Как очистить фон в фотошопе. Как в фотошопе убрать фон? Замена фона на другой, удаление хромокей
Удаление заднего фона с фотографии задача не такая уж и простая, как может показаться на первый взгляд. Даже имея такой мощнейший редактор графики, как Photoshop, можно потратить не один час работы, чтобы качественно отделить объект (предмет, человека, животное и пр.) от бэкграунда. Даже профессионалы в ряде случаев получают результат, который лишь с натяжкой можно назвать удовлетворительным…
Необходимо помнить, что залог успешной работы по удалению фона – это качественная фотография. Самое главное – чтобы объект и окружение были хорошо контрастны по отношению друг к другу и имели как можно меньше точек слияния близких цветов. Но это технические тонкости… Мы же с Вами сегодня научимся стирать фон с фотографии буквально нескольким кликами мыши! Профессионалы фотошоп могу с недоверием отнестись к этому способу, но когда они увидят результат, думаю они будут удивлены).
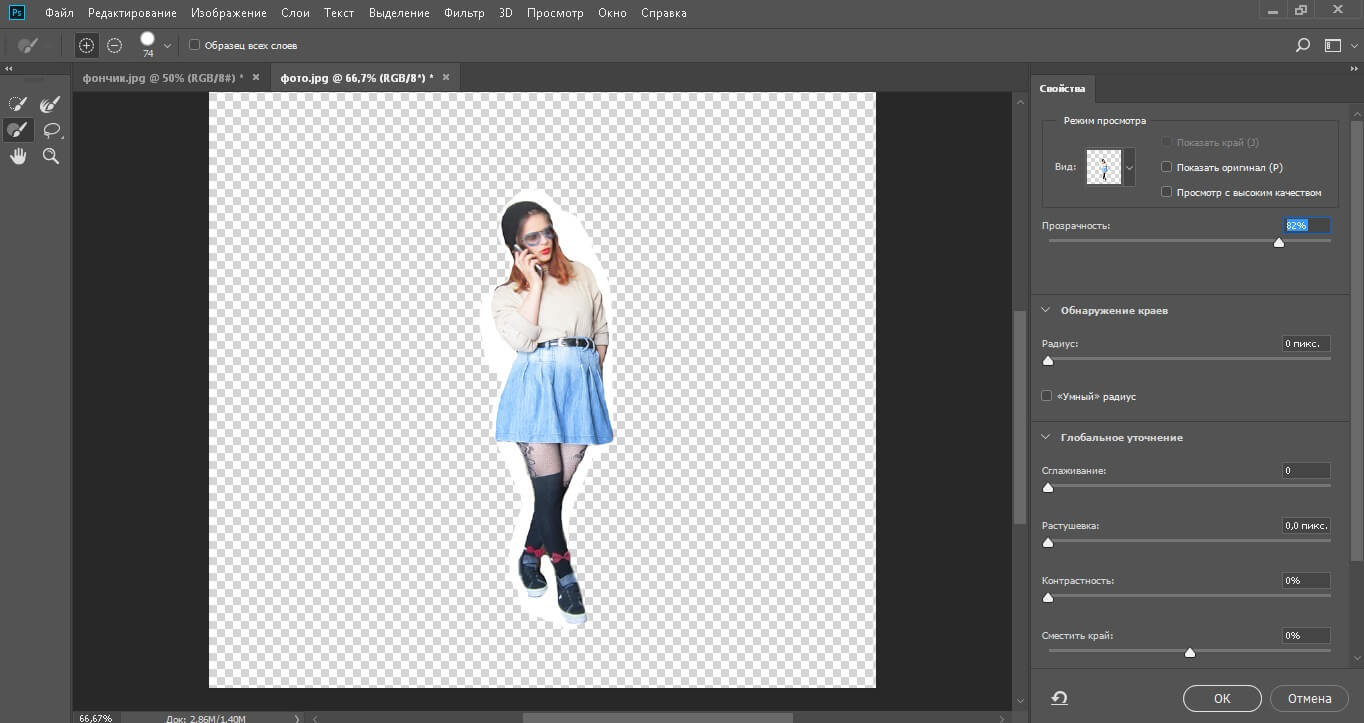
Clipping Magic – бесплатный онлайн сервис, который за несколько потраченных минут сэкономит Вам 1-2 часа работы в Photoshop или других графических редакторах. За пару кликов он сможет удалить фон с цифровой фотографии, а результат Вас точно порадует!
Итак, всё что Вам требуется сделать, это:
- загрузить фотографию
- буквально несколькими штрихами нарисовать маску (зеленым цветом объект, который надо отделить от фона, а красным – собственно сам фон, т.е. то, что надо удалить)
- скачать результат с прозрачным фоном себе на компьютер
Вот что получилось у меня буквально (я даже засекал по часам) за 15 секунд работы (левая часть рабочего окна – оригинальное фото с маской, правая – результат):
Вот какие возможности есть у редактора Clipping Magic:
- режим ластика для удаления маски
- выбор размера кисти для рисования маски
- выбор типа фона (прозрачный либо цвет)
- отмена действий
- зумирование
Сразу предупрежу особо старательных): нет нужды полность закрашивать отделяемый объект зеленым, а фон красным – достаточно лишь несколько штрихов для их обозначения! Алгоритм сервиса сам хорошо угадывает границы, а вам следует лишь потом уточнить их в мелочах, переключив кисть на более мелкий размер.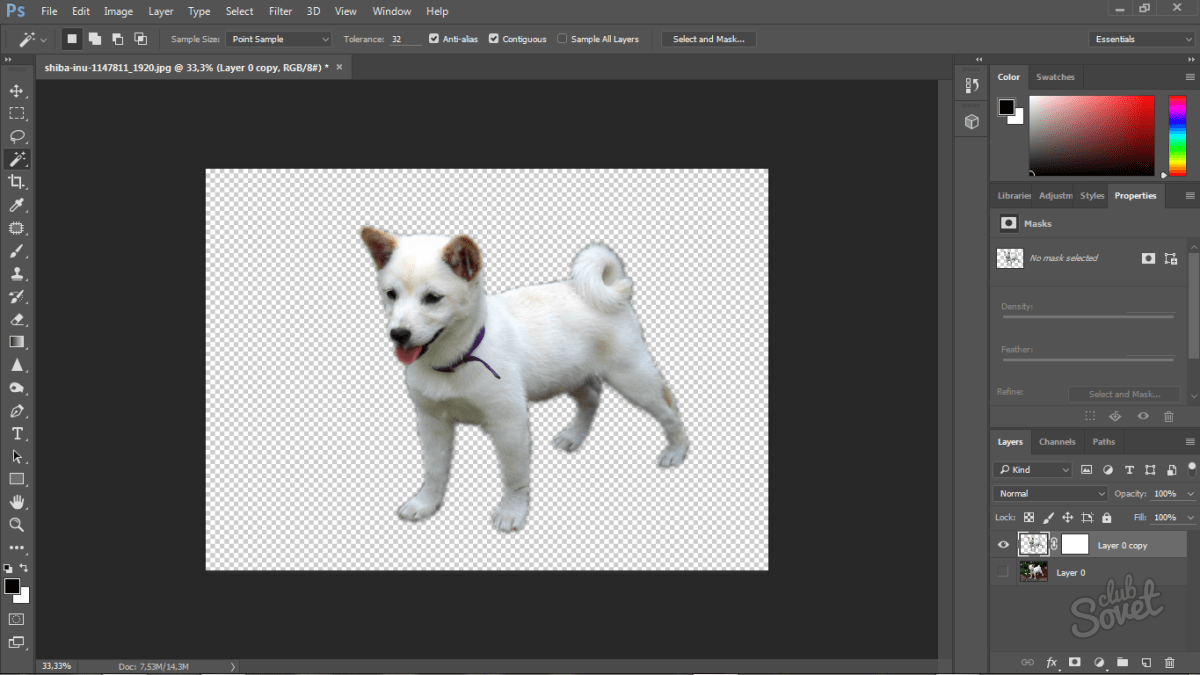
На данный момент онлайн сервис Clipping Magic работает в режиме альфа, но каких-либо «косяков» и грубых ошибок в его работе лично я не заметил. Все указанное мною выполнялось точно и без ошибок. Еще раз повторю, что для подобного рода манипуляций играет роль именно качество фотографии: чем более контрастными будут фон и объект, тем лучший результат получится на выходе. Поэтому не ждите хорошего результата, если Вы возьмете, к примеру, фотографию низкого разрешения с котом, сидящим на фоне пестрого ковра)).
Друзья, на данный момент сервис Clipping Magic – это самый быстрый, удобный и качественный способ удалить фон у фотографии онлайн. Если с Photoshop и иными графическими редакторами Вы не особо дружите, то потратьте пару минут на освоение этого сервиса и результатом Вы сможете хвастаться даже перед профессионалами!
Обязательно посмотрите мой обучающий видеоролик, в котором наглядно показано, как быстро и удобно работать в Clipping Magic!
P.S. С недавнего времени сервис стал принимать оплату за сохранение и скачивание результата.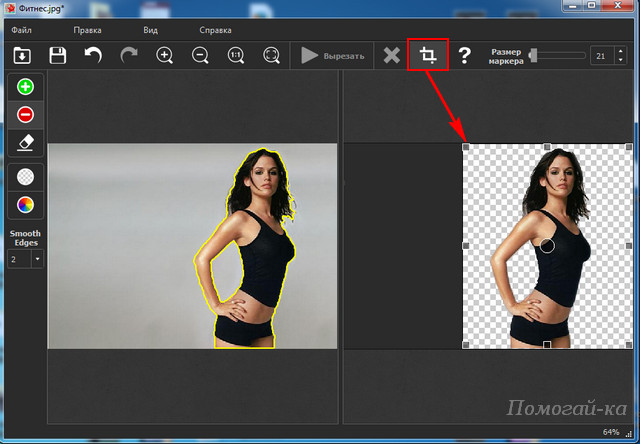 Обходные пути есть — они указаны в комментариях. Однако я рекомендую использовать полностью , который ничуть не хуже.
Обходные пути есть — они указаны в комментариях. Однако я рекомендую использовать полностью , который ничуть не хуже.
Здравствуйте уважаемый посетитель или посетительница!
В этой статье, я расскажу вам, как убрать задний фон с картинки в фотошопе. После прочтения данной статьи с удалением заднего фона справиться даже чайник. Сразу скажу: в конце этого поста, есть видео, думаю оно поможет справиться с недопониманием, если конечно, оно возникнет.
Я покажу 5 способов:
- Как убрать задний фон с картинки в фотошопе, используя любую программу Adobe Photoshop.
- Покажет, как убрать задний фон с картинки в фотошопе, только в Photoshop до третей версии.
- С помощью ластика.
- Уберем фон даже на контрастной картинке.
- Используем инструмент перо.
Наверное, у вас появился вопрос: «Алексей, а зачем использовать второй способ, если первый для всех версий программы?» Дело в том, что второй способ, самый простой и мой самый любимый.
Любимым он стал не из-за своей простоты, а потому что первое мое удаление заднего плана с изображения Adobe Photoshop была именно с ним, а потом, я только так и работал.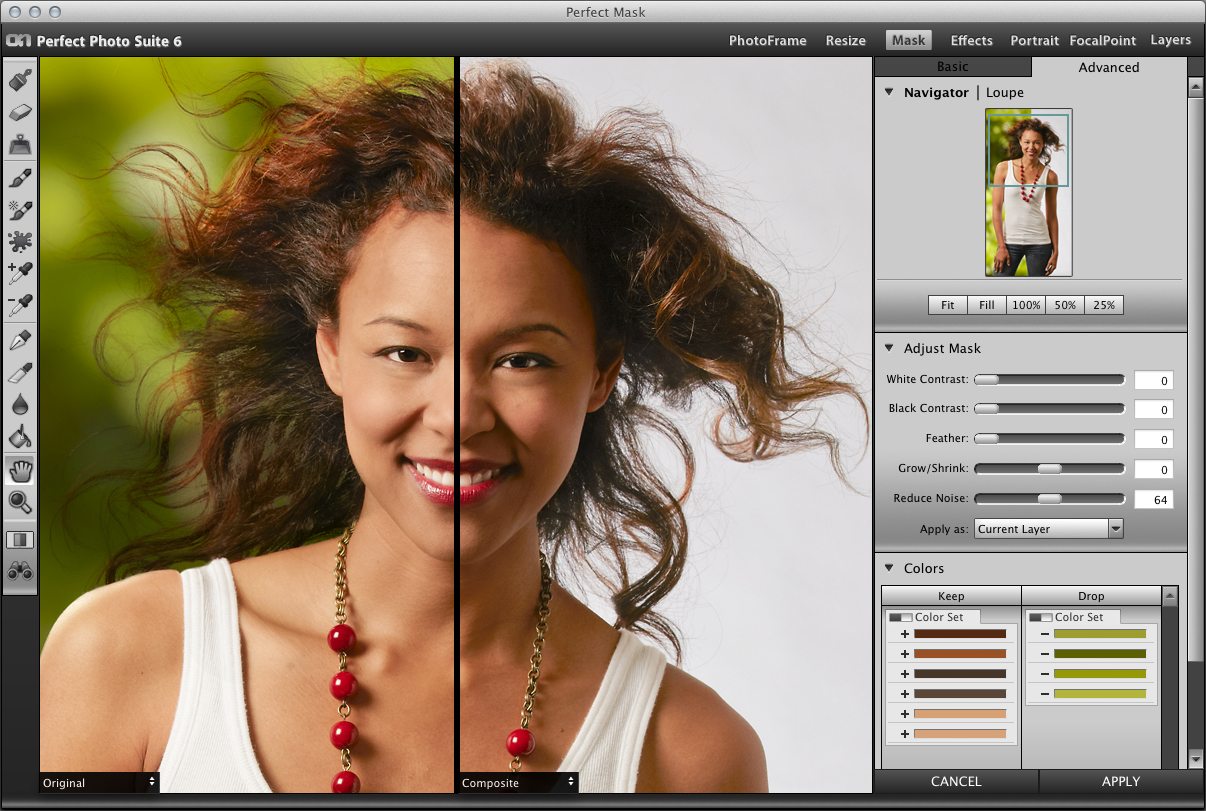 Это после появились новые навороченные версии, в которых почему-то забыли поставить мою любимую функцию.
Это после появились новые навороченные версии, в которых почему-то забыли поставить мою любимую функцию.
Ну да ладно, в любом случае, сегодня даже кипящий чайник сможет удалить лишний фон на желаемой картинке!
Удаление заднего фона с изображения в Photoshop
Для дополнения, так сказать бонуса, я мельком скажу о третьем варианте уничтожения заднего фона с картинки в фотошопе, он есть тоже во всех версиях.
Для первого варианта, можете использовать даже онлайн фотошоп, забив соответствующий запрос в поисковой форме или скачайте 3 версию, нажав тут.
Я лично буду показывать все действия на CS 3. Кстати его можете взять в моем курсе «Как создать блог для жизни», программа в дополнительных материалах.
Ну, что начнем с первого? Сначала нам нужна картинка, с которой удалим задний фон. Для этого, я буду использовать эту, ну а вы конечно свою.
Нам нужно открыть ее, нажав на вкладку файл или просто перетащить ее на холст нашей программы.
- Лассо
- Прямоугольное лассо
- Магнитное лассо
Правильный выбор зависит от самого изображения, точнее заднего фона. Если он имеет нестандартное свойство, например, отблеск света, листья деревьев, волосы и т.д. то нам нужно магнитное лассо, то есть третий инструмент из выпадающего списка. Магнит будет захватывать изображение по пикселам, но, чтобы оно не схватило лишнее, читайте далее…
После его выбора, кликайте на исходное место, обводите изображение, делая клик на изгибе или смене вида рисунка. Таким образом, будут проставляться опорные точки, в случае не удачи, их можно подвинуть в нужное место, но лучше нажимать клавишу Backspace, она есть на всех клавиатурах, поэтому проблем не возникнет.
После выделения нужного вам фрагмента, жмите сочетание клавиш CTRL+X и выделенное изображение исчезнет, но не пугайтесь, ваша работа не пошла коту под хвост! Просто нужно создать новый холст: файл/ новый. Размеры подставятся автоматически, просто выбирайте, да и после комбинации клавиш CTRL+V, выделенное и вырезанное изображение ранее, вставиться без заднего фона в Photoshop.
Размеры подставятся автоматически, просто выбирайте, да и после комбинации клавиш CTRL+V, выделенное и вырезанное изображение ранее, вставиться без заднего фона в Photoshop.
У меня получилось так:
Теперь сохраняйте ее в формате PNG.
По просьбе моего комментатора, вношу небольшие изменения с его слов, так как он в издательском и полиграфическом деле более 10 лет, а вот его рекомендации:
Без сведения слоев в форматах TIFF и PSD фон тоже будет прозрачным, только при сохранении нужно поставить галочку, чтоб слои сохранились. Но эти форматы для Web используются крайне редко. Данная информация больше подойдет начинающим дизайнерам, которые готовят макет для печати.
Сохранив картинку в любом другом формате, задний фон будет не прозрачным. Теперь второй вариант до 3 версии, почти волшебной программы фотошоп.
Все действия делайте аналогичным с первым вариантом, то есть до открытия картинки. Здесь нам нужен другой инструмент, называется просто «Извлечение фрагмента».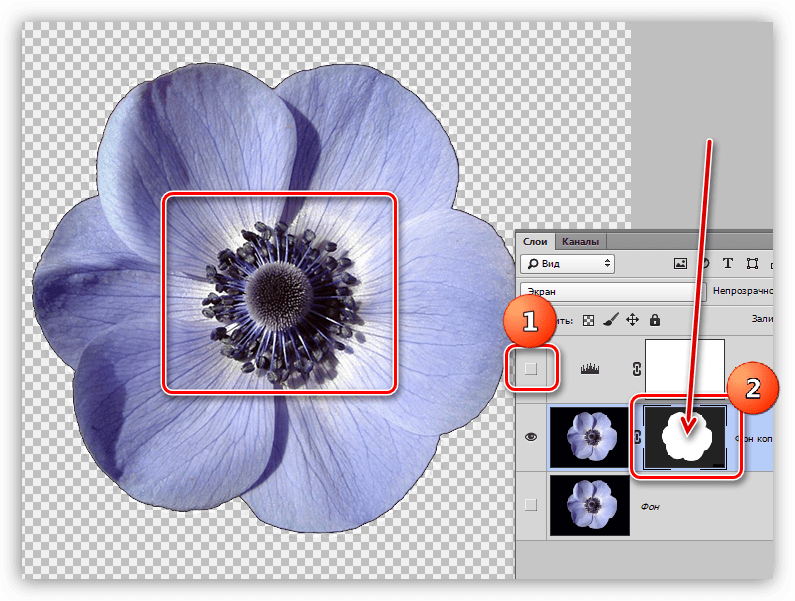 Для этого становитесь на вкладку фильтр/ извлечь…
Для этого становитесь на вкладку фильтр/ извлечь…
Перед вами откроется дополнительное окно программы, в него будет вставлено ваше изображение. Здесь поставьте галочку на против надписи: «Быстрая обводка» и выбирайте подсветка краев (смотрите на скрин):
Обводите картинку, после выделения, жмите инструмент «Заливка» и кликайте на выделенную область, после жмите просмотр. Если видно что-то лишнее, то используйте следующие инструменты:
- Очистка краев (работает, как обычная терка)
- Обработка краев (делает края естественными)
Теперь жмите «Да»! Как видите наше изображение без заднего фона в фотошоп, сохраняйте его в формате PNG. Ну, а теперь, как обещал смотрите еще варианты удаления.
Остальные способы извлечения картинки из заднего фона Adobe Photoshop
Надеюсь вы не будете бегать по всем способам уборки фона, а выберите для себя один самый лучший. Подписывайтесь на получение новых статей моего блога, а то мало ли, вдруг я напишу классный пост, а вы ее пропустите.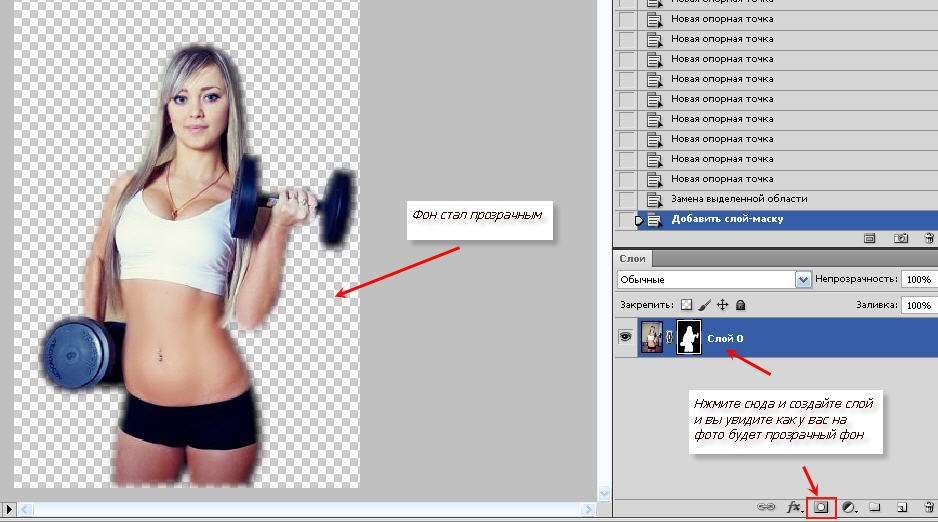 До встречи!
До встречи!
В том случае, когда требуется убрать на картинке ее часть, Вам следует ознакомиться со статьей о том, как проще удалить фон в ФШ.
Удаление заднего фона – это одна из первых серьезных трудностей, с которыми сталкиваются новички при работе с фотошопом. Здесь мы рассмотрим основные популярные и достаточно простые способы, которые сделают возможным удаление фона с любой фотографии.
В фотошопе есть ряд специальных инструментов, среди которых можно найти ластик и волшебный ластик. Он доступен на каждой версии программы.Этот способ отлично подойдет в том случае, когда нужно удалить белый фон на фото. Другие заливки ластик вряд ли воспримет:
1. Вот он «Волшебный ластик » на картинке:
2. Дважды кликаем на белый фон изображения. И ластик сам по себе определит все границы основного фото и фона. Для удаления вспомогательного фона нажмите на «Delete ». Некоторые версии фотошопа позволяют выполнить это просто кликом, после выделения фон автоматически удалится.

Как вы, скорее всего заметили, ластик удалил еще и часть меча, который был белого цвета, а также затронул костюм. Этот эффект можно убрать. Сделать это можно так:
— открыть панель настроек (параметров) «Волшебного ластика». Проверьте пункт «Смежные пиксели». Этот пункт должен быть выделен галочкой. Наличие этого пункта даст возможность инструменту удалить и выделить только наборы пикселей, которые соприкасаются друг с другом. То есть, элементы картинки не будут так «радикально» удаляться.
— теперь перейдите в параметр «Допуск» в настройках этого же ластика. Расположение его можно посмотреть на третьем рисунке. Чем выше значение пункта, тем выше вероятность того, что ластик удалит лишние оттенки фона. Увеличивая параметр, отрегулируйте так, чтобы были выделены не все элементы объекта на картинке. Если этот способ, по какой-либо причине не удалил нужную кайму, перейдите в «Слой ». После нажмите на «Обработка краёв», где активируйте пункт «Убрать кайму ».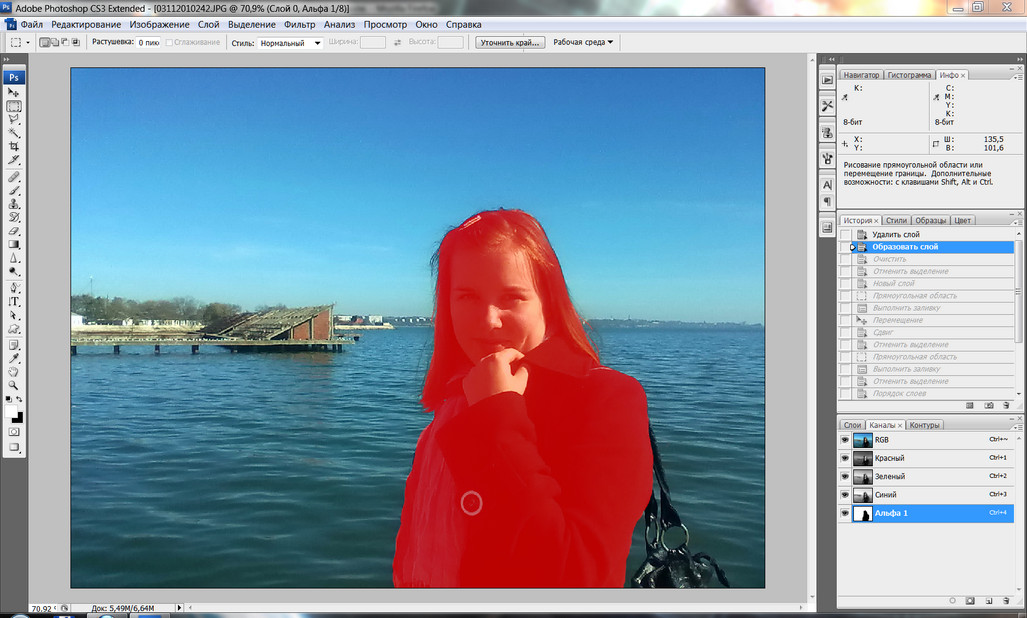
Результат:
Остальные действия идентичны работе с волшебным ластиком. Просто наведите мышь на фоновую часть изображения, после чего она выделится. Далее убираем фон при помощи Backspace.
Для разблокировки фона перейдите в «Слои ». Кликните на замок, для того, чтобы выставить его в положение «Открыто». А после используйте инструмент «Волшебная палочка ».
Если первый способ используется для удаления именно фона, то второй лучше всего использовать для удаления цветных частей фона.Не редкий запрос – как удалить фон внутри картинки. Такой способ довольно есть, и подойдет для работы с ЧБ изображениями или рисунками.

После удаления фона, по идее, должно получиться полностью прозрачное изображения, с хорошо видимым контуром автомобиля. Но для этого нужно будет сначала создать копию «синего канала» на фото. Чтобы это сделать, нажмите Ctrl+L . Так появляется окно Уровней. Регулируйте ползунки так, чтобы все цвета серого цвета напоминали четкий черный.
Выделите миниатюру копии этого канала, которая создавалась с самого начала. Во время выделения следует удерживать Ctrl. В результате чего изображение будет выделено. Инвертируйте это при помощи Shift+Ctrl+L . Теперь нажав на Backspace, удалите лишний слой. Его копия может быть создана при помощи сочетания клавиш Ctrl+J . После того, как фон будет удален, а на его места будет установлена текстура, получится что-то подобное:Чаще всего удаление фона производится для того, чтобы заменить цвет, текстуру заднего плана фото. Рассмотрите способ замены фона картинки, у которой задний слой был вами удален.
Добавьте в этот проект с рисунком любую текстуру:
Одним из плюсов Photoshop является возможность менять фон.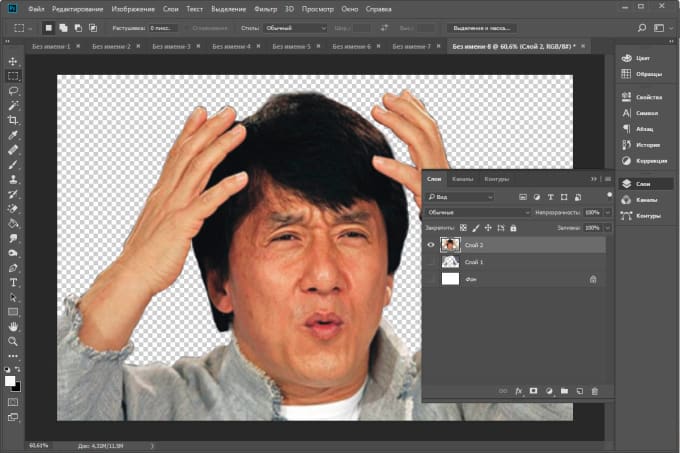 Для замены фона в «Фотошопе» старый фон сначала нужно удалить, но не все знают, как это сделать. Поэтому сейчас мы расскажем о том, как удалить фон в «Фотошопе».
Для замены фона в «Фотошопе» старый фон сначала нужно удалить, но не все знают, как это сделать. Поэтому сейчас мы расскажем о том, как удалить фон в «Фотошопе».
Способ 1
Самый простой способ удалить фон — использовать фоновый ластик (background Eraser). Все, что требуется, — открыть изображение: Файл > Открыть (File > Open). Дублируем слой с фото (Ctrl + J), после чего удаляем фон. Когда все будет удалено, сохраняем: Файл > Сохранить как (File>
Вариант 2
Во втором варианте мы будем использовать инструмент «Волшебная палочка». Этот вариант подойдет для вырезания предметов, которые имеют свою четкую и ровную форму и одинаковый цвет, а также для того, чтобы просто удалить белый фон в «Фотошопе». Открываем файл: Файл > Открыть (File > Open). Дублируем слой с фото (Ctrl + J), после чего удаляем самый первый слой. Берем инструмент «Волшебная палочка» Magic Wand Tool (W). Параметр — Допуск (Tolerance) ставим на 20 и выбираем нужный цвет. Чем выше цветовая гамма, тем меньше ставим значение Допуска (Tolerance). Задерживаем клавишу Shift и, не отпуская ее, выбираем остальные ненужные цвета и удаляем их: Edit > Cut (Delete). Все, что не удалилось, вытираем инструментом «Резинка». После того как изображение лишилось фона, сохраняем его: Файл > Сохранить (File> Save as) и выбираем формат *.PNG.
Задерживаем клавишу Shift и, не отпуская ее, выбираем остальные ненужные цвета и удаляем их: Edit > Cut (Delete). Все, что не удалилось, вытираем инструментом «Резинка». После того как изображение лишилось фона, сохраняем его: Файл > Сохранить (File> Save as) и выбираем формат *.PNG.
Вариант 3
Этот вариант подойдет для таких типов изображений, где присутствует много разноцветных предметов, ведь в нем будет использован «Цветовой диапазон». Открываем файл: Файл > Открыть (File > Open). Дублируем слой с фото (Ctrl + J), после чего удаляем самый первый слой. Выбираем Выделение > Цветовой диапазон (Allotment > Colour range) и с зажатой клавишей Shift выбираем все лишние цвета. Автоматически должны выделиться все те цвета, которые вы выбрали. Выбираем инструмент «Быстрое выделение» (Quick selection) и режим «Вычитание». Вытираем те объекты, которые не нужно удалять. После того как выделили фон, удаляем его клавишей Delete. Когда изображение лишится фона, сохраним его.
Используя программу «Фотошоп», задний фон удалить очень просто. С нашими подсказками вы без труда справитесь с этой задачей.
Урок фотошопа: как быстро удалить, убрать или вырезать фон
Графический редактор Adobe Photoshop позволяет сотворить с изображением практически любую операцию. Многие фотографы регулярно в этой программе изменяют фон. А иногда его вовсе удаляют. Тогда фон становится прозрачным, что становится особенно актуальным при размещении изображения в журнале, когда нужно добиться правильного обтекания. Прозрачный фон может понадобиться и в некоторых других ситуациях. Сейчас вы узнаете, как можно достаточно быстро вырезать фон, сделав его прозрачным.
Как убрать или вырезать фон в Фотошопе?
Наш урок будет основан на фотографии утюга. Дело в том, что этот предмет легко выделить, с этой задачей справится даже начинающий пользователь. После знакомства с основами вы быстро поймёте, как вырезать фон в Фотошопе и на снимке с человеком. На это просто понадобится чуть больше времени.
На нашем примере фон полностью окрашен в белый цвет. Но на самом деле это совершенно не важно, он может быть окрашен в любые цвета. Это даже может быть какая-нибудь цветущая поляна, вырезать фон от этого не станет сложнее. Нужно лишь, чтобы объект был четким, с легко определяемым контуром. Если камера в момент съемки была расфокусирована, то только тогда с выделением могут возникнуть проблемы.
Решение проблемы, как убрать фон в Фотошопе, начинается с выделения. Но первым делом необходимо разблокировать текущий слой. Сейчас он имеет наименование «Фон». Перейдите в панель «Слои» и совершите двойной щелчок по данному названию. Выскочит диалоговое окно с предложением назвать слой по-другому. Воспользуйтесь этой возможностью и нажмите кнопку «OK».
Теперь нужно выделить наш утюг. Для этого можно использовать один из двух инструментов. Первый — это «Магнитное лассо». Хороший вариант, но он больше подходит для тех объектов, которые сложно отделить от фона. Также этот инструмент незаменим для выделения человека.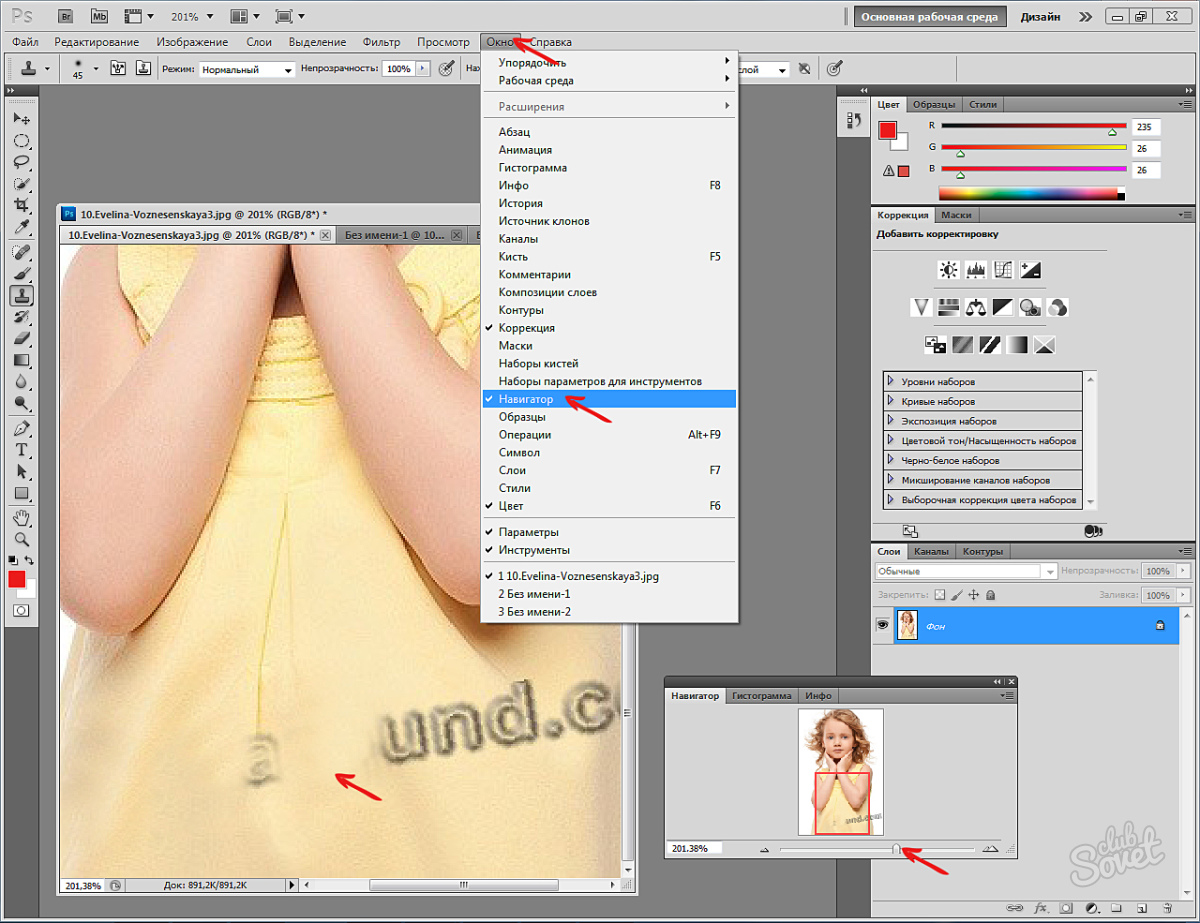 В нашем же случае лучше воспользоваться инструментом «Быстрое выделение». Выберите его, а затем отрегулируйте размер кисти. Теперь необходимо щелкать по объекту, пока он не окажется полностью выделенным. Если вы случайно заехали на область с фоном, то щелкните по ней, предварительно зажав клавишу Shift. Постепенно выбранный вами предмет будет выделен.
В нашем же случае лучше воспользоваться инструментом «Быстрое выделение». Выберите его, а затем отрегулируйте размер кисти. Теперь необходимо щелкать по объекту, пока он не окажется полностью выделенным. Если вы случайно заехали на область с фоном, то щелкните по ней, предварительно зажав клавишу Shift. Постепенно выбранный вами предмет будет выделен.
Но это ещё не идеальное выделение. Если сейчас не раздумывая произвести инверсию выделения и вырезать фон, то результат вас явно не устроит. Вместе с фоном исчезнут некоторые кусочки из контура интересующего объекта. Поэтому выделение нужно производить как можно точнее. Но вручную на его уточнение ушло бы слишком много времени. К счастью, программа Adobe Photoshop умеет самостоятельно подстраивать выделение под ваши нужды. Для этого нужно лишь запустить специальный инструмент при помощи кнопки «Уточнить край». Именно за счет этой функции можно быстро убрать фон в Фотошопе, затратив минимум времени на выделение.
Как убрать фон в Фотошопе cs5?
Нажатие кнопки неожиданно сделает белый фон черным.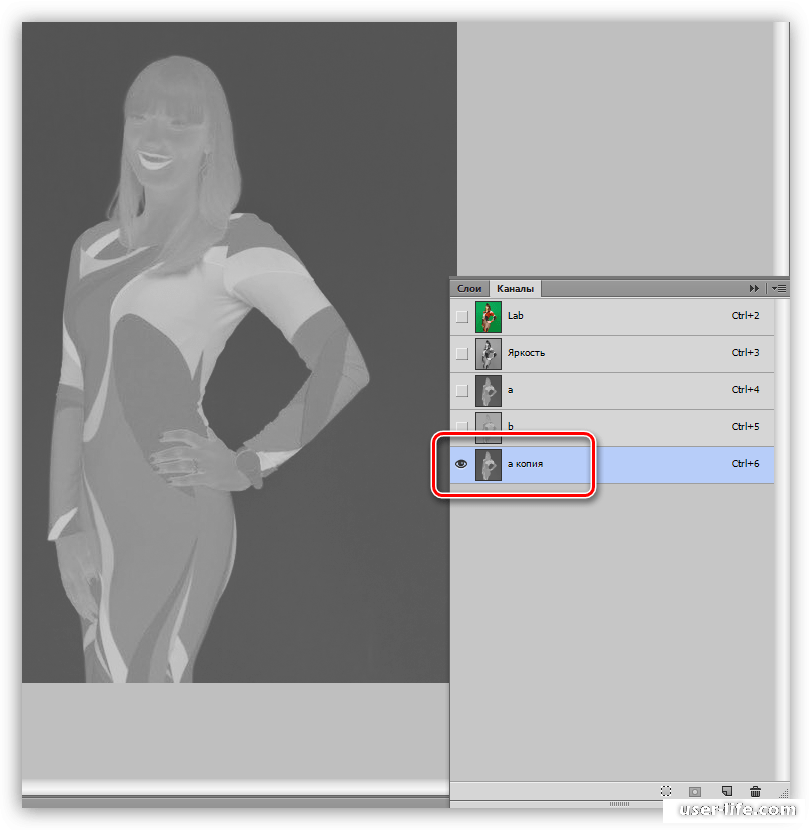 Не пугайтесь, просто так легче следить за изменениями. Пунктирная линия выделения исчезнет, теперь она не мешает рассматривать контур объекта. А ещё после нажатия кнопки выскочит диалоговое окно. В нём сразу же нужно поставить галочку около пункта «Умный радиус». Ниже находится ползунок, с помощью которого регулируется величина этого радиуса. Поставьте такое значение, чтобы контур объекта был без проплешин. Также в этом диалоговом окне можно настроить сглаживание и растушевку краев. Так можно добиться идеального результата.
Не пугайтесь, просто так легче следить за изменениями. Пунктирная линия выделения исчезнет, теперь она не мешает рассматривать контур объекта. А ещё после нажатия кнопки выскочит диалоговое окно. В нём сразу же нужно поставить галочку около пункта «Умный радиус». Ниже находится ползунок, с помощью которого регулируется величина этого радиуса. Поставьте такое значение, чтобы контур объекта был без проплешин. Также в этом диалоговом окне можно настроить сглаживание и растушевку краев. Так можно добиться идеального результата.
Когда итог вас устроит — жмите кнопку «OK». После этого вы вернетесь к прежней картине, когда по вашему объекту бежит пунктирная линия. Сейчас можно было бы скопировать его, переместить, произвести прочие действия… Но нам нужно убрать фон в Фотошопе cs5 (или более поздней версии). Для этого необходимо произвести инверсию выделения. Делается это очень просто. Перейдите по пути «Выделение>Инверсия».
Как в Фотошопе быстро убрать или удалить фон?
О дальнейших действиях вы могли догадаться сами. Теперь фон выделен. Для его удаления нужно лишь нажать клавишу Delete. Тотчас же фон станет прозрачным. Если вы хотите сохранить именно такой вариант, то нужно выбирать тот формат, который поддерживает альфа-канал. При сохранении картинки в JPEG-формате прозрачная область вновь станет белой. Идеальным для сохранения такого изображения выглядит формат PNG.
Теперь фон выделен. Для его удаления нужно лишь нажать клавишу Delete. Тотчас же фон станет прозрачным. Если вы хотите сохранить именно такой вариант, то нужно выбирать тот формат, который поддерживает альфа-канал. При сохранении картинки в JPEG-формате прозрачная область вновь станет белой. Идеальным для сохранения такого изображения выглядит формат PNG.
Как в Фотошопе удалить фон мы разобрались. Простота этого действия зависит от сложности контура основного объекта. Чем его легче выделить — тем быстрее вы удалите фон.
Как вырезать из фона в Фотошоп объект?
Но иногда полное удаление фона не требуется. Иногда требуется какой-нибудь объект вырезать из фона Фотошоп, и данная программа с недавних пор умеет и это. Например, можно убрать из снимка какой-нибудь мусор. При определенной сноровке можно даже избавиться от телеграфных столбов и проводов. Давайте возьмем в качестве примера фотографию, где неугодными выглядят следы от пролетевших ранее самолетов.
Для удаления ненужного объекта нужно его сначала выделить. При этом не обязательно выделять его максимально точно. Напротив, точность здесь не нужна. Просто воспользуйтесь инструментом «Лассо» и выделите объект вместе с куском окружающего его пространства. Но нужно помнить, что объект должен быть маленького размера. В противном случае программа не сможет понять, чем именно заполнить пустующую область.
При этом не обязательно выделять его максимально точно. Напротив, точность здесь не нужна. Просто воспользуйтесь инструментом «Лассо» и выделите объект вместе с куском окружающего его пространства. Но нужно помнить, что объект должен быть маленького размера. В противном случае программа не сможет понять, чем именно заполнить пустующую область.
После выделения нажмите клавишу Delete. В выскочившем диалоговом окне обратите внимание на пункт «Использовать». В предлагаемом списке выберите «С учетом содержимого». После этого щелкните по кнопке «OK». Затем останется лишь перейти по пути «Выделение>Отменить выделение» или воспользоваться сочетанием клавиш Ctrl+D.
На этом наш урок подходит к концу. Сегодня вы научились быстро вырезать фон, а также удалять лишь его часть. Теперь вам не составит труда улучшить имеющиеся фотографии, избавившись от всяческого мусора.
Удалить фон в фотошопе: простые способы
Отличное знание фотошопа подразумевает, что вы знаете, каким образом можно быстро убрать фон с картинки и вырезать объекты, ведь это одна из самых распространенных задач при работе с изображениями.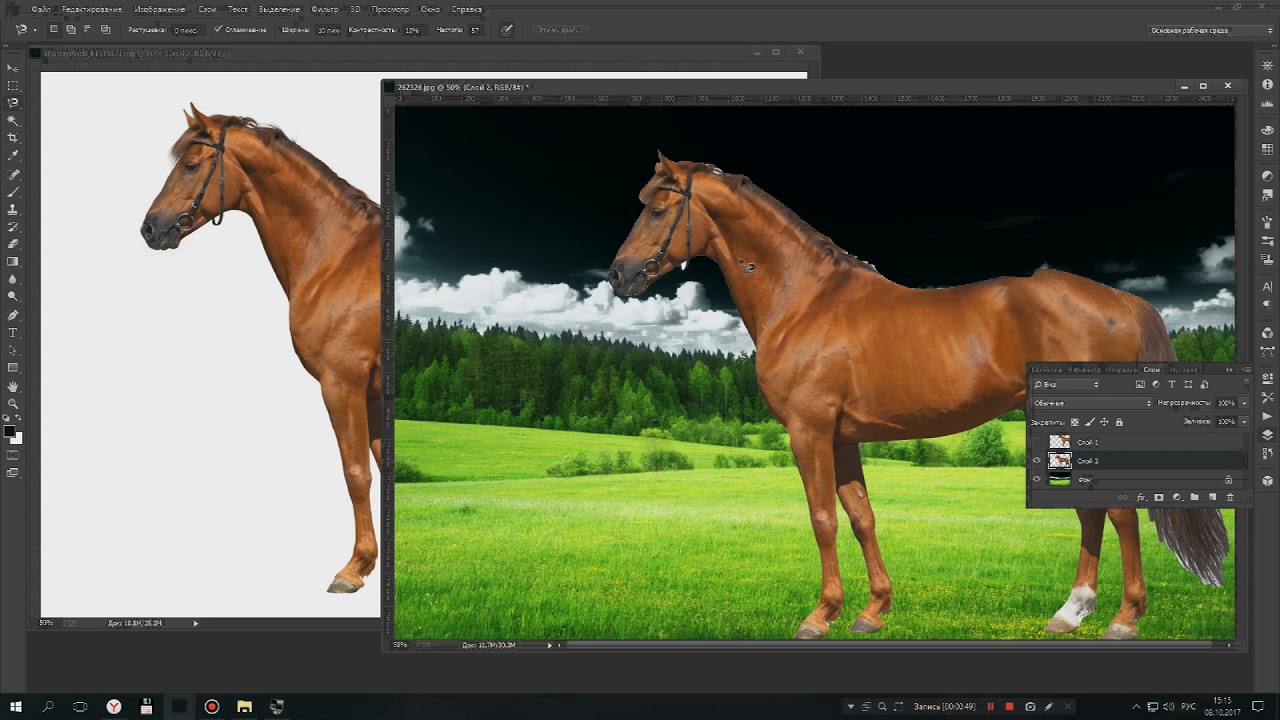 Скорее всего, вы читаете данную статью с целью получить конкретный результат и уже знаете, для чего вам это нужно, но стоит коротко рассказать о том, для чего может потребоваться данное умение:
Скорее всего, вы читаете данную статью с целью получить конкретный результат и уже знаете, для чего вам это нужно, но стоит коротко рассказать о том, для чего может потребоваться данное умение:
- Для интернет-магазина. Если у вас есть магазин, или ваш клиент попросил подготовить фотографии с товарами, где будет белый или любой другой фон по его требованию. Для выполнения задачи потребуется удалить фон в фотошопе и заменить его.
- Творчество. Вы собираете крутой коллаж и вам необходимо вырезать для него предметы с других фотографий.
- Разное. Работа с различными сложными и многоэтапными проектами также может потребовать от вас подобных навыков. На бирже фриланса нередко появляются проекты с подобной задачей.
Процедура удаления фона другими словами называется Обтравка.
В данной статье мы расскажем, как можно удалить фон в фотошопе с использованием «Волшебной полочки» и «Пера».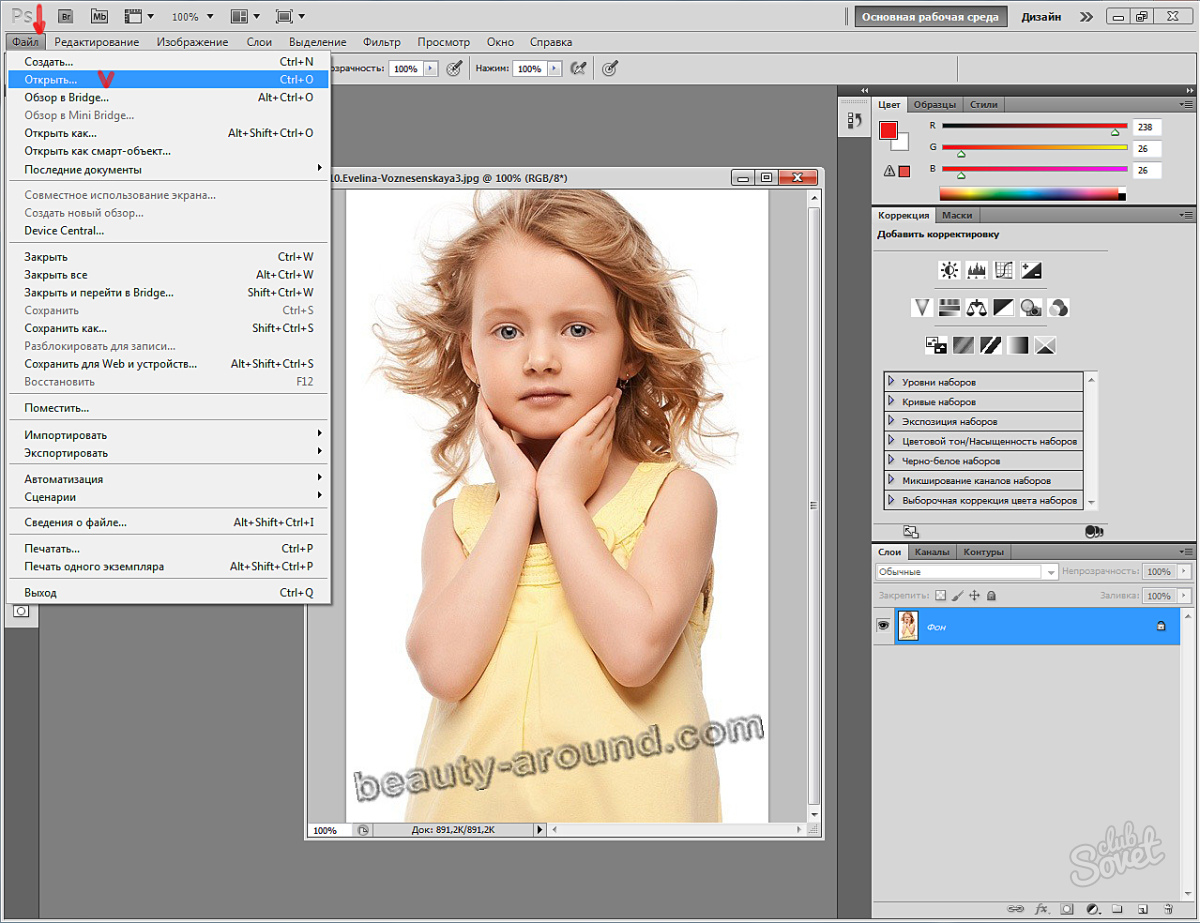 Это не весь арсенал инструментов, и в дальнейшем мы обязательно рассмотрим другие, но пока данного набора будет достаточно, чтобы выполнять не сложные проекты.
Это не весь арсенал инструментов, и в дальнейшем мы обязательно рассмотрим другие, но пока данного набора будет достаточно, чтобы выполнять не сложные проекты.
Данный инструмент выглядит так: Горячая клавиша для выбора волшебной палочки — W. Его стоит применять преимущественно на монотонных фонах или фонах с контрастно выделяющимися предметами.
- Кликаем по кнопке «Волшебная палочка» и применяем ее на фоне. Результат должен быть похож на тот, что на фото ниже:
- Фон выделился, но нам нужно вырезать предмет, а сам фон удалить. Для этого нужно произвести инверсию. Простыми словами, мы меняем местами выделенную область с невыделенной. Для этого мы можем воспользоваться сочетанием клавиш CTRL + SHIFT + I или нажать правой кнопкой мыши по выделенной области → «Инверсия выделенной области»:
Результатом инверсии будет выделенный предмет на фото. С фона при этом выделение снимается. У вас должно получится так же, как на скрине ниже:
С фона при этом выделение снимается. У вас должно получится так же, как на скрине ниже: - Теперь удаляем фон, нажав клавишу DELETE.
- Результатом нашей работы будет предмет, который лежит на прозрачном фоне:
Перо
Иногда необходимо вырезать более сложные предметы, и сложность чаще всего добавляет малая контрастность или сложная округлая форма предмета. В данном разделе мы будем удалять фон с такой фотографии:
Инструмент под названием «Перо» выглядит так:
- Берем «Перо» (можно воспользоваться горячей клавишей P) и начинаем проставлять опорные точки по всему контуру предмета:Полностью обведенный предмет по контуру будет выглядеть так:Необязательно делать много опорных точек. Они должны быть на приемлемом расстоянии, так как дополнительные точки всегда можно добавить.
- Теперь нам нужно закруглить округлые формы тарелки. Для этого мы берем инструмент «Перо плюс».
 Его можно найти в том же разделе, что основное перо. Для этого нажимаем правой кнопкой по инструменту «Перо» → «Перо+», как показано на скрине:После того, как вы выбрали “Перо+”, нужно добавить опорные точки и как бы сдвинуть их в сторону по направлению к окружности. На скрине показано, как добавляем точку, кликая по линии, соединяющей существующие опорные точки, и далее перетаскиваем их к краю окружности:В итоге получится ровная дуга, описывающая контур предмета:Так проделываем со всем контуром вырезаемого предмета:
Его можно найти в том же разделе, что основное перо. Для этого нажимаем правой кнопкой по инструменту «Перо» → «Перо+», как показано на скрине:После того, как вы выбрали “Перо+”, нужно добавить опорные точки и как бы сдвинуть их в сторону по направлению к окружности. На скрине показано, как добавляем точку, кликая по линии, соединяющей существующие опорные точки, и далее перетаскиваем их к краю окружности:В итоге получится ровная дуга, описывающая контур предмета:Так проделываем со всем контуром вырезаемого предмета: - Далее необходимо сделать выделение предмета. Нажимаем по фото правой кнопкой мыши → «Выделить область…»:Вырезаемый предмет полностью выделился:
- Удаляем фон, нажав DELETE.
- В итоге, получаем предмет на прозрачном фоне:
Как в фотошопе убрать фон? Замена фона на другой, удаление хромокей. Создание маски для изображения с зеленым фоном Photoshop
Многим пользователям Photoshop, как продвинутым, так и начинающим, при обработке фотографий приходится сталкиваться с таким необходимым действием, как удаление фона. Это может потребоваться для совмещения фотографий либо вырезки объекта из фотографии для перемещения на другую. Поэтому помещать объекты в слои, путём удаления фона не совсем удобно. Удалённый фон теряется безвозвратно, а зачастую требуется его вернуть. Чтобы избежать подобного эффекта, используется одна из многочисленных масок – а именно, маска слоя.
Это может потребоваться для совмещения фотографий либо вырезки объекта из фотографии для перемещения на другую. Поэтому помещать объекты в слои, путём удаления фона не совсем удобно. Удалённый фон теряется безвозвратно, а зачастую требуется его вернуть. Чтобы избежать подобного эффекта, используется одна из многочисленных масок – а именно, маска слоя.
1. Создайте прозрачный фон и маску слоя
Это, по сути, прикрепленный к слою канал, из чего следует, что канал у слоя может быть единственным. Цветовой тон маски определяет маскируемые части фона – чёрная маска превратит все точки, расположенные ниже неё прозрачными и наоборот – белая будет оставлять пикселы видимыми. Ключевым моментом является именно цвет маски и здесь основная идея в том, что точки, которые приобрели прозрачность, сохраняются. Редактируя свойства, их можно вернуть назад в область видимости. Предустановленные свойства маски слоя раскрывают поистине широчайшие её возможности. Reveal selection – воспроизводит маску слоя поверх заранее выделенной области, с залитым белым выделением и чёрным за пределами выделения. Такая комбинаторность позволяет сделать видимым именно выделение. Reveal all – всё будет видимо, до тех пор, пока не будет произведена заливка области чёрным. Hide all – буквально скрыть всё, что возможно.
Такая комбинаторность позволяет сделать видимым именно выделение. Reveal all – всё будет видимо, до тех пор, пока не будет произведена заливка области чёрным. Hide all – буквально скрыть всё, что возможно.
2. Выберите Select/Color Range
3. Кликните пипеткой по тому цвету, который вы хотите вырезать с фотографии. Используя Fuzziness, расширьте, или наоборот уменьшите диапазон цвета.
4. На данном снимке мы вырезаем человека, снятого на хромакее (зеленый фон). Нажмете клавишу OK и выберите слой маски
5. Теперь вам просто нужно нажать клавишу Delete. При этом удаленная область на фотографии будет выделена черный цветом.
6. Что бы отредактировать края маски, вам нужно ван нужно перейти во вкладку Properties и нажать MaskEdge (Края маски). При помощи окна Refine Mask, отрегулируйте края маски.
Для слоя характерна полная невидимость, а проявить области можно заливкой белым цветом.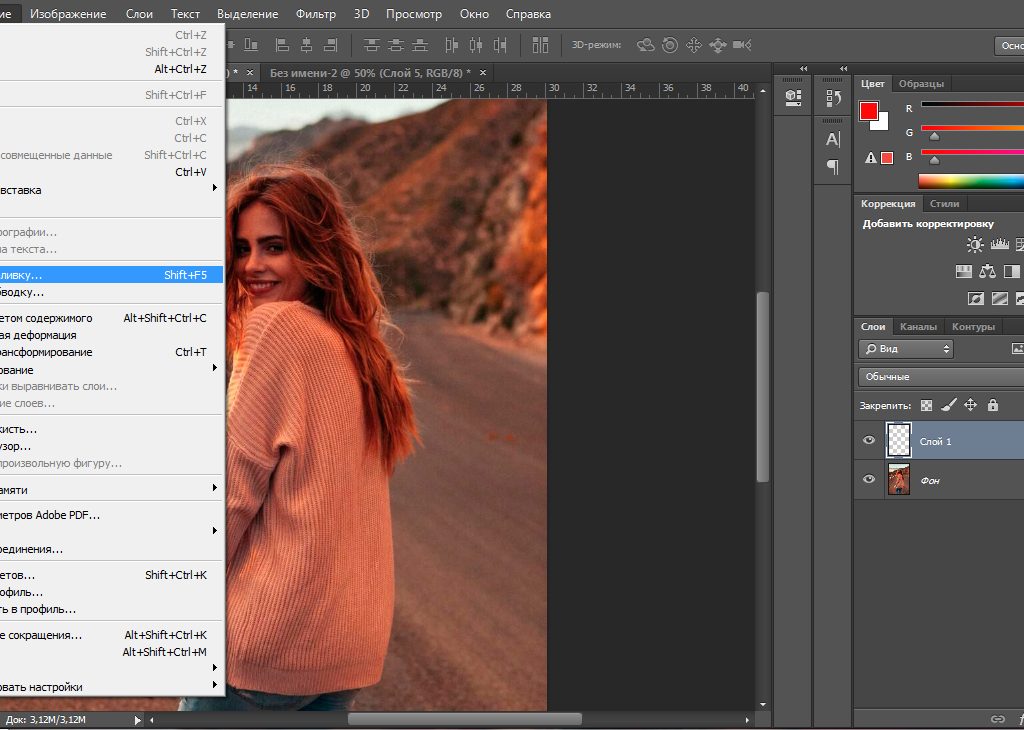 Hide selection – аналогично предыдущему, с точностью до наоборот. Выделение в результате невидимо, в то время как видимо всё остальное. Интересной особенностью маски слоя является возможность её редактирования, как и обычной маски. Достаточно выделить маску в слое, кликнув по ней с зажатой клавишей ALT – и появится возможность ещё масштабирования, путём добавления чёрной области в нужных местах. Серые же полутона в данном случае будут приводить к полупрозрачности пикселей. Удаление маски слоя также не представляет проблемы, выполняется с помощью опции Delete layer mask при клике на миниатюре слоя-маски. Удаление может быть произведено применительно к слою или без применения. В первом случае, при ответе apply после удаления маска будет применена к слою. Это удалит и объекты, которые были маскированы. Во втором случае, при ответе discard, маска к слою при удалении не будет применена и вся графика в слое сохранится.
Hide selection – аналогично предыдущему, с точностью до наоборот. Выделение в результате невидимо, в то время как видимо всё остальное. Интересной особенностью маски слоя является возможность её редактирования, как и обычной маски. Достаточно выделить маску в слое, кликнув по ней с зажатой клавишей ALT – и появится возможность ещё масштабирования, путём добавления чёрной области в нужных местах. Серые же полутона в данном случае будут приводить к полупрозрачности пикселей. Удаление маски слоя также не представляет проблемы, выполняется с помощью опции Delete layer mask при клике на миниатюре слоя-маски. Удаление может быть произведено применительно к слою или без применения. В первом случае, при ответе apply после удаления маска будет применена к слою. Это удалит и объекты, которые были маскированы. Во втором случае, при ответе discard, маска к слою при удалении не будет применена и вся графика в слое сохранится.
Для людей, что хотят постоянно совершенствоваться, чему-то обучаться и постоянно изучать что-то новое, мы специально сделали эту категорию.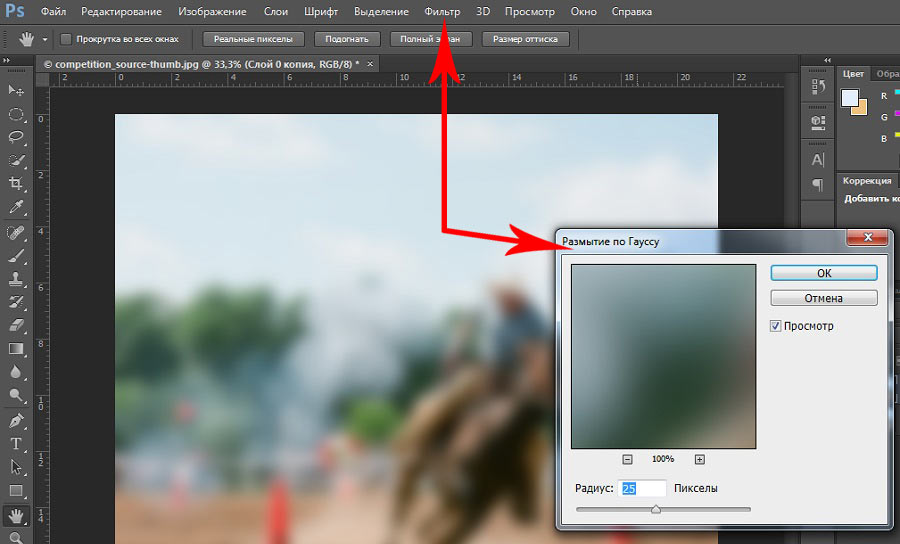 В ней исключительно образовательный, полезный контент, который, безусловно, придется Вам по вкусу. Большое количество видео, пожалуй, могут посоревноваться даже с образованием, которое нам дают в школе, в колледже или университете. Самым большим достоинством обучающих видео является то, что они стараются давать самую свежую, самую актуальную информацию. Мир вокруг нас в эру технологий постоянно меняется, и печатные обучающие издания просто не успевают выдавать свежую информацию.
В ней исключительно образовательный, полезный контент, который, безусловно, придется Вам по вкусу. Большое количество видео, пожалуй, могут посоревноваться даже с образованием, которое нам дают в школе, в колледже или университете. Самым большим достоинством обучающих видео является то, что они стараются давать самую свежую, самую актуальную информацию. Мир вокруг нас в эру технологий постоянно меняется, и печатные обучающие издания просто не успевают выдавать свежую информацию.
Среди роликов также можно найти и обучающие видео для детей дошкольного возраста. Там Вашего ребенка обучат буквам, цифрам, счету, чтению и т.д. Согласитесь, очень даже неплохая альтернатива мультикам. Для учеников начальных классов также можно найти обучения английскому языку, помощь в изучении школьных предметов. Для более старших учеников созданы обучающие ролики, которые помогут подготовиться к контрольным, к экзаменам либо же просто углубить свои познания в каком-то определенном предмете. Приобретенные знания могут качественным образом сказаться на их умственном потенциале, а также Вас порадовать отличными оценками.
Для молодых людей, что уже окончили школу, учатся или не учатся в университете, есть множество увлекательных образовательных видео. Они им могут помочь в углублении знаний по профессии, на которую учатся. Или же получить профессию, например программиста, веб-дизайнера, SEO-оптимизатора и прочее. Таким профессия пока в университетах не учат, поэтому специалистом в этой продвинутой и актуальной сфере можно стать только занимаясь самообразованием, в чем мы и стараемся помочь, собирая самые полезные ролики.
Для взрослых людей эта тема тоже актуальна, так как очень часто бывает, что проработав по профессии годы, приходит понимание, что это не твое и хочется освоить что-то более подходящее для себя и одновременно прибыльное. Также среди данной категории людей часто становятся ролики по типу самосовершенствования, экономии времени и денег, оптимизации своей жизни, в которых они находят способы жить гораздо качественнее и счастливее. Еще для взрослых людей очень хорошо подойдет тема создания и развития собственного бизнеса.
Также среди образовательных роликов есть видео с общей направленностью, которые подойдут для практически любого возраста, в них можно узнать о том, как зарождалась жизнь, какие теории эволюции существуют, факты из истории и т.д. Они отлично расширяют кругозор человека, делают его гораздо более эрудированным и приятным интеллектуальным собеседником. Такие познавательные видео, действительно, полезно смотреть всем без исключения, так как знание – это сила. Желаем Вам приятного и полезного просмотра!
В наше время просто необходимо быть, что называется «на волне». Имеется в виду не только новости, но и развитие собственного ума. Если Вы хотите развиваться, познавать мир, быть востребованным в обществе и интересным, то этот раздел именно для Вас.
Доброго всем времени суток! Сегодня в программе фотошоп мы будем удалять фон с картинки. Такая необходимость зачастую возникает, когда надо заменить один фон на другой. Можно например взять объект с одной фотографии, фон с другой и получить в итоге другое по исполнению фото.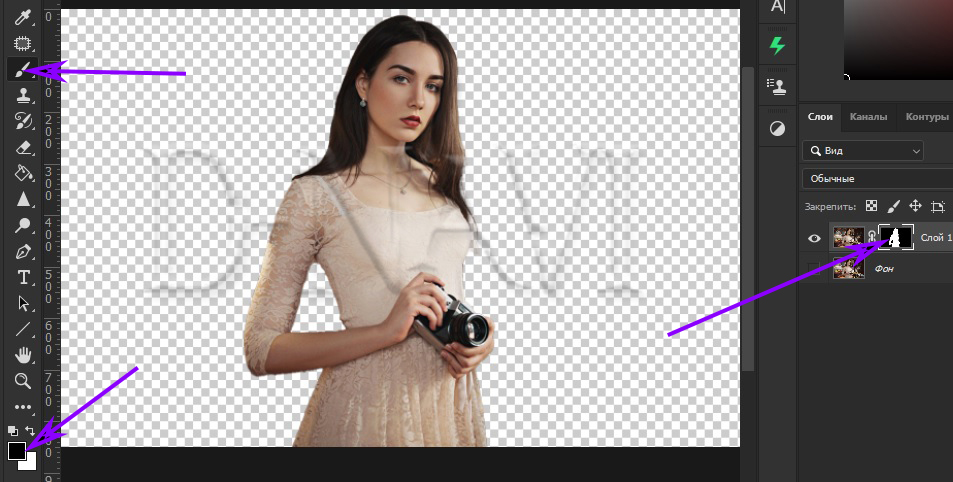 Достаточно востребованый прием и мы сегодня рассмотрим его на следующих простых примерах.
Достаточно востребованый прием и мы сегодня рассмотрим его на следующих простых примерах.
Вариантов для проведения подобной операции много. Все они зависят в основном от того, какой фон на картинке – однородный или нет. Для примера рассмотрим самый простой вариант, когда фон идеально белый и его надо убрать. Для этого в программе есть замечательный инструмент – «Волшебный ластик».
Суть его работы заключается в том, что этот инструмент определяет смежные пиксели и удаляет их. Единственно, инструмент работает четко только при условии, что фон белый, а изображение контрастно и по контуру четко отделимо от фона. Итак, загружаем картинку и выбираем инструмент «Волшебный ластик».
Переходим к изображению и кликаем этим ластиком по любому месту на белом фоне. В результате фон исчезнет.
Еще раз повторю – картинка должна быть контурной, в противном случае ластик удалит некоторые белые участки на ней. Но это поправимо. В верхнем меню открываются настройки при выборе этого инструмента.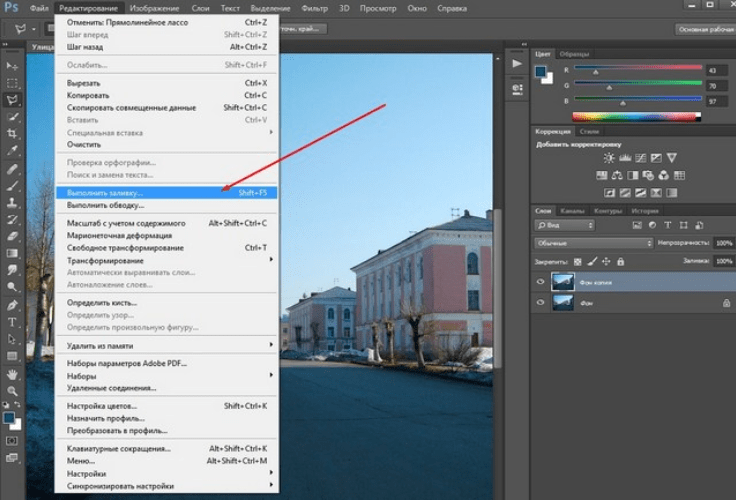 Манипулируя ими можно сгладить удаляемый фон.
Манипулируя ими можно сгладить удаляемый фон.
Убираем фон в фотошопе и делаем его прозрачным
Еще один вариант удаления – использование инструмента «Волшебная палочка». Его хорошо использовать уже при более неоднородных фонах. Но, здесь так же имеются свои нюансы. Для примера я взял фото, на котором надо удалить фон неба.
Выбираем инструмент «Волшебная палочка», которым и будем выделять небо. Заметьте, что этот фон достаточно неоднороден. Кликаем в любом месте палочкой и наблюдаем, что выделились не все участки.
Ели бы небо было в одной тональности, у нас выделилось бы все. Так как наша задача попытаться удалить все целиком, мы будем это делать, только придется немного поработать нашим инструментом «Волшебная палочка». Итак, сначала удаляем что выделилось клавишей Delete.
Теперь вновь нажимаем на каком-либо участке этим инструментом. Если при этом зажать клавишу Shift, то можно сделать несколько таких выделений.
Снова удаляем, и так до тех пор, пока не уберем весь фон. Когда удаляемых участков станет меньше, можно воспользоваться инструментом «Прямоугольная область» и ею выделять удаляемые участки.
Когда удаляемых участков станет меньше, можно воспользоваться инструментом «Прямоугольная область» и ею выделять удаляемые участки.
В результате получаем:
Здесь фон уже стал по умолчанию прозрачным. В результате можно под эту картинку подкладывать любой другой фон. А если ее сохранить в формате png , то можно использовать в своих творческих целях. Картинка сохранится уже с прозрачным фоном.
Как убрать текст с картинки не повредив фон?
Одним из важных моментов при работе с картинками является удаление текста или надписи. Сделать это можно при помощи функции «Заливка с учетом содержимого». Загружаем фото и инструментом лассо выделяем нужную надпись. Выделить надо как можно ближе к тексту.
Теперь ставим курсор внутрь выделенной области и нажимаем правую кнопку мыши. В открывшемся окне выбираем выполнить заливку. В открывшемся окне выбираем «С учетом содержимого». Впрочем эта функция стоит там по умолчанию.
Жмем ОК – и надпись исчезла.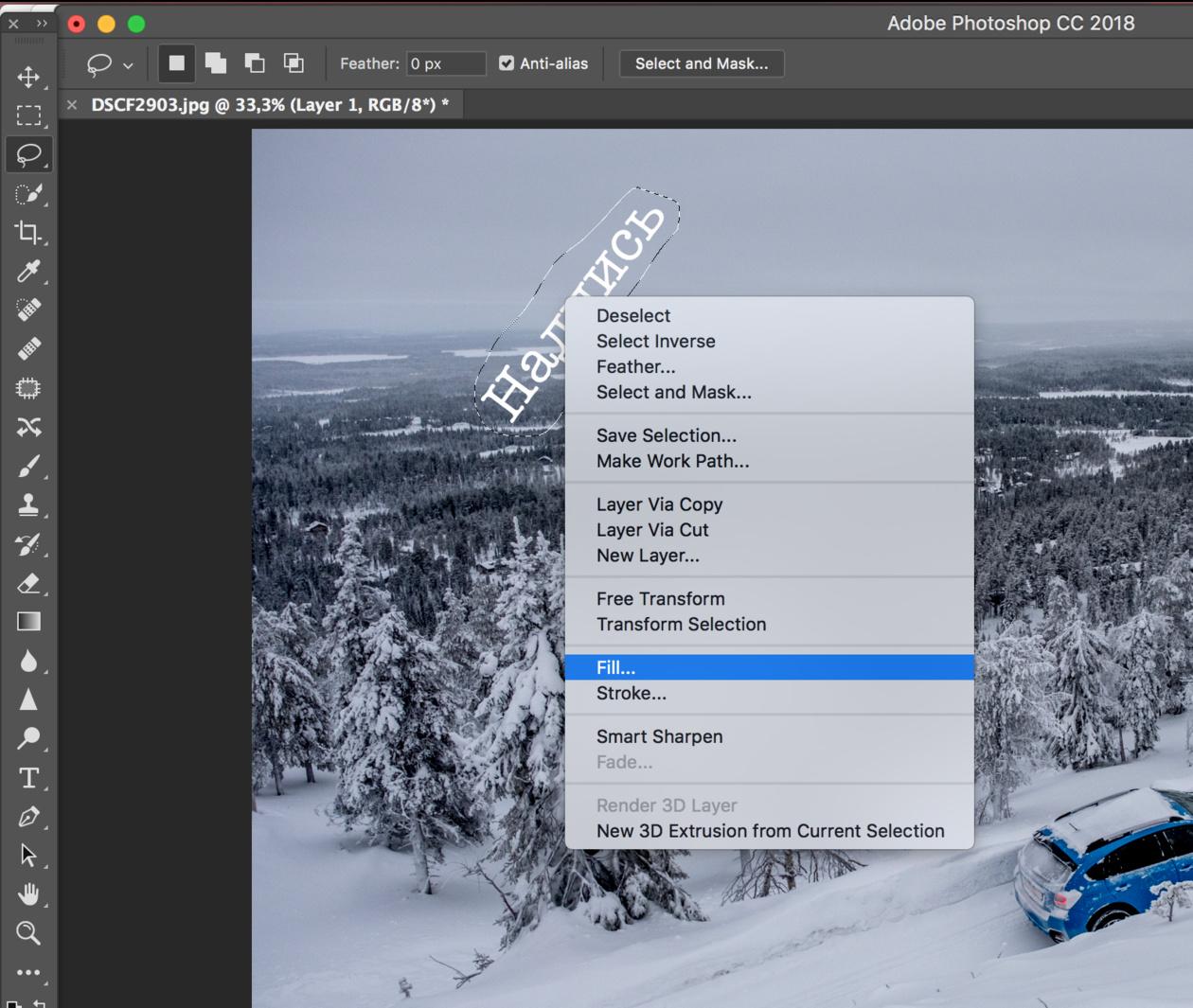
Если заливка резко контрастирует с фоном, то с помощью инструментов «Восстанавливающая кисть» или «Штамп» можно несколько затонировать эту область, выбрав для образца соседние участки.
Удаляем задний фон с фотографии в фотошоп
Другой вариант удаления фона с картинки заключается в выделении самого объекта и удалении фона при помощи команды инверсии этого выделения. Сейчас все поймете. Итак, снова загружаем фото и с помощью инструмента «Магнитное лассо» выделяем объект.
Теперь необходимо инвертировать это самое выделение. Заходим в меню «Выделение» и в открывшейся вкладке выбираем – «Инверсия». Можно это сделать и горячими клавишами Shift + Ctrl + I .
В результате сделанное нами раннее выделение преобразуется из выделения объекта в выделение фона. Останется только нажать клавишу Delete и получить желаемый результат.
Если в ходе удаления остались небольшие погрешности, они редактируются (удаляются инструментом «Ластик»). Увеличиваем изображение нажатием клавиш Ctrl + , и в нужных местах «Ластиком» подчищаем и сглаживаем оставшиеся ненужные артефакты и пиксели.
Увеличиваем изображение нажатием клавиш Ctrl + , и в нужных местах «Ластиком» подчищаем и сглаживаем оставшиеся ненужные артефакты и пиксели.
Как убрать зеленый фон в photoshop?
Зеленый фон или как его еще называют «хромакей» используется в качестве подложки на который можно наложить любой фон, хоть анимированный. Это сейчас используется и в кино при создании спецэффектов.
Снимают человека на зеленом фоне, а потом оказывается, что он висит над пропастью или же летит по небу. Часто попадаются фото именно на таком зеленом фоне, который необходимо удалить. Делается это следующим образом. Для начало фото переводится в цветовое пространство Lab. Изображение – Режим – Lab
После этого переходим на вкладку «Каналы» и выбираем только канал «А». Не буду сейчас рассказывать о каналах. Это тема для отдельной статьи. Скажу лишь, что фотошоп работает с различными цветовыми пространствами и моделями и каналы отвечают за цвет. Итак, выбрали канал «А».
После этого создаем копию канала.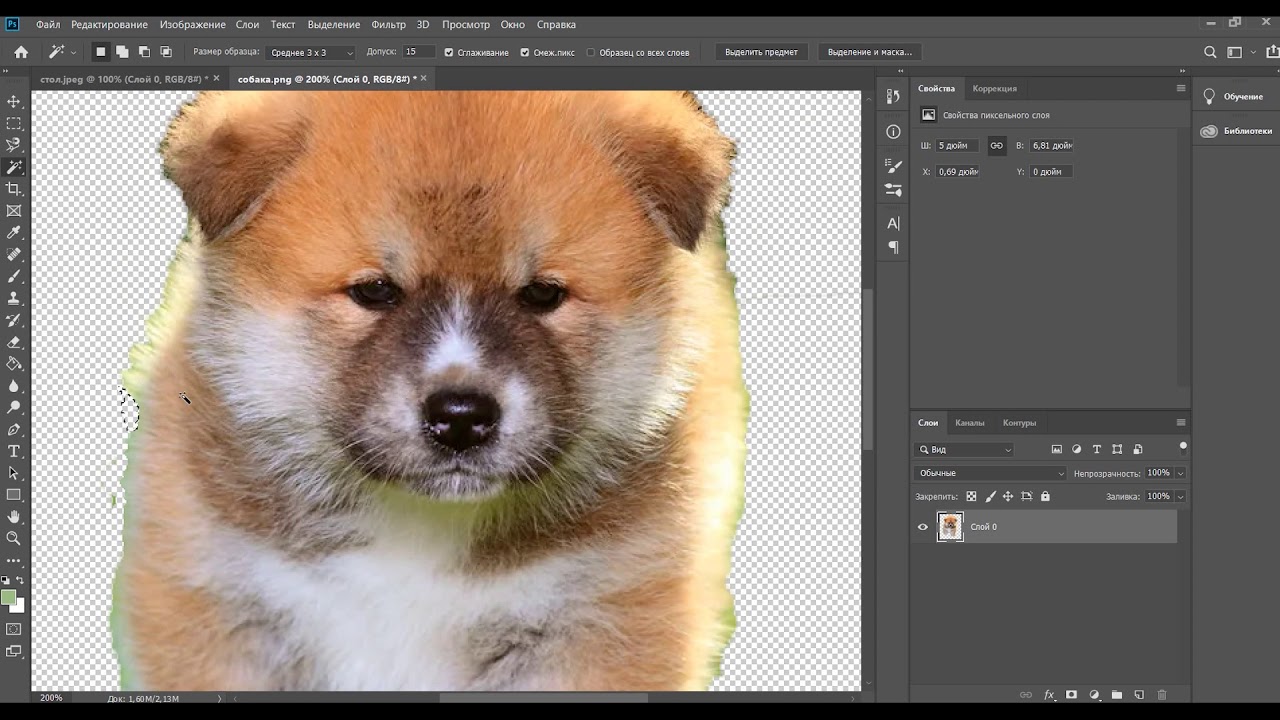 Нажимаем правую кнопку мыши и в открывшемся меню выбираем создать дубликат канала.
Нажимаем правую кнопку мыши и в открывшемся меню выбираем создать дубликат канала.
Теперь контрастируем картинку: фон черным, а фигуру белой. Для этого нажимаем сочетание клавиш SHIFT+F5. В результате откроется окно настройки заливки.
Здесь выбираем цвет белый, а режим – перекрытие.
После манипуляции получаем нужный вариант. Фон черный, фигура белая.
Повторяем все тоже, но вместо белого цвета в настройках ставим черный. Результат:
Фигура идеально белая, фон идеально черный. Если этого не получилось, то надо повторить вновь. Далее, возвращаемся на вкладку «Слои» и создаем копию слоя с которым только что работали. И вновь возвращаемся к каналу с которым работали – «А- копия». Далее, нажимаем клавишу Сtrl и при нажатой клавише кликаем по миниатюре канала. В результате вокруг фигуры образовалось выделение.Теперь включаем канал Lab.
Переходим на вкладку «Слои». Выключаем нижний слой, а верхний – рабочий активируем.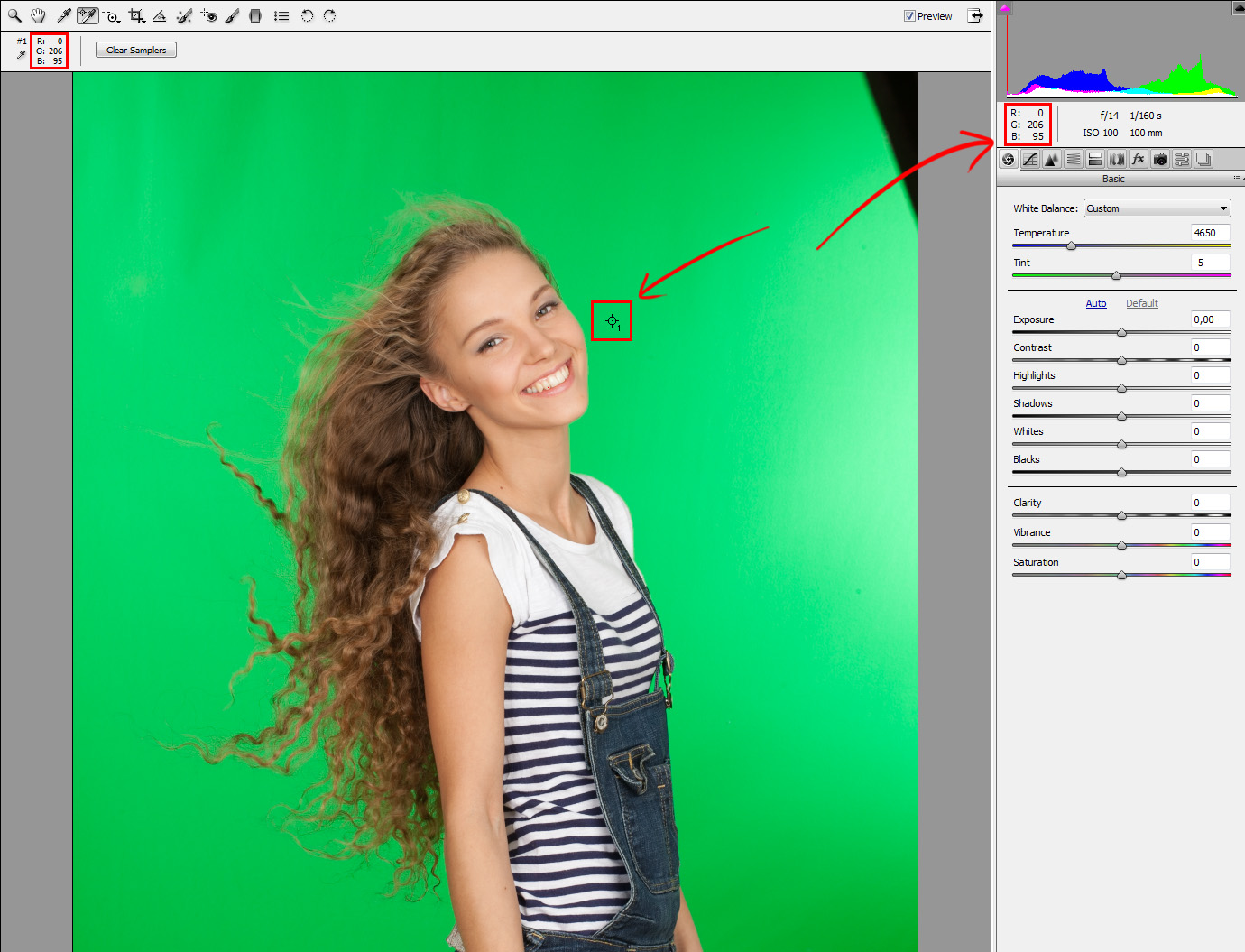 После этого нажимаем внизу на значок маски. Зеленый фон исчез.
После этого нажимаем внизу на значок маски. Зеленый фон исчез.
Вот и вся операция. Несколько долгая, но результат – фон исчез. Теперь сохраняем картинку в формате png. Картинка сохранилась с прозрачным фоном. Теперь можно подкладывать под изображение любой другой фон. Все на сегодня, удачи!
Прежде чем добавить маску слоя, нам нужно выделить зелёные области и создать черные и белые слои чтобы показать прозрачность у изображения.
Шаг 1
Откройте изображение с которым вы будете работать или можете использовать картинку из урока (взята с iStockPhoto). Обратите внимание на то чтобы изображение было в . Чтобы сменить цветовой режим нажмите (Редактирование — Режим — RGB).
Шаг 2
Добавьте корректирующй слой микширования каналов ( (Слои — Новый корректирующий слой — Микширование каналов)). В окне микширования каналов поставьте галочку рядом с «Monochromatic » (Монохромный) и установите красный канал на 200% , а зеленый на -200% .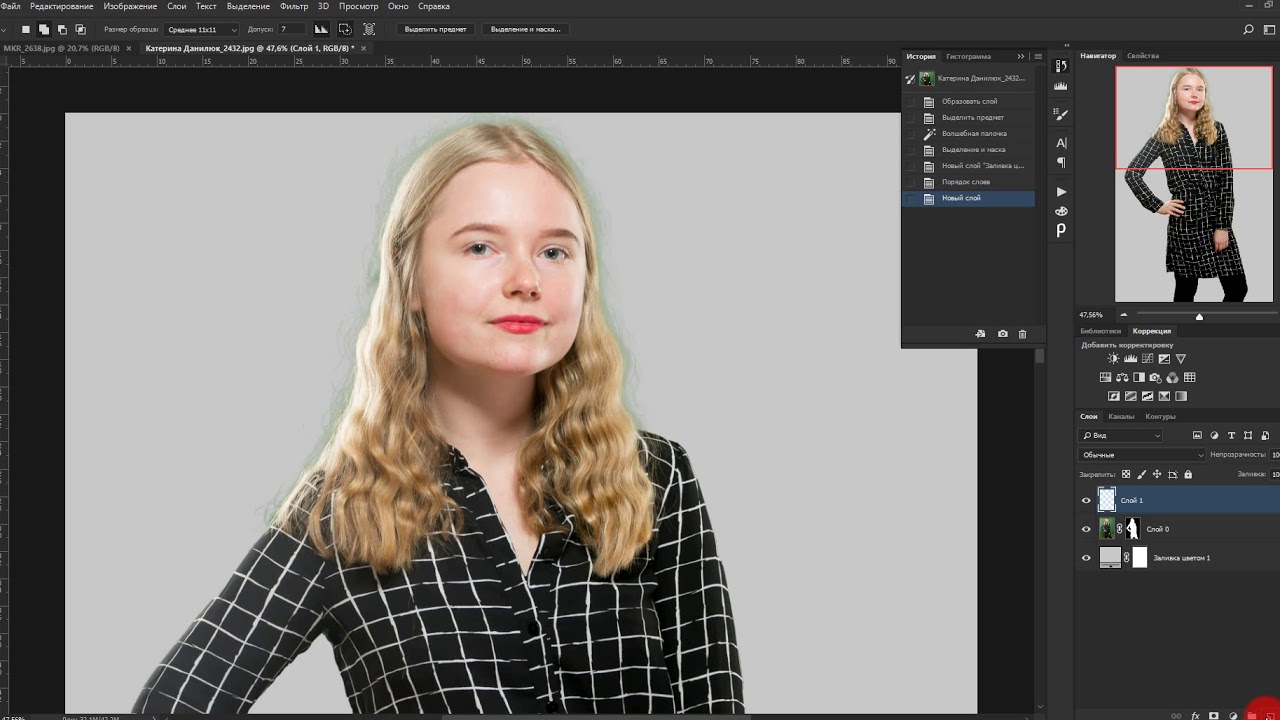 Не закрывайте пока это окно.
Не закрывайте пока это окно.
Шаг 3
Теперь перетащите бегунок контраста до тех пор в право пока ваш рисунок не станет 100% белым (не серым!). Не переборщите с настройкой контрастности. Если она будет слишком высокой на границах рисунка потеряются детали.
Шаг 4
Вы заметите что после применения Channel Mixer (Микширование каналов) зеленые области еще не совсем стали черными. Если это так оставить то зеленый фон станет только наполовину прозрачным вместо желаемых 100% . Чтобы исправить это выберите Background layer (Фоновый слой) и откройте окно (Изображение — Коррекция — Цветовой тон/Насыщенность / Клавиши «Ctrl+U»). В этом окне выберите Green (зелёный) из выпадающего списка и повышайте Saturation (Насыщенность) до тех пор пока зелёные области не станут черными.
Добавляем маску слоя.
Шаг 5
Прежде чем применить маску слоя для Background layer (Фонового слоя) нам нужно его разблокировать. Просто дважды кликните по нему, появится окошко, стандартные настройки нас устраивают, жмите Оk .
Просто дважды кликните по нему, появится окошко, стандартные настройки нас устраивают, жмите Оk .
Шаг 6
Добавьте к разблокированному слою маску. ( (Слои — Векторная маска — Показать все)). Или просто нажмите в окне слоев на иконку (кружочек в квадратике).
Шаг 7
Убедитесь в том что слой маска выделена. Вокруг миниатюры маски слоя должна быть белая рамка, если ее нет кликните на миниатюре чтобы активировать маску слоя.
Шаг 8
Откройте окошко внешнего канала. (Изображение — Внешний канал). Используя стандартные настройки нажмите Оk .
Шаг 9
Теперь когда мы преобразовали слой с микшированием каналов в маску слоя, его можно удалить (или спрятать).
Убираем остатки зелени с краев
Фон под маской, но скорее всего останутся зеленые дефекты на краях. Прежде чем мы сможем назвать работу законченной, надо от них избавится.
1. Изучите три цветовых канала и найдите
среди них канал с наилучшей контрастностью.
Не должно вызывать удивления то, что
в данном случае наибольшей контрастностью характеризуется зеленый канал (рис. 10.90). Выберите команду Imaged Image Calculations (Изображение Вычисления), после чего
в качестве обоих источников задайте зеленый канал, а в качестве режима наложения — Hard Light (Жесткий свет) (рис. 10.91).
Рис. 10.91.
Использование команды Calculations для создания исходного альфа-канала
2. Выберите команду ImagedAdjustments Levels (Изображение» Коррекция =>Уровни), после чего осветлите света и затемните тени
(рис. 10.92).
Рис. 10.92.
Использование команды Levels (Уровни) для придания области светов белого цвета, а области теней — черного
3. Выделите фигуру девушки и голову с помощью инструмента Реп (Перо), преобразуйте контур в выделенную область, после чего залейте ее черным цветом
(рис.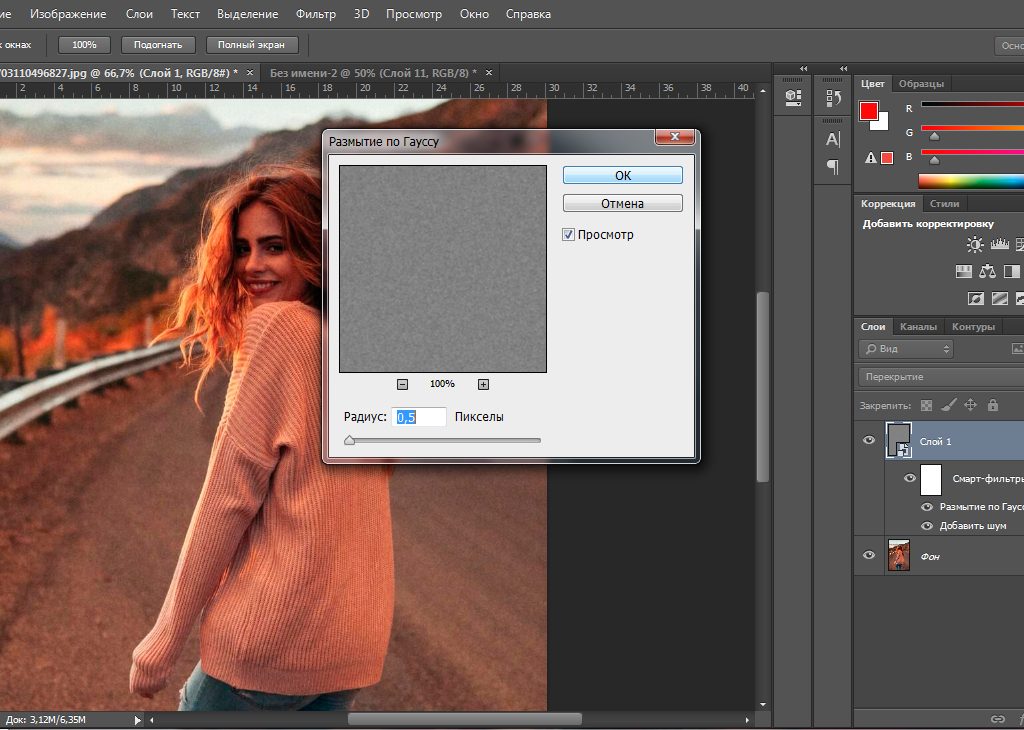 10.93).
10.93).
Рис. 10.93.
Создание внутреннего контура с помощью инструмента Реп
Рис. 10.94.
Создание выделенной области и ее заливка черным с целью предотвращения изменений в изображении девушки
Рис. 10.95.
После помещения изображения девушки на изображение флага зеленый оттенок стал очень заметен
4. Воспользуйтесь большой мягкой кистью черного цвета для обработки волос (рис. 10 34).
5. Вернитесь к палитре Layers (Слои) и нажмите комбинацию клавиш (), чтобы активизировать альфа-канал; затем выберите команду
Selects Feather (Выделение Растушевка), указав значение радиуса 1. Перетащите изображение девушки в изображение с флагом. Обратите внимание, что в волосах присутствует зеленый оттенок (рис. 10.95).
Удаление зеленого оттенка
1. Для удаления зеленого оттенка при нажатой клавише () выберите команду Layers New Fill Layers Solid Color (СлойОНовый слой-заливкаОЦвет). Установите флажок Use Previous Layer to Create Clipping Mask (Использовать предыдущий слой для создания обтравочной маски) и задайте режим наложения Color (Цветность). Щелкните на кнопке ОК
Установите флажок Use Previous Layer to Create Clipping Mask (Использовать предыдущий слой для создания обтравочной маски) и задайте режим наложения Color (Цветность). Щелкните на кнопке ОК
и выберите подходящий оттенок (рис. 10.96).
Рис. 10.97.
После инвертирования маски слоя обработайте ее белым, чтобы проявить коричневый и скрыть зеленый оттенок в волосах
Рис. 10,96.
Слой-заливка Solid Color позволяет заменить весь цвет
2. Воспользуйтесь комбинацией клавиш
(), чтобы инвертировать маску слоя Solid Color (Цвет) и обработайте зеленые участки большой белой кистью
(рис. 10.97).
3. Для удаления последних остатков зеленых оттенков вдоль плеч и лица добавьте еще один слой и задайте для него режим наложения Color (Цветность). При активной кисти выберите цвет (например, на плече)
при нажатой клавише (), после чего удалите зеленый оттенок (рис.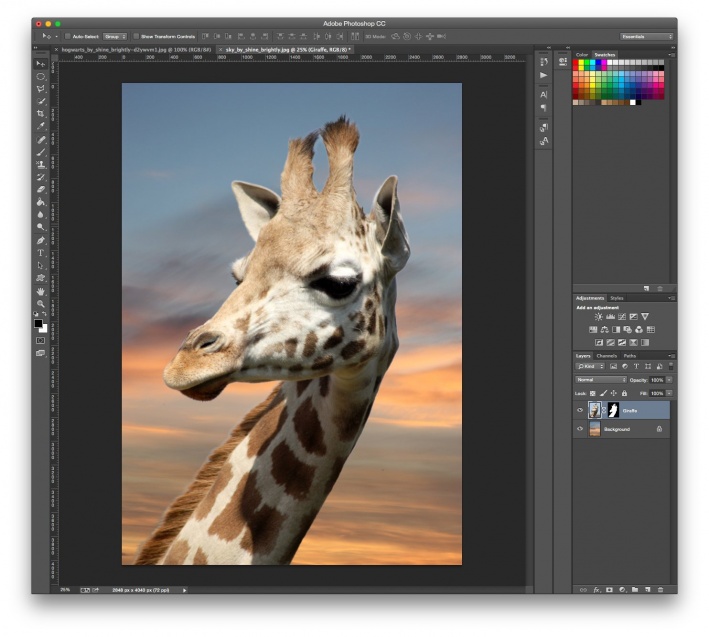 10.98).
10.98).
Рис. 10,98,
Слой Layer 3 позволяет удалить зеленые оттенки с плеч
На рис. 10.99 представлено то же изображение, но полученное с помощью дополнительного модуля Primatte, для чего потребовалось около 30 секунд.
Рекомендую ли я всем немедленно приобрести синий или зеленый фон, а также специальное программное обеспечение для работы с полученными изображениями? Совершенно нет. Но если вам приходится очень часто заменять фон в изображениях, все же рассмотрите подобный вариант. Время, которое вы сэкономите на создании масок и удалении зеленого оттенка, сторицей окупит ваши затраты на фон, источники света, а также изучение новых приемов работы.
Рис. 10.99.
То же изображение, но полученное с помощью дополнительного модуля Primatte, для чего потребовалось около 30 секунд
Работа с белым фоном
Если у вас нет зеленого фона, попробуйте использовать белый (рис. 10.100). Как и в случае зеленого или синего фона, очень важно обеспечить достаточное расстояние между объектом и фоном, чтобы избежать цветных ореолов (рис. 10.101).
Рис. 10.100.
Джулия была сфотографирована на белом фоне
Рис. 10.101.
Во избежание цветных ореолов между моделью и фоном должно быть достаточно большое расстояние
Двойное маскирование волос
Описанный ниже прием идеально подходит для перетаскивания масок из изображений, которые были получены при использовании простого студийного фона. Для этого необходимо создать две маски, одна из которых предназначена для подчеркивания краев волос. Этому приему меня научил Колин Вудс, издатель журнала Design Graphics — одного из самых замечательных журналов по обработке цифровых фотографий.
1. Внимательно изучите три канала
и скопируйте канал с наиболее темными волосами; в данном случае это синий канал (рис. 10.102).
Рис. 10.102.
Для создания исходного альфа-канала скопируйте канал с наиболее темными волосами
2. Воспользуйтесь командой Levels (Уровни), чтобы сделать светлый фон белым, а темные области — черными (не затрагивая фон)
(рис. 10.103).
3. Обработайте оставшуюся часть маски
(рис. 10.104).
Рис. 10.103.
Воспользуйтесь командой Levels, чтобы сделать светлые области белыми, а темные — черными
Рис. 10.104.
Зарисуйте внутреннюю часть изображения девушки черным цветом
4. Скопируйте альфа-канал и присвойте полученным каналам имена Alpha #4 Large и Alpha #5 Small
5. Выделите канал Alpha #5 Small. Для того чтобы немного его сжать, выберите команду Filter Others Maximum (ФильтрО Другие1 Максимум) и задайте значение 1 (рис. 10.105). Теперь у вас есть два канала, один из которых меньше другого на 1 пиксель.
Иг рис. 10.106 показано различие между ними.
Рис. 10.105.
Скопируйте альфа-канал, присвойте полученным каналам имена Alpha #4 Large и Alpha #5 Small, после чего воспользуйтесь фильтром Maximum для сжатия канала Alpha #5 Small на 1 пиксель
Рис. 10.106.
Между этими каналами различие в 1 пиксель
6. По очереди выберите каналы Large и Small и выполните для каждого из них команду ImagedAdjustments Invert. Воспользуйтесь комбинацией клавиш () для перехода к изображению RGB, дважды щелкните на фоновом слое для преобразования его в обычный слой и создайте его копию
(рис. 10.107).
Рис. 10.107,
Создайте копию слоя
7. Перетяните файл с изображением флага на изображение девушки и разместите его под обоими слоями с изображением Джулии (рис. 10.108).
Рис. 10.108.
Разместите новый фон под слоями с изображением девушки
8. Выберите команду Select Load Selection (Выделение Загрузить выделенную область), после чего выберите канал Alpha #4 Large.
9. Щелкните на значке Add a mask (Добавляет маску) и выберите режим наложения Multiply (Умножение) (рис. 10.109).
10. Выделите самый верхний слой, после чего выберите команду Select Load Selection (Выделение Загрузить выделенную область) и выберите канал Alpha #5 Small. Щелкните
на кнопке Add a mask (Добавляет маску)
(рис. 10.110).
Рис. 10.109.
Изменение режима наложения на Multiply повышает плотность волос
Рис. 10.110.
После загрузки канала Alpha #5 Small
11. Чтобы очистить маску волос, воспользуйтесь фильтром Gaussian Blur (Размытие по Гауссу) со значением радиуса меньше 1.
Я предпочитаю создавать копию слоя Multiply,
после чего уменьшить его непрозрачность до 70% для его усиления (рис. 10.111).
Рис. 10.111.
Для точной настройки композиции немного смягчите маску слоя Multiply и скопируйте ее
Как убрать черный фон в Фотошопе
Для художественного оформления работ в Фотошопе нам зачастую требуется клипарт. Это отдельные элементы дизайна, такие как различные рамки, листья, бабочки, цветочки, фигурки персонажей и многое другое.
Клипарт добывается двумя способами: покупается на стоках либо ищется в публичном доступе через поисковые системы. В случае со стоками все просто: платим денежку и получаем требуемую картинку в большом разрешении и на прозрачном фоне.
Если же мы решили найти нужный элемент в поисковике, то нас поджидает один неприятный сюрприз – картинка в большинстве случаев располагается на каком-либо фоне, который мешает ее моментальному использованию.
Сегодня поговорим о том, каким образом удалить черный фон с картинки. Изображение для урока выглядит следующим образом:
Удаление черного фона
Существует одно очевидное решение проблемы – вырезать цветок из фона каким-либо подходящим инструментом.
Урок: Как вырезать объект в Фотошопе
Но такой способ подходит не всегда, так как является довольно трудоемким. Представьте себе, что Вы вырезали цветок, потратив на это кучу времени, а затем решили, что он не совсем подходит к композиции. Вся работа насмарку.
Есть несколько способов быстро удалить черный фон. Эти способы могут быть немного похожими, но все они подлежат изучению, так как используются в разных ситуациях.
Способ 1: самый быстрый
В Фотошопе существуют инструменты, позволяющие быстро удалить однотонный фон с картинки. Это «Волшебная палочка» и «Волшебный ластик». Поскольку о «Волшебной палочке» уже написан целый трактат на нашем сайте, то воспользуемся вторым инструментом.
Урок: Волшебная палочка в Фотошопе
Перед тем как начать работу, не забываем создать копию исходного изображения сочетанием клавиш CTRL+J. Для удобства еще и снимем видимость с фонового слоя, чтобы он не мешался.
- Выбираем инструмент «Волшебный ластик».
- Кликаем по черному фону.
Фон удален, но мы видим черный ореол вокруг цветка. Это происходит всегда при отделении светлых объектов от темного фона (или темных от светлого), когда мы используем «умные» инструменты. Этот ореол удаляется довольно легко.
1. Зажимаем клавишу CTRL и жмем левой кнопкой по миниатюре слоя с цветком. Вокруг объекта появится выделение.
2. Переходим в меню «Выделение – Модификация – Сжать». Эта функция позволит нам сместить край выделения внутрь цветка, тем самым оставив ореол снаружи.
3. Минимальное значение сжатия – 1 пиксель, его и пропишем в поле. Не забываем нажимать ОК для срабатывания функции.
4. Далее нам необходимо удалить этот пиксель с цветка. Для этого инвертируем выделение клавишами CTRL+SHIFT+I. Обратите внимание, что теперь выделенная область охватывает весь холст целиком, исключая объект.
5. Просто нажимаем клавишу DELETE на клавиатуре, а затем убираем выделение сочетанием CTRL+D.
Клипарт готов к работе.
Способ 2: режим наложения «Экран»
Следующий способ отлично подойдет в том случае, если объект необходимо поместить на другой темный фон. Правда, здесь существуют два нюанса: элемент (желательно) должен быть максимально светлым, лучше белым; после применения приема цвета могут исказиться, но это легко исправить.
При удалении черного фона данным способом мы должны заранее поместить цветок в нужное место холста. Подразумевается, что темный фон у нас уже есть.
- Меняем режим наложения для слоя с цветком на «Экран». Видим такую картинку:
- Если нас не устраивает тот факт, что цвета немного изменились, переходим на слой с фоном и создаем для него маску.
Урок: Работаем с масками в Фотошопе
- Черной кистью, находясь на маске, аккуратно закрашиваем фон.
Этот способ также подходит для того, чтобы быстро определить, впишется ли элемент в композицию, то есть, просто поместить его на холст и поменять режим наложения, без удаления фона.
Способ 3: сложный
Данный прием поможет Вам справиться с отделением от черного фона сложных объектов. Для начала необходимо максимально осветлить изображение.
1. Применяем корректирующий слой «Уровни».
2. Крайний правый ползунок сдвигаем максимально влево, внимательно следя за тем, чтобы фон оставался черным.
3. Переходим в палитру слоев и активируем слой с цветком.
4. Далее переходим на вкладку «Каналы».
5. По очереди нажимая на миниатюры каналов, выясняем, какой является наиболее контрастным. В нашем случае это синий. Делаем мы это для того, чтобы создать максимально сплошное выделение для заливки маски.
6. Выбрав канал, зажимаем CTRL и кликаем по его миниатюре, создавая выделение.
7. Переходим обратно в палитру слоев, на слой с цветком, и кликаем по значку маски. Созданная маска автоматически примет вид выделения.
8. Отключаем видимость слоя с «Уровнями», берем белую кисточку и закрашиваем те области, которые остались черными на маске. В некоторых случаях этого делать не нужно, возможно, эти участки и должны быть прозрачными. В данном случае центр цветка нам нужен.
9. Избавимся от черного ореола. В данном случае операция будет немного другой, поэтому повторим материал. Зажимаем CTRL и кликаем по маске.
10. Повторяем действия, описанные выше (сжать, инвертировать выделение). Затем берем черную кисть и проходимся по границе цветка (ореолу).
Вот такие три способа удаления черного фона с картинок мы изучили в этом уроке. На первый взгляд, вариант с «Волшебным ластиком» кажется самым правильным и универсальным, но он не всегда позволяет получить приемлемый результат. Именно поэтому необходимо знать несколько приемов для совершения одной операции, чтобы не терять время.
Помните, что профессионала от любителя отличает именно вариативность и умение решить любую задачу, независимо от ее сложности.
Мы рады, что смогли помочь Вам в решении проблемы.Опишите, что у вас не получилось. Наши специалисты постараются ответить максимально быстро.
Помогла ли вам эта статья?
ДА НЕТКАК: Как удалить фон в Adobe Photoshop
Это может показаться настоящим вызовом вытащить фейерверк из этого изображения. Инструменты выбора в Photoshop не будут работать, и фоновый ластик тоже не принесет очень хороших результатов. Я покажу вам удивительно простую технику маскировки фейерверков на этом изображении с помощью панели каналов.
Общее время изоляции фейерверков составляло менее четырех минут. Этот метод не всегда работает так гладко для каждого изображения, но его можно использовать в сочетании с другими методами для более сложных выборов. В пятом примере удаления фона с помощью Photoshop вы увидите, как этот метод был расширен и объединен с другими методами маскировки более сложного изображения. Если вы не знакомы с масками, вам может показаться полезным прочитать предыдущую статью «Все о маске серого».
Обновлено Tom Green
01 из 07Как использовать каналы в Adobe Photoshop
Первый шаг — посмотреть на палитру каналов и определить, какой цветной канал лучше всего отображает область, которую мы хотим захватить. Справа, показанный сверху вниз, вы можете увидеть красный, синий и зеленый каналы для этого изображения. Очевидно, что красный канал содержит самую большую информацию для захвата фейерверков. Информация представляет собой белый цвет, потому что канал в конечном итоге станет выбором.
В палитре каналов щелкните по красному каналу и перетащите его на новую кнопку канала. Это создает дубликат красного канала в качестве альфа-канала. Альфа-каналы — это способ сохранения выбора, который можно загрузить в любое время. Кроме того, они могут быть отредактированы с помощью инструментов рисования, таких как маска в оттенках серого.
02 из 07Как выбрать фон в канале
Чтобы изолировать взрывающийся фейерверк, нужно красить фон. Вы хотите быть уверены, что ваш новый канал является активным каналом, прежде чем вы начнете рисовать
Быстрый способ сделать это — переключиться на инструмент быстрого выбора. Увеличьте размер кисти, нажав клавишу и убедитесь, что черный цвет переднего плана. Перетащите вокруг фона и когда выбрано все, кроме взрыва, выберите «Редактирование»> «Заливка»> «Цвет переднего плана». Теперь у нас есть оттенок серого, который можно загрузить в качестве выделения для выделения цветка. Вроде, как бы, что-то вроде.
Если вы посмотрите на новый канал, вы увидите, что в середине взрыва есть серый цвет. Это опасно, потому что в канале серый означает прозрачность. Взрыв должен быть сплошным белым цветом. Чтобы исправить это, выберите среднюю серое пространство с помощью инструмента быстрого выбора и заполните выделение белым цветом.
03 из 07Как сделать выбор канала
Нажмите RGB в палитре каналов, чтобы активировать все каналы и вернуться к цветному изображению вашего изображения. Затем в меню «Выбрать» выберите «Загрузить выделение». В диалоговом окне выберите «Красная копия». Взрыв будет выбран. Еще более быстрый способ сделать это — нажать клавишу Command (Mac) или Ctrl (ПК) и щелкнуть по скопированному каналу.
04 из 07Как настроить выбор в Adobe Photoshop
Прежде чем удалить фон, давайте поговорим о выборе. Большинство ребер слишком резкие. С этим цветком все еще немного зеленого фона. Чтобы исправить это, выберите «Выбрать»> «Изменить»> «Контракт». Откроется диалоговое окно «Выбор контракта», и я ввела значение 5 пикселей. Нажмите «ОК». Вернитесь в меню «Изменить» и на этот раз выберите «Перо». Это приведет к исчезновению крайних пикселей. Я использовал значение 5.Щелкните OK.
05 из 07Как отменить выбор Photoshop
Затем инвертируйте выделение, выбрав «Выбрать»> «Инверсия». Теперь выбрана только черная область изображения, и вы можете нажать «Удалить», чтобы удалить фон. Перед удалением убедитесь, что ваше изображение находится на слое. Если в палитре слоев отображается только один слой с надписью фон , вы должны продвигать его на слой, дважды щелкнув по фону в палитре слоев.
06 из 07Как добавить слой к композитному изображению
Когда вы нажимаете «Удалить», может показаться, что вам не хватает большого количества усиков взрыва. Это не так. Они просто слились в фоновый рисунок шахматной доски. В этом примере я хотел перевести взрыв на изображение горизонта Гонконга ночью. Для этого я выбрал инструмент «Переместить» и перетащил изображение в изображение Гонконга.
07 из 07Как использовать варианты матирования в Adobe Photoshop
В любое время, когда вы извлекаете изображение из своего фона, рекомендуется попытаться сопоставить изображение, чтобы оно вписывалось в составное изображение. Все матирования — это сглаживание любых зубчатых кромок. При выборе слоя в выбранном композите я выбрал Layer> Matting. У вас будет два варианта.
Удалить черный матовый и удалить белый матовый полезны, когда выбор сглаживается на белом или черном фоне, и вы хотите вставить его на другой фон.
Иногда можно получить лучшие результаты, чем другие, и иногда ни один из них не имеет никакого эффекта вообще … все зависит от комбинации вашего переднего плана и фона.
Но не забывайте их полностью, потому что они часто могут сделать мир различий. Defringe заменяет цвет пикселов бахромы цветом пикселей дальше от края выделения, которому не хватает цвета фона.
【решено】 Как удалить фон в фотошопе
Как удалить фон в фотошопе?
Как создать прозрачный фон в Photoshop?
Сделайте своим фоном с прозрачным PNG с помощью Adobe Photoshop
- Откройте файл вашего логотипа.
- Добавить Прозрачный слой . Выберите «Слой»> «Новый слой» в меню (или просто щелкните квадратный значок в окне слоев).
- Сделать фон прозрачным .
- Сохраните логотип как прозрачное изображение PNG.
Какой ярлык для удаления фона в Photoshop?
Щелкните значок глаза слева от исходного слоя, чтобы отключить этот слой. Выберите инструмент Background Eraser на панели инструментов слева. Этот инструмент может быть скрыт под инструментом «Ластик». Щелкните и удерживайте инструмент «Ластик», чтобы открыть дополнительные параметры, и выберите инструмент «Ластик для фона ».
Где находится кнопка «Удалить фон» в Photoshop?
Как удалить фон с изображения?
Как удалить белый фон с изображения?
Выберите изображение , из которого вы хотите удалить фон . В разделе Изображение Инструменты на вкладке Формат в группе Настроить выберите Удалить фон .
Как убрать фон из подписи?
Давайте рассмотрим это.
- Шаг 1: Вставьте изображение. Откройте Microsoft Word. Щелкните вкладку Вставка.
- Шаг 2. Меню «Форматировать изображение». Нажмите «Исправления» в левом верхнем углу. Нажмите «Параметры коррекции изображения» в нижней части раскрывающегося меню.
- Шаг 3: Удалить фон подписи . Отрегулируйте яркость, контраст и резкость изображения.
Как сделать фон изображения прозрачным?
Вы можете создать прозрачную область на большинстве изображений.
- Выберите изображение , в котором вы хотите создать прозрачных областей .
- Щелкните Изображение Инструменты> Перекрасить> Установить Прозрачный цвет .
- На изображении щелкните цвет, который нужно сделать прозрачным . Примечания:
- Выберите изображение .
- Нажмите CTRL + T.
Как удалить фон с изображения PNG?
Как удалить сделать картинку фон прозрачный
- Шаг 1: Вставьте изображение в редактор.
- Шаг 2: Затем нажмите кнопку «Заливка» на панели инструментов и выберите «Прозрачный».
- Шаг 3: Отрегулируйте допуск.
- Шаг 4: Щелкните фон области, которые нужно удалить .
- Шаг 5. Сохраните изображение как PNG .
Как бесплатно удалить фон с картинки?
Как удалить фон в Photoshop Express Online Photo Editor.
- Загрузите изображение в формате JPG или PNG .
- Войдите в свою бесплатную учетную запись Adobe.
- Нажмите кнопку Авто Удалить фон .
- Оставьте прозрачный фон или выберите сплошной цвет.
- Загрузите ваш образ .
Как удалить фон в Picpea online?
Как я могу изменить фон моего изображения?
Простой способ изменить a Фото фон
- Шаг 1. Загрузите изображение в PhotoScissors.Перетащите файл в приложение или используйте значок «Открыть» на панели инструментов.
- Шаг 2: Добавьте новый фон . Щелкните вкладку Фон справа и выберите « Фон : Изображение », затем выберите файл изображения для установки в качестве фона .
Какое приложение лучше всего для изменения фона фото?
Apowersoft Background Eraser — это лучшее приложение для смены фона app , которое можно использовать как на устройствах Android , так и на устройствах iOS.Это приложение обеспечивает мощное программирование для удаления и замены фоновым . Благодаря передовой технологии искусственного интеллекта он автоматически и точно сотрет фон .
Как изменить фон в Zoom?
Android | iOS
- Войдите в мобильное приложение Zoom .
- Во время собрания Zoom коснитесь «Еще» в элементах управления.
- Нажмите Виртуальный Фон ( Android ) или Фон и фильтры (iOS).
- Коснитесь фона , который вы хотите применить, или коснитесь +, чтобы загрузить новое изображение.
- Нажмите «Закрыть» после выбора фона , чтобы вернуться к собранию.
Что такое виртуальный фон при увеличении?
Виртуальный фон позволяет отображать изображение или видео в качестве фона во время встречи в комнате Zoom . Для этой функции требуется зеленый экран, чтобы Zoom мог определить разницу между вами и вашим фоном .
Как мне изменить прошлое моей команды?
Измените свой фон во время собрания
- Перейдите к элементам управления собранием и выберите Дополнительные действия> Применить эффекты фона .
- Выберите «Размытие», чтобы размыть фон , или выберите одно из доступных изображений, чтобы заменить его.
- Выберите «Предварительный просмотр», чтобы увидеть, как будет выглядеть выбранный вами фон , прежде чем применять его, а затем нажмите «Применить».
Как изменить фон на моей веб-камере?
Как я могу изменить фон моего видеозвонка?
При настройке звука и видео перед видеовызовом щелкните вкладку Фон эффектов. Все параметры фона будут отображаться в правой части экрана. Здесь вы можете выбрать новый фон или просто размыть его, выбрав параметр размытия фона .
Как изменить фон в приложении камеры?
Chroma Background Changer — это потрясающее приложение Camera , которое позволяет пользователю изменять фото фон автоматически во время захвата. Вы даже можете удалить фото , фон и использовать видео фон . Его можно использовать как объектив камеры , объектив для редактирования изображения при съемке снимка или как фоновый редактор и фоторедактор .
Как изменить фон моего видеозвонка в реальном времени?
Это процесс изменения фона , когда включен вызов .Чтобы изменить фон перед вызовом , откройте приложение Skype, щелкните изображение своего профиля> Настройки> Аудио и Видео параметр> фон эффект> добавьте изображение и установите как фон вызова .
Как удалить фон в Photoshop
ВPhotoshop есть множество инструментов, которые позволяют легко редактировать фотографии и манипулировать ими так, как вы хотите. В конце концов, возможность настроить свою фотографию и поиграть с ней — это половина удовольствия от фотографии!
Знайте, что такая программа, как Photoshop, действительно дает вам разные способы достижения вашей конечной цели, и это обычно зависит от того, какая у вас версия Photoshop.
Например, есть действительно старый способ удаления фона с фотографии: просто выберите нужный объект, скопируйте его, а затем вставьте на новый слой. Еще один более элегантный способ — использовать инструмент Refine Edge, но он имеет более обширные и полезные функции только в версиях Photoshop, начиная с CS5.
Мы собираемся сосредоточиться на инструменте Refine Edge, вероятно, это самый простой способ сделать это прямо сейчас с помощью Photoshop.
Подробнее: Узнайте, как удалить ненужные объекты с фотографий в Photoshop.
Слой из фона
После загрузки изображения в Photoshop вы можете преобразовать его в новый слой. Перейдите на панель «Слои», которая находится в правом нижнем углу экрана. Там вы увидите миниатюру своего изображения, метку с надписью «фон» и символ замка рядом с ней.
Фото через Photoshop Essentials
Щелкните этот слой правой кнопкой мыши и выберите «Слой из фона» в контекстном меню.
Фото через Photoshop Essentials
Теперь откроется всплывающее окно с просьбой дать своему слою имя — вы можете называть его как хотите.Конечно, соответствующие имена помогут вам позже снова найти этот слой!
Метод выбора
FYI: Есть разные способы сделать выделение в Photoshop. Как и во всем остальном, мы хотим максимально упростить для вас учебные пособия, поэтому мы собираемся использовать наиболее эффективный метод выбора: инструмент быстрого выбора.
Фото предоставлено Design Shack
Выберите инструмент «Быстрое выделение» из всплывающего меню инструментов; это похоже на кисть.Используйте его, чтобы выбрать область, которую вы хотите выделить.
Использование инструмента быстрого выбора
Выбрав инструмент, наведите указатель мыши на изображение. Ваш курсор станет знаком плюса внутри круга. Если щелкнуть любую область изображения, будут выделены его близлежащие части. После того, как выбор сделан, вы заметите четкий пунктирный контур вокруг выбранной области.
Фотография предоставлена Университетом Висконсин-О, Клэр
Чтобы выбрать объект, удерживайте кнопку мыши и начните рисовать по краям объекта.Будьте точны! Изо всех сил старайтесь получить только ваш объект, а не части вокруг него. Если вы допустили ошибку, удерживайте нажатой клавишу Windows ALT, чтобы отменить выбор этих неправильных областей.
Улучшение выбранного объекта
Вы изо всех сил старались обвести свой объект, но — и это совершенно неизбежно — он все еще выглядит несколько грубоватым. Без проблем! Вот где наконец-то вступает в игру упомянутый выше инструмент Refine Edge.
Получите этот инструмент, щелкнув значок «Уточнить край» в меню быстрого выбора.Как только вы щелкнете по этому значку, появится всплывающее окно «Уточнить край».
Фото через Creative Bloq
Теперь щелкните маленькую стрелку рядом с «видом» и выберите «на черном». Ваша фотография будет иметь черный фон; это только для того, чтобы помочь вам увидеть вещи яснее.
Опция обнаружения края
По-прежнему во всплывающем окне «Уточнить край» выберите включение «интеллектуального радиуса» в подменю «Обнаружение края». Увеличивайте или уменьшайте ползунок, пока не получите более естественный вид вашего выбора.
Затем найдите значок инструмента «Уточнить радиус» рядом с «Обнаружением краев». Этот значок тоже похож на кисть. Теперь ваш курсор станет знаком плюса. Обведите приблизительный контур вокруг вашего выбора; как только вы завершите этот акт, ваш выбор будет выглядеть лучше.
Опция регулировки кромки
Эта опция находится в том же всплывающем окне «Уточнить край». Используйте это, чтобы настроить гладкость, контур, линии и все остальное по вашему выбору. В конце концов, вы хотите, чтобы он плавно сливался с пустым или новым фоном.Как правило, это полезно в основном для изображений с мехом или волосами.
Вариант обеззараживания цвета
Этот параметр, расположенный также во всплывающем окне «Уточнить края», позволяет убрать любые оставшиеся цвета фона с краев вашего выделения.
После того, как вы тщательно откорректировали свой выбор, готово!
Теперь просто выберите «Новый слой с маской слоя» в раскрывающемся меню «Вывод: К», которое вы найдете в нижней части экрана. Щелкните ОК.
Фон ушел в прошлое! Поздравляю … вы удалили его!
Одна последняя вещь
Фото через Design Faves
На этом этапе у вас есть полная свобода делать то, что вы хотите, с пустым фоном.Некоторые идеи:
- Включая сплошной цвет фона.
- Добавление совершенно нового фонового изображения.
- Использование вырезанного изображения в большом дизайнерском или фотографическом проекте.
Что бы вы ни выбрали, знайте, что теперь у вас есть возможность поднять свои возможности редактирования изображений на улучшенный уровень.
Читать далее: 9 простых шагов к профессиональному редактированию изображений в Adobe Photoshop
Как удалить фон в Photoshop с помощью различных инструментов
Если вы хотите узнать, как удалить фон в Photoshop , вы находитесь в нужном месте.В этом уроке я расскажу вам, как удалить фон с изображения. Вы можете легко вырезать объект из фотографии и использовать его в другом месте или дать ему другое фоновое изображение.
Удаление фона с фотографии может быть очень сложной задачей, если у объекта, который вы хотите вырезать, много волос или если фон слишком сложный. Здесь я покажу вам метод удаления фона с изображения с помощью Photoshop, чтобы помочь вам преодолеть эту проблему.
В Photoshop есть много разных способов удаления фона с изображения.Для простого фона вы можете использовать инструмент «Волшебная палочка» или инструмент «Быстрое выделение». Для более сложных фонов вам может потребоваться инструмент «Ластик для фона».
Как удалить фон в Photoshop с помощью различных инструментов
Я объясню нашу работу над этим изображением кошки, где мы хотим удалить белый фон.
Удаление фона с помощью инструмента «Волшебная палочка»
- Откройте фотографию со своего компьютера: нажмите Файл >> Откройте (в верхнем левом углу), затем выберите изображение на своем устройстве или перетащите и опустите свое изображение.
- Теперь выберите Magic Wand (щелкните правой кнопкой мыши) на панели инструментов слева (см. Снимок экрана ниже). Возражение и Быстрый выбор Инструменты скрыты под одной и той же кнопкой.
- Теперь щелкните область удаления цвета фона, чтобы выбрать ее. Он может выбрать область с похожими цветами (в нашем случае — белый). Попробуйте изменить Tolerance и Contiguous в верхнем меню.
- Правильно выбранный белый фон будет выглядеть следующим образом:
- Удалить выделенную область : Чтобы удалить выделенную область, перейдите к Правка >> Вырезать / Очистить (в верхнем меню) или нажать Удалите клавишу на клавиатуре.
После удаления выбранного цвета фона вы увидите белые и серые квадраты, что означает, что область пуста.
- После удаления фона сохраните изображение как PNG ( Файл >> Экспорт как PNG и нажмите кнопку « Сохранить ». Формат PNG необходим, потому что JPG не поддерживает прозрачные пиксели
Удаление и изменение фона с помощью инструмента быстрого выбора
- Откройте Photoshop.
- Выберите Quick Selection (щелкните правой кнопкой мыши) на панели инструментов слева (см. Снимок экрана ниже) и удерживайте.
- Теперь щелкните инструмент Quick Selection и перетащите его вокруг той части изображения, которую вы хотите сохранить. В этом случае мы хотим выбрать кошку.
- Вырезать выделенную область : Чтобы вырезать выделенную область, перейдите к Правка >> Вырезать (в верхнем меню) или нажмите Ctrl + X с клавиатуры.
- Теперь откройте новое фоновое изображение, которое вы хотите использовать.
- Вставьте копию кота в новое фоновое изображение.
Удаление и изменение фона с помощью инструмента «Ластик для фона»
- Откройте Photoshop.
- Выберите Background Eraser (щелкните правой кнопкой мыши) на панели инструментов слева (см. Снимок экрана ниже) и удерживайте.
- Когда вы выбираете Background Eraser , ваш курсор мыши принимает форму круга.
- Инструмент «Ластик для фона» — это кисть, и, как и другие инструменты «Кисть» в Photoshop, вы можете регулировать ее размер прямо с клавиатуры. Используйте ключ левой квадратной скобки [, чтобы уменьшить его, и ключ квадратной скобки ] , чтобы сделать его больше. Кроме того, вы можете изменить размер этого инструмента кисти, щелкнув правой кнопкой мыши. Когда вы щелкаете кнопкой мыши, Photoshop удаляет все пиксели соответствующего цвета, попадающие в круг.
- Теперь выберите цвет фона из Выборка .Вы можете использовать Tolerance и Contiguous в верхнем меню.
Примечание : меньший допуск означает, что ластик подберет меньшее количество цветовых вариаций. В то время как более высокий допуск расширяет диапазон цветов, которые выберет ваш ластик.
- Теперь перетащите инструмент кисти Background Eraser кисть вокруг части изображения. Тогда фоновое изображение будет удалено.
- Добавить новое фоновое изображение : Файл >> Открыть и разместить.. и поместите фоновое изображение в нужное место, затем сохраните.
Поднимите планку: удаление фона в Photoshop
Я часто говорил, что считаю Photoshop недостающим звеном в наборах инструментов большинства обучающихся разработчиков. Photoshop позволяет создавать практически любые изображения с помощью инструментов цифрового рисования, рисования и (конечно же) фотографии в единой цифровой среде.
Когда дело доходит до удаления фона на фотографиях, то, как вы подходите к удалению, больше зависит от типа изображения, с которым вы работаете, чем от чего-либо еще.Некоторые типы изображений — часто с высоким уровнем контрастности — довольно легко перемещать (рисунки 1 и 2).
Рис. 1: Подобные изображения упрощают удаление фона. Этот корабль легко можно было вынуть из воды и поместить на другое изображение.
Рисунок 2: Удаление фона с этим изображением будет намного сложнее из-за тонких прядей волос и отсутствия контраста между волосами и цветом фона
Удаление геометрических объектов с фона
Если вы хотите удалить объект с узнаваемой геометрической формой, ваша работа будет довольно простой, поскольку в Photoshop есть несколько инструментов, которые облегчат эту задачу.
Внутри палитры инструментов Photoshop есть два набора инструментов, которые можно использовать для геометрического выделения. Начнем с двух инструментов выделения (рис. 3).
Рисунок 3: Это первый из двух наборов инструментов, которые можно использовать для геометрического выбора. Инструменты выделения облегчают выделение областей на изображении.
Инструмент Прямоугольная область позволяет выбрать любую прямоугольную область на изображении.Точно так же инструмент Elliptical Marquee Tool позволяет выбрать любую эллиптическую или круглую область на изображении.
Например, на изображении ниже (рис. 4) я использовал инструмент Elliptical Marquee Tool, чтобы выделить отрезанную половину оранжевого цвета. Как только вы выберете часть изображения, вы увидите «марширующих муравьев», окружающих выбранную часть изображения. Вы также можете войти в режим Quick Mask (клавиша Q) (рис. 5), чтобы было легче увидеть, что именно выбрано.
Рисунок 4: Выбор, сделанный с помощью инструмента Elliptical Marquee Tool
Рисунок 5: То же изображение в режиме быстрой маски
После выхода из режима быстрой маски, чтобы удалить фон, вы можете использовать параметр «Инверсия» в раскрывающемся меню «Выбрать».Это изменит выделение на противоположное, так что будет выделено все, кроме срезанного апельсина. Теперь, предполагая, что слой с изображением все еще выбран на панели «Слои», просто нажмите клавишу удаления на клавиатуре, и выделенная область исчезнет (рис. 6).
Рисунок 6: Мы успешно удалили остальную часть изображения, оставив только идеально круглый ломтик апельсина
Очевидно, что большинство изображений сложнее, чем наше оранжевое изображение.Если геометрические формы все еще различимы, мы можем использовать инструмент Polygonal Lasso или Magnetic Lasso tool , чтобы облегчить удаление фона (рис. 7). Инструмент «Многоугольное лассо» позволяет выбрать любой многоугольник. Магнитное лассо пытается определить, что вы пытаетесь удалить, и прикрепляет выделение к границе, которую может найти.
Рисунок 7: Инструменты лассо позволяют выбирать более сложные геометрические формы
Церковь на изображении ниже (рис. 8) является идеальным кандидатом для использования инструмента «Многоугольное лассо».Здесь есть четкие многоугольники.
Рис. 8: Из-за отчетливой геометрической формы этого церковного здания инструмент «Многоугольное лассо» будет лучшим выбором для удаления его с фона.
Чтобы использовать инструмент «Многоугольное лассо», выберите его на панели инструментов, а затем щелкните каждый угол здания. Вы увидите линии, отслеживающие стороны здания. Нажав на все углы, щелкните в том месте, где вы начали, чтобы закрыть выделение (рис. 9).Опять же, вы можете использовать режим быстрой маски, чтобы проверить свой выбор.
Рисунок 9: Красивое, плотное выделение, созданное с помощью инструмента «Многоугольное лассо»
Снова инвертируйте выделение и нажмите «Удалить», чтобы освободить церковь от фона (рис. 10). После удаления фона вы можете создать новое изображение, подходящее для вашего учебного содержания.
Рис. 10: Миссия выполнена.Фон удален, а церковь сохранена.
Для более сложных удалений мне нравится использовать инструмент Magic Wand и инструмент быстрого выбора (рис. 11). Эти инструменты работают на основе цветового дифференциала, ища контрастные области на изображении.
Рисунок 11: Инструменты «Быстрое выделение» и «Волшебная палочка» работают на основе цветовых различий, а не форм или областей
Эти инструменты являются хорошими кандидатами для использования с изображениями, где часть, которую вы хотите выделить, не является геометрической.Инструмент «Быстрое выделение» будет хорошо работать с изображением ниже (рис. 12).
Рисунок 12: Если бы мы хотели использовать этого человека на слайде, но не на фоне, инструмент «Быстрое выделение» был бы хорошим выбором для удаления фона.
С помощью инструмента «Быстрое выделение» перетащите человека на человека. Вы также можете щелкнуть в более узких областях, и вы увидите, что выделенная область постепенно покрывает человека. Вы заметите, что из-за контраста с фоном сделать выбор довольно легко.Режим быстрой маски позволит вам быстро проверить свой выбор (рисунок 13).
Рис. 13: Сделан еще один хороший выбор!
Удалив человека из исходного изображения, вы можете проявить творческий подход и создать составное изображение, подходящее для вашего учебного содержания. В приведенном ниже примере (рис. 14) мы использовали новый фон и простую типографскую обработку, чтобы создать обложку для обучающего контента.
Рис. 14: Какая разница на фоне.Использование черно-белой фотографии с цветным изображением мужчины дает хороший контраст.
Теперь перейдем к более сложному выбору.
Рисунок 15: Выбрать человека на этом изображении сложнее по нескольким причинам. Изображение с более низким разрешением, его волосы переходят в фон и в целом меньше контраста.
С помощью этого изображения, во-первых, используя любую комбинацию инструментов, которую вы считаете лучшей, сделайте лучший выбор, который вы можете (рис. 15).Включение и выключение режима быстрой маски может быть особенно полезным здесь, когда вы пытаетесь сделать четкий выбор (рисунок 16).
Рисунок 16: Вы заметите, что волосы на макушке не выделены, так как некоторые из более тонких участков были пропущены инструментами выделения.
В режиме быстрой маски вы можете использовать инструмент рисования и рисовать тонкие участки волос. Когда вы рисуете цвет, черный цвет добавляется к маске (выделению), а белый цвет стирает выделенные области.Для этого следует очень сильно увеличивать масштаб и постоянно выходить из режима быстрой маски, чтобы увидеть свою работу (рис. 17).
Рисунок 17: Закрашивание некоторых волос на верхней части головы мужчины
После того, как вы сделали выбор, который вас устраивает, вы можете удалить этого человека и объединить его в любое подходящее изображение для вашего учебного содержания (рис. 18).
Рисунок 18: Мы снова встречаем нашего друга — тонкие волосы и все такое!
Это процесс для пациента.Чтобы сделать это правильно, требуются время и усилия, но, как только вы это сделаете, вы сможете сделать красивые выделения практически на любом объекте в Photoshop.
Как удалить фон в Mobile Adobe Photoshop / Background Eraser 2019
Мы нашли одни из лучших онлайн-руководств по Adobe Photoshop как для продвинутых, так и для начинающих пользователей.
Привет, парень
Как удалить фон в мобильном Adobe Photoshop / Background Eraser 2019
добро пожаловать в #jhreditz
В этом видео я покажу вам, как удалить фон в ps touch
. Следуй за мной в:
Facebook: https: // m.facebook.com/profile.php?ref_component=mbasic_home_header&ref_page=%2Fwap%2Fhome.php&refid=7&ref=opera_speed_dial
Instagram:
Надеюсь, я сделаю вас счастливыми 💘
Подпишитесь на наш канал и нажмите на значок колокольчика
______________________________________
Sabkesab, Sabke sab, Cut, Как удалить фон в фотошопе с помощью инструмента ластика фона на хинди, Фон, Adobe, Photoshop, Ластик, как удалить фон в мобильном Adobe Photoshop / Background Eraser 219,: вырезать волосы, Прозрачный фоновый фотошоп, инструмент «Фоновый ластик», выделение волос, выделение и маска, маскирование волос, быстрое вырезание волос, составление, неразрушающее редактирование, руководство, Piximperfect, unmesh dinda: photo, редактирование, Kese, Kare, Kaise, бесконечный дизайн редактирования фотографий , Редактирование фотографий с лучшими цветовыми эффектами, Учебник по трюкам Photoshop 3, Редактирование фотографий Picsart 218, Как изучить скрытые трюки при стирании фона, Скрытые трюки касания в Photoshop, Стирание фона скрытых секретов, Стирание фона скрытые трюки хинди, Уловки стирания фона, Стирание фона всех уловок , Редактирование трюка со стиранием фона, Пошаговый трюк со стиранием фона, Творения Gurjot, Photoshop: удаление фона, Android, Picsart, Фото, Режиссер фото, Backgro und ластик, Топ-3 приложения, Adobe Photoshop, Учебник по редактированию Picsart, Редактирование Picsart, Практическое руководство, Qadeer rehan, Tech, урду, хинди, Приложения, Приложение, Топ-3 Android, Лучшие приложения, 217, Лучшие приложения, Удивительные приложения для Android в урду, Неизвестно, Лучшие приложения для android на хинди: удалить фото фон | 2 лучших веб-сайта для бесплатного удаления фона в Интернете, Бесплатное средство для удаления фона, Удаление фона с изображения, Средство записи фона, Как удалить белый фон в ph: лучшие приложения для удаления фонового изображения, Удалить фоновое изображение, Лучшие приложения для удаления фона, Приложение Eraser, Eraser приложение для Android, приложение для стирания фотографий для Android, лучшее приложение для стирания фотографий, лучшее приложение для стирания фотографий для Android, приложение для стирания фоновых фотографий, редактор фотографий приложений для ластика, приложение для iOS для ios, приложение для стирания фона iphone, приложение для стирания изображений, приложение для простого стирания, бесплатное приложение для ластика , Простое стирание фона, Лучшее приложение для редактирования, Удаление фона, Deenimmin, Dee nimmin: вырезать волосы в фотошопе, Вырезать волосы в фотошопе, Как вырезать волосы, Волосы в Photoshop, Фотошоп для волос, Учебник по вырезанию волос, Вырезать волосы , Вырезание волос, Как вырезать волосы в фотошопе, Как вырезать волосы в фотошопе, Учебник Вырезать волосы, Учебник по фотошопу, Учебник по Photoshop cs6, Как удалить фон в фотошопе, Учебник по стиранию фона, Как удалить фон с любой фотографии, Удалить фото фон без приложение: лучшие профессиональные приложения, приложение Cb edits, приложение Background earesr, приложение Cb hair, лучшее приложение для редактирования фотографий на Android, фоновый ластик для фото, редактирование изображений, обрезка фона, видео Picsart, удаление фона в 1 клик, манипуляции, создание фотографий, Редактирование cb, редактирование Havey, Picsart hiden future, ластик фона karne main sabka baap hai, 5-секундное стирание фона, 5 секунд, Лучшее приложение для редактирования: filmora, Fotophire, редактор фотографий, редактор фотографий для ПК с Windows, изменение фона изображения, отличный фон Remover: учебник по ps touch, США, Ps touch, учебник по Picsart, редактирование фотографий, Великобритания, руководство по редактированию фотографий, Япония, редактирование фотографий для Android, Китай, Howto, приложение Png, создатель PNG, Создать изображение в формате PNG, Редактирование в телефоне, Удалить нежелательный фон , Редактирование Picsart: procreate, Pixelmator, Bazaart, Leonardo, Ipad, Ios: cb edits, Сделайте свое лицо умным в picsart, Cb редактировать волосы на picsart, Профессиональное редактирование Picsart, Эффект кисти Picsart, Редактирование фотографий в picsart, Эффект DSLR, Фильм Picsart редактирование плаката, Учебник Photoshop: фон, Инструмент, Волосы, Как удалить фон в Photoshop cs6, Как использовать инструмент ластика фона в Photoshop cs6, Photoshop cs6, Zero
Как удалить фон, Как удалить фон в ps touch, Как удалить фон в picsArt, Как удалить фон в Adobe Photoshop, ластик фона picsArt , ластик для фотошопа
#RemoveBackground
# EraseBackground
#AdobePhotoshop
#PsTouch
Как вырезать: #groundzero, #groundzerobkp, #ground, #bkp, Bkp, #bakhtiyarpur, #gzbkp, # बख्तियारपुर, #morevegroundera000, #morehoptolutorial, #background0007 источник

 С фона при этом выделение снимается. У вас должно получится так же, как на скрине ниже:
С фона при этом выделение снимается. У вас должно получится так же, как на скрине ниже: Его можно найти в том же разделе, что основное перо. Для этого нажимаем правой кнопкой по инструменту «Перо» → «Перо+», как показано на скрине:После того, как вы выбрали “Перо+”, нужно добавить опорные точки и как бы сдвинуть их в сторону по направлению к окружности. На скрине показано, как добавляем точку, кликая по линии, соединяющей существующие опорные точки, и далее перетаскиваем их к краю окружности:В итоге получится ровная дуга, описывающая контур предмета:Так проделываем со всем контуром вырезаемого предмета:
Его можно найти в том же разделе, что основное перо. Для этого нажимаем правой кнопкой по инструменту «Перо» → «Перо+», как показано на скрине:После того, как вы выбрали “Перо+”, нужно добавить опорные точки и как бы сдвинуть их в сторону по направлению к окружности. На скрине показано, как добавляем точку, кликая по линии, соединяющей существующие опорные точки, и далее перетаскиваем их к краю окружности:В итоге получится ровная дуга, описывающая контур предмета:Так проделываем со всем контуром вырезаемого предмета: