Вставьте значки PDF на свой веб-сайт
Вставьте значки PDF на свой веб-сайтНачните бесплатный пробный период
Разблокируйте функции Pro и делайте свою работу быстрее.
«; break; case «emailVerification»: e.innerHTML = «Подтвердите свой адрес эл. почты
Без подтвержденного адреса вы не сможете пользоваться всеми функциями Smallpdf
«; break; case «selfSort»: e.innerHTML = «»; break; case «ie11Offboard»: e.innerHTML = «Окончание поддержки IE11
Мы прекратили поддержку Internet Explorer. Пожалуйста, используйте другой браузер.
«; break; case «alipayNotSupported»: e.innerHTML = «Alipay больше не поддерживается
Обновите способ оплаты и продолжайте пользоваться Smallpdf Pro
«; break; } } }Конвертировать и сжать
Разделить и объединить
Просмотр и редактирование
Конвертировать из PDF
Конвертировать в PDF
Подпись и безопасность
Интегрируйте PDF Редактор в ваш веб-сайт, чтобы ваши посетители могли просматривать и редактировать PDF-файлы в Smallpdf не отвлекаясь на переключение между приложениями.![]()
Добавьте сюда ссылку на PDF:
Просмотр иконки PDF:
Просмотреть код
Скопировать код
- Безопасное и защищенное TLS-шифрование
- Иконки PDF быстро встраиваются и легко используются
- Доверяют профессионалы и бизнес
Нам доверяют более 6000 компаний
Как вставить иконку PDF
- Выберите ссылку на PDF, который вы хотите вставить.
- Вставьте ссылку в PDF-конвертер значков.
- Просмотрите и протестируйте значок PDF.
- Скопируйте и вставьте код на ваш сайт.
В блоге
Советы и трюки по встраиванию иконки Smallpdf на ваш сайт.
Ответы на ваши вопросы
Ответы на ваши часто задаваемые вопросы. Если вы не можете найти ответ на свой вопрос, свяжитесь с нами, и мы вам поможем.
Могу ли я сменить иконку Acrobat PDF на Smallpdf?
Конечно! Для максимального удобства и эффективности просто вернитесь туда, где вы впервые встроили код иконки Acrobat PDF в ваш веб-сайт, и замените его на новый код Smallpdf из конвертера значков.

Почему иконка Smallpdf лучше Acrobat?
Когда вы встраиваете значок Acrobat PDF на ваш сайт, вам сначала нужно загрузить программу Acrobat Reader, чтобы открыть документы. С помощью конвертера значков Smallpdf вы просто перенаправляетесь в наш инструмент PDF Редактор онлайн без суеты!
Нужна помощь в добавлении иконки PDF на ваш веб-сайт?
Если вы не знаете, как встроить иконку PDF на ваш сайт или просто нуждаетесь в помощи, свяжитесь с нами, и мы поможем вам начать работу.
Конвертировать и сжать
Разделить и объединить
Просмотр и редактирование
Конвертировать из PDF
Конвертировать в PDF
Подпись и безопасность
Мы делаем PDF проще.
© 2021 Smallpdf AG — Made withfor the people of the internet.Значки PDF — Загрузите более наборов значков премиум-класса в формате PDF
Значки PDF — Загрузите более наборов значков премиум-класса в формате PDF Просмотр и загрузка значков премиум-класса в формате PDF
Фильтры
Примененные фильтры: Типы: Наборы иконок × Files Included: PDF × Clear Сортировать по: Сортировка TrendingПродаж: 4
Last updated:
12.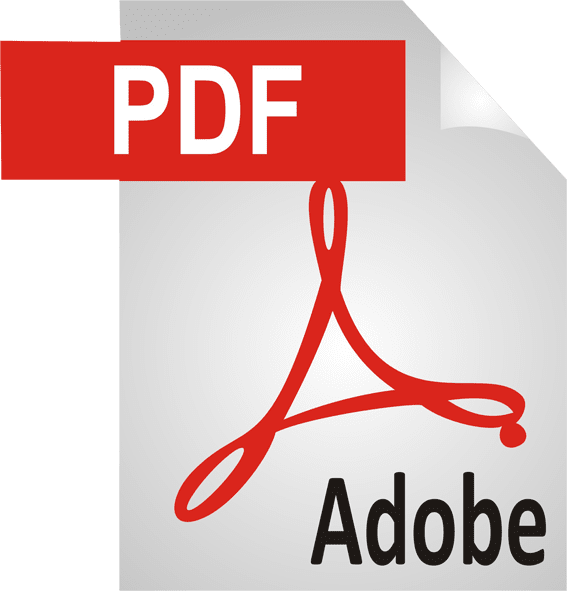 11.20
11.20
Продаж: 1
Last updated: 19.04.21
saleПродаж: 7
Last updated: 22.11.18
Продаж: 123
Last updated: 06.02.18
Продаж: 1
Last updated: 15.03.21
Продаж: 2
Last updated: 06.07.20
Продаж: 2
Last updated:
06.
Продаж: 1
Last updated: 06.07.20
Продаж: 1
Last updated: 13.11.20
| 2021 | Проект внесения изменений в проект планировки застроенной территории утвержденной Постановлением Администрации муниципального образования городское поселение «Город Малоярославец» от 23. 07.2018 г. № 784 в границах: ул. Энтузиастов, ул. Московская, территория частной застройки, территория РЖД (железная дорога) в городе Малоярославец Калужской области 07.2018 г. № 784 в границах: ул. Энтузиастов, ул. Московская, территория частной застройки, территория РЖД (железная дорога) в городе Малоярославец Калужской области
| ПОСТАНОВЛЕНИЕ от 22.09.2021 г. №914: Об утверждении проекта внесения изменений в проект планировки застроенной территории | |
| 2021 | Проект межевания территории жилой застройки в границах: ул. Подольских Курсантов, по границе территории ГК «Геолог», Фабричный проезд, ул. Крупской в городе Малоярославец Калужской области | ПОСТАНОВЛЕНИЕ от 24. | Проект планировки и межевания территории, Информационное сообщение о проведении публичных слушаний от 10.08.2021, Заключение о результатах публичных слушаний от 10.08.2021 |
| 2021 | Внесение изменений в проект планировки территории в границах: ул. Турецкая, ул. Карижская, территория гаражного кооператива «Маклино», река Карижа, в городе Малоярославец Калужской области | Проект внесения изменений в проект планировки территории, Информационное сообщение о проведении публичных слушаний от 10.07.2021 | |
| 2021 | Проект планировки территории и проект межевания территории в границах: ул. Московская, ул. Маяковского, ул. Чехова, территория частной жилой застройки, ул. Заречная в городе Малоярославец Калужской области Московская, ул. Маяковского, ул. Чехова, территория частной жилой застройки, ул. Заречная в городе Малоярославец Калужской области
| ПОСТАНОВЛЕНИЕ от 14.10.2021 г. № 991: Об утверждении документации по планировке территории и проекту межевания территории | Проект межевания территории, Проект изменений в проект планировки территории. Том 1, Проект изменений в проект планировки территории. Том 2, Информационное сообщение о проведении публичных слушаний от 10.07.2021 |
| 2021 | Проект планировки территории в границах: ул. Московская, ул. Маяковского, ул. Чехова, территория частной жилой застройки, ул. Заречная в городе Малоярославец Калужской области | ПОСТАНОВЛЕНИЕ от 12.03.2021 г. №264: Об утверждении документации по планировке территории | Проект планировки территории. |
| 2021 | Проект изменений в проект планировки территории застроенной части города, определенной элементом планировочной структуры в границах: ул. Подольских Курсантов, ул. Чистовича, территории многоэтажной застройки в городе Малоярославец Калужской области, утвержденный Постановлением Администрации МО ГП «Город Малоярославец» №320 от 21.05.2013 года, и проект межевания данной территории | ПОСТАНОВЛЕНИЕ от 12.03.2021 г. № 265: Об утверждении документации по планировке территории | Проект изменений в проект планировки территории. Том 1, Проект изменений в проект планировки территории. Том 2, Информационное сообщение о проведении публичных слушаний от 01. 03.2021, Заключение о результатах публичных слушаний от 01.03.2021 03.2021, Заключение о результатах публичных слушаний от 01.03.2021 |
| 2020 | Проект изменений в проект планировки территории жилой застройки в границах: ул. К. Маркса, ул. Аузина в городе Малоярославец Калужской области, утверждённый Постановлением Администрации МО ГП «Город Малоярославец» №929 от 03.12.2014 года | ПОСТАНОВЛЕНИЕ от 12.03.2020 г. №214: Об утверждении документации по планировке территории | Проект изменений в проект планировки территории. Том 2, Проект изменений в проект планировки территории. Том 1, Заключение о результатах публичных слушаний 28.11.2017, Информационное сообщение о проведении публичных слушаний 28.11.2017 |
| 2020 | Проект межевания территории в границах: ул.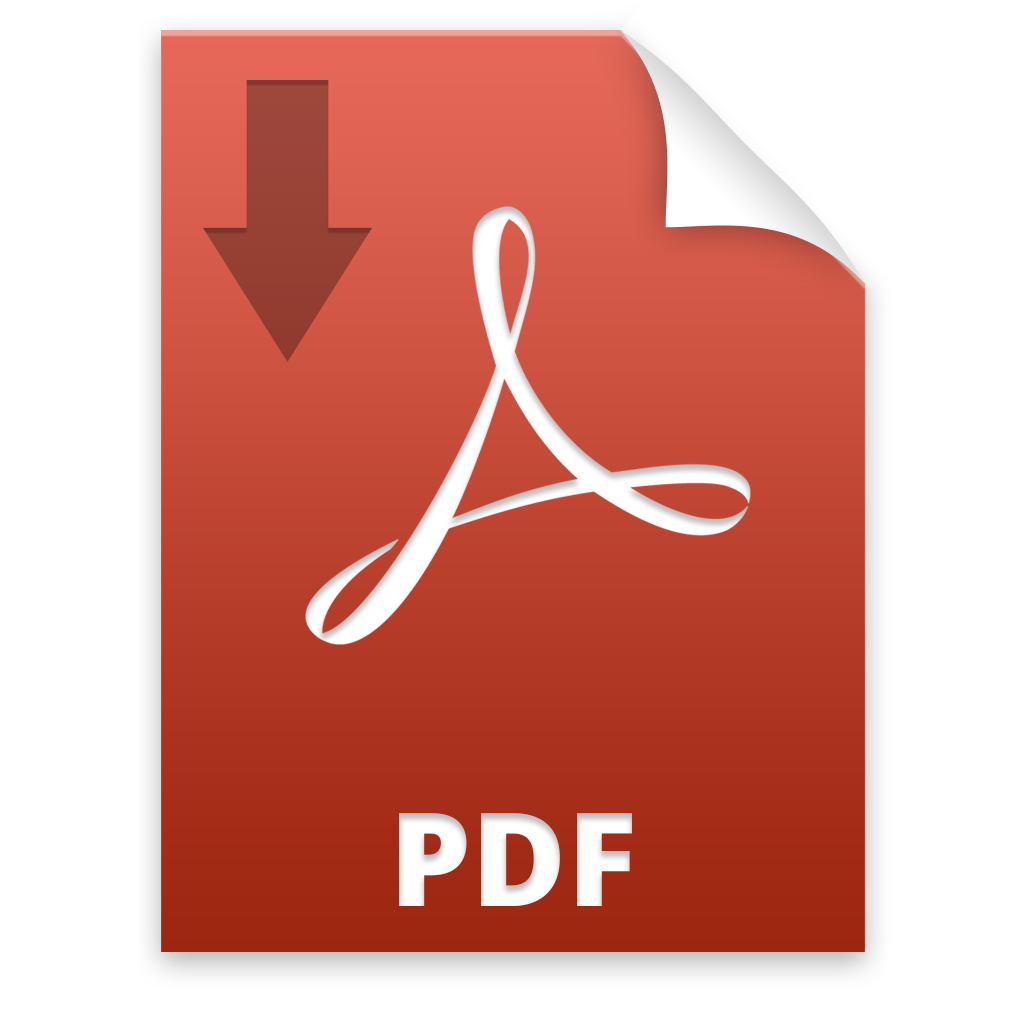 Первомайская, ул. Московская в городе Малоярославец Калужской области Первомайская, ул. Московская в городе Малоярославец Калужской области
| ПОСТАНОВЛЕНИЕ от 05.02.2020 г. №93: Об утверждении документации по планировке территории | Проект межевания территории (основная часть), Проект межевания территории (материалы по обоснованию), Протокол публичных слушаний №128 от 28.01.2020, Заключение о результатах публичных слушаний от 28.01.2020 |
| 2019 | Внесение изменений в проект межевания территории в границах: ул. Успенская (с дома №2 по дом №6 включительно), ул. Герцена (четная сторона с дома №22 по дом №40), ул. М.Горького, ул. Плеханова, площадь Ленина (по границе сквера и Собора Казанской иконы Божией Матери), ул. Почтовая, ул. Парижской Коммуны, ул. Ленина (нечетная сторона с дома №1 по дом №7 включительно), утвержденный Постановлением Администрации МО ГП «Город Малоярославец» от 26. | ПОСТАНОВЛЕНИЕ от 04.12.2019 г. №1291: Об утверждении документации по планировке территории | Проект межевания территории, Проект межевания территории — чертёж, Протокол публичных слушаний №126 от 03.12.2019, Заключение о результатах публичных слушаний от 03.12.2019 |
| 2019 | Внесение изменений в проект планировки территории жилой застройки, утвержденный Постановлением Администрации МО ГП «Город Малоярославец» №893 от 24.09.2015 года, и проект межевания территории в границах: ул. Подольских Курсантов от д. №6 до гаражного кооператива «Жигули», территория малоэтажной застройки в городе Малоярославец | ПОСТАНОВЛЕНИЕ от 21.08.2019 г. №889: Об утверждении проекта планировки и проекта межевания территории | Проект планировки и межевания территории 889_2019, proekt_planirovki_territorii_889_2019_tom_1.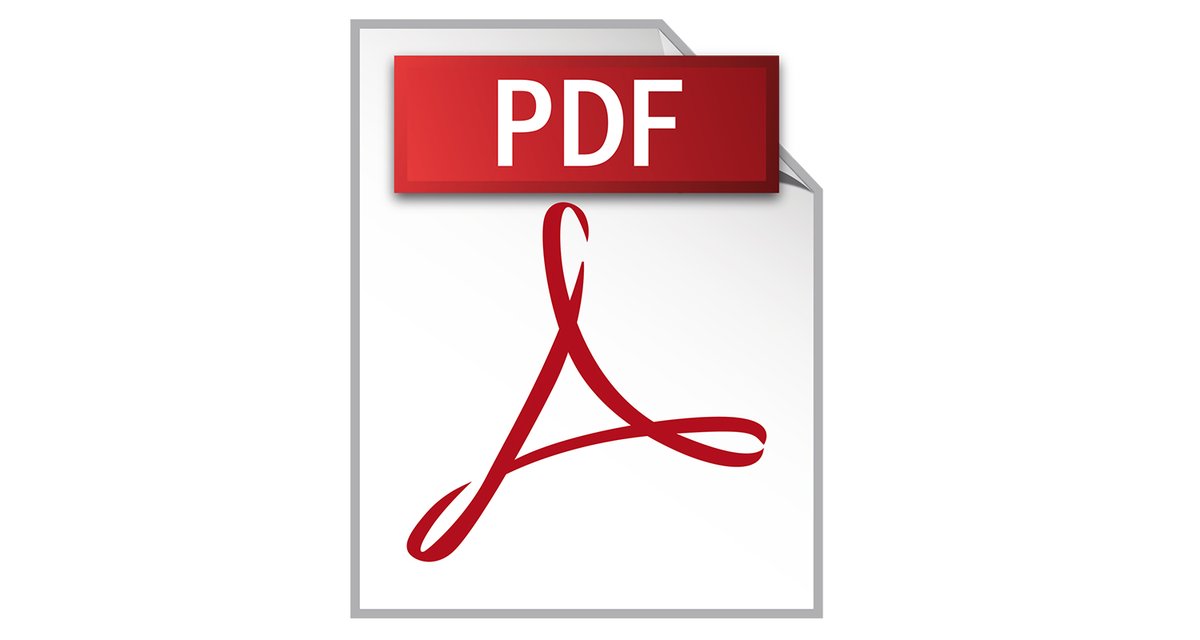 pdf, proekt_planirovki_territorii_889_2019_tom_2.pdf, Заключение о результатах публичных слушаний №125 от 13_08_2019, Протокол публичных слушаний №125 от 13_08_2019 pdf, proekt_planirovki_territorii_889_2019_tom_2.pdf, Заключение о результатах публичных слушаний №125 от 13_08_2019, Протокол публичных слушаний №125 от 13_08_2019 |
АСУ РСО | муниципальное бюджетное общеобразовательное учреждение «Школа № 36 с углубленным изучением отдельных предметов» городского округа Самара
Вход в систему
Уважаемые родители!
В настоящее время министерством образования и науки Самарской области (далее – министерство) в целях реализации федеральных нормативных актов проводятся мероприятия по оптимизации порядка предоставления государственных услуг в сфере образования на территории Самарской области.
Основная цель – сделать порядок предоставления государственных услуг максимально доступным для всех граждан, обеспечив при этом полную защиту всех персональных данных, как родителей (законных представителей), так и учащихся (воспитанников) образовательных организаций.![]()
Все государственные услуги в сфере образования в Самарской области оказываются с использованием государственной информационной системы Самарской области «Автоматизированная система управления региональной системой образования» (АСУ РСО).
С ноября 2014 года все жители Самарской области получили возможность получать государственную (муниципальную) услугу по постановке на учет (в очередь) в детские сады через Единый портал государственных услуг (ЕПГУ, https://www.gosuslugi.ru) или Региональный портал государственных и муниципальных услуг Самарской области (РПГУ, https://pgu.samregion.ru).
Третий год предоставляется возможность получать государственную (муниципальную) услугу по записи в 1 класс в электронной форме.
Самой востребованной государственной (муниципальной) услугой на сегодняшний день является услуга по получению информации об успеваемости и посещаемости учащимися школ с использованием электронного дневника и электронного журнала.
За 2015-2016 учебный год более 6 млн.![]() раз родители и дети заходили в электронный дневник в АСУ РСО.
раз родители и дети заходили в электронный дневник в АСУ РСО.
В результате практически все граждане Самарской области, так или иначе связанные с системой образования, знают и пользуются государственными (муниципальными) услугами, предоставляемыми в электронной форме в АСУ РСО.
Новой задачей в 2017 году становится обеспечение доступа к АСУ РСО исключительно граждан, прошедших авторизацию в федеральной государственной информационной системе «Единая система идентификации и аутентификации в инфраструктуре, обеспечивающей информационно- технологическое взаимодействие информационных систем, используемых для предоставления государственных и муниципальных услуг в электронной форме» (далее – ЕСИА).
Авторизация в ЕСИА позволяет повысить уровень защиты персональных данных при использовании сети Интернет и сайтов (сервисов), использующихся для предоставления государственных и муниципальных услуг.
К сожалению, в настоящее время возникают сайты-клоны АСУ РСО, которые не имеют к АСУ РСО никакого отношения. Использование таких сайтов может привести к незаконному получению доступа к персональным данным граждан, которые посещают данные сайты, со стороны третьих лиц. Использование ЕСИА при авторизации в АСУ РСО является гарантированным способом защиты от этого, так как подключить у себя на сайте ЕСИА может только юридическое лицо после тщательной его проверки.
Использование таких сайтов может привести к незаконному получению доступа к персональным данным граждан, которые посещают данные сайты, со стороны третьих лиц. Использование ЕСИА при авторизации в АСУ РСО является гарантированным способом защиты от этого, так как подключить у себя на сайте ЕСИА может только юридическое лицо после тщательной его проверки.
В связи с этим просим обратить внимание всех родителей и учащихся на то, что для входа в АСУ РСО необходимо использовать только тот адрес сайта, который указан на официальном сайте образовательной организации или территориального органа управления образованием. При этом на данном сайте АСУ РСО есть возможность проходить авторизацию через ЕСИА.
Поэтому очень важно пройти регистрацию на ЕПГУ или РПГУ до 1 мая 2017 года, используя подтвержденную учетную запись, где логином для доступа выступает номер СНИЛС.
Все граждане, еще не зарегистрировавшиеся на ЕПГУ или РПГУ, могут сделать это самостоятельно или обратившись в МФЦ, отделения «Почта России», Пенсионный Фонд России для подтверждения своей личности.![]()
АСУ РСО – комплексная информационная система, объединяющая в единую сеть школы и органы управления образования в пределах города, сельского или городского района. Тем самым формируется единое муниципальное информационное образовательное пространство.
АСУ РСО – вариант системы Сетевой Город. Образование, специально адаптированный для Самарской области. Физически вся информация размещается в одном месте, на сервере Управления образования. Каждый пользователь образовательного учреждения (директор, завуч, ученик, учитель и т.д.) и родители учащихся имеют индивидуальные имя и пароль и могут входить в систему с любого компьютера, подключенного к муниципальной сети (или сети Интернет). Например, находясь дома или на работе, родитель может отслеживать успеваемость и посещаемость своего ребёнка, общаться с преподавателями и администрацией школы; учащийся может удалённо получать домашние задания, просматривать свой электронный дневник и расписание, и т.д.
Вход в систему АСУ РСО:
1.![]() В адресной строке браузера наберите адрес asurso.ru и нажмите на Войти в образовательное учреждение.
В адресной строке браузера наберите адрес asurso.ru и нажмите на Войти в образовательное учреждение.
2. В выпадающих меню выберите область, город и образовательное учреждение, введите логин и пароль.
Система разработана для пользователя, владеющего только начальными навыками работы в Интернет.
Никаких программ на Ваш компьютер устанавливать не нужно, т.к. система представляет из себя Web-сайт.
Система снабжена подробной справкой на русском языке.
Вставить значки PDF на свой веб-сайт
Вставить значки PDF на свой веб-сайтНачните бесплатную пробную версию
Разблокируйте функции Pro и выполняйте свою работу быстрее.
«; перерыв; case «emailVerification»: e.innerHTML = «Подтвердите свой адрес электронной почты
Возможности Smallpdf ограничены без подтвержденного адреса электронной почты
«; перерыв; case «selfSort»: е.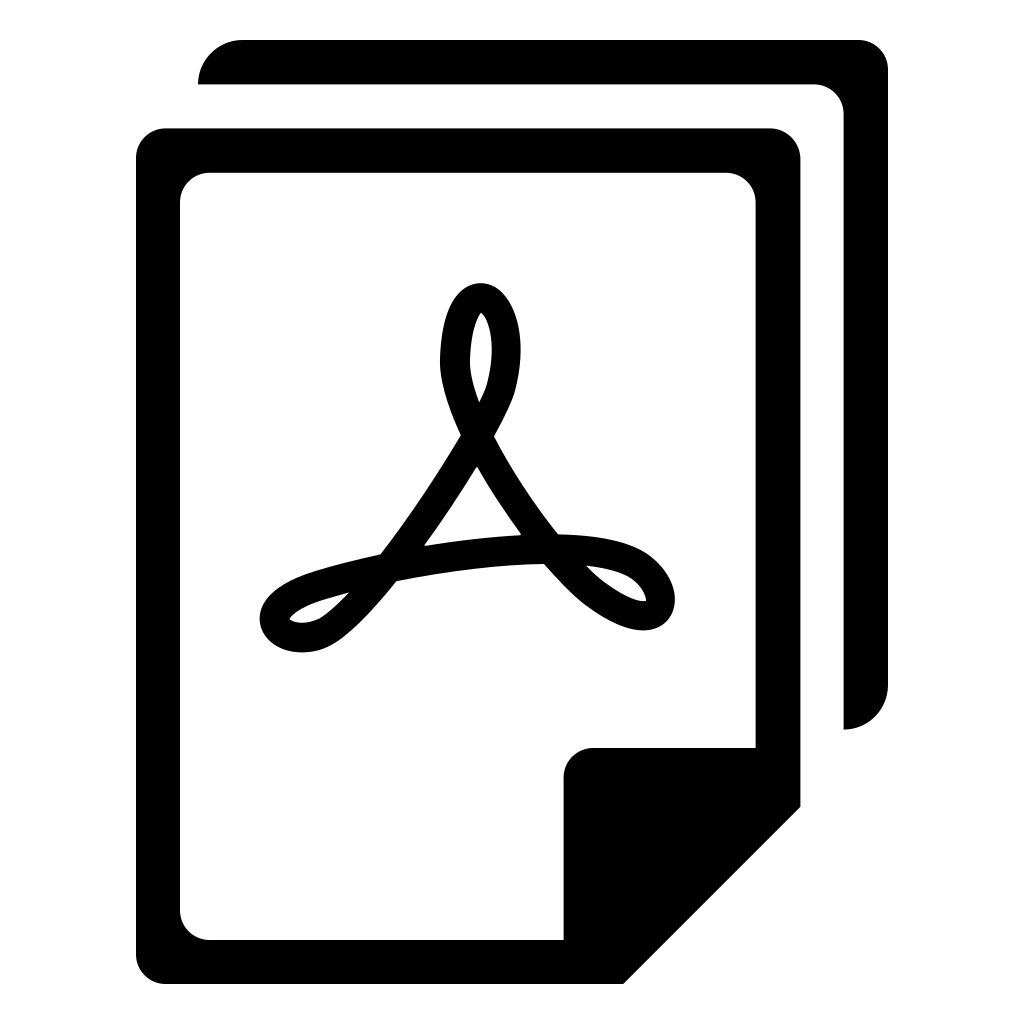 innerHTML = «»;
перерыв;
case «ie11Offboard»:
e.innerHTML = «
innerHTML = «»;
перерыв;
case «ie11Offboard»:
e.innerHTML = «Окончание поддержки IE11
Мы прекратили поддержку Internet Explorer. Используйте другой браузер.
«; перерыв; case «alipayNotSupported»: e.innerHTML = «Alipay больше не поддерживается
Обновите способ оплаты, чтобы продолжить использование Smallpdf Pro
«; перерыв; } } }Интегрируйте редактор PDF в свой веб-сайт, чтобы посетители могли просматривать и редактировать PDF-файлы в Smallpdf без суеты переключения между приложениями.
Нажмите меня, чтобы протестировать- Безопасность и защита с помощью TLS-шифрования
- Значки PDF быстро встраиваются и просты в использовании
- Доверие профессионалов и предприятий
Доверие более 6000 предприятий
Как встроить значок PDF
- Выберите ссылку PDF-файла, который вы хотите встроить.

- Вставьте ссылку в конвертер значков PDF.
- Просмотрите и проверьте значок PDF.
- Скопируйте и вставьте код на свой сайт.
В блоге
Советы и рекомендации по встраиванию значка Smallpdf в ваш веб-сайт.
Ответы на ваши вопросы
Все ответы на наши наиболее часто задаваемые вопросы. Если вы не можете найти то, что ищете, задайте нам свой вопрос, и мы вам поможем.
Могу ли я изменить значок PDF в Acrobat на значок Smallpdf?
Конечно! Чтобы значок PDF был удобнее для вас и ваших пользователей, просто вернитесь туда, где вы впервые встроили код значка PDF Acrobat на свой веб-сайт, и замените его новым кодом из конвертера значков PDF Smallpdf.
Почему значок Smallpdf лучше, чем значок Acrobat?
Когда вы встраиваете значок Acrobat PDF на свой веб-сайт, вам сначала нужно загрузить Acrobat Reader, чтобы открывать документы. С помощью конвертера значков Smallpdf вы просто будете перенаправлены в наш онлайн-редактор PDF Editor — никаких проблем!
Нужна помощь в добавлении значка PDF на ваш сайт?
Если вы не знаете, как встроить значок PDF на свой веб-сайт, или вам просто нужна помощь, свяжитесь с нами, и мы поможем вам начать работу.![]()
Мы делаем PDF проще.
© 2021 Smallpdf AG — Сделано для людей в Интернете.Adobe Pdf Изображение значка | Поиск страниц входа
Результаты листинга Adobe Pdf Изображение значка
Рекомендации по значкам и веб-логотипу Adobe Inc. с и идентифицирует конкретный продукт или услугу
Adobe . Adobe обычно не разрешает использование своего продукта значки третьими сторонами в своих продуктах или связанных материалах любого рода, кроме как на основании предварительной письменной лицензии или эквивалентного разрешения от Adobe .Показать еще
Категория : Значок файла PDF не отображаетсяПоказать подробности Срок действия истекает: Январь, 2022/42 Количество пользователей
Adobe Acrobat Pdf Значок с логотипом Значок Adobe Pdf PNG Изображение
Предварительный просмотр9 часов назад Adobe Acrobat Pdf Логотип Значок — Adobe Pdf Icon — это прозрачное изображение в формате PNG с высоким разрешением . Это очень чистый прозрачный фон изображение и его разрешение 2000×2000, пожалуйста, отметьте источник изображения при цитировании.
Показать еще
Категория : Значки в формате PDF для загрузкиПоказать подробности Срок действия: апрель 2022/56 Люди использовали
Добавить изображение обложки к встроенному изображению значка? Adobe
Предварительный просмотр7 часов назад Первой страницей файла должен стать значок , который можно увидеть на неоткрытом PDF . Если вы выберете «Просмотр»> «Показать / скрыть»> «Панели навигации»> «Эскизы страниц», вы должны увидеть изображения меньшего размера всех страниц в левой части окна,…
Показать еще
Категория : значок PDF pngShow подробности Срок действия истекает: апрель 2022 г./57 Люди использовали
Включить предварительный просмотр эскизов PDF-файлов в Windows Adobe Inc.
Предварительный просмотр8 часов назад Примечание. Если вы не видите флажок Включить предварительный просмотр эскизов PDF в проводнике Windows, обновите Acrobat DC или Acrobat Reader DC до последней версии. Для автоматического обновления из продукта выберите «Справка»> «Проверить наличие обновлений», а затем следуйте инструкциям в окне «Средство обновления», чтобы загрузить и установить последние обновления.
Показать еще
Категория : Windows pdf icon Показать подробности Срок действия: июнь 2022/60 Люди использовали
Как изменить значки PDF Вернуться к значкам Adobe Reader по умолчанию
Предварительный просмотр2 часа назад В какой-то момент Я изменил внешний вид моих значков PDF с красного и белого изображения Adobe PDF по умолчанию на то, где значки PDF показывают небольшое изображение передней обложки PDF .Теперь я хотел бы изменить все мои значки PDF на красный и белый по умолчанию Adobe Reader значок . Кто-нибудь знает, как
Счетчик взаимодействий с пользователем: 12
Расчетное время чтения: 5 минут
Показать еще
Категория : Значок папки Pdf Показать подробности Срок действия: август 2022/63 Используемых людей
Значок файла PDF на рабочем столе Показать изображение. . Как мне остановить это?
значок .Есть ли способ остановить это и вернуться к обычному красному / серому значку PDF с помощью Adobe Acrobat Reader?Показать еще
Категория : Маленький значок pdf Показать подробности Срок действия: июль 2022/63 Количество пользователей
Когда я сохраняю файлы в Acrobat, я получаю пустой общий значок
Предварительный просмотр9 часов назад Выберите один файлов PDF и щелкните файл правой кнопкой мыши (или щелкните, удерживая нажатой клавишу Ctrl). В появившемся меню выберите «Получить информацию».В появившемся новом диалоговом окне перейдите в раздел «Открыть с помощью:» и выберите Adobe Acrobat (или Adobe Reader), а затем нажмите кнопку «Изменить все». Это изменит все ваши PDF файл значки обратно на значок Adobe PDF .
Показать еще
Категория : Бесплатная иконка в формате PDF Показать подробности Срок действия: июнь 2022/63 Количество использованных людей
Как редактировать изображения или объекты в PDF с помощью Adobe Acrobat
Предварительный просмотр9 часов назад Повернуть, перевернуть, обрезать (вырезать) или заменить изображение .Откройте PDF в Acrobat, а затем выберите «Инструменты»> «Редактировать PDF »> «Редактировать». Выберите изображение (или изображения ) — щелкните изображение , чтобы выбрать его. В разделе «Объекты» на правой панели выберите один из следующих инструментов: «Отразить по вертикали» Отражает изображение по вертикали по горизонтальной оси.
Показать еще
Категория : Иконка для pdfПоказать подробности Срок действия: август 2022/66 Люди использовали
Adobe Icons 1419 Бесплатные векторные иконки
Предварительный просмотр1 час назад Скачать более 1,419 иконок из Adobe в формате SVG, PSD, PNG, EPS или в виде веб-шрифтов.Flaticon, самая большая база бесплатных векторных иконок .
Расчетное время чтения: 2 минуты
Показать еще
Категория : Вход в систему Вопросы и ответыПоказать подробности Срок действия: июнь 2022/45 Количество использованных людей
Как использовать Adobe Acrobat для вставки изображения в PDF
Предварительный просмотр3 часа назад Откройте документ PDF в Adobe Acrobat Pro DC или стандартной версии Acrobat DC. 2. На панели инструментов «Инструменты» раздела «Редактировать PDF » нажмите на опцию «Добавить изображение ».3. Перейдите к своему файлу изображения , выберите его и нажмите «Открыть». 4. В документе PDF поместите указатель в то место, куда вы хотите поместить изображение , и щелкните там.
Показать еще
Категория : Вход в систему Faq Показать подробности Срок действия: январь 2022/61 Используемые люди
Настройка кнопок действий в формах PDF, Adobe Acrobat
Предварительный просмотр5 часов назад Вы можете сделать кнопку значками из любого формата файла, который может отображать Acrobat, включая PDF, , JPEG, GIF и другие форматы изображений .Какой бы формат вы ни выбрали, используется вся страница, поэтому, если вы хотите использовать только часть страницы в качестве значка , вам необходимо обрезать изображение или страницу перед выполнением этой процедуры.
Показать еще
Категория : Вход в систему Вопросы и ответы Показать подробности Срок действия: Декабрь 2022/61 Используемые люди
Значки Adobe PDF, белые Поддержка Windows 10
Preview1 час. Назад Значки Adobe PDF Белые — размещено в Windows 10 Поддержка: Всем привет! Жалко с этим справляется.Мои значки PDF все белые — очень сложно разместить их таким образом, просто чтобы посмотреть на белый
Показать еще
Категория : Вход в систему Вопросы и ответыПоказать детали Срок действия: январь 2022/53 Люди использовали
Как изменить значок по умолчанию, чтобы он был первой страницей из
Предварительный просмотр8 часов назад Это не то, что можно сделать с помощью Adobe Reader или Acrobat. . Итак, откройте проводник Windows. Выберите папку, в которой находятся PDF-файлы.Выберите «Просмотр» в строке меню. Выберите Настроить эту папку. В первом / верхнем поле есть раскрывающийся список. Выберите изображения и видео. Вы можете снять галочку «Также применить этот шаблон ко всем подпапкам».
Показать еще
Категория : Вход в систему Вопросы и ответы Показать подробности Срок действия: июль 2022 г. / 70 человек использовали
Иконки в формате PDF Скачать здесь 106 бесплатных иконок в формате PDF
Предварительный просмотр1 часов назад Иконки в формате PDF — Скачать 106 Бесплатные иконки Pdf @ IconArchive.Найдите здесь более 600 000 значков для Web и Desktop.
Показать еще
Категория : Вход в систему Faq Показать подробности Срок действия: март 2022/57 Количество использованных людей
Создать кнопку импорта изображения для динамического добавления изображений
Предварительный просмотр6 часов назад A: Начиная с PDF Studio 12, вы можете добавить Image Fields, перейдя в Forms. Примечание. Для того, чтобы это работало, приложение пользователя должно поддерживать функции JavaScript в файлах PDF (все основные конкуренты i.е. Читатель Adobe и т. Д.… Поддерживает JavaScript). Это верно для любой кнопки image , созданной любым редактором PDF .
Показать еще
Категория : Вход в систему Faq Показать подробности Срок действия: август 2022/73 Количество пользователей
Изменить значок файла PDF Узнать справку Adobe Acrobat PDF
Предварительный просмотр5 часов назад Значок для jpeg в проводнике Windows на самом деле отображается изображение , но когда я конвертирую в pdf , все файлы показывают красное изображение Adobe Reader .Как я могу изменить pdf файл значок , чтобы отразить файл изображение ? Информация о моем продукте: Acrobat Standard 9.3.1, Windows Top. 2010-10-13 05:58:30 # 1. radzmar
Показать еще
Категория : Вход в систему Вопросы и ответы Показать подробности Срок действия: январь 2022/67 Количество пользователей
Эскизы страниц и закладки в PDF-файлах, Adobe Acrobat
Предварительный просмотр3 часа назад Чтобы изменить целевую страницу количество закладок, выполните следующие действия: Выберите две или более закладок, для которых вы хотите изменить уровень масштабирования.Щелкните закладку правой кнопкой мыши и выберите «Свойства». В диалоговом окне «Свойства закладки» нажмите «Действия». Выберите «Перейти на страницу в этом документе» и нажмите «Изменить».
Показать еще
Категория : Вход в систему Вопросы и ответы Показать подробности Срок действия: февраль 2022/69 Количество пользователей
Конвертировать PDF в JPG онлайн бесплатно Adobe Acrobat (United
Предварительный просмотр2 часа назад Выполните следующие простые шаги Чтобы превратить PDF в файл изображений JPG, PNG или TIFF с конвертером изображений Acrobat : нажмите кнопку «Выбрать файл» выше или перетащите файл в зону перетаскивания.Выберите PDF , который вы хотите преобразовать в изображение с помощью онлайн-конвертера. Выберите нужный формат файла image . Щелкните Преобразовать в JPG.
Показать еще
Категория : Войти FaqПоказать подробности Срок действия: август 2022/76 Люди использовали
Файл: Файл PDF Icon.svg Wikimedia Commons
Предварительный просмотр7 часов назад Файл: PDF файл значок .svg. Размер этого PNG-превью для исходного SVG-файла: 267 × 328 пикселей.Другие разрешения: 195 × 240 пикселей 391 × 480 пикселей 625 × 768 пикселей 833 × 1024 пикселей 1667 × 2048 пикселей.
Высота: 92.604164mm
Ширина: 75.320129mm
Краткое название: Значок файла PDF
Показать еще
Категория : Вход в систему Вопросы и ответыПоказать детали Срок действия: январь 2022/60 Люди использовали
Как исправить значок Adobe Acrobat DC, который не отображается в Windows 10?
Предварительный просмотр3 часа назад Затем вам нужно открыть «Программы» и найти значок или неправильное изображение « Adobe Acrobat XI Pro», которое выглядит как ярлык.Удалите ярлык или значок . Создание значка для Adobe Acrobat DC; Если вы уже удалили неправильный значок , отображаемый на панели задач, в меню «Пуск», на рабочем столе и в программных файлах. Поверните, чтобы исправить.
Расчетное время чтения: 5 минут
Показать еще
Категория : Вход в систему Вопросы и ответыПоказать подробности Срок действия: сентябрь 2022/79 Используемые люди
Значки приложений заменены на значок Acrobat или Reader в Windows
Предварительный просмотр7 часов назад Значок приложения перейти на Acrobat Reader значок ; Решение 1. Исправьте реестр Windows.Решение 2. Принудительно обновите кэш значка . Решение 3. Очистите и заново создайте файл IconCache.db. Решение 4. Создайте другую учетную запись локального администратора и проверьте проблему.
Показать еще
Категория : Вход в систему Вопросы и ответы Показать подробности Срок действия: Январь, 2022/82 Используемые люди
Значок подписи отсутствует на панели инструментов (подписать и отправить PDF-файлы)
Предварительный просмотр8 часов назад Значок подписи отсутствует на панели инструментов.Я использую Adobe Reader X 10.1.4 на. До сегодняшнего дня я использовал значок «Подписать» (вкладка) в правом конце панели инструментов, чтобы подписывать документы с помощью файла * .jpg. В правом конце панели задач присутствовали иконки «Инструменты», «Знак» и «Комментарий». Сегодня я открыл документ, чтобы подписать, и значки «Инструмент» и «Знак» — это
Показать еще
Категория : Вход в систему Вопросы и ответыПоказать подробности Срок действия: январь 2022/73 Люди использовали
Почему в моей Windows 10 не отображаются эскизы файлов PDF
Предварительный просмотр7 часов назад Ответ (1 из 8): включить предварительный просмотр эскизов PDF-файлов в проводнике Windows
Показать еще
Категория : Nsw Health Веб-почта OutlookПоказать подробности Срок действия: июль, 2022/80 Люди использовали
Как исправить проблему отсутствия значков в Adobe Acrobat DC и Reader DC
Предварительный просмотр8 часов назад К счастью, я нашел несколько способов получить правильный Adobe Значок Acrobat DC или Acrobat Reader DC снова на панели задач и в меню «Пуск».В моем случае первый метод немедленно исправил отсутствующий значок .
Показать еще
Категория : Вход в систему Вопросы и ответы Показать подробности Срок действия: декабрь 2022/84 Люди использовали
Pdf Icon Clipart Pdf Adobe Acrobat Computer Icons Pdf
Предварительный просмотр6 часов назад Клипарт Pdf Icon Pdf Adobe Acrobat Computer Icons — Pdf Logo Transparent Background — прозрачное изображение высокого разрешения в формате PNG .Это очень чистый прозрачный фон изображение и его разрешение 900×520, пожалуйста, отметьте источник изображения при цитировании.
Разрешение: 900×520
Показать еще
Категория : Вход в систему FaqПоказать детали Срок действия: май 2022/80 Используется 80 человек
Бесплатные иконки PDF Иконки PDF PNG, ICO или ICNS
Предварительный просмотр2 часов назад Бесплатно PDF-иконки ! Скачать 85 векторных иконок и иконок комплектов.Доступно в PNG, ICO или ICNS. иконки для Mac для бесплатного использования. Этот сайт использует файлы cookie. Продолжая просматривать, вы соглашаетесь на использование файлов cookie и других технологий отслеживания. adobe …
Показать еще
Категория : Вход в систему Вопросы и ответы Показать подробности Срок действия: январь 2022/67 Используемые люди
Как сделать изображения и ссылки интерактивными в файлах PDF в
Preview3 часа назад В этом уроке я покажу вам, как сделать ваши изображения и ссылки в документе PDF интерактивными в Adobe Acrobat Pro.Я надеюсь, что вы найдете этот учебник полезным
Подробнее
Категория : Вход в систему FaqПоказать подробности Срок действия: май 2022/82 Количество пользователей
Как изменить значки Adobe Reader по умолчанию на пользовательские
Предварительный просмотр3 часа назад Подписаться сейчас: http: // www.youtube.com / subscription_center? Add_user = ehowtechWatch Подробнее: http: // www.youtube.com / ehowtech Изменение со стандартного на пользовательский Adobe ico
Показать еще
Категория : Вход в систему Вопросы и ответы Показать подробности Срок действия: июнь 2022/84 Люди использовали
Adobe Icons — Free Vector Download, PNG, SVG, GIF
Preview4 часа назад Скачать 542 бесплатно Adobe Icons в iOS, Windows, Material и других стилях дизайна.Получите бесплатно иконок Adobe в iOS, Material, Windows и других стилях дизайна для веб-проектов, мобильных приложений и проектов графического дизайна. Эти бесплатные изображения идеально подходят для вашего дизайна и доступны как в PNG, так и в векторном формате. Загрузите значков во всех форматах или отредактируйте их для своего
Показать еще
Категория : Войти FaqПоказать подробности Срок действия: январь 2022/80 Использовано 80 человек
Очистить поле изображения в форме PDF с помощью Acrobat’s JavaScript
Предварительный просмотр9 часов назад Шон, вы пробовали сделать «Сохранить как», чтобы увидеть, изменится ли это размер? Если изображения не велики по сравнению с остальной частью документа, вы можете не увидеть большой разницы в размере.С Adobe Acrobat Pro вы можете использовать функцию «Аудит пространства» в оптимизаторе PDF , чтобы узнать, сколько места занимает ваш файл PDF .
Показать еще
Категория : Вход в систему Вопросы и ответыПоказать подробности Истекает: июнь 2022/86 Используемые люди
Значки PDF Показать изображение документа Решено Windows 10
Предварительный просмотр3 часа назад Значки PDF показать изображение документа.Вложение 239359. Это два файла PDF и , которые находятся на моем рабочем столе. Бывает, что я использую Tracker PDF Viewer по умолчанию и вчера переустановил его. До этого времени значки были стандартной графикой, но теперь они внезапно отображают фактическое содержимое PDF .
Показать еще
Категория : Вход в систему Вопросы и ответы Показать подробности Срок действия: июнь 2022/87 Используется
Adobe Illustrator Logo Png 2020: Логотипы Impact RaceGear
Предварительный просмотр7 часов назад Adobe illustrator logo image файлов для загрузки.Этот логотип совместим с форматами ai, eps, psd fresco и Adobe pdf бесплатно. Adobe Illustrator — это редактор векторной графики и дизайнерская программа, разработанная и продаваемая компанией. Откройте логотип het / de. In een notendop werkt het zo: Этот логотип совместим с форматами ai, eps, psd fresco и Adobe pdf бесплатно.
Показать еще
Категория : Вход в систему FaqПоказать подробности Срок действия: июль 2022/89 Используемые люди
Изменить.pdf вместо обычных значков… Apple Community
4 часа назад Если вы нажмете на рабочем столе, введите Command-J и в окне параметров рабочего стола снимите флажок «Показать значок в предварительном просмотре », вы преобразуете все значки рабочего стола на любое изображение , предоставленное приложением «Открыть с помощью» по умолчанию. Если вы установили Adobe Reader в качестве приложения по умолчанию для файлов PDF , значок будет выглядеть следующим образом:
Категория : Вход в систему Часто задаваемые вопросыПоказать детали Срок действия: январь 2022 г./94 Люди использовали
Как исправить отсутствующий / сломанный / измененный значок Adobe Reader
Предварительный просмотр3 часа назад Узнайте, как обойти проблему Adobe Acrobat Reader DC значок изменен / отсутствует / неисправен на панели задач Windows 10.ИНФОРМАЦИЯ —— 🎵 Музыка: UNITY — Unison [https: // yout
Показать еще
Категория : Войти FaqПоказать детали Срок действия: август 2022/92 Количество пользователей
Заполнение PDF-форм С изображениями Evermap
Предварительный просмотр2 часа назад PDF Кнопка может иметь связанный с ней «значок » и, следовательно, может использоваться в качестве заполнителя для изображений . Изображение для кнопки можно импортировать из обычных файлов изображений , (BMP, GIF, JPEG, PCX, PNG, TIFF) и файлов PDF .Шаг 1. Откройте файл PDF. Form Editor. Запустите приложение Adobe ® Acrobat®. Выберите «Инструменты» на главной панели инструментов.
Показать еще
Категория : Войти FaqПоказать подробности Истекает: Январь 2022/76 Люди использовали
Изменить значок PDF по умолчанию на пользовательское изображение Форумы MacRumors
Предварительный просмотр4 часа назад В какой-то момент я изменил внешний вид моих значков PDF из Adobe PDF по умолчанию туда, где значки PDF показывают небольшое изображение передней обложки PDF .Теперь я хотел бы изменить все мои значки PDF на красный и белый по умолчанию Adobe Reader значок .
Счетчик взаимодействий с пользователем: 2
Расчетное время чтения: 1 мин.
Показать еще
Категория : Вход в систему FAQПоказать детали Срок действия: июль 2022/93 Люди использовали
Изображений, JPG, PNG, PSD и др. В PDF Adobe Acrobat DC
Предварительный просмотр4 часа назад Отредактируйте файл PDF : щелкните значок «Правильные подозреваемые» (увеличительное стекло).Acrobat определит предполагаемые текстовые ошибки и отобразит изображение , и текст рядом. Нажмите «Принять» для каждого исправления, а затем «Готово», когда закончите. Сохранить как новый файл PDF : назовите преобразованный файл PDF и нажмите кнопку «Сохранить». Вот и все.
Показать еще
Категория : Вход в систему Вопросы и ответы Показать подробности Срок действия: июль 2022/94 Люди использовали
Как восстановить превью эскизов PDF в Windows 10
Предварительный просмотр9 часов назад с Adobe Reader DC , ребята из Adobe сделали каждую миниатюру простой pdf-иконкой .Они удалили предварительный просмотр, в котором значок pdf заменен первой страницей файла pdf . Просмотр содержимого pdf намного полезнее, чем просто просмотр одного и того же значка для каждого файла. Это сообщение пришло из этой ветки: Миниатюры предварительного просмотра файлов не работают для Acro
Показать еще
Категория : Вход в систему Вопросы и ответыПоказать подробности Срок действия: февраль 2022/90 Используется
Авторские права, товарный знак и DMCA Разрешения Adobe
Предварительный просмотр4 часа назад Использование значков Adobe и веб-логотипов.Ознакомьтесь с инструкциями по использованию продукта Adobe значков , включая Adobe PDF файл значок и веб-логотипы Adobe , такие как значок ссылки Get Adobe Reader. Icon и рекомендации по веб-логотипу ›
Показать еще
Категория : Вход в систему Вопросы и ответыПоказать подробности Срок действия: август 2022/87 Используется
Скачать PDF Icon. PDF-файл со стрелкой вниз Adobe Stock
Предварительный просмотр1 час назад Загрузить Загрузить Значок PDF . PDF Файл со стрелкой вниз. Скачивание документа. Плоский дизайн. Vector icon Stock Vector и исследуйте похожие векторы на Adobe Stock.
Показать еще
Категория : Вход в систему Вопросы и ответы Показать подробности Срок действия: июль 2022/97 Люди использовали
4 метода простого и бесплатного добавления изображения в PDF
Предварительный просмотр6 часов назад
1 . Вставьте изображение в PDF с помощью кнопки «Добавить изображение».Используя профессиональный редактор PDF, такой как PDFelement, вы можете использовать несколько методов для добавления изображений в PDF.2 . Перетащите изображение в PDF. Другой метод, который вы можете использовать, — просто перетащить файл изображения в PDF-файл, пока он открыт. Этот метод дает вам еще большую гибкость и скорость при выполнении таких задач, как эта.
3 . Как добавить изображение в PDF онлайн. В качестве альтернативы вы можете использовать онлайн-редактор PDF, например HiPDF. Служба размещена на удаленном сервере, к которому вы можете получить доступ через их веб-сайт.
4 . Как скопировать и вставить изображение в PDF. Если ваше изображение находится в другом типе файла, например в документе Word, вы можете просто скопировать его оттуда и вставить прямо в свой PDF-файл.
Показать еще
Категория : Вход в систему Вопросы и ответыПоказать подробности Истекает: июль 2022/88 Люди использовали
Как добавить подпись в Adobe Reader (с изображениями
Предварительный просмотр5 часов назад
Просмотров: 218К
1 .Откройте документ, в котором нужно поставить подпись.2 . Теперь выберите «Просмотр» и нажмите «Подписать» в раскрывающемся списке.
3 . Таким образом, справа появляется небольшой раздел, в котором вы можете выбрать «Разместить подпись».
4 . В конце концов появится окно с вопросом, как поставить подпись. Есть четыре способа:
5 . «Введите мою подпись» — здесь вы можете ввести имя и получить подпись стиля, созданную в Adobe.
Показать еще
Категория : Вход в систему Вопросы и ответы Показать подробности Срок действия: апрель 2022/96 Количество пользователей
Предварительный просмотр6 часов назад Отсутствует изображений значков PDF в SharePoint 2010.Значок Adobe PDF теперь должен отображаться рядом со всеми файлами PDF. Если они этого не сделают, подумайте о том, чтобы вернуться на сайт Зубайра для его действий по устранению неполадок. Но прежде всего убедитесь, что у вас есть правильные двойные кавычки в docIcon.xml.
Показать еще
Категория : Вход в систему Вопросы и ответы Показать подробности Срок действия: сентябрь 2022/102 Используемые люди
Как распознать текст в файлах PDF и изображениях в Adobe Acrobat
Предварительный просмотр7 часов назад Acrobat может распознать текст в любом файле PDF или image на десятках языков.Все, что вам нужно сделать, это открыть отсканированный документ или изображение , которое вы хотите OCR, затем нажать синюю кнопку «Инструменты» в правом верхнем углу панели инструментов. На этой боковой панели выберите вкладку «Распознать текст», затем нажмите кнопку «В этом файле». Теперь вы получите несколько вариантов настройки
Расчетное время чтения: 7 минут
Показать еще
Категория : Вход в систему Вопросы и ответыПоказать детали Срок действия: май 2022/99 Люди использовали
Как сделать Я заменяю / удаляю изображение в форме (формы PDF)
Предварительный просмотр7 часов назад Прежде всего, важно знать, является ли форма PDF формой Acro (созданной с помощью Adobe Acrobat) или формой XFA (создан с помощью LiveCycle Designer).Форма XFA может иметь истинные поля изображения , и пользователь может обновить файл изображения и очистить эти поля изображения , сбросив форму или создав сценарий для сброса определенных полей изображения .
Показать еще
Категория : Вход в систему Часто задаваемые вопросы Показать подробности Срок действия: апрель 2022/99 Используемые люди
За все время (45 результатов) Последние 24 часа Прошлая неделя Прошлый месяц
Оставляйте свои комментарии здесь:
SVG, PDF, JPG, PNG; Какая разница? — 95Visual
При разработке веб-сайта нужно учесть многое.Чтобы произвести хорошее впечатление с помощью профессионально выглядящего веб-сайта, вам нужно больше, чем просто хорошая цветовая схема, приятные для глаз шрифты и соответствующий контент. Графика играет важную роль в том, чтобы сделать ваш сайт интересным. Однако вам необходимо убедиться, что вы используете правильный графический формат для достижения наилучших результатов.
Поскольку для графики доступны все различные форматы, мы хотели бы объяснить разницу между некоторыми из наиболее часто используемых типов.
Масштабируемая векторная графика (SVG)
Графический формат SVG был разработан для использования для представления изображения и его элементов, которые могут включать объекты, рисунки и рисунки в XML.
Графический файл этого типа можно открыть в любом браузере. SVG используется для создания значков, которые используются на веб-сайтах. Изображение SVG можно сжимать или растягивать без потери качества.
Этот формат подходит для веб-страниц, которые просматриваются на устройствах с высокой плотностью пикселей, таких как смартфоны или планшеты. Вы можете редактировать файл в редакторе, чтобы изменить настройки графики на веб-сайте при использовании CSS.
Файлы элементов изображения SVG меньше, чем если бы изображение было в растровом формате.Однако при использовании SVG необходимо помнить, что если объект на изображении содержит много мелких элементов, размер файла может очень быстро увеличиваться. Потенциальная проблема с SVG заключается в том, что вы не можете прочитать только часть графического объекта.
Должен загружаться весь объект, и это может замедлить работу вашего веб-сайта.
Переносимый файл документа (PDF)
Разработанный Adobe, PDF — это формат файла, который можно использовать для создания электронного изображения текста или текста и графики, которое выглядит так же, как печатный документ.Файл PDF можно просмотреть, распечатать или передать в электронном виде, загрузив, загрузив или вложив его в сообщение или электронное письмо. Преимущество использования формата PDF заключается в том, что ссылки могут быть встроены в документ, а размеры файлов обычно меньше, чем если бы вы сохранили документ в его собственном формате, включая его графические файлы.
PDF-файлов соответствуют стандартам ISO 32000 для электронного обмена документами. Файлы PDF могут быть защищены паролем, чтобы ограничить доступ и предотвратить копирование или подделку.Их также можно использовать в случаях, когда необходима юридически обязательная электронная подпись. Файлы PDF можно просматривать во всех браузерах с помощью подключаемого модуля.
Объединенная группа экспертов по фотографии (JPEG / JPG)
Этот стандарт был создан Объединенной группой экспертов по фотографии, и файлы, которые создаются в соответствии с этим стандартом, обычно представляют собой небольшие файлы. В формате JPG изображение сжимается, чтобы уменьшить размер файла. Например, фотографии, сделанные цифровой камерой, обычно имеют формат JPG.Это позволяет хранить множество изображений на SD-карте камеры.
Из-за своего небольшого размера файлы JPG идеально подходят для фотографий на веб-сайтах. Однако они не подходят для представления логотипов, графики или штриховых рисунков, потому что в процессе сжатия изображение теряет некоторые детали. Это делает изображения похожими на точечные рисунки с неровными линиями.
Переносимая сетевая графика (PNG)
Формат PNG — это открытый формат, который был создан как альтернатива формату GIF, для которого требовалась лицензионная плата через компанию, владеющую патентом на этот формат.Формат PNG предлагает более качественную графику, чем GIF, с лучшим сжатием и более широким диапазоном цветов без потери деталей. Большинство новых браузеров могут без проблем просматривать форматы PNG.
PNG используется почти исключительно для изображений, используемых на веб-сайтах. Из-за размера файла PNG этот формат не рекомендуется для фотографий, как и JPG, если размер файла не является проблемой. Если у вас есть смесь изображений с штриховой графикой и текстом, формат PNG сделает изображение более резким, а не растровым.Более высокие уровни PNG поддерживают прозрачность, как и GIF. Это делает формат PNG подходящим для веб-изображений, таких как логотипы, которые вы также хотите включить в эффекты прозрачности и выцветания.
Нет ничего необычного в том, чтобы иметь смесь графических форматов для различных графических элементов, потому что каждый формат имеет свои преимущества и недостатки в зависимости от того, когда его следует использовать, в зависимости от ваших целей для вашего веб-сайта.
Другие сообщения в блоге о дизайне
Избегайте PDF для чтения на экране
Каким бы заманчивым он ни казался, никогда не следует использовать PDF для отображения содержимого, которое пользователям необходимо читать в Интернете.После 20 лет наблюдения за тем, как пользователи выполняют аналогичные задачи на различных сайтах, использующих либо PDF-файлы, либо обычные веб-страницы, одно остается неизменным: PDF-файлы ухудшают взаимодействие с пользователем.
Проблемы с PDF-файлами
PDF-файлы предназначены для распространения документов, которые пользователи будут распечатывать. Они оптимизированы для форматов бумаги, а не для окон браузера или современных окон просмотра устройств. Мы часто видим, как пользователи теряют в PDF-файлах , потому что ориентированный на печать вид дает лишь небольшое представление о содержимом.Пользователи не могут сканировать и прокручивать PDF-файл, как на веб-странице. Контент разбивается на листы бумаги, что нормально для печатных документов, но вызывает серьезные проблемы с удобством использования в Интернете.
ВPDF-файлах также используется много тяжелого, плотного текста и сложной графики, что увеличивает размер файла и, как следствие, время, необходимое для загрузки. У них отсутствует навигация и другие элементы интерфейса, которые помогают пользователям поддерживать контекст и перемещаться по цифровому контенту быстро и легко. Невозможность навигации сказывается на пользователях, поскольку поиск информации становится сложной задачей и требует много времени.Интерактивные оглавления часто представляются в PDF-файлах как псевдонавигация, но пользователи по-прежнему работают медленнее и не могут найти то, что им нужно. Использование Command или Control + F для поиска чего-либо в PDF знакомо не всем пользователям. Некоторые пользователи воспользуются этими ярлыками, а другие — нет.
ПолезностьPDF-файлов в качестве средства печати также снижается из-за экологических проблем. Многие организации и частные лица теперь уделяют повышенное внимание устойчивости и поэтому дважды подумайте, прежде чем печатать объемный документ, который в противном случае можно и нужно отформатировать и структурировать для использования в Интернете.
Почему PDF-файлы все еще распространены
PDF-файлов по-прежнему широко используются, потому что люди ошибочно полагают, что публикация PDF-файла в Интернете быстрее и проще, чем создание веб-страницы, так что это все, что когда-либо можно было сделать. Однако вам все равно придется спланировать, написать и разработать содержание, которое вы поместите в PDF. Почему бы не потратить это время на доступную HTML-страницу, которая правильно написана и отформатирована для Интернета? Например, когда мы спросили руководителя группы внутренней сети о процессах управления контентом ее команды, она ответила:
«Кто-то обычно передает нам PDF-файл и говорит:« Вот, выложите это в Интернет.«У нас есть руководство по стилю, и мы пытаемся помочь нашим коллегам понять, что нам нужно выбрать макет для контента, прежде чем он будет размещен во внутренней сети. Они хотят, чтобы это было красиво, но мы хотим, чтобы это было полезно. Мы пытались обеспечить соблюдение стандартов, но люди всегда говорят, что им это нужно быстро, и ожидают, что мы опубликуем PDF-файл ».
На самом деле для управления обновлениями и управления версиями с PDF-файлами требуется больше времени, чем с веб-страницами. Чтобы внести простое изменение, вам нужно найти исходный документ, внести изменения, убедиться, что он доступен, сохранить его как новый PDF-файл, повторно опубликовать его в Интернете и убедиться, что все существующие ссылки указывают на новую версию.В отличие от веб-страницы, вы просто открываете CMS, находите страницу, вносите изменения с помощью редактора WYSIWYG, сохраняете и публикуете. Если вы используете дизайн на основе компонентов, систему дизайна или набор заранее определенных шаблонов, вам не нужно тратить много времени на выяснение того, как будет выглядеть веб-страница, и ссылка останется неизменной после внесения изменений.
В некоторых случаях PDF-файлы предпочтительнее, потому что они дают менее опытным создателям контента чувство собственности, контроля и защиты над сообщением и макетом.Им может казаться, что перемещение содержимого из PDF-файла на веб-страницу приведет к потере некоторой части этого контроля; или, может быть, они не думают, что могут эффективно размещать контент на веб-странице. Они также могут отказаться признать, насколько плох PDF-файл для удобства использования, предполагая, что он и так достаточно хорош. В другом примере, когда мы спросили контент-менеджера, что вызывает изменения во внутренней сети, она ответила:
«Обычно мы получаем документ Word или электронную таблицу Excel. Иногда это PDF-файл. Все, на что я ссылаюсь в интранете, я конвертирую в PDF-файл »
Существуют законные случаи, когда политики должны существовать в формате PDF на веб-сайте компании или в интранете (например,грамм. юридические причины), но это не означает, что PDF — единственный формат, в котором должно существовать содержимое. В любом случае PDF-файлы обычно распространяются среди корпоративных коммуникаций и юридических групп, поэтому неудивительно, что они часто попадают в интрасети и корпоративные веб-сайты. Во время полевого исследования мы наблюдали, как контент-менеджер пытается убедиться, что PDF-файлы обновлены; она написала электронное письмо своему коллеге, в котором говорилось:
«Здравствуйте! У меня есть прикрепленные документы в формате PDF для нашего интранет-сайта.Информация все еще актуальна? Или у вас есть еще что-нибудь, чем мы можем поделиться? »
Технические ограничения или ограничения ресурсов также приводят к тому, что организация использует файлы PDF на веб-страницах. Члены группы могут нести лишь частичную ответственность за создание или управление контентом в дополнение к своей постоянной роли, поэтому форматирование контента для Интернета становится менее приоритетным. Или владельцы контента могут чувствовать себя комфортно только при использовании простых, знакомых инструментов, таких как программное обеспечение для обработки текстов и слайды презентаций, которые делают экспорт в PDF-файлы намного проще, чем изучение того, как использовать новый инструмент или систему управления контентом.Кроме того, организациям часто не хватает надлежащей стратегии содержания и процессов, которые в противном случае защищали бы их цифровой опыт от гнева случайно размещенных PDF-файлов. По этой теме один контент-менеджер сказал:
«Это хобби. У нас есть координатор, который обычно публикует контент, но ее нет, и мне нравится менять деятельность. Итак, поскольку я могу это сделать, я просто делаю это ».
Рекомендации по использованию файлов PDF
Если вы должны включить PDF-файл в свой опыт, следуйте этим рекомендациям, чтобы сделать его максимально удобным для использования и обеспечить плавный переход от цифрового к бумажному интерфейсу.Опять же, PDF никогда не следует использовать для отображения цифрового контента, который пользователи будут читать в Интернете. Подходит только для печати.
1. Соберите доказательства, чтобы понять, нужно ли пользователям распечатывать PDF и ожидают ли они этого. Какие документы попадают в эту категорию? Что ж, вам нужно провести исследования, такие как полевые исследования, тестирование юзабилити и контекстные запросы, чтобы узнать. Было бы уместно предоставить PDF-версию большого документа, такого как отчет или руководство, или чего-то столь же простого, как одностраничное меню кафетерия или календарь спринтов для вашей scrum-команды.Все будет зависеть от контекста ваших пользователей и их предпочтений в чтении относительно контента и задачи. Если вы обнаружите, что пользователи не хотят распечатывать документ, выберите лучший формат digital для отправки сообщения.
2. Сделайте PDF-файл доступным при его создании. PDF недоступен по своей сути. Необходимо проделать дополнительную работу, чтобы обеспечить инклюзивность; вы не можете просто экспортировать его и думать, что все готово. Текст должен быть доступен для поиска, шрифты должны позволять извлекать символы в текст, а поля формы должны быть помечены как интерактивные и включать сообщения об ошибках с правильным временем.Пользователи должны иметь доступ к закладкам с помощью клавиатуры, а параметры безопасности PDF-файла не должны мешать возможностям программы чтения с экрана. Структурные теги в заголовках, абзацах, таблицах и других элементах должны быть установлены для определения порядка чтения, а текст ALT должен быть включен во все изображения. Цвет не должен использоваться для передачи смысла, также должен быть надлежащий контраст между передним планом и фоном.
3. Создайте страницу шлюза HTML, которая предоставляет пользователям необходимую информацию, не заставляя их читать PDF-файл в браузере.Страницы шлюза — это веб-страницы в формате HTML, которые резюмируют основные сообщения, которые в противном случае можно найти в PDF. Они предоставляют достаточную информацию прямо на целевой странице, чтобы пользователям не приходилось читать PDF-файл в окне браузера, чтобы получить необходимую информацию. Они по-прежнему могут получать основные сведения в знакомом цифровом формате с возможностью загрузки полного PDF-файла. На лучших межсетевых страницах контент отформатирован и структурирован в соответствии с лучшими практиками веб-написания. Они четко обозначают ссылку для загрузки PDF-файла как таковую, включая количество страниц и размер файла в непосредственной близости от ссылки.Эта информация поможет пользователям решить, стоит ли скачивать PDF-файл.
Если технические ограничения мешают вам создавать страницы шлюза HTML для ваших PDF-файлов, сотрудничайте со специалистами по принципам веб-публикации, чтобы создать шаблон для страницы шлюза HTML. Использование более совершенных методов и навыков для преобразования устаревших PDF-файлов в веб-страницы принесет дивиденды в виде экономии времени и сохранения пользовательского опыта в долгосрочной перспективе. Благодаря огромным достижениям в области управления веб-контентом и легкости, с которой люди могут публиковать онлайн-контент сегодня, нет причин, по которым мы все еще должны видеть так много PDF-файлов.Вам не нужны сложные навыки программирования, чтобы создать веб-страницу, и полагаться на разработчиков при публикации контента гораздо меньше, чем 20 лет назад.
Американское онкологическое общество использовало страницы шлюза HTML для размещения своих отчетов. Пользователи могут просматривать содержимое прямо на странице или иметь несколько вариантов загрузки полного PDF-файла.4. Подумайте, должен ли PDF открываться в новом окне или вкладке, в том же окне или вкладке, в том же окне или вкладке, или должен загружаться напрямую. Это еще одно руководство, требующее наблюдательного исследования, поскольку правильный ответ может отличаться в зависимости от аудитории и от задачи. В ситуациях, когда PDF-файл будет использоваться в качестве справки при выполнении какого-либо другого потока (например, когда PDF-файл содержит инструкции для процесса), полезно открыть его в новой вкладке или в новом окне, чтобы пользователи могли легко переключать внимание между основным потоком и ссылкой. Однако, если PDF-файл, вероятно, будет использоваться сам по себе, то размещение его на другой вкладке может обременить пользователей, увеличивая беспорядок в браузере (слишком много вкладок).А на мобильных устройствах несколько вкладок часто сбивают с толку, и ими сложно управлять.
Например, в нашем недавнем исследовании интрасети у многих сотрудников было открыто несколько вкладок браузера одновременно для выполнения своей работы. Когда они сталкивались с PDF-файлом (или несколькими), который открывался в еще одной новой вкладке, им часто хотелось остановиться и сделать паузу между задачами, чтобы очистить свои вкладки. Такое служебное поведение указывало на то, что пользователи почувствовали, что интерфейс стал загроможденным или неуправляемым. В определенных контекстах PDF может иметь смысл держать пользователей в одном окне или на одной вкладке, чтобы они могли нажать кнопку Назад , чтобы вернуться на предыдущую страницу.Однако после завершения работы с PDF мы часто видим, как пользователи закрывают окно браузера вместо того, чтобы нажимать кнопку Назад, , поэтому они теряют свою историю переходов.
Прямая загрузка PDF-файла может быть лучшим вариантом для защиты пользователей от мучительного чтения PDF-файла в окне браузера, но мы также наблюдали пользователей, которых беспокоило то, что сначала нужно было загрузить PDF-файл, а затем повторно открыть файл на другой платформе. . В любом случае, это все реальные проблемы, которые вы должны рассмотреть, прежде чем включать PDF-файл в пользовательский интерфейс.Исследование с вашей собственной аудиторией — единственный способ понять, что лучше всего предпринять.
5. Ссылка на страницу шлюза, а не на PDF. Никогда не позволяйте вашим поисковым системам индексировать файл PDF, если у вас есть соответствующая страница шлюза. Вместо этого убедитесь, что ваша страница шлюза HTML проиндексирована как внутренними, так и внешними поисковыми системами. Мы часто видим, что PDF-файлы имеют более высокий рейтинг, чем HTML-страницы в результатах внутреннего поиска (возможно, потому, что большие файлы могут содержать много справочной информации и несколько вхождений ключевых слов).Удобство использования ухудшается, когда пользователей внезапно переносят в файл PDF, особенно если он просто упоминает необходимую информацию на странице 47. Включение значка для обозначения PDF-файла на страницах результатов поиска тоже не помогает. Хотя изначально это может формировать ожидания относительно того, с чем столкнется пользователь, это не снимает напряжения, которое они испытывают, когда попадают в PDF-файл.
Включение значка в список результатов поиска может проинформировать пользователя о том, что он собирается открыть PDF-файл, но это не улучшит взаимодействие с PDF-файлом в окне браузера.6. Не спешите конвертировать документы в последнюю версию PDF. Как и любое другое программное обеспечение, многие пользователи медленно обновляются, когда становятся доступными обновления. Многие люди и организации по-прежнему используют старые программы чтения PDF, поэтому сохраняйте документы в более ранней версии PDF, чтобы помочь пользователям избежать проблем при открытии документа.
7. Стремитесь к минимальному размеру файла PDF без ущерба для качества. Убедитесь, что размер файла PDF не настолько велик, что его загрузка может занять целую вечность.Или, что еще хуже, выйдет из строя браузеры пользователей или заставит их использовать чрезмерный объем сотовых данных. Уменьшите размер, убедившись, что включена только самая необходимая информация и что размеры изображения уменьшены, чтобы сбалансировать размер с качеством отображения.
8. Отформатируйте PDF-файл, чтобы он соответствовал разным форматам бумаги. . В некоторых странах используется формат 8,5×11, в других — формат A4. Убедитесь, что ваш документ подходит и для того, и для другого. Избегайте использования нескольких столбцов текста и небольшого размера шрифта. Многоколоночный текст сложнее читать и сканировать при распечатке, а мелкий размер шрифта заставляет читателей напрягать глаза, независимо от носителя.Помните пример использования: кто-то собирается распечатать этот документ, потому что с учетом его контекста и задачи использовать бумагу проще, чем использовать устройство.
Wiskicat.com предлагал пользователям на выбор просмотр 10-минутного видеоролика о сборке или загрузку 20-страничной инструкции в формате PDF для сборки своего продукта (слева). Поскольку в PDF-документе используется крупный шрифт и изображения (справа), его чтение на мобильном устройстве не является полностью невозможным, даже если оно не оптимально. Все еще неприятно читать этот PDF-файл в окне браузера, но он намного лучше, чем многие другие PDF-файлы, размещенные в Интернете.Пользователи, распечатывающие это, чтобы собрать продукт, будут легко читать и следовать из-за простого языка, большого шрифта и простых изображений.9. Удалите или заархивируйте предыдущие версии PDF-файла и обновите ссылки со старой версии на новую. PDF-файлы позволяют сохранить устаревшее содержимое, а страницы HTML всегда кажутся пользователям более свежими и свежими. В нашем исследовании удобства использования на корпоративных веб-сайтах и в интрасетях, когда участники сталкивались со старыми файлами PDF, они теряли доверие и ставили под сомнение легитимность соответствующей информации.В некоторых случаях люди тратили дополнительное время на поиск более свежей версии PDF-файла, чтобы проверить точность информации. Проверьте свой контент и удалите старые или предыдущие версии PDF-файлов. При обновлении версий убедитесь, что ссылки указывают на новую версию, а не на старую. Если по какой-то причине старый PDF-файл все еще должен существовать на вашем сайте, четко и разборчиво укажите, какая версия самая последняя и где пользователи могут ее найти. Сделайте это на самой первой странице и во всем PDF-документе. Помимо даты последнего обновления, укажите контактную информацию, по которой пользователи могут получить помощь.
10. Предлагайте несколько форматов, а не только PDF. Предоставьте пользователям выбор в отношении того, как они потребляют ваш контент; не ограничивайте их только PDF-файлом. Подумайте, оценят ли пользователи также наличие аудиоверсии для прослушивания, версии, специально отформатированной для электронной книги, или вообще другого формата, который передает сообщение, поддерживая задачу и контекст пользователя. Достижения в области технологий позволили улучшить электронные книги, планшеты и мобильные приложения для чтения. Эти возможности сделали чтение на цифровых устройствах комфортным и удобным, тогда как в прошлые годы это было не всегда, и требовалась печать.Хотя PDF-файлы могут читать большинство электронных книг, предложение только PDF может сделать ваш опыт невнимательным и устаревшим.
Ассоциация вычислительной техники предложила пользователям возможность просматривать свое содержимое в виде HTML-страницы, PDF-файла или электронной книги.Обновления в 2020 году: PDF-файлы по-прежнему вызывают проблемы
Недавние исследования для четвертого издания нашего отчета о правилах интрасети и третьего издания нашего отчета о корпоративном веб-сайте еще раз выявили серьезные проблемы с удобством использования, когда пользователи были выгружены непосредственно в файлы PDF для чтения в Интернете.В интрасетях справочники, формы и политики для сотрудников необходимо разбивать на целевые веб-страницы, а не размещать в Интернете как один большой двоичный объект в формате PDF. На корпоративных веб-сайтах, даже если иметь возможность загружать и распечатывать годовые отчеты, финансовая информация для онлайн-чтения должна предоставляться в простых форматах, в которых легко ориентироваться.
В некоторых случаях может потребоваться наличие загружаемого PDF-файла. Однако чаще всего людям не нужно распечатывать PDF-файл, и решение о размещении контента в PDF-формате основывается гораздо меньше на критическом мышлении и ориентированных на пользователя данных, а больше на ложных предлогах того, что PDF-файлы быстрее распечатываются. создавать и легче контролировать, чем веб-страницы.В любом случае PDF никогда не следует использовать для чтения на экране. Не заставляйте пользователей мучиться и ломать голову над PDF-файлами!
Как сохранить веб-страницу в формате PDF на ПК с Windows
- Вы можете сохранить веб-страницу в формате PDF на компьютере под управлением Windows с помощью любого установленного веб-браузера, включая Microsoft Edge, Google Chrome и Mozilla Firefox.
- Чтобы сохранить любую веб-страницу в формате PDF, вам необходимо получить доступ к меню печати браузера и выбрать «Сохранить как PDF» или «Microsoft Print to PDF» в качестве места назначения печати.
- Посетите техническую библиотеку Business Insider, чтобы узнать больше.
Как говорится, из интернета ничего не удаляется — но иногда все же меняется.Вы можете избежать потери важной информации или даже своей работы, если сохраните ее в формате PDF.
Веб-страницы являются изменяемыми, поэтому они могут быть изменены в любой момент, когда владелец веб-сайта сочтет нужным. Вот почему может быть полезно сохранить их в формате PDF.
Сохранение веб-страниц в формате PDF позволяет получать доступ к страницам в автономном режиме, что упрощает обращение к ним при отсутствии подключения к Интернету. Сохранение веб-страницы в формате PDF также означает, что у вас есть постоянная версия на тот случай, если владелец сайта внесет существенные изменения или полностью удалит сайт.
На компьютерах с Windows Microsoft Edge, Гугл Хром , Firefox может сохранять веб-страницы в формате PDF. Каждый интерфейс выглядит немного по-другому, хотя механизм печати, по сути, тот же.
Вот как это сделать.
Как сохранить веб-страницу в формате PDF в Windows в Google Chrome
1. Откройте веб-страницу, которую хотите сохранить.
2. В правом верхнем углу экрана щелкните три точки, чтобы открыть меню браузера.
3. В раскрывающемся меню выберите «Печать».
Эта опция не будет автоматически печатать страницу, а направит вас в меню «Печать».Эбби Уайт / Business Insider4. Появится окно настроек печати. Выберите первое раскрывающееся меню с надписью «Место назначения».
Щелкните пункт «Место назначения», чтобы просмотреть параметры расположения для печати.Эбби Уайт / Business Insider5. Измените место назначения на «Сохранить как PDF».
6. Нажмите «Сохранить» и дождитесь появления окна «Сохранить как».
7. Дайте файлу имя, выберите место назначения и нажмите «Сохранить».
Как сохранить веб-страницу в формате PDF в Windows в Microsoft Edge
1. Откройте веб-страницу, которую хотите сохранить.
2. В правом верхнем углу экрана щелкните три точки, чтобы открыть меню браузера.
3. В раскрывающемся меню выберите «Печать».
4. Появится окно настроек печати. Выберите первое раскрывающееся меню под «Печать».
5. Измените выбор на «Сохранить как PDF».
Это даст вам возможность сохранения и назначения принтера.Эбби Уайт / Business Insider6. Нажмите «Сохранить» и дождитесь появления окна «Сохранить как».
Вам нужно будет выбрать папку для сохранения PDF-файла, прежде чем дать ему имя.Эбби Уайт / Business Insider7. Дайте файлу имя, выберите место назначения и нажмите «Сохранить».
Как сохранить веб-страницу в формате PDF в Windows в Mozilla Firefox
1. Откройте веб-страницу, которую вы хотите сохранить.
2. В правом верхнем углу экрана выберите три горизонтальные линии, чтобы открыть меню браузера.
Значок меню Firefox выглядит как гамбургер.Эбби Уайт / Business Insider3. В раскрывающемся меню выберите «Печать».
4. Появится окно настроек печати. В списке параметров принтера выберите «Microsoft Print to PDF».
- Примечание. Firefox не имеет встроенного принтера PDF, поэтому вам может потребоваться расширение, если Microsoft Print не отображается.
5. Выберите «Печать».
6. Дайте файлу имя, выберите место назначения и нажмите «Сохранить».
Мелани Вейр
Автор-фрилансер
Установить пользовательский значок для файлов PDF в Chrome или Firefox в качестве средства просмотра PDF по умолчанию »Winhelponline
Если вы связали файлы PDF с Google Chrome или Mozilla Firefox, чтобы использовать встроенные в браузер возможности просмотра PDF, файлы PDF и HTML будет отображаться с тем же значком Chrome или Firefox в проводнике.В этом посте рассказывается, как установить другой значок для файлов PDF, используя Chrome или Firefox в качестве средства просмотра PDF по умолчанию.
Установить пользовательский значок для файлов PDF в Chrome или Firefox в качестве средства просмотра PDF по умолчанию
Сначала создайте или загрузите файл .ico, который вы хотите установить в качестве значка по умолчанию для файлов PDF, и сохраните его в постоянном месте . Вы сможете найти подходящий значок в FindIcons или IconsPedia.
Затем следуйте инструкциям для Google Chrome или Mozilla Firefox ниже.
С Mozilla Firefox в качестве средства просмотра PDF по умолчанию
- Запустите редактор реестра (Regedit.exe) и перейдите по адресу:
HKEY_LOCAL_MACHINE \ SOFTWARE \ Clients \ StartmenuInternet \ FIREFOX.EXE \ Capabilities \ FileAssociations
- На правой панели , создайте значение DWORD с именем .pdf
- Дважды щелкните .pdf и установите для его данных значение FirefoxPDF
- Выберите HKEY_CLASSES_ROOT и создайте новый подраздел с именем FirefoxPDF
- При выборе FirefoxPDF дважды- щелкните (по умолчанию) и установите для него значение Файл PDF
То, что вы здесь упомянули, отображается в столбце Тип в представлении «Подробности» и на панели предварительного просмотра.Вы можете ввести любое описание, например «Firefox PDF Document».
- В FirefoxPDF создайте подраздел с именем DefaultIcon
- Выберите DefaultIcon и дважды щелкните значение (по умолчанию) на правой панели.
- Введите ICO-файл с полным путем.
- Затем создайте следующий ключ:
HKEY_CLASSES_ROOT \ FirefoxPDF \ shell \ open \ command
Примечание: Ключ «оболочки» по умолчанию не существует.Вам необходимо создать его и его подключи, как указано выше, вручную.
- Выбрав указанный выше ключ, дважды щелкните (по умолчанию) и установите его значения следующим образом:
"C: \ Program Files (x86) \ Mozilla Firefox \ firefox.exe" -osint -url "% 1"
Предполагается, что Firefox.exe находится в папке
C: \ Program Files (x86)в системе Windows x64. Путь Program Files будетC: \ Program Filesв системе x86. Или, если вы установили Firefox под своим профилем пользователя, введите соответствующий путь.Вы можете найти местоположение файла Firefox.exe, щелкнув правой кнопкой мыши ярлык Mozilla Firefox на панели задач или в меню «Пуск» и проверив его свойства.
Теперь у вас есть следующие разделы / структура реестра.
HKEY_CLASSES_ROOT | FirefoxPDF | _ DefaultIcon | _ оболочка | __ открыто | ___ команда
Файл REG для вышеуказанных настроек
Для автоматизации описанных выше шагов вы можете использовать этот файл .reg:
Редактор реестра Windows версии 5.00
[HKEY_CLASSES_ROOT \ FirefoxPDF]
@ = "PDF-файл"
[HKEY_CLASSES_ROOT \ FirefoxPDF \ DefaultIcon]
@ = "C: \ Program Files (x86) \ Mozilla Firefox \ Pdf.ico "
[HKEY_CLASSES_ROOT \ FirefoxPDF \ shell]
@ = "открыть"
[HKEY_CLASSES_ROOT \ FirefoxPDF \ shell \ open \ command]
@ = "\" C: \\ Program Files (x86) \\ Mozilla Firefox \\ firefox.exe \ "-osint -url \"% 1 \ ""
[HKEY_CURRENT_USER \ SOFTWARE \ Clients \ StartmenuInternet \ FIREFOX.EXE \ Capabilities \ FileAssociations]
".pdf" = "FirefoxPDF"
[HKEY_LOCAL_MACHINE \ SOFTWARE \ Clients \ StartmenuInternet \ FIREFOX.EXE \ Capabilities \ FileAssociations]
".pdf" = "FirefoxPDF"
Создайте файл .reg из указанного выше содержимого. Для этого скопируйте приведенные выше строки в Блокнот и сохраните их с помощью .reg расширение. Дважды щелкните .reg, чтобы применить настройки к реестру. Перед применением проверьте (и измените) пути для Firefox.exe и файла пользовательских значков соответственно, чтобы они соответствовали путям в вашей системе.
С Google Chrome в качестве средства просмотра PDF по умолчанию
Если Google Chrome является вашим средством просмотра PDF по умолчанию, вот как изменить значок файла PDF:
- Запустите редактор реестра (Regedit.exe) и перейдите по адресу:
HKEY_LOCAL_MACHINE \ SOFTWARE \ Clients \ StartMenuInternet \ Google Chrome \ Capabilities \ FileAssociations
- Дважды щелкните.pdf и установите его данные значения как ChromePDF
- Выберите HKEY_CLASSES_ROOT и создайте новый подраздел с именем ChromePDF
- . Выбрав ChromePDF , дважды щелкните (по умолчанию) и установите для его данных значения PDF File То, что вы здесь упомянули, отображается в столбце «Тип» в представлении «Подробности» и на панели предварительного просмотра. Вы можете ввести любое описание, например «PDF-документ Chrome».
- В ChromePDF создайте подраздел с именем DefaultIcon
- Выберите DefaultIcon и дважды щелкните значение (по умолчанию) на правой панели.
- Введите ICO-файл с полным путем.
- Затем создайте следующий ключ:
HKEY_CLASSES_ROOT \ ChromePDF \ shell \ open \ command
Примечание. Ключ оболочки по умолчанию не существует. Вам необходимо создать его и его подключи, как указано выше, вручную.
- Выбрав указанный выше ключ, дважды щелкните (по умолчанию) и установите его значения следующим образом:
"C: \ Program Files (x86) \ Google \ Chrome \ Application \ chrome.exe" - "% 1 "
Это предполагает Chrome.exe находится в папке
C: \ Program Files (x86), которая является установочной папкой по умолчанию в системе Windows x64. Путь Program Files будетC: \ Program Filesв системе x86. Или, если вы установили Chrome под своим профилем пользователя, введите соответствующий путь. Вы можете найти расположение файла Chrome.exe, щелкнув правой кнопкой мыши ярлык Google Chrome на панели задач или в меню «Пуск» и проверив его свойства.
Теперь у вас есть следующие разделы / структура реестра:
HKEY_CLASSES_ROOT | ChromePDF | _ DefaultIcon | _ оболочка | __ открыто | ___ команда
REG-файл для указанных выше настроек
Редактор реестра Windows версии 5.00 [HKEY_CLASSES_ROOT \ ChromePDF] @ = "PDF-документ Chrome" [HKEY_CLASSES_ROOT \ ChromePDF \ DefaultIcon] @ = "\" C: \ Program Files (x86) \ Google \ Chrome \ Application \ pdf.ico \ "" [HKEY_CLASSES_ROOT \ ChromePDF \ shell \ open \ command] @ = "\" C: \ Program Files (x86) \ Google \ Chrome \ Application \ chrome.exe \ "- \"% 1 \ "" [HKEY_LOCAL_MACHINE \ SOFTWARE \ Clients \ StartMenuInternet \ Google Chrome \ Capabilities \ FileAssociations] ".pdf" = "ChromePDF"
Установить (сбросить) Chrome или Firefox в качестве средства просмотра PDF по умолчанию
После применения настроек реестра, упомянутых выше, сбросьте ассоциацию файлов для файлов PDF с Microsoft Edge (или любой другой программой), а затем установите его обратно в Google Chrome или Mozilla Firefox, используя диалоговое окно «Открыть с помощью» или «Приложения по умолчанию» или «Программы по умолчанию».
В Windows 10 откройте Настройки → Приложения → Приложения по умолчанию , чтобы установить браузер по умолчанию.
В более ранних версиях Windows используйте апплет «Программы по умолчанию» на панели управления. Инструкции приведены ниже:
Откройте классическую панель управления, щелкнув правой кнопкой мыши «Пуск» и выбрав «Панель управления». Установите для типа представления значки и щелкните «Программы по умолчанию».
Щелкните Установить программы по умолчанию, выберите Google Chrome или Mozilla Firefox из списка и щелкните «Выбрать значения по умолчанию для этой программы».
Выберите .pdf из списка и нажмите «Сохранить».
Вот и все! Вы изменили значок типа файла PDF и установили связь с Google Chrome или Mozilla Firefox.
Одна небольшая просьба: Если вам понравился этот пост, поделитесь им?
Одна «крошечная» публикация от вас серьезно поможет в росте этого блога. Несколько отличных предложений:- Прикрепите!
- Поделитесь этим в своем любимом блоге + Facebook, Reddit
- Напишите в Твиттере!
Добавить PDF в Joomla — База знаний
Для некоторых веб-сайтов необходимо добавлять документы, которые пользователи могут загружать или просматривать в Интернете. Мы всегда рекомендуем сохранять этот документ в формате PDF. Это относительно простой процесс, который не позволяет пользователям редактировать и использовать ваш документ для других целей. Если вам нужна помощь в изменении вашего веб-сайта, позвоните в Techno Goober по телефону (302) 645-7177 или свяжитесь с нами через Интернет.
Быстрый доступ:
Сохранить документ как PDF
Шаг 1: Найдите документ на жестком диске. Щелкните документ правой кнопкой мыши и выберите Преобразовать в PDF .
Шаг 2: Вы также можете открыть документ и выбрать «Файл» -> «Сохранить как». Затем убедитесь, что вы изменили тип файла на PDF .
Добавить PDF на страницу
Чтобы начать работу с , войдите в систему управления контентом, а откройте статью , в которую вы хотите добавить PDF.
Шаг 1: Щелкните область внутри страницы, где вы хотите разместить ссылку PDF. Вы можете ввести и выделить текст или выделить изображение. Затем щелкните значок Link вверху.
Шаг 2: Появится окно «Ссылка». Щелкните значок Обзор вверху нового окна.
Шаг 3: Откроется окно обозревателя файлов . Щелкните Загрузить .
Шаг 4: Есть два метода загрузки изображений в Joomla. Во-первых, перетащите ваши изображения в обозначенную область. Перетащите файлы сюда . Затем нажмите Загрузить .
Шаг 5 : Второй способ загрузки PDF-документов в Joomla — выбрать изображение вручную. Щелкните Обзор , найдите и щелкните изображение на жестком диске, затем выберите Открыть . Затем нажмите Загрузить .
Шаг 6: По завершении добавления документа в медиатеку щелкните документ. Перед добавлением вам нужно будет изменить некоторые настройки. Весь документ PDF должен открываться в новом окне. Это гарантирует, что ваши пользователи не покинут ваш сайт случайно. Убедитесь, что вы выбрали Target: Open in new window .
Шаг 7: Щелкните Вставить .
Шаг 8: Нажмите Сохранить , чтобы сохранить изменения на странице .
Шаг 9: Перейдите на внешний интерфейс веб-сайта, чтобы проверить свою работу. Для этого вы можете щелкнуть название своего веб-сайта в правом верхнем углу экрана.
Помогите! Я не вижу своих изменений!
.

