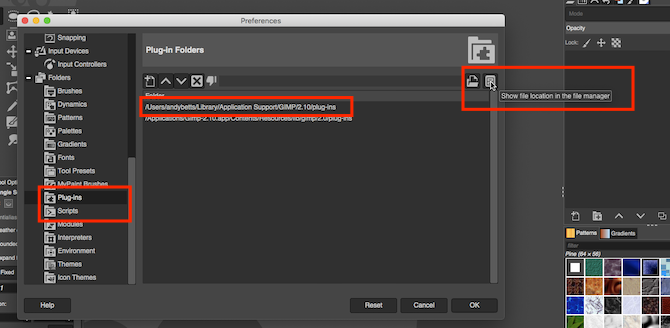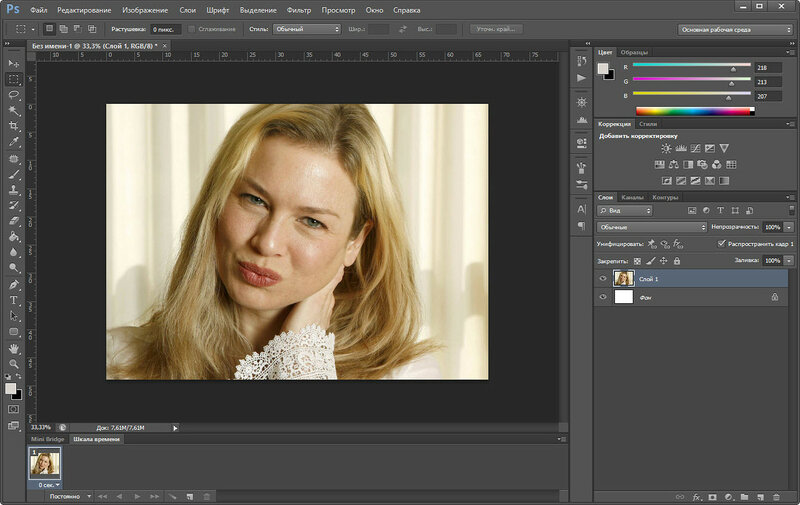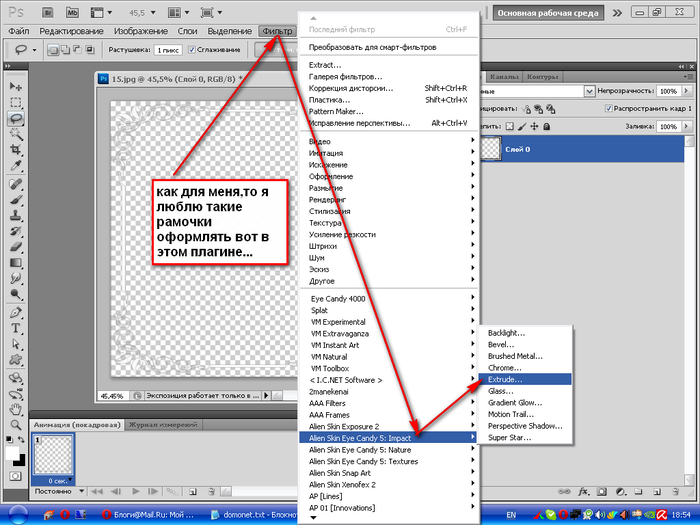Как установить плагин в фотошоп
Хотите узнать как добавить плагин в фотошоп? На самом деле есть сразу несколько способов установки плагинов в Photoshop.
Запуск установщика плагинов
Большинство плагинов Photoshop теперь имеют установщик, который автоматически находит папки плагинов Photoshop и устанавливает плагин. Всегда следует сначала попытаться запустить установщик:
Поиск папки плагинов Photoshop вручную
Если плагин поставляется в виде zip-архива, необходимо открыть его и вручную скопировать файл в папку плагинов Photoshop.
Если вы используете Photoshop CC (например, версию 2013-2017 или новее) в Windows, плагины хранятся в папке:
C:Program FilesCommon FilesAdobePlug-insCC
Перед тем, как установить плагин в Фотошоп, нужно знать, что для более старых версий приложения папка плагинов — это подкаталог папки Photoshop:
C:Program FilesAdobe[Версия Photoshop]Plug-ins
Если у вас возникли проблемы с поиском, используйте «Поиск файлов или папок» в меню «Пуск».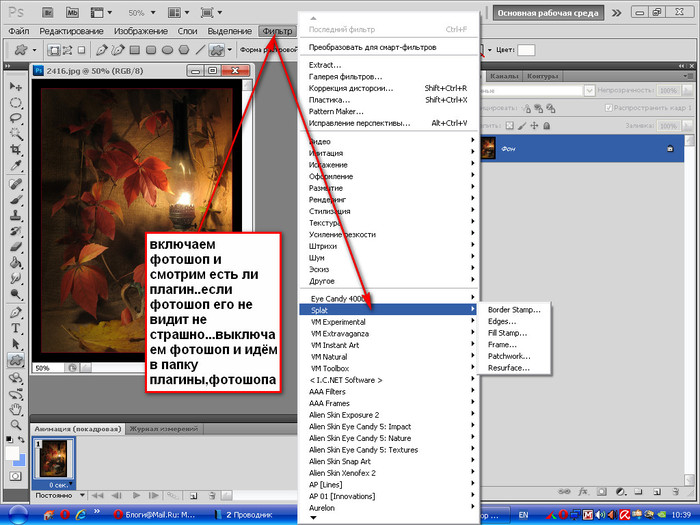 Затем выполните поиск файлов или папок с именем «Plug-ins». В результате вы получите список папок, одной из них должна быть папка плагинов Photoshop.
Затем выполните поиск файлов или папок с именем «Plug-ins». В результате вы получите список папок, одной из них должна быть папка плагинов Photoshop.
Когда вы найдете папку с плагинами, попробуйте снова установить плагин. У большинства установщиков есть панель, которая позволяет выбрать произвольную папку. На этом шаге нужно задать папку плагинов Photoshop, которую только что нашли. При следующем запуске Photoshop установленный плагин должен быть в меню «Фильтры»:
Добавление дополнительной папки плагинов Photoshop
Если у вас установлен Photoshop CS6 (или более ранняя версия), можно «заставить» Photoshop искать плагин в дополнительной папке, в которой установлены плагины. В Photoshop выберите пункт меню Редактирование – Настройки — Внешние модули и рабочие диски:
В открывшемся окне установите флажок для параметра «Дополнительная папка плагинов». Затем нажмите кнопку «Выбрать» и перейдите к папке, в которой установлены плагины Photoshop:
Можно использовать эту опцию, чтобы указать папку плагинов, которая используется всеми графическими программами на вашем компьютере. Также можно попробовать использовать общую папку плагинов Photoshop CC:
Также можно попробовать использовать общую папку плагинов Photoshop CC:
C:Program FilesCommon FilesAdobePlug-insCC
После того, как добавили плагин в Фотошоп, нужно выйти из программы и перезапустить ее. При следующем запуске все совместимые плагины в этой папке должны появиться в меню «Фильтры».
Пожалуйста, опубликуйте свои отзывы по текущей теме статьи. За комментарии, отклики, лайки, подписки, дизлайки огромное вам спасибо!
Данная публикация является переводом статьи «How to install Photoshop Plugins in Photoshop» , подготовленная редакцией проекта.
Как установить плагин фотошоп (Photoshop CC)
461
01.12.2014 | Автор: Трофименко Владимир | Просмотров: 63953 | видео + текстВ этом уроке расскажу как установить плагин в фотошоп (Photoshop CC). Первым делом давайте разберемся какие форматы плагинов бывают.
- Файлы с расширением *.8bf. Такие файлы просто закидываются в специальную папку программы;
- Файлы с расширением *.
 exe — они устанавливаются как обычные программы;
exe — они устанавливаются как обычные программы; - Новый формат плагинов с расширением *.zxp. Такие файлы устанавливаются через специальную программу под названием Adobe Extension Manager.
Теперь давайте разберемся с каждым из форматов по отдельности. Первый формат файла просто закидывается в папку с фильтрами программы Фотошоп. Найти ее можно по адресу:
C:\Program Files (x86)\Adobe\Adobe Photoshop CC\Plug-ins
В зависимости от разрядности системы папка может называться или просто «Program Files» или у нее может идти приставка «(x86)» После этого Фотошоп необходимо будет перезапустить.
Теперь, если зайти в пункт меню «Фильтр», то там можно будет найти новый пункт с названием устанавливаемого плагина.
Следующим на очереди у нас идет exe файл. Перед установкой закрываем программу Photoshop. Его необходимо просто запустить, щелкнув по нему два раза левой клавишей мыши. Откроется обыкновенное меню установки, точно также как и при установке обычных программ. Нужно будет указать папку с плагинами и нажать «Установить».
Откроется обыкновенное меню установки, точно также как и при установке обычных программ. Нужно будет указать папку с плагинами и нажать «Установить».
Иногда может возникнуть ситуация, когда вы пытаетесь установить более старый плагин и он просто не находит путь к папке с плагинами.
В этом случае не стоит пугаться. Нажимаем кнопку «+», которая расположена ниже окна (еще она может называться «add»), и вручную указываем расположение папки «Plug-ins».
Ну и последним будем устанавливать файл zxp. Выше я уже писал, что они устанавливаются с помощью специальной программы Менеджера расширений. Найти менеджер можно в папке Adobe, рядом с папкой самой программы. Путь:
Необходимо зайти в эту папку и запустить файл «Adobe Extension Manager СС.exe». Если ее там нет, то необходимо зайти на сайт по следующей ссылке www. adobe.com/ru/products/extension-manager.html, скачать и установить программу вручную.
adobe.com/ru/products/extension-manager.html, скачать и установить программу вручную.
Ничего сложно в установке расширений нет. Запускаем программу. В левой колонке необходимо указать для какой программы семейства Adobe вы будете устанавливать расширение, в нашем случае это Photoshop CC 32 разряда.
В верхнем меню «Файл» вы можете найти несколько полезных пунктов, через которые можно установить новое расширение, удалить или получить новые.
Выбираем «Установить расширения». Горячее сочетание клавиш «Ctrl+O». В дальнейшем переходим в папку с устанавливаемым файлом, выбираем его и нажимаем «Открыть». После этого происходит установка.
После установки расширение появляется в списке, откуда может быть удалено через специальную кнопку «Удалить».
В программе фотошоп эти расширения можно найти в верхнем меню «Окно -> Расширения -> Название расширения» (Window -> Extensions).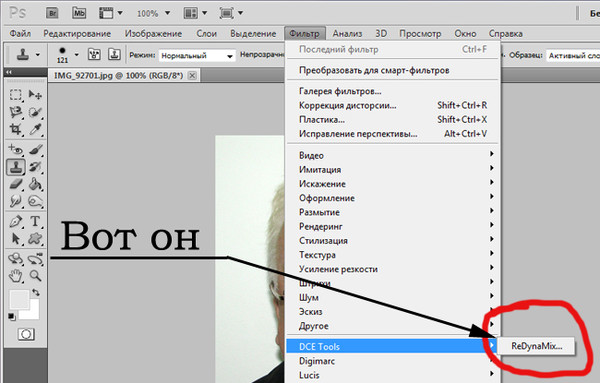
Если у вас все равно остались вопросы, то можете их задать в комментариях или посмотреть подробный видеоурок немного ниже.
Видеоурок:
Источник: https://psdmaster.ru
Узнайте как скачать видеоурок с сайта
Что еще посмотреть:
09.04.2019 | Просмотров: 2209
Из этого видеоурока Алексей расскажет как быстро настроить фотошоп10.12.2017 | Просмотров: 1509
В этом уроке Кузьмичев Алексей расскажет о том как можно улучшить фотографию в Фотошопе
23.02.2012 | Просмотров: 4701
В этом видеоуроке Евгений Карташов проведет вам увлекательную экскурсию по фильтру «Пластика». Вы узнаете, по какому принципу работают инструменты, а также как на них влияет изменение настроек. Также вы увидите, как можно «замораживать» некоторые участки изображения, чтобы изолировать их от действия того или иного инструмента.
02.07.2011 | Просмотров: 4548 | видео + текст
В этом уроке расскажу как установить стили в фотошоп.
19.03.2019 | Просмотров: 2337
Как установить плагин в Фотошоп?
В фотошопе можно создавать самые разнообразные эффекты. Опытный мастер фотошопа может преобразить обычную фотографии, сделав ее неотразимой. Создать различные спецэффекты удается благодаря последовательному применению различных фильтров и настроек. Иногда количество применяемых таких фильтров настолько велико, что можно очень легко запутаться. Для облегчения работы по созданию различных спецэффектов создаются специальные фильтры, которые в заданном порядке и с необходимыми параметрами создают необходимый эффект.
Любой пользователь может самостоятельно установить плагин в Фотошоп и использовать для своих целей уже готовы фильтры.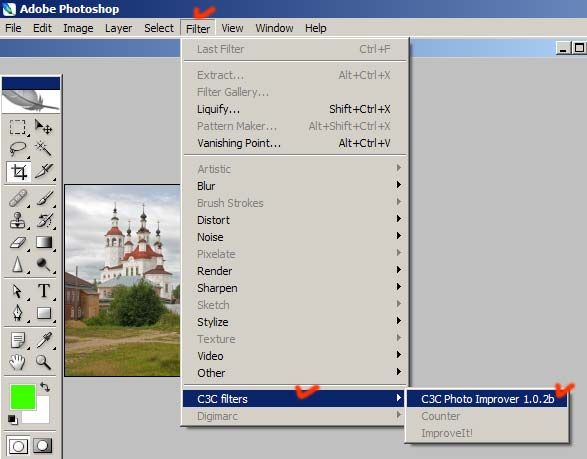
К счастью, мучатся над вопросом, как установить плагин в фотошоп не приходится, потому что это настолько же просто сделать, как переписать файл из одной папки в другую, ведь именно так в большинстве случаев и устанавливается плагин в фотошоп.
Для примера разберем два варианта установки плагинов в фотошоп. Как уже говорилось ранее, в большинстве случаев плагин фильтра предоставляется в видео отдельного файла с расширением *.8bf. Чтобы в таком случае установить плагин в фотошоп, необходимо просто переписать данный файл в папку фотошопа, в которой находятся все имеющиеся фильтры. Адрес папку будет, скорее всего, следующим: «c:\\Program Files\\Adobe\\Adobe Photoshop CS5\\Plug-ins\\Filters\\».
В случае же, если плагин представлен установочным файлом, необходимо его установить, но при этом указать для установки папку с плагинами вашего фотошопа: «c:\\Program Files\\Adobe\\Adobe Photoshop CS5\\Plug-ins\\».
Встречается также плагины в виде архивов с набором файлов и папок. В этом случает также необходимо вручную установить плагин в фотошоп простым перенесением всех файлов из архива в папку «c:\\Program Files\\Adobe\\Adobe Photoshop CS5\\Plug-ins\\» вашего фотошопа.
После такой установки плагинов в фотошоп и перезапуска самой программы Фотошоп, все установленные фильтры будут доступны в меню «Фильтр» и готовы к использованию.
Скачивая различные плагины для Фотошопа с незнакомых сайтов, нужно быть внимательнее и ответственно отнестись к состоянию своей антивирусной программы во избежание заражения компьютера различными вирусами. Вам необязательно знать, как найти вирус на сайте. Хороший антивирус сам сообщит вам о наличии подозрительных действий со стороны сайта, порекомендует не посещать его или вообще заблокирует доступ к нему.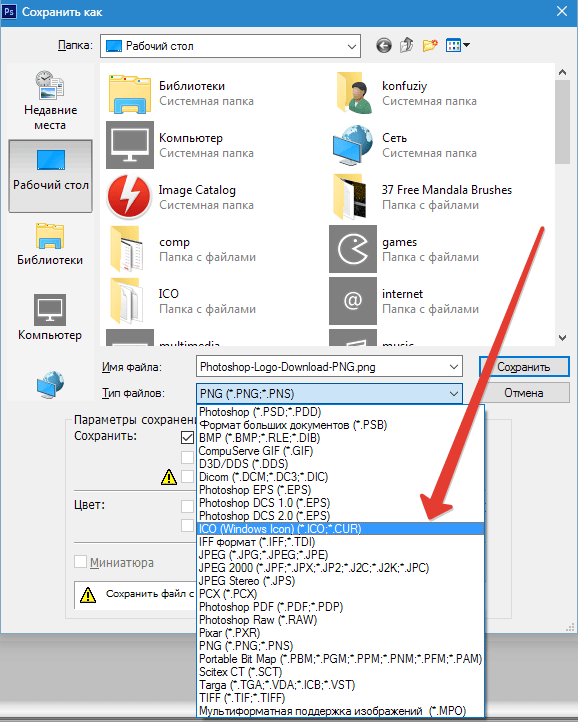
Также интересные статьи на сайте chajnikam.ru:
Установка Kaspersky Internet Security 2013
Как установить photoshop cs5?
Как подгрузить в фотошоп шрифты и кисти?
Как устанавливать плагины в Фотошопе
Если вы начинающий дизайнер, фотограф или просто балуетесь программой Фотошоп, то наверняка слышали о таком понятии, как «Плагин для Фотошопа». Давайте же разберемся что это такое, для чего они нужны и как ими пользоваться.
Плагины в Фотошопе
Плагин — это отдельная программа, которая создана сторонними разработчиками специально для программы Фотошоп. Другими словами, плагин — это небольшая программа, предназначенная для расширения возможностей основной программы, которая подключается непосредственно к Фотошопу путем внедрения дополнительных файлов.
Читайте также: Полезные плагины для Фотошопа
Зачем нужны плагины в Фотошопе
Плагины нужны для расширения функционала программы и ускорения работы пользователя.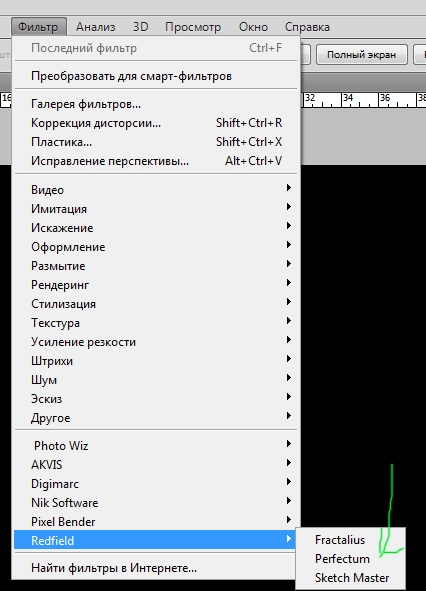 Относится к их числу и ICO Format для Фотошопа, который мы и рассмотрим в данном уроке. С его помощью появляется новая возможность — сохранять картинку в формате ico, что не доступно в стандартной комплектации.
Относится к их числу и ICO Format для Фотошопа, который мы и рассмотрим в данном уроке. С его помощью появляется новая возможность — сохранять картинку в формате ico, что не доступно в стандартной комплектации.
Другие же расширения могут ускорить работу пользователя. К примеру какой-нибудь плагин (их довольно много), добавляющий на фото (картинку) эффекты света или цветокоррекции. Он ускоряет работу пользователя, поскольку достаточно просто нажать на кнопку, и эффект будет добавлен, а если делать это вручную, операция займет достаточно много времени.
Какие бывают плагины для Фотошопа
Плагины для Фотошопа принято делить на художественные и технические. Художественные добавляют различные эффекты, о чем говорилось выше, а технические предоставляют пользователю новые возможности.
Плагины также можно разделить на платные и бесплатные. Естественно, что платные расширения качественнее и удобнее, но стоимость некоторых из них бывает очень даже серьезной.
Как устанавливать плагин в Фотошоп
Плагины в Фотошоп в большинстве случаев устанавливаются простым путем копирования файла (файлов) самого плагина в специальную папку установленной программы Фотошоп. Но бывают и расширения, которые сложны в установке, и необходимо произвести ряд манипуляций, а не просто скопировать содержимое архива. В таких случаях разработчики прилагают к программам инструкции по их установке.
Давайте рассмотрим, как установить плагин в Фотошопе CS6, на примере бесплатного ICO Format. Вкратце о данном расширении: к примеру, при разработке сайта веб-дизайнеру требуется сделать фавиконку — это такая маленькая картинка, отображаемая во вкладке окна браузера. Иконка должна иметь формат ICO, а Фотошоп в стандартной комплектации не позволяет сохранять изображение в данном формате. Данный плагин решает эту задачу.
- Распакуйте из архива скачанный плагин и поместите данный файл в папку «Plug-ins», расположенную в корневой папке установленной программы Фотошоп.
 Стандартный путь (на скриншоте немного отличается):
Стандартный путь (на скриншоте немного отличается):C:\Program Files\Adobe\Adobe Photoshop\Plug-insПри данной процедуре Фотошоп не должен быть запущен.
Обратите внимание, что комплект может состоять из файлов, предназначенных для операционных систем разной разрядности.
- После копирования файла плагина в указанную директорию запускаем программу и видим, что появилась возможность сохранять изображение в формате ICO, а значит, плагин успешно установлен и работает!
Таким способом устанавливаются почти все плагины в Фотошопе. Существуют и другие дополнения, представляющие собой целый набор файлов или имеющие вид папки (добавляются аналогично), а также отдельные программы со своими инструкциями и инсталляторами («ставятся», как обычные приложения Windows).
Мы рады, что смогли помочь Вам в решении проблемы.Опишите, что у вас не получилось.
 Наши специалисты постараются ответить максимально быстро.
Наши специалисты постараются ответить максимально быстро.Помогла ли вам эта статья?
ДА НЕТКак установить плагин в фотошоп? Пошаговая инструкция
Все профессиональные фотографы, а также просто любители фотографировать активно используют приложение Фотошоп для корректировки своих творений. Большинство людей, пользующихся программой, создают для удобной работы дополнительные фильтры.
Установка стандартных фильтров не требует много усилий и проста в своём осуществлении. Внимание: инструкция для полных новичков! 🙂
Установка фильтров со стандартным плагином (очень подробно)
1. Прежде всего, необходимо скачать на свой ПК файл с нужным вам фильтром или плагином (можете поискать на нашем сайте). Если скачанный файл оказался упакованным в архив, необходимо извлечь из него файлы и узнать какой у них формат.
Расширение, помогающее Фотошопу распознавать плагины – 8bf. Если ваш файл такого формата, просто скиньте его в папку, где находятся плагины графического редактора.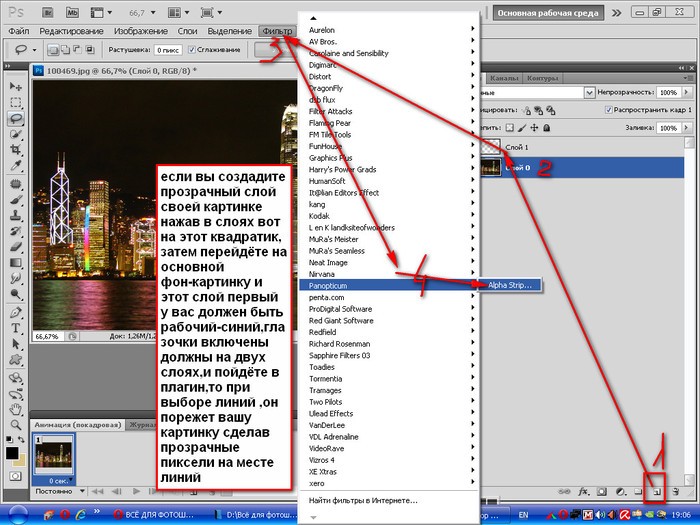
2. Для того чтобы добраться до необходимой папки, нужно кликнуть правой кнопкой мыши по ярлыку рабочего стола или по графе в меню запуска программы Photoshop. После открытия контекстного меню кликнуть на графу «Свойства», после этого запустится новая вкладка, в нижнем левом углу будет видна кнопка «Расположение файла». Необходимо кликнуть по ней и «Проводник» откроет вам папку с графическим редактором.
3. В открывшемся списке найдите папку Plug-Ins, где находятся все фильтры и скиньте в неё папку или плагин с расширением .8bf. При запуске программа автоматически просканирует этот каталог.
Если во время сохранения плагина, программа была открытой, то просто перезапустите её и установленный плагин начнёт свою работу.
4. Необходимо помнить, что фильтры, созданные крупными компаниями, распространяются с инсталляторами, тогда файл, который вы сохранили, будет с расширением .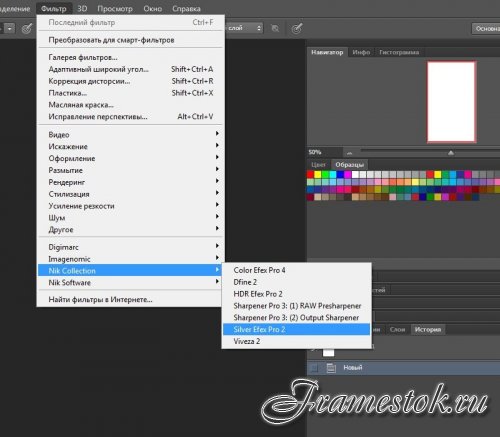 exe. Устанавливается плагин такого расширения как и любые другие исполняемые файлы. Для этого просто нажмите на него два раза, и мастер установки выполнит свою работу.
exe. Устанавливается плагин такого расширения как и любые другие исполняемые файлы. Для этого просто нажмите на него два раза, и мастер установки выполнит свою работу.
Некоторые инсталляторы автоматически определяют, где находится нужная папка, и скидывают в неё файл плагина. Есть также инсталляторы, работающие в диалоговом режиме и требующие разрешения для каждого действия. После того, как загрузка будет завершена, перезапустите программу и смело начинайте работу с новыми фильтрами.
Установка нестандартных фильтров
Помимо, стандартных фильтров в Photoshop используются и нестандартные инструменты. Они, как правило, созданы мелкими разработчиками. Эти инструменты являются неофициальными, но очень сильно расширяют возможности Фотошопа. Для установки нестандартных инструментов есть два способа.
1-ый способ: если программа Фотошоп установлена с настройками по умолчанию, то скачанный файл размещают по пути: Program Files\Adobe\Adobe Photoshop\Plug-Ins\Filters.
Для того, чтобы фильтр начал работать, необходимо перезапустить программу.
2-ой способ: нужно найти папку Adobe Photoshop, с помощью правой кнопки мыши открыть пункт «Найти» и ввести для поиска расширение – *8bf. В результате поиска вам откроются все файлы с данным расширением. Обычно они хранятся в папке Plug-ins\Filters. Найдите эту папку и вложите в неё все нужные файлы. Все вновь установленные фильтры появятся при запуске программы. Также поступают, устанавливая другие инструменты.
Удачной работы с программой!
Как в фотошопе открыть плагин
Подключение и применение плагинов в программе Adobe Photoshop
Подключение и применение плагинов в программе Adobe Photoshop
Выполнено на примере Adobe Photoshop CS6, но подходит и для других версий Photoshop и Photoshop Elements.
Если автоматическая установка не сработала, можно вручную подключить плагины к программе Adobe Photoshop:
Способ 1.
- Скопировать файлы с расширением «.8bf» в папку с плагинами Adobe Photoshop.
По умолчанию программы AKVIS устанавливаются в папку C:\Program Files\AKVIS. Например, AKVIS Enhancer — в C:\Program Files\AKVIS\Enhancer.
Нужно взять файл .8bf (например, Enhancer.8bf) и скопировать в папку с плагинами программы Adobe Photoshop: C:\Program Files\Adobe\Adobe Photoshop CS6\Plug-ins — на Windows 32 bit).
На Windows 64 bit, в зависимости от версии Photoshop, путь будет: C:\Program Files (x86)\Adobe\Adobe Photoshop CS6\Plug-ins либо C:\Program Files\Adobe\Adobe Photoshop CS6\Plug-Ins.
- Перезапустить графический редактор и выбрать плагин из меню фильтров, например: Filter -> AKVIS -> Enhancer.
Способ 2.
Подключить плагины из самой программы Adobe Photoshop.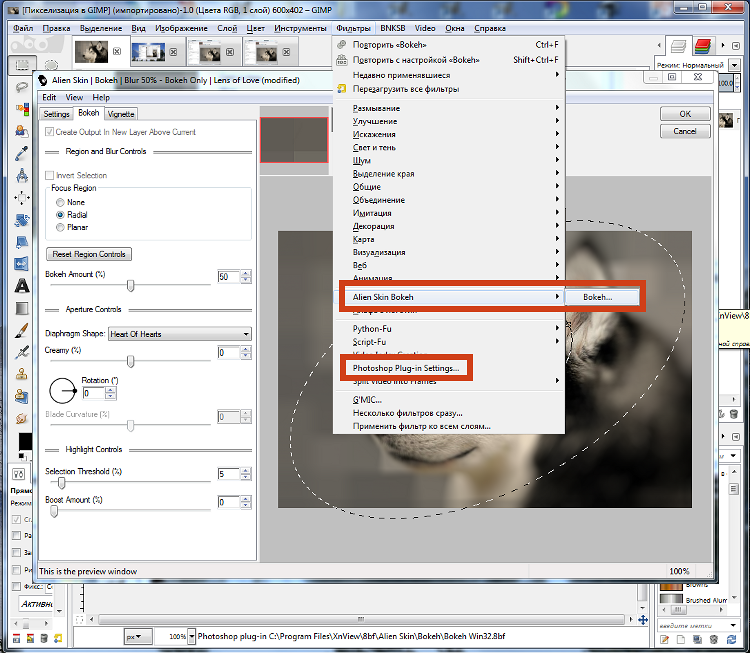 Для этого нужно:
Для этого нужно:
- В основном меню редактора выбрать пункт Edit -> Preferences -> Plug-Ins.
Настройки Photoshop - Выбрать Additional Plug-ins Folder (Дополнительная папка с плагинами), затем нажать кнопку Choose… (Выбрать…) и выбрать в списке папку, в которой находятся файлы плагинов — файлы .8bf.
Это может быть любая папка c файлами плагинов:
Пример — выбор папки плагинов Photoshop Elements 5 в качестве дополнительной папки:
Выбор папки с плагинамиНажать кнопку OK.
- Закройте Photoshop и запустите его снова. Плагины появятся в списке фильтров.
- Выберите плагин из этого списка, например, Filter ->AKVIS -> Enhancer.
Выбор плагина в Фильтрах Photoshop
Внимание!
Если плагин не появился в фильтрах, обратитесь к документации! Посмотрите, куда должен встроиться данный плагин.
Некоторые плагины отображаются в главном меню Photoshop (обычно между пунктами «Windows» и «Help»).
Некоторые плагины (те, что изменяют размер изображения) встраиваются в инструменты автоматизации Photoshop. Например, плагин Magnifier можно найти здесь: File -> Automate -> AKVIS Magnifier.
Выбор плагинов в File -> Automate
Для 64-битной Windows
Могут возникнуть проблемы с Windows 64-bit при использовании Photoshop 32-bit (обычного Photoshop). Допустим, после выбора дополнительной папки плагинов в настройках редактора вы получили сообщение об ошибке, что Photoshop не может распознать данный тип файла.
Скорее всего, это происходит потому, что в папке, выбранной в настройках 32-битного Photoshop (например, в папке C:\Program Files (x86)\AKVIS\Coloriage), содержится 64-битный файл. Возможно, этот файл установился вместе с обычной версией плагина. Обычный 32-битный Photoshop пытается загрузить 64-битный файл и терпит неудачу.
Обычный 32-битный Photoshop пытается загрузить 64-битный файл и терпит неудачу.
Ничего страшного, но такие сообщения об ошибках могут ужасно раздражать. Решение простое: удалите 64-битный файл из этой папки или перенесите его куда-нибудь.
Более подробную информацию о том, как устанавливать плагины в Photoshop на Windows 64 bit можно найти здесь.
Вконтакте
Как установить плагины в Фотошоп, инструкция для новичков Блог Ивана Кунпана
Как установить плагины в Фотошоп, большинство пользователей этого не знают. В этой статье мы пошагово будем рассматривать установку плагина в Фотошоп. Также ознакомимся с несколькими плагинами для Фотошопа в качестве обзора.
Плагины для Photoshop (Фотошоп), зачем они нужныЗдравствуйте друзья! Фотошоп – это программа, которая занимается созданием, обработкой картинок и других изображений.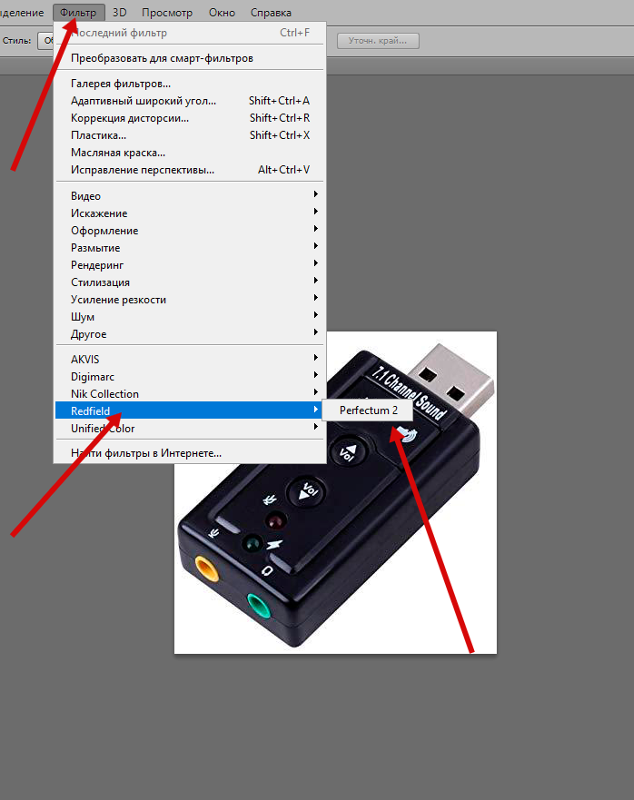 В большинстве своём она отлично справляется со своими обязанностями, но иногда приходится устанавливать в неё плагины. Зачем они нужны? В основном плагины для Photoshop необходимы этой программе, чтобы дополнить её основной функционал.
В большинстве своём она отлично справляется со своими обязанностями, но иногда приходится устанавливать в неё плагины. Зачем они нужны? В основном плагины для Photoshop необходимы этой программе, чтобы дополнить её основной функционал.
Например, нужно создать несколько слоев, чтобы работать с ними сразу в двух окнах программы. Есть такие плагины, которые в этом помогают. Или быстро изменить цвет картинки, наложить множество цветных эффектов, которые не всегда встречаются в Фотошопе. Можно привести много примеров.
Ясно одно – эти плагины, не только дополняют рабочую панель Фотошопа, но и могут сделать работу с картинками ещё быстрее. Поскольку они имеют достаточное количество возможностей. Перед тем, как отвечать на вопрос, как установить плагины в Фотошоп, рассмотрим популярные из них в виде ознакомительного списка.
к оглавлению ↑Плагины для Фотошоп, небольшой ознакомительный списокИтак, плагины для Фотошоп, имеют место быть в свободном доступе в Интернете. Они разделяются на платные и бесплатные. В этом небольшом списке поговорим о бесплатных плагинах:
Они разделяются на платные и бесплатные. В этом небольшом списке поговорим о бесплатных плагинах:
- Ink. Этот плагин бесплатный. Его можно скачать с этого сайта – (ink.chrometaphore.com). Чтобы загрузить на свой компьютер архив с плагином, нажмите там кнопку Get Ink. Этот плагин может форматировать тексты, редактировать масштабы картинок, и так далее.
- Css3ps. Рабочий сайт плагина со страницей загрузки – (www.css3ps.com). С помощью него можно преобразовать и отредактировать любую фотографию.
- Velositey. Этот плагин для Фотошопа может создавать и проектировать разные проекты. Скачать его Вы сможете здесь – (dandkagency.com/extensions/velositey-v2/). Он хорошо подойдёт для профессиональных веб-дизайнеров.
- Transform. С помощью этого плагина можно разворачивать множество объектов в Фотошоп на разных слоях программы. Он бесплатный и находится для скачивания по адресу – (blog.darkwark.com/transformEach41/).
- Nik Collection. Если будете использовать данный плагин, он тоже заменить некоторые функции в Фотошопе.
 И будет успешно Вам помогать редактировать фото и изменять их размеры.
И будет успешно Вам помогать редактировать фото и изменять их размеры. - Virtualphotographer (Виртуальный фотограф). Плагин работает с картинками. Накладывает на них цвета, эффекты и преобразует их в качественные изображения.
Думаю, этого списка вполне будет достаточно. Теперь, мы попробуем установить последний плагин, в качестве практического примера и в дальнейшем поработаем с ним.
к оглавлению ↑Как установить плагины в ФотошопКак установить плагины в Фотошоп? Для этого возьмём этот плагин – Virtualphotographer, чтобы понять, как всё работает. Сначала переходим на его основной ресурс, нажимаем кнопку скачать. После скачивания у нас должен появится скачанный архив с установочным файлом этого плагина. Распаковываем архив в любое место на компьютере. Нажимаем кнопкой мыши на файл с расширением «exe» и запускаем мастер установки данного плагина (Скрин 1).
Установка будет не сложной. Кликаете «ОК» затем, «Далее». После чего соглашаетесь с условиями. Во вкладке «Обзор» сразу выбираете путь, куда будет установлен плагин. Желательно его установить в корневую папку Фотошопа, которая называется «Plag-Ins» и далее «Filtres» (Скрин 2).
Во вкладке «Обзор» сразу выбираете путь, куда будет установлен плагин. Желательно его установить в корневую папку Фотошопа, которая называется «Plag-Ins» и далее «Filtres» (Скрин 2).
После выбора пути установки, нажимаете на кнопку «Далее» и «Установить». Потом нажмите «Завершить», чтобы выйти их программы установки и начать работать с плагином. Этот способ очень простой. Некоторые плагины не имеют установочного файла.
Поэтому, их можно перенести в эту папку, о которой было сказано выше методом копирования и вставки. Чтобы установка плагина прошла успешно, скачивайте их под ту версию Фотошопа, который у Вас установлен. Например, если на Вашем компьютере стоит Фотошоп CS6 значит и плагин нужно устанавливать под такую же версию. Иначе, он не будет работать в Фотошопе.
к оглавлению ↑Работа с плагином в Фотошоп. Плагин Виртуальный фотографДавайте скажем несколько слов о плагине Виртуальный фотограф, и немного поработаем с ним в Фотошопе.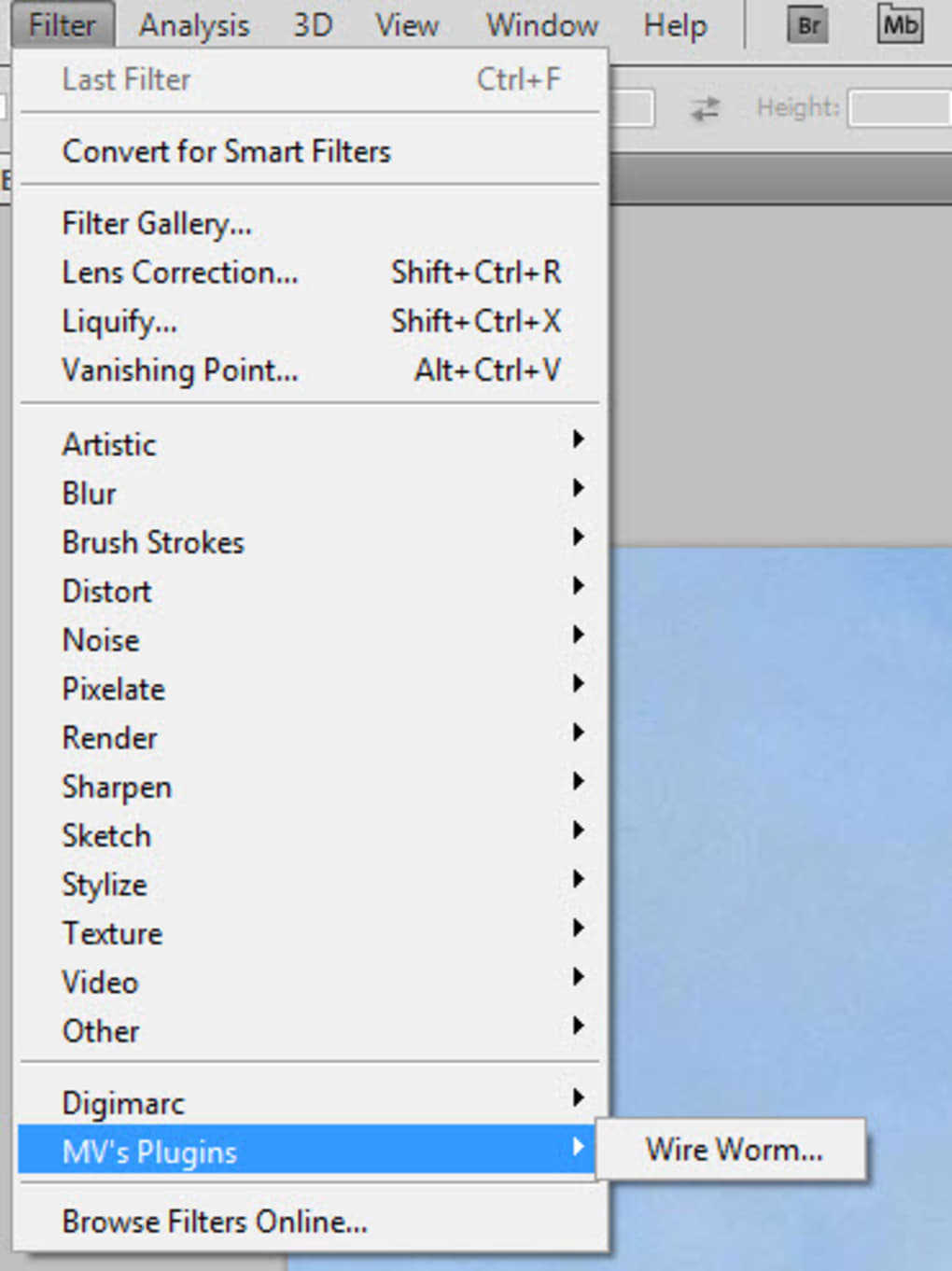 У такого плагина все функции будут показаны в разделе фильтры, если Вы правильно его установите. Главная из них это стилизация фото и картинок (Скрин 3).
У такого плагина все функции будут показаны в разделе фильтры, если Вы правильно его установите. Главная из них это стилизация фото и картинок (Скрин 3).
Она позволяет изменять не только фон изображения в Фотошопе, но и заменять его на другие цвета. Например, можно использовать функцию этого фильтра – Диффузия (Скрин 4).
После нажатия этой функции картинка немного станет светлее. Все изменения будут видны, когда Вы её сохраните на компьютер. Теперь, думаю понятно, как работать с фильтрами. Как видите, здесь нет никаких сложностей.
к оглавлению ↑ЗаключениеИтак, мы разобрались с тем, как установить плагины в Фотошоп с помощью пошаговой инструкции. Действия, которые были показаны в статье, были испробованы на практике. Если у Вас что-то не будет получаться задавайте вопросы в комментариях. Спасибо за внимание, и успеха Вам друзья!
С уважением, Иван Кунпан.
P.S Ещё статьи по работе в Фотошоп:
(Как настроить кисти в Фотошоп, Как загрузить шрифты в Фотошопе, Как объединить фотографии в Фотошопе).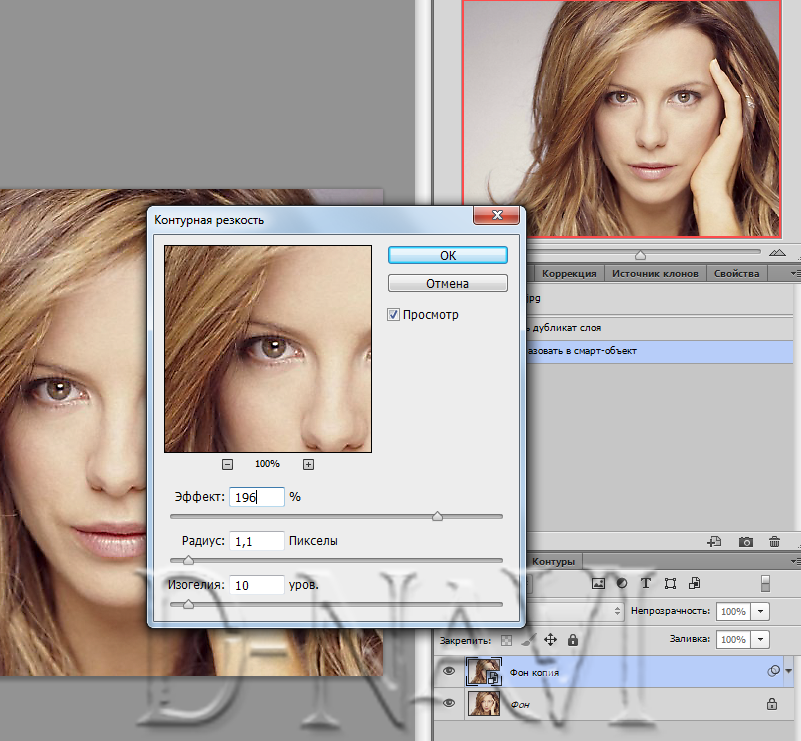
Просмотров: 705
Как установить плагины Photoshop | Photoshop
Есть несколько способов установки плагинов для Фотошопа:
Запуск установщика плагинов
Большинство плагинов Photoshop теперь имеют установщик, который автоматически находит папки плагинов Photoshop и устанавливает плагин. Всегда следует сначала попытаться запустить установщик:
Поиск папки плагинов Photoshop вручную
Если плагин поставляется в виде zip-архива, необходимо открыть его и вручную скопировать файл в папку плагинов Photoshop.
Если вы используете Photoshop CC (например, версию 2013-2017 или новее) в Windows, плагины хранятся в папке:
C:Program FilesCommon FilesAdobePlug-insCC
Перед тем, как установить плагин в Фотошоп, нужно знать, что для более старых версий приложения папка плагинов — это подкаталог папки Photoshop:
C:Program FilesAdobe[Версия Photoshop]Plug-ins
Если у вас возникли проблемы с поиском, используйте «Поиск файлов или папок» в меню «Пуск».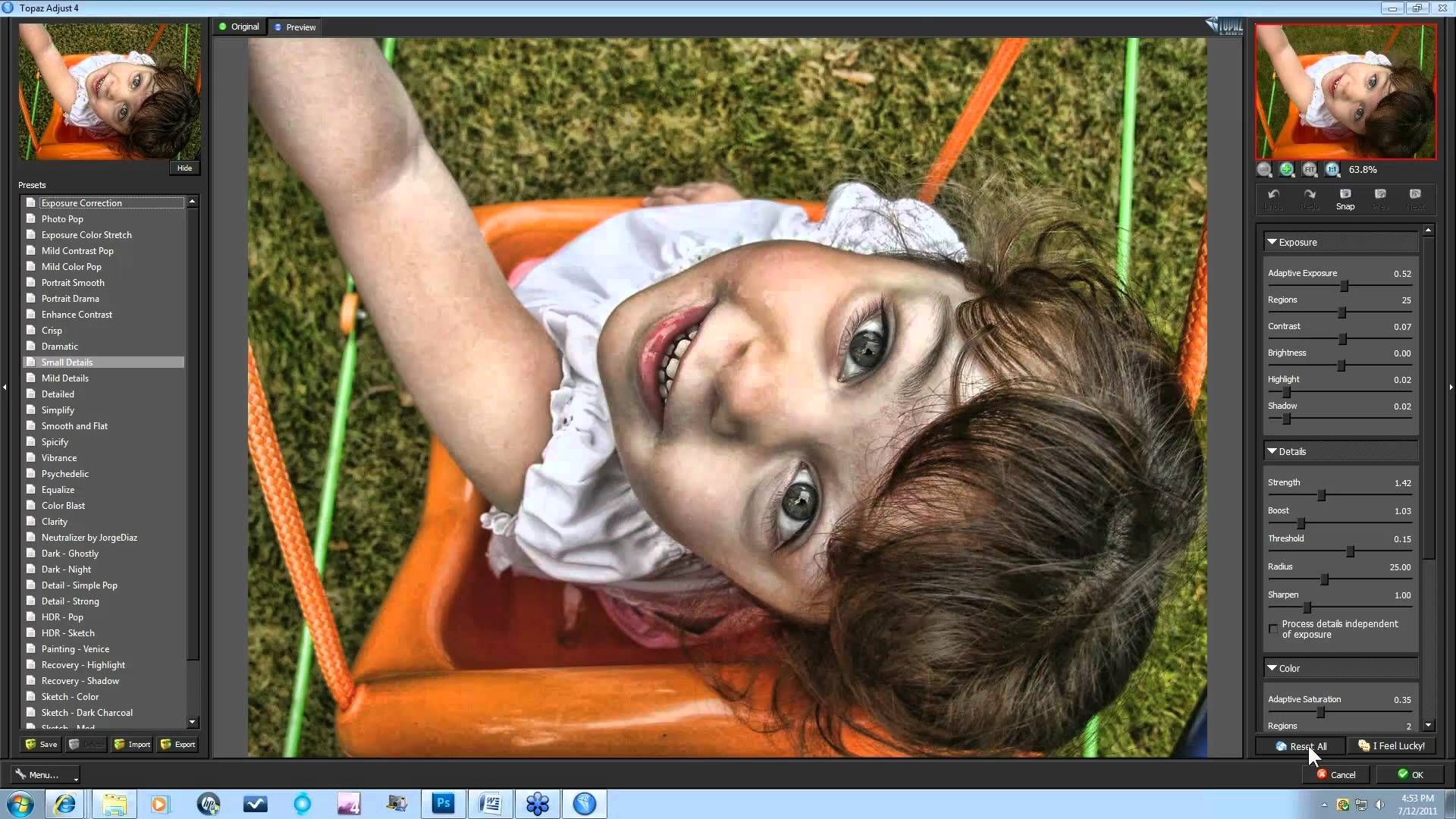 Затем выполните поиск файлов или папок с именем «Plug-ins». В результате вы получите список папок, одной из них должна быть папка плагинов Photoshop.
Затем выполните поиск файлов или папок с именем «Plug-ins». В результате вы получите список папок, одной из них должна быть папка плагинов Photoshop.
Когда вы найдете папку с плагинами, попробуйте снова установить плагин. У большинства установщиков есть панель, которая позволяет выбрать произвольную папку. На этом шаге нужно задать папку плагинов Photoshop, которую только что нашли. При следующем запуске Photoshop установленный плагин должен быть в меню «Фильтры»:
Добавление дополнительной папки плагинов Photoshop
Если у вас установлен Photoshop CS6 (или более ранняя версия), можно «заставить» Photoshop искать плагин в дополнительной папке, в которой установлены плагины. В Photoshop выберите пункт меню Редактирование – Настройки — Внешние модули и рабочие диски:
В открывшемся окне установите флажок для параметра «Дополнительная папка плагинов». Затем нажмите кнопку «Выбрать» и перейдите к папке, в которой установлены плагины Photoshop:Можно использовать эту опцию, чтобы указать папку плагинов, которая используется всеми графическими программами на вашем компьютере.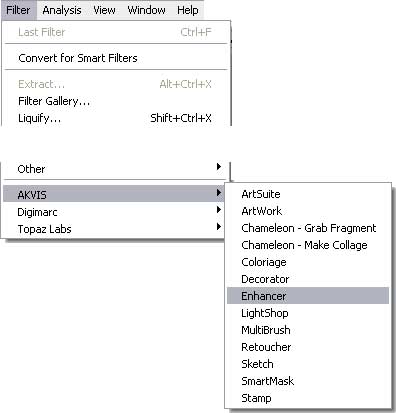 Также можно попробовать использовать общую папку плагинов Photoshop CC:
Также можно попробовать использовать общую папку плагинов Photoshop CC:C:Program FilesCommon FilesAdobePlug-insCC
После того, как добавили плагин в Фотошоп, нужно выйти из программы и перезапустить ее. При следующем запуске все совместимые плагины в этой папке должны появиться в меню «Фильтры».
Данная публикация представляет собой перевод статьи «How to install Photoshop Plugins in Photoshop» , подготовленной дружной командой проекта Интернет-технологии.ру
Как установить плагин в фотошоп? Пошаговая инструкция
Все профессиональные фотографы, а также просто любители фотографировать активно используют приложение Фотошоп для корректировки своих творений. Большинство людей, пользующихся программой, создают для удобной работы дополнительные фильтры.
Установка стандартных фильтров не требует много усилий и проста в своём осуществлении. Внимание: инструкция для полных новичков! 🙂
Установка фильтров со стандартным плагином (очень подробно)
1.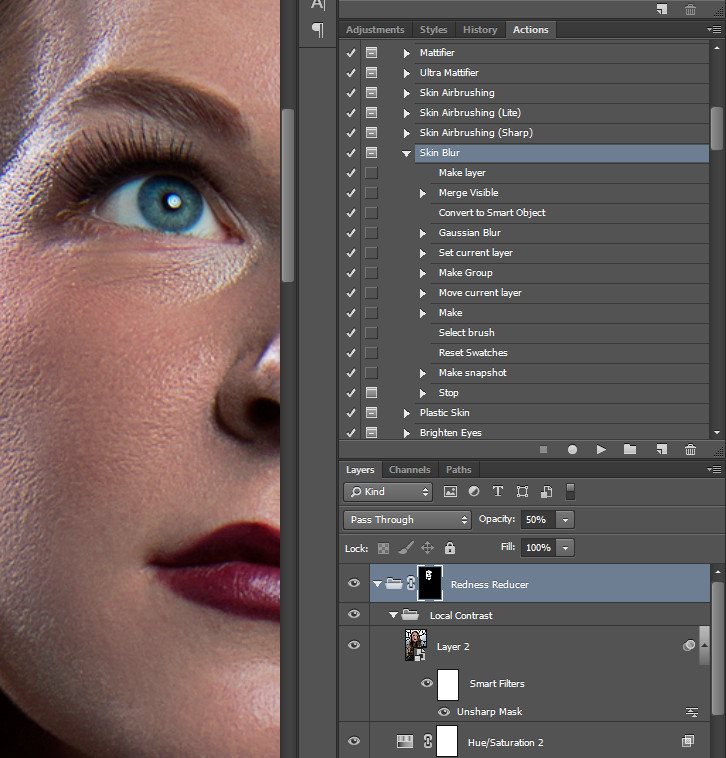 Прежде всего, необходимо скачать на свой ПК файл с нужным вам фильтром или плагином (можете поискать на нашем сайте). Если скачанный файл оказался упакованным в архив, необходимо извлечь из него файлы и узнать какой у них формат.
Прежде всего, необходимо скачать на свой ПК файл с нужным вам фильтром или плагином (можете поискать на нашем сайте). Если скачанный файл оказался упакованным в архив, необходимо извлечь из него файлы и узнать какой у них формат.
Расширение, помогающее Фотошопу распознавать плагины – 8bf. Если ваш файл такого формата, просто скиньте его в папку, где находятся плагины графического редактора.
2. Для того чтобы добраться до необходимой папки, нужно кликнуть правой кнопкой мыши по ярлыку рабочего стола или по графе в меню запуска программы Photoshop. После открытия контекстного меню кликнуть на графу «Свойства», после этого запустится новая вкладка, в нижнем левом углу будет видна кнопка «Расположение файла». Необходимо кликнуть по ней и «Проводник» откроет вам папку с графическим редактором.
3. В открывшемся списке найдите папку Plug-Ins, где находятся все фильтры и скиньте в неё папку или плагин с расширением . 8bf. При запуске программа автоматически просканирует этот каталог.
8bf. При запуске программа автоматически просканирует этот каталог.
Если во время сохранения плагина, программа была открытой, то просто перезапустите её и установленный плагин начнёт свою работу.
4. Необходимо помнить, что фильтры, созданные крупными компаниями, распространяются с инсталляторами, тогда файл, который вы сохранили, будет с расширением .exe. Устанавливается плагин такого расширения как и любые другие исполняемые файлы. Для этого просто нажмите на него два раза, и мастер установки выполнит свою работу.
Некоторые инсталляторы автоматически определяют, где находится нужная папка, и скидывают в неё файл плагина. Есть также инсталляторы, работающие в диалоговом режиме и требующие разрешения для каждого действия. После того, как загрузка будет завершена, перезапустите программу и смело начинайте работу с новыми фильтрами.
Установка нестандартных фильтров
Помимо, стандартных фильтров в Photoshop используются и нестандартные инструменты. Они, как правило, созданы мелкими разработчиками. Эти инструменты являются неофициальными, но очень сильно расширяют возможности Фотошопа. Для установки нестандартных инструментов есть два способа.
Они, как правило, созданы мелкими разработчиками. Эти инструменты являются неофициальными, но очень сильно расширяют возможности Фотошопа. Для установки нестандартных инструментов есть два способа.
1-ый способ: если программа Фотошоп установлена с настройками по умолчанию, то скачанный файл размещают по пути: Program Files\Adobe\Adobe Photoshop\Plug-Ins\Filters.
Для того, чтобы фильтр начал работать, необходимо перезапустить программу.
2-ой способ: нужно найти папку Adobe Photoshop, с помощью правой кнопки мыши открыть пункт «Найти» и ввести для поиска расширение – *8bf. В результате поиска вам откроются все файлы с данным расширением. Обычно они хранятся в папке Plug-ins\Filters. Найдите эту папку и вложите в неё все нужные файлы. Все вновь установленные фильтры появятся при запуске программы. Также поступают, устанавливая другие инструменты.
Удачной работы с программой!
Как установить плагин фотошоп (Photoshop CC)
461
01.12.2014 | Автор: Трофименко Владимир | Просмотров: 58977 | видео + текстВ этом уроке расскажу как установить плагин в фотошоп (Photoshop CC). Первым делом давайте разберемся какие форматы плагинов бывают.
- Файлы с расширением *.8bf. Такие файлы просто закидываются в специальную папку программы;
- Файлы с расширением *.exe — они устанавливаются как обычные программы;
- Новый формат плагинов с расширением *.zxp. Такие файлы устанавливаются через специальную программу под названием Adobe Extension Manager.
Теперь давайте разберемся с каждым из форматов по отдельности. Первый формат файла просто закидывается в папку с фильтрами программы Фотошоп. Найти ее можно по адресу:
C:\Program Files (x86)\Adobe\Adobe Photoshop CC\Plug-ins
В зависимости от разрядности системы папка может называться или просто «Program Files» или у нее может идти приставка «(x86)» После этого Фотошоп необходимо будет перезапустить.
Теперь, если зайти в пункт меню «Фильтр», то там можно будет найти новый пункт с названием устанавливаемого плагина.
Следующим на очереди у нас идет exe файл. Перед установкой закрываем программу Photoshop. Его необходимо просто запустить, щелкнув по нему два раза левой клавишей мыши. Откроется обыкновенное меню установки, точно также как и при установке обычных программ. Нужно будет указать папку с плагинами и нажать «Установить».
Иногда может возникнуть ситуация, когда вы пытаетесь установить более старый плагин и он просто не находит путь к папке с плагинами.
В этом случае не стоит пугаться. Нажимаем кнопку «+», которая расположена ниже окна (еще она может называться «add»), и вручную указываем расположение папки «Plug-ins».
Ну и последним будем устанавливать файл zxp. Выше я уже писал, что они устанавливаются с помощью специальной программы Менеджера расширений. Найти менеджер можно в папке Adobe, рядом с папкой самой программы.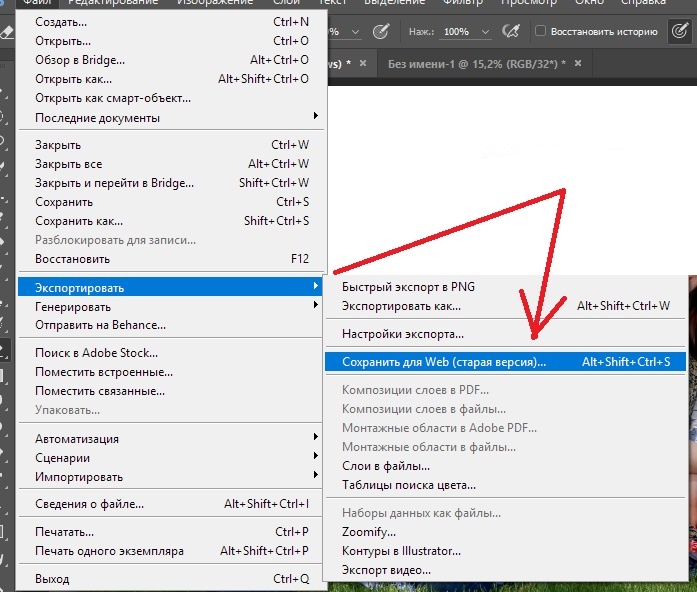 Путь: C:\Program Files (x86)\Adobe.
Путь: C:\Program Files (x86)\Adobe.
Необходимо зайти в эту папку и запустить файл «Adobe Extension Manager СС.exe». Если ее там нет, то необходимо зайти на сайт по следующей ссылке www.adobe.com/ru/products/extension-manager.html, скачать и установить программу вручную.
Ничего сложно в установке расширений нет. Запускаем программу. В левой колонке необходимо указать для какой программы семейства Adobe вы будете устанавливать расширение, в нашем случае это Photoshop CC 32 разряда.
В верхнем меню «Файл» вы можете найти несколько полезных пунктов, через которые можно установить новое расширение, удалить или получить новые.
Выбираем «Установить расширения». Горячее сочетание клавиш «Ctrl+O». В дальнейшем переходим в папку с устанавливаемым файлом, выбираем его и нажимаем «Открыть». После этого происходит установка.
После установки расширение появляется в списке, откуда может быть удалено через специальную кнопку «Удалить».
В программе фотошоп эти расширения можно найти в верхнем меню «Окно -> Расширения -> Название расширения» (Window -> Extensions).
Если у вас все равно остались вопросы, то можете их задать в комментариях или посмотреть подробный видеоурок немного ниже.
Видеоурок:
Источник: https://psdmaster.ru
Узнайте как скачать видеоурок с сайта
Что еще посмотреть:
24.06.2015 | Просмотров: 2394
В этом уроке Басманов Максим расскажет что нового появилось в программе Photoshop CC 2015 года.
25.03.2019 | Просмотров: 1696
Сегодня Вы узнаете один из вариантов как можно быстро вырезать мелкие волоски на разнородном фоне25.11.2014 | Просмотров: 8706 | видео + текст
В этом уроке расскажу как установить шрифты в Фотошоп.
01.07.2015 | Просмотров: 3627
В этом уроке Вячеслав Федоткин покажет вам как сделать рамку в фотошопе. Вместе вы создадите 20 различных видов рамок.
01.12.2014 | Просмотров: 58977 | видео + текст
В этом уроке расскажу как установить плагин в фотошоп (Photoshop CC).
Что такое плагин для фотошопа, как его установить
Если вы начинающий дизайнер, фотограф или просто балуетесь программой фотошоп, то наверняка слышали о таком понятии, как «Плагин для фотошопа».
Давайте же разберемся что это такое, для чего они нужны и как ими пользоваться.
Что такое плагин для фотошопа
Плагин — это отдельная программа, которая создана сторонними разработчиками специально для программы фотошоп. Другими словами, плагин — это небольшая программа, предназначенная для расширения возможностей основной программы (фотошоп). Плагин подключается непосредственно к фотошопу путем внедрения дополнительных файлов.
Зачем нужны плагины в фотошопе
Плагины нужны для расширения функционала программы и ускорения работы пользователя. Некоторые плагины расширяют функционал программы фотошоп, к примеру плагин ICO Format, который мы и рассмотрим в данном уроке. С помощью данного плагина в фотошопе открывается новая возможность — сохранять картинку в формате ico, что не доступно без данного плагина.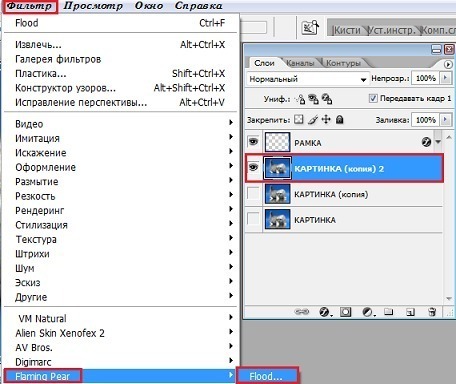 Другие же плагины могут ускорить работу пользователя, к примеру плагин добавляющий на фото (картинку) эффекты света, он ускоряет работу пользователя, поскольку достаточно просто нажать на кнопку и эффект будет добавлен, а если делать это в ручную, то займет достаточно времени.
Другие же плагины могут ускорить работу пользователя, к примеру плагин добавляющий на фото (картинку) эффекты света, он ускоряет работу пользователя, поскольку достаточно просто нажать на кнопку и эффект будет добавлен, а если делать это в ручную, то займет достаточно времени.
Какие бывают плагины для фотошопа
Плагины для фотошопа принято делить на художественные и технические. Художественные плагины добавляют различные эффекты, о чем говорилось выше, а технические предоставляют пользователю новые возможности. Плагины так же можно разделить на платные и бесплатные, естественно, что платные плагины качественнее и удобнее, но стоимость некоторых плагинов бывает очень даже серьезной.
Как устанавливать плагин в фотошоп
Плагины в фотошоп в большинстве случаев устанавливаются просто, путем копирования файла (файлов) самого плагина в специальную папку установленной программы фотошоп. Но бывают и плагины, которые сложны в установке и необходимо произвести ряд манипуляций, а не просто копировать файлы, в любом случае ко всем плагинам фотошопа прилагаются инструкции по установке.
Давайте рассмотрим стандартную установку, на примере бесплатного плагина ICO Format. В кратце о данном плагине: при разработке сайта веб-дизайнеру требуется сделать фавиконку — это такая мааленькая картинка отображаемая во вкладке окошка браузера. Данная иконка должна иметь формат ICO, а фотошоп в стандартной комплектации не позволяет сохранять изображение в данном формате, данный плагин и решает эту задачу.
Плагин ICO Format вы можете скачать совершенно бесплатно на официальном сайте разработчика: www.telegraphics.com.au
Перейдите по ссылке выше, и скачайте плагин для вашей версии windows или mac.
после этого распакуйте из архива скаченный плагин и поместите данный файл плагина в папку Plug-ins, расположенную в корневой папке установленной программы фотошоп, стандартная директория: Program Files/Adobe/Adobe Photoshop/Plug-ins
При данной процедуре фотошоп не должен быть запущен. После копирования файла плагина в указанную директорию запускаем фотошоп и видим, что появилась возможность сохранять изображение в формате ICO, а значит что плагин успешно установлен и работает!
Как использовать плагины в Photoshop | Small Business
Расширяемая архитектура Adobe Photoshop означает, что программа действует как хост для надстроек и фильтров, подключаемых модулей сторонних производителей, которые вы устанавливаете поверх самого программного обеспечения. Некоторые из этих плагинов добавляют возможности, которые сам Photoshop не предоставляет, в то время как другие расширяют функции типов фильтров, которые включает Photoshop. Если ваш бизнес зависит от доступа к широкому спектру эффектов или от скорости выделенных плагинов, которые управляют производственным процессом, добавляйте эти ресурсы и управляйте ими, чтобы получить максимальную пользу от установки Photoshop.
Некоторые из этих плагинов добавляют возможности, которые сам Photoshop не предоставляет, в то время как другие расширяют функции типов фильтров, которые включает Photoshop. Если ваш бизнес зависит от доступа к широкому спектру эффектов или от скорости выделенных плагинов, которые управляют производственным процессом, добавляйте эти ресурсы и управляйте ими, чтобы получить максимальную пользу от установки Photoshop.
Закройте Adobe Photoshop перед установкой новых подключаемых модулей. Программное обеспечение опрашивает установленные ресурсы при запуске, поэтому любой продукт, который вы добавляете во время его работы, не может работать, пока вы не перезапустите хост-программу.
Установите плагин, следуя инструкциям производителя. Некоторые сторонние надстройки Photoshop требуют, чтобы вы вводили их серийные или регистрационные номера в процессе установки, тогда как другие просят вас авторизовать их программное обеспечение при первой попытке его использования.Плагины для пожертвований — бесплатное программное обеспечение, которое запрашивает небольшую оплату, если вы используете продукт, — могут отображать «скучный экран» до тех пор, пока вы не зарегистрируетесь и не заплатите. Некоторые плагины просто требуют, чтобы вы перетаскивали их файлы в установку Photoshop.
Некоторые плагины просто требуют, чтобы вы перетаскивали их файлы в установку Photoshop.
Перезапустите Photoshop и примените плагин к рабочему файлу. Обратитесь к документации производителя, чтобы убедиться, что программе требуется активный выбор, работает ли она только в определенном цветовом режиме или ее нельзя применить к фоновому слою.
Примените плагин к смарт-объекту, чтобы он стал неразрушающим смарт-фильтром. Вы можете превратить весь файл, группу слоев или отдельный слой в смарт-объект. Откройте меню «Файл» и выберите «Открыть как смарт-объект», чтобы обрабатывать весь документ как один смарт-объект. Выберите один или несколько слоев на панели «Слои», откройте меню «Слой», найдите его подменю «Смарт-объект» и выберите «Преобразовать в смарт-объект», чтобы создать смарт-объект из части содержимого слоя в файле. Когда вы добавляете файлы PDF или содержимое из Adobe Illustrator, ваше содержимое автоматически становится смарт-объектом.Чтобы отредактировать результаты смарт-фильтра, дважды щелкните его запись на панели «Слои» и измените его настройки.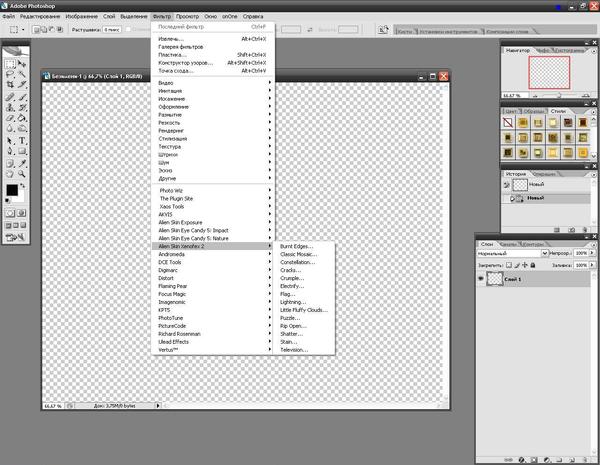
Получите доступ к совместимым сторонним подключаемым модулям, установленным в другом приложении или более старой версии Photoshop. Откройте меню «Правка» в Windows или меню «Photoshop» на Mac, найдите его подменю «Настройки» и выберите «Плагины». Установите флажок «Дополнительная папка надстроек» и перейдите к расположению вашего программного обеспечения. Выберите папку, содержащую ваши плагины, и нажмите кнопку «ОК» — кнопку «Выбрать» на Mac — чтобы выбрать ее.Однако избегайте выбора основной папки «Plug-ins» в предыдущей версии Photoshop, потому что это заставит вашу текущую версию загружать более старые копии встроенных плагинов, что может вызвать проблемы в самом Photoshop.
Отключите подключаемый модуль, чтобы он не загружался при запуске Photoshop. Если у вас возникли проблемы с производительностью или результатами работы определенного плагина, вы можете отключить его, пока производитель не предоставит жизнеспособную версию. Введите тильду — символ «~», который появляется слева от цифры 1 на большинстве компьютерных клавиатур — перед именем файла плагина, и Photoshop проигнорирует его при сканировании папки плагинов при запуске. .
.
Ссылки
Ресурсы
Советы
- Сохраняйте единый список всех ваших сторонних плагинов и их серийных или регистрационных номеров, чтобы вы могли быстро их переустановить.
- Для создания интересных обработок изображений поэкспериментируйте с применением фильтров к маскам на изображениях и корректирующих слоях или на отдельных цветовых каналах изображения.
- Чтобы получить информацию о подключаемом модуле, откройте меню «Справка» в Windows или меню «Photoshop» на Mac, найдите подменю «О подключаемом модуле» и выберите элемент в списке, чтобы просмотреть информацию о нем.Вы можете изучить собственные плагины Photoshop, а также сторонние элементы.
Предупреждения
- Начиная с Adobe Photoshop CS6, версия Macintosh работает только в 64-битном режиме, тогда как версия Windows остается доступной в 32- и 64-битном режимах. Если вы попытаетесь запустить 32-битные фильтры на Mac или в 64-битном приложении Windows, они не появятся в меню «Фильтры» и, следовательно, не могут быть применены.

Писатель Биография
Элизабет Мотт писала с 1983 года.Мотт имеет большой опыт написания рекламных текстов для всего, от кухонной техники и финансовых услуг до образования и туризма. Она имеет степень бакалавра искусств и магистра искусств по английскому языку в Университете штата Индиана.
.10 лучших плагинов Photoshop на 2020 год
Мы рассматриваем лучшие плагины Photoshop, доступные в 2020 году.
Готовы стать опытным пользователем Photoshop? Хорошо, потому что плагины, надстройки и расширения Photoshop, которые мы перечисляем в этом посте, превзойдут и без того впечатляющие возможности выдающегося программного обеспечения Adobe.
Да, Adobe Photoshop CC сам по себе выдающийся. Но есть множество функций, к которым пользователи хотели бы иметь доступ, но не имеют.Кроме того, Adobe никак не могла упаковать все надстройки, расширения или подключаемые модули и при этом сохранить программное обеспечение по его текущей цене.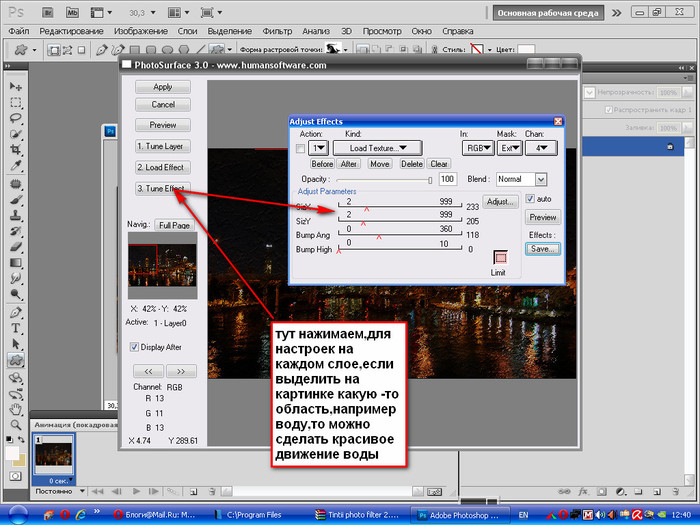
К счастью для вас, не все плагины, о которых вы сегодня прочитаете, стоят денег!
Это не значит, что вам следует искать только бесплатные плагины. Некоторые из перечисленных нами плагинов Photoshop премиум-класса настолько хороши, что вы захотите купить их немедленно — если вы действительно серьезно настроены улучшить свою игру Photoshop, то да. Но прежде чем мы перейдем к лучшим бесплатным и премиальным плагинам Photoshop на 2020 год, давайте быстро рассмотрим, как установить плагины Photoshop:
Как установить плагины Photoshop
Вот простой способ установить плагины Photoshop:
- Откройте Photoshop.
- Выберите «Правка» в раскрывающемся меню и выберите «Настройки»> «Плагины».
- Установите флажок «Папка дополнительных плагинов», чтобы принимать новые файлы.
- Загрузите плагин или фильтр на свой рабочий стол.
- Откройте папку Program Files и выберите папку Photoshop.

- Откройте папку Plugins, которая находится внутри папки Photoshop.
- Перетащите новый плагин Photoshop с рабочего стола в папку Plugins.
- Снова откройте Photoshop и найдите свой новый плагин в разделе «Фильтры» в раскрывающемся меню.
Теперь, когда вы знаете, как использовать плагины Photoshop, давайте взглянем на некоторые из лучших бесплатных и премиальных плагинов Photoshop, доступных в 2020 году.
Обратите внимание: если вы предпочитаете Sketch, ознакомьтесь с нашим руководством по лучшим плагинам Sketch .
Лучшие бесплатные плагины для Photoshop
Как гласит старая пословица, «лучшее в жизни — бесплатно». Конечно, эти плагины не могут быть «лучшими вещами в жизни» (если только Photoshop не является вашей жизнью), но они довольно хороши и могут использоваться совершенно бесплатно.
1. Camera Raw
Camera Raw Плагин Photoshop Camera Raw — это плагин Photoshop, который позволяет редактировать и улучшать необработанные файлы с цифровой камеры, а также файлы JPEG и TIFF.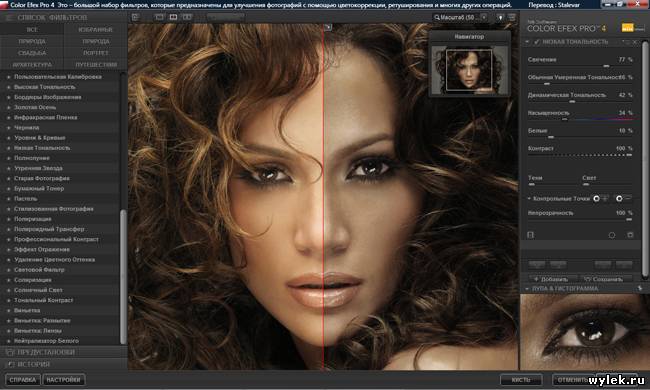 Если вы не знакомы с необработанным файлом, это просто необработанные данные изображения с цифровой камеры.
Если вы не знакомы с необработанным файлом, это просто необработанные данные изображения с цифровой камеры.
С помощью подключаемого модуля Adobe Camera Raw вы можете повышать резкость необработанных изображений, устанавливать баланс белого и настраивать контраст среди многих других функций.
Самое приятное то, что Camera Raw использует неразрушающее редактирование, что означает, что он не изменяет исходный файл изображения на случай, если вы захотите вернуться к нему после завершения редактирования.Этот плагин был незаменимым инструментом для фотографов и обязательно должен быть в вашем наборе инструментов для редактирования.
2. Ink
Ink, плагин для Photoshop. Ink — один из лучших бесплатных плагинов Photoshop в этом списке. Он позволяет дизайнерам создавать полезные макеты и пользовательские интерфейсы, что позволяет неопытному пользователю Photoshop — например, разработчику — понимать элементы дизайна в рамках среды кодирования.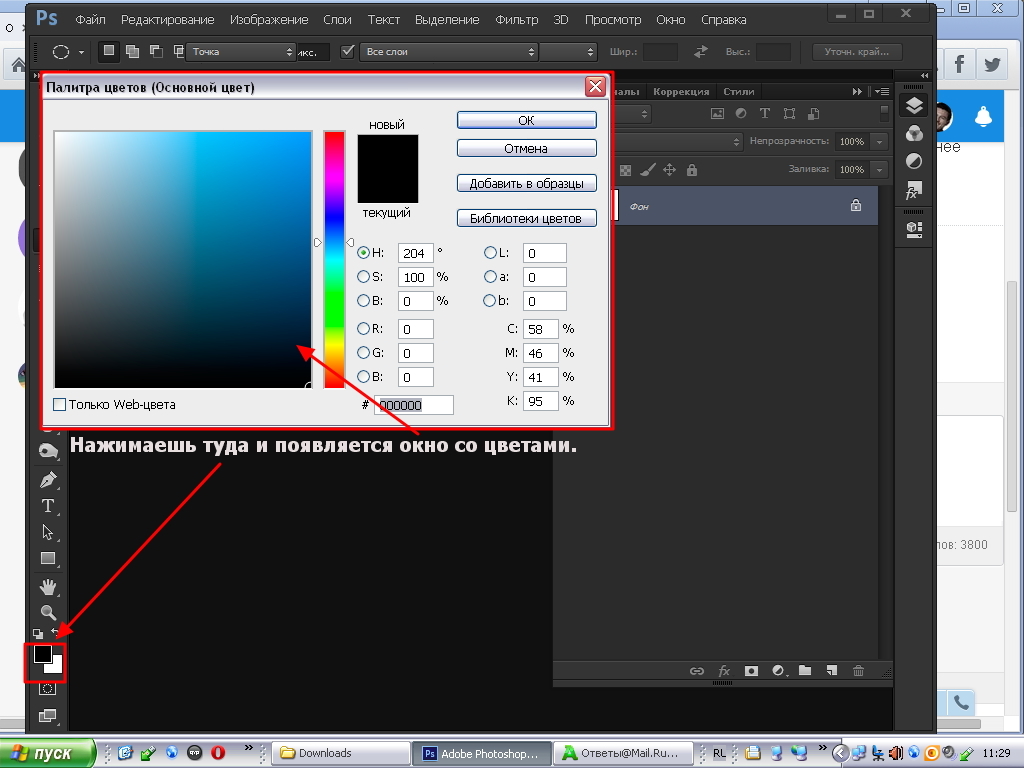
Другими словами, Ink упрощает передачу вашего дизайна, создавая полные спецификации, такие как форматирование текста, стили слоев и размеры.
Это особенно полезно, если вам нужно передать работу разработчику на GitHub и вы хотите убедиться, что он или она точно интерпретирует ваш дизайн. К счастью, к этому удобному приложению можно получить доступ и использовать по низкой цене — ноль долларов!
3. Анархия текстур
Анархия текстур, плагин для Photoshop. Texture Anarchy — это плагин Photoshop, который предлагает своим пользователям библиотеку различных фильтров и текстур для редактирования их фотографий. Что отличает его от подобных плагинов, таких как ON1 Effects, так это то, что создаваемые им текстуры основаны на фрактальном шуме, что позволяет легко создавать естественные изображения, такие как огонь, дым или мрамор.
Если вы новичок в Photoshop или редактировании фотографий в целом, и приведенный выше абзац звучит сбивающе с толку, не беспокойтесь. Texture Anarchy на самом деле довольно проста в использовании. Он даже поставляется с предустановками, которые помогут вам начать работу с правильной ноги.
Texture Anarchy на самом деле довольно проста в использовании. Он даже поставляется с предустановками, которые помогут вам начать работу с правильной ноги.
4. FlatIcon
FlatIcon, плагин для Photoshop. FlatIcon — это плагин Photoshop, который предоставит вам доступ к тысячам бесплатных векторных иконок, которые можно загрузить в различных форматах, таких как SVG или PNG.
Установив FlatIcon, вы можете выполнять поиск в базе данных значков из Photoshop и вставлять их прямо в панель дизайна.О каких иконах идет речь? Почти все! FlatIcon имеет миллионы иконок, доступных для использования.
Теперь у FlatIcon есть тысячи бесплатных иконок. Но для легального использования они требуют указания авторства. Кроме того, вы можете подписаться на подписку FlatIcon и получить доступ ко многим другим иконкам и без указания авторства. Планы FlatIcon начинаются с 8,25 доллара в месяц.
Лучшие плагины для Photoshop премиум-класса
Как однажды сказал Уоррен Баффет: «Цена — это то, что вы платите.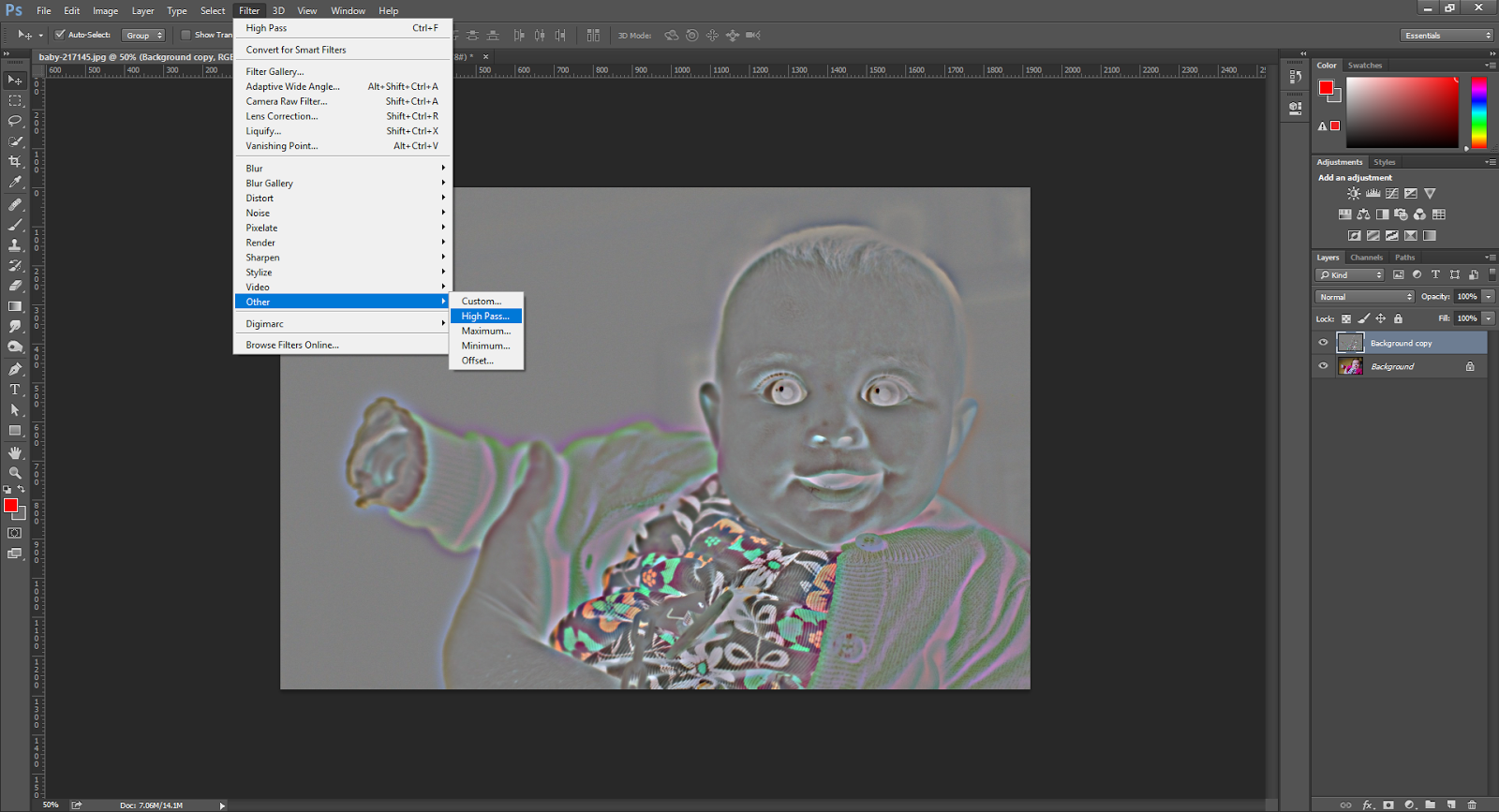 Ценность — это то, что вы получаете ».
Ценность — это то, что вы получаете ».
Хотя эти премиальные плагины Photoshop идут по цене, они обладают серьезной мощностью и предоставляют художникам, фотографам и обычным пользователям Photoshop огромную ценность. Вот шесть платных плагинов, которые, по нашему мнению, окажут наибольшее влияние на ваши результаты и рабочий процесс:
1. RH Hover Color Picker
RH Hover Color Picker, плагин для Photoshop. RH Hover Color Picker — это плагин цвета Photoshop, который не является уродливым или громоздким (в отличие от палитры цветов, встроенной в Photoshop) и дает вам больше контроля над цветами, которые вы выбираете, с помощью своего набора настраиваемых ползунков.
Его удачно назвали «Палитра цветов при наведении», потому что она раскрывается только при наведении курсора на ее свернутую версию, а затем скрывается, когда вы закончите ее использовать. Удобный!
RH Hover Color Picker действительно прост в использовании и значительно ускорит рабочий процесс Photoshop.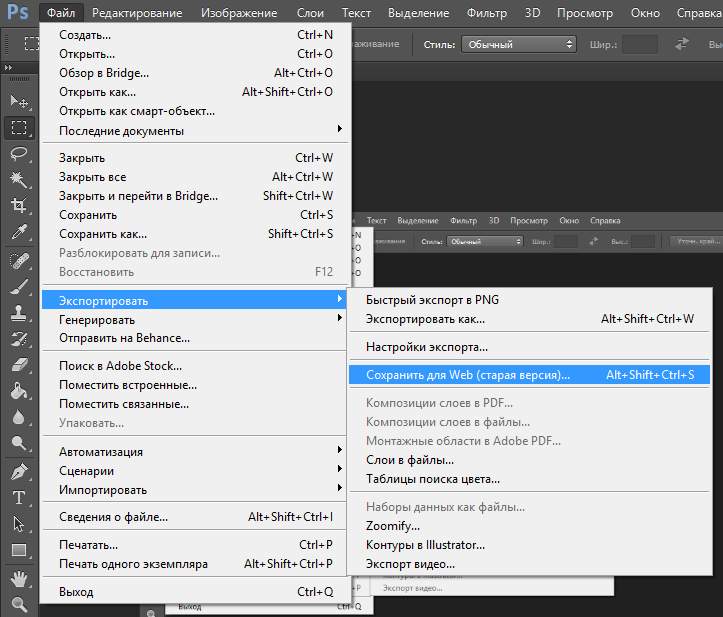 К счастью, его можно купить всего за 16 долларов. Сделайте процесс выбора цвета намного проще и приятнее с этим плагином премиум-класса.
К счастью, его можно купить всего за 16 долларов. Сделайте процесс выбора цвета намного проще и приятнее с этим плагином премиум-класса.
2. ON1 Effects
ON1 Effects, плагин для Photoshop. ON1 Effects — это плагин Photoshop, который дает вам доступ к сотням встроенных пресетов, фильтров, LUT, текстур и границ. Затем эти эффекты можно комбинировать, смешивать и иным образом настраивать, чтобы создать уникальный вид для каждой из ваших фотографий.
Если вы ищете универсальный инструмент для добавления сложных эффектов к вашим фотографиям, ON1 Effects — это то, что вам нужно. Получите его за единовременный платеж в размере 59,99 долларов США.
3. Fluid Mask 3
Fluid Mask 3, плагин для Photoshop. Fluid Mask 3 — это плагин Photoshop, который можно использовать для удаления фона и выполнения вырезов, что необходимо большинству современных фотографов и художников-графиков.
Маскирование, то есть создание невидимой части слоя, — деликатный и зачастую сложный процесс. Fluid Mask 3 — один из немногих плагинов, который даст вам чистую и точную маску, особенно для проблемных участков, таких как волосы и мех.
Fluid Mask 3 — один из немногих плагинов, который даст вам чистую и точную маску, особенно для проблемных участков, таких как волосы и мех.
Несмотря на то, что Fluid Mask 3 стоит 99 долларов, его способность обнаруживать края, смешивать слои и упростить кропотливые задачи оправдывает высокую цену.Вот почему такие крупные компании, как Disney, NBC и Macy’s, используют его регулярно.
4. Noiseware
Noiseware, плагин для Photoshop. Noiseware — это отмеченный наградами плагин Photoshop для шумоподавления. Шум — это разноцветные зерна или обесцвечивание на фотографиях, которые придают им пятнистый или размытый вид. Проще говоря, это та часть ваших фотографий, которую вам обычно не хочет .
Noiseware устраняет зернистость изображений и одновременно повышает их резкость, что позволяет быстро и профессионально очищать фотографии.
Хотя он стоит 79.95 долларов, он оправдывает свою премиальную цену беспрецедентным целевым шумоподавлением, с которым немногие другие плагины могут даже приблизиться.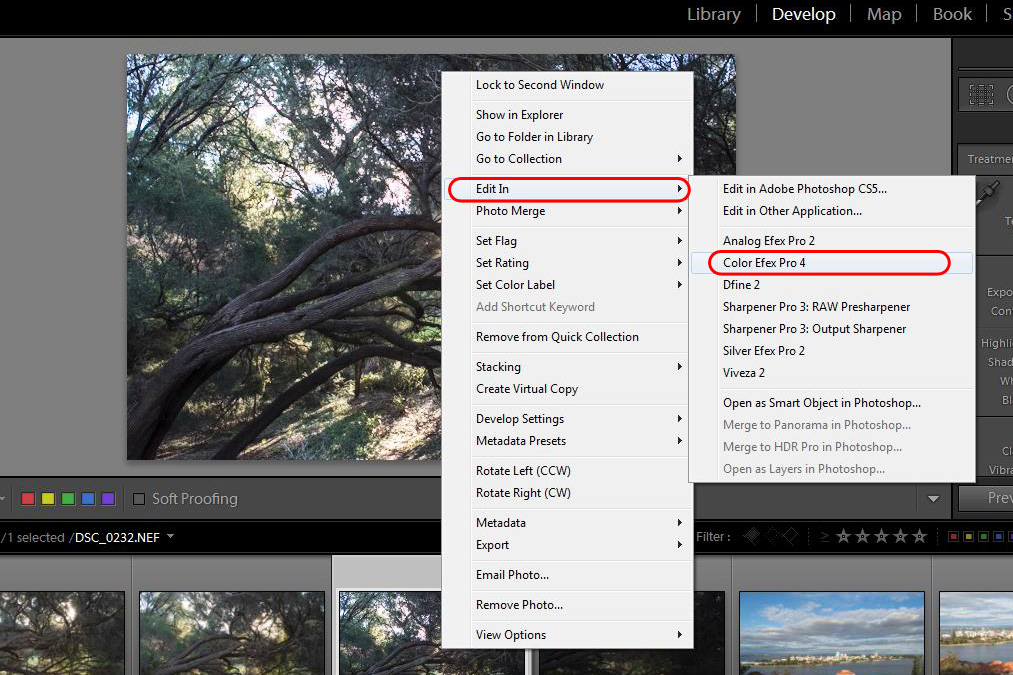
5. PortraitPro
PortraitPro, плагин Photoshop Вы когда-нибудь фотографировали себя и думали: «О нет, это то, на что я действительно похож?» Не стыдись, это случилось со всеми нами. Камера временами бывает довольно недоброй. Если вас не устраивают результаты вашего последнего портрета, приобретите PortraitPro.
PortraitPro — это плагин Photoshop, который помогает пользователям ретушировать и редактировать портреты, не придавая им «фотошопной» отделки. Он гордится тем, что является программным обеспечением, созданным для улучшения человеческой красоты, не делая лица пластичными или фальшивыми.
PortraitPro достигает этого подвига, используя интерфейс слайдера для моделирования и уточнения черт объекта. Используйте этот инструмент для редактирования, чтобы сгладить кожу, нанести макияж, исправить плохое освещение, изменить цвет волос и многое другое.
Независимо от того, какой аспект ваших портретов вам нужно настроить, PortraitPro может помочь вам сделать это за единовременный платеж в размере 89 долларов. 90.
90.
6. Machine Wash Deluxe
Пример Machine Wash Deluxe, плагина Photoshop. И последнее, но не менее важное: у нас есть Machine Wash Deluxe, плагин для Photoshop, который добавляет к вашим фотографиям царапающие эффекты погодных условий. Если вы хотите, чтобы ваши изображения выглядели круто, в ретро-стиле, Machine Wash Deluxe — это то, что вам нужно.
Плагин содержит более 3500 предустановок, которые можно использовать для текстурирования и изменения фотографий тысячами различных способов, чтобы они выглядели старыми, винтажными или потусторонними.
Machine Wash Deluxe — невероятно увлекательный плагин для игры, который поможет вам создавать уникальные изображения, которые остановят зрителей. Доступ будет стоить 99 долларов. Но если у вас есть немного лишних денег, вам понравятся абстрактные преобразования фотографий, которые вы можете сделать с их помощью.
Достойное упоминание: CloudApp
CloudApp, инструмент для визуального взаимодействия CloudApp технически не является надстройкой, подключаемым модулем или расширением Photoshop — по крайней мере, пока. Но это поможет вам получить «сырье», необходимое для создания отличных фотографий.
Но это поможет вам получить «сырье», необходимое для создания отличных фотографий.
Наш бесплатный экранный рекордер позволяет записывать видео и делать скриншоты на Mac и выигрывать практически все, редактировать их в Photoshop, а затем передавать их разработчику. Если у вашего разработчика есть вопросы, он может сделать снимок экрана вашего готового продукта, аннотировать его и отправить вам обратно. После этого вы сможете комментировать эти аннотации и легко вносить необходимые изменения.
CloudApp доступно как приложение для Mac, приложение для Windows и как подключаемый модуль Chrome.Это означает, что практически каждый может создавать визуальный контент со своего настольного устройства по своему выбору!
Если вы хотите упростить рабочий процесс Photoshop и легко создавать потрясающие визуальные материалы, необходимые для выполнения работы, рассмотрите возможность регистрации в CloudApp — это бесплатно.
Заключение:
Вот и 10 лучших плагинов для фотошопа в 2020 году. Если вы регулярно используете легендарное программное обеспечение Adobe, эти инструменты помогут вам ускорить рабочий процесс и создать лучший визуальный контент.Теперь вам просто нужно решить, какие из них вы хотите использовать!
Если вы регулярно используете легендарное программное обеспечение Adobe, эти инструменты помогут вам ускорить рабочий процесс и создать лучший визуальный контент.Теперь вам просто нужно решить, какие из них вы хотите использовать!
И не забывайте про CloudApp! Наше программное обеспечение для визуальной коммуникации — отличный способ создать необработанные материалы, которые нужно отредактировать в Photoshop. От скриншотов до аннотированных изображений — используйте CloudApp, чтобы делать снимки с экрана компьютера. Начни сегодня бесплатно!
.Как открывать файлы WebP в Adobe Photoshop
Открытие файлов .WebP в старых версиях Adobe Photoshop не является родным. Это означает, что вам понадобится способ проинструктировать Adobe Photoshop по работе с таким файлом изображения. Эта статья покажет вам быстрый и простой способ сделать это. Обратите внимание, что это должно работать для следующих версий Adobe Photoshop: 7.0, CS2, CS3, CS4, CS5 и CS6.
Что такое формат изображения WebP? #
WebP — еще один формат файлов изображений с потерями или без потерь, обеспечивающий малый размер файла и высокое качество.Формат сжатия изображений WebP был разработан Google, Inc. и предназначен для уменьшения размера файлов изображений, превышающих размер традиционного сжатия .jpg.
Открытие WebP в Photoshop #
Нам понадобится плагин, чтобы иметь возможность открывать файлы .WebP из Adobe Photoshop. Брендан Боллес из fnordware многим из нас пришел на помощь, создав такой плагин.
После загрузки разархивируйте файлы и откройте папку для вашей конкретной операционной системы.Не знаете, какая у вас версия Windows? Вы можете узнать, нажав клавиши Windows + Пауза / перерыв на клавиатуре. « Тип системы » покажет вам, какую разрядную операционную систему вы используете.
Из соответствующей битовой папки скопируйте файл WebP.8bi и вставьте его в соответствующий каталог.
- Для 64-битной копии в каталог: C: \ Program Files \ Adobe \ Adobe Photoshop CS6 (64-битный) \ Plug-ins \
Вам необходимо перезапустить Adobe Photoshop для загрузки плагина, который делается при инициации.Теперь вы можете открывать файлы WebP в Photoshop.
Конец файла #
Я надеюсь, что эта статья помогла вам открыть изображений WebP в Photoshop . Я приветствую ваши мысли, вопросы или предложения относительно этой статьи.
Вы можете поддержать мою работу и будущие улучшения, отправив мне чаевые с помощью браузера Brave или отправив мне одноразовое пожертвование с помощью кредитной карты.
Дайте мне знать , если вы обнаружили какие-либо ошибки в моей статье, или если я могу помочь вам, ответив на любые дополнительные вопросы, которые могут у вас возникнуть.
.экспортных дизайнов из плагина Photoshop
Mockplus Cloud предлагает пользователям плагин для прямого и быстрого экспорта монтажных областей с фрагментами из Adobe Photoshop.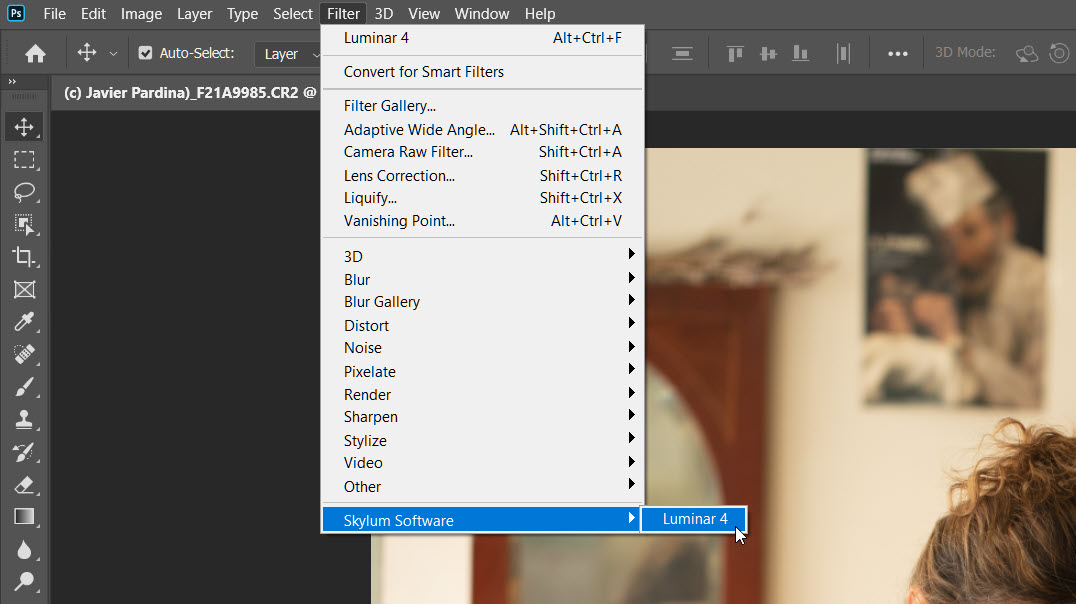
Загрузить плагин Photoshop
Загрузите и установите плагин Adobe PS
Откройте плагин Photoshop, чтобы начать работу
После успешной установки плагина на свой компьютер найдите и откройте его, выбрав: Окно> Расширение:
Зарегистрироваться & Вход в систему
Войдите в систему, используя данные своей учетной записи Mockplus (имя пользователя и пароль, используемые для вашего инструмента прототипирования Mockplus или учетной записи Mockplus DS, также можно использовать в Mockplus Cloud).
Выберите проект и группу
Вы можете загрузить дизайны в соответствующую группу или проект, выбрав категорию в раскрывающемся меню.
Создать новый проект
Щелкните «+», чтобы создать новый проект.
При создании нового проекта вы можете создать его в «Папке проекта» для лучшего управления.
Сменить команду / Сменить учетную запись
Нажмите «Еще» в правом верхнем углу, чтобы сменить команду / учетную запись.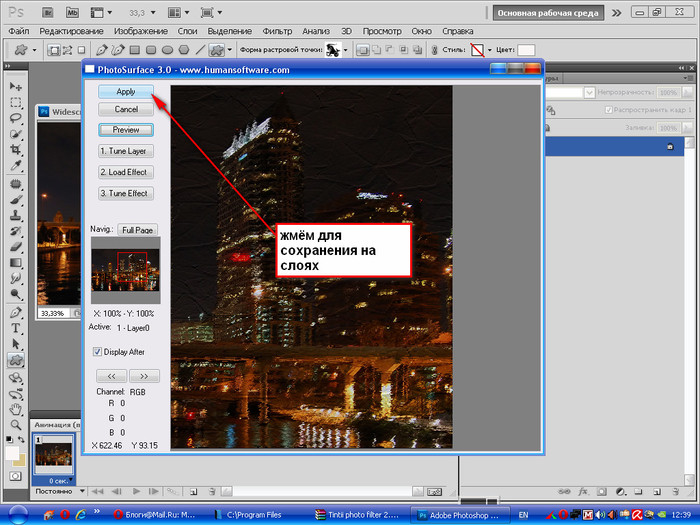
Отметить фрагменты
Выберите слои или папки нужных фрагментов и нажмите «Отметить для экспорта».
Когда «-e-» добавляется к имени среза и «Отметить для экспорта» меняется на «Снять отметку», срез был успешно выбран. (Обратите внимание: вам лучше всего отмечать необходимые слои только при вырезании ресурсов, так как слишком много бесполезных слоев может привести к сбоям при загрузке.)
Выбор различной плотности пикселей
Вы можете развернуть меню размера монтажной области и выбрать подходящий размер монтажной области для всех выбранных вами дизайнов перед загрузкой.
Например, если у вас артборд размером 750 пикселей * 1334 пикселей, @ 2 × — хороший выбор.
Загрузить артборды
Загрузите все свои артборды или выбранные артборды одним щелчком мыши после успешной маркировки всех срезов. Затем вы можете просмотреть их в Интернете.
Примечания: Если вы загружаете дизайн непреднамеренно, вы можете нажать «x», чтобы отменить процесс.
Страница состояния
Выберите одну монтажную область в PS и нажмите кнопку «Загрузить» на панели плагина Mockplus Cloud для автоматической загрузки страницы состояния. Щелкните здесь, чтобы просмотреть подробные инструкции для страницы состояния.
Сбросить идентификатор артборда
В подключаемом модуле PS Mockplus Cloud щелкните значок в правом верхнем углу и выберите во всплывающем меню параметр «Сбросить идентификатор артборда». Отсюда вы можете повторно загрузить документы, которые с тех пор были обновлены.
Mockplus Cloud распознает их как новые документы и не перезапишет исходные редакции.
Добавить примечание об обновлении
При экспорте последней версии дизайна с помощью подключаемого модуля iDoc вы можете легко добавить примечание об обновлении, чтобы более четко объяснить изменения конструкции.Просто нажмите «Добавить примечание к обновлению» (в нижней части интерфейса плагина), и тогда ваш дизайн и примечания к обновлению будут экспортированы в iDoc в Интернете.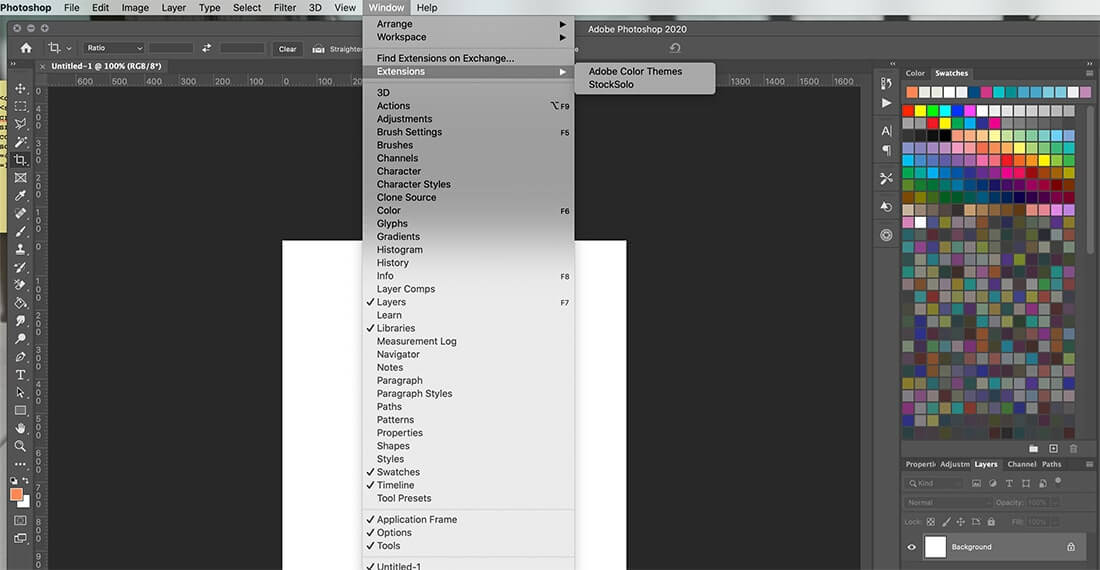
Остальные члены группы могут легко просмотреть детали заметки мгновенно в режиме «Действия» в Интернете.
Синхронизировать артборды
Установка флажка «Автоматически обнаруживать несоответствующие дизайны при загрузке всех артбордов» при загрузке из PS приведет к тому, что артборды, которые были удалены в PS, также будут синхронно удалены в Mockplus Cloud.
Установить спецификацию, чтобы включить области расширения
Плагин Sketch теперь поддерживает параметр «Спецификация включает область расширения». Его можно найти на панели «Настройки».
После выбора отмеченные ресурсы будут экспортированы в Mockplus Cloud с областями расширения, такими как тени, границы, размытия и т. Д. В противном случае отмеченные ресурсы не будут включать область расширения и будут отображаться с исходным размером слоя.
Загрузите и установите плагин Adobe PS
.Как установить плагины в Photoshop CC 2019
Adobe Photoshop, пожалуй, один из лучших инструментов для редактирования изображений.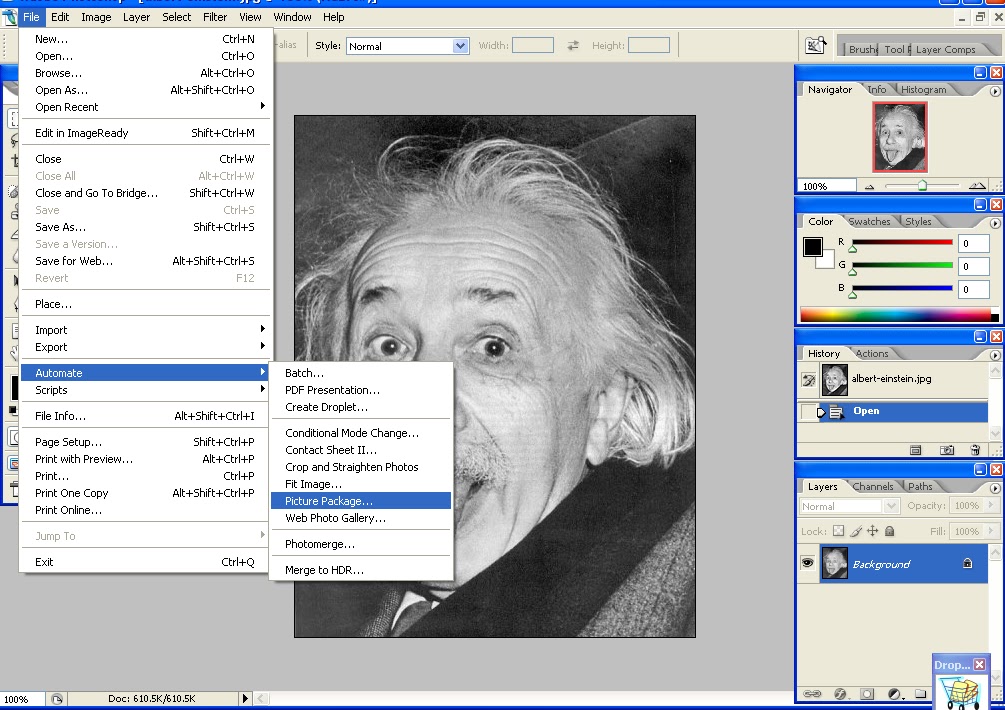 Он до краев наполнен множеством удобных функций, которые вы можете использовать для редактирования или создания потрясающих изображений.
Он до краев наполнен множеством удобных функций, которые вы можете использовать для редактирования или создания потрясающих изображений.
Но знаете ли вы, что вы можете установить плагины, чтобы еще больше расширить его возможности? Что ж, теперь ты знаешь. Photoshop включает поддержку сторонних плагинов, которые позволяют делать с программным обеспечением гораздо больше. Вы можете добавить поддержку большего количества типов файлов, использовать несколько удивительных фильтров и даже получить доступ к некоторым функциям, которые помогут вам оптимизировать рабочий процесс.
И если вы не знаете, как устанавливать плагины в Photoshop, то вы попали в нужное место. В этой статье я покажу вам два разных способа установки плагинов в Photoshop CC 2019.
Скачать плагины Photoshop
Прежде чем мы перейдем к установке плагинов, давайте сначала поговорим о том, где вы можете получить указанные плагины. Что ж, есть два простых способа найти плагины для Photoshop. Вы можете перейти на веб-сайт Adobe Exchange, чтобы найти отличные плагины, или выполнить поиск в Google, чтобы найти именно тот тип плагина, который вы ищете.
Вы можете перейти на веб-сайт Adobe Exchange, чтобы найти отличные плагины, или выполнить поиск в Google, чтобы найти именно тот тип плагина, который вы ищете.
Посетите Adobe Exchange
Adobe Exchange предлагает хороший выбор платных и бесплатных плагинов. Библиотека варьируется от уникальных фильтров до плагинов, которые интегрируют библиотеки стоковых фотографий прямо в программное обеспечение.
Загрузить плагины оттуда довольно просто: просто выберите плагин, который хотите загрузить, нажмите кнопку «Бесплатно / Купить», и плагин будет автоматически установлен в Photoshop. Все просто, правда? Теперь перейдем к плагинам, которые вы загружаете со сторонних сайтов.
Установите плагины Photoshop
Плагины, загруженные с других веб-сайтов, доступны в виде исполняемых файлов или сжатых zip-файлов. В зависимости от типа файла их можно установить двумя разными способами:
Установить плагин Photoshop с помощью исполняемого файла
Выполните следующие простые шаги, чтобы установить плагины с помощью исполняемых файлов:
Шаг 1: Убедитесь, что Photoshop не запущен на вашем компьютере.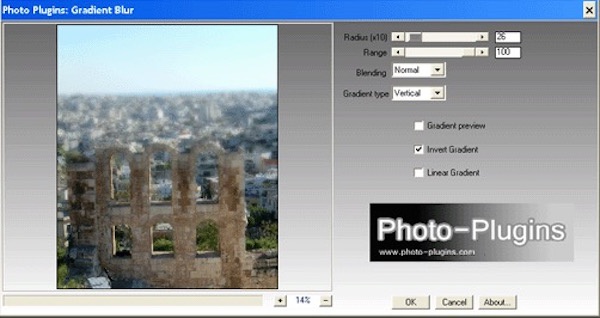 Теперь запустите исполняемый файл, чтобы открыть мастер установки.
Теперь запустите исполняемый файл, чтобы открыть мастер установки.
Шаг 2: Нажмите Далее и в следующем окне согласитесь с лицензионным соглашением.
Шаг 3: Установите флажок в следующем окне, чтобы выбрать версию подключаемого модуля, которую вы хотите установить, а затем щелкните Далее.
Поскольку я использую 64-битную Windows, я выбрал 64-битную версию. Но в зависимости от конфигурации вашего компьютера вам, возможно, придется выбрать 32-разрядную версию.
Шаг 4: Выберите папку назначения, в которую вы хотите установить плагин, и нажмите «Далее».
Шаг 5: Наконец, нажмите «Установить», а после завершения установки нажмите «Готово», чтобы завершить установку.
Теперь запустите Photoshop, и ваш недавно установленный плагин появится в одном из пунктов меню (в зависимости от типа установленного вами плагина).
Поскольку я установил фильтр, плагин появляется прямо в нижней части меню «Фильтр».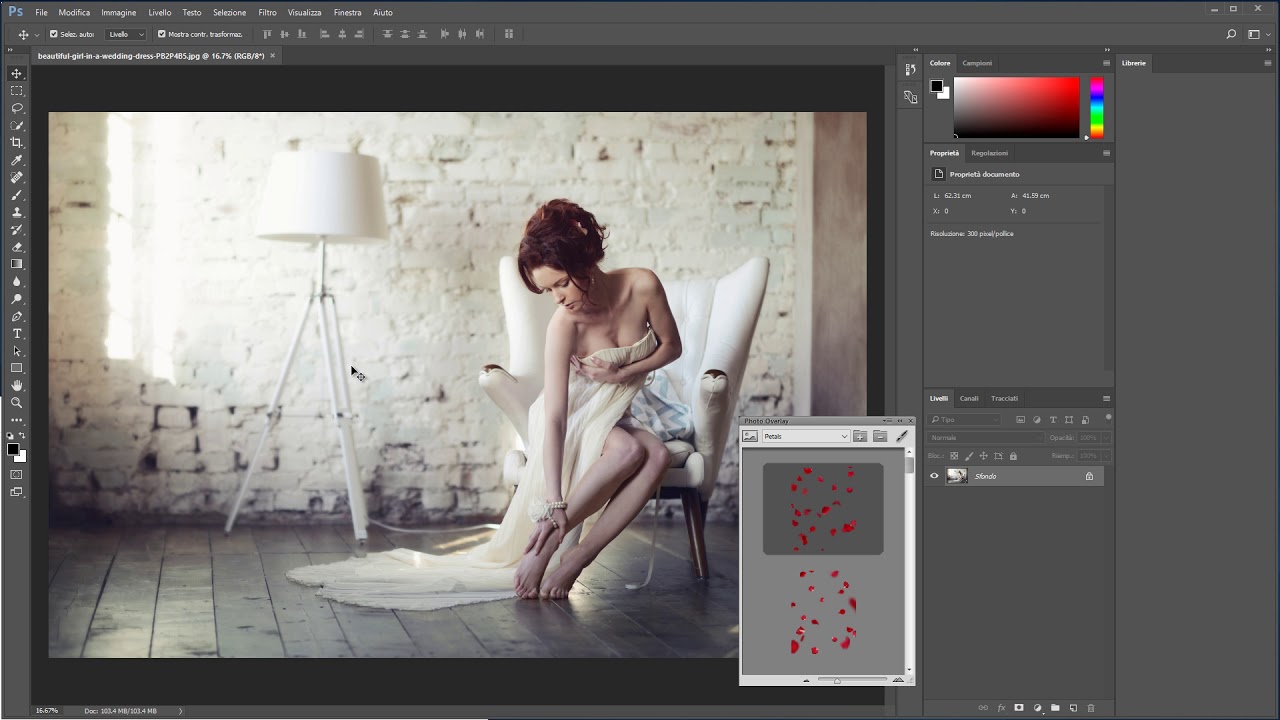
Подавляющее большинство подключаемых модулей теперь поставляется с мастером установки, поэтому вы, скорее всего, воспользуетесь этим методом для установки подключаемого модуля. Однако, если у плагина нет исполняемого файла, вы можете использовать следующий метод, чтобы установить его в Photoshop.
Установите плагин Photoshop из сжатого Zip-файла
Выполните следующие простые шаги, чтобы установить плагины из Zip-файлов:
Шаг 1: Распакуйте содержимое Zip-файла в папку.
Шаг 2: Скопируйте файл плагина и вставьте его в папку плагинов Photoshop. Папка находится в Program Files или в том месте, где вы установили Photoshop в своей системе.
Шаг 3: Перезапустите Photoshop, и плагин должен появиться в одном из пунктов меню, в зависимости от типа установленного вами плагина. Еще раз, поскольку я установил фильтр, плагин появляется в нижней части меню «Фильтр».
Упомянутые выше методы должны работать без сбоев, если вы используете Adobe Photoshop CC 2019, если вы используете более старую версию Photoshop, вам, возможно, придется пройти дополнительный шаг при установке плагинов.
В более старых версиях Photoshop вам сначала нужно предоставить разрешение на установку сторонних плагинов. Для этого перейдите в меню «Правка» и выберите «Плагины» в разделе «Настройки».
В окне «Плагины» установите флажок «Дополнительные плагины», а затем установите их. Это диалоговое окно не входит в последнюю версию Photoshop.
Последнее обновление: 11 июн, 2019
Вышеупомянутая статья может содержать партнерские ссылки, которые помогают поддерживать Guiding Tech. Однако это не влияет на нашу редакционную честность. Содержание остается объективным и достоверным.
Как использовать плагины в Photoshop | Small Business
Расширяемая архитектура Adobe Photoshop означает, что программа действует как хост для надстроек и фильтров, подключаемых модулей сторонних производителей, которые вы устанавливаете поверх самого программного обеспечения. Некоторые из этих плагинов добавляют возможности, которые сам Photoshop не предоставляет, в то время как другие расширяют функции типов фильтров, которые включает Photoshop.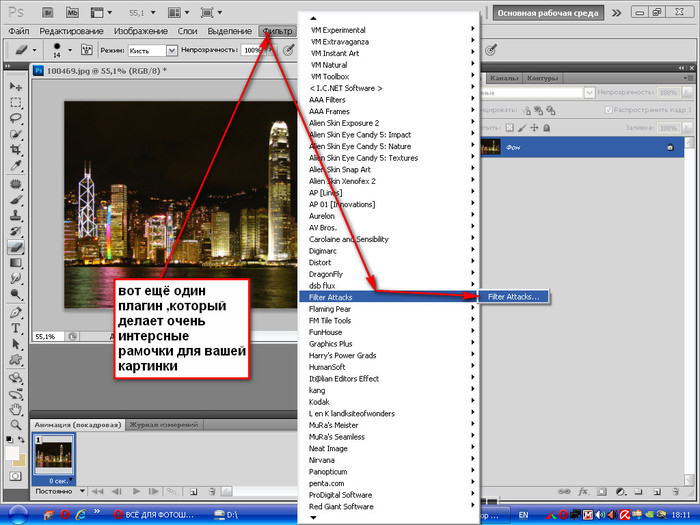 Если ваш бизнес зависит от доступа к широкому спектру эффектов или скорости специальных плагинов, которые управляют производственным процессом, добавляйте эти ресурсы и управляйте ими, чтобы получить максимальную выгоду от установки Photoshop.
Если ваш бизнес зависит от доступа к широкому спектру эффектов или скорости специальных плагинов, которые управляют производственным процессом, добавляйте эти ресурсы и управляйте ими, чтобы получить максимальную выгоду от установки Photoshop.
Закройте Adobe Photoshop перед установкой новых подключаемых модулей. Программное обеспечение опрашивает установленные ресурсы при запуске, поэтому любой продукт, который вы добавляете во время его работы, не может работать, пока вы не перезапустите хост-программу.
Установите плагин, следуя инструкциям производителя. Некоторые сторонние надстройки Photoshop требуют, чтобы вы вводили их серийные или регистрационные номера в процессе установки, тогда как другие просят вас авторизовать их программное обеспечение при первой попытке его использования.Плагины для пожертвований — бесплатное программное обеспечение, запрашивающее небольшую плату, если вы используете продукт, — могут отображать «скучный экран» до тех пор, пока вы не зарегистрируетесь и не произведете оплату.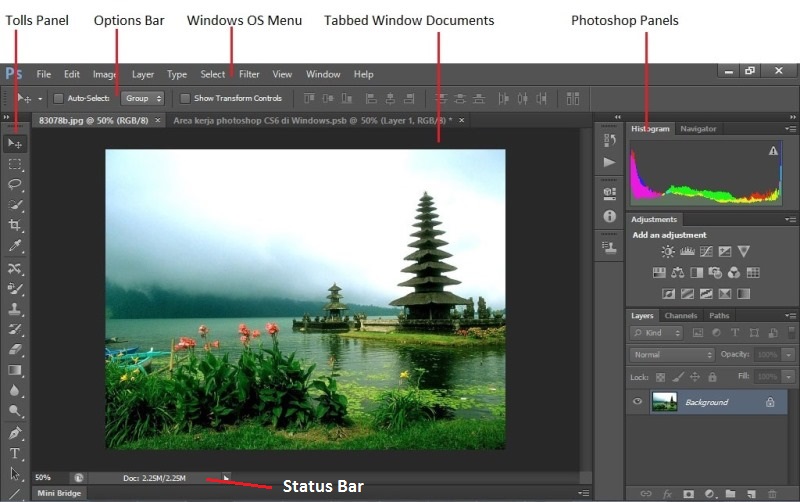 Некоторые плагины просто требуют, чтобы вы перетаскивали их файлы в установку Photoshop.
Некоторые плагины просто требуют, чтобы вы перетаскивали их файлы в установку Photoshop.
Перезапустите Photoshop и примените плагин к рабочему файлу. Обратитесь к документации производителя, чтобы убедиться, что программе требуется активный выбор, работает ли она только в определенном цветовом режиме или ее нельзя применить к фоновому слою.
Примените плагин к смарт-объекту, чтобы он стал неразрушающим смарт-фильтром. Вы можете превратить весь файл, группу слоев или отдельный слой в смарт-объект. Откройте меню «Файл» и выберите «Открыть как смарт-объект», чтобы обрабатывать весь документ как один смарт-объект. Выберите один или несколько слоев на панели «Слои», откройте меню «Слой», найдите его подменю «Смарт-объект» и выберите «Преобразовать в смарт-объект», чтобы создать смарт-объект из части содержимого слоя в файле. Когда вы добавляете файлы PDF или содержимое из Adobe Illustrator, ваше содержимое автоматически становится смарт-объектом.Чтобы изменить результаты смарт-фильтра, дважды щелкните его запись на панели «Слои» и измените его настройки.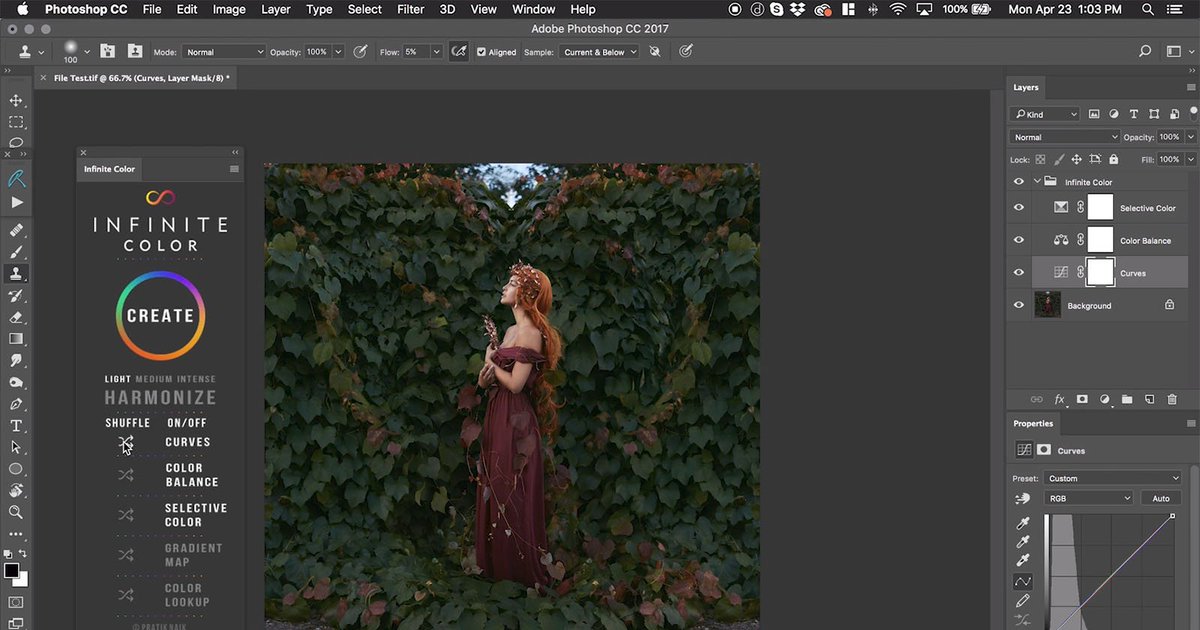
Получите доступ к совместимым сторонним подключаемым модулям, установленным в другом приложении или более старой версии Photoshop. Откройте меню «Правка» в Windows или меню «Photoshop» на Mac, найдите его подменю «Настройки» и выберите «Плагины». Установите флажок «Дополнительная папка надстроек» и перейдите к расположению вашего программного обеспечения. Выберите папку, содержащую ваши плагины, и нажмите кнопку «ОК» — кнопку «Выбрать» на Mac — чтобы выбрать ее.Однако избегайте выбора основной папки «Plug-ins» в предыдущей версии Photoshop, потому что это заставит вашу текущую версию загрузить более старые дубликаты встроенных плагинов, что может вызвать проблемы в самом Photoshop.
Отключите плагин, чтобы он не загружался при запуске Photoshop. Если у вас возникли проблемы с производительностью или результатами работы определенного плагина, вы можете отключить его до тех пор, пока производитель не предоставит жизнеспособную версию. Введите тильду — символ «~», который появляется слева от цифры 1 на большинстве компьютерных клавиатур — перед именем файла плагина, и Photoshop проигнорирует его при сканировании папки плагинов при запуске. .
.
Ссылки
Ресурсы
Советы
- Сохраняйте единый список всех ваших сторонних плагинов и их серийных или регистрационных номеров, чтобы вы могли быстро их переустановить.
- Чтобы создать интересные обработки изображений, поэкспериментируйте с применением фильтров к маскам на изображениях и корректирующих слоях или на отдельных цветовых каналах изображения.
- Чтобы получить информацию о подключаемом модуле, откройте меню «Справка» в Windows или меню «Photoshop» на Mac, найдите подменю «О подключаемом модуле» и выберите элемент в списке, чтобы просмотреть информацию о нем.Вы можете изучить собственные плагины Photoshop, а также сторонние элементы.
Предупреждения
- Начиная с Adobe Photoshop CS6, версия Macintosh работает только в 64-битном режиме, тогда как версия Windows остается доступной в 32- и 64-битном режимах. Если вы попытаетесь запустить 32-разрядные фильтры на Mac или в 64-разрядном приложении Windows, они не появятся в меню «Фильтры» и, следовательно, не могут быть применены.

Биография писателя
Элизабет Мотт писала с 1983 года.Мотт имеет большой опыт написания рекламных текстов для всего, от кухонной техники и финансовых услуг до образования и туризма. Она имеет степень бакалавра искусств и магистра искусств по английскому языку в Университете штата Индиана.
Как установить плагины Photoshop (за 2 минуты!)
Плагин Adobe Photoshop — это инструмент, позволяющий сократить время работы над проектами в популярном инструменте редактирования фотографий. Вот краткое руководство по установке плагинов Photoshop всего за пару минут.
Существуют плагины, которые делают практически все и могут быстро стать неотъемлемой частью вашего рабочего процесса. Плагин Adobe Camera Raw, например, используется фотографами повсюду.
Кажется, что установка плагина становится все проще. Вы можете выполнить инструкции вручную или щелкнуть, чтобы добавить плагины прямо из Photoshop.
Любой метод занимает менее 2 минут, и это может сделать почти каждый.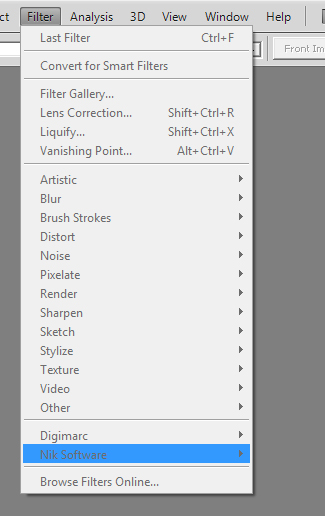
Что такое плагин Photoshop?
Плагин Photoshop — это стороннее расширение, которое добавляет дополнительные функции или возможности автоматического редактирования к инструменту Adobe.
Плагин можно рассматривать как мини-редактор или помощника, который значительно упрощает определенные задачи или рабочие процессы в Photoshop. Adobe даже предлагает на своем веб-сайте раздел плагинов и расширений для загрузки этих дополнений. Вы также можете получить их у ряда разработчиков, которые делают плагины доступными.
Как установить плагин Photoshop
Плагин Photoshop довольно прост в установке и сразу же готов к использованию после того, как вы выполните эти простые шаги. На самом деле установка плагинов Photoshop занимает менее 2 минут.
Примечание. Adobe начинает использовать термины «подключаемый модуль», «подключаемый модуль» и «расширение» как синонимы. Пользователи Creative Cloud могут автоматически синхронизировать расширения с Photoshop, нажав кнопку «Бесплатно» или «Купить» в Adobe Exchange.
Инструменты, загруженные из другого источника или сторонней службы, необходимо устанавливать вручную.
- Загрузите плагин, который хотите использовать, на свой компьютер.
- Распакуйте папку и переместите новый плагин в папку плагинов Photoshop или другое место, которое вам легко запомнить.
- Если вы вносите изменения в папки Adobe, вам, вероятно, понадобится пароль администратора вашего компьютера. Вам будет предложено ввести его.
- Откройте Photoshop, и вы найдете новый плагин в меню фильтров.
Важно отметить, что способ сохранения файла плагина может иметь значение при установке. Всегда сверяйтесь с инструкциями, прилагаемыми к загрузке, чтобы обеспечить правильную установку. Многие загружаемые плагины также включают в себя другие файлы с отдельными инструкциями по установке, например кисти.
Эти установки могут быть такими же простыми, как двойной щелчок.
Как использовать подключаемый модуль Photoshop
Использовать плагин Photoshop так же просто, как его установить.
Большинство плагинов находится во вкладке фильтров. Там вы увидите множество элементов плагина по умолчанию, таких как размытие и резкость (нижняя половина раскрывающегося меню). Другие плагины и инструменты отображаются вверху раскрывающегося списка, например Camera Raw.
Другие плагины и расширения могут появиться в меню «Окно», а затем навести указатель мыши на расширения.(Вот почему понимание терминологии, которую Adobe в настоящее время использует для плагинов и расширений, так важно, потому что в зависимости от того, когда инструмент был разработан и выпущен, его можно было бы назвать как-то иначе.)
Вы можете использовать любой из этих инструментов, плагинов или расширений, щелкнув название инструмента в меню. Откроется соответствующее окно или меню для выбора любых настроек, относящихся к этому плагину, для использования в вашем файле.
Как найти плагины для Photoshop
Плагины и расширения Adobe Photoshop можно найти несколькими способами.
- Изнутри Photoshop перейдите в Window> Find Extensions on Exchange (на фото выше). Это приведет вас к Adobe Exchange из вашего программного обеспечения и учетной записи. Вы можете искать плагины и расширения и добавлять их прямо в Photoshop (обычно одним щелчком мыши для синхронизации, вместо того, чтобы загружать и устанавливать).
- Зайдите непосредственно на Adobe Exchange и выполните поиск. Вы можете войти в свою учетную запись Creative Cloud, чтобы синхронизировать инструменты.
- Загрузите плагины Adobe Photoshop от сторонних производителей, например Envato Elements.
10 плагинов Photoshop, которые можно попробовать
StockSolo
Этот плагин позволяет получить доступ к стоковым фотографиям в Photoshop от таких поставщиков, как Unsplash, Pexels и Pixabay.
Эффект эскиза пером
Быстро превращайте изображения в Photoshop в перьевые эскизы. Вы получите подробный эффект с множеством опций.
Водяной знак для Adobe Photoshop CC
Добавьте водяной знак к фотографиям одним щелчком мыши. Вы можете использовать водяной знак с текстом или логотипом и настроить шрифт, цвет, размер, непрозрачность и расположение.
Подключаемый модуль для Photoshop Titlemizer
Этот плагин Photoshop генерирует случайные релевантные заголовки, потенциальных клиентов, текст, даты и имена пользователей.
Плагин PixelSquid
Просматривайте тысячи готовых к дизайну 3D-объектов на PixelSquid.com и добавляйте эти объекты прямо в свои проекты. После того, как объекты были добавлены в ваш дизайн, вы можете вращать объект в Photoshop, чтобы найти правильный угол.
Хром и огонь
Добавьте 3D-слои с эффектами хрома и огня для проектирования в Adobe Photoshop.
Панель бесплатной ретуши
Плагин быстрой ретуши портретов. Разработан для контрастного ретуширования кожи и содержит множество инструментов, которые помогут вам в этом.
Утечки света
Light Leaks предназначен для добавления определенных световых эффектов в Photoshop.
Отражения в Photoshop
Создавайте эффекты отражений для изображений в Adobe Photoshop с несколькими вариантами стилей.
Плагин для Photoshop Abstract Pain
Превратите любое изображение в реалистично выглядящую картину.Плагин содержит все необходимое для легкого создания цифровых картин.
Как установить плагины Photoshop в Photoshop
Есть несколько способов установить плагины в Photoshop:
Запустите установщик плагинов
Большинство плагинов Photoshop теперь поставляются с установщиком, который автоматически находит папки с вашими плагинами Photoshop и устанавливает плагин для вас. Вы всегда должны сначала попробовать запустить программу установки и позволяя ему делать всю работу за вас.
Найдите папку плагинов Photoshop вручную
Если ваш плагин представлен в виде zip-файла, вам нужно открыть его и скопируйте файл подключаемого модуля 8BF вручную в подключаемые модули Photoshop. папка.
Если вы используете Photoshop CC (например, версия 2013–2017 или новее) в Windows ваши плагины Photoshop хранятся в общей папке между всеми версиями Photoshop CC:
C: \ Program Files \ Common Files \ Adobe \ Plug-ins \ CC
Для более старых версий Photoshop папка плагинов является подпапкой. папки Photoshop, поэтому, если вы можете найти, где установлен Photoshop, вы можете найти папку.Обычно это что-то вроде:
C: \ Program Files \ Adobe \ [Версия Photoshop здесь] \ Plug-ins \
Если у вас возникли проблемы с его поиском, нажмите на Параметр «Поиск файлов или папок» в меню «Пуск» Windows. меню. Затем выполните поиск файлов или папок с названием «Плагины». (убедитесь, что вы пишете это так, как здесь, без кавычек). У вас должен появиться список папок, и одна из них ваша Папка плагинов Photoshop.
Найдя папку с надстройками, попробуйте установить плагин снова. У большинства установщиков есть экран, позволяющий выберите дополнительную папку для установки плагина. Ты должен выбрать папку плагинов Photoshop, которую вы нашли выше. Следующий когда вы запустите Photoshop, плагин должен появиться в вашем меню «Фильтр».
Если у вас есть Photoshop CS6 (или более ранняя версия), вы можете сделать Photoshop посмотрите дополнительную вторую папку, в которую вы установили другие плагины.В Photoshop выберите Правка -> Настройки -> Плагины и рабочие диски пункт меню.
На следующем экране убедитесь, что отмечена опция «Дополнительная папка надстроек». Затем нажмите кнопку «Выбрать» и найдите папка, в которой были установлены ваши плагины Photoshop.
Вы можете использовать эту опцию, чтобы указать на папку плагинов который используется всеми графическими программами на твой компьютер.Вы можете попробовать использовать официальный общая папка плагинов Photoshop CC:
C: \ Program Files \ Common Files \ Adobe \ Plug-ins \ CC
Теперь вам нужно выйти из Photoshop и перезапустить его. В в следующий раз, когда вы запустите Photoshop, все совместимые плагины в этом папка должна появиться в вашем меню фильтров.
По-прежнему не отображается в меню?
Попробуйте это: что делать если плагин Photoshop не отображается в меню «Фильтр».
Попробуйте новые блестящие плагины для Photoshop раньше всех.
Получите нашу бесплатную рассылку по электронной почте о плагинах Photoshop.
Присоединяйтесь к 311 поклонникам плагинов. Отправляется не чаще, чем ежемесячно. Отпишитесь в любой момент.
Лучшие плагины Photoshop для фотографов в 2021 году (бесплатные и платные)
Если вы какое-то время редактировали с помощью Adobe Creative Suite, рано или поздно вы столкнетесь с плагинами Photoshop.
Нет никаких сомнений в том, что Adobe Photoshop CC и так достаточно мощный.Еще не владеете им? Проверьте свои варианты покупки Photoshop.
Тем не менее, все еще есть место для дополнительных функций, которые не являются частью его основных возможностей, для фотографов и дизайнеров, которым необходимо выполнить конкретную задачу.
К счастью, в 2021 году здесь будет доступен огромный выбор бесплатных плагинов для Photoshop, , а также платные плагины премиум-класса.
Настоятельно рекомендуется
Luminar 4Мощные инструменты редактирования изображений AI для расширения рабочего процесса Photoshop.Используйте код купона SHOTKIT15 при оформлении заказа!
Проверить текущую ценуВ этой статье мы рассмотрим лучшие плагины Photoshop, заслуживающие вашего внимания.
(Если вам нужны плагины Lightroom, у нас тоже есть руководство для этого.)
Неважно, являетесь ли вы опытным пользователем Photoshop или просто хотите поиграть с чем-то новым, вы обязательно найдете что-то, что улучшит ваш опыт редактирования изображений … так что давайте погрузимся!
(Если вы не знаете, как установить плагины Photoshop, прокрутите вниз, где мы объясним простой процесс.Также по теме: альтернативы Photoshop.)
Лучшие бесплатные плагины Photoshop в 2021 году
1. Camera Raw
Camera Raw позволяет использовать Photoshop для исправлений, которые вы обычно делаете в Lightroom.
Camera Raw — это просто необходимость, и я лично использую ее постоянно. Это плагин, который позволяет редактировать необработанные изображения, но вы также можете использовать его с другими форматами файлов, такими как JPEG и TIFF.
Это очень удобно, если вы хотите пропустить постоянное переключение с Lightroom на Photoshop, потому что в Camera Raw вы можете настроить то, что обычно исправляете в Lightroom — баланс белого, оттенок, контраст, тени, блики и многое другое. более.
Этот плагин доступен как для Windows, так и для Mac и является бесплатным.
2. Подключаемый модуль Pexels Photoshop
Подключаемый модуль Pexels Photoshop позволяет просматривать тысячи бесплатных стоковых изображений из Photoshop.
Этот плагин может значительно улучшить ваш рабочий процесс и сэкономить массу времени. С подключаемым модулем Pexels Photoshop у вас есть доступ к тысячам бесплатных стоковых фотографий, которые вы можете просматривать, вообще не выходя из Photoshop.
Все предлагаемые фотографии можно использовать в коммерческих или личных целях.
Галерея постоянно расширяется. Ежемесячно добавляется не менее 3000 новых бесплатных изображений, поэтому у вас есть исключительно широкий выбор.
3. ON1 Effects
С ON1 Effects вы можете улучшить свои изображения с помощью предустановок.
ON1 Effects поддерживает огромную коллекцию различных пресетов, которые вы можете использовать для улучшения ваших изображений. Этот отлично подходит для людей, которые любят много экспериментировать и хотят добиться кинематографического вида или красивой черно-белой фотографии одним щелчком мыши.
Еще одна хорошая новость заключается в том, что есть ползунок «Непрозрачность», поэтому вы всегда можете уменьшить эффект, если считаете, что его слишком много.
Эффекты ON1 работают как отдельное приложение и как бесплатный плагин для Photoshop и Lightroom.
4. Layrs Control 2
Layrs Control 2 позволяет вам лучше организовать ваши слои Photoshop.
Layrs Control 2 — это бесплатный плагин для Photoshop, который может помочь вам упростить процесс редактирования, предлагая способ сохранить ваши слои по-настоящему организованными.
Всего он состоит из 7 скриптов: редактор имени слоя, удаление неиспользуемых эффектов, сглаживание эффектов всех слоев, удаление пустых слоев, растеризация смарт-объектов, поиск похожих файлов / папок и преобразование в смарт-объект.
Наличие этих инструментов всегда под рукой может значительно сэкономить время.
Лучшие плагины Photoshop премиум-класса
1. Luminar 4 (ранее Luminar Flex)
Luminar 4 — один из лучших плагинов Photoshop для тех, кто хочет впечатляющих улучшений за минимальное время.
Нажмите здесь и используйте код купона SHOTKIT15, чтобы сэкономить 15 долларов на Luminar 4.Luminar 4 — один из самых передовых плагинов для редактирования фотографий на базе искусственного интеллекта на рынке.
Если вам не нравится тратить много времени на цветокоррекцию и общее улучшение изображения, то это, несомненно, лучший плагин для Photoshop. Он дает отличные результаты за минимальное время.
Ранее известный как «Luminar Flex», этот плагин также предлагает AI Sky Enhancer, Smart Tone и другие эксклюзивные творческие фильтры, которые вы можете выбрать.Каждый фильтр поддерживает собственную маску и режимы наложения, что позволяет вам контролировать и быть более точными при редактировании фотографий.
Цена Luminar 4 меняется в течение года — проверьте, есть ли на это специальное предложение прямо здесь). Вы можете прочитать полный обзор Luminar Flex, чтобы узнать больше.
2. Aurora HDR
Skylum Aurora HDR позволяет создавать естественные HDR-изображения.
Нажмите здесь и используйте код купона SHOTKIT15, чтобы сэкономить 15% на Aurora HDR.Плагин Aurora, по слухам, является одним из лучших вариантов для создания изображений HDR.
Он подходит как для Mac, так и для Windows и предлагает простой в использовании интерфейс в сочетании с расширенными возможностями редактирования.
Aurora HDR также позволяет очень легко получить естественное изображение HDR — что может быть очень сложно с другими плагинами.
Aurora можно использовать в Photoshop или как отдельное приложение, и оно поставляется с более чем 20 необходимыми инструментами для редактирования HDR, такими как поляризационный фильтр, осветление и затемнение, усилитель деталей и многое другое.
Цена этого плагина ниже 100 долларов, читайте в нашем обзоре Aurora HDR.
3. Infinite Color
Как следует из названия, Infinite Color содержит бесконечное количество цветовых возможностей.
Infinite Color — это интеллектуальный инструмент цветокоррекции, который создает уникальный вид, рандомизируя набор корректирующих слоев и добавляя их к вашим изображениям.
Самое замечательное в этом плагине то, что создаваемые вами цвета будут вашими и только вашими, потому что он содержит бесконечное количество цветовых возможностей.
Он также может сэкономить вам буквально часы работы, пока вы по-прежнему можете добиваться прекрасных результатов.
Цена этой панели составляет 99 долларов — вы получаете взамен сложный на вид плагин, который многие называют лучшим инструментом цветокоррекции для Photoshop на рынке.
4. Fluid Mask 3
Fluid Mask — один из лучших плагинов Photoshop для выделения и маскирования.
Создание вырезов в Photoshop — это то, с чем сталкивался каждый фотограф.Хотя это необходимо, иногда это может быть довольно трудоемкой и скучной задачей, которую нужно выполнять… особенно когда дело доходит до выбора элементов, которые выцветают или просто не имеют четко различимых краев.
Здесь на помощь приходит Fluid Mask 3! Этот плагин любят многие люди, которым приходится вырезать объекты каждый день, поскольку он был создан для упрощения всего процесса.
Если вы увлекаетесь композитингом, этот плагин может буквально сэкономить вам часы драгоценного времени по цене всего в 99 долларов.
ОБНОВЛЕНИЕ: этот продукт больше не доступен. Ждем, вернется ли он!
5. Фокус
Фокус включает такие эффекты, как размытие движения и сдвиг-наклон.
Если вы хотите сделать передышку от обыденного и хотите больше экспериментировать, тогда Focus может быть подходящим плагином для вас. Он разработан для легкого создания эффектов выборочной фокусировки, размытия линз, размытия при движении и эффектов наклона-сдвига.
Это также может помочь вам свести к минимуму необходимость в дорогостоящем дополнительном оборудовании, которое не так-то просто приобрести, особенно если у вас ограниченный бюджет.
Этот плагин дает вам свободу творчества, чтобы разместить фокус там, где вы хотите, и мгновенно привлечь внимание к главному объекту вашей фотографии. Если вы хотите воспользоваться этим и попробовать, цена составит 59,99 долларов.
6. Палитра цветов RH Hover
RH Hover похожа на палитру цветов, которую вы знаете, только лучше.
Вы когда-нибудь брали палитру цветов в Photoshop и чувствовали, что есть что улучшить? Если это так, вы наверняка будете рады узнать, что существует палитра цветов при наведении курсора мыши.
Это современная, быстрая и незаметная версия палитры цветов, которую мы все знаем.
Помимо того, что он просто выглядит намного лучше, у этого плагина есть еще одно действительно существенное преимущество: он имеет способность прятаться от вас, пока вы рисуете, и он возвращается только тогда, когда вы наводите курсор на его свернутую версию. .
Это стоит всего 16 долларов, и его определенно стоит проверить!
7. Blow up 3
Blow Up — один из лучших плагинов Photoshop для изменения размера изображений.
Этот плагин — настоящая жемчужина для открытия, и он может быть незаменим, если вы имеете дело с печатью. Это отмеченное наградами программное обеспечение для увеличения, которое позволяет легко увеличивать размер вашей фотографии без ущерба для качества.
Blow Up имеет простой и удобный интерфейс с тремя основными вкладками на выбор: «Обрезка», «Обрезка и изменение размера» и «Растянуть». Еще одним большим преимуществом является то, что он совместим как с Windows, так и с Mac.
Вы можете найти его в продаже как отдельный плагин (по цене 79 долларов) или как часть Exposure X4 Bundle (по цене 149 долларов).
8. Бесшумный
Бесшумный может уберечь ваши снимки при слабом освещении от мусора.
Это отличная программа, которую вы можете использовать, чтобы уберечь ваши снимки при слабом освещении от потери. Этот плагин автоматически обнаруживает шум на ваших фотографиях и удаляет его. После этого запускается второй алгоритм, необходимый для повторного добавления деталей.
Вы также можете воспользоваться панелью настроек и улучшить шумоподавление в соответствии с вашими ожиданиями.
Noiseless можно использовать как плагин с Lightroom, Photoshop и Aperture. При покупке вы также получаете возможность использовать их семейную лицензию, что дает вам возможность установить ее на пять компьютеров Mac.
Плохая новость в том, что он несовместим с Windows.
При цене 70 долларов он более или менее соответствует цене других плагинов, упомянутых выше.
9. FX Photo Studio
Плагин FX Photo Studio от Skylum имеет широкий спектр фотоэффектов.
Это еще один плагин, созданный компанией Skylum, занимающейся разработкой программного обеспечения. В нем есть отличная коллекция высококачественных фотофильтров и фотоэффектов, которые вы можете использовать, чтобы раскрыть свой творческий потенциал.
Используя плагин, вы можете легко превратить свою фотографию в ломографический стиль, карандашный набросок или выдающееся винтажное изображение.
(Вы также можете использовать эти приложения для превращения фотографий в эскизы.)
Вы также полностью контролируете весь процесс, поскольку доступна опция выборочного маскирования.Таким образом, вы можете применить фильтр только к определенной части вашего изображения.
FX Photo Studio специально разработана для пользователей Mac и стоит 39,99 долларов.
10. Particle Shop
Particle Shop предлагает вам целый ряд мощных и динамичных кистей.
Particle Shop — это плагин для кистей, который действительно может вдохновить ваше воображение. Здесь вы получаете обновленный базовый набор из 11 кистей и новые кисти с динамическими крапинками.
Вам обязательно понравится эта коллекция, если вы любите компоновку и создание потрясающих улучшений изображений.Кисти подходят не только для планшетов, чувствительных к давлению, но и для пользователей сенсорных экранов и мышей.
Он совместим как с Mac, так и с Windows, а также может быть установлен в Lightroom. Обычная цена составляет 49,95 доллара, но на данный момент объявлена скидка в размере 20%.
11. Topaz B&W Effects
Topaz B&W Effects позволяет создавать изысканные монохромные изображения.
Если цветная фотография не для вас, и вы воспринимаете окружающий мир в черно-белом цвете, то этот плагин может идеально вам подойти.
Он создан Topaz Labs, и его цель — превратить ваши фотографии в изысканные монохромные изображения, которые эмоционально трогают зрителя.
(Более подробный редактор см. В нашем полном обзоре Topaz Studio 2.)
Topaz B&W Effects использует современный механизм преобразования черно-белого изображения, который помогает выделить тон и текстуру.
Вы получите естественно выглядящие фотографии, которые производят большое визуальное впечатление, но не подвергаются чрезмерному редактированию. Этот плагин также может помочь вам добавить подлинное ощущение фильма в вашу работу, играя с включенными стилями зернистости пленки.
Он совместим не только с Mac, но и с Windows. Цена Topaz B&W Effects составляет 59,99 долларов.
Как установить плагины Photoshop
Вот как вы можете установить новый плагин Photoshop на ПК с Windows, выполнив всего несколько простых шагов:
- Загрузите сам плагин
- Извлеките плагин, который вы скачали (большинство из них поставляется в виде Папка RAR или ZIP для удобства)
- Примечание. Некоторые плагины содержат установщик, который выполнит остальную часть процесса установки за вас.
- Скопируйте всю папку, содержащую все файлы плагинов.
- Теперь вам нужно получить доступ к папке Adobe (Диск C для Windows и Приложения для Mac)
- Перейдите в папку плагинов
- Вставьте плагин, который вы скачали, в папку «Плагины» Папка
- Запустите Photoshop
- Протестируйте новый плагин, который вы только что установили
Как использовать плагины Photoshop
Все упомянутые выше плагины имеют свое уникальное назначение — они варьируются от алгоритмов шумоподавления до фотофильтров, которые могут полностью изменить настроение вашего образа.Используя их, вы действительно сможете раскрыть свой творческий потенциал, но также важно знать, где остановиться.
На всякий случай вы можете попробовать и придерживаться правила всегда вносить изменения в отдельный слой. Таким образом вы убедитесь, что позже, когда вы вернетесь к фотографии и что-то в ней вам больше не понравится, вы можете просто уменьшить эффект.
Помните также, что вы можете превратить некоторые эффекты плагина в экшен Photoshop (см. Лучшие бесплатные варианты).
Заключительные слова
Надеюсь, вам понравилось это руководство по лучшим плагинам Photoshop 2021 года. Ясно видно, что, хотя Adobe Photoshop — невероятно мощный редактор изображений, есть еще много инструментов, которых ему не хватает.
Выбираете ли вы бесплатный плагин Photoshop или платный, интересно экспериментировать с некоторыми новыми функциями, особенно если они могут сэкономить вам время или расширить ваши творческие возможности.
Используете ли вы плагины с Photoshop для улучшения возможностей редактирования? Дайте нам знать об этом в комментариях!
Настоятельно рекомендуется
Luminar 4Мощные инструменты редактирования изображений AI для расширения рабочего процесса Photoshop.Используйте код купона SHOTKIT15 при оформлении заказа!
Проверить текущую ценуЗаявление об ограничении ответственности: все рекомендации беспристрастны и основаны на опыте пользователей, без предвзятого отношения к продуктам или бренду. Продукты в этом посте могут содержать партнерские ссылки.
Как получить расширения и плагины Photoshop для работы на компьютерах Mac M1
Если вы входите в список творческих профессионалов, недавно перешедших на новые Mac Apple M1, вы могли обнаружить, что в последней версии Photoshop не хватает того, что вы привыкли видеть.
В любой другой предыдущей версии Adobe Photoshop в меню Windows вы найдете свои плагины и панели в разделе «Расширения». Однако в последней версии Photoshop этого пункта меню больше нет и он заменен отдельным раскрывающимся меню под названием «плагины».
Обычно эти обновления не помешают. Но для тех, кто привык использовать сторонние плагины и расширения в рамках своего рабочего процесса, потерять к ним доступ может быть довольно неприятно.Многие компании, которые создают эти надстройки, находятся в процессе создания обновленных установщиков, но тем временем пользователям остается искать альтернативные способы доступа к этим устаревшим инструментам.
Что изменилось в чипсете M1?
Большинство существующих плагинов и панелей для Photoshop разработаны с использованием технологии под названием CEP, но с запуском M1 Adobe перешла на использование UXP для всего, что должно сделать вещи более безопасными.
Как заставить ваши плагины и панели Photoshop работать на M1 Mac?
Есть несколько вещей, которые вы можете сделать, чтобы восстановить доступ к вашим расширениям.
Первый способ, который предлагают Apple и Adobe, заключается в включении опции Rosetta 2 для открытия Photoshop. Rosetta 2 — это скрытая функция в macOS, которая используется для перевода приложений Mac на базе Intel, чтобы они могли работать на компьютерах Apple Silicon Mac.
Чтобы включить эту функцию на Mac M1, откройте папку с приложениями и выберите нужное приложение. Затем щелкните приложение правой кнопкой мыши и выберите «Получить информацию». Оттуда вы можете открыть приложение с помощью Rosetta 2.
Это довольно простой обходной путь для большинства ситуаций, однако, возможно, вы можете столкнуться со значительными замедлениями и чрезмерным использованием памяти при запуске Photoshop в этом режиме.В моем случае, даже работая только с одним большим файлом PSD, система не могла даже выполнить быстрое выделение и маску без нехватки оперативной памяти.
Если вы попадете в ту же категорию, что и я, есть другое решение, которое будет работать, пока ваши любимые сторонние инструменты не будут обновлены для компьютеров Mac M1.
Для тех, кто борется, как и я, кажется, не так много ответов, чтобы легко решить эту проблему. Однако фотограф из Сан-Диего Джошуа Митчелл обнаружил, что просто откатывает Photoshop до версии 22.2.0 был способом снова заставить вещи работать.
Для этого просто откройте свой Adobe Creative Cloud App Manager, перейдите в раздел «Все приложения» для ПК и выберите пункт меню дополнительных параметров «…» рядом с Photoshop (как показано на скриншоте ниже) и выберите « Другие версии ».
На этом экране вы можете выбрать установку более старой версии Adobe Photoshop, начиная с шести предыдущих обновлений. Имейте в виду, что при этом будет удалена текущая / обновленная версия, которую вы установили, но любые предыдущие или устаревшие версии ваших плагинов и расширений должны снова появиться при повторном открытии приложения.
Если плагины и панели являются ключевыми для вашего рабочего процесса, отставание на одну или две версии, пока мы ждем обновлений расширений, — это довольно небольшая цена. Надеюсь, Adobe выпустит обновление к середине-концу мая 2021 года, которое позволит вам вернуться к последней версии Photoshop и по-прежнему получать доступ к вашим расширениям и плагинам. А пока это отличное решение.
Как установить плагины в Photoshop CC 2019
Adobe Photoshop, возможно, является одним из лучших инструментов для редактирования изображений.Он до краев наполнен множеством удобных функций, которые вы можете использовать для редактирования или создания потрясающих изображений.
Но знаете ли вы, что вы можете установить плагины, чтобы еще больше расширить его возможности? Что ж, теперь ты знаешь. Photoshop включает поддержку сторонних подключаемых модулей, которые позволяют вам делать с программным обеспечением гораздо больше. Вы можете добавить поддержку большего количества типов файлов, использовать несколько удивительных фильтров и даже получить доступ к некоторым функциям, которые помогут вам оптимизировать рабочий процесс.
И если вы не знаете, как устанавливать плагины в Photoshop, то вы попали в нужное место.В этой статье я покажу вам два различных способа установки подключаемых модулей в Photoshop CC 2019.
Загрузить подключаемые модули Photoshop
Прежде чем мы перейдем к установке подключаемых модулей, давайте сначала поговорим о том, где вы можете получить указанные подключаемые модули. Что ж, есть два простых способа найти плагины для Photoshop. Вы можете перейти на веб-сайт Adobe Exchange, чтобы найти отличные плагины, или выполнить поиск в Google, чтобы найти именно тот тип плагина, который вы ищете.
Посетите Adobe Exchange
ВAdobe Exchange представлен хороший выбор платных и бесплатных плагинов.Библиотека варьируется от уникальных фильтров до плагинов, которые интегрируют библиотеки стоковых фотографий прямо в программное обеспечение.
Загрузить плагины оттуда довольно просто: просто выберите плагин, который хотите загрузить, нажмите кнопку «Бесплатно / Купить», и плагин будет автоматически установлен в Photoshop. Все просто, правда? Теперь перейдем к плагинам, которые вы загружаете со сторонних сайтов.
Установите плагины Photoshop
Плагины, загруженные с других веб-сайтов, доступны в виде исполняемых файлов или сжатых файлов zip.В зависимости от типа файла их можно установить двумя способами:
Установить подключаемый модуль Photoshop с помощью исполняемого файла
Чтобы установить подключаемые модули с помощью исполняемых файлов, выполните следующие простые шаги:
Шаг 1: Убедитесь, что Photoshop не запущен на твоем компьютере. Теперь запустите исполняемый файл, чтобы открыть мастер установки.
Шаг 2: Нажмите «Далее» и примите лицензионное соглашение в следующем окне.
Шаг 3: Установите флажок в следующем окне, чтобы выбрать версию подключаемого модуля, которую вы хотите установить, и затем щелкните Далее.
Поскольку я использую 64-битную Windows, я выбрал 64-битную версию. Но в зависимости от конфигурации вашего компьютера вам, возможно, придется выбрать 32-разрядную версию.
Шаг 4: Выберите целевую папку, в которую вы хотите установить плагин, и нажмите «Далее».
Шаг 5: Наконец, нажмите «Установить», а после завершения установки нажмите «Готово», чтобы завершить настройку.
Теперь запустите Photoshop, и только что установленный плагин появится в одном из пунктов меню (в зависимости от типа установленного плагина).
Поскольку я установил фильтр, плагин появляется прямо в нижней части меню «Фильтр».
Подавляющее большинство подключаемых модулей теперь поставляется с мастером установки, поэтому вы, скорее всего, воспользуетесь этим методом для установки подключаемого модуля. Однако, если у плагина нет исполняемого файла, вы можете использовать следующий метод, чтобы установить его в Photoshop.
Установка подключаемого модуля Photoshop из сжатого Zip-файла
Для установки подключаемых модулей из Zip-файлов выполните следующие простые шаги:
Шаг 1: Извлеките содержимое Zip-файла в папку.
Шаг 2: Скопируйте файл плагина и вставьте его в папку плагинов Photoshop. Папка находится в Program Files или в том месте, где вы установили Photoshop в своей системе.
Шаг 3: Перезапустите Photoshop, и плагин должен появиться в одном из пунктов меню, в зависимости от типа установленного плагина. Еще раз, поскольку я установил фильтр, плагин появляется в нижней части меню «Фильтр».
Упомянутые выше методы должны работать без сбоев, если вы используете Adobe Photoshop CC 2019; в случае, если вы используете старую версию Photoshop, вам, возможно, придется пройти дополнительный шаг при установке плагинов.
В более старых версиях Photoshop сначала необходимо предоставить разрешение на установку сторонних подключаемых модулей. Для этого перейдите в меню «Правка» и выберите «Плагины» в разделе «Настройки».
В окне «Плагины» установите флажок «Дополнительные плагины», а затем установите плагины. Это диалоговое окно не входит в последнюю версию Photoshop.
Вышеупомянутая статья может содержать партнерские ссылки, которые помогают поддерживать Guiding Tech.Однако это не влияет на нашу редакционную честность. Содержание остается непредвзятым и достоверным. Плагин
в учебнике по установке Photoshop В Photoshop 2021
Photoshop — один из самых полезных инструментов для редактирования изображений, но у него бесчисленное множество поклонников. Несмотря на обширные возможности, которые Adobe Photoshop предоставляет пользователю; Мир дизайна 2D и 3D изображений настолько обширен, что пользователям нужно больше инструментов.
В связи с этим Adobe добавила функции в различные версии Photoshop, чтобы пользователи могли устанавливать плагины или плагины в Photoshop 2020 или других версиях.Добавление плагинов в разные версии Photoshop почти одинаково, а установка разных плагинов занимает очень мало времени.
Фактически, многие плагины Photoshop поставляются с установочным файлом, так что пользователь может автоматически добавить плагин в Photoshop 2020 или более старые версии, запустив установочный файл. Однако некоторые плагины не имеют файла автоматической установки и должны быть добавлены в Photoshop вручную. Эти плагины могут включать фильтры, шаблоны и даже новые шрифты. Далее мы рассмотрим, как установить плагин в Photoshop 2020 или более старых версиях.
Что касается плагина, убедитесь, что он совместим с версией Photoshop. Фактически, использование плагина, разработанного для новых версий Photoshop, может вызвать ошибки в более старых версиях или может быть не включено в той версии Photoshop, с которой вы работаете.
Установить плагин в Photoshop 2021
После загрузки желаемого плагина, если у плагина не было режима автоматической установки, используйте следующие методы.
Установить плагин в Photoshop 2020 вручную
Первый способ
1.Загрузите плагин и, если он сжат, распакуйте его.
2. В Photoshop (как показано ниже) перейдите в раздел «Файл» на панели инструментов в верхней части программы и нажмите «Обзор» в разделе «Сценарии».
3. Перейдите в папку, в которой расположен плагин. Выберите файл с именем Installer. jsx из папки. Если в папке такого файла не было, следует использовать второй способ.
4. После успешной установки плагина появится сообщение с просьбой закрыть приложение Photoshop и снова запустить его.Закройте приложение и откройте его снова.
5. Теперь вы можете найти и запустить свой плагин из раздела Windows в разделе «Расширения». На изображении ниже вы можете увидеть, как получить доступ к плагину после его установки в Photoshop 2020.
Второй метод
Этот метод используется в случаях, когда установщик. jsx по какой-либо причине недоступен в папке плагина. Этот метод отнимает немного времени, но мы постарались изложить вам шаги простым языком, чтобы процесс установки плагина в Photoshop 2020 или других его версиях мог быть выполнен как можно быстрее и проще.Выполните следующие действия, чтобы установить плагин в Photoshop 2020 вручную:
1. Загрузите нужный файл плагина. Если он был сжат, распакуйте его.
2. Перейдите в папку плагинов и скопируйте содержимое папки с именем Manual_ Installation.
3. Если вы используете Photoshop CC версии 2014–2018 или более новые версии:
- На Mac скопируйте папку в:
/ Library / ApplicationSupport / Adobe / CEP / extensions /
- On Windows 7, 8 или 10 скопируйте 64-разрядную версию папки в:
/ C: / ProgramFiles (x86) / CommonFiles / Adobe / CEP / extensions
- В Windows 7, 8 или 10, Для 32-битной версии скопируйте папку по этому адресу:
/ C: / ProgramFiles / CommonFiles / Adobe / CEP / extensions
4.Если вы используете Photoshop CC:
- На Mac скопируйте папку в:
/ Library / ApplicationSupport / Adobe / CEPServiceManager4 / extensions /
- В Windows 7, 8 или 10 скопируйте 64-разрядную версию папки по адресу:
/ C: / ProgramFiles (x86) / CommonFiles / Adobe / CEPServiceManager4 / extensions
- В 32-разрядной версии Windows 7, 8 или 10 скопируйте папку по этому адресу:
/ C: / ProgramFiles / CommonFiles / Adobe / CEPServiceManager4 / extensions
5.Теперь, если Photoshop открыт, закройте его и снова запустите. Теперь вы можете найти и запустить свой плагин в разделе Windows, опция «Расширения». На изображении ниже вы можете увидеть, как получить доступ к плагину после его установки в Photoshop 2020.
Как обновить или удалить плагин в Photoshop 2020
Может быть несколько причин для удаления плагинов; Например, с последним обновлением Photoshop некоторые плагины столкнулись с проблемами и работают не так хорошо, как раньше, или вы могли найти лучший плагин с большим количеством функций.
В таких случаях плагин можно удалить; Конечно, чтобы обновить или обновить плагины, вам необходимо удалить текущую версию плагина, а затем установить новую версию.
Обновите или удалите плагин в Photoshop 2020 (если вы использовали Installer. Jsx)
Если вы хотите обновить плагин, вы должны сначала удалить текущую версию из Photoshop. Для этого выполните следующие действия:
1. Откройте Photoshop, перейдите в раздел «Файл» на панели инструментов в верхней части программы и выберите «Обзор из сценариев».
۲. Теперь найдите установщик. jsx из папки с файлами обновлений и запустите его. Если вы хотите удалить только плагин, запустите установщик. jsx из папки установки плагина, которую вы использовали ранее, чтобы удалить плагин из программы.
3. Программа отправит вам сообщение о том, что для установки обновления необходимо сначала удалить плагин из программного обеспечения Photoshop.
4. После завершения действий по удалению закройте программу Photoshop и снова запустите ее.
5.Снова перейдите в «Файл» на панели инструментов в верхней части программы и выберите «Обзор из сценариев».
6. Будет установлена новая версия плагина. После получения сообщения о том, что плагин полностью установлен, закройте программное обеспечение Photoshop и снова запустите его, чтобы получить доступ к плагину.
Обновите или удалите плагин в Photoshop 2020 (если вы установили его вручную)
Порядок обновления плагина вручную немного отличается. Вы должны удалить старые файлы и скопировать новые из папки, в которую вы ранее поместили файлы, связанные с плагином.Предположим, вы уже установили плагин Delicious Retouch 4 в прошлом. Следуйте инструкциям ниже, чтобы удалить плагин и установить новую версию.
1. Сначала необходимо удалить папку, связанную с плагином, с адреса, по которому он был установлен. Основываясь на приведенном нами примере, вы установили плагин Delicious Retouch 4. С этой учетной записью папку DeliciousRetouch5 следует удалить из места установки.
2. Если вы используете Photoshop CC версии 2014–2018 или более новые версии:
- На Mac найдите и удалите папку по этому адресу:
/ Library / ApplicationSupport / Adobe / CEP / extensions /
- В Windows 7, 8 или 10 найдите и удалите 64-разрядную версию папки по этому адресу:
/ C: / ProgramFiles (x86) / CommonFiles / Adobe / CEP / extensions
- In Windows 7, 8 или 10, 32-разрядная версия, найдите и удалите папку по этому адресу:
/ C: / ProgramFiles / CommonFiles / Adobe / CEP / extensions
3.Если вы используете Photoshop CC:
- На Mac найдите и удалите папку по этому адресу:
/ Library / ApplicationSupport / Adobe / CEPServiceManager4 / extensions /
- В Windows 7, 8 или 10 найдите и удалите 64-битную версию папки по этому адресу:
/ C: / ProgramFiles (x86) / CommonFiles / Adobe / CEPServiceManager4 / extensions
- В Windows 7, 8 или 10, 32-битная версия, найдите и удалите папку по этому адресу:
/ C: / ProgramFiles / CommonFiles / Adobe / CEPServiceManager4 / extensions
4.Теперь, когда файл старой версии удален, скопируйте и вставьте файлы новой версии в папку, в которой вы находитесь.
5. Если Photoshop открыт, закройте его и снова запустите. Теперь вы можете найти и запустить свой плагин в разделе Windows в разделе «Расширения».
Лучшие бесплатные и платные плагины Photoshop 2020
Используя предоставленное руководство, вы узнаете, как установить плагин в Photoshop 2020 или его различных версиях. Следующим шагом будет знакомство с лучшими плагинами Photoshop 2020.
Лучшие бесплатные плагины Photoshop 2020
1. Camera Raw
Плагин Camera Raw используется для редактирования необработанных изображений, но также можно редактировать изображение в форматах JPEG или TIFF. Этот плагин позволяет делать все в Photoshop и не требует использования Lightroom; Такие вещи, как регулировка контрастности, белого света, теней, светов и многое другое.
Ссылка для скачивания
2. Pexels
Плагин Pexels содержит тысячи изображений, поэтому вы можете использовать их, не выходя из Photoshop.Все изображения бесплатны, и их использование не нарушает законы об авторских правах.
ссылка для скачивания
3. ON1 Effects
Подумайте о плагине, который включает в себя десятки предустановок и одним щелчком мыши вы можете применить хороший фильтр к изображению. Плагин ON1 Effects поможет вам за очень короткое время превратить желаемое изображение в желаемое состояние. В плагин ON1 Effects включены фильтры, от черно-белых эффектов до кинематографических.
Ссылка для скачивания
4.Layers Control 2
Плагин Layer Control 2 помогает сохранять и упорядочивать различные слои, созданные вами при редактировании изображения. Такой плагин может сократить время многих процессов редактирования изображений.
ссылка для скачивания
Лучшие плагины Photoshop 2020
1. Aurora HDR
Если вы хотите создавать изображения с эффектом HDR, не пропустите плагин Aurora HDR. Одна из функций этого плагина — сделать конечное изображение максимально естественным.
Ссылка для покупки
2. Focus
Используя плагин Focus, вы можете выбрать нужные объекты изображения и размыть остальные элементы, включая фон. Все шаги делает искусственный интеллект, а вы выбираете только желаемую тему.
Ссылка для покупки
3. Палитра цветов при наведении курсора RH
Плагин средства выбора цвета при наведении курсора RH поможет вам выбрать нужные цвета.

 exe — они устанавливаются как обычные программы;
exe — они устанавливаются как обычные программы; Стандартный путь (на скриншоте немного отличается):
Стандартный путь (на скриншоте немного отличается): И будет успешно Вам помогать редактировать фото и изменять их размеры.
И будет успешно Вам помогать редактировать фото и изменять их размеры.