8 лучших ноутбуков для редактирования фотографий | Статьи | Фото, видео, оптика
Ноутбук — второй по важности гаджет в жизни фотографа после камеры. Но для снимков с высоким разрешением любой ноутбук не подойдет.
Все технические термины и характеристики, не говоря уже о множестве популярных брендов, представленных на рынке сегодня, легко сбивают с толку. Однако есть несколько ключевых моментов, о которых вам нужно подумать при выборе ноутбука для редактирования фотографий.
Во-первых, вам понадобится хороший экран и крутая видеокарта для точного воспроизведения широкого диапазона цветов и сложных деталей. Также нужно обратить внимание на вместительный накопитель и быстрый жесткий диск, чтобы ноутбук не вылетал при работе с тяжелыми изображениями.
И еще один фактор, который следует учитывать, — насколько портативным должен быть ваш ноутбук, особенно если вы часто передвигаетесь и путешествуете.
Лучшие ноутбуки для фотографов
1.
 Apple MacBook Pro 16 (2019)
Apple MacBook Pro 16 (2019)MacBook Pro — лучший ноутбук для редактирования фотографий
На данный момент братишка Apple MacBook Pro 16 — 13-дюймовый MacBook Pro M1 — является последней «прошкой». Он получил восторженные отзывы из-за отличного сочетания производительности и эффективности. Однако этот MacBook доступен только с 13-дюймовым экраном, а его максимальный объем ОЗУ 16 ГБ может ограничивать процесс редактирования изображений RAW с высоким разрешением или больших многослойных файлов PSD.
А вот чуть более взрослый MacBook Pro 16 не заставляет искать компромиссы. У него хорошая производительность, поэтому он молниеносно работает в Photoshop.
В верхней части клавиатуры вы найдете сенсорную панель Apple Touch Bar. Этот ряд кнопок меняется в соответствии с вашим текущим приложением и эту функцию очень удобно использовать, работая в Photoshop. На сенсорной панели автоматически отображаются кнопки регулировки в зависимости от выбранной палитры или инструмента.
Основной дисплей Retina имеет соотношение сторон ближе к 3:2, чем к 16:9, что делает его более подходящим для отображения фотографий с большинства камер. Разрешение 3072×1920 может быть немного меньше 4K, но оно достаточно четкое. Ноутбук также поддерживает технологию Apple True Tone, которая автоматически регулирует цвет экрана для компенсации окружающего освещения.
16-дюймовый MacBook Pro может обладать оперативной памятью до 64 ГБ и хранилищем до 8 ТБ. Но от этого меняется и цена.
Лучшим вариантом будет 8-ядерный процессор Core i9 с тактовой частотой 2,3 ГГц, 32 ГБ ОЗУ, SSD на 1 ТБ и видеокартой Radeon 5500M с 4 ГБ видеопамяти.
Если вам потребуется дополнительное хранилище, его можно приобрести с меньшими затратами, купив один из портативных жестких дисков.
2. Dell XPS 15 (2020)
Отличный универсал и лучший ноутбук с Windows для редактирования фотографий
Ассортимент Dell XPS 15 может сбивать с толку: существует множество различных конфигураций на выбор, а цены часто колеблются. Пожалуй, лучшая конфигурация для фотографов — это та, которая включает в себя экран Dell 4K+ (3840×2400 16:10), который может похвастаться яркостью 500 нит и сенсорной чувствительностью. Единственная проблема заключается в том, что с этим дисплеем поставляется несколько конфигураций XPS 15, и они неизбежно находятся в более дорогом конце диапазона.
Пожалуй, лучшая конфигурация для фотографов — это та, которая включает в себя экран Dell 4K+ (3840×2400 16:10), который может похвастаться яркостью 500 нит и сенсорной чувствительностью. Единственная проблема заключается в том, что с этим дисплеем поставляется несколько конфигураций XPS 15, и они неизбежно находятся в более дорогом конце диапазона.
Более высокий ценник также дает вам лучшую производительность благодаря 8-ядерному процессору Intel Core i9 10-го поколения. Вы можете выбрать от 16 ГБ до 64 ГБ ОЗУ — хотя последнюю цифру стоит выбрать только в том случае, если вы будете редактировать как видео в высоком разрешении, так и изображения. 16 ГБ или 32 ГБ должно быть достаточно для редактирования изображений.
Выбор портов также довольно хорош: Thunderbolt 3, USB-C 3.1, а также адаптеры для USB-A и HDMI. Есть даже встроенный полноразмерный слот SD — то, что, к сожалению, становится редкостью в ноутбуках премиум-класса.
3. Lenovo ThinkPad X1 Carbon Gen 9
Отличный выбор для путешествующих фотографов
Lenovo ThinkPad X1 Carbon уже давно является отличным выбором для редактирования фотографий на ходу благодаря убедительному сочетанию высокой производительности и легкого дизайна.
Текущее 9-е поколение X1 Carbon может быть оснащено несколькими вариантами 14-дюймового экрана. Все они имеют как минимум разрешение 1920×1200 и респектабельную максимальную яркость 400 нит, плюс 100% цветовой охват sRGB. Дисплей представляет собой панель со сверхвысоким разрешением 3840×2400, яркостью 500 нит и впечатляющим 100% охватом цветового пространства DCI-P3.
Процессор Intel Core 11-го поколения обеспечивает достаточную мощность. Оперативная память припаяна к материнской плате, поэтому ее нельзя будет заменить на большую емкость в будущем, поэтому помните, что согласиться на базовый 8 ГБ X1 Carbon неразумно.
4. Apple MacBook Air 13 дюймов M1
Лучший MacBook для редактирования изображений на ходу
13-дюймовый MacBook Air M1 впечатляет по трем основным направлениям: во-первых, дизайн, отделка и эргономика; во-вторых, его производительность для легкого ноутбука; в-третьих, соотношение цены и качества с учетом названных двух вещей. Air может быть не таким быстрым, как специализированный 16-дюймовый MacBook Pro, но если вы цените мобильность больше, чем максимальную производительность, Air — лучший выбор.
Его экран Retina, как всегда, красив. Контрастность, четкость и яркость на высшем уровне, и, хотя разрешение 2560×1600 не соответствует разрешению 4K, это уже хорошо по сравнению с обычным экраном 1920×1080.
Есть всего два порта USB, хотя он ненамного меньше обычного MacBook, у которого таких порта 4.
В целом, это прекрасный ноутбук, который отлично подходит для мобильного редактирования изображений, если вам нужна максимальная портативность при достаточно большом экране.
5. Asus ZenBook Duo UX581
Ноутбук, который выглядит потрясающе
Главная фишка ZenBook Duo — это его огромный сенсорный дополнительный экран над клавиатурой. Asus называет это ScreenPad Plus, и вы можете использовать его как настоящий дополнительный монитор для отображения другого приложения на главном экране, или он может быть разделен на два или три столбца, каждый из которых содержит другое открытое приложение. Есть даже функция расширения экрана, которая позволяет размещать одно приложение на обоих экранах.
Это гораздо более универсальная установка, чем оригинальный ScreenPad, встроенный в старый ZenBook Pro UX580. Единственный минус заключается в том, что углы обзора ScreenPad и яркость цвета не соответствуют основному экрану, поэтому есть некоторое несоответствие цвета и контрастности между двумя дисплеями. Отчасти это заметно из-за превосходного цвета и контрастности основного дисплея. Полная яркость экрана не совсем соответствует дисплею Retina MacBook, но вы вряд ли заметите это при просмотре.
UX581 оснащен невероятно быстрым 8-ядерным процессором Intel Core i9, и вы можете оборудовать ZenBook до 32 ГБ оперативной памяти, что отлично подходит для тяжелого процесса редактирования в Photoshop.Два порта USB-C, два обычных порта USB, порт HDMI и слот для карты Micro SD.
6. Razer Blade 15
Blade — впечатляющий универсал, если вы много работаете и успеваете поиграть.
Бренд Razer ориентирован на игровой рынок, а Blade 15 4K — это в первую очередь игровой ноутбук, но стиль не кричит об этом, как многие другие ноутбуки, ориентированные на геймеров. Только зеленый логотип Razer с подсветкой на передней панели и клавиатура с подсветкой, меняющая цвет, выдают геймерскую душу, но ее можно отключить, чтобы сохранять строгость стиля.
Только зеленый логотип Razer с подсветкой на передней панели и клавиатура с подсветкой, меняющая цвет, выдают геймерскую душу, но ее можно отключить, чтобы сохранять строгость стиля.
Что делает Blade 15 хорошей машиной для редактирования фотографий, так это его 15,6-дюймовый экран 4K, который в топовой модели Blade 15 Advanced теперь представляет собой OLED-панель, обеспечивающую потрясающую яркость цвета и контраст. Он сенсорный, со сверхбыстрой частотой обновления 300 Гц для плавной игры.
Эта конкретная конфигурация Blade 15 также оснащена невероятно быстрой видеокартой GeForce RTX 2080 Super. Это отлично подходит для игр с разрешением 4K: отлично виден прирост производительности, но такие приложения, как Photoshop, на самом деле не будут использовать дополнительную мощность. Надежное качество сборки с отличной вентиляцией тепла, а также три обычных порта USB — это очевидные плюсы, хотя отсутствие слота для SD-карты — большой недостаток для фотографов.
7. LG Gram 14 дюймов (14Z90N)
Хотите путешествовать налегке? 14-дюймовый LG Gram создан для вас
LG Gram представлен с экранами трех размеров: 14, 15 и 17 дюймов.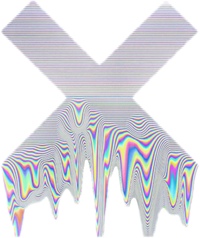 У всех есть свои плюсы и минусы в отношении портативности по сравнению с удобством просмотра, но стройная 14-дюймовая модель особенно привлекательна для путешествующих фотографов. Вы получаете разрешение Full HD 1920×1080, которое меньше, чем у многих конкурентов, но достаточно для получения четкого изображения, а технология экрана IPS обеспечивает хорошую передачу цвета и контрастности.
У всех есть свои плюсы и минусы в отношении портативности по сравнению с удобством просмотра, но стройная 14-дюймовая модель особенно привлекательна для путешествующих фотографов. Вы получаете разрешение Full HD 1920×1080, которое меньше, чем у многих конкурентов, но достаточно для получения четкого изображения, а технология экрана IPS обеспечивает хорошую передачу цвета и контрастности.
Вся линейка Gram — синоним слова «портативность». 14-дюймовая версия весит всего 1 кг — сравните это с таким же маленьким 14-дюймовым Lenovo ThinkPad X1 Carbon, который весит около 1120 г. При тонком дизайне сохраняется место для двух портов USB-A, одного порта USB-C, порта HDMI, а также слота microSD.
Несмотря на то, что 4-ядерный процессор Intel Core-i7 в нашем Gram достаточно быстрый в общем использовании, он не очень хорошо справляется с тестами скорости: применение тяжелых фильтров в Photoshop может занять некоторое время. Однако у этого ноутбука есть определённое преимущество — 18,5 часов на одной зарядке.
Это заманчивый вариант, если скорости вы предпочитаете портативность.
8. HP Spectre x360 15 Convertible
Умный ноутбук для редактирования фотографий, который также можно использовать как планшет
В названии ноутбука «x360» относится к способности сенсорного экрана совершать полный оборот так, чтобы ноутбук можно было преобразовать в планшет. Windows 10 автоматически определяет положение экрана и адаптирует интерфейс, чтобы сделать его более удобным для использования. Это полезная функция, если вы регулярно используете свой ноутбук в дороге и не всегда можете найти поверхность, на которой он мог бы разместиться. Вес в 1,92 кг является разумным для 15,6-дюймового ноутбука, для планшета это тяжеловато, поэтому Spectre не сможет заменить обычный планшет.
HP перешли на экран AMOLED для своей флагманской сенсорной модели Spectre x360 15t-eb100 2021 года. Он по-прежнему поддерживает разрешение 4K (3840×2160), но теперь вы получаете 100% охват цветового пространства DCI-P3 и впечатляющую пиковую яркость 400 нит. Защитное покрытие Corning Gorilla Glass от царапин еще больше повышает практичность x360 в режиме планшета.
Защитное покрытие Corning Gorilla Glass от царапин еще больше повышает практичность x360 в режиме планшета.
Присутствует только один порт USB Type-A, а также два порта Thunderbolt 3/USB-C, порт HDMI 2.0b и слот Micro SD. Тем не менее, есть много возможностей для редактирования изображений, благодаря четырехъядерному процессору Intel Core i7 11-го поколения и 16 ГБ оперативной памяти.
Встроенной видеокарты нет, так что не ожидайте познакомиться с игровым монстром. Еще одна удобная функция — автоматическое распознавание лиц для входа в Windows Hello.
Как выбрать лучший ноутбук для редактирования фотографий
1. Качество экрана имеет значение. Раньше экраны ноутбуков ужасали контрастностью и углами обзора. К счастью, технология отображения IPS исправила это, и не стоит соглашаться ни на что меньшее.
2. Память. SSD (твердотельный накопитель) необходим в любом новом ноутбуке. Все варианты в этом руководстве по покупке включают один, но не останавливайтесь на небольшом объеме: 512 ГБ — это минимум, если вы работаете с видео 4K.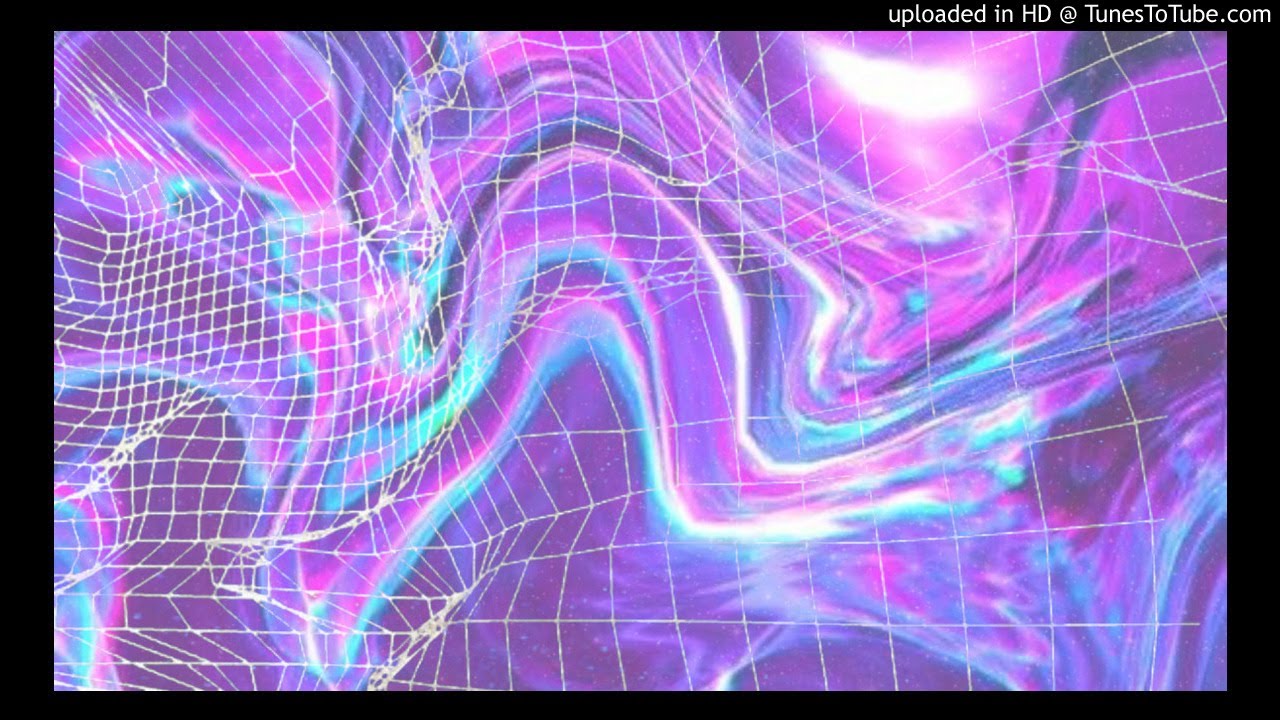
3. Графика. Встроенные видеокарты отлично подходят для игр, но здесь они не обязательны. Сегодняшние процессоры могут заменить их, и они обладают достаточной мощностью для редактирования фотографий.
4. Процессор. Номера моделей процессоров ноутбука расшифровать практически невозможно. Просто сосредоточьтесь на «базовой частоте» (скорости, измеряемой в ГГц) и количестве процессорных ядер (два, четыре или шесть).
5. Mac или Windows? MacBook предпочитают многие фотографы, и не зря. Но не исключайте ноутбуки по сопоставимой цене, которые могут предложить не меньше с большей возможностью обновления.
Торговля диагностическими картами для ОСАГО продолжается — Российская газета
В результате торговля диагностическими картами без прохождения проверки автомобиля, которую планировалось закрыть реформой техосмотра, никуда не ушла. Просто стоимость таких карт выросла.
Как ранее писала «Российская газета», хитрые торговцы изобрели несколько способов обходить строгий контроль.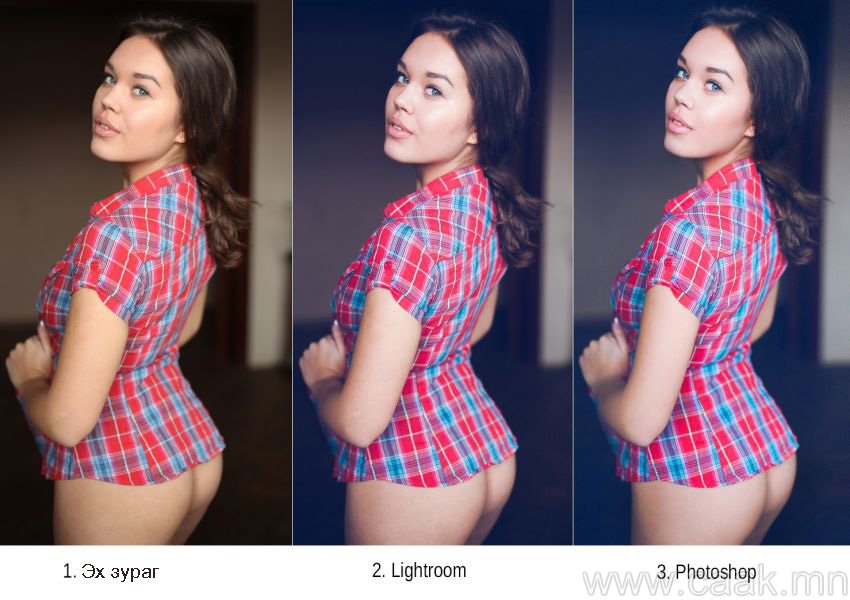 Первый вариант: автовладельцу предложат приехать на пункт техосмотра, сделают фотографии автомобиля, а если у него есть внешние недостатки, например, трещина на лобовом стекле в районе водительского дворника, то ее отредактируют в фотошопе.
Первый вариант: автовладельцу предложат приехать на пункт техосмотра, сделают фотографии автомобиля, а если у него есть внешние недостатки, например, трещина на лобовом стекле в районе водительского дворника, то ее отредактируют в фотошопе.
Второй — более рискованный: автовладельца попросят направить фото автомобиля спереди и сзади. Далее — опять-таки работа фоторедактора. Здесь задача посложнее, грубый фотошоп легко различим. Что же касается координат места времени съемки — то это самая простая подмена данных.
Есть еще третий вариант. У торговца картами перед пунктом техосмотра есть парк наиболее популярных моделей автомобилей. Вклеить номер в фоторедакторе — не проблема. Для пущей убедительности можно за отдельную плату изготовить дубликат номера.
Требования к фотографиям установлены приказом Минтранса. Но, как говорится в письме ГИБДД, направленном в Минтранс, «установленные требования к изображению транспортных средств не предусматривают защиту загружаемых фотоматериалов какими-либо техническими или программными средствами. Отсутствие защиты позволяет загружать модифицированные файлы с фотографическими изображениями, которые проходят форматно-логический контроль и полностью соответствуют требованиям приказа Минтранса №97″.
Отсутствие защиты позволяет загружать модифицированные файлы с фотографическими изображениями, которые проходят форматно-логический контроль и полностью соответствуют требованиям приказа Минтранса №97″.
То есть придраться к таким фотографиям невозможно, а значит и аннулировать диагностическую карту тоже, если не найти иных доказательств, что автомобиль диагностики не проходил.
Примечательно, что решить эту проблему было бы довольно просто, воспользовавшись уже существующим инструментом. Напомним, в рамках суперсервиса «Помощник ОСАГО» при оформлении ДТП по Европротоколу фотофиксация тоже присутствует. Но сделана она так, чтобы исправить или подменить фотографии было невозможно. Съемка производится на смартфон в самом приложении «Помощник ОСАГО», и фото направляются в базу данных АИС ОСАГО с координатами места и временем съемки без возможности корректировки. Но этим путем не пошли. В итоге торговля диагностическими картами продолжается, что ставит вообще под сомнение необходимость такой реформы.
Кстати, на этом фоне появились и откровенные мошенники, торгующие диагностическими картами. Они продают просто распечатанную на принтере бумажку под названием диагностическая карта. При этом вносят ее в мифическую базу данных. Доступ к сайту, который выдавался за такую базу данных диагностических карт, после обращения операторов в Генеральную прокуратуру, заблокирован.
Автовладельцам продают диагностические карты, оформленные задним числом, то есть до 1 марта этого года — даты начала реформы техосмотра
Но появился еще один мошеннический способ. Автовладельцам продают диагностические карты, оформленные задним числом. То есть до 1 марта этого года. Однако такие карты также ни в какие базы данных не внесены. Зато их можно предъявлять в бумажном виде. Ведь оформление карт исключительно в электронном виде начало действовать с 1 марта. Но страховщик может и не поверить бумажному варианту, если его нет в базе данных, и не продать полис ОСАГО, без которого управлять автомобилем запрещено.
Проверить свою диагностическую карту можно на сайте Госавтоинспекции.
Zeiss ZX1: топовый фотоаппарат подружили с Photoshop
Zeiss, знаменитый производитель оптики, представила свою первую полнокадровую цифровую камеру ZX1. Однако внимание публики привлекли не характеристики новинки, а одна единственная функция, которой нет у конкурентов — интегрированный фоторедактор Adobe Photoshop Lightroom CC. Помимо ПО для фотоаппаратов, внутрь камеры встроенная профессиональная программа для обработки фото.
Подпишись на Знай в Google News! Только самые яркие новости!
ПодписатьсяПроизводитель выделяет в Zeiss ZX1 три главных параметра: съемка, обработка и обмен. За первый пункт отвечает сенсор собственной разработки размером 24х36 мм на 37,4 Мп. Диапазон светочувствительности ISO составляет от 80 до 51 200, а диапазон выдержки – от 1/8000 до 30 секунд. Объектив имеет фокусное расстояние 35 мм и диафрагму f / 2,0.
После того как кадр был сделан, его можно обработать непосредственно на камере. Теперь не нужно ретушировать отснятые кадры с помощью ПК. Новинка оснащена сенсорным 4,3-дюймовым OLED-дисплеем с разрешением Full HD. Через него можно отредактировать кадр в встроенном редакторе Adobe Photoshop Lightroom CC. Само собой, ПО девайса не способно дать владельцу все те функции фотошопа, которые есть у десктопной версии, но основные функции для обработки фото все же есть.
Теперь не нужно ретушировать отснятые кадры с помощью ПК. Новинка оснащена сенсорным 4,3-дюймовым OLED-дисплеем с разрешением Full HD. Через него можно отредактировать кадр в встроенном редакторе Adobe Photoshop Lightroom CC. Само собой, ПО девайса не способно дать владельцу все те функции фотошопа, которые есть у десктопной версии, но основные функции для обработки фото все же есть.
Обработанный снимок можно сразу отправить в облако или на мобильное устройство по Wi-Fi 802.11 ac или Bluetooth 4.1 LE. Для хранения фотография на самой камере предусмотрен накопитель на 512 ГБ. Этого более чем достаточно для нескольких больших фотосетов, или же для одного большого путешествия.
Напомним, что пользователи новых iPhone заподозрили производителя в странных махинациях с камерой. Так пользователи считают, что компания оснастила селфи-камеры iPhone XS и iPhone XS Max «режимом красоты», который автоматически ретуширует фотографии.
Как сообщал портал Знай.ua, что инженеры Массачусетского технологического института (США) создали робота Skinbot с присосками, способными двигаться по коже человека.
Также портал Знай.ua писал, что в пользующемся популярностью месенджере WhatsApp, владельцем которого является Facebook, стоит ожидать появления рекламы. Такая информация стала известна от WABetaInfo в соцсетях.
Подпишись на Знай в Google News! Только самые яркие новости!
ПодписатьсяЛучшие планшеты для редактирования фотографий и фотошопа в 2020 году
Ищете лучшие планшеты для редактирования фотографий и фотошопа? Не можете найти подходящее устройство для ваших нужд среди множества продуктов, доступных на рынке? Если вы сталкиваетесь с вышеуказанными вопросами, то приведенная ниже подборка для вас. Таблетки во многом являются новой платформой для удовлетворения ваших личных и профессиональных потребностей. Благодаря современным технологиям планшеты сегодня могут предложить большую мощность, аналогичную ноутбукам, а также удобство и мобильность телефона.
Редактирование фотографий может показаться легкой задачей, но на самом деле это требует много тяжелой работы и планирования, чтобы сделать это правильно. Существует большая разница между любительским редактированием фотографий в Instagram и других социальных сетях и настоящим профессиональным редактированием фотографий. Реальное редактирование фотографий может превратить обычную фотографию в необычную. Это делается с помощью нескольких методов с помощью программного обеспечения и инструментов для редактирования фотографий. Фиксация баланса белого, игра с бликами, настройка теней и экспозиции — все это часть редактирования фотографий.
Примерно десятью годами ранее задачи редактирования выполнялись главным образом на настольных компьютерах из-за высокой производительности, которую они могут распределить. Сегодня планшеты и ноутбуки «2 в 1» могут обеспечить достаточную мощность для выполнения задач редактирования средней и высокой интенсивности, обеспечивая при этом портативность, чего не могут настольные ПК. Крупные производители, такие как Samsung и Apple, также расширяют границы возможного с точки зрения качества экрана и графических возможностей.
Крупные производители, такие как Samsung и Apple, также расширяют границы возможного с точки зрения качества экрана и графических возможностей.
Ниже приведены некоторые из лучших вариантов, которые у вас есть на сегодняшнем рынке для целей редактирования фотографий.
Смотрите также: Лучшая мышь для редактирования фотографий
Что нужно учитывать при принятии решения?
Если вы планируете купить планшет для редактирования фотографий или Photoshop, то вам следует иметь в виду несколько вещей, которые помогут вам легче выбрать, какой планшет выбрать.
- Дисплей. Работать на планшете, который не способен воспроизводить изображения четко и точно, не доставляет радости. Если цвета не точные, то ваше редактирование может привести к совсем другим результатам на другом устройстве. Вот почему так важно выбрать хороший дисплей. При покупке планшета обратите внимание на экран с разрешением не менее 1920 x 1080.
- Производительность — Хорошее программное обеспечение для редактирования фотографий обычно имеет репутацию тяжеловесов.
 Это означает, что вам нужен мощный процессор для бесперебойной работы. Сильный процессор поможет вам сократить отставание и быстрее работать с программным обеспечением. В дополнение к хорошему процессору, вы также можете помнить о времени автономной работы при покупке ноутбука. Само собой разумеется, чем лучше срок службы батареи, тем эффективнее будет ваш планшет для вас.
Это означает, что вам нужен мощный процессор для бесперебойной работы. Сильный процессор поможет вам сократить отставание и быстрее работать с программным обеспечением. В дополнение к хорошему процессору, вы также можете помнить о времени автономной работы при покупке ноутбука. Само собой разумеется, чем лучше срок службы батареи, тем эффективнее будет ваш планшет для вас.
- Емкость хранилища — Фоторедакторам требуется соответствующий объем памяти для хранения всех изображений, с которыми они работают. Обычно на вашем устройстве будет несколько фотографий, которые были отредактированы или могут нуждаться в редактировании.
Лучшие планшеты для редактирования фотографий и фотошопа
Один из самых портативных планшетов для редактирования фотографий и фотошопаHP Pro 608 G1 7, 86 дюймаHP Pro 608 G1 поставляется с процессором Intel Atom x5 Z8550 с тактовой частотой 1, 44 ГГц, оперативной памятью 4 ГБ, 1600 МГц, 64 ГБ емкостью хранения SSD eMMC, 64-битным 7, 86-дюймовым дисплеем Windows 10 Home с разрешением 2048 x 1536 пикселей и весит всего 0, 79 кг. Это один из самых легких планшетов, которые вы можете найти сегодня для редактирования фотографий и Photoshop. Дизайн мудрый, выглядит стройным и стильным.
Это один из самых легких планшетов, которые вы можете найти сегодня для редактирования фотографий и Photoshop. Дизайн мудрый, выглядит стройным и стильным.
Экран дисплея имеет более высокую плотность пикселей, чем планшеты Microsoft Surface. Он предлагает яркие визуальные эффекты и изображения высокой четкости, позволяющие правильно редактировать фотографии. Когда дело доходит до редактирования изображений, качество дисплея имеет первостепенное значение, и это устройство, безусловно, отлично справляется с этой задачей.
Несмотря на то, что размер HP Pro 608 G1 невелик, он все равно поставляется с портом USB-C и слотом Micro SD. У вас также есть возможность купить ручку, которая предлагает 1024 уровня чувствительности для ваших потребностей Photoshop. Наличие такого уровня чувствительности поможет вам легко и удобно редактировать фотографии в различных программах. Существует определенный уровень точности, который вы получаете только при использовании ручки на планшете, особенно если вы хотите заняться детализацией и другими аспектами редактирования фотографий.
С точки зрения производительности, HP Pro 608 G1 не так мощен, как некоторые из его конкурентов, и поэтому работа с исключительно тяжелыми файлами (формат RAW) может занять некоторое время. С другой стороны, если вы редактируете фотографии как обычный пользователь, у вас не возникнет никаких проблем. В общем, если вы ищете недорогой планшет для повседневного редактирования фотографий, HP Pro 608 G1 — отличный вариант для покупки.
Что делает его лучшим?
- Устройство компактно и чрезвычайно легкое, что делает его одним из лучших планшетов для путешествий.
- Дизайн выглядит стильно с тонким прямоугольным корпусом.
- Вы также можете купить ручку с удивительной точностью и плавным редактированием, когда дело доходит до ретуши фотографий.
- Он отлично подходит для повседневного использования благодаря небольшому размеру, великолепной ручке (приобретается отдельно) и великолепному дисплею.
Посмотри на Амазонке
Один из лучших высокопроизводительных планшетов для редактирования фотографий и фотошопаAsus ZenPad 3S 10 9, 7 дюймаAsus ZenPad 3S 10 — это отличный планшет, оснащенный 1, 7-ГГц процессором Cortex 64-bit MediaTek, 4 ГБ ОЗУ, 64 ГБ для хранения данных eMMC, Android 6. 0, 9, 7-дюймовым дисплеем с разрешением 2048 x 1536 и весом около 0, 95 фунтов., Дизайн Asus ZenPad 3S 10 выглядит совершенно потрясающе, с его тонким и минималистичным металлическим корпусом. Алюминиевый корпус премиум-класса и гладкое анодированное покрытие делают его элегантным и роскошным. Его также приятно держать и использовать благодаря внешнему дизайну. 78-процентное соотношение экрана и тела гарантирует, что вы сможете наслаждаться насыщенным и ярким изображением. Он также имеет самый тонкий в мире безель для планшета 0, 21 дюйма.
0, 9, 7-дюймовым дисплеем с разрешением 2048 x 1536 и весом около 0, 95 фунтов., Дизайн Asus ZenPad 3S 10 выглядит совершенно потрясающе, с его тонким и минималистичным металлическим корпусом. Алюминиевый корпус премиум-класса и гладкое анодированное покрытие делают его элегантным и роскошным. Его также приятно держать и использовать благодаря внешнему дизайну. 78-процентное соотношение экрана и тела гарантирует, что вы сможете наслаждаться насыщенным и ярким изображением. Он также имеет самый тонкий в мире безель для планшета 0, 21 дюйма.
Дисплей 2K IPS оснащен технологией VisualMaster, которая позволяет вам наслаждаться широкими возможностями просмотра в 178 градусов, в отличие от других. Технология VisualMaster представляет собой комбинацию различных технологий, соединенных вместе, чтобы использовать доступное аппаратное и программное обеспечение для оптимизации ваших визуальных эффектов. Вы получаете удивительный контраст и резкость, чтобы просматривать изображения во всей их красе, что делает его идеальным для тех, кто редактирует фотографии.
Что касается производительности, устройство предлагает невероятную мощность благодаря процессору с шестнадцатеричным ядром, 4 ГБ оперативной памяти и графике IMG GX6250. Вы можете выполнять тяжелые задачи, такие как редактирование больших файлов RAW без каких-либо хлопот. Аккумулятор емкостью 5900 мАч дополняет уравнение, позволяя вам наслаждаться долгими часами работы с изображениями и делать их как можно лучше. Если вы любите редактировать фотографии или работать фотографом, то Asus ZenPad 3S 10 — идеальный планшет для ваших нужд.
Что делает его лучшим?
- У устройства самая маленькая в мире рамка на 0, 21 дюйма, что делает его невероятно привлекательным.
- Дисплей позволяет вам получить отличные впечатления от просмотра с оптимальной контрастностью и яркими изображениями.
- Вы получаете невероятную мощность с процессором Hex Core и 4 ГБ ОЗУ, что позволяет вам работать с большими файлами изображений для ваших нужд редактирования.
- Аккумулятор емкостью 5900 мАч позволяет вам выполнять любимые задачи в течение долгих часов без необходимости время от времени заряжать его.

Посмотри на Амазонке
Один из лучших планшетов HP 2 в 1 для редактирования фотографий и PhotoshopHP Elite X2 1012 G2 12, 3 дюймаHP Elite X2 поставляется с 2, 6 ГГц процессором Intel Core i5-7300 U, 8 ГБ ОЗУ, 256 ГБ SSD Opal2 для хранения, Windows 10 Pro 64 бит, 12, 3-дюймовым экраном с разрешением 2736 x 1824 пикселей, стилусом для пера и весит около 1, 77 фунтов. HP Elite X2 выглядит элегантно, стильно и великолепно благодаря своему тонкому корпусу и серой металлической отделке. Задняя часть устройства оснащена выдвижной подставкой, которую можно использовать для превращения планшета в ноутбук. Если вы хотите снова использовать его в качестве планшета, просто отодвиньте подставку обратно в паз, и вы готовы к работе. Клавиатура может быть отсоединена в любое время, благодаря чему вам будет очень удобно переключаться между режимами ноутбука и планшета. Это также очень помогает, когда вам нужно сделать работу по редактированию фотографий.
Экран имеет очень высокое разрешение 2736 x 1824 пикселей и 266 PPI. По яркости экрана HP Elite X2 1012 G2 уступает только Dell Latitude. Качество изображения, которое вы получаете, отличное, а цвета хорошо воспроизводятся, что позволяет использовать устройство для редактирования фотографий. Благодаря 98 процентам sRGB и 62 процентам AdobeRGB вы можете использовать его даже в профессиональных целях. Выглядит прекрасно, когда вы находитесь на улице под солнцем, с чем сталкиваются многие ноутбуки 2 в 1.
В плане производительности это устройство оснащено процессором Intel Core i5-7200 U и 8 ГБ ОЗУ. Вы можете работать с большими RAW-файлами и не столкнетесь с какими-либо проблемами с точки зрения сбоев или зависаний экрана. 256 ГБ SSD позволяет хранить множество изображений, которые очень полезны, если вы используете его в профессиональных целях. Поставляемый с продуктом стилус Wacom достаточно точен, чтобы использовать его для ретуши или редактирования фотографий. Все, что рассматривает HP Elite X2 1012 G2, безусловно, очень хороший вариант, если вы любитель или начинающий фотограф.
Что делает его лучшим?
- Устройство поставляется со встроенной подставкой, которую можно убрать, что отлично подходит для задач редактирования фотографий.
- Качество сборки отличное, и действительно приятно работать с устройством.
- Дисплей предлагает очень высокое разрешение и точные цвета, чтобы дать вам полный спектр того, как выглядит изображение.
- Вы получаете невероятную мощность с процессором Intel Core i5 и 8 ГБ ОЗУ, что позволяет выполнять некоторые сложные графические задачи.
- Клавиатура док-станция позволяет вам присоединить или отсоединить клавиатуру в соответствии с вашими предпочтениями.
Посмотри на Амазонке
Один из лучших планшетов Android для редактирования фотографий и PhotoshopSamsung Galaxy Tab S3 9, 7 дюймаSamsung Galaxy Tab S3 поставляется с процессором Snapdragon с тактовой частотой 2, 2 ГГц, 4 ГБ оперативной памяти, 32 ГБ для хранения SSD, Android 7. 0, 9, 7-дюймовым дисплеем с разрешением 2048 x 1536 пикселей, стилусом и весом около 0, 95 фунтов. Элегантность — это то, что приходит на ум, когда смотришь на эту красоту. На нем нет пуха или поверхностной эстетики. Это просто тонкий тонкий прямоугольный планшет со стилусом, и вот что в этом такого замечательного. Это скорее практический дизайн, чем эстетический, и вы можете понять это, как только вы его держите. Он очень эргономичен и его очень удобно держать во время работы со стилусом.
0, 9, 7-дюймовым дисплеем с разрешением 2048 x 1536 пикселей, стилусом и весом около 0, 95 фунтов. Элегантность — это то, что приходит на ум, когда смотришь на эту красоту. На нем нет пуха или поверхностной эстетики. Это просто тонкий тонкий прямоугольный планшет со стилусом, и вот что в этом такого замечательного. Это скорее практический дизайн, чем эстетический, и вы можете понять это, как только вы его держите. Он очень эргономичен и его очень удобно держать во время работы со стилусом.
Что действительно отличает это устройство от других, так это дисплей HDR и четыре динамика. Samsung является одним из ведущих производителей в мире не только по количеству проданных продуктов, но и по качеству их дисплеев. С новыми экранами HDR они поднялись на совершенно новый уровень. HDR или расширенный динамический диапазон обеспечивают повышенные коэффициенты контрастности и блики к качеству изображения, позволяя вам существенно отличаться от просмотра. Единственным недостатком является то, что большая часть контента, созданного сегодня, не в формате HDR. Однако для тех, кто интересуется редактированием и просмотром фотографий, это устройство — находка.
Однако для тех, кто интересуется редактированием и просмотром фотографий, это устройство — находка.
Аудио также является очень уникальным аспектом этого продукта. Четырехполосные динамики обеспечивают гораздо более высокое качество звука, чем его конкуренты, но в то же время они откалиброваны под ваши потенциальные движения. Поэтому, если вы поворачиваете планшет, ориентация динамиков меняется. Для многих планшетов сегодня звук становится хуже, когда вы поворачиваете устройство. С Samsung Galaxy Tab S3 таких проблем не возникнет.
Чтобы по-настоящему раскрыть потенциал Galaxy Tab S3, вам необходимо приобрести съемную клавиатуру. Наряду со стилусом и клавиатурой, это устройство становится одним из лучших инструментов для редактирования фотографий. Ручка больше и ее легче держать, она поставляется с наконечником 0, 7 мм и боковой кнопкой для вызова инструментов Air Command. Еще одним уникальным аспектом является то, что стилус Samsung не скатывается с вашего стола, как Apple Pencil, так как он имеет две плоские стороны и зажим в верхней части.
Что касается производительности, Samsung Galaxy Tab S3 был создан исключительно для развлечений, что означает фильмы и игры. Таким образом, он может выполнять некоторые интенсивные задачи, такие как работа с большими файлами изображений. Вы также можете расширить пространство для хранения 32 ГБ до 256 ГБ через слот для карты microSD. Таким образом, вы можете обновить его, когда вам нужно дополнительное пространство. В общем и целом, Samsung Galaxy Tab S3 — один из лучших планшетов на базе Android для задач редактирования фотографий.
Что делает его лучшим?
- Устройство поставляется с дисплеем HDR, который предлагает увеличенные коэффициенты контрастности и значительно превосходное качество изображения.
- Четырехугольные динамики автоматически меняют качество звука при вращении устройства; обеспечение отличного качества звука независимо от того, под каким углом находится устройство.
- Ручка поставляется с двумя плоскими сторонами и клипсой, которая не дает ей соскользнуть со стола, как это часто делают другие ручки.

- Вы получаете большую отдачу от дисплея HDR, процессора 820 Snapdragon и 4 ГБ ОЗУ, что делает его одним из лучших вариантов для задач редактирования фотографий.
- У вас есть возможность купить подключаемую клавиатуру, чтобы сделать ваш опыт работы более плавным и удобным.
Посмотри на Амазонке
Один из лучших планшетов Lenovo для редактирования фотографий и PhotoshopLenovo Yoga 920 13, 9 дюймаLenovo Yoga 920 поставляется с процессором Intel Core i7-8550U, 16 ГБ ОЗУ, 512 ГБ SSD, Windows 10, Intel UHD Graphics, 13, 9-дюймовым дисплеем с разрешением 3840 x 2160 пикселей, флип-фолд и весит около 3, 02 фунтов. Это устройство не просто планшет, а ноутбук 2 в 1, который можно преобразовать в любой режим в соответствии с вашими предпочтениями. Первое, что вы заметите, когда посмотрите на Lenovo Yoga 920, это то, что он выглядит чертовски гладко. У этого есть больше исполнительного и профессионального взгляда и чувства, которое довольно освежает, чтобы видеть. По сути, он обладает мощью отличного ноутбука, а также удобством и компактностью планшета, который идеально подходит для начинающего редактора фотографий.
По сути, он обладает мощью отличного ноутбука, а также удобством и компактностью планшета, который идеально подходит для начинающего редактора фотографий.
За устройством вы увидите две петли ремешка для часов, которые позволяют поворачивать экран на разные углы, чтобы получить правильный наклон для ваших нужд. Он также невероятно крепок и может сильно пострадать, когда дело доходит до использования. Ноутбуки 2 в 1 часто используются гораздо чаще, чем традиционные ноутбуки, благодаря удобству, которое они обеспечивают. Люди используют их буквально повсюду, и из-за этого многие петли на аналогичных продуктах со временем теряются. С Lenovo Yoga вам не нужно об этом беспокоиться.
Дисплей имеет яркие визуальные эффекты и красивые цвета, что делает его идеальным для редактирования фотографий. Он даже дает четкое изображение снаружи под резким солнцем благодаря высокой яркости и контрастности. Вам не нужно покупать стилус отдельно с этим устройством, так как это неотъемлемая часть опыта работы с продуктом. Ручка Lenovo поддерживает 2046 уровней чувствительности к нажатию, что делает ее идеальной для детализации и ретуши фотографий. Если учесть все, что предоставляет устройство, Lenovo Yoga 920 — отличный продукт, если вы любите редактировать фотографии или заниматься искусством.
Ручка Lenovo поддерживает 2046 уровней чувствительности к нажатию, что делает ее идеальной для детализации и ретуши фотографий. Если учесть все, что предоставляет устройство, Lenovo Yoga 920 — отличный продукт, если вы любите редактировать фотографии или заниматься искусством.
Что делает его лучшим?
- Устройство выглядит совершенно потрясающе с профессиональным преимуществом.
- Вы получаете стилус бесплатно с устройством, так что здесь нет необходимости перепродавать.
- Он поставляется с откидными и складывающимися петлями на 360 градусов, которые позволяют наклонять экран под разными углами, чтобы настроить работу устройства.
- Вы получаете большую выгоду с ним, поскольку он обеспечивает отличную производительность и опережает большинство своих конкурентов на этом нишевом рынке.
Посмотри на Амазонке
Другие модели стоит покупать
Лучший планшет для фотошопа для комфортного просмотра
Microsoft Surface Pro 4
Разработанный для использования в качестве планшета или ноутбука, Surface Pro 4 обладает великолепным дисплеем, превосходной производительностью и хорошей емкостью памяти. Это делает его отличным для фоторедакторов. Процессор Intel Core i5 с 4 ГБ оперативной памяти обеспечивает плавную работу, а объем памяти 128 ГБ обеспечивает достаточно места для хранения ваших изображений. Microsoft предлагает до 1 ТБ памяти и процессор Intel Core i7 для тех, кому нужно что-то мощное. Сенсорный экран с разрешением 12, 3 пикселя создан для того, чтобы помочь вам работать в течение длительного времени, не испытывая усталости глаз.
Это делает его отличным для фоторедакторов. Процессор Intel Core i5 с 4 ГБ оперативной памяти обеспечивает плавную работу, а объем памяти 128 ГБ обеспечивает достаточно места для хранения ваших изображений. Microsoft предлагает до 1 ТБ памяти и процессор Intel Core i7 для тех, кому нужно что-то мощное. Сенсорный экран с разрешением 12, 3 пикселя создан для того, чтобы помочь вам работать в течение длительного времени, не испытывая усталости глаз.
Посмотреть на Амазонке
Лучший планшет для редактирования фотографий с отличным экраном
iPad Pro
IPad Pro доступен в 9, 7-дюймовом и 12, 9-дюймовом экранах. Хотя оба они великолепны, некоторые могут предпочесть 9, 7-дюймовый экран из-за его портативности, в то время как другие предпочитают 12, 9-дюймовый экран из-за его способности предлагать лучшее пространство экрана при редактировании изображений. Этот планшет оснащен чипом ATX и имеет 32 ГБ памяти, которая может достигать 256 ГБ. Это отличное устройство для привязки и редактирования тоже.
Посмотреть на Амазонке
Лучший планшет 2-в-1 для фотошопа и редактирования фотографий
Dell XPS 12
Процессор Intel Core M в сочетании с 8 ГБ ОЗУ и 128 ГБ SSD делает XPS 12 отличным планшетом, который предназначен для работы в качестве ноутбука. Таким образом, если вы найдете полезные сочетания клавиш в Photoshop, вам не придется беспокоиться о работе без клавиатуры. Это планшетный ноутбук, который предоставляет множество возможностей для плавного запуска приложений. Нам нравится дизайн и внешний вид XPS 12, который дополняется дисплеем 4K. Изображения на этом экране выглядят потрясающе, и редактирование становится намного приятнее.
Посмотреть на Амазонке
Лучший планшет для редактирования фотографий со съемной клавиатурой
Samsung Galaxy Tab Pro S
Tab Pro S от Samsung — это 12-дюймовое устройство, работающее на процессоре Intel Core m3 с 4 ГБ оперативной памяти. Благодаря 128 ГБ SSD у вас есть планшет, на котором можно хранить достаточно изображений и программ для редактирования фотографий. Легкий вес планшета позволяет легко носить его с собой. 12-дюймовый дисплей Super AMOLED производит яркие цвета, придавая вашим изображениям богатый вид.
Легкий вес планшета позволяет легко носить его с собой. 12-дюймовый дисплей Super AMOLED производит яркие цвета, придавая вашим изображениям богатый вид.
Посмотреть на Амазонке
Лучший планшет для редактирования фотографий с отличным качеством изображения
Lenovo IdeaPad Miix 700
Этот 12-дюймовый планшет имеет разрешение экрана 2160 х 1440 пикселей. Он имеет отличный процессор и емкость SSD 256 ГБ. Планшет работает на Windows 10 и использует графическую карту Intel HD Graphics 515 для обеспечения оптимального качества графики. Вам понравится работать на этом планшете из-за его плавной работы и хорошего качества изображения. Время автономной работы составляет почти 9 часов, что прекрасно для людей, которые используют планшет в течение длительного времени.
Посмотреть на Амазонке
Лучший планшет для фотошопа, созданный для работы в любых условиях освещения
Kindle Fire HDX
Если вы ищете компактный экран, отличную производительность и дополнительные услуги, то Kindle Fire — отличный планшет. С 8, 9-дюймовым экраном этот планшет использует тонкие рамки, а Kindle Fire HDX с прекрасным дизайном делает редактирование фотографий блестящим опытом. Он использует четырехъядерный процессор с тактовой частотой 2, 5 ГГц, что повышает его производительность. Он имеет дисплей HDX, что означает, что ваши изображения будут четкими, а цветопередача почти идеальной. С помощью этой вкладки вы можете редактировать фотографии на открытом воздухе, потому что экран создан для работы в различных условиях освещения.
С 8, 9-дюймовым экраном этот планшет использует тонкие рамки, а Kindle Fire HDX с прекрасным дизайном делает редактирование фотографий блестящим опытом. Он использует четырехъядерный процессор с тактовой частотой 2, 5 ГГц, что повышает его производительность. Он имеет дисплей HDX, что означает, что ваши изображения будут четкими, а цветопередача почти идеальной. С помощью этой вкладки вы можете редактировать фотографии на открытом воздухе, потому что экран создан для работы в различных условиях освещения.
Посмотреть на Амазонке
Лучший планшет для фотошопа с большим временем автономной работы
Sony Xperia Z4
Этот планшет оснащен 10, 1-дюймовым экраном с разрешением 2560 x 1600 пикселей. Четырехъядерный процессор Qualcomm Snapdragon обеспечивает хорошую производительность, а графический процессор Adreno 430 делает качество графики на удивление хорошим. Он использует 3 ГБ оперативной памяти для обеспечения бесперебойной работы и имеет пространство для хранения 32 ГБ, которое может быть увеличено до 128 ГБ. Дизайн и производительность отлично подходят для тех, кто работает с программами для редактирования фотографий. Он удобен в использовании и имеет достаточное время автономной работы, чтобы вы могли работать над ним долгие часы, не заряжая его снова и снова.
Дизайн и производительность отлично подходят для тех, кто работает с программами для редактирования фотографий. Он удобен в использовании и имеет достаточное время автономной работы, чтобы вы могли работать над ним долгие часы, не заряжая его снова и снова.
Посмотреть на Амазонке
Лучший доступный планшет для фотошопа и редактирования фотографий от HP
Планшет HP Pro P2C13UT # ABA
Если вы ищете что-то более доступное, но мощное, то этот планшет подойдет для ваших нужд. У него 7, 86-дюймовый экран, который намного компактнее других. Это делает его ультрапортативным, помогая тем, кто работает в пути. Он оснащен процессором Intel A4 с 4 ГБ оперативной памяти, что позволяет ему работать хорошо.
Посмотреть на Амазонке
Лучший бюджетный планшет для фотошопа и редактирования фотографий
Toshiba Encore 2
Этот 8-дюймовый планшет использует дисплей TruBrite, чтобы предоставить пользователям хороший дисплей для работы. Это означает, что ваши изображения показывают более точный цвет, помогая вам идеально редактировать изображения. Он работает на 1, 33 ГГц процессоре Atom Z2760 в сочетании с 2 ГБ оперативной памяти. Планшет работает на Windows 8.1. Он поставляется вместе с ручкой, которая позволяет вам рисовать, когда вы находитесь в пути. Фоторедакторы, которым нравится рисовать, найдут это полезной функцией. Это портативное и компактное устройство с впечатляющим дизайном и не менее впечатляющей ценой. Для бюджетных пользователей это отличный планшет для редактирования фотографий или фотошопа.
Он работает на 1, 33 ГГц процессоре Atom Z2760 в сочетании с 2 ГБ оперативной памяти. Планшет работает на Windows 8.1. Он поставляется вместе с ручкой, которая позволяет вам рисовать, когда вы находитесь в пути. Фоторедакторы, которым нравится рисовать, найдут это полезной функцией. Это портативное и компактное устройство с впечатляющим дизайном и не менее впечатляющей ценой. Для бюджетных пользователей это отличный планшет для редактирования фотографий или фотошопа.
Посмотреть на Амазонке
Вывод
Когда дело доходит до покупки планшетов, предназначенных для художников и фотографов, нужно обратить внимание на ряд аспектов. Для редактирования фотографий и цифрового искусства ваше устройство должно иметь исключительный дисплей с точными цветами, хорошей производительностью для выполнения тяжелых задач, достаточным объемом памяти и мобильностью. Последний аспект не обязателен, но он удобен.
Из всех этих, дисплей является одним из наиболее важных аспектов.
Вам также нужно устройство, которое работает исключительно из-за характера вашей работы. Редактирование фотографий и цифровое искусство требуют от вас время от времени работать с тяжелыми файлами. Программное обеспечение, такое как Photoshop, также очень важно для этих задач. Тем не менее, вам нужно много оперативной памяти для бесперебойной работы. Последнее, что вам нужно, это видеть, как курсор перемещается кадр за кадром из-за задержки. Вам нужно как минимум 4 ГБ оперативной памяти для работы над тяжелыми задачами. Чем больше оперативной памяти, тем более плавный рабочий процесс у вас будет.
После того, как у вас есть два вышеуказанных, все, что вам нужно, это большой объем памяти. Когда дело доходит до редактирования фотографий, вам обычно приходится работать с большим количеством файлов RAW, которые невероятно тяжелые. Не все планшеты могут иметь такую же емкость для хранения данных, как ноутбук или настольный компьютер, но вам необходимо знать, сколько дополнительного места можно добавить через слоты для карт памяти microSD. Чем больше у вас памяти, тем лучше. Вы также можете искать отличный внешний жесткий диск тоже.
Когда дело доходит до редактирования фотографий, вам обычно приходится работать с большим количеством файлов RAW, которые невероятно тяжелые. Не все планшеты могут иметь такую же емкость для хранения данных, как ноутбук или настольный компьютер, но вам необходимо знать, сколько дополнительного места можно добавить через слоты для карт памяти microSD. Чем больше у вас памяти, тем лучше. Вы также можете искать отличный внешний жесткий диск тоже.
Последний фактор, который необходимо учитывать, — это мобильность. Как упоминалось ранее, это не совсем необходимо, но это очень помогает. Как художник или творческий человек, вы не можете сказать, когда вдохновение поразит. Если ваше устройство портативное, вы можете носить его с собой в колледж, на работу, в кафе и другие места.
Все эти факторы были учтены при составлении приведенного выше списка. Просматривая различные устройства, рассмотренные выше, вы сможете найти тот, который соответствует вашим потребностям в кратчайшие сроки.
12 лучших альтернатив Photoshop на 2021 год [бесплатные и платные инструменты]
Подробный обзор и сравнение лучших альтернатив Photoshop. Выберите лучшую альтернативу Photoshop из этого списка в зависимости от ваших требований и бюджета:
Редактирование изображений, графический дизайн и цифровое искусство — это современные навыки, позволяющие привлечь внимание публики к соблазнительному художественному содержанию.
Многие люди любят портретный и ландшафтный дизайн, графический дизайн и любят создавать цифровое искусство. Кроме того, эти навыки пользуются большим спросом на рынке и открывают прекрасные возможности для трудоустройства.
Кроме того, эти навыки пользуются большим спросом на рынке и открывают прекрасные возможности для трудоустройства.
Если вы занимаетесь какой-либо из этих областей, то вы находитесь в нужном месте, чтобы узнать о различных инструментах, необходимых для создания цифрового искусства, а также об их преимуществах и использовании.
Что такое Adobe Photoshop?
Официальный сайт: Adobe Photoshop
Adobe Photoshop — самое мощное и надежное программное обеспечение для дизайнеров UI / UX.Программное обеспечение было первоначально найдено братьями Нолл (Томас и Джон Нолл) в 1987 году, а затем они продали его Adobe Systems Inc. Photoshop широко используется для графического дизайна, редактирования изображений и создания цифрового искусства.
[источник изображения]
Также считается самым передовым цифровым программным обеспечением в мире, используемым веб-дизайнерами, профессиональными фотографами, индивидуальными дизайнерами, видеооператорами и т. Д. С Photoshop вы можете переосмыслить реальность и делать все, что вы мечтаете, например редактировать, улучшать фотографии, иллюстрации и т. Д. 3D произведение искусства.
Д. С Photoshop вы можете переосмыслить реальность и делать все, что вы мечтаете, например редактировать, улучшать фотографии, иллюстрации и т. Д. 3D произведение искусства.
Даже стартапы и компании нанимают профессионалов Photoshop для проектирования и редактирования.
Также читайте => Как преобразовать файл HEIC в JPG
Для чего лучше всего подходит Adobe Photoshop?
- Возможность более плавного обводки мазками кисти для создания более четких линий путем ввода значения от 0 до 100. Гладкость кисти увеличивается с увеличением значения.
- Он поставляется с тремя интеллектуальными режимами сглаживания штрихов, включая режим Stroke Catch Up для рисования и паузы, режим Catches Up on Stroke End для управления стилусом и режим Pulled String для изменения направления штрихов.
- Глубокие настройки, такие как изменение температуры, контрастности, оттенка, экспозиции и теней, помогают выбрать определенные пиксели для защиты определенных областей фотографий, не затрагивая их.

- Кисти от Кайла Т. Вебстера, панель свойств, улучшенная организация кистей, копирование и вставка слоев, доступ к фотографиям Lightroom , маскирование диапазона цветов и яркости, параметры быстрого обмена, инструмент «Перо кривизны», рабочие процессы панорамы 360.
- Ночной интерфейс также известен как затемненный пользовательский интерфейс Adobe Camera Raw 7.0 для необработанных изображений, стили для работы с большими блоками текста, галерея размытия, включая смещение наклона, диафрагму, HDR и инструменты размытия поля.
- Адаптивный широкоугольный объектив для управления областями изображения, новый инструмент кадрирования с вариациями кадрирования, перемещение с учетом содержимого, чтобы выбрать объект на изображении и переместить его куда-нибудь.
Размер и доля рынка Adobe Photoshop
Согласно таблице доли рынка графики Datanyze, Photoshop находится на первом месте с 1476 доменами, что тоже с долей рынка 68. 33%, что огромно и далеко впереди своих конкурентов.
33%, что огромно и далеко впереди своих конкурентов.
[источник изображения]
Кроме того, Photoshop используется ведущими крупными компаниями, такими как Double Negative Ltd., Entegris Inc, Политехнический институт и университет штата Вирджиния, Avalanche Studios, Glu Mobile Inc с минимальным средним доходом в 100 миллионов долларов и размером компании в 1000 сотрудников.
На гистограмме выше показано, что 46% пользователей Adobe Photoshop из США, а остальные — из разных регионов.Это показывает важность программного обеспечения в США.
Adobe Photoshop Стоимость
Adobe Photoshop имеет единый тарифный план, но он может оплачиваться ежегодно, ежемесячно или с полной предоплатой.
Стоимость:
- Годовой план: При ежемесячной оплате (20,99 долларов США в месяц).
- Годовой план: с предоплатой (239,88 долларов США в год).
- Месячный план: 31,49 долларов в месяц.

Зачем искать альтернативы?
- Нельзя одновременно редактировать несколько изображений, и их сложно адаптировать с помощью новых инструментов ввода.
- Панель управления менее интуитивно понятна для начинающих, и все функции могут быть использованы не полностью.
- Сложно отрисовывать качественную графику и меньше поддерживается векторная графика.
- Photoshop стоит дорого по сравнению с другими инструментами, а для некоторых инструментов нет прогресса в мониторинге.
- Это тяжелая программа, занимающая много места в оперативной памяти. Следовательно, вам нужен хорошо оборудованный компьютер.
Pro Совет: Чтобы выбрать лучшую альтернативу Photoshop, вы можете использовать бесплатный план / пробный период, чтобы попробовать различные программные инструменты, а затем выбрать тот, который вам больше всего подходит, исходя из вашего бюджета, требований и уровня навыков.
Список лучших альтернатив Photoshop
Перечисленные ниже конкуренты Photoshop подходят для организаций разного размера и потребностей. Если вы уже используете один из этих инструментов, возможно, это ваш шанс проверить другие инструменты, которые, возможно, стоит заменить.
Если вы уже используете один из этих инструментов, возможно, это ваш шанс проверить другие инструменты, которые, возможно, стоит заменить.
- PhotoDirector 365
- GIMP
- Affinity Photo
- пикселей
- Paint.net
- PicMonkey
- Canva
- Желудь
- Краска Сумо
- Pixelmator Pro
- Эскиз
- Крита
- Corel Photo-Paint
Сравнительная таблица Photoshop и его конкурентов
Давайте изучим !!
# 1) PhotoDirector 365
Лучшее из инструментов AI для добавления визуальных эффектов.
PhotoDirector 365 — это программа для редактирования фотографий от CyberLink, которая предлагает мощные инструменты искусственного интеллекта. Вы сможете редактировать фотографии с помощью привлекательных визуальных эффектов и расширенного управления цветом. Он имеет интуитивно понятные возможности редактирования слоев. PhotoDirector 365 — это простая в использовании программа с расширенными возможностями. Обеспечивает приоритетную поддержку клиентов.
PhotoDirector 365 — это простая в использовании программа с расширенными возможностями. Обеспечивает приоритетную поддержку клиентов.
Характеристики:
- PhotoDirector 365 позволит вам добавлять визуальные эффекты, такие как дисперсия, световые лучи, эффект сбоя и фото-анимация.
- Он предлагает такие функции, как эффекты стиля AI, замену Sky на основе AI и т. Д.
- Он содержит множество других функций, таких как эффекты уровня Pro, предустановки цвета LUT и т. Д.
- Имеет обширную аудиотеку.
Цена: Цена PhotoDirector 365 начинается от 3,42 доллара в месяц. Он предлагает бессрочные лицензии (от 74,99 долларов) и годовые планы подписки (от 3,42 долларов в месяц). Вы можете попробовать инструмент бесплатно. Он предлагает 30-дневную гарантию возврата денег.
Вердикт: Если мы сравним PhotoDirector 365 с Adobe Photoshop, то PhotoDirector 365 предлагает экономичные и гибкие тарифные планы. Adobe Photoshop предназначен для графического дизайна, а PhotoDirector 365 — это профессиональная программа для редактирования фотографий.
Adobe Photoshop предназначен для графического дизайна, а PhotoDirector 365 — это профессиональная программа для редактирования фотографий.
# 2) GIMP
Лучшее для профессионалов, дизайнеров и фотографов, которые хотят работать на платформе с открытым исходным кодом с высокой гибкостью.
[источник изображения]
GIMP — это бесплатная платформа с открытым исходным кодом, подходящая для множества задач, таких как обработка изображений, редактирование, конструирование, ретушь фотографий и т. Д.Он также предлагает множество настраиваемых инструментов и сторонних плагинов для выполнения вашей работы, будь вы графический дизайнер, видеооператор или профессиональный фотограф.
Программное обеспечение кроссплатформенное и поддерживает Linux, Windows, Mac OS X, Sun OpenSolaris и FreeBSD.
Характеристики
- Настраиваемый интерфейс позволяет активировать вид, включая тему виджета, изменять цвета, размеры значков, настраиваемые инструменты и т.
 Д.
Д. - Полноэкранный режим позволяет вам редактировать, работая на экране, и даже вы можете предварительно просмотреть свою работу и посмотреть, как она выглядит.
- Улучшение фотографий, такое как исправление перспективного искажения объектива, режим коррекции, устранение искажения ствола объектива, фильтр виньетки и микшер каналов.
- Цифровая ретушь для расширенных фотографий и аппаратная поддержка устройств ввода с широким набором контроллеров USB и MIDI.
- Прозрачная виртуальная файловая система помогает сохранять файлы из удаленных мест с использованием протоколов HTTP, FTP или SMB.
Ценообразование: GIMP — это полностью бесплатная платформа с открытым исходным кодом, и программа не предлагает тарифного плана.Вы можете скачать его с официального сайта.
Вердикт: GIMP — это бесплатная и конкурентоспособная альтернатива Photoshop за его гибкие возможности настройки и обработки изображений.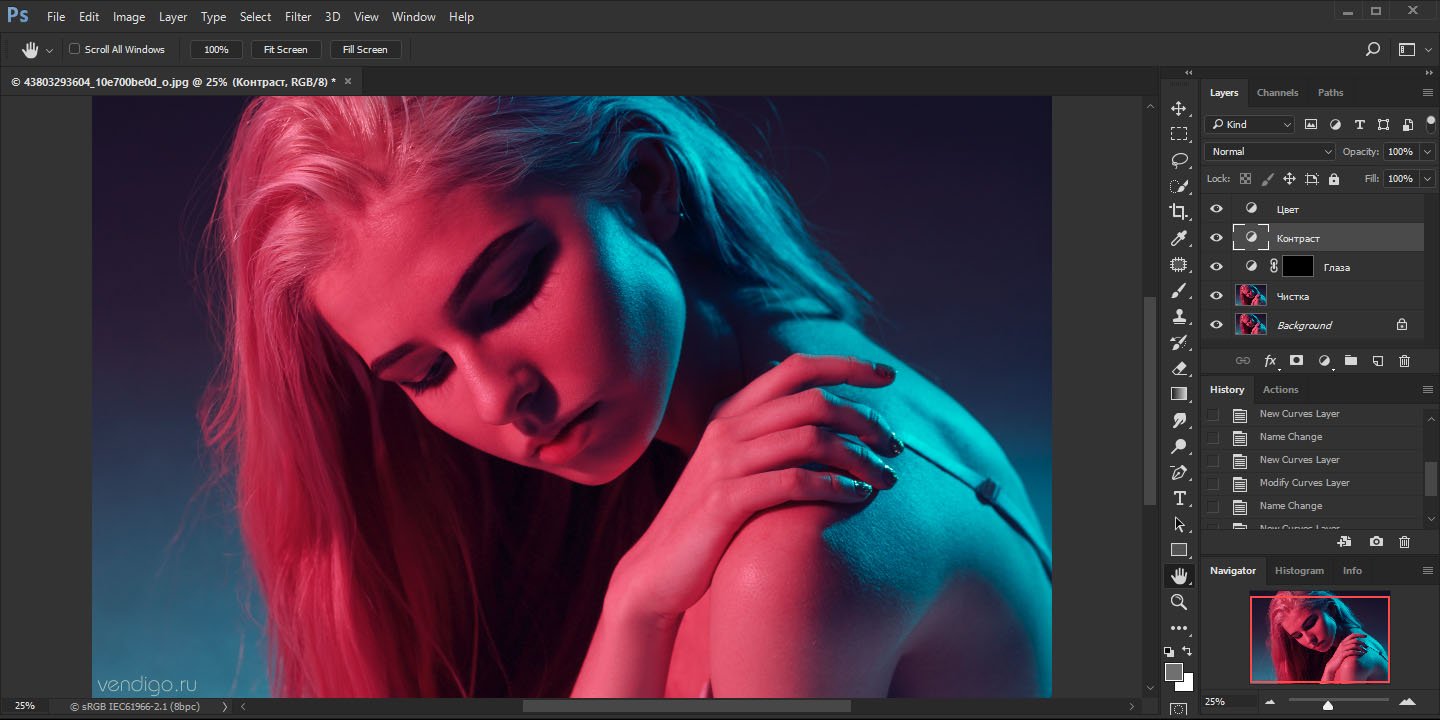
Официальный сайт: GIMP
# 3) Affinity Photo
Лучшее для Профессиональные фотографы, которые любят глубокие тонкие настройки, требующие чистых рабочих процессов и безупречного редактирования.
Affinity Photo — это самый быстрый профессиональный инструмент для фотографии и творчества, который работает рука об руку с новейшими компьютерными технологиями.Он позволяет пользователям выполнять необработанное редактирование, слияние HDR, сшивание панорамы, наложение фокуса, пакетную обработку, редактирование PSD, редактирование изображений на 360 градусов, профессиональное ретуширование, цифровую живопись и многое другое.
Кроме того, он обеспечивает производительность и мощность с редактированием в реальном времени, обширной поддержкой изображений, а также суперплавным панорамированием и масштабированием со скоростью 60 кадров в секунду.
Характеристики
- Поддерживает несколько языков, быстрый и эффективный набор инструментов, профессиональный, красивый по дизайну, чистые рабочие места и надежную историю отмен.

- Обработка изображений RAW со специальным редактором необработанных изображений, средствами разработки, подробной информацией об изображении, настройкой и коррекцией объектива, плавным рабочим процессом и т. Д.
- Инструменты редактирования и ретуши изображений, включая объединение фокуса сшивания изображений, слои и маски, живую проекцию, инструменты ретуши, расширенные фильтры, редактирование HDR и т. Д.
- Совместимость и печать с поддержкой Photoshop PSD, полностью открытым и импортируемым списком, согласованием цветов Pantone, профессиональной печатью и поддержкой PDF / X.
- Живые фильтры, корректировки и эффекты, профессиональная раскраска, инструменты для рисования и текстуры, векторы и смешанный дизайн, точная типографика, рабочие области и рабочие процессы.
Стоимость
Affinity Photo доступна для платформ Windows и Mac OS с бесплатной пробной версией и даже для iPad.
Цены на эти платформы включают:
- Mac: Купить за 49 долларов США (единовременная выплата).

- Windows: Купить за 49 долларов (единовременная выплата).
- iPad: Купить за 19 долларов (разовая выплата).
Вердикт: Affinity Photo — один из лучших инструментов для платформ Mac и iPad.Этот инструмент имеет лучший в своем классе импорт / экспорт PSD и является верным помощником для любителей скорости.
Официальный веб-сайт: Affinity Photo
# 4) Pixlr
Лучше всего для новичков и пользователей среднего уровня для начала.
Pixlr — это интуитивно понятный, удобный и удобный онлайн-редактор, который мгновенно редактирует фотографии в Dropbox и автоматически сохраняет ваши файлы. Он помогает пользователям легко создавать профессиональные изображения с использованием стоковых фотографий и шаблонов, интеллектуальных инструментов исцеления и набора экспертных инструментов.
Кроме того, инструмент доступен для веб-приложений и мобильных приложений для легкой совместимости со всеми типами устройств. Pixlr — это простой, мощный и универсальный продукт, который ускоряет работу над дизайном и редактированием с помощью интуитивно понятного онлайн-редактора.
Pixlr — это простой, мощный и универсальный продукт, который ускоряет работу над дизайном и редактированием с помощью интуитивно понятного онлайн-редактора.
Характеристики
- Маски слоя, корректирующие слои, кисти, кривые, оттенок и насыщенность, режимы наложения, эффекты и фильтры, преобразование и обтекание.
- Выполняйте быстрые настройки, такие как вырезание, обрезка, изменение размера, удаление и даже добавление текста или создание настраиваемых текстовых шаблонов.
- Нарисуйте что-нибудь на своих фотографиях с помощью каракулей или каракулей и без проблем ретушируйте фотографии, удаляя пятна и нежелательные объекты.
- Фильтры и фотографии для улучшения фото и темноты или света в зависимости от ваших предпочтений.
Ценообразование: Pixlr Editor — это онлайн-редактор нового поколения для всех типов редактирования, который предлагает только одну дешевую цену для своего профессионального плана (5 долларов в месяц), в противном случае он полностью бесплатный.
Вердикт: Очень дешевая цена за такие замечательные функции и отсутствие необходимости загружать или устанавливать программное обеспечение.
Официальный сайт: Pixlr
# 5) Paint.net
Лучше всего для пользователей Windows, с которыми можно начать.
Paint.net — это программа, доступная для ПК под управлением Windows для редактирования изображений и фотографий. Программное обеспечение отличается инновационным и интуитивно понятным интерфейсом с некоторыми мощными инструментами, которые придают вашей фотографии профессиональный вид.
Характеристики
- Простой, интуитивно понятный и удобный интерфейс для удобной работы с несколькими изображениями.
- Обеспечивает высокую производительность при большой работе и быстро реагирует на каждое действие.
- Layers для создания богатого опыта компоновки изображений и активного онлайн-сообщества.
- Получает автоматическое обновление каждый раз бесплатно с повышенной производительностью.
- Специальные эффекты для большего количества улучшений, мощных инструментов и неограниченной истории.
Стоимость
Paint.net доступен бесплатно на dotPDN. Цена не указана на их официальном сайте, но в Microsoft Store она составляет около 7 долларов.
Вердикт: Paint.net предоставляет экономичную альтернативу дорогостоящему коммерческому программному обеспечению.
Официальный сайт: Paint.net
# 6) PicMonkey
Лучшее для Группа команд, предприятий и профессионалов.
PicMonkey — это программа для редактирования и дизайна фотографий, которая имеет простые в использовании инструменты для создания мощных и потрясающих сообщений в социальных сетях, рекламы, обложек и многого другого.Кроме того, программное обеспечение включает более 6000 встроенных графических элементов и текстур, сотни великолепных шрифтов, тысячи шаблонов дизайна и множество коллажей.
Характеристики
- Редактирование фотографий с десятками эффектов и фильтров, слоями и масками изображений, добавлением и изменением текста и т. Д.
- Дизайн, включая визитные карточки, рекламу, логотипы, объявления, приглашения, открытки, графику и водяные знаки.
- Более 2400 настраиваемых шаблонов и более 70 предустановленных пустых холстов для создания дизайнов из нескольких фотографий.
- Придайте вашим фотографиям ретушь, изменив цвет глаз и волос, отбелив зубы, удалив морщины и т. Д.
- Облачное хранилище, которое помогает получать доступ с настольных или мобильных устройств и упорядочивать изображения по папкам.
Стоимость
PicMonkey предлагает три разных тарифных плана с 7-дневной бесплатной пробной версией:
- Basic: Best for Rising Creators (7,99 доллара США в месяц).
- Pro: Лучшее для растущего бизнеса (12 долларов.99 в месяц).
- Команда: Лучшее для групп (33,99 доллара в месяц).
Вердикт: PicMonkey — мощный инструмент для команд, которым требуются инструменты для совместной работы.
Официальный веб-сайт: PicMonkey
# 7) Canva
Лучшее для новичков, профессионалов, команд и предприятий.
Canva — это инструмент для графического дизайна и редактирования фотографий, запущенный в 2012 году как для новичков, так и для профессионалов.Инструмент упрощен и использует интуитивно понятный интерфейс перетаскивания. С помощью Canva вы также можете приглашать членов своей команды для совместной работы и создания красивых дизайнов, таких как логотипы, визитки, презентации и т. Д.
Характеристики
- Выпрямитель для фотографий, чтобы ваши фотографии оставались на одной линии, и инструмент для обрезки изображений, чтобы кадрировать фотографии для получения красивого кадра и композиции.
- Добавление текста или подписи к фотографиям, чтобы сделать их более интуитивно понятными, и средство создания речевых пузырей для озвучивания фотографий.
- Усилитель фотографий для идеального просмотра объекта и размытие фотографий для придания артистичности или четкости снимкам.
- Фото-виньетка, дизайнерские сетки, бесплатные иконки, фоторамки, наклейки, значки, текстуры и многое другое.
Стоимость
Canva предлагает своим пользователям бесплатный план, а также два платных плана с 30-дневной бесплатной пробной версией:
- Canva Pro: Пригласите до 30 участников (9 долларов США.95 в месяц).
- Canva Enterprise: Для крупных брендов и организаций (индивидуальная цена).
Вердикт: Canva — это творческая и инновационная платформа для совместной работы с интерактивным интерфейсом, включающим тысячи инструментов, таких как карты, графики, векторы, инфографика и многое другое.
Официальный веб-сайт: Canva
# 8) Желудь
Лучше всего для пользователей Mac OS, с которых можно начать.
[источник изображения]
Acorn — это редактор изображений, специально разработанный для платформы Mac OS. Его можно загрузить и установить в App Store или на официальном веб-сайте.
В нем есть все, что требуется редактору изображений, например, мощное редактирование изображений, инструмент для создания текста в круге, неразрушающие фильтры, векторные инструменты, фотоэффекты и т. Д. Однако есть некоторые незначительные различия между прямой версией Acorn и версией для магазина приложений.
Характеристики
- Экспорт в Интернет, клонирование изображений и слоев, экспорт интеллектуальных слоев и маски слоев.
- Улучшения инструмента кадрирования, модификация слоев, мягкие кисти, кривые, уровни, импорт необработанных изображений и пакетное редактирование.
- Пользовательский палитра цветов, привязка и выравнивание, надежная поддержка файлов, импорт кистей Photoshop, инструменты фигур, текстовые инструменты и т. Д.
- Многоступенчатые живые градиенты, скриншоты, создание собственных кистей, мгновенный альфа-экспорт и экспорт в Интернет, с возможностью создания сценариев и автоматизации.
Цена: Вы можете купить Acorn на его официальном сайте по единой цене выплаты в 29,99 доллара.
Вердикт: Acorn — один из лучших вариантов, доступных для тех, кто работает на платформе Mac OS, поскольку он обеспечивает высокую совместимость.
Официальный сайт: Acorn
# 9) Sumo Paint
Лучшее для Цифровых художников и редактирования фотографий высокого уровня.
Sumo Paint появился на свет в 2008 году и с тех пор достиг феноменальной высоты для активных пользователей около 30 миллионов пользователей по всему миру. Помимо этого, инструмент также был выбран в качестве платформы Google EDU и был представлен как приложение для Chrome Books. Существует также сообщество Sumo Paint, в котором зарегистрировано 950 000 участников.
Характеристики
- Более 300 кистей, инструменты фигур, автономное творчество, редактор градиентов и автоматическое исправление ошибок.
- Эффекты слоев, отображение перспективы, конструктор кубов, линейное размытие, эффекты молнии, отображение рельефа и отражение.
- Расширенные настройки, такие как мозаика, конструктор сфер, автоматическое сглаживание, масштабирование, элементы управления фильтрами, статистика профиля и т. Д.
- Анимированные кисти, палитра цветов, инструмент для рисования, растровая заливка, градиентная заливка, инструменты выбора, настройка уровней и поддержка слоев.
- Инструмент штампа клонирования, образцы, инструменты цилиндра, жидкие волны, инструмент размазывания, размытый плакат и кристаллизация.
Цена: Sumo Paint можно использовать совершенно бесплатно. Тем не менее, он также предлагает один профессиональный план для версии без рекламы и автономной версии с выделенной технической поддержкой за 4 доллара в месяц.
Вердикт: Полное разрешение сетчатки Sumo Paint обеспечивает удивительное и сверхбыстрое редактирование.
Официальный сайт: Sumo Paint
# 10) Pixelmator Pro
Best Для пользователей Mac OS, имеющих большой практический опыт редактирования фотографий.
Pixelmator Pro — это профессиональное программное обеспечение для редактирования изображений, которое предоставляет инструменты редактирования, которые может использовать каждый. Программное обеспечение разработано исключительно для платформы Mac, и те, кто работает на платформе Mac, почувствуют себя знакомыми, когда впервые откроют это приложение.
В нем есть все для создания потрясающих макетов и настройки цвета для идеальных фотографий.
Характеристики
- Невероятное совпадение цветов машинного обучения для сопоставления цветов разных изображений с помощью машинного обучения.
- Поддержка портретных масок, использование вкладок по умолчанию, новые сочетания клавиш для выбора и организации слоев.
- Цветовые теги, фильтр и поиск, обтравочные маски, быстрая непрозрачность, более быстрое открытие документа и режим наложения.
- Цветовой баланс, алгоритмы размера изображения, машинное обучение и другие автоматизированные действия. Поддержка
- ABR, улучшенная производительность рисования, поддержка Mac OS Mojave, пакетная обработка и т. Д.
Цена: Pixelmator Pro доступен в Mac App Store по цене 39 долларов.99 разовых выплат с бесплатной пробной версией.
Вердикт: Pixelmator Pro подходит только для платформы Mac OS и для пользователей, которые полагаются только на такую платформу.
Официальный веб-сайт: Pixelmator Pro
# 11) Эскиз
Лучшее для дизайнеров, художников, авторов и разработчиков.
Sketch поставляется с интуитивно понятным векторным редактором интерфейса, молниеносным прототипированием и мощными инструментами совместной работы для воплощения ваших идей в жизнь.Это помогает вам работать быстрее и лучше, обеспечивая высокую производительность всякий раз, когда это необходимо. Sketch создан для дизайнеров, чтобы повысить их эффективность, и является окончательной платформой для цифрового дизайна.
Характеристики
- Мощное векторное редактирование и точность до пикселя.
- Сотни плагинов с неразрушающим редактированием.
- Молниеносное прототипирование и совместная работа без каких-либо проблем.
- Ускоряет рабочий процесс и автоматически создает спецификации.
- Он помогает вам создавать, настраивать и делиться своей темой.
Стоимость
Sketch предлагает два разных типа тарифных планов с бесплатной пробной версией:
- Персональная лицензия: Для одного пользователя (99 долларов в год).
- Корпоративная лицензия: Для групп команд (89 долларов за устройство для группы из 2 человек (цена снижается по мере увеличения количества устройств)).
Примечание: Если вы покупаете личную лицензию в первый раз, вам придется заплатить 99 долларов, иначе, если вы продлеваете лицензию, вам придется платить меньше.
Вердикт: Это программное обеспечение используется дизайнерами, такими как пользовательский интерфейс, значки, мобильные устройства и Интернет, поскольку оно поддерживает несколько страниц вместе с символами.
Официальный сайт: Sketch
# 12) Крита
Лучшее для художников, иллюстраторов, художников текстур и индустрии визуальных эффектов.
[источник изображения]
Krita — одно из лучших программ для рисования на рынке, разработанное художниками, чтобы предоставить доступные инструменты для рисования каждому.Программное обеспечение с открытым исходным кодом и полностью бесплатное. Кроме того, Techradar оценил Krita как лучшее бесплатное программное обеспечение для рисования в 2020 году. Оно предоставляет все инструменты, необходимые для развития художника.
Характеристики
- Интуитивно понятный пользовательский интерфейс, который позволяет настраивать конкретный рабочий процесс, сохранять рабочее пространство и создавать ярлыки.
- Стабилизатор кисти для сглаживания кистей тремя различными способами и всплывающая палитра, которая быстро выбирает цвет и кисть, просто щелкая правой кнопкой мыши на холсте.
- Помощник по рисованию, инструменты зеркального отображения, управление слоями, выделения, маски слоев, полноцветное управление, улучшенный OpenGL и поддержка PSD.
- Механизмы кистей для настройки ваших кистей, циклической модели, диспетчера ресурсов, поддержки HDR, инструментов преобразования и учебных ресурсов.
Цена: Krita — это бесплатное профессиональное программное обеспечение для рисования с открытым исходным кодом, которое не включает никаких цен. Но веб-сайт просит пожертвовать, если пользователи могут сделать пожертвование.Однако они не обязаны делать пожертвования в обязательном порядке.
Вердикт: Krita предлагает множество инновационных и творческих инструментов, которые помогут как любителям, так и профессионалам.
Официальный веб-сайт: Krita
# 13) Corel Photo-Paint
Лучшее для профессионалов, частных лиц и художников из разных отраслей.
[источник изображения]
Corel Photo-Paint — канадская компания, созданная для удовлетворения динамичных потребностей клиентов в различных отраслях.Он помогает пользователям создавать красивые фотографии, графику, дизайн и т. Д. С бесчисленными передовыми функциями. Программное обеспечение предлагает отличные профессиональные инструменты для редактирования и поставляется с графическим пакетом CorelDraw для универсального редактирования и дизайна фотографий.
Характеристики
- Создавайте сложные композиции, исправляйте недостатки, добавляйте специальные эффекты, вносите быстрые исправления, раскрашивайте, рисуйте и добавляйте текст и т. Д.
- Улучшенные объекты и поддержка PDF / X, многоплатформенная поддержка, улучшенное управление цифровыми активами и производительность.
- Отретушируйте фотографии, удаляя ненужные области и повышая резкость фильтров, эффектов и интеллектуального размытия.
- Отрегулируйте правильный цвет и тон, используйте маски обрезки, изолируйте области изображения, вырезайте изображения, добавьте к изображениям текст со специальными эффектами.
- Рисуйте, рисуйте, раскрашивайте и заполняйте с помощью расширенного редактирования, создавайте изображения HDR, готовьте фотографии к печати и готовьте изображения для веб-загрузки.
Цена: Corel Photo-Paint предлагает годовой тарифный план для предприятий за 16,50 долларов в месяц или более полную версию с единовременной выплатой в размере 635 долларов с 30-дневной гарантией возврата денег и 15-дневной бесплатной пробной версией.
Вердикт: Corel Photo-Paint — одно из самых передовых и надежных программ для работы независимо от области фона.
Официальный веб-сайт: Corel Photo-Paint
Заключение
Заключительные мысли о Photoshop и его альтернативах могут быть сделаны на основе использования, преимуществ и функциональных возможностей каждого инструмента. Альтернативы не всегда разрабатываются, чтобы выступать в качестве конкурентов с открытым исходным кодом, они могут иметь определенные функции или УТП.
Рекомендуемая литература = >> Лучшее программное обеспечение для просмотра фотографий для Windows 10
Gimp и Krita — это платформы с открытым исходным кодом, доступные бесплатно для тех, кто хочет работать на такой платформе и ценит новые функции. Инструменты, которые могут лучше всего работать для средних и крупных предприятий, включают Corel Photo-Paint, PicMonkey, Sketch и Affinity Photo.
Для тех, кому нужен бесплатный инструмент или инструмент с очень низкой ценой и качественными функциями, лучше всего подходят Pixlr, Paint.net и Sumo Paint.Любители Mac OS могут выбрать Acorn и Pixelmator Pro.
Дополнительная литература = >> Обзор лучшего программного обеспечения для редактирования фотографий
Photoshop 2021 новых функций. Как использовать основные новые функции в Photoshop 2021
Что нового в Photoshop 2021, Руководство по новым функциям. Как использовать новые функции в Photoshop 2021
Это то время года, когда Adobe выпускает большие обновления своих приложений, и Photoshop 2021 не разочаровывает.
Перед обновлением ознакомьтесь с моими советами по обновлению Photoshop
Давайте сразу перейдем к новым функциям Photoshop 22, AKA Photoshop 2021.Я предлагаю вам также посмотреть видео выше, поскольку в нем есть детали, не включенные в этот письменный текст.
Усовершенствовать прическу
Стрижка волос — одна из тех задач, которая всегда является сложной задачей в Photoshop. Эта новая функция помогает.
Выберите инструмент выбора объекта
Щелкните Выбрать тему, чтобы установить выбор.
Щелкните Select and Mask, чтобы войти в рабочее пространство Select andMask.
На правой панели вы увидите, что добавлен новый режим. Color Aware (исходная настройка) и новая функция Object Aware на основе ИИ, которая лучше всего подходит для волос и сложных объектов.
Давайте изменим предварительный просмотр на «черный», чтобы вы могли увидеть результат.
Вверху вы увидите новую кнопку «Уточнить волосы».
После того, как вы выберете отделку волос, обратите внимание на то, как белый цвет между ними очищается, а бахрома уменьшаются.
Это не идеально, но, безусловно, ускорит ваш рабочий процесс, делая большую часть тяжелой работы за вас. Это эквивалент рисования тонкой кистью по краям волос.
Давайте попробуем на другом фото мужчины.
Нажмите, чтобы улучшить волосы, и они будут выглядеть намного лучше.
Сбросить преобразование
Это позволяет вам сбросить смарт-объект. Позвольте мне продемонстрировать.
Преобразование слоя в смарт-объект.
Масштабируйте, вращайте или деформируйте слой.
Здесь. Я сильно его переделываю. Ctrl / Cmd_T для свободного преобразования, щелкните правой кнопкой мыши и выберите деформацию.
Очень покороблено. Щелкните правой кнопкой мыши смарт-объект на панели слоев и выберите «Сбросить преобразование»
. Изображение вернется в исходное состояние до всех преобразований.
Нейронные фильтры
Этот сумасшедший! В последнее время нейронные фильтры постепенно становятся все популярнее, применяя возрастную прогрессию и тому подобное. Он основан на машинном обучении (AI, искусственный интеллект).
В галерее нейронных фильтров Photoshop есть несколько фильтров. Посмотрим на парочку. Я сделаю отдельный урок по этому поводу.
Перенос стилей. Одним щелчком мыши вы можете взять стиль картины и применить его к своему изображению.
Умный портрет
Этот действительно сумасшедший.В одном слайдере вы можете изменить выражение лица, возраст и многое другое.
Давайте рассердим нашу тему.
Сдвиньте его в противоположном направлении, чтобы он выглядел менее злым.
Как насчет того, чтобы добавить несколько лет, сдвиньте возраст лица
Здесь есть много разных вариантов для изучения.
Sky Replacement
Это большая. Люди искали быстрые способы заменить небо на изображениях.
Выберите Edit> Sky Replacement
Вы увидите, что небо мгновенно изменилось и был применен какой-то цвет для его смешивания..
При первом запуске замены неба вам может потребоваться щелкнуть шестеренку и выбрать «Добавить небо по умолчанию». Это загрузится в небо, которое поставляется с Photoshop.
Давайте попробуем сделать панораму и посмотрим, работает ли она.
Выберите нужное небо на миниатюре.
Выберите «Затухание края» и «Сдвиг» края, чтобы лучше смешать его.
Как использовать свои собственные изображения неба
Я уверен, что у вас есть собственные фотографии неба, которые вам не терпится использовать.
Щелкните значок плюса внизу.
Теперь вы можете перемещаться в искателе, чтобы выбрать свои собственные изображения.
Вот я сделал фото млечного пути. Он добавляет его в библиотеку и применяет к вашему изображению.
Небеса применяются как слои с масками слоев, и такие настройки, как цвет, также будут применяться как отдельные слои, так что вы можете изменять их, как вам нравится, и вручную уточнять их.
Camera RAW 13
Camera RAW также получил некоторые обновления.
Первый — это предпочтение использовать компактный режим.
Вот наша обычная панель Module
И в компактном режиме она сжимается, чтобы уменьшить прокрутку и открыть больше возможностей на небольших экранах, таких как ноутбуки.
Вот ползунки в компактном режиме.
и нормально.
Вам не нужно заходить в настройки, чтобы изменить режим.
Щелкните правой кнопкой мыши в верхней части модулей, и вы можете выбрать вариант для компактного или обычного прямо здесь.
Цветовая градация и трехкомпонентный корректор цвета
Разделенный тон был заменен более мощным трехкомпонентным корректором цвета.
Это дает нам возможность независимо применять оттенок / насыщенность и яркость к тени, светлым и средним тонам.
Это позволяет легко применять градации цвета к нашим фотографиям.
Каждое цветовое колесо имеет 3 элемента управления для изменения цвета и яркости.
Предварительный просмотр узора
Предварительный просмотр узора позволяет увидеть, как будет выглядеть повторяющийся узор при его создании. Это особенно хорошо для бесшовных повторяющихся узоров для обоев, веб-страниц, 3D-текстур и многого другого.
Вот как это работает
С открытым документом, содержащим простую форму. .
Выберите предварительный просмотр узора
Теперь плитки на холсте.
Я увеличил масштаб, чтобы вы могли видеть мозаику. Документ представляет собой небольшой прямоугольник в центре.
Здесь я добавил еще двух оленей в документ посередине. вы можете видеть плитку в реальном времени во время работы.
Здесь плитка применяется в качестве фона, как на красной ковровой дорожке.
Live Shapes
Здесь есть пара вещей, о которых люди просили.
Теперь есть актуальный инструмент «треугольник». Раньше мы выбирали многоугольник и устанавливали стороны равными 3. Это намного быстрее для такой общей формы.
Вы увидите маленькую точку на живых фигурах.
Перетащите точку к центру.
И закругляет углы.
То же самое с прямоугольниками, округляет края визуально в реальном времени.
Это так полезно для множества вещей! Графические дизайнеры приветствуют 🙂
Бонусный совет: Удерживая нажатой клавишу alt / Option, вы можете перетаскивать углы по отдельности.
Для закругления одного или любого количества углов.
Если у вас возникли проблемы с Photoshop, вот как исправить общие проблемы нового обновления Photoshop
Я надеюсь, вам понравился этот супер-гид по основным новым функциям в Photoshop 2021. (У нас есть супер- Руководства по каждому обновлению Photoshop и Lightroom, которые можно найти в Photoshop CS3 и каждой версии Lightroom, можно найти здесь)
Добавьте это место в закладки.
Наш Photoshop 2021 Superguide
Колин Смит более подробно описывает новые функции Photoshop 2021
Основные новые функции Photoshop 2021
Новые функции Lightroom Classic 10
Новая цветокоррекция в Photoshop 2021
Новая функция: замена неба в Photoshop 2021
Нейронные фильтры в Photoshop 2021
Photoshop 2021 Live Stream, подробно, новые функции
Кстати, если вы пришли сюда с нашего канала youtube, youtube больше не отправляет уведомления по электронной почте, так что присоединяйтесь к нашему списку рассылки, чтобы вы знали, когда я загружаю новые учебники!
Просмотрите сотни других бесплатных руководств здесь или найдите то, что вы ищете, в поиске вверху страницы.
Вы также можете просматривать темы в меню бесплатных руководств.
Если вы готовы серьезно заняться Photoshop, посмотрите наши полные курсы здесь
PS Не забудьте присоединиться к нашему списку рассылки и подписаться на меня в социальных сетях>
(Я публиковал забавные сообщения в Instagram и Facebook Истории за последнее время)
Рад видеть вас здесь, в КАФЕ,
Колин
10 лучших внештатных экспертов по фотошопу, нанятых в 2021 году
Слово «Photoshop» практически синоним графического дизайна — возможно, потому, что многие дизайнеры используют его для воплощения своих идей в жизнь.Photoshop — это надежное программное обеспечение для редактирования изображений от Adobe, которое позволяет вам делать что угодно с изображением. Но вместе с великой силой приходит великая путаница. Изучение тонкостей Photoshop может занять много времени. Если у вас есть потребности в графическом дизайне, лучший способ гарантировать безупречный окончательный дизайн — это работать с экспертом по фотошопу.
Вот наша подборка лучших внештатных дизайнеров фотошопов:
10 лучших фрилансеров-экспертов по фотошопу, которых следует нанять в 2021 году
—
1
Пакет с логотипом и фирменным стилем
Другой бизнес или реклама
Другое искусство или иллюстрация
2
Пакет с логотипом и фирменным стилем
Другое искусство или иллюстрация
Другой бизнес или реклама
3
Пакет с логотипом и фирменным стилем
4
Другое искусство или иллюстрация
5
Пакет с логотипом и фирменным стилем
6
Пакет с логотипом и фирменным стилем
Другая одежда или товары
Другое искусство или иллюстрация
7
Другое искусство или иллюстрация
Пакет с логотипом и фирменным стилем
8
Другой бизнес или реклама
9
Пакет с логотипом и фирменным стилем
10
Пакет с логотипом и фирменным стилем
Как мы выбрали их в качестве лучших экспертов по фотошопу?
–
Качество
by Clouds940В 99Designs мы оцениваем каждого дизайнера по качеству их дизайна.Наша штатная команда экспертов оценивает их с точки зрения технических навыков, творческого замысла и выполнения принципов дизайна. Затем мы оцениваем каждого дизайнера как высшего, среднего или начального уровня.
Профессионализм
Работа с исправлениями может быть стрессовой, если вы работаете с внештатным дизайнером Photoshop, который не придерживается передовых методов ведения бизнеса. Зная о важности отзывчивости и коммуникабельности, мы выбрали дизайнеров с отличной репутацией для рассмотрения в этом списке.
О чем думать при приеме на работу дизайнера фотошопа
—
Поиск лучшего дизайнера Photoshop может оказаться непростым делом.Но как только вы найдете своего идеального кандидата, оно того стоит. Вот некоторые из наиболее важных соображений, которые следует учитывать при найме эксперта по Photoshop:
Майк Барнс- Определите, есть ли стилистическое соответствие. Тот факт, что кто-то является ведущим дизайнером Photoshop, не обязательно означает, что он отлично подойдет для ваших проектов. Взгляните на предыдущие образцы работ, чтобы определить, может ли выбранный вами фрилансер укрепить вашу визуальную стратегию.
- Посмотрим, смогут ли они поговорить. Если у вас есть идея дизайна, спросите потенциальных дизайнеров Photoshop, как они использовали бы Photoshop для выполнения этой задачи. Спросите конкретно, какие методы они будут использовать (чтобы определить уровень их знаний), и убедитесь, что вы понимаете, какие файлы вы получите обратно (например, редактируемый .PSD или файл, который готов к работе, оптимизированный для Интернета) .
- Начните с небольшого проекта. Прежде чем нанять кого-то, кто полностью изменит ваш фирменный стиль, проверьте его на соответствие, начав сначала с небольшого тестового проекта.Выполнение действий по этой небольшой задаче также поможет вам понять, подходят ли они с точки зрения коммуникации!
Готовы ли вы нанять потрясающего внештатного дизайнера фотошопа?
–
99Designs проделали большую часть работы по поиску идеального эксперта по Photoshop. При правильном подходе — например, начать с малого и просмотреть прошлые проекты, чтобы определить стилистическое соответствие — вы будете готовы вывести свою визуальную стратегию на новый уровень.
Хотите больше экспертов по фотошопу?
У нас их тысячи! Найдите лучшего дизайнера-фрилансера для своего проекта.
хештегов для #photoshop для развития вашего Instagram, TikTok
Лучшие хэштеги #photoshop
Развивайте свой instagram с помощью самого популярного photoshop хэштегов
Копировать # photoshop #photography #art #design #photooftheday #digitalart #photo #graphicdesign #photographer #illustration #photoshoot #lightroom #instagram #illustrator #d #artist #artwork #adobe #instagood #creative #love #drawing #like #portrait #designer #canon #graphicdesigner #follow #edit #bhfypВторой по популярности хэштег в instagram, используемый с photoshop
Копировать #picoftheday #model #nature #india #photographylovers #graphic #photographers #photos #edits #picsart #sketch # Editing #fashion #likeforlikes #graphics #adobephotoshop #naturephotography #branding #digitalpainting #artistsoninstagram #photoshopart #instadital #portrait #vector #photography # картина # красивые # никон Используйте один из этих наборов хэштегов в своем следующем посте в Instagram, и вы увидите большой рост.Отчет по хештегам
Опубликовать с этим хэштегом 45 835 99810 лучших хештегов фотошопа
Лучшие хэштеги для фотошопа, популярные в Instagram, Twitter, Facebook, Tumblr:
СВЯЗАННЫЕ хэштеги для #photoshop
Используйте этот список, чтобы найти новые хэштеги для ваших сообщений
| # | Хэштег | Посты |
|---|---|---|
| 1 | #photoshopart | 1,577,544 |
| 2 | #photoshopexpress | 612 522 |
| 3 | #photoshopedit | 498 813 |
| 4 | #photoshopcc | 495 557 |
| 5 | #photoshoptutorial | 363,663 |
| 6 | #photoshopped | 316,575 |
| 7 | #photoshopmanipulation | 285 870 |
| 8 | # photoshopcs6 | 214 942 |
| 9 | #photoshopartwork | 214 313 |
| 10 | #photoshopindonesia | 205 057 |
| 11 | #photoshopskills | 104 625 |
| 12 | #photoshopdesign | 102 458 |
| 13 | #photoshopartist | 98 184 |
| 14 | #photoshopping | 87,104 |
| 15 | #photoshoped | 86 695 |
| 16 | #photoshoppainting | 85,720 |
| 17 | #photoshopdrawing | 71 682 |
| 18 | #photoshopediting | 45 950 |
| 19 | #photoshoperid | 45 942 |
| 20 | #photoshopmix | 45 090 |
Всегда в актуальном состоянии — наш алгоритм постоянно обновляет список отображаемых хэштегов, включая новые или популярные хэштеги.
Последнее обновление было 2021-09-19 18:04:25
Посмотреть фото и видео в instagram для #photoshop
Как исправить отсутствие панели инструментов Photoshop
Как исправить отсутствие панели инструментов Photoshop. Photoshop — это приложение, довольно знакомое сегодня большинству пользователей компьютеров, превосходство Adobe Photoshop по сравнению с программным обеспечением для редактирования фотографий поддерживает множество языков.Кроме того, программное обеспечение также используется для разработки веб-интерфейсов, абстрактных картин и трехмерных картин. Однако при его использовании могут возникать некоторые распространенные ошибки, и вы можете не знать, как их исправить. В этой статье ниже показано, как это исправить, если в Photoshop исчезла панель инструментов.
Панели инструментов исчезли, из-за чего пользователь смутился и не знал, как с этим справиться. Суть ошибки в том, что больше не появляется полоса просмотра деталей шагов редактирования в правом нижнем углу экрана.
Нажмите вкладку на клавиатуре, чтобы переключить эти два режима вместе, в противном случае вы можете выполнить следующие шаги:
Выбрать Окно инструмент> повторно выбрать Корректировки , Цвет , Слой , Опция , Инструменты инструменты
Исчезновение панели инструментов связано с тем, что в окне не отмечены панели инструментов, такие как Adjustments , Color , Layer , Option , Tools .Пока мы перейдем в меню « Window » и снова выберем указанную выше панель инструментов, интерфейс вернется к нормальному состоянию.
Перейдите в меню « Window » и отметьте компоненты, как показано ниже.
С помощью приведенной выше инструкции может помочь повторно отобразить панель в Photoshop .
Если вы исправили элементы в Windows , но панель инструментов отсутствует, вы можете попробовать это, чтобы восстановить настройки Adobe Photoshop по умолчанию .
Откройте диалоговое окно Preferences > Выберите « Reset Preferences On Quit »> Примите для подтверждения> Выйти и повторно войдите в Photoshop.
Шаг 1 : Откройте диалоговое окно Preferences
Выберите Edit > Preferences > General (ярлык Ctrl + K )
Шаг 2 : выберите « Сброс настроек при выходе из »
Обычно каталог установки Общие и выберите Сбросить настройки при выходе.
Шаг 3 : Согласитесь на подтверждение
Появится сообщение с вопросом, уверены ли вы, что хотите сбросить настройки при выходе из Photoshop. Щелкните ОК .
Шаг 4 : выйти и повторно войти Photoshop
Для применения настроек выйдите из программы: File> Exit
В следующий раз, когда вы откроете его снова, Photoshop восстановит исходные настройки по умолчанию.
Любое используемое приложение также генерирует ошибки. Если вы столкнетесь со скрытой панелью инструментов , не беспокойтесь и попробуйте выполнить шаги, указанные TheArtCult, чтобы исправить это. Если вы сочтете это полезным, поделитесь этой статьей!
Успехов Вам!
Как исправить отсутствие панели инструментов Photoshop
15 лучших инструментов Photoshop, которые вы должны использовать
Photoshop предлагает несколько инструментов редактирования, которые могут сбить с толку новых редакторов. Как начинающий фотограф или дизайнер, использующий Photoshop, вам может показаться, что это программное обеспечение слишком много, чтобы справиться со всем сразу.Итак, чтобы помочь вам, вот 15 лучших инструментов в Photoshop, которые необходимы для начала работы с редактированием.
Эти лучшие инструменты помогут вам начать редактирование, используя основы. Они не только позволят вам создавать потрясающие изображения, но вы также будете продолжать использовать их, даже если вы профессионал в редактировании. Это основы, которым любой, кто использует Photoshop, должен будет изучить на раннем этапе. Большинство из них станут основой любой работы по редактированию, которую вы возьмете.
Лучшие инструменты общего назначения в Photoshop
Ниже приведены общие инструменты, которые вы, вероятно, будете использовать в большинстве своих проектов редактирования.Это базовые инструменты, которые предлагают гораздо больше, чем вы думаете.
1. Инструмент «Перемещение»
Инструмент перемещения необходим для правильного позиционирования частей изображения. Как следует из названия, вы будете использовать этот инструмент для перемещения элементов в вашем рабочем пространстве. При необходимости вы можете перемещать слои, текст и выделенные области.
Чтобы переместить элемент на вашем изображении, убедитесь, что выбран правильный слой. Затем выберите инструмент перемещения, который находится в верхней части панели инструментов. Или вы можете просто нажать V на клавиатуре, чтобы использовать сочетание клавиш.
После выбора инструмента перемещения щелкните объект и перетащите его в новое положение. Вы также можете использовать клавиши со стрелками для перемещения объекта. Удерживая Shift при одновременном нажатии стрелок, изображение будет перемещаться с большим шагом. Вы можете изучить все тонкости этого инструмента, щелкнув здесь.
2. Инструмент для обрезки
Инструмент кадрирования полезен в Photoshop по многим причинам. Инструмент кадрирования вырежет по краям изображения элементы, которые могут отвлекать вас или которые вам просто не нужны.
Инструмент кадрирования также поможет вам изменить размер изображений для печати с помощью соотношений. Вы также можете выпрямить изображение с помощью инструмента кадрирования.
Чтобы использовать инструмент кадрирования, выберите инструмент на панели инструментов в левой части рабочего пространства или воспользуйтесь сочетанием клавиш , нажав C на клавиатуре. Размеры кадрирования автоматически появятся поверх вашего изображения. Затем вы можете перетащить края, чтобы вырезать изображение.
Если вы хотите использовать определенное соотношение, используйте раскрывающийся список Соотношение в верхней строке меню, это позволит вам сохранить изображение в установленных размерах.
Вы также можете выпрямить изображение, выбрав опцию Straighten в верхней части строки меню, затем щелкните и удерживайте в любом месте возле одного из углов изображения и наклоните изображение, пока оно не будет правильно выпрямлено.
Вот несколько полезных руководств, которые помогут вам начать обрезку изображений:
3. Инструмент «Кисть»
Инструмент «Кисть» — это ваша цифровая кисть, которую можно использовать так же, как и обычную кисть. Вы можете рисовать элементы на своем изображении с помощью кистей нескольких стилей на выбор.Вы также можете загрузить и добавить другие стили кистей в свое рабочее пространство.
Используя инструмент «Кисть», вы можете изменить несколько элементов, таких как жесткость, поток и непрозрачность кисти. Инструмент «Кисть» также полезен для добавления или удаления областей из ваших каналов или выделений.
Чтобы использовать инструмент «Кисть», выберите его на панели инструментов или нажмите B на клавиатуре. После выбора вы можете изменить непрозрачность и направление кисти на верхней панели параметров.
Вы также можете настроить размер кисти на панели параметров или нажав квадратные скобки на клавиатуре, чтобы уменьшить ([) или увеличить (]) размер.Затем просто нарисуйте на холсте, перемещая кисть по изображению. Затем вы можете использовать режимы наложения для создания уникальных эффектов, которые являются лишь одним из многих применений инструмента кисти.
4. Инструмент «Текст»
Инструмент «Текст» позволяет добавлять текст к изображению с помощью нескольких шрифтов, цветов и вариантов размера на выбор. Затем вы можете исказить и деформировать текст несколькими способами, чтобы добавить новые элементы к вашему изображению.
Чтобы использовать текстовый инструмент, выберите его на панели инструментов или нажмите T на клавиатуре.Затем вы можете настроить шрифт и размер на верхней панели параметров. После того, как вы установили свои предпочтения, щелкните и перетащите изображение, чтобы создать текстовое поле.
Текстовое поле будет содержать текст-заполнитель, который вы можете выбрать и повторно ввести аналогично текстовому документу. Также создается новый текстовый слой, которым вы можете управлять так же, как и другими слоями.
Вот несколько полезных текстовых руководств, которые помогут вам начать работу:
5. Инструмент «Форма»
Инструмент «Форма» позволяет быстро добавлять в изображение общие формы, такие как треугольник, прямоугольник, круг, линия или многоугольник.Затем вы можете изменить размер, цвета и другие элементы фигуры по желанию.
Чтобы использовать инструмент формы, выберите его на панели инструментов или нажмите U на клавиатуре. Если вы хотите выбрать другую форму, щелкайте значок инструмента вниз, пока не появится новое меню.
После выбора щелкните изображение и перетащите его, чтобы создать форму выбранного размера. Чтобы создать идеально однородную форму, удерживайте Shift при создании формы. Чтобы изменить количество сторон на инструменте многоугольника, щелкните один раз на изображении после того, как вы выбрали инструмент, и появится меню.
Затем вы можете изменить свойства формы на верхней панели параметров. Фигура будет добавлена в качестве нового слоя на вашу панель Layers .
Лучшие инструменты для выделения в Photoshop
Создание выделения в Photoshop полезно по-разному. Выделение может помочь вам изолировать объекты на изображении или вырезать из них изображения. Ниже приведено видео, в котором представлены некоторые из лучших способов создания выделения и удаления фона в Photoshop.
6.Инструмент «Перо»
Инструмент «Перо» — это точный метод создания контура или выделения вокруг объекта. Вы можете использовать путь для глубокого травления объектов в других программах или просто создать выделение для редактирования объекта или вырезать его из изображения.
Чтобы использовать инструмент «Перо», выберите его на панели инструментов или нажмите P на клавиатуре. После выбора вы можете создавать точки привязки, щелкая вокруг вашего объекта. Если щелкнуть и перетащить при создании новой точки привязки, можно создать кривую линию.
Убедитесь, что вы закрыли выделение, снова щелкнув первую точку привязки, чтобы завершить форму. Щелкните правой кнопкой мыши и выберите « Make Selection… », после чего вы можете определить выделение перед его созданием.
Если вы хотите создать контур с помощью инструмента «Перо», сначала создайте новый контур на панели Путь , а затем продолжайте рисовать форму. Это хороший способ сохранить выбранные вами объекты отдельно для последующего использования или для глубокого травления в другой программе.
7.Каналы
Каналы — удобный способ создания точных выделений с использованием контраста в изображении. Каждое изображение содержит три цветовых профиля, известных как красный, зеленый и синий для изображения RGB. Ваше изображение будет иметь эти три канала вместе с каналом RGB, который находится на панели Channels .
Чтобы создать выделение с помощью каналов, перейдите на панель Channels в правой части рабочего пространства.
Выберите цвет, на котором вы хотите сделать акцент. Если вы используете черно-белое изображение, вы можете выбрать любой цветовой канал.Здесь цель — выбрать наиболее контрастный. Затем, удерживая Command или Control, щелкните миниатюру слоя канала, чтобы создать выделение. Вам нужно будет доработать вещи отсюда для точного вырезания, которое я обрисовываю в этом уроке.
После того, как ваш выбор сделан, обратите внимание, что выбор выбирает области, противоположные тому, что вы хотите выделить.
Чтобы изменить этот выбор, нажмите Select> Inverse или используйте сочетание клавиш Shift + Control + I (Windows) или Shift + Command + I (Mac).Теперь вы можете создать новый слой и добавить его к выбранным областям по желанию.
8. Инструмент быстрого выбора
Если вы хотите быстро выделить базовый объект, вы можете использовать инструмент быстрого выбора. При использовании этого инструмента вы просто «закрашиваете» те части изображения, которые хотите выделить. Затем вы можете изолировать объекты и удалить фон.
Чтобы использовать инструмент быстрого выбора, выберите его на панели инструментов или нажмите W на клавиатуре. Затем щелкните и перетащите объект (ы), который хотите выделить.Photoshop подберет объект (ы) максимально точно. Чтобы удалить выделенные области, удерживайте Alt (Windows) или Option (Mac) во время рисования.
Затем вы можете выбрать фон, перейдя к Select> Inverse или используя ярлык Shift + Control + I (Windows) или Shift + Command + I (Mac). Дублируйте слой, затем нажмите «Удалить» на клавиатуре, чтобы избавиться от фона.
9.Инструмент выбора объекта
Если на изображении есть четкий объект, вы можете использовать инструмент выбора объекта, чтобы быстро выбрать объект, который вы хотите отделить от фона. Затем вы можете редактировать объект отдельно или удалить фон с изображения.
Чтобы использовать инструмент, щелкните инструмент «Выбор объекта» на панели инструментов или нажмите W . Если Object Selection Tool не отображается, нажмите и удерживайте инструмент, пока не появится меню. После выбора инструмента щелкните и перетащите изображение, чтобы создать прямоугольник вокруг объекта.
Когда вы отпустите, Photoshop автоматически создаст выделение вокруг основного объекта в пределах созданного вами прямоугольника. После того, как вы продублируете слой, вы можете нажать «Удалить» на клавиатуре, чтобы удалить выбранный объект с вашего изображения. Вы можете подробнее узнать об этом инструменте в этом посте.
10. Инструмент Marquee Tool
Если вы хотите выделить определенную форму, вы можете использовать инструмент «Область», чтобы легко выделить ее. Этот инструмент хорошо подходит для общего выделения в форме прямоугольника.
Чтобы использовать инструмент Marquee, выберите его на панели инструментов или нажмите M на клавиатуре. В этом примере я буду использовать его, чтобы удалить небо с фотографии. Щелкните и перетащите, чтобы выбрать горизонт вашего изображения с помощью прямоугольного инструмента.
Теперь нажмите «Удалить», чтобы избавиться от неба в пределах вашего выделения! Инструмент Marquee Tool отлично подходит для быстрого вырезания общих кусков вашего изображения.
Лучшие инструменты для редактирования фотографий в Photoshop
При редактировании изображения есть несколько общих доработок, которые будут сделаны почти на всех ваших изображениях. Вот несколько из этих важных инструментов редактирования для начала.
11. Маски слоя
Использование маски слоя — это способ скрыть или показать определенные части изображения, чтобы предоставить больше возможностей редактирования, без необходимости безвозвратно удалять части фотографии. Эти маски слоя управляют прозрачностью слоя, к которому вы его добавляете.
Чтобы добавить маску слоя, убедитесь, что вы выбрали правильный слой, и нажмите ярлык « Добавить маску слоя » в нижней части панели Layers . Это создает белый или черный блок рядом с миниатюрой слоя.Черный цвет указывает на прозрачность, а белый — на видимость.
Затем вы можете использовать инструмент «Кисть», щелкнув B на клавиатуре и закрасив белым цветом те части изображения, которые вы хотите показать. Всегда помните, что черный цвет скрывает (уменьшает) слой, а белый открывает (добавляет) слой.
Так как у меня есть черная маска слоя, я закрашу белым, чтобы изображение было видно. Вы заметите, что везде, где я рисую, появляются белые отметки на маске слоя, появляются эти части изображения.Вы должны скрыть или удалить фоновый слой, чтобы увидеть прозрачные части изображения.
12. Корректирующие слои
Корректирующие слои представляют собой группу всех основных инструментов редактирования, таких как Contrast, Levels, Vibrance, Brightness, и многие другие. При выборе корректировки будет создан новый слой на панелях слоев, вы можете вернуться к этим слоям в любое время, чтобы при необходимости отредактировать корректировку.
Есть два способа добавить новую регулировку.Сначала выберите значок « Создать новый слой заливки или корректирующего слоя » внизу панели «Слои» и выберите нужную настройку. Затем вы можете изменить свойства на правой панели вашего рабочего пространства.
Второй способ — перейти на вкладку Adjustments на правой панели и выбрать нужный инструмент. Если вы не видите эту панель, перейдите в Window> Adjustments , чтобы открыть ее.
13. Camera Raw
Camera Raw — отличный инструмент для неразрушающего редактирования ваших изображений.Этот инструмент полезен для предварительного редактирования изображений перед тем, как они откроются в рабочей среде Photoshop. Особенно, когда вы работаете с фотографиями в формате RAW.
Хотя есть несколько способов открыть изображение JPEG в Camera Raw, изображение все равно будет иметь ограничения на редактирование, тогда как исходное изображение в формате RAW предоставляет вам дополнительные возможности редактирования.
Инструмент Camera Raw предоставляет вам большинство основных инструментов редактирования, таких как Crop, Brighten и Sharpen . Это редактирование можно выполнить до перехода в рабочее пространство Photoshop или использовать его для быстрого редактирования изображений.Основное преимущество заключается в том, что редактирование не приведет к снижению качества вашего изображения.
Чтобы использовать Camera Raw, откройте файл CR2 или Raw в Photoshop, и он автоматически откроется в рабочем пространстве Camera Raw , чтобы вы могли при необходимости отредактировать его.
14. Точечная восстанавливающая кисть
Инструмент «Точечная восстанавливающая кисть» полезен, когда вам нужно удалить небольшие пятна или пятна на изображении, не слишком сильно нарушая пиксели. Этот инструмент автоматически удаляет ненужные пятна и заполняет их соответствующими пикселями.
Чтобы использовать инструмент «Точечная восстанавливающая кисть», выберите его на панели инструментов или нажмите J на клавиатуре. Затем вы можете щелкнуть те области изображения, которые хотите исправить. Просто поместите круг над областью и щелкните один раз. Используйте [ и ] на клавиатуре, чтобы уменьшить или увеличить размер круга. Чтобы удалить большую область, щелкните и перетащите любую область, которую хотите удалить.
15. Инструмент преобразования
Инструмент «Преобразование» — отличный способ по-разному изменять размер, угол или деформировать объекты.Вы можете выбрать любой слой в своем проекте и легко управлять им, перемещая точки привязки.
Чтобы использовать инструмент «Преобразование», перейдите в «Редактировать»> «Преобразовать » и выберите метод, который вы хотите использовать для изменения изображения. Например, выберите Warp , чтобы тянуть и перетаскивать изображение так, как вы хотите.
После выбора деформации перетащите различные точки привязки, чтобы при необходимости манипулировать объектом.
Хотя каждое из этих объяснений является лишь поверхностным уровнем этих инструментов, все они могут делать гораздо больше.Лучший способ понять их — протестировать все предлагаемые ими варианты и посмотреть, что вы можете создать. Чтобы начать применять эти инструменты на практике, давайте вместе отредактируем фотографию , выполнив простой десятиэтапный процесс. Нажмите здесь, чтобы начать!
Удачного редактирования!
6 лучших инструментов Photoshop для фотосъемки натюрмортов
Даже если вы большую часть времени редактируете в Lightroom, вы все равно обнаружите, что вам нужен Photoshop, чтобы по-настоящему улучшить свои фотографии.Поскольку это редактор пикселей, Photoshop предлагает больше инструментов для ретуширования и дает вам больший контроль, чем вы можете получить в Lightroom.
В натюрмортах, таких как еда и продукты, каждый аспект вашего изображения должен подвергаться тщательной проверке для получения максимального эффекта. Он должен выглядеть чистым и безупречным.
В Photoshop есть определенные инструменты, которые помогут вам оптимизировать ваши изображения.
Хотя в этой статье не будет подробно рассказываться о каждом отдельном инструменте — для этого вам понадобится несколько статей — поможет вам начать применять некоторые базовые методы обработки ваших натюрмортов.
Итак, без лишних слов, вот самые полезные инструменты Photoshop для натюрморта.
Инструмент Точечное исцеление — это инструмент Photoshop, который вы будете использовать для каждого натюрморта, ретушируемого в Photoshop. Этот инструмент значительно улучшился за эти годы.
Подобно инструменту Healing Brush , он отбирает пиксели из окружающих областей для исправления пятен и дефектов. Однако, в отличие от Healing Brush, она автоматически выбирает пиксели без необходимости указывать, откуда они должны поступать.
Почему это так здорово? Потому что кисть Spot Healing делает это на лучше, чем раньше. Это означает, что вы можете очень быстро удалить пыль и мелкие отметины.
Если вы когда-либо пробовали инструмент Spot Removal в Lightroom, вы знаете, что многократное нажатие на него приведет к быстрому снижению производительности Lightroom. Photoshop даст вам лучшие результаты быстрее.
Когда вы занимаетесь фотографией натюрмортов, помните, что вам нужно чистое изображение.Увеличение фотографии на 100% и удаление пыли и пятен существенно повлияет на общую эстетику.
Чтобы использовать инструмент «Точечное исцеление», выберите его в меню инструментов или нажмите J.
Увеличьте изображение и просто нажмите на изъян, который хотите исправить. Он автоматически произведет выборку из соответствующей области и применит пиксели.
Вы также можете очистить большую площадь, проведя по ней кистью.
Следует отметить, что если вы используете его несколько раз на небольшой площади, пиксели могут начать выглядеть неестественно и наподобие пластика.
Инструмент Patch — еще один инструмент Photoshop для фотосъемки натюрмортов, который вы, скорее всего, будете использовать для большинства своих изображений.
Отлично работает с небольшими областями, создавая выделение и заменяя пиксели другими пикселями по вашему выбору. Он учитывает освещение, оттенок и текстуру при выборке области.
На изображении ниже я хотел избавиться от желтой нити со своего цветка, потому что она меня отвлекала.
В Photoshop есть много способов сделать это, но я считаю, что инструмент патч быстр и удобен для такого типа коррекции.
Чтобы использовать инструмент, выберите его на панели инструментов.
Нарисуйте выделение вокруг области, которую вы хотите исправить.
Щелкните мышью и перетащите выделение в область, которой вы хотите заменить выделенные пиксели. Отпустите курсор.
Нажмите Command D, чтобы отменить выбор.
Чтобы лучше контролировать конечный результат, убедитесь, что в меню инструментов выбрано значение Content-Aware , и поиграйте с Structure и Color для дальнейшего влияния на края.
3. Заливка с учетом содержимого
Content-Aware Fill — это что-то вроде инструмента Patch на стероидах.
Впервые он был представлен в CS5 как опция заливки в диалоговом окне «Заливка». В 2019 году Adobe стремительно улучшила этот инструмент.
Content-Aware анализирует пиксели из выбранной области, чтобы определить, какие пиксели следует использовать для удаления нежелательных объектов. Благодаря усовершенствованию, он позволяет вам выбрать именно , из которого вы хотите отбирать пиксели. Это дает вам гораздо больше контроля, а также позволяет вращать, масштабировать или изменять размер вашего выделения и предварительно просматривать результаты.
Чтобы использовать заливку с учетом содержимого, выделите область, которую нужно исправить. Инструмент Lasso — отличный универсальный инструмент, но я часто использую инструменты Rectangular или Elliptical Marquee .
Перейдите к Edit и выберите Content-Aware Fill в раскрывающемся меню.
Это открывает область задач Content-Aware.
В правой части области задач вы увидите область Preview , которая покажет вам, как изменения влияют на ваше изображение.
При необходимости измените размер области выборки с помощью инструмента «Кисть для выборки».
Инструменты для Content-Aware Fill находятся в левом углу рабочего пространства.Инструмент «Кисть » — первый вверху и тот, который вы будете использовать чаще всего.
В правой части рабочего пространства вы также заметите, что вы можете настраивать прозрачность.
Сохраните изменения как Дубликат слоя .
Я часто использую Content-Aware Fill, чтобы выровнять фон моей фотографии натюрморта, который, как мне хотелось бы, выглядит менее равномерным по цвету и текстуре.
На этом изображении салата я хотел выровнять левый угол изображения, который выглядел слишком темным, несмотря на то, что я удалил виньетирование.Я использовал инструмент Rectangular Marquee tool , чтобы выбрать часть, которую я хотел изменить, и закрасил те части изображения, из которых я не хотел брать сэмплы.
Я экспериментировал с непрозрачностью, пока не получил что-то, что выглядело хорошо, в данном случае это 66%.
Может ли кто-нибудь жить без инструмента Clone Stamp?
Независимо от того, какую фотографию вы делаете, вы, вероятно, часто используете инструмент Clone Stamp . Хорошее ретуширование — это в основном очищение от мелких деталей, которые вместе создают мощный преобразующий эффект.Clone Stamp — один из важнейших инструментов Photoshop для фотосъемки натюрмортов.
Инструмент «Клонировать штамп» позволяет копировать пиксели из одной части изображения в другую. Он отлично подходит для областей с текстурой и узором или краями. Однако с этим инструментом нет настоящего смешивания, поэтому вам часто приходится использовать его с другими инструментами, чтобы получить более плавный результат.
Обратите внимание, что если вы работаете с инструментом «Штамп клонирования» на его собственном слое, вы можете использовать его с другими инструментами, такими как «Свободное преобразование», для дальнейших корректировок клонированных областей.
На изображении выше я использовал текстурированную и узловатую поверхность, но мне хотелось, чтобы она выглядела более гладкой. Я сделал это (добившись изображения справа), клонировав более гладкие участки поверх неровностей.
Чтобы использовать инструмент Clone Stamp , выберите его на панели инструментов, нажав S для ярлыка , или нажмите Cmd / Ctrl + S
Выберите область, в которой вы хотите закрасить пиксели, выбрав Opt / Alt .Точка выбора будет отмечена перекрестием.
Нарисуйте курсором область, которую вы хотите исправить, при этом убедитесь, что перекрестие не захватывает ненужные пиксели.
5. Преобразование
Transform — еще один полезный инструмент Photoshop для фотосъемки натюрмортов, поскольку он позволяет вносить изменения и корректировать объекты в изображение, например выпрямлять и формировать.
Например, я решил изменить бутылку с оливковым маслом на изображении ниже.Я хотел отрегулировать направление ручки, чтобы бутылка казалась больше в масштабе. Я сделал это легко и быстро с Transform.
Начните с фонового слоя или верхнего слоя. Используйте соответствующий инструмент, чтобы сделать выбор . В этом случае я использовал инструмент Lasso tool , но я мог бы также использовать инструмент Quick Selection tool .
Скопируйте выделение на другой слой, нажав Ctrl / Cmd + J.
Затем нажмите Ctrl / Cmd + T , чтобы вызвать Transform , или перейдите в Edit и выберите Transform из меню.
Выполните настройку, вручную вращая или расширяя поле Transform , щелкая белые точки / квадраты.
Нажмите Введите , чтобы принять настройку.
При необходимости всегда соблюдайте пропорции.
6.Совмещение фокуса
При съемке продукта обычно требуется, чтобы объект был резким на всем протяжении. Это означает использование большого числа F-ступеней, например F / 13 или F / 16. Однако для этого требуется много энергии, если вы используете вспышку.
Вы также можете получить дифракцию объектива при этих более высоких значениях, что ухудшит качество вашей фотографии.
Ответ на вопрос съемки с более широкой диафрагмой и получения четкого изображения — это стек фокусировки в Photoshop.
Это когда вы берете два или три изображения с разными точками фокусировки и смешиваете их вместе, чтобы создать один файл изображения, который полностью находится в фокусе.Это быстрый процесс, который далеко не так сложен, как кажется.
Чтобы использовать наложение фокуса, убедитесь, что ваши изображения имеют одинаковую экспозицию и выравнивание.
Экспортируйте файлы PSD в папку или на рабочий стол, где вы можете легко переходить к ним.
Выполните следующие действия:
- Откройте Photoshop.
- Перейдите к файлу и выберите сценария.
- Выберите Загрузить файлы в стек.
- Щелкните Обзор и выберите все изображения, из которых вы их изначально сохранили.
- Установите флажок для Попытка автоматического выравнивания исходных изображений .
- Нажмите ОК . Каждое изображение откроется в Photoshop как новый слой.
- Удерживая нажатой Shift , щелкните верхний слой на панели «Слои», чтобы выделить все слои.
- В разделе Edit выберите Auto Blend-Layers .
- Установите флажок для изображений в стопке , а также для бесшовных тонов и цветов .НЕ устанавливайте флажок Content-Aware. Щелкните OK .
- Сохраните окончательное изображение.
Если вы загрузили много изображений, сгладьте окончательное изображение, выбрав Layer -> Flatten Image -> Save .
Три изображения с фокусировкой в Photoshop
Заключение
Photoshop — это мощная программа, и есть много инструментов, которые помогут вам отретушировать ваши фотографии. Упомянутые здесь инструменты — мои лучшие инструменты Photoshop для фотосъемки натюрмортов.Их легко изучить и использовать, они быстро выведут ваши изображения на новый уровень.
У вас есть какие-нибудь другие инструменты Photoshop для фотосъемки натюрмортов, которыми вы хотели бы поделиться? Сделайте это в разделе комментариев!
.
 Это означает, что вам нужен мощный процессор для бесперебойной работы. Сильный процессор поможет вам сократить отставание и быстрее работать с программным обеспечением. В дополнение к хорошему процессору, вы также можете помнить о времени автономной работы при покупке ноутбука. Само собой разумеется, чем лучше срок службы батареи, тем эффективнее будет ваш планшет для вас.
Это означает, что вам нужен мощный процессор для бесперебойной работы. Сильный процессор поможет вам сократить отставание и быстрее работать с программным обеспечением. В дополнение к хорошему процессору, вы также можете помнить о времени автономной работы при покупке ноутбука. Само собой разумеется, чем лучше срок службы батареи, тем эффективнее будет ваш планшет для вас.



 Д.
Д.
