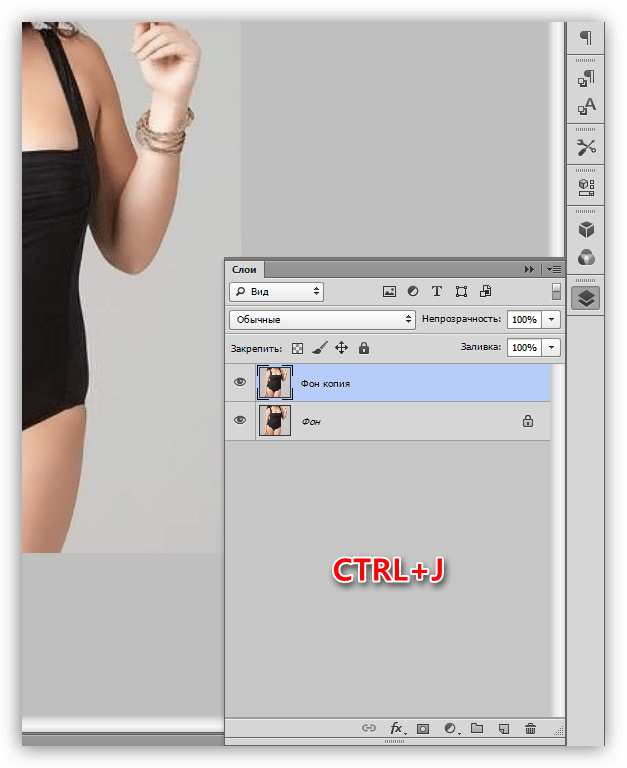Как уменьшить талию в Фотошопе
Наше тело это то, что дала нам природа, и с ней довольно сложно спорить. Вместе с тем, многие весьма недовольны тем, что имеют, особенно этим страдают девушки.
Сегодняшний урок посвятим тому, как уменьшить талию в Фотошопе.
Уменьшение талии
Начинать работу по уменьшению любых частей тела необходимо с анализа снимка. В первую очередь, нужно обратить внимание на реальные объемы «трагедии». Если дама весьма пышная, то сделать из нее миниатюрную девочку не получится, так как при слишком сильном воздействии инструментов Фотошопа снижается качество, теряются и «плывут» текстуры.
В этом уроке мы изучим три способа уменьшения талии в Фотошопе.
Способ 1: ручное деформирование
Это один из наиболее точных способов, так как мы можем контролировать мельчайшие «подвижки» изображения. Вместе с тем, здесь присутствует один устранимый недостаток, но о нем мы поговорим позже.
- Открываем наш проблемный снимок в Фотошопе и сразу создаем копию (CTRL+J), с которой и будем работать.

- Далее нам нужно максимально точно выделить область, подлежащую деформированию. Для этого воспользуемся инструментом «Перо». После создания контура определим выделенную область.
Урок: Инструмент «Перо» в Фотошопе – теория и практика
- Для того, чтобы видеть результаты действий, снимаем видимость с нижнего слоя.
- Включаем опцию «Свободное трансформирование» (CTRL+T), жмем ПКМ в любом месте холста и выбираем пункт «Деформация».
Нашу выделенную область окружит вот такая сетка:
- Следующий шаг – самый ответственный, так как именно он определит, как будет выглядеть итоговый результат.
- Изучаем урок, затем берем «Штамп». Настраиваем инструмент следующим образом:
- Жесткость 100%.
- Непрозрачность и нажим 100%.
- Образец – «Активный слой и ниже».
Такие настройки, в частности жесткость и непрозрачность, нужны для того, чтобы «Штамп» не смешивал пиксели, и мы могли более точно править картинку.

Урок: Инструмент «Штамп» в Фотошопе
На этом работа по уменьшению талии с помощью инструмента «Деформация» завершена.
Способ 2: фильтр «Дисторсия»
Дисторсия – искажение изображения при фотографии с близкого расстояния, при котором происходит выгибание линий наружу или внутрь. В Фотошопе существует плагин для коррекции такого искажения, а также фильтр для имитации дисторсии. Им мы и воспользуемся.
Особенностью данного способа является воздействие на всю область выделения. Кроме того, с помощью этого фильтра можно отредактировать не каждое изображение. Вместе с тем, способ имеет право на жизнь ввиду высокой скорости выполнения операций.
- Производим подготовительные действия (открываем снимок в редакторе, создаем копию).

- Выбираем инструмент «Овальная область».
- Выделяем инструментом область вокруг талии. Здесь можно только экспериментальным путем определить, какой формы должно быть выделение, и где оно должно находиться. С приходом опыта эта процедура будет проходить гораздо быстрее.
- Идем в меню «Фильтр» и переходим к блоку «Искажение», в котором и находится нужный фильтр.
- При настройке плагина главное не слишком усердствовать, чтобы не получить неестественный результат (если такое не задумано).
- После нажатия клавиши ENTER работа завершена. На примере не очень хорошо видно, но мы «ужали» всю талию по кругу.
Способ 3: плагин «Пластика»
Использование данного плагина подразумевает наличие некоторых навыков, два из которых аккуратность и терпение.
- Подготовку сделали? Идем в меню «Фильтр» и ищем плагин.
- Если «Пластика» используется впервые, то необходимо поставить галку напротив опции

- Для начала нам необходимо закрепить участок руки слева, чтобы исключить воздействие фильтра на эту область. Для этого выбираем инструмент «Заморозить».
- Плотность кисти выставляем в 100%, а размер регулируем квадратными скобками.
- Закрашиваем инструментом левую руку модели.
- Затем выбираем инструмент «Деформация».
- Плотность и нажим кисти настраиваем примерно на 50% воздействия.
- Аккуратно, не спеша проходимся инструментом по талии модели, мазками слева направо.
- То же самое, но без заморозки, делаем и с правой стороны.
- Нажимаем ОК и любуемся прекрасно сделанной работой. Если остались мелкие недочеты, пользуемся «Штампом».
Вы сегодня узнали три способа уменьшения талии в Фотошопе, которые отличаются друг от друга и применяются на изображениях разного типа. К примеру, «Дисторсию» лучше использовать на снимках анфас, а первый и третий способы являются более или менее универсальными.
Опишите, что у вас не получилось. Наши специалисты постараются ответить максимально быстро.
Помогла ли вам эта статья?
ДА НЕТКак быстро похудеть с помощью фотошопа. Как в фотошопе уменьшить фигуру
Инструкция
Откройте фотографию , которую хотите изменить. Комбинацией Ctrl+J скопируйте изображение на новый слой, чтобы при дальнейшей работе не повредить оригинал.
В главном меню выбирайте Filter («Фильтр») и Liquify («Пластика»). На панели инструментов активизируйте Freeze Mask («Заморозка»). Справа на панели свойств установите размер кисти Brush Size=20, Brush Density Density («Плотность»)=100, Brush Pressure («Нажате»)=100. Такие высокие значения плотности и нажатия нужны, чтобы маска не размазывалась по изображению, а скрывала только те участки, которые нужно защитить от деформации. Меняя размер кисти, нанесите маску на изображение вокруг того участка, который будете обрабатывать.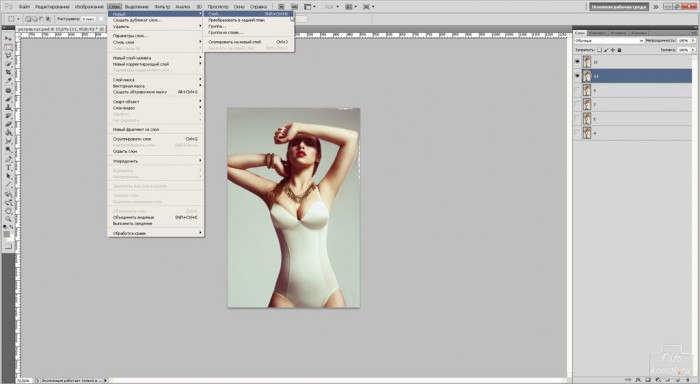
Выбирайте инструмент Push Left Tool («Смещение пикселей») и настройте его параметры. Размер кисти лучше увеличить до 60-100, в зависимости от размера изображения, а вот плотность и нажатие снизьте до 20, чтобы коррекция была аккуратной и бережной. Если вы ведете курсор вверх, пиксели смещаются влево, если вниз – вправо. Проведите инструментов справа от живота снизу вверх, слева – сверху вниз. Живот немного втянулся. Ограничьтесь пока этим и начинайте обрабатывать руки с внутренней стороны. Пройдитесь инструментов вдоль рук по одному разу и нажмите на кнопку OK, чтобы сохранить изменения.
Окно фильтра закрылось, вы вернулись на основное изображение. Обратите внимание, что вокруг фигуры девушки появились размытые пиксели – это деформировалась область, не защищенная маской. На панели инструментов выбирайте Clone Stamp Tool («Штамп»). На панели свойств установите жесткость 100% и размер кисти 5-10 пикселей. Изображение лучше увеличить для удобства обработки. Наведите курсор на рисунок как можно ближе к фигуре девушки, зажмите Alt и щелкните мышкой на выбранном участке фона. Вид курсора изменится и станет похожим на оптический прицел. Это значит, инструмент выбрал образец рисунка и готов его воспроизводить. Аккуратно ведите курсор по размытому участку – изображение заменяется на то, по которому движется .
На панели свойств установите жесткость 100% и размер кисти 5-10 пикселей. Изображение лучше увеличить для удобства обработки. Наведите курсор на рисунок как можно ближе к фигуре девушки, зажмите Alt и щелкните мышкой на выбранном участке фона. Вид курсора изменится и станет похожим на оптический прицел. Это значит, инструмент выбрал образец рисунка и готов его воспроизводить. Аккуратно ведите курсор по размытому участку – изображение заменяется на то, по которому движется .
После того, как убрали размытые пиксели, опять выбирайте фильтр Liquify, закрывайте маской фон вокруг фигуры девушки и продолжайте обрабатывать нужные участки инструментами Push Left Tool и Forward Warp Tool («Деформация»). Параметры у них приблизительно одинаковые. Второй инструмент не зря похож на палец – им можно размазывать рисунок или собирать его в кучку. Каждый инструмент применяйте не более чем по два раза. После этого сохраняйте результат, возвращайтесь на основное изображение и опять убирайте размытые пиксели.
Когда девушка похудела до приемлемого размера, при помощи инструмента Clone Stamp Tool дорисуйте ей купальный на месте бывшего живота и обработайте кожу на внутренней части бедер, поскольку изображение размылось и растянулось. Лучше это на новом слое.
Фильтр Liquify является одним из удобнейших для свободной деформации изображения инструментов Photoshop. При помощи этого фильтра можно не только получить детали для создания сюрреалистического коллажа, но и сделать фигуру на снимке более стройной.
Вам понадобится
- — программа Photoshop;
- — фотография.
Инструкция
При помощи опции Open меню File откройте фотографию в графическом редакторе. Снимок, сделанный на одноцветном фоне без фактуры, шума и затененных участков, находящихся поблизости от фигуры, которую вы собираетесь исправлять, разблокируйте опцией Layer from Background группы New меню Layer.
Картинке с более сложным фоном потребуется другая подготовка. При помощи инструмента Lasso выделите фигуру с небольшим количеством фона. Воспользуйтесь опцией Layer via Copy группы New для копирования выделенной области на новый слой. При деформации изображения при помощи инструментов фильтра Liquify участки фона, расположенные поблизости от тех, с которыми вы работаете, могут оказаться измененными. После окончания работы вы восстановите их из исходной картинки.
Воспользуйтесь опцией Layer via Copy группы New для копирования выделенной области на новый слой. При деформации изображения при помощи инструментов фильтра Liquify участки фона, расположенные поблизости от тех, с которыми вы работаете, могут оказаться измененными. После окончания работы вы восстановите их из исходной картинки.
Опцией Liquify меню Filter откройте окно фильтра и поставьте галочку в чекбоксе Show Mesh. Появившаяся сетка даст вам возможность отслеживать ход трансформации.
Включите инструмент Pucker Tool и обработайте с его помощью детали фигуры, которые нужно уменьшить. Для этого настройте размер кисти инструмента так, чтобы он совпадал с шириной изменяемой части тела. Пиксели, попавшие под действие кисти, будут перемещаться к ее центру, помеченному крестиком.
От величины параметра Brush Density зависит степень смещения деталей картинки, находящихся на разном расстоянии от центра кисти. При максимальной величине этого параметра инструмент будет одинаково действовать на все пиксели, попавшие под кисть. Выставив небольшое значение Brush Density, вы ослабите в районе краев кисти.
Выставив небольшое значение Brush Density, вы ослабите в районе краев кисти.
Многие люди недовольны своими фотографиями, считая себя нефотогеничными. Особенно это касается женщин, чьим фотографиям всегда нужно уделять гораздо больше внимания, чем мужским. В этому уроке речь пойдёт о коррекции фигуры с помощью нескольких несложных манипуляций в Adobe Photoshop. Мы познакомим вас с лучшими приёмами, которые позволят убрать недостатки не перегнув при этом палку, ведь все мы видели видео с подборками звёзд «до» и «после» фотошопа.
Начнём с выбора фотографии для манипуляций. Мы остановились на вот этой фотографии модели, над которой будет удобно отрабатывать технику:
Первое, что бросается в глаза — это живот, над которым не мешало бы немного поработать. Также условно можно выделить еще пару мест, небольшая коррекция которых могла бы улучшить фотографию.
Мы попытаемся немного удлинить шею, снять немного объёма с рук, а также убрать несколько лишних сантиметров с ног и сделать их немного длиннее.
Ноги:
Итак, приступим! Чтобы удлинить ноги в фотошопе, создайте копию слоя с фотографией нажатием Ctrl + J Edit и выберите инструмент Puppet Warp :
После этого у вас на экране должна появиться специальная сетка. Как некоторые уже догадались, она работает как Warp при Transformation и позволяет деформировать части изображения. Только здесь всё немного не так. Для того чтобы управлять некоторой областью сначала нужно выставить «контрольные» точки, которые определят размеры этой области. Другими словами, если мы хотим сделать ноги более длинными, мы должны выделить именно эту область. Так и сделаем, поставьте 4 контрольные точки: 2 на бедрах и 2 возле ступней :
Потяную за одну из точек, вы поймёте как это работает. Удерживая Shift коснитесь второй точки у ступней чтобы выделить обе (мы же хотим сделать длиннее обе ноги:rofl:). Теперь аккуратно и без фанатизма потяните вниз и увидите как вся область ниже верхних контрольных точек начнёт растягиваться вниз. Подтверждаем действие кликом по Enter .
Подтверждаем действие кликом по Enter .
Таким способом вы можете воздействовать не на всю длину ног, а, скажем, только на икры.
Шея
Чтобы удлинить шею в фотошопе мы должны проделать ту же последовательность действий: идем в Edit , выбираем Puppet Warp , ставим две контрольные точки на плечах и четыре по контуру лица. Удерживая Shift , выделяем все четыре точки вокруг лица и пробуем потянуть вверх, наблюдая за тем не деформируется ли при этом лицо:
Если деформируется, то нам просто нужно добавить больше контрольных точек. Для этого в верхней панели настроек инструмента в графе Density выбираем параметр More Points :
Добавляем еще несколько контрольных точек. Удерживая Shift , активируем все точки по контуру лица и опять же без фанатизма тянем выбранную область вверх:
Подтверждаем действие кликом по Enter .
Талия
Чтобы уменьшить талию в фотошопе нам нужно проделать уже знакомые шаги с Puppet Warp .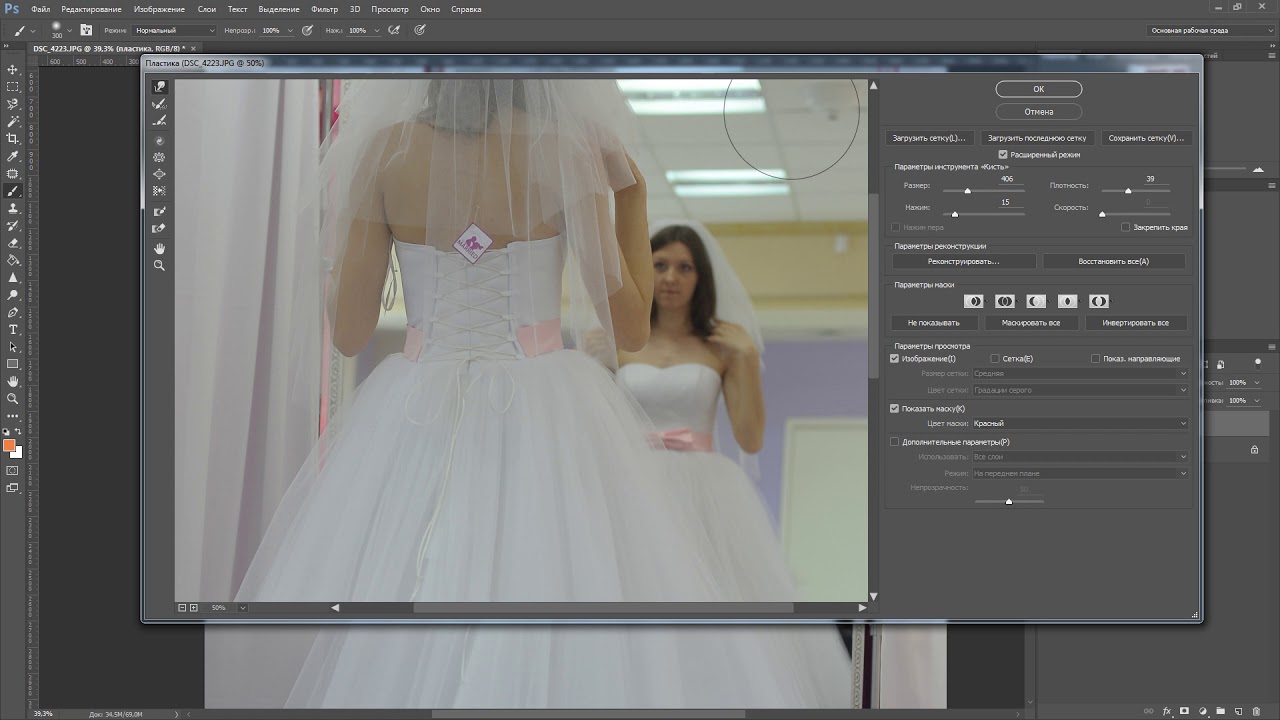 Выделите область талии и двигайте точки к центру чтобы уменьшить пропорции:
Выделите область талии и двигайте точки к центру чтобы уменьшить пропорции:
На данном снимке мы изменили пропорции талии и теперь живот и талия смотрятся довольно пропорционально. Не рекомендуем вам пользоваться инструментом Puppet Warp чтобы изменять мелкие детали или изгибы — для этого есть более точный инструмент, о котором речь пойдёт дальше.
Работа с мелочами
Если с большими участками мы уже поработали и результаты видны, то маленькие участки и огрехи предыдущих этапов всё ещё режут глаза. Если Puppet Warp — это пила, то инструмент Liquify — это напильник, которым мы сейчас пройдёмся по фото.
Скопируйте рабочий слой уже известной нам комбинацией Ctrl + J , после чего перейдите в меню Filter и выберите инструмент Liquify . Этот инструмент также позволяет деформировать изображения, но по другому принципу. Для начала выберите инструмент Forward Warp Tool , кликнув по первой иконке в левом верхнем углу или нажав клавишу W . Далее в Brush Tool Options выбираем размер кисти, он должен быть примерно равен размеру редактируемой области, например руки. В графе Brush Pressure держимся уровня 25-30 чтобы не слишком сильно влиять на область. Ну а Brush Density (если не видите, включите Advanced Mode) на уровне 55-60.
Далее в Brush Tool Options выбираем размер кисти, он должен быть примерно равен размеру редактируемой области, например руки. В графе Brush Pressure держимся уровня 25-30 чтобы не слишком сильно влиять на область. Ну а Brush Density (если не видите, включите Advanced Mode) на уровне 55-60.
А теперь пробуем понемногу уменьшать объём рук, немного корректируем область шеи, придаём плавные округлые формы талии и бёдрам, а также сглаживаем недостатки, полученные при работе с Puppet Warp .
После определённого количества итераций вот какой результат мы получим:
Неплохо, не правда ли? Благодаря паре совершенно несложных инструментов мы сделали девушку на фото значительно более спортивной. При этом не создаётся впечатления «перефотошопленого» фото с неестественными пропорциями или цветами.
Небольшие особенности фигуры всегда можно откорректировать в программе Фотошоп. В частности это касается веса. Открываем изображение (пример). Переходим к вкладке «Фильтр» и далее «Пластика».
Переходим к вкладке «Фильтр» и далее «Пластика».
У нас открывается окошко, в котором будет проходить вся основная работа по изменению фотографии.
Итак, обратим внимание на первый инструмент «Деформация».
Справа от рабочего поля есть параметры инструментов, в частности выбирая инструмент «Деформация» у нас есть к нему параметры. Задаем «Диаметр», чтобы коррекцию можно было выполнить аккуратно, то и диаметр должен быть небольшим. Параметр «Плотность» также снижаем. Но при сноровке можно использовать любой удобный для Вас диаметр.
Теперь удерживая нажатой левую кнопку мыши, сдвигаем контуры тела от края к центру изображения так, чтобы сделать фигуру тоньше. К примеру, область ниже талии теперь стала визуально тоньше. Если слишком сдвинули, то можно тем же методом выдвинуть край от центра в бок. После обработки маленьким диаметром инструмента увеличьте его до большего значения и слегка коснитесь боков фигуры. Вот что получается.
Также обрабатываем руки. Здесь нужно использовать инструмент «Деформация» не слишком маленького диаметра, чтобы не было неровной линии, но и не слишком большого, чтобы не деформировать фигуру. Подойдет значение диаметра 76 для обработки внешней стороны руки, и значение 25 для внутренней, то есть той части, где рука согнута.
Здесь нужно использовать инструмент «Деформация» не слишком маленького диаметра, чтобы не было неровной линии, но и не слишком большого, чтобы не деформировать фигуру. Подойдет значение диаметра 76 для обработки внешней стороны руки, и значение 25 для внутренней, то есть той части, где рука согнута.
Теперь переходим к инструменту «Сморщивание», который позволяет уменьшать части тела.
Аккуратными движениями мышки и изменяя диаметр инструмента на более среднее значение, уменьшаем ту часть тела, которая этого требует на ваше усмотрение. В данном примере сделаем меньше грудь, чтобы она смотрелась более гармонично на похудевшей фигуре.
Получившийся результат требует коррекции. Восстанавливаем тень в складке груди. Для этого на панели инструментов выбираем «Кисть» и маленьким диаметром инструмента рисуем тень складки теми цветами, которые там есть. Для этого раскрываем палитру цветов двойным нажатием левой кнопки мыши по верхнему квадрату с цветом на панели инструментов.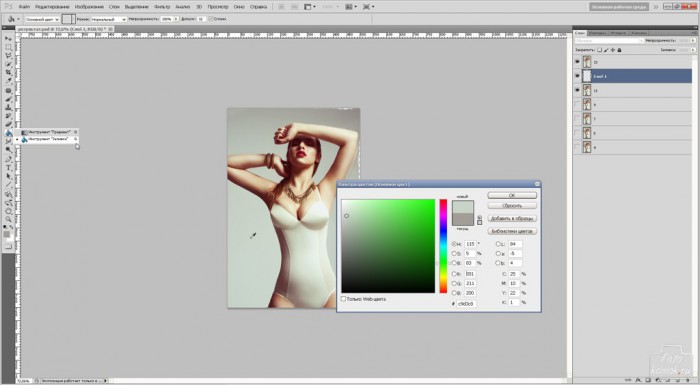
Рисуем тень, и получается вот такой результат.
Снова обращаемся к «Пластике» и рассмотрим инструмент «Вздутие», который позволяет увеличить какие-либо части тела.
Испробуем этот инструмент на груди нашей модели. Выбираем диаметр инструмента значение 76 и получаем вот такой результат.
Возвращаемся к коррекции и попробуем сделать нашу модель совсем тоненькой. Опять идем в «Пластику» и выбираем инструмент «Турбулентность».
Задаем диаметр в значении свыше 150 и аккуратно сдвигаем контуры фигуры от краев к центру по бокам девушки, так чтобы касаться исключительно боков, и как бы слегка прикасаясь к контурам тела. Получаем вот такой результат.
Если что-то выполнено не так, как планировалось, то можно с помощью функции «Восстановить» в окошке «Пластика» отменить все изменения.
Эта функция отменит все совершенные изменения, а потому старайтесь после каждого удачного изменения нажимать «ОК» и, дублируя слой с изменениями снова возвращаться к функции «Пластика» и продолжать дальнейшие изменения.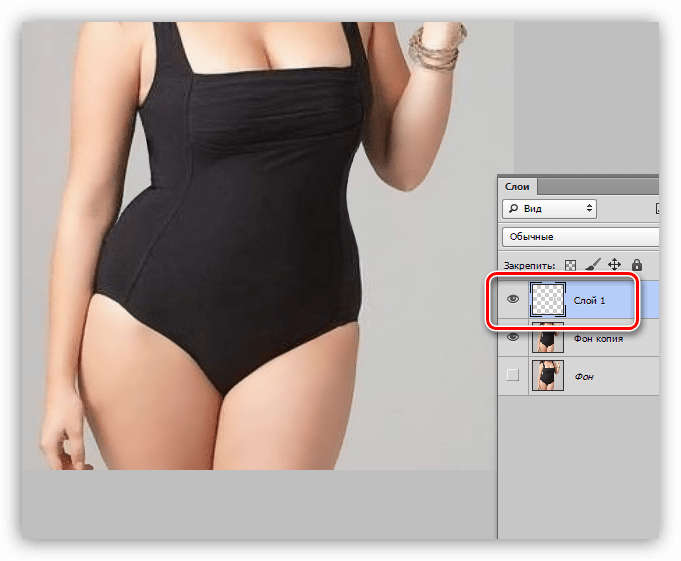
Есть ещё один важный момент. Производя коррекцию в «Пластика» сдвигается фон (цвет за моделью) всего изображения, и края изображения станут неровными, что легко исправить, создав новый фон и залив его цветом фона изображения.
Становимся в окне слоев на слой ниже верхнего (он станет выделен синим цветом) и во вкладке «Слои» выбираем «Новый», далее «Слой».
Выбираем на панели инструментов «Заливка» и нажимаем дважды левой кнопкой мыши по верхнему квадрату с цветом, вызывая палитру цветов. Задаем ей цвет фона возле девушки. Нажимаем «ОК».
Заливаем этот слой цветом. У нас виден край темного цвета вверху девушки. Поэтому создаем ещё один новый слой под верхним слоем и заливаем его цветом, соответствующим той части фона, что находится над девушкой. Края этого фона подтираем инструментом «Ластик».
Теперь внесем последние штрихи коррекции, в частности подправим контур тела и руки девушки, потому как они немного полноваты от локтя до кисти в соответствии с полученными пропорциями.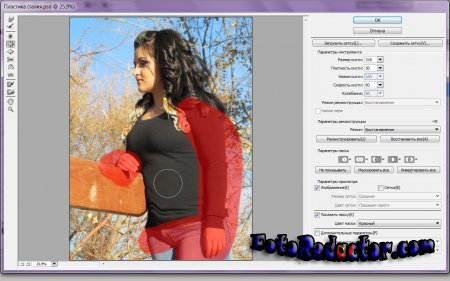 Эти изменения также производим при помощи функции «Пластика». Наша модель похудела.
Эти изменения также производим при помощи функции «Пластика». Наша модель похудела.
Сегодня будет полезный, с практической точки зрения, урок.
Многие люди озадачены вопросом «Как похудеть» . Мы ответим на этот вопрос, но только лишний вес уберем на фотографии . Для этого нам понадобиться замечательный фильтр Пластика . Это очень мощный фильтр, входящий в стандартную сборку фотошопа. Он богат самостоятельными инструментами, которые делают работу по коррекции, например, фигуры, достаточно эффективной.
Я планирую в отдельной статье подробно расписать обо всех возможностях фильтра с наглядными примерами, но это будет позже, а пока просто продемонстрирую возможности Пластики, чтобы подправить фигуру толстого человека .
Итак приступим к пластической хирургии!
1. Для начала откроем нужное изображение. Я взял эту полноватую, но все равно симпатичную и милую девушку. Хочу убрать у нее лишний вес с живота, бедер, рук и немного уменьшить объем груди.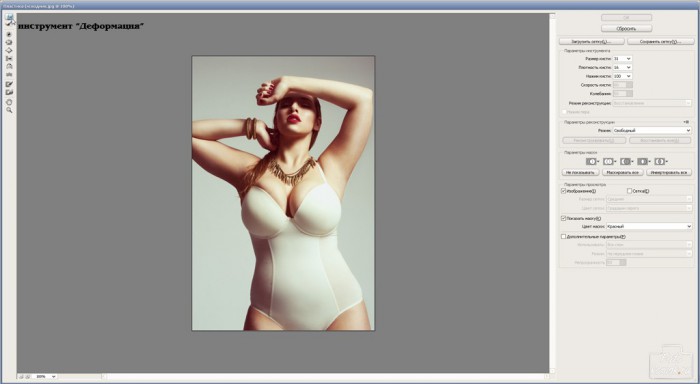
2. Сделайте на палитре слоев дубликат слоя Ctrl+J, чтобы вы могли наглядно прочувствовать какие произошли изменения во внешности.
3. Теперь откроем фильтр, для этого выполните команду Фильтр — Пластика или нажмите комбинацию клавиш Shift+Ctrl+X.
4. Должно открыться диалоговое окно. Причем оно не будет похоже на все те, что мы обычно видели в фотошопе. В данном случае, как будто открылась совершенно другая программа.
Условно окно можно разделить на три части:
Первая — панель инструментов в левой части экрана. Там имеются совершенно самостоятельные 12 инструментов. Но мы будем использовать из них только 4 основных: Деформация, Реконструировать, Сморщивание и Вздутие.
Вторая — это рабочая зона в середине экрана, где вы работаете непосредственно с изображением.
Третья — правая часть экрана с панелью параметров. Там нас интересуют лишь опции изменения размера кисти и, может быть, изменение ее плотности и нажима.
5.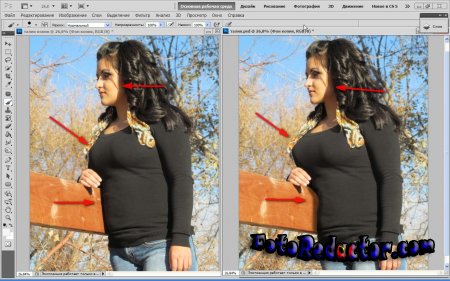 Приступим к коррекции фигуры. Для начала выберите инструмент Сморщивание . Указатель кисти будет выглядеть как круг с крестиком внутри. Наведите ее на проблемные зоны и начинайте, нажимая по одному клику, как бы сжимать отдельные части нашего изображения. Пикселы становятся меньше или пропадают вовсе, причем это происходит почти не заметно. Фон и какие-либо элементы фотографии от такого воздействия не пострадают и не изменятся.
Приступим к коррекции фигуры. Для начала выберите инструмент Сморщивание . Указатель кисти будет выглядеть как круг с крестиком внутри. Наведите ее на проблемные зоны и начинайте, нажимая по одному клику, как бы сжимать отдельные части нашего изображения. Пикселы становятся меньше или пропадают вовсе, причем это происходит почти не заметно. Фон и какие-либо элементы фотографии от такого воздействия не пострадают и не изменятся.
Пройдя пропорционально по всем проблемным местам, вы уже добились какого-никакого результата.
Примечание
Инструмент Вздутие работает обратно принципу сморщивания, поэтому объяснять тут нечего.
6. Если вы нажмете кнопку ОК и выйдете на основной экран программы фотошоп, то отключая значок видимости нашего дубликата слоя, вы увидите разницу до и после применения одного из инструментов Пластики. Правда здорово получается?
7. Вернувшись обратно в диалоговое окно пластики, возьмем другой популярный инструмент — Деформация .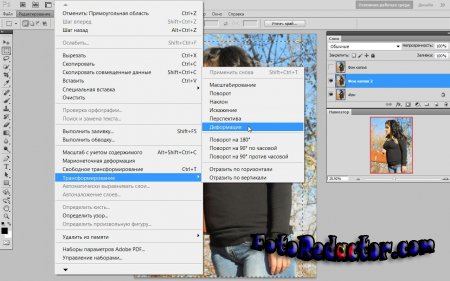 Кисть будет иметь такой же вид. Этот инструмент умеет сдвигать пикселы изображения.
Кисть будет иметь такой же вид. Этот инструмент умеет сдвигать пикселы изображения.
Возьмем, например, живот девушки. Выбрав инструмент, поместите указатель чуть ближе к границе живота, зажмите клавишу мыши и легонько двигайте в сторону живота. В результате пикселы будут двигаться в выбранном вами направлении. Таким образом, пикселы как бы сжимаются или пропадают вовсе, и мы получаем ту форму животика, которую хотели. Тренируйтесь.
Здесь немаловажную роль играют размеры кисти. Чтобы эти изменения не были резкими, возьмите диаметр кисти побольше, но не такой, чтобы в область круга попадали какие-либо элементы фотографии, которые вы не собираетесь пока двигать в выбранном направлении.
Примечание
Размер кисти удобно менять при помощи клавиш клавиатуры. Для этого смените раскладку на Английский и нажимайте на квадратные скобки ([ и ] ) на клавиатуре, чтобы уменьшить или увеличить размеры кисти.
8. Делать нужно все медленно и маленькими шажками, чтобы не произошла заметная деформация окружающего фона. Если вы совершили ошибку или результат манипуляции вам не понравился, вы можете применить другой инструмент — Реконструировать .
Если вы совершили ошибку или результат манипуляции вам не понравился, вы можете применить другой инструмент — Реконструировать .
Этот инструмент возвращает вас обратно шаг за шагом к тому изображению, что было изначально, поэтому его используют как отмена действия. Если вы хотите вообще вернуть изображение к его начальному виду, то на панели параметров нажмите кнопку — Восстановить все .
Если все делать медленно и аккуратно, то вы увидите обалденный результат от фильтра Пластика. Главное не переусердствовать. Почаще смотрите на изображение издалека, так лучше видно, где имеются дефекты. Успехов!
Заметили ошибку в тексте — выделите ее и нажмите Ctrl + Enter . Спасибо!
Инструкция
Прежде всего, стоит учитывать, что если вы не очень хорошо разбираетесь в программе Adobe Photoshop, то вам удастся успешно внести лишь небольшие изменения во внешность человека на фотографии без потери реалистичности. Не нужно при первом знакомстве с программой сразу пытаться превратить полного человека в идеально стройного или худого. Начните с минимальных коррекций фигуры.
Начните с минимальных коррекций фигуры.
Откройте фотографию, в которую собираетесь вносить изменения. Для того чтобы уменьшить талию , вам потребуется фильтр «Пластика» (“Liquify” в английской версии). Его можно найти в меню «Фильтр» или вызвать комбинацией «горячих» клавиш — Shift+Ctrl+X.
В открывшемся окне вы увидите список инструментов слева и ползунки настроек справа. Для уменьшения талии вам потребуются только «Деформация» («горячая» клавиша W) и «Сморщивание» («горячая» клавиша S).
C помощью инструмента «Деформация» можно постепенно изменять форму объекта, плавно перемещая выделенную область в необходимую сторону, не нарушая целостность изображения. Пользоваться им нужно точно так же, как и кистью: выбираете диаметр и начинаете «рисовать».
Инструмент «Сморщивание» тоже имеет среди параметров диаметр кисти, но действует иначе. В пределах области, охватываемой кистью, этот инструмент стягивает изображение к центру по всей окружности, словно сдувая его.
Сначала с помощью инструмента «Деформация» вам нужно создать желаемый , очертить талию . Выберите подходящий диаметр кисти и постепенно стяните талию от краев силуэта к центру.
Инструмент «Сморщивание» потребуется вам, чтобы придать реалистичность складкам одежды в районе талии после ее искажения.
Возможно, при редактировании фотографии вам удастся обойтись только одним из инструментов. Экспериментируйте с размером и параметрами кисти, чтобы добиться лучших результатов.
Не забывайте об особенностях человеческой анатомии. Не делайте талию чрезмерно узкой, не создавайте неестественно острых и вогнутых углов в силуэте.
При использовании инструментов фильтра «Пластика» неизбежно искажается окружающее человека пространство. Уменьшить деформацию можно, заморозив часть изображения соответствующим инструментом. Также вы можете после применения фильтра отдельно заняться восстановлением реалистичности фона, находящегося за человеком.
Источники:
- как уменьшить себе талию
Изменение размеров изображения – пожалуй, самая распространенная операция, выполняемая простыми пользователями, не дизайнерами или художниками.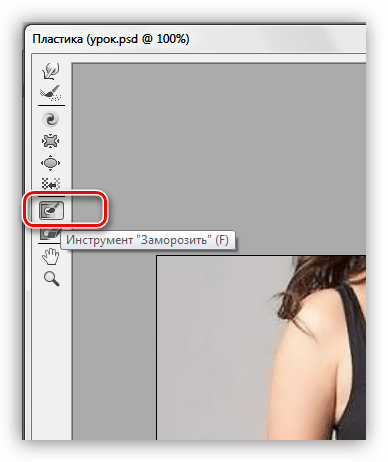 Разумеется, такая операция для сверхмощного графического редактора Фотошоп не представляет никаких сложностей, нужно только знать последовательность операций.
Разумеется, такая операция для сверхмощного графического редактора Фотошоп не представляет никаких сложностей, нужно только знать последовательность операций.
Вам понадобится
- Графический редактор Фотошоп
Инструкция
Сначала вам надо открыть файл в Фотошопе. Раскройте раздел меню «Файл» и выберите в нем пункт «Открыть» (можно обойтись нажатием сочетания CTRL + O). В диалоговом окне открытия файла найдите нужный и щелкните — вы увидите картинку предпросмотра, поэтому ошибиться будет трудно. Нажмите кнопку «OK».
Открытое изображение вы можете отредактировать, если в этом есть необходимость. Можно добавить надписи, рамки, визуальные эффекты, обрезать края и т.д. Но сейчас мы рассматриваем только операцию уменьшения , поэтому перейдем к следующему шагу.
Раскройте раздел меню «Изображение» и выберите в нем пункт «Размер изображения» (можно воспользоваться сочетанием клавиш ALT + CTRL + I). Откроется окошко для изменения размеров.
Первым делом убедитесь, что выставлена отметка «Сохранять пропорции». Затем укажите новый . Это можно сделать как в абсолютных единицах (пикселах), так и относительных () — нужное значение выберите в выпадающем списке рядом размеров. В завершение можно выбрать алгоритм, по которому Фотошоп будет уменьшать изображение — соответствующий выпадающий список размещен в самой нижней части этого окошка. Потом нажмите кнопку «OK», и размеры изображения изменятся в соответствии с заданными вами параметрами.
Затем укажите новый . Это можно сделать как в абсолютных единицах (пикселах), так и относительных () — нужное значение выберите в выпадающем списке рядом размеров. В завершение можно выбрать алгоритм, по которому Фотошоп будет уменьшать изображение — соответствующий выпадающий список размещен в самой нижней части этого окошка. Потом нажмите кнопку «OK», и размеры изображения изменятся в соответствии с заданными вами параметрами.
Теперь измененную картинку нужно сохранить. Для этого откройте раздел меню «Файл» и выберите пункт «Сохранить для Web и устройств…». Это действие можно нажатием сочетания клавиш CTRL + SHIFT + ALT + S (не волнуйтесь, пальцев одной руки хватит, это проверено).
Самое главное, что вам нужно выбрать в диалоге сохранения — изображения и его качество. Если много плавных переходов цвета из одного (градиентов), то качество такого изображения передаст формат JPEG. А если количество использованных оттенков не велико, то формат GIF справится лучше с передачей сочных цветов, сохранив относительно небольшим вес файла. Вы можете поэкспериментировать с форматами и настройками качества — при их изменении будет соответственно меняться и картинка предпросмотра. Сделав выбор, нажмите кнопку «Сохранить» и выберите имя для нового файла картинки, а потом еще раз нажмите «Сохранить». На этом процедура изменения размеров изображения будет закончена.
Вы можете поэкспериментировать с форматами и настройками качества — при их изменении будет соответственно меняться и картинка предпросмотра. Сделав выбор, нажмите кнопку «Сохранить» и выберите имя для нового файла картинки, а потом еще раз нажмите «Сохранить». На этом процедура изменения размеров изображения будет закончена.
Видео по теме
Мерить талию довольно полезно, а тем более делать это нужно регулярно. Ведь превышение медицинской нормы сантиметров на поясе (не имеется в виду модельные 60 см) может стать сигналом к возможному возникновению сердечно-сосудистых заболеваний, диабета и ожирения. А что уж говорить про необходимость измерить талию для точного подбора гардероба и белья. Как же правильно это сделать?
Вам понадобится
- — сантиметровая лента;
- — веревочка и линейка.
Инструкция
Найдите ваш естественный уровень талии. Он располагается между самой нижней точкой ребер и самой верхней костью тазобедренного сустава. Талию довольно легко определить, поставив руки на . Ее правильный объем измеряется в самом узком месте , если смотреть на себя прямо. У людей, чей вес близок к норме, талия располагается на уровне пупка. Люди с избыточным весом могут нащупать ее на уровне , опустив руки вдоль тела.
Талию довольно легко определить, поставив руки на . Ее правильный объем измеряется в самом узком месте , если смотреть на себя прямо. У людей, чей вес близок к норме, талия располагается на уровне пупка. Люди с избыточным весом могут нащупать ее на уровне , опустив руки вдоль тела.
Обмотайте сантиметровую ленту вокруг вашей талии. Во время измерения держите сантиметр строго параллельно полу.
Встаньте, расслабьте , выдохните, не напрягайте пресс и не наклоняйтесь. Не затягивайте сантиметром свой живот, но и не ослабляйте ленту до провисания. Она должна плотно прилегать к вашей талии. Сделайте замер.
Снимите сантиметр и запишите свой результат.
Обратите внимание
Если у мужчины объем талии более 102 см, а у женщин – более 89 см, следует озаботиться своим здоровьем. Количество жира в брюшной полости превышает допустимые нормы.
Точный размер одежды, измерив только талию, определить сложно. В стандартных таблицах одежды данная величина учитывается условно. К примеру, для 46 размера подходит объем талии от 67 до 71 см, а объем бедер 96-100. Но бедра или талия могут быть гораздо шире стандартных усредненных параметров. Тогда 46 размер окажется просто мал или велик для вас.
К примеру, для 46 размера подходит объем талии от 67 до 71 см, а объем бедер 96-100. Но бедра или талия могут быть гораздо шире стандартных усредненных параметров. Тогда 46 размер окажется просто мал или велик для вас.
Полезный совет
Если нет сантиметра под рукой, талию можно померить обыкновенной веревочкой или толстой ниткой. Обмотайте веревочку вокруг талии, сделайте на ней пометку ручкой или обрежьте. Сложить ее в несколько раз и измерьте линейкой, затем умножьте результат на количество сложений веревки.
Источники:
- как мерить объемы
Современные стандарты красоты заставляют нас задумываться о своей фигуре. Обладательниц красивых талий всегда провожают вслед восхищенные взгляды мужчин. Добиться стройной талии за несколько дней нельзя, но если вы выполните комплекс мер, ваша талия заметно уменьшится.
Инструкция
В первую очередь нужно изменить свое питание. Садится на диеты необязательно, можно лишь из рациона жирные продукты, есть поменьше сладкого и соли. Лучше употреблять продукты, являющиеся естественными сжигателями жира. Это зерновые, бобовые, молоко, яйца, мясо, морковь, киви, яблоки, морепродукты. Также рекомендуется пить холодную воду, так как организм тратит достаточное количество калорий на ее согревание.
Лучше употреблять продукты, являющиеся естественными сжигателями жира. Это зерновые, бобовые, молоко, яйца, мясо, морковь, киви, яблоки, морепродукты. Также рекомендуется пить холодную воду, так как организм тратит достаточное количество калорий на ее согревание.
Кроме питания, следует позаботиться о физическом состоянии. Чтобы талия была тонкой, нужно упражняться. Есть много упражнений на мышцы живота. Можно крутить обруч в течение 30 минут каждый день. Данное занятие приведет в тонус косые мышцы, и талия заметно уменьшится. Результат будет налицо уже через 2 месяца.
Кроме того, очень важно тонизировать мышцы живота. Для этого нужно лечь на пол, согнуть ноги в коленях, а руки держать за головой. Далее нужно приподнимать корпус, не отрывая от пола поясницу. Следите, чтобы подбородок не тянулся к , иначе повредите шею. Выполняйте упражнение не менее 3 раз в неделю. Старайтесь со временем увеличивать количество подъемов до 30.
Еще одно легкое, но действенное упражнение – втягивание живота.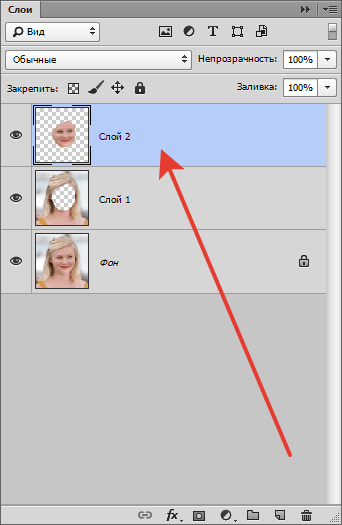 Нужно встать на колени, руки поставить перед собой на полу. Медленно вдыхая, втягивайте живот и в крайней точке задерживайте положение живота на 15-20 секунд. Повторите 10 раз, увеличивая количество каждый день.
Нужно встать на колени, руки поставить перед собой на полу. Медленно вдыхая, втягивайте живот и в крайней точке задерживайте положение живота на 15-20 секунд. Повторите 10 раз, увеличивая количество каждый день.
Можно делать массаж живота. Движения проводят снизу живота вверх, либо массирующими круговыми движениями. Такой массаж позволит уменьшить объем талии на несколько сантиметров.
Видео по теме
Источники:
- как уменьшить талию для мужчины в 2019
Тонкая талия – залог не только красивой фигуры, но и хорошего здоровья. Ученые утверждают, что объем талии свыше 89 сантиметров указывает на возможные проблемы с сердцем и риск сосудистых заболеваний. Если ваши показатели превышают рекомендуемые параметры, начинайте бороться за стройные формы. Занимайтесь дома или в тренажерном зале, уделяйте внимание кардиоупражнениям и измените режим питания. Две-три недели усилий – и ваша талия станет гораздо тоньше.
Вам понадобится
- — обруч;
- — гантели;
- — велотренажер или беговая дорожка.

Инструкция
Чтобы уменьшить объем талии как можно быстрее, внесите необходимые коррективы в пищевой рацион. Исключите из меню сахар, газированные напитки, дрожжевую выпечку, бобовые, а также некоторые фрукты, прежде всего бананы, черешню и виноград. Чтобы живот стал более плоским, употребляйте курицу, индейку, вареные или приготовленные на пару овощи и каши на воде. Пейте больше зеленого чая и чистой негазированной воды.
Увеличьте ежедневные физические нагрузки. Ходите в быстром темпе, занимайтесь на велотренажере или беговой дорожке, плавайте. Для достижения быстрых результатов придерживайтесь формулы – ни дня без интенсивной кардионагрузки. Уделяйте занятиям не менее получаса.
Освойте утреннюю гимнастику – она займет всего 15 минут. Упражнения очень просты – наклоны в стороны, боковые выпады, вращение корпусом. Такой несложный комплекс разогреет мышцы и поможет излишки жира вокруг талии. Очень хорошо действуют дыхательные упражнения – кислород ускоряет процесс сжигания жиров. Вдохните воздух полной грудью, резко выдохните его и задержите дыхание.
Вдохните воздух полной грудью, резко выдохните его и задержите дыхание.
Купите обруч и ежедневно крутите его на талии. Возможно, сначала упражнение у вас не получится. Но со временем вы его обязательно освоите. Хула-хуп отлично тренирует мышцы, делает талию гибкой.
Не забывайте о силовых нагрузках. Три раза в неделю удлиняйте утренние занятия, прибавив к ним несколько упражнений с трехкилограммовыми гантелями. Сядьте на стул, поднимите руки с гантелями к плечам, выпрямите локти. Поворачивайте корпус влево и вправо 20 раз.
Встаньте прямо, слегка расставьте ноги, гантели держите в опущенных руках. Делайте медленные наклоны в стороны, напрягая пресс и фиксируя движения. Сделайте по 6-10 движений в каждую сторону.
Закончите тренировку растяжкой мышц. Сделайте широкий шаг в сторону левой ногой и согните ее в колене. Поднимите правую руку и сделайте глубокий наклон к левому колену. Задержитесь в этом положении на несколько секунд.
Освойте приемы самомассажа. Утром и вечером растирайте область талии, обхватив ее ладонями. Можно использовать и массажер. Не обрабатывайте область живота – воздействуйте только на спину и боковые части корпуса. В заключение нанесите на область талии подтягивающий крем или гель. Он уплотнит кожу и повысит ее тонус.
Утром и вечером растирайте область талии, обхватив ее ладонями. Можно использовать и массажер. Не обрабатывайте область живота – воздействуйте только на спину и боковые части корпуса. В заключение нанесите на область талии подтягивающий крем или гель. Он уплотнит кожу и повысит ее тонус.
Обратите внимание
Тренируя мышцы пресса, не переусердствуйте. Вы можете накачать кубики на животе, но объем талии не станет меньше. Если вам хочется иметь стройную и гибкую талию, основное внимание уделяйте проработке не прямых, а косых мышц живота.
Источники:
- как можно уменьшить талию
При создании коллажей и обработке изображений в Adobe Photoshop может потребоваться уменьшить размер какого-то фрагмента, не меняя основной рисунок. Эту задачу можно решить несколькими способами. Один из них – применение свободной трансформации к нужному элементу.
Инструкция
Откройте изображение и продублируйте его. Все изменения желательно выполнять на новом слое, чтобы не пострадал готовый рисунок. Копировать на новый слой удобнее всего сочетанием горячих клавиш Ctrl+J.
Копировать на новый слой удобнее всего сочетанием горячих клавиш Ctrl+J.
Теперь необходимо выделить фигуру , которую вы будете уменьшать. Сделать это можно разными способами. Если фон вокруг нужного элемента достаточно однороден по цвету, примените инструмент Magic Wand Tool («Волшебная палочка»).
Установите параметр Tolerance так, чтобы выделение совпадало фигуры. Значение параметра можно менять в зависимости от оттенка цвета. Чтобы выделенные фрагменты объединились в целое, нажмите на панели свойств кнопку Add to selection («Добавить выделение»).
В меню Select («Выделить») выберите команду Inverse («Инвертировать») или примените сочетание Ctrl+Shift+I. Теперь у вас выделена фигура, а не фон. Скопируйте ее на новый слой.
Нажмите Ctrl+T или в меню Edit («Редактировать») выберите опцию Free Transform («Свободная трансформация»). Вокруг фрагмента появится прямоугольная рамка. Если вы хотите уменьшить фигуру пропорционально, зажмите Shift, подведите курсор к угловому контрольному узелку, зацепите его мышкой и переместите к центру выделения. Теперь вы видите оба слоя – основное изображение и уменьшенная копия главного элемента.
Теперь вы видите оба слоя – основное изображение и уменьшенная копия главного элемента.
Вам необходимо перенести фон на слой с уменьшенной копией. На панели инструментов выберите Stamp Tool («Штамп»). На панели свойств установите параметры кисти – диаметр и жесткость. Вам придется менять эти значения в процессе обработки. Если главный элемент пушистый, как в данном примере, то жесткость нужно снизить. Размер кисти будет зависеть от размера обрабатываемой детали.
Что не нужно делать, если вы хотите добиться узкой талии
В своем стремлении обрести стройный стан женщины и девушки зачастую совершают ошибки, которые лишь отдаляют достижение желанной цели. Прежде чем пытаться уменьшить талию, запомните основные правила, которые помогут вам справиться с поставленной задачей легко и быстро.
Не ставьте перед собой нереалистичные цели — например, сделать талию тонкой всего за одну неделю. Примите как факт, что вы портили свою фигуру долгое время, а потому на ее восстановление уйдет, по крайней мере, 1-3 месяца регулярных занятий.
Помимо того, если вы обладательница ширококостного , при которой обхват запястья составляет больше 18 см, скорее всего, талия 60 см – явно не ваш вариант. Пусть разница между бедрами и талией будет примерно 30 см – этого достаточно, чтобы вы стали выглядеть более стройной и красивой.
Не выполняйте наклоны в стороны. Это упражнение, выполняемое с гантелей в одной руке, противопоказано желающим иметь узкую талию. Оно способствует визуальному расширению стана за счет утолщения мышечного каркаса.
Не сбрасывайте со счетов аэробную нагрузку. Как это ни странно, но наиболее эффективные упражнения для узкой талии – степ-аэробика, бег, прыжки со скакалкой и динамичные танцы. Аэробные нагрузки – самый действенный способ устранения жировых отложений в области талии.
Не забывайте следить за своим питанием. Многие люди не задумываются о том, что их неправильный рацион питания, который привел к накоплению в области талии лишних сантиметров, будет продолжать «работать» в этом направлении, несмотря на выполняемые упражнения.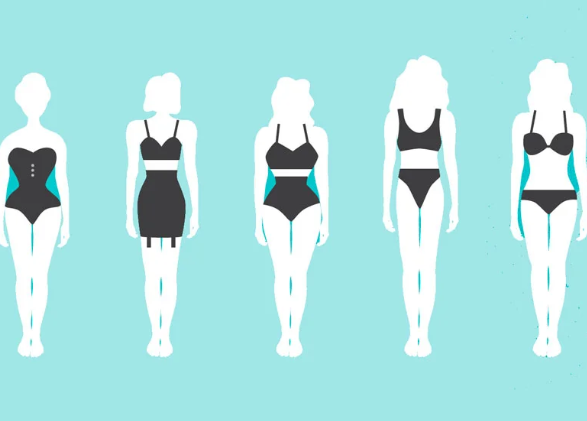 Если вы уменьшите калорийность потребляемых блюд или исключите жареные, сладкие и жирные продукты, заменив их на овощи и фрукты, результаты станут заметны намного быстрее.
Если вы уменьшите калорийность потребляемых блюд или исключите жареные, сладкие и жирные продукты, заменив их на овощи и фрукты, результаты станут заметны намного быстрее.
Как сделать талию узкой: упражнения
Комплекс упражнений для узкой талии должен включать 3 основных элемента:
Упражнения с обручем. Нужно каждый день от 20 до 30 минут в день крутить хула-хуп, желательно утяжеленный или массажный. Начинать следует с подходов по 3-5 минут. Такое упражнение позволит вам задействовать боковые мышцы пресса.
Бег (обычный, на беговой дорожке, на месте) или прыжки со скакалкой. Такие аэробные упражнения нужно выполнять каждый день, начиная с 10 минут, а затем каждый день прибавлять по 1-5 минут, пока не доведете до 30-40 минут. Это позволит вам сжигать жир на животе.
Следующее упражнение — простые скручивания. Выполняется оно через день. Ложитесь на пол, ноги соедините вместе и выпрямите, руки держите за головой, локти отведите в стороны. После этого отрывайте от пола грудную клетку, сохраняя при этом между ней и подбородком расстояние с кулак.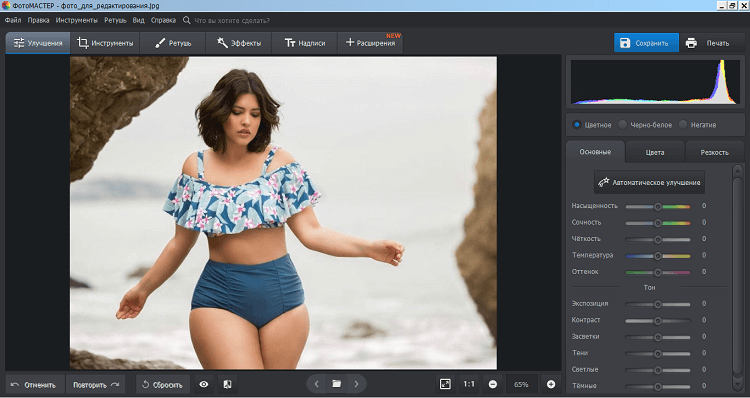 Начните с 10-15 раз по 3 подхода, затем каждую неделю увеличивайте нагрузку. Это упражнение позволит вам обрести рельефный красивый живот.
Начните с 10-15 раз по 3 подхода, затем каждую неделю увеличивайте нагрузку. Это упражнение позволит вам обрести рельефный красивый живот.
При регулярном выполнении упражнений и контроле питания вы получите очевидные результаты уже через 3-4 недели.
7 случаев, когда Семенович так неумело ретушировала фото, что даже ребёнок поймёт, где тут подвох
Желание немного приукрасить себя на фотографии вполне понятно и естественно. Но здесь главное не переборщить с графикой. Делая себе новую внешность, люди, не обладающие сильными навыками фоторедактирования, часто попадают впросак. Один из ярких примеров — актриса и певица Анна Семенович. Вот уж, казалось бы, кому и не стоит использовать фотошоп. Но у Лайфа есть несколько примеров, когда она попробовала и вышло нелепо.
Один из ярких примеров. Кажется, Анна попыталась уменьшить себе талию, но заодно «погнула» поручни на яхте. Это вообще самая частая ошибка тех, кто пытается себе уменьшить бока на фотографиях. Вещи на заднем фоне так и выдают обработку.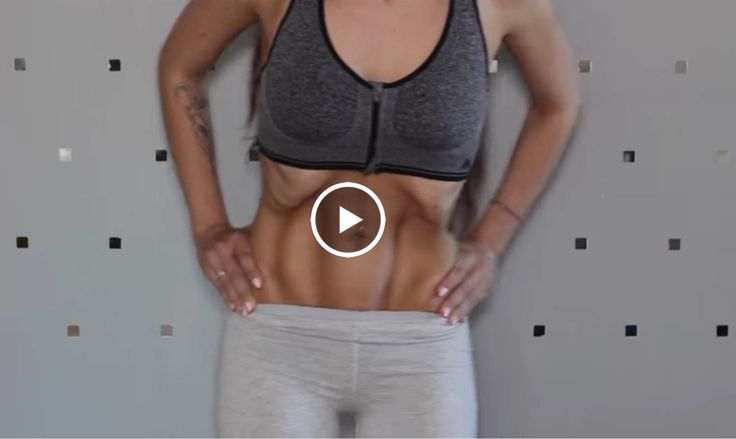
Ещё один пример для внимательных. Казалось бы, на фотографии всё в порядке. Но стоит приглядеться к правой руке и странно вывернутому локтю — так и закрадываются подозрения в обработке.
А в этом случае всё и так понятно. Кажется, Семенович поторопилась и обработала только половину фотографии. Однако в зеркале прекрасно видно, как всё было на самом деле.
И снова старый промах. Это фото Семенович сделала в Санкт-Петербурге, где решила попозировать на ступенях гостиницы. И снова случайно погнула перила. Не сама, конечно, а с помощью фотошопа. В комментариях поклонники справедливо возмущаются, что Анна и так выглядит великолепно. Так что обработка фото ей совершенно ни к чему.
Над этой фотографией, по всей видимости, поработал человек, который что-то более-менее понимает в фотошопе. Однако внимательные подписчики всё равно уличили Семенович в том, что она, видимо, увеличила себе грудь и уменьшила талию. Это снова выдают странно выгнутая рука и «поплывшие» цветы. Но самая заметная улика — гнутые доски банной полки на заднем фоне. Кажется, Анна совсем не учится на своих ошибках.
Кажется, Анна совсем не учится на своих ошибках.
Это фото можно было бы назвать идеальным. Впрочем, так и говорят подписчики. Анна позирует в элегантном чёрном боди. Но всё же нашлись и те, кто добавил ложку дёгтя. Подписчики спрашивают: «А что же со стеной в районе живота Анны?» Если приглядеться, то и правда — стена выглядит как-то странно. Не иначе не обошлось без фотошопа.
На этом видео Семенович ищет себе богатого и красивого мужа. Да, прямо в свадебном платье и с табличкой на картонке. Можно полюбоваться не только на Анну, но и на качественную операторскую работу и ретушь.
После видео появились и кадры с бекстейджа съёмок. И на них Семенович выглядит несколько крупнее, чем на оригинальном видео. Да и цвет лица иной.
При современных технологиях и фильтрах, встроенных в камеры каждого смартфона, уже и с фотошопом работать не нужно. Нейросети сами всё сделают. Однако наблюдательных подписчиков никакие технологии не обманут. Но лучше и не пытаться, а принять свою естественность.
Похудение в Фотошопе – как это сделать
Сделать фигуру стройной при помощи программы не так сложно, как кажется.
Автор этой статьи использует для работы Photoshop CC 2018. В ней есть все необходимые инструменты и даже больше. Но для таких манипуляций, как коррекция фигуры на фото, можно использовать и более ранние версии программы. Например, подойдет и «классический» Photoshop CS5.
Похудеть при помощи фильтра «Пластика»
Открываем программу и перетаскиваем в рабочее пространство нужную фотографию (ее можно открыть по-другому, нажав «Файл» — «Открыть» и выбрав нужное изображение в папке компьютера). Затем в верхней панели программы нужно найти раздел «Фильтр» (Filter) и выбрать там пункт «Пластика» (Liquify).
После нажатия вы перейдете в отдельное окно, выглядеть оно будет вот так:
Здесь нас интересует инструмент «Сморщивание» (Pucker Tool) в левой боковой панели. На фото выше он у меня уже выбран. Теперь нужно подобрать оптимальный размер кисти. Для этого есть раздел «Параметры кисти» (Brush Tool Options), в котором можно найти графу «Размер» (Size). После этого важно поставить параметр «Прозрачность» (Opacity) на 0, чтобы следов нашего вмешательства не было видно. Этот параметр находится в самом конце предпоследнего раздела «Параметры просмотра» (View Options).
Теперь нужно подобрать оптимальный размер кисти. Для этого есть раздел «Параметры кисти» (Brush Tool Options), в котором можно найти графу «Размер» (Size). После этого важно поставить параметр «Прозрачность» (Opacity) на 0, чтобы следов нашего вмешательства не было видно. Этот параметр находится в самом конце предпоследнего раздела «Параметры просмотра» (View Options).
Подготовка сделана, теперь приступаем к коррекции фигуры. Инструмент «Сморщивание» в фильтре «Пластика» работает довольно понятно: нажимаем на нужную область фотографии и она сморщивается — уменьшается в размерах, как бы стягивается. Вот как выглядит результат ее применения на практике:
При помощи этой функции теперь уменьшаем нужные нам части тела. Тут есть несколько нюансов: вести кисть вдоль ног и рук лучше по контуру естественной фигуры, так вы сохраните пропорции и вмешательство будет менее заметно. Также, если уменьшаете части тела, делать это нужно с обеих сторон, иначе возникнет диспропорция.
Также, если уменьшаете части тела, делать это нужно с обеих сторон, иначе возникнет диспропорция.
От коррекции лица при помощи этого инструмента лучше воздержаться — получится очень «криво» и даже ужасно. Посмотрите, как нам удалось сделать эту женщину стройнее:
Однако, как говорится, «ничто на Земле не проходит бесследно». При ближайшем рассмотрении можно заметить, как вслед за фигурой сморщился и фон изображения. Это видно сразу, но можно немного сгладить картинку, если воспользоваться инструментом «Точечная восстанавливающая кисть» (Spot Healing Brush Tool), который находится в левой панели. Он позволяет убирать ненужные объекты с фона и сглаживает картинку.
Подберите нужный размер пятна кисти в верхней панели и нажимайте на сморщенные части изображения, чтобы убрать следы нашего вмешательства. Стоит всегда помнить, что чем сильнее мы хотим похудеть в Photoshop, тем больше вероятность, что это будет заметно.
Кроме использования фильтра «Пластика» есть и еще один способ уменьшить талию и другие части тела на фото.
Похудеть в Photoshop при помощи «Марионеточной деформации»
Сразу предупредим, что при помощи этого способа можно подкорректировать фигуру быстрее, чем при использовании фильтра «Пластика», но вместе с тем велик риск, что коррекция будет еще заметнее.
Первым делом необходимо создать копию нашего слоя. Для этого можно нажать Ctrl+J, либо выбрать наш слой в правой панели, нажать на него правой кнопкой мыши и найти в появившемся окошке пункт «Создать дубликат слоя» (Dublicate Layer). После этого переходим в рабочий слой — тот, что находится в списке выше всех.
Затем нам нужно найти инструмент «Марионеточная деформация» (Puppet Wrap) в разделе «Редактирование» (Edit) в верхней панели.
После нажатия на изображении появится сетка из треугольников. На ней нам нужно будет отметить точки, за которые мы будем цепляться и тянуть, чтобы изменить пропорции фигуры./front-to-back-569feb643df78cafda9f134f.jpg) При помощи одиночных нажатий вы можете выбрать несколько точек (главное, чтобы на картинке их было больше одной, иначе ничего работать не будет).
При помощи одиночных нажатий вы можете выбрать несколько точек (главное, чтобы на картинке их было больше одной, иначе ничего работать не будет).
Затем, удерживая нажатие на отдельных точках, можно аккуратно перемещать их и уменьшать таким образом тело на изображении. Не помешает поставить точки и по краям изображения, чтобы оно не «уплывало» в результате ваших манипуляций.
У нас получилась довольно грубая коррекция. Исправить «косяки» можно либо используя больше точек и манипулируя ими как можно аккуратнее, либо применив инструмент «Точечная восстанавливающая кисть», как в прошлом примере.
В этом случае мы избавляемся от сморщивания фона, которое наблюдается в случае с фильтром «Пластика», но получаем дефекты других частей изображения, от которых тоже приходится кропотливо избавляться.
Можно попробовать скомбинировать оба способа, чтобы добиться наилучшего результата, но помните, что чем сильнее мы хотим поправить что-то на естественном фото, тем выше риск того, что вмешательство окажется заметнее.
как уменьшить талию в графическом редакторе? Фильтр Пластика — ваш инструмент, чтобы подправить фигуру
Как похудеть в Фотошопе?
Всем известно, что в редакторе фотографий Adobe Photoshop можно «творить чудеса». Одно из них — коррекция фигуры. С помощью фотошопа можно похудеть, увеличить отдельные части тела или уменьшить их. Рассмотрим подробнее один из способов «похудения» в фотошопе.
Итак, открываем фотографию при помощи команды Файл > Открыть. Чтобы не испортить оригинал, создаём копию слоя. Для этого щёлкаем правой кнопкой мыши по слою и нажимаем «Создать дубликат слоя…». Назовём его «Новая фигура».
Теперь воспользуемся фильтром «Пластика» в меню Фильтр (Shift + Ctrl + X). При выборе фильтра откроется новое окно. Слева будет расположена панель инструментов фильтра, а справа — панель настроек инструментов.
При необходимости, увеличиваем нужную часть изображения, воспользовавшись инструментом «Масштаб» (клавиша Z). Если масштаб получился слишком большой, следует нажать клавишу Alt и, удерживая её, кликнуть левой кнопкой мыши по изображению нужное количество раз (при этом курсор примет вид лупы со знаком «-»).
Если масштаб получился слишком большой, следует нажать клавишу Alt и, удерживая её, кликнуть левой кнопкой мыши по изображению нужное количество раз (при этом курсор примет вид лупы со знаком «-»).
Чтобы расположить нужную область фотографии в центре экрана, нажимаем клавишу Ctrl и, удерживая её, перемещаем изображение, воспользовавшись левой кнопкой мыши. При перемещении курсор примет вид руки, которая сжимается при захвате изображения. Этот инструмент так же можно выбрать на панели инструментов (клавиша Н).
На панели инструментов выбираем инструмент «Деформация» (клавиша W).
Устанавливаем размер кисти. В данном случае подойдёт значение 100. Плотность кисти определяет интенсивность деформации на краях. При стандартных настройках, деформация сильнее в центре кисти и слабее по краям. Чем выше значение плотности, тем сильнее деформация на краях кисти. Установим значение плотности 50. Нажим кисти определяет скорость деформации. Чем меньше значение нажима, тем медленнее происходит изменение изображения и проще будет остановить воздействие кисти в нужный момент. Устанавливаем значение нажима 50.
Устанавливаем значение нажима 50.
Теперь располагаем курсор в нужной части фотографии, нажимаем левую кнопку мыши и, удерживая её, стягиваем изображение в нужную сторону. Здесь главное не перестараться, чтобы не испортить изображение. Поэтому сдвигаем нужные области фотографии постепенно, не торопясь. Если изображение получилось слишком «волнистым», как это показано ниже, уменьшаем размер кисти и корректируем нужную область фотографии.
При необходимости изменяем другие параметры кисти. Чтобы отменить последние действия, используем кнопку «Реконструировать». Степень реконструкции можно регулировать. Для этого нажимаем «Параметры реконструкции», выбираем «Восстановление…» и перетаскиваем бегунок влево или вправо, в зависимости от желаемого эффекта. Чем меньше значение эффекта, тем больше изменений останется.
В нашем случае, при попытке уменьшения талии девушки, кисть затрагивает часть руки и увеличивает её. Чтобы этого не происходило, нужно «заморозить» области изображения, которые не должны меняться. Для этого воспользуемся инструментом «Заморозить» (клавиша F).
Выбираем инструмент и обводим кистью нужные области фотографии. Чтобы выделить область меньшего размера, уменьшаем размер кисти. Выделенные области станут красного цвета.
Если выделена лишняя область, необходимо воспользоваться инструментом «Разморозить» (клавиша D).
Теперь снова выбираем инструмент «Деформация» и продолжаем коррекцию фигуры. Чтобы «убрать» живот, воспользуемся инструментом «Сморщивание» (клавиша S).
При нажатии на изображение, происходит «стягивание» пикселей от краёв кисти к её центру. Устанавливаем размер кисти 60. Щелкаем по центру живота. При необходимости меняем размер кисти или другие параметры, замораживаем части изображения и повторяем процедуру. По окончанию корректировки, для выхода из фильтра, нажимаем кнопку «ОК». Просмотрим результаты, нажимая поочерёдно на старом и новом слое.
В случае необходимости, подкорректируем фотографию инструментами «Заплатка» или «Штамп».
Настроим яркость изображения. Для этого, в меню Изображение выберем пункт Коррекция и подпункт «Яркость/Контрасность…». В открывшемся окне переместим бегунки влево или вправо, в зависимости от ожидаемого результата.
Вот так просто и быстро можно скорректировать фигуру на фотографии. И не нужно изнурять себя диетами;)
Расскажем вам невероятно популярный способ, который дает отличный результат. Все люди хотят выглядеть стройно, и поэтому, получая фотографии после такой обработки, модели остаются очень довольны своим видом.
Откройте фотографию человека, которого с помощью нескольких шагов вы хотите сделать худым и стройным. Нажмите клавиши «Ctrl+A», выделив тем самым весь снимок.
Нажмите клавиши «Сtrl+T», чтобы открыть инструмент «Свободное трансформирование». Теперь мышкой захватите маркер в центре на левой стороне и потяните его вправо, чтобы модель казалась худее. Причем как вы заметили, чем больше вы тянете, тем уже становится изображение – а, значит, стройнее человек.
Где же предел? Максимально допустимая для меня ширина (Width) 92% (вы можете увидеть ее на верхней панели, на рисунке снизу, она выделена синим цветом). На фотографии в итоге довела ширину изображения до 93%. (то есть на 7% её уменьшила).
После того, как человек на снимке будет выглядеть естественно стройным, нажмите «Enter». Тем самым вы зафиксируете преобразование. После этих несложных операций у вас останется область (у меня черная). Для того, чтобы её убрать, не снимая выделения, выберете в меню Изображение-Кадировать (Image-Crop),и вы обрежете эту область. После чего отмените выделение.
Вот и все! Наша фотография готова, а стройная модель, будет только удивляться вашему профессионализму в съемке. Снизу представлены фото до и после коррекции:
Как в фотошопе убрать живот
Откройте снимок, где следует уменьшить живот модели.
Запустите команду Пластика (Фильтр(Filter)-пластика(Liquify)). Выберете инструмент «Сморщивание», кисть среднего размера и нацельтейсь ей на объект нашего внимания. Щелкайте с помощью это инструмента по центру живота (а если вам покажется нужным – то и по краям). Вследствие чего вы за 30 секунд можете получить необходимый вам результат.
Инструкция
Откройте фотографию , которую хотите изменить. Комбинацией Ctrl+J скопируйте изображение на новый слой, чтобы при дальнейшей работе не повредить оригинал.
В главном меню выбирайте Filter («Фильтр») и Liquify («Пластика»). На панели инструментов активизируйте Freeze Mask («Заморозка»). Справа на панели свойств установите размер кисти Brush Size=20, Brush Density Density («Плотность»)=100, Brush Pressure («Нажате»)=100. Такие высокие значения плотности и нажатия нужны, чтобы маска не размазывалась по изображению, а скрывала только те участки, которые нужно защитить от деформации. Меняя размер кисти, нанесите маску на изображение вокруг того участка, который будете обрабатывать. В нашем случае это море вокруг живота и голова . Если прихватили лишнего, активируйте инструмент Thaw Mask Tool («Разморозка») и удалите маску.
Выбирайте инструмент Push Left Tool («Смещение пикселей») и настройте его параметры. Размер кисти лучше увеличить до 60-100, в зависимости от размера изображения, а вот плотность и нажатие снизьте до 20, чтобы коррекция была аккуратной и бережной. Если вы ведете курсор вверх, пиксели смещаются влево, если вниз – вправо. Проведите инструментов справа от живота снизу вверх, слева – сверху вниз. Живот немного втянулся. Ограничьтесь пока этим и начинайте обрабатывать руки с внутренней стороны. Пройдитесь инструментов вдоль рук по одному разу и нажмите на кнопку OK, чтобы сохранить изменения.
Окно фильтра закрылось, вы вернулись на основное изображение. Обратите внимание, что вокруг фигуры девушки появились размытые пиксели – это деформировалась область, не защищенная маской. На панели инструментов выбирайте Clone Stamp Tool («Штамп»). На панели свойств установите жесткость 100% и размер кисти 5-10 пикселей. Изображение лучше увеличить для удобства обработки. Наведите курсор на рисунок как можно ближе к фигуре девушки, зажмите Alt и щелкните мышкой на выбранном участке фона. Вид курсора изменится и станет похожим на оптический прицел. Это значит, инструмент выбрал образец рисунка и готов его воспроизводить. Аккуратно ведите курсор по размытому участку – изображение заменяется на то, по которому движется .
После того, как убрали размытые пиксели, опять выбирайте фильтр Liquify, закрывайте маской фон вокруг фигуры девушки и продолжайте обрабатывать нужные участки инструментами Push Left Tool и Forward Warp Tool («Деформация»). Параметры у них приблизительно одинаковые. Второй инструмент не зря похож на палец – им можно размазывать рисунок или собирать его в кучку. Каждый инструмент применяйте не более чем по два раза. После этого сохраняйте результат, возвращайтесь на основное изображение и опять убирайте размытые пиксели.
Когда девушка похудела до приемлемого размера, при помощи инструмента Clone Stamp Tool дорисуйте ей купальный на месте бывшего живота и обработайте кожу на внутренней части бедер, поскольку изображение размылось и растянулось. Лучше это на новом слое.
Фильтр Liquify является одним из удобнейших для свободной деформации изображения инструментов Photoshop. При помощи этого фильтра можно не только получить детали для создания сюрреалистического коллажа, но и сделать фигуру на снимке более стройной.
Вам понадобится
- — программа Photoshop;
- — фотография.
Инструкция
При помощи опции Open меню File откройте фотографию в графическом редакторе. Снимок, сделанный на одноцветном фоне без фактуры, шума и затененных участков, находящихся поблизости от фигуры, которую вы собираетесь исправлять, разблокируйте опцией Layer from Background группы New меню Layer.
Картинке с более сложным фоном потребуется другая подготовка. При помощи инструмента Lasso выделите фигуру с небольшим количеством фона. Воспользуйтесь опцией Layer via Copy группы New для копирования выделенной области на новый слой. При деформации изображения при помощи инструментов фильтра Liquify участки фона, расположенные поблизости от тех, с которыми вы работаете, могут оказаться измененными. После окончания работы вы восстановите их из исходной картинки.
Опцией Liquify меню Filter откройте окно фильтра и поставьте галочку в чекбоксе Show Mesh. Появившаяся сетка даст вам возможность отслеживать ход трансформации.
Включите инструмент Pucker Tool и обработайте с его помощью детали фигуры, которые нужно уменьшить. Для этого настройте размер кисти инструмента так, чтобы он совпадал с шириной изменяемой части тела. Пиксели, попавшие под действие кисти, будут перемещаться к ее центру, помеченному крестиком.
От величины параметра Brush Density зависит степень смещения деталей картинки, находящихся на разном расстоянии от центра кисти. При максимальной величине этого параметра инструмент будет одинаково действовать на все пиксели, попавшие под кисть. Выставив небольшое значение Brush Density, вы ослабите в районе краев кисти.
При создании коллажей и обработке изображений в Adobe Photoshop может потребоваться уменьшить размер какого-то фрагмента, не меняя основной рисунок. Эту задачу можно решить несколькими способами. Один из них – применение свободной трансформации к нужному элементу.
Инструкция
Копировать на новый слой удобнее всего сочетанием горячих клавиш Ctrl+J.
Это целое искусство, и хорошо получаться на фото нужно уметь. Разумеется, все «идеальные» фотографии в журналах без ретуши далеко не идеальны. При помощи популярной программы Adobe Photoshop вы можете сделать своё фото не хуже, чем на обложках модных журналов, даже если у вас имеются некоторые недостатки фигуры. В этой статье разберёмся с тем, как их исправить, сделать тоньше талию, убрать живот и так далее. Давайте же начнём. Поехали!
Похудеть в Фотошопе не сложно. Всё, что вам нужно: сама программа и немного терпения, а дальше вам поможет эта статья.
Сперва нужно открыть картинку в Photoshop. Для этого находясь в окне утилиты, перейдите к меню «Файл» и нажмите «Открыть». Далее, зайдите на вкладку «Фильтр» и выберите в выпадающем меню пункт «Пластика». Перед вами появится окно, с которым вы и будете работать далее.
Первый инструмент, которым можно воспользоваться, называется «Деформация». В нём имеется несколько параметров. Установите значения диаметра и плотности. Лучше, чтобы эти значения были небольшими. Зажав левую клавишу мыши, начинайте постепенно сдвигать контуры тела в сторону центра, делая талию тоньше. Если вы перестарались, то точно так же, только двигаясь в противоположном направлении, можно всё исправить. Теперь можно немного увеличить значение параметра «Диаметр» и осторожно подправить бока фигуры. Аналогичным образом подправьте руки. Обратите внимание, что в этом случае лучше применять больший диаметр, чтобы не получить неровный контур, но не слишком крупный, так как это может привести к деформации фигуры. Оптимальными значениями будут около 76 для внешней части рук и около 25 — для внутренней части.
Следующий инструмент, которым необходимо воспользоваться, называется «Сморщивание». С его помощью можно уменьшить части тела. Установите средний диаметр и лёгкими, осторожными движениями курсора уменьшите нужную область тела. Это может быть живот, подбородок или, например, грудь, чтобы добиться лучшей естественности и симметрии. Если же вы напротив хотите что-либо увеличить, то тут вам на помощь придёт инструмент «Вздутие». Работает он по тому же принципу, что и рассмотренные выше.
Для более радикального изменения объёма талии можно использовать «Турбулентность». Здесь следует останавливать большой диаметр 150 и выше.
Все вышеописанные действия приводят к таким неприятным последствиям, как смещение фона. Однако, эту проблему можно легко исправить. Достаточно создать новый фон, а затем залить его цветом фона изображения.
Перейдите к окну слоёв и выберите второй. На вкладке «Слои» нажмите «Новый», а затем выберите «Слой». После перейдите к панели инструментов и выберите заливку. Двойным кликом откройте палитру и укажите цвет фона. Далее, залейте слой выбранным цветом и подкорректируйте края при помощи ластика. Остаётся немного подкорректировать полученные контуры тела и
Фотошоп онлайн как похудеть в фотошопе
фотошоп онлайн как похудеть в фотошопеДля того, чтобы похудеть в фотошопе воспользуемся инструментами фильтра Пластика. При помощи этих инструментов можно не только похудеть, провести коррекцию. Похудеть в Фотошопе не сложно. Всё, что вам нужно: сама программа и немного терпения, а дальше вам поможет эта статья.
Сперва нужно открыть картинку в Photoshop. Для этого находясь в окне утилиты, перейдите к меню «Файл» и нажмите «Открыть». Далее, зайдите на вкладку «Фильтр» и выберите в выпадающем меню пункт «Пластика». Перед вами появится окно, с которым вы и будете работать далее.
Первый инструмент, которым можно воспользоваться, называется «Деформация». В нём имеется несколько параметров. Установите значения диаметра и плотности. Лучше, чтобы эти значения были небольшими. Фотошоп онлайн на русском.
Уроки Фотошоп. Инструменты Photoshop. Многие люди не довольны в полной мере своей фигурой, кто-то считает, что ему нужно похудеть, кому то хочется нарастить мышцы, а кто-то мечтает о большой груди. Все ваши желания осуществимы с программой фотошоп, мы рассмотрим все перечисленные примеры на практике. Наращиваем мышцы. Давайте начнем с наращивания мышц. Пластика. Как сделать себя худее в фотошопе, как увеличить или уменьшить груд, как подтянуть талию и еще много интересных приемов мы узнаем из этого видео Друзья это курс Анастасии Герасимовой уроки фотошопа для начинающих.
Не каждый человек обладает идеальной фигурой, а также очень много девушек бывают недовольны собой на фотоснимках. Любой дефект при желании можно исправить с помощью фотошопа, который полюбили многие девушки. Стройность в фотошопе при помощи «пластики». Наиболее распространенным действием в редакторе является изменение объемов тела, в частности уменьшение и приведение к стройности. Чтобы понять, как из полной девушки сделать стройную, необходимо проследить за последовательностью действий.
Чтобы скорректировать фигуру, можно воспользоваться функцией «пластика», выбрав в левой части панели инстру.
Похудение онлайн и фотошоп желательно совмещать. Если не знаете, с чего начать – воспользуйтесь подбором диеты онлайн. Рассмотрим, как это делается. Онлайн-фоторедактор Photocat помогает сногсшибательно похудеть на фото даже тем, кто ничего не знает о фотошопе. Этот инструмент дает возможность редактировать загруженные изображения и отлично меняет любую фигуру. За каких-нибудь пару минут вы избавитесь от свисающих боков и живота.
Хотите сделать грудь больше? Пожалуйста! Экспериментируйте в удовольствие. Алгоритм работы с онлайн-фоторедактором Photocat: Загрузите фотографию, нажав кнопку Upploa. «Похудение» в Фотошоп: как уменьшить талию в графическом редакторе. Рубрика: Дополнительно. С ростом популярности селфи все большим спросом начинают пользоваться специальные приложения, которые отредактируют автопортрет так, чтобы он стал идеальным. Многие люди не довольны в полной мере своей фигурой, кто-то считает, что ему нужно похудеть, кому то хочется нарастить мышцы, а кто-то мечтает о большой груди.
Все ваши желания осуществимы с программой фотошоп, мы рассмотрим все перечисленные примеры на практике. Наращиваем мышцы. Коррекция фигуры в Фотошопе при помощи Марионеточной деформации и фильтра Пластика. Несколько советов по рациональному использованию инструментов коррекции. Навыки работы в нашем любимом редакторе помогут исправить недостатки фигуры.
В этом уроке поговорим, как похудеть в Фотошопе. Коррекция фигуры. Стоит заметить, что все действия, описанные в этом уроке необходимо строго дозировать, чтобы сохранить индивидуальность персонажа, если, конечно, не планируется создание шаржа или карикатуры. Еще информация по уроку: мы сегодня рассмотрим комплексный подход к коррекции фигуры, то есть, используем два инструмента – «Марионеточную деформацию» и фильтр «Пластика».
Похожее:
Как использовать пластику в Photoshop CC — tutvid.com
Что ж, вы знаете, что это должно было случиться. Стыдно или нет, но нам пришлось поговорить о том, как сделать девушку худой в Photoshop с помощью фильтра Liquify. Дамы, я знаю, что вы всегда хотите выглядеть стройнее, и это последний и лучший урок по быстрой потере 10, 20 или 50 фунтов в Photoshop! Мы рассмотрим, как я использую Liquify, чтобы увеличить глаза и губы девушки, а затем как мы работаем с моделью больших размеров и уменьшаем ее до модели типичного размера, используя инструменты размазывания, сморщивания и маскирования в Liquify.Вам понравится это руководство, если вы портретный, модный или коммерческий фотограф, или если вы просто хотите потерять несколько фунтов в цифровом формате для подготовки к этому профилю знакомств.
1. Прежде чем мы перейдем к изменению формы тела…
Одна из самых важных вещей, которые я делаю с Liquify, — это мягко и тонко увеличиваю размер губ и глаз для объекта моей фотографии (в зависимости от типа фотографии, которую я делаю). Правильно преобразуйте ваш слой в смарт-объект. щелкнув и выбрав «Преобразовать в смарт-объект».”
2. Откройте Liquify (коррекция сбоев яркости 16-битного изображения)
Выберите «Фильтр»> «Пластика», чтобы открыть большое диалоговое окно «Пластика». Также обратите внимание, что если вы применяете настройку «Пластика» к 16-битному изображению, вы увидите яркую рамку вокруг областей, которые вы сжижали. Исправление состоит в том, чтобы либо преобразовать изображение в 8-битное (не всегда идеальное), либо внести настройки сжижения, сохранить их как сетку и затем загрузить эту сетку. Летом 2016 года это все еще сбой. Да ладно, Adobe.Почини это.
3. Удар глазами и губами
Я использую инструмент «Раздувание» и пару раз щелкаю по глазам, чтобы слегка их накачать. Ключевым моментом при использовании Liquify для такой настройки является то, что вы не хотите видеть резких изменений, ключ в том, что это множество мелких тонких корректировок, которые имеют большое значение для окончательного изображения.
4. Как похудеть с помощью Liquify
Примечание. Чтобы увидеть каждый мазок кисти и то, как именно я массировал боковые стороны нашей модели, посмотрите полное видео в верхней части этого поста.В Liquify мне нравится рисовать с помощью инструмента Freeze Mask Tool, который позволяет нам «замораживать» пиксели в определенной части нашего изображения, чтобы при разжижении мы не толкали / не тянули эту область. На моем скриншоте я закрасил середину ее тела, а затем использовал инструмент smudge tool, чтобы подтолкнуть пиксели внутрь, чтобы сделать ее тонкой, не касаясь пикселей в середине ее тела. Это не лучший способ похудеть, но это хороший способ продемонстрировать эту функцию.
5. Похудение с помощью Pucker Tool
Прежде чем я начну толкать стороны и ноги внутрь, мне нравится брать инструмент Pucker в Liquify и работать с руками, лицом, локтями и любыми небольшими участками тела, кроме талии, бедер, ног, ребер и т. Д. область живота.
6. Уменьшение боковых сторон
Возьмите инструмент Smudge Brush (Инструмент Forward Warp Tool) и сделайте кисть очень большой (больше, чем та область, которую вы хотите протолкнуть внутрь, но не слишком сильно), аккуратно протолкните ее стороны внутрь и восстановите форму песочных часов между ними. ее бедра и подмышки. СОВЕТ: используйте квадратные скобки для увеличения / уменьшения размера кончика кисти.
7. Работа над ножками
Возьмите тот же инструмент для размазывания и поработайте с каждой стороны обеих ее ног, чтобы сделать их стройнее.Будьте осторожны, чтобы не сделать их слишком неестественно прямыми. Я также стараюсь сосредоточиться на деталях, таких как то, как купальный костюм лежит на бедре, чтобы ничто не выглядело неестественно выпуклостью или изменением направления.
8. Сморщивание, чтобы закончить это
Возьмите инструмент Pucker и сделайте его очень, очень большим и коснитесь его бедер, бедер, груди и вообще всего, что выглядит так, как будто оно должно быть немного меньше.
9. Дальнейшие корректировки
После того, как вы зафиксируете свои изменения, вы всегда можете вернуться и отредактировать изменения «Пластика», которые мы внесли, потому что мы применили это к смарт-объекту.Дважды щелкните слово «Пластика», чтобы снова открыть диалоговое окно «Пластика» и внести необходимые изменения.
10. Последнее…
Когда вы закончите настройку «Пластика», вы можете уменьшить общий эффект, который вы повлияли на свое изображение, нажав кнопку «Восстановить…». Вверху появится ползунок, который позволит вам уменьшить масштаб всего эффекта и настроить все идеально.
Спасибо за ознакомление с этим руководством! Обязательно посмотрите все видео в верхней части этого поста, чтобы увидеть, как я сделал модель намного тоньше и сохранила правильные пропорции и форму тела.Не забудьте подписаться и на мою рассылку новостей!
Сделай меня худой в Photoshop: Урок
Сегодня, благодаря работе Джен Киаба , мы наконец-то вернулись к разгару Учебного вторника. Джен — потрясающе опытный фотограф , , и любезно решила поделиться с нами этим уроком по фотошопу, чтобы избавиться от лишнего веса, который мы, возможно, все еще таскаем после праздников. Признаюсь, я сам не профессионал в области фотошопа, поэтому опыт Джен здесь действительно пригодится.Я имею в виду, кто не хочет выглядеть лучше на фотографиях, верно? Убери Джен…
Прежде чем я дам вам силу Photoshop Nip and Tuck, я должен предупредить вас: будьте мудры с этой силой — в этом и заключается опасность стать цифровым анорексиком! Давние читатели знают, как я отношусь к телам, которым чрезвычайно манипулируют. Если вы не слышали меня на моей мыльнице, посмотрите «Фотография, личность и мой живот».
Хорошо * глубокий вдох * поехали! Начните с изображения, которому вы хотите немного подправить.Заметили, что на моем фото нет человека? Довольно хитроумно, да? Ага.
Теперь откройте изображение в Photoshop. Мне всегда нравится создавать слой ретуши, поэтому мы всегда сохраняем оригинал в перспективе. Это полезно, так как вы можете сослаться на то, как выглядел оригинал, и если вы создали разумную ретушь или зашли слишком далеко.
Итак, перейдите в Layer >> Duplicate Layer. Назовите этот слой «Ретушь» или что-нибудь подобное. На вашем новом слое ретуши возьмите инструмент Lasso Tool и выберите часть изображения, которую вы собираетесь немного подправить:
Затем перейдите в Фильтр >> Искажение >> Сдвиг.Обратите внимание на надпись «Искажение»? Ага … просто скажи …
Хорошо, возьмитесь за точку на леске и потяните ее в том направлении, в котором вы хотите «срезать». (Я всегда выбираю «Repeat Edge Pixels»). Заметили, что вы можете создать несколько точек привязки? Это позволяет вам тянуть в двух разных направлениях или контролировать, насколько далеко срезается одна часть изображения.
После того, как вы натянули леску по своему вкусу, нажмите ОК. Теперь посмотрите на те пиксели, которые были повторены. Вы можете либо стереть их и показать свой исходный фон, либо использовать инструмент клонирования, чтобы подправить эти фанковые пиксели.
Есть еще один способ манипулировать вашим изображением — использовать инструмент «Пластика» (или комбинацию «Сдвиг» и «Пластика»). Мы возьмем уже обработанное изображение и перейдем в Filter >> Liquify. Liquify — довольно мощный инструмент, на самом деле он приводил к сбою моего старого компьютера. Поэтому убедитесь, что ваш компьютер работает без сбоев, прежде чем вносить какие-либо серьезные изменения в Liquify.
Я предлагаю вам начать с инструмента «Рука», который находится в верхней части палитры инструментов.Поиграйте с кистями разного размера. Обычно я начинаю с 300 и работаю либо вверх, либо вниз, в зависимости от того, с какой частью изображения я работаю.
Перетащите курсор в направлении, которое вы хотите уменьшить. (Имейте в виду, как этот инструмент влияет на ваш фон! Если у вас есть что-то линейное позади или вокруг вашего объекта, вы можете обнаружить какие-то странные волнистые линии!) Если вы обнаружите, что зашли слишком далеко, просто нажмите «Восстановить все». Иногда вы хотите найти золотую середину между сделанной липосакцией и тем, с чего начали — просто нажмите «Восстановить».
Итак, вот крайний пример того, что вы можете сделать с помощью этих двух очень мощных инструментов. (Левая сторона сделана с помощью Shear — правая сторона сделана с помощью Liquify.) По сути, мы дали этой бедной девушке цифровой корсет … и, возможно, удалили некоторые из ее ребер. Но вы видите возможности, которые доступны с этими инструментами.
И на всякий случай — «После / до». Опять же, не увлекайтесь. Но если вам нужно сделать быструю настройку послепраздничного живота, это вполне понятно.
Еще раз спасибо за этот урок, Джен. Посетите магазин и веб-сайт Джен, чтобы увидеть больше ее работ. И если вам нужны другие уроки, связанные с фотографиями, посетите блог Джен , чтобы узнать больше.
Сделай талию меньше в Photoshop «Wonder How To
Как к
: Получите меньшую талию и избавьтесь от любовных ручекВ этом быстром, но действенном видео вы узнаете, как уменьшить талию и избавиться от любовных ручек.Вы узнаете, как выполнять этот замечательный распорядок, чтобы избавиться от этих ручек любви и уменьшить талию. После просмотра вы будете на пути к идеальному б … подробнее
Как к
: Сделайте талию меньше с помощью упражнения для прессаВ этом видео от fatlosslifestyle мы узнаем, как уменьшить талию и сжечь жир на животе.В этом упражнении он лежит, сгибая колени. В каком-то смысле вы создаете вакуум. Вы делаете глубокий вдох, заставляя пупок оттолкнуться к потолку, а затем …
Как к
: Сделайте кольчужный доспех от начала до концаЭта статья представляет собой руководство по созданию кольчужной брони от начала (простой провод) до конца (готовая кольчужная рубашка).Мы будем использовать европейское переплетение 4 в 1, так как это наиболее распространенное переплетение. Это плетение, которое обычно можно увидеть в фильмах. Для этого есть несколько разделов … подробнее
Как к
: Сшейте кружевное платье-топик на выпускной бал самостоятельноВ этом обучающем видео вы узнаете, как создать собственное платье-топ из кружева и тюля.Это будет полезно, если вам нужно уникальное платье на выпускной. Вам понадобится швейная машинка, ножницы, булавки, линейка, сантиметровая лента, нитки, пол-ярда серого трикотажа, тюль и … еще
Как к
: Ретушь носа в Photoshop CS4Нос, нос лица — это часть человеческого тела, которая, кажется, не нравится большинству людей в себе.Особенно, если у них большие носы. В этом видеоуроке вы узнаете, как подправить нос в Adobe Photoshop CS4, в частности, используя инструмент разжижения, чтобы … подробнее
Как к
: Создайте эффект сумасшедшего косоглазого человека в Photoshop.Когда мы думаем о Photoshop, мы думаем о желании выглядеть красиво и «идеально».»Знаменитости все время подвергаются аэрографии и фотошопам, когда они появляются в журналах, чтобы их лица казались стройнее, бедра — меньше, губы — более объемными и т. Д. П … подробнее
Как к
: Пострадать джинсы с хозтоварамиВ этом видео Missa показывает, как носить джинсы Distress Jeans.Она кладет на стол пару джинсов. Затем белым карандашом или мелом отмечаются складки около верха, которые образуются при сгибании штанины джинсов. Затем внутрь джинсов помещается твердый камень … подробнее
Как к
: Добавляем гладкую кожу к портретам в PhotoshopВ этом видео объясняется, как с помощью инструментов Photoshop можно добиться гладкости кожи на фотографиях.Инструмент «Лечебная кисть» используется для удаления всех прыщиков, красных или черных пятен с кожи на фотографии. При этом важно выбирать порции меньшего размера, а затем продолжать … подробнее
Как к
: Создаем мозаику в PhotoshopВ этом уроке вы узнаете, как создать мозаичное фото, состоящее из множества небольших фотографий в Photoshop.В нем объясняется использование инструмента кадрирования, изменения размера изображения, использования фильтров повышения резкости и команды затухания. Он также обрабатывает создание пользовательских шаблонов с использованием шаблона define … подробнее
Как к
: Платье для размера 8 с тонкой рамкой и плоской грудьюВ этом уроке мы узнаем, как одеваться на размер 8 с тонкой оправой.Для начала сходите по магазинам и выберите одежду с ярким рисунком и цветом. Также подбирайте одежду, которая подчеркнет вашу красивую фигуру и отвлечет взгляд от груди. Use p … больше
Как к
: Изменить размер блесток в PhotoshopВ этом видео показано, как изменить Mama’s Sparkles Action для Photoshop, чтобы приспособить размер искр к файлу с меньшим разрешением или меньшей области изображения.
Как к
: Платье песочные часы фигуркаТрудно ошибиться, если вы похожи на песочные часы — размеры груди и бедер примерно одинаковы, а талия на 10 дюймов меньше, чем у них обоих, — но вот несколько советов, которые помогут вам, удачливые дамы, выделиться еще больше.Вам понадобится * Плотные ткани * Одежда с поясом … еще
Как к
: Одень свою фигуруИз этого обучающего видео вы узнаете, как одеваться в соответствии с вашим типом телосложения.Первая форма — это перевернутый треугольник, что означает, что ваши плечи и бюст шире бедер. Второй — прямоугольник, ширина плеч и груди которого равна ширине бедер. Далее идет треугольник … еще
Как к
: Ретушь фото в Adobe PhotoshopВ этом видеоуроке вы узнаете некоторые основы ретуши портретных изображений в Photoshop.В этом примере мы увидим, как использовать инструмент Liquify, чтобы уменьшить глаза и нос. Научитесь использовать маску слоя для создания эффекта освещения на портрете. Retouch ph … ещё
Как к
: Оденьтесь и подчеркните ваши лучшие качества для вашего типа телосложенияЭто видео о том, как одеваться, чтобы соответствовать вашему типу телосложения.Фигуристые типы телосложения хорошо смотрятся с вертикальными полосками и одеждой, подчеркивающей талию. Плавки с завышенной талией и поясом, а также аксессуары большого размера хорошо подходят для этого типа телосложения. Фигуры груши хорошо смотрятся в струк … подробнее
Как к
: Изготовить индивидуальную форму платьяПоднимите свой образ, добавив платья, которые вы сами шьете, в свой гардероб.Придать лоскутку и сшить платье точно по вашим меркам — просто. Вы будете поражены тем, чем отличаются наряды, которые вы делаете сами. Вы можете сшить одежду для себя … подробнее
Как к
: Платье, подчеркивающее фигуру больших размеровОдевание фигуры больших размеров может показаться трудным.Однако, если вы оденетесь правильно для вашего типа телосложения, вы легко сможете выглядеть сногсшибательно! Убедитесь, что вы определили свой тип телосложения, а главное — его пропорции. Первый тип тела — это ромбовидная форма, где … подробнее
Как к
: Изменить размер изображения в Photoshop CS3В этом уроке мы узнаем, как изменить размер изображения в Photoshop CS3.Сначала перейдите в папку с изображениями, а затем откройте свое изображение. Отсюда уменьшите изображение до 50%, открыв Photoshop. Загрузите изображение в это, затем перейдите в меню редактирования изображения и … подробнее
Как к
: Измени цвет волос в PhotoshopВ этом видео мы узнаем, как использовать PhotoShop для изменения цвета волос.. Сначала выберите инструмент маски в PhotoShop. Теперь увеличьте масштаб изображения и расчешите волосы, цвет которых хотите изменить. Увеличение и использование кистей меньшего или большего размера помогут вам быть более точными. …более
Как к
: Подберите свадебное платье, подходящее для вашего типа телосложенияВ этом уроке мы узнаем, как найти лучшее свадебное платье для вашего типа телосложения.Тело прямоугольной или овальной формы не имеет четко очерченной линии талии, поэтому вам понадобится платье, которое привлекает внимание к волосам и лицу. Грушевидное тело — это то место, где бюст и фигня маленькие … подробнее
Как к
: Продам на местном фермерском рынкеВы заинтересованы в продаже своей продукции на местных фермерских рынках? Многие маленькие мастера по приготовлению еды для мам и поп-кулинаров начинают продавать свой домашний хлеб, домашнюю выпечку, печенье, пироги, бискотти, конфеты, смеси приправ или региональные соусы для барбекю напрямую клиентам, которые посещают Ло…более
Как к
: Выполните цифровую пластику носа в PhotoshopВ этом уроке Photoshop по выполнению пластики носа с помощью Photoshop содержатся подробные инструкции по использованию инструментов Photoshop, чтобы, в зависимости от вкуса, улучшить внешний вид человека.Человек, рассказывающий об уроке, указывает на необходимость тонкости с измененными … подробнее
Как к
: Создание облаков над морем в PhotoshopPixel Perfect — это «идеальное» шоу, которое поможет вам в ваших навыках Photoshop.Будьте удивлены и учитесь как мастер цифрового художника Берт Монрой берет стилус и цифровой блокнот и обращается с ними, как Моне и Пикассо с маслом и холстом. Изучите полезные советы и уловки, чтобы справиться с этими раскопками … подробнее
Как к
: Использовать подклипы в Adobe Premiere ProПодклипы — это меньшие части большого проекта.Используйте команду «Создать подклип» заранее и сэкономьте время при переходе на временную шкалу. Дополнительные руководства по программному обеспечению Adobe из журнала Layers Magazine можно найти в журнале Layers Magazine на сайте WonderHowTo. WonderHowTo индексирует все Layers Magazin … больше
Как к
: Найдите хорошие настройки записи Camtasia для YouTubePhotoshop Mama здесь, чтобы сделать все ваши учебные пособия по программному обеспечению, которые вы хотите разместить на YouTube, намного лучше! Она делится информацией о продуктах и о том, где их получить, а также рассказывает о том, как она создает видеоролики и, в частности, о своей процедуре постпроизводства для сохранения видеороликов для загрузки на YouTu…более
Как к
: Худеем с помощью сжижающего фильтра PhotoshopВ этом видео мы узнаем, как похудеть с помощью фильтра сжижения в PhotoShop.Перед тем как начать, откройте PhotoShop и изображение, которое хотите настроить. Сначала нажмите «фильтр», затем «разжижение». Затем используйте инструмент «Передняя деформация» и отрегулируйте размер кисти в соответствии с частью тела.
Как к
: Создаем стеклянную планку в PhotoshopЭто видео покажет, как вам нужно сделать стеклянную планку в Photoshop.Adobe Photoshop — отличная программа для обработки фотографий и добавления интересных эффектов к вашим изображениям. Стеклянная полоса отличается цветным оттенком. Шаг 1 Выберите инструмент «Круглый прямоугольник» из … подробнее
Как к
: Изменить цвет волос в Photoshop CS3 и CS4В этом видео мы узнаем, как изменить цвет волос в Photoshop CS3 и CS4.Сначала откройте изображение и увеличьте масштаб волос. Отсюда вы щелкните инструмент выделения с кружком, чтобы выбрать свое изображение. Теперь убедитесь, что это идеальный размер для всего изображения. Правильно … еще
Как к
: Сделайте красочную пачкуВ этом видео мы узнаем, как сделать красочную пачку.Во-первых, вам нужно взять ткань всех цветов, которые вы хотите использовать для своей пачки. Затем аккуратно сверните ткань каждого цвета и отрежьте ее до длины, которую вы измерили для вашего объекта. После этого вырежьте … еще
Как к
: Сшить двухъярусную юбку до поясаВ этом видео мы узнаем, как сшить двухъярусную юбку до пояса.Сначала сложите ткань пополам, затем сложите лицевые стороны вместе и нарисуйте полукруг. Затем закрепите мел катушкой с нитками и поверните полукруг, чтобы создать еще один. Теперь вырежьте круг … подробнее
Как к
: Нанесите тени и подводку для глаз в Adobe PhotoshopВ этом видео мы узнаем, как наносить тени и подводку для глаз в Adobe Photoshop.Сначала загрузите изображение и увеличьте масштаб изображения. После того, как вы это сделаете, вам нужно будет щелкнуть по первому слою, а затем щелкнуть палитру цветов. Затем выберите желаемый цвет для глаз и раскрасьте … подробнее
Как к
: Платье грушевидной формы, подчеркивающее фигуруФорма груши означает, что ваше тело меньше сверху и больше в районе бедер.Хотя это может показаться сложным для одевания типом телосложения, несколько советов помогут женщине с грушевидной формой выглядеть потрясающе. Например, начните с яркого топа, который привлекает внимание к вашему бюсту. Добавить еще объем … еще
Как к
: Измените цвет глаз человека с помощью PhotoshopИзменить цвет глаз можно очень быстро с помощью Photoshop и этого удобного видео.После использования инструмента выделения по вашему выбору, чтобы очертить глаз (в этом видео используется инструмент «Перо») с небольшим растушевкой, просто измените оттенок глаза. На видео показано, как это сделать б … подробнее
Как к
: Лечение несварения желудка при беременностиНесварение желудка во время беременности легко вылечить, изменив диету, режим питания, привычки сна и одежду.Вам понадобятся: * Две или три подушки * Свободная, удобная одежда * Врач ВНИМАНИЕ: Никогда не меняйте диету, не посоветовавшись предварительно с врачом. Шаг 1: … подробнее
Новости
: Фракталы Начнем с теории 🙂Что такое фрактал? Ну, это геометрическая форма, которую иногда сложно нарисовать, но выглядит очень красиво.Есть несколько фракталов, которые легко нарисовать, например, снежинка Коха или треугольник Серпинского: Рисование снежинки Коха: нарисуйте равносторонний треугольник (все стороны равны) На e … подробнее
Как к
: Рисуем лису в фотошопеВ этом видео нам показывают простой способ нарисовать лису в Photoshop.Сначала начните с чернового наброска на отдельном слое. Шероховатость в голове, ушах, морде и глазах. Создайте новый слой и обведите предыдущий рисунок. На этом слое добавьте больше деталей, например, неровный контур … подробнее
Как к
: Сделайте значок Photoshop CS3 в PhotoshopAdvance Photoshop показывает зрителям, как создать значок Photoshop CS3 в Photoshop.Сначала в Photoshop перейдите в раздел «Файл» и нажмите «Создать». Создайте новую заготовку размером 500 x 500 пикселей. Перейдите к кнопке слоя и создайте новый слой. Затем перейдите к инструменту прямоугольной области, удерживайте нажатой клавишу Shift, … подробнее
Как к
: Сделай легкую юбку-кругЕсли вы хотите узнать, как легко сделать юбку-круг, вам стоит посмотреть это видео.Чтобы сделать легкую юбку-круг: разложите квадрат ткани и с помощью измерительной ленты сделайте круг размером с ваши бедра. Обведите еще один круг по краю ткани. Trace the large … еще
Как к
: ОбручХула-хупинг не только для детей.Это увлекательный и увлекательный способ оставаться в форме. Вам понадобится * спортивная одежда * хула-хуп * просторная комната * веселая музыка (по желанию) Шаг 1. Носите спортивную одежду. Носите облегающую спортивную одежду. Мешковатая или свободная одежда может замедлить хула … подробнее
Как к
: Сделайте в Photoshop глянцевый логотип яблокаСначала создайте новый документ 800×600 и залейте его черным цветом.Затем создайте новый слой и добавьте белый круг с твердым краем. Инструмент для кисти. Выберите инструмент «Ластик» и используйте ту же кисть (немного меньшего размера), чтобы стереть внутреннюю часть этого круга. Щелкните слой 1 правой кнопкой мыши и перейдите к … еще
Как к
: Загореть с помощью Photoshop CS4Роберт демонстрирует, как использовать Photoshop, чтобы загореть.Во-первых, вам необходимо загрузить свои изображения в Photoshop. Затем выберите один, над которым будете работать. Далее вам нужно будет скопировать фон, чтобы сохранить исходное изображение. С правой стороны перетащите фоновую метку к новому ла … подробнее
Как к
: Создать прессованные надписи в PhotoshopМелвин из QZPStudios познакомит вас с кратким руководством, в котором он создает встроенный текстовый эффект в Photoshop.Это может быть полезным приемом для дизайнеров веб-сайтов, которые хотят создавать баннеры, содержащие текст с эффектом тени. 1. Создайте новый документ фотошопа и разблокируйте … больше
Как к
: Создание параболических кривых с использованием прямыхКривая вышивка — это форма струнного искусства, в которой плавные кривые создаются за счет использования прямых линий.Его преподают во многих художественных классах младших и старших классов. Я обнаружил это, когда мои ученики-математики начали показывать мне созданные ими геометрические рисунки. Процесс … еще
Как к
: Создайте костюм Рей из «Звездных войн» для Хэллоуина«Я Рей.»Это то, что многие люди будут снова говорить в этот Хэллоуин, поскольку костюмы Рей наверняка станут еще одним фаворитом у любителей трюков и косплееров. Да, 31 октября у всех нас есть шанс стать мусорщиком Джакку, который как раз так получилось, что это «новая надежда» для джеда … подробнее
Как к
: Превратите старые джинсы в самодельный стабилизатор камерыНужен стабилизатор камеры, но нет денег? Имея старую пару джинсов, пакет с чечевицей и час или два вашего времени, вы можете сделать его недорого.Может быть, даже бесплатно, если у вас уже есть сумка с бобовыми. Это руководство любезно предоставлено Джеффом Мейером на TechRadar. H … больше
Новости
: Почему iPhone 6 определенно станет большим телефономApple очень скрытно относится к своим продуктам, и их iPhone, конечно, не исключение, но когда продукты зависят от глобального производства, хранить хорошие секреты практически невозможно.Apple какое-то время волновалась. Теперь рост Apple снизился более чем на … подробнее
Как к
: Как избавиться от жира в животе за 10 шагов?По мере того, как наша жизнь становится все более загруженной, мы уединяемся в нашей деятельности в помещении, потребляя все виды жирной нездоровой пищи и тому подобное.Ожирение — очевидное, но прискорбное следствие нездорового уровня жизни. С этим приходит предсказуемый рывок в стремлении похудеть. Минусы … больше
Как к
: Отрегулируйте перспективу изображений в Google ФотоПредставьте, что вы откидываете верх телефона от себя — он становится чем-то вроде трапеции, верно? Верхняя часть будет казаться меньше, поскольку она находится дальше, а нижняя будет казаться больше, поскольку она ближе к вам — другими словами, перспектива полностью отключена.То же самое можно сказать и о т … подробнее
Как использовать инструмент «Пластика» в Photoshop Elements, чтобы сделать лицо стройнее.
У меня было много запросов на руководство по использованию инструмента пластификации в Photoshop Elements . Я должен признать, что не очень часто использую этот инструмент, но для некоторых изображений он может быть полезным.
Допустим, вы сфотографировали кого-то, кто не очень доволен своим весом, и он спрашивает, можете ли вы немного похудеть в Photoshop, ну, вы бы использовали инструмент «Пластика». Убедитесь, что НЕ используете его на фотографии кого-то без его просьбы, так как это может вызвать серьезное оскорбление.
Сегодняшнее руководство очень простое и показывает, как я сам использовал этот инструмент. Если вы выберете в Google «инструмент Photoshop Elements для разжижения», вы найдете множество видеоуроков, особенно на You Tube, чтобы вы могли увидеть, как еще можно использовать этот замечательно удобный инструмент. Просто знайте, что в большинстве этих видео используется Photoshop, а не Photoshop Elements, и в поле PS Liquify есть некоторые параметры, которые недоступны в PSE.
Шаг 1: Откройте изображение в режиме полного редактирования в Photoshop Elements и создайте дубликат слоя (Ctrl + J или Command + J на Mac). Я искренне использую вашу фотографию. Я ношу лишний вес и совсем не против того, чтобы кого-то «сделали фотошопом», чтобы выглядеть немного легче. 🙂
Шаг 2 : Перейдите в строку главного меню и нажмите «Фильтры», затем «Искажение и пластика».
Ниже находится всплывающее окно «Пластика изображения».
Шаг 3: Слева находятся параметры разжижения, из которых вы можете выбирать.Мне нравится использовать инструмент Pucker Tool (белый прямоугольник на изображении ниже).
Шаг 4: Справа находятся параметры кисти. Чем больше ваша кисть, тем большую площадь изображения вы собираетесь обработать. Нажим кисти — это то, насколько сильным будет эффект. Я использовал 66, сильный, но не слишком сильный.
Шаг 5: Щелкните в том месте, где вы хотите, чтобы началось похудение, и медленное движение вниз. Для некоторых изображений / частей тела может быть лучше просто осторожно щелкнуть и потянуть в каждом месте, а не перетаскивать, просто попробуйте оба способа и посмотрите, что лучше всего подходит для вашего изображения.
После обработки обеих сторон лица мои серьги оказались немного искаженными. Мне удалось починить одну сережку, а другую — нет. Я перестал возиться с этим и решил, что могу исправить это по-другому.
Шаг 6: Если у вас есть искажения, как у меня, добавьте маску и посмотрите, сможете ли вы скрыть его исходным изображением в этом месте. Если у вас Photoshop Elements 8 или более ранней версии, используйте действие маски слоя. Если у вас есть PSE 9, просто щелкните значок маски в нижней части палитры слоев.
Шаг 7: Активируйте инструмент кисти (b на клавиатуре) и убедитесь, что это черная кисть, нормальный режим и 100% непрозрачность.
Шаг 8: Нанесите кистью только на серьгу. Это закроет искаженную замену серьги и позволит нам увидеть оригинал под ней.
Шаг 9: Щелкните правой кнопкой мыши слой в палитре слоев и выберите Flatten.
Вот до / после моей смены сжижения:
Я вижу два пятна, которые хотелось бы исправить, но я решил не зацикливаться на этом.Слишком много всего, чтобы делать в это время года.
Эту технику было сложно запечатлеть на снимках экрана, поэтому я также снял видео (ниже), и, надеюсь, каждый сможет его просмотреть. Чтобы сделать изображение больше и удобнее для просмотра, щелкните значок монитора в правом нижнем углу. Если по какой-то причине ваш компьютер не воспроизводит его, вы также можете увидеть его, нажав ЗДЕСЬ.
Можете ли вы выглядеть стройнее с помощью Snapseed?
Snapseed — потрясающий редактор изображений, который может творить чудеса с изображениями, которые вы планируете использовать в социальных сетях или где-либо в Интернете.Многие приложения, такие как Instagram и Snapchat, имеют встроенные базовые инструменты для редактирования изображений, но Snapseed идет еще дальше. Но можно ли сделать себя стройнее в Snapseed?
Этот вопрос был задан на днях, и я должен признать, что не знал. Поэтому я решил выяснить. Однако честно предупреждаю: как только вы прочитаете это, вы больше никогда не будете смотреть на селфи таким же образом!
Короткий ответ заключается в том, что в Snapseed нет специального инструмента, который помог бы вам выглядеть тоньше на изображениях.Инструмент Heal может немного помочь, но его очень сложно использовать, так как он должен быть точным. Было бы гораздо лучше использовать для этой цели конкретное приложение. К счастью, есть несколько приложений, которые делают именно это.
Сделайте себя стройнее в Snapseed
Snapseed может не иметь специального инструмента для изменения пропорций, в отличие от других приложений. Вы можете изменить свои пропорции в одном из этих приложений, а затем открыть его в Snapseed, чтобы продолжить редактирование. Это не самый изящный способ работы, но он выполняет свою работу.
Поскольку все делается на вашем телефоне, сделать себя стройнее очень просто. Используйте одно из следующих приложений, измените пропорции на те, которые вам нравятся, сохраните его и откройте в Snapseed.
Вот несколько приложений, которые помогут вам выглядеть стройнее:
Spring Effects
Spring Effects, вероятно, самое популярное приложение, которое меняет ваши пропорции. Он доступен как для iPhone, так и для Android, хотя недавнее обновление версии Android, похоже, немного его сломало.Установите приложение, откройте изображение и используйте опцию похудения, чтобы выглядеть стройнее, опцию весны, чтобы выглядеть выше, или опцию лица, чтобы изменить пропорции лица.
Body Plastic Surgery
Body Plastic Surgery — это приложение для Android, которое позволяет изменять любые пропорции. Вы можете увеличить или уменьшить свой рост, вес, а также изменить лицо, тон кожи, одежду и многое другое. В приложение входит бесплатный редактор, который вы можете использовать для изменения каждого отдельного элемента изображения, чтобы вы могли выглядеть лучше или хуже, в зависимости от ваших навыков!
Face & Body Photo Editor Lite
Face & Body Photo Editor Lite — это приложение для iOS, которое делает то же самое.Это скорее морфинговое приложение для развлечения, а не для того, чтобы сделать ваши фотографии с выпускного вечера лучше, но оно тоже помогает. В составе его инструментов есть опция для похудения, с помощью которой вы можете увеличивать или уменьшать ширину своего тела. Требуется некоторая тонкая настройка, чтобы оставаться в разумных пропорциях, а не становиться комедийным, но как только вы освоите это, сокращение станет проще простого.
Body Editor
Body Editor — еще одно приложение с высоким рейтингом, которое может сделать вас стройнее, готовое к использованию Snapseed.Он имеет множество функций, включая похудение, рост, контроль волос на теле, татуировки, надстройку из шести пакетов, изменение формы лица и все виды вещей. Приложение требует точного управления, чтобы извлечь из него максимум пользы, но им очень легко пользоваться, и через десять минут вы станете самым стройным из тех, на которых когда-либо были.
Retouch Me: Body & Face Editor
Retouch Me: Body & Face Editor — это приложение для iOS, которое также позволяет вам выглядеть стройнее. Наряду с другими инструментами, такими как увеличение груди, уменьшение талии и веса, удлинение ног, загар, увеличение губ, удаление татуировок и многое другое, это приложение для полного преобразования, которое может привести к тому, что вы будете выглядеть совершенно иначе, чем вы на самом деле.
Все эти приложения помогут вам выглядеть стройнее. Процесс будет заключаться в том, чтобы загрузить одно из этих или аналогичных приложений и открыть в нем свое изображение. Сохраните его как копию, чтобы вы могли сохранить оригинал на всякий случай. Сделайте себя стройнее и делайте то, что вам нужно, в приложении. Сохраните его, а затем откройте в Snapseed. Внесите любые изменения, которые хотите, и сохраните снова или используйте их прямо из приложения. Это просто, слишком просто, но готово.
Редактирование тела и Snapseed
Вверху я предупреждал вас, что после того, как вы прочтете это, вы больше не будете смотреть на селфи таким же образом.Я точно не знаю! Каждое из этих приложений может преобразовать ваше селфи способами, о которых я не знал, из приложения. Все мы знаем, что супермодели и обложки журналов часто подвергаются фотошопу до тех пор, пока их больше нельзя будет сделать в фотошопе, но я не думал, что селфи тоже.
Теперь я знаю другое и больше никогда не буду принимать селфи за чистую монету!
403 — Acesso negado
O Erro 403 показывает значение сервера, который не может быть разрешен для визуализации запроса.Na maioria das situações, o erro é causado por regras de bloqueio de IPs, Proteção de Arquivos ou problemas em suas permissões.
Em muitos casos não é uma indicação de um problem real no servidor, mas sim um problem com as informações que o servidor foi Instruído a acessar como resultado de uma solicitação. Geralmente o erro é causado por uma dificuldade em seu site, que pode Precisar de uma revisão adicional da nossa equipe de Suporte.
Para nos informar sobre a Dificuldade e buscar orientações, entre em contato через билет (электронная почта).
Existem algumas causas comuns que geram esse código de erro, включая проблемы com-скриптов, которые разрабатывают индивидуальные исполняемые файлы. Alguns destes são mais fáceis de encontrar e corrigir do que outros.
Propriedade de Arquivos e Diretórios
O servidor no qual você está Hospedado roda aplicações de forma muito específica na maioria dos casos.O servidor geralmente espera que os arquivos e diretórios sejam de propriedade do seu usuário do cPanel . Se Você fez alterações na autoridade dos arquivos por conta própria, faça um reset do proprietário e grupo Соответствующие.
Permissões dos arquivos e diretórios
O servidor no qual você está Hospedado roda aplicações de uma forma muito específica na maioria dos casos. O servidor espera que os arquivos, como HTML, images e outros tipos de mídia, tenham as permissões configuradas como 644 .O servidor também espera que as permissões dos diretórios estejam configuradas como 755 na maioria dos casos.
(Veja nossa FAQ a respeito das permissões dos arquivos)
Obs: Se as permissões estiverem marcadas como 000 , por Favor, Entre em contato com o support através de nosso sistema de Tickets. Isso pode estar relacionado a uma Suspensão de conta por abuso ou violação aos nossos Termos de Serviço.
Regras de Bloqueio de IP
Нет архива .htaccess podem existir regras que conflitem umas com as outras ou que não estejam allowido or acesso através de um IP ao site.
Se voiceê deseja verificar uma regra específica no arquivo .htaccess, voiceê pode comentar a linha que contém a regra no arquivo. Para fazer isso, basta adicionar o caractere # no início da linha. Você deve semper realizar um backup deste arquivo antes de iniciar as modificações.
Por exemplo, se o .htaccess é аналогичный объект:
Заказать отклонить, разрешить
разрешить со всех
отказать из 192.168.1.5
запретить из 192.168.1.25
Então tente alterar para o formato abaixo:
Заказать отклонить, разрешить
разрешить со всех
#deny из 192.168.1.5
Отказаться от 192.168.1.25
Caso o erro ocorra por limitações de processos, nossos administradores do servidor estarão aptos a lhe auxiliar. Por Favor, Entre em contato com nosso Suporte online или abra um chamado (билет). Оценка включает в себя необходимые действия для проверки наличия оборудования для анализа ошибок на сайте Erro 403.
Представитель Simbólica
O Primeiro caractere indica o tipo de arquivo e não está relacionado às permissões.Os 9 caracteres remanescentes formam três concuntos, cada um submitando a class da permissão em três caracteres. O primeiro concunto представляют собой класс до usuário, o segundo concunto представляют собой класс do grupo e o terceiro concunto представляют собой outras классы.
Cada caractere submita um tipo de permissão: permissão de Leitura, Escrita e Execução:
- r se для разрешения leitura ( читать ), — se não для разрешения.
- w se для разрешения escrita ( пишите ), — se não для разрешения.
- x SE для разрешения execução ( выполнение ), — не указано для разрешения.
Abaixo vemos alguns exemplos de notação simbólica:
- -rwxr-xr-x um arquivo regular no qual a class de usuário possible todas as permissões; в качестве классов grupo e outros Possuem Apenas Permissões de Leitura e Execução.
- crw-rw-r — um arquivo com caractere especial no qual as classes usuário e grupo possible permissões de leitura e escrita, enquanto a class outros Possui apenas permissão de leitura.
- dr-x —— um diretório no qual a classe de usuário Possui permissões de leitura e Execução, enquanto os demais grupos não possible nenhuma permissão.
Представительство по номеру
Outro método for submitar permissões é o Octal (base-8), que conta com pelo menos três dígitos.Esta notação consiste em pelo menos tres digitos. Cada um dos dígitos, mais a direita, представляет собой различные компоненты разрешений: usuário , grupo , e outros .
Cada um destes dígitos mostra o resultado da soma de seus components em bits.
- O Bit de Leitura adiciona 4 ao seu total. (100 em binário),
- O Bit de escrita adiciona 2 ao seu total. (010 em binário) e
- O Bit de execução adiciona 1 ao seu total.(001 em binário).
Estes valores nunca produzem combinações ambíguas. Када сома представляет ум коньюнто específico de permissões. Mais tecnicamente, является представителем восьмеричного числа для использования с битами: cada bit — это ссылка для получения разрешения отдельно, и agrupar os 3 bit de uma vez em octal соответствуют agrupar essas permissões por usuário , grupo e outros.
Confira, abaixo, alguns exemplos que mostram a formação das permissões:
Разрешение 0755
- 4 + 2 + 1 = 7
- Лер, эскревер, исполнитель
- 4 + 1 = 5
- Лер, Экзекутар
- 4 + 1 = 5
- Лер, Экзекутар
Разрешение 0644
- 4 + 2 = 6
- Лер, escrever
- 4
- Лер
- 4
- Лер
O arquivo .htaccess contém diretivas (инструкций) que informarão ao servidor como ele deve se comportar emterminados cenários, e afeta diretamente or funcionamento de seu website.
Redirecionamentos e reescritas de URL são duas diretivas comuns encontradas no .htaccess e muitos scripts, como or WordPress, Drupal, Joomla e Magento, por exemplo, adicionam diretivas ao arquivo .htaccess для того, что возможно, корректно функционирует.
Возможность точного редактирования записи .htaccess em algum momento. Essa seção irá mostrar como editar o arquivo em seu cPanel, mas não como ele deve ser alterado. (Возможна работа с поиском информации.)
Existem muitas maneiras de editar или arquivo .htaccess
- Editar o arquivo em seu computador e fazer upload para o server via FTP
- Используется или редактируется в программе FTP
- Utilizar um editor de Texto SSH
- Utilizar o Gerenciador de Arquivos no cPanel
Para a maioria das pessoas, a maneira mais fácil de editar um arquivo.htaccess é através do Gerenciador de Arquivos no cPanel.
Como editar o arquivo .htaccess através do Gerenciador de Arquivos no cPanel
Antes de qualquer coisa, sugerimos que faça um backup de seu site. Assim, caso alguma falha ocorra, voiceê poderá reverter para uma versão anterior do arquivo.
Abra o Gerenciador de Arquivos
- Faça Войти без cPanel.
- Na seção Arquivos , clique no ícone do Gerenciador de Arquivos
- Na caixa que abre, selection Raiz do Documento e informe or domínio que deseja acessar no drop-down меню.
- Assegure-se de que a opção Exibir arquivos ocultos (dotfiles) está marcada.
- Нажмите Перейти . О Gerenciador de arquivos irá abrir em uma nova aba ou janela.
- Получить доступ к архиву .htaccess в списке архивов. Você poderá Precisar usa rolagem para encontrá-lo.
Для редактирования или архива .htaccess
- Clique com o botão direito no arquivo.htaccess e clique em Code Edit no menu. Альтернативный вокал под кликар, не позволяющий сделать .htaccess и энтан кликар в Редактор кода без топа на странице
- Uma nova caixa de diálogo irá abrir perguntando sobre codificação. Apenas clique em Править paracontinar. О редактор ира абрир эм ума нова Джанела.
- Edite o arquivo conforme sua NEOBXODIMO.
- Clique em Salvar alterações no canto superior direito quando estiver terminído.Как alterações serão salvas.
- Teste seu site para assegurar-se de que as alterações foram bem-sucedidas e salvas. Caso não, corrija o erro ou reverta para a versão anterior até que seu site volte a funcionar.
- Após a summaryão, clique em Fechar .
As permissões de um arquivo ou diretório dizem ao servidor como e de que maneira ele deve intergir com um arquivo ou diretório.
Essa seção irá mostrar como editar as permissões de arquivos através do cPanel, mas não como Você deve modificá-las. (Veja nossa seção Existe algo que eu Possa fazer? Para mais informações).
Existem muitas formas de Editar as Permissões dos Arquivos
- Использовать um programa FTP
- Используйте текстовый редактор SSH
- Use o Gerenciador de Arquivos no cPanel
Para a maioria das pessoas, maneira mais fácil de editar as permissões é através do Gerenciador de Arquivos no cPanel.
Como editar as permissões dos arquivos pelo Gerenciador de Arquivos do cPanel.
Antes de qualquer coisa, sugerimos que faça um backup de seu site. Assim, caso alguma falha ocorra, voiceê poderá reverter para uma versão anterior.
Abra o Gerenciador de Arquivos
- Faça Войти без cPanel.
- Na seção Arquivos , clique no ícone do Gerenciador de Arquivos
- Na caixa que abre, marque Raiz do Documento e selection or domínio que deseja acessar no drop-down меню.
- Assegure-se de que a opção Exibir arquivos ocultos (dotfiles) está marcada.
- Нажмите Перейти . О Gerenciador de arquivos irá abrir em uma nova aba ou janela.
- Procure pelos arquivos ou diretórios na lista de arquivos, voiceê poderá Precisar utilizar a rolagem para encontrá-los.
Para editar as Permissões
- Нажмите кнопку, чтобы открыть окно или перейти по ссылке и нажмите кнопку Изменить разрешения нет меню.
- Uma caixa irá aparecer allowindo que voice selecione as permissões corretas или использовать um valor numérico para configurar as permissões corretas.
- Edite as permissões dos arquivos conforme sua needidade.
- Нажмите Изменить права доступа для других изменений.
- Teste seu site para ter certeza de que as modificações foram salvas com sucesso. Caso não, corrija o erro ou reverta para uma versão anterior, até que volte a funcionar.
- Após a summaryão, clique em Fechar .
Скрытые, зависящие от пола эффекты метаболизма у потомков мышей CD-1, подвергшихся воздействию PFOA или HFPO-DA (GenX) во время беременности
https://doi.org/10.1016/j.emcon.2021.10.004Получить права и содержаниеРезюме
Общие сведения
Перфтороктановая кислота (ПФОК) является загрязнителем окружающей среды, связанным с неблагоприятными метаболическими исходами в популяциях людей и моделях мышей, подвергшихся воздействию на развитие.Гексафторпропиленоксид-димерная кислота (HFPO-DA, обычно называемая GenX) заменила PFOA во многих промышленных применениях в США и Европе, и в глобальных водных системах она была измерена от <1 до 9350 нг / л HFPO-DA. Данные о воздействии на здоровье GenX отсутствуют.
Цель
Определить влияние гестационного воздействия GenX на траекторию набора веса потомства, метаболическое здоровье взрослых, патологию печени и ключевые пути генов жировой ткани у самцов и самок мышей CD-1.
Методы
Ежедневные пероральные дозы GenX (0.2, 1,0, 2,0 мг / кг), ПФОК (0,1, 1,0 мг / кг) или контрольный носитель вводили беременным мышам (дни беременности 1,5–17,5). Потомство кормили диетой с высоким или низким содержанием жиров (HFD или LFD) при отъеме до вскрытия трупа на 6 или 18 неделе, и метаболические конечные точки измеряли с течением времени. Оценивали концентрацию PFOA и GenX в сыворотке и моче, прибавку в весе, параметры липидов сыворотки, состав массы тела, толерантность к глюкозе, экспрессию гена белой жировой ткани и гистопатологию печени.
Результаты
Пренатальное воздействие GenX привело к его накоплению в сыворотке и моче 5-дневных детенышей (P = 0.007, P <0,001), что не было обнаружено при отлучении от груди. К 18-недельному возрасту самцы мышей, получавших LFD в группе GenX 2,0 мг / кг, показали увеличение веса (P <0,05), жировой массы (P = 0,016), гепатоцеллюлярных микровезикулярных жировых изменений (P = 0,015) и чувствительности к инсулину ( P = 0,014) по сравнению с контрольными самцами, получавшими LFD. У самок мышей, получавших HFD, наблюдалось значительное увеличение некроза единичных клеток гепатоцитов в группе GenX 1,0 мг / кг (P = 0,022) и группе 1,0 мг / кг PFOA (P = 0,003) по сравнению с контрольными самками HFD.Оба пола пострадали от гестационного воздействия GenX; однако наблюдаемый фенотип варьировался в зависимости от пола: у мужчин проявлялось больше признаков метаболического заболевания, а у женщин проявлялось повреждение печени в ответ на гестационное воздействие.
Выводы
Пренатальное воздействие 1 мг / кг GenX и 1 мг / кг PFOA вызывает неблагоприятные метаболические исходы у взрослых мышей, которые зависят от диеты и пола. GenX также накапливается в сыворотке щенков, что позволяет предположить, что плацентарный и потенциально лактационный перенос являются важными путями воздействия GenX.
Ключевые слова
PFOA
HFPO-DA
GenX
Гестационная экспозиция
Метаболизм
PFAS
Микровезикулярное жировое изменение
Сокращения
PFanoicafluid 9000 (DAFO) 9000 (DAF) димерная кислота) PFAS(пер- и полифторалкильное вещество)
HDL(холестерин липопротеинов высокой плотности)
LDL(холестерин липопротеидов низкой плотности)
AUC(площадь под кривой)
CV3 QUfficient Variation(Coe)
(Количественный индекс проверки чувствительности к инсулину)
Рекомендуемые статьиЦитирующие статьи (0)
© 2021 Авторы.