Перевод команд — Уроки фотошоп и все о фотошоп
Перевод команд программы Фотошоп с английского на русский язык.
1. File — Файл
New — новый (Cntr+N)
Open — открыть (Cntr+O)
Browse — обзор (Alt+Cntr+O)
Open As — открыть как (Alt+Shft+Cntr+O)
Open Resent — последние документы
Edit in ImageReady — редактировать в ImageReady (Shft+Cntr+M)
Close — закрыть (Cntr+W)
Close All — закрыть все (Alt+Cntr+W)
Close and Go To Bridge — закрыть и перейти в Bridge (Shft+Cntr+W)
Save — сохранить (Cntr+S)
Save As — сохранить как (Shft+Cntr+S)
Save a Version — сохранить версию
Save for Web — сохранить для Web (Alt+Shft+Cntr+S)
Revert — восстановить (F12)
Place — поместить
Variable Data sets
Annotations
WIA Support
Export — экспорт
Data Sets as Files
Paths to illustator
Sand Video Previewto Device
Video Preview
Zoom Vew
Automate — автоматизация
Batch
PDF Presentation
Creat Droplet
Conditional Mode Change
Contact Sheet II
Crop and Straighten Photos
Fim Image
Picture Package
Web Photo Gallery
Photomerge
Merge to HDR
Scripts — сценарии
Export Layers To File
Image Processor
Layer Comps To Files
Layer Comps To PDF
Layer Comps To WPG
Browse
File Info — сведения о файле (Alt+Shft+Cntr+I)
Page Setup — параметры страницы (Shft+Cnt+P)
Print with Preview — просмотр и печать (Alt+Cntr+P)
Print — печать (Cntr+P)
Print One Copy — печать одного экземпляра (Alt+Shft+Cntr+P)
Print Online — печать онлайн
Jump To — перейти в …
Exit — выход (Cntr+Q)
2.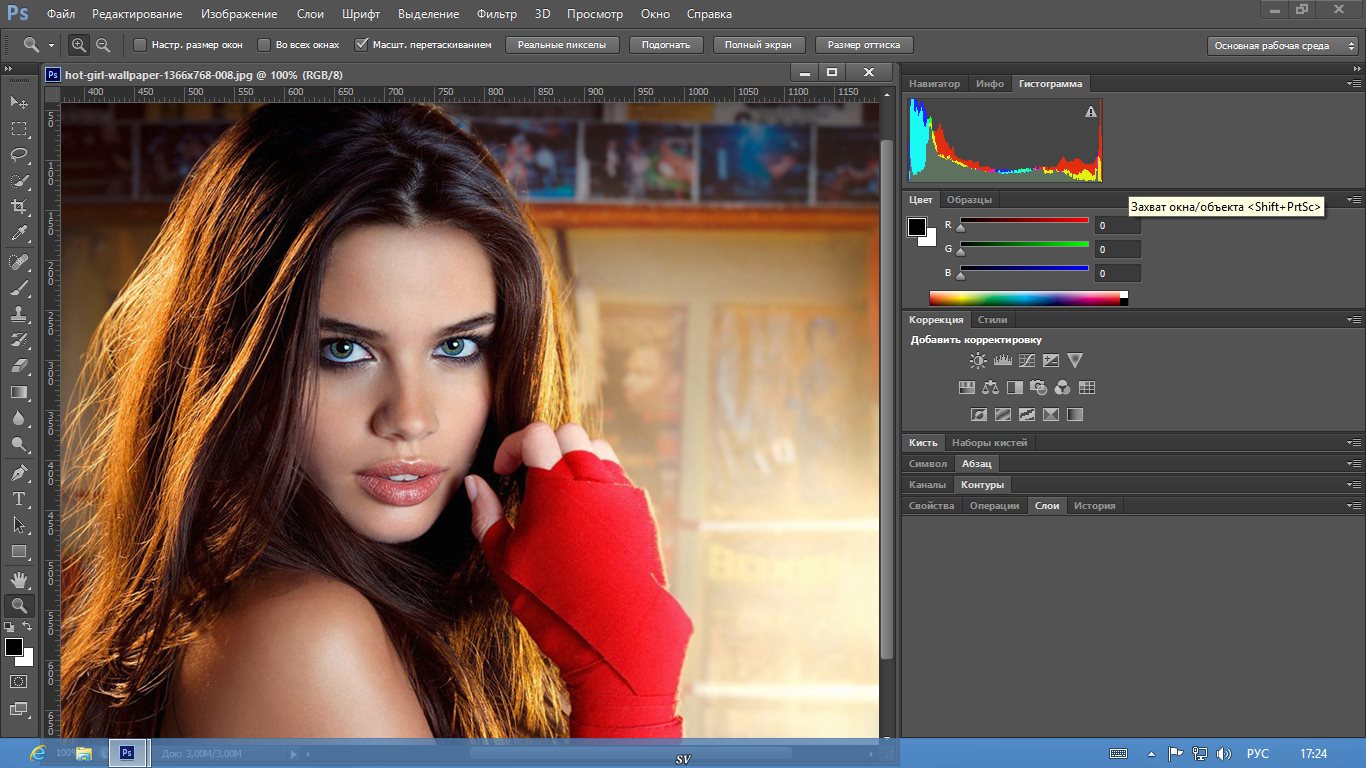 Edit — Редактировать
Edit — Редактировать
Undo — отменить (Cntr+Z)
Step Backword — шаг вперед (Alt+Cntr+Z)
Fade — ослабить (Shft+Cntr+F)
Cut — вырезать (Cntr+X)
Copy — скопировать (Cntr+C)
Copy Merged — скопировать совмещенные данные (Shft+Cntr+C)
Past — вклеить (Cntr+V)
Past Into — вклеить в… (Shft+Cntr+V)
Clear — очистить
Check Spelling — проверка орфографии
Find and Replace Text — поиск и замена текста
Fill — выполнить заливку (Shft+F5)
Free Transform — свободное трансформирование (Cntr+T)
Transform — трансформирование
Again — применить снова (Shft+Cntr+T)
Scale — масштабирование
Rotate — поворот
Skew — наклон
Distort — искажение
Perspective — перспектива
Warp — деформация
Rotate 180* — поворот на 180*
Rotate 90* CW — поворот на 90* по ч/с
Rotate 90* CCW — поворот на 90* против ч/с
Flip Horizontal — отразить по горизонтали
Define Brush Preset — определить кисть
Define Pattern — определить узор
Define Custom Shape — определить фигуру
Purge — удалить из памяти
Undo — отмены
Clipboard — буфер обмена
Histories — историю
All — все
Menus — меню (Alt+Shft+Cntr+M)
Adobe PDF Presets — настройка преобразования в Adobe PDF
Preset Manager — управление библиотеками
Collor Settings — настройка цветов (Shft+Cntr+K)
Assign Profile
Convert to Profile — конвертировать цвета
Keyboard Shortcuts — клавишные сокращения (Alt+Shft+Cntr+K)
Menus — меню (Alt+Shft+Cntr+M)
Preferences — установки
General — основные (Cntr+K)
File Handling — обработка файлов
Display & Cursors — отображения и курсоры
Transparency & Gamut — прозрачность и цветовой охват
Units & Rulers — единицы измерения и линейки
Guides, Grid & Slices — направляющие, сетка и фрагменты
Plug-Ins & Scratch Disks — внешние модули и рабочие диски
Type — шрифты
3. Image — Изображение
Image — Изображение
Mode — режим
Bitman — битовый
Grayscale — градации серого
Duotone — дуплекс
Indexed Color — индексированные цвета
RGB Color
CMYK Color
Lab Color
Multichannel — многоканальный
8 Bits/Channel — 8 бит/канал
16 Bits/Channel — 16 бит/канал
Color Table — таблица цветов
Adjustment — коррекция
Levels — уровни (Cntr+L)
Auto Levels — автоматическая тоновая коррекция (Shft+Cntr+L)
Auto Contrast — автоконтраст (Alt+Shft+Cntr+L)
Auto Color — автоматическая цветовая коррекция (Shft+Cntr+B)
Curves — кривые (Cntr+M)
Color Balance — цветовой баланс (Cntr+B)
Brightness/Contrast — яркость/контрастность
Hue/Saturation — цветовой тон/насыщенность (Cntr+U)
Match Color — подобрать цвет
Replace Color — заменить цвет
Selective Color — выборочная коррекция цвета
Channel Mixer — микширование каналов
Gradient Map — карта градиента
Photo Filter — фотофильтр
Shadow/Highlight — света/тени
Exposure — экспозиция
Invert — инверсия (Cntr+I)
Equalize — выровнять яркость
Threshold — изогелия
Posterize — постеризовать
Variations — варианты
Apply Image — внешний канал
Calculations — вычисления
Image Size — размер изображения (Alt+Cntr+I)
Canvas Size — размер холста (Alt+Cntr+C)
Pixel Aspect Patio — пиксельная пропорция
Rotate Canvas — повернуть холст
180* на 180*
90* CW на 90* по ч/с
90* CCW на 90* против ч/с
Arbitrary — произвольно
Flip Canvas Horizontal — отразить холст по горизонтали
Flip Canvas Vertical — отразить холст по вертикали
Crop — кадрировать
Trim — тримминг
Variables — переменные
Define — определить
Data Sets — наборы данных
Apply Data Set — применить набор данных
4. Layer — Слои
Layer — Слои
New — новый
Layer — слой (Shft+Cntr+N)
Layer From Background — из заднего плана
Group — группа
Group from Layers — группа из слоев
Layer via Copy — скопировать на новый слой (Cntr+J)
Layer via Cut — вырезать на новый слой (Sheft+Cntr+J)
Duplicate Layer — создать дубликат слоя
Delete — удалить
Layer — слои
Hidden Layers — скрытые слои
Layer Propeties — свойства слоев
Layer Style — стиль слоя
Blending Options — параметры наложения
Drop Shadow — тень
Inner Shadow — внутренняя тень
Outer Glow — внешнее свечение
Inner Glow — внутреннее свечение
Bevel and Emboss — тиснение
Satin — глянец
Color Overlay — наложение цвета
Gradient Overlay — наложение градиента
Pattern Overlay — перекрытие узора
Stroke — обводка
Copy Layer Style — скопировать стиль слоя
Paste Layer Style — вклеить стиль слоя
Clear Layer Style — очистить стиль слоя
Global Light — глобальное освещение
Creatе Layer — образовать слой
Hide All Effects — спрятать все эффекты
Scale Effects — воздействие слой эффектов
New Fill Layer — новый слой-заливка
Solid Color — цвет
Gradient — градиент
Pattern — узор
New Adjustment Layer — новый корректирующий слой
Levels — уровни (Cntr+L)
Curves — кривые (Cntr+M)
Color Balance — цветовой баланс (Cntr+B)
Brightness/Contrast — яркость/контрастность
Hue/Saturation — цветовой тон/насыщенность (Cntr+U)
Selective Color — выборочная коррекция цвета
Channel Mixer — микширование каналов
Gradient Map — карта градиента
Photo Filter — фотофильтр
Invert — инверсия (Cntr+I)
Threshold — изогелия
Posterize — постеризовать
Changе Layer Content — изменить содержимое слоя
Layer Content Options — параметры содержимого слоя
Layer Mask — слой-маска
Reveal All — показать все
Hide All — скрыть все
Reveal Selection — показать выделенные области
Hide Selection — спрятать выделенные области
Delete — удалить
Apply — применить
Disable — запретить
Unlink — развязать
Vector Mask — векторная маска
Reveal All — показать все
Hide All — скрыть все
Current Path — активный контур
Delete — удалить
Enable — разрешить
Link — связать
Create Clipping Mask — создать обтравочную маску (Alt+Cntr+G)
Smart Objects — смарт-объекты
Type — текст
Rasterize — растрировать
New Layer Based Slice — новый фрагмент из слоя
Group Layers — сгруппировать слои
Ungroup Layers — разгруппировать слои (Cntr+G)
Hide Layers — спрятать слои (Shft+Cntr+G)
Arrange — монтаж
Bring to Front — на передний план (Shft+Cntr+])
Bring Forward — переложить вперед (Cntr+])
Send Backward — переложить назад (Cntr+[)
Send to Back — на задний план (Shft+Cntr+[)
Revers — инверсия
Align Layers To Selection — выровнять
Distribute — распределить
Lock All Layers in Group — закрепить слои
Link Layers — связать слои
Dеselect Linked Layers — развязать связанные слои
Merge Down — объединить слои (Cntr+E)
Merge Visible — объединить видимые слои (Shft+Cntr+E)
Flatten Image — выполнить сведение
Matting — обработка краев
Defringe — устранить кайму
Remove Black Matte — удалить черный ореол
Remove White Matte — удалить белый ореол.
5. Select — Выделение
All — все (Cntr+A)
Deselect — отменить (Cntr+D)
Reselect — выделить снова (Shft+Cntr+S)
Inverse — инверсия выделения Shft+Cntr+I)
All Layers — все слои (Alt+Cntr+A)
Deselect Layers — отменить выбор слоев
Similar Layers — подобные слои
Color Range — цветовой диапазон
Feather — растушевка (Alt+Cntr+D)
Modify — модификация (граница, оптимизировать, расширить, сжать)
Grow — смежные пикселы
Similar — подобные оттенки
Transform Selection — трансформировать выделение
Load Selection — загрузить выделение
Save Selection — сохранить выделение
6. Filter — Фильтр
Last Filter — последний фильтр (Ctrl+F)
Extract — извлечь (Alt+Ctrl+X)
Filter Gallery — галерея фильтров
Liquify — пластинка (Shft+Ctrl+X)
Pattern Maker — конструктор узоров (Alt+Shft+Ctrl+X)
Vanishing Point — исправление перспективы (Alt+Ctrl+V)
Video — видео
De-Interlace — Устранение чересстрочной развертки
NTSC Colors — Цвета NTSC
Artistic — имитация
Colored Pencil — цветные карандаши
Cutout — аппликация
Dry Brush — сухая кисть
Film Grain — зернистость фотопленки
Fresco — фреска
Neon Glow — неоновый свет
Paint Daubs — масляная живопись
Palette Knife — шпатель
Plastic Wrap — целлофановая упаковка
Poster Edges — очерченные края
Rough Pastels — пастель
Smudge Stick — растушевка
Sponge — губка
Underpainting — рисование на обороте
Watercolor — акварель
Distort — искажение
Diffuse Glow — рассеянный свет
Displace — смещение
Glass — стекло
Lens Correction — коррекция дисторсии
Ocean Ripple — океанские волны
Pinch — дисторсия
Polar Coordinates — полярные координаты
Ripple — рябь
Shear — искривление
Spherize — сферизация
Twirl — скручивание
Wave — волна
ZigZag — зигзаг
Pixelate — оформление
Color Halftone — цветные полутона
Crystallize — кристаллизация
Facet — фасет
Fragment — фрагмент
Mezzotint — меццо-тинто
Mosaic — мозаика
Pointillize — пуантилизм
Blur — размытие
Average — среднее
Blur — размытие
Blur More — размытие +
Box Blur — размытие по рамке
Gaussian Blur — размытие по Гауссу
Lens Blur — размытие при малой глубине резкости
Motion Blur — размытие в движении
Radial Blur — радиальное размытие
Shape Blur — размытие по фигуре
Smart Blur — «умное» размытие
Surface Blur — размытие по поверхности
Sharpen — резкость
Sharpen Edges — резкость на краях
Sharpen More — резкость +
Smart Sharpen — «умная » резкость
Unsharp Mask — контурная резкость
Rеnder — рендеринг
Clouds — облака
Difference Clouds — облака с наложением
Fibers — волокна
Lens Flare — блик
Lighting Effects — эффект освещения
Stylize — стилизация
Diffuse — диффузия
Emboss — тиснение
Extrude — экструзия
Find Edges — выделение краев
Glowing Edges — свечение краев
Solarize — соляризация
Tiles — разбиение
Trace Contour — оконтуривание
Wind — ветер
Texture — текстура
Graquelure — кракелюры
Grain — зерно
Mozaic Tiles — мозаичные фрагменты
Patchwork — цветная плитка
Stained Glass — витраж
Texturizer — текстуризатор
Brush Strokes — штрихи
Accented Edges — акцент на краях
Angled Strokes — наклонные штрихи
Grosshatch — перекрестные штрихи
Dark Strokes — темные штрихи
Ink Outlines — обводка
Spatter — разбрызгивание
Sprayed Strokes — аэрограф
Sumi-e — сумми-э
Noise — шум
Add Noise — добавить шум
Despeckle — ретушь
Dust & Scratches — пыль и царапины
Median — медиана
Reduce Noise — уменьшить шум
Sketch — эскиз
Bas Relief — рельеф
Chalk & Charcoal — мел и уголь
Charcoal — уголь
Chrome — хром
Conte Crayon — линогравюра
Graphic Pen — волшебный карандаш
Halftone Pattern — полутоновый узор
Note Paper — почтовая бумага
Photocopy — ксерокопия
Plaster — гипс
Stamp — тушь
Torn Edges — рваные края
Water Paper — мокрая бумага
Other — другие
Custom — заказной
High Pass — цветовой контраст
Maximum — максимум
Minimum — минимум
Offset — сдвиг
Digimarc — водяной знак
Embed Watermark — встроить водяной знак
Read Watermark — читать водяной знак
Режимы наложения слоев
Normal — нормальный
Dissolve — растворение
Darken — замена темным
Multiply — умножение
Color Burn — затемнение основы
Linear Burn — линейный затемнитель
Lighten — замена светлым
Screen — осветление
Color Dodge — осветление основы
Linear Dodge — линейный осветлитель
Overlay — перекрытие
Soft Light — мягкий свет
Hard Light — жесткий свет
Vivid Light — яркий свет
Linear Light — линейный свет
Pin Light — точечный свет
Hard Mix — жесткий микс
Difference — разница
Exclusion — исключение
Hue — цветовой тон
Saturation — насыщенность
Color — цветность
Luminosity — свечение
Источник: www. photoshop-virtuoz.ru
photoshop-virtuoz.ru
Перевод adobe%20photoshop на русский, словарь английский
Adobe Photoshop CS4 Studio Techniques marks Dan’s 13th book.
Adobe Photoshop CS4 Методы Студии отмечают 13-ую книгу Dan’s.
Literature
Every Adobe update is critical and should be installed immediately.
Каждое их обновление важно, его нужно сразу же установить.
OpenSubtitles2018.v3
Its business model is similar to Adobe’s Acrobat and Flash strategy of charging for development tools but providing a free reader.
Его бизнес-модель близка к стратегии Adobe в отношении Acrobat и Flash, когда средства разработки являются платными, но программы для воспроизведения бесплатны.
WikiMatrix
Later in this lesson, you’ll see the Adobe PDF note created from the Word comment.
Далее в этом уроке мы познакомимся с примечанием Adobe PDF, созданным из комментария Word.
Literature
At the Adobe Bar a number of citizens were gathered for their morning conversation.
В «Саманном баре» несколько граждан сошлись для утренней беседы.
Literature
Microsoft and Adobe files are very fragile—if one bit is off, the computer can’t open the file at all.
У Microsoft и Adobe файлы очень хрупкие: один бит выпадает, и компьютер не может их открыть.
Literature
Haxe also includes platform-specific application programming interface (API) for Adobe Flash, C++, PHP and other languages.
Haxe также включает в себя поддержку платформо-специфических API для Adobe Flash, C++, PHP и других языков.
WikiMatrix
First you’ll hide the Word comments so they don’t clutter up the page on the Adobe PDF document.
Прежде всего мы скроем комментарии в документе Word, чтобы не загромождать страницу документа Adobe PDF.
Literature
PDF/A is an open standard based on Adobe Systems PDF format.
PDF/A является открытым стандартом, основанном на формате Adobe Systems PDF.
WikiMatrix
Provide search capabilities for Adobe Acrobat PDF file content on a website by using the iFilter driver. .
• Обеспечьте на Web-сайте возможность поиска по содержимому PDF-файлов (Adobe Acrobat) с помощью драйвера iFilter
Literature
These are metric fonts from Adobe, available in AFM format.
Эти шрифты от Adobe в формате AFM.
Common crawl
Google supports Adobe Content Server 4 as its current provider of an industry-standard digital rights management (DRM) solution for downloaded files of books on Google Play.
Для управления цифровыми правами (DRM) на скачанные из Google Play книги Google использует Adobe Content Server 4.
support.google
The plug-in is installed automatically in Adobe Photoshop. You can run the plug-in from the Filter | Two Pilots… menu.
К Adobe Photoshop плагин подключается автоматически.
Common crawl
At midday, the adobe walls of the city which ringed the foot of Kemlbek appeared.
В полдень показались кирпичные стены, опоясывающие подножие Кемлбека.
Literature
I am now quite sure that it wasn’t De Groot who shut us up in the adobe two days ago, and searched it so frantically.
По моим соображениям, вовсе не Де Грут запер нас два дня назад в домике и так тщательно его обыскивал.
Literature
Choose the Tile Dimensions First of all, you must start with a graphics package, such as Adobe’s Photoshop 7.
Выбор размера блоков Вы должны начать с выбора графического пакета, такого как Adobe Photoshop 7.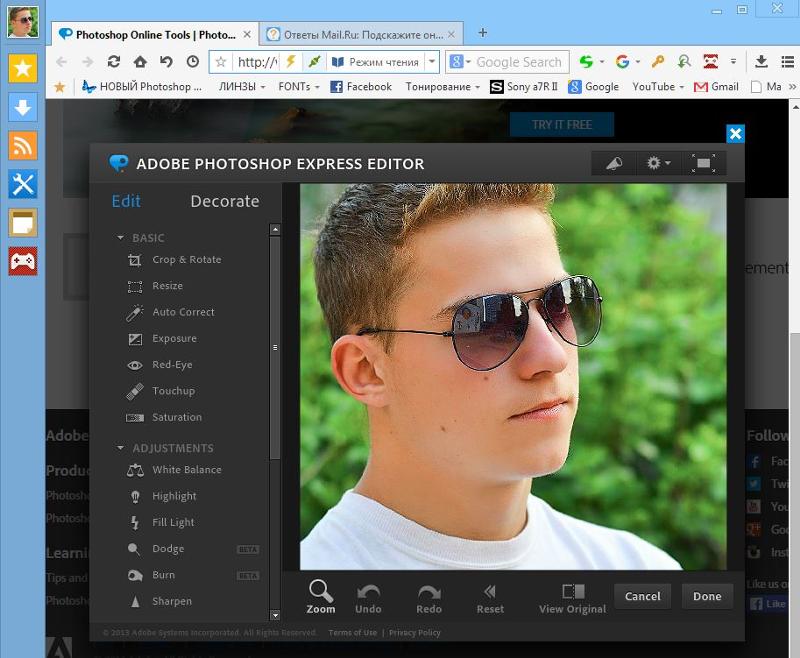
Literature
Once a year they paint the adobe.
Раз в год здание покрывают глиной.
QED
For the beginner (or just the impatient) we recommend Adobe Dimensions.
Для начинающих (или просто нетерпеливых) мы рекомендуем редактор Adobe Dimensions.
Literature
Call the plug-in AKVIS Coloriage by selecting the command Filter – AKVIS – Coloriage in Adobe Photoshop.
Откроем полученное изображение в графическом редакторе, например, в Adobe Photoshop.
Common crawl
There is the Adobe Flash Player needed and a browser with Javascript must be enabled ..
Это Adobe Flash Player требуется и в браузере JavaScript включен ..
Common crawl
The Tutorial was created by Sergey Serikov in Adobe Photoshop.
Этот пример не просто расскажет о работе плагина Chameleon, он научит читателя тонкостям работы со слоями в Photoshop и методике замены фона на изображении, поможет понять основы построения коллажей и художественных композиций!
Common crawl
Three houses down, the headlights swept over two trucks that had pulled onto the lawn of an expansive adobe house.
Через три дома фары высветили два пикапа, стоявших на лужайке дорогого особняка.
Literature
As usual good job of Adobe’s developers.
Adobe молодцы — как всегда очень порадовали изменения.
Common crawl
Our house was primitive: a little adobe home with two rooms and no real bathroom.
У нас был очень неказистый домик: всего две комнаты без ванной и душа.
Literature
Adobe Reader is free software that lets you open, view, search, and print Adobe Portable Document Format files.
Adobe Reader — наиболее популярная бесплатная программа для работы с файлами PDF.
Common crawl
Самый удобный фотошоп на русском. Какой фотошоп лучше
Лучшую программу для обработки фотографий Adobe Photoshop можно купить на официальном сайте компании. Либо, если Вы хотите изучить основные возможности редактора и использовать его только на домашнем компьютере, тогда для Вас будет достаточно скачать Фотошоп бесплатно на нашем сайте . Это полнофункциональный и полностью рабочий Photoshop CC на русском и английском языках , а также со встроенным фильтром Camera Raw. Программа является 32/64-разрядной и совместимой с любой современной ОС Windows .
Это полнофункциональный и полностью рабочий Photoshop CC на русском и английском языках , а также со встроенным фильтром Camera Raw. Программа является 32/64-разрядной и совместимой с любой современной ОС Windows .
Как выбрать и скачать русскую версию Adobe Photoshop
За созданием такого мощного инструмента по работе с графикой стоит деятельность целой команды профессиональных разработчиков. Программа была переведена на 28 языков, благодаря чему у нас есть возможность наслаждаться работой в Фотошопе на русском языке. Данный редактор в первую очередь стоит скачать фотографам, веб-дизайнерам, верстальщикам ну и, конечно же, всем любителям просто порисовать. В общем, очень широкий круг людей имеет возможность абсолютно бесплатно заниматься обработкой и ретушированием фотографий, создавать графику для сайтов, готовить полиграфические материалы различной сложности. Приложение Adobe Photoshop в творческих руках может творить чудеса. Начинающим пользователям придётся какое-то время потратить на изучение основных панелей и инструментов программы.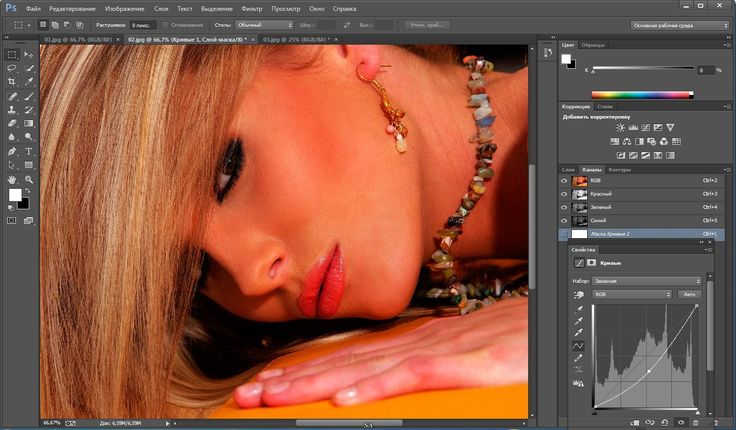 Интерфейс Фотошопа достаточно простой и понятный, а так как он очень качественно переведен на русский язык, то Вам не составит труда его быстро освоить
. В этом Вам помогут книги по Фотошопу и множество бесплатных уроков в сети Интернет.
Интерфейс Фотошопа достаточно простой и понятный, а так как он очень качественно переведен на русский язык, то Вам не составит труда его быстро освоить
. В этом Вам помогут книги по Фотошопу и множество бесплатных уроков в сети Интернет.
Посмотрите видео и узнайте, как просто поменять язык интерфейса PS…
Немного о программе Фотошоп
На сегодня существует большое количество интересных программ по обработке графики, но для миллионов пользователей самой популярной и, соответственно, любимой является Фотошоп. Adobe Photoshop является универсальным графическим редактором, содержащим огромное количество различных инструментов по редактированию изображений. В мире программного обеспечения существуют и другие продукты, которые способны выполнять аналогичные задачи, но по своей функциональности они отстают от лидера. Данное приложение способно решать любые задачи в области дизайна, поэтому, когда в процессе создания графического проекта возникает вопрос в выборе редактора, то ни у кого не возникает сомнения в том, что для лучшего решения поставленных задач стоит выбрать и загрузить Фотошоп.
Программа PS подойдет для:
- фотографов, обрабатывающих фотографии, в том числе в формате RAW;
- цифровых художников, практикующих рисование на компьютере и планшете от руки;
- графических дизайнеров, создающих графику для рекламы и веб-проектов;
- всех остальных любителей цифрового искусства.
Преимущества новой версии фоторедактора
Фотошоп очень долго занимает лидирующие позиции. Со временем стабильно выходят обновления и абсолютно новые версии продукта, благодаря чему постоянно внедряются новые возможности и совершенствуются уже имеющиеся. Внешне Фотошоп также претерпевает изменения, добавляются новые панели и инструменты. В основном все нововведения связаны с расширением функционала, например: добавились возможности по обработке 3D-объектов и созданию анимированной графики. Конечно же это всё будет интересно и полезно более опытным пользователям, но при этом сама программа и её интерфейс остаются дружелюбными и для начинающих любителей творчества.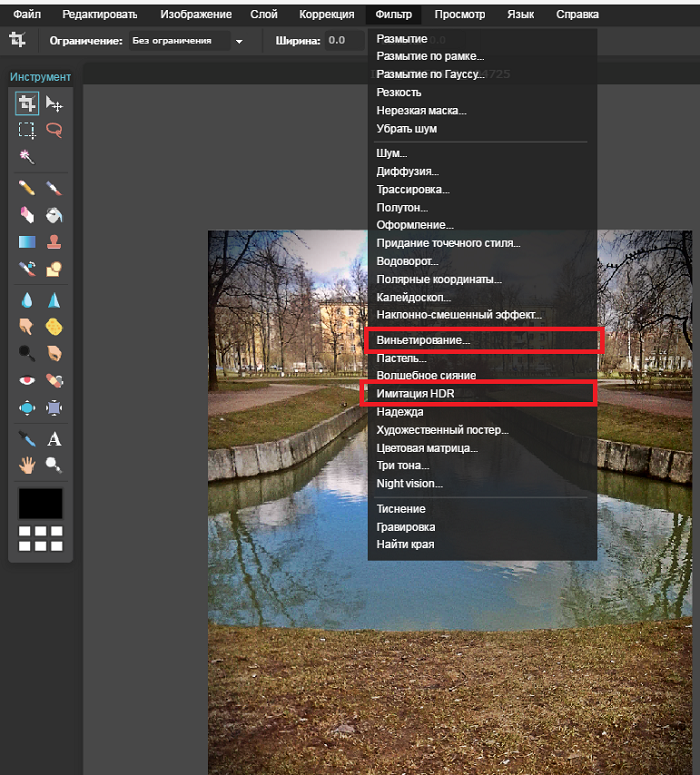
В ашему вниманию возможность бесплатно скачать Adobe Photoshop CS5 Русская версия — программу, которая обладает не только всеми базовыми возможностями графического редактора, но и предлагает более разнообразную функциональность, что открывает для Вас новые способы при обработке ваших фотографий, а также предоставляет весь спектр данных об обрабатываемых материалах при работе с трёхмерными объектами и анимацией. Фотошоп CS5 — лучшее решение для веб-дизайнеров , работающих в различных отраслях и науке. Он позволяет полноценно работать с многослойными изображениями, с трёхмерным контентом и с изображениями HDR на высоком профессиональном уровне, создавая выходные материалы отличного полиграфического качества.
Новые функции и возможности Adobe Photoshop CS5 Extended
- Превосходные эффекты рисования. Вы сможете создавать реалистичные эффекты рисования при помощи новых средств: инструмента «Микс-кисть», который позволяет смешивать цвета прямо на холсте, настроек различных параметров кистей для выполнения мазков с имитацией реальной текстуры, экранной палитры цветов и многих других возможностей.

- Заливка с учетом содержания изображения. Удаляйте любые элементы изображения с интеллектуальным заполнением пустой области с учетом содержимого окружающих областей.
- Простое выделение сложных областей. С легкостью выделяйте сложные элементы изображений, например волосы.
- Создание 3D-форм с помощью Adobe Repousse. Применяйте технологию Adobe Repousse для создания 3D-логотипов и графических объектов, используя любые текстовые слои, элементы, контуры и слои-маски.
- Улучшенная обработка изображений HDR. Создавайте с Photoshop CS5 Extended изображения HDR в любых направлениях — от фотореализма до сюрреализма — с исключительной скоростью, гибкостью и точностью.
- Самые современные инструменты для обработки изображений в формате RAW. Выполняйте обратимое удаление шумов изображения, сохраняя при этом настройки цветов и четкость элементов.
- Эффективность рабочего процесса. Вы оцените усовершенствованные ресурсы повышения продуктивности и инструменты, обеспечивающие безграничные возможности для творчества, благодаря внедрению десятков новых и улучшенных функций.

- Улучшенное управление медиаданными. С легкостью управляйте медиаданными, используя более гибкую функцию пакетного переименования.
- Разрабатывайте привлекательный дизайн для интерактивных веб-приложения при помощи 3D-объектов, графики и реалистичных эффектов рисования.
Преимущества программы Фотошоп CS5 на русском языке
- Удобная динамическая панель регулировки для доступа ко всем необходимым инструментам для коррекции цвета и тонирования изображения, стилям и прочим средствам редактирования.
- Модернизированный интерфейс.
- Поворот холста одним щелчком мыши под любым углом.
- Интеллектуальное масштабирование.
- Попиксельное редактирование изображений путём максимального увеличения отдельных участков без потери чёткости.
- Усовершенствованные средства редактирования анимационной графики.
- Просмотр фотоколлекции в удобном формате: на вкладках или в формате мозаики.
- Полная интеграция с новейшими моделями принтеров, предпечатный просмотр, поддержка 16-разрядной печати на Mac OS.

Название программы: Adobe Photoshop CS6
Год: 2014
Версия программы: 13.0.1.3
Язык интерфейса: Русский , Английский, Украинский
Лечение: Не требуется
Размер: 312.64 MB
Adobe Photoshop CS 6 — специальная программа для профессиональной работы с растровыми графическими элементами. Присутствует поддержка большого количества графических форматов. С помощью этой программы у вас появляется отличная возможность рисовать новые изображения, а также редактировать их, используя доступный программный функционал. При помощи фотошопа множество дизайнеров, или же любителей что-то поделать с графикой, могут создавать фотореалистичные картинки, работать с отсканированными цветными изображениями, для ретуши, графической трансформации, и прочего. Adobe Photoshop работает абсолютно со всеми известными графическими форматами и точечными изображениями, к тому же присутствует поддержка слоёв и контуров. PS CS6 — номер один среди всех существующих редакторов графики. Безгранные возможности редактирования, высокая эффективная скорость работы приложения, а также сравнительно небольшой вес. Если вы занимаетесь фотографией, и нуждаетесь в качественном и быстром инструменте для работы с фото — тогда данная программа безупречно вам подойдёт, ведь в ней вы увидите все основные функции манипуляций с изображениями. Решили создать собственную анимацию? Никаких проблем, программа отлично поддерживает кадровую анимацию, с которой сможет разобраться даже простой пользователь. Дабы работа в фотошопе приносила вам исключительно одно удовольствие, необходимо иметь хорошие параметры своего компьютера: желательно не менее 4 ГБ оперативной памяти, средняя видеокарта, или дороже (если позволяют средства), а также качественный монитор, чтобы разглядеть мельчайшие детали при редактировании нужного материала. В основном некоторые дизайнеры покупают для работы сразу два монитора, размещая на одном макет, а на втором непосредственно уже работу с дальнейшим редактированием.
Безгранные возможности редактирования, высокая эффективная скорость работы приложения, а также сравнительно небольшой вес. Если вы занимаетесь фотографией, и нуждаетесь в качественном и быстром инструменте для работы с фото — тогда данная программа безупречно вам подойдёт, ведь в ней вы увидите все основные функции манипуляций с изображениями. Решили создать собственную анимацию? Никаких проблем, программа отлично поддерживает кадровую анимацию, с которой сможет разобраться даже простой пользователь. Дабы работа в фотошопе приносила вам исключительно одно удовольствие, необходимо иметь хорошие параметры своего компьютера: желательно не менее 4 ГБ оперативной памяти, средняя видеокарта, или дороже (если позволяют средства), а также качественный монитор, чтобы разглядеть мельчайшие детали при редактировании нужного материала. В основном некоторые дизайнеры покупают для работы сразу два монитора, размещая на одном макет, а на втором непосредственно уже работу с дальнейшим редактированием.
Intel® Pentium® 4 или AMD Athlon® 64
Microsoft® Windows® XP * с пакетом обновления 3 или Windows 7 с пакетом обновления 1
1 Гб оперативной памяти
1 Гб свободного пространства на жестком диске для установки; дополнительное свободное пространство, необходимое для установки (не устанавливается на съемные устройства хранения флэш)
Разрешение монитора 1024×768 (1280×800 рекомендуется) с 16-битным цветом и 512 МБ видеопамяти
OpenGL 2.0 с поддержкой системы
DVD-ROM
Это программное обеспечение не будет работать без активации. Широкополосный доступ в Интернет и регистрация необходимы для активации программного обеспечения, проверки subions, и доступ к онлайновым услугам. † активации Телефон недоступен.
полнофункциональный Photoshop CS6 Extended
языки интерфейса: русский, английский, украинский
лекарство встроено
из плагинов добавлены Camera Raw и Nvidia DDS
доступны все профили объективов для Camera Raw и Lens Correction
сборка не портит профили других приложений фирмы Adobe, установленных на компьютере
x86/x64 в одном инсталляторе
Улучшена производительность (за счет отключения защиты и некоторых других функций, например проверки изображения на банкноты).
Сборка Photoshop CS6 запускается и работает под Windows XP.
Ключи для тихой установки: -gm2 -y
Интернет-издание для фотографов и дизайнеров Creative Bloq составило список The 16 best photo editor apps отличных программ, предназначенных для редактирования изображений. В него вошли как популярнейшие Lightroom и Photoshop, так и менее известные, но достойные внимания аналоги.
Лучшие бесплатные фоторедакторы
Некоторые программы и сервисы из этого раздела имеют платные версии с дополнительными функциями или содержат необязательные встроенные покупки.
1. Fotor
- Платформы : веб, iOS, Android, macOS, Windows.
Неважно, работаете вы только за столом или нет, Fotor предоставит всё необходимое для базовых манипуляций со снимками. Редактор доступен в браузере, а также в виде десктопных и мобильных программ. Богатого набора инструментов наверняка хватит для большинства ваших творческих нужд.
В Fotor удобно быстро корректировать снимки одной кнопкой.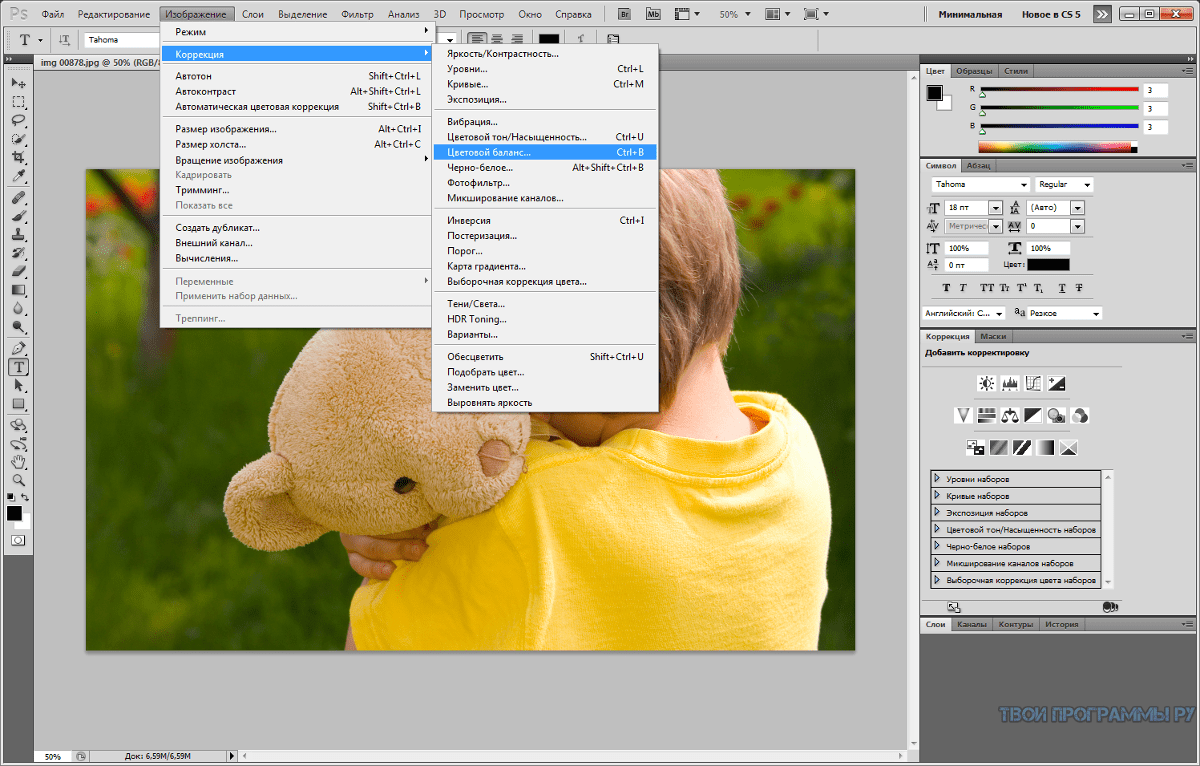 Но вы также можете изменять размер, обрезать, поворачивать и выравнивать изображения, а также удалять фон вручную.
Но вы также можете изменять размер, обрезать, поворачивать и выравнивать изображения, а также удалять фон вручную.
Кроме того, редактор оснащён удобными инструментами для ретуширования, которые убирают эффект красных глаз и морщины. Есть даже функция для работы с HDR и Tilt-Shift-редактор (накладывает особый эффект размытия) на случай, если вы хотите придать снимкам эпичности.
2. Pixlr
- Платформы : веб, iOS, Android.
Pixlr позиционируется как «самый популярный онлайн-фоторедактор в мире», что наверняка связано с его бесплатностью. В то же время сервис может похвастать 600 эффектами, вариантами наложения и рамками. С помощью Pixlr можно выполнять все типичные для фоторедактора операции: от обрезки и изменения размера до удаления эффекта красных глаз и отбеливания зубов.
Если вы привыкли к Photoshop, то быстро освоите Pixlr, поскольку интерфейсы обоих редакторов очень похожи.
3. GIMP
- Платформы : Linux, Windows, macOS.

GIMP расшифровывается как GNU Image Manipulation Program (программа для манипуляций с изображениями на базе GNU). Этот фоторедактор с открытым исходным кодом дебютировал на Unix-платформах, а сегодня доступен на всех популярных настольных операционных системах.
GIMP предлагает внушительный инструментарий. Внутри легко найти все привычные средства, включая кисти, цветокоррекцию, а также инструменты копирования, выделения и улучшения.
Команда, которая контролирует развитие GIMP, хорошо поработала над совместимостью: в редакторе можно работать со всеми популярными форматами без каких-либо проблем. В программу встроен удобный файловый менеджер, напоминающий Adobe Bridge.
- Платформы : Windows.
Paint.net — на удивление функциональный и полезный бесплатный инструмент. Разработчики сделали акцент на простоте использования и развивают его скорее как фоторедактор, чем программу для рисования.
И всё же в Paint.net есть множество специальных эффектов, позволяющих легко изменять перспективу, смешивать и перемещать пиксели на холсте, дублировать выделенные участки и так далее.
Большой выбор инструментов выделения, поддержка слоёв и настроек вроде кривых и яркости / контрастности делают Paint.net прекрасной для редактирования фото. Особенно если вы можете обойтись без последних дополнений к инструментарию Adobe.
- Платформы : веб.
Sumo Paint — очень функциональный . В нём присутствуют все базовые возможности, свойственные десктопным программам. А подписавшись на платную версию за 9 долларов в месяц, вы сможете установить и настольное приложение Sumo Paint.
Для запуска онлайн-редактора вам понадобится Adobe Flash Player. Так что использовать Sumo Paint на iOS не выйдет.
Список инструментов и настроек Sumo Paint включает кисти, карандаши, формы, текст, клонирование, градиенты и не только. Всё это легко найти на плавающей панели инструментов, похожей на аналогичную панель из Photoshop.
В то же время в редакторе есть ограничения, способные отпугнуть некоторых пользователей. Самое важное из них — поддержка только одного цветового режима RGB. С цветовой моделью CMYK, которая используются в типографии, Sumo Paint не работает. Из-за этого редактор подходит только для работы с фотографиями, предназначенными для экрана.
С цветовой моделью CMYK, которая используются в типографии, Sumo Paint не работает. Из-за этого редактор подходит только для работы с фотографиями, предназначенными для экрана.
- Платформы : веб, iOS, Android.
Aviary — приятно оформленное приложение, которое идеально балансирует между серьёзными возможностями редактирования (удаление недостатков кожи, отбеливание зубов, изменение размера и различные варианты коррекции) и декоративными функциями (стикеры, наложение цвета и добавление текста). При этом программа не выглядит безвкусно или инфантильно.
Лучшие платные фоторедакторы
- Платформы : Windows, macOS.
- Стоимость : 9,99 доллара в месяц.
Последняя версия Photoshop CC представляет собой, вне всякого сомнения, впечатляющий фоторедактор. Вероятно, лучший из всех. Но за каждый месяц использования приходится платить.
Пользователям Photoshop CC доступно огромное количество кистей, шрифтов, инструментов автоматической и ручной коррекции, а также всевозможных настроек интерфейса. К вашим услугам продвинутая система слоёв, различные режимы наложения и многое другое.
К вашим услугам продвинутая система слоёв, различные режимы наложения и многое другое.
Если вы любитель, то для ваших нужд большая часть возможностей Photoshop будет просто лишней. Но профессионалы найдут тут всё необходимое, чтобы решить задачи любой сложности.
- Платформы : Windows, macOS.
- Стоимость : 9,99 доллара в месяц.
Adobe Lightroom позволяет сконцентрировать работу в одном месте, управлять ею и делиться результатами с любых устройств. Многие креативщики предпочитают этот редактор Photoshop, ведь с помощью Lightroom легче вносить простые рутинные правки и работать с RAW-файлами.
С Lightroom вы можете хранить снимки на компьютере, iPad, iPhone или Android-устройстве и даже автоматически отправлять их с телефона в программы сразу после создания. Синхронизация происходит сама по себе. Так что, когда вы вносите изменения в одном месте, они автоматически отображаются на остальных устройствах.
- Платформы : macOS, Windows.

- Стоимость : 69 долларов.
Если вы ищете альтернативу Lightroom за разумную цену в формате одноразового платежа, обратите внимание на последнюю версию Luminar 2018. Этот фоторедактор напичкан инструментами для быстрого и лёгкого исправления таких нюансов, как искажения, хроматические аберрации и рваные края. Вы также получите 40 неразрушающих фильтров (их можно отменить в любой момент) для преображения снимков.
Кроме того, Luminar 2018 содержит набор профессиональных инструментов, которые позволят вам довести фотографии до максимально возможного качества. Среди них — ручная коррекция оптики, слои с различными режимами наложения, маски, панель истории и самое лучшее — поддержка плагинов Photoshop и возможность конвертации пресетов Lightroom для использования в Luminar.
- Платформы : macOS, Windows, iOS (iPad).
- Стоимость : 49,99 доллара (Windows, macOS), 19,99 доллара (iPad).
Доступность на Windows, iPad и macOS вместе с отсутствием абонентской платы делают Affinity Photo от Serif альтернативой Photoshop, которую может позволить себе каждый.
Последняя версия способна похвастать множеством крутых функций, включая объединение фотографий в HDR, редактирование 360-градусных снимков, запись макросов и пакетную обработку файлов. А регулировка тонального отображения позволит вам превратить любую фотографию — будь то обычный снимок в формате JPG или фото в HDR — в драматическую сцену с деталями, о существовании которых вы и не подозревали.
- Платформы : Windows.
- Стоимость : 79,99 доллара (базовая версия), 99,99 доллара (премиум-версия).
PaintShop Pro был выгодной заменой Photoshop в течение последних 20 лет и всё ещё не сдаёт позиций. В 2018 году редактор выглядит более лёгким, простым и новаторским, чем когда-либо ранее. Он предлагает шаблоны проектов, встроенную функцию создания снимков нужной части экрана, инструмент градиентной заливки и улучшенную поддержку графических планшетов и стилусов.
Вы можете приобрести более дорогую версию PaintShop Pro 2018 Ultimate, чтобы получить несколько дополнительных возможностей. К ним относятся профессиональные инструменты для работы с RAW-файлами, функции автоматической фотокоррекции и запись экрана.
К ним относятся профессиональные инструменты для работы с RAW-файлами, функции автоматической фотокоррекции и запись экрана.
6. Acorn
- Платформы : macOS.
- Стоимость : 29,99 доллара.
Графический редактор Acorn дебютировал в далёком 2007 году и обеспечил любителей и профессионалов с ограниченными средствами отличным ПО для обработки фото. Среди прочих инструментов редактор поддерживает стили слоёв, неразрушающие фильтры (их можно отменить в любой момент), кривые, уровни, режимы смешивания и многое другое.
Acorn 6 предлагает прекрасный интерфейс совмещения фильтров, с помощью которого можно создавать уникальные эффекты. Вы можете даже сохранять и модифицировать свои фильтры после того, как закроете и откроете изображение повторно.
- Платформы : Windows, macOS.
- Стоимость : 99,99 доллара.
Это упрощённая альтернатива Photoshop CC, что отражено в режимах быстрого и управляемого редактирования. Но её функциональности может оказаться для вас достаточно. Кроме того, для Elements не нужно оплачивать подписку.
Но её функциональности может оказаться для вас достаточно. Кроме того, для Elements не нужно оплачивать подписку.
В 2018 году Photoshop Elements располагает улучшенными возможностями управления и умными инструментами редактирования фотографий. К примеру, с помощью программы можно раскрывать закрытые глаза, печатать снимки и легко делиться ими в социальных сетях.
- Платформы : Windows, macOS.
- Стоимость : 129 евро (базовая версия), 199 евро (премиум-версия).
DxO Photolab выполняет только определённый тип задач, но делает это прекрасно. Его результаты впечатляют, но этот редактор слишком специфический и иногда сложный в использовании. Вероятно, это лучший RAW-конвертер из всех, но это всё, на что способен DxO Photolab.
DxO Photolab автоматически исправляет разные степени дисторсии, хроматических аберраций, размытых краёв и виньетирования, типичные для большинства цифровых камер.
Вы можете выбрать изображения с компьютера и указать настройки конвертации / коррекции или использовать один из пресетов. DxO Photolab демонстрирует превосходные результаты. Тем не менее эта программа не может заменить полноценный редактор.
DxO Photolab демонстрирует превосходные результаты. Тем не менее эта программа не может заменить полноценный редактор.
- Платформы : iOS.
- Стоимость : 2,99 доллара (iPhone), 4,99 доллара (iPad).
Предустановленное на iPhone приложение «Камера» . Да, оно позволяет делать хорошие снимки, но не даёт контроля над творчеством.
В этом плане выигрывает Camera+. Эта программа состоит из двух частей: камеры и фоторедактора с огромным набором продвинутых функций. Camera+ не ограничивает вас редактированием новых снимков. Вы также можете импортировать в неё старые фотографии и вдохнуть в них новую жизнь.
- Платформы : macOS, iOS.
- Стоимость : 29,99 доллара (macOS), 4,99 доллара (iOS).
Pixelmator — быстрый и мощный фоторедактор. Благодаря использованию библиотек macOS программа бесшовно интегрируется с iPhoto и iCloud. В редактор также встроены функции экспорта снимков в Facebook и Flickr.
В Pixelmator вы найдёте инструменты для настройки цветового тона, насыщенности, теней, света и контрастности. Программа предлагает 150 встроенных фильтров. Вы можете открывать и сохранять изображения во многих популярных форматах, включая PSD, TIFF, и PNG.
При работе с файлами Photoshop программа распознаёт слои. Это позволяет сотрудничать с коллегами, которые используют продукцию Adobe.
- Платформы : iOS, Android.
- Стоимость : 2,99 доллара.
Основная отличительная черта программы Handy Photo — интерфейс с расположенными по углам радиальными меню. Он спроектирован таким образом, чтобы не занимать центральную область экрана. Управление эффектами происходит с помощью свайпов.
Handy Photo — это мощный фоторедактор. Его интерфейс подойдёт не всем, но он стоит возможностей, которые вы получаете. К примеру, инструмент Move Me позволяет вырезать объекты, перемещать, изменять их размер или вращать.
Adobe Photoshop / Адобе Фотошоп — графический редактор с помощью которого можно качественно обработать любое изображение или фотографию. Adobe Photoshop используют для профессиональной работы любой сложности. Это возможно благодаря большому количеству инструментов, широкому выбору цветовых палитр, текстур и эффектов. Фотошоп поддерживает несколько цветовых режимов (RGB, CMYK, градации серого, черно-белый и др.). Разработчики не заморачивались с интерфейсом — он простой и удобный. В 2018 Адобе Фотошоп русская версия был одной из самых популярных программ для работы с фото и изображениями.
Adobe Photoshop используют для профессиональной работы любой сложности. Это возможно благодаря большому количеству инструментов, широкому выбору цветовых палитр, текстур и эффектов. Фотошоп поддерживает несколько цветовых режимов (RGB, CMYK, градации серого, черно-белый и др.). Разработчики не заморачивались с интерфейсом — он простой и удобный. В 2018 Адобе Фотошоп русская версия был одной из самых популярных программ для работы с фото и изображениями.
Программа Фотошоп 2019 идет с пробным периодом в 30 дней. В Adobe Photoshop на русском языке большое внимание уделили инструментам и функционалу. Установив на свой компьютер Adobe Photoshop для Windows 7, 8, 10 Вы сможете выполнять следующие действия: удалить или заменить фон в изображении; работать со слоями, накладывая одно изображение на другое, создавая графические композиции; вращать объекты, добавлять им тени или свечение; размывать изображение или настраивать резкость; добавить в изображение эффект шума; работа с растровой графикой; изображение можно украсить текстом, меняя стили и размер шрифта; получившийся результат можно сохранить, подбирая нужный формат для размещения изображения в сети Интернет. К тому же надо учитывать хорошую репутацию Adobe Photoshop, которая поддерживается на протяжении многих лет.
К тому же надо учитывать хорошую репутацию Adobe Photoshop, которая поддерживается на протяжении многих лет.
Скачайте и установите Фотошоп на компьютер или Фотошоп для Андроида и «отфотошопте» любую картинку или фотографию, откройте для себя безграничные возможности новой версии Adobe Photoshop. Последнюю версию Adobe Photoshop скачать бесплатно на русском языке по прямой ссылке с официального сайта без регистрации и смс Вы можете у нас на сайт.
Основные особенности Adobe Photoshop для Windows 7, 8, 10:
- Графический редактор имеет простой интерфейс;
- В Фотошоп Вы найдете любой графический инструмент, эффект, палитру;
- Редактор насыщен функциями;
- Доступна работа со множеством слоев для создания профессиональных работ;
- Поддержка любого графического формата.
Обратите внимание, что бесплатный пробный период начинается в день установки Adobe Photoshop / Адобе Фотошоп и длится семь дней.
Как перевести фотошоп 6 на русский язык : Радиосхема.
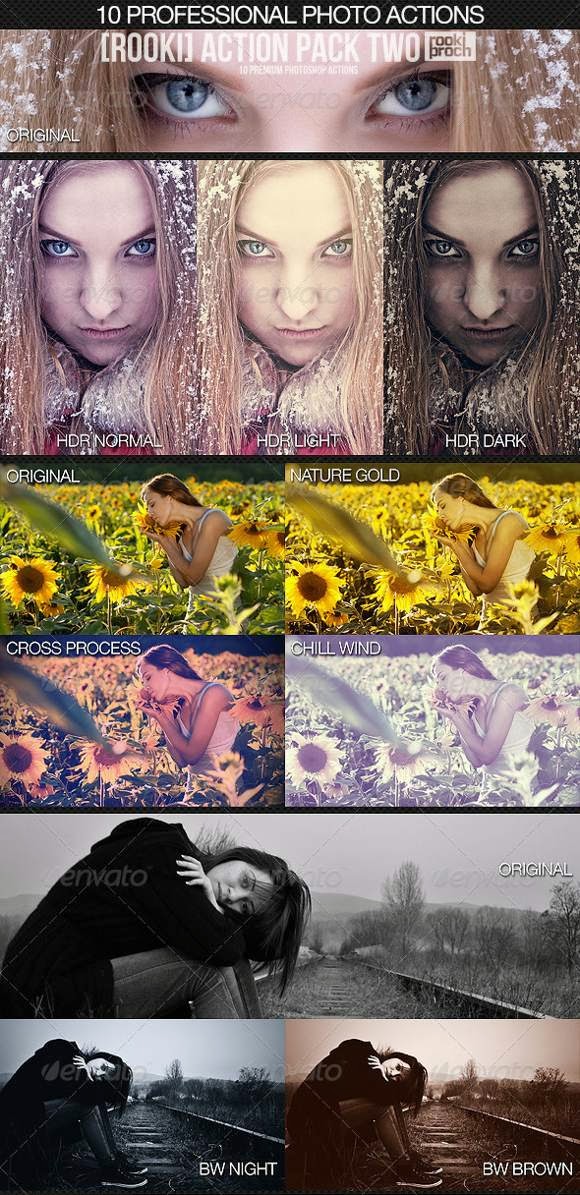 ру
руAdobe Photoshop – наиболее популярный графический редактор современности, который активно используется как профессионалами, так и любителями. Данная программа оснащена поддержкой русского языка, однако, если интерфейс в вашем случае программы на другом языке, то использование программы становится гораздо сложнее.
На протяжении уже многих лет принцип смены языка в Adobe Photoshop для всех версий данной программы остается одинаковым. Какой бы язык ни был установлен в данной программе в вашем случае, расположение элементов остается прежним, а значит, вам лишь потребуется точно следовать нижеприведенной инструкции.
Как сменить язык в Adobe Photoshop?
Обратите внимание, нижеприведенная инструкция будет действовать только в том случае, если русский язык уже «вшит» в программу. Если вы используете нелицензионную сборку, может оказаться и так, что в вашем случае русский язык просто-напросто отсутствует в системе, а значит, вам потребуется дополнительная установка русификатора.
1. Запустите Adobe Photoshop. Щелкните в верхней области окна по второй вкладке слева (в нашем случае это кнопка «Edit»), а затем пройдите к самому последнему пункту в списке «Preferences», а затем выберите второй подпункт «Interface».
2. В нижней области окна расположился блок «UI Text Options». В нем первым же по списку расположился пункт «UI Language», в котором вам остается лишь развернуть список и выбрать «Русский» («Russian»). Для принятия изменений потребуется выполнить перезапуск Photoshop.
Обратите внимание, если вы не обнаружили в списке русского языка, вероятно, в вашей сборке он отсутствует. В данном случае единственный выход обзавестись нудной локализацией – скачать русификатор.
Вам потребуется открыть в своем браузере любой поисковик и ввести в него запрос следующего типа: «Русификатор Adobe Photoshop [версия_программы]». Мы не приводим в статье ссылки на русификаторы, поскольку в данном случае русификатор требуется только при использовании нелицензионного софта.
Мы не приводим в статье ссылки на русификаторы, поскольку в данном случае русификатор требуется только при использовании нелицензионного софта.
В зависимости от типа русификатора дальнейшие действия могут отличаться: это может быть exe-файл, который необходимо запустить, выполнив автоматическую установку русификатора на компьютер, или же это может быть папка с файлами, которую, в свою очередь, потребуется переместить в папку C:Program FilesAdobeAdobe Photoshop [версия_программы]Locales. Единственное, что необходимо учесть в обоих случаях – Фотошоп в момент установки русификатора должен быть обязательно закрыт.
Надеемся, данная статья помогла вам решить проблему с языком, что позволит упростить процесс работы в программе.
Итак, вы установили на свой компьютер Adobe Photoshop (или какую-то другую программу Adobe), а он оказался русифицированным. И (судя по тому, что вы читаете эту статью) вы хотели бы изменить язык интерфейса на традиционный — английский.
Причин для этого, к сожалению, больше, чем могло быть. Прежде всего это проблемы с терминологией. Большая часть современных компьютерных терминов в русском языке — это заимствование из английского, что полностью игнорируется в переводе Photoshop. В результате возникает большая путаница.
Переводчики программы проявляют недюжинную фантазию вместо того, чтобы изучить современную русскую терминологию в том виде, в котором мы ей на самом деле пользуемся. Вот один из бесчисленного количества анекдотов: в «галерее размытия» (что это могло бы означать, кстати?) мы видим фильтр, который называется «размытие поля». Какого поля, хотелось бы узнать? Можно много фантазировать на эту тему, однако, на поверку выясняется, что это очередной пример совершенно бездумного и бессмысленного перевода английского термина на русский язык. Фильтр этот предназначен для имитации размытия заднего (или переднего) плана, которое происходит при съемке на открытых диафрагмах. В таких случаях по-русски говорится, что у такого снимка малая ГРИП — глубина резко изображаемого пространства. Откуда же в русском переводе фотошоп появилось слово «поле»? Дело в том, что англоязычный аналог термина ГРИП — DOF, Depth Of Field — буквально «глубина поля». Так, недолго думая, и написали в русском фотошопе — размытие поля. Комментарии здесь излишни.
Откуда же в русском переводе фотошоп появилось слово «поле»? Дело в том, что англоязычный аналог термина ГРИП — DOF, Depth Of Field — буквально «глубина поля». Так, недолго думая, и написали в русском фотошопе — размытие поля. Комментарии здесь излишни.
Вторая причина неудобств с русским интерфейсом — это сложности в поддержке. Большая часть специалистов по компьютерной графике обучалась работе в те времена, когда никаких русских переводов программ не существовало. Для этих людей никогда не было никаких причин переходить на другой интерфейс, даже наоборот, многие из них испытывают трудности при необходимости что-то сделать в русскоязычных программах. Конечно, когда вы обращаетесь к ним за советом, им трудно вам помочь, если вы используете загадочную русскую псевдотерминологию.
И третье причиной, которая, впрочем, сейчас становится все менее актуальной — русскоязычные приложения всегда были менее стабильны, говоря проще — чаще глючили, чем оригинальные.
В совокупности причин мы приходим к мысли, что пока рано работать с русским интерфейсом, поэтому, кстати, в нашем компьютерном классе для всех курсов установлено программное обеспечение на английском языке.
Переключение языка в Creative Cloud
Прежде всего — язык самого приложения Creative Cloud всегда соответствует языку вашей операционной системы, никаких опций по его переключению нет.
Шаг 1.
Зайдите в установки приложения Creative Cloud:
Перейдите к настройкам:
В закладке Apps, в выпадающем списке «язык приложений» выберите English (International):
Шаг 2.
Выйдите из установок приложения Creative Cloud:
Как вы видите, теперь Photoshop как будто бы и не был никогда установлен! Нажмите кнопку «Установить»:
Начнется процесс установки:
Дождитесь окончания установки.
Шаг 3.
Откройте Photoshop. Как вы видите, программа по-прежнему русская:
Перейдите к её настройкам:
В закладке «Интерфейс» измените язык интерфейса
Если вы все сделали правильно, ваш Photoshop теперь имеет оригинальный, английский интерфейс. При этом у вас остается возможность при необходимости переключаться на русский в настройках программы.
Когда я уже дописал статью, мне пришла в голову мысль, что кто-то захочет перевести интерфейс Adobe Photoshop с английского на русский. Что же — алгоритм действий абсолютно такой же!
Если у вас по каким-то причинам нет возможности скачивать приложение из Creative Cloud, то существует особый, аварийный, способ сделать Photoshop из русского английским (но не наоборот). В папке программы найдите файл tw10428.dat, он лежит в папке Locales/ru_RU/Support Files.
Переименуйте или перенесите куда-нибудь этот файл. Программа станет английской. На OS Windows делается аналогично.
Замечу: после обновления этот файл будет автоматически восстановлен. Я рекомендовал бы пользоваться этим способом лишь в случае крайней необходимости.
Фотошоп является очень популярной и востребованной программой в своем роде. С ее помощью можно выполнять серьезные изменения и доработки в изображениях все видов и типов. Но у большинства русскоязычных пользователей англоязычная версия фотошопа вызывает проблемы при работе. Ведь почти всегда Photoshop cs6 сразу после установки имеет англоязычный интерфейс. В данной статье мы расскажем вам как в фотошопе версии CS6 поменять язык на русский.
Ведь почти всегда Photoshop cs6 сразу после установки имеет англоязычный интерфейс. В данной статье мы расскажем вам как в фотошопе версии CS6 поменять язык на русский.
Как сделать фотошоп на русском cs6?
Делается это довольно просто — через настройки. Чтобы в них зайти выбираем пункт меню «Edit » -> «Preferences » -> «Interface.. .».
Вход в настройки языка в фотошопе cs6
Откроется окно, в котором можно настраивать интерфейс программы Photoshop cs6, в том числе и язык.
В низу окна в разделе «Text » на против слова UI Language раскрываете список и выбираете в нем Russian .
Включение русского языка в фотошопе cs6
После этого нажимаете кнопку «ОК » в правом верхнем углу экрана и перезапускаете фотошоп. Сразу после перезапуска все меню и окна станут на русском языке.
Если в списке UI Language отсутствует русский язык, значит вам сначала нужно найти русификатор для фотошопа, затем установить его, а только после этого переключить язык на русский в настройках, описанных в данной статье.
Если вам нужно создать какой-то графический элемент для своего сайта, то рекомендую воспользоваться Фотошопом. Если вам нужно обработать фотографию своей второй половинки (к примеру), то советую сделать это через Photoshop.
Что же такое Фотошоп? Это — графический редактор с огромным количеством функций. То же самое, что Paint, только в нём больше возможностей. С вами Андрей Зенков и блог Start Luck! Сегодня я вам расскажу, как сделать фотошоп на русском языке.
PS (Photoshop) выпускается американской компанией, поэтому стандартным языком является английский. Некоторым новичкам сложно ориентироваться в англоязычном интерфейсе. в рунете сделаны на русском, поэтому поиск некоторых инструментов становится настоящим испытанием. для создания красивых работ, советую вам воспользоваться русифицированным софтом.
Смена языка внутри Photoshop
Некоторые установленные программы уже включают в себя интерфейс на русском языке, но он не активирован. Переключиться на нужную версию несложно, потребуется сделать несколько кликов и всё будет готово.
Переключиться на нужную версию несложно, потребуется сделать несколько кликов и всё будет готово.
Сперва запустите программу и дождитесь загрузки. На верхней панели управления (её можно определить по словам File, Edit, Image и т.д.) нажмите на вкладку «Edit». В открывшейся таблице выберите пункт «Preference». Появится окно, где вас интересует раздел Interface. Здесь в самом низу есть блок Text.
Откройте список напротив строчки UI Language (нажмите на маленькую стрелочку рядом со словом «English»). После этого отобразится список доступных языковых пакетов. Если есть Russian, наведите на него курсор и нажмите левой кнопкой мыши. Если его нет, то читайте дальше.
Чтобы изменения интерфейса вступили в силу, вам необходимо перезапустить фотошоп. Если вы перед этим , сохраните все изменения перед закрытием, чтобы потом не приступать к работе с самого начала.
Если в русского языка нет, вам подойдёт следующий метод (что гораздо проще) или банальное скачивание установочного пакета с русским языком и повторная инсталляция программы. Тогда вы сможете изменить язык, как я описал выше.
Тогда вы сможете изменить язык, как я описал выше.
В интернете существует множество бесплатных версий софта на русском языке. Пользоваться такими вариантами я не рекомендую, так как в пиратских вариантах может быть предустановленно стороннее ПО, которое может и вредить работе компьютера. Лучше один раз заплатить за лицензионную версию и совершенствовать свои навыки дизайнера.
Скачиваем и устанавливаем русификатор
Третий и, на мой взгляд, самый непрактичный способ. Почему непрактичный? Дело в том, что русификаторы весят немного, пользователи скачивают их напрямую с различных сайтов. Плохие вебмастера пользуются неопытностью юзеров, внедряя в такие программы . Конечно, если вы воспользуетесь рекомендациями из предыдущего раздела, а также не забудете включить , то у вас проблем не возникнет.
Первый этап в данном способе, найти русификатор. Ищите либо сами, следуя моим советам из предыдущего пункта, либо воспользуйтесь моим предложением: для Adobe СС Фотошоп CS6 — (.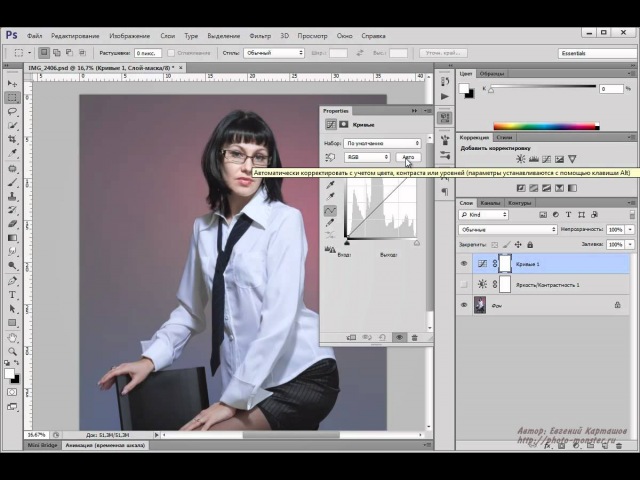 zip 2.6 Mb). Некоторые дополнения представляют собой простой архив, из которого нужно самостоятельно переносить файлы в нужную директиву. Я же оставил ссылку на автоматический инсталлятор. Вам нужно просто запустить программу и выбрать нужный язык:
zip 2.6 Mb). Некоторые дополнения представляют собой простой архив, из которого нужно самостоятельно переносить файлы в нужную директиву. Я же оставил ссылку на автоматический инсталлятор. Вам нужно просто запустить программу и выбрать нужный язык:
Чтобы закончить установку, нажмите на кнопку «Next» и дождитесь её окончания. Утилита сама найдёт нужную папку и загрузит пакет. Чтобы переключить язык, зайдите в PS и поменяйте его, как описано в первом способе.
Вообще, что касается использования русскоязычной версии, то я советую работать с ней только на первых порах, пока вы изучаете основы. Дело в том, что онлайн-уроки продвинутого уровня ориентированы на англоязычную аудиторию.
Их изучение позволит вам узнать много нового и интересно, вы научитесь выполнять работы любой сложности. Проходить занятия с русским интерфейсом не получится, вы будете путаться в функциях и инструментах, поэтому у вас не получатся работы с эффектами авторов.
На этом моё время подходит к концу.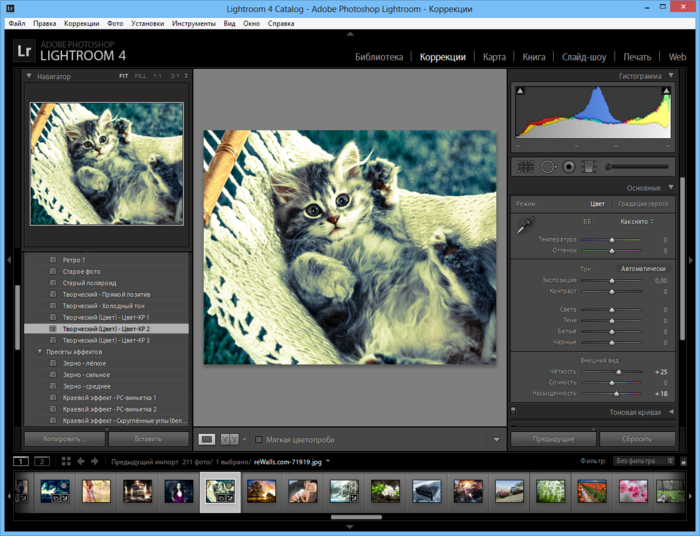 Сегодня я вам рассказал, как изменить язык интерфейса в программе Photoshop. Если вы хотите стать настоящим мастером, рекомендую пройти курс « Фотошоп с нуля в видеоформате 3.0 », который ведёт Зинаида Лукьянова. Вы научитесь , создавать красивые эффекты, рисовать уникальные объекты и многое другое.
Сегодня я вам рассказал, как изменить язык интерфейса в программе Photoshop. Если вы хотите стать настоящим мастером, рекомендую пройти курс « Фотошоп с нуля в видеоформате 3.0 », который ведёт Зинаида Лукьянова. Вы научитесь , создавать красивые эффекты, рисовать уникальные объекты и многое другое.
Надеюсь, что моя сегодняшняя статья помогла вам решить очередную проблему. Не забудьте подписаться на мой блог, чтобы быть в курсе новых публикаций по самым интересным и актуальным темам!
С вами был Андрей Зенков, я прощаюсь с вами на сегодня, увидимся в ближайшее время!
Есть возможность бесплатно скачать Photoshop CS6 с официального сайта, и потом произвести активацию, в итоге вы получите редактор с полной бесплатной лицензией. Автоматизированное средство для создания композиций максимально высокого качества. Управляйте, расширяйте и изменяйте фотографии с помощью новой версии программы!
Абсолютно бесплатный фотошоп cs6
Все совершенно бесплатно вам не придется отправлять смс и регистрироваться, не обязательно но будет приятно если вы поставите 5 пальцев вверх рейтинга или же поделитесь страницей нажав на кнопку социальных сетей. Сборки программы могут быть разные но неизменно одно это версия cs6, выбирайте для тех целей которые нужны вам, если вы намерены установить фотошоп для цели зарабатывать на своих работах то выбирайте официальную версию, чтобы в дальнейшем купить официальную лицензию и получать необходимые обновления, если же цель научится работать то подойдет и активированная. Хотя в любом случае можно получить и официальную версию бесплатно.
Сборки программы могут быть разные но неизменно одно это версия cs6, выбирайте для тех целей которые нужны вам, если вы намерены установить фотошоп для цели зарабатывать на своих работах то выбирайте официальную версию, чтобы в дальнейшем купить официальную лицензию и получать необходимые обновления, если же цель научится работать то подойдет и активированная. Хотя в любом случае можно получить и официальную версию бесплатно.
Не секрет, что фотошоп – самый популярный редактор изображений, всегда был таковым и, скорее всего, останется. При виде какого-либо фототворчества, например, демотиватора, говорят о произведении именно фотошопа, хотя программ редактирования существует множество. Просто название любимого редактора стало именем нарицательным и часто применяется к любым случаям обработки фото или картинок, что само по себе демонстрирует популярность этой программы. Отдавая предпочтение фотошопу, можно быть уверенным, что выбран надежный, оцененный многими софт.
Adobe Photoshop – это мощный редактор графики с многолетней историей, выпускаемый компанией AdobeSystem.
Предназначение программы Photoshop cs6 на русском
Благодаря новой версии такого обеспечения вы легко и быстро можете не только выделять и изменять даже самые сложные детали картинки (к примеру, волосы или мелкие элементы одежды), но и маскировать либо удалять компоненты фото, мгновенно заполняя пустую область подходящим цветом или изображением.
Фотошоп – одна из самых известных программ для редактирования изображений, функциональность которой просто поражает. Она будет полезна в работе как не опытному, так и профессиональному дизайнеру. Высокоэффективный инструментарий позволяет выполнять множество разнообразных задач. В отличие от предыдущей, данная версия содержит такие новые возможности: масштабирование с учетом содержимого, а также улучшение его функциональности, поворот рабочей области в одно касание, автовыравнивание и автоналожение, новые корректирующие палитры.
Как установить русский язык в фотошоп cs6:
Если у вас проблема после установки с русским языком то выполните следующее см.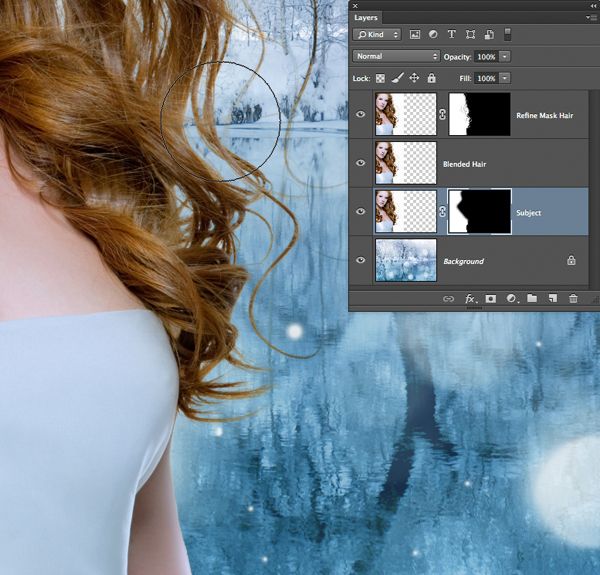 картинку . Путь таков Edit->Preferences->Interface-> Блок « text Language » смените на русский потом нажмите « OK » и после этого перезапустите фотошоп, язык будет русский. Если данным способом не получится перевести то переустановите программу, и внимательно смотрите на процесс установки в одном из шаге будет предложено выбрать желаемый язык.
картинку . Путь таков Edit->Preferences->Interface-> Блок « text Language » смените на русский потом нажмите « OK » и после этого перезапустите фотошоп, язык будет русский. Если данным способом не получится перевести то переустановите программу, и внимательно смотрите на процесс установки в одном из шаге будет предложено выбрать желаемый язык.
Внимание! Если вы не уверены что сможете установить скачанный фотошоп самостоятельно или не знаете как устанавливать то перейдите к подробной инструкции ниже! (установка имеет свои особенности )
Если у вас версия OS Windows 8 и выше (8.1), то вам необходимо , это более свежая и стабильная версия программы под Win8.
Установка Фотошопа имеет ряд не стандартных действий при установке, стоит следовать инструкции которую вы найдете по ссылке ниже (имеются скриншоты). Связанна такая установка с тем что компания выпустила новую версию редактора и cs6 теперь приходится скачивать таким способом.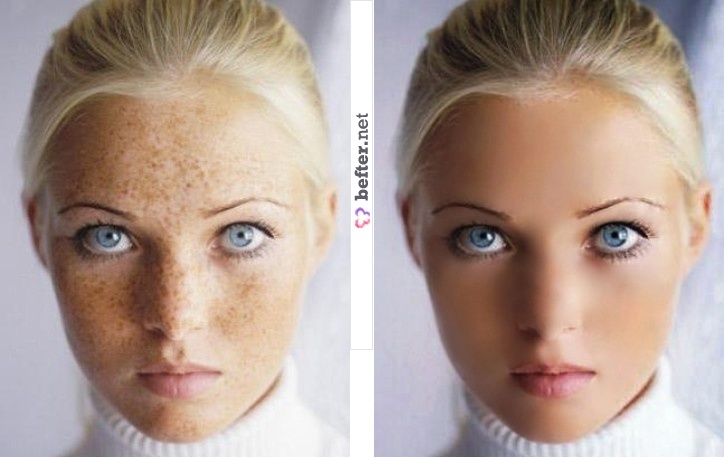
1) (подробная инструкция).
2) (подробная инструкция).
Скачать Photoshop cs6:
Многие слышали о программе для обработки фотографий Photoshop CS6. Этот инструмент предлагает просто огромные возможности как профессионалам, так и любителям. Но если давно знающий эту программу человек спокойно может работать с английским языком интерфейса, то новичку, даже не смотря на возможные хорошие знания английского, будет тяжело разобраться во всем этом. Предлагаем вашему вниманию простой и эффективный способ, как поменять язык интерфейса в Photoshop CS6 с английского на русский.
Пошаговое руководство- Скачайте архив с русификатором по этой ссылке .
- Разархивируйте содержимое архива в любое место на жестком диске.
- Откройте содержимое разархивированной папки и запустите файл AddLang_for_Photoshop_CS6.exe .
- Во время установки инсталлятор предложит выбрать языки для установки. Отметьте галочками те, которые вы хотите установить.
 Нажмите Next .
Нажмите Next .
- По завершении установки пакета языков запустите Photoshop CS6. Зажмите комбинацию клавиш на клавиатуре Ctrl+K, в списке слева выберите Interface , после чего внизу в разделе Text в поле UI Language поменяйте язык на нужный.
Готово. Теперь используемый Photoshop CS6 сменит язык интерфейса на тот, который вы выбрали.
Как изменить русский язык на английский или наоборот в фотошопе. На примере показаны adobe photoshope cc 2021 / adobe photoshope cs5 / adobe photoshope cs6
Бывает устанавливаешь фотошоп, а там только русский язык. Потом нужен случай, когда нужен английский язык, буквально на пять минут ??
Зачем нужна смена языка фотошопа cc/cs6/cs5?
Смена языка нужна для того, чтобы работали правильно плагины и многие action. Когда записывается в фотошопе action, часто создаются новые слои. И если в русском фотошопе они называются Слой 1 то в анлийском Layer 1. Когда action просит найти Layer 1, а у вас русский фотошоп, его соответственно нет
Сперва вам нужно знать версию вашего фотошопа, для это читайте статью как узнать версию фотошопа.
Кстати, в фотошопе есть очень необычные кисти дыма и кисти облаков, может понадобиться в коллекции
Как изменить язык, если язык был установлен с самим фотошопом
Если вам повезло и в установленном фотошопе есть анлийский и другие языки в комплекте, достаточно перейти в Редактирование (1) – Настройки (2) – Основные (3) – Интерфейс (4) – Язык интерфейса (5) выбираем нужный язык из списка (если он есть) и нажимаем ОК (6)
После этого, нужно перезайти в фотошоп
Языка в установленном фотошопе нет. Где скачать русификатор для фотошопа?
Перед тем, как скачивать и устанавливать русификатор вы должны знать версию фотошопа!
Как изменить язык на английский в Adobe photoshop CC?
Переходим в папку C:/Program Files/Adobe/Adobe Photoshop CC/2021/Locales/ru_RU/Support Files и переименуем файл tw10428.dat, на bak (если вы не видите в конце .dat, перейдите в Вид и выставьте Расширение имен файлов)
После этого открываем фотошоп, видим английский интерфейс.
Фотошоп является очень популярной и востребованной программой в своем роде. С ее помощью можно выполнять серьезные изменения и доработки в изображениях все видов и типов. Но у большинства русскоязычных пользователей англоязычная версия фотошопа вызывает проблемы при работе. Ведь почти всегда Photoshop cs6 сразу после установки имеет англоязычный интерфейс. В данной статье мы расскажем вам как в фотошопе версии CS6 поменять язык на русский.
Как сделать фотошоп на русском cs6?
Делается это довольно просто — через настройки. Чтобы в них зайти выбираем пункт меню «Edit » -> «Preferences » -> «Interface.. .».
Вход в настройки языка в фотошопе cs6
Откроется окно, в котором можно настраивать интерфейс программы Photoshop cs6, в том числе и язык.
В низу окна в разделе «Text » на против слова UI Language раскрываете список и выбираете в нем Russian .
Включение русского языка в фотошопе cs6
После этого нажимаете кнопку «ОК » в правом верхнем углу экрана и перезапускаете фотошоп. Сразу после перезапуска все меню и окна станут на русском языке.
Если в списке UI Language отсутствует русский язык, значит вам сначала нужно найти русификатор для фотошопа, затем установить его, а только после этого переключить язык на русский в настройках, описанных в данной статье.
Многие слышали о программе для обработки фотографий Photoshop CS6. Этот инструмент предлагает просто огромные возможности как профессионалам, так и любителям. Но если давно знающий эту программу человек спокойно может работать с английским языком интерфейса, то новичку, даже не смотря на возможные хорошие знания английского, будет тяжело разобраться во всем этом. Предлагаем вашему вниманию простой и эффективный способ, как поменять язык интерфейса в Photoshop CS6 с английского на русский.
Пошаговое руководство- Скачайте архив с русификатором по этой ссылке .
- Разархивируйте содержимое архива в любое место на жестком диске.
- Откройте содержимое разархивированной папки и запустите файл AddLang_for_Photoshop_CS6.exe .
- Во время установки инсталлятор предложит выбрать языки для установки. Отметьте галочками те, которые вы хотите установить. Нажмите Next .
- По завершении установки пакета языков запустите Photoshop CS6. Зажмите комбинацию клавиш на клавиатуре Ctrl+K, в списке слева выберите Interface , после чего внизу в разделе Text в поле UI Language поменяйте язык на нужный.
Готово. Теперь используемый Photoshop CS6 сменит язык интерфейса на тот, который вы выбрали.
Adobe Photoshop – мощнейший инструмент для работы с изображениями, на сегодняшний день это один из лучших инструментов на рынке, который не один год является стандартом для других программ в этой сфере.
Интересно! Первый раз это программа вышла в далеком 1988 году и с тех пор уверенно заняла лидирующие позиции на рынке.
Сегодня получить Photoshop можно несколькими способами. Например, скачать с официального сайта пробую 7 дневную версию или купить лицензию за адекватную стоимость. Кто-то выбирает пиратскую версию и скачивает ее со сторонних сайтов. Какой способ установки программы выбрать – дело каждого.
Эту программу разработала и продает огромная американская компания Adobe Systems. Обычно, скачанная программа начинает работать на английском языке, что не кардинально устраивает многих пользователей. Дело в том, что на родном языке проще освоить программу, понять предназначение инструментов и настроек. Людям, которые никогда не изучали английский язык, будет тяжело освоить такую программу.
Многие обучающие видео, записанные для русскоязычной аудитории, демонстрируют Adobe Photoshop именно на русском языке. Вам будет гораздо сложнее повторять действия, увиденные в видео, если ваша программа не будет переведена на понятный вам язык. Именно поэтому начинающим пользователям рекомендуют использовать именно переведенную версию Photoshop.
Многие профессионалы просто привыкли использовать удобную и понятную русскую версию программы и не собираются переходить на другой язык.
На заметку! Кто-то же считает, что именно английская версия наиболее удобна и дает ряд преимуществ пользователю. Ведь среди продвинутых пользователей хоть и встречается русская версия программы, но довольно редко. Если вы выйдете на высокий уровень работы, у вас появится необходимость общаться с другими работниками этой сферы, то с этим могут возникнуть трудности.
Что же делать, если скачанный и установленный Photoshop имеет англоязычный интерфейс?
Для этого потребуется несколько простых действий, которые актуальны для Adobe Photoshop CS6:
Как поменять язык в Adobe Photoshop CS5Не все пользователи сегодня пользуются самой актуальной версией фотошоп. На многих компьютерах установлена версия CS5. Для владельцев компьютеров с этой программой будет актуальна установка русского языка на эту версию.
К счастью здесь все аналогично с прошлым способом:
Что делать, если во вкладке «UI Language» нет русского языкаЕсли в этой вкладке нет русского языка, то придется скачать русификатор или как его еще называют локализатор. Его можно найти, просто написав: «русификатор Photoshop».
Теперь вы знаете, как установить нужный вам язык в программе Adobe Photoshop CS6 и Adobe Photoshop CS5. Со знакомым языком программу будет освоить гораздо легче. А позже, если вы захотите, можете вернуть английскую версию Photoshop.
Видео — Как в фотошопе поставить русский язык
Adobe Photoshop — программа, о которой на сегодняшний день знает каждый активный пользователь ПК. Графический редактор включает в себя большое количество встроенных инструментов и даёт возможность создавать и редактировать изображения и фото. Несомненно, радуют стили, кисти, поставляемые в комплекте. Преимуществом также является возможность установки дополнительных плагинов, шрифтов, градиентов, инструментов, которые легко можно скачать в Интернете. Один из главных недостатков заключается в том, что лицензионная программа стоит достаточно дорого, поэтому многие скачивают доступные версии, найденные в сети.
Такие версии могут отпугнуть многообразностью пунктов меню, инструментов, настроек на английском языке. Далеко не каждый готов похвастаться как минимум уровнем B2 для того, чтобы понимать и правильно использовать Photoshop cs6. Конечно, многие операции можно делать интуитивно или следовать видеоурокам, которых предостаточно на youtube . Но зачем мучиться, если есть возможность поставить хороший русский перевод? О том, как это сделать, вы узнаете в этой статье.
Меняем язык
Если вы уже скачали и установили «Фотошоп» на компьютер, то этот способ для вас. Многие версии уже включают в себя готовый интерфейс на русском языке, однако его нужно активировать. Переключить язык совсем несложно , для этого потребуется выполнить несколько простых шагов.
Для начала запустите установленную программу и дождитесь её полной загрузки. На верхней панели управления (там, где расположены вкладки «File», «Image», «Edit») нажмите на «Edit». В появившемся списке выберите подпункт «Preference», а затем кликните на раздел «Inferance». В самом низу окна будет блок «Text». Далее необходимо выбрать список напротив строки U. I. Language . После этого на экране отобразится список всех доступных языков. Если найдёте в списке Russian, просто наведите на него курсор и кликните левой клавишей мыши, языковой интерфейс поменяется автоматически.
Обратите внимание на то, что для того чтобы изменения вступили в силу, нужно перезапустить графический редактор . Если перед этим вы работали с изображением, обязательно сохраните все изменения, чтобы в дальнейшем не начинать все сначала. В том случае, если русского языка в списке нет, читайте статью далее.
Повторное скачивание и установка программы
Ещё один способ получить «Photoshop cs 6» на русском — скачать установочный пакет заново и переустановить программу . На сегодняшний день в Интернете можно найти массу бесплатных версий «Фотошопа» на русском языке. Однако специалисты рекомендуют скачивать софт только на надёжных и проверенных ресурсах. В некоторых пиратских вариантах возможно наличие предустановленного стороннего ПО. Такое ПО впоследствии может воровать ваши персональные данные и нарушать стабильную работу компьютера. Конечно, если у вас есть возможность, лучше оплатить лицензионную версию «Photoshop cs 6» .
Русификатор для «Фотошопа»
Если вы не нашли русский язык в настройках программы, нужно скачать русификатор. Найти установочный файл нетрудно, но есть один небольшой недостаток. Все дело в том, что такие файлы мало весят, и пользователи регулярно скачивают их напрямую. В то же время хакеры, пользуясь неопытностью пользователей, внедряют в файлы вирусы. Поэтому обязательно воспользуйтесь рекомендациями, упомянутыми выше, и не забудьте об установке качественной антивирусной программы. В таком случае проблем с компьютером из-за русификатора для «Фотошопа» не возникнет.
Некоторые дополнения скачиваются архивом, который, соответственно, нужно распаковать. Другие скачиваются сразу в виде инсталлятора. Все, что от вас требуется, — загрузить русификатор, запустить процесс установки и выбрать нужный язык программы. По окончании установки почти все утилиты, доступные к скачиванию в Интернете, самостоятельно находят папку и загружают в неё пакет. Теперь, для того чтобы изменить язык в программе, нажмите ctrl + k, выберите вкладку «inference» в блоке «text», в меню у строки «UI Language» появится русский язык.
Установка русификатора вручную
Некоторые русификаторы требуют установки вручную. Для этого вам нужно будет открыть папку программы с помощью нажатия правой кнопкой мыши и выбрать пункт «расположение файла». Далее в проводнике откроется папка с запускающим файлом. В нём нужно открыть директорию «lokales» и удалить все её содержимое. Затем вставьте туда разархивированную папку с русификатором. На этом процесс окончен, можно продолжать развивать творческие навыки теперь уже в русскоязычном интерфейсе.
Если программа ещё не установлена
Выполните следующие пункты:
- Прежде всего необходимо скачать установочный файл «Photoshop cs 6». После загрузки архива извлеките его содержимое с помощью программы winrar.
- Не забудьте отключить Интернет перед началом установки. В извлечённой папке выберите файл set up, запустите его и дождитесь появления окна «инициализация программы установки». Далее выберите пробную версию и дождитесь окончания установки, не запускайте программу сразу.
- В папке с установочным файлом также должен быть adobe.photoshop.cs6-patch, его нужно будет скопировать и поместить в папку с установленной программой.
- Следующий шаг — кликаем по файлу, в открывшемся окне нажимаем кнопку «patch». Если все прошло успешно, появится надпись «patch done». Далее в папке с установочным файлом найдите a ddLang_for_Photoshop_CS6.exe и запустите приложение.
- Во время инсталляции вам будет предложено выбрать языки для «Photoshop cs 6», можно выбрать несколько. Затем нажимаем кнопку «next» и ждём окончания установки языкового пакета, после окончания которой будет предложено открыть программу. Далее смените язык в программе вручную — тем же способом, как описано в предыдущих разделах статьи.
Онлайн «Фотошоп»
Использование пиратских версий программы «Фотошоп» несёт в себе несколько рисков. Прежде всего, как уже упоминалось ранее, в 80% случаев существует опасность подхватить вирус . Такие вредоносные программы устанавливаются полностью автоматически, без вашего ведома. Они могут пересылать личные данные либо вывести систему из строя. Ещё один риск заключается в том, что пиратские версии и, соответственно, все кейгены, кряки, русификаторы — нелегальны , да и закон об авторском праве никто не отменял. Поэтому пользоваться ломанными версиями «Фотошопа» можно на свой страх и риск.
Отличная альтернатива пиратской программе — её онлайн-версия. Заходите на официальный сайт и пользуйтесь всеми возможностями сразу на русском, ничего скачивать, устанавливать и переводить не придётся. В режиме онлайн доступны все основные функции программы.
Преимущества английской версии программы
Большинство специалистов сходятся на том, что использование программы «Photoshop» на русском языке целесообразно только на первых порах, когда пользователь изучает основы. Далее мы приведём несколько причин, почему лучше поставить английскую версию графического редактора:
- Учитывайте, что большинство онлайн-уроков высокого уровня рассчитаны на англоязычную аудиторию, поэтому, если вы хотите в дальнейшем развивать свои навыки и выполнять работы любой сложности, лучше сразу учиться работать в английской оригинальной версии. Изучение подобных видеоуроков позволит вам узнать много нового, открыть ещё больше возможностей. Проходить такие занятия, работая с переведённым графическим редактором, к сожалению, не получится, потому как вы будете постоянно путать функции, инструменты.
- Ещё одна причина, по которой не рекомендуется работать с русской версией, — различные варианты перевода. Все дело в том, что вариантов перевода программы, т.е. русификаторов, несколько. Одни и те же команды, инструменты могут звучать по-разному, что непременно вызовет трудности при обработке изображений.
- Если вы планируете связать свою работу с «Photoshop», помните, что практически на любом производстве используются исключительно оригинальные графические редакторы на английском языке.
- Также нельзя не отметить, что при русификации «Photoshop cs 6» периодически могут возникать всевозможные глюки.
Исходя из всего вышесказанного, можно сделать вывод о том, что переводить программу на русский язык стоит только в том случае, если вы новичок и планируете использовать её с целью несложной обработки изображений. Все приведённые выше способы помогут вам сделать программу понятной и удобной для использования. Если же вы планируете развивать свои навыки, использовать «Фотошоп» в профессиональной деятельности, то лучше всего сразу попробовать работать с англоязычной утилитой. Приятным бонусом будет заметное улучшение ваших знаний иностранного языка.
Видео
Это видео поможет вам самостоятельно перевести Photoshop на русский язык.
Программа Photoshop уже давно завоевала уважение и призвание многих дизайнеров и художников по всему миру. Описывать ее возможности и давать наглядные уроки по рисованию в этой статье мы не будем, поскольку уроков существует тысячи, а возможности практически безграничны.
Однако фотошоп это настолько сложная и интересная программа, что на ее изучение могут понадобится годы.
В интернете существует много уроков и примеров того или иного варианта применения программы для своих целей, есть даже видео уроки. Загвоздка в том, что большинство пособий и уроков с наглядными примерами на русском языке, а Photoshop обычно устанавливается на английском, что создает определенные трудности при его изучении.
Сегодня мы расскажем вам, как сделать фотошоп на русском для разных версий.
Самый простой и приятный способ – это во время установки сразу выбрать русский язык программы, в последних версиях это уже предусмотрено. Если же у вас такого выбора нет, тогда читайте ниже.
Adobe Photoshop CS5 Extended 12.0.3
Эта версия программы инсталлируется с уже установленным русским языковым пакетом.
Запускаете фотошоп и видите, что он загрузился с английским интерфейсом, который легко можно сменить на русский.
Нажимаете в верхнем меню программы надпись Edit (редактировать) и в открывшемся списке нажимаете на Preferences (установки), а затем на Interface (интерфейс).
На открывшемся диалоговом окне изменяете интерфейс программы, выбрав русский язык так, как показано на рисунке ниже.
Теперь нажимаете на «Ок» и перезапускаете Photoshop. После повторного запуска фотошопа, он уже будет полностью русифицирован.
Изменить программу опять на английский инерфейс можно аналогичным образом, только выбрав в поле языка «English».
Adobe Photoshop CS6
После установки этой версии программы скачайте для нее русификатор (для этого перейдите по ссылке http://www.pixelbox.ru/upload/file/-/rus_adobe_photoshop_cs6.rar и архив скачается сам вам на компьютер).
Теперь открываете папку, в которой хранятся скачанные файлы и увидите там архив с названием rus_adobe_photoshop_cs6. Если у вас лимитированный по трафику интернет, не волнуйтесь, этот файл «весит» всего лишь четыре с половиной мегабайта.
Теперь русификатор нужно установить.
Открываете папку программы, путем нажатия правой кнопкой мыши на ярлык, который образовался на рабочем столе после установки, и выбираете пункт «Расположение файла». В проводнике откроется папка, в которой и находится запускающий файл.
В этой папке должны быть еще папки, ищите среди них директорию под названием Lokales и заходите в нее. Удаляете все ее содержимое и вставляете туда разархивированную папку под названием ru_RU.
На этом все! Запускаете фотошоп и наслаждаетесь русским интерфейсом.
Онлайн сервис
Поскольку фотошоп является платной программой, к тому же недешевой по нашим меркам (особенно учитывая сегодняшний курс доллара), то пользователи всячески стремятся найти в интернете «ломанные» версии программы.
Однако тут существуют два степени риска.
Первый, и пока что самый главный. В «кейгене» или архиве «кряка» всегда есть риск подхватить вирусную программу, которая автоматически установиться на компьютер без вашего ведома и сможет не только вывести из строя систему, но и пересылать ваши вводимые секретные пароли другим лицам, которые и создали этот «кряк». Так что не удивляйтесь тому, что у вас часто взламывают почту или аккаунты социальных сетей.
Вторая степень риска — это пока что чисто моральная сторона вопроса, однако закон о защите авторских прав еще никто не отменял, так что используйте ломаные версии на свой страх и риск.
Но есть выход для честных пользователей – это онлайн сервис фотошоп, который они выложили в интернет бесплатно по доброте душевной.
PHOTOSHOP — Перевод на русский
Auto-detectАфрикаансАрабскийБолгарскийБенгальскийБоснийскийКаталанскийЧешскийВаллийскийДатскийНемецкийГреческийАнглийскийИспанскийЭстонскийПерсидскийФинскийфилиппинскийфиджиФранцузскийИрландскийГуджаратиИвритХиндиХорватскийГаитянский креольскийВенгерскийИндонезийскийИсландскийИтальянскийЯпонскийКазахскийКаннадаКорейскийЛитовскийЛатышскиймалагасийскийМаориМалаяламМаратхиМалайскийМальтийскийХмонг дауНорвежскийГолландскийКеретарский отомиПанджабиПольскийПортугальский (Бразилия)Португальский (Португалия)РумынскийРусскийСловацкийСловенскийсамоаСербский (кириллица)Сербский (латиница)ШведскийСуахилиТамильскийТелугуТайскийKlingon (Latin)Klingon (pIqaD)тонгаТурецкийтаитиУкраинскийУрдуВьетнамскийЮкатекский майяКантонский (традиционное письмо)Китайский упрощенныйКитайский традиционный
swap_horiz
АфрикаансАрабскийБолгарскийБенгальскийБоснийскийКаталанскийЧешскийВаллийскийДатскийНемецкийГреческийАнглийскийИспанскийЭстонскийПерсидскийФинскийфилиппинскийфиджиФранцузскийИрландскийГуджаратиИвритХиндиХорватскийГаитянский креольскийВенгерскийИндонезийскийИсландскийИтальянскийЯпонскийКазахскийКаннадаКорейскийЛитовскийЛатышскиймалагасийскийМаориМалаяламМаратхиМалайскийМальтийскийХмонг дауНорвежскийГолландскийКеретарский отомиПанджабиПольскийПортугальский (Бразилия)Португальский (Португалия)РумынскийРусскийСловацкийСловенскийсамоаСербский (кириллица)Сербский (латиница)ШведскийСуахилиТамильскийТелугуТайскийKlingon (Latin)Klingon (pIqaD)тонгаТурецкийтаитиУкраинскийУрдуВьетнамскийЮкатекский майяКантонский (традиционное письмо)Китайский упрощенныйКитайский традиционный
Enter text here photoshopclear keyboard volume_up 9 / 1000Перевестиarrow_forward
Try our translator for free automatically, you only need to click on the «Translate button» to have your answer
File | Файл |
| New | Новый |
| Open | Открыть |
| Browse | Обзор |
| Open As | Открыть как |
| Open As Smart Object | Открыть как смарт-объект |
| Open Recent | Последние документы |
| — Clear Recent | — Очистить последние |
| Device Central | Данные о разных платформах |
| Close | Закрыть |
| Close All | Закрыть все |
| Close and Go To Bridge | Закрыть и перейти в Bridge |
| Save | Сохранить |
| Save As | Сохранить как |
| Check In | Разблокировать для записи |
| Save for Web & Devices | Сохранить для Web и устройств |
| Revert | Восстановить |
| Place | Поместить |
| Import | Импортировать |
| Export | Экспортировать |
| Automate | Автоматизация |
| Scripts | Сценарии |
| — Image Processor | — Обработка изображений |
| — Layer Comps to Files | — Сохранить слои как файлы |
| — Layer Comps to PDF | — Сохранить слои в PDF |
| — Layer Comps to WPG | — Сохранить слои в WPG |
| — Export Layers to Files | — Экспортировать слои как файлы |
| — Script Events Manager | — Менеджер событий |
| — Load Files into Stack | — Загрузить файлы в массив |
| — Load Multiple DICOM Files | — Загрузить файлы DICOM |
| — Statistics | — Статистика |
| — Browse | — Выбрать файл |
| File Info | Сведения о файле |
| Page Setup | Параметрый страницы |
| Напечатать | |
| Print One Copy | Печать одного экземпляра |
| Exit | Выход |
Edit | Редактирование |
| Undo | Отменить |
| Step Forward | Шаг вперед |
| Step Backward | Шаг назад |
| Fade | Ослабить |
| Cut | Вырезать |
| Copy | Скопировать |
| Copy Merged | Скопировать совмещенные данные |
| Paste | Вставить |
| Paste Into | Вставить в |
| Clear | Очистить |
| Check Spelling | Проверка орфографии |
| Find and Replace Text | Поиск и замена текста |
| Fill | Выполнить заливку |
| Stroke | Выполнить обводку |
| Free Transform | Свободное трансформирование |
| Transform | Трансформирование |
| — Again | — |
| — Scale | — |
| — Rotate | — |
| — Skew | — |
| — Distort | — |
| — Perspective | — |
| — Warp | — |
| — Rotate 180° | — |
| — Rotate 90° CW | — |
| — Rotate 90° CCW | — |
| — Flip Horizontal | — |
| — Flip Vertical | — |
| Auto-Align Layers | Автоматически выравнивать слои |
| Auto-Blend Layers | Автоматически смешивать слои |
| Define Brush Preset | Определить кисть |
| Define Pattern | Определить узор |
| Define Custom Shape | Определить произвольную фигуру |
| Purge | Удалить из памяти |
| — Undo | — |
| — Clipboard | — |
| — Histories | — |
| — All | — |
| Adobe PDF Presets | Стили экспорта в Adobe PDF |
| Preset Manager | Управление наборами |
| Color Settings | Настройка цветов |
| Assign Profile | Назначить профиль |
| Convert to Profile | Преобразовать в профиль |
| Keyboard Shortcuts | Клавиатурные сокращения |
| Menus | Меню |
| Preferences | Установки |
| — General | — Общие |
| — Interface | — Интерфейс |
| — File Handling | — |
| — Perfomance | — |
| — Cursors | — |
| — Transparency & Gamut | — |
| — Units & Rulers | — |
| — Guides, Grid, Slices & Count | — |
| — Plug-Ins | — |
| — Type | — |
Image | Изображение |
| Mode | Режим |
| — Bitmap | — Битовый формат |
| — Grayscale | — Градации серого |
| — Duetone | — Дуплекс |
| — Indexed Colors | — Индексированные цвета |
| — RGB | — RGB |
| — CMYK | — CMYK |
| — Lab | — Lab |
| — Multichannel | — Многоканальный |
| — 8 Bits/Channel | — 8 бит/канал |
| — 16 Bits/Channel | — 16 бит/канал |
| — 32 Bits/Channel | — 32 бит/канал |
| — Color Table | — Таблица цветов |
| Adjustments | Коррекция |
| — Levels | — Уровни |
| — Auto Levels | — Автоматическая тоновая коррекция |
| — Auto Contrast | — Автоконтраст |
| — Auto Color | — Автоматическая цветовая коррекция |
| — Curves | — Кривые |
| — Color Balance | — Цветовой баланс |
| — Brightness/Contrast | — Яркость/Контраст |
| — Black & White | — Черно-белый |
| — Hue/Saturation | — Цветовой тон/Насыщенность |
| — Desaturate | — Обесцветить |
| — Match Color | — Подобрать цвет |
| — Replace Color | — Заменить цвет |
| — Selective Color | — Выборочная коррекция цвета |
| — Channel Mixer | — Микширование каналов |
| — Gradient Map | — Карта градиента |
| — Photo Filter | — Фотофильтр |
| — Shadow/Highlight | — Света/Ттени |
| — Exposure | — Экспозиция |
| — Invert | — Инверсия |
| — Equalize | — Выровнять яркость |
| — Threshold | — Изогелия |
| — Posterize | — Постеризовать |
| — Variations | — Варианты |
| Duplicate | Создать дубликат |
| Apply Image | Внешний канал |
| Calculations | Вычисления |
| Image Size | Размер изображения |
| Canvas Size | Размер холста |
| Pixel Aspect Ratio | Пиксельная пропорция |
| — Custom Pixel Aspect Ratio | — Заказная попиксельная пропорция |
| — Delete Pixel Aspect Ratio | — Удалить попиксельную пропорцию |
| — Reset Pixel Aspect Ratio | — Восстановить попиксельную пропорцию |
| — Square | — Квадрат |
| — D1/DV NTSC (0.9) | — D1/DV NTSC (0.9) |
| — D4/D16 Standart (0.95) | — D4/D16 стандартный (0.95) |
| — D1/DV PAL (1,07) | — D1/DV PAL (1,07) |
| — D1/DV NTSC Widescreen (1,2) | — D1/DV NTSC широкий экран (1,2) |
| — HDV 1080/DVCPRO HD 720 (1,33) | — HDV 1080/DVCPRO HD 720 (1,33) |
| — D1/DV PAL Widescreen (1,42) | — D1/DV PAL широкий экран (1,42) |
| — D4/D16 Anamorphic (1,9) | — D4/D16 анаморфный (1,9) |
| — Anamorphic 2:1 (2) | — Анаморфный 2:1 (2) |
| — DVCPRO HD 1080 (1,5) | — DVCPRO HD 1080 (1,5) |
| Rotate Canvas | Повернуть холст |
| — 180° | — 180° |
| — 90° CW | — 90° по часовой |
| — 90° CCW | — 90° против часовой |
| — Arbitary | — Произвольно |
| — Flip Canvas Horizontal | Отразить холст по горизонтали |
| — Flip Canvas Vertical | Отразить холст по вертикали |
| Crop | Кадрировать |
| Trim | Тримминг |
| Reveal All | Показать все |
| Variables | Переменные |
| — Define | |
| — Data Sets | |
| Apply Data Set | Применить набор данных |
| Trap | Треппинг |
Layer | Слой |
| New | Новый |
| — Layer | — Слой |
| — Layer From Background | — Из заднего плана |
| — Group | — Группа |
| — Group from Layers | — Группа из слоёв |
| — Layer via Copy | — Скопировать на новый слой |
| — Layer via Cut | — Вырезать на новый слой |
| Duplicate Layer | Создать дубликат слоя |
| Delete | Удалить |
| — Layer | — Слой |
| — Hidden Layers | — Невидимые слои |
| Layer Properties | Параметры слоя |
| Layer Style | Стиль слоя |
| — Blending Options | Параметры наложения |
| — Drop Shadow | — Тень |
| — Inner Shadow | — Внутренняя тень |
| — Outer Glow | — Внешнее свечение |
| — Inner Glow | — Внутреннее свечение |
| — Bevel and Emboss | — Тиснение |
| — Satin | — Глянец |
| — Color Overlay | — Наложение цвета |
| — Gradient Overlay | — Наложение градиента |
| — Pattern Overlay | — Покрытие узора |
| — Stroke | — Обводка |
| — Copy Layer Style | — Скопировать стиль слоя |
| — Paste Layer Style | — Вставить стиль слоя |
| — Clear Layer Style | — Очистить стиль слоя |
| — Global Light | — Глобальное освещение |
| — Create Layer | — Образовать слой |
| — Hide All Effects | — Скрыть все эффекты |
| — Scale Effects | — Воздействие слой-эффектов |
| Smart Filter | Смарт-фильтр |
| New Fill Layer | Новый слой-заливка |
| — Solid Color | — Цветом |
| — Gradient | — Градиентом |
| — Pattern | — Узором |
| New Adjustment Layer | Новый корректирующий слой |
| — Levels | — Уровни |
| — Curves | — Кривые |
| — Color Balance | — Цветовой баланс |
| — Brightness/Contrast | — Яркость/Контраст |
| — Black & White | — Черное и белое |
| — Hue/Saturation | — Оттенок/Насыщенность |
| — Selective Color | — |
| — Channel Mixer | — |
| — Gradient Map | — |
| — Photo Filter | — |
| — Exposure | — |
| — Invert | — |
| — Threshold | — Порог |
| — Posterize | — |
| Change Layer Content | Изменить содержимое слоя |
| Layer Content Options | Параметры содержимого слоя |
| Layer Mask | Слой-маска |
| Vector Mask | Векторная маска |
| Creat Clipping Mask | Создать обтравочную маску |
| Smart Objects | Смарт-объекты |
| — Video Layers | — Видео-слои |
| — 3D Layers | — 3D-слои |
| Type | Текст |
| Rasterize | Растеризовать |
| New Layer Based Slice | Новый фрагмент из слоя |
| Group Layers | Сгруппировать слои |
| Ungroup Layers | Разгруппировать слои |
| Hide Layers | Скрыть слои |
| Arrange | Монтаж |
| — Bring to Front | — На передний план |
| — Bring Forward | — Переложить вперед |
| — Send backward | — Переложить назад |
| — Send to Back | — На задний план |
| — Reverse | — Инверсия |
| Align | Выровнять |
| Distribute | Распределить |
| Lock All Layers in Group | Закрепить слои |
| Link Layers | Связать слои |
| Select Linked Layers | Выберите связанные слои |
| Merge Down | Объединить слои |
| Merge Visible | Объединить видимые |
| Flatten Image | Выполнить сведение |
| Matting | Обработка краев |
| — Defringe | — Устранить кайму |
| — Remove Black Matte | — Удалить черный ореол |
| — Remove White Matte | — Удалить белый ореол |
Select | Выделение |
| All | Все |
| Deselect | Отменить выделение |
| Reselet | Выделить снова |
| Inverse | Инверсия |
| All Layers | Все слои |
| Deselect Layers | Отменить выделение слоев |
| Similar Layers | Подобные слои |
| Color Range | Цветовой диапазон |
| Refine Edge | Уточнить край |
| Modify | Модификация |
| Grow | Смежные пикселы |
| Similar | Подобные оттенки |
| Transform Selection | Трансформировать выделенную область |
| Load Selection | Загрузить выделенную область |
| Save Selection | Сохранить выделенную область |
Filter | Фильтр |
| Last Filter | Последний фильтр |
| Convert for Smart Filters | Преобразовать для смарт-фильтров |
| Extract | Извлечь |
| Filter Gallery | Галерея фильтров |
| Liquify | Пластика |
| Pattern Maker | Конструктор узоров |
| Vanishing Point | Исправление перспективы |
| Artistic | Оформление |
| Blur | Размытие |
| Brush Strokes | Штрихи |
| Distort | Искажение |
| Noise | Шум |
| Pixelate | Имитация |
| Render | Рендеринг |
| Sharpen | Резкость |
| Sketch | Эскиз |
| Stylize | Стилизация |
| Texture | Текстура |
| Video | Видео |
| — De-Interlace | — Устранение чересстрочной развертки |
| — NTSC Colors | — Цвета NTSC |
| Other | Другие |
| Digimarc | Digimarc |
View | Просмотр |
| Proof Setup | Варианты цветопробы |
| — Custom | — Заказной |
| — Working CMYK | — Формы CMYK |
| — Working Cyan Plate | — Голубая форма |
| — Working Margenta Plate | — Пурпурная форма |
| — Working Yellow Plate | — Желтая форма |
| — Working Black Plate | — Черная форма |
| — Working CMY Plate | — Формы CMY |
| — Macintosh RGB | — Macintosh RGB |
| — Windows RGB | — Windows RGB |
| — Monitor RGB | — Монитор RGB |
| Proof Colors | Цветопроба |
| Gamut Warning | Показать цвета вне CMYK |
| Pixel Aspect Ratio Correction | Коррекция пропорций |
| 32-bit Preview Options | Параметры 32-битного просмотра |
| Zoom In | Увеличение |
| Zoom Out | Уменьшение |
| Fit on Screen | Показать во весь экран |
| Actual Pixels | Реальный размер |
| Print Size | Размер при печати |
| Screen Mode | Режимы экрана |
| — Standart Screen Mode | — Стандартное окно |
| — Maximized Screen Mode | — Максимальный экран |
| — Full Screen Mode With Menu Bar | — Целый экран с главным меню |
| — Full Screen Mode | — Режим «Целый экран» |
| Extras | Вспомогательные элементы |
| Show | Показать |
| — Layer Edges | — Края слоя |
| — Selection Edges | — Границы выделенных областей |
| — Target Path | — Целевой контур |
| — Grid | — Сетку |
| — Guides | — Направляющие |
| — Count | — |
| — Smart Guides | — Быстрые направляющие |
| — Slices | — Фрагменты |
| — Annotations | — Комментарии |
| — All | — Все |
| — None | — Ничего |
| — Show Extras Options | — Вспомогательные элементы |
| Rulers | Линейки |
| Snap | Привязка |
| Snap To | Привязать к |
| — Guides | — Направляющим |
| — Grid | — Линиям сетки |
| — Layers | — Слои |
| — Slices | — Фрагменты раскройки |
| — Document Bounds | — Границам документа |
| — All | — Все |
| — None | — Не применять |
| Lock Guides | Закрепить направляющие |
| Clear Guides | Удалить направляющие |
| New Guide | Новая направляющая |
| Lock Slices | Закрепить фрагменты |
| Clear Slices | Удалить фрагменты |
Window | Окно |
| Arrange | Упорядочить |
| — Cascade | — Каскад |
| — Tile Horizontally | — По горизонтали |
| — Tile Vertically | — По вертикали |
| — Arrange Icons | — Упорядочить значки |
| — Match Zoom | — Подобрать масштаб |
| — Match Locations | — Подобрать расположение |
| — Match Zoom and Locations | — Подобрать масштаб и расположение |
| — New Window for | — Новое окно для |
| Workspace | Рабочая среда |
| — Save Workspace | — Сохранить рабочую среду |
| — Delete Workspace | — Удалить рабочую среду |
| — Default Workspace | — Рабочая среда по умолчанию |
| — Reset pallete Locations | — Восстановить расположение палитр |
| — Reset Keyboard Shortcuts | — Восстановить клавиатурные сокращения |
| — Reset Menus | — Восстановить меню |
| — Keyboard Shortcuts & Menus | — Клавиатурные сокращения и меню |
| — Basic | — Основная |
| — Legacy | — Совместимость с прежними версиями |
| — What’s New in CS3 | — Новое в CS3 |
| — Automation | — Автоматизация |
| — Color and Tonal Correction | — Тоновая и цветовая коррекция |
| — Image Analysis | — Анализ изображения |
| — Painting and Retouching | — Рисование и ретуширование |
| — Printing and Proofing | — Печать и цветопроба |
| — Video and Film | — Фото- и видеоматериалы |
| — Web Design | — Веб-диазайн |
| — Working with Type | — Работа с текстом |
| Actions | Операции |
| Animation | Анимация |
| Brushes | Кисти |
| Channels | Каналы |
| Character | Символ |
| Clone Source | Клонирование источника |
| Color | Цвет |
| Histogram | Гостограмма |
| History | История |
| Info | Инфо |
| Layer Comps | Композиции слоев |
| Layers | Слои |
| Measurement Log | … |
| Navigator | Навигатор |
| Options | Параметры |
| Paragraph | Абзац |
| Paths | Контуры |
| Styles | Стили |
| Swatches | Образцы |
| Tool Presets | Наборы параметров для инструментов |
| Tools | Инструменты |
Как в Фотошопе CS6 изменить язык на русский интерфейс? Как перевести «Фотошоп» на русский язык? Советы и рекомендации.
Adobe Photoshop — программа, о которой на сегодняшний день знает каждый активный пользователь ПК. Графический редактор включает в себя большое количество встроенных инструментов и даёт возможность создавать и редактировать изображения и фото. Несомненно, радуют стили, кисти, поставляемые в комплекте. Преимуществом также является возможность установки дополнительных плагинов, шрифтов, градиентов, инструментов, которые легко можно скачать в Интернете. Один из главных недостатков заключается в том, что лицензионная программа стоит достаточно дорого, поэтому многие скачивают доступные версии, найденные в сети.
Такие версии могут отпугнуть многообразностью пунктов меню, инструментов, настроек на английском языке. Далеко не каждый готов похвастаться как минимум уровнем B2 для того, чтобы понимать и правильно использовать Photoshop cs6. Конечно, многие операции можно делать интуитивно или следовать видеоурокам, которых предостаточно на youtube . Но зачем мучиться, если есть возможность поставить хороший русский перевод? О том, как это сделать, вы узнаете в этой статье.
Если вы уже скачали и установили «Фотошоп» на компьютер, то этот способ для вас. Многие версии уже включают в себя готовый интерфейс на русском языке, однако его нужно активировать. Переключить язык совсем несложно , для этого потребуется выполнить несколько простых шагов.
Для начала запустите установленную программу и дождитесь её полной загрузки. На верхней панели управления (там, где расположены вкладки «File», «Image», «Edit») нажмите на «Edit». В появившемся списке выберите подпункт «Preference», а затем кликните на раздел «Inferance». В самом низу окна будет блок «Text». Далее необходимо выбрать список напротив строки U. I. Language . После этого на экране отобразится список всех доступных языков. Если найдёте в списке Russian, просто наведите на него курсор и кликните левой клавишей мыши, языковой интерфейс поменяется автоматически.
Обратите внимание на то, что для того чтобы изменения вступили в силу, нужно перезапустить графический редактор . Если перед этим вы работали с изображением, обязательно сохраните все изменения, чтобы в дальнейшем не начинать все сначала. В том случае, если русского языка в списке нет, читайте статью далее.
Повторное скачивание и установка программы
Ещё один способ получить «Photoshop cs 6» на русском — скачать установочный пакет заново и переустановить программу . На сегодняшний день в Интернете можно найти массу бесплатных версий «Фотошопа» на русском языке. Однако специалисты рекомендуют скачивать софт только на надёжных и проверенных ресурсах. В некоторых пиратских вариантах возможно наличие предустановленного стороннего ПО. Такое ПО впоследствии может воровать ваши персональные данные и нарушать стабильную работу компьютера. Конечно, если у вас есть возможность, лучше оплатить лицензионную версию «Photoshop cs 6» .
Русификатор для «Фотошопа»
Если вы не нашли русский язык в настройках программы, нужно скачать русификатор. Найти установочный файл нетрудно, но есть один небольшой недостаток. Все дело в том, что такие файлы мало весят, и пользователи регулярно скачивают их напрямую. В то же время хакеры, пользуясь неопытностью пользователей, внедряют в файлы вирусы. Поэтому обязательно воспользуйтесь рекомендациями, упомянутыми выше, и не забудьте об установке качественной антивирусной программы. В таком случае проблем с компьютером из-за русификатора для «Фотошопа» не возникнет.
Некоторые дополнения скачиваются архивом, который, соответственно, нужно распаковать. Другие скачиваются сразу в виде инсталлятора. Все, что от вас требуется, — загрузить русификатор, запустить процесс установки и выбрать нужный язык программы. По окончании установки почти все утилиты, доступные к скачиванию в Интернете, самостоятельно находят папку и загружают в неё пакет. Теперь, для того чтобы изменить язык в программе, нажмите ctrl + k, выберите вкладку «inference» в блоке «text», в меню у строки «UI Language» появится русский язык.
Установка русификатора вручную
Некоторые русификаторы требуют установки вручную. Для этого вам нужно будет открыть папку программы с помощью нажатия правой кнопкой мыши и выбрать пункт «расположение файла». Далее в проводнике откроется папка с запускающим файлом. В нём нужно открыть директорию «lokales» и удалить все её содержимое. Затем вставьте туда разархивированную папку с русификатором. На этом процесс окончен, можно продолжать развивать творческие навыки теперь уже в русскоязычном интерфейсе.
Если программа ещё не установлена
Выполните следующие пункты:
- Прежде всего необходимо скачать установочный файл «Photoshop cs 6». После загрузки архива извлеките его содержимое с помощью программы winrar.
- Не забудьте отключить Интернет перед началом установки. В извлечённой папке выберите файл set up, запустите его и дождитесь появления окна «инициализация программы установки». Далее выберите пробную версию и дождитесь окончания установки, не запускайте программу сразу.
- В папке с установочным файлом также должен быть adobe.photoshop.cs6-patch, его нужно будет скопировать и поместить в папку с установленной программой.
- Следующий шаг — кликаем по файлу, в открывшемся окне нажимаем кнопку «patch». Если все прошло успешно, появится надпись «patch done». Далее в папке с установочным файлом найдите a ddLang_for_Photoshop_CS6.exe и запустите приложение.
- Во время инсталляции вам будет предложено выбрать языки для «Photoshop cs 6», можно выбрать несколько. Затем нажимаем кнопку «next» и ждём окончания установки языкового пакета, после окончания которой будет предложено открыть программу. Далее смените язык в программе вручную — тем же способом, как описано в предыдущих разделах статьи.
Онлайн «Фотошоп»
Использование пиратских версий программы «Фотошоп» несёт в себе несколько рисков. Прежде всего, как уже упоминалось ранее, в 80% случаев существует опасность подхватить вирус . Такие вредоносные программы устанавливаются полностью автоматически, без вашего ведома. Они могут пересылать личные данные либо вывести систему из строя. Ещё один риск заключается в том, что пиратские версии и, соответственно, все кейгены, кряки, русификаторы — нелегальны , да и закон об авторском праве никто не отменял. Поэтому пользоваться ломанными версиями «Фотошопа» можно на свой страх и риск.
Отличная альтернатива пиратской программе — её онлайн-версия. Заходите на официальный сайт и пользуйтесь всеми возможностями сразу на русском, ничего скачивать, устанавливать и переводить не придётся. В режиме онлайн доступны все основные функции программы.
Преимущества английской версии программы
Большинство специалистов сходятся на том, что использование программы «Photoshop» на русском языке целесообразно только на первых порах, когда пользователь изучает основы. Далее мы приведём несколько причин, почему лучше поставить английскую версию графического редактора:
- Учитывайте, что большинство онлайн-уроков высокого уровня рассчитаны на англоязычную аудиторию, поэтому, если вы хотите в дальнейшем развивать свои навыки и выполнять работы любой сложности, лучше сразу учиться работать в английской оригинальной версии. Изучение подобных видеоуроков позволит вам узнать много нового, открыть ещё больше возможностей. Проходить такие занятия, работая с переведённым графическим редактором, к сожалению, не получится, потому как вы будете постоянно путать функции, инструменты.
- Ещё одна причина, по которой не рекомендуется работать с русской версией, — различные варианты перевода. Все дело в том, что вариантов перевода программы, т.е. русификаторов, несколько. Одни и те же команды, инструменты могут звучать по-разному, что непременно вызовет трудности при обработке изображений.
- Если вы планируете связать свою работу с «Photoshop», помните, что практически на любом производстве используются исключительно оригинальные графические редакторы на английском языке.
- Также нельзя не отметить, что при русификации «Photoshop cs 6» периодически могут возникать всевозможные глюки.
Исходя из всего вышесказанного, можно сделать вывод о том, что переводить программу на русский язык стоит только в том случае, если вы новичок и планируете использовать её с целью несложной обработки изображений. Все приведённые выше способы помогут вам сделать программу понятной и удобной для использования. Если же вы планируете развивать свои навыки, использовать «Фотошоп» в профессиональной деятельности, то лучше всего сразу попробовать работать с англоязычной утилитой. Приятным бонусом будет заметное улучшение ваших знаний иностранного языка.
Видео
Это видео поможет вам самостоятельно перевести Photoshop на русский язык.
Не получили ответ на свой вопрос? Предложите авторам тему.
На сегодняшний день, наверное, только ленивый не знает, что такое Adobe Photoshop, или не пытался что-то в этом графическом редакторе создавать или редактировать.
Пользователи, впервые установившие редактор, задаются вопросом о том, как поставить русский язык в «Фотошопе CS6». Это поистине мощный редактор для создания как растровой, так и векторной графики. Он обладает огромным набором самых разнообразных инструментов — как стандартных, так и отдельно устанавливаемых. Это различные плагины, кисти — просто огромное количество самых разнообразных кистей, которые можно скачать в интернете. А можно прямо здесь создавать их самостоятельно и сохранять для последующей работы. Всё зависит только от фантазии пользователя.
Как поставить русский язык в «Фотошопе CS6» после установки
Photoshop обладает возможностью загружать различные шрифты, градиенты и многое другое. На первый взгляд интерфейс «Фотошопа», а, точнее, многообразность пунктов меню, настроек инструментов и кнопок может отпугнуть. Но не так все страшно, как может показаться вначале. Изначально при установке «Фотошопа» нет возможности поставить русский язык, что вызывает некие трудности у пользователей, которые с английским языком незнакомы.
Пошаговая инструкция для смены языка интерфейса «Фотошопа»
Так как поставить русский язык в «Фотошопе CS6»?
- Очень просто — запускаете приложение.
- В правом верхнем углу интерфейса программы кликаете по кнопке Edit («Редактирование»).
- В открывшемся диалоговом окне смотрим самую последнюю строчку — Preferences («Установки»).
- Наводим на неё мышкой — откроется следующее контекстное меню, в котором кликаем на Interface.
- Смотрим в центр открывшегося окна. В графе Text пункт UI Language — переключаем на русский, перегружаем Adobe Photoshop. После перезагрузки интерфейс будет полностью русифицирован.
Теперь вы знаете, в Photoshop CS6 как включить русский язык, но если вы решили всерьёз заниматься редактированием или дизайном, то знание английского вам будет просто необходимо. Так как самые лучшие курсы и видеоуроки снимают именно на английском.
Лучше изучать «Фотошоп» на английском языке
В сети, конечно, много уроков — как текстовых, так и видео — на русском языке, но даже в этих русскоязычных уроках очень часто используется «Фотошоп» с английским интерфейсом. Поэтому если вы переведёте «Фотошоп» на русский, то при обучении могут возникнуть некие сложности с восприятием названий инструментов и пунктов меню, которые для вас станут привычны на русском, а при обучении будут произноситься их англоязычные названия. Но также качество этих самых уроков часто оставляет желать лучшего. Если вас волнует, как поставить русский язык в «Фотошопе CS6», то лучше этого не делать. Во-первых, будет дополнительный стимул подтянуть или изучить английский язык. Во-вторых, легче будут восприниматься незнакомые названия кнопок и инструментов. К которым, кстати, вы очень скоро привыкните, изучая различный материал про «Фотошоп» из сети.
Для версии Adobe Photoshop CS6 как сделать русский язык,понятно. А если у вас версия старше, CS5, к примеру, то тут нет ничего сложного, принципиально интерфейс не отличается. В CS6 добавлено несколько дополнительных функций и изменён стиль самого окна на тёмно-серый. По мнению разработчиков, такой тёмный стиль более приятен и не нагружает глаза, в отличие от светлого интерфейса, каким был CS5.
Не знать о программе Photoshop в 21-ом веке невозможно. Хотя бы один раз в жизни молодые пользователи социальных сетей прибегали к редактированию своих фото в программе от Adobe. Этот мощный редактор графики обладает удивительным набором функций и инструментов. Но если пользователю и этого покажется мало, программу можно разнообразить дополнительными скачанными инструментами из сети. Вот только пользоваться ими будет сложно, если интерфейс у вас на английском!
Как фантазия человека не имеет границ, так и разнообразие плагинов для приложения довольно широко. Но чтобы полноценно работать в программе, многим будет полезно знать, как в Фотошопе CS6 изменить язык на русский, чтобы не пользоваться каждый раз словарем! Так, например, возможность добавлять шрифты и дополнительные плагины в программу – незаменимая функция, однако это визуально усложняет понимание интерфейса программы.
Но все не так страшно, как кажется! Стоит начать разбираться, как все встанет на свои места. Разумеется, немаловажной преградой для реализации себя как фотошоп-мастера будет язык, на котором выпущена программа. Не все любители редактирования фотографий являются знатоками английского языка, так что давайте переходить к делу!
Смена языка в Photoshop CS6 и CS5
Незнание английского создает проблему. К тому же, устанавливая Фотошоп с официального сайта, в нем невозможно поменять язык на свой родной. Это вызывает недоумение и желание бросить начатое. Но если человек настроен на работу, то любая задача становится выполнимой. Перевод каждого слова интерфейса – долгое занятие. Поэтому попытаться сменить язык – лучший вариант.
Изменение языкового интерфейса Фотошопа
Если следовать инструкции, то поменять язык программы по редактированию фотографий очень просто:
- Для начала необходимо запустить приложение.
- В правом верхнем углу над панелью инструментов нажать на раздел Edit.
- Далее выбрать раздел Preferences, который появится в последней строке появившегося контекстного меню.
- После наведения на Preferences справа появится еще одно диалоговое окно, в нем щелкнуть на раздел Interface.
- В окне, которое откроется, находим в нем раздел Text, из выплывающего меню UI Language кликнуть на необходимый язык, нажать OK.
- Перезапустить программу, после чего язык в ней будет изменен.
Фотошоп на русском языке облегчит учение работы в редакторе. По видеоурокам можно освоить начальные принципы работы с данной программой.
Но если целью пользователя является получение высокого уровня профессионализма работы с Фотошопом, то английский язык все же придется подучить. Ведь лучшие рекомендации, а также видеокурсы сняты и написаны именно на этом иностранном языке.
Преимущества изучения английского для Photoshop
Стоит отметить, что информации для изучения редактора достаточно много. И большое количество статей с видео выпускаются на русском. Но проблема в том, что часто даже в этих русских уроках используются инструкции и скриншоты с интерфейсом на английском. Озвученные в видео разделы программы на иностранном языке будут не только частично дезориентировать, но и вызывать общие трудности при обучении. Немаловажно и качество обучающих уроков на русском. Чаще всего оно оставляет желать лучшего. Возможная причина тому – некомпетентность соотечественников.
Решение вопроса о смене языка зависит от цели учащегося. Если важно только ознакомление с Фотошопом, изучение основных принципов редактирования, то можно смело менять язык по указанной инструкции и искать подходящие уроки, в которых в пример ставится русский интерфейс. Но если планируется не просто ознакомление, а глубинное изучение и рост в познании графического дизайна – лучше оставить программу в ее исходном положении.
Желание подтянуть свой английский появится, если есть большое желание штудировать Photoshop, возможности которого ограничиваются лишь человеческой фантазией и умениями. Тем более что пользователю не придется изучать английский в идеале. Для Фотошопа подойдет и начальный уровень знания языка.
Вывод
И, кстати, если все-таки выбор пал на смену языка интерфейса, но ваша версия программы не CS6, а, к примеру, CS5 или CS4, то поменять его так же просто. Кардинального отличия новейшей версии от более старой нет. Добавленные несколько новых функций и более темное окно программы – это все, что отличает их. Разработчики Photoshop пришли к мнению, что темный фон приятнее для глаз, по сравнению со светлым в прошлых версиях.
Если хотя бы один совет статьи помог вам, то это большая заслуга для нас. Оцените статью и задайте интересующий вопрос в комментариях. Заранее спасибо!
Любая программа, инсталлируемая на компьютер, сопровождается оригинальным интерфейсом, знать который каждому пользователю достаточно важно, чтобы быстро осуществлять определённые действия. не является исключением, этот графический редактор тоже имеет специфический интерфейс.
Начинающие пользователи желают, чтобы главное окно программы было русифицированным, тогда как опытные графические дизайнеры готовы работать с оригинальными англоязычными версиями, поскольку абсолютно легко разбираются во всех английских терминах. Англоязычную версию может пожелать и начинающий пользователь, если уроки, которые он активно изучает, сопровождаются английскими терминами. По этой причине полезно знать, как изменить язык в Фотошопе .
Многим пользователям удобнее работать в русскоязычной версии Adobe Photoshop
Если возникла необходимость поменять язык интерфейса Adobe Photoshop cs6, важно выяснить, был ли установлен желаемый языковой пакет в момент инсталляции самого графического редактора. Именно от этого зависят последующие действия, соответственно, разнятся рекомендации, как поменять язык в Фотошопе.
Простой способ установки
Безусловно, гораздо проще внести изменения в настройки , если все необходимые пакеты были установлены в момент инсталляции Adobe Photoshop cs6.
Чтобы осуществить задуманное, следует запустить графический редактор, после чего в верхней горизонтальной панели меню найти «Редактирование». Нажав на этот пункт меню, открывается окно, в котором самым последним пунктом списка являются «Настройки». Кликнув по ним, легко перейти последовательно из пункта «Основные» в «Интерфейс».
В открывшемся диалоговом окне пользователю предоставляется возможность изменить не только язык программы, но и размер шрифта, и цветовое сопровождение.
Как и во всех остальных случаях, любая программа, чтобы принять внесённые изменения, а в последующем все их уверенно отображать, требует перезагрузки.
В случае проведения корректировки cs6 перезагружать операционную систему нет необходимости, а вот перезагрузить сам графический редактор, безусловно, важно.
После выхода из редактора, а затем очередного его открытия пользователь сможет удостовериться в нужном языковом сопровождении.
Установка нового языкового пакета
Овладев навыками, как в Photoshop cs6 поменять язык, начинающий дизайнер всё-таки может столкнуться с проблемой, когда выполнить такую корректировку ему не удастся. По этой причине полезно расширить каждому познания относительно того, как вносить видоизменения в графический редактор, соответственно, как переключить язык в Фотошопе иными способами.
Альтернативные способы внесения корректив в языковые настройки
Если на компьютере была установлена русскоязычная версия Adobe Photoshop CC, следует открыть локальный диск C, на котором нужно найти в папке Program Files подпапку Adobe Photoshop CC. В ней можно легко найти файл tw10428, имеющий расширение dat. Этот файл достаточно переименовать на bak, перезапустить программу и сразу же наблюдать желаемый англоязычный интерфейс.
Большинство поздних версий Photoshop поддерживают различные языки интерфейса, в том числе и «великий и могучий». Если вы счастливый обладатель лицензионной программы, но не знаете, как поменять язык в «Фотошопе», ваша проблема решается элементарно.
Просто выбираем нужный язык
Заходим в меню Edit (Редактирование), переводим взгляд в самый низ, заходим в Preferences (Установки) и выбираем Interface (Интерфейс). В нижнем блоке UI Text Options (Текст) раскрываем список UI language (Язык интерфейса) и выбираем нужный язык. Обязательно подтверждаем (ОК) и перезапускаем программу.
Выяснили, в «Фотошопе», но какой русский не любит быстро скачать Photoshop с «кряком», да еще с русификатором впридачу?
Русификатор для программы «Фотошоп»
Если вы скачали файл-инсталлятор русификатора с расширением.exe, утилита запустится автоматически, как только кликнете на значке файла, и в открывшемся окошке вам предложат либо «Принять», либо «Отказаться». Если вы не передумали устанавливать русификатор, выбирайте «Принять».
В следующем окне придется указать утилите путь к месту извлечения файлов. Щелкнув по кнопке «Обзор», находим и выбираем директорию, в которой установлен редактор Adobe Photoshop, после чего жмем «Извлечь» и терпеливо ждем завершения процесса извлечения. Все — «Фотошоп» русский.
Файлы русификаторов в формате.rar придется устанавливать вручную. В архиве, скорее всего, найдете инструкцию по установке (Readme.txt), выполнив требования которой, вы и научите интерфейс редактора говорить на русском языке, если не забыли, что мы уже «проходили», как поменять язык в Photoshop.
Дополнительные языковые пакеты
Возвращаясь к теме установки программы «Фотошоп», следует отметить, что в установочном пакете не обязательно будут нужные нам языки интерфейса (это касается и лицензионных, и «левых» программ). Более того, даже если необходимые языки есть в дистрибутиве, возможности переключаться между ними может и не быть.
В том случае, когда такая проблема, как поменять язык в «Фотошопе», не снимается даже при наличии нужных языков, существуют дополнительные языковые пакеты для Photoshop различных версий (additional language packages for photoshop cs…), один из которых (например, для версии CS5) можно скачать по этому адресу: mfile.org или здесь: kindzadza.net.
Данный инсталлятор предлагает пакеты Русского, Украинского, Французского, Английского, Испанского, Немецкого, Итальянского и Португальского языков.
Интерфейс на английском, но достаточно знать лишь, что такое Next (Далее), Back (Назад), Cancel (Отменить) и OK, чтобы принять поздравления с успешной установкой комплекта языковых пакетов.
После запуска инсталлятора вас поприветствуют (Welcome) и предложат закрыть все другие приложения, прежде чем продолжить. Выполнив эту рекомендацию, вы перейдете к выбору пакета, где надо будет только галочку поставить в нужном месте (и в нужное время), а где в «Фотошопе» поменять язык — вам уже известно.
С помощью данного инсталлятора не только дополнительные языки устанавливают, но и локальные файлы справки в PDF формате для Photoshop CS5. Инсталлятор, ссылка на который приведена выше, не привязан строго к определенному комплекту Adobe CS5.x. С таким же успехом с его помощью можно добавлять языки для Photoshop CS5.1, установленного, как с собственного дистрибутива Photoshop, так и с Design Premium (или Master Collection) в любом языковом наборе.
На хитрую программу всегда найдется что-нибудь с винтом
Программу Adobe Photoshop создали гениальные люди, и они вполне заслуживают «братского» памятника при жизни, но им и присниться не могло, что есть на земле одна загадочная страна, где умельцы прилаживают подковы комарам, и для них такая проблема, как изменить в «Фотошопе» язык, — сущий пустяк.
Например, захотелось нам на время вернуть нашему обрусевшему редактору родной английский язык, чтобы, скажем, выполнить экшен (операцию) или порыться в оригинальной справке.
Оказывается, если отыскать файлик tw10428.dat и заменить в расширении всего одну буковку (например, вместо.dat написать.dad), «Фотошоп» заговорит по-английски как миленький, а вернув букву на место, восстановим и русский.
К файлу tw10428.dat добраться проще, чем к иголке но без «волшебного клубка» не обойтись. Как откроете диск C:\, увидите указатель Program Files > Adobe > Adobe Photoshop CS5 > Locales > ru_RU > Support Files, вот здесь он и лежит. Щелкаете по нему правой кнопкой, выбираете «Свойства», меняете разрешение и OK. Запускаете редактор, а там уже все на English.
Вот, оказывается, как поменять язык в «Фотошопе» без «хирургического вмешательства» в структуру дистрибутива программы и «совершенно законно».
Обучение работе с Adobe Photoshop | Adobe Обучение
Кому следует пройти этот учебный курс по Adobe Photoshop?Этот курс Adobe Photoshop Masterclass открыт для всех и предназначен для людей, которые хотят улучшить свое понимание Photoshop, в том числе тех, кто хочет использовать его для маркетинга, графики, редактирования фотографий и многого другого.
Этот курс будет полезен в следующих профессиях:
- Помощники по маркетингу или менеджеры по маркетингу
- Руководители по цифровому маркетингу или менеджеры по цифровому маркетингу
- Руководители бренда или бренд-менеджеры
- Редакторы изображений
- Фотографы
- Графические дизайнеры
Формальных требований нет, поэтому пройти этот мастер-класс по Adobe Photoshop может любой желающий.
Обзор мастер-класса по Adobe PhotoshopЭтот однодневный мастер-класс по Adobe Photoshop дает исчерпывающее представление о том, как получить максимальную отдачу от этого мощного программного обеспечения для редактирования изображений. В течение дня обучения вы узнаете, как ориентироваться в интерфейсе Photoshop и работать с основными инструментами и методами ретуширования и редактирования фотографий и изображений.Неважно, являетесь ли вы дизайнером, иллюстратором, фотографом, видеохудожником, веб-мастером или просто новичком, Photoshop предлагает вам множество возможностей для того, чтобы ваши изображения выглядели великолепно. После завершения этого курса вы сможете использовать свои недавно приобретенные навыки и увидеть заметную разницу в качестве редактирования изображений.
Наши опытные инструкторы имеют многолетний практический опыт использования Adobe Photoshop как на профессиональном, так и на личном уровне, поэтому на протяжении всего обучения они могут дать полезные советы, которые помогут сделать ваш курс наилучшим.Наш мастер-класс по Adobe Photoshop направлен на то, чтобы дать вам все инструменты, необходимые для эффективного использования Adobe Photoshop, поэтому, если вы новичок в Adobe Photoshop или используете его каждый день, наши специалисты могут показать вам, как получить от него максимальную отдачу. .
человек называют этого русского художника мастером Photoshop за его невероятные работы (40 фото)
человек называют этого русского художника мастером Photoshop за его невероятные работы (40 фото) | Демилкед Файлы cookieпомогают нам предоставлять наши услуги.Используя наши услуги, вы соглашаетесь на использование файлов cookie.
Учить больше ПонятноОпубликовано 1 год назад
Поставьте лайк Демилкед на Facebook:Макс Асабин, он же Asabin Art, — российский цифровой художник и графический дизайнер, чьи невероятные фоторедакторы даже привели к тому, что некоторые люди назвали его мастером Photoshop.И как только вы увидите его работы, вы быстро поймете, почему.
Обладая более чем 13-летним опытом работы в этой области, Макс не новичок в использовании Photoshop. Художник не просто применяет фильтры и настраивает цвета — он действительно выводит цифровое искусство на новый уровень, комбинируя свои собственные фотографии, стандартные изображения и 3D-модели в потрясающие произведения искусства. Мало того — он даже делится фотографиями «за кадром», которые дают вам представление о том, сколько работы уходит на создание его потрясающих работ.
Посмотрите удивительные произведения цифрового искусства Макс в галерее ниже!
Подробнее: Instagram | Facebook | maxasabin.deviantart.com | beencence.net | twitter.com | youtube.com | asabinart.tumblr.com | asabinart.artstation.com
Подробнее
# 1
Источник изображения: asabinart
# 2
Источник изображения: asabinart
# 3
Источник изображения: asabinart
# 4
Источник изображения: asabinart
# 5
Источник изображения: asabinart
# 6
Источник изображения: asabinart
# 7
Источник изображения: asabinart
# 8
Источник изображения: asabinart
# 9
Источник изображения: asabinart
# 10
Источник изображения: asabinart
# 11
Источник изображения: asabinart
# 12
Источник изображения: asabinart
# 13
Источник изображения: asabinart
# 14
Источник изображения: asabinart
# 15
Источник изображения: asabinart
# 16
Источник изображения: asabinart
# 17
Источник изображения: asabinart
# 18
Источник изображения: asabinart
# 19
Источник изображения: asabinart
# 20
Источник изображения: asabinart
# 21
Источник изображения: asabinart
# 22
Источник изображения: asabinart
# 23
Источник изображения: asabinart
# 24
Источник изображения: asabinart
# 25
Источник изображения: asabinart
# 26
Источник изображения: asabinart
# 27
Источник изображения: asabinart
# 28
Источник изображения: asabinart
# 29
Источник изображения: asabinart
# 30
Источник изображения: asabinart
# 31
Источник изображения: asabinart
# 32
Источник изображения: asabinart
# 33
Источник изображения: asabinart
# 34
Источник изображения: asabinart
# 35
Источник изображения: asabinart
# 36
Источник изображения: asabinart
# 37
Источник изображения: asabinart
# 38
Источник изображения: asabinart
# 39
Источник изображения: asabinart
# 40
Источник изображения: asabinart
Аушрис Уптас
Однажды этот парень просто подумал: «Я все равно провожу большую часть своего времени в Интернете, почему бы не превратить это в профессию?» — и он это сделал! Теперь он не только может просматривать последние видеоролики о кошках и свежие мемы каждый день, но и делится ими с людьми по всему миру, следя за тем, чтобы они были в курсе всего, что происходит в Интернете.Некоторые вещи, которые всегда вызывают его интерес, — это старые технологии, литература и всякие странные старинные вещи. Так что, если вы обнаружите что-то слишком странное, чтобы не поделиться им, не забудьте поговорить с ним!
Твитнуть Как deMilked на FacebookХотите еще молока?
Хит лайк для ежедневного арт-шейка!
Не показывай — Демилкед
мне уже нравится© 2010-2021 DeMilked.Воспроизведение без явного разрешения запрещено. Все права защищены.
Как изменить мой Photoshop с русского на английский? — AnswersToAll
Как мне изменить мой Фотошоп с русского на английский?
Щелкните меню «Правка» и выберите «Настройки», чтобы получить доступ к настройкам внешнего вида Photoshop. Измените настройку «Язык пользовательского интерфейса» на предпочтительный язык и нажмите «ОК».
Как я могу писать по-арабски в фотошопе?
Выберите «Правка»> «Установки»> «Текст» (Windows) или Photoshop> «Установки»> «Тип» (macOS).В разделе «Выбор параметров текстового движка» выберите «Готовый к использованию в мире макет». Щелкните ОК. Откройте документ и выберите «Текст»> «Параметры языка»> «Особенности Ближнего Востока».
Как набрать фарси в Photoshop 2020?
Чтобы включить фарси или арабский язык в Photoshop CC, перейдите в настройки (CTRL + K)> вкладка «Тип», затем установите текстовый движок на БЛИЖНИЙ ВОСТОК И ЮЖНОАЗИАТСКИЙ. Теперь перезапустите Photoshop. В меню выберите «Текст»> «Параметры языка»> «ОСОБЕННОСТИ БЛИЖНЕГО ВОСТОКА». Последний включает направление справа налево на панели абзацев.
Как набрать 2020 в Photoshop?
Как редактировать текст
- Откройте документ Photoshop с текстом, который нужно отредактировать.
- Выберите инструмент «Текст» на панели инструментов.
- Выделите текст, который хотите отредактировать.
- На панели параметров вверху есть параметры для редактирования типа шрифта, размера шрифта, цвета шрифта, выравнивания текста и стиля текста.
- Наконец, щелкните на панели параметров, чтобы сохранить изменения.
Как я могу ввести урду на моем ноутбуке?
Щелкните «Язык и региональные стандарты».
- Сначала щелкните «Клавиатура и языки».
- Теперь нажмите на «Изменить клавиатуру».
- Вам нужно нажать на кнопку «Добавить» и выбрать вариант языка урду.
- Щелкните ОК.
- Если вы хотите добавить последовательность клавиш для переключения между языками, нажмите на дополнительные настройки клавиш.
- Откройте MS Word.
Как изменить язык Windows 10?
Управление настройками языка отображения в Windows 10
- Выберите Пуск> Настройки> Время и язык> Язык.
- Выберите язык в меню языка интерфейса Windows.
Как сделать фотошоп на русском языке настраиваемым. Просто выберите свой язык
Photoshop уже давно заслужил уважение и признание многих дизайнеров и художников по всему миру. Мы не будем описывать его возможности и давать наглядные уроки по рисованию в этой статье, так как уроков тысячи, а возможности практически безграничны.
Однако Photoshop — такая сложная и интересная программа, на изучение которой могут уйти годы.
В Интернете есть множество уроков и примеров той или иной версии приложения для собственных целей, есть даже видеоуроки. Загвоздка в том, что большинство руководств и уроков с наглядными примерами на русском языке, а Photoshop обычно устанавливается на английском языке, что создает определенные трудности в его изучении.
Сегодня мы расскажем, как сделать фотошоп на русском языке для разных версий.
Самый простой и приятный способ — при установке сразу выбрать русский язык программы, в последних версиях он уже предусмотрен.Если у вас нет такого выбора, то читайте ниже.
Adobe Photoshop CS5 Extended 12.0.3
Эта версия программы устанавливается с уже установленным русским языковым пакетом.
Запустите Photoshop и убедитесь, что он загружен с английским интерфейсом, который легко можно изменить на русский.
Щелкните надпись «Изменить» в верхнем меню программы и в открывшемся списке щелкните «Настройки», а затем «Интерфейс».
В открывшемся диалоговом окне измените интерфейс программы, выбрав русский язык, как показано на рисунке ниже.
Теперь нажмите «ОК» и перезапустите Photoshop. После перезапуска Фотошопа он уже будет полностью русифицирован.
Вы можете снова изменить программу на английский интерфейс таким же образом, только выбрав «Английский» в поле языка.
Adobe Photoshop CS6
После установки данной версии программы скачайте к ней русификатор (для этого перейдите на http://www.pixelbox.ru/upload/file/-/rus_adobe_photoshop_cs6.rar и архив будет иметь вид скачал на свой компьютер).
Теперь откройте папку, в которой хранятся загруженные файлы, и вы увидите там архив с именем rus_adobe_photoshop_cs6. Если у вас ограниченный интернет-трафик, не волнуйтесь, этот файл «весит» всего четыре с половиной мегабайта.
Теперь нужно установить русификатор.
Откройте папку с программой, щелкнув правой кнопкой мыши ярлык, образовавшийся на рабочем столе после установки, и выберите «Местоположение файла». В проводнике откроется папка, в которой находится файл запуска.
В этой папке должно быть больше папок, найдите среди них каталог Lokales и войдите в него. Удалите все его содержимое и вставьте туда распакованную папку ru_RU.
Вот и все! Запускаем Photoshop и наслаждаемся русским интерфейсом.
Онлайн-сервис
Поскольку Photoshop — это платная программа, к тому же она не из дешевых по нашим меркам (особенно с учетом текущего курса доллара), пользователи всячески пытаются найти в Интернете «ломаные» версии программы.
Однако есть две степени риска.
Первый и пока самый важный. В архиве «keygen» или «crack» всегда есть риск поймать вирусную программу, которая автоматически устанавливается на ваш компьютер без вашего ведома и может не только отключить систему, но и переслать введенные вами секретные пароли другим лицам, создавшим эта «трещина». Так что не удивляйтесь, что вашу почту или учетные записи в социальных сетях часто взламывают.
Вторая степень риска — это пока чисто моральная сторона вопроса, однако закон о защите авторских прав еще не отменен, поэтому используйте битые версии на свой страх и риск.
Но для честных пользователей выход есть — это онлайн-фотошоп, который они бесплатно выложили в Интернете из доброты.
Перейдите по ссылке http://photoshop-free.ru/Photoshop_online_rus.html и используйте все возможности программы абсолютно легально и бесплатно! Кстати, сервис полностью на русском языке, поэтому вам будет еще удобнее работать в нем.
Видеоуроки
Инструкция по эксплуатации
Если вы сначала установили английскую версию программы, а потом поставили русификатор поверх, то можно воспользоваться следующим способом.Запустите Adobe Photoshop, нажмите на пункт меню «Правка»> «Настройки»> «Общие». «В появившемся окне выберите« Интерфейс », в поле« Параметры текста пользовательского интерфейса »найдите пункт« Язык интерфейса », укажите в нем« Английский »и нажмите кнопку« ОК »в правом верхнем углу Если вы попытаетесь изменить эту настройку, изначально установив русскоязычную версию Adobe Photoshop, то ничего не получится: единственной опцией в настройке «Язык интерфейса» будет только русский язык.В этом случае можно использовать другой метод.
Закройте программу и откройте проводник Windows и перейдите в каталог C: \ Program Files \ Adobe \ Adobe Photoshop CS5 \ Locales \ ru_RU \ Support Files. Имейте в виду, что вместо диска C и версии CS5 в вашем случае могут быть другие варианты, в зависимости от того, где была установлена программа и какая у нее версия. Создайте в этом каталоге новую папку, которой можно дать любое имя. В этом случае оставьте имя по умолчанию «Новая папка».
Найдите файл с названием tw10428, он отвечает за русификацию программы.Вырежьте и вставьте его во вновь созданную папку: щелкните файл правой кнопкой мыши, выберите «Вырезать», щелкните правой кнопкой мыши значок папки и выберите «Вставить». Откройте Adobe Photoshop и наслаждайтесь английским интерфейсом. Имейте в виду, что в более ранних версиях программы, например в CS2, аналогичную операцию нужно будет проделать и с файлом tw12508. Вместе с tw10428 он будет находиться в каталоге C: \ Program Files \ Adobe \ Adobe Photoshop CS5 (64 Bit) \ Required.
Видео по теме
note
Если вам нужно вернуть в программу русский язык, сделайте обратное: вырежьте файл tw10428 из «Новой папки» и снова вставьте его в C: \ Program Files \ Adobe \ \ Adobe Photoshop CS5 \ Locales \ ru_RU \ Support Files.
Некоторые авторы уроков Adobe Photoshop более благосклонны к своим читателям и, наряду с упоминанием английских названий кнопок и команд, также упоминают русских. А если нет? Мне нужно изменить язык в фотошопе на английский.
Инструкция по эксплуатации
Первым способом могут воспользоваться те, кто изначально установил англоязычный «Фотошоп», а потом поставил на него русификатор. Щелкните пункт меню «Редактировать»> «Настройки»> «Общие» (или используйте горячие клавиши Ctrl + K), выберите вкладку «Интерфейс», найдите поле «Параметры текста пользовательского интерфейса» и выберите «Английский» из раскрывающееся меню «Язык интерфейса».Чтобы изменения вступили в силу, нажмите ОК. однако этот метод нельзя использовать, если при установке Adobe Photoshop вы указали русский язык. Однако есть и выход из этой ситуации — можно зайти в интерфейс и покопаться в системных файлах.
Если у вас открыт Adobe Photoshop, закройте его, запустите проводник Windows и откройте раздел C: \ Program Files \ Adobe \ Adobe Photoshop CS5 \ Locales \ ru_RU \ Support Files. Имейте в виду, что программа может быть установлена в другом месте (не на диске C) и иметь другую версию (не CS5), поэтому отредактируйте путь, указанный выше, в соответствии с вашей ситуацией.Создайте новую папку с любым именем в этом каталоге. Найдите файл tw10428.dat, вырежьте его и вставьте во вновь созданную папку. Теперь открываем Adobe Photoshop и наблюдаем, как интерфейс красуется английскими буквами.
Если вам нужно создать какой-то графический элемент для вашего сайта, то рекомендую использовать Photoshop. Если вам нужно обработать фото своей второй половинки (например), то советую сделать это через фотошоп.
Что такое фотошоп? Это графический редактор с множеством функций.То же, что и Paint, только имеет больше возможностей. Я Андрей Зенков и Start Luck! Сегодня я расскажу, как сделать фотошоп на русском языке.
PS (Photoshop) производится американской компанией, поэтому стандартным языком является английский. Некоторым новичкам сложно ориентироваться в английском интерфейсе. Рунет сделан на русском языке, поэтому поиск каких-то инструментов становится настоящим испытанием. Для создания красивых работ советую использовать русифицированный софт.
Изменить язык в Photoshop
В некоторых установленных программах уже есть интерфейс на русском языке, но он не активирован.Перейти на желаемую версию несложно, нужно сделать несколько кликов и все будет готово.
Сначала запустите программу и дождитесь загрузки. На верхней панели управления (ее можно определить по словам «Файл», «Редактировать», «Изображение» и т. Д.) Щелкните вкладку «Редактировать». В открывшейся таблице выберите «Предпочтение». Появится окно в интересующем вас разделе Интерфейс. Здесь в самом низу находится текстовый блок.
Откройте список напротив строки UI Language (щелкните маленькую стрелку рядом со словом «English»).После этого отобразится список доступных языковых пакетов. Если есть русский язык, наведите на него курсор и щелкните левой кнопкой мыши. Если нет, читайте дальше.
Чтобы изменения интерфейса вступили в силу, необходимо перезапустить Photoshop. Если вы до этого, сохраните все изменения перед закрытием, чтобы не приступить к работе с самого начала.
Если русского языка нет, то вам подойдет следующий способ (который намного проще) или банальная загрузка установочного пакета с русским языком и переустановка программы.Затем вы можете изменить язык, как я описал выше.
В Интернете есть много бесплатных версий программ на русском языке. Я не рекомендую использовать такие варианты, так как в пиратских версиях может быть предустановлено стороннее программное обеспечение, что тоже может навредить компьютеру. Лучше заплатить один раз за лицензионную версию и улучшить свои дизайнерские навыки.
Скачать и установить русификатор
Третий и, на мой взгляд, самый непрактичный способ. Почему непрактично? Дело в том, что взломщики мало весят, пользователи скачивают их прямо с разных сайтов.Плохие веб-мастера используют неопытность пользователей, внедряя их в такие программы. Конечно, если вы воспользуетесь рекомендациями из предыдущего раздела, а также не забудете его включить, то проблем у вас не возникнет.
Первый шаг в этом методе — найти трещину. Найдите либо сами, следуя моему совету из предыдущего абзаца, либо воспользуйтесь моим предложением: для Adobe SS Photoshop CS6 — (.zip 2,6 Мб). Некоторые надстройки представляют собой простой архив, из которого нужно самостоятельно перенести файлы в нужную директиву.Оставил ссылку на автоматический установщик. Вам просто нужно запустить программу и выбрать желаемый язык:
Чтобы завершить установку, нажмите кнопку «Далее» и дождитесь ее завершения. Утилита сама найдет нужную папку и скачает пакет. Чтобы переключить язык, перейдите в PS и измените его, как описано в первом способе.
В общем, что касается использования русской версии, советую работать с ней только сначала, пока вы изучаете азы.Дело в том, что онлайн-уроки продвинутого уровня ориентированы на англоязычную аудиторию.
Их изучение позволит вам узнать много нового и интересного, вы научитесь выполнять работы любой сложности. Вы не сможете брать уроки с русским интерфейсом, запутаетесь в функциях и инструментах, поэтому не сможете работать с эффектами авторов.
На этом мое время подходит к концу. Сегодня я рассказал вам, как изменить язык интерфейса в фотошопе.Если вы хотите стать настоящим мастером, рекомендую пройти курс « Photoshop с нуля в формате видео 3.0. », которую ведет Зинаида Лукьянова. Вы научитесь создавать красивые эффекты, рисовать уникальные объекты и многое другое.
Надеюсь, моя сегодняшняя статья помогла вам решить еще одну проблему. Не забывайте подписываться на мой блог, чтобы быть в курсе новых публикаций на самые интересные и актуальные темы!
С вами был Андрей Зенков, прощаюсь с вами на сегодня, до скорых встреч!
Думаю, еще раз сказать, что Photoshop — отличный помощник для работы с фото и картинками, нет смысла, это все знают.Его огромный плюс заключается в функциональности, простом и интуитивно понятном интерфейсе, в огромном количестве различных эффектов, которые можно применить, например, к изображению.
В своих предыдущих статьях я уже рассказывал о некоторых из них, правда, о самых простых, таких, что они подходят даже новичку. Однако этот материал будет немного отличаться, потому что его тема больше повлияет на организационный процесс. На этот раз я хочу рассказать вам о том, как поставить русский язык в Photoshop cs6.Без сомнения, язык, который вы установили для себя в программе, является одним из ключей к успеху. Но, к сожалению, многие пользователи не знают, как это изменить. Давайте вместе. Если вы установили себе фотошоп CS6, то вы уже определились для себя.
Метод первый
Прежде чем ответить на вопрос «как сделать русский язык в Photoshop cs6», сначала необходимо проверить, есть ли возможность изменения языка на русский в английской версии установленного вами графического редактора.Для этого необходимо сделать следующее:
- На панели инструментов найдите вкладку «Правка», затем перейдите в «Настройки» и в открывшемся окне с левой стороны выберите раздел «Интерфейс».
- В самом низу вы найдете текстовый блок, в котором есть поле UI Language. Щелкните по нему, чтобы открыть контекстное меню с языками, предоставленными для вашей сборки. Если вы видите русский язык, выберите его.
- Теперь, чтобы программа сменила язык, нужно перезапустить Photoshop.
Второй путь
Если первый способ оказался для вас неактуальным, то нужно переходить к более радикальным действиям. Например, как вариант, вы можете удалить Photoshop, который в данный момент установлен на вашем компьютере и имеет английский интерфейс. Для полного удаления программы я бы посоветовал использовать тот же пресловутый CCleaner, с помощью которого можно сразу и «зачистить» все хвосты, если они остались.
Сделав это, найдите в сети фотошоп с русской раздачей. При запуске установки этой версии на свой компьютер не забудьте выбрать русский язык. После этого дождитесь завершения процесса установки и наслаждайтесь русскоязычным интерфейсом.
На самом деле многие опытные пользователи до сих пор советуют на языке оригинала, то есть на английском. Дело в том, что перевод все же условный, к тому же он не всегда дословный, в русской версии часто встречаются ошибки. Тем не менее, все же стоит исходить из собственных ощущений и представлений.
Любая программа, установленная на компьютере, сопровождается оригинальным интерфейсом, который необходимо знать каждому пользователю, достаточно важно, чтобы быстро выполнять определенные действия. не является исключением, этот графический редактор также имеет особый интерфейс.
Начинающие пользователи хотят, чтобы главное окно программы было русифицировано, а опытные графические дизайнеры готовы работать с оригинальными англоязычными версиями, так как им абсолютно легко понять все английские термины. Новичку также может потребоваться английская версия, если уроки, которые он активно изучает, сопровождаются английскими терминами.По этой причине полезно знать, как изменить язык в Photoshop.
Многим пользователям удобнее работать в русской версии Adobe Photoshop
Если вам необходимо изменить язык интерфейса Adobe Photoshop cs6, важно выяснить, был ли установлен нужный языковой пакет в момент установки самого графического редактора. От этого зависят дальнейшие действия, соответственно, различаются рекомендации, как изменить язык в фотошопе.
Простой способ установки
Конечно, гораздо проще внести изменения в настройки, если все необходимые пакеты были установлены во время установки Adobe Photoshop cs6.
Для выполнения плана необходимо запустить графический редактор, а затем в верхней горизонтальной панели меню найти «Редактирование». При нажатии на этот пункт меню открывается окно, в котором последним элементом в списке является «Настройки». Нажимая на них, легко последовательно перейти от пункта «Базовый» к пункту «Интерфейс».
В открывшемся диалоговом окне пользователю предоставляется возможность изменить не только язык программы, но также размер шрифта и цветовую схему.
Как и во всех других случаях, любая программа, чтобы принять сделанные изменения и впоследствии уверенно отобразить их, требует перезагрузки.
В случае настройки cs6 перезагрузка операционной системы не требуется, но перезагрузка самого графического редактора, безусловно, важна.
После выхода из редактора и его повторного открытия пользователь сможет проверить правильность языковой поддержки.
Установите новый языковой пакет
Освоив навыки изменения языка в Photoshop cs6, начинающий дизайнер может столкнуться с проблемой, если ему не удастся выполнить такую настройку. По этой причине полезно расширить знания для всех относительно того, как вносить изменения в графический редактор, соответственно, как переключать язык в Photoshop другими способами.
Альтернативные способы изменения языковых настроек
Если вы установили русскую версию Adobe Photoshop CC на свой компьютер, откройте локальный диск C, на котором вам нужно найти подпапку Adobe Photoshop CC в папке Program Files.Вы легко найдете в нем файл tw10428 с расширением dat. Достаточно переименовать этот файл в bak, перезапустить программу и сразу наблюдать желаемый английский интерфейс.
«Воскресные новости» в России с Дмитрием Киселевым использовали Photoshop, чтобы изменить улыбку Ким Чен Ына на встрече с Лавровым
Графика: оригинальные и измененные изображения встречи Ким Чен Ына с Сергеем ЛавровымЕженедельная российская программа, которую ведет Дмитрий Киселев, изменила фотографию Ким Конг Ына на встрече с министром иностранных дел России Сергеем Лавровым, по-видимому, с помощью Photoshop.
В эфире телеведущий представил измененное изображение улыбающегося Ким Чен Ына, позирующего фотографу со своим российским коллегой. Чем отличается подлинный образ от измененного? Улыбки, которой не было у лидера Северной Кореи, или, по крайней мере, несерьезной улыбки на исходной фотографии.
Источник изображения — РИА Новости, использованный в качестве фона перед репортажем о Киселеве. TV Rain сообщил, что в фотобанке агентства есть только одна копия изображения, на котором Ким не улыбается.
Имиджбанки AFP, Reuters и AP, кредитующие информационное агентство ТАСС и пресс-пул MID, также хранят только одну официальную копию изображения без улыбки.
Ким Чен Ын встретился с Сергеем Лавровым. ТАСС изображениеРИА Новости, наряду со Sputnik News, является государственным информационным агентством, которое в настоящее время принадлежит «Russia Today» и управляется самим Дмитрием Киселевым. Нет никаких оснований полагать, что он будет использовать какие-либо другие официальные правительственные изображения со встречи Лаврова и Ким Чен Ына.
Проверка исходной фотографии показывает, что она была сделана с помощью Canon EOS-1D и обработана с помощью Adobe Photoshop CS6.
Дмитрий Киселев опроверг широко распространенный отклик СМИ в комментарии «Радио Москва» 4 июня. Он сказал, что улыбка Кима, появившаяся только на изображении, транслируемом его шоу, была результатом HDR-фотографии, в результате которой было получено несколько версий одной и той же фотографии. Это неправда.
МИД России также опубликовал видеоролик, на котором запечатлен момент, когда Лавров и Ким Чен Ын позируют фотографу.На видео Ким ни разу не улыбалась, пока были сделаны фотографии.
Дмитрия Киселева часто называют «главным кремлевским пропагандистом». Его еженедельное 60-минутное шоу «Sunday News» транслируется для более чем 100 миллионов россиян и почти полностью посвящено внешней политике и пропаганде России.
Российский цифровой художник и графический дизайнер поднял Photoshop на новый уровень
Если вы эксперт по фотошопу в современном мире, мир у ваших ног.Вы можете заставить людей выглядеть так, как они хотят, и, будучи отличным источником дохода, это еще и талант. Макс Асабин, российский цифровой художник и графический дизайнер, поднял Photoshop на новый уровень. То, как он рисует в фотошопе, превосходит всякое воображение. Быть цифровым художником и графическим дизайнером — хороший выбор, и вы можете рассчитывать на карьеру в этой сфере.
Говоря о Максе Асабине, он настолько профессионален и эффективен в своей области, что вы даже не представляете, на что он способен, глядя на ваши самые обычные фотографии.Он мог превратить ваши обычные фотографии в потрясающие, привлекающие внимание фотографии. Этот русский художник кажется самым талантливым и эффективным цифровым художником и графическим дизайнером. Вы определенно захотите, чтобы этот художник отредактировал ваши фотографии.
Дополнительная информация: Макс Асабин
Взгляните на эти удивительные фотошопы этого российского художника и графического дизайнера:1. Два влюбленных сердца делают картинку очаровательной или это что-то еще?
2.Погода на пике.
3. Ботан к жеребцу
4. Выглядит красиво.
5. Что может быть лучше этого?
6. Идеально Photoshop
7. А может быть круче?
8. Тихие вечера
9. Выглядит действительно потрясающе.
10. Ребенок на поле боя
Подробнее: Художница изображает повседневные жизненные трудности женщины в веселых комических картинках
11. Кто может даже представить картину после, увидев предыдущую?
12. Диснейленд в лучшем виде.
13. Он хочет быть зомби?
14. Идеальное изображение
15.Откровенные снимки — всегда лучший выбор.
16. Он выглядит идеально.
17. Итак, если вы не можете оказаться в сказочной стране, принесите ее вам.
18. Они такие очаровательные.
19. Она красивая.
20. Огонь по крыльям.
Подробнее: PETA India чествует мальчика Мизорама, который доставил курицу в больницу после того, как случайно наехал на нее
BBC обвиняется в фотошопе шляпы Джереми Корбина, чтобы выглядеть более «русской»
BBC оказалась в центре разногласий в Великобритании после того, как ее новостную программу Newsnight обвинили в фотошопе на фото шляпы политика Джереми Корбина, чтобы лидер оппозиции выглядел более «русским».
Во время дискуссии об эскалации напряженности в отношениях с русскими, которая транслировалась в прошлый четверг, программа BBC Two показала фоновое изображение Кремля и стилизованную фотографию Корбина.
Критики поспешили указать на то, что Корбин выглядел так, как будто он был одет в шляпу советского образца с графикой, и сравнение с оригинальной фотографией показало, что шляпа, похоже, заметно отличается (в том числе по форме). Вот сравнение, которое было распространено:
Redditor LeftWingScot сделал GIF, который сравнивает два изображения выше:
Когда левый писатель Оуэн Джонс появился на Newsnight на следующий день, он раскритиковал BBC за отредактированную фотографию, заявив, что : «В какой стране мы живем, где СМИ постоянно пытаются изобразить лидера оппозиции, который был единственным, кто встал в знак солидарности с российской оппозицией … как агента иностранных держав?»
«В какой стране мы живем, где СМИ постоянно пытаются изобразить лидера оппозиции, который был единственным, кто встал в знак солидарности с российской оппозицией… как агента иностранных держав?» @ OwenJones84 спрашивает #newsnight pic.twitter.com/eB4qKPaxa6
— BBC Newsnight (@BBCNewsnight) 16 марта 2018 г.
«Медиа-фрейм был позором, и я должен сказать, что это включает и вашу собственную программу», — сказал Джонс во время своего выступления. Вчера на заднем плане вашей программы Джереми Корбин был одет на фоне Кремлевского горизонта, одетый как советский марионетка.
«Вы даже его шляпу отфотошопили, чтобы он выглядел более русским. Людям следует жаловаться на BBC по этому поводу ».
Возможно, мы больше никогда не получим приглашения от @BBCNewsnight, но то, как они вышили лидера оппозиции, чтобы изобразить его марионеткой иностранной державы, по иронии судьбы, именно то, что вы ожидаете от российского государственного телевидения, и они должен извиниться полностью и безоговорочно.
— Оуэн Джонс🌹 (@ OwenJones84) 17 марта 2018 г.
Журналист BBC Джон Суини вчера также был допрошен по поводу фотографии Алекса Салмонда на шоу Салмонда.
«Давайте попробуем разобраться, сделала ли BBC фотошоп для изображения Джереми Корбина», — говорит Салмонд.
«Нет, не было, не было», — отвечает Суини.
«Я смотрю на это изображение, нет никаких сомнений в том, что изображение Джереми Корбина в совершенно респектабельной шляпе с козырьком, кажется, превратилось в красное изображение Джереми Корбина на фоне Кремля и козырька шляпы. похоже, исчез », — говорит Салмонд.
Суини продолжает защищать фотографию, говоря: «Это не фотошоп».
Исполняющий обязанности редактора BBC Джесс Браммар также отрицала, что фотография была существенно изменена в эти выходные посредством серии твитов.
Хорошо, сегодня суббота, и я в парикмахерской, но у меня сломался телефон, поэтому я собираюсь заняться этим — я не вмешиваюсь в это, потому что я не был в офисе с четверга после полудня , но поехали… Newsnight не фотошопил шляпу. https: // т.co / gypnmFCD6X
— Джесс Браммар (@jessbrammar) 17 марта 2018 г.
Наша (отличная, трудолюбивая) команда разработчиков пояснила, что у изображения увеличена контрастность и обработаны цвета, обычная обработка экранной графики, поскольку им нужно больше контраст для работы через экраны. Если вы посмотрите, то увидите ту же шляпу в силуэте
— Джесс Браммар (@jessbrammar) 17 марта 2018 г.
очевидно (простите меня за передачу технических деталей, которые я не понимаю из первых рук) некоторые детали также могли быть потеряны, когда они проходили через экран, а затем снимались обратно через камеру, снова стандартный эффект для изображений на этой большой спине панель
— Джесс Браммар (@jessbrammar) 17 марта 2018 г.
И, наконец, история России была переработкой одного Newsnight, использованного несколько недель назад для рассказа о Гэвине Уильямсоне, изображении министра обороны США.twitter.com/0MaoKiiJrz
— Джесс Браммар (@jessbrammar) 17 марта 2018 г.
Браммар затрагивает один факт, которому, кажется, не уделяется слишком много внимания: тот факт, что спорная фотография отображается на большом экране. , изогнутый экран, вносящий искажения.
BBC фактически опубликовала ту же самую отредактированную фотографию Корбина в твите, опубликованном за несколько часов до выхода программы в эфир:
СЕГОДНЯ: Джереми Корбин предупредил Терезу Мэй не торопиться с доказательствами отравления в Солсбери.@davidgrossman рассматривает позицию лейбористов по России #newsnight pic.twitter.com/PPiPC6Yo4z
— BBC Newsnight (@BBCNewsnight) 15 марта 2018 г.
И когда вы сравниваете исходное фото с этим статическим изображением, шляпа нет. long выглядит так, как будто он был растянут по вертикали (хотя изменение контраста, которое делает тень похожей на часть шляпы, все еще присутствует):
Это. И в программе тоже не было «фотошопа» шляпы. https://t.co/rb09LAc1lk
— BBC News Press Team (@BBCNewsPR) 17 марта 2018 г.
Итак, если изображение-тизер, опубликованное BBC, действительно является точно таким же изображением, которое использовалось в фоновом режиме программы , то кажется, что изогнутый экран действительно может растягивать шляпу.
Как вы думаете, Корбина намеренно сделали фотошопом, чтобы он выглядел более «русским»?
Но Джонс не удовлетворен объяснением Браммара.
Привет, Джесс, во-первых, большое тебе уважение. Фотография Уильямсона в костюме, и его фотография остается четкой. Нет недостатка в фотографиях Корбина в костюме. Было выбрано фото, максимально ленинское в сочетании с красным кремлевским фоном.
— Оуэн Джонс🌹 (@ OwenJones84) 17 марта 2018 г.
«Фотография Уильямсона в костюме, и его фотография остается четкой», — пишет Джонс.




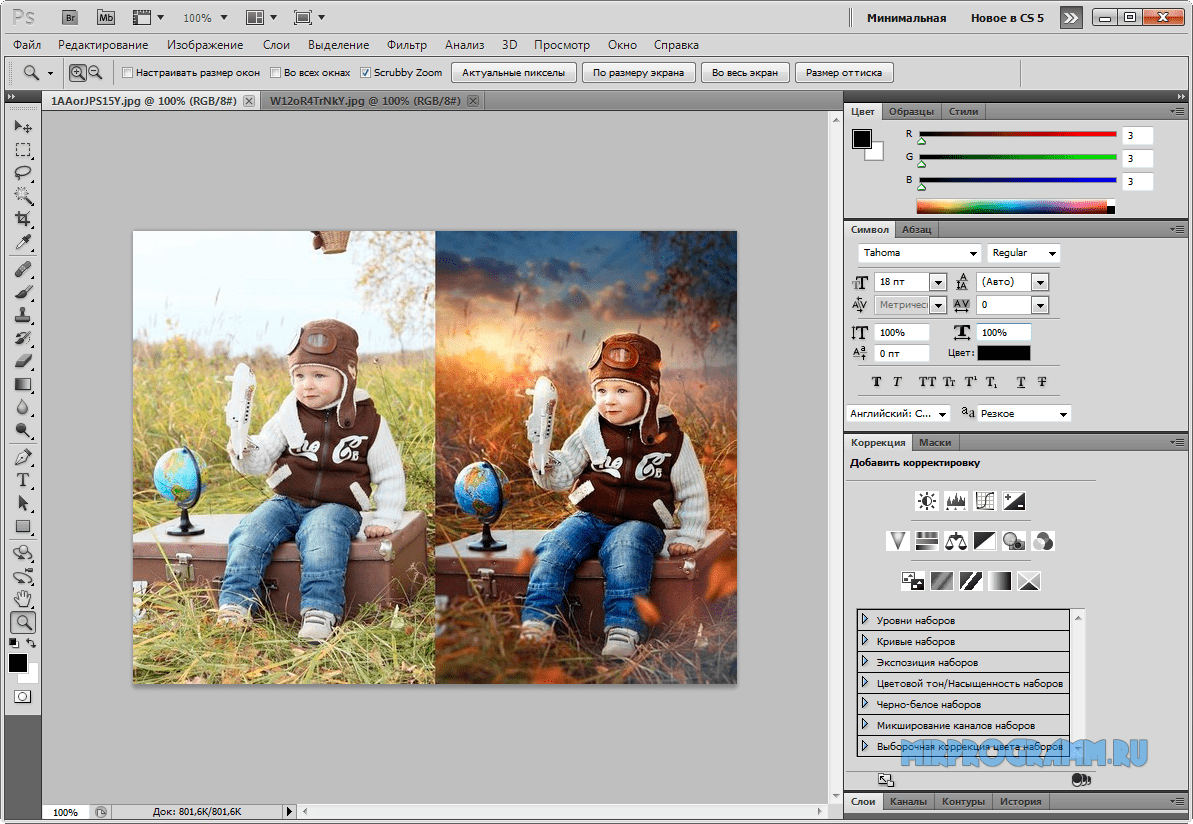

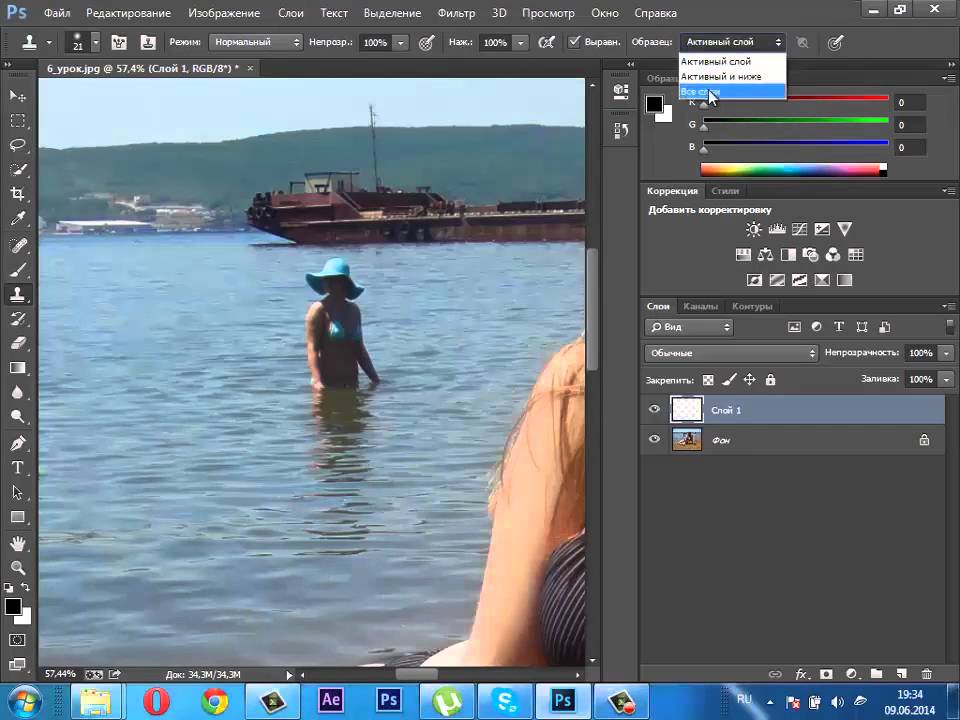 Нажмите Next .
Нажмите Next .