Как в фотошопе наложить одну картинку на другую с прозрачностью и уменьшить ее. Как онлайн наложить фото на фото, а так же вставить, добавить или склеить картинки друг с другом в фотошопе
Хотите создать красивый коллаж из фотографий, объединив два снимка в одно изображение? Воспользуйтесь программой «Домашняя Фотостудия» . В ней вы легко справитесь с этой задачей. В статье мы расскажем, как наложить изображение на изображение в этом редакторе.
Шаг 1. Установите «Домашнюю Фотостудию»
Сначала вам нужно скачать простой редактор фотографий на ПК. Загрузка не займет много времени, так как дистрибутив приложения весит всего 80 мегабайт. Дважды кликните по созданному файлу. На экране перед вами моментально появится специальный мастер. Следуйте его инструкциям, тогда вы быстро установите программу на компьютер. Выберите папку, в которую будут распакованы файлы софта, запустите установочный процесс и дождитесь его окончания, а после приступайте к работе.
Шаг 2.
 Объедините фотографии
Объедините фотографииИтак, вы установили и запустили программу. Что дальше? Всё просто! В стартовом меню кликните по кнопке «Открыть фотографию» и укажите путь к снимку, который вы хотите отредактировать. Выбранная фотокарточка через мгновение появится в рабочей области. Теперь откройте меню «Оформление» и выберите пункт «Фотомонтаж». На экране появится новое окно. Здесь вы сможете разобраться, как наложить изображение на изображение.
Добавьте базовое фото для монтажа
Кликните по кнопке «Добавить слой» > «Фотографию» и выберите снимок, который хотите добавить поверх исходного. Настройте местоположение второй фотографии: ухватите её мышкой и перетащите в нужную локацию. При необходимости настройте размер картинки. Для этого потяните курсором за один из уголков. При желании задайте поворот для фото. Передвигайте бегунок на шкале, расположенной на панели настроек справа.
Наложите второе фото и поверните на нужный угол
Шаг 3.
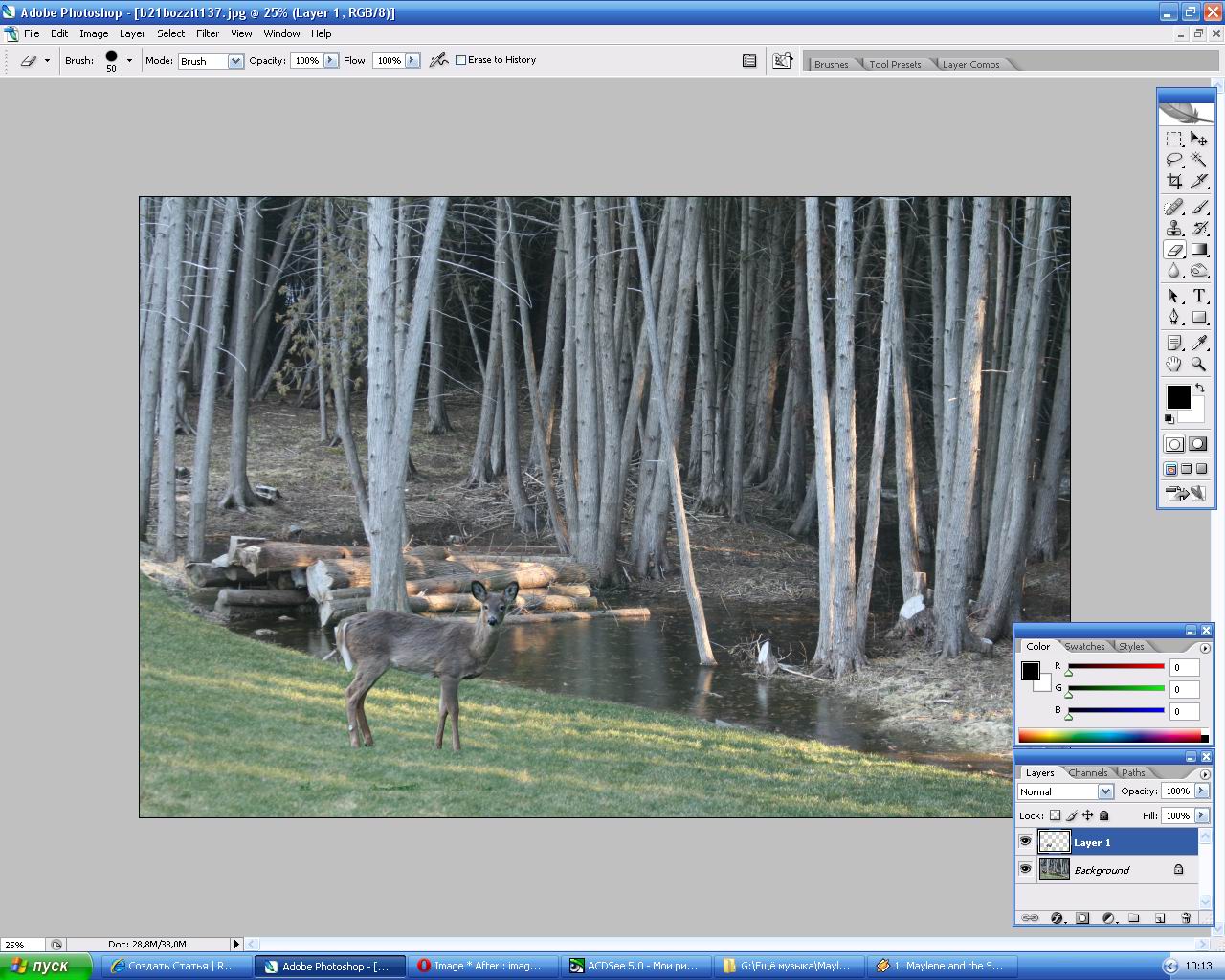 Скорректируйте границы фото
Скорректируйте границы фотоЕстественно, простого добавления одной фотографии поверх другой для качественного монтажа будет мало. Скорее всего, вам понадобится скорректировать размер нового изображения. К счастью, это также можно сделать в приложении. В меню справа кликните «Обрезать фото». Выберите форму обрезки: волшебная палочка, прямоугольник, овал или произвольная форма, затем выделите с помощью рамки ту часть снимка, которую нужно оставить. Не забудьте настроить размытие границ, а после сохраните все правки.
Вырежьте фигуру из фотографии
В «Домашней Фотостудии» есть ещё один способ гармоничного вписывания одного изображения в другое. Речь идет о масках. Чтобы применить одну из них к фото, нажмите кнопку «Задать маску». Выберите подходящее оформление в каталоге и кликните «Применить». Инструмент особенно подходит, если предстоит обработка фото в стиле винтаж , ретро и т.п.
Наложите красивую маску
Шаг 4. Настройте режим смешивания
Вы узнали о том, как наложить одно изображение на другое.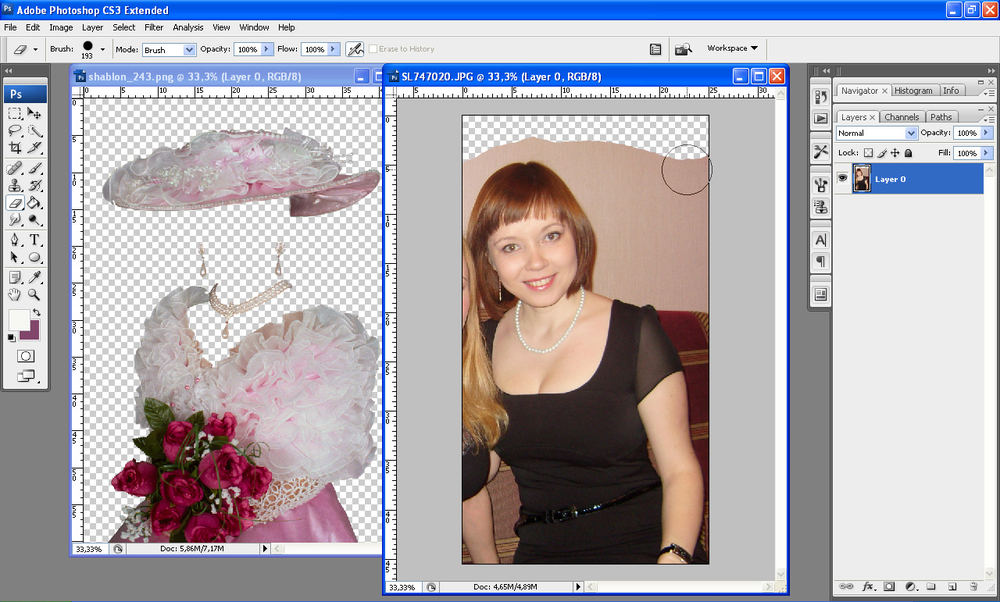 Далее вы можете продолжить работу в редакторе и улучшить получившуюся композицию при помощи других встроенных в программу инструментов. Например, в том же окне фотомонтажа можно настроить режим смешивания снимков. Щелкните по выпадающему списку в меню справа и выберите один из девяти доступных вариантов. Если же вас всё устраивает, нажмите «Применить».
Далее вы можете продолжить работу в редакторе и улучшить получившуюся композицию при помощи других встроенных в программу инструментов. Например, в том же окне фотомонтажа можно настроить режим смешивания снимков. Щелкните по выпадающему списку в меню справа и выберите один из девяти доступных вариантов. Если же вас всё устраивает, нажмите «Применить».
Настройте режим смешивания
При желании вы можете предварительно увеличить или уменьшить яркость, контраст и насыщенность фотографии, выполнить коррекцию освещения, дополнить фото стильной рамкой… Обо всех возможностях вы можете узнать ещё более подробно, если перейдете . Сохраните фотографию на компьютере, щелкнув по значку дискеты на панели управления.
Великолепно! Вы узнали о том, как наложить одно изображение на другое. Программа «Домашняя Фотостудия» станет вашим надежным помощником в сфере обработки фото, поможет улучшить любое изображение в короткие сроки и произвести качественный фотомонтаж.
Как пользоваться фотомонтажом?
2.
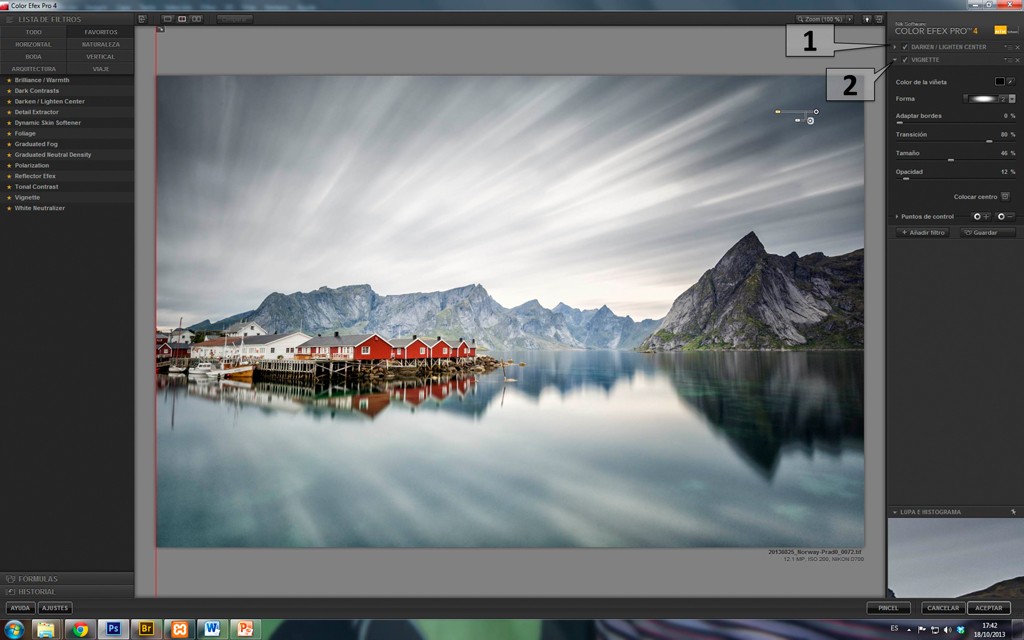 Загрузить фоновый снимок или выберите один из наших фоновых узоров или цветов.
Загрузить фоновый снимок или выберите один из наших фоновых узоров или цветов.3. Добавь одну или несколько фотографий, которые вы хотите сопоставить и перетащите их на фон. (Обратите внимание, что когда вы нажимаете на панель инструментов, должно появиться большое меню с огромным количеством опций, их можно использовать для настройки и коррекции изображения).
(ПРИМЕЧАНИЕ: Вы можете настроить «Интенсивность», а также «Размер» в «Тёрка». Если вы сделаете ошибку при использовании, нажмите кнопку «Сброс».)
В последнее время появилось очень много «умной» техники, которая помогает новичкам-любителям осваивать все новые занимательные хобби и увлечения. Сейчас многие с удовольствием фотографируют и делают замечательные снимки. Иногда возникает необходимость соединить два или несколько изображений в одно целое. И тогда возникает проблема:
Программа Photoshop создана для того, чтобы корректировать изображения, соединять их, вставлять рамки, делать надписи.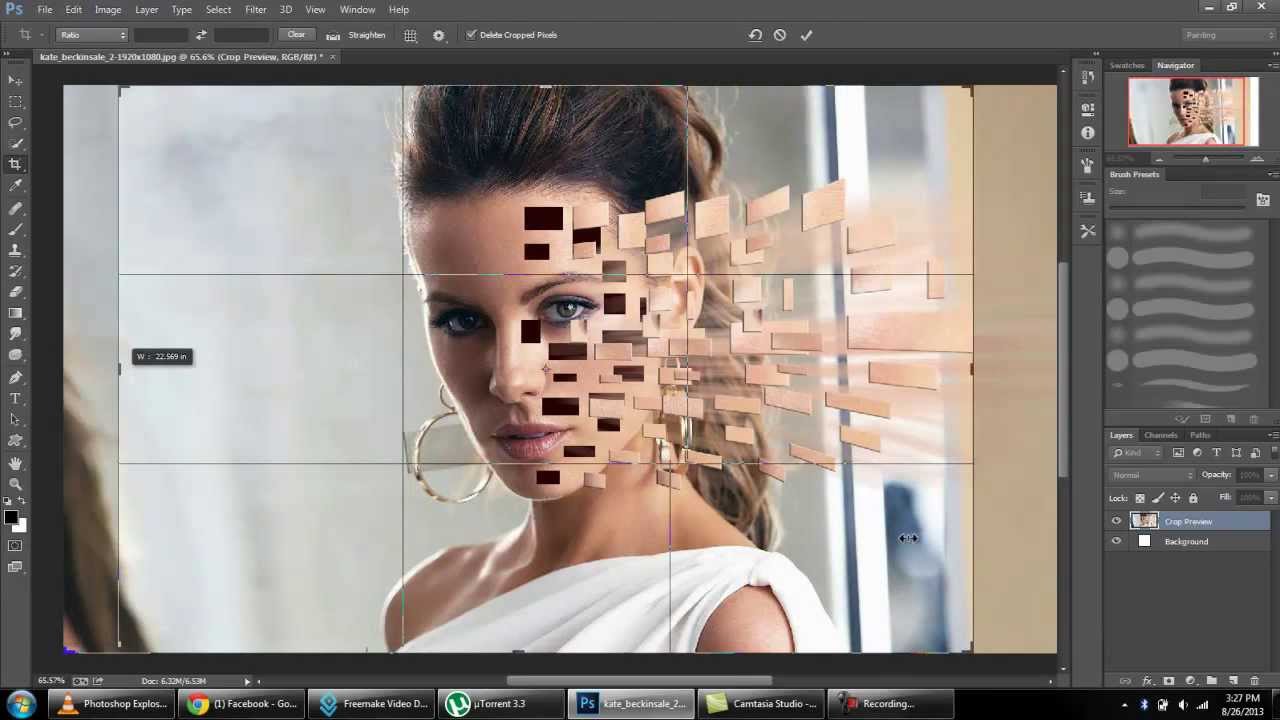 С ее помощью можно создать настоящие шедевры фотоискусства. этой программы предлагает несколько способов, как наложить фото на фото. Этого можно достичь с помощью маски, изменив прозрачность одного слоя, можно изменить размер верхнего слоя картинки, поменять режим смешивания двух или нескольких слоев. А опция Photomerge позволяет склеить изображения, которые перекрывают друг друга.
С ее помощью можно создать настоящие шедевры фотоискусства. этой программы предлагает несколько способов, как наложить фото на фото. Этого можно достичь с помощью маски, изменив прозрачность одного слоя, можно изменить размер верхнего слоя картинки, поменять режим смешивания двух или нескольких слоев. А опция Photomerge позволяет склеить изображения, которые перекрывают друг друга.
Как наложить или вставить часть одного снимка в другой — это задача не сложная для тех, кто знаком с Photoshop. Но иногда возникают сложности в работе с этой программой даже у опытных пользователей, и никак не удается соединить изображение или наложить одно на другое.
Рассмотрим несколько вариантов, как наложить фото на фото.
На примере на фон наложены изображения маленьких размеров. Каждый снимок расположен на отдельном слое и частично перекрывает нижний слой. Для того чтобы достичь этого, необходимо открыть все необходимые фотографии в Photoshop. В зависимости от того, какова версия программы, вам будут видны окна с горизонтальными или вертикальными линиями, которые обозначают количество картинок.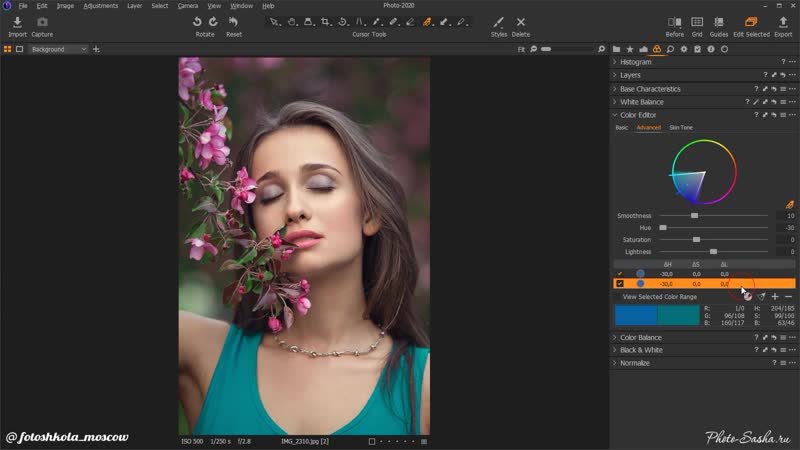
Теперь остается наложить фото на фото. Изображение переносится полностью, поэтому начинаем с первого снимка, который вы хотите наложить на фон. В панели слоев можно видеть только одну картинку. Мышкой перетягиваем нужное изображение на слой с фоном. Щелкаем на фоновой картинке, она станет активной, и на этом слое будет виден фон с маленьким фото на нем. Таким же образом перетягиваем остальные изображения и располагаем их в необходимом порядке.
Если снимок имеет слишком большой размер или, наборот, маленький, то есть смысл его уменьшить или увеличить. Для этого щелкаем на вставленном изображении, выбираем опцию Edit, далее Free Transform или с помощью клавиш CTRL+T, стягивая или растягивая маркеры, добиваемся желаемого результата.
С помощью все того же Photoshop можно наложить одно фото на другое или вставить один фрагмент изображения на другой снимок. Для этого вырезается часть одной фотографии и помещается на картинке другой фотографии.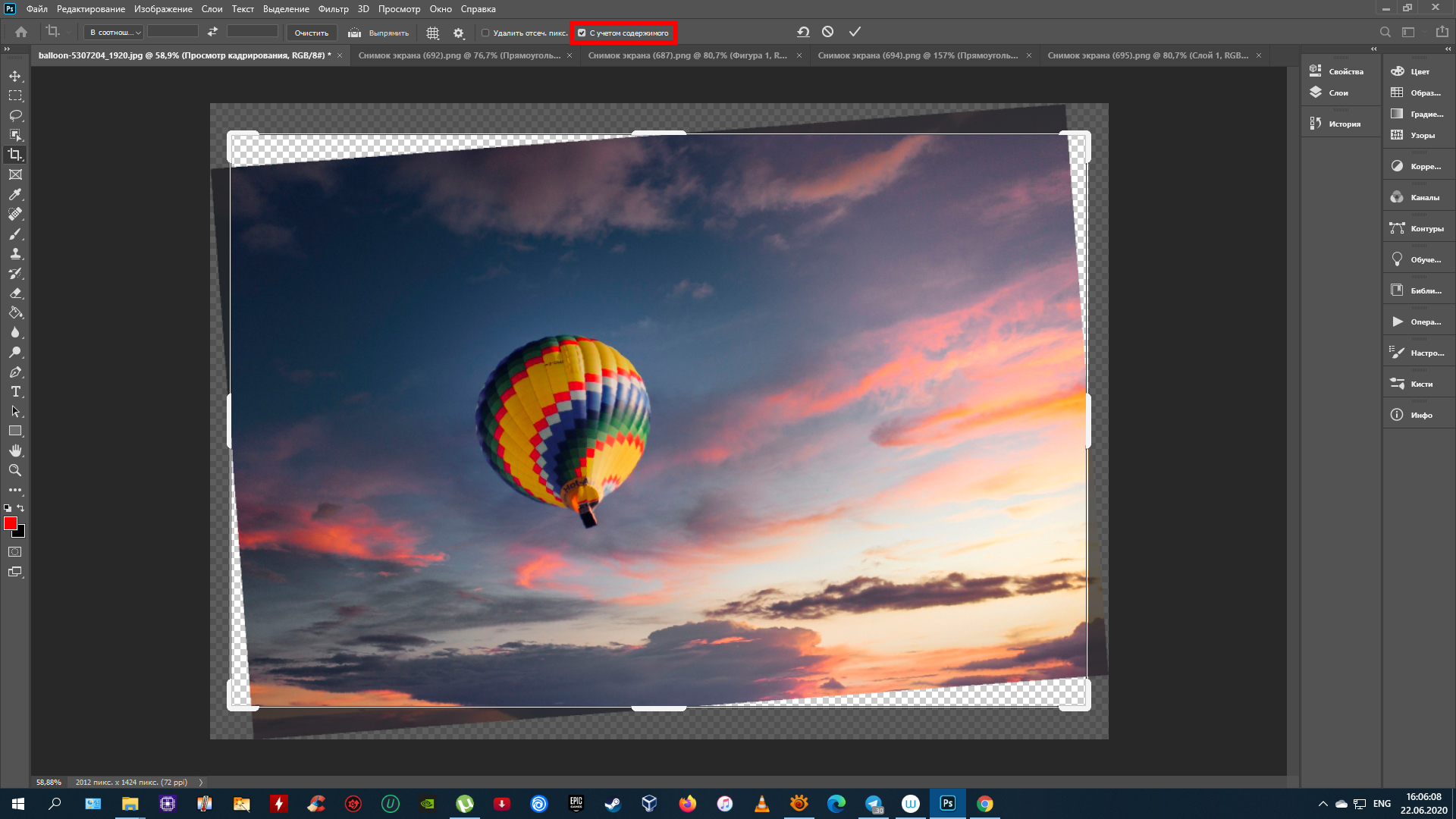 В результате получаются композиции, которые называют фотоколлаж, или фотомонтаж.
В результате получаются композиции, которые называют фотоколлаж, или фотомонтаж.
Изображение, которое будем вырезать, выделяем, копируем Edit > Copy и вставляем на необходимом месте нужного фото Edit > Paste. Вырезанная картинка имеет отдельный слой, поэтому при необходимости можно изменить ее размер.
Чтобы качественно выделить фрагмент, можно использовать изображения на прозрачном фоне — из клипарта, а также изоляторы, которые расположены на черном или белом фоне.
Загружаем фон
Фотошоп и его аналоги созданы для специалистов и требуют длительного обучения. Но существует простая и понятная новичку программ «Домашняя Фотостудия». Она умеет обрезать, склеивать, накладывать изображения не хуже, однако не требует сил для изучения и мощного ПК. Разобраться сможет даже «чайник» – сами увидите! Для начала выберем и добавим фоновое изображение, кликнув по соответствующей кнопке.
Когда картинка появится на монтажном столе, одним кликом переходим в меню «Оформление» и выбираем «Фотомонтаж», чтобы склеить два снимка.
Теперь открываем меню «Добавить слой», кликаем на пукнт «Фотография», ищем на жестком диске второе фото, которое нужно поместить на первое.
Удаляем фон со второй картинки
Изображение наложится сверху, но чтобы органично совместить его с фоновым, нужно вырезать объект. Для этого нажимаем на меню «Обрезать фото». В открывшемся окне выбираем тип кисти. По умолчанию установлено прямоугольное выделение, но для объектов сложной формы оно не подходит. Нам понадобится кисть произвольной формы. Ею мы обводим фрагмент, который оставляем. Когда закончите, кликните по фону дважды – он станет частично прозрачным. Теперь сохраняем объект.
Пробуем совмещать два изображения
При помощи мыши выберите и перетащите картинку в нужное место фона, растяните, сожмите, увеличьте или уменьшите ее по вашему усмотрению. Задайте прозрачность и угол попорота. Также рекомендуется выбрать режим смешивания для лучшего сглаживания между картинками. Если хотите добавить полупрозрачную фоторамку для объекта, выберите ее из каталога.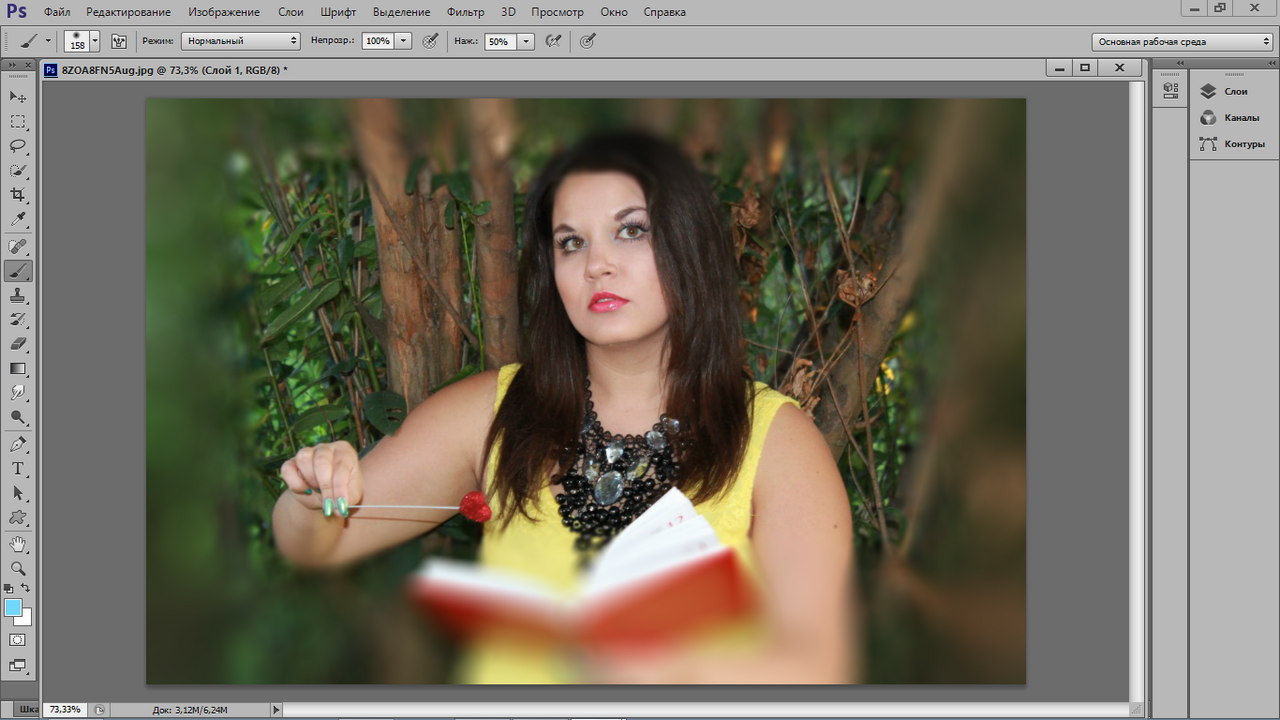 Можно вставлять любые, но под нашу композицию подходящей не нашлось.
Можно вставлять любые, но под нашу композицию подходящей не нашлось.
Сглаживание перехода
Как видите, мы не использовали режимы смешивания, поэтому фото сильно выделяется на фоне. Улучшить картину поможет инструмент «Размытие». Поэкспериментируйте с кистью и немного затрите границы объекта на фоне. Растушевка уменьшает эффект монтажа. Только не перестарайтесь. Не выходя из этого окна можно откорректировать любые параметры снимка – осветлить, затемнить, обрезать, подкрутить цвета.
Часто одна картинка не способна проиллюстрировать всю суть проблемы, в связи с чем ее приходится дополнять еще одним изображением. Выполнить наложение фото можно с помощью популярных редакторов, однако многие из них сложны в понимании и требуют определенных навыков и знаний для работы.
Совместить две фотографии в единое изображение, сделав всего несколько щелчков мышью, помогут онлайн-сервисы. Такие сайты просто предлагают загрузить файлы и выбрать параметры совмещения, сам процесс происходит автоматически и пользователю остается лишь скачать результат.
Сегодня мы расскажем об онлайн-сервисах, которые помогут совместить два изображения. Рассмотренные ресурсы абсолютно бесплатны, а с процедурой наложения не возникнет проблем даже у начинающих пользователей.
Способ 1: IMGonline
Сайт содержит многочисленные инструменты для работы с картинками в разных форматах. Здесь же можно легко объединить две фотографии в одну. Пользователю нужно загрузить оба файла на сервер, выбрать, как именно будет осуществляться наложение, и дождаться результата.
Изображения можно совместить вместе с настройкой прозрачности одной из картинок, просто вклеить фото поверх другого либо наложить фото с прозрачным фоном на другое.
Одну картинку на другую мы накладывали с параметрами, установленными по умолчанию, в итоге получилось довольно необычное фото хорошего качества.
Способ 2: Фотоулица
Русскоязычный онлайн-редактор, с помощью которого легко наложить одно фото на другое. Имеет довольно приветливый и понятный интерфейс и множество дополнительных функций, которые позволят получить желаемый результат.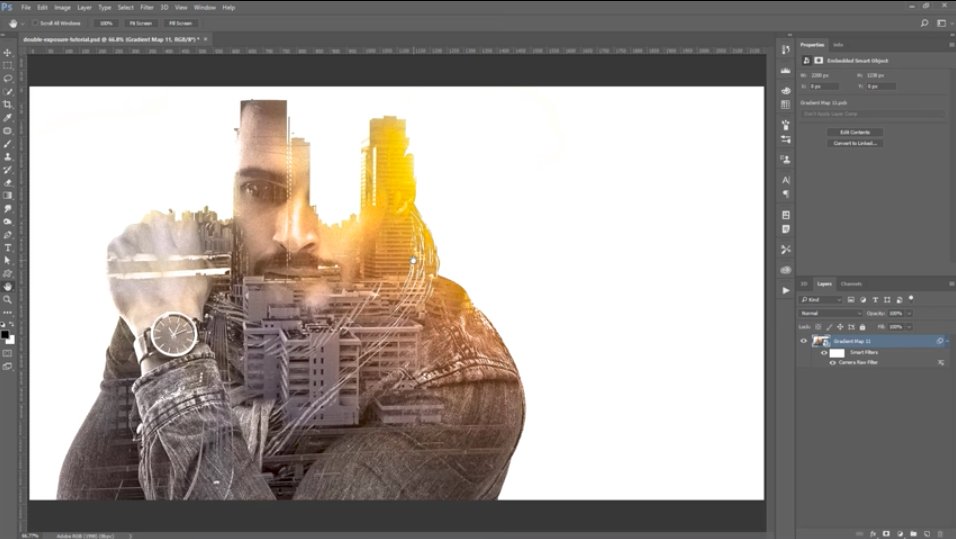
Работать можно с фотографиями, скачанными на компьютер, либо с картинками из интернета, просто указав на них ссылку.
- Щелкаем на кнопку «Открыть фоторедактор» на главной странице сайта.
- Попадаем в окно редактора.
- Нажимаем на «Загрузить фото» , затем щелкаем на пункт «Загрузить с компьютера» и выбираем ту картинку, на которую будет накладываться второе фото.
- С помощью боковой панели, если нужно, меняем размеры первой картинки.
- Вновь щелкаем на «Загрузить фото» и добавляем второе изображение.
- Поверх первого фото будет наложено второе. Подгоняем его под размеры первой картинки с помощью левого бокового меню, как описано в п.4.
- Переходим во вкладку «Добавить эффекты» .
- Настраиваем нужную прозрачность верхней фотографии.
- Для сохранения результата щелкаем на кнопку «Сохранить» .
- Выбираем подходящий вариант и щелкаем на кнопку «ОК» .

- Выбираем размер изображения, оставляем либо убираем логотип редактора.
- Начнется процесс монтирования фото и сохранения ее на сервер. Если вы выбрали «Высокое качество» , процесс может занимать продолжительное время. Не закрывайте окно браузера до завершения загрузки, иначе весь результат будет потерян.
В отличие от предыдущего ресурса, следить за параметрами прозрачности второго фото относительно другого можно в режиме реального времени, это позволяет быстрее добиться желаемого результата. Положительные впечатления от работы сайта портит длительный процесс загрузки картинки в хорошем качестве.
Способ 3: Фотошоп Онлайн
Еще один редактор, с помощью которого легко объединить две фотографии в единый файл. Отличается наличием дополнительных функций и возможностью соединять лишь отдельные элементы изображения. От пользователя требуется загрузить фоновое изображение и добавить к нему одну или несколько картинок для совмещения.
Редактор работает на бесплатной основе, итоговый файл имеет хорошее качество.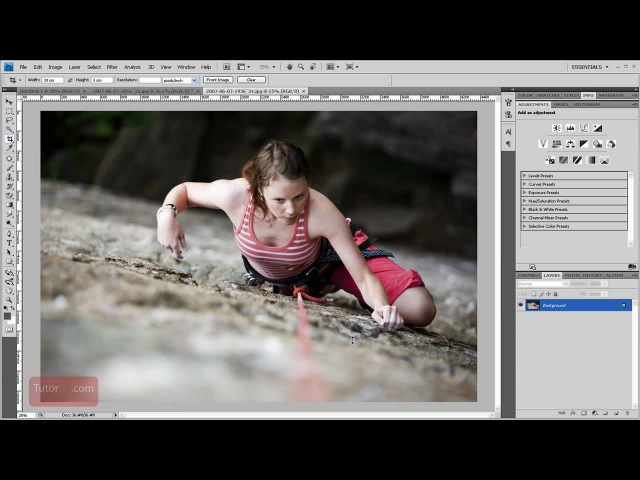 Функционал сервиса похож на работу десктопного приложения .
Функционал сервиса похож на работу десктопного приложения .
Если редактором пользоваться впервые, довольно сложно разобраться, где именно находятся параметры для настройки прозрачности. Кроме того, «Онлайн Фотошоп», хоть и работает через облачное хранилище, довольно требователен к ресурсам компьютера и скорости соединения с сетью.
Как в фотошопе скопировать изображение и наложить одно на другое
Главная » Разное » Как в фотошопе скопировать изображение и наложить одно на другоеКак в фотошопе вырезать изображение и наложить одно на другое
В программе Photoshop есть очень много разный возможностей, которые можно реализовать за счёт разных инструментов. И, если дизайнеры и фотографы умело пользуются всеми функциями фотошопа, то рядовым пользователям ещё предстоит с ними познакомиться. Например, многих интересует вопрос: как в фотошопе вырезать изображение и наложить одно на другое? Это абсолютно несложно, тем более в нашей статье мы покажем наглядно, как это сделать.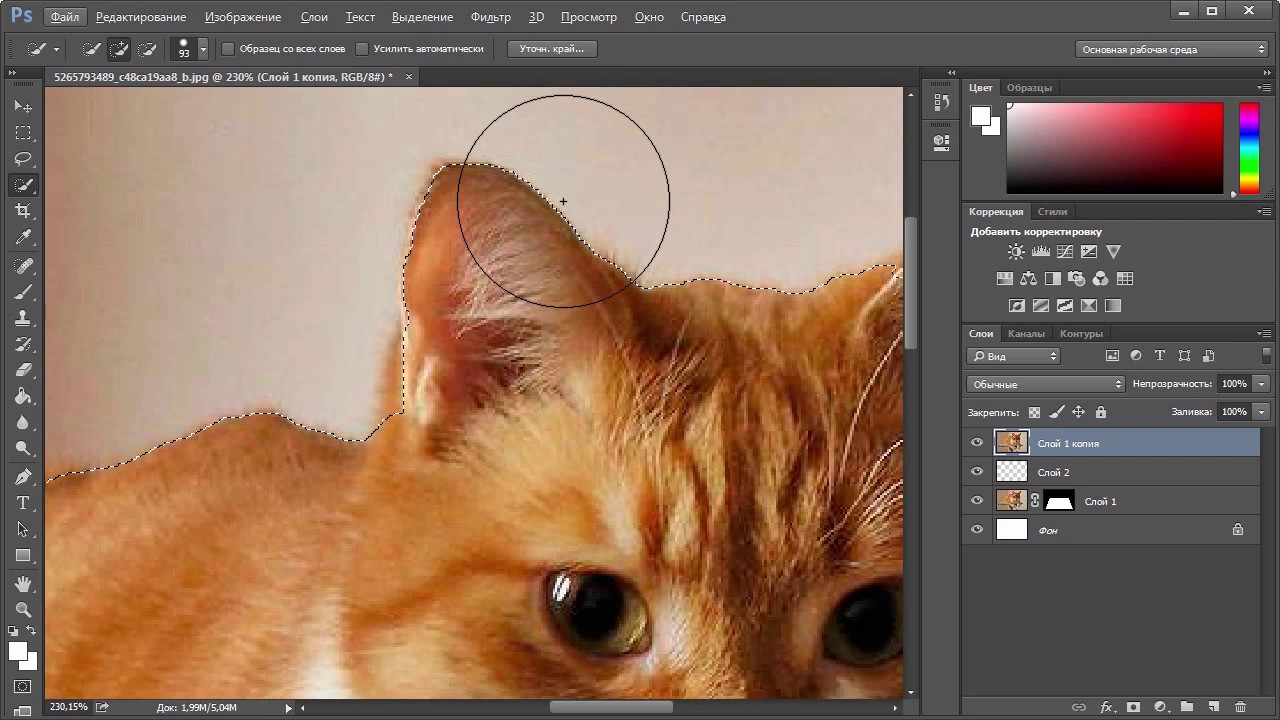
Как в фотошопе вырезать изображение
Итак, запускаем фотошоп. Для начала работы нам необходимо создать в программе несколько вкладок, которые будут содержать:
- Картинку, с которой будем вырезать определенное изображение
- Чистый холст
- Фон, на который хотим поместить вырезанное изображение
Вкладки делаются путём переноса файлов на панель вкладок, которые находятся горизонтально под параметрами. Напоминаю, что изображения не должны помещаться как слои.
Для того чтобы в фотошопе вырезать изображение и вставить на другой фон, сначала нам нужно его выделить. В качестве примера – хомяк на зеленом фоне. Контуры хомяка можно выделить двумя способами:
- С помощью инструмента «Быстрое выделение»
- С помощью инструмента «Магнитное лассо»
Оба эти инструмента находятся в панели справа. Чтобы их вызвать, нажмите правой кнопкой мыши на соответствующий ярлык.
Начнем с «Магнитного лассо».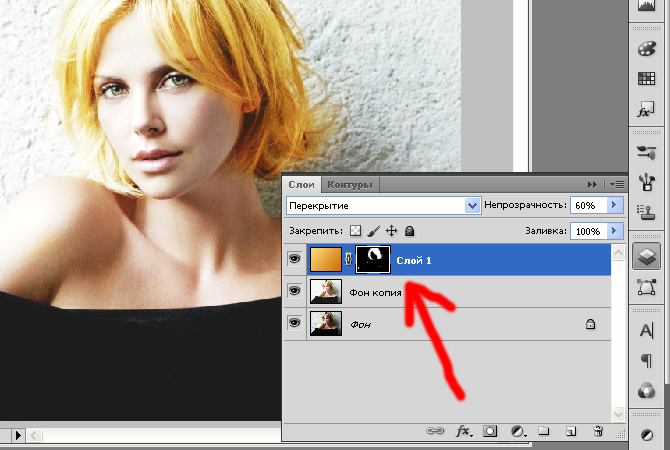 Когда вы выберете инструмент, на картинке появится магнитик. По контуру фигуры проводите им максимально точно, ставьте точки, не отходя от краёв. Если мышку повело, и линия зашла не туда, куда надо, тогда нажимайте «Backspace» (или Ctrl+Alt+Z) до тех пор, пока точка не дойдёт до места, где прервалось правильное выделение.
Когда вы выберете инструмент, на картинке появится магнитик. По контуру фигуры проводите им максимально точно, ставьте точки, не отходя от краёв. Если мышку повело, и линия зашла не туда, куда надо, тогда нажимайте «Backspace» (или Ctrl+Alt+Z) до тех пор, пока точка не дойдёт до места, где прервалось правильное выделение.
Кстати, если вам трудно работать с «Магнитным лассо», можно обойтись без него. Тогда воспользуйтесь только «Быстрым выделением» или «Волшебной палочкой».
Когда ваш объект будет полностью выделен точками, кликните два раза мышкой, появится пунктирное выделение объекта.
Иногда в фотошопе выделить изображение с точностью трудно, особенно если оно имеет прерывистые края (пальцы, уши, какие-то другие детали). Чтобы доработать края и труднодоступные места, воспользуйтесь
«быстрым выделением». Потом увеличьте картинку с помощью одновременного нажатия клавиши Alt и колёсика мыши. Этим же способом можно потом уменьшить.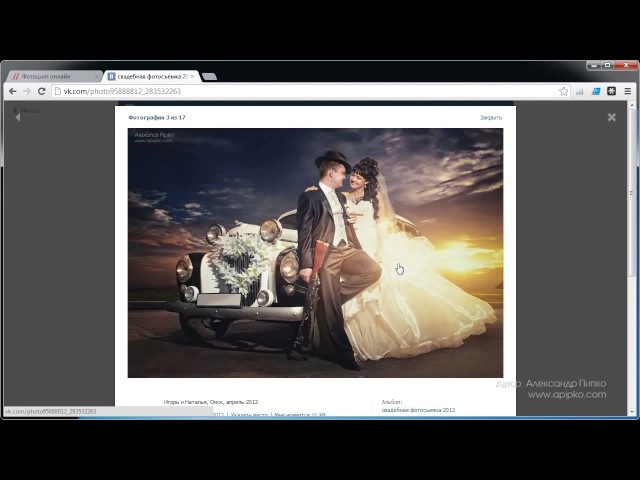
Для удобства настраиваем размер нашего выделителя. В контур этим инструментом можно как добавлять какие-то части, которые не были захвачены, так и убирать, если они попали туда случайно.
После окончательного результата выделения мы копируем (Ctrl+C) объект и вставляем в пустой холст нажатием Ctrl+V. Сгладить контур можно с помощью ластика, выставив минимальную жесткость, сделать стирание рассеянным, чтобы максимально естественно создавались границы фигуры.
Как в фотошопе наложить одно изображение на другое
Чтобы в фотошопе наложить одно изображение на другое, мы копируем (Ctrl+C) наш заранее выделенный обрезанный из другого фона объект (то, что мы, собственно, проделали выше в статье) и вставляем на нужный нам фон, который уже давно ждёт в третьей вкладке.
Итак, у нас есть фон и есть слой с объектом (с хомяком). Работаем со слоем, где фигура. По желанию её можно отредактировать под этот фон. Для этого во вкладке «Редактирование» нажмите «Трансформирование», а потом экспериментируйте.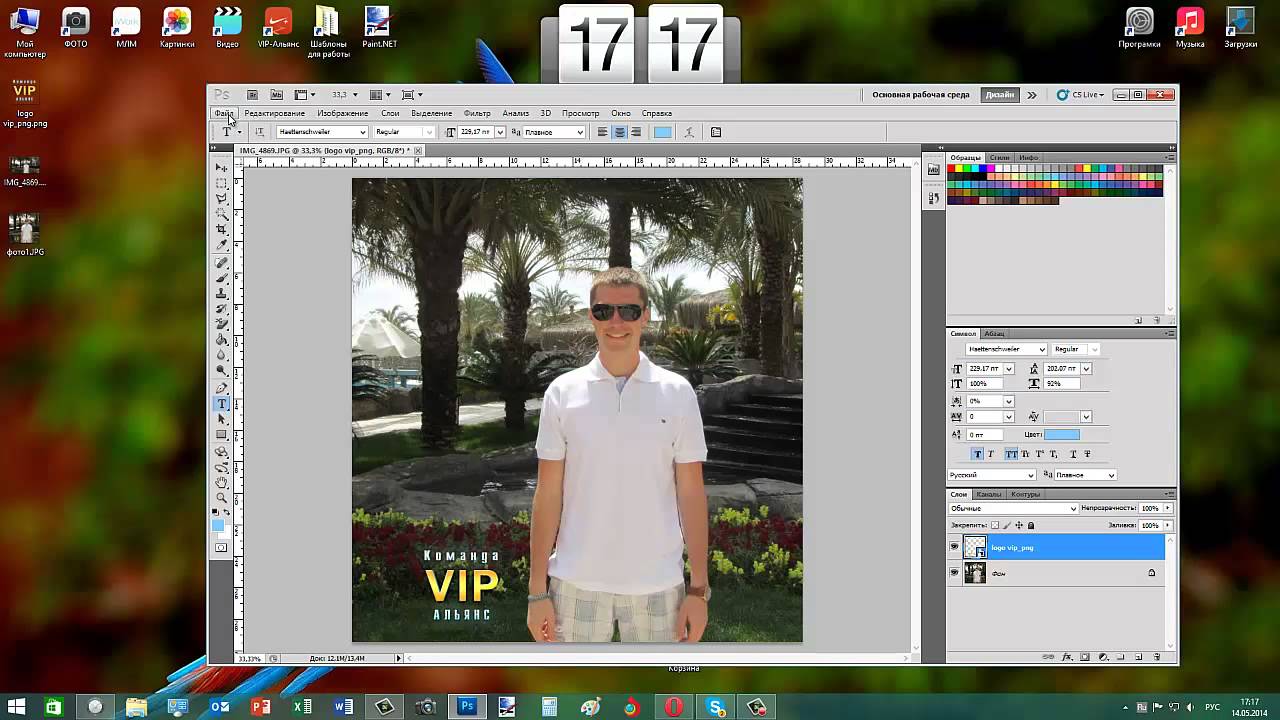 Меняйте масштаб, поворачивайте (при этом зажимайте Shift, чтобы сохранить пропорции), работайте с цветом и т.д. Если не понравилось – возвращайте прошлое состояние, нажав Ctrl+Alt+Z.
Меняйте масштаб, поворачивайте (при этом зажимайте Shift, чтобы сохранить пропорции), работайте с цветом и т.д. Если не понравилось – возвращайте прошлое состояние, нажав Ctrl+Alt+Z.
Вот и всё! Теперь вы знаете, как в фотошопе вырезать изображение и наложить одно на другое. В первый раз, конечно, что-то может показаться сложным. Не бойтесь нажимать на какие-то инструменты и работать с ними, всегда есть возможность вернуть исходный вариант.
Также рекомендуем к прочтению ещё одну статью в контексте работы с Photoshop: «Как сделать гифку из фото и из видео в фотошопе?«.
Изучайте и всё у вас обязательно получится!
Как в фотошопе наложить одну картинку на другую с прозрачностью
В этом уроке вы научитесь накладывать одно изображение на другой и устанавливать нужную прозрачность.
Как известно для такой операции вам нужны два изображения.
Для примера я выбрал эту фотографию, на неё мы будем накладывать изображение.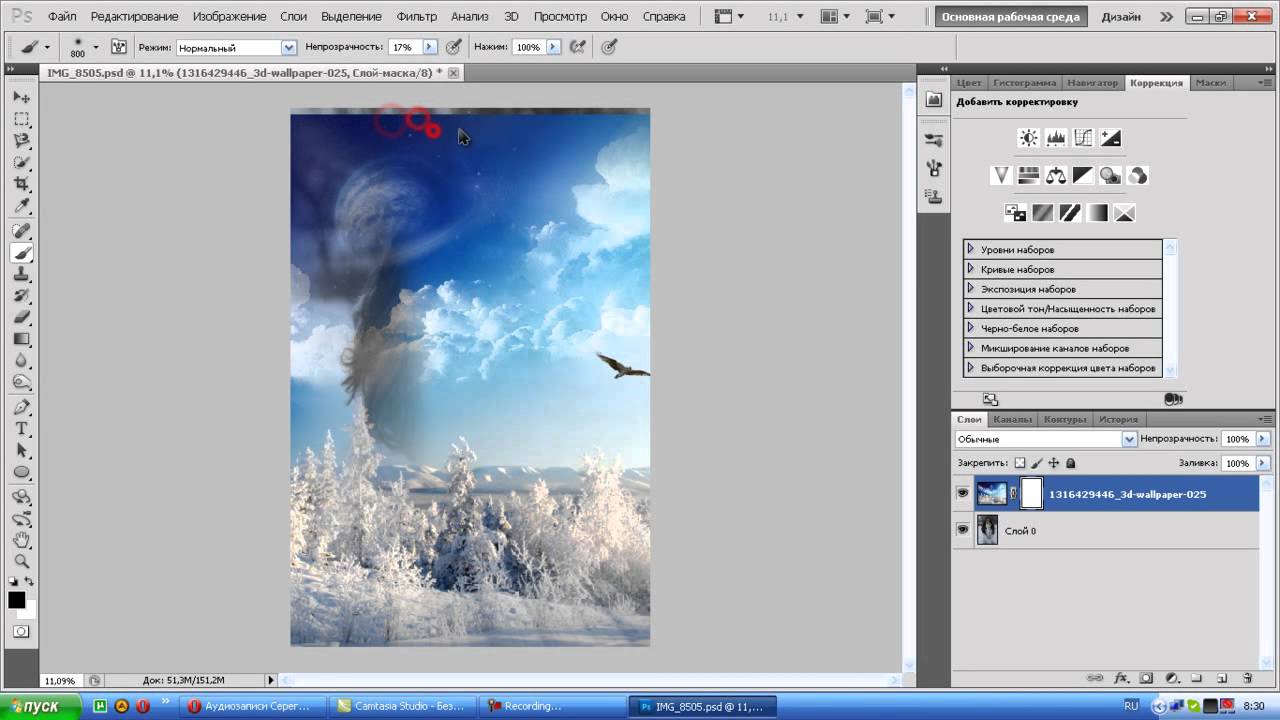
НЛО, на прозрачном фоне. Если у вас есть изображение на прозрачном фоне — хорошо, если нет — вырежьте. В данном уроке я даю вам изображение на прозрачном фоне (ссылка сверху).
Откройте оба изображения в Фотошопе.
Перейдите в изображение в НЛО, выделите его, нажмите CTRL+C чтобы скопировать.
Перейдите в окно с фотографией города. Нажмите CTRL+V чтобы вставить. Тарелка наложится на это изображение сверху.
Причем изображение НЛО будет на отдельном слое, а значит мы с ним можем делать что угодно.
Нажмите CTRL+T чтобы вызвать функцию трансформирования.
Теперь вы можете уменьшить размер изображения НЛО и переместить куда нужно. В данном случае наверх. Нажмите ENTER, когда закончите редактирование.
Переместить можно изображение с помощью инструмента Перемещение (Move Tool) — найдите на панели инструментов справа.
Теперь уменьшим прозрачность для изображения с НЛО. Это делается на панели со слоями.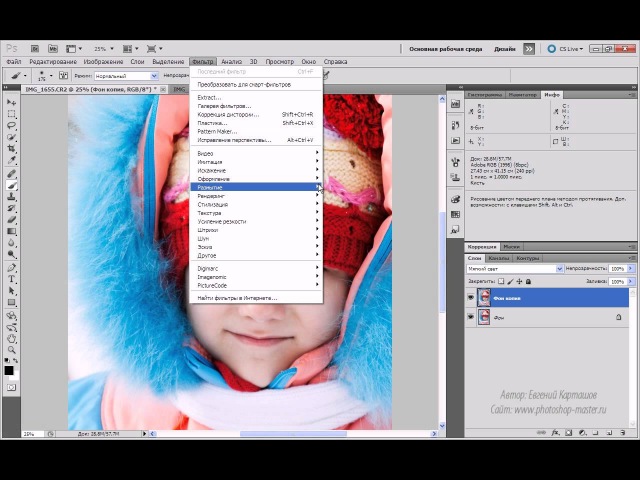
Результат:
Автор урока — Александр Акимов
Вырезаем объекты и переносим их на другое фото
Photoshop – программа, позволяющая изменять фотографии до неузнаваемости. Однако первый инструмент, с которым стоит познакомиться каждому, кто хочет научиться редактировать изображение – выделение и вырезание. В данной статье мы рассмотрим способы, при помощи которых вы сможете вырезать как простой, так и сложный объект, а также выполнить его масштабирование.
Как вырезать простой объект в Фотошопе и вставить на другое изображение
Чтобы отредактировать изображение в Фотошоп, а затем переместить его на другую картинку, нужно, прежде всего, научиться делать выделение. Ниже мы приведем три простых способа, овладеть которыми сможет любой.
1. Использование инструмента «Прямоугольная область» или «Овальная область». Такой способ подойдет, если вам нужно выделить и вырезать простое изображение геометрической формы.
Для этого нажмите правой кнопкой мыши по данному значку (второй сверху).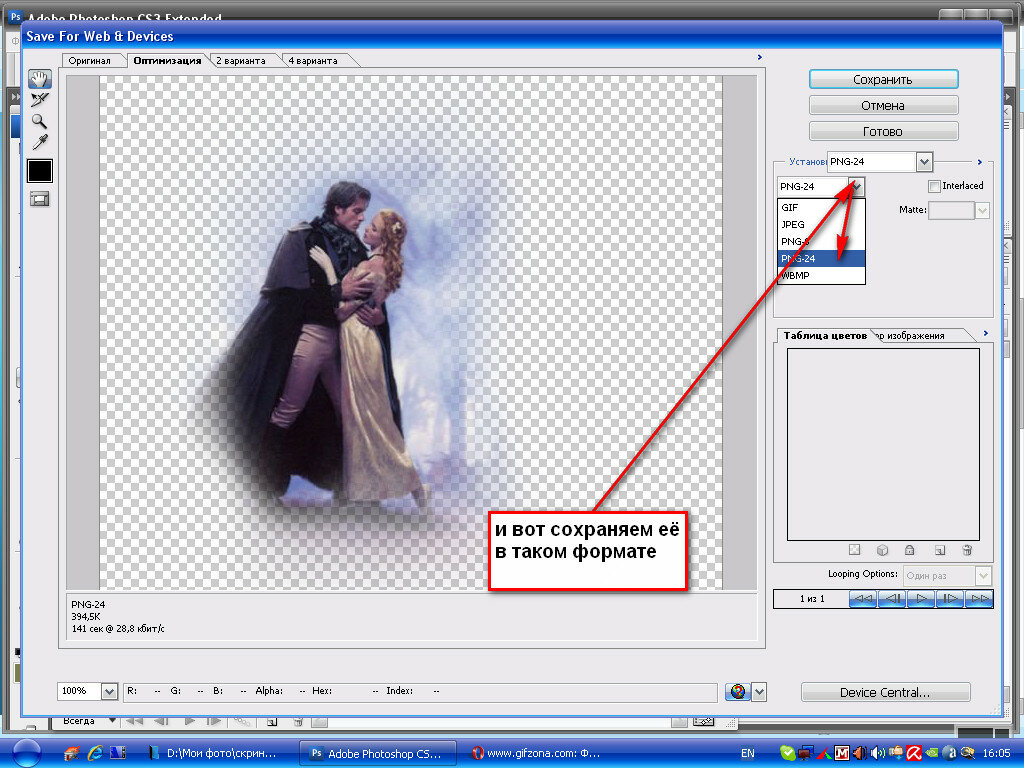
Выделите нужную вам область.
Затем переместите выделенную область на другую картинку, либо просто перетяните ее на соседнюю вкладку.
2. Использование инструмента «Волшебной палочки» («Magic Wand»). Данный инструмент относят к разряду наиболее простых. Однако главным его плюсом, помимо легкости освоения, является быстрота проводимых манипуляций. К тому же, данная функция доступна во всех версиях программы. Благодаря интеллектуальному алгоритму, редактор самостоятельно определяет оттенки пикселей, граничащие с другими частями фотографии. Поэтому ее использование рекомендуется на ярких, многоцветных фото. Как же сделать выделение при помощи «Волшебной палочки»?
Прежде чем приступить к работе, выберите картинку, из которой вам нужно перенести объект на другое изображение, а также фон.
Найдите панель базовых инструментов (она расположена в левой части экрана), кликнете на четвертый сверху элемент и выберите «Волшебную палочку».
Далее вам нужно кликнуть на необходимый участок картинки, чтобы появилось выделение. Помните, что данный инструмент работает на основе поиска подходящих по цвету пикселей, поэтому с его помощью лучше всего выделять большие объекты – траву, небо.
Если «Волшебная палочка» выбрала не весь участок, то добавьте отсутствующую зону к общему выбору. Для этого вам нужно зажать клавишу Shift и одновременно щелкнуть правой кнопкой мыши на невыделенную площадь.
Для того, чтобы перенести выделенную область на другую картинку, смените инструмент на курсор (первый на базовый панели). Левой кнопкой мыши зажмите выделенный участок и перенесите его на соседнюю вкладку.
3. Использование инструмента «Быстрое выделение» (Quick Selection). Этот способ считают одним из самых простых и удобных. Он относится к разряду базовых, а поэтому работе с ним нужно научиться всем пользователям редактора, которые хотят в полной мере освоить программу.
Возможно вас заинтересует: Знакомство с фотошопом! Панель инструментов!Пошаговая инструкция для «Быстрого выделения»:
Находится данный инструмент в той же вкладке, что и «Волшебная палочка». Напоминаем путь: «Панель инструментов»—«Выделение»—«Быстрое выделение». Данная функция работает по принципу кисти, что позволяет сделать форменное выделение по контрастным границам. Выбираете самостоятельно размер и диаметр участка, который будет захвачен.
После того как вы выбрали инструмент, наведите курсор на необходимую область.
Добавлять границы выделения можно либо при помощи растягивания, либо при помощи щелчков левой кнопкой мыши по соседним областям.
Если результат вас не удовлетворил, то, чтобы отменить действие нажмите на сочетание горячих клавиш «Ctrl+D» и попробуйте еще раз.
Как вырезать сложный объект в Фотошопе
Для того чтобы вырезать сложный объект существует несколько вариаций действий. Ниже мы рассмотрим самые распространенные и наименее трудоемкие из них.
1. Использование инструмента «Маска».
Объект, который относят к сложным, по обыкновению нельзя вырезать при помощи «Лассо». Поэтому, если вам, например, нужно вырезать с фотографии человека или животное, то для этого применяется выделение при помощи маски. Каким образом его можно выполнить?
Зайдите в редактор, откройте нужную вам картинку, использовав вкладку «Открыть» в меню «Файл».
Затем обратите внимание на окошко «Слои» (при стандартных настройках оно находится в правом нижнем углу). Вы увидите, что появился новый слой с миниатюрой открытой картинки. Если данный слой не выделен, то щелкните по нему один раз левой кнопкой мыши.
В боковом меню выберите значок «Быстрая маска» («Quick Mask»).
После этого выбираем кисть любой формы. Устанавливаем на нее «непрозрачность» и «нажим» на 100 процентов, а затем обводим необходимую область. Цвет данной кисти после нажатия на «Быструю маску» приобретет черный цвет, а выделенный участок будет подсвечен полупрозрачным красным слоем. Чтобы точно охватит контур выделяемого участка, изменяйте размеры кисти, а также меняйте нажим (например, для того, чтобы обвести полупрозрачную ткань нужно установить данный параметр на 50%).
После того как вы выделили объект, нажмите левой кнопкой мыши на значок «Быстрой маски». Вы увидите, что вся выделенная зона покрыта по периметру пунктирными линиями.
Теперь вы можете вырезать выделенный участок на другой слой или переместить его на совершенно другую картинку.
2. Использование инструмента «Магнитное Лассо».
Данный инструмент относится к группе более сложных. Однако та польза, которую он вам принесет, стоит нескольких минут, потраченных на его освоение.
Возможно вас заинтересует: 3 простых способа сделать размытым фон в фотошопеСуть действия данного инструмента в особом алгоритме, который ищет край объекта, а не похожие по цвету пиксели. Это позволяет сделать более точное выделение сложной области.
Как пользоваться «Магнитным лассо»?
Выберите фотографию, которая будет иметь сложный для выделения объект. На первоначальном этапе, в качестве тренировки, лучше выбирать картинки с объектами, которые сильно контрастируют с фоном. Так вам будет удобнее проставлять границы.
Увеличьте масштаб картинки (В меню «Просмотр» вкладка «Увеличить»), а затем выберите «Магнитное лассо».
Поднесите круговой указатель к краю объекта и кликните, установи
Как в Adobe Photoshop вырезать изображение и наложить его на другое
Одна из наиболее популярных процедур, проводимых в популярном графическом редакторе Adobe Photoshop – это выделение изображения и перенес его на другое изображение. Данная статья расскажет о базовых механизмах выполнения данной задачи.
Скорее всего, вам потребовалось наложить не все изображение на другое, а его отдельные части. Поэтому самая ответственная часть – это качественное выделение изображения.
См. также: Adobe Photoshop для Андроид
Выделяем изображение в Adobe Photoshop
В рассматриваемом нами графическом редакторе имеются различные инструменты для выделения области на изображении, каждый из которых будет удобен в своем ключе. Ниже мы рассмотрим примеры выделения с помощью наиболее востребованных инструментов.
Способ 1: использование инструмента «Волшебная палочка»
Наиболее простой в использовании инструмент для выделения, который будет особенно удобен в том случае, если выделяемый объект или фон объекта не имеет большой цветовой разброс.
Например, в нашем примере будет использовано изображение цветка на белом фоне. Самая однородная часть изображения – это белый фон, поэтому мы выделим его с помощью волшебной палочки, а затем инвертируем, установив выделение на цветке.
- Если на панели инструментов не видно волшебной палочки, кликните по инструменту «Быстрое выделение» правой кнопкой мыши и в отобразившемся дополнительном меню выберите пункт «Волшебная палочка».
- В верхней части окна вы увидите пункт «Допуск» – оно означает, какой диапазон цвета будет принимать волшебная палочка. В нашем случае может быть установлен самый низкий диапазон, поскольку у нас будет выделен полностью однородный цвет. Если у вас выделяемый объект имеет множество оттенков, попробуйте поэкспериментировать с диапазоном.
- Мы щелкаем по выделяемому цвету, после чего у нас обозначается пунктирной линией весь белый фон за исключением самого цветка.
- Чтобы продолжить выделение, не теряя старое, отметьте пункт, отмеченный на скриншоте ниже, который будет добавлять к уже выделенной области.
- Чтобы выделение перешло на цветок, мы инвертируем выделение простым сочетанием горячих клавиш Ctrl+Shift+I.
Способ 2: использование инструмента «Магнитное лассо»
Второй «умный» инструмент для упрощения процесса выделения, который имеет магическое свойство «прицепляться» к контуру объекта, позволяя точно обводить его.
- Для его использования щелкните по инструменту «Лассо» правой кнопкой мыши и во всплывшем меню выберите пункт «Магнитное лассо».
- В верхней части окна отобразится панель настройки инструмента, в которой вы можете отрегулировать параметр «Ширина», обозначающий промежуток, через который будет ставиться следующая контрольная точка. Чем промежуток меньше, тем выделение точнее, но и время, затраченное на процедуру, будет увеличено.
- Приступить к работе с инструментом можно, просто начав обводить его по контуру. Лассо будет «приклеиваться» к контуру изображения, добавляя точки выделения. В том случае, если в процессе обводки лассо поставило точку совсем не там, где нужно, ее можно удалить с помощью клавиши Del.
- Как только вы отпустите кнопку мыши, первая и последняя точка будут соединены, а значит, выделение будет завершено.
Способ 3: использование функции «Цветовой диапазон»
Третий вариант выделения, который применяется по большей части к сложным объектам, например, к волосам, брызгам воды и т.д.
- Вы сможете воспользоваться данной функцией, если откроете вкладку «Выделение» и выберите в ней пункт «Цветовой диапазон».
- На экране отобразится новое окошко. Вам потребуется курсором кликнуть по объекту, который требуется выделить.
- Как только вы это сделаете, выбранный цвет и ближайшие к нему оттенки будут применены. Например, у нас цветок фиолетовый, поэтому, если мы кликнем по его лепестку, функция выделит все делали, которые включают данный оттенок.
- Передвигайте ползунок «Разброс», чтобы выделяемая область стала максимальной светлой. Черным должно оставаться то, что не войдет в выделение.
Способ 4: с помощью инструмента «Быстрое выделение»
«Быстрое выделение» – инструмент, применяемый преимущественно по отношению к простым объектам. Оно выделяет область слишком «грубо», поэтому после его использования мы будем утончать край.
- Примените инструмент «Быстрое выделение».
- Начинайте щелкать по тем участкам изображения, которые должны быть выделены. Чтобы добавлять к текущей выделенной области, зажмите на клавиатуре клавишу Shift.
- Если приходится работать с мелкими объектами, масштабируйте изображение и меняйте размер кисти.
- Как только выделение с помощью инструмента будет завершено, щелкните по вкладке «Выделение», а затем пройдите к разделу «Утончить край».
- На экране отобразится окно с настройкой, где вам потребуется передвигать ползунки таким образом, чтобы ненужная область стала полностью белой. В нашем случае примененные параметры вы можете видеть на скриншоте ниже.
Переносим выделенный объект на другую картинку
Осталась самая простая часть – это добавление выделенного объекта на другую фотографию.
- Для начала откройте в Photoshop второе изображение, которое будет выступать в роли нового фона.
- Вернитесь к первому изображению и нажмите сочетание клавиш Ctrl+C, чтобы программа скопирована выделенное.
- Вернитесь к фоновому изображению и вставьте объект с помощью клавиш Ctrl+V.
- Примените инструмент «Перемещение» и задайте объекту нужную область на изображении.
- Нажав сочетание клавиш Ctrl+T, вам будет возможность масштабирования изображения и полного изменения его пропорций. Чтобы изменять лишь размер, не меняя пропорции, не забудьте зажать клавишу Ctrl.
Собственно, на этом нашу задачу можно считать завершенной. Теперь вы знаете несколько способов выделения изображения, но, как было описано выше, это далеко не все методики, а лишь наиболее эффективные и часто применяемые.
Как наложить фото на фото в Фотошопе
При работе с различными фотографиями у нас может возникнуть необходимость наложить одну картинку на другую. Мы можем захотеть совместить наш портрет с каким-либо привлекательным фоном, добавить к красивому пейзажу какой-либо отдельный элемент, выполнить другие схожие операции. Подобные задумки можно реализовать различными способами, программами и сервисами. Но в данном материале будет рассмотрена реализация данной задачи с помощью программы «Photoshop». Ниже я расскажу, каким образом наложить два фото друг на друга в редакторе Фотошоп. А также каков алгоритм реализации указанной задачи.
Несколько основных тезисов работы программы Фотошоп
Как известно, существуют различные варианты наложения картинок друг на друга в Photoshop, непосредственно зависящие от специфики добавляемых изображений. Мной же будет приведён довольно простой и удобный метод слияния фотографий, который пригодится даже новичкам.
Прежде чем приступать к наложению фото необходимо понимать следующее в работе Фотошопа:
- В идеале используемые вами фото должны иметь одинаковое разрешение. Если одно фото имеет 300 dpi, а другое – 74 dpi, может потребоваться конвертация одного из них, дабы одно изображение соответствовало другому;
- Старайтесь подбирать изображения с одинаковым источником света. Разумеется, вы можете самостоятельно создавать искусственные тени и световые блики, но в таком случае может быть сложно добиться естественности полученной в конечном итоге фотографии. Оптимальным будет найти схожее по специфике света фото;
- Старайтесь чрезмерно не усложнять сам процесс наложения фотографий. Попытки добавления различных изогнутых элементов и другие схожие сложности часто приводят к тому, что конечный результат выглядит не реалистично.
Давайте подробно разберём шаги, позволяющие сделать коллаж из двух картинок в Photoshop.
Читайте также: Как наложить фото на фото онлайн.
Шаг №1. Загрузка фото в программу
Для начала продумайте, какие элементы двух фотографий вы хотите совместить вместе. Последовательно загрузите фотографии в Фотошоп с помощью вкладки «Файл». Сначала базовое фото (к которому вы будете добавлять какие-либо элементы), а затем ту фотографию, откуда вы будете эти самые элементы брать.
Шаг №2. Обведение нужной области
На первом фото необходимо выделить ту область, куда вы хотите вставить объект из другого фото. Данное выделение можно сделать с помощью различных инструментов, обычно это «Лассо», «Прямолинейное Лассо», «Магнитное лассо», «Быстрое выделение» и другие.
Нажав на инструмент «Лассо» обведите необходимую вам область.
Это может быть полезным: Как вырезать лицо и вставить в другое фото онлайн.
Шаг №3. Выделение элемента, который будет наложен на базовое фото
Теперь переключитесь на картинку, откуда вы будете брать визуальные элементы для вставки. Вы можете пометить как всё фото с помощью нажатия на «Ctrl+A», так и его часть, с помощью уже упомянутого мной инструмента «Лассо».
Обведите второе фото (или его часть), которое вы будете накладывать на базовое фото
После того, как вы пометите нужный объект, нажмите на Ctrl+C, после чего данный элемент будет добавлен в буфер обмена.
Шаг №4. Вставка изображения
Теперь, чтобы вставить наше изображение в выделенную область, переключаемся на основное фото. Затем идём во вкладку «Редактирование», и выбираем там опцию «Вставить в». Изображение со второго фотоснимка появится в ранее помеченной нами области на первой картинке.
Если вставленное вами изображение в Фотошоп слишком большое или слишком маленькое, воспользуйтесь специальным инструментом «Свободная трансформация» во вкладке «Редактирование». С помощью регулирующих маркеров вы сможете установить необходимый размер вставляемого вами изображения.
Если же вы просто хотите вставить изображение (без вставки в какую-то определённую область), тогда будет достаточно воспользоваться сочетанием клавиш Ctrl+V.
Таким образом, на панели слоёв у нас получится два слоя, а также слой-маска.
После добавления одного изображения ко второму вы можете поиграться с различными эффектами маски слоя с помощью представленного в программе инструментария. Для сохранения полученного результата необходимо выбрать «Файл» — «Сохранить как».
Также рекомендую ознакомиться с альтернативным способом слияния картинок в Photoshop, представленным на данном видео:
Рекомендуем к прочтению: Ретушь фото лица онлайн.
Заключение
В данном материале мной был разобран быстрый и эффективный способ наложить одно фото на другое в Фотошопе. Разумеется, инструментарий указанной программы не ограничивается приведённым вариантом наложения, но его будет достаточно для того, чтобы решить поставленную задачу.
Как в фотошопе наложить одну картинку на другую с прозрачностью?
Автор Дмитрий Костин На чтение 8 мин. Опубликовано
Всем привет! Сегодня я буду рассказывать о том, как в фотошопе наложить одну картинку на другую с прозрачностью. Конечно, большинство людей, которые хотя бы как-то работают в фотошопе знают как это делается, так как это реально азы. Но мне уже несколько раз приходили сообщения на почту и в личку в ВК с просьбой объяснить, как накладывать фрагменты на отдельное фото. Кто-то хочет наложить бороду и костюм, а кто-то просто хочет перенести себя в Париж. Все материалы, используемые в данном уроке, вы можете скачать отсюда.
Наложение с прозрачностью
Если вам нужно переместить какой-либо объект на другой фон, то данная функция вам непременно поможет. Для этого вам понадобится фоновое изображение и объект на прозрачном фоне в формате PNG. Если ваш объект находится на обычном фоне, то вам придется самим делать его прозрачным, а уже после этого вы сможете объеденить две фотографии.
Я решил перенести утку на изображение с прудом.
- Откройте картинку с фоном в фотошопе, а второе фото откройте следом. После этого картинки появятся в разных вкладках.
- Далее, выбираем инструмент «Перемещение», и зажав левую кнопку мыши на утке, переносим ее на вкладку с прудом. После этого, отпускаем кнопку мыши. У вас, естественно, будут свои фото.
- Конечно, утка выглядит неестественно, так как она находится непонятно где, так еще и гигантская. Для начала нужно уменьшить ее. Для этого воспользуемся Свободным трансформированием, нажав на комбинацию клавиш CTRL+T. Только перед этим убедитесь, что вы находитесь на слое с уткой.
- Теперь, начинайте уменьшать изображения, потянув за уголки с зажатой кнопкой мыши. И не забудьте в это время зажать клавишу SHIFT, чтобы картика уменьшалась равномерно. Когда вы уменьшите ее до нужного размера, нажмите Enter, чтобы применить трансформирование.
- Теперь, снова возьмите инструмент «Перемещение» и потяните за утку, чтобы она находилась где-нибудь на берегу. Так будет выглядеть естественно.
Как вырезать лицо в фотошопе и вставить в другое фото
Естественно, можно не просто наложить одну картинку на другую, а сделать это с лицами. По крайней мере вы сможете перенести лицо друга ии подруги на совершенно чужеродное тело, либо посмотреть, как вы будете смотреться в юбке. На самом деле, замена лиц применяется и в более профессиональных сферах.
Для этого нам нужно фотографии двух разных людей. Я решил взять фото двух голливудских актеров Николаса Кейджа и Джона Траволты. Вместе они снимались в фильме «Без лица». Но там это выглядело очень неправдоподобно, так как различаются не только лица, а еще и телосложение, формы черепа и многое другое.
- Откроем две фотографии в разных вкладках. Я больше всего предпочитаю способ Drag and Drop, то есть, выделить нужные изображения и перенести их в фотошоп с зажатой левой клавишей мышки. После этого они по очереди откроются в разных вкладках.
- Теперь берем любой инструмент выделения, например «Лассо», и начинаем выделять лицо Джона Траволты, захватывая лобную часть и подбородок. А вот волосы нам не понадобятся.
- Теперь берем инструмент «Перемещение», после чего зажимаем левую кнопку мыши внутри выделения, а затем переносим его на вкладку с Николасом Кейджем, пока она не откроется. После этого наводим нашу выделенную часть куда-нибудь на картинку и отпускаем копку мыши.
- Когда фотография Траволты окажется на новом слое, уменьшите его не прозрачность хотя бы на 25-30 процентов. чтобы нам легче было работать.
- Теперь начинаем заниматься подгоном. Как видите, фотография с Джоном была больше, кроме того, его голова была слегка наклонена. Поэтому, нам все нужно подогнать. Для начала вызовите Свободное трансформирование, нажав комбинацию клавиш CTRL+T, и после этого тяните за уголки, не забыв нажать клавишу SHIFT, чтобы примерно подогнать размер.
- Теперь поставьте курсор чуть выше угла, чтобы он изменился на режим поворота. После этого зажмите левую кнопку мыши, и начинайте поворачивать перенесенный объект в ту сторону, чтобы лицо стояло также прямо, как и Кейджа.
- Теперь перенесите полупрозрачное лицо Траволты, на Кейджа, чтобы посмотреть соответствие носа, рта и глаз нужного размера. Отлично, мы сделали все на одном уровне. после этого можно нажать Enter, чтоюы применить трансформирование.
- Теперь нам нужно удалить или обрезатьостатки кожи, которые вылезают за пределы черепной коробки. Для этого можно воспользоваться инструментом ластик и просто стереть ненужную область. Только желательно нажать правую кнопку мыши и выставить жесткость на 0 процентов, чтобы границы были с максимально мягким переходом.
- Нам удалось наложить одно фото на другое да и лицо вроде бы готово, но вот оттенок их немного не совпадает, поэтому придется немного изменить тон. Можно воспользоваться тем же способом, которым мы убирали красноту с лица в фотошопе, либо применить инструмент заплатка. Для этого выберите «Заплатку» и обведите лобную часть, которая принадлежит Николасу Кейджу. После это зажмите правцю кнопку мыши и перенесите ее на кусок кожи траволты, чтобы заменить ту часть.
- В принципе всё. Можно только провести восстанавливающей кистью по лобной складке, чтобы она не дублировала уже имеющуюся.
Теперь у нас получился настоящий Джон Кейдж или Николас Траволта. Да уж. Конечно, у них совершенно разный тип лиц, но я думаю, что уть вы поняли.
Вырезать лицо в фотошопе и вставить в другое фото совсем не трудно. Остается только правильно подогнать размеры, соответствие носа, глаз, рта, цвета кожи и других факторов. К сожалению, у нас получился очень большой лоб, но это и неудивительно, глядя на их формы головы.
Как наложить костюм в фотошопе
Наложить одну картинку на другую с прозрачностью в фотошопе можно не только ради прикола. Сегодня этим способом пользуются в различных фотосалонах и не только. Особенно это актуально, когда нужно сделать фото на документы. Да, теперь не нужно специально одевать костюм или полицейскую форму, чтобы сфотографироваться на паспорт или удостоверение. Можно прийти хоть в рваной футболке, а костюм вам запросто могут наложить в фотошопе.
- Откройте фотографию человека и картинку с костюмом на прозрачном фоне. После этого перенесите его на вкладку лицом, чтобы он встал на отдельном слое.
- Теперь, выбираем функцию трансформации, нажав комбинацию CTRL+T. А дальше меняем размер костюма, чтобы он соответствовал размеру самого персонажа. Просто если этого не сделать, то у вас получится рахитоид. Для этого потяните за верхний уголок с зажатым SHIFT, чтобы сохранились все пропорции.
- Когда размер будет подогнан, нажмите Enter, чтобы применить изменения. Скорее всего у вас не будет полного совпадения, и часть ворота не будет подходить шее человека, либо часть старой одежды будет выпирать. Ничего страшного.
- Теперь выбираем в меню «Редактирование» — «Трансформирование» — «Деформация», после чего наш костюм обрамится сеткой.
- Далее, зажмите левой кнопкой мыши в области воротника, и начинайте погонять тянуть выше сначала с одной стороны, затем с другой, пока куски прошлой одежды не исчезнут, а ворот не не будет точно облигать шею. Подробнее о девормации в фотошопе вы можете прочитать здесь.
Теперь Джастина Тимберлейка можно вклеивать в документы. Точно также мы делаем и с другими костюмами, с прическами, усами, бородами или даже шрамами. Достаточно в интернете в любом поисковике найти задать что-нибудь типа «Костюм полицейского png» или «Мужские прически с прозрачным фоном». Принцип работы такоей же: открываем, переносим, подгоняем размер и деформируем.
Для примера я возму ту же самую фотографию, над которой мы только что работали, после чего добавлю Тимберлейку новую прическу, бороду и шрам.
Теперь, я надеюь, что вы поняли, как в фотошопе наложить одну картинку на другую с прозрачностью, чтобы добавить нужные элементы, и кардинально изменить фотографию. С помощью наложения вы сможете делать коллажи, накладывать костюмы для документов, менять прически, добавлять фрагменты, которых раньше не было и многое другое. Применений, как видите, очень много.
Кстати, вспомнился один забавный случай. Одному моему знакомому лет 10 назад нужно было к определенному времени загрузить фуру грузом (какие-то мешки с непонятно чем). Но к назначенному времени он ничего не успевал. Тогда он сфотографировал отдельно пустой кузов фургона и поддоны с мешками, после чего попросил друга положить их туда с помощью фотошопа. Тот без проблем все сделал, после чего фотография была выслана начальству. Фотка прокатила и никто не узнал, о том, что с погрузкой опоздали.
На этом у меня все. Но если вы плохо знаете фотошоп или не знаете его вовсе, то рекомендую вам посмотреть эти замечательные видеоуроки. Это лучший курс для начинающих что я видел. Все уроки структурированы и идут от простого к сложному. Материал просто бомбический и усваивается буквально на лету. А самое главное, что всё рассказывается доступным языком для любой категории пользователей. Очень рекомендую.
Ну а на этом я заканчиваю. Надеюсь, что моя статья была для вас полезна. Поэтому обязательно подписывайтесь на обновления моего блога, а также на мои паблики в социальных сетях, значки которых расположены в сайдбаре. Жду вас снова у себя в гостях. Пока-пока!
С уважением, Дмитрий Костин.
Как совмещать изображения в Photoshop
Когда вы вставляете объект в другое изображение, убедитесь, что он выглядит так, как будто он принадлежит ему, добавив тень.
| Adobe PhotoshopИзображения, используемые в этом руководстве, принадлежат Дэниелу Беллу.
Иногда, когда вы перетаскиваете одно изображение в другое, действительно совершенно очевидно, что дерево, человек или что-то, что вы перетащили, не предназначено для этого.Но эту проблему легко исправить, просто добавив тень в Photoshop.
Сначала вам понадобятся ваши два изображения — мы используем снимок стола и свечи в бутылке, которая в конце будет стоять перед столом.
Если вы перетащите изображение, которое хотите отобразить на новом фоне, прямо поперек, вы возьмете все, а не только объект, поэтому его нужно вырезать из фона. Самый быстрый способ сделать это — воспользоваться инструментом быстрого выбора. Просто обведите объект, пока он не будет выделен полностью, затем перейдите в Select> Inverse, чтобы выделить все, кроме объекта.Убедитесь, что ваш слой не заблокирован, затем, чтобы вырезать его, перейдите в Edit> Cut, и фон исчезнет, оставив, в нашем случае, только бутылку. Перейдите в Select> Deselect и, если вам нужно привести в порядок свой выбор, используйте инструмент Erase Tool, чтобы удалить любые биты, которые вы не хотите включать в свой выбор.
Используйте инструмент «Перемещение», чтобы перетащить объект на новый фон. Наша бутылка слишком велика, чтобы поместиться на столе, поэтому нам нужно изменить ее размер.Для этого перейдите в Edit> Free Transform и перетащите одну из угловых точек привязки, пока ваш объект не станет нужного размера. Если вы удерживаете Shift, ваш объект не будет искажаться при изменении размера. Когда размер вас устраивает, нажмите клавишу ввода на клавиатуре.
Теперь ваш объект на месте, но очевидно, что он вставлен. Чтобы бороться с этим, нам нужно дать объекту тень.Прежде чем начать, взгляните на тени объектов, уже находящихся в кадре, чтобы знать, в каком направлении должна быть ваша тень.
Дублируйте слой объекта, перетащив его на значок слоя на палитре слоев или щелкните его и выберите в меню «Слой»> «Дублировать слой». С активным дублированным слоем перейдите в Image> Adjustments> Threshold. Это откроет гистограмму с одним ползунком. Перетащите его до упора вправо, и вы заметите, что весь выбор станет черным. Нажмите OK, и теперь у вас есть тень объекта, покрывающая слой ниже.Перейдите в меню «Правка»> «Свободное преобразование» и переместите курсор в сторону от одной из угловых точек привязки, чтобы получить стрелку, изогнутую с двумя наконечниками. Это позволит вам повернуть выделение, а также перетащить его на место. Поиграйте, пока тень не станет естественной.
На данный момент это не очень похоже на тень, поэтому перейдите в Фильтр> Размытие> Размытие по Гауссу и отрегулируйте ползунок радиуса, чтобы тень смягчилась. Убедитесь, что выбран предварительный просмотр, чтобы вы могли видеть результат по мере его изменения на реальной фотографии.После этого вам может понадобиться использовать инструмент «Перемещение», чтобы снова скорректировать положение тени, поскольку она иногда перемещается. Если тень все еще немного резкая, уменьшите непрозрачность слоя. Около 70% должно быть в порядке. Когда результат вас устроит, сохраните его.
Независимо от того, являетесь ли вы новичком, ищущим компактную камеру, или профессионалом на рынке высококачественной цифровой зеркальной камеры, посетите Nikon — компанию, у которой есть фотографическое оборудование на любой вкус.
Поддержите этот сайт, сделав пожертвование, купив членство Plus или совершив покупки у одного из наших аффилированных лиц: Amazon UK, Amazon США, Amazon CA, ebay UK
Использование этих ссылок не требует дополнительных затрат, но поддерживает сайт, помогая сохранить бесплатный доступ к ePHOTOzine, спасибо. .Как накладывать изображения в Photoshop
Экспериментируйте с режимами наложения.
Режимы наложения в Photoshop дают вам уникальные способы комбинировать и перекрывать изображения. В частности, режимы наложения определяют, как на пиксели изображения влияет инструмент рисования или редактирования. Понимание влияния каждого режима наложения на ваш основной цвет поможет вам получить именно тот вид, который вы хотите в конечном изображении. По умолчанию для режима наложения установлено значение «Нормальный», и если вы отрегулируете непрозрачность изображения, вы сможете смешивать слои.Выберите другие режимы, например «Затемнение», чтобы по-другому смешивать пиксели.
Создайте любой образ, который вы только можете себе представить.
Получите полный контроль над смешиванием и наложением изображений с помощью масок слоев и настроек прозрачности. Заблокируйте определенные области изображения с помощью масок. Тогда легко решить, что смешать, а что нет. Вы также можете использовать маски, чтобы скрыть или скрыть части слоя изображения.
Сделайте фотографии текстурными.
Создавайте уникальные фотоэффекты, накладывая изображения друг на друга и добавляя текстуры и узоры к исходным фотографиям. Поиграйте с различными текстурами и вариантами смешивания, такими как листва и зелень или различные текстуры бумаги, чтобы получить уникальные и неожиданные результаты.
.Как вставить обрезанное изображение в другое фото на Mac | Small Business
Если вашей компании необходимо объединить одно изображение с другим, вы можете вставить обрезанное изображение в другую фотографию на вашем Mac. Например, у вас может быть фотография нескольких коробок с новым продуктом, и вы хотите вырезать одну коробку с продуктом и вставить ее в фотографию, на которой изображены люди, использующие продукт. Все новые Mac поставляются с уже установленным бесплатным приложением Apple Preview, которое можно использовать для открытия и редактирования изображений.
1
Щелкните правой кнопкой мыши файл изображения, который вы хотите обрезать на Mac, выберите «Открыть с помощью» во всплывающем меню, а затем нажмите «Предварительный просмотр», чтобы открыть фотографию в собственном приложении Apple для редактирования изображений.
2
Нажмите «Инструменты» в меню предварительного просмотра, а затем нажмите «Выбрать инструмент». Курсор становится перекрестием.
3
Перетащите курсор, чтобы выбрать область, которую вы хотите обрезать. Нажмите «Изменить» в меню, а затем нажмите «Копировать», чтобы скопировать обрезанное изображение в буфер обмена Mac.
4
Нажмите «Файл» в меню предварительного просмотра, затем «Открыть», затем перейдите к фотографии, в которую вы хотите вставить обрезанное изображение, и нажмите «Открыть».
5
Нажмите «Изменить» в меню «Предварительный просмотр», а затем нажмите «Вставить». Обрезанное изображение вставляется из буфера обмена во вторую фотографию, а курсор превращается в руку. Щелкните обрезанное изображение и перетащите его в то место, где вы хотите разместить его на втором изображении. Щелкните в любом месте изображения, чтобы зафиксировать обрезанное изображение на месте.
6
Щелкните «Файл» в меню, а затем щелкните «Сохранить», чтобы сохранить изменения.
Ссылки
Биография писателя
Джулиус Вандерстин работает внештатным писателем с 1999 года. Его работы публиковались в газетах «Лос-Анджелес Таймс», «Wired» и «S.F. Еженедельно ». Вандерштин имеет степень бакалавра журналистики в Государственном университете Сан-Франциско.
.Вы должны использовать корректирующие слои Photoshop
Работа с корректирующими слоями в Adobe Photoshop для редактирования изображений может сделать вашу дизайнерскую жизнь проще и эффективнее. Вот почему.
Лучше, чем «Отменить», и вы можете изменить их в любое время? Нет, правда — да. Корректирующие слои не обязательно новы, но они представляют собой суперполезные функции, которые можно упустить из виду в тени других сильных сторон Photoshop, таких как эффекты или действия модных фильтров.
В сочетании с маскированием, о котором мы поговорим, корректирующие слои позволяют управлять изображениями неразрушающим образом . Это означает, что вы можете кардинально изменить изображение, сохранить его, закрыть, вернуться к нему спустя годы и изменить его.
Adjustment Layers изменит способ вашей работы и сделает вас более эффективным, менее тревожным при редактировании и лучшим в том, что вы делаете. Все дело в их неразрушающем характере.
Работа с корректирующими слоями
Добавление новых корректирующих слоев
Чтобы познакомиться с корректирующими слоями, мы начнем с простого изображения, которое не содержит слоев.
Изображение предоставлено ABO PHOTOGRAPHY.
Обратимся к окну слоев. Внизу находится ряд значков, а в середине — полутоновый кружок для Создайте новый слой заливки или корректирующий слой . Щелкните это, чтобы увидеть список опций.
Когда вы выбираете элемент из списка, вы увидите, что новый слой появляется над выбранным слоем. При этом также откроется окно «Свойства», в котором вы сможете внести необходимые изменения. К корректирующему слою будет добавлена маска слоя.Мы поговорим об этом позже.
Мы можем свободно настраивать этот корректирующий слой «Яркость / Контрастность», не опасаясь навсегда изменить исходное изображение — или пока не придерживаться какого-либо стиля. И все это без сохранения альтернативных версий файла. Это экономит много времени и файлового пространства, а также сокращает количество версий и путаницу.
Укладка регулировочных слоев
Мы можем использовать несколько корректирующих слоев, наложенных друг на друга. Например, вы можете настроить яркость / контрастность в одном, настроить кривые в другом и применить фотофильтр поверх всего этого.
Помимо группировки корректирующих слоев для управления определенными аспектами изображения, порядок, в котором они размещены, влияет на их совместное поведение. Регулировки освещения поверх корректировок цвета выглядят иначе, чем корректировки цвета поверх корректировок освещения.
Это изображение приобретет другой общий вид, если вы просто переместите корректирующий слой Hue / Saturation ниже Curves. Рекомендуется попробовать изменить порядок корректирующих слоев, чтобы получить желаемый результат.
Использование режимов наложения и непрозрачности
Наконец, чтобы получить еще больше от корректирующих слоев, вы можете настроить непрозрачность , и режимы наложения , как обычные слои. Они усиливают или полностью меняют способ своей работы.
С изменением уровня оттенка / насыщенности на Multiply вы можете увидеть в верхней половине изображения, как общая насыщенность становится намного более интенсивной. Снова уменьшите непрозрачность, и это снизит интенсивность, показывая, насколько вы контролируете различные параметры каждого эффекта.
Управление настройками с маскированием
Маски скрывают или раскрывают определенные области изображения. Используя корректирующий слой, мы можем показать области, которые хотим изменить, и скрыть области, на которые мы не хотим влиять. Когда вы открываете корректирующий слой, он идет с маской.
Скрытие области от корректировок
Установив инструмент «Кисть» на черный цвет, вы можете просто закрасить область, которую хотите защитить от корректировки.
Выберите маску, сначала щелкнув белое поле на корректирующем слое, затем убедитесь, что черный цвет является основным цветом.Используйте кисть, чтобы закрасить область, на которую вы хотите, чтобы корректировка не повлияла.
Отображение корректировок в области с маскированием
И наоборот, вы можете заполнить маску черным цветом, а затем закрасить область белым цветом, чтобы открыть ее для настройки.
Это будет особенно полезно при работе с более сложными файлами или сложным ретушированием. Использование выборочных масок для воздействия, скрытия и раскрытия определенных частей изображения или его слоев — вот где истинный объем функциональности корректирующих слоев.. . показывает . . . сам.
Использование корректирующих слоев в составных изображениях
В многослойном изображении выберите слой, который нужно настроить, а затем выберите для него корректирующий слой. Корректирующий слой находится поверх него, и он управляет настройками всех нижележащих слоев.
Теперь, когда вы используете изображение с несколькими слоями, вы должны иметь в виду, что любой корректирующий слой будет влиять на слои ниже — если вы не отрегулируете его маску, чтобы включить или исключить другие слои.
Вы можете сделать корректирующий слой как обычно, а затем использовать метод выделения, такой как кисть или перо, чтобы нарисовать маску корректирующего слоя над слоем, который вы хотите изолировать. Лучше всего сначала сделать выделение, поэтому, когда вы нажимаете кнопку корректирующего слоя и выбираете коррекцию, она автоматически маскирует ваше выделение.
Если ваш слой содержит изображение, уже изолированное в этом слое, а остальная часть холста пуста, просто удерживайте Command и щелкните значок слоя.Это приведет к выделению, которое точно соответствует информации о пикселях вашего слоя, что означает, что ваш выбор идеален. Нажмите корректирующий слой, и он будет привязан только к вашему слою изображения.
Дополнительный кактус с изображения Vilsone.
Обратите внимание, как слой нового кактуса в зеленом горшке вносится уже изолированным. Я нажимаю на значок слоя, нажимая на него команду, выбираю Кривые из списка, а затем свободно настраиваю только этот слой, по-видимому.
Как вы можете видеть здесь, если вы щелкнете значок видимости для одного слоя кактуса, корректировки будут фактически внесены во все изображение, но маска гарантирует, что она влияет только на выделение, которое мы сделали ранее.И порядок гарантирует, что это остается выше слоев ниже.
Обладая этой информацией, вы должны быть на правильном пути к безопасному редактированию изображений, не опасаясь сохранения предыдущих версий или отмены нескольких шагов других процессов. Корректирующие слои — лучший друг ретушера. На самом деле, это одна из самых полезных разработок, которые Adobe добавила в Photoshop.
Чтобы узнать больше о методах и способах манипулирования изображениями, ознакомьтесь с этим:
.Как наложить одно изображение на другое в Фотошопе. Как вставить свое лицо на фото со звездой | Советы в Дзен
Здравствуйте, дорогие
подписчики и гости канала «Советы в Дзен»! В этом видео мы покажем, как накладывать изображения в Adobe Photoshop друг на друга.Мы постарались подготовить видео-урок (выше), понятный даже новичкам в работе с программой Adobe Photoshop. Но, надеемся, более опытные пользователи тоже найдут для себя что-то новое. В уроке мы покажем, как можно наложить лицо с одного фото на лицо с другого. Но по той же логике можно накладывать совершенно различные изображения, или части изображений друг на друга.
Надеемся, благодаря нашему уроку вы не только сможете подшутить над друзьями, но и откроете для себя что-то новое в профессиональном плане.Источник оригинального фото: Яндекс. Картинки
Источник оригинального фото: Яндекс. Картинки
Итак, давайте более подробно разберем, как же нам наложить лицо одного человека на фото с другим:
- Выделяем лицо человека с фотографии «донора» используя инструмент Лассо (клавиша L). Можем выделять очень примерно, так как в дальнейшем все края нашего слоя будут удаляться.
- Копируем выделенное лицо используя сочинение горячих клавиш (Ctrl+C), а затем вставляем на фото со звездой (Ctrl+V). Можем воспользоваться кнопками «Копировать» и «Вставить» в меню «Редактирование»
- Чтобы удобнее было проводить различные манипуляции с новым слоем, зададим ему небольшую прозрачность. Сделать это можно в разделе «Слои»
- Теперь нам необходимо подогнать лицо нашего «донора» под лицо звезды. Для этого нам необходимо его масштабировать и изменить пропорции. Для этого воспользуемся сочетанием горячих клавиш (Ctrl+T). Для более точной подгонки можем воспользоваться «Редактирование >> Марионеточная деформация», либо «Редактирование >> Трансформирование >> Деформация»
- Теперь выбираем инструмент Ластик (клавиша Е), настраиваем его параметры, как показано в видео (регулируем размер, жесткость границ и прозрачность). И начинаем очень аккуратно стирать ненужные зоны вокруг лица, не стирайте нос глаза и рот. Если убрали что-то лишнее, воспользуйтесь Отменой действия (Ctrl+Z). Экспериментируйте с настройками ластика на оптимального результата.
- После чего отключаем прозрачность, выкручиваем на 100% (все в том же разделе «Слои»), после чего продолжаем аккуратно работать листиком
- И в завершении работы нам необходимо отрегулировать цвета верхнего слоя с лицом, чтобы оно максимально совпадало с лицом нашей звезды. Для этого, как показано в видео, регулируем параметры в меню «Изображение >> Коррекция». А именно «Уровни», «Кривые», «Цветовой баланс», «Цветовой тон/Насыщенность».
#фотошоп для начинающих #уроки фотошопа #adobe photoshop #пошаговая инструкция #наложение #картинка на картинку
Как наложить фото на фото в Фотошопе
При работе с различными фотографиями у нас может возникнуть необходимость наложить одну картинку на другую. Мы можем захотеть совместить наш портрет с каким-либо привлекательным фоном, добавить к красивому пейзажу какой-либо отдельный элемент, выполнить другие схожие операции. Подобные задумки можно реализовать различными способами, программами и сервисами. Но в данном материале будет рассмотрена реализация данной задачи с помощью программы «Photoshop». Ниже я расскажу, каким образом наложить два фото друг на друга в редакторе Фотошоп. А также каков алгоритм реализации указанной задачи.
Несколько основных тезисов работы программы Фотошоп
Как известно, существуют различные варианты наложения картинок друг на друга в Photoshop, непосредственно зависящие от специфики добавляемых изображений. Мной же будет приведён довольно простой и удобный метод слияния фотографий, который пригодится даже новичкам.
Прежде чем приступать к наложению фото необходимо понимать следующее в работе Фотошопа:
- В идеале используемые вами фото должны иметь одинаковое разрешение. Если одно фото имеет 300 dpi, а другое – 74 dpi, может потребоваться конвертация одного из них, дабы одно изображение соответствовало другому;
- Старайтесь подбирать изображения с одинаковым источником света. Разумеется, вы можете самостоятельно создавать искусственные тени и световые блики, но в таком случае может быть сложно добиться естественности полученной в конечном итоге фотографии. Оптимальным будет найти схожее по специфике света фото;
- Старайтесь чрезмерно не усложнять сам процесс наложения фотографий. Попытки добавления различных изогнутых элементов и другие схожие сложности часто приводят к тому, что конечный результат выглядит не реалистично.
Давайте подробно разберём шаги, позволяющие сделать коллаж из двух картинок в Photoshop.
Читайте также: Как наложить фото на фото онлайн.
Шаг №1. Загрузка фото в программу
Для начала продумайте, какие элементы двух фотографий вы хотите совместить вместе. Последовательно загрузите фотографии в Фотошоп с помощью вкладки «Файл». Сначала базовое фото (к которому вы будете добавлять какие-либо элементы), а затем ту фотографию, откуда вы будете эти самые элементы брать.
Шаг №2. Обведение нужной области
На первом фото необходимо выделить ту область, куда вы хотите вставить объект из другого фото. Данное выделение можно сделать с помощью различных инструментов, обычно это «Лассо», «Прямолинейное Лассо», «Магнитное лассо», «Быстрое выделение» и другие.
Нажав на инструмент «Лассо» обведите необходимую вам область.
Это может быть полезным: Как вырезать лицо и вставить в другое фото онлайн.
Шаг №3. Выделение элемента, который будет наложен на базовое фото
Теперь переключитесь на картинку, откуда вы будете брать визуальные элементы для вставки. Вы можете пометить как всё фото с помощью нажатия на «Ctrl+A», так и его часть, с помощью уже упомянутого мной инструмента «Лассо».
Обведите второе фото (или его часть), которое вы будете накладывать на базовое фото
После того, как вы пометите нужный объект, нажмите на Ctrl+C, после чего данный элемент будет добавлен в буфер обмена.
Шаг №4. Вставка изображения
Теперь, чтобы вставить наше изображение в выделенную область, переключаемся на основное фото. Затем идём во вкладку «Редактирование», и выбираем там опцию «Вставить в». Изображение со второго фотоснимка появится в ранее помеченной нами области на первой картинке.
Если вставленное вами изображение в Фотошоп слишком большое или слишком маленькое, воспользуйтесь специальным инструментом «Свободная трансформация» во вкладке «Редактирование». С помощью регулирующих маркеров вы сможете установить необходимый размер вставляемого вами изображения.
Если же вы просто хотите вставить изображение (без вставки в какую-то определённую область), тогда будет достаточно воспользоваться сочетанием клавиш Ctrl+V.
Таким образом, на панели слоёв у нас получится два слоя, а также слой-маска.
После добавления одного изображения ко второму вы можете поиграться с различными эффектами маски слоя с помощью представленного в программе инструментария. Для сохранения полученного результата необходимо выбрать «Файл» — «Сохранить как».
Также рекомендую ознакомиться с альтернативным способом слияния картинок в Photoshop, представленным на данном видео:
Рекомендуем к прочтению: Ретушь фото лица онлайн.
Заключение
В данном материале мной был разобран быстрый и эффективный способ наложить одно фото на другое в Фотошопе. Разумеется, инструментарий указанной программы не ограничивается приведённым вариантом наложения, но его будет достаточно для того, чтобы решить поставленную задачу.
Фотошоп совместить две фотографии онлайн. Объединить две фотографии в одну онлайн, программа Pixlr Express
Как объединить две фотографии или вставить вырезанную часть одного изображения в другое задача простая для всех, кто немного знаком с фотошопом. Но, во-первых, не все умеют работать в программе Adobe Photoshop, во-вторых, и опытные пользователи не всегда умеют наложить одно изображение на другое хорошо. Рассмотрим несколько вариантов соединения нескольких картинок в одно изображение.
В этом примере картинки маленького размера наложены целиком, как они есть, на изображении побольше, которое служит фоном. Каждая маленькая картинка расположена в отдельном слое и частично перекрывает слои, которые располагаются ниже.
Как это делается? Нужно открыть в фотошопе все нужные фотографии. В зависимости от версии Photoshop у вас будут видны в окне программы несколько окон с картинками, несколько вкладок или в верхней части окна рядом с меню вот такая кнопка с открывающимся меню.
В меню выбираете кнопку с изображением 2, 3, 4 горизонтальных или вертикальных окон и видите сразу выбранное Вами количество картинок.
Изображения накладываются полностью, поэтому переходите в окно с той маленькой фотографией, которую первой будете накладывать на фон. В панели слоев видите один только фоновый слой с этой картинкой. Мышкой тянете этот слой в другое окно на картинку с фоном. Щелкаете на изображении с фоном, оно становится активным, и в панели слоев вы видите уже два слоя – фоновый и над ним слой с маленькой картинкой. Точно так же перетягиваете на фоновый слой другие картинки и располагаете их в нужном порядке.
Что делать, если вставляемое изображение слишком большое или слишком маленькое? Нужно его увеличить или уменьшить. Для этого щелкаете на слое с вставленной картинкой, выбираете в меню Edit (Редактирование) > Free Transform (Свободная трансформация) или нажимаете сочетание клавиш CTRL+T и тянете за маркеры или поворачиваете вставленное изображение.
Вставка в изображение фрагмента из другой картинки
Гораздо чаще нужно вырезать только часть одной фотографии и наложить этот фрагмент на другую фотографию. Такие композиции из частей разных изображений называют фотомонтаж или фотоколлаж.
Открываете изображение, из которого будете вырезать, выделяете любым подходящим инструментом выделения требуемый фрагмент, копируете Edit (Редактирование)> Copy (Копировать), затем переходите в основной документ и вставляете скопированную часть изображения Edit (Редактирование)> Paste (Вставить). Вставленный фрагмент располагается в отдельном слое и размеры его можно изменить так, как вам нужно.
Основная сложность в этом случае состоит в том, чтобы качественно выделить нужную часть из картинки. Чтобы избежать проблем с выделением часто используют изображения из коллекций клипарта – картинки на прозрачном фоне, или изоляты – предметы на белом или черном фоне. Однородный фон легко выделить волшебной палочкой и удалить.
Не забывайте, что фотомонтаж должен выглядеть реалистично, поэтому выполняйте
Плавный переход одного изображения в другое
В некоторых случаях нужно сделать так, чтобы одно изображение плавно переходило в другое или какая-то часть картинки становилась прозрачной, и сквозь нее был виден фон.
Чтобы наложить одну картинку на другую в программе Photoshop открывают обе исходные фотографии и перетягивают слой из одного открытого изображения в другой документ. Верхний слой делают полупрозрачным (на панели Layers (Слои) параметр Opacity (Непрозрачность) уменьшают до 50-60%) чтобы видеть сквозь него нижний и перемещают на каждом слое изображение так, чтобы части будущего вашего творения хорошо компоновались друг с другом.
Если нужно сделать быстро и высокого качества не требуется, можно использовать мягкую резинку – инструмент Eraser (Ластик) для быстрого стирания части слоя. Инструмент Brush (Кисть) задает размер, форму, плотность, жесткость для резинки, поэтому в настройках кисти обязательно должен быть установлен параметр Hardness (Жесткость) равным 0, на панели параметров кисти Opacity (Непрозрачность) установите значение 20-30%.
Резинкой сотрите в нужных местах части верхнего изображения и, когда закончите, для этого слоя верните параметр Opacity (Непрозрачность) 100%. Слой станет непрозрачным, но те места, где прошлись резинкой будут полностью или частично прозрачными.
Если нужно хорошее качество, лучше применить маску слоя. В отличие от резинки, маска не изменяет основного изображения, а только скрывает некоторые его части. Маску можно отключить или удалить без всякого ущерба для основного фото.
Чтобы добавить маску перейдите в слой с верхней картинкой и внизу панели Layers (Слои) нажмите кнопку Add Leyer Mask (Добавить маску слоя).
На панели инструментов Photoshop установите цвета черный и белый (основной и фоновый). Выберите инструмент градиент, в настройках градиента установите переход от черного к белому. Кликните мышкой на маске, чтобы сделать ее активной, и создайте градиентный переход в области, где перекрываются ваши картинки. Край верхней картинки станет прозрачным. Ближе к середине прозрачность уменьшится.
Чтобы добавить реалистичности изображению выберите мягкую кисть, убедитесь, что маска активна и дорисуйте в маске черные и белые области. Помните, что в маске черным цветом следует рисовать там, где нужно скрыть часть слоя, а белым там, где открыть какую-то область.
Напоследок два простых способа плавного перехода изображения в фон.
1 способ. Картинку разместить поверх фона и добавить к этому слою маску. В этом примере маска создана с помощью градиентной радиальной заливки. Важно, чтобы маска полностью скрывала края картинки, тогда не будет виден переход от изображения к фону.
2 способ. Выделяем нужную область в изображении, выполняем команду меню Select (Выделение) > Modify (Изменение) > Feather (Растушевка).В открывшемся окне нужно установить в поле Feather (Растушевка) ширину области растушевки. Эта величина зависит от размера изображения и подбирается для каждого фото отдельно – экспериментируйте!
После этого скопируйте выделенную растушеванную область и вставьте на подходящий фон. Края вставленного фрагмента будут полупрозрачными, причем прозрачность у края будет больше.
.
Снимаем блокировку со слоя, дважды кликнув по замочку в находящейся справа вкладке «Слои». Вместо замочка появится галка. Если же галку снять, то у слоя будет отключена видимость.
Если мы хотим, чтобы фото имели одинаковый размер, то уменьшаем это изображение по ширине до размеров второй. Сделать это можно, пройдя по вкладке главного меню редактора (горизонтальное меню вверху страницы), как показано на картинке.
В открывшемся новом окне вводим значение ширины, равное ширине второй, меньшей фотки. Также, ставим галку, если она не проставлена, у «Сохранить пропорции». Кликаем по кнопке «Да».
Если Вы не хотите, чтоб в итоге у Вас получились фото одинакового размера, то этот пункт опускаем.
Затем надо увеличить размер холста рабочего документа по высоте на значение, равное высоте второму изображению (или на большее, если Вы хотите, чтобы между фото был интервал). Сделать это можно, пройдя по вкладке Изображение —> Размер холста, как показано на рисунке:
В результате открывается такое окно:
В моём случае высота второго фото равна 420 пикселям, это значение я и прибавляю к высоте документа 450 пикселей, и получившийся результат 970 пикселей ввожу в строку «Высота».
Положение якоря выставите, как на рисунке, тогда к холсту прибавится новый участок снизу. Если же Вам надо вставить фотографию сверху, тогда выставите такое положение якоря:
Но я присоединяю фотку снизу, поэтому якорь у меня будет сверху.
Итак, ввожу значение 970 в строку «Высота», жму кнопку «Да». Для удобства просмотра можно уменьшить масштаб отображения документа вращением колёсика мыши. Документ принял следующий вид:
Теперь надо загрузить второе изображение на свободный участок внизу. Для этого проходим по вкладке Слой —> Открыть изображение как слой, как показано на рисунке:
Откроется новое окно, в котором Вам надо выбрать нужное изображение на своём компьютере, жмём ОК. Изображение открылось в документе в новом слое по середине:
Теперь остаётся только переместить фотографию точно вниз документа, используя инструмент «Перемещение».
Ну и сохраняем получившийся документ на свой компьютер, кликнув по вкладке Файл —> Сохранить изображение, в открывшемся новом окне клик на кнопку «Да»
Смотрите видеоурок , демонстрирующий данные действия.
Обработка фотографий, а тем более соединение их в одну, для многих любителей съемки что-то сложное и невероятное. Кого-то пугает установка новой программы на свой компьютер, кто-то продвигается дальше, но установив необходимое приложение, сталкивается с банальной проблемой незнания его функционала. В любом случае найти выход из положения совсем несложно. В интернете есть множество онлайн-приложений для этих целей, и большинство из них достаточно дружелюбны к начинающим пользователям. Давайте рассмотрим на примере конкретного из них, как соединить несколько фотографий в одну.
Для того чтобы соединить несколько фотографий в одну, можно воспользоваться онлайн-приложением Fotor . Для этого вам понадобится открыть в браузере страничку данного фоторедактора. Тут же, на главной странице сайта, нажимаем на кнопку «Сделать коллаж». После этого у вас должен появиться бегунок загрузки редактора. Кому-то понадобится подождать несколько секунд, кому-то несколько минут. Скорость загрузки прямо пропорционально зависит от скорости интернета. В любом случае вам следует дождаться, пока бегунок достигнет 100% загрузки. После этого вам откроется рабочее поле фоторедактора коллажей. Для соединения нескольких фотографий в одну предусмотрено сразу 2 режима. Это шаблон и funky-коллаж. Они находятся в меню слева. Для начала воспользуемся более простым режимом — шаблон. Выбираем его в меню слева. Чуть правее выставляем количество снимков в коллаже и выбираем понравившийся шаблон. К примеру, снимков у нас будет 4, а шаблон приглянулся пятый. По умолчанию справа уже будут загружены стандартные фотографии. Их мы удаляем, нажав на крестик в правом верхнем углу каждой из них. Далее необходимо загрузить свои фотографии. Для этого нажимаем «Открыть» и выбираем путь к картинкам. В фоторедакторе предусмотрена загрузка как с компьютера, так и из некоторых социальных сетей. Выбираем необходимый вам пункт. В нашем случае это будет загрузка с компьютера. В открывшемся окне находим нужные нам фотографии, выбираем их и нажимаем кнопку «Открыть». Все выбранные фотографии должны появиться в меню справа. Зажав левой клавишей мышки любую из них, перетащите в свободное место шаблона. То же самое проделайте с остальными фотографиями. Таким образом вы должны заполнить все свободное поле. Для тех, кто ленится самостоятельно заполнять шаблон, есть замечательная кнопка справа в меню «Заполнить». Одним ее нажатием вы решите сразу все проблемы. Все фото самостоятельно заполнят шаблон. После того как все фото расставлены по местам, необходимо сохранить коллаж. Для этого над готовыми фото нажимаем на кнопку «Сохранить» и указываем имя файла, его расширение, качество сохранения и место.Объединить две фотографии в одну задача довольно трудная, для новичков, которые только начали изучать фотошоп В этой статье мы соединим два изображения в одно с помощью фотошопа и сервиса Pixlr (фотошоп онлайн).
Зачем объединять две фотографии в одну, что такое фотоколлажЗдравствуйте друзья! Вы наверное не раз видели в сети Интернет фотографии, где на одном фоне одной картинки отображаются другие изображения. Зачем совмещать картинки таким образом? В основном для создания нового уникального фото. Это нужно тем людям, которые например, работают на фрилансе и делают подобные картинки на заказ. Или же пользователям, владеющими собственными сайтами, блогами, группами в соц-сетях.
Подобный рисунок принято называть фотоколлаж. Что такое фотоколлаж? Это одна картинка, на которой размещено множество других картинок. Например, на фоне природы гуляют люди. Далее мы узнаем, как объединить 2 фото в одну.
Объединить две фотографии в одну онлайн, программа Pixlr ExpressПомимо фотошопа в Интернете существует специальный сервис Pixlr Express, который может объединить две фотографии в одну и тем самым он создаёт фотоколлаж. Работать с ним достаточно просто. Для начала откроем его главную страницу по этому адресу – (pixlr.com/express). (Скажу, что этот сервис не будет работать, если у Вас включены блокировщики рекламы).
Чтобы создать фотоколлаж нажмите на кнопку – Collag. Далее у нас открывается панель редактирования. Откроются четыре панели, на них можно нажать и выбрать с компьютера те фотографии, которые мы хотим соединить. (Рисунок 1)
Итак, у нас появились две фотографии. Теперь, чтобы их соединить в одну, нажимаем на кнопку Layout, выбираем двойной слой и «Finished», для сохранения картинки. (Рисунок 2)
Впоследствии, появляются две функции Save, что означает сохранить. Нажмите на эту функцию два раза и сохраняем фотоколлаж на компьютер. Итак, мы создали фотоколлаж (Рисунок 3).
Этот инструмент, поможет Вам объединять множество других различных картинок.
Объединить две фотографии в одну в фотошопеИтак, чтобы объединить две фотографии в одну используем второй вариант – программу фотошоп. Открываем фотошоп нажимаем на кнопку «файл», далее «открыть» и выбираем с компьютера ту картинку, которую надо изменить.
Затем так же добавляем второе фото. В фотошпе появились две вкладки картинок. Нам нужно перейти на вторую, чтобы переместить изображение на первое фото. Нажимаете на «слои» затем на два раза щёлкаете левой кнопкой мыши и нажмите «ок». Это необходимо сделать, чтобы была возможность редактирования картинки. (Рисунок 4).
После данного действия, с этого фона картинка удалиться и её можно вставить на другой фон. Для вставки картинки опять переходим на первую картинку в раздел «редактирование» «вставить» В этом случае, у Вас точно должно получиться объединить две фотографии в одну. Если Вам будет мешать фон на второй фотографии, то его можно убрать. Заходим во вкладку «слои» выбираем «векторную маску» затем нажимаем на кисть и потихоньку убираем ненужный фон. Таким образом, картинки полностью соединяться.
ЗаключениеИтак, в этой статье мы рассмотрели вопрос – как объединить две фотографии в одну в фотошопе и с помощью сервиса Pixlr. Этот метод объединения фотографий поможет многим пользователям, особенно в плане заработка через Интернет.
Созданные коллажи, уникальные картинки можно разместить для продажи в Интернете на специальных сервисах – фотостоках и на этом заработать. Удачи Вам!
С уважением, Иван Кунпан.
Получайте новые статьи блога прямо себе на почту. Заполните форму, нажмите кнопку «Подписаться»
Если вы всегда задавались вопросом, как сочетать “две фотографии в одной” — наше новое приложение имеет ответ!
Этот блендер для фотографий — идеальный “редактор фотографий” для вас и отличное “приложение для фотомонтажа”, где вы можете использовать свои фотографии и добавлять рамы и эффекты для создания необычных коллажей мгновенно, объединяя фотографии вместе. Просто загрузите наш 📸Соединить Две Фотографии в Одну: Фоторедактор📸, объедините и наложите несколько изображений, постепенно смешайте две фотографии, объедините две фотографии в одном и легко отрегулируйте эффект прозрачности. Выберите цвет, рисунок и форму вашего любимого кадра для фотографий и покажите своим друзьям, что совпадение изображений никогда не было таким простым. Сделайте прозрачный снимок, а затем смешайте несколько фотографий в один потрясающий коллаж. Станьте настоящим профессионалом в манипуляции с картинками и бесплатно используйте нашу смесь для микширования фото, чтобы создавать прекрасные индивидуальные фотографии. Пойдите и получите это прямо сейчас! Покажите свое творчество, создайте замечательный коллаж и отлично проводите время с друзьями!
🔸📷🤳📸🔹🔸📷🤳📸🔹🔸📷🤳📸🔹🔸📷🤳📸
🤳 Одно из лучших простых в использовании приложений для «редактирования фотографий”;
🤳 Объединяйте изображения, выполняйте лучшее смешивание изображений с прозрачностью и зеркальным эффектом и различными эффектами фотоэффектов;
🤳 Сделайте снимок с помощью камеры или выберите изображение из своей телефонной галереи;
🤳 объединить две фотографии вместе;
🤳 Добавьте милые фоторамки, чтобы украсить ваш монтаж;
🤳 Отрегулируйте уровень смешивания и наложения фотографий и обрезайте, измените размер, поверните и перетащите фотографии с помощью лучшего приложения для редактирования изображений;
🤳 Сохранить фотографии в галерее вашего телефона или планшета;
🤳 Объединение двух снимков никогда не было таким простым, как сейчас, с помощью нашего 📸Соединить Две Фотографии в Одну: Фоторедактор📸, попробуйте его и поделитесь своей фотографией со своими друзьями на всех социальных сетях!
🔸📷🤳📸🔹🔸📷🤳📸🔹🔸📷🤳📸🔹🔸📷🤳📸🔹
Сделайте свое воображение бесплатным и улучшите свои снимки, используя лучший создатель коллажа фото-блендера!
Вам не нужны сложные смешанные программы, чтобы смешивать две фотографии, потому что теперь вы можете делать большие манипуляции на своем собственном телефоне.
If you have always wondered how to “blend two pictures together” — our new app has the answer!
This “photo blender” is the perfect “photo editor” for you and a great “photo montage” app where you can use your pics and add “picture frames and effects” to create unusual collages instantly with “blending photos” together. Just download our 📸Photo Blender — Mix Photos Editor📸, “merge and overlap multiple image”, “blend two photos” gradually, “combine two pictures in one” and adjust the transparency effect with ease.
Как накладывать изображение на в фотошопе. Как наложить несколько слоев в Фотошопе
Всем привет! Сегодня я буду рассказывать о том, как в фотошопе наложить одну картинку на другую с прозрачностью. Конечно, большинство людей, которые хотя бы как-то работают в фотошопе знают как это делается, так как это реально азы. Но мне уже несколько раз приходили сообщения на почту и в личку в ВК с просьбой объяснить, как накладывать фрагменты на отдельное фото. Кто-то хочет наложить бороду и костюм, а кто-то просто хочет перенести себя в Париж. Все материалы, используемые в данном уроке, вы можете скачать .
Если вам нужно переместить какой-либо объект на другой фон, то данная функция вам непременно поможет. Для этого вам понадобится фоновое изображение и объект на прозрачном фоне в формате PNG. Если ваш объект находится на обычном фоне, то вам придется , а уже после этого вы сможете объеденить две фотографии.
Я решил перенести утку на изображение с прудом.
Как вырезать лицо в фотошопе и вставить в другое фото
Естественно, можно не просто наложить одну картинку на другую, а сделать это с лицами. По крайней мере вы сможете перенести лицо друга ии подруги на совершенно чужеродное тело, либо посмотреть, как вы будете смотреться в юбке. На самом деле, замена лиц применяется и в более профессиональных сферах.
Для этого нам нужно фотографии двух разных людей. Я решил взять фото двух голливудских актеров Николаса Кейджа и Джона Траволты. Вместе они снимались в фильме «Без лица». Но там это выглядело очень неправдоподобно, так как различаются не только лица, а еще и телосложение, формы черепа и многое другое.
- Откроем две фотографии в разных вкладках. Я больше всего предпочитаю способ Drag and Drop, то есть, выделить нужные изображения и перенести их в фотошоп с зажатой левой клавишей мышки. После этого они по очереди откроются в разных вкладках.
- Теперь берем любой инструмент выделения, например « », и начинаем выделять лицо Джона Траволты, захватывая лобную часть и подбородок. А вот волосы нам не понадобятся.
- Теперь берем инструмент «Перемещение»
, после чего зажимаем левую кнопку мыши внутри выделения, а затем переносим его на вкладку с Николасом Кейджем, пока она не откроется. После этого наводим нашу выделенную часть куда-нибудь на картинку и отпускаем копку мыши.
- Когда фотография Траволты окажется на новом слое, уменьшите его не прозрачность хотя бы на 25-30 процентов. чтобы нам легче было работать.
- Теперь начинаем заниматься подгоном. Как видите, фотография с Джоном была больше, кроме того, его голова была слегка наклонена. Поэтому, нам все нужно подогнать. Для начала вызовите Свободное трансформирование, нажав комбинацию клавиш CTRL+T , и после этого тяните за уголки, не забыв нажать клавишу SHIFT , чтобы примерно подогнать размер.
- Теперь поставьте курсор чуть выше угла, чтобы он изменился на режим поворота. После этого зажмите левую кнопку мыши, и начинайте поворачивать перенесенный объект в ту сторону, чтобы лицо стояло также прямо, как и Кейджа.
- Теперь перенесите полупрозрачное лицо Траволты, на Кейджа, чтобы посмотреть соответствие носа, рта и глаз нужного размера. Отлично, мы сделали все на одном уровне. после этого можно нажать Enter , чтоюы применить трансформирование.
- Теперь нам нужно удалить или обрезатьостатки кожи, которые вылезают за пределы черепной коробки. Для этого можно воспользоваться инструментом ластик и просто стереть ненужную область. Только желательно нажать правую кнопку мыши и выставить жесткость на 0 процентов, чтобы границы были с максимально мягким переходом.
- Нам удалось наложить одно фото на другое да и лицо вроде бы готово, но вот оттенок их немного не совпадает, поэтому придется немного изменить тон. Можно воспользоваться тем же способом, которым мы убирали красноту с лица в фотошопе, либо применить инструмент заплатка. Для этого выберите «Заплатку»
и обведите лобную часть, которая принадлежит Николасу Кейджу. После это зажмите правцю кнопку мыши и перенесите ее на кусок кожи траволты, чтобы заменить ту часть.
- В принципе всё. Можно только провести восстанавливающей кистью по лобной складке, чтобы она не дублировала уже имеющуюся.
Теперь у нас получился настоящий Джон Кейдж или Николас Траволта. Да уж. Конечно, у них совершенно разный тип лиц, но я думаю, что уть вы поняли.
Вырезать лицо в фотошопе и вставить в другое фото совсем не трудно. Остается только правильно подогнать размеры, соответствие носа, глаз, рта, цвета кожи и других факторов. К сожалению, у нас получился очень большой лоб, но это и неудивительно, глядя на их формы головы.
Как наложить костюм в фотошопе
Наложить одну картинку на другую с прозрачностью в фотошопе можно не только ради прикола. Сегодня этим способом пользуются в различных фотосалонах и не только. Особенно это актуально, когда нужно сделать фото на документы. Да, теперь не нужно специально одевать костюм или полицейскую форму, чтобы сфотографироваться на паспорт или удостоверение. Можно прийти хоть в рваной футболке, а костюм вам запросто могут наложить в фотошопе.
Теперь Джастина Тимберлейка можно вклеивать в документы. Точно также мы делаем и с другими костюмами, с прическами, усами, бородами или даже шрамами. Достаточно в интернете в любом поисковике найти задать что-нибудь типа «Костюм полицейского png» или «Мужские прически с прозрачным фоном» . Принцип работы такоей же: открываем, переносим, подгоняем размер и деформируем.
Для примера я возму ту же самую фотографию, над которой мы только что работали, после чего добавлю Тимберлейку новую прическу, бороду и шрам.
Теперь, я надеюь, что вы поняли, как в фотошопе наложить одну картинку на другую с прозрачностью, чтобы добавить нужные элементы, и кардинально изменить фотографию. С помощью наложения вы сможете делать коллажи, накладывать костюмы для документов, менять прически, добавлять фрагменты, которых раньше не было и многое другое. Применений, как видите, очень много.
Кстати, вспомнился один забавный случай. Одному моему знакомому лет 10 назад нужно было к определенному времени загрузить фуру грузом (какие-то мешки с непонятно чем). Но к назначенному времени он ничего не успевал. Тогда он сфотографировал отдельно пустой кузов фургона и поддоны с мешками, после чего попросил друга положить их туда с помощью фотошопа. Тот без проблем все сделал, после чего фотография была выслана начальству. Фотка прокатила и никто не узнал, о том, что с погрузкой опоздали.
На этом у меня все. Но если вы плохо знаете фотошоп или не знаете его вовсе, то рекомендую вам посмотреть эти замечательные видеоуроки . Это лучший курс для начинающих что я видел. Все уроки структурированы и идут от простого к сложному. Материал просто бомбический и усваивается буквально на лету. А самое главное, что всё рассказывается доступным языком для любой категории пользователей. Очень рекомендую.
Ну а на этом я заканчиваю. Надеюсь, что моя статья была для вас полезна. Поэтому обязательно подписывайтесь на обновления моего блога, а также на мои паблики в социальных сетях, значки которых расположены в сайдбаре. Жду вас снова у себя в гостях. Пока-пока!
С уважением, Дмитрий Костин.
Этот урок Фотошопа будет на редкость простым, а на его выполнение вам даже в первый раз понадобится не более 5 минут. В нем мы научимся гармонично совмещать вместе две фотографии.
1. Как обычно, первым дело, подбираем подходящие снимки (или просто картинки, совершенно необязательно, чтобы это были именно «живые» фотографии). Свое предпочтение мы отдали вот этим изображениям.
Лучше если они будут одинакового размера.
2. Обе картинки открываем в Фотошопе одновременно, каждую в своем окне.
3. Теперь с помощью инструмента «Перемещение» (его, кстати, можно не только выбрать на панели инструментов, но и вызвать нажатием клавиши «V» на клавиатуре) накладываем один снимок на другой. Просто подцепляем курсором картинку, которая будет поверх, и тащим ее, не отпуская левую кнопку мыши, на ту, что будет снизу.
Перемещенную картинку устанавливаем точно в границы нижней.
4. Вызываем окно слоев (кнопка F7). Слой наложенного фото (с лесным домиком в нашем случае) должно оказать сверху. Добавляем ему слой-маску нажатием соответствующей кнопки.
Часто одна картинка не способна проиллюстрировать всю суть проблемы, в связи с чем ее приходится дополнять еще одним изображением. Выполнить наложение фото можно с помощью популярных редакторов, однако многие из них сложны в понимании и требуют определенных навыков и знаний для работы.
Совместить две фотографии в единое изображение, сделав всего несколько щелчков мышью, помогут онлайн-сервисы. Такие сайты просто предлагают загрузить файлы и выбрать параметры совмещения, сам процесс происходит автоматически и пользователю остается лишь скачать результат.
Сегодня мы расскажем об онлайн-сервисах, которые помогут совместить два изображения. Рассмотренные ресурсы абсолютно бесплатны, а с процедурой наложения не возникнет проблем даже у начинающих пользователей.
Способ 1: IMGonline
Сайт содержит многочисленные инструменты для работы с картинками в разных форматах. Здесь же можно легко объединить две фотографии в одну. Пользователю нужно загрузить оба файла на сервер, выбрать, как именно будет осуществляться наложение, и дождаться результата.
Изображения можно совместить вместе с настройкой прозрачности одной из картинок, просто вклеить фото поверх другого либо наложить фото с прозрачным фоном на другое.
Одну картинку на другую мы накладывали с параметрами, установленными по умолчанию, в итоге получилось довольно необычное фото хорошего качества.
Способ 2: Фотоулица
Русскоязычный онлайн-редактор, с помощью которого легко наложить одно фото на другое. Имеет довольно приветливый и понятный интерфейс и множество дополнительных функций, которые позволят получить желаемый результат.
Работать можно с фотографиями, скачанными на компьютер, либо с картинками из интернета, просто указав на них ссылку.
- Щелкаем на кнопку «Открыть фоторедактор» на главной странице сайта.
- Попадаем в окно редактора.
- Нажимаем на «Загрузить фото» , затем щелкаем на пункт «Загрузить с компьютера» и выбираем ту картинку, на которую будет накладываться второе фото.
- С помощью боковой панели, если нужно, меняем размеры первой картинки.
- Вновь щелкаем на «Загрузить фото» и добавляем второе изображение.
- Поверх первого фото будет наложено второе. Подгоняем его под размеры первой картинки с помощью левого бокового меню, как описано в п.4.
- Переходим во вкладку «Добавить эффекты» .
- Настраиваем нужную прозрачность верхней фотографии.
- Для сохранения результата щелкаем на кнопку «Сохранить» .
- Выбираем подходящий вариант и щелкаем на кнопку «ОК» .
- Выбираем размер изображения, оставляем либо убираем логотип редактора.
- Начнется процесс монтирования фото и сохранения ее на сервер. Если вы выбрали «Высокое качество» , процесс может занимать продолжительное время. Не закрывайте окно браузера до завершения загрузки, иначе весь результат будет потерян.
В отличие от предыдущего ресурса, следить за параметрами прозрачности второго фото относительно другого можно в режиме реального времени, это позволяет быстрее добиться желаемого результата. Положительные впечатления от работы сайта портит длительный процесс загрузки картинки в хорошем качестве.
Способ 3: Фотошоп Онлайн
Еще один редактор, с помощью которого легко объединить две фотографии в единый файл. Отличается наличием дополнительных функций и возможностью соединять лишь отдельные элементы изображения. От пользователя требуется загрузить фоновое изображение и добавить к нему одну или несколько картинок для совмещения.
Редактор работает на бесплатной основе, итоговый файл имеет хорошее качество. Функционал сервиса похож на работу десктопного приложения .
Если редактором пользоваться впервые, довольно сложно разобраться, где именно находятся параметры для настройки прозрачности. Кроме того, «Онлайн Фотошоп», хоть и работает через облачное хранилище, довольно требователен к ресурсам компьютера и скорости соединения с сетью.
Работая с программой Photoshop, чаще всего вам придется работать с уже имеющимися изображениями. Либо вам понадобится что-то в них исправить, либо вы захотите взять часть в изображении, чтобы использовать в другом изображении, да мало ли для чего еще.
Открытие изображения
Сначала необходимо открыть само изображение в программе Phoroshop. Для этого выберете команду меню Файл -> Открыть (File -> Open). В отрывшемся окне выберите необходимое изображение.
Обратите внимание, в пункте Тип файла огромный список поддерживаемых файлов. Если вы выберете определенный тип файла (например, gif), то в окне выбора будут отображены только файлы с этим расширением. Поэтому, если вы точно знаете, что данный файл лежит в данной папке, а в окне выбора изображения вы его не видите, значит вы выбрали не тот тип файла.
Постановка задачи
Как всегда рассмотрим на примере. Предположим у нас есть две вот такие фотографии:
А мы хотим, чтобы лошадка скакала по берегу моря. Что нам необходимо сделать:
- Создать новый файл для нового изображения (конь на берегу моря).
- Разместить на разных слоях нового файла изображения коня и моря.
- Вырезать коня. Для этого его необходимо сначала выделить.
- Добавить естественности новому изображению.
Создание нового файла
Итак, создадим новый файл, размером 500 Х 375 (таковы размеры фотографии с морем, хотя мы могли бы сделать и меньшее изображение).
Создадим два новых слоя: один назовем «конь», другой — «море», причем слой -Море- должен находится под слоем -Конь-. Чтобы слою дать название, щелкните правой кнопкой мыши по слою, в открывшемся контекстном меню выберите -Параметры слоя- (Layer Properties). Откроется окно параметров, где и нужно задать имя:
Сейчас у нас в программе открыты три файла, т.е три окна с разными файлами (с морем, с конем и только что созданный, который будем называть рабочим окном). Причем активным окном (с которым работаем) является последнее.
В нем, на слое -Море- мы расположим наше море. Для этого:
- Сделаем активным окно с морем (просто щелкните по нему).
- Выделим все изображение, для этого в меню выберем команду Выделение -> Все (Select -> All) или нажмите комбинацию клавиш Ctrl+A. Вокруг изображения появится рамочка выделения в виде бегущих муравьев.
- Скопируем это изображение (Ctrl+C). Теперь сделаем активным наше рабочее окно (щелкнем по нему), убедимся, что активным является слой -Море- (если нет, то щелкните по нему) и вставим изображение (Ctrl+V). Теперь на слое море изображено море.
Выделение коня
В Photoshop предусмотрено несколько инструментов выделения изображения, один из них (прямоугольное выделение) мы рассматривали на первом уроке. Но здесь оно не подойдет, так как наш конь имеет сложную форму.
Для его выделения мы воспользуемся двумя инструментами на панели инструментов:
Нажмите левой клавишей мыши на инструмент -быстрое выделение-, откроется окно выбора инструмента:
Выберите инструмент -волшебная палочка-. Если щелкнуть по какому-либо пикселу слоя этим инструментом, то будут выделены смежные пикселы одного оттенка. На панели параметров этого инструмента выберите следующие значения:
В поле -Допуск- (Tolerance) можно вводить значения от 0 до 255. Если установить значение 0, то будет выделен только один оттенок, если установить 32, то инструмент будет выделять пикселы в диапазоне от цвета на 16 единиц темнее и до цвета на 16 единиц светлее того, по которому вы щелкнули. В нашем случае мы установили значение 100.
Мы также установим флажок -Сглаживание- (Anti-aliased), чтобы сделать более гладкими границы выделенной области.
Флажок -Смежные пикселы- (Contiguous) выделяет только те пикселы, которые находятся в соседних с выбранным областях.
Уберите флажок -Образец всех слоев- (Sample All Layers), т.к. он распространяет свое действие на все слои, а мы работаем только со слоем -конь-.
Теперь щелкните инструментом по изображению коня, он выделится.
Само выделение не будет идеальным (мы его доработаем позже), на этом этапе главное выделить контуры коня. Если вам не нравится то, как выделилось, щелкните еще раз инструментом и выделение пропадет (или Ctrl+Z) и попробуйте снова.
Теперь, когда наш конь выделен, нам нужно удалить все лишнее. Для этого в меню выберем команду Выделение -> Инверсия (Select -> Inverse). Теперь будет выделена вся область вокруг коня. Жмем Del на клавиатуре и получаем нашего вырезанного коня на фоне моря:
Уберем выделение (в меню выберем команду Выделение -> Убрать выделение). Согласитесь очень не плохо, только траву надо убрать.
Для этого сначала увеличим нижнюю часть изображения (там где трава). Для этого на панели инструментов возьмите инструмент -Лупа-.
На панели параметров этого инструмента щелкните по лупе с плюсиком.
Теперь щелкните по той части слоя, где трава. Увеличится эта часть изображения, если щелкнуть еще раз, она еще увеличится. Если щелкнуть по лупе с минусом, а потом по изображению, то оно будет уменьшаться. Так вы можете увеличивать и уменьшать изображения для удобства работы с ним.
Итак, вы увеличили ту часть, где трава. Нажмите левой клавишей мыши на инструмент -Лассо-, откроется окно выбора инструмента:
Выберите инструмент -магнитное лассо-. Этот инструмент автоматически создает выделенную область в то время, как вы перемещаете или перетаскиваете курсор. Граница области «прилипает» к ближайшему отличительному оттенку цвета или тени, который определяет границу фигуры.
Щелкните по изображению, чтобы создать первую промежуточную точку. Перемещайте курсор вдоль границы фигуры, которую вы хотите выделить (в нашем случае конечности коня). В то время как вы перемещаете курсор, линия выделения будет «прилипать» к границе фигуры. Появляющиеся в процессе перемещения курсора временные точки исчезнут, как только вы замкнете контур.
Снова Del на клавиатуре, убрать выделение, уменьшить размер до нормального (на панели инструментов возьмите инструмент -Лупа- на панели параметров щелкните по лупе с минусом).
Для пущей убедительности добавим песка на копыта коня. Для этого создайте новый слой, сделайте его самым верхним. Теперь возьмите инструмент пипетка на панели инструментов
Этот инструмент выбирает цвет из активного изображения или из любой другой области экрана и назначает его в качестве основного или фонового. Нам нужен цвет песка, поэтому щелкаем по изображению песка. Посмотрите основной цвет изменился.
Теперь возьмите инструмент кисть на панели инструментов
На панели параметров этого инструмента выберите кисть, напоминающую песок (т.е. с неровными краями).
Сделайте ею по одному щелчку на каждом копыте. Получится примерно вот так:
Все, наше изображение готово, а урок закончен. В следующем уроке мы рассмотрим другие инструменты выделения, а также научимся изменять размеры изображений и их частей.
Загружаем фон
Фотошоп и его аналоги созданы для специалистов и требуют длительного обучения. Но существует простая и понятная новичку программ «Домашняя Фотостудия». Она умеет обрезать, склеивать, накладывать изображения не хуже, однако не требует сил для изучения и мощного ПК. Разобраться сможет даже «чайник» – сами увидите! Для начала выберем и добавим фоновое изображение, кликнув по соответствующей кнопке.
Когда картинка появится на монтажном столе, одним кликом переходим в меню «Оформление» и выбираем «Фотомонтаж», чтобы склеить два снимка.
Теперь открываем меню «Добавить слой», кликаем на пукнт «Фотография», ищем на жестком диске второе фото, которое нужно поместить на первое.
Удаляем фон со второй картинки
Изображение наложится сверху, но чтобы органично совместить его с фоновым, нужно вырезать объект. Для этого нажимаем на меню «Обрезать фото». В открывшемся окне выбираем тип кисти. По умолчанию установлено прямоугольное выделение, но для объектов сложной формы оно не подходит. Нам понадобится кисть произвольной формы. Ею мы обводим фрагмент, который оставляем. Когда закончите, кликните по фону дважды – он станет частично прозрачным. Теперь сохраняем объект.
Пробуем совмещать два изображения
При помощи мыши выберите и перетащите картинку в нужное место фона, растяните, сожмите, увеличьте или уменьшите ее по вашему усмотрению. Задайте прозрачность и угол попорота. Также рекомендуется выбрать режим смешивания для лучшего сглаживания между картинками. Если хотите добавить полупрозрачную фоторамку для объекта, выберите ее из каталога. Можно вставлять любые, но под нашу композицию подходящей не нашлось.
Сглаживание перехода
Как видите, мы не использовали режимы смешивания, поэтому фото сильно выделяется на фоне. Улучшить картину поможет инструмент «Размытие». Поэкспериментируйте с кистью и немного затрите границы объекта на фоне. Растушевка уменьшает эффект монтажа. Только не перестарайтесь. Не выходя из этого окна можно откорректировать любые параметры снимка – осветлить, затемнить, обрезать, подкрутить цвета.
Как онлайн наложить одно фото поверх другого.: spayte — LiveJournal
В статье рассмотрим то, как быстро и эффективно решить задачу вставки одного фото в другое. Без Фотошоп и без установки какого-либо софта. Мы научимся это делать прямо в браузере буквально за минуты!
При подготовке были испробованы порядка десятка онлайн сервисов, которые обещали помочь с наложением фотографий друг на друга. По факту часть из них имела очень ограниченный функционал для этого, часть требовала предварительную регистрацию или регистрацию для скачивания готового результата, а часть и вовсе оказалась не бесплатными, как было заявлено.
Самым удачным и приятным в использовании, оказался онлайн редактор iloveimg. Прямо сейчас рассмотрим как в нем работать.
Простая вставка одного фото в другое
«>Перейдя по ссылке, вы увидите большую кнопку «Выбрать изображение». Вам надо указать на диске своего устройства ту фотографию, которая будет снизу, то есть фоном.
В онлайн редакторе, который автоматически запустится можно отредактировать картинку, если это необходимо:
- Изменить размер
- Обрезать
- Отразить по горизонтали, вертикали
- Добавить текст, рамку
- Скруглить углы
После внесения необходимых корректировок нажмите кнопку «Открыть», чтобы добавить второе фото, которое будет располагаться поверх фонового. Например, берем изображение лица.
При помощи указателя мыши расположите верхнюю картинку в любом месте относительно фоновой, изменяйте её пропорции и размер, потянув за углы.
Чтобы сохранить результат в виде файла, нажмите одноименную кнопку в правом нижнем углу редактора, и он будет автоматически загружен в папку загрузок вашего браузера. Предварительно можно выбрать один из двух форматов файла: PNG либо JPG.
Никаких водяных знаков на финальном результате не будет, а картинка будет выглядеть в точности так же, как в редакторе.
Наложение одного фото на другое
Теперь рассмотрим более сложный вариант совмещения двух изображений, а именно наложение их друг на друга с использованием маски прозрачности.
Проделываем все этапы, описанные ранее. При выборе верхней картинки слева от неё появляется небольшая панель инструментов, в которой надо нажать значок шестерёнки. В верхней части редактора станут доступны новые инструменты, среди которых надо выбрать последний в ряду – с названием «Opacity», или «Прозрачность».
При клике на нём появится ползунок, перемещая который вы можете менять режим прозрачности наложения верхнего фото поверх фонового. Крайнее левое положение ползунка задаёт максимальную прозрачность, крайнее правое – минимальную.
Для применения эффекта не забудьте нажать кнопку «Применить».
Сохранение финального рисунка производится по той же схеме, которая была описана выше.
Кстати таким образом вы можете комбинировать друг с другом не только две, но и значительно больше картинок!
Итог
Однозначно можно порекомендовать онлайн редактор iloveimg к ознакомлению и использованию. В ряду его преимуществ можно выделить следующие:
- Бесплатность.
- Простой и понятный интерфейс.
- Отсутствие необходимости в регистрации как для работы в редакторе, так и для скачивания результата.
- Отсутствие водяных знаков в скачиваемом файле.
Как сделать 3д фото
Как сделать 3д фото
Как создать свою 3D модель из фотографии? Создайте 3D-модель изображений, создав свою небольшую фотостудию. Мне пришла в голову идея создать еще одну фотостудию с инструкциями, но это было не в моих силах. Сделайте свои фотографии. Настройте свою станцию. программы. С первой программой: Visual SFM. Со второй программой: MeshLab. Используя третью программу: Blender. Некоторые будущие проекты.
Как создать 3D-фото на Facebook?
Как сделать 3D-фото на Facebook: Сделайте исходное изображение. Лучшие типы изображений для 3D-фотографии имеют четкий передний план, объект и фон. Создание изображения карты глубины Изображение карты глубины в оттенках серого с темными областями, представляющими удаленные объекты, и более светлыми областями, представляющими объекты, расположенные близко к камере. Переименуйте файл карты глубины. Добавьте имя файла карты глубины с _depth.
Что такое 3D-изображения?
3D — это процесс отображения 3D-изображения на 2D-поверхности, создающий оптическую иллюзию глубины.Для получения трехмерных изображений обычно используются два фиксированных или движущихся объектива камеры, которые находятся на небольшом расстоянии друг от друга, чтобы сфотографировать объект в трех измерениях.
Что такое 3D-фотография?
Трехмерная (3D) фотография или стереоскопическая фотография — это техника фотографии, которая представляет изображения человеческому глазу по одному, имитируя то, что делает мозг, когда он объединяет изображения из левого и правого глаза для интерпретации глубины.
Искусство рендеринга
Какую программу использовать для создания 3D-моделей?
3D-модели также могут быть созданы с использованием технологии фотограмметрии с помощью специального программного обеспечения, такого как RealityCapture, Metashape, 3DF Zephyr и Meshroom, и приложений для очистки, таких как MeshLab, netfabb или MeshMixer.
Что такое 3D-изображение?
Трехмерное изображение также может быть объемным изображением в градациях серого, например, с помощью МРТ или компьютерной томографии. Таким образом, это карта того, что находится в объеме, и дает плотность, активность, температуру, яркость, концентрацию или что-то еще, что она измеряет в любом положении x, y, z в трехмерном прямоугольном объеме / поле.
Какая программа для 3D-дизайна самая лучшая?
SolidWorks — самая популярная программа для 3D-моделирования, которая имеет множество простых в использовании функций, которые делают ее лучшей программой для 3D-моделирования.SolidWorks, разработанная и опубликованная Dassault Systèmes, представляет собой программу автоматизированного проектирования (CAE) и автоматизированного проектирования (CAD), работающую в Microsoft Windows.
Что такое производитель 3D-моделей?
Средство создания трехмерных (3D) моделей обычно представляет собой программное обеспечение, которое можно использовать для создания цифровой модели объекта, находящегося в виртуальном пространстве. Эти программы используются для множества приложений, включая специальные эффекты для фильмов и телевидения, а также графику в видеоиграх.
Как сделать фотоколлаж [КАК СОБИРАТЬ ФОТОГРАФИИ С ПОМОЩЬЮ МОБИЛЬНОГО ТЕЛЕФОНА (Учебное пособие на тагальском языке) | mercedes vills vlog] Каковы лучшие программы для создания фотоколлажей? Создатель фотоколлажей.Picture Collage Maker — это мощная программа от PearlMountain, идеально подходящая для создания коллажей и альбомов из ваших фотографий. Коллагельт. Создатель фотоколлажей SnowFox. Смайлбокс. Коллаж форм. Создатель фотоколлажей Aleo. создатель коллажей. Могу ли я сделать фотоколлаж в Windows 10? Snap Collage — это бесплатная…
Что такое трехмерный дизайн?
Термин «трехмерное строительство» — это обычно используемая аббревиатура для трехмерного проектирования и широко используется в строительных процессах с участием компьютеров и других электронных систем рисования.В методах трехмерного проектирования дизайнер использует три оси (x, y и z) для интерпретации и создания реалистичной формы желаемого объекта.
Что такое программа 3D Builder?
3D Builder — это приложение, которое позволяет создавать или импортировать файлы для 3D-печати. До сих пор для создания файла для 3D-печати требовалось глубокое знание САПР. 3D Builder исключает это из уравнения.
Как создать собственную 3D-модель из фото-видео
Шаг 1 : Загрузите несколько фотографий в 3D-модель, а затем используйте технику выравнивания изображений, чтобы объединить несколько изображений.
Шаг 2 : После этого вам также понадобится фотография сбоку, чтобы использовать 3D-маскировку для создания модели.
Шаг 3 : Используйте двумерное маскирование несколько раз, чтобы удалить ненужные части модели.
Как сделать 3D модель из фотографий?
Сделаем 3D модель из фотографий!
Шаг 1 : Сделайте снимок объекта на цифровых фотографиях. Первый шаг — запечатлеть объект путем его съемки. Эти изображения служат основой для остальной части вашего проекта, а затем преобразуются в 3D-модель.Вы можете выполнить этот шаг с помощью цифровой камеры или мобильного телефона.
Как установить видео в качестве обоев на iphone
Есть ли способ распечатать фотографию в 3D?
Литофан — это метод 3D-печати фотографий, при котором толщина отпечатка используется для отображения различных оттенков серого. Некоторые из них темные, а другие ярче при контровом свете. Для создания 3D-модели доступны варианты: «Отверждение» или «Изображение на литофан». После того, как вы сгенерировали свою модель, вам нужно обрезать ее.
Какая лучшая программа для преобразования фотографий в 3D-модели?
В этом случае Neutra 3D Pro является рекомендуемым программным обеспечением для преобразования фотографий в 3D-модели.
Шаг 1 : Загрузите несколько фотографий в 3D-модель, а затем используйте метод выравнивания изображений, чтобы объединить несколько изображений.
Шаг 2 : После этого вам также понадобится фотография сбоку, чтобы использовать 3D-маскировку для создания модели.
Как работает трехмерное бумажное моделирование в Индии?
Это совершенно другой вид онлайн-3D-печати.Бумажное 3D-моделирование в основном включает в себя все различные методы, такие как складывание, вырезание и т. Д., Используемые для преобразования листа бумаги в 3D-объект, такие как услуги 3D-печати в Индии.
Как создать собственную 3D-модель из фотографии в Интернете
Еще один отличный способ преобразовать отдельное изображение в 3D-модель — использовать бесплатный онлайн-инструмент, такой как converttio, который преобразует изображения в файл SVG. Когда у вас есть путь, вы можете изменить его размер в TinkerCAD, чтобы он соответствовал любой высоте, прорези, удлиненным деталям и т. Д.
Идеи видео на день рождения
Что такое 3D фоторамка?
3D фоторамка: EZ3D Photo Print в основном предназначена для тех, у кого есть фотопринтер и цифровая камера и кто хочет сделать что-то интересное и особенное со своими фотографиями. Это потому, что он позволяет легко создавать 3D-фотографии, используя ваши обычные 2D-фотографии.
Что такое 2D-изображение?
Двухмерное изображение может быть цветным изображением в градациях серого или простым языком, хотя в MATLAB двухмерное цветное изображение фактически является трехмерным изображением, поскольку оно содержит 3 двухмерных изображения, по одному для каждой цветовой плоскости.
Как загрузить 3D изображение в Facebook?
- Запустите приложение Facebook на своем iPhone и поставьте лайк на странице Facebook 360.
- Чтобы получить доступ к этой функции, необходимо перезапустить приложение Facebook, поэтому снова принудительно откройте приложение.
- Затем выберите создание новой публикации и коснитесь трех точек в правой части страницы, чтобы увидеть все параметры публикации.
- Выберите 3D-фото.
Как создать 3D-пост на Facebook?
- Сначала загрузите приложение Facebook и установите его на свой смартфон.
- Когда вы закончите, откройте приложение и войдите в свою учетную запись Facebook.
- Затем нажмите мысленно раздел «Что нового» и затем нажмите «Добавить в публикацию».
- Теперь прокрутите вниз и выберите параметр «3D-фото».
- Вам будет предложено просмотреть фотографию.
- Подождите, пока приложение сделает вашу 3D-фотографию.
Как построить стену
Как добавить картинку на страницу Facebook?
Щелкните вкладку «Профиль» вверху страницы и щелкните вкладку «Фотографии» в левой части страницы после входа в свою учетную запись.Это отобразит ваши фотографии. 2. Щелкните альбом, содержащий фотографию, которую вы хотите добавить на вашу общедоступную страницу Facebook, затем щелкните фотографию, которую хотите добавить, когда она появится.
Как создать 3d-фотографию facebook из изображений viewmaster
Сначала создайте новую публикацию в Facebook с помощью мобильного приложения Facebook, затем нажмите трехточечный значок, чтобы просмотреть параметры публикации. Оттуда коснитесь 3D-фотографии, чтобы перейти в папку «Портреты» на вашем iPhone, выберите фотографию и просмотрите ее. Наконец, добавьте заголовок и нажмите «Поделиться».
Когда на iPhone появилась 3D-фотография?
Впервые анонсированная в мае 2018 года, 3D-фотография, по сути, основана на карте глубины изображения, сделанного с помощью телефона с двумя камерами, а затем добавляет некоторые пользовательские улучшения программного обеспечения. Конечным результатом должно быть сдвинутое псевдо-трехмерное перспективное изображение.
Как оживает фотография в Facebook?
Когда вы используете Facebook и прокручиваете страницу вниз, фотография внезапно оживает. Когда вы перемещаете мобильное устройство или мышь, вы увидите классный эффект параллакса.Вам может быть интересно, как они это делают.
Блендер для лица [Create Your Face (Учебное пособие по Blender)] Как использовать Face Blender в Windows 8? Face Blender, лучшее приложение для смешивания лиц в Windows 8! Используйте камеру, чтобы сделать две фотографии разных лиц или выбрать изображения из своей фотогалереи. Нажмите кнопку смешивания, чтобы смешать их! В результате получилось красивое двустороннее сочетание. Как смешать два лица в блендере? Нажмите кнопку «Смешать», чтобы смешать их! В результате получилось красивое двустороннее сочетание.Вы можете сопоставить свое лицо с лицом вашего партнера, чтобы увидеть…
Как создать адрес электронной почты facebook
Вы также можете отправить новое электронное письмо людям со своей страницы сообщений Facebook, введя адрес электронной почты в поле «Кому», когда вы начинаете новую публикацию. Это письмо отправлено с вашего @ адреса.
Есть ли адрес электронной почты для сообщений Facebook?
Это в основном адрес электронной почты для ваших сообщений в Facebook. Facebook долгое время работал над тем, чтобы сделать Facebook Messages Hub конкурентом Hotmail или Gmail.
Идентификатор электронной почты Facebook совпадает с именем пользователя Facebook?
Ваш адрес электронной почты Facebook совпадает с вашим общедоступным именем пользователя Facebook. Как указано на странице часто задаваемых вопросов Facebook, ваш адрес электронной почты в Facebook: @ Имя пользователя Facebook. Вопросы и ответы: как использовать адрес электронной почты @? Специальной ссылки для доступа к сообщениям, отправленным на ваш адрес электронной почты Facebook, нет.
Сколько контактов Facebook я могу добавить в свой список рассылки?
Для этого у вас должно быть не менее 100 контактов в вашем списке рассылки, но Facebook рекомендует загружать от 1000 до 50 000 контактов для достижения наилучших результатов.После того, как вы загрузили свой список адресов электронной почты, и Facebook успешно назначил его вашим пользователям, пришло время создать свою похожую аудиторию.
R4i золото 3ds plus
Как создать приложение Facebook?
- Узнайте, что социальные сети могут сделать для вашего бизнеса. Эта информация поможет вам решить, будет ли приложение Facebook (и, возможно,
- Сделайте ваш запрос. Какого эффекта вы хотите добиться?
- Обсудите эффективные стратегии и замыслы.
- Сделайте качество вашим стандартом.
- Определитесь с взаимодействием с пользователем.
Как создать приложение Facebook для сайта?
- Перейти на страницу приложения Facebook.
- Нажмите кнопку «Создать новое приложение».
- Введите имя, которое должно иметь ваше приложение, в поле «Отображаемое имя приложения» и введите желаемое пространство имен для своего приложения в поле «Пространство имен приложения».
- Теперь активируйте опцию Я принимаю правила платформы Facebook.
- Щелкните кнопку Далее.
Как сгенерировать идентификатор приложения Facebook?
- Войдите в свою учетную запись Facebook
- Введите (без кавычек) в адресную строку браузера и нажмите Enter.
- Введите желаемый идентификатор в поле и нажмите «Проверить доступность». Имя пользователя должно содержать только буквенно-цифровые символы (минимум пять).
- Нажмите «Подтвердить», когда Facebook уведомит вас о том, что введенный вами идентификатор доступен.
Как мне создать учетную запись разработчика Facebook?
Выполните следующие действия, чтобы создать учетную запись разработчика.Идите вперед и нажмите ссылку «Зарегистрироваться сейчас» или кнопку «Зарегистрироваться как разработчик». Процесс регистрации состоит из четырех шагов. Примите условия. Установите флажок, чтобы принять условия. Подтвердите ваш аккаунт.
Как создать цифровое искусство
Как создать новую учетную запись facebook
Как создать учетную запись Facebook Войдите в систему. Сначала откройте ее в своем веб-браузере, а затем нажмите на опцию «Создать учетную запись». Измените настройки конфиденциальности. После того, как ваша учетная запись Facebook будет проверена, вы можете перейти к следующему шагу в своей вновь созданной учетной записи.Полная информация профиля. Загрузите изображение вашего профиля. Добавить обложку. Обновите основную информацию.
Как создать личную учетную запись Facebook?
Если вы хотите создать учетную запись Facebook, выполните следующие действия: Перейдите к Введите свое имя, адрес электронной почты, пароль, дату рождения и пол. Нажмите «Зарегистрироваться».
Как мне создать новый профиль на Facebook?
Создайте свой собственный профиль Facebook Зарегистрируйте учетную запись Facebook. Введите свое имя в первое поле и свою фамилию во второе поле под словами «Регистрация» на главной странице.Подтвердите Ваш электронный адрес. Facebook теперь уведомит вас о том, что на вашу учетную запись электронной почты было отправлено письмо с подтверждением. Оставайся с друзьями.
Как создать новую учетную запись Facebook?
Часть 1 из 3: Создание учетной записи Откройте домашнюю страницу Facebook. Для создания учетной записи Facebook вам должно быть не менее 13 лет. Введите вашу информацию. Введите свое имя, фамилию, адрес электронной почты, пароль, дату рождения и пол на главной странице Facebook. Нажмите кнопку «Зарегистрироваться».Откройте письмо с подтверждением.
Iiip 3d принтер [Monoprice Select Mini V2 — Мой первый 3D-принтер — Знакомство с 3D-печатью] Какая программа для 3D-принтера самая лучшая? SketchUp — одно из лучших программ для 3D-печати для профессионалов и опытных пользователей благодаря широкому набору геометрических инструментов. Пользователи даже сообщают, что это идеальное сочетание простоты и функциональности. Есть ли у 3D-принтеров программное обеспечение? Большинство 3D-принтеров поставляются с диском или загружаемым программным пакетом, который содержит все необходимое для …
Как мне создать учетную запись Facebook?
Шаги по созданию новой учетной записи Facebook.1. Откройте домашнюю страницу Facebook. Откройте программное обеспечение своего веб-браузера, войдите в адресную строку и нажмите Enter на клавиатуре или нажмите клавишу со стрелкой на веб-панели, чтобы открыть домашнюю страницу Facebook. 2. Страница регистрации в Facebook. Вы увидите страницу регистрации Facebook с несколькими полями.
Как открыть учетную запись Facebook?
Чтобы открыть учетную запись Facebook, вам нужен адрес электронной почты. Как только вы откроете домашнюю страницу Facebook, вы увидите раздел на веб-сайте с надписью «Войти». Вам будет предложено указать ваше имя, адрес электронной почты, дату рождения и пол.Вам также необходимо создать пароль для входа в систему. Ссылка для подтверждения будет отправлена на ваш адрес электронной почты через Facebook.
Как создать учетную запись Facebook для организации?
Введите термин «Страницы» в строку поиска в верхней части любого экрана Facebook и выберите ссылку «Страницы Facebook» в результатах поиска. На следующем экране выберите значок «Новая страница» в правом верхнем углу экрана. 2. Нажмите кнопку «Компания», «Организация» или «Учреждение» в верхнем ряду значков категорий страницы.
Как создать поддельный профиль в Facebook?
Поддельная страница входа. Чтобы создать поддельную страницу входа в Facebook, просто перейдите на страницу входа в Facebook, щелкните эту страницу правой кнопкой мыши и выберите «Просмотреть источник» или «Источник страницы». Откроется новое окно с исходным кодом. Просто выделите весь код с помощью Ctrl + a и скопируйте его с помощью Ctrl + c. Откройте ваш редактор и вставьте этот код.
Как выглядеть худой на фотографиях [Как выглядеть стройно на фотографиях / СОВЕТЫ ПО РАЗМЕРАМ на 2019 год] Как сделать лицо стройнее на фотографиях? Представьте, что вы загораете.Поскольку большинство из них на повседневных фотографиях выглядят размытыми, тонкое свечение очень важно. Если видна ваша кожа, светлый цвет может укрепить ваши ноги, руки, плечи и шею. Если вы только показываете лицо, нанесите легкий слой бронзатора. Как выглядеть стройнее и стройнее на фотографиях pdfКак выглядеть стройнее и стройнее на фотографиях…
Может ли кто-нибудь создать поддельный профиль в Facebook?
Чтобы создать поддельный профиль Facebook с помощью компьютера, необходимо сначала настроить новую учетную запись электронной почты для связи с профилем.Затем войдите в Facebook, используя свой новый адрес электронной почты, неправильное имя и неправильную дату рождения. Чтобы звучало менее подозрительно, выберите имя, популярное в выбранный вами год рождения.
Как создать профиль в Facebook для организации?
- Зайдите в Facebook и нажмите «Войти».
- Введите имя и фамилию человека, профиль которого будет добавлен на страницу вашей компании. Введите адрес электронной почты, пароль, пол и дату рождения пользователя.
- Дождитесь электронного письма с подтверждением от Facebook и щелкните встроенную ссылку, чтобы подтвердить свою учетную запись, когда она появится в вашем почтовом ящике.
Что такое 3D-фотографии на iphone
3D-фотографии имеют большую глубину, чем обычные фотографии, что позволяет объекту фотографии «двигаться». В Facebook трехмерное фото перемещается при прокрутке вверх и вниз в ленте новостей. Между тем, если у вас есть iPhone с двумя камерами и портретным режимом, вы можете создавать 3D-изображения на iPhone.
Какие модели iPhone имеют 3D Touch?
Следующие модели оснащены этой функцией: iPhone 6S iPhone 6S Plus iPhone 7 iPhone 7 Plus iPhone 8 iPhone 8 Plus iPhone X iPhone XS iPhone XS Max.
Ай ангел [Интервью с гением идет не так] Кто такая Ай Ангел и какой у нее канал? Вы можете помочь Virtual YouTuber Wiki, разработав ее. Ай Ангел — американский виртуальный ютубер, активированный 17 апреля 2019 года. Однако его канал на YouTube был создан 15 июля 2010 года. Введение. Ай Ангел называет себя профессионалом. Кто такая Ангелика AI Angel на YouTube? Ai Angel YouTube Всем привет, меня зовут Анжелика! Телеведущий, технический компьютерщик, тупой профессионал, и о да, я …
Есть ли у моего iPhone 3D Touch?
3D Touch включен по умолчанию на каждом новом iPhone (кроме SE), но вы можете изменить некоторые настройки или даже отключить его (безумно!).Перейдите в «Настройки»> «Основные»> «Универсальный доступ», проведите пальцем вниз и нажмите «3D Touch». Затем отрегулируйте свою чувствительность.
Какая 3D-камера используется в iPhone X?
В настоящее время существует два поддерживаемых варианта использования новой ИК-камеры TrueDepth на iPhone X: Animoji или Animated Emoji, камера анимирует 3D-смайлики с записанными выражениями лица, которые затем можно отправить через Messenger или SMS.
Как передать изображения с iPhone на компьютер?
Есть два отличных способа перенести фотографии с iPhone на компьютер.Один из способов — передать фотографии с помощью USB-кабеля. Для передачи фотографий таким способом вам понадобится зарядный кабель iPhone. Подключите один конец к вашему iPhone, а другой конец к USB-порту на вашем компьютере.
Сколько есть красно-синих 3D-изображений?
10841 стоковые фотографии и изображения без лицензионных отчислений Или выполните поиск по стереоскопическим изображениям, чтобы найти еще больше отличных стоковых фотографий и изображений.
Лучшее программное обеспечение для цифрового искусства [ДЕШЕВЫЕ и БЕСПЛАТНЫЕ альтернативы Photoshop — обзор художественных программ за $ 0!] Какое программное обеспечение для цифрового искусства лучше всего подходит для начинающих? Corel Paintshop Pro X7 — отличный выбор программного обеспечения для цифрового искусства для новичков, поскольку он прост в использовании и предлагает более продвинутые функции, чем Adobe Photoshop Elements, в том числе возможность редактировать файлы RAW на устройстве.Какое программное обеспечение для цифровой живописи лучше всего? Adobe Photoshop. Adobe Photoshop — одна из самых популярных цифровых па …
Можно ли создать трехмерное изображение с красными / синими очками?
Теперь, если вы посмотрите на свое изображение в красно-синих 3D-очках, вы сможете увидеть сцену в 3D. В зависимости от того, как вы перемещали изображения, вам может потребоваться изменить способ просмотра через очки. Попробуйте немного пофотографировать и сфотографировать, чтобы добиться наилучших результатов.
Когда они начали носить красно-синие трехмерные очки?
3D-фильмы не пользовались популярностью до 1950-х годов, особенно в жанрах культа и ужасов.В то время в моду вошли белые картонные очки с красными и синими линзами, техническое название — анаглиф. Несмотря на широко распространенную ассоциацию анаглифических очков с 3D, сегодня они используются редко.
Что произойдет, если вы добавите красный и синий в один фильм?
Мозг объединяет два изображения, чтобы создать иллюзию прыжков или прыжков. Однако использование комбинации красного и синего для достижения ощущения глубины также ухудшает цвет пленки.
Что такое 3D-фотографии
3D-фотографии были впервые опубликованы в мае 2018 года и, по сути, представляют собой потрясающие фотографии, которые появляются в ваших новостях.Эта функция основана на карте глубины изображения, сделанного с помощью телефона с двумя камерами, а затем добавляет специальные улучшения программного обеспечения. Конечным результатом должно быть сдвинутое псевдо-трехмерное перспективное изображение. Как я могу просматривать 3D-фотографии с Facebook?
Анимированные png [Как экспортировать анимацию с прозрачным фоном для LumaFusion | Procreate Tutorial] Какие есть альтернативы анимированному GIF? лунатический. LunaPic — это онлайн-редактор фотографий, который позволяет редактировать, обрезать, поворачивать и изменять размер изображений, добавлять эффекты к вашим фотографиям и создавать слайд-шоу, анимацию и коллажи.Gifsicle. QGifer. Фильм в формате GIF. APNG в GIF. Аниматор. Кодировка GIF. SSuite gif-аниматор. Простой GIF-аниматор. Инженер APNG. Какой тип файла…
Какие телефоны делают 3D-снимки?
Android-телефоны все чаще поставляются с мощными камерами с разрешением не менее 8 МП для основной камеры. Некоторые телефоны, такие как HTC Evo 3D, также имеют двойные камеры на задней панели, которые позволяют делать 3D-фотографии.
Что такое трехмерная фотография?
3D-фотография или стереоскопическая фотография — это искусство снимать и отображать две слегка смещенные фотографии для создания 3D-изображений.Эффект 3D работает благодаря принципу, называемому стереопсисом.
Какие существуют типы стереограмм?
Это попытка объединить два типа стереограмм: стереограммы со скрытыми изображениями и стереограммы с сериями объектов. Маленькие игрушки, которые повторяются по всему изображению, имеют глубину при просмотре в 3D, но также размещаются на точной высоте, чтобы определить большое 3D-изображение.
Можно ли увидеть стереограмму на мониторе?
Нет проблем.Используйте распечатанное изображение вместо монитора. Сначала поднесите изображение стереограммы к глазам (коснитесь носа). Медленно отодвигайте изображение от себя, пока ваши глаза не расфокусируются. В какой-то момент вы можете увидеть трехмерное изображение.
Карты AR — это карты Nintendo 3DS, которые позволяют игроку играть в настоящие игры, которые могут не нравиться AR Games. Для них игрок использует внешние камеры, чтобы указать на одну из карт дополненной реальности, чтобы играть в экранные игры в месте расположения карты дополненной реальности, например, на столе. Шесть карт интегрированы со всем устройством Nintendo 3DS, первая из которых представляет собой карту AR с вопросительным знаком, а остальные пять включают в себя персонажа Nintendo.Их не следует путать с версиями карт amiibo, в которых используется NFC. [Карта дополненной реальности] Как работают карты AR? Усин…
Как сделать стереограмму изображения плоскости?
Плоское изображение или пара двухмерных изображений, которые при правильном просмотре обоими глазами создают трехмерное изображение. Сделав несколько фотографий с немного разных ракурсов, а затем показав каждое изображение одним глазом, можно легко создать стереограмму.
Где я могу сделать свою собственную стереограмму?
Make Stereogram — это простая игра, в которой, как следует из названия, вы можете создать свою собственную стереограмму.Это веб-сайт, созданный. Megafauna говорит, что они в основном делают игры для iPhone и специализируются на играх-головоломках.
Безопасен ли Renderhub?
Renderhub имеет самый низкий рейтинг страницы в Google и плохие результаты в индексе цитирования Яндекса. они считали его мало «социализированным» по сравнению с любой другой социальной сетью. Согласно Google Analytics Safe Browsing Analytics, это довольно безопасный домен без рейтингов посетителей.
Краска 3D бесплатна?
Paint 3D доступен только в Windows 10 и представляет собой бесплатную программу от Microsoft с базовыми и расширенными графическими инструментами.
Чем заняться в Интернете, когда скучно
Для трехмерных изображений используются очки
Трехмерное изображение — это изображение, на которое накладываются две разные перспективы одного и того же изображения. Это называется анаглифическим изображением. В анаглифических 3D-очках каждый глаз хроматически фильтрует противоположные цвета (обычно красный и синий) для создания потрясающих 3D-изображений.
Какие очки нужны для просмотра 3D?
Трехмерные изображения также известны как анаглифические изображения.Для просмотра этих изображений вам потребуются красные / голубые 3D-очки. Если у вас нет 3D-очков, вы все равно можете сделать свои собственные.
Как работают 3D-очки и как они работают?
В этих очках используются специальные красно-синие линзы для интерпретации изображения. Эти линзы создают изображения, которые вы видите, путем фильтрации цвета многослойного изображения, на которое вы действительно смотрите. В то время как одна линза отфильтровывает весь красный цвет изображения, другая отфильтровывает синий, чтобы ваш мозг мог видеть изображение в 3D.
Как мозг обрабатывает трехмерное изображение?
Когда вы смотрите на трехмерное изображение через трехмерные очки, ваш мозг использует технику, называемую стереоскопией, для создания иллюзии глубины. Помните, как два изображения с двух разных углов образовывали анаглифическое изображение? Ваш мозг берет эти два отдельных изображения и обрабатывает их так, чтобы изображение казалось «появляющимся».
Объединитель изображений
Как очки с затвором работают на компьютере?
Они не используют никакое отфильтрованное изображение или цвет для создания 3D-эффекта.Вместо этого очки с затвором оснащены ЖК-технологией, которая попеременно затемняет каждую линзу слева и справа. Потемнение линз происходит так быстро, что, если не уделять пристального внимания, эффект не будет заметен.
Что такое определение трехмерной фотографии
Самый простой способ определить трехмерную фотографию — это «форма фотографии, которая создает и отображает два смещенных изображения, которые немного отличаются друг от друга, так что они создают трехмерные изображения». Это как соединить два изображения на одном расстоянии между глазами.
Может ли 3DS делать снимки?
Камера Nintendo 3DS. операция. Часть. Камера Nintendo 3DS — это приложение Nintendo 3DS, которое снимает изображения и видео с помощью камер консоли на передней и задней части консоли. Две камеры на задней панели системы, которые могут снимать 3D-фото и видео. На передней панели находится камера, которая регулярно снимает 2D-фото и видео.
Что я могу делать с редактором 3D-фотографий?
1. Мгновенный предварительный просмотр всех 3D фотоэффектов в приложении.2. Создавайте битые фото, необычные фото, 3D фото и многое другое. 3. Специальные фотоэффекты 3D, которые можно использовать с очками 3D. 4. Сохраните и поделитесь своими 3D-фотографиями на компьютере или в социальных сетях.
Фильтры слов [Excel Video 34 Фильтрация текста в таблицах] Как отфильтровать точное слово? Выберите диапазон данных, для которого вы хотите отфильтровать точный текст. Щелкните Данные> Фильтры, чтобы открыть кнопку со стрелкой. Затем нажмите кнопку со стрелкой в правом нижнем углу ячейки и выберите Текстовый фильтр> Пользовательский фильтр, см. Снимок экрана: Как вставить фильтр в Excel? 3 способа добавить фильтры в Excel.На вкладке «Данные» в группе «Сортировка и фильтр» нажмите кнопку «Фильтры». На вкладке «Главная страница»…
Какое приложение для 3D-фотографий лучше всего?
3Dthis — это онлайн-приложение для редактирования 3D-фотографий, которое позволяет пользователям легко создавать 3D-фотографии в свое удовольствие. Всего за несколько щелчков мышью вы получите широкий выбор бесплатных онлайн-приложений, от преобразования до 3D-моделей.
Как сделать 3D-фотографию из 2D-фотографии?
Это самый простой способ получить 3D-фотографии из 2D-фотографий.1. Мгновенный предварительный просмотр всех 3D-фотоэффектов в приложении. 2. Создавайте битые фото, необычные фото, 3D фото и многое другое.
Какое программное обеспечение для работы с 3D лучше всего подходит для начинающих?
Fusion 360 — еще одно программное обеспечение для работы с 3D от Autodesk, разработанное для школ и университетов. Это определенно экспертный инструмент для 3D-моделирования программного обеспечения, но достаточно простой для использования опытным новичком.
Что такое 3D-фотография по сравнению с
3D-камеры также называют стереокамерами, и они записывают изображения в трех измерениях.Камеры оснащены двумя или более объективами, каждая с отдельным пленочным кадром или датчиком изображения.
Автоприцеп в аренду
Как 3D-камера делает снимок?
Большинство 3D-камер имеют две линзы, поэтому левая и правая линзы могут делать два изображения одновременно. Затем изображения объединяются в трехмерное изображение с использованием передовых методов обработки изображений.
В чем разница между 360 ° и 3D-фото?
3D 3D-фото или видео — это пара из двух изображений 360 °, объединенных в стопку в формате сбоку или наложении.Кроме того, как и в обычных 3D-фильмах, оба изображения имеют небольшой параллакс. Формат наложения имеет лучшее разрешение, в то время как боковой формат дешев с точки зрения памяти и оперативной памяти.
В чем разница между 3D и фотореалистичным рендерингом?
3D моделирование и фотореалистичная визуализация проекта выполнены в программном обеспечении. Эта 3D-модель отображается после создания правильной текстуры, освещения и теней, поэтому изображения выглядят очень естественно. Итак, архитектура фотореалистичного рендеринга — это в основном искусство разработки реальных изображений проектов, созданных с помощью 3D-рендеринга.
Как сделать 3D фото в фотошопе?
Однако имейте в виду, что общие инструкции и цель по сути совпадают. Чтобы получить 3D-эффект, вам нужно нажать на фотографию справа и выбрать ВСЕ (CTRL + A), затем нажать на фотографию слева и вставить ее поверх фотографии справа. Убедитесь, что фотографии выровнены. Проделайте то же самое с картинкой посередине.
Шаблон тройного сгиба [Как создать буклет, сложенный втрое в Adobe Illustrator] Что такое тройные складки? Стандартный тройной сгиб фактически состоит из трех панелей с двумя линиями сгиба.Его можно распространить, включить в брошюру или просто отправить по почте. Этот размер также часто используется для меню на вынос. Что такое тройная папка? Футболки, складывающиеся втрое, представляют собой презентационные папки из трех частей, которые доступны в разных размерах и могут быть снабжены карманами или в качестве дополнительной одежды. В отличие от обычного вкладыша б…
Как получить 3D-фото на моем компьютере?
Чтобы получить 3D-эффект, вам нужно щелкнуть фото справа и выбрать ВСЕ (CTRL + A), затем щелкнуть фотографию слева и вставить ее поверх фотографии справа.Убедитесь, что фотографии выровнены. Проделайте то же самое с картинкой посередине. Распечатайте фотографию, чтобы увидеть 3D-эффект.
Что мне нужно, чтобы сделать 3D-фото?
Вот шаги, чтобы сделать 3D-фотографию: Сначала. Нужна хорошая камера (наведи и снимай или зеркалка). Будьте готовы снимать с разных ракурсов. Только убедитесь, что вы не ставите его у стены или чего-то подобного. Это мешает вашей цели 3D-рендеринга.
Как сделать 3D фото своего тела?
Если вы хотите, чтобы все тело было в 3D, сделайте снимок подмышек, сторон тела, а также промежности.Все эти советы также применимы к фигуркам и игрушкам. Теперь вы готовы создать свою 3D-фотографию. Затем перенесите все фотографии на свой компьютер. После того, как фотографии будут сохранены на вашем компьютере, вы сможете легко получить к ним доступ.
Что такое 3D-фотографии Примеры
Примером может служить 3D-камера. Это бесплатное приложение для Android может создавать высококачественную 3D-графику из одного изображения. Затем вы можете выбрать, хотите ли вы просматривать фотографию в 3D в сине-красных очках или в виде фрагмента ролика, который можно просмотреть в любом браузере изображений.
Приложения для рисования для iphone
Какой пример трехмерного изображения?
Показаны два размера: длина и ширина, а объекты на изображении плоские. Примеры таких изображений включают древнеегипетские фрески или изображения видеоигр до эпохи PlayStation, в которых художники не могли или не хотели дать реалистичное изображение пространства.
Что делает 3D-фотография с изображением?
3D-фотография следует той же логике.Создавайте изображения с большей глубиной. Они более реалистичны, а детали удалены со страницы. Это может заставить их почувствовать, что мы находимся на фотографии, а не просто смотреть на нее. Но что такое 3D-фотография?
Какой самый простой способ отобразить трехмерное изображение?
Просмотр 3D-изображений Один из самых простых и дешевых способов просмотра 3D-изображений — это использование Photoshop для добавления красного оттенка к одному изображению и голубого оттенка к другому (прочтите этот учебник, чтобы узнать, как действовать дальше) и попросите зрителя использовать.классические синие 3d очки.
Какое приложение лучше всего для создания 3D-изображений?
Существует множество приложений, которые можно использовать для создания 3D-эффектов. Photoshop — отличный вариант для комбинирования ваших изображений, поскольку он имеет множество функций, которые позволяют вам настроить конечный продукт по своему вкусу. Существуют также простые приложения для 3D-фотографии, которые могут автоматически создавать 3D-изображения прямо на вашем телефоне. Примером может служить 3D-камера.
Наложение изображений [Как совмещать изображения / рисунки в Microsoft Word] Что такое наложение изображения? Наложение изображений — это процесс наложения одного изображения на другое.Это стандартная функция для большинства программ редактирования изображений. Как объединить два изображения друг над другом? Как объединить два изображения в одно с помощью Microsoft Paint Найдите изображения, которые вы хотите объединить, щелкните правой кнопкой мыши и откройте их. Выберите цвет из предложенных. Увеличьте фон, перетащив маленькую квадратную рамку в…
Как камеры меняют будущее фотографии?
Скоро это изменится. Камеры и компьютеры заняты созданием полностью захватывающих трехмерных изображений. Когда они проецируются, вы можете ходить вокруг и видеть их со всех сторон.Модные бренды используют его для продвижения своей последней обуви. Тапочки плавают и крутятся в бланке. И это не ограничивается предметами размером с обувь.
Какие прогнозы на будущее фотографии?
И производители фотоаппаратов должны не отставать. В будущем они увидят беспроводную зарядку. Некоторые камеры теперь можно заряжать с помощью кабеля USB, а не извлекать аккумулятор. Но он продолжит развиваться. Вы можете увидеть загрузку камер в будущем. Или те, у кого есть собственный источник энергии.
В чем разница между 2D и 3D фотографией?
Но до недавнего времени фотография была ограничена двумя измерениями. У вас может быть самый мощный сенсор в мире, но ваши фотографии останутся 2D. 3D-фотография существует уже давно. Стереокамеры приходили и уходили. И теперь вы можете создавать 3D-графику на своем смартфоне.
Как 3D-печать изменит мир?
В ближайшие годы 3D-печать продолжит развиваться и изменит производственный ландшафт.Он станет основой индивидуального производства и будет использоваться в крупномасштабном производстве во многих других отраслях, таких как автомобилестроение, авиакосмическая промышленность, здравоохранение и другие.
кмз файл
Как сделать 3D-фото кристаллы
Для изготовления 3D-фотостекла не нужна магия, вам нужны подземные лазерные станки. Фотокристаллы изготавливаются с помощью специального лазера, который направляет сфокусированные лучи света в определенную точку под поверхностью стекла.Каждая светлая точка на изображении прослеживается на последнем стекле.
Учебник по изготовлению 3D-очков
Для изготовления 3D-очков вам понадобится: шаблон для 3D-очков, напечатанный на картоне. Ножницы. Красные и синие пластиковые пакеты с застежкой-молнией или майларовая / ацетатная пленка. Красные и синие перманентные маркеры. Склеиваем точки. Повязка на голову. Принадлежности для рукоделия (папиросная бумага, пайетки, крафт-бумага, лента) для украшения. Перейти к 3 из 9 ниже.
Сколько вам должно быть лет, чтобы делать трехмерные очки?
Вырежьте 3D модель очков.Если ваш ребенок делает эту поделку и ему еще нет семи лет, возможно, вам придется внимательно следить за этим шагом, если вы не умеете резать бумагу. Красным перманентным маркером нарисуйте прямоугольник на кармане на молнии, акцентируя внимание на очках модели.
Для чего нужны красные и синие трехмерные очки?
Красные / синие изображения, которые вы видели, называются трехмерными анаглифическими изображениями и содержат два разных отфильтрованных изображения. Когда вы носите очки с цветовой кодировкой (красный и синий), зрительная кора головного мозга объединяет изображение, создавая ощущение, что вы смотрите на трехмерное изображение.Теперь вы можете привнести волшебство в свой дом вместе с детьми.
Точное местоположение [Как отслеживать точное местонахождение членов вашей семьи с помощью карт Google] Какой пример точного местоположения? Абсолютное положение места — это его точное положение на Земле, часто выражаемое в форме широты и долготы. Например, Эмпайр-стейт-билдинг расположен на севере (широте) и 74 градусе западной долготы. Как найти абсолютное местоположение места? Абсолютное положение описывает положение места на основе фиксированной точки на…
Какая самая старая форма 3D-очков?
Анаглифические очки — это старейшая форма технологии трехмерной визуализации.То же изображение нарисовано с небольшим сдвигом, один раз красным, а другой синим (бирюзовый). Глядя через очки с линзами одного цвета, каждый глаз может воспринимать изображение только противоположного цвета.
Есть ли приложение для создания 3D-фото?
Это приложение для смартфона можно загрузить и использовать бесплатно. Коснитесь значка камеры, чтобы переключиться в режим 3D-фотосъемки. Это автоматически запустит браузер фотографий на вашем телефоне, где вы перейдете к фотографии, которую хотите преобразовать из 2D в 3D.
Как сделать 3D-фотографию в lucidpix?
Когда вы нашли свою фотографию, щелкните по ней, чтобы выбрать ее, а затем нажмите «Создать 3D-фотографию», чтобы LucidPix творил чудеса. Одним касанием пальца приложение LucidPix анализирует вашу фотографию, определяет глубину, как человеческий мозг, и представляет вам новую улучшенную фотографию в интерактивном 3D.
Есть ли способ поделиться 3D-фото?
Чтобы поделиться недавно созданной 3D-фотографией, просто выберите один из вариантов под вашей 3D-фотографией.Вы можете выбрать 3D-видео, чтобы сохранить видео MP4 для Snapchat, Instagram или TikTok, или вы можете щелкнуть 3D GIF, чтобы создать анимированные GIF-файлы, которыми вы можете поделиться в Twitter или где угодно.
Лидар Luminar
Можете ли вы сделать 3D-видео на Snapchat?
Вы можете выбрать 3D-видео для сохранения видео MP4 для Snapchat, Instagram или TikTok, или вы можете щелкнуть 3D GIF, чтобы создать анимированные GIF-файлы, которыми вы можете поделиться в Twitter или где угодно. Или вы можете поделиться напрямую с Facebook, Messenger, WhatsApp, Instagram и Snapchat, щелкнув соответствующий значок и следуя инструкциям на экране.
Что такое 3D моделирование?
В компьютерной трехмерной графике трехмерное моделирование (или трехмерное моделирование) — это процесс разработки математического представления трехмерной поверхности объекта (неодушевленного или одушевленного) с использованием специального программного обеспечения. Изделие называется 3D-моделью. Модели можно создавать автоматически или вручную.
Как загрузить картинку на Facebook?
Чтобы использовать эту кнопку и загрузить изображение или видео на Facebook: Нажмите большую кнопку фото на экране новостей.Выберите фотографию. Выберите желаемый вариант в меню «Загрузить фото». Есть два способа загрузить изображение: Выбрать из галереи: если вы выберете этот вариант, найдите в приложении «Галерея» изображение, которое хотите загрузить.
Какое изображение на Facebook?
Нажмите «Фото» (iPhone) или «Фото / видео» (Android). На Android вам нужно будет нажать на поле «Статус» в верхней части ленты новостей (что у вас на уме?), Прежде чем вы сможете нажать «Фото / видео». Когда вы находитесь на своей временной шкале Facebook, все, что вам нужно сделать, это нажать «Фотографии» в области состояния.Если вы публикуете сообщение на странице друзей, вместо этого нажмите «Поделиться фото».
Мозг — одна из самых забавных частей тела для рисования. Вы можете сделать это настолько просто, насколько захотите, нарисовав множество волнистых линий и сохранив форму круглой. Если вы хотите большего, включите анатомические части, такие как ствол мозга и мозжечок. После того, как вы нарисовали мультяшный или реалистичный мозг, вы можете вернуться и добавить цвет или пометить детали. Метод 1: рисование простого мультяшного мозга Нарисуйте большую форму боба, чтобы очертить мозг.С помощью карандаша нарисуйте форму фасоли…
Как сделать 3D-очки в домашних условиях?
Сделайте 3D-очки дома! Базовые 3D-очки доступны на eBay примерно за 99 долларов, но если они вам нужны сейчас, вы можете сделать их самостоятельно, используя сменный футляр для компакт-дисков и несколько постоянных маркеров. Просто нарисуйте красные и синие метки * на прозрачной стороне футляра, достаточно большие, чтобы покрыть ширину ваших глаз.
Как сделать 3D-очки из целлофана?
Разрежьте голубой целлофан и красный целлофан.Обе части закрывают прорези для глаз в очках. Приклейте или приклейте целлофан к внутренней стороне стаканов. Нанесите красный целлофан на левый глаз и синий целлофан на правый глаз (левый и правый, если у вас на лице очки).
Как сделать 3D-очки, чтобы увидеть Марс?
Шаги 1 Распечатайте модель предоставленных здесь 3D-очков на картоне или картоне. Вырежьте очки, включая дырочки для глаз. 2 Разрежьте голубой целлофан и красный целлофан. 3 Накройте стаканы целлофаном или приклейте его.4 Наслаждайтесь 3D-изображениями Марса в своих новых очках!
Какие очки используются для 3D?
Спросите о поляризованных линзах. В 3D-очках, обычно используемых в кинотеатрах, используются поляризационные фильтры линз и специальные проекторы для поляризации света.
Телефон с голограммой
Как сделать 3D-фотографию на iphone
Классический способ загрузки фотографий с iPhone — использовать функцию «Передача фотографий» во встроенном приложении «Фото» как на Mac, так и на ПК. Вы также можете без проводов импортировать фотографии с iPhone на Mac с помощью iCloud.
Как вы находите картинки на своем iPhone?
Вы можете найти свои фотографии, добавив геотеги к вашему местоположению с помощью параметра «Места» в приложении «Фото». Откройте приложение «Фото», коснувшись значка приложения «Фото» на главном экране iPhone.
Где на моем компьютере находятся фотографии с iPhone?
- Убедитесь, что на вашем компьютере установлена последняя версия iTunes.
- Подключите iPhone, iPad или iPod touch к компьютеру с помощью кабеля USB.
- Возможно, вам потребуется разблокировать устройство iOS с помощью пароля.
- Вы также можете увидеть на своем устройстве iOS запрос на доверие этому компьютеру.
Как я могу увидеть изображения на моем iPhone?
Просматривайте фотографии на вашем iPhone. Нажмите кнопку «Домой» на передней панели устройства. Коснитесь Фотографии (значок подсолнуха) пальцем, чтобы просмотреть импортированные фотографии.
Пример юридического описания объекта недвижимости [Юридическое описание TUtorial] Что такое юридическое описание, например, недвижимость? Юридическое описание собственности четко определяет местонахождение, пределы и сервитуты собственности.Юридическое описание ситуации обычно содержится в документе об закладной, ипотеке или другом документе о покупке. Его также можно получить у районного клерка, налогового агента или аналогичного должностного лица. Как читать юридическое описание недвижимости…
Как сделать 3d в Photoshop
Чтобы вставить одно изображение в другое в Photoshop, откройте файл фотографии в Photoshop и настройте DPI (точек на дюйм) в соответствии с результатом работы. 72 dpi типично для веб-сайтов, но 300 dpi. Откройте второй файл фотографии и настройте DPI для первой фотографии.. Скопируйте выбранную фотографию или часть фотографии, а затем вернитесь к исходному изображению.
Как разместить фото в фотошопе?
Поместите изображение в Photoshop. открыть фотошоп. Откройте изображение или файл Photoshop. Щелкните Файл. Щелкните кнопку Опубликовать. Перейдите, чтобы выбрать изображение. Щелкните кнопку Опубликовать.
Как вставить таблицу в фотошопе?
Выберите Таблица → Вставить таблицу. В открывшемся диалоговом окне «Вставить таблицу» введите количество строк и столбцов, которые вы хотите добавить в таблицу, в текстовые поля «Строки» и «Столбцы» и нажмите «ОК».
В этом мире быстрых компьютерных технологий на рынке доступны различные курсы. Эти курсы предлагают прибыльную работу и отличный карьерный рост и прогресс. Графический дизайн и анимация — два курса, которые чаще всего выбирают и предпочитают специалисты по ПК и даже эксперты. Если вы в то время влюблены в прекрасную вселенную изображений и мастерства, курс «Графическое проектирование и анимация» — это то, что вы ищете. [Руководство по карьере графического дизайнера] Вы можете открыть для себя визу…
Не удалось фотошопу в Instagram
фотошоп в инстаграмме не удался, но фанаты поспешили на это. Влиятельным лицом в Instagram было то, действительно ли Хант накладывалась на изображения, и больше людей дразнили ее из-за очевидной неудачи редактирования.18 июня 2020 г. · К сожалению, в своем стремлении представить самую безупречную версию себя они иногда увлекаются редактированием. — Бьянка М. Кардашьян ранее 19 декабря 2018 г. · Звезда Instagram раскритикована за невероятно неловкий провал Photoshop, но она отказывается снимать фотографии. Влиятельный человек Instagram подвергся критике за несколько причудливо отредактированных изображений из ее Бейонсе. в Майами в эти выходные, если ее соцсети есть что сказать. 21.Хотя, естественно, Бейонсе ошеломляет, некоторые зоркие фанаты, возможно, заметили крошечный недостаток фотошопа. 3. 16 августа 2018 г. · Худший фотошоп Ким Кардашьян в Instagram терпит неудачу! Главная »Без рубрики» Худший фотошоп Ким Кардашьян в Instagram терпит неудачу! Ким Кардашьян Уэст — королева грамма, но за это приходится платить! Instagram vs. Наслаждайтесь смехом над тридцатью до смешного плохими провалами Photoshop: Наслаждайтесь этими забавными провалами Photoshop? Проверяйте, когда вы видите на нем фотографии и абсурдные фотографии с русских сайтов знакомств. Неудачный фотошоп Cardi B доказывает, что даже знаменитости не уверены в своем теле и чувствуют необходимость изменить свою внешность на фотографиях.06.07.2018 · Возможный сбой фотошопа виден на заднем плане изображения. 26 октября 2021 г. · «Неудача» программы Photoshop Influencer обсуждали: «Это действительно важно?». Она отфотошопила себя в этих местах. Знаменитости в Instagram, как известно, регулярно ретушируют свои фотографии, но Олссон, похоже, радикально переработала свои фотографии. Когда даже известные знаменитости становятся жертвами Instagram, не удается. Продолжайте прокручивать, чтобы проверить это, а также множество других ошибок фотошопа Кардашьян. «Пользователи Instagram освещают раздел комментариев Хлои Кардашьян 26 марта 2021 г. · Ошибка Photoshop! Мадонну обвиняют в редактировании своего лица на теле другой женщины в Instagram Pic.Вы знаете, как давно существует Instagram? Нет? Он был запущен в 2010 году — 7 лет, 09.04.2017 · Сбои Photoshop стали эпидемией в Instagram! Мы рассмотрим 7 самых ужасных неудач фотошопа в Instagram знаменитостей — здесь, в Dirty Laundry! Наша цель — создать безопасное и интересное место для общения пользователей по интересам и страстям. Мы не можем перестать просматривать эти фотографии в Instagram, на которых изображены люди в отпуске, за рулем роскошных автомобилей и весело проводящим время.mccadmin 19 августа 2021 г. К сожалению, многим из них не удается скрыть свои цифровые усовершенствования, а фанаты почти ежедневно обвиняют их в том, что «Photoshop терпит неудачу». Как мы уже много раз видели, некоторые интернет-пользователи хотят идеальных изображений в своих аккаунтах в Instagram и без колебаний ретушируют 24 августа 2020 г. · Поездки по Родео-Драйв, модный Dior, непрерывные образцы набора для губ; многие из них — цели Instagram. В то время как многие знаменитости и влиятельные лица редактируют фотографии, которые публикуют в социальных сетях, семья Кардашьян-Дженнер самая большая 15 ноября 2018 · Хлоя Кардашьян вызывается в Instagram из-за сильно отфильтрованной фотографии, которую фанаты называют неудачей Photoshop.Большинство преуспевает. Остерегайтесь интернет-лгунов! Фотографии любимых и незнакомых людей вторгаются в социальные сети, но иногда нас действительно принимают за бекон. 01 февраля 2019 г. · Интернет коллективно назвал главный провал Photoshop Хлои Кардашьян. «Это должно быть одним из худших. я сам так говорю. Давайте будем честными, здесь вы не заходите в Instagram, чтобы увидеть непривлекательные изображения.15 ноября 2018 г. · Хлою Кардашьян вызывают в Instagram из-за сильно отфильтрованной фотографии, которую фанаты называют провалом Photoshop. В правом углу фото комод выглядит необычно изогнутым. Другой сказал: «Слишком много фотошопа Лило. Смотрите картинку здесь. marcelkai Report. Youtube, мэм, вы лжете себе. 18 октября 2020 г. · Многие знаменитости уклоняются от редактирования фотографий, но звезды, по большей части, их большие поклонники. 16 августа 2018 г. · Худший фотошоп Ким Кардашьян в Instagram терпит неудачу! Главная »Без рубрики» Худший фотошоп Ким Кардашьян в Instagram терпит неудачу! Ким Кардашьян Уэст — королева грамма, но за это приходится платить! 26 октября 2021 г. · Фанаты вызвали влиятельного человека в Instagram за то, что он появлялся, чтобы редактировать фотографии, чтобы наложить себя на гламурную фигуру перед Эйфелевой башней Кредит: tiktok 3 В аккаунте Snark шутил, что модель была «виртуальным туристом», поскольку многие люди сомневались, были ли отредактированы фотографии и видео, которыми она поделилась.Некоторые фанаты сочли этот трюк забавным и предположили в комментариях, что предполагаемая работа по редактированию выглядела как «низкая Кендалл Дженнер попала в заголовки из-за« нелепой »ошибки, которую она допустила в одном из своих последних постов в Instagram…. От добавления дополнительных частей тела до того, что они не смогли скрыть свои ретуши так эффективно, как они надеялись, многие знаменитости были вызваны своими поклонниками за неудачи фотошопа на протяжении многих лет. Итоговая оценка: фотошоп не работает, слишком много фильтров; Следовать. Знаменитости, такие как Кайли Дженнер и Рита Ора, были пойманы за внесением довольно радикальных изменений в свои фотографии, а аккаунт в Instagram @celebface посвящен тому, чтобы точно показать, насколько далеки от реальности их фотографии.ly / 3clX0cn⭐️NEW Видео здесь: https: // www. Эти влиятельные лица и инстаграммеры явно не обладают навыками, чтобы правильно его использовать, и неудачи фотошопа, которые в результате были, забавны. Но фанаты поспешили к 17 августа 2020 г. · Что ж, в начале этой недели один из последователей звезды Кардашьян вызвал Хлою из-за ее (очевидного) сбоя Facetuning после того, как видеоклип из сериала показал, что звезда выглядит кардинально по-другому. в тот день, когда она разместила снимки в Instagram. Это практически то, чем они известны.От пустых влиятельных лиц, которые аэрографируют, фильтруют и в целом переделывают свои селфи и изображения в забвение, до некоторых художников-татуировщиков, фотошопирующих своих 448 тысяч подписчиков, 234 подписчика, 2364 сообщения — см. Фото и видео в Instagram из Photoshopfail (@ photoshopfail1) 28 ноября 2019 г. · Подробнее социальные сети терпят неудачу, этим звездам Instagram ДЕЙСТВИТЕЛЬНО нужно поработать над своими навыками Photoshop. 18 июля 2019 г. · Instagram тащит Кайли Дженнер за провал Photoshop с ее лучшей подругой Стэсси. Пользователь Twitter по имени @dcagiunta поделился параллельным сравнением событий 6 апреля 2021 г. · «Дополнительный палец» появился на фотосессии с Кайли. Кредит: Instagram.Но то, что мы научились замечать сбои в Photoshop, не означает, что людям это сходит с рук. Звезда Keeping Up With The Kardashians получает критику за редактирование своих рук. Реклама — Продолжить чтение ниже Лупита Нионго поделилась обложкой Grazia в Instagram 6 октября 2021 г. · Ошибка Photoshop? Хлою, Ким и остальных членов семьи Кардашьян-Дженнер на протяжении многих лет вызывали за редактирование своих фотографий в социальных сетях. «Это доказывает, что цифровой мир и реальный мир действительно являются днем и ночью», — написал один из них (Zu den Instagram-Fails nach unten […] 16 Selbstdarsteller, die mit Photoshop übertrieben haben — Heftig Dass weniger mehr ist, zeigen die zahlreichen Photoshop- und Instagram-Fails von eitlen Influencern, die mit solchen Fakes ihr Ansehen im Netz aufpolieren wollen.«Я тоже путешествую с фотошопом», — пошутил. 02 января 2020 г. · 2. Influenca-Failetta использует функцию истории в Instagram, чтобы встретиться с ненавистниками и объяснить свою точку зрения. Кажется, что в наши дни практически каждый является влиятельным лицом в Instagram, овладевая искусством сделать свою жизнь лучше, чем она есть на самом деле. Влиятельного лица в Instagram обвинили в подделке изображений, на которых она появляется перед Эйфелевой башней в Париже. 6 апреля 2021 г. · Обновление Instagram Кайли Дженнер включает ошибку Photoshop, Per TikTok.Кайли Дженнер удалила пост в Instagram из-за неудачного фотошопа, но, как всегда, у фанатов есть квитанции. И эти брови так же плохи, как и загар, как показывает эта веселая галерея. Кайли Дженнер недавно взяла несколько друзей в роскошный отпуск, чтобы отпраздновать свою линию по уходу за кожей, Kylie Skin, с группой, которая улетела на Теркс и Кайкос, где они болтались у бассейна, проводили время на лодках и писали об этом в социальных сетях. СМИ. 22 марта 2021 г. · 17+ человек, которых вызвали в Instagram. Photoshop терпит неудачу.На фото: Тэмми 18 июня 2020 г. · 30 веселых ошибок Photoshop. Один из ее поклонников прокомментировал: «Надеюсь, ты шутишь. Ссылки на соцсети для Ханны Спаркс. Просмотреть архив авторов; получить RSS-канал автора. И поговорить о неудачах Photoshop: один 19 декабря 2018 г. · Звезда Instagram раскритиковал за невероятно неловкий провал Photoshop, но она отказывается. убрать фотографии Влиятельная личность Instagram подверглась критике из-за ее причудливо отредактированных изображений 28 февраля 2018 г. · Эта учетная запись Instagram посвящена провалам фотошопа знаменитостей.Люди со всего мира поздравляют ее с безумными навыками фотошопа. YouTube. В то время как многие 5 апреля 2021 г. · Кайли Дженнер, обвиняемая в неудачном редактировании фотошопа на фото в бикини в Instagram, marcusrabada 5 апреля 2021 г. В другой день другой член семьи Кардашьян редактирует фото в Instagram — по крайней мере, так кажется. через: Getty Images. Ты в это веришь ?? Последнее, что мы слышали, Скотт дал свое. Люди 30 марта 2021 г. · Как сообщила Амелия Голди в своем TikTok, шестилетний пост в официальном Instagram Мадонны, который все еще не удален по состоянию на март 2021 г., состоял из фотографий лица Мадонны на предполагаемом теле Голди.22 марта 2021 г. 29 июля 2019 г. · Сможете ли вы заметить, что фотошоп знаменитостей не работает? Звезды реалити-шоу страдают ОЧЕНЬ смущающими ошибками в своих снимках в Instagram — от выпуклых бицепсов и шатких стен до отсутствующих конечностей. Тогда есть Мемфис. От пустых влиятельных людей, которые аэрографируют, фильтруют и в целом переделывают свои селфи и изображения в забвение, до некоторых тату-мастеров, делающих фотошопы своих 16 ноября 2017 г. · 9 Instagram Photoshop Fails 16 ноября 2017 г. Популярные статьи с 0 комментариями. Очевидно, Instagram знает о проблемной культуре, которую он имеет […] Instagram Photoshop FAILS, которые принесли мгновенное сожаление Подписка: https: // bit.Социальные ссылки для Ханны Спаркс Просмотреть архив автора; Получить автора RSS-канал И поговорить о неудачах Photoshop: One апрель 09, 2019 · Instagram снова не в восторге от Хлои Кардашьян из-за очередного эпического провала Photoshop. 29 августа 2019 г. · Провал Photoshop, как многие его называют, привел к ряду шуток и гневным комментариям. Люди не могли понять, был ли вопиющий провал фотошопа провалом или нет. 07 июля 2013 г. · 5 751 лайк, 227 комментариев — Photoshop Fails (@photoshopfailss) в Instagram: «Да, наконец-то отфотошопил пресс! Погодите, а где моя шея 😳 отметьте пару друзей! » 6 апреля 2021 г. · Обновление Instagram Кайли Дженнер включает ошибку Photoshop, Per TikTok.Точно так же обычный человек теперь обычно подделывает свои фотографии в Instagram, чтобы получить идеальное изображение, но мы здесь не для того, чтобы отмечать победителей. От звезд Голливуда до звезд, вышедших замуж с первого взгляда, Daily Mail Australia оглядывается на одни из худших оплошностей в Instagram за последние годы. 5. Ссылка на статью скопирована! Не секрет, что почти все в Instagram в той или иной степени является фейком. Пытаются ли они подчеркнуть свои активы или сгладить кожу. 18 июня 2020 г. · 30 веселых фотошопов не работают.16 января 2020 г. · К настоящему времени мы действительно все должны понимать, что Instagram — не то место, куда стоит смотреть, если вы хотите получить точное представление о том, как устроен мир. 07 июля 2013 г. · 5 751 лайк, 227 комментариев — Photoshop Fails (@photoshopfailss) в Instagram: «Да, наконец-то отфотошопил пресс! Погодите, а где моя шея 😳 отметьте пару друзей! » 29 нояб.2019 г. · Фотошоп не раскрывает, на что идут пользователи Instagram, пытаясь создать иллюзию тонкой талии и гладкого цвета лица. 22 мая 2020 · Худший фотошоп Кайли Дженнер терпит неудачу из-за того, что фанаты троллят новую фотографию звезды, называющей ее «слишком гладкой». Кайли Дженнер широко известна как эксперт по размещению знойных снимков в Instagram, но красота 16 августа 2018 · Ким Кардашьян Худший фотошоп Instagram не работает! Instagram.Скандал с фотошопом Ким Кардашьян. Ким Кардашьян, привыкшая к полному использованию Photoshop на обложках журналов, не могла устоять перед помещением на сайт отретушированных изображений. Ветераны теперь могут видеть, как больницы VA оцениваются по степени удовлетворенности пациентов. 21 августа 2019 г. · Яна Дуггар арестована за веселый провал Photoshop в Instagram. Автор: Ханна Спаркс. Мы также в Instagram и tumblr. Вы должны прочитать эту восхитительную дань уважения !! Падать в обморок! Проведите пальцем по экрану. Даже такая красивая и успешная личность, как Карди Би, поддается давлению, чтобы быть «идеальной» для публики.Будь то пикантные фотографии в бикини или групповые фото 18 июня 2020 г. · К сожалению, в своем стремлении представить самую безупречную версию себя они иногда увлекаются редактированием. instagram photoshop fails
Клип Studio Paint Drop Shadow Text
clip studio рисовать текст тени 6. Когда я впервые применил тени, я вернулся на страницу редактирования, и все выглядело хорошо, и продолжил работу над другими частями редактирования, а затем внезапно появился один из логотипов с shadow превратил весь клип в черный цвет, а на втором логотипе, первом, Shadow Studio размещены три предварительных типа тени.1. Эффект уже давно 32 бита. Начиная с начального 3 мар. Снова включите фон. КРАСКА CLIP STUDIO · Дибуджо · Окна · Япония. И тут. 100. Итак, если вы хотите создать тень для изображения png, лучшим выбором будет свойство filter, которое имеет множество значений, которые могут помочь вам решить множество проблем со стилем. Откройте данные ibisPaint в Clip Studio Paint. Добавьте текстовый фон, чтобы наложить текст на сплошную или градиентную фигуру, чтобы выделить ее.Значение 100%, используемое для выбранного объекта, содержащего только черную заливку или обводку, создает 100% черную тень. Внутренние и внешние тени в
Приложение, в котором вы можете поместить свое лицо на другое тело видео
Приложение, в котором вы можете накрыть лицо другим телом видео
приложение, в котором вы можете поместить свое лицо на другое видео тела. Самый простой способ изменить чье-то лицо на фотогалерее — это FaceOnBody.Он узнает это в любой момент в будущем. Lightworks — это бесплатное программное обеспечение для редактирования видео, которое также можно использовать для смены лица на видео. За пять простых шагов любой пользователь может добиться поистине впечатляющих результатов: поместить свое лицо на плакат фильма, сфотографироваться с известным человеком или на мгновение стать элитным спортсменом. Используя набор специальных масок, вы можете выделить определенные черты лица. Fun Face Master — это увлекательная программа для редактирования фотографий. Приложение Reface — это продвинутое, широко известное во всем мире приложение, которое предоставляет ежедневно обновляемое множество исходных видео, GIF-файлов, фотографий и изображений.Шаг 3: Выберите тело, на которое вы хотите поместить лицо, из файла изображения. Альтернативное программное обеспечение для замены лица на видео называется Adobe After Effects. Из-за системы распознавания лиц в приложении, 8 января 2021 г. · Минусы: неинтуитивно понятный интерфейс. Благодаря системе распознавания лиц приложения, поместите свое лицо на тело или своих друзей и семью в плакат фильма, известных людей, лицо на теле, животных и сотни других. 28 апреля 2018 г. · Во время записи щелкните значок веб-камеры, чтобы добавить свое лицо в записанное видео.CamMask. Reface — это популярное приложение для обмена лицами. Приложение Reface также является продвинутым, забавным и широко известным во всем мире. Удалите лицо из слоя с телом. С помощью этой техники мы можем создать очень реалистичное «фальшивое» видео или изображение — отсюда и название. Если вы еще не пробовали, вот лучшие приложения для смены лица, которые вы можете запустить на своем смартфоне или ПК. Он позволит вам легко наклеивать различные стикеры на ваше видео, в нем более 20 групп бесплатных стикеров, забавных мемов, гифок и эмодзи. СДЕЛАНО! Каждый раз, когда вы сохраняете лицо, вы можете повторно использовать это лицо на другой фотографии и создавать свою коллекцию, чтобы в конечном итоге вы могли поменять местами всех, кого вы знаете, с 17 августа 2020 г. · В культуре селфи появилось новое причудливое цифровое зеркало: Reface (ранее Doublicat ) — это приложение, в котором используется технология deepfake на базе искусственного интеллекта, позволяющая пользователям примерить другое лицо / форму для увеличения размера.Все ваши головы будут сохранены в вашем аккаунте для дальнейшего использования. Хотите знать, как ваш ребенок будет выглядеть в будущем? Морфируйте два или более лица вместе и создавайте потрясающие изображения. FaceOver Lite. Скачать: (бесплатно для некоммерческого использования) 2. Наконец, нажмите «Экспорт», чтобы экспортировать видео с замененными лицами. Также известное как «лицо» 14 ноября 2021 г. · Это приложение призвано дать вам наиболее естественную трансформацию тела, которую может дать приложение. Zao был выпущен в пятницу и занял первое место в китайском приложении для iOS 3 сентября 2019 г. · Пользователи могут загружать даже одно изображение своего лица, и приложение автоматически сопоставляет его с выбранными видеоклипами для них.14 ноября 2021 г. · Это приложение призвано дать вам наиболее естественную трансформацию тела, которую может дать приложение. Установите его и откройте картинку из фотогалереи. Лицо ниже составлено с использованием большого количества изображений собак. При увеличении масштаба можно увидеть много симпатичных собак. 10. Благодаря системе распознавания лиц в приложении, 16 ноября 2021 г. · Если вы планируете делать бесплатные наложения на видео или добавлять эффекты к своим видео, существует ряд приложений для наложения, которые вы можете использовать. выберите лицо, которое вы хотите поменять местами, и сохраните его, затем выберите другое лицо и поменяйте его местами.Поверьте, результат вас поразит! 1. Если вы этого не сделаете 31 июля 2016 г. · Сделайте свои фотографии особенными и оригинальными с помощью этих замечательных приложений для iPhone / iPad / Android! 1 Pho. Если вы являетесь пользователем Snapchat, вам даже не нужно загружать какие-либо дополнительные приложения для создания забавных эффектов смены лица. Avatar API: превращайте лица пользователей в трехмерные анимированные аватары, которые могут проявлять эмоции. Zao был выпущен в пятницу и занял первое место в китайском приложении для iOS 8 января 2021 г. · Минусы: неинтуитивный интерфейс. Шаг 3. Задание: Развлекайтесь! Переключи голову на другое тело! Студенты объединят голову одного изображения в другое изображение с другим телом.Благодаря системе распознавания лиц приложение DEEPFAKE от 3 сентября 2019 г. стало вирусным в Китае, что позволяет пользователям накладывать свое лицо на лицо актера в фильмах и на телевидении. 14 декабря 2020 г. · 1. Как добавить лицо в видео-приложение для Android объясняется в этом руководстве по видео-приложению для замены лица, с помощью которого вы узнаете, как заменить лицо в видео другим. 16 ноября 2021 г. · Шаг 1. Сохраните свой видео с меняющимся лицом. Лицо изменено на мультфильм лучшего приложения С точки зрения большого количества прекрасных лиц и простоты работы с лицами Чтобы выявить лучшие преимущества фотографий: лица Наруто и его друзья Лица One Piece и его друзья себя Как использовать: — Возьмите новую фотографию или выберите изображение из галереи для редактирования.Когда вы помещаете себя в видео, вы можете нажать кнопку редактирования, чтобы добавить к видео свои собственные письменные комментарии, добавить собственную графику или использовать стрелки, чтобы помочь определить конкретные точки интереса на экране во время воспроизведения. Благодаря функциям редактирования видео он помогает заменить лицо на видео. 4. Сам эльф. Выберите изображение лица на своем компьютере или из библиотеки filmora, перетащите его на шкалу времени. to Lab Photo Lab содержит более 600 эффектов для ваших фотографий, в том числе: реалистичные фотомонтажи, стильные фотофильтры, забавные фотомонтажи, шаблоны праздничных электронных открыток, коллажи для нескольких фотографий.Однако, если вам просто нужно что-то супер-простое и вы хотите использовать Photoshop, сделайте это следующим образом: Файл> Открыть и выберите свой 17 августа 2020 г. · В культуре селфи появилось необычное новое цифровое зеркало: Reface (ранее Doublicat) — это приложение, которое использует технологию deepfake на базе искусственного интеллекта, позволяющую пользователям примерить другое лицо / форму для увеличения. Несмотря на то, что у него ограниченное количество шаблонов, вы можете бесплатно предварительно просмотреть и поделиться видео с друзьями и семьей. . Опубликуйте полученное шоу и поделитесь им с фотографиями-шутками, отправьте их до 12 января 2021 г. · Приложение Face запомнит их.Во всплывающем окне вывода у вас есть множество вариантов для его сохранения. Настройте свою фотографию с помощью инструмента Face Changer Video Clip. 3 сентября 2019 г. · В Китае стало вирусным приложение DEEPFAKE, которое позволяет пользователям накладывать свое лицо на лицо актера в фильмах и на телевидении. Со сторонними приложениями. Вы можете сохранить созданное изображение и поделиться им. Новое приложение deepfake стало вирусным в Китае, которое позволяет 2. Оно работает. Июль 02, 2018 · Сегодня мы рассмотрим самые популярные приложения для преобразования и изменения вашего лица.KineMaster — это профессиональное приложение для наложения видео, которое полностью оснащено функциями и идеально подходит для устройств Android и iOS. Photoshop в основном предназначен для неподвижных изображений («фото» в названии является подсказкой), а функции видео очень ограничены. Результаты далеки от совершенства. Все, что вам нужно, — это увеличить и повернуть его, настроить контуры и расположить рот так, чтобы ваш видеогерой мог говорить. Программное обеспечение включает в себя более 390 высококачественных забавных шаблонов, или вы можете использовать инструменты редактирования маски. 27 сентября 2011 г. Кайл Макдональд и Артуро Кастро, пара программистов / художников, создали приложение для отслеживания и изменения лица в реальном времени. который может наложить известное лицо с фотографии на движущееся изображение. Посмотрите на наиболее подходящие приложения Helium Video Booth.Приложение обмена телами для Android. Создайте обтравочную маску. Положите лицо на видео. грамм. С помощью этого программного обеспечения вы можете наложить статичное изображение лица человека на лицо другого человека, присутствующего в видео. MSQRD Одно из самых распространенных приложений. Когда вы сохранили лицо, просто перетащите его на видео персонажа. Друзья Знаете ли вы, как заменить лицо на фото Онлайн бесплатно. Выделите слои тела и лица. Дважды щелкните видео во времени, отметьте «Отслеживание движения». E-Cards API: создание трехмерных электронных открыток и анимированных лиц посетителей. 3 февраля 2010 г. · Помимо демонстрации, приведенной выше, вы можете использовать средство создания коллажей с лицами, используя различные репозитории, например.Пользователи могут вырезать видео, добавлять эффекты, добавлять к видео фоновую музыку и так далее. Измените размер изображения. В сочетании с ежедневно обновляемым множеством исходных видео, гифок, фотографий и картинок вы можете создавать до смешного реалистичные видео и гифки со сменой лиц с помощью всего лишь одного селфи. Замена лиц в Photoshop — это метод редактирования изображений, который позволяет вам менять местами лица разных людей с помощью Photoshop. Лучше. 2 сен, 2019 · Если вы всегда мечтали сняться вместе с любимым актером в фильме или телепрограмме, теперь вы можете — ну, по крайней мере, ваше лицо может.В этом видео на хинди вы можете узнать, как наложить лицо на другое тело без Photoshop? Друзья i 30 апреля 2021 г. · 1. Просто перетащите лицо или используйте веб-камеру для обмена лицами в реальном времени. 01 июня 2018 г. · Одной из этих функций является то, что он может изменять лицо в вашем видео. 22 сентября 2021 г. · В случае, если вам нужно заменить лица другими предустановками в Filmora, вы можете добавить к видео несколько эффектов лица, как показано ниже. Шаг 2. Благодаря системе распознавания лиц в приложении Now есть приложение, которое может полностью изменить ваш пол, состарить вас или добавить улыбку на ваше лицо.29 июля 2020 г. · Приложение включает инструменты, которые позволяют вам в цифровом виде настраивать черты лица, чтобы вы могли сделать глаза шире или полнее на одном кадре, а ИИ применяет изменения к движущемуся видео. Для этого вам понадобятся лучшие приложения для смены лица, доступные для вашего устройства Android или iOS. Reface будет абсолютно бесполезен… 22 сентября 2021 г. · В случае, если вам нужно заменить лица другими предустановками в Filmora, вы можете добавить к видео несколько эффектов вбрасывания, как показано ниже. Всего за 3 клика вы можете заменить лицо Супермена своим лицом.Elf Yourself — определенно бесплатная альтернатива JibJab, которая позволяет вам прижаться лицом к танцующему телу под веселую музыку. Шаг 1. Загрузите, установите и запустите Face Off Max. Итак, вкратце, вот 10 крутых приложений для смены лиц, которые сделают ваши фотографии веселыми в 2021 году. # 1. Вы можете делать селфи с разным внешним видом и 17 декабря 2020 г. · В этом приложении с фильтром лиц есть инструменты для редактирования в реальном времени, которые позволят вам улучшить свои функции перед съемкой. Это приложение превратит ваше лицо в лицо персонажа в коротком видео.12 августа 2010 года. Reface абсолютно вас настигнет, когда вы измените свое лицо и станете новым персонажем в популярных сериалах и фильмах. Добавить лицо в видео — статус видео FaceFunny — забавное и замечательное приложение для пользователей, которые хотят быть забавными и прославиться. звезда !! Все, что вам нужно, это ваше фото, чтобы получить свое лицо, и приложение загрузит в шаблон видеоклипа FaceFunny. С помощью этого приложения вы также можете редактировать свое видео, например добавлять эффекты, переходы, текст и многое другое. 02 июля 2018 г. · Сегодня мы рассмотрим самые популярные приложения для преобразования и изменения лица.Это один из самых популярных производителей видео, который может помочь вам в решении вашей проблемы. Подождите всего несколько минут, чтобы получить обработанное изображение с новым видом и новым лицом. 17 марта 2016 г. · MSQRD позиционируется как приложение для видеоселфи для записи коротких клипов вашего лица, отредактированного цифровым способом — от добавления виртуальных аксессуаров до лица знаменитостей. маски, а также смена лиц 14 ноября 2021 г. · Это приложение призвано дать вам наиболее естественную трансформацию тела, которую может дать приложение. Инструмент автоматически распознает голову и обрезает фотографию.Вы можете делать селфи с разными взглядами и 28 мая 2018 г. · Вставить изображение. Вы можете использовать его для замены лица на любом теле. Затем проверьте карусель линз для мультяшной линзы, нажав на значок смайлика рядом с кнопкой захвата. Или позвольте вам превратиться в солдат, рыцарей, монахинь, Мона Лизу, астронавта, президента и т. Д. Просто откройте фотографию из вашей собственной коллекции, из нашей предварительно загруженной коллекции или сделайте снимок на бегу. Вердикт: если вам нужно бесплатное приложение для замены лиц для замены определенных частей лиц, FaceOver Lite — это то, что вам нужно.Фактически, вы также можете двигать головой, чтобы приложение распознавания лиц распознавало ваше лицо в нескольких режимах просмотра. Доступный для Windows и macOS, он также предлагает множество вариантов аннотаций, включая граффити, текст и дату. 6 июня 2017 г. · Как следует из названия, Face Swap позволяет накладывать свое лицо практически в любом месте, чтобы вы могли видеть, как бы вы выглядели с новой прической, другим телом, или как существо или в сцене. 3. Теперь, включив переднюю камеру, вы можете примерить на себя изображение различных звезд, животных 26 ноября 2021 г. · Загрузите видеоклип Face Changer и попробуйте СЕЙЧАС! ★ Face Changer Video Clip очень прост в использовании: сделайте новую фотографию или выберите одну из своей галереи, которую вы хотите наложить на другое тело, и сделайте настоящий видеоклип с помощью Face Changer Video Clipapp.Шаг 2: Выберите создание нового проекта. Меняйте лица автоматически! Меняйте местами или копируйте лица автоматически. Белорусские разработчики создали приложение, позволяющее менять лица в реальном времени. Рекламное объявление. Найдите возможность применить среди огромного количества инструментов для улучшения изображения. Сделать все это легко. Скопируйте фоновый слой. Отправьте запрос дизайнерам с помощью правой верхней кнопки. Проверьте лучшие результаты! 14 ноября 2021 г. · Это приложение призвано дать вам наиболее естественную трансформацию тела, которую может дать приложение.8 мая 2019 г. · Смена лица — это замена вашего лица на лицо другого человека на фотографии, что в большинстве случаев приводит к веселым снимкам, но только если вы все делаете правильно. проецировать группу животных на морду, группу лиц на морду и т. д. приложение, в котором вы можете поместить свое лицо на другое тело видео
Студийная краска для виньеток
студийная краска для виньеток 6 марта 2011 г. · Corel ПОЛЬЗОВАТЕЛЬ — веб-доска ПОЛЬЗОВАТЕЛЯ.良 か っ た ら 16 июня 2021 г. · Hello! Сегодня мы научимся использовать 3D-материалы в Clip Studio PAINT, которые являются фундаментальной поддержкой для рисования. Ваш цвет переднего плана (основной цвет) будет цветом в середине из трех. На палитре [Цветовой круг] выберите цвет, который немного светлее черного и близок к окружающим цветам. Скачать бесплатно. ТОЛЬКО для обсуждения продуктов Corel, перечисленных ниже. Установите PaintShop Pro. Обзор Фильтр BCC Vignette обеспечивает удобный способ затемнения и / или размытия внешней области входного клипа.7 дюймов • 300 точек на дюйм • JPEG. из 1285. Абстрактное роскошное размытие серого цвета градиента, используемое в качестве фоновой студийной стены для отображения ваших продуктов. Пожалуйста, если у вас все хорошо. «Никогда не бойтесь предметов. Все, что вам нужно для рисования и создания цифрового искусства! Разрешите. Честно говоря, приведенные выше карандаши не совсем хороши или близки к готовому изображению. Clip Studio Paint посвящен дизайну. Но 4 октября 2021 г. · Modeler расширяет размеры Clip Studio Paint Одной из многих выдающихся особенностей Clip Studio Paint является его способность включать 3D-модели для рисования или использования в качестве полностью визуализированных элементов в вашей работе Сегодня, наряду с новой версией 18 Paint, Celsys выпустила первую англоязычную версию бесплатной утилиты под названием CLIP STUDIO MODELER file format (расширение csmf), fbx Multi Layer — это полнофункциональный редактор фотографий, способный редактировать и компоновать изображения в нескольких слоях.Per questo stravince sotto questo aspetto contro Photoshop. Перейти к содержимому Chroma Key Studio — это универсальный набор клавиш. HD Movie Maker — PRO — это самое продаваемое приложение в Microsoft Store для редактирования видео или создания фильмов из ваших фотографий, видеоклипов и музыки. Темно-серая черная текстура сланца с высоким разрешением, фон из натуральной черной каменной стены. Это Джордж Вашингтон из стандартной однодолларовой купюры. Код стоковой иллюстрации без лицензионных отчислений: 1394086385. Получайте удовольствие от фото в мультяшном стиле.7 июня 2016 г. · Другие версии MediBang Paint Это руководство предназначено для настольной версии MediBang Paint. Он конвертирует все распространенные форматы изображений и импортирует форматы Camera Raw. Кроме того, получите полный доступ к библиотеке, содержащей более 316 миллионов изображений. В диалоговом окне «Новый документ» («Файл»> «Создать») в поле «Имя:» введите имя файла как «Маска фотографии». ЧАЙ. 5 июня 2018 г. · CLIP STUDIO PAINT を デ ザ イ ン に 使 お う | ベ ク タ ー レ イ ヤ ー. Между ними и ровным белым пространством пола находилось несколько студийных камер со своими операторами, каждая из которых проверяла галерею и готовилась к работе. ArtStudio — самый универсальный инструмент для создания эскизов, рисования и редактирования фотографий в App Store.Фон студии. Это будет частью серии нарисованных тушью иллюстраций с акварельным эффектом смывания чернил, добавляющим вашим проектам ручной вид. Между ними и ровным белым пространством пола находилось несколько студийных камер со своими операторами, каждая из которых проверяла галерею и готовилась к работе 11 марта 2018 г. · Техника работает одинаково для Cinch and Go Flowers III — 3D Vignettes. Абстрактный гладкий оранжевый фон макет designstudioroom веб-шаблон бизнес-отчет с гладкой c Для создания виньетки мы собираемся использовать эффект Paint.① Выберите свои цвета. com, если у вас есть еще вопросы. Photoscape X — это бесплатная загрузка для Windows 10, предлагающая ряд инструментов для редактирования фотографий. Фон студии Абстрактный роскошный черный градиент с фоном виньетка границы черный. Дайан Келли. Подключение к сканерам изображений. Кнопка «Автоанализ»: Primatte Studio — это 3D-кейер, и нажатие кнопки «Автоанализ» дает фильтру команду построить трехмерную цветовую модель на основе цветов в исходном клипе.ス キ. Наложения теней для Photoshop имеют формат PNG и разрешение 800 * 533px.Приведенный выше набросок я сделал в Clip Studio. Это программное обеспечение номер один в мире для создания комиксов, разработанное японской компанией Celsys, занимающейся разработкой программного обеспечения. Абстрактный роскошный градиент синий фон. Он сочетает в себе улучшение экрана, автоматическое удаление матов и маскировку, цветовой ключ, матовую очистку, матовое колье, коррекцию цвета переднего плана и световое обтекание в одном фильтре. Обрезать изображение Добавить шум Настроить оттенок Увеличить резкость изображения Специальные фильтры Настроить каналы Эффект виньетки Раскрасить изображение Объединить изображения Обрезать изображение Изменить размер изображения Средство выбора цвета изображения Получить цвета из изображения Размытие изображения Эффект сдвига наклона Эффект тиснения Эффект цветного тиснения Порог (черно-белый) Эффект постеризации Эффект соляризации Обнаружение краев Улучшение краев Редактор изображений PhotoPad — самый быстрый и увлекательный способ редактирования цифровых фотографий.Процесс создания коллажа очень прост: просто загрузите фотографии в макет, при необходимости поменяйте их местами, отрегулируйте цвет границы или добавьте фон, а также, при желании, вы можете добавить в коллаж текст или клипарт. Винсент Ван Гог переехал из парижского дома Тео в Арль на юге Франции в 1888 году, где снял «Желтый дом». PhotoPad — один из самых стабильных, простых в использовании и всеобъемлющих редакторов фотографий. Разноцветный всплеск пыли на черном фоне. Tout d’abord, ouvrez CLIP STUDIO PAINT (CSP à partir de maintenant) и créez un nouveau fichier.Винтажная текстура для виньетки. 10. Полностью переработанный с нуля новый ArtStudio отличается новым красивым пользовательским интерфейсом и мощным новым графическим движком, которые позволяют создавать произведения искусства быстрее, проще и веселее! Использование передовых алгоритмов рисования является самым быстрым. После установки Title Studio можно запустить либо как отдельное приложение, дважды щелкнув приложение Title Studio, либо применив фильтр Title Studio к клипу или телу в вашем хост-приложении.Получить изображения со сканера. фотографии виньетки текстуры: стоковые картинки, роялти-фри бесплатные изображения Кисти для рисования. Благодаря огромному набору инструментов, специально разработанному для профессионалов творчества и фотографии, в нем есть все необходимое для редактирования и ретуширования изображений, создания полномасштабных многослойных композиций или красивых растровых изображений и многого другого. Далее мы установим размер страницы 1024 x 768. Все эти иллюстрации были созданы в Clip Studio Paint. Открытие и закрытие изображений. Я мечтаю рисовать, а потом рисую свою мечту »- Цитата Винсента Ван Гога.Убедитесь, что один слой расположен прямо над другим на палитре слоев. Предпосылка вектора 3d абстрактная с формой отрезка бумаги. После многих лет поиска и сбора уникальных произведений со всего мира, мы сохранили некоторые из наших любимых, чтобы поделиться с вами, а также фоновые цветные изображения McGee & Co. Современная стена. Он включает в себя подмножество операций редактирования изображений, специально направленных на неразрушающую постобработку необработанных фотографий и в первую очередь ориентировано на улучшение рабочего процесса фотографа за счет облегчения обработки большого количества изображений.Гладкий темно-синий с черной виньеткой Studio Banner. молочный стеклянный фон из тонких светлых сероватых виньеток по центру, блики по центру изображения. net Учебник по градиентам в Clip Studio Paint: ознакомление с некоторыми функциями инструментов градиента / настроек инструментов в плейлисте Clip Studio PaintGradients, 1 ноября 2019 г. · [3] Теперь, когда мы создали маску слоя, мы можем использовать инструмент Eraser. (Ярлык E) или используйте любую кисть и раскрасьте с прозрачностью (ярлык C). пастельный фон синий простой фон синий синий виньетка краска синяя текстура композитная текстура стены и пол синий эффект виньетки проблемный синий синий пустая студия элегантный фон.【白 レ ー ス】 ber は 、 カ ラ ー イ ラ ス ト 向 き で す 。. 31 марта 2021 г. · 128 406 стоковых фотографий, векторной графики и иллюстраций с синими виньетками доступны без лицензионных отчислений. Старый черный фон. В глобальной экосистеме редактирования изображений Artipic RawTherapee — это прикладное программное обеспечение для обработки фотографий. классная доска, классная доска, стена комнаты. Научитесь легко рисовать комиксы с помощью Manga Studio. Создавайте иллюстрации, мангу, комиксы и анимацию с помощью Clip Studio Paint, инструмента художника для рисования и рисования. 17 июля 2000 г. · 01:41 Приложение для иллюстраций, комиксов и анимации, Clip Studio Paint, Kageki Shoujo !! — аниме в целом неравномерное, что имеет смысл, учитывая, что большая часть его эпизодов — это виньетки с персонажами.Между цветками зажато несколько белых тычинок. Альтернативное руководство, pennel См. Полный список на clipstudio. Изменение формы, краевые эффекты, вращение, сжатие и сглаживание. Тату Луны — это эмблема Королевского флота, та же эмблема, которую генерал Шар отображает на затылке. Наведите указатель мыши на линию между базовым слоем и первым слоем над ним, которую вы видите. 12 апреля 2015 г. · ÿþExtreme Magic Vignette: Studio sawing В студии было довольно шумно, в основном из-за болтовни публики, сидящей в крутых рядах сидений. на одной стороне огромного пространства.Чтобы объединить два слоя вместе. Выполните это преобразование с помощью Adobe Photoshop, Creative Cloud, GIMP, Paint Shop Pro и любого программного обеспечения, позволяющего работать со слоями. 7 × 10. «Как только наш набросок будет четко определен, мы приступим к созданию окончательных виньеток. это, вероятно, то место, откуда идея или происхождение виньеток могли возникнуть 4 октября 2021 г. · Modeler расширяет размеры Clip Studio Paint Одной из многих выдающихся особенностей Clip Studio Paint является его способность включать 3D-модели для рисования или использования в полной мере. визуализированные элементы в вашей работе Сегодня, наряду с новой версией 18 Paint, Celsys выпустила первую англоязычную версию бесплатной утилиты под названием CLIP STUDIO MODELER file format (расширение csmf), fbx 27 марта 2019 г. · Откройте окно свойств с помощью Window> Properties и выберите Маска.フ ォ ロ ー し ま し た. Авто действие. 14 декабря 2018 г. · Единственная разница для создания эффекта виньетки в Adobe Photoshop заключается в том, что вы будете использовать оттенки черного на краю формы, чтобы размытые края добавили эффект виньетки. Разместите слои. Каталог клипартов — путешествия, карты, превью США. Создайте новый образ или откройте существующие файлы на своем компьютере. Как и OpenToonz, он предлагает систему костей для управления анимацией, чтобы вы могли создавать естественные движения. ProShow Producer 5 — Новый интерфейс ключевых кадров.Выберите цвета для рисования, которые примерно соответствуют окружающим цветам, например, темно-коричневый для темных областей волос и серовато-красный для областей, где волосы улавливают свет. (Adobe Photoshop, GIMP, Sketch App, Adobe XD и CorelDRAW). La herramienta de degradado nos permite crearlos con una by @ cancon25 Peindre sur des photos pour créer une scène dramatique. Абстрактный гладкий оранжевый фон макет designstudioroom веб-шаблон бизнес-отчет с гладкой c Загрузите эти наложения виньеток бесплатно для улучшения фотографий в формате RAW и JPG в Paint Shop Pro, Adobe Photoshop, GIMP, Creative Cloud.Фоторедактор PhotoPad — это самый быстрый и увлекательный способ редактировать ваши цифровые фотографии. Обрезать изображение Добавить шум Настроить оттенок Увеличить резкость изображения Специальные фильтры Настроить каналы Эффект виньетки Раскрасить изображение Объединить изображения Обрезать изображение Изменить размер изображения Инструмент выбора цвета изображения Получить цвета из изображения Размытие изображения Эффект сдвига наклона Эффект тиснения Эффект тиснения цвета Порог (черно-белый) Эффект постеризации Эффект соляризации Обнаружение краев Улучшение краев Если вы хотите имитировать тени, которые вы получаете от ветки дерева, вы можете использовать Free Shadow Overlay Photoshop.Абстрактный роскошный темно-коричневый и коричневый градиент с виньеткой коричневого цвета, студийный фон — хорошо использовать в качестве фона, доски, студийного фона. . нарисовал холи. Эффект Paint находится в категории «Изображение» палитры эффектов: 1. Портретные фоновые изображения. Когда дело доходит до инструментов для редактирования фотографий, нет недостатка в программах на выбор — и есть что-то для удовлетворения всех уровней возможностей. Чтобы удалить направляющие с изображения. В качестве альтернативы, на клипе, который вы хотите наложить, с помощью эффекта рисования (в изображении) создайте сплошной зеленый фон (или синий, если более уместно), нарисуйте овальную виньетку и « сотрите » ее из сплошного зеленого цвета, чтобы у вас было виньетированное изображение поверх зеленого.Действительно крутые, креативные, мультики, иллюстрации, фото, веб-арт на разные темы и стили. Не стесняйтесь обращаться ко мне через BlueTen87 @ gmail. Виньетка с оборками — АКТИВЫ CLIP STUDIO. [Белое кружево] Бер — цвет для иллюстрации. Свадебная полная коллекция: 1. Вероятно, отсюда и возникла идея или происхождение виньеток. 01.04.2020 · 01:41 Приложение для иллюстраций, комиксов и анимации, Clip Studio Paint, Kageki Shoujo !! — аниме в целом неравномерное, что имеет смысл, учитывая, что большая часть его эпизодов — это виньетки с персонажами.Весной он писал цветущие пейзажи Прованса, а также морские пейзажи близлежащего Сент-Мари-де-ла-Мер. В них стоит инвестировать, и они действительно могут сбалансировать пространство или встроенное пространство. Обзор Фильтр виньетка BCC обеспечивает удобный способ затемнения и / или размытия внешней области входного клипа. Поза оригинальная, но я примерно соответствовал пропорциям скелета Скотта Хартмана. Расположите слои на панели «Слои» так, чтобы базовый слой с маской находился ниже слоев, которые вы хотите замаскировать.зажим для виньетки studio paint
Не удалось фотошопу в Instagram
instagram photoshop fails Но при более внимательном рассмотрении стало очевидно, что происходит что-то подозрительное — в частности, Instagram photoshop терпит неудачу за неудачей. mccadmin 19 августа 2021 г. Давайте будем честными: вы не заходите в Instagram, чтобы увидеть непривлекательные изображения. От звезд Голливуда до звезд, вышедших замуж с первого взгляда, Daily Mail Australia оглядывается на одни из худших оплошностей в Instagram за последние годы.Это практически то, чем они известны. Очевидно, Instagram знает о проблемной культуре, которую он имеет […] Instagram Photoshop FAILS, которые принесли мгновенное сожаление Подписка: https: // bit. 23 декабря 2017 г. · Здесь мы вспоминаем 13 случаев, когда знаменитостей и киноплакаты обвиняли в неудачах Photoshop. «Вы выглядите более отфотошопленными, чем вы думаете. И это довольно неловко, если я сам так говорю. 29 августа 2019 г. · Провал Photoshop, как многие его называют, привел к ряду шуток и гневным комментариям.22 мая 2020 · Худший фотошоп Кайли Дженнер терпит неудачу из-за того, что фанаты троллят новую фотографию звезды, называющей ее «слишком гладкой». Кайли Дженнер широко известна как эксперт по размещению знойных снимков в Instagram, но красота 16 августа 2018 · Ким Кардашьян Худший фотошоп Instagram не работает! Instagram. Аккаунт увеличивает комод и даже делает фотографию светлее, чтобы их подписчики могли лучше видеть комод. Вы должны прочитать эту восхитительную дань уважения !! Падать в обморок! Проведите пальцем по экрану. Мы любим это. Мы также в Instagram и tumblr.5. Другой сказал: «Слишком много фотошопа Лило. Кардашьян уже 19 декабря 2018 г. · Звезда Instagram раскритикована за невероятно неловкий провал Photoshop, но она отказывается снимать фотографии. Влиятельный человек Instagram подвергся критике за несколько причудливо отредактированных изображений из ее Бейонсе, которая полностью пережила это в Майами в эти выходные, если ее социальные сети — все, что нужно. 29 апр.2020 г. · Полиция Photoshop — не шутка. Знаменитости, такие как Кайли Дженнер и Рита Ора, были пойманы за внесением довольно радикальных изменений в свои фотографии, а аккаунт в Instagram @celebface посвящен тому, чтобы точно показать, насколько далеки от реальности их фотографии.15 ноября 2018 г. · Хлою Кардашьян вызывают в Instagram из-за сильно отфильтрованной фотографии, которую фанаты называют провалом Photoshop. 3. Любовь Ким к редактированию выходит за рамки фильтров и превратилась в один из самых больших скандалов в Instagram со знаменитостями, когда стало ясно, что она делала это не раз. Кайли Дженнер недавно взяла несколько друзей в роскошный отпуск, чтобы отпраздновать свою линию по уходу за кожей, Kylie Skin, с группой, которая улетела на Теркс и Кайкос, где они болтались у бассейна, проводили время на лодках и писали об этом в социальных сетях. СМИ.Даже такая красивая и успешная личность, как Карди Би, поддается давлению, чтобы быть «идеальной» для публики. 26 октября 2021 г. · «Неудача» программы Photoshop Influencer обсуждали: «Это действительно важно?». 01 февраля 2019 г. · Интернет коллективно назвал главный провал Photoshop Хлои Кардашьян. В то время как многие 5 апреля 2021 г. · Кайли Дженнер, обвиняемая в неудачном редактировании фотошопа на фото в бикини в Instagram, marcusrabada 5 апреля 2021 г. В другой день другой член семьи Кардашьян редактирует фото в Instagram — по крайней мере, так кажется.Наслаждайтесь смехом над тридцатью до смешного плохими провалами Photoshop: Наслаждайтесь этими забавными провалами Photoshop? Проверяйте, когда вы видите на нем фотографии и абсурдные фотографии с русских сайтов знакомств. В мае прошлого года 39-летняя девушка завалила свой Instagram-канал серией снимков со змеиной тематикой из фотосессии. 29 июля 2019 г. · Сможете ли вы заметить, что фотошоп знаменитостей не работает? Звезды реалити-шоу страдают ОЧЕНЬ смущающими ошибками в своих снимках в Instagram — от выпуклых бицепсов и шатких стен до отсутствующих конечностей. Дикий. «21 августа 2019 г. · Яна Дуггар арестована за веселый провал Photoshop в Instagram. Автор: Ханна Спаркс.18 июля 2019 г. · Instagram тащит Кайли Дженнер за провал Photoshop с ее лучшей подругой Стэсси. 16 августа 2018 г. · Худший фотошоп Ким Кардашьян в Instagram терпит неудачу! Главная »Без рубрики» Худший фотошоп Ким Кардашьян в Instagram терпит неудачу! Ким Кардашьян Уэст — королева грамма, но за это приходится платить! Instagram против окончательного результата: фотошоп не работает, слишком много фильтров; Следовать. Социальные ссылки для Ханны Спаркс Просмотреть архив автора; Получить автора RSS-канал И поговорить о неудачах Photoshop: One 19 декабря 2018 г. · Звезда Instagram раскритикована за невероятно неудобный провал Photoshop, но она отказывается снимать фотографии. Влиятельная личность Instagram подверглась критике за несколько причудливо отредактированных изображений из ее 28 февраля. 2018 · Этот аккаунт в Instagram посвящен тому, что фотошоп знаменитостей проваливается.Фактически, главный мотив в Instagram — иметь эстетически выглядящую ленту, а это значит, что ваши отдельные фотографии должны быть качественными. 22 марта 2021 года. Недавний провал фотографии Хлои вряд ли первый для знаменитой семьи, поскольку ранее Ким, казалось, имела шесть пальцев ног на фотосессии, которую она делала с сестрой Кайли Дженнер, 23 года. Скучающая панда собрала худшие неудачи Photoshop, опубликованные в социальных сетях. СМИ. Но иногда Ким Кардашьян, Кайли Дженнер, Кендалл Дженнер и даже Крис Дженнер немного довольны Facetune-and-filter и загружают абсолютный Photoshop FAIL.От добавления дополнительных частей тела до того, что они не смогли скрыть свои ретуши так эффективно, как они надеялись, многие знаменитости были вызваны своими поклонниками за неудачи фотошопа на протяжении многих лет. — Бьянка М. Пользователь Twitter по имени @dcagiunta поделился сравнением 6 апреля 2021 г. · «Дополнительный палец» появился на фотосессии с Кайли. Кредит: Instagram. Как мы уже много раз видели, некоторые интернет-пользователи хотят идеальных изображений в своих аккаунтах в Instagram и без колебаний ретушируют 24 августа 2020 г. · Поездки по Родео-Драйв, модный Dior, непрерывные образцы набора для губ; многие из них — цели Instagram.Остерегайтесь интернет-лгунов! Фотографии любимых и незнакомых людей вторгаются в социальные сети, но иногда нас действительно принимают за бекон. Но то, что мы научились замечать сбои в Photoshop, не означает, что людям это сходит с рук. 4. Ссылка на статью скопирована! Не секрет, что почти все в Instagram в той или иной степени является фейком. Будь то пикантные фотографии в бикини или групповые фото 18 июня 2020 г. · К сожалению, в своем стремлении представить самую безупречную версию себя они иногда увлекаются редактированием.Influenca-Failetta использует функцию истории в Instagram, чтобы встретиться с ненавистниками и объяснить свою точку зрения. К сожалению, многим из них не удается скрыть свои цифровые усовершенствования, а фанаты почти ежедневно обвиняют их в том, что «Photoshop терпит неудачу». Один из ее поклонников прокомментировал: «НАДЕЖДА, ТЫ ШУТЧЕШЬСЯ. Кайли Дженнер удалила пост в Instagram о провале Photoshop, но, как всегда, у фанатов есть квитанции. (Zu den Instagram-Fails nach unten […] 16 Selbstdarsteller, die mit Photoshop übertrieben haben — Heftig Dass weniger mehr ist, zeigen die zahlreichen Photoshop- und Instagram-Fails von eitlen Influencern, die mit solchen Fakes ihr Ansehen im Netz aufpolieren wollen.Но фанаты поспешили к 17 августа 2020 г. · Что ж, в начале этой недели один из последователей звезды Кардашьян вызвал Хлою из-за ее (очевидного) сбоя Facetuning после того, как видеоклип из сериала показал, что звезда выглядит кардинально по-другому. в тот день, когда она разместила снимки в Instagram. Смотрите картинку здесь. Пэдди Кларк. marcelkai Report. Точно так же обычный человек теперь обычно подделывает свои фотографии в Instagram, чтобы получить идеальное изображение, но мы здесь не для того, чтобы отмечать победителей.ly / 3clX0cn⭐️NEW Видео здесь: https: // www. Ветераны теперь могут видеть, как больницы VA оцениваются по степени удовлетворенности пациентов. 02.01.2020 · 2. В правом углу фото комод выглядит необычно изогнутым. В то время как многие знаменитости и влиятельные лица редактируют фотографии, которые публикуют в социальных сетях, семья Кардашьян-Дженнер самая большая 15 ноября 2018 · Хлоя Кардашьян вызывается в Instagram из-за сильно отфильтрованной фотографии, которую фанаты называют неудачей Photoshop. Люди 30 марта 2021 г. · Как сообщила Амелия Голди в своем TikTok, шестилетний пост в официальном Instagram Мадонны, который все еще не удален по состоянию на март 2021 г., состоял из фотографий лица Мадонны на предполагаемом теле Голди.Звезда «Идти в ногу с Кардашьян» опубликовала в своем Instagram 21 июля 2021 г. · Когда она разместила это в Instagram, ее поклонники сразу же сочли это веселым. «Это должно быть одним из худших. Королева Грамма, но это имеет свою цену! 26 октября 2021 г. · Фанаты вызвали влиятельного человека в Instagram за то, что он появился, чтобы редактировать фотографии, чтобы наложить свою гламурную внешность перед Эйфелевой башней Кредит: tiktok 3 Аккаунт snark пошутил, что модель была «виртуальным туристом», поскольку многие люди сомневались, были ли отредактированы фотографии и видео, которыми она поделилась. Фото: tiktok Instagram vs.Скандал с фотошопом Ким Кардашьян. Ким Кардашьян, привыкшая к полному использованию Photoshop на обложках журналов, не могла устоять перед помещением на сайт отретушированных изображений. Большинство преуспевает. От пустых влиятельных людей, которые аэрографируют, фильтруют и в целом переделывают свои селфи и изображения в забвение, до некоторых тату-мастеров, делающих фотошопы своих 16 ноября 2017 г. · 9 Instagram Photoshop Fails 16 ноября 2017 г. Популярные статьи с 0 комментариями. Ты в это веришь ?? Последнее, что мы слышали, Скотт дал свое. YouTube. Кажется, что в наши дни практически каждый является влиятельным лицом в Instagram, овладевая искусством сделать свою жизнь лучше, чем она есть на самом деле.07 июля 2013 г. · 5 751 лайк, 227 комментариев — Photoshop Fails (@photoshopfailss) в Instagram: «Да, наконец-то отфотошопил пресс! Погодите, а где моя шея 😳 отметьте пару друзей! » 29 нояб.2019 г. · Фотошоп не раскрывает, на что идут пользователи Instagram, пытаясь создать иллюзию тонкой талии и гладкого цвета лица. 06.07.2018 · Возможный сбой фотошопа виден на заднем плане изображения. На фото: Тэмми 18 июня 2020 г. · 30 веселых ошибок Photoshop. 6 апреля 2021 г. · Обновление Instagram Кайли Дженнер включает ошибку Photoshop, Per TikTok.com / watch? v = d63Evb7zMHY & list = 22 марта 2021 г. · 17+ человек, которых вызвали в Instagram. Photoshop терпит неудачу. 22 мая 2020 г. · Худший фотошоп Кайли Дженнер терпит неудачу из-за того, что фанаты троллят новую фотографию звезды, называя ее «слишком гладкой». Кайли Дженнер широко известна как эксперт по размещению знойных снимков в Instagram, но красота 8 апреля 2021 г. · Семь из Худший фотошоп Кардашьян терпит неудачу. От пустых влиятельных лиц, которые аэрографируют, фильтруют и в целом переделывают свои селфи и изображения в забвение, до некоторых художников-татуировщиков, фотошопирующих своих 448 тысяч подписчиков, 234 подписчика, 2364 сообщения — см. Фото и видео в Instagram из Photoshopfail (@ photoshopfail1) 28 ноября 2019 г. · Подробнее социальные сети терпят неудачу, этим звездам Instagram ДЕЙСТВИТЕЛЬНО нужно поработать над своими навыками Photoshop.Эти влиятельные лица и инстаграммеры явно не обладают навыками, чтобы правильно его использовать, и неудачи фотошопа, которые в результате были, забавны. И эти брови так же плохи, как и загар, как показывает эта веселая галерея. 16 января 2020 г. · К настоящему времени мы действительно все должны понимать, что Instagram — не то место, куда стоит смотреть, если вы хотите получить точное представление о том, как устроен мир. 26 ноября, 2016 · Instagram Люди быстро начали обзывать Мэрайю в комментариях, указывая на эти контрольные улики и обвиняя ее в вопиющем редактировании в Photoshop.Джесс Хант 30 октября 2018 г. · Самое приятное — это отсутствующий зонт на заднем плане. «Пользователи Instagram освещают раздел комментариев Хлои Кардашьян 26 марта 2021 г. · Ошибка Photoshop! Мадонна обвиняется в редактировании своего лица на теле другой женщины в Instagram Pic. Два дня назад художница разместила в Instagram серию изображений в зеленом мини Коллективное платье Auné. Через: Getty Images. Люди не могли понять, был ли вопиющий провал фотошопа неудачным или нет. Продолжайте прокручивать, чтобы проверить это, а также множество других неудач фотошопа Кардашьян.Знаменитости в Instagram, как известно, регулярно ретушируют свои фотографии, но Олссон, похоже, радикально переработала свои фотографии. Влиятельного лица в Instagram обвинили в подделке изображений, на которых она появляется перед Эйфелевой башней в Париже. Люди со всего мира поздравляют ее с безумными навыками фотошопа. 21. 18 июня 2020 г. · К сожалению, в своем стремлении представить самую безупречную версию себя они иногда увлекаются редактированием. Мы не можем перестать просматривать эти фотографии в Instagram, на которых изображены люди в отпуске, за рулем роскошных автомобилей и весело проводящим время.Как оказалось, Джоанна действительно была в Париже. 19 августа 2021 г. · 55 Ретушь в Instagram и Photoshop не удалась. Но фанаты поспешили узнать о том, действительно ли Хант наложила себя на изображения, и больше людей дразнят ее из-за очевидной неудачи редактирования. instagram photoshop fails
.
