Работаем с многоплановой композицией / Съёмка для начинающих / Уроки фотографии
Кадры с многоплановой композицией привлекают внимание. Если на фото есть интересные передний, средний и задний планы, зритель сможет глубже погрузиться в кадр, лучше прочувствовать сюжет, а вы сумеете более ярко и подробно рассказать историю на своем фото. Часто в кадре именно за счёт разного сочетания планов рождается сюжет, история. В этой статье мы дадим несколько простых советов, которые позволят более эффективно работать с многоплановой композицией.
Всем знакомы такие понятия, как передний план, задний план, фон. А зная, что это такое, уже можно осознанно работать с многоплановой композицией. Единственная тонкость — план работает лишь тогда, когда на нём размещён конкретный объект, который зритель может идентифицировать. Просто пространство (поле, лес и так далее) ещё не являются полноценным планом на фото. А вот цветок в поле или необычное дерево — уже вполне узнаваемые объекты, которые могут стать передним или задним планом.
На фото сверху представлен классический пример многоплановой композиции: деревце на переднем плане, скалы с крестом — на среднем, восходящее солнце — на заднем.
NIKON D810 / TAMRON SP 15-30mm F2.8 Di VC USD A012N УСТАНОВКИ: ISO 220, F4.5, 1/50 с, 15.0 мм экв.Следите за фоном
Часто начинающий фотограф не обращает внимания на фон. А ведь лишние предметы на нём будут хорошо заметны на снимке, станут отвлекать зрителя от основного объекта. Нам ни к чему «торчащие из головы» людей дорожные знаки, фонарные столбы, яркие элементы детских площадок. Отвлекает внимание зрителя от главного объекта и «фотографический мусор»: машины, случайные прохожие, яркие указатели и вывески. Конечно, лучше вообще убрать все подобные элементы из кадра. Но если это невозможно, то можно сильно размыть фон с помощью светосильного объектива.
Размытие заднего плана может скрыть мелкие детали на нём. Тем не менее в общих чертах фон продолжает «читаться» на фото и дополняет наш сюжет. Поэтому выбирайте красивый, интересный фон для съёмки!
Поэтому выбирайте красивый, интересный фон для съёмки!
Для получения сильного размытия фона используются светосильные объективы. Хорошо подходят для этих целей Nikon AF-S 50mm f/1,8G Nikkor, Nikon AF-S 85mm f/1,8G Nikkor.
Nikon AF-S 50mm f/1,8G Nikkor
Nikon AF-S 85mm f/1,8G Nikkor
Как сделать резкими передний и задний планы
За счёт широкого угла обзора короткофокусная оптика отлично подойдёт для работы с многоплановой композицией в пейзажной и архитектурной съёмках.
Nikon AF-S 18-35mm f/3,5-4,5G ED Nikkor — сравнительно доступный, лёгкий и очень резкий широкоугольник на полный кадр.
Подумайте, связаны ли логически планы на вашем фото
Начинающие фотографы зачастую не следят за сочетанием переднего и заднего планов и, как следствие, получают на фото не то, что ожидали. Хрестоматийный пример — мужчина, у которого «растут из головы» рога. В жизни эти рога просто висели за ним на стене, а на фото, соединившись с головой модели, стали словно частью замысла фотографа. В итоге зритель видит на фото именно мужчину-рогоносца и воспринимает снимок в лучшем случае как шуточный.
А ведь многоплановость можно использовать для рассказа фотоистории. Достаточно проявить немного внимания к своему сюжету, и вы увидите вещи, которые позволят лучше передать ваш замысел зрителю.
Объекты на разных планах дополняют друг друга, рассказывают сюжет снимка.
Чтобы зритель всё разглядел, не перекрывайте планы друг другом
Ещё одна ошибка начинающего — передний и задний планы перекрывают на фото друг друга настолько, что невозможно оценить ни один из них. Чтобы такого не происходило, можно попросту воспользоваться правилом третей, размещая один из планов на левом пересечении линий, а другой — на правом.
Кстати, сетку для помощи в компоновке в камерах Nikon можно вывести и в видоискатель, и на экран в режиме Live View.
Включение сетки кадрирования в меню Nikon Z 7
Сетка кадрирования на экране фотоаппарата Nikon Z 7
Встретив интересный объект для съёмки, поищите для него передний или задний план
Как снимает начинающий фотограф? Найдя интересный объект для съёмки, он тут же наводит аппарат и делает кадр, не сходя с того места, где его посетило вдохновение. В итоге, вероятнее всего, снимок получится скучным. Продвинутый же фотограф сначала подумает над точкой съёмки и компоновкой будущего снимка. Вполне возможно, что рядом обнаружится и интересный передний (или задний) план, который обязательно сделает кадр интереснее. Прежде чем нажимать кнопку спуска, изучите местность вокруг выбранного вами объекта съёмки!
Продвинутый же фотограф сначала подумает над точкой съёмки и компоновкой будущего снимка. Вполне возможно, что рядом обнаружится и интересный передний (или задний) план, который обязательно сделает кадр интереснее. Прежде чем нажимать кнопку спуска, изучите местность вокруг выбранного вами объекта съёмки!
Кстати, передний план не обязательно должен быть резким. Сейчас есть даже определённая мода на использование в компоновке красиво размытого переднего плана.
NIKON D810 / 105.0 mm f/2.8 УСТАНОВКИ: ISO 64, F5, 1/8000 с, 105.0 мм экв.В случае пейзажной съёмки главный объект будет более-менее очевидным: красивая гора с закатным солнцем, интересный дом, дерево. Однако прекрасные горы и дома ваш зритель видел много раз и на фотографиях, и в жизни. Важно на фото показать собственную точку зрения на выбранный сюжет. В этом поможет грамотная работа с передними планами. Так, в случае с пейзажем на переднем плане можно показать мелкие объекты ландшафта — цветы, камни, фактуры.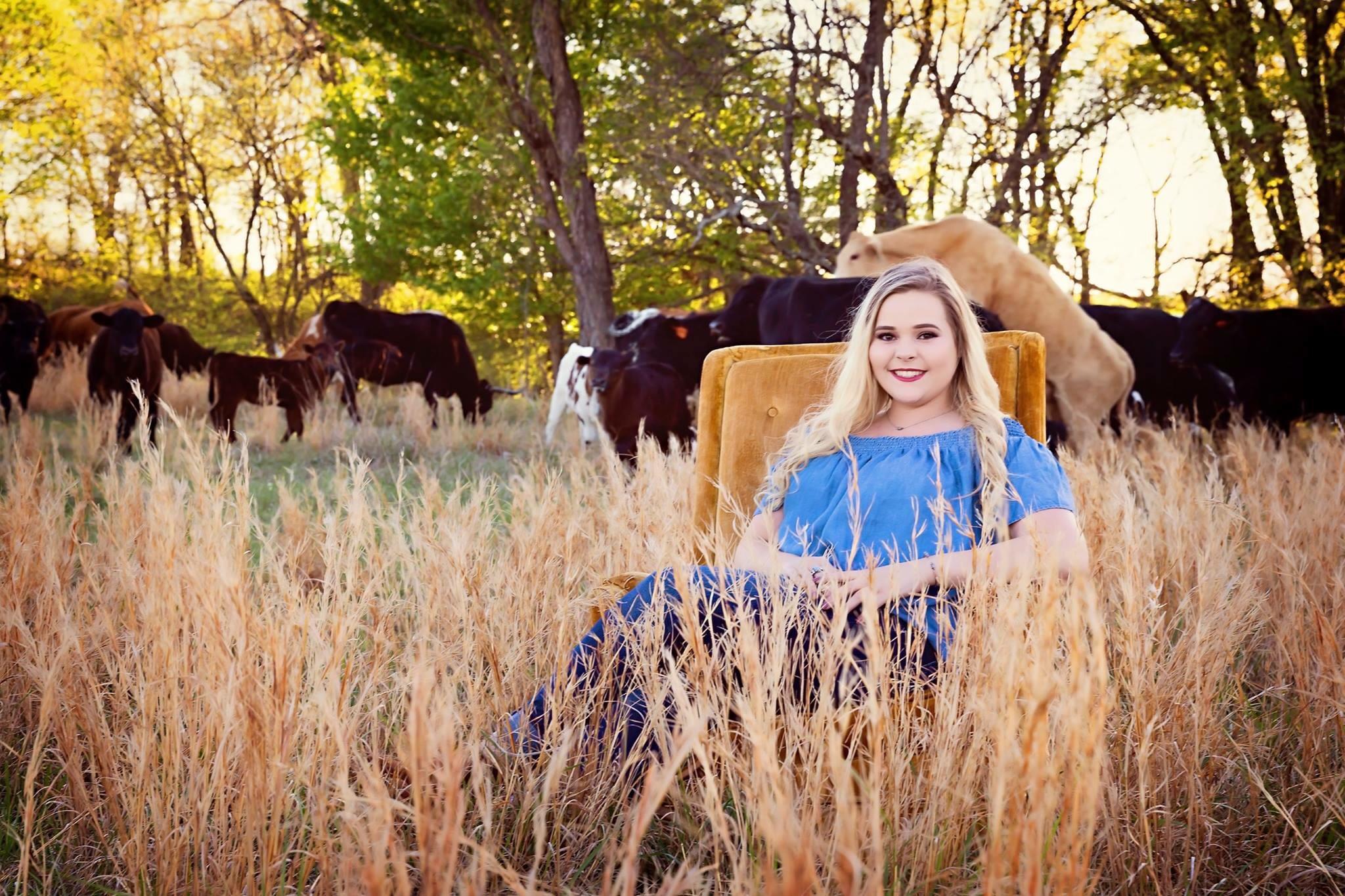
Работа с многоплановой композицией заставит думать над точкой съёмки
Начинающий фотограф часто не думает о точке съёмки, отчего его снимки смотрятся несовершенными, беспорядочными. Осознанный выбор переднего или заднего плана для своего сюжета поможет вам более внимательно относиться к своим фото и получать более выразительные результаты. Например, передний план для съёмки пейзажа часто будет требовать снимать с низкой точки, с уровня колен или земли. А может, вы решите поработать с фреймингом, для чего придётся искать естественную рамку для вашего сюжета. То же самое и в любом другом направлении фотографии — поиск интересного фона, заднего плана приведёт к продуманности композиции ваших кадров.
Признак мастерства фотографа — умение создавать многоплановую композицию, находить для своих сюжетов интересные передние и задние планы. Проявите чуть больше внимания к своим сюжетам, к местности, в которой живёте и фотографируете, и тогда интересные многоплановые композиции обязательно найдутся!
Проявите чуть больше внимания к своим сюжетам, к местности, в которой живёте и фотографируете, и тогда интересные многоплановые композиции обязательно найдутся!
Когда задний план решает все: курьезные фото
Вот 18 снимков, где вся драма и самый интерес – на заднем фоне.
АААА, бабочка!
Источник: Bigforsumthin / reddit
Кто-то вышел на охоту
Источник: unknown author / imgur
А если бы вас в кадр не взяли, какое бы у вас выражение было?
Источник: unknown author / imgur
Он хотел бы быть с ними
Источник: Neckrolls4life / imgur
Сидел паренек, читал книгу и стал героем мема со свадьбой
Источник: Mandermania / imgur
Источник: Mandermania / imgur
“Просто хотел сфотографировать свою девушку”
Источник: FatKeystone / imgur
Кто-кто там в окошке такой серьезный?
Источник: busse1994 / reddit
Бурундук такая кроха и просто просит орешек, чего они разорались?
Источник: johnliberman41 / reddit
Эх, малыш, еще каких то пяток лет и ты сам будешь такие вечеринки устраивать
Источник: orlandoguy13 / reddit
Где еще спрятаться от супруги на время шопинга?
Источник: canbewhoischris / twitter
Что там в бассейне происходит?
Источник: itsbenlee / reddit
Кажется, он не в восторге от происходящего
Источник: beccaboobeachin / reddit
Парень сзади справа явно что-то затеял
Источник: V_for_VinceVega / reddit
А ведь наверняка там было ограничение «до 50 кг»
Источник: juniormars / reddit
Ох и влетит потом папаше
Источник: TrojanStark / reddit
А тут все наоборот – задний план и задумывался как основной. Но псу виднее!
Но псу виднее!
Источник: naidusa / reddit
Вот же негодник! Ворюга!
Источник: DrGrayfang / twitter
Они точно этого не ожидали!
Источник: TheBriGuy87 / reddit
И снимок, которым можно по праву гордиться!
Источник: LeSpatula / reddit
Источник: trollno.com
26 фотографий, на которых задний план гораздо смешнее переднего
Обычно, когда люди делают фотографии, то самым важным является то, что происходит на переднем плане, однако порой случается так, что то, что происходит на заднем плане перетягивает на себя одеяло и получается очень смешно.
«Он что, сзади меня, да?»
О нет
Случайная фотобомба, на которую придётся взглянуть дважды
«Купил смокинг и попросил отца сфотографировать меня в нём.
 Я отправил это фото моей девушке»
Я отправил это фото моей девушке»
З — зависть
Атака бабочки
За секунду до
«Этот мальчишка испортил мне фотографию, когда я пытался сфотографировать череп T-Rex»
Этот гусь выглядит немного пугающе
Собака за окном и рисунок на футболке малыша идеально сочетаются
«Я подумала, что сделала отличную фотографию своей собаки, а потом заметила сороконожку на заднем плане»
Наверное, эта женщина просто не замужем
Фотобомба на 5 с плюсом
Упс
Интересно, чему так удивилась эта женщина?
«Моя подруга поймала букет. Это её парень на заднем плане»
«Хэллоуин 1989. Моя сестра позади меня собирается провести действительно плохой день»
Лошади такие элегантные существа
Неопознанный летающий тапок
Зачётная фотобомба
Единороги не единственные существа, которые какают радугой
«Я уверен, что они даже не знают друг друга»
Он зафотобомбил это фото как профи
Она всегда говорила: «Я очень приземленная девушка!»
Улыбочку
Какую эмоцию передаёт лицо этой девушки?
Поделиться в соц.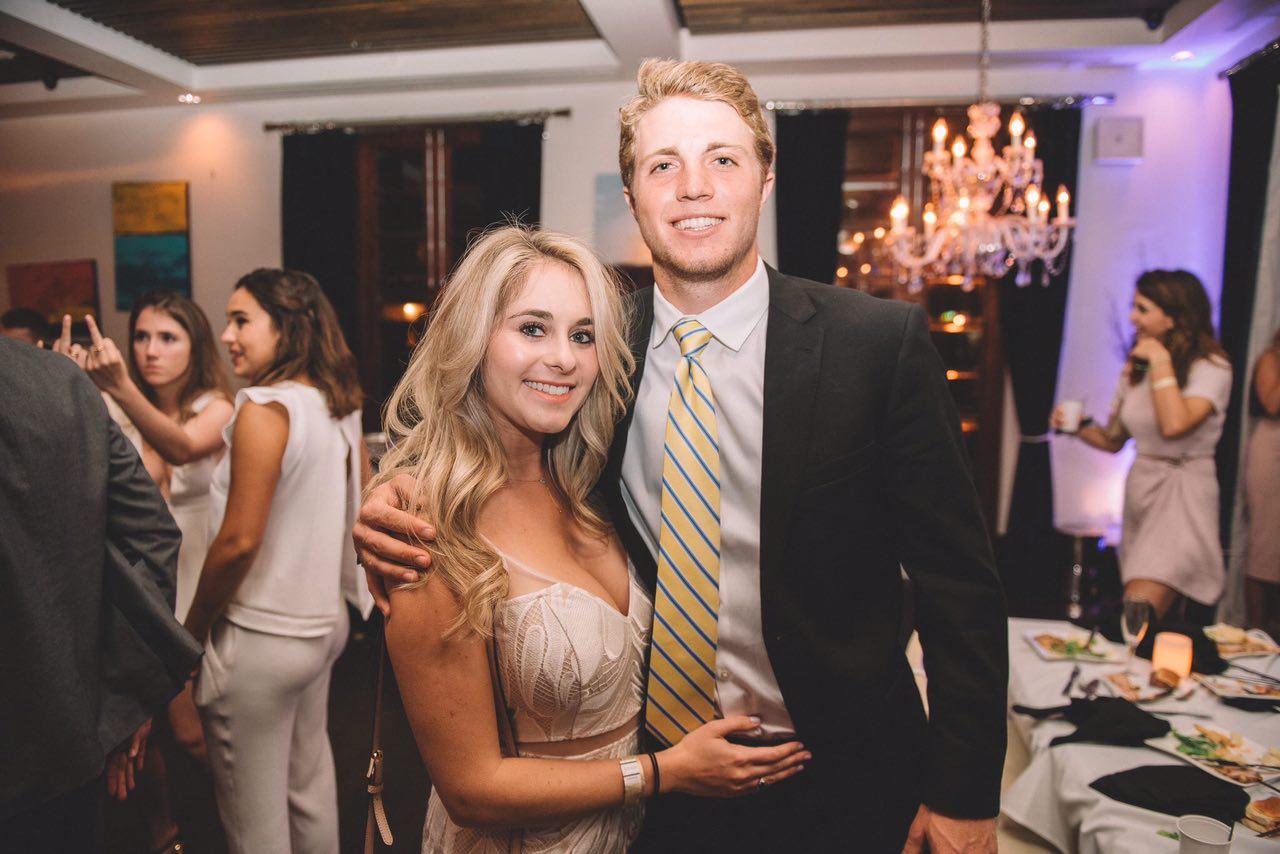 сетях
сетях
Передний план в фотографии и как создать объем при его помощи
Что отличает фотографию неопытного начинающего от снимка опытного фотографа?
Верно.
Объем и глубина. Многоплановость и контрасты.
Рассматривая фотографии начинающих во ВКонтакте, можно подметить, что проблемой многих снимков выступает отсутствие планов в кадре.
Начинающие снимают с резкостью по всему кадру или при плоском освещении, что приводит к отсутствию объема, глубины снимка и странному контрасту между элементами.
Но достаточно создать или подчеркнуть передний план, и проблемы будут решены.
Не верите?
Как создать передний план
Очень просто.
Нужно зрительно оторвать элементы переднего плана от заднего и среднего.
Сделать это можно средствами композиции или созданием заднего фона через съемку на открытой диафрагме.
Да, господа и дамы.
Снимая с размытым фоном, вы отделяете объекты переднего и среднего плана от заднего фона, и при их близком размещении к переднему краю снимка, вы получаете полноценный передний план.
Не стоит опрометчиво полагать, что портрет с размытым фоном, это фотография с передним планом.
Но, если портретируемого сдвинуть на средний план, а на передний план поместить нечто обрамляющее, то снимок сразу приобретет глубину и объем.
А также приобретет передний план.
Этот композиционный прием широко используется и называется «рамка» или «обрамление».
Снимая изнутри комнаты, я получил полноценный передний план с обрамлением ключевого элемента.
Фотография смотрится объемно и интересно.
Была бы она объемной, если бы я встал в дверях и просто сфотографировал скульптуру?
Нет.
Фотография бы лишилась переднего плана, превратившись в творчество туриста обыкновенного или начинающего фотографа.
Отделяем передний план от заднего
Из живописи известно, что объекты переднего плана должны обладать большим размером, нежели объекты среднего и заднего.
Это приводит к пониманию масштаба и масштабности.
Недостаточно просто оторвать модель от фона, снимая на открытой диафрагме.
Нужно добиться того, чтобы портретируемая модель соотносилась с объектами заднего и среднего плана своими размерами.
Художники измеряют визуальные пропорции, рисуя картины. Фотографы же пренебрегают этим.
Из живописи также известно:
- Что передний план выглядит темнее, чем средний и задний. Это придает объем и глубину перспективы картине
- Объекты, исчезающие вдали, выглядят более светлыми и более синими, чем те объекты, что расположены на переднем плане
- Насыщенность цвета убывает к заднему плану
- Четкость снимка также убывает к заднему плану
Эти правила описал еще Леонардо да Винчи в 15 веке.
- «Вещи на расстоянии кажутся тебе двусмысленными и сомнительными; делай и ты их с такой же расплывчатостью, иначе они в твоей картине покажутся на одинаковом расстоянии…»
- «…не ограничивай вещи, отдаленные от глаза, ибо на расстоянии не только эти границы, но и части тел неощутимы»
- «…а самые последние предметы, в нем (в воздухе) видимые, как, например, горы вследствие большого количества воздуха, находящегося между твоим глазом и горою, кажутся синими, почти цвета воздуха»
Наставление хорошо просматривается в картине «Дева Мария с ребенком и Св. Анна».
Анна».
Этот прием вы легко обнаружите и в «Тайной Вечере» и знаменитой «Джоконде».
К сожалению, большая часть «профессиональных» фотографов не соблюдает и не использует эти правила при обработке фотографий.
Но что произойдет, если их соблюсти и учесть при обработке снимка?
Давайте проверим.
Маленький эксперимент или бессмертная классика
Этот снимок Кремля я сделал с Патриаршего моста у Храма Христа Спасителя.
С точки зрения фотографии, на снимке все правильно и хорошо. Но он слишком академический и ученический.
Линейная перспектива обеспечивает построение кадра. Приоткрытая диафрагма немного размывает задний фон в виде Кремля. Осевая линия дороги и автобусы задают направление в кадре.
Передний план как таковой отсутствует, если не считать за него часть дороги.
Можно ли улучшить этот снимок?
Несомненно.
Для лучшего разграничения планов я воспользовался наставлениями Леонардо да Винчи.
В несколько корректирующих слоев в Фотошопе, я изменил:
- Убавил четкость снимка от переднего плана к заднему
- Сделал задный план более синим и светлым
- Насыщенность цвета убывает от переднего плана к заднему
- Затемнил передний план
Несмотря на небольшой размер фотографий, отчетливо видно, как хорошо отделились планы друг от друга. Обработанная фотография приобрела большую глубину и перспективу.
Обработанная фотография приобрела большую глубину и перспективу.
Обработка сделана достаточно грубо для большей явности изменений, и заняла не более 5 минут.
Работает ли этот способ?
Да, если на вашей фотографии есть изначальная глубина и перспектива.
Если вы снимаете с резкостью по всему кадру или пренебрегаете композицией, то этот способ обработки вам не поможет.
5 примеров, как сделать снимки лучше в редакторе фотографий – ФотоКто
Сегодня никого не удивишь быстрой обработкой фото. Однако фильтры, которые можно наложить в фотоаппарате, телефоне или онлайн, не всегда хорошо смотрятся на снимках. Но это не повод брезговать автообработкой — нужно лишь найти действительно умный редактор. Из этой статьи вы узнаете о таком! Речь пойдет о программе «ФотоМАСТЕР», которая в десятки раз проще фотошопа, но по функционалу ничуть не уступает ему. Подробнее о ней вы можете узнать здесь. Далее на «живых» примерах мы рассмотрим, как в этой программе можно улучшить качество снимков.
Сделать портрет идеальным? Легко!
Чаще всего люди обращаются к фоторедакторам, когда нужно улучшить портретные фотографии. Именно поэтому мы начнем знакомство с программой с обработки такого снимка.
Портрет со скриншота ниже был создан при естественном и достаточно мягком освещении, поэтому на фотографии отсутствуют серьезные проблемы, требующие кропотливой обработки. Однако несколько простых манипуляций могут сделать фото лучше. Например, с помощью функции «Идеальный портрет» можно быстро выровнять тон кожи, сделать выразительнее глаза, брови и губы, а также отбелить эмаль зубов, подарив модели голливудскую улыбку. Примечательно, что от такой обработки кожа не становится «пластиковой», чем часто грешат фильтры автоматической обработки в других программах.
Избавиться от неприятных покраснений и прыщей поможет «Восстанавливающая кисть». Настройте параметры инструмента, а затем проведите им по проблемным участкам. Мгновение — и от дефектов не остается и следа.
Мгновение — и от дефектов не остается и следа.
Добавить взгляду девушки дополнительную глубину и сделать скулы более выразительными можно с помощью инструмента «Корректор». Для начала работы настройте параметры кисти на панели справа, а потом закрасьте на фото участки, которые хотите улучшить.
Внесем завершающие штрихи! Усилим сочность всего снимка и добавим немного резкости в разделе «Улучшения». Также именно здесь программа позволяет поработать над контрастностью фотографии, подчеркнуть или сделать менее заметными тени и блики. Если не хочется выставлять параметры вручную, то можете поручить программе автоматически улучшить качество фотографии, активировав опцию автокоррекции.
Моментальная замена фона: миф или реальность?
Неудачный фон на фотографии — вторая популярная причина, из-за которой пользователи обращаются к помощи фоторедакторов. Также функция замены фона требуется людям, которым нужно подготовить фотографию товара для интернет-магазина и поменять пестрый задний план на однотонный. И то и другое можно легко сделать в «ФотоМАСТЕРЕ». При этом много тратить времени не придется: в программе предусмотрен алгоритм, который берет большую часть работы на себя.
Также функция замены фона требуется людям, которым нужно подготовить фотографию товара для интернет-магазина и поменять пестрый задний план на однотонный. И то и другое можно легко сделать в «ФотоМАСТЕРЕ». При этом много тратить времени не придется: в программе предусмотрен алгоритм, который берет большую часть работы на себя.
Откройте фотографию и перейдите в «Инструменты» > «Замена фона». Программа предложит выделить зеленой кистью объект, который требуется оставить в кадре. Не следует переживать, если линия будет получаться не очень ровной. Главное — не выходить за края объекта. При необходимости вы можете скорректировать размер инструмента, а в случае ошибки — удалить лишние штрихи с помощью «Ластика».
Объект выделен? Активируйте кисть «Фон» и обозначьте ту часть изображения, от которой хотите избавиться. Если задний план однородный, то хватит даже точки, а если сложный — пары схематичных линий. Следите за изменениями на экране. При необходимости вы можете настраивать «Прозрачность фона», чтобы видеть полную картину.
При необходимости вы можете настраивать «Прозрачность фона», чтобы видеть полную картину.
Второй этап работы предполагает ручную коррекцию изображения. С помощью кисти «Объект» или «Фон» вы сможете вернуть случайно удаленные фрагменты фото или, соответственно, убрать оставшийся фон.
На третьем этапе «ФотоМАСТЕР» предложит установить новый фон. Вы можете выбрать подходящий вариант во встроенной библиотеке или же использовать любую картинку с ПК. Чтобы персонаж естественно смотрелся на новом фоне, настройте параметр «Адаптация цветов» или примените к фотографии дополнительные эффекты.
Засвеченные или слишком темные фото — больше не проблема
Третья фотография была сделана в условиях естественного яркого освещения. В результате на снимке появились явные пересветы и блики. Снег и белая одежда модели еще больше усугубили ситуацию и привели к тому, что правая часть снимка буквально утонула в потоке света. Проявить детали поможет редактор «ФотоМАСТЕР».
Проявить детали поможет редактор «ФотоМАСТЕР».
Начать работу стоит со снижая экспозиции и параметров, отвечающих за светотень. В нашем случае после внесения изменений стали более различимыми одежда и черты лица модели, а также произошло отделение снежного фона от героини. В нижней части снимка присутствует избыточное затемнение, но пусть это вас не беспокоит. Оно часто появляется на таких фотографиях, позже эту проблему можно исправить.
Высветлить лицо девушки и сделать более воздушной нижнюю часть снимка можно с помощью радиального и градиентного фильтров. Работая с ними обязательно следите за сохранением целостности изображения: избегайте появления слишком светлых участков, ведь они всегда смотрятся неестественно.
Вот и все, проблема с освещением решена! Нам удалось вернуть детали и сделать фотографию более выразительной. На всю обработку ушло не более 5 минут, а результат превзошел ожидания.
Эффектная ретушь фото в стиле глянцевых журналов
В качестве четвертого примера рассмотрим коррекцию портретной фотографии, созданной в студийных условиях. Как правило, в таких случаях речь не идет об исправлении серьезных проблем, связанных с освещением, так как фотограф всегда заранее формирует световую схему снимка. Однако полностью от обработки снимков отказываться тоже не стоит.
На фотографии ниже у модели получилась слишком белая кожа. Значительно оживить образ можно в разделе «Улучшения». Здесь необходимо провести цветовую и тоновую коррекцию: это даст возможность «проявить» снимок, сделать его более ярким, а также повысить контрастность деталей. Снижая значение «Насыщенности» и усиливая «Сочность» можно добиться более интересного и глубокого цвета. И, самое главное, фото будет выглядеть естественно.
Мягко и аккуратно сгладить кожу модели, выделить глаза и губы поможет уже знакомый нам инструмент «Идеальный портрет». При этом вы можете применить к фото один из готовых пресетов или же выполнить ручную настройку всех параметров.
При этом вы можете применить к фото один из готовых пресетов или же выполнить ручную настройку всех параметров.
В качестве итогового штриха усилим резкость фотографии. Сравните результат с оригиналом:
Простая обработка групповых фотографий
Ранее мы рассматривали только работу с одиночными портретами. Но как поведут себя интеллектуальные алгоритмы «ФотоМАСТЕРА», обрабатывая изображение, на котором зафиксировано сразу несколько людей? Давайте посмотрим!
Фотография ниже сделана в помещении с рассеянным светом, однако при съемке фотоаппарат был неправильно настроен, поэтому на снимке сильно понижены контраст и насыщенность. Начать коррекцию следует именно с них. Профессиональные ретушеры чаще всего исправляют эту проблему с помощью инструмента «Кривые».
В «ФотоМАСТЕРЕ» он тоже присутствует. Однако мы не станем использовать его в этом примере и рассмотрим другой, более простой способ обработки. Активируем уже знакомую нам функцию «Идеальный портрет» и перейдем во вкладку «Ручные настройки». Вы можете обрабатывать сразу все лица на снимке: для этого установите флажок рядом с пунктом «Обрабатывать все лица». Опция отдельной обработки будет удобна в случае, если люди, присутствующие на фотографии, имеют разный тон кожи или находятся на участках, имеющих разную степень освещенности.
Активируем уже знакомую нам функцию «Идеальный портрет» и перейдем во вкладку «Ручные настройки». Вы можете обрабатывать сразу все лица на снимке: для этого установите флажок рядом с пунктом «Обрабатывать все лица». Опция отдельной обработки будет удобна в случае, если люди, присутствующие на фотографии, имеют разный тон кожи или находятся на участках, имеющих разную степень освещенности.
Поправить освещение снимка можно в разделе «Улучшения». При этом вы можете изменить экспозицию всего фото или поработать со светлыми и темными тонами на фото отдельно друг от друга. И, конечно, не стоит забывать про цветовую коррекцию: она поможет сделать фото сочнее.
Хотите отделить героев снимка от фона и сделать на них акцент? Воспользуйтесь инструментом «Радиальный фильтр». На примере было установлено небольшое повышение насыщенности, контраста и осветления во внутренней части выделения.
В результате работы получаем групповой портрет хорошего качества, который точно украсит домашние фотоальбомы или странички в социальных сетях.
Как видите, вам совсем не надо быть гуру фотошопа или ретушером с десятилетним стажем, чтобы качественно обрабатывать фотографии. Достаточно установить программу «ФотоМАСТЕР», загрузить в нее снимок и выполнить коррекцию. В редакторе вы сможете с легкостью заменить фон, отретушировать портрет, добавить интересные эффекты и многое другое. Попробуйте уже сегодня: скачайте редактор фото прямо сейчас!
Как использовать задний план при съёмке
14.02.2019 Новости партнеров Не каждый объектив справляется с размытием заднего плана. При этом есть действительно мастерские работы, например, на https://fotostream.ru, в которых это прекрасно заметно. Нужно использовать правильное оборудование.
Важность объектива
Идеального результата съёмки можно добиться при помощи светосильных фиксов, у которых фокусное расстояние составляет, как минимум, 50 миллиметров. Чем более узкой будет специализация объектива, тем более качественный результат обеспечивается в ходе использования. По этой причине множество фотографов покупают разные объективы для решения разных задач. Например, таких, как:
- портретная съёмка;
- макросъёмка;
- микросъёмка;
- пейзаж.
Можно, к примеру, потренироваться с зумом, чтобы решить нужно ли вам покупать «портретник».
Зачем размывать задний план
Если обеспечить размытие заднего плана, то можно максимально открыть диафрагму. В камере с портретным объективом можно открывать её на 1,4-1,2. Показатель ГРИП в случае с 1,2 будет составлять несколько сантиметров, всё прочее размывается.
При размытом заднем плане можно увеличить фокусное расстояние. У «портретников» фокусное расстояние от 50 миллиметров, полный кадр обеспечивается фокусом от 80 миллиметров. От величины фокусного расстояния зависит сила размытия заднего плана при аналогичной диафрагме.
У «портретников» фокусное расстояние от 50 миллиметров, полный кадр обеспечивается фокусом от 80 миллиметров. От величины фокусного расстояния зависит сила размытия заднего плана при аналогичной диафрагме.
Важный для портрета фактор – расстояние от модели до фона. От величины удаления зависит степень размытия фона. Нет никакого смысла в сильном размытии заднего плана, когда от модели до него не более полуметра.
Фото без сильного размытия фона
В том случае, если вы не можете пользоваться светосильной оптикой, но желание размыть не самый лучший задний план есть, можно действовать по определённой схеме. В данной ситуации вам придётся выбирать определённый ракурс, при котором нежелательные фоновые элементы выводятся за кадр. Помните о том, что в случае неумелого построения композиции фон часто оказывает негативное воздействие на восприятие. Понятно, что модель, над головой которой виден дорожный знак или часть фонаря, смотрится очень странно. Выстраивая кадр, нужно акцентировать своё внимание не только на модель, но и на фон.
Использование фотографии в качестве фона
Автор Стив Паттерсон.
В этом уроке Photoshop Effects мы узнаем, как использовать фотографию в качестве собственного фона, что является отличным эффектом для свадебной фотографии, но также может использоваться с любым изображением. Мы собираемся создать две копии нашей фотографии, используя одну в качестве основного изображения, а другую в качестве фона, которые мы будем раскрашивать, переворачивать и плавно переходить в изображение в стиле водяных знаков.
Затем мы возьмем нашу главную фотографию, уменьшим ее в размере, добавим красивую границу и эффект тени и, наконец, переместим ее в идеальное место перед фоном. Мы даже возьмем образцы цветов из изображения, чтобы убедиться, что все хорошо сочетается. Этот фотоэффект легко создать, и он занимает очень мало времени от начала до конца.
Прежде чем мы начнем … Эта версия руководства предназначена для Photoshop CS5 и более ранних версий.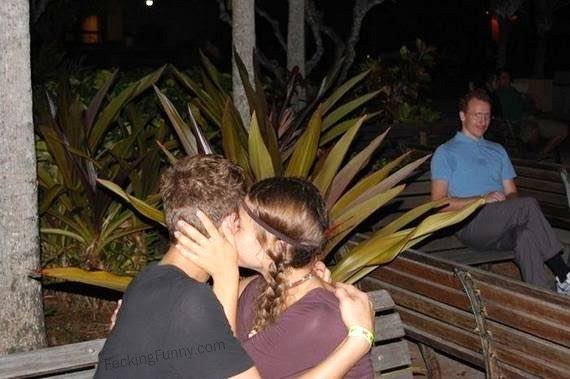 Если вы используете Photoshop CC или CS6, вы захотите подписаться на полностью обновленную версию.
Если вы используете Photoshop CC или CS6, вы захотите подписаться на полностью обновленную версию.
Вот изображение, с которого я начну:
Исходное изображение.
И вот последний эффект, к которому мы стремимся:
Окончательный результат.
Этот урок из нашей серии «Фотоэффекты». Давайте начнем!
Загрузите это руководство в виде готового к печати PDF-файла!
Шаг 1. Дублируйте фоновый слой дважды
Первое, что нам нужно сделать для этого фотоэффекта, — это создать пару копий нашего изображения. В палитре слоев мы видим, что в настоящее время у нас есть только один слой, фоновый слой, который содержит нашу фотографию:
Палитра слоев Photoshop, показывающая исходное изображение на фоновом слое.
Сделаем пару его копий, и для этого воспользуемся удобным сочетанием клавиш Ctrl + J (Win) / Command + J (Mac). Используйте сочетание клавиш один раз, чтобы создать первую копию, затем используйте ее снова, чтобы создать вторую копию. Теперь у вас должно быть три слоя в палитре слоев:
Теперь у вас должно быть три слоя в палитре слоев:
Дважды нажмите «Ctrl + J» (Win) / «Command + J» (Mac), чтобы создать две копии фонового слоя.
Основная причина, по которой мы создали здесь две копии, заключается в том, чтобы избежать работы с нашим исходным фоновым слоем, поскольку он содержит исходную информацию о пикселях нашей фотографии, и мы всегда хотим сохранить ее в безопасности на случай, если нам нужно будет вернуться к нему.
Шаг 2: Скрыть верхний слой
Слой в верхней части палитры слоев станет нашей главной страницей, но пока мы собираемся поработать над слоем под ним, который станет нашим фоном. Однако, чтобы увидеть, что мы делаем, нам нужно скрыть верхний слой. Для этого щелкните значок видимости слоя (значок, который выглядит как глазное яблоко) слева от слоя в палитре слоев:
Скройте верхний слой в палитре слоев, щелкнув значок видимости его слоя (глазное яблоко).
Ничего не произошло с вашим изображением, когда вы скроете верхний слой, поскольку все три слоя содержат одно и то же изображение, но теперь мы сможем увидеть, что мы делаем, когда превратим нижний слой в наш. фон, которым мы и займемся дальше.
фон, которым мы и займемся дальше.
Шаг 3. Образец цвета изображения для использования в качестве фона
Создадим фон. Сначала щелкните средний слой в палитре слоев, чтобы выбрать его:
Щелкните средний слой в палитре слоев Photoshop, чтобы выбрать его.
Нам нужно взять образец цвета из изображения, которое мы собираемся использовать для раскрашивания фона. Для этого возьмите инструмент Eyedropper Tool из палитры инструментов или нажмите I на клавиатуре, чтобы быстро выбрать его:
Выберите инструмент «Пипетка».
Затем, выбрав инструмент «Пипетка», щелкните область внутри изображения, содержащую цвет, который вы хотите использовать для фона. Я собираюсь взять образец цвета щеки женщины, который должен хорошо подойти:
Щелкните внутри изображения инструментом «Пипетка», чтобы выбрать цвет.
Вы увидите, что цвет отображается как цвет переднего плана в палитре инструментов:
Выбранный цвет теперь отображается в образце цвета переднего плана на палитре инструментов.
Шаг 4: Раскрасьте фон с помощью корректирующего слоя оттенка / насыщенности
Теперь, когда у нас есть выбранный цвет, давайте используем его для раскрашивания фона. Щелкните значок New Adjustment Layer в нижней части палитры слоев:
Щелкните значок «Новый корректирующий слой».
Затем выберите Hue / Saturation из списка:
Выберите «Оттенок / Насыщенность» из списка корректирующих слоев.
Это вызывает диалоговое окно Photoshop «Оттенок / Насыщенность». Здесь нет необходимости возиться с какими-либо ползунками, пытаясь выбрать цвет, потому что мы уже выбрали цвет, который хотим использовать, поэтому все, что нам нужно сделать, это выбрать опцию Colorize в правом нижнем углу диалогового окна. :
Щелкните внутри флажка слева от параметра «Раскрасить», чтобы выбрать его.
Как только вы выберете эту опцию, Photoshop раскрасит изображение, используя выбранный цвет:
Изображение теперь раскрашено с использованием цвета, взятого из него.
Я собираюсь увеличить насыщенность цвета, перетаскивая ползунок Saturation вправо, пока значение насыщенности не станет равным 50 . Затем, чтобы придать фону размытый вид, я собираюсь перетащить ползунок Lightness вправо до значения около 75 :
.Увеличьте «Насыщенность» до 50 и «Яркость» до 75.
Нажмите ОК, когда закончите, чтобы выйти из диалогового окна. Вот мое изображение после раскрашивания и осветления:
Фон теперь раскрашен и выглядит размытым.
Шаг 5. Отразите изображение по горизонтали
И последнее, что нужно сделать с нашим прошлым. Давайте перевернем его по горизонтали, чтобы он выглядел как зеркальное отражение нашей основной фотографии. Для этого нам сначала нужно выбрать правильный слой. На данный момент у нас есть корректирующий слой Hue / Saturation, выбранный в палитре Layers, поэтому нажмите «Layer 1» под ним, который содержит наше фоновое изображение. Затем перейдите в меню Edit вверху экрана, выберите Transform , а затем выберите Flip Horizontal . Фотография перевернется, давая нам «зеркальное отражение» и завершив работу над фоном:
Затем перейдите в меню Edit вверху экрана, выберите Transform , а затем выберите Flip Horizontal . Фотография перевернется, давая нам «зеркальное отражение» и завершив работу над фоном:
Перейдите в меню «Правка»> «Трансформировать»> «Отразить по горизонтали», чтобы перевернуть фон вбок, создав зеркальное отображение основной фотографии.
Шаг 6. Включите верхний слой снова
Мы закончили с нашим фоном, поэтому давайте поработаем с нашим основным изображением, которое находится на верхнем слое в палитре слоев.Слой в настоящее время скрыт, поэтому щелкните еще раз на его значке видимости слоя , чтобы снова включить его:
Щелкните еще раз по значку видимости верхнего слоя, чтобы снова включить его.
Когда вы щелкаете по значку, глазное яблоко снова появляется, и исходное изображение появляется в документе, временно блокируя фон, над которым мы только что работали, от просмотра.
Шаг 7. Измените размер основного изображения с помощью свободного преобразования
Мы собираемся уменьшить наше основное изображение, и мы сделаем это с помощью команды Photoshop Free Transform .Сначала щелкните верхний слой в палитре слоев, чтобы выбрать его. Затем используйте сочетание клавиш Ctrl + T (Win) / Command + T (Mac), чтобы вызвать маркеры Free Transform вокруг изображения. Удерживая нажатыми Shift + Alt (Win) / Shift + Option (Mac), перетащите любой из угловых маркеров внутрь, чтобы уменьшить размер фотографии. Удерживание Shift ограничивает пропорции изображения при перетаскивании, а удерживание Alt / Option указывает Photoshop на изменение размера изображения от его центра.Вы сами решаете, насколько маленьким вы хотите сделать свой образ. Я собираюсь сделать мой примерно 60% от его первоначального размера:
. Уменьшите размер исходного изображения с помощью функции «Свободное преобразование».
Нажмите Введите (Win) / Верните (Mac), когда вас устраивает новый размер изображения, чтобы принять преобразование.
Шаг 8: Добавьте обводку к основному изображению
Давайте добавим тонкую рамку вокруг нашего основного изображения. Для этого мы будем использовать стиль слоя Stroke .Щелкните значок Layer Styles внизу палитры слоев:
Щелкните значок «Стили слоя» в нижней части палитры слоев.
Затем выберите Stroke внизу списка стилей слоя:
Выберите «Stroke» из списка.
Это вызывает диалоговое окно Photoshop Layer Style , для которого в среднем столбце установлены параметры обводки. Давайте выберем цвет для обводки, снова взяв цвет из изображения.Для этого щелкните образец цвета , который по умолчанию имеет красный цвет:
Щелкните образец цвета для Обводки, чтобы выбрать новый цвет.
Когда вы нажимаете на образец цвета, появляется «Палитра цветов» Photoshop, где обычно вы выбираете новый цвет, но мы собираемся проигнорировать его, так как мы хотим взять образец цвета непосредственно из самого изображения.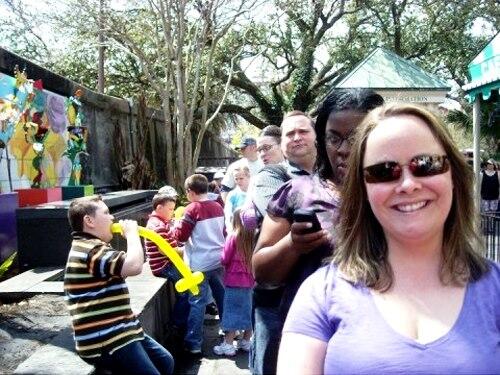 Для этого наведите указатель мыши на основное изображение, и вы увидите, как курсор мыши изменится на значок «Пипетка».Затем, как и раньше, щелкните область внутри изображения, чтобы выбрать цвет. Я собираюсь пробовать оттенок белого для платья невесты:
Для этого наведите указатель мыши на основное изображение, и вы увидите, как курсор мыши изменится на значок «Пипетка».Затем, как и раньше, щелкните область внутри изображения, чтобы выбрать цвет. Я собираюсь пробовать оттенок белого для платья невесты:
Образец цвета изнутри изображения для использования с Обводкой.
Когда вы щелкните внутри изображения, вы увидите, что образец цвета обводки изменится на цвет, который вы только что выбрали. Когда вы будете довольны выбранным цветом, нажмите «ОК» в правом верхнем углу палитры цветов, чтобы закрыть его (хотя мы на самом деле никогда его не использовали).
После того, как вы выбрали цвет обводки, перейдите к параметру Stroke Size в верхней части диалогового окна и установите его примерно на 4px . Вы можете установить его немного выше, если используете большое изображение с высоким разрешением, но мы не собираемся здесь использовать поляроидный вид. Нам нужно что-то более элегантное, особенно если вы делаете это со свадебной фотографией, поэтому старайтесь, чтобы мазок был достаточно тонким.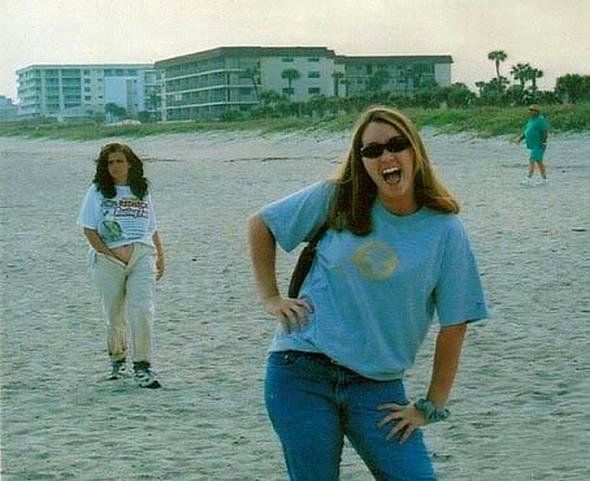 Также установите для параметра Position значение Inside :
Также установите для параметра Position значение Inside :
Сделайте обводку достаточно тонкой, установив ее «Размер» примерно на 4 пикселя и изменив «Положение» на «Внутри».
Пока не нажимайте ОК. Нам нужно добавить еще один стиль слоя.
Шаг 9: Добавьте падающую тень
Давайте добавим Drop Shadow перед закрытием диалогового окна Layer Style. Щелкните прямо на слове Drop Shadow в левой части диалогового окна:
Щелкните прямо на слове «Drop Shadow» слева.
Это вызовет параметры Drop Shadow в среднем столбце, где ранее были параметры Stroke. По умолчанию Photoshop устанавливает цвет Drop Shadow на черный, но это слишком сурово для этого эффекта, поэтому давайте выберем другой цвет.Так же, как мы сделали с Обводкой, щелкните образец цвета:
Щелкните образец цвета Drop Shadow в диалоговом окне Layer Style.
Это снова вызовет палитру цветов Photoshop, и я снова проигнорирую ее, потому что хочу взять образец цвета прямо из изображения. Я хочу, чтобы моя Drop Shadow была примерно того же цвета, что и тот, который я использовал для раскрашивания фона, но немного темнее (в конце концов, это тень), поэтому я собираюсь взять образец цвета с лица мужчины, который немного темнее женского:
Я хочу, чтобы моя Drop Shadow была примерно того же цвета, что и тот, который я использовал для раскрашивания фона, но немного темнее (в конце концов, это тень), поэтому я собираюсь взять образец цвета с лица мужчины, который немного темнее женского:
Пример немного более темного цвета из того, что вы использовали для раскрашивания фона для Drop Shadow.
По мере того, как вы щелкаете внутри изображения, цвет падающей тени меняется на тот цвет, который вы только что щелкнули, так что вы можете видеть предварительный просмотр цвета своей тени при нажатии. Когда цвет вас устроит, нажмите OK в палитре цветов, чтобы выйти из него. Ваш образец цвета в диалоговом окне «Стиль слоя» теперь изменится на цвет, который вы выбрали.
Выбрав цвет, я собираюсь снизить непрозрачность моей Drop Shadow примерно до 40% , чтобы она не была слишком интенсивной, и я собираюсь изменить свой Angle примерно на 130 ° :
Уменьшите непрозрачность тени примерно до 40% и измените угол примерно до 130 °.
Нажмите «ОК», когда закончите, чтобы выйти из диалогового окна «Стиль слоя». Ваше изображение должно теперь выглядеть примерно так:
Изображение после применения Stroke и Drop Shadow.
Шаг 10: Измените положение основного изображения по мере необходимости
Все хорошо, кроме одного. Мое основное изображение на переднем плане блокирует лица мужчины и женщины на заднем плане, поэтому первое, что я собираюсь сделать, это переместить основное изображение. Чтобы переместить его, нам понадобится инструмент Move Tool , поэтому либо выберите его в палитре инструментов, либо нажмите V на клавиатуре:
Выберите инструмент «Перемещение».
Затем, не снимая выделения с верхнего слоя, щелкните внутри документа и перетащите основное изображение на новое место. Я просто собираюсь немного потянуть свой вниз, поэтому, чтобы убедиться, что я перетаскиваю прямую линию, я собираюсь удерживать нажатой клавишу Shift , когда я щелкаю и перетаскиваю:
Перетащите основное изображение на новое место с помощью инструмента «Перемещение». Удерживайте «Shift», чтобы провести по прямой линии.
Удерживайте «Shift», чтобы провести по прямой линии.
Шаг 11. Измените размер и положение фонового изображения по мере необходимости
Поскольку лица пары на заднем плане все еще блокируются верхней частью моего основного изображения, я собираюсь закончить работу, увеличив размер фонового изображения.Обычно вы не хотите увеличивать размер изображения, потому что оно имеет тенденцию делать изображения мягкими и тусклыми, но, поскольку это изображение используется просто в качестве фона, мы можем обойтись без него. Прежде чем я смогу сделать фон больше, мне сначала нужно выбрать его слой, поэтому я собираюсь щелкнуть «Слой 1» в палитре слоев, чтобы выбрать его.
Если вы в настоящее время работаете с изображением в окне документа, вам нужно нажать клавишу F на клавиатуре, чтобы переключить Photoshop в полноэкранный режим с панелью меню , иначе вы выиграете. Я не могу видеть, что вы делаете с помощью дескрипторов Free Transform.Затем, как и раньше, я воспользуюсь сочетанием клавиш Ctrl + T (Win) / Command + T (Mac), чтобы вызвать дескрипторы Free Transform, на этот раз вокруг фонового изображения. Я собираюсь удерживать нажатой клавишу Shift , чтобы ограничить мои части изображения, а также Alt (Win) / Option (Mac), чтобы изменить размер изображения от его центра, и я собираюсь нажать на любой из угловых маркеров и перетащите его наружу, чтобы увеличить фоновое изображение:
Увеличение фона с помощью Free Transform.
Я также собираюсь немного изменить положение фона, просто щелкнув в любом месте внутри него с активными маркерами Free Transform и перетащив его в новое положение. Я собираюсь сдвинуть свой немного вверх и немного вправо, пока мой фон не будет хорошо сбалансирован с основным изображением. Когда вас устраивают размер и расположение фонового изображения, нажмите Enter (Win) / Return (Mac), чтобы принять изменение, и все готово!
Вот мой завершенный эффект, после того, как я увеличил фон и немного переместил его, чтобы он лучше уравновешивался с основным изображением:
Окончательный эффект.
И вот оно! Вот как в Photoshop использовать фотографию в качестве фона! Посетите наш раздел «Фотоэффекты», чтобы получить больше уроков по эффектам Photoshop!
8 способов изменить фон истории Instagram за фото
Традиционный метод изменения цвета фона в истории Instagram распространяется и на фотографию. То есть общая фотография или видео исчезает, когда вы добавляете цвет фона. Но как другие используют собственный фон в истории Instagram, не скрывая фото? Начнем с того, что Instagram не предлагает собственный способ использования пользовательских фонов историй.Однако существуют определенные обходные пути, которые помогут вам добиться того же. Давайте посмотрим, как изменить фоновое изображение и цвет в истории Instagram за фотографией на Android и iPhone.
Как изменить фон в истории Instagram, не закрывая фото
Есть 8 способов разместить фоновое изображение или цвет в истории Instagram, не закрывая изображение. Давай проверим их.
1. Проведите по экрану, чтобы изменить цвет фона
Когда вы публикуете сообщение в своей истории, просто проведите пальцем вправо или влево по фону, чтобы изменить варианты цвета фона.Недостатком этого метода является то, что вы не сможете выбрать собственный цвет. Вы можете выбрать только из доступного списка.
2. Использование традиционного метода
Этот метод покрывает фотографию, если вы добавляете фотографию из своей галереи. Однако для общих сообщений это работает хорошо. Выполните следующие действия:
1. Нажмите на кнопку Отправить под сообщением и выберите Добавить сообщение в свою историю , чтобы вывести его на экран истории.
2. Нажмите на значок Doodle и выберите цвет фона для сообщения из списка ниже.
3 . Коснитесь экрана и удерживайте, чтобы добавить цвет фона в историю Instagram. Вы заметите, что цвет не касается публикации, которой вы поделились. Точно так же вы можете попробовать разные цвета фона. Нажмите на значок галочки, чтобы подтвердить цвет.
В случае, если этот метод покрывает общую публикацию цветом фона, используйте метод ластика, упомянутый ниже.
3. Использование ластика
Технически этот метод не меняет цвет фона истории, но добавляет цвет переднего плана. Вам нужно стереть цвет переднего плана, чтобы открыть общий пост.
1. Начните с добавления фотографии или публикации в историю, чтобы вы могли ее отредактировать. Уменьшите размер сообщения с помощью жеста пальца.
2 . Нажмите на значок Doodle и выберите цвет.Коснитесь и удерживайте экран, чтобы заполнить экран тем же цветом.
3. Нажмите на ручку Eraser под опцией Doodle. Используйте ползунок сбоку, чтобы изменить размер ластика. Затем проведите пальцем по экрану, чтобы стереть цвет переднего плана и открыть фотографию под ним.
Это утомительный метод, так как вам придется аккуратно удалять цвет по краям и краям. Однако этот метод можно использовать для создания откровенных эффектов.
Совет . Узнайте, что означают различные символы и значки в Instagram.
4. Измените фон для фотографии с помощью стикера галереи
Если описанные выше методы не дают желаемых результатов, используйте стикер галереи. И Android, и iPhone предлагают стикер галереи для историй Instagram, который позволяет добавлять несколько фотографий поверх существующей фотографии или видео. По сути, вы можете накладывать изображения на истории в Instagram.
Вот как это сделать:
1 .Запустите приложение Instagram и перейдите на экран, где вы можете добавить новую историю.
2. Нажмите на опцию Gallery внизу и выберите изображение, которое хотите использовать в качестве фона. да. Сначала вам нужно выбрать фоновое изображение.
В качестве альтернативы, если вы хотите использовать сплошной цвет, не закрывая фотографию, сделайте снимок случайным образом или загрузите любое изображение в историю Instagram. Нажмите на значок Doodle вверху и выберите цвет фона по вашему выбору из списка ниже.Коснитесь экрана и удерживайте, пока выбранный цвет не заполнит экран. Нажмите на значок галочки, чтобы вернуться.
3. После того, как вы добавили фоновую фотографию или цвет, нажмите значок Наклейка и выберите наклейку Gallery . На iPhone вы можете увидеть недавнюю фотографию в стикерах. Это наклейка, которую вам нужно выбрать. Затем выберите фотографию, которую хотите поставить на фоновое изображение.
Нажмите на фотографию, если хотите изменить ее стиль.Вы можете выбирать между обычным стилем, звездой, сердечком или кругом. Используйте жесты пальцами, чтобы отрегулировать размер и положение изображения переднего плана. Вот как можно разместить фоновое изображение в истории в Instagram.
Интересно, что если вы добавили сплошной цвет с помощью этого метода, вы можете изменить цвет фона даже после добавления изображения. Для этого нажмите значок Doodle после добавления изображения переднего плана и выберите новый цвет. Коснитесь экрана и удерживайте, как обычно, для добавления цвета фона.
5. Измените фоновое фото для общего сообщения с помощью стикера
Вы также должны использовать тот же стикер галереи, который вы использовали выше в этом методе. Вот как изменить фон в истории Instagram для опубликованных сообщений.
1. Добавьте сообщение на экран истории.
2. Нажмите на значок Sticker на экране истории и выберите наклейку Gallery .
3. Выберите фоновую фотографию для своей истории.
4. На экране появятся два элемента — сообщение и фоновое изображение. Перетащите сообщение за пределы экрана к крайнему левому краю так, чтобы вы все еще могли его немного видеть.
5. Используйте жест сжатия, чтобы увеличить размер фоновой фотографии до размера экрана. Однако оставьте небольшой промежуток, чтобы можно было прикоснуться к опубликованной публикации. Коснитесь общей публикации, чтобы она оказалась поверх фоновой фотографии. Переместите его в желаемое место.Ваше окончательное изображение будет иметь общий пост поверх фонового изображения.
6. Добавьте фоновое фото из скриншота
В этом методе вам нужно сделать снимок экрана общего сообщения, обрезать его и использовать стикер галереи, чтобы добавить как фоновое, так и переднее изображение.
1. Перенесите опубликованную публикацию на экран истории.
2 . Сделайте снимок экрана, на котором вы видите опубликованную публикацию.
3. Откройте снимок экрана с помощью приложения галереи или любого приложения для редактирования фотографий.Обрежьте его так, чтобы была видна только общая запись. Сохраните обрезанное фото на свой телефон.
4. Вернитесь на экран истории Instagram, на который вы добавили опубликованную публикацию. С помощью жеста разводки увеличьте размер публикации, которой вы поделились, так, чтобы она занимала почти весь экран. Затем нажмите на значок Sticker и выберите наклейку Gallery .
5. Добавьте изображение, которое вы хотите использовать в качестве фона. Увеличьте его размер, чтобы он заполнял весь экран, скрывая под ним общий пост.Теперь добавьте снимок экрана, который вы сохранили на шаге 3, используя стикер галереи (следуйте шагу 5) на свой фон.
Вот и все. Если вы коснетесь общей публикации сейчас, стиль изменится. Однако, когда вы оживляете историю, нажатие на фон или общую публикацию приведет вас к фактической общей публикации. Это связано с тем, что текущая публикация по-прежнему активна, даже если вы покрыли ее фоном и снимком экрана.
7. Добавить фоновое фото из буфера обмена (iPhone)
На iPhone вы также можете воспользоваться помощью буфера обмена, чтобы добавить фон в истории Instagram.
1. Добавьте опубликованную публикацию на экран предварительного просмотра истории. Сверните приложение Instagram.
2. Запустите приложение Apple Photos и откройте фотографию, которую вы хотите установить в качестве фонового изображения. Нажмите на значок Поделиться и выберите в меню Копировать фото.
3. Снова откройте приложение Instagram. Вы получите сообщение о том, что фото вставлено. Нажмите на опцию Добавить стикер . Скопированное изображение появится на вашем экране вместе с опубликованной публикацией.
4. Увеличьте размер фона, чтобы заполнить экран. Нажмите на область, в которой вы хотите опубликовать общий пост, чтобы перенести его вперед.
8. Добавить фоновое фото из буфера обмена (Android)
На Android нельзя напрямую добавить фоновое изображение в историю Instagram из буфера обмена. Однако вы можете воспользоваться помощью SwiftKey для того же.
1. Установите клавиатуру SwiftKey на свой телефон Android и сделайте ее клавиатурой по умолчанию.
2 . Получите опубликованный пост на экране предварительного просмотра истории в Instagram.
3. Нажмите значок Aa , чтобы открыть клавиатуру. На клавиатуре SwiftKey нажмите значок Наклейка .
4. Нажмите значок звездочки или булавки, а затем значок Camera , чтобы добавить изображение из галереи. Выберите фоновое изображение для своей истории. Нажмите кнопку Отправить на клавиатуре, чтобы вставить изображение в историю.
5 . Теперь вам нужно выполнить шаги 4 и 5 метода 5. То есть скрыть общий пост и увеличить размер фона. Затем перетащите общий пост в центр.
Заключение: изменение фона в истории Instagram
Изменение фона в истории Instagram — один из способов сделать ваши истории лучше. Вы можете скачать интересные фоны с Pinterest или с сайтов обоев. Чтобы еще больше улучшить свои истории, вы можете использовать наклейки, чтобы создавать привлекательные истории.
AirBrush Как использовать: Фон
В сегодняшнем руководстве мы узнаем, как использовать инструмент Background приложения AirBrush . При съемке необходимо учитывать фон, так как он может повлиять на настроение фотографии в целом. Выбор правильного фона может быть трудным, от слишком скучного до слишком загруженного. Вот почему этот инструмент создан для вас. В несколько кликов вы можете изменить его и создать уникальные картинки!
Инструмент «Фон»Сначала загрузите изображение в приложение AirBrush и откройте инструмент Background .Он находится в меню Tool .
Эта функция дает вам доступ к 17 различным опциям. Некоторые из них связаны с природой, например, изумительный пляж, таинственный лес и даже романтические цветы сакуры. Другие имеют более индустриальный оттенок, например, кирпичная или стальная стена. Также существует множество однотонных и более «вычурных» фонов. Здесь найдется на любой вкус!
После того, как вы решили, какой фон вы собираетесь использовать для редактирования; просто выберите его.Он будет автоматически применен к вашему изображению. Легко, не правда ли?
Совет от профессионала: Если вас не устраивает выбранный исходный фон, просто переходите от одного варианта к другому. Он будет применен автоматически.
Размер и позицияПосле создания нового фона вы можете перемещать «объект» на фотографии. «Объект» — это часть исходного изображения; обычно сам. Вы также можете увеличить или уменьшить размер исходной фотографии.Это позволит нам создать некоторую глубину. Чем меньше «объект» на фотографии, тем дальше он выглядит от камеры, и наоборот, при увеличении «объекта».
Для этого просто перетащите объект пальцами и нажмите.
Выберите областьХотя эффект Фон применяется автоматически, он не всегда точен на 100%. Особенно, если вы одеты в те же цвета, что и фон. В этих ситуациях вы можете использовать инструмент Select Area .Это дает вам возможность вручную выбрать область для вырезания на новом фоне.
Сначала войдите в меню Select Area , расположенное в левой части экрана и представленное «указательным пальцем». Когда вы находитесь в инструменте Select Area , появятся четыре варианта: Size , Auto , Select, и Eraser .
Теперь вы можете начать редактирование с помощью инструмента Select Area . Первый шаг в вашем редактировании — отрегулировать размер кисти .Это значение изменяется от 0 до 100 и регулируется на протяжении всего редактирования. Затем просто проведите пальцем по экрану, чтобы выбрать область. Для большей точности увеличьте изображение настолько, насколько это необходимо.
Если вы сделали ошибку или если в автоматическом режиме был выбран какой-то фон, вы можете стереть излишки с помощью инструмента Eraser . Для этого выберите опцию Eraser и проведите пальцем, чтобы удалить выделение.
Прогуляться по пляжуВолшебство инструмента Background заключается в том, что за несколько секунд вы можете перенестись в другую сцену, например, на этот пляж!
Сделайте момент еще более волшебным!Некоторые снимки красивы не своей композицией, позой модели или стилем.А потому, что люди в нем разделяют столько эмоций со зрителем. С помощью этого удивительного инструмента вы можете вывести эти фотографии на новый уровень с новым фоном.
Играйте с искусствомЕсли вы больше похожи на душу художника, превратите свой портрет в шедевр с помощью этого инструмента . Вы можете найти несколько удивительных фонов, которые придадут вашей фотографии совершенно уникальную атмосферу, доступную только для пользователей AirBrush !
Базовая окраскаПростой одноцветный фон может быть очень мощным инструментом.Для социальных сетей, таких как Instagram или Twitter, важно иметь «легко читаемое» изображение профиля. Доказано, что портрет с ярким фоном привлекает внимание и подписчиков. Поднимите свои социальные сети на новый уровень с помощью функции Background .
Персонализируйте свой фонИнструмент Background предлагает бесконечные возможности с режимом Library . Это позволяет вам выбрать любой фон из вашей фотопленки.Этот режим дает вам все необходимое, чтобы в полной мере проявить свои творческие способности!
Чтобы использовать его, просто выберите режим Library и выберите желаемый фон из галереи камеры. Однако вы можете выбрать только одно изображение за раз. Если вы хотите использовать другой фон, просто повторите процесс!
Единственное ограничение для инструмента Background — это ваше воображение! С помощью этого инструмента исследуйте мир через свое прошлое! Теперь ваша очередь подобрать идеальный фон.С приложением Airbrush раскройте свой творческий потенциал и создайте уникальные изображения! Покажите нам результаты и присоединяйтесь к сообществу AirBrush в Instagram на @AirBrushOfficial и подписывайтесь на нас, чтобы получать больше контента, видеоуроки и возможность быть размещенными на странице с хэштегом #AirBrushApp.
Измените цвет фона на КРАСНЫЙ на фотографии, изображении, изображении
❓ Как изменить фон на изображении?
Во-первых, вам нужно добавить файлы изображений для обработки: перетащите файлы изображений или щелкните внутри белой области, чтобы выбрать файлы.Затем установите желаемый цвет фона и дождитесь результата операции. Когда изображение будет обработано, вы можете скачать файл с результатами.
❓ В чем преимущество предлагаемой техники смены фона?
Преимущество в прогрессивном алгоритме обработки изображений, а также в возможности корректировки результата обработки пользователем в интерактивном режиме.
🛡️ Безопасно ли менять фон изображения с помощью бесплатного Aspose.Приложение Imaging Change Background?
Да, ссылка на скачивание файлов результатов будет доступна сразу после завершения обработки изображения. Мы удаляем загруженные файлы через 24 часа, и ссылки для скачивания перестанут работать по истечении этого времени. Никто не имеет доступа к вашим файлам. Наша обработка изображений абсолютно безопасна
💻 Могу ли я изменить фон изображения в Linux, Mac OS или Android?
Да, вы можете использовать бесплатный Aspose.Приложение Imaging Change Background в любой операционной системе с веб-браузером. Наша служба обработки изображений работает онлайн и не требует установки программного обеспечения.
🌐 Какой браузер использовать для изменения фона изображения?
Вы можете использовать любой современный браузер для обработки ваших изображений, например, Google Chrome, Firefox, Opera, Safari.
