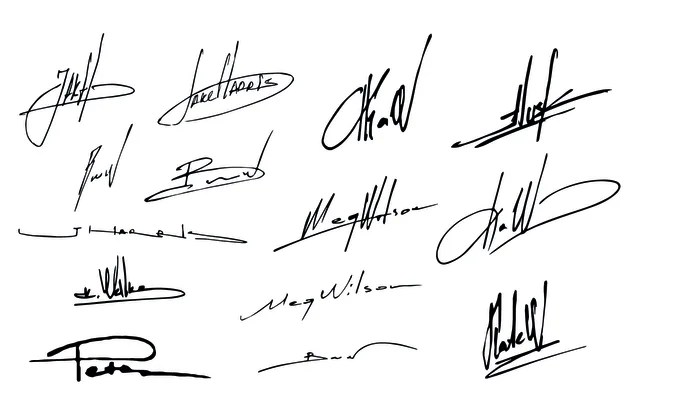Как подписать документ электронной подписью? Виды подписей и программное обеспечение.
Электронная подпись содержит информацию об авторе и подтверждает отсутствие изменений в электронном документе после его подписания. Есть несколько основных способов подписания, но выбор способа зависит от требований контрагента, поэтому прежде чем принимать решение, каким способом и в каком программном обеспечении подписывать документ, уточните у контрагента требования к подписи:
— Открепленная (отсоединенная) ЭП
— Совмещенная (прикрепленная/присоединенная) ЭП
— Встроенная ЭП
— ЭП в Outlook
— Файл подписи создается отдельно от подписываемого файла
— Для проверки подписи нужно передавать два файла — исходный документ и файл подписи
— Нет ограничения по формату подписываемых документов
— Созданный файл подписи имеет, как правило, расширение.sig,.sgn,.p7s
— Есть возможность создать усовершенствованную открепленную подпись, такой файл содержит отметку времени
— Можно создать файл, содержащий подписи нескольких лиц
Проверку созданной открепленной подписи контрагент может выполнить в программах, предназначенных для проверки электронных документов с отсоединенной подписью.
— Контур.Крипто
Сервис для подписания электронной подписью, проверки электронной подписи под документом, шифрования и дешифрования документов. Для работы подойдут сертификаты, выданные любым УЦ. Есть возможность создания усовершенствованной подписи с отметкой времени.
После подписания файл открепленной подписи сохраняется рядом с документом. Подписант может отправить подписанные документы любому получателю по электронной почте, а также скачать на компьютер пакет документов: исходный документ, файл подписи, сертификат и инструкцию по проверке подписи.
Инструкция по подписанию документов в Контур.Крипто.
— КриптоАРМ
Локальная программа для подписи и шифрования файлов любого формата. С помощью КриптоАРМ можно расшифровать, посмотреть подпись файла, создать как открепленную подпись документа, так и присоединенную подпись.
Установить программу можно с помощью диагностики для ЭТП или с сайта разработчика. Приобрести лицензию для этого ПО можно в любом Сервисном центре.
Приобрести лицензию для этого ПО можно в любом Сервисном центре.
Инструкция по подписанию документов в КриптоАРМ.
Примечание: порядок оказания технической поддержки по программе КриптоАРМ описан на сайте разработчика программы. Техническая поддержка УЦ СКБ Контур не оказывает консультации по этому продукту.
Разновидность электронной подписи, при создании которой формируется файл, содержащий как саму электронную подпись, так и исходный документ.
Создать такую подпись можно через КриптоАРМ. В той же папке, в которой хранился исходный документ, появится файл с аналогичным названием, но с расширением, как правило,.sig,.sgn. Размер этого файла несколько больше, чем размер исходного документа.
Отправлять контрагенту нужно будет только этот файл. Для проверки и прочтения документа у контрагента должно быть установлено ПО, поддерживающее работу с прикрепленной подписью.
Подписание внутри документов Word, Excel, PDF с помощью дополнительного ПО КриптоПро Office Signature и КриптоПро PDF.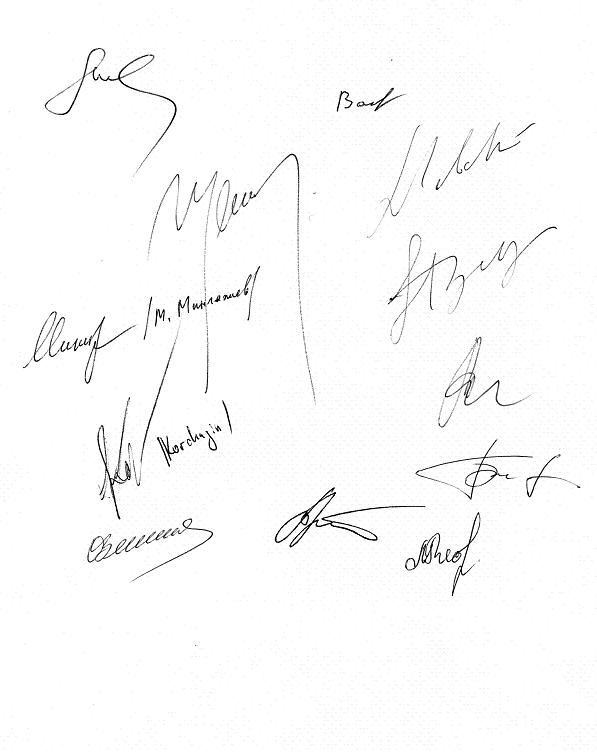
Формат исходного документа не меняется, информацию о подписи можно просмотреть, открыв документ. Если в документ после подписания внести изменения, подпись будет определяться как недействительная.
— КриптоПро Office Signature
Плагин, позволяющий создавать встроенную подпись в документах Word и Excel. Можно создать неотображаемую подпись, которую будет видно только на вкладке подписей, или строку подписи в самом документе. Строка подписи представляет собой графический объект, который можно переместить на любое место в тексте документа, содержит в себе как сведения о подписавшем, так и произвольный рисунок. Есть возможность создания нескольких подписей в одном документе.
После того, как в документе появилась цифровая подпись, он автоматически помечается как окончательный и доступен только для чтения. Любое действие по редактированию документа приведёт к тому, что все подписи из документа будут помечены как недействительные.
При открытии документа с подписью на компьютере, где не установлен продукт «КриптоПро Office Signature» подпись будет отображаться как недействительная.
Установить компонент можно с помощью диагностики для ЭТП или с сайта разработчика. Приобрести лицензию для этого ПО можно в любом Сервисном центре.
Инструкция по подписанию документов в Word/Excel.
— КриптоПро PDF
Плагин для создания подписи внутри документов PDF. Можно создать видимую подпись (отображается на панели Подписи, и в виде поля подписи в документе), или невидимую (отображается только на панели Подписи). Также позволяет настроить разрешенные изменения, при которых подпись останется действующей (например, добавление комментариев). Есть возможность создания усовершенствованной подписи с отметкой времени.
Инструкция по подписанию документов в КриптоПро PDF.
Примечание: консультации по продукту КриптоПро PDF оказывает техническая поддержка компании КриптоПро.
— Подписание в OpenOffice / LibreOffice
В данном пакете не поддерживается создание подписи в документе с сертификатами, выданными с помощью СКЗИ КриптоПро. Разработки плагина для OpenOffice / LibreOffice КриптоПро пока не планируется.
Подписание в Outlook возможно только в почтовом клиенте Microsoft Outlook, и почта в учётной записи MS Outlook должна совпадать с почтой, указанной в сертификате.
Подробнее о настройке подписи и шифрования сообщений электронной почты в MS Outlook в статье «Как настроить Outlook для работы с сертификатом».
Добавление подписей или заголовков к объектам в Pages на iPad
Можно добавлять заголовки или подписи с описаниями к большинству объектов, включая рисунки, уравнения, изображения, галереи изображений, фильмы, фигуры (кроме линий), таблицы, текстовые блоки и диаграммы.
Если в документе есть сгруппированные объекты, можно также добавить подпись и заголовок ко всей группе.
Добавление подписи
Выберите объект, к которому нужно добавить подпись.

Коснитесь , затем выполните одно из следующих действий.
Для фигур, изображений, фильмов, текстовых блоков и уравнений: коснитесь вкладки «Стиль», коснитесь «Заголовок и подпись», затем включите параметр «Подпись».
Для рисунков: коснитесь вкладки «Рисунок», коснитесь «Заголовок и подпись», затем включите параметр «Подпись».
Для таблиц: коснитесь вкладки «Таблица», затем включите параметр «Подпись».
Для диаграмм: коснитесь вкладки «Диаграмма», затем включите параметр «Подпись».
Для галерей изображений: нажмите вкладку «Галерея», коснитесь «Заголовок и подпись», включите параметр «Подпись». Затем выберите добавление отдельных подписей для каждого изображения или одной и той же подписи ко всем изображениям.
Для сгруппированных объектов: на вкладке «Расстановка» коснитесь «Заголовок и подпись», затем включите параметр «Подпись».
Дважды коснитесь заполнителя для подписи под объектом, затем введите текст подписи.

Чтобы изменить шрифт, размер, стиль или другие параметры формата, коснитесь подписи (либо коснитесь объекта, а затем — подписи), коснитесь и внесите изменения на вкладке «Подпись».
Чтобы скрыть подпись, выключите параметр «Подпись».
Если после этого включить параметр «Подпись», та же подпись появится снова.
Добавление заголовка
Выберите объект, к которому нужно добавить заголовок.
Коснитесь , затем выполните одно из следующих действий.
Для фигур, изображений, фильмов, текстовых блоков и уравнений:
Для рисунков: коснитесь вкладки «Рисунок», коснитесь «Заголовок и подпись», затем включите параметр «Заголовок».
Для таблиц: коснитесь вкладки «Таблица», затем включите параметр «Заголовок».

Для диаграмм: коснитесь вкладки «Диаграмма», затем включите параметр «Заголовок».
Для галерей изображений:
Для сгруппированных объектов: на вкладке «Расстановка» коснитесь «Заголовок и подпись», затем включите параметр «Заголовок».
Чтобы изменить положение заголовка, выберите «Вверху» или «Внизу».
Если выбрать вариант «Внизу» и добавить подпись, она всегда будет отображаться под заголовком.
Для кольцевой диаграммы коснитесь «Позиция», затем выберите «Вверху» или «По центру».
Примечание. Для некоторых объектов, таких как таблицы и большинство диаграмм, заголовки могут отображаться только над объектом.
Дважды коснитесь заполнителя для заголовка, затем введите текст заголовка.
Чтобы изменить шрифт, размер, стиль или другие параметры формата, коснитесь заголовка (либо коснитесь объекта, а затем — заголовка), коснитесь и внесите изменения на вкладке «Заголовок».

Чтобы скрыть заголовок, выключите параметр «Заголовок».
Если после этого включить параметр «Заголовок», тот же заголовок появится снова.
Подпись в электронном письме – как ее правильно и красиво оформить
С помощью подписи в письмах электронной почты можно:
- развивать личный бренд и повышать узнаваемость компании
- доносить до клиентов и партнеров свои ценности
- развивать многоканальную коммуникацию с клиентами и партнерами – например, переводить их на сайт, в соцсети, мессенджеры компании или конкретного специалиста
В статье расскажем, как подготовить подпись и оформить ее в популярных почтовых клиентах. А также покажем пример правильной подписи в конце делового письма.
Зачем нужна деловая подпись электронного письма?
Чаще всего переписка по email – это основной и «официальный» канал общения с клиентами и партнерами. Чтобы правильно создать подпись электронного письма, нужно понимать, какие дополнительные действия нужны от читающего.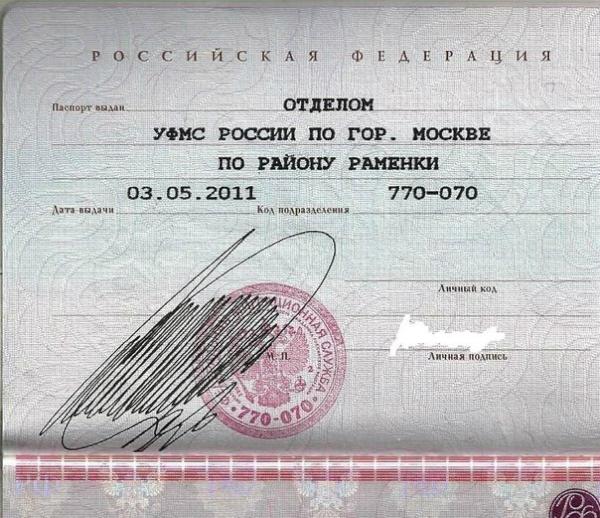
Привлечь внимание к компании
Если вы делаете рассылку от лица компании, обязательно используйте в подписи ссылку на сайт и логотип бренда.
Оформление подписи в рассылке от Tinkoff.ruПеревести на другие каналы взаимодействия
Из почтового ящика пользователей можно вести на каталог или связанные сайты компании, которые могут быть интересны получателю письма.
Ссылки на другие каналы в подписи к письмуПерсонализировать общение с клиентами и партнерами
Если от лица бренда с пользователем по email общаются разные отделы и специалисты, персонализируйте их для лучшего контакта.
На вопросы о сотрудничестве отвечает исполнительный директорРассылка дайджестов и материалов блога ведется от лица редактораНа технические вопросы отвечает техподдержкаМотивировать совершить целевое действие
Если подписчики email-рассылки часто пользуются вашими услугами офлайн, сообщите, какое действие вы от них ждете.
Например, пригласите в магазинКак сделать подпись в Яндекс.
 Почте
ПочтеОбразец официальной подписи компании в электронном письме зависит от того, каким почтовым клиентом вы пользуетесь.
Как сделать подпись в Яндекс.Почте- Открываем настройки – значок находится в верхнем правом углу, слева от аватарки (1)
- Выбираем блок «Личные данные, подпись, портрет» (2)
- Кликаем «Добавить подпись» (3)
У Яндекса простой текстовый редактор, который позволяет персонализировать шрифт, добавить изображение и поставить ссылку.
Подпись руководителя в Яндекс.ПочтеЧтобы вставить ссылку в текст, выделите его и используйте инструмент «Вставить ссылку».
Чтобы вставить логотип компании, используйте инструмент «Вставить изображение». Желательно использовать картинки небольшого размера, например, 100х100. Крупные изображения будут выглядеть неорганично.
Как сделать форму подписи отправителя на Gmail
Процесс оформления подписи в электронном письме на Gmail.com мало отличается от предшествующего. Но интерфейс немного сложнее.
Но интерфейс немного сложнее.
Открываем настройки (1) и переходим на вкладку «Все настройки» (2)
Дальше в длинном списке надо найти блок «Подпись» и создать новуюОсобенность Gmail в том, что можно создать несколько подписей и использовать их для писем разных типов, например: для писем, которые пишете вы, – одну, а для ответов другим людям – другую.
Можно настроить отправку так, чтобы подпись ставилась только в новых письмах или только в ответахКак сделать красивую подпись электронного письма в сервисе рассылок
Возможности оформления в стандартных почтовых клиентах ограничены. Подписи выглядят скучно и просто, не бросаются в глаза и плохо выполняют свои главные задачи: привлечь внимание и мотивировать совершить какое-то действие.
Создать рассылку с действительно эффектной и запоминающейся подписью можно при помощи сервиса рассылок Sendsay. Давайте посмотрим, как это можно сделать.
Этот функционал доступен в бесплатной версии сразу после регистрацииВ меню выберите вкладку «Контент» (1), затем – Email (2), а потом нажмите кнопку «Создать Email» (3).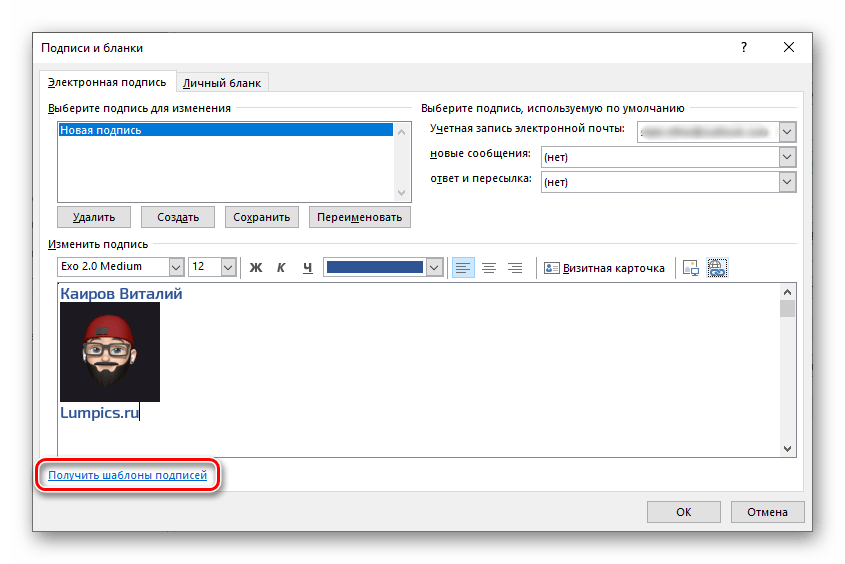
Если вы опытный пользователь, можно настроить внешний вид письма при помощи HTML-редактора. Если не любите возиться с кодом и предпочитаете интуитивно понятный интерфейс, используйте блочный шаблон. В нем можно быстро набросать нужные блоги и наполнить их контентом.
Начинающим рекомендуем воспользоваться уже готовым шаблоном – для этого перейдите в блок «Открыть галерею».
В подразделе с шаблонами доступны несколько прототипов писем со стандартными блокамиШаблоны рассылок в emailА в подразделе тематических шаблонов представлены разные письма по конкретным поводам: например, для подтверждения подписки или напоминания о брошенной корзине. Для примера подписи к электронному письму возьмем пустой шаблон письма для акционного предложения.
Любой элемент на экране можно изменитьКак добавить кнопки социальных сетей в подпись email
Как добавить в подпись email кнопки соцсетей
Ссылки на соцсети оформляются в виде знакомых пользователям логотипов (1). Это выглядит намного интереснее. В зависимости от общего стиля письма, значки могут быть цветными или черно-белыми (3).
Это выглядит намного интереснее. В зависимости от общего стиля письма, значки могут быть цветными или черно-белыми (3).
В блоке профилей (2) можно галочками выбрать соцсети, в которых у вас есть аккаунты, и добавить активные ссылки.
В блоке 4 можно выбрать выравнивание значков (по правому, по левому краю, по центру) и отступы с каждой стороны.
Как добавить логотип в подпись электронного письма
Как добавить в подпись email логотипЧтобы добавить в подпись логотип, создадим новый блок. Для этого нажимаем кнопку «Добавить секцию» (1), устанавливаем новый блок в нужное место (2) и с панели «Контент» перетягиваем в окно созданного блока элемент «Картинка» (3).
Как добавить в подпись электронной почты логотипРезультатПри помощи инструмента «Добавить ссылку» можно сделать картинку кликабельной и вести, например, на сайт компании.
Как добавить личную подпись сотрудника в email
Добавляем еще одну секцию с настройкой «2 колонки»Затем в правую колонку добавляем фото сотрудника, а в левую – информацию о нем: имя, должность, контактные данные. Личную подпись можно дополнить информацией о том, по каким вопросам можно связаться с конкретным сотрудником, а также добавить ссылку на личный аккаунт для связи.
Личную подпись можно дополнить информацией о том, по каким вопросам можно связаться с конкретным сотрудником, а также добавить ссылку на личный аккаунт для связи.
Как добавить кнопку CTA в электронную подпись
Кнопка CTA нужна, если письмо должно мотивировать пользователя совершить нужное нам действие. Например, оставить заявку на сотрудничество.
Как добавить кнопку CTA в подпись электронной почтыЧерез меню «Контент» создаем блок «Кнопка».
Стандартный вариант выглядит такДальше при помощи настроек можно:
- изменить текст кнопки
- изменить размер текста
- установить ссылку на страницу
- изменить цвет фона и кнопки (можно выбрать корпоративные цвета с помощью палитры RGB)
- изменить расположение на странице
Не очень красиво, правда? Давайте перенесем кнопку на свободное пространство слева от фотографии сотрудника.
Красивая подпись в электронном письмеОбращаем ваше внимание на то, что при помощи Sendsay подобную подпись к электронному письму может создать абсолютно любой человек без специальных навыков в дизайне и верстке.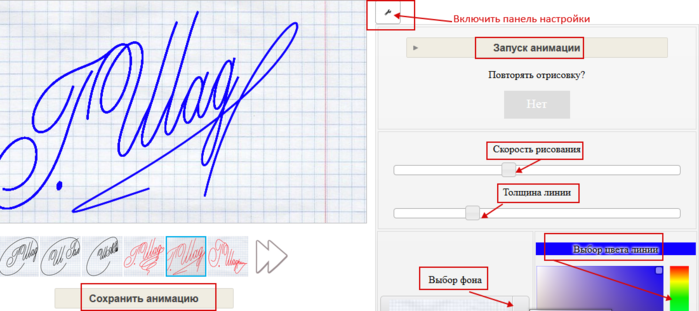
Для специалистов сервис содержит огромное количество расширенных настроек и редактор HTML-кода для создания уникальных подписей любой сложности.
В блоге Sendsay вы найдете много других полезных статей про email-маркетинг. Подписывайтесь!
Подписать PDF онлайн | Электронная подпись документов.
Получение файлов от Drive Получение файлов от DropboxЗагрузка 0 файла из 0
Оставшееся время — секунд — Скорость загрузки — МБ/С
Подписание документа…
Только я Подпишите этот документ Запросить подпись Пригласите других подписантов Загруженные документы:Вход
Подпись:
Нарисуйте свою подпись здесь
Инициалы:
Нарисуйте здесь свои инициалы
Подпись:
Загрузить подпись
или перетащите файл сюда
Инициалы:
Загрузить инициалы
или перетащите файл сюда
Кто получит ваш документ?
Добавить получателяНастройки
Активируйте эту опцию, чтобы установить фиксированный порядок подписи.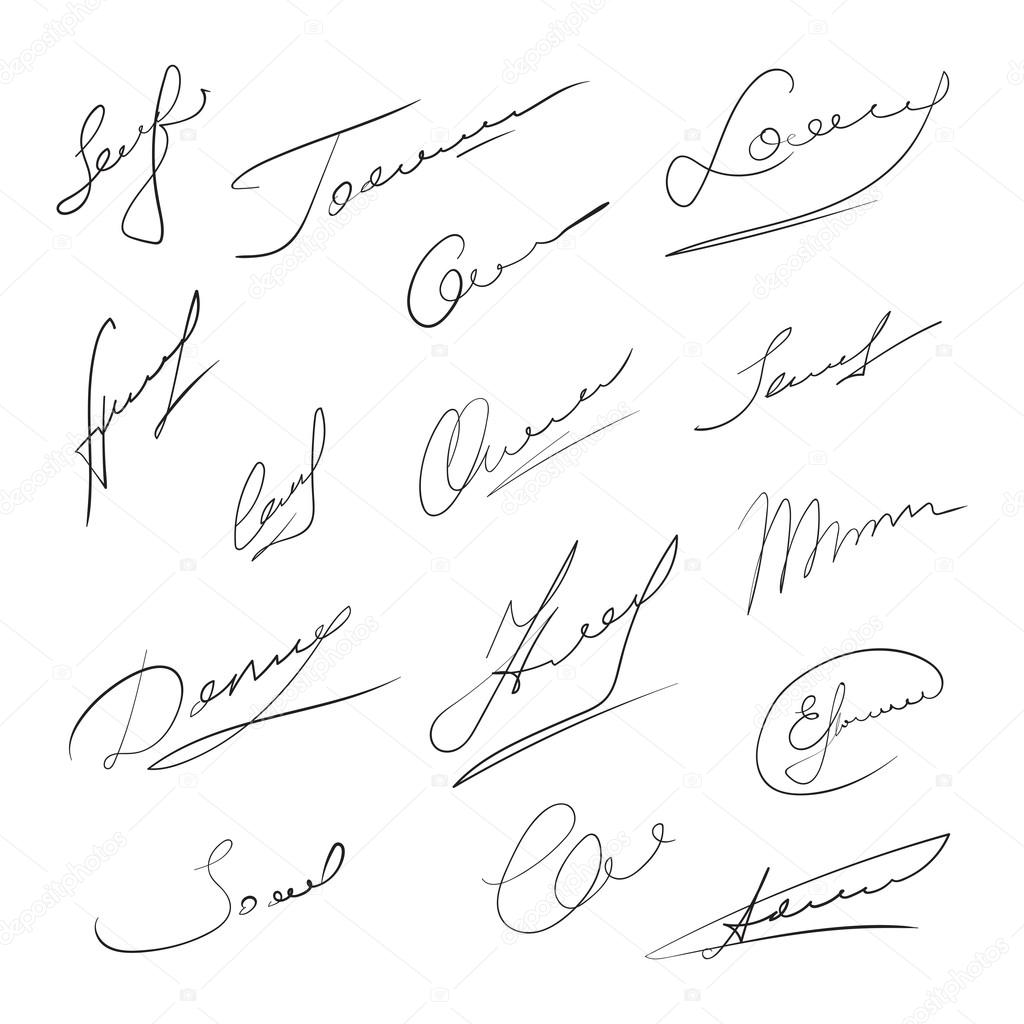 Подписант не получит запрос по электронной почте, пока предыдущий подписант не поставит свою подпись.
Подписант не получит запрос по электронной почте, пока предыдущий подписант не поставит свою подпись.
Экономьте время, отправляя групповые запросы на подписание. Каждый получит свой отдельный документ для подписания.
Вы получите уведомление по электронной почте, когда подписант подпишет документ.
Подписанный сертифицированный хэш и квалифицированная метка времени встроены в подписанные документы, обеспечивая их целостность и подписей в будущем. Сертифицированные подписи соответствуют требованиям eIDAS, ESIGN и UETA.
Уведомления будут отправляться на языке PусскийPусский.
EnglishEspañolFrançaisDeutschItalianoPortuguês日本語Pусский한국어中文 (简体)中文 (繁體)العربيةБългарскиCatalàDutchΕλληνικάहिन्दीBahasa IndonesiaBahasa MelayuPolskiSvenskaภาษาไทยTürkçeУкраїнськаTiếng Việt
Пользовательское электронное письмо будет добавлено к вашему запросу на подпись.
Показать уникальный код идентификатора подписанта, который отображается под подписями. Это сделано только в эстетических целях и не повлияет на действительность подписи.
Гибридная проверка позволяет проверять распечатанные документы. Эта опция добавляет QR-код и защищенную паролем ссылку, которая позволяет проверить подпись.
Настоятельно рекомендуется
Добавляйте свой логотип и название компании в электронные письма с запросами. Допустимые форматы изображений: PNG, JPG и SVG.
«Несколько запросов» предназначено только для подписантов. Это действие может изменить ваш список получателей и сбросит настройки вашего документа.
Вы хотите активировать опцию «Несколько запросов»?
Все форматы подписиТекстовая подписьНарисованная подписьЗагруженная подпись
Lorem ipsum and bla bla bla
Оставить только это поле на этой странице. Связанные клоны будут удалены.
Создайте связанные клоны поля для всех страниц документа.
Создайте связанные клоны поля для всех страниц документа, кроме последней.
Переместить это поле на последнюю страницу. Связанные клоны будут удалены.
Разместить связанные клоны этого поля только на выбранных страницах.
Добавить диапазон страниц
—for link template—Вы хотите отменить связь этого элемента?
‘Шаблоны запросов позволяют использовать предустановленные макеты с предварительно загруженными документами. Для создания нового запроса по шаблону потребуются только новые контактные данные получателей.
Сохранить новый шаблон.
Обновите шаблон:
Введите пароль, чтобы разблокировать и подписать документ.
Если у вас нет пароля доступа, свяжитесь с вашей запрашивающей стороной.
Пароли документов предоставляются частными способами. Свяжитесь с вашей запрашивающей стороной, чтобы получить пароль доступа.
Ваш запрос пароля был отправлен запрашивающей стороне. Пожалуйста, подождите, пока он/она не свяжется с вами.
Добавьте получателей и настройте их роль для этого документа.
1. Защитите документ паролем
2. Заблокируйте подпись с помощью SMS-кода
3. Настройте формат рубрики
Перетащите поля с подписью в документ. Подписантам необходимо будет заполнить эти поля.
Переместите поле на другую страницу или скопируйте его на несколько страниц. Копии будут связаны между собой, а любое изменение затронет все копии.
Это связанное поле. Любое изменение будет применено ко всем его копиям.
Вы можете отменить связь с полем, нажав на значок ссылки.
Вы хотите удалить этот документ?
Список доступных сочетаний клавиш для этого инструмента
| Ключ | Действие |
|---|---|
| s | Вставить поле с подписью на текущей странице |
| i | Вставить поле с инициалами на текущей странице |
| n | Вставить поле с именем на текущей странице |
| d | Вставить поле с датой на текущей странице |
| t | Вставить поле с текстом на текущей странице |
| Cmd + c Ctrl + c | Копировать выбранный элемент |
| Cmd + v Ctrl + v | Вставить скопированные элементы |
| Del / Supr | Удалить выбранные элементы |
Выбрать формат даты:
Электронные подписи действительны и могут использоваться в качестве доказательств в судебных разбирательствах в Европе, США и большинстве стран, в которых действуют соответствующие законы об электронной подписи. Добавьте следующие функции в процесс подписания документов для более убедительных юридических доказательств:
Подтверждение электронной почтыАдрес электронной почты получателя подтверждается отправкой им уникальной ссылки, которая дает им доступ к документу.
Ваш документ конвертирован в формат PDF/A для долгосрочного архивирования и более удобного чтения в будущем.
Контрольный журналПосле завершения процесса подписания документа создается журнал аудита. Этот документ регистрирует данные и действия получателя во время процесса подписания.
Цифровая подписьПодписывайте документы с помощью цифровых подписей. Этот тип электронной подписи сертифицирован elDAS и включает встроенную в документ отметку времени. Подпись будет недействительной, если документ был подделан после подписания.
Включить Отключить
Запрашивающая сторона устанавливает пароль для каждого подписанта, который сообщается им напрямую и необходим для открытия документа.
Редактирование Закрыть
SMS-подтверждениеКод создается автоматически и отправляется подписанту в текстовом сообщении. В случае юридического спора поставщик услуг мобильной связи может предоставить информацию о местонахождении подписывающей стороны на момент подписания. Активация этого параметра превратит эту подпись в eIDAS Advanced Signature.
Редактирование Закрыть
Проверка подписиУсильте действительность вашего соглашения, добавив QR-код в журнал аудита. Сканируя QR-код, вы можете получить доступ к исходному документу с цифровой подписью, чтобы проверить детали документа, даже если он распечатан.
Включить Отключить
ФНС разъяснила, кто и как может получить бесплатную КЭП с 1 июля | ФНС России
Дата публикации: 12.05.2021 09:30
C 1 января 2022 года на ФНС России возлагаются функции по выпуску квалифицированной электронной подписи для юридических лиц (лиц, имеющих право действовать от имени юридического лица без доверенности), индивидуальных предпринимателей и нотариусов.
Срок действия КЭП, выпущенных коммерческими удостоверяющими центрами, заканчивается 1 января 2022 года. До 1 июля 2021 года им необходимо переаккредитоваться. Чтобы обеспечить «бесшовный» переход от платной к соответствующей безвозмездной государственной услуге по выпуску электронной подписи с 1 июля получить квалифицированную электронную подпись можно будет в Удостоверяющем центре ФНС России.
Сделать это смогут все юридические лица и индивидуальные предприниматели с учетом следующих ограничений:
- Удостоверяющий центр ФНС России бесплатно выдает квалифицированные сертификаты только для юридических лиц (как правило, генеральному директору, который действует от лица компании без доверенности), индивидуальных предпринимателей и нотариусов;
- Квалифицированный сертификат физического лица, а также лица, планирующего действовать от имени юридического лица по доверенности, можно получить в коммерческих аккредитованных удостоверяющих центрах;
- Квалифицированные сертификаты для заявителей, указанных в п.1, выпускаются территориальными налоговыми органами по предварительной записи. Заявитель должен лично предоставить заявление на выпуск КЭП, паспорт и СНИЛС в налоговый орган и пройти процедуру идентификации.
- Квалифицированный сертификат записывается на предоставляемый заявителем носитель ключевой информации, сертифицированный ФСТЭК России или ФСБ России. Это необходимо для обеспечения конфиденциальности ключей электронной подписи пользователя, исключения риска их компрометации и использования без ведома владельца. УЦ ФНС России поддерживает ключевые носители формата USB Тип-А, в частности: Рутокен ЭЦП 2.0, Рутокен S, Рутокен Lite, JaCarta-2 SE (JaCarta-2 PKI/ГОСТ/SE), JaCarta LT, JaCarta-2 ГОСТ, JaCarta-2 PKI/ГОСТ, JaCarta PKI, ESMART Token, ESMART Token ГОСТ, а также иные, соответствующие установленным требованиям.
Приобрести такие носители можно у дистрибьюторов производителей и в специализированных интернет-магазинах. Кроме того, можно использовать уже имеющиеся носители при условии их соответствия требованиям. Один ключевой носитель может использоваться для хранения нескольких (до 32 экз.) КЭП и сертификатов к ним, выданных как коммерческими, так и государственными УЦ.
Для подготовки заявления на выдачу квалифицированного сертификата, а также приобретения ключевых носителей можно обратиться к оператору электронного документооборота. Полученные в рамках «пилотного» выпуска квалифицированные сертификаты являются легитимными, имеют срок действия 15 месяцев и могут использоваться для сдачи отчетности и ведения хозяйственной деятельности в рамках Федерального закона от 06.04.2011 № 63-ФЗ «Об электронной подписи».
Пользователи, получившие КЭП в УЦ ФНС России, могут обращаться в Службу технической поддержки или по телефону Единого контакт-центра ФНС России: 8-800-222-2222.
С 1 июля 2021 года лица, имеющие право действовать без доверенности от имени организации, и индивидуальные предприниматели смогут подать заявление на выпуск КЭП через «Личный кабинет налогоплательщика – физического лица».
ФНС напоминает, что с 1 января 2022 года вступают в силу следующие ограничения:
- Квалифицированную электронную подпись кредитных организаций, операторов платежных систем, некредитных финансовых организаций и индивидуальных предпринимателей можно будет получить в Удостоверяющем центре Центрального банка Российской Федерации;
- Квалифицированную электронную подпись должностных лиц государственных органов, органов местного самоуправления либо подведомственных государственному органу или органу местного самоуправления организации можно будет получить в Удостоверяющем центре Федерального Казначейства;
- Квалифицированную электронную подпись физических лиц, а также лиц, действующих от имени юридического лица по доверенности, можно будет получить в коммерческих удостоверяющих центрах после их переаккредитации.
Как подписывать документы с помощью Smart-ID?
С ноября 2018 г. Smart-ID считается QSCD (качественным устройством для создания подписи). Это означает, что электронные подписи, поставленные посредством Smart-ID, обладают такой же юридической силой, что и собственноручные (уровень QES), и принимаются на всей территории Европейского союза. Подробнее об уровнях электронных подписей читайте здесь.
Подписывать документы с помощью Smart-ID нетрудно.
Во-первых, проверьте, что ваша учетная запись Smart-ID имеет необходимый для этого уровень, открыв пункт меню «Данные пользователя» (User info) в приложении Smart-ID. Если в нем указана Smart-ID квалифицированная электронная подпись (Smart-ID Qualified Electronic Signature), то все в порядке. Если же в нем указано что-то другое, вам нужно повысить уровень своей учетной записи: обновите приложение, удалите имеющуюся учетную запись и зарегистрируйте новую.
Существует несколько способов подписать документы:
- Используя услуги онлайн-подписи: вы можете использовать Smart-ID, чтобы подписывать документы с помощью порталов подписания Dokobit или Lahdes.
- Установить приложение: если вы используете iPhone, можете скачать приложение Dokobit.
- Программа DigiDoc4: вы можете подписывать или проверять действительность документов непосредственно в вашем компьютере, используя новейшее эстонское программное обеспечение DigiDoc4 Client. К сожалению, использование латвийских и литовских персональных кодов в нем ограничено, поэтому DigiDoc4 можно пользоваться только в коммерческом режиме.
- Опробуйте надстройку для вашего компьютера: вы можете подписывать документы прямо в Microsoft Word, используя надстройку Dokobit.
Просим учесть, что документы, заверенные электронной подписью, бывают разных форматов, не все из которых поддерживаются повсеместно. Если у вас есть выбор, рекомендуем отдать предпочтение формату файла asice – это стандарт для всех стран Европейского союза (ваши подписанные документы будут выглядеть следующим образом: имяфайла.asice).
Как цифровая подпись может оставить собственников без жилья — Российская газета
Одной из громких обсуждаемых тем последних дней стала история москвича, у которого отняли квартиру, использовав фальшивую цифровую подпись. Это первый случай мошенничества с недвижимостью с применением высоких технологий.
Москвич — владелец дорогой квартиры на Тверской улице. Он в этой квартире живет и прописан вместе с сыном. В мае платежка за коммунальные услуги пришла ему с совершенно другой фамилией хозяина жилья.
В МФЦ и в Росреестре столичного жителя огорошили, объяснив, что несколько месяцев назад он подарил свою квартиру некоему жителю Уфы. Сделал он это удаленно, используя цифровую подпись.
У москвича же, по его словам, этой подписи нет и никогда не было.
Для непосвященных объясним — электронная подпись — это флешка, к которой нужно знать ПИН-код. С цифровой подписью не нужно приходить на сделку, подписывать каждую страничку договора. Обладая цифровой подписью, с квартирой можно делать все что угодно, в том числе и продать.
Кстати, когда жилье покупают в ипотеку, то банки даже стимулируют продавца и покупателя на совершение сделки удаленно. Так они оптимизируют свои издержки. После того как сделка совершена, новый собственник удаленно подает документы в Росреестр и вступает в права.
Подпись нельзя получить удаленно. Необходимо лично прийти в аккредитованный центр с паспортом, написать заявление, подписать его и только после этого получить флешку с паролем. Иными словами, если кто-то вступил в сговор с сотрудником такого центра, то, имея паспортные данные владельца, преступник может завладеть квартирой. В стране сейчас работает около полтысячи удостоверяющих центров, единого реестра подписей нет.
За разъяснением ситуации с юридической точки зрения корреспондент «РГ» обратился в Росреестр. Вот что удалось узнать.
О сделке по квартире, расположенной по адресу: Москва, ул. Олонецкий проезд в ведомстве объяснили, что Росреестр проанализировал документы, представленные на госрегистрацию права. В Едином государственном реестре недвижимости (ЕГРН) действительно есть сведения о том, что 22 октября 2018 года был совершен переход права на квартиру на основании договора дарения от 28 сентября 2018 года, составленного в простой письменной форме. Документы были поданы в Росреестр в электронном виде и удостоверены электронными подписями как со стороны дарителя, так и со стороны одаряемого. Правовая экспертиза, которую производит регистратор, показала «подлинность усиленной квалифицированной электронной подписи, а также статуса сертификата». «Согласно полученной информации, усиленная квалифицированная подпись дарителя и одаряемого выданы удостоверяющим центром ЗАО «Национальный удостоверяющий центр», аккредитованным Министерством цифрового развития, связи и массовых коммуникаций РФ. Договор дарения квартиры подписан обеими сторонами в пределах срока действия сертификатов электронной подписи и практически в одно время. Таким образом, полномочия дарителя и одаряемого были подтверждены в установленном». Результаты проверки ведомство передало в правоохранительные органы.
Теперь разберемся с электронной подписью и удостоверяющими центрами.
Закон возлагает ответственность за работу удостоверяющих центров на сами эти центры
Электронная подпись — это цифровой аналог собственноручной подписи. Закрепленный электронной подписью документ имеет такую же юридическую силу, как и бумажный. Электронные подписи бывают квалифицированными и нет. Усиленная квалифицированная электронная подпись отличается от усиленной неквалифицированной тем, что для ее формирования используются средства криптографической защиты информации (СКЗИ). Их сертифицирует ФСБ. И выдать такую подпись может только удостоверяющий центр, имеющий аккредитацию. Список таких центров есть на сайте министерства.
Требования к удостоверяющим центрам, в которых изготавливают электронные подписи, прописаны в Законе «Об электронной подписи». По этому закону ответственность за работу удостоверяющих центров возложена на… сами центры. В Росреестре считают, что ответственность центров недостаточно конкретизирована. А еще в ведомстве обратили наше внимание на то, что порядок работы центров, их права и обязанности устанавливаются этими центрами самостоятельно. А в Законе «Об электронной подписи» нет требований «о форме подтверждения полномочий доверенного лица».
Ничего не сказано о способе установления личности заявителя. «Такая правовая неопределенность не позволяет однозначно утверждать, что заявитель или его доверенное лицо действительно обращался в удостоверяющий центр для получения электронной подписи», — сказали в Росреестре.
Росреестр считает, что необходимо повысить защищенность прав собственников при общении их с удостоверяющими центрами. Ведомство предлагает выдавать усиленные квалифицированные электронные подписи исключительно государственными центрами. А еще Росреестр предлагает установить ограничения в отношении удостоверяющих центров, выдающих усиленные квалифицированные электронные подписи для взаимодействия с органом регистрации прав.
В частности, предлагается заключать типовые соглашения между Росреестром и удостоверяющими центрами, которые бы регламентировали выдачу электронных подписей для регистрации недвижимости.
В случае нарушения соглашения оно может быть расторгнуто по инициативе органа регистрации прав с предъявлением регрессных требований.
Между тем
Росреестр рекомендует гражданам принести им заявление о невозможности проведения сделок с их недвижимостью без их личного участия. После получения такого заявления в ЕГРН вносится специальная запись.
Она — основание для возврата без рассмотрения заявления с просьбой зарегистрировать недвижимость на другого человека, даже если у него на руках имеется нотариально заверенная доверенность.
Такое заявление можно подать в электронном виде в личном кабинете Росреестра (сервис расположен на главной странице сайта ведомства). Обратиться с таким заявлением также можно лично в офисы МФЦ на всей территории России. И если квартира в одном регионе, а гражданин находится в другом, то сейчас это не проблема, так как ведомство работает экстерриториально. Услуга предоставляется Росреестром бесплатно. Срок внесения записи в ЕГРН — не более 5 дней.
Создайте бесплатную электронную подпись в Интернете для подписи PDF-файлов и других документов
Ваша подпись в безопасности с нами
Каждое соединение и передача файлов защищены 256-битным шифрованием SSL. Мы гарантируем полную сохранность конфиденциальности ваших файлов и электронных подписей.
Ресурсы устройства не требуются
Весь процесс подписания является облачным, что означает, что приложение не требует каких-либо технических ресурсов. Нет абсолютно никакой необходимости устанавливать приложение или программное обеспечение на свой компьютер, чтобы создать свою подпись.
Получите свою подпись за считанные минуты
Нарисуйте и создайте свою электронную подпись, чтобы загружать и подписывать документы менее чем за минуту. Есть причина, по которой пользователи проголосовали за нас как за бесплатное приложение №1, которое поможет им создавать подписи в формате PDF.
Выберите устройство для подписи
Наше приложение позволяет рисовать подписи на любом устройстве — настольном компьютере, мобильном телефоне или даже iPad. Инструмент также работает с любой операционной системой или браузером.
Требуется нулевая установка
Вы не являетесь техническим экспертом? Не стоит беспокоиться! Вам не нужно устанавливать какое-либо программное обеспечение, чтобы использовать наши подписи.Сервис полностью основан на облаке и не требует специальных технологий или серверов для работы.
Молниеносная подпись
Наше бесплатное онлайн-программное обеспечение для подписи устраняет необходимость в принтере, сканере или факсе, поэтому вы можете подписывать PDF-файлы электронным способом за считанные минуты по сравнению с днями.
В чем разница между онлайн-подписью, электронной подписью и цифровой подписью?
Хотя они звучат одинаково, между этими типами подписей есть небольшая разница.Бесплатная загружаемая электронная подпись, созданная нашим приложением, считается такой же, как онлайн-подпись. Они являются юридически обязательными в большинстве стран, включая США. Цифровые подписи представляют собой зашифрованные подписи и содержат информацию, подтверждающую их подлинность. Вы можете узнать больше о различиях здесьКак я могу подписать PDF-файл онлайн?
Выберите файл PDF и загрузите его. Внизу документа выберите «подписать». Затем вы можете нарисовать свою электронную подпись внутри коробки с помощью пальца, трекпада или мыши.Нажмите «Сохранить». Вы можете изменить размер своей электронной подписи и вставить изображение своей подписи в файл PDF. Наконец, «сохраните» копию, чтобы сохранить подписанный PDF-файл. Это так просто.
Должна ли моя нарисованная подпись совпадать с подписью в моем паспорте?
Изображение вашей подписи может совпадать с вашим паспортом, но это не обязательно. Сетевые подписи действительны не потому, что они выглядят точно так же, как ваша собственноручная подпись, а потому, что они представляют ваше намерение подписать документ. Однако, если вы планируете использовать CreateMySignature для более конфиденциальных документов, вы можете создать онлайн-подпись, которая соответствует подписи в вашем паспорте, для дополнительного уровня доверия.
Как использовать изображение подписи, загруженное из приложения?
Изображения подписи предназначены для добавления в документы или PDF-файлы, которые позволяют вставлять изображения. После того, как вы загрузите свою подпись, подумайте о том, чтобы сохранить ее на свой компьютер. Если вам нужно заполнить или подписать какой-либо юридический документ, мы рекомендуем вам проверить программу электронной подписи PandaDoc.Вы ведете учет моей подписи в вашей системе?
Нет. Из соображений конфиденциальности мы не храним изображение или данные вашей электронной подписи на нашем сервере.Любая электронная подпись, выполненная в нашем браузере или приложении, никому не доступна. Вы можете быть уверены, что ваша электронная подпись в полной безопасности.
Могу ли я отредактировать подпись в подписанном PDF-файле?
Нет. Редактирование подписью не допускается, так как мы запечатываем и шифруем документ после того, как вы его отправите. Единственный способ изменить вашу подпись — создать новую версию документа.
Нужно ли подписывать свое полное имя?
Нет. По закону подпись не обязательно должна быть вашим полным именем, чтобы быть действительной, и это верно как для электронных, так и для цифровых подписей.
В каком формате будет моя подпись?
После того, как вы составили свою подпись в электронном виде, вы можете загрузить ее и загрузить в свой PDF-документ. Формат или тип файла вашей подписи будет .PNG, поэтому его можно использовать универсально для любого типа документа.
Бесплатный онлайн-генератор подписей (25+ образцов)
Что такое генератор подписи и как он работает?
Генератор подписей — это инструмент для создания подписей в интерактивном режиме. Это ваше одобрение и согласие с содержанием документа.Так что будьте очень мудры и осторожны при использовании подписи.
CocoSign предоставляет бесплатный генератор подписей для более быстрой и эффективной подписи любого цифрового документа. Вот шаг для создания онлайн-подписи:
- Щелкните по файлу выбора, чтобы загрузить документ PDF, IMG, TXT, Word или XLS, для которого вы хотите получить подпись, или просто перетащите файл сюда.
- Затем выберите тип подписи, которую вы хотите создать для документа. Здесь вы также можете заполнить формы, добавив текст или установив флажки.Затем создайте электронную подпись желаемым способом.
- Щелкните место в документе, где вы хотите разместить свою подпись.
- После появления подписи вы можете просмотреть документ и загрузить его в предпочтительном формате.
Каковы преимущества генераторов подписи?
Вы просто создаете подпись один раз и используете ее в любое время и в любом месте. Подпись онлайн может использоваться в любых юридических документах, блогах, Word или PDF.Некоторые создатели подписи, такие как CocoSign, предлагают юридически оформленные и аутентичные подписи.
Вы можете поставить подпись всего за несколько минут, поэтому даже если вы торопитесь, создатель подписи придет вам на помощь. Вы можете настроить внешний вид в соответствии с вашими предпочтениями, чтобы придать ему индивидуальность.
С такой подписью ваш документ будет выглядеть более аутентично и профессионально. Кроме того, генератор подписи можно использовать с любого устройства, такого как Интернет, мобильное устройство и т. Д., Что очень удобно.
Кому нужен генератор подписей?
Поскольку цифровой мир находится на подъеме, в настоящее время всем необходимо подписывать некоторые другие документы онлайн. В основном, профессионалы, такие как юристы, врачи, государственные служащие, писатели или любые держатели контрактов, могут нуждаться в подписи онлайн. Его можно использовать для подписи любого цифрового документа, файла Word или PDF и т. Д.
Пока вы настраиваете свою подпись, вы также можете использовать бесплатные шаблоны CocoSign для ссылок.Помимо шаблонов подписей, вы также можете проверить другие шаблоны, такие как шаблоны договоров аренды, шаблоны договоров внештатной работы, шаблоны договоров купли-продажи и т. Д. Из пула шаблонов.
Часто задаваемые вопросы об онлайн-подписях
Что такое живая подпись?
Изображение, которое выглядит вручную, реально и нарисовано традиционными методами, является живой подписью. Он может быть статическим или анимированным и использоваться для настройки любого цифрового документа или веб-страницы.
Как персонализировать подпись?
Нажмите кнопку с изображением шестеренки и перейдите к настройке.Будет раздел подписи, который необходимо заполнить информацией о цифровой подписи и сохранить ее для использования. Более того, вы можете добавить любой необычный дизайн вокруг подписи. Поиграйте с цветами или шрифтами в соответствии с макетом документа.
Как использовать скачанную подпись?
Подписи предназначены для добавления к цифровым документам или файлам. После загрузки вы можете сохранить файл на свой компьютер. Если вы профессионал и хотите подготовить такие документы, CocoSign предлагает широкий выбор шаблонов договоров и соглашений.
Подходит ли инструмент для отметки подписи для юридических документов?
Да, конечно. Нарисуйте или введите свою подпись, сохраните ее и прикрепите к своим юридическим документам или файлам PDF. Подпись может помочь определить намерение лица, подписывающего юридические контракты.
Как выглядит электронная подпись?
Этот онлайн-генератор подписи поможет вам создать подпись в индивидуальном стиле. Это может быть тщательно подобранная подпись или грубая подпись, которую вы использовали годами. Затем эта подпись используется в различных юридических документах, контрактах и т. Д.Кроме того, CocoSign предлагает множество других бесплатных инструментов для подписи документов, которые помогут вам создать электронную подпись вашей мечты.
eSign PDF с электронной подписью бесплатно онлайн
eSign PDF с электронной подписью бесплатно онлайнНачните бесплатную пробную версию
Разблокируйте функции Pro и выполняйте свою работу быстрее.
«; перерыв; case «emailVerification»: e.innerHTML = «Подтвердите свой адрес электронной почты
Возможности Smallpdf ограничены без подтвержденного адреса электронной почты
«; перерыв; case «selfSort»: е.innerHTML = «Получите бесплатное руководство по продуктивности
Просто ответив на 3 быстрых вопроса, которые помогут нам улучшить Smallpdf.
«; перерыв; case «ie11Offboard»: e.innerHTML = «Окончание поддержки IE11
Мы прекратили поддержку Internet Explorer. Используйте другой браузер.
«; перерыв; case «alipayNotSupported»: e.innerHTML = «Alipay больше не поддерживается
Обновите способ оплаты, чтобы продолжить использование Smallpdf Pro
«; перерыв; } } }Home
›
eSign PDF
Подпишите документы и запросите электронные подписи.
Нужен eSign для вашей команды? Связаться с нами.
Подготовка файла …
- Метки времени, совместимые с eIDAS
- Отслеживание активности с временной шкалой документа
- Пригласите других подписать ваш документ
Доверяют 6000+ предприятий
Подпишите любой PDF
С помощью eSign от Smallpdf , вы можете создавать подписи и инициалы, подписывать документы в электронном виде и приглашать других подписаться.
Безопасные и совместимые электронные подписи
Создавайте и запрашивайте безопасные и надежные подписи.eSign соответствует ISO 27001 и юридическим стандартам eIDAS для простых электронных подписей (SES).
Пригласите других подписаться
Используйте инструмент eSign, чтобы запросить электронную подпись у 100 человек. Более того, вы можете показать им, где именно им нужно подписать.
Создайте свою электронную подпись
С легкостью нарисуйте свою подпись с помощью мыши или трекпада. Вы также можете загрузить изображение своей подписи или просто сфотографировать свою подпись камерой своего устройства.
Безопасная электронная подпись
Создайте свою электронную подпись
После загрузки документа вы можете нарисовать новую подпись с помощью трекпада или мыши. Кроме того, вы можете загрузить или сфотографировать свою подпись с помощью камеры вашего устройства.
Цифровые подписи для пользователей Pro
ПодписчикиPro имеют доступ к цифровой подписи как для самоподписанных, так и для запрошенных подписей. Цифровые подписи хранятся для более быстрого подписания.
Легкая подпись документа
Smallpdf — лучшее бесплатное приложение для создания электронных подписей. Загрузите документ, создайте свою подпись и подпишите документ менее чем за минуту.
Безопасная онлайн-подпись
Все соединения и передача файлов защищены 256-битным шифрованием TLS. Эта безопасность военного уровня гарантирует конфиденциальность документов и онлайн-подписей.
Работает во всех операционных системах
Инструмент Smallpdf eSign работает с любым интернет-браузером, на любом устройстве, включая Windows, Mac или Linux.Для вашей безопасности мы удаляем загруженные файлы с наших серверов через 1 час.
Облачная электронная подпись
Весь процесс электронной подписи происходит на наших серверах и не истощает ресурсы вашего компьютера или электронного устройства. Не требует установки приложений или программного обеспечения!
Как подписать PDF-документ онлайн:
- Загрузите PDF-файл в наш инструмент электронной подписи PDF.
- Создайте новую электронную подпись для размещения в документе.
- При необходимости добавьте текст и дату.
- Нажмите «Готово» и загрузите подписанный документ.
Планы и цены
Получите неограниченный доступ к инструменту электронной подписи для своей команды или бизнеса, начиная с 7 долларов США за пользователя в месяц.
Электронная подпись — все просто
Оборудуйте свой бизнес инструментами для электронной подписи, редактирования, запроса подписей и обмена документами — все в одном месте.
Оцените этот инструмент
4.6 /5 — 34,746 голосов
Мы упрощаем работу с PDF.
© 2021 Smallpdf AG — Сделано для людей в Интернете.Бесплатный генератор шаблонов подписей электронной почты от HubSpot
FAQ Content
Как пользоваться этим инструментом?
- На первой вкладке редактора выберите шаблон, который вы хотите применить к своей электронной подписи.
- Щелкните вторую вкладку, чтобы ввести данные вашей подписи электронной почты, такие как ваше имя, адрес электронной почты, номер телефона и т. Д.
- Щелкните третью вкладку, чтобы стилизовать подпись.Это включает в себя выбор цвета вашего бренда, шрифта и размера шрифта.
- На четвертой и последней вкладке загрузите любые изображения, которые вы хотите отображать в своей электронной подписи. Это включает в себя возможность загрузки изображения профиля и логотипа компании в дополнение к одному настраиваемому призыву к действию.
- Закончив редактирование подписи, нажмите кнопку «Создать подпись», чтобы подтвердить данные подписи и разблокировать ее для использования.
Как получить подпись с помощью этого инструмента в моем почтовом клиенте?
После того, как вы разблокировали подпись электронной почты, используйте призыв к действию «Копировать», чтобы скопировать подпись или исходный код.
В зависимости от вашего почтового клиента, будут разные шаги для загрузки вашей электронной подписи. Чтобы помочь, мы рассмотрели инструкции по добавлению подписи электронной почты в HubSpot, Gmail, Outlook, Apple Mail и Yahoo Mail ниже.
Как мне добавить мою новую подпись электронной почты в HubSpot?
Чтобы добавить персонализированную подпись в HubSpot, вы должны: 1) иметь установленную HubSpot CRM в вашей учетной записи 2) иметь доступ к продажам. Чтобы настроить подпись электронной почты, которая будет использоваться для личных писем, отправляемых через CRM, следуйте инструкциям ниже:
- Скопируйте исходный код из генератора шаблонов подписи электронной почты.
- Войдите в свою учетную запись и щелкните имя своей учетной записи в правом верхнем углу. Затем выберите Профиль и настройки.
- Прокрутите вниз до раздела «Подпись» и выберите справа параметр «Изменить подпись».
- Выберите опцию HTML в правом верхнем углу и вставьте код, сгенерированный генератором шаблонов подписи электронной почты, в текстовое поле.
- Щелкните Сохранить.
Нет HubSpot CRM? Это совершенно бесплатно. Щелкните здесь, чтобы начать сегодня.
Как добавить новую подпись электронной почты в Gmail?
- Войдите в свою учетную запись Gmail, затем щелкните шестеренку в правом верхнем углу.
- В раскрывающемся меню выберите «Настройки».
- Прокрутите вниз, пока не дойдете до редактора подписи электронной почты, затем вставьте туда свою новую подпись электронной почты.
- Прокрутите страницу вниз и нажмите «сохранить изменения».
Как добавить новую подпись электронной почты в Outlook?
- Войдите в свою учетную запись Outlook и выберите вкладку «Главная»> «Новый адрес электронной почты».
- Щелкните вкладку Сообщение
- В разделе Включить группу выберите Подпись> Подписи
- В разделе «Выбрать подпись по умолчанию» обязательно выберите учетную запись, которую вы хотите связать с подписью, из раскрывающегося списка учетной записи электронной почты
- В разделе «Выберите подпись для редактирования» нажмите кнопку «Создать» и назовите свою подпись .
- В разделе «Изменить подпись» вставьте подпись, сгенерированную HubSpot, и нажмите «ОК».
Как добавить новую подпись электронной почты в Apple Mail?
- Откройте приложение Почта и войдите в свою учетную запись.
- Нажмите «Почта», а затем «Настройки» в верхнем левом углу экрана.
- Во всплывающем окне настроек щелкните вкладку «Подписи».
- Нажмите кнопку + внизу среднего столбца.
- Вставьте свою новую подпись электронной почты в правый столбец и убедитесь, что сняли отметку с флажка, который гласит: «Всегда соответствовать моему шрифту сообщения по умолчанию».
- Закройте всплывающее окно для сохранения.
Как добавить новую подпись электронной почты в Yahoo Mail?
- Войдите в свою учетную запись Yahoo Mail и выберите «Настройки»> «Дополнительные настройки».
- В левой части экрана выберите «Написание электронного письма» и найдите заголовок «Подпись».
- Если у вас несколько учетных записей Yahoo Mail, используйте переключатель, чтобы выбрать учетную запись, для которой вы хотите настроить подпись электронной почты.
- Вставьте новую подпись электронной почты в текстовое поле, чтобы сохранить ее.
Я использую мобильный телефон — как создать подпись электронной почты?
Генератор шаблонов подписей электронной почтыв настоящее время предназначен только для настольных компьютеров. Это помогает нам гарантировать, что вы получаете наилучшие возможности редактирования подписи.Если вы пользуетесь мобильным телефоном, следуйте инструкциям, чтобы отправить инструмент себе по электронной почте для использования на компьютере позже.
Почему моя подпись в электронной почте выглядит не так, как ожидалось?
Если ваша подпись выглядит не так, как ожидалось, попробуйте следующие решения:
- На мобильном устройстве: Почти каждый шаблон подписи электронной почты будет отображаться должным образом как на мобильном устройстве, так и на компьютере, за исключением шаблона 3. Если вы используете шаблон 3, удалите все изображения (снимок головы и логотип), чтобы гарантировать оптимизированный мобильный дисплей.
- Попробуйте использовать другой веб-браузер для создания своей подписи. Некоторые веб-браузеры не копируют форматирование вместе с текстом, и это меняется с каждым обновлением браузеров.
- Некоторые почтовые клиенты требуют, чтобы вы копировали исходный код, а не саму подпись электронной почты для загрузки. Если ваша подпись отображается неправильно, попробуйте вместо этого скопировать и загрузить исходный код.
Как создать электронную подпись
Создание электронной подписи, вероятно, проще, чем вы думаете.Вот как вы можете настроить его всего за несколько минут и попрощаться с печатью, подписанием вручную, сканированием и отправкой по электронной почте. Потому что, честно говоря, у кого есть на это время?
Нужна ли мне электронная подпись?Да! Мы не можем достаточно подчеркнуть это. Электронные подписи позволяют безопасно и законно подписывать все типы документов — от договоров аренды до заявлений о приеме на работу и налоговых форм — без необходимости распечатывать и сканировать. В условиях нынешней реальности социального дистанцирования и нашего все более цифрового будущего простая электронная подпись важна как никогда.К счастью, создать электронную подпись быстро и просто!
Шаг за шагом: создание электронной подписи с помощью NitroС помощью Nitro Sign вы можете быстро и легко добавить свою электронную подпись к любому документу.
- На панели инструментов Home нажмите Tools в левом меню, затем выберите Sign
- Выберите документ на локальном рабочем столе, у любого из поставщиков облачного хранилища или уже существующего Nitro Подпись документа
- Открыв документ, щелкните свое имя / адрес электронной почты на панели Подписывающие лица в левой части экрана, чтобы открыть список параметров полей формы.
- Перетащите необходимые поля в документы.Поля будут предварительно заполнены сохраненными подписями, а другая информация, если таковая имеется, будет доступна для редактирования.
- Каждое поле формы можно перемещать и изменять размер, а щелкнув всплывающую подсказку, вы можете изменить тип поля.
- После проверки информации в в добавленных полях нажмите Сохранить подписи
- Как только документ будет сохранен, вы получите уведомление, и ваш подписанный документ будет доступен в Мои документы
- Статус документа будет обновлен на Подписан
- В качестве альтернативы вы можете перейти к Мои документы , добавить и открыть нужный документ и щелкнуть «Подписать» на вкладке «Главная».
После создания электронной подписи, вы можете сохранить его для использования в будущем.В следующий раз, когда вам нужно будет подписать документ в Nitro, вы можете просто выбрать одну из сохраненных подписей.
Электронные подписи и цифровые подписиХотя вы, возможно, слышали, что эти два термина используются как взаимозаменяемые, электронные и цифровые подписи — это не совсем одно и то же. Создание электронной подписи обычно занимает меньше минуты. Однако создание цифровой подписи немного сложнее. Цифровые подписи предполагают дополнительный уровень безопасности и шифрования и требуют цифрового идентификатора или сертификата.
Как правило, для создания цифровой подписи вам необходимо подтвердить свою личность и приобрести цифровой идентификатор у поставщика доверенных услуг. К счастью, цифровые подписи нужны редко, а стандартные электронные подписи подходят для подавляющего большинства подписей.
Говоря о потребностях в подписи… мы знаем, что прямо сейчас предприятиям нужны доступные цифровые решения, чтобы продуктивно работать из дома. Независимо от того, насколько велик ваш бизнес или мал, начните eSigning сегодня с бесплатной пробной версии Nitro Sign Essentials.Никаких сложностей, никаких уловок, никаких ограничений. Потому что мы все вместе.
Как создать файл изображения цифровой подписи
Вы сэкономите время, распечатав чек с электронной подписью. Наше программное обеспечение для расчета заработной платы ezPaycheck, программное обеспечение ezAccounting, средство записи бизнес-чеков ezCheckPrinting и средство записи личных чеков ezCheckPersonal для семей могут поддерживать изображение подписи на чеках.Вот инструкции, как создать подпись для зарплаты или чековой тратты.
Шаг 1. Откройте Microsoft Paint
. Paint — это программа для рисования, которую вы можете использовать для создания рисунков или редактирования цифровых изображений.Вы также можете использовать Paint для сохранения файлов изображений в различных форматах файлов.Откройте Paint , нажав кнопку Start Изображение кнопки Start , нажав All Programs , нажав Accessories , а затем нажав Paint .
Шаг 2: Создайте подпись
2.1 Установите размер изображения, близкий к 350 x 200.2.2 Выберите «Карандаш» и измените толщину линии.
2.3 Нарисуйте подпись.
Если вам нужно создать файл изображения для контрольного черновика, вы можете ввести текст
Шаг 3. Сохраните файл
Вы можете сохранить этот файл как файл формата bmp, jpg, gif и png, а затем добавить его в приложения ezCheckPrinting, ezPaycheck, ezAccounting и ezCheckPersonal.| ezCheckPrinting позволяет клиентам создавать и печатать профессиональные чеки с кодировкой MICR и логотипом на чистых материалах.Вы можете использовать его как автономный компьютер для написания чеков, вы также можете использовать его с QuickBooks, Quicken и другим программным обеспечением. Если вы не установили это программное обеспечение, вы можете загрузить и попробовать его бесплатно, без каких-либо обязательств и кредитной карты. Программа ezCheckPrinting доступна для компьютеров Windows и Mac . Попробовать ezCheckПечать сейчас Купить сейчас |
Ссылки по теме:
Как создать цифровую подпись | Школа медсестер
В этой статье описывается, как создать и использовать цифровую подпись Adobe для документов PDF
Перед тем, как начать
Собираетесь ли вы использовать один компьютер для цифровой подписи документов или хотите иметь возможность подписывать документы с нескольких компьютеров? Если вы можете подписывать с нескольких компьютеров, вам сначала нужно создать место для хранения вашего файла цифровой подписи на диске I.Для этого перейдите в пространство на диске I и создайте папку с именем Digital Signature .
Создание цифровой подписи
Вы не можете создать цифровую подпись, пока у вас не будет фактического документа для подписи. Если у вас еще нет документа, скачайте его здесь.
- Щелкните внутри области подписи, и откроется экран, показанный ниже.
- Щелкните переключатель рядом с
Новое цифровое удостоверение, которое я хочу создать сейчас - Затем нажмите
Далее.
- Первый переключатель установлен по умолчанию. Если он не отмечен, проверьте его.
- Нажмите кнопку
Далее.
- Заполните указанные ниже элементы формы. Заполните его полностью, не трогая уже заполненные компоненты.
- Затем нажмите кнопку
Далее
Если вы всегда собираетесь подписываться на одном компьютере, вы можете оставить расположение по умолчанию в области имени файла ниже.Однако, если вы можете подписывать с других машин, на которых вы будете входить, вам следует изменить расположение своей подписи на папку, созданную на диске I. Вы должны войти в систему на диске I, чтобы поставить цифровую подпись на документе.
Если вы собираетесь хранить свою цифровую подпись на своем компьютере, введите пароль и нажмите Готово.
Если вы собираетесь хранить свою цифровую подпись на диске I, нажмите кнопку «Обзор». Теперь вы будете искать диск I.Вы увидите свой список файлов и папок. Найдите папку «Цифровая подпись», которую вы создали ранее.
В этой папке ничего не должно быть. Нажмите кнопку Сохранить , чтобы сохранить файл pfx подписи в этой папке.
На следующем экране создайте пароль, который сможете запомнить. Затем нажмите кнопку Finish .
Подписание документа с помощью цифровой подписи
Откройте документ с полем «Цифровая подпись».Если у вас его нет, вы можете попрактиковаться с этим документом. Вы должны загрузить и открыть его в Adobe Acrobat, чтобы поставить цифровую подпись.
После того, как вы нажмете на поле, вы увидите следующее окно. Если вы создали несколько подписей, щелкните нижний шеврон, чтобы выбрать нужную подпись на документе. Введите свой пароль и нажмите кнопку Sign .
- Теперь он покажет, что он собирается сохранить документ под тем же именем файла.Короче говоря, он перезаписывает неподписанный файл. Пока не нажимайте «Сохранить» .
- Немного измените имя файла, под которым вы хотите его сохранить; например, поставив свои инициалы в начале имени файла.
- Сохраните файл в удобном месте.
Когда вы откроете файл, он будет иметь вашу цифровую подпись.
.