Обрезка фотографий до определенных размеров кадра в Photoshop
В этом уроке по Photoshop мы рассмотрим, как легко обрезать фотографию до нужного размера кадра. Распространенный вопрос, который мы получаем, касается изменения размеров фотографий. В частности, как вы изменяете размер фотографии до стандартного размера кадра, например, 5×7 «, 8×10» или 11×14 «, не искажая фотографию и не заставляя всех на ней выглядеть высокими и худыми или короткими и толстыми?
Вот пример проблемы. Я делаю много своих фотографий с помощью Canon Digital Rebel XT, которая представляет собой 8-мегапиксельную камеру. Вот фотография, которую я взял с собой прошлой зимой:
Оригинальное фото.
Теперь, допустим, я хочу напечатать эту фотографию в формате 8×10 «, чтобы ее можно было скомпоновать. Поскольку фотография была сделана с помощью 8-мегапиксельной камеры, получение профессионального качества печати 8×10» с нее не должно быть проблемой. Давайте посмотрим на размеры в пикселях этого изображения, чтобы мы могли точно знать, какой он размер.
Диалоговое окно «Размер изображения» в Photoshop, показывающее размеры фотографии в пикселях.
В разделе «Размеры в пикселях» указывается точное количество пикселей, из которых состоит наше изображение, но это никак не связано с размером, который будет печатать изображение. Чтобы просмотреть или изменить размер печати фотографии, нам нужно перейти в раздел « Размер документа » диалогового окна. В настоящее время в разделе «Размер документа» говорится, что при разрешении 240 пикселей на дюйм, которое является стандартным разрешением для печати профессионального качества, моя фотография будет напечатана с размером 14,4×9,6 дюймов.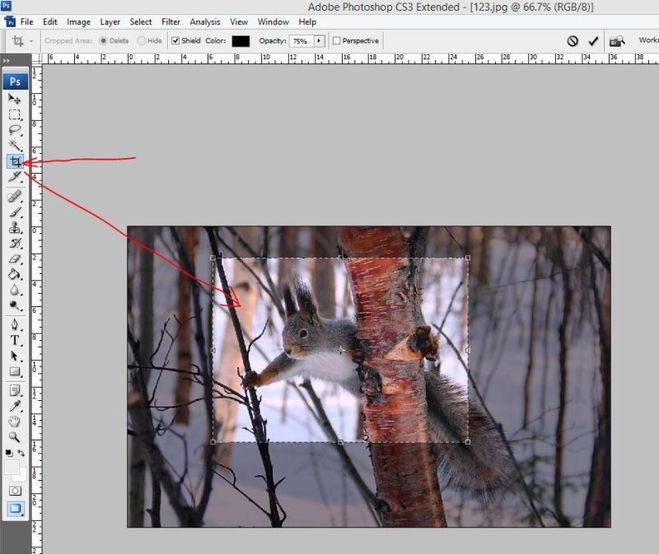
Давайте посмотрим, что произойдет, когда я попытаюсь изменить размер печати фотографии на 8×10 «с помощью диалогового окна« Размер изображения », которое обычно используется при изменении размера изображений. Поскольку моя фотография находится в альбомном режиме (то есть ширина больше, чем Высота), я на самом деле хочу фотографии 10×8 «, поэтому я изменю значение ширины в разделе Размер документа на 10 дюймов . Я хочу убедиться, что я не искажаю пропорции изображения при изменении его размера, поэтому я собираюсь выбрать опцию Constrain Proportions в нижней части диалогового окна, которая говорит Photoshop, чтобы изменить высоту изображения автоматически в соответствии с новым значением ширины, которое я ввел. Я пойду дальше и изменю ширину на 10 дюймов:
Изменение размера печати изображения в разделе «Размер документа».
Теперь я изменил ширину моей фотографии до 10 дюймов, и, поскольку у меня был выбран параметр «Ограничить пропорции», мы можем видеть выше, что Photoshop пошел дальше и изменил высоту моей фотографии до… 6,667 дюйма ?? Это не правильно. Нам нужно 10×8 «фото, а не 10×6.667». Хм … я думаю, мне просто нужно изменить высоту до 8 дюймов :
Изменение высоты изображения вручную в разделе «Размер документа».
Ответ: ты не можешь. По крайней мере, не пытаясь изменить размер изображения с помощью диалогового окна «Размер изображения». Исходные размеры фотографии не позволят нам изменить ее размер до 10×8 «, не искажая внешний вид изображения, что мы не хотим делать.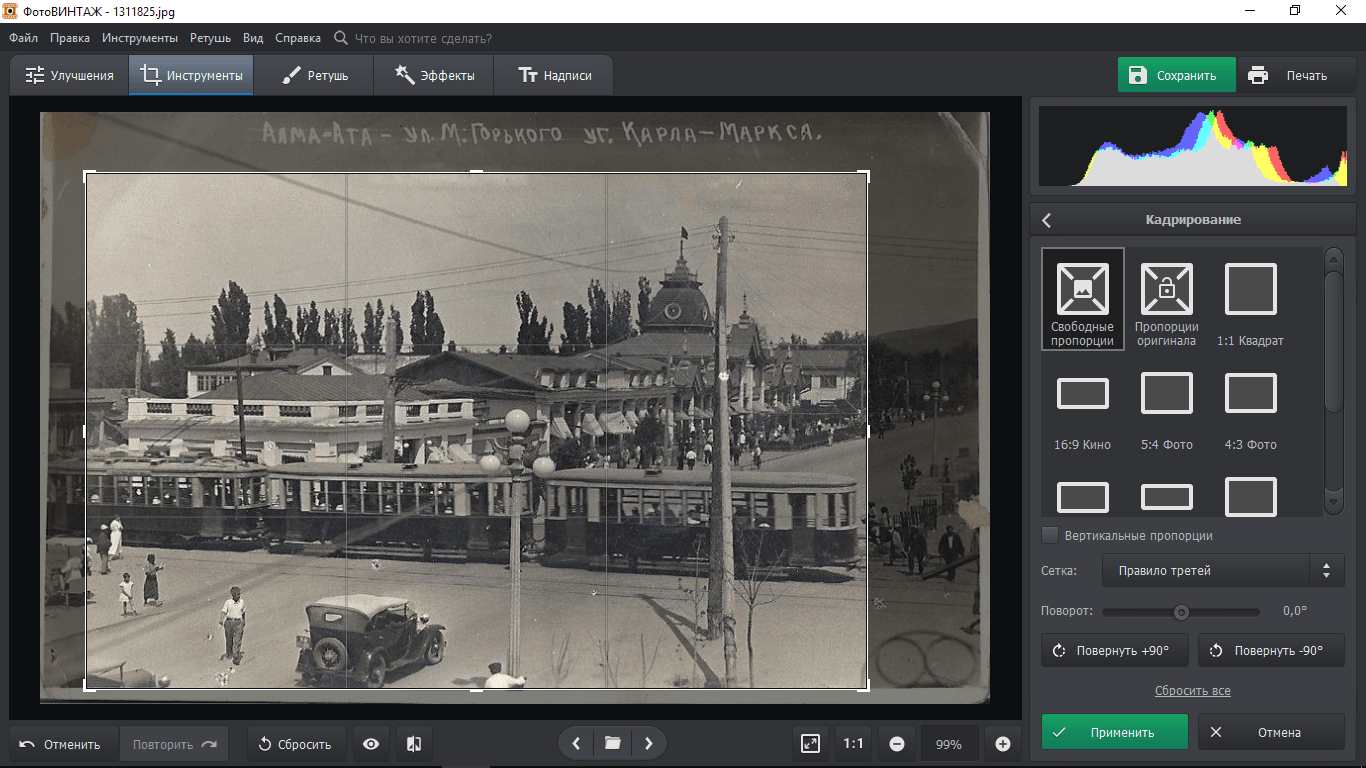
Шаг 1: выберите инструмент обрезки
Первое, что нам нужно сделать, это выбрать инструмент обрезки, поэтому либо возьмите его из палитры инструментов, либо нажмите букву C на клавиатуре, чтобы выбрать его с помощью ярлыка:
Выберите инструмент Crop.
Шаг 2. Введите точные размеры печати, которые вам нужны, на панели параметров
С выбранным инструментом обрезки, если вы посмотрите вверх на панели параметров в верхней части экрана, вы увидите параметр « Ширина и высота», в котором вы можете указать точную ширину и высоту, а также тип измерения ( дюймы, сантиметры, пиксели и т. д.). Поскольку я хочу обрезать свое изображение до размера 10×8 «, я собираюсь ввести 10 в опцию Width , а затем» in «, что означает» дюймы «. Затем я введу 8 в опцию Height, а затем еще один » в » для «дюймов»:
Ввод точной ширины и высоты на панели параметров.
Шаг 3: вытащить обрезку границы
После того, как вы ввели точный размер, который вам нужен, просто щелкните внутри своего изображения и вытяните границу обрезки. Область внутри границы — это та часть фотографии, которую вы будете хранить, и все, что находится за границей (выглядит темнее), будет обрезано. При перетаскивании вы заметите, что форма вашей границы теперь фиксирована, и это потому, что мы устанавливаем соотношение сторон границы, когда мы ввели точную ширину и высоту, которые нам нужны, на панели параметров. Единственное, что мы можем сделать, это отрегулировать общий размер границы, перетаскивая любой из четырех угловых маркеров. Вы также можете изменить положение границы внутри изображения, переместив курсор внутри границы (он изменится на черную стрелку), затем щелкнув и перетащив границу мышью:
Вытяните границу обрезки с помощью Crop Tool.
Шаг 4: Нажмите Enter / Return, чтобы обрезать изображение
Если вы довольны размером и положением границы обрезки, просто нажмите Enter (Win) / Return (Mac), чтобы Photoshop обрезал изображение:
Нажмите Enter (Win) / Return (Mac), чтобы обрезать изображение.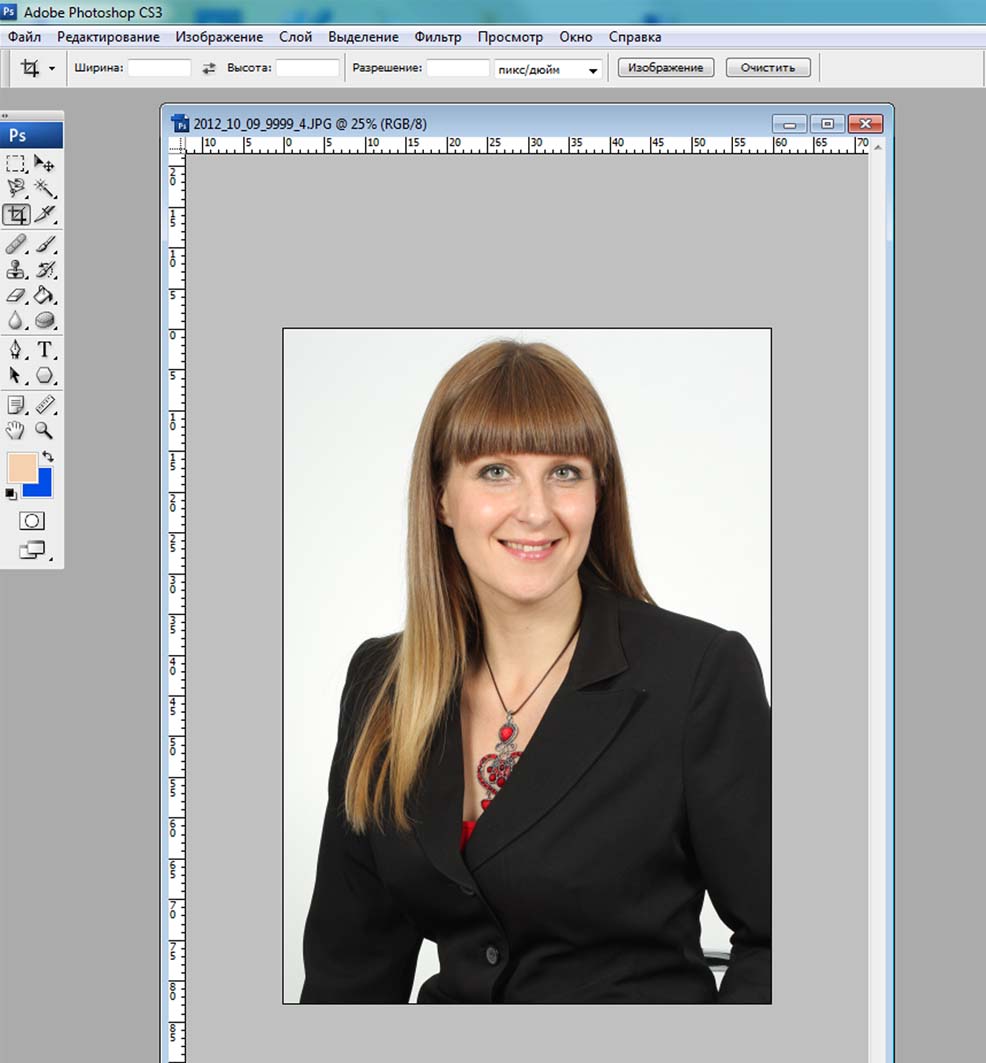
И вот так, я успешно обрезал свое изображение до 10×8 «, не искажая его. Если мы снова вернемся к диалоговому окну Image Size, зайдя в меню Image и выбрав Image Size , мы можем убедиться в этом достаточно точно. раздел Размер документа теперь показывает ширину 10 дюймов и высоту 8 дюймов:
Изображение теперь будет успешно напечатано в 10×8 «.
И там у нас это есть! Вот так просто обрезать изображение до любого размера кадра, который вам нужен в Photoshop! Посетите наш раздел « Фото-ретуширование », чтобы узнать больше о Photoshop!
Как обрезать фото в Photoshop
Одной из самых востребованных функций при работе с изображениями является обрезка. Она выручает во многих случаях: когда на фото попали лишние объекты, когда нужно сделать изображение подходящим по размеру, а также когда нужно переместить объект с одной фотографии на другую. В общем, обрезка используется в самых разных ситуациях. Именно поэтому каждому пользователю будет полезно в совершенстве овладеть навыками использования этой полезной функции.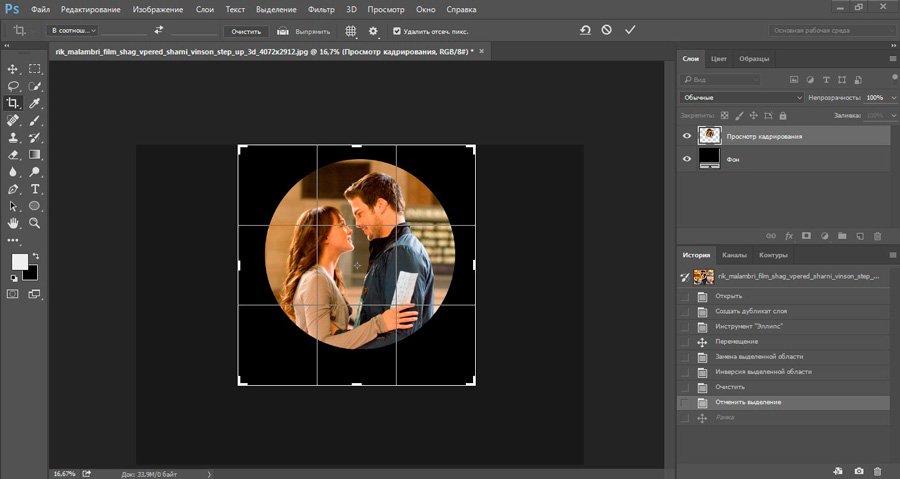 В этой статье разберёмся, как обрезать фото в Photoshop. Давайте же начнём. Поехали!
В этой статье разберёмся, как обрезать фото в Photoshop. Давайте же начнём. Поехали!
Мы расскажем вам, как вырезать определенную часть изображения
Начнём с самого типичного случая, когда необходимо обрезать фотографию до нужного размера. Делается это так. Сначала загрузите фото. Откройте меню «Файл» (File) и выберите пункт «Открыть» (Open). После этого перейдите к панели инструментов и кликните по иконке, соответствующей инструменту «Кадрировать» (Crop). Выделить нужный участок можно при помощи мыши, растянув прямоугольник выделения до подходящей величины. Если вы обозначили его не в том месте, его можно передвинуть, поместив курсор мыши в центр выделения. Чтобы изменить размер рамки, установите курсор в её углу и зажмите левую клавишу мыши, теперь можно свободно трансформировать рамку выделения. В случае, если вы хотите вырезать часть изображения конкретного размера, на панели параметров инструмента вверху вы найдёте две ячейки, в которых можно задать значения ширины и высоты в пикселях.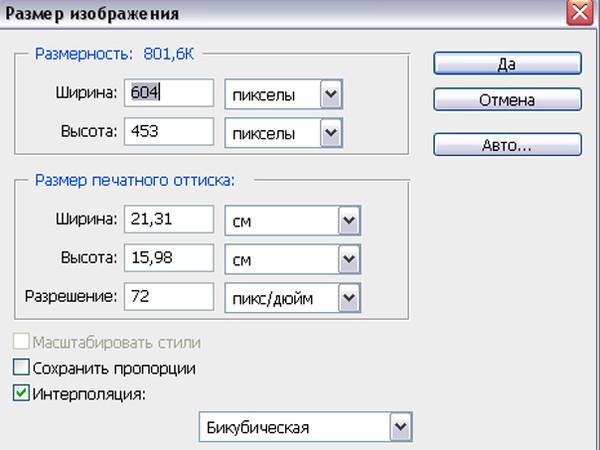
Выбирайте режим, который вам больше подходит
Далее, можно задать необходимые размеры для уже обрезанного фото. Перейдите в меню «Изображение» (Image) и щёлкните по пункту «Размер холста». В открывшемся окне задайте новые значения ширины и высоты. Справа можно выбрать наиболее удобную единицу измерения.
При корректировке длины и ширины холста, масштаб объектов на снимке остается неизменным
Теперь разберёмся с тем, как в Photospop обрезать фото по контуру. Вам это пригодится, если захотите вырезать объект с одной картинки и вставить его в другую. Перейдите к панели инструментов и выберите инструмент «Перо». Затем на панели атрибутов установите режим «Контуры». Такой режим позволяет выделять контуры с максимальной точностью и детальностью. Увеличьте необходимый фрагмент фотографии для большего удобства.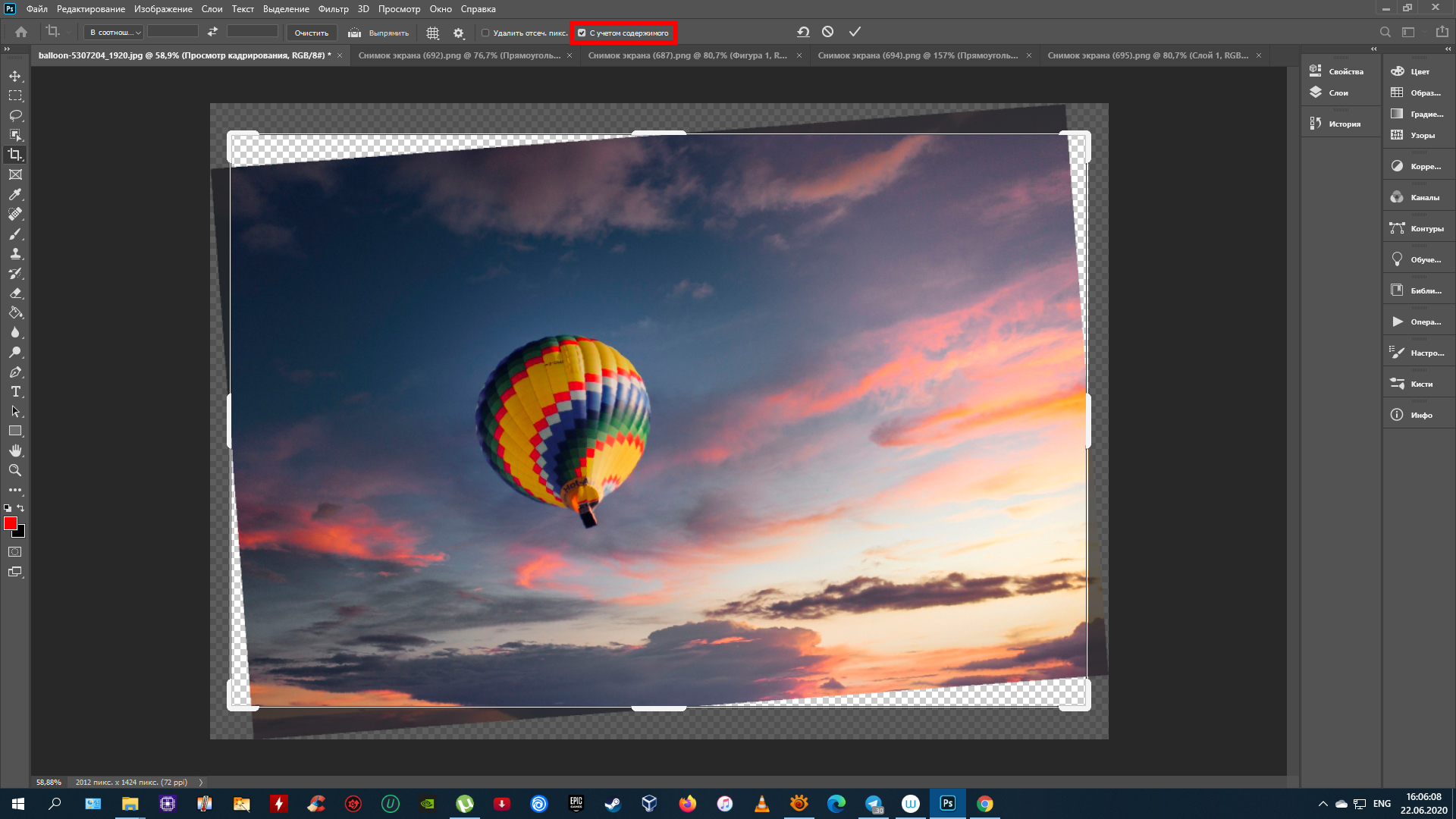 Аккуратно, не торопясь, расставляйте точки по контуру объекта. Этот инструмент позволяет выделить линию изгиба. Для этого нужно поставить курсор на точку, зажать левую кнопку мыши и подвигать точку, чтобы добиться желаемого эффекта. Закончив устанавливать точки, кликните по самой первой из них, чтобы замкнуть цепочку. Щёлкните правой кнопкой мыши и нажмите пункт «Образовать выделенную область» в появившемся диалоговом окне. Задайте значение радиуса растушёвки равным двум пикселям. Также не забудьте отметить птичкой пункт «Сглаживание». Нажмите кнопку «ОК».
Аккуратно, не торопясь, расставляйте точки по контуру объекта. Этот инструмент позволяет выделить линию изгиба. Для этого нужно поставить курсор на точку, зажать левую кнопку мыши и подвигать точку, чтобы добиться желаемого эффекта. Закончив устанавливать точки, кликните по самой первой из них, чтобы замкнуть цепочку. Щёлкните правой кнопкой мыши и нажмите пункт «Образовать выделенную область» в появившемся диалоговом окне. Задайте значение радиуса растушёвки равным двум пикселям. Также не забудьте отметить птичкой пункт «Сглаживание». Нажмите кнопку «ОК».
Контур обводки должен быть как можно точнее
Рекомендуется применять растушевку и сглаживание
Чтобы вырезать выделенный объект, воспользуйтесь комбинацией клавиш Ctrl+X. Если вы хотите заполнить образовавшееся пустое пространство, перейдите в меню «Редактирование» и нажмите «Выполнить заливку». В разделе «Использовать» установите «С учётом содержимого».
Таким образом вы сможете разрезать фото на части, привести его к нужному размеру и вырезать ненужный объект.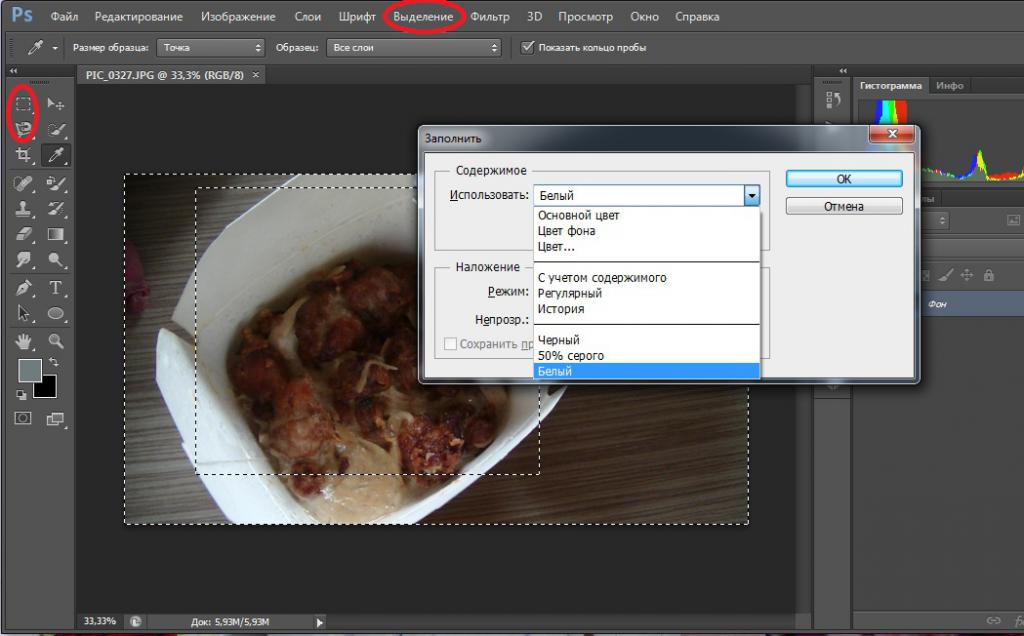 Все эти навыки работы в Adobe Photoshop помогут сделать ваши фотографии ещё лучше. Пишите в комментариях, помогла ли вам эта статья, и задавайте интересующие вопросы по рассмотренной теме.
Все эти навыки работы в Adobe Photoshop помогут сделать ваши фотографии ещё лучше. Пишите в комментариях, помогла ли вам эта статья, и задавайте интересующие вопросы по рассмотренной теме.
Как обрезать изображение в фотошопе. Как обрезать фото в фотошопе быстро и красиво: учимся работать с программой
Рад видеть вас на просторах моего блога. С вами на связи, Тимур Мустаев. Сегодня поговорим мы с вами на тему связанная с фотошопом. Очень много вопрос возникают у новичков с работой в данном редакторе. Самый часто возникающий вопрос, как в фотошопе обрезать фото.
Сегодня я вам расскажу несколько методов, как обрезать фотографию правильно, без потери качества и какие комбинации клавиш будут вам в помощь при обрезке.
И так, давайте начнем.
Мы рассмотрим обрезку по контуру, по размеру и по кругу. Я буду показывать на примере фотошопа версии CS6. То, что я буду показывать, есть в каждой версии данного графического редактора. Я как фотограф, буду учить вас, правильному обрезу, с точки зрения фотоискусства, а это только плюс для вас.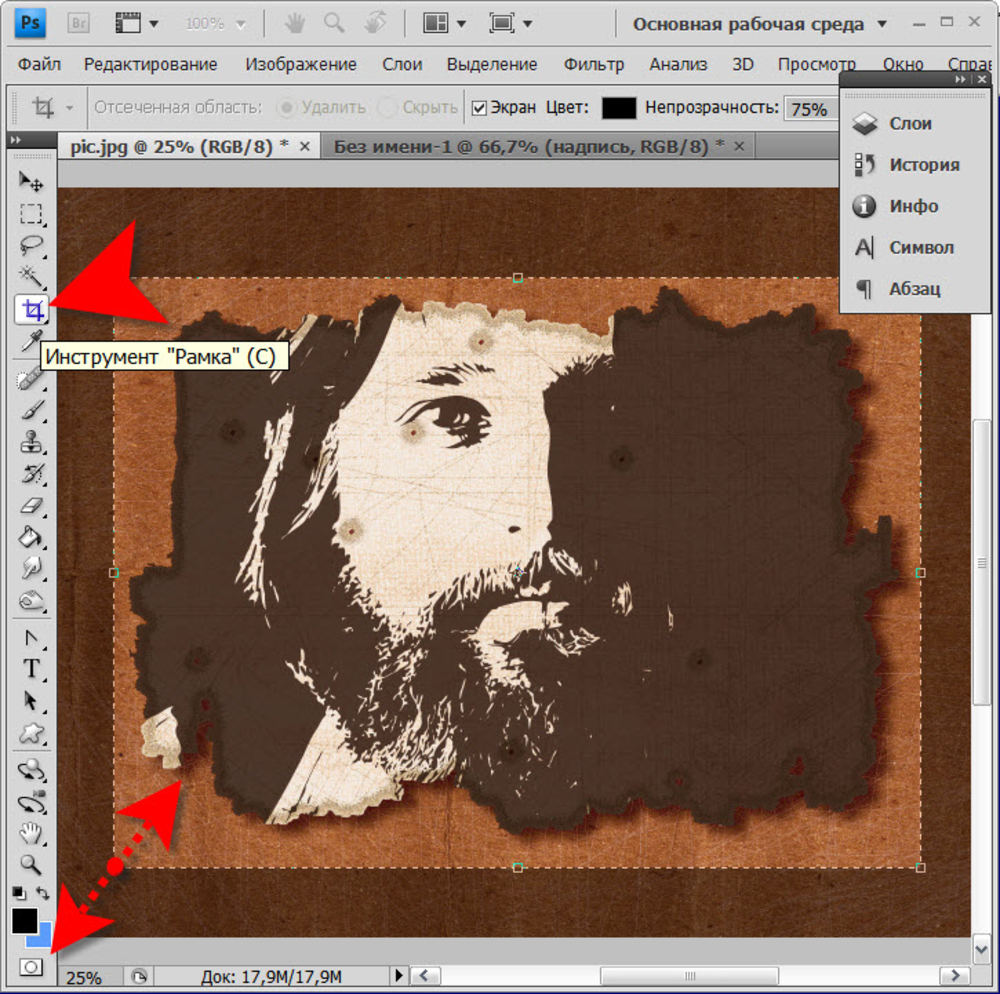
1 способ обрезки по контуру
1. Открываем Photoshop
2. Открываем фотографию
Я вам покажу классический способ открытия. Файл – Открыть или нажать комбинацию клавиш Ctrl+O (латинская буква O, не ноль).
В появившемся дополнительном окне, выберите нужное изображение и нажмите кнопку Открыть .
После чего появится предупреждение, что ваш цветовой профиль не соответствует текущему рабочему пространству. Соглашаемся и нажимаем Ок .
3. Обрезка фотографии
При помощи инструмента «Рамка ». Он располагается в правой части панели инструментов. Выглядит он следующим образом:
После нажатия левой клавишей мышки по данному значку, вкруг фото появится окантовка:
Это говорит о том, что теперь взяв любой элемент окантовка (выделенный красным), можно в ту или иную сторону обрезать фото.
Если вы хотите уменьшать, не меняя пропорции, нажимаем и удерживаем клавишу Shift на клавиатуре, и взявшись за любой элемент окантовки, водим в ту или иную сторону!
В данном случае я взялся мышкой за крайнюю часть и потянул вправо. Таким образом, видно из картинки она уменьшилась. И теперь, чтобы применить обрезание, необходимо нажать клавишу Enter на клавиатуре.
Таким образом, видно из картинки она уменьшилась. И теперь, чтобы применить обрезание, необходимо нажать клавишу Enter на клавиатуре.
И мы видим, фото обрезалось. Таким образом ведя за любые края, мы можем обрезать фотографию в ту или иную сторону.
Обрезка по размеру
Еще можно обрезать фото по размеру. Для этого после нажатия на значок Рамка , в верхней части редактора вам нужно ввести размер. В моем примере я ввел 560×330 пикселей.
Видно, она обрела размер пореза. После чего нажимает Enter на клавиатуре, чтобы применить выбранное действие.
Если вам необходимо порезать под размер 3×4 см. или 10×15 см., тогда добавьте только см.
Обычно, чтобы предать наилучший вид изображения, необходимо знать основы . Существует, так называемое , изображение делится на 9 равных частей, 3×3. В пересечениях этих линий, или на самих линиях, сосредотачивается главный объект, например, глаза, лицо человека, яркий предмет и так далее, то на что вы хотите обратить внимание зрителя.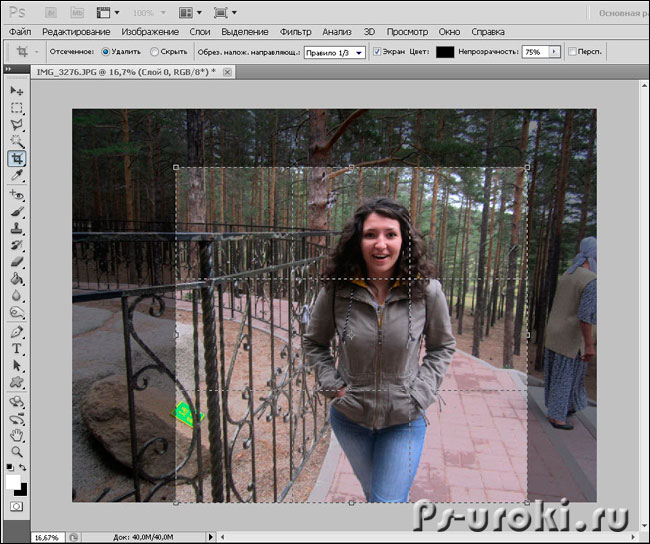
Не всегда получается при фотографировании, чтобы основной предмет попадал в точку пересечения, или на линию. Он приблизительно находится рядом. Для этого, фотографы используют обрезку по третям. Как это сделать? Все очень просто. Я покажу, на моей же фотографии с собакой.
Для этого необходимо выбрать элемент Рамка . После чего, в верхней части, кликнуть на вкладку вид и выбрать вместо Сетка , Правило 1/3 .
После чего, изображение разделится на девять равных частей.
Теперь мне нужно дать акцент, в моем случае на глаз собаки. Для этого, взяв за крайний бегунок, в пропорциях, я уменьшаю рамку. В точку пересечения он не попадает, зато попадает на линию.
После выбора нужной части нажимаем Enter на клавиатуре. Тем самым мы обрезали изображение, согласно правилу третей!
После чего сохраняем готовое фото.
2 способ обрезки по контуру
Второй способ тоже очень простой и быстрый.
Открываем фотографию, способом, описанным выше.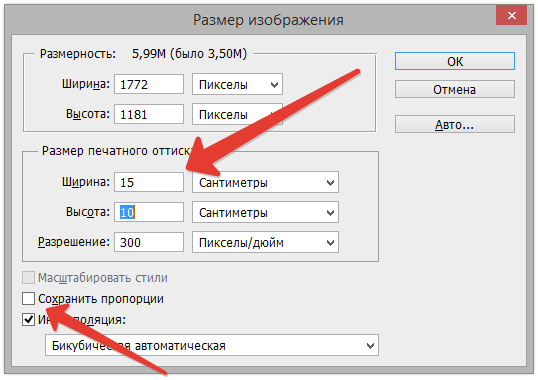 Выбираем инструмент – Прямоугольная область . После чего выделяем нужный элемент.
Выбираем инструмент – Прямоугольная область . После чего выделяем нужный элемент.
После чего выбираем инструмент – Рамка , и нажимаем клавишу Enter на клавиатуре 2 раза.
Все, готово. Сохраняем готовый элемент.
Обрезка фотографии по кругу
Еще один способ резки фотографии кругом. Здесь тоже все очень просто. Открываем изображение, выбираем инструмент «Овальная область ». Где ее найти? Она спрятана в инструменте «Прямоугольная область ». Кликнете мышкой по значку Прямоугольная область , и не отпуская ее, появится дополнительные вкладки инструментов. В ней выберите Овальная область .
После чего выделите нужный вам участок. Если хотите, чтобы круг был ровным, удерживайте клавишу Shift .
После чего нажмите на инструмент «Перемещение ». Далее кликнете по выделенной части и вставьте на другое место, например, заранее созданный лист.
После чего, у вас вырезанная часть, окажется на новом листе. При необходимости, можете подогнать его по размерам, двигая по крайним квадратикам на вырезанном изображении, для соблюдения пропорций нажимаем Shift . После подгона изображения нажимаем Enter . Получаем готовую картинку. Сохраняем ее.
При необходимости, можете подогнать его по размерам, двигая по крайним квадратикам на вырезанном изображении, для соблюдения пропорций нажимаем Shift . После подгона изображения нажимаем Enter . Получаем готовую картинку. Сохраняем ее.
Примечание. Для создания новой вкладки, нажимаем Файл – Создать . В появившемся окне ставим необходимый вам размер, новой области. Разрешение можете оставить 72 Пикселы/Дюйм.
Ну вот и все. Согласитесь, все не так уж и сложно. Самое главное знать азы, и все у вас получится.
Напоследок, хочу вам порекомендовать, очень хороший видео курс для начинающих «». Очень существенный, грамотный и простой курс, специально разработан для новичков в Photoshop.
Фотошоп с нуля в видеоформате VIP 3.0
Удачи вам в ваших начинаниях. Заходите еще, сморите другие статьи связанные с обработкой фотографий. Подписывайтесь на обновление блога и делитесь с друзьями в социальных сетях.
Всех вам благ, Тимур Мустаев.
Сегодня речь пойдет о том, как обрезать фото в фотошопе cs5 инструментом «Рамка». Не путать! Именно обрезать изображение, а не вырезать деталь и не уменьшить размер с изменением масштаба. Об этом говорилось в других статьях.
Имеем картинку, на которой нас интересует только одна область, например – с собакой. Остальное хотим убрать. И для нас не имеет значения, что размер фотографии уменьшится. Обратим внимание, что теперь размер 1600х1200рх.
Если обрезку нужно провести строго по каким-то определенным границам, выставляем или задаем значения. Если достаточно захватить любую произвольную область, этого можно не делать.
Используем инструмент Рамка на панели инструментов. Активируем его, нажав на значок , или клавишей С на клавиатуре.
Кадрирование без привязки к размерам
Допустим, требуется произвольно кадрировать фото и не имеет значения, какой получится формат.
Зажимаем мышкой в верхнем левом углу выделяемой области и, не отпуская, протягиваем по диагонали. В нижнем правом углу мышку отпускаем. В настройках по умолчанию видимой остается обозначенная часть фотографии, а остальное поле затемняется.
В нижнем правом углу мышку отпускаем. В настройках по умолчанию видимой остается обозначенная часть фотографии, а остальное поле затемняется.
Подведя курсор в видимую часть, ее можно передвигать, выбирая лучшее положение. Когда результат устраивает, нажимаем на клавиатуре Enter, либо делаем двойной щелчок мышкой внутри выделенной области, либо нажимаем галочку в панели опций. Круглый значок рядом с галочкой или нажатие клавиши Esc сбрасывает выделение.
Чтобы фото обрезалось по нужным размерам, задаем в Фотошоп значения или выравниваем границы по направляющим.
Чтобы установить значения, разберемся с настройками.
Настройки инструмента Рамка
Когда инструмент активен, но выделение еще не сделано, панель параметров выглядит так:
Ширина и высота
Чтобы определить область кадрирования произвольно, окошки «Ширина» и «Высота» оставляем пустыми. Когда мы знаем требуемое соотношение параметров, вводим туда цифрами соответствующие значения. То есть, если указать ширину 20, а высоту 10, то прямоугольник будет растягиваться в таком же соотношении – ширина в 2 раза больше высоты.
То есть, если указать ширину 20, а высоту 10, то прямоугольник будет растягиваться в таком же соотношении – ширина в 2 раза больше высоты.
Нажатие на стрелочки между ними поменяет местами цифры.
Когда какое-то значение установлено, можно выбрать градацию шкалы (см, дюймы, мм и т.д.). Цифры будут переведены в соотношении с новым единицами измерения и их можно просто заменить на нужные.
Изначально единицы измерения установлены те же, что и в градации шкалы Линеек. Как изменить их по умолчанию рассказывается в .
Расширение
Не будем говорить о понятиях расширения – это отдельная тема.
Окошко «Расширение» можно оставить пустым. В этом случае при обрезке сохранится расширение изображения , с которым работаем. Для картинки, которая будет размещаться на сайте, достаточно значения 72 пикс/дюйм. Если она готовится для печатной продукции – нужно знать требования типографии. Чаще это 300 пикс/дюйм.
Сохранение параметров
Если часто приходится устанавливать те же размеры, для удобства их лучше сохранить.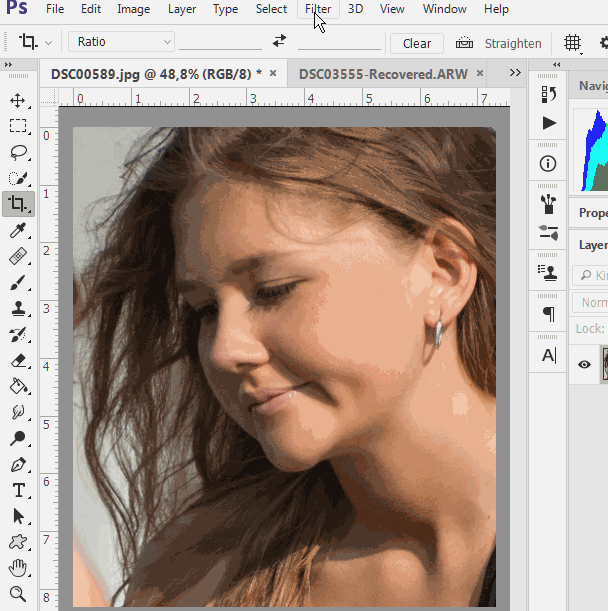 Для этого вписываем их в окошки, затем открываем набор параметров инструмента Рамка, нажав на стрелочку рядом с ним (1). Откроется окно, в котором нажимаем стрелочку в кружочке (2). Открывается новое окно, в котором выбираем «Новый набор параметров для инструмента» (3). В следующем выпавшем окошке уже стоит название параметра, которое можно изменить по своему усмотрению. Нажимаем ОК.
Для этого вписываем их в окошки, затем открываем набор параметров инструмента Рамка, нажав на стрелочку рядом с ним (1). Откроется окно, в котором нажимаем стрелочку в кружочке (2). Открывается новое окно, в котором выбираем «Новый набор параметров для инструмента» (3). В следующем выпавшем окошке уже стоит название параметра, которое можно изменить по своему усмотрению. Нажимаем ОК.
Параметр появляется в наборе.
Теперь, когда понадобится установить такие цифры, просто выбираем в наборе этот параметр и его значения впишутся в окошки.
Кнопка «Изображение» вставляет в окошки полный размер открытого файла, а «Удалить», соответственно, удаляет все записи в окошках размеров и расширения.
Другие настройки
Когда область кадрирования уже определена, панель параметров приобретает такой вид:
«Удалить» и «Скрыть»
Кнопки «Удалить» и «Скрыть» работают только в том случае, когда кроме закрепленного фонового слоя есть другие слои, или если фоновый слой не закреплен, то есть снят замочек.![]()
Чтобы обрезать фото в фотошопе, выбирайте значение Удалить.
Ставим значение Скрыть, когда нужно внешнюю область не удалить, а сделать невидимой.
При этом параметр «Перспектива» неактивный.
Тип наложения кадра
Функция «Правило 1/3» делит обозначенную область на 3 части по горизонтали и по вертикали. Такое разделение помогает грамотно расположить детали для правильного визуального восприятия картинки.
- «Сетка» имеет то же назначение, что и «Правило 1/3», но с более мелкой шкалой делений.
- При активном параметре «Нет» деления не отражаются.
Цвет экрана
Если отметить галочкой «Экран» — внешняя область затемняться не будет. Когда Экран не выбран, рядом можно определить цвет затемнения и его непрозрачность по своему усмотрению.
Изменение размера, поворот, перспектива
Увеличиваем масштаб и проверяем привязку границ к направляющим. Обычно они не требуют корректировки. Но при необходимости правки или изменения размера, подводим курсор к границе, и когда он приобретает вид прямой двухсторонней стрелочки, зажимаем мышкой и тянем в нужном направлении. Этот край смещается.
Этот край смещается.
Чтобы растянуть или сузить сразу все стороны, курсор подводим к одному из углов и тянем за него.
Когда стрелочка приобретает изогнутый вид, рамку можно повернуть. При зажатой клавише Shift, вращение производится шагами – от строго горизонтального до строго вертикального положения – 6 шагов.
Центр вращения обозначен внутри рамки . Его можно переместить в любой пункт простым перетягиванием мышкой или при зажатой клавише Alt кликнуть по месту, куда хотите установить центр вращения. Вокруг этой точки изображение будет вращаться.
Если поставить галочку в функции «Перспектива», можно корректировать перспективу, растягивая или сужая мышкой углы рамки .
Еще раз повторим, как обрезать изображение: нажатием клавиши Enter, или двойным щелчком внутри обозначенной области, или нажатием галочки на панели опций .
О том, как обрезать фото в фотошопе при помощи инструментов выделения и функции «Кадрирование», читайте в .
Еще больше полезной информации о рамке Кадрирование версии CS6 смотрите в видео:
Обрезка фотографии или кадрирование — это то, с чем приходится сталкиваться так же часто, как с изменением размера изображения.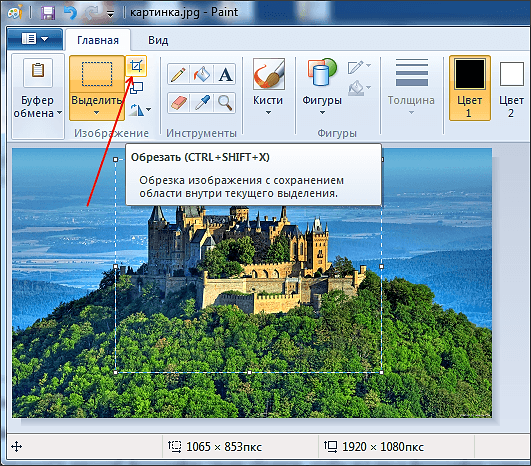
Для обрезки изображения в программе Photoshop есть специальный инструмент под названием Crop Tool (Рамка или Кадрирование). Есть также команда Crop.
Иногда нужно просто вырезать какую-то часть изображения, не учитывая размеры. В других случаях необходимо получить картинку определенного размера или пропорций (например: 10х15 см, 600х400 пикселей или в соотношении сторон 3х4).
Простая обрезка
Когда нужно обрезать края фотографии и при этом совершенно не важно, какой формат получится в итоге, применяют инструмент Crop Tool (Рамка или Кадрирование в русской версии).
Откройте исходную фотографию в программе Photoshop.
Выберите на панели инструментов Crop Tool (Рамка или Кадрирование) и выделите область, которую нужно оставить. Все ненужное станет затемненным, степень этого затемнения можно отрегулировать на панели свойств инструмента (под верхним меню).
Маркеры кадрирования и всю область в целом можно передвигать до получения удовлетворительного результата. Чтобы завершить операцию обрезки нажмите Enter на клавиатуре или кликните на галочке в панели свойств инструмента Crop Tool.
Масштаб конечного вырезанного фрагмента на экране может измениться. Програма Photoshop при открытии исходной фотографии подгоняет её масштаб под окно просмотра. После обрезки картинка снова подгоняется под размер окна.
Обрезка под определенный размер.
С помощью инструмента Crop Tool (Кадрирование) можно обрезать фотографии до нужного формата. Для этого в панели опций (свойств инструмента): задают размер будущего изображения. Указать можно в разных единицах измерения: сантиметрах (cm), миллиметрах (mm), пикселях (px).
При выделении инструментом Crop Tool рамка сохраняет заданные пропорции. Ее можно передвигать, увеличивать и уменьшать, но соотношение длины-ширины остается неизменным. Итоговое изображение будет иметь указанные в панели свойств размеры.
Подготовка фотографии для печати требует не только опреределенного размера, но и разрешения. Обычно это 300 dpi, что и задают в панели свойств инструмента для обрезки изображений.
Некоторые стандартные размеры фото для печати:
| 9×13 | 89x127mm | 1051x1500px |
| 10×15 | 102x152mm | 1205x1795px |
| 13×18 | 127x178mm | 1500x2102px |
| 15×21 | 152x210mm | 1795x2480px |
| 21×30 | 210x297mm | 2480x3508px |
Размеры снимков с вашей камеры могут отличаться от стандартных. В этом случае при печатании часть картинки обрежется. Готовя фотографии к печати в фотолаборатории, выбирайте стандартные размеры.
Обрезка с сохранением соотношения сторон
В некоторых случаях конкретный размер картинки не важен, имеет значение лишь соотношение сторон, например 3х4. Обрезка фотографии в заданной пропорции требует предварительного выделения нужной области. Это делается с помощью инструмента . На панели свойств этого инструмента задается параметр Fixed Ratio (Заданные пропорции) и указывается соотношение сторон. Пропорции выделения определяются значениями, введенными в поля Ширина и Высота.
Когда выделение создано, выполняется команда Image (Изображение) > Crop (Обрезка).
Обрезка с поворотом изображения.
В некоторых случаях, помимо вырезания части фотографии, выбранную область необходимо еще и повернуть.
Инструмент Crop Tool (Рамка/Кадрирование) предоставляет возможность сделать это одним действием.
Выделите рамкой область обрезки и переместите курсор за ее пределы. Когда курсор примет вид изогнутой стрелочки поворота, разверните рамку под нужным углом и нажмите Enter.
Обрезка с исправлением перспективы.
Иногда возникает необходимость обрезать на фотографии всё лишнее, оставив только картину на стене, окно дома или обложку книги. Но этот объект может быть сфотографирован не фронтально, а в перспективе. И в этом случае выручит нструмент Crop Tool (Рамка/Кадрирование).
Выделите приблизительно рамкой область обрезки. Включите на панели свойств галочку Perspective (Перспектива) (эта опция становится активной только после выделения) и перемещайте маркеры рамки так, чтобы они были в углах картины.
Нажмите Enter. Вырезанная часть изображения «развернется» фронтально. Правда при этом возможны некоторые искажения картинки.
В этой статье мы рассмотрим, как можно легко обрезать фотографию до нужного вам размера. Мы будем иметь дело с изменением размера снимка. Рассмотрим, как получить фотографии стандартного размера: 5 на 7, 8 на 10 или 11 на 14 без искажения и того, чтобы все казалось вытянутым и тонким или сплюснутым и толстым.
Вот пример проблемы. Я получаю многие фотографии с моего Canon Digital Rebel XT , который имеет разрешение 8 мегапикселей. Вот фотография, которую я сделал с него прошлой зимой:
Оригинальное фото
Теперь, давайте предположим, что я хочу напечатать фотографии в формате 8 на 10. Поскольку фотография была сделана с 8-мегапиксельной камеры, вывести на печать снимок 8 на 10 с качеством профессионального уровня не должно стать проблемой. Давайте посмотрим на длину и ширину этого изображения в пикселях, чтобы мы могли рассчитать каков его общий размер.
Я открываю в Photoshop диалоговое окно «Размер изображения », выбрав его из меню «Изображение ». Если мы посмотрим в раздел «Размеры в пикселях » в верхней части окна, мы увидим, что моя фотография в том виде, в каком я перебросил ее с фотоаппарата, имеет ширину 3456 пикселей и высоту 2304 пикселей:
Диалоговое окно Photoshop «Размер изображения» с указанием размеров фотографии в пикселях
Размер в пикселях может дать нам информацию о том, из скольких пикселей состоит наше изображение, но это не имеет ничего общего с размером изображения при печати. Чтобы просмотреть или изменить размер фотографии на печати, мы должны обратиться к разделу «Размер документа ».
В настоящее время указанные длина и ширина документа говорят о том, что при разрешении в 240 пикселей на дюйм, что является стандартным разрешением для профессионального качества печати, моя фотография будет напечатана в формате 14,4 на 9,6 дюймов. Это, конечно, фото приличного размера, но, скорее всего, я не смогу найти формат бумаги, который бы соответствовал этим размерам.
Давайте посмотрим, что произойдет, если я с помощью диалогового окна «Размер изображения » попытаюсь изменить размер печати фотографии на 8 на 10. Как правило, именно такой формат мы используем при печати. Так как моя фотография имеет альбомную ориентацию (т.е. ширина больше, чем высота ), я на самом деле хочу получить фото 10 на 8.
Поэтому я изменяю значение ширины в разделе «Размер документа » на 10 дюймов. Я хочу быть уверенным, что при изменении размера пропорции изображения не будут искажены. Поэтому я выбираю опцию «Сохранять пропорции » в нижней части диалогового окна. Вот я изменил значение ширины на 10 дюймов:
Изменение размера печати изображения в разделе «Размер документа»
После того, как я изменил ширину моих фото на 10 дюймов, так как опция «Сохранять пропорции » была включена, мы можем видеть на рисунке, что Photoshop сам изменил высоту моих фото на … 6,667 дюймов? Это не правильно. Нам нужен формат 10 на 8, не 10 на 6.667. Хм … Я думаю, мне просто нужно изменить высоту на 8 дюймов:
Изменение высоты изображения в разделе «Размер документа вручную»
Хорошо, сделано. Я изменил высоту фото на 8 дюймов, и теперь в разделе «Размер документа » я вижу, что моя фотография имеет формат … 12 на 8?! Эй, что происходит? Все, что я хочу сделать, это изменить размер печати на 10 на 8. Но если я изменяю значение ширины, тогда высота мне не подходит, и если я изменяю высоту, ширина не та! Как мне изменить размер фотографии на 10 на 8?
Ответ: Никак. По крайней мере, через окно «Размер изображения ». Оригинальные размеры фото не позволят изменить его на 10 на 8 без искажения изображения. Так что же нам делать? Все просто! Мы забываем о диалоговом окне «Размер изображения ».
Вместо этого мы обрежем фотографию в таких размерах, как нам нужно! Для этого мы используем инструмент Photoshop «Кадрирование »!
Шаг 1: Выберите инструмент «Кадрирование»
Первое, что нужно сделать, это выбрать «Кадрирование » в панели инструментов или нажать букву С на клавиатуре:
Выбираем инструмент «Кадрирование»
Шаг 2: Введите точные размеры печати, которые вам нужны, в панели параметров
Если вы посмотрите на панель параметров в верхней части экрана, то при выбранном инструменте «Кадрирование », вы увидите опцию «Ширина и Высота ». Здесь вы можете ввести точные значения ширины и высоты, которые вам нужны.
А также единицы измерения (дюймы, сантиметры, пиксели и т.д. ). Так как я хочу обрезать свое изображение в формате 10 на 8, я ввожу 10 в поле ширины, а дальше «in «, что означает «дюймы «. После этого я ввожу 8 в поле высоты, а затем снова «in «:
Ввод точных значений ширины и высоты в панели параметров
Шаг 3: Перетащите рамку кадрирования
После того, как вы ввели точные размеры, просто кликните внутри изображения и установите рамку кадрирования. Область фотографии внутри рамки останется, а все остальное, что сейчас немного затемнено, будет обрезано. Вы заметите, как при растягивании границ рамки, стороны изменяются пропорционально, так как мы задали точные параметры.
Единственное, что мы можем сделать, это настроить общий размер границы с неизменным соотношением сторон. Для этого нужно потянуть за один из углов рамки. Вы также можете переместить рамку кадрирования в пределах изображения. Для этого нужно переместить курсор внутрь рамки (он примет вид черной стрелки ), а затем нажать и, удерживая нажатой клавишу мыши, перетащить рамку:
Перемещение рамки кадрирования с помощью инструмента «Кадрирование»
Шаг 4: Нажмите Enter / Return, чтобы обрезать изображение
Когда вы установите нужные размеры и положение рамки кадрирования, просто нажмите Enter (Win ) / Return (Mac ), чтобы обрезать изображение:
Нажмите Enter (Win) / Return (Mac), чтобы обрезать изображение
Именно так я обрезал свое изображение в формате 10 на 8, не искажая его. Если мы вернемся в диалоговое окно «Размер изображения», мы увидим, что в нем теперь значатся размеры документа ширина — 10 дюймов и высота 8 дюймов:
Изображение можно будет распечатать в формате 10 на 8
Вот и все! Именно так вы можете легко обрезать изображение до любого размера!
Перевод статьи «Cropping Photos To Specific Frame Sizes In Photoshop » был подготовлен дружной командой проекта
Очень часто люди, которые никогда не имели дело с программой, интересуются вопросом: как обрезать фотографию в фотошопе? Поэтому в этом коротком уроке для новичков я расскажу о том, как обрезать фотографию в фотошопе.
Приступаем к уроку
Запускаем программу.
Открываем нашу фотографию при помощи сочетания клавиш Ctrl+O, либо заходим в меню File — Open (Файл — Открыть). Я нашла в интернете фото забавного котейки и буду работать с ним:)
В зависимости от желаемого результата существует несколько способов обрезки фотографии.
1 Способ. Свободное кадрирование.
Подходит, когда нам просто нужно избавиться от лишнего пустого фона для выравнивания композиции, или удалить другие ненужные элементы на фотографии (например, других людей), при этом конечный размер изображения нас не волнует.
На панели инструментов, которая находится слева, выбираем инструмент «Crop Tool»(C):
Курсор после этого превратится в двухстороннюю рамочку.
Выделите область на фотографии, которую вы хотите оставить, части изображения, которые будут обрезаны при этом станут темнее.
После того, как вы сформировали рамку, вы можете корректировать ее, менять ее размеры и положение, двигая квадратные маркеры в стороны и пользуясь мышью для перемещения рамки.
Когда вы закончите настраивать рамку, нажмите Enter, чтобы отсечь лишние края, либо щелкните дважды левой кнопкой мыши.
При таком способе обрезки первоначальный формат фотографии изменится произвольно.
Если вы просто будете использовать фото в интернете, это не имеет никакого значения, однако, если вам нужен конкретный формат изображения, например, для вывода фото на печать, нужно использовать другой способ обрезки фотографии.
2 Способ. Кадрирование с заданными параметрами.
Способ похож на предыдущий, но, здесь мы воспользуемся дополнительными параметрами, которые позволяет нам использовать инструмент «Crop Tool».
Итак, выбираем «Crop Tool» на панели инструментов, или вызываем горячей клавишей «C», обращаем внимание на верхнюю панель настроек для этого инструмента.
Нам доступны поля: Width (ширина), Height (высота), Resolution (разрешение).
Вы можете задать нужные параметры конечного изображения, чтобы кадрировать фотографию с учетом ваших требований. При этом программа будет соблюдать пропорции изображения при обрезке, и не даст вам выйти за пределы назначенных настроек.
Обязательно указывайте единицы измерения для ваших значений ширины и длины. Если мне нужен размер 15х10см, я указываю 150 mm х 100mm.
Разрешение для печати лучше ставить 300, для интеренет-пользования достаточно 72.
После того, как задали нужную ширину и длину изображения, можете установить рамку и кадрировать фото, все пропорции и параметры будут учтены.
Таким образом размер изображения также как и в первом случае изменится, однако вы сможете это изменение контролировать.
И последний способ обрезки фотографии.
3 Способ. Удаление элементов с сохранением параметров документа(ширины и высоты).
Допустим, мне необходимо убрать с фотографии кота, оставив задний фон с лесом и при этом не меняя формата фотографии, т.е. ширина и высота должны остаться прежними.
Для начала заходим в панель слоев «Layers» и разблокируем первоначальный слой, кликнув по нему два раза и нажав «Ок». При этом иконка замочка должна исчезнуть со слоя.
Берем инструмент «Rectangular Marquee Tool» (M). Щелкните правой кнопкой, чтобы вызвать маленькое меню инструментов.
Теперь наоборот — выделяем то, что хотим удалить из фото. Я выделяю кота.
Нажмите Delete, чтобы удалить выделенный фрагмент.
Поскольку теперь у нас образовалась дырка в картинке, мы должны ее чем-то заполнить. Заполнять мы ее будем таким же фоном, что на оставшейся части фотографии.
Не снимая выделения, нажимаем сочетание клавиш Shift+F5.
В появившемся окне должно стоять значение: «Content-Aware»(С учетом содержимого).
Нажимаем «ОК» и ждем пока программа заполнит пустые области похожими с уже существующими фрагментами изображения.
Вот что получилось:
Чтобы снять выделение нажмите Ctrl+D.
В появившемся окне задаем название картинки, выбираем формат JPEG, место, куда будем сохранять картинку, жмем «Сохранить».
В этом уроке мы поговорили о том, как обрезать фотографию в фотошопе. Надеюсь, урок будет полезен для кого-то из новичков.
Как обрезать фотографию в Фотошопе
Обрезка фотографии, наряду с изменением её размера в Фотошопе, – операция, с которой приходится сталкиваться чуть ли не каждый день. Для этого в Adobe Photoshop CS4 Extended (и более ранних версиях тоже) существует специальный инструмент под названием Crop Tool («Рамка»).
Главной особенностью инструмента Crop Tool является то, что с его помощью можно обрезать фотографии до нужного формата: 10×15, 13×18, 20х30 (2:3), а также любого другого. Для этого нужно просто задать нужные размеры в панели опций (например: 10 cm х 15 cm – в сантиметрах, 4 in х 6 in – в дюймах).
Вариант первый
Скажем, у нас есть фотография, которую нужно просто обрезать, и при этом нам не важно какой формат получится в итоге.
Открываем исходную фотографию в «Фотошопе», и выбираем инструмент Crop Tool из панели слева.
Далее выделяем область, которую нужно оставить.
Нажимаем «Enter» на клавиатуре (или кликаем на галочке в панели опций).
Важно отметить, что Adobe Photoshop CS4 Extended при открытии исходной фотографии подгоняет её масштаб под окно просмотра. В нашем случае разрешение исходного изображения составляло 1600х901 пиксель, и «Фотошоп» изменил масштаб просмотра до 50% (то есть в два раза меньше).
Поэтому размеры обрезанной фотографии, в нашем случае, на самом деле в два раза больше:
В общем, про масштаб забывать не стоит, а как изменить размер фотографии можно узнать из нашего первого урока по Фотошопу.
В итоге мы получили «на глазок» обрезанную фотографию, которую осталось только сохранить через меню File > Save As… или Save for Web (Файл > Сохранить как… или Файл > Сохранить для Веб и устройств…).
Вариант второй
Подгоняем исходную фотографию под нужный формат для последующей печати на бумаге. Допустим, мы хотим фотографию в формате 10х15 сантиметров.
Смотрим на размер исходной фотографии: меню Image > Image Size (Изображение > Размер изображения…). Область Pixel Dimensions («Размерность») показывает нам «компьютерный» размер изображения в пикселях и нас это особо не волнует. Нам сейчас гораздо более интересна область Document Size («Размер печатного оттиска»). Сначала выставим нужные единицы измерения, в нашем случае это сантиметры. Как видим размеры нашей фотографии, при разрешении 300 пикселей на один дюйм, вписываются в формат 13,55 х 7,63 см – а нам нужны стандартные 10 х 15.
Для этого мы вбиваем нужные нам размеры в панель опций инструмента Crop Tool. Выделяем область, которую хотим увидеть на распечатанной фотографии (выделение автоматически сохранит пропорции формата 10х15 и не позволит вам ошибиться и выйти за эти пределы).
Фотография готова для печати, осталось только сохранить (File > Save As… или Save for Web).
Вариант третий
Рассмотрим последний случай, когда вы не собирались подгонять фотографию под печать. А хотели бы обрезать фотографию, сохранив при этом пропорции исходного изображения.
Шаг 1
Выделим всю область исходной фотографии через меню Select > All (Выделение > Все) или просто нажав Ctrl+A:
Шаг 2
Далее выбираем в меню Select пункт Transform Selection (Трансформировать выделенную область) и, зажав клавишу Shift, трансформируем выделенную область до приятных глазу размеров.
Чтобы постоянно не держать клавишу Shift, можно просто кликнуть на специальную кнопочку сохранения пропорций (отмечено на изображении выше). Выделенную область можно передвигать. По окончанию – нажать Enter.
Шаг 3
Осталось только обрезать фотографию, выбрав из меню Image (Изображение) команду Crop (Кадрировать):
Таким образом Фотошоп удалит невыделенную область фотографии. Осталось только убрать выделение через меню Select > Deselect (Выделение > Отменить выделение) или нажав Ctrl+D.
В итоге получим фотографию, сохранившую пропорции оригинала:
На этом, собственно, пора заканчивать, так как рассмотренных вариантов по обрезке фотографии в Adobe Photoshop CS4 Extended хватит на большинство случаев в жизни (если не на все).
Как обрезать и изменять размер изображений
Узнайте, как изменить размер изображения, обрезать и выпрямить, а также добавить на холст изображения в Adobe Photoshop.
Изменить размер изображения.
Давайте поговорим о том, как изменить размер изображения в Photoshop. Я предлагаю вам начать с этого изображения из загружаемых файлов практики для этого руководства. Я хотел бы установить размер этого изображения, чтобы оно подходило для публикации на конкретном веб-сайте, где я знаю, что идеальный размер изображения составляет 900 пикселей в ширину.Прежде чем мы изменим размер этого изображения, давайте сначала проверим, насколько оно велико. В большинстве случаев вы захотите начать с изображения, которое больше или, по крайней мере, не намного меньше, чем изображение с измененным размером, которое вам нужно. Это потому, что если вы сильно увеличите изображение, в какой-то момент оно может начать выглядеть размытым. Я спускаюсь в строку состояния в нижней части окна документа, нажимаю и удерживаю информацию о размере документа. В маленьком всплывающем окне мы видим, что этот файл имеет ширину 1800 пикселей и высоту 1200 пикселей.Поскольку мы хотим разместить его на нашем веб-сайте шириной всего 900 пикселей, это означает, что мы будем уменьшать его масштаб. Чтобы изменить размер этого изображения, я перейду в меню «Изображение» и выберу «Размер изображения …». Откроется диалоговое окно «Размер изображения». Если хотите, вы можете увеличить это окно, перейдя в правый нижний угол и потянув за него. Слева вы можете увидеть предварительный просмотр изображения, а справа — элементы управления для изменения размера изображения. Здесь много информации, но вам не нужно обрабатывать ее всю, особенно когда вы изменяете размер изображения, которое будет отображаться на экране, а не для печати.Как мы в этом примере. Итак, здесь есть пара вещей, которые стоит проверить. Сначала убедитесь, что этот значок ссылки включен. Вот как это выглядит, когда он включен. Если я щелкну по нему, он будет выглядеть вот так, когда он выключен. Итак, мы хотим, чтобы он был включен, чтобы убедиться, что ширина связана с высотой, чтобы при изменении размера изображения исходная пропорция ширины к высоте сохранялась, и изображение не выглядело сжатым или растянутым. Во-вторых, убедитесь, что в этом поле стоит галочка, поле Resample.Когда этот флажок установлен, вы говорите Photoshop, что можно выбросить некоторые пиксели, когда он делает это изображение меньше. Или, если вы увеличивали изображение, добавляли несколько пикселей. И в-третьих, посмотрите справа от полей Ширина и Высота, где вы можете увидеть единицы измерения, которые используются для сообщения размеров изображения. По умолчанию это дюймы. Но когда вы изменяете размер изображения для использования на экране, как мы это делаем в этом примере, правильной единицей измерения являются не дюймы, а пиксели.Итак, я собираюсь щелкнуть любое из этих двух меню и изменить его с дюймов на пиксели, и другое меню тоже изменится, потому что ширина и высота связаны. Пришло время изменить размер. Я перейду в поле «Ширина» и вместо 1800 наберу 900. Вы можете видеть, что поле «Высота» автоматически изменилось, и оно изменилось пропорционально. А теперь бонусный совет: если вы хотите, чтобы изображение имело разные пропорции, скажем, 900 на 400, а не 900 на 600 в данном случае, лучший способ добиться этого — использовать другой инструмент, инструмент Кадрирование, который мы снимаемся в другом фильме.Прежде чем я нажму «ОК», вы можете спросить, почему я не изменил поле «Разрешение». Это потому, что это поле «Разрешение» актуально только тогда, когда вы готовите изображение для печати. Когда вы изменяете размер изображения для использования на экране, как в этом примере, число в этом поле действительно не влияет на размеры изображения. Итак, вы можете оставить все как угодно. Итак, после внесения этих нескольких изменений в диалоговое окно «Размер изображения», мы можем перейти к кнопке «ОК» и щелкнуть там, чтобы закрыть диалоговое окно «Размер изображения» и вернуться в окно «Документ».Если хотите, вы можете вернуться в строку состояния и проверить размер измененного изображения. Я нажимаю и удерживаю информацию там, и вы видите, что теперь у нас есть изображение размером 900 на 600 пикселей вместо оригинала, которое было 1800 на 1200. Все, что осталось сделать, это сохранить изображение. Я перейду в меню «Файл» и выберу «Сохранить как …», а не «Сохранить», потому что я не хочу сохранять исходную версию с разрешением 1800 на 1200 пикселей. Итак, в диалоговом окне «Сохранить как» я дам этой версии другое имя.Вы можете ввести здесь все, что захотите. Я собираюсь набрать «Resize-web.jpg» для моей веб-версии файла. Все остальное оставлю как было и нажму «Сохранить». Я нажимаю ОК в окне параметров JPEG, и теперь все готово. Вот как изменить размер изображения для использования на экране в диалоговом окне Photoshop CC Image Size.
Что вы узнали: как изменить размер изображения
- Выберите Изображение> Размер изображения .
- Измерьте ширину и высоту в пикселях для изображений, которые вы планируете использовать в Интернете, или в дюймах (или сантиметрах) для изображений для печати. Держите значок ссылки выделенным, чтобы сохранить пропорции. Это автоматически регулирует высоту при изменении ширины и наоборот.
- Выберите Resample , чтобы изменить количество пикселей в изображении. Это изменяет размер изображения.
- Нажмите ОК.
Изменить разрешение изображения.
Если вам нравится печатать изображения, вам может быть полезно иметь общее представление о том, что означает разрешение изображения в Photoshop, и как изменить разрешение изображения, чтобы подготовить его к печати. Это делается в диалоговом окне «Размер изображения». Если вы следите за происходящим, давайте откроем это изображение, которое вы найдете в файлах практики для этого урока. Затем перейдите в меню «Изображение» и выберите «Размер изображения» … В диалоговом окне «Размер изображения» вы можете увидеть размеры этого изображения в пикселях.Когда изображение все еще находится на вашем компьютере, мы измеряем его размер в пикселях. Но если бы мы распечатали это изображение, мы бы измерили размер отпечатка в дюймах, а не в пикселях. Здесь, внизу, в поле «Разрешение», вы можете увидеть разрешение, которое в настоящее время установлено для этого изображения, это 100. В разрешении 100 нет ничего особенного, это просто круглое число, которое я выбрал, когда настраивал файл для этого урока. Итак, что здесь означает разрешение? Что ж, если вы прочитаете эту строку слева направо, вы сможете это понять.Это говорит нам о том, что разрешение — это определенное число пикселей / дюйм, в данном случае 100 пикселей / дюйм. Другой способ сказать это: если и когда вы распечатаете это изображение, 100 пикселей из общих 1800 пикселей по горизонтали и 1200 пикселей по вертикали будут назначены каждому напечатанному дюйму по горизонтали и вертикали. Теперь, если вам не нравятся математические задачи, вы можете пропустить следующую часть, но если вам нравится думать об этом с точки зрения математики, вот простой пример. Итак, математическая задача: разделите 1800 на 100, и вы получите 18.Это означает, что при разрешении 100 пикселей на дюйм этот файл будет напечатан с размером 18 дюймов. И так же работает по вертикали. Если мы разделим общую высоту 1200 пикселей на группы по 100, то получится 12 групп или 12 дюймов. Итак, высота напечатанного изображения будет 12 дюймов. Итак, если вы понимаете эту основную концепцию, теперь вы, вероятно, задаетесь вопросом, а какое число лучше всего указать в поле «Разрешение» при подготовке изображения к печати? К сожалению, однозначного ответа нет, потому что это зависит от того, какой принтер вы используете.Но если вы печатаете дома на типичном струйном принтере, будет справедливо сказать, что подойдет разрешение около 300 пикселей на дюйм. Если бы я напечатал изображение с разрешением всего 100 пикселей на дюйм, оно могло бы выглядеть нормально, но если бы вы подошли к нему очень близко, оно выглядело бы не лучшим образом. Потому что моему настольному струйному принтеру действительно нужно около 300 пикселей на дюйм. Так как же изменить разрешение печатаемого изображения до 300 пикселей на дюйм в этом диалоговом окне? Первый шаг — убедиться, что флажок Resample не установлен.Потому что, если мы просто меняем разрешение, мы, вероятно, не захотим изменять общее количество пикселей в файле. И это то, что делает Resample. Итак, предположим, что мы хотим, чтобы общее количество пикселей в файле оставалось равным 1800 на 1200. Мы просто хотим перераспределить их на группы по 300, а не на группы по 100. Итак, что я собираюсь сделать, это набрать 300 в поле Разрешение. Предупреждение о спойлере: когда я это сделаю, количество дюймов в полях «Ширина» и «Высота» также изменится. Итак, давайте набираем здесь 300.И, конечно же, ширина и высота изменились с 18 дюймов и 12 дюймов до 6 дюймов на 4 дюйма. И это размер, при котором это изображение будет печататься с разрешением, необходимым для получения наилучшего качества печати. Я закончил, поэтому собираюсь нажать ОК. Это закроет диалоговое окно «Размер изображения» и вернет меня в окно «Документ». И вот у меня есть готовое к сохранению и печати изображение размером 6 на 4 дюйма, по 300 пикселей на каждый дюйм.
Что вы узнали: как изменить разрешение изображения
- Выберите Изображение> Размер изображения .Разрешение в этом диалоговом окне означает количество пикселей изображения, которое будет назначено на каждый дюйм при печати изображения.
- Оставьте для печати ширину и высоту в дюймах.
- Отмените выбор Resample , чтобы сохранить исходное количество пикселей изображения.
- В поле Разрешение установите количество пикселей на дюйм равным 300 для печати на обычном настольном струйном принтере. Это изменит количество дюймов в полях ширины и высоты.
- Нажмите ОК.
Инструмент «Кадрирование» — один из самых полезных инструментов Photoshop CC, особенно для тех из вас, кто делает много фотографий. Вы можете использовать его для улучшения композиции и исправления кривых фотографий. Я открыл это фото из файлов практики для этого урока. Итак, я могу показать вам основы инструмента «Кадрирование». Я начну с выбора инструмента «Обрезка» на панели «Инструменты». Как только я это сделаю, вы увидите эту рамку вокруг всего изображения. Это поле «Обрезать».Я наведу курсор на любой из углов или на любой из краев поля кадрирования и перетащу, чтобы изменить форму этого поля. Итак, в этом случае я мог бы перетащить его внутрь, чтобы создать композицию, совершенно отличную от исходной фотографии. Когда вы создаете кадрирование, Photoshop показывает вам предварительный просмотр с областями, которые необходимо обрезать, заштрихованными серым цветом. Таким образом, вы сможете оценить, что именно вы собираетесь удалить, прежде чем завершить сбор урожая. Теперь, прежде чем я завершу эту обрезку, я хочу перейти на панель параметров, чтобы показать вам важную опцию.И это Удалить обрезанные пиксели. Эта опция отмечена по умолчанию. Обычно мне нравится снимать этот флажок. Потому что, когда установлен флажок «Удалить обрезанные пиксели», если вы завершите кадрирование и сохраните изображение, вы навсегда удалите обрезанные пиксели. Но если этот параметр не отмечен, вы можете вернуть обрезанные пиксели в любое время. Давайте попробуем. Я собираюсь завершить эту обрезку, перейдя к большой галочке на панели параметров и щелкнув там. Есть и другие способы завершить кадрирование, но мне нравится этот способ, потому что он очень простой.Итак, теперь вы можете увидеть фотографию с примененным кадрированием. Допустим, я делаю что-то еще с изображением, а затем передумал, как я его обрезал. В любой момент я могу вернуться и выбрать инструмент «Обрезка», а затем снова щелкнуть изображение, и все пиксели, которые я обрезал, снова появятся в поле зрения, и я могу изменить свою обрезку. На этот раз я мог бы включить некоторые из этих обрезанных пикселей. Кстати, вы могли заметить, что поверх моей фотографии есть сетка из вертикальных и горизонтальных линий, когда я использую инструмент «Кадрирование».Этот оверлей представляет собой классическую композиционную технику, известную как правило третей. Идея этого метода заключается в том, что если вы разместите важный контент в изображении на пересечении любой из этих горизонтальных и вертикальных линий, вы можете улучшить композицию. Давайте попробуем с этим изображением. Я собираюсь разместить букет прямо на этом пересечении, щелкнув изображение и перетащив его сюда. А затем я мог бы еще немного изменить границу обрезки, подтянув ее к этому букету.Затем я нажму галочку. Опять же, я собираюсь щелкнуть изображение с помощью инструмента «Кадрирование», чтобы попытаться еще немного настроить это кадрирование. Я заметил, что это изображение немного искривлено, особенно здесь, за столом. Одна из вещей, которые вы можете сделать с помощью инструмента «Кадрирование», — это выпрямить изображение. Есть несколько способов сделать это. Вы также можете переместить курсор за пределы одного из углов и вручную попытаться перетащить, чтобы выпрямить изображение, и появится эта сетка, которая поможет вам в этом. Я предпочитаю автоматический метод.Итак, я собираюсь отменить, это Command + Z на Mac, Ctrl + Z на ПК. Итак, изображение снова искривлено, а затем я перейду к панели параметров и воспользуюсь инструментом автоматического выпрямления. Я нажму на этот инструмент, чтобы выбрать его на панели параметров для инструмента Обрезка. Я перейду к изображению, а затем щелкну по краю этой таблицы, удерживая указатель мыши и перетащив немного дальше по этому краю. Теперь вам не нужно идти до конца по краю. Иногда немного поможет, например, вот здесь.Photoshop использует вашу линию в качестве ориентира для поворота изображения, чтобы содержимое выглядело ровно. Я собираюсь еще немного подстроить эту обрезку, возможно, поднять этот край и, возможно, немного сдвинуть букет, чтобы поместить его прямо в центр. А затем я собираюсь подойти к панели параметров и щелкнуть галочку, чтобы завершить кадрирование. Таковы некоторые из основ инструмента «Кадрирование». Надеюсь, вы попробуете эти техники поработать над собственными композициями в Photoshop.
Что вы узнали: как обрезать и выпрямить изображение
- Выберите инструмент Crop на панели инструментов Инструменты .Появится рамка кадрирования.
- Перетащите любой край или угол, чтобы настроить размер и форму границы кадрирования.
- Перетащите курсор внутрь границы кадрирования, чтобы расположить изображение внутри границы кадрирования.
- Перетащите за угол границы кадрирования, чтобы повернуть или выпрямить.
- Щелкните галочку на панели параметров или нажмите Enter (Windows) или Return (macOS), чтобы завершить кадрирование.
Добавьте немного места на холст документа.
Бывают случаи, когда вы хотите добавить холст документа, чтобы было больше места для добавления элементов, таких как текст или изображения, в ваш дизайн. Вы можете сделать это с помощью команды «Размер холста», которую мы рассмотрим в этом уроке. Если вы следуете инструкциям, вы можете использовать это изображение из файлов практики для этого урока или собственное изображение. Чтобы добавить на холст вокруг этого изображения, я перейду в меню «Изображение», где есть команда «Размер холста …» прямо под размером изображения… команда. Теперь, чтобы не усложнять эти 2, команда «Размер изображения …», которую мы рассматривали в другом видео в этом руководстве, работает иначе, чем команда «Размер холста …». В отличие от размера изображения …, размер холста … не меняет размер ваших реальных фотографий или других произведений искусства или изображений в композиции. Это просто позволяет вам добавить пространство вокруг этих предметов. Итак, давайте выберем Размер холста … И откроется диалоговое окно Размер холста. Вверху этого диалогового окна вы можете увидеть ширину и высоту этого изображения в дюймах.И здесь вы можете добавить к ширине холста или добавить к высоте холста, или и то, и другое. И в этих полях по умолчанию также установлены дюймы. Но когда вы готовите изображение для использования в Интернете, а не для печати, имеет смысл изменить эту единицу измерения на пиксели, потому что именно так мы измеряем и обсуждаем размер изображений на экране, как вы узнали ранее в этот учебник. Итак, я собираюсь изменить одно из этих меню с Дюймов на Пиксели. Меняется и другое меню.Если вам известна общая ширина в пикселях, которую вы хотите, чтобы изображение было после развертывания холста, вы можете ввести это число в поле «Ширина». Но часто бывает проще просто сказать Photoshop, сколько пикселей нужно добавить на холст, не беспокоясь о том, какой будет общий результат. Для этого спуститесь сюда и установите флажок «Относительный». Это устанавливает число в полях «Ширина» и «Высота» равным 0. Теперь я могу ввести количество пикселей, которое я хочу добавить на холст. Итак, допустим, я хочу добавить 400 пикселей к ширине холста.Я наберу 400 здесь. Если бы я хотел увеличить высоту холста, я бы тоже мог это сделать. Я просто оставлю это на 0 пока. А затем я нажму ОК, чтобы применить это. В окне документа вы можете видеть, что Photoshop добавил холст как с левой, так и с правой стороны этой фотографии. Он разделил 400 пикселей дополнительной ширины, о которых я просил, на 200 пикселей справа и 200 пикселей здесь слева. Что, если бы я хотел добавить холст только к одной стороне этого изображения.Скажем, здесь с правой стороны. Это сделано немного иначе. Итак, давайте отменим то, что мы сделали до сих пор, попробуйте вместо этого. Я нажму Command + Z на Mac, Ctrl + Z на ПК, чтобы отменить. И я вернусь в меню «Изображение» и снова выберу «Размер холста …». Первое, что я собираюсь сделать здесь, это проверить, что в полях «Ширина» и «Высота» все еще установлено значение «Пиксели». И это не так, они вернулись к дюймам по умолчанию. Итак, я снова изменю эти меню на «Пиксели». И я дважды проверю, отмечен ли «Относительный».Как я уже сказал, я хочу, чтобы добавленный холст отображался справа от изображения. Чтобы сделать это, я спущусь к этой диаграмме привязки и собираюсь щелкнуть по среднему полю в левой части этой диаграммы. Это означает, что Photoshop должен закрепить или привязать изображение к левой стороне холста, а дополнительный холст — справа. Итак, теперь я собираюсь перейти к полю «Ширина» и ввести количество пикселей, которое я хочу добавить к правой стороне этого изображения. Добавим 800 пикселей.И жмем ОК. И это именно тот эффект, которого я хотел. Вы, наверное, заметили, что до сих пор все мои расширения холста были белыми. Но вы можете управлять цветом своего расширения холста здесь, в диалоговом окне «Размер холста», используя цветное меню расширения холста здесь. Кстати, если вы работаете над другим изображением и не находитесь на специальном фоновом слое, как на этом изображении, тогда ваше цветовое меню расширения Canvas будет недоступно, а добавляемый вами холст будет прозрачным. Это будет похоже на серо-белую шахматную доску в Photoshop.Я просто нажму «Отмена». И, если я хочу сохранить это изображение, я перехожу в меню «Файл» и выбираю «Сохранить как …», поэтому я не сохраняю оригинал. Вот как вы можете добавить пространство на холст документа, чтобы у вас было дополнительное место для добавления дополнительных элементов изображения.
Что вы узнали: как изменить размер холста
- Выберите Изображение> Размер холста
- Чтобы добавить холст, введите величину добавляемой ширины и высоты.Измеряйте ширину и высоту в пикселях для использования в Интернете или в дюймах для печати.
- Выберите Относительный , а затем выберите точку привязки на диаграмме холста. Стрелки указывают стороны, куда будет добавлен холст.
- Нажмите ОК.
Как изменить соотношение сторон изображения в Photoshop
Для подготовки изображений к печати может потребоваться научиться изменять соотношение сторон. В Photoshop вы можете использовать инструмент кадрирования, чтобы изменить размер изображений в соответствии с вашими требованиями.Это позволяет вам легко уместить ваши изображения в выбранный вами кадр, поскольку инструмент кадрирования поможет вам изменить соотношение сторон за несколько простых шагов.
Чтобы изменить соотношение сторон изображения в Photoshop, выберите инструмент «Обрезка» (C) и установите для предустановки кадрирования значение «Соотношение». Затем введите желаемые значения коэффициента на верхней панели настроек, чтобы изменить коэффициент наложения обрезки. После размещения нажмите галочку, чтобы обрезать и обновить соотношение сторон.
Вместо того, чтобы бороться с линейкой и пытаться изменить размер изображения с помощью миллиметров, дюймов или пикселей, соотношение сторон позволяет вам скорректировать размеры изображения.Этот метод также используется, когда вы хотите удалить ненужные элементы, чтобы сфокусироваться на фокусе вашего изображения.
Итак, давайте начнем с изучения функции пропорции инструмента кадрирования!
Как изменить соотношение сторон в Photoshop
В этом разделе я объясню, как установить определенное соотношение сторон для изображения любого размера. В этом уроке я буду использовать соотношение сторон 16: 9. В зависимости от текущих размеров вашего изображения вы можете потерять часть фона или переднего плана.Однако у вас будет изображение правильного размера для печати или изображение, сфокусированное на нужных объектах.
Шаг 1. Доступ к инструменту обрезки
Для начала просто выберите инструмент кадрирования. Вы можете найти его на панели инструментов в левой части экрана Photoshop. Кроме того, вы можете просто нажать C на клавиатуре.
После выбора инструмента кадрирования будут применены ваши предыдущие настройки, использованные при использовании этого инструмента. Это нужно будет изменить, чтобы оно соответствовало соотношению сторон, которое мы хотим использовать, которое в данном случае составляет 16: 9.
Шаг 2. Измените предустановку урожая на «Соотношение»
Следующим шагом является выбор раскрывающегося меню непосредственно рядом со значком инструмента кадрирования на верхней панели параметров. Изменение настроек на «Соотношение» позволяет вам установить для изображения любое соотношение сторон, что отлично подходит для печати изображений с определенными размерами кадра.
Здесь вы заметите, что предыдущие настройки кадрирования все еще выбраны. В этом случае по-прежнему выбран вариант «4 x 5 в 300 PPI».
Затем выберите «Соотношение» в верхней части раскрывающегося меню, так как это позволит вам выбрать желаемое соотношение.В нашем примере вы теперь введете «16» и «9» в два блока справа от раскрывающегося меню.
Теперь у вашего изображения будет блок кадрирования в зависимости от установленного вами соотношения сторон. Вы можете переместить этот блок, чтобы сохранить соответствующие части изображения и обрезать края за пределами блока, как обычно. Просто используйте стрелки навигации на клавиатуре, чтобы перемещать блок по изображению, и нажмите Enter, чтобы обрезать.
Можно ли изменить соотношение сторон без обрезки?
При изменении соотношения сторон изображения могут быть вырезаны части изображения, которые вы хотите сохранить.Это особенно верно, если вы используете эту функцию для изменения размера изображения для печати.
К сожалению, если ваше изображение изначально не имело требуемого соотношения сторон, вам, вероятно, придется обрезать определенные элементы изображения.
Если вы хотите избежать обрезки элементов изображения, есть два приема, которые можно использовать для управления изображением. К сожалению, один метод приведет к некоторому искажению, поэтому он может не выглядеть эстетично, если вы попытаетесь сохранить слишком большую часть изображения.
Первый метод заключается в уменьшении размера изображения для соответствия новому соотношению сторон перед небольшим растяжением сторон изображения для достижения соотношения сторон.
Чтобы растянуть изображение, убедитесь, что флажок «Удалить обрезанные пиксели» снят после выбора соотношения сторон, и нажмите клавишу ввода или отметку на панели параметров, чтобы завершить кадрирование.
Затем выберите изображение в строке меню и выберите «Размер холста». Чтобы использовать ярлык, нажмите Control + Alt + C (Windows) или Command + Option + C (Mac).
Увеличьте размер холста в полях ширины и высоты, но убедитесь, что они кратны выбранному вами соотношению сторон. Ширина должна быть связана с первым числом соотношения сторон, а высота — вторым числом.
После того, как размер холста увеличился, перейдите в Edit> Free Transform или воспользуйтесь сочетанием клавиш Control + T (Windows) или Command + T (Mac).
Затем просто перетащите стороны изображения до конца холста.Это немного растянет ваше изображение, поэтому помните об искажениях.
Если вы предпочитаете не растягивать изображение, увеличьте размер холста в соответствии с выбранным соотношением сторон, прежде чем уменьшать размер изображения до размера вашего холста. Затем просто создайте белый фон вокруг изображения.
Как сохранить соотношение сторон в качестве предустановки урожая
Если у вас есть определенное соотношение сторон, которое вы хотите использовать для нескольких изображений, вы можете сохранить выбранное соотношение сторон в качестве предустановки. Это позволит вам легко выбрать это выбранное соотношение сторон из раскрывающегося меню.
Начните с выполнения шагов по изменению соотношения сторон, и после того, как вы ввели выбранное соотношение сторон в блоки, снова выберите раскрывающееся меню и выберите параметр «New Crop Preset».
Появится окно, в котором вы можете ввести имя для вашей новой предустановки. В данном случае я выбрал «Мое соотношение сторон».
После того, как вы введете свое имя и нажмете «ОК», новая предустановка появится в раскрывающемся списке, чтобы вы могли быстро получить к ней доступ при необходимости.
Ваша предустановка останется в раскрывающемся списке, пока вы ее не удалите.Вы также можете добавить столько предустановок, сколько вам нужно.
Выполнение этих шагов позволяет легко обрезать и изменять размер изображений до правильных размеров для любого размера кадра. Это означает, что вам больше не придется беспокоиться о печати фотографий, которые не помещаются в вашу рамку. Попробуйте воспользоваться дополнительными советами, чтобы не потерять слишком большую часть изображения, но будьте осторожны, чтобы не слишком сильно его исказить.
Теперь в этом уроке рассказывается, как обрезать весь холст, но что, если вы хотите обрезать только один слой? К счастью, вы можете узнать, как это сделать здесь!
Удачного урожая!
Adobe Photoshop CS5: Изменение размера цифровых изображений — Изменение размера изображения (часть 2) — Инструмент кадрирования
3.Инструмент для обрезки
С помощью инструмента «Кадрирование» вы можете изменить восприятие изображения. Вы можете сузить интересующую область изображения, что позволяет уменьшить выделение (или даже исключить) части фотографии и улучшить изображение за счет лучшего кадрирования объекта.
Обрезку можно вызвать двумя способами. Первый способ включает выделение с помощью инструмента «Прямоугольная область», а затем выбрав Изображение> Обрезать. Хотя это нормально работает, но не предлагает такой же контроль, как и при использовании второго метода — инструмента «Кадрирование».Положим метод два в действие:
Совет. Обрезка сочетаний клавиш
Чтобы выключить экранированную область, нажмите клавишу косой черты (/).
Чтобы скрыть границу выделения, нажмите Command + H (Ctrl + H).
1. | Откройте изображение Ch04_Field.tif. |
2. | Выберите инструмент «Обрезка» на панели «Инструменты» или нажмите C. |
3. | С с помощью инструмента «Обрезка» выделите изображение, чтобы обрезать его. В этом случае, удаление большого белого пятна в правом верхнем углу (не в фокусе теплица) улучшит композицию изображения. |
4. | Вы может уточнить выборку урожая после того, как она будет сделана. Наведите указатель мыши на край кадрирование, пока указатель не изменится на двунаправленную стрелку, а затем щелкните и перетащите границу выделения кадрирования, чтобы сделать кадрирование более плотным или чтобы расширить его.Кроме того, вы можете щелкнуть и перетащить угол кадрирования граница для одновременного расширения двух сторон. |
5. | Проверить урожай. Убедитесь, что вы установили флажок «Щит» в разделе «Параметры». бар. Это даст вам лучшее представление об области, которую нужно обрезать. |
6. | Когда доволен урожаем, нажмите Return (Enter) или нажмите кнопку Commit кнопку (галочка) на панели параметров.Экранированные (затемненные) участки будет обрезано. Для отмены нажмите клавишу Esc. |
Силовая культура
Можно одновременно обрезать и изменять размер изображения. Я называю эту технику мощной культурой, и это огромная экономия времени. Перед обрезкой вы можете ввести желаемый размер вашего окончательного изображения на панели параметров. Когда вы перетаскиваете, чтобы обрезать изображение, ваше окно будет ограничиваться правильным соотношением сторон. Это позволяет вы можете изменить размер и обрезать за один шаг.
Обрежем изображение до квадрата размером 4 на 4 дюйма при разрешении 300 пикселей на дюйм:
1. | Откройте файл Ch04_Bottles.tif. |
2. | На панели параметров введите 4 дюйма (как в дюймах) в поля Ширина и Высота. |
3. | В поле разрешения введите 300 и установите значение пикселей / дюйм. |
4. | Перетащите, чтобы обрезать изображение. Ваш выбор кадрирования ограничен формой, которую вы указали на панели параметров. |
5. | Нажмите кнопку Применить или нажмите Return (Enter). Когда закончите обрезку, вы может захотеть нажать Очистить, чтобы сбросить настройки инструмента по умолчанию. |
Если у вас есть изображение определенного размера, которое вы часто используете, используйте возможности Менеджера предварительных настроек Photoshop. Вы можете создать инструмент пресеты, в которых уже есть значения для загруженного инструмента:
|
Неразрушающая обрезка
Обрезка очень важна, но она также постоянна.Обрезая изображение, вы безвозвратно теряете данные. Неразрушающий редактирование — это обходной путь, который позволяет обрезать изображение и сохранять обрезанные пиксели доступны для использования в будущем. Неразрушающее редактирование обеспечивает гибкость на протяжении всего процесса проектирования. Положим Техника к зачету:
1. | Откройте образ Ch04_Butterfly.tif. |
2. | Чтобы обрезать без разрушения, вы должны преобразовать фон в стандартный слой.Дважды щелкните слово «Фон» на панели «Слои». Назовите слой Butterfly и нажмите OK. |
3. | Выберите инструмент «Обрезка», нажав C. |
4. | Разметьте область для обрезки. Выберите более плотный снимок бабочки. |
5. | На панели параметров измените параметр «Обрезанная область» на «Скрыть» (по умолчанию выбрано «Удалить»). |
6. | Нажмите кнопку «Применить» или нажмите Return (Enter). |
7. | Выберите инструмент «Перемещение», нажав V (как в moVe, буква M
используется инструментом Marquee). Перетащите изображение и переместите его; в
исходные пиксели по-прежнему доступны, что позволяет изменять кадрирование в
будущее. Потому что обрезанные пиксели скрыты (а не удалены), детали сохранены за пределами обрезанной области.Это позволяет перемещать изображение в кадре. Обязательно сохраните изображение в формате PSD или в многослойном формате. TIFF для сохранения гибкости в будущем. Совет: оставьте записку Вы можете использовать инструмент Photoshop «Заметки», чтобы оставить комментарий. что изображение было обрезано без разрушения. Это поможет вам запомнить в будущем. |
Совет: Восстановление пикселей
Вы можете выбрать «Изображение»> «Показать все», чтобы восстановить все скрытые пиксели после использования метода «Скрыть» для кадрирования.
Обрезка перспективы
Некоторые изображения будут иметь видимые искажения, часто из-за того, что камера не перпендикулярна объекту. Если фотограф был выше (или ниже) изображения или если фотография была сделана под углом вы увидите искажение. В некоторых случаях это искажение входит в состав кадра и желательно. В других искажение может отвлекать. Давайте возьмем изображение:
1. | Откройте файл Ch04_Perspective.тиф. |
2. | Выберите инструмент «Обрезка», нажав C. |
3. | Обрезайте рамку вокруг окна на фотографии настолько плотно, насколько это возможно. |
4. | На панели параметров установите для параметра Обрезать значение Удалить, а не Скрыть. Затем установите флажок «Перспектива». |
5. | Нажмите Цвет щита, чтобы выбрать новый цвет.В палитре цветов выберите ярко-красный, чтобы было удобнее видеть обрезанную область. |
6. | Перетащите верхний правый и верхний левый углы к центру. Ты пытаясь выровнять границы кадрирования параллельно краю окна. Выбор кадрирования больше не будет выглядеть прямоугольным. |
7. | Нажмите кнопку Применить или нажмите Return (Enter). Полученное изображение должно выглядит так, как если бы фотография была квадратной, а камера была установлена горизонтально. |
Как правильно изменить соотношение сторон в Photoshop
Вам нужно подготовить изображение для вставки на видео или фотографию для печати? Или, может быть, вы просто хотите обрезать определенные части изображения. Изменить соотношение сторон в Photoshop не так просто, как вы ожидаете.
Есть несколько методов, которые позволяют сделать это без деформации и растяжения изображения. В этой статье вы шаг за шагом узнаете, как изменить соотношение сторон изображения, используя три различных метода: инструмент кадрирования, метод выделения и метод размера изображения.
Инструмент кадрирования
Шаг 1
Откройте фотографию в Photoshop, выбрав «Файл»> «Открыть…» и выбрав ее в папке на вашем ПК.
Шаг 2
Выберите инструмент кадрирования или воспользуйтесь сочетанием клавиш «C». Вокруг изображения появятся маркеры кадрирования и контур.
Шаг 3
На панели параметров вверху с выбранным соотношением сторон введите желаемое соотношение сторон, например 4: 3. То есть 4 в поле ширины и 3 в поле высоты.
Step 4
Если вы хотите добавить фактические размеры, например, 12 на 9 дюймов, щелкните поле «Соотношение» и в раскрывающемся списке выберите «Ш x В x Разрешение», как показано.Введите вашу ширину в первое поле, вашу высоту во втором поле и разрешение. Ширина и высота по умолчанию, скорее всего, будут установлены в дюймах (дюймах). Вы можете изменить его на сантиметры, если хотите, набрав «см» после цифры. Введите разрешение 300 пикселей на дюйм, если изображение предназначено для печати, или 72 пикселей на дюйм для экранов или публикации в Интернете.
Шаг 5
Вы можете щелкнуть и перетащить изображение, и область кадрирования останется того же размера и соотношения сторон. Если вы хотите навсегда удалить части изображения, вы можете установить флажок «удалить обрезанные пиксели».В противном случае не устанавливайте этот флажок, и Photoshop скроет пиксели, выходящие за пределы вашего размера холста, и вы сможете снова отобразить их с помощью инструментов преобразования.
Шаг 6
Нажмите Enter или отметку, как только закончите заполнение соотношения сторон и разрешения. Если вы хотите отменить обрезку, используйте Ctrl + z или Cmd + z на клавиатуре. Чтобы повторить кадрирование, просто снова выберите инструмент кадрирования и щелкните изображение. Ваше последнее соотношение сторон и разрешение по-прежнему будут использоваться по умолчанию, но вы можете изменить их в соответствии с вашими потребностями.Активируйте линейки, чтобы во время работы видеть размеры изображения.
Step 7
Вы можете сохранить новое соотношение сторон в качестве предустановки, выбрав раскрывающееся меню соотношения сторон и щелкнув «Новая предустановка кадрирования…». Назовите предустановку и нажмите «ОК».
Чтобы изменить соотношение сторон с альбомного на портретное, вы можете щелкнуть значок переворота, и он переключит ваши поля ширины и высоты. Чтобы удалить соотношение сторон и вернуться к обрезке произвольной формы, просто нажмите «Очистить», и введенные поля будут стерты.
Теперь вы знаете, как изменить соотношение сторон с помощью инструмента кадрирования.
Инструмент «Прямоугольная область»
Шаг 1
Загрузите изображение в Photoshop
Шаг 2
Выберите инструмент «Прямоугольная область» или нажмите M на клавиатуре.
Шаг 3
На панели параметров вверху нажмите «Стиль», и появится раскрывающееся меню. Выберите «Фиксированное соотношение», чтобы добавить значения соотношения, или «Фиксированный размер», если вам нужно ввести точные окончательные размеры. Введите необходимые поля.
Step 4
В режиме «Фиксированное соотношение» щелкните и перетащите, пока не покроете область, которую хотите обрезать.При перетаскивании выделение сохранит ваше соотношение. Если вы выбрали фиксированный размер, просто щелкните один раз на своем изображении.
Шаг 5
В строке меню выберите «Изображение»> «Обрезать», чтобы обрезать выделенный фрагмент. Пиксели за пределами области кадрирования будут удалены.
Step 6
Сохраните изображение. Вот как вы кадрируете с помощью инструмента «Область». Обратите внимание, что при использовании этого метода вы не сможете вернуться к исходному изображению, как это было бы при использовании метода инструмента кадрирования.
Метод размера холста
Шаг 1
Используя соотношение сторон, вычислите окончательные размеры, которые вы хотите, чтобы ваше изображение было.Например, при соотношении сторон 4: 3 и ширине 12 дюймов ваша высота будет 12 x ¾ = 9 дюймов.
Шаг 2
Теперь, когда у вас есть ширина и высота, перейдите в меню «Изображение»> «Размер изображения»… Деактивируйте значок «Ссылка», иначе Photoshop попытается сохранить исходное соотношение сторон при вводе одного поля. Введите соответствующую ширину и высоту.
Помните, что ваше разрешение должно быть 300 пикселей на дюйм для печати или 72 пикселей на дюйм для экрана и использования в Интернете. Флажок передискретизации предотвращает ухудшение качества изображения при расширении до большего размера.Щелкните ОК. Вы получите предупреждение, если новое изображение будет обрезать части прежних размеров. Продолжайте, если вас это устраивает. Ваше изображение будет обрезано, а внешние пиксели будут удалены.
Если вы хотите отменить изменение, нажмите Ctrl + z или Cmd + z на клавиатуре.
Этот метод изменения размера холста, как и инструмент выделения, является деструктивным, поскольку удаляет исключенные пиксели.
Часто задаваемые вопросы
Что такое соотношение сторон
Соотношение сторон — это отношение ширины изображения к высоте.Если размеры вашего изображения 12 на 8 дюймов, соотношение сторон будет 12/8 упрощено до 3: 2. Его также можно представить в виде десятичной дроби, 1,5, так как 12 делится на 8 равняется 1,5. Изображение размером 40 см на 20 см имеет соотношение сторон 2: 1 или 2.
Если соотношение сторон больше 1, изображение находится в альбомной ориентации, поскольку ширина больше высоты. Если соотношение сторон меньше 1, изображение находится в портретном режиме, например, изображение размером 10 на 20 дюймов соответствует 1: 2 или 0,5. Если соотношение сторон равно 1, изображение квадратное, то есть его ширина и высота равны.
Стандартные соотношения сторон
Стандартные соотношения сторон для фотографий: 1: 1, 4: 3, 5: 4, 5: 3, 3: 2 и 16: 9
Стандартное соотношение сторон для видео высокой четкости — 16: 9 .
Экраны компьютеров и планшетов обычно имеют соотношение сторон 16:10
Мобильные телефоны обычно имеют вертикальный формат с соотношением сторон 9:16
Дополнительные сведения о соотношениях сторон см. В справке Adobe.
Заключение
Из трех вышеперечисленных методов вы можете выбрать наиболее подходящий вам.Метод инструмента обрезки позволяет перемещаться по области обрезки, чтобы выбрать наиболее подходящий вариант перед обрезкой. Инструмент выделения делает то же самое, но его трудно отменить. Метод размера изображения быстрый и простой, но он не позволяет вам выбрать конкретную область, хотя вы можете преобразовать свое изображение позже. Спасибо за чтение, подпишитесь на нашу рассылку и будьте первым, кто получит новые обзоры, советы и бесплатные подарки.
4.4. Урожай
4.4. ОбрезатьРисунок 14.126. Инструмент для посева .
Инструмент кадрирования используется для обрезки или обрезки изображения. Работает на всех слои изображения, видимые и невидимые. Этот инструмент часто используется чтобы удалить границы или удалить нежелательные области, чтобы предоставить вам более сфокусированная рабочая зона. Это также полезно, если вам нужно конкретное изображение размер, который не соответствует исходным размерам вашего изображения.
Как и инструменты выделения, новый инструмент кадрирования был улучшен версия v2.4 выпуск. Ручки изменения размера фактически изменяют размер прямоугольника обрезки. вместо того, чтобы предоставлять функции изменения размера и перемещения. Инструмент ведет себя более естественно и согласованно с другими инструментами GIMP. Чтобы переместиться, просто перетащите прямоугольник, щелкая в пределах области. Изменение размера возможно в одной или двух осях одновременно, перетаскивая ручки на стороны и углы. Внешнюю территорию можно затемнить красивым эффект паспарту, чтобы лучше понять, как будет выглядеть конечный урожай. выглядит как.Чтобы проверить кадрирование, щелкните внутри прямоугольника кадрирования или нажмите клавишу Enter .
Когда мышь становится движущимся перекрестием, вы можете использовать клавиатуру клавиши со стрелками для перемещения прямоугольника обрезки. Держа Shift клавиша вниз позволяет перемещаться с шагом 25 пикселей.
Вы можете использовать направляющие для позиционирования области обрезки. Убедитесь, что → опция отмечена.
| Примечание | |
|---|---|
Вы можете увидеть соотношение сторон в строке состояния: |
4.4.1. Активация инструмента
Активировать этот инструмент можно разными способами:
Из строки меню изображения → →,
щелкнув значок инструмента: в ToolBox,
с помощью сочетания клавиш Сдвиг + С .
4.4.2. Ключевые модификаторы (по умолчанию)
Когда вы продолжаете нажимать на прямоугольник обрезки, ручки исчезнуть и
нажатие клавиши Ctrl переключает на Расширить от центра вариант,
нажатие клавиши Shift переключает на Фиксированная опция, которая делает некоторые размеры фиксированные.
Рисунок 14.127. Параметры инструмента «Обрезка»
Обычно параметры инструмента отображаются в окне, прикрепленном под Toolbox, как только вы активируете инструмент. Если это не так, вы можете получить доступ их из строки меню изображения через → →, который открывает окно параметров выбранного инструмента.
- Только текущий слой
Эта опция заставит обрезку влиять только на активный слой.
- Разрешить расти
Этот параметр позволяет обрезать или изменять размер за пределами изображение (или слой) и даже холст. Итак, вы можете указать размер вы хотите получившееся изображение. Прозрачность будет использоваться, если нет материала для обрезки.
Рисунок 14.128. Пример «Разрешить рост»
- Развернуть из центра
Когда этот параметр отмечен, прямоугольник кадрирования расширяется от первый пиксель, по которому вы щелкнули, принимается за центр. Вы можете переключить этот вариант с Ctrl при рисовании кадрирования прямоугольник.
- Фиксированный
Вы также можете получить доступ к этой опции, удерживая Ctrl при рисовании прямоугольника обрезки.Этот вариант предлагает вам несколько сделать рисунок прямоугольник обрезки соответствует фиксированным размерам или их соотношению:
Соотношение сторон: по умолчанию возможность. Ширина и высота сохраняют то же соотношение, что и в исходном изображении при рисовании прямоугольника обрезки.
Ширина / Высота: только ширина или высота останется фиксированным.Значение этого измерения может быть установлено в текстовое поле ниже; по умолчанию 100 пикселей.
Размер: ширина и высота будут фиксированный. Их значения можно установить в текстовом поле ниже, в например, сформируйте «150×100». Прямоугольник кадрирования примет эти значения, как только вы щелкнете по изображению. На справа две кнопки позволяют выбрать Пейзаж (по ширине) или Вертикальный (вертикальный) формат для прямоугольник кадрирования.
- Позиция
Эти два текстовых поля показывают положение (горизонтальное слева, вертикально справа) левого верхнего угла кадрирования прямоугольник в реальном времени, и вы также можете изменить его вручную. это указано в пикселях, но вы можете изменить единицу измерения благодаря раскрывающийся список кнопки px.В начало координат — левый верхний угол холста (не изображение).
- Размер
Эти два текстовых поля показывают размер (горизонтальный слева, вертикально справа) прямоугольника кадрирования в реальном времени, и вы тоже можно изменить вручную. Он указан в пикселях, но вы можете изменить единицу измерения благодаря выпадающему списку кнопку px.
- Выделять
Эта опция переключает темную внешнюю область, предназначенную для выделение прямоугольника кадрирования.
Непрозрачность темной области можно настроить с помощью параметра «Выделение». непрозрачность курсора.
- Гиды
Все виды гидов описаны в Раздел 2.2, «Выбор прямоугольника»
- Автоусадка
Кнопка Auto Shrink попытается найти границу в активный слой, из которого можно рисовать размеры. Этот вариант хорошо работает только с изолированными объектами, резко контрастирующими с фон.
Рисунок 14.129. Пример для «Автоусадки»
- Сжатие слито
Этот параметр работает одинаково, с автоматическим сжатием или без него. Он использует информация о пикселях из всех видимых слоев, а не только из активного слоя.
Соотношение размеров 3: 2 в Photoshop
Эта процедура понадобится вам в первую очередь, если вам нужны бумажные копии фотографий.Цифровые фотоаппараты — за исключением цифровых зеркальных фотоаппаратов и нескольких дорогих компактных аппаратов — обычно используют формат изображения 4: 3, в то время как традиционные бумажные фотографии имеют формат 3: 2.
Конечно, в настоящее время легко заказать копии 4: 3, поскольку большинство провайдеров перешли на цифровое соотношение, но если вы по-прежнему предпочитаете 3: 2, также более удобное для зрителя, у вас есть простой способ перейти в Photoshop.
Откройте в Photoshop изображение, которое хотите обрезать. В нашем примере соотношение размеров 4: 3 , обычное для цифровых фотоаппаратов и компьютерных мониторов.Мы хотим обрезать его до традиционного соотношения 3: 2 . Конечно, это означает отказ от определенных частей по краям фотографии.
Выберите инструмент Rectangular Marquee Tool на панели инструментов.
Вы можете увидеть параметры выбранного инструмента в верхней части окна. В Style выберите Fixed Aspect Ratio и установите Width равным соотношению размеров большего размера изображения, в данном конкретном случае 3 .Точно так же установите Высота на отношение меньшего размера, 2 . Естественно, для фотографий с портретной ориентацией используйте соотношение 2: 3.
Перетащите прямоугольную рамку на изображение из угла. Соотношение размеров рамки остается на установленном значении (3: 2). Если вы достигли желаемого размера, щелкните внутри выделения и перетащите мышь, чтобы установить точное положение рамки.
