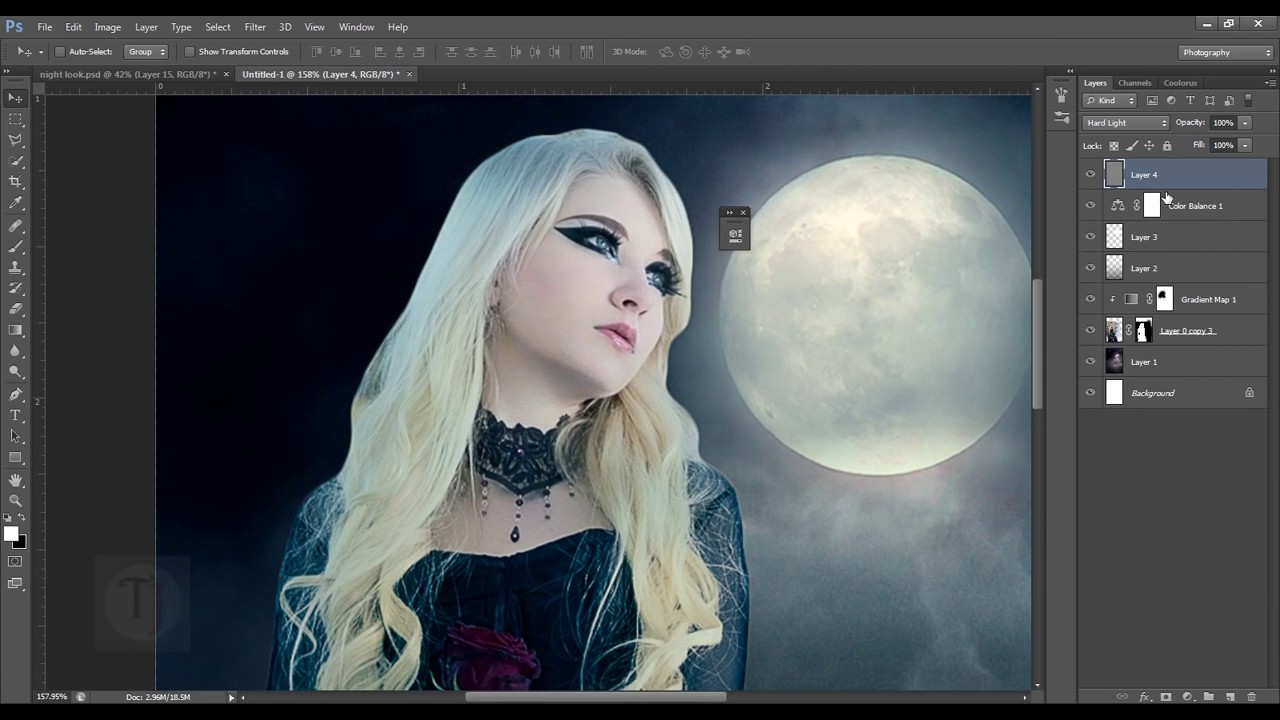Зинаида Лукьянова — Фотошоп-мастер, автор видеокурсов по Photoshop и обработке фотографий
Зинаида родилась 27 мая 1985 года в городе Октябрьский республики Башкортостан. В 2007 году получила диплом по специальности «Связи с общественностью» Уфимского государственного нефтяного технического университета. Искусством фотографии и ее обработки начала увлекаться еще в студенческие годы. По окончании университета продолжила развиваться в этой области. Девушка изучила большое количество книг, видео уроков из Интернета, в том числе, уроки таких зарубежных мастеров фотографии, как Скотт Келби, Кори Баркер, Мэтт Клосковски и других.Сейчас проживает в республике Башкортостан. Она — супруга известного российского инфобизнесмена Евгения Попова и мама двоих детей. В 2007 году совместно с супругом Зинаида запустила проект photoshop-master, который на данный момент является одним из самых посещаемых и популярных сайтов по обучению работе в Adobe Photoshop на русском языке.
На этом сайте очень талантливые фотографы, ретушеры и художники делятся своим опытом и знаниями со всеми, кто только начал увлекаться или уже давно увлекается фотографией и всем, что с ней связано.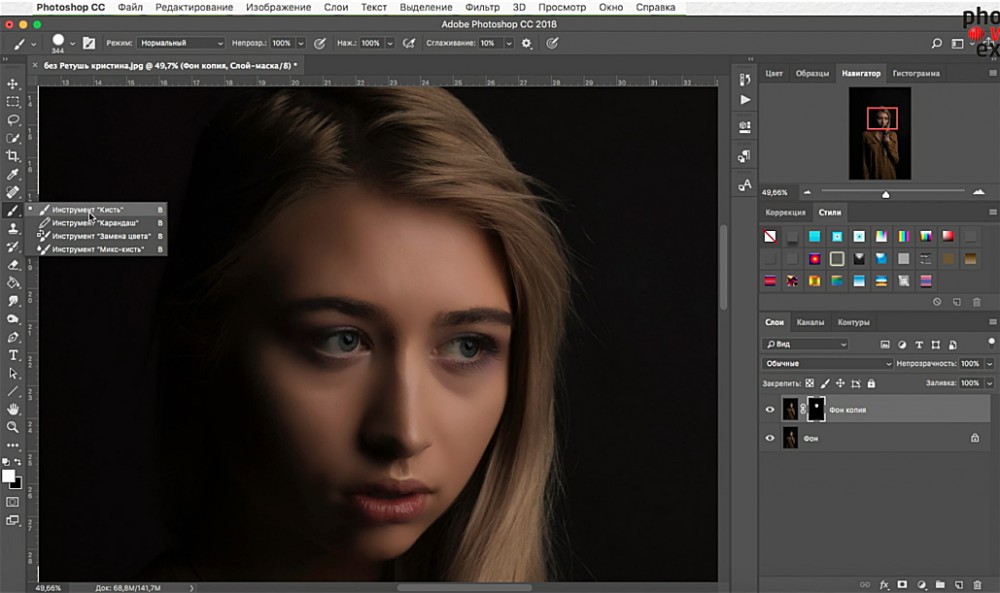
С 2010 года Зина Лукьянова вместе с мужем незаметно для них самих увлеклись фотосъемкой. За два года они прошли путь от новичков цифровой фотографии, который не понимают отличие между выдержкой и диафрагмой, до уверенных пользователей, которые могут делать отличные снимки как в студии, так и на улице.
Понимая, как сложно разбираться во всех хитросплетениях настроек современных зеркальных камер, молодые люди решили создать портал с качественной информацией по всем моментам фотосъемки. Таким образом, в марте 2012 года был запущен сайт photo-monster.ru.
Зинаида Лукьянова является также автором популярных видеокурсов. Например, ее курс «Фотошоп с нуля в видеоформате» стал настоящим бестселлером. Он содержит уникальные практические видео уроки, которые позволяют с абсолютного нуля научиться работать в программе практически за неделю.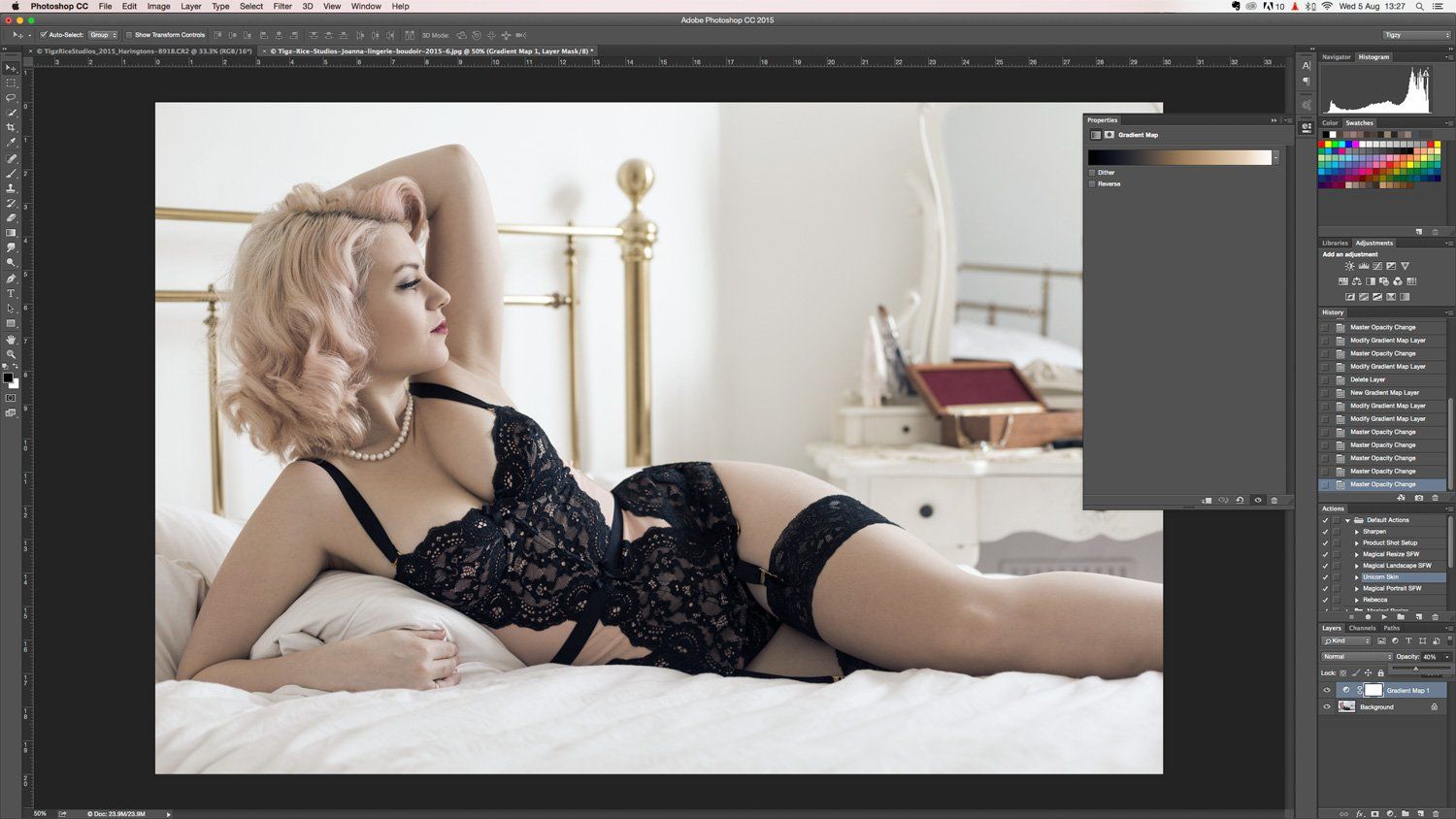
А курс «Photoshop–уроки повышения мастерства» поможет уже опытным фотографам и пользователям программы усовершенствовать и расширить свои знания в теме фотографии.
Еще один инфопродукт автора — это «Proshow Producer: Секреты создания эффектных презентаций». Из него вы узнаете, как создавать сногсшибательные слайд-шоу из фотографий и сможете найти удачное применение своим давно залежавшимся снимкам, вдохнув в них массу эмоций и драйва.
Также автор выпустила бесплатный мини-видеокурс «5 шагов к Photoshop», предназначенный специально для новичков, которые только начинают постигать программу Adobe Photoshop. Кроме этого Зинаида публикует свои видео уроки в известном журнале «CHIP» компьютерной тематики. Обучающие курсы проекта Зинаиды Лукьяновой за все время его существования изучило уже более 85.000 человек. И подавляющее большинство из всех клиентов остались довольными обучением.
В свободное время девушка любит фотографировать, создавать презентации из фото. У нее даже есть небольшая фотостудия на дому. Еще одно ее увлечение — занятие спортом — бег, лыжи, велосипед. Является мастером спорта по спортивному ориентированию. Ей удается совмещать дом и семью с активным образом жизни и любимым делом!
Еще одно ее увлечение — занятие спортом — бег, лыжи, велосипед. Является мастером спорта по спортивному ориентированию. Ей удается совмещать дом и семью с активным образом жизни и любимым делом!
Видео еще не загрузилось. Обновите страницу позже.
Краткое описание об авторе отсутствует.
Программа для фотошопа на русском языке. Все версии Фотошоп – описание и особенности
Лучшую программу для обработки фотографий Adobe Photoshop можно купить на официальном сайте компании. Либо, если Вы хотите изучить основные возможности редактора и использовать его только на домашнем компьютере, тогда для Вас будет достаточно скачать Фотошоп бесплатно на нашем сайте . Это полнофункциональный и полностью рабочий Photoshop CC на русском и английском языках , а также со встроенным фильтром Camera Raw. Программа является 32/64-разрядной и совместимой с любой современной ОС Windows .
Как выбрать и скачать русскую версию Adobe Photoshop
За созданием такого мощного инструмента по работе с графикой стоит деятельность целой команды профессиональных разработчиков.
Посмотрите видео и узнайте, как просто поменять язык интерфейса PS…
Немного о программе Фотошоп
На сегодня существует большое количество интересных программ по обработке графики, но для миллионов пользователей самой популярной и, соответственно, любимой является Фотошоп.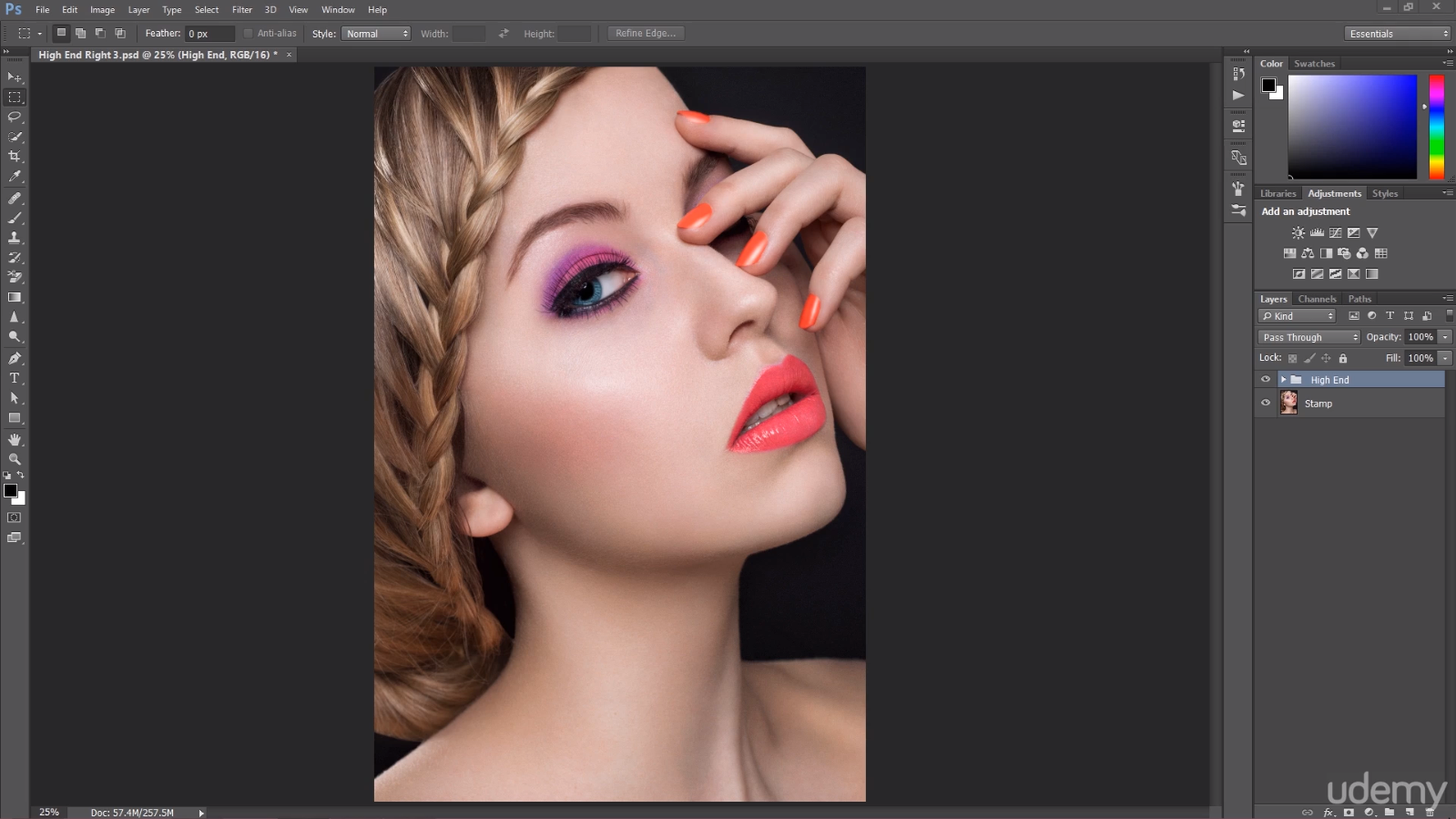 Adobe Photoshop является универсальным графическим редактором, содержащим огромное количество различных инструментов по редактированию изображений. В мире программного обеспечения существуют и другие продукты, которые способны выполнять аналогичные задачи, но по своей функциональности они отстают от лидера. Данное приложение способно решать любые задачи в области дизайна, поэтому, когда в процессе создания графического проекта возникает вопрос в выборе редактора, то ни у кого не возникает сомнения в том, что для лучшего решения поставленных задач стоит выбрать и загрузить Фотошоп.
Adobe Photoshop является универсальным графическим редактором, содержащим огромное количество различных инструментов по редактированию изображений. В мире программного обеспечения существуют и другие продукты, которые способны выполнять аналогичные задачи, но по своей функциональности они отстают от лидера. Данное приложение способно решать любые задачи в области дизайна, поэтому, когда в процессе создания графического проекта возникает вопрос в выборе редактора, то ни у кого не возникает сомнения в том, что для лучшего решения поставленных задач стоит выбрать и загрузить Фотошоп.
Программа PS подойдет для:
- фотографов, обрабатывающих фотографии, в том числе в формате RAW;
- цифровых художников, практикующих рисование на компьютере и планшете от руки;
- графических дизайнеров, создающих графику для рекламы и веб-проектов;
- всех остальных любителей цифрового искусства.
Преимущества новой версии фоторедактора
Фотошоп очень долго занимает лидирующие позиции. Со временем стабильно выходят обновления и абсолютно новые версии продукта, благодаря чему постоянно внедряются новые возможности и совершенствуются уже имеющиеся. Внешне Фотошоп также претерпевает изменения, добавляются новые панели и инструменты. В основном все нововведения связаны с расширением функционала, например: добавились возможности по обработке 3D-объектов и созданию анимированной графики. Конечно же это всё будет интересно и полезно более опытным пользователям, но при этом сама программа и её интерфейс остаются дружелюбными и для начинающих любителей творчества.
Со временем стабильно выходят обновления и абсолютно новые версии продукта, благодаря чему постоянно внедряются новые возможности и совершенствуются уже имеющиеся. Внешне Фотошоп также претерпевает изменения, добавляются новые панели и инструменты. В основном все нововведения связаны с расширением функционала, например: добавились возможности по обработке 3D-объектов и созданию анимированной графики. Конечно же это всё будет интересно и полезно более опытным пользователям, но при этом сама программа и её интерфейс остаются дружелюбными и для начинающих любителей творчества.
Если у вас есть архив цифровых фотоснимков – хотя бы снятых на мобильный телефон, вам понадобится как минимум программа для просмотра фотографий. С ней вы упорядочите кадры по темам и периоду, удалите самые неудачные, подберете файлы для распечатки. Чтобы изображениями в альбоме можно было действительно гордиться, понадобится еще программа для обработки фотографий.
Один из самых известных фоторедакторов – Adobe Photoshop. Его название даже стало нарицательным: как «ксероксом» называют любую множительную технику, так и «фотошопом» – любой редактор фото. Сам же программный продукт от Adobe – профессиональная версия, в которой конечно можно фантастически преобразовывать изображения, но и хорошо работать в ней надо еще научиться.
Его название даже стало нарицательным: как «ксероксом» называют любую множительную технику, так и «фотошопом» – любой редактор фото. Сам же программный продукт от Adobe – профессиональная версия, в которой конечно можно фантастически преобразовывать изображения, но и хорошо работать в ней надо еще научиться.
Поэтому опишем лучшие для простого пользователя программы для обработки фотографий. Несложные в освоении, с функциями обрезки, изменения яркости и контрастности, составления коллажей, добавления эффектов. Разделим их на 3 категории – приложения для компьютера, для мобильных устройств и онлайн-сервисы.
Фотографии Windows
Если у вас на компьютере установлена ОС Windows 7 и выше, воспользуйтесь встроенным приложением: Пуск/Все приложения/Фотографии. Оно отлично подходит для сортировки и просмотра снимков всех форматов. На верхней панели располагаются иконки встроенных инструментов. Они позволяют как выполнить автоулучшение картинки, так и регулировать параметры яркости, насыщенности, контраста вручную.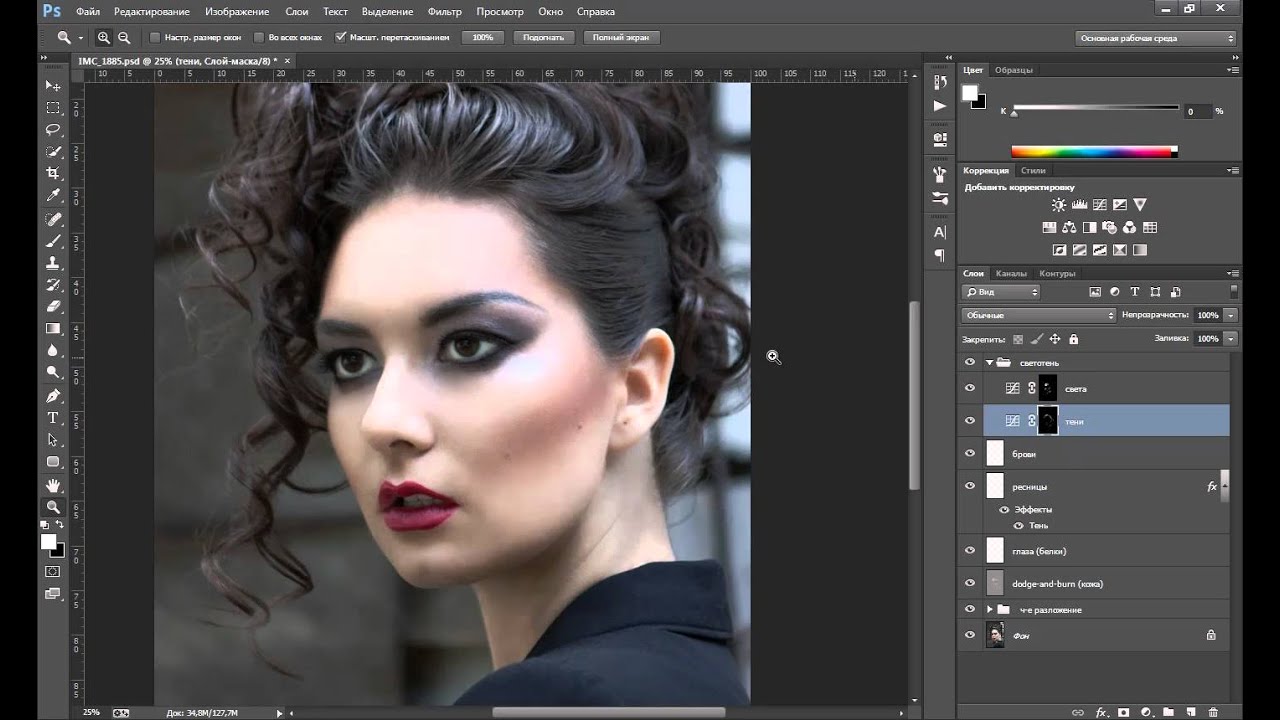
Лучший просмотрщик фотографий – этого звания вполне достойна Picasa. К сожалению, в 2016 году в Google приняли решение прекратить дальнейшую разработку этого бесплатного проекта. Но Пикассо до сих пор свободно можно скачать в интернете. Приложение сканирует диск, индексируя фото и видеофайлы, упорядочивает их в альбомы. Доступна обрезка кадра, ручная и автоматическая коррекция цветового баланса, есть набор визуальных эффектов. Есть инструмент создания коллажей.
Популярная функция Picasa – создание слайд-шоу с музыкой. В меню «Создать» выберите пункт «Видеоролик». Отметьте нужные фотоснимки, которые хотите использовать в своем фильме, загрузите музыкальный файл – звуковую дорожку. Установите стиль смены кадров и разрешение и создайте слайд-шоу.
Adobe Photoshop Lightroom
Какой фотошоп самый лучший для новичков, которые мечтают стать профессионалами? Конечно же, облегченная версия Photoshop — https://lightroom. adobe.com . Богатая библиотека инструментов, возможность обрабатывать Raw-формат, но более простое взаимодействие со слоями – вот особенности версии Lightroom. Она подойдет вам, если вы хотите вникнуть в тонкости регулирования света и полутени, научиться создавать уникальные качественные изображения.
adobe.com . Богатая библиотека инструментов, возможность обрабатывать Raw-формат, но более простое взаимодействие со слоями – вот особенности версии Lightroom. Она подойдет вам, если вы хотите вникнуть в тонкости регулирования света и полутени, научиться создавать уникальные качественные изображения.
Fotor
Название программы: Adobe Photoshop CS6
Год: 2014
Версия программы: 13.0.1.3
Язык интерфейса: Русский , Английский, Украинский
Лечение: Не требуется
Размер: 312.64 MB
Adobe Photoshop CS 6 — специальная программа для профессиональной работы с растровыми графическими элементами. Присутствует поддержка большого количества графических форматов. С помощью этой программы у вас появляется отличная возможность рисовать новые изображения, а также редактировать их, используя доступный программный функционал. При помощи фотошопа множество дизайнеров, или же любителей что-то поделать с графикой, могут создавать фотореалистичные картинки, работать с отсканированными цветными изображениями, для ретуши, графической трансформации, и прочего.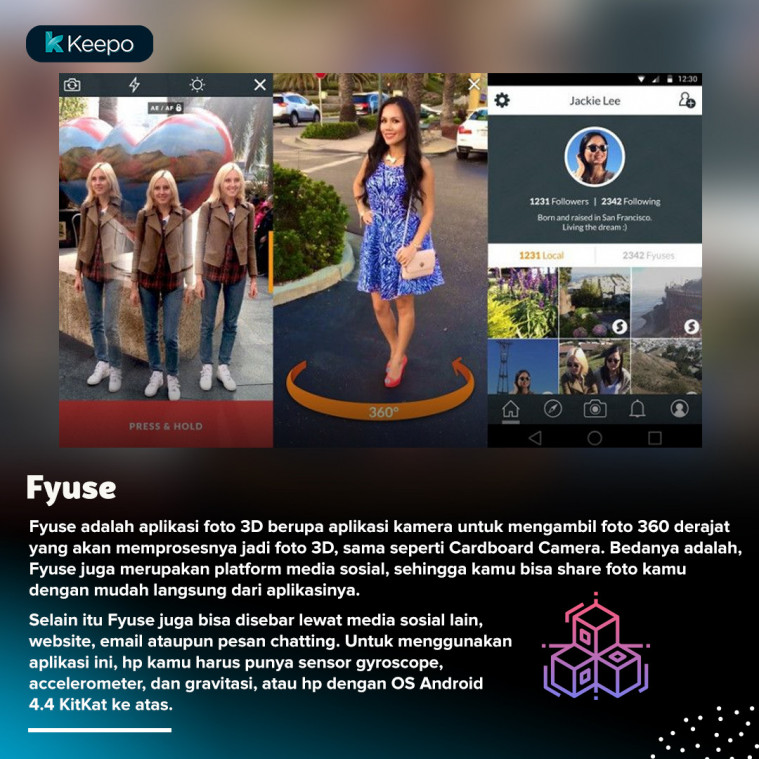 Adobe Photoshop работает абсолютно со всеми известными графическими форматами и точечными изображениями, к тому же присутствует поддержка слоёв и контуров. PS CS6 — номер один среди всех существующих редакторов графики. Безгранные возможности редактирования, высокая эффективная скорость работы приложения, а также сравнительно небольшой вес. Если вы занимаетесь фотографией, и нуждаетесь в качественном и быстром инструменте для работы с фото — тогда данная программа безупречно вам подойдёт, ведь в ней вы увидите все основные функции манипуляций с изображениями. Решили создать собственную анимацию? Никаких проблем, программа отлично поддерживает кадровую анимацию, с которой сможет разобраться даже простой пользователь. Дабы работа в фотошопе приносила вам исключительно одно удовольствие, необходимо иметь хорошие параметры своего компьютера: желательно не менее 4 ГБ оперативной памяти, средняя видеокарта, или дороже (если позволяют средства), а также качественный монитор, чтобы разглядеть мельчайшие детали при редактировании нужного материала.
Adobe Photoshop работает абсолютно со всеми известными графическими форматами и точечными изображениями, к тому же присутствует поддержка слоёв и контуров. PS CS6 — номер один среди всех существующих редакторов графики. Безгранные возможности редактирования, высокая эффективная скорость работы приложения, а также сравнительно небольшой вес. Если вы занимаетесь фотографией, и нуждаетесь в качественном и быстром инструменте для работы с фото — тогда данная программа безупречно вам подойдёт, ведь в ней вы увидите все основные функции манипуляций с изображениями. Решили создать собственную анимацию? Никаких проблем, программа отлично поддерживает кадровую анимацию, с которой сможет разобраться даже простой пользователь. Дабы работа в фотошопе приносила вам исключительно одно удовольствие, необходимо иметь хорошие параметры своего компьютера: желательно не менее 4 ГБ оперативной памяти, средняя видеокарта, или дороже (если позволяют средства), а также качественный монитор, чтобы разглядеть мельчайшие детали при редактировании нужного материала.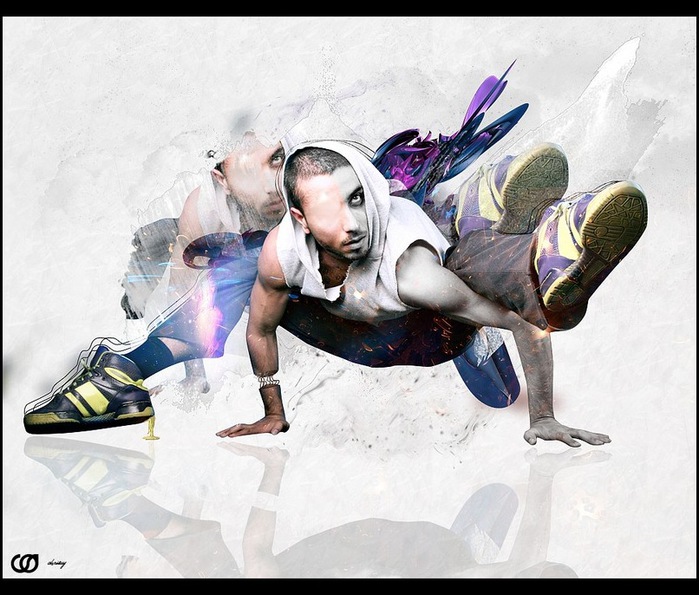 В основном некоторые дизайнеры покупают для работы сразу два монитора, размещая на одном макет, а на втором непосредственно уже работу с дальнейшим редактированием.
В основном некоторые дизайнеры покупают для работы сразу два монитора, размещая на одном макет, а на втором непосредственно уже работу с дальнейшим редактированием.
Intel® Pentium® 4 или AMD Athlon® 64
Microsoft® Windows® XP * с пакетом обновления 3 или Windows 7 с пакетом обновления 1
1 Гб оперативной памяти
1 Гб свободного пространства на жестком диске для установки; дополнительное свободное пространство, необходимое для установки (не устанавливается на съемные устройства хранения флэш)
Разрешение монитора 1024×768 (1280×800 рекомендуется) с 16-битным цветом и 512 МБ видеопамяти
OpenGL 2.0 с поддержкой системы
DVD-ROM
Это программное обеспечение не будет работать без активации. Широкополосный доступ в Интернет и регистрация необходимы для активации программного обеспечения, проверки subions, и доступ к онлайновым услугам. † активации Телефон недоступен.
полнофункциональный Photoshop CS6 Extended
языки интерфейса: русский, английский, украинский
лекарство встроено
из плагинов добавлены Camera Raw и Nvidia DDS
доступны все профили объективов для Camera Raw и Lens Correction
сборка не портит профили других приложений фирмы Adobe, установленных на компьютере
x86/x64 в одном инсталляторе
Улучшена производительность (за счет отключения защиты и некоторых других функций, например проверки изображения на банкноты).
Сборка Photoshop CS6 запускается и работает под Windows XP.
Ключи для тихой установки: -gm2 -y
Приветствуем вас!
С вами Зинаида Лукьянова и Евгений Попов — создатели проекта «Фотошоп-мастер» , на котором вы сейчас находитесь.
Если вы зашли на эту страницу, то скорее всего вы только начинаете свой путь в мир программы Adobe Photoshop. А чтобы этот путь был легким и приятным, вы ищете различные обучающие материалы, которые помогут вам быстро и легко освоить эту замечательную программу.
Как вы могли заметить, на нашем сайте собрано уже более 3760 различных уроков и статей по Adobe Photoshop, а также более 23660 дополнений в виде рамок, шрифтов, экшенов, градиентов и других полезностей. Целой жизни не хватит, чтобы переделать все эти уроки и установить все дополнения!
«С чего же мне начать?» — такой вопрос возникает у большинства новичков, попадающих на наш сайт. Чтобы вам помочь сориентироваться во всем этом многообразии обучающих материалов, мы решили сделать небольшую шпаргалку, которая ответит на этот вопрос.
Шаг 1. Где скачать и как установить Adobe Photoshop?
Здесь все просто. Если вы еще не установили программу, то вот вам ссылка на видеоинструкцию: «Где скачать и как установить Adobe Photoshop CC?»
Шаг 2. С каких уроков начать обучение?
Специально для новичков у нас есть четыре бесплатных мини-курса, которые позволят вам быстро освоить базовые инструменты программы и узнать важные для дальнейшего обучения понятия.
- Мини-курс
- Мини-курс «5 шагов к Photoshop»
- Мини-курс «Photoshop для начинающих фотографов»
- Мини-курс «Photoshop — мечты сбываются»
А теперь давайте подробнее рассмотрим каждый из них:
Как получить востребованную олнайн-профессию и быть в тренде еще после 2020? Если вы владеете фотошопом на уровне новичка, но еще не начали монетезировать свои навыки, то у нас есть решение.
3 убойных премиум-урока с поддержкой наставника — Даниила Волосатова. За 9 лет работы веб-дизайнером в портфолио Даниила уже скопилось более 1517 работ.
И сегодня, он готов поделится опытом совершенно БЕСПЛАТНО! 1,5 часа практики и вы уже на пути к карьере, с помощью которой можно путешествовать и работать удаленно с любой точки мира.
Этот бесплатный мини-курс создан специально для новичков, которые только начинают постигать огромный и интересный мир программы Adobe Photoshop.
Здесь мы за 5 уроков познакомим вас с основными функциями программы и базовыми понятиями, которые станут фундаментом для дальнейшего изучения Photoshop.
Практически ни один фотограф в мире не может обойтись без использования популярного графического редактора Adobe Photoshop. Поэтому специально для начинающих фотографов мы создали данный экспресс-курс.
Вы получите информацию об интерфейсе программы, сможете быстро настроить его для продуктивной работы, освоите главные операции с изображениями, научитесь основам проявки RAW-файлов, ретуши портретов и обработке пейзажей.
В этом мини-курсе мы вместе с вами будем с помощью Photoshop исполнять мечты замечательной девушки по имени Татьяна. Вы также сможете использовать подобные изображения со своим участием для напоминания о поставленных целях.
Вы также сможете использовать подобные изображения со своим участием для напоминания о поставленных целях.
Шаг 3. Уроки на сайте Фотошоп-Мастер
Когда вы изучите эти мини-курсы, то можете переходить к проработке уроков нашего сайта. Для начала выбирайте те уроки, которые имеют легкую сложность. Если вы не знаете как выбрать уроки с легкой сложностью, то посмотрите этот скриншот.
А чтобы вы лучше ориентировались на сайте, посмотрите видеоинструкцию.
Шаг 4. Как изучить Фотошоп быстро и на хорошем уровне?
В нашем динамичном мире не у всех есть большие запасы времени на обучение и поэтому не удивительно, что к нам постоянно обращаются люди с запросами на быстрое обучение.
Раз есть спрос, значит должно быть и предложение. Именно поэтому еще с 2009-го года мы начали разработку профессиональных обучающих видеокурсов по Adobe Photoshop, которые
позволяют хорошо изучить программу в сжатые сроки.
На сегодняшний день в нашей коллекции есть несколько таких курсов, которые вы можете приобрести за небольшую сумму.
Список наших курсов:
«Основы коммерческого веб-дизайна» — Начиная с самого нуля, ты создашь профессиональный сайт и лендинг, которые не стыдно презентовать в своем портфолио.
«PRO Ретушёр» — В курсе собраны рабочие приемы по художественной ретуши, которые помогут вам выжать максимум эстетики из снимка, раскрыв художественную ценность арта.
«12 сказочных коллажей. Времена года» — Мастер коллажей Елена Минакова передаст вам свой многолетний опыт удобным и приятным способом.
«Фотошоп для чайников. 57 практических уроков» — Хотите чтобы уроки были короткие, незаумные, сразу получались, чтобы сразу выложить в INSTAGRAM или распечатать и подарить? Тогда этот курс для вас!
«Волшебные коллажи» — Отличный курс для тех, кто хочет научиться создавать реалистичные фотоколлажи в Adobe Photoshop.
«Фотошоп для фотографа 3.0» — Представляем вам третье издание курса «Photoshop для фотографа 3.0» от известного фотографа из Санкт-Петербурга — Евгения Карташова.
«160 фотошоп-рамок» — Фотографии — это не просто картинки, а приятные напоминания о событиях, которые с нами происходили. Но чтобы эти счастливые моменты навсегда остались в нашей памяти, их нужно красиво оформить!
«Photoshop уроки повышения мастерства 2.0» — коллекция видеоуроков, которые в разное время выходили на нашем сайте сейчас доступны в виде сборника за небольшую цену.
«Секреты создания шикарных фотокниг 2.0» — Если вы хотите научиться создавать фотокниги из своих фотографий, то обратите внимание на этот курс.
«Секреты создания эффектных презентаций 2.0» — Фотографии, которые сменяют друг друга под музыку творят чудеса. Если вы хотите научиться делать шикарные презентации, то этот курс подойдет вам лучше всего.
«Супер Illustrator» — В курсе детально рассматриваются все возможности и инструменты программы Adobe Illustrator с самого нуля до профессиональных вершин. Курс содержит особые авторские приёмы создания профессиональных иллюстраций.
В ашему вниманию возможность бесплатно скачать Adobe Photoshop CS5 Русская версия — программу, которая обладает не только всеми базовыми возможностями графического редактора, но и предлагает более разнообразную функциональность, что открывает для Вас новые способы при обработке ваших фотографий, а также предоставляет весь спектр данных об обрабатываемых материалах при работе с трёхмерными объектами и анимацией. Фотошоп CS5 — лучшее решение для веб-дизайнеров , работающих в различных отраслях и науке. Он позволяет полноценно работать с многослойными изображениями, с трёхмерным контентом и с изображениями HDR на высоком профессиональном уровне, создавая выходные материалы отличного полиграфического качества.
Новые функции и возможности Adobe Photoshop CS5 Extended
- Превосходные эффекты рисования. Вы сможете создавать реалистичные эффекты рисования при помощи новых средств: инструмента «Микс-кисть», который позволяет смешивать цвета прямо на холсте, настроек различных параметров кистей для выполнения мазков с имитацией реальной текстуры, экранной палитры цветов и многих других возможностей.

- Заливка с учетом содержания изображения. Удаляйте любые элементы изображения с интеллектуальным заполнением пустой области с учетом содержимого окружающих областей.
- Простое выделение сложных областей. С легкостью выделяйте сложные элементы изображений, например волосы.
- Создание 3D-форм с помощью Adobe Repousse. Применяйте технологию Adobe Repousse для создания 3D-логотипов и графических объектов, используя любые текстовые слои, элементы, контуры и слои-маски.
- Улучшенная обработка изображений HDR. Создавайте с Photoshop CS5 Extended изображения HDR в любых направлениях — от фотореализма до сюрреализма — с исключительной скоростью, гибкостью и точностью.
- Самые современные инструменты для обработки изображений в формате RAW. Выполняйте обратимое удаление шумов изображения, сохраняя при этом настройки цветов и четкость элементов.
- Эффективность рабочего процесса. Вы оцените усовершенствованные ресурсы повышения продуктивности и инструменты, обеспечивающие безграничные возможности для творчества, благодаря внедрению десятков новых и улучшенных функций.

- Улучшенное управление медиаданными. С легкостью управляйте медиаданными, используя более гибкую функцию пакетного переименования.
- Разрабатывайте привлекательный дизайн для интерактивных веб-приложения при помощи 3D-объектов, графики и реалистичных эффектов рисования.
Преимущества программы Фотошоп CS5 на русском языке
- Удобная динамическая панель регулировки для доступа ко всем необходимым инструментам для коррекции цвета и тонирования изображения, стилям и прочим средствам редактирования.
- Модернизированный интерфейс.
- Поворот холста одним щелчком мыши под любым углом.
- Интеллектуальное масштабирование.
- Попиксельное редактирование изображений путём максимального увеличения отдельных участков без потери чёткости.
- Усовершенствованные средства редактирования анимационной графики.
- Просмотр фотоколлекции в удобном формате: на вкладках или в формате мозаики.
- Полная интеграция с новейшими моделями принтеров, предпечатный просмотр, поддержка 16-разрядной печати на Mac OS.

Беспроводная мышь Logitech MX Master 3, оснащенная колесиком с функцией сверхбыстрой прокрутки
Серия Master компании Logitech
MagSpeed + SmartShift
Да
до 3
Есть
Перезаряжаемая (используется кабель USB-C — USB-A) / 70 дней
Полноразмерная
Bluetooth и USB Unifying
Windows, Linux, macOS
Графитовый / стандартный серый
Абонемент на использование набора Adobe Creative Cloud* в течение 1 месяца (подарок)
Серия Master компании Logitech
MagSpeed + SmartShift
Нет
до 3
Есть
Перезаряжаемая (используется кабель USB-C — USB-A) / 70 дней
Компактная
Bluetooth и USB Unifying
Windows, Linux, macOS, iPadOS, Chrome OS
Светло-серый (Pale Gray) / Светло-розовый / Графитовый (Graphite)
Месяц бесплатной подписки на Adobe Creative Cloud*
Универсальная беспроводная мышь с функцией сверхбыстрой прокрутки
Сверхбыстрая
нет
до 3
Нет
24 месяца
Полноразмерная
Bluetooth и USB Unifying
Windows, macOS, iPadOS, Chrome OS, Linux, Android™
Черный
Урок 25 Как сделать анимацию в фотошопе
Автор Владислав На чтение 3 мин Просмотров 21к.
Доброго вечера, дорогие подписчики и просто читатели моего блога! Готовы ли Вы узнать о том, как “оживить” свою картинку? И не с помощью магии, а с помощью всего на всего нашего любимого фотошопа! Как же долго я откладывал этот урок, сам не понимая почему. Ведь это основы фотошопа! Но теперь я решился исправиться.
И исправиться настолько, что в конце видео Ваш ждет еще и видео урок о том, как делать анимацию в фотошопе.
Я долго не писал уроки по фотошопу, и у меня были на то причины. Ведь я заканчивал свой рассказ “Как школьник пришел покорять интернет”. Милости прошу прочитать его, и высказать свое мнение прямо в комментариях!
А теперь перейдем непосредственно к уроку. На видео, которое будет ниже, я расскажу как делать добавляющийся постепенно текст, но в текстовом уроке задание будет немного сложнее.
У нас есть Чиполлино, и нам нужно сделать так, чтобы он махал нам ручкой.
Шаг 1.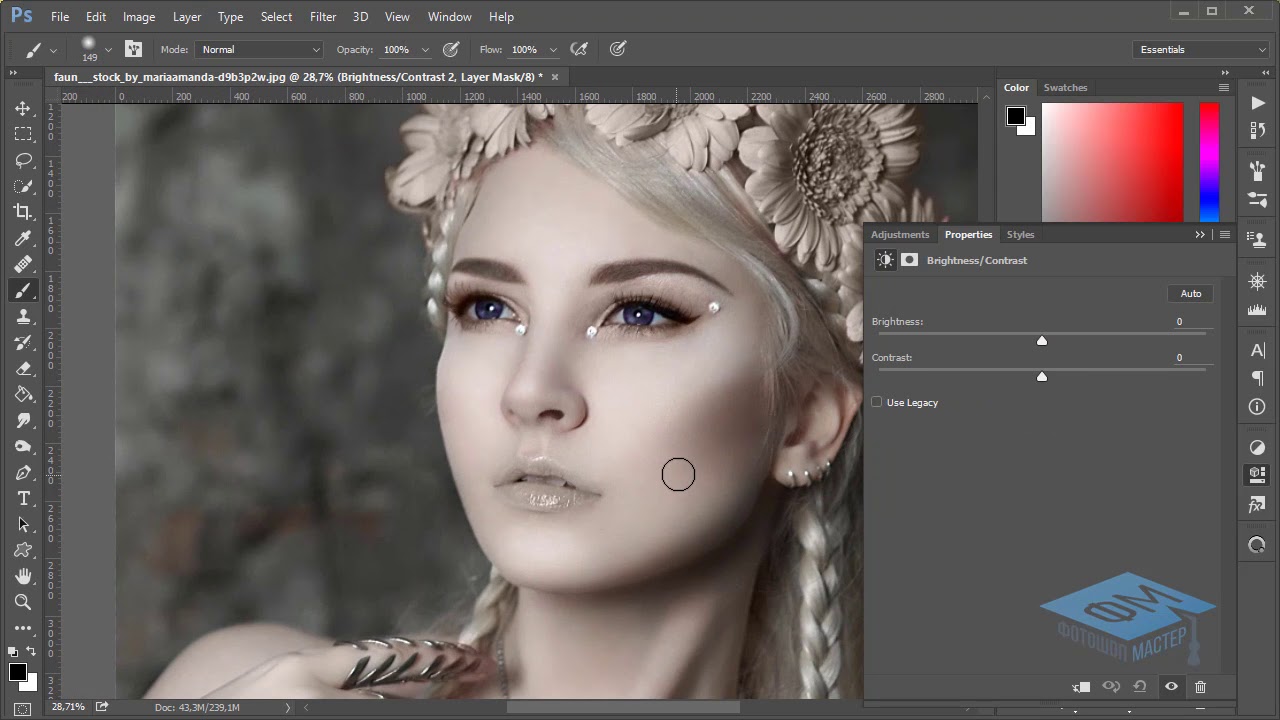 Для начала нужно “включить” анимацию в фотошопе. Для этого заходим “Окно”->”Анимация”. Может еще быть написано “Шкала времени”.
Для начала нужно “включить” анимацию в фотошопе. Для этого заходим “Окно”->”Анимация”. Может еще быть написано “Шкала времени”.
Шаг 2. Для того чтобы рука шевелилась, нам нужно вырезать её и ставить в разные положения. Для вырезания руки я, лично, использую “Магнитное лассо”. Делаем копию основного слоя (Ctrl+J) и работаем с копией. Оригинал не трогаем.
Выделяем аккуратно руку и вырезаем её!
Шаг 3. А теперь вставляем нашу руку, как бы это ужасно ни звучало, и ставим её в разные положения. Вставляться рука будет в новые слои, нам это даже на руку.
Шаг 4. Этот шаг необязательный, но лучше используя инструмент “Ластик” немного подправить руку, сделав её более природной. Тяжело это объяснить, конечно на словах. Если поняли для чего мы используем ластик, то выполняйте этот шаг, если все же не поймете, можете пропустить. Это не принципиально, так как нам самое главное научиться создавать простую анимацию!
Это не принципиально, так как нам самое главное научиться создавать простую анимацию!
Шаг 5. Теперь работаем с кадрами. В каждом кадре включаем только те слои, которые нам нужны. Например, в 1 кадре нам нужен наш оригинал, а в нашем случаи “Слой 0”.
Теперь создаем новый кадр:
И уже в новом кадре включаем другие слои. То есть, наш “Слой 0 копия” и “Слой 1”, то есть, другое положение руки. Надеюсь, алгоритм понятен Вам, дорогие читатели.
Шаг 6. Выставляем задержку кадра. То есть, через какой промежуток времени будет показан следующий кадр.
Шаг 7. Сохраняем нашу гифку. Не зря я включил этот шаг в свой урок, так как сохранение гиф-анимации происходит немного по-другому, чем просто изображение.
Выбираем формат (по дефолту стоит GIF) и сохраняем.
В итоге у нас должен получиться такой Чиполлино
Хотя, считаю свою работу неаккуратной до ужаса, но, как наглядный пример простой анимации вполне сгодиться.
Надеюсь, дорогие читатели, Вы поняли как делать анимацию в фотошопе.
Если будут какие-то вопросы, то я с радостью отвечу Вам в комментариях!
А теперь, для тех кому понятней видео уроки, прошу посмотреть мой урок для Вас:
С уважением, Владислав
Как на компьютере найти фотошоп
Как найти фотошоп в компьютере?
У пользователя, только начинающего осваивать работу на компьютере, могут возникнуть вопросы: где искать установленную программу, как ее запустить? Если вы не можете найти приложение Adobe Photoshop, попробуйте несколько вариантов действий.Инструкция
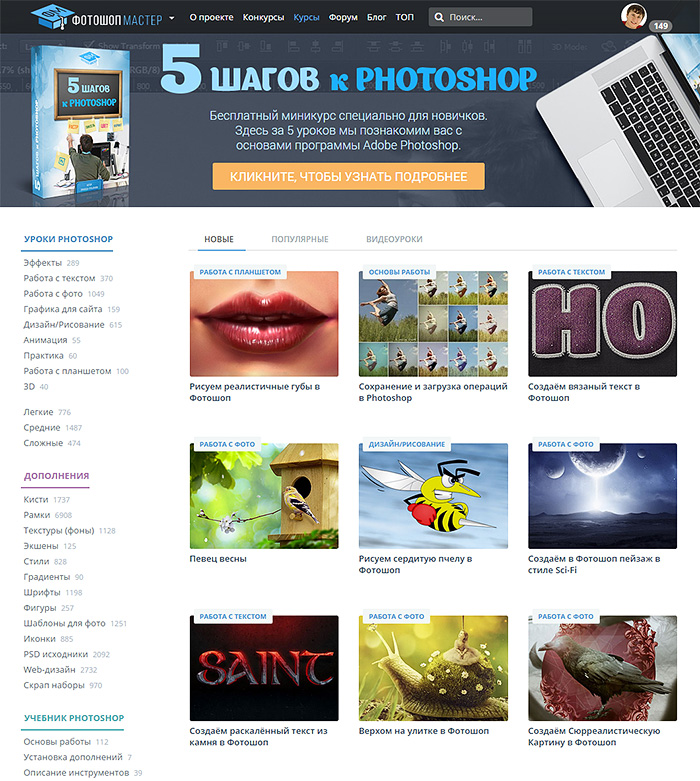 Он выглядит как синий квадрат с белыми буквами Ps внутри. Кликните по нему левой кнопкой мыши — приложение запустится.
Он выглядит как синий квадрат с белыми буквами Ps внутри. Кликните по нему левой кнопкой мыши — приложение запустится. Кликните по файлу Photoshop.exe левой кнопкой мыши.
Кликните по файлу Photoshop.exe левой кнопкой мыши.Как установить фотошоп: подробное описание процесса
Автор Олег Евгеньевич Просмотров 2.7k. Обновлено
Приветствую посетителей своего блога! В этой статье расскажу как установить фотошоп на компьютер. Для начала нам нужно определить тип операционной системы вашего компьютера 32Bit или 64bit. Эта информация понадобится нам в процессе установки.
Определение типа системы вашего компьютера
Для этого заходим в меню «Пуск». Кликаем на слово «Компьютер» правой кнопкой мыши в открывшемся меню выбираем пункт «Свойства»
В открывшемся окне находим информацию об установленной системе.
Как видим на нашем компьютере установлена 64-битная операционная система.
Поэтому в процессе установки мы будем выбирать фотошоп для 64-битной системы.
Далее нужно определиться с местом на вашем компьютере: куда будем скачивать фотошоп.
Установка программы
Обычно программы скачивают на локальный диск компьютера. В нашем случае это будет диск D.
Заходим на диск D, создаем там папку, называем ее Photoshop.
Скачиваем в эту папку дистрибутив программы фотошоп с официального сайта.
Затем открываем ее и запускаем файл Set-up.exe
После запуска Set-up.exe мы видим процесс установки программы.
После завершения процесса установки мы увидим окно в котором нужно выбрать пункт:
«Установит пробную версию».
Далее читаем лицензионное соглашение и нажимаем кнопку принять.
Далее нам нужно выбрать фотошоп для 64-битной системы. Тип системы мы определили выше.
Ставим галочку напротив Adobe Photoshop (64 Bit) и жмем на кнопку «Установить».
Далее происходит установка выбранной программы фотошоп.
Далее система завершает установку программы фотошоп.
На этом этапе установка программы фотошоп полностью завершена и мы можем начинать ею пользоваться.
Чтобы открыть программу нам необходимо зайти в меню «Пуск»и найти там там свой любимый фотошоп 🙂
Вы можете сделать ярлык этой программы и поместить его на рабочий стол либо закрепить в меню «Пуск» для удобства использования.
Если у Вас возникли вопросы по этой теме — пишите в комментарии.
В последующих статьях мы рассмотрим как русифицировать фотошоп и сделать наиболее важные настройки программы.
До скорых встреч на страницах моего блога!
Простая инструкция установки фотошоп (Adobe Photoshop) с картинками
Adobe Photoshop – графический редактор для работы с растровой графикой и элементами векторной графики. Используется дизайнерами, верстальщиками, художниками и другими деятелями искусства по всему миру. Является самым популярным и функциональным редактором на рынке программного обеспечения. Программа создавалась на протяжении нескольких лет и изначально имела вид нескольких независимых модулей для работы с изображением, которые никак не были связаны между собой. Впоследствии эти модули дорабатывались, добавлялись новые разработки и все наработки были собраны в полноценный продукт под названием Photoshop. В материале расскажем, как установить фотошоп СS6 и СС версий.
Используется дизайнерами, верстальщиками, художниками и другими деятелями искусства по всему миру. Является самым популярным и функциональным редактором на рынке программного обеспечения. Программа создавалась на протяжении нескольких лет и изначально имела вид нескольких независимых модулей для работы с изображением, которые никак не были связаны между собой. Впоследствии эти модули дорабатывались, добавлялись новые разработки и все наработки были собраны в полноценный продукт под названием Photoshop. В материале расскажем, как установить фотошоп СS6 и СС версий.
Процесс установки
| Рекомендуем!InstallPack | Стандартный установщик | |
|---|---|---|
| Официальный дистрибутив Adobe Photoshop | ||
| Тихая установка без диалоговых окон | ||
| Рекомендации по установке необходимых программ | ||
| Пакетная установка нескольких программ |
kak-ustanovit.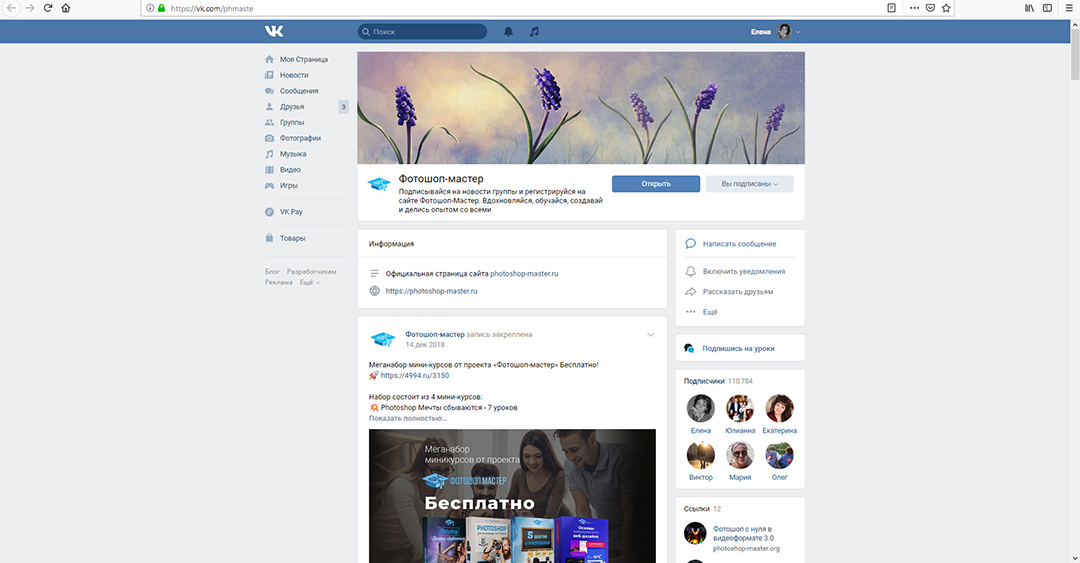 rf рекомендует InstallPack, с его помощью вы сможете быстро установить программы на компьютер, подробнее на сайте.
rf рекомендует InstallPack, с его помощью вы сможете быстро установить программы на компьютер, подробнее на сайте.
Компания Adobe c определенной периодичностью выпускает обновления для своих продуктов и Photoshop не исключение. С недавних пор вся продукция компании перешла на подписочную модель, где пользователь должен ежемесячно платить за использование программы. Одной из последних версий, которая распространялась по стандартной модели «купи и используй» была CS6. Это все ещё одна из самых популярных версий продукта, в особенности для слабых компьютеров. О том, как установить фотошоп CS6 на русском языке бесплатно на персональный компьютер рассмотрим далее в материале.
Инсталляция Photoshop СS6
Будет рассмотрен пример установки лицензионного продукта с 30-дневным бесплатным пробным периодом.
Двойным нажатием левой кнопки мыши запускаем инсталлятор. Откроется окно с проверкой целостности установочных файлов и компонентов. Это может занять некоторое время, в зависимости от мощности компьютера.
После завершения инициализации откроется приветственное окно, с выбором варианта установки продукта:
- Установить, используя серий номер – подходит для пользователей, которые купили полноценную версию продукта.
- Оформить подписку – это установка с использованием платной ежемесячной подписки, которая отдельно оформляется на сайте разработчика.
- Пробная версия – весь функционал программы доступен бесплатно в течение 30 дней.
Чтобы продолжить установку необходимо выбрать последний вариант. Нажимаем на «Установить пробную версию».
Появится окно с лицензионным соглашением. Это правила пользования продуктом, кликаем на кнопку «Принять».
Далее, необходимо войти в систему под созданным Adobe ID. О том как его создать, расскажем далее в инструкции.
Появится окно входа в систему Adobe. Вводим адрес электронной почты и пароль существующего аккаунта или создаем новый, нажав на синюю надпись «Получить Adobe ID».
Для регистрации аккаунта в системе необходимо ввести свои имя и фамилию, действующий адрес электронной почты, пароль. Последним пунктом является выбор страны, желательно выбрать свою страну, так как впоследствии к ней будут привязаны региональные цены и выбрана валюта для оплаты. На указанную почту придет сообщение с подтверждением данных регистрации. Нажимаем на кнопку «Зарегистрироваться».
После успешной регистрации, вводим данные в окно входа, после чего откроется панель с условиями пользования. Ставим галочку и кликаем на кнопку «Продолжить».
На этом этапе необходимо выбрать устанавливаемые компоненты. Следует отметить, что вариация без приставки “64x” будет использовать максимум 4 гигабайта оперативной памяти. При необходимости можно отменить инсталляцию дополнительных компонентов убрав галочку возле наименования в правой колонке. Например “Adobe Font Recorder” отвечает за создание собственных шрифтов. Здесь также можно выбрать путь установки и локализацию продукта. Кликаем на «Установить».
Кликаем на «Установить».
После непродолжительной инсталляции продукт будет готов к использованию. На последнем этапе будет предложено запустить программу Phоtoshop сразу после закрытия окна установщика. Далее в материале рассмотрим, как установить фотошоп СС 2019 на компьютер бесплатно.
Инсталляция Photoshop CC
Хронологически между версией CS6 и CC прошло более 5 лет, на момент написания материала актуальной версией Photoshop является СС 2019. Внешне интерфейс продукта почти не изменился, но было добавлено и улучшено огромное количество функций. В инструкции рассмотрен установку распространенной пиратской версии продукта, так как официальный инсталлятор почти не изменилась за прошедшее время. Скачивая пиратскую версию, есть большой шанс наткнуться на приложение с встроенным вредоносным кодом, поэтому стоить скачивать программы только с проверенных источников.
Открывает инсталлятор двойным нажатием левой кнопки мыши. Откроется приветственное окно, нажимаем на кнопку «Далее».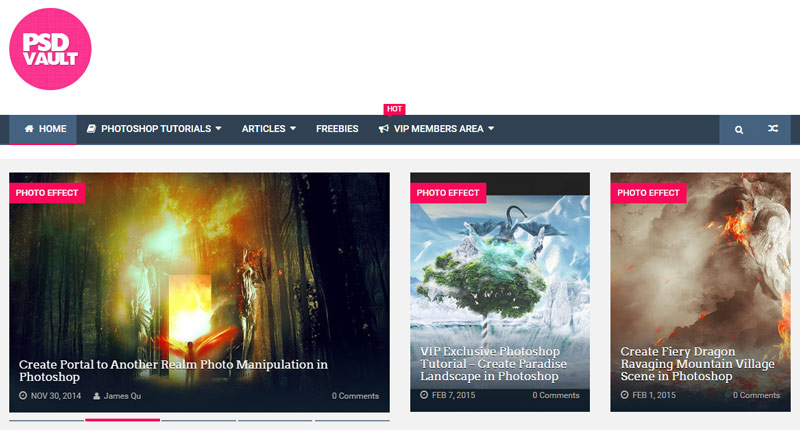
Если на компьютере не установлена библиотека Microsoft Visual C++, необходимо нажать на кнопку “Установить/Install”. Если в системе есть все нужные компоненты, нажимаем на кнопку «64 (bit).
Необходимо выбрать путь установки, приложение не обязательно должно находится на системном локальном диске. Нажимаем «Установить», после чего начнется инсталляция полностью рабочей и активированной версии Photoshop СС 2019.
@как-установить.рф
Рекомендуем ознакомиться:
Как установить Фотошоп на Виндовс 10: советы пользователям
Графические редакторы обрели популярность с развитием персональных компьютеров, графических принадлежностей для рисования и цифровых фотоаппаратов. Профессионалы и любители работают с программами, лучшие из которых почти не ограничивают человека в возможности выражаться, будь то обработка снимков, рисование картин или вёрстка макетов. Один из лучших графических редакторов на данный момент — Adobe Photoshop. Это мощная программа для работы с растровым форматом изображений, которая может дополняться огромным количеством встроенных и сторонних плагинов.
Это мощная программа для работы с растровым форматом изображений, которая может дополняться огромным количеством встроенных и сторонних плагинов.
Adobe Photoshop работает с разными форматами графических изображений и позволяет пользователю работать с фотографиями, рисунками и макетами, которые позже будет установлены на сайт. В Фотошопе можно создавать и обрабатывать файлы с помощью множества функций: цветокоррекция, ретуширование, свободная трансформация и создание реалистичных картинок. Программа даёт пользователю возможность редактировать фотографии и сканированные документы, создавать коллажи, накладывать фильтры и рамки, и это далеко не все её возможности.
Многие пользователи компьютеров хотят установить Фотошоп, но в процессе сталкиваются со сложностями и даже неполадками приложения. Мы рассмотрим алгоритм скачивания и распаковки графического редактора, расскажем, как поступать в случае его конфликта с системой.
Что представляет собой Adobe Photoshop
Английское название произносится как «эдоуби фотошоп» — это графический редактор от компании Adobe Systems. Основные возможности программы связаны с растровыми изображениями, но есть и опции для векторных. Photoshop — один из лидеров на рынке редакторов для работы с реалистичными файлами высокого качества, а также самый известный в линейке продуктов Adobe. Фотошоп доступен на платформах Android, iOS, Linux и Windows (в том числе на мобильной версии Phone). Изначально редактор создавали для работы с полиграфией, но его широкие возможности не остались незамеченными фотографами, дизайнерами и художниками. Photoshop также тесно связан с другими продуктами производителя под названием Adobe — Illustrator, After Effects, Premiere и Encore DVD. Последний позволяет создавать диски высокого качества, а перечисленный ряд используется при работе с медиафайлами как любителями, так и профессионалами.
Основные возможности программы связаны с растровыми изображениями, но есть и опции для векторных. Photoshop — один из лидеров на рынке редакторов для работы с реалистичными файлами высокого качества, а также самый известный в линейке продуктов Adobe. Фотошоп доступен на платформах Android, iOS, Linux и Windows (в том числе на мобильной версии Phone). Изначально редактор создавали для работы с полиграфией, но его широкие возможности не остались незамеченными фотографами, дизайнерами и художниками. Photoshop также тесно связан с другими продуктами производителя под названием Adobe — Illustrator, After Effects, Premiere и Encore DVD. Последний позволяет создавать диски высокого качества, а перечисленный ряд используется при работе с медиафайлами как любителями, так и профессионалами.
Компания Adobe Systems предоставляет широкий спектр различных программ на любой вкус
Основным форматом Фотошопа является специальное расширение документа PSD, который открывается во всех продуктах Adobe, а также на большинстве существующих в мире систем. Photoshop востребован в том числе среди разработчиков игр, работников кинематографа и телевидения.
Photoshop востребован в том числе среди разработчиков игр, работников кинематографа и телевидения.
История Фотошопа
Photoshop имеет почти 30-летнюю историю с момента выхода первой версии. За это время компании Adobe удалось покорить миллионы пользователей компьютеров по всему миру. Большинство из них не имеют отношения к полиграфии — первоначальной сфере применения графического редактора.
Первая версия Фотошопа
Продукт появился в 1987 году, когда Томас Нолл — студент Мичиганского университета — создал свой редактор под названием Display для компьютера Macintosh. В 1988 году прототип Фотошопа был переименован в ImagePro, и в сентябре того же года его приобрела компания Adobe Systems. Томас Нолл остался в проекте в качестве разработчика, а современное название графический редактор приобрёл в 1989 году. Уже спустя год появилась версия Photoshop 1.0.
Фотошоп в составе Adobe Creavite Suite
В 2003 году появился Photoshop 8.0, который имел обозначение «CS» — в связи с тем, что редактор вошёл в линейку Creative Suite от Adobe Systems. Версия Фотошопа под номером 10.0 вышла в 2007 году, а её новым названием стало обозначение «CS3». Изменился также логотип линейки программы: вместо глаза, который находился на заставке с третьей по седьмую версию, появилась картинка с перьями. В третьем издании в рамках Creavite Suite Фотошоп получил градиентное изображение синего цвета с надписью «Ps». Новое же название было нужно для того, чтобы отличать принадлежность редактора к пакету Creative Suite. Версии с 8.0 по 10.0 — Photoshop CS1, 2 и 3 — имели соответствующие названия. Среди изменений последней версии, в сравнении с предыдущей, были улучшенный интерфейс, увеличенная скорость работы, новые фильтры, инструменты и Adobe Bridge, возможность предварительного просмотра файла в шаблонах.
Версия Фотошопа под номером 10.0 вышла в 2007 году, а её новым названием стало обозначение «CS3». Изменился также логотип линейки программы: вместо глаза, который находился на заставке с третьей по седьмую версию, появилась картинка с перьями. В третьем издании в рамках Creavite Suite Фотошоп получил градиентное изображение синего цвета с надписью «Ps». Новое же название было нужно для того, чтобы отличать принадлежность редактора к пакету Creative Suite. Версии с 8.0 по 10.0 — Photoshop CS1, 2 и 3 — имели соответствующие названия. Среди изменений последней версии, в сравнении с предыдущей, были улучшенный интерфейс, увеличенная скорость работы, новые фильтры, инструменты и Adobe Bridge, возможность предварительного просмотра файла в шаблонах.
Фотошоп в составе Adobe Creative Cloud
Четырнадцатая версия Adobe Photoshop, которая вышла в 2014 году, получила маркировку «CC». Эта аббревиатура означает принадлежность графического редактора к Creative Cloud. Интеграция с новым пакетом программ Adobe позволила Фотошопу получить плагин Camera RAW, с помощью которого можно открывать кадры в формате Raw из различных цифровых фотоаппаратов. Также программа получила новый код обозначения, который содержит год выхода — «2014.0.0» и подобные названия.
Также программа получила новый код обозначения, который содержит год выхода — «2014.0.0» и подобные названия.
Adobe Photoshop CS6
Шестая версия Фотошопа — CS6 — вышла в 2012 году. Изначально Adobe выложил графический редактор в свободный доступ на бета-тестирование (открытое испытание программы пользователями с целью найти неполадки). Сотни тысяч людей скачали Фотошоп и оценили его новые возможности. Пользователи указали разработчикам на недостатки программы, а сами смогли сравнить её со старыми версиями и понять, стоит ли покупать новую — CS6. Таким образом, обе стороны получили огромную выгоду, как при публикации в открытый доступ — бесплатное тестирование взамен на отзывы о программе, так и касательно полной версии — пользователи внесли вклад в улучшение продукта.
Преимущества Adobe Photoshop CS6
Шестая версия Фотошопа в рамках Creative Studio имеет огромный функционал и возможности самого разного уровня. Она будет интересна как профессиональным дизайнерам, художникам и фотографам, так и начинающим специалистам или любителям. С помощью нового Photoshop пользователь сможет открыть новые горизонты в обработке изображений. Программа получила множество интеллектуальных функций и современных возможностей:
- Работа с расширенным динамическим диапазоном.
- Преобразование снимков и графики в монохромные изображения.
- Редактирование картинок с помощью настройки экспозиции, использования реалистичных эффектов, имитирующих нарисованные элементы.
- Возможности для композинга (наложения двух и более отдельно созданных файлов), что позволяет создавать сложные изображения.
- Улучшенная интеграция Photoshop с приложением Adobe Lightroom — можно легко переносить файлы из одного редактора фотографий в другой.
- Дополненные возможности печати, что позволяет увеличивать процент автоматически выполняемых действий при помощи поддержки стандартных сценариев действий пользователя.
- Экспорт и импорт самых разных форматов документов — от самых редких фото до видеозаписей.
- Работа с объективами камеры, которая позволяет переименовывать и распределять отснятые изображения быстро и массово.
- Поддержка плагина Camera RAW для работы с Raw-форматами файлов.
- Расширенные настройки Фотошопа для Виндовс — дополнительные палитры, которые можно загружать с ресурсов сторонних производителей.
- Редактирование анимированных файлов и применение к ним и кадрам видеоряда эффектов рисования.
- Работа с 3D-объектами с помощью новой технологии, которая позволяет применять различные эффекты — «вращение», «закручивание», искажение и наложение элементов.
- Улучшенный дизайн самого Photoshop CS6, что позволяет работать проще и быстрее.
- Импорт и экспорт стилей — файлов, которые помогают воссоздать одинаковые интерфейсы Фотошопа на разных устройствах, что облегчает работу в привычной среде.
- Автоматическая коррекция экспозиции: уровней, цветовых кривых, яркости и контрастности.
- Маскирование выделенных элементов с учётом оттенка кожи человека в кадре.
- Новый принцип работы размывания кистей, которые «изнашиваются» при работе.
- Десятиразрядная цветовая глубина.
- Новые стили, автоматические фильтры и «Рамка» для обрезания файла с возможностью обращения эффекта.
В русской версии Photoshop CS6 можно найти возможности, которые соответствуют аналогичным в других редакторах под Виндовс. Это позволяет работать с файлами на профессиональном уровне, вплоть до интеллектуального заполнения пустой области на выделенном изображении, что позволяет удалять мельчайшие элементы вроде волос. Зернистость, артефакты и шумы устраняются, а контрастность и цветность меняются буквально в несколько кликов. В расширенной версии на русском языке Фотошоп предлагает возможность создавать изображения для печати высокого качества, а также использования их в интернете и видеофайлах. Пользователь может работать с трёхмерной графикой и анимированными документами.
Скачивание и установка Photoshop CS6 на Windows 10
Фотошоп последней версии распространяется в том числе с помощью интернета. Перед скачиванием программы пользователю нужно определить разрядность системы его компьютера (32 или 64 бита). На Виндовс это проверяется так: нажмите «Панель управления» — «Система и безопасность» — «Система».
Перед скачиванием и установкой Фотошопа рекомендуется убедиться, что на жёстком диске достаточно свободного места, так как он, как и другие продукты Adobe Systems, имеет большой «вес» и свойство сильно загружать систему. Далее нужно проверить, чтобы на компьютере не было ни одного компонента Adobe Photoshop, иначе целые или остаточные файлы могут повредить установке и работе редактора.
Скачивание Фотошопа
Для загрузки программы из интернета нужно перейти на официальный сайт Adobe: www.adobe.com. Пользователь может скачать пробную версию в расположении «Adobe» — «Загрузка» — «Adobe Photoshop CS6» — «Extended» — «Пробная версия». Тестовый вариант, который действует 30 дней, загружается бесплатно. Вместе с Фотошопом компания предлагает установить специальную утилиту для скачивания пробных версий других продуктов Adobe — Download Assistant.
Опытные пользователи по всему миру предпочитают английскую версию редактора. Причины тому две: универсальные названия команд и отсутствующие языковые пакеты.
Следует учитывать, что даже установочный пакет Фотошопа занимает довольно много места — примерно 1 гигабайт. Это говорит о том, что при плохом интернете скачивание может занять некоторое время. Также пользователю нужно учитывать, что в директории для сохранения должно быть достаточно свободной памяти.
После скачивания Фотошопа программа автоматически начнёт распаковывать архив, и в выбранной папке появится установочный пакет редактора. Установка должна начаться автоматически. Если этого не происходит, следует открыть директорию загрузки — «Adobe Photoshop CS6 Extended» — «Adobe CS6» — «Set-up» и открыть одноимённый с последним файл.
Установка Adobe Photoshop CS6 на Windows 10
После загрузки Фотошопа на Виндовс программа сама откроется приветственным окном, а также появится выбор разрядности системы:
- 32-битная;
- 64-битная.
Если на компьютере пользователя более продвинутая система, рекомендуется установить обе версии. Далее программа спросит, какой язык должен быть в Фотошопе.
Программа откроет окно распаковки, имеющее разные настройки для оптимизации и персонализации редактора. Можно выбирать различные значения, чтобы установленный Фотошоп лучше подходил под требования пользователя. Так, предлагается выбрать папку расположения программы — рекомендуется оставить путь по умолчанию, чтобы было проще изменять и удалять файлы в дальнейшем.
Будет предложено два варианта использования редактора:
- Ввести ключ активации существующего аккаунта или создать учётную запись, чтобы получить неограниченный по времени доступ к платной версии.
- Получить ознакомительную версию, которая действует 30 дней. После работы в ней пользователь может решить, стоит ли пользоваться редактором дальше и приобрести его.
Во втором случае для установки Фотошопа следует снять галочку с соответствующего пункта и нажать «Далее», чтобы перейти к финальной распаковке бесплатного варианта.
На этом установка Adobe Photoshop CS6 заканчивается — графический редактор доступен для работы. Открывать как пробную, так и полную версию пользователь может через директорию программы, меню «Пуск», рабочий стол Виндовс или «Проводник» — панель инструментов, которая чаще всего находится внизу экрана.
Почему Фотошоп не устанавливается
Иногда Adobe Photoshop не устанавливается даже со второго раза. Для устранения этой проблемы существует несколько способов, которые зависят от серьёзности неполадок.
Если в процессе инсталляции вы столкнулись с проблемами, проверьте наличие причины из списка ниже
В первую очередь, следует учесть, что перед каждой новой попыткой установить редактор нужно удалять старые компоненты. Это касается и самого первого скачивания: на компьютере могли остаться забытые файлы от прежней версии, особенно если устройством пользуются несколько человек. Старые компоненты Фотошопа мешают установке и работе новой версии, поэтому нужно сделать следующее:
- Нажать «Пуск».
- Открыть Панель управления.
- Перейти в «Удаление программы».
- Выбрать все файлы, которые могут относиться к Фотошопу, и переместить их в «Корзину» (которая потом будет очищена), нажимая правой кнопкой мыши по иконке и выбирая «Удалить».
Как правильно устанавливать Фотошоп, чтобы не было неполадок
Если пользователь убедился, что старых версий редактора на компьютере нет (или удалил их), он может перейти к установке. Здесь есть несколько важных принципов:
- Нужно выполнять все действия, предусмотренные инструкцией, соблюдая при этом порядок.
- Пробовать установить Фотошоп заново после каждой попытки устранить неполадку — это поможет понять, с какой именно проблемой она была связана (важно не забывать удалять старые компоненты). Рекомендуется записывать предпринятые действия и реакцию компьютера.
- Если раз за разом не удаётся установить Фотошоп, пользователь может составить отчёт и отправить его в Adobe, чтобы ему помогли с использованием программы, а компания сможет использовать информацию для улучшения сервиса.
- Нужно перезагружать компьютер после каждой неудачной попытки и удаления файлов, иначе проблема может усугубиться.
Некоторые действия в устранении проблем могут приводить к открытию окна «Контроль учётных записей». Программа будет требовать подтвердить продолжение процедуры. Важно читать, что сообщают в окне, так как неправильное действие может привести к тому, что всё придётся начинать сначала.
Устранение небольших неполадок
Мелкие проблемы при установке Фотошопа встречаются чаще всего. Многие из них допускаются по ошибке и из-за невнимательности пользователя. Обычно их легко решить.
Мелкие неполадки:
- Несоответствие системы требованиям Фотошопа. Редактор имеет определённые требования, которые описаны в технических характеристиках. Свойства системы описаны в «Пуск» — «Панель управления» — «Система».
- Оставшиеся от старых версий или прошлой установки файлы Фотошопа. Рекомендуется перенести все данные Photoshop Elements, Elements Organizer и Premiere Elements в одну папку, чтобы сохранить их, после чего удалить непосредственно компоненты программы в Панели управления.
- Возможные грязь, пыль и посторонние предметы в дисководе. Если загрузка идёт с диска, нужно проверить порт и сам носитель.
- Проблемы при установке со стороннего носителя. Чтобы компьютер «доверял» установочной программе, рекомендуется перенести файлы на рабочий стол, после чего запустить процесс. Фотошоп не всегда устанавливается с флеш-карты.
- Неактуальная версия Виндовс или важного программного обеспечения. Иногда устаревшая система не поддерживает установку Фотошопа, приходится обновить её.
Устранение более серьёзных неполадок при установке
Иногда недостаточно обновить Виндовс или удалить компоненты старого Фотошопа. Более значимые проблемы обычно можно решить одним из следующих способов:
- Установить Photoshop в упрощённом режиме. Это нужно из-за того, что файлы Elements могут конфликтовать с компьютером при установке. Для этого требуется скопировать папку с загрузчиком на рабочий стол, ввести в строке «Пуск» «msconfig» и в «Автозагрузка» нажать «Отключить всё». Далее перейти в «Настройки системы» — «Перезапустить», после чего запустить «Setup.exe» и следовать инструкции.
- Установить от имени администратора. Иногда Виндовс не позволяет распаковать некоторые файлы, и приходится подтверждать права на распоряжение системой. Нужно нажать правой клавишей мыши на ярлык Фотошопа, перейти в «Свойства» — «Совместимость» — «Запустить от имени администратора».
- Распаковать редактор в корневом уровне диска. Нужно сделать специальную папку с названием длиной не более 8 букв и без специальных символов вроде «#» и других. Далее идёт обычный процесс установки.
- Создать файл от имени другой учётной записи. Нужно сделать аккаунт Виндовс с такими же правами, как у текущего на момент обнаружения неполадки. Если это не поможет, обратиться к специалисту.
- Выключить контроль учётных записей.
- Обновить драйвер видеокарты до актуальной версии.
- Убедиться, что все драйверы совместимы с Виндовс.
- Выключить Windows Aero.
- Оптимизировать работу с временными файлами — избыточные или устаревшие документы «.tmp» влияют на производительность.
- Установить размер файла подкачки таким, какой предлагает система — в полтора раза больше значения ОЗУ.
- Сделать дефрагментацию или исправление дисков.
- Проверить систему на вирусы.
Поиск дополнительных проблем
Для этого можно:
- Войти в Виндовс как администратор.
- Связаться со службой поддержки Adobe Systems.
Если ни один из описанных выше способов не решил проблему, нужно убедиться, что все они были применены правильно. При сохранении неполадок нужно обратиться к компьютерному специалисту или связаться с поддержкой Adobe.
Итог
Фотошоп версии CS6 — один из самых сильных графических редакторов для самых разных сфер. Обычно процессы установки и скачивания на Windows 10 занимают несколько минут каждый, но это зависит от возможностей подключения к сети и компьютера. В случае неполадок пользователь может попробовать решить их самостоятельно, обратиться к специалисту или в техподдержку Adobe Systems.
Теперь, когда программа установлена, смело изучайте и осваивайте её функционал
При установке и работе с демонстрационной версией через 30 дней появится уведомление, в котором будет предложено перейти на платное использование Photoshop CS6. Пользователь может оплатить покупку, отказаться от использования редактора или одним из нескольких незаконных способов активировать Фотошоп бесплатно.
Как пользоваться фотошопом (adobe photoshop) с нуля для начинающих, учимся работать с фотографиями в программе быстро
Поделиться статьёй:
Людям многих профессий, таких как дизайнер и фотограф, очень важно иметь в списке своих навыков умение работать в профессиональных графических редакторах, которые открывают множество возможностей в работе с изображениями. Одним из самых влиятельных и популярными из них по праву считается Adobe Photoshop — программа, которая обладает широчайшим арсеналом разнообразных инструментов и функций, которые выведут вашу работу на новый, высокий уровень.
Содержание статьи:
Программа действительно является профессиональной, поэтому научиться пользоваться всеми ее функциями будет не просто. Как и в любом деле, здесь нужна регулярность занятий, а также комплексная работа с разными источниками информации об этом ПО.
Выбор версииДля начала стоит выбрать, какой версией вы будете пользоваться в дальнейшем. Самая последняя из представленных называется Adobe Photoshop CC, но приобретать и скачивать самую последнюю версию вовсе не обязательно. Все самые важные и основные инструменты и функции не изменились со времен выпуска самых первых версий, поэтому для новичков в этом деле вполне подойдет Фотошоп в версии, например, CS6. Конечно, разница между первой и последней выпущенной программой велика, но на первых порах лучше присмотреться к старым и освоить все самое необходимое.
Интерфейс и инструментыПосле того, как нужная вам версия приобретена и установлена на компьютер, можно приступать к знакомству с особенностями ее меню и интерфейса. Запускаем программу Adobe Photoshop. В первую очередь, пройдитесь по меню программы, которое расположено на горизонтали в верхней части окна. Осваивая верхнее меню Фотошопа, необходимо в первую очередь разобраться с основными вкладками: “Файл” нужна для того, чтобы открыть нужное изображение для редактирования или создать новое. Тут же находится функция, с помощью которой сохраняется результат работы. Все пункты, расположенные ниже, имеют функции, используемые для работы над изображением. Итак, чтобы открыть нужную картинку, переходим во вкладку “Файл”, далее — “Открыть” и выбираем ту, которую нужно отредактировать.
Также важно знакомство со всеми инструментами для работы над изображениями, которые размещены в столбце слева. Чтобы узнать, что означает каждый из значков программы, наведите на него курсор — всплывет подсказка с названием. Чтобы сделать инструмент активным для работы, необходимо щелкнуть по нему левой клавишей вашей мышки. Появятся также настройки, расположенные под горизонтальным верхним меню. Пользователи программы, имеющие опыт работы с ней, всегда устанавливают определенные параметры выбранного инструмента. У некоторых из инструментов есть своеобразный треугольник внизу справа — он означает наличие дополнительных опций, которые можно активировать, нажав на треугольник правой кнопкой мыши.
Все инструменты программы Adobe Photoshop обладают разными возможностями. Разделим их на четыре группы в соответствии с функциями:
- Инструменты выделения. Важная группа, с помощью которой происходит огромное количество действий над изображениями. Выделение нужной части картинки можно осуществлять несколькими способами:
- с помощью Лассо (горячая клавиша L) можно произвольно выделить небольшую область;
- чтобы сделать область выделения более четкой и ровной, применяют Перо (горячая клавиша P).
Выбор инструмента зависит от того, каких результатов вы хотите достичь.
- Инструменты рисования. Встречаются в самых разнообразных редакторах вроде стандартного Paint. Для произвольного рисования применяют Кисть и Карандаш — у них можно настроить толщину линий, а также убрать или исправить недочеты, применив инструмент Ластик. Если вам нужно восстановить потерянное фоновое изображение, то воспользуйтесь Архивной кистью.
- Инструменты коррекции. Выполняют самые разнообразные функции: помогают размывать изображение, добавлять резкости, уменьшать яркость. С их помощью можно добиваться очень интересных и полезных эффектов.
- Дополнительные инструменты. Созданы для того, чтобы производить заливку, точечное восстановление, подобрать необходимые цвет, создавать текст и многое другое.
Может показаться, что инструментов очень много и на их подробный разбор уйдет много времени, но это не так — с каждым из них стоит “поиграть” и узнать обо всех его возможностях экспериментальным путем, тогда процесс изучения пройдет быстро и с интересом.
Начало работы с изображениемЧтобы узнать о возможностях программы более подробно, откроем в ней картинку, которую бы нам хотелось редактировать. Выбираем в верхнем меню “Файл”, далее “Открыть” и выбираем нужное изображение. Как только оно появилось в окне программы, можно начинать работу.
Вы увидите, что справа от картинки появилось новое меню с несколькими вкладками. Самая важная из них называется “Слои” — именно в ней осуществляются все действия, которые мы проводим над изображением. Для того, чтобы начать работу, необходимо его разблокировать, так как по умолчанию изображение находится как бы в фоновом режиме. Чтобы сделать это, дважды нажимаем на изображение и надпись “Фон” во вкладке “Слои”. Готово — теперь наша картинка является слоем.
Работа со слоямиСлои — это основа работы с Фотошопом. Зачем они нужны? — спросит любой начинающий свое обучение азам программы. У слоев много функций и только с их помощью можно создавать сложные, оригинальные и профессиональные работы.
Например, вы сделали неудачное действие с изображением или областью нанесения эффектов. В таком случае, слои могут служить своеобразной страховкой, если воспользоваться функцией “Создать дубликат слоя”. Если вы хотите разнообразить картинку дополнительными вставками, сделать надпись или рисунок, то можно создать новый слой, который будет располагаться над основным, активировать его и начать работу: прикрепить новые картинки или создать собственный рисунок с помощью кисти и карандаша. У слоев есть своя прозрачность, которую можно настроить до полной или полупрозрачности.
Методы изучения Фотошопа с нуляAdobe Photoshop принадлежит к группе именно тех программ, освоение которых начинается с изучения базовой теоретической информации, без которой дальнейшее использование ПО невозможно. Так вы изучите фундамент, на котором основаны все функции и опции программы. Теория поможет вам разобраться со всеми панелями и окнами Фотошопа, а также с масками, пикселями, слоями, фильтрами, инструментарием и выделенными областями. Если вы будете знать теорию их работы, то и освоение практических навыков будет ближе, чем кажется. Только после того, как изучена важная база, можно смело переходить к практике.
В начале пути освоения программы Adobe Photoshop, вы будете уметь использовать каждый инструмент и функцию по отдельности, понимать принципы их самостоятельной работы. Позже, если вы будете активно набивать руку и практиковаться в навыках редактирования изображений, вы начнете использовать выигрышные комбинации и сочетания функций программы, соединять их так, чтобы результат получался оригинальным и интересным. Вы даже приобретете собственный фирменный стиль, сами того не подозревая, и будете применять инструменты цветокоррекции, света и тени, учитывая все свои задумки и идеи. Но прежде, чем достичь таких результатов, проработаем теорию, выбрав наиболее подходящую методику изучения работы с Фотошопом.
Учимся работать в Adobe Photoshop с помощью учебникаИзучение азов программы от самого простого к сложному — довольно популярный метод. Для этого используется специальная литература, выбор которой очень широк и разнообразен. Сейчас в любом книжном магазине есть возможность найти учебник по вашей версии Фотошопа, который будет оснащен иллюстрациями, схемами и подробными описаниями всех действий. Такие книги можно найти и в электронном виде, просто скачав из Интернета. Также есть более простой вариант, который не предполагает покупки бумажной версии или поиска электронной — специальные обучающие сайты, которые выглядят практически также, как книги. Вы начнете с самых простых основ и постепенно перейдете к профессиональным функциям — очень удобный способ для тех, кто готов затратить время на чтение.
Рекомендуем обратить внимание на таких авторов, как Скотт Келби и Мартин Ирвинг. Среди сайтов также есть свои фавориты, пользующиеся популярностью у множества людей: psand.ru/, photoshop.demiart.ru/ и photoshop-master.ru/.
Видеоуроки с работой в PSПростой способ изучения программы, с которым очень просто запоминается вся новая информация. Вы просто просматриваете все действия, выполняемые автором ролика, и повторяете за ним. В Интернете существуют видео на самые разнообразные темы — так что любой урок не составит труда найти на том же YouTube.
Единственный минус, который можно выделить в таком способе изучения — это то, что полученная информация остается в памяти частями, ведь таких авторов роликов, которые смогли бы объяснить принципы работы с программой последовательно и поэтапно, очень немного. Такой способ нередко может приводить к тому, что полученная информация путается в голове у новичка и мешает цельному последовательному обучению.
Видеокурсы по ФотошопуСравнительно новый способ освоения программы Photoshop. Вы осуществляете покупку обучающего курса, который составлен профессионалами своего дела и действительно нацелен на то, чтобы вся информация поступила к вам в нужном виде. Обучение происходит последовательно и включает в себя всю самую важную информацию.
К созданию таких видеоуроков авторы подходят по-настоящему ответственно: вы оплачиваете продукт, который впоследствие сможетепорекомендовать своим друзьям и знакомым, поэтому авторы делают все возможное для того, чтобы вы не испытывали чувства зря потраченных денег.
Курсы могут быть самыми разнообразными — как для новичков, где можно поэтапно освоить все азы программы, а также продвинутые уровни для уже состоявшихся профессионалов, где разобраны сложные техники работы с изображениями.
Курсы, на которые стоит обратить внимание: photoshop-master.org/disc149/ и photoshop-master.org/disc156/.
Изучение программы методом проб и ошибокСпособ, к которому хоть раз прибегал каждый человек, и не обязательно речь должна идти об освоении какой-либо компьютерной программы. Очень часто, приобретая новую вещь, мы не пользуемся приложенной инструкцией, а решаемся исследовать все самостоятельно — и только после того, как сталкиваемся с проблемами в изучении, начинаем искать ответы на свои вопросы в специализированных источниках.
С Фотошопом можно поступить точно также. Если вы — уверенный пользователь компьютера, который обладает интуицией, проницательностью и творческой составляющей, то можно попробовать освоить программу самостоятельно. На первых этапах может получиться освоить все самое необходимое, но дальше без помощи подсказок не обойтись, если вы хотите достигнуть профессионального уровня владения Adobe Photoshop.
Освоение такой популярной программы полезно людям самых разных профессий и увлечений: Фотошоп можно использовать для фотографии, для бизнеса, для дизайна, а также просто в личных целях, делая своих фотографии красивее и качественнее. Работа в Adobe Photoshop — творческий процесс, в котором каждый человек найдет что-то интересное. Для того, чтобы как можно полнее освоить это ПО, соблюдайте регулярность занятий и возвращайтесь к программе хотя бы каждые два дня — тогда вы быстрее набьете руку и сможете создавать на своем компьютере настоящие шедевры.
Поделиться статьёй:
Как полностью удалить Фотошоп с компьютера
Фотошоп, при всех своих достоинствах, также страдает от распространенных болезней программного обеспечения, таких как ошибки, подвисания, некорректная работа.
Во многих случаях для решения проблем бывает необходимо полностью удалить Фотошоп с компьютера перед повторной установкой. Кроме того, если попытаться инсталлировать более старую версию поверх новой, можно получить много головной боли. Именно поэтому перед этим рекомендуется совершить действия, описанные в этом уроке.
Полное удаление Фотошопа
При всей кажущейся простоте, процесс деинсталляции может проходить не так гладко, как хотелось бы. Сегодня разберем три частных случая удаления редактора с компьютера.
Способ 1: CCleaner
Для начала рассмотрим вариант удаления Фотошопа при помощи сторонней программы, в роли которой выступит CCleaner.
- Запускаем СиКлинер ярлыком на рабочем столе и переходим на вкладку «Сервис».
- В списке установленных программ ищем Фотошоп, и нажимаем кнопку с надписью «Деинсталляция» на правой панели.
- После указанных выше действий запустится деинсталлятор той программы, при помощи которой был установлен Фотошоп. В данном случае это Adobe Creative Suite 6 Master Collection. У Вас это может быть Creative Cloud, либо другой установщик дистрибутива.
В окне деинсталлятора выбираем Фотошоп (если такой список присутствует) и нажимаем «Удаление». В большинстве случаев будет предложено удалить установки. Это могут быть параметры программы, сохраненные рабочие среды и т.д. Решайте сами, ведь если Вы хотите просто переустановить редактор, то эти настройки могут пригодиться.
- Процесс начался. Теперь от нас ничего не зависит, остается только ждать его завершения.
- Готово, Фотошоп удален, нажимаем «Закрыть».
После деинсталляции редактора настоятельно рекомендуется перезагрузить компьютер, так как системный реестр обновляется только после перезагрузки.
Способ 2: стандартный
В настоящее время все программные продукты Adobe, кроме Flash Player, устанавливаются через оболочку Creative Cloud, при помощи которой можно управлять установленными программами.
Запускается программа ярлыком, который появляется на рабочем столе после ее установки.
Фотошоп, как и большинство других программ, устанавливаемых на компьютер, создает в системном реестре особую запись, позволяющую ему попасть в список апплета панели управления под названием «Программы и компоненты». Более старые версии Фотошопа, которые были установлены без участия Creative Cloud, удаляются именно здесь.
- В представленном списке находим Фотошоп, выделяем, кликаем правой кнопкой мыши и выбираем единственный пункт меню «Удалить\Изменить».
- После совершенных действий откроется установщик, соответствующий редакции (версии) программы. Как мы говорили ранее, в данном случае это будет Creative Cloud, который предложит сохранить, либо удалить пользовательские установки. Решать Вам, но если планируется полное удаление Фотошопа, то и эти данные лучше стереть.
- Прогресс процесса можно наблюдать рядом с иконкой установленного приложения.
- После удаления окно оболочки выглядит следующим образом:
Фотошоп мы удалили, его больше нет, задача выполнена.
Способ 3: нестандартный
Если программа отсутствует в списке Панели управления, то придется, как говорится, немного «потанцевать с бубном», поскольку стандартный дистрибутив Фотошопа не содержит встроенного деинсталлятора.
Причины того, почему редактор не «прописался» в Панели управления, могут быть разные. Возможно, Вы установили программу не в ту папку, в которой он должен находиться по умолчанию, либо установка прошла некорректно, либо у Вас (не дай бог!) пиратская версия Фотошопа. В любом случае, удаление придется производить вручную.
- В первую очередь удаляем папку с установленным редактором. Определить ее расположение можно, кликнув по ярлыку программы, и перейдя к пункту «Свойства».
- В окне свойств ярлыка имеется кнопка с надписью «Расположение файла».
- После нажатия откроется именно та папка, которую нам нужно удалить. Из нее необходимо выйти, нажав на название предыдущей папки в адресной строке.
- Теперь можно удалить директорию с Фотошопом. Сделать это лучше с помощью клавиш SHIFT+DELETE, минуя Корзину.
- Для продолжения удаления сделаем невидимые папки видимыми. Для этого идем в «Панель управления – Параметры папок».
- На вкладке «Вид» включаем опцию «Показывать скрытые файлы, папки и диски».
- Переходим в системный диск (на котором находится папка «Windows»), открываем папку «ProgramData».
Здесь переходим в директорию «Adobe» и удаляем подпапки «Adobe PDF» и «CameraRaw».
- Далее идем по пути
C:\Пользователи\Ваша учетная запись\AppData\Local\Adobeи удаляем папку «Color».
- Следующий «клиент» на удаление – содержимое папки, которая находится по адресу:
С:\Пользователи\Ваша учетная запись\AppData\Roaming\AdobeЗдесь удаляем подпапки «Adobe PDF», «Adobe Photoshop CS6», «CameraRaw», «Color». Если Вы пользуетесь другими программами версии CS6, то папку «CS6ServiceManager» оставляем на месте, в противном случае – удаляем.
- Теперь необходимо почистить системный реестр от «хвостов» Фотошопа. Это, конечно, можно сделать и вручную, но лучше довериться профессионалам, которые пишут специализированный софт.
Урок: Лучшие программы для очистки реестра
После всех манипуляций в обязательном порядке следует перезагрузка.
Это были два способа полного удаления Фотошопа с компьютера. Вне зависимости от причин, которые подтолкнули Вас к этому, информация статьи поможет избежать некоторых неприятностей, связанных с деинсталляцией программы.
Мы рады, что смогли помочь Вам в решении проблемы.Опишите, что у вас не получилось. Наши специалисты постараются ответить максимально быстро.
Помогла ли вам эта статья?
ДА НЕТУзнайте, как использовать облачные документы
Документ автоматически загружается в облако Adobe и становится облачным документом, к которому вы можете получить доступ в Photoshop где угодно. Выберите «Файл»> «Закрыть», чтобы закрыть документ. Если вы находитесь в автономном режиме при сохранении документов в облаке, документ будет автоматически загружен в облако Adobe при подключении.
Примечание: Основным преимуществом облачного документа является то, что он автоматически и регулярно сохраняется в облаке Adobe по мере работы с ним.Интервал автоматического сохранения по умолчанию в Photoshop на вашем компьютере составляет десять минут. Вы можете изменить этот интервал в «Установках»> «Обработка файлов».
Облако подключено к Photoshop на всех ваших устройствах. Таким образом, изменения, которые вы вносите в облачный документ в Photoshop на вашем компьютере, автоматически сохраняются и отражаются в том же облачном документе в Photoshop на вашем iPad и других устройствах.
Совет: Если вы редактируете облачный документ в автономном режиме, он автоматически загружается в облако Adobe с вашими изменениями, когда вы снова в сети.
.Основные действия по устранению неполадок для решения проблем и проблем в Adobe Photoshop
Этот документ содержит основные шаги по устранению неполадок, которые должны решить большинство проблем, с которыми вы можете столкнуться при использовании Photoshop. Попробуйте выполнить все описанные ниже действия, прежде чем разместит на форуме информацию о проблемах, связанных с Photoshop.
Заметка:
Если вы столкнулись со сбоем, обязательно отправьте все отчеты о сбоях .Если вы отправите отчет о сбое в связи с известной проблемой и укажете свой адрес электронной почты, мы отправим вам по электронной почте решение для решения проблемы.
Известные проблемы в Photoshop
Убедитесь, что проблема, с которой вы сталкиваетесь, является известной в последней версии Photoshop.
См. «Известные проблемы в Photoshop».
Получите последнюю поддержку Camera Raw
Установить обновления приложения
Заметка:
Adobe предоставляет техническую поддержку и исправления безопасности для текущей и предыдущей версий.Исправления ошибок предусмотрены только для текущей версии. См. Photoshop — Поддерживаемые версии для получения полной информации.
Установить обновления операционной системы
Вы можете решить многие проблемы, просто убедившись, что ваша операционная система обновлена.
Adobe рекомендует провести собственное тестирование непроизводственного раздела, чтобы убедиться, что новые операционные системы хорошо работают с текущим оборудованием и драйверами.
Creative Cloud не показывает доступные обновления или приложения находятся в пробном режиме
Не могу активировать Photoshop, или приложения находятся в пробном режиме
Установите обновления драйверов видеокарты (GPU)
Заметка:
ВАЖНО: Центр обновления Windows не всегда предоставляет вам последние обновленные драйверы. Зайдите прямо на сайт производителя карты , чтобы проверить наличие обновлений драйверов.
Устранение неполадок графического процессора
В некоторых случаях установка последней версии драйвера может не решить всех проблем, связанных с видеоадаптерами и драйверами.
Самый быстрый и простой способ определить, связана ли проблема с видеоадаптером или драйвером, — это отключить параметр «Использовать графический процессор».
См. Отключение графического процессора, чтобы быстро решить проблему.
Информацию о конкретных ошибках см. В следующих статьях:
Возврат настроек Photoshop к исходному состоянию на заводе может решить многие проблемы (включая ошибки программы, странное поведение инструмента / интерфейса и т. Д.).
См. Восстановление файлов настроек по умолчанию.
При использовании сторонних шрифтов может возникнуть множество проблем, в том числе сбой или зависание при выборе инструмента «Текст» или при включении / отображении панели «Символ». Плохой шрифт или шрифты также могут вызвать общие проблемы с производительностью при запуске или использовании Photoshop. Проверяйте и удаляйте повторяющиеся или проблемные шрифты, чтобы повысить стабильность и производительность текстовых инструментов.
См. Устранение неполадок шрифтов.
Photoshop работает медленно или тормозит
Неожиданные результаты при использовании инструмента
Если инструмент в Photoshop не работает должным образом (например, инструмент кадрирования обрезает крошечный серый квадратик, или рисование кистью дает неправильный цвет или вообще ничего), попробуйте сбросить настройки инструмента:
Инструмент сброса в текущей версии Photoshop
Устаревшие версии (CS6 и более ранние)
- Щелкните правой кнопкой мыши (Windows) или Control-click (macOS) Tool Preset Picker на панели параметров Tool и выберите Reset Tool , чтобы сбросить активный инструмент, или выберите Reset All Tools , чтобы сбросить все инструменты до заводских настроек по умолчанию.
Параметр Reset Tool в Photoshop CS6 и более ранних версиях
Устранение проблем с отображением или размером курсора
- Crosshair: Если вы видите курсор в виде перекрестия (Precise) вместо обычного кончика кисти или другого инструмента, попробуйте выключить клавишу Caps Lock .
- Неверный размер кисти: В macOS результат рисования меньше, чем размер курсора кисти, который вы видите на экране, определите, есть ли у вас увеличенный Размер курсора , указанный в Системных настройках: Специальные возможности> Параметры отображения .
(macOS) Проверьте размер курсора в Системных настройках> Специальные возможности> Настройки экрана.
Если инструмент или несколько инструментов отсутствуют на панели инструментов, попробуйте сбросить настройки панели инструментов до значений по умолчанию. Для этого выберите Edit> Toolbar и нажмите Restore Defaults в правом столбце.
См. Инструменты, отсутствующие на панели инструментов.
Заметка:
Если вы выбрали рабочее пространство, отличное от Essentials, каждое из других рабочих пространств в Photoshop настраивает панель инструментов для представления другого набора инструментов.Выбор «Окно »> «Рабочая область»> «Essentials» (по умолчанию) «Окно » или «Окно »> «Рабочая область»> «Сбросить Essentials » также может восстановить панель инструментов по умолчанию.
Вы также можете использовать комплексные возможности поиска в Photoshop для поиска и идентификации инструментов. Используйте сочетание клавиш Command / Control + F , чтобы открыть диалоговое окно поиска, введите искомый инструмент и выберите желаемый результат.По умолчанию Photoshop активирует инструмент и выделяет его в пользовательском интерфейсе.
См. Поиск в Photoshop.
Устранение неполадок с разрешениями пользователей
Если ни одно из вышеперечисленных шагов по устранению неполадок не решило вашу проблему, ваша проблема может быть связана с разрешениями пользователя.
Создайте учетную запись администратора для выявления проблем с разрешениями. Инструкции по созданию учетной записи администратора см. На следующих страницах:
macOS:
Заметка:
Обязательно измените всплывающее окно New Account с Standard на Administrator при создании пользователя.
Windows:
После создания учетной записи администратора войдите в систему под новым пользователем и запустите Photoshop, чтобы посмотреть, исчезнет ли проблема.
Заметка:
Использование команды «Восстановить разрешения» восстанавливает разрешения для операционной системы, но не для приложений, таких как Photoshop.
Иногда сторонние расширения и другие утилиты могут мешать работе Photoshop.
Если вы запускаете компьютер в безопасном режиме, сторонние расширения и утилиты отключаются, что может помочь решить вашу проблему.
macOS:
- Запуск в безопасном режиме : В macOS безопасный режим отключает все сторонние расширения и элементы автозагрузки.Он запускает только необходимые расширения ядра и элементы автозагрузки, установленные Apple.
Окна:
Устранение ошибок обновления
Некоторые ошибки обновления вызваны отсутствием или изменением файлов, требуемых Photoshop, из-за таких утилит очистки диска, как CleanMyMac или MacKeeper.Регулярно обновляйте утилиты очистки или прекратите их использование.
Если у вас возникли проблемы с установкой обновлений Photoshop или Bridge, см. Раздел Устранение ошибок при установке приложений Creative Cloud.
Если у вас возникли проблемы с установкой обновлений Camera Raw, см. Установщик подключаемого модуля Camera Raw .
Собирайте журналы и информацию о системе
В маловероятном случае сбоя Photoshop или ошибки программы следующие источники информации дают важные подсказки для диагностики того, что пошло не так:
Дополнительное устранение неполадок
Попробуйте выполнить все описанные выше действия, прежде чем разместит на форуме информацию о проблемах, связанных с Photoshop.
Если у вас есть практический вопрос или вопрос об изменениях в поведении между версиями Photoshop, см. Следующее:
Если вам нужна помощь с установкой / загрузкой приложений или с членством в Creative Cloud, см .:
.основ Photoshop слоев | Уроки Adobe Photoshop
Узнайте, как использовать слои на панели «Слои», изменять размер содержимого слоя, добавлять изображения в многослойный файл и работать с фоновым слоем в Adobe Photoshop.
Узнайте, что такое слои и почему они так полезны.
Слои — это строительные блоки любого изображения в Photoshop. Итак, важно понимать, что такое слои и зачем их использовать — мы рассмотрим это в этом видео.Если вы следуете инструкциям, откройте это многослойное изображение из загружаемых файлов практики для этого руководства. Вы можете представить слои как отдельные плоские пинты стекла, уложенные друг на друга. Каждый слой содержит отдельные фрагменты контента. Чтобы получить представление о том, как создаются слои, давайте взглянем на эту панель «Слои». Я закрыл остальные панели, чтобы мы могли сосредоточиться на панели «Слои». Но вы можете пропустить это. Кстати: если ваша панель «Слои» не отображается, перейдите в меню «Окно» и выберите оттуда «Слои».Панель «Слои» — это то место, где вы можете выбирать слои и работать со слоями. На этом изображении 4 слоя, каждый с отдельным содержимым. Если вы щелкните значок глаза слева от слоя, вы можете включить или выключить видимость этого слоя. Итак, я собираюсь отключить видимость слоя портного. И следите за изображением, чтобы увидеть, что находится на этом слое. Я сделаю то же самое для слоя ткани и слоя с узором. Вы можете видеть, что нижний слой, фоновый слой, заполнен белым, потому что это изображение начинается с нового пустого изображения с предустановкой на белом фоне.Давайте снова включим все остальные слои, щелкнув пустое поле слева от каждого слоя, чтобы снова добавить значок глаза. Теперь давайте взглянем только на один слой, слой портного. Быстрый способ отключить все слои, кроме слоя портного, — удерживать клавишу Option на Mac или клавишу ALT на ПК и щелкнуть значок глаза слева от слоя портного. В окне документа вы можете увидеть, что этот слой содержит только одну маленькую фотографию, окруженную серо-белым узором в виде шахматной доски.Этот узор представляет собой прозрачные пиксели, которые позволяют нам видеть сквозь соответствующую часть этого слоя содержимое нижележащих слоев. Итак, давайте снова включим это содержимое, вернувшись на панель «Слои», снова удерживая клавишу Option на Mac или клавишу ALT на ПК и щелкнув значок глаза слева от слоя портного. И все остальные слои и их значки с глазами снова появятся в поле зрения. Итак, еще раз: вы можете думать о слоях как о стопке пинт стекла, каждый со своим собственным изображением и, в некоторых случаях, прозрачными областями, которые позволяют вам видеть сквозь слои ниже.Самым большим преимуществом размещения элементов на отдельных слоях, подобных этому, является то, что вы сможете редактировать части изображения независимо, не затрагивая остальную часть изображения. Следуйте этому примеру, чтобы понять, что я имею в виду. Допустим, вы хотели отредактировать или переместить только маленькую фотографию разрезаемой ткани. Для этого вам нужно выбрать слой, содержащий эту фотографию. Перейдите на панель «Слои» и щелкните слой ткани справа от имени слоя. Теперь, когда слой ткани выбран, любое редактирование, которое вы делаете, повлияет только на этот слой.Например, перейдите на панель «Инструменты» и выберите инструмент «Перемещение», затем щелкните фотографию ткани и перетащите ее — и перемещается только эта фотография, потому что выбран только этот слой. То же относится и к другим видам правок. Например, если вы нарисовали изображение или применили фильтр, как вы сделаете позже в этой серии руководств, эти изменения повлияют только на выбранный слой ткани, а не на остальную часть изображения. Между прочим: есть некоторые действия по редактированию, такие как перемещение слоев, которые вы можете делать более чем с одним слоем за раз.И для этого вам нужно выбрать более одного слоя. На панели Layers у нас уже выделен слой ткани. Если нет, щелкните этот слой. Чтобы выбрать и слой портного, удерживайте нажатой клавишу Command на Mac или клавишу Ctrl на ПК и щелкните слой портного. Выбрав оба слоя, вы можете щелкнуть и перетащить любую из этих фотографий, и они переместятся вместе. А теперь бонусный совет: с выбранным инструментом «Перемещение» взгляните на его панель параметров. И вы увидите эту опцию, Auto-Select: Layer отмечен.Если этот параметр отмечен, щелчок в любом месте изображения автоматически выберет верхний слой в этом месте, который содержит контент. Например, посмотрите на панель «Слои», когда я щелкну здесь по фотографии узора, и вы увидите, что слой узора был автоматически выбран для вас на панели «Слои». Иногда это действительно полезно, но иногда это может привести к тому, что вы случайно выберете слой, который вы не хотели. Чтобы избежать этого, вы можете снять флажок «Автовыбор: слой» на панели параметров инструмента «Перемещение» и вместо этого выбирать слои вручную, щелкая по ним на панели «Слои», как мы это делали в этом руководстве.Итак, резюмируем: возможность работать с выбранными фрагментами контента независимо — это самое большое преимущество использования слоев. О слоях можно узнать гораздо больше, так что следите за обновлениями до конца этого урока.
Что вы узнали: для просмотра и выбора слоев на панели «Слои»
- Слои содержат изображения, текст или объекты, составляющие многоуровневый файл. Они позволяют перемещать, редактировать и работать с содержимым на одном слое, не затрагивая содержимое других слоев. Слои
- расположены в виде стопки на панели «Слои » , которая обычно расположена в правом нижнем углу рабочей области. Если панель «Слои» не отображается, выберите «Окно »> «Слои».
- На панели «Слои» щелкните значок глаза слева от слоя, чтобы скрыть его содержимое. Щелкните еще раз в том же месте, чтобы просмотреть содержимое. Это полезный способ напомнить себе, что находится на определенном слое.
- Слой необходимо выбрать, чтобы внести в него изменения.На панели «Слои » щелкните один раз справа от имени слоя, чтобы выбрать этот слой. Чтобы добавить больше слоев к вашему выбору, удерживайте Control (Windows) или Command (macOS) при щелчке по другим слоям.
Измените порядок слоев, создайте новый слой, измените непрозрачность слоя и удалите слой.
Давайте рассмотрим функции, которые вы будете чаще всего использовать при работе со слоями на панели «Слои».Вы можете следовать этому изображению из файлов практики для этого урока или с собственным многослойным изображением. Справа на панели «Слои» порядок, в котором слои располагаются сверху вниз, определяет расположение содержимого на изображении спереди и сзади. Например, на этом изображении слой портного находится над слоем рисунка на панели «Слои». Итак, на изображении фотография портного с мужчиной в красной шляпе находится поверх фотографии выкройки, где эти две фотографии накладываются друг на друга.А что, если вы хотите, чтобы фотография портного находилась позади фотографии выкройки на изображении? В этом случае перейдите на панель «Слои» и выберите фотографию портного, щелкнув по ней. Затем щелкните, удерживайте и перетащите слой портного под слой с узором. Теперь это может быть сложно. Вам нужно подождать, пока вы не увидите двойную линию под слоем узора, а затем убрать палец с мыши или трекпада. И это перемещает слой портного под слой с узором на панели слоев. И посмотрите, что получилось на картинке: за фото выкройки — фотография портного.Еще одна вещь, о которой вы, вероятно, задаетесь вопросом, — это как создать новый слой. Допустим, мне нужен новый пустой слой, на который я мог бы добавить пиксели, возможно, нарисовав кистью. Сначала подумайте, где вы хотите добавить слой в порядке наложения слоев, и выберите слой чуть ниже этого. В этом примере я хотел бы добавить новый слой над слоем с узором, потому что я хочу рисовать поверх этого узора. Итак, я перейду на панель Layers и выберу слой с узором. А затем я создам свой новый слой, перейдя в нижнюю часть панели «Слои» и щелкнув этот значок с поднятым углом страницы.Это создает новый слой над слоем с узором. Добавление слоя таким образом создает слой на основе пикселей, на котором вы можете делать такие вещи, как добавление цвета. Если вы используете другой инструмент, например инструмент «Текст» или инструмент «Фигура», или если вы используете команду «Поместить внедренное» для добавления новой фотографии или другого изображения в композицию — все это мы сделаем позже в этой серии руководств — Photoshop автоматически создаст для вас новый слой. Так что не удивляйтесь, если вы увидите дополнительные слои на панели «Слои» при использовании любой из этих функций.Когда вы действительно создаете новый слой, рекомендуется дать ему имя, которое будет иметь для вас значение, чтобы его было легче найти позже. Чтобы переименовать любой слой, дважды щелкните правой кнопкой мыши имя слоя и напечатайте поверх него, чтобы ввести свое имя. Я набираю «рисовать». А затем нажмите Enter или Return на клавиатуре. Теперь давайте применим этот новый слой, добавив к нему немного цвета. Я перейду к панели Swatches. Если панель «Образцы» не открыта, откройте ее из меню «Окно» в верхней части экрана. На панели Swatches я собираюсь щелкнуть цвет.Вы можете использовать любой понравившийся цвет. А затем я перейду на панель «Инструменты», где выберу инструмент «Кисть». Я подхожу к панели параметров инструмента «Кисть» и нажимаю на «Палитру кистей», где у меня есть ползунок «Размер», который я могу перетащить вправо, чтобы изменить размер этой кисти. Затем я перехожу к изображению и начинаю рисовать, и инструмент выбора кистей закрывается, когда я рисую узор. Поскольку краска находится на отдельном слое на панели «Слои», у вас есть большая гибкость для редактирования этого образца краски, не затрагивая остальную часть изображения.В качестве всего лишь одного примера вы можете изменить непрозрачность слоя краски. Выбрав слой с краской, я поднимусь к верхней части панели «Слои» и щелкну стрелку справа от «Непрозрачности». Затем перетащу ползунок «Непрозрачность» влево. Следите за образцом краски, пока я это делаю, и вы увидите, что он становится все менее и менее непрозрачным или более прозрачным. Я отключу ползунок «Непрозрачность» в пустой области, чтобы закрыть этот ползунок. Это простой способ смешать содержимое двух слоев вместе. Наконец: что, если вы решите, что вам вообще не нужно содержимое нового слоя? Вы можете удалить этот слой или любой слой, выбрав его, а затем нажав клавишу Delete на клавиатуре Mac или клавишу Backspace на клавиатуре Windows.И не волнуйтесь: вы можете отменить это, нажав Command + Z на Mac или Ctrl + Z на клавиатуре Windows. И вот бонусный совет: есть еще больше команд, связанных со слоями, расположенных в меню панели, к которому вы можете получить доступ, щелкнув этот маленький значок меню в правом верхнем углу панели слоев. Итак, если вы когда-нибудь захотите сделать что-то еще со своими слоями — например, возможно, скопировать слой — загляните в это меню. Вот как можно использовать некоторые из наиболее распространенных функций слоев: изменение порядка наложения слоев, создание нового слоя на основе пикселей, изменение непрозрачности слоя и удаление слоя.
Что вы узнали: Работа со слоями на панели «Слои»
- Перетащите слой вверх или вниз на панели «Слои», чтобы изменить порядок слоев объектов в изображении.
- Щелкните значок Create a New Layer внизу панели слоев, чтобы создать новый слой. Этот слой прозрачен, пока к нему что-нибудь не добавят.
- Чтобы назвать слой, дважды щелкните имя текущего слоя.Введите новое имя для слоя. Нажмите Enter (Windows) или Return (macOS).
- Чтобы изменить непрозрачность слоя, выберите слой на панели «Слои» и перетащите ползунок «Непрозрачность», расположенный в верхней части панели «Слои», чтобы сделать слой более или менее прозрачным.
- Чтобы удалить слой, выберите его на панели «Слои» и нажмите клавишу Backspace (Windows) или «Удалить» (macOS).
Изменить размер содержимого выбранных слоев.
Когда вы создаете многослойный дизайн, вам может потребоваться изменить размер содержимого слоя вместо изменения размера всего изображения. Для этого вы воспользуетесь командой Transform. Если вы следуете инструкциям, вы можете использовать это изображение из файлов практики для этого урока или вы можете использовать свое собственное многослойное изображение. Допустим, мы хотим уменьшить это фото швейных инструментов. Первый шаг — перейти на панель «Слои» и выбрать слой, содержащий эту фотографию, то есть слой с фотографиями инструментов.Я нажимаю на этот слой, чтобы выбрать его. Затем перейдите в меню «Правка» и выберите «Свободное преобразование». Это помещает эту границу вокруг всего содержимого выбранного слоя. Таким образом, если бы на одном слое было больше иллюстраций, все они были бы заключены в эту границу, и все они были бы изменены вместе. Обычно вы не хотите искажать изображение при изменении его размера. Чтобы этого избежать, удерживайте клавишу Shift, чтобы сохранить пропорции при щелчке по любому краю или любому углу, и перетащите, чтобы уменьшить эту фотографию, или растяните, чтобы увеличить ее.Между прочим, можно уменьшить размер слоя, но в большинстве случаев лучше не делать пиксельный контент, например фотографию, намного больше оригинала, иначе он может выглядеть размытым. Последний шаг — принять изменение, внесенное с помощью команды «Преобразовать». Один из способов сделать это — подойти к панели параметров и щелкнуть большую галочку, которая появляется там всякий раз, когда вы используете Free Transform. Вот и все. Еще вы можете изменить размер содержимого более чем одного слоя за раз.Это поможет сэкономить время и поможет изменить размер нескольких изображений на одинаковую величину. Итак, предположим, что мы хотим одновременно уменьшить фото швейных инструментов и фотографию портного. Они расположены на 2 разных уровнях. Итак, мы должны перейти на панель «Слои» и убедиться, что оба эти слоя выбраны. Слой с фотографиями инструментов уже выбран. Если у вас нет, просто нажмите на этот слой. Чтобы добавить слой с фотографией портного к выделению, удерживайте нажатой клавишу Command на Mac или клавишу Ctrl в Windows и щелкните слой с фотографией портного.Затем, как и раньше, перейдите в меню «Правка» и выберите «Свободное преобразование». Удерживая нажатой клавишу Shift, щелкните любой край или любой угол границы, окружающей оба изображения на обоих выбранных слоях. Перетащите внутрь, чтобы уменьшить размер обеих фотографий одновременно. И когда вы закончите, перейдите на панель параметров и нажмите большую галочку, чтобы принять это изменение. Вот как изменить размер слоев с помощью Free Transform. Пожалуйста, не путайте эту технику с изменением размера всего изображения, которое выполняется с помощью команды «Размер изображения» в меню «Изображение», как вы узнали в другом руководстве из этой серии.
Что вы узнали: изменение размера слоев
- На панели «Слои » выберите один или несколько слоев, содержащих изображения или объекты, размер которых нужно изменить.
- Выберите Edit> Free Transform . Рамка преобразования появляется вокруг всего содержимого выбранных слоев. Удерживайте нажатой клавишу Shift, чтобы не искажать содержимое, и перетаскивайте углы или края до нужного размера.Перетащите внутри границы преобразования, чтобы переместить содержимое вокруг изображения. Перетащите за пределы границы преобразования, чтобы повернуть содержимое.
- Щелкните галочку на панели параметров или нажмите Enter (Windows) или Return (macOS), чтобы подтвердить изменение.
Добавьте больше изображений в дизайн, каждое изображение на отдельном слое.
Из этого видео вы узнаете, как добавить несколько изображений в композицию, которую вы создаете в Photoshop.Как и многие другие вещи в Photoshop, это можно сделать несколькими способами. Мы собираемся использовать метод Place Embedded, который автоматически создает новый слой для каждого добавленного изображения, что дает вам возможность изменять размер и положение каждого добавленного изображения по своему усмотрению. Если вы следуете инструкциям, начните с открытия этого изображения из файлов практики для этого урока. Вы можете пока оставить закрытым другой файл практики с таким же названием. Когда мы используем команду «Поместить внедренное», чтобы добавить еще одно изображение в эту композицию, Photoshop автоматически создаст новый слой для добавленного изображения поверх того, какой слой выбран в данный момент.Итак, первый шаг — перейти на панель «Слои» и выбрать слой, над которым вы хотите создать новый слой. Я собираюсь выбрать фоновый слой. Затем перейдите в меню «Файл» и выберите «Поместить встроенный …». Откроется Finder или проводник, где вы перейдете к файлу, который хотите добавить. Если вы используете загружаемые файлы тренировок, перейдите к файлам тренировок на вашем компьютере и выберите этот файл. Затем нажмите кнопку «Поместить» в правом нижнем углу. Добавленная фотография появится на открытом изображении в окне документа.Эта фотография оказывается больше открытого изображения, но вам не о чем беспокоиться. Photoshop автоматически уменьшает добавленную фотографию, чтобы она соответствовала исходному изображению. Перед тем, как завершить размещение, вы уменьшите масштаб фотографии и поместите ее в нужное место в композиции. Чтобы пропорционально уменьшить масштаб этой фотографии, не искажая ее, удерживайте клавишу Shift при перетаскивании из любого угла внутрь. Если вы хотите, чтобы добавленное фото было примерно того же размера, что и одна из других небольших фотографий в этой композиции, используйте одну из этих фотографий в качестве ориентира, чтобы помочь вам определить размер этой.Я уберу палец с мыши или трекпада и отпущу клавишу Shift. Я удерживаю клавишу Shift и перехожу к этому другому углу и перетаскиваю туда, чтобы получить добавленную фотографию примерно того же размера, что и эта другая маленькая фотография. Затем вы хотите разместить добавленную фотографию в нужном месте композиции. Для этого щелкните внутри границы и перетащите. Эти розовые направляющие могут появиться — они называются умными направляющими — чтобы помочь вам выровнять добавленную фотографию с другими элементами в композиции.Когда вас устраивают размер и размещение добавленной фотографии, завершите размещение, поднявшись на панель параметров и щелкнув там большую галочку. Вот и все. Если позже вы решите переместить добавленную фотографию, вы можете сделать это, просто выбрав ее слой, получив инструмент «Перемещение» на панели «Инструменты» и перетащив добавленную фотографию в другое место в композиции. Или скажем, вы хотите изменить размер добавленной фотографии. Вы тоже можете это сделать. И для этого вы воспользуетесь командой Free Transform, о которой мы узнали в предыдущем видео в этом руководстве.Итак, скажем, я хотел, чтобы это среднее изображение было другого размера, я бы убедился, что его слой выбран на панели «Слои», я бы поднялся в меню «Правка» и выбрал «Свободное преобразование», удерживая клавишу Shift, чтобы сохранить пропорции. и перетащите из любого угла, чтобы изменить размер этой фотографии. Затем нажмите галочку на панели параметров, чтобы подтвердить это изменение. При использовании команды «Поместить внедренное» следует помнить об одном. И это то, что есть некоторые изменения, которые вы не можете сделать непосредственно в результирующем смарт-объекте, созданном этой командой.Теперь есть еще много чего узнать об интеллектуальных объектах, но пока давайте просто поговорим о том, что делать, если вы столкнетесь с такой ситуацией. Допустим, я хотел раскрасить добавленную мной фотографию. Я выберу его слой на панели «Слои», перейду на панель «Инструменты» и выберу инструмент «Кисть». Когда я перехожу к изображению и щелкаю для рисования, я получаю сообщение о том, что «Этот объект необходимо растрировать, прежде чем продолжить». Это означает, что если я нажму «ОК», я конвертирую добавленный слой с фотографией в обычный пиксельный слой.И это нормально, поэтому я нажимаю ОК. И это простое решение, которое позволит мне рисовать на добавленной мной фотографии. Итак, теперь, когда вы знаете, как добавлять изображения в композицию, получайте удовольствие, создавая свой собственный уникальный дизайн с несколькими изображениями в Photoshop.
Что вы узнали: как добавлять изображения в дизайн
- Выберите File> Place Embedded , перейдите к файлу изображения в проводнике (Windows) или Finder (macOS) и нажмите «Поместить».
- Удерживайте нажатой клавишу Shift, чтобы не искажать изображение, и перетащите углы границы изображения, чтобы изменить размер добавленного изображения.
- Перетащите курсор внутрь границы, чтобы расположить добавленное изображение в нужном месте.
- Щелкните флажок на панели параметров, чтобы завершить размещение. Это автоматически создает новый слой, содержащий добавленное изображение.
Узнайте, как работает специальный фоновый слой.
Многие файлы имеют специальный фоновый слой.Давайте посмотрим, что такое фоновый слой и как с ним работать. Если вы следуете инструкциям, используйте этот файл из файлов практики для этого руководства. Давайте посмотрим на панель «Слои», где в нижней части этого стека слоев находится слой с надписью «Фон» с заглавной буквой B и символом замка. Вот как распознать специальный фоновый слой. Содержимое этого фонового слоя — большая фотография на заднем плане изображения в окне документа. Такой фоновый слой имеет особые свойства, отличные от обычного слоя.Например, вы не можете изменить порядок наложения фонового слоя на панели «Слои». Попробуйте переместить его вверх в стопке слоев, выбрав фоновый слой и перетащив его вверх. И вы просто не можете положить его поверх этих других слоев. Вместо этого вы получаете этот символ «нет пути». А когда вы убираете палец с мыши или трекпада, фоновый слой возвращается в нижнюю часть стека слоев. Точно так же вы не можете перетащить другой слой под фоновым слоем на панели «Слои».Попробуйте выбрать другой слой, а затем перетащите его под фоновый слой, и вы получите тот же символ «ни в коем случае». Фоновый слой просто должен находиться внизу стека слоев, а его содержимое должно быть позади изображения, позади других элементов изображения. Вернемся к панели «Слои» и снова выберите фоновый слой, чтобы увидеть что-то еще, чего вы не можете сделать с фоновым слоем. И это чтобы переместить его с помощью инструмента «Перемещение». Я перейду и выберу инструмент «Перемещение» на панели «Инструменты».Я нажимаю на эту большую фоновую фотографию и пытаюсь переместить, но получаю сообщение о том, что инструмент «Перемещение» не может переместить этот слой, потому что слой заблокирован. Я нажму ОК, чтобы отклонить это. Есть еще пара вещей, которые нельзя сделать с фоновым слоем. Например, вы не можете изменять непрозрачность слоя и не можете иметь прозрачные пиксели на фоновом слое. Итак, что, если вы хотите сделать что-либо из этого со специальным фоновым слоем? В этом случае вам нужно преобразовать фоновый слой в обычный слой.И это так просто, как один клик. Просто спуститесь к фоновому слою и нажмите на символ замка, и он исчезнет, и этот слой станет обычным слоем под названием Layer 0. И теперь, поскольку это обычный слой, я мог бы делать все то, что я только что упомянул, что вы можете » Точно с фоновым слоем. Это всего лишь один пример, я могу переместить этот слой с помощью инструмента «Перемещение». У меня все еще выбран инструмент «Перемещение», я перехожу к изображению и перетаскиваю его вправо, и это действительно перемещает слой 0, и он показывает прозрачность позади него, потому что это самый нижний слой в стеке слоев.Теперь, что, если вы действительно хотите иметь специальный фоновый слой, а у вас его нет в вашем файле. Что ж, вы можете превратить любой слой в специальный фоновый слой, перейдя в меню «Слой» и выбрав «Новый», «Фон из слоя». В данном случае я действительно хочу создать новый слой и сделать его фоновым. Итак, я спущусь к нижней части панели «Слои» и нажму кнопку «Создать новый слой». Это создает новый слой 1, который я перетащу в конец стопки слоев. Слой 1 в настоящее время пуст.Я залью его белым. Для этого я поднимусь в меню «Правка» и выберу «Заливка» … В открывшемся диалоговом окне «Заливка» я изменю первое раскрывающееся меню на «Белый». И я нажимаю ОК. И теперь у нас есть белый слой внизу стопки слоев. Чтобы превратить его в специальный фоновый слой, я перейду в меню «Слой» и выберу «Новый», «Фон из слоя». И теперь этот слой заблокирован, я не могу его перемещать или делать другие вещи, о которых я упоминал. И это обеспечивает стабильную основу для этой композиции.Итак, фоновые слои заслуживают упоминания, потому что вы столкнетесь с одним из них раньше, чем позже. И теперь вы знаете, что такое фоновый слой, каковы его ограничения и как с ним работать.
Что вы узнали: преобразование фонового слоя в обычный
- Поскольку слой Background заблокирован, его нельзя перемещать в окне Document или переставлять на панели Layers , и некоторые функции редактирования на нем не работают.
- Чтобы изменить слой Background на обычный слой, щелкните значок замка справа от имени слоя на панели Layers .
Что на самом деле можно делать с помощью Adobe Photoshop?
Вы слышали, как люди говорят об Adobe Photoshop, но, возможно, вам интересно, что на самом деле можно делать с Photoshop? В этой статье мы постараемся ответить на этот вопрос, перечислив, на что способен Photoshop.
Для начала поймите, что Photoshop — одно из самых мощных приложений для редактирования изображений на рынке.А когда дело доходит до работы с фотографиями, он почти ничего не может сделать.
Даже название «Photoshop» является синонимом фото-манипуляций, и с момента своего запуска более 25 лет назад в программе появилось множество новых функций.Некоторые из них мы обсудим ниже.
1.Редактировать фотографии с помощью Photoshop
Когда мы спрашиваем себя, для чего можно использовать Photoshop, важно отметить, что некоторые из его текущих инструментов изначально были запущены в других программах, таких как Adobe Illustrator.В последние годы Adobe превратила пакет Creative Cloud в сложную сеть перекрывающихся приложений.
Если у вас есть доступ к полной версии Creative Cloud, эти перекрывающиеся приложения имеют массу преимуществ.Однако одна из вещей, которые вы можете делать с помощью Photoshop, — это возможность редактировать фотографии.
С его помощью вы можете:
- Улучшайте цвета, увеличивайте контрастность или регулируйте резкость и размытость.
- Ретушируйте изображение, чтобы превратить его в макет журнального качества.
- Исправьте старые фотографии, чтобы они выглядели так, как будто они были напечатаны вчера.
- Обрежьте изображение как хотите.
- Объедините несколько фотографий в одно изображение.
По сути, если есть какой-либо мыслимый способ редактировать изображение, вы можете сделать это с помощью Photoshop. Определенно существует конкуренция в категории «лучший фоторедактор», но Photoshop по-прежнему является отраслевым стандартом.
Если вы хотите получить от программы максимальную отдачу, вот несколько советов по рабочему процессу Photoshop, которые помогут улучшить редактирование изображений.
2. Создание цифровой живописи с помощью Photoshop
Что умеет Photoshop, помимо редактирования фотографий? Что ж, в наши дни большинство картин, мультфильмов, обложек книг и других произведений искусства, которые вы видите в Интернете, создаются не с помощью кисти и холста.Я имею в виду, что это — это , но эта кисть и холст цифровые. Изображения, которые вы видите, были созданы на компьютере.
Photoshop — лишь одно из самых популярных приложений для создания цифрового искусства.
В то время как стили рисования могут варьировать гамму в зависимости от того, что рисуется, вы можете абсолютно подражать старой школе, нарисованной кистью в руке, с помощью Photoshop.
Используя программу в качестве надежного холста и планшет в качестве кисти, вы можете сразу же приступить к работе над своим новым шедевром.
Используя кисти или слои для смешивания, вы также можете комбинировать разные цвета для создания картины.Кроме того, вы можете применять к изображению эффекты цифровой кисти, от масляных текстур до угля и чернил.
Эти эффекты часто представлены в виде настраиваемых кистей, которые можно загрузить через Adobe или стороннего поставщика.Вы также можете создать свой собственный. А вот как установить кисти в Photoshop.
3.Используйте Photoshop для графического дизайна
Когда я был студентом, изучая дизайн — а мой бюджет был более ограниченным — я часто спрашивал себя: «Как я могу продвинуть эту программу дальше?»
Мне нужно было создать иллюстрации и графические плакаты , но я надеялся сократить время, необходимое для изучения нескольких программ.Я также не хотел покупать сразу несколько приложений.
К счастью, многие инструменты Adobe для дизайна также были включены в Photoshop.Например, инструмент «Перо» — это основная функция Adobe Illustrator. Теперь это основной продукт почти во всех приложениях Adobe.
Хотя Photoshop не является основным приложением для графического дизайна, оно по-прежнему очень компетентно и предлагает большую гибкость.Если вы хотите опробовать некоторые распространенные инструменты Photoshop, прежде чем переходить к Illustrator, Photoshop — отличное место для начала.
Это также хорошая программа, если вы занимаетесь графическим дизайном только от случая к случаю, а не круглый год.
3. Используйте Photoshop для веб-дизайна
Как и графический дизайн, веб-дизайн не является основным направлением Photoshop.Существуют другие программы Adobe, которые лучше подходят для этого, но Photoshop может быть полезным инструментом при создании макета для внешнего интерфейса вашего веб-сайта или приложения. Это сделано для того, чтобы вы могли увидеть, как может выглядеть дизайн.
Кодирование веб-сайта очень важно, но вам также нужно время, чтобы спланировать визуальные эффекты.Если вы этого не сделаете, это может привести к дополнительным изменениям в последнюю минуту, когда вы все соберете.
5.Создание гифок в Photoshop
GIF-файлы являются основой социальных сетей, и знание того, как создавать GIF-файлы, рассматривается не только как классная вещь, но и как умный навык, которому нужно научиться.
Я помню, как впервые научился делать гифки.Из-за азарта я попытался создать как можно больше GIF-файлов, и я прошел через этот лихорадочный период, когда я выложил много таких GIF-файлов в Интернете.
Хотя я лично использовал GIF-файлы для демонстрации моих работ «в процессе», вы можете использовать Photoshop для множества различных целей создания GIF, от мемов до коротких видеороликов.
6. Используйте фотографии для редактирования видео
Наконец, полностью возможно редактировать видео в Photoshop.Вы не собираетесь снимать голливудский блокбастер или даже короткометражку, но для редактирования небольших клипов это может быть действительно удобно.
Лучшее в редактировании видео в программе — это то, что вы можете использовать корректирующие слои так же, как если бы вы редактировали фотографию.Если вы знаете, как редактировать фотографии, но не знаете, как использовать такие приложения, как Adobe Premiere Pro или After Effects, Photoshop может быть отличной альтернативой. Все инструменты, с которыми вы уже знакомы, уже есть.
Что можно делать с Photoshop?
Adobe Photoshop — потрясающее приложение с потрясающим набором инструментов.Хотя изначально он предназначался для редактирования фотографий, теперь он может делать гораздо больше. Мы надеемся, что эта статья познакомила вас со всем, на что способен Photoshop.
Теперь, когда вы знаете все о Photoshop, возможно, вы хотите увидеть, как он сравнивается с GIMP, его бесплатной альтернативой с открытым исходным кодом.Итак, вот что умеет Photoshop, чего нет у GIMP.
Как добавить шрифты в Adobe Photoshop на Windows и Mac
Об авторе Шианн Эдельмайер (138 опубликованных статей)Шианн имеет степень бакалавра дизайна и опыт работы в подкастинге.Сейчас она работает старшим писателем и 2D-иллюстратором. Она занимается творческими технологиями, развлечениями и производительностью для MakeUseOf.
Ещё от Shianne EdelmayerПодпишитесь на нашу рассылку новостей
Подпишитесь на нашу рассылку, чтобы получать технические советы, обзоры, бесплатные электронные книги и эксклюзивные предложения!
Еще один шаг…!
Подтвердите свой адрес электронной почты в только что отправленном вам электронном письме.
.Как определять и находить шрифты по изображениям
В последних выпусках Photoshop CC добавлена новая функция шрифта под названием Match Font, о которой вы, возможно, не знали.
В этом видео я покажу вам, как Photoshop может помочь вам найти отличные шрифты для вашего дизайна, найдя шрифты в изображении или фотографии.
Вот несколько фотографий, которые я сделал на днях, когда был вне дома.
Я попытаюсь определить шрифт на этой фотографии. Я мог бы попытаться найти этот шрифт в моих существующих шрифтах, которые у меня уже есть в Photoshop, просмотрев их, но у меня установлены тысячи, и это может занять у меня очень много времени.
Вместо этого, если у меня есть фотография с латинским шрифтом, например английским, мы можем использовать новую функцию Match Font в Photoshop, чтобы идентифицировать шрифт на фотографии.
Для начала откройте изображение в Photoshop, выберите инструмент «Прямоугольная область» на панели инструментов и перетащите, чтобы выделить область изображения, содержащую текст.
Затем выберите «Тип», «Соответствие шрифту». Photoshop показывает мне подходящие шрифты, которые я уже установил на моем компьютере, выполняет поиск в библиотеке Typekit и определяет шрифты, доступные для вашего уровня подписки Creative Cloud, так что даже если у вас не установлен шрифт, вы Вы можете щелкнуть этот маленький значок облака в диалоговом окне Match Font, которое синхронизирует шрифт вашего компьютера.
Чтобы использовать это, резко обрежьте текст, который вы хотите идентифицировать, и обратите внимание, что вы можете изменить или переместить выделенный фрагмент в другую часть изображения, чтобы идентифицировать другие шрифты.
Я выберу этот шрифт Quimby и нажму OK. Теперь я использую шрифт Quimby, идентифицированный Photoshop, чтобы добавить текст в этот дизайн. Думаю, этот шрифт работает хорошо.
Теперь вы знаете, как находить шрифты в Photoshop CC с помощью Match Font. Чтобы узнать о других темах типографики, таких как добавление иллюстративных элементов и графики, а также об использовании 3D-эффектов Photoshop для таких вещей, как выдавливание текста, ознакомьтесь с другими учебными пособиями на Adobe.com.
Вы можете сопоставить шрифты, отображаемые на изображениях или фотографиях, с помощью функции «Подобрать шрифт» в Adobe Photoshop. Узнайте, как найти существующие шрифты, соответствующие выбранному тексту, или загрузить новые шрифты, соответствующие выбранному тексту, с помощью Typekit.
- Откройте изображение в Photoshop и выберите инструмент Rectangular Marquee Tool. Используйте этот инструмент, чтобы выбрать область изображения, содержащую текст, который вы хотите сопоставить.
- На панели инструментов выберите «Текст»> «Подобрать шрифт».
- Выберите один из подходящих шрифтов, уже установленных на вашем компьютере, или загрузите из Typekit, щелкнув значок облака.
- Теперь добавьте текст к изображению, используя подобранный шрифт.
Много вопросов: астраханцы могут обсудить мастер-план напрямую с разработчиками
В Астрахани прошли первые общественные обсуждения мастер-плана развития астраханской агломерации
Сегодня в Астрахани прошли первые общественные обсуждения мастер-плана развития астраханской агломерации. В институт образования «Платформа» пришли более 100 астраханцев. При этом, слушания должны были пройти вечером, но сегодня утром их было решено перенести на дневное время. О переносе времени знали не все. Кроме того, встреча транслировалась в интернете.
Подобные документы уже были разработаны и в других регионах. Но Астрахань – самый масштабный проект. Работа по его созданию началась еще в прошлом году. Для этого специалисты исследовали город и его окрестности.
Пока от астраханцев поступило более 40 писем с сотней предложений по развитию их малой родины. На сайте astraplan.ru есть контакты компании, которая занимается мастер-планом. Вопросы и предложения можно также присылать на почту [email protected] . Работает телефон горячей линии +7 (495) 123 45 53.
«Мы открыты для обсуждения», — обратился к участникам слушаний учредитель группы компаний «Центр» Сергей Георгиевский.
Организаторы отметили, что предстоит большая работа по адаптации мастер-плана с учетом всех замечаний и предложений. Они позволят сохранить уникальный исторический облик города и, вместе с тем, улучшить качество жизни в нем.
Ранее губернатор Игорь Бабушкин не раз упоминал важность реализации мастер-плана развития астраханской агломерации. «Проблемы многих городов в несистемном характере застройки и развития. Это тем более актуально для Астрахани. Это историческое поселение. Мы должны развивать, застраивать город. Но при этом не наносить ущерб объектам культурного наследия. А, напротив, через бережное отношение и грамотное использование вовлекать их в создание привлекательного образа для туристической индустрии. Как это сделать? На этот вопрос и должен ответить мастер-план», — считает глава региона.
Напомним, астраханская агломерация включает город Астрахань и семь муниципальных районов: Володарский, Икрянинский, Камызякский, Красноярский, Лиманский, Наримановский, Приволжский. Общая площадь территории – 26,3 тысячи квадратных километров. Население Астраханской городской агломерации составляет порядка 837 тысяч человек.
Photoshop CC 2021 MasterClass: будьте творческим профессионалом
Этот мастер-класс Photoshop CC — это просто больше, чем 12 КУРСОВ в одном БОЛЬШОМ мастер-классе!
Покрытие Практически все аспекты и приложения Adobe Photoshop подробно, творчески и практично.
Для кого этот курс?
Независимо от того, являетесь ли вы НАЧИНАЮЩИМ или ПРОДВИНУТЫМ графическим дизайнером, фотографом, цифровым художником, любителем искусства или даже тем, кто хочет улучшить свои фотографии в Instagram и профиле.Этот курс создан для вас!
Поскольку все инструменты Photoshop, навыки и основные темы включены в 14 разделов, каждый из них может быть отдельным курсом.
и каждый раздел настолько детализирован, с УНИКАЛЬНЫМ СТИЛЕМ РЕДАКТИРОВАНИЯ для лучшего объяснения и, самое главное, сразу по делу, чтобы не тратить зря ваше драгоценное время!
Что охватывает этот курс?
— Основы и основы работы с Photoshop.
— Слои и панели Photoshop.
— Трансформация и настройка перспективы.
— Дизайн и работа Точно в Photoshop.
— Кисти Photoshop и цифровая живопись.
— Растровый рисунок и векторный рисунок в Photoshop.
— Выделение и маскирование в Photoshop.
— Смарт-объекты.
— Корректирующие слои.
— Ретуширование и обработка изображений в Photoshop.
— Идеи типографики и креативной рекламы.
— Редактирование анимированных GIF и видео в Photoshop.
— Завершение и экспорт файлов из фотошопа.
— 3D дизайн в Photoshop.
* Полезности для загрузки:
Этот курс Photoshop набит (файлы проекта художественного оформления — Ресурсы дизайна и упражнения), которые помогут вам создать свое портфолио, создать потрясающие иллюстрации и построить эти мышцы Photoshop.
Вы научитесь лучшим методам работы с фотошопом с первого дня, выполняя забавные проекты в реальном мире, а затем загружайте их в эксклюзивную группу в фейсбуке нашего курса , чтобы получить от меня персональные отзывы или поделиться своими работами и вдохновиться группой подобных единомышленники со всего мира.
Инструктор — это то, что делает курс таким особенным, верно?
Халил Ибрагим — главный дизайнер , получивший эту должность после работы во многих международных рекламных агентствах с более чем 15-летним опытом работы в области дизайна и использования Adobe Photoshop. Помимо путешествий по миру, знакомство с различными школами дизайна, тенденциями и направлениями искусства. и кто действительно заботился не только о том, чтобы убедиться, что вы разбираетесь в инструментах, технических характеристиках и концепциях Photoshop , но и о том, чтобы по-настоящему изучить его творчески и использовать его с художественной точки зрения, как творческий профессионал.
Зарегистрируйтесь сейчас и давайте вместе освоим Adobe Photoshop!
Пакет онлайн-обучения Adobe Photoshop Master
Изучите Adobe Photoshop и PhotoShop Elements у профессионалов обучения. Если вы хотите изучить Photoshop CC, CS6, CS5, CS4 или перейти с одной версии на другую, этот 35-часовой пакет Photoshop включает в себя все необходимое обучение.
В качестве дополнительного бонуса мы добавили нашу серию «Дизайнер».Учитесь с нуля, выводите свои навыки на новый уровень или осваивайте передовые методы. Посмотрите одно название или все их столько раз, сколько захотите, в течение года — и все по одной низкой цене.
Учитесь в любое время и в любом месте, дома или в дороге.
Транслируйте свои тренировки через Интернет или загрузите на свой компьютер и поддерживаемое мобильное устройство, включая iPad ™, iPhone ™, iPod ™ Touch и большинство устройств Android.
К концу этого курса у вас будут отличные навыки использования Adobe Photoshop CC, CS6, CS5 или CS4, что потрясающе, учитывая, насколько обширным и мощным является это программное обеспечение.
Наши проверенные временем методы обучения позволят вам комфортно использовать все ключевые инструменты, палитры и строки меню, а также основные функции, такие как слои, выделение, редактирование изображений, ретуширование, работа с цветом и образцами, тип дизайн, маски и режимы наложения.
Когда вы овладеете основами Photoshop, мы перейдем к более сложным темам и научим вас работать с векторными фигурами и контурами, смарт-объектами, используя Adobe Bridge, основам Camera Raw, работе со сложными слоями изображений. , альфа-каналы, компостирование изображений, управление кистями и, наконец, вывод для печати и Интернета.Adobe Photoshop CC — Подготовка к экзамену Adobe Certified Expert в Photoshop CC
Этот курс поможет вам подготовиться к экзамену Adobe Certified Expert в Photoshop CC. Этот экзамен, также известный как ACE, является высшим официальным сертификатом, который вы можете получить, подтверждающим ваши навыки работы с Photoshop и помогающим продвигать вашу карьеру в творческой индустрии.
Экзамен ACE состоит из 10 основных тем, которые рассматриваются очень подробно. Также доступны для загрузки практические тесты, которые помогут вам подготовиться к настоящему экзамену и обобщить то, что вы узнали.
Рекомендуется потратить время на отработку новых навыков Photoshop, поэтому для тщательной подготовки вам потребуется 1-2 недели, чтобы закончить этот курс, в зависимости от вашего уровня навыков Photoshop. В настоящее время это единственный доступный онлайн-курс, который предлагает полное руководство по подготовке к экзамену Photoshop CC Expert.
13 лучших сайтов для изучения Photoshop
Когда дело доходит до редактирования фотографий профессионального уровня, Adobe Photoshop — лучший инструмент.Photoshop с его подробными наборами инструментов, которые позволяют манипулировать изображением, как вы хотите, — это мечта для фоторедакторов. Его популярность настолько возросла, что слово Photoshop в настоящее время используется как глагол для описания изображения, измененного в цифровом виде. Ниже перечислены 10 удивительных сайтов, которые помогут вам освоить эту цифровую волшебную палочку для ретуши ваших фотографий.
- Официальное руководство по изучению Photoshop от Adobe
https://helpx.adobe.com/photoshop/user-guide.html
- Руководства по Photoshop под руководством экспертов, а также обучение редактированию, ретушированию и цветокоррекции изображений для всех уровней квалификации. Узнайте, как использовать формы и слои Photoshop, как ретушировать фотографии и многое другое.
https://www.lynda.com/Photoshop-tutorials/279-0.html
- Веб-сайт, посвященный Photoshop, где вы можете получить доступ к подробным учебным материалам и руководствам
https://photoshopcafe.com/
- Посмотрите проверенные учебные материалы по Photoshop от лучших творческих профессионалов и узнайте, что нужно для создания потрясающих и детализированных дизайнов, иллюстраций, проектов и многого другого.
https://www.pluralsight.com/paths/photoshop-for-creative-professionals
- Основы Photoshop предлагают увлекательные, эксклюзивные, пошаговые руководства для всех уровней навыков, и все они написаны для начинающих.
https://www.photoshopessentials.com/
- Этот сайт научит вас создавать различные виды иллюстраций и манипулировать фотографиями с помощью Photoshop
https: // www.photoshoptutorials.ws/?doing_wp_cron=1503297745.0955660343170166015625
- Звезда Photoshop охватывает основы Photoshop и расширенные концепции, включая фотоэффекты, текстовые эффекты и веб-дизайн.
https://photoshopstar.com/
- Подробные видеоуроки по разным курсам в Photoshop доступны на Ph Learn
https://phlearn.com/filters/
- Александра Фомичева представляет уроки Photoshop, которые помогут вам освоить программное обеспечение
http: // alfoart.com /
- Этот обучающий веб-сайт охватывает все, от обработки изображений до создания цифровых изображений с помощью Photoshop.
https://www.digitalartsonline.co.uk/tutorials/photoshop/
- Уроки дизайна и иллюстрации в Adobe Photoshop
https://design.tutsplus.com/categories/adobe-photoshop
- Узнайте, как работать с мощным программным обеспечением Adobe ® Photoshop ® 101 вместе с Беном Уиллмором.
https://www.creativelive.com/class/photoshop-101-ben-willmore
- PS Hero предоставляет учебные пособия для всех типов работы в Photoshop.
http://pshero.com/photoshop-tutorials
Пакет онлайн-обучения Adobe Photoshop Master
Изучите Adobe Photoshop и PhotoShop Elements у профессионалов. Если вы хотите изучить Photoshop CC, CS6, CS5, CS4 или перейти с одной версии на другую, этот 35-часовой пакет Photoshop включает в себя все необходимое обучение.В качестве дополнительного бонуса мы добавили нашу серию «Дизайнер». Учитесь с нуля, выводите свои навыки на новый уровень или осваивайте передовые методы. Смотрите одно название или смотрите их все сколько угодно раз в течение года — и все по одной низкой цене. Учитесь в любое время и в любом месте, дома или в дороге. Транслируйте свои тренировки через Интернет или загрузите на свой компьютер и поддерживаемое мобильное устройство, включая iPad ™, iPhone ™, iPod ™ Touch и большинство устройств Android. К концу этого курса у вас будут отличные навыки использования Adobe Photoshop CC, CS6, CS5 или CS4, что потрясающе, учитывая насколько обширна и мощна эта программа.Наши проверенные временем методы обучения позволят вам комфортно использовать все ключевые инструменты, палитры и строки меню, а также основные функции, такие как слои, выделение, редактирование изображений, ретуширование, работа с цветом и образцами, дизайн шрифта и т. Д. маски и режимы наложения.Когда вы овладеете основами Photoshop, мы перейдем к более сложным темам и научим вас работать с векторными фигурами и контурами, смарт-объектами, используя Adobe Bridge, основам Camera Raw, работе со сложными слоями изображений, альфа-каналами, компостированием изображений, манипулированием кистями и, наконец, выводом для печати и Интернета.Adobe Photoshop CC — Подготовка к экзамену Adobe Certified Expert в Photoshop CC Этот курс поможет вам подготовиться к экзамену Adobe Certified Expert в Photoshop CC. Этот экзамен, также известный как ACE, является высшим официальным сертификатом, который вы можете получить, подтверждающим ваши навыки работы с Photoshop и помогающим продвигать вашу карьеру в творческой индустрии. Экзамен ACE состоит из 10 основных тем, которые подробно рассматриваются . Также доступны для загрузки практические тесты, которые помогут вам подготовиться к настоящему экзамену и обобщить то, что вы узнали.Рекомендуется потратить время на отработку своих новых навыков Photoshop, поэтому для тщательной подготовки вам понадобится 1-2 недели, чтобы закончить этот курс, в зависимости от вашего уровня навыков Photoshop. В настоящее время это единственный доступный онлайн-курс, который предлагает полное руководство по подготовке к экзамену Photoshop CC Expert. Наш пакет PhotoShop Master Designer Bundle содержит все следующие курсы. Щелкните по ссылкам ниже, чтобы ознакомиться с подробным описанием курса:- Мастер-класс PhotoShop CC, часть 1
- Мастер-класс PhotoShop CC, часть 2
- PhotoShop CC — подготовка к экзамену сертифицированного эксперта Adobe в PhotoShop CC
- Основные навыки для дизайнеров «Выбор людей в PhotoShop
- Основные навыки для дизайнеров «Маскировка»
- Основные навыки для дизайнеров «Освоение инструмента« Перо »
- Основные навыки для дизайнеров« Работа с шрифтом »
- Типографский дизайн плаката
- Дизайн слайдера с параллаксом: оживите ваш сайт
- PhotoShop CS6 Essentials
- PhotoShop CS5 Essentials
- PhotoShop CS5 Advanced
- PhotoShop CS4 Essentials
- PhotoShop CS4 Advanced
Нужно обучить свою команду? Свяжитесь с нами для получения скидок при покупке нескольких подписок.
|
Скидка 97% на этот комплект полного мастер-класса по Photoshop 2019
Сегодняшняя выделенная сделка проходит через наш раздел онлайн-курсов в магазине Neowin Deals, где для только ограниченный по времени вы можете сэкономить 97% на Complete Photoshop Master Class Bundle 2019 . Переходите от новичка к Photoshop Whiz с более чем 35 часами экспертных советов и идей.
В чем дело?
Этот набор состоит из следующих курсов:
- 7 проектов Photoshop по веб-дизайну: изучение веб-дизайна на практике
Развивайте настоящие навыки веб-дизайна с помощью 7 практических проектов Photoshop - Photoshop Fall Edits for Outdoor Portraits & Landscapes
Создавайте яркие осенние фотографии и открывайте советы + хитрости для более быстрого редактирования изображений - Световые эффекты в Photoshop: да будет свет!
Мастер 5 инструментов Photoshop для раскрашивания, улучшения и добавления света - Эффекты кинематографической фотографии Photoshop
Использование цветокоррекции для создания кинематографических эффектов стилизации в Photoshop - Photoshop для занятых предпринимателей
Повысьте эффективность своей работы с Photoshop с помощью 27 проектов, 500+ шаблонов и многого другого - Photoshop Made Easy
Знакомство с Photoshop Essentials
Полезная информация
- Продолжительность доступа пользователей к курсам: на всю жизнь
- Сертификат выполненных работ включен
- Срок погашения: погасите код в течение 30 дней с момента покупки
Чтобы получить полную информацию, условия и информацию об инструкторах вышеуказанных курсов, щелкните здесь.
Какая польза?
Этот полный набор мастер-классов Photoshop 2019 обычно стоит 1200 долларов, но вы можете забрать его всего за 29 долларов. в течение ограниченного времени, , это экономия 97% (1171 доллар) от обычной цены!
>> Получите это предложение или узнайте больше здесь
Посмотрите все предлагаемые онлайн-курсы со скидкой. Это ограниченная по времени сделка.
Сэкономьте еще больше!
Придерживайтесь Neowin Deals и получайте кредиты или еще большие скидки.
- Проверьте наши последние предложения здесь или на сайте Neowin Deals .
- За каждые потраченные 25 долларов вы получаете 1 доллар в размере , добавленный к вашей учетной записи Neowin Deals.
- Обратитесь к сделке на кредит в размере 10 долларов США через социальные сети или электронную почту, и если в результате будет совершена покупка на сумму не менее 10 долларов США, вы получите кредит в размере 10 долларов США на ваш счет.
- 10% скидка для новых покупателей: убедитесь, что не , чтобы отклонить всплывающее предложение, чтобы подписаться на рассылку обновлений по электронной почте на странице сделок, чтобы получить прибыль!
Не для тебя?
Если это предложение вас не интересует, почему бы не проверить наши предложения на сайте Neowin Deals? Также есть куча бесплатных подарков, которые вы можете найти здесь , здесь .
На веб-сайте Neowin Deals мы раздаем Galaxy S10 — но вы должны быть в нем, чтобы выиграть! https://t.co/iFkLzcFsHk # GalaxyS10 #giveaway pic.twitter.com/WMXGA50EvV
— Neowin (@NeowinFeed) 1 апреля 2019 г.
Разное и мелкий шрифт!
В некоторых случаях, например, с онлайн-курсами, возврат кредита магазина возможен в течение 15 дней с момента покупки, если вы недовольны этим; это не относится ко всем предложениям, поэтому, пожалуйста, проверьте условия на странице перед совершением покупки.
Ознакомьтесь с другими нашими недавними сделками до истечения срока их действия или с программным обеспечением для предпочтительных партнеров .
Как отключить эти сообщения? Щелкните здесь .
Раскрытие информации : Это сделка или розыгрыш StackCommerce в партнерстве с Neowin; учетная запись в StackCommerce требуется для участия в любых сделках или розыгрышах. Полное описание правил конфиденциальности StackCommerce можно найти здесь. Neowin получает выгоду от совместного дохода от каждой продажи, совершенной через наш сайт фирменных предложений, и все это идет на покрытие текущих расходов.* Указанные выше значения или проценты зависят от розничных цен, определяемых StackCommerce.
Adobe Photoshop Master Training Bundle Course
Adobe Photoshop Master Training Bundle Course — Открытый учебный колледжПовысьте свои навыки работы с Adobe Photoshop с помощью этого набора для мастер-классов!
- Овладейте навыками использования Adobe Photoshop CC, CS6, CS5 или CS4.
- Пройдите мастер-класс по Adobe Photoshop и пройдите путь от основ до более сложных техник.
- Подготовьтесь к экзамену Adobe Certified Expert в Photoshop CC.
- Идеально подходит для начинающих дизайнеров, которые хотят усовершенствовать свои навыки и познания в Photoshop.
| Варианты курса | Пожалуйста, выберите вариант курса, чтобы увидеть цены | Материалы курса |
| Варианты обучения | Этот курс доступен только для онлайн-обучения. | |
| Варианты оплаты | Предоплата Ежемесячная оплата Ежемесячная оплата недоступна в вашей валюте. |
Финансовые возможности
Повысьте свои навыки работы с Adobe Photoshop с помощью этого курса! После успешного завершения этого курса вы получите сертификат об окончании, чтобы вы могли продемонстрировать свои достижения будущим работодателям.
Домашнее обучение — это просто и без стресса, так почему бы не записаться сегодня и не присоединиться к 100 000 студентов, которые выбрали Open Study College, чтобы улучшить свои карьерные перспективы.
Вы получите сертификат об окончании
На этот курс нет особых требований для поступления
Какие навыки необходимы для записи на этот курс?
Для записи на этот курс не требуется никаких предварительных знаний.Однако рекомендуется иметь базовые знания в области ИТ.
Что входит в стоимость моего курса?
Есть ли дополнительные расходы?
Будет предоставлено все необходимое для прохождения этого курса; тем не менее, вам нужно будет заплатить дополнительные сборы за сдачу необходимых экзаменов для получения фактического сертификата.
Что произойдет, если я потеряю свой набор курсов?
Это не проблема.Мы предлагаем услугу замены курса, поэтому, если у вас возникнут проблемы и ваш пакет курса будет утерян или поврежден, наша команда поддержки студентов может предоставить вам новый набор материалов за единовременную дополнительную плату.
Что делать, если у меня остались вопросы?
Это не проблема.Мы хотим убедиться, что вы на 100% уверены, что зачисляете на курс и начинаете учебу. Итак, просто позвоните нашей команде студентов-консультантов по телефону 03300 563 100, и они сделают все возможное, чтобы помочь.
Однократный курс
От 9 фунтов стерлингов.88 / месяц
или от 329 £ полностью
Разовый курс
От 9,88 £ / месяц
или от 329 £ полностью
Поболтай с нами .