бесплатная загрузка | простой фон, фантазийная девушка, женщины, портрет, фотошоп, модель, тату, HD обои
бесплатная загрузка | простой фон, фантазийная девушка, женщины, портрет, фотошоп, модель, тату, HD обои | Wallpaperbetter простой фон, фантазийная девушка, женщины, портрет, фотошоп, модель, тату, HD обоиВам также могут понравиться эти обои для рабочего стола
1920 x 1080 px
Фотошоп, женщины, тату, модель, портрет, простой фон, фантазийная девушка, HD обои3306 x 1860 px
цифровая, цифровое искусство, произведения искусства, женщины, фантазийная девушка, светящиеся, киберпанк, тату, капюшоны, губы, губная помада, солнцезащитные очки, концепт-арт, фотошоп, HD обои4800 x 2450 px
аниме, аниме девушки, маска, простой фон, HD обои2048 x 1365 px
портрет, лицо, простой фон, модель, женщины, длинные волосы, HD обои2560 x 1838 px
портрет, женщины, модель, лицо, простой фон, HD обои1920 x 1080 px
роза, простой фон, фотошоп, простой, минимализм, HD обои1920 x 1080 px
GUWEIZ, тату, шляпа, спина, женщины, воин, фантазийная девушка, дракон, Z.W.Гу, азия, произведения искусства, фэнтези арт, HD обои- org/ImageObject» data-w=»551″ data-h=»310″>
2048 x 1152 px
женщины, лицо, портрет, голые плечи, простой фон, HD обои 2048 x 1365 px
1800 x 1440 px
женщины, воин, фантазийная девушка, модель, HD обои3840 x 2160 px
силуэт горы, простой, простой фон, минимализм, черный фон, закат, горы, цифровое искусство, HD обои2048 x 1284 px
женщины, модель, лицо, портрет, простой фон, HD обои- org/ImageObject» data-w=»465″ data-h=»310″>
4000 x 2666 px
Модель, 4K, Красивая женщина, Девушка, Портрет, HD обои 2880 x 1800 px
простой фон, синий, простой, минимализм, синий фон, абстракция, градиент, HD обои2048 x 1347 px
1920 x 1280 px
произведения искусства, фантазийная девушка, фантазийное искусство, птицы, платье, женщины, HD обои2560 x 1600 px
женщины, лицо, портрет, модель, простой фон, глаза, чёрные волосы, красная помада, макияж, HD обои2560 x 1912 px
лицо, женщины, модель, портрет, простой фон, макияж, блондинка, HD обои4511 x 3008 px
макияж, лицо, простой фон, белый фон, модель, женщины, портрет, длинные волосы, HD обои1920 x 1200 px
женский серый топ без рукавов, лицо, портрет, женщины, модель, тату, Fishball Suicide, Felisja Piana, кольца в носу, седые волосы, HD обои2048 x 1400 px
женщины, модель, лицо, портрет, женщины в очках, тату, пирсинг, HD обои1920 x 1200 px
текстура, простой, темный, простой фон, чёрный фон, гранж, HD обои- org/ImageObject» data-w=»441″ data-h=»310″>
1900 x 1337 px
девушки, портрет, Шон Арчер, простой фон, косички, блондинка, HD обои 2048 x 1152 px
женщины, блондинка, портрет, простой фон, голубые глаза, лицо, HD обои2048 x 1366 px
женщины, лицо, колье, портрет, простой фон, HD обои2048 x 1436 px
девушки, Денис Дрожжин, портрет, блондинка, 500px, модель, Кристина, простой фон, HD обои2048 x 1337 px
женщины, лицо, портрет, простой фон, Ульяна Мокрая, HD обои- org/ImageObject» data-w=»551″ data-h=»310″>
1920 x 1080 px
простой фон, текстура, HD обои 1200 x 797 px
женский черный топ-ремень спагетти, Анастасия Щеглова, женщины, модель, блондинка, тату, портрет, смотрит на зрителя, HD обои1920 x 1080 px
женщины, модель, блондинка, длинные волосы, смотрит на зрителя, лицо, свитер, простой фон, портрет, карие глаза, HD обои2048 x 1366 px
женщины, лицо, портрет, простой фон, HD обои1920 x 1080 px
женские черные очки, Bar Paly, очки, простой фон, женщины в очках, портрет, женщины, модель, HD обои2048 x 1409 px
женщины, лицо, портрет, длинные волосы, простой фон, Ульяна Мокрая, HD обои2048 x 1365 px
женщины, портрет, подмышки, улыбка, простой фон, HD обои2560 x 1440 px
женщины, блондинка, портрет, лицо, простой фон, голубые глаза, HD обои2200 x 1467 px
женский зеленый топ с открытыми плечами, Мишель Лит, женщины, модель, лицо, портрет, простой фон, обнаженные плечи, HD обои2560 x 1600 px
макияж, портрет, накрашенные ногти, женщины, модель, простой фон, лицо, HD обои- org/ImageObject» data-w=»431″ data-h=»310″>
2000 x 1439 px
2625 x 1842 px
девушки, модель, накрашенные ногти, макияж, простой фон, портрет, брюнетка, HD обои1920 x 1080 px
черные волосы женщины, женщины, глядя на зрителя, брюнетка, крупным планом, глаза, губы, портрет, лицо, веснушки, простой фон, модель, короткие волосы, HD обои
8 %d0%bc%d0%b0%d1%80%d1%82%d0%b0 пнг образ | Векторы и PSD-файлы
Рождественский свет прозрачный фон 8
1200*1200
золотой номер 8
1200*1200
8 ботанических листьев и цветов линии искусства векторные коллекции
2000*2000
Мемфис дизайн геометрические фигуры узоры мода 80 90 х годов
4167*4167
redmi note 8 макет смартфона в черном цвете
2500*2500
Набор наложения панели потоков twitch с пиксельным или 8 битным дизайном и со значком
1200*1200
розовое золото № 8 с дизайном акварельными цветами
1200*1200
Международный день счастливых женщин 8 марта День счастливых женщин
2500*2500
80 основных форм силуэта
5000*5000
счастливый женский день карта с s
5000*5000
ретро игра 8 бит дизайн футболки
4000*4000
Мемфис шаблон 80 х 90 х годов стилей фона векторные иллюстрации
4167*4167
цифра 8 3d золотая восьмерка
5000*5000
Современная тема для трансляции the the the the the the the the the the the the the the the the the the the the tecam package facecam design the facecam design 8
2301*2301
3d top trophy png 8
1200*1200
8 благоприятных символов тибетского буддизма мандала ступа 6
1200*1200
Трехмерная корона любви 8 марта женский день
1200*1200
современный инфографический шаблон с 8 шагами и цветовым градиентом
4000*4000
8 благоприятных символов тибетского буддизма ступа мандала
1200*1200
8 благоприятных символов тибетского буддизма мандала ступа 7
1200*1200
8 Вид сверху Деревья Эскиз
1200*1200
8 благоприятных символов тибетского буддизма ступа мандала
1200*1200
8 благоприятных символов тибетского буддизма мандала ступа 2
1200*1200
снежный человек расслабляющий кофе ретро векторная иллюстрация
5000*5000
красный золотой 3d 8 число png прозрачный дизайн
1200*1200
8 благоприятных символов тибетского буддизма мандала ступа 4
1200*1200
8 благоприятных символов тибетского буддизма мандала ступа 1
1200*1200
аудиокассета изолированные вектор старая музыка ретро плеер ретро музыка аудиокассета 80 х пустой микс
5000*5000
8 благоприятных символов тибетского буддизма мандала ступа 3
1200*1200
Стеклянный трофей в форме числа 8
1200*1200
большие буквы в 8 битном пикселе
1200*1200
№ 8 с акварельными цветами и листьями рисованной
3000*3000
фильм 80 х
1200*1200
Сделано в 1989 году ограниченным тиражом типография премиум футболка дизайн вектор
5000*5000
звездная монета в 8 битном пикселе
1200*1200
крутой лев в куртке векторная иллюстрация
5000*5000
8 летний юбилей векторный дизайн шаблона иллюстрация
4083*4083
микс ленты ретро кассеты
1200*1200
тямпа цветок 8
5000*5000
глюк цифры 8 вектор на прозрачном фоне
1200*1200
счастливый международный женский день 8 марта с символом
3000*3000
потоковый пакет с наложением кадра twitch в стиле ретро 8 битной игры
1200*1200
игра окончена с 8 битным текстом
1200*1200
шаблон инфографики с 8 шагами или вариантами
1200*1200
Красный воздушный шар номер 3d номер 8
1200*1200
shiba inu собака ретро векторные иллюстрации
5000*5000
flamingo летние вибрации векторные иллюстрации
5000*5000
8 летний юбилей векторный дизайн шаблона иллюстрация
4083*4083
счастливый женский день текст украшен и цветами
5000*5000
дизайн шаблона брошюры образования прием в школу
3240*3240
Захара Прилепина уличили в обмане избирателей
Некоторые эксперты полагают, что писатель поставил крест на своей политической карьере
Сопредседатель партии «Справедливая Россия — За правду» Захар Прилепин передумал быть депутатом Госдумы – он отказался от мандата, объяснив это необходимостью решать другие задачи. По оценкам экспертов, Прилепин, так щедро раздававший обещания избирателям и собиравшийся решить многие их проблемы, фактически поставил крест на своей дальнейшей политической карьере.
По оценкам экспертов, Прилепин, так щедро раздававший обещания избирателям и собиравшийся решить многие их проблемы, фактически поставил крест на своей дальнейшей политической карьере.
Так, Прилепин заявил, что депутатская работа для него является прямой сферой деятельности. «И вовсе необязательно самому находиться внутри этого контекста. Как сказал писатель Горький, чтобы сварить суп, необязательно самому вариться в кастрюле», — указал Прилепин.
Захар Прилепин раздавал немало обещаний избирателямОн рассказал, что у него как сопредседателя партии много дополнительных задач. Одна из таковых – перезагрузка региональных отделений.
«Это еще одно направление моей работы. А там еще ряд культурных, политических, военно-патриотических задач. Они тоже ждут моего участия. И в этом смысле Госдума давит чисто механически», — сказал Прилепин, признав, что находиться на заседаниях четыре раза в неделю — колоссальная работа.
Как ожидается, сразу после получения мандата депутата Государственной думы Захар Прилепин намерен передать его Дмитрию Кузнецову, который возглавлял Нижегородскую региональную группу.
Получается, что избиратели, возглавлявшие на Прилепина надежды, оказались обмануты? Стоит напомнить, что представители партии, в частности Прилепин, обещали нижегородцам новые станции метро, борьбу с дистанционным образованием и преображение Дзержинска.
Творческие люди часто рисуют себе некий идеальный образ себя в политике и самой политики, который крайне далек от реалий, пояснил «Блокноту» политолог Александр Семенов.
Прилепин не пришел и не отменил«При этом у творческих людей очень часто проявляется подростковый максимализм: всё или ничего! Но в политике так это не работает. Политика не столько грязное дело, сколько дело прагматичное, компромиссное. И главным свойством политика является адаптивность. Прилепину, если он хочет оставаться в политике, нужно это осознать, принять и развивать в себе. По-другому ничего не получится», — указал Семенов.
Он также подчеркнул, что только за кампанию в Госдуму Прилепиным было сделано столько ошибок, что «можно говорить о том, что он находится на критической черте».
«Или он сам меняется, или нужно забыть о политике. Может, надо быть честным перед собой, избирателями, и откровенно признаться, что «хождение в политику» было ошибкой и продолжить заниматься исключительно творчеством», — заключил собеседник «Блокнота».
Впрочем, президент Российской ассоциации политконсультантов Алексей Куртов пояснил «Блокноту», что возможно, Прилепин вполне осознанно не идет в депутатский корпус для того, чтобы «не слиться с общим фоном».
Однако заведующая кафедрой социальных технологий СЗИУ РАНХиГС, доктор политических наук Инна Ветренко рассказала «Блокноту», что изначально было принято решение, что сам Прилепин в Госдуму не пойдет.
«Его задачей было – провести в парламент как можно больше членов его команды. Захар стал «паровозом» именно из-за того, что имеет политический бэкграунд, имеет большое количество поклонников как писатель. Понятно, что он привел определенный электорат за «Справедливую Россию»», — рассказала Ветренко.
Она также отметила, что «еще в период избирательной кампании Захар, не скрывая, говорил, что у него нет цели получить мандат».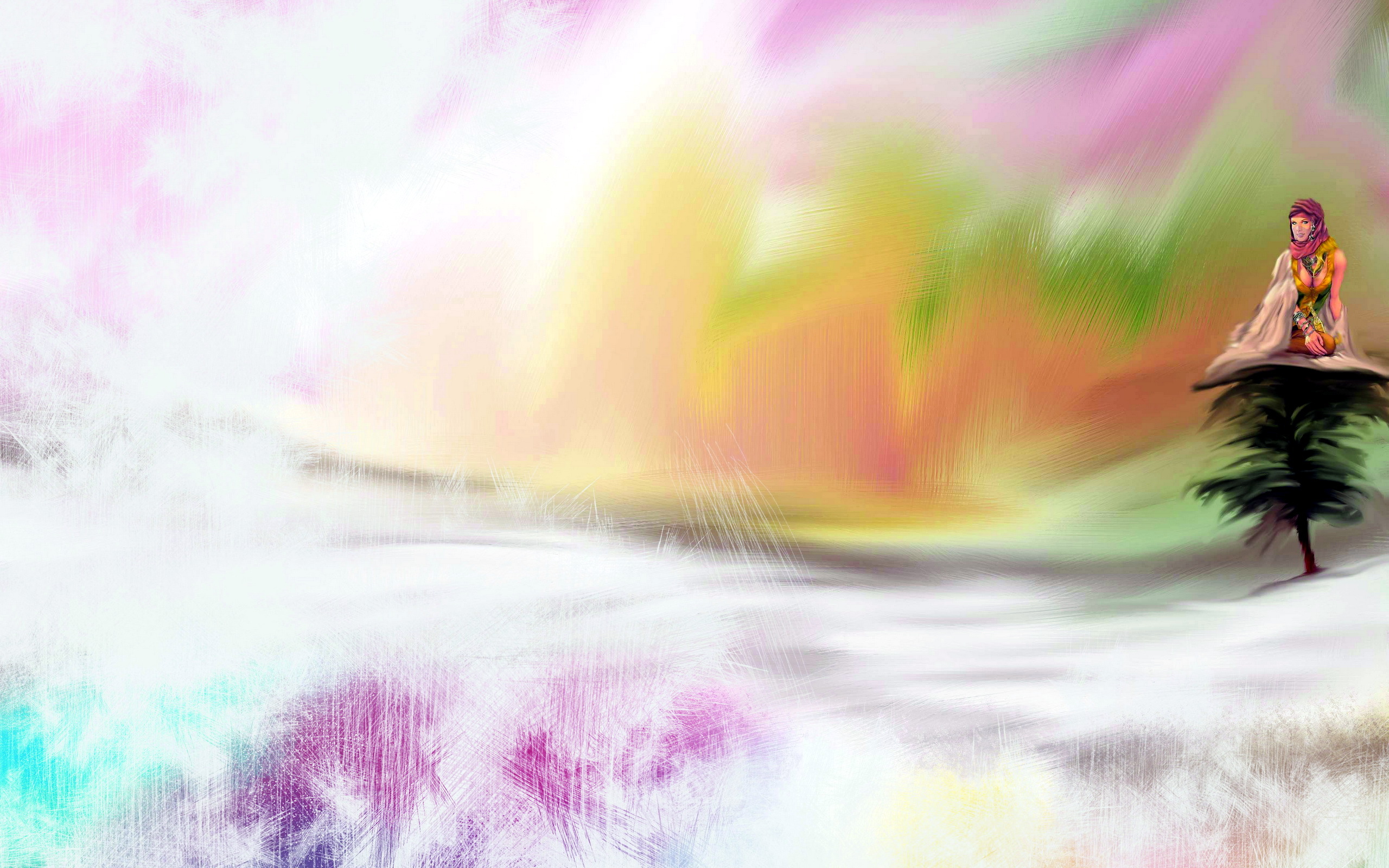 «У него была иная цель – привести профессиональную команду в Государственную думу», — заключила Ветренко.
«У него была иная цель – привести профессиональную команду в Государственную думу», — заключила Ветренко.
Напомним, партия «За правду» была создана в феврале 2020 года на основе общественного движения с таким же названием, основанного Прилепиным осенью 2019 года. Уже тогда писатель не исключил своего будущего участия в выборах в Государственную думу. Лидеры трех партий: эсеров — Сергей Миронов, «За правду» — Захар Прилепин и «Патриотов России» — Геннадий Семигин подписали манифест об объединении политических платформ.
Ее любил Гумилев, боготворил Блок, сделал героиней Пастернак. — Фото-Мир и обо всем…
9 февраля 1926 года в литературных кругах Москвы царило ужасное смятение. Писатели и поэты бродили как неприкаянные по Дому печати и тихо переговаривались между собой. Всех поразило известие о кончине одной из самых талантливых писательниц и поэтесс — Ларисы Михайловны Рейснер.
Еще пятнадцать лет назад, в середине 1910-х годов, она считалась одной из первых красавиц российской столицы. И ее друг юности, Вадим Андреев, сын писателя Леонида Андреева, вспоминал:
И ее друг юности, Вадим Андреев, сын писателя Леонида Андреева, вспоминал:
Не было ни одного мужчины, который прошел бы мимо, не заметив ее, и каждый третий — статистика, точно мною установленная, — врывался в землю столбом и смотрел вслед, пока мы не исчезали в толпе.
1913 год
А безутешный Михаил Кольцов то и дело повторял, как в горячечном бреду:
Зачем было умирать Ларисе, великолепному, редкому, отборному человеческому экземпляру?
Недостижимая звезда
После выхода фильма о Колчаке пошло много разговоров об Анне Тимиревой. Но справедливости ради следует сказать, что бравый генерал не мог рассчитывать даже на доброжелательный взгляд Ларисы Рейснер, не то что предложить ей что-то похожее на ухаживание. Она была для него недостижима, как далекая и холодная звезда. Хотя про нее, в отличие от Лу фон Саломе, никак нельзя было сказать, что она недотрога. Так, в 1916 году они познакомились в кабачке «Бродячая собака» или «Привал комедиантов» с Николаем Гумилевым. Электрическая искра, пробежавшая между ними, была такой мощной, что уже на следующий день они, взявшись за руки, отправились в «дом свиданий» на Гороховую, для того чтобы лихорадочно срывать друг с друга одежду. Она называла его Гафизом, он ее — Лери. Несколько дней спустя совершенно обезумевший от страсти Гумилев предложил Ларисе стать его женой. Он был уверен на двести процентов, что она скажет «Да», но эта «валькирия революции» улыбнулась и тоном, не терпящим возражений, произнесла решительное «Нет».
Электрическая искра, пробежавшая между ними, была такой мощной, что уже на следующий день они, взявшись за руки, отправились в «дом свиданий» на Гороховую, для того чтобы лихорадочно срывать друг с друга одежду. Она называла его Гафизом, он ее — Лери. Несколько дней спустя совершенно обезумевший от страсти Гумилев предложил Ларисе стать его женой. Он был уверен на двести процентов, что она скажет «Да», но эта «валькирия революции» улыбнулась и тоном, не терпящим возражений, произнесла решительное «Нет».
Г. Горшков, «Крейсер „Аврора“ на Неве в октяборьские дни 1917 года»
Не прошло и полутора лет, как поздним осенним вечером 25 октября 1917 года она произнесла еще более решительное «Да», когда увидела в глазах бомбардиров крейсера «Аврора» немой вопрос: «А стоит ли открывать огонь по Зимнему Дворцу, да еще холостыми залпами?» В глазах этой фурии в кожанке они увидели такие громы и молнии, что легендарный выстрел прогремел, дав сигнал смене эпох на территории 1/6 земного шара.
Семья
Лариса родилась в польском городе Люблин 13 мая 1895 года, где в местном университете преподавал ее отец — профессор права Михаил Андреевич Рейснер. Впрочем, и имя, и отчество были русифицированы, так как отец был немецким евреем и изначально не мог носить русское имя. А вот мать — потомственная дворянка Екатерина Александровна Хитрова — происходила из древнего русского рода и приходилась родственницей фельдмаршалу Кутузову.
Лариса с родителями
Когда Ларисе исполнилось 10 лет, семья перебралась в Санкт-Петербург, где прогрессивный отец решил вдруг заняться приближением светлого будущего для простого народа. Причем не на словах, а на деле — в том же году он вступил в РСДРП, что было большой удачей для революционеров, таких весомых фигур в социал-демократическом движении тогда было не так много. Рейснеры поселились на Петербургской стороне и не могли пожаловаться на неустроенность быта. Мать была достаточно богата, отец имел неплохие заработки, так что в доме ни в чем детям не отказывали. Правда, и Лариса, и ее младший брат Игорь меньше всего обращали внимание на богатство. Дети, как и отец, были увлечены идеями всеобщей справедливости. Их убеждения не мешали им хорошо учиться: Лариса окончила с золотой медалью известную в Северной Пальмире гимназию Д. Т. Прокофьевой и поступила в Психоневрологический институт. Параллельно она посещала лекции по истории политических учений в Санкт-Петербургском университете. Там же, в университете, работал «Кружок поэтов», где ведущие роли играли Лев Никулин, Осип Мандельштам и Всеволод Рождественский. Лариса поразила их своими стихами в декадентском духе, и уже в следующем, 1913, году состоялся ее литературный дебют в альманахе «Шиповник», где была опубликована ее драма «Атлантида».
Правда, и Лариса, и ее младший брат Игорь меньше всего обращали внимание на богатство. Дети, как и отец, были увлечены идеями всеобщей справедливости. Их убеждения не мешали им хорошо учиться: Лариса окончила с золотой медалью известную в Северной Пальмире гимназию Д. Т. Прокофьевой и поступила в Психоневрологический институт. Параллельно она посещала лекции по истории политических учений в Санкт-Петербургском университете. Там же, в университете, работал «Кружок поэтов», где ведущие роли играли Лев Никулин, Осип Мандельштам и Всеволод Рождественский. Лариса поразила их своими стихами в декадентском духе, и уже в следующем, 1913, году состоялся ее литературный дебют в альманахе «Шиповник», где была опубликована ее драма «Атлантида».
Русская Мадонна
Это был период наивысшего творческого взлета. Лариса не просто писала стихи, она даже замахнулась на «Вильяма нашего Шекспира». Вышедший в том же году двухтомник «Женские образы Шекспира» получил достаточно высокую оценку не только в среде студентов, но и среди преподавателей университета. Но самое главное, что Михаил Андреевич поверил в то, что из его дочери «вытанцовывается» достаточно талантливый творческий человек, а потому он согласился на предложение дочери выпускать оппозиционный журнал с весьма говорящим названием — «Рудин». Первый номер вышел в 1915 году и носил ярко выраженный антивоенный характер. Как я уже сказал, Лариса считалась одной из самых красивых молодых женщин Санкт-Петербурга. Не устоял перед ее обаянием художник Василий Яковлевич Шухаев, который именно с Рейснер нарисовал картину «Мона Лиза ХХ века». В том же 1915 году Лариса познакомилась в Кронштадте с руководителем организации большевиков на Балтийском флоте Федором Федоровичем Раскольниковым. И тогда это знакомство не имело особого продолжения — красавчик-матрос явно знал себе цену. Правда, по другой версии, он был безнадежно влюблен в пламенную революционерку Александру Коллонтай, которая взаимностью ему не ответила…
Но самое главное, что Михаил Андреевич поверил в то, что из его дочери «вытанцовывается» достаточно талантливый творческий человек, а потому он согласился на предложение дочери выпускать оппозиционный журнал с весьма говорящим названием — «Рудин». Первый номер вышел в 1915 году и носил ярко выраженный антивоенный характер. Как я уже сказал, Лариса считалась одной из самых красивых молодых женщин Санкт-Петербурга. Не устоял перед ее обаянием художник Василий Яковлевич Шухаев, который именно с Рейснер нарисовал картину «Мона Лиза ХХ века». В том же 1915 году Лариса познакомилась в Кронштадте с руководителем организации большевиков на Балтийском флоте Федором Федоровичем Раскольниковым. И тогда это знакомство не имело особого продолжения — красавчик-матрос явно знал себе цену. Правда, по другой версии, он был безнадежно влюблен в пламенную революционерку Александру Коллонтай, которая взаимностью ему не ответила…
Холостой выстрел
Импозантный посол Федор Раскольников несколько лет разделял ложе с красавицей Ларисой
Между тем подрос и ее младший брат, который стал активным членом РСДРП и даже секретарем Дмитрия Мануильского, депутата-большевика в Петроградской Думе. После Февральской буржуазной революции Лариса Рейснер стала еще более активно поддерживать большевиков. С одной стороны — у нее было столько энергии, что ей буквально не сиделось на месте, с другой — ей очень хотелось «положить на лопатки» Федора Раскольникова, потому что он стал, по сути, первым мужчиной, который отказал ей. До этого право выбора всегда было за нею… Но нет такой крепости, которую не могли бы не взять большевики! Вскоре Лариса стала все чаще бывать в штабе Балтийского флота, где нос к носу сталкивалась с объектом своей страсти. Она решила так: если он не может полюбить во мне женщину, так пусть полюбит единомышленника. Очень скоро «красная богиня» стала незаменимым человеком на флоте. Если где-то затевалась буча (воевать за рабочее дело хотелось не каждому), на корабль или в казармы посылали непременно Ларису. Она умела воодушевить: когда улыбкой, а когда, напротив, неприкрытой жесткостью. И на «Аврору» не случайно послали именно ее. Чисто психологически рассчитали, что такой красивой женщине ни один матрос не откажет…
После Февральской буржуазной революции Лариса Рейснер стала еще более активно поддерживать большевиков. С одной стороны — у нее было столько энергии, что ей буквально не сиделось на месте, с другой — ей очень хотелось «положить на лопатки» Федора Раскольникова, потому что он стал, по сути, первым мужчиной, который отказал ей. До этого право выбора всегда было за нею… Но нет такой крепости, которую не могли бы не взять большевики! Вскоре Лариса стала все чаще бывать в штабе Балтийского флота, где нос к носу сталкивалась с объектом своей страсти. Она решила так: если он не может полюбить во мне женщину, так пусть полюбит единомышленника. Очень скоро «красная богиня» стала незаменимым человеком на флоте. Если где-то затевалась буча (воевать за рабочее дело хотелось не каждому), на корабль или в казармы посылали непременно Ларису. Она умела воодушевить: когда улыбкой, а когда, напротив, неприкрытой жесткостью. И на «Аврору» не случайно послали именно ее. Чисто психологически рассчитали, что такой красивой женщине ни один матрос не откажет…
Роковые эклеры
После победы социалистической революции Раскольников и Рейснер не расставались. Они мотались по фронтам Гражданской войны, и, в отличие от мужа, Лариса не знала поражений. Однажды ей удалось столкнуться с одним из кумиров своей юности — террористом № 1 Борисом Савинковым. Так сложилось, что он командовал войсками, которые обороняли Казань. И в атаку их вела женщина-комиссар Лариса Рейснер. Матросы как Тузик грелку «порвали» обороняющихся…
Они мотались по фронтам Гражданской войны, и, в отличие от мужа, Лариса не знала поражений. Однажды ей удалось столкнуться с одним из кумиров своей юности — террористом № 1 Борисом Савинковым. Так сложилось, что он командовал войсками, которые обороняли Казань. И в атаку их вела женщина-комиссар Лариса Рейснер. Матросы как Тузик грелку «порвали» обороняющихся…
Лев Давидович Троцкий
А вот у Раскольникова дела шли не так успешно. Во-первых, он однажды застал в каюте Ларисы неодетого Льва Троцкого, да и постель не была прибрана. А во-вторых, военачальник из него получился, мягко говоря, не очень успешный. Хотя начиналось все просто прекрасно: в июне 1920 года его назначили командующим Балтийским флотом, а спустя месяц он уговорил назначить начальником политотдела БФ своего тестя — Михаила Александровича Рейснера. Но 1 марта 1921 года в Кронштадте вспыхнул контрреволюционный мятеж, Федор Федорович лишился должности и был направлен в Афганистан послом. Вскоре к нему присоединилась и супруга. То, что не получилось у мужа, с лихвой компенсировала красавица-жена. Афганистан, который долгое время находился под английским влиянием и засылал людей в банды басмачей, нужно было срочно повернуть лицом к России. А поскольку эмир был буквально покорен красотой русской первой леди, он приложил немало усилий, чтобы уладить отношения между двумя странами. Под страхом смерти он призвал всех афганцев возвратиться из банд, а вскоре был подписан советско-афганский договор о мире. Впрочем, Ларисе было «душно» в Афганистане. Она вырвалась в Москву, чтобы «вытащить» из Кабула Раскольникова. А вместо этого он получил по почте свидетельство… о разводе. В Москве Рейснер увлеклась Карлом Радеком, блестящим журналистом и одним из ведущих большевицких политиков.
То, что не получилось у мужа, с лихвой компенсировала красавица-жена. Афганистан, который долгое время находился под английским влиянием и засылал людей в банды басмачей, нужно было срочно повернуть лицом к России. А поскольку эмир был буквально покорен красотой русской первой леди, он приложил немало усилий, чтобы уладить отношения между двумя странами. Под страхом смерти он призвал всех афганцев возвратиться из банд, а вскоре был подписан советско-афганский договор о мире. Впрочем, Ларисе было «душно» в Афганистане. Она вырвалась в Москву, чтобы «вытащить» из Кабула Раскольникова. А вместо этого он получил по почте свидетельство… о разводе. В Москве Рейснер увлеклась Карлом Радеком, блестящим журналистом и одним из ведущих большевицких политиков.
Карл Бернгардович Радек
Их счастье продолжалось недолго. Однажды к праздничному столу у Рейснеров были поданы эклеры. Никто и предположить не мог, что молоко, на котором было приготовлено тесто, содержало возбудителей брюшного тифа. Заболели все, кроме отца, который не любил сладкого и к пирожным не притронулся. Мама и брат Игорь сумели выкарабкаться, а вот Лариса умерла. Мама дежурила у постели больной дочери до последнего. Она не смогла пережить ее смерти и покончила с собой вскоре после похорон Ларисы. Отец прожил после этого только два года и умер в 1928 году в возрасте 60 лет. Раскольников в 1938 году был объявлен «врагом народа», стал невозвращенцем, 12 сентября 1939 года погиб во французской Ницце от руки советского чекиста. А за несколько месяцев до этого в застенках НКВД был расстрелян «заговорщик, шпион всех иностранных разведок» Карл Радек. Нетрудно представить, что ожидало бы Ларису Рейснер, доживи она до «расстрельного» 1937 года…
Заболели все, кроме отца, который не любил сладкого и к пирожным не притронулся. Мама и брат Игорь сумели выкарабкаться, а вот Лариса умерла. Мама дежурила у постели больной дочери до последнего. Она не смогла пережить ее смерти и покончила с собой вскоре после похорон Ларисы. Отец прожил после этого только два года и умер в 1928 году в возрасте 60 лет. Раскольников в 1938 году был объявлен «врагом народа», стал невозвращенцем, 12 сентября 1939 года погиб во французской Ницце от руки советского чекиста. А за несколько месяцев до этого в застенках НКВД был расстрелян «заговорщик, шпион всех иностранных разведок» Карл Радек. Нетрудно представить, что ожидало бы Ларису Рейснер, доживи она до «расстрельного» 1937 года…
Постер к к/ф «Оптимистическая трагедия», 1963 г
А так она навеки осталась не только в памяти всех, кто ее знал, но и главной героиней двух далеко не самых последних произведений. Ее увековечили Всеволод Вишневский в своей «Оптимистической трагедии» и Борис Пастернак в «Докторе Живаго». И в произведениях обожавшего ее Блока нет-нет да проглянет ее светлый образ…
И в произведениях обожавшего ее Блока нет-нет да проглянет ее светлый образ…
Назло Питту: Джоли совершила новую диверсию против экс-супруга
Анджелина Джоли празднует очередную победу над своим бывшим мужем. На этот раз ей удалось «уязвить» его, задев одновременно экономические интересы и самолюбие актера.
Актрисе удалось сделать то, против чего так активно боролся Брэд: она все же продала половину имения во Франции и виноградников, находившихся прежде в их совместной собственности. Хотя точная сумма совершенной актрисой сделки не сообщается, известно, что все поместье вместе с основанным на выращиваемом там винограде предприятием по производству вина, эксперты оценивали в 164 миллиона долларов. Об этом сообщило издание People .
Джоли продала свою долю — то есть 50% — известной винодельческой компании Tenute del Mondo. И теперь Питт оказался в сложной ситуации — не факт, что он сумеет поладить с новым партнером. А в противном случае, как опасается актер, его могут и вовсе вытеснить из бизнеса. Между тем производство розового игристого вина, ставшего моментально чрезвычайно популярным, приносило Питту большие прибыли. Не говоря уже о том, что он искренне увлекся виноделием, как своим новым хобби. К тому же, как ранее заявлял актер, в случае, если его вынудят уйти из бизнеса, он может понести колоссальные убытки. А между тем, по словам Питта, он вложил в этот дело «целое состояние» и потратил на него массу времени и своей креативной энергии.
Между тем производство розового игристого вина, ставшего моментально чрезвычайно популярным, приносило Питту большие прибыли. Не говоря уже о том, что он искренне увлекся виноделием, как своим новым хобби. К тому же, как ранее заявлял актер, в случае, если его вынудят уйти из бизнеса, он может понести колоссальные убытки. А между тем, по словам Питта, он вложил в этот дело «целое состояние» и потратил на него массу времени и своей креативной энергии.
Брэд уже объяснял ранее, что он хотел бы сам выкупить долю Анджелины, чтобы стать полноправным хозяином замка и винодельческого производства. Однако она помешала ему сделать это. И вообще, с момента начала их бракоразводного процесса, то есть с осени 2016-го, она, как утверждает актер, делала все, чтобы создавать препятствия к нормальному продолжению бизнеса. К примеру, задерживала одобрение ежегодных финансовых отчетов, тянула с продолжением контрактов менеджеров, из-за чего дело теряло ценных специалистов. И все действия Джоли — с самого начала и до состоявшегося на днях акта продажи ее доли посторонней компании – он оценивает как результат желания актрисы отомстить ему. За то, что он не желает отдать ей полную опеку над их общими шестью детьми.
За то, что он не желает отдать ей полную опеку над их общими шестью детьми.
Elegant Fashion Female Photo Manipulation Photoshop Tutorial
В сегодняшнем уроке Photoshop вы узнаете, как интегрировать женскую модель в темную среду и применять эффекты абстрактного света к сцене. Абстрактный эффект можно широко применять для основного объекта или фона, если абстрактный эффект может соответствовать теме вашего произведения искусства. Вы узнаете, как использовать разные текстуры, кисти, а также настраивать цвета, чтобы создать интересный абстрактный объект. По сути, мы собираемся создать несколько красивых блестящих эффектов и соединить их с определенной моделью, смешав все с красивым подходящим фоном.Когда вы познакомитесь с методами, вы сможете легко создавать свои собственные произведения искусства.
УЧЕБНЫЕ ДЕТАЛИ
- Программа: Adobe Photoshop
- Сложность: Начинающий
- Расчетное время выполнения: 3 часа
Учебные ресурсы
Шаг 1
Открыть изображение модели. Дважды щелкните по нему левой кнопкой мыши, чтобы разблокировать фоновый слой. Дублируйте его, используя Ctrl + J, затем нажмите Ctrl + L (Уровни) над дублированным слоем.Установите его, как показано на втором изображении ниже. С затемнением можно пойти еще немного дальше.
Дважды щелкните по нему левой кнопкой мыши, чтобы разблокировать фоновый слой. Дублируйте его, используя Ctrl + J, затем нажмите Ctrl + L (Уровни) над дублированным слоем.Установите его, как показано на втором изображении ниже. С затемнением можно пойти еще немного дальше.
Шаг 2
Теперь выберите Brush Tool (B), нажмите D на клавиатуре, чтобы вернуть цвета по умолчанию и установить черный цвет кисти переднего плана. Убедитесь, что все параметры кисти установлены на 100%, а затем нарисуйте тем же слоем поверх светлых пятен, чтобы залить их черным.
Шаг 3
Теперь перейдите в Select> Color Range и используйте те же настройки, как показано ниже.Нажмите ОК, затем перейдите в палитру слоев и отключите видимость дублированного слоя. Теперь ваш экран должен выглядеть точно так же, как на втором изображении ниже.
Шаг 4
Выберите слой «модель» и нажмите кнопку «Маска слоя». Теперь вы можете просто удалить слой «копия модели», так как мы больше не будем его использовать. Нам это было нужно только для добычи.
Нам это было нужно только для добычи.
Так что это был альтернативный способ вырезания, обычно люди для этого используют каналы. Но разве не весело изучать что-то другое?
Шаг 5
Давайте не будем так волноваться, так как это только первый этап извлечения, теперь нам нужно смешать эту модель с желаемым фоном.Итак, создайте новый слой под «моделью», возьмите ведро с краской (G) и залейте его черным цветом. Как видите, белые края все еще остаются. Вырез никогда не работает идеально, поэтому вам нужно либо правильно его растушевать, либо просто сделать более точное извлечение.
Шаг 6
Теперь перейдем в палитру слоев, щелкните правой кнопкой мыши слой-маску «модель» и выберите «Применить маску слоя». Затем, удерживая Ctrl, щелкните левой кнопкой мыши по миниатюре слоя «модель», это должно вызвать выделение.
Шаг 7
Выберите слой «модель» и нажмите Ctrl + Alt + R (Уточнить край). Используйте те же или похожие настройки, что и у меня. На предварительном просмотре изображения вы должны увидеть, как это работает. Когда вы закончите, примените его, нажав ОК.
На предварительном просмотре изображения вы должны увидеть, как это работает. Когда вы закончите, примените его, нажав ОК.
Output создаст еще один слой с примененными ниже настройками, так что вы можете просто удалить или просто отключить предыдущий слой. Тебе решать.
Шаг 8
У нас еще остались белые края, особенно на волосах и одежде, которые она держит.По сути, в этот момент я решила полностью остричь волосы и не возиться с их дальнейшим удалением. Мы хотим создать несколько классных световых эффектов поверх модели, а не делать полную и элегантную ретушь. Я указал места, от которых вам может быть полезно избавиться. Но прежде чем приступить к стиранию, перейдите к следующему шагу.
Шаг 9
Grab Brush Tool (B), установите его полностью на 100%, но уменьшите интервал до 1% и отметьте опцию Smoothing. Снова используйте черный цвет для рисования и перейдите к Layer Mask слоя «модель».Теперь закрасьте маску слоя в указанных местах, как описано в шаге 8.
Вы должны легко справиться с этим с помощью мыши, интервал 1% позволяет получить очень точное стирание. Когда что-то пойдет не так, вы всегда можете отменить маску, закрасив маску белым цветом.
Шаг 10
Если вы рисовали аккуратно, вы должны достичь тех же результатов, что и я. Теперь обратите внимание на красную линию, окружающую модель. Это указывает на то, как мы собираемся затемнить ее, чтобы ее тело и одежда лучше сочетались с фоном.Итак, перейдите в палитру слоев, создайте новый слой над «моделью» и нажмите Ctrl + Alt + G, это создаст обтравочную маску (и она должна выглядеть так, как вы видите на превью ниже).
Шаг 11
Задайте параметры кисти, как показано ниже, и уменьшите параметр «Поток» кисти до 5%. Затем выберите цвет # 572e16 и закрасьте слой «затенение», как указано в предыдущем шаге. Сделайте это в соответствии с предложенной красной линией и доверьтесь своему вкусу, где добавить больше, а где меньше.
Шаг 12
Отлично! Посмотрите сравнение, светлые края теперь полностью исчезли.
Шаг 13
Теперь перейдите в палитру слоев и убедитесь, что вы находитесь на слое «затенение» (последний созданный как обтравочная маска). Добавьте корректирующий слой Curves наверху, выберите его и нажмите Ctrl + Alt + G (Обтравочная маска). Затем возьмите ведро с краской (G), выберите черный цвет и залейте маску слоя «Кривые» черным (1 st изображение ниже).
Затем, как показано на втором изображении ниже, возьмите мягкую кисть (с теми же настройками, что и на шаге 11). Затем используйте белый цвет и закрасьте маску слоя, как показано зеленым цветом.Основная идея — усилить тени и смешать персонажа с фоном.
На следующих изображениях показано, как должна выглядеть маска слоя после рисования, а также результат рисования поверх маски корректирующего слоя «Кривые».
Шаг 14
Теперь создайте еще один новый слой над кривыми, используя обтравочную маску, как раньше. Измените режим наложения на Умножение. Затем возьмите Brush Tool (B) с теми же настройками, что и на шаге 11, и нарисуйте цветом # dac5b5 в местах, указанных ниже.Не обращайте внимания на выделение, я просто использовал его, чтобы показать вам, где усилить тени, вам не нужно это создавать.
Измените режим наложения на Умножение. Затем возьмите Brush Tool (B) с теми же настройками, что и на шаге 11, и нарисуйте цветом # dac5b5 в местах, указанных ниже.Не обращайте внимания на выделение, я просто использовал его, чтобы показать вам, где усилить тени, вам не нужно это создавать.
Шаг 15
Хорошо, теперь то же самое. Создайте еще один новый слой выше и снова используйте обтравочную маску (Ctrl + Alt + G). На этот раз измените режим наложения на Soft Light и выберите цвет # f7e1cf. Используйте те же настройки кисти, что и раньше, и рисуйте в местах, обозначенных зеленым ниже. Второе изображение ниже — результат правильной покраски.
Шаг 16
Затем перейдите в самый низ палитры слоев и создайте новый слой над черным фоновым слоем.Возьмите Brush Tool (B) с теми же настройками мягкости, что и ранее (шаг 11). Используйте цвет # 301a10 и прокрасьте немного в центре изображения.
Шаг 17
Повторите тот же процесс на новом слое и на этот раз нарисуйте цвет # 774322. Убедитесь, что вы расширили этот фоновый свет.
Убедитесь, что вы расширили этот фоновый свет.
Шаг 18
Повторите тот же процесс еще раз, теперь уже с цветом # d8a883. У вас должно получиться нечто похожее на то, что вы видите ниже. На втором изображении ниже показан быстрый предварительный просмотр палитры слоев.
Шаг 19
Хорошо, теперь давайте создадим еще немного окружения и еще больше смешаем модель. Для этого вам нужно будет изменить настройки кисти, как показано ниже. Для меня это был самый эффективный вариант, поиграйте с этими настройками, если вы не удовлетворены своими результатами.
Шаг 20
Двигаясь дальше, перейдите в верхнюю часть палитры слоев и создайте новый слой над всеми. Я предполагаю, что у вас уже выбран инструмент Brush Tool (B), поэтому теперь просто выберите цвет # 180d07 и просто используйте мышь для рисования, как показано красными стрелками.
Шаг 21
Создайте новый слой выше, измените его Режим наложения на Умножение и повторите шаг 20. Закрасьте те же места и сделайте смешивание / затенение еще сильнее.
Закрасьте те же места и сделайте смешивание / затенение еще сильнее.
Шаг 22
Снова перейдите ко всем слоям в Layer Palette и создайте новый корректирующий слой — Gradient Map, на самом верху. Выберите один из исходных пресетов — Фиолетовый, Оранжевый и уменьшите его Непрозрачность примерно до 35%.
Шаг 23
Затем создайте еще одну карту градиента выше, измените градиент, как показано ниже, и на этот раз установите для него режим наложения «Мягкий свет» и уменьшите его непрозрачность примерно до 40-50%.
Шаг 24
Теперь вернитесь к предыдущим настройкам кисти с шага 11. Возьмите Brush Tool (B). Выбирайте белый цвет. Затем создайте новый слой над всеми слоями, измените режим наложения на Мягкий свет и мягко улучшите ее тело и одежду, как показано ниже (зеленый свет указывает, где рисовать). Это должно помочь ей больше выделяться из темноты.
Шаг 25
Откройте изображение красного шифона и поместите его поверх всех слоев. Кстати, вы можете повернуть его (Ctrl + T), чтобы создать хорошее положение потока.
Кстати, вы можете повернуть его (Ctrl + T), чтобы создать хорошее положение потока.
Шаг 26
Затем измените режим наложения на Hard Light.
Шаг 27
Нажмите Ctrl + U (Цветовой тон / Насыщенность) и примените следующие настройки к этому слою шифона.
Шаг 28
Теперь, когда вы видите, что он выглядит почти прозрачным, добавьте маску слоя к слою с шифоном, возьмите Brush Tool (B), выберите черный цвет и сотрите все видимые черные края изображения, а также часть шифона.
Шаг 29
Повторите предыдущий шаг столько раз, сколько вам нужно, и создайте красивый связанный эффект «дыма», смешав эти шифоны.
Шаг 30
Затем откройте одно из изображений огня. Возьмите инструмент «Лассо» (L) и создайте грубое выделение, как показано ниже. Нажмите Ctrl + C, чтобы скопировать.
Шаг 31
Вставьте его поверх слоев шифона и измените режим наложения на Screen.
Шаг 32
Создайте слой-маску и закрасьте ее жесткой черной кистью, чтобы избавиться от видимых краев.
Совет: никогда не используйте очень мягкую кисть для стирания огня, она потеряет блеск.
Шаг 33
Используйте столько огневых запасов, сколько хотите, чем лучше вариация, тем лучше результат. Сделайте несколько стирания в каждом и постарайтесь достичь определенной формы. Лучше всего просто следовать за дымом.
Шаг 34
Вот как это выглядит после правильного стирания, это довольно трудоемкий процесс, но если вы будете делать это терпеливо, вы добьетесь отличных результатов.Когда вы закончите, выберите все эти огненные слои (просто удерживайте Ctrl и щелкайте их имена в палитре слоев, один за другим, пока не выберете их все). Объедините их с помощью Ctrl + E и снова измените режим наложения на Screen.
Шаг 35
Теперь, когда у нас есть эффект огня под одним слоем, давайте применим к нему набор эффектов, чтобы огонь выглядел как абстрактный свет. Итак, перейдите в палитру слоев и добавьте корректирующие слои оттенка / насыщенности и яркости / контрастности, затем выберите оба и нажмите Ctrl + Alt + G для обтравочной маски.
Итак, перейдите в палитру слоев и добавьте корректирующие слои оттенка / насыщенности и яркости / контрастности, затем выберите оба и нажмите Ctrl + Alt + G для обтравочной маски.
Шаг 36
Двигайтесь дальше и примените корректирующий слой Color Balance (используйте обтравочную маску).
Шаг 37
Наконец, используйте тот же способ для последнего корректирующего слоя — Уровни. Помните, что вы всегда можете настроить свои корректирующие слои, например, — уменьшить непрозрачность или нарисовать их маски, если вам кажется, что эффекты слишком сильны. Когда вы закончите добавлять корректирующие слои, изображение должно выглядеть примерно так, как показано на втором рисунке ниже.
Шаг 38
Затем снова перейдите в палитру слоев, удерживая Ctrl и щелкните левой кнопкой мыши миниатюру слоя модели. Это должно вызвать ее выборное объявление, которое вы видите на изображении 1 st ниже. Затем создайте новую группу прямо под слоем огня и, активировав выделение, нажмите кнопку «Добавить маску слоя».
Шаг 39
Теперь, когда вы добавляете что-нибудь в эту группу, это влияет только на силуэт нашей женщины. Итак, прежде всего, создайте новый слой в этой группе и измените его режим наложения на Linear Burn, измените непрозрачность на максимум.30% и рисуем мягкой кистью (используйте цвет # 8be7ff). Это добавит очень легкую синюю окраску.
Шаг 40
Теперь добавьте к этой группе еще один корректирующий слой — Color Balance. Используйте настройки ниже. Затем возьмите Paint Bucket Tool (G), выберите черный цвет и залейте его маской слоя.
Шаг 41
Теперь возьмите Brush Tool (B), сделайте его очень мягким, измените цвет на белый и начните открывать маску слоя. Используйте стрелки из шага 39 в качестве ориентира для рисования.По сути, мы вызываем синее отражение огня на ее коже.
Шаг 42
Затем снова добавьте еще один корректирующий слой в эту группу — Кривые. Отрегулируйте его, как показано, отдельно для каждого канала (красный, зеленый и синий — все 3 находятся в одном положении). Затем обратитесь к шагу 40, снова залейте маску слоя черным и теперь с помощью белой кисти (при рисовании по маске) добавьте несколько теней, как показано.
Затем обратитесь к шагу 40, снова залейте маску слоя черным и теперь с помощью белой кисти (при рисовании по маске) добавьте несколько теней, как показано.
Шаг 43
Продолжайте регулировку персонажа.Все связано со светом, нам нужно создать впечатление, что синий огонь действительно присутствует, поэтому ей нужно еще немного синих тонов перед ее телом. Итак, теперь добавьте в эту группу еще один корректирующий слой — Gradient Map, установите его, как показано ниже.
Шаг 44
Используйте другой корректирующий слой в этой группе, на этот раз Black & White. Установите его, как показано ниже.
Вот небольшая проблема. Эта регулировка (если установлена мягкая подсветка или наложение) вызывает огромные различия в контрасте, даже несмотря на то, что непрозрачность уменьшена до 69%, края модели все равно выглядят довольно плохо.Итак, перейдите к маске слоя Black & White, возьмите черную кисть и избавьтесь от темных краев (2 и изображение ниже).
Шаг 45
Отлично выглядит! В качестве окончательной настройки создайте нормальный слой в этой группе, измените его режим наложения на Overlay, снова возьмите инструмент Brush Tool (B), используйте настройки мягкой кисти и нарисуйте цветом # 8be7ff, как показано ниже.
Шаг 46
Теперь создайте еще одну группу над группой «Коррекция женщины», назовите ее «Брызги фона».Нажмите Ctrl и щелкните левой кнопкой мыши миниатюру слоя с женщиной, чтобы вызвать ее выделение, затем нажмите Ctrl + Shift + I, чтобы инвертировать выделение, и, не снимая выделения с группы, щелкните значок маски слоя.
Если вы заблудились, перейдите к шагу 38. Это тот же процесс добавления маски, но с той разницей, что используется инверсия выделения.
Шаг 47
Теперь после того, как вы добавите что-то в группу «брызги фона», это повлияет только на фон, не касаясь модели.Итак, с учетом сказанного откройте изображение пятна и каким бы способом вы его не извлекли, все будет в порядке. Он может быть грубым и неточным, важно избавиться от окружающего белого цвета. Когда вы закончите, просто вставьте его в эту группу.
Он может быть грубым и неточным, важно избавиться от окружающего белого цвета. Когда вы закончите, просто вставьте его в эту группу.
Шаг 48
Нажмите Ctrl + I, чтобы инвертировать, и измените режим наложения на Screen. Используйте Ctrl + T, чтобы изменить размер пятна. Поместите его где-нибудь среди дыма.
Шаг 49
Затем примените несколько корректирующих слоев к этому пятну в точном порядке, как показано ниже.Вы можете использовать обтравочные маски или просто перейти в меню «Изображение»> «Коррекция» и выбрать «Уровни», затем «Цветовой тон / насыщенность», затем «Цветовой баланс» и применить эти настройки.
Шаг 50
Если вы применили все правильно, вы должны получить тот же результат, что и на изображении 1 st ниже. Стирание не производилось, эти настройки работали отлично — они не только меняли цвет, но и делали хорошее разделение. Чтобы сделать этот эффект еще более массивным, продублируйте это пятно несколько раз, поверните его и разместите вдоль дыма.
Шаг 51
Теперь откройте изображение заставки и поместите его в «группу фона». Используйте Ctrl + T, чтобы свободно трансформировать его и поместить где-нибудь в дыму. Измените режим наложения на Screen.
Шаг 52
Нажмите Ctrl + I, чтобы инвертировать цвета, затем, если вас беспокоят некоторые части всплеска, просто сотрите его с помощью Eraser Tool или используя Layer Mask.
Шаг 53
Перетащите еще одну заставку в группу. Измените режим наложения на Color Dodge.
Шаг 54
Снова нажмите Ctrl + I, чтобы инвертировать цвета, и вы сразу получите несколько красивых блестящих эффектов. Как обычно, вы можете отредактировать его, удалив ненужные части. Продолжайте добавлять эти различные брызги столько раз, сколько чувствуете, чтобы эффект был более полным.
Шаг 55
А теперь добавьте еще один всплеск в эту группу, на этот раз сделайте его большим. Измените режим наложения на Color Dodge.
Измените режим наложения на Color Dodge.
Шаг 56
Перейдите в меню «Изображение»> «Коррекция»> «Яркость / контрастность», затем «Изображение»> «Коррекция»> «Цветовой тон / насыщенность».Примените следующие настройки к заставке. Вы должны получить аналогичный результат, как на изображении 3 rd ниже.
Шаг 57
Попробуйте смешать этот всплеск с фоном, вы можете стереть его с помощью Eraser Tool или Layer Mask.
Шаг 58
Далее откройте изображение дыма. Поместите его также в «группу фона» и измените его режим наложения на «Экран».
Шаг 59
Затем примените несколько корректирующих слоев к слою с дымом — Цветовой тон / Насыщенность, используйте Обтравочную маску (Ctrl + Alt + G), а затем Цветовой баланс (снова используйте Обтравочную маску).Введите те же настройки, что и у меня, и вы должны получить такой же результат золотого дыма, как показано ниже.
Шаг 60
Теперь добавьте маску слоя к дыму и обратитесь к настройкам кисти из шага 19.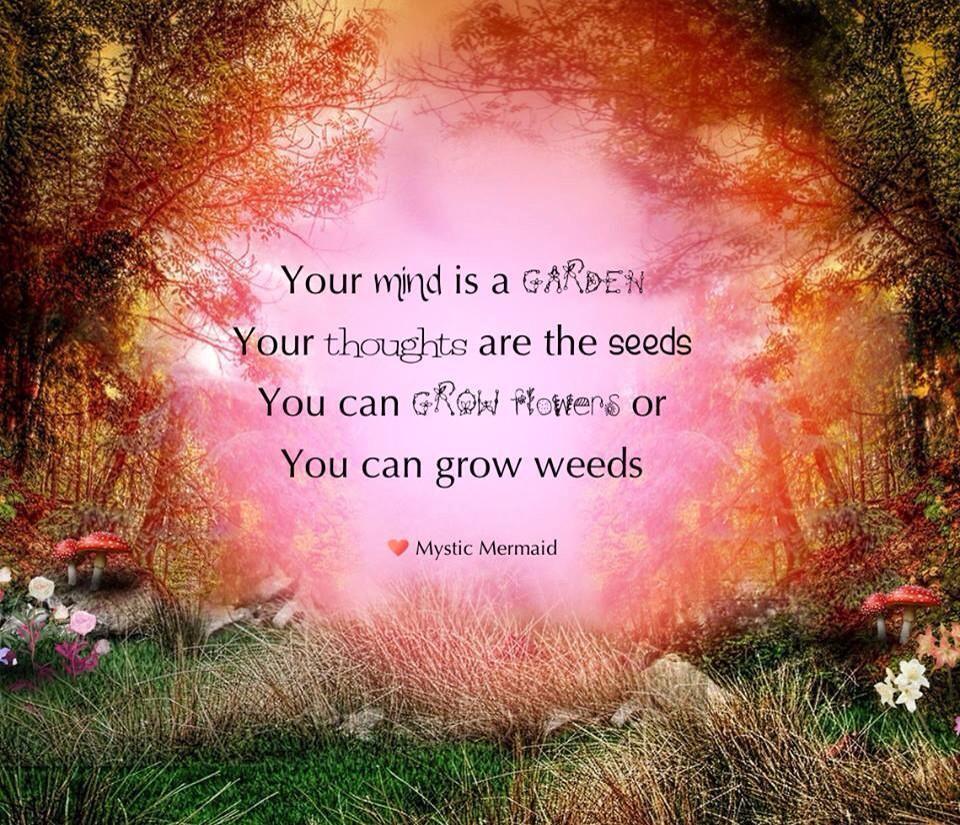 Используйте те же самые, измените размер кисти и, используя черный цвет, нарисуйте маску, чтобы избавиться от нежелательных частей дыма.
Используйте те же самые, измените размер кисти и, используя черный цвет, нарисуйте маску, чтобы избавиться от нежелательных частей дыма.
Шаг 61
Теперь выйдите из группы «брызги фона», создайте новый слой поверх всех слоев. Возьмите Ellipse Tool, выберите ярко-зеленый цвет и, удерживая Shift, нарисуйте круг.
Шаг 62
Теперь перейдите в палитру слоев, возьмите Paint Bucket Tool (G) с палитрой цветов, установленной на черный, и залейте маску слоя Shape Layer черным цветом. Затем возьмите Brush Tool (B), переключитесь на белый цвет. Установите для кисти очень, очень мягкие настройки (Hardness 0%, Flow 5%), перейдите в палитру слоев и щелкните левой кнопкой мыши по миниатюре векторной маски, это должно выделить вашу форму круга поверх изображения.
Затем, когда вы найдете его, просто раскрасьте, как показано ниже, чтобы показать немного зеленого цвета.
Шаг 63
Повторите предыдущий шаг столько раз, сколько хотите, используя разные цвета для кругов. Я не буду давать вам цвета для рисования этих кругов, потому что это не имеет смысла. Вы можете изменить их, когда захотите, поскольку они являются слоями-фигурами. Поэтому вам просто нужно поэкспериментировать, какой цвет лучше всего подходит в вашем случае. На разном фоне лучше подойдут разные цвета. Так что не используйте только яркие цвета, меняйте их!
Шаг 64
Затем перейдите ко всем слоям и создайте новый слой.Используйте ведро с краской и залейте его черным цветом. Нажмите D на клавиатуре, чтобы установить цвета по умолчанию. Затем перейдите в Фильтр> Шум> Добавить шум и, в зависимости от размера вашего документа, используйте необходимое количество шума. Затем измените режим наложения слоя на Screen.
Шаг 65
Наконец, пока вы все еще находитесь в палитре слоев над слоем шума, добавьте новый корректирующий слой — Цветовой тон / Насыщенность (нажмите Ctrl + Alt + G для обтравочной маски) и используйте мои настройки снизу.
Затем добавьте еще один корректирующий слой — Карта градиента и используйте настройки, показанные ниже (на этот раз без обтравочной маски, поскольку это общая настройка).
Шаг 66
Что касается последнего штриха, щелкните правой кнопкой мыши имя документа и выберите «Дублировать изображение».Затем назовите его как хотите и установите флажок «Только дублировать объединенные слои». Это скопирует весь документ на новый холст. Тогда было бы лучше, если бы вы просто уменьшили размер нового документа и перешли в Filter> Sharpen> Unsharp Mask.
Окончательный результат
Гранж Каменная Женщина Фотоманипуляция в Photoshop
Превью
Щелкните изображение ниже, чтобы увидеть его в полном размере.
Учебные ресурсы
- Стоковое изображение: Makeup & Fashion на iStockphoto
- Текстур: Пакет текстур 04 (Пакет текстур бумаги) от AnOrderOfFishSticks
- Текстура: текстура камня 1 от Mardukex
- Кисти: Кисти для трещин i от Hawksmont
- Текстура: текстура пыли свободной туманности от Zerofiction
Шаг 1. Изолировать объект от фона
Сначала выберите стоковую фотографию модели, которую хотите показать.Лучше всего выбирать стоковую фотографию с плоским фоном, чтобы можно было легко выделить из нее объект.
Я использовал стоковую фотографию Makeup & Fashion с iStockphoto. Мы хотим открыть нашу стандартную фотографию в Photoshop, так как нам нужно удалить ее с фона. Я знаю, что при работе с такими фотографиями, как эта, волосы могут быть особенно сложными. Хорошая новость заключается в том, что чем больше вы это делаете и практикуете, тем легче становится.
Если вам посчастливилось иметь планшет, это значительно упростит вашу работу.Я использую планшет Wacom 9 × 12 дюймов и создал маску слоя («Слой»> «Слой-маска»> «Показать все») поверх стандартного изображения. Я очень сильно увеличиваю масштаб, используя инструмент Zoom Tool (Z), и начинаю обводить модель, протирая маску сплошной черной кистью, чтобы скрыть посторонние элементы фона. Конечно, есть и другие способы достижения того же результата, и для этого шага лучше всего использовать тот, который вам удобнее всего.
Шаг 2. Создайте новый документ Photoshop
Теперь, когда мы изолировали наш объект, мы собираемся создать новый документ Photoshop — я выбрал стандартный размер бумаги (8.5 × 11 ”), где я переместил свое изображение.
Дважды щелкните фоновый слой по умолчанию, чтобы разблокировать его, и дважды щелкните еще раз, чтобы открыть диалоговое окно «Стиль слоя». Установите флажок «Наложение цвета» справа, чтобы применить этот эффект слоя. В качестве цвета используйте полутоновый серый (# a9a9a9), который должен хорошо работать.
После того, как вы выбрали цвет, нажмите OK, чтобы принять изменения. У вас должно получиться что-то вроде изображения ниже.
Шаг 3: затемнение краев
Создайте новый слой между фоновым слоем и слоем, содержащим изображение модели.Выберите инструмент «Градиент» (G) на панели инструментов, после чего вы сможете найти панель параметров для инструмента «Градиент». Убедитесь, что вы выбрали градиент от сплошного черного до прозрачного, а также отметьте опцию Reverse.
Создайте довольно большую градиентную заливку на этом слое — возможно, вам придется немного изменить его размер, используя Free Transform (Cmd / Ctrl + T), чтобы затухание происходило только вокруг четырех сторон нашего изображения. Вы также можете сделать это вручную с помощью большой мягкой кисти, но я считаю, что, используя радиальный градиент, вы можете гарантировать, что выцветание будет равномерным с обеих сторон.
Шаг 4. Создание гранж-фона
Далее мы будем использовать одну из потрясающих текстур бумаги Grunge от AnOrderOfFishSticks. Для этого изображения я собираюсь использовать файл 5.png из пакета текстур, но не стесняйтесь использовать любую текстуру бумаги, которая вам нравится больше всего.
Перетащите изображение текстуры в документ и увеличьте его так, чтобы оно занимало весь размер холста.
После того, как вы увеличили текстуру бумаги, мы собираемся обесцветить этот слой (Изображение> Коррекция> Обесцветить).Быстрый способ обесцветить изображение — использовать сочетание клавиш: Shift + Cmd / Ctrl + U.
После обесцвечивания текстуры последнее, что мы хотим сделать, это изменить режим наложения этого слоя на Overlay и уменьшить непрозрачность примерно до 60%. Таким образом, текстура гранжа будет немного более тонкой, чем использование цветных вариаций, с которых мы начали. Если вы еще этого не сделали, сейчас самое время сохранить свою работу. Сохраните, сохраните и снова сохраните… на всякий случай! Не теряйте работу, над которой работали часами.
Шаг 5. Немного стилизации
Дублируйте изображение модели, выбрав слой и нажав Cmd / Ctrl + J (ярлык для Layer> Duplicate Layer).
Затем перейдите в Filter> Other> High Pass и затем установите Radius на 12,5, прежде чем нажать OK, чтобы применить фильтр.
После применения фильтра высоких частот мы снова применим другой фильтр. Выберите «Фильтр»> «Размытие»> «Размытие по Гауссу» с радиусом 5.
После применения обоих фильтров измените режим наложения верхнего изображения на Overlay и объедините его (Layer> Merge Down) со слоем ниже (который должен быть исходным изображением модели), нажав Ctrl / Cmd + E. обратите внимание на легкий эффект смягчения на модели, особенно на ее лице и деталях платья.
Шаг 6: примените корректирующий слой оттенка / насыщенности
Нажмите на черно-белый значок ( Создать новую заливку или настройку слоя ) в нижней части панели слоев и затем выберите Оттенок / Насыщенность .Это вызовет панель оттенка / насыщенности. Сдвиньте ползунок параметра «Насыщенность» до конца влево, чтобы обесцветить изображение модели. Уменьшите непрозрачность этого корректирующего слоя оттенка / насыщенности примерно до 40%.
Корректирующие слои повлияют на все, что находится под ним, но сохранят качество / целостность этих слоев (т. Е. Являются неразрушающими и не будут постоянно изменять какие-либо слои). И наоборот, если бы мы применили эффект непосредственно к изображению, мы рискуем ухудшить качество и застрять в чем-то, что позже не сможем отменить.Делая это таким образом, мы фактически не применяем эффект к фотографии модели.
Чтобы вы могли видеть эффект корректирующего слоя Hue / Saturation, я разместил изображения до и после ниже.
Как видите, это не очень радикальное изменение, которое мы применяем, но оно придает изображению слегка размытый вид, помогая нам создать настроение / тон, которые помогут сделать изображение более целостным и единым.
Шаг 7. Добавьте корректирующий слой уровней
Еще раз, мы собираемся нажать на кнопку Create new fill or layer Adjustment внизу панели слоев, но на этот раз мы выберем Levels .Затем вы увидите диалоговое окно, которое показывает нам гистограмму.
Здесь мы хотим немного увеличить контраст (темные цвета). Для этого возьмите средний серый ползунок и установите его положение на 0,86.
Несмотря на то, что мы слегка обесцветили изображение модели, мы не хотим полностью терять приятный контраст между светлыми и темными цветами. Изменение уровней — отличный способ вернуть некоторую контрастность изображению. Если бы вы переместили этот ползунок в противоположную сторону, мы бы осветлили изображение и сделали его более светлым.Я бы посоветовал вам больше поиграть с этой опцией, так как для большинства фотографий можно немного подправить фотографии (если они уже не были подкрашены или были сняты с безупречным освещением).
Шаг 8: Дублирование и обесцвечивание
Выберите слой с моделью и нажмите Cmd / Ctrl + J, чтобы продублировать слой. После этого перейдите в «Изображение»> «Коррекция»> «Обесцветить» (Shift + Cmd / Ctrl + U) и перетащите ползунок параметра «Насыщенность» до упора влево.
Шаг 9: На скалах
Откройте Rock Texture 1 в Photoshop и перетащите ее в свой документ.Я повернул текстуру камня на 90 градусов (Edit> Transform> Rotate 90 o CW) и немного увеличил ее, используя Free Transform (Ctrl / Cmd + T), чтобы убедиться, что она полностью покрывает нашу модель.
Когда вы будете довольны ориентацией и размером текстуры камня, измените режим наложения его слоя на Multiply.
Шаг 10: Сделайте свой выбор
Удерживая Ctrl / Cmd, щелкните слой модели на панели слоев, чтобы выделить ее.Вы знаете, что выбрали тему правильно, если видите активный выбор, на который указывают марширующие муравьи (как я люблю их называть).
Пока этот выбор все еще активен, щелкните слой выше, содержащий текстуру камня, чтобы сделать его активным, а затем нажмите кнопку Добавить маску слоя в нижней части панели слоев.
Шаг 11: Объединение двух слоев
Затем, удерживая Cmd / Ctrl, щелкните маску, которую мы только что создали на слое текстуры камня.Затем вы должны увидеть меню, в котором вы хотите выбрать Apply Layer Mask .
После применения маски слоя мы собираемся объединить этот слой (Ctrl / Cmd + E) с ненасыщенным изображением модели под ним.
Шаг 12: Глаза из камня
Инструментом «Перо» (P) выделите оба глаза объекта по одному. Когда вы закончите выделение, создайте новый слой и залейте его белым цветом.
Затем выберите инструмент «Штамп» (S) и возьмите образец текстуры камня перед тем, как создать новый слой над белыми глазами.Начните заполнять эту область на новом слое, пока белая область не будет полностью покрыта.
Удерживая Cmd / Ctrl, щелкните слой, содержащий глаза, залитые сплошным белым цветом. На данный момент содержимое этого слоя должно быть скрыто из-за текстурированного слоя наверху, но это нормально! Когда вы сделаете выбор, вы снова увидите марширующих муравьев, чтобы указать, что область вокруг глаз была выбрана. Пока этот выбор активен, щелкните по слою, содержащему заливку текстуры камня над глазами, прямо над белыми глазами.
Затем щелкните значок Добавить маску слоя в нижней части панели слоев. Теперь вы можете избавиться от слоя «белые глаза», так как мы обрезали слой текстуры камня, закрывающий глаза.
Мы хотим свести к минимуму количество слоев, которые мы в конечном итоге получим, чтобы не получился громоздкий PSD, но в то же время, разделяя их, как мы только что сделали, это упрощает процесс, когда работа с выделениями и масками слоев.
Создайте еще один новый слой над глазами и, удерживая Ctrl / Cmd, щелкните слой с глазами, чтобы создать выделение.
Возьмите мягкую круглую кисть среднего размера с низкой непрозрачностью (18-22% должно быть хорошо) и начните закрашивать края глаз на новом слое. Наша цель — добавить тени вокруг глаз, чтобы добавить глубины.
На этом этапе мы можем объединить тени с глазами и изображение модели с текстурой камня. У нас все еще должна быть цветная версия под этими объединенными слоями, поэтому ваша панель слоев должна выглядеть так:
Шаг 13: Добавьте трещины
Далее мы собираемся создать новый слой над слоями с изображением модели.Загрузите и установите библиотеку кистей Crack Brushes i.
Установите кончик кисти на одну из кистей с трещинами, а затем сплошным черным цветом нарисуйте несколько трещин здесь и там поверх изображения. Идея состоит в том, чтобы наносить мазки кистью экономно и использовать их только в нескольких областях. Причина этого в том, что мы хотим сохранить некоторые из более крупных областей для последующих шагов, где мы собираемся отвалить большие куски статуи, чтобы обнажить модель внизу.
Шаг 14: Отрыв
Мы хотим подготовить несколько больших областей, которые будут отделены и обнажат девушку внизу, чтобы создать иллюзию того, что она вырывается из своих каменных ограничений.Итак, что мы сделаем перед этим, это продублируем слой девушки с каменной текстурой, а затем отключим видимость исходного слоя. Мы делаем это для того, чтобы сохранить слой статуи в его текущем состоянии на случай, если нам понадобится вернуться к нему в любой момент. Ваша панель слоев должна выглядеть так:
Создайте новый слой над слоем «Cracks», где мы ранее закрашивали трещины в статуе. На этом новом слое мы собираемся использовать Pen Tool (P), чтобы создать несколько больших форм поверх других слоев и заполнить их сплошным белым цветом.Это те области, где мы раскроем модель ниже. Мы хотим, чтобы формы, которые мы создаем, были неровными, органичными и случайными — и ни в коем случае не были аккуратными, точными или рассчитанными.
После того, как вы создали свою первую фигуру, измените режим наложения ее слоя на Умножение.
Дважды щелкните слой, чтобы открыть диалоговое окно «Стиль слоя», и добавьте внутреннюю тень со следующими настройками:
- Непрозрачность: 75
- Угол: 90 (отметьте Global Light )
- Расстояние: 7
- Дроссель: 8
- Размер: 8
Щелкните OK, чтобы применить эффект внутренней тени.
Затем, удерживая Cmd / Ctrl, щелкните слой-фигуру. Это должно сделать выделение вокруг формы. Пока у вас все еще активен этот выбор, выберите слой девушки с каменной текстурой, который мы продублировали. Нажмите клавишу Delete, чтобы стереть это выделение со слоя текстуры камня. Теперь вы вычли эту область формы из дубликата.
Применяя эффект слоя Inner Shadow, он заставит его выглядеть так, как будто между сломанной статуей и фигурой внизу есть пространство, а это именно то, что нам нужно.
Продолжите этот процесс, создав новый слой, сделав несколько выделений и залив их сплошным белым цветом.
Вы можете скопировать и вставить стиль слоя из первой созданной формы, вместо того, чтобы каждый раз вводить одни и те же значения.
Измените режим наложения на Умножение, затем, удерживая Cmd / Ctrl, щелкните фигуру, чтобы активировать выделение. Удалите выделенную область на дублированном слое девушки с каменной текстурой, просто нажав клавишу Delete.
Сначала это может показаться сложным процессом, но после того, как вы попробуете его несколько раз, вы научитесь, и это действительно не будет казаться таким сложным.
По мере продвижения постарайтесь помнить о том, где могут появиться некоторые из этих более крупных трещин. Я вернулся и использовал набор кистей для трещин в нескольких местах, потому что для того, чтобы изобразить более реалистичное разрушение, мы должны подумать о том, как бетон на самом деле крошится и трескается. Под этим я подразумеваю, что мы, по сути, захотим добавить несколько более тонких линий вокруг больших областей, чтобы показать, что они как бы ведут к большим разрывам. Обратите внимание на левую руку (наша левая, ее правая), что я добавил несколько таких более тонких линий вокруг большого разрыва.
Вы можете стереть части мазков кисти, которые вам не нужны, но не стесняйтесь трансформировать и вращать их, пока вы не будете удовлетворены результатом. Как только вы будете удовлетворены, вы можете объединить его с другими мазками кисти на слое «Cracks».
Шаг 15: Выход на поверхность
По мере того, как мы добавляем дополнительные формы и трещины вокруг больших областей (как мы это делали на предыдущих шагах), вы увидите, что мы постепенно наращиваем изображение. На данный момент я надеюсь, что у вас будет что-то похожее на то, что у меня ниже:
Вы можете потратить столько времени, сколько хотите, на эту часть, но я потратил некоторое время, добавляя все больше и больше деталей к этой части, пока она действительно не начнет оживать.Вот несколько снимков крупным планом, чтобы вы могли видеть, где я добавил некоторые дополнительные детали вокруг больших участков:
Шаг 16: Заставьте его сиять
Затем мы установим цвет переднего плана на сплошной белый цвет и создадим новый слой над всеми трещинами и изображениями модели. Выберите инструмент «Градиент» (G) и сделайте радиальный градиент, переходящий от сплошного белого к прозрачному. Установите режим наложения этого слоя на Overlay и уменьшите непрозрачность примерно до 30%.
Дублируйте слой градиента от белого к прозрачному пару раз и переместите каждый из них в другое место на изображении, где вы хотите выделить некоторые детали и добавить немного контраста. Это более тонкий прием, который улучшит детализацию изображения.
Шаг 17: Добавьте дополнительную текстуру
Теперь пришло время добавить немного дополнительной текстуры к изображению. Откройте бесплатную текстуру пыли туманности в Photoshop. Мы собираемся обесцветить это изображение, нажав Shift + Cmd / Ctrl + U (Image> Adjustments> Desaturate).Как только вы это сделаете, перетащите изображение в свой документ.
Мы хотим добавить эту текстуру пыли туманности полностью внизу наших слоев, чтобы это был предпоследний слой. Возможно, вам придется немного увеличить изображение, чтобы оно закрыло фон. После этого мы хотим установить режим наложения на Screen.
На этом этапе под ним должен находиться только исходный фоновый слой.
Из изображения вы заметите, что я организовал некоторые из моих слоев, просто сгруппировав их по папкам.Это не является абсолютно необходимым, но это хорошая практика и может сэкономить ваше время при поиске определенного слоя или группы слоев в дальнейшем.
Шаг 18: Сглаживание
В качестве последнего шага мы обработаем нашу сцену, чтобы улучшить ее. Во-первых, нам нужно сохранить наш документ (Ctrl / Cmd + S), чтобы убедиться, что все обновлено и что у нас есть резервная копия на случай, если на этом этапе что-то пойдет не так. После того, как вы сохранили свой PSD, сведите изображение так, чтобы все наши слои были объединены (Слой> Свести изображение).
Сделайте копию этого плоского слоя (Cmd / Ctrl + J), чтобы дублировать иллюстрацию. Затем перейдите в Filter> Other> High Pass, установив Радиус на 12,5, прежде чем нажать OK, чтобы применить фильтр.
После этого выберите «Фильтр»> «Размытие»> «Размытие по Гауссу» и примените фильтр с радиусом размытия 3 пикселя.
Измените режим наложения этого слоя на Перекрытие и уменьшите Непрозрачность до 40%, чтобы сквозь него просвечивала часть исходного слоя.
Вы можете увидеть эффект, включив и выключив этот слой, но, по сути, мы использовали технику ретуширования фотографий, чтобы сделать изображение более резким и сглаженным, чтобы добавить приятного блеска нашему дизайну.Это может быть небольшая разница, но вы заметите, что некоторые детали нашей модели (наиболее заметно вокруг глаз) были заострены и получили дополнительную резкость.
Краткое содержание руководства
Вы успешно прошли процесс создания фотоманипуляции с красивой женщиной, вырывающейся из каменной тюрьмы. Мы использовали стандартные изображения, чтобы собрать воедино сцену, которая была построена с использованием техник Photoshop промежуточного уровня, таких как добавление корректирующих слоев, выделение с помощью инструмента «Перо» и методов обработки изображений, таких как комбинация фильтров High Pass / Gaussian Blur.Спасибо за то, что следуете за мной, и я надеюсь, что вы научились нескольким новым трюкам!
Скачать исходные файлы
Как создать женскую композицию в векторном стиле
Preview
Вы можете щелкнуть изображение ниже, чтобы увидеть полномасштабную версию того, что мы будем создавать в этом уроке.
ресурсов
Вот список графических ресурсов, которые мы будем использовать.
Модель
- Женский Stock 26 от Katanaz-Stock
Векторы
Текстура
Шаг 1. Разделите купальный костюм модели на новый слой
Для начала импортируйте модель в Photoshop (Женский фонд 26 из списка ресурсов).
Возьмите Pen Tool (P) и нарисуйте выделение вокруг одежды модели (ее купального костюма). Когда вы закончите выделение, щелкните его правой кнопкой мыши и выберите Make Selection , чтобы преобразовать путь, который вы только что нарисовали, в выделение.
Теперь нажмите Ctrl / Cmd + J, чтобы скопировать купальный костюм объекта (выделенная область) как новый слой.
Шаг 2. Разделите участки кожи модели на новый слой
Таким же образом, как в шаге 1, выделите вокруг кожи модели с помощью Pen Tool (P) и создайте новый слой.Назовите этот слой «кожа», чтобы работа была организована.
Шаг 3. Обесцветьте слой кожи
Теперь, выбрав слой кожи, перейдите в Изображение> Коррекция> Обесцветить (Shift + Ctrl / Cmd + U), чтобы обесцветить кожу.
Затем отрегулируйте уровни экспозиции (Изображение> Коррекция> Экспозиция) слоя кожи. Вы можете использовать следующие значения опций:
- Выдержка: +0,19
- Смещение: +0,0020
- Гамма-коррекция: 1.16
Шаг 4: Создайте слой шерсти и шерсти
По-прежнему на слое кожи, выберите инструмент Magic Wand Tool (W) на панели инструментов и выделите вокруг кожи нашего объекта (как показано ниже).
По завершении щелкните правой кнопкой мыши выделение с волшебной палочкой на холсте и выберите Сохранить выделение , чтобы Photoshop запомнил этот выбор на будущее.
Теперь выберите «основной слой» и перейдите в Select> Load Selection; выберите ранее сохраненный выбор в раскрывающемся списке параметра «Канал».
После загрузки выделения нажмите Ctrl / Cmd + J, чтобы разделить волосы, пальто и купальники на новый слой.
Сотрите купальный костюм на новом слое, загрузив выделение вокруг слоя купального костюма (Ctrl / Cmd + щелчок по его миниатюре на панели слоев), вернувшись к новому слою и нажав клавишу Delete. Возможно, вам придется вручную стереть оставшиеся участки купального костюма с помощью Eraser Tool (E). Мы удаляем его из нового слоя, так как он уже есть в другом слое.
Шаг 5. Создайте слой с руками модели
Идите вперед и выберите слой «кожа» и сделайте выделение вокруг пальцев с помощью Pen Tool (P), превратите его в выделение (щелкните правой кнопкой мыши внутри контура пера и выберите Make Selection ), а затем создайте новый слой только с руками объекта (Ctrl / Cmd + J).
Поместите «скин» и «слой 0» под все слои.
Шаг 6. Импорт векторов из иллюстратора в Photoshop
Откройте наш первый векторный ресурс (новый мировой вектор в списке ресурсов) в Adobe Illustrator и выберите векторную фигуру с помощью инструмента «Перемещение» (V).Совет: удерживайте Shift, чтобы выбрать несколько векторных фигур на монтажной области.
После выбора вектора просто перетащите его в рабочую область Photoshop.
После импорта вектора в Photoshop щелкните правой кнопкой мыши векторный слой и выберите Rasterize Layer .
После этого используйте инструмент «Перемещение» (V), чтобы расположить вектор на правом бедре модели (я назвал этот слой «вектор 1i»).
Шаг 7. Вырежьте лишние участки векторной формы
Выберите форму вектора с помощью инструмента Magic Wand Tool (W).
Затем используйте то же выделение на слое «кожа» и нажмите (Ctrl / Cmd + J), чтобы вырезать слой кожи в форме вектора. Назовите слой «вектор 1».
Шаг 8: примените умное размытие к слою «вектор 1»
Выбрав слой «вектор 1», перейдите в меню «Фильтр»> «Размытие»> «Умное размытие» и установите Радиус на 3,0 и Порог на 25,0.
Шаг 9. Измените режим наложения
Теперь выберите слой «vector 1i» и измените режим наложения на Overlay, чтобы сквозь него просвечивало немного фона.
После этого выберите слои «vector 1» и «vector 1i» на панели слоев, удерживая Ctrl / Cmd и щелкая по ним. После выбора щелкните один из них правой кнопкой мыши и выберите Объединить слои .
Удалите ненужные части вручную с помощью Eraser Tool (E).
Шаг 10: Выберите векторы для импорта в сцену
Векторы нужно выбирать очень тщательно, потому что они являются центральным элементом эстетики и концепции дизайна.В следующем примере я выбрал вектор, напоминающий воду (Vector Design 3 из списка ресурсов).
Шаг 11: Размещение вектора
При добавлении векторов сначала откройте их в Illustrator, выберите их с помощью Selection Tool (V), а затем импортируйте в Photoshop с помощью перетаскивания, как указано в предыдущих шагах — это будет общий процесс импорта всех векторов в кусок. Я начал свой дизайн с живота.
Шаг 12: Выбор обложки
Активировав векторный слой, сделайте выделение вокруг него с помощью инструмента Magic Wand Tool (W).
После этого используйте выделение на слое «скин», чтобы вырезать скин в форме векторного дизайна. Нажмите Ctrl / Cmd + J, чтобы сделать выбранную обложку новым слоем, и назовите слой «vector2».
Шаг 13: примените умное размытие к векторному слою
Выбрав слой «vector2», перейдите в Filter> Blur> Smart Blur. Измените значения радиуса на 3,0 и порога примерно на 25.
Шаг 14: Растеризация импортированных векторных слоев
Когда вектор импортируется в Photoshop, он автоматически отображается как векторный смарт-объект.В качестве векторного смарт-объекта векторы нельзя редактировать или преобразовывать, поэтому щелкните правой кнопкой мыши этот слой на панели слоев и выберите Растрировать слой . Назовите слой «вектор 2i».
Шаг 15. Измените режим наложения на Overlay
Выберите слой «vector 2i» и измените режим наложения на Overlay. Затем выберите оба слоя «vector2», щелкните один из них правой кнопкой мыши и выберите Объединить слои .
Шаг 16: Нанесение теней на векторы
Все слои должны иметь тень, чтобы показать, что они находятся друг над другом.
Я импортировал новый вектор (набор векторных иллюстраций Swirls из списка ресурсов) таким же образом, как указано в предыдущих шагах, и поместил его под слой «vector2».
Щелкните правой кнопкой мыши слой «vector2» и затем выберите Параметры наложения , чтобы открыть диалоговое окно «Стили слоя». Примените стиль слоя Drop Shadow, установив Distance на 6px и Size примерно на 8px.
Шаг 17: Последовательность проектирования
Теперь пришло время использовать вашу собственную творческую лицензию, чтобы расположить остальные векторы.Используйте предлагаемые векторы из списка ресурсов или используйте свои собственные векторы, чтобы заполнить оставшиеся пробелы в нашей теме, используя методы, которые мы рассмотрели в предыдущих шагах.
Шаг 18: Заполните промежутки
Поскольку между векторами есть промежутки, через них должна быть видна шерсть объекта.
Выберите часть покрытия с помощью Lasso Tool (L) и нажмите Ctrl / Cmd + J, чтобы создать новый слой из выбранной области.
Используйте команду «Свободное преобразование» (Ctrl / Cmd + T), чтобы растянуть ранее созданный слой до правой стороны модели.
Шаг 19: Закраска, чтобы заполнить оставшиеся промежутки
Теперь создайте новый слой под слоем «пальто» и выберите область возле левого локтя с помощью инструмента «Лассо» (L).
Возьмите Paint Bucket Tool (G) и залейте выделенную часть темно-серым цветом (# 403d3d).
Затем используйте Brush Tool (B) с кончиком кисти, установленным на аэрограф, и Flow на 50%, чтобы закрасить один конец более темным серым цветом (# 222121).
Шаг 20. Создайте фон
Хотя некоторым художникам нравится начинать с самого нижнего слоя (фона композиции), я предпочитаю сосредоточиться на объекте, а затем создать его фон в качестве одного из заключительных шагов (что имеет смысл, поскольку объект находится в центре внимания зритель).
Выберите фон, соответствующий теме дизайна. Я нашел красочный набор текстур (Набор текстур 38 в списке ресурсов), который добавляет определенную глубину и текстуру нашей векторной женщине.
Шаг 21: Заключительные детали
Чтобы закончить композицию, я выбрал еще несколько векторов, таких как солнечные лучи, облака и круги, и разместил их над слоем фона текстуры (см. Список ресурсов, чтобы найти предложения о том, какие векторы использовать). Я изменил режим наложения слоя солнечных лучей на Overlay, а другие векторы — на Soft Light, чтобы сквозь них просвечивала часть текстуры.
Краткое содержание руководства
В этом уроке я показал метод использования стоковых векторов для создания интересного и популярного эффекта, который можно увидеть в печатных журналах и в рекламе.Мы использовали Photoshop для создания сцены. Мы изолировали и разделили разные части нашего объекта на несколько слоев, чтобы нам было легче работать. Мы использовали различные векторные файлы, открывая их в Illustrator, а затем импортируя в Photoshop. Мы рассмотрели одну или две техники ретуши пятен, в которых есть пробелы. Наконец, мы закончили работу с текстурированным фоном и еще несколькими векторами для деталей.
Надеюсь, вам понравился этот урок. Делитесь своими мыслями и задавайте вопросы в комментариях.Не стесняйтесь показать нам свою версию, включив ее в группу Design Instruct Flickr.
Загрузить исходные файлы учебного пособия
Нарисуйте в Photoshop женского персонажа из мультфильма
Всем привет! В сегодняшнем уроке я покажу вам, как нарисовать женского мультяшного персонажа в Photoshop.
Итак, приступим.
Откройте новый документ в Photoshop и залейте фон цветом # e5d48f. Затем создайте новый слой над фоном, назовите его «Эскиз» и начните набрасывать общую форму нашего персонажа (я предпочитаю делать наброски непосредственно в Photoshop, но если вам удобнее рисовать на бумаге, делайте это так).
Теперь добавьте новый слой, назовите его «Face», возьмите инструмент «Перо» и обведите лицо. Залейте путь цветом # f7c79b.
На двух отдельных слоях нарисуйте глаза с помощью инструмента «Перо» и залейте цветом # fbfbf3.
Снова используя Pen Tool и цвет # 38c2f5 нарисуйте радужные оболочки (каждая на отдельном слое). Используйте цвет # 161819 для учеников (снова на отдельных слоях).
Используя инструмент Эллипс и белый цвет, нарисуйте световые блики и уменьшите непрозрачность до 85%.
Добавьте новый слой и назовите его «Ресницы вверх». Используя инструмент «Перо», создайте путь, как показано ниже:
Затем щелкните инструмент кисти, чтобы активировать его, и выполните следующие настройки:
Выберите цвет переднего плана # 161819. Теперь вернитесь к инструменту «Перо», щелкните правой кнопкой мыши и выберите «Контур обводки» в раскрывающемся меню.
В диалоговом окне обводки выберите «Кисть» и нажмите «ОК».
Используя инструмент «Перо», нарисуйте две фигуры, как показано ниже, залейте их цветом # 161819, и вы закончили с верхними ресницами.
Создайте новый слой для нижних ресниц, нарисуйте путь и обведите его с настройками, используемыми для верхних ресниц. Повторите те же действия для правого глаза.
Затем нарисуйте веки и нос, используя инструмент Перо и цвет # 996536.
Теперь добавьте новый слой и назовите его «Зубы». Выберите инструмент «Перо» и нарисуйте зубы цветом #fcfbfa. На отдельных слоях нарисуйте губы цветом # f30638.
Затем нарисуйте шею пером того же цвета, что и лицо.Добавьте тени цветом # a67e59. Поместите слои «Шея» и «Тень» ниже слоя «Лицо»
..
На новом слое нарисуйте верх и залейте цветом # 8e0789.
Добавьте новый слой для руки. Нарисуйте руку пером того же цвета, что и лицо и шея.
Теперь на новом слое нарисуйте юбку и залейте ее цветом # 4e4740.
Теперь добавьте новый слой и назовите его «Волосы». С помощью инструмента «Перо» нарисуйте фигуру, как показано ниже, и залейте ее цветом # 6b3e17:
.Затем на новом слое и снова с помощью инструмента «Перо» того же цвета нарисуйте другую часть волос.Назовите этот слой «Волосы вниз» и переместите его ниже слоя «Лицо».
Создайте новый слой и назовите его «Хвостик». Нарисуйте «конский хвост» с помощью инструмента «Перо» и залейте путь тем же цветом, что и другие части волос.
Затем на новом слое нарисуйте ленту для волос цветом # f30638.
Теперь давайте добавим последние штрихи.
Дублируйте слой «Волосы» и переместите его ниже исходного слоя. Теперь добавьте тень, используя следующие настройки:
Добавьте маску слоя и, используя кисть и черный цвет, закрасьте ненужные части.
Создайте новый слой над «Лицом» и назовите его «Щека». Теперь с помощью инструмента Эллипс и белого цвета нарисуйте небольшой эллипс на ее щеке. Уменьшите непрозрачность до 11%. Дублируйте эллипс и переместите его на другую щеку. Отрегулируйте размер и положение с помощью инструмента свободного преобразования. Теперь, удерживая Ctrl / Ctrl, щелкните по слою «Face», чтобы загрузить выделение. Инвертируйте выделение (Select> Inverse). Убедитесь, что вы находитесь на дублированном слое «Щека» и нажмите «Удалить».
Затем создайте новый слой над «Губами» и с помощью инструмента «Перо» и белого цвета нарисуйте две фигуры, как показано ниже:
Добавьте новый слой над «Hair-up» и назовите его «Shades».Возьмите инструмент «Перо» и нарисуйте путь, как показано ниже:
Обведите контур цветом # 523012 и жесткой круглой кистью со следующими настройками:
Повторите эти шаги несколько раз, регулируя размер кисти для каждого оттенка.
Добавьте эти стили слоя к слою «Hair Band»:
Выберите слой «Верхний» и добавьте следующие стили слоя:
Теперь добавьте новый слой и нарисуйте тени с помощью инструмента «Перо» и цвета # 82067d.
Добавьте новый слой над «Skirt» и нарисуйте тень цветом # 36302b.
Щелкните слой «Arm», чтобы выбрать его. Теперь добавьте следующие стили слоя:
Примените стили слоя (создайте новый пустой слой под слоем «Arm» и объедините их) и создайте выделение, как показано ниже:
Скройте фоновый слой и нажмите Cmd + Opt + Shift + E (Ctrl + Alt + Shift + E на ПК), чтобы скопировать все видимые слои.Назовите только что созданный слой «Персонаж». Сделайте фоновый слой снова видимым и скройте все остальные слои, кроме фона и «Персонажа».
Добавьте внешнее свечение к слою «Персонаж», используя следующие настройки:
Наконец, добавьте градиент на фоновый слой со следующими настройками:
И все!
Конечный результат:
Эта запись была опубликована в четверг, 27 октября 2011 г., в 12:26
Вы можете следить за любыми ответами на эту запись через RSS 2.0 корма.
Теги: мультфильм, мультипликационный персонаж, Photoshop, Учебник
Опубликовано в: Рисование, Эксклюзивные уроки
как сгладить морщинистый фон {советы по фотографии}
Несколько недель назад я показал вам, как организовать в вашем гараже фотостудию своими руками, чтобы использовать естественный свет, и порекомендовал вам использовать черный эластичный бархат в качестве простого и относительно недорогого фона. Но что, если вам не нужен черный фон? Один из вариантов для маленьких детей — это моя доска для фотографий своими руками, которую вы можете увидеть в действии в этом посте.Другой вариант — просто взять простыню или одеяло любого однотонного цвета и использовать их в качестве фона — просто и универсально. Однако, если вы заранее не прогладите это до чертиков, портрет, сделанный на фоне листа / одеяла, будет иметь много морщин на заднем плане:
Есть несколько вещей, которые вы можете сделать для борьбы с этим на передней панели — во-первых, вытянуть одеяло / простыню и плотно зажать (если есть что-то, за что вы можете прижать), чтобы минимизировать складки.Другой — взять утюг / пароварку и отпарить, как только он будет висеть на месте. Третий — решить, что вы позаботитесь о морщинах постфактум с помощью Photoshop Elements. Вот как:
Краткое примечание: этот процесс работает с гладкими задниками, такими как простыни или флисовые одеяла, и приводит к очень гладкому фону. Одеяла с большим количеством текстуры требуют другого процесса редактирования, и то, что я предлагаю, не сработает. Кроме того, этот процесс намного проще, если цвет фона отличается от цвета вашего объекта — поэтому белый фон хорошо сочетается с этим костюмом бурого медведя, но коричневый фон значительно усложнит задачу.
Рекомендуется начинать редактирование фотографий с быстрой регулировки уровней, чтобы при необходимости сделать фотографию ярче. Нажмите ctrl-L, чтобы получить экран уровней, который вы видите ниже, и переместите треугольники под гистограммой, чтобы сделать их ярче и добавить контраста по мере необходимости (полное объяснение того, как это сделать, читайте в этом посте).
(FYI — не забудьте уменьшить яркость монитора при редактировании изображений. Если он повернут полностью вверх, что, вероятно, так и есть, ваши фотографии будут выглядеть намного ярче на вашем экране, чем они будут выглядеть, когда они будут напечатаны, оставляя у вас будут темные отпечатки.)
Наш следующий шаг — взять образец нейтрального цвета с вашего фона. Мы собираемся использовать этот цвет, чтобы закрасить морщины, поэтому мы хотим, чтобы он был основным цветом фона (а не темной областью, где есть морщинка, или очень яркой областью). Щелкните квадрат цвета переднего плана в левом нижнем углу экрана, затем щелкните фон, чтобы выбрать цвет.
Затем выберите фон с помощью инструмента быстрого выбора. Если цвет вашего фона отличается от цвета объекта, как на фото ниже, PSE сможет сделать это очень легко, без каких-либо дополнительных усилий с вашей стороны.
Затем нажмите кнопку в верхней части экрана с надписью «Уточнить край» (вы можете увидеть это на фотографии выше). Увеличьте значение сглаживания до 3, значение растушевки примерно до 7 и значение сжатия / расширения на -5.
Теперь у нас выделен фон и мы можем начать закрашивать его, чтобы разгладить морщинки. Нажмите B для инструмента кисти и используйте раскрывающееся меню в верхнем левом углу, чтобы выбрать кисть с мягкими краями и установите непрозрачность примерно на 60%. Начните рисовать кистью по фону (вы действительно рисуете на слегка прозрачном слое цвета, который соответствует фону), чтобы разгладить морщины.Приятно то, что, поскольку мы выбрали фон, вы можете провести кистью прямо по объекту, и это не повлияет на него. А уточнения краев, которые мы сделали выше, гарантируют, что у вас все еще будет красивый, реалистичный край на объекте, даже если вы проведете кистью прямо по нему.
В зависимости от того, насколько морщинистый фон, вам, возможно, придется закрасить его более одного раза, но менее чем через минуту у вас должен быть красивый гладкий фон.
Это быстрый процесс, который существенно меняет внешний вид вашей фотографии.
Swirl Girl в фотошопе | Уроки Photoshop @ Designstacks
В этом уроке будут показаны способы создания завихрений, и, смешивая их, вы научитесь некоторым очень мощным техникам, которые позволят вам легко создавать множество различных стилей завихрений. Учебник полностью посвящен комбинации. Приятно попробовать!
Предварительный просмотр окончательного изображения
Начните работу с создания нового файла ( File> New ) размером 1920x1200px / 72 dpi .Затем выберите инструмент Paint Bucket Tool (G) , чтобы придать новому фоновому слою черный цвет.
Найдите стоковую фотографию с изображенной на ней моделью, я использовал это фото с сайта deviantart. Хочу поблагодарить автора фото:
Вырежьте ее изображение и вставьте его на новый слой.
Создайте новый слой и примените к нему стандартную кисть, чтобы изобразить фон позади слоя с девушкой. Цвет кисти # CD00FE ( Непрозрачность 20% )
Продолжайте создавать фон с помощью инструмента Rectangle Tool (U) , чтобы нарисовать прямоугольник цвета # DD00FF .Его следует немного наклонить с опцией Free Transform . Слой должен располагаться ниже, чем слой с девушкой.
Создайте новый слой , применив здесь стандартную кисть черного цвета, упомянутую выше ( Непрозрачность 20% ), и затемните слой с розовым прямоугольником. Этот новый слой нужно разместить также ниже, чем слой с девушкой.
Нажмите кнопку Alt и щелкните между слоями розового прямоугольника и слоем черной кисти (на панели слоев).
Затем мы воспользуемся инструментом Line Tool (U) (толщина 5 пикселей) , чтобы нарисовать линию по краю розового прямоугольника. Линия имеет цвет # DD00FF . Его слой должен располагаться ниже слоя с изображением девушки.
Установите следующие стили слоя для слоя, содержащего розовый прямоугольник, щелкнув этот слой на панели слоев.
Параметры наложения> Наложение градиента
Параметры градиента:
Получение наилучшего результата возможно, если объединить в группу все слои, составляющие розовый прямоугольник, его тень и линию на краю (нажмите кнопку Ctrl , чтобы выделить соответствующие слои и удерживайте левую кнопку мыши при перемещении отмеченные слои на Создайте новую группу вариант).
Сделайте копию группы и измените цвет прямоугольника на копии и цвет линии по краю на этой — # 4F92C7 . Используя опцию Free Transform , поместите копию так же, как показано ниже:
Затем мы откроем программу Adobe Illustrator. Выберите инструмент Pen Tool (P) и нарисуйте две линии черного цвета.
Используя инструмент Direct Selection Tool (A) , выделите обе линии и примените к ним Object> Blend> Blend Options
Отметьте линии орнамента, затем нажмите CTRL + C и перейдите к программе Adobe Photoshop.Нажмите CTRL + V (выберите Smart Object ). Выберите для слоя линии следующие стилей слоя :
Параметры наложения> Наложение цвета
Параметры слоя:
Непрозрачность 34%
Создайте новый слой и примените стандартную кисть черного цвета ( Непрозрачность 10% ), чтобы затемнить края линии.
На следующем новом слое ( Create new layer ) применим стандартную кисть, упомянутую выше, чтобы осветлить зону позади девушки.Кисть белого цвета ( Непрозрачность, 15%, ). Этот слой нужно разместить ниже, чем слой с девушкой.
Теперь создадим круг в зоне головы девушки, применив инструмент Ellipse Tool (U) .
Параметры слоя:
Заливка 0%
Параметры наложения> Внутренняя тень
Параметры наложения> Наложение градиента
Параметры градиента:
Для этого урока я использовал следующие шаблоны из DinPattern:
Dead Kings
Диско Золото
Хьюмидор
Медальон сожжен
Теперь мы изобразим несколько завихрений возле рук девушки, выбрав в данном случае Pen Tool (P) и Convert Point Tool .
Стиль слоя :
Параметры наложения> Фаска и тиснение
Как выбрать сложные волосы в Photoshop — tutvid.com
Этот урок посвящен выбору волос в Photoshop.В этом уроке мы рассмотрим три разных и очень сложных выбора. Мы извлечем из леса белокурую девушку, вырежем рыжую, лежащую в траве, а также извлечем из студии девушку с невероятным количеством взъерошенных волос. Мы собираемся использовать вычисления, инструменты лассо и уровни для создания интенсивных выделений на основе каналов, которые вам обязательно понравятся. Из-за длины этого урока я собираюсь охватить только часть того, что рассматривается в полнометражном видео; обязательно посмотрите это и получите всю информацию! Отличный материал!
1.Сначала выберите другой материал
Сначала я выберу остальную часть тела / платья этой модели, а затем мы перейдем к ним и изолировать волосы как можно лучше. Возьмите инструмент Quick Selection Tool (W) и нарисуйте выделение на ее платье и теле, пока не окажетесь над ее шеей.
2. Сохраните выделение тела
Щелкните правой кнопкой мыши только что созданное выделение и выберите «Сохранить выделение», чтобы преобразовать это выделение в канал, который мы сможем загрузить позже, как только мы выделим ее волосы, чтобы мы могли полностью вырезать ее и переместить в новый изображение.
3. Расчеты для создания сложного канала
Выберите Изображение> Вычисления, чтобы открыть диалоговое окно Вычисления. Эта функция позволяет нам смешивать несколько каналов вместе для создания сложных выделений. Я ищу сочетание каналов, которое создаст максимальный контраст между ее волосами и листвой позади нее. Я использовал смешивание красного канала с красным, используя режим наложения «Добавить», и установил «смещение» на «-200» со шкалой «1». Мы хотим вывести это на новый канал.
4. Работа на канале
Сейчас мы работаем над тем каналом, который мы только что создали (а не с пикселями фактического изображения), и это не повлияет на изображение, потому что этот канал, по сути, просто информация о яркости, информирующая Photoshop о том, где следует выбирать, а где нет. Я беру свой инструмент «Лассо» (L) и перемещаю выделение примерно по ее волосам (будьте осторожны, чтобы не пересекать выделение по прядям волос), а затем нажимаю Cmd / Ctrl + Shift + I, чтобы инвертировать выделение.Теперь, когда у нас есть все, КРОМЕ ее волос выделено, мы хотим перейти в Edit> Fill и выбрать заливку этой области черным. Снимите выделение, нажав Cmd / Ctrl + D.
5. Повышение контрастности канала с помощью уровней
Нажмите Cmd / Ctrl + L, чтобы открыть диалоговое окно «Уровни». Мы все еще работаем над нашим каналом, а не над пикселями изображения. Используйте черно-белые ползунки на верхнем ползунке, чтобы увеличить черный и белый, пока мы не начнем действительно увеличивать контраст вдоль как можно большей части линии роста волос.СОВЕТ ОТ ПРОФЕССИОНАЛА: здесь вы можете использовать инструмент «Лассо» (L) и выбрать только части линии роста волос, над которыми нужно работать, и по-настоящему изменить уровни для достижения лучших результатов!
6. Наложение кистью
Затем возьмите инструмент «Кисть» (B), посмотрите на верхнюю панель управления и установите режим наложения кисти на «Перекрытие», а также уменьшите непрозрачность кисти до 50%. Я также предпочитаю работать кистью с очень мягкими краями для этого типа рисования. Аккуратно закрасьте края волос черным цветом там, где вещи должны быть затемнены, и белым, где волосы должны быть более однотонными.Как вы видите на скриншоте, этот шаг действительно может немного навести порядок.
7. Заливка внутри волос
Установите инструмент «Кисть» (B) обратно в режим наложения «Нормальный», а для инструмента «Непрозрачность» — на 100%, установите белый цвет переднего плана, щелкните правой кнопкой мыши и уменьшите жесткость кисти, чтобы вы могли контролировать, где именно вы рисуете и начните рисовать в области «внутри» волос, как я сделал на скриншоте выше. Это гарантирует, что когда мы загрузим и этот канал, и канал тела как комбинированное выделение, мы получим идеальное перекрытие.
8. Загрузить оба канала как одно выделение
Удерживая нажатой Cmd / Ctrl + Shift, щелкните миниатюру каждого из двух наших новых каналов, чтобы загрузить их оба как выделение и добавить другой канал к нашему выделению.
9. Создайте маску (и приготовьтесь внести некоторые коррективы)
Перейдите «Слой»> «Маска слоя»> «Показать выделение», чтобы все, кроме выбранных областей, исчезло. Обратите внимание, что края волос выглядят так, будто там есть все виды других цветов.Этот материал матовый. Цветовая подложка — это кусочки цвета, оставшиеся в полупрозрачных областях, которые будут соответствовать цвету фона, из которого вы извлекли свою модель. Вы можете взять инструмент «Кисть» (B), установить режим наложения на «Перекрытие» и закрасить черным цветом, чтобы сбрасывать часть цвета краев. В этом случае, думаю, я оставлю это и посмотрю, как модель выглядит на новом фоне.
10. Перетащите на новый фон изображения
Я собираюсь перетащить эту девушку на это изображение и поместить ее перед этой зеленой горой, это означает, что маленькие кусочки матового зеленого цвета будут очень красиво сочетать края ее волос с цветами фона. .У вас все еще есть маска, если цвета вашего фона не совсем совпадают, и вы можете использовать инструмент Кисть (B), как мы делали все это время, чтобы добавлять или удалять части края, пока не получите идеальную шевелюру. над вашим новым фоном.
11. Другие примеры в видео!
Посмотрите видео выше, чтобы увидеть больше примеров того, как очень сложно выбрать прядки волос и как мы их покоряем в Photoshop! Вы не пожалеете, что потратили время, чтобы проверить это, я обещаю!
Обязательно посмотрите видео в верхней части этой обучающей статьи, чтобы получить более подробную информацию и информацию о том, как я использовал эту технику и действительно закончил этот эффект и получил отличные результаты!
Подпишитесь на мою рассылку и будьте в курсе всех новостей tutvid.com события! Спасибо за ознакомление с этим руководством!
.