Как отменить действие в фотошопе, шаг назад
Цифровая графика предоставляет не только больше возможностей для художественных мыслей, но и позволяет отменять любые внесенные изменения. В этой статье рассмотрено, как отменить действие в фотошопе.
Сочетание клавиш
Способ абсолютно широко распространен в большинстве программ, где предполагается ввод информации с помощью клавиатуры или мышки. Он позволяет откатить последнее изменение, сделанное с изображением. Это сочетание клавиш Ctrl + Z.
Фотошоп отличается тем, что в нем большой буфер истории. Это позволяет отменять до очень ранних изменений. Однако стоит учитывать, что одно нажатие Ctrl + Z возвращается только на одно действие, а повторное — возвращает его назад.
Чтобы вернуться на несколько шагов назад, нужно нажать сочетание клавиш Ctrl + Alt + Z. По умолчанию, Фотошоп сохраняет 20 предыдущих изменений. Это число можно отредактировать в меню «Редактирование» → «Установки» → «Производительность».
Тот же самый инструмент доступен через меню «Редактирование» → «Шаг назад». Нажимая его, программа будет работать с буфером истории. Для возвращения отмененных действий нужно нажать «Шаг вперед».
Палитра «История».
Очень удобным и наглядным инструментом по работе с историей изменений является палитра «История». Здесь построчно представлены внесенные в изображение действия, на которые можно нажимать в любом порядке, пропуская сразу выше- или нижестоящие. Перезапись изменений будет происходить после внесения нового. Отмененные действия перекрашиваются в бледно-серый цвет.
Для показана окна этой палитры, выберите соответствующий пункт в меню «Окно». Здесь работает та же схема запоминания изменений, что и в предыдущем способе, — 20 по умолчанию.
Выводы
Чтобы отменить действие в Фотошопе, необходимо нажать сочетание клавиш Ctrl + Z (отменяет одно изменение) или Ctrl + Alt + Z (отменяет до 20 действий по умолчанию), воспользоваться кнопкой «Шаг назад» в меню «Редактирование» или палитрой «История», где изменения представлены графически.
Узнаем как отменить действие в Фотошопе CS6: три простых способа
Зачастую при работе с любой программой и даже на любом сервере можно сделать отмену действий. Дело в том, что неизбежны ошибки или опечатки, а также случайное нажатие клавиш, поэтому имеется и возможность вернуть все, как было.
В этой статье мы поговорим о том, как отменить действие в «Фотошопе CS6». Нередко новички, сделав что-то неправильно, полагают, что ничего исправить нельзя. Но это не так. Давайте посмотрим, какие действия можно предпринять, если при работе с программой нужно совершить «откат». Для наглядности в статье представлены иллюстрации.
Основные сведения о работе в программе «Фотошоп»
«Фотошоп» – очень сложная графическая программа, имеющая множество функций для создания различных спецэффектов. Любую фотографию можно изменить до неузнаваемости, либо создать сказочный коллаж. Но чтобы получилось все красиво и выглядело безупречно, нужно придерживаться определенной последовательности действий.
Даже профессионал может совершить ошибку, кроме того, он постоянно изучает, экспериментирует, сравнивает. Поэтому в подобной программе без функции отмены не обойтись. Только в отличие от тех же офисных программ, загнутая стрелочка, означающая отмену, здесь спрятана в меню. Кроме того, существует функция отката сразу нескольких последних действий.
Об этом подробнее будет чуть ниже. А сейчас кратко рассмотрим все варианты, как отменить действие в «Фотошопе CS6»:
- через горизонтальное меню;
- при помощи горячих клавиш;
- через окно «История».
Пожалуй, этих трех вариантов вполне достаточно, но самыми удобными и востребованными являются последние два.
Какие причины бывают для отмены действий?
Существует множество причин, по которым можно отменить действие. Например, вы сделали надпись на фото при помощи инструмента «Кисть», но получилось некрасиво. И вы задумались о том, как отменить действие в «Фотошопе CS6». Можно, конечно, воспользоваться инструментом «Ластик», но при этом сотрется содержимое всего активного слоя.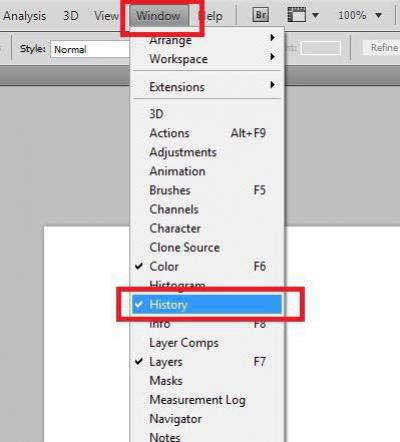
То есть у вас активен слой «Фотография_1» с изображением цветка. А на его фоне вы сделали надпись «С 8 марта!». Таким образом, применив виртуальный ластик, вы рискуете стереть не только текст, но и фон. Чтобы этого не произошло, лучше отменить действия.
Другая ситуация: работая со слоями, мастер понял, что фотография получается не очень удачной. Нужно отменить сразу несколько действия, чтобы вернуться не к исходному рисунку, а к тому моменту, когда все красиво получалось. Можно легко и быстро сделать даже эту процедуру.
Выше мы перечислили кратко, как отменить последнее действие в «Фотошопе CS6», а также сразу несколько. Стоит теперь приступить к подробному изучению процесса отмены.
Отмена через меню «Редактирование»
Откройте программу «Фотошоп». Загрузите нужную картинку и примените к ней несколько действий, например: обесцветьте и нанесите надпись разными цветами при помощи кисти. Чтобы отменить действие с последней кистью, направьте курсор на верхнюю часть экрана, где располагается горизонтальное меню.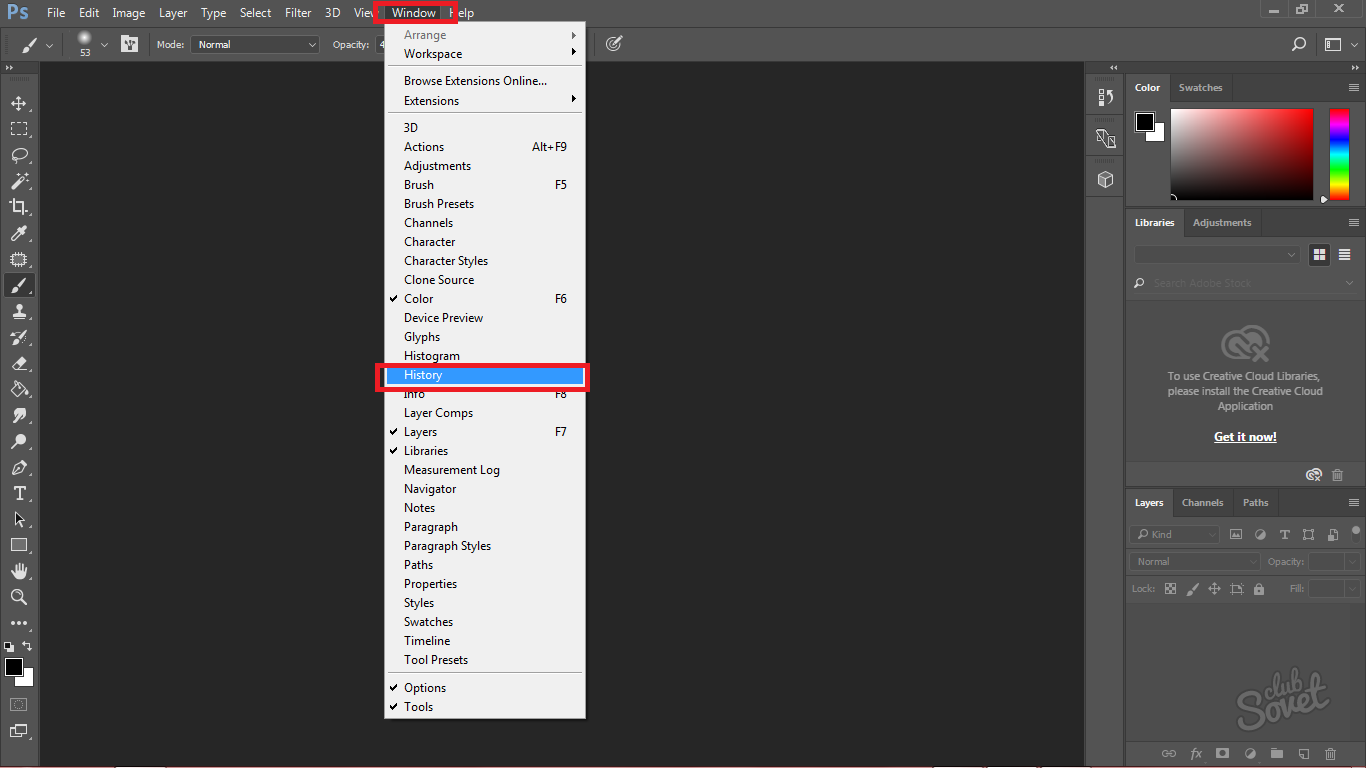 Выберете второй пункт «Редактирование» (Edit). Обратите внимание на самые верхние три команды:
Выберете второй пункт «Редактирование» (Edit). Обратите внимание на самые верхние три команды:
- «Отменить».
- «Шаг вперед».
- «Шаг назад».
Эти команды придуманы неслучайно. Вернемся к примеру с написанным кисточкой текстом. Вы сделали ошибку, или вам не понравилось, когда нарисовали первую букву. Нужно вернуться назад. У вас есть два способа: нажать или «Отменить», или «Шаг назад». Но если бы вы нарисовали уже две буквы, а надо стереть обе, то нужно «Отменить» нажать дважды. Если же вы посчитаете, что команда применена напрасно, то нажмите «Шаг вперед» и текст вернется.
Чтобы лучше понять, как отменить действие в «Фотошопе CS6» при помощи команд меню, рекомендуем попрактиковаться. Кроме того, при желании, вы можете заучить горячие клавиши, которые указаны справа от названия команд в меню. То есть, если вы нажмете на клавиатуре Ctrl+Z, то вы сразу вернете изображение в предыдущее состояние.
Отмена через окно «История»
А теперь изучим более сложный процесс — как отменить несколько действий в «Фотошопе CS6».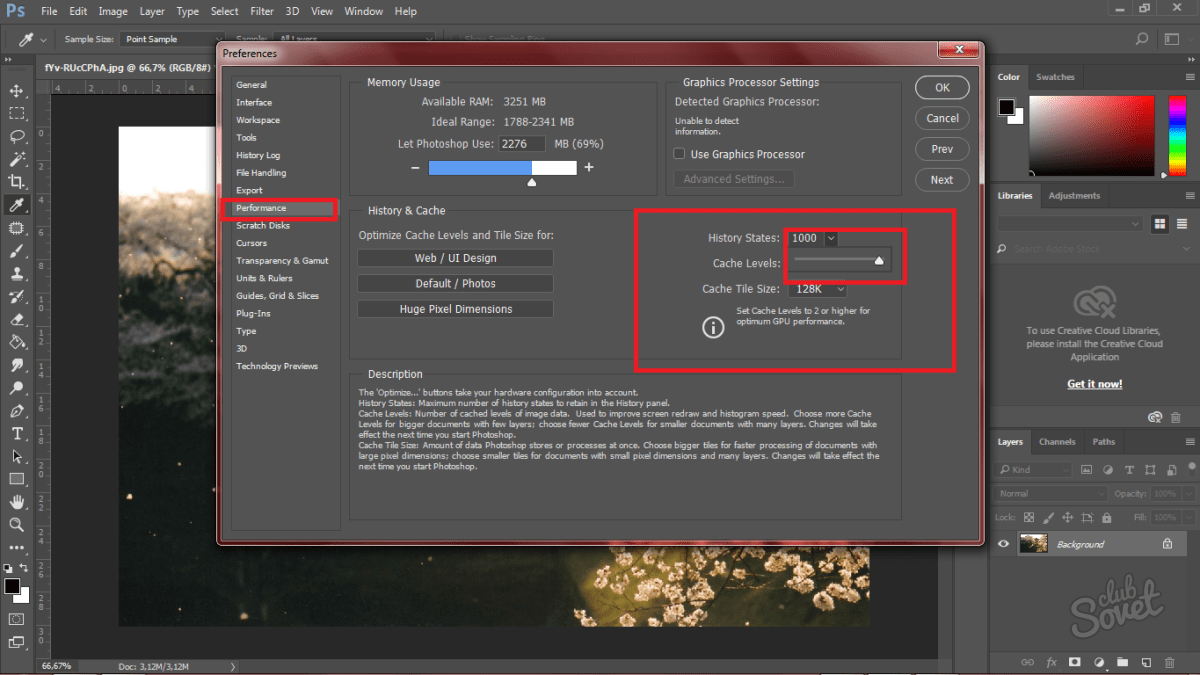 Для этого вам нужно сделать открытым окно «История» (оно обычно идет отдельной вкладкой с окнами «Слои» и «Свойства»). Если его нет, то в меню «Окно» (Window) найдите пункт «История» (History).
Для этого вам нужно сделать открытым окно «История» (оно обычно идет отдельной вкладкой с окнами «Слои» и «Свойства»). Если его нет, то в меню «Окно» (Window) найдите пункт «История» (History).
Именно в нем указана последовательность действий и названия операций. Нужно выделить нижние операции, которые являются лишними, либо поставить галочки на ненужные команды выборочно и нажать «Корзину» внизу окна, согласившись с действием по удалению.
Надеемся, что вы смогли понять, как нужно отменять действие в «Фотошопе CS6». Нет ничего сложного, а главное — можно выбрать наиболее удобный способ.
Как в фотошопе отменить несколько последних действий. Как отменить действие в фотошопе. Как отменить действие в фотошоп
Доброго времени суток, дорогие друзья. Представьте себе, что вы сосредоточенно делали какой-то проект в фотошопе. И тут вы уже заканчиваете, доделали все эффекты, все нарисовали и обработали, и даже . И тут вы замечаете, что на итоговом изображении виден нехилый недочет, который резко бросился вам в глаза.
Рисунок 5 Траектория водяного знака, масштабированная и повернутая. Кнопка записи в нижней части палитры «Действия» или команда «Новое действие» используются для начала записи, называя действие и назначая его набору. Затем, как первый шаг в меню палитры, вызывается путь к команде. Для этого путь водяного знака должен быть выбран с помощью инструмента выбора пути. С помощью этого небольшого трюка все данные, описывающие путь, становятся частью действия.
Рисунок 6 Начало записи с интеграцией пути водяных знаков в действие. Координаты для всех опорных точек и всех данных кривой записываются на шаге действия. Теперь путь в палитре «Путь» щелкнут нажатой кнопкой и, таким образом, загружен в качестве выделения. Слой или новый слой поверх фонового слоя с изображением. Заполните область любым цветом. Рисунок 8 Заполните водяной знак цветом.
На самом деле спешу вас успокоить. В этом ничего страшного нет.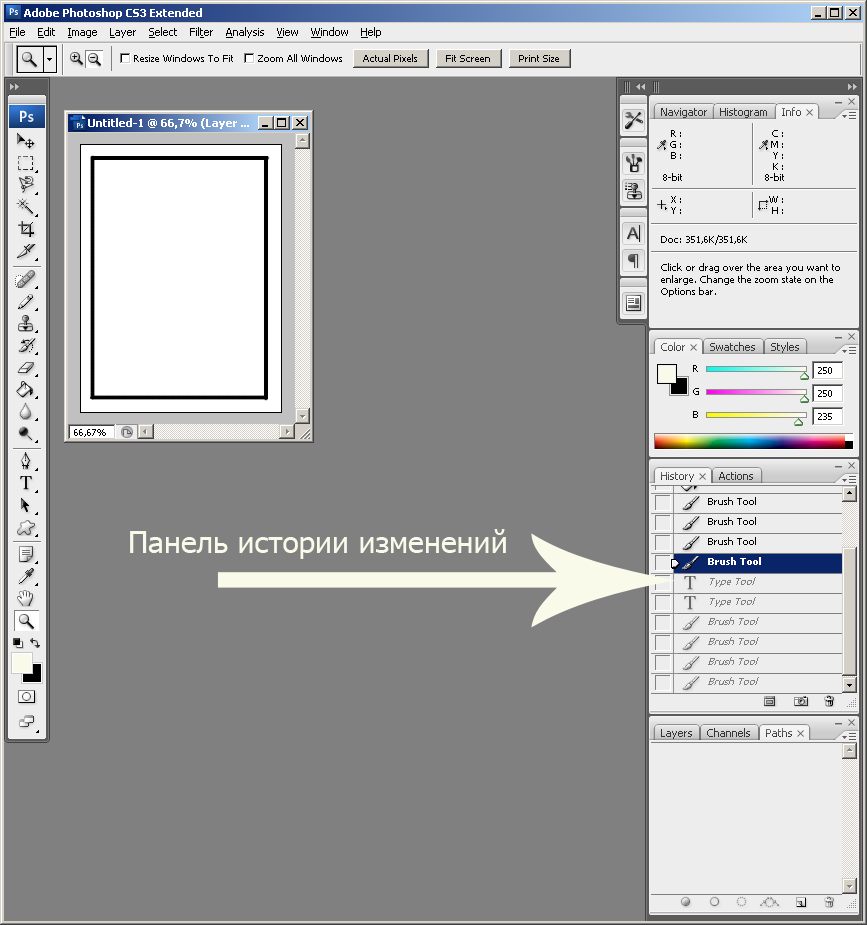 Можно вернуться на одно ли несколько действий назад, до какого-то определенного момента. И вот сегодня я хотел бы вам рассказать как отменить последнее действие в фотошопе и не волноваться, если вы накосячили.
Можно вернуться на одно ли несколько действий назад, до какого-то определенного момента. И вот сегодня я хотел бы вам рассказать как отменить последнее действие в фотошопе и не волноваться, если вы накосячили.
Итак, поехали!
Отмена с помощью горячих клавиш
Самый простой способ вернуться на определенное количество шагов назад — это воспользоваться комбинациями клавиш.
Рисунок 7 Путь водяных знаков загружается как выбор. Чтобы разместить водяной знак в нижнем правом углу, вам нужно использовать небольшой трюк, чтобы он всегда повторялся, потому что действие должно работать независимо от портретного или ландшафтного формата и размера изображения. Вы выбираете все. Затем выберите команду уровня с активным уровнем водяного знака. Выровняйте плоскости к выделенному объекту, а затем — к нижним краям, а затем к правым краям. Это перемещает водяной знак в правый нижний угол.
Поскольку здесь никаких измерений или расстояний не было, это всегда будет работать позже.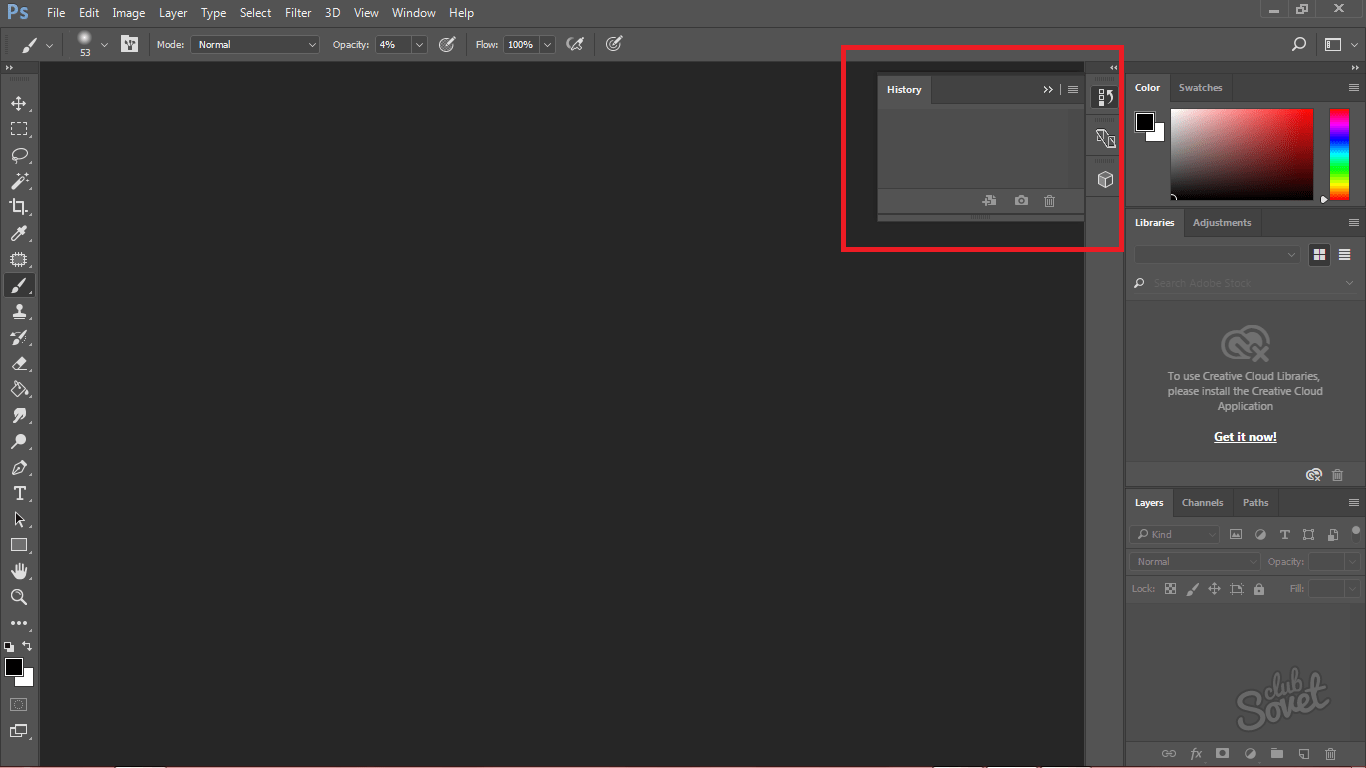 Затем водяной знак, расположенный на краю, удаляется с края. Для этого выберите «Редактировать». Свободное преобразование и используйте клавиши курсора, чтобы слегка надавить на водяной знак влево.
Затем водяной знак, расположенный на краю, удаляется с края. Для этого выберите «Редактировать». Свободное преобразование и используйте клавиши курсора, чтобы слегка надавить на водяной знак влево.
Для отмены последнего действия нажмите комбинацию клавиш «CTRL+Z» . Но эта связка работает лишь с одним последним действием, т.е. вернуться вы сможете всего лишь на один шаг назад. А уж если нажмете эти клавиши еще раз, то вернетесь к тому, с чего начали.
Для отмены нескольких шагов, вам нужно нажать комбинацию «ALT+CTRL+Z» . Тогда каждое нажатие данной комбинации будет отменять предыдущее действие, пока вы не вернетесь к нужному шагу, когда еще все было хорошо. Очень быстро и удобно.
Рисунок 9 Выравнивание с использованием слоев для выбора устанавливает водяной знак в нижнем правом углу. Рисунок 10 Водяной знак перемещается на изображении с помощью окна преобразования и клавиш курсора. Теперь водяной знак должен иметь эффект на картинке, что напоминает пробивку. В результате изображение не скрывается в какой-либо точке, и символ все еще остается видимым. Для этого используется плоский эффект, а именно уровень. Сплющенный край и рельеф. Стиль устанавливается с рельефом на всех краях.
В результате изображение не скрывается в какой-либо точке, и символ все еще остается видимым. Для этого используется плоский эффект, а именно уровень. Сплющенный край и рельеф. Стиль устанавливается с рельефом на всех краях.
Для того, чтобы впечатление было достаточно ясно на изображении снизу, огни и глубины по краям снимаются. Теперь вы должны установить для поверхности значение 0% в палитре слоев, потому что мы хотим видеть эффект, а не тот цвет, который мы дали водяному знаку.
Возвращение с помощью палитры «История»
Рассмотрим еще один способ отмены действий, а именно окно «История» . Чем удобен данный способ? Тем, что вы видите какие действия когда вы совершали. Таким образом вы сразу выбираете на какой шаг возвращаться. Ну в общем давайте посмотрим на практике.
Вот так вот легко и удобно можно вернуться на какое-то предыдущее состояние работы. Кроме того «История»
позволяет смотреть насколько изменилось изображение по сравнению с оригиналом после редактирования. Для этого просто вернитесь на самый верхний шаг. Посмотрели? Теперь возвращайтесь опять на последний шаг.
Для этого просто вернитесь на самый верхний шаг. Посмотрели? Теперь возвращайтесь опять на последний шаг.
Рисунок 11 Воздействие с использованием плоского эффекта. Наконец, файл должен быть «очищен». Прежде всего, рабочий путь должен быть удален, потому что он не должен быть включен в изображение. Для этого просто перетащите его в Корзину на Корзину. Водяной знак все еще находится на отдельном слое. На уровне фона уменьшите два слоя. После этого мы можем остановить запись и увидеть поток в палитре «Путь». За исключением рабочего пути и заданного текущего уровня, все этапы показаны на рисунке 12.
Рисунок 12 Поток всего действия. Когда рабочий путь установлен, все точки записываются с их координатами. Это, соответственно, обширно. Все записано, даже значения, которые не были изменены. Следовательно, существует более длинный столбец команд. Запуск действия с помощью маленькой кнопки воспроизведения у подножия палитры «Действия» или назначенного ярлыка ограничивается одним файлом.
Ну как вам возврат? Полезная вещь? Еще бы. Это обязательно нужно знать. И кстати, если вы действительно хотите хорошо знать фотошоп, то обязательно посмотрите видеокурс по работе с ним. Уроки просто потрясающие, никакой воды и всё рассказывается человеческим языком. Очень рекомендую.
Рисунок 13 Диалоговое окно пакетной обработки и готовая серия изображений. Для этой цели существует более обширный диалог, в котором каждый определяет, какое действие следует использовать из какого набора. Важно выбрать Предупреждения о цветовых профилях.
В противном случае может потребоваться запросить каждую отдельную фотографию, что должно быть сделано при обработке ошибок профиля. Место назначения можно сохранить в той же папке или в другой папке. Последнее всегда рекомендуется по соображениям безопасности. Обратите внимание, что вы должны активировать «Сохранить как» в меню «Действия».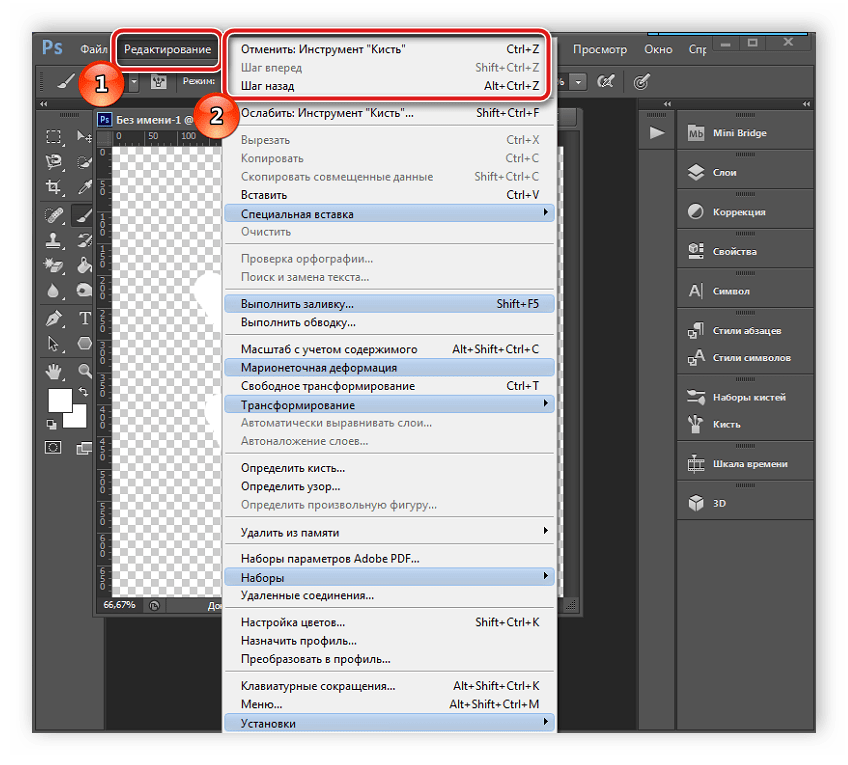
Ну а я свой сегодняшний урок заканчиваю и надеюсь, что он вам понравился. А вы в свою очередь не забудьте подписаться на обновления моего блога и рассказать друзьям, тогда всё будет круто. Ну а мы с вами увидимся в других статьях. Пока-пока!
С уважением, Дмитрий Костин.
Ошибочное действие в документе, созданном в MS Word, в меню «Правка» выберите команду «Отменить». Этого же результата можно добиться, используя горячие клавиши Alt+Backspace. Если вы вдруг поняли, что действие было правильным, и зря вы его отменяли, примените сочетание Ctrl+Y.
Аналогичная, хотя и слегка расширенная, задача имеет процессор изображения. Только варианты открытия файлов различаются для обоих путей. производить. Условие — существующее действие. Диалог создания капель практически не отличается от пакетной обработки.
Только в верхней части находится место, в котором запрашивается сохранение готовой капли. Вся нижняя часть по существу такая же, как при пакетной обработке.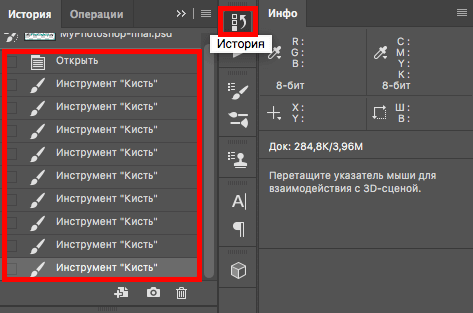 При пакетной обработке вы должны снова вызвать диалог для каждой партии, подлежащей обработке, для определения начальных и конечных папок. Это не относится к капелькам, потому что они связаны с их местоположением.
При пакетной обработке вы должны снова вызвать диалог для каждой партии, подлежащей обработке, для определения начальных и конечных папок. Это не относится к капелькам, потому что они связаны с их местоположением.
На панели быстрого доступа найдите кнопку «Отменить». Если требуется отменить сразу несколько действий, нажмите на стрелку вниз рядом с этой кнопкой, чтобы раскрыть список последних совершенных действий. При зажатой левой клавише мыши отметьте курсором ненужные операции и отпустите клавишу. Этого же результата можно добиться, используя сочетание клавиш Ctrl+Alt+Z.
Наблюдаемые папки Очень интересным применением капель является их использование в контексте так называемых «наблюдаемых папок» или «горячих папок». Это папки, которые реагируют в той или иной форме, когда они изменяются. Например, для использования в каталоге продуктов в Интернете. Если такой сценарий с просмотренными папками гарантирует, что все файлы, которые являются новыми для этой папки, автоматически открываются с помощью капли, а затем сохраняются во вложенной папке, избыточные рабочие процессы могут быть значительно упрощены.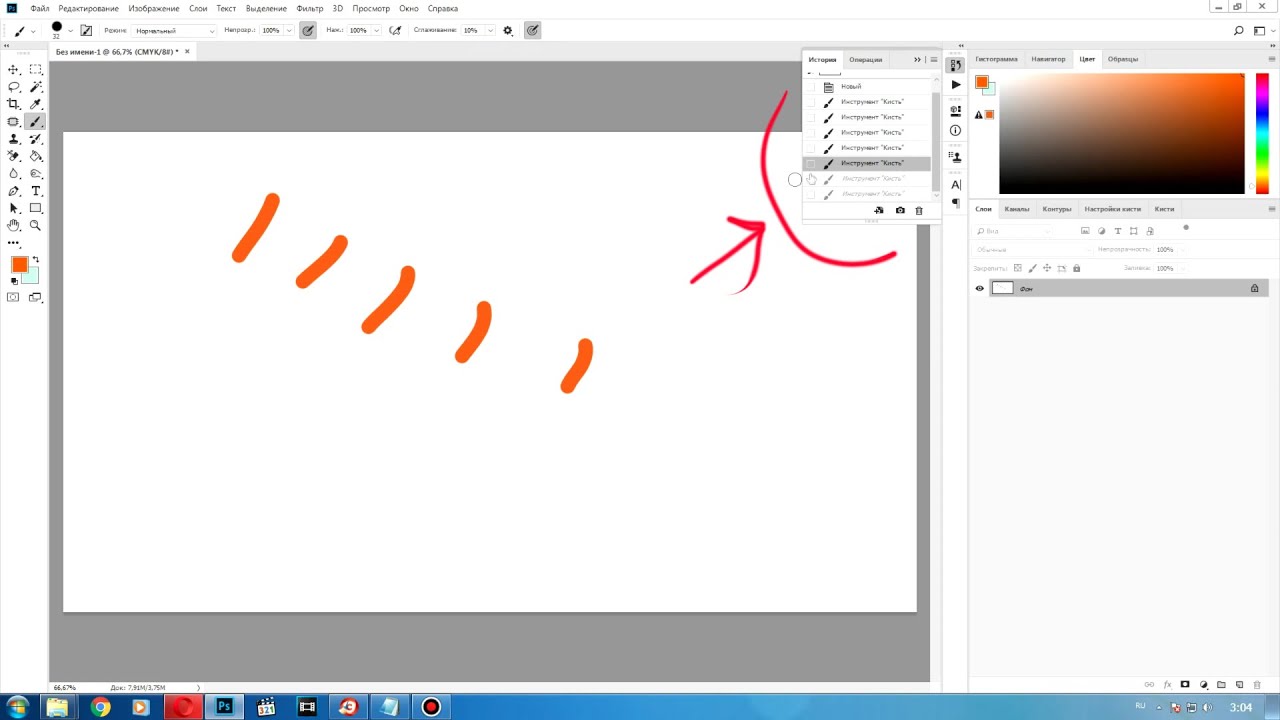
Все, что вам нужно сделать, это разместить изображения в такой подготовленной папке. Все остальное происходит автоматически. Не используется напрямую с обработчиком изображений и пакетной обработкой, но также и под файлом. Автоматизация — это очень экономичная функция. Вы знаете это: нужно отсканировать серию фотографий, и, конечно, не каждый из них рассматривается индивидуально, но вы можете разместить столько фотографий в сканере, сколько места на поверхности сканера.
Рядом с «Отменить» на панели быстрого доступа находится кнопка «Вернуть». Она возвращает удаленные шаги. Ее действие дублируется функциональной клавишей F4. Если кнопка «Отменить» не использовалась, «Вернуть» будет недоступна.
Для отмены действий в MS Excel также используется команда «Отменить» из меню правка, кнопка «Отменить» на панели быстрого доступа и сочетания клавиш Alt+Backspace и Ctrl+Z. Для возвращения ошибочно отмененных действий применяются те же средства, что и в MS Word.
Хорошее программное обеспечение для сканирования предлагает вам возможность сфотографировать каждую фотографию с помощью рамки и дать этому кадру собственные настройки.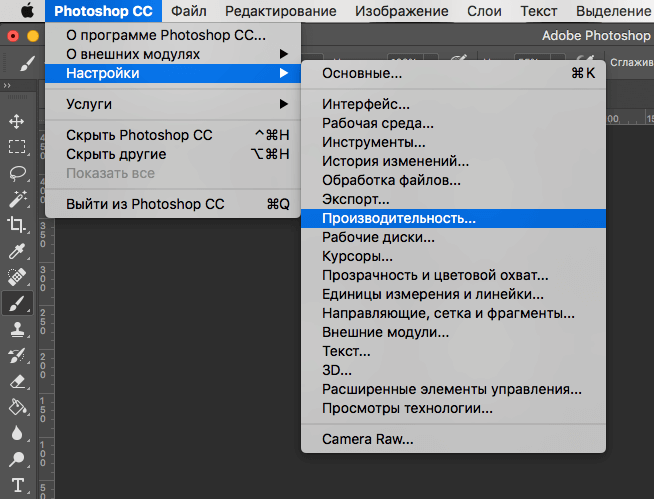 Таким образом, вы получаете отдельные файлы из сканирования. Этот процесс экономит время по сравнению с одиночными банками, но требует небольшого количества ручной работы для кадров для каждого многократного сканирования. У некоторых сканеров вообще нет этой функции.
Таким образом, вы получаете отдельные файлы из сканирования. Этот процесс экономит время по сравнению с одиночными банками, но требует небольшого количества ручной работы для кадров для каждого многократного сканирования. У некоторых сканеров вообще нет этой функции.
Публикация и выравнивание фотографий в отдельных файлах. Вы можете создавать действия, чтобы избежать повторения определенных шагов. Затем они автоматически выключаются одним нажатием кнопки. Начало галереи.
На следующем шаге вы можете импортировать их на другой компьютер.
В Adobe Photoshop в этой ситуации удобно использовать горячие клавиши Ctrl+Alt+Z и команду Step Backward («Шаг назад») из меню Edit («Редактирование»). Для возвращения ошибочно отмененного действия примените команду Step Forward («Шаг вперед») и сочетание Shift+Ctrl+Z.
Кроме стандартных клавиш и команд, в Photoshop есть удобная опция History («История»). Найдите ее в меню Window («Окно») и отметьте галочкой. Найдите на панели History ненужное действие , подцепите его мышкой и перетащите на значок корзины в нижней части панели. Чтобы отменить все изменения, щелкните по иконке изображения в самом верху списка.
Чтобы отменить все изменения, щелкните по иконке изображения в самом верху списка.
Хорошие сайты для поиска действий. Пакетная обработка позволяет вам работать эффективно и быстро в процессе творчества. После того, как пакетная обработка была настроена, ее можно архивировать, экспортировать и, при необходимости, вспоминать более поздние проекты.
Однако пакетная обработка — это только инструмент выполнения, который можно использовать для применения действий ко всем папкам файлов. Вы можете определить четыре основных параметра в окне меню пакетной обработки.
- Играть: Какое действие должно использоваться для пакетной обработки.
- Источник: откуда должны быть получены данные?
- Цель: где должны храниться данные и как должен быть назван файл.
- Ошибка: что произойдет, если появится сообщение об ошибке.
Если вы произвели какие-то фатальные изменения в операционной системе, вернуть ее работоспособность вам поможет служба «Восстановление системы». Вызовите окно запуска программ сочетанием Win+R и введите в строку «Открыть» команду msconfig. Перейдите во вкладку «Сервис», отметьте в списке «Восстановление системы» и нажмите «Запустить». Выберите дату, наиболее близкую к той, когда были произведены ошибочные действия.
Вызовите окно запуска программ сочетанием Win+R и введите в строку «Открыть» команду msconfig. Перейдите во вкладку «Сервис», отметьте в списке «Восстановление системы» и нажмите «Запустить». Выберите дату, наиболее близкую к той, когда были произведены ошибочные действия.
Преобразованное изображение теперь находится в новой папке. Таким же образом можно создать целую папку изображений с эффектом сепии. Если вы хотите создать свою собственную пакетную обработку, вы должны сначала записать действие, чтобы пакетная обработка знает, какие шаги должны выполняться в каком порядке. Для этого сначала откройте выходное изображение, где вы хотите определить свои действия.
Окно Действия создает все действия и управляет ими в наборах действий. Здесь также можно сыграть отдельные действия. В параметрах окна вы найдете другие готовые наборы действий для обработки изображений, а также команды управления для записи действия.
При работе в приложениях, редактирующих те или иные файлы, автоматически сохраняется определенное количество предыдущих шагов изменений файла. В некоторых случаях история сохраняется полностью, в других – только ее часть. Практически везде доступна функция восстановления первоначального состояния, однако при условии, что файл не сохранялся в процессе обработки.
В некоторых случаях история сохраняется полностью, в других – только ее часть. Практически везде доступна функция восстановления первоначального состояния, однако при условии, что файл не сохранялся в процессе обработки.
- Создайте новый набор действий под названием «Мои действия».
- Создайте новое действие под названием «Мое первое действие».
- Нажмите значок «Начать запись».
Проверьте записанное действие, запустив его в качестве теста в пакетной обработке или путем запуска действия непосредственно в окне «Действия». Чтобы развернуть действие с таким утверждением, перейдите к последней записи в журнале действий и начните запись еще раз. Сохраните изображение в нужном формате и закончите запись.
Инструкция
Если вам нужно отменить последние изменения , связанные с вводом и форматированием текста в редакторе, окне браузера и проч.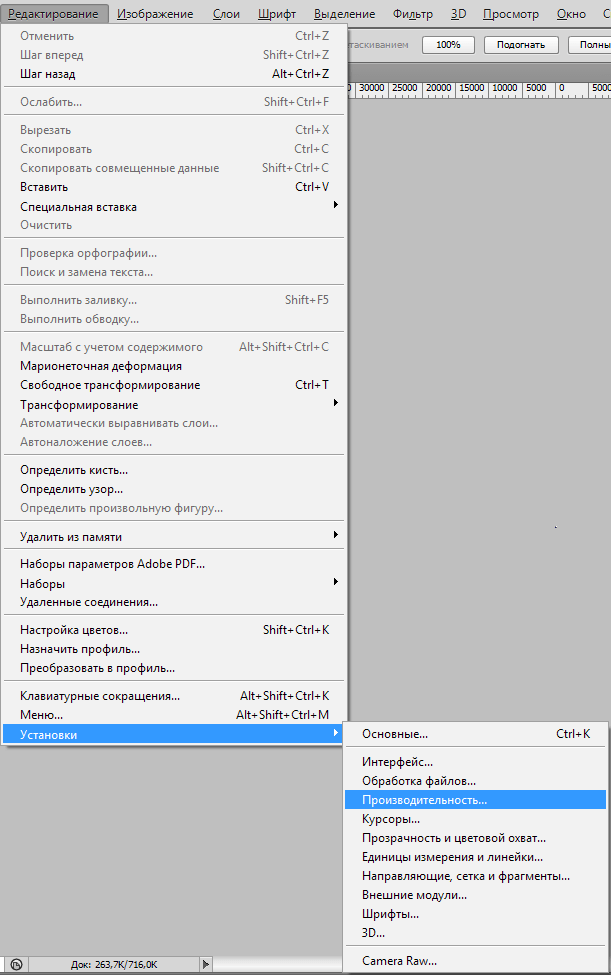 , для этого просто нажмите сочетание клавиш Ctrl+Z. Также в текстовом редакторе MS Office Word имеется специальная кнопка на панели инструментов, отвечающая за отмену последних изменений. Еще возможен вариант использования меню «Правка», «Отменить». В данном случае если ранее было произведено сохранение процесса редактирования документов, возврат на предыдущую позицию возможен.
, для этого просто нажмите сочетание клавиш Ctrl+Z. Также в текстовом редакторе MS Office Word имеется специальная кнопка на панели инструментов, отвечающая за отмену последних изменений. Еще возможен вариант использования меню «Правка», «Отменить». В данном случае если ранее было произведено сохранение процесса редактирования документов, возврат на предыдущую позицию возможен.
Капли содержат весь журнал действий и могут быть сохранены как мини-приложение на рабочем столе и отправлены третьим лицам. Если вы создали капельку, просто перетащите изображение или папку с картинкой на значок приложения. С его помощью рабочие процессы можно записывать, регистрировать, и вы можете использовать капельки, чтобы сделать ваших коллег доступными. Однако необходимо соблюдать осторожность. Скопируйте изображения в отдельную папку и никогда не используйте никаких действий над оригинальными файлами!
Неправильное действие также может уничтожить целый архив изображений. Если у вас возникли проблемы со старыми или новыми версиями, свяжитесь со мной. Чтобы получить доступ к действиям окна через навигацию, вам нужно перейти в «Окно», а затем «Действия». Представление относительно понятно. Таким образом, вы можете видеть в текущем виде разные каталоги, которые служат в качестве переопределения. Но не нужно оставлять его в стандартных действиях. Вы также можете изменить это представление. В правом верхнем углу окна находится небольшая иконка, которая показывает стрелку вниз рядом с четырьмя строками.
Чтобы получить доступ к действиям окна через навигацию, вам нужно перейти в «Окно», а затем «Действия». Представление относительно понятно. Таким образом, вы можете видеть в текущем виде разные каталоги, которые служат в качестве переопределения. Но не нужно оставлять его в стандартных действиях. Вы также можете изменить это представление. В правом верхнем углу окна находится небольшая иконка, которая показывает стрелку вниз рядом с четырьмя строками.
Если вам нужно отменить последние изменения, связанные с редактированием изображений в программе Adobe Photoshop, воспользуйтесь сочетанием клавиш Alt+Ctrl+Z или нажмите на пункт меню «Редактирование», затем в выпадающем меню выберите «Шаг назад».
Если хотите полностью восстановить файл, нажмите F12. Если вы уже сохранили изменения, тогда их отмена будет невозможна. При редактировании графических файлов вообще лучше всего создавать и редактировать их копии, а оригиналы хранить отдельно. Также просмотрите историю изменений в специальной таблице изменений, которая доступно из пункта меню «Окно».
Если вы хотите отменить последние изменения, которые повлияли на работу компьютера (например, установка обновлений, программ, утилит), откройте меню «Пуск», выберите меню стандартных программ, затем «Служебные» и, наконец, «Восстановление системы». Перед вами на экране появится большое окно восстановления операционной системы, выберите на календаре программы контрольную точку сохранения параметров до произведения изменений в системе, выполните откат до этой даты.
Имейте в виду, что перед этим лучше всего сохранить личные данные, используемые вами при работе в приложениях, установленных за этот период, поскольку программы будут удалены вместе с ними. Это могут быть различные логины и пароли учетных записей, файлы ключей, ссылки и так далее.
Источники:
- как быть если тебе измении
При работе с изображениями в «Фотошопе » может потребоваться отменить предыдущее действие и вернуться к исходной картинке. Для возвращения к предыдущему результату нужно выполнить несколько действий. .
.
Вам понадобится
- — компьютер;
- — любая версия программы «Фотошоп».
Инструкция
Работа с изображениями – увлекательное занятие, которое требует от фотомастера определенных знаний и умений. Но даже у опытного пользователя «Фотошопа» нередко возникают ситуации, когда в ходе работы над созданием нового шедевра нужно вернуться на несколько шагов назад.
Внести изменения в обрабатываемое фото можно на любом этапе редактирования. Правда, пред началом работы вам, естественно, нужно открыть изображение. Для этого достаточно одновременно нажать клавиши клавиатуры Alt+Shift+Ctr+O или в меню «Файл», что на рабочей панели, выбрать опцию «Открыть как», после чего указать место расположения изображения и его формат.
Далее приступайте к непосредственной обработке. А если потребуется внести изменения и вернуться назад, загляните в раздел «Редактирование» на рабочей панели. Здесь вы сможете произвести необходимые операции, выбрав соответствующую опцию: «Отменить», «Шаг назад» и «Шаг назад».
Для удобства вы можете воспользоваться «горячими клавишами»: Ctrl+Z – для отмены последнего действия, Shift+Ctrl+Z — для совершения шага вперед и Alt+Ctrl+Z – для выполнения шага назад.
Просмотреть всю историю изменений изображения в «Фотошопе » также можно, выбрав соответствующую операцию в меню «Окно» верхней панели. Отметьте галочкой пункт «История» в данном разделе, и в рабочем окне появится таблица, демонстрирующая все выполненные с картинкой действия.
Для отмены совершенных изменений на каком-либо этапе обработки изображения достаточно на экране «История» найти нужную операцию и вернуться к ней, кликнув по ней левой кнопкой мыши. В данном случае вы окажетесь именно на том шаге редактирования, на который укажете.
Горячие клавиши при работе в Photoshop – лучшие варианты
Графический редактор Photoshop — инструмент профессиональный, а работа профессионала стоит денег. Чтобы сэкономить время и деньги, справляясь с задачами быстрее, важно знать базовый набор горячих клавиш.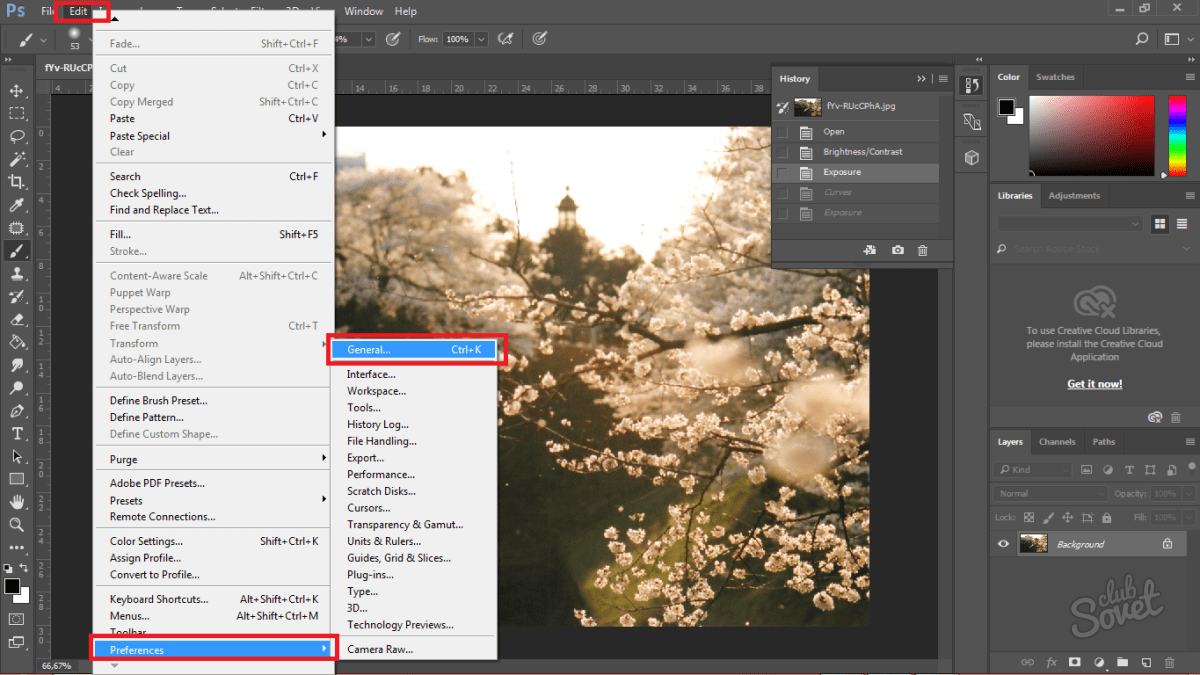
Создание нового документа или открытие сохраненного
Ctrl+N (Cmd+N) (здесь и далее даны сочетания клавиш для Windows, а в скобках — для macOS) позволяют быстро создать новый документ, а Ctrl+O (Cmd+O) — открыть уже сохраненный на жестком диске компьютера.
Сохранение PSD-файла или сохранение для Web
Для сохранения файла в формате PSD можно нажать Ctrl+S (Cmd+S), а сочетание Shift+Ctrl+Alt+S (Shift+Cmd+Opt+S) быстро откроет окно с настройками «Сохранить для Web». Последний вариант позволяет получить легкий файл, но без потери качества при просмотре с экрана – для печати он не подойдет (у него всего 72 точки на дюйм).
Отмена последнего действия и диалогового окна
Ctrl+Z (Cmd+Z) позволяют отменить любое последнее действие, а любое диалоговое окно в обеих операционных системах можно отменить одним лишь нажатием Esc.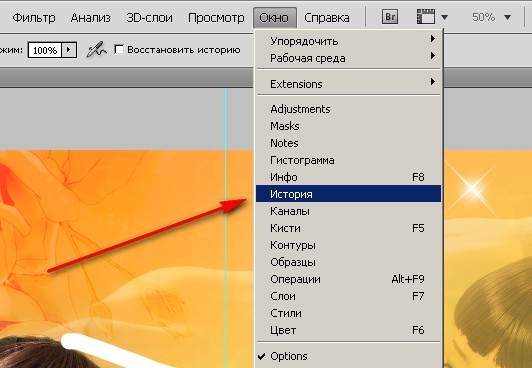
Панель операций и панель клавиатурных сокращений
С помощью Alt+F9 (Opt+F9) можно в два клика открыть или закрыть панель операций Photoshop, а сочетание Alt+Shift+Ctrl+K (Opt+Shift+Cmd+K) обеспечивает быстрый доступ к панели клавиатурных сокращений (шорткатов), где вы сможете сами задать горячие клавиши для тех или иных действий.
Панель слоев
Эта панель открывается клавишей F7 в обеих операционных системах, и это, кстати, не единственное совпадение горячих клавиш Photoshop на Windows и macOS.
Создание нового слоя
Новый слой создается сочетанием Shift+Ctrl+N (Shift+Cmd+N), но если вам надо создать слой копированием, то воспользуйтесь клавишами Ctrl+J (Cmd+J).
Также слой можно создать с помощью вырезания командой Shift+Ctrl+J (Shift+Cmd+J). С помощью Ctrl (Cmd) и клика по иконке нового слоя можно сделать новый слой, который окажется под текущим.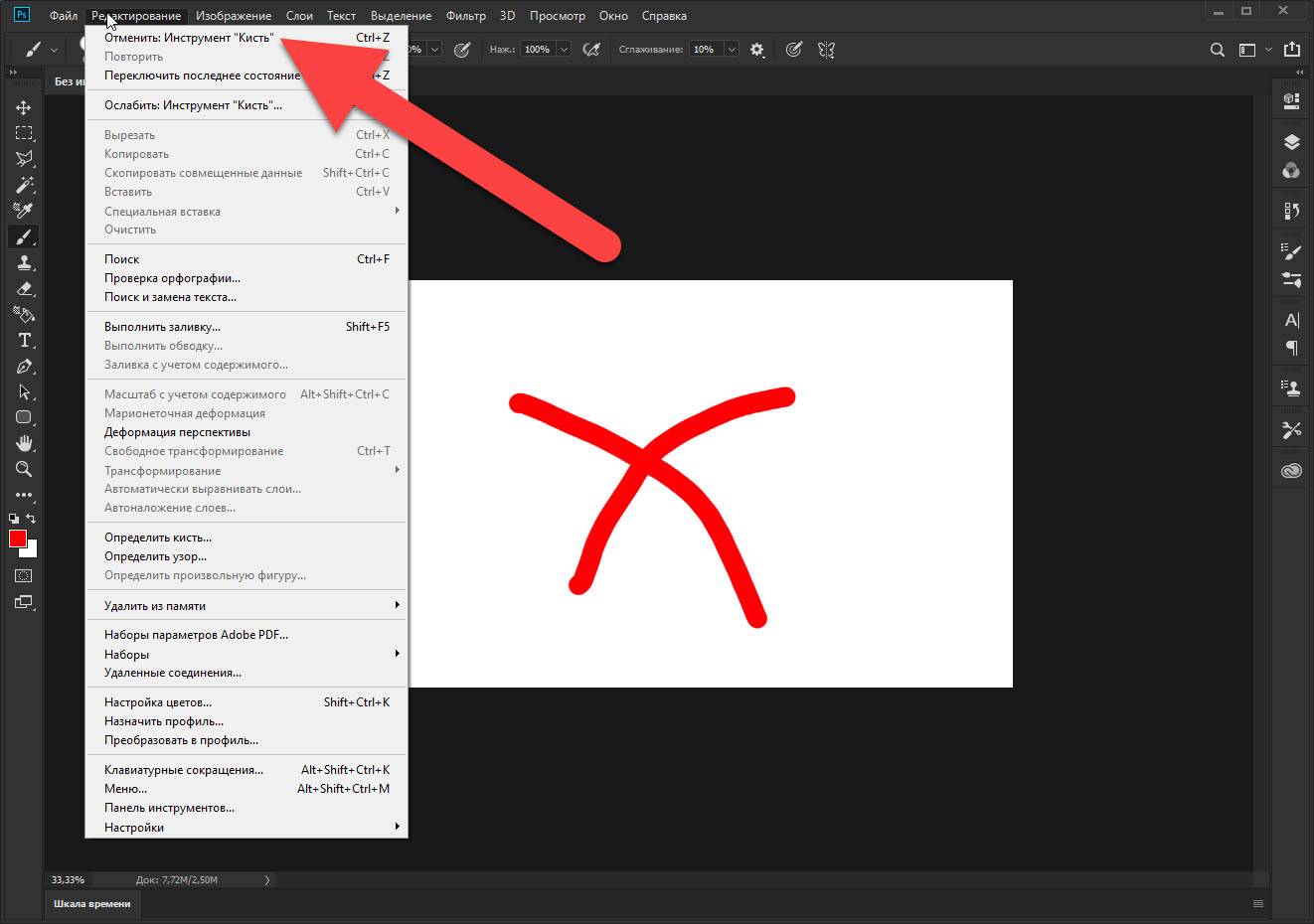
Работа со слоями
Сочетание Shift+Ctrl+E (Shift+Cmd+E) позволяет быстро объединить видимые слои, а Ctrl+E (Cmd+E) объединяет выбранные слои.
Чтобы выбранный слой сделать верхним, необходимо нажать Shift+Ctrl+] (Shift+Cmd+]), а сделать его нижним можно сочетанием Shift+Ctrl+[ (Shift+Cmd+[).
Выделение слоя, который идет уровнем выше, делается сочетанием клавиш Alt+] (Opt+]), а уровнем ниже — Alt+[ (Opt+[).
Поднимать/опускать выбранные слои на одну позицию можно с помощью шорткатов Ctrl+] (Cmd+]) и Ctrl+[ (Cmd+[) соответственно.
Быстро заполнить выделенный слой верхним цветом, который выбран у вас в панели инструментов, можно командой Alt+Delete (Opt+Bacace), а нижним цветом — используя сочетание Ctrl+Delete (Cmd+Bacace).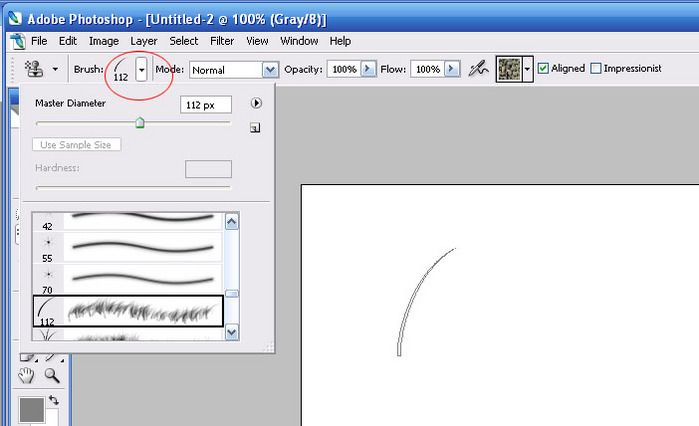
Для копирования сразу всех выделенных слоев можно воспользоваться сочетанием клавиш Shift+Ctrl+C (Shift+Cmd+C).
Когда речь заходит о переходе между слоями или необходимости работать сразу со всеми «уровнями» изображения, на помощь придут три комбинации шорткатов. Две из них позволяют одним движением перемещаться между самым нижним и самым верхним слоем, а третий — выбирать все имеющиеся слои для общего их редактирования:
- Выбрать все слои — Ctrl+Alt+A (Cmd+Opt+A)
- Выбрать верхний слой — Alt+«.» (Opt+«.»)
- Выбрать нижний слой — Alt+«,» (Opt+«,»)
Кисти и цвета
Открыть или закрыть панели кистей в обеих операционных системах можно клавишей F5. Остальные горячие клавиши для кистей также в основном одинаковы для Windows и macOS.
Для увеличения и уменьшения размера кистей используются клавиши [ и ] соответственно.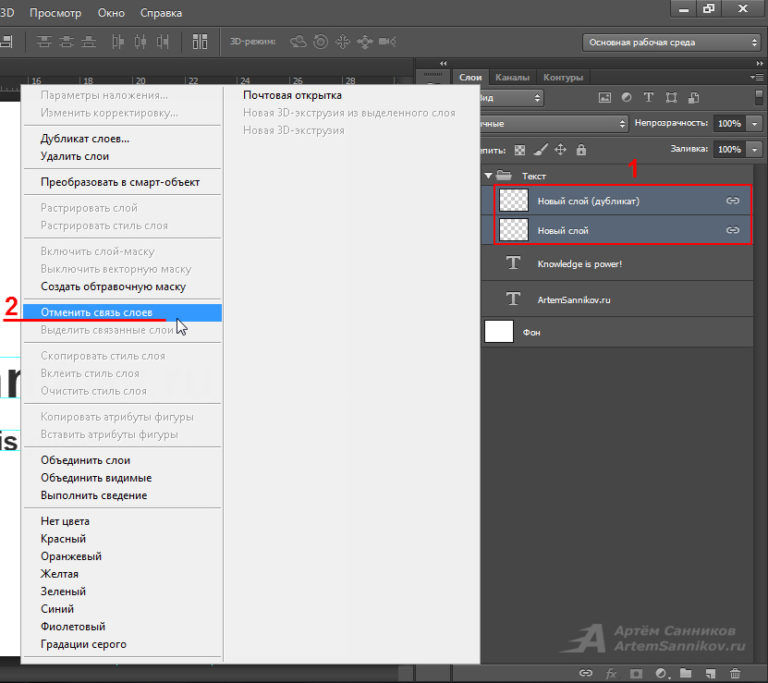
С помощью «,» (запятой) и «.» (точки) осуществляется переход между предыдущей и следующей кистью.
Менять верхний и нижний цвета местами на панели инструментов можно нажав X, а после нажатия D верхним станет цвет по умолчанию.
Быстро вызвать панель заливки можно сочетанием клавиш Shift+F5.
Работа с изображением
Чтобы откорректировать изображение, часто достаточно быстро произвести автокоррекцию, но делать это через меню не всегда удобно и быстро, поэтому проще будет по очереди нажать вот эти сочетания клавиш:
- «Автотон» — Shift+Ctrl+L (Shift+Cmd+L)
- «Автоконтраст» — Alt+Shift+Ctrl+L (Opt+Shift+Cmd+L)
- «Автоматическая цветовая коррекция» — Shift+Ctrl+B (Shift+Cmd+B)
Более серьезная работа с изображением может и затянуться, но эти сочетания клавиш позволяют быстро вызывать нужные окна для его обработки:
- «Размер изображения» — Ctrl+Alt+I (Cmd+Opt+I)
- «Уровни» — Ctrl+L (Cmd+L)
- «Кривые» — Ctrl+M (Cmd+M)
- «Цветовой баланс» — Ctrl+B (Cmd+B)
- «Цветовой тон/Насыщенность» — Ctrl+U (Cmd+U)
Убрать часть выделенной «Волшебной палочкой» области можно зажав Alt+выделение (зажав Opt+выделение), добавить новую область к уже выделенной позволяют зажатый Shift+выделение.
Если необходимо быстро отменить выделение, то сделать это можно командой Ctrl+D (Cmd+D). Для его возврата нажмите Shift+Ctrl+D (Shift+Cmd+D). Для инвертирования выделения (поменять местами выделенную область с невыделенной) используйте Shift+Ctrl+I (Shift+Cmd+I).
Чтобы быстро взять образец цвета для кисти с изображения, надо просто зажать Alt (Opt) и кликнуть появившимся инструментом «Пипетка» в выбраном месте.
Работа с текстом
Отдельный блок сочетаний клавиш предназначен для работы с текстом. В частности, чтобы увеличить или уменьшить размер текста необходимы Shift+Ctrl+> (Shift+Cmd+>) и Shift+Ctrl+< (Shift+Cmd+<) соответственно.
Для увеличения и уменьшения интервала между буквами используются Alt+правая стрелка (Opt+правая стрелка) и Alt+левая стрелка (Opt+левая стрелка) соответственно.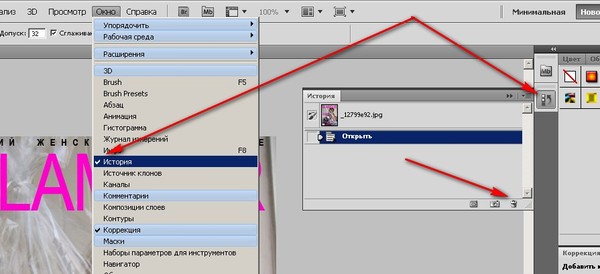
Быстро выровнять текст можно с помощью следующих шорткатов: по левому краю — Shift+Ctrl+L (Shift+Cmd+L), по центру — Shift+Ctrl+C (Shift+Cmd+C), а по правому краю — Shift+Ctrl+R (Shift+Cmd+R).
Масштабирование
Перейти в масштаб 100% позволяют клавиши Ctrl+Alt+0 (Cmd+Opt+0), а подогнать изображение под размер рабочего поля, чтобы оно при этом было видно полностью и не перекрывалось панелями инструментов, следует сочетанием Ctrl+0 (Cmd+0).
Для быстрого увеличения уменьшения масштаба используйте Ctrl+«+» (Cmd+«+») и Ctrl+«-» (Cmd+«-»), а плавно регулировать масштаб можно с помощью колесика мышки, предварительно зажав клавишу Alt (Opt).
Менее популярные сочетания клавиш
Не исключено, что именно вам интересен быстрый доступ к другим функциям Photoshop, которыми большинство людей не пользуются. Найти их вы можете в обучающем разделе на сайте компании Adobe. Но если у вас нет времени выискивать сочетания клавиш, то, как мы уже упомянули, можно назначать собственные шорткаты через окно «Комбинации клавиш» (Редактирование>Комбинации клавиш или Alt+Shift+Control+K (Option+Shift+Command+K)).
Найти их вы можете в обучающем разделе на сайте компании Adobe. Но если у вас нет времени выискивать сочетания клавиш, то, как мы уже упомянули, можно назначать собственные шорткаты через окно «Комбинации клавиш» (Редактирование>Комбинации клавиш или Alt+Shift+Control+K (Option+Shift+Command+K)).
Как повторить или отменить в Adobe Photoshop — базовое руководство
Adobe Photoshop — еще одно программное обеспечение, которое ежедневно используют миллионы пользователей после Adobe Premiere Pro. Adobe Photoshop широко используется для редактирования фотографий. Adobe Photoshop предоставляет множество функций редактирования, таких как Blur, Color, Paint, Undo, Redo и многие другие.
Прочтите исходный блог: -https: //searchreviewbusiness.com/blog/How-to-Redo-or-Undo-in-Adobe-Photoshop-A-Basic-Guide
Adobe Photoshop выглядит просто, но это не так.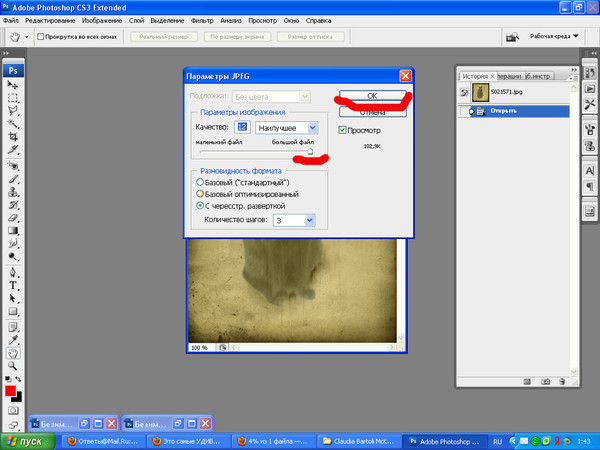 При редактировании фотографии вам придется поиграть с множеством слоев и множеством инструментов. Люди также делают некоторые ошибки во время редактирования, и эти ошибки можно исправить, просто используя некоторые сочетания клавиш. В Adobe Photoshop есть опции «Отменить» или «Повторить», которые обычно используются в фоторедакторах. Но в этой статье вы получите представление о том, как отменять или повторять функции в Adobe Photoshop.
При редактировании фотографии вам придется поиграть с множеством слоев и множеством инструментов. Люди также делают некоторые ошибки во время редактирования, и эти ошибки можно исправить, просто используя некоторые сочетания клавиш. В Adobe Photoshop есть опции «Отменить» или «Повторить», которые обычно используются в фоторедакторах. Но в этой статье вы получите представление о том, как отменять или повторять функции в Adobe Photoshop.
Шаги по отмене действий в Adobe Photoshop
Если парень-любитель использует Adobe Photoshop, высока вероятность того, что он сделает ошибки, и вы захотите их исправить.Итак, научитесь отменять их и снова приступайте к работе.
В строке меню щелкните значок «Изменить».
После нажатия на Edit вы найдете опцию Undo. Нажмите «Отменить», чтобы внести изменения, и ваша работа будет отменена.
Фоторедакторы могут в любой момент отменить действие, чтобы внести изменения.
Сочетания клавиш
Предположим, вы не хотите использовать значки для отмены. Вы можете использовать CTRL + Z для отмены. Это помогает фоторедакторам работать эффективно.
Вы можете использовать CTRL + Z для отмены. Это помогает фоторедакторам работать эффективно.
Шаги по повторному выполнению в Adobe Photoshop
Как и «Отменить», в Adobe Photoshop также есть опция «Повторить». Если вы хотите «Вернуть», щелкните значок «Редактировать» в строке меню и выберите параметр «Вернуть».
Клавиши быстрого доступа
Существует также сочетание клавиш для «Повторить». Вы можете набрать Shift + Ctrl + Z на клавиатуре для Redo.
Как отменить / вернуть с помощью панели истории.
Подобно строке меню или клавишам быстрого доступа, панель истории также позволяет отменить или вернуть изменения в дизайне. Используя панель истории, можно отменить или вернуть их дизайн в зависимости от их пригодности.
Применить отмену с помощью панели истории
Щелкните значок «Окно» в строке меню.
Откроется новое окно, и вам нужно будет выбрать «История».
После щелчка по значку «История» откроется другая панель, и вы должны выбрать любую из доступных опций.
 Например, если вы хотите отменить какой-либо инструмент, вы можете выбрать этот конкретный инструмент на панели «История».
Например, если вы хотите отменить какой-либо инструмент, вы можете выбрать этот конкретный инструмент на панели «История».
Применить повтор с помощью панели истории
Если вы хотите повторить, вам нужно выбрать изменение, которое вы хотите повторить.
Если вы хотите использовать инструмент «Повторить прямоугольник», щелкните его на значке «История».
Но иногда Redo не работает соответствующим образом. Тогда единственное решение, которое у вас осталось, — это удалить изменения из истории.
Чтобы удалить любые изменения панели истории, щелкните изменение и переместите его в значок корзины.
Как отменить / повторить в Photoshop
Photoshop предоставляет мощную панель истории для нескольких шагов.Мы можем отменить или повторить в Photoshop несколько шагов для любой операции. Это похоже на путешествие во времени за произведениями искусства.
Иногда мы по ошибке удалили или добавили элемент или применили фильтр, который не дает требуемого результата.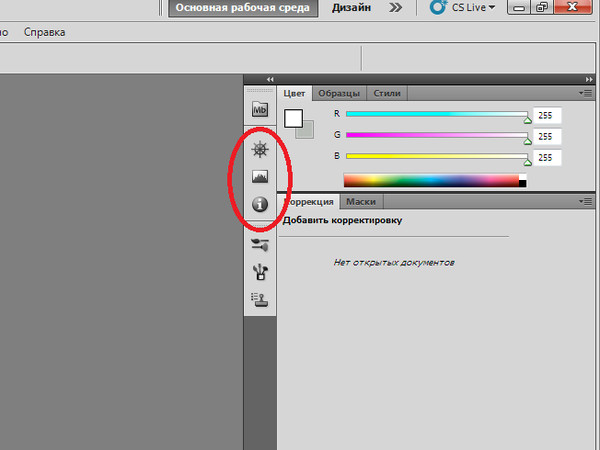 Мы можем использовать функцию отмены, чтобы исправить ошибку. Photoshop поддерживает отмену, переход назад и параметры палитры истории, чтобы исправить ошибки и получить предыдущий статус документа. Точно так же мы можем использовать операции повтора, чтобы вернуться к недавним операциям отмены.Команда «Отменить» и «Повторить» выполняет самые последние действия в документе.
Мы можем использовать функцию отмены, чтобы исправить ошибку. Photoshop поддерживает отмену, переход назад и параметры палитры истории, чтобы исправить ошибки и получить предыдущий статус документа. Точно так же мы можем использовать операции повтора, чтобы вернуться к недавним операциям отмены.Команда «Отменить» и «Повторить» выполняет самые последние действия в документе.
Операции отмены / повтора в Photoshop чрезвычайно просты. Он обеспечивает мощный контроль и позволяет отказаться от практически всего, что мы делаем, что наиболее важно, особенно когда мы хотим избавиться от застрявших вещей.
Ярлыки для методов отмены / возврата
- Ctrl + Z (Windows) или Command + Z (mac) -> (для одношаговой отмены и повторения обоих)
- Ctrl + Shift + Z (Windows) или Command + Shift + Z (mac) -> (для повторения нескольких шагов)
- Control + Alt + Z (Windows) или Command + Option + Z (Mac) -> (для отмены нескольких шагов)
Все вышеупомянутые сочетания клавиш очень эффективны и позволяют перемещать документ вперед или назад.
Мы также можем выбрать эти параметры из меню Edit -> Undo .
Как только мы отменим шаг, для того же шага будет отображаться опция повтора, чтобы вернуть его.
Если мы хотим вернуться к нескольким шагам, выберите опцию Edit-> Step Backward , и мы перейдем к самым последним шагам.
Точно так же для нескольких шагов повтора мы можем выбрать опцию Edit-> Step Forward, и это приведет нас к предыдущим шагам отмены.
Эта команда позволяет нам отменить последние 50 шагов за раз. Точно так же мы можем продвинуться вперед на последние 50 шагов отмены. Однако мы можем установить этот параметр, чтобы вернуться еще дальше.
Установка количества шагов отмены
Мы также можем указать количество шагов истории, которые отслеживает Photoshop. Чтобы установить количество шагов отмены, перейдите в меню «Правка» и выберите «Настройки » -> «Производительность », и откроется настройка производительности для Photoshop.
Окно производительности содержит несколько параметров для настройки производительности Photoshop.
В приведенном выше окне мы можем указать номера History States . Мы можем указать здесь до 1000 чисел для сохранения в истории, и это сохранит указанное количество состояний для текущего документа. Прежде чем увеличивать количество состояний, всегда помните, что увеличение количества шагов повлияет на производительность вашего ПК, поскольку он сохраняет состояния в оперативной памяти вашего компьютера.Поэтому всегда сохраняйте минимальное количество истории, которое вам нужно.
Отменить шаги с помощью палитры истории
Когда мы начинаем создавать документ, каждое изменение или действие в изображении создает новое состояние изображения. Все эти состояния изображения записываются в палитре History. По умолчанию он записывает 20 состояний, равных количеству шагов отмены с помощью команды step backwards. Однако мы можем обновить его, выполнив описанный выше процесс.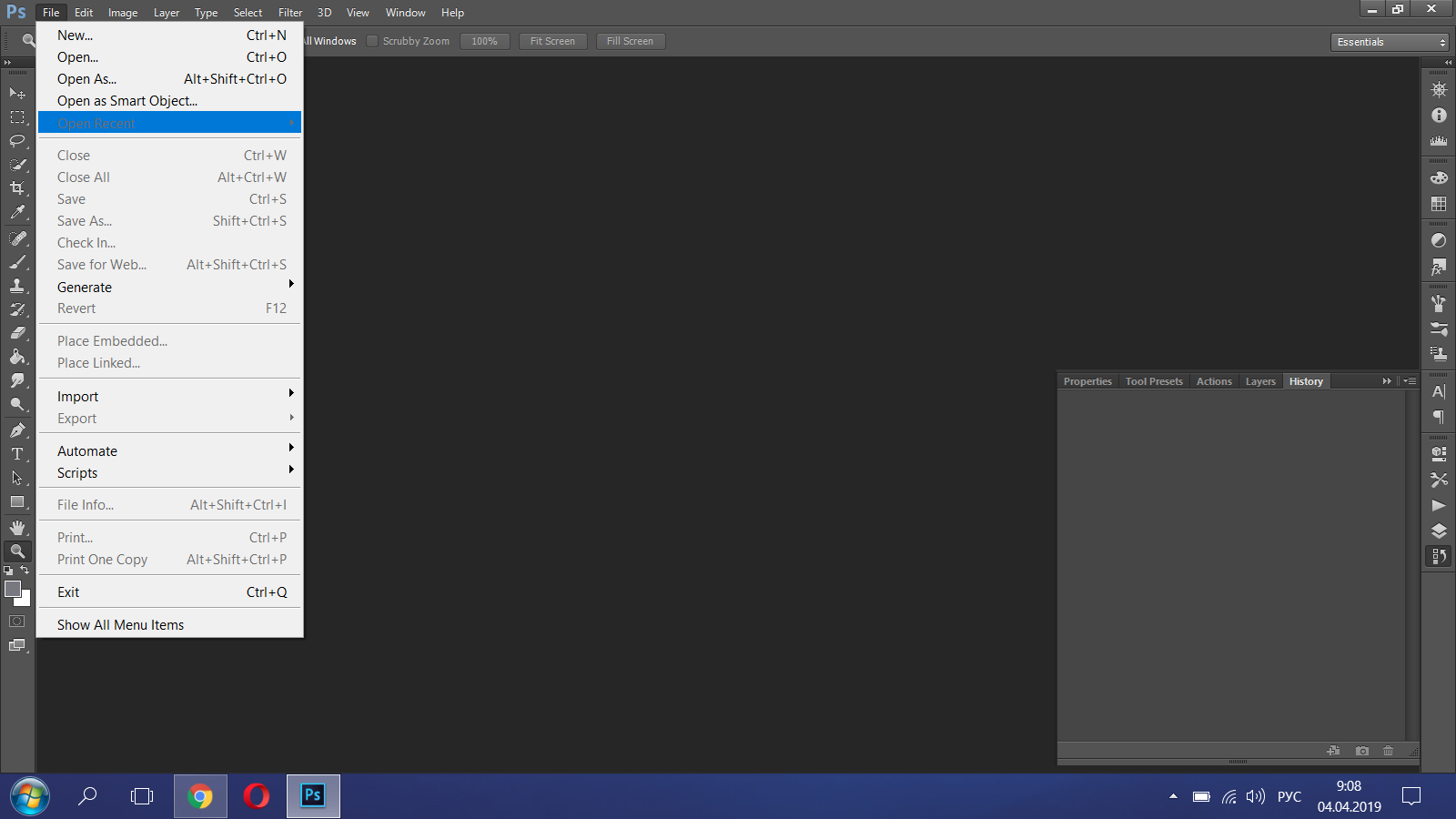
Палитра истории показывает самые последние действия по их именам.Чтобы применить действие, щелкните имя действия. Он перенесет вас прямо в это состояние; нет никаких ограничений для порядка состояний, таких как шаг назад или вперед. Мы также можем создать снимок для определенного шага, чтобы он всегда был доступен, пока документ не будет обработан.
Палитра истории выглядит следующим образом:
Палитра истории может быть не видна в рабочем пространстве по умолчанию. Но вы можете отобразить его, перейдя в меню Windows-> History , и оно отобразит его как отдельное окно в существующей рабочей области.
Как сделать снимок истории в палитре истории
Команда Snapshot позволяет нам сделать временную копию определенного состояния изображения. Он будет добавлен в верхнюю часть палитры истории. Выбор снимка в палитре истории откроет это конкретное состояние изображения и позволит нам работать с этой версией изображения.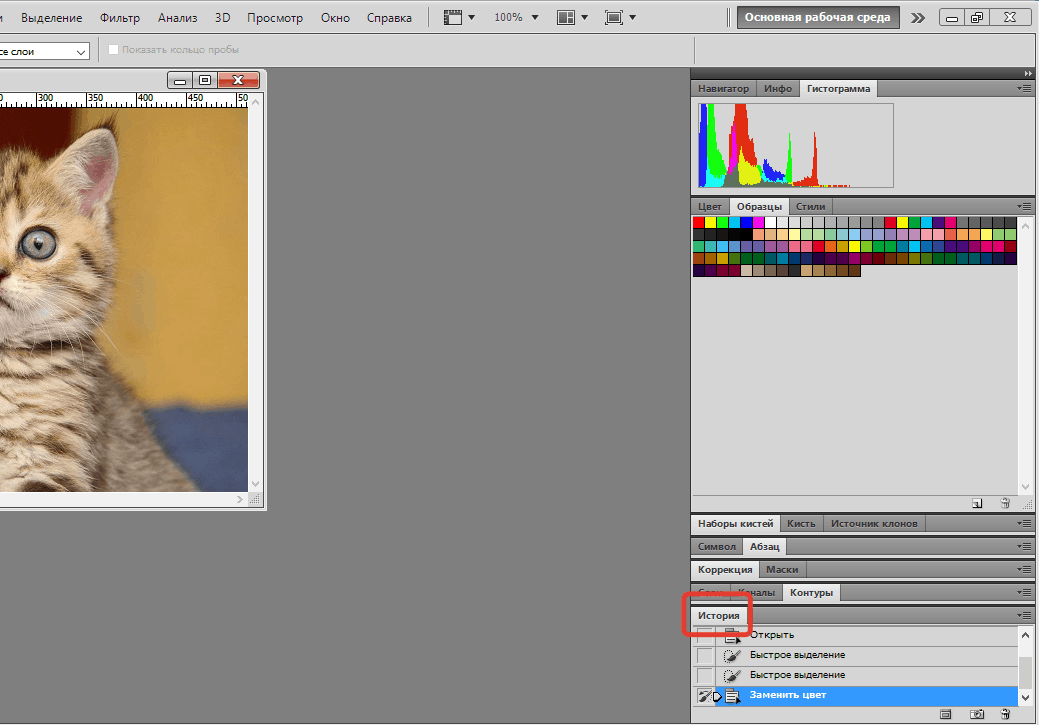
Чтобы создать снимок из любого состояния изображения, выберите состояние изображения и щелкните снимок, расположенный в нижней части палитры истории.
Он мгновенно создаст снимок этого состояния изображения и отправит его пингом поверх палитры истории. Теперь он останется в вашей истории работы на протяжении всей обработки документа. Мы можем выбрать его в любое время, и он переведет нас в это конкретное состояние изображения.
Таким образом, мы можем выполнить операцию отмены или повтора, используя инструменты «Отменить», «Повторить», «шаг назад», «шаг вперед», а также инструменты палитры истории программы Photoshop. Кроме того, мы можем установить количество шагов отмены, используя предпочтения и настройки производительности.
Как отменить действие в Photoshop. Как отменить последнее действие в фотошопе, если вы напортачили
Adobe Photoshop — мощный инструмент для обработки цифровых изображений. Это инструмент для решения профессиональных задач.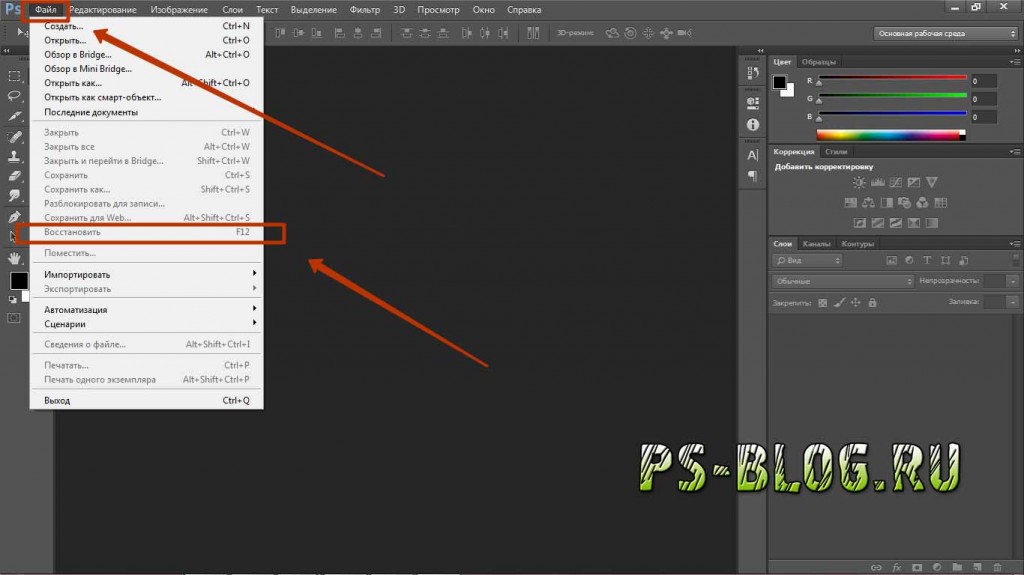 Из-за того, что Photoshop ориентирован на профессиональную среду, он не славится своей простотой. Поэтому у новичков, использующих фотошоп, возникает много вопросов. Одно из первых, пожалуй, будет о том, как отменить изменения, сделанные в Photoshop.
Из-за того, что Photoshop ориентирован на профессиональную среду, он не славится своей простотой. Поэтому у новичков, использующих фотошоп, возникает много вопросов. Одно из первых, пожалуй, будет о том, как отменить изменения, сделанные в Photoshop.
Вам понадобится
- Графический редактор Adobe Photoshop.
Инструкции

Часто при работе с любой программой и даже на любом сервере можно отменять действия.Дело в том, что ошибки или опечатки неизбежны, как и случайные нажатия клавиш, так что тоже есть возможность вернуть все как было.
В этой статье мы поговорим о том, как отменить действие в Photoshop CS6. Часто новички, сделав что-то не так, считают, что исправить уже ничего нельзя. Но это не так. Посмотрим, какие действия вы можете предпринять, если вам потребуется «откат» при работе с программой. Для наглядности в статье представлены иллюстрации.
Основная информация о работе в программе «Photoshop»
«Photoshop» — очень сложная графическая программа, имеющая множество функций для создания различных спецэффектов.Любое фото можно изменить до неузнаваемости, а можно создать сказочный коллаж. Но чтобы все получилось красиво и идеально выглядело, нужно придерживаться определенной последовательности действий.
Ошибиться может и профессионал, к тому же постоянно изучает, экспериментирует, сравнивает. Поэтому в такой программе без функции отмены не обойтись. Только в отличие от тех же офисных программ здесь в меню спрятана изогнутая стрелка, означающая отмену.Кроме того, есть функция отката сразу нескольких недавних действий.
Более подробно об этом будет сказано ниже. Теперь кратко рассмотрим все варианты отмены действия в Photoshop CS6:
- через горизонтальное меню;
- с помощью горячих клавиш;
- через окно «История».
Пожалуй, этих трех вариантов вполне достаточно, но два последних наиболее удобны и востребованы.
Каковы причины отмены действия?
Есть много причин, по которым вы можете отменить действие.Например, вы сделали надпись на фото с помощью инструмента «Кисть», но она получилась некрасивой. И вы думаете, как отменить действие в Photoshop CS6. Вы, конечно, можете использовать инструмент «Ластик», но он сотрет содержимое всего активного слоя.
То есть у вас есть активный слой «Фото_1» с изображением цветка. А на его фоне вы сделали надпись «С 8 марта!» Таким образом, используя виртуальный ластик, вы рискуете стереть не только текст, но и фон.Чтобы этого не произошло, лучше отменить действия.
Еще одна ситуация: работая со слоями, мастер понял, что фото получилось не очень удачно. Необходимо отменить сразу несколько действий, чтобы вернуться не к исходному рисунку, а к тому моменту, когда все получилось красиво. Даже эту процедуру можно сделать быстро и легко.
Необходимо отменить сразу несколько действий, чтобы вернуться не к исходному рисунку, а к тому моменту, когда все получилось красиво. Даже эту процедуру можно сделать быстро и легко.
Выше мы кратко перечислили, как отменить последнее действие в «Photoshop CS6», а также несколько сразу.Теперь стоит приступить к детальному изучению процесса отмены.
Отмена через меню «Правка»
Откройте Photoshop. Загрузите желаемый рисунок и примените к нему несколько действий, например: обесцветьте и нанесите надпись разными цветами с помощью кисти. Чтобы отменить последнюю кисть, переместите курсор в верхнюю часть экрана, где расположено горизонтальное меню. Выбираем второй пункт «Правка» (Edit). Обратите внимание на три верхние команды:
- «Отмена».
- «Шаг вперед».
- «Шаг назад».
Эти команды придуманы не случайно. Вернемся к примеру текста кисти. Вы ошиблись, или вам не понравилось, когда вы нарисовали первую букву. Нам нужно вернуться.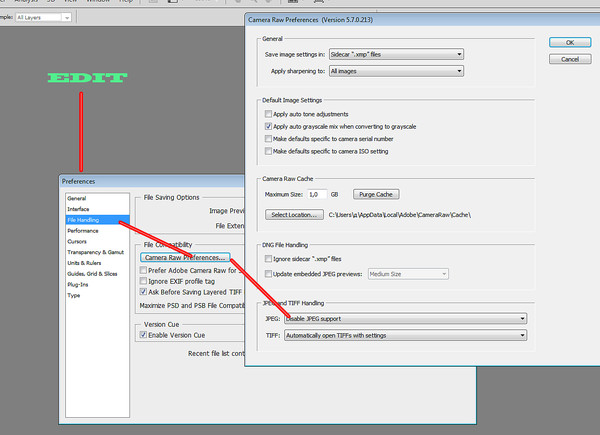 У вас есть два способа: нажать «Отменить» или «Шаг назад». Но если вы уже нарисовали две буквы, и вам нужно стереть обе, то вам нужно дважды нажать «Отменить». Если вы считаете, что команда была применена напрасно, то нажмите «Шаг вперед», и текст вернется.
У вас есть два способа: нажать «Отменить» или «Шаг назад». Но если вы уже нарисовали две буквы, и вам нужно стереть обе, то вам нужно дважды нажать «Отменить». Если вы считаете, что команда была применена напрасно, то нажмите «Шаг вперед», и текст вернется.
Чтобы лучше понять, как отменить действие в Photoshop CS6 с помощью команд меню, мы рекомендуем вам попрактиковаться.Кроме того, при желании вы можете запомнить горячие клавиши, которые указаны справа от названий команд в меню. То есть, если вы нажмете на клавиатуре Ctrl + Z , то вы сразу вернете изображение в предыдущее состояние.
Отмена через окно «История»
Теперь давайте рассмотрим более сложный процесс — как отменить несколько действий в Photoshop CS6. Для этого вам необходимо открыть окно «История» (обычно оно находится на отдельной вкладке с окнами «Слои» и «Свойства»).Если нет, то в «Окне» (Window) найдите пункт «History» (История).
Именно в нем указывается последовательность действий и названия операций.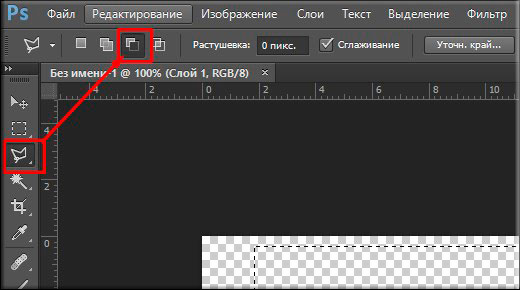 Вам нужно выбрать нижние операции, которые не нужны, или выборочно установить флажки для ненужных команд и нажать «Корзина» внизу окна, согласившись с действием по удалению.
Вам нужно выбрать нижние операции, которые не нужны, или выборочно установить флажки для ненужных команд и нажать «Корзина» внизу окна, согласившись с действием по удалению.
Мы надеемся, что вы смогли понять, как отменить действие в Photoshop CS6. Здесь нет ничего сложного, а главное, вы можете выбрать наиболее удобный способ.
Графический редактор Adobe Photoshop уже почти десять лет является фаворитом фотографов и графических дизайнеров. Здесь, в электронной среде, вы можете исправить любую свою ошибку и вернуться на несколько шагов назад, что трудно перевести на бумаге. В этой статье вы узнаете все нюансы отмены действий в Photoshop.
Как быстро отменить действие в Photoshop
Если вам нужно отменить одно или три действия, вы можете сделать это с помощью горячих клавиш Photoshop.Это особые комбинации кнопок, которые нужно запомнить, так как они значительно сокращают время работы с программой и могут значительно ее упростить.
Полностью отмените последнее действие: CTRL + ALT + Z. Это вернет вас на один шаг назад в процессе редактирования.
Это вернет вас на один шаг назад в процессе редактирования.
Другой метод: CTRL + Z. Он работает совсем по-другому. Вы откатываете действие, но если вы снова нажмете это сочетание клавиш, последний шаг снова вступит в силу. Это пригодится, когда вы не уверены, хотите ли вы отменить недавнее действие.Нажав CTRL и Z несколько раз, вы можете увидеть оба варианта и выбрать лучший.
Если вы откатите изменения таким образом и не начнете откатывать их, повторно щелкнув комбинацию, то откат останется в силе.
Как отменить действие в Photoshop через вкладку «История»
Если вам нужно откатить изменения при редактировании на много шагов назад, то лучше сразу перейти на вкладку «История». Настроить его отображение довольно просто.
Перейти в раздел «Окно» или «Окно». Выберите «История» или «История».
На экране сразу появится небольшое окошко с таким же названием.
Как только вы начнете редактировать фотографию, в «Истории» начнут появляться новые строки с названиями инструментов. Например, если вы взяли кисть и закрасили какую-то область, в истории появится элемент «Кисть».
Например, если вы взяли кисть и закрасили какую-то область, в истории появится элемент «Кисть».
Чтобы отменить сразу несколько действий, просто щелкните мышью по периоду редактирования, до которого вы хотите откатить изменения.Таким образом, вы можете перемещаться по истории и выбирать любую точку.
Также есть вкладка настроек в истории, где вы можете немного изменить внешний вид этого окна. Нажмите на три полосы в правом верхнем углу. Затем выберите раздел «Параметры истории».
Как увеличить размер истории в Photoshop
Часто бывает, что история неожиданно заканчивается в нужном месте. Вам нужно отменить изменения, но этих строк больше нет.Для этого нужно увеличить кэш памяти для потребления истории.
Откройте вкладку «Правка» или «Редактирование», затем перейдите в «Настройки». Всплывает еще одно окно, в котором нужно нажать «Общие» или «Общие». Все зависит от языка вашей программы.
В открывшемся окне перейдите на вкладку «Производительность», в которой вы найдете раздел «История состояний». По умолчанию установлено значение «50», измените его на максимально доступное значение «1000», просто перетащив ползунок вправо.
По умолчанию установлено значение «50», измените его на максимально доступное значение «1000», просто перетащив ползунок вправо.
Теперь ваш рассказ сложно заполнить: он будет хранить каждое ваше действие, и вы можете отменить любой шаг.
Попробуйте запомнить горячие клавиши и этот метод, чтобы упростить навигацию в редакторе.
При работе в Photoshop часто бывает необходимо сделать шаг назад. И часто не в одиночку. Но ? Можно ли отменить действия только для части изображения? Оказывается, можно! Давайте разберемся.
Сочетания клавиш
Как и в любом текстовом редакторе, в Adobe Photoshop работает стандартное сочетание клавиш Ctrl + Z, которое отменяет последнее действие.(Аналог: Главное меню → Правка → Отменить). Но проблема в том, что эта комбинация отменяет только одно действие. При повторном нажатии отмена отменяется, то есть все возвращается как было. Если вам нужно отменить несколько действий, используйте Ctrl + Alt + Z (Аналог: Главное меню → Редактирование (Правка) → Шаг назад (Шаг назад)).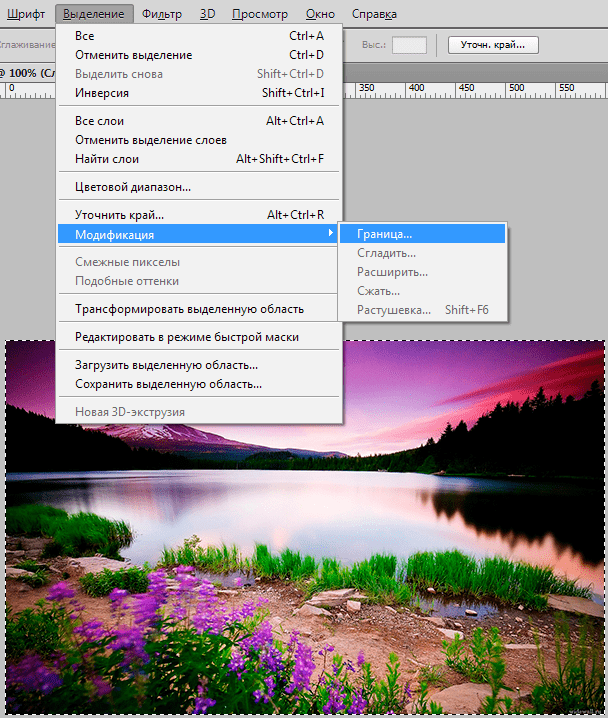 Вы можете отменить отмену, то есть сделать шаг вперед: Ctrl + Shift + Z (Аналог: Главное меню → Редактирование → Шаг вперед).
Вы можете отменить отмену, то есть сделать шаг вперед: Ctrl + Shift + Z (Аналог: Главное меню → Редактирование → Шаг вперед).
По умолчанию вы можете отменить только 20 последних действий.При необходимости это число можно увеличить до 1000. Просто нужно понимать, что если ваш компьютер не самый мощный, и он как-то справляется с Photoshop, то такое действие приведет к замедлению работы. Необходимо найти баланс, в котором бы выдерживалось достаточное количество шагов, и программа не «зависала бы» при этом! Чтобы изменить это число, пройдите по пути: Главное меню → Редактирование (Edit) → Preferences → Performance (Производительность). В строке «История действий» (History States) введите необходимое количество.Ok.
История палитры
Вы можете более четко отменить действие на панели «История». По умолчанию палитры находятся справа.
Если у вас нет палитры «История», то перейдите в: Главное меню → Окно (Window) и поставьте «птичку» в строку «History» (История).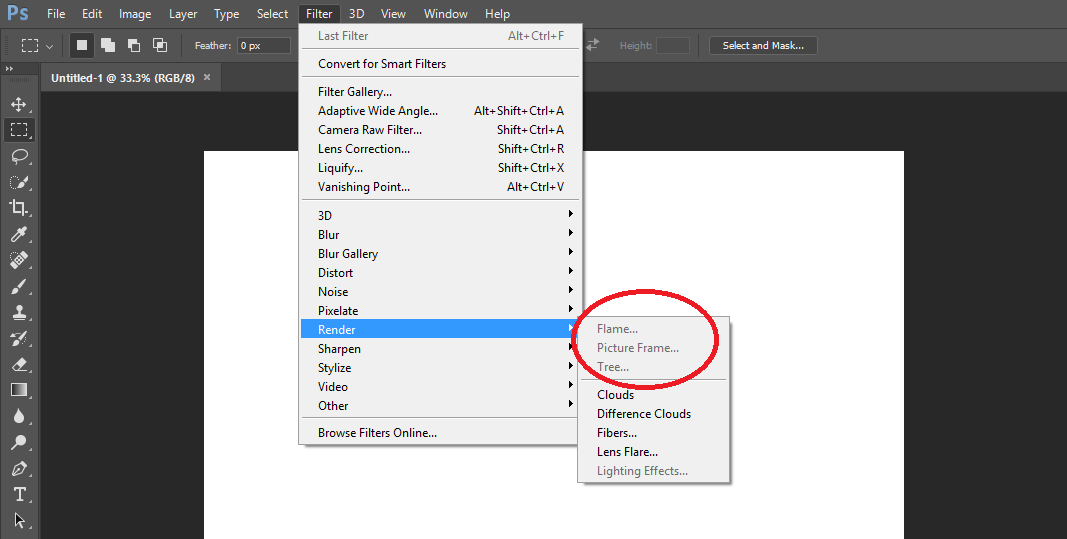
Палитры также можно сворачивать.
В этом случае мы находим значок палитры «История» (стрелка 1) (если навести указатель мыши на значок и немного подождать, всплывет название палитры).При нажатии на нее откроется уменьшенная версия палитры. Кроме того, вы можете развернуть все палитры, щелкнув двойные стрелки в углу (стрелка 2). Палитра «История» может находиться в любом месте области палитры. Вы можете перемещать его куда хотите. Или даже отцепите его от остальных палитр и переместите в удобное для вас место. Подробнее о работе с палитрами я расскажу в следующем уроке.
На палитре «История» последовательно регистрируются все действия, которые вы выполняли после открытия документа.Количество действий, которые нужно запомнить, такое же, как и при отмене с помощью сочетания клавиш. Если вы прописали в настройках 50, то в палитре их тоже будет 50 (Как изменить количество запоминаемых действий, описано выше). Двигаясь вверх по строке, вы отменяете одно действие за раз.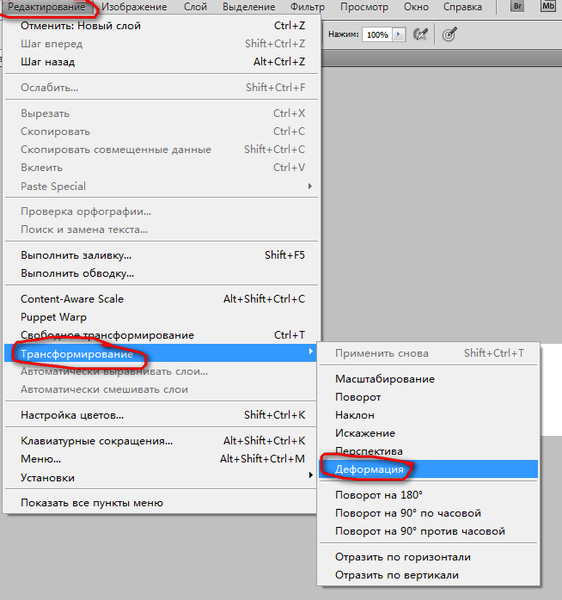
Каждая строка содержит название инструмента и его значок. Слева от значка находится пустое окно, о котором мы поговорим чуть позже, в следующем способе отмены действия.При перемещении вверх по списку нижние строки становятся серыми. Это значит, что они были отменены, но остались в памяти. Вы можете вернуться к ним снова. Но если вы, отменив несколько действий, воспользуетесь каким-либо инструментом или выполните любое другое действие, то эти шаги (серые линии) будут потеряны. На палитре можно сфотографировать хорошие варианты. Изображение камеры внизу палитры (стрелка 1). При дальнейших изменениях снимок останется в самом верху списка палитры (стрелка 2).
Архивная кисть
В этом методе мы рассмотрим, как вернуть часть изображения.Инструмент History Brush, который находится на панели инструментов, или клавиша Y (Shift + Y) нам в этом поможет.
Рядом с названием инструмента, если вы обратили внимание, стоит буква Y. Это означает, что по нажатию Y мы переходим в нужную нам ячейку. А сочетание клавиш Shift + Y перебирает все инструменты, отмеченные Y. Использование горячих клавиш значительно повышает производительность!
А сочетание клавиш Shift + Y перебирает все инструменты, отмеченные Y. Использование горячих клавиш значительно повышает производительность!
Допустим, я отправляю облако листьев по стрелке.
И сначала я нарисую желтые и зеленые листья, а на следующем шаге я добавлю красные.В этом случае в палитре History (История) у меня будет две линии с инструментом Brush.
Теперь я хочу удалить красные листья, которые были нарисованы вторыми. Но убирать их не будем везде, а только по направлению стрелки. Для этого на палитре «История» слева от значка первой кисти щелкните в пустом окне. Появится изображение кисти архива (см. Стрелку).
Теперь выберите инструмент «Архивная кисть». Его параметры такие же, как и у обычной кисти.Устанавливаем желаемую непрозрачность и жесткость и удаляем с изображения все лишнее. Для этого проведите кистью Archive Brush в том месте, где вам нужно удалить изменения. В моем случае это по направлению стрелки. В результате красные листочки благополучно удалили со стрелки, а зеленые остались.
Таким способом можно, например, размыть фон на фотографии. Сначала используйте фильтр, чтобы размыть всю фотографию (не переусердствуйте!), А затем используйте Archive Brush, чтобы вернуть форму к предыдущей резкости.
Восстановить историю (Archive Eraser)
Вот как работает функция Erase to History с помощью инструмента Eraser.
Если при работе ластиком было удалено что-то лишнее, то можно попробовать вернуть промежуточную версию. В моем примере я снова кладу листья разного цвета по направлению стрелки. В палитре Story у меня будет три кисти.
Вот как теперь выглядит мой рисунок.
Предположим, теперь мне нужно удалить листья, следующие за стрелкой.Для этого выберите обычный ластик (клавиша E), выберите нужный размер кисти (клавиши [и]) и перетащите его по стрелке.
Теперь вернем листья того же цвета обратно на стрелку. Для этого перейдите в палитру «История». Находим нужную линию (на которую мы нанесли листочки нужного цвета).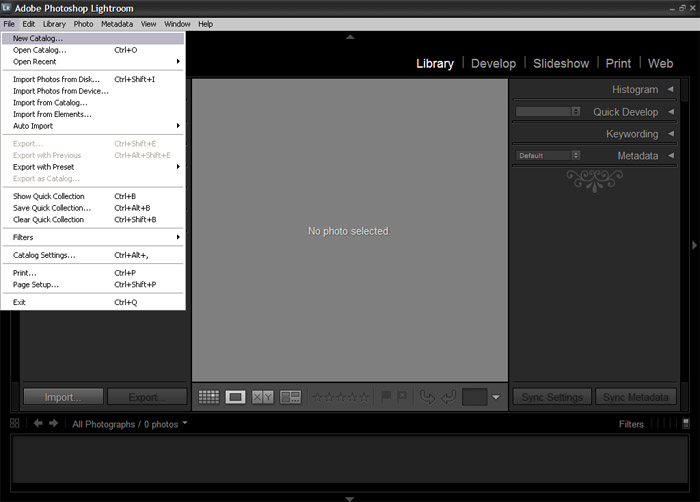 Нажмите здесь. Ставим иконку архивной кисти (стрелка 1). Окно «Стереть в историю» стало активным. Теперь мы можем установить флажок (стрелка 2).
Нажмите здесь. Ставим иконку архивной кисти (стрелка 1). Окно «Стереть в историю» стало активным. Теперь мы можем установить флажок (стрелка 2).
Перейдите в самый конец палитры «История», где мы стерли листья, и перетащите ластик архива по стрелке.
У нас стали появляться листья. Если мы проведем ластиком мимо стрелки, то листья, нарисованные после нашей выбранной точки отката, будут стерты.
Еще одним условием работы ластика архива является то, что в параметрах палитры «История» поставить галочку напротив «Автоматически создавать первый снимок».
Параметры находятся на палитре «История» справа вверху, в строке с названием палитры, четыре горизонтальные линии.
Этот инструмент может пригодиться, если вы случайно что-то стерли обычным ластиком, и вам нужно его вернуть.
Довольно хитрый способ, но при необходимости его можно освоить.
Команда восстановления
Если по какой-то причине изображение больше не может быть восстановлено с помощью панели «История» или других действий, вы можете использовать команду «Восстановить». Программа восстановит последнее сохраненное состояние.
Программа восстановит последнее сохраненное состояние.
Для восстановления пройдите по пути: Главное меню → Файл → Вернуть или нажмите клавишу F12.
Заключение
Мы рассмотрели пять способов отмены действия в Photoshop , которые помогут вам не бояться попробовать что-то новое и интересное в своей работе.Если что-то пойдет не так, вы всегда можете частично или полностью восстановить исходную версию.
До встречи на страницах следующих уроков!
С уважением, Марина Рубль.
Как отменить действие в Photoshop?
На клавиатуре есть несколько интересных клавиш, отменяющих последнее действие в Photoshop.
Это две клавиши, их нужно нажимать одновременно CTRL + Z. Они находятся рядом друг с другом с левой стороны клавиатуры. Думаю, одновременно нажать эти две клавиши не получится.
Быстро, просто, удобно и доступно)
Обычно, чтобы отменить действие в Photoshop, я использую историю, но в истории я могу отменить 20 шагов. Думаю, в вашем фотошопе тоже самое. Чтобы не потерять информацию, я обычно использую смарт-объекты при редактировании, например, когда в моей работе необходимо применить несколько фильтров к изображению, поэтому в палитре слов всегда можно вернуться к этим фильтрам и изменить настройки фильтров. .
Думаю, в вашем фотошопе тоже самое. Чтобы не потерять информацию, я обычно использую смарт-объекты при редактировании, например, когда в моей работе необходимо применить несколько фильтров к изображению, поэтому в палитре слов всегда можно вернуться к этим фильтрам и изменить настройки фильтров. .
Вы можете отменить действие в Adobe Photoshop с помощью кнопки quot; горячие клавишиquot; Ctrl + Z … Также в этой программе есть окно, в котором отображаются последние операции, в нем также можно отменить экстремальные действия при необходимости.
Вы можете отменить действие из верхнего меню Правка или использовать горячие клавиши Ctrl + Z. Если вам нужно отменить несколько действий, вы можете использовать сочетание клавиш Ctrl + Alt + Z (отменяет действие пошагово). очень удобно использовать дополнительное окно «История» (для его включения нужно зайти в верхнее меню «Окно» и выбрать в списке «История»). В настройках самого Photoshop вы можете установить количество действий, которые хранятся в окне истории, но имейте в виду, что это загрузит оперативную память.
Справа небольшое окошко, где показаны все действия, если выделить действие, выполненное ранее, например, на 5 шагов, и удалить его в корзину, то все последующие действия будут удалены
Вы можете отменить действие в Photoshop с помощью горячих клавиш CTRL + Z — после применения комбинации этих клавиш вы вернетесь на один шаг назад. Но вы также можете вернуться на один или несколько шагов назад, если используете окно. История , которую можно активировать с помощью меню Окно … Обычно это окно уже запрограммировано на запоминание 16-20 шагов. Количество шагов задается с помощью команды Editing-Settings .
1. Если вам нужно вернуться, откройте quot; Редактирование quot; и здесь мы выбираем такую опцию, как quot; Отменаquot; или quot; Шаг назадquot ;.
2. Справка quot; горячие клавишиquot; :
Ctrl + Z , чтобы отменить последнее действие;
Alt + Ctrl + Z , чтобы отступить.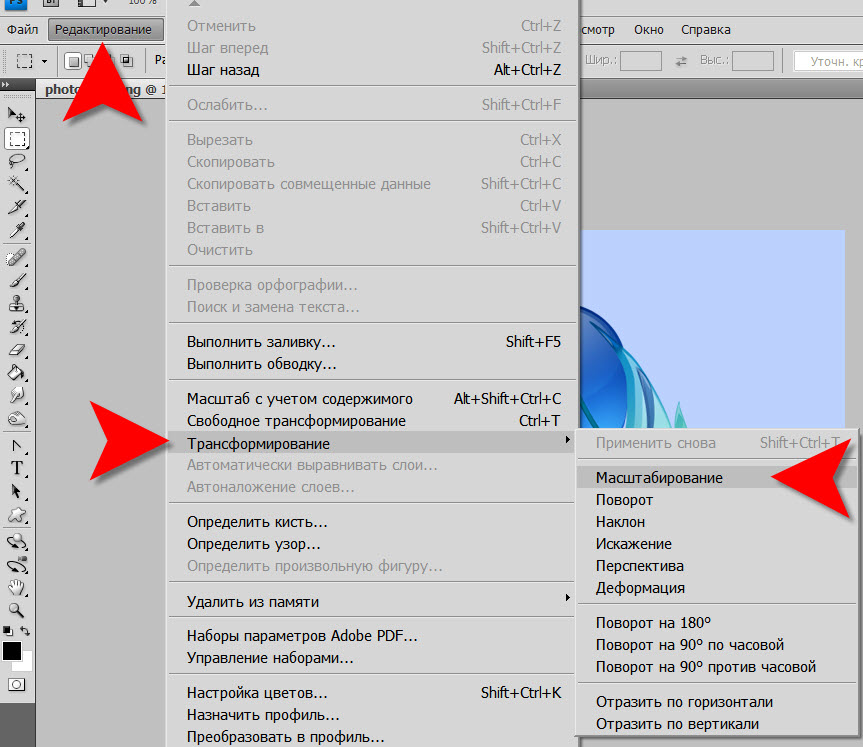
3. Для отмены внесенных изменений откройте quot; History quot ;, находим нужную операцию и возвращаемся к ней, щелкнув по ней левой кнопкой мыши. Вы вернетесь к шагу, на котором щелкнули.
Устранение проблемы отмены действия в Photoshop
Одна из вещей, которые меня больше всего расстраивают в Photoshop, — это то, что его поведение по умолчанию для сочетания клавиш Ctrl-Z (Отменить) отличается от любой другой программы на моем компьютере. В Photoshop сочетание клавиш Ctrl-Z используется для переключения между Undo и Redo, для всех других программ вы можете отменить несколько шагов.Итак, вот как я модифицирую Photoshop, чтобы Ctrl-Z вел себя так, как надо.
Что делать Ctrl-Z?
Функция, которую я хочу, чтобы выполняла Ctrl-Z, в терминологии Photoshop называется «Шаг назад». Эта команда, доступная в меню «Правка», выполняет переход назад на панели «История» и представляет собой многоуровневую отмену. Вы можете сделать шаг назад до первого элемента на панели истории.
Почему мне не все равно?
Я чаще всего сталкиваюсь с необходимостью выполнить несколько отмен при ретушировании кожи.Как я описал в своем видеоуроке «Рабочий процесс гламурного ретуширования», я использую инструмент «заплатка» для удаления большинства дефектов кожи. Это двухэтапный процесс: выберите пятно и перетащите его в другое место на коже. Если я не получаю желаемого результата, мне часто нужно отступить на два шага назад и попробовать снова. С командой Ctrl-Z по умолчанию я не могу этого сделать, поэтому мне приходится прибегать к незнакомому нажатию клавиши для шага назад или перейти на панель истории и вернуться назад вручную. Это действительно замедляет мой рабочий процесс ретуширования, так что вот исправление.
Решение
(примечание: здесь описывается процесс для системы на базе Windows. Клавиши можно переназначить на Mac, но инструменты и процесс другие.)
Путем переназначения сочетаний клавиш в Photoshop я изменил поведение клавиши Ctrl-Z на быть «Шаг назад» вместо «Отменить».
Вот шаги, чтобы переназначить ключи.
(щелкните изображение, чтобы увеличить)
Шаг 1. В меню «Правка» выберите «Сочетания клавиш…»
[one_half_last][/ one_half_last]
Шаг 2. Выберите «Редактировать» в диалоговом окне «Сочетания клавиш».
[one_half_last][/ one_half_last]
Шаг 3. Сочетание клавиш переназначить шаг назад
[one_half][/одна половина] [one_half_last]
- Выберите «Шаг назад» и
введите «Ctrl-Z» - Вы увидите предупреждение о том, что ключ уже используется.Нажмите кнопку «Принять и перейти к конфликту».
Шаг 4 — Отмена / повтор повторного сопоставления
Введите «Ctrl-Alt-Z» на клавиатуре в качестве нового нажатия клавиши для отмены / возврата.
[one_half_last]
[/ one_half_last]
Шаг 5 — Протестируйте
Откройте панель истории и попробуйте. Нажатие Ctrl-Z теперь должно перемещаться вверх по панели истории. + Z / Ctrl + Z для отмены / возврата (но помните, что вы можете изменить ярлык, как описано в главе 3).Однако в Photoshop есть несколько замечательных функций, которые позволяют частично отменить действие.
+ Z / Ctrl + Z для отмены / возврата (но помните, что вы можете изменить ярлык, как описано в главе 3).Однако в Photoshop есть несколько замечательных функций, которые позволяют частично отменить действие.
Рисование, которое нужно отменить исторической кистью
Историческую кисть Photoshop можно использовать для частичной отмены практически любого фильтра, настройки или инструмента путем рисования. Вы выбираете Историческую кисть, выбираете историческое состояние (этап в разработке изображения), к которому вы хотите вернуться, а затем закрашиваете области изображения, которые вы хотите вернуть в более раннее состояние.
Вы можете отменить в процессе редактирования столько, сколько захотите, с несколькими ограничениями: палитра истории (где вы выбираете состояние, в которое вы хотите вернуться) содержит только ограниченное количество состояний истории.На панели настроек Photoshop «Общие» вы указываете, сколько состояний вы хотите, чтобы Photoshop запомнил (максимум 1000). Имейте в виду, что хранение большого количества состояний истории занимает память компьютера, которая может потребоваться для обработки фильтров и настроек. Это может замедлить работу. По умолчанию 20 состояний истории подходят для большинства проектов, но при использовании инструментов рисования или других процедур, которые включают в себя множество повторяющихся шагов, большее число (возможно, до 60), как правило, лучше.
Имейте в виду, что хранение большого количества состояний истории занимает память компьютера, которая может потребоваться для обработки фильтров и настроек. Это может замедлить работу. По умолчанию 20 состояний истории подходят для большинства проектов, но при использовании инструментов рисования или других процедур, которые включают в себя множество повторяющихся шагов, большее число (возможно, до 60), как правило, лучше.
Второе ограничение — это размер в пикселях. Если вы измените фактический размер изображения (в пикселях) с помощью инструмента «Обрезка» или команд «Размер изображения» или «Размер холста», вы не сможете вернуться к предыдущим шагам с помощью Исторической кисти. Вы можете выбрать в качестве источника любое состояние истории, которое наступает после изменения размеров изображения в пикселях, но не предшествующее.
Вот один из примеров использования History Brush в качестве творческого инструмента. Вы открываете фотографию в фотошопе. Вы обесцвечиваете изображение, чтобы оно выглядело как черно-белое, что придает ему вид черно-белой фотографии.На палитре «История» щелкните в левом столбце рядом с этапом «Открыть», чтобы указать его как исходное состояние — внешний вид изображения, к которому вы хотите вернуться. Вы выбираете Историческую кисть и рисуете по своим глазам, губам и волосам, возвращая им исходный (цветной) вид (см. Рисунок 1-11). Вот и все — изображение в оттенках серого с парой цветных областей, дополненное Исторической кистью!
Уменьшение для отмены с помощью команды Fade
Сразу после применения фильтра или регулировки или использования большинства инструментов Photoshop вы можете выбрать команду EditOFade и изменить непрозрачность или режим наложения, с которыми был выполнен предыдущий шаг.Вы можете, например, применить фильтр повышения резкости, а затем использовать EditO
Команда Fade Unsharp Mask для изменения режима наложения с Нормального на Яркость. (Повышение резкости только яркости вашего изображения, будь то с помощью этой техники или в цветовом режиме L * a * b, предотвращает нежелательные цветовые сдвиги по краям ваших изображений. Цветовые режимы обсуждаются в главе 6.) Или вы можете применить Motion Blur фильтр, а затем используйте EditOFade Motion Blur (да, рисунок 1-12: сравните исходное размытие с уменьшением, используя имя команды Fade command.
выбирает в качестве источника любое состояние истории, которое наступает после изменения размеров изображения в пикселях, но не предшествует.
© 2002 PhotoSpin, изображение PhotoSpin # 0770118
Рисунок 1-11: Рисование, которое нужно отменить с помощью History Brush.
© 2002 PhotoSpin, изображение PhotoSpin # 0770118
Рисунок 1-11: Рисование, которое нужно отменить с помощью History Brush.
фактически меняется за вас), чтобы уменьшить непрозрачность размытия до 75%. Это создает впечатление движения вперед-назад, оставляя объект узнаваемым (см. Рис. 1-12).
Прочтите здесь: Установка Photoshop: необходимо знать
Была ли эта статья полезной?
ГБ TLE IV — Отмена действий в Photoshop: отмена одного действия …
Отмена действий в Photoshop:
Отмена одного действия
Даже начинающие пользователи компьютеров быстро научатся использовать и оценить знакомую команду «Отменить». Как и каждый раз, когда мы начинаем новый проект, мы начнем с рассмотрения конечного результата.
1.Нажмите кнопку «Перейти к мосту» () и перейдите в папку Lessons / Lesson01.
2. Выберите файл 01C_End.psd, чтобы увидеть результаты, которых вы достигнете в этом упражнении. Изучив его на панели предварительного просмотра, дважды щелкните миниатюру файла 01C_Start.psd, чтобы открыть его в Photoshop.
3. В палитре Layers выберите слой Tie Designs.
Обратите внимание на списки в палитре слоев. Слой Tie Designs — это обтравочная маска. Обтравочная маска работает как выделение, ограничивая область изображения, которую можно изменить.Установив обтравочную маску, вы можете нарисовать рисунок на мужском галстуке, не беспокоясь о том, что случайные мазки кисти нарушат остальную часть изображения. Слой Tie Designs выбран, потому что это слой, который вы сейчас редактируете.
4. На панели инструментов выберите инструмент «Кисть» () или нажмите B, чтобы выбрать его с помощью сочетания клавиш.
5. На панели параметров инструмента «Кисть» щелкните размер кисти, чтобы открыть палитру «Кисти». Прокрутите список кистей и выберите мягкую круглую кисть размером 65 пикселей.(Имя появится как всплывающая подсказка, если вы наведете указатель на кисть.)
Если вы хотите попробовать другую кисть, это нормально, но выберите кисть, которая достаточно близка к 65 пикселям, предпочтительно от 45 до 75 пикселей.
6. Наведите указатель на изображение, чтобы оно выглядело как круг с диаметром, который вы выбрали на шаге 5. Затем нарисуйте полосу в любом месте оранжевого галстука. Вам не нужно беспокоиться о том, чтобы оставаться в пределах линий, потому что кисть не будет рисовать ничего за пределами маски для обрезки галстука.
Ой! Ваша полоса может быть очень красивой, но дизайн требует точек, поэтому вам нужно удалить нарисованную полосу.
7. Выберите «Правка»> «Отменить инструмент кисти» или нажмите Ctrl + Z (Windows) или Command + Z (Mac OS), чтобы отменить действие инструмента «Кисть».
Галстук снова сплошного оранжевого цвета, без полосы.
Отмена нескольких действий
Команда «Отменить» отменяет только один шаг. Это практично, потому что файлы Photoshop могут быть очень большими, а поддержание нескольких шагов отмены может занять много памяти, что, как правило, снижает производительность.Однако вы все равно можете вернуться назад через несколько действий, используя палитру «История».
1. Используя те же настройки инструмента «Кисть», щелкните один раз на (без полосок) оранжевой галстуке, чтобы создать мягкую точку.
2. Щелкните еще несколько раз в разных областях галстука, чтобы создать узор из точек.
3. Щелкните значок палитры истории () рядом с доком палитры в правой части окна. Это расширит палитру, чтобы вы могли видеть ее содержимое. Затем перетащите угол палитры «История», чтобы изменить его размер и увидеть больше шагов.
Вы также можете развернуть палитру «История», щелкнув кнопку «свернуть / развернуть» в строке заголовка палитры. Это изменяет размер палитры так, чтобы все текущие состояния истории были видны.
Палитра истории записывает последние действия, которые вы выполняли с изображением. Текущее состояние выбрано внизу списка.
4. Щелкните одно из предыдущих действий на палитре «История» и изучите изменения, вызванные этим, в окне изображения: Несколько предыдущих действий отменены.
5. В окне изображения нарисуйте новую точку на галстуке с помощью инструмента Кисть.
Обратите внимание, что палитра истории удалила затененные действия, которые были перечислены после выбранного состояния истории, и добавила новое.
6. Выберите «Правка»> «Отменить кисть» или нажмите Ctrl + Z (Windows) или Command + Z (Mac OS), чтобы отменить точку, созданную на шаге 5.
7. Выберите состояние в нижней части списка палитры «История». .
Изображение будет восстановлено до состояния, в котором оно было, когда вы закончили шаг 2 этого упражнения.
По умолчанию палитра истории Photoshop сохраняет только последние 20 действий. Это также компромисс, обеспечивающий баланс между гибкостью и производительностью. Вы можете изменить количество уровней в палитре «История», выбрав «Правка»> «Установки»> «Производительность» (Windows) или Photoshop> «Установки»> «Производительность» (Mac OS) и введя другое число в параметре «Состояния истории».
Более подробно палитра «История» вы изучите в Уроке 3 «Ретуширование и восстановление».«
Использование контекстного меню
Контекстные меню — это короткие меню, соответствующие определенным элементам в рабочей области. Их иногда называют меню« щелчок правой кнопкой мыши »или« контекстное меню ». Обычно команды в контекстном меню также доступен в некоторых других областях пользовательского интерфейса, но использование контекстного меню может сэкономить время.
1. Если инструмент «Кисть ()» еще не выбран на панели инструментов, выберите его сейчас.
2. В окне изображения справа -Щелкните (Windows) или щелкните, удерживая нажатой клавишу «Control» (Mac OS) в любом месте изображения, чтобы открыть контекстное меню инструмента «Кисть».
Контекстные меню, конечно, различаются в зависимости от контекста, поэтому то, что появляется, может быть меню команд или набором опций в виде палитры, что и происходит в данном случае.
3. Выберите более тонкую кисть, например, жесткую круглую кисть размером 9 пикселей. Вам может потребоваться прокрутить список вверх или вниз в контекстном меню, чтобы найти нужную кисть.
4. В окне изображения с помощью выбранной кисти создайте точки поменьше на галстуке.
Примечание
Щелчок в любом месте рабочей области закрывает контекстное меню. Если связующая область скрыта за контекстным меню инструмента «Кисть», щелкните другую область или дважды щелкните свой выбор в контекстном меню, чтобы закрыть его.
5. Поставьте дополнительные точки на галстук.
6. По своему усмотрению используйте команду «Отменить» и палитру «История», чтобы вернуться к своим действиям рисования, исправить ошибки или сделать другой выбор.
Когда вы закончите вносить изменения в дизайн галстука, похлопайте себя по плечу, потому что вы закончили другой проект. Вы можете выбрать «Файл»> «Сохранить», если хотите сохранить результаты, или «Файл»> «Сохранить как», если вы хотите сохранить его в другом месте или под другим именем, или вы можете закрыть файл без сохранения.
Как отменить выбор и снова выбрать выделение в Photoshop
Один из основных принципов редактирования в Photoshop — это возможность делать ключевые конкретные выборки желаемых областей в изображении и иметь возможность изменять их по отдельности. В зависимости от того, что вы хотите выбрать, можно использовать множество различных инструментов, например, «Область», «Лассо», «Волшебная палочка» и «Быстрое выделение», которые можно выбрать на панели инструментов. Что может быть менее очевидным, так это то, как отменить выбор, когда это необходимо.
Как отменить выбор объектов в Photoshop
- Выберите окно документа Photoshop, содержащее выделение, выделение которого нужно отменить. Выбор будет обведен пунктирной или пунктирной линией, называемой марширующими муравьями.
- В строке меню щелкните левой кнопкой мыши на « Select », чтобы отобразить раскрывающееся меню выбора.
- Нажмите « Отменить выбор » в меню (второе сверху), чтобы деактивировать выбор всех областей.
Вы можете использовать сочетания клавиш, чтобы быстро отменить выбор, одновременно нажав ⌘ и D (mac) или Ctrl и D (ПК с Windows).
Отменить выбор объекта намного проще, чем сделать сложный выбор в первую очередь. Некоторые инструменты выделения могут занимать очень много времени, чтобы сделать точные выделения, например, инструмент «Лассо» округляет неправильные формы, такие как здание, и вы можете обнаружить, что случайно отменили выделение и потеряете всю свою тяжелую работу. Не паникуйте, вы легко восстановите свой предыдущий выбор.
Как повторно выбрать объекты в Photoshop
- Выберите окно документа Photoshop, содержащее выбор, который необходимо повторно выбрать.
- В строке меню щелкните левой кнопкой мыши на « Select », чтобы отобразить раскрывающееся меню выбора.
- Нажмите « Повторно выбрать » в меню (третье сверху), чтобы повторно выбрать предыдущий выбор области.
Вы можете использовать сочетания клавиш для быстрого повторного выбора, одновременно нажав ⇧ + ⌘ и D (Mac) или Shift + Ctrl и D (Windows PC).
Другой метод отмены отмены выбора, если это было последнее действие, которое вы выполнили, заключается в использовании функции «Отменить», к которой снова можно получить доступ из строки меню в разделе «Правка» и выбрав «Отменить отмену выбора».Вы можете использовать сочетания клавиш, чтобы отменить действие, одновременно нажав ⌘ и Z (mac) или Ctrl и Z (ПК с Windows).
Что такое инструмент выделения в Photoshop?
Инструмент выделения в Adobe Photoshop используется для выбора желаемой области на фотографии, чтобы ее можно было модифицировать или изменять отдельно, не затрагивая остальную часть фотографии. Это ключевой элемент в фотошопе, поэтому определенные области могут быть точно нацелены и изолированы, чтобы можно было вносить изменения для улучшения, изменения или удаления изображения без воздействия на остальную часть фотографии.
Вы можете сделать выбор с помощью различных инструментов выбора, которые лучше всего подходят для требуемого выбора, или с помощью команды выбора, такой как «Выбрать все». Когда выделение сделано, рамка окружает его пунктирной или пунктирной линией (марширующие муравьи), которую можно в любой момент скрыть, чтобы не отвлекать внимание. Его можно включать и выключать, нажимая ⌘ и H (mac) или Ctrl и H (ПК с Windows).
Когда использовать инструменты выделения в Photoshop
Инструменты выделения в Photoshop очень мощные для выделения желаемых областей изображения, и как только выделение сделано, пиксели внутри выбранной границы могут быть изменены, скопированы или удалены.Это полезно, если вы хотите изолировать объект и удалить фон, например, удалить фон с изображения человека или выполнить замену неба на пейзажной фотографии.
В зависимости от объекта, который вы пытаетесь выбрать, будет определяться, какой инструмент лучше всего использовать.

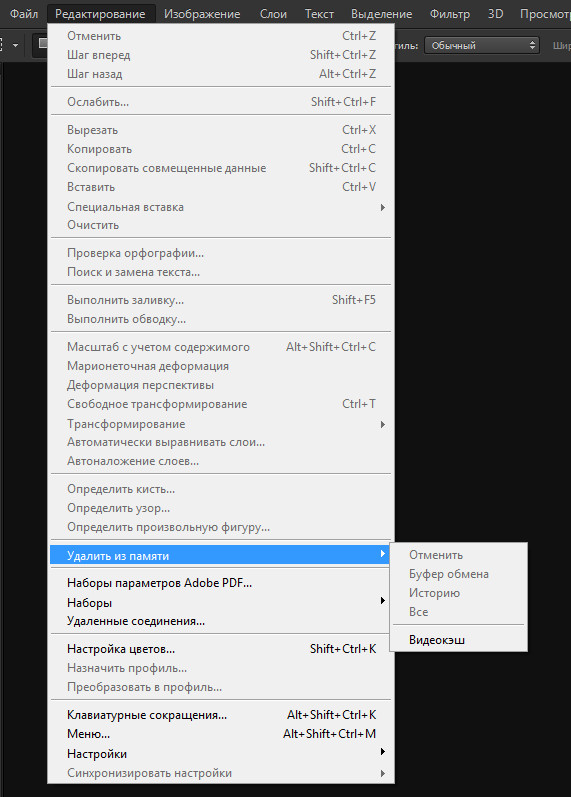 Например, если вы хотите отменить какой-либо инструмент, вы можете выбрать этот конкретный инструмент на панели «История».
Например, если вы хотите отменить какой-либо инструмент, вы можете выбрать этот конкретный инструмент на панели «История».