Как сдать файлы в печать и не заработать инфаркт
В полиграфии много стандартов для подготовки файлов в печать, и для разных задач разные требования. При печати файлов могут возникнуть проблемы:
типография не так открыла файл, пропали шрифты, файл был не в кривых, либо просто подготовлен не так как им нужно. Конечно же, сроки горят, напуганный
менеджер звонит дизайнеру и кричит в трубку: Типография ждёт — файлы негодные! Срочно переделай!
А потом бежит за очередной
чашкой кофе и покурить. Давайте разберёмся, что же страшного произошло.
Re: Типография просит файл в цмике
CMYK — это цветовая модель в полиграфии. Изображения печатают красками четырех основных цветов — это голубой, пурпурный, жёлтый и черный Cyan Magenta Yellow blacK. Изображения на экране (в телефоне, фотокамере)
отображаются в цветовой модели RGB — красный, зелёный, синий Red Green Blue. Смеси этих цветов дают все остальные цвета и оттенки.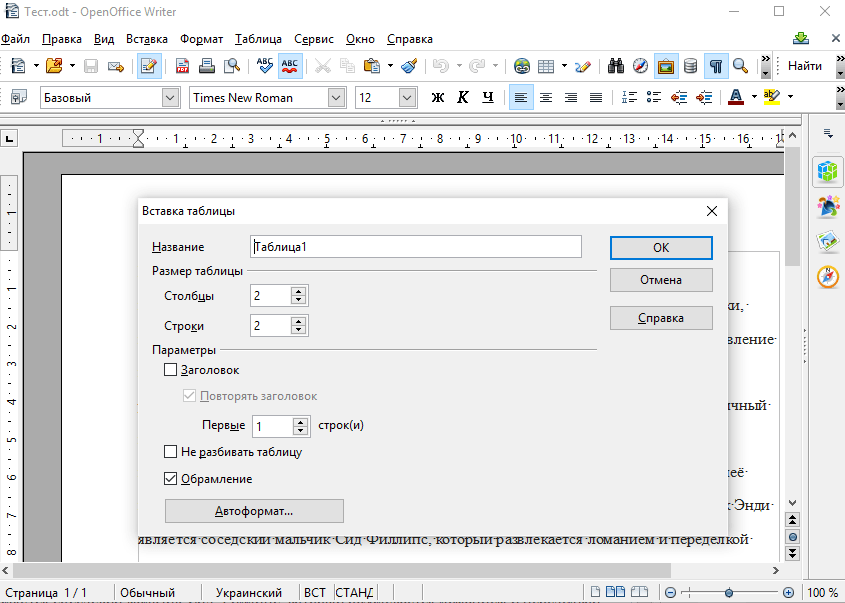
Re [2]: Кривые векторы и растр
Изображения могут состоять из точек (они же пиксели, растр) и из векторных линий (они же кривые — curves). Эти два в вида имеют принципиальное различие: например, фотографии всегда состоят из миллионов цветных точек, а логотипы почти всегда состоят из фигур, линий и букв, которые можно описать словами: например, красный круг диаметром 25 мм.
Векторные файлы легко изменять, перекрашивать, растягивать под размер носителя. Чтобы увеличить векторный файл, достаточно изменить информацию о размере фигур, и качество печати будет отличным. Чтобы увеличить растровую фотографию, нужно где-то взять новые точки, которых не было в оригинале, поэтому компьютер берет цвета соседних точек и смешивает наугад — результат чаще всего плохой.
Re [3]: Типография просит файл в кривых
Тут всего два варианта:
1.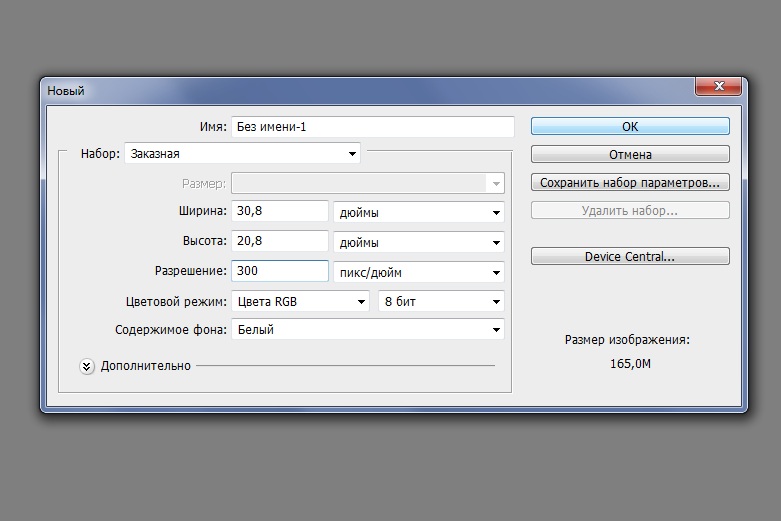 Вы отправили растровый файл вместо векторного. Такой файл не всегда подходит для печати: если растровый логотип растянуть на большой баннер, то получится размытая каша из цветных пикселей.
Вы отправили растровый файл вместо векторного. Такой файл не всегда подходит для печати: если растровый логотип растянуть на большой баннер, то получится размытая каша из цветных пикселей.
2. Не все объекты в векторном файле векторные. Чаще всего шрифты не переведены в векторные линии. Такой файл нужно просто отредактировать или отправить макет в виде PDF.
Отличить векторный файл от растрового очень просто. Векторные форматы — это AI, EPS, PDF, CDR. Растровые форматы — это JPG, PNG, TIFF, PSD, GIF. Растровый файл типография тоже может напечатать при соблюдении следующего условия.
Re [4]: 300 dpi — про триста точек
Растровые изображения хорошо выглядят на печати, если на одном дюйме бумаги поместить 300 капель (пикселей, точек) краски. Меньшее количество точек
на дюйм снижает качество изображения. То есть картинку размером 300×300 пикселей можно напечатать на площади 1×1 дюйм (2,5×2,5 см), а это очень мало.
Поэтому для печати всегда нужны большие изображения.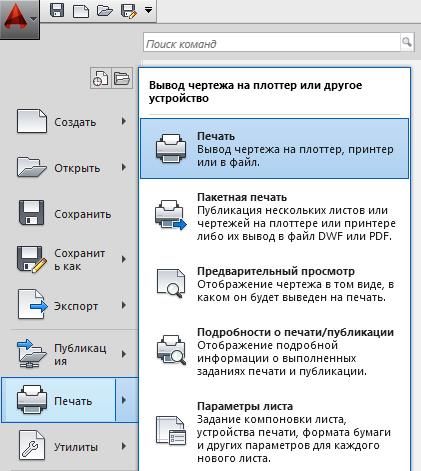
Калькулятор DPI
Re [5]: Составной чёрный цвет и 320% краски
Чёрный цвет может состоять только из чёрной краски, либо из смеси четырёх красок. Для разных задач бывает нужен разный чёрный — это не ошибка. Но если вы печатаете тираж в одну краску, то смесь цветов использовать нельзя. Если вы печатаете фотографию с тёмным или чёрным фоном, то убрав другие цвета из чёрной краски, изображение получится блёклым и неконтрастным.
Еще одной проблемой при работе с составным чёрным является превышение суммы красок. Сумма всех красок даёт 400%, но от такого количества краски бумага разбухает и коробится. Как правило смесь чёрного не должна превышать 280-320%.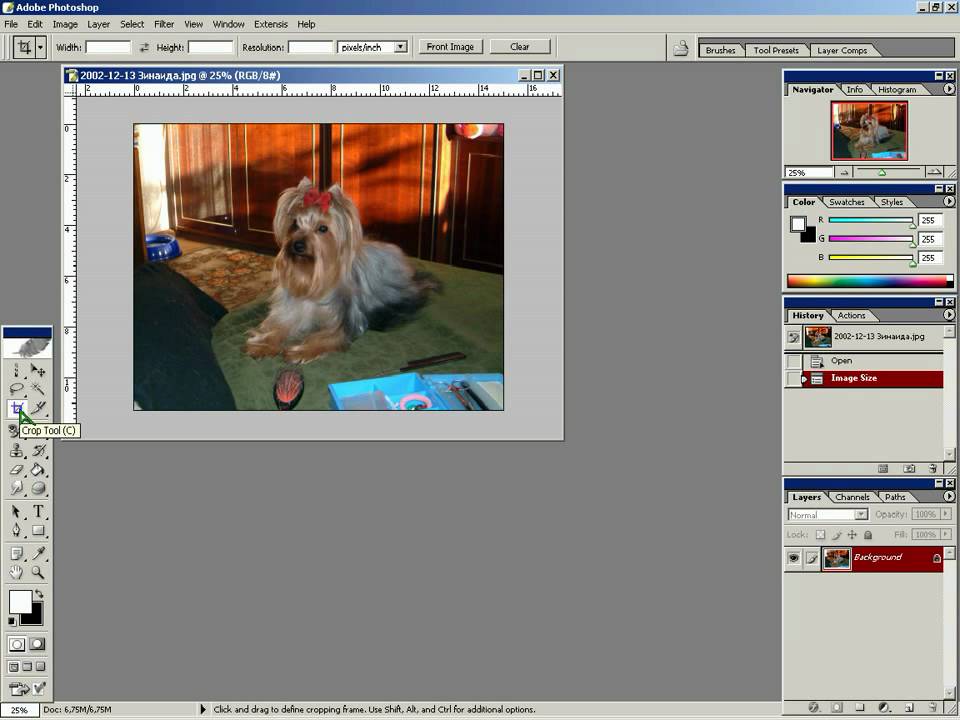 Дизайнер или верстальщик должен указать этот лимит при цветокоррекции и подготовке файла в печать.
Дизайнер или верстальщик должен указать этот лимит при цветокоррекции и подготовке файла в печать.
Re [6]: Забыли про вылет — авиакомпания денег не вернёт
Вылеты — это дополнительные 3-5 мм изображения по краю листа, предназначенные для обреза. Тираж печатают на бумаге бо́льшего формата, чем готовая продукция, листы складывают в буклет, а потом обрезают до нужного размера. При этом листы немного смещаются, и чтобы не было белых полос по краю запечатанного фона, его продляют на 3-5 мм за край листа. Итоговый размер называется обрезным форматом, а размер с вылетами — дообрезным. Для печати файлов с белым фоном вылеты бывают не нужны. Также для печати баннеров и трафаретной печати вылеты не нужны.
Re [7]: Сохраните файл InDesign в другой/ранней версии
Это технически невозможно. В Индизайне нет возможности сохранения в более старый формат. При этом формат INDD несовместимый:
более ранняя версия программы не откроет файл более поздней версии. Да, это полный бред, но выход есть: вёрстку можно сохранить в формате IDML,
и тогда она откроется в версии Adobe InDesign CS4 и выше.
Да, это полный бред, но выход есть: вёрстку можно сохранить в формате IDML,
и тогда она откроется в версии Adobe InDesign CS4 и выше.
Также CS6 это не шестой Индизайн, а восьмой. А когда Creative Suite 6 превратился в Creative Cloud, то номера вовсе пропали, и теперь все программы используют год выхода в качестве версии — СС, CC 2014, CC 2015.
Re [8]: Типография просит файл Корел
Не все форматы файлов пригодны для печати в типографии: не принимается GIF, или документы Word и Excel, так как эти программы предназначены
для других целей. При этом любая типография может работать как с растровыми форматами (TIFF, PSD, JPG), так и с векторными (AI, EPS, PS, PDF, CDR).
Чаще всего они просят предоставлять им макеты, созданные в CorelDRAW (формат CDR). Это векторный формат и он пригоден для большинства
задач. Но у него также существуют проблемы с несовместимостью старых версий файлов, а также с импортом файлов Adobe Illustrator. Может случиться так, что вы
создали качественный и правильный макет, который криво открылся в Кореле и там всё развалилось.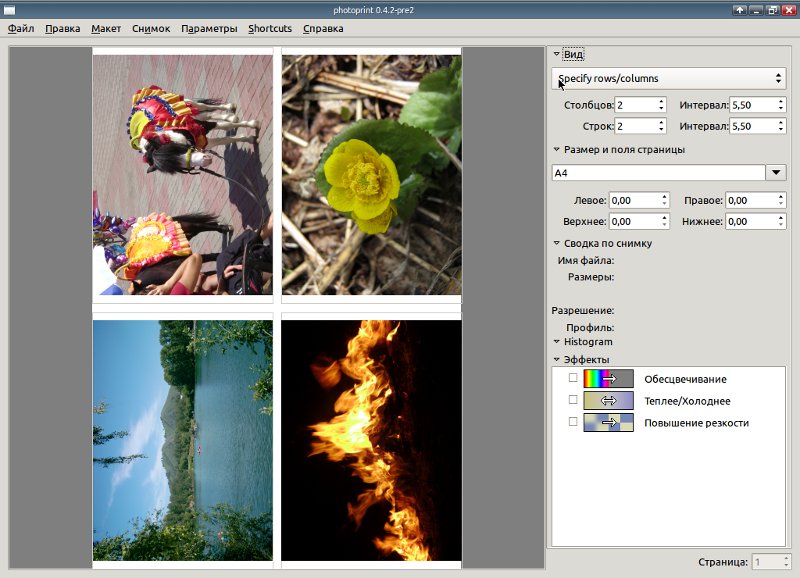
Другие статьиOther Articles
Основные правила подготовки оригинал-макетов — Многопрофильная типография «Быстрый Цвет»
Размеры изделий
- Обрезной формат изделий необходимо задавать форматом листа в программе верстки. Не используйте для этого рамки, направляющие, кресты и пр. Например, для визитки — размер листа в макете должен быть 90х50 мм.
- На каждом листе в файле должен находиться только один оригинал-макет (ОМ). Если внутри файла 2 или более ОМ – размещайте каждый на отдельном листе по следующей схеме: А-лицо, А-оборот, Б-лицо, Б-оборот и т.д.
- Макеты раскиданы по листу произвольного формата, часть находится за полем
- Каждый макет расположен на своем листе
- Формат листа соответствует обрезному формату изделия
Выносы (вылеты) и отступы
- Вынос за обрезной формат (вылет) должен быть одинаков со всех сторон и составлять для одностраничных изделий 2 мм (Например, для стандартной визитки 90х50 мм размер оригинал-макета (ОМ) должен быть 94х54 мм).
 Значимые элементы ОМ должны располагаться не ближе 2-3 мм к границам формата готового изделия. Для многостраничных изданий вынос за обрезной формат желательно делать 5мм.
Значимые элементы ОМ должны располагаться не ближе 2-3 мм к границам формата готового изделия. Для многостраничных изданий вынос за обрезной формат желательно делать 5мм. - Не располагайте значимую информацию (текст, телефоны, линейки и пр.) ближе 3 мм от линии реза или скругления. Гарантированные допуски по резке материалов без ламината – 1-1,5 мм, с ламинатом – 1,5-2,0 мм.
- Не располагайте рамочные элементы ближе 4-5 мм от линии реза.
- Вылеты сделаны не везде.
- Текст слишком близко к линии реза.
- Желтая линия слишком тонкая.
- Вылеты сделаны везде, их размер 2 мм.
- Текст не ближе 3 мм от линии реза.
- Желтая линия нормальной толщины, погрешность резки не испортит внешний вид изделия.
Как задавать вылеты в программах Adobe
Шрифты
- Все шрифты в макете должны быть переведены в кривые. Максимальное число узлов в кривой должно составлять не более 1024.
- Наличие шрифтов допустимо только в ОМ, созданных в программе Adobe InDesign или в PS-/PDF-файлах.

- Не используйте системные шрифты, такие как Arial, Courier, Times, Symbol, Windings, Tahoma и т.п.
- CorelDraw! — перевод шрифтов в кривые вызывается клавиатурным сокращением (shortcut) Ctrl-Q или командой в меню Convert To Curves.
- Проверить отсутствие шрифтов в макете можно в меню File, вкладка Document Properties.
- Adobe Illustrator — перевод шрифтов в кривые вызывается клавиатурным сокращением Ctrl-Shift-O или командой в меню
- Проверить отсутствие шрифтов в макете можно, например, в режиме просмотра Outline (Ctrl-Y). В этом режиме все кривые отображаются контурами, а шрифты – заливками.
- Проверку также можно сделать, вызвав вкладку Document info, пункт меню Fonts.

Цветовая модель
- Все объекты макета должны быть в цветовой модели CMYK. Нежелательно использовать RGB и другие цветовые модели, это приведёт к искажению цвета.
- Слева представлено изображение в RGB, справа — результат перевода в CMYK. Обратите внимание на более тусклые оттенки — это следствии меньшего цветового охвата печатных машин.
Разрешение фотографий и цветовые профили
- Разрешение картинок должно находиться в диапазоне 250–350dpi при масштабе 1:1. Низкое разрешение приводит к размытию и потере качества.
- Цветовые профили (ICC-профили) должны быть отключены. Для удаления профиля необходимо пересохранить все файлы с отключенной «галочкой» ICC-профиль.
- Обратите внимание на ухудшение качества изображения при уменьшении разрешения.
Качество фотографий
- Не используйте в макетах изображения с JPG-компрессией (это сжатие с потерями качества). Идеальный формат — TIFF без слоев и сжатия.

- При JPG-компрессии в изображении появляются посторонние артефакты. Особенно это заметно на текстах и границах объектов.
- Cлева представлено изображение без JPG-компрессии, справа – то же изображение, испорченное сильным сжатием.
Эффекты и обтравленные изображения
- Недопустимо использование эффектов «прозрачность», «тень», «линза», «gradient mesh», а также Pattern, Texture и Postscript заливок в программах верстки. Все элементы с такими эффектами и заливками необходимо растрировать с фоном в единый Bitmap.
- Все обтравленные объекты должны быть слиты с фоном.
- В CorelDRAW все векторные эффекты (Envelope, Contour и пр.) необходимо отделить от элемента / конвертировать в кривые.
- Проверить отсутствие эффектов в макете можно в меню File, вкладка Document Properties. Допускается только использование эффекта PowerClip.
- Проверить отсутствие прозрачностей в макете можно, вызвав вкладку Document info, пункт меню Objects.

Подготовка файлов к печати — Типография MEDIACOLOR
Подготовка файлов для печати — это однозначно работа типографии. Специалисты проверяют соответствие сверстанного макета параметрам печатной техники. С помощью специальных программ изучаются все параметры, имеющие значение для качества печати.
Если имеется какое-то несоответствие, макет отправляется на переделку, а время исполнения заказа увеличивается. Именно поэтому важно, чтобы макет верстался специалистом: человек, имеющий слабое представление о верстке, может даже не знать некоторых вещей, которые опытный верстальщик и тонкостями-то не назовет.
После того, как макет проверен, и есть уверенность в его правильном исполнении, наступает черед согласования будущего печатного изделия с заказчиком. Эта процедура очень ответственная, ведь то, что вы подпишите, распечатают нужным вам тиражом и потом претензии будут.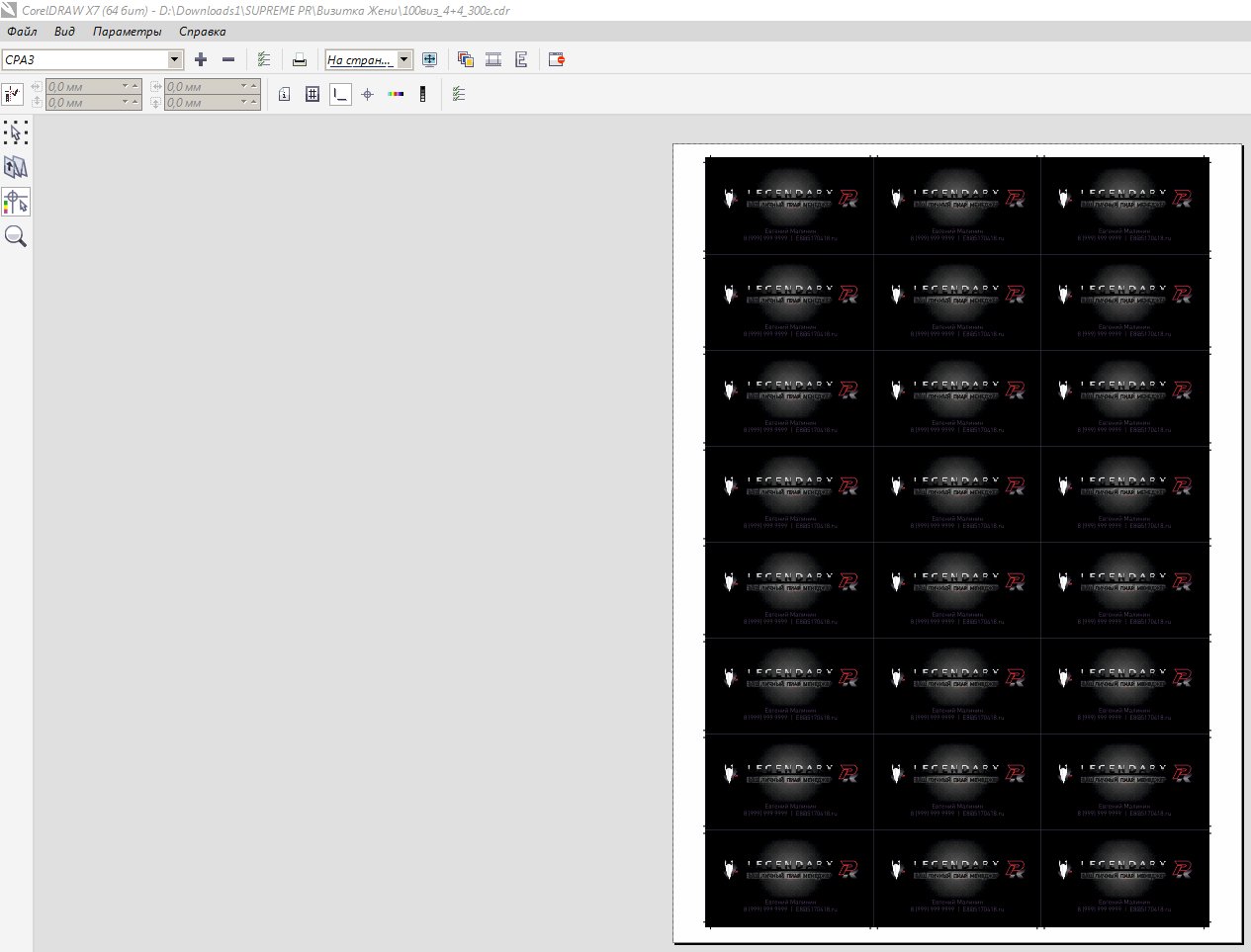 .. ну, как-то неуместны, что ли. Поэтому не стесняйтесь вникать во все мелочи: проверьте совпадение цветовой гаммы с тем, что вы себе представляете, убедитесь в правильном положении макета на листе, проверьте шрифты — все ли знаки выводятся верно, не «уехали» ли подписи, и пр.
.. ну, как-то неуместны, что ли. Поэтому не стесняйтесь вникать во все мелочи: проверьте совпадение цветовой гаммы с тем, что вы себе представляете, убедитесь в правильном положении макета на листе, проверьте шрифты — все ли знаки выводятся верно, не «уехали» ли подписи, и пр.
Главное, что вы должны понимать в этот момент, что типография проверяет то, что ей прислали (если макет верстался сторонними исполнителями) и там не знают в деталях вашего замысла. Так что на данном этапе придирчивость и, может, даже некоторая занудность не будет недостатком.
Согласование может проводиться двумя способами: дистанционным, когда вам на почту присылают спусковой лист или, как его еще называют, «монтажку», и с непосредственным присутствием. Первое занимает ваше время, второе — увеличивает время на выполнение заказа. Но, если продукция ответственная, то лучше, конечно, оценивать будущую продукцию «с листа».
И вот макет согласован, можно готовиться к печати.
Утвержденный макет в виде одного или нескольких файлов попадает в программу RIP, которая раскладывает его на цвета. Далее информация передается на устройство по выводу форм. Каждая форма предназначена для переноса одного цвета на бумагу. Соответственно, чем больше цветов используется при печати вашего печатного изделия, тем больше форм надо изготовить.
Типография МЕДИАКОЛОР изготавливает печатные формы с применением технологии CTP, которая позволяет добиться высокого качества печати при небольших временных затратах: на производство одной формы уходит всего 2 минуты. Формные пластины засвечиваются лазерным лучом и затем обрабатываются химическим проявителем. Пробельные элементы проявитель удаляет, а печатные остаются. Осталось смыть проявитель водным раствором и просушить горячим воздухом. Форма готова.
На заключительном этапе оператор CTP сверяет комплект форм с бумажным спуском и передает их в очередь на печать.
Также Вы можете посмотреть другие наши полиграфические услуги и выбрать для себя подходящую.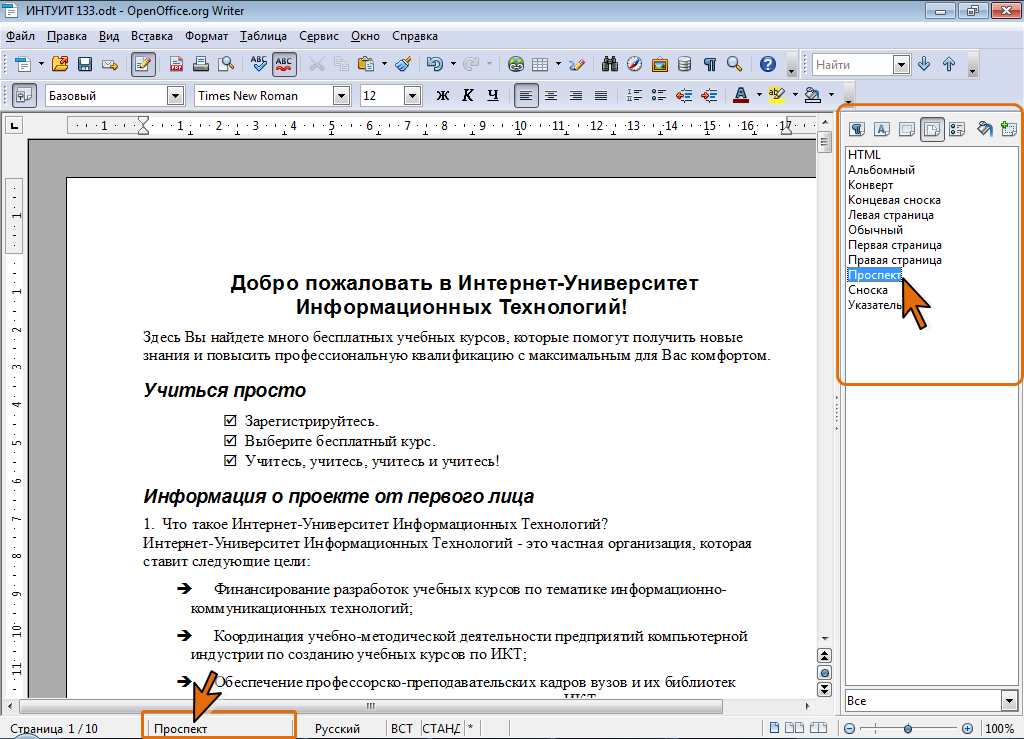
что это такое, зачем нужна, какие этапы, сложности и секреты, требования к макету
Хорошая подготовка файла к печати требует времени. В эпоху цифрового дизайна допечатная работа выглядит обманчиво легкой.
Компьютеры теперь сделаны с поддержкой графических программ. Ушли в прошлое акварельные и карандашные эскизы, которые использовались для представления клиентам концепций дизайна. Теперь на утверждение все отправляется по электронной почте или публикуется в «облаке».
Современные программные инструменты придают законченный, правильный вид даже самым сложным идеям, которые требуют большого времени на создание эскиза. Из-за этих очень отточенных предварительных проектов кажется, что создание окончательного файла после того, как концепция была одобрена, должно занять всего несколько минут – но это не так.
Требуется много часов, чтобы перенести цифровую концепцию в готовый продукт.
Что же представляет из себя такая подготовка
Допечатная подготовка является очень важным шагом на пути к получению высококачественной печатной продукции.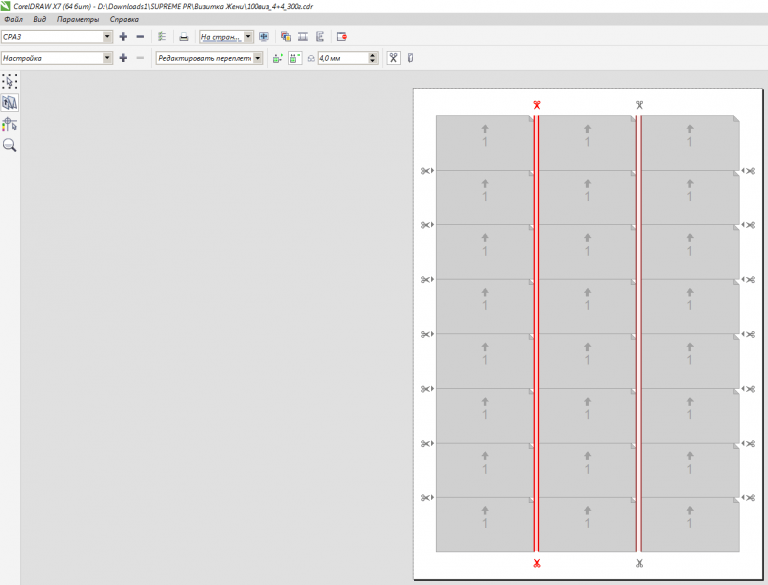 Даже при совершенном дизайне и превосходном внешнем виде подготовка печатных материалов для процесса печати не требуется. Для создания любого вида полиграфической продукции от корпоративного календаря до научных книг вы должны иметь представление о том, из чего состоит технологический процесс подготовки макета для печати копий.
Даже при совершенном дизайне и превосходном внешнем виде подготовка печатных материалов для процесса печати не требуется. Для создания любого вида полиграфической продукции от корпоративного календаря до научных книг вы должны иметь представление о том, из чего состоит технологический процесс подготовки макета для печати копий.
Как выставлять размеры макетов
Правильный размер макетов нужно ставить форматом листа в программе. Если несколько страниц или полос издания, то нужно делать в разных монтажных областях.
Вылеты в макете, что это такое и как их учитывать
- Вылеты – это специальные припуски в макете, которые должны обязательно учитываться в макете, если фон имеет какой-либо цвет. Если фон прозрачный или белый, то вылеты не нужны.
2. Вылеты для одностраничных макетов, таких как визитки или листовки, должны быть около мм - Для многостраничных изданий вылеты делают 3-5 мм
4. От края макета должен быть отступ минимум 3 мм, для всей информации, которая важна.
Какая цветовая модель должна использоваться при подготовке файла
Все машины используют при печати 4 краски, это Cyan, Yellow, Magenta и Black. Поэтому все элементы нужно переводить из RGB в CMYK. При этом на мониторе вы сразу увидите изменение цветов в макете и сможете лучше смоделировать все краски.
Какое разрешение использовать при подготовке макета
Необходим использовать фотографии и изображения высокого разрешения, около 220-300 dpi в масштабе один к одному
Лучше всего использовать формат изображения TIFF без компрессии
Как сохранять шрифты
Все тексты в макете должны быть в кривых, что бы при подготовке печатных форм не слетел текст.
Только макеты в Adobe InDesign и pdf-файлы. Не нужно переводить в кривые.
Этапы предпечатной подготовки
Если вы хотите, чтобы какое-либо / все ваше изображение полностью доходило до краев окончательного отпечатанного фрагмента, вам нужно будет включить то, что называется bleed, по всем краям ваших документов.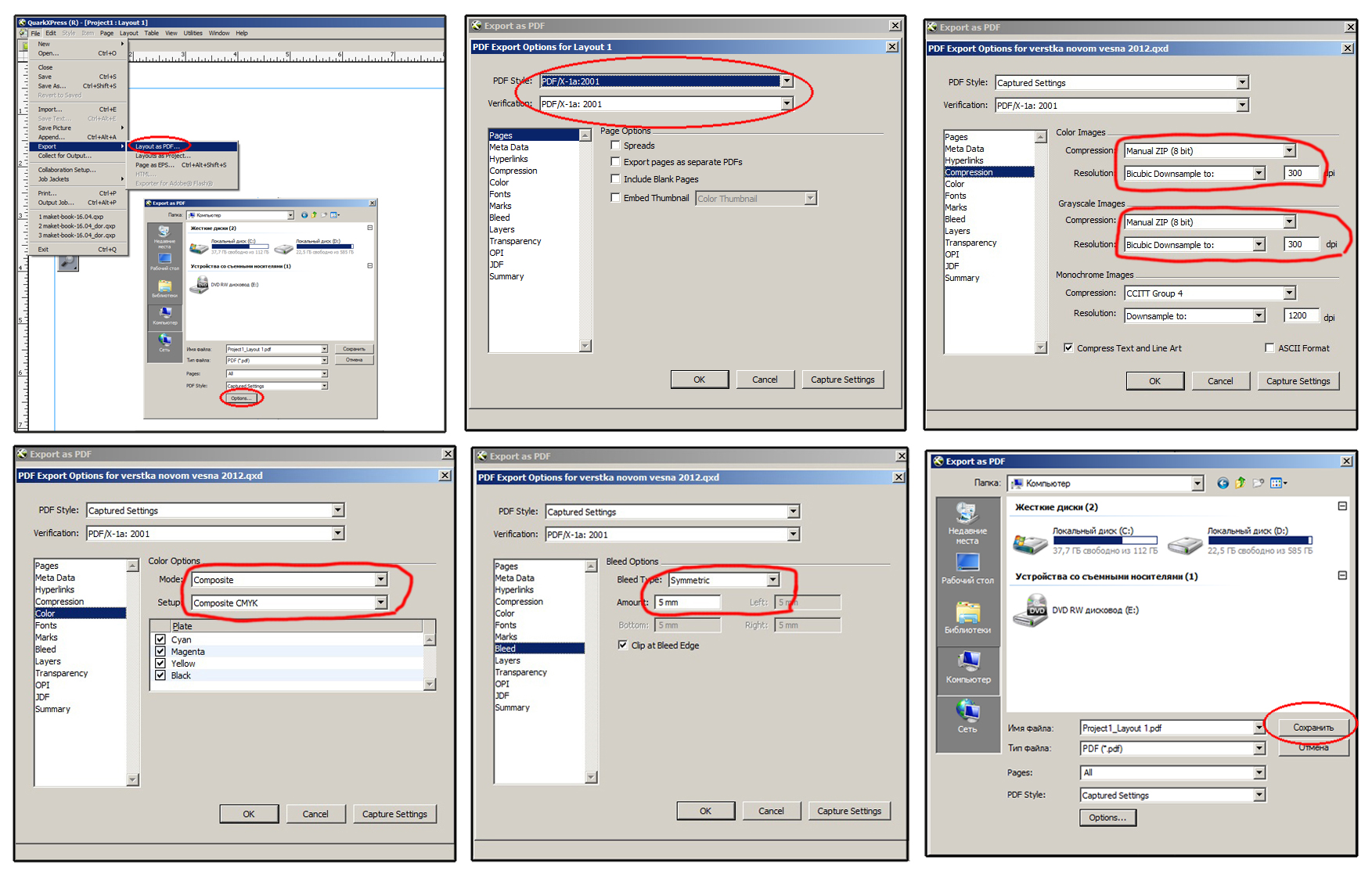
Область обрезки – это просто лишнее изображение, которое не попадет в финальную часть, но будет работать при печати, а затем будет обрезано. Поскольку бумага, вероятно, слегка сдвигается при прохождении через пресс, крайне важно оставить лишнюю область изображения.
Метки обрезки
Метки обрезки – это просто линии, так называемые кропы, расположенные за пределами вашего изображения, чтобы резчик знал где и как нужно порезать бумагу. Никогда сами не размещайте кропы для реза, они ставятся в специальных программах по допечатной подготовке файла на CTP (цех в типографии по изготовлению форм для печати), просто сообщите типографии готовый размер ваших изделий, чтобы они знали, где их ставить.
Регистрационные метки и цветные полосы
Регистрационные знаки и цветные полосы находятся за пределами области обрезки вашего документа и используются в качестве направляющих для оператора печати. Во время печати необходимо держать под контролем плотность краски, которая меряется денситометром.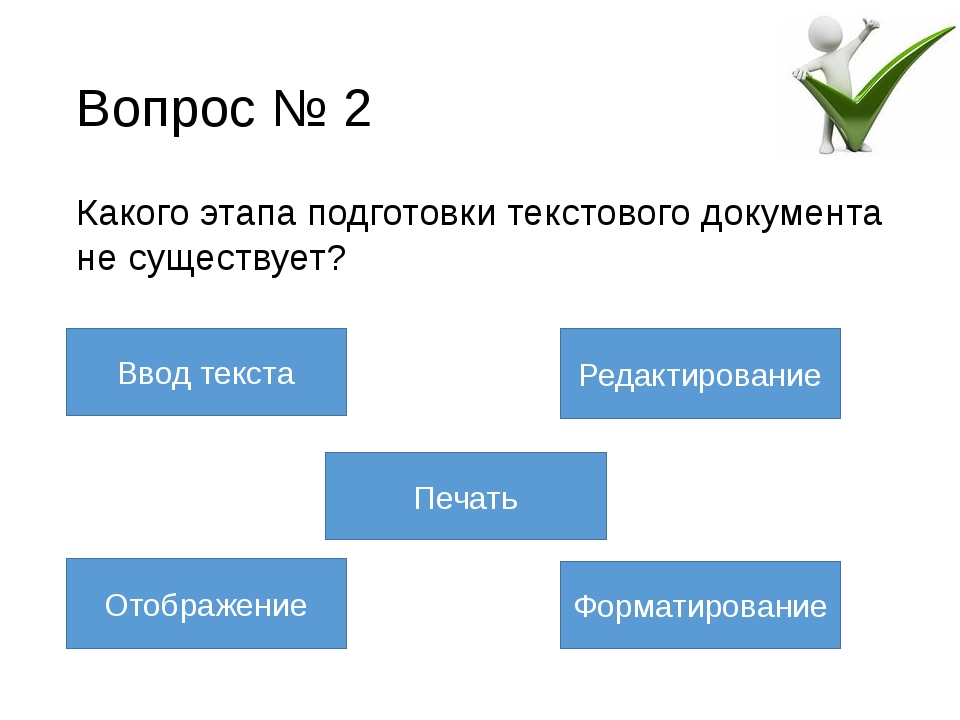
Регистрационные метки – это набор перекрестий, обычно размещаемых на всех четырех краях листа, на котором будет напечатан ваш документ, который используется оператором печати, чтобы убедиться, что они правильно выстраивают каждую печатную форму для вашей работы.
Цветные полосы представляют собой набор квадратов, каждый из которых содержит различную плотность голубого, пурпурного, желтого и черного цветов, что указывает на увеличение усиления точек (увеличение размера полутоновых точек, составляющих изображение), плотности чернил и используются для контроля контраста.
Хотя многие программы имеют настройки, которые позволяют вам создавать регистрационные метки и цветные полосы для вашего документа, маловероятно, что ваш поставщик будет использовать их как есть.
Сделав это, они добавляют на этот лист регистрационные метки и цветные полосы, а также метки обрезки. Вполне вероятно, что любые регистрационные метки или цветные полосы, которые вы поместили в документ, будут удалены и поставлены свои специальные метки, которые подходят для конкретной машины.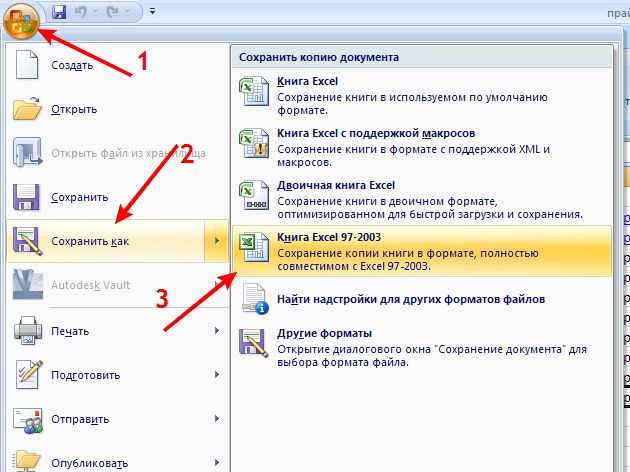
Возможные проблемы при печати
Треппинг основан на той же теории, что и наложение текста, когда один цвет лежит поверх другого, чтобы гарантировать отсутствие промежутков между цветами в случае, если что-либо смещается при печати. Слегка увеличивая размер одного цвета так, чтобы он лежал поверх другого, вы учитываете любую из этих проблем при печати.
Таким образом, если бумага сдвигается или растягивается, или регистрация не попадает точно туда, где она должна быть, между вашими цветами не будет заметного разрыва. Если ваш принтер требует перехвата, обязательно спросите, какие настройки они обычно предпочитают и как включить его в ваши файлы, в зависимости от того, какую программу вы используете.
Правильный выбор шрифтов
В любой стандартной программе верстки есть панель шрифтов, где можно найти все варианты выбора шрифта и его характеристик. В эту панель обычно входит выпадающее меню для выбора имени шрифта, а также других атрибутов, таких как ведущий и кернинг, вес шрифта и выравнивание абзаца.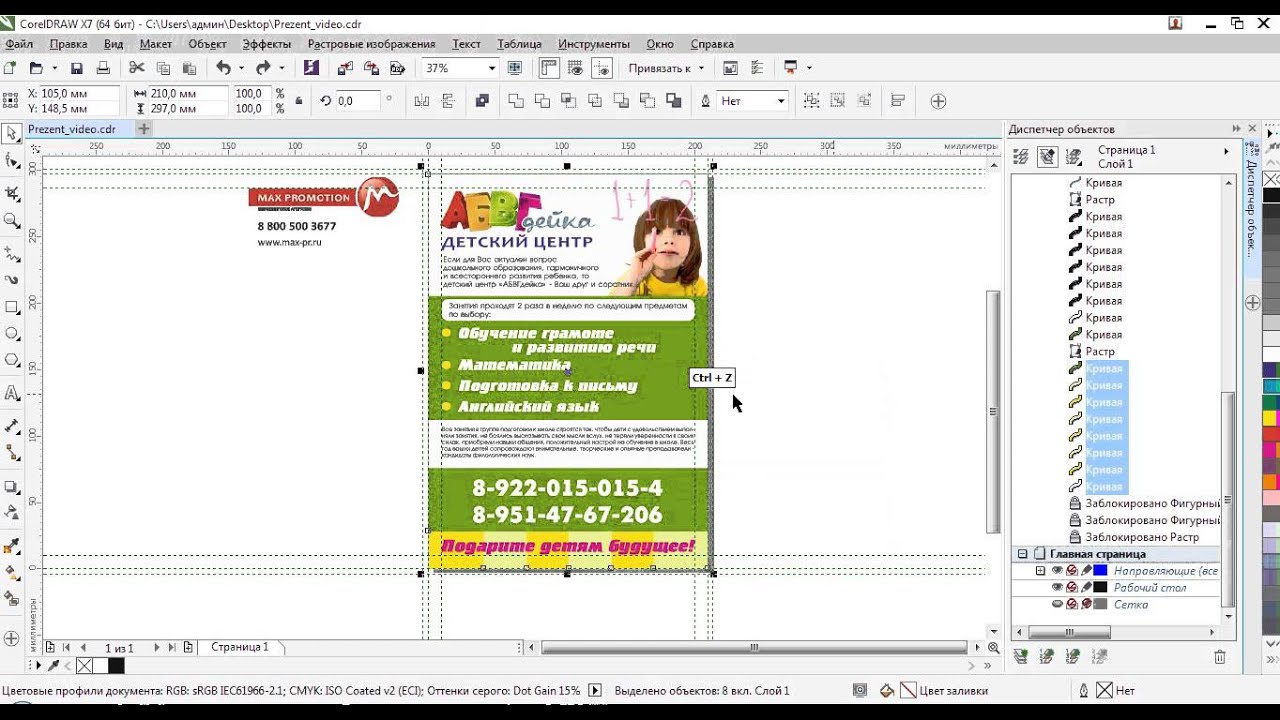
Процесс допечатной подготовки полиграфии
Основные процессы:
- Процессы допечатной подготовки, которые упомянуты ниже, могут проходить в одном месте, например, в крупной издательской или типографии, или в разных местах. Как правило, некоторые задачи выполняются на стороне издателя, в то время как немногие выполняются в специальной допечатной компании где делают формы и готовят файлы в печать.
- Дизайн: с момента появления настольных издательских систем несколько человек в полиграфической отрасли не воспринимают дизайн как задачу допечатной подготовки. Процесс проектирования включает в себя следующие вещи.
- Подготовка данных, которая включает в себя редактирование и фотографию продукта, например, для каталога по почте.
- Создание макета выполняется с помощью одного из основных приложений компьютерного дизайна, таких как Adobe InDesign. Иногда люди используют такие инструменты, как Microsoft Office или Publisher, но такие мпрограммы нельзя использовать для печати.
 Существует также широкий спектр специализированных приложений, доступных для таких задач.
Существует также широкий спектр специализированных приложений, доступных для таких задач. - Последовательность работы содержит такие процессы, как корректура и ретуширование изображений, для которых Adobe Photoshop является лучшим приложением, доступным на рынке.
- Предварительная проверка: перед тем, как законченные страницы пройдут остальные процессы, необходимо выполнить проверку, чтобы проверить, все ли данные соответствуют критическим производственным требованиям.
- Проверка правописания. На этапе проектирования уже были созданы проверки страницы. Доказательства также делает компания, которая несет ответственность за печать. Это делается для внутренних проверок наложения, а также для клиентов, которым необходимо подписать доказательства для утверждения. Печатная копия по-прежнему очень популярна в том случае, если для нее достаточно времени, а также для работы с критическими цветами или дорогостоящих работ.
- Верстка: количество страниц будет объединено в программ InDesign.

- Для вывода данных страницы должны быть скопированы или обработаны.
Последний названный процесс также включает в себя:
- выравнивание прозрачности: необходимо исправить эффекты прозрачности, такие как тени за текстом;
- треппинг;
- управление цветами;
- цветная передача.
Большинство вышеперечисленных процессов в настоящее время автоматизированы с помощью автономных приложений или систем допечатной подготовки. Процесс автоматизации также допускает более сложные коммуникационные процессы:
Обмен данными, такими как окончательная компоновка, все еще может происходить с помощью дисков. Ранее пользователи использовали исходный файл макета и все связанные изображения, шрифты и другие данные. В настоящее время вместо этого используются файлы PDF.
В настоящее время использование все файлы передают через интернет.
Когда обмен данными зависит исключительно от содержимого страницы, используются такие решения, как FTP-сервер или электронная почта или инструменты для обмена файлами, такие как DropBox или YouSendIt.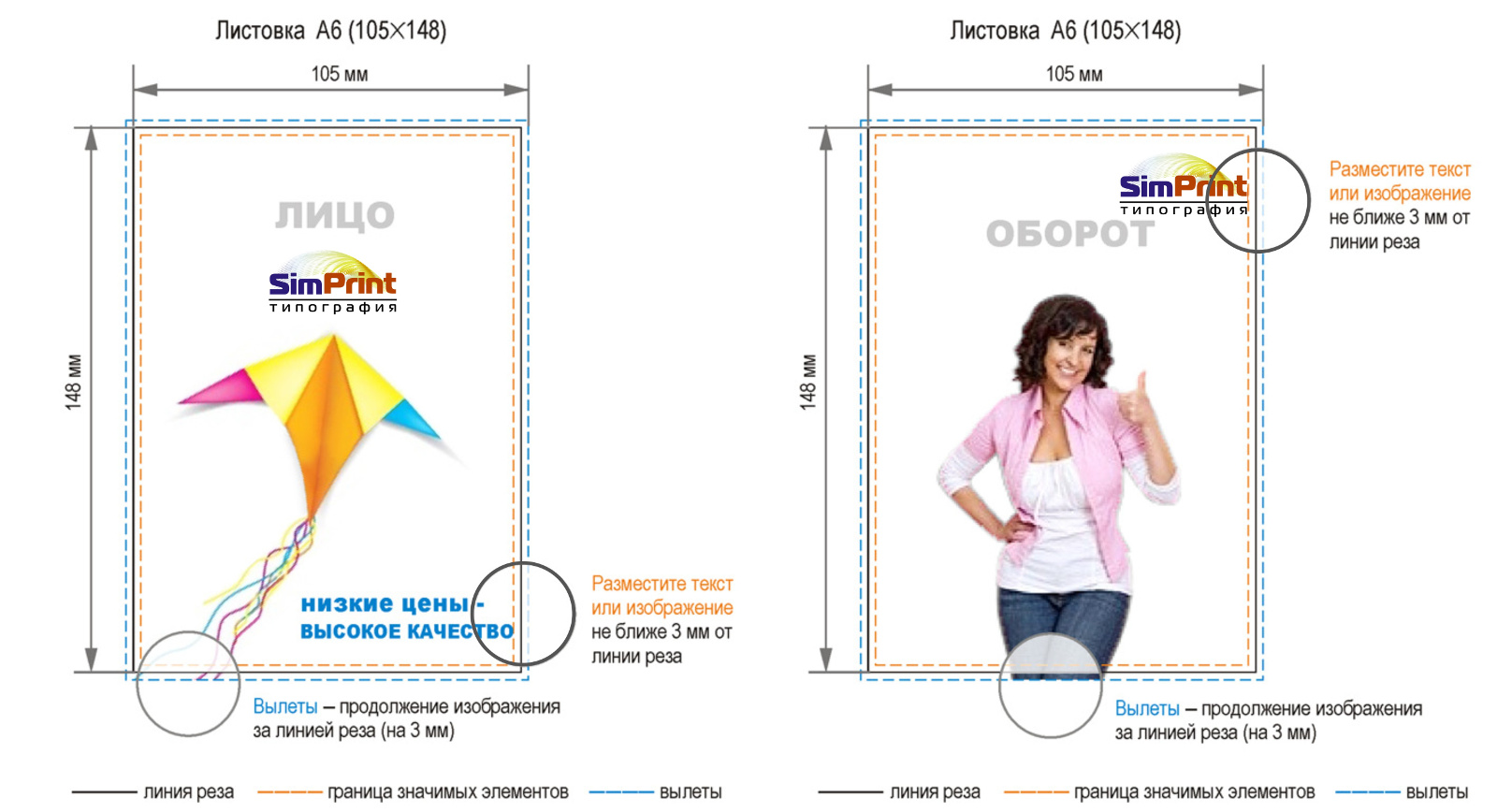 Более сложный веб-портал может добавить такие функции, как предварительная проверка и утверждение страницы.
Более сложный веб-портал может добавить такие функции, как предварительная проверка и утверждение страницы.
Послепечатная обработка
Также стоит отметить, что послепечатная обработка состоит из нескольких подпроцессов, которые реализуются в зависимости от типа проекта и выполняемой работы. Вот некоторые из основных типов операций после печати в полиграфии, которые часто используются:
- Резка: это одна из самых распространенных операций послепечатной обработки, которая используется практически во всех проектах. Для этой цели используемые машины известны как «гильотинный резак» или «резак для бумаги». Это специальные машины, которые используются для резки сразу большого количества листов, так называемых приверток. Чем толще бумага, тем меньше количество листов, которые можно порезать. Эти машины различаются по размерам, характеристикам, возможностям, возможностям и конфигурации.
- Фальцовка: Эта деятельность выполняется в основном в типографиях для брошюр, журналов и коробок с продуктами.
 В типографиях в основном используются три типа папок – папка с костью, папка с ножом и папка с пряжкой.
В типографиях в основном используются три типа папок – папка с костью, папка с ножом и папка с пряжкой. - Сборка. При сборке необходимо выполнить три основных этапа: сбор, сборка и вставка.
- Переплет: в этой категории печатный материал или страницы склеиваются. Три наиболее распространенных метода скрепления: адгезионное, боковое и седловое.
Все описанные этапы действий – это ничто иное, как простой и обычный творческий рабочий процесс. Некоторые из них являются результатом опыта, накопленного в том, как сделать файл наиболее подходящим для любой печатной публикации и снизить риск непреднамеренного изменения цвета и «выпадения».
Инструкции по подготовке файлов дизайна для печати — Finn-Korkki Instructions for printing to caps
Печать производится на листах луженой жести «серебристого» цвета или TFS жести «серого» цвета с использованием офсетного метода печати.
Требуемые форматы файлов:
- Adobe Illustrator (*.ai)
- EPS (*.eps)
- Adobe Photoshop (*.psd)
- Adobe PDF (*.pdf)
- InDesign
- CorelDraw
Для достижения наилучшего качества печати нам необходимы векторные графические файлы (*.ai, *.fh, *.eps). Это означает, что графика должна состоять из векторов или пикселей. Векторная графика произвольно масштабируема, что дает качественный результат при печати.
Если у вас есть только фото или отсканированное изображение, файлы должны быть сохранены в формате .TIFF или . EPS с разрешением 330 п/д. Монохромные изображения или рисунки должны сохраняться с разрешением 1200 п/д. Фотореалистичная графика должна иметь минимум 300 п/д в четырехцветном формате CMYK.
При использовании Photoshop для каждого цвета должен быть создан отдельный слой.
Встроенные изображения и файлы должны быть отправлены с документом.
При работе с Corel Draw файл должен быть экспортирован в формат иллюстратора (.ai). Шрифты необходимо преобразовать в кривые.
Шрифты
При отправке файлов, пожалуйста, приложите полный архив используемых в дизайне шрифтов или сохраните шрифты в кривых, или в пиксельной форме.
Толщина линий
Необходимое разрешение — 60 л /д (150 л/см).
Цвета
Для печати сообщите номера используемых цветов по шкале Pantone PMS. Четырехцветная печать в формате CMYK также возможна. Для печати 4-цветного изображения необходимо иметь файл в формате .TIFF.
Прозрачные и непрозрачные печатные краски
Цвета могут быть напечатаны либо как непрозрачные (матовые), либо прозрачные и, в этом случае, металлическая поверхность крышки будет просвечивать с создавать эффект краски металлик. Дайте нам знать, какое из вариантов вы предпочитаете.
Текст на юбке крышки
Текст высотой не более 2 мм, может быть напечатан по окружности юбки крышки. Нажмите на фото, чтобы увидеть увеличенное изображение.
Печать на внутренней поверхности крышки
Печать на внутренней поверхности крышек «Ring Crown» и кронен пробок для акций супермаркетов может быть интересным дополнением. Пожалуйста, свяжитесь с нами, если у Вас есть вопросы.
Отправка оригинал-макета
Оригинал-макет следует отправить по электронному адресу: grafi (at) finn — korkki . com
Что бы запросить дополнительную информацию от компании Finn- Korkki Oy следует написать нам.
Подготовка файлов с макетами
Готовый полиграфический макет передается в типографию в виде файла. Файл создается в одном из графических пакетов.
Всем файлам должны быть присвоены уникальные имена, написанные латиницей без использования пробелов, с чётким указанием расширения (типа файла).
Правильные наименования файлов:
- korporativny-kalendar-2012.ai
- vizitkaivanova.psd
Неправильные наименования файлов:
- korporativny kalendar 2012.ai (в названии использованы пробелы)
- визиткаиванова.psd (название набрано кириллицей)
- vizitkaivanova (вам удалось сохранить файл так, что его тип не определен и не отображается…)
Если объём файлов превышает емкость носителя (флэшки, диска и т.п.), возможно использование архиваторов ZIP, RAR.
В формате CorelDraw
Макеты, подготовленные в программе CorelDraw (версии от 9 до X7), принимаются в виде файлов с расширением *.cdr.
Не рекомендуем без необходимости пользоваться стилями и оставлять в документе неиспользуемые стили.
К сожалению, большинство заливок и эффектов, которые классно делает Corel, плохо воспроизводимо в печати. В Сorel и Illustrator желательно преобразовать в битмапы все эффекты (прозрачность, линзы).
Помещая элементы в «контейнер», нельзя группировать ни элементы, ни сам контейнер с чем-либо, т.к. при перемещении такого «контейнера» элементы могут остаться на месте.
Не стоит использовать шрифты с «некруглыми» размерами кеглей, например, 11,357 или 9,882; лучше — 11,3 , или 9,9.
Минимальная толщина линий и обводок в макете должна быть больше «волосяной линии» (т.е. составлять минимум 0,5 pt).
В формате Illustrator, Photoshop
Макеты, подготовленные в программах Adobe Illustrator и Adobe Photoshop, принимаются в виде файлов с расширением AI и PSD соответственно или в формате EPS.
В печать принимаются следующие форматы EPS:
- Illustrator EPS (vector&raster),
- Photoshop EPS (vector&raster),
- Photoshop DCS 1 EPS (rasterized only с компрессией),
- Photoshop DCS 2 EPS (vector&raster с JPEG компрессией).
В формате TIFF
В печать принимаются макеты, сохраненные как растровое изображение в формате TIFF. При этом необходимые требования к файлу следующие:
- цветовая модель CMYK,
- оптимальное разрешение составляет 300 dpi (600 dpi в случае присутствия в макете текста мелкого кегля),
- все Path и Clipping Path сохранены отдельно от растрового файла, а сам файл сохранен без слоев, альфа-каналов и компрессий.
В формате JPG, BMP, PCX, GIF и т.д.
Макеты печатаются «как есть», качество печати полностью зависит от качества макета.
В формате PDF
При подготовке PDF-файлов для печати на цифровой печатной машине следует учитывать следующие важные моменты.
- Формат листа, на котором размещается изображение, выбирается из набора стандартных форматов бумаги, например, А3 (420мм х 297мм), А4 (297мм х 210мм), SRA3 (450мм х 320мм), наибольший возможный формат в дуплексе MAX (487мм х 330мм), печать «баннера» (660мм х 330мм), минимально возможный формат MIN (98мм х 148мм). Максимальная область печати 326 мм × 482 мм (326х650 мм – с опцией длинной (баннерной) печати).
- Для любого из выбранных форматов незапечатываемая зона должна составлять не менее 3 мм от каждого края листа. Изображение, попадающее в эту зону, будет обрезано автоматически.
- Для изготовления PDF лучше всего использовать Acrobat Distiller (Acrobat 3 и выше).
- Все шрифты работы необходимо помещать непосредственно в файл PDF (Settings –> Job Options –> Fonts –> Embed All Fonts). TrueType-шрифты для гарантии лучше поместить в окно [Always Embed].
- При помещении многослойных TIFF (Adobe Photoshop) следует выполнять совмещение слоев до помещения изображения в публикацию.
Помните, что помещение в работу изображений с реальным разрешением ниже 200 dpi приводит к заметной потере качества при печати.
Для гарантии качества Вы можете также предварительно просмотреть созданные Вами PDF-файлы при большом увеличении (масштаб 400 — 1600%, инструмент «Увеличительное стекло») в Acrobat Reader, желательно, на другом компьютере. Все видимые дефекты: отсутствующие и неправильно растрированные шрифты, некорректные градиенты и прочие должны быть устранены Вами до или на этапе создания PDF.
Макеты, подготовленные не в специальных графических редакторах
Макеты, созданные не в специальных графических программах (например, в продуктах пакета Microsoft Office), не годятся для печати. В случае, если вы передаете нам такой макет, мы создаем новый макет в редакторе CorelDraw по образцу вашего файла либо переводим его в формат PDF со всеми «вытекающими последствиями» — ухудшением качества, возможными нарушениями изображения, увеличением сроков и стоимости работ! 100% совпадение с вашим «макетом» не гарантируется!
Макет, созданный в формате MS Word, MS PowerPoint и т.п., в печать допускается, однако, ответственность за неправильно приготовленный макет ложится на заказчика, т.к. использованная для подготовки макета программа не отвечает требованиям, предъявляемым к полиграфии. Подобные макеты желательно переводить в формат PDF и прикладывать к ним цветную или черно-белую распечатку того, как он должен выглядеть на тираже.
Требования к файлам
Форматы файлов для цифровой печати
Для печати принимаются файлы:
TIFF формат — без компрессии, расширение .tif;
Adobe Photoshop (до CS версии) формат, расширение .psd;
JPEG — с минимальной компрессией, расширение .jpg;
EPS формат, расширение .eps;
Adobe Illustrator формат, расширение .ai;
Corel Draw расширение .cdr;
QuarkXPress-5 .qxd;
Adobe InDesign .indd;
Adobe PageMaker .pmd;
Возможны другие форматы файлов, по согласованию с нами.
ПОДГОТОВКА РАСТРОВЫХ ФАЙЛОВ
Для цифровой печати разрешение файла должно быть от 180 до 300 dpi при масштабе изображения 1:1 используются файлы в цветовой модели CMYK (EuroscaleCoated). Для сборки макета мы рекомендуем использовать программу Adobe Photoshop. Готовый макет можно сохранить в формате .tif без компрессии (предварительно удалив альфа-маски и пути) или формате .psd, не объеденяя слои. Предпочтительный формат .psd «по слоям» так как предоставляет более широкие возможности цветокоррекции (подгонка пантонных и корпоративных цветов и т.д.). Однако просим Вас не оставлять ВСЕ рабочие слои — необходимо удалить не используемые слои и слить слои изображения, которые не накладываются друг на друга. Это уменьшит размер Вашего файла и время его предпечатной подготовки. Из файла должны быть удалены все альфа каналы и пути, т.к. они не используются при печати.
ИСПОЛЬЗОВАНИЕ ФОРМАТА JPG
*.jpg — это растровый формат, высокая степень сжатия в котором достигается за счет потери качества изображения. Мы принимаем макеты в формате .jpg, сохраненные с максимальным значением параметра «Quality», т.е. с минимальным сжатием. Если значения «Quality»; меньше максимального, мы не можем гарантировать высокое качество печати. Следует учитывать, что изображение, единожды сохраненное в .jpg c использованием усреднения, имеет дефекты, которые невозможно устранить, причем эти дефекты особенно заметны при широкоформатной печати.
ПОДГОТОВКА ВЕКТОРНЫХ ФАЙЛОВ
При подготовке векторных файлов необходимо соблюдать следующие требования:
- элементы макета не должны выходить за пределы плаката
- весь текст необходимо перевести в кривые.
- В отличии от растровых файлов, в большинстве случаев векторный файл обязательно готовить в натуральную величину.
При подготовке векторных файлов следует учитывать, что программы растрирования (так же, как и Adobe Photoshop) никак не интерпретируют такой параметр векторного файла, как размер документа — для них габаритными размерами являются размеры прямоугольника, охватывающего ВСЕ созданные Вами элементы (в том числе и маски).
Поэтому при создании макета Вы должны следить, чтобы ВСЕ элементы макета находились только ВНУТРИ области вашего плаката.
Ваш макет не должен содержать каких-либо посторонних элементов, которые не будут использоваться при печати.
После окончания работы над макетом Вам необходимо перевести весь текст в кривые.
Текст не переведенный в кривые, может некорректно отображаться. Ответственность в этом случае ложится на вас.Готовый макет необходимо сохранить в формате .eps (версия 6) или Adobe Illustrator (.ai). Если Ваш макет содержит растровые изображения, просим Вас сохранять макет в формате .ai с прилинкованными растровыми изображениями (векторный файл и используемые растровые файлы записываются в папку, которая и будет являться версткой вашего макета).
МАКЕТ В ФОРМАТЕ WORD, EXCEL, и др. форматы Microsoft Office
Макеты сделанные в программах Microsoft Office, макетами не являются.
Печать материалов из приложений Microsoft Office, возможна в индивидуальном порядке, при согласовании возможности с дизайнером.
Мы производим распечатку презентаций из PowerPoint, без гарантии качества вложенных растровых графических изображений (картинок).
ТЕХНИЧЕСКИЕ МЕТКИ, ВЫЛЕТЫ
Требования «на вылет» — 2 мм от линий реза.
В готовых макетах должны быть проставлены технические метки: линии реза, линии бига, фальца. Все технические метки должны стоять за пределами макета. Линии реза ставятся внешними кропами с параметром офсет 3 мм. Линии бига, фальца ставятся тонкими линиями за пределами изображения.
Не допускается использование в качестве линий реза рамок. Не допускается использование в качестве линий фальца, бига полос в поле изображения. В случае использования таких меток, типография не несет ответственности.
Пожалуйста, тщательно проверяйте макет. После утверждения макета претензии в напечатанной продукции по ошибкам, неточностям и прочему не принимаются. Давайте уважать друг друга.
Советы по подготовке файлов
— CW Creative
разрешениеУбедитесь, что все ваши изображения имеют разрешение не менее 300 dpi (точек на дюйм). Для получения наилучших результатов рекомендуется разрешение 300 dpi. Если ваши изображения имеют более низкое разрешение, они могут распечатываться размытыми и пиксельными. Например, если ваш jpg имеет ширину 900 пикселей на 1200 пикселей, он рассчитан на печать 3 «x 4» (возьмите количество пикселей и разделите его на 300, чтобы получить размер вывода).
Размер файла и размеры проектаУбедитесь, что ваш файл имеет правильный размер для вывода.Если вы печатаете 8 «x10», вы должны убедиться, что ваш файл имеет такой размер.
CMYKПо возможности убедитесь, что вы используете цветовое пространство CMYK для оптимальной цветопередачи. Наше оборудование может выполнить это преобразование в большинстве случаев, но для обеспечения наилучшего результата отправляйте файлы в CMYK. Узнать больше
Метки обрезаНе для всех файлов требуются метки обрезки. Метки обрезки обычно требуются, если вы отправляете файл с уже наложенным изображением.Если вы отправляете его таким образом, метки обрезки должны быть смещены от готового изображения на 1/8 дюйма. Bleed & Safe Zones
Кровоточащие и безопасные зоныЕсли изображения или цвета растекаются, не забудьте включить обрезку 1/8 дюйма со всех сторон. Например, визитная карточка без полей будет иметь размер 2,25 x 3,75 дюйма. Ваш проект требует выпуска за обрез, если печать должна доходить до края проект / страницу (например, без белой границы). Также будьте осторожны с «безопасной зоной» на любом проекте, включающем резку… убедитесь, что любой текст или другой предмет, который вы не хотите вырезать, находится на расстоянии не менее 1/8 дюйма от линии обрезки. Подробнее
Проверка орфографииОбязательно запустите проверку орфографии перед преобразованием файла. Всегда полезно иметь вторую (или третью) пару глаз для проверки вашего проекта.
ШрифтыПо возможности отправляйте PDF-документ с выделенным шрифтом или с плоским шрифтом. Если вы отправляете документ Word, Publisher, Illustrator, Photoshop или файл inDesign, важно также отправить нам любые файлы шрифтов, которые могут нам понадобиться.
Содержание изображенияУбедитесь, что вы не используете изображения, защищенные авторским правом (например, все, что у вас нет разрешения на печать / использование и которое принадлежит кому-то другому). Это могут быть изображения, которые вы «нашли в Google», хорошо известных лицензированных персонажей, таких как Губка Боб или Винни Пух, до изображений от профессиональных фотографов, таких как Beltrami Studios. Если на нем есть «водяной знак», скорее всего, у вас нет разрешения на печать файла. На всякий случай вы можете покупать изображения на сайтах стоковых изображений, таких как DepositPhotos.Если вы используете фотографию профессионального фотографа, убедитесь, что у вас есть письменное разрешение на печать изображения. Сотрудники CW Creative не будут печатать ваш проект, если вы используете нелегальные изображения! Подробнее об авторских правах.
Тип файлаДля достижения наилучших результатов отправьте файл в виде готового к печати PDF-файла (Portable Document File). Adobe PDF — это универсальный формат файлов, который можно просматривать практически на любом компьютере, независимо от шрифтов или программного обеспечения, которое может быть установлено на компьютере.PDF — идеальный формат для печати документов, поскольку они наиболее точно отражают результат печати. В зависимости от программного обеспечения, которое вы используете для создания файла, вы обычно можете преобразовать файл, найдя что-нибудь с надписью «Сохранить как» или «Экспортировать как» и установив тип выходного файла в pdf. Некоторые программы имеют встроенную кнопку «Преобразовать в Adobe PDF». Вы также можете использовать бесплатное программное обеспечение для преобразования PDF, такое как PrimoPDF.
Другие полезные ресурсы:Подготовка файлов к печати | Пошаговая инструкция по печати
Основные сведения
Для большинства заданий на печать у вас должны быть спецификации, которых необходимо придерживаться.Эти спецификации подходят для подготовки рекламы, брошюр, визитных карточек и других печатных носителей.
CYMK против RGB
Многие цвета, создаваемые в режиме RGB, недостижимы при стандартной четырехцветной печати. Всегда лучше создавать свой документ с самого начала в цветовом режиме CMYK, чтобы иметь лучшее представление о том, как будут печататься ваши цвета.
Некоторым исключением являются вывески с выставок или широкоформатные принты, но лучший способ узнать наверняка — это проверить у принтера.
Четыре над четырьмя (или 4/4)
Если вы печатаете флаер, вы можете печатать 4/4, что по сути означает, что вы печатаете четыре цвета на лицевой стороне и четыре цвета на обратной стороне. Если на спине ничего нет, то будет 4/0.
Для открыток можно напечатать 4/1: четыре цвета на лицевой стороне и 1 плашечный цвет на оборотной стороне.
Для визитных карточек можно печатать плашечные цвета 2/2: 2 на лицевой и оборотной сторонах.
Макет для печати
Вот схема типичного документа для полиграфического дизайна.
Линия обрезки: Это готовый размер изделия.
Живая область: Область, которая считается безопасной для хранения любой важной информации. Например, если размер обрезки объявления составляет 8,25 × 10,25 дюйма, рабочая область может быть 7,75 × 9,75 дюйма. При этом учитывается привязка, если объявление размещается слева или справа от разворота, а вы этого не делаете. хотите, чтобы текст был нечитаемым, если он находится слишком близко к корешку.
Bleed Area: Чем больше кровотечения вы можете предложить, тем лучше.Минимальный выход за обрез, необходимый для печати, составляет 0,125 дюйма (1/8 дюйма), но в некоторых спецификациях требуется больше. Поэтому, если вы работаете с изображением в Photoshop и помещаете его в InDesign для подготовки к печати, помните, какую область вам может понадобиться для выпуска за обрез.
Метки обрезки: Указывают, где обрезать бумагу.
Решение использовать черный или насыщенный / насыщенный черный
При печати черным цветом можно использовать два типа черного.
- Черный — 100 K: можно использовать для основного текста и штрих-кодов
- Rich Black — 40 C 40 M 40 Y 100 K: следует использовать при использовании блоков черного цвета
Примечание. Характеристики Rich / Packed black могут отличаться от принтера к принтеру, поэтому вам следует спросить у своего принтера, что они рекомендуют.
Насыщенный черный против черного (100 К)
Ниже вы увидите разницу между насыщенным черным и черным.
Может быть трудно определить разницу при подготовке файлов на экране монитора в зависимости от типа монитора и калибровки монитора, поскольку экраны ПК показывают более насыщенные цвета в RGB. Поэтому при печати блоков черного цвета имеет смысл получить пробную печать.
Вот образец флаера с использованием 2 черных. Живая область обозначена зеленым цветом, а розовая пунктирная линия — это область обрезки.
Загрузите шаблон InDesign для флаера выше.
Подготовка файла с УФ-лаком / покрытием
Если вы решили использовать УФ-лак / УФ-покрытие на отпечатанном изделии, все, что вам нужно сделать, это выбрать изображение или текст, на котором вы хотите нанести лак.
Чтобы упорядочить вашу работу, я предлагаю создать слой и плашечный цвет с именем «лак / плашечный», а затем убедиться, что этот плашечный цвет, который вы создаете, еще не используется в файле.
А вот и изделие без слоя УФ-лака.
Сначала создайте плашечный цвет на панели образцов.
Затем выберите изображения и текстовые блоки, на которые вы хотите нанести УФ-покрытие.
Добавьте новый слой, продублируйте элементы (Ctrl / Cmd + J), а затем примените плашечный цвет к элементам на этом новом слое.
Расширение элементов дизайна в зону выпуска за обрез
Если у вас есть дизайн с шрифтом, который находится на одном уровне с обрезкой, можно предложить растеризовать шрифт и вывести контуры за обрез.
Вот текст, который выравнивается до линии выпуска за обрез слева.
Здесь мы расширяем букву «D» до области выхода за обрез, чтобы мы могли гарантировать, что текст будет печататься прямо по краю, когда кусок обрезан принтером.
Если мы не расширим его до области выхода за обрез, у текста может быть зазор по краю печатного материала.
Загрузите шаблон InDesign для УФ-лака / УФ-покрытия, указанного выше.
Использование плашечного цвета
Если вам нужны более яркие цвета или точное соответствие цветов (например,грамм. для последовательного брендинга компании), чем краски CMYK, лучше всего подходят плашечные цвета / цвета PMS.
Пример флаера с 2 плашечными цветами
Вот пример использования двух плашечных цветов в InDesign (дизайн 2/2).
Загрузите шаблон InDesign для флаера с двумя плашечными красками выше.
Если вы используете плашечные цвета в Photoshop, убедитесь, что все объекты и текст одного цвета объединены на одном слое и названы плашечным цветом, которым они должны быть напечатаны, чтобы он был понятен принтеру.
Кроме того, предоставьте многослойный файл PSD или TIFF и растрируйте текстовый и векторный слои. Это также можно применить к файлам, созданным в Illustrator.
Кроме того, перед упаковкой файла удалите все неиспользованные цвета.
Сбор файлов в InDesign
В CS4 сбор файлов известен как Packaging (в предыдущих версиях он был известен как Preflight ).
Чтобы собрать и упаковать файлы в InDesign, выберите «Файл»> «Пакет».
Появится сводный экран. Здесь вы увидите любые использованные плашечные цвета, изображения RGB, размеры изображений и шрифты в файле.
На изображении ниже вы увидите, что используется 1 шрифт, 2 связанных изображения, нет изображений RGB, 4 цветовых процесса и 1 плашечный цвет.
Для более подробного обзора каждого компонента щелкните меню навигации в левой части окна пакета. Это хорошая практика.
Шрифтов
Проверьте шрифт (ы), который вы использовали в документе, на случай, если вам нужно удалить что-либо, сохраненное на монтажном столе.
Ссылки и изображения
В разделе «Ссылки и изображения» вы можете увидеть, что тип файла — TIFF со значением CMYK при 300 ppi.
Если вы хотите видеть только ошибки, такие как файлы, связанные с RBG, установите флажок «Показать только проблемы». Если все в порядке, нажмите кнопку «Пакет».
При сборе исходных файлов для упакованной папки убедитесь, что нажаты ссылки ниже.
Ваша последняя упакованная папка должна выглядеть так:
Подготовка файлов для печати в приложениях Adobe Creative Suite: сводка
| Photoshop | InDesign | Иллюстратор |
|
|
|
Краткое содержание руководства
В этом руководстве описаны процессы подготовки ваших изображений для традиционных печатных машин, чтобы обеспечить наилучшие возможные результаты.Я включил шаблоны, использованные в качестве примеров, в это руководство. Мы сосредоточились на InDesign, но процесс очень похож на другие приложения Adobe Creative Suite. Вы можете увидеть сходство и обзор описанного выше процесса в сводной таблице с заголовком «Подготовка файлов для печати в приложениях Adobe Creative Suite: сводка».
Загрузить исходные файлы учебного пособия
Как подготовить файлы к печати
Независимо от того, являетесь ли вы коммерческим художником-графиком или владельцем малого бизнеса, который занимается собственным графическим дизайном, у вас есть много дел.Существует так много разных сред, для которых можно разрабатывать, каждая со своим набором спецификаций. Как вы, вероятно, знаете, дизайн для печати за последние годы претерпел значительные изменения. Вот несколько вещей, о которых следует помнить, чтобы получить предсказуемый результат.
Инструменты дизайна
Говорят, вы всегда должны использовать лучший инструмент для работы. При разработке дизайна для печати это означает использование по возможности следующих инструментов:
- Adobe InDesign для макетов коммерческой печати
- Adobe Illustrator для макетов упаковки и иллюстраций
К сожалению, не так много потребительских приложений, которые хорошо справляются с проектированием для печати.Заметным исключением является Canva. Хотя у него есть некоторые серьезные недостатки, он выполняет достойную работу.
Фото
Фотографии и другие «растровые» изображения должны иметь плотность 300 пикселей на дюйм (пикселей на дюйм) для наилучшего воспроизведения в печати. Они также должны быть представлены в их родном цветовом пространстве с пометкой их родного цветового профиля.
Это означает, что если фотография была сделана на профессиональную камеру с использованием цветового профиля Adobe RGB, это то, что нужно отправить на ваш принтер.
Плашечные цвета
Плашечные цвета (например, цвета PANTONE) следует использовать при разработке для печати всякий раз, когда требуется критическое соответствие цветов. Даже если задание будет печататься с использованием CMYK или набора чернил с расширенным цветовым охватом, плашечные цвета все равно следует использовать. Многие принтеры (например, Casey Printing) преобразуют плашечные цвета в их целевой цвет, установленный при допечатной подготовке. Для выполнения этого преобразования используются специальные инструменты, которые обеспечивают максимально возможное соответствие предполагаемому цвету с учетом точного носителя и набора цветов, которые будут использоваться для производства.
Вектор искусства
Векторные изображения, например файлы Adobe Illustrator, и копии в документах InDesign должны иметь цвет, определяемый как цвета CMYK или PANTONE. Отправка их как цветов RGB будет работать нормально, но может привести к другим результатам, чем предполагалось.
Кровотечение и безопасность
Рабочие места должны быть спроектированы так, чтобы выпускные отверстия 1/8 дюйма и безопасность 1/8 дюйма. Если задание будет высечено, это может быть уменьшено до 1/16 дюйма за обрез и до 1/16 дюйма безопасности.
Шрифтов
Хотя это и не является строго необходимым, перед отправкой PDF-файла на принтер рекомендуется выделить шрифты в наброски.Если вы отправляете собственные файлы (например, документ Adobe InDesign), тогда файлы должны быть включены.
Представление
В большинстве случаев лучше всего отправлять файлы на принтер в виде файла PDF. Мы рекомендуем использовать стандарт PDF-X / 4. Не забудьте установить флажок, который поддерживает кровотечение. Никаких других «отпечатков принтеров» не нужно — их нужно вообще удалить.
В тех редких случаях, когда требуются собственные файлы, ваш принтер обычно сообщает вам об этом перед отправкой.В этом случае должны быть включены все вспомогательные файлы (изображения, графика и шрифты).
Как подготовить файлы дизайна для типографии
Компьютерные экраны представляют произведения искусства иначе, чем ваш принтер.
По сути, когда ваше произведение искусства попадает с экрана на принтер, оно переводится на другой язык … язык принтеров и бумаги.
Тем не менее, файлы с дизайном нередко попадают в типографию, не отформатированные и не предназначенные для печати.Чтобы избежать задержек и разочарований, лучше всего ознакомиться (или своего дизайнера) со следующим руководством по подготовке файлов дизайна для типографии.
Что означает готовность к печати?
Если ваш поставщик услуг печати спрашивает вас, готов ли ваш файл к печати, это означает, что они хотят знать, что ваш файл был сохранен, имеет размер, дизайн и форматирование при подготовке к печати. Как вы увидите в этой статье, то, что файл дизайна отлично выглядит на экране, не означает, что он готов к печати.
Вот что вам нужно сделать, чтобы подготовить этот файл к печати:
Элементы готового к печати файла
1. Форматирование файлаКогда мы говорим о формате, мы говорим о размере, разрешении, цветовом режиме и шрифтах в вашем файле дизайна. Вот разбивка каждого компонента, необходимого для обеспечения готового к печати формата файла дизайна:
Размер файла: Размер файла, который вы отправляете поставщику услуг печати, должен соответствовать размеру файла, который вы хотите распечатать.Например, если вы печатаете баннер размером 24 на 60 дюймов, вам нужно, чтобы файл с дизайном был размером 24 на 60 дюймов. С включенными выпусками за обрез, тот же файл дизайна баннера должен быть на ¼ дюйма длиннее и шире. То есть 24,25 дюйма на 60,25 дюйма.
(Не знаете, что такое кровотечение? Подробнее об этом позже.)
Разрешение: Разрешение измеряется в пикселях на дюйм (PPI) или точках на дюйм (DPI). На вашем экране веб-графика отображается нормально при 72 PPI. Но на печати они будут выглядеть размытыми и пиксельными.Чтобы избежать этого, вы должны установить разрешение вашего файла дизайна на 300 пикселей на дюйм.
Цветовой режим: Ваш компьютер использует цветовую модель RGB для интерпретации цвета, в то время как ваши принтеры используют цветовую модель CYMK. Перед печатью убедитесь, что вы преобразовали файлы дизайна в цветовую модель CYMK. В противном случае цвета на вашем физическом отпечатке не будут такими же, как на экране.
Контурные шрифты: Перед тем, как отправить файл дизайна на принтер, вы должны выделить все шрифты, которые появляются в вашем дизайне.Таким образом вы превращаете шрифты в формы, чтобы ваш принтер мог печатать текст, даже если в его системе нет выбранного вами шрифта.
2. Тип файлаARC принимает файлы PDF, EPS, TIF, JPG и PSD. Мы также можем принимать собственные файлы из MS Office или Adobe CS6, но PDF предпочтительнее, чтобы сохранить ваш макет.
Перед отправкой на принтер убедитесь, что ваши файлы дизайна сохранены в одном из этих форматов. Имейте в виду, что для других принтеров могут потребоваться другие типы файлов, поэтому лучше спросить.
3. Особенности дизайна для печатиС технической точки зрения разработка графики для печати не сильно отличается от разработки для Интернета. Вы должны иметь в виду лишь несколько вещей, в том числе обрезки правильного размера, линии разреза, метки обрезки, зоны безопасности, а также различные типы чернил и бумаги.
Снова разберем каждое из этих понятий:
Выпуск за обрез: Вы можете представить себе выпуск за обрез в файле дизайна как область переполнения.Выход за обрез должен быть на ⅛ дюйма за пределы готового размера каждой стороны вашего произведения. Вы должны начать свой дизайн с обрезки нужного размера. Эта дополнительная набивка помогает гарантировать, что — даже при смещении во время резки — готовый продукт вашего произведения искусства по-прежнему будет выглядеть профессионально.
Метки обрезки: Вы должны включить метки обрезки в свой файл дизайна, чтобы принтер правильно обрезал отпечаток. Эти отметки представляют собой тонкие линии, указывающие, где ваш принтер должен обрезать отпечаток.
Зоны безопасности: Любые изображения или текст, которые нельзя обрезать, должны располагаться на расстоянии не менее дюйма от края обрезки. Таким образом, вы можете быть абсолютно уверены, что важные изображения или текст не будут обрезаны.
Типы чернил и бумаги: Тип используемой бумаги и / или чернил влияет на внешний вид вашего задания на печать. Например, гладкая немелованная бумага приглушает цвета, а глянцевая бумага добавляет яркости. Точно так же специальные чернила, такие как прозрачные сухие чернила, придают странице блеск, что влияет на дизайнерские решения.В любом случае важно осознавать, что разные материалы приводят к разному внешнему виду.
Не забудьте проверить орфографию
Конечно, вы также захотите окончательно проверить орфографию и грамматику на своей иллюстрации, прежде чем отправлять ее на печать. Ваш поставщик услуг печати может поймать это, но это не его ответственность, поэтому, скорее всего, это останется незамеченным.
Как только все это будет сделано, ваш файл должен быть готов к отправке на принтер.
Чтобы помочь в разработке вашего следующего проекта печати, обязательно добавьте в закладки наше полезное руководство и возьмите один из наших настраиваемых шаблонов для переплета или тройного сгиба.
10 распространенных ошибок при подготовке файлов для печати
Сэкономьте время и деньги с помощью этих советов по подготовке файлов для печатиКогда компаниям нужно напечатать проект, кажется, что дизайн не может быть выполнен достаточно быстро. Как только файлы попадают в принтер, это обычно большой вздох облегчения. Но сроки от окончательного дизайна до печатных материалов на пороге могут быть значительно увеличены, если не будут предприняты правильные шаги для подготовки файлов к печати.Сосредоточивая внимание на этих 10 вещах при подготовке файлов для печати, компании экономят время, деньги и избавляются от стресса от мысли, что работа выполняется только для того, чтобы обнаружить, что что-то было неправильно. Кроме того, они часто получают в целом лучший конечный продукт.
1. Учет выпуска за край документаЛюбой файл для печати включает в себя так называемое «обрезание за обрез», дополнительное поле на изображении, которое позволяет обрезать неточности после печати страницы. Обрезка любого документа должна быть установлена на.125 дюймов. Это важно не только для подготовки файлов для печати, но и для процесса фальцовки. Если выход за обрез не учтен должным образом, на готовом изделии в сложенном виде будет виден белый зазор. Прокачка — это то, что каждый поставщик услуг печати должен проверять перед отправкой проекта в производство. Готовите файлы для печати сегодня? Узнайте больше о том, как настроить выход за обрез при печати, в руководствах Adobe.
2. Отправьте готовый к печати PDF-файлЕсли проект создается в программе дизайна, такой как InDesign, отправка файла InDesign на ваш принтер будет прекрасной задачей.Если вы не создаете его в программе дизайна, готовые к печати PDF-файлы невероятно полезны для партнера по печати. Эти типы файлов сохраняют настройки для выпуска за обрез, поддерживают смещение для полей, поддерживают высокое разрешение и создают правильные цветовые палитры. Хорошая новость заключается в том, что большинство программ позволяют пользователям экспортировать файлы в формате PDF для печати. Если вы просто отправляете файл Excel или PowerPoint вместо PDF, возможно, что компьютер, с которого он был открыт на принимающей стороне, автоматически внесет изменения в форматирование, если версия отличается.
3. Используйте подходящую программу для создания файлаТакие программы, как InDesign, используют разработанные в отрасли функции упаковки для объединения файлов графики, ссылок и шрифтов в сжатую папку. С другой стороны, такие программы, как PowerPoint или Excel, предназначены для экранных презентаций, не печатает . Печать непосредственно из одной из этих программ может привести к множеству проблем, включая несоответствие цветов, расстановку шрифтов и ошибки за обрез.Если вам необходимо использовать одну из этих программ, рекомендуется отправлять как необработанный файл (со всеми ссылками и шрифтами), так и экспортированный файл PDF. Когда вы начинаете готовить цифровую иллюстрацию, используйте один из файлов, перечисленных в нашем листе спецификаций печати.
4. Доставка файлов изображений с высоким разрешениемРазрешение файла — один из наиболее важных аспектов качественной печати, и любой, кто ищет отличный конечный продукт, должен всегда просматривать эти спецификации перед отправкой.Идеальное разрешение — 300 точек на дюйм (DPI). Все, что ниже 200 точек на дюйм, обычно вызывает предупреждение, а все, что ниже 150 точек на дюйм, должно полностью остановить процесс. Впоследствии изображение, возможно, придется заменить. В противном случае изображение будет некачественным или зернистым. Размер изображения или графики также является фактором, влияющим на качество. Если изображение увеличено, разрешение также уменьшается. Например, удвоение размера изображения с 300 DPI приведет к тому, что DPI упадет вдвое до 150.
5. Используйте точное количество страницЧасто партнеры по печати получают приблизительное количество страниц до того, как задание будет полностью оформлено. Хотя это помогает при подготовке предложения, если в дальнейшем число будет увеличиваться или уменьшаться, это приведет к задержкам при утверждении новых бюджетов и сроков. Количество страниц часто увеличивается после цитат, потому что владельцы проекта или дизайнеры вносят изменения. Это также может быть распространенной проблемой при отправке файлов Word на печать из-за изменений полей или потока текста между разными компьютерами.Это особенно верно в отношении буклетов или каталогов, в которых номер страницы должен делиться на 4, чтобы учесть фальцовку или переплет.
6. Правильно настройте цветовой интервалЦветовой интервал означает диапазон цветов, которые принтер может распознать и нанести на страницу. Вы можете удивиться, узнав, что не каждая машина может печатать все цвета по запросу. Цветовая палитра Красный, Зеленый, Синий (RGB) никогда не должна использоваться для проектов печати. Палитра «Голубой, пурпурный, желтый и черный» (CMYK) смешивает цвета для создания более разнообразных оттенков.Для файлов с различными цветами следует установить CMYK, чтобы печатная версия отражала эти оттенки. Плашечные цвета или цвета, созданные с помощью определенного PMS, также приемлемы.
7. Цифровая печать в оттенках черногоМожет возникнуть соблазн думать о черном цвете просто как о черном цвете. Но редко, если вообще когда-либо, черный состоит только из черных оттенков. Скорее, насыщенные цвета представляют собой смесь нескольких оттенков. Эти цвета необходимо создавать вручную для цифровой печати с помощью процесса, включающего множество цветов, чтобы обеспечить полную насыщенность.Это то, что нужно обсудить с вашим дизайнером каждый раз, когда у вас есть черные цвета в файле, предназначенном для физической печати.
8. Отправить файлы шрифтовВыбор правильного шрифта — краеугольный камень любого дизайн-проекта, включающего текст. Но все шрифты имеют разные особенности и не всегда одинаково реагируют в среде печати, а на некоторые из них могут распространяться определенные лицензии. По этой причине важно, чтобы файлы шрифтов отправлялись вместе с остальными файлами проекта.Это правда, что заменители могут быть использованы в крайних случаях, но они могут вызвать проблемы и сделать проект некорректным. Убедитесь, что в вашем маркетинге есть шрифты, которые хранятся и распространяются, или выберите и загрузите стандартные шрифты бренда с таких сайтов, как Google Fonts.
9. Проверка орфографии! Проверка орфографии! Проверка орфографии!Мы можем думать о функции проверки орфографии как о чем-то зарезервированном для текстовых документов, но это часто упускается из виду при подготовке файлов изображений для партнеров по печати.Многие работы будут отправлены на форму или печать до того, как будут обнаружены орфографические ошибки, что приведет к задержкам и дополнительным расходам для клиента. К счастью, такие программы, как InDesign, имеют инструменты проверки орфографии, поэтому этой ошибки можно легко избежать, если внимательно предусмотреть. Используйте бесплатные инструменты помощника по написанию, такие как Grammarly, чтобы трижды проверить орфографию и грамматику перед отправкой.
10. Очистите свои файлыЭта проблема возникает чаще всего, когда файлы поступают напрямую от дизайнеров, поскольку иногда могут быть элементы, такие как неиспользуемые логотипы или изображения, оставленные сбоку от готового к печати дизайна.Эти связанные элементы будут отправлены при упаковке файла для транспортировки, что приведет к увеличению общего размера файла. Чтобы гарантировать отсутствие ненужных элементов, все элементы, не предназначенные для печати, должны быть удалены дизайнером.
Напомним, что выполнение этих 10 шагов для правильной подготовки файлов для печати помогает как клиентам, так и принтерам избежать ошибок. Этот роковой термин «собираюсь напечатать» означает, что вы заплатили за последний отправленный файл (и не можете вернуться).Включение опытного партнера по печати на раннем этапе вашего процесса может помочь любому печатному проекту пройти более гладко и уложиться в бюджет, сэкономив ваше время и деньги.
Как подготовить файл обложки для цифровой печати за 4 шага
Каждый отличный индивидуальный пакет начинается с креативного дизайна. Предоставление дизайна, который может быть должным образом переведен из файла для печати на окончательную готовую деталь, имеет решающее значение для получения готового продукта, отражающего дизайн в том виде, в каком он был задуман.Таким образом, правильная подготовка файла важна для бесперебойной работы вашего задания цифровой печати и правильной печати.
В этой статье мы опишем общие шаги, которые необходимо выполнить, чтобы убедиться, что ваш окончательный графический файл готов к печати для цифровой пр.
.производственный процесс. Обратите внимание: эти шаги отражают процесс BoxMaker и могут отличаться от выбранного вами поставщика услуг печати.
После создания изображения с помощью Adobe Illustrator, InDesign или Photoshop пора подготовить файл к отправке:
Шаг 1. Проверьте свою работуПосле того, как творческие элементы вашего дизайна будут доработаны и одобрены вашей командой, самое время убедиться, что каждый элемент готов к печати.Проверьте свой файл на наличие следующего:
Разрешение изображения
Для достижения наилучших результатов все изображения должны иметь разрешение не менее 300 dpi. Если вы загрузили копию своего логотипа или иллюстрации из Интернета, для нее можно установить только 72 dpi (разрешение для веб-страниц). Это разрешение недостаточно высокого качества для цифровой печати.
Обвести все шрифты
Обязательно конвертируйте все шрифты в контуры, чтобы гарантировать, что ваш конкретный шрифт может быть воспроизведен в производственной среде.
Цвет CMYK
Поскольку цифровая печать использует цветовую гамму CMYK, ваш файл должен быть в цветовом режиме CMYK. Все плашечные цвета будут преобразованы в CMYK, и включение образцов Pantone® может привести к непредвиденным результатам.
Знакомство с Dieline
Ваш файл обложки будет содержать линию, которая представляет собой плоский контур вашего упаковочного продукта (например, коробки, этикетки или дисплея). Убедитесь, что ваша работа находится в пределах границы, чтобы убедиться, что она находится в пределах допустимого диапазона для печати.Также обратите внимание, что все важные изображения и копии должны располагаться на расстоянии не менее 1/8 дюйма от линий сгиба и разреза.
Отводные линии
Если вы пытаетесь добиться печати от края до края, выведите изображение за пределы линии на ¼ ”до линии выхода за обрез вашего файла (которая может быть видна или не видна). Все, что находится за пределами этого выпуска за обрез, будет автоматически удалено во время обработки изображения.
Шаг № 2: Выберите правильный тип файлаМы настоятельно рекомендуем клиентам отправлять файлы в исходном виде или открывать файлы для достижения наилучших результатов. .Это позволяет нашему графическому отделу легко просматривать ваш файл и работать с ним. Обязательно отправьте многоуровневый исходный файл — не объединяйте свои слои. Дилин также должен быть на отдельном слое.
Если вы выбрали сохранение файла в формате PDF, его необходимо сохранить в высоком разрешении.
Если вы используете Adobe InDesign, Illustrator или Photoshop, критически важно предоставить все элементы, используемые в файле, , такие как изображения и графика. Вы можете вручную включить все исходные изображения в отдельную папку или использовать команду «Упаковать» для InDesign.
Шаг 3: застегните его
Следующим шагом является сжатие (ZIP) папки с изображениями, чтобы ее можно было легко загрузить. Переименуйте папку, включив в нее название вашей организации и название проекта. Это помогает графическому отделу идентифицировать конкретный проект. Например, : BoxMaker — рекламный почтовый ящик .
Шаг 4: Загрузите файл своей работы
Последний шаг — загрузить файл с изображением.Перейдите по адресу: http://www.boxmaker.com/resources/ftp-file-upload/, введите свою информацию и загрузите сжатый файл.
Проконсультируйтесь с нашими консультантами по упаковке Северо-ЗападаПосле успешной отправки файла обложки он будет тщательно рассмотрен нашим графическим отделом перед запуском в производство. Вы будете немедленно уведомлены, если возникнут какие-либо проблемы.
Если у вас есть какие-либо вопросы или проблемы с отправкой ваших иллюстраций, проконсультируйтесь с одним из наших опытных и преданных консультантов по упаковке в BoxMaker сегодня.Наши консультанты по упаковке работают в тесном сотрудничестве с нашей профессиональной командой графических специалистов, чтобы гарантировать, что ваш файл иллюстраций оптимизирован для цифровой печати и что желаемый результат упаковки будет достигнут.
Подготовка файлов к печати
Создание документа
- Для достижения наилучших результатов создайте макет страницы в Adobe InDesign, Pagemaker, QuarkXpress или аналогичной программе и поместите в него изображения Photoshop или Illustrator.
- Создайте документ до окончательного размера обрезки, но увеличьте изображения, которые касаются краев страницы, на 1/8 дюйма за пределы этого окончательного размера обрезки.Например, если вы хотите, чтобы ваша визитная карточка имела красный фон от края до края, вы должны нарисовать этот фон размером 3,75 x 2,25 дюйма вместо окончательного размера обрезки 3,5 дюйма x 2 дюйма. Для получения дополнительной информации о выпуске за обрез см. О выпуске за обрез.
- Переплет:
- Сшивание внакидку: создайте свой документ так, чтобы читательские развороты были развернуты с разворотными страницами
- Безупречный или проволочный переплет: строить как отдельные страницы
- Нет необходимости включать метки обрезки или другие метки принтера
- При именовании файлов используйте простые имена и НЕ используйте специальные символы, включая /, \ «‘-
Изображения
Vector-based (Adobe Illustrator):
- ВСЕГДА конвертируйте текст в контуры или контуры, чтобы избежать проблем со шрифтом.Рекомендуется сохранить одну копию с непреобразованным текстом и копию с преобразованным текстом.
- Сохранить или экспортировать все связанные файлы как .eps. Включите собственный файл для всех используемых файлов Freehand.
- Избегайте эффектов прозрачности при работе с плашечными цветами
- Сохраняйте согласованность соглашений об именах плашечных цветов для файлов и приложений (желательно всегда использовать имена Pantone для плашечных цветов. Избегайте называть их такими вещами, как «Компания X Желтый» или «Сине-зеленый»).
На основе пикселей (Photoshop, растровое изображение):
- Для наилучшего воспроизведения печати все изображения должны иметь разрешение 300 dpi
- Все изображения должны быть CMYK, оттенками серого или двухцветным / тритоновым.
- Сохранение изображений CMYK, оттенков серого и двухцветных / тритоновых изображений как.eps файлы
- Сохранение изображений с контурами обрезки как файлов .eps
- ВСЕ изображения RGB должны быть преобразованы в CMYK
- Избегайте чрезмерного масштабирования изображений (75% -125%) при размещении в программе верстки.
- Сделайте образец копии больших изображений и свяжите их с файлом, чтобы сэкономить место на диске и время обработки.
Шрифты
- Включите как экранные, так и принтерные шрифты.
- Включить шрифты, используемые в файлах иллюстраций (Illustrator, Freehand)
- Избегайте применения стилей в вашем приложении
- Используйте курсив или полужирный шрифт вашего текущего шрифта
В InDesign выберите «Файл»> «Создать»… и установите флажок «Развернутые страницы». Щелкните изображение, чтобы увеличить его.
В InDesign выберите «Файл»> «Создать …» и НЕ устанавливайте флажок «Развернутые страницы». Щелкните изображение, чтобы увидеть настройки в большем масштабе.
Векторные изображения основаны на математических уравнениях, поэтому их можно бесконечно увеличивать без ухудшения качества.
В Photoshop перейдите в меню «Изображение»> «Режим» и убедитесь, что выбран CMYK. В шрифте PostScript есть два файла: один для отображения на мониторе компьютера, а другой для печати.Часто с файлом на печать отправляется только экранный шрифт. Убедитесь, что в файл включены и экранных шрифтов и шрифтов принтера. Для получения дополнительной информации просмотрите наш FAQ по шрифтам. .
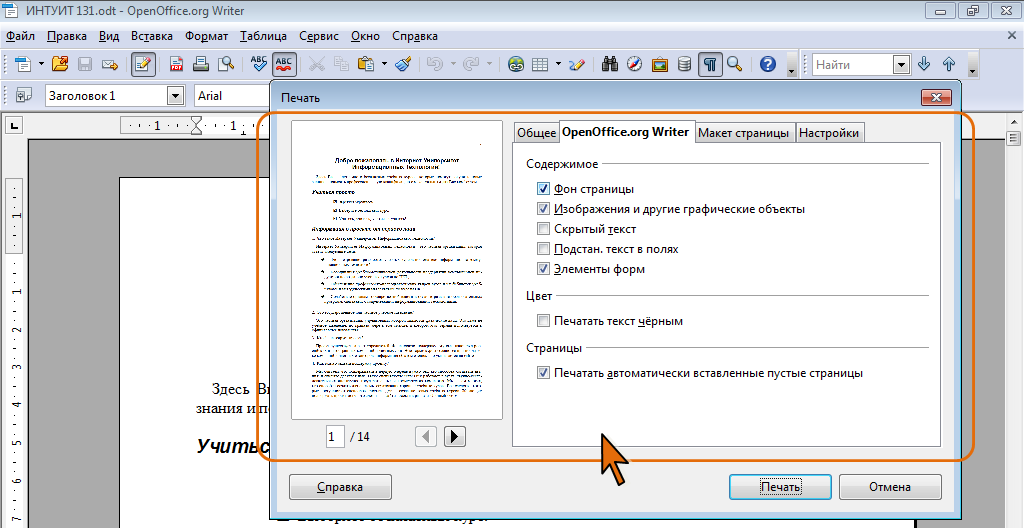 Значимые элементы ОМ должны располагаться не ближе 2-3 мм к границам формата готового изделия. Для многостраничных изданий вынос за обрезной формат желательно делать 5мм.
Значимые элементы ОМ должны располагаться не ближе 2-3 мм к границам формата готового изделия. Для многостраничных изданий вынос за обрезной формат желательно делать 5мм.


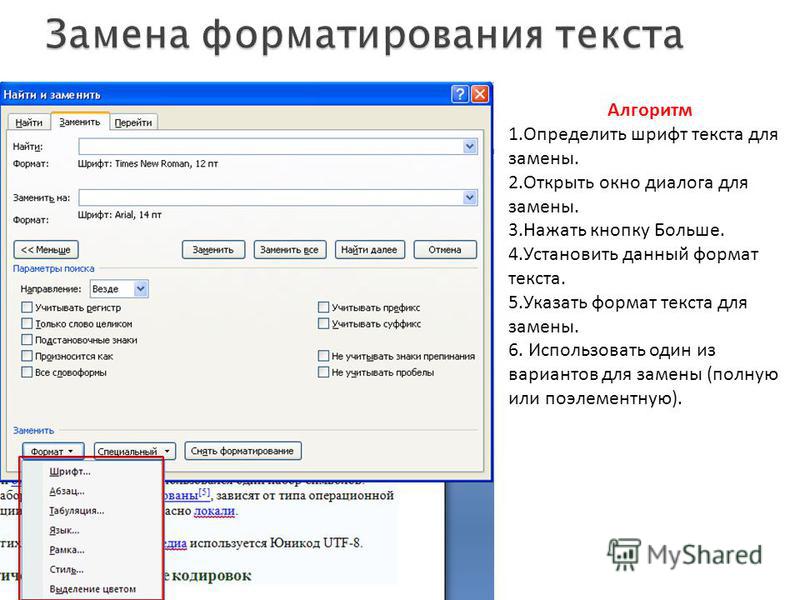

 Существует также широкий спектр специализированных приложений, доступных для таких задач.
Существует также широкий спектр специализированных приложений, доступных для таких задач.
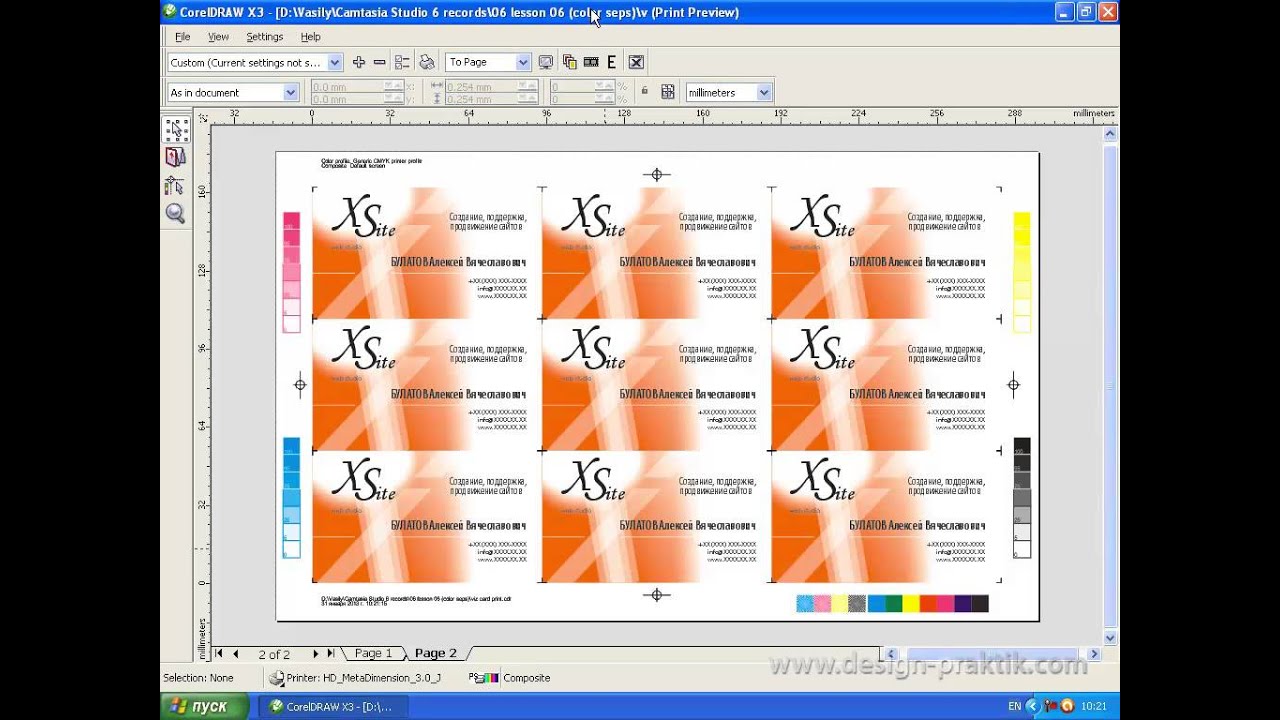 В типографиях в основном используются три типа папок – папка с костью, папка с ножом и папка с пряжкой.
В типографиях в основном используются три типа папок – папка с костью, папка с ножом и папка с пряжкой.