Как сделать ретушь кожи лица в Фотошопе
Ретуширование лица подразумевает под собой сглаживание неровностей и природных дефектов кожного покрова – удаление мелких прыщиков, складок, морщин. Также необходимо выровнять цветовой тон кожи и сделать её более матовой. В дополнении ко всем этим мероприятиям проводится работа с цветокоррекцией, светом и тенью для придания снимку большей выразительности.
В этой статье мы поэтапно разберем, как как нужно делать ретушь кожи лица в Photoshop на практике.
Для примера возьмем фотографию известной модели Алессандры Амбросио.
Содержание: ретушь лица в Photoshop
Первый этап. Матовая кожа
Открываем необходимое изображение в Фотошопе и дублируем слой.
Создаём новый слой и изменяем режим наложения на «Затемнение».
Берем и настраиваем инструмент «Кисть» в соответствии со следующими параметрами, как показано на скриншоте:
Радиус инструмента берём такой, чтобы кистью было удобно работать не залезая на границы смежных частей изображения, например фон, волосы, участки без жирного блеска. В нашем случае это 8 пикселей (см. скриншот выше).
В нашем случае это 8 пикселей (см. скриншот выше).
С оригинального слоя подбираем как можно более усреднённый оттенок кожи (Инструмент «Пипетка» или клавиша ALT на клавиатуре).
Проводим закрашивание блестящих участков кожи. Работаем на предварительно созданном пустом слое. Если результат кажется слишком выразительным и ненатуральным можно покрутить ползунок «Непрозрачность» в параметрах наложения и подобрать наиболее подходящие значения. Мы выставили 70%.
Второй этап. Корректируем изъяны кожи
Коррекцию прыщиков, морщин начинаем с создания объединённого дубликата слоёв (Ctrl+Alt+Shift+E). Или другой способ – выбираем все слои, кликаем правой кнопкой мыши и в выпадающем меню кликаем на “Дубликат Слоев”:
Затем выбираем последние три слоя, кликаем правой кнопкой мыши и нажимаем “Объединить слои”:
Берём «Восстанавливающую кисть» со значением размера 7-15 пикселей (всегда индивидуально).
С зажатой клавишей ALT кликаем на участке кожи, наиболее близко расположенному к дефекту и «зарисовываем». Повторяем этот этап пока не будут удалены все дефекты с видимых участков кожи.
Повторяем этот этап пока не будут удалены все дефекты с видимых участков кожи.
Красным мы выделили участки на нашей фотографии, которые будет закрашивать.
После закрашивания неровностей, у нас получился такой результат:
Как видите, теперь все достаточно чисто.
Для изменения текстуры кожного покрова переименовываем наш слой и даём ему запоминающееся название, например «Кожный покров», чтобы не потерять. Далее, создаём два его дубликата.
На верхний слой накладываем фильтр «Размытие по поверхности».
С помощью настроек добиваемся приемлемого результата. В этот момент важно не перестараться и не «замылить» крупные объекты, такие как скулы, форму носа, глазниц и так далее. Когда достигнут удовлетворительный результат – жмём «ОК» для подтверждения изменений.
Если после применения фильтра остались видны дефекты – можно повторно применить фильтр.
Добавляем векторную маску. На палитре устанавливаем чёрный цвет и кликаем по кнопке «Добавить векторную маску» с зажатой клавишей Alt.
Изменяем цвет в палитре на белый, берём мягкую кисть и устанавливаем непрозрачность и нажим в районе 25-45%. Инструментом «закрашиваем» кожные дефекты, пока не будет достигнут желаемый результат.
При неудовлетворительном результате можно повторить процесс, создав копию всех слоёв (Ctrl+Alt+Shift+E) и повторить все шаги по порядку.
Предыдущий шаг вместе со всеми дефектами кожи удалил и её естественную текстуру. Кожный покров выглядит «замыленным». Чтобы это исправить, будем использовать заранее созданный слой, под названием «Кожный покров».
Первым делом делаем объединенную копию всех слоёв, после перемещаем слой «Кожный покров» на самый верх.
Используем на нём фильтр «Цветовой контраст» и с помощью регуляторов настраиваем его так, чтобы пропали все части изображения, кроме мельчайших деталей.
Мы выставили значение 1,3 пикселя.
Нажимаем на клавиатуре комбинацию клавиш Ctrl+Shift+U, что обесцветит слой, а в пункте “Режим наложения” выбираем «Перекрытие».
Для ослабления эффекта используем ползунок «Непрозрачность».
Третий этап. Корректируем баланс белого и цветность
После проведения всех действий на коже появятся цветовые пятна и общий цвет станет неровным. Необходима цветокоррекция.
Накладываем слой цветокоррекции «Уровни» и двигаем среднее значение до тех пор, пока с изображения не пропадут ненужные блики.
Снова делаем объединённую копию всех слоёв и дублируем его, нажав на клавиатуре Ctrl+J. Комбинацией клавиш Ctrl+Shift+U делаем копию слоя бесцветной, и изменяем режим наложения слоя на «Мягкий цвет».
К этому же слою применяем эффект «Размытие по Гауссу».
При неудовлетворительной яркости получающегося портрета, на бесцветном слое можно повторно использовать «Уровни».
А теперь сравним изначальную фотографию и наш вариант после обработки:
ДО РЕТУШИ
ПОСЛЕ РЕТУШИ
Как видите, ретушь портрета/фото в Фотошоп – несложный и увлекательный процесс. Использовав все приёмы из этого урока, можно заставить любую кожу выглядеть идеально.
Использовав все приёмы из этого урока, можно заставить любую кожу выглядеть идеально.
Как за 6 шагов сделать ретушь лица в Фотошоп
Просто и быстро
Источник
Resources
Шаг 1.
Устраняем проблемы кожиОткройте фото.
Начнем с устранения проблем с кожей. Выберите инструмент Восстанавливающая кисть (Healing Brush). Этот инструмент позволит исправить недостатки – они просто сольются с окружающим пространством. Восстанавливающая кисть клонирует выбранные пиксели изображения или узора на нужное место. При этом этот инструмент дублирует текстуру, освещение, характеристики прозрачности и теней.В результате восстановленная часть изображения выглядит точно так же, как и окружающее пространство.
Установите размер кисти на 20 пикселей. Зажав Alt, установите курсор на изображении. Кликните или перетащите курсор на место, которое нужно исправить. Выбранные пиксели будут смешиваться со старыми каждый раз, когда вы будете кликать мышью.
Очень важно сохранить естественный вид кожи, поэтому есть смысл оставить небольшие дефекты. Еще мы собираемся убрать несколько морщин. Когда вы закончите работать с Восстанавливающей кистью, у вас должно получиться изображение, представленное ниже.
Шаг 2. Добавим 50 оттенков серого
Скопируйте слой с помощью Ctrl+J. Выберите Изображение > Коррекция > Обесцветить (Image > Adjustments > Desaturate) для того, чтобы конвертировать изображение в оттенки серого.
Выберите Фильтр > Усиление резкости > Резкость + (Filter > Sharpen > Sharpen more).
Смените режим слоя на Умножение (Multiply).
Уменьшите значения Непрозрачности (Opacity)
Шаг 3. Добавим насыщенности
Еще раз скопируйте фоновый слой с помощью Ctrl+J. Переместите его вверх, перед всеми слоями и выберите Изображение > Коррекция > Яркость/Контраст (Image > Adjustments > Brightness/Contrast).
Выберите Изображение > Коррекция > Цветовой тон/Насыщенность (Image > Adjustments > Hue/Saturation).
Переключите режим слоя на Умножение.
Шаг 4. Осветлим фото
Еще раз скопируйте фоновый слой с помощью Ctrl+J. Переместите его вверх и выберите Изображение > Коррекция > Яркость/Контраст.
Переключите режим слоя на Осветление (Screen).
Шаг 5. Корректируем цвета
Нам все еще нужно скорректировать цвета фото. Выберите Слои > Новый корректирующий слой > Цветовой баланс (Layer > New Adjustments Layer > Color Balance).
Перейдите к Окно > Коррекция (Window > Adjustments) и настройте слой следующим образом.
Шаг 6. Откорректируем экспозицию
Завершая этот урок, давайте немного поменяем показатели экспозиции. Выберите Слои > Новый корректирующий слой > Экспозиция (Layer > New Adjustments Layer > Exposure).
Перейдите к Окно > Коррекция и установите следующие параметры.
Окончательный вариант изображения
Обучение подошло к концу. Вы можете убедиться, что у нас получился отличный результат после ретуши и применения фотоэффектов.
Пользуйтесь, если Вам нужно создать выразительный портрет, но нет времени и\или желания погружаться в глубокую обработку.
Понравилось? Расскажите о нас другим фотографам
Ретушь фото в Фотошопе. Восстановление старого семейного фото.
Фотографии десятилетней давности под воздействием солнечных лучей и неаккуратных рук неизбежно портятся.. выгорают, теряют ту насыщенность, которая была у них раньше, появляются трещины, царапины пятна и т.д.
С помощью ретуши фотографий можно качественно восстановить старые снимки, вернуть им былой цвет и красоту. Заказать ретушь вашей фотографии можно на сайте VIDEO 8.
Но даже если фото лежит на полке и его никто не трогает, то качество такого снимка со временем ухудшается.
Кто не знаком с технологией ретуши, уверен, дочитав статью до конца и посмотрев видео урок, не только поймет основной принцип, но и сам сможет замазать огрехи любой фотографии в Photoshop.
Итак, у нас имеется очень старый семейный снимок (или очень потрепанный). Приступим к его ретуши.
Подготовка к ретуши
Открываю снимок в фотошопе. Создаю дубликат слоя. Перевожу в ч/б режим (сочетание клавиш CTRL+SHIFT+U). Применяю фильтры размытие и резкость, чтобы удалить мелкий «песок», которым усыпана вся фото.
Но лучше для удаления песка или пыли на фото, использовать функцию — Фильтр/Шум/Пыль и царапины… Если хорошо подобрать настройки параметров, можно добиться полного исчезновения пыли.
Ретушь старого фото
Остались крупные трещины и пятна, которые автоматически компьютер удалить не может. Аккуратно обрабатываю инструментом «Штамп», в первую очередь лица, замазывая трещины и пятна похожей текстурой. Удерживая клавишу ALT выберите участок текстуры похожей на ту, которая под дефектом. И накладывайте мазок заделывая трещину.
И накладывайте мазок заделывая трещину.
Лицам следует уделять внимание и в первую очередь качественно их обрабатывать. Так, как на них больше всего обращается внимания.
Инструментом «Штамп» я ретуширую сложные дефекты с лиц, а инструментом «заплатка» удаляю крупные пятна на фоне и одежде.
Обведите инструментом «Заплатка» дефект, как показано на фото. И переместите выделение туда, где его нет.
По краям фотография полностью выцвела, кроме того, на одежде присутствуют разводы и пятна. Создайте новый слой, возьмите черную кисть и подкрасьте одежду и фон обычной кисточкой сглаживая неровности тона и готово!
Конечно, даже на черной одежде, тоже должны просматриваться детали, но этот способ более быстрый и легкий. Смотрите результат ретуши фотографии:
Видео урок: Ретушь фото в Фотошопе.
Если вам понравился урок, оставляете комментарии и рекомендуйте ее друзьям!
(Visited 5 069 times, 1 visits today)
ИСТОРИЯ РЕТУШИ ИЛИ «СОВЕТСКИЙ ФОТОШОП»
Первым, коммерчески успешным и получившим большое распространение, способом фотографии была дагеротипия. Первая ретушь такого позитива приписывается «дагеротиписту» и граверу по меди швейцарцу
Изенрингу (1841). Чтобы придать блеск глазам и подчеркнуть блики на драгоценностях, он выскребал серебряное покрытие на дагеротипе до медной подложки.
Первая ретушь такого позитива приписывается «дагеротиписту» и граверу по меди швейцарцу
Изенрингу (1841). Чтобы придать блеск глазам и подчеркнуть блики на драгоценностях, он выскребал серебряное покрытие на дагеротипе до медной подложки.
С началом использования негативно-позитивного способа фотографии возможности ретуши значительно расширились. С 1850г. получил большое распространение живописный метод ретуши. Заключался он в следующем. На бумажном негативе фотограф «заделывал» задний план таким образом, что объекты съемки оказывались на абсолютно белом фоне. В дальнейшем на позитиве вместо фона рисовался пейзаж или архитектурный ансамбль.
Жюль Жанен. «Актриса Рашель»В 1855г. на Всемирной выставке в Париже получили высокую оценку работы немецкого фотографа Ханфштенгеля, который продемонстрировал публике возможности ретуши негатива, а не позитива. В России такой тип ретуши ввел в практику фотограф Левицкий.
Методика ретуши Левицкого была быстро подхвачена такими известными фотографами и художниками того времени, как А. О. Карелин, И. Н. Крамской, А. И. Деньер, А. И. Куинджи и другими.
О. Карелин, И. Н. Крамской, А. И. Деньер, А. И. Куинджи и другими.
Вначале фотомастера на негативах мягкими карандашами устраняли лишь пятна. Затем фотографы по требованию заказчиков начали ретушировать на портретах дефекты кожи лица. Чрезмерное приукрашивание лиц на портретах приводило к нарушению естественного соотношения света и тени. По этому поводу в 1855г. во Французском обществе фотографии вспыхнули яростные споры. Так, критик Поль Перье считал, что фотограф может ретушировать свои негативы так, как он сам захочет, а его противник, фотограф Дюрье утверждал, что любое вмешательство в «застывшее мгновение» будет это мгновение уничтожать, и поэтому в фотографии нет места для ретуши.
«Воевал» с ретушью и Левицкий, критикуя с журнальных страниц фотографов, которые идут на поводу у заказчиков и приукрашают реальные портреты. Эх, посмотрел бы он, как нынче готовят к редакции «гламурный глянец»!
Но, как говаривал дедушка Крылов, «…а Васька слушает, да ест!» Пока критики спорили — фотографы продолжали работать, разрабатывая и внедряя в практику новые методы ретуши.
Этот всемирно известный портрет президента США Авраама Линкольна на самом деле — продукт неизвестного ретушера. Голова Линкольна «имплантирована» Джону Калхуну — видному политику южан (Фотография около 1860г).
К концу 19 века ретушь уже победоносно шагала по негативам и позитивам фотографов, не щадя ни портретов, ни пейзажей. Многие фотографы стали со временем выдающимися ретушерами. Они исправляли дефекты негативов столь искусно, что снимки плоских оригиналов, например, гравюр или картин почти не отличались от оригинала. Так были выполнены репродукции картин берлинским художником и фотографом Эрнстом Мильстером (1835 – 1908гг) и большим мастером ретуши берлинским фотографом Иоганнесом Грасхофом, который еще в 1869г. возражал против утверждения, что ретушь — это временный каприз фотографии.
Новый виток своего развития ретушь получила с появлением такого супер-инструмента, как аэрограф. С его помощью оказалось возможным очень аккуратно наносить краску на позитивы, регулируя не только
ширину «мазка», но и его прозрачность, и растушевку края.
Аэрограф был изобретен американцем Абнером Пилером в 1879г. Свою конструкцию Пилер удачно продал братьям Уолкап, которые и начали производить пульверизаторы серийно. Первая партия аэрографов (63 штук) была продана объединению фотографов в Индианополисе (1882г.), в котором были организованы первые курсы ретуши и раскрашивания фотографий при помощи аэрографа.
Говоря об успехах фотографов в ретушерном деле, нельзя не упомянуть советских фотографов, которым в тридцатых годах прошлого века особенно усердно приходилось трудиться на ретушерном поприще. Уж
очень часто приходилось проводить ретушь официальных фотографий, убирая «провинившихся» членов партии. Вызывает, скажем, редактор газеты «Правда» фотографа и говорит: «Подготовьте эти фотоснимки
для публикации, только Бухарина надо убрать». «А что вместо него?» — спрашивает фотограф. «Не знаю, впечатай пальму в кадке!».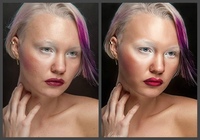
На первом снимке — Ворошилов, Молотов, Сталин и Николай Ежов. На втором снимке Ежов уже отсутствует.
Не отставали от Советских политических ретушеров и китайские товарищи.
На фотографии ниже Мао Цзэдун (первый справа) велел убрать со снимка По Ку (первый слева) после того, как тот попал в немилость Великому Кормчему (1936).
Чем обидел фюрера товарищ по партии Йозеф Геббельс (второй справа) непонятно, но на фотографии 1937г. он убран с оригинала по приказу Адольфа Гитлера.
Представляете, какие хлопоты доставляли такие фотографии ретушерам?. Попробуй схалтурить — самого «пальмируют».
Политическими подчистками грешили редакции и в застойные времена. Фотографии дружеских обедов Брежнева с заграничными товарищами на страницы газет попадали, например, с зачищенными бутылками,
т.
Вы спросите, а когда же появились первые цифровые редакторы изображений? Трудно сказать. Вот интересный видеосюжет 1987года. За три года до презентации первой версии фотошопа советские специалисты проводят ретушь фотографий в цифровом графическом редакторе изображений.
На импортном аппаратном комплексе типа «Pericolor 1000» советская программа редактирует архивные фото времен гражданской войны. Для чего была предназначена эта программа? Да не для того, конечно, чтобы улучшить фотографии «старика Крупского», или папанинцев на льдине. Программа предназначена была для обработки данных фоторазведки и спутниковой фотограмметрии, перехваченной у противника. Но, тем не менее, результат налицо — «советский фотошоп» в действии!
Ну вот, собственно, и все…Пока все.
Всегда с вами, Валерий Пичко.
Ретушь на Айфоне: лучшие iOS-приложения для ретуширования фотографий
Ретуширование уже давно является стандартной практикой в профессиональной фотографии, однако для улучшения внешнего вида на фото не обязательно осваивать Photoshop. На самом деле достаточно лишь установить хорошее приложение для ретуширования фотографий и немного попрактиковаться.
Самая сложная часть ретуширования — знать, когда остановиться. В бескрайнем море приложений для iPhone, предназначенных для ретуширования фотографий, стоит обратить внимание на следующие четыре.
♥ ПО ТЕМЕ: Как убрать предметы, людей (лишние объекты) с фотографии на iPhone.
Рекомендации по использованию приложений
Вы можете свободно редактировать и делиться своими фотографиями так, как вам удобно. В то же время не стоит использовать приложения для ретуширования фотографий, если вам этого не особо хочется. Не слушайте тех, кто плохо отзывается о ваших фотографиях, или считает, что использование приложения для редактирования фотографий — неправильно. Это не так.
В то же время не стоит использовать приложения для ретуширования фотографий, если вам этого не особо хочется. Не слушайте тех, кто плохо отзывается о ваших фотографиях, или считает, что использование приложения для редактирования фотографий — неправильно. Это не так.
Некоторые из приведенных ниже приложений имеют ряд ограничений, чтобы пользователь не перестарался. В частности, деформирование некоторых объектов также влияет на фон. С точки зрения редактирования фотографий, чем естественнее и правдоподобнее ваши правки, тем лучше.
Помните: то, как вы решили представить себя в социальных сетях, зависит только от вас. Существует огромное количество давления со стороны друзей и знакомых, когда мы публикуем фото на таких ресурсах, как Вконтакте и Instagram, и это давление всегда существовало в той или иной форме.
Хотя приложения для ретуширования фотографий стали популярными в одно время с соцсетями, их использование не стоит рассматривать как нечто плохое.
♥ ПО ТЕМЕ: Фотошоп онлайн с эффектами на русском: 3 лучшие бесплатные альтернативы Adobe Photoshop для редактирования фото в интернете.
1. Лучшее платное приложение для ретуширования: Facetune
Возможно, это не первое приложение для ретуширования для iPhone, но точно одно из лучших. Facetune включает в себя целый ряд инструментов, собранных в одном пакете. Данный пакет разработан с нуля специально для ретуширования лиц на фотографиях. И все это можно получить за разовую плату.
Лучшего сборника инструментов для работы не найти. На фотографиях можно отбеливать зубы, сглаживать кожу, выделять детали, такие как глаза, и исправлять пятна при помощи инструмента «Штамп». В нем есть эффект сжижения, который позволяет изменять определенные детали, настройка тона кожи, выборочная дефокусировка и некоторые встроенные фильтры.
Facetune включает в себя обучающие инструкции для каждого инструмента, наряду с видео, показывающим эффект в действии. Помимо этого, в нем есть множество встроенных картинок, на которых можно опробовать инструментарий. В приложении также можно отменять изменения и просматривать исходное изображение во время работы.
Помимо этого, в нем есть множество встроенных картинок, на которых можно опробовать инструментарий. В приложении также можно отменять изменения и просматривать исходное изображение во время работы.
Facetune контролирует уровень внесенных изменений, позволяя не беспокоиться о слишком сильном изменении фотографии во время редактирования. При этом в приложении отсутствуют встроенные покупки.
Скачать Facetune для iPhone (App Store)
♥ ПО ТЕМЕ: Color Accent: Как изменять отдельные цвета на фото на черно-белые в iPhone и iPad.
2. Лучшее бесплатное приложение для ретуширования: Photoshop Fix
Если вам нравится внешний вид Facetune, но вы не хотите платить за него деньги, используйте Photoshop Fix. Данная версия Photoshop не так проста, как Facetune. Пользователю нужно будет освоиться с использованием некоторых из включенных инструментов.
Программа от компании Adobe включает в себя широкий набор инструментов для ретуширования и не требует подписку на Creative Cloud для их использования. Инструмент «Осветлить» отлично подходит для отбеливания зубов, инструмент «Сгладить» облегчает работу с неровной кожей, а пятна легко исправить с помощью «Восстанавливающей кисти».
Отличительная особенность данного приложения — инструмент Adobe Liquify, позволяющий незаметно (или заметно) подчеркнуть некоторые черты лица. Его можно использовать, чтобы расширить улыбку или подправить подбородок, но не стоит заходить слишком далеко.
Пользователи также получают удобные базовые инструменты для редактирования фотографий, такие как регулирование насыщенности, выборочная дефокусировка, виньетирование и стандартная кисть. Для использования приложения нужна учетная запись Adobe.
Скачать Adobe Photoshop Fix для iPhone и iPad (App Store)
♥ ПО ТЕМЕ: Замена лиц, смена пола, прически, макияж, коррекция фигуры, эффекты и маски на фото и видео для iPhone – 20 лучших приложений.
3. Достойно внимания: Pixlr
Pixlr представляет собой web-приложение для редактирования фотографий, имеющее отдельную версию для iOS. Приложение абсолютно бесплатно, без каких-либо покупок или ограничений в приложении. Как и Photoshop Fix, данное приложение не предназначено специально для ретушировки лица.
В программе есть инструмент для осветления, которым можно отбеливать зубы, и затемнения для добавления контраста или углубления теней. Можно ретушировать кожу с помощью сглаживающего инструмента и исправлять пятна с помощью «Восстанавливающей кисти». Также есть отдельные функции для выборочной дефокусировки и удаления эффекта красных глаз.
Поскольку Pixlr — скорее общий редактор фотографий, он включает также несколько стандартных инструментов, отлично подходящих для всех видов редактирования. Можно добавлять фильтры, слои или стилизовать свое изображение с помощью предустановленных эффектов.
Скачать Pixlr для iPhone и iPad (App Store)
♥ ПО ТЕМЕ: Макс Асабин — настоящий «бог фотошопа».
4. Достойно внимания: Фоторедактор Lensa от разработчиков сервиса Prisma
Lensa представляет собой редактор селфи снимков, включающий все необходимые инструменты, которые делают его по настоящему качественным приложением для ретуширования.
Отличительная особенность – Lensa предлагает уникальные алгоритмы авторетуши, которых у конкурентов пока нет. Приложение позволяет убрать дефекты с кожи лица автоматически, очищает кожу, выравнивая ее тон, при этом оставляя текстуру нетронутой и не создавая эффекта «замыленности».
В сочетании с полным набором стандартных инструментов для редактирования фотографий, Lensa — отличное приложение, рекомендуемое к использованию.
Приложение содержит внутренние покупки (подписка), однако большая часть функций Lensa доступна бесплатно.
Скачать Фоторедактор Lensa для iPhone и iPad (App Store)
♥ ПО ТЕМЕ: Как создать двойника на фото (клонировать объекты) на iPhone.
Другие приложения для ретуширования на iPhone
В App Store есть много приложений для ретуширования фотографий, однако подавляющее большинство не стоит потраченного времени. Многие из них предлагаются бесплатно, со встроенной функцией покупок в приложении, другие используют систему ограничения бесплатного использования, а некоторые даже предлагают оформить подписку на определенный срок.
У двух «улучшенных» камер для iOS от Microsoft — Pix и Selfie – отсутствуют определенные функции, а приложения типа Modiface, в конечном итоге больше похожи на игрушку для тестирования косметики, чем серьезный инструмент для редактирования фото. Таким образом, Facetune и Photoshop Fix остаются лучшими в своем роде.
Смотрите также:
15 лучших онлайн-курсов по ретуши и обработке фотографий: стоимость обучения, программы
Уметь качественно обрабатывать фотографии полезно не только профессиональным фотографам, но и всем, кто ведет блог и выкладывает фото в интернет.
А еще ретушер — это востребованная профессия. Специалисты по коммерческой ретуши, например, сотрудничают с известными брендами, имея возможность работать из дома.
Базовым инструментам и продвинутым техникам ретуши вас научат на онлайн-курсах. Для обработки фотографий используются такие программы, как Adobe Photoshop, Adobe Lightroom, а также Camera Raw и Capture One для работы с raw-форматом.
Как и в любом деле, для хорошего результата нужно много практиковаться, поэтому уроки включают домашние задания. На тарифах с обратной связью преподаватели проверяют работы и дают обратную связь, помогая ученикам оттачивать навыки быстрее и эффективнее.
Мы подготовили подборку из 15 онлайн-курсов, где вы можете с нуля научиться основам обработки и ретуши фотографий.
Skillbox
Курс: Профессия ретушёр
8 мес., 261 урок
Вы с нуля научитесь делать ретушь и цветокоррекцию фотографий. Узнаете, как продвигать свои услуги, сможете качественно обрабатывать снимки для себя или на заказ.
В программу входит сразу несколько курсов:
- Adobe Lightroom
- Ретушь с нуля до PRO
- Capture One
- Adobe Photoshop
- Продвижение и поиск заказов
- Курс английского языка в подарок
Также вы можете пройти онлайн-курсы отдельно:
- Ретушь для фотографа (обработка в Photoshop), 3 мес., 58 уроков
- Adobe Lightroom, 2 мес., 76 уроков
- Photoshop с нуля до PRO, 2 мес., 90 уроков
Школа креативной фотографии
Бесплатный мастер-класс «Как стать специалистом по фотообработке?»
На мастер-классе вы узнаете
- Как новичку научиться обрабатывать крутые фотографии?
- Как превратить обычную фотографию в произведение искусства?
- Возможности редактора Abode Photoshop
- Техника создания идеального цвета кожи
- Где искать клиентов на свои услуги?
- Как стать востребованным специалистом фотообработки?
Этот мастер-класс для вас, если вы:
- Хотите научиться обрабатывать свои фотографии
- Планируете освоить профессию ретушера и начать зарабатывать удаленно
- Умеете обрабатывать, но не знаете, как превратить этот навык в профессию
- Уже оказываете услуги ретуши, но пока имеете мало клиентов
- Хотите разобраться, как продавать свои услуги дороже
HEDU
Онлайн-курс по ретуши с нуля
Авторский курс профессиональной ретуши и обработки фотографий. Научит превращать обыденные фотоснимки в ошеломляюще красивые.
Программа курса
- Урок № 1 — Знакомство с интерфейсом программы Photoshop. Настройка Рабочей среды. Установка Цветовых Профилей.
- Урок № 2 — Проявка файла в Camera RAW или Lightroom. Знакомство с Кривыми
- Урок № 3 — Маски вырезания. Внутренние маски инструментов. Поканальная установка Баланса Белого в Кривых. Кадрирование и Лечащая кисть
- Урок № 4 — Частотное разложение на 2 полосы частот. Общие принципы подбора значений
- Урок № 5 — Частотное разложение на 3 частоты. Додж-энд-Бёрн (Dodge&Burn). Рецепты решения сложных случаев частотным разложением
- Урок № 6 — Урок по ретуши портрета. Работа с волосами, ресницами и бровями
- Урок № 7 — Введение в ЦВЕТ
- Урок № 8 — Тонирование и пакетная обработка
- Урок № 9 — Добавление текстур (снег, лучи, пылинки, огоньки). Основы коллажирования.
- Урок № 10 — Заключительный урок. Особенности мужской и детской ретуши.
- Урок № 11 — Бонус урок. Сирень
- Урок № 12 — Бонус урок. SMM для фотографов и ретушеров
- Урок № 13 — Бонус урок. Все без ума от ЧБ фотографии.
- Урок № 14 — Бонус урок. Отбеливаем зубы и поправляем помаду
После окончания курса вы сможете
- Понимать инструменты Photoshop, Lightroom и знать, как верно их применять в своей деятельности.
- Уметь работать со слоями и масками, трансформацией и инструментами выделения.
- Иметь четкий алгоритм обработки для любой фотографии (техники частотного разложения и dodge-and-burn)
- Узнаете, как тонировать фотографии, а также разберете все инструменты для работы с цветом
- Будете знать, как работать с цветом, понимать сочетания цветов и как создать шикарную атмосферу в кадре.
- Получите массу советов о том, как работать с проблемными местами (двойной подбородок, глубокие морщины, нависшее веко и т. д.)
Международная школа профессий
Онлайн-курсы обработки фотографии
Освойте фотообработку в профессиональных редакторах Photoshop и Lightroom.
Программа обучения
- Lightroom
- Цветокоррекция
- Photoshop для фотографа
- Слои и маски
- Локальная ретушь
Изучите
1. Начало работы и поиск вдохновения
2. Инструменты программы Lightroom
3. Форматы файлов для обработки
4. Способы загрузки фотографий в Lightroom
5. Принципы отбора кадров
6. Деление фотоматериала на серии
7. Профессиональная литература по теме
8. Портфолио фотографа-ретушера
На практике
• Установка программ Lightroom и Photoshop.
• Отбор серии из пяти фотографий и их базовая коррекция в едином стиле.
• Изучение книги «Кради как художник».
Изучите
1. Колористика для фотографа
2. Отличия Lightroom и Adobe Camera Raw
3. Преимущества Lightroom и Adobe Camera Raw
4. Создание гармоничных кадров
5. Кадрирование и кисти в Лайтрум
6. Способы создания пресета
7. Управление тенями и бликами на фото
8. Настройка резкости и шумоподавления
На практике
• Анализ чужих работ с точки зрения цвета.
• Цветокоррекция двух фотографий с использованием изученных инструментов.
Изучите
1. Инструменты программы Photoshop
2. Преимущества Photoshop
3. Настройка рабочего пространства
4. Кадрирование для улучшения композиции фотографии
5. Коррекция размеров и пропорций изображения
6. Исправление заваленного горизонта на фото
7. Работа с направляющими
8. Автокоррекция снимков
На практике
• Анализ чужих работ с точки зрения композиции.
• Работа с инструментом «Кадрирование».
• Базовая коррекция собственных работ.
Изучите
1. Понятие слоев и их применение в Photoshop
2. Создание нового слоя
3. Способы наложения слоев
4. Тонирование изображения с помощью слоев
5. Применение корректирующих слоев
6. Перенос объекта на новый фон
7. Способы работы с масками
8. Способы создания коллажей
На практике
• Самостоятельная работа со слоями и масками.
• Создание двух коллажей.
Изучите
1. Базовая ретушь в Photoshop
2. Объекты, которые можно и нельзя ретушировать
3. Параметры хорошей ретуши
4. Инструменты для ретуши
5. Кисть «деформация» и ее параметры
6. Работа с инструментом «пластика»
7. Секреты создания незаметной ретуши
8. Способы коррекции фигуры в Photoshop
На практике
• Самостоятельная работа с инструментами ретуши на двух фотографиях.
• Проведение коррекции фигуры инструментом «пластика».
Преподаватель оценит результат выполнения заданий и подробно разберет их с вами.
Photoplay
Онлайн-курсы:
- Adobe Photoshop для фотографов, 8 занятий (для тех, кто никогда не использовал Photoshop или знаком с ним поверхностно)
- Основы обработки, 6 занятий (для слушателей, не владеющих Lightroom и Photoshop)
- Авторский курс: профессия «Фоторедактор», 6 занятий (для тех, кто хочет работать в периодическом издании или мультимедийном проекте)
Обучение проводится в формате вебинаров. Видеозаписи занятий будут доступны в течение курса и 1 неделю/месяц (в зависимости от тарифа) после окончания.
Доступны тарифы для самостоятельного прохождения и с поддержкой: проверкой домашних заданий, разбором работ в прямом эфире, индивидуальной консультацией с преподавателем.
Nikon School
Онлайн-курсы:
- Основы обработки в Adobe Lightroom для ПК и для смартфонов, 2 занятия по 2-2.5 часа
- Adobe Photoshop. Основы портретной ретуши, 3 занятия по 2-2.5 часа
Все занятия проходят в формате видеоконференции. Вы сможете видеть преподавателя и в любой момент задавать интересующие вопросы. Запись обучения появится в течение 1-2 дней в личном кабинете и будет доступна там в течение месяца.
Студия ретуши Анны Пескишевой
Авторский онлайн-курс ретуши
Обучение ведется на платформе Getcourse, в программе Photoshop. Курс состоит из 19 уроков. Длительность каждого урока от 15 до 60 минут.
После каждого урока есть практическое задание. Вы получите не только неограниченный доступ к видео-урокам, но и ко всем последующим обновлениям.
В полном пакете обучения вы не сможете перейти к следующему уроку, пока домашнее задание не будет принято преподавателем. Вы можете задавать вопросы преподавателю в чате, он проверяет все домашние задания.
Для обладателей полного пакета обучения предусмотрена личная консультация по вопросам: где искать своих первых клиентов, как должно выглядеть портфолио, формирование стоимости, организация работы.
Школа ретушеров Стаса Едреева
Полный курс ретуши с 0 до профи
5 недель, 12 видео-уроков + 12 дз
Поэтапное погружение в обучение: вы освоите работу в программах Photoshop и Lightroom. Смотреть уроки можно в удобное время.
После каждого урока — практическое задание, которое проверяет преподаватель (на тарифах с проверкой). Все фотографии для работы предоставляются во время курса. Каждый ученик обрабатывает более 800 фотографий и забирает их в свое портфолио.
В зависимости от тарифа вам будут доступны индивидуальные скайп сессии с преподавателем, составление инстаграм-портфолио, гарантированный первый заказ или возможность работы в команде WeddingRetouch.pro.
Если кратко, вы научитесь делать:
- Цвет на фото
- Ретушь на фото
- Продавать свою работу дорого
Profile
Курсы:
- LIGHTROOM для фотографа, 11 уроков
- CAPTURE ONE PRO. Профессиональная обработка RAW, 12 занятий
- Ретушь для фотографа, 15 занятий (необходим графический планшет, Adobe Photoshop и Adobe Lightroom)
Онлайн-курсы в гибридном формате, где теория дается в форме видео-уроков высокого качества, а практическая вынесена в серию онлайн-занятий. Уроки открываются по ходу курса, онлайн-занятия проводятся в назначенное время по расписанию.
Вы получаете больше обратной связи от преподавателя: больше работы над ошибками и больше ответов на ваши вопросы. В личном кабинете у вас неограниченный доступ к видео-урокам.
LIMONAD
Сайт: https://limonad.meТелефон: +7 989 815 10 10
Стоимость: от 690 р.
Дистанционные курсы:
- Photoshop.Основы
5 подробных уроков по базовой ретуши: инструменты, слои, фильтры, пошаговые инструкции обработки портрета - «Глубокая ретушь»
Курс в прямом эфире с моментальной обратной связью от преподавателя. Трехчасовые уроки по ретуши портретов, работа с масками, ретушь через кривые, варианты частотного разложения, dodge&burn, работа с LAB-цветами и др. - «Глубокая журнальная ретушь»
Однодневный онлайн мастер-класс для тех, кто уже базово владеет фотошопом: быстрая ретушь и 2 метода глубокой ретуши через частотное разложение - «Обработка пейзажа»
Однодневный онлайн мастер-класс для тех, кто уже базово владеет фотошопом: быстрая и глубокая обработка
Подробные лекции с иллюстрациями и видеопримерами позволяют тщательно усвоить материал, а домашние задания – закрепить его на практике. За каждым студентом закрепляется персональный преподаватель и полностью курирует курс от начала до конца.
Онлайн-фотошкола Карнеевой Елены
Курс «Ретушь фотографий»
Курс посвящен обработке фотографий в Photoshop — как это делает Елена Карнеева. Три урока: как работать с объемом, цветом и светом.
Вы смотрите видео-уроки с примерами в удобное для вас время, выполняете задания и отправляете на проверку (тариф с обратной связью).
Доступ открывается сразу после оплаты и остается навсегда. В конце обучения получаете сертификат (тариф с обратной связью).
Фотоколледж
Курсы:
- Коммерческая ретушь фотографий: Adobe Photoshop и Camera Raw. 8 недель, 8 видеолекций
- Цветокоррекция: Adobe Lightroom и Capture One Pro. 9 занятий
В программе:
- Онлайн сессия вопрос-ответ каждую неделю
- Онлайн-разборы домашних заданий с преподавателем
- Доступ в Telegram-канал с конспектами и полезными материалами
- Чат с куратором и преподавателем, которые помогут и подскажут
- Диплом о прохождении курса при защите дипломного задания
Высшая школа фотографии
Сайт: https://azf.ruТелефон: +7(499)213-32-16
Стоимость: от 16000 р.
Онлайн-курсы:
- Для новичков: Базовый курс обработки (Lightroom), 6 занятий по 3 часа
- Продвинутый курс: Ретушь — идеальная и настоящая кожа (Photoshop), 6 занятий по 3 часа
Пересматривать курсы можно неограниченное количество раз. Преподаватели уделяют максимум внимания каждому студенту. О ближайшем старте обучения узнавайте по телефону.
WOOD
Сайт: https://shkolawood.ruТелефон: 8 (916) 417-48-09, 8 (903) 736-08-52
Стоимость: 7000-10000 р.
Курс ретуши фотографии
20+ видеоуроков только нужной информации. Вы изучите все этапы: от действий после съемки (хранение, бек-ап) до «как отдавать клиенту фото». Научитесь 3-м способам ретуши: от быстрой 5-10 минут до тщательной и качественной без замыливания и с сохранением текстуры кожи.
3 модуля содержат теорию и практику + 4 бонусных урока. Обучение ведется на закрытой платформе, личный кабинет с доступом на 6-12 месяцев к уроками. Доступ к ним открывается сразу после оплаты.
Вам будут доступны файлы фотографий для повторения действий за преподавателем. На тарифе с обратной связью вас добавят закрытый телеграм-канал, где еженедельно будет проводиться разбор работ каждого студента + ответы на вопросы на вебинаре.
Фотошкола Руслана Орлова
Сайт: https://fotoshkola.orgТелефон: +7 (495) 641-03-51, +7 (968) 641-31-11
Стоимость: от 12000 р.
Два варианта курса:
Краткий курс: Фотошоп для фотографа — быстрый старт
6 занятий по 2 часа
Полученных знаний и навыков вам хватит, чтобы осуществить большинство операций по коррекции фотографий: исправление геометрических искажений, неправильный баланс цветов и света, изъяны на портретах, ретуширование фотографии и др.
- Онлайн обучение по скайпу в режиме реального времени
- Дистанционное обучение по свободному графику
- Индивидуальное онлайн обучение
Полный курс: Adobe Photoshop для фотографа
В программу входит:
- Фотошоп для фотографа – быстрый старт
- Мастерское владение
- Ретушь портрета
- Camera Raw — продвинутый профессиональный курс по обработке цифровых негативов
Обучение проводится в индивидуальном порядке, поэтому вы можете учиться в любое удобное для вас время, главное постарайтесь уложиться в общие отведенные сроки на обучение.
Дополнительно возможно изменить программу курса под вас, как по содержанию, так и по длительности обучения, в этом случае стоимость обучения может быть скорректирована.
Обучение проходит на специализированном сайте фотошколы. Доступ к учебному онлайн классу 24 часа в сутки. По окончании курса выдается сертификат.
Фотошкола при учебном центре «Специалист»
Комплексная программа обучения: «Специалист в области ретуши цифровых фотографий».
44 ак. ч.
Вы полностью овладеете базовыми инструментами Adobe Photoshop и перейдете к профессиональной работе с фотографиями. Освоите коррекцию цвета, ретушь и художественную обработку.
В программу обучения входят два курса:
- Adobe Photoshop CC/CS6. Уровень 1. Растровая графика для начинающих, 24 ак. ч.
- Adobe Photoshop CC/CS6. Уровень 2. Профессиональная ретушь, 32 ак. ч.
Вторая комплексная программа: «Специалист в области цветокоррекции и ретуши цифровых изображений».
76 ак.ч.
По окончании программы вы сможете средствами Adobe Photoshop сделать все, что не смогла ваша фотокамера, и даже больше. В программу входит три курса:
- Adobe Photoshop CC/CS6. Уровень 1. Растровая графика для начинающих, 24 ак. ч.
- Adobe Photoshop CC/CS6 . Уровень 2. Обработка цифровых фотографий, 32 ак. ч.
- Adobe Photoshop CC/CS6. Уровень 2. Профессиональная ретушь, 32 ак. ч.
По окончании каждого из курсов комплексных программ вы получите свидетельство и международный сертификат на русском и английском.
Вы также можете пройти каждый курс отдельно.
FOTOSHKOLA.NET
Работа в Adobe Photoshop:
- Photoshop: цветовое тонирование и стилизация, 30 дней обучения + 10 дз
- Photoshop. Базовые инструменты, 45 дней обучения + 15 дз
- Photoshop CC: работа с каналами и фильтрами, 45 дней обучения + 15 дз
- Photoshop CC. Основы, 45 дней обучения + 15 дз
- Профессиональная работа в Adobe Photoshop, 45 дней обучения + 15 дз
- Photoshop. Трансформация, 30 дней обучения + 10 дз
- Photoshop. Слои и маски, 45 дней обучения + 15 дз
- Ретушь фотографий в Photoshop CC. Основы, 45 дней обучения + 15 дз
- Ретушь портрета в Photoshop CC. Продвинутый, 45 дней обучения + 15 дз
- Photoshop. Тоновая и цветовая коррекция, 45 дней обучения + 15 дз
- Photoshop CC: выделение объектов, 45 дней обучения + 15 дз
- Портретная ретушь: простые решения, 30 дней обучения + 10 дз
Работа в Lightroom:
- Lightroom CC. Основы, 45 дней обучения + 15 дз
- Lightroom. Основы, 60 дней обучения + 20 дз
- Lightroom для свадебного фотографа, 60 дней обучения + 20 дз
Работа с форматом RAW:
- RAW: лёгкий старт, 30 дней обучения + 10 дз
- RAW: продвинутый курс, 30 дней обучения + 10 дз
Все учебные материалы находятся исключительно на сайте. Все присланные работы рецензируются преподавателями, разбираются максимально быстро и эффективно.
По итогам обучения каждый студент получает именной сертифицированный диплом об окончании курса.
Профессиональная ретушь лица в Photoshop(фотошопе). Подробная инструкция
Знаете, откуда большая часть современных девушек черпают неуверенность в своей красоте? Правильно, из интернета и женских журналов. И все из-за того, что размещенные там портреты моделей прошли ретушь лица в фотошопе. Вот такая получается «писаная красота»!
Конечно, над ретушью этой девушки придется трудиться не одному профессионалу. Но скрыть недостатки лица на фото обычного человека не так уж и сложно. Этим мы займемся немного позже. А сейчас разберемся, что такое ретушь.
Под ретушью понимают изменение оригинала изображения с помощью инструментов графического редактора (в нашем случае). Чаще всего ретуширование фотографий в фотошопе производится, чтобы скрыть мелкие изъяны лица и фигуры человека. Или для реализации творческой задумки художника. Такая корректировка называется портретной ретушью.
Область применения портретной ретуши имеет широкий диапазон. Ею пользуются:
- Профессиональные фотографы;
- Дизайнеры;
- Художники;
- Обычные люди.
Но большая часть мужчин всей Земли уверены, что ретуширование придумали женщины, чтобы казаться красивее и стройнее. То есть, чтоб скрывать свои недостатки.
Если вы не согласны, то зайдите в интернет. Там увидите, что большая часть женских портретов подвергнута ретушированию.
Чтобы не быть голословным, возьмем снимок красивой девушки и постараемся сделать ее еще более прекрасной. То есть, будем делать ретушь портрета. Вот как выглядит оригинальное фото:
Девушка имеет красивый овал лица, глаза и губы. Но из-за высокого разрешения фотоаппарата становятся видны все поры кожи и ее чрезмерный блеск. Все эти недостатки мы постараемся убрать с помощью Photoshop.
Для начала возьмемся за настройку цветовой насыщенности фотографии. Делаем это следующим образом:
- Открываем снимок в графическом редакторе;
- В главном меню выбираем пункт «Изображение»;
- В списке находим элемент «Регулировки» и через него переходим к пункту «Оттенок/Насыщение».
В появившемся диалоговом окне «ТонНасыщение» для настройки доступны три параметра. Нас интересуют лишь два из них (насыщенность и яркость). «Тон» лучше не трогать.
Как видно, ползунки всех параметров установлены посредине в нулевом значении. То есть за точку отсчета взяты установки оригинала. Перед ретушью портрета в фотошопе для придания лицу более здорового цвета можно немного сдвинуть ползунок насыщенности в плюсовую сторону, а яркость сделать меньше:
Теперь возьмемся за процедуру корректировки лица. Чтобы убрать мелкие морщины и хорошо просматриваемые поры кожи, воспользуемся инструментом «Размытие». Порядок действий:
- На боковой панели инструментов (слева) курсором активируем нужный нам инструмент:
- На верхней панели устанавливаем показатели жесткости кисти и ее диаметр в пределах 15-30. Или просто установите все параметры так, как изображено на снимке:
- Затем движениями кисти корректируем кожу лица девушки. Вот как примерно должно получиться в итоге:
Как видите, все поры, и мелкие морщины почти полностью сгладились.
Но не все части лица надо сглаживать. Некоторые из них на фоне основного размытия нужно наоборот акцентировать. То есть сделать немного резче. К таким частям лица относятся:
- Глаза;
- Ресницы;
- Губы;
- Брови.
Для их коррекции воспользуемся инструментом «Резкость». Он расположен рядом с предыдущим инструментом на боковой панели.
Чтобы «не промахнуться», следует каждый из корректируемых участков сделать больше. Поэтому увеличиваем общий масштаб отображения нашего снимка.
Этот инструмент даже при нулевом уровне жесткости отличается высокой силой действия. Поэтому для последующей ретуши в фотошопе все параметры выставьте, как показано на снимке. Не следует часто проводить инструментом «Резкость» по одному и тому же участку изображения, иначе придется отменять все действия через историю и начинать все сначала:
В результате обработки девушка на фото обрела шелковистую кожу, блеск в глазах и очерченные губы:
Но это еще не все возможности того, как можно отретушировать лицо в фотошопе. Здесь есть одно замечательное средство, с помощью которого можно избавить лицо от веснушек и прыщей. Для его демонстрации возьмем фотографию другой девушки. Вот как выглядит исходник:
Скорее всего, девушка захотела бы избавиться от своих веснушек на портрете. Этим и займемся. Мы будем использовать инструмент «Лечащая кисть». Она имеет точечное действие. Ее принцип работы основан на том, что в качестве эталона берется определенный участок кожи (неповрежденной). Затем он используется для удаления проблемной области.
Порядок действий:
- На панели инструментов выбираем инструмент «Лечащая кисть»:
- Выставляем все настройки кисти как показано на рисунке:
- Зажимаем кнопку «ALT» и нажатием левой кнопки мыши задаем эталонный участок;
- Нажимая мышь, проходим по всем проблемным участкам.
При работе с инструментом «Лечащая мышь» старайтесь не подвергать его действию изгибы лица, контуры глаз, губ и крыльев носа. Если нечаянно задели эти участки, то для их восстановления используйте инструмент «Историческая кисть».
Вот как выглядит лицо на фотографии после «лечения» кистью:
Кроме этих инструментов для удаления дефектов кожи можно использовать набор «Dodge and burn». В него входят инструменты:
- «Осветление»;
- «Затемнение»;
- «Губка».
Например, на следующем изображении частичное удаление веснушек с лица достигается за счет осветления оттенка кожи:
На этом возможности Photoshop по наведению макияжа не исчерпываются. Рассмотрим пример, в котором мы накрасим губы. Вот они:
Порядок выполнения «малярных» работ:
- Открываем изображение в графическом редакторе;
- Делаем основной слой рисунка открытым для редактирования. Для этого два раза щелкаем по нему в панели слоев:
- Затем создаем копию основного слоя изображения. На этой же панели нажатием правой кнопки мыши на элементе вызываем контекстное меню. В нем выбираем пункт «Дублировать слой»:
- Теперь в панели у нас отображаются два элемента. Для работы нам нужен слой-копия. Поэтому активируем его щелчком мыши;
- Следующим шагом будем красить губы с помощью обычной кисти. Она доступна на панели инструментов. А все ее настройки подобны описанным выше. Цвет «помады» выбираем сами. Получается примерно вот так:
- Перед тем, как сделать ретушь губ полностью, нам нужно выставить прозрачность нанесенной краски. Это можно сделать на панели слоев, передвигая ползунок «Заливка»:
- Последний штрих. Чтобы смазать границы покраски, проходим по краю губ инструментом «Размытие». Вот как теперь выглядит наш вечерний макияж:
Теперь вам известны основы косметологии и ретуши в фотошопе. Мы с вами накрасили губы и попудрили носик девушкам. С остальными частями их тел вы разберетесь самостоятельно.
Обычное ретуширование фотографий в Photoshop
Перед ретушью
После изменений
Этот раздел поможет вам узнать о простых коррекциях фотографий и о том, как исправить незначительные недостатки и сделать фотографию максимально красивой. Эта фотография недоэкспонирована и почти полностью затемняет половину лица левого объекта съемки. Также желтый свет в верхней правой трети изображения отвлекает слишком много внимания от объектов.
Сначала откройте картинку в фотошопе и, чтобы попытаться немного сбалансировать экспозицию:
1.Откройте новый корректирующий слой Levels
2. Затем используйте пипетку для черных глаз и щелкните ею в самой черной части изображения, которая, по вашему мнению, настроит цвета в соответствии с черным, это может привести к нежелательным изменениям, если он ударил по отмене.
3. Если цвета выходят за пределы шкалы (как белый на этом рисунке), перетащите белый или черный (белый, как показано на этом рисунке) маркеры внутрь, чтобы сбалансировать темные и светлые тона, вам следует поэкспериментируйте, как далеко их перетащить в зависимости от изображения, вы можете поэкспериментировать с серым маркером, который также находится между ними.Когда вы будете удовлетворены, нажмите ОК.
* Помните, что если вам не нравится то, что корректирующий слой уровней (или любой другой корректирующий слой) сделал с изображением, вы можете просто перетащить его в корзину в окне слоев.
После того, как вы закончили с корректирующим слоем уровней,
4. Создайте новый корректирующий слой Яркость / Контрастность.
5. Чтобы сделать изображение ярче или темнее (это изображение требует увеличения яркости), нажмите и удерживайте ползунок «Яркость» и перетащите его вправо или влево (для этого изображения мне нужно было только перетащить его вправо + 12%).
6. Чтобы настроить контраст всего изображения, нажмите и удерживайте ползунок «Контрастность» и перетащите его вправо или влево (для этого изображения мне нужно было только перетащить его вправо + 5%). Когда вы будете удовлетворены, нажмите ОК.
* Если вы передумаете позже, вы всегда можете повторно настроить яркость и контрастность, дважды щелкнув слой регулировки яркости / контрастности в окне слоев.
Теперь вы могли бы закончить, но, чтобы стать немного разборчивым, кажется, что на их лицах слишком много пурпурного (цифровые камеры по какой-то причине обычно добавляют слишком много пурпурного к фотографиям).Вот как это исправить:
7. Создайте новый корректирующий слой Selective Color.
8. Убедитесь, что вы настраиваете только красные цвета на картинке.
9. Затем нажмите и удерживайте ползунок пурпурного цвета и перетащите его немного влево (более или менее в зависимости от того, сколько пурпурного вы хотите убрать). Когда вы будете удовлетворены, нажмите ОК.
Это почти все, что вам нужно знать, чтобы делать базовые ретуши, но если вы хотите узнать больше технических вещей, это тоже хорошо. В следующей части мы покажем вам более продвинутые советы по фотошопу, например, как осветлить маленькие пятна, где вы хотите убрать тени или просто места, которые вы хотите подчеркнуть.Мы также покажем вам, как убрать некоторые предметы на картинке, которые вам не нужны.
Теперь мы попытаемся убрать часть теней на лицах объекта, в основном объект посередине и объект слева.
10. Создайте новый слой (сочетание клавиш: Shift + Ctrl + N) и когда он спросит, какой тип:
11. Измените режим с обычного на наложение.
12. Щелкните появившееся поле с надписью Заливка нейтральным цветом (50% серого). Затем нажмите ОК.
13.Затем нажмите на инструмент кисти (сочетание клавиш: (B))
14. Выберите мягкую кисть и установите диаметр примерно на размер, показанный для лица.
15. Это очень важно: уменьшите непрозрачность примерно до 9%.
16. Два квадрата, показанные здесь (обведены розовым), должны быть черными и белыми, если они не щелкают по меньшим квадратам (в меньшем круге розовый). Когда он на белом, и вы рисуете на новом созданном вами слое (шаги 10-12), это осветлит изображение, на котором вы рисуете.Чтобы переключить и затемнить место, где вы рисуете, нажмите маленькие стрелки (также в розовом кружке, сочетание клавиш: (X)), чтобы переключить цвет, чтобы черный был сверху.
17. Затем мы используем кисть и щелкаем по темным пятнам на их лицах. Затем, чтобы выделить жилетки, мы просто слегка щелкнем и проведем кистью по рисунку жилета. Объект на правом галстуке слишком яркий и переэкспонированный, поэтому мы меняем цвет кисти на затемнение, нажимая X и перетаскивая его на галстук.Также затемняем розу на предмете посередине. А если вы передумаете и вам не нравятся изменения, вы можете просто удалить слой, созданный на шагах 10–12. Это очень тонкие изменения, которые не имеют большого значения на этом изображении, но этот метод может быть неоценимым для всех видов изображений, особенно при выделении мелких деталей.
Теперь попробуем убрать надоедливый свет, который находится над объектом справа.
18. Щелкните инструмент Clone Stamp Tool (сочетание клавиш (S).И выберите размер кисти, подходящий для работы со светом.
Это очень важно, инструмент Clone Stamp не будет работать, если вы не сделаете этого:
19. Убедитесь, что у вас выбран фоновый слой. (Окно слоев обычно находится в правом нижнем углу программы.)
Инструмент клонирования похож на инструмент «вырезать и вставить»: где бы вы ни взяли образец, он будет воспроизводить то, что находится в этой области, даже если вы двигаетесь во время рисования.
20. Чтобы взять образец, удерживайте Alt и щелкните в том месте, где вы хотите получить образец, затем отпустите клавишу Alt.Возьмите образец в темном месте, близко к свету, как показано здесь.
21. Затем осторожно щелкните и перетащите немного света. Если вы взяли образец правильно, он должен следовать за вашими движениями и закрашивать все, что находится под курсором образца.
22. Повторяйте шаги 20 и 21, пока не закрасите весь свет.
Вот и все.
Для повышения квалификации по ретушированию фотографий:
Ознакомьтесь с этой подробной электронной книгой о том, как делать профессиональные, но тонкие настройки фотографий, которые действительно позволяют выявить лучшие атрибуты любой фотографии.Читатели PictureCorrect могут получить со скидкой 15% , введя код скидки picturecorrect . Его можно найти здесь: Общие сведения о постобработке
Что такое ретуширование фотографий? | Определение, советы и примеры
Общие методы ретуширования фотографийПосле фильтрации непригодных для использования фотографий из пакета и внесения глобальных корректировок в изображения начинается процесс ретуширования фотографий.
Ниже приведены некоторые из наиболее распространенных методов ретуширования фотографий с помощью Photoshop:
i.Точечное исцеление
Точечное исцеление — это основной основной инструмент во многих программных пакетах для редактирования фотографий. В модельной фотографии этот инструмент полезен для удаления пятен на лице или теле.
Фотографы и редакторы должны научиться использовать этот инструмент как можно раньше, чтобы начать работу.
ii. Регулировка частоты
Этот инструмент позволяет вам изменять текстуру кожи вашего изображения. Если кожа модели выглядит слишком резкой или размытой, этот инструмент пригодится для ее исправления.
Регулировка частоты позволяет сделать кожу на изображении более резкой или размытой.
При использовании этого инструмента редактор может сохранить тон кожи, а также состояние кожи модели на изображении.
iii. Осветление и затемнение
Инструмент «Осветление и затемнение» — это простой способ настройки яркости и затемнения определенных пятен на изображении.
Несмотря на то, что это инструмент, который легко упустить из виду, поскольку он регулирует только яркость и темноту, объем управления, обеспечиваемый с помощью этого инструмента, во многом способствует процессу ретуширования фотографий.
Полученное изображение может быть гораздо более высокого качества. При этом следует использовать инструмент «Осветление и затемнение» в умеренных количествах, поскольку слишком много его, применяемого к вашим изображениям, может испортить общее качество и сделать их неестественными.
iv. Ретуширование глаз
При модельной фотографии редактор всегда будет работать с изображениями с моделями. Таким образом, ретушь глаз — очень широко известная настройка.
Этот процесс может включать удаление мешка под глазами, изменение цвета глаз и корректировку теней в глазах.
Поскольку человеческое влечение связано с глазами модели, успешные попытки улучшить внешний вид глаз в целом также улучшат изображение.
v. Тонирование, использование цветового баланса, уровней и оттенка / насыщенности
Тонирование — это, по сути, цветовой фильтр. Его можно использовать для внесения множества изменений в то, как зритель будет относиться к полученному изображению.
Более теплый тон излучает более дружелюбное и привлекательное ощущение, тогда как более холодный тон создает более отдаленную атмосферу.
Этот инструмент требует тонкости и умеренности. Как только редактор овладеет этим инструментом, он внесет большой вклад в качество создаваемых фотографий.
vi. Изменение размера
Другой простой инструмент, который обычно не используется, — это инструмент изменения размера.
Многие считают этот инструмент чрезвычайно простым, поскольку практически каждый фотограф и редактор хорошо его знает.
Это инструмент, который никогда не следует подрывать, потому что, если применить к нему правило третей / золотое сечение, чрезмерные области изображения могут быть обрезаны.
Это называется искусством не обращать внимания. В фотографии, рисовании или любом другом виде искусства хорошее произведение не спешит говорить со своей аудиторией.
Он прямой и обычно требует пяти секунд, чтобы привлечь внимание аудитории.
Таким образом, жизненно важно, чтобы любое изображение в фотографии имело то, что ему нужно, и не учитывало остальное.
vii. Штамп клонирования
Штамп клонирования можно использовать для осветления изображения.
Этот инструмент можно использовать на фоне или на коже модели. Непрозрачность штампа клона в идеале должна составлять около 15% и на не очень детализированных областях.
К таким экземплярам могут относиться изображения, снятые при естественном освещении, поскольку на них не так много деталей.
Некоторые профессионалы предпочитают этот инструмент регулировке частоты, так как считают, что он не стоит потраченного времени и усилий.
Инструмент «Штамп клонирования» также можно использовать для наложения переходов в небе или на узоры, где не так много деталей.
viii. Основные моменты, использование кривых
Используя корректирующий слой кривых, вы можете добавить контраст к изображению.
Один фотограф большую часть времени предпочитает небольшую S-образную кривую с несколькими точками.
Хотя было предупреждено, что это не универсальная формула, поэтому потребуется некоторое исследование кривых.
Полное руководство по ретуши портретов в Photoshop бесплатно
Существует бесчисленное количество статей и учебных пособий, обучающих частям и частям ретуши портретов.Однако поиск тех, кто обладает качественными технологиями и информацией, может занять несколько дней. Кроме того, не существует единственного учебного пособия, которое обучает полному набору методов бесплатной ретуши портретов. Поиск подходящих руководств по каждому аспекту редактирования может занять очень много времени. Эта статья содержит 5 лет исследований для достижения лучших методов ретуши портрета.
Прежде чем углубиться в материал статьи, важно отметить, что самый быстрый и эффективный способ получить знания о ретуши — это, вероятно, одно из платных руководств.Для фотографов красоты и студийных фотографов у Михаэля Волошиновича есть идеальный учебник по ретуши высокого класса. Он не только одарен фотографией и ретушью, но и дает ясную и лаконичную информацию. Информацию может понять любой человек на любом уровне. Для фотографов-портретистов, заинтересованных в том, чтобы научиться быстро и легко ретушировать портреты, а также делать их популярными, несколько месяцев назад я выпустил учебник с RGGEDU. В этом уроке я расскажу вам о 9 портретных сеансах в разных местах, используя только естественный свет, и поделюсь всем своим рабочим процессом постобработки для каждой съемки.Кроме того, я добавляю свой экшен, который позволяет вносить правки за 15 минут.
Еще одна небольшая вещь, на которую я хотел бы обратить внимание, — это ложное представление о том, что «все дело в редактировании». ЭТО НЕ. Редактируя изображение, вы снимаете только грандиозный снимок. Это не превратит плохую фотографию в отличную. Целью методов, которыми я собираюсь поделиться, является не изменение фотографий, а их улучшение.
ВыбраковкаОтбирать изображения просто.Его важность часто упускается из виду. Даже при использовании лучших методов ретуши, если не была выбрана нужная фотография для редактирования, результаты не будут впечатляющими или приятными для глаз. Выбрать из фотосессии 3-5 изображений из 500 сложно. По сути, это искусство. Я обнаружил, что лучший способ сузить круг — выбрать 35 изображений, а затем показать их друзьям и семье, и позволить их инстинктам помочь вам.
Еще одна важная вещь, которую следует помнить, — это всегда лучше использовать более естественные позы.Хотя креативность важна, не менее важно не переусердствовать и не слишком стараться.
Нет техники отбраковки. Все дело в поиске изображения, приятного для человеческого глаза. И это то, что делает его самым сложным, потому что здесь присутствует огромное количество субъективности. Вот почему лучше поделиться им с как можно большим количеством людей. Забудьте о технически совершенном изображении. Найдите изображение, которое понравится вам и вашим друзьям. Подробнее об этом читайте в следующей статье: Технически идеальная фотография бессмысленна
Для отбраковки изображений:
Откройте Adobe Bridge — перейдите в папку с изображениями — нажмите пробел и используйте клавиши со стрелками для навигации — нажмите любое число от 1 до 5, чтобы оценить изображение — снова нажмите пробел и затем нажмите Enter (это открывает изображение в CameraRaw или Photoshop).
Camera RawЛюди часто путают Camera Raw как место, где производятся специальные эффекты и настраиваются фильтры. Однако CR помогает создать основу для продолжения редактирования в Photoshop. CR — это не то место, где достигаются потрясающие результаты. Он используется для корректировки RAW, например, для восстановления некоторых деталей в светлых участках, для настройки баланса белого.
Имея это в виду, важно избегать глобальных настроек, таких как использование ползунка экспозиции и контрастности.Добавление контраста — это то, что можно сделать вручную в процессе редактирования, если вы добавите контраст в CR, вы заметите проблемы с тонированием на коже, а глаза станут темными и неустранимыми. Если есть что-то мелкое, что мешает, например кожа на более темной стороне, есть способы сделать это ярче без использования ползунка экспозиции, который при этом слишком осветляет фон. Поднимите ползунок яркости, оранжево-красный ползунок можно использовать, чтобы осветлить кожу и оставить все остальное в покое.Ясность не одобряется, но около 10 обычно делает изображение ярким и облегчает уклонение и прожигание. Это сделает такие недостатки, как прыщи, более заметными, но это нормально, так как вы все равно заметите их заживление позже.
Photoshop Точечное заживление
Из этого туториала Вы узнаете, как выявлять прыщи на коже. Вы также можете использовать это для удаления волосков на коже. НЕ прислушивайтесь к его советам по использованию пластыря для мешков под глазами.Это огромный ноно, так как вы возитесь с текстурами. В следующем разделе этой статьи я объясню, как починить мешки.
https://www.youtube.com/watch?v=zJ_B9bbEe7M
Разделение частот
Назначение частотного разделения — исправить несоответствующие тона кожи. Вот учебник, который это объясняет. Если вы находите этот метод длительным и теряете терпение, переходите к следующему видео, которое научит вас более простому методу исправления проблем с оттенком кожи.
Если вышеприведенное видео слишком сложное и длинное, попробуйте этот метод, который я придумал для исправления несоответствующих тонов кожи. Вот как можно избавиться от мешков под глазами:
Когда мы займемся устранением проблем с оттенком кожи, обязательно посмотрите следующие 2 видео по избавлению от покраснения кожи
Додж энд Берн
Осветление и прожиг, вероятно, самая важная часть вашего рабочего процесса.Это труднее всего освоить, но и приносит больше удовольствия. Прежде чем щелкнуть следующее видео, важно понять, где уклоняться и сжигать. Инструменты и методы, которые вы используете для уклонения и сжигания, просты и на самом деле не важны. Понимание того, где и сколько уворачиваться и сжигать — вот ключ к успеху. Ознакомьтесь с этой статьей, которую я написал в прошлом году, которая поможет прояснить, где уклоняться и сжигать «Совет по макияжу, который я хотел бы, чтобы кто-то сказал мне, когда я начал фотографировать»
Опять же, есть десятки способов уклонения и сжигания, так что не зацикливайтесь на инструментах, которые нужно использовать.Сконцентрируйтесь на понимании, где это делать и сколько. Просто следуйте техникам, используемым визажистами. Они это лучше всего понимают. Я стараюсь сделать это просто, используя новый слой с мягким светом и 50% серого. Затем используйте кисть с непрозрачностью 5% и белую кисть, чтобы осветлить, и черную кисть, чтобы затемнить. Это метод, который я видел в книге Скотта Келби под названием «Осветите, снимите, ретушируйте».
Глаза
Я уже написал отличную статью, которая поможет вам сделать глаза ярче и по-прежнему выглядеть естественно.«Что такое человеческий глаз и как его ретушировать естественным образом» Я искал повсюду на YouTube учебник по ретуши глаз и не нашел его. Все, что я встречал, — это нелепые методы с совершенно преувеличенными результатами.
Чтобы усилить резкость глаз, дублируйте слой, перейдите в Filter> Other> High Pass, установите его на 30. Затем установите режим наложения слоя на Soft Light. Добавьте черную маску. Используйте белую кисть с непрозрачностью 50% и нарисуйте глаза. Убедитесь, что маска выбрана, когда вы рисуете.
Тонировка
Прежде чем двигаться дальше, обратите внимание: если вы не довольны своим изображением на этом этапе, то часть тонирования не изменит вашего отношения к изображению. Тонирование никогда полностью не изменит фотографию, и многие люди винят в своем отсутствии навыков постпродакшн часть тонирования. Тонирование лишь немного добавит уже твердому изображению. Прежде чем мы перейдем к тонированию, важно помнить, что тонирование — это не использование случайных цветов и фильтров.это может сработать один из 20х. если вы хотите прибить тонирующую часть, вам нужно иметь четкое представление о дополнительных цветах. Но это выходит за рамки тонировки. Об этом важно помнить при выборе гардероба и его расположения.
Вот видео, демонстрирующее силу дополнительных цветов.
Изменение размера и сохранение
Мой друг Нино Батиста написал замечательную статью об изменении размера изображений для социальных сетей, которую стоит прочитать.Лично я изменяю размер изображения до 2100 пикселей по длинному краю, используя Размер изображения Photoshops (CTr + ALT + I).
Надеюсь, вы нашли эту статью полезной. Я все о том, чтобы делиться и помогать другим. Пожалуйста, поделитесь этой статьей и помогите другим фотографам.Это подробное руководство по ретушированию в Photoshop охватывает все, что вам нужно для создания фантастических портретов
Это 33-минутное учебное пособие по ретушированию, полученное от Эли Инфанте по фотографии, охватывает весь спектр процессов, которым вы, возможно, захотите подвергнуть свои портреты в Photoshop.Эли классифицирует его как «промежуточный» учебник, сосредотачиваясь на некоторых немного продвинутых методах, включая частотное разделение, Dodge & Burn, а также цветокоррекцию.
Но Эли также затрагивает некоторые другие важные аспекты обработки портретной фотографии и Photoshop в целом, включая Camera RAW, Selective Color и Color Balance, чтобы получить фантастический конечный результат.
Ретуширование до такой степени — не то, что большинство из нас делает так часто. Можете ли вы представить себе, что потратите столько времени на настройку каждого индивидуального портрета и групповых фотографий со свадьбы? Нет, конечно нет.Это нелепая идея (если, возможно, над ними не работает целая команда).
Но иногда мы можем захотеть сделать это с несколькими конкретными изображениями со свадьбы или более крупного клиентского сеанса. Или, возможно, вы все равно доставляете всего несколько изображений из небольшого сеанса. Или это «модная» или коммерческая портретная съемка, и в этом случае вы действительно можете захотеть сделать это для всех.
В любом случае, подобные видео всегда приятно смотреть. Наблюдение за чужим рабочим процессом, особенно когда они постоянно развиваются и обновляются, может стать отличным способом приобрести новые навыки редактирования, даже если вы используете в своей работе лишь часть советов и техник, которые они содержат.
Сколько времени вы тратите на редактирование каждого из ваших портретов?
[через ISO1200]
5 обязательных советов по ретушированию в Photoshop для фотографов
Вот пять простых советов по ретушированию в Photoshop, которые необходимо знать. Научите их лучше ретушировать ваши фотографии.
# 1 — Загрузить яркость как выделение
В Photoshop вы можете использовать яркость изображения (яркие пиксели) в качестве выделения. Самый простой способ выделить яркие пиксели фотографии — нажать Command + Option + 2 (Windows: Ctrl + Alt + 2).
Если вы не помните сочетание клавиш, вы также можете загрузить яркость в качестве выделения, удерживая Cmd / Ctrl и щелкнув миниатюру RGB на панели «Каналы».
При активном выделении можно создать корректирующий слой, чтобы применить выделение к маске слоя.
Этот корректирующий слой нацелен только на более яркие пиксели вашего изображения. Если вы сделаете настройку, вы заметите, что повлияете только на яркие пиксели, а не на темные.
Вы можете выбрать темные пиксели, инвертировав выделение. Для этого выберите маску слоя и нажмите «Инвертировать» на панели «Свойства».
Теперь, если вы сделаете настройку, это повлияет на темные пиксели, а не на светлые.
Одним из способов быстрого и эффективного удаления морщин, пятен и других отвлекающих факторов с лица является использование режимов инструмента «Точечная восстанавливающая кисть» и «Content-Aware».
Сначала подумайте о пятне, морщине или отвлечении, которые вы пытаетесь удалить.Он темнее тона кожи или ярче тона кожи?
В этом случае морщины темнее тона кожи. Это означает, что вы хотите «осветлить» эти морщинки.
Выбрав инструмент «Точечная восстанавливающая кисть», на панели параметров щелкните Content-Aware и в раскрывающемся меню «Режим» выберите «Осветлить».
Затем начните закрашивать маленькой кистью мелкими мазками по морщинкам, чтобы удалить их. Но вы не потеряете важные детали в основных моментах.Инструмент «Точечная восстанавливающая кисть» нацелен только на темные пиксели, являющиеся морщинами.
Если ваше пятно или отвлечение ярче, чем оттенок кожи, например яркие морщинки над губой, выберите «Темнее» в раскрывающемся меню «Режим» и закрасьте их.
Чтобы узнать больше о том, как работает эта техника, посмотрите это видео на инструменте Spot Healing Brush Tool:
# 3 — Открыть один и тот же образ в двух Windows
В Photoshop вы можете открыть одно и то же изображение в двух окнах и установить их бок о бок для одновременной обработки как деталей, так и всего изображения.
Этот метод отлично подходит, когда вы работаете с двумя мониторами. Но даже с одним монитором этот прием может быть очень полезным.
Чтобы открыть один и тот же документ в двух окнах, выберите «Окно»> «Упорядочить», «Новое окно для [имя документа]». Затем перейдите в «Окно»> «Упорядочить»> «Два вверх по вертикали», чтобы расположить две вкладки рядом. Затем вы можете увеличить одно окно, а другое — уменьшить.
Это не два отдельных файла. Это один и тот же документ, и любые изменения, внесенные в один, мгновенно отразятся на другом.
# 4 — Целевое выделение с цветовым диапазоном
Команда «Цветовой диапазон» может быть отличным инструментом для выделения сложных участков изображения. Однако, если вы просто используете Цветовой диапазон на проблемном изображении, это может не дать вам желаемых результатов. Иногда на одном изображении слишком много информации, и вам нужно сосредоточиться только на одной области.
Чтобы сфокусировать Цветовой диапазон только на одной области, создайте выделение вокруг объекта, который вы хотите выделить. Подойдет простое прямоугольное выделение.
Затем перейдите в Select> Color Range, и вы увидите, что Color range теперь фокусируется исключительно на выбранной области.
Выберите красный цвет на рубашке с помощью пипетки, затем используйте ползунок размытости, чтобы настроить выделение.
Имейте в виду, что будет практически невозможно не выбрать руки или перила, на которые она опирается, потому что оттенки кожи и краска на перилах очень похожи по цвету на красный, который вы пытаетесь выбрать.
Но вы можете использовать инструмент «Лассо», чтобы быстро отменить выделение этих областей, оставив выделенным только красный цвет на рубашке.
При активном выделении вы можете создать корректирующий слой оттенка и насыщенности, который будет нацелен только на красный цвет рубашки.
Затем используйте ползунок «Оттенок», чтобы изменить цвет рубашки.
# 5 — Использование цветового режима лаборатории
В большинстве случаев вы будете работать с RGB или CMYK в Photoshop. Но есть еще один цветовой режим, который может быть очень полезен в определенных ситуациях.Если вы выберете Image> Mode> Lab Color, вы измените цветовой режим фотографии на Lab.
Цветовой режим Lab имеет три канала: Lightness, A и B.
- Канал «Яркость» содержит детали изображения — значения яркости.
- «A» — это соотношение между зеленым и пурпурным. Это те же цвета, что и ползунок «Оттенок» в Lightroom и Camera Raw.
- «B» — это соотношение между синим и желтым. Это те же цвета, что и ползунок температуры в Lightroom и Camera Raw.
Одним из наиболее значительных преимуществ работы с цветовым режимом Lab является то, что Lab отделяет детали (яркость) от цвета. Такое разделение позволяет работать с цветом, не затрагивая детали, и наоборот.
Например, вы можете превратить красное платье в зеленый, продублировав слой, а затем выбрав «A» на панели «Канал» и нажав Cmd / Ctrl + I, чтобы инвертировать канал.
Обратите внимание, что цвет изображения изменился, но детали остались нетронутыми.
Затем вы можете использовать маску слоя, чтобы внести коррективы только в платье.
Еще одно преимущество использования цветового режима Lab заключается в том, что вы можете повышать резкость, не влияя на цвет фотографии. Если вы примените какой-либо фильтр повышения резкости к каналу Lightness, вы нацелитесь только на детали и оставите цвет нетронутым.
В приведенном ниже примере один и тот же фильтр повышения резкости применяется как к обычному изображению, так и к каналу «Яркость» в Lab Color.Я сделал эффект резкости экстремальным в демонстрационных целях, чтобы результаты были более заметными.
Обратите внимание, что когда вы применяете повышение резкости к каналу «Яркость» (справа), цвета по краям не становятся насыщенными и не изменяются. Они становятся только ярче или темнее. При увеличении резкости на обычном слое увеличивается насыщенность краевых пикселей.
Кстати, Photoshop не добавляет деталей изображению, когда вы применяете резкость. Это создает иллюзию деталей, добавляя контраст краям на фотографии.Вы можете увидеть этот крайний контраст в этих экстремальных настройках.
Подробнее о повышении резкости вы можете узнать из этого видео о повышении резкости фотографий в Photoshop:
Важно отметить, что цветовой режим Lab не имеет доступа ко всем корректирующим слоям, и некоторые корректирующие слои будут работать немного иначе, чем их аналоги RGB.
Если вы работаете с корректирующими слоями и хотите вернуться в цветовой режим RGB, вам нужно будет поместить изображение и корректирующие слои в смарт-объект, а затем выполнить преобразование.В противном случае Photoshop попросит вас удалить корректирующие слои или сгладить изображение.
Заключение
Надеюсь, вы нашли эти советы полезными при ретушировании или редактировании изображений в Photoshop. У вас есть какие-нибудь другие советы или уловки, которые вы используете? Пожалуйста, поделитесь в комментариях ниже.
20 советов по ретушированию фотографий для профессионального журнала
Сотни фотографов любят делать фэшн-снимки и мечтают освоить ретушь фотографий в образе Юлии Кузьменко или Паскаля Дангина.Если вы хотите ретушировать студийные фотографии как профессионалы, следуйте этим 20 советам по ретушированию фотографий, чтобы модные портреты выглядели хорошо и естественно в Photoshop или Lightroom.
1. Обрезать фото
Одним из основных инструментов ретуши фотографий является инструмент кадрирования. Он может увеличить наиболее значимые фрагменты фотографии, а также удалить ненужные элементы. Вы можете использовать Lightroom и Photoshop, чтобы вырезать и обрезать свои фотографии. Ретушеру необходимо:
- Удалить ненужное с фона
- Помните, что отрезание конечностей модели по суставу недопустимо.
- Избегайте размещения объекта в центре изображения
- Оставьте немного свободного места во время ретуширования лица в Photoshop
- Обрезка портретных изображений на уровне глаз
2.Сделать естественное ретуширование кожи
Придать коже естественный вид — задача непростая, но все же возможная. Достижение нужного уровня резкости имеет значение. Ваши модели получат слишком чистую кожу, если ее уровень будет слишком высоким. Значит, будут заметны все мелкие детали кожи. Высококачественное сглаживание кожи — главный вопрос, который задают большинство фотографов из журналов, поскольку они хотят, чтобы в высоком разрешении оно выглядело фантастически.
Некоторые ретушеры ищут высококачественные уроки по ретуши, в то время как другие предпочитают тратить часы на практику в Photoshop.Вы можете применить инструменты клонирования и лечения для получения желаемых результатов. Если говорить о любителях, то они выбирают самый простой способ, стирающий имеющуюся текстуру, и получают совершенно нереальный скин. Независимо от того, какой путь выберет пользователь, очень важно начинать ретуширование изображения всем телом и только после этого переходить к ретушированию кожи.
3. Отрегулируйте оттенок кожи
Несложно разобраться, кто ретушировал фото: новичок или профессионал.Достаточно посмотреть на оттенок кожи. Чтобы быть более ясным, идеальные экшены Photoshop для ретуши высокого класса имеют удивительный выбор цветов: розовый, желтый, коричневый и другие оттенки.
4. Используйте технику разделения частот
Frequency Separation — впечатляющий инструмент для ретуши в Photoshop. Его главное преимущество заключается в возможности отдельно работать с цветами и деталями на разных слоях, которые называются частотными и низкочастотными. Таким образом, фотографы могут ретушировать фотографии, не влияя на тени и цвета, поскольку они будут улучшены на другом уровне.Всегда делайте кожу естественной.
5. Используйте бесплатные экшены Photoshop High End
Следующим удобным и быстрым способом ретуши фотографий в Photoshop являются экшены Photoshop High End ретуши. Вы можете получить идеальный портрет за несколько кликов. Это один из самых удобных и быстрых способов ретуши портретов в Photoshop. Вы можете сделать цветокоррекцию, отредактировать кожу, изменить цвет глаз, сделать зубы белыми и т. Д.
6. Улучшение цветов
Цветовая коррекция фотографий — это самый необходимый этап редактирования фотографий, который должен сделать каждый фотограф и ретушер.Все профессиональные фотографы точно знают, как правильно настроить цветовую градацию, например Брэндон Вулфель, который отлично играет с цветами. Они посвящают несколько минут проверке и настройке таких параметров, как оттенок, тени, баланс белого, насыщенность, подсветка, экспозиция, контраст, кривые и шум. Вы должны выполнить следующие важные шаги:
- Перед коррекцией цветов монитор необходимо откалибровать
- Воспользуйтесь преимуществами базовой панели Lightroom
- Будьте внимательны и постарайтесь не переборщить с цветокоррекцией, чтобы изображение выглядело естественно
- Усиление светлых участков для увеличения доступного контраста
- Постарайтесь сделать все фотографии в одном цвете
- Используйте такие эффекты, как черно-белый, винтажный, пленочный, пастельный, матовый и т. Д.
7. Адрес службы ретуширования фотографий
У многих фотографов просто нет времени на ретушь в Photoshop, и они предпочитают обращаться за профессиональной помощью. Те, кто дорожит собственной репутацией и не хочет присылать клиентам снимки плохого качества, доверяют улучшение изображения сторонним компаниям по редактированию фотографий, таким как FixThePhoto. Вы можете заказать глубокую цветокоррекцию, ретушь кожи, эпиляцию, добавление эффекта Dodge & Burn, изменение формы тела, ретушь фона, цифровой рисунок и т. Д.
8. Уменьшите шум
Профессиональные фотографы должны постоянно изучать различные приемы Photoshop, чтобы предоставлять фотографии высшего качества. Это особенно важно при регулировке шума. Слабое освещение в кадрах может вызвать неприятные затруднения. Вот почему вам необходимо принять во внимание следующие моменты:
- Низкое значение ISO поможет снизить уровень шума
- При необходимости следует применить «Фильтр уменьшения шума»
- Остановитесь на каналах RGB и оцените там шум
- Не забываем про инструмент Surface Blur
9.Отбелить зубы
Практически каждый мечтает об удивительной голливудской улыбке. Всем приятно быть обладательницей белых зубов, особенно на фотографиях в глянцевых журналах. Это основная причина, по которой стрелки тратят время на освоение одного из самых популярных приемов Photoshop или Lightroom, называемого естественным отбеливанием зубов. Важно одновременно удалить любую имеющуюся желтизну и добиться естественной улыбки.
10.Увеличить губы
Губы — одна из первых частей модного портрета, привлекающая внимание. Очень важно, чтобы они выглядели великолепно. Это необходимо, даже если у модели отличный макияж, так как асимметричные линии могут испортить портрет. Вот несколько полезных шагов для освоения этого трюка с ретушью изображения:
- Создание первого слоя и его разглаживание послужит отличной основой
- Adjustment Brush поможет сделать губы яркими после нанесения теплой настройки
- Убедитесь, что губы имеют нежный вид, чего можно добиться за счет уменьшения контрастности и четкости.
- Никогда не используйте одну и ту же кисть при ретуши рта
11.Сменить цвет глаз
Часто бывает, что у человека есть глаза, цвет которых не сочетается с общим фототоном. Профессионал должен постараться изменить его так, чтобы все цвета выглядели естественно.
12. Сделай глаза попсовыми
Неудивительно, что профессиональные стрелки стремятся улучшить внешний вид глаз моделей. Некоторые из них предпочитают редактирование фотографий на аутсорсинге, а другие осваивают это самостоятельно.Вот несколько полезных шагов, которые должен выполнить фотограф:
- Откройте Photoshop и создайте новый корректирующий слой. Затем выберите Exposure .
- Инверсия маски или ее заполнение — следующий шаг
- Затем приступайте к работе с радужками и зрачками. Раскрасьте их в белый и черный цвета соответственно
- Перейдите в «Luminosity» в режиме наложения регулирующего слоя
- Попытайтесь добавить контраста радужной оболочке за счет увеличения экспозиции
- Наконец, поработайте с ползунком «Смещение» и попробуйте изменить его
13.Добавить цифровой макияж
Большинство моделей готовятся к фотосессии, выбирают подходящую одежду и делают макияж. Однако даже профессиональный макияж легко испортится молнией и временем. Но не расстраивайтесь, если он не выглядит великолепно. Существует множество руководств по ретушированию фотографий в Adobe Photoshop, которые позволяют получить блестящий результат. Исправьте макияж и общий вид лица, выполнив следующие действия:
- Сфокусируйтесь на красном канале во время повышения резкости, так как он имеет наименьшее количество текстуры кожи
- Выбрать радиальный фильтр для усиления ирисовой диафрагмы
- Устранение темных пятен под глазами с помощью инструмента Patch Tool и Clone Stamp
- Разглаживание морщин возможно с помощью Spot Healing Brush и Clone Stamp
- Тон кожи должен быть одинаковым на всем теле и соответствовать цвету лица
14.Придает волосам объем и блеск
Именно эта часть ретуши изображения действительно сложна и требует много времени. В целом, процесс включает изменение формы волос, добавление дополнительных волос и увеличение объема. Профессионалы не должны торопиться, им нужно уделить время, чтобы сделать это на высоком уровне и получить потрясающий результат.
15. Сменить цвет волос
Иногда стрелкам нужно изменить цвет волос. Изменить светлые волосы на темные — не проблема.Но ситуация иная, если есть необходимость создать светлый цвет. На это уйдет много часов, но это еще не значит, что фотограф получит желаемый результат. Все сервисы фоторедактирования рекомендуют быть внимательными, чтобы волосы на снимке не выглядели желтыми. Первоочередной задачей здесь является получение реалистичного оттенка.
16. Избавьтесь от распущенных волос
Flyaway — постоянная проблема для всех фотографов журналов. Избежать этой проблемы при съемке на открытом воздухе просто невозможно.Спреи или любые другие попытки исправить ситуацию могут не помочь. Только практика и лучшее программное обеспечение для редактирования фотографий решат эту проблему. Всего стрелку необходимо:
- Измените край выделения на резкий или мягкий с помощью ползунков «Контрастность» и «Растушевка».
- Нанесите «Лечебную кисть»
- Постарайтесь не переборщить
17. Используйте инструмент «Пластика» для одежды
Прежде всего, фотографам следует выбрать инструмент под названием «Liquify tool». Он будет выполнять любые необходимые манипуляции, такие как отражение, толкание, вытягивание, вращение или раздувание некоторых частей одежды ваших моделей.Высококачественное ретуширование также требует внимания к возможным несочетаемым выпуклостям. Они могут появиться из-за неправильной постановки. Поэтому фотографам не следует переусердствовать и добиться естественного изображения.
18. Удаление складок и складок на одежде
Важно избегать на снимках грязной или помятой одежды. Инструмент Spot Healing Brush Tool или Frequency Separation — лучший выбор для избавления от непривлекательных пятен, морщин или складок.
19.Убрать отвлекающие объекты
Прежде всего, фотографы должны уделить дополнительное время тому, чтобы увидеть, есть ли на фотографии какие-либо детали, которые могут отвлечь внимание человека от главного объекта. В противном случае люди не смогут уловить основную идею и понять послание, которое фотограф пытался передать. Поэтому нужно убрать все бесполезные предметы.
- Удалите мелкие элементы с помощью кисти Spot Healing
- Вносите быстрые изменения с помощью Content-Aware Tool или Content-Aware Move / Fill
- Удалить все нечетные элементы в режиме расширения
- При необходимости вернитесь в предыдущее состояние.Нажмите «Control + Z» для Windows
20. Сменить фон
Если вы занимаетесь рекламной фотографией, ваши снимки должны быть идеальными. Удаление волос, одежды или украшений может занять некоторое время. В любом случае фотографы не должны расстраиваться и помнить, что практика ведет к совершенству.
Теги: избранные, изображения, журнал, фотография, фотография, фотошоп, ретушь
Категория : Производство
В студии: руководство по профессиональному ретушированию и компоновке фотографий: Хонибалл, Гленн: 9780596008499: Amazon.com: Books
Для пользователей Mac и ПК с Windows Photoshop CS2 является лидером рынка и отраслевым стандартом для коммерческой обработки растровых изображений. Photoshop, также известный как «цифровая темная комната», является беспрецедентным инструментом, который выбирают как профессионалы графики, так и фотографы-любители.
Написано 20-летним ветераном ретуши фотографий Гленном Хонибаллом, Коммерческое ретуширование Photoshop: In the Studio — единственная книга, содержащая советы фотографам и художникам, работающим с Photoshop CS 2 в реальной коммерческой среде.Honiball предлагает несравненное техническое и художественное руководство для профессионалов, художников-графиков, фотографов и практически всех, кто участвует в создании и обработке цифровых изображений.
Художники-постановщики сталкиваются с нереально сжатыми сроками и тяжелыми рабочими нагрузками, которые оставляют мало времени для проб и ошибок. Ретушеры фотографий нуждаются в практических решениях Photoshop, которые помогут им создавать качественные изображения с минимальными усилиями и в короткие сроки. Все инструменты, методы и навыки, необходимые для достижения стабильных профессиональных результатов с Photoshop CS2, можно найти в книге Коммерческое ретуширование Photoshop: в Studio .
Любой, у кого есть навыки работы с Photoshop от среднего до продвинутого — независимо от того, хотите ли вы изучить ретуширование фотографий лично, как специалист по обработке изображений или студент — может использовать Commercial Photoshop Retouching: в Studio для создания резких, экспертных, необычных фотографий, которые не выглядите ретушированными.
Под опытным руководством Honibell вы сможете легко, точно и эффективно решать самые сложные задачи по ретушированию фотографий.
