Как вытащить картинку из PDF — 5 способов
Когда возникает необходимость извлечь картинку из PDF файла, многие пользователи испытывают трудности. Дело в том, что PDF файлы не так просто редактировать.
Формат PDF (Portable Document Format), разработанный компанией Adobe Systems, широко распространен и используется для хранения документов, инструкций, электронных книг. Преимуществами формата является то, что документ, созданный в формате PDF, одинаково отображается на любом устройстве.
Как из PDF файла вытащить картинки? Для этого, существуют продвинутые платные программы для редактирования PDF файлов. В этой статье мы рассмотрим способы извлечения изображений из PDF, без использования платных инструментов.
Вы познакомитесь с несколькими самыми простыми способами для извлечения картинок из PDF. Файл в формате PDF может иметь разные свойства. Поэтому для решения проблемы: извлечения картинки из PDF, мы будем применять разные способы.
Для этого, нам понадобится бесплатная программа Adobe Acrobat Reader — просмотрщик PDF файлов, приложение для создания скриншотов, или веб-приложение на онлайн сервисе в интернете.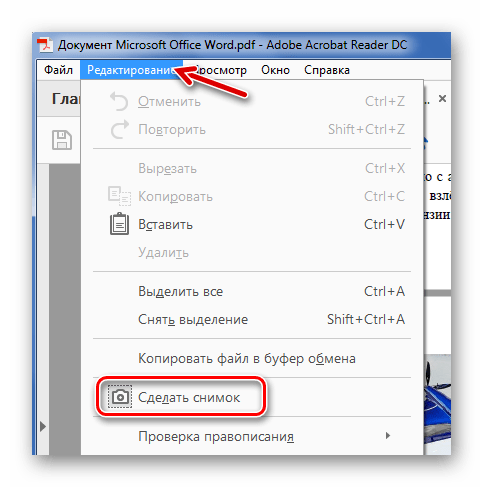 Вы можете использовать программу на компьютере или удаленный сервис, которым доступен в любой операционной системе с разных устройств.
Вы можете использовать программу на компьютере или удаленный сервис, которым доступен в любой операционной системе с разных устройств.
Если вам, наоборот, нужно сделать PDF файл из изображений, прочитайте подробную статью на моем сайте.
Как извлечь изображение из PDF — 1 способ
Сначала рассмотрим самый простой способ, при котором файл в формате PDF состоит текста и изображений. В данном случае, мы осуществим копирование изображения непосредственно из PDF файла.
Откройте PDF файл в программе Adobe Acrobat Reader. На странице документа нажмите на нужное изображение, картинка выделится в голубом фоне. Далее кликните по изображению правой кнопкой мыши, в открывшемся контекстном меню нажмите на «Копировать изображение».
Картинка из PDF файла скопирована в буфер обмена. Вставьте изображение в другой текстовый редактор, например, в Word, или откройте картинку в графическом редакторе, для сохранения файла в нужном графическом формате (JPEG, PDF, BMP, GIF и т.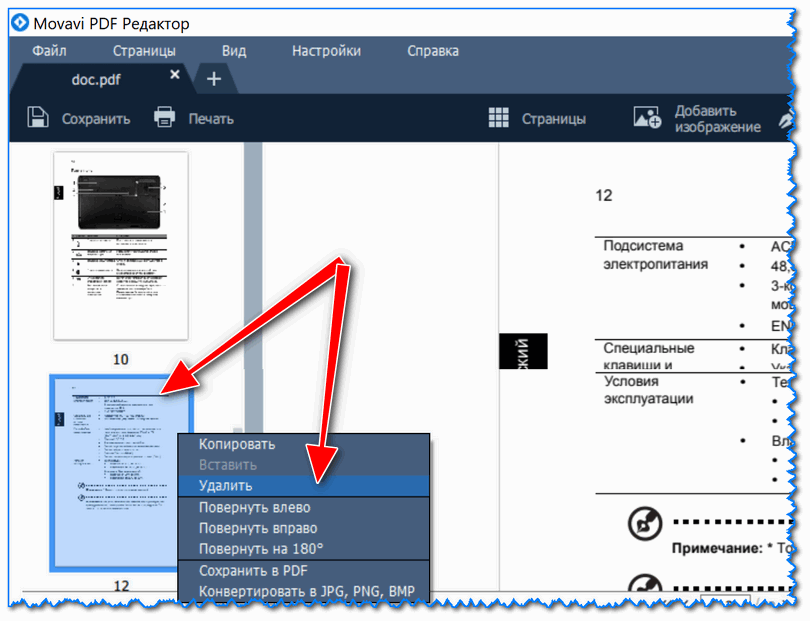 д.).
д.).
Откройте графический редактор Paint, встроенный в операционную систему, который вы найдете в меню «Пуск», в Стандартных программах Windows.
В программе Paint нажмите на меню «Файл», в контекстном меню выберите пункт «Сохранить как». Выберите необходимый графический формат для данного изображения, место сохранения, изображение на компьютер.
Как достать картинку из PDF — 2 способ
Во многих случаях файлы в формате PDF создаются из изображений, особенно это касается электронных книг. В таком файле целая страница является одним изображением, а нам необходимо извлечь только определенную картинку (на странице может быть много картинок) из данной страницы. Первый способ, в этом случае, нам не подойдет.
Для копирования картинки в программе Adobe Reader, мы воспользуемся встроенным в программу инструментом «Снимок».
Откройте нужную страницу в Adobe Acrobat Reader. Выделите картинку в PDF файле вручную с помощью курсора мыши. Войдите в меню «Редактирование», в выпадающем контекстном меню нажмите на пункт «Сделать снимок».
В окне программы Adobe Reader появится сообщение о том, что выделанная область скопирована в буфер обмена.
Теперь изображение можно открыть в Paint, в другом графическом редакторе, или вставить в текстовый редактор, поддерживающий вставку изображений.
Как вытащить изображение из PDF — 3 способ
В некоторых случаях, у пользователей возникают затруднения, когда они пытаются вытащить картинку из PDF первыми двумя способами, а ничего не получается.
Файл в формате PDF может быть защищен. Поэтому, извлечь картинки из PDF файла такими способами не удается.
В некоторых ситуациях, необходимо скопировать картинку из PDF, которая не имеет четких прямоугольных границ. Давайте усложним задачу. Как быть, если из защищенного PDF файла нужно скопировать изображение, не имеющее четких границ (обрамленное текстом или другими элементами дизайна)?
Можно очень легко обойти эти препятствия. Решение очень простое: необходимо воспользоваться программой для создания снимков экрана.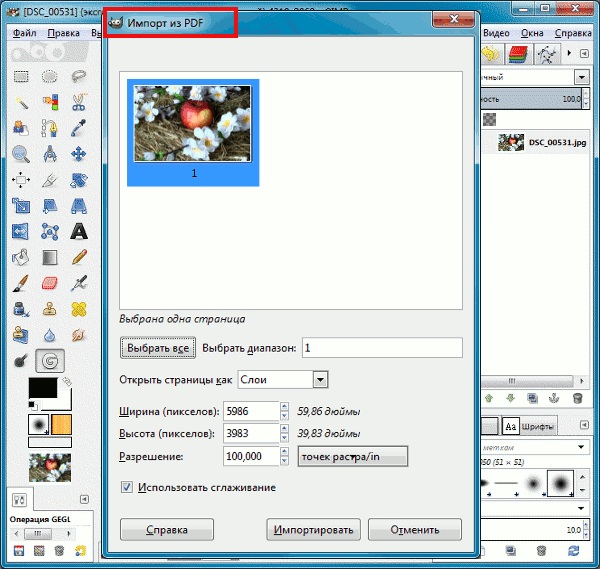 Потребуется всего лишь сделать скриншот (снимок экрана) необходимой области, которую входит интересующее нас изображение.
Потребуется всего лишь сделать скриншот (снимок экрана) необходимой области, которую входит интересующее нас изображение.
Откройте PDF файл в программе Adobe Acrobat Reader. Затем запустите программу для создания скриншотов. Для этого подойдет стандартная программа «Ножницы», входящая в состав операционной системы Windows, или другая подобная более продвинутая программа.
Я открыл в Adobe Reader электронную книгу в формате PDF, которая имеет защиту. Я хочу скопировать изображение, которое не имеет четких прямоугольных границ.
Для создания снимка экрана, я использую бесплатную программу PicPick (можно использовать встроенное в Windows приложение Ножницы). В программе для создания скриншотов, нужно выбрать настройку «Захват произвольной области».
Далее с помощью курсора мыши аккуратно обведите нужную картинку в окне программы, в данном случае, Adobe Acrobat Reader.
После захвата изображения произвольной области, картинка откроется в окне программы для создания скриншотов.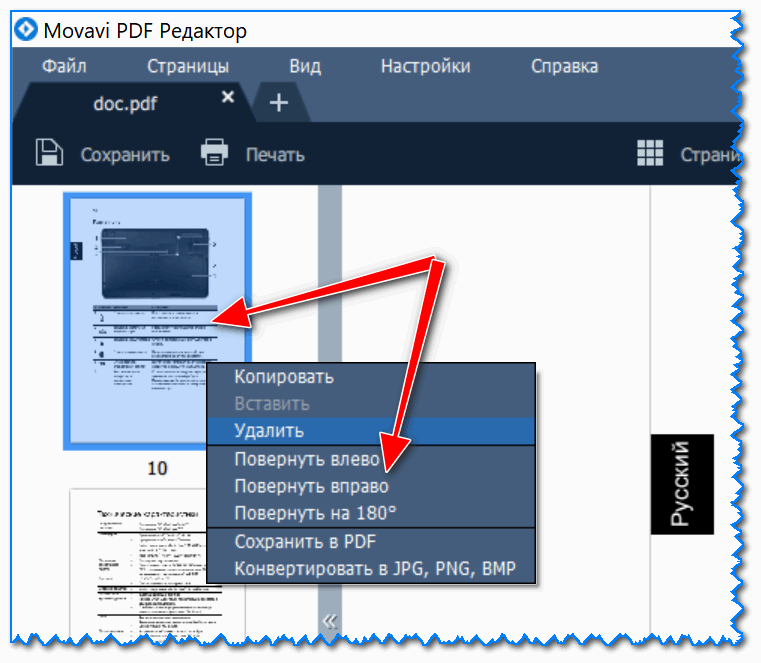 Теперь изображение можно сохранить в необходимый графический формат на компьютере. В настройках приложения выберите сохранение картинки в соответствующем формате.
Теперь изображение можно сохранить в необходимый графический формат на компьютере. В настройках приложения выберите сохранение картинки в соответствующем формате.
Извлекаем изображения из PDF на PDF Candy — 4 способ
PDF Candy — бесплатный сервис с большим количеством инструментов для работы с фалами в формате PDF. На сайте имеется средство для извлечения изображений из PDF.
Извлеченные изображения будут сохранены без потери качества, в том виде, в котором они находились внутри документа PDF. Картинки будут сохранены как отдельные изображения, их можно скачать по отдельности или сразу все в ZIP-архиве.
Пройдите последовательные шаги:
- Перейдите по ссылке https://pdfcandy.com/ru/extract-images.html на страницу сайта PDFCandy.
- Перетащите PDF файл с компьютера в специальную форму, добавьте файл из облачных хранилищ Google, Drive Dropbox, или нажмите на кнопку «Добавить файл».
- После завершения обработки нажмите на кнопку «Скачать файл», чтобы загрузить все извлеченные картинки в ZIP-архиве, скачайте изображения по отдельности, или отправьте их в облачные хранилища.

Вытаскивание картинки из PDF на iLovePDF — 5 способ
iLovePDF — онлайн инструменты для работы с файлами формата PDF. На сервисе имеется веб-приложение способное извлекать изображения из файлов ПДФ.
Вам также может быть интересно:
Выполните следующие действия:
- Откройте веб-страницу https://www.ilovepdf.com/ru/pdf_to_jpg на сайте iLovePDF.
- Нажмите на кнопку «Выбрать PDF файл», перетащите документ в специальную область, или загрузите из облачных хранилищ Google Диск и Dropbox.
- На следующей странице, в опции «Параметры PDF в JPG» выберите параметр «Извлечение изображений», а затем нажмите на кнопку «Конвертация в JPG».
- Скачайте все извлеченные картинки в формате JPG на свой компьютер в ZIP-архиве, отправьте изображения в облачные хранилища, поделитесь ссылкой на скачивание или отсканируйте QR-код.
Выводы статьи
С помощью нескольких простых способов можно легко извлечь картинки из PDF файла, используя бесплатные программы на компьютере или веб-приложения в интернете. Картинки будут вытащены из PDF, даже в том случае, если на файле PDF стоит защита, или нужное изображение на странице документа PDF не имеет четких прямоугольных границ.
Картинки будут вытащены из PDF, даже в том случае, если на файле PDF стоит защита, или нужное изображение на странице документа PDF не имеет четких прямоугольных границ.
Похожие публикации:
Как вырезать картинку из PDF-файла оффлайн и онлайн
Пользователи, работающие с документами, имеющими формат PDF, достаточно часто сталкиваются с невозможностью извлечь из них какое-либо изображение. К сожалению, файлы с таким расширением достаточно капризны в плане редактирования, поэтому для осуществления копирования изображения придется использовать сторонние программы или сервисы.
Способы копирования изображения
В зависимости от того, в каком месте расположено изображение, различаются и способы, которые придется использовать для извлечения. Давайте рассмотрим наиболее удобные методики подробнее.
Способ 1: Воспользоваться утилитой Adobe Reader
Эта программа обладает необходимыми возможностями для извлечения картинки из PDF-файлов. Утилита предлагает несколько инструментов, наиболее удобный из которых «Копирование». Обязательно убедитесь, что изображение самостоятельно размещено в тексте, а не является его составляющим.
Обязательно убедитесь, что изображение самостоятельно размещено в тексте, а не является его составляющим.
- Запустите необходимый документ и выделите в нем нужную картинку.
- Кликните на объект правой клавишей мыши, после чего во всплывающем меню нажмите на пункт «Копировать изображение».
- Картинка автоматически сохранится в буфере. Теперь ее можно добавить в абсолютно любой редактор и преступать к внесению изменений. Давайте рассмотрим подробнее, взяв за пример приложение «Paint». Чтобы вставить картинку нажмите ПКМ на чистой области окна и выберите пункт «Вставка». Этого же можно добиться, используя быстрые клавиши Ctrl+V или кликнув на соответствующий значок в верхнем меню.
- Теперь можно вносить различные правки в изображение, после чего необходимо зайти в главное меню и выбрать раздел «Сохранить как».
- В появившемся списке определите необходимый формат для сохранения картинки.
- Укажите будущее место хранения файла и его новое название, после чего кликните на кнопку «Сохранить».

Используя этот инструмент, вы не только сможете сохранить картинку в необходимом формате, а и не потерять качество рисунка.
В том случае если изображение в файле является частью страницы, потребуется воспользоваться инструментом «Снимок». К счастью, этот метод не намного сложнее предыдущего.
- После запуска документа в верхнем меню найдите раздел «Редактирование» и кликните на него.
- В появившемся перечне функций выберите пункт «Сделать снимок».
- Найдите необходимое вам изображение и выделите его, используя курсор.
- Перед вами отобразится оповещение, что выделенная область скопирована.
- Нажмите «ОК».
- По аналогии с прошлым описанным методом вставьте и сохраните картинку с помощью редактора изображений.
Способ 2: Использовать приложение PDFMate
Это специальная программа, предназначенная для работы с документами, имеющими разрешение pdf. С ее помощью тоже можно выполнить копирование изображения, но только в том случае, если картинка является отдельным объектом.
- Активируйте утилиту и в открывшемся окне нажмите на кнопку «Добавить PDF».
- Найдите пункт «Настройки» и кликните на него.
- В левом блоке отобразившейся вкладки укажите раздел «Image», после чего в правой части окна поставьте флажок напротив строки «Извлекать только изображения».
- Нажмите на кнопку «ОК».
- В разделе «Формат вывода» кликните на иконку «Image» и после этого нажмите на значок «Создать».
- После завершения процесса изменится статус в соответствующей колонке на значение «Успешно завершено».
- Теперь вы можете перейти в каталог с сохраненными изображениями и увидеть результат извлечения.
Читайте также:
Как сохранить картинку из Word
Сервисы для создания скриншота веб-страницы
Как изменить размер изображения в Фотошопе
Воспользовавшись этой программой можно весьма быстро копировать все необходимые изображения из документа, так как это ее основная специализация. К сожалению, приложение имеет существенный недостаток – отсутствие бесплатной версии.
К сожалению, приложение имеет существенный недостаток – отсутствие бесплатной версии.
- Запустите утилиту и в первом же открывшемся окне задайте соответствующие параметры для каждого пункта:
- PDF file – укажите файл, с которым будет осуществляться работа.
- Output folder – каталог для сохранения полученных изображений.
- Base name – наименование извлеченной картинки.
- После внесения всех данных кликните на надпись «Next».
- При желании можно значительно ускорить процедуру извлечения. Для этого просто требуется указать страницы, на которых находятся необходимые картинки.
- В том случае если файл был закрыт от стороннего вмешательства, необходимо будет указать специальный пароль.
- Кликните на кнопку «Next».
- В открывшемся окне поставьте галочку напротив верхнего значения и снова кликните на туже надпись для продолжения.
- В появившейся вкладке можно указать определенные параметры для изображений.
 Вы можете выбрать нужное разрешение, настроить фильтр по размеру картинки или же изменить ее положение в пространстве.
Вы можете выбрать нужное разрешение, настроить фильтр по размеру картинки или же изменить ее положение в пространстве. - Все что вам осталось – указать формат, в котором будут сохраняться изображения. Сделать это можно сразу же в следующем окне.
- Для запуска процедуры извлечения кликните на кнопку «Start».
- По окончанию процесса перед вами отобразится оповещение, содержащее прямую ссылку для перехода к выделенным изображениям.
Способ 4: Стандартные возможности системы
Для того чтобы осуществить извлечение того или иного изображения совершенно не обязательно использовать стороннее ПО. Это можно сделать с помощью стандартного инструмента «Ножницы» или функции «Скриншот». Давайте рассмотрим оба способа подробнее, начав со скриншота.
- После открытия документа найдите необходимое изображение и сделайте скриншот экрана (клавиша PrtSc).
- Откройте любой редактор картинок и вставьте фото из буфера.
 Воспользовавшись имеющимися в нем инструментами, произведите редактирование рисунка, удалив ненужные фрагменты.
Воспользовавшись имеющимися в нем инструментами, произведите редактирование рисунка, удалив ненужные фрагменты. - Сохраните изображение в удобном формате.
Воспользовавшись инструментом «Ножницы», процедуру можно выполнить еще быстрее, так как захват изображения идет напрямую, минуя стадию редактирования в специальных графических программах.
- Запустите меню «Пуск» и пропишите в графе поиска «Ножницы».
- Активировав инструмент, обведите необходимую картинку.
- Выделенный фрагмент сразу же отобразится в новой вкладке, после чего вам останется просто сохранить его.
Иногда пользователи используют специальные программы, позволяющие делать скриншоты. Это дает возможность сразу же копировать определенный фрагмент и вставить его в графический редактор.
Способ 5: Онлайн сервис Smallpdf.com
На просторах интернета можно встретить множество ресурсов, предлагающих услугу извлечения изображения из файлов, имеющих подобный формат.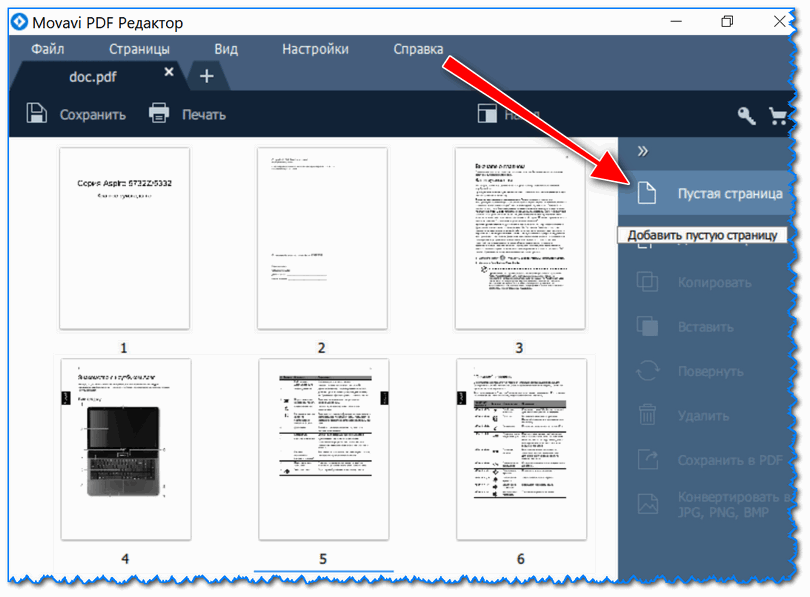 Давайте разберем процедуру на примере сайта smallpdf.com.
Давайте разберем процедуру на примере сайта smallpdf.com.
- Перейдите на необходимый сервис и вставьте рабочий документ, кликнув на надпись «Выберите файл».
- В правом блоке страницы укажите необходимое вам действие.
- Автоматически запустится процедура извлечения, по окончанию которой вы сможете скачать архив со всеми имеющимися изображениями.
- После разархивирования вам останется только найти необходимую картинку.
Формат PDF является достаточно сложным в редактировании, но, несмотря на это, всегда есть возможность использовать специальные утилиты или интернет-ресурсы. Пользователи, которым необходимо просто извлечь изображение, даже несмотря на ухудшение его качества, и вовсе могут обойтись стандартными возможностями системы.
Чем извлечь картинку из PDF
Документы с расширением PDF часто содержат изображения. При необходимости их извлечения у Вас могут возникнуть затруднения, т.к. не в каждой программе предусмотрена такая возможность, да особенности самих документов могут этому препятствовать.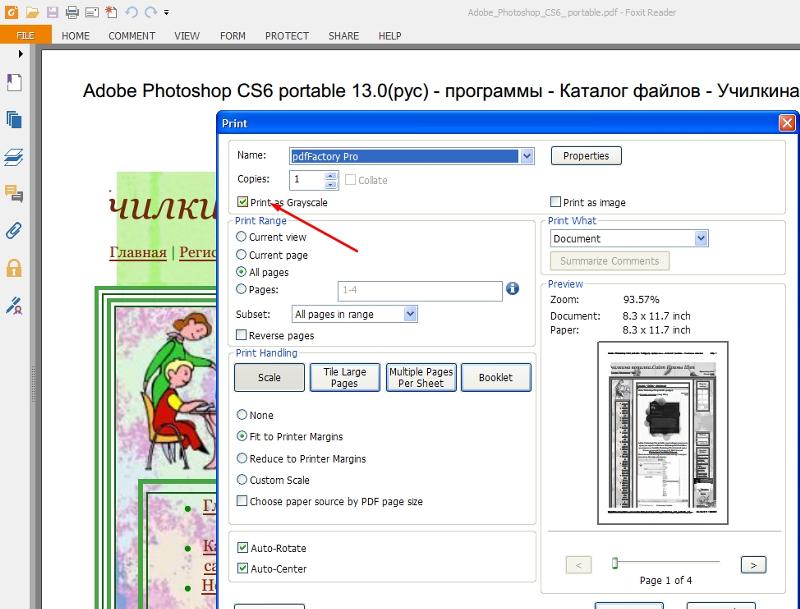 Но выход есть из любой ситуации, и мы рассмотрим методы, как извлечь картинку из PDF файла.
Но выход есть из любой ситуации, и мы рассмотрим методы, как извлечь картинку из PDF файла.
Существует несколько подходов, выбор которых зависит от конкретной ситуации.
Способ 1: инструмент «Копирование» в Adobe ReaderНачнём с простого случая, когда картинка определяется как отдельный элемент в тексте и на документе отсутствует защита. Тут оптимальным решением будет использование Adobe Reader.
- После открытия документа в этой программе, пролистайте до нужного изображения.
- Щёлкните по нему, чтобы оно обозначилось синим наложением.
- Нажмите правую кнопку и скопируйте картинку.
- Теперь она помещена в буфер обмена. Оттуда её нужно вставить в один из графических редакторов. На всех ПК должен быть Paint – им и воспользуемся для примера. Вы всегда можете запустить его из списка стандартных приложений:
- Нажмите кнопку «Вставить», или нажмите клавиши Ctrl+V:
- При необходимости отредактируйте изображение.
 В завершение откройте меню и используйте один из вариантов сохранения:
В завершение откройте меню и используйте один из вариантов сохранения:
В итоге Вы будете иметь на компьютере картинку, извлечённую из PDF, в её изначальном качестве.
Способ 2: инструмент «Сделать снимок» в Adobe ReaderЕсли же сам документ PDF состоит из картинок, например, из сканов, то необходимое изображение можно извлечь как отдельный снимок.
- Открываем документ и находим изображение.
- Разворачиваем вкладку «Редактирование» и выбираем «Сделать снимок»:
- Выделите нужную картинку. Ничего страшного, если по краям будут захвачены лишние куски, – потом их можно обрезать в графическом редакторе:
- Появится сообщение об успешном копировании:
Дальше вставляем изображение в любой графический редактор и сохраняем на диске.
Способ 3: PDFMate PDF ConverterСреди многочисленных функций по работе с PDF в этой программе предусмотрено и извлечение изображений.
- Нажмите кнопку «Добавить PDF» и отыщите нужный документ на ПК:
- Перейдите в настройки:
- В блоке «Image» должно быть отмечено «Извлекать только изображения». Для подтверждения нажмите «ОК»:
- Формат вывода должен стоять «Image». Укажите место для сохранения и нажмите «Создать»:
Картинки будут сохранены в отдельной папке.
Способ 4: средства WindowsДостать картинки из PDF несложно с помощью инструмента «Снимок экрана» или утилиты «Ножницы». Эти варианты будут эффективны, даже если на документе стоит защита, и составлен он из рисунков.
- Для открытия PDF подойдёт любая программа, где такие файлы можно просмотреть. Найдите нужную картинку.
- Нажмите клавишу PrtSc на клавиатуре.
- Снимок экрана теперь в буфере. Теперь по старой схеме вставляем его в Paint (или другой редактор) и обрезаем всё лишнее. В Paint для этого достаточно выделить нужную область (картинку) и нажать «Обрезать»:
- Результат сохраняем.

В случае с «Ножницами» мы сразу вырезаем рисунок из PDF. Запустить их можно также в перечне стандартных приложений:
- Выделите картинку с помощью «Ножниц»:
- Полученный фрагмент можно сохранить или копировать для вставки и последующего редактирования в других программах:
Как видите, любая картинка может быть извлечена из любого документа с расширением PDF, и для этого не требуются какие-либо огромные усилия 🙂
Как вырезать картинку из пдф файла
Во время просмотра PDF-файла может возникнуть необходимость вытащить одну или несколько картинок, которые он содержит. К сожалению, этот формат довольно упрям в плане редактирования и любых действий с содержимым, поэтому затруднения при извлечении картинок вполне возможны.
Способы извлечения картинок и файлов PDF
Чтобы в итоге получить готовую картинку из PDF-файла, можно пойти несколькими путями – тут всё зависит от особенностей её размещения в документе.
Способ 1: Adobe Reader
В программе Adobe Acrobat Reader есть несколько инструментов, позволяющих извлечь рисунок из документа с расширением PDF. Проще всего использовать «Копирование».
Обратите внимание, что такой метод работает, только если картинка является отдельным объектом в тексте.
- Откройте PDF и найдите нужное изображение.
- Кликните по нему левой кнопкой, чтобы появилось выделение. Затем – правой кнопкой, чтобы открылось контекстное меню, где нужно нажать «Копировать изображение».
Теперь этот рисунок находится в буфере обмена. Его можно вставить в любой графический редактор и сохранить в нужном формате. В качестве примера возьмём Paint. Для вставки используйте сочетание клавиш Ctrl+V или соответствующую кнопку.
Задайте название рисунка, выберите директорию и нажмите «Сохранить».
Теперь изображение из документа PDF доступно к использованию.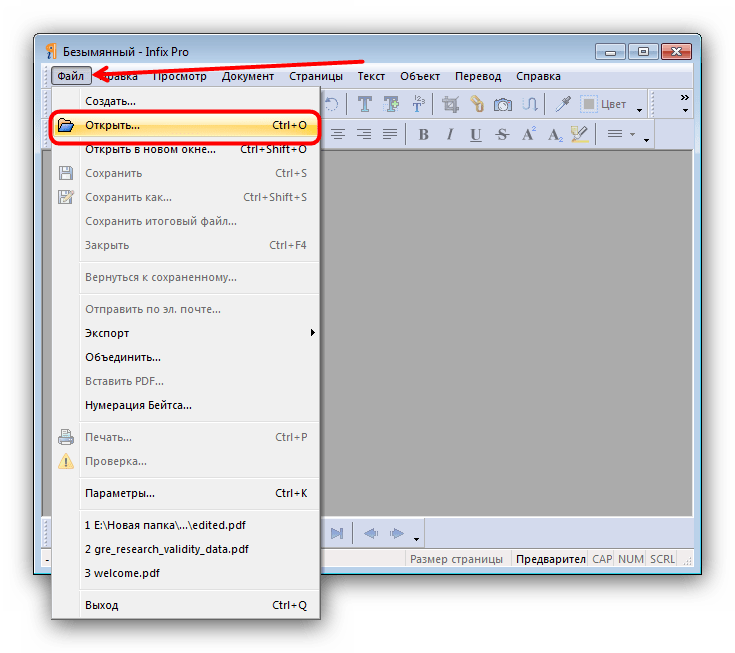
Но как быть, если страницы PDF-файла сделаны из картинок? Для извлечения отдельного рисунка можно воспользоваться встроенным инструментом Adobe Reader для снимка определённой области.
- Откройте вкладку «Редактирование» и выберите «Сделать снимок».
Выделите нужный рисунок.
После этого произойдёт копирование выделенной области в буфер обмена. В подтверждение появится соответствующее сообщение.
Способ 2: PDFMate
Для извлечения картинок из PDF можно воспользоваться специальными программами. Таковой является PDFMate. Опять-таки, с документом, который сделан из рисунков, такой способ не сработает.
- Нажмите «Добавить PDF» и выберите документ.
Перейдите в настройки.
Выберите блок «Image» и поставьте маркер напротив пункта «Извлекать только изображения». Нажмите «ОК».
Нажмите «ОК».
Теперь отметьте пункт «Image» в блоке «Формат вывода»
По окончанию процедуры статус открытого файла станет «Успешно завершено».
Осталось открыть папку сохранения и просмотреть все извлечённые картинки.
Способ 3: PDF Image Extraction Wizard
Основная функция этой программы – непосредственно извлечение рисунков из PDF. Но минус в том, что она платная.
- В первом поле укажите PDF-файл.
- Во втором – папку для сохранения картинок.
- В третьем – имя для изображений.
- Нажмите кнопку «Next».
Отметьте пункт «Extract Image» и нажмите «Next».
В следующем окне можно задать параметры самих изображений. Здесь можно объединить все изображения, развернуть или перевернуть, настроить извлечение только маленьких или больших рисунков, а также пропуск дубликатов.
Здесь можно объединить все изображения, развернуть или перевернуть, настроить извлечение только маленьких или больших рисунков, а также пропуск дубликатов.
Теперь укажите формат картинок.
Осталось нажать «Start».
Когда все изображения извлекутся, появится окно с надписью «Finished!». Там же будет ссылка для перехода в папку с этими рисунками.
Способ 4: Создание скриншота или инструмент
«Ножницы»Для извлечения картинки из PDF могут быть полезны и стандартные средства Windows.
Начнём со скриншота.
- Откройте PDF-файл в любой программе, где это возможно.
С помощью «Ножниц» можно сразу выделить нужный участок в PDF.
- Найдите картинку в документе.
- В списке приложений откройте папку «Стандартные» и запустите «Ножницы».
С помощью курсора выделите изображение.
После этого в отдельном окне появится Ваш рисунок. Его можно сразу сохранить.
Или скопировать в буфер для дальнейшей вставки и редактирования в графическом редакторе.
На заметку: удобнее использовать одну из программ для создания скриншотов. Так Вы сможете сразу захватить нужный участок и открыть его в редакторе.
Таким образом, вытащить картинки из PDF-файла не составит труда, даже если он сделан из изображений и защищён.
Отблагодарите автора, поделитесь статьей в социальных сетях.
Когда возникает необходимость извлечь картинку из PDF файла, многие пользователи испытывают трудности. Дело в том, что PDF файлы не так просто редактировать.
Формат PDF (Portable Document Format), разработанный компанией Adobe Systems, широко распространен и используется для хранения документов, инструкций, электронных книг.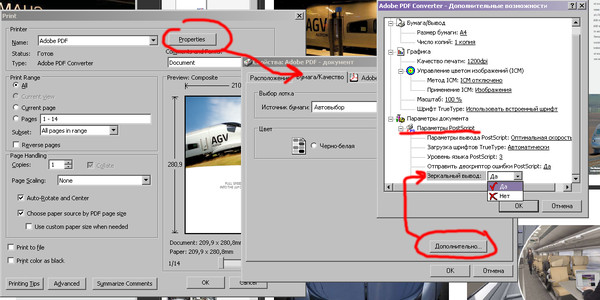 Преимуществами формата является то, что документ, созданный в формате PDF, одинаково отображается на любом устройстве.
Преимуществами формата является то, что документ, созданный в формате PDF, одинаково отображается на любом устройстве.
Как из PDF файла вытащить картинки? Для этого, существуют продвинутые платные программы для редактирования PDF файлов. В этой статье мы рассмотрим способы извлечения изображений из PDF, без использования платных инструментов.
Вы познакомитесь с тремя самыми простыми способами для извлечения картинок из PDF. Файл в формате PDF может иметь разные свойства. Поэтому для решения проблемы: извлечения картинки из PDF, мы будем применять разные способы.
Для этого, нам понадобится бесплатная программа Adobe Acrobat Reader — просмотрщик PDF файлов, и приложение для создания скриншотов.
Если вам, наоборот, нужно сделать PDF файл из изображений, прочитайте здесь статью на моем сайте.
Как извлечь изображение из PDF (1 способ)
Сначала рассмотрим самый простой способ, при котором файл в формате PDF состоит текста и изображений. В данном случае, мы осуществим копирование изображения непосредственно из PDF файла.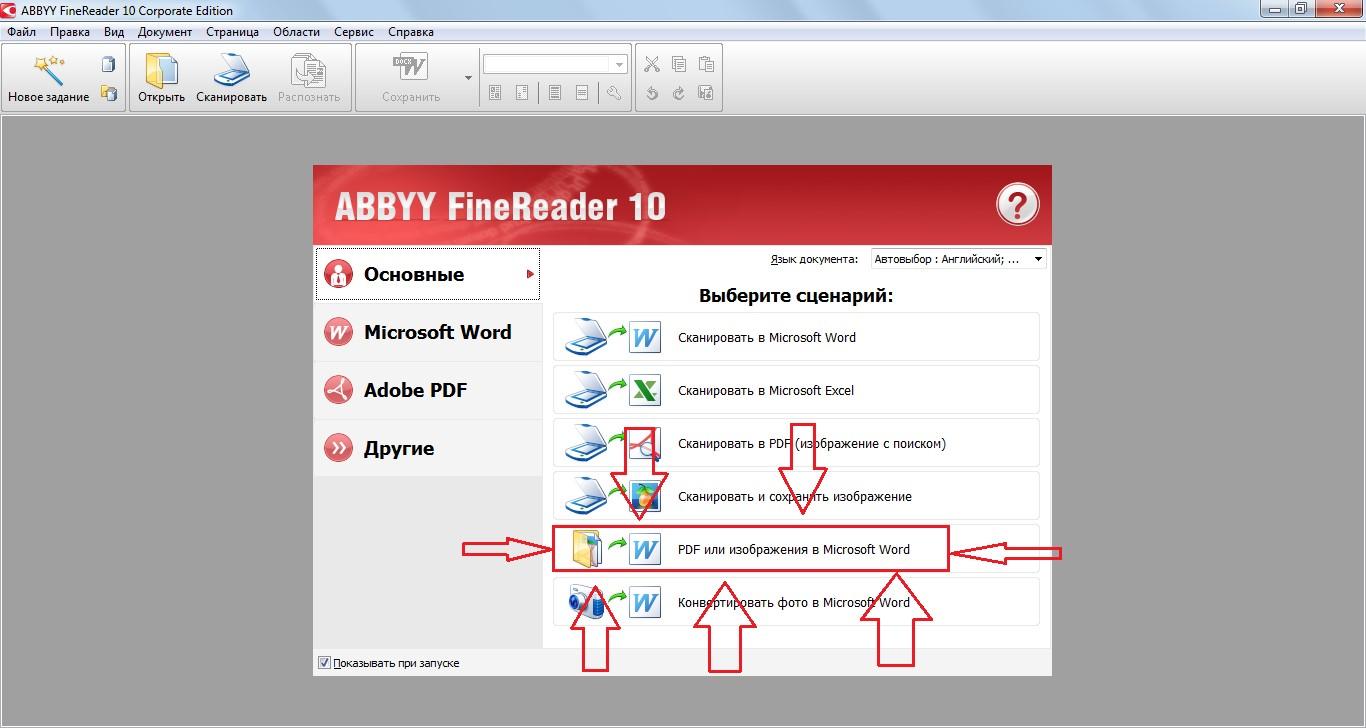
Откройте PDF файл в программе Adobe Acrobat Reader. На странице документа нажмите на нужное изображение, картинка выделится в голубом фоне. Далее кликните по изображению правой кнопкой мыши, в открывшемся контекстном меню нажмите на «Копировать изображение».
Картинка из PDF файла скопирована в буфер обмена. Вставьте изображение в другой текстовый редактор, например, в Word, или откройте картинку в графическом редакторе, для сохранения файла в нужном графическом формате (JPEG, PDF, BMP, GIF и т. д.).
Откройте графический редактор Paint, встроенный в операционную систему, который вы найдете в меню «Пуск», в Стандартных программах Windows.
В программе Paint нажмите на меню «Файл», в контекстном меню выберите пункт «Сохранить как». Выберите необходимый графический формат для данного изображения, место сохранения, изображение на компьютер.
Как достать картинку из PDF (2 способ)
Во многих случаях файлы в формате PDF создаются из изображений, особенно это касается электронных книг. В таком файле целая страница является одним изображением, а нам необходимо извлечь только определенную картинку (на странице может быть много картинок) из данной страницы. Первый способ, в этом случае, нам не подойдет.
В таком файле целая страница является одним изображением, а нам необходимо извлечь только определенную картинку (на странице может быть много картинок) из данной страницы. Первый способ, в этом случае, нам не подойдет.
Для копирования картинки в программе Adobe Reader, мы воспользуемся встроенным в программу инструментом «Снимок».
Откройте нужную страницу в Adobe Acrobat Reader. Выделите картинку в PDF файле вручную с помощью курсора мыши. Войдите в меню «Редактирование», в выпадающем контекстном меню нажмите на пункт «Сделать снимок».
В окне программы Adobe Reader появится сообщение о том, что выделанная область скопирована в буфер обмена.
Теперь изображение можно открыть в Paint, в другом графическом редакторе, или вставить в текстовый редактор, поддерживающий вставку изображений.
Как вытащить изображение из PDF (3 способ)
В некоторых случаях, у пользователей возникают затруднения, когда они пытаются вытащить картинку из PDF первыми двумя способами, а ничего не получается.
Файл в формате PDF может быть защищен. Поэтому, извлечь картинки из PDF файла такими способами не удается.
В некоторых случаях, необходимо скопировать картинку из PDF, которая не имеет четких прямоугольных границ. Давайте усложним задачу. Как быть, если из защищенного PDF файла нужно скопировать изображение, не имеющее четких границ (обрамленное текстом или другими элементами дизайна)?
Можно очень легко обойти эти препятствия. Решение очень простое: необходимо воспользоваться программой для создания снимков экрана. Потребуется всего лишь сделать скриншот (снимок экрана) необходимой области, которую входит интересующее нас изображение.
Откройте PDF файл в программе Adobe Acrobat Reader. Затем запустите программу для создания скриншотов. Для этого подойдет стандартная программа «Ножницы», входящая в состав операционной системы Windows, или другая подобная более продвинутая программа.
Я открыл в Adobe Reader электронную книгу в формате PDF, которая имеет защиту.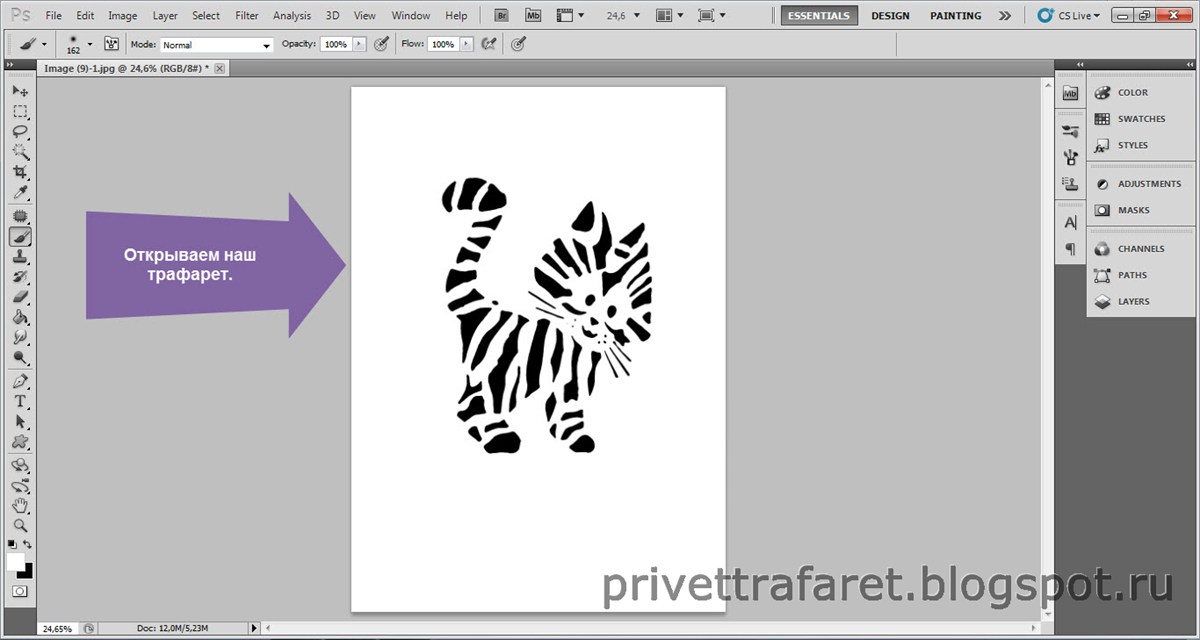 Я хочу скопировать изображение, которое не имеет четких прямоугольных границ.
Я хочу скопировать изображение, которое не имеет четких прямоугольных границ.
Для создания снимка экрана, я использую бесплатную программу PicPick (можно использовать встроенное в Windows приложение Ножницы). В программе для создания скриншотов, нужно выбрать настройку «Захват произвольной области».
Далее с помощью курсора мыши аккуратно обведите нужную картинку в окне программы, в данном случае, Adobe Acrobat Reader.
После захвата изображения произвольной области, картинка откроется в окне программы для создания скриншотов. Теперь изображение можно сохранить в необходимый графический формат на компьютере. В настройках приложения выберите сохранение картинки в соответствующем формате.
Выводы статьи
С помощью трех простых способов можно легко извлечь картинки из PDF файла. Картинки будут вытащены из PDF, даже в том случае, если на файле PDF стоит защита, или нужное изображение на странице документа PDF не имеет четких прямоугольных границ.
Однажды нужно было каким-то образом «вытащить» картинку из документа pdf, специальных программ, кроме просмотрщика Foxit Reader, у меня на компьютере не было… Поэтому в этой статье на сайте undelete-file.ru я покажу как без специальных программ можно вырезать любую картинку из файла pdf и даже отредактировать её стандартными средствами windows!
Инструкция
Для начала открываем файл pdf программой Foxit Reader, если у вас ещё нет этой бесплатной программы, то скачайте её, вот ссылка:
Теперь, чтобы вытащить картинку из пдф, вверху жмём вкладку «Главная» и нажимаем кнопку «Снимок». Далее просто выделяем левой кнопкой мыши нужную область (ту часть документа), которую хотите сохранить картинкой и/или отредактировать:
На выделенной области жмём правой кнопкой мыши и выбираем «Копировать выделенную графику», либо пользуемся горячими клавишами «Ctrl+C» — этим действием мы вносим выделенную область в буфер обмена:
Далее останется лишь вставить в документ Word в виде картинки для какого-либо документа:
Либо — вставить эту графику в программу Paint для редактирования :
Или для сохранения в виде картинки в любом из форматов: BMP, JPEG, GIF, TIFF или PNG.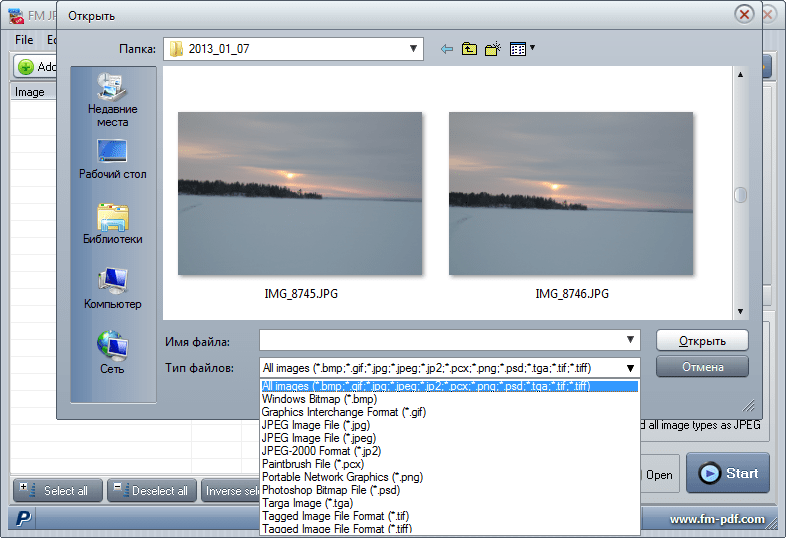 Вот скрин:
Вот скрин:
Готово, картинка из pdf сохранена!
Вроде бы всё подробно «разжевал» как про пароли к архиву! 🙂 Теперь вырезать картинку из документа пдф вам не составит труда + программа для просмотра этих файлов — в подарок! Всем всего хорошего, скоро ещё напишем полезную и простую инструкцию!
Как вытащить картинку из PDF документа
Инструкция как достать картинки из PDF файла
Редактор позволяет вносить изменения в PDF-документы, а также извлечь изображение. Чтобы достать картинку из пдф, нет необходимости обладать специальными навыками. Вы сделаете все за считанные минуты! Следуйте инструкции ниже и получите качественный результат.
Шаг 1. Установите приложение
Чтобы сохранить картинку из PDF, скачайте программу с нашего сайта. После окончания загрузки дважды кликните на установочный файл. Во время инсталляции необходимо ознакомиться с пользовательским соглашением PDF Commander и принять его, указать папку или оставить ее по умолчанию, создать ярлык для быстрого доступа к программному обеспечению.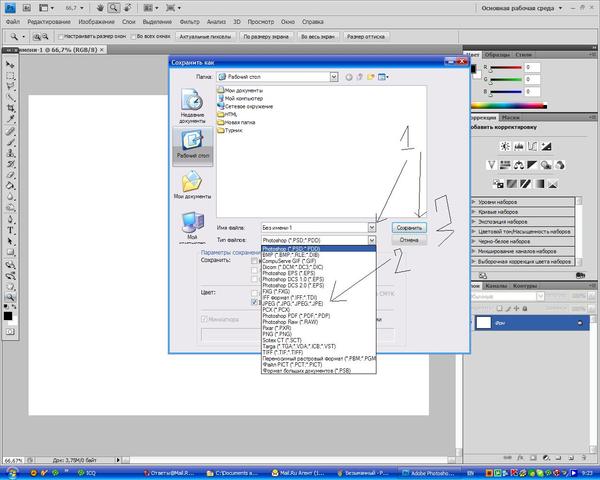
Шаг 2. Импортируйте документ
Запустите приложение и откройте необходимый документ. Вы можете выбрать соответствующее действие в стартовом меню софта или перетащить файл в программу.
Вы сможете создать пустой ПДФ, конвертировать его в другие форматы или объединять файлы
Шаг 3. Извлеките изображение
Чтобы разобрать PDF на картинки, нажмите «Файл» — «Инструменты» — «Извлечь изображения». С помощью этой функции вы можете сразу извлечь все картинки из документа, открытого в данный момент. Выберите папку для фото, введите название файла и нажмите сохранить. Они будут экспортированы в формате BMP.
Вы можете выбрать функции для вырезания текста, сохранения страниц по отдельности, конвертации
Как вырезать картинку из пдф файла, если нужно извлечь только одно изображение? Перейдите на лист с нужным вам фото: используйте кнопки внизу страницы или в левой панели инструментов выберите «Миниатюры страниц».
Если вы знаете номер страницы, введите его внизу страницы
Чтобы извлечь картинку, кликните в верхнем меню на раздел «Редактор» и выберите действие «Кадрировать». Выделите фрагмент и обрежьте все лишнее. В меню «Миниатюры страниц» нажмите правой кнопкой мыши на лист с фото. Если необходимо, поверните фото. Нажмите «Экспорт страницы», укажите папку и введите название файла. Сохранение возможно в большинстве форматов: JPEG, PNG, BMP, GIF, TIFF.
Также изображение можно сохранить в PDF
Заключение
В этой статье мы рассказали, как из PDF вытащить картинку. Скачайте программу PDF Commander прямо сейчас. Она позволит редактировать любые пдф-файлы, конвертировать их в другие форматы, настраивать текст и изображения. Размещайте электронные подписи, готовые штампы, устанавливливайте защитный пароль, изменяйте метаданные и замазывайте текст! Также можно добавлять новые или удалять лишние страницы, делать заметки и закладки.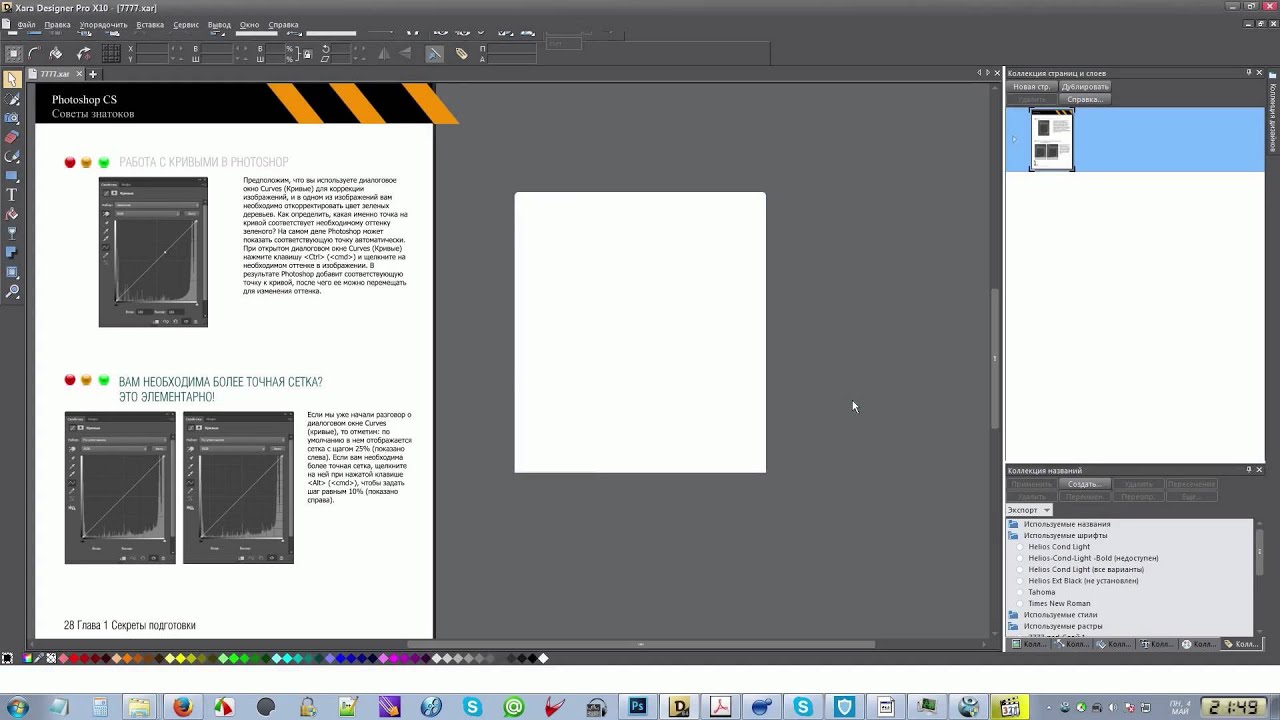
Как извлечь картинку из PDF на macOS и iOS
Как чаcто вам приходится взаимодействовать с PDF? Думаю, что не очень часто. В противном случае вы бы наверняка знали ответ на вопрос, поставленный в заголовке. Но если вам всё давно известно, настоятельно прошу не критиковать эту очевидную, на ваш взгляд, инструкцию. В конце концов, далеко не все так же подкованы, как вы, и некоторым действительно требуются подсказки по выполнению даже настолько простых манипуляций, как извлечение изображения из PDF-документа. Поэтому разбираемся подробно.
Извлечь картинку из PDF проще простого
Как на iPhone переводить речь с русского в текст на английском
Несмотря на то что в macOS есть встроенный инструмент для просмотра PDF, который незамысловато называется «Просмотр», извлекать изображения из документов ему не под силу. Поэтому готовьтесь к тому, что для извлечения картинок придётся обратиться к стороннему софту.
Как скопировать картинку из PDF
Самое популярное решение для этой цели, которое к тому же уже может быть установлено на вашем компьютере, — это приложение Adobe Acrobat. В бесплатной базовой версии, функциональности которой вам будет более чем достаточно, есть соответствующий инструмент, который позволит извлечь изображение из PDF. Вот как это сделать:
- Скачайте Adobe Acrobat с официального сайта Adobe;
- Установите его и по желанию назначьте штатным инструментом для чтения PDF;
Adobe Acrobat — это один из лучших инструментов для работы с PDF
- Откройте нужный PDF-документ, из которого хотите извлечь изображение;
- Выберите его и нажмите на кнопку «Скопировать», а затем вставьте в выбранное приложение.
Какой MacBook купить? Выбираем подходящий ноутбук Apple
Этот способ хорош всем, но лично я терпеть не могу устанавливать приложения ради минутных целей. Например, я не очень часто занимаюсь извлечением изображений, поэтому Adobe Acrobat будет простаивать у меня большую часть времени, а значит, в его установке в моём случае практически нет никакого смысла.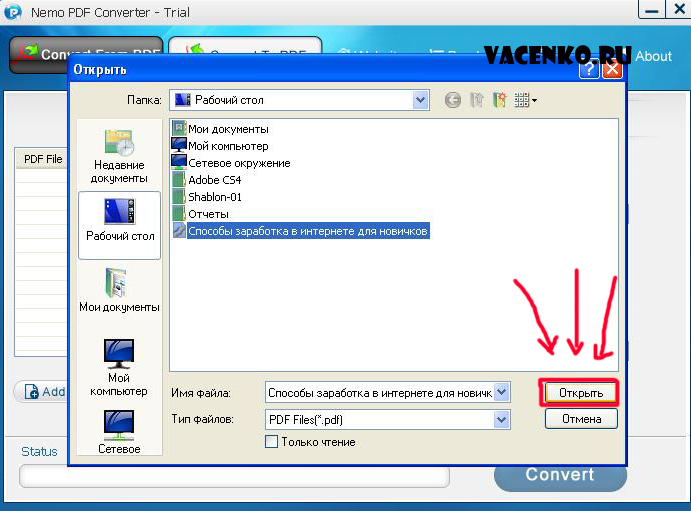
Сайт для извлечения картинок из PDF
Думаю, что таких, как я, довольно много. Поэтому специально для нас разработан специальный сайт вроде PDFCandy. Это веб-инструмент для работы с PDF и другими документами, он в считанные мгновения вычленяет изображения из PDF и удобно компонует их вместе, размещая их в папке.
PDFCandy работает и на iOS, и на macOS
- Загрузите через встроенный инструмент загрузки нужный PDF;
- Подтвердите извлечение и дождитесь его завершения;
PDFCandy извлекает сразу все изображения и компонует их в папку
- Скачайте папку со всеми изображениями из PDF-документа.
Мне этот способ нравится ещё и тем, что он подходит как для macOS, так и для iOS. Возможно, кому-то не понравится, что сайт извлекает из PDF сразу все изображения, но, на мой взгляд, это даже удобнее, особенно, если нужно извлечь несколько картинок. В конце концов, нужные можно оставить, а лишние – просто удалить.
Как 2020 стал лучшим годом для покупки iPhone
Помимо того, что PDFCandy не требует установки и извлекает из документа сразу все изображения, он хорош тем, что максимально автоматизирует весь процесс.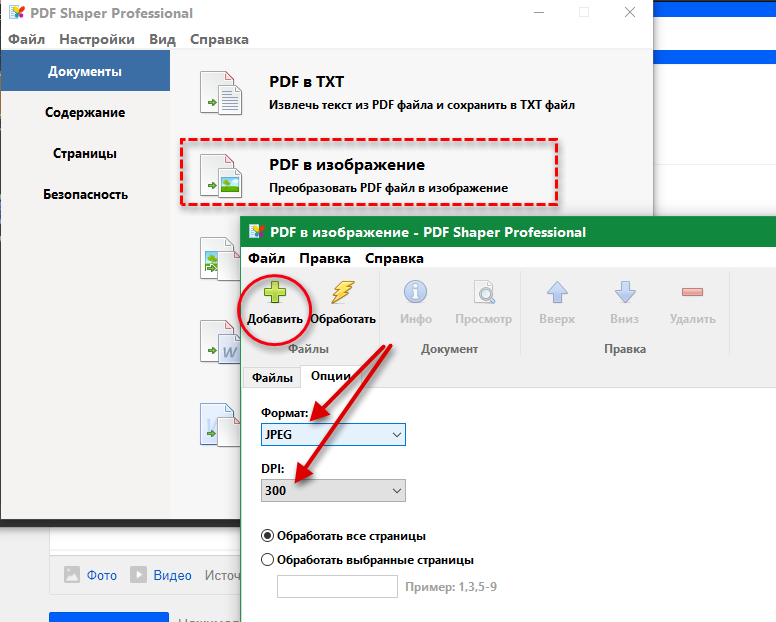 Всё, что от вас требуется, — это загрузить PDF на сайт и позволить специальным алгоритмам проанализировать документ и извлечь картинки. Честно говоря, не знаю, насколько это безопасно и не сохраняют ли администраторы сайта ваши PDF себе, но, если вас это волнует, просто не загружайте туда те документы, за сохранность которых вы переживаете больше всего.
Всё, что от вас требуется, — это загрузить PDF на сайт и позволить специальным алгоритмам проанализировать документ и извлечь картинки. Честно говоря, не знаю, насколько это безопасно и не сохраняют ли администраторы сайта ваши PDF себе, но, если вас это волнует, просто не загружайте туда те документы, за сохранность которых вы переживаете больше всего.
Как вырезать файл из пдф
Когда возникает необходимость извлечь картинку из PDF файла, многие пользователи испытывают трудности. Дело в том, что PDF файлы не так просто редактировать.
Формат PDF (Portable Document Format), разработанный компанией Adobe Systems, широко распространен и используется для хранения документов, инструкций, электронных книг. Преимуществами формата является то, что документ, созданный в формате PDF, одинаково отображается на любом устройстве.
Как из PDF файла вытащить картинки? Для этого, существуют продвинутые платные программы для редактирования PDF файлов. В этой статье мы рассмотрим способы извлечения изображений из PDF, без использования платных инструментов.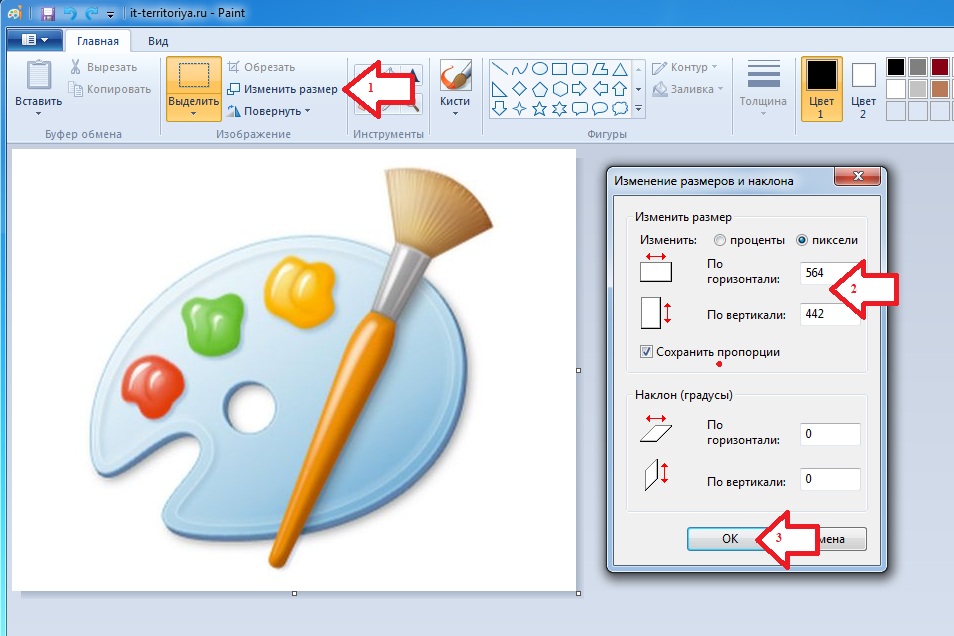
Вы познакомитесь с тремя самыми простыми способами для извлечения картинок из PDF. Файл в формате PDF может иметь разные свойства. Поэтому для решения проблемы: извлечения картинки из PDF, мы будем применять разные способы.
Для этого, нам понадобится бесплатная программа Adobe Acrobat Reader — просмотрщик PDF файлов, и приложение для создания скриншотов.
Если вам, наоборот, нужно сделать PDF файл из изображений, прочитайте здесь статью на моем сайте.
Как извлечь изображение из PDF (1 способ)
Сначала рассмотрим самый простой способ, при котором файл в формате PDF состоит текста и изображений. В данном случае, мы осуществим копирование изображения непосредственно из PDF файла.
Откройте PDF файл в программе Adobe Acrobat Reader. На странице документа нажмите на нужное изображение, картинка выделится в голубом фоне. Далее кликните по изображению правой кнопкой мыши, в открывшемся контекстном меню нажмите на «Копировать изображение».
Картинка из PDF файла скопирована в буфер обмена.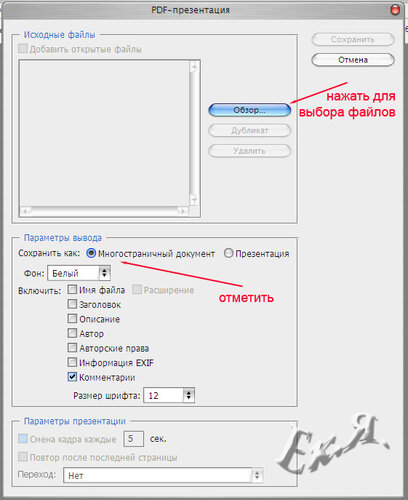 Вставьте изображение в другой текстовый редактор, например, в Word, или откройте картинку в графическом редакторе, для сохранения файла в нужном графическом формате (JPEG, PDF, BMP, GIF и т. д.).
Вставьте изображение в другой текстовый редактор, например, в Word, или откройте картинку в графическом редакторе, для сохранения файла в нужном графическом формате (JPEG, PDF, BMP, GIF и т. д.).
Откройте графический редактор Paint, встроенный в операционную систему, который вы найдете в меню «Пуск», в Стандартных программах Windows.
В программе Paint нажмите на меню «Файл», в контекстном меню выберите пункт «Сохранить как». Выберите необходимый графический формат для данного изображения, место сохранения, изображение на компьютер.
Как достать картинку из PDF (2 способ)
Во многих случаях файлы в формате PDF создаются из изображений, особенно это касается электронных книг. В таком файле целая страница является одним изображением, а нам необходимо извлечь только определенную картинку (на странице может быть много картинок) из данной страницы. Первый способ, в этом случае, нам не подойдет.
Для копирования картинки в программе Adobe Reader, мы воспользуемся встроенным в программу инструментом «Снимок».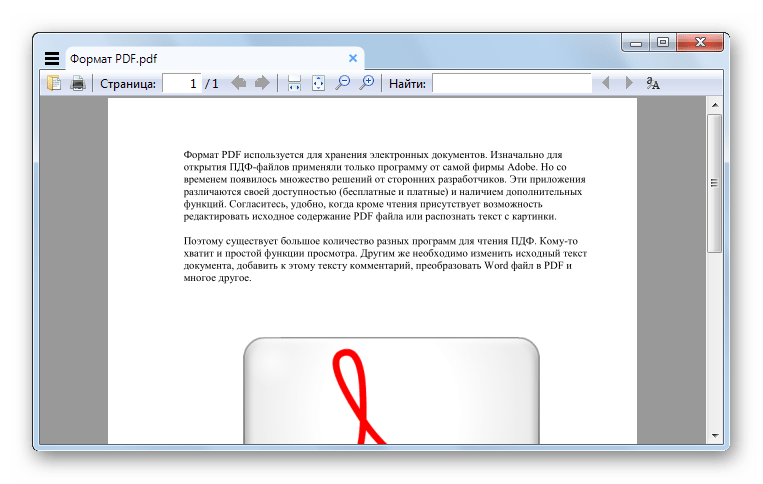
Откройте нужную страницу в Adobe Acrobat Reader. Выделите картинку в PDF файле вручную с помощью курсора мыши. Войдите в меню «Редактирование», в выпадающем контекстном меню нажмите на пункт «Сделать снимок».
В окне программы Adobe Reader появится сообщение о том, что выделанная область скопирована в буфер обмена.
Теперь изображение можно открыть в Paint, в другом графическом редакторе, или вставить в текстовый редактор, поддерживающий вставку изображений.
Как вытащить изображение из PDF (3 способ)
В некоторых случаях, у пользователей возникают затруднения, когда они пытаются вытащить картинку из PDF первыми двумя способами, а ничего не получается.
Файл в формате PDF может быть защищен. Поэтому, извлечь картинки из PDF файла такими способами не удается.
В некоторых случаях, необходимо скопировать картинку из PDF, которая не имеет четких прямоугольных границ. Давайте усложним задачу. Как быть, если из защищенного PDF файла нужно скопировать изображение, не имеющее четких границ (обрамленное текстом или другими элементами дизайна)?
Можно очень легко обойти эти препятствия. Решение очень простое: необходимо воспользоваться программой для создания снимков экрана. Потребуется всего лишь сделать скриншот (снимок экрана) необходимой области, которую входит интересующее нас изображение.
Решение очень простое: необходимо воспользоваться программой для создания снимков экрана. Потребуется всего лишь сделать скриншот (снимок экрана) необходимой области, которую входит интересующее нас изображение.
Откройте PDF файл в программе Adobe Acrobat Reader. Затем запустите программу для создания скриншотов. Для этого подойдет стандартная программа «Ножницы», входящая в состав операционной системы Windows, или другая подобная более продвинутая программа.
Я открыл в Adobe Reader электронную книгу в формате PDF, которая имеет защиту. Я хочу скопировать изображение, которое не имеет четких прямоугольных границ.
Для создания снимка экрана, я использую бесплатную программу PicPick (можно использовать встроенное в Windows приложение Ножницы). В программе для создания скриншотов, нужно выбрать настройку «Захват произвольной области».
Далее с помощью курсора мыши аккуратно обведите нужную картинку в окне программы, в данном случае, Adobe Acrobat Reader.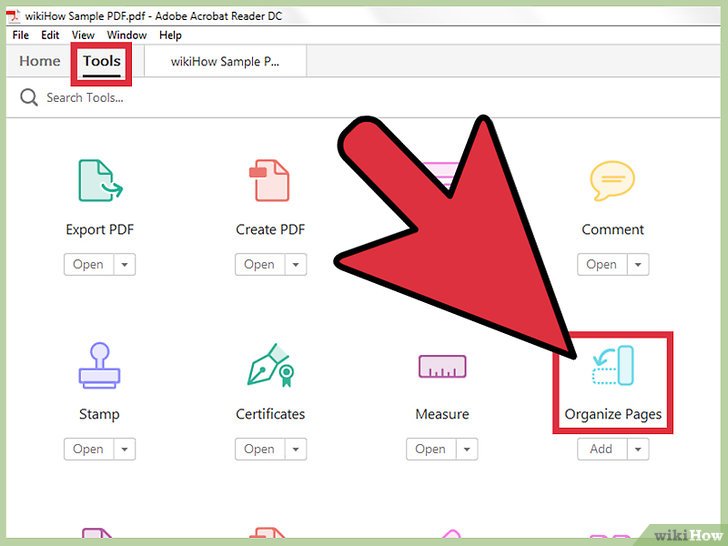
После захвата изображения произвольной области, картинка откроется в окне программы для создания скриншотов. Теперь изображение можно сохранить в необходимый графический формат на компьютере. В настройках приложения выберите сохранение картинки в соответствующем формате.
Выводы статьи
С помощью трех простых способов можно легко извлечь картинки из PDF файла. Картинки будут вытащены из PDF, даже в том случае, если на файле PDF стоит защита, или нужное изображение на странице документа PDF не имеет четких прямоугольных границ.
Бесплатный и удобный инструмент для разделения PDF-документов: разбивайте файлы любого размера на отдельные страницы с помощью PDF2Go.
- Загрузите PDF-файл для разделения на страницы.
- Нажмите на ножницы на странице, после которой вы хотите разделить документ.
- Нажмите на кнопку «Разделить всё», чтобы сохранить все страницы в виде отдельных файлов (по желанию).
- Нажмите на кнопку «Сбросить», чтобы отменить выделение (по желанию).

- Нажмите на «Сохранить», чтобы открыть параметры сохранения. Затем нажмите на «Сохранить» ещё раз.
Оставайтесь на связи:
Разделяйте PDF-файлы онлайн
бесплатно в любом месте
Как извлечь страницу из PDF-файла
Вы можете перетащить PDF-документ или загрузить его с устройства или из облачного хранилища (например, Dropbox и Google Диск).
После загрузки файла вы увидите миниатюры страниц. Чтобы разбить документ на две части, нажмите на ножницы слева от места разделения. Между двумя страницами появится пунктирная линия.
Затем нажмите на кнопку «Сохранить» справа и подтвердите.
Разделяйте PDF-файлы онлайн
Не надо скачивать и устанавливать программу, разделяйте PDF-файлы онлайн без риска заражения компьютера!
PDF2Go заботится о PDF-файлах онлайн.
Нужен ли мне PDF-сплиттер?
Чтобы ускорить скучный процесс сканирования, можно сохранить в одном файле целую книгу или несколько статей. Но в итоге вам могут понадобиться отдельные страницы полученного PDF-документа.
Но в итоге вам могут понадобиться отдельные страницы полученного PDF-документа.
Нет необходимости отправлять и печатать весь файл. Просто извлеките нужные страницы!
Файлы в полной безопасности!
Загружая PDF-файл на страницу PDF2Go, не беспокойтесь о безопасности. Авторские права сохраняются за вами, а файлы автоматически удаляются через определённое время.
См. подробности в Политике конфиденциальности.
Какие файлы можно разделить?
С бесплатным инструментом PDF2Go вы можете быстро разделить PDF-документ или извлечь страницы из файлов Microsoft Word или OpenOffice.
Разделяйте PDF-файлы в любом удобном месте
Сервис PDF2Go работает на любых устройствах.
Разбить PDF-файл на страницы можно в любом браузере, используя смартфон или планшет с Linux, Mac или другой операционной системой.
Вам надо сконвертировать и скачать хотя бы один файл, чтобы оценить конвертацию
Пользователи, работающие с документами, имеющими формат PDF, достаточно часто сталкиваются с невозможностью извлечь из них какое-либо изображение.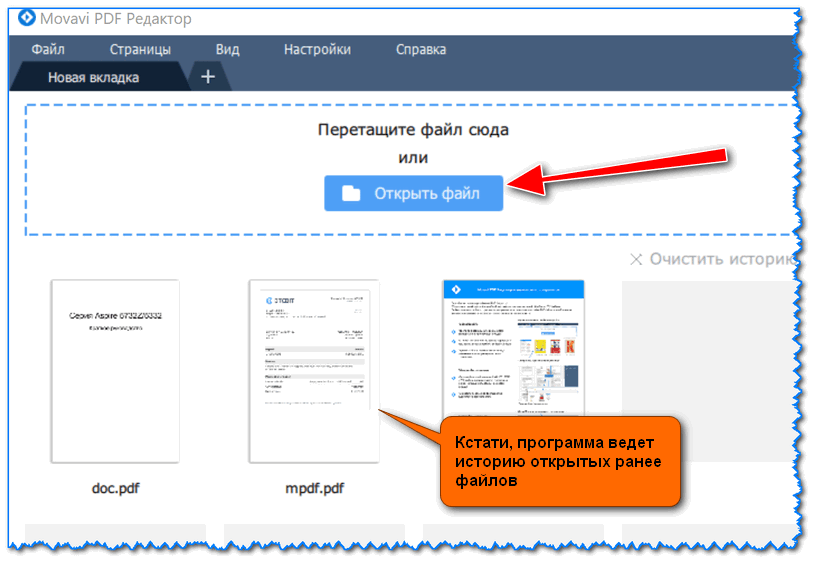 К сожалению, файлы с таким расширением достаточно капризны в плане редактирования, поэтому для осуществления копирования изображения придется использовать сторонние программы или сервисы.
К сожалению, файлы с таким расширением достаточно капризны в плане редактирования, поэтому для осуществления копирования изображения придется использовать сторонние программы или сервисы.
Способы копирования изображения
В зависимости от того, в каком месте расположено изображение, различаются и способы, которые придется использовать для извлечения. Давайте рассмотрим наиболее удобные методики подробнее.
Способ 1: Воспользоваться утилитой Adobe Reader
Эта программа обладает необходимыми возможностями для извлечения картинки из PDF-файлов. Утилита предлагает несколько инструментов, наиболее удобный из которых «Копирование». Обязательно убедитесь, что изображение самостоятельно размещено в тексте, а не является его составляющим.
- Запустите необходимый документ и выделите в нем нужную картинку.
- Кликните на объект правой клавишей мыши, после чего во всплывающем меню нажмите на пункт «Копировать изображение».
Картинка автоматически сохранится в буфере. Теперь ее можно добавить в абсолютно любой редактор и преступать к внесению изменений. Давайте рассмотрим подробнее, взяв за пример приложение «Paint». Чтобы вставить картинку нажмите ПКМ на чистой области окна и выберите пункт «Вставка». Этого же можно добиться, используя быстрые клавиши Ctrl+V или кликнув на соответствующий значок в верхнем меню.
Теперь ее можно добавить в абсолютно любой редактор и преступать к внесению изменений. Давайте рассмотрим подробнее, взяв за пример приложение «Paint». Чтобы вставить картинку нажмите ПКМ на чистой области окна и выберите пункт «Вставка». Этого же можно добиться, используя быстрые клавиши Ctrl+V или кликнув на соответствующий значок в верхнем меню.
Теперь можно вносить различные правки в изображение, после чего необходимо зайти в главное меню и выбрать раздел «Сохранить как».
Используя этот инструмент, вы не только сможете сохранить картинку в необходимом формате, а и не потерять качество рисунка.
В том случае если изображение в файле является частью страницы, потребуется воспользоваться инструментом «Снимок».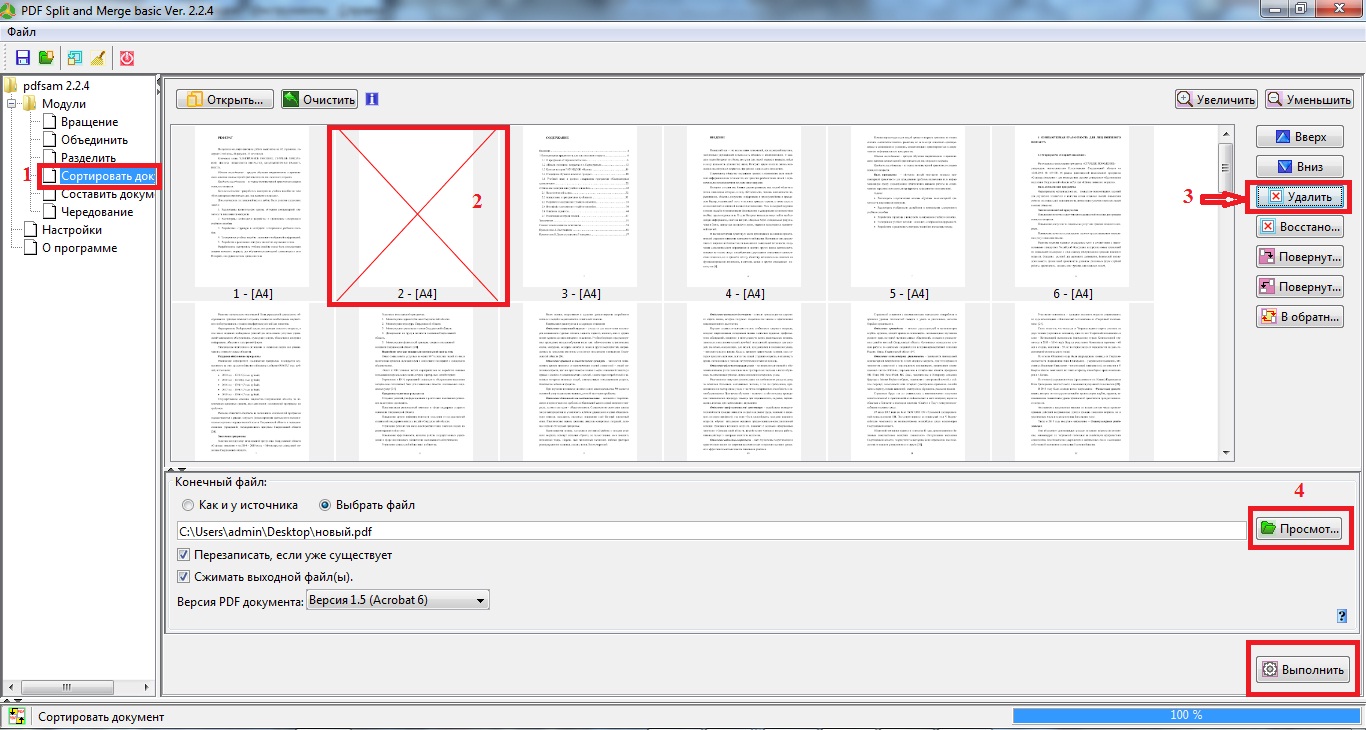 К счастью, этот метод не намного сложнее предыдущего.
К счастью, этот метод не намного сложнее предыдущего.
- После запуска документа в верхнем меню найдите раздел «Редактирование» и кликните на него.
- В появившемся перечне функций выберите пункт «Сделать снимок».
Найдите необходимое вам изображение и выделите его, используя курсор.
Способ 2: Использовать приложение PDFMate
Это специальная программа, предназначенная для работы с документами, имеющими разрешение pdf. С ее помощью тоже можно выполнить копирование изображения, но только в том случае, если картинка является отдельным объектом.
- Активируйте утилиту и в открывшемся окне нажмите на кнопку «Добавить PDF».
Найдите пункт «Настройки» и кликните на него.

В разделе «Формат вывода» кликните на иконку «Image» и после этого нажмите на значок «Создать».
После завершения процесса изменится статус в соответствующей колонке на значение «Успешно завершено».
Теперь вы можете перейти в каталог с сохраненными изображениями и увидеть результат извлечения.
Воспользовавшись этой программой можно весьма быстро копировать все необходимые изображения из документа, так как это ее основная специализация. К сожалению, приложение имеет существенный недостаток – отсутствие бесплатной версии.
- Запустите утилиту и в первом же открывшемся окне задайте соответствующие параметры для каждого пункта:
- PDF file – укажите файл, с которым будет осуществляться работа.
- Output folder – каталог для сохранения полученных изображений.
- Base name – наименование извлеченной картинки.
- После внесения всех данных кликните на надпись «Next».

В открывшемся окне поставьте галочку напротив верхнего значения и снова кликните на туже надпись для продолжения.
В появившейся вкладке можно указать определенные параметры для изображений. Вы можете выбрать нужное разрешение, настроить фильтр по размеру картинки или же изменить ее положение в пространстве.
Все что вам осталось – указать формат, в котором будут сохраняться изображения. Сделать это можно сразу же в следующем окне.
Для запуска процедуры извлечения кликните на кнопку «Start».
По окончанию процесса перед вами отобразится оповещение, содержащее прямую ссылку для перехода к выделенным изображениям.
Способ 4: Стандартные возможности системы
Для того чтобы осуществить извлечение того или иного изображения совершенно не обязательно использовать стороннее ПО. Это можно сделать с помощью стандартного инструмента «Ножницы» или функции «Скриншот». Давайте рассмотрим оба способа подробнее, начав со скриншота.
- После открытия документа найдите необходимое изображение и сделайте скриншот экрана (клавиша PrtSc).
- Откройте любой редактор картинок и вставьте фото из буфера. Воспользовавшись имеющимися в нем инструментами, произведите редактирование рисунка, удалив ненужные фрагменты.
Воспользовавшись инструментом «Ножницы», процедуру можно выполнить еще быстрее, так как захват изображения идет напрямую, минуя стадию редактирования в специальных графических программах.
- Запустите меню «Пуск» и пропишите в графе поиска «Ножницы».
Активировав инструмент, обведите необходимую картинку.
Иногда пользователи используют специальные программы, позволяющие делать скриншоты. Это дает возможность сразу же копировать определенный фрагмент и вставить его в графический редактор.
Способ 5: Онлайн сервис Smallpdf.com
На просторах интернета можно встретить множество ресурсов, предлагающих услугу извлечения изображения из файлов, имеющих подобный формат. Давайте разберем процедуру на примере сайта smallpdf.com.
- Перейдите на необходимый сервис и вставьте рабочий документ, кликнув на надпись «Выберите файл».
Формат PDF является достаточно сложным в редактировании, но, несмотря на это, всегда есть возможность использовать специальные утилиты или интернет-ресурсы. Пользователи, которым необходимо просто извлечь изображение, даже несмотря на ухудшение его качества, и вовсе могут обойтись стандартными возможностями системы.
«>
Как вырезать, копировать и вставлять изображения в файл PDF
13 Июл в практических руководствахЗнание того, как вырезать, копировать или вставлять изображения в файл PDF, помогает сэкономить время на ваших проектах. PDF-файлы — это открытые шаблоны, в которых множество частей собраны вместе, чтобы создать уникальный опыт. Одно из ограничений формата заключается в том, что вы не можете перетаскивать изображения по страницам, как в таких приложениях, как Microsoft Word.
Ключом к эффективному форматированию является возможность вырезать изображения или копировать их из вашего PDF-файла.Параметры вырезания / копирования захватывают информацию и временно удерживают ее в части вашего компьютера, называемой буфером обмена. Параметр вставки берет последнее, что было сохранено в буфере обмена, и вставляет его в документ PDF.
Редактор PDF, такой как Soda PDF, гарантирует, что вы сможете реорганизовать документы на лету с минимальными усилиями. В Soda PDF все изображения в документе будут окружены красной рамкой. Вы можете выбирать изображения (или что-либо еще) в режиме редактирования .
Ниже вы найдете объяснения того, как вырезать, копировать или вставлять изображения из ваших файлов PDF.
1. Вырежьте или скопируйте изображение из PDF
Используйте опцию Cut , если вы хотите переместить изображение из одного места в другое. Ваше изображение останется на странице после того, как вы выберете этот параметр, однако, когда вы вставите изображение, оно будет удалено из исходного местоположения и появится в выбранном месте назначения.
Используйте опцию Копировать , если вы хотите дублировать изображение, но оставьте оригинал на своем месте. В отличие от вырезания изображения, вставка не изменяет исходное изображение, позволяя вставить сразу несколько копий оригинала.
Есть несколько способов получить доступ к опции вырезания или копирования.
Метод правой кнопки мыши
- Выберите ваше изображение.
- Щелкните правой кнопкой мыши и выберите Cut или Copy
Параметры выбора изображения
- Выберите изображение в режиме редактирования .
- Появится мини-панель инструментов с параметрами изображения.
- Выберите Вырезать или Копировать:
Команды клавиатуры
- Выберите ваше изображение.
- Удерживая нажатой клавишу CTRL , нажмите X , чтобы вырезать.
- Удерживая нажатой CTRL , нажмите C , чтобы скопировать
Ваше изображение теперь в буфере обмена и готово к вставке.
Вставить изображение в PDFТеперь, когда ваше изображение находится в буфере обмена, пора его вставить. Есть два способа вставить изображение, каждый из которых ведет себя немного по-своему.
Метод правой кнопки мыши
- Наведите курсор мыши на то место, куда вы хотите добавить изображение
- Щелкните правой кнопкой мыши документ
- Щелкните Вставить
Вы увидите изображение рядом с тем местом, где вы щелкнули правой кнопкой мыши.
Модуль редактирования
- Перейдите на страницу документа, где нужно разместить изображение
- Откройте модуль редактирования
- Нажмите Вставить
Изображение появится вверху страницы.
Команды клавиатуры
- Перейдите на страницу документа, на которой вы хотите разместить изображение.
- Удерживайте CTRL option и нажмите V
После того, как вы вставили изображение, вам может потребоваться отформатировать его, чтобы он соответствовал вашим файлам PDF.
- В режиме редактирования выберите изображение
- Удерживайте курсор мыши над изображением, чтобы перемещать его по документу
- Используя круги в рамке документа, вы можете изменить его размер, чтобы он точно соответствовал
Вот изображение с измененным размером:
Теперь, когда вы знаете, как вырезать, копировать и вставлять изображение в файл PDF, попробуйте сами!
Как бесплатно обрезать PDF-файл на компьютере с Windows
- Вы можете обрезать PDF-файл в Windows бесплатно, не приобретая Adobe Acrobat или аналогичную платную услугу.
- Windows имеет встроенный инструмент, называемый инструментом обрезки, который позволяет обрезать любое изображение на экране и сохранять его как отдельный файл, включая документы PDF.
- Посетите техническую библиотеку Business Insider, чтобы узнать больше.
Формат PDF — отличный способ сохранить документы с фиксированным форматированием и текстом, но тот факт, что вы не можете изменить текст, не означает, что вы не можете изменять другие элементы документа.
Если вам когда-либо понадобится кадрировать PDF-файл по какой-либо причине — скажем, например, вам нужна текстовая часть документа без подписей, или вам нужно отправить кому-то одно конкретное предложение, не отправляя ему все это целиком.
Есть несколько разных способов обрезать PDF-файл на компьютере с Windows, но самый простой способ — использовать инструмент для обрезки — этот метод не требует использования каких-либо сторонних веб-сайтов или преобразования его в формат. сначала другой тип документа.
Как обрезать PDF в Windows без платной услуги1. Откройте PDF-файл в программе просмотра PDF-файлов по умолчанию на вашем компьютере.
2. Нажмите клавишу Windows, чтобы открыть панель поиска, и введите «snip», чтобы найти и открыть инструмент для обрезки.
Откройте ножницы.Мелани Вейр / Business Insider3. В окне «Ножницы» выберите форму, которая лучше всего подходит для того, что вы хотите сделать — прямоугольная, вероятно, подойдет лучше всего в большинстве случаев.
Выберите наиболее подходящую форму для обрезки.Мелани Вейр / Business Insider4. После того, как вы выберете форму обрезки, страница станет серой, а ваш курсор превратится в инструмент выбора с перекрестием. Щелкните и перетащите, чтобы выбрать прямоугольную форму, которую вы хотите вырезать из PDF, и отпустите, чтобы подтвердить свой выбор.
Щелкните и перетащите курсор, чтобы обрезать выбранную область.Мелани Вейр / Business Insider5. Когда вы закончите, появится окно с обрезанной областью. В правом верхнем углу окна нажмите «Файл», выберите «Сохранить как…» и выберите имя для кадрированного изображения, а также тип файла для его сохранения.
Нажмите «Файл» и «Сохранить как»… «, чтобы сохранить изображение в любом удобном для вас формате. Мелани Вейр / Business Insider Как легко объединить PDF-файлы в WindowsИногда вам может понадобиться взять несколько обрезанных PDF-файлов и превратить их в один консолидированный PDF-документ. Это звучит как сложный процесс, но на самом деле это довольно просто.
1. Откройте проводник на своем компьютере.
2. Найдите документы или изображения, которые вы хотите объединить, и наведите на них курсор, установив флажок в верхнем левом углу каждого из них, которые вы хотите включить.
- Примечание: Это проще сделать, если вы сохраните их все в одну папку — таким образом вы можете просто выбрать их, щелкнув и перетащив их все сразу.
3. Щелкните правой кнопкой мыши один из выбранных элементов и выберите «Печать» из раскрывающегося меню.
Щелкните элементы правой кнопкой мыши и выберите «Печать».» Мелани Вейр / Business Insider4. Появится меню печати. Щелкните поле с надписью «Принтер» в верхнем левом углу окна и выберите «Microsoft Print to PDF» в раскрывающемся меню.
В разделе «Принтер» выберите «Microsoft Print to PDF».» Мелани Вейр / Business Insider5. Измените любые другие параметры документа, которые вы можете пожелать, включая размер, который вы можете изменить, изменив размер бумаги, на которой вы «печатаете», и макет.
6. По завершении нажмите «Печать».
6 быстрых решений для кадрирования PDF-файла
Как обрезать PDF-файл, если нам нужно обрезать в нем нежелательные пробелы? Что ж, очевидный ответ — найти инструмент PDF Crop.Мы собрали для вас 6 простых решений с учетом множества исследований и тестов. Для обрезки PDF в Интернете можно использовать EasePDF. Для обрезки PDF в автономном режиме, Mac Preview, Adobe Acrobat Pro, PDFelement, PDF Expert и Snagit — все это достойные рекомендации.
Вариант 1. Обрезка PDF в Интернете с помощью EasePDF
Обрезка PDF-файлов онлайн — наиболее удобный вариант, так как для этого не требуется установка каких-либо сторонних программ. Все, что вам нужно, — это подключение к Интернету, и вы сможете обрезать PDF-файл на своем Windows, Mac, Linux, iOS или Android-устройстве.EasePDF — один из замечательных онлайн-инструментов для обрезки PDF-файлов. Теперь давайте следуем инструкциям ниже, чтобы обрезать PDF-файл онлайн.
Шаг 1. Перейдите на домашнюю страницу EasePDF и откройте инструмент «Обрезать PDF».
Шаг 2. Загрузите PDF. Нажмите кнопку «Добавить файл (ы)», чтобы загрузить файл PDF, который нужно обрезать, на сервер. Если файл PDF, который вы хотите добавить, находится на вашем Google Диске, Dropbox или OneDrive, просто нажмите соответствующий значок под кнопкой «Добавить файл (ы)».
Шаг 3. Обрезать PDF. На странице PDF есть прямоугольник обрезки, с помощью мыши отрегулируйте его, чтобы выбрать диапазон, который вы хотите обрезать. Когда вы закончите, нажмите кнопку «Обрезать PDF», и EasePDF начнет обрезать ваш PDF-файл в выбранной области для каждой страницы.
Шаг 4. Когда процесс обрезки будет завершен, нажмите кнопку «Загрузить», чтобы загрузить кадрированный PDF-файл. Тогда вы закончили свою работу.
Подсказки
«Зашифрованный PDF-файл нельзя обрезать или редактировать в EasePDF или в любом приложении.Вам нужно будет удалить пароль, чтобы разблокировать PDF-файл, прежде чем загружать его на сервер ».
Вариант 2. Как обрезать PDF в предварительном просмотре
Приложение Preview, которое поставляется с системой Mac, является хорошим выбором для чтения и редактирования PDF-файлов, если на вашем компьютере Mac не установлено средство просмотра или редактирования PDF-файлов. Он может помочь вам отредактировать текст, добавить пароль, обрезать PDF-файл и т. Д. Обрезать PDF-файл в режиме предварительного просмотра очень просто, но имейте в виду, что одновременно можно обрезать только одну страницу. Теперь посмотрим, как это работает.
Шаг 1. Откройте PDF-файл, который нужно обрезать, с помощью предварительного просмотра.
Шаг 2. Щелкните маленький значок ручки в верхней части интерфейса предварительного просмотра, чтобы открыть панель инструментов разметки. Или вы можете перейти в меню «Просмотр» и выбрать «Показать панель инструментов разметки». Затем нажмите кнопку «Прямоугольное выделение» на панели инструментов разметки.
Шаг 3. Наведите указатель мыши на страницу PDF, которую вы хотите обрезать, и щелкните левой кнопкой мыши в том месте, где нужно начать, затем перетащите мышь, чтобы выбрать область на странице.Когда вы закончите выбор, нажмите кнопку «Обрезать», появившуюся на панели инструментов разметки.
Шаг 4. Появится всплывающее окно с предупреждением «Обрезка PDF-документа не удаляет содержимое за пределами выделенного». И вы должны понимать, что контент за пределами выбора скрыт только в предварительном просмотре, но вы можете просмотреть его в других приложениях. Нажмите кнопку «ОК», если вас это устраивает.
Шаг 5. Если вы хотите окончательно удалить из PDF-файла содержимое вне рамок кадрирования, просто перейдите в меню «Файл» и выберите «Экспорт в PDF».Это действие сохраняет обрезанный PDF-файл как новый файл и будет выглядеть одинаково в любом приложении.
Подсказки
«Во время процесса кадрирования вы можете восстановить исходный PDF-файл, выбрав« Файл »>« Вернуться к »>« Просмотреть все версии », а затем выбрать версию, до которой вы хотите восстановить».
Вариант 3. Обрезка PDF с помощью Adobe Acrobat Pro
Являясь ведущей в мире программой для работы с PDF, Adobe Acrobat Pro предлагает инструмент кадрирования PDF в своем мощном наборе инструментов для редактирования PDF.Мы можем обрезать PDF-файл с помощью Adobe за несколько простых шагов. Acrobat помогает обрезать PDF-файл на отдельной странице или во всем файле.
Шаг 1. Установите Adobe Acrobat Pro DC на свой компьютер. Существуют бесплатные пробные версии как для Windows, так и для Mac.
Шаг 2. Откройте файл PDF, который необходимо обрезать с помощью Acrobat.
Шаг 3. Перейдите в меню «Инструмент» вверху, затем выберите «Редактировать PDF». Теперь Adobe Acrobat перейдет в режим редактирования.
Шаг 4. Щелкните значок «Обрезать страницы» на панели инструментов редактирования. Затем выберите область страницы для обрезки, перетащив прямоугольник на странице с помощью мыши.
Шаг 5. Дважды щелкните внутри прямоугольника обрезки. Появится новое диалоговое окно для установки обрезанной страницы. В нем вы можете установить поля, размер страницы и диапазон страниц. Убедитесь, что все настроено так, как вы хотите, и нажмите «ОК». И страница PDF будет обрезана в соответствии с вашим выбором и настройкой. Если хотите, обрезайте другие страницы PDF.
Подсказки
«Чтобы обрезать PDF-файл с одинаковыми полями в Adobe Acrobat Pro, просто выберите« Все »в« Диапазон страниц ».»
Вариант 4. Как обрезать PDF-файл с помощью PDFelement
PDFelement — хорошая настольная альтернатива Adobe Acrobat Pro для редактирования, преобразования и создания PDF-файлов в повседневной работе. С помощью PDFelement вы также можете очень легко обрезать PDF-файлы.
Шаг 1. Загрузите и установите PDFelement на свой компьютер, доступны версии для Windows и Mac.
Шаг 2. Откройте PDF-файл, который нужно обрезать, с помощью PDFelement.
Шаг 3. Выберите опцию «Редактировать» в верхней строке меню, затем нажмите кнопку «Обрезать» во втором меню.
Шаг 4. Появится окно «Настройки кадрирования». Задайте область обрезки, введя цифры в поле «Crop Margin» или перетащив мышь, чтобы отрегулировать поле обрезки слева. Если вы хотите обрезать определенные страницы PDF-файла, установите диапазон страниц для определенных страниц.Когда вы выбираете «Все» в разделе «Диапазон страниц», PDF-файл будет обрезан для всех страниц. Нажмите «ОК», когда закончите все настройки, и PDFelement обрежет ваш PDF-файл так, как вы хотите.
Вариант 5. Обрезка PDF с помощью PDF Expert
PDF Expert — это редактор и программа для чтения PDF-файлов для Mac с современным и удобным интерфейсом. Вы можете легко редактировать текст, изображения и ссылки с помощью PDF Expert. Кроме того, вы также можете обрезать PDF-файл с помощью инструментов редактирования PDF-файлов.
Шаг 1. Загрузите и установите PDF Expert для Mac.
Шаг 2. Откройте целевой PDF-файл с помощью PDF Expert, затем выберите режим «Аннотировать» в верхней строке меню.
Шаг 3. Щелкните инструмент «Выбор содержимого» на панели инструментов «Аннотации» и выберите область содержимого для обрезки.
Шаг 4. Щелкните значок «Обрезать» и выберите обрезку «Текущая страница» или «Все страницы» из раскрывающегося списка.
Вариант 6. Обрезка PDF с помощью Snagit
Еще одно решение для кадрирования PDF-файла — использование программы для создания снимков экрана.Возможно, это не самый умный способ по сравнению с другими решениями, которые мы рекомендовали выше, но он действительно хорошо работает, когда вам нужно обрезать разные страницы PDF. Предпосылка состоит в том, чтобы установить приложение для создания снимков экрана, которое позволит вам делать снимки страницы с прокруткой, например Snagit.
Шаг 1. Установите Snagit на свой компьютер, затем запустите программу.
Шаг 2. Откройте документ PDF с помощью любой программы, которая может открывать этот формат, и перейдите на страницу, которую вы хотите обрезать.
Шаг 3. Вернитесь в Snagit и выберите кнопку «Захват» в верхнем левом углу интерфейса.
Шаг 4. Выберите «Изображение» в левом столбце открывшегося окна. Затем выберите «Панорамный» из раскрывающегося списка в опции «Выбор». Теперь нажмите красную кнопку «Захват».
Шаг 5. Щелкните документ PDF, который вы открыли ранее, и выберите область на текущей странице PDF. Затем нажмите кнопку «Пуск», чтобы начать панорамный захват.
Шаг 6. Продолжайте прокручивать PDF-файл вниз до тех пор, пока не дойдете до того места, где должен заканчиваться выбор кадрирования, затем нажмите кнопку «Стоп» в нижней строке меню. Захват изображения выбранной страницы PDF будет создан в интерфейсе предварительного просмотра Snagit.
Шаг 7. Повторите шаги с 4 по 6, чтобы зафиксировать каждую выбранную страницу, которая вам нужна. Когда вы закончите, используйте бесплатный конвертер изображений в PDF, чтобы объединить и преобразовать все захваченные изображения PDF в новый файл PDF.
Заключение
Как обрезать PDF онлайн бесплатно? Что ж, вы просто выбираете онлайн-инструмент «Обрезка PDF» на EasePDF. Вы также можете обрезать PDF-файл с помощью настольной программы, такой как Mac Preview, Adobe Acrobat Pro, PDFelement, PDF Expert и Snagit.
Имейте в виду, что Mac Preview обрезает только одну страницу PDF за один раз, в то время как Adobe Acrobat Pro, PDFelement и PDF Expert позволяют обрезать PDF-файл для текущей страницы или всех страниц. Snagit — это уникальный способ обрезать PDF-файлы, захватив PDF-страницы в любом регионе, который вам нравится, а затем объединить захваченные изображения для создания нового PDF-файла.
Просто выберите решение, которое подходит для ваших случаев, и не забудьте поделиться своими новыми идеями по этой теме.
3 Решения для обрезки PDF на Mac (в комплекте macOS 11)
Когда-нибудь нужно было изменить размер документа PDF? Возможно, вы изначально неправильно указали параметры или вам нужно изменить документ для другой цели. Обрезать PDF-файл на Mac легко, если у вас есть подходящий инструмент.Вот где появляется PDFelement. В этой статье мы покажем вам, как использовать PDFelement для кадрирования PDF на Mac .
Как обрезать PDF на Mac
PDFelement упрощает обрезку PDF-файлов на Mac. Мы покажем вам, как это сделать, но сначала вам нужно установить PDFelement на свой Mac. Как только вы это сделаете, откройте его и выполните следующие простые шаги, чтобы обрезать PDF-файл на Mac.
Шаг 1. Откройте PDF
В главном окне нажмите «Открыть файл» и найдите документ PDF, который нужно обрезать.
Шаг 2. Выберите область для обрезки
Когда документ открыт, щелкните вкладку «Инструмент» с левой стороны, а затем выберите параметр «Обрезать страницы». После этого вокруг вашей страницы появится диалоговое окно с пунктиром. Перетащите поле, чтобы выбрать область, которую вы хотите сохранить.
Шаг 3. Обрезка PDF на Mac
Выбранная область (область внутри пунктирной рамки) останется, а остальная часть документа будет вырезана. Если вам также нужно обрезать несколько страниц, перейдите на следующую страницу, чтобы снова выбрать область для обрезки.Как только вы закончите настройку всех желаемых областей, нажмите кнопку «Применить», чтобы обрезать. Он выполнит все страницы сразу.
Если вы хотите обрезать все страницы для одной и той же области, вам нужно только установить область для одной страницы, затем нажать кнопку «Применить одинаковую обрезку ко всем страницам» и нажать кнопку «Применить». будет обрезать для вас немедленно.
Как обрезать PDF на Mac с предварительным просмотром
Preview — еще одна программа, которая может помочь вам обрезать PDF-файлы на Mac, включая macOS 11.Вы можете обрезать только одну страницу вручную с помощью предварительного просмотра, поскольку он не поддерживает обрезку диапазона страниц из нескольких страниц PDF. Кроме того, предварительный просмотр не позволяет вам установить точные параметры для точной обрезки.
Шаг 1. Выберите область для обрезки
Открыв PDF-файл в режиме предварительного просмотра, нажмите кнопку «Инструменты»> «Прямоугольный выбор» в верхнем меню.
Шаг 2. Обрезка PDF на Mac
С помощью мыши выберите область, которую вы хотите сохранить. Затем нажмите кнопку «Инструменты»> «Обрезать», чтобы обрезать.
Лучший инструмент для обрезки PDF на Mac
Как вы знаете, вам понадобится подходящий инструмент, чтобы обрезать PDF-документ по мере необходимости. Программа, которую вы используете, не только должна обрезать ваш документ до необходимого размера, но также должна быть удобной для пользователя. PDFelement — единственный инструмент, который предлагает и то, и другое. Кроме того, он увеличивает эффективность за счет множества расширенных функций, таких как:
- Возможность обрезать страницу PDF до определенного размера.
- Инструменты для редактирования текста и изображений.
- Возможность конвертировать PDF в другие форматы или другие форматы документов в PDF.
- Инструменты аннотации, позволяющие добавлять комментарии, выделять или подчеркивать.
Загрузите или купите PDFelement бесплатно прямо сейчас!
Загрузите или купите PDFelement бесплатно прямо сейчас!
Купите PDFelement прямо сейчас!
Купите PDFelement прямо сейчас!
Вставить содержимое файла PDF в презентацию PowerPoint
Содержимое файла PDF может быть тем, что вам нужно для презентации, но получить содержимое из файла PDF не так просто, как из многих других типов документов.Есть два варианта, которые зависят от того, как вы хотите использовать содержимое PDF:
Отображение содержимого из PDF-файла на слайде Сделайте снимок нужной части PDF-файла и вставьте его на свой слайд.
Чтобы сохранить файл PDF в качестве вспомогательного документа для презентации Вставьте весь PDF-файл в презентацию как объект, который вы можете открывать и просматривать во время презентации.
Примечание: К сожалению, вставка содержимого PDF невозможна при редактировании презентации в PowerPoint в Интернете. Для выполнения этих действий вам потребуется PowerPoint 2013 или более новая версия.
Вставить содержимое PDF-файла в виде изображения
Откройте PDF-файл, в который нужно вставить изображение, и переключитесь в PowerPoint.
Советы:
Не сворачивайте окно PDF-файла и убедитесь, что это последнее открытое окно, прежде чем переходить к следующему шагу.
Убедитесь, что все, что вы хотите запечатлеть в виде изображения, отображается в вашем окне PDF. Возможно, вам потребуется уменьшить масштаб в вашем PDF-файле, чтобы увидеть все, что вы хотите захватить.
В PowerPoint выберите слайд, к которому вы хотите добавить содержимое, а затем на вкладке Вставить в группе Изображения щелкните Снимок экрана .
Примечание: В зависимости от размера окна кнопка Снимок экрана может отображаться по-разному.
Ваш PDF-файл должен быть первым эскизом в списке Доступных Windows .
Под миниатюрами выберите Screen Clipping . PowerPoint сворачивает и отображает окно с файлом PDF.
Когда ваш экран приобретает белый «матовый» вид, а указатель становится перекрестием , перетащите, чтобы нарисовать рамку вокруг содержимого, которое вы хотите вырезать. (Нажмите клавишу Esc, чтобы отменить процедуру обрезки экрана.)
Когда вы остановите перетаскивание, выбранная область появится на слайде PowerPoint в виде изображения. Вы можете перемещать его, изменять его размер, обрезать и форматировать по своему усмотрению, выбрав его и используя вкладку Работа с рисунками Формат .
Вставить PDF-файл как объект
Убедитесь, что PDF-файл, который вы хотите вставить, в данный момент не открыт на вашем компьютере.
В PowerPoint выберите слайд, на который вы хотите добавить файл, а затем выберите Вставить > Объект .
В поле Вставить объект выберите Создать из файла , а затем введите местоположение файла PDF; или щелкните Обзор , найдите файл PDF и выберите ОК .
Это делает PDF-файл частью файла презентации. При использовании этого метода качество PDF-файла снижается, но вы можете открыть PDF-файл полностью, дважды щелкнув изображение при просмотре или редактировании в обычном режиме.
Примечание: Если вы получаете сообщение об ошибке при попытке вставить файл PDF как объект, убедитесь, что файл PDF не открыт.
Открыть PDF из слайд-шоу
Чтобы открыть вставленный PDF-файл во время слайд-шоу, прикрепите к нему действие.
В обычном режиме просмотра на слайде с файлом PDF щелкните значок или изображение файла PDF, а затем на вкладке Вставить в группе Ссылки щелкните Action .
В поле Action Settings выберите вкладку Mouse Click , если вы хотите открыть PDF-файл одним щелчком мыши, или вкладку Mouse Over , если вы хотите, чтобы она открывалась при наведении указателя на значок файла PDF .
Выберите действие Объект и выберите Открыть в списке.
Верх страницы
Вставить векторную графику вместо
Подписчики Microsoft 365 могут вставлять масштабируемую векторную графику (файлы .svg) в PowerPoint. Дополнительные сведения см. В разделе «Редактирование изображений SVG в Office».
См. Также
Сохранение презентаций PowerPoint в виде файлов PDF
Вставить снимок экрана или вырезку экрана
Добавление комментариев к изображениям и PDF-файлам — Справочный центр Evernote
Добавление комментариев к изображениям и файлам PDF
Evernote предоставляет вам все инструменты, необходимые для визуального обмена идеями, обмена отзывами и совместной работы с друзьями и коллегами.С легкостью комментируйте изображения и PDF-файлы с помощью линий, фигур, стрелок и т. Д.
Примечание: Изображение с аннотацией доступно для всех клиентов. Аннотации в формате PDF доступны только для клиентов с подпиской Evernote Premium, Personal, Professional или Teams.
Добавление комментариев к изображению или PDF
Mac
Изображения
Новый Evernote для Mac : щелкните изображение внутри заметки и выберите значок карандаша над изображением или щелкните правой кнопкой мыши и выберите Аннотировать это изображение во всплывающем меню.
Старая версия Evernote для Mac : щелкните правой кнопкой мыши изображение внутри заметки и выберите Аннотировать это изображение во всплывающем меню.PDF-файлы
Новый Evernote для Mac : щелкните правой кнопкой мыши PDF-файл внутри заметки и выберите значок карандаша над PDF-файлом или выберите Аннотировать этот PDF-файл во всплывающем меню.
Старая версия Evernote для Mac : щелкните правой кнопкой мыши PDF-файл внутри заметки и выберите Аннотировать этот PDF-файл во всплывающем меню.Окна
Изображения
Новый Evernote для Windows : щелкните изображение внутри заметки и выберите значок карандаша над изображением или щелкните правой кнопкой мыши и выберите Аннотировать это изображение во всплывающем меню.
Старая версия Evernote для Windows : щелкните правой кнопкой мыши изображение внутри заметки и выберите Аннотировать это изображение во всплывающем меню.PDF-файлы
Новый Evernote для Windows : щелкните правой кнопкой мыши PDF-файл внутри заметки и выберите значок карандаша над PDF-файлом или выберите « Аннотировать этот PDF-файл » во всплывающем меню.
Старая версия Evernote для Windows : щелкните правой кнопкой мыши PDF-файл внутри заметки и выберите Аннотировать это изображение во всплывающем меню.iPhone, iPad и iPod touch
Изображения
Нажмите, чтобы открыть изображение из заметки, затем нажмите кнопку аннотации (буква «а» в круге).
PDF-файлы
Нажмите, чтобы открыть PDF-файл из заметки, затем нажмите кнопку аннотации (буква «а» в круге).
Android
Изображения
Нажмите, чтобы открыть изображение из заметки, затем нажмите кнопку аннотации (буква «а» в круге).
PDF-файлы
Нажмите, чтобы открыть PDF-файл из заметки, затем нажмите кнопку аннотации (буква «а» в круге).
Инструменты аннотации
Стрелка
Используйте инструмент «Стрелка», чтобы указать точное место или элемент на изображении или PDF-файле с помощью стрелок:
- Выберите инструмент стрелки .
- Удерживайте и перетащите в то место на изображении, на которое должна указывать стрелка. Стрелка указывает и растягивается в направлении, в котором вы перетаскиваете.
Инструменты Line & Shape
Используйте инструменты «Линия и форма», чтобы привлечь внимание к определенным областям.
Чтобы добавить к изображению или PDF-файлу примечания с линиями и формами, выполните следующие действия:
- Выберите инструмент Линия и фигуры , чтобы отобразить все доступные формы
- Выберите значок, соответствующий форме, которую вы хотите использовать (линии, круги и квадраты)
- Удерживайте и перетащите указатель мыши на область изображения, в которой должна появиться фигура
Инструмент текста
Используйте инструмент «Текст», чтобы добавить текст к изображению или PDF:
- Выберите инструмент Текст значок
- Щелкните место, где вы хотите разместить текст.Появится текстовый курсор.
- Введите текст, который вы хотите отобразить
- Чтобы отредактировать текст или изменить формат текста, выберите текст, который вы хотите отредактировать, чтобы открыть ползунок параметров, или щелкните внутри текстового поля, чтобы отредактировать текст
- Используйте переключатель для переключения между обычным или выделенным текстом
Перо и инструменты выделения
Используйте инструмент «Перо», чтобы рисовать от руки цифровыми чернилами. Используйте инструмент Highlighter, чтобы добавить наложение прозрачного цвета.
Чтобы нарисовать и выделить области на изображении, выполните следующие действия:
- Выберите инструменты Pen & Highlighter значок, чтобы отобразить доступные инструменты
- Выберите значок инструмента « Pen» , чтобы рисовать от руки, или значок «Маркер», чтобы выделить что-либо прозрачными чернилами.
- С помощью любого инструмента удерживайте и перетаскивайте изображение, чтобы рисовать цифровыми чернилами.
Штамповочный инструмент
Используйте штампы, чтобы быстро дать визуальную обратную связь о частях изображения.Это хороший способ сообщить другим, какие аспекты изображения вам нравятся, не нравятся или о которых вам нужно больше информации. Вы также можете добавлять короткие текстовые заметки к маркам.
Добавьте штамп:
- Выберите значок Инструмент «Штамп» . Отобразится меню доступных марок.
- Выберите штамп, который хотите использовать
- Щелкните в любом месте изображения или страницы PDF, чтобы добавить штамп
Положить текст к штампу:
- Выберите штамп, к которому вы хотите добавить текст.Опции редактирования штампа будут отображаться вокруг штампа.
- Выберите значок Инструмент «Штамп» с текстом , обозначенный буквой «a». Этот значок изменится на текстовое поле.
- Начните печатать, чтобы добавить текст к штампу. Вы можете добавить до 16 символов.
Добавить указатель на штамп:
- Выберите штамп, на который нужно добавить указатель. Опции редактирования штампа будут отображаться вокруг штампа.
- Выберите значок + .Значок + изменится на сплошную синюю точку привязки, а с левой стороны штампа появится указатель.
- Чтобы повернуть указатель в другое место на штампе, удерживайте и перетащите синюю точку привязки в любую точку вокруг штампа.
Инструмент Pixelate
(доступно только для изображений)
Используйте инструмент Pixelate, чтобы размыть части изображения, которыми вы не хотите делиться, например лица или другую личную информацию:
- Коснитесь значка Pixelate
- Удерживайте и перетащите мышью на область, которую вы хотите пикселизировать.
Инструмент кадрирования и изменения размера
(доступно только для изображений)
Инструмент кадрирования: Используйте этот инструмент, чтобы выбрать только ту часть изображения, которую вы хотите, и удалить оставшуюся часть
- Выберите значок Инструмент кадрирования . На Mac переключатель позволяет переключаться между инструментами «Кадрировать» и «Изменить размер».
- Удерживайте и перетащите мышью на область, которую хотите включить в изображение. Как только вы отпустите палец, все, что находится за пределами выбранной области, будет удалено.
Инструмент изменения размера: Используйте этот инструмент для увеличения или уменьшения размера изображения:
- Выберите инструмент «Изменить размер» . Значок (тумблер позволяет переключаться между инструментами «Изменить размер» и «Обрезать»).
- Выберите процентное соотношение или введите размеры, до которых вы хотите увеличить или уменьшить размер изображения.
Примечание. Инструмент «Изменить размер» в настоящее время доступен только в Evernote для Mac.
Параметры цвета и мазка
Выберите цвет для аннотаций текста, стрелок и фигур.
Выберите размер обводки для аннотаций текста, стрелок и фигур.
Дополнительные возможности редактирования
В дополнение к инструментам аннотации Evernote предоставляет другие способы изменения общего макета ваших изображений и PDF-файлов. Вы можете получить доступ к этим параметрам в режиме просмотра комментариев, выбрав меню параметров, обычно расположенное в верхней части экрана.
На всех платформах и устройствах доступна следующая опция редактирования:
- Очистить аннотации: Удаляет все аннотации на определенном изображении или в PDF.Для PDF-файлов это означает, что аннотации, сделанные на каждой странице PDF-файла, удаляются. В Windows выберите Изменить > Очистить аннотации .
На Mac и iPhone, iPad, iPod touch доступны следующие параметры редактирования:
- Переворот (применяется только к изображениям на Mac): Изображения переворачиваются по горизонтали (точно так же, как страница в книге переворачивается слева направо или наоборот), и любые аннотации к изображению также отражаются. Блоки текста, а не отдельные символы или слова, появляются как зеркальные отражения исходного текста после отражения изображения.
- Повернуть: Поворачивает текущее изображение (или страницу PDF на Mac) на 90 градусов по или против часовой стрелки.
- Удалить страницу PDF (применимо только к файлам PDF): Удаляет редактируемую страницу PDF (доступно в клиентах для настольных ПК).
Примечание. В Evernote для Mac вы можете комментировать заметку, даже если в ней нет изображений или PDF-файлов. Просто щелкните правой кнопкой мыши и выберите Аннотировать всю заметку как PDF , и Evernote преобразует всю заметку в одну страницу PDF, которую вы можете комментировать.
LANGUAGES_PRODUCT
Ключевые слова:
- аннотировать
- аннотация
- тираж
- чернила
- наценка
- в разметке
- pdf разметка
- скитч
PDF Snipping Tool — Загрузите
Вырезайте текст и графику из любого файла PDF
Извлечение изображения или абзаца из файла PDF может быть проблемой, особенно если у вас нет Adobe Acrobat или других инструментов для извлечения и преобразования, установленных в твое устройство.Возьмите файл с экрана и скопируйте его с помощью инструмента для редактирования фотографий, и это может занять много времени и снизить качество извлеченного файла. К счастью, теперь доступны для загрузки сторонние инструменты для обрезки. PDF Snipping Tool является одним из таких инструментов. Эта служебная программа предлагает easy и быстрее способ вырезания определенных частей файла PDF.
Снимать практически любое содержимое
PDF часто является предпочтительным форматом для сохранения текстовых документов из-за их повышенной безопасности.Однако файлы PDF обрабатывать не так просто. Более того, очень сложно извлечь определенную область в этом формате файла. Здесь входит PDF Snipping Tool.
ИнструментPDF Snipping Tool позволяет захватывать текст и изображения из любого файла PDF. Вы можете делать фрагменты из прямоугольных областей или даже всей страницы. Затем ваши ножницы можно вырезать и вставить в другие программы . Вы можете отправить его в профессиональные редакторы изображений, такие как Adobe Photoshop, Illustrator и CorelDraw.PDF Snipping Tool также интегрирован в пакет Microsoft Office, поэтому вы также можете отправлять извлеченные части в Word, Excel и PowerPoint.
Вы также можете сохранить захваченные детали как файлы изображений . PDF Snipping Tool поддерживает популярные форматы изображений, включая JPG, PNG, BMP, TIFF и GIF. Извлеченные файлы также могут быть сохранены как веб-страница или простой текстовый файл . Кроме того, пользователи могут также отправлять извлеченные файлы по электронной почте.
PDF Snipping File может виртуально вырезать любую часть PDF-файла, будь то текст или изображение.Вы можете даже увеличить или уменьшить отрезанную область по своему вкусу.
Простое использование приложения
Помимо возможности вырезать все, что угодно, из любого файла PDF, пользователям PDF Snipping Tool понравится его простое использование . Приложение выглядит как обычный PDF-файл с кнопками выбора на панели задач, что упрощает выбор действия, которое вы хотите выполнить.
Чтобы открыть существующий файл PDF в приложении, просто откройте документ на вкладке Файл и выберите нужный файл.Открыв документ, вы можете выбрать область, которую хотите извлечь. Как и в инструменте Paint в Windows, выделенная область будет заключена в прямоугольную рамку. На панели задач вы можете выбрать, копировать ли выделенную область и отправлять ее в другое окно или по электронной почте. Вы также можете скопировать выбранную область в другие программы.
В заключение
Проще говоря, PDF Snipping Tool справляется с , оправдывая ожидания . Он предоставляет пользователям аккуратный набор функций , упрощающих получение текстов и изображений из любого PDF-документа.Его другие функции, такие как возможность сохранять файлы в виде изображений, текста или веб-страниц, а также возможность отправлять извлеченные файлы в другие приложения обработки, являются большим плюсом, поскольку он обеспечивает еще один уровень удобства .

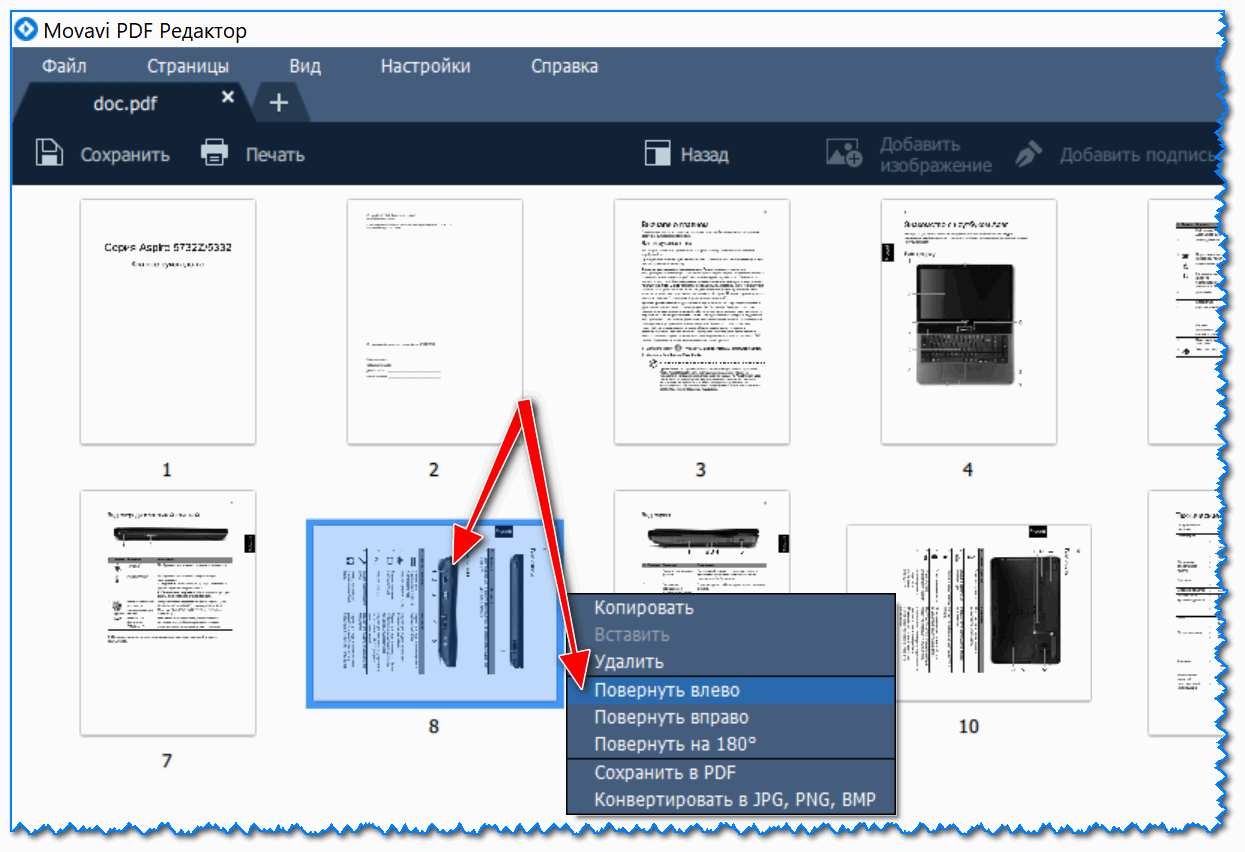
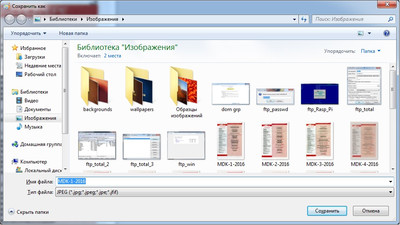
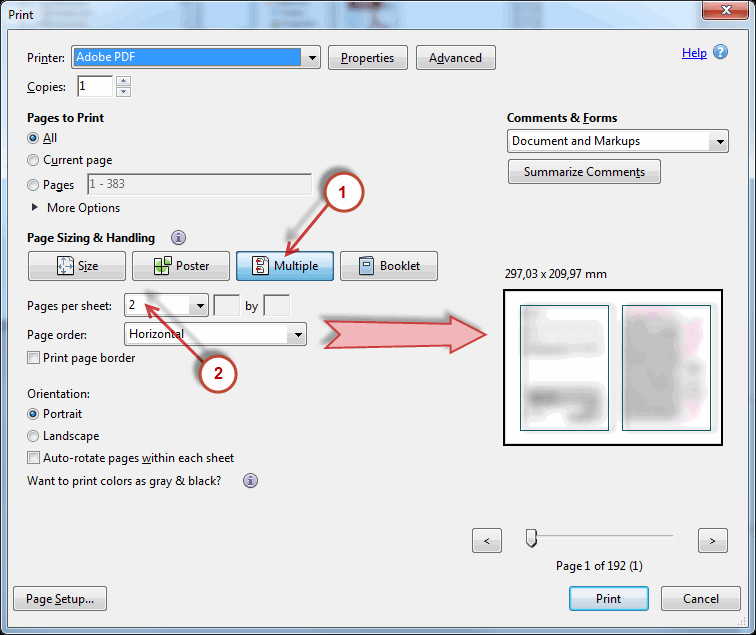 Вы можете выбрать нужное разрешение, настроить фильтр по размеру картинки или же изменить ее положение в пространстве.
Вы можете выбрать нужное разрешение, настроить фильтр по размеру картинки или же изменить ее положение в пространстве. Воспользовавшись имеющимися в нем инструментами, произведите редактирование рисунка, удалив ненужные фрагменты.
Воспользовавшись имеющимися в нем инструментами, произведите редактирование рисунка, удалив ненужные фрагменты.

