Нежно голубой фон однотонный — 62 фото
1
Постельное голубой цвет
2
Бледно голубой цвет
3
Бледно голубой фон
4
Бледно голубой
5
Бледно голубой
6
Светло голубая бумага
7
Светло голубой цвет фон
8
NCS S 3020-r90b
9
Нежно голубой цвет фон
10
Светло голубой фон однотонный
11
Пастельный голубой
12
Нежно голубой цвет
13
Светло синий
14
Голубой фон однотонный матовый нежный
15
Светло голубой фон
16
Голубая бумага текстура
17
Светло синий цвет
18
Голубовато-серый цвет
19
Фон светло голубой БРАВЛ
20
Бледно голубой
21
Голубой фон чистый
22
Градиентный фон для фотошопа
23
Чистый голубой цвет
24
Светло голубой
25
Нежно голубой цвет
26
Нежно голубой цвет фон
27
Нежно бирюзовый цвет
28
Градиент розово голубой
29
Чисто голубой цвет
30
Голубой градиентный фон
31
Нежно голубой
32
Светло голубой фон однотонный полупрозрачный
33
5281 Калейдоскоп Аквамарин светлый
34
Голубой фон для фотошопа однотонный
35
Нежно голубой цвет
36
Светло голубой фон пастельный
37
Голубой фон для презентации
38
Светло голубой цвет
39
Светло синий фон однотонный
40
Нежный голубой цвет
41
Фон для презентации обычный светло голубой
42
As Creation x-ray 34249-2
43
Нежно голубой
44
Нежный голубой фон для фотошопа
45
Нежно голубой
46
Голубой фон однотонный нежный
47
Чистый голубой цвет
48
Нежно голубой фон
49
Егер 522
50
Ткань Альфа блэкаут 5173
51
Светлый голубой фон
52
Нежно голубой цвет
53
Пастельно голубой цвет
54
Бледно голубой фон
55
Обои светло голубого цвета
56
Чисто голубой цвет
57
Бледный фон
58
NCS S 6010-b50g
59
Светло голубой цвет
60
Светло голубой фон
61
Светло голубой фон
Нежно голубой фон (63 фото)
Фон бледно голубой с узорами
Нежно голубой фон
Голубой фон
Пастельный мятный цвет
Бледно голубые обои
Фон в голубых тонах для скрапбукинга
Пастельный фон для презентации
Голубой фон для презентации
Нежно голубой фон
Нежный голубой
Нежно голубой цвет
Красивый фон для презентации
Нежно голубой фон
Фон для презентации однотонный голубой
Свадебный фон
Нежно бирюзовый цвет
Светло голубой фон градиент
Бирюзовая абстракция
Светло голубой фон облака
Голубая бумага
Нежно голубой фон
Нежно голубой цвет
Голубой фон для презентации
Светлый голубой фон
Нейтральный голубой фон
Нежно голубой фон
Фон для скрапбукинга нежный
Голубой фон для презентации
Нежно голубой фон
Голубой фон для презентации
Голубые обои с узором
Мятный цвет
Серо голубой фон
Фон градиент светлый
Нежно голубой фон
Бледно голубой фон
Нежно голубой градиент
Чисто голубой фон
Светло голубой фон с узорами
Голубой фон для фотошопа
Бледно голубой фон
Светло голубой фон
Голубой фон для презентации
Фон голубой нежный
Нежно голубой фон
Светло голубой фон
Фон для презентации нейтральный
Бледно голубой фон
Фон от белого к голубому
Нежно голубой фон
Фон в голубых тонах
Светлый серо голубой фон
Спокойный фон
Светло голубой фон однотонный
Голубой градиент
Голубой фон с узорами
Голубой фон для презентации
Голубой фон для презентации
Нежно голубой фон
Пастельный фон
Пастельные тона для фотошопа
Нежно голубой
Нежно голубой фон
Светло голубой фон однотонный — 62 фото для презентаций и картинок на рабочий стол
Бледно голубой цвет
Светло голубой градиент
Легкий голубой градиент
Фон для фотошопа однотонный
Пастельный голубой
Светло голубой цвет
Светло синий цвет однотонный
Пастельный голубой
Нежно голубой фон однотонный
Светло голубой фон
Градиент синий голубой
Фон нежно голубой с переливом
Бирюзовый градиент
Кер.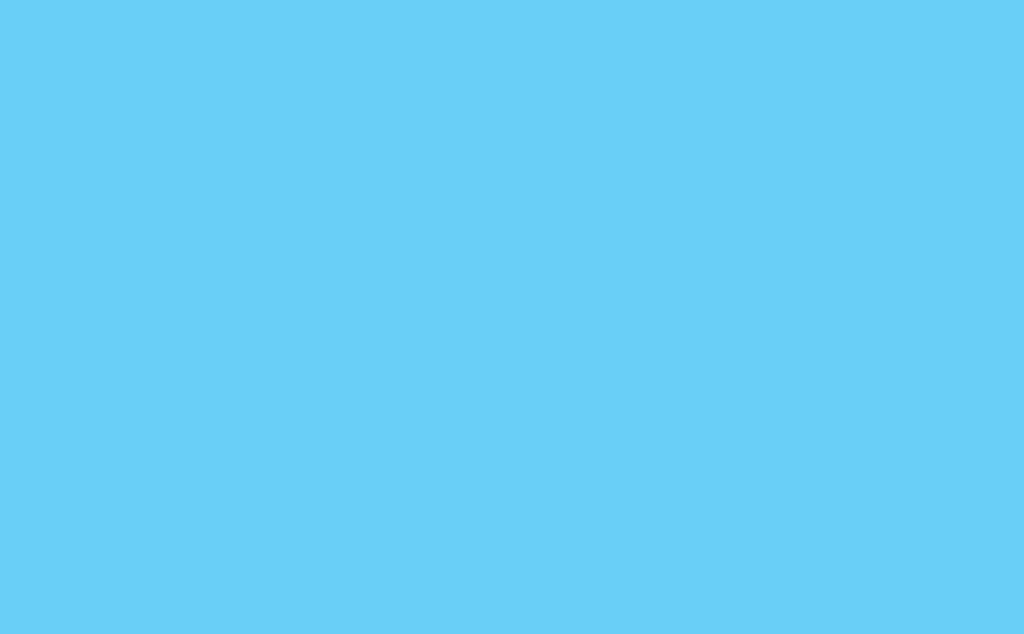 Плитка Luster Aquamarine wt9lst16 24,9*50 (ALTACERA)
Плитка Luster Aquamarine wt9lst16 24,9*50 (ALTACERA)
Светло голубой фон градиент
Бирюзовый однотонный
Бледно голубой фон
Пастельный бирюзовый цвет
Бумага голубого цвета
Бледно голубой фон
Черно синий фон однотонный
Ядовито голубой
Бело синий градиент
Яркий голубой цвет
Нежно голубой цвет
Светло голубой
Бирюзовый однотонный
Светлый голубой фон
Голубой Горизонт Эггер
Светло синий цвет
Голубые обои однотонные
Эггер u522 st9
Светло синий фон
Нежный голубой однотонный
Бирюзовый градиент
Нежно бирюзовый фон однотонный
Нежно бирюзовый цвет
Голубой цвет без ничего
Бледно голубой фон
Градиент синий голубой
Токсичный голубой цвет
Нежно голубой фон
Светло синий фон
Голубой цвет без ничего
Чисто голубой фон
Одноцветный фон бирюзовый
Голубой градиент
Голубой цвет фон
Голубой фон для фотошопа
Однотонные обои
Бледно голубой фон
Бежево голубой градиент
Бледно голубой
Керамогранит Estima your Color YC 29
Бирюзовый фон однотонный нежный
Как сделать фон для Фотошопа небо? — TemplateMonster
Используя psd шаблоны сайтов, часто приходится работать с изображениями в Photoshop, редактируя их или добавляя нужный эффект. В этом посте вы узнаете, как создать фон для Фотошопа небо с облаками, используя слои.
В этом посте вы узнаете, как создать фон для Фотошопа небо с облаками, используя слои.
1. Создайте новый документ 800×600 pixel и выберите фон для фотошопа однотонный голубой # 006CD9.
2. Создайте новый слой (Ctrl + Shift + N) и примените фильтр Clouds (Filter->Render->Clouds).
3. Используйте инструмент Яркость/Контраст, чтоб применить следующие свойства:
Яркость: -25
Контраст: 50
Нажмите «ОК».
4. Выберите Edit->Transform->Perspective и увеличьте расстояние до верхних углов.
5. Добавьте маску слоя к текущему слою, выбрав Layer->New Layer Mask->Reveal All.
Это все были подготовительные этапы, или, иными словами, заготовка. Теперь нужно добавить голубой фон для Фотошопа.
Шаг 1.Выбрав маску слоя, используйте инструмент «Применить изображение», а далее выберите параметры, как указано на скрине ниже:
Нажмите «ОК».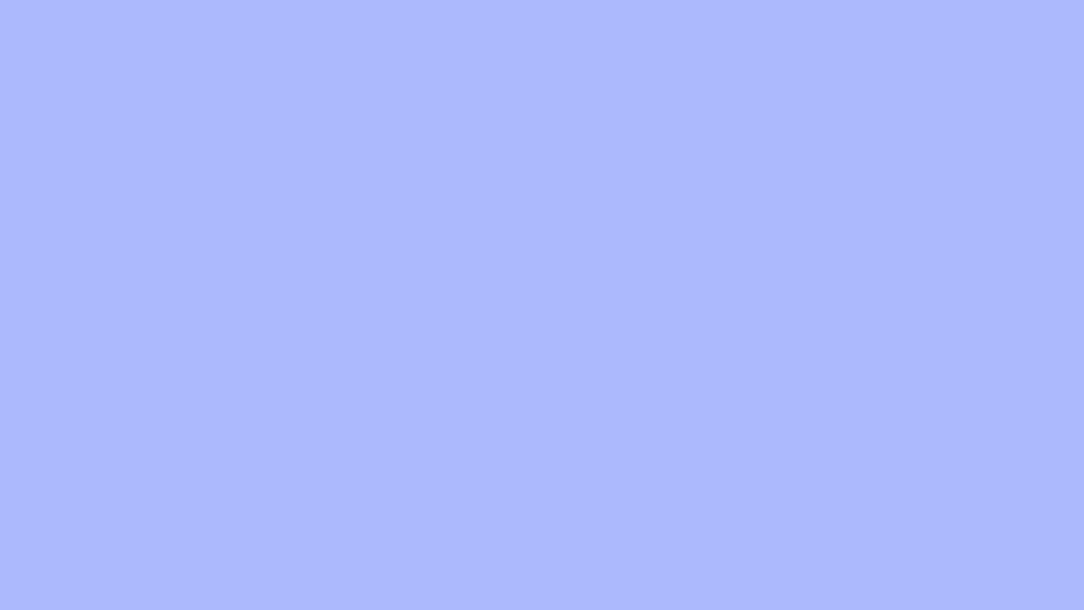
Шаг 2. Создайте новый слой и примените фильтр Filter->Render->Clouds.
Шаг 3. Используйте инструмент Perspective, выбрав Edit->Transform->Perspective, чтоб опять увеличить расстояние до верхних углов.
Шаг 4. Примените следующие параметры к характеристикам Яркость/Контраст:
Яркость:
Контраст: 50
Нажмите «ОК».
Шаг 5. Установите режим смешивания текущего слоя на Screen.
Шаг 6. Создайте новый слой заливки Gradient, выбрав Layer->New Fill Layer->Gradient над слоем «Background» и примените параметры, как на скрине ниже:
Нажмите «ОК».
Шаг 7. Установите режим смешивания текущего слоя на Screen и уменьшьте параметр Opacity.
Шаг 8. Чтоб сделать фон для Фотошопа голубой в закате, инвертируйте (Ctrl + I) слой «Фон».
***Все эти манипуляции с изображениями следует уметь выполнять не только фотографам, для работы с фотографиями, но и тем, кто собирается использовать макеты сайтов psd, которые можно настраивать в Photoshop, для создания веб-страницы.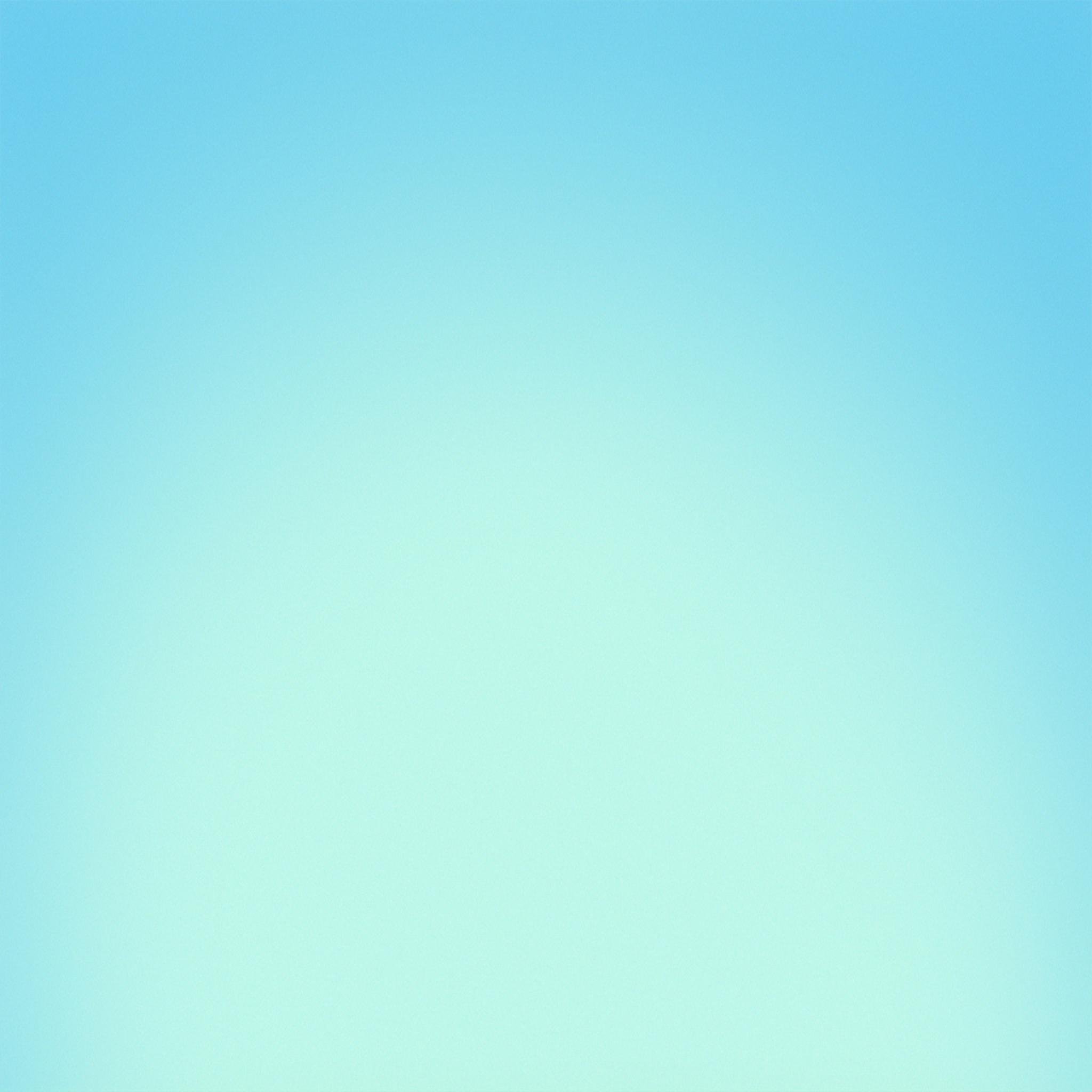
Два способа выделения волос в Фотошоп
При выделении волос или меха животных в Фотошоп, часто возникают трудности и порой сложно получить хороший результат. В этом уроке я покажу Вам два способа выделения волос. Первый вариант подойдёт для выделения волос из однотонного фона, а второй вариант — для выделения из фона с разнообразными тонами. Каждый способ позволяет получить довольно приличный результат.
Первый способ: Изображение с однотонным фоном.
Самым лучшим вариантом при выделении являются профессиональные студийные фотографии с белым фоном. Такие снимки облегчают работу с определением краёв объекта, но выделение волос всё же остаётся проблемой. В этом примере мы будем использовать распространённый способ выделения объекта с помощью Каналов (Channels).
Откройте изображение в Фотошоп. В моём примере изображение имеет не чисто белый, но всё же однотонный фон и хороший контраст между выделяемым объектом и фоном.
Затем перейдите в палитру Каналы (Channels) и просмотрите каждый из каналов: Красный (Red), Зелёный (Green), Синий (Blue). Выберите канал с лучшим контрастом между передним планом и фоном. Чаще всего таким каналом является Синий (Blue). Дублируйте этот канал, перетащив его на иконку создания нового канала.
При активной копии синего канала выберите команду Уровни (Levels) (Ctrl + L) и увеличьте контраст между светлыми и тёмными участками. Однако не стоит заходить слишком далеко, чтобы не пересветить светлые участки.
В связи с изменениями настроек Уровней (Levels) на фоне появились серые участки. Инструментом Осветлитель (Dodge) (О) в диапазоне Света (Highlights) с небольшим значением Экспозиции (Exposure) осветлите серые области фона.
Переключитесь на инструмент Затемнитель (Burn) (О), измените диапазон на Тени (Shadows) и установите значение Экспозиции (Exposure) побольше.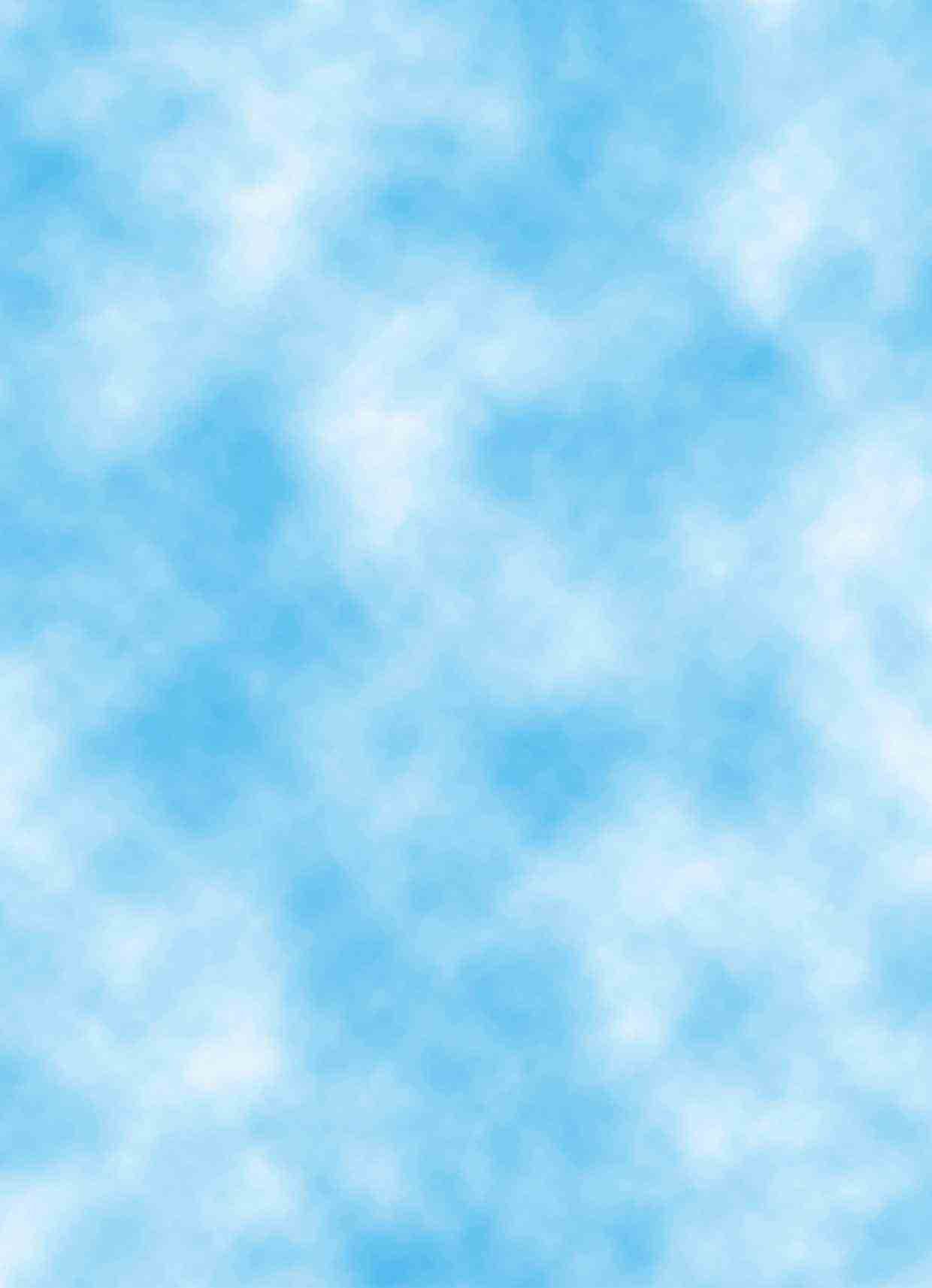 Затемните выделяемую часть изображения до чисто чёрного цвета.
Затемните выделяемую часть изображения до чисто чёрного цвета.
Затем возьмите Кисть (В) чёрного цвета и закрасьте остальные участки внутренней части изображения.
Инвертируйте (Ctrl + I) изображение и просмотрите, нет ли не закрашенных кистью участков.
Примечание переводчика: после инвертирования скорее всего на следующем шаге у Вас выделится фон изображения. В этом случае необходимо будет обратно инвертировать копию синего канала и перейти к следующему шагу.
Удерживая нажатой клавишу Ctrl кликните на миниатюре копии синего канала, чтобы загрузить выделенную область. Затем кликните на канале RGB, чтобы вернуть цвет изображению. Вернитесь в палитру Слои (Layers), скопируйте (Ctrl + C) выделенную область и вставьте (Ctrl + V) её на новый слой. Скройте видимость фонового слоя, чтобы увидеть результат работы на прозрачном слое.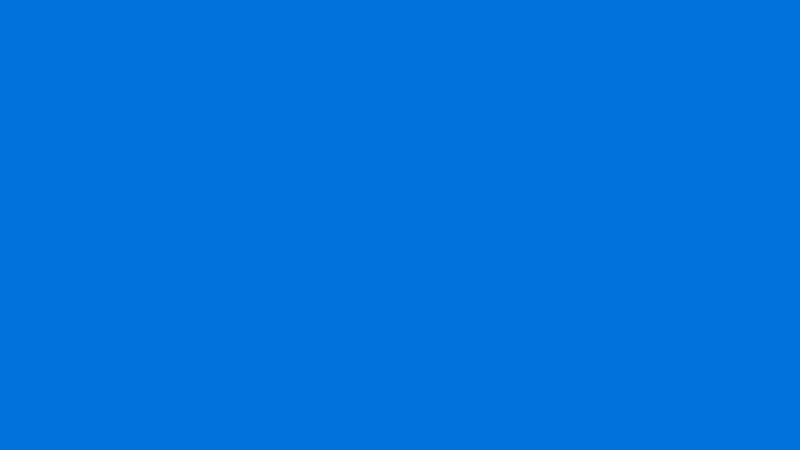
В итоге нам удалось вырезать даже самые тонкие волоски. Теперь вставьте другой фон. Увеличьте изображение и проверьте наличие светлых ореолов по краям, особенно, если вставить более тёмный фон. Уменьшить ореолы можно инструментом Затемнитель (О) с небольшим значением Экспозиции (Exposure), аккуратно проработав контур.
Второй способ: Изображение с разноцветным фоном
Техника выделения с помощью Каналов (Channels) хорошо работает на изображениях с однотонным фоном, но как быть с обычными снимками с разноцветным фоном? Давайте рассмотрим следующий способ.
Откройте в Фотошоп снимок со сложным фоном. В моём примере фотография имеет хороший контраст между передним и задним планом, но некоторые участки волос сливаются с тёмным фоном.
Начнём вырезать чёткие края с помощью инструмента Перо (Р), но как только Вы дойдёте до волос, создайте приблизительный контур.
Не включайте в выделение участки волос, которые сливаются с фоном.
Создайте выделенную область с Растушевкой (Feathering) 0,2 пикс., чтобы сгладить края и скопируйте (Ctrl + J) выделенную область на новый слой. Дважды кликните на фоновом слое, чтобы разблокировать и уменьшите его Непрозрачность (Opacity) так, чтобы немного были видны линии волос с фонового слоя.
Теперь начинается самое интересное! Активируйте верхний слой, возьмите инструмент Палец (Smudge) и рисуйте области волос, используя фоновый слой в качестве образца. Начните с кисти диаметром 4 пикс., чтобы нарисовать густые участки волос и замаскировать линию вырезанного контура. Графический планшет Wacom будет очень удобен для ускорения процесса работы и поможет добавить линии разной толщины.
Постепенно новые волосы заполнят своё первоначальное место. На данном этапе выглядит уже неплохо, но повторив процесс более тонкой кистью позволит прорисовать отдельные волоски.
Нарисуйте инструментом Палец (Smudge) с диаметром кисти 2 пикс. , более тонкие волоски в различных направлениях, чтобы добавить реалистичности изображению.
, более тонкие волоски в различных направлениях, чтобы добавить реалистичности изображению.
Теперь фото с чёткими очертаниями волос без окантовки и потери мелких деталей может быть помещено на любой фон.
Переводчик: Владимир Нестеров Источник: blog.spoongraphics.co.uk
голубой, цвет, фон, однотонный, текстура
Выберите свою модель телефона для предпросмотра
Apple iPhone 6iPhone 11 Pro MaxiPhone 11 ProiPhone 11iPhone XsiPhone XGalaxy Note10Galaxy Note10 PlusiPhone XriPhone 5CiPhone 5iPhone 4Google Pixel 2Huawei Mate 20 ProOnePlus 7 ProOnePlus 7OnePlus 7T ProOnePlus 7TSamsung Galaxy A40Samsung Galaxy Note 8Соотношение 16:10Соотношение 16:9Соотношение 18:9Соотношение 18,5:9Соотношение 19,5:9Соотношение 19:9Соотношение 21:9Соотношение 17:9Apple iPhone 6 PlusApple iPhone 6SApple iPhone 6S PlusApple iPhone 7Apple iPhone 7 PlusApple iPhone SEASUS Zenfone 2 Lazer ZE500KLBlackBerry Bold 9900BlackBerry Z10Fly IQ451 VistaHTC Desire 600HTC Desire CHTC Desire SVHTC Desire VHTC Desire XHTC OneHTC One SHTC One SVHTC One XHTC One X+HTC Windows Phone 8sHTC Windows Phone 8xHuawei Ascend G630Huawei Honor 5XHuawei Honor 6Huawei Honor 7Jiayu G6 AdvancedLenovo IdeaPhone P770Lenovo IdeaPhone S720Lenovo K900Lenovo P70Lenovo S60Lenovo Vibe ShotLG G2 D802LG Nexus 4 16GbLG Nexus 5LG Optimus 4X HDLG Optimus GLG Optimus G Pro E988LG Optimus L5LG Optimus L5 II Dual E455LG Optimus L7 II Dual P715LG Optimus L7 P705LG Optimus L9Meizu M2 Note 16GbNokia 808 PureViewNokia Asha 311Nokia Lumia 520Nokia Lumia 620Nokia Lumia 720Nokia Lumia 800Nokia Lumia 820Nokia Lumia 920Nokia Lumia 925Nokia X Dual SimPhilips Xenium W732Philips Xenium W832Samsung Ativ S 16Gb GT-I8750Samsung Galaxy A5Samsung Galaxy A5 2016Samsung Galaxy Ace Duos GT-S6802Samsung Galaxy Ace GT-S5830Samsung Galaxy Ace II GT-I8160Samsung Galaxy Grand GT-I9082Samsung Galaxy Mega 5.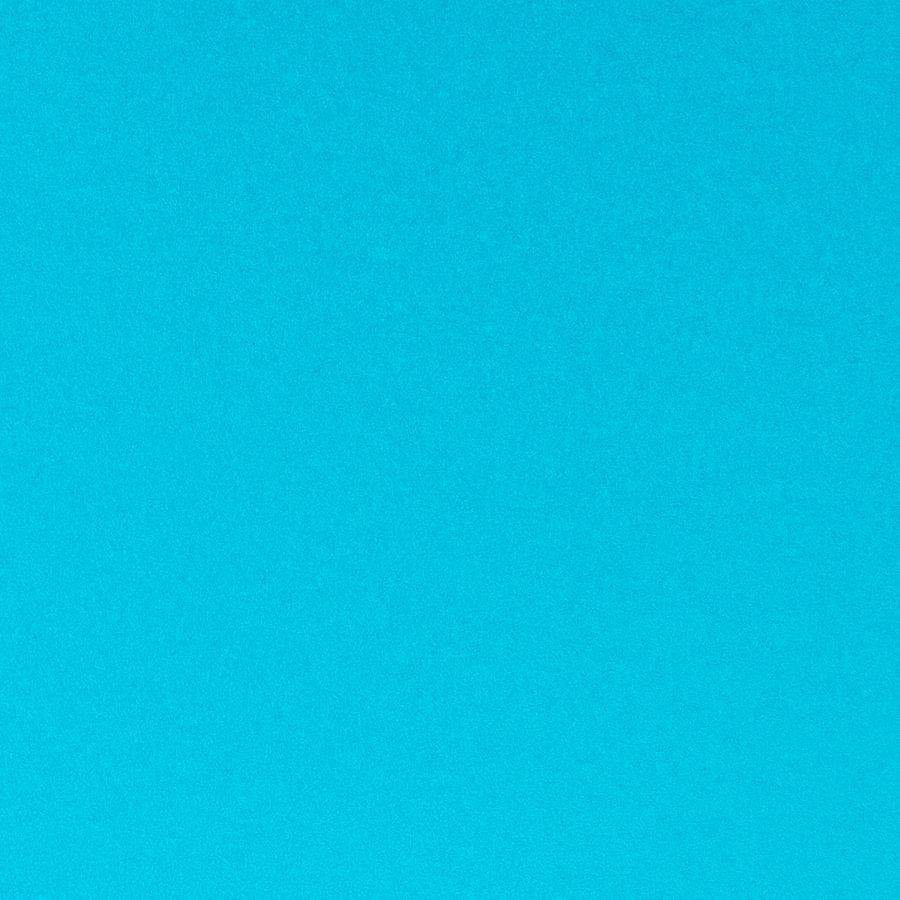 8 GT-I9152Samsung Galaxy Mega 6.3 8Gb GT-I9200Samsung Galaxy Nexus GT-I9250Samsung Galaxy Note GT-N7000Samsung Galaxy Note II GT-N7100Samsung Galaxy S Duos GT-S7562Samsung Galaxy S II GT-I9100Samsung Galaxy S II Plus GT-I9105Samsung Galaxy S III GT-I9300 16GbSamsung Galaxy S III mini GT-I8190Samsung Galaxy S4 GT-I9500Samsung Galaxy S4 GT-I9505Samsung Galaxy S4 mini GT-I9190Samsung Galaxy S4 mini GT-I9195Samsung Galaxy S4 Zoom SM-C101Samsung Galaxy S5Samsung Galaxy S6 SM-G920FSamsung Galaxy Win GT-I8552Samsung Galaxy Y Duos GT-S6102Samsung Galaxy Y GT-S5360Sony Xperia acro SSony Xperia E dualSony Xperia goSony Xperia ionSony Xperia JSony Xperia LSony Xperia miroSony Xperia PSony Xperia SSony Xperia solaSony Xperia SPSony Xperia tipoSony Xperia TXSony Xperia VSony Xperia ZSony Xperia Z1Sony Xperia Z1 CompactSony Xperia Z2Sony Xperia ZLSony Xperia ZR LTE (C5503)YotaPhone — цвет.YotaPhone — чбHonor 10 lite FHD+
8 GT-I9152Samsung Galaxy Mega 6.3 8Gb GT-I9200Samsung Galaxy Nexus GT-I9250Samsung Galaxy Note GT-N7000Samsung Galaxy Note II GT-N7100Samsung Galaxy S Duos GT-S7562Samsung Galaxy S II GT-I9100Samsung Galaxy S II Plus GT-I9105Samsung Galaxy S III GT-I9300 16GbSamsung Galaxy S III mini GT-I8190Samsung Galaxy S4 GT-I9500Samsung Galaxy S4 GT-I9505Samsung Galaxy S4 mini GT-I9190Samsung Galaxy S4 mini GT-I9195Samsung Galaxy S4 Zoom SM-C101Samsung Galaxy S5Samsung Galaxy S6 SM-G920FSamsung Galaxy Win GT-I8552Samsung Galaxy Y Duos GT-S6102Samsung Galaxy Y GT-S5360Sony Xperia acro SSony Xperia E dualSony Xperia goSony Xperia ionSony Xperia JSony Xperia LSony Xperia miroSony Xperia PSony Xperia SSony Xperia solaSony Xperia SPSony Xperia tipoSony Xperia TXSony Xperia VSony Xperia ZSony Xperia Z1Sony Xperia Z1 CompactSony Xperia Z2Sony Xperia ZLSony Xperia ZR LTE (C5503)YotaPhone — цвет.YotaPhone — чбHonor 10 lite FHD+
Скачать бесплатно
Скачано 2 244 раза
Как использовать сплошной цветовой слой в Photoshop для изменения фона
В этом коротком уроке Photoshop я покажу вам, как создать сплошной цветной слой. Слой сплошного цвета имеет множество применений, и сейчас я покажу вам только одно из них.
Слой сплошного цвета имеет множество применений, и сейчас я покажу вам только одно из них.
Быстрая смена цвета фона в Photoshop с помощью сплошного цветного слоя
Настройка такова, что я использую изображение лиловой машины с прозрачными участками на верхнем слое. Под ним у меня обычный слой, заполненный желтыми пикселями.
1. В Photoshop щелкните слой Layer1 на панели «Слои», чтобы выбрать его.
2. Щелкните меню «Создать новый слой заливки или корректирующий слой».
3. Выберите в этом меню Solid Color.
Откроется палитра цветов
4. Я выбрал синий цвет и нажал ОК.
На панели слоев появился новый слой под названием Color Fill 1. Этот слой имеет две миниатюры и символ ссылки посередине.Миниатюра слева представляет собой заливку сплошным цветом. Белый эскиз справа — это маска слоя. Поскольку маска белая, вы можете видеть, что заливка сплошным цветом заставляет все изображение становиться синим.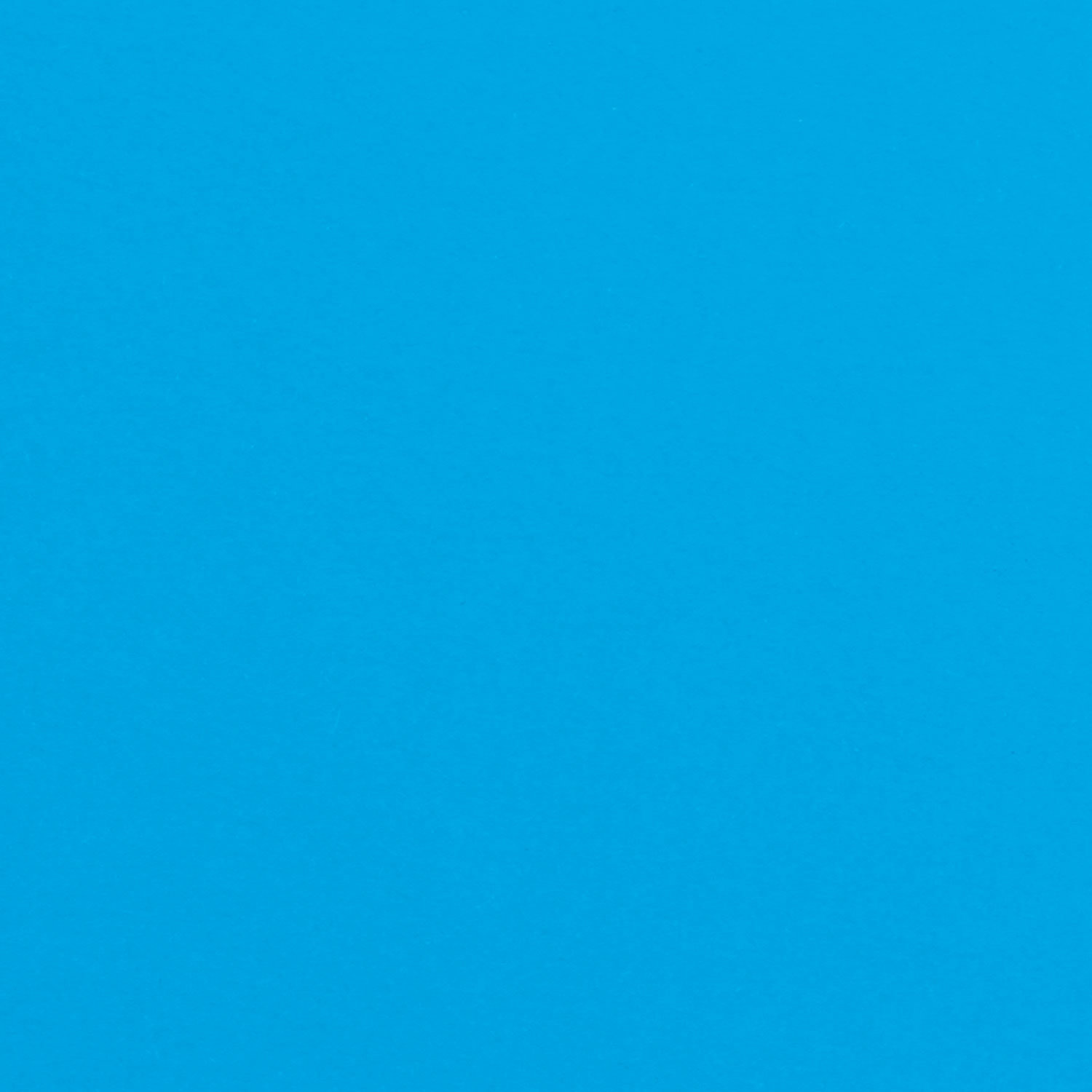
5. Теперь нам нужно разместить слой Solid Color под автомобилем. Щелкните новый слой Color Fill 1 и перетащите его вниз под Layer 0 (слой с автомобилем). Теперь машина находится наверху стопки на палитре слоев, а фон становится синим. Используя этот новый слой, теперь очень легко и быстро изменить цвет фона.
6. В палитре «Слои» дважды щелкните миниатюру слева от слоя «Цветовая заливка 1». Это снова откроет палитру цветов. Выберите новый цвет и обратите внимание на предварительный просмотр изменения цвета слоя в режиме реального времени. Это то, что делает его таким хорошим. Нажмите ОК, когда найдете нужный цвет.
Поделитесь, пожалуйста, этим руководством. Большое спасибо!
Получите бесплатную распечатываемую шпаргалку панели инструментов Photoshop
Подпишитесь сейчас, чтобы получить бесплатный печатный плакат со всеми инструментами Photoshop и их сочетаниями клавиш.
Успех! Теперь проверьте свою электронную почту, чтобы подтвердить подписку, и загрузите шпаргалку панели инструментов Photoshop.
Дженнифер Фарли
Привет! Меня зовут Дженнифер Фарли. Я иллюстратор, дизайнер, автор и преподаватель дизайна из Ирландии. Я преподаю и работаю в области дизайна более 15 лет и помогаю людям изучать Adobe Photoshop, Lightroom, Illustrator и графический дизайн.Photoshop Bootcamp — это постоянно растущая коллекция моих руководств и уроков по Photoshop, которые я написал для своих учеников.
Статей: 59Удаление фона в Photoshop
В этой статье объясняется, как удалить или «вырезать» зеленые экраны или синие экраны или удалить однотонный фон в Photoshop (работает с версиями 5, 6, 7 / CS, CS 2 и CS 3). Возможно, вы захотите сделать это после того, как воспользуетесь новым DIY Greenscreen, который вы только что сделали …
Видеооператоры часто используют зеленые экраны, чтобы снимать людей и помещать фоны, которые либо было слишком сложно создать в реальном мире, либо было слишком сложно для актеров / талантов, чтобы добраться до них.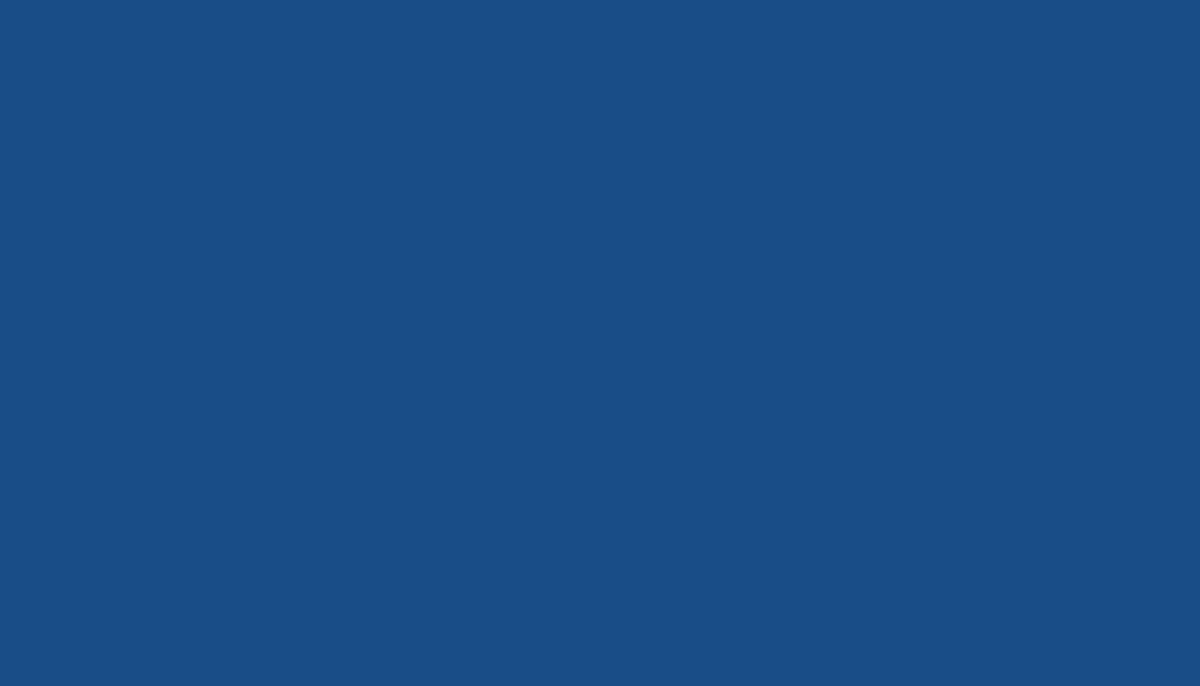 В фотографии «зеленый экран» может быть очень полезен для самых разных целей. Это не только упрощает смену живописного фона позади человека, но и помогает создать отличительный фон портрета или «вырезать» объект, которым вы хотели бы легче манипулировать.
В фотографии «зеленый экран» может быть очень полезен для самых разных целей. Это не только упрощает смену живописного фона позади человека, но и помогает создать отличительный фон портрета или «вырезать» объект, которым вы хотели бы легче манипулировать.
(Краткое примечание: это руководство просто объясняет одну из техник Photoshop (среди многих) для удаления сплошного цветного фона. Чтобы приобрел , хороший, равномерно освещенный фон — это совершенно другая тема (и одна, на которую у меня нет времени обсудить здесь).
Самый простой и самый эффективный метод «наложения» (удаления) любого однотонного (зеленого, синего или любого другого цвета) фона в Photoshop (при условии, что объект не имеет этого цвета в его / ее одежде или макияже!) заключается в использовании команды «Цветовой диапазон …», расположенной в меню «Выбор». (Вы также можете удалить фон с помощью « волшебной палочки » или рисовать пером или лассо вокруг объекта, но если у вас хороший сплошной цвет фона (даже при менее звездном освещении), это намного проще использовать команду «Цветовой диапазон».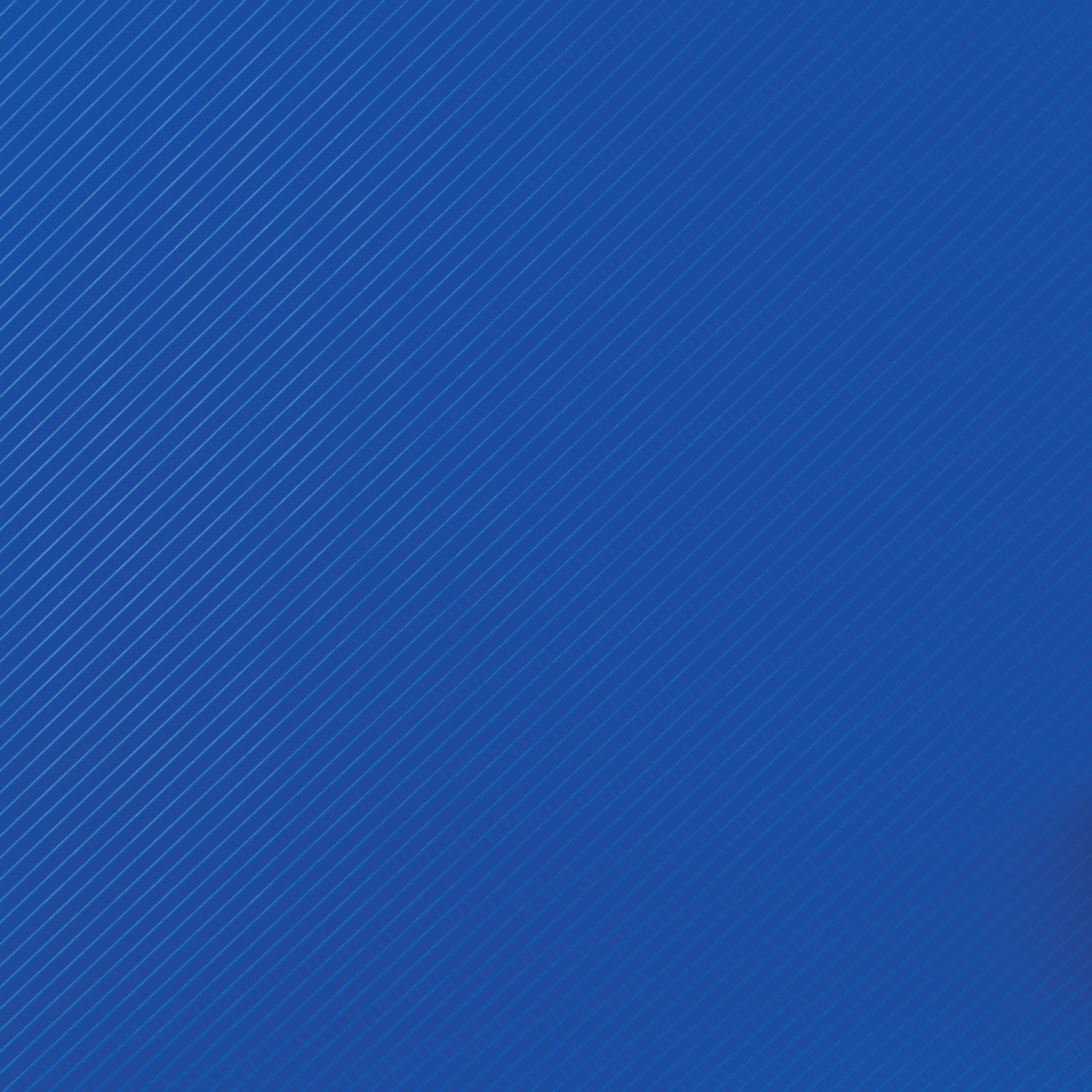
Есть также много других способов «выбить» зеленый или синий (или другие цвета, если на то пошло!), Которые могут быть проще или сложнее, в зависимости от исходной фотографии. Вы можете использовать Magic Wand, используя специальные плагины, используя корректирующий слой микшера каналов, или замаскировать изображение в режиме быстрой маски. Самым большим преимуществом использования команды «Цветовой диапазон» является то, что вы можете легко настроить действие для пакетной обработки фотографий, а ваш выбор можно использовать для многих / sites / default / files / article / photography.
Для получения дополнительной информации и обсуждения настоятельно рекомендую одну из следующих книг:
Пошаговые инструкции, приведенные ниже, работают с Adobe Photoshop CS, но должны быть похожими (если не такими же, как с другими версиями Photoshop, включая CS2-5, 5.0, 6.0 и 7.0).
Пошаговые инструкции
- Откройте фотографию, с которой вы хотите удалить зеленый экран, в Photoshop.

- Выберите «Color Range …» из меню «Select».
- После появления диалогового окна «Цветовой диапазон» щелкните инструмент «Пипетка», перетащите ползунок «Нечеткость» примерно на 30, установите флажок «Инвертировать», выберите «Оттенки серого» во всплывающем окне «Предварительный просмотр выделения» и убедитесь, что параметр «Выбор ‘радиокнопка нажата.
- С помощью пипетки щелкните зеленую область изображения (либо на основном холсте, либо в диалоговом окне «Цветовой диапазон». Вы должны увидеть большую часть зеленой области как белую, а остальную часть изображения (которая будет выбрал) черный.Если на зеленом экране все еще есть области (из-за неравномерного освещения), которые не являются белыми, удерживайте нажатой клавишу Shift и щелкайте по ним пипеткой, пока не будет выделена вся зеленая область.
- Этот выбор должен работать очень хорошо, но если кое-где все еще есть белые пиксели, вы можете уменьшить Нечеткость до тех пор, пока не станет легче щелкать по областям.
 Кроме того, вы можете, удерживая нажатой клавишу Shift, щелкнуть и перетащить мышь по области, чтобы выбрать сразу несколько точек, вместо того, чтобы нажимать для каждой точки.Чтобы сделать выбор с еще большей точностью, вы можете увеличить масштаб, нажав «Command» — «+» (Mac) или «Control» — «+» (Windows).
Кроме того, вы можете, удерживая нажатой клавишу Shift, щелкнуть и перетащить мышь по области, чтобы выбрать сразу несколько точек, вместо того, чтобы нажимать для каждой точки.Чтобы сделать выбор с еще большей точностью, вы можете увеличить масштаб, нажав «Command» — «+» (Mac) или «Control» — «+» (Windows). - Когда вы будете удовлетворены своим выбором, нажмите «ОК».
- Вы должны увидеть, что объект, который вы пытаетесь выбрать, выбран. Если есть какие-либо проблемные области (например, вы видите прокручивающихся муравьев в областях внутри или за пределами вашего выделения, которые не должны быть выделены), используйте инструмент лассо (удерживайте Shift или Option (Mac) / Control (Windows), чтобы добавить или вычесть из выбора), чтобы сделать ваш выбор идеальным.
- Теперь вы готовы удалить зеленый или синий экран. Убедитесь, что вы работаете с правильным слоем, и, если вы находитесь на слое «Фон», дважды щелкните его и нажмите «ОК», чтобы превратить его в нормальный слой, затем выберите «Обратный» из «Выбрать».
 меню, чтобы отменить выбор.
меню, чтобы отменить выбор. - Теперь нажмите кнопку «Удалить» или выберите «Очистить» в меню «Правка», чтобы отменить выбор.
- Вы обнаружите, что края вашего объекта / человека могут иметь небольшой «ореол» вокруг них.Очистите края, выбрав «Слой> Матирование> Удалить белую подложку» или выбрав «Слой> Матирование> Удалить края …»; обычно достаточно 1-3 пикселя.
- Теперь вы можете поместить любой фон за вырезанным объектом. Просто убедитесь, что вы поместили фон в слой за текущим слоем. (Хороший способ сделать быстрый и грязный портретный фон — выбрать пару цветов в палитре цветов и выбрать «Фильтр> Рендеринг> Облака», а затем поиграть с шумом, размытостью и т. Д.).
Советы по улучшению цветовых клавиш
- Старайтесь иметь хорошо и равномерно освещенный фон. Вы должны попытаться использовать как минимум два источника света для зеленого или синего фона экрана, чтобы убедиться, что он освещен равномерно.
- При съемке цифровой камерой убедитесь, что она установлена на максимальное значение; для камер более высокого класса используйте настройку RAW (которая не использует сжатие и делает зеленый фон более однородным).
 Для камер более низкого качества установите максимальное качество сжатия JPEG.
Для камер более низкого качества установите максимальное качество сжатия JPEG. - При съемке старайтесь использовать пленку и фотоаппарат самого лучшего качества; При хромакеинге сложнее работать со сжатием DV, поэтому по возможности старайтесь использовать несжатые кадры.
- Поэкспериментируйте с различными настройками — особенно «Нечеткость» — в Photoshop; для некоторых изображений может быть проще установить «Нечеткость» на «0» для выбора частей изображения, а затем увеличить значение после того, как вы будете удовлетворены своим выбором. Потрясающий набор возможностей Photoshop делает его прекрасным инструментом для экспериментов.
(Архивы) Adobe Photoshop CS3: Работа с цветами
Эта статья основана на устаревшем программном обеспечении.
С помощью Photoshop вы можете изменить внешний вид изображения, изменив цвета, составляющие изображение. Photoshop позволяет работать с цветом Foreground и цветом Background . Этот выбор цвета также соответствует различным инструментам рисования, включенным в Photoshop (например, инструменту Paint Bucket и инструменту Brush ).
Этот выбор цвета также соответствует различным инструментам рисования, включенным в Photoshop (например, инструменту Paint Bucket и инструменту Brush ).
Выбор цвета
Вы можете переключаться между двумя цветовыми вариантами одновременно: передний план и задний план цветов. Цвета Фон, и Передний план используются каждым инструментом по-разному. Например, инструмент Brush использует любой цвет из поля Foreground . Цвета Background и Foreground можно переключать в любое время.
Диалоговое окно «Палитра цветов»
Диалоговое окно «Палитра цветов » позволяет установить цвет с помощью четырех опций: поля цвета, ползунка цвета, числовых и шестнадцатеричных значений.Палитра цветов открывается, когда вы выбираете цвет с помощью панели инструментов
Опция | Определение |
|---|---|
| Цветовое поле | Определите, какой цвет будет добавлен, перемещая маленький кружок в цветовом поле . |
| Ползунок цвета | Измените цветовой тон, перемещая стрелки вдоль полосы или щелкая внутри ползунка цвета . |
| Числовые значения | Выберите цвет, введя числовое значение в группе текстовых полей. Появятся четыре группы текстовых полей:
|
| Шестнадцатеричные значения | Введите шестизначное шестнадцатеричное значение, представляющее желаемый цвет. |
Использование диалогового окна «Палитра цветов»
СОВЕТ: Панель инструментов по умолчанию расположена в левой части рабочей области. Если панель инструментов не отображается, повторно выберите ее в меню «Просмотр».
На панели инструментов щелкните цветной квадрат Foreground или Background .
Откроется диалоговое окно «Палитра цветов ».В диалоговом окне «Палитра цветов » выберите нужный цвет.
Ваш выбор появится в поле Color Preview .Когда вы определились с цветом, нажмите ОК .
Ваш новый цвет теперь отображается на панели инструментов в цветном квадрате, который вы щелкнули на первом шаге.
Поле выбора цвета на панели инструментов содержит переключатель для переключения между цветами переднего плана и фона .
В поле Выбор цвета щелкните тумблер .
Цвет фона теперь переместился на цвет переднего плана.
Использование цветов переднего плана и фона по умолчанию
В дополнение к цветам Foreground и Background , поле Color Selection на панели инструментов Toolbox также содержит черный и белый цвета по умолчанию.
В поле Выбор цвета щелкните Цвета по умолчанию.
Черный и белый цвета по умолчанию теперь стали цветами переднего плана , и фона , соответственно.
ПРИМЕЧАНИЕ. Любые ранее выбранные вами цвета исчезнут.
Восстановление графики
Photoshop позволяет перекрашивать изображения. Например, если вы хотите изменить цветовую схему документа, вы можете перекрасить связанные изображения в Photoshop.Активный цвет Foreground или Background можно применить к любой выбранной области изображения. Для получения информации о том, как выбрать область, см. Выбор области.
Изменение цвета графики: использование команды «Заливка»
Один из способов изменить цвет изображения — использовать команду Заливка . Диалоговое окно Заливка позволяет вам заливать цветом Передний план или Фон либо черным, белым или серым цветом.
Если вы будете использовать цвет Foreground или Background , убедитесь, что цвет правильный.
Выберите область, к которой вы хотите применить цвет.
Для получения информации о том, как выбрать область, см. Выбор области.В меню Edit выберите Fill …
Откроется диалоговое окно Заливка .В раскрывающемся списке Использовать выберите нужный вариант.
(Необязательно) В разделе Blending внесите необходимые изменения в параметр «Непрозрачность» и / или «Режим».

Щелкните ОК .
Выбранная вами область будет заполнена выбранным вами цветом.
Восстановление цвета графики: с помощью ведра с краской
Вы можете использовать инструмент Paint Bucket , чтобы изменить цвет изображения.Инструмент Paint Bucket не требует выделения области для заливки. Инструмент Paint Bucket , как и Magic Wand , выбирает пиксели одного цвета для заливки. Вы можете повлиять на то, какие пиксели будут заполнены, регулируя допуск.
ПРИМЕЧАНИЕ. Команда «Заливка» не работает с растровым изображением. Если этот инструмент недоступен, проверьте свой режим изображения. Дополнительную информацию о режимах изображения см. В разделе «Особые термины: режимы изображения».
В меню Изображение выберите Mode.
Выберите Цвет RGB.
ПРИМЕЧАНИЕ. Параметр выбран, если перед ним стоит галочка.
Параметр выбран, если перед ним стоит галочка. Выберите желаемый цвет Foreground .
- В панели инструментов выберите инструмент Paint Bucket Tool .
ПРИМЕЧАНИЕ. Если его не видно, значит, он скрыт за инструментом «Градиент». - Чтобы отобразить инструмент «Заливка», щелкните и удерживайте указатель мыши над инструментом «Градиент».
ИЛИ
Щелкните правой кнопкой мыши Gradient Tool и выберите Paint Bucket Tool. Поместите инструмент Paint Bucket Tool на область, которую вы хотите раскрасить.
Щелкните мышью.
Область, на которую вы указали, теперь залита цветом Foreground .
Добавление пользовательского фона к изображениям зеленого экрана с помощью Photoshop
Зеленый экран или Фотография с хроматическим ключом — это стиль фотографии, в котором мы снимаем изображения со сплошным цветом фона, чтобы редакторам было легко заменить этот сплошной фон красивым фоном. Этот вид фотографии является обязательным для каждого фильма, в котором есть графика.
Этот вид фотографии является обязательным для каждого фильма, в котором есть графика.
Почему мы используем зеленый экран?
Мы можем выбрать любой цвет для фонового экрана, но единственное, о чем нам нужно позаботиться, это чтобы цвет фона не присутствовал ни на одной части объекта переднего плана .
Предположим, мы снимаем человека, одетого в зеленую рубашку, и наш фоновый экран также имеет зеленый цвет, тогда будет трудно редактировать изображение.Вы все еще можете подумать о работе с такими изображениями, но это потребует много ненужных усилий. Что недоступно в случае событий LIVE, таких как News Reporting, потому что, когда они транслируются, программное обеспечение автоматически преобразует зеленый цвет, присутствующий в сцене, в фон, который отображается, как в случае с прогнозом погоды и т. Д.
Вот почему репортеры и актеры так осторожно выбирают одежду для своих шоу.
Наиболее важным фактором для использования зеленого в качестве фона экрана является то, что он не конфликтует с каким-либо цветом наших частей тела.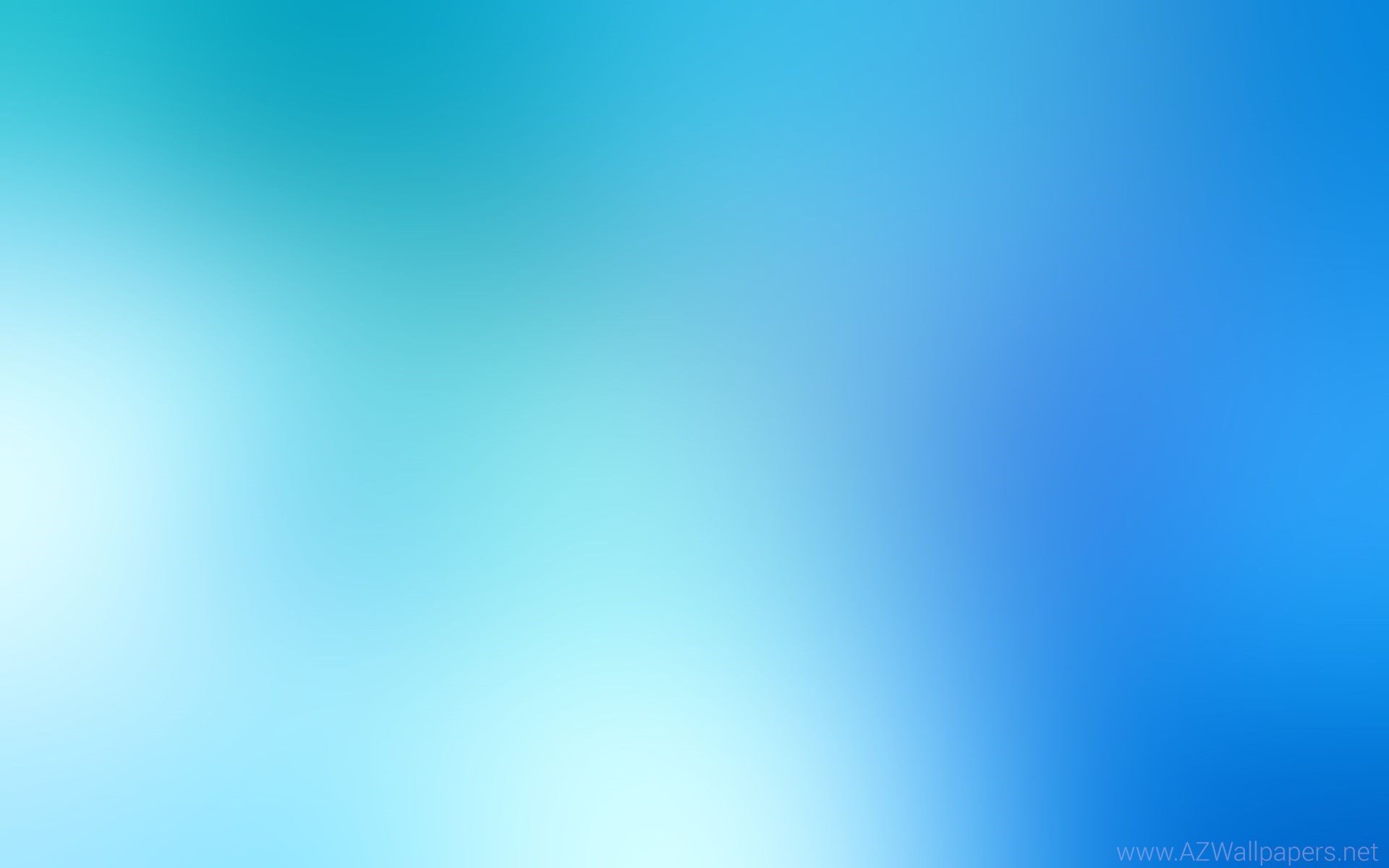 Предположим, что если вы используете черный цвет в качестве фонового экрана цветности, то цвет ваших глаз, волос или иногда даже теней смешивается с ним, что затрудняет редактирование.
Предположим, что если вы используете черный цвет в качестве фонового экрана цветности, то цвет ваших глаз, волос или иногда даже теней смешивается с ним, что затрудняет редактирование.
Даже если вы попытаетесь использовать цвет , красный, , он может в конечном итоге совпадать по цвету с губами объекта на переднем плане. Большинство редакторов фильмов используют зеленый экран и иногда синий экран , если актер должен носить одежду зеленого цвета для какой-то сцены.
В этой статье я покажу вам, как редактировать фотографию с цветным ключом (любое изображение со сплошным фоном).Для этого вам понадобится:
- Adobe Photoshop (подойдет любая версия)
- Зеленое изображение на экране
- Изображение, которое нужно заменить на Chroma Color
1. Откройте Photoshop
.Я использую Adobe Photoshop CC для редактирования изображения. Это первый экран программы для фотошопа после того, как вы его открыли:
Ниже приводится изображение, которое я буду использовать в учебнике. Если вы хотите использовать это изображение для практики, перейдите по этой ссылке (изображение зеленого экрана) и сохраните изображение.
Если вы хотите использовать это изображение для практики, перейдите по этой ссылке (изображение зеленого экрана) и сохраните изображение.
Фоновое изображение, которое я использую, показано ниже, вот ссылка на фоновое изображение
2. Добавление ресурсов в Photoshop
Чтобы добавить изображения в наш проект Photoshop, просто нажмите File> Open в меню слева.
Или вы можете просто щелкнуть CTRL + O , чтобы открыть диалоговое окно файла.
Photoshop также поддерживает опцию перетаскивания, так что вы даже можете перетащить изображение в окно.
Теперь во всплывающем окне выберите изображение, которое хотите отредактировать:
После добавления изображения в фотошоп, вы можете увидеть изображение в окне фотошопа и различные варианты, доступные для редактирования:
Точно так же вы можете открыть фоновое изображение.
Теперь в разделе слоя , присутствующем в нижней правой части окна Photoshop , вы можете видеть, что используемое нами изображение в настоящее время называется «Фон».После щелчка по слою он выделяется, как показано ниже. Нажмите на символ замка , после нажатия на символ замка он исчезнет. Мы отключаем блокировку изображения , чтобы мы могли редактировать изображение.
Помните, что всякий раз, когда на слое включается символ блокировки, мы не можем его редактировать. Обратите внимание, что после удаления символа блокировки фоновое именованное изображение преобразуется в Layer 0 , а также включены некоторые параметры редактирования.
3.Выбор зеленого экрана
После выбора слоя Layer 0, На панели инструментов нажмите Select> Color Range
Откроется окно «Диапазон цветов» , в котором нужно выбрать цвет, который будет выбран из изображения.
Следуйте инструкциям на изображениях ниже:
Обратите внимание, что инструмент Color Picker должен иметь символ + , теперь наведите курсор на исходное изображение и нажмите на зеленый экран, здесь я выбрал дважды, как показано через Point 1 и Point 2 на изображении и в Окно цветового диапазона мы можем наблюдать, что изображение отображается как черно-белая маска.Здесь Белый цвет представляет собой цвет, выбранный в исходном изображении.
После того, как вы получите предварительный просмотр выделения Black and White , как показано выше, нажмите OK . Окно цветового диапазона закроется, и вы увидите, что исходное изображение выбрано следующим образом
Мы можем заметить, что выделение несколько нечеткое по краям , чтобы сделать его сглаженным, мы воспользуемся техникой Edge Refinement , нажав ALT + CTRL + R или выбрав Select> Refine Edge
Здесь в окне Refine Edge ,
- Выберите опцию Smart Radius.
 (если не отмечено)
(если не отмечено) - Попробуйте изменить радиус и посмотрите, как изменяется выделение на исходном изображении.Попробуйте установить радиус таким образом, чтобы выделение строго ограничивалось объектом переднего плана (здесь объект — наш персонаж).
- Каждый раз, когда мы меняем значение на сглаживание , края становятся гладкими. Отрегулируйте согласно вашим требованиям.
- Параметр «Растушевка» придаст краям эффект плавного появления.
- Поскольку нам не нужно сдвигать край, установите значение Shift Edge равным нулю.
- Выходные данные Refine edge должны отражаться в выбранной области.
- Теперь нажмите ОК и посмотрите, как изменился выбор.
Обратите внимание, что извивающиеся края теперь изменены на гладкие и тонкие края в выделении.
4. Удаление зеленого экрана
Когда мы получили контент, который нужно удалить (зеленый экран), нажмите кнопку Удалить на клавиатуре, чтобы удалить зеленый экран.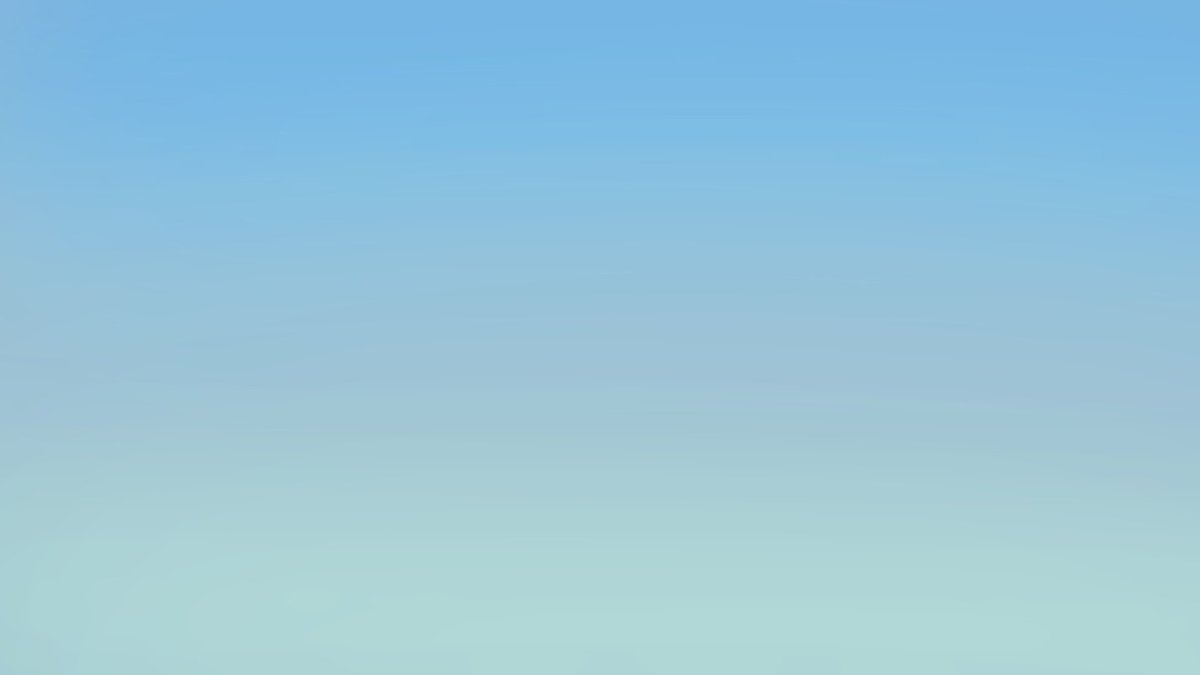 Теперь зеленый экран убран, и вы увидите следующее изображение:
Теперь зеленый экран убран, и вы увидите следующее изображение:
Но обратите внимание, что выделение все еще существует на изображении.Чтобы отменить выбор, нажмите CTLR + D , теперь выделение будет удалено. Откройте фоновое изображение, которое вы хотите разместить за изображением в Photoshop, как показано ранее. Открыв его, вернитесь к нашему изображению переднего плана, щелкнув вкладки в фотошопе (см. Изображение ниже)
5. Размещение изображения на фоне
Убедитесь, что выбран инструмент Перемещение , который находится в верхней части набора инструментов (отмечен на изображении выше).Если вы не уверены, выбран ли инструмент «Перемещение» или нет, щелкните V , чтобы выбрать инструмент «Перемещение». Теперь с выбранным инструментом перемещения щелкните изображение (Изображение Джессики Альбы) и перетащите изображение на вкладку фонового изображения в фотошопе и отпустите кнопку мыши внутри фонового изображения.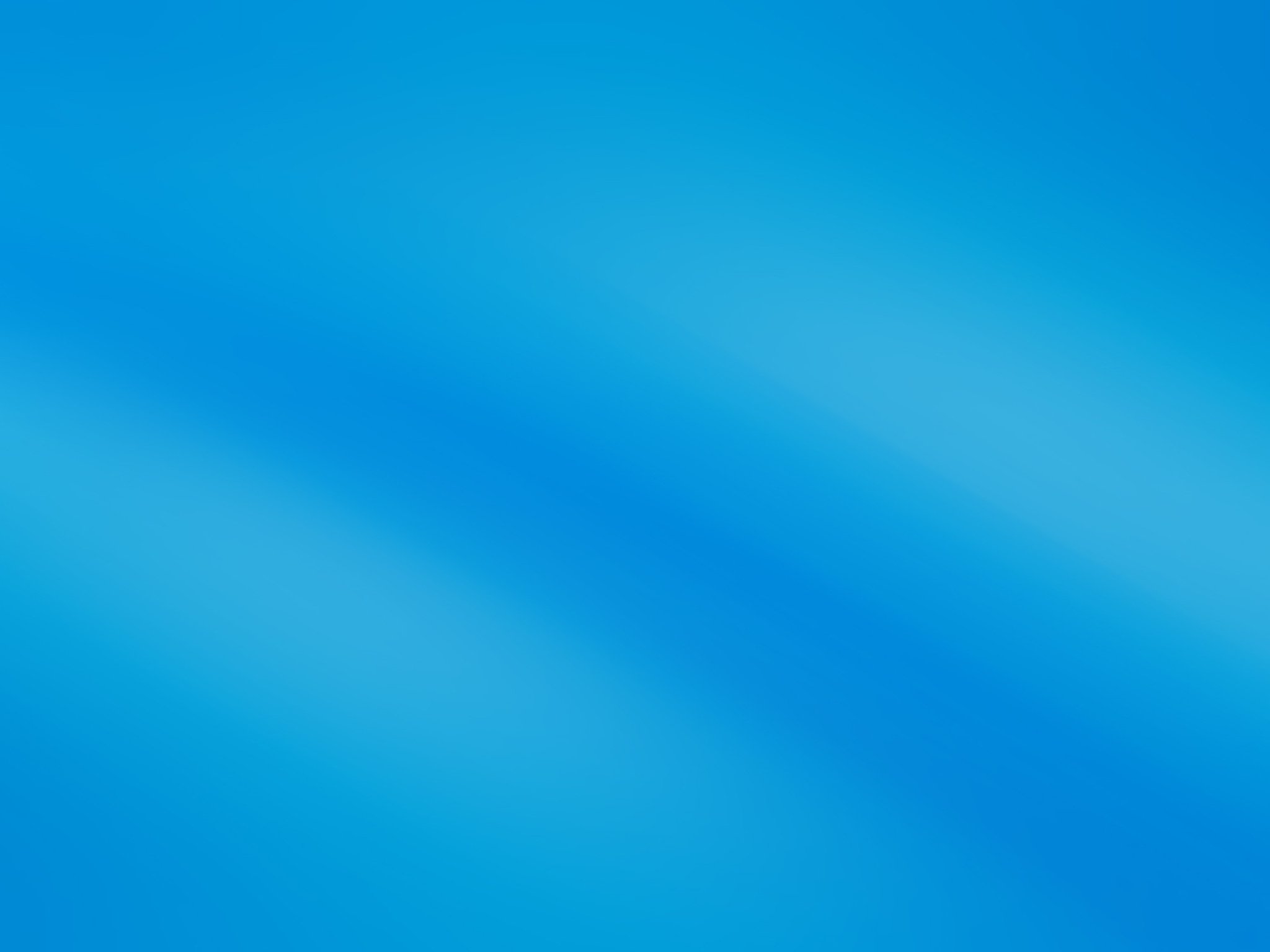
Теперь отрегулируйте изображение, перетащив его в любое место. Когда вы закончите позиционирование слоя на фоновом изображении, нажмите CTRL + T , эта команда позволяет вам преобразовать изображение.
Чтобы преобразовать изображение, поместите курсор на края выделения, как показано, а затем измените размер изображения. После того, как вы закончите изменять размер изображения, щелкните значок Tick , показанный вверху.
6. Сохранение изображения
Вот и все, у вас есть изображение зеленого экрана с красивым фоном. Вы можете добавить еще несколько эффектов к слою переднего плана (изображение Джессики Альбы), изменив стиль слоя.
Для этого нажмите на наш Layer 1 и измените стиль слоя с нормального на Luminosity из доступных опций.Вы можете выбрать любой стиль слоя в зависимости от ваших требований.
Когда вы закончите и будете довольны изменениями, нажмите CTRL + S , чтобы сохранить изображение, в меню «Сохранить» выберите тип файла как JPEG или PNG и нажмите Сохранить .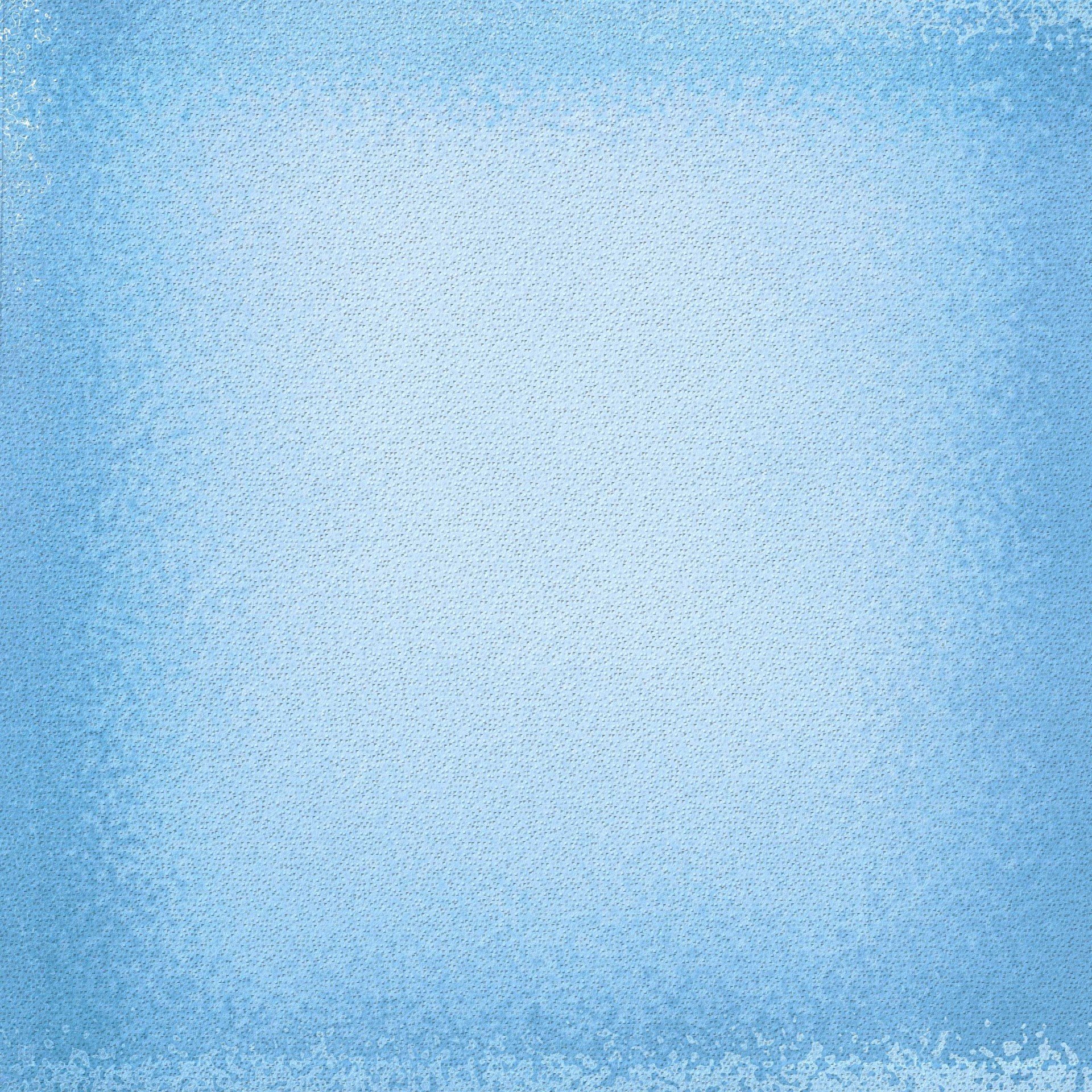
Поздравляем! вы только что отфотошопили изображение зеленого экрана.
Точно так же мы можем редактировать видео с зеленым экраном в программах для редактирования видео, таких как Adobe After Effects, Corel Video Studio и т. Д.,
Создайте потрясающие отредактированные изображения и разместите ссылки на них в разделе комментариев ниже.
Вот 5 способов изменить цвет чего-либо в Photoshop
Есть несколько способов изменить цвет объектов в Photoshop, и множество различных объектов, которые вы можете захотеть изменить: одежду, цвет волос, светлый цвет, мебель и так далее. Натаниэль Додсон из Tutvid создал фантастическое видео, в котором показаны пять техник изменения цвета различных объектов.Вы можете выбрать тот, который вам больше всего нравится, или тот, который соответствует типу изменяемого объекта.
В этом видео Натаниэль меняет цвет платья, фонового света и автомобиля. Он также сопоставляет цвет объекта с образцом цвета, а также добавляет цвет белому платью. Он использует разные техники, и они подготовят вас к любой задаче по изменению цвета, которая может оказаться перед вами.
Он использует разные техники, и они подготовят вас к любой задаче по изменению цвета, которая может оказаться перед вами.
1. Корректирующий слой оттенка / насыщенности
Это самый простой и довольно распространенный метод.Натаниэль использовал модель в красном платье и изменил цвет платья.
Сначала выделите объект, который хотите изменить (в данном случае платье). Затем добавьте новый корректирующий слой Hue / Saturation. С этого момента вы можете играть с оттенком, насыщенностью и яркостью, пока не будете удовлетворены результатом:
Если вы хотите смешать исходный цвет с тем, который вы добавили, вы можете уменьшить непрозрачность корректирующего слоя «Цветовой тон / насыщенность». Поскольку платье на фотографии Натаниэля красное, и он превратил его в синее, уменьшив непрозрачность корректирующего слоя, платье станет фиолетовым.
2. Сплошной корректирующий слой
Другой способ — использовать корректирующий слой Solid Color. Чтобы проиллюстрировать это, Натаниэль использовал фотографию красной машины:
Опять же, сделайте выбор автомобиля предпочтительным способом. Затем добавьте новый корректирующий слой Solid Color. Это будет выглядеть довольно плохо, но не волнуйтесь — изменение режима наложения исправит это.
Измените режим наложения на «Цвет» или «Оттенок». Режим наложения «Цветовой тон» будет выглядеть более естественным, но вы также можете выбрать режим наложения «Цвет» и настроить цвет, чтобы немного уменьшить насыщенность.
Вы также можете использовать инструмент «Пипетка», чтобы выбрать цвет из окружающей среды. Используя этот метод, Натаниэль сопоставил цвет автомобиля с зеленым окружением. Это не лучший цвет для автомобиля, но он показывает, как работает этот метод:
3. Добавьте цвет к белому объекту
Добавить цвет к белому объекту немного сложно, потому что он, скорее всего, будет выглядеть неестественно. Но это не отменить. Натаниэль использует модель в белом платье и меняет цвет платья, как в первом примере.
Но это не отменить. Натаниэль использует модель в белом платье и меняет цвет платья, как в первом примере.
Сначала выберите белый объект, а затем добавьте новый корректирующий слой «Цветовой тон / насыщенность». Это похоже на первый пример, но на этот раз выберите функцию «Раскрасить».
Затем выберите цвет, который хотите добавить к объекту, с помощью ползунка «Оттенок». Не забудьте также отрегулировать насыщенность и яркость, и не волнуйтесь, если вы еще не совсем достигли этого.
Чтобы изменения выглядели более реалистично и добавили некоторого контраста и деталей, удерживая Ctrl / Cmd, щелкните маску слоя.Добавьте еще один корректирующий слой: Уровни. Поиграйте с уровнями, чтобы добавить больше контраста и сделать раскрашенный объект более реалистичным.
4. Целевой цвет на фото
Для этой техники вы снова воспользуетесь корректирующим слоем «Цветовой тон / насыщенность», но без выделения. Это повлияет на всю фотографию, и вы замаскируете те части, которые хотите оставить без изменений. Для иллюстрации Натаниэль выбирает фотографию, на которой он хочет изменить цвет фонарей
Итак, добавьте новый корректирующий слой Hue / Saturation.В раскрывающемся меню выберите цвет, который хотите изменить. В этом случае он будет желтым, потому что цель — изменить цвет огней. Затем отрегулируйте ползунок «Оттенок», пока не получите желаемый цвет света.
Поскольку это изменение повлияет на кожу, волосы и рубашку модели, вы можете замаскировать эти части, чтобы сохранить исходный, более естественный цвет. вот как это выглядит:
Вы также можете сделать это, выбрав инструмент для чистки, а затем щелкнув и перетащив цвет, который хотите настроить.Просто щелчок и перетаскивание изменяет насыщенность. Но если вы хотите изменить оттенок, удерживайте клавишу Ctrl / Cmd, а затем щелкните и перетащите.
5. Изменение цвета объекта на определенный цвет — согласование цветов
Этот подход кажется немного сложным, но он очень полезен, если вам нужно сопоставить цвет объекта с образцом цвета из каталога. На фото Натаниэля интерьер с двумя стульями, белый цвет нужно подобрать к оранжевому.
Во-первых, чтобы создать образец цвета, сделайте небольшой выбор в любом месте фотографии.Перейдите в палитру цветов и выберите цвет, или вы можете ввести конкретное название цвета. Удерживайте Alt / Option + Delete / Backspace, чтобы залить выделение цветом.
Теперь возьмите инструмент «Пипетка» и щелкните цвет, чтобы отбросить первую точку образца. Проделайте то же самое с изменяемым объектом, чтобы добавить вторую точку отбора проб.
Теперь на информационной панели измените показание с RGB на Lab Color. Щелкните правой кнопкой мыши №1 и №2 и выберите Цвет лаборатории. Думайте о «L» как о яркости, «A» как о ползунке оттенка и «B» как о ползунке температуры в Camera Raw.
Выделите объект и добавьте корректирующий слой Curves. Удерживая нажатой клавишу Ctrl / Cmd, щелкните точку №2, которая добавит контрольную точку на кривые. С этого момента отрегулируйте кривые так, чтобы числа справа (стул) совпадали с числами слева (цвет образца).
Вот окончательный результат
Надеюсь, эти техники помогут вам справиться с любой ситуацией, когда вам нужно изменить цвет. Обязательно посмотрите видео, чтобы увидеть примеры и весь рабочий процесс, а также ознакомьтесь с другими учебными пособиями на канале Tutvid на YouTube.
[5 способов изменить цвет ЧЕГО в Photoshop | Тутвид]
Как создать двухцветное изображение в Photoshop
Пока вы работаете над дизайном своего следующего сайта, вы можете подумать о распространенном типе фона: фотографии. Хотя эта тенденция не обязательно уникальна, она, несомненно, эффективна для настройки сцены и погружения пользователя в среду сайта. «Если вы ищете способ использовать фотографию, но с немного большей изюминкой, вы всегда можете попробовать двухцветное изображение — на них интересно смотреть и легко создавать! ”
Прежде чем мы узнаем, как создать двухцветное изображение в Photoshop, давайте сначала немного углубимся в эту тенденцию дизайна.
Что такое двухцветное изображение?По своей сути дуотон — это просто изображение, состоящее из двух цветов. Вы, наверное, уже видели их раньше в таких кампаниях, как обзор Spotify за 2015 год.
Это становится все более популярным, особенно среди агентств и небольших брендов. Двухцветные эффекты — отличный способ включить и усилить ваш бренд и его цвета во всей вашей работе и на вашем веб-сайте. Чтобы дать вам немного вдохновения, FCINQ является прекрасным примером того, как это использовать.NewDealDesign и LPK также используют двухцветные изображения для создания яркого и интерактивного дизайна на своих веб-сайтах.
Предоставлено NewDealDesign, Сан-Франциско, Калифорния.Если вы хотите опробовать эту технику, вам следует проявить стратегию в фотографии, которой вы хотите манипулировать. Хотя технически вы можете применить двухцветный эффект к любой фотографии, он будет лучше смотреться на изображении с большим контрастом. Я также рекомендую использовать изображение со сплошным фоном, желательно белым, — это облегчит определение основного цвета, который вы ищете!
Если у вас есть доступ в студию и вы заинтересованы в создании нестандартных фотографий, помните об этих советах при настройке сцены.Если вы работаете с существующим контентом, вы всегда можете сначала изменить фотографию, чтобы повысить контраст или изменить цвет фона.
Примечание. Это руководство является частью нашего курса «Тенденции веб-дизайна 2019»! Когда вы зарегистрируетесь, вы получите эксклюзивный доступ к настраиваемому экшену Photoshop (Duotoner!) И руководству по его использованию.
В оставшейся части урока я расскажу о двух методах, которые вы можете использовать для ручного создания двухцветного изображения в Photoshop. Первый вариант — это встроенный Photoshop (работает нормально, но не мой любимый), а второй использует карту градиента (мой предпочтительный метод, если, конечно, вы не используете наше бесплатное действие!).
Когда вы будете готовы, загрузите изображение в Photoshop и создайте дубликат слоя фотографии. Редактируя дубликат (вместо исходного, нижнего слоя), у вас всегда будет неотредактированная версия фотографии, к которой можно вернуться.
Готовы создать двухцветное изображение в Photoshop? Давайте начнем.
Как использовать параметр двухцветного изображения Photoshop по умолчанию
1. Преобразование изображения в 8-битную шкалу серого
Чтобы использовать функцию двухцветного изображения, встроенную в Photoshop, сначала необходимо преобразовать изображение в 8-битную шкалу серого.Выберите копию своей фотографии и перейдите в Image> Mode> Grayscale. Также убедитесь, что в том же меню «Режим» выбрана опция «8 бит / канал».
Когда вы выберете эту опцию, появится пара уведомлений. Первый спрашивает, хотите ли вы сгладить изображение или объединить слои перед изменением цветового режима. Если у вас много слоев, изменение цвета может повлиять на отображение объектов (в этом случае сглаживание может быть полезно для сохранения вашей работы), но в этом случае не беспокойтесь о сглаживании изображения.Если вам нужна исходная копия, не объединяйте слои.
В следующем уведомлении спрашивается, хотите ли вы удалить информацию о цвете. Вам нужно будет сделать это, чтобы использовать двухцветный вариант по умолчанию, поэтому нажмите «Отменить».
2. Преобразование изображения в двухцветное
Как только вы выберете 8-битный режим изображения в оттенках серого, вы можете использовать параметр двухцветного изображения по умолчанию в Photoshop. Выберите слой и перейдите в меню «Изображение»> «Режим»> «Двухцветный». \
3.Выберите свой цвет
Когда изображение находится в двухцветном режиме, вы можете начать выбирать цвета. Приятно то, что как только вы выбираете новый цвет, изображение обновляется, чтобы вы могли видеть, как все выглядит (пока установлен флажок Предварительный просмотр). Кроме того, процесс становится немного неуклюжим. Технически вы можете настроить кривые для каждого цвета, но изображение не обновляется в реальном времени, что затрудняет просмотр происходящего и приводит к множеству движений вперед и назад.Поиграйте с цветами и настройками, пока не найдете желаемый эффект.
Я бы посоветовал поиграть с этими настройками в течение минуты, просто чтобы почувствовать их, но когда вы будете готовы, давайте перейдем ко второму способу создания дуплексов в Photoshop.
Как использовать карту градиента для создания дуплекса
1. Применение карты градиента
Для этого метода вам не нужно беспокоиться об изменении изображения или выборе определенного цветового режима. Конечно, если вы действительно хотите что-то отредактировать, продолжайте, но фотография будет работать нормально, как есть.Когда будете готовы, выберите копию изображения и перейдите в меню «Изображение»> «Коррекция»> «Карта градиента».
В зависимости от настроек по умолчанию, этот параметр накладывает на изображение градиент для отображения в градациях серого. Если по умолчанию не черно-белый, щелкните раскрывающийся список и выберите этот вариант. Если вы последовали первому методу, то увидите, что мы уже на полпути к созданию нашего дуотона.
Pro-tip: видите флажок рядом с Reverse? Нажимая на нее, вы инвертируете цвета на фотографии.В этом уроке мы не устанавливаем этот флажок, но если мы хотим, чтобы фон был темнее, чем объект, этот параметр может помочь вам изменить ситуацию.
2. Выберите свои цвета
Нажав на полосу градиента, вы откроете редактор градиента в новом окне. Здесь вы можете выбрать цвета и настроить их отображение на изображении.
Как видите, финальные изображения выглядят несколько иначе, но оба дают прекрасные дуплексы.Я предпочитаю использовать карту градиента просто потому, что немного легче контролировать интенсивность цветов и расположение темных и светлых тонов, но оба метода просты в использовании.
Совет для профессионалов: после того, как вы закончите создание дуотона, следуйте этим рекомендациям по оптимизации изображений, чтобы получить наилучшие результаты (и производительность сайта!).
Присоединяйтесь к нашему курсу «Тенденции веб-дизайна 2019» и получите бесплатный экшен Photoshop для двухцветных изображений!
Если вы ищете быстрый и простой ресурс, чтобы опробовать эту тенденцию, вы можете получить файлы из этого руководства, включая действие с предварительно созданными параметрами карты градиента! Зарегистрируйтесь, заполнив форму ниже, чтобы загрузить файл, или щелкните здесь, чтобы получить более подробную информацию о курсе.
Спасибо, что присоединились к нашему курсу «Тенденции дизайна»!
Сначала загрузите экшен Photoshop здесь.
Как использовать Duotoner
Установить действие
После загрузки действия дважды щелкните файл, чтобы установить его. Откройте изображение, которое хотите использовать в Photoshop, а затем откройте окно «Действия».
Чтобы перейти к окну Действия , выберите Окно > Действия или удерживайте Shift + F9 .
Открыв окно «Действия», выберите слой изображения, к которому нужно применить двухцветный эффект.
Выберите и воспроизведите действие
Щелкните раскрывающийся список в папке «Маховик — Glitch-a-tron». Теперь выберите «Glitch-a-tron — Select and hit play» и нажмите треугольную кнопку воспроизведения в нижней части окна.
Как только вы нажмете кнопку воспроизведения, вы увидите целую группу слоев, каждый из которых имеет свою двухцветную цветовую схему! Чтобы переключиться, все, что вам нужно сделать, это сделать видимым слой, который вы хотите.
Примечание. Если у вас отображается более одного двухцветного слоя, цвета будут смешиваться друг с другом, и вы можете начать терять некоторые детали фотографии.Чтобы изображение было четким, убедитесь, что вы видите только один слой за раз (или не стесняйтесь экспериментировать, наложив двухцветные слои для получения совершенно другого эффекта!)
Бонус: мгновенный сброс изображения
На случай, если вы захотите вернуться назад, действие автоматически создает снимок экрана, который позволяет вам вернуться к своему изображению до того, как действие было применено.
Перейдите в окно History , выбрав Window> History . Прокрутите вверх и нажмите «Снимок».»Это сбрасывает все, так что все готово!»
Что вы думаете о дуотонах? Как вы думаете, это сильная тенденция дизайна или вы предпочитаете полноцветные изображения? Поделитесь своими мыслями ниже!
Загрузите эти бесплатные файлы Photoshop
Скачать шаблоны бесплатно ниже!
Не знаете, что читать дальше? Проверьте этот список:
Allenjoy Dark Mid Night Blue Сплошной цвет Фон для фотографий Без морщин Новорожденный ребенок Душ Домашние животные Фон на день рождения Детский портрет Прочный тканевый баннер Реквизит для фотобудки 5x7ft Аксессуары Камера и фото mosslounge.клуб
Allenjoy Dark Mid Night Blue Сплошная цветная фотография: камера и фото. Allenjoy Dark Mid Night Blue Сплошная цветная фотография: камера и фото. 【Размер и цвет】: 5×7 футов (60 дюймов x 84 дюйма), цифровая печать с высоким разрешением, привлекательными деталями и реалистичными цветами. Без бликов и выцветания. 。 【Материал】: экономичный полиэстер — по сравнению с винилом, на этой ткани не так легко складки появиться. Она мягкая, прочная, многоразовая, бесшовная, удобная для переноски, толще, чем виниловый фон. Обработка по всем краям для предотвращения разрывов.Можно гладить и стирать в воде без отбеливателя. 。 【Особенности】: ☆ Пользовательское обслуживание: свяжитесь с нами перед оплатой. Отправьте пользовательскую информацию с помощью сообщения Amazon (размер, слова, цвет или любые части для изменения). 。 【Теплые советы】: 1.В комплект входит только фон, без подставки; товар будет отправлен в сложенном виде. 2. С помощью зажима, гвоздей или скотча закрепите стену. 3. Вот способы уменьшить морщины: при необходимости прогладьте обратную сторону (не сторону изображения) при низкой температуре, чтобы легко уменьшить морщины. Чтобы избежать возможного повреждения паром, поместите слой сухой ткани между задником и утюгом. .。 【Широкое применение】: этот фон для фотосъемки Mid Night Blue можно использовать в качестве фона для фотобудки и праздничных принадлежностей (мини-сеанс, ужин, селфи, день рождения, праздник, фестиваль и т. Д.). Другое использование (дверь, обои, занавеска, гобелен, скатерть, домашний декор и т. Д.). 。 Добро пожаловать на фон фотографии Funnytree. 。。 ▶ Упаковочный лист ◀: 。1 x ECON POLYESTER Backdrop (складной). 。。 ▶ Возможности ◀: Печать изображений с высоким разрешением: фон четкий, яркий и дает сильное стереоскопическое ощущение. 。ECON PLYESTER CLOTH: экономичный материал из полиэстера.Без морщин, шелковистое прикосновение, экологически чистый материал, детально сшитые вручную края, прочный, мягкий и эластичный. Нет блеклого. Можно гладить и стирать. 。 Мы можем настроить любой размер для вас (6x8ft, 5x10t, 8x8ft, 10x10ft, 10x28ft), а также напечатать ваше собственное изображение в качестве фона. Пожалуйста, свяжитесь с нами, если вам нужно.。 ▶ Особые примечания ◀:。 1. В комплект не входит подставка или реквизит, только фон без кармана для шеста! 。 2. Обычно это размер, ориентированный на детей, но в некоторых случаях может также использоваться для фотографии взрослых.。 3. Осторожно прогладьте заднюю часть фона, чтобы убрать складки, если это необходимо. Режим RGB, в то время как последний можно было печатать только в режиме CMYK. Вы можете настроить фотографию с помощью Photoshop для получения лучшего идеального эффекта. 。。 ▶ Доступна специальная услуга ◀:。 Чтобы получить индивидуальный фон, отправьте нам подробную индивидуальную информацию через сообщение Amazon. Затем наши дизайнеры сделают рендеринг для вашего подтверждения.Если все в порядке, вы можете сделать заказ, нажав на ссылку, которую мы вам отправим. 。。 Если у вас есть вопросы, предложения или проблемы, свяжитесь с нами. Мы предложим вам лучшее решение. Спасибо за Вашу поддержку! 。 Приятных покупок! ٩ (๑❛ᴗ❛๑) ۶。。。。
.


 Кроме того, вы можете, удерживая нажатой клавишу Shift, щелкнуть и перетащить мышь по области, чтобы выбрать сразу несколько точек, вместо того, чтобы нажимать для каждой точки.Чтобы сделать выбор с еще большей точностью, вы можете увеличить масштаб, нажав «Command» — «+» (Mac) или «Control» — «+» (Windows).
Кроме того, вы можете, удерживая нажатой клавишу Shift, щелкнуть и перетащить мышь по области, чтобы выбрать сразу несколько точек, вместо того, чтобы нажимать для каждой точки.Чтобы сделать выбор с еще большей точностью, вы можете увеличить масштаб, нажав «Command» — «+» (Mac) или «Control» — «+» (Windows). меню, чтобы отменить выбор.
меню, чтобы отменить выбор. Для камер более низкого качества установите максимальное качество сжатия JPEG.
Для камер более низкого качества установите максимальное качество сжатия JPEG.
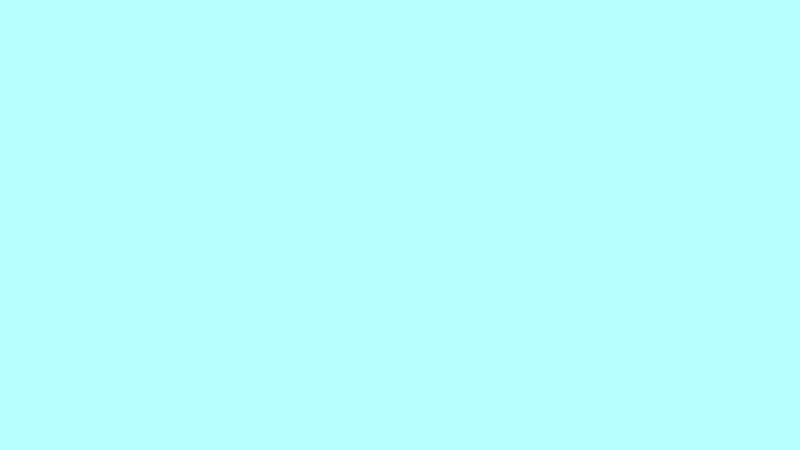
 Параметр выбран, если перед ним стоит галочка.
Параметр выбран, если перед ним стоит галочка. 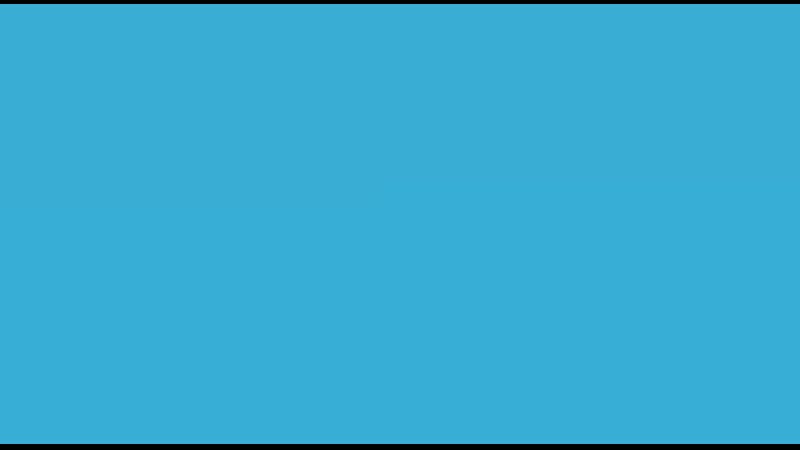 (если не отмечено)
(если не отмечено)