Что такое фотошоп и как им пользоваться
описание, возможности, интерфейс и версии
Adobe Photoshop знаком практически каждому. Графический редактор активно используется как для личных, так и для коммерческих целей. Его применяют дизайнеры, кинематографисты, создатели игр и рекламных роликов. Фотошоп регулярно обновляется, заботясь о комфорте пользователей, при этом адаптироваться к нововведениям обычно не составляет труда.
Программа Adobe Photoshop (Фотошоп): что это такое, и для чего предназначена
Adobe Photoshop – это многофункциональный редактор, позволяющий работать с изображениями и видеофайлами. Продукт подходит для компьютеров с операционными системами Windows и macOS. Есть и мобильные версии Фотошопа для Android, iOS, Windows Phone.
Важно! Бесплатно можно скачать только пробную версию Adobe Photoshop. Чтобы воспользоваться расширенным функционалом, предлагается приобрести лицензированный продукт.
Полезно также почитать: Обзор программы Adobe Premiere Pro
Возможности программы Фотошоп
Лицензированная версия имеет большой набор функций для работы с изображениями:
- улучшение качества снимков, коррекция дефектов цветопередачи;
- редактирование каждого слоя изображения по отдельности, чтобы максимально естественно передать глубину цвета и проработать детали;
- создание коллажей;
- ретушь и восстановление поврежденных снимков;
- работа с чертежами, набросками;
- обработка текста;
- создание оригинальных графических элементов;
- быстрая публикация готовых файлов или отправка их на печать;
- преобразование черно-белых фотографий в цветные;
- работа с форматами векторных и растровых изображений;
- изменение форм и текстур плоских и объемных моделей.
В этом видео рассказывается о простых и полезных возможностях Photoshop:
youtube.com/embed/r1-oUDmHF7Y» frameborder=»0″ allowfullscreen=»allowfullscreen»/>
Интерфейс программы Adobe Photoshop
Интерфейс последней версии Фотошопа стал более темным. Разработчики объясняют это тем, что черный фон позволяет лучше сосредоточиться на изображении.
Справка! Тем, кто пока не готов к таким переменам, предоставляется возможность вернуться к привычной светло-серой расцветке рабочего окна. Для этого достаточно нажать сочетание клавиш Ctrl+F2 или перейти на вкладку Редактирование, а затем выбрать пункты Установка и Интерфейс.
В верхней части окна находится панель управления, разделенная на три части. В левый блок входят такие элементы:
- меню для настроек активного окна редактора;
- запуск приложений Bridge;
- отображение и скрытие вспомогательных элементов;
- изменение масштаба документа;
- настройка порядка расположения файлов;
- переключение режимов экрана.
Кнопка, которая находится в правой части панели управления, открывает ниспадающее меню с возможностью перехода к сервисам Adobe.
В центре находятся кнопки, отвечающие за выбор рабочей среды, то есть расположения на экране элементов интерфейса.
В правой части экрана можно увидеть палитры для работы со слоями и различными инструментами.
Панель инструментов находится внизу, дополнительное меню всплывает при наведении курсора на нужный значок.
В этом видео рассказывается об интерфейсе программы Фотошоп:
Преимущества и недостатки программы
Фотошоп имеет как достоинства, так и небольшие недочеты. Пользователи выделяют следующие преимущества редактора:
- Расширенный функционал для редактирования изображений.
- Возможность настройки интерфейса в соответствии с собственными потребностями.
- Существует множество обучающих видео и курсов, благодаря которым можно усовершенствовать свои навыки работы с редактором без существенных затрат.

- Есть бесплатная версия, которой разрешается пользоваться в течение 30 суток. После этого надо принять решение о приобретении подписки или удалить редактор.
- Можно скачать расширения и плагины для еще большего увеличения доступных инструментов. Такие дополнения могут потребоваться тем, кто занимается работой с изображениями профессионально.
Есть у Adobe Photoshop и минусы:
- Подписка на программу стоит довольно дорого.
- Не все компьютеры поддерживают корректную установку редактора.
- Новичкам придется постараться, чтобы научиться работать в Фотошопе.
Какие основные форматы поддерживает Фотошоп
В Adobe Photoshop можно работать с такими форматами:
- PCX – создан для программы PC PaintBrush. Сейчас он устарел и используется очень редко.
- PSD – разработка Photoshop, отличающаяся удивительно большой вместимостью.
- CPT – применяется в программах Corel DRAW и Corel PHOTO-PAINT.

- BMP – создан для ОС Windows. BMP, как правило, распознается всеми графическими редакторами, совместимыми с данной операционной системой.
- JPEG – предназначен для сжатия и сохранения растровых изображений.
- JPEG 2000 – повышенный уровень сжатия без значительных потерь качества.
- GIF – обеспечивает более сильное сжатие анимаций, чем JPEG, поэтому пользуется большой популярностью.
- PNG – по свойствам похож на формат GIF.
- PCD – позволяет выбрать разрешение картинки при ее импорте.
- EPS – для полиграфии.
- TIFF – для типографии. Сохраняет глубину цвета отсканированных изображений.
Из этого видео вы узнаете о различиях и особенностях самых популярных форматов изображения в Photoshop:
Все версии Фотошопа по порядку с описанием
За время своего существования Adobe Photoshop успел выпустить множество продуктов для большинства популярных операционных систем:
- Photoshop 1.
 0 – самая первая версия, появившаяся в 1990 году. Ее функционал напоминает Paint.NET.
0 – самая первая версия, появившаяся в 1990 году. Ее функционал напоминает Paint.NET. - Photoshop 7.0 2002 – предназначен для Mac и Windows. Имеет расширенный набор инструментов для создания и коррекции изображений, а также рабочее окно с персонализированными настройками. Особенно порадовало пользователей появление функции восстановления.
- CS (версия 8.0) – начал поддерживать работу со слоями и скриптами.
- CS2 – были усовершенствованы инструменты для работы со слоями, появилась возможность убрать эффект «красных глаз».
- CS3 – устранены зависания программы при работе на смартфонах и портативных компьютерах.
- CS4 – оптимизирована цветокоррекция, интерфейс стал более понятным, в том числе упрощению был подвергнут режим «Макси».
- CS5 – возникла необходимость оформлять платную подписку, появилась возможность работать с удаленными приложениями.

- CS6 – отличается от предыдущих версий оптимизированным интерфейсом, наличием векторных контуров, автосохранения, функций «Перемещение», «Заливка» и т. д.
- CC 2013 – появился Shake Reduction, добавлены новые фильтры. Action теперь может выполнять условные команды.
- CC 2014 – вышло комплексное обновление, положительно повлиявшее на скорость работы программы. Появилась возможность измерять расстояние между объектами и частями предмета, были добавлены такие функции как поиск по шрифту, отделение сфокусированной области, размытие и др.
- CC 2015 – порадовал пользователей такими новшествами как ускоренный экспорт файлов, упрощенная печать объемных изображений, открытый доступ к Adobe Stock и др.
- CC 2017 – расширение возможностей Creative Cloud Libraries, ускоренное создание проектов, стоковые шаблоны и др.
- CC 2018 – улучшена производительность редактора в режиме работы с кистями.
 Более понятные подсказки, инструмент «Перо кривизны» и др.
Более понятные подсказки, инструмент «Перо кривизны» и др. - CC 2019 – встроенная программа обучения стала комфортнее. Добавлен режим симметрии, инструмент «Кадр», отмена сразу нескольких действий и др.
Adobe Photoshop позволяет по-новому взглянуть на редактирование изображений. С его помощью можно создавать как фантазийные, так и реалистичные работы. Согласно отзывам пользователей, редактор работает стабильно и действительно стоит потраченных на него денег.
Полезное видео
Из этого видео вы узнаете, какой Фотошоп лучше выбрать, какая версия программы лучше CS5, CS6, CC, CC 2015, покупать лицензию или скачать пиратскую:
уроков по Photoshop | Узнайте, как использовать Photoshop
Изучите основы или отточите свои навыки с помощью учебных пособий, призванных вдохновлять.
Сортировать по:Новичок Опытный
Курс «Начало работы в Photoshop»
Советы и рекомендации по использованию Photoshop на iPad
Курс редактирования фотографий для начинающих
Курс для начинающих
Курс маскировки для начинающих
Начальный курс фотомонтажа
Курс удаления предметов с фотографии
Проекты для опытных пользователей
Редактирование фотографий для опытных пользователей
Дизайн для опытных пользователей
Бесплатные обучающие программы от CreativeLive
обучающих программ YouTube от наших партнеров
Проекты для начинающих в Photoshop на iPad
Дополнительные уроки фотографии
.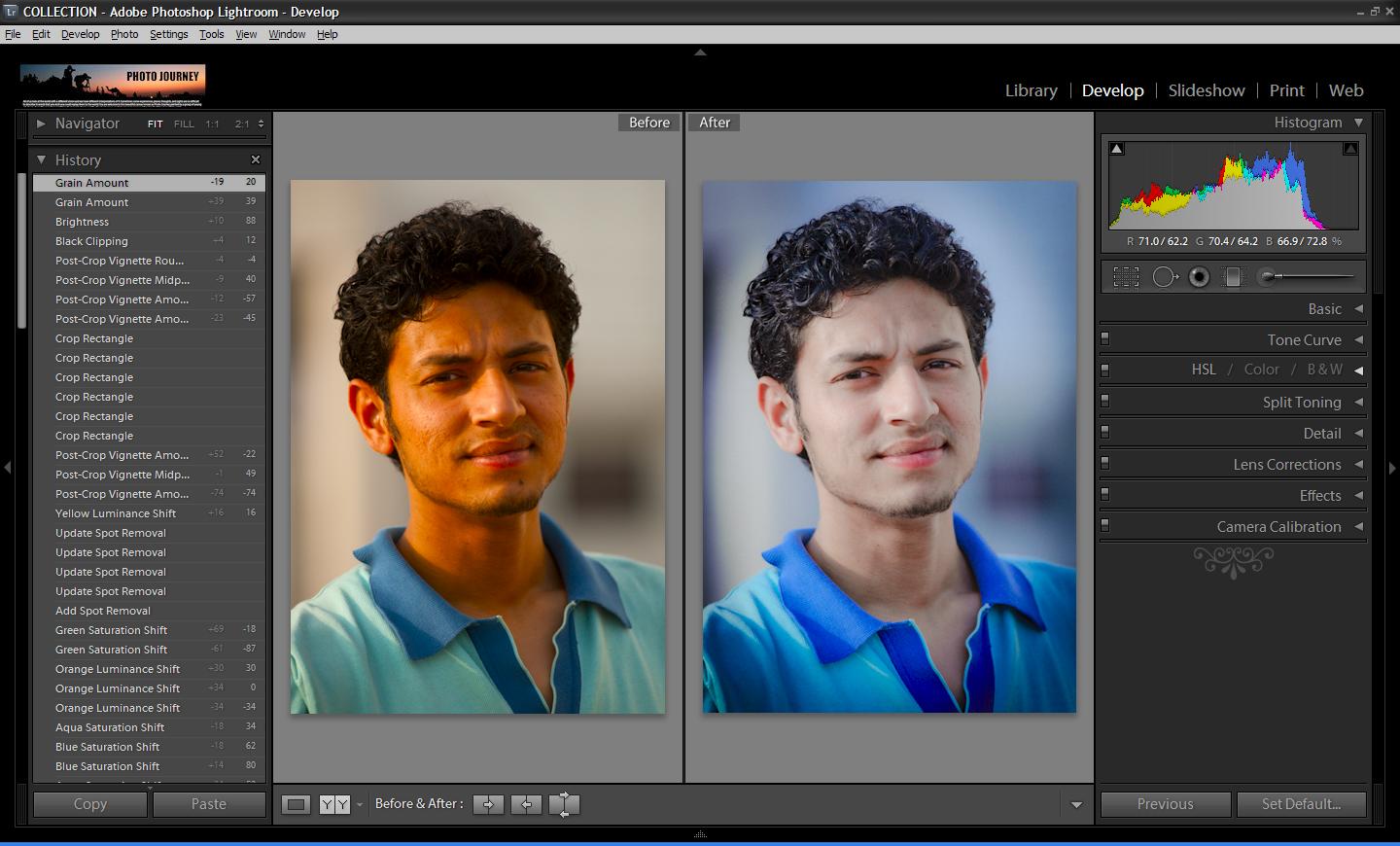
Что на самом деле можно делать с помощью Adobe Photoshop?
Вы слышали, как люди говорят об Adobe Photoshop, но, возможно, вам интересно, что на самом деле можно делать с Photoshop? В этой статье мы постараемся ответить на этот вопрос, перечислив, на что способен Photoshop.
Для начала поймите, что Photoshop — одно из самых мощных приложений для редактирования изображений на рынке.А когда дело доходит до работы с фотографиями, он почти ничего не может сделать.
Даже название «Photoshop» является синонимом фото-манипуляций, и с момента своего запуска более 25 лет назад в программе появилось множество новых функций.Некоторые из них мы обсудим ниже.
1.Редактировать фотографии с помощью Photoshop
Когда мы спрашиваем себя, для чего можно использовать Photoshop, важно отметить, что некоторые из его текущих инструментов изначально были запущены в других программах, таких как Adobe Illustrator. В последние годы Adobe превратила пакет Creative Cloud в сложную сеть перекрывающихся приложений.
В последние годы Adobe превратила пакет Creative Cloud в сложную сеть перекрывающихся приложений.
Если у вас есть доступ к полной версии Creative Cloud, эти перекрывающиеся приложения имеют массу преимуществ.Однако одна из вещей, которые вы можете делать с помощью Photoshop, — это возможность редактировать фотографии.
С его помощью вы можете:
- Улучшайте цвета, увеличивайте контрастность или регулируйте резкость и размытость.
- Ретушируйте изображение, чтобы превратить его в макет журнального качества.
- Исправьте старые фотографии, чтобы они выглядели так, как будто они были напечатаны вчера.
- Обрежьте изображение как хотите.
- Объедините несколько фотографий в одно изображение.
По сути, если есть какой-либо мыслимый способ редактировать изображение, вы можете сделать это с помощью Photoshop. Определенно существует конкуренция в категории «лучший фоторедактор», но Photoshop по-прежнему является отраслевым стандартом.
Если вы хотите получить от программы максимальную отдачу, вот несколько советов по рабочему процессу Photoshop, которые помогут улучшить редактирование изображений.
2. Создание цифровой живописи с помощью Photoshop
Что умеет Photoshop, помимо редактирования фотографий? Что ж, в наши дни большинство картин, мультфильмов, обложек книг и других произведений искусства, которые вы видите в Интернете, создаются не с помощью кисти и холста.Я имею в виду, что это — это , но эта кисть и холст цифровые. Изображения, которые вы видите, были созданы на компьютере.
Photoshop — лишь одно из самых популярных приложений для создания цифрового искусства.
В то время как стили рисования могут варьировать гамму в зависимости от того, что рисуется, вы можете абсолютно подражать старой школе, нарисованной кистью в руке, с помощью Photoshop.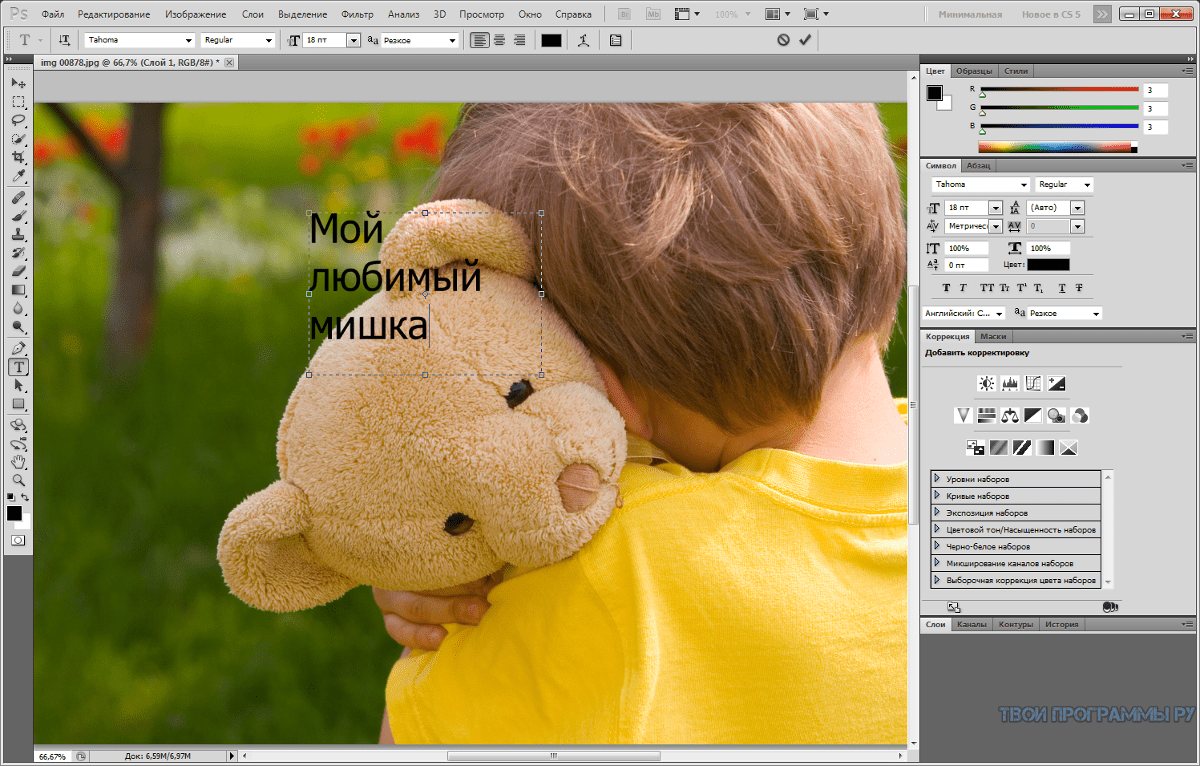
Используя программу в качестве надежного холста и планшет в качестве кисти, вы можете сразу же приступить к работе над своим новым шедевром.
Используя кисти или слои для смешивания, вы также можете комбинировать разные цвета для создания картины.Кроме того, вы можете применять к изображению эффекты цифровой кисти, от масляных текстур до угля и чернил.
Эти эффекты часто представлены в виде настраиваемых кистей, которые можно загрузить через Adobe или стороннего поставщика.Вы также можете создать свой собственный. А вот как установить кисти в Photoshop.
3.Используйте Photoshop для графического дизайна
Когда я был студентом, изучая дизайн — а мой бюджет был более ограниченным — я часто спрашивал себя: «Как я могу продвинуть эту программу дальше?»
Мне нужно было создать иллюстрации и графические плакаты , но я надеялся сократить время, необходимое для изучения нескольких программ. Я также не хотел покупать сразу несколько приложений.
Я также не хотел покупать сразу несколько приложений.
К счастью, многие инструменты Adobe для дизайна также были включены в Photoshop.Например, инструмент «Перо» — это основная функция Adobe Illustrator. Теперь это основной продукт почти во всех приложениях Adobe.
Хотя Photoshop не является основным приложением для графического дизайна, оно по-прежнему очень компетентно и предлагает большую гибкость.Если вы хотите опробовать некоторые распространенные инструменты Photoshop, прежде чем переходить к Illustrator, Photoshop — отличное место для начала.
Это также хорошая программа, если вы занимаетесь графическим дизайном только от случая к случаю, а не круглый год.
3. Используйте Photoshop для веб-дизайна
Как и графический дизайн, веб-дизайн не является основным направлением Photoshop. Существуют другие программы Adobe, которые лучше подходят для этого, но Photoshop может быть полезным инструментом при создании макета для внешнего интерфейса вашего веб-сайта или приложения. Это сделано для того, чтобы вы могли увидеть, как может выглядеть дизайн.
Существуют другие программы Adobe, которые лучше подходят для этого, но Photoshop может быть полезным инструментом при создании макета для внешнего интерфейса вашего веб-сайта или приложения. Это сделано для того, чтобы вы могли увидеть, как может выглядеть дизайн.
Кодирование веб-сайта очень важно, но вам также нужно время, чтобы спланировать визуальные эффекты.Если вы этого не сделаете, это может привести к дополнительным изменениям в последнюю минуту, когда вы все соберете.
5.Создание гифок в Photoshop
GIF-файлы являются основой социальных сетей, и знание того, как создавать GIF-файлы, рассматривается не только как классная вещь, но и как умный навык, которому нужно научиться.
Я помню, как впервые научился делать гифки.Из-за азарта я попытался создать как можно больше GIF-файлов, и я прошел через этот лихорадочный период, когда я выложил много таких GIF-файлов в Интернете.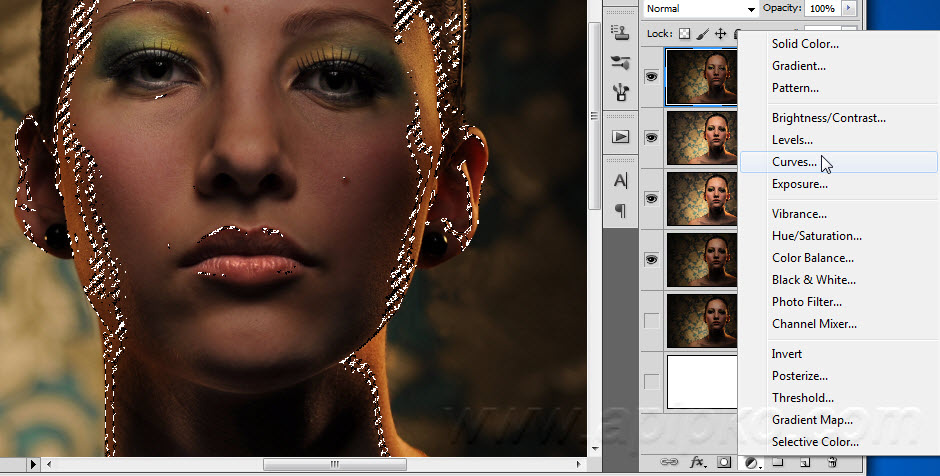
Хотя я лично использовал GIF-файлы для демонстрации моих работ «в процессе», вы можете использовать Photoshop для множества различных целей создания GIF, от мемов до коротких видеороликов.
6. Используйте фотографии для редактирования видео
Наконец, полностью возможно редактировать видео в Photoshop.Вы не собираетесь снимать голливудский блокбастер или даже короткометражку, но для редактирования небольших клипов это может быть действительно удобно.
Самое лучшее в редактировании видео в программе — это то, что вы можете использовать корректирующие слои так же, как если бы вы редактировали фотографию.Если вы знаете, как редактировать фотографии, но не знаете, как использовать такие приложения, как Adobe Premiere Pro или After Effects, Photoshop может быть отличной альтернативой. Все инструменты, с которыми вы уже знакомы, уже есть.
Все инструменты, с которыми вы уже знакомы, уже есть.
Что можно делать с Photoshop?
Adobe Photoshop — потрясающее приложение с потрясающим набором инструментов.Хотя изначально он предназначался для редактирования фотографий, теперь он может делать гораздо больше. Мы надеемся, что эта статья познакомила вас со всем, на что способен Photoshop.
Теперь, когда вы знаете все о Photoshop, возможно, вы хотите увидеть, как он сравнивается с GIMP, его бесплатной альтернативой с открытым исходным кодом.Итак, вот что умеет Photoshop, чего нет у GIMP.
Скоро вы сможете добавлять тексты в сообщения Google
Об авторе Шианн Эдельмайер (138 опубликованных статей)Шианн имеет степень бакалавра дизайна и имеет опыт работы в подкастинге.Сейчас она работает старшим писателем и 2D-иллюстратором. Она освещает творческие технологии, развлечения и производительность для MakeUseOf.
Ещё от Shianne EdelmayerПодпишитесь на нашу рассылку новостей
Подпишитесь на нашу рассылку, чтобы получать технические советы, обзоры, бесплатные электронные книги и эксклюзивные предложения!
Еще один шаг…!
Подтвердите свой адрес электронной почты в только что отправленном вам электронном письме.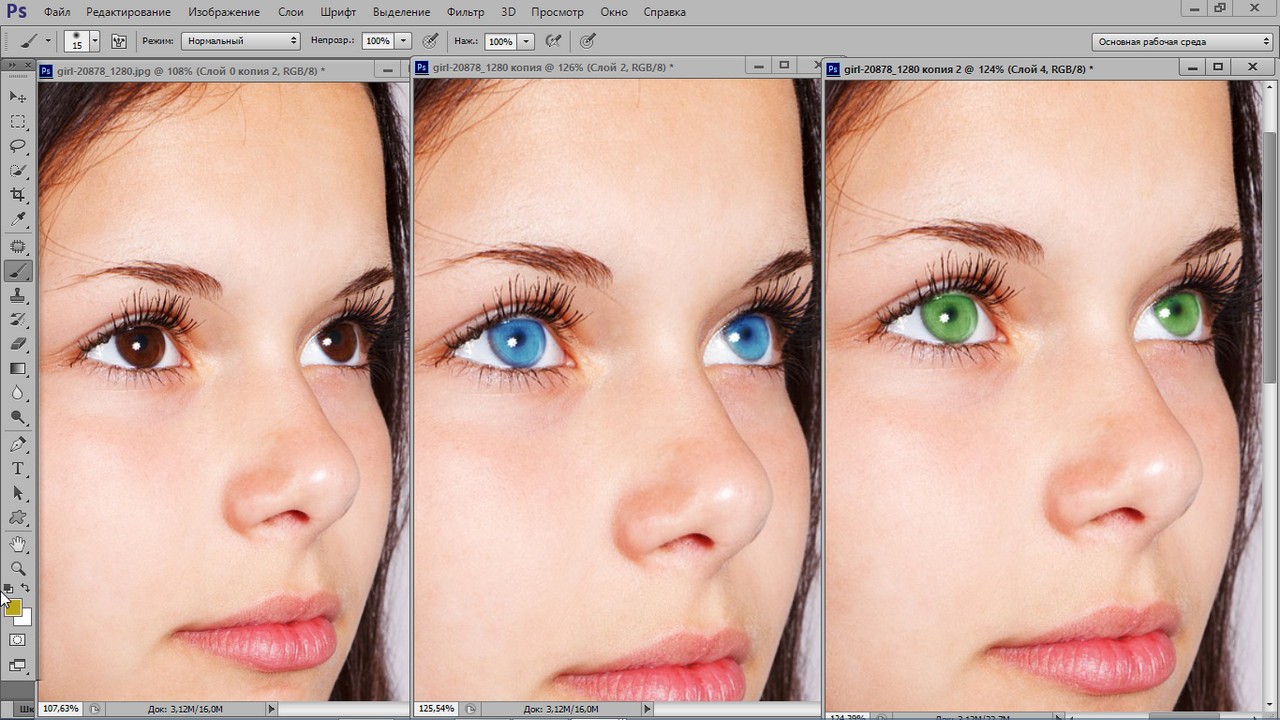
базовых слоев Photoshop | Уроки Adobe Photoshop
Узнайте, как использовать слои на панели «Слои», изменять размер содержимого слоя, добавлять изображения в многослойный файл и работать с фоновым слоем в Adobe Photoshop.
Узнайте, что такое слои и почему они так полезны.
Слои — это строительные блоки любого изображения в Photoshop. Итак, важно понимать, что такое слои и зачем их использовать — мы рассмотрим это в этом видео.Если вы следуете инструкциям, откройте это многослойное изображение из загружаемых файлов практики для этого руководства. Вы можете представить слои как отдельные плоские пинты стекла, уложенные друг на друга. Каждый слой содержит отдельные фрагменты контента. Чтобы получить представление о том, как создаются слои, давайте взглянем на эту панель «Слои». Я закрыл остальные панели, чтобы мы могли сосредоточиться на панели «Слои». Но вы можете пропустить это. Кстати: если ваша панель «Слои» не отображается, перейдите в меню «Окно» и выберите оттуда «Слои». Панель «Слои» — это то место, куда вы переходите, чтобы выбирать и работать со слоями. На этом изображении 4 слоя, каждый с отдельным содержимым. Если вы щелкните значок глаза слева от слоя, вы можете включить или выключить видимость этого слоя. Итак, я собираюсь отключить видимость слоя портного. И следите за изображением, чтобы увидеть, что находится на этом слое. Я сделаю то же самое для слоя ткани и слоя с узором. Вы можете видеть, что нижний слой, фоновый слой, заполнен белым, потому что это изображение начинается с нового пустого изображения с предустановкой на белом фоне.Давайте снова включим все остальные слои, щелкнув пустое поле слева от каждого слоя, чтобы снова добавить значок глаза. Теперь давайте взглянем только на один слой, слой портного. Быстрый способ отключить все слои, кроме слоя портного, — удерживать клавишу Option на Mac или клавишу ALT на ПК и щелкнуть значок глаза слева от слоя портного. В окне документа вы можете увидеть, что этот слой содержит только одну маленькую фотографию, окруженную серо-белым узором в виде шахматной доски.
Панель «Слои» — это то место, куда вы переходите, чтобы выбирать и работать со слоями. На этом изображении 4 слоя, каждый с отдельным содержимым. Если вы щелкните значок глаза слева от слоя, вы можете включить или выключить видимость этого слоя. Итак, я собираюсь отключить видимость слоя портного. И следите за изображением, чтобы увидеть, что находится на этом слое. Я сделаю то же самое для слоя ткани и слоя с узором. Вы можете видеть, что нижний слой, фоновый слой, заполнен белым, потому что это изображение начинается с нового пустого изображения с предустановкой на белом фоне.Давайте снова включим все остальные слои, щелкнув пустое поле слева от каждого слоя, чтобы снова добавить значок глаза. Теперь давайте взглянем только на один слой, слой портного. Быстрый способ отключить все слои, кроме слоя портного, — удерживать клавишу Option на Mac или клавишу ALT на ПК и щелкнуть значок глаза слева от слоя портного. В окне документа вы можете увидеть, что этот слой содержит только одну маленькую фотографию, окруженную серо-белым узором в виде шахматной доски. Этот шаблон представляет собой прозрачные пиксели, которые позволяют нам видеть сквозь соответствующую часть этого слоя содержимое нижележащих слоев. Итак, давайте снова включим это содержимое, вернувшись на панель «Слои», снова удерживая клавишу Option на Mac или клавишу ALT на ПК и щелкнув значок глаза слева от слоя портного. И все остальные слои и их значки с глазами снова появятся в поле зрения. Итак, еще раз: вы можете думать о слоях как о стопке пинт стекла, каждый со своим собственным изображением и в некоторых случаях прозрачными областями, которые позволяют вам видеть слои ниже.Самым большим преимуществом размещения элементов на отдельных слоях, подобных этому, является то, что вы сможете редактировать части изображения независимо, не затрагивая остальную часть изображения. Следуйте этому примеру, чтобы понять, что я имею в виду. Допустим, вы хотели отредактировать или переместить только маленькую фотографию разрезаемой ткани. Для этого вам нужно выбрать слой, содержащий эту фотографию.
Этот шаблон представляет собой прозрачные пиксели, которые позволяют нам видеть сквозь соответствующую часть этого слоя содержимое нижележащих слоев. Итак, давайте снова включим это содержимое, вернувшись на панель «Слои», снова удерживая клавишу Option на Mac или клавишу ALT на ПК и щелкнув значок глаза слева от слоя портного. И все остальные слои и их значки с глазами снова появятся в поле зрения. Итак, еще раз: вы можете думать о слоях как о стопке пинт стекла, каждый со своим собственным изображением и в некоторых случаях прозрачными областями, которые позволяют вам видеть слои ниже.Самым большим преимуществом размещения элементов на отдельных слоях, подобных этому, является то, что вы сможете редактировать части изображения независимо, не затрагивая остальную часть изображения. Следуйте этому примеру, чтобы понять, что я имею в виду. Допустим, вы хотели отредактировать или переместить только маленькую фотографию разрезаемой ткани. Для этого вам нужно выбрать слой, содержащий эту фотографию.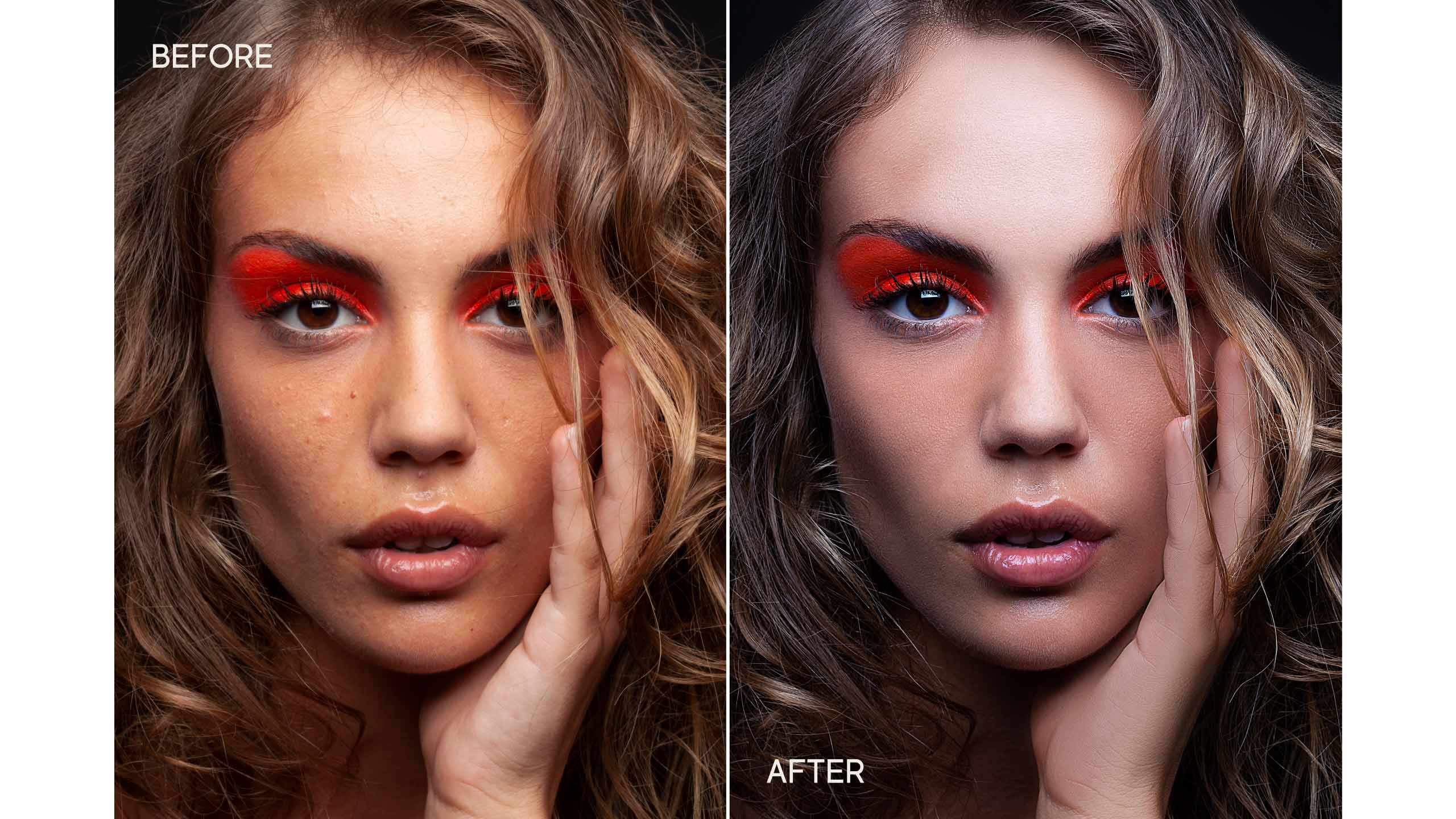 Перейдите на панель «Слои» и щелкните слой ткани справа от имени слоя. Теперь, когда слой ткани выбран, любое редактирование, которое вы делаете, повлияет только на этот слой.Например, перейдите на панель «Инструменты» и выберите инструмент «Перемещение», затем щелкните фотографию ткани и перетащите ее — и перемещается только эта фотография, потому что выбран только этот слой. Это относится и к другим видам правок. Например, если вы нарисовали изображение или применили фильтр, как вы сделаете позже в этой серии руководств, эти изменения повлияют только на выбранный слой ткани, а не на остальную часть изображения. Между прочим: есть некоторые действия по редактированию, такие как перемещение слоев, которые вы можете делать более чем с одним слоем за раз.И для этого вам нужно выбрать более одного слоя. На панели Layers у нас уже выделен слой ткани. Если нет, щелкните этот слой. Чтобы также выбрать слой портного, удерживайте нажатой клавишу Command на Mac или клавишу Ctrl на ПК и щелкните слой портного.
Перейдите на панель «Слои» и щелкните слой ткани справа от имени слоя. Теперь, когда слой ткани выбран, любое редактирование, которое вы делаете, повлияет только на этот слой.Например, перейдите на панель «Инструменты» и выберите инструмент «Перемещение», затем щелкните фотографию ткани и перетащите ее — и перемещается только эта фотография, потому что выбран только этот слой. Это относится и к другим видам правок. Например, если вы нарисовали изображение или применили фильтр, как вы сделаете позже в этой серии руководств, эти изменения повлияют только на выбранный слой ткани, а не на остальную часть изображения. Между прочим: есть некоторые действия по редактированию, такие как перемещение слоев, которые вы можете делать более чем с одним слоем за раз.И для этого вам нужно выбрать более одного слоя. На панели Layers у нас уже выделен слой ткани. Если нет, щелкните этот слой. Чтобы также выбрать слой портного, удерживайте нажатой клавишу Command на Mac или клавишу Ctrl на ПК и щелкните слой портного. Выбрав оба слоя, вы можете щелкнуть и перетащить любую из этих фотографий, и они переместятся вместе. А теперь бонусный совет: с выбранным инструментом «Перемещение» взгляните на его панель параметров. И вы увидите эту опцию, Auto-Select: Layer отмечен.Если этот параметр отмечен, щелчок в любом месте изображения автоматически выберет верхний слой в этом месте, который содержит контент. Например, посмотрите на панель «Слои», когда я щелкну здесь на фотографии узора, и вы увидите, что слой узора был автоматически выбран для вас на панели «Слои». Иногда это действительно полезно, но иногда это может привести к непреднамеренному выбору слоя, который вы не хотели. Чтобы избежать этого, вы можете снять флажок «Автовыбор: слой» на панели параметров инструмента «Перемещение» и вместо этого выбирать слои вручную, щелкая по ним на панели «Слои», как мы это делали в этом руководстве.Итак, резюмируем: возможность работать с выбранными фрагментами контента независимо — это самое большое преимущество использования слоев.
Выбрав оба слоя, вы можете щелкнуть и перетащить любую из этих фотографий, и они переместятся вместе. А теперь бонусный совет: с выбранным инструментом «Перемещение» взгляните на его панель параметров. И вы увидите эту опцию, Auto-Select: Layer отмечен.Если этот параметр отмечен, щелчок в любом месте изображения автоматически выберет верхний слой в этом месте, который содержит контент. Например, посмотрите на панель «Слои», когда я щелкну здесь на фотографии узора, и вы увидите, что слой узора был автоматически выбран для вас на панели «Слои». Иногда это действительно полезно, но иногда это может привести к непреднамеренному выбору слоя, который вы не хотели. Чтобы избежать этого, вы можете снять флажок «Автовыбор: слой» на панели параметров инструмента «Перемещение» и вместо этого выбирать слои вручную, щелкая по ним на панели «Слои», как мы это делали в этом руководстве.Итак, резюмируем: возможность работать с выбранными фрагментами контента независимо — это самое большое преимущество использования слоев. О слоях можно узнать гораздо больше, так что следите за обновлениями до конца этого урока.
О слоях можно узнать гораздо больше, так что следите за обновлениями до конца этого урока.
Что вы узнали: для просмотра и выбора слоев на панели «Слои»
- Слои содержат изображения, текст или объекты, составляющие многоуровневый файл. Они позволяют перемещать, редактировать и работать с содержимым на одном слое, не затрагивая содержимое других слоев. Слои
- расположены в виде стопки на панели «Слои » , которая обычно расположена в правом нижнем углу рабочей области. Если панель «Слои» не отображается, выберите «Окно »> «Слои».
- На панели «Слои» щелкните значок глаза слева от слоя, чтобы скрыть его содержимое. Щелкните еще раз в том же месте, чтобы просмотреть содержимое. Это полезный способ напомнить себе, что находится на определенном слое.
- Слой необходимо выбрать, чтобы внести в него изменения.На панели «Слои » щелкните один раз справа от имени слоя, чтобы выбрать этот слой. Чтобы добавить больше слоев к вашему выбору, удерживайте Control (Windows) или Command (macOS) при щелчке по другим слоям.

Измените порядок слоев, создайте новый слой, измените непрозрачность слоя и удалите слой.
Давайте посмотрим на функции, которые вы будете использовать чаще всего при работе со слоями на панели «Слои».Вы можете следовать этому изображению из файлов практики для этого урока или с собственным многослойным изображением. Справа на панели «Слои» порядок, в котором слои располагаются сверху вниз, определяет расположение содержимого на изображении спереди и сзади. Например, на этом изображении слой портного находится над слоем рисунка на панели «Слои». Итак, на изображении фотография портного с мужчиной в красной шляпе находится поверх фотографии шаблона, где эти две фотографии перекрываются.А что, если вы хотите, чтобы фотография портного находилась позади фотографии выкройки на изображении? В этом случае перейдите на панель «Слои» и выберите фотографию портного, щелкнув по ней. Затем щелкните, удерживайте и перетащите слой портного под слой с узором. Теперь это может быть сложно. Вам нужно подождать, пока вы не увидите двойную линию под слоем узора, а затем убрать палец с мыши или трекпада. И это перемещает слой портного под слой с узором на панели слоев. И посмотрите, что получилось на картинке: за фото выкройки фото портного.Еще одна вещь, о которой вы, вероятно, задаетесь вопросом, — это как создать новый слой. Допустим, мне нужен новый пустой слой, на который я мог бы добавить пиксели, возможно, нарисовав кистью. Сначала подумайте, где вы хотите добавить слой в порядке наложения слоев, и выберите слой чуть ниже этого. В этом примере я хотел бы добавить новый слой над слоем с узором, потому что я хочу рисовать поверх этого узора. Итак, я перейду на панель Layers и выберу слой с узором. А затем я создам свой новый слой, перейдя в нижнюю часть панели «Слои» и щелкнув этот значок с поднятым углом страницы.Это создает новый слой над слоем с узором. Добавление слоя таким образом создает слой на основе пикселей, на котором вы можете делать такие вещи, как добавление цвета.
Вам нужно подождать, пока вы не увидите двойную линию под слоем узора, а затем убрать палец с мыши или трекпада. И это перемещает слой портного под слой с узором на панели слоев. И посмотрите, что получилось на картинке: за фото выкройки фото портного.Еще одна вещь, о которой вы, вероятно, задаетесь вопросом, — это как создать новый слой. Допустим, мне нужен новый пустой слой, на который я мог бы добавить пиксели, возможно, нарисовав кистью. Сначала подумайте, где вы хотите добавить слой в порядке наложения слоев, и выберите слой чуть ниже этого. В этом примере я хотел бы добавить новый слой над слоем с узором, потому что я хочу рисовать поверх этого узора. Итак, я перейду на панель Layers и выберу слой с узором. А затем я создам свой новый слой, перейдя в нижнюю часть панели «Слои» и щелкнув этот значок с поднятым углом страницы.Это создает новый слой над слоем с узором. Добавление слоя таким образом создает слой на основе пикселей, на котором вы можете делать такие вещи, как добавление цвета. Если вы используете другой инструмент, например инструмент «Текст» или инструмент «Фигура», или если вы используете команду «Поместить внедренное» для добавления новой фотографии или другого изображения в композицию — все это мы сделаем позже в этой серии руководств — Photoshop автоматически создаст для вас новый слой. Так что не удивляйтесь, если вы увидите дополнительные слои на панели «Слои» при использовании любой из этих функций.Когда вы действительно создаете новый слой, рекомендуется дать ему имя, которое будет иметь для вас значение, чтобы его было легче найти позже. Чтобы переименовать любой слой, дважды щелкните правой кнопкой мыши имя слоя и напечатайте поверх него, чтобы ввести свое имя. Я набираю «рисовать». А затем нажмите Enter или Return на клавиатуре. Теперь давайте применим этот новый слой, добавив к нему немного цвета. Я перейду к панели Swatches. Если панель «Образцы» не открыта, откройте ее из меню «Окно» в верхней части экрана. На панели Swatches я собираюсь щелкнуть цвет.
Если вы используете другой инструмент, например инструмент «Текст» или инструмент «Фигура», или если вы используете команду «Поместить внедренное» для добавления новой фотографии или другого изображения в композицию — все это мы сделаем позже в этой серии руководств — Photoshop автоматически создаст для вас новый слой. Так что не удивляйтесь, если вы увидите дополнительные слои на панели «Слои» при использовании любой из этих функций.Когда вы действительно создаете новый слой, рекомендуется дать ему имя, которое будет иметь для вас значение, чтобы его было легче найти позже. Чтобы переименовать любой слой, дважды щелкните правой кнопкой мыши имя слоя и напечатайте поверх него, чтобы ввести свое имя. Я набираю «рисовать». А затем нажмите Enter или Return на клавиатуре. Теперь давайте применим этот новый слой, добавив к нему немного цвета. Я перейду к панели Swatches. Если панель «Образцы» не открыта, откройте ее из меню «Окно» в верхней части экрана. На панели Swatches я собираюсь щелкнуть цвет. Вы можете использовать любой понравившийся цвет. А затем я перейду на панель «Инструменты», где выберу инструмент «Кисть». Я перехожу на панель параметров инструмента «Кисть» и нажимаю на «Палитру кистей», где у меня есть ползунок размера, который я могу перетащить вправо, чтобы изменить размер этой кисти. Затем я перехожу к изображению и начинаю рисовать, и инструмент выбора кистей закрывается, когда я рисую узор. Поскольку краска находится на отдельном слое на панели «Слои», у вас есть много возможностей для редактирования этого образца краски, не затрагивая остальную часть изображения.В качестве всего лишь одного примера вы можете изменить непрозрачность слоя краски. Выбрав слой с краской, я поднимусь к верхней части панели «Слои» и щелкну стрелку справа от «Непрозрачности». Затем перетащу ползунок «Непрозрачность» влево. Следите за образцом краски, пока я это делаю, и вы увидите, что он становится все менее и менее непрозрачным или более прозрачным. Я отключу ползунок «Непрозрачность» в пустой области, чтобы закрыть этот ползунок.
Вы можете использовать любой понравившийся цвет. А затем я перейду на панель «Инструменты», где выберу инструмент «Кисть». Я перехожу на панель параметров инструмента «Кисть» и нажимаю на «Палитру кистей», где у меня есть ползунок размера, который я могу перетащить вправо, чтобы изменить размер этой кисти. Затем я перехожу к изображению и начинаю рисовать, и инструмент выбора кистей закрывается, когда я рисую узор. Поскольку краска находится на отдельном слое на панели «Слои», у вас есть много возможностей для редактирования этого образца краски, не затрагивая остальную часть изображения.В качестве всего лишь одного примера вы можете изменить непрозрачность слоя краски. Выбрав слой с краской, я поднимусь к верхней части панели «Слои» и щелкну стрелку справа от «Непрозрачности». Затем перетащу ползунок «Непрозрачность» влево. Следите за образцом краски, пока я это делаю, и вы увидите, что он становится все менее и менее непрозрачным или более прозрачным. Я отключу ползунок «Непрозрачность» в пустой области, чтобы закрыть этот ползунок. Это простой способ смешать содержимое двух слоев вместе. Наконец: что, если вы решите, что вам вообще не нужно содержимое нового слоя? Вы можете удалить этот слой или любой слой, выбрав его, а затем нажав клавишу Delete на клавиатуре Mac или клавишу Backspace на клавиатуре Windows.И не волнуйтесь: вы можете отменить это, нажав Command + Z на Mac или Ctrl + Z на клавиатуре Windows. И вот бонусный совет: есть еще больше команд, связанных со слоями, расположенных в меню панели, к которому вы можете получить доступ, щелкнув этот маленький значок меню в правом верхнем углу панели слоев. Итак, если вы когда-нибудь захотите сделать что-нибудь еще со своими слоями — например, возможно, скопировать слой — загляните в это меню. Вот как можно использовать некоторые из наиболее распространенных функций слоев: изменение порядка наложения слоев, создание нового слоя на основе пикселей, изменение непрозрачности слоя и удаление слоя.
Это простой способ смешать содержимое двух слоев вместе. Наконец: что, если вы решите, что вам вообще не нужно содержимое нового слоя? Вы можете удалить этот слой или любой слой, выбрав его, а затем нажав клавишу Delete на клавиатуре Mac или клавишу Backspace на клавиатуре Windows.И не волнуйтесь: вы можете отменить это, нажав Command + Z на Mac или Ctrl + Z на клавиатуре Windows. И вот бонусный совет: есть еще больше команд, связанных со слоями, расположенных в меню панели, к которому вы можете получить доступ, щелкнув этот маленький значок меню в правом верхнем углу панели слоев. Итак, если вы когда-нибудь захотите сделать что-нибудь еще со своими слоями — например, возможно, скопировать слой — загляните в это меню. Вот как можно использовать некоторые из наиболее распространенных функций слоев: изменение порядка наложения слоев, создание нового слоя на основе пикселей, изменение непрозрачности слоя и удаление слоя.
Что вы узнали: Работа со слоями на панели «Слои»
- Перетащите слой вверх или вниз на панели «Слои», чтобы изменить порядок расположения объектов на изображении.

- Щелкните значок Create a New Layer внизу панели слоев, чтобы создать новый слой. Этот слой прозрачен, пока к нему что-нибудь не добавят.
- Чтобы назвать слой, дважды щелкните имя текущего слоя.Введите новое имя для слоя. Нажмите Enter (Windows) или Return (macOS).
- Чтобы изменить непрозрачность слоя, выберите слой на панели «Слои» и перетащите ползунок «Непрозрачность», расположенный в верхней части панели «Слои», чтобы сделать слой более или менее прозрачным.
- Чтобы удалить слой, выберите его на панели «Слои» и нажмите Backspace (Windows) или Delete (macOS).
Изменить размер содержимого выбранных слоев.
Когда вы создаете многослойный дизайн, вам может потребоваться изменить размер содержимого слоя вместо изменения размера всего изображения. Для этого вы воспользуетесь командой Transform. Если вы следуете инструкциям, вы можете использовать это изображение из файлов практики для этого урока или вы можете использовать свое собственное многослойное изображение.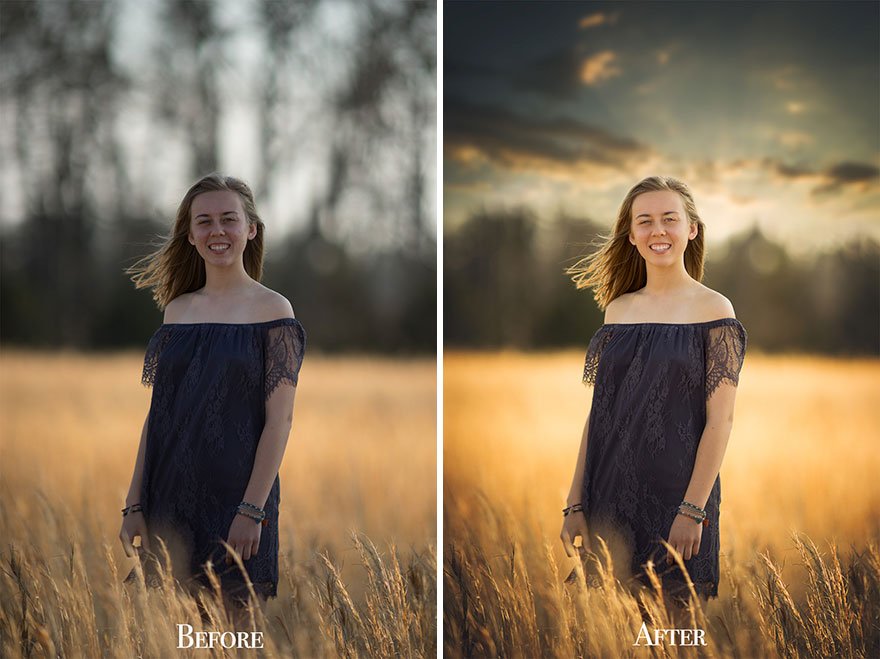 Допустим, мы хотим уменьшить это фото швейных инструментов. Первый шаг — перейти на панель «Слои» и выбрать слой, содержащий эту фотографию, то есть слой с фотографиями инструментов.Я нажимаю на этот слой, чтобы выбрать его. Затем перейдите в меню «Правка» и выберите «Свободное преобразование». Это помещает эту границу вокруг всего содержимого выбранного слоя. Итак, если бы на одном слое было больше иллюстраций, все они были бы заключены в эту границу, и все они были бы изменены вместе. Обычно вы не хотите искажать изображение при изменении его размера. Чтобы этого избежать, удерживайте нажатой клавишу Shift, чтобы ограничить пропорции при щелчке по любому краю или любому углу, и перетащите, чтобы уменьшить эту фотографию, или растяните, чтобы сделать ее больше.Между прочим, можно уменьшить размер слоя, но в большинстве случаев лучше не делать контент на основе пикселей, например фотографию, намного больше оригинала, иначе он может выглядеть размытым. Последний шаг — принять изменение, внесенное с помощью команды «Преобразовать».
Допустим, мы хотим уменьшить это фото швейных инструментов. Первый шаг — перейти на панель «Слои» и выбрать слой, содержащий эту фотографию, то есть слой с фотографиями инструментов.Я нажимаю на этот слой, чтобы выбрать его. Затем перейдите в меню «Правка» и выберите «Свободное преобразование». Это помещает эту границу вокруг всего содержимого выбранного слоя. Итак, если бы на одном слое было больше иллюстраций, все они были бы заключены в эту границу, и все они были бы изменены вместе. Обычно вы не хотите искажать изображение при изменении его размера. Чтобы этого избежать, удерживайте нажатой клавишу Shift, чтобы ограничить пропорции при щелчке по любому краю или любому углу, и перетащите, чтобы уменьшить эту фотографию, или растяните, чтобы сделать ее больше.Между прочим, можно уменьшить размер слоя, но в большинстве случаев лучше не делать контент на основе пикселей, например фотографию, намного больше оригинала, иначе он может выглядеть размытым. Последний шаг — принять изменение, внесенное с помощью команды «Преобразовать». Один из способов сделать это — подойти к панели параметров и щелкнуть большую галочку, которая появляется там всякий раз, когда вы используете Free Transform. Вот и все. Еще вы можете изменить размер содержимого более чем одного слоя за раз.Это поможет сэкономить время и поможет изменить размер нескольких изображений на одинаковую величину. Итак, предположим, что мы хотим одновременно уменьшить фото швейных инструментов и фотографию портного. Они расположены на 2 разных уровнях. Итак, нам нужно перейти на панель «Слои» и убедиться, что оба этих слоя выбраны. Слой с фотографиями инструментов уже выбран. Если у вас нет, просто нажмите на этот слой. Чтобы добавить слой с фотографией портного к выделению, удерживайте нажатой клавишу Command на Mac или клавишу Ctrl в Windows и щелкните слой с фотографией портного.Затем, как и раньше, перейдите в меню «Правка» и выберите «Свободное преобразование». Удерживая нажатой клавишу Shift, щелкните любой край или любой угол границы, окружающей оба изображения на обоих выбранных слоях.
Один из способов сделать это — подойти к панели параметров и щелкнуть большую галочку, которая появляется там всякий раз, когда вы используете Free Transform. Вот и все. Еще вы можете изменить размер содержимого более чем одного слоя за раз.Это поможет сэкономить время и поможет изменить размер нескольких изображений на одинаковую величину. Итак, предположим, что мы хотим одновременно уменьшить фото швейных инструментов и фотографию портного. Они расположены на 2 разных уровнях. Итак, нам нужно перейти на панель «Слои» и убедиться, что оба этих слоя выбраны. Слой с фотографиями инструментов уже выбран. Если у вас нет, просто нажмите на этот слой. Чтобы добавить слой с фотографией портного к выделению, удерживайте нажатой клавишу Command на Mac или клавишу Ctrl в Windows и щелкните слой с фотографией портного.Затем, как и раньше, перейдите в меню «Правка» и выберите «Свободное преобразование». Удерживая нажатой клавишу Shift, щелкните любой край или любой угол границы, окружающей оба изображения на обоих выбранных слоях. Перетащите внутрь, чтобы уменьшить размер обеих фотографий одновременно. И когда вы закончите, перейдите на панель параметров и нажмите большую галочку, чтобы принять это изменение. Вот как изменить размер слоев с помощью Free Transform. Пожалуйста, не путайте эту технику с изменением размера всего изображения, которое выполняется с помощью команды «Размер изображения» в меню «Изображение», как вы узнали в другом руководстве из этой серии.
Перетащите внутрь, чтобы уменьшить размер обеих фотографий одновременно. И когда вы закончите, перейдите на панель параметров и нажмите большую галочку, чтобы принять это изменение. Вот как изменить размер слоев с помощью Free Transform. Пожалуйста, не путайте эту технику с изменением размера всего изображения, которое выполняется с помощью команды «Размер изображения» в меню «Изображение», как вы узнали в другом руководстве из этой серии.
Что вы узнали: изменение размера слоев
- На панели «Слои » выберите один или несколько слоев, содержащих изображения или объекты, размер которых нужно изменить.
- Выберите Edit> Free Transform . Рамка преобразования появляется вокруг всего содержимого выбранных слоев. Удерживайте нажатой клавишу Shift, чтобы не искажать содержимое, и перетаскивайте углы или края до нужного размера.Перетащите курсор внутрь границы преобразования, чтобы переместить содержимое вокруг изображения.
 Перетащите за пределы границы преобразования, чтобы повернуть содержимое.
Перетащите за пределы границы преобразования, чтобы повернуть содержимое. - Щелкните галочку на панели параметров или нажмите Enter (Windows) или Return (macOS), чтобы подтвердить изменение.
Добавьте больше изображений в дизайн, каждое изображение на отдельном слое.
Из этого видео вы узнаете, как добавить несколько изображений в композицию, которую вы создаете в Photoshop.Как и многие другие вещи в Photoshop, это можно сделать несколькими способами. Мы собираемся использовать метод Place Embedded, который автоматически создает новый слой для каждого добавленного изображения, что дает вам гибкость в изменении размера и положения каждого добавленного изображения по своему усмотрению. Если вы следуете инструкциям, начните с открытия этого изображения из файлов практики для этого урока. Вы можете пока оставить закрытым другой файл практики с таким же названием. Когда мы используем команду «Поместить внедренное», чтобы добавить еще одно изображение в эту композицию, Photoshop автоматически создаст новый слой для добавленного изображения над любым слоем, выбранным в данный момент. Итак, первый шаг — перейти на панель «Слои» и выбрать слой, над которым вы хотите создать новый слой. Я собираюсь выбрать фоновый слой. Затем перейдите в меню «Файл» и выберите «Поместить встроенный …». Откроется Finder или проводник, где вы перейдете к файлу, который хотите добавить. Если вы используете загружаемые файлы тренировок, перейдите к файлам тренировок на вашем компьютере и выберите этот файл. Затем нажмите кнопку «Поместить» в правом нижнем углу. Добавленная фотография появится на открытом изображении в окне документа.Эта фотография оказывается больше открытого изображения, но вам не о чем беспокоиться. Photoshop автоматически уменьшает добавленную фотографию, чтобы она соответствовала исходному изображению. Перед тем, как завершить размещение, вы уменьшите масштаб фотографии и поместите ее в нужное место в композиции. Чтобы пропорционально уменьшить масштаб фотографии, не искажая ее, удерживайте клавишу Shift при перетаскивании из любого угла внутрь. Если вы хотите, чтобы добавленное фото было примерно того же размера, что и одна из других небольших фотографий в этой композиции, используйте одну из этих фотографий в качестве ориентира, чтобы помочь вам определить размер этой.Я уберу палец с мыши или трекпада и отпущу клавишу Shift. Я удерживаю клавишу Shift и перехожу к этому другому углу и перетаскиваю туда, чтобы получить добавленную фотографию примерно того же размера, что и эта другая маленькая фотография. Затем вы хотите разместить добавленную фотографию в нужном месте композиции. Для этого щелкните внутри границы и перетащите. Эти розовые направляющие могут появиться — они называются умными направляющими — чтобы помочь вам выровнять добавленную фотографию с другими элементами в композиции.Когда вас устраивают размер и размещение добавленной фотографии, завершите размещение, поднявшись на панель параметров и нажав там большую галочку. Вот и все. Если позже вы решите, что хотите переместить добавленную фотографию, вы можете сделать это, просто выбрав соответствующий слой, получив инструмент «Перемещение» на панели «Инструменты» и перетащив добавленную фотографию в другое место в композиции. Или скажем, вы хотите изменить размер добавленной фотографии. Вы тоже можете это сделать. И для этого вы воспользуетесь командой Free Transform, о которой мы узнали в предыдущем видео в этом руководстве.Итак, скажем, я хотел, чтобы это среднее изображение было другого размера, я бы убедился, что его слой выбран на панели «Слои», я бы поднялся в меню «Правка» и выбрал «Свободное преобразование», удерживая клавишу Shift, чтобы ограничить пропорции. и перетащите из любого угла, чтобы изменить размер этой фотографии. Затем нажмите галочку на панели параметров, чтобы подтвердить это изменение. При использовании команды «Поместить внедренное» следует помнить об одном. И это то, что есть некоторые изменения, которые вы не можете сделать непосредственно в получившемся смарт-объекте, который создает эта команда.Теперь есть много чего узнать об интеллектуальных объектах, но пока давайте просто поговорим о том, что делать, если вы столкнетесь с такой ситуацией. Допустим, я хотел раскрасить добавленную мной фотографию. Я выберу его слой на панели «Слои», перейду на панель «Инструменты» и выберу инструмент «Кисть». Когда я перехожу к изображению и щелкаю, чтобы рисовать, я получаю сообщение о том, что «Этот объект необходимо растрировать, прежде чем продолжить». Это означает, что если я нажму «ОК», я конвертирую добавленный слой с фотографией в обычный пиксельный слой.И это нормально, поэтому я нажимаю ОК. И это простое решение, которое позволит мне рисовать на добавленной мной фотографии. Итак, теперь, когда вы знаете, как добавлять изображения в композицию, получайте удовольствие, создавая свой собственный уникальный дизайн из нескольких изображений в Photoshop.
Итак, первый шаг — перейти на панель «Слои» и выбрать слой, над которым вы хотите создать новый слой. Я собираюсь выбрать фоновый слой. Затем перейдите в меню «Файл» и выберите «Поместить встроенный …». Откроется Finder или проводник, где вы перейдете к файлу, который хотите добавить. Если вы используете загружаемые файлы тренировок, перейдите к файлам тренировок на вашем компьютере и выберите этот файл. Затем нажмите кнопку «Поместить» в правом нижнем углу. Добавленная фотография появится на открытом изображении в окне документа.Эта фотография оказывается больше открытого изображения, но вам не о чем беспокоиться. Photoshop автоматически уменьшает добавленную фотографию, чтобы она соответствовала исходному изображению. Перед тем, как завершить размещение, вы уменьшите масштаб фотографии и поместите ее в нужное место в композиции. Чтобы пропорционально уменьшить масштаб фотографии, не искажая ее, удерживайте клавишу Shift при перетаскивании из любого угла внутрь. Если вы хотите, чтобы добавленное фото было примерно того же размера, что и одна из других небольших фотографий в этой композиции, используйте одну из этих фотографий в качестве ориентира, чтобы помочь вам определить размер этой.Я уберу палец с мыши или трекпада и отпущу клавишу Shift. Я удерживаю клавишу Shift и перехожу к этому другому углу и перетаскиваю туда, чтобы получить добавленную фотографию примерно того же размера, что и эта другая маленькая фотография. Затем вы хотите разместить добавленную фотографию в нужном месте композиции. Для этого щелкните внутри границы и перетащите. Эти розовые направляющие могут появиться — они называются умными направляющими — чтобы помочь вам выровнять добавленную фотографию с другими элементами в композиции.Когда вас устраивают размер и размещение добавленной фотографии, завершите размещение, поднявшись на панель параметров и нажав там большую галочку. Вот и все. Если позже вы решите, что хотите переместить добавленную фотографию, вы можете сделать это, просто выбрав соответствующий слой, получив инструмент «Перемещение» на панели «Инструменты» и перетащив добавленную фотографию в другое место в композиции. Или скажем, вы хотите изменить размер добавленной фотографии. Вы тоже можете это сделать. И для этого вы воспользуетесь командой Free Transform, о которой мы узнали в предыдущем видео в этом руководстве.Итак, скажем, я хотел, чтобы это среднее изображение было другого размера, я бы убедился, что его слой выбран на панели «Слои», я бы поднялся в меню «Правка» и выбрал «Свободное преобразование», удерживая клавишу Shift, чтобы ограничить пропорции. и перетащите из любого угла, чтобы изменить размер этой фотографии. Затем нажмите галочку на панели параметров, чтобы подтвердить это изменение. При использовании команды «Поместить внедренное» следует помнить об одном. И это то, что есть некоторые изменения, которые вы не можете сделать непосредственно в получившемся смарт-объекте, который создает эта команда.Теперь есть много чего узнать об интеллектуальных объектах, но пока давайте просто поговорим о том, что делать, если вы столкнетесь с такой ситуацией. Допустим, я хотел раскрасить добавленную мной фотографию. Я выберу его слой на панели «Слои», перейду на панель «Инструменты» и выберу инструмент «Кисть». Когда я перехожу к изображению и щелкаю, чтобы рисовать, я получаю сообщение о том, что «Этот объект необходимо растрировать, прежде чем продолжить». Это означает, что если я нажму «ОК», я конвертирую добавленный слой с фотографией в обычный пиксельный слой.И это нормально, поэтому я нажимаю ОК. И это простое решение, которое позволит мне рисовать на добавленной мной фотографии. Итак, теперь, когда вы знаете, как добавлять изображения в композицию, получайте удовольствие, создавая свой собственный уникальный дизайн из нескольких изображений в Photoshop.
Что вы узнали: как добавлять изображения в дизайн
- Выберите File> Place Embedded , перейдите к файлу изображения в проводнике (Windows) или Finder (macOS) и нажмите «Поместить».
- Удерживайте нажатой клавишу Shift, чтобы не искажать изображение, и перетащите углы границы изображения, чтобы изменить размер добавленного изображения.
- Перетащите курсор внутрь границы, чтобы расположить добавленное изображение в нужном месте.
- Щелкните флажок на панели параметров, чтобы завершить размещение. Это автоматически создает новый слой, содержащий добавленное изображение.
Узнайте, как работает специальный фоновый слой.
Многие файлы имеют специальный фоновый слой.Давайте посмотрим, что такое фоновый слой и как с ним работать. Если вы следуете инструкциям, используйте этот файл из файлов практики для этого руководства. Давайте посмотрим на панель «Слои», где в нижней части этого стека слоев находится слой с надписью «Фон» с заглавной буквой B и символом замка. Вот как распознать специальный фоновый слой. Содержимое этого фонового слоя — большая фотография на заднем плане изображения в окне документа. Такой фоновый слой имеет особые свойства, отличные от обычного слоя.Например, вы не можете изменить порядок наложения фонового слоя на панели «Слои». Попробуйте переместить его вверх в стопке слоев, выбрав фоновый слой и перетащив его вверх. И вы просто не можете положить его поверх этих других слоев. Вместо этого вы получаете этот символ «ни в коем случае». А когда вы убираете палец с мыши или трекпада, фоновый слой возвращается в нижнюю часть стека слоев. Точно так же вы не можете перетащить другой слой под фоновым слоем на панели «Слои».Попробуйте выбрать другой слой, а затем перетащите его под фоновый слой, и вы получите тот же символ «ни в коем случае». Фоновый слой просто должен находиться внизу стека слоев, а его содержимое должно быть позади изображения, позади других элементов изображения. Вернемся к панели «Слои» и снова выберите фоновый слой, чтобы увидеть что-то еще, чего вы не можете сделать с фоновым слоем. И это чтобы переместить его с помощью инструмента «Перемещение». Я перейду и выберу инструмент «Перемещение» на панели «Инструменты».Я нажимаю на эту большую фоновую фотографию и пытаюсь переместить, но получаю сообщение о том, что инструмент «Перемещение» не может переместить этот слой, потому что слой заблокирован. Я нажму ОК, чтобы отклонить это. Есть еще пара вещей, которые нельзя сделать с фоновым слоем. Например, вы не можете изменять непрозрачность слоя и не можете иметь прозрачные пиксели на фоновом слое. Итак, что, если вы хотите сделать что-либо из этого со специальным фоновым слоем? В этом случае вам нужно преобразовать фоновый слой в обычный слой.И это так просто, как один клик. Просто спуститесь к фоновому слою и нажмите на символ замка, и он исчезнет, и этот слой станет обычным слоем под названием Layer 0. И теперь, поскольку это обычный слой, я мог бы делать все, что я только что упомянул, что вы можете » Точно с фоновым слоем. Это всего лишь один пример, я могу переместить этот слой с помощью инструмента «Перемещение». У меня все еще выбран инструмент «Перемещение», я перехожу к изображению и перетаскиваю его вправо, при этом перемещается слой 0, и за ним открывается прозрачность, потому что это самый нижний слой в стеке слоев.А что, если вы действительно хотите иметь специальный фоновый слой, а у вас его нет в вашем файле. Что ж, вы можете превратить любой слой в специальный фоновый слой, перейдя в меню «Слой» и выбрав «Новый», «Фон из слоя». В данном случае я действительно хочу создать новый слой и сделать его фоновым. Итак, я спущусь к нижней части панели «Слои» и нажму кнопку «Создать новый слой». Это создает новый слой 1, который я перетащу в конец стопки слоев. Слой 1 в настоящее время пуст.Я залью его белым. Для этого я поднимусь в меню «Правка» и выберу «Заливка» … В открывшемся диалоговом окне «Заливка» я изменю первое раскрывающееся меню на «Белый». И я нажимаю ОК. И теперь у нас есть белый слой внизу стопки слоев. Чтобы превратить его в специальный фоновый слой, я перейду в меню «Слой» и выберу «Новый», «Фон из слоя». И теперь этот слой заблокирован, я не могу его перемещать или делать другие вещи, о которых я упоминал. И это обеспечивает стабильную основу для этой композиции.Итак, фоновые слои заслуживают упоминания, потому что вы столкнетесь с одним из них раньше, чем позже. И теперь вы знаете, что такое фоновый слой, каковы его ограничения и как с ним работать.
Что вы узнали: преобразование фонового слоя в обычный
- Поскольку слой Background заблокирован, его нельзя перемещать в окне Document или переставлять на панели Layers , и некоторые функции редактирования на нем не работают.
- Чтобы изменить слой Background на обычный слой, щелкните значок замка справа от имени слоя на панели Layers .
Что такое Photoshop CC? Полное введение
- Home
Testing
- Back
- Agile Testing
- BugZilla
- Cucumber
- Тестирование базы данных
- A Testing
- Jmeter
- Jmeter LoadRunner
- Ручное тестирование
- Мобильное тестирование
- Mantis
- Почтальон
- QTP
- Назад
- Центр качества (ALM)
- RPA
- SAP Testing
- Selenink
- Управление тестированием Selenink
SAP
- Назад
- ABAP
- APO 9 0004
- Начинающий
- Базис
- BODS
- BI
- BPC
- CO
- Назад
- CRM
- Crystal Reports
- FICO MM
MM
MM- Назад
- PI / PO
- PP
- SD
- SAPUI5
- Безопасность
- Менеджер решений
- Successfactors
- SAP Tutorials
Web
Интернет AngularJS
- Назад
- Java
- JSP
- Kotlin
- Linux
- Linux
- Kotlin
- Linux js
- Perl
- Назад
- PHP
- PL / SQL
- PostgreSQL
- Python
- ReactJS
- Ruby & Rails
- Scala
- SQL 000
- SQL 000 0003 SQL 000 0003 SQL 000
- UML
- VB.Net
- VBScript
- Веб-службы
- WPF
Обязательно учите!
- Назад
- Бухгалтерский учет
- Алгоритмы
- Android
- Блокчейн
- Business Analyst
- Создание веб-сайта
- Облачные вычисления
- COBOL
- Встроенные системы
- 0003 Эталон
- 9000 Дизайн 900 Ethical
9009
- Назад
- Prep
- PM Prep
- Управление проектом Salesforce
- SEO
- Разработка программного обеспечения
- VBA
Большие данные
- Назад
- AWS
- BigData
- Cassandra
- Cognos
- Хранилище данных
- DevOps Back
- DevOps Back
- HBase
Основные функции и возможности Adobe Photoshop / Skillbox Media
В программе можно создавать векторные фигуры — это изображения на основе замкнутых кривых, которым можно добавлять контуры и заливки. Обычно для этих целей используют Adobe Illustrator или CorelDraw: именно в них дизайнеры обычно работают над созданием, например, логотипов или иконок. Но если нет векторного редактора, рисовать изображения на основе кривых можно и в Photoshop. Это не так удобно — изначально редактор был задуман для растровой графики, векторные возможности в нём ограничены самыми простыми операциями.
Несложные векторные картинки вполне можно сделать в Photoshop, потратив на это чуть больше времени.
В Photoshop можно создавать простые векторные фигуры или делать любые контуры от руки с помощью инструмента Pen Tool: иногда этих инструментов достаточно для полноценной иллюстрации.
Для анимации в программе каждый кадр размещают на отдельном слое — редактировать их можно точно так же, как и слои изображения. Затем для кадров устанавливают временные интервалы и параметры отображения.
Такие простые гифки можно сделать в PhotoshopДля сложной моушн-графики использовать Photoshop нецелесообразно. Для этого есть отдельные программы, самая популярная из которых — Adobe After Effects. Но это сложный профессиональный софт, и не всем хочется заниматься его освоением. Базовые возможности для создания анимации есть и в Photoshop. Например, именно там многие SMM-щики делают гифки для постов.
Если нужно быстро сделать трёхмерный шарик или кубик, в этом тоже выручит Photoshop. Для этого на отдельном слое должен быть двухмерный объект без фона. Из него программа сделает объёмную фигуру с заданными параметрами: можно выбрать угол скоса граней или вращения, характер освещения и текстуру.
В несколько кликов с помощью Photoshop можно создавать незатейливые модели шаров, колец, ваз, шахматных фигур, а также делать объёмные надписи.
Для полноценного 3D-моделирования Photoshop, конечно, не годится. Но он позволяет создавать несложные трёхмерные объекты на основе 2D-рисунков.
В Photoshop есть базовые возможности для работы с текстом. Абзацы можно выравнивать с помощью направляющих, изменять параметры шрифта и интервалы, перекрашивать текст, вертеть его, совмещать с картинками.
Сложность в том, что каждый текстовый блок автоматически выводится на новый слой, и это создаёт путаницу, если макет объёмный. Кроме того, работать с несколькими страницами сразу тоже не получится. Если требуется сверстать многостраничный буклет, удобнее сделать это в InDesign, а если речь о рекламной листовке — дизайнер, скорее всего, откроет Illustrator или CorelDraw. Но если нужны макеты с небольшим количеством текста, Photoshop с этой задачей вполне справится.
Photoshop — первая программа, которую изучают большинство специалистов, работающих с компьютерной графикой. Потому что сделать в нём можно практически всё что угодно. Хотите освоить самый многофункциональный графический редактор под руководством опытных преподавателей? Записывайтесь на наш курс!
Бесплатный аналог Photoshop «умер» после того, как Oracle запретила главному разработчику им заниматься
Техника Открытое ПО | ПоделитьсяПрекращена работа над Glimpse
Прекратил свое развитие проект Glimpse, в рамках которого велась разработка бесплатного графического редактора – свободного аналога Adobe Photoshop. Об этом сообщается на официальном сайте проекта.
Проект прекратил прием пожертвований и отправил репозитории с исходным кодом в архив. Будущее Glimpse туманно, разработчики на данный момент не готовы говорить о сроках возможного возвращения к работе над ПО, поскольку «не хотят давать ложных надежд».
Решение было принято после того, как лидер проекта, британец Бобби Мосс (Bobby Moss), отошел от дел в феврале 2021 г., как объяснил он сам, по требованию работодателя. В сообщении не говорится о том, где именно трудится Мосс, однако в его профиле на хостинге проектов Github указано, что он занимается написанием технической документации для американской корпорации Oracle.
Ушел и не вернулся
По словам разработчика, к августу 2020 г. развитие Glimpse превратилась для него в фактически во вторую, неоплачиваемую работу, которой он не мог уделять достаточно времени из-за полной занятости на основном месте работы.
Прекращена разработка одного из форков GIMP – популярной бесплатной альтернативы Photoshop
Как рассказывает Мосс, работодатель с самого начала тщательно следил за его участием в Glimpse и в определенный момент времени выразил опасения, что участие в проекте негативно скажется на основной работе. Кроме того, за это время в политике компании произошли некоторые изменения, из-за которых Моссу потребовалось доказывать руководству отсутствие конфликта интересов. По совету работодателя глава Glimpse временно отказался от участия в проекте, по крайней мере до тех пор, пока юридические нюансы не будут урегулированы, а сам Мосс не будет располагать четким планом того, как обеспечить устойчивое развитие Glimpse.
«К сожалению, спустя 10 недель, когда я начал планировать свое возвращение, работа над проектом практически прекратилась, и у меня не было ни времени, ни энергии, чтобы воскресить его в одиночку», – говорится в сообщении на сайте Glimpse от имени Бобби Мосса.
Палки в колеса от пандемии
Отсутствие лидера не единственная причина, по которой проект Glimpse фактически «умер». Свой вклад в его уничтожение внесла пандемия коронавирусной инфекции COVID-19, говорится в заявлении разработчиков. Вызванный пандемией экономический спад сильно ударил по кошелькам добровольцев – участников проекта, которые больше не смогли уделять свое свободное время проекту, а были вынуждены посвить его поиску дополнительного заработка.
Появится одно цифровое окно для всех социальных ведомств
ИТ в госсектореК началу второй половины 2020 г. непосредственно над форком, по словам Мосса, работали лишь он и пара волонтеров со стороны. Еще несколько участников проекта никак не могли начать давно запланированную переработку пользовательского интерфейса редактора.
Тем не менее, подчеркивает британец, проблема была не в недостатке финансирования или пользователей – проект демонстрировал рост по обоим показателям. Основная проблема заключалась в невозможности найти людей, который взяли бы на себя функции, не связанные с написанием программного кода. Проект остро нуждался в модераторах каналов связи (например, чатов Discord), специалистах по социальным сетям и взаимодействию с «материнским» проектом GIMP, поддержке работы серверов проекта, тестированию и документированию релизов и т.п. Проект продолжал расти и требовал масштабирования ресурсов для поддержания его жизнеспособности. Обеспечить это отошедший от дел Мосс и его команда оказались неспособны.
Glimpse, GIMP и политкорректность
Glimpse является одним из множества форков (ответвлений) графического редактора GIMP, созданным в 2019 г. разработчиками, которые были недовольны оригинальным названием программы. Словом “Gimp” в англоязычном мире могут обозначать человека с ограниченными возможностями, оно имеет выраженный негативный оттенок. Кроме того, данный термин используется для обозначения одной из ролей в субкультуре BDSM. Помимо переименования и полного ребрендинга, в рамках проекта Glimpse также был несколько переработан интерфейс редактора – по мнению разработчиков, он более опрятный и понятный по сравнению с GUI GIMP.
Windows-версия графического редактора Glimpse 0.2.0
GIMP (GNU Image Manipulation Program, «программа для обработки изображений») – кроссплатформенный свободно распространяемый растровый графический редактор с открытым исходным кодом, которые развивается сообществом с 1995 г. Сегодня GIMP способен использовать данные в различных форматах популярного редактора Photoshop и нередко воспринимается участниками сообщества СПО в качестве альтернативы продукту компании Adobe.
Дмитрий Степанов
Для чего нужен Фотошоп? — Online Photoshop
Adobe Photoshop признан лучшим графическим редактором, освоить работу в котором может каждый. Этот агрегат с растровой графикой оснащён множеством инструментов, эффектов и функций, предназначенных для обработки рисунков, фотографий и прочих изображений. Он позволяет добавить на фото любой эффект!
Изначально эта программа имела другое название – Display и позволяла просто просматривать изображения. Работая над диссертацией по обработке фото в цифровом формате, Томас Нолл сделал программу, которая поддерживала уже цветной экран. Так начиналась история Фотошопа.
На данный момент развитие Photoshop впечатляет своим функционалом, позволяет обрабатывать отдельные участки фотографий или снимки в целом, кардинально их перевоплощая.
Кому стоит освоить навыки работы с Photoshop
Программа станет замечательным помощником для дизайнеров, которые стремятся перенести свои задумки в бумажный или графический формат. Фотошоп – это отличное пространство и для художников. Некоторые творческие люди могут реализовать свой потенциал именно благодаря возможностям графического редактора.
Начинающие и продвинутые фотографы обожают работать в этой программе, корректируя цвет, форму, экспозицию, устраняя недостатки на фото и совмещая несколько удачных кадров в один. Рекламные буклеты, флаеры, визитки, постеры и афиши создаются именно в Фотошопе! Освоив азы и цветопередачу, можно эффективно продвинуть продукт, представить свою компанию в лучшем свете.
Функциональность Photoshop основана на изменении отдельных пикселей на фотоснимке. Это кардинальное отличие от многих векторных программ, которые работают исключительно с линиями и точками. Когда нужно редактировать снимок со сложной текстурой, где смешаны разные палитры цветов, то Photoshop справится с этой задачей лучше всего.
Как минимум одна из тысячи причин научиться работать в Фотошопе – это возможность выделяться на фоне общего визуального контента.
Photoshop – это целый ряд возможностей:
- новый способ самовыражения;
- возможность быть в тренде;
- выгодный инструмент для бизнеса;
- способ внедриться в сферу веб-дизайна.
Photoshop как способ развития своего дела
Программа является отличным инструментом для художников, фотографов, дизайнеров, проектировщиков и представителей некоторых других профессий. Это удобное и многоаспектное пространство, где можно разрабатывать макеты и коллажи, рисовать и делать фотомонтаж, ретушировать портреты и совмещать фотографии в одну. Photoshop позволяет конвертировать форматы, составлять комиксы, делать инфографику, оптимизировать картинки.
Когда сделанная фотография имеет недостатки, требует устранения дефектов и размытых областей, воспользуйтесь графическим редактором – он эффективно исправит ситуацию и кардинально преобразует снимок.
Этот редактор постоянно обновляется, предоставляя пользователям всё новые инструменты для работы. Осваивайте и оттачивайте свои навыки работы в Photoshop, чтобы получать фантастические снимки, отредактированные собственноручно!
© online-photoshop.org
Photoshop — это перспективно? Как монетизировать умение работать в графическом редакторе
У многих людей до сих пор в голове жив стереотип, что Photoshop — графический редактор для искажения снимков. Например, изменения внешности в попытке достичь идеала или создания компромата на знаменитостей. Но в действительности знание Photoshop хотя бы на среднем уровне — одно из требований для соискателей на многие должности. Найти актуальные предложения можно на сайте поиска работы hh.ua. Основные качества, которые необходимы для выполнения заказов:
хорошая самодисциплина;
усидчивость;
внимательность к деталям;
базовые знания композиции;
художественный вкус;
чувство стиля.
Ретушь фотографий
Зачастую фотограф берет на себя обязанности ретушера в целях экономии. Но если речь о журнальных съемках, тематических фотосессиях и крупных проектах, редактирование изображений выполняет отдельный специалист. Цели могут быть разные. Для одного проекта достаточно сделать снимки более гармоничными и эстетичными, а для других необходимо, например, превратить обычную девушку на фоне леса в реалистичного эльфа. В основном хороших ретушеров ищут для коммерческих проектов, поэтому оплата высокая, но и конкуренция большая.
Реставрация старых снимков
Услуга быстро набирает популярность, ведь многим хочется восстановить старые фотографии родственников. Одна из задач заключается в раскрашивании черно-белых снимков. Эту часть нужно выполнить так, чтобы фото заиграло по-новому, но дух времени не был потерян.
Разработка логотипов и дизайна сайтов
Каждый день открываются новые фирмы, регистрируются товарные знаки, запускаются сайты. Все это создает большой спрос на услуги веб-дизайнеров. Заказчику необходимо добиться того, чтобы его бренд стал узнаваемым на фоне конкурентов. Здесь вы можете проявить весь свой креатив, к тому же подобные заказы оплачиваются весьма неплохо.
Создание дизайна принтов для футболок
Одежда со смешными надписями и картинками из Интернета — уже прошлый век. Производители и продавцы одежды соревнуются друг с другом в оригинальности, а без хорошего дизайнера можно даже не выходить на этот рынок. Организовать бизнес по печати изображений на футболках, кепках, рюкзаках, кружках несложно, поэтому предложений много. Успех дела примерно наполовину зависит от навыков и личных качеств дизайнера, поэтому имеет смысл периодически просматривать новые вакансии.
Это лишь несколько основных вариантов, где можно применить знания
Photoshop. Умение уверенно работать в этой программе существенно
повышает шансы получить хорошее место с высокой оплатой в своей сфере.
Депутат Кургана, делавший отчеты в «Фотошопе», стал героем мемов. Фото
Фотожабы с депутатом Артемом Исламовым сделали подписчики сообщества «Лентач» Фото: Екатерина Сычкова © URA.RU
Пользователи соцсетей создали фотожабы с депутатом гордумы Кургана Артемом Исламовым, которого горожане заподозрили в том, что он использовал «Фотошоп» в отчетах в соцсетях. Свои работы пользователи разместили в соцсети «ВКонтакте», часть из которых URA.RU опубликовало в новости.
«Собрали ваши лучшие фотошопы с курганским депутатом. Еще больше — в комментариях», — указано в сообщении, размещенном в группе «Лентач».
В прикрепленных работах пользователи соцсетей, например, поместили Исламова на фотографии с генеральным и первым секретарем ЦК ВКП (б) Иосифом Сталиным, с молодоженами и представили депутата в образе Агента 47 из игры Hitman. «Это их [пользователей] право. Если это их развлекает — пусть делают», — прокомментировал URA.RU появившиеся фотожабы Исламов.
Ранее пользователи соцсетей заметили, что фотографии из двух последних постов, которые были размещены в аккаунтах Исламова, выглядят неестественно. Позже депутат объяснил, что действительно посещал один из объектов и опубликовал фотографии с того места.
Фото Исламова добавили в кадр на место наркома внутренних дел и народного комиссара водного транспорта Николая Ежова, которого убрали с фотографии еще в СССР. Оригинальный кадр является одним из самых известных примеров раннего монтажа фотографий
Фото: группа «Лентач», соцсеть «ВКонтакте»
Депутата представили в образе, похожем на внешний вид одного из персонажей серии игр The Elder Scrolls
Фото: группа «Лентач», соцсеть «ВКонтакте»
Пользователи поместили изображение депутата в кадр с популярным персонажем фотожаб Свидетелем из Фрязино
Фото: группа «Лентач», соцсеть «ВКонтакте»
Депутата представили в образе главного героя аниме «Ванпанчмен»
Фото: группа «Лентач», соцсеть «ВКонтакте»
Пользователи представили, что было бы, если бы депутат попал в игру Half-Life
Фото: группа «Лентач», соцсеть «ВКонтакте»
Фотографию Исламова пользователи поместили на постер игры Hitman
Фото: группа «Лентач», соцсеть «ВКонтакте»
Подписывайтесь на URA.RU в Google News, Яндекс.Новости и наш канал в Яндекс.Дзен. Оперативные новости вашего региона — в telegram-канале «Курган» и в viber-канале «Курган», подбор главных новостей дня — в нашей рассылке с доставкой в вашу почту.
Пользователи соцсетей создали фотожабы с депутатом гордумы Кургана Артемом Исламовым, которого горожане заподозрили в том, что он использовал «Фотошоп» в отчетах в соцсетях. Свои работы пользователи разместили в соцсети «ВКонтакте», часть из которых URA.RU опубликовало в новости. «Собрали ваши лучшие фотошопы с курганским депутатом. Еще больше — в комментариях», — указано в сообщении, размещенном в группе «Лентач». В прикрепленных работах пользователи соцсетей, например, поместили Исламова на фотографии с генеральным и первым секретарем ЦК ВКП (б) Иосифом Сталиным, с молодоженами и представили депутата в образе Агента 47 из игры Hitman. «Это их [пользователей] право. Если это их развлекает — пусть делают», — прокомментировал URA.RU появившиеся фотожабы Исламов. Ранее пользователи соцсетей заметили, что фотографии из двух последних постов, которые были размещены в аккаунтах Исламова, выглядят неестественно. Позже депутат объяснил, что действительно посещал один из объектов и опубликовал фотографии с того места.
Adobe Photoshop | программное обеспечение | Британника
Adobe Photoshop , компьютерное приложение, используемое для редактирования и обработки цифровых изображений. Photoshop был разработан в 1987 году американскими братьями Томасом и Джоном Ноллами, которые в 1988 году продали лицензию на распространение компании Adobe Systems Incorporated.
Photoshop изначально задумывался как подмножество популярного программного обеспечения для дизайна Adobe Illustrator, и Adobe рассчитывала, что будет продавать скромные несколько сотен экземпляров в месяц.Ожидания успеха Photoshop были омрачены опасениями по поводу возможностей персональных компьютеров (ПК) в начале 1990-х годов для запуска программы, поскольку для этого требовалось больше компьютерной памяти, чем было на большинстве ПК, или даже, в некоторых случаях, чем можно было установить. Тем не менее, программное обеспечение хорошо продавалось, что стимулировало продажи новых ПК с большей памятью и стало известным как одно из первых «приложений-убийц» (приложение, которое влияет на продажи оборудования). Photoshop стал неотъемлемой частью многих различных отраслей, включая издательское дело, веб-дизайн, медицину, кино, рекламу, инженерию и архитектуру.В 1995 году Adobe приобрела права на Photoshop у братьев Нолл за 34,5 миллиона долларов. Спрос на Photoshop рос по мере совершенствования компьютеров и развития технологий цифровой фотографии. Успех программы привел к появлению компаний, производящих надстройки, разработанные специально для совместимости с Photoshop.
Британская викторина
Викторина по компьютерам и технологиям
Компьютеры размещают веб-сайты, состоящие из HTML, и отправляют текстовые сообщения так же просто, как…РЖУ НЕ МОГУ. Примите участие в этой викторине, и пусть некоторые технологии подсчитают ваш результат и раскроют вам содержание.
В 2003 году Adobe включила Photoshop в свой Adobe Creative Suite, который объединил программу с Illustrator, InDesign и Acrobat, а в следующем году переименовал программу в Photoshop CS. Adobe Photoshop CS3, представленный в 2007 году, предлагает функции, которые дают пользователям больший контроль над своими цифровыми изображениями. Например, неразрушающее редактирование позволяет пользователю тестировать альтернативные стратегии редактирования, не изменяя исходное изображение.Еще одна функция, расширенное наложение, автоматически выравнивает похожие изображения для создания единого представления из нескольких фотографий. Кроме того, Photoshop предлагает множество инструментов и цветов, чтобы дать своим пользователям больше творческих возможностей.
Эта статья была последней исправлена и обновлена Адамом Августином.Получите более точный предварительный просмотр размера печати в Photoshop
Автор Стив Паттерсон.
В предыдущем уроке, Миф о разрешении веб-страниц 72 ppi, мы рассмотрели убеждение, которого придерживаются сегодня многие цифровые фотографы и веб-дизайнеры, что изображения, предназначенные для Интернета или для просмотра на экране, необходимо сохранять в Photoshop с разрешением 72 пикселей на дюйм.Некоторые считают, что это позволяет их изображениям правильно отображаться в сети. Другие считают, что разрешение 72 ppi не позволяет людям загружать и распечатывать высококачественные версии изображения. Однако в этом руководстве мы узнали, что ни одна из этих причин не верна, и что 72 ppi на самом деле не были полезным «стандартом» более 20 лет!
Как мы узнали из этого руководства, все компьютерные дисплеи сегодня имеют разрешение экрана выше 72 пикселей на дюйм, и мы доказали это, изучив простой способ определения фактического разрешения экрана вашего монитора.В этом уроке мы узнаем, как взять эту информацию, передать ее в Photoshop и насладиться гораздо более точным предварительным просмотром на экране того, как наши фотографии будут выглядеть при печати!
Требования к версии : Чтобы получить максимальную отдачу от этого руководства, вам необходимо использовать Photoshop CS4 или выше , и это потому, что мы будем использовать функцию, которую Adobe впервые представила в CS4. Он недоступен в CS3 или более ранних версиях. Здесь я буду использовать Photoshop CS6, но подойдет любая версия от CS4 и выше.
Загрузите это руководство в виде готового к печати PDF-файла!
Проблема с размером отпечатка в Photoshop Посмотреть
Photoshop позволяет нам просматривать наши изображения практически с любым размером увеличения, который нам нравится с помощью инструмента масштабирования, а также включает несколько параметров автоматического масштабирования в меню «Вид» в строке меню, например Fit on Screen , который увеличивает изображение до независимо от размера, необходимого для того, чтобы он полностью вписался в размеры вашего дисплея, и Actual Pixels , который мгновенно переводит вас на уровень масштабирования 100%.
Тем не менее, один вариант масштабирования в меню «Просмотр» оставался загадкой для большинства пользователей Photoshop на протяжении многих лет — Размер печати . Я называю это «загадкой», чтобы быть вежливым, но большинство пользователей Photoshop просто называют это «бесполезным», более точным описанием. По крайней мере, он будет точным, если вы не знаете двух важных вещей, которые мы собираемся изучить — почему это бесполезно и как это исправить!
Как и исходный стандарт разрешения экрана 72 пикселя на дюйм, принятый Apple почти 30 лет назад, цель режима просмотра «Размер печати» в Photoshop заключалась в том, чтобы дать нам точный предварительный просмотр того, как изображение на экране будет выглядеть при печати.Предполагается, что это будет работать так, что когда мы выбираем команду «Размер печати» в меню «Вид», Photoshop мгновенно увеличивает изображение до любого уровня, необходимого для того, чтобы оно появилось на экране в том же размере, что и на бумаге. Например, если вы работаете с изображением, которое будет напечатано в формате 4×6, команда «Размер печати» отобразит на экране изображение размером 4 дюйма на 6 дюймов. Это не только поможет вам визуализировать окончательный результат печати, но и поможет повысить резкость изображения для вывода.По крайней мере, таков был план.
Вот проблема. Чтобы план сработал, Photoshop должен знать разрешение экрана вашего компьютера, чтобы он мог выполнять математические вычисления и определять правильный уровень масштабирования, но Photoshop не знает разрешения экрана вашего дисплея, и у него нет возможности его найти. это само по себе. Так что он делает? Он просто предполагает, что разрешение вашего экрана — это старые добрые 72 пикселя на дюйм, хотя на самом деле оно намного выше. Что происходит, когда мы используем неправильные числа в вычислениях? Мы получаем неправильный ответ, и в случае режима просмотра размера печати Photoshop в конечном итоге выбирает неправильный уровень масштабирования, что приводит к предварительному просмотру размера печати, который даже близко не является точным.
В качестве примера вот изображение, которое я сейчас открываю в Photoshop. На данный момент его просматривают при 100% уровне увеличения (фото молодой мыслящей женщины с Shutterstock):
Изображение, открытое в Photoshop со 100% увеличением.
Я открою диалоговое окно «Размер изображения», перейдя в меню « Изображение » в строке меню в верхней части экрана и выбрав « Размер изображения» :
.Переход к изображению> Размер изображения.
Здесь, в разделе «Размер документа» диалогового окна «Размер изображения», где мы устанавливаем размер и разрешение печатной версии изображения, мы видим, что мое изображение в настоящее время настроено на печать как 4×6 (6 дюймов для ширины, 4 дюйма для высоты):
В разделе «Размер документа» отображается размер изображения, который будет напечатан в зависимости от его разрешения.
Теперь, когда мы знаем, насколько велико будет напечатанное изображение, я нажму OK, чтобы закрыть диалоговое окно «Размер изображения», а затем выберу режим просмотра «Размер печати» в Photoshop, перейдя в меню View вверху. экрана и выбрав Размер печати :
Переход к «Просмотр»> «Размер печати».
В зависимости от того, как должен работать режим просмотра «Размер печати», Photoshop должен мгновенно перейти к любому уровню масштабирования, необходимому для того, чтобы изображение появилось на моем экране в том же размере, в котором оно будет печататься, которое в данном случае будет 6 дюймов в поперечнике и 4 дюйма сверху вниз.Другими словами, я должен иметь возможность взять настоящую фотографию 4×6, поднести ее к своему экрану и увидеть, что размер изображения на моем экране в Photoshop теперь совпадает с размером фотографии.
И все же это не так. Мое изображение , а не , отображается на моем экране с размером 6 дюймов на 4 дюйма. На самом деле он отображается намного меньше. Если я возьму линейку, я могу быстро измерить ее и увидеть, что она составляет примерно 3,8 дюйма в поперечнике и 2,5 дюйма сверху вниз. Это даже близко не похоже на точный предварительный просмотр размера отпечатка на экране:
.Изображение на моем экране должно быть размером 6х4 дюйма.Что-то не в порядке.
Давайте посмотрим в нижний левый угол интерфейса, где мы увидим, что Photoshop установил уровень масштабирования моего изображения на 24% . Согласно Photoshop, это правильный уровень масштабирования для того, чтобы мое изображение отображалось на моем экране размером 6х4 дюйма. Это здорово, за исключением того, что это явно неверно. Почему это неправильно? Это потому, что Photoshop ошибочно полагает, что разрешение экрана монитора моего компьютера составляет 72 пикселя на дюйм:
Текущий уровень масштабирования отображается в нижнем левом углу экрана.
Определение фактического разрешения экрана
Как это исправить? Мы выясняем, каково реальное разрешение экрана нашего компьютера, и затем передаем эту информацию в Photoshop. Во-первых, нам нужно определить разрешение экрана с помощью простого теста. Если вы уже выполнили этот шаг из предыдущего руководства и у вас есть информация под рукой, вы можете пропустить эту часть и перейти к следующему шагу.
Чтобы узнать разрешение экрана вашего дисплея, возьмите линейку или рулетку (рулетка, вероятно, проще).Затем измерьте ширину экрана в дюймах слева направо. Не включайте границу вокруг экрана. Измерьте только сам экран. При необходимости округлите результат измерения до одного десятичного знака. В моем случае ширина моего экрана составляет 23,4 дюйма, но, конечно, ваш может быть другим (фото монитора компьютера с Shutterstock):
Измерьте ширину экрана (не включая внешнюю границу).
Затем убедитесь, что монитор вашего компьютера работает с собственным разрешением , что дает вам фактическое количество пикселей на вашем дисплее слева направо и сверху вниз.Например, экран с собственным разрешением экрана 1920×1080 имеет 1920 пикселей слева направо и 1080 пикселей сверху вниз. Монитор, который я использую, имеет разрешение 2560×1440. Каким бы ни было собственное разрешение экрана вашего монитора, убедитесь, что оно установлено в параметрах отображения вашей операционной системы.
Затем просто возьмите первое число в собственном разрешении экрана вашего монитора, которое дает вам ширину экрана в пикселях, и разделите его на измеренную ширину экрана в дюймах.Это даст вам фактическое разрешение экрана в пикселях на дюйм. Например, я возьму первое число в разрешении моего дисплея, 2560, и разделю его на измеренную ширину экрана в дюймах, которая составила 23,4. Используя удобный встроенный калькулятор моей операционной системы, 2560 ÷ 23,4 = 109,4, которое я округлю до 109. Итак, с помощью этого простого теста я быстро выяснил, что разрешение экрана моего дисплея составляет 109 пикселей на дюйм а не 72 пикселя на дюйм, как предполагал Photoshop. Опять же, разрешение вашего экрана может быть другим, но оно, безусловно, будет выше 72 пикселей на дюйм.
Добавление разрешения экрана в Photoshop
Теперь, когда у нас есть фактическое разрешение экрана, нам нужно ввести его в Photoshop, и мы делаем это в настройках. На ПК с Windows перейдите в меню Edit вверху экрана, выберите Preferences в самом низу списка, а затем выберите Units & Rulers . На Mac откройте меню Photoshop , выберите Preferences , затем выберите Units & Rulers :
На ПК настройки находятся в меню «Правка».На Mac они находятся в меню Photoshop.
Откроется диалоговое окно «Настройки» с настройками «Единицы измерения и линейки», и здесь мы находим проблему. Разрешение экрана Параметр (непосредственно под параметром Разрешение печати, о котором нам не нужно беспокоиться) по умолчанию установлен на 72 пикселя на дюйм, поэтому режим просмотра размера печати работает некорректно:
Значение разрешения экрана по умолчанию в Photoshop составляет 72 пикселя на дюйм.
Чтобы решить эту проблему, просто замените 72 на правильное разрешение экрана.В моем случае это 109:
Введите фактическое разрешение экрана.
Включение OpenGL (Photoshop CS4 и выше)
Не закрывайте диалоговое окно Preferences только потому, что нам нужно сделать еще одну быструю вещь. Выберите Performance в списке категорий предпочтений слева от диалогового окна:
Выберите настройки производительности.
Если вы используете Photoshop CS6, как и я, убедитесь, что установлен флажок Use Graphics Processor (в Photoshop CS4 и CS5 этот параметр называется Enable OpenGL Drawing ).Это позволяет Photoshop получить доступ к возможностям OpenGL вашей видеокарты для расширенного рендеринга экрана с аппаратным ускорением. В Photoshop есть целый список функций, которые это позволяет использовать в Photoshop, но нас больше всего интересует то, что он помогает отображать более четкое и точное изображение при уровнях масштабирования, отличных от 100% (например, уровень масштабирования для размера печати). . Обратите внимание, что если по какой-либо причине этот параметр не был включен, а вы просто включили его сейчас, вам необходимо закрыть все открытые документы в Photoshop, а затем снова открыть их, чтобы OpenGL вступил в силу:
Убедитесь, что установлен флажок «Использовать графический процессор» (CS6) или «Включить отрисовку OpenGL» (CS4 / CS5).
Попытка снова перейти в режим просмотра размера печати
После того, как вы ввели фактическое разрешение экрана и убедились, что функция OpenGL включена, закройте диалоговое окно «Настройки». Теперь у вас должен быть рабочий режим просмотра размера печати! Чтобы проверить это, я еще раз перейду к меню Просмотр вверху экрана и выберу Размер печати :
Возвращаемся к «Просмотр»> «Размер печати».
И на этот раз, когда Photoshop знает, какое у меня фактическое разрешение экрана, он может определить правильный уровень масштабирования для моего изображения, которое будет отображаться на моем экране размером 6 x 4 дюйма.Это, в сочетании с функциями OpenGL, которые, как мы убедились, были включены в настройках производительности, дает мне гораздо более точный предварительный просмотр того, как мое изображение будет выглядеть при печати:
Режим просмотра «Размер печати» теперь работает более корректно.
Если вы помните, когда Photoshop все еще думал, что у меня разрешение экрана 72 ppi, он выбрал неправильный уровень масштабирования 24% для режима просмотра «Размер печати». На этот раз, зная, какое у меня разрешение экрана на самом деле, он смог выбрать более точный уровень масштабирования — 36.33% (у вас может быть другой):
Photoshop выбрал правильный уровень масштабирования на этот раз для предварительного просмотра точного размера печати.
И вот оно! Вот как легко найти фактическое разрешение экрана вашего дисплея (а не 72 ppi), ввести его в настройки и получить более точные результаты на экране в режиме просмотра размера печати в Photoshop!
Информация из научного сообщества
Adobe Photoshop CC — это широко распространенное программное обеспечение, которое только набирает силу и популярность.Хотя изучение Photoshop может быть пугающим, преимущества изучения Photoshop имеют далеко идущие последствия, и не всегда то, что вы ожидаете. Если вы ученый и хотите поделиться своим исследованием в Интернете, вот несколько причин, по которым изучение основ Photoshop поможет вам добиться успеха.- Использование Photoshop экономит время и деньги . Если вы работаете в академической сфере, ваш бюджет, вероятно, довольно ограничен. Знание базовых навыков Photoshop не только сэкономит ваше время и стресс, когда дело доходит до графики, но также гарантирует, что вам не придется обращаться к внешнему источнику для создания графики для вашего проекта.
- Помогает привлечь людей . Согласно различным исследованиям, добавление цветного изображения к фрагменту контента увеличивает желание людей читать на 80%. Простое фотошопное изображение, которое будет сопровождать ваши твиты о вашем проекте, действительно может увеличить ваш пользовательский трафик.
- Мокапы сайтов . В Photoshop есть сотни инструментов и подключаемых модулей, которые можно использовать для планирования и создания своего веб-сайта. Выявление того, что именно вы хотите, перед созданием своего веб-сайта, поможет вам понять, что именно вы хотите и как это создать.
- Большое сообщество . Если у вас есть вопрос о Photoshop, возможно, кто-то уже ответил на него! Поскольку Photoshop настолько широко распространен, существует большая сеть людей, с которыми вы можете связаться, если вам понадобится помощь в каком-либо аспекте вашего проекта. Пример сообщества Photoshop можно найти на форуме Adobe Photoshop и его подфорумах.
Изучение Photoshop может быть мощным инструментом в вашем арсенале, а также отличной строкой в вашем резюме.Здесь, в Scholarly Commons, у нас есть Photoshop на каждом ПК и Mac, а также ресурсы, которые помогут вам начать свое путешествие в Photoshop. Зайдите и начните редактировать сегодня!
Программное обеспечение Adobe Photoshop— Обзоры, цены и демонстрация 2021
Мне оно нравится по сравнению с другими программами, которые я использовал! Это определенно ускорило мой рабочий процесс, и я значительно улучшился при использовании Photoshop. Мне нравится, что это дает вам много возможностей для экспериментов с разными взглядами и кистями. Однако я чувствую, что после того, как я закончу школу, мне, возможно, придется переключиться на другую программу из-за цены.Это цена подписки, в то время как существует множество других программ, которые можно приобрести только один раз.
Плюсы
Мне сразу понравилось, что эта программа имеет чувствительность к давлению и множество кистей, которые поставляются с программой. Мне также нравится, что вы можете загружать различные кисти с веб-сайта Adobe с помощью учетной записи (я обожаю кисти [ЧУВСТВИТЕЛЬНОЕ СОДЕРЖАНИЕ] и часто ими пользуюсь). Мне нравится, что вы можете очень легко изменить размер изображения и DPI, и что по ним довольно легко ориентироваться.Мне не пришлось долго учиться, чтобы разобраться в программе. Мне нравится перо, и я часто им пользуюсь. Мне нравится, что вы можете рисовать кистью вдоль пути, который вы создаете с помощью инструмента «Перо», и это сэкономило мне много времени.
Минусы
Я думаю, что управление линией можно было бы улучшить. Мне сложно сделать чистую, не шаткую линию, особенно если я давно этого не делал. Я слышал от многих людей, что Clip Studio Paint в этом отношении намного лучше, чем Photoshop.Мне также не нравится, что на Mac, что я и использую, перетаскивание окна из главного окна Photoshop приведет к тому, что оно окажется позади главного окна после того, как вы снова нажмете на него. На компьютере под управлением Windows он останется плавающим перед главным окном. Из-за этого мне пришлось прибегать к уменьшению окна и / или использованию опции нескольких окон стеков. Мне также не нравится, что в последней версии Photoshop функция «пиксель» была удалена из инструмента «Линия». Это определенно был хороший и быстрый способ провести черту.
Я хотел улучшить свои иллюстрации и обнаружил, что наткнулся на стену в GIMP.
Прекратить действовать как «Photoshop» — это глагол
«Это фотошоп?» Мы все это слышали; мы могли бы даже сказать это когда-то. Но на самом деле это нелепый вопрос в первую очередь потому, что «фотошоп» — это не глагол. Возможно, те, кто задает вопрос, просто задают неправильный вопрос, потому что, откровенно говоря, не имеет значения, использовался Photoshop или нет.
Я знаю, знаю, существует более чем множество противоречивых мнений о том, следует ли изменять их образы или нет. Для начала подумайте вот о чем: если вам, художнику, нравится то, на что вы смотрите, тогда не имеет значения, как вы это создали, и не должно иметь значения, что об этом думают другие. Итак, если вы намереваетесь продать это конкретное произведение искусства, будь то фотография, цифровая иллюстрация или что-нибудь еще, тогда очень важно, что о нем думают другие люди; в противном случае вы можете не заработать никаких денег.На этом этапе действительно вам решать, что (и как) сообщить своим клиентам о самом произведении искусства.
A до / после сравнения изображения, обработанного исключительно в Adobe Lightroom.
Это применимо к широкому спектру цифровых произведений искусства, но, поскольку мы фокусируемся здесь в основном на фотографии, тема сегодня сосредоточена вокруг создания фотографических изображений и того, как вы собираетесь создавать то, что вы публикуете для демонстрации любого рода. Большинство из вас, читающих это, вероятно, уже знакомы с тем, как создавались изображения до цифровой эры, но на всякий случай вот очень простой обзор.До появления цифровых камер изображения фиксировались на пленке, материальном носителе, как негатив того, что вы видели. Затем негатив был проявлен с помощью химического процесса, делающего его более нечувствительным к свету, после чего свет проходил через негатив, чтобы проецировать изображение на светочувствительную бумагу (или другие форматы печати). Затем бумагу для печати обрабатывали серией химических растворов, чтобы сделать изображение стойким и не чувствительным к свету.
Темные комнаты были разработаны специально для того, чтобы переносить изображения с пленочных негативов и преобразовывать их в видимый формат отображения.Было и остается множество вещей, которые разработчик может делать с изображением, обрабатывая его в темной комнате. Существуют методы удаления пятен, фильтры для контраста, методы осветления, затемнения, виньетирования и даже способы сращивания изображений для двойной экспозиции и замены неба. Конечно, в фотомагазине влажной лаборатории все это занимает гораздо больше времени, чем в программе Photoshop. Но используемые методы не были спроектированы, разработаны или использованы для создания чего-либо, кроме самого лучшего продукта.Возможно, теперь стало более понятно, почему использовать слово «Photoshop» в качестве глагола на самом деле просто глупо. Вы бы не стали смотреть на распечатку негативной пленки и спрашивать, было ли это «темное помещение», потому что вы знаете, что это глупый вопрос. На самом деле то же правило действительно должно применяться к сегодняшним цифровым темным кабинетам, таким как Photoshop, Lightroom, Capture One и любой другой программе, которую вы выбрали для переноса цифровых негативов с камеры на дисплей.
A до / после сравнения изображения, обработанного исключительно в Adobe Lightroom.
Теперь, прежде чем наши пуристы будут слишком сильно волноваться, нам, вероятно, следует поговорить о разнице между фотографией и графическим искусством. Большая разница между фотографией и графикой заключается просто в количестве манипуляций или компоновки, которые происходят с изображением. Фотография обычно обрабатывается либо в цифровой фотолаборатории, либо, если ее оставить в покое, в ней по-прежнему присутствует «обработка изображения», разработанная производителем камеры, которая определяет, как будет выглядеть изображение. Но обработка изображения отличается от изменения изображения способами добавления элементов, которых там не было, или удаления элементов, которые были там.Опять же, это не имеет значения, если вы играете для правильной аудитории. Например, было бы неправильно изменять изображение, удаляя с него людей, добавляя новое небо и описывая его как то, что вы видели лично, потому что это было бы ложным представлением.
Если вы не пытаетесь задокументировать что-то конкретное, записать реальность события или представить свое изображение как соответствующее сцене, изменение изображения действительно должно соответствовать вашему личному вкусу. Есть немало фотографов, которые построили невероятно успешную карьеру, создавая и продавая изображения, в которых есть элементы, которых не существовало, когда для исходной фотографии был нажат затвор.Для большинства людей действительно не имеет значения, использовался ли Photoshop или нет, если только вы не утверждаете, что изображение не изменилось. Из всех фотографов, ретушеров и цифровых художников Питер Стюарт — один из моих любимых. Его работы представляют собой сплошное сочетание работ, которые были просто обработаны, а также других, которые были значительно улучшены с помощью усовершенствованных инструментов, доступных в Photoshop. Фактически, он даже не пытается скрыть тот факт, что использует Photoshop для украшения некоторых своих работ; у него есть целая галерея сравнений до и после.Фактически, я бы порекомендовал взглянуть на его галерею до и после просто потому, что она может дать вам хорошее представление о том, сколько можно сделать для одного изображения, используя методы композитинга и другие расширенные процедуры редактирования изображений.
A до / после сравнения смешанного HDR-изображения из трех изображений, обработанного как в Adobe Lightroom, так и в Adobe Photoshop.
Компания Adobe за эти годы сделала несколько невероятных вещей с помощью Photoshop и Lightroom, чтобы создать невероятно мощные программы для обработки изображений.Даже просто обрабатывая изображение в Lightroom, где у вас нет возможности для какой-либо расширенной маскировки или манипуляции, вы все равно можете взять цифровой негатив и настроить его таким образом, чтобы создать что-то действительно уникальное, в зависимости от того, как вы хотите, чтобы он выглядел. . Еще одна реальность, которую следует учитывать, — это просто тот факт, что нет камеры, которая могла бы захватывать все так же хорошо, как человеческий глаз видит это лично. Как бы вы ни старались, в ваших глазах все равно будут более совершенные технологии, чем в любой камере, которую вы носите с собой.
В конце концов, кого волнует, используете ли вы (или не используете) Photoshop? Или Lightroom? Или любую другую программу, которая обрабатывает цифровые фотографии? Что действительно должно иметь для вас значение, так это то, что вы гордитесь своей работой, и если вы не можете этого сделать, то, возможно, пришло время переоценить то, как вы собираетесь создавать все, что вы создаете. На самом деле уловка состоит в том, чтобы просто представить свою работу именно такой, какая она есть. Если вы добавляете новое небо или изменяете свои фотографии, просто не рекламируйте их как реалистичные.Легко, правда? Есть много замечательных художников, которые играют обеими сторонами этого поля и создают невероятно вдохновляющие образы. Зачем позволять чему-то вроде фальшивого глагола сдерживать вас?
GIMP против Photoshop: основные отличия
Что такое GIMP?
GIMP — это бесплатный инструмент для редактирования растровой графики с открытым исходным кодом. Полная форма GIMP — это программа управления изображениями GNU. Он используется для редактирования и ретуширования изображений, рисования произвольной формы, преобразования изображений в различные форматы и более специализированной работы.Эта программа выпущена под лицензией GPLv3 + и доступна для macOS, Microsoft Windows и Linux.
В этом руководстве GIMP против Photoshop вы узнаете:
Что такое фотошоп?
Photoshop — приложение для ретуши фотографий и редактирования изображений. Он публикуется Adobe для Windows и macOS. Этот инструмент предлагает вам создавать, улучшать, редактировать произведения искусства, изображения и иллюстрации. Adobe Photoshop — важный инструмент для дизайнеров, художников-графиков, фотографов, веб-разработчиков и творческих профессионалов.
ОСНОВНЫЕ РАЗЛИЧИЯ
- GIMP — БЕСПЛАТНАЯ программа для редактирования изображений, а Photoshop — ПЛАТНАЯ программа для редактирования изображений.
- GIMP и Photoshop содержат множество плагинов, но плагины для фотошопа разработаны известными фотобрендами, такими как Phase One, Kodak и другими.
- GIMP содержит меньше инструментов, в то время как Photoshop содержит множество инструментов.
- Вы не можете использовать GIMP для редактирования изображений на смартфоне, в то время как Photoshop можно использовать для редактирования изображений на смартфоне.
- Поскольку GIMP является общим программным обеспечением, стандарты, с другой стороны, не классифицируются, Photoshop работает в соответствии с промышленными стандартами.
- GIMP используется в общих целях, а Photoshop используется в профессиональных целях.
Особенности GIMP
Вот важные особенности GIMP:
- Эффективное управление цветом
- Этот инструмент имеет настраиваемый пользовательский интерфейс
- Помогает подправить цифровые фотографии, снятые с камеры.
- Обладает основными функциями векторной графики.
- Улучшайте фотографии с легкостью.
- Поддерживает различные аппаратные устройства, включая MIDI-контроллер, USB и т. Д.
- Экспорт в файлы JPEG, PNG, GIF, TIFF и другие форматы.
- Вы можете открывать неограниченное количество изображений одновременно.
- GIMP поддерживает полный альфа-канал.
- Возможна многократная отмена или повтор.
- Предоставляет трансформируемые выделения и пути.
- Имеет инструмент для извлечения на переднем плане.
- До 100 готовых плагинов.
- Вы можете загружать, отображать, конвертировать и сохранять файл GIMP во многих форматах.
- Простой в использовании редактор градиентов и инструмент наложения
Возможности Photoshop
Вот важные особенности Photoshop:
- Вы можете подключиться к Behance, платформе социальных сетей.
- Имеет интеллектуальные фильтры резкости.
- Построен с использованием генераторной техники.
- Изображение, отредактированное в Photoshop на мобильном устройстве, можно автоматически сохранить в облаке.
- Интеллектуальная функция повышения частоты дискретизации для подготовки изображений с низким разрешением к печати.
- Полезный инструмент для выделения нескольких фигур и контуров.
- Поддерживает условные действия, которые помогают автоматизировать утомительные и повторяющиеся задачи.
- Обеспечивает цветокоррекцию одним щелчком мыши.
- Вы можете легко ретушировать фотографию
- Специальные эффекты и особенности искажения.
- Также помогает восстановить потускневшие фото
- Вы можете увеличить размер пользовательского интерфейса.
- Возможна многократная отмена.
- Вы можете быстро выбирать объекты, выбирая объекты.
- Устранить такие дефекты, как пыль, один объектив или эффект «красных глаз», очень просто.
- Опубликуйте отредактированное изображение в Интернете или отправьте по электронной почте.
- Нарисуйте изображение карандашом и пером.
- Объекты можно быстро преобразовать в слои.
- Пропорционально преобразовать более одного слоя без использования клавиши Shift.
- Он имеет галерею размытия движения, которая включает в себя два эффекта: размытие при вращении и размытие контура.
Инструменты, используемые в GIMP
Вот важные инструменты, используемые в GIMP:
- Инструменты выделения: квадратная область, затмение, лассо, ножницы, передний план, нечеткое изображение и т. Д.
- Инструменты кисти: Растушевка, кисть, аэрограф, клонирование, лечение и др., Карандаш, растушевка, осветление, тушь, перспективное клонирование и заливка ведром.
- Инструменты преобразования: Перемещение, обрезка, поворот, масштабирование, отражение, масштабирование, выравнивание и перспектива.
- Инструменты цвета : Цветовой баланс, цветность, яркость-контраст, порог, постеризация, обесцвечивание, порог, уровни, кривые, инструмент яркости-контраста, цветовая насыщенность и т. Д.
- Другие инструменты: Инструмент «Траектория», «Измерение», «Увеличение» и «Выбор цвета».
Инструменты, используемые в Photoshop
Вот важные инструменты, используемые в Photoshop:
- Инструменты ретуширования и рисования: Лечебная кисть, патч, инструмент кисти, эффект «красных глаз», карандаш, замена цвета, инструмент «Ластик», ластик фона, инструмент «Резкость», «Размытие» и «Осветление».
- Инструменты «Кисть»: Инструмент «Кисть-миксер», кисть истории и история искусства.
- Инструмент «Клонирование штампа» и «Инструмент для узорного штампа».
- Инструменты преобразования: Поворот, масштабирование, искажение, наклон, деформация, перспектива.
- Инструмент «Пластика».
- Инструменты кадрирования и нарезки: Инструмент кадрирования перспективы, инструмент фрагмента, инструмент выбора фрагмента.
- Инструменты перемещения и выделения: Инструмент «Перемещение», инструмент «Монтажная область», эллиптическая область, инструмент прямоугольной области, инструмент однорядной области, лассо и волшебная палочка.
- Измерительные инструменты: Пипетка, пипетка для трехмерного материала, пробоотборник цвета, линейка и счетчик.
- Инструменты для набора текста и рисования: Перо, инструмент «Перо произвольной формы», инструмент добавления / удаления узловой точки, преобразование узловой точки, инструмент вертикального и горизонтального набора текста, инструмент выбора пути, инструмент прямого выбора и т. Д.
- Инструменты навигации: Рука, поворот обзора, инструмент масштабирования.
Разница между GIMP и Photoshop
Вот основные отличия GIMP от Photoshop:
| GIMP | Photoshop |
|---|---|
| GIMP — это бесплатное программное обеспечение для редактирования изображений. | Photoshop — платная программа для редактирования изображений. |
| GIMP ориентирован на цифровую фотографию | Photoshop создан не только для цифровых фотографий. Он охватывает многие другие аспекты. |
| Обучение или знания необходимы, потому что их трудно использовать. | Может использоваться кем угодно. |
| GIMP поддерживает операционные системы Windows, Linux и Mac. | Photoshop поддерживает операционные системы Windows и Mac. |
| Это легкое программное обеспечение. | Это тяжелое программное обеспечение. |
| Обычно не занимает места для хранения более 25 МБ. | Обычно он занимает от вашего компьютера до 1 ГБ. |
| Для работы GIMP не требуется большой объем памяти. | Для запуска Photoshop требуется большой объем памяти и другие ресурсы. |
| Это программное обеспечение с открытым исходным кодом. | Это проприетарное программное обеспечение или программное обеспечение с близким исходным кодом. |
| GIMP прост в использовании даже для непрофессионалов. | Photoshop идеально подходит для фотографов, дизайнеров и фоторедакторов. |
| GIMP — это инструмент, ориентированный на сообщества. | У Photoshop есть платные клиенты. |
| Открытие файлов Photoshop в GIMP возможно, поскольку он может читать, а также редактировать файлы PSD. | Вы не можете открыть файл GIMP в Photoshop, поскольку он не поддерживает собственный формат файла GIMP. |
| GIMP содержит множество плагинов. | Подключаемые модули для Photoshop, разработанные известными фото брендами, такими как Phase One, Kodak и другими. |
| GIMP идеально подходит для пакетной обработки изображений. | Photoshop может обрабатывать в пакетном режиме, но на это уходит много времени. |
| Вы не можете использовать GIMP для редактирования изображений на смартфоне. | Photoshop позволяет редактировать изображения на смартфоне. |
| Его обновления не столь значительны. | Он предлагает большие и важные обновления. |
| GIMP — это программа, в которой меньше инструментов. | Photoshop — это программа, содержащая множество инструментов. |
| Применяется общего назначения. | Профессионально используется. |
| Обеспечивает гибкость. | Не обеспечивает гибкости. |
| Поскольку GIMP является общим программным обеспечением, стандарты не классифицируются. | Photoshop соответствует промышленным стандартам. |
| Для работы требуются более низкие системные требования. | Для работы требуются более высокие системные требования. |
Когда использовать Photoshop?
Вот важные причины использования Photoshop:
- Вы можете использовать Photoshop, если вы профессионал.
- Photoshop в основном используется профессионалами благодаря своим универсальным инструментам и многочисленным опциям.
- Большинству клиентов нравится работа с фотошопом.
- Часто профессионалы предоставляют клиентам файлы в формате PSD.В этом случае вам обязательно понадобится инструмент для фотошопа.
Когда использовать GIMP?
Вот важные причины использования GIMP:
- Когда дело в цене
- Если у вас операционная система Linux, вы можете предпочесть GIMP Photoshop.
- Существует множество приложений, которые позволяют обрезать фотографию, добавлять яркость или контраст, но с приложением GIMP вы можете выполнять настоящую работу по редактированию.
- GIMP портативный, поэтому вы можете легко хранить его в флеш-накопителе и носить с собой куда угодно.
- Вы можете использовать настольный компьютер или ноутбук в качестве временного устройства для редактирования изображений, так как у вас есть готовое программное обеспечение.
Преимущества использования GIMP
Вот преимущества / плюсы использования GIMP:
- Самым значительным преимуществом GIMP является то, что он бесплатный.
- GIMP может запускаться из облака, внешнего диска или локальной папки, не устанавливая его в вашу компьютерную систему.
- Он содержит все расширенные функции, такие как пути и слои.
- Вы можете удалить фон с фотографий.
- файлов Photoshop можно открыть в GIMP. Это означает, что вы можете использовать кисти и узоры Photoshop в GIMP.
- У него более умная система меню, которая более полезна, чем та, что есть в Photoshop.
- Имеет хорошо развитые инструменты для работы с маскированием изображений.
- Этот инструмент для редактирования изображений работает быстрее, чем Photoshop, при работе с небольшими фотографиями, предназначенными для веб-дизайна.
- Это удобная программа для начинающих.
Преимущества использования Photoshop
Вот преимущества / плюсы использования Photoshop
.- Вы можете автоматизировать все, что угодно, с помощью инструментов Photoshop Actions.
- В Photoshop есть очень полезный инструмент для удаления пятен.
- Создавать панорамные изображения и складывать фотографии очень просто.
- Обеспечивает лучшую поддержку сложных слоев.
- Изображения в фотошопе можно переделать для устранения неисправности.
- Вы можете быстро создавать и редактировать новые графические изображения.
- Adobe Photoshop позволяет уменьшить проблему «красных глаз».
- Вы можете отбелить зубы одним щелчком мыши.
- Помогает настроить оттенки кожи человека на фотографиях.
Недостатки использования GIMP
Вот минусы / недостатки использования GIMP:
Недостатки использования Photoshop
Вот минусы / недостатки использования Photoshop:
- Adobe Photoshop — это довольно дорогая альтернатива GIMP.
- Photoshop — тяжелая программа, поэтому для ее работы требуется хорошо оборудованный компьютер.
- Photoshop может быть полезным учебным ресурсом, но он не подходит для начинающих.
- Он обеспечивает меньшую поддержку векторной графики.
- Сложно визуализировать высококачественную графику.
- Если вы плохо разбираетесь в редактировании изображений, то работать в фотошопе непросто.
Как Photoshop влияет на общество? — Брендан Уильямс Creative
Нельзя отрицать, что Photoshop сыграл огромную роль в том, как мы потребляем контент как общество.Эффект от него далеко идущий и постоянно меняется, но к худшему или к лучшему? Как фотограф, Photoshop стал важным инструментом, без которого я не могу себе представить работу. Однако, если посмотреть с другой стороны, Photoshop как потребитель рисует тревожную картину. Итак, какое влияние Photoshop оставил на общество, и вредно ли это для будущего нашего психического здоровья?
Photoshop повлиял на общество как в негативном, так и в позитивном свете. В негативном смысле он создал культуру нереального совершенства, которой не существует.Отретушированные модели, истонченный живот и безупречная кожа — это прямой удар по самооценке многих. С другой стороны, Photoshop создал позитив, позволив художникам и фотографам более творчески подходить к изображениям. С художественной точки зрения Photoshop — ценный творческий актив.
Итак, давайте глубже погрузимся в плюсы и минусы Photoshop и его влияние на наш мир. Есть ли на самом деле однозначный ответ на вопрос, хорош или плох Photoshop?
Что значит «отфотошопить» изображение?
Хотя Photoshop — это настоящая программа, термин «фотошоп» за последние годы изменился.Благодаря такому количеству доступных программ для редактирования редактировать фотографию никогда не было так просто. Вот почему этот термин не обязательно означает, что фотография была отредактирована в самом Photoshop, скорее, она была изменена за пределами реальной жизни. Такие вещи, как улучшение тела, сглаживание кожи или замена фона, — это обычные настройки, которые вы увидите в повседневных СМИ.
Люди редактируют свои фотографии, чтобы улучшить не совсем идеальные части изображения. Картинка, заслуживающая названия «Фотошоп», станет совершенно неузнаваемой от исходной фотографии.Проблема в том, что это отредактированное изображение выдают за настоящее.
В частности, когда речь идет о моделях, это может стать проблемой. Вместо того, чтобы иметь валики, растяжки, пятна или шрамы от прыщей, как у реальных людей, Photoshop создает фальшивую альтернативную реальность. Поскольку большинство людей не видят разницы между естественной фотографией и фотографией, сделанной в фотошопе, грань между тем, что реально, а что нет, стирается.
Какой процент моделей отфотошоплен
Хотя официальной статистики нет, можно с уверенностью сказать, что 99.9% фотографий, которые вы видите в Интернете, так или иначе обработаны в фотошопе. Независимо от того, была ли улучшена кожа модели, подкрашена ее тело или ненужные объекты удалены с фона, почти каждое изображение в социальных сетях имеет такие корректировки.
Когда вы думаете о моделях, сделанных в фотошопе, вы можете подумать о триммерной линии талии или об увеличенной груди, но корректировки могут быть более тонкими, чем это. Такие вещи, как увеличение глаз, пухлые губы или даже улучшение макияжа, быстро делает опытный фоторедактор.Все, от мегаизвестных знаменитостей до подростка, живущего на улице, виноваты в этих улучшениях.
Рекламная индустрия требует совершенства. С их продуктом вы почувствуете, что X, Y и Z живут лучше. Как общество, мы часто ассоциируем лучшую жизнь с большей красотой, богатством и отсутствием проблем. Хотя такого «совершенства» не существует, рекламодатели могут использовать Photoshop, чтобы улучшить «образ жизни» своего бренда и заставить вас хотеть этого для себя.
Несмотря на то, что в последние годы эти нереалистичные ожидания постепенно улучшаются, они могут иметь множество негативных последствий для общества в целом, особенно для молодежи. Негативные эффекты Photoshop меняются между разными жанрами медиа, но все они могут быть одинаково пагубными.
Негативные эффекты Photoshop
Поскольку сложно выделить один всеобъемлющий отрицательный аспект Photoshop, давайте разберем его на три основные проблемные области.
— В рекламе
Как я уже упоминал в предыдущем разделе, Photoshop в рекламе создает идеальный «образ жизни», связанный с брендом.Используя , этот продукт , вы будете выглядеть, ощущать и быть похожими на на .
Стандарт для рекламодателей по продвижению определенного типа безупречного контента высок. Прекрасный пример: спортивная реклама, как правило, продвигает много нездоровой обработанной пищи. Вы получаете фотографии здоровых людей, которые едят доррито или пьют пепси, хотя мы с вами оба знаем, что это не способ получить измельченные упаковки из шести банок. Образ жизни, который бренд строит вокруг себя, — это то, что продает товары и приносит доход.
С фото-рекламой некоторые рекламодатели могут отправлять смешанные сообщения с использованием Photoshop. Показав стройного, подтянутого и красивого мужчину или женщину, вы с большей вероятностью купите продукт и захотите получить его для себя.
Только представьте, вы, вероятно, не чувствовали бы такого соблазна купить бутылку Pepsi, если бы она находилась в руках толстого человека на диване. Вместо этого вы видите на поле спортсмена в фотошопе. Это создает подсознательный разрыв между победой и поражением, и никто не хочет чувствовать себя проигравшим.
Вот почему рекламодатели стараются поддерживать совершенство и безупречность своих рекламных материалов. С помощью Photoshop они могут создать нереалистичный фирменный стиль, который продает больше товаров.
— О молодежи
Молодежь — безусловно, самая впечатлительная возрастная группа, и фотошопированные изображения могут произвести на нее неизгладимое впечатление. Будь то обложка журнала, реклама или знаменитость в Интернете, изображения в фотошопах окружают молодежь каждый день. Проблема в том, что никто не может отличить подлинное от подделки.
Я уверен, что вы знаете кого-то в возрасте от 12 до 19 лет из вашей семьи, кто религиозно использует приложения для улучшения изображений. Ни одна фотография не публикуется без быстрой коррекции кожи или, возможно, корректировки тела. Хотя это не всех молодых людей, но их очень много. Поскольку так много фотографий, которые они видят в Интернете, были отфотошоплены (даже среди их друзей), они не чувствуют себя адекватными, чтобы опубликовать фотографию с прыщами, без идеальных волос или без худых.
После того, как его постоянно бомбардируют изображениями из фотошопа, он оказывает прямое влияние на самооценку молодежи.
— В СМИ и новостях
Сейчас мы с вами живем в одно из самых противоречивых времен в новейшей истории, и фотошопированные изображения иногда играют большую роль в этом. В социальных сетях нередко можно увидеть фальшивые новостные фотографии, которые были каким-то образом изменены. Было ли что-то добавлено или удалено, даже малейшие изменения могут полностью изменить его значение.
Фотография, сделанная в фотошопе, может в конечном итоге создать большой разрыв между людьми, как в политическом, так и в социальном плане.Спор о содержании фальшивой фотографии приводит к нарастанию напряженности и возникновению довольно щекотливых ситуаций.
Положительные эффекты Photoshop
Пока вы только слышали о гибели и мрачности, которую приносит Photoshop. Конечно, после всего этого не может быть ничего положительного, верно?
По правде говоря, появилось много удивительных вещей, которые произошли с появлением фотошопов. Эти преимущества в конечном итоге сводятся к тому, что вы можете более творчески подходить к изображениям.
Тот факт, что изображение было обработано в фотошопе, не означает, что оно автоматически оказывает негативное влияние на всех, кто его видит. Например, некоторые люди создают невероятные составные изображения и цифровое искусство с помощью Photoshop, которые вдохновляют. Превращение обычного изображения в сказочную страну — увлекательный побег для зрителя и удивительный творческий выход для художника.
В других формах фотографии, таких как пейзажи, фотографы могут объединить несколько фотографий определенного места, чтобы создать максимально безупречные условия освещения.
Не все изображения, редактируемые в Photoshop, должны иметь измененные тела или улучшенную кожу. Это может быть намного веселее и веселее, чем это. В конце концов, Photoshop — это просто программа, и художник должен решать, что делать с фотографией.
Как Photoshop изменил общество?
Итак, с некоторыми плюсами и минусами Photoshop, как он изменил общество в целом? Хотя однозначного ответа может и не быть, он явно оказал как положительное, так и отрицательное влияние.
В негативном смысле Photoshop позволил людям создавать нереалистичные ожидания в отношении образа тела и образа жизни. Увеличивая реальность, он начинает стирать грань между тем, что реально, а что нет. В конце концов, это заставляет людей сравнивать свою жизнь с тем, чего не существует, что может нанести ущерб вашей самооценке или психическому здоровью.
С другой стороны, не все изображения, сделанные в фотошопе, создают такие нереалистичные стандарты. Photoshop также используется художниками и фотографами в качестве творческого инструмента для улучшения своих изображений более уникальными способами.От замены неба до составных изображений — вы можете создавать массу забавных эффектов с помощью Photoshop. Эти художественные образы нравятся зрителям всех возрастных групп и вдохновляют как в творчестве, так и в жизни.
Следует ли запретить Photoshop?
В конце концов, Photoshop — это всего лишь часть программного обеспечения. Он не принимает никаких злых решений, чтобы создать нереалистичные стандарты тела или повлиять на психическое здоровье людей. Это исключительная ответственность художника, создающего контент.
Photoshop не следует запрещать, потому что он не делает ничего плохого. Он предоставляет средства для редактирования и улучшения фотографий, но вы можете сами выбирать, в какой степени. Лучшее решение, чем запрещать Photoshop, — говорить о нереалистичной рекламе и пропагандировать бодипозитив в более реалистичной манере.
Поскольку все сводится к выбору художника, изменение нашего индивидуального мышления в конечном итоге влияет на то, что мы видим в средствах массовой информации и в рекламе.Если людей больше не привлекает нереалистичная модель из фотошопа, рекламодатели изменят свою настройку.
В последние годы было много движений вокруг позитивности тела и психического здоровья. Переход от стремления к «идеальному» образу жизни к стремлению к удовлетворению и радости в своей реальной жизни. Многие рекламодатели узнали об этом, что привело к увеличению количества более естественных фотографий моделей на обложках журналов и реальных людей в рекламных объявлениях.


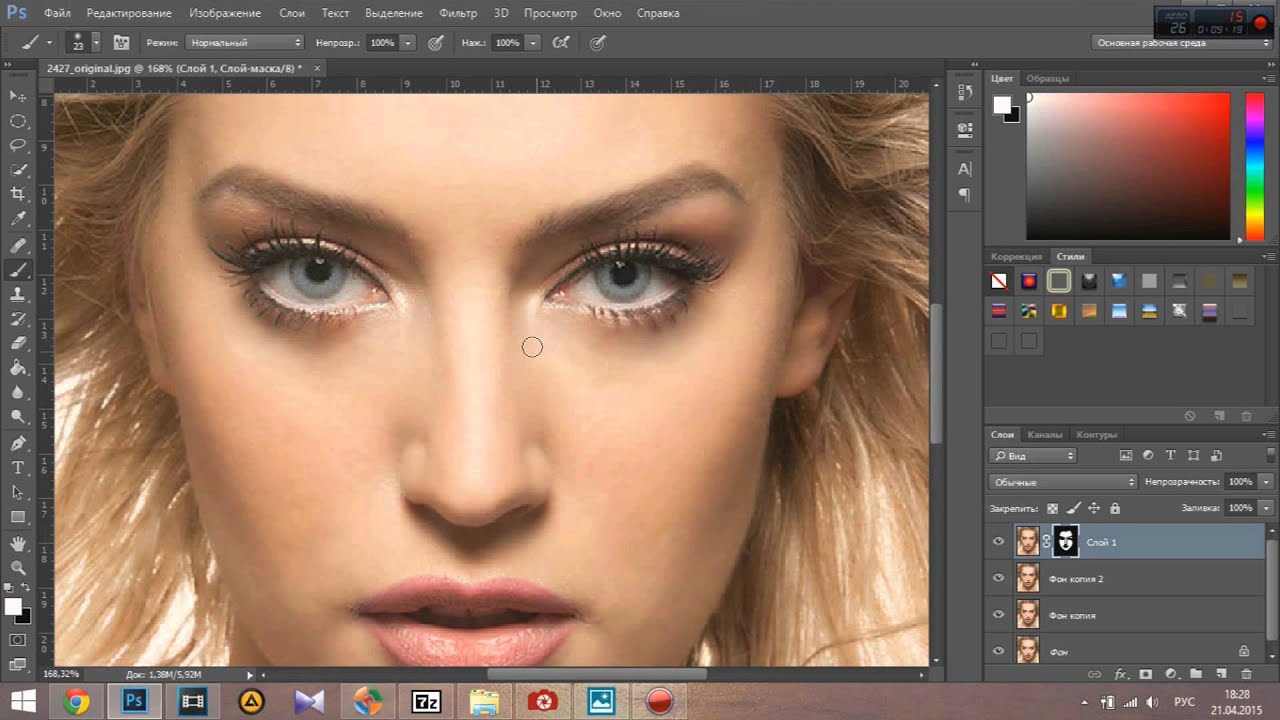
 0 – самая первая версия, появившаяся в 1990 году. Ее функционал напоминает Paint.NET.
0 – самая первая версия, появившаяся в 1990 году. Ее функционал напоминает Paint.NET.
 Более понятные подсказки, инструмент «Перо кривизны» и др.
Более понятные подсказки, инструмент «Перо кривизны» и др.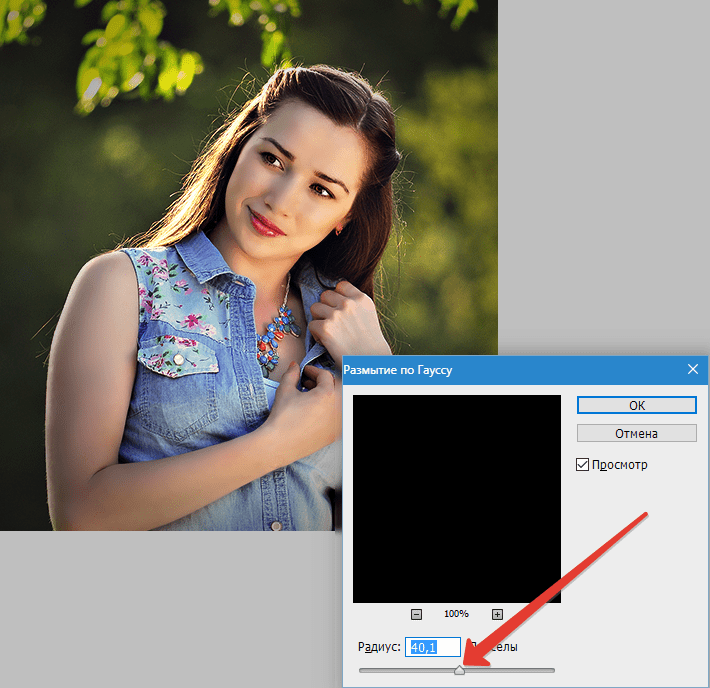

 Перетащите за пределы границы преобразования, чтобы повернуть содержимое.
Перетащите за пределы границы преобразования, чтобы повернуть содержимое.