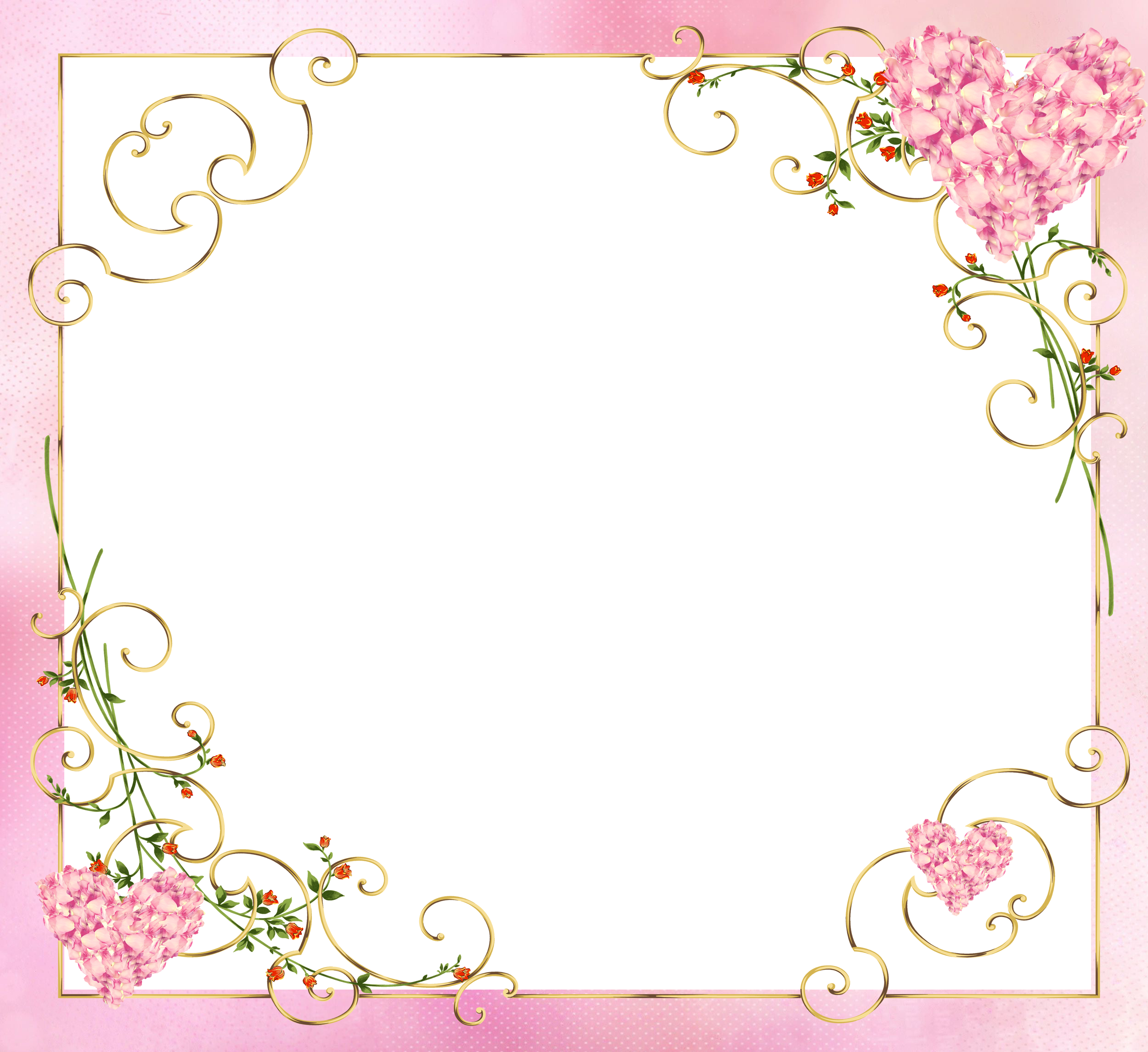Обтекание текстом вокруг рисунка в Word
-
Выделите рисунок.
-
Нажмите кнопку Параметры разметки .
-
Выберите нужный макет.
Совет: При выборе варианта В тексте рисунок помещается внутри абзаца, как будто это текст. При добавлении и удалении текста положение рисунка будет меняться. Остальные варианты позволяют перемещать рисунок на странице, при этом текст будет выводиться вокруг него.
Дополнительные сведения о параметрах обтекания текстом и точках обтекания см.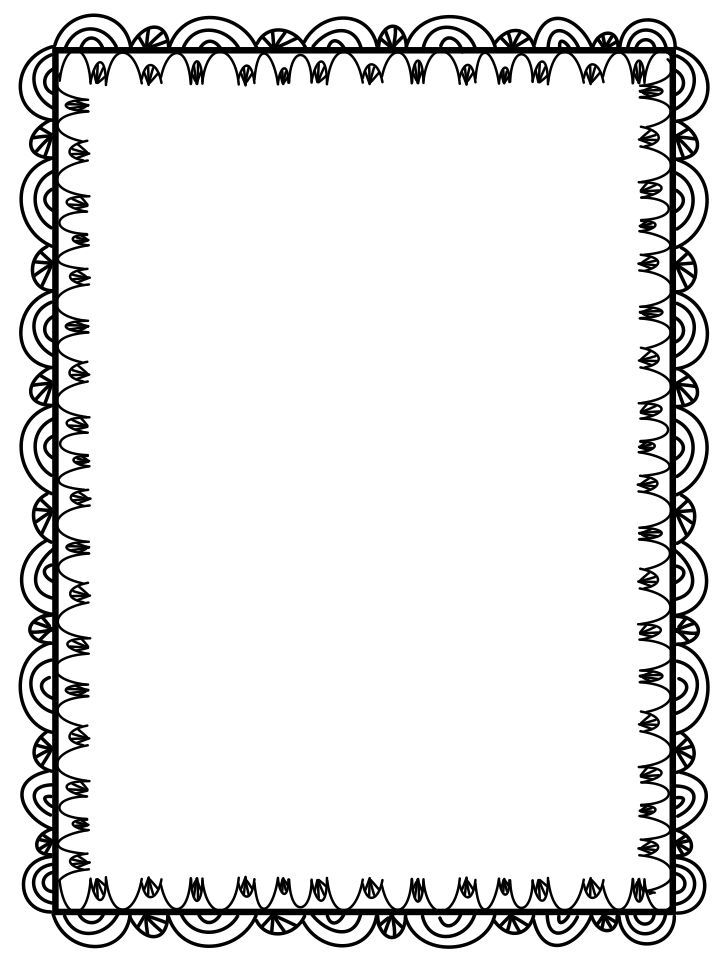
Размещение рисунка в левом верхнем углу документа
Вы можете добавить рисунок в левый верхний угол документа и сделать так, чтобы текст обтекал его.
-
Выберите рисунок.
Выберите Формат рисунка или Формат > Положение и в разделе Обтекание текстом выберите Сверху слева.
Совет: Вы можете перетащить изображение в любое место документа и выровнять его любым способом.
 Чтобы настроить обтекание текстом выберите Формат > Обтекание текстом > Дополнительные параметры разметки.
Чтобы настроить обтекание текстом выберите Формат > Обтекание текстом > Дополнительные параметры разметки.
Размещение рисунка в центре документа
Вы можете добавить рисунок в центр документа и сделать так, чтобы текст обтекал его.
-
Выберите рисунок.
-
Выберите Формат рисунка или Формат > Обтекание текстом > Квадрат
-
Выберите Положение > Дополнительные параметры разметки.

-
На вкладке Положение щелкните Выравнивание и выберите По центру в раскрывающемся списке.
-
Примечание: Вы можете перетащить изображение в любое место документа и выровнять его любым способом. Чтобы настроить обтекание в Word выберите Формат > Обтекание текстом > Дополнительные параметры разметки.
Использование контура обтекания для настройки обтекания фигуры текстом
Вы можете добавить изображение в документ и сделать так, чтобы текст обтекал его в соответствии с его формой.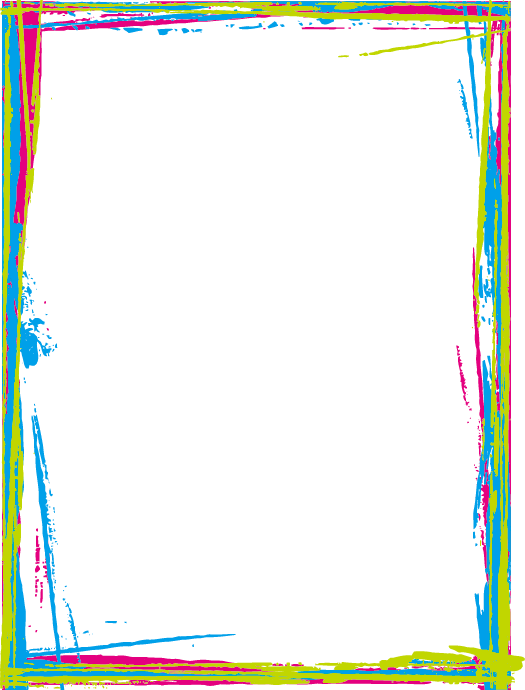
Совет: Рекомендуется использовать рисунки с прозрачным, белым или сплошным фоном.
-
Выделите рисунок и перетащите его на середину страницы или туда, куда нужно.
-
-
На вкладке Формат выберите Удалить фон.
Примечание: Вы не сможете удалить фон из векторных изображений.
-
Щелкните в любом месте за пределами изображения, чтобы увидеть, как текст обтекает его.

Настройка обтекания текстом
Если между текстом и изображением остается слишком много места, можно настроить контур обтекания вручную.
-
Выберите рисунок, щелкните Формат рисунка или Формат и нажмите Обтекание текстом > Изменить контур обтекания.
-
Перетащите точки контура обтекания ближе к рисунку или дальше от него, пока не получите устраивающий вас результат. Чтобы создать дополнительную точку, перетащите красную линию.
Дополнительные сведения о параметрах обтекания текстом и точках обтекания см. в разделе Параметры обтекания текстом.
Размещение рисунка в тексте
Вставляемые рисунки, размещенные в тексте, привязываются к месту вставки и воспринимаются как текстовые символы. Они автоматически перемещаются вместе с окружающим текстом.
-
Выберите рисунок.
-
Нажмите Формат рисунка или Формат и выберите Обтекание текстом > В тексте.
Фиксирование рисунка на странице
Вы можете сделать так, чтобы рисунок точно оставался на месте при добавлении или удалении текста.
-
Выберите рисунок.
-
Нажмите Формат рисунка или Формат и выберите Обтекание текстом > Зафиксировать положение на странице.
-
Вставьте и выберите рисунок.
-
Выберите Работа с рисунком > Формат > Обтекание текстом.
-
Выберите макет.

Если вы вставили рисунок в документ, используя Word в Интернете, вы можете переместить его путем копирования и вставки, а также применить к нему форматирование абзаца, например вертикальные интервалы и выравнивание по центру. Однако невозможно переместить рисунок, вставленный с помощью классической версии Word, если у него есть обтекание текстом или его положение на странице фиксировано.
Если вы не можете изменить изображение и у вас есть классическая версия Word, щелкните Открыть в Word, чтобы открыть документ в Word и изменить его макет.
Закончив, нажмите клавиши CTRL+S, чтобы сохранить документ в исходном месте. Затем вы можете снова открыть его в Word в Интернете и продолжить редактирование. Word в Интернете сохранит параметры макета, которые вы применили в классической версии Word.
Не удается найти страницу | Autodesk Knowledge Network
(* {{l10n_strings. REQUIRED_FIELD}})
REQUIRED_FIELD}})
{{l10n_strings.CREATE_NEW_COLLECTION}}*
{{l10n_strings.ADD_COLLECTION_DESCRIPTION}}
{{l10n_strings.COLLECTION_DESCRIPTION}} {{addToCollection.description.length}}/500 {{l10n_strings.TAGS}} {{$item}} {{l10n_strings.PRODUCTS}} {{l10n_strings.DRAG_TEXT}}{{l10n_strings.DRAG_TEXT_HELP}}
{{l10n_strings. LANGUAGE}}
{{$select.selected.display}}
LANGUAGE}}
{{$select.selected.display}}{{article.content_lang.display}}
{{l10n_strings.AUTHOR}}{{l10n_strings.AUTHOR_TOOLTIP_TEXT}}
{{$select.selected.display}} {{l10n_strings.CREATE_AND_ADD_TO_COLLECTION_MODAL_BUTTON}} {{l10n_strings.CREATE_A_COLLECTION_ERROR}}Оформляем пост / Для авторов / Хабр
Как оформить публикацию
Самое важное, что есть на сайте — это публикации.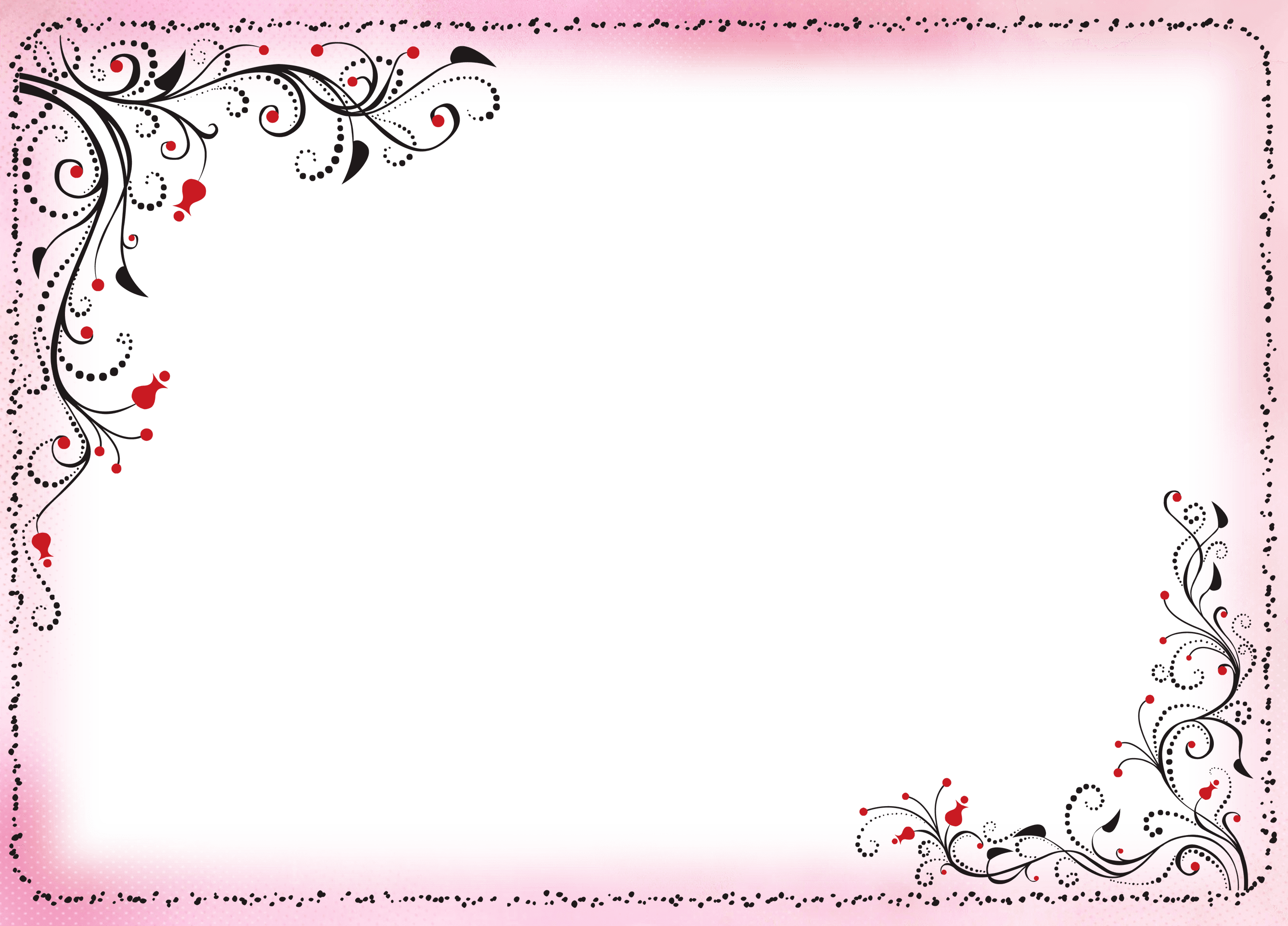 Практика показывает, что можно разместить почти любой формат: небольшой анонс и лонгрид-обзор, интервью, фотоотчёт, трансляцию события, урок и многое-многое другое. Довольно часто успех публикации зависит и от её оформления. Приятно оформленный материал читать одно удовольствие. Ознакомьтесь, пожалуйста, с полезными советами по оформлению материала.
Практика показывает, что можно разместить почти любой формат: небольшой анонс и лонгрид-обзор, интервью, фотоотчёт, трансляцию события, урок и многое-многое другое. Довольно часто успех публикации зависит и от её оформления. Приятно оформленный материал читать одно удовольствие. Ознакомьтесь, пожалуйста, с полезными советами по оформлению материала.
Инструменты
Несмотря на то, что у нас на сайте есть функция автосохранения (работает через localStorage), писать материалы лучше где-то в другом месте, а после всех правок переносить на сайт. Один из самых удобных, в том числе для коллективной работы — это всем известный GoogleDocs. Хотя, в целом подойдёт любой текстовый редактор.
Эти варианты предпочтительнее как минимум по трём причинам.
Они не зависят от LocalStorage и текст случайно никуда не пропадёт, также он доступен с любого устройства.
Над текстом можно работать длительное время, доводя его до совершенства.
Наличие опций по оформлению текста позволяют видеть статью такой, какая она будет.

Для последующего переноса материала можно использовать конвертеры, например, этот.
Текст
На сайте существуют одинаковые формы написания публикации — обычный редактор с предпросмотром. Для написания используется обычный текст, который можно снабдить HTML-тегами. Часто (особенно в Песочнице) доводится видеть текст, в который авторы всеми правдами и неправдами пытаются использовать CSS-стили, пишут абзацы с тегом параграфа, прописывают таргеты для ссылок и так далее — всё это лишнее, не следует «загрязнять» код публикации тем, что не интерпретируется сайтом. Просто попробуйте пару раз поиграться с формой создания публикации, не забывая пользоваться при этом кнопкой предпросмотра, чтобы оценить результаты. Ну а пока несколько советов.
Абзацы
Не стоит вставлять тексты одной сплошной простынёй. Случайный скролл колесом (или неаккуратное касание до планшета) и всё, вы уже потеряли место, где читали. Разбивайте текст на небольшие абзацы, по несколько предложений в каждом.

Абзацы текста можно разделять картинками. Это особенно хорошо, если они при этом ещё и уместны.
Заголовки
На сайте как и в HTML-разметке доступно 3 уровня заголовков: самый крупный (h2), поменьше (h3) и средний (h4). Используйте их для структурирования текста: самым крупным выделяйте основные разделы, заголовками поменьше — подразделы и т. д. По заголовкам должно быть понятно, что предстоит прочесть — раздел статьи или часть раздела. Не делайте заголовки ради заголовков.
Кстати, заголовки (равно как и обычный текст) также можно красить тегом font color (тегом, а не css-стилем!). Этот подход к оформлению особенно полюбили корпоративные клиенты, раскрашивая заголовки в фирменный цвет. Такой вариант хорош тем, что ещё больше выделяет заголовок на фоне чёрно-белой простыни текста.
Ссылки
Не вставляйте длинные ссылки прямо в текст публикации. Привязывайте их к какому-нибудь слову.
Вставляйте ссылки на используемые в статье материалы (публикации на Хабре, статьи в Википедии и т.
 д.)
д.)Спецтеги
Изучите теги, доступные на сайте. Среди них есть много полезных. Например, если вы используете в статье какие-нибудь редкие аббревиатуры, то почему бы не расшифровать их значение с помощью тега abbr?
Обращайте внимание на разницу между тегами source и code. Source вставляет блочный элемент с подсветкой синтаксиса, в то время как code вставляет строчный элемент (по сути просто моноширинным шрифтом). Соответственно, нет смысла вставлять несколько строк кода в тег code — он будет некрасиво смотреться, сливаясь с основным текстом. А вот source — наоборот.
Не все знают, что есть поддержка таблиц, в том числе с возможностью объединения рядов и колонок. У таблиц нельзя задавать толщину рамки или цвет фона, но зато внутри них можно использовать изображения и текст со всё тем же форматированием. Если подойти ответственно, то получится красиво. Можно вставить таблицу и картинкой, но так она не проиндексируется и так в ней будет сложнее что-то поменять.

Есть много других тегов: для упоминания других пользователей (чтобы они это заметили у себя в трекере), для вставки интерактивных twitter-карточек и т.д. Тег «Спойлер» используется для того, чтобы скрыть в публикации некую информацию, но при этом чтобы она была доступна после клика.
Почему это круто
Чаще всего это нужно для того, чтобы уместить в одной публикации больше информации, но чтобы сама публикация при этом не казалась раздутой. В спойлерах можно скрывать полезную информацию. Например, технические характеристики в обзоре устройства или принцип работы какого-то алгоритма. Таким образом те, кому информация нужна, смогут посмотреть её, а всем остальным она не будет мозолить глаза. Также этот подход позволяет избежать перекидывания пользователя на внешние сайты (на ту же Википедию), что особенно удобно при чтении публикации с мобильного устройства.
Изображения
Все изображения с Хабра хранятся на сервисе Habrastorage — специальном ресурсе для хранения картинок. Даже если вы вставляете картинки с внешнего сайта, они всё равно перезальются на Habrastorage, чтобы быть доступными даже спустя годы. Заливайте картинки сразу на сервис — он очень удобен.
Даже если вы вставляете картинки с внешнего сайта, они всё равно перезальются на Habrastorage, чтобы быть доступными даже спустя годы. Заливайте картинки сразу на сервис — он очень удобен.
Все большие изображения автоматически масштабируются средствами CSS, чтобы не разъезжалась вёрстка сайта. То есть вы можете вставить FullHD-скриншот, но на нём, скорее всего, ничего не будет видно — не поленитесь сделать картинку кликабельной, прописав ей ссылку на полную версию изображения.
Подбор правильного изображения
От выбора КДПВ (картинки для привлечения внимания) часто зависит дальнейшая судьба публикации, настрой в её комментариях. Нет ничего скучнее логотипа бренда; используйте что-то более яркое и сочное, что будет привлекать внимание. Юмор и мемы приветствуются, но всё должно быть в меру. Если от какого-то мема все устали и вы сами понимаете, что он не очень-то уместен, тогда лучше ищите другую картинку.
При создании цикла публикаций есть смысл использовать одну и ту же картинку до ката.
 Тогда те, кому понравилась предыдущая публикация из цикла с большой вероятностью зайдут и в новую часть.
Тогда те, кому понравилась предыдущая публикация из цикла с большой вероятностью зайдут и в новую часть.Скриншоты
У Mac-пользователей всё просто. Сам Стив Джобс велел использовать сочетание «CMD + Shift + 4 + Space» для того, чтобы сделать красивый скриншот окна с тенью. Для Windows- и Linux-пользователей существует огромное количество всевозможных утилит и способов на любой вкус.
Скриншот из OS X после нажатия комбинации CMD + Shift + 4 + SpaceНюансов же несколько:
Если скриншот получается очень большим, то, скорее всего, он не влезет целиком в публикацию. В таком случае его проще сделать кликабельным, чтобы по клику на миниатюру картинки открывался полноценный скриншот. Не забудьте подписать в тексте или в подписи, что картинка кликабельна.
Если вставляете скриншот части окна, то с большой долей вероятности на скриншоте будет текст, возможно, даже чёрный по белому, как в статье. В таком случае скриншот может сливаться с текстом, поэтому не поленитесь сделать изображению рамку, которая будет чётко отделять картинку от текста.
 В фотошопе это пара кликов: настройки слоя → stroke.
В фотошопе это пара кликов: настройки слоя → stroke.
Не вставляйте JPEG-скриншоты и PNG-фотографии, без внимания в комментариях это не оставят. Равно как и картинки ужасного качества использовать не следует.
Обтекание изображения текстом
Если вы используете в статье небольшую картинку (менее 300-400 пикселей по ширине), то по бокам изображения будут пустые области. Чтобы избавиться от них, можно прописать картинке атрибут align со значением left, center или right. Чтобы не делать потом несколько переносов строк, используйте атрибут clear. А ещё изображениям можно задавать атрибуты width и height.
Прочие советы
Изучите теги, доступные на сайте. Одну и ту же статью можно оформить по-разному. Если статьи на Хабре для вас как часть портфолио, то не поленитесь потратить немного времени на красивый результат.
Обращайте внимание на то, как оформляют публикации другие пользователи. Почти каждый день для этого публикуется множество примеров.

Обращайте внимание на отступы. У разных объектов они разные: у заголовков один отступ, у картинки или тега с кодом другой. Некрасиво, когда в публикации есть лишние переносы строк, а картинки «прилипают» к тексту.
Пользуйтесь орфографом/типографом. Дефисы, кавычки, многоточия и т.д. — это на ваше усмотрение. Но вот ошибки мало кому понравятся. Исправляйте хотя бы то, что подчёркивает браузер.
И самое главное — пользуйтесь предпросмотром. Неоднократно на сайте размещали недописанные публикации, с системными пометками или без картинок.
Habrahabr Flavored Markdown
При написании публикаций и комментариев на сайте можно использовать HTML или Markdown на выбор. Важно заметить, что мы поддерживаем «Habrahabr Flavored Markdown» (сокращенно HFM) — он расширяет традиционный Markdown несколькими существенными отличиями.
Да, если вы не знакомы с Markdown, стоит взглянуть на основы Markdown-разметки.
Как объединить рисунки в Ворде
В текстовом редакторе Microsoft Word можно работать не только с текстом, но и с диаграммами, схемами, рисунками и прочим. Если у Вас в документе есть расчеты, формулы, то на основе полученных данных можно построить график в Ворде. Если хотите, чтобы информация воспринималась нагляднее, прочтите статью, как сделать схему в Ворд.
Если у Вас в документе есть расчеты, формулы, то на основе полученных данных можно построить график в Ворде. Если хотите, чтобы информация воспринималась нагляднее, прочтите статью, как сделать схему в Ворд.
Если в Вашем документе есть несколько картинок, из которых состоит один рисунок, но при этом каждая – это отдельное изображение, то перемещать увеличивать или уменьшать всю композицию довольно сложно. Для этого лучше сгруппировать все картинки в Ворде в один целый рисунок. А как это сделать, я расскажу в данной статье.
Мы объединим несколько рисунков в один, также покажу, как можно сгруппировать рисунок и надпись. У меня установлен Ворд 2010, но данные рекомендации подойдут, если Вы пользуетесь версией Word 2007, 2013 или 2016.
Если у Вас в документе нарисованы фигуры или блок-схема, которые нужно сгруппировать, тогда прочтите статью, как объединить фигуры в Ворде.
Итак, добавьте в документ все необходимые картинки и разместите их на листе так, как Вам нужно. Как видите, все они никак не связаны друг с другом, и выделяются отдельно.
Как видите, все они никак не связаны друг с другом, и выделяются отдельно.
Следующие, что нужно сделать – это изменить вид обтекания. При добавлении в документ, картинкам присваивается обтекание «В тексте», но… именно при таком типе обтекания, объединить картинки не получится.
Поэтому кликните правой кнопкой мышки по картинке и в контекстном меню выберите «Обтекание текстом». Дальше выберите один из вариантов, но не «В тексте». Подробнее можно прочесть в статье обтекание картинки текстом в Ворд.
В примере я выбрала «Вокруг рамки». Сделайте так для всех изображений.
После того, как закончите с предыдущим пунктом, можно наложить картинку на картинку в Ворд, прочесть по это подробнее можно, перейдя по ссылке.
Дальше выделите одно изображение, нажмите и удерживайте клавишу «Ctrl». Наводите курсор мышки на другие картинки, и когда он примет вид стрелки с плюсиком, кликайте по ним, чтобы добавить к первой выделенной. Выделите таким образом все и отпустите «Ctrl».
Выделите таким образом все и отпустите «Ctrl».
Кликните по одной из выделенных картинок правой кнопкой мыши, и в контекстом меню выберите пункт «Группировать».
Или перейдите на вкладку «Работа с рисунками» – «Формат» и в группе «Упорядочить» нажмите на кнопку «Группировать».
После этого, они все будут объединены, и вокруг них появится одна общая рамка. Поворачивайте, увеличивайте или уменьшайте всю композицию целиком.
Кстати, чтобы изменить любую из картинок, не нужно разгруппировывать объект, выделите сначала всю группу, а потом кликните по нужной. Вокруг нее появится рамка с маркерами, и Вы сможете ее изменить.
Если Вы, например, делаете открытку в Ворде или просто информационную надпись, тогда помимо картинок у Вас еще будет текст, который так же было бы неплохо сгруппировать с изображениями.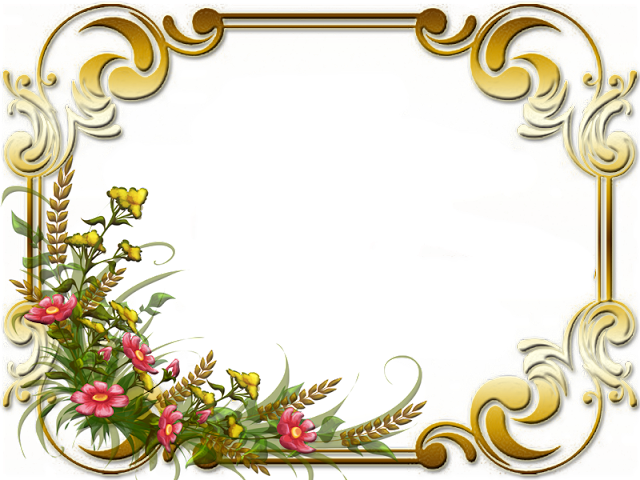
Чтобы это сделать, необходимо учесть следующее, нужно чтобы он был не просто напечатан, а вставлен в документ как «Надпись» или объект WordArt. На вкладке «Вставка» можно выбрать «Фигуры» – «Надпись» или нажать на кнопку «WordArt».
Я добавила блок с помощью WordArt. Замечу, что все рисунки у меня разгруппированы. Поэтому выделяю картинки и надпись мышкой, с зажатой при выделении клавишей «Ctrl». Чтобы выделить блок с текстом, нужно нажать именно на границу. Для этого, проведите мышкой по краю прямоугольника с текстом (границы видно не будет), и там, где курсор изменится на стрелку, кликните мышкой.
Когда все выделите, нажмите правой кнопкой мыши по любому выделенному объекту и выберите в контекстном меню «Группировать».
Теперь сделанную композицию можете крутить, уменьшать, перемещать и прочее.
Вот так, всего в пару кликов мышки можно сделать из отдельных картинок один общий рисунок. И теперь, если нужно будет их немного сдвинуть, не придется делать это отдельно для каждой, можно сразу переместить весь сгруппированный объект.
И теперь, если нужно будет их немного сдвинуть, не придется делать это отдельно для каждой, можно сразу переместить весь сгруппированный объект.
Оценить статью: Загрузка… Поделиться новостью в соцсетях
Об авторе: Олег Каминский
Вебмастер. Высшее образование по специальности «Защита информации». Создатель портала comp-profi.com. Автор большинства статей и уроков компьютерной грамотности
Гравированные стеклянные рамы для картин | Shutterfly
Продемонстрируйте свои самые драгоценные воспоминания в любой комнате дома или в офисе с красивыми стеклянными рамками для картин Shutterfly с гравировкой текста. Эти рамки идеально подходят для показа фотографий с особых событий, таких как свадьбы, выпускные, юбилеи, отпуска и т. Д., А также повседневных моментов. Стеклянные рамы для картин с гравировкой текста выглядят элегантно в качестве домашнего декора, а также станут идеальными подарками и сувенирами для друзей и членов семьи на различные случаи жизни.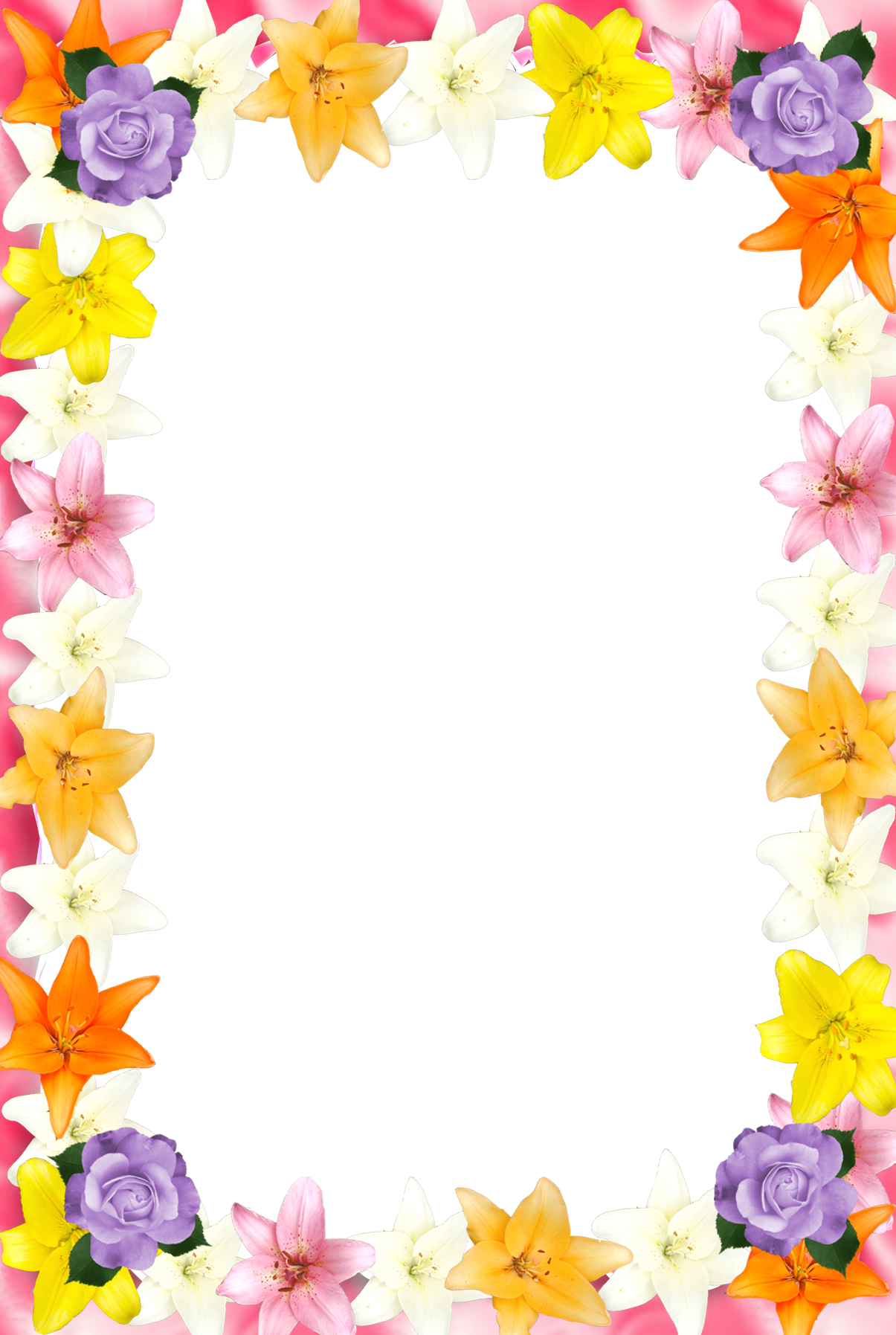 Продемонстрируйте свои любимые семейные фотографии, свадебные портреты и многое другое с помощью стеклянных рамок для фотографий с гравировкой текста от Shutterfly.
Продемонстрируйте свои любимые семейные фотографии, свадебные портреты и многое другое с помощью стеклянных рамок для фотографий с гравировкой текста от Shutterfly.
Стеклянные рамки для картин с гравировкой и надписью
Shutterfly позволяет превратить ваши любимые воспоминания в произведения искусства с помощью наших стеклянных рамок для фотографий с гравировкой текста. Рамки для картин с гравировкой — элегантное дополнение к любой схеме домашнего декора с фотографиями, которые вам нравятся. Эти нестандартные фоторамки с персонализированным текстом добавят стиля и красоты любой столешнице, книжному шкафу или каминной полке.Это идеальный подарок для всех, кто вам небезразличен: гравировка личного послания на декоративной рамке выделяет картину, делая ее более значимой.
Стеклянные рамы с гравировкой для картин — подарки для размышлений
Элегантная стеклянная рамка для фотографий с гравировкой текста делает ее идеальным подарком для тех, кто вам дорог. Вы можете сделать своим любимым молодоженам очаровательный персональный подарок после важного дня, сочетая красивую стеклянную рамку для фотографий с гравировкой текста и потрясающую фотографию с их свадьбы.Рамки для свадебных фотографий с гравировкой на стекле также станут особенно сентиментальным подарком парам, празднующим знаменательную годовщину. Отправьте выпускника средней школы в общежитие с персонализированной стеклянной рамкой для фотографий со специальным семейным фото и текстовой надписью, чтобы вы всегда были с ними. Сделайте день бабушки и дедушки стеклянной рамкой для фотографий, на которой с любовью изображены их любимые внуки с выгравированным текстом. Подарите любимому любителю домашних животных стеклянную рамку с выгравированным текстом и особенным изображением четвероногого члена семьи.У этих великолепных рамок с гравировкой текста так много применений! Если вам нужен индивидуальный подарок на День матери, знаменательную годовщину, день рождения, День святого Валентина, свадьбу, выпускной или другое торжество, элегантная стеклянная рамка с гравировкой текста станет восхитительным подарком, который станет подарком на память для ваших близких. Чтобы найти дополнительные идеи для домашнего декора и подарков на стенах, просмотрите нашу подборку персонализированных принтов на прозрачном стекле, отпечатков на холсте, фотоплитки и многого другого.
Как сделать фоторамку профиля Facebook
Если вы хотите настроить изображение своего профиля в Facebook, количество рамок растет, чтобы отметить важные события, поделиться поддержкой дела или поделиться любимым праздником.За последний год люди с помощью рамок для фотографий профиля демонстрировали свою поддержку выпускникам, медицинским работникам, вопросам социальной справедливости и многому другому. Вы можете выбирать из множества рамок в приложении Facebook, таких как «С Днем Рождения», «Гордость» или «Quaranteam», но вы также можете отправить свой собственный фрейм для себя и своих друзей!
В этом уроке я расскажу, как создать собственную рамку для изображения профиля для доступа к готовым рамкам на Facebook. Вот шаги:
- Откройте Kapwing
- Создайте прозрачный холст
- Настройте рамку с текстом, изображениями и эмодзи
- Экспортируйте и загрузите свой собственный кадр в Facebook
- Как получить доступ к готовым рамкам для изображений профиля
Шаг первый: откройте Kapwing
Перейдите на https: // www.kapwing.com/, где вы можете создать и отредактировать пользовательскую рамку для изображения профиля. Как только вы окажетесь в Kapwing, выберите Начать работу , затем выберите Начать с пустого холста .
Шаг 2. Создайте прозрачный холст
Когда вы войдете в Kapwing Studio, размер холста будет установлен на 1: 1 , что является рекомендуемым размером для изображения профиля Facebook. Затем прокрутите вниз до Цвет фона на правой панели и сделайте фон прозрачным, выбрав Без цвета , который имеет белые и серые квадраты и красную линию, проходящую через него.
Как изменить фон на прозрачныйШаг 3. Настройте рамку с помощью текста, изображений и эмодзи
Теперь пора настроить рамку. Прежде чем начать, убедитесь, что ваш дизайн умещается в безопасной области аватара, а не в невидимой области, которая отображается серым цветом. Вы можете создать круг в качестве ориентира на прозрачном холсте и настроить его внутри области круга, а затем удалить его, когда закончите.
Kapwing имеет множество популярных инструментов, таких как текст, изображения и элементы.Я рекомендую использовать прозрачные значки и изображения, так как мы будем экспортировать все изображение как png. Вы можете использовать прозрачные png-изображения в своей картинной рамке, поставив «png» или «transparent» в конце ключевого слова поиска.
Убедитесь, что прозрачные изображения действительно прозрачны и не содержат фона.После того, как вы найдете несколько изображений, которые хотите использовать, измените их размер, чтобы они помещались в безопасные области. Затем мы собираемся добавить текст к нашей фотографии. На правой боковой панели есть несколько вариантов текста, которые вы можете использовать.1) Выберите стиль шрифта, 2) Полужирный, курсив или подчеркните текст, 3) Измените цвет текста и 4) Выберите цвет фона. Когда вы закончите настройку рамки изображения профиля Facebook, удалите круг на холсте, если вы его создали.
Используйте текстовые инструменты на правой боковой панели для редактирования текста.Шаг четвертый: экспорт и загрузка пользовательского фрейма в Facebook.
. Щелкните Export Image в правом верхнем углу и дождитесь перехода на страницу загрузки. .На странице загрузки вы должны иметь возможность предварительно просмотреть свое изображение, и оно должно быть прозрачным, то есть на нем не должно быть фона. Если ваше изображение непрозрачное, нажмите Изменить , а затем измените цвет фона на Без цвета / Прозрачный . Выберите Скачать , и ваше изображение будет сохранено на вашем устройстве.
Окончательный вид рамки изображения профиля без указателя круга Просмотрите изображение перед загрузкой, чтобы убедиться, что оно прозрачное.Затем мы собираемся загрузить рамку на Facebook.Перейдите на https://developers.facebook.com/products/frame-studio/ и выберите Create a frame . На следующем экране вы сможете загрузить свою рамку. Убедитесь, что вы отрегулировали размер, и при предварительном просмотре он выглядит правильно.
Щелкните Далее и введите некоторые сведения о рамке изображения, такие как имя, и некоторые дополнительные сведения, такие как местоположение, расписание и ключевые слова. Включив все свои данные, нажмите Опубликовать . Теперь вы можете получить доступ к своей картинной рамке, перейдя к изображению своего профиля и нажав кнопку камеры, а затем выбрав вкладку Frames .На левой боковой панели найдите свою рамку — моя называется «Привет, лето» — затем прокрутите, пока не найдете свою рамку. Выберите рамку и выберите Использовать как изображение профиля .
Шаг пятый: Как получить доступ к готовым рамкам изображений профиля
Чтобы получить доступ к готовым рамкам изображения профиля Facebook, перейдите к своему изображению профиля и нажмите кнопку камеры, затем выберите вкладку Frames . На вкладке фреймов вы можете искать фреймы или выбрать один из предложенных фреймов.Выберите тот, который вам нравится, и нажмите «Использовать как изображение профиля».
Я надеюсь, что этот урок помог вам создать забавные рамки для фотографий профиля Facebook. Если вы решите создать больше, отметьте нас @KapwingApp в социальных сетях — мы будем рады видеть, что вы в итоге делаете. Для получения дополнительных письменных руководств, подобных этому, посетите нашу страницу ресурсов, которая может помочь с вашими потребностями в редактировании видео и фотографий. Пока вы здесь, ознакомьтесь с некоторыми статьями по теме ниже.
Статьи по теме:
Фоторамка — Lens Studio от Snap Inc.
Шаблон фоторамки позволяет создавать линзы из одного 2D-изображения. Импортируйте собственное 2D-изображение и свяжите его с рамкой изображения. Затем шаблон автоматически создает трехмерную рамку изображения вокруг вашего контента.
Учебник
Направляющая
Добавление 2D-изображения
Шаблон выреза предполагает, что у вас есть 2D-изображение, которое вы будете импортировать в Lens Studio. Важно использовать оптимизированные изображения по соображениям размера объектива и производительности.Следуйте инструкциям ниже, чтобы создать оптимизированные ресурсы текстуры:
- Изображение не должно превышать 2048 x 2048 пикселей.
- Непрозрачные изображения следует сохранять в формате JPEG. Прозрачные изображения следует сохранять с использованием PNG
- Если изображение позволяет, попробуйте сжать, чтобы уменьшить размер линзы.
Перетащите ваше 2D-изображение на панель Resources . Затем щелкните PictureFrameController на панели Objects . На панели Inspector щелкните настройку Picture и выберите импортированное изображение.Теперь перейдите на панель Preview , чтобы увидеть автоматически созданный 3D-кадр.
Настроить
PictureFrameController позволяет настраивать как изображение, так и саму рамку. Для настройки выберите PictureFrameController на панели Objects . Затем на панели Inspector под компонентом Script вы увидите список параметров настройки.
Настройка изображения
Следующие параметры настройки позволяют настроить само изображение, его размер, расположение и тень.
-
Изображение— Это должно быть заменено вашей импортированной текстурой -
Picture Scale— Масштаб картины и рамки для изображения -
Смещение изображения от земли— Как далеко рамка изображения находится от земли -
Shadow Density— Интенсивность тени от 0,0 до 1,0
Настроить раму
Следующие параметры настройки позволяют настроить стиль, цвет и размер рамы.
-
Frame Color— Цвет рамки -
Стиль рамки— Стиль рамки (3 стиля на выбор) -
Материал— Материал рамы (глянцевый или матовый) -
Frame Scale— Толщина рамки
Предварительный просмотр объектива
Теперь вы готовы познакомиться с миром, который вы испытываете с помощью Lens. Чтобы предварительно просмотреть свой объектив в Snapchat, следуйте инструкциям по подключению к Snapchat.
Интерфейс сценария
WorldObjectController.js
Use Ground Grid (bool)— Если этот параметр включен, круговая сетка будет отображаться под объектом мира, когда пользователь касается объекта. Эта сетка помогает визуализировать поверхность, к которой прикреплено содержимое. Установка значения false отключит визуализацию наземной сеткиTouch Collision Material (Asset.Material)— Материал, используемый сеткой столкновений касаний. На панели сцены Lens Studio сетка визуализируется с помощью полупрозрачного материала.При работе в Lens этот материал становится невидимымGround Grid (SceneObject)— Ссылка на объект наземной сетки
PictureFrameController.js
-
Изображение (Asset.Texture)— Текстура, вокруг которой будет автоматически построен кадр. Ее нужно заменить на вашу импортированную текстуру . -
Picture Scale (float)— Масштаб изображения и рамки изображения. Чем больше масштаб, тем крупнее изображение в сцене -
Смещение изображения от земли (плавающее)— Как далеко рамка изображения находится от земли -
Цвет рамки (vec4)— Цвет рамки, выбранный с помощью палитры цветов -
Стиль кадра (раскрывающийся список)— Стиль кадра, выбранный в раскрывающемся списке -
Материал (раскрывающийся список)— Материал рамы, выбранный в раскрывающемся списке.Это позволяет выбирать между глянцевым и матовым материалом . -
Frame Scale (float)— Масштаб самой рамки. Это позволяет создавать тонкую или толстую окружающую рамку -
Shadow Density (float)— Интенсивность тени от 0,0 до 1,0. Чем ближе к 1.0, тем темнее тень
Связанные руководства
Для получения дополнительной информации обратитесь к руководствам ниже:
новых функций: текстовые рамки и фоторамки доступны!
Это все о том, чтобы вдохновить, сократить количество разочарований и сложностей при проектировании и предоставить вам простой, экономящий время, но прекрасный набор возможностей для создания вашей инфографики!
Подайте звуки в рожки!
У нас для вас отличные новости: Текстовые рамки и фоторамки теперь ЖИВУТ в нашем редакторе! Текстовые рамки и фоторамки — это удивительно инновационные функции, разработанные нашей командой.Все дело в том, чтобы дать вам вдохновение, сократить количество разочарований и сложностей при проектировании и предоставить вам простой, экономящий время, но прекрасный набор вариантов для создания вашей инфографики!
Вы можете опробовать их сразу после , выполнив бесплатный вход на Piktochart .
ТЕКСТОВАЯ РАМА
Текстовый фрейм — это инновационная, готовая к использованию дизайнерская особенность, которая ставит во главу угла пользовательский интерфейс и сочетает его с красивым дизайном. По сути, текстовые фреймы предоставляют вам широкий спектр возможностей, которые хорошо сбалансированы с точки зрения дизайна и гибкости.
В разделе «ТЕКСТ» на левой боковой панели вы сможете найти коллекцию текстовых фреймов, ожидающих вашего открытия. Все, что вам нужно сделать, это просто щелкнуть мышью, чтобы выбрать то, что вам нравится, а затем добавить свои слова — Вуаля, у вас есть прекрасное сочетание значков, шрифтов и цвета, которые прекрасно сочетаются друг с другом! Вам решать, как лучше всего это использовать, но, например, текстовые фреймы можно хорошо использовать для создания впечатляющих заголовков, значков и выноски!
ФОТОРАМА
Нашей последней инновацией в дизайне стала фоторамка.Эти совершенно новые дизайны от нашей команды в Piktochart позволяют маскировать изображения (включая загруженные изображения и стоковые фотографии Piktochart!) В эти готовые к использованию рамки. Большинство из них включают сопроводительные тексты, которые вы можете настроить как подписи!
* Совет: вы можете перетащить свои фотографии из любой папки на компьютере прямо в фоторамку! Это действие загрузит фотографию прямо в фоторамку.
Выглядит просто, не правда ли? Если вы его ищете, все, что вам нужно сделать, это посмотреть под параметрами ГРАФИКА на левой боковой панели нашего редактора. Создайте бесплатную учетную запись и прыгайте прямо в нее. Наша команда дизайнеров создала эту функцию, чтобы упростить процесс улучшения информации с помощью нашего инструмента. Фоторамки, по сути, сохраняют гибкость маскирования изображений, но при этом улучшают процесс красивым дизайном — и все это одним щелчком мыши!
Мы все слышим и всегда будем рады услышать о ваших чудесных историях и опыте с Piktochart. Если эти новые функции вам помогли, не забудьте написать нам об этом в Твиттере! С другой стороны, если вы столкнетесь с какими-либо трудностями или проблемами, наша служба поддержки клиентов будет более чем счастлива протянуть руку помощи — не стесняйтесь обращаться к нам!
Всем счастливого Piktocharting! Оставайся классным!
Добавление графики, текста и изображений в макет — ArcGIS Pro
Можно добавить графику, текст и изображения для создания законченного макета.
Эти инструкции предназначены для добавления графики в макет. Чтобы добавить графику на карту, см. Добавление графического слоя.
Чтобы добавить в макет графику, текст или изображения, выберите элемент из галереи «Графика и текст» на ленте «Макет». Доступны следующие элементы:
| Тип элемента | Описание |
|---|---|
Прямоугольный текст | Текст в прямоугольнике.Прямоугольный текст сохраняет установленный размер шрифта и автоматически переносит длинный текст на новые строки. |
Многоугольный текст | Текст в форме многоугольника, который вы рисуете. Многоугольный текст сохраняет установленный размер шрифта и автоматически переносит длинный текст в новые строки. |
Текст в кружке | Текст в кружке. Текст в круге сохраняет установленный размер шрифта и автоматически переносит длинный текст на новые строки. |
Текст в виде эллипса | Текст в виде эллипса.Текст эллипса сохраняет установленный размер шрифта и автоматически переносит длинный текст на новые строки. |
Прямой текст | Текст по прямой. Размер шрифта автоматически увеличивается или уменьшается по мере изменения размера элемента. Разрывы строк в тексте учитываются, но текст не переносится на новые строки. |
Изогнутый текст | Текст на изогнутой линии. Изогнутый текст сохраняет установленный размер шрифта.Разрывы строк и перенос слов не поддерживаются. |
Point | Графический точечный символ. |
Изображение | Изображение. При выборе этого элемента открывается окно «Вставить изображение», в котором вы можете перейти к файлу изображения. Щелкните один раз, чтобы добавить изображение с исходным размером, или нарисуйте прямоугольник, чтобы установить размер изображения. После добавления изображения оно сохраняется в проекте и теряет связь с исходным файлом изображения.Если исходный файл изображения обновлен, все проекты, использующие этот файл изображения, должны быть обновлены вручную, чтобы увидеть изменения. |
Прямоугольник | Графический прямоугольник. |
Многоугольник | Графический многоугольник, созданный путем рисования соединенных сегментов линии. |
Круг | Графический круг. Когда вы рисуете круг, щелкните в том месте, где должен быть центр, а затем перетащите круг, чтобы изменить его размер. |
Эллипс | Графический эллипс, похожий на круг, но вертикальный радиус длиннее горизонтального радиуса или наоборот. |
Лассо | Графическая форма, созданная путем рисования эскиза от руки. |
Изогнутая линия | Изогнутая линия, созданная путем рисования кривой Безье. |
Произвольная линия | Линия, созданная от руки эскизом. |
Линия | Линия, состоящая из прямых отрезков. |
Оставить последний инструмент активным
По умолчанию после добавления рисунка, текста или изображения в макет приложение переключается в режим выбора, чтобы вы могли изменить рисунок. Если вы планируете добавить в макет более одного элемента каждого элемента, вы можете оставить активным последний инструмент и продолжить добавление графики, текста, изображений или других элементов макета, а не переключаться в режим выбора.
Чтобы последний инструмент оставался активным, разверните галерею «Графика и текст» на ленте «Макет» и выберите «Оставить активным последний инструмент». Теперь, когда вы добавляете элемент, инструмент остается активным, и вы можете продолжить добавление элемента.
Символ по умолчанию
Текст, линии, многоугольники и точки добавляются с использованием символа по умолчанию. После добавления элементов их можно изменить, а также изменить символ. Чтобы установить символ по умолчанию для каждого типа элемента, см. Установка свойств по умолчанию для графических элементов.
Связанные темы
Отзыв по этой теме?
бесплатных рамок для фотографий в различных цветах и стилях
Бесплатные рамки для изображений для печати, которые можно использовать для создания сертификатов для печати или в качестве границ страниц. Либо распечатайте как есть, либо воспользуйтесь нашим создателем сертификатов, чтобы настроить границу рамки изображения и добавить текст и ленту награды. Вы можете скачать или распечатать каждую золотую рамку ниже как есть или настроить онлайн перед загрузкой или печатью.В течение 2 минут вы можете добавить свой текст, логотип и наградную ленту. Вы можете использовать рамки для любых целей, кроме шаблонов сертификатов.
Сделать границу сертификатаРамки для бесплатных изображений
Настройка и печать Настройка и печать Настройка и печать Настройка и печать Настройка и печать Настройка и печать Настройка и печатьЗолотая рамка для картин
Настройка и печать Настройка и печать Настройка и печать Настройка и печать Настройка и печать Настройка и печать Настройка и печатьСкачать каждую золотую рамку в формате png с прозрачным центром.Рамку для рисунка можно загрузить как изображение в высоком разрешении и использовать для многих целей.
Gold Border PNG — для загрузки в виде файла изображения PNG необходимо щелкнуть небольшой значок облака. В определенных браузерах, если размер файла превышает 1,5 МБ, вы получите сообщение об ошибке и сможете загрузить его только в формате PDF. Для этого вам нужно будет щелкнуть значок страницы.
Если вам не нужна золотая рамка, обратите внимание на другие границы рамки или границы сертификата.
Шаблоны сертификатов с рамкой для изображений
Выберите цвет рамки сертификата:
Как создавать сертификаты для печати с этими фреймами
- Выберите дизайн, который вы хотите использовать, из списка выше.
- Нажмите «Настроить»
- Выберите наградную ленту, которую вы хотите использовать.
4. Отредактируйте текст.
5. Скачайте или распечатайте.
Другое применение этих рамок и рамок
Эти границы рамки изображения также можно использовать для создания рамок фотографий в Интернете. Вы можете использовать нашу рамку, чтобы добавить рамку к своим фотографиям. Затем вы можете распечатать фотографию в рамке дома или на местном принтере.
- Выберите границу фрейма.
- Нажмите «Настроить»
- Удалите ленту с наградой (нажмите на маленький крестик).
- Вставьте фотографию, нажав на кнопку слева (отмечена зеленым внизу).
5. Увеличьте изображение до тех пор, пока оно не покроет всю рамку, потянув за стрелки в правом нижнем углу.
Мы предлагаем сотни рамок для сертификатов, поэтому, если вы не нашли то, что ищете, ознакомьтесь с нашими другими бесплатными рамками и рамками.
Нажмите, чтобы оценить этот пост!
[Всего: 0 Среднее: 0]
5 лучших цифровых фоторамок Вы можете отправить фотографии по электронной почте на номер
Электронная фоторамка — это цифровая фоторамка с уникальным адресом электронной почты, на которую вы можете отправлять изображения.С фоторамкой электронной почты становится так легко делиться фотографиями с семьями, особенно с вашими стареющими бабушками и дедушками, которым неудобно пользоваться смартфоном.
Представьте, что вы живете в Нью-Йорке, и всякий раз, когда у вас есть чудесный момент, которым можно поделиться с родителями в Сиэтле, вам просто нужно отправить фотографии по электронной почте, и фотографии волшебным образом появятся в рамке для фотографий у ваших родителей. Или вы путешествуете, и фотографии, которые вы сделали в поездке, можно легко отправить по электронной почте в рамку для фотографий дома.Как мило!
В посте будут представлены 5 цифровых фоторамок с адресом электронной почты, на который вы можете отправлять фотографии по электронной почте. Они могут стать как продуманным подарком, так и прекрасным украшением вашего дома.
Эта 10-дюймовая цифровая фоторамка классического дизайна представлена в двух цветовых вариантах: коричневом и белом. Благодаря внутренней памяти 16 ГБ в фоторамке можно разместить до 40 000 фотографий. А его функция автоповорота позволяет отображать фотографии в портретной или альбомной ориентации.
Электронная фоторамка имеет уникальный адрес электронной почты для получения фотографий из зарегистрированной учетной записи электронной почты. Помимо получения фотографий на адрес электронной почты, есть совместимое приложение, которое вы можете установить на свой телефон, чтобы отправлять фотографии, или вы можете импортировать фотографии в фоторамку Dragon Touch через USB-накопитель / SD-карту.
Как отправить изображения по электронной почте в Dragon Touch Classic 10— Зарегистрируйте свой адрес электронной почты: отправьте электронное письмо с темой «bd + Frame ID» на адрес электронной почты рамки изображения с адреса электронной почты, который вы хотите зарегистрировать .
— Примите запрос: на Dragon Touch Classic 10 будет отправлено электронное письмо с уведомлением. Откройте его и примите запрос.
— Отправка изображений по электронной почте в рамку для фотографий: Теперь вы можете отправлять изображения по электронной почте с зарегистрированного адреса электронной почты на рамку для фотографий Dragon Touch, как и с обычными сообщениями электронной почты.
Dragon Touch также предлагает фоторамку для электронной почты размером 8 дюймов, 15 дюймов.
Skylight 10-дюймовая электронная фоторамка — 159 долларов
Skylight — еще одна 10-дюймовая рамка для фотографий с сенсорным экраном, на которую вы можете отправлять фотографии по электронной почте.Его легко настроить: просто включите фоторамку, подключите ее к Wi-Fi и создайте адрес электронной почты. Затем вы можете начать отправлять свои фотографии в рамку для фотографий.
И чтобы добавить больше удовольствия, рядом с изображением есть кнопка в виде сердца, которую получатель может нажать, чтобы поставить лайк, а рамка изображения сообщит отправителю через уведомление по электронной почте.
Цифровая фоторамка Pix-Star с адресом электронной почты — 154,99 долларов США
Как и рамка для фотографий Dragon Touch и Skylight, Pix-Star также позволяет создать уникальный адрес электронной почты для фоторамки, чтобы семьи могли отправлять фото из любого места.

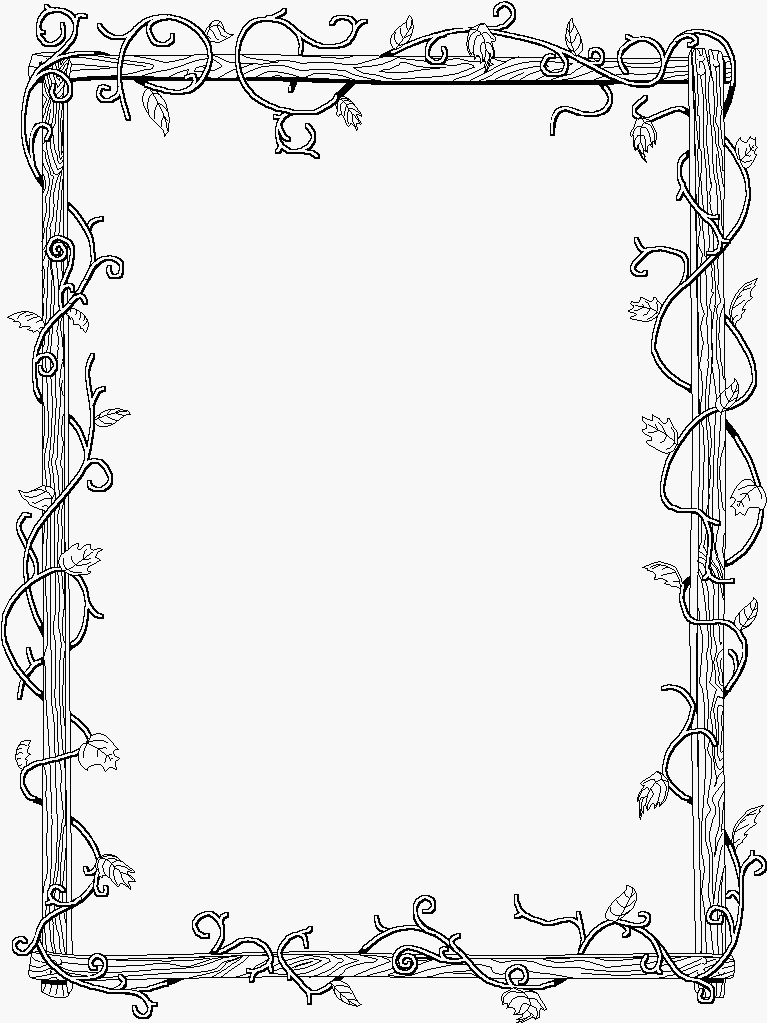 Чтобы настроить обтекание текстом выберите Формат > Обтекание текстом > Дополнительные параметры разметки.
Чтобы настроить обтекание текстом выберите Формат > Обтекание текстом > Дополнительные параметры разметки.
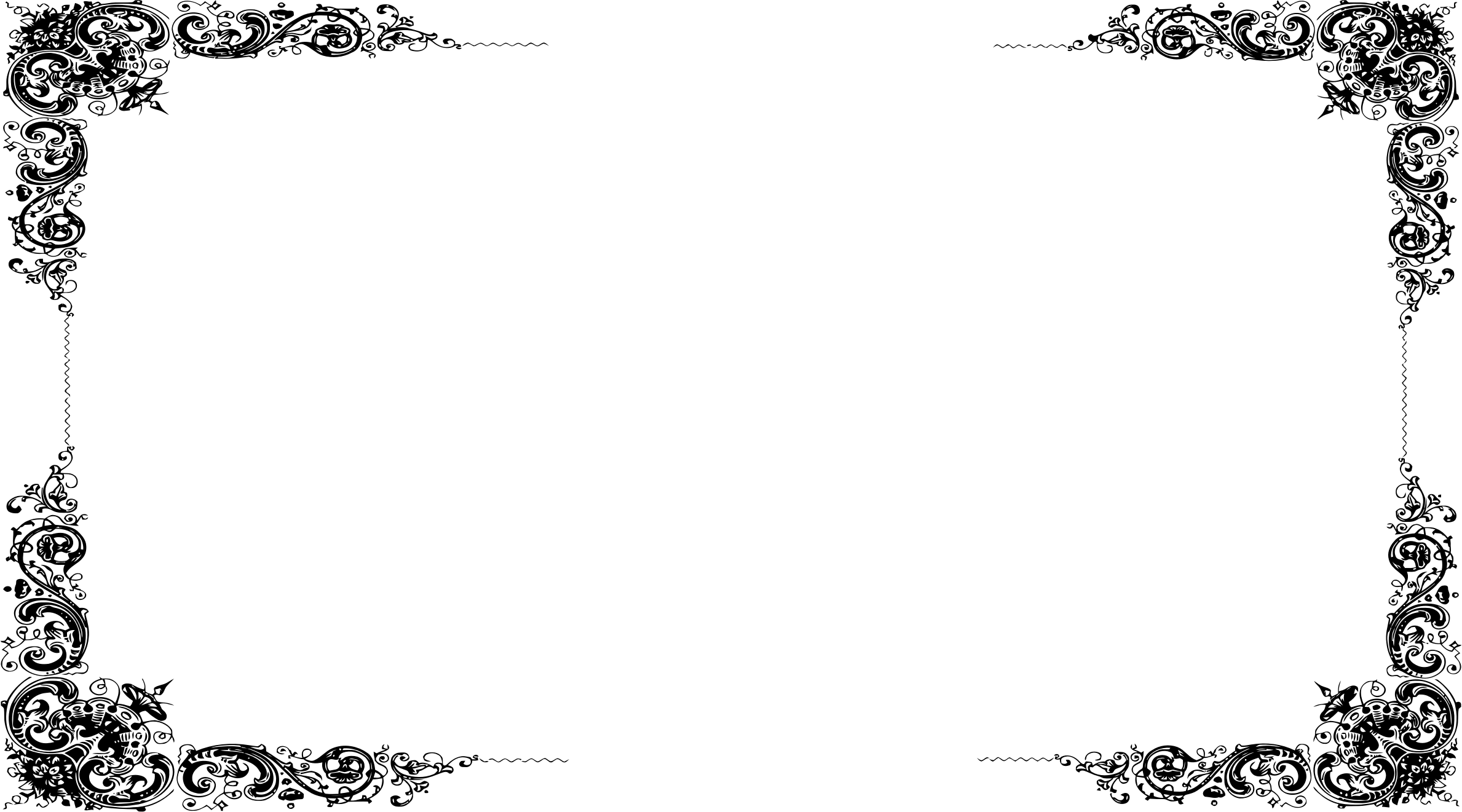
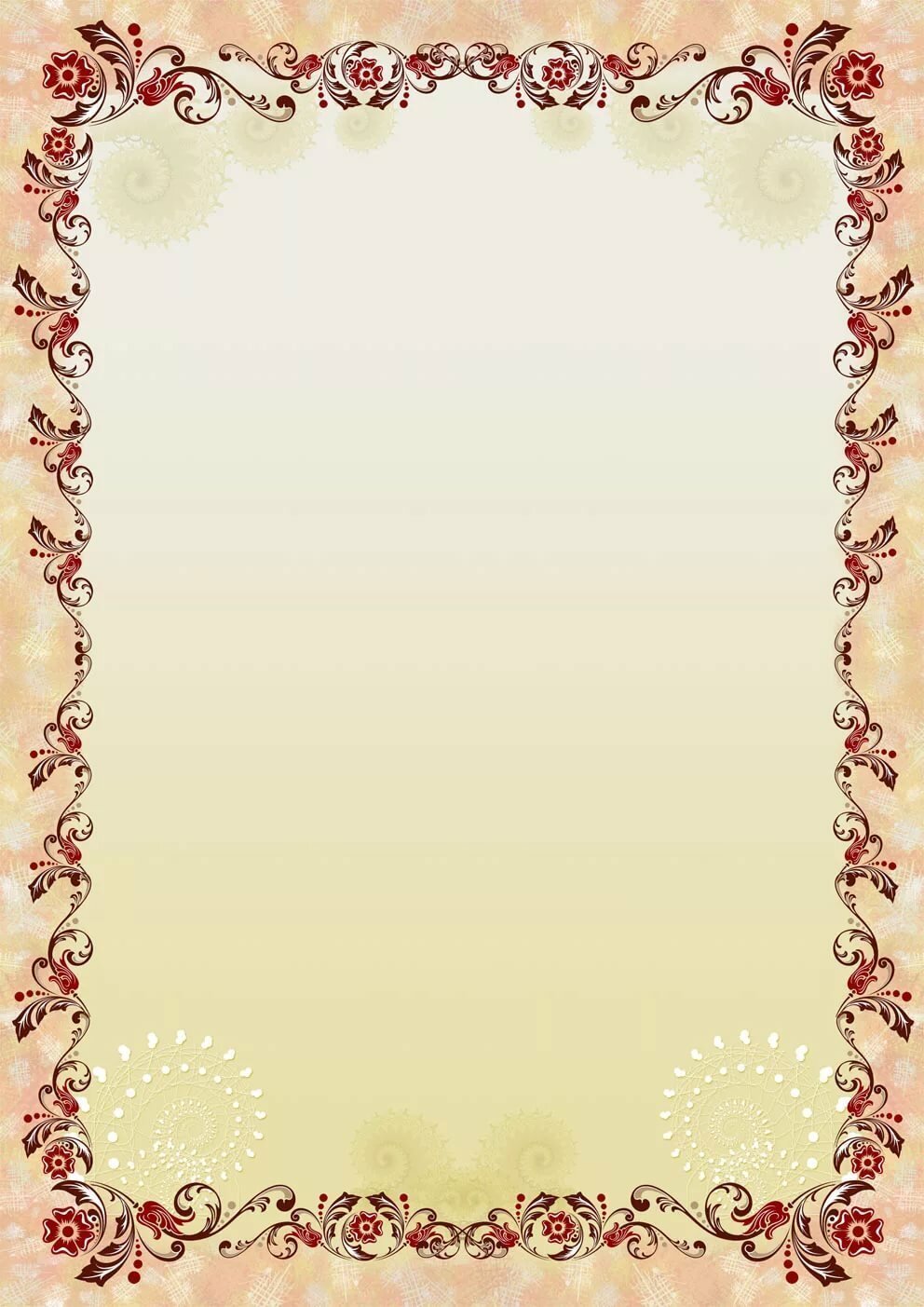


 д.)
д.)
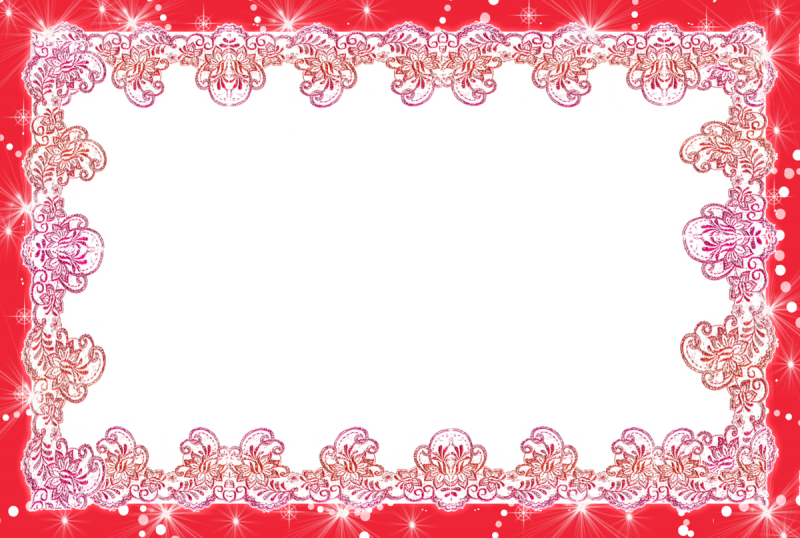 Тогда те, кому понравилась предыдущая публикация из цикла с большой вероятностью зайдут и в новую часть.
Тогда те, кому понравилась предыдущая публикация из цикла с большой вероятностью зайдут и в новую часть.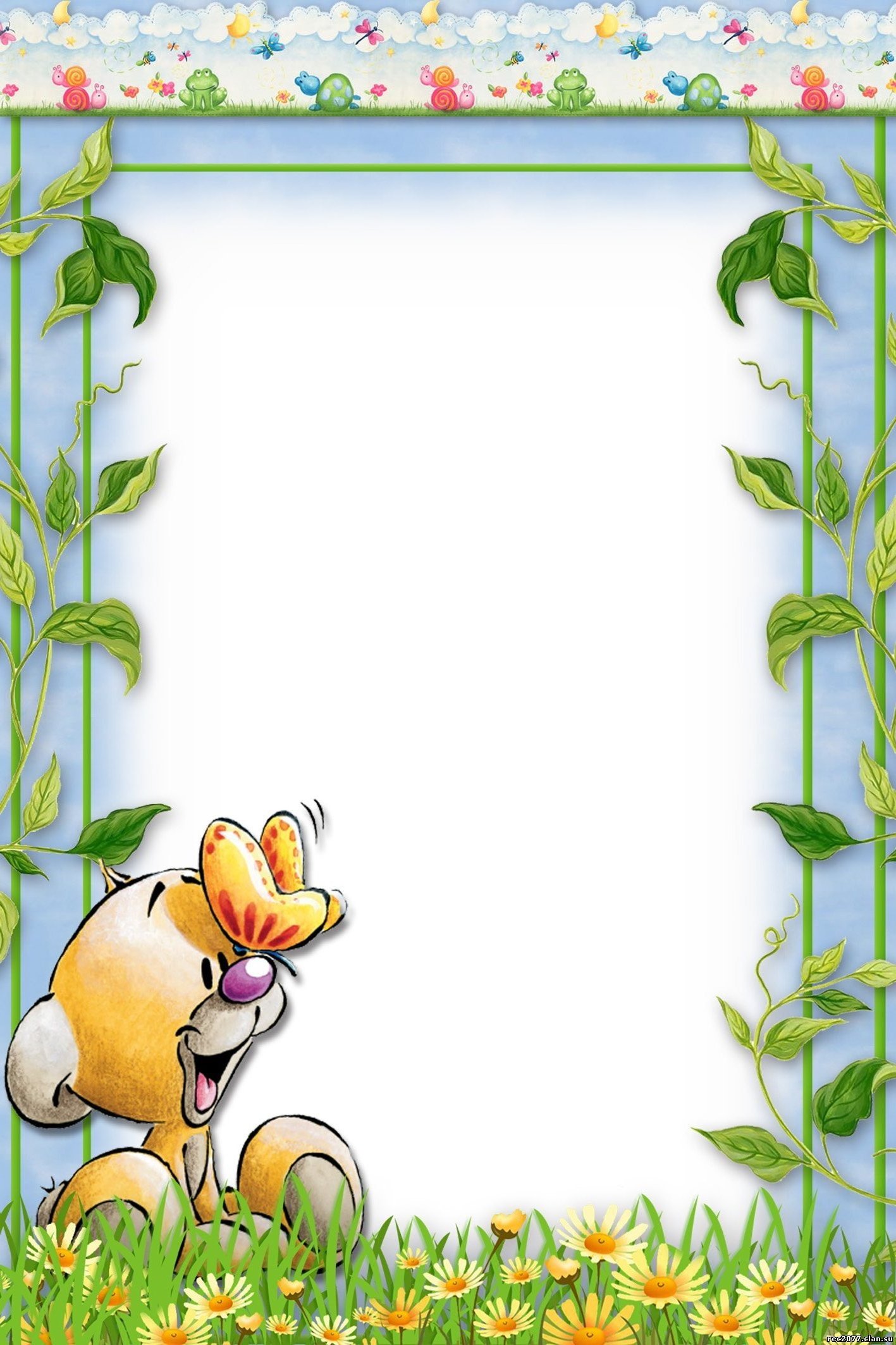 В фотошопе это пара кликов: настройки слоя → stroke.
В фотошопе это пара кликов: настройки слоя → stroke.