Как создать трехмерную фотоленту в Adobe Photoshop
Этот урок Adobe Photoshop о том, как сформировать трехмерную ленту из фотографий.
1. Конструирование векторной базы
Прибегнув к помощи инструмента Pen Tool (Перо), рисуем базу в виде скрученной или сложенной ленты. Этот шаг можно осуществить в программе Adobe Illustrator.
2. Объединение фотографий
Определяемся с содержанием для ленты, а затем набираем несколько удачных фотографий для этого. Выбранные фотографии помещаем на отдельный слой и компонуем их на свой вкус.
3. Деформации
Для удобства дальнейших действий установите у слоя с картинками непрозрачность 50-60%, а затем обращаемся к команде Редактировать-Трансформация-Деформация (Edit-Transform-Warp).
После выбора этой команды вы увидите сетку и 4 опорные точки в углах, которые приводятся в действие простым перетаскиванием.
Теперь осталось лишь придать фотокарточкам соответствующую форму и нажать Enter на клавиатуре.
Также следует поступить со следующим слоем: выбираем снимки, помещаем их на один слой и задаем непрозрачность.
И снова, обратившись к виртуозным свойствам деформации, превращаем слой во фрагмент ленты.
Эффект уже радует глаз. Главное, не забывать, что после совершённых действий стоит возвращать непрозрачность слоя на 100%.
Аналогично поступаем с третьим мини-коллажом.
По завершению этого этапа, требуется просмотреть все осуществленные деформации, и, при надобности, внести корректировки с помощью прочих инструментов трансформирования, таких как масштабирование, поворот, искривление и т.д. Слой с векторным объектом можно отключить или вовсе удалить.
4. Тени и блики
Для воссоздания желанного объема требуется игра теней и света, как в любом трехмерном объекте.
Для получения тени необходимо создать новый слой и загрузить выделение с картинок, над которыми в данный момент будет вестись работа (для этого удерживая клавишу Crtl, нажмите по нужному слою в окне Слои). Далее с использованием инструмента Градиент (Gradient Tool) воплощаем иллюзию тени, при этом первому оттенку перехода градиента надлежит быть почти черного цвета, а второму – совершенно прозрачным. Растягивайте градиент таким образом, чтобы закрыть им нужные уголки. Завершив «превращения» над первым слоем изображений, переходим последовательно к следующим.
Далее с использованием инструмента Градиент (Gradient Tool) воплощаем иллюзию тени, при этом первому оттенку перехода градиента надлежит быть почти черного цвета, а второму – совершенно прозрачным. Растягивайте градиент таким образом, чтобы закрыть им нужные уголки. Завершив «превращения» над первым слоем изображений, переходим последовательно к следующим.
Для подсвечивания и глянца выгнутых участков ленты следует создать блики. Это возможно сделать двумя путями: также с участием градиента или с помощью инструмента Кисть (Brush Tool). Стоит помнить, что подобно градиенту, кисть должна размещаться на отдельном слое. Все недочеты вполне можно исправить, сделав выручалкой инструмент Ластик (Eraser Tool).
Вот и, собственно, фотолента. Помудрив немного со стилями слоя, можно получить вполне реалистичные плоды труда. Доступ к стилям слоя можно осуществить благодаря команде Слой-Стиль слоя (Layer-Layer Style).
5. Напоследок
Пробуйте, ищите свои варианты, фантазируйте и у вас все будет удаваться.
Приложение рамки топовые. Лучшие программы для обработки фотографий на пк.
Не ведет свой блог и не зарабатывает фотографией на жизнь, у него есть желание регулярно пополнять фотоленту новыми необычными снимками. Конечно, можно использовать фильтры Instagram или операционной системы iOS 7, однако, такие фильтры применяются для поверхностной редактуры и не способны воплотить все задуманное фотографом в жизнь.
Поэтому любителям фото стоит отправиться в AppStore в поиске качественных фоторедакторов для Айфона – мы же посоветуем несколько наиболее популярных приложений.
Price: Free
Эта программа заслуживает внимания хотя бы потому, что она является бесплатной. Разработчик этого графического редактора – компания NIK Software, известная пользователям Photoshop и Aperture для MacBook по плагину Viveza.
Преимуществами приложения Snapseed являются:
- Изобилие инструментов для обработки фото . Если пользователь iPhone не желает возиться с настройками, ему подойдет инструмент Auto Correct
 Однако ожидать, что Auto Correct сам превратит фотоснимок в шедевр искусства, не стоит – для этого фотографу нужно включить фантазию и регулировать параметры вручную посредством инструмента Tune Image . Наконец, инструмент Selective Adjust – приятный подарок для любого фотографа, фактически плагин Viveza, адаптированный для iPad. С помощью этого инструмента можно применять разные значения контрастности, яркости и резкости к разным областям фото.
Однако ожидать, что Auto Correct сам превратит фотоснимок в шедевр искусства, не стоит – для этого фотографу нужно включить фантазию и регулировать параметры вручную посредством инструмента Tune Image . Наконец, инструмент Selective Adjust – приятный подарок для любого фотографа, фактически плагин Viveza, адаптированный для iPad. С помощью этого инструмента можно применять разные значения контрастности, яркости и резкости к разным областям фото. - Удобство использования
Небольшим недостатком приложения является недоработанная каталогизация. Редактор не запоминает положение последнего открытого фото в каталоге, а потому, чтобы найти снимок с другим ракурсом, приходится пролистывать весь перечень фото. Если снимков в каталоге много, это достаточно неудобно.
Если снимков в каталоге много, это достаточно неудобно.
Adobe Photoshop Express
Price: Free
Adobe Photoshop – самый популярный фоторедактор для персонального компьютера; об этой программе слышали даже те, кто далек от искусства фотографии. С 2013 года семейство приложений Photoshop стало доступным для всех гаджетов Apple, в том числе для iPod.
У Photoshop Express есть несколько преимуществ перед другими фоторедакторами:
- Приложение синхронизируется с облачным хранилищем Adobe Creative Cloud , поэтому начав работу над фотографией на Айфоне, вы можете закончить ее на настольном компьютере. В «облаке» предоставляются 2 Гб бесплатного места.
- Функционал мобильного приложения столь же мощен, как и у компьютерной программы. Например, функция Camera Fill дает возможность в режиме реального времени заполнить фон вокруг выделенной области, а Refine Edge выделяет сложные участки фото (скажем, волосы человека) для отдельной обработки.

- Photoshop Express работает с файлами высокого разрешения (до 12 Мпикс), что является редкостью для редакторов фото.
У «карманного» Photoshop есть минус по сравнению со Snapseed: нельзя сказать, что все функции собраны в одном приложении. Например, чтобы произвести полноценное ретуширование, функционала Express не хватит – придется устанавливать другое приложение из семейства Adobe, Photoshop Fix. Скачать Express также можно бесплатно.
Ребята, мы вкладываем душу в сайт. Cпасибо за то,
что открываете эту красоту. Спасибо за вдохновение и мурашки.
Присоединяйтесь к нам в Facebook и ВКонтакте
сайт собрал для вас несколько простых и приятных в пользовании программ для улучшения ваших фотографий. Возможно, вы даже захотите избавиться от всех фильтров в Инстаграм после того, как попробуете одно или несколько приложений из этого списка.
Pixlr Express
Свыше 100 эффектов (в том числе световых), рамочек, обрезка, изменение размера и поворот изображения, функция автоматического улучшения снимка, удаление эффекта красных глаз и даже «отбеливание» зубов. Что приятно, база функций постоянно дополняется разработчиками.
Что приятно, база функций постоянно дополняется разработчиками.
Snapseed
Очень удобный, быстрый и практичный интерфейс. Здесь собрано всё, что нужно для первичной коррекции фотографий, в том числе редактирования яркости, насыщенности и контраста на отдельных участках изображения, диаметр которых вы также можете настроить. Кроме того, приложение работает довольно шустро, что не может не радовать.
Photoshop Express
Профессиональным аналогом Photoshop это приложение, конечно, не будет. Но для первичного редактирования снимков вполне подойдёт. Бесплатно в приложении доступно: 10 рамок, 10 фильтров, корректировка экспозиции, яркости и контраста, насыщенности и цветовых тонов, удаление эффекта красных глаз. А за отдельную плату можно приобрести много дополнительных плюшек.
Pix: Pixel Mixer
Очень простой и интересный фоторедактор, любимый и знакомый многим. Отлично проработан и качественно сделан. Главное, чем он может порадовать, это более 30 фильтров, свыше двух десятков текстурок и примерно столько же рамочек.
PicsArt Photo Studio
Программа позволяет создавать коллажи, менять фильтры, управлять тональностью и цветом фото, добавлять текстовые эффекты, удалять эффект красных глаз и многое другое. Кроме этого, вы сможете создавать рисованные изображения. В общем, функций действительно много.
Один из самых часто задаваемых на сайтах/форумах посвященных айфонографии выглядит примерно так: “А качественные бесплатные приложения для обработки фото на iPhone имеются?” или “Программа то крутая, а на халяву аналог имеется?”
Давайте вместе разбираться можно ли проявлять свое творческое “Я” на iPhone, не потратив при этом ни рубля.
Когда в одном предложении встречаются такие слова как “бесплатно” и “айфонография” просто нереально не упомянуть про Snapseed. Знаю я, знаю. Я вам уже все мозги вынес с этим приложением. Едва ли на сайт имеется хотя бы одна статья, на которой хотя бы косвенно не упомянался Snapseed, но программа того заслуживает.
С тех пор как Google приобрел сию программу и обнулил ее ценник, больше не стоит вопрос какую программу можно назвать лучшей, когда вопрос заходит о бесплатных (а может и среди платных) программах для редактирования фото на iPhone.
iPhone + iPad: Бесплатно (есть In-App)[iTunes ]
Ищите профессиональный аналог Photoshop на iPhone? Тогда остановитесь здесь, перейдите по ссылке и прочитайте про совсем недавно вышедший Photoshop Touch для iPhone и Android, однако будьте готовы расстаться с 5$ за возможность обладания приложением. Если же пункт про 5$ вас отпугивает, то придется довольствоваться упрощенной/обрезанной, но зато бесплатной, версией приложения.
Бесплатно в приложении пользователю доступно:
- 10 рамок
- 10 фильтров
- корректировка экспозиции, яркости/контраста, насыщенности и цветовых тонов
- удаление красных глаз
Также за деньги внутри программы можно приобрести много дополнительных плюшек (дополнительные функции, больше рамочек и эффектов и т.
По поводу версии для Android скажу сразу, что не пробовал, но уж очень много отрицательных отзывов в Google Play.
Любимое многими и знакомое многим отличное бесплатное приложение для редактирования изображений на iPhone. Одна из вещей, которая в свое время очень меня удивила в Pix, это его отличное качество в сочетании с отличными функционалом и абсолютной бесплатностью.
Функционал
- 31 фильтр
- 24 текстурки
- 16 рамочек
iPhone + iPad: Бесплатно (есть In-App) [iTunes ]
Это именно тот случай, когда название приложения абсолютно точно соответствует его содержанию. Эта программа и вправду Awesome. В свое время, своим выходом Camera Awesome удалось откусить хорошенький кусок рынка у Camera+. А вообще посмотрите сами на функционал, который нам предлагается забесплатно и вы сами все поимете:
- Создание видео
- Около 100 эффектов
- Свыше 30 рамок и текстур
- Множество настроек для выбора варианта экспозиции (по правилу третей, золотое сечение, квадрат, trisec и т.

- И еще много-много всего
Тут, как и в Photoshop Express, полный функционал доступен за денюжку, но расстраиваться не стоит, того функционала, который доступен изначально должно хватить большинству любителей халявы
iPhone + iPad: Бесплатно (Есть платный апгрейд до Pro версии) [iTunes ]
Около 100 фильтров, текстурок и рамок в общей сложности доступны пользователю Pixlromatic. Красивый, радующий глаз, интерфейс, отзывчивые элементы управления и вообще приятные впечатления от работы
Полная версия приложения обойдётся вам в один доллар, но, поверьте, оно того стоит. За доступ к более чем 100 эффектам, 100 рамочкам и 200 текстуркам выложить 0.99$ совсем не жалко.
Еще одно детище от разработчиков Pixlromatic. Только это полностью бесплатное и в то же время функционал побогаче. Вот такой вот парадокс
Функционал:
- Свыше 100 эффектов, рамочек и световых эффектов
- Обрезка, изменение размера и поворот изображения
- Функция авто улучшения снимка
- Удаление эффекта красных глаз
- Искусственное отбеливание зубов на фото
- Постоянно пополняемая база дополнительных эффектов
iPhone + iPad: Бесплатно (Есть In-App) [iTunes ]
Phonto – отличный инструмент для добавления текста на ваши снимки.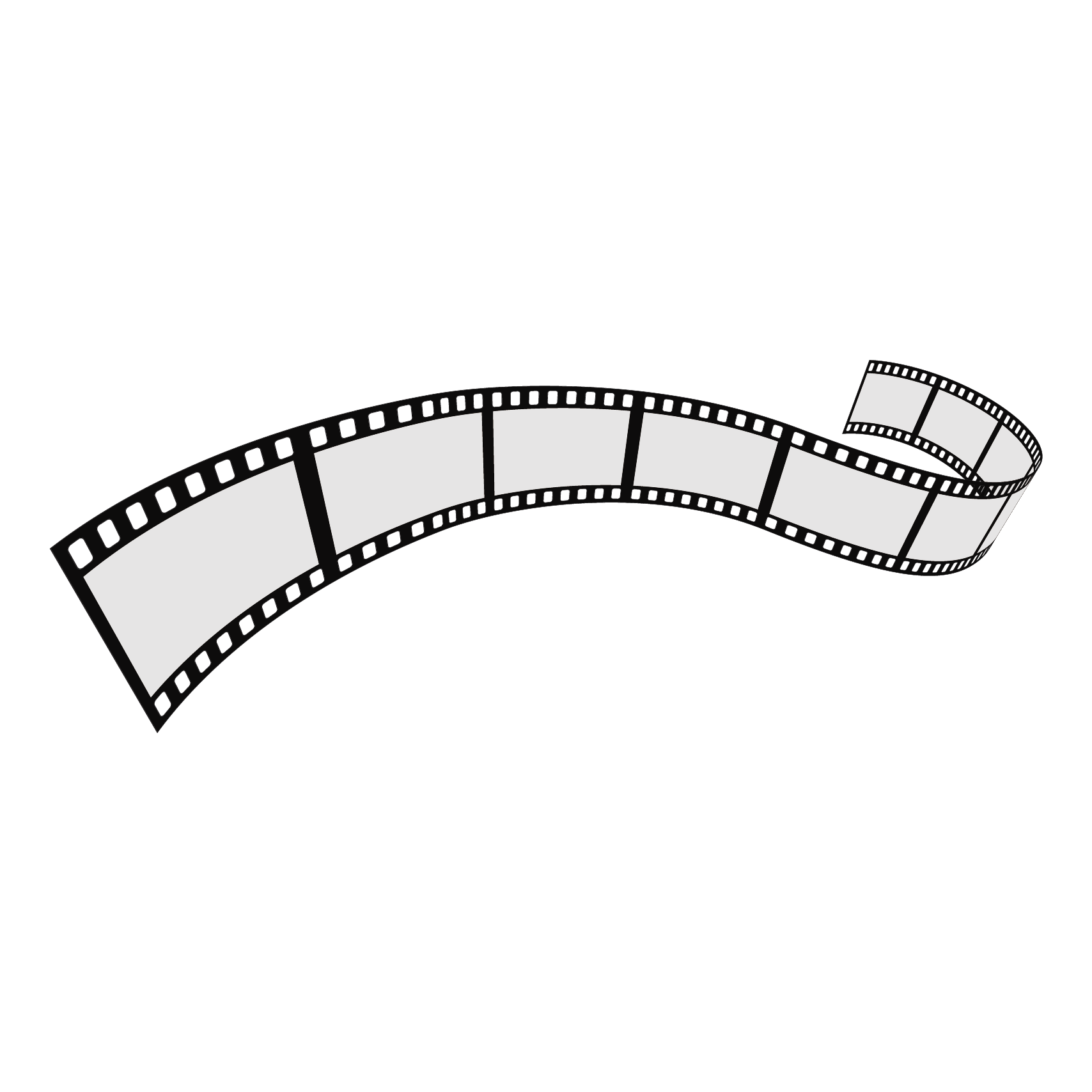 Большое количество настроек и предустановленных шрифтов, а также уникальная возможность добавления своих шрифтов через itunes делают Phonto желанным гостем на iустройствах у тысяч айфонограферов по всему миру. За полный функционал опять же придётся доплатить, но во первых, для повседневных нужд можно обойтись и без него, а во вторых, свои несколько баксов Phonto отработает вам еще не раз
Большое количество настроек и предустановленных шрифтов, а также уникальная возможность добавления своих шрифтов через itunes делают Phonto желанным гостем на iустройствах у тысяч айфонограферов по всему миру. За полный функционал опять же придётся доплатить, но во первых, для повседневных нужд можно обойтись и без него, а во вторых, свои несколько баксов Phonto отработает вам еще не раз
Много ли в вашем арсенале приложений, которые помогают быстро и качественно на ходу редактировать фотографии? Как и камера iPhone, с каждым годом фоторедакторы становятся все лучше. Обработанные снимки можно в мгновение ока отправить в любую социальную сеть, по почте или через сообщения. И мы ощущаем, что все меньше нуждаемся в традиционном программном обеспечении, находящемся в нашем настольном компьютере. Давайте попробуем разобраться, какие фоторедакторы для iPhone и iPad являются лучшими.
Adobe Lightroom
Настольная версия Adobe Lightroom является одним из лучших приложений, предназначенных для организации и редактирования фотографий. Поскольку мобильная версия Lightroom синхронизируется с настольной, вы можете продолжить редактирование фото с того места, где вы остановились. Отрегулируйте экспозицию, баланс белого, тени, контраст — все в точности как в десктопной версии Lightroom. Когда вы закончите, все внесенные изменения будут отображаться на всех устройствах, где установлен Adobe Lightroom. Напомним, что Lightroom читает RAW-файлы, что может себе позволить не каждое приложение.
Поскольку мобильная версия Lightroom синхронизируется с настольной, вы можете продолжить редактирование фото с того места, где вы остановились. Отрегулируйте экспозицию, баланс белого, тени, контраст — все в точности как в десктопной версии Lightroom. Когда вы закончите, все внесенные изменения будут отображаться на всех устройствах, где установлен Adobe Lightroom. Напомним, что Lightroom читает RAW-файлы, что может себе позволить не каждое приложение.
Adobe Lightroom под iPhone:
Adobe Lightroom под iPad:
Adobe Photoshop Touch (Обзор)
Adobe Photoshop Touch включает в себя множество полезных и мощных инструментов из настольной версии Photoshop. Добавление слоев, применение фильтров и снижение уровня шума — всего этого можно добиться при помощи всего пары прикосновений и жестов. Под сенсорный экран смартфона были адаптированы многие инструменты, такие как refine edge (помогающий выделять края и области фотографии), brushes (кисти) и многие другие. Если у вас есть аккаунт в Creative Cloud, вы можете синхронизировать все сделанные вами изменения с другими версиями Photoshop.
Если у вас есть аккаунт в Creative Cloud, вы можете синхронизировать все сделанные вами изменения с другими версиями Photoshop.
Adobe Photoshop Touch под iPhone:
Adobe Photoshop Touch под iPad:
Обзор)По мнению многих пользователей, Snapseed является фаворитом среди остальных фоторедакторов, разработанных под iPhone. Его преимуществом является интуитивный интерфейс и простота использования, в общем-то, именно то, чем и должно характеризоваться отличное приложение. Snapseed позволяет отредактировать фотографию по своему вкусу буквально за считанные секунды. Вы даже можете сохранить изменения, и наложить поверх фотографии еще несколько эффектов, если считаете это необходимым. И к тому же, у приложения есть неплохая коллекция фильтров. Безусловно, все обработанные фото вы можете отправить в различные социальные сети или сохранить в Camera Roll (Фото).
iPhoto (Советы для новичков)
iPhoto — это официальное приложение от Apple, которое с некоторых пор доступно и для мобильных устройств. Оно позволяет правильно организовать вашу библиотеку и благодаря умному поиску находить определенные снимки. При помощи простых инструментов вы сможете легко отредактировать фотографию: улучшить экспозицию, контраст, насыщенность и применить различные эффекты. К тому же, в приложении можно создать неповторимые коллажи и отправить их по почте своим близким и друзьям. Приложение бесплатно для новых iPhone и iPad.
Оно позволяет правильно организовать вашу библиотеку и благодаря умному поиску находить определенные снимки. При помощи простых инструментов вы сможете легко отредактировать фотографию: улучшить экспозицию, контраст, насыщенность и применить различные эффекты. К тому же, в приложении можно создать неповторимые коллажи и отправить их по почте своим близким и друзьям. Приложение бесплатно для новых iPhone и iPad.
Pixlr Express
Всем привет, уважаемые читатели. Сегодня я расскажу вам про лучшие, на мой взгляд, фоторедакторы, которые хорошо подойдут для вашего айфона. С каждой новой версией айфона, данный гаджет становится все мощней и мощней, растут производительные и вычислительные мощности.
Фоторедактор – программа, позволяющая вам редактировать фотографии прямо на вашем айфоне. Больше не нужен компьютер и сложные дорогие программы для обработки фото. Снял фотографию на iPhone, открыл ее в фоторедакторе, применил парочку фильтров, обрезал ненужное, сохранил и тут же, нажатием одной кнопки, поделился фотографией в своих аккаунта в социальных сетях.
Именно про такие программы я и расскажу в сегодняшней подборке. Постарался выделить максимально функциональные, простые и, по возможности, бесплатные, лучшие программы. Итак, поехали – лучшие фоторедакторы для операционной системы iOS.
Один из самых популярных фоторедакторов на iPhone. Сразу скажу, что данное приложения является бесплатным, что, несомненно, понравится любителям пользоваться бесплатными, но в тоже время функциональными приложениями . Среди возможностей, отмечу, на мой взгляд, самые лучшие и интересные с точки зрения простоты работы с фотографиями:
- Фоторедактор умеет работать со всеми базовыми возможностями редактирования фотографий, такими как: обрезка, увеличение/уменьшение яркости/контрастности, изменения цветовой гаммы и т.д. И все это можно, сделать, буквально за одно нажатие на соответствующие кнопки;
- Автоматические инструменты редактирования и улучшения фотографий позволят вам не заморачиваться с функционалом программы, а просто, одним нажатием на кнопку, автоматически улучшать снятые на ваши мобильные устройства фотографий;
- Предустановленные, автоматические фильтры для применяем к вашим фотографиям.
 После загрузки фотографии, вы можете применить к ней различные фильтры, тем самым улучшить ее.
После загрузки фотографии, вы можете применить к ней различные фильтры, тем самым улучшить ее.
Отличная программа, фоторедактор для редактирования ваших фотографий на мобильных устройствах на базе операционной системе iOS. Приложение разработано популярной социальной сетью Вконтакте, приложение является бесплатным . Среди всех возможностей данного приложение, отмечу лучшие и заслуживающие внимания инструменты:
- Встроенные инструменты автоматического редактирования фотографий: встроенные, предустановленные фильтры для применения к вашим фотографиям и изображением;
- Возможность делаться готовыми фотографиями в своем аккаунте в социальной сети вконтакте;
- Возможность получать мгновенные уведомления о новых фотографиях, сделанных вашими друзьями.
Фоторедактор является одним из самых мощных и популярных инструментов для работы и редактирования фотографий на вашем мобильном гаджете iPhone. Сразу скажу, что приложение является платным, но если вы собираетесь работать с фотографиями регулярно, то данные вложение будут оправданными
. Среди лучших и полезных возможностей я отмечу следующие, самые интересные:
Среди лучших и полезных возможностей я отмечу следующие, самые интересные:
- Возможность передавать фотографии между вашими iOS устройствами по беспроводной связи;
- Большое количество встроенных фильтров, которые доступны для автоматического применения на ваших фотографиях;
- Все основные функции редактирования фотографий на вашем iPhone доступны в данном приложении: обрезка, яркость, контрастность, поворот, отражение и т.д.
Еще один бесплатный фоторедактор для вашего мобильного iPhone гаджета. Приложение обладает широким набором различных возможностей для редактирования . Отмечу лучшие из них:
- Встроенные автоматические эффекты и фильтры для применениями на снятых фотографиях;
- Автоматическое создание коллажей;
- Большой набор кистей для редактирования и улучшения снятых вами фотографий.
Вот такие лучшие программы для работы с фото. Если есть вопросы, то задавайте их в комментариях.
Репортаж с фотожабой Блоггеры разоблачили фальсификацию с трупами и фотошопом: Интернет и СМИ: Lenta.
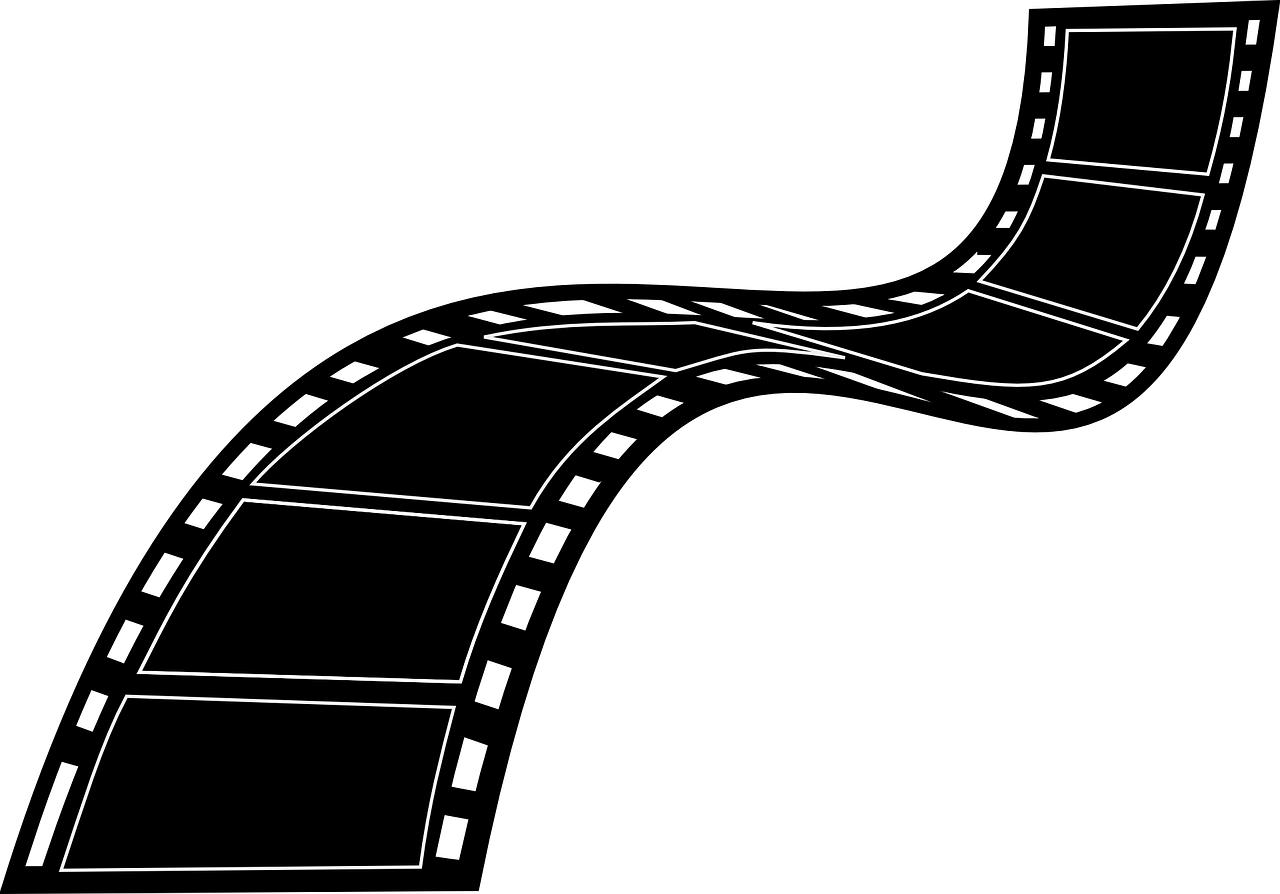 ru
ruНа протяжении долгих лет связь СМИ с читателями была в подавляющем большинстве случаев односторонней. Журналисты были вольны писать, что хотели, — читателям оставалось лишь решать, стоит ли безоговорочно верить написанному или нет. С развитием интернета, онлайновых СМИ и блогов у людей появилась возможность высказывать свое мнение открыто и не менее открыто указывать журналистам на их проколы. И недавний скандал с фальсифицированными фотографиями агентства Reuters, а также то, что именно благодаря блоггерам обман был раскрыт, еще раз подтверждает известный тезис о том, что онлайн-дневники из безобидного развлечения превратились в крупную медийную формацию, с мнением которой стали считаться даже самые влиятельные информагентства.
Вы чьих будете?
Позиция освещающих нынешнюю ближневосточную конфронтацию информагентств, газет и журналов по отношению к тем или иным противоборствующим сторонам, разумеется, влияет на характер публикуемых материалов. Обсуждать объективность или необъективность посвященных одним и тем же событиям статей в израильской или ливанской прессе можно столь же долго, сколь и безрезультатно.
Подкрепляемые фотографиями с места событий, материалы приобретают большую идеологическую ценность. Очень долго правдивость фотографий, публикуемых на страницах газет, не вызывала сомнений. Фотографам верили.
Для подрыва доверия к иллюстрациям понадобилось немногое: фотограф, симпатизирующий одной из воюющих сторон, статисты, согласные позировать с трупами детей, программа Photoshop, доверчивые редакторы информагентств и несколько блоггеров. Фотограф решил, что для полноценного освещения событий репортажной съемки будет явно недостаточно, и решил устроить постановочную фотосессию с применением средств обработки изображений. Редакторы посчитали фотографии подлинными. А блоггеры усомнились в аутентичности фотографий, разоблачили фальсификацию, попутно лишив фотографа работы, а информагентства – сотрудника и репутации.
”Не верю!”
Первый скандал, связанный с фальсификацией фотографий из Ливана, разразился 31 июля 2006 года, после того как на ленте Reuters появились фотографии из ливанского города Кана. Напомним, что в результате бомбежек этого ливанского города, по официальным данным, погибли по меньшей мере 60 человек, в том числе 34 ребенка.
Напомним, что в результате бомбежек этого ливанского города, по официальным данным, погибли по меньшей мере 60 человек, в том числе 34 ребенка.
«Зеленый шлем» стал главным героем большинства фотографий из Каны
Lenta.ru
Блоггеры посчитали, что работавшему на месте событий фотокорреспонденту Аднану Хаджжу, сотрудничавшему с Reuters на протяжении 10 лет, а также нескольким его коллегам из Associated Press, случившееся в Кане показалось недостаточно шокирующим, либо их одновременно начали мучить сомнения в собственной профпригодности как репортажных фотографов.
Так или иначе, если обратить внимание на таймстемпы (timestamp, точное время съемки), а также на композиции снимков и запечатленные на них события, возникают сомнения в подлинности фотографий. Подозрительным в этих фотографиях кажется и то, что на большинстве снимков в роли спасателя фигурирует один и тот же человек, прозванный в блогах «Зеленым шлемом» (Green Helmet).
Первым, кто наиболее обстоятельно аргументировал вероятность того, что кадры из Каны были постановочными, был профессиональный фотограф Роберт Норт (Robert North), который провел тщательный анализ ливанских фотографий в своем блоге. По мнению Норта, о том, что снимки из Каны были срежиссированы фотографами, указывали позы, в которых пребывали запечатленные на снимках люди и выражения их лиц. Смутило фотографа и то, что на большинстве фотографий в роли спасателя выступает пресловутый «Зеленый шлем». Норт подкреплял свою аргументацию неразберихой с таймстемпами, судя по которым, труп одного ребенка демонстрировали фотографам чуть ли не полчаса.
По мнению Норта, о том, что снимки из Каны были срежиссированы фотографами, указывали позы, в которых пребывали запечатленные на снимках люди и выражения их лиц. Смутило фотографа и то, что на большинстве фотографий в роли спасателя выступает пресловутый «Зеленый шлем». Норт подкреплял свою аргументацию неразберихой с таймстемпами, судя по которым, труп одного ребенка демонстрировали фотографам чуть ли не полчаса.
Почувствовав отличную позможность лишний раз поглумиться над СМИ, сообщение Норта опубликовали на страницах своих блогов сотни, если не тысячи, интернет-пользователей. В стороне не остался и отечественный сегмент сети, который о расследовании Норта узнал благодаря онлайн-дневнику основателя Ленты.Ру Антона Носика. Носик был полностью согласен с аргументацией Норта, который по определенным фрагментам фотографий сделал вывод о том, что снимки из Каны были постановочными.
Хотя в пользу того, что фотографии были постановочными, казалось бы, указывало все, с позицией Носика не согласился широко известный в Рунете блоггер Норвежский Лесной (Николай Данилов), в дневнике которого разгорелась нешуточная дискуссия. Данилов назвал Норта неприличным словом и раскритиковал Носика, попутно на примерах попытавшись доказать, что, руководствуясь логикой Норта, в «постановочности» можно обвинить любой репортаж. В частности, Данилову показалось неубедительным то, что присутствие «Зеленого шлема» на большинстве фотографий из Каны является неопровержимым доказательством фальсификации.
В качестве примера Норвежский Лесной привел ряд фотографий с различных московских митингов, где фигурировала одна и та же дама пенсионного возраста. Примечательно, что в один день она была на митинге в поддержку Израиля, на другой — в поддержку Ливана. Николай Данилов заявил, что присутствие одного и того же человека в большинстве снимков не является свидетельством того, что они были срежиссированы фотографами.
Незначительной показалась Данилову и неразбериха с таймстемпами. По его мнению, некорректно проставленная дата снимка не может считаться доказательством того, что снимки из Каны были постановочными. По поводу неурядиц с композициями картинок Лесной, правда, высказываться не стал.
Однако вне зависимости от того, были ли фотографии из Каны постановочными, кадры из этого города явно свидетельствуют о жертвах среди мирного населения. И во лжи фотографов, по большому счету, упрекнуть нельзя. В вину им можно поставить разве что слишком циничный подход к делу и неуместное стремление к драматизации событий (хотя, казалось бы, куда уж дальше).
Фотожаба
Фотографии Бейрута. Сверху — фальшивка Хаджжа, снизу — оригинальный снимок. Цифрами указана обработка: 1 — искусственный дым, 2 — клонированный дом.
Lenta.ru
Творчество Аднана Хаджжа так, наверное, и не стало бы известным широкой общественности, если бы не еще одна фотография, сделанная им в городе Бейрут. Человеку, не владеющему азами работы с графическим редактором Photoshop, может показаться, что в кадре Хаджа нет ничего подозрительного. Но даже поверхностно знакомому с фотошопом человеку будет достаточно одного взгляда на фотографию корреспондента Reuters, чтобы понять, что она подверглась существенной, пускай и неумелой, обработке.
На кадре, размещенном Reuters за авторством Хаджжа, отчетливо видно, что дым является делом рук, мыши и инструмента «Clone Stamp» — об этом свидетельствуют повторяющиеся фрагменты изображения. При увеличении картинки можно разглядеть «нестыковки» швов кадра, а также дублирующиеся дома.
Чуть позже наиболее дотошными пользователями интернета была обнаружена оригинальная фотография (на картинке внизу). Автором ее являлся, правда, не Хаджж, а Бен Кертис из Associated Press. То есть, помимо фальсификации фото, Хаджж фактически украл чужой снимок.
Разоблачение
Разоблачению Хаджжа мы обязаны ведущему блога littlegreenfootballs.com Чарльзу Джонсону. Его сообщение тут же подхватили интернет-пользователи по всему миру, и Сеть узнала о фальсификации снимков из Ливана.
Сообщение Джонсона вызвало настолько сильный общественно-блоггерский резонанс, что агентство Reuters было вынуждено в срочном порядке удалить злосчастную картинку из новостных заметок. Сначала вместо фотографии Хаджжа появилось сообщение, в котором читателям приносились извинения и пояснялось, что фотография Бейрута была удалена в связи с неуместным редактированием изображения. Ну а затем на месте злосчастной фотографии появился оригинал Бена Кертиса.
Это событие всколыхнуло интернет-общественность, и в считанные часы блоггеры обнаружили еще несколько сфальсифицированных Хаджжем снимков. На одном из них, озаглавленном «Израильский F16 бомбит Ливан», фотограф нарисовал, собственно, «бомбы», на другом — сделал монтаж панорамы Бейрута, добавив к нему горящий аэропорт.
Сообщение на фотоленте Reuters об удалении фотографии Хаджжа
Lenta.ru
В итоге не будет, по крайней мере официально, работать с Reuters Аднан Хаджж. Видимо, столь откровенный провал стал для агентства последней каплей, а после шквала критики со стороны блоггеров Reuters попросту не могли дальше сотрудничать с этим фотографом. Хаджжа не спасли даже уверения в том, что изменения в фотографию вносились исключительно «для устранения пыли», и что «ошибка произошла из-за плохого освещения». Видимо, при хорошем освещении Хаджж отредактировал бы картинки более качественно.
8 августа 2006 года стало известно о том, что из базы Reuters были удалены более 900 фотографий Хаджжа, снятых в зоне конфликта.
Коллективный разум
Главное в этой истории вовсе не то, что Аднан Хаджж — плохой фотограф, к тому же вор и лгун, и даже не то, что редакторы Reuters совершили ошибку, опубликовав его фотографии. Просто-напросто это разоблачение стало, пожалуй, первым случаем, когда именно интернет-общественности удалось разоблачить фальсификацию и повлиять на крупнейшее информационное агентство.
Это очередное доказательство того, что критика в адрес солгавших журналистов перестала быть уделом кухонных разговоров и пресловутых писем в редакцию, над которыми редакторы посмеиваются долгими зимними вечерами. Теперь в сети сформировалась влиятельная сила, способная постоять за себя и с которой приходится считаться даже таким гигантам, как Reuters.
Армянская армия приняла на вооружение … Photoshop
Министерство безуспешной обороны Армении продолжает претворять в жизнь проекты по «реструктуризации», «модернизации» и …тотальному оболваниванию собственного населения. На этот раз отличилось cказочное ведомство бессменного руководителя военного агитпропа Арцруна Ованнисяна, которое даже в отсутствии своего главного идейного вдохновителя, продолжает будоражить умы армянского сообщества.
В одном из своих недавних визуальных пресс-релизов, посвященных имитационным учениям недобитых капитулянтов, оно не нашло ничего умнее, как наложить в фоторедакторе на головы своего личного состава «новые» каски. Причем все было выполнено в таком примитивном и ужасном виде, что привыкшие радоваться каждому визуалу от ВС РА подписчики армянских соцсетей, стали массово троллить ведомство генерал-майора Аршака Карапетяна…
Правда, старающееся пощечинами придать румянца небритой физиономии, министерство обороны «страны кочующих унитазов» сделало вид, что не вовсе заметило медийный провал и даже не удосужилось удалить изображения со своей официальной страницы.
При детальном рассмотрении фотографий не совсем непонятно, что именно пытались скрыть армянские военные чиновники от своей общественности. То есть, виртуальные «шлемы» с матерчатым чехлом не соответствующие ракурсу и даже соотношению в величине, наложены поверх имеющихся допотопных металлических или моделей не подходящих по стандарту или цвету?
Вспоминая пеструю свалку касок уничтоженных армянских оккупантов, опубликованную агентством France-Presse (AFP) в ноябре 2020 года, можно предположить все что угодно…
Как бы там ни было, успех карапетяновского МО РА налицо. Капитулировавший сброд, с пеной у рта грозившейся применить «ответные меры» в отношении страны-победителя, уже начал без тени сомнения рисовать экипировку для своих оборванцев в униформе ВС Армении. И видимо на очереди несуществующая в ангарах военная техника и даже воскреснувший личный состав, который путем графического клонирования придаст уверенности и поднимет пресловутый «боевой дух армянского солдата» до высот, невиданных доселе…
А если по сути, хотелось бы посоветовать генерал-майору Аршаку Карапетяну, с позором разжалованному с позиции начальника управления разведки ГШ ВС Армении после тотального апрельского позора 2016 года, имитировать свою деятельность более сдержано. В Парке военных трофеев (Hərbi Qənimətlər Parkı) в Баку предусмотрено место и для второй, более обширной инсталляции с касками — на случай опрометчивых шагов армянских реваншистов-неудачников, безвременная утилизация которых, как и жертв оккупационного контингента ВС РА в 2016, будет целиком и полностью на Вашей совести…
Hans Kloss специально для для Информационно-аналитического портала Armiya.az
по материалам: МО Армении / AFP News Agency / армянского сегмента соцсетей
Моя история болезни — LiveJournal
Заметки на полях:если относиться к айфону как к записной книжке, то возникает только одно желание: качество, чёрт возьми, получше, а то вдруг когда на стену повесить захочу!
По крайней мере, для таких ленивых засранцев, как я, это единственный вариант смотреть на картинки, а не ждать, пока возникнет вдохновение лезть в сканер/фотошоп.
Ниже идёт небольшая фотолента картинок, которые я наснимал за эту весну-лето на айфон. Воинствующих эстетов и «пуристов от фотографии» просьба не смотреть =)
Остальные имеют прекрасную возможность познакомиться со мной поближе.
1. красная картинка для привлечения внимания
2. кафе
3. вешалки…
4. туалет, как непременный атрибут, и извилистая дорога к нему. в центре внемания швабра, это важно.
5. икеа
6. к красному вообще питаю слабость. это в двух палках
7. скоро у меня уже будет серия со всякими мётлами
8. любимый порнонатюрморт. сестра с подружкой заехали в гости
9. абсурды тоже очень нравятся
10. Я же говорю, серия с мётлами
11. а эта описывает моё отношение к голубям
12. велосезон в этом году так и не открыли
13. зато открыли сезон пеших прогулок по набережной вечером)
14. а ещё похоронили нтв. правда, телевизор мы не смотрим уже очень давно, но шарик на фото улетел только сейчас)
15. ещё мечтаю начать снимать стрит
16. но получается какое-то гавно
17. зато в природе есть доказательства, что снимаю не только на телефон
18. кстати, снова о мётлах
19. о победе
20. и власти
21. лёгкости. как-то раз, кажется, на 18 лет, тётя подарила мне стеклянную фигурку мальчика в корзине воздушного шара с позолоченным куполом
22. мысли о лете
23. сквозь терни и трубы
24. забыв о страховке
25. под пристальным взором
26. решая вопросы.
27. с любовью к дождю
28. решётки
29. уклоны
30. устойчивость. также анонсируется в варианте с броники, когда-нибудь
31. и снова абсурд
32. в окне
33. Алфавит
34. и снова о
35. о знаках
36. и ЗАГЗе. абсурд
37. ныряя
38. кучкуясь
39. прогибаясь
40. и снова о знаках и красном
41. о красном и чистке.
42. и эпилог. с посвящением
чем примечательно предстоящее суперлуние — РТ на русском
Короткая ссылкаАнастасия Ксенофонтова
В ночь на 19 февраля жители России смогут увидеть суперлуние. Луна приблизится на минимальное в 2019 году расстояние к Земле, сообщили в пресс-службе Московского планетария. При этом грядущее суперлуние станет последним в этом году, отмечают астрономы. Необычное небесное явление можно будет наблюдать две ночи подряд.
Суперлуние — это момент, когда полная Луна находится максимально близко к перигею (ближайшая к Земле точка орбиты спутника). При этом создаётся впечатление, что Луна светит ярче на 30%, а её диаметр больше на 14%.
«Главное суперлуние 2019 года произойдёт 19 февраля, потому что в этот день Луна окажется на минимальном расстоянии от Земли в 2019 году. 19 февраля в 12:07 мск Луна подойдёт к Земле на 356 761 км, а в 18:54 мск произойдёт полнолуние. Разница между перигеем и полнолунием составит чуть больше 6 часов», — говорится в сообщении.
Полная Луна появится после 16 часов и к полуночи достигнет максимальной высоты над южным горизонтом. Вплоть до восхода Солнца спутник будет сиять в созвездии Льва.
Примечательно, что в этот раз суперлуние можно будет наблюдать две ночи подряд — с 18 на 19 и с 19 на 20 февраля.
Любоваться небесным явлением россияне смогут при отсутствии облачности.
«Если позволит погода, это смогут увидеть не только москвичи. Для наблюдения за суперлунием нужно только чистое небо», — пояснил в беседе с RT заведующий отделом физики и эволюции звёзд Института астрономии РАН Дмитрий Вибе.
Как сообщается на портале «Метеоновости», в Москве «ясной и в меру морозной ночью можно будет насладиться эффектным зрелищем».
При этом эксперты советуют наблюдать суперлуние не в пустынной местности, а выбрав такую локацию, где «новые» размеры спутника можно было бы соотнести с масштабом привычных глазу домов или деревьев. Дело в том, что без такого сравнения разницу между суперлунием и «обычным» полнолунием уловить довольно сложно.
Напомним, что в 2019 году суперлуние регистрируется всего два раза. Первое явление уже прошло 21 января и совпало с полным затмением спутника. Тогда ночное светило приблизилось к Земле на 357 344 км.
Ошибка в тексте? Выделите её и нажмите «Ctrl + Enter»Добавьте RT в список ваших источниковДети, приклеенные клейкой лентой к стене Фотоурок
Я люблю получать удовольствие от фотографии. Моя главная цель с фотографиями, которые я публикую в Instagram, — это, прежде всего, заставить людей улыбаться или громко смеяться. Я люблю снимать веселые семейные портреты, которые вызывают у людей смех, потому что я твердо убежден, что всем нам нужно немного посмеяться в нашей жизни (к тому же это просто очень весело делать периоды). Еще в ноябре я опубликовал фотографию всех в рождественских костюмах с прикрепленным к стене детским воздуховодом, чтобы мы с Крисом могли спокойно насладиться утренним кофе.Эта фото-идея на самом деле возникла из сказочной фотографии рождественской открытки, которую я обнаружил на Pinterest (мое любимое место для поиска вдохновения для фотографий). Он был сделан замечательной командой Farrell Photography и является одним из моих самых любимых семейных портретов. С тех пор я создал несколько версий этой фотографии, и в комментариях у меня есть два наиболее часто задаваемых вопроса: (1) клейкая лента какой марки (ха!) И (2) как, черт возьми, вы это сделали ?? На этот раз я решил создать небольшой учебник для всех, кому интересно и желает создать собственную версию.(И, не волнуйтесь, на этом фото на самом деле не приклеивают ваших детей клейкой лентой к стене. Это означает, что ответ на вопрос № 1 не так уж и важен, но это просто старый добрый Duck Tape, если вам все еще любопытно. .)
Извините, что разочаровал поклонников клейкой ленты вами — лента, которую мы используем, никогда не выдержит 35-фунтовый пистолет с несколькими частями (не то, чтобы я хотел пробовать). Все это благодаря старому доброму Photoshop и белому фону, который я кладу на землю, чтобы дети могли лежать.
[Шаг 1] Сфотографируйте вас и вашу половинку, сидящих на диване перед белой стеной.Наш не полностью белый, но его достаточно для работы (см. Шаг 4). Не забудьте снять рамы или другой настенный декор, который иначе остался бы у вас за головой.
[Шаг 2] Поместите белый фон для фотографий на пол и приклейте его плоской лентой (малярный скотч, а не клейкую ленту!). Большой белый лист тоже подойдет — просто убедитесь, что он хорошо прогладил, потому что избавиться от морщин в Photoshop — это головная боль (мне пришлось сделать это с первой фотографией).
[Шаг 3] Заставьте детей лечь и вытянуть руки и ноги.Закрепите их запястья и лодыжки. Убедитесь, что вы разместили своих детей в том же направлении, что и они на стене, и используйте окно или источник света в том же положении, что и фотография на диване, чтобы тени на всех фотографиях совпадали. Я сфотографировал Изабель и Николаса в противоположных направлениях, чтобы у меня было одно вверх ногами, а другое — вверх ногами. И не забудьте сделать так, чтобы волосы соответствовали тому, как они падают на фото (на моей первой фотографии была заплетена коса Изабель, ха-ха).
Примечание: Я фотографирую Изабель и Ники по отдельности только потому, что мой задний фон недостаточно широк для обоих, но вы, очевидно, можете сделать их вместе, если у вас достаточно места.
[Step 4] Если фон вашего дивана недостаточно велик или все одного цвета, вам нужно подделать его в Photoshop. На самом деле у нас нет стены за диваном, поэтому я использовал кисть для фотошопа и лечебные инструменты, чтобы создать вид более широкой стены. В нашем доме также не очень высокие потолки, поэтому я использовал инструмент трансформации, чтобы растянуть стену вверх и создать стену примерно на фут больше, чтобы я мог правильно масштабировать детей.
[Шаг 5] Используйте инструмент лассо, чтобы примерно вырезать обоих детей и наклеить их на фотографию так, как вы хотите, чтобы они были на стене.Вам, вероятно, придется немного поэкспериментировать с изменением размеров и вращением, пока вы не добьетесь нужного результата.
[Step 6] Чтобы облегчить себе жизнь, попробуйте подобрать детский фон к стене как можно ближе, играя с яркостью, контрастом и т. Д. Наложенных изображений. Мне нравится использовать кисти осветления и затемнения, чтобы внести необходимые коррективы в детский фон после того, как я наклеил их на стену. Это очень быстрый трюк, который поможет вам избежать утомительной задачи полного стирания фона.(Посмотрите на среднюю и правую фотографии выше — единственная разница между ними в том, что я использовал кисти, чтобы осветлить / затемнить края, чтобы лучше слиться с фоном).
[Шаг 7] Используйте ластик, чтобы смешать оставшийся детский фон со стеной.
Боковое примечание: , если ваш фон намного ярче, чем у ваших детей, вы можете просто использовать волшебную палочку, но я считаю, что использование инструментов затемнения / осветления в сочетании с ластиком будет быстрее / проще, особенно с яркими пятнами на детскую кожу или пижаму, а также старайтесь сохранять тени как можно более реалистичными.
[Шаг 8] Отредактируйте фотографию, как хотите. Мне нравится оставлять большую часть редактирования до конца, чтобы все редактировалось вместе и больше походило на одну единую фотографию. Если вам интересно, как я редактирую, ознакомьтесь с моим руководством по редактированию в Instagram здесь (на этом этапе я полностью отредактировал фотографию на своем телефоне, чтобы сделать стену намного ярче и добавить немного фильтра).
Вот и все! Это может показаться сложным, но в целом у меня уходит около 15 минут, чтобы собрать эту фотографию, когда у меня есть последние три фотографии, которые я объединяю.Дайте мне знать в комментариях, если у вас есть еще вопросы по этой серии фотографий. 🙂
Учебное пособие по фотографии для детей, приклеенных клейкой лентой к стене, последнее изменение: 14 февраля 2018 г., автор: Sina
Выделений Photoshop 101: что это такое и как их использовать
Стены в моем доме нежно-зеленого оттенка. Думаю, он называется «Гемпшир Грей». Как бы то ни было, он начинает казаться немного мрачным и устаревшим. Когда мы его отремонтируем, нашим малярам придется защищать окна съемной синей лентой, прежде чем они начнут красить.Они профессионалы, но им все равно нужна эта лента, чтобы случайно не нарисовать на стекле. Я полагаю, они могли бы сделать это и без пленки, но, вероятно, на это потребовалось бы несколько дополнительных недель, и они, вероятно, все же допустили бы несколько ошибок. Итак, каким бы хорошим художником вы ни были, важно иметь инструменты для более точной и быстрой работы.
В Photoshop эквивалентом синей малярной ленты является «выделение». Они действуют как «трафарет» для управления тем, на что вы можете повлиять с помощью различных инструментов Photoshop.Когда у вас есть активное выделение, вы можете использовать только инструменты Photoshop (например, кисть) внутри этого выделения. Это может помочь вам сменить красный автомобиль на зеленый, не меняя цвет бампера. Или отбелить чьи-то зубы, не затрагивая губы.
Конечно, всегда есть много способов сделать что-то в Photoshop, и вы можете использовать слои и маски вместо выделения, чтобы внести те же изменения. Фактически, маски часто являются лучшим способом внести эти изменения, потому что вы обычно можете изменить или отменить настройки, сделанные с помощью слоев и масок.Но это не ситуация «или-или», и выделение, и маски имеют решающее значение для создания великолепных изображений с помощью Photoshop, и важно понимать каждую из их ролей.
Маски определяют, какие пиксели вы можете видеть, а выделение — какие пиксели можно изменить. . Маски скрывают или раскрывают различные части ваших слоев. Выбор влияет на пиксели, на которые вы можете воздействовать с помощью инструмента, деформации или фильтра. А поскольку маски — это просто изображения в градациях серого, вы также можете использовать выделение, чтобы помочь создать или улучшить свои маски.Поэтому, даже если вы используете корректирующие слои вместо кистей или других инструментов, важно уметь выбирать.
В следующем видео вы увидите эти концепции в действии и получите краткий обзор всех инструментов выделения, доступных в Photoshop.
Photoshop предлагает множество инструментов для выделения. Их может быть немного сложно обнаружить, поскольку они не собраны все в одном месте. Они расположены на панели инструментов, в различных меню, на панелях слоев и каналов и доступны через сочетания клавиш.Чтобы помочь вам найти их, я перечислил, где их искать, рядом с их описанием.
Photoshop предлагает следующие основные инструменты для создания выделения, в том числе:
- Marquee selection (На панели инструментов; ярлык:
или ). Это позволяет создавать выделения прямоугольной и круглой формы. Это может показаться простым, но может быть весьма полезным для создания виньеток, общих выделений или пересмотра выделений с помощью команд добавления / вычитания / пересечения, упомянутых ниже.Это «тупой» инструмент, который полностью игнорирует содержание вашего изображения. - Выбор лассо (на панели инструментов; ярлык:
или ). Основная идея состоит в том, что вы рисуете выделение от руки. Полигональная версия позволяет рисовать серией соединенных линий, а магнитная версия пытается помочь привязать выделение к краям. Использование этого инструмента часто похоже на использование выделения, но с гораздо большим контролем над формой выделения.Это «тупой» инструмент, который также игнорирует содержание вашего изображения. - Волшебная палочка (находится на панели инструментов; ярлык:
или ). Этот инструмент позволяет вам выбирать пиксели, похожие на то, на что вы нажимаете. Это очень полезно для быстрого выбора таких вещей, как голубое небо. Однако этот инструмент создает выделения «все или ничего», что означает, что переходы очень резкие. - Быстрый выбор (находится на панели инструментов; ярлык:
или ).Этот инструмент чем-то похож на Magic Wand, но вы щелкаете и перетаскиваете, чтобы помочь определить выделение. Magic Wand отлично подходит для объектов, которые могут быть разделены (например, голубое небо, скрытое листьями деревьев), тогда как быстрый выбор часто проще для нацеливания на непрерывные объекты (например, непрерывное небо).
Если пойти дальше, выделение не так просто, как синяя малярная лента. Инструменты выделения, упомянутые выше, создают выделение, равное 0% или 100% для данного пикселя.Но более продвинутые параметры, представленные ниже, также могут быть частично выбраны от 1 до 99%. Это обеспечивает более естественный выбор и более качественную работу.
Более совершенные инструменты выбора Photoshop включают:
- Уточнить край (можно найти в меню «Выделение» как «Выделить и замаскировать» или как «Уточнить край» в старых версиях Photoshop). Этот инструмент помогает смягчить и улучшить края вашего выделения путем анализа содержимого изображения и является отличным способом решения проблем с краями с помощью инструментов Magic Wand и Quick Select.
- Цветовой диапазон (находится в разделе «Выбор / Цветовой диапазон»). Этот инструмент помогает нацеливать пиксели схожего тона или цвета. Но в отличие от инструментов Magic Wand или Quick Select, он может создавать частичные выделения. Это обеспечивает более естественный выбор и более качественную работу.
- Из каналов / масок (доступно на панели каналов в разделе «Окно / каналы»: найдите значок «загрузить канал как выделенный» в нижней части панели или щелкните
на любой миниатюре на панели каналов.Или вы можете -кликнуть любую маску слоя на панели слоев). Это создает «выбор яркости» или выбор на основе яркости изображения. Это продвинутая техника, о которой я очень подробно рассказываю на моей странице по маскировке яркости, в информационных бюллетенях и в моем курсе наложения экспозиции. - Из прозрачной пленки (доступно нажатием
на любой миниатюре изображения на панели слоев). Если у вас есть обычный слой, который покрывает все изображение, это то же самое, что и выделение всего.Но если слой имеет некоторую прозрачность, его можно использовать для нацеливания только на пиксели в слое. Это наиболее полезно при наведении на области, затемненные и затемненные на прозрачном слое. По большей части просто важно знать об этом, потому что, если вы нажмете на миниатюру изображения, вы, вероятно, увидите выделение вокруг изображения, когда вместо этого вы хотели загрузить маску слоя или канал в качестве выделения яркости. Другими словами, вы, вероятно, случайно столкнетесь с этим в какой-то момент, если будете использовать выбор яркости.При загрузке из прозрачности учитывается только прозрачность пикселей, но не их яркость.
Photoshop включает в себя различные другие инструменты для работы с выделениями, которые часто используются для объединения простых выделений в более сложные и полезные.
Другие полезные инструменты для работы с выделениями:
- Отмените выбор (ярлык:
-D). Это отменяет ваш выбор, так что вы снова можете изменить любой пиксель. - Выбрать все (ярлык:
-A).Обычно это используется для выбора всего изображения, чтобы его можно было скопировать и вставить. - Expand / Contract / Feather (находится в Select / Modify). Растушевка — особенно полезный вариант, помогающий более плавно переходить от выбранных областей к тем, которые не выделены. Расширение и сжатие могут быть полезны для уточнения быстрого выбора по краям.
- Добавьте (ярлык:
). Объединение выборок позволяет делать более сложные выборки. Добавление с помощью выделения или лассо — отличный способ заполнить любые дыры в середине вашего выделения. - Вычтите (ярлык:
). Вычитание с помощью выделения или лассо — отличный способ удалить ненужные части выделения. - Пересечение (ярлык:
). Пересечение сохраняет области, общие для двух выделений. Пересечение с лассо — отличный способ сохранить только часть существующего выделения. - Скрыть марширующих муравьев или «Дополнительно» (ярлык:
-H). Это позволяет скрыть «марширующих муравьев», которые должны отображать выделение, поскольку муравьи могут сильно отвлекать.
Это всего лишь обзор инструментов, поставляемых с Photoshop. Есть много сторонних опций, помогающих создавать и использовать выделения, например моя панель маскировки яркости Lumenzia.
40 удобных и бесплатных кистей с лентой для вашего Photoshop
Кисти Photoshop — один из надежных инструментов каждого графического дизайнера при создании первоклассного дизайна. Используя эти удивительные кисти в сочетании с их творчеством и дизайнерскими навыками, они могут создавать потрясающие результаты, которые в противном случае были бы невозможны.Таким образом, дизайнерам необходимо иметь как можно больше кистей, чтобы быть более универсальными и создавать больше эффектов для своих работ.
Мы вам поможем здесь, поскольку мы собрали множество кистей Photoshop для наших читателей. Сегодня мы собрали список Ленточных кистей , которые вы можете скачать бесплатно и использовать для своих текущих и будущих проектов. Прокрутите вниз и проверьте их все ниже. Приходите, загляните и выберите свой выбор.
Tizzape Tape Brush
Загрузить
Ленточные щетки
Загрузить
Ленточные щетки
Загрузить
Кисти — липкая лента
Загрузить
Кисти для причудливой ленты
Загрузить
Ленточные щетки
Загрузить
Кисти для ленты и бумаги
Загрузить
Mediocre
Загрузить
Pretty tape
Скачать
Щетки — лента и штифты
Загрузить
Лента
Загрузить
кисти: лента
Загрузить
Ленточные кисти A3D
Загрузить
Лента и скрепка
Загрузить
Клейкая кисть для фотошопа
Скачать
лента-щетка
Загрузить
Ленточные щетки
Загрузить
Кисти для липкой ленты Hi-Res PS
Загрузить
Sticky Tape
Загрузить
лента 02
Загрузить
Ленточные щетки
Загрузить
Кисти для малярной ленты Grunge
Загрузить
Лента
Загрузить
Скотч
Загрузить
Набор кистей «Тейпит»
Скачать
Кисти с лентой Grunge
Загрузить
Tissape
Загрузить
Ленточные щетки
Загрузить
17 Pinceles washi tape by Out
Загрузить
Малярная лента
Загрузить
Ленточные кисти в ассортименте
Загрузить
Кисти для скотча
Загрузить
Out Of Tape
Загрузить
Sticky Tape
Загрузить
Ленточные кисти для Photoshop
Загрузить
Кисть для прозрачной ленты
Загрузить
Ленточные щетки
Загрузить
Ленточные щетки
Загрузить
Ленточные щетки
Загрузить
Бесплатные кисти для Photoshop
Загрузить
Примечание: Авторские права на все приведенные выше изображения принадлежат его уважаемому владельцу.Пожалуйста, прочтите Условия использования этих ресурсов перед использованием, чтобы предотвратить нежелательные события. NaldzGraphics не претендует на права и не несет ответственности за какие-либо изображения / видео, размещенные на этом сайте, если не указано иное.
Есть что-нибудь, связанное с веб-дизайном, фрилансом и другими интересными вещами? Дайте нам знать, и, возможно, мы расскажем об этом в следующей публикации. Мы ценим все ваши комментарии и мнения. Давайте услышим их в поле для комментариев. Спасибо и увидимся снова дружище!
Об авторе: 20-летний мужчина, проживающий в Маунтин-Вью-Виллидж, Себу, Филиппины.Она любит готовить, заниматься серфингом, читать и смотреть фильмы.
Как создать детальную кассету в Photoshop
Кто-нибудь помнит аудиокассеты? Когда-то, когда я был ребенком, мы слушали музыку с аудиокассет и виниловых пластинок. В этом пошаговом руководстве мы изобретем ленту заново … снова! Я проведу вас через процесс создания подробной аудиокассеты с нуля в Photoshop с использованием фигур, стилей слоев и фильтров. Заинтересованы? Давайте начнем!Предварительный просмотр
Давайте сначала посмотрим на предварительный просмотр.Шаг 1
Запустите Photoshop и создайте новый документ размером 600×450 пикселей и залейте любым цветом. Откройте стили слоя и примените наложение градиента. Создайте новый слой сверху, залейте его черным цветом, придайте этому слою шум, измените Режим наложения на Мягкий свет и установите Непрозрачность на 45%. Наконец, объедините эти два слоя.Шаг 2
Возьмите инструмент Rounded Rectangle Tool (U), установите радиус 10 пикселей, цвет # 191919 и нарисуйте основную форму кассеты. Примените следующие стили слоя:Шаг 3
Добавим пластиковую текстуру в форму кассеты.Создайте новый слой, Create Clipping Mask (Layer> Create Clipping Mask), залейте этот слой белым цветом, перейдите в Filter> Noise> Add Noise, затем перейдите в Filter> Stylize> Emboss и установите Angle на 135, Height на 1 и Amount на 150%. Установите режим наложения на Мягкий свет.Шаг 4
Возьмите инструмент «Перо» (P), установите цвет на # 191919 и нарисуйте форму, похожую на мою с левой стороны, под слоем с формой кассеты. Примените Drop Shadow и Bevel and Emboss. Дублируйте этот слой, отражая его на другой стороне кассеты, и отредактируйте стили слоя.Шаг 5
Добавим тень вокруг формы кассеты. Создайте новый слой чуть выше фонового слоя, сделайте выделение вокруг формы кассеты (Cmd / Ctrl + щелкните миниатюру векторной маски формы кассеты) и залейте ее черным цветом. Затем примените к этому слою размытие по Гауссу с радиусом 1,1 пикселя и установите непрозрачность на 80%. Дублируйте этот слой (Cmd / Ctrl + J), примените Gaussian Blur с радиусом 5 пикселей и уменьшите непрозрачность до 60%. Сгруппируйте эти два слоя в группу под названием «тень».Шаг 6
Используя Pen Tool (P), создайте форму, как на картинке ниже.Для цвета используйте # 191919. Откройте стиль слоя, дважды щелкнув по слою, и добавьте следующие стили слоя: Добавьте пластиковую текстуру, используя метод, описанный в шаге 3, но на этот раз уменьшите непрозрачность до 40%. С помощью Line Tool (U) нарисуйте тонкую линию 2px, примените следующие стили слоя и установите Заливку на 0%. Дублируйте эту строку пару раз, пока не получите что-то вроде этого. Выделите все линии и сгруппируйте их (Cmd / Ctrl + G). Затем создайте выделение вокруг фигуры, которую мы только что создали на этом шаге (Cmd / Ctrl + щелчок по миниатюре векторной маски фигуры), и примените маску слоя (Layer> Layer Mask> Reveal Selection) к группе.Шаг 7
На этом этапе мы добавим винты. Создайте новую группу, назовите ее «винт» и внутри группы нарисуйте маленький круговой элемент с помощью инструмента Ellipse Tool (U). Установите Fill на 0% и примените Bevel and Emboss: Создайте еще один круг, поменьше, поверх этого, снова с помощью Ellipse Tool (U), используя цвет #bebebe. Откройте стиль слоя и добавьте следующие стили слоя: Создайте новый слой сверху, залейте его # 292929, добавьте обтравочную маску («Слой»> «Создать обтравочную маску»), перейдите в «Фильтр»> «Шум»> «Добавить шум». Установите Amount на 12%, Distribution на Gaussian и толстый Monochromatic.Измените режим наложения на Мягкий свет. Выберите инструмент «Горизонтальный текст» (T) и, используя Helvetica в качестве шрифта, сделайте «+» в середине круга. Примените внутреннюю тень из стиля слоя. Дублируйте группу «винты» еще 4 раза и расположите винты, как на изображении ниже.Шаг 8
С помощью инструментов Ellipse Tool (U) и Rounded Rectangle Tool (U) (радиус установлен на 2 пикселя) добавьте еще несколько деталей.Шаг 9
Выделите все слои, кроме фонового, и сгруппируйте их (Cmd / Ctrl + G). Назовите эту группу «корпус кассеты».Используя инструмент Rounded Rectangle Tool (U), с радиусом 7 пикселей и цветом # 8e8e8e нарисуйте прямоугольник («метку»). Сбросьте цвета переднего плана и фона на черный и белый и добавьте шум. (Добавление шума потребует растеризации этой формы, поэтому просто нажмите OK, когда появится всплывающее окно.) На данный момент этот слой нам не понадобится, поэтому скройте его, щелкнув значок глаза. Создайте выделение вокруг слоя «label» (Cmd / Ctrl + щелчок по миниатюре слоя), выберите группу «Cassette body» и перейдите в Layer> Layer Mask> Hide Selection.Это позволит нам видеть фон сквозь корпус кассеты.Шаг 10
Создайте новую группу «левая лента», убедитесь, что слой «метка» (хотя и невидимый) находится сверху, затем создайте новый слой внутри группы «левая лента». Используйте инструмент Elliptical Marquee Tool (M), чтобы создать круг и залейте его цветом # 1d1d1d. Примените Drop Shadow. Добавьте шум и радиальное размытие. Пока не снимайте выделение. Создайте новый слой, визуализируйте облака (Filter> Render> Clouds) и измените режим наложения на Soft Light.Шаг 11
Создайте новую петлю поверх формы ленты, используя инструмент Эллипс (U) и #dddddd. Добавьте стили слоя. Добавьте еще один круг (# e6e6e6), поменьше, со следующими стилями слоя: и еще один (# f7f7f7).Шаг 12
Теперь мы добавим точки на рулон ленты. Увеличьте изображение достаточно близко (500%), чтобы видеть, что вы делаете. Нарисуйте небольшой круг (#ffffff), используя инструмент Эллипс (U). Выделите его путь, нажмите Cmd / Ctrl + Alt + T. Удерживая Alt, переместите точку поворота (перекрестие в середине поля трансформации) в середину ленты.Shift + перетаскивание, чтобы повернуть точку на 15 градусов. Повторяйте это, пока не получите что-то вроде этого. Примените внутреннюю тень и обводку к панели «Стиль слоя». Возьмите инструмент Ploygonal Lasso Tool (L) и создайте выделение, как на изображении ниже. Создайте новый слой и залейте выделение цветом # 970000. Затем выделите внутренний круг (второй) и примените маску слоя к красному слою («Слой»> «Маска слоя»> «Скрыть выделение»). Примените Bevel and Emboss. Установите режим наложения на Умножение и непрозрачность на 60%.Шаг 13
С помощью Pen Tool (P), установите Paths, создайте выделение, как на изображении ниже.Создайте новый слой, залейте его белым и примените стили слоя. Добавьте еще один новый слой, создайте выделение вокруг самого большого внутреннего круга, залейте выделение цветом # 1d1d1d, добавьте шум (Amaount: 8%, Gaussian, Monochromatic) и, наконец, измените режим наложения на Soft Light и непрозрачность на 80%. Наконец, сделайте выделение вокруг шестеренок, выберите группу «левая лента» и перейдите в Слой> Маска слоя> Скрыть выделение.Шаг 14
Дублируйте группу «левая лента», переименуйте ее в «правую ленту» и переместите вправо.Немного поверните и уменьшите ленту. Используйте изображение ниже как ссылку. Возьмите инструмент Rectangular Marquee Tool (M) и нарисуйте выделение, как на изображении ниже.Шаг 15
Помните слой с надписью, верхний, скрытый? Сделайте его снова видимым, затем перейдите к Layer> Layer Mask> Hide Selection. Откройте панель Layer Style и примените Bevel and Emboss. С помощью инструмента Recatngular Marquee Tool (M) нарисуйте выделение, создайте новый слой поверх, убедитесь, что цвет переднего плана белый, вызовите инструмент Gradient Tool (G) и нарисуйте градиент переднего плана к прозрачному.Уменьшите Заливку до 10% и примените стили слоя.Шаг 16
Не снимайте выделение. Создайте новый слой поверх и визуализируйте облака (Filter> Render> Clouds). Перейдите в Filter> Artistic> Plastic Wrap и примените фильтр. В конце измените режим наложения на Мягкий свет и непрозрачность до 40%. Создайте новый слой, используйте инструмент Rectangular Marquee Tool (M), чтобы создать новое выделение, залейте его белым цветом, установите Fill на 0% и примените стили слоя. Используйте изображения ниже в качестве справки.Шаг 17
Возьмите инструмент Polygonal Lasso Tool (L), создайте выделение, как на изображении ниже, установите цвет переднего плана на белый и нарисуйте передний план на прозрачный градиент.Измените режим наложения на Мягкий свет и непрозрачность до 40%. Создайте пару световых полос, поиграйте с размером и непрозрачностью. Выделите все световые полосы и поместите их в группу (Cmd / Ctrl + G). Возьмите инструмент Rectangular Marque Tool (M), нарисуйте выделение, затем выберите группу и примените маску слоя (Layer> Layer Mask> Reveal Selection).Шаг 18
Пора добавить текст на этикетку кассеты. Используйте изображения ниже в качестве справки. Обратите внимание, что я использовал шрифты Helvetica Neue и Museo Sans. Я рекомендую вам использовать любой шрифт, который вы хотите, и играть с цветами и стилями слоев.Шаг 19
Это последний шаг. Мы закончим этот урок добавлением отражения. Выделите все слои, кроме фонового, продублируйте, а затем объедините дублированные слои. Перетащите получившийся слой чуть выше фонового слоя, Отразите по вертикали и уменьшите Непрозрачность до 50%. Добавьте маску слоя к слою с отражением, установите цвет переднего плана на черный и нарисуйте несколько градиентов от переднего плана к прозрачному, чтобы замаскировать нижнюю часть отражения. Вот и все, мы закончили!Professional Photoshop Masking Services — Clipping Path Expert
Photoshop Masking, На жаргоне редактирования фотографий маска может быть особой формой выделения, используемой для выделения части изображения.Маски можно сохранять и загружать. Их часто используют для предотвращения случайного редактирования, а также для ограничения действия кистей. Вы можете использовать цифровую маску, как если бы вы использовали малярную ленту внутри реальной картины — лента * маскирует * области холста и не позволяет вам закрасить их. Для большинства наших клиентов маски загружаются как выделение и используются для отделения предмета от фона. Если вы ищете профессиональные услуги по маскировке изображений по доступной цене, то ваш поиск заканчивается на ClippingPathExpertsbd.Com. Выбрав аутсорсинг неосновного процесса, такого как услуги маскировки фотографий, вы можете не только сэкономить время, деньги и ресурсы, но также сможете вложить всю свою энергию в свой основной бизнес — фотографирование.
У нас есть многолетний опыт в предоставлении подобных услуг цифровым фотографам, агентствам по редактированию изображений, художественным галереям, портретным студиям, веб-дизайнерам, издателям каталогов, интернет-магазинам и агентствам недвижимости. Независимо от того, какие у вас требования к маскировке фотографий со вспышкой, мы можем помочь вам удовлетворить их.Наши варианты доставки могут быть изменены в соответствии с вашими потребностями. Мы рады предоставить наши рабочие файлы PSD с неповрежденными масками, а также оптимизированные для Интернета форматы, содержащие отдельные объекты или фоны. Свяжитесь с нами, и мы поможем ускорить сборку вашего проекта!
Специалисты по маскированию Photoshop в ClippingPathExpertsbd.Com имеют опыт использования новейшего программного обеспечения и технологий для редактирования изображений. В CPE вы можете быть уверены в квалифицированной работе по доступным ценам без каких-либо компромиссов по качеству.
Маска — это действительно выделение — выделение с точностью до пикселя, которое можно загрузить и сохранить. Это упрощает редактирование. Технология — не только для выбора части изображения, вставки ее в новый документ, удаления учетных данных и применения специальных световых эффектов, а также других изменений только к одной части изображения. Маски позволяют вам раскрыть всю мощь вашего воображения при редактировании изображений!
- Отделите одну деталь от фона, сохранив сложные детали волос
- Изолируйте сложный продукт с множеством различных деталей по краям для еще большего редактирования
- Выбрать части фотографии с сохранением дыма, полупрозрачности и других мягких эффектов. свой фон
- ………… подробнее!
Маскирование фотографий используется при отделении части фотографии от остальной части фотографии, края которой нечетко очерчены.Опытные и хорошо обученные графические дизайнеры выполняют маскирование фотографий на ClippingPathExpertsbd.Com, учитывая ваши пожелания. Процесс маскирования занимает много времени и во многом зависит от изображения и маскируемой области.
Превратите семейный снимок в отличную старую фотографию с помощью наших услуг по маскировке и восстановлению фотографий. Мы предлагаем индивидуальные, высококачественные и доступные услуги по маскировке фотографий. Наши услуги по маскировке изображений доступны по доступной цене, и мы хотели бы, чтобы она оставалась такой же.Его услуги включают замену фона, раскрашивание, обработку фотографий, ретушь фотографий и множество техник специальных эффектов.
Вы можете использовать эти службы, чтобы придать изображению интересные эффекты, управляя определенными частями изображения, которые необходимо раскрасить, раскрасить или изменить. Получите комплексную маску без труда и безупречности. Мы можем легко и безупречно выполнять сложные операции маскирования изображения. Это универсальный магазин для всех ваших услуг по маскировке.
Зачем отдавать услуги маскировки изображений сторонним организациям?
Маскирование изображения, как подразумевает этот термин, — это процесс, с помощью которого профессиональные редакторы изображений защищают часть изображения, создавая маску.Вы можете улучшить окончательное качество ваших цифровых изображений с помощью маскирования. Наши профессионалы по маскировке фотографий могут удалить зазубренные края и придать изображению четкий вид.
Маскирование изображений требует как опыта, так и специальных знаний, поэтому лучше всего передать их на аутсорсинг профессиональному поставщику услуг маскирования изображений, например ClippingPathExpertsbd.Com. Вы можете положиться на нас в наших замечательных услугах по маскированию фотографий и выделению фона , шейному суставу , манипулированию изображениями , ретушированию фотографий, обтравочному контуру, редактированию изображений в интернет-магазине, маскированию фотографий , обтравочной маске , глубокому травлению , и другие фоторедактор, услуги.
Распространенные проблемы с пленкой и сканированием — и что вы можете с ними сделать!
Вы загружаете отсканированные изображения пленки, начинаете листать файлы изображений и затем замечаете это — на вашем сканированном изображении есть что-то… странное. Звучит знакомо?
Каждый пленочный фотограф был свидетелем ужасной аномалии сканирования пленки, от странных линий и точек до обесцвеченных изображений и затемненных участков изображения.
Не оставайтесь в темноте, когда дело касается вашего фильма! Позвольте Richard Photo Lab найти для вас причины и решения распространенных проблем, связанных с проявкой и сканированием пленки.
БОНУС: Если мы обнаружим какие-либо из этих проблем в вашем заказе на пленку, это будет отмечено в отчете Ричарда о фильмах, который вы получите вместе со своими отсканированными изображениями, чтобы узнать, что мы видели и на каких рулонах!
НЕОКОНЯННАЯ ПЛЕНКА
ПРОБЛЕМА: Ваш негатив находился на свету слишком короткое время, чтобы записать четкое изображение на пленке.
КАК ЭТО РАСПОЗНАВАТЬ: Отсканированные изображения будут выглядеть темными / блеклыми, зернистыми и иметь очень низкий контраст.Ваша негативная пленка будет очень тусклой / прозрачной.
КАК ЭТО ИСПРАВИТЬ: Купите себе экспонометр, чтобы вы могли правильно настраивать параметры камеры для различных сценариев освещения. Вы также можете сделать пробный снимок, чтобы лучше контролировать экспозицию в целом. Если недодержка не слишком сильная, вы можете настроить затронутые кадры в фоторедакторе, таком как Lightroom или Photoshop, чтобы получить «приемлемые» изображения.
ПЕРЕЭКСПОНИРОВАННАЯ ПЛЕНКА
ПРОБЛЕМА : Ваш негатив слишком долго находился на свету, что сделало ваши негативы слишком плотными.
КАК ЭТО РАСПОЗНАВАТЬ: Светлые участки на отсканированных изображениях будут тусклыми и серыми — это потому, что, чтобы сохранить четкость во всех полутонах, наши сканеры должны уменьшить общую яркость вашего изображения. Ваши негативы будут иметь очень высокий контраст между самым темным и самым светлым светом, но темные, плотные области будут доминировать повсюду.
КАК ЭТО ИСПРАВИТЬ: Возьмите экспонометр, чтобы правильно оценить освещение, и подумайте о съемке нескольких тестовых роликов.Переэкспонирование цветной пленки на пару ступеней на самом деле может быть мощным инструментом съемки в пленочной фотографии, но только если вы понимаете, когда и почему. Если пленка не слишком сильно переэкспонирована, можно выполнить некоторую умеренную пост-продакшн. Не будет хорошо, но терпимо.
ПРЕПЯТСТВИЕ В ВАШЕЙ КАМЕРЕ
ПРОБЛЕМА: Что-то неприятное пробралось в вашу камеру. Может быть, это волосы, может быть, это пыль, может быть, это неопознанный мусор.Это может быть даже защитная бумажная подложка на вашей пленке 120.
КАК ЭТО РАСПОЗНАВАТЬ: Препятствия в вашей камере будут отображаться на отсканированных изображениях пленки в виде темных пятен, часто появляющихся на нескольких кадрах подряд.
КАК ЭТО ИСПРАВИТЬ: Держите камеру в чистоте, регулярно проводя техническое обслуживание дома — очищайте заднюю часть камеры и вставляйте в нее сжатый воздух перед каждой съемкой. Повторяющиеся препятствия иногда могут быть частью самой камеры, и их следует отремонтировать в фотомагазине.
ЗАПРЕТ В ПЛЕНКЕ СКАНЕРА
ПРОБЛЕМА: Пыль и другие мелкие частицы налипают на пленку или платформу сканирования.
КАК ЭТО РАСПОЗНАВАТЬ: Препятствия на сканере будут отображаться на отсканированных пленках в виде крошечных белых отметин или линий.
КАК ЭТО ИСПРАВИТЬ: Ричард всегда заботится о том, чтобы этого не происходило при сканировании пленки, включая чистку и чистку негров пылесосом, а также цифровое удаление заметной пыли и царапин (либо с помощью специального автоматизированного программного обеспечения, либо вручную).Убираем пыль и т. Д., Которые видны при размере изображения 25-30%. Если вы все еще видите пыль на ваших отсканированных изображениях, свяжитесь с командой Ричарда!
УТЕЧКА СВЕТА
ПРОБЛЕМА: Свет попадает в камеру. Обычно это происходит из-за неисправной спинки, в которой повреждены или изношены светонепроницаемые уплотнения.
КАК ЭТО РАСПОЗНАВАТЬ: Утечки света при сканировании выглядят как блеклые или обесцвеченные полосы или всплески — они будут выходить за пределы кадра до края фальца.
КАК ЭТО ИСПРАВИТЬ: Дважды проверьте герметичность уплотнений камеры, сняв еще один рулон пленки. Если он вернется чистым, то, вероятно, это была простая ошибка пользователя — если нет, возьмите камеру и проверьте ее у профессионала.
ТУМАН
ПРОБЛЕМА: Запотевание может быть вызвано рядом причин, в том числе тепловым повреждением пленки, старением пленки или случайным воздействием света (например, открытием камеры в середине ролика).
КАК ЭТО РАСПОЗНАВАТЬ: Запотевание похоже на утечку света, вызывая выцветание и обесцвечивание. Однако в целом он более равномерно влияет на поверхность пленки, тогда как утечка света обычно исходит из концентрированного пятна.
КАК ЭТО ИСПРАВИТЬ: Удалите переменные, чтобы найти корень проблемы. Сделайте пробный рулон с новым рулоном фирменной пленки — если рулон возвращается чистым, значит, проблема была вызвана вашей исходной пленкой. Если нет, отправляйтесь в мастерскую по ремонту фотоаппаратов.
ФАКОНОВ
ПРОБЛЕМА: Свет преломляется и отражается в линзе. Это происходит, когда ваш объект подсвечен сзади, а вы направляете камеру прямо на солнце.
КАК ЭТО РАСПОЗНАВАТЬ: Блики выглядят как яркие, малоконтрастные, мутные или обесцвеченные пятна, которые часто (но не всегда) появляются в углах изображения.
КАК ЭТО ИСПРАВИТЬ: Всегда обращайте внимание на источник света, чтобы избежать бликов, и подумайте об использовании бленды объектива (или своих рук!), Чтобы заблокировать посторонний свет.Иногда блики можно приглушить при постобработке, отрегулировав цветовой баланс по блику — хотя некоторым художникам нравится, как блики на их изображениях выглядят!
РУЛОН СЛОЖНОЙ ПЛЕНКИ
ПРОБЛЕМА: При съемке пленки среднего формата 120 или 220, ваша пленка не скручивается плотно после экспонирования. Это может произойти из-за того, что пленка не была закреплена должным образом (клейкой лентой или полосками пленки) и она распустилась, или ваша камера не скручивала пленку достаточно плотно с самого начала (это часто встречается в одноразовых камерах).
КАК ЭТО РАСПОЗНАТЬ: По всему краю отсканированного кадра проходит мягкая красная или белая линия, также известная как «краевой туман».
КАК ЭТО ИСПРАВИТЬ: После извлечения пленки из камеры убедитесь, что пленка плотно закрыта. Если вы подозреваете, что неисправна ваша камера, вам нужно отправиться в ремонтную мастерскую, чтобы убедиться, что пленка наматывается правильно. Поскольку повреждение от незакрепленного рулона обычно остается на краю кадра, некоторые отсканированные изображения с этой проблемой можно сохранить, сделав небольшую обрезку.
СРЕДНИЙ РУЛОН ПЛЕНКИ ОТКРЫТЫЙ С КАМЕРОЙ
ПРОБЛЕМА: Эта довольно очевидна — ваша камера открылась во время съемки ролика. Все мы люди, бывает!
КАК ЭТО РАСПОЗНАВАТЬ: Большие блоки на скане обесцвечены. Это может быть как оранжево-красный оттенок на некоторых частях изображения, так и его полное обесцвечивание. Повреждение будет покрывать линию рамы и край фальца, но оно намного больше, чем обычная утечка света.
КАК ЭТО ИСПРАВИТЬ: В этом случае мало что можно сделать, чтобы сохранить изображение, обычно потому, что повреждение покрывает большую часть кадра. С другой стороны, увидев результаты, будьте особенно осторожны, этого больше не повторится!
НЕИСПРАВНОСТЬ РАСШИРЕНИЯ КАМЕРЫ
ПРОБЛЕМА: Ваша камера не перемещает пленку через корпус камеры равномерно (как должно).
КАК ЭТО РАСПОЗНАВАТЬ: Когда вы смотрите на негативы, кадры будут либо слишком далеко друг от друга (что даст вам меньше кадров на рулоне), либо они будут перекрываться (что приведет к двойной экспозиции на участке сканирования).
КАК ЭТО ИСПРАВИТЬ: Возможно, вашей камере потребуется проверка у профессионала. Однако эта проблема также может возникнуть, если ваша пленка загружена или продвинута вручную неправильно.
СТИКЕР TWIN CHECK
ПРОБЛЕМА: Наклейки Twin check наклеиваются на негативы в темноте перед обработкой пленки, чтобы помочь нам отследить это в лаборатории; обычно на этой части пленки нет кадра изображения. Если есть, это еще один признак того, что произошел сбой в работе камеры или ошибка загрузки пленки.
КАК ЭТО РАСПОЗНАВАТЬ: На последнем кадре вашего рулона есть наклейка, а на соответствующем скане — большой белый прямоугольник.
КАК ЭТО ИСПРАВИТЬ: Во-первых, дважды проверьте, правильно ли вы загружаете пленку и начинаете экспозицию в правильном месте на рулоне. Если вы все еще наблюдаете проблемы с продвижением, возможно, вашу камеру нужно настроить! Некоторые кадры изображений можно сохранить с помощью небольшой магии постпроизводства, в зависимости от изображения и того, как далеко наклейка накладывается на рамку.
НЕИСПРАВНОСТЬ СИНХРОНИЗАЦИИ ЗАТВОРА
ПРОБЛЕМА: Когда вы используете вспышку и камеру с шторкой затвора, «скорость синхронизации» — это самая короткая выдержка, которую вы должны использовать. Если вы установите более короткую выдержку, затвор начнет закрываться раньше, чем сработает ваша вспышка, буквально блокируя экспонирование части вашего кадра.
КАК ЭТО РАСПОЗНАВАТЬ: На изображении есть толстая черная равномерная линия, доходящая до края кадра.
КАК ЭТО ИСПРАВИТЬ: Притормози, демон скорости! Будьте осторожны со скоростью синхронизации, потому что эти кадры не сохраняются после того, как они выставлены.
КАМЕРА ЦАРАПИНА
ПРОБЛЕМА: Обычно пыль, грязь или песок попадают во вставку камеры или заднюю часть камеры, царапая основную сторону пленки. Это также может произойти на эмульсионной стороне пленки из-за грязи, зазубрин или липких валиков.
КАК ЭТО РАСПОЗНАВАТЬ: На скане очень четкая прямая линия — она может быть светлой или темной.Эти линии иногда начинаются и заканчиваются последовательно с экспозицией. Царапины камеры всегда имеют одинаковое направление на кадрах пленки из-за направления, в котором пленка движется через камеру. Иногда легкие царапины удаляются с помощью автоматизированного программного обеспечения, которое Ричард использует для удаления пыли со сканированных пленок — в этом случае вы увидите только царапины на своих негативах.
КАК ЭТО ИСПРАВИТЬ: Пришло время для DEEEEEEP чистки от профессионала. Ролики, вставка, все требует хорошего скраб-а-даб-даб! И убедитесь, что вы регулярно проводите базовое обслуживание, очищая камеру сжатым воздухом перед каждой съемкой.Царапины часто можно удалить со сканов, выполнив некоторую постобработку в Photoshop.
ПОВРЕЖДЕНИЯ ПРИ ОБРАЩЕНИИ
ПРОБЛЕМА: Ваш негатив пленки был поврежден, когда кто-то в лаборатории обращался с вашей пленкой или негативы хранились ненадлежащим образом — эти царапины или вмятины могут затем проявиться на ваших отсканированных изображениях.
КАК ЭТО РАСПОЗНАВАТЬ: На отсканированном изображении появляются светлые линии (царапины) или полумесяцы (вмятины). Они не являются геометрическими или однородными, и они не выглядят одинаковыми в нескольких кадрах.
КАК ЭТО ИСПРАВИТЬ: В Richard мы принимаем все меры предосторожности, чтобы предотвратить повреждение ваших негативов: нанимаем опытных технических специалистов, используем защитные перчатки и оборудование в хорошем состоянии и всегда надеваем рукава на негативы. Когда все же происходит повреждение, Ричард ретуширует повреждения из ваших файлов изображений. Если вы когда-нибудь увидите царапины и полумесяцы на сканированных изображениях, обратитесь в лабораторию!
ЛИНИИ СКАНИРОВАНИЯ
ПРОБЛЕМА: Пыль или грязь мешают работе оборудования для сканирования пленки.
КАК ЭТО РАСПОЗНАВАТЬ: На отсканированном изображении проходит тонкая прямая линия. Его можно отличить от царапин прижимной пластины по видимому цифровому шуму вокруг линии.
КАК ЭТО ИСПРАВИТЬ: В Richard мы регулярно чистим и калибруем наше оборудование, чтобы предотвратить эту проблему. Если вы считаете, что видите в своем заказе линии сканирования, немедленно свяжитесь с нами!
ЭФФЕКТ ЛЕСТНИЦЫ
ПРОБЛЕМА: Честно говоря, мы не совсем уверены, что вызывает эту проблему (хотя есть предположение, что причиной могут быть отражения от самой пленки во время стандартной работы машины).Что мы ДЕЙСТВИТЕЛЬНО знаем наверняка, так это то, что сканы, показывающие эффект лестницы, получены с очень передержанных негативов.
КАК ЭТО РАСПОЗНАВАТЬ: Мягкие, равномерно расположенные темные полосы перекрывают изображение на пленке от края до края.
КАК ЭТО ИСПРАВИТЬ: Убедитесь, что вы не переэкспонируете негативы! Каждый раз при съемке используйте качественный экспонометр. Некоторые изображения можно изменить при постобработке, чтобы минимизировать появление полос.
ПОВРЕЖДЕНИЕ ВОДЫ
ПРОБЛЕМА: Ваша пленка намокла из-за конденсата, попадания жидкости в сумку для фотоаппарата, случайного погружения в бассейн и т. Д.
КАК ЭТО РАСПОЗНАВАТЬ: Результаты могут варьироваться — мы видели неравномерные волны на изображении, пятнистый узор, большие черные пятна и сильное обесцвечивание. Но единственное, что всегда имеет такой вид повреждений, — это отчетливо «жидкий» вид.
КАК ЭТО ИСПРАВИТЬ: Если вы знаете, что намочили пленку, немедленно отправьте этот рулон в лабораторию! Обязательно укажите примечание о повреждении в разделе «ОСОБЫЕ ИНСТРУКЦИИ» онлайн-формы заказа.Также запечатайте пленку в герметичном пакете / контейнере, чтобы она не высохла! Это поможет уменьшить ущерб. Сканирование, показывающее повреждение водой, обычно невозможно сохранить — но кто знает, может, вам в конечном итоге понравятся органически абстрактные эффекты, отображаемые на каждой уникальной фотографии!
РЕНТГЕНОВСКИЕ ПОВРЕЖДЕНИЯ
ПРОБЛЕМА: Ваша пленка подверглась воздействию электромагнитного излучения. Обычно это происходит, когда вы путешествуете самолетом со своим фильмом.
КАК ЭТО РАСПОЗНАТЬ: На всем рулоне негативов виден крупный волнистый узор.
КАК ЭТО ИСПРАВИТЬ: Ричард написал обширную запись в блоге о повреждениях, вызванных рентгеновскими лучами, которую вы захотите прочитать, но вот краткая и приятная версия — никогда не кладите пленку в багаж, идущий в грузовой отсек самолета. Выбирайте ручную проверку вашей ручной клади вместо использования пакетов с подкладкой из свинца и четко маркируйте пакеты, отправляемые за границу.
Начать заказ фильмаСоздание эффекта вырезания и закрепления изображения в Photoshop «projectwoman.com
23 сентября 2013 г., понедельник
Создание эффекта вырезания и закрепления изображения в Photoshop
Научитесь превращать изображение в изображение, которое выглядит так, будто оно вырезано из бумаги и приклеено к странице.Этот эффект использует инструмент «Быстрое выделение», стиль обводки, слой с заливкой и коммерческие кисти.
Выписка:
Здравствуйте, я Хелен Брэдли.
Добро пожаловать в этот видеоурок. В этом уроке я покажу вам, как создать эффект вырезанного вручную изображения в Photoshop. Прежде чем мы начнем с этого руководства, давайте посмотрим, к чему мы стремимся.
Я покажу вам исходное изображение, с которого собираюсь начать здесь.И что мы собираемся сделать, так это изолировать изображение на его слое. Мы собираемся добавить вокруг него своего рода белую рамку, чтобы ее можно было использовать в различных проектах коллажей. И я собираюсь показать вам это на заднем плане, чтобы я перетащил его в проект коллажа. Итак, мы собираемся посмотреть, как мы можем очень легко создать такой вид белого края для наших изображений. Так что сначала давайте уберем это. Я собираюсь удалить эти слои перед тем, как мы начнем, давайте отложим их и вернемся к нашему изображению птицы.
Теперь первое, что я сделал бы с этим конкретным изображением, — это преобразовал фоновый слой в обычный слой. Так что я просто верну все на круги своя. И если бы этот слой, который мы видим перед собой, был фоновым, я бы просто дважды щелкнул по нему, чтобы преобразовать его в обычный слой. Следующее, что я собираюсь сделать, это выделить эту птицу и те части, которые мне нужны. Теперь я использую инструмент быстрого выбора, потому что это неплохой инструмент для этого, и работа с ним будет выполняться довольно быстро.
Итак, я просто выделяю те области птицы, которые мне нужны. И если выделение заходит слишком далеко, как только что было, я просто удерживаю клавишу Alt, когда перетаскиваю область, которую я хочу удалить из выделения. Так что я могу выделить части, если захочу что-то добавить. Я просто проверяю, выглядит ли птичка неплохо, но позже это можно будет отредактировать. Этот эффект действительно можно редактировать. Поэтому, если вы обнаружите, что отсутствует часть птицы или в ней есть фрагмент фона, который вы не хотите включать, вы можете легко избавиться от этого позже.
Итак, я просто делаю разумный выбор здесь, а затем собираюсь добавить маску слоя к этому слою. Итак, я просто собираюсь щелкнуть здесь значок «Добавить маску слоя», который изолирует птицу от фона. И вы можете закрасить этот слой черной или белой краской, чтобы сделать края более гладкими, или что угодно, или вы можете добавить больше птицы или вычесть ее, просто нарисовав эту маску. Но пока предположим, что маска в порядке. Я собираюсь добавить новый слой, щелкнув здесь значок «Добавить новый слой», и я просто хочу залить его этим синим цветом.
Итак, используя синий цвет в качестве цвета переднего плана, я собираюсь нажать Alt Backspace, Option Delete. Как видите, я могу здесь немного прибраться. Я оставлю вас делать это самому. Выделив этот конкретный слой, я собираюсь добавить к нему обводку. Итак, я собираюсь нажать «Добавить стиль слоя». Я нажму «Обводка». Цветовой штрих, который я хочу, белый или любой другой цвет, который вы выбрали в качестве цвета бумаги, потому что мы хотим, чтобы эта птица была вырезана из листа бумаги.
Так что вы можете использовать не совсем белый, если хотите. Я просто использую белый цвет. И я собираюсь увеличить его размер, чтобы он выглядел так, как будто вокруг птицы есть граница, и вы можете сделать этот размер любым, каким захотите. Это должно быть снаружи. Если вы поместите его внутрь, вы просто уменьшите птицу, и вы потеряете здесь детали. Он тоже не хочет быть в центре. У тебя будет та же проблема. Это должно быть снаружи.
Итак, сделав это, я просто нажму «ОК».По сути, это моя вырезанная птичка, и я мог бы просто перетащить ее в коллаж, если бы захотел. Но я хочу быстро показать вам, как сделать этот эффект ленты. Я установил это как кисть, и все, что я сделал, это искал ленту как кисть, и есть много бесплатных коммерческих кистей, которые вы можете использовать. Итак, вот моя кисть с лентой. Я просто воспользуюсь этим. Я собираюсь использовать красный цвет, потому что мне нравится бюрократизм, и я собираюсь сделать это на совершенно новом слое.
Итак, я собираюсь уменьшить размер кисти, используя квадратную скобку, и просто нажмите три или четыре раза, чтобы получить эффект ленты.Теперь, если я хочу использовать один и тот же кусок ленты снова и снова, у меня открыта панель с кистью, поэтому теперь я могу повернуть кисть так, чтобы лента находилась там, где я хочу. Если я просто увеличу интервал, мы сможем увидеть, под каким углом он выходит, и это позволит мне затем прикрепить его к птице под тем углом, под которым я хочу, чтобы он появлялся. И, конечно, я мог бы, конечно, использовать другой кусок ленты, если бы захотел, но я просто делаю это очень просто и очень быстро.
Итак, теперь, когда у нас есть лента, давайте вернемся и возьмем наш фон, этот полосатый фон, который я создал, и мы перейдем к нашему изображению птицы.Я собираюсь взять слой с лентой и слой с птицей и просто перетащить их вместе в свой коллаж.

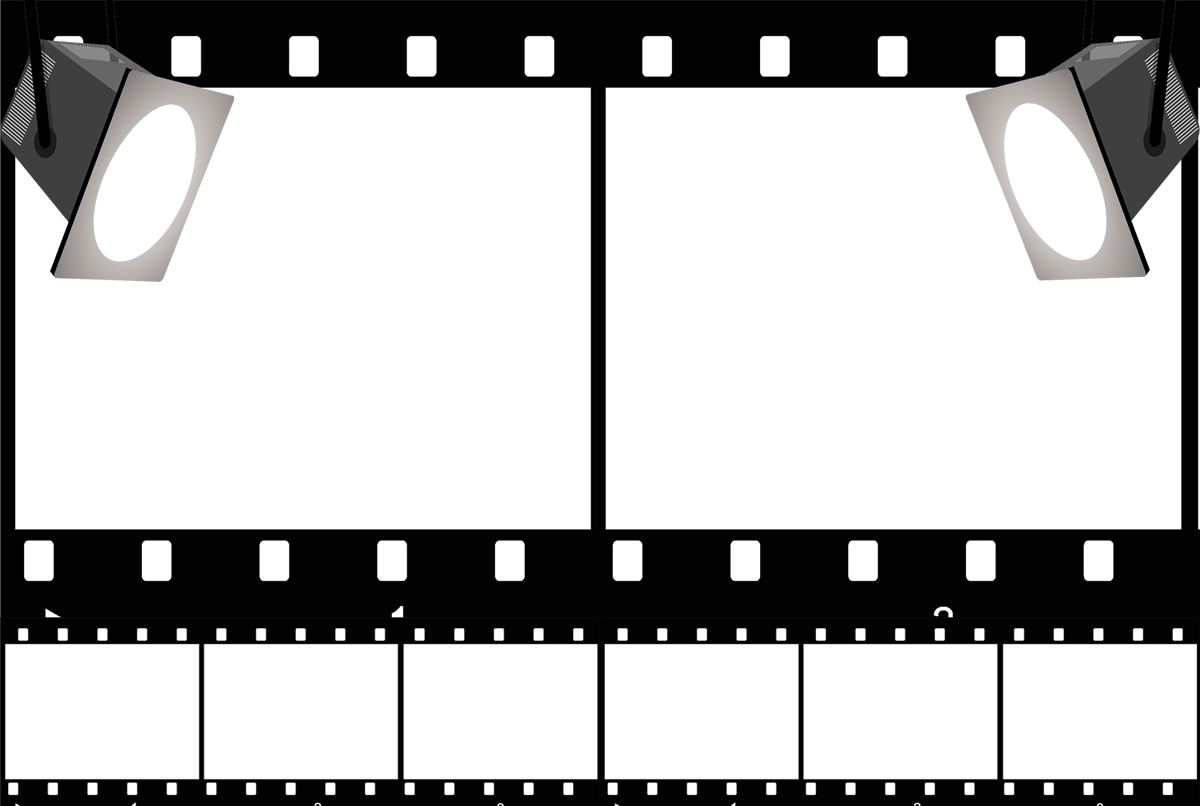 Однако ожидать, что Auto Correct сам превратит фотоснимок в шедевр искусства, не стоит – для этого фотографу нужно включить фантазию и регулировать параметры вручную посредством инструмента Tune Image . Наконец, инструмент Selective Adjust – приятный подарок для любого фотографа, фактически плагин Viveza, адаптированный для iPad. С помощью этого инструмента можно применять разные значения контрастности, яркости и резкости к разным областям фото.
Однако ожидать, что Auto Correct сам превратит фотоснимок в шедевр искусства, не стоит – для этого фотографу нужно включить фантазию и регулировать параметры вручную посредством инструмента Tune Image . Наконец, инструмент Selective Adjust – приятный подарок для любого фотографа, фактически плагин Viveza, адаптированный для iPad. С помощью этого инструмента можно применять разные значения контрастности, яркости и резкости к разным областям фото.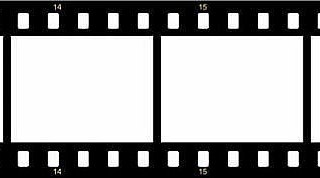


 После загрузки фотографии, вы можете применить к ней различные фильтры, тем самым улучшить ее.
После загрузки фотографии, вы можете применить к ней различные фильтры, тем самым улучшить ее.