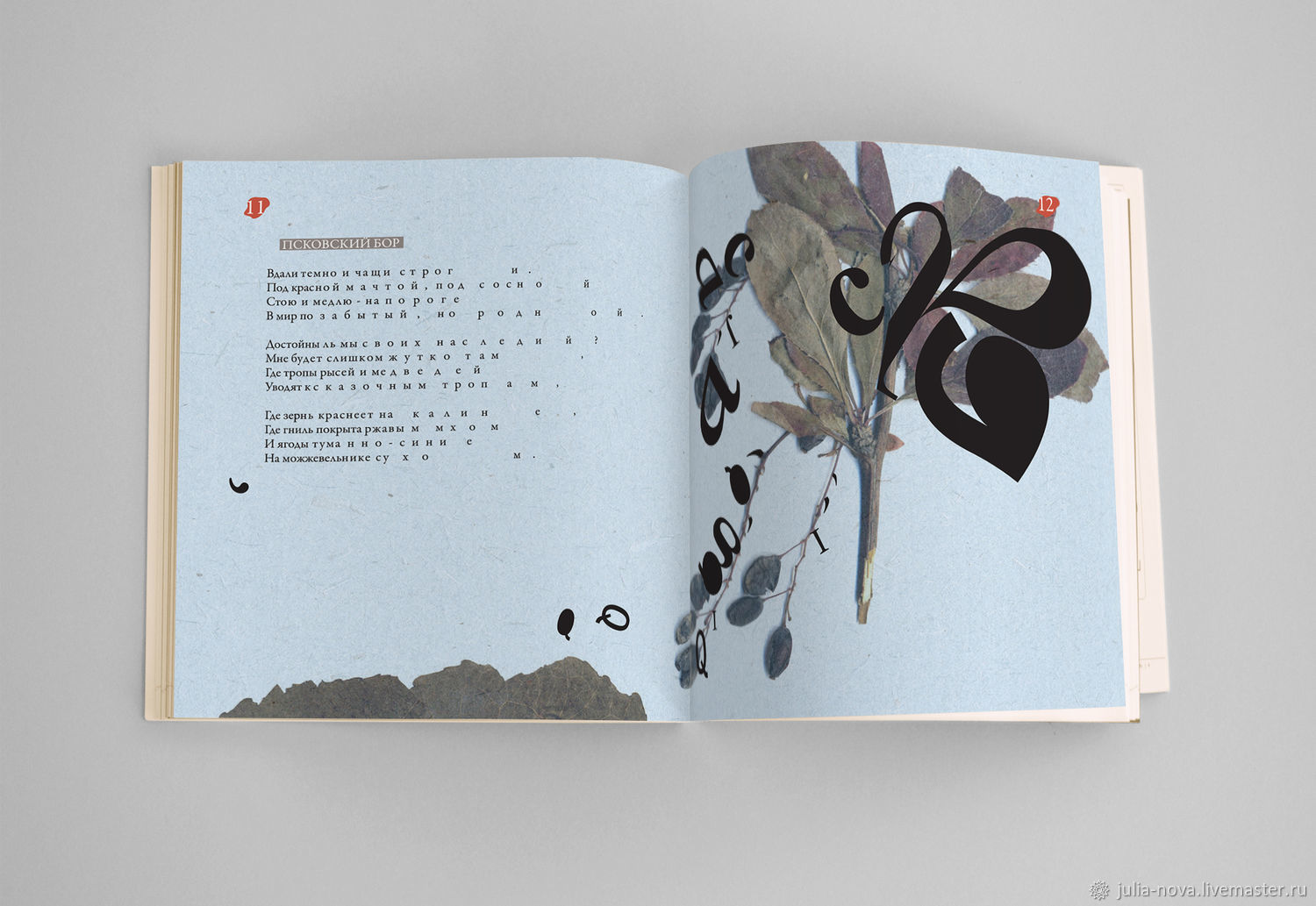Справочник в excel как сделать
Тема справочников должна идти флагманской темой для любого аналитика и предпринимателя, который ведет свой учет в электронных таблицах. Ведь справочники помогут:
↑ не поддаваться панике! Держи все под контролем.
Для примера рассмотрим любую таблицу с данными, например, таблица по закупкам спортивных товаров. Если ты ведешь такую таблицу в Экселе, то тебе наверняка захочется через некоторое время узнать:
- сколько товаров из категории «Мячи» закуплено в течение последних трех месяцев,
- сколько денег ты должен каждому поставщику просто и в разрезе товарных групп
- и так далее. Придумай сам!
Механизм очень прост. Он состоит всего из двух шагов. Если тебе лень читать, просто посмотри это видео про справочники в Google Docs, и все поймешь:
↑ качай пример в файле «
Птички…
» и пробуй сделать то же сам.
Пример из видео упрощен. Он предполагает, что ты начинаешь с нуля. Далее я расскажу, как сделать справочник к уже существующей таблице с данными посредством Excel.
Шаг первый. Создай список уникальных значений
В Экселе для того, чтобы создать список уникальных значений, проще всего использовать сводную таблицу.
- Выдели диапазон, в котором находится список ВСЕХ значений
- Иди в меню Данные (в последних версиях Excel — Вставка) > Сводная Таблица
- В появившемся диалоге сводной таблицы нажми ОК
- Создастся макет Сводной таблицы на новом листе. В список значений (Строк) перемести название поля, которое ты выбрал.
↑ Перетащи свое Поле в область СТРОКИ
- Готово! У тебя должен получиться список всех уникальных значений.
Теперь скопируй его и вставь как значения. Это и будет твоим справочником. Иногда еще необходимо очистить свою таблицу от дублей. Например, категории товаров «Мячи» и «Мячи » (с пробелом в конце) компьютер засчитает как 2 различных значения. В этом случае тебе нужно вернуться на таблицу с данными и Все «Мячи » с пробелом заменить на «Мячи» без пробела. Чтобы это сделать:
В этом случае тебе нужно вернуться на таблицу с данными и Все «Мячи » с пробелом заменить на «Мячи» без пробела. Чтобы это сделать:
- Нажми сочетание клавиш Ctrl + H — найти и заменить
- В поле Найти: напиши «Мячи » с пробелом
- В поле Заменить на: введи «Мячи» без пробела
- Жми на кнопку Заменить все!
Таким образом, ты почистишь свою базу от ненужных повторов. Тогда ты можешь удалить их и из справочника. Ты уже на половине пути. Теперь необходимо привязать свой справочник к исходной таблице
Шаг второй. Привязать справочник к исходной таблице
Тебе нужно выделить всю колонку в исходной таблице, в которой ты вносишь категорию из справочника. И далее всего пару кликов мыши:
- Идешь в меню Данные > Проверка данных
- Откроется диалоговое окно. Выбери Тип дынных > Список
- Появится возможность выбора Источника данных. Стань в него и выбери диапазон из справочника
- Совет: выбери диапазон длиннее, чем просто все данные из справочника.
 Например, если был диапазон А2:А30, то исправь его на А2:А3000. Тогда ты сможешь вносить новые строки в справочник и они попадут в исходник.
Например, если был диапазон А2:А30, то исправь его на А2:А3000. Тогда ты сможешь вносить новые строки в справочник и они попадут в исходник.
Последнее. Проверь работу своего справочника. Попробуй внести значения из выпадающего списка., попробуй так же внести неверное значение. Компьютер должен запретить ввод любых значений, которых нет в справочнике.
И ура! Надеюсь, по моим подсказкам, ты смог настроить себе один или несколько справочников в исходной таблице с данными. Ты сделал огромный шаг на пути к автоматизации своего бизнеса. Если возникнут проблемы, пиши об этом в комментариях.
Excel удобно использовать для создания телефонных справочников. Причем информация не просто надежно хранится там, но и ее всегда может использоваться для выполнения различных манипуляций, сопоставления с другими списками и т.п.
Чтобы впоследствии справочник стал действительно полезным массивом, нужно правильно его создать.
Шаблон телефонного справочника
Как сделать справочник в Excel? Для создания телефонного справочника нужны, минимум, два столбца: имя человека или организации и, собственно, номер телефона.
Шаблон готов. Шапка может быть другой, какие-то столбцы должны быть добавлены, какие-то исключены. Осталось только заполнить справочник информацией.
Дополнительно можно провести еще одну манипуляцию: определить формат ячеек. По умолчанию формат каждой ячейки значится как ОБЩИЙ. Можно оставить все как есть, но для столбца с номером телефона можно задать специальный формат. Для этого надо выделить ячейки из этого столбца, правой кнопкой вызвать меню, выбрать ФОРМАТ ЯЧЕЕК.
Среди предоставленных вариантов выбрать ДОПОЛНИТЕЛЬНЫЙ. Справа откроется мини-список, среди которых можно будет выбрать НОМЕР ТЕЛЕФОНА.
Как пользоваться справочником
Любой справочник нужен для того, чтобы по одному критерию можно было легко узнать остальные. Так, в телефонном справочнике мы можем ввести необходимую фамилию и узнать номер телефона этого человека. В Excel сделать это помогают функции ИНДЕКС и ПОИСКПОЗ.
Имеем небольшой справочник. В действительности, в фирмах обычно более длинные списки, поэтому и искать в них информацию вручную сложно. Составим заготовку, в которой будет значиться вся информация. А появляться она будет по заданному критерию – фамилия, поэтому сделаем этот пункт в виде выпадающего списка (ДАННЫЕ – ПРОВЕРКА ДАННЫХ – ТИП ДАННЫХ – СПИСОК).
Нужно сделать так, чтобы при выборе какой-то фамилии, в остальных ячейках автоматически проставлялись соответствующие данные. Ячейки с телефоном выделили зеленым, потому что это самая важная информация.
В ячейку J6 (там, где ИМЯ) вводим команду =ИНДЕКС и начинаем заполнять аргументы.
- Массив: выделяем всю таблицу заказов вместе с шапкой. Делаем его абсолютным, фиксируя клавишей F4.
- Номер строки: сюда вводим ПОИСКПОЗ и заполняем уже аргументы этой функции. Искомым значением будет ячейка с выпадающим списком – J6 (плюс F4). Просматриваемым массивом является столбец с фамилиями (вместе с шапкой): A1:A13 (плюс F4).

- Номер столбца: снова нужен ПОИСКПОЗ. Искомое значение: I7. Просматриваемый массив: шапка массива, т.е. А1:Н1 (плюс F4). Тип сопоставления: 0.
Получили следующее. Формула универсальна, ее можно протянуть и на остальные строки в заготовке. Теперь, при выборе фамилии, будет выпадать вся остальная информация. В том числе и номер телефона.
Получается, что команда ИНДЕКС при задании критерия из массива, выдает нам номер его строки и столбца. Но т.к. критерий плавающий, и мы постоянно будем менять фамилии, чтобы узнавать номера телефонов людей, мы дополнительно воспользовались функцией ПОИСКПОЗ. Она помогает искать позиции нужных нам строки и столбца.
Как сопоставить два списка в Excel
Работа со списками в Excel подразумевает их сопоставление. Т.е. сравнивание данных, нахождение одинаковых или уникальных позиций. Попробуем для примера сопоставить два простых списка.
Имеется информация по двум складам.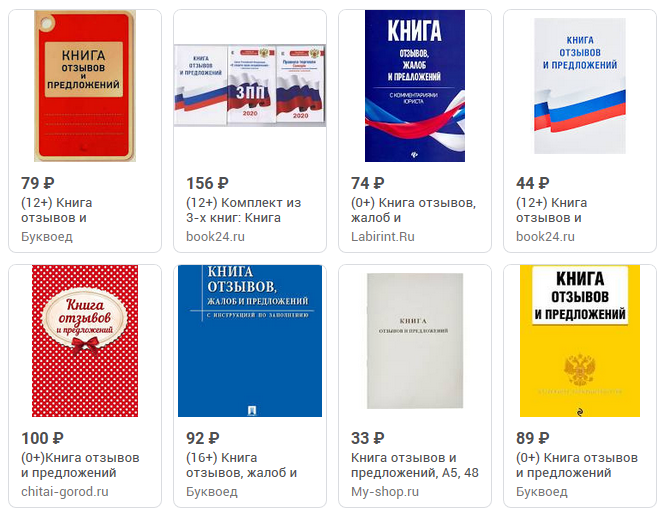 Задача: проверить, каких позиций нет на том и другом складе, чтобы в будущем сделать заказ и довезти недостающие продукты.
Задача: проверить, каких позиций нет на том и другом складе, чтобы в будущем сделать заказ и довезти недостающие продукты.
Выделим оба списка (без шапок) с помощью клавиши CTRL. Свободное место между списками (т.е. столбец B) нам не нужно. Затем на вкладке ГЛАВНАЯ выбираем УСЛОВНОЕ ФОРМАТИРОВАНИЕ – ПРАВИЛА ВЫДЕЛЕНИЯ ЯЧЕЕК – ПОВТОРЯЮЩИЕСЯ ЗНАЧЕНИЯ.
Появится небольшое окно, где можно выбрать, чтобы команда показывала повторяющиеся или уникальные значения. Выберем УНИКАЛЬНЫЕ. Они подсветятся цветом, который можно выбрать справа. У нас это красный.
Скачать телефонный справочник шаблон в Excel
Теперь можно скопировать все красные ячейки из левого столбца и добавить их в правый и наоборот. Получатся два равнозначных списка.
Если Вы заполняете таблицу в Excel, и данные в столбце могут иногда повторяться, например, название товара, или имя сотрудника, то, чтобы не вводить нужный параметр каждый раз, проще и легче один раз создать выпадающий список и выбирать из него значение.
В статье мы рассмотрим, как сделать выпадающие списки различного вида в таблице Эксель.
Создаем простой выпадающий список
Для этого, в ячейки А1:А7 вписываем данные, которые будут отображаться в списке. Теперь выделим ячейку, в которой создадим выпадающий список – В2.
Переходим на вкладку «Данные» и кликаем по кнопочке «Проверка данных».
На вкладке «Параметры» в поле «Тип данных» выбираем «Список». В поле «Источник» можно ввести значения различными способами:
1 – вводим значения для списка вручную, через точку с запятой;
2 – указываем диапазон ячеек, в которые введены данные для выпадающего списка;
3 – выделяем ячейки с именами, кликаем по ним правой кнопкой мыши и выбираем из меню «Присвоить имя».
Дальше впишите «Имя» для выделенных данных.
Выделяем ячейку В2 и в поле «Источник» ставим «=», затем пишем созданное имя.
Таким образом, мы создали простой выпадающий список в Excel.
Если у Вас есть заголовок для столбца, и значениями нужно заполнять каждую строку, то выделите не одну ячейку, а диапазон ячеек – В2:В9. Тогда можно будет выбирать из выпадающего списка нужное значение в каждой ячейке.
Добавляем значения в выпадающий список – динамический список
При этом мы будем дописывать значения в нужный диапазон, а они будут автоматически добавляться в выпадающий список.
Выделяем диапазон ячеек – D1:D8, затем на вкладке «Главная» нажимаем «Форматировать как таблицу» и выбираем любой стиль.
Подтверждаем расположение данных и ставим галочку в поле «Таблица с заголовками».
Вверху пишем заголовок таблицы – «Сотрудники», и заполняем ее данными.
Выделяем ячейку, в которой будет выпадающий список и кликаем по кнопочке «Проверка данных». В следующем окне, в поле «Источник», пишем следующее: =ДВССЫЛ(«Таблица1»). У меня одна таблица на листе, поэтому пишу «Таблица1», если будет вторая – «Таблица2», и так далее.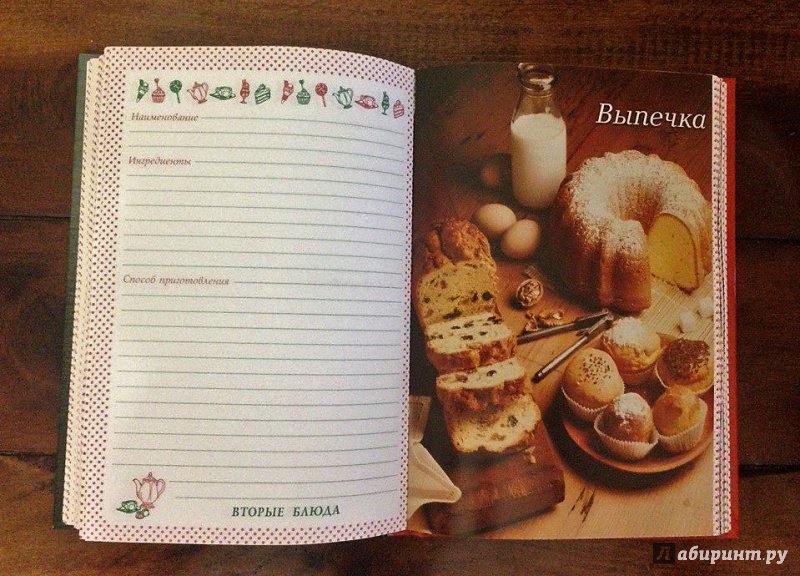
Теперь добавим новое имя сотрудника в наш список: Ира. В выпадающем списке оно появилось. Если мы удалим любое имя из таблицы, из списка оно тоже удалится.
Выпадающий список со значениями с другого листа
Если таблица с выпадающими списками находится на одном листе, а данные для этих списков – на другом, то данная функция нам очень поможет.
На Листе 2, выделяем одну ячейку или диапазон ячеек, затем кликаем по кнопочке «Проверка данных».
Переходим на Лист 1, ставим курсор в поле «Источник» и выделяем нужный диапазон ячеек.
Теперь можно дописывать имена на Листе 1, они будут добавляться в выпадающие списки на Листе 2.
Создаем зависимые выпадающие списки
Предположим, у нас есть три диапазона: имена, фамилии и отчества сотрудников. Для каждого, нужно присвоить имя. Выделяем ячейки оного диапазона, можно и пустые – в них со временем можно будет добавлять данные, которые будут появляться в выпадающем списке. Кликаем по ним правой кнопкой мыши и выбираем из списка «Присвоить имя».
Кликаем по ним правой кнопкой мыши и выбираем из списка «Присвоить имя».
Первый называем «Имя», второй – «Фамилия», третий – «Отч».
Сделаем еще один диапазон, в котором будут прописаны присвоенные имена. Назовем его «Сотрудники».
Делаем первый выпадающий список, который будет состоять из названия диапазонов. Выделяем ячейку Е1 и на вкладке «Данные» выбираем «Проверка данных».
В поле «Тип данных» выберите «Список», в поле источник – или введите «=Сотрудники», или выделите диапазон ячеек, которому присвоено имя.
Первый выпадающий список создан. Теперь в ячейке F2 создадим второй список, который должен зависеть от первого. Если в первом выберем «Имя», во втором отобразится список имен, если выберем «Фамилия» – список фамилий.
Выделяем ячейку и кликаем по кнопочке «Проверка данных». В поле «Тип данных» выбираем «Список», в поле источник прописываем следующее: =ДВССЫЛ($Е$1). Здесь Е1 – это ячейка с первым выпадающим списком.
По такому принципу можно делать зависимые выпадающие списки.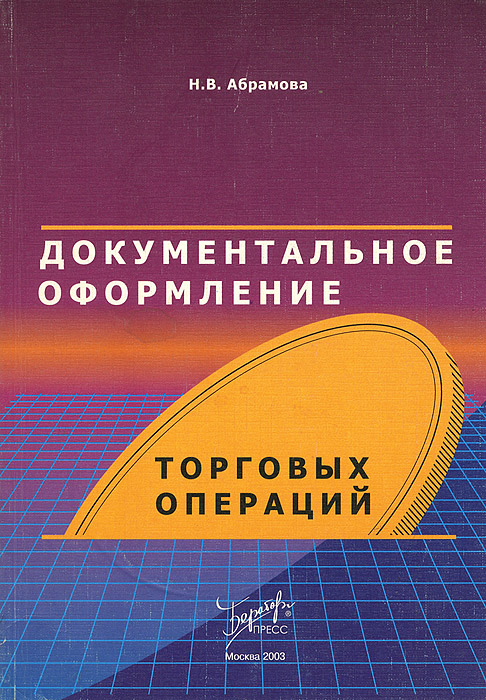
Если в дальнейшем, нужно будет вписать значения в диапазон, которому задано имя, например, «Фамилия». Перейдите на вкладку «Формулы» и кликните «Диспетчер имен». Теперь в имени диапазона выбираем «Фамилия», и внизу, вместо последней ячейки С3, напишите С10. Нажмите галочку. После этого диапазон увеличится, и в него можно будет дописывать данные, которые автоматически будут появляться в выпадающем списке.
Теперь Вы знаете, как сделать раскрывающийся список в Excel.
Поделитесь статьёй с друзьями:
Как создать выпадающий список, состоящий сразу из нескольких ячеек (скажем чтобы наименование было со стоимостью)
Спасибо, всё получилось.
Огромное спасибо автору за «зависимые выпадающие списки». Сам бился два дня, а ваша статья очень помогла. Всё работает на разных листах. Получил как раз то, что и хотел.
Автору спасибо за хорошую статью! Как оказалось, есть масса возможностей их создания!
Выпадающий список со значениями с другого листа не работает, так как окно когда открыто проверка данных не дает работать с другими окнами, тем более с другим листом!
Справочники
Справочники — это прикладные объекты конфигурации. Они позволяют хранить в информационной базе данные, имеющие одинаковую структуру и списочный характер. Это может быть, например, список сотрудников, перечень товаров, список поставщиков или покупателей.
Они позволяют хранить в информационной базе данные, имеющие одинаковую структуру и списочный характер. Это может быть, например, список сотрудников, перечень товаров, список поставщиков или покупателей.
Структура справочника
Каждый элемент справочника характеризуется кодом и наименованием. Система поддерживает режим автоматической нумерации элементов, при котором она самостоятельно может генерировать код для нового элемента справочника. Кроме этого система позволяет осуществлять контроль уникальности кодов справочника, не разрешая создавать элементы с одинаковыми кодами:
Помимо кода и наименования, каждый элемент справочника, как правило, содержит некоторую дополнительную информацию, которая подробно описывает этот элемент. Например, для товара это может быть информация об артикуле, упаковке и т. п. Набор такой информации является одинаковым для всех элементов конкретного справочника, и для ее хранения служат реквизиты справочника:
Кроме этого, каждый элемент справочника может содержать некоторый набор информации, которая одинакова по своей структуре, но различна по количеству, для разных элементов справочника.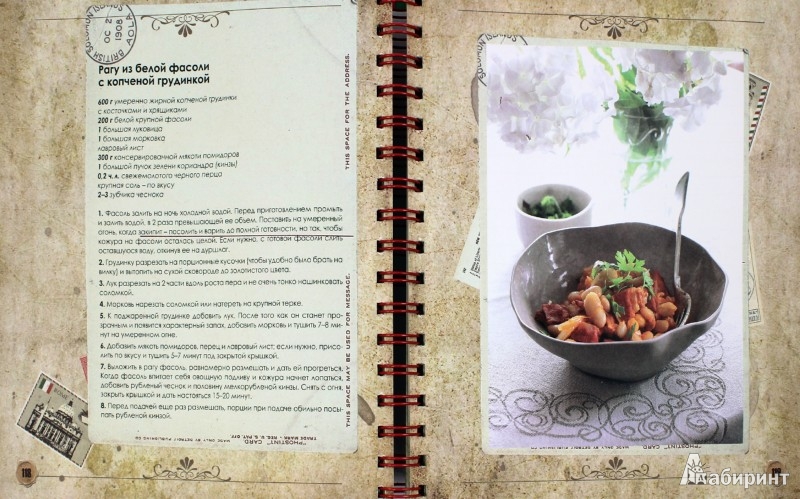 Например, для каждого сотрудника в справочнике Физические лица это может быть контактная информация или информация о составе семьи, образовании. Для хранения подобных данных служат табличные части справочника:
Например, для каждого сотрудника в справочнике Физические лица это может быть контактная информация или информация о составе семьи, образовании. Для хранения подобных данных служат табличные части справочника:
Справочники могут поддерживать иерархическое расположение элементов. Например, в справочнике Номенклатура могут быть созданы группы: Бытовая техника, Обувь, Продукты и т. д., в которых располагаются элементы, относящиеся к этим группам. Кроме того группы справочника могут включать в себя и другие группы, создавая тем самым многоуровневую иерархическую структуру.
В справочниках возможен и другой вид иерархии, при котором элементы справочника будут относиться не к группам, а к другим элементам этого же справочника. Такой вид иерархии может использоваться, например, при создании справочника Задачи, где одна задача может включать в себя несколько других задач.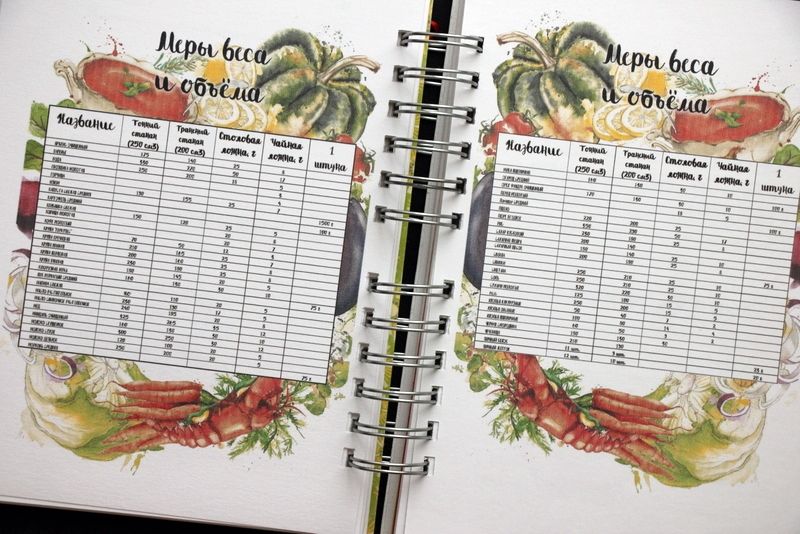
Разные справочники могут находиться в состоянии подчинения, т. е. элементы одного справочника могут быть подчинены элементам или группам другого справочника. Например, справочник Кассы может быть подчинен справочнику Организации. Тогда при оформлении кассовых документов для некоторой организации можно будет выбрать кассу не среди всех имеющихся в программе касс, а среди касс, существующих только в этой организации:
Справочники допускают также создание предопределенных элементов, которые существуют в справочнике всегда, вне зависимости от действий пользователя. Такие элементы справочника создаются разработчиком при разработке прикладного решения и не могут быть удалены или перемещены пользователем.
Например, если в основном прикладное решение будет внедряться на предприятиях одного государства, России, в справочник Страны мира сразу же можно добавить предопределенный элемент Россия, поскольку он понадобится подавляющему большинству пользователей.
Формы справочника
Для того чтобы пользователь мог просматривать и изменять данные, содержащиеся в справочнике, система поддерживает несколько форм представления справочника. Система может автоматически генерировать все нужные формы справочника. Наряду с этим разработчик имеет возможность создать собственные формы, которые система будет использовать вместо форм по умолчанию:
Форма списка
Для просмотра данных, содержащихся в справочнике, используется форма списка. Она позволяет выполнять навигацию по справочнику, добавлять, помечать на удаление и удалять элементы и группы справочника, перемещать элементы и группы. Форма списка может представлять данные в иерархическом и не иерархическом виде и позволяет выполнять сортировку и отбор отображаемой информации по нескольким критериям:
Форма элемента
Для просмотра и изменения данных отдельных элементов справочника используется форма элемента.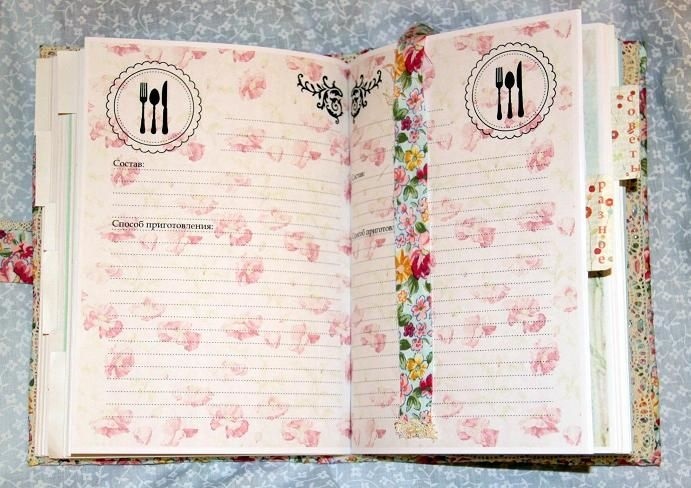 Как правило, она представляет данные в удобном для восприятия и редактирования виде:
Как правило, она представляет данные в удобном для восприятия и редактирования виде:
Форма группы
Система поддерживает отдельный вид формы для групп справочника. Это связано с тем, что, как правило, состав информации, относящейся к группе справочника, намного меньше, чем состав данных, имеющих отношение к отдельным элементам справочника:
Форма выбора, форма выбора группы
При различных действиях пользователя в прикладном решении возникает необходимость выбора конкретных элементов справочников. Это может потребоваться, например, при создании приходной накладной, в которой должны быть перечислены определенные товары. В этом случае система использует форму выбора справочника, которая, обычно, содержит минимальный набор информации, необходимой для выбора того, или иного элемента:
Кроме всех перечисленных форм, система поддерживает еще форму выбора группы справочника, предназначенную для выбора только среди групп, содержащихся в справочнике.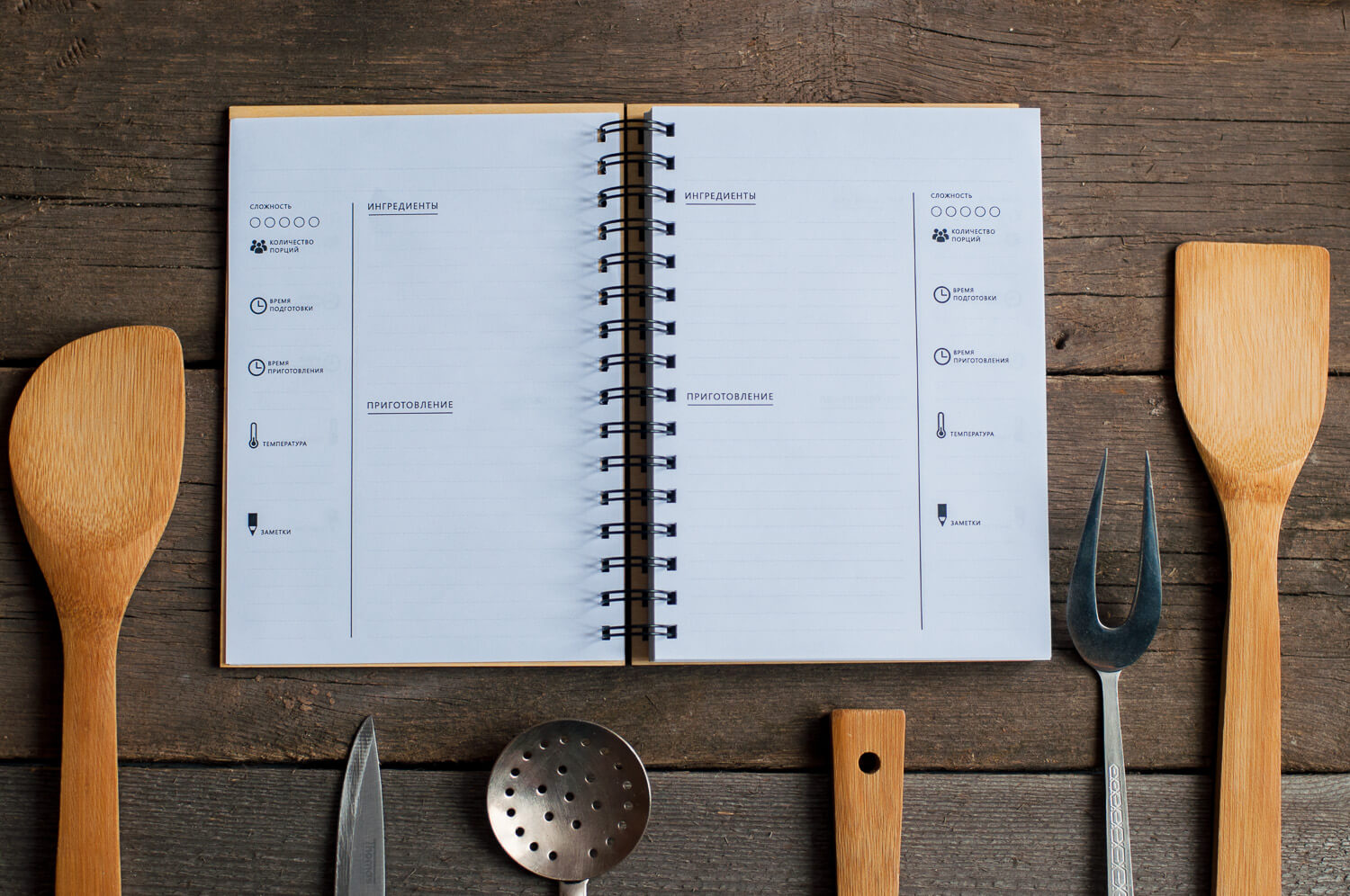
Макеты
Справочнику могут быть сопоставлены несколько макетов, содержащих данные, необходимые для обеспечения работы справочника:
Макеты могут использоваться для формирования печатных форм справочника или для отображения дополнительной информации, имеющей отношение к справочнику.
&НаСервере
Процедура СозданиеИИзменениеЭлементовИГруппСправочникаНаСервере()
/// Как создать новый элемент справочника в 1с 8.3, 8.2
// создадим новый элемент справочника Города
// с именем Владивосток
Владивосток = Справочники.Города.СоздатьЭлемент();
Владивосток.Наименование = "Владивосток";
Владивосток.Записать();
/// Как создать новую группу справочника в 1с 8.3, 8.2
// создадим новую группу справочника Города
ГородаУМоря = Справочники.Города.СоздатьГруппу();
ГородаУМоря. |
| CSV | CSV (разделители — запятые) | Сохраняет книгу в виде текстового файла с разделителями-запятыми для использования в другой операционной системе Windows и гарантирует правильное распознавание знаков табуляции, разрывов строки и других знаков. Сохраняет только активный лист. |
| CSV | CSV (Macintosh) | Сохраняет книгу в виде текстового файла с разделителями-запятыми для использования в операционной системе Macintosh и гарантирует правильное распознавание знаков табуляции, разрывов строки и других знаков. Сохраняет только активный лист. Сохраняет только активный лист. |
| CSV | CSV (MS-DOS) | Сохраняет книгу в виде текстового файла с разделителями-запятыми для использования в операционной системе MS-DOS и гарантирует правильное распознавание знаков табуляции, разрывов строки и других знаков. Сохраняет только активный лист. |
| DBF | DBF 3, DBF 4 | dBase III и IV. Пользователи могут открывать файлы этих форматов в Excel 2019, Excel 2016 и Excel 2013, но не могут сохранять файлы Excel в формате dBase. |
| DIF | DIF (Data Interchange Format) | Сохраняет только активный лист. |
| HTM, HTML | Веб-страница | Веб-страница, которая сохраняется в виде папки, содержащей файл HTM и все вспомогательные файлы, такие как изображения, звуковые файлы, сценарии и другие. |
| MHT, MHTML | Веб-страница в одном файле | Веб-страница, которая сохраняется в виде одного файла, содержащего файл HTM и все вспомогательные файлы, такие как изображения, звуковые файлы, каскадные таблицы стилей, сценарии и другие. |
| ODS | Электронная таблица OpenDocument | Формат для сохранения файлов Excel 2019, Excel 2016 и Excel 2013, чтобы их можно было открыть в приложениях для работы с электронными таблицами, использующих формат электронной таблицы OpenDocument, таких как Google Документы и OpenOffice.org Calc. Пользователи также могут открыть электронные таблицы формата ODS в Excel 2019, Excel 2016 и Excel 2013. После сохранения и открытия файлов ODS форматирование может быть потеряно. |
| PDF | PDF | Формат PDF сохраняет форматирование документов и позволяет обмениваться файлами с другими пользователями. При просмотре PDF-файла в Интернете и выводе на печать сохраняется его исходное оформление. Изменение данных в таком файле требует усилий и навыков. Формат PDF также полезен для документов, предназначенных для промышленной печати. |
| PRN | Форматированный текст (разделители — пробелы) | Формат Lotus с разделителями-пробелами. Сохраняет только активный лист. Сохраняет только активный лист. |
| SLK | SYLK (формат символьной ссылки) | Сохраняет только активный лист. |
| TXT | Текст (разделитель — табуляция) | Сохраняет книгу в виде текстового файла с разделителями в виде табуляции для использования в другой операционной системе Windows и гарантирует правильное распознавание знаков табуляции, разрывов строки и других знаков. Сохраняет только активный лист. |
| TXT | Текст (Macintosh) | Сохраняет книгу в виде текстового файла с разделителями в виде табуляции для использования в операционной системе Macintosh и гарантирует правильное распознавание знаков табуляции, разрывов строки и других знаков. Сохраняет только активный лист. |
| TXT | Текст (MS-DOS) | Сохраняет книгу в виде текстового файла с разделителями в виде табуляции для использования в операционной системе MS-DOS и гарантирует правильное распознавание знаков табуляции, разрывов строки и других знаков. Сохраняет только активный лист. Сохраняет только активный лист. |
| TXT | Текст в кодировке Unicode | Сохраняет книгу в виде текста в Юникоде, стандарт кодировки, который был разработан компанией Unicode Consortium. Сохраняет только активный лист. |
| XLA | Надстройка Excel 97–2003 | Надстройка Excel 97–2003 — вспомогательная программа, выполняющая дополнительный код и поддерживающая проекты VBA. |
| XLAM | Надстройка Microsoft Excel | Формат надстроек на основе XML с поддержкой макросов для Excel 2019, Excel 2016, Excel 2013, и Office Excel 2007. Надстройка — это вспомогательная программа, выполняющая дополнительный код. Она поддерживает проекты VBA и листы макросов Excel 4.0 (XLM). |
| XLS | Книга Excel 97–2003 | Формат двоичных файлов Excel 97– Excel 2003. |
| XLS | Книга Microsoft Excel 5.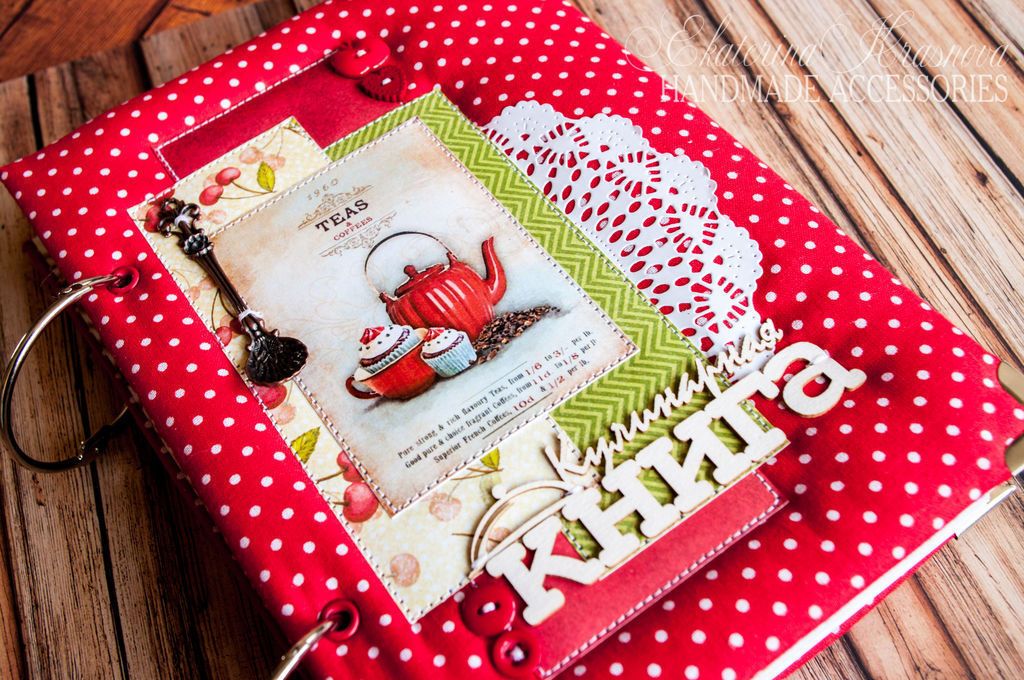 0/95 0/95 | Формат двоичных файлов Excel 5.0/95. |
| XLSB | Двоичная книга Excel | Двоичный формат файлов Excel 2019, Excel 2016, Excel 2013 и Excel 2010 и Office Excel 2007. Этот формат файлов, обеспечивающий быструю загрузку и быстрое сохранение, подходит пользователям, которым требуется добиться наибольшей скорости загрузки файла данных. Этот формат поддерживает проекты VBA, листы макросов Excel 4.0 и все новые функции Excel. Но это не формат файлов XML, поэтому он неоптимален для доступа к содержимому и управления им без использования Excel 2019, Excel 2016, Excel 2013, Excel 2010 или Excel 2007 и объектной модели. |
| XLSM | Книга Excel с поддержкой макросов | Формат файлов на основе XML с поддержкой макросов для Excel 2019, Excel 2016, Excel 2013, Excel 2010 и Office Excel 2007. Сохраняет макрокод VBA или листы макросов Excel 4.0 (XLM). |
| XLSX | Книга Excel | Формат файлов по умолчанию на основе XML для Excel 2019, Excel 2016, Excel 2013, Excel 2010 и Office Excel 2007.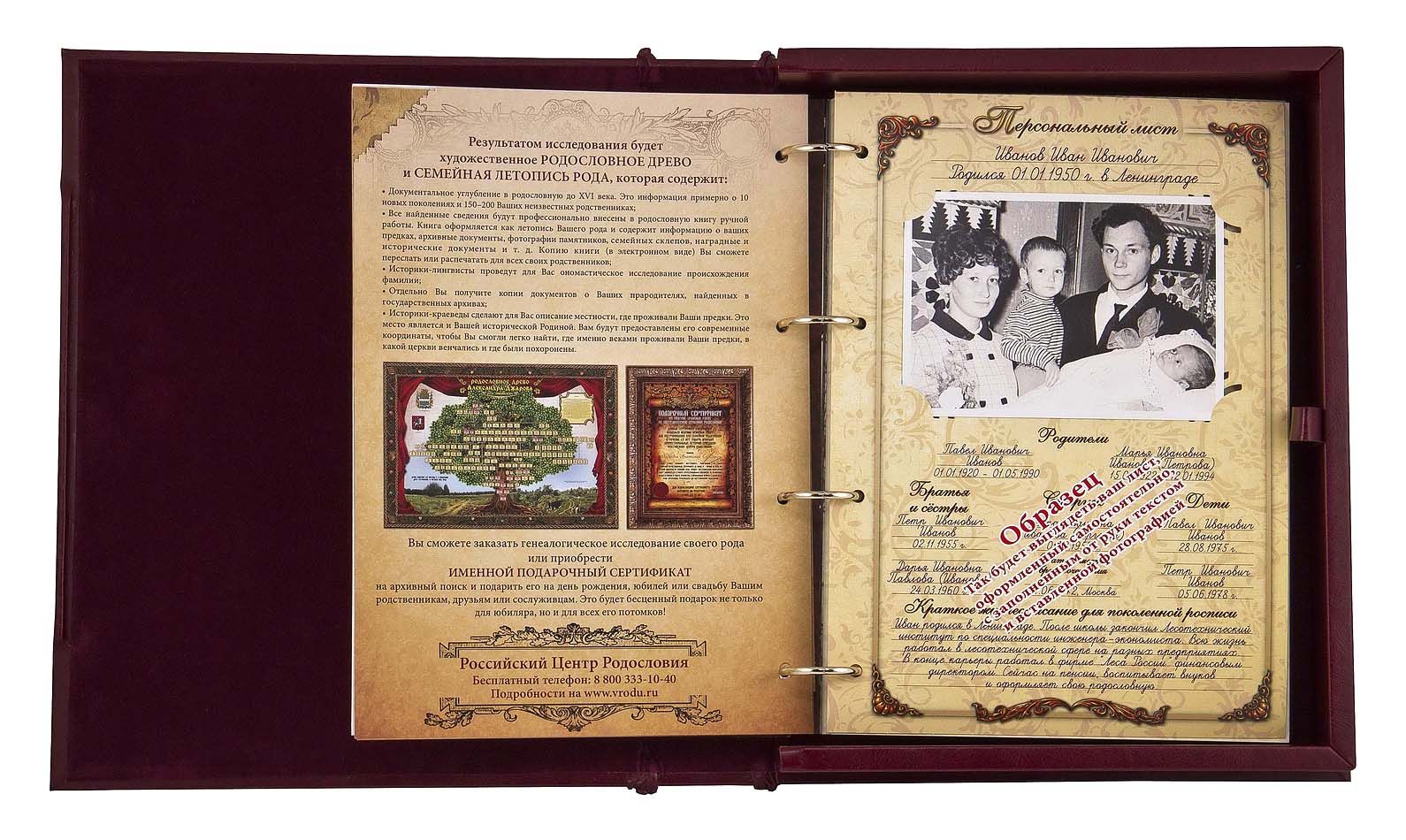 Не позволяет сохранять макрокод VBA и листы макросов Microsoft Excel 4.0 (XLM). Не позволяет сохранять макрокод VBA и листы макросов Microsoft Excel 4.0 (XLM). |
| XLSX | Книга Strict Open XML | Версия ISO Strict формата файла книги Excel (XLSX). |
| XLT | Шаблон Excel 97–2003 | Формат двоичных файлов Excel 97—Excel 2003 для шаблонов Excel. |
| XLTM | Шаблон Excel с поддержкой макросов | Формат файлов шаблонов с поддержкой макросов для Excel 2019, Excel 2016, Excel 2013, Excel 2010 и Office Excel 2007. Сохраняет макрокод VBA и листы макросов Excel 4.0 (XLM). |
| XLTX | Шаблон Excel | Формат файлов шаблонов по умолчанию для Excel 2019, Excel 2016, Excel 2013, Excel 2010 и Office Excel 2007. Не сохраняет макрокод VBA и листы макросов Excel 4.0 (XLM). |
| XLW | Книга Excel 4.0 | Формат файлов Excel 4.0, в котором сохраняются только листы, листы диаграмм и листы макросов. Пользователи могут открывать книги в этом формате в Excel 2019, Excel 2016 и Excel 2013. При этом пользователи не смогут сохранять файлы Excel в этом формате. Пользователи могут открывать книги в этом формате в Excel 2019, Excel 2016 и Excel 2013. При этом пользователи не смогут сохранять файлы Excel в этом формате. |
| XML | Таблица XML 2003 | Формат файлов таблицы XML 2003. |
| XML | Данные XML | Формат данных XML. |
| XPS | Документ XPS | XPS (XML Paper Specification) — формат файлов, который сохраняет форматирование документа и обеспечивает совместное использование файлов. При просмотре XPS-файла через Интернет или при его печати сохраняется именно тот формат, который задумывал пользователь, а изменение данных в файле требует усилий и навыков. |
Справочник по JavaScript — JavaScript
Алфавитный список смотрите в боковой панели слева.
Первичные выражения
Базовые ключевые слова и общие выражения в JavaScript.
this- Ключевое слово
thisссылается на контекст выполняемой функции.
function- Ключевое слово
functionопределяет выражение функции. class- Ключевое слово
classопределяет выражение класса. function*- Ключевое слово
function*(со звёздочкой) определяет функцию-генератор. yield- Пауза или продолжение выполнения функции-генератора.
yield*- Делегирует выполнение другому генератору итерируемому объекту.
async function*async functionопределяет выражение асинхронной функции.await- Пауза и продолжение выполнения асинхронной функции и ожидание Promise (результата выполнения) с результатом разрешено/отклонено.
[]- Синтаксис создания инициализатора/литерала массива.
{}- Синтаксис создания инициализатора/литерала объекта
/ab+c/i- Синтаксис создания литерала регулярного выражения.
( )- Оператор группировки.
Левосторонние выражения
Значения слева являются назначением присваивания.
- Доступ к свойству
- Операторы доступа к членам предоставляют доступ к свойству или методу объекта
(object.propertyиobject['property']). new- Оператор
newсоздаёт экземпляр объекта с использованием конструктора. - new.target
- Свойство
new.targetссылается на конструктор или функцию, который был вызван через операторnew. super- Ключевое слово
superвызывает конструктор родительского класса. ...obj- Оператор распространения позволяет развернуть выражение в местах, где ожидается несколько аргументов (при вызове функций) или несколько элементов (при создании литералов массива).
Инкремент и декремент
Операторы постфиксного/префиксного инкремента и декремента.
A++(en-US)- Оператор постфиксного инкремента.
A--(en-US)- Оператор постфиксного декремента.
++A(en-US)- Оператор префиксного инкремента. (Значение переменной, сначала, увеличивается на 1, а затем используется в выражении)
--A(en-US)- Оператор префиксного декремента.
Унарные операторы
Унарные операции — это операции с одним операндом.
delete- Оператор
deleteудаляет свойство из объекта. void- Оператор
voidотбрасывает возвращаемое значение выражения. typeof- Оператор
typeofопределяет тип переданного объекта. +(en-US)- Оператор унарного плюса преобразует свой операнд в тип
Number. -(en-US)- Оператор унарного минуса преобразует свой операнд в тип
Number, а затем меняет его знак. ~(en-US)- Оператор побитового НЕ.
!(en-US)- Оператор логического НЕ.
Арифметические операторы
Арифметические операторы своими операндами принимают числовые значения (литералы или переменные) и возвращают одно числовое значение.
+(en-US)- Оператор сложения.
-(en-US)- Оператор вычитания.
/(en-US)- Оператор деления.
*(en-US)- Оператор умножения.
%(en-US)- Оператор взятия остатка от деления.
**(en-US)- Оператор возведения в степень.
Реляционные операторы
Реляционные операторы (операторы отношения) сравнивают свои операнды и возвращают значение типа Boolean, зависящее от того, был ли результат сравнения истинным или ложным.
in- Оператор
inопределяет, содержит ли объект указанное свойство. instanceof- Оператор
instanceofопределяет, является ли объект экземпляром потомком Prototype (или экземпляром) другого объекта. <(en-US)- Оператор меньше.
>(en-US)- Оператор больше.
<=(en-US)- Оператор меньше или равно.
>=(en-US)- Оператор больше или равно.
Операторы равенства
Результат вычисления оператора равенства всегда имеет тип Boolean и значение, зависящее от того, был ли результат проверки истинным или ложным.
==(en-US)- Оператор проверки на равенство.
!=(en-US)- Оператор проверки на неравенство.
===(en-US)- Оператор проверки на идентичность.
!==(en-US)- Оператор проверки на неидентичность.
Операторы побитового сдвига
Операции для сдвига всех битов операнда. (en-US)
Бинарные логические операторы
Логические операторы обычно используются вместе с булевыми (логическими) значениями и в сочетании с ними они возвращают булево значение.
&&(en-US)- Оператор логического И.
||(en-US)- Оператор логического ИЛИ.
Условный (тернарный) оператор
(условие ? ifTrue : ifFalse)- Условный оператор возвращает одно значение из двух данных в зависимости от логического значения условия.
Операторы присваивания
Операторы присваивания присваивают значение своему левому операнду, зависящее от значения их правого операнда.
=(en-US)- Оператор присваивания.
*=(en-US)- Оператор присваивания с умножением.
/=(en-US)- Оператор присваивания с делением.
%=(en-US)- Оператор присваивания с взятием остатка от деления.= (en-US)
- Оператор присваивания с побитовым ИСКЛЮЧАЮЩИМ ИЛИ.
|=(en-US)- Оператор присваивания с побитовым ИЛИ.
[a, b] = [1, 2]{a, b} = {a:1, b:2}- Деструктурирующее присваивание позволяет вам присваивать свойства массива или объекта переменным с использованием синтаксиса, очень похожего на объявление литералов массива или объекта.
Оператор запятая
,- Оператор запятая позволяет вычислять несколько выражений в одном операторе и возвращает результат вычисления последнего выражения.
Нестандартные особенности
- Legacy generator function
- Ключевое слово
functionможет быть использовано для определения устаревших функций-генераторов в одном выражении. Для того, чтобы сделать такую функцию, её тело должно содержать хотя бы одно выражениеyield. - Expression closures
- Синтаксис закрытого выражения для сокращённого написания простейших функций.
[for (x of y) x]- Упрощённый синтаксис создания массива.
(for (x of y) y)- Упрощённый синтаксис создания генератора.
Получить список файлов в каталоге, отсортированный по дате и времени — thispointer.com
В этой статье мы обсудим различные способы получения списка всех файлов в каталоге / папке, отсортированных по дате и времени в Python.
Содержание
Получить список файлов в каталоге, отсортированный по дате с помощью glob ()
В Python модуль glob предоставляет функцию glob () для поиска файлов в каталоге на основе соответствующего шаблона. Подобно правилам расширения пути unix, мы можем использовать подстановочные знаки и регулярное выражение для поиска и поиска нескольких или всех файлов / подкаталогов в каталоге.Мы будем использовать это, чтобы получить список всех файлов в каталоге, отсортированных по времени последнего изменения. Шаги следующие:
- Получить список всех файлов и каталогов в данном каталоге с помощью glob ().
- Используя функцию filter () и os.path.isfileIO () , выберите файлы только из списка.
- Отсортировать список файлов по времени последнего изменения с помощью функции sorted ().
- Для этого используйте os.path.getmtime () в качестве ключевого аргумента в функции sorted ().
Полный пример получения списка всех файлов в каталоге, отсортированных по дате и времени последнего изменения, выглядит следующим образом:
импортный глобус
импорт ОС
время импорта
dir_name = 'C: / Program Files / Java / jdk1.8.0_191 /'
# Получить список всех файлов только в указанном каталоге
list_of_files = фильтр (os.path.isfile,
glob.glob (dir_name + '*'))
# Сортировать список файлов по времени последнего изменения в порядке возрастания
list_of_files = отсортировано (list_of_files,
ключ = os.path.getmtime)
# Перебрать отсортированный список файлов и распечатать путь к файлу
# вместе с временем последнего изменения файла
для file_path в list_of_files:
timestamp_str = time.strftime ('% m /% d /% Y ::% H:% M:% S',
time.gmtime (os.path.getmtime (file_path)))
print (timestamp_str, '->', file_path) Выход:
10/06/2018 :: 04:34:06 -> C: / Program Files / Java / jdk1.8.0_191 \ АВТОРСКИЕ ПРАВА 06.10.2018 :: 04:34:08 -> C: / Program Files / Java / jdk1.8.0_191 \ src.zip 18.11.2018 :: 09:42:11 -> C: / Program Files / Java / jdk1.8.0_191 \ LICENSE 18.11.2018 :: 09:42:11 -> C: / Program Files / Java / jdk1.8.0_191 \ README.html 18.11.2018 :: 09:42:11 -> C: / Program Files / Java / jdk1.8.0_191 \ THIRDPARTYLICENSEREADME-JAVAFX.txt 18.11.2018 :: 09:42:11 -> C: / Program Files / Java / jdk1.8.0_191 \ THIRDPARTYLICENSEREADME.txt 18.11.2018 :: 09:42:12 -> C: / Program Files / Java / jdk1.8.0_191 \ javafx-src.zip 18.11.2018 :: 09:42:19 -> C: / Program Files / Java / jdk1.8.0_191 \ выпуск
В этом решении мы создали список файлов в папке, отсортированный по дате. Но в списке указан полный путь к файлам. Что, если нам нужны только имена файлов, отсортированные по дате и времени?
Получить список файлов в каталоге, отсортированный по дате, с помощью os.listdir ()
В Python модуль os предоставляет функцию listdir (dir_path) , которая возвращает список имен файлов и каталогов в заданном пути к каталогу.Используя функцию filter () и os.path.isfileIO () , выберите файлы только из списка. Затем мы можем отсортировать этот список имен файлов на основе времени последней модификации, используя функцию os.path.getmtime () в качестве ключевого аргумента в функции sorted ().
Полный пример получения списка файлов в каталоге, отсортированных по дате и времени последнего изменения, выглядит следующим образом:
импорт ОС
время импорта
dir_name = 'C: / Program Files / Java / jdk1.8.0_191 / '
# Получить список всех файлов только в указанном каталоге
list_of_files = filter (лямбда x: os.path.isfile (os.path.join (dir_name, x)),
os.listdir (имя_каталога))
# Сортировать список файлов по времени последнего изменения в порядке возрастания
list_of_files = отсортировано (list_of_files,
ключ = лямбда x: os.path.getmtime (os.path.join (dir_name, x))
)
# Перебрать отсортированный список файлов и распечатать путь к файлу
# вместе с временем последнего изменения файла
для file_name в list_of_files:
file_path = os.path.join (имя_каталога, имя_файла)
timestamp_str = time.strftime ('% m /% d /% Y ::% H:% M:% S',
time.gmtime (os.path.getmtime (file_path)))
print (строка_времени, '->', имя_файла) Выход:
10/06/2018 :: 04:34:06 -> АВТОРСКИЕ ПРАВА 06.10.2018 :: 04:34:08 -> src.zip 18.11.2018 :: 09:42:11 -> ЛИЦЕНЗИЯ 18.11.2018 :: 09:42:11 -> README.html 18.11.2018 :: 09:42:11 -> THIRDPARTYLICENSEREADME-JAVAFX.txt 18.11.2018 :: 09:42:11 -> THIRDPARTYLICENSEREADME.текст 18.11.2018 :: 09:42:12 -> javafx-src.zip 18.11.2018 :: 09:42:19 -> выпуск
В этом решении мы создали список имен файлов в папке, отсортированный по дате. Функция sorted () использует ключевой аргумент в качестве компаратора при сортировке элементов в данном списке. Следовательно, передав os.path.getmtime () в качестве ключевого аргумента, мы заставили его отсортировать файлы по времени последней модификации,
Python: получить список файлов в каталоге и подкаталогах, отсортированных по дате
В обоих предыдущих примерах мы создали список файлов в каталоге, отсортированный по дате.Но он охватывал файлы только в данном каталоге, а не во вложенных каталогах. Итак, если вы хотите получить список файлов в каталоге и подкаталоге, отсортированный по дате, тогда ознакомьтесь с этим примером,
импортный глобус
импорт ОС
время импорта
dir_name = 'C: / Program Files / Java / jdk1.8.0_191 /'
# Получить список всех файлов только в указанном каталоге
list_of_files = фильтр (os.path.isfile,
glob.glob (dir_name + '/ ** / *'))
# Сортировать список файлов по времени последнего изменения в порядке возрастания
list_of_files = отсортировано (list_of_files,
ключ = os.path.getmtime)
# Перебрать отсортированный список файлов и распечатать путь к файлу
# вместе с датой последнего изменения
для file_path в list_of_files:
timestamp_str = time.strftime ('% m /% d /% Y ::% H:% M:% S',
time.gmtime (os.path.getmtime (file_path)))
print (timestamp_str, '->', file_path) Выход:
18.11.2018 :: 09:42:11 -> C: / Program Files / Java / jdk1.8.0_191 \ bin \ appletviewer.exe 18.11.2018 :: 09:42:11 -> C: / Program Files / Java / jdk1.8.0_191 \ bin \ extcheck.exe 18.11.2018 :: 09:42:11 -> C: / Program Files / Java / jdk1.8.0_191 \ bin \ idlj.exe 18.11.2018 :: 09:42:11 -> C: / Program Files / Java / jdk1.8.0_191 \ include \ jdwpTransport.h 18.11.2018 :: 09:42:11 -> C: / Program Files / Java / jdk1.8.0_191 \ include \ jni.h 18.11.2018 :: 09:42:11 -> C: / Program Files / Java / jdk1.8.0_191 \ include \ jvmti.h 18.11.2018 :: 09:42:11 -> C: / Program Files / Java / jdk1.8.0_191 \ include \ jvmticmlr.h 18.11.2018 :: 09:42:13 -> C: / Program Files / Java / jdk1.8.0_191 \ jre \ АВТОРСКИЕ ПРАВА 18.11.2018 :: 09:42:13 -> C: / Program Files / Java / jdk1.8.0_191 \ jre \ Welcome.html 18.11.2018 :: 09:42:13 -> C: / Program Files / Java / jdk1.8.0_191 \ lib \ ant-javafx.jar 18.11.2018 :: 09:42:14 -> C: / Program Files / Java / jdk1.8.0_191 \ lib \ ct.sym 18.11.2018 :: 09:42:14 -> C: / Program Files / Java / jdk1.8.0_191 \ lib \ dt.jar 18.11.2018 :: 09:42:14 -> C: / Program Files / Java / jdk1.8.0_191 \ lib \ jvm.lib 18.11.2018 :: 09:42:17 -> C: / Program Files / Java / jdk1.8.0_191 \ lib \ orb.idl 18.11.2018 :: 09:42:17 -> C: / Program Files / Java / jdk1.8.0_191 \ lib \ packager.jar 18.11.2018 :: 09:42:17 -> C: / Program Files / Java / jdk1.8.0_191 \ lib \ sa-jdi.jar 18.11.2018 :: 09:42:26 -> C: / Program Files / Java / jdk1.8.0_191 \ lib \ tools.jar 18.11.2018 :: 09:42:26 -> C: / Program Files / Java / jdk1.8.0_191 \ jre \ lib \ plugin.jar 18.11.2018 :: 09:42:27 -> C: / Program Files / Java / jdk1.8.0_191 \ jre \ lib \ javaws.jar 18.11.2018 :: 09:42:27 -> C: / Program Files / Java / jdk1.8.0_191 \ jre \ lib \ deploy.jar 18.11.2018 :: 09:42:31 -> C: / Program Files / Java / jdk1.8.0_191 \ jre \ lib \ rt.jar 18.11.2018 :: 09:42:32 -> C: / Program Files / Java / jdk1.8.0_191 \ jre \ lib \ jsse.jar 18.11.2018 :: 09:42:32 -> C: / Program Files / Java / jdk1.8.0_191 \ jre \ lib \ charsets.jar 18.11.2018 :: 09:42:32 -> C: / Program Files / Java / jdk1.8.0_191 \ jre \ lib \ ext \ localedata.jar 18.11.2018 :: 09:42:34 -> C: / Program Files / Java / jdk1.8.0_191 \ jre \ bin \ server \ classes.jsa
Мы использовали функцию glob () с шаблоном ‘/ ** / *’ и рекурсивный = True аргумент.Он дал список всех файлов в данном каталоге и всех подкаталогах. Затем, используя функцию os.path.getmtime () в качестве ключевого аргумента в функции sorted (), мы создали список файлов, отсортированных по дате и времени.
Резюме:
Мы узнали о различных способах получения списка файлов в папке, отсортированных по дате и времени.
ОбъявленияКак сортировать файлы в Linux (графический интерфейс и оболочка) — VITUX
Когда мы просматриваем содержимое каталога в Ubuntu, оно перечисляется на основе имен файлов и папок.Иногда нам нужно отсортировать содержимое каталога, чтобы сделать список более информативным для нас. Например, чтобы увидеть, какой файл / папка занимает больше места в вашей системе, вы можете перечислить их по размеру.
В этой статье мы объясним, как просматривать отсортированные файлы и папки в файловом менеджере Ubuntu Nautilus, а также узнаем, как распечатать вывод команды ls в командной строке в соответствии с нашими предпочтениями сортировки.
Мы выполнили команды и процедуры, упомянутые в этой статье, на Ubuntu 18.04 Система LTS.
Сортировка файлов в диспетчере файлов Nautilus
Диспетчер файлов Nautilus предоставляет встроенную функцию для сортировки файлов на основе нескольких доступных пользовательских настроек. Просто откройте диспетчер файлов Nautilus и щелкните меню «Файлы» на верхней панели.
Затем выберите параметр «Настройки» в меню «Файл»; это откроет окно настроек в представлении «Просмотры». Переключитесь на представление «Столбцы списка», щелкнув соответствующую вкладку в окне «Настройки».Вы сможете просмотреть следующие параметры, на основе которых вы сможете сортировать файлы и папки в файловом менеджере:
Выберите порядок сортировки в этом представлении, и теперь имена ваших файлов и папок будут отсортированы. в этом порядке. Вы также можете использовать параметр «Восстановить значение по умолчанию», который устанавливает порядок сортировки по умолчанию в системе, т. Е. Сортировку по имени, размеру и последнему изменению.
Вы также можете выполнить базовую сортировку, нажав кнопку параметров, расположенную в правом верхнем углу окна файлового менеджера.
Сортировка файлов с помощью команды ls
В основном мы используем команду ls для вывода списка файлов и папок каталога в командной строке Linux.
Здесь мы перечислим некоторые способы сортировки вывода этой команды, чтобы сделать информацию более полезной для нас. Все, что нам нужно сделать, это использовать соответствующий флаг с этой командой, чтобы отсортировать вывод в соответствии с порядком сортировки.
Чтобы открыть командную строку Ubuntu, Терминал, войдите в него через системную тире или используйте сочетание клавиш Ctrl + Alt + T.
Сортировать по имени
Команда ls по умолчанию отображает содержимое каталога по именам файлов / папок. Вы можете просмотреть вертикальный список содержимого каталога, отсортированный по имени, явно с помощью следующей команды:
$ ls -1
Сортировать по размеру
Для просмотра содержимого каталога, отсортированного по размеру используйте следующую команду:
$ ls -S
Сортировать по дате изменения
Чтобы просмотреть содержимое каталога, отсортированное по дате изменения, используйте следующую команду:
$ ls - t
Сортировать по времени последнего доступа
Для просмотра содержимого каталога, отсортированного по времени последнего доступа, используйте следующую команду:
$ ls -ut
Сортировать по дате создания
Для просмотра содержимого каталога, отсортированного по дате создания, используйте следующую команду:
$ ls -Ut
Сортировать по расширению
Чтобы просмотреть содержимое отсортированного каталога на основе файла ext Ension, используйте следующую команду:
$ ls -X
Как изменить любой порядок сортировки на противоположный
Чтобы изменить порядок сортировки, указанный вами с помощью флага в команде сортировки, просто добавьте флаг ‘r’ с уже указанный флаг.
Например, следующая команда распечатает вывод команды ls в порядке резерва размера:
$ ls -Sr
Следуя способам, описанным в этой статье, вы можете теперь сортировать содержимое каталога на основе ваши предпочтения как в пользовательском интерфейсе, так и в командной строке.
Python Список sort ()
Метод sort () сортирует элементы данного списка в определенном порядке возрастания или убывания.
Пример
простое_число = [11, 3, 7, 5, 2]
# сортировать список
простые числа.sort ()
печать (простые_числа)
# Вывод: [2, 3, 5, 7, 11] sort () Синтаксис
Синтаксис метода sort () :
list.sort (ключ = ..., обратный = ...)
В качестве альтернативы для той же цели можно использовать встроенную в Python функцию sorted ().
отсортировано (список, ключ = ..., обратный = ...)
Примечание: Простейшее различие между sort () и sorted () : sort () изменяет список напрямую и не возвращает никакого значения, а sorted () не меняет list и возвращает отсортированный список.
Параметры sort ()
По умолчанию sort () не требует дополнительных параметров. Однако у него есть два необязательных параметра:
- обратный — Если
Истина, отсортированный список переворачивается (или сортируется в порядке убывания) - ключ — функция, которая служит ключом для сравнения сортировок
sort () Возвращаемое значение
Метод sort () не возвращает никакого значения.Скорее, он меняет исходный список.
Если вы хотите, чтобы функция возвращала отсортированный список, а не изменяла исходный список, используйте sorted () .
Пример 1. Сортировка данного списка
# список гласных
гласные = ['e', 'a', 'u', 'o', 'i']
# сортировать гласные
vowels.sort ()
# печать гласных
print ('Отсортированный список:', гласные) Выход
Отсортированный список: ['a', 'e', 'i', 'o', 'u']
Сортировать по убыванию
Метод sort () принимает параметр reverse в качестве необязательного аргумента.
Настройка reverse = True сортирует список в порядке убывания.
list.sort (reverse = True) В качестве альтернативы для sorted () можно использовать следующий код.
отсортировано (список, обратный = True) Пример 2: Сортировать список в порядке убывания
# список гласных
гласные = ['e', 'a', 'u', 'o', 'i']
# сортировать гласные
vowels.sort (reverse = True)
# печать гласных
print ('Отсортированный список (по убыванию):', гласные) Выход
Сортированный список (по убыванию): ['u', 'o', 'i', 'e', 'a']
Сортировка с пользовательской функцией с помощью клавиши
Если вам нужна собственная реализация сортировки, метод sort () также принимает функцию key в качестве необязательного параметра.
По результатам выполнения ключевой функции можно отсортировать данный список.
list.sort (key = len) Альтернативно для сортировки:
отсортировано (список, ключ = len) Здесь len — встроенная функция Python для подсчета длины элемента.
Список сортируется по длине каждого элемента от наименьшего количества к наибольшему.
Мы знаем, что кортеж по умолчанию сортируется с использованием первого параметра.Давайте посмотрим, как настроить метод sort () для сортировки с использованием второго элемента.
Пример 3: отсортировать список с помощью ключа
# взять второй элемент для сортировки
def takeSecond (elem):
вернуть элемент [1]
# случайный список
random = [(2, 2), (3, 4), (4, 1), (1, 3)]
# сортировать список с ключом
random.sort (ключ = takeSecond)
# распечатать список
print ('Сортированный список:', случайный) Выход
Отсортированный список: [(4, 1), (2, 2), (1, 3), (3, 4)]
Возьмем другой пример.Предположим, у нас есть список информации о сотрудниках офиса, где каждый элемент представляет собой словарь.
Мы можем отсортировать список следующим образом:
# сортировка с использованием настраиваемого ключа
сотрудники = [
{'Имя': 'Алан Тьюринг', 'возраст': 25, 'зарплата': 10000},
{'Имя': 'Шарон Лин', 'возраст': 30, 'зарплата': 8000},
{'Имя': 'Джон Хопкинс', 'возраст': 18, 'зарплата': 1000},
{'Имя': 'Михаил Таль', 'возраст': 40, 'зарплата': 15000},
]
# пользовательские функции для получения информации о сотруднике
def get_name (сотрудник):
возвращение сотрудника.get ('Имя')
def get_age (сотрудник):
return employee.get ('возраст')
def get_salary (сотрудник):
return employee.get ('зарплата')
# сортировать по имени (в порядке возрастания)
employee.sort (ключ = get_name)
print (сотрудники, end = '\ n \ n')
# сортировать по возрасту (в порядке возрастания)
employee.sort (ключ = get_age)
print (сотрудники, end = '\ n \ n')
# сортировать по зарплате (по убыванию)
employee.sort (ключ = get_salary, reverse = True)
print (сотрудники, end = '\ n \ n') Выход
[{'Имя': 'Алан Тьюринг', 'возраст': 25, 'зарплата': 10000}, {'Имя': 'Джон Хопкинс', 'возраст': 18, 'зарплата': 1000}, {' Имя ':' Михаил Таль ',' возраст ': 40,' зарплата ': 15000}, {' Имя ':' Шэрон Линь ',' возраст ': 30,' зарплата ': 8000}]
[{'Имя': 'Джон Хопкинс', 'возраст': 18, 'зарплата': 1000}, {'Имя': 'Алан Тьюринг', 'возраст': 25, 'зарплата': 10000}, {'Имя ':' Шарон Лин ',' возраст ': 30,' зарплата ': 8000}, {' Имя ':' Михаил Таль ',' возраст ': 40,' зарплата ': 15000}]
[{'Имя': 'Михаил Таль', 'возраст': 40, 'зарплата': 15000}, {'Имя': 'Алан Тьюринг', 'возраст': 25, 'зарплата': 10000}, {'Имя ':' Шэрон Лин ',' возраст ': 30,' зарплата ': 8000}, {' Имя ':' Джон Хопкинс ',' возраст ': 18,' зарплата ': 1000}] Здесь для первого случая наша пользовательская функция возвращает имя каждого сотрудника.Поскольку имя представляет собой строку , Python по умолчанию сортирует ее в алфавитном порядке.
Во втором случае возвращается возраст ( int ), который сортируется в порядке возрастания.
В третьем случае функция возвращает зарплату ( int ) и сортируется в порядке убывания с использованием reverse = True .
Рекомендуется использовать лямбда-функцию, когда функция может быть представлена в одной строке. Итак, мы также можем написать указанную выше программу как:
# сортировка с использованием настраиваемого ключа
сотрудники = [
{'Имя': 'Алан Тьюринг', 'возраст': 25, 'зарплата': 10000},
{'Имя': 'Шарон Лин', 'возраст': 30, 'зарплата': 8000},
{'Имя': 'Джон Хопкинс', 'возраст': 18, 'зарплата': 1000},
{'Имя': 'Михаил Таль', 'возраст': 40, 'зарплата': 15000},
]
# сортировать по имени (в порядке возрастания)
сотрудники.sort (ключ = лямбда x: x.get ('Имя'))
print (сотрудники, end = '\ n \ n')
# сортировать по возрасту (в порядке возрастания)
employee.sort (ключ = лямбда x: x.get ('возраст'))
print (сотрудники, end = '\ n \ n')
# сортировать по зарплате (по убыванию)
employee.sort (key = lambda x: x.get ('salary'), reverse = True)
.
print (сотрудники, end = '\ n \ n') Выход
[{'Имя': 'Алан Тьюринг', 'возраст': 25, 'зарплата': 10000}, {'Имя': 'Джон Хопкинс', 'возраст': 18, 'зарплата': 1000}, {' Имя ':' Михаил Таль ',' возраст ': 40,' зарплата ': 15000}, {' Имя ':' Шэрон Линь ',' возраст ': 30,' зарплата ': 8000}]
[{'Имя': 'Джон Хопкинс', 'возраст': 18, 'зарплата': 1000}, {'Имя': 'Алан Тьюринг', 'возраст': 25, 'зарплата': 10000}, {'Имя ':' Шарон Лин ',' возраст ': 30,' зарплата ': 8000}, {' Имя ':' Михаил Таль ',' возраст ': 40,' зарплата ': 15000}]
[{'Имя': 'Михаил Таль', 'возраст': 40, 'зарплата': 15000}, {'Имя': 'Алан Тьюринг', 'возраст': 25, 'зарплата': 10000}, {'Имя ':' Шэрон Лин ',' возраст ': 30,' зарплата ': 8000}, {' Имя ':' Джон Хопкинс ',' возраст ': 18,' зарплата ': 1000}] Чтобы узнать больше о лямбда-функциях, посетите «Лямбда-функции Python».
Организация веб-сайта
Структура каталогов
Помимо личных предпочтений, способы организации веб-сайта во многом зависят от его типа и объема. В этом руководстве мы проанализируем несколько моделей, которые помогут вам организовать файлы вашего веб-сайта и сделать его обновление приятной работой.
Определенно может быть полезно создать папку на вашем компьютере для каждого проекта, который вы запускаете. Тогда каждый файл веб-сайта окажется где-то внутри соответствующей папки, несмотря на внутреннюю структуру, которую вы для них создаете.Сказав это, важно, чтобы вы не делали ссылок в своих документах на ресурсы за пределами папки веб-сайта, поскольку они подвержены перемещению, особенно если вы рассматриваете идею сделать свой веб-сайт общедоступным.
Проектируя внутреннюю структуру вашей папки, вы должны учитывать, что размещение всех файлов в главном каталоге (также называемом «корневым») может подойти для небольшого сайта (скажем, 5 страниц и 3 изображения). Но если вам нужно обработать 20 страниц и 200 изображений, такая организационная модель может превратиться в серьезную проблему и затруднить поиск документов среди такого количества изображений.Итак, что вы можете сделать в таком случае, это начать каким-то образом группировать файлы и размещать их в разных каталогах, чтобы упростить управление и обновление вашего сайта.
Структура для небольших сайтов
Для небольших веб-сайтов лучше сохранить простую структуру каталогов. Например, предположим, что у вас есть сайт, на котором вы показываете свои работы: коллекция из 5 изображений, созданных вами. Подумав некоторое время, вы решаете, что создадите только одну страницу для отображения изображений, а также домашнюю страницу и страницу контактов.Всего получается 3 страницы и 5 изображений. Это немного, поэтому вы можете использовать следующую структуру каталогов:
- корень
Папка- изображений
Папка- image1.jpg
JPEG изображение - image2.jpg
JPEG изображение - image3.jpg
JPEG изображение - image4.jpg
JPEG изображение - изображение5.jpg
Изображение JPEG
- image1.jpg
- contact.html
HTML-документ - images.html
Документ HTML - index.html
Документ HTML
- изображений
Как видите, структура каталога состоит из корневого каталога, который содержит подкаталог с именем «images». В этой организационной модели вы помещаете все свои изображения в каталог «images», а все документы в корень.
Разделение на категории
Предыдущая структура ясна и проста и очень хорошо работает с файлами, которые она должна хранить. Но предположим, что в следующие месяцы вы продолжите создавать больше своих произведений искусства. Прежде чем вы осознаете, что у вас есть 100 изображений, вы начинаете думать, что эта структура каталогов устаревает, поскольку вы уже поместили сто файлов в один каталог.
В этом сценарии жизнеспособным решением было бы разделить ваши изображения на тематические группы: «цветы», «люди», «животные», «фэнтези» и «сюрреализм».Таким образом, вы можете показать все изображения, соответствующие категории, на одной странице, имея по одной странице для каждой категории. Посмотрим, как это выглядит.
- корень
Папка- изображений
Папка- животные
Папка - фэнтези
Папка - цветы
Папка - человек
Папка - сюрреализм
Папка
- животные
- животных.html
Документ HTML - contact.html
HTML-документ - fantasy.html
Документ HTML - flowers.html
Документ HTML - index.html
Документ HTML - people.html
HTML-документ - surrealism.html
Документ HTML
- изображений
Теперь вы можете поместить каждое изображение в соответствующий каталог, получая в среднем 20 изображений на каталог.Тем не менее, эти каталоги можно подразделить: например, каталог «животные» может содержать такие подкаталоги, как «птицы», «лошади» или «кошачьи».
Но как только вы начинаете чувствовать себя хорошо с этой структурой, добавляя и добавляя новые категории по мере необходимости, ваши друзья начинают просить вас о возможности показать их собственные работы на вашем сайте. Вам очень нравится эта идея, но после небольшого размышления вы понимаете, что текущая структура каталогов не подходит.
Разделение на под-сайты
Хорошая идея для решения проблемы, представленной в предыдущем абзаце, — использовать предыдущие модели, но в качестве подразделов веб-сайта, таким образом имея небольшой веб-сайт для каждого художника, отображающего на нем его работы. В этой схеме у каждого художника будет каталог со всеми его изображениями и страницами, правильно расположенными. Давайте посмотрим на это получше, чтобы мы могли продолжить работу с более четким изображением.
- корень
Папка- художников
Папка- isaac
Папка- изображений
Папка - био.html
Документ HTML - contact.html
HTML-документ - images.html
Документ HTML
- изображений
- мне
Папка- изображений
Папка - bio.html
Документ HTML - contact.html
HTML-документ - images.html
Документ HTML
Индекс - изображений
- .html
Документ HTML
- isaac
- contact.html
HTML-документ - index.html
Документ HTML
- художников
А теперь обратите внимание на папку «художники». Это плюс, который позволяет как организовывать, так и расширять, делая структуру более гибкой для добавления новых художников. А файл «index.html» в папке «Artist» содержит документ, показывающий всех художников, присутствующих на веб-сайте.Размещение этого файла кажется уместным с точки зрения принадлежности: это список художников; он должен быть в каталоге «художники».
До сих пор вы видели три возможных структуры для трех различных ситуаций, но их гораздо больше. Вы можете, например, добавить категории для изображений каждого художника в последней структуре или использовать сначала категории и поместить в них папки художников.
Разработка структуры файлов на веб-сайте — это поиск решения организационной проблемы.И особенность решений (точнее, подходов) заключается в том, что их всегда больше одного. Таким образом, подходы, предложенные в этом документе, в лучшем случае являются одним из многих вариантов.
Как упорядочить все файлы по размеру в Linux
В одной из наших статей о листинге файлов с помощью популярной команды ls мы рассказали, как составить список и отсортировать файлы по времени последнего изменения (дате и времени) в Linux. В этой короткой удобной статье мы представим ряд полезных параметров команды ls, чтобы вывести список всех файлов в определенном каталоге и отсортировать их по размеру файла в Linux.
Рекомендуется прочитать : Как узнать основные каталоги и файлы (дисковое пространство) в Linux
Чтобы вывести список всех файлов в каталоге, откройте окно терминала и выполните следующую команду. Обратите внимание, что при вызове ls без аргументов он выводит список файлов в текущем рабочем каталоге.
В следующей команде флаг -l означает длинный список, а -a сообщает ls о перечислении всех файлов, включая (.) или скрытые файлы.Чтобы не показывать . и .. используйте параметр -A вместо -a .
$ ls -la ИЛИ $ ls -la / var / www / html / admin_portal /Список всех файлов в Linux
Чтобы вывести список всех файлов и отсортировать их по размеру, используйте параметр -S . По умолчанию вывод выводится в порядке убывания (от наибольшего к наименьшему).
$ ls -laS / var / www / html / admin_portal /Список всех файлов с сортировкой по размеру
Вы можете вывести размеры файлов в удобочитаемом формате, добавив параметр -h , как показано.
$ ls -laSh / var / www / html / admin_portal /Список файлов, отсортированных по размеру в Linux
И для сортировки в обратном порядке добавьте флаг -r следующим образом.
$ ls -laShr / var / www / html / admin_portal /Список всех файлов, отсортированных по размеру в обратном порядке
Кроме того, вы можете рекурсивно перечислять подкаталоги, используя опцию -R .
$ ls -laShR / var / www / html / admin_portal /Рекурсивно выводить список подкаталогов
Вы также найдете полезными следующие статьи по теме:
- Как найти недавно измененные или измененные файлы в Linux
- Примеры использования «древовидной команды» в Linux для начинающих
- 10 практических примеров использования подстановочных знаков для сопоставления имен файлов в Linux
- Способы использования команды «найти» для более эффективного поиска в каталогах
Если у вас есть другой способ перечислить файлы, упорядоченные по размеру в Linux, поделитесь с нами или у вас есть вопросы или мысли по поводу этого руководства? Если да, напишите нам через форму обратной связи ниже.
Если вы цените то, что мы делаем здесь, на TecMint, вам следует принять во внимание:
TecMint — это самый быстрорастущий и пользующийся наибольшим доверием сайт сообщества, где можно найти любые статьи, руководства и книги по Linux в Интернете. Миллионы людей посещают TecMint! для поиска или просмотра тысяч опубликованных статей доступны БЕСПЛАТНО для всех.
Если вам нравится то, что вы читаете, пожалуйста, купите нам кофе (или 2) в знак признательности.
Мы благодарны вам за постоянную поддержку.
Использование Bash Sort для сортировки файлов как начальник
Вы ищете способ систематизировать файлы и выполнять с ними какие-либо операции? В программировании есть много случаев, когда вам нужно отсортировать некоторые данные, например, список файлов. Сортировка файлов с помощью команд Bash sort и ls поможет вам сохранить порядок.
В этом руководстве вы изучите основы сортировки файлов и их содержимого.
Приступим к сортировке!
Предварительные требования
В этом руководстве используется Ubuntu 20.04, но подойдет любой дистрибутив Linux.
Связано: Как начать работу с Git Bash в Windows
Bash Сортировка файлов по алфавиту
В Linux существует множество способов сортировки файлов, но давайте перейдем к наиболее распространенному способу сортировки файлов по алфавиту.
Запустите терминал и выполните команду "target =" _ blank "rel =" noreferrer noopener "> ls -l ниже, чтобы получить список файлов в каталоге в возрастающем порядке. Флаг -l сообщает ls , чтобы распечатать возвращенный результат в формате длинного списка.
ls -l Bash Sort для сортировки файлов по алфавитуПо умолчанию команда
lsперечисляет файлы в порядке возрастания. Чтобы изменить порядок сортировки, передайте флаг-rкомандеls -l, например:ls -lr. Передача флага-rкомандеls -lприменяется к другим примерам в этом руководстве.
Использование Bash для сортировки файлов по размеру
Вместо сортировки файлов по алфавиту вы можете сортировать файлы по размеру.Сортировка файлов по размеру удобна, когда приоритет виден как самым маленьким, так и самым большим файлам в списке.
Чтобы отсортировать файлы по размеру, передайте флаг -S , чтобы команда ls отсортировала список файлов по размеру файла.
Выполните команду ниже, чтобы вывести список файлов ( ls ), отсортированных по размеру файлов, в формате длинного списка ( -lS ).
LS-LS Ниже вы можете увидеть, как команда отсортировала файлы по размеру в порядке убывания (от наибольшего к наименьшему по размеру).
Сортировка файлов по размеруЧтобы изменить порядок сортировки (от наименьшего к наибольшему), добавьте флаг
-r, например:ls -lSr
Сортировка файлов по времени изменения с помощью Bash Sort
Переходя от сортировки файлов по размеру, вы можете столкнуться с вариантом использования, когда вам нужно отсортировать файлы по времени их изменения. Например, вы забыли имя созданного файла и помните только время последнего изменения файла.
Выполните команду ниже, где параметр -t указывает команде ls отсортировать файлы по времени модификации.
ls -lt Сортировка файлов в каталоге по времени измененияСортировка файлов по расширению файла
Когда вы ищете файл с определенным типом файла, сортировка файлов по расширению является идеальным решением.
Выполните команду ниже, чтобы вывести список файлов ( ls ) в рабочем каталоге и отсортировать их по их расширениям ( -lX ).
ls -lX Обратите внимание, что команда отсортировала файлы с одинаковым расширением в возрастающем порядке на основе их имен.
Сортировка файлов по расширению файлаСортировка содержимого текстового файла
К настоящему времени вы изучили различные методы сортировки файлов в каталоге. Сдвинув фокус с команды ls , попробуйте выполнить команду sort . Команда sort сортирует содержимое файла в зависимости от добавляемого вами флага.Но сначала вам нужен файл с содержимым, которое вы хотите изменить.
Выполните приведенную ниже команду, чтобы создать текстовый файл с именем ~ / data / fruit.txt , содержащий имена фруктов. Флаг -e позволяет интерпретировать обратную косую черту для записи каждого слова в новой строке ( \ n ).
echo -e "яблоко \ нманго \ nарбуз \ nчерри \ норанж \ nбанана"> fruit.txt Теперь выполните команду ниже, чтобы отсортировать каждое слово в файле fruit.txt .
sort fruit.txt Ниже вы можете увидеть, что содержимое файла отсортировано в порядке возрастания.
Сортировка содержимого файла в алфавитном порядке по возрастаниюБез каких-либо флагов команда
sortпо умолчанию сортирует содержимое файла в порядке возрастания. Чтобы изменить порядок сортировки, добавьте к команде сортировки флаг-r, например:sort -r fruit.txt. Сортировка в обратном порядке путем добавления флага-rприменяется к другим примерам в этом руководстве.
Сортировка списка чисел в текстовом файле
Команда для сортировки чисел похожа на сортировку текста в файле, но вместо этого вы добавите флаг -n . Давайте сначала создадим файл, чтобы продемонстрировать, как численно отсортировать содержимое файла.
Выполните команду ниже, чтобы создать файл с именем ~ / data / scores.txt , содержащий случайные числа, каждое в новой строке.
echo -e "45 \ n69 \ n52 \ n21 \ n3 \ n5 \ n78"> баллов.txt Теперь выполните команду ниже, чтобы отсортировать числа ( -n ) в файле ~ / data / scores.txt .
sort -n scores.txt Вы можете видеть ниже числа, перечисленные в строках, начиная с наименьшего до наибольшего числа.
Сортировка чисел в файлеСортировка списка номеров версий в текстовом файле
Возможно, у вас есть список номеров версий в текстовом файле, который вы хотите отсортировать. Если это так, добавление опции --version-sort поможет.
Чтобы продемонстрировать, как работает параметр --version-sort , сначала создайте текстовый файл.
Выполните команду ниже, чтобы создать текстовый файл с именем ~ / data / versions.txt со случайными номерами версий в списке, каждый в новой строке ( \ n ).
echo -e "1.0.0.1 \ n 6.2.1.0 \ n4.0.0.2"> versions.txt Теперь выполните команду ниже, чтобы отсортировать номера версий ( --version-sort ) в версиях .txt файл. Параметр --field-separator сообщает команде sort , что числа в каждой версии разделены точкой (. ). Вы можете изменить разделитель полей на любой символ, который разделяет числа в версиях, перечисленных в вашем текстовом файле.
сортировка - версия-сортировка - поле-разделитель =. version.txt Сортировка номеров версий из текстового файлаBash Sort для поиска и сортировки файлов с помощью расширения файла
В предыдущих примерах вы выполняли отдельные команды ( ls или sort ).Но в программировании вам часто может потребоваться использовать две или более команд вместе. Как? Путем конвейерной передачи одной команды другой.
Выполните команду ниже, чтобы найти все файлы уценки ( -iname "* .md" ) в рабочем каталоге (. ) и отсортировать их в алфавитном порядке по убыванию ( sort -r ). Попробуйте найти и отсортировать другие файлы, изменив "* .md" на другое расширение файла.
Связанный: Как найти файлы с десятками критериев с помощью команды поиска Bash
найти.-iname "* .md" | sort -r Поиск и перечисление файлов в алфавитном порядке по убываниюЕсли вы предпочитаете сохранять отсортированный вывод в текстовый файл вместо стандартного вывода на консоли, добавьте параметр
--output, например:find. -iname "* .md" | sort -r --output = sorted.txt. Параметр--outputуказывает командеsortсоздать выходной файл для отсортированного списка файлов.
Заключение
Целью данной статьи было научить вас различным способам сортировки с помощью команд Bash на машине Linux.Теперь вы научились сортировать список файлов и содержимое файлов. Кроме того, вы также должны знать, как конвейерно обрабатывать различные команды для более сложной сортировки файлов.
Используя эти новые знания в качестве отправной точки, почему бы не создать сценарии для автоматизации списков файлов и сортировки содержимого файлов?
Есть два способа отсортировать представление:
Быстрая сортировка данных из вида
В любом представлении выберите заголовок столбца списка или библиотеки и выберите сортировку.
Вы можете выбрать любой столбец для сортировки, но только по одному столбцу за раз. Когда вы закроете список или библиотеку, столбец вернется к порядку просмотра по умолчанию, если вы не сохраните представление.
Создать отсортированный вид
При создании или редактировании представления можно указать сортировку по одному или двум столбцам. Вы можете сортировать по столбцам, даже если они не отображаются в представлении.Чтобы настроить сортировку, выполните следующие действия:
В строке меню в правом верхнем углу выберите Переключить параметры просмотра> Сохранить представление как и введите имя:
(Выбранная вами сортировка сохраняется с просмотром.)
На странице создания или редактирования просмотра прокрутите вниз до Сортировка .В разделе Сортировка выберите сортировку Первый по столбцу раскрывающегося списка и выберите поле. Это поле является одним из многих доступных столбцов для вашего списка или библиотеки и может быть как в представлении, так и без него.
Выбрать Показать элементы в порядке возрастания или Показать элементы в порядке убывания .
Прокрутите страницу вверх или вниз и выберите OK .
Изменить отсортированный вид
Откройте список или библиотеку.
Выберите Переключить параметры просмотра , а затем Изменить текущий вид .
Прокрутите вниз до раздела Сортировка .
Затем вы можете изменить настройки, как описано в шагах 2–4 в описанной выше процедуре создания отсортированного представления.
Когда столбец сортируется неправильно
Если столбец сортируется неточно, вероятная причина в том, что столбец был настроен для другого типа данных, чем он фактически содержит.
Например, Числа и Текст — это разные типы данных, и каждый вид сортируется по-разному. Если текстовый столбец содержит цифры, а не слова, при сортировке этого столбца нумерация будет отсортирована неточно, например:
1, 11, 12, 2, 21, 22, 3, 4, 5, 6, 7, 8, 9 …
Эту ситуацию можно исправить, изменив базовый параметр Тип для столбца, как описано ниже:
Изменить тип столбца для правильной сортировки
Выберите заголовок столбца, который нужно изменить, затем выберите Параметры столбца > Изменить .
В разделе Тип щелкните стрелку, направленную вниз, чтобы открыть меню параметров.
Выберите вариант, который лучше всего соответствует типу данных в столбце.
Внимание: При изменении типа информации, содержащейся в столбце, возможно, что некоторые существующие данные будут потеряны из вашего столбца.Но если вы выбираете вариант, который соответствует фактическим данным в столбце, потери данных, скорее всего, не произойдет. Например, в ранее процитированном примере, где у вас есть столбец Однострочный текст , заполненный числами, и вы изменили тип на Числа , данные столбца, скорее всего, не исчезнут.
Выберите Сохранить .
Проверьте сортировку столбца, чтобы убедиться, что она работает должным образом.
Как папки сортируются с другими элементами
По умолчанию папки отображаются выше любых файлов или элементов (в порядке возрастания) или ниже любых файлов или элементов (в порядке убывания) независимо от имени папки.
Если вы хотите, чтобы сортировка также влияла на положение папок в представлении, выберите Сортировка только по указанным критериям (папки могут не отображаться перед элементами) .
Столбец, по которому я хочу выполнить сортировку, отсутствует в списке
Если столбец содержит один из следующих типов данных, его нельзя отсортировать:
Отфильтруйте и сгруппируйте представление отсортированных данных
Вы можете комбинировать сортировку с отфильтрованным и / или сгруппированным просмотром. Группировка позволяет сворачивать отсортированные области под заголовками, а фильтрацию можно использовать для сужения большого списка элементов.
Чтобы узнать, как группировать данные в представлении, см. Использование группировки для изменения представления SharePoint.
Чтобы узнать, как фильтровать данные в представлении, см. Использование фильтрации для изменения представления SharePoint.
Есть два способа отсортировать представление:
Быстрая сортировка данных из вида
В любом представлении выберите заголовок столбца списка или библиотеки и выберите сортировку.
Вы можете выбрать любой столбец для сортировки, но только по одному столбцу за раз. Когда вы закроете список или библиотеку, столбец вернется к порядку просмотра по умолчанию, если вы не сохраните представление.
Создать отсортированный вид
При создании или редактировании представления можно указать сортировку по одному или двум столбцам. Вы можете сортировать по столбцам, даже если они не отображаются в представлении.Чтобы настроить сортировку, выполните следующие действия:
Выберите вкладку Библиотека , а затем выберите Создать вид .
На странице создания или редактирования просмотра прокрутите вниз до Сортировка . В разделе Сортировка выберите сортировку Первый по столбцу раскрывающегося списка и выберите поле. Это поле является одним из многих доступных столбцов для вашего списка или библиотеки и может быть как в представлении, так и без него.
Выбрать Показать элементы в порядке возрастания или Показать элементы в порядке убывания .
Прокрутите страницу вверх или вниз и выберите OK .
Изменить отсортированный вид
Откройте список или библиотеку.
Выберите вкладку Библиотека , а затем выберите Изменить вид .
Прокрутите вниз до раздела Сортировка .
Затем вы можете изменить настройки, как описано в шагах 2–4 в описанной выше процедуре создания отсортированного представления.
Когда столбец сортируется неправильно
Если столбец сортируется неточно, вероятная причина в том, что столбец был настроен для другого типа данных, чем он фактически содержит.
Например, Числа и Текст — это разные типы данных, и каждый вид сортируется по-разному. Если текстовый столбец содержит цифры, а не слова, при сортировке этого столбца нумерация будет отсортирована неточно, например:
1, 11, 12, 2, 21, 22, 3, 4, 5, 6, 7, 8, 9…
Эту ситуацию можно исправить, изменив базовый параметр Тип для столбца, как описано ниже:
Изменить тип столбца для правильной сортировки
Выберите заголовок столбца, который нужно изменить, затем выберите Параметры столбца > Изменить .
В разделе Тип щелкните стрелку, направленную вниз, чтобы открыть меню параметров.
Выберите вариант, который лучше всего соответствует типу данных в столбце.
Внимание: При изменении типа информации, содержащейся в столбце, возможно, что некоторые существующие данные будут потеряны из вашего столбца.Но если вы выбираете вариант, который соответствует фактическим данным в столбце, потери данных, скорее всего, не произойдет. Например, в ранее процитированном примере, где у вас есть столбец Однострочный текст , заполненный числами, и вы изменили тип на Числа , данные столбца, скорее всего, не исчезнут.
Выберите Сохранить .
Проверьте сортировку столбца, чтобы убедиться, что она работает должным образом.
Как папки сортируются с другими элементами
По умолчанию папки отображаются выше любых файлов или элементов (в порядке возрастания) или ниже любых файлов или элементов (в порядке убывания) независимо от имени папки.
Если вы хотите, чтобы сортировка также влияла на положение папок в представлении, выберите Сортировка только по указанным критериям (папки могут не отображаться перед элементами) .
Столбец, по которому я хочу выполнить сортировку, отсутствует в списке
Если столбец содержит один из следующих типов данных, его нельзя отсортировать:
Отфильтруйте и сгруппируйте представление отсортированных данных
Вы можете комбинировать сортировку с отфильтрованным и / или сгруппированным просмотром. Группировка позволяет сворачивать отсортированные области под заголовками, а фильтрацию можно использовать для сужения большого списка элементов.
Чтобы узнать, как группировать данные в представлении, см. Использование группировки для изменения представления SharePoint.
Чтобы узнать, как фильтровать данные в представлении, см. Использование фильтрации для изменения представления SharePoint.
.
 Например, если был диапазон А2:А30, то исправь его на А2:А3000. Тогда ты сможешь вносить новые строки в справочник и они попадут в исходник.
Например, если был диапазон А2:А30, то исправь его на А2:А3000. Тогда ты сможешь вносить новые строки в справочник и они попадут в исходник.
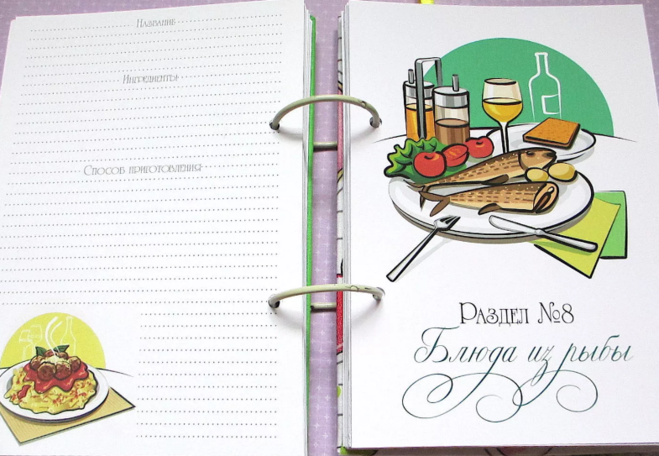 Наименование = "Города у моря";
ГородаУМоря.Записать();
/// Как перенести элемент справочника в другую группу в 1с 8.3, 8.2
// перенесём созданный Владивосток в группу "Города у моря"
Владивосток.Родитель = ГородаУМоря.Ссылка;
Владивосток.Записать();
/// Как внести изменения в элемент справочника по ссылке
/// в 1с 8.3, 8.2
// найдём город Калькутта
КалькуттаСсылка = Справочники.Города.НайтиПоНаименованию("Калькутта");
Если Не КалькуттаСсылка.Пустая() Тогда
// изменим и запишем численность жителей в городе
Калькутта = КалькуттаСсылка.ПолучитьОбъект();
Калькутта.Численность = 1000000;
Калькутта.Записать();
КонецЕсли;
/// Как получить и проверить пустую ссылку типа справочник в 1с 8.3, 8.2
ПустаяСсылка = Справочники.Города.ПустаяСсылка();
Если ПустаяСсылка.Пустая() Тогда
Сообщить("Ссылка действительно пустая.");
КонецЕсли;
/// Как узнать принадлежность элемента справочника группе
/// с учетом уровней иерархии в 1с 8.
Наименование = "Города у моря";
ГородаУМоря.Записать();
/// Как перенести элемент справочника в другую группу в 1с 8.3, 8.2
// перенесём созданный Владивосток в группу "Города у моря"
Владивосток.Родитель = ГородаУМоря.Ссылка;
Владивосток.Записать();
/// Как внести изменения в элемент справочника по ссылке
/// в 1с 8.3, 8.2
// найдём город Калькутта
КалькуттаСсылка = Справочники.Города.НайтиПоНаименованию("Калькутта");
Если Не КалькуттаСсылка.Пустая() Тогда
// изменим и запишем численность жителей в городе
Калькутта = КалькуттаСсылка.ПолучитьОбъект();
Калькутта.Численность = 1000000;
Калькутта.Записать();
КонецЕсли;
/// Как получить и проверить пустую ссылку типа справочник в 1с 8.3, 8.2
ПустаяСсылка = Справочники.Города.ПустаяСсылка();
Если ПустаяСсылка.Пустая() Тогда
Сообщить("Ссылка действительно пустая.");
КонецЕсли;
/// Как узнать принадлежность элемента справочника группе
/// с учетом уровней иерархии в 1с 8. 3, 8.2
ПермьСсылка = Справочники.Города.НайтиПоНаименованию("Пермь");
РоссияСсылка = Справочники.Города.НайтиПоНаименованию("Россия");
// проверим принадлежит ли город Пермь группе Россия
Если ПермьСсылка.ПринадлежитЭлементу(РоссияСсылка) Тогда
Сообщить("Элемент Пермь находится в группе Россия.");
КонецЕсли;
/// Как скопировать существующий элемент справочника в 1с 8.3, 8.2
// скопируем элемент Пермь
КопияПерми = ПермьСсылка.Скопировать();
КопияПерми.Наименование = КопияПерми.Наименование + " КОПИЯ";
КопияПерми.УстановитьНовыйКод();
КопияПерми.Записать();
/// Как выяснить уровень вложенности элемента справочника
/// в 1с 8.3, 8.2
Сообщить(КопияПерми.Уровень()); // 1
/// Как заблокировать элемент справочника перед изменениями
/// в 1с 8.3, 8.2
// выполним блокировку элемента справочника
// от изменения другими режимами или пользователями
Пермь = ПермьСсылка.ПолучитьОбъект();
Если Не Пермь.
3, 8.2
ПермьСсылка = Справочники.Города.НайтиПоНаименованию("Пермь");
РоссияСсылка = Справочники.Города.НайтиПоНаименованию("Россия");
// проверим принадлежит ли город Пермь группе Россия
Если ПермьСсылка.ПринадлежитЭлементу(РоссияСсылка) Тогда
Сообщить("Элемент Пермь находится в группе Россия.");
КонецЕсли;
/// Как скопировать существующий элемент справочника в 1с 8.3, 8.2
// скопируем элемент Пермь
КопияПерми = ПермьСсылка.Скопировать();
КопияПерми.Наименование = КопияПерми.Наименование + " КОПИЯ";
КопияПерми.УстановитьНовыйКод();
КопияПерми.Записать();
/// Как выяснить уровень вложенности элемента справочника
/// в 1с 8.3, 8.2
Сообщить(КопияПерми.Уровень()); // 1
/// Как заблокировать элемент справочника перед изменениями
/// в 1с 8.3, 8.2
// выполним блокировку элемента справочника
// от изменения другими режимами или пользователями
Пермь = ПермьСсылка.ПолучитьОбъект();
Если Не Пермь. Заблокирован() Тогда
Пермь.Заблокировать();
// тут идёт какой-то долгий алгоритм
// в результате которого мы меняем
// заблокированный элемент
Пермь.Численность = 5000;
Пермь.Записать();
// и только потом освобождаем его
// для других режимов и пользователей
Пермь.Разблокировать();
КонецЕсли;
/// Как заполнить новый элемент справочника на основании
/// в 1с 8.3, 8.2
// в модуле справочника Города я определил процедуру
// ОбработкаЗаполнения, которая обрабатывает ситуации
// когда мы заполняем один элемент на основании
// данных другого (см. в базе для скачивания)
Хабаровск = Справочники.Города.СоздатьЭлемент();
Хабаровск.Заполнить(
Справочники.Города.НайтиПоНаименованию("Рио-де-Жанейро")
);
Хабаровск.Наименование = "Хабаровск";
Хабаровск.Записать();
/// Как пометить на удаление элемент справочника в 1с 8.3, 8.2
// пометим на удаление только что созданный Хабаровск
Хабаровск.
Заблокирован() Тогда
Пермь.Заблокировать();
// тут идёт какой-то долгий алгоритм
// в результате которого мы меняем
// заблокированный элемент
Пермь.Численность = 5000;
Пермь.Записать();
// и только потом освобождаем его
// для других режимов и пользователей
Пермь.Разблокировать();
КонецЕсли;
/// Как заполнить новый элемент справочника на основании
/// в 1с 8.3, 8.2
// в модуле справочника Города я определил процедуру
// ОбработкаЗаполнения, которая обрабатывает ситуации
// когда мы заполняем один элемент на основании
// данных другого (см. в базе для скачивания)
Хабаровск = Справочники.Города.СоздатьЭлемент();
Хабаровск.Заполнить(
Справочники.Города.НайтиПоНаименованию("Рио-де-Жанейро")
);
Хабаровск.Наименование = "Хабаровск";
Хабаровск.Записать();
/// Как пометить на удаление элемент справочника в 1с 8.3, 8.2
// пометим на удаление только что созданный Хабаровск
Хабаровск. УстановитьПометкуУдаления(
Истина, // пометка удаления
Ложь // включая подчиненные (если речь о группе справочника)
);
// метод Записать вызывать не нужно
КонецПроцедуры
&НаСервереБезКонтекста
Функция ПолучитьКлиентаПоИмени(Имя)
Возврат Справочники.Клиенты.НайтиПоНаименованию(Имя);
КонецФункции
/// Как открыть форму существующего элемента справочника
/// по ссылке в 1с 8.3, 8.2
&НаКлиенте
Процедура КакОткрытьФормуСуществующегоЭлементаСправочника(Команда)
СсылкаНаЭлемент = ПолучитьКлиентаПоИмени("Андрей");
ПараметрыФормы = Новый Структура("Ключ", СсылкаНаЭлемент);
ОткрытьФорму(
"Справочник.Клиенты.ФормаОбъекта", // имя формы
ПараметрыФормы // параметры для формы
);
КонецПроцедуры
/// Как открыть форму существующей группы справочника
/// по ссылке в 1с 8.3, 8.2
&НаКлиенте
Процедура КакОткрытьФормуСуществующейГруппыСправочника(Команда)
СсылкаНаГруппу = ПолучитьКлиентаПоИмени("Vip");
ПараметрыФормы = Новый Структура("Ключ", СсылкаНаГруппу);
ОткрытьФорму(
"Справочник.
УстановитьПометкуУдаления(
Истина, // пометка удаления
Ложь // включая подчиненные (если речь о группе справочника)
);
// метод Записать вызывать не нужно
КонецПроцедуры
&НаСервереБезКонтекста
Функция ПолучитьКлиентаПоИмени(Имя)
Возврат Справочники.Клиенты.НайтиПоНаименованию(Имя);
КонецФункции
/// Как открыть форму существующего элемента справочника
/// по ссылке в 1с 8.3, 8.2
&НаКлиенте
Процедура КакОткрытьФормуСуществующегоЭлементаСправочника(Команда)
СсылкаНаЭлемент = ПолучитьКлиентаПоИмени("Андрей");
ПараметрыФормы = Новый Структура("Ключ", СсылкаНаЭлемент);
ОткрытьФорму(
"Справочник.Клиенты.ФормаОбъекта", // имя формы
ПараметрыФормы // параметры для формы
);
КонецПроцедуры
/// Как открыть форму существующей группы справочника
/// по ссылке в 1с 8.3, 8.2
&НаКлиенте
Процедура КакОткрытьФормуСуществующейГруппыСправочника(Команда)
СсылкаНаГруппу = ПолучитьКлиентаПоИмени("Vip");
ПараметрыФормы = Новый Структура("Ключ", СсылкаНаГруппу);
ОткрытьФорму(
"Справочник. Клиенты.ФормаГруппы", // имя формы
ПараметрыФормы // параметры для формы
);
КонецПроцедуры
/// Как открыть форму выбора элемента справочника и
/// отследить её закрытие в 1с 8.3, 8.2
&НаКлиенте
Процедура КакОткрытьФормуВыбораЭлементаСправочника(Команда)
ОповещениеОЗакрытии = Новый ОписаниеОповещения("ПослеВыбораЭлемента",
ЭтотОбъект);
ОткрытьФорму(
"Справочник.Клиенты.ФормаВыбора",,,,,,ОповещениеОЗакрытии
);
КонецПроцедуры
&НаКлиенте
Процедура ПослеВыбораЭлемента(Результат, Параметры) Экспорт
Если Результат <> Неопределено Тогда
Сообщить("Был выбран элемент " + Результат);
КонецЕсли;
КонецПроцедуры
/// Как открыть форму выбора группы справочника и
/// отследить её закрытие в 1с 8.3, 8.2
&НаКлиенте
Процедура КакОткрытьФормуВыбораГруппыСправочника(Команда)
ОповещениеОЗакрытии = Новый ОписаниеОповещения("ПослеВыбораГруппы",
ЭтотОбъект);
ОткрытьФорму(
"Справочник.
Клиенты.ФормаГруппы", // имя формы
ПараметрыФормы // параметры для формы
);
КонецПроцедуры
/// Как открыть форму выбора элемента справочника и
/// отследить её закрытие в 1с 8.3, 8.2
&НаКлиенте
Процедура КакОткрытьФормуВыбораЭлементаСправочника(Команда)
ОповещениеОЗакрытии = Новый ОписаниеОповещения("ПослеВыбораЭлемента",
ЭтотОбъект);
ОткрытьФорму(
"Справочник.Клиенты.ФормаВыбора",,,,,,ОповещениеОЗакрытии
);
КонецПроцедуры
&НаКлиенте
Процедура ПослеВыбораЭлемента(Результат, Параметры) Экспорт
Если Результат <> Неопределено Тогда
Сообщить("Был выбран элемент " + Результат);
КонецЕсли;
КонецПроцедуры
/// Как открыть форму выбора группы справочника и
/// отследить её закрытие в 1с 8.3, 8.2
&НаКлиенте
Процедура КакОткрытьФормуВыбораГруппыСправочника(Команда)
ОповещениеОЗакрытии = Новый ОписаниеОповещения("ПослеВыбораГруппы",
ЭтотОбъект);
ОткрытьФорму(
"Справочник.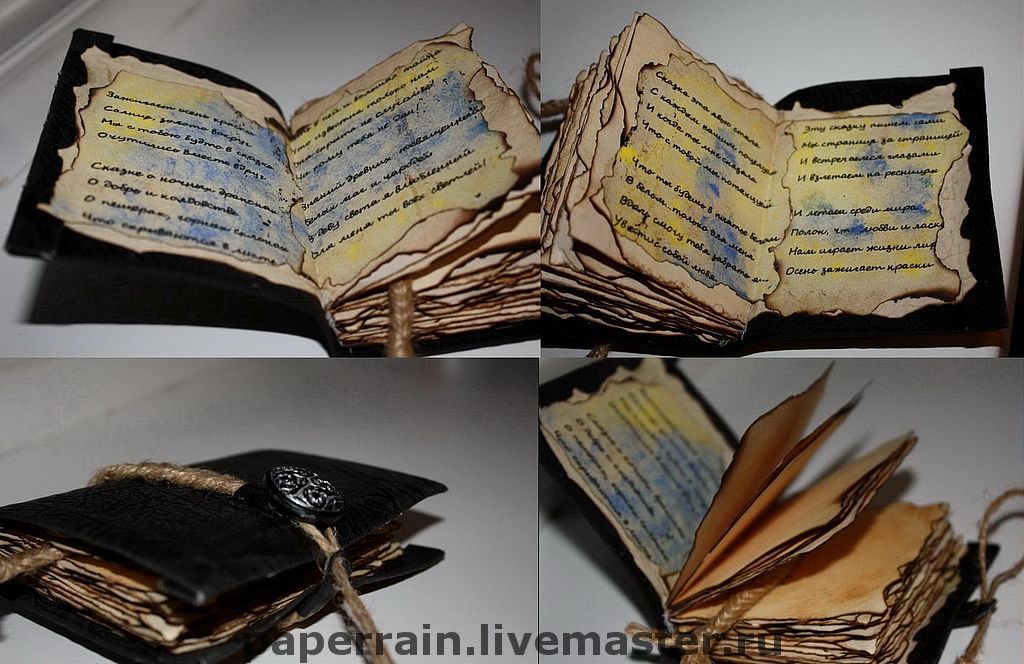 Клиенты.ФормаВыбораГруппы",,,,,,ОповещениеОЗакрытии
);
КонецПроцедуры
&НаКлиенте
Процедура ПослеВыбораГруппы(Результат, Параметры) Экспорт
Если Результат <> Неопределено Тогда
Сообщить("Была выбрана группа " + Результат);
КонецЕсли;
КонецПроцедуры
/// Как открыть форму списка справочника и
/// установить отбор по реквизиту в 1с 8.3, 8.2
&НаКлиенте
Процедура КакОткрытьФормаСпискаСправочникаСОтбором(Команда)
// откроем список клиентов, оставив
// только мужчин
ПараметрыОтбора = Новый Структура;
ПараметрыОтбора.Вставить("Пол", ПолучитьПеречислениеМужской());
ПараметрыФормы = Новый Структура;
ПараметрыФормы.Вставить("Отбор", ПараметрыОтбора);
ОткрытьФорму(
"Справочник.Клиенты.ФормаСписка",
ПараметрыФормы
);
КонецПроцедуры
&НаСервереБезКонтекста
Функция ПолучитьПеречислениеМужской()
Возврат Перечисления.Пол.Мужской;
КонецФункции
/// Как открыть форму списка справочника с нужным отображением
/// в 1с 8.
Клиенты.ФормаВыбораГруппы",,,,,,ОповещениеОЗакрытии
);
КонецПроцедуры
&НаКлиенте
Процедура ПослеВыбораГруппы(Результат, Параметры) Экспорт
Если Результат <> Неопределено Тогда
Сообщить("Была выбрана группа " + Результат);
КонецЕсли;
КонецПроцедуры
/// Как открыть форму списка справочника и
/// установить отбор по реквизиту в 1с 8.3, 8.2
&НаКлиенте
Процедура КакОткрытьФормаСпискаСправочникаСОтбором(Команда)
// откроем список клиентов, оставив
// только мужчин
ПараметрыОтбора = Новый Структура;
ПараметрыОтбора.Вставить("Пол", ПолучитьПеречислениеМужской());
ПараметрыФормы = Новый Структура;
ПараметрыФормы.Вставить("Отбор", ПараметрыОтбора);
ОткрытьФорму(
"Справочник.Клиенты.ФормаСписка",
ПараметрыФормы
);
КонецПроцедуры
&НаСервереБезКонтекста
Функция ПолучитьПеречислениеМужской()
Возврат Перечисления.Пол.Мужской;
КонецФункции
/// Как открыть форму списка справочника с нужным отображением
/// в 1с 8. 3, 8.2
&НаКлиенте
Процедура КакОткрытьФормуСпискаСправочникаСНужнымОтображением(Команда)
// откроем список клиентов с отображением "Список"
ФормаСписка = ПолучитьФорму("Справочник.Клиенты.ФормаСписка");
ФормаСписка.Открыть();
ФормаСписка.Элементы.Список.Отображение = ОтображениеТаблицы.Список;
КонецПроцедуры
/// Как открыть форму только что созданного, но ещё
/// не записанного элемента справочника в 1с 8.3, 8.2
&НаКлиенте
Процедура КакОткрытьФормуНовогоНеЗаписанногоСправочника(Команда)
// получаем форму нового справочника
ФормаНовогоСправочника = ПолучитьФорму(
"Справочник.Еда.ФормаОбъекта",,, Истина);
// делаем копию её данных (так как напрямую их менять
// нельзя)
КопияДанныхФормы = ФормаНовогоСправочника.Объект;
// заполняем эти данные на сервере
ЗаполнитьДанныеФормыНаСервере(КопияДанныхФормы);
// копируем заполненные данные в исходную форму
КопироватьДанныеФормы(КопияДанныхФормы,
ФормаНовогоСправочника.
3, 8.2
&НаКлиенте
Процедура КакОткрытьФормуСпискаСправочникаСНужнымОтображением(Команда)
// откроем список клиентов с отображением "Список"
ФормаСписка = ПолучитьФорму("Справочник.Клиенты.ФормаСписка");
ФормаСписка.Открыть();
ФормаСписка.Элементы.Список.Отображение = ОтображениеТаблицы.Список;
КонецПроцедуры
/// Как открыть форму только что созданного, но ещё
/// не записанного элемента справочника в 1с 8.3, 8.2
&НаКлиенте
Процедура КакОткрытьФормуНовогоНеЗаписанногоСправочника(Команда)
// получаем форму нового справочника
ФормаНовогоСправочника = ПолучитьФорму(
"Справочник.Еда.ФормаОбъекта",,, Истина);
// делаем копию её данных (так как напрямую их менять
// нельзя)
КопияДанныхФормы = ФормаНовогоСправочника.Объект;
// заполняем эти данные на сервере
ЗаполнитьДанныеФормыНаСервере(КопияДанныхФормы);
// копируем заполненные данные в исходную форму
КопироватьДанныеФормы(КопияДанныхФормы,
ФормаНовогоСправочника.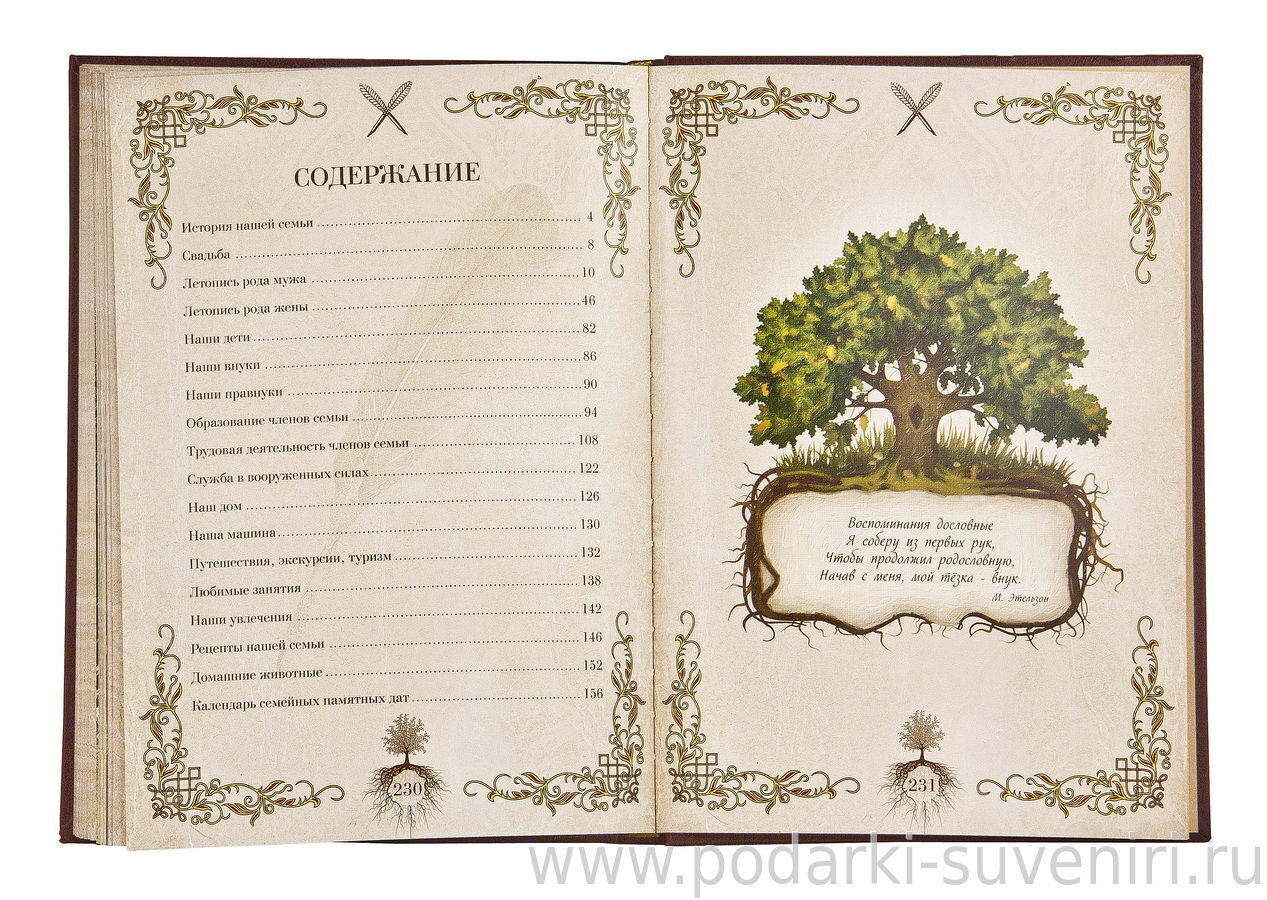 Объект);
// показываем форму нового заполненного
// элемента справочника пользователю
ФормаНовогоСправочника.Открыть();
КонецПроцедуры
&НаСервере
Процедура ЗаполнитьДанныеФормыНаСервере(ДанныеФормы)
// преобразуем данные формы в документ
Еда = ДанныеФормыВЗначение(ДанныеФормы,
Тип("СправочникОбъект.Еда"));
Еда.Наименование = "Груша";
Еда.Калорийность = 500;
// преобразуем документа обратно в данные формы
ЗначениеВДанныеФормы(Еда, ДанныеФормы);
КонецПроцедуры
/// Скачать и выполнить эти примеры на компьютере
Объект);
// показываем форму нового заполненного
// элемента справочника пользователю
ФормаНовогоСправочника.Открыть();
КонецПроцедуры
&НаСервере
Процедура ЗаполнитьДанныеФормыНаСервере(ДанныеФормы)
// преобразуем данные формы в документ
Еда = ДанныеФормыВЗначение(ДанныеФормы,
Тип("СправочникОбъект.Еда"));
Еда.Наименование = "Груша";
Еда.Калорийность = 500;
// преобразуем документа обратно в данные формы
ЗначениеВДанныеФормы(Еда, ДанныеФормы);
КонецПроцедуры
/// Скачать и выполнить эти примеры на компьютере