%d0%bc%d1%80%d0%b0%d1%87%d0%bd%d1%8b%d0%b5 PNG, векторы, PSD и пнг для бесплатной загрузки
Мемфис дизайн геометрические фигуры узоры мода 80 90 х годов
4167*4167
поп арт 80 х патч стикер
3508*2480
поп арт 80 х патч стикер
3508*2480
мемфис бесшовной схеме 80s 90 все стили
4167*4167
Корзина 80 х годов неоновый световой эффект
1200*1200
Традиционные цветочные наклейки в стиле ретро 80 х
1200*1200
Ретро традиционные мультяшные наклейки 80 х
1200*1200
Нерегулярная графика 80 х годов неоновый световой эффект
1200*1200
Микрофон 80 х знак неоновый световой эффект
1200*1200
Наушники 80 х годов неоновый световой эффект
1200*1200
Симпатичная наклейка в стиле ретро 80 х
1200*1200
Наклейки в стиле ретро 80 х
1200*1200
Наклейки в стиле ретро 80 х
2500*2500
Ретро стикер 80 х
1200*1200
Нерегулярный прямоугольник 80 огней эффект неонового света
1200*1200
Гитара 80 х годов неоновый световой эффект
1200*1200
поп арт 80 х патч стикер
2292*2293
Наклейки в стиле ретро 80 х
1200*1200
поп арт 80 х патч стикер
3508*2480
Наклейки в стиле ретро 80 х
1200*1200
Стикер ретро 80 х годов вдохновляющая девушка
1200*1200
Стикеры ретро девушка 80 х
1200*1200
Стикеры в стиле ретро 80 х
1200*1200
Наклейки в стиле ретро 80 х
1200*1200
Кубок 80 х с неоновым светом
1200*1200
Стикер гитары ретро 80 х
1200*1200
Наклейка в стиле ретро 80 х в мультяшном стиле
1200*1200
Синяя наклейка в стиле ретро 80 х
1200*1200
Стикер ретро 80 х радуга
1200*1200
поп арт 80 х патч стикер
3508*2480
Наклейки на автомобиль ретро 80 х
1200*1200
80 е брызги краски дизайн текста
1200*1200
Цветочные наклейки в стиле ретро 80 х
1200*1200
горячая распродажа до 80 png дизайна с иллюстрацией
2500*2500
письмо логотип bd дизайн
1200*1200
80 основных форм силуэта
5000*5000
аудиокассета изолированные вектор старая музыка ретро плеер ретро музыка аудиокассета 80 х пустой микс
5000*5000
скейтборд в неоновых цветах 80 х
1200*1200
Дизайн персонажей моды 80 х годов может быть коммерческими элементами
2000*2000
Элементы рок н ролла 80 х
1200*1200
80 летний юбилей дизайн шаблона векторные иллюстрации
4083*4083
три группы 3d реалистичное декоративное яйцо с золотым цветом на гнезде bd с золотым всплеском текстовый баннер
5000*5000
поп арт 80 х патч стикер
3508*2480
поп арт 80 х патч стикер
3508*2480
80 летний юбилей дизайн шаблона векторные иллюстрации
4083*4083
поп арт 80 х патч стикер
3508*2480
Ретро ретро пиксель
4725*2658
Ретро мода неоновый эффект 80 х тема художественное слово
1200*1200
в первоначальном письме векторный дизайн логотипа шаблон
1200*1200
дизайн логотипа bc значок буквы b
8333*8333
| Применимые группы | Для личного использования | Команда запуска | Микропредприятие | Среднее предприятие |
| Срок авторизации | ПОСТОЯННАЯ | ПОСТОЯННАЯ | ПОСТОЯННАЯ | ПОСТОЯННАЯ |
| Авторизация портрета | ПОСТОЯННАЯ | ПОСТОЯННАЯ | ПОСТОЯННАЯ | |
| Авторизованное соглашение | Персональная авторизация | Авторизация предприятия | Авторизация предприятия | Авторизация предприятия |
| Онлайн счет | ||||
Маркетинг в области СМИ (Facebook, Twitter,Instagram, etc.) | личный Коммерческое использование (Предел 20000 показов) | |||
Цифровой медиа маркетинг (SMS, Email,Online Advertising, E-books, etc. | личный Коммерческое использование (Предел 20000 показов) | |||
Дизайн веб-страниц, мобильных и программных страниц Разработка веб-приложений и приложений, разработка программного обеспечения и игровых приложений, H5, электронная коммерция и продукт | личный Коммерческое использование (Предел 20000 показов) | |||
Физическая продукция печатная продукция Упаковка продуктов, книги и журналы, газеты, открытки, плакаты, брошюры, купоны и т. Д. | личный Коммерческое использование (Печатный лимит 200 копий) | предел 5000 Копии Печать | предел 20000 Копии Печать | неограниченный Копии Печать |
Маркетинг продуктов и бизнес-план Предложение по проектированию сети, дизайну VI, маркетинговому планированию, PPT (не перепродажа) и т. | личный Коммерческое использование | |||
Маркетинг и показ наружной рекламы Наружные рекламные щиты, реклама на автобусах, витрины, офисные здания, гостиницы, магазины, другие общественные места и т. Д. | личный Коммерческое использование (Печатный лимит 200 копий) | |||
Средства массовой информации (CD, DVD, Movie, TV, Video, etc.) | личный Коммерческое использование (Предел 20000 показов) | |||
Перепродажа физического продукта текстиль, чехлы для мобильных телефонов, поздравительные открытки, открытки, календари, чашки, футболки | ||||
Онлайн перепродажа Мобильные обои, шаблоны дизайна, элементы дизайна, шаблоны PPT и использование наших проектов в качестве основного элемента для перепродажи. | ||||
| Портрет Коммерческое использование | (Только для обучения и общения) | |||
Портретно-чувствительное использование (табачная, медицинская, фармацевтическая, косметическая и другие отрасли промышленности) | (Только для обучения и общения) | (Contact customer service to customize) | (Contact customer service to customize) | (Contact customer service to customize) |
Готический фон — 50 фото
1
Готический фон для фотошопа
2
Мистическая рамка
3
Мрачный собор
4
Темный замок изнутри
5
Красивые готические фоны
6
Мистический фон
7
Фон в стиле Готика
8
Готические окна
9
Потусторонний мир
10
Красивые готические фоны
11
Окно в замке изнутри
12
Dark Souls 3 Irithyll
13
Интересный фон для фотошопа
14
Красивый черный фон для фотошопа
15
Готический замок внутри
16
Для фотошопа фоны Готика
17
Готический пейзаж
18
Темная лестница в замке
19
Мрачная арка
20
Для фотошопа фоны Готика
21
Кладбище фэнтези
22
Страшный замок
23
Страшный замок внутри
24
25
Обои на рабочий стол в готическом стиле
26
Для фотошопа фоны Готика
27
Готическое кладбище
28
Готический пейзаж
29
Готичный фон для фотошопа
30
Bloodborne Ярнам
31
Чикагский университет коридоры
32
Арка фэнтези
33
Готические фоны для коллажей
34
Мрачные врата
35
Анжерский замок внутри
36
Готическая архитектура мрачная
37
Замок крепость Готика
38
Шато Миранда замок в Бельгии
39
Готический фон для фотошопа
40
Готика замок Дракулы
41
Мрачный замок
42
Фон в стиле Готика
43
Мрачная архитектура
44
Храм Юбериона Готика
45
Задний фон для фотошопа
46
Жуткий фон
47
Готика архитектура арт
48
Таинственный фон
49
Страшный замок
Задний фон темный (63 фото)
Темный фон
Глубокий черный
Зелено черный фон
Жуткий фон
Темный фон вертикальный
Задний фон темный
Пустая деревянная комната
Темно красный фон
Фон стена и пол
Фон для презентации темный синий
Темная текстура
Задний фон темный
Обои текстура
Красивый темный фон для фотошопа
Тёмно фиолетовый фон
Фон черный металл
Темный задний игровой фон
Мрачный фон для фотошопа
Стильный черный фон
Орнамент черепа
Темный текстурированный фон
Темный фон для шапки
Красивый темно синий фон
Черная стена
Черный фон с узорами
Красивые текстуры
Интересный темный фон
Красивая стена текстура
Задний фон Темнота
Студийный фон
Глубокий синий цвет
Рабочий стол черный кирпич
Темный фон
Красивый черный фон
Фон узоры
Фон для канала
Текстура потертости
Стена с обоями для фотошопа
Темный фон для слайдов
Обои на рабочий стол черные
Синий фон для рабочего стола
Красивые темные обои
Красивый темный фон
Темная абстракция
Темный текстурный фон
Темные шторы
Задний фон черный
Фон узоры
Коричневый фон на рабочий стол
Задний фон темный
Темный задний план
Задний фон мебель
Обои текстура
Задний фон
Темный фон
Темный фон
Фон однотонный темный
Темный фон
Текстурный фон
Темная текстура
Задний фон темный
Серо синий фон
Задний фон градиент
Зеленые фоны и текстуры для Photoshop и дизайна
Зеленый цвет может символизировать природу и баланс. Итак, как дизайнер, вы можете добавить яркости и элегантности с помощью зеленого цвета. В напряженный день зеленый цвет сделает вас более спокойным и, несомненно, поможет расслабиться. Это успокаивающий цвет, поэтому использование его в качестве обоев рабочего стола или телефона может быть вам чрезвычайно полезно. Вы также можете редактировать эти красивые зеленые текстуры в Photoshop. Различные результаты с умелым использованием фотошопа могут превратиться в прекрасные текстуры.
Итак, как дизайнер, вы можете добавить яркости и элегантности с помощью зеленого цвета. В напряженный день зеленый цвет сделает вас более спокойным и, несомненно, поможет расслабиться. Это успокаивающий цвет, поэтому использование его в качестве обоев рабочего стола или телефона может быть вам чрезвычайно полезно. Вы также можете редактировать эти красивые зеленые текстуры в Photoshop. Различные результаты с умелым использованием фотошопа могут превратиться в прекрасные текстуры.
Green Leaf Texture
Текстура листьев может быть успокаивающей и вдохновляющей, а также улучшать настроение. Ярко-зеленая текстура листа может работать как фон рабочего стола или обои для смартфона. Он демонстрирует любовь к природе и, следовательно, идеально подходит для защитника окружающей среды или любителя природы.
Формат: .jpg
Количество: 1
Размер файла: 8 МБ
Скачать
Green Wooden Fence Texture
Грубую текстуру деревянного зеленого забора можно использовать в качестве фона для веб-сайта или для блога. Он имеет эффект грубого дерева или фактуру, что помогает дизайнеру добавить натурализма в образ или дизайн. Если вам нравится мебель в стиле ретро, это может быть идеальный вариант.
Он имеет эффект грубого дерева или фактуру, что помогает дизайнеру добавить натурализма в образ или дизайн. Если вам нравится мебель в стиле ретро, это может быть идеальный вариант.
Формат: .jpg
Количество: 1
Размер файла: 18 МБ
Скачать
Rusted Green Paint Texture
Ржавую зеленую краску можно использовать для создания фона в старом стиле для веб-сайтов или страниц с фотографиями, которым нужен теплый или потрепанный вид. Для фотографа эта текстура может стать отличным дополнением к его ноутбуку или смартфону.
Формат: .jpg
Количество: 1
Размер файла: 5 МБ
Скачать
Dark Green Wood Texture
Темно-зеленая текстура дерева может быть использована для создания темного и мрачного вида или текстуры с цветочным узором или курсивным шрифтом могут выглядеть великолепно. Для профессионалов, занимающихся творческой работой, это может быть лучший вариант.
Формат: .jpg
Количество: 1
Размер файла: 1,2 МБ
Скачать
Amazing Green Texture
Звездную текстуру можно использовать для создания множества логотипов или дизайнов. Блеклый внешний вид можно смешать с ярким текстом или дизайном. Текст, добавленный к этому логотипу с красивой информацией, может повысить ценность экрана мобильного телефона или ноутбука пользователя.
Формат: .jpg
Количество: 1
Размер файла: 535 КБ
Скачать
Green Stars
Звездное небо в оттенках зеленого не редкость в северных широтах. Но его трудно увидеть в иных местах земного шара. Текстура звездного неба подойдет и в качестве фона для рабочего стола, и в качестве фона для веб-дизайна, арт-композиций.
Формат: .jpg
Количество: 1
Размер файла: 2,8 МБ
Скачать
Watercolor Green Texture
Акварельная текстура имеет непоследовательный дизайн, который можно использовать в качестве фонового слоя для дизайна плаката или веб-сайта. Цвет и режим наложения слоя можно изменить в Photoshop, чтобы получить желаемый вид.
Цвет и режим наложения слоя можно изменить в Photoshop, чтобы получить желаемый вид.
Формат: .jpg
Количество: 1
Размер файла: 3 МБ
Скачать
Shiny green flowery plain
Сказочная поляна под лучами солнца, огоньками. Ромашки уже расцвели, а многочисленные блики тут и там придают мистики всей композиции. Фон подходит для разных проектов и тем.
Формат: .jpg
Количество: 1
Размер файла: 412 КБ
Скачать
Green Background Clipart
Радужный вариант росчерка зеленого цвета. Разные оттенки одного цвета расположились в хаотическом порядке и создают вариант свечения, разреза или чего-то похожего. Используйте для арт-композиций, веб-дизайна или своего рабочего стола.
Формат: .jpg
Количество: 1
Размер файла: 233 КБ
Скачать
Если вы нашли ошибку/опечатку, пожалуйста, выделите фрагмент текста и нажмите Ctrl+Enter.
Магический замок на фоне пустыни
Шаг 1: Создание нового документа
Открываем программу Adobe Photosop, идём в главное меню и выбираем Файл —> Создать (File —> New), затем вводим следующие значения в соответствующих полях:
Ширина(Width): 3000px
Высота(Height): 3000px
Разрешение(Resolution): 300pixels/inch
Цветной режим (Color Mode): Цвета RGB, 8 бит
Содержимое фона (Background Contents): Прозрачный (Transparent)
Шаг 2: Создание мрачного неба
На этом этапе мы будем создавать небо нашего изображения. Откройте файл Background.jpg из скачанного набора фотографий, затем активируйте инструмент «Прямоугольное выделение» (Rectangular Marquee Tool) и создайте выделение вокруг области неба, как показано на изображении ниже:
После этого активируйте инструмент «Перемещение» (Move), нажмите левой клавишей мыши на выделенное изображение и перетащите его на наш вновь созданный холст.
Расположите его на холсте, как показано на рисунке ниже:
Дважды кликнем по названию слоя и переименуем его в Sky 1.
Теперь активируем инструмент «Свободное трансформирование» (комбинация клавиш Ctrl+T) и растянем небо по ширине холста. Результат должен получиться похожим на этот:
Мы создали первую часть неба, теперь попытаемся сделать ее более драматичной. Для этого мы добавим часть изображения из фотографии «зелёное поле» (файл field.jpg). Откройте его и создайте выделенную область вокруг неба, используя инструмент «Прямоугольное выделение (Rectangular Marquee Tool). См. изображение ниже:
После этого с помощью инструмента «Перемещение» (Move) перетащить выделенный участок на наш холст. Убедитесь в том, чтобы разместили его выше слоя «Sky 1» (если это не так, то просто щелкните по нему левой кнопкой мыши и перетащите этот новый слой поверх «Sky 1».
Переименуйте новый слой в «Sky 2». Далее, позиционируйте «Sky 2», как показано на рисунке ниже:
После чего, с помощью инструмента «Свободное трансформирование», растяните слой «Sky 2» до размера слоя «Sky 1», как показывает стрелка на рисунке выше.
В результате новый слой должен полностью перекрыть «Sky 1».
Теперь смешаем слои, для чего дублируем «Sky 2», нажав Ctrl + J и изменим режим смешивания «Sky 2» на «Умножение» (Multiply). Сделать это следует в Панели слоёв, кликнув по треугольничку и выбрав пункт «Умножение», как показано на рисунке ниже:
Получившейся результат должен выглядеть примерно так:
Теперь временно отложим небо.
Шаг 3: Создание земли, на которой построен замок
Давайте откроем изображение «поле высохшей земли», это файл desert.jpg из набора, активируем инструмент «Прямоугольное выделение» (Rectangular Marquee Tool) и создадим область выделения земли, как на картинке ниже:
Далее с помощью инструмента «Перемещение» (Move) перетащите выделение на наш холст. В палитре слоёв разместите его выше «Sky 1» и «Sky 2». Расположите его, как показано на рисунке:
Переименуйте этот слой в «Ground 1».
Затем примените к нему «Свободное трансформирование» (Ctrl+T) и несколько увеличьте, чтобы получился подобный результат:
Подборка бесплатных паттернов для Photoshop
Этот пост посвящен бесплатной коллекции паттернов для Photoshop. Все шаблоны можно загрузить прямо в Photoshop. Надеемся, что Вам понравится наша коллекция. Наслаждайтесь!
Все шаблоны можно загрузить прямо в Photoshop. Надеемся, что Вам понравится наша коллекция. Наслаждайтесь!
1. Мягкие темные рисунки
18 мягких темных пиксельных паттернов для использования во всех видах проектов, таких как веб-сайты, фоны, текстуры, плакаты, флаеры, открытки, буклеты, брошюры, обложки Facebook и т. д.
Скачать
2. Металлический шаблон 2.0
Набор из 3 высококачественных шаблонов для Photoshop.
Скачать
3. Бесшовные плетеные узоры
Набор из 3 бесшовных узоров. Каждый набор паттерн имеет 4 цвета, и каждый паттерн версии .JPG и .PAT. Узоры — выгравированные отверстия, дерево и кожа.
Скачать
4. Паттерны черепа
Отличный набор шаблонов, созданный творческой командой.
Скачать
5. Глянцевый паттерн для Photoshop и иллюстратора
Скачать
6. Ретро паттерны
Скачать
7. 8 Паттернов темной металлической сетки
Скачать
8.
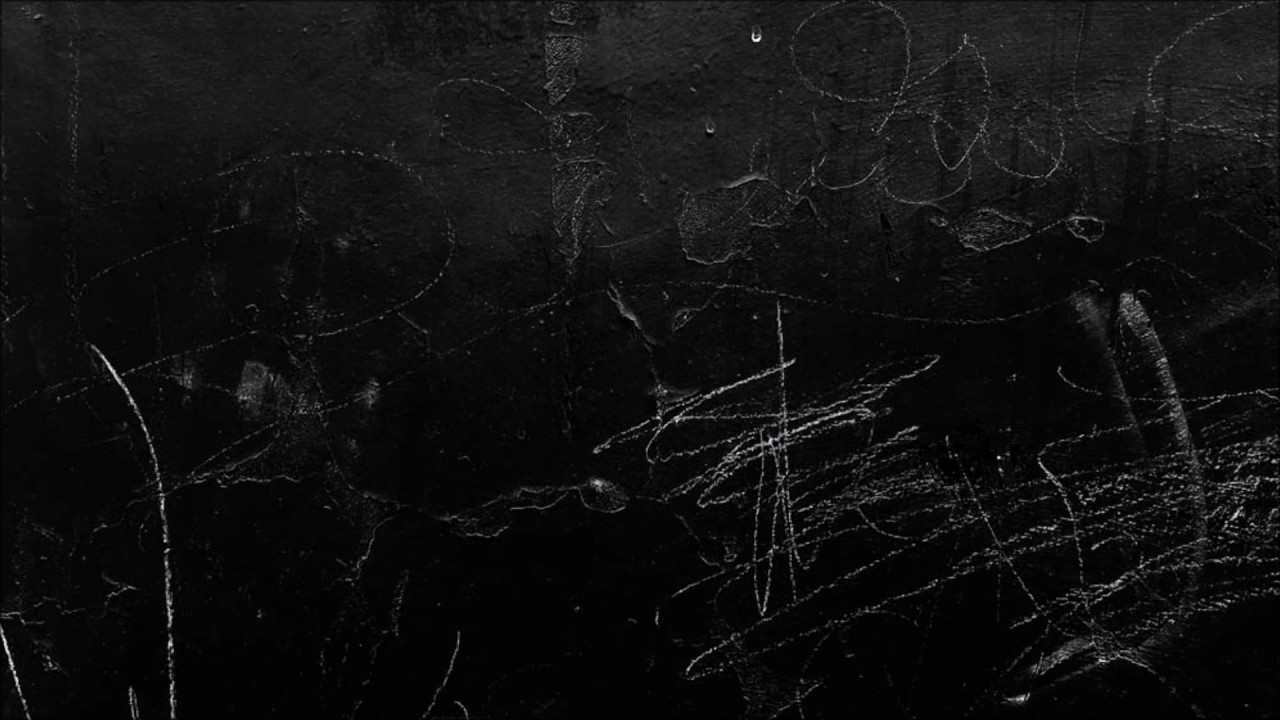 Пиксельные узоры
Пиксельные узорыСкачать
9. Baby Girl — Photoshop паттерн
Скачать
10. Гранжевая коллекция паттернов
Скачать
11. Микро паттерн
Скачать
12. Бесшовные узоры
Скачать
13. Кубический паттерн
Скачать
14. Акварельный паттерн для фотошоп и в векторе
Скачать
15. Подборка пиксельных паттернов
Скачать
16. Паттерн для фотошоп
Скачать
17. Паттерн с цветочными лепестками для фотошопа и иллюстратора
Скачать
18. 20 бесшовных паттернов сетки
Скачать
19. Twitter паттерн для Photoshop и иллюстратора
Скачать
20. Металлический бесшовный паттерн для фотошопа и иллюстратора
Скачать
21. Паттерн в клеточку (сетка)
Скачать
22. Цветочный паттерн
Скачать
23.
 Тканевый паттерн
Тканевый паттернСкачать
24. Шестиугольные узоры
Скачать
25. Набор различных паттернов
Скачать
Статьи по теме
Узнать больше интересного:
Поделиться ссылкой:
Понравилось это:
Нравится Загрузка…
Как сделать чистый белый или чистый черный фон в Photoshop
Сколько раз вы фотографировали что-либо на белом или черном фоне только для того, чтобы обнаружить, что заданный фон каким-то образом оказался в серой зоне? При размещении на веб-сайте или на чистом фоне предполагаемый чистый белый цвет теперь выглядит серовато-синим, затемненным и мутным. Черный теперь стал уродливым коричневато-серым. Если вам это надоело, есть простой способ убедиться, что ваши окончательные изображения выходят на чисто белом или черном фоне, который идеально сочетается с большинством веб-сайтов.И вы можете сделать это, не теряя тонны деталей на изображении:
youtube.com/embed/ZiTi_mkqBVs?rel=0&showinfo=0&modestbranding=0&hd=1&iv_load_policy=3″ frameborder=»0″ allowfullscreen=»allowfullscreen»>
Пороговый тест
Самый быстрый и простой способ проверить чистоту фона вашего изображения — использовать Threshold Adjustment Layer . Если вы хотите проверить, есть ли на вашем фоне чистый белый цвет, переместите ползунок «Порог» до упора вправо. Если изображение полностью черное, это означает, что на нем нет чистого белого цвета. Однако, если вы видите немного белого, это чистый белый цвет.То же самое и с черным — просто переместите ползунок до упора влево.
Пороговое испытание
Делаем фон белым
Самый простой способ сделать фон чисто белым — использовать кисть. Регулировка кривых приведет к потере слишком большого количества деталей на изображении. Вот как это сделать:
- Во-первых, доведите насыщенность до нуля.
- Чтобы вернуть цвет туда, где вы хотите, закрасьте черным цветом Layer Mask там, где вы хотите, чтобы появился исходный цвет.

- Закрасьте области изображения, которые вы хотите сделать чисто белыми.
- Помните, края — самая важная часть, потому что они будут находиться прямо на фоне, на котором вы публикуете сообщение. Они должны плавно переходить друг в друга — уделите особое внимание краям.
- После закрашивания областей, которые вы хотите сделать светлее, используйте Blend-If , чтобы слой был виден только там, где нижележащий слой светлее, сохраняя детали теней. Для этого дважды щелкните слой и отрегулируйте нижележащий слой.
- При необходимости повторите эти шаги.
Делаем белый фон
Устранение границы
Если вы хотите проверить окончательное изображение, чтобы убедиться, что оно будет идеально смотреться на чистом белом фоне, как белая веб-страница, вы можете просмотреть свое изображение на чистом белом фоне в Photoshop. Щелкните правой кнопкой мыши фон Photoshop, выберите « Select Custom Color » и выберите белый цвет. Конечно, если вы тестируете чистый черный цвет, вы можете выбрать черный цвет в списке.
Конечно, если вы тестируете чистый черный цвет, вы можете выбрать черный цвет в списке.
Теперь вы сможете увидеть, совпадает ли ваш белый цвет с фоном и где вам может потребоваться корректировка.Если вы видите рамку вокруг изображения, удалите ее. Найдите в меню Preferences (щелкнув Photoshop в верхнем левом углу или в разделе Edit) и выберите Interface . В поле «Внешний вид» наверху измените все параметры границы на « Нет, ».
Измените параметры границы на Нет.
Следуя этим простым шагам, вы можете убедиться, что ваши изображения имеют максимально чистый фон. Ваш белый фон будет выглядеть так, как будто он полностью расширяется, и именно так ваши изображения будут впечатлять!
Для повышения квалификации: Основное руководство по основному редактированию фотографий
(БЕСПЛАТНО) Удалить черный фон Photoshop
Удалить черный фон Экшен Photoshop , который вы можете бесплатно загрузить с сайта PhotoshopSupply. Теперь вы можете удалить черный фон с изображения всего за несколько секунд с помощью моего бесплатного действия.
Теперь вы можете удалить черный фон с изображения всего за несколько секунд с помощью моего бесплатного действия.
Удалить фон с изображения Бесплатно
Как удалить черный фон в фотошопе? Просто используйте мой для удаления черного фона в Photoshop-экшене .
Если у вас есть изображение с черным фоном, и вы хотите его удалить, вы можете сделать это в три простых шага:
- Откройте изображение в Photoshop
- Добавьте маску слоя к вашему изображению
- Перейдите к Изображение> Применить изображение и затем настройте маску с помощью уровней , чтобы удалить черный фон
Как изменить фон в Photoshop?
Есть много техник, используемых для изменения фона в Photoshop.
Первый шаг — удалить фон , а затем заменить фон другим изображением.
В основном есть три основных типа фона для изображений:
- Изображение с белым фоном
- Изображение с черным фоном
- Изображения с фоном, содержащим много деталей
В Photoshop вы можете удалить фон изображения , который содержит множество деталей с использованием инструментов выделения и различных техник. Ознакомьтесь с этими замечательными уроками Selection Photoshop для начинающих.
Ознакомьтесь с этими замечательными уроками Selection Photoshop для начинающих.
1. Изображения с черным фоном
Если у вас есть изображение с черным фоном, вы можете использовать наше действие для удаления черного фона. Удалить черный цвет с изображения довольно легко.
Затем вы можете заменить фон другим изображением или оставить изображение с прозрачным фоном .
Используйте это действие, чтобы вырезать изображения, которые можно сохранить как изображения PNG с прозрачным фоном.
2. Изображения с белым фоном
Иногда фотографы снимают объекты на белом фоне, а не на черном.
Итак, в этом случае вы можете попробовать наш экшен Photoshop Удалить белый фон. На той же странице вы также найдете бесплатный инструмент для удаления белого фона онлайн . Этот бесплатный онлайн-инструмент с прозрачным фоном прост в использовании.
Итак, сделайте фон прозрачным, используя наши экшены Photoshop и онлайн-инструмент для удаления белого фона.
Сменить фон в Photoshop очень легко с помощью наших бесплатных экшенов Photoshop.
Кроме того, изменить цвет фона в Photoshop можно всего за несколько простых шагов. Используйте действие удалить фон и добавьте новый фон с цветом по вашему выбору.
Надеюсь, эти действия пригодятся вам в ваших проектах!
Как использовать Photoshop Action
Чтобы правильно использовать это средство для удаления черного фона, вы должны выполнить следующие шаги:
- Загрузите файл ATN в Photoshop
- Добавьте изображение с черным фоном
- Воспроизвести один из Удалить черный фон действий
Посмотрите видеоурок, чтобы узнать, как именно удалить черный фон в Photoshop с помощью этого классного экшена.
Как установить и использовать экшены Photoshop
Если вы никогда раньше не использовали экшены Photoshop и не знаете, как их использовать, уделите пару минут и ознакомьтесь с этими замечательными ресурсами:
Подробная информация об элементе
Эта халява содержит 1 файл ATN
Другие ресурсы, которые могут вам понравиться 🙂
Как создать тонкий водяной знак в Photoshop, который отлично смотрится как на светлом, так и на темном фоне
Как создать тонкий водяной знак в Photoshop, который отлично смотрится как на светлом, так и на темном фоне
Если вы публикуете контент в Интернете, есть большая вероятность, что вы захотите добавить на свои фотографии водяные знаки с логотипом, именем или другим изображением. Водяные знаки могут помочь брендировать ваш контент, идентифицировать вас как создателя или исходного местоположения, защитить ваш контент от кражи кем-то другим и т. Д. Сайты стоковых изображений используют тип водяных знаков на своих изображениях предварительного просмотра, чтобы предотвратить несанкционированное использование до совершения покупки. Эти типы водяных знаков должны быть видны на всех типах фонов, светлых и темных, не слишком отвлекаясь от фактического фокуса изображения. Команда Sir Lion Labs создала краткое пошаговое руководство по созданию тонкого водяного знака в Photoshop, который можно использовать как на светлом, так и на темном фоне.Это особенно хорошо работает для автоматизации пакетных действий при одновременном создании альбомов.
Водяные знаки могут помочь брендировать ваш контент, идентифицировать вас как создателя или исходного местоположения, защитить ваш контент от кражи кем-то другим и т. Д. Сайты стоковых изображений используют тип водяных знаков на своих изображениях предварительного просмотра, чтобы предотвратить несанкционированное использование до совершения покупки. Эти типы водяных знаков должны быть видны на всех типах фонов, светлых и темных, не слишком отвлекаясь от фактического фокуса изображения. Команда Sir Lion Labs создала краткое пошаговое руководство по созданию тонкого водяного знака в Photoshop, который можно использовать как на светлом, так и на темном фоне.Это особенно хорошо работает для автоматизации пакетных действий при одновременном создании альбомов.
Имейте в виду, хотя мы разработали это решение для использования с широким спектром типов фотографий, оно может не всегда быть разборчивым с определенными формами логотипов, шрифтами или фотографиями с действительно загруженным фоном, но продолжайте читать, и мы покажем вам, как внести некоторые коррективы. С учетом сказанного, мы надеемся, что вы сможете использовать эту технику на своих фотографиях, чтобы создать тонкий водяной знак, который поможет брендировать ваш контент, не отвлекая внимание.
Примечание: В этом методе используется форма вашего логотипа для вывода черно-белого водяного знака. Логотипы, в которых используются цвета, могут работать некорректно (см. Шаг 2 ниже).
Зачем нужен водяной знак? Это необходимо?
Как создатель контента, вы можете подумать, что водяные знаки необходимы на 100%, но некоторые сторонники чистоты полагают, что водяные знаки не нужны, безвкусно и отвлекают от фактического контента, которым вы делитесь. Если кто-то действительно хочет «украсть» ваш контент, он найдет способ, вырезав ваш логотип или импортировав его в фотошоп, чтобы отредактировать.Платформы социальных сетей, как правило, помогают прояснить, откуда поступил контент, и большинство пользователей, которые делятся контентом в Instagram, соблюдают этикет и признают первоначального создателя.
Шаг 1:
Откройте документОткройте фотографию или графический фон, на который вы хотите нанести водяной знак в Photoshop. Мы используем Adobe CC, но этот метод должен быть таким же в большинстве других версий. Убедитесь, что размер вашего документа окончательный, прежде чем вы начнете редактировать водяной знак, так как некоторые параметры могут отличаться для разных размеров документа.
Шаг 2. Импортируйте свой логотипИмпортируйте свой логотип или введите текст на новый слой. Убедитесь, что фон у изображения прозрачный, иначе он не сработает. Вы также можете использовать эту технику практически для чего угодно, например, для инструмента «Текст» или даже для кисти. Важно то, что у вас есть что-то на новом слое с прозрачным фоном.
Шаг 3: Установите Fill на 0%Дважды щелкните слой (вне его имени), чтобы открыть меню «Стили слоя».Кроме того, вы можете щелкнуть правой кнопкой мыши и выбрать Blending Options . В разделе General Blending измените Fill на 0%. Это приведет к удалению ваших цветов и сделает ваш логотип прозрачным, это не то же самое, что Непрозрачность , поскольку это позволяет стилям ваших слоев по-прежнему быть 100% непрозрачными, что мы скорректируем позже.
Шаг 4. Настройка Color OverlayИзмените Blend Mode на Luminosity, Color на White, и Opacity на 18% . При выборе этого параметра логотип заполняется белым цветом и снижается прозрачность, чтобы получить легкий вид на темных поверхностях, но вы можете увеличить непрозрачность по своему усмотрению.
Шаг 5: Установите Drop ShadowУстановите Blend Mode to Luminosity, Opacity to 40%, and both Distance and Spread to 0% . Наконец, настройка параметра Size зависит от вас и зависит от размера вашего документа и того, что, по вашему мнению, лучше смотрится с вашим логотипом.Использование большего числа делает тень почти невидимой, но если вы предпочитаете более резкий переход, используйте меньшее число.
Размер вашего документа и форма вашего логотипа могут потребовать некоторой тонкой настройки, чтобы он выглядел именно так, как вы хотите. Если вы хотите поиграть с настройками, найдите и изобразите с контрастным фоном, чтобы вы могли понять, как он будет выглядеть как на светлом, так и на темном фоне. Увеличьте ползунки до 100%, чтобы сделать его менее заметным. Для дополнительного контроля используйте параметр «Непрозрачность» слоя. Примечание: Вы также можете переключить его, используя инверсные цвета для двух стилей слоя: установите Drop Shadow на белый и Color Overlay на черный.
Увидеть в ДействияхЕсли вы планируете использовать эту технику для нанесения водяных знаков и изменения размера сразу нескольких фотографий, вам нужно будет создать действие, которое автоматизирует этот процесс. При создании действия лучше всего использовать копию фотографии на тот случай, если действие случайно сохранит и перезапишет оригинал.Ниже приведены самые простые инструкции по настройке действия, но вы можете добавить любые другие шаги, которые хотите автоматизировать.
Откройте фотографию и вызовите панель инструментов «Действия», щелкнув «Окно »> «Действия». Щелкните кнопку в правом верхнем углу окна, чтобы создать действие «Новое действие ». Внизу окна находится кружок, щелкните его, чтобы начать запись. Измените размер изображения до нового, выбрав « Изображение»> «Размер изображения ». Затем импортируйте свой водяной знак, щелкнув Файл> Поместите и установите размер и местоположение (нажмите Enter, чтобы установить новый размер).Затем примените Layer Styles , выполнив шаги, описанные выше . После размещения объедините водяной знак вниз, нажав Слой> Объединить вниз (Если у вас более одного слоя, вам нужно будет сгладить) . Сохраните файл с помощью параметра Сохранить как и установите свои предпочтения для качества / размера файла; неважно, где вы сохраняете. Последний шаг — Закройте документ, затем Остановить запись .
Проверьте действие, вернув дубликату фотографии в исходный формат. Щелкните первый шаг действия в окне «Действия», затем нажмите кнопку «Воспроизвести», чтобы увидеть, как ваша тяжелая работа окупится. Если все в порядке, пора начинать автоматизацию! В противном случае вы можете внести изменения в свое действие, не перезаписывая все это целиком. Чтобы добавить новый шаг в середине действия, щелкните позицию в списке, чтобы начать и остановить запись.
Запустите действие для папки с фотографиями, выбрав Файл> Автоматизация> Пакетная обработка .Выберите действие, выберите исходную папку, затем выберите, куда вы хотите экспортировать фотографии с измененным размером. Команды Override Action «Сохранить как» должны быть отмечены как отмеченные. Примечание: Обязательно продублируйте папку с фотографиями перед тестированием на тот случай, если ваш шаг Сохранить как случайно перезапишет ваши исходные фотографии! Используйте следующие несколько параметров, чтобы переименовать файлы во что-нибудь подходящее. Желательно иметь соответствующие имена файлов для целей SEO. Нажмите OK и смотрите, как ваш компьютер позаботится обо всей этой тяжелой работе!
Если вам нужен новый логотип, векторизованный или прозрачный файл, или если вам нужна помощь с дизайном водяного знака, свяжитесь с нами, заполнив форму ниже, мы здесь, чтобы помочь!
Создание нового действия для фонового слоя в Photoshop
Автор Стив Паттерсон.
Ранее мы узнали все о фоновом слое Photoshop и почему он отличается от обычных слоев. Поскольку фоновый слой служит фоном для нашего документа, Photoshop не позволяет нам делать с ним некоторые вещи. Самая важная из этих вещей заключается в том, что мы не можем перемещать содержимое фонового слоя, мы не можем перемещать другие слои ниже фонового слоя, а поскольку фоновый слой не поддерживает прозрачность, мы не можем удалить какие-либо пиксели из фоновый слой.
Если вы выполняете ретуширование изображения (регулируя экспозицию и контраст, исправляя цвета, удаляя дефекты кожи и т. Д.), Ограничения фонового слоя, вероятно, не будут проблемой. Но если вы создаете фотоэффекты, объединяете несколько изображений вместе или делаете что-то там, где вам нужен больший контроль над исходной фотографией, которую вы открыли в документе, то фоновый слой может быстро стать проблемой.
Как создать действие фонового слоя
Шаг 1. Проверьте цвет фона
Когда мы создаем новый фоновый слой, Photoshop заполняет этот слой нашим текущим цветом фона .Поэтому, прежде чем мы пойдем дальше и во избежание неожиданных результатов, мы должны убедиться, что цвет фона установлен на нужный нам цвет.
Мы можем видеть наши текущие цвета переднего плана и фона в образцах цвета в нижней части панели инструментов . По умолчанию Photoshop устанавливает цвет переднего плана на черный, а цвет фона на белый. Поскольку белый цвет является наиболее распространенным цветом фона, эти цвета по умолчанию отлично подходят.
Если для цветов переднего плана и фона заданы значения, отличные от значений по умолчанию, нажмите на клавиатуре букву D , чтобы быстро сбросить их (подумайте о «D» вместо «Цвета по умолчанию»):
Образцы цвета переднего плана (вверху слева) и фона (внизу справа).
Если вы предпочитаете заполнить фоновый слой черным, а не белым, сначала нажмите на клавиатуре букву D , чтобы сбросить цвета переднего плана и фона на значения по умолчанию (при необходимости). Затем нажмите букву X на клавиатуре, чтобы поменять их местами, что установит черный цвет фона:
Нажмите X, чтобы поменять местами цвета переднего плана и фона.
Вы можете снова нажать X, если передумаете вернуть их к настройкам по умолчанию, что я и собираюсь сделать, потому что я хочу, чтобы мой фоновый слой был заполнен белым.В любом случае, просто убедитесь, что вы проверили цвет фона, прежде чем создавать фоновый слой.
Шаг 2. Откройте панель действий
Чтобы записать наше действие, нам нужно использовать панель действий Photoshop . В отличие от панели «Слои», панель «Действия» не является одной из панелей, которые Photoshop открывает для нас по умолчанию, поэтому нам нужно открыть ее самостоятельно.
Перейдите к меню Window в строке меню в верхней части экрана. Здесь вы найдете список всех доступных нам панелей в Photoshop.Выберите панель Действия из списка. Если вы видите галочку рядом с названием панели, это означает, что панель уже открыта где-то на вашем экране. Если вы не видите галочку, выберите ее:
Переход к окну> Действия.
Откроется панель «Действия». Photoshop включает в себя набор действий по умолчанию, которые находятся в наборе Действия по умолчанию с умным названием. Вы можете повернуть набор действий по умолчанию, чтобы просмотреть действия внутри него, щелкнув значок треугольник слева от небольшого значка папки.Повторное нажатие на треугольник закроет набор:
Просмотр действий Photoshop по умолчанию.
Шаг 3. Создайте новый набор действий
Мы собираемся создать наш собственный экшен, и вместо того, чтобы добавлять его вместе с действиями Photoshop по умолчанию, давайте создадим новый набор действий . Набор действий похож на папку, в которой хранятся действия. Создание разных наборов действий позволяет нам хранить связанные действия вместе.
Чтобы создать новый набор, щелкните значок New Set (значок папки) в нижней части панели «Действия»:
Щелкните значок «Новый набор».
Откроется диалоговое окно «Новый набор», в котором мы дадим набору имя. Вы можете называть это как угодно. Я назову свое «Мои действия». Нажмите OK, когда закончите, чтобы закрыть диалоговое окно:
Именование нового набора действий.
Новый набор действий отображается под действиями по умолчанию, установленными на панели «Действия»:
Добавлен новый набор.
Шаг 4. Создайте новое действие
Теперь, когда у нас есть набор, давайте создадим новое действие. Щелкните значок New Action непосредственно справа от значка New Set:
Щелкните значок «Новое действие».
Откроется диалоговое окно «Новое действие». Дайте своему действию описательное имя. Я назову свой «Новый фоновый слой». Затем убедитесь, что опция Set (сокращение от Action Set) прямо под ней показывает только что созданный набор действий, который в моем случае называется «Мои действия». Мы хотим убедиться, что действие будет помещено в правильный набор:
Диалоговое окно «Новое действие».
Шаг 5. Нажмите «Запись»
Когда будете готовы, нажмите кнопку Record , чтобы закрыть диалоговое окно и начать запись своего действия:
Щелчок по кнопке записи.
Если мы снова посмотрим на панель действий, то увидим, что красный значок Record был активирован, сообщая нам, что мы сейчас в режиме записи:
Photoshop теперь находится в режиме записи.
С этого момента Photoshop будет записывать все наши шаги, чтобы мы могли воспроизвести их позже. Но не беспокойтесь о том, сколько времени вам понадобится, чтобы выполнить шаги. Запись действия в Photoshop — это не запись фильма. Другими словами, мы не записываем в реальном времени.Photoshop записывает только сами шаги, а не время, необходимое для их выполнения. Так что сядьте поудобнее, расслабьтесь, уделите столько времени, сколько вам нужно, и давайте запишем наши действия!
Шаг 6. Преобразование фонового слоя в нормальный слой
Первое, что нам нужно сделать, это преобразовать текущий фоновый слой в нормальный слой. Для этого перейдите в меню Layer в верхней части экрана, выберите New , а затем выберите Layer from Background :
Переходим в Layer> New> Layer from Background.
Откроется диалоговое окно «Новый слой». Оставьте имя «Layer 0» и нажмите OK, чтобы закрыть диалоговое окно:
Диалоговое окно «Новый слой».
Если мы посмотрим на панель «Слои», мы увидим, что наш фоновый слой больше не является фоновым слоем. Теперь это обычный слой с названием «Слой 0». Пока все хорошо:
Фоновый слой преобразован в нормальный слой.
Шаг 7. Добавьте новый слой
Затем мы добавим новый слой, который станет нашим новым фоновым слоем.Щелкните значок New Layer внизу панели «Слои»:
Щелкните значок «Новый слой».
Photoshop добавляет новый пустой слой с именем «Слой 1» над изображением:
Панель «Слои», показывающая новый пустой слой.
Шаг 8: Преобразование слоя в фоновый
Давайте превратим новый слой в фоновый. Вернитесь в меню Layer , выберите New , а затем выберите Background из Layer :
.Переходим в Layer> New> Background from Layer.
Произошла пара вещей. Во-первых, как только мы преобразуем слой в фоновый, Photoshop автоматически перемещает слой с выше изображения на ниже изображения на панели «Слои». Это потому, что одним из основных правил фоновых слоев является то, что они всегда должны быть нижним слоем в документе. Никакие другие слои не могут появляться ниже фонового слоя.
Во-вторых, если мы посмотрим на миниатюру предварительного просмотра фонового слоя слева от имени слоя, мы увидим, что Photoshop заполнил фоновый слой белым цветом .Как мы узнали ранее, это потому, что Photoshop автоматически заполняет фоновый слой нашим текущим цветом фона. В моем случае он был белым:
Панель «Слои», показывающая новый фоновый слой.
Шаг 9: Остановить запись
На данный момент мы сделали все, что нам нужно. Мы преобразовали исходный фоновый слой в обычный слой и создали новый фоновый слой с нуля. Поскольку больше нет шагов, которые нужно выполнить, давайте остановим запись нашего действия, щелкнув значок Stop (квадрат) в нижней части панели действий:
Щелкнув значок «Стоп».
Шаги по созданию нового фонового слоя теперь сохранены как действие! Мы видим шаги, перечисленные под названием действия. Однако нам не нужно их видеть, поэтому я собираюсь закрыть действие, щелкнув значок треугольника слева от его имени:
Закрытие действия, щелкнув треугольник.
И теперь мы видим только имя действия («Новый фоновый слой»), перечисленное в наборе «Мои действия»:
Панель Действия после закрытия действия.
Шаг 10: Вернуть изображение
Давайте протестируем наше новое действие, чтобы убедиться, что оно работает. Для этого мы вернем изображение обратно в исходное состояние, перейдя в меню File вверху экрана и выбрав Revert :
.Переход к файлу> Вернуть.
Команда «Восстановить» в Photoshop восстанавливает изображение либо до его ранее сохраненной версии, либо, как в нашем случае, до его исходной, недавно открытой версии. Если мы посмотрим на панель «Слои», мы увидим, что у нас снова есть изображение в качестве фонового слоя документа:
Фоновый слой по умолчанию вернулся.
Шаг 11. Воспроизвести действие
Прежде чем мы протестируем действие, я собираюсь поменять местами цвета переднего плана и фона, нажав на клавиатуре букву X , чтобы цвет фона стал черным вместо белого:
Установка черного цвета фона.
Давайте поиграем в игру и посмотрим, что произойдет. Чтобы воспроизвести его, щелкните его имя на панели «Действия», чтобы выбрать его:
Выбор действия «Новый фоновый слой».
Затем щелкните значок Воспроизвести (треугольник), чтобы воспроизвести его:
Щелкните значок воспроизведения.
Независимо от того, сколько времени у нас ушло на запись шагов, Photoshop мгновенно воспроизводит их. И если мы снова посмотрим на панель «Слои», то увидим, что все уже сделано! Исходный фоновый слой был преобразован в обычный слой с именем «Слой 0», а новый фоновый слой был создан и помещен под ним!
Обратите внимание, что эскиз предварительного просмотра для моего нового фонового слоя на этот раз заполнен черным, а не белым.Это потому, что я установил свой фоновый цвет на черный, прежде чем играть в действие:
Панель «Слои» после воспроизведения действия с черным цветом фона.
Изменение цвета фонового слоя
Если вы забыли проверить свой цвет фона перед воспроизведением действия и в итоге выбрали неправильный цвет для фонового слоя, не беспокойтесь. Впоследствии вы легко можете изменить его цвет. Сначала убедитесь, что фоновый слой выбран на панели «Слои».Затем перейдите в меню Edit вверху экрана и выберите Fill :
.Идем в меню «Правка»> «Заливка».
Мне нужно, чтобы мой фоновый слой был белым, поэтому я устанавливаю для параметра Использовать в верхней части диалогового окна «Заливка» значение Белый :
Выбор нового цвета для фонового слоя.
Щелкните OK, чтобы закрыть диалоговое окно, после чего Photoshop заполнит фоновый слой выбранным вами цветом. Если мы снова посмотрим на эскиз предварительного просмотра для моего фонового слоя, мы увидим, что он теперь заполнен белым:
Цвет фонового слоя изменен с черного на белый.
Конечно, мы еще не видели фоновый слой в документе, потому что фотография закрывает его для просмотра, поэтому я быстро изменю размер фотографии, сначала выбрав его слой (Layer 0) на панели Layers:
Выбор слоя фотографии.
Затем я перейду к меню Edit вверху экрана и выберу Free Transform :
Идем в Edit> Free Transform.
Это поместит блок «Свободное преобразование» и обработает его вокруг изображения.Я нажимаю и удерживаю Shift + Alt (Win) / Shift + Option (Mac) на клавиатуре, когда я нажимаю на ручку в верхнем левом углу изображения и перетаскиваю его внутрь, чтобы немного сделать фотографию меньше. Удерживание клавиши Shift при перетаскивании фиксирует соотношение сторон изображения при изменении его размера, в то время как клавиша Alt (Win) / Option (Mac) изменяет размер изображения от его центра, а не от угла.
Теперь, когда изображение уменьшилось, мы можем видеть белый фон в виде границы вокруг него:
Изменение размера изображения с помощью функции «Свободное преобразование».
Я нажму Введите (Win) / Верните (Mac) на клавиатуре, чтобы принять преобразование и закрыть команду «Свободное преобразование». Затем я добавлю тень к изображению, щелкнув значок Layer Styles в нижней части панели «Слои». Это тот же значок, который был затемнен ранее, когда изображение находилось на фоновом слое:
Щелкните значок «Стили слоя».
Я выберу Drop Shadow из появившегося списка стилей слоя:
Выбор стиля слоя Drop Shadow.
Откроется диалоговое окно «Стиль слоя» Photoshop, в котором в среднем столбце указаны параметры «Тень». Я установил Угол тени на 135 ° , чтобы источник света шел сверху слева. Затем, поскольку здесь я работаю над довольно большим изображением, я устанавливаю Distance тени на 40 пикселей , и я устанавливаю значение Size (которое контролирует мягкость краев тени. ) до 40 пикселей . Наконец, я уменьшу Opacity тени до 50% :
Параметры падающей тени в диалоговом окне «Стиль слоя».
Я нажимаю ОК, чтобы принять мои настройки и закрыть диалоговое окно, и вот мой окончательный результат с примененной тенью:
Окончательный результат после применения тени.
Эта последняя часть (изменение размера изображения и добавление тени) выходила за рамки этого руководства (поэтому я быстро ее рассмотрел), но она служила примером того, что мы могли бы сделать с изображением, которое не были бы возможны, если бы само изображение оставалось фоновым слоем для документа.Преобразование изображения в нормальный слой с последующим добавлением нашего собственного, отдельного фонового слоя под ним освободило нас от ограничений фонового слоя, что упростило достижение нашей цели.
И, поскольку мы записали эти шаги как действие, в следующий раз, когда нам понадобится заменить фоновый слой по умолчанию на новый, мы можем просто воспроизвести действие и позволить Photoshop сделать всю работу! И вот оно!
Куда идти дальше …
И вот оно! В следующем уроке мы узнаем все об одной из самых экономящих время функций Photoshop — как открывать несколько изображений в виде слоев!
Вы можете перейти к любому другому уроку из этой серии Photoshop Layers.Или посетите наш раздел Основы Photoshop, чтобы узнать больше!
Пять принципов создания темной фотографии еды
За последние несколько лет в мире фотографии еды появилось несколько заметных тенденций, в том числе направленность на темные, угрюмые изображения, часто в деревенском стиле. Эти фотографии напоминают игру света и тени на картинах старых мастеров, таких как картины Вермеера и Рембрандта.
Этот стиль часто называют фотографией «светотени», этот термин в живописи заимствован из мира искусства.Это означает «светлый-темный» и относится к контрасту между тенями и светом на изображении. Эта техника направляет взгляд зрителя на определенную область кадра и создает драматическое настроение. Mystic Light — еще одна фраза, описывающая этот мрачный и мрачный стиль.
Однако темный стиль не обязательно подходит для каждого изображения. Иногда темный, темный подход не подходит для вашего объекта. Чтобы создать сильную фуд-фотографию, нужно обдумать цель вашего изображения. Ваше освещение, реквизит, стиль и настройки камеры работают вместе на службе истории, которую вы пытаетесь передать.
Например, на изображении выше я представил, как кто-то сидит на ферме, чтобы съесть чашку чили в холодный зимний день. Я представил, что свет льется из окна на мою сцену. Эту историю еды я часто использую в своей работе в той или иной форме, и светотень — идеальный стиль, чтобы воплотить ее в жизнь, поскольку она пробуждает эмоции зрителя.
Итак, давайте подробнее рассмотрим, как можно применить стиль светотени к вашей фотографии еды.
Темный реквизит и фон
Идея темной фуд-фотографии состоит в том, чтобы сохранить фон в тени и привлечь внимание зрителя к главному объекту — тому, что в фуд-фотографии мы называем «героем». Поэтому выбор темных или приглушенных опор, поверхностей и фонов имеет жизненно важное значение. Белая или легкая посуда и реквизит будут отвлекать взгляд от еды и создавать слишком большой контраст, что отвлекает, а также может быть трудно правильно экспонировать.
Приобретая реквизит, ищите винтажную посуду с патиной, которая не будет отражать свет так сильно, как новая.Матовая посуда также будет менее светоотражающей, и ее лучше всего использовать в более темных нейтральных тонах. Отражения трудно контролировать, и они создают множество проблем в фуд-фотографии.
Хорошие места для поиска этих предметов — это комиссионные магазины, винтажные или блошиные рынки, где вы можете найти их за небольшую часть цены, которую вы заплатили бы за новые. Многие фуд-фотографы используют в своей работе старые пестрые противни для печенья, которые создают потрясающую поверхность или фон, тонко отражающий свет, но не слишком яркий.
Дерево также является отличным материалом для использования как в качестве фона, так и в качестве реквизита. С ним легко работать, и он придает деревенский вид. Вы можете использовать обветренные предметы, например, старую дверцу шкафа или столешницу. Убедитесь, что дерево, которое вы используете, не слишком теплого оттенка. На финальных изображениях он будет выглядеть оранжевым и, следовательно, нелестным по отношению к еде. Насыщенный цвет эспрессо всегда выглядит великолепно.
Food Styling
Чаще всего стиль темной фуд-фотографии можно встретить в редакционной работе, а не в рекламе.Рекламная фотография должна выглядеть идеально, с очень стилизованной едой. Любой, кто когда-либо видел рекламу бургеров быстрого питания и сравнивал их с настоящими гамбургерами, знает, о чем я говорю.
Но редакционная фотография еды, которую можно найти в кулинарных книгах и журналах для гурманов, имеет более свободный и откровенный стиль. Пища часто бывает совершенно несовершенной, с разбросанными крошками или искусно нанесенными мазками и каплями, как если бы она была свежеприготовлена или кто-то только начал подбирать ее.
Нельзя сказать, что в дизайне не было намеренных усилий, потому что они есть.Граница между деревенским и настоящим и совершенно неряшливой — прекрасная. Чтобы придать стилю еды повседневный и случайный вид, нужна опытная рука.
На изображении морковно-имбирного супа выше я аккуратно покрутил кремом на поверхности и аккуратно разместил гренки смещением от центра, чтобы создать фокус. Я украсила его перцем и листьями тимьяна, которые тоже рассыпала по своей поверхности с мыслью о композиции.
На самом деле обеденный стол вряд ли будет выглядеть так, но для целей фуд-фотографии такие дополнительные штрихи придают честное, повествовательное качество и подчеркивают главный объект, которым в данном случае является суп.
Приступая к укладке, подумайте об ингредиентах, используемых в рецепте, который вы снимаете. Спросите себя, как вы можете включить некоторые из них в свой образ, чтобы это имело смысл и дополняло вашего героя.
Резьба по свету
При создании более темных изображений обязательно вырезать и формировать свет, чтобы привлечь внимание к вашему главному объекту. Вам нужно будет определить, как вы хотите осветить изображение и куда падают тени.Для мрачных изображений я часто использую боковую и контровую подсветку. Мое освещение находится примерно в 10:00, если я представляю циферблат аналоговых часов как свой набор.
Лучше использовать непрямое освещение, чтобы свет не направлялся прямо на сервиз или еду. В случае естественного освещения — размещение поверхности под углом к окну.
Используйте маленькие черные отражатели, такие как черный картон или плакатный картон, разрезанный на квадраты, чтобы отбрасывать тени там, где вы хотите, и размещайте их вокруг вашего набора в зависимости от того, где вы хотите сократить свет.Как вариант, вы можете свернуть листы черного картона и скрепить концы вместе; эти рулоны могут стоять сами по себе, и их не нужно ни к чему подпирать.
На изображениях выше я хотел, чтобы грибы были яркими и отражали часть света, особенно потому, что они выглядели монохромными, но я хотел, чтобы тени падали на тарелку. Я использовал боковую подсветку и черную карту спереди, расположенную под углом к моей сцене, чтобы создать тени спереди и поглотить часть света, который попадал прямо в мою сцену.
Вам придется поиграть с разными размерами и размещением карт отражателей, чтобы получить тени там, где они работают с вашей историей.
Экспозиция
Обычно при съёмке еды со светотенью вам нужно немного недоэкспонировать изображение в камере. Кьяроскуро может иметь очень яркую обработку еды с очень глубокими тенями или изображение может быть сдержанным с небольшим контрастом. Какой бы подход вы ни выбрали, основные объекты следует размещать в самой яркой части кадра, которая в первую очередь привлекает внимание.Убедитесь, что светлые участки не размыты, а тени не слишком черные без деталей.
Лучше всего работать со штативом, особенно если вы снимаете при естественном освещении в неидеальных условиях. Вместо того, чтобы повышать ISO и рисковать большим количеством шума, вы можете увеличить время экспозиции при использовании штатива. Пока у вас есть немного света, длинная выдержка позволяет сделать правильно экспонированный снимок.
Использование таймера или дистанционного спускового механизма спуска затвора предотвратит дрожание камеры и получение менее резкого изображения.В центре внимания должен быть главный объект, однако изображение должно быть экспонировано для концепции, настроения и истории.
Постобработка
Правильная постобработка для фотографии темной еды действительно сделает ваше изображение ярким.
Использование ползунков яркости в Lightroom или Camera RAW для индивидуального увеличения яркости цветов. Используйте глобальные и локальные настройки, чтобы выделить лучшее в еде, вместо увеличения экспозиции всего изображения, что может привести к сглаживанию теней.
И помните, теплые цвета выдвигают элементы вперед, тогда как холодные цвета отступают. Лучшая фотография еды сочетает в себе и то, и другое, так как придает изображению трехмерное ощущение. В фуд-фотографии кьяроскуро баланс белого и оттенок можно использовать творчески, поскольку вы не используете белую посуду и фон. Сплит-тонирование также может быть использовано с большим эффектом, если оно сделано очень тонко.
Наконец, независимо от того, как вы режете свет, небольшая виньетка добавляет немного загадочности.Это также предотвращает отклонение взгляда от кадра, возвращая вас к самой яркой части изображения — еде.
Заключение
Итак, вот и все, мои главные советы по созданию темных и угрюмых изображений еды!
Мне бы хотелось услышать, не доводилось ли вам поэкспериментировать с таким подходом к фуд-фотографии. Какие у вас были проблемы? Пожалуйста, поделитесь своим опытом и изображениями в комментариях ниже.
ОБЩЕЕ
ПОДГОТОВКА
ОСВЕЩЕНИЕ
СОСТАВ
ШЕСТЕРНЯ
РАСШИРЕННЫЕ НАПРАВЛЯЮЩИЕ
copy paste — при копировании PNG с прозрачностью из браузера вместо этого отображается черный фон
Так что мне надоело это раздражение, и я нашел обходной путь.
К нему две штуки:
- Маленькая утилита, которую я написал для сохранения изображения из буфера обмена в файл .png
- Сценарий AutoHotKey
Сценарий AutoHotKey проверяет, активен ли Photoshop в данный момент, и если да, он перехватывает комбинацию клавиш Ctrl + V , а затем запускает утилиту.
Если утилита сохранила изображение в % TEMP% \ clip.png , комбинация клавиш Shift + Ctrl + F12 отправляется в Photoshop, который я сопоставил с действием Photoshop для размещения клипа .png в текущий открытый документ.
Если утилита не сохранила изображение, в Photoshop отправляется стандартная комбинация клавиш Ctrl + V и выполняется стандартная вставка.
Весь исходный код доступен здесь: https://github.com/SilverEzhik/ClipboardToPNG, а утилиту можно скачать здесь: https://github.com/SilverEzhik/ClipboardToPNG/releases
Чтобы создать экшен Photoshop, просто создайте новое действие с комбинацией клавиш, назначенной Shift + Ctrl + F12 (или измените комбинацию в файле сценария), а затем во время записи перейдите к File > Place Embedded. v; в противном случае просто выполните стандартную пасту.v :: DoPhotoshopPaste ()
#IfWinActive
20 темных фонов для проекта сетевого, пользовательского интерфейса и графического дизайна и его бесплатно
Сегодня все, кажется, касается чистоты, художественного движения и чрезмерного использования белого поля, а что насчет темных стилей ?! Темные веб-сайты и графический дизайн также выглядят чистыми, простыми и минималистичными, если они спроектированы правильно.
Взгляните, например, на эти двадцать бесплатных темных фонов! вы сможете использовать этот черный и серый фон для чего угодно, от сетевого стиля до стилей компьютерных программ, стилей печати и даже дизайнов эмблем! некоторые из них также могут использоваться в качестве текстур, поэтому вы сможете создавать красивые 3D-иллюстрации или 3D-текстовые эффекты, а некоторые из них даже могут использоваться 3D-художниками и дизайнерами при визуализации и моделировании!
Вы наверняка заметите свободный темный фон, которого вы так жаждете, во время этого списка.Используйте их для создания макетов, шоу, стилей эмблем или просто как обои для смартфона или портативного компьютера.
3D визуализация точечных светильников на кирпичной стене в стиле гранж
Это высококачественное изображение с высоким разрешением, которое действительно представляет собой 3D-рендеринг с некоторыми прожекторами на кирпичной стене. вы сможете использовать это изображение для множества видов продукции, от демонстрации макетов плакатов, логотипов до даже создания темных и грязных макетов продуктов для вашего потребителя.
Бесплатные текстуры черного
Этот сайт просто потрясающий! Он предлагает большую галерею текстур и бесплатные темные фоны, между которыми вы сможете выбирать.Независимо от того, являетесь ли вы создателем 3D, создателем или графическим / веб-дизайнером, вы можете определенно реализовать текстуру или фон для своего проекта. Самая эффективная половина состоит в том, что эти текстуры часто дополнительно используются в 3D-моделях! Большинство темных текстур и узоров в этой коллекции представляют собой текстурированные изображения с высоким разрешением из реальных материалов, таких как двери, кожа, гравий, металл, асфальт, мех, стены и т. Д. вы сможете с успехом использовать их и в Photoshop, если хотите создавать реалистичные стили.
Черный темный фон с геометрической серой формой
Это простое черное фоновое изображение с геометрическим рисунком на простом месте. Он хорош для плохого обращения с графическими материалами, такими как листовки, плакаты, журналы, обложки книг и т. Д., Или в качестве фона для презентации стилей ваших эмблем покупателям. вы сможете использовать его даже в сетевых баннерах, немного изменив его.
Кожа черная три текстуры
Вот еще одна реалистичная текстура, которую вы сможете использовать по-разному.перенесите это изображение в высоком разрешении и используйте его в качестве фона для логотипов — вы сможете даже произвести запечатанный трехмерный эффект, чтобы придать ему более реалистичный вид, или в проектах веб-сайтов! рассмотрите меню с текстурой кожи или пользовательский интерфейс с кожаной тематикой!
Интерьер в темном стиле гранж с прожектором, освещающим пикетный пол
Это хорошее бесплатное темное фоновое изображение, которое вы просто можете перенести в высоком разрешении и использовать множеством альтернативных способов.это яркий луч прожектора в центре и пикет в перспективе. вы сможете использовать его для демонстрации стилей вашего продукта, 3D-работ или, возможно, логотипов!
Текстура стен темного города
Хотите темную, грязную текстуру стены или фон? это может быть то, чего вы жаждете. Часто это хорошая текстура с деликатным, но чрезвычайно привлекательным ударом по асфальту / бетону. Используйте его как наложение AN или как фон для макетов, логотипов и прочего.
Темный фон ромб
Нам нравится этот крутой темный фон с симметричным геометрическим узором! Представьте, что ваша эмблема написана прямо посередине изображения. как бы круто это не выглядело ?! вы сможете дополнительно использовать его как наложение AN на тексты, чтобы придать им современный футуристический эффект, текстуру или просто в качестве фона !.
Черная стена без текстуры
Эта текстура черной стены часто используется по-разному.это идеальный темный фон для демонстрации ваших минималистичных логотипов. Его также можно использовать в печати для создания красивого трехмерного эффекта, стилей веб-сайтов или пользовательских интерфейсов! Шансы безграничны.
Темная текстура гранж
Эта текстура темного жира немного напоминает гранит, не так ли ?! Его часто используют в качестве текстуры с высоким разрешением, и вы сможете наложить ее на что-нибудь, или в качестве фона для макетов, демонстраций эмблем, баннеров, изображений в социальных сетях и т. Д.
Текстура царапин Polaroid
Вы хотите, чтобы полароид поцарапал? Это изображение часто просто накладывается в Photoshop на любую желаемую экспозицию, и вы сможете принести домой бекон, поцарапанный полароидом, и тусклый эффект всего за несколько минут редактирования!
Черный минималистичный фон с абстрактными формами
Этот черный фон с абстрактными треугольными формами и нежными тенями идеально подходит для гладкого, минималистичного графического стиля.Представьте это как крышку электронной книги, в журналах, на баннерах или, возможно, на веб-сайтах! Круто, да?!
Текстура 08
Шероховатые текстуры почти всегда темные и могут использоваться в качестве превосходного фона для вашего смартфона, портативного компьютера или для вашего графического стиля. Опять же, как и альтернативные текстуры из этого списка, вы сможете наложить их в Photoshop на любой слой, какой захотите!
Черный фон в геометрической моде
Ищете крутой минималистичный геометрический фон темного цвета? Фон из технического углерода также может быть хорошей альтернативой.Если вы хотите создать геометрический, угловатый стиль, это может быть тот узор / текстура, который вам нужен.
Черные капли дождя
Этот темный фон с высоким разрешением часто дает прекрасные эффекты экспозиции! Наложите его на изображения, и, немного отредактировав, вы сможете передать умопомрачительные эффекты капель дождя с беконом!
Темный фон пикселей
Пиксельный графический стиль возвращается! Используйте этот темный фон с большими пикселями в своих стилях.это круто, и его можно использовать как текстуру, фон или в другом подходящем для вас методе.
Текстура цунами
Эта оригинальная текстура ручной работы выглядит как абстрактная картина! Дизайнер, стоящий за этим, ужасно опытен и предложил это бесплатно! Используйте его в любом подходящем для вас методе. Позвольте изобретательному вдохновению течь через вас!
Черная текстура
Если вы жаждете чего-то легкого, то вот оно.Этот черный фон включает в себя нежную текстуру и деликатный, приглушенный легкий удар в середине. шансы бесконечны, если речь идет о плохом обращении с этим ресурсом.
Сталь холст
Макро-снимки повседневных предметов также могут стать великолепным темным фоном! Взять, к примеру, это! часто это макросъемка сурьмы. внешность довольно увлекательная, правда ?! Будьте изобретательны и используйте это в своем стиле.
Углеродное волокно v2
Если вы хотите создать эффект углеродного волокна, этот нежный темный фоновый узор также может быть наиболее эффективной альтернативой.

 lovepik.com
lovepik.com
 Д.
Д.
