Как нарисовать круг в фотошопе с заливкой и без заливки нужного диаметра
Как многие полагают, изучение программы Adobe Photoshop следует начинать с создания простейших элементов. Таких как линия, квадрат, круг и прочие. Я с этим согласна. Действительно, в этом имеется рациональное зерно. Я начинала именно с подобных азов. И могу вас заверить, что подобный метод обучения действительно работает. Потому, если вам хочется научиться работать в фотошопе, а с какого бока к нему подступиться не знаете, начинайте с круга.
В этом уроке я расскажу, как нарисовать круг в фотошопе. С заливкой и без нее. И попробую расписать несколько методов. Следует знать все. В этом конкретном случае они взаимозаменяемы. Но если вы планируете продолжение изучения Photoshop, вам следует запомнить все.
Как нарисовать в фотошопе круг без заливки.
Для начала создаем новый документ любого удобного размера. После чего при помощи комбинации клавиш ctrl+shift+n создаем новый слой.
Я предлагаю изучить метод рисования круга в фотошопе без заливки с помощью выделенной области. Ищем соответствующий инструмент на боковой панели инструментов.
Зажимая клавишу shift, рисуем ровную окружность. Именно эта хитрость позволит нарисовать идеально ровный круг. Причем заметьте! Круг нужного диаметра!
Теперь нас следует сделать обводку. Для чего во вкладке «редактирование» ищем соответствующую команду.
Толщину окружности и ее цвет вы можете задавать любую. На свое усмотрение.
Снять выделение можно при помощи комбинации ctrl+d. Ну и, собственно, все! Нереально быстро и просто!
Где можно использовать подобную окружность? Да практически везде. В веб-дизайне (создании макетов для сайтов) подобный элемент используется очень часто. Редко удается обойтись без него.
Не лишним он будет и при создании коллажей. Подобную штуку можно наложить на фото и получить подобие рамки.
Сводим слои документа и готово!
Как в фотошопе нарисовать круг с заливкой
Вот тут все еще проще. Для этого вам достаточно уметь пользоваться только одним инструментом. И это эллипс!
Для этого вам достаточно уметь пользоваться только одним инструментом. И это эллипс!
Не забываем, зажимаю клавишу shift, рисуя. Мы ведь задались целью сделать круг!
Нужный цвет вы можете выбрать здесь.
Как видите, и здесь ничего сложного.
Область применения такого элемента тоже довольно обширна. Это и кнопки сайта, и элемент баннера, и маркер для меню. Вариации можно перечислять просто бесконечно.
Расскажу о паре моментов, которые следует знать. Как вы уже успели заметить, мы рисовали круг от крайней точки. Но, допустим, вам необходимо нарисовать круг, центром которого будет являться какая-либо точка. Довольно неудобно высчитывать центральную точку круга. Потому, советую вам изменить метод рисования.
Эта панелька становится активной после того, как вы сделали активным инструмент «эллипс». Имейте ввиду! А то голову сломаете искавши.
Ставим галочку «от центра».
Там же имеется инструмент, позволяющий рисовать окружность нужного диаметра.
Напоследок хотелось бы сказать, что возможна и комбинация методов. Создание окружности при помощи «выделенной области» и последующая заливка цветом. Довольно распространенный метод.
Как в фотошопе нарисовать пустой круг. Как сделать круг в фотошопе.
Программа «Фотошоп» представляет собой мощный комплекс инструментов для создания логотипов, редактирования фото, различных коллажей, дизайнов сайтов. Да проще сказать, чего «Фотошоп» не умеет в рамках растровой и векторной графики.
Существуют целые курсы по программе «Фотошоп». Но если вы только начинающий фотошопер, то изучать азы нужно постепенно, пошагово, по одному инструменту за раз.
в «Фотошопе» и какие для этого нужны инструменты
Начинается ваш тернистый путь в мир «Фотошопа» — учимся рисовать круги и окружности.
- Для этого идём в меню Файл/Создать и устанавливаем значения нового документа, (ширина и высота в пикселах, здесь вы можете выбрать произвольные цифры).
 Разрешение 72. Цвет фона — белый. Перед тем как нарисовать ровный круг в «Фотошопе»,удостоверимся, что у вас есть необходимые инструменты — панель с инструментами. По умолчанию она расположена слева, вертикально. Если её нет, идём в меню «Окно» и отмечаем там пункт «Инструменты». Панель с инструментами автоматически появится в виде колонки с кнопками.
Разрешение 72. Цвет фона — белый. Перед тем как нарисовать ровный круг в «Фотошопе»,удостоверимся, что у вас есть необходимые инструменты — панель с инструментами. По умолчанию она расположена слева, вертикально. Если её нет, идём в меню «Окно» и отмечаем там пункт «Инструменты». Панель с инструментами автоматически появится в виде колонки с кнопками.
Инструмент «Фотошопа» «фигура»
Теперь к самому интересному, собственно, как нарисовать круг в «Фотошопе».
В панели инструментов есть две кнопки, похожие на перекрещенные квадратики, по умолчанию один из них черный, другой белый. Тот, который сверху, является активным. Переключать цвета между собой можно, нажав на маленькую стрелочку рядом с этими квадратиками. Если нужно выбрать какой-то другой цвет, то кликните по верхнему квадратику и выберите нужный цвет в палитре или введите код цвета в поле, которое отмечено значком sharp (#). Или поэкспериментировать, вводя значения каждого цвета из цветовой модели RGB в диапазоне от 255 до 0.
Теперь перейдём непосредственно к вопросу: «Как нарисовать круг в фотошопе?»
- Нажимаем правой клавишей мыши на инструмент «Фигура». В выпадающем списке выбираем Инструмент «Эллипс».
- В панели настроек выставляем значение «Пикселы».
- И рисуем на белом листе: в произвольном месте ставим курсор, зажимаем левую кнопку мыши и ведём по диагонали, чтобы получился круг. При этом нужно держать зажатой клавишу Shift, чтобы получился ровный круг.
- Вот так с использованием только одного инструмента у нас получилась такая интересная фигура.
Инструмент «Овальная область»
В «Фотошопе» нарисовать круг заливкой можно ещё одним способом.
- Выбираем инструмент «Овальная область»
- Рисуем круг с зажатой клавишей Shift, затем, находясь на самом круге, нажимаем правую кнопку мыши и в выпадающем списке выбираем «Выполнить заливку»
- В графе «Содержимое» выбираем «цвет» (или в палитре цветов выбираем нужный цвет и жмём «Ок»).

- Затем снимаем выделение, нажав «Выделение» в верхней панели (Отменить выделение).
Кстати, пока круг выделен, его можно перемещать по всему документу, переключившись на инструмент «Перемещение», и затем, зажав сам круг, его можно перетащить куда угодно в рамках холста.
Этим же инструментом можно создать кольцо. Смените в настройках значение на контур. А нажав правой клавишей мыши на выделенном круге, нужно выбрать «Выполнить обводку». Далее выставить значение в пикселах толщины обводки. Не забываем снимать выделение.
Ещё круг можно создать при помощи кисти. Выберите круглую кисть с жесткими краями. Размер кисти можно регулировать при помощи квадратных скобок на клавиатуре. В этом случае у вас получится растровое изображение.
Пробуйте, тренируйтесь. Ведь изучая полезный материал в интернете, можно узнать не только как нарисовать круг в «Фотошопе», а ещё много и много другого интересного. Удачи во всех ваших начинаниях!
Продолжая серию уроков по фотошопу для начинающих, сегодня я хотел бы написать заметку о том, как нарисовать круг в фотошопе. Да, такой банальный вопрос, у некоторых пользователей возникает первый раз, и они хотят получить на него ответ.
Да, такой банальный вопрос, у некоторых пользователей возникает первый раз, и они хотят получить на него ответ.
Как обычно запустим фотошоп, и откроем какое-нибудь изображение. Через меню «Файл – Открыть ».
Выбираем на компьютере картинку.
Теперь в панели инструментов выбираем инструмент «Эллипс ».
Сейчас будем с ним работать. Зажимаем левую кнопку мыши нажав по изображению и двигаем в сторону. При этом можно удерживать клавишу Shift, чтобы сохранялись пропорции и у нас был реально круг, а не какой-нибудь овал. После того, как мы достигли нужного размера круга, можно будет отпускать мышь. Мы нарисовали закрашенный круг.
Теперь давайте усложним себе немного задачку, и попробуем нарисовать круг в фотошопе без заливки, чтобы был лишь круг с небольшой обводкой. Для этого теперь уже выберем другой инструмент, а именно инструмент «Овальная область ».
Здравствуйте, дорогие читатели! В этом уроке Вы узнаете, как нарисовать круг в фотошопе за несколько секунд.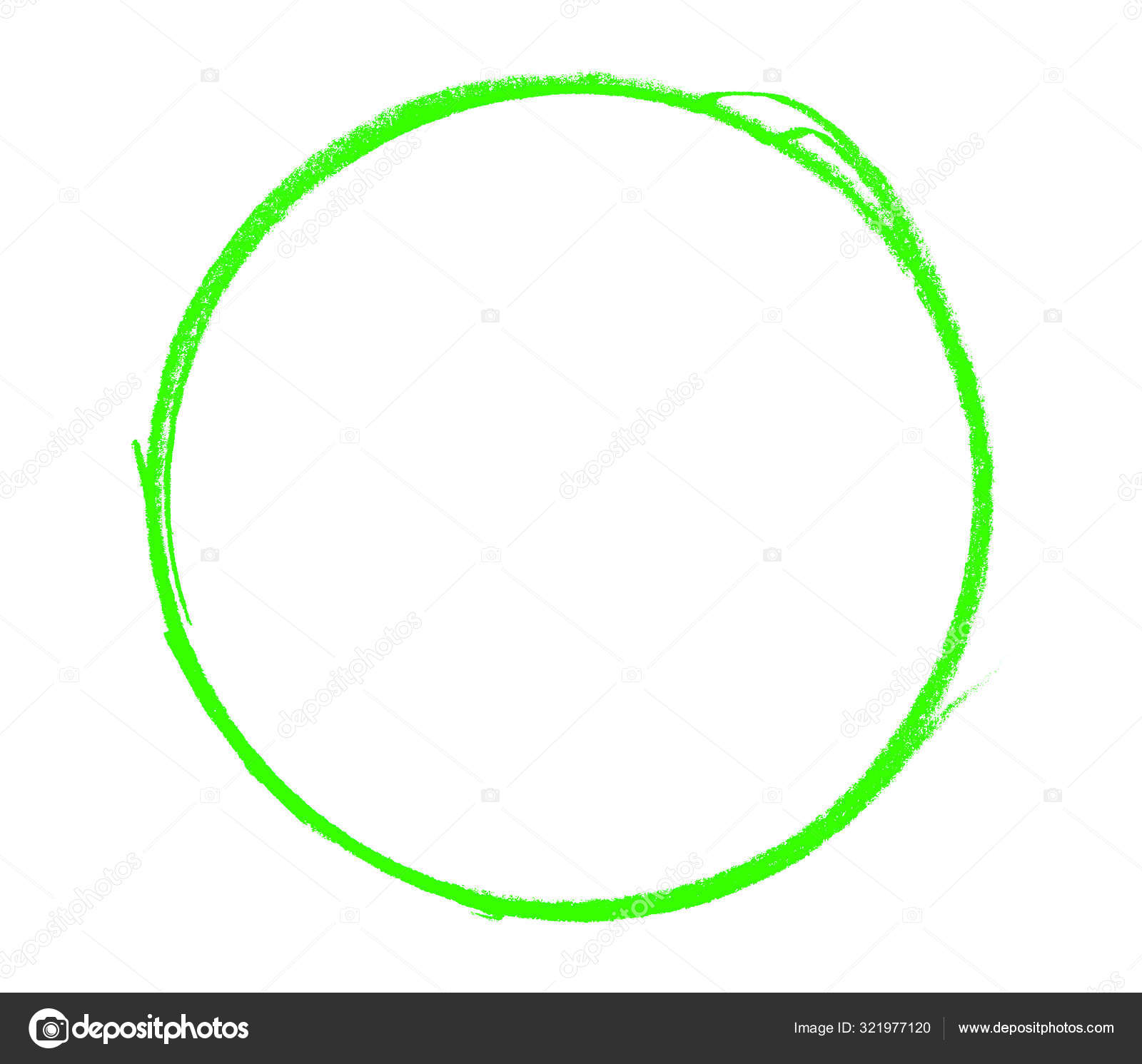
Создайте новый документ (Ctrl + N). Выберите инструмент Эллипс (Ellipse Tool) (U) в режиме фигур.
Зажмите клавишу Shift и создайте круг на холсте.
В этом случае Вы могли контролировать размер круга мышью. Если Вы хотите заранее задать размер круга, в настройках инструмента выберите стиль Заданный размер (Fixed Size) и введите одинаковые значения для ширины и высоты.
Сделайте клик на холсте, и круг будет создан.
Круг можно нарисовать и при помощи обычной кисти. В этом случае он будет растрированным.
Создайте новый слой (Ctrl + Shift + Alt + N), выберите инструмент Кисть (Brush Tool) (B), кликните правой кнопкой мыши на холсте и введите нужные значения. Жёсткость (Hardness) нужно установить на 100%, чтобы края круга были чёткими. Параметр Размер (Size) определяет диаметр круга.
Кликните на холсте, чтобы нарисовать круг.
Если Вам нужно нарисовать кольцо, то для этого также существует несколько способов.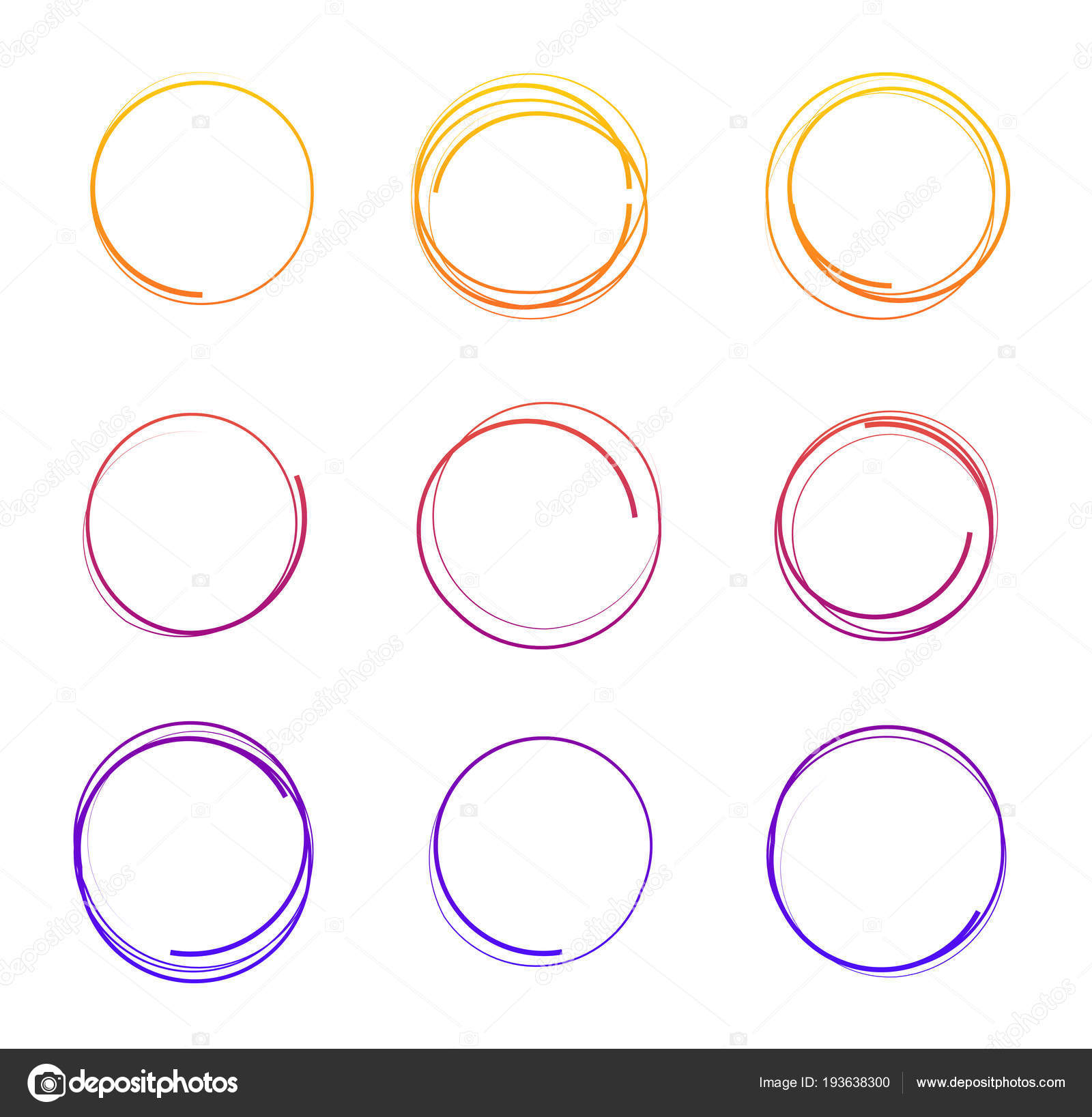 Первый способ – это обводка контура. Выберите инструмент Эллипс (Elliзse Tool) (U) в режиме контура.
Первый способ – это обводка контура. Выберите инструмент Эллипс (Elliзse Tool) (U) в режиме контура.
Нарисуйте контур круга на холсте. Затем выберите инструмент Кисть (Brush Tool) (B) и задайте размер и жёсткость. Размер повлияет на толщину кольца, а жёсткость на мягкость его краёв.
Думаю, если вас заинтересовал вопрос, как нарисовать круг в фотошопе, вы только начинаете сое изучение этой увлекательной программы. Не удивительно, что вы решили начать с простейших фигур. Кстати говоря, вы поступаете правильно.
Круг – базовая фигура, использование которой в фотошопе ограничено лишь вашей фантазией. И каков бы ни был ваш уровень познаний, использовать ее вам все равно придется. Поэтому, тянуть не будем и сразу приступим.
Существует несколько способов рисования идеально ровного круга в фотошопе. Но для начала нам требуется создать новый документ для работы. Верхняя панель. Команда Файл – Создать. Рекомендую создавать большой документ, удобный для работы. Я предпочитаю 2000 пикселей по ширине и 1000 по высоте. Но вы можете использовать любой другой размер по своему усмотрению.
Но вы можете использовать любой другой размер по своему усмотрению.
Обратим свое внимание на боковую панель инструментов. Инструмент «Эллипс». Он – то нам и нужен. Кликаем по нему, а затем по рабочей области. Удерживаем правую клавишу мыши и проводим окружность. А сейчас я расскажу вам небольшую хитрость. Дабы с первого раза добиться идеально ровного круга зажмите клавишу shift на клавиатуре. Рекомендую запомнить этот прием. Так как работает он со многими элементами.
А теперь второй способ. Теперь мы нарисуем окружность с помощью выделенной области. Для чего опять обратимся к панели инструментов.
Кликаем на инструмент «овальная область», зажимаем shift и рисуем.
Теперь нам требуется залить ее цветом. Обращаемся к панели выбора цвета. Кликаем и выбираем оттенок в появившемся окне. Двигая ползунок, вы можете просмотреть миллионы оттенков и в любом случае найдете то, что вам нужно. Как только сделаете выбор – жмите кнопку «ок» в том же окне.
На той же панели ищем инструмент «заливка». Кликаем по нему, а затем по выделенной области.
Окружность готова. Снимаем выделение, нажав комбинацию клавиш на клавиатуре ctrl+j.
Иногда возникает потребность создать окружность не залитую цветом. Допустим, это рамка для фото и ли элемент дизайна будущего сайта. Сделать это не составит труда, если вы разобрали второй способ создания окружности в фотошопе.
Создаем выделенную область и переходим к вкладке «редактирование», где выбираем команду «выполнить обводку».
В появившемся окне выбираем цвет обводки и ее толщину, которая выражается в пикселях.
Вот, что у нас получилось. Не забываем снимать выделение.
Вот таким образом, не заметно для себя вы научились пользоваться несколькими очень важными инструментами в фотошопе. Такими как: выделение, заливка, использование примитивных фигур и обводка. Думаю, они еще не раз пригодятся вам в будущем, а потому стоит их запомнить.
Произвольная окружность или ровный круг в фотошопе рисуются по тем же правилам, что и соответственно. По большому счету использовать нужно те же самые группы инструментов, но с поправкой на форму фигуры.
Способ 1. Инструмент Эллипс
С помощью этого инструмента можно нарисовать фигуру окружности или круга.
Начнем с векторной , то есть с такой фигуры, размеры которой можно изменять без потери качества. Для этого выберите инструмент Эллипс , и на панели параметров установите настройку Слой-фигура .
Теперь нарисуйте окружность или круг. Но сперва выберите основной цвет отличный от белого, а то не увидите, что в итоге нарисовали.
Как нарисовать ровный круг
По умолчанию, окружность рисуется произвольной, то есть вы рисуете ни что иное как овал с произвольными размерами. Для того, чтобы нарисовать ровный круг выберите один из вариантов:
- удерживайте зажатой клавишу Shift ;
- на панели параметров инструмента выберите опцию :
Еще раз обратите внимание на это окно с параметрами инструмента.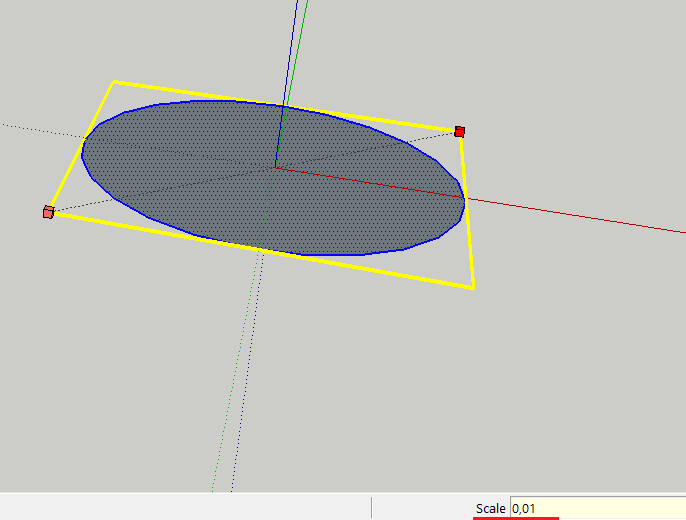 Здесь же можно настроить возможность рисовать фигуру по заданным размерам или пропорциям. Укажите в поля ширины и высоты желаемые размеры/пропорции, а потом просто щелкните в любом месте документа — фотошоп сразу отобразит окружность с указанными значениями.
Здесь же можно настроить возможность рисовать фигуру по заданным размерам или пропорциям. Укажите в поля ширины и высоты желаемые размеры/пропорции, а потом просто щелкните в любом месте документа — фотошоп сразу отобразит окружность с указанными значениями.
Итак, векторная окружность или круг появились. Это будет закрашенная сплошным цветом слой-фигура.
Теперь, чтобы можно было изменить размеры без потери качества, используйте команду Ctrl+T . Когда необходимость в векторной фигуре отпадет, вы можете ее, чтобы продолжить работу над фигурой силами всех возможностей фотошопа.
Растровая фигура делается точно также, но в самом начале нужно выбрать другую опцию на панели параметров — Выполнить заливку пикселов .
После этого окружность будет создана сразу как растровая. Не забудьте для нее .
Способ 2. Обводка выделенной области — кольцо
Обратимся к другому инструменту фотошопа — Овальная область . План действий таков: создаем круглую выделенную область, а потом делаем обводку ее границ. В итоге получаем кольцо.
План действий таков: создаем круглую выделенную область, а потом делаем обводку ее границ. В итоге получаем кольцо.
Нарисуйте окружность произвольной формы или ровный круг (с зажатой клавишей Shift ). Так же на панели параметров инструмента можно указать для выделения заданные размеры или пропорции. Для этого из выпадающего списка Стиль выберите соответствующую опцию. После этого, поля ширины и высоты станут активными и туда можно будет ввести нужные цифры.
Допустим, получилось такая выделенная область:
Теперь нужно сделать обводку ее границ. Для этого выберите команду: Редактирование — Выполнить обводку .
Появится новое окно, в котором укажите ширину границы обводки, ее цвет. Также есть интересные настройки о том, как будет рассчитываться ширина обводки:
- Внутри — значит рамка ляжет по внутренней стороне выделенной области;
- По центру — значит рамка разделится поровну на часть проходящую внутри выделения и на часть со внешней стороны;
- Снаружи — значит рамка будет огибать пунктир выделения.

Имейте ввиду. что выбранный вариант повлияет на итоговые габариты окружности (на ее ширину и высоту).
Теперь, когда настройки введены, жмите ОК. Останется только убрать пунктир выделения — Ctrl+D .
Заметили ошибку в тексте — выделите ее и нажмите Ctrl + Enter . Спасибо!
Как нарисовать пунктирный круг в фотошопе CS5?
Photoshop — не первый инструмент, который я бы использовал, чтобы сделать что-то подобное (Illustrator был бы моим выбором), но вы можете достичь этих результатов, обводя путь с помощью квадратной кисти с правильными настройками.
- Создайте свой круговой путь с помощью инструмента Ellipse.
- Выберите инструмент Brush и загрузите набор кистей Square Brush. Выберите одну из квадратных кистей.
- Откройте палитру параметров кисти и измените настройки формы кисти:
- Во-первых, измените интервал, чтобы в ходе щетки были зазоры (например, 240%).
- Затем измените квадрат на прямоугольник, чтобы он выглядел более похожим на штрих, отрегулировав его «округлость» (например, 50%).

- Затем отрегулируйте размер кисти в соответствии с желаемой толщиной мазка (например, 12 пикселей).
- Затем измените динамику формы, установив для параметра «Управление углом» значение «Направление».
- Теперь выберите инструмент Path Selection ( A ) и щелкните правой кнопкой мыши на вашем круговом пути, выберите «Stroke Path …» и выберите «Brush» в качестве инструмента.
Вы должны быть в состоянии придумать что-то вроде этого:
Вышеуказанный метод довольно быстрый, но из-за того, как кисть преобразуется, результаты несколько грубые. Итак, вот лучший метод с использованием векторных путей:
- Используйте инструмент Эллипс, чтобы создать круговую траекторию.
- Дублируйте круговую траекторию и затем, используя Free Transform, сожмите траекторию, чтобы создать внутренний край вашего возможного штриха.
- Объедините 2 пути, вычитая внутренний круг из внешнего круга.
- Используйте инструмент Многоугольник, чтобы создать треугольник (установите количество сторон на 3 и удерживайте Shift, чтобы убедиться, что он прямой), который направлен вниз.
 Переместите треугольник так, чтобы нижняя вершина защелкнулась к центру ваших кругов.
Переместите треугольник так, чтобы нижняя вершина защелкнулась к центру ваших кругов. - Свободно Преобразуйте треугольник и вытяните его вертикально, потянув верхний край ограничительной рамки за верхнюю часть вашего кругового штриха. Отрегулируйте ширину треугольника по длине черты (или зазора), которую вы хотите, чтобы ваш штрих имел. Примените Преобразование.
- Свободно Преобразуйте треугольный путь снова. На этот раз установите опорную точку в нижний центр и поверните на четный угол (например, 10 °, 15 °, 20 °, 30 ° и т. Д.). Примените преобразование.
- Удерживайте Alt и нажмите Ctrl + Shift + T, чтобы повторить преобразование с новой копией пути. Делайте это, пока не сделаете полный круг с треугольными путями.
- Выберите все треугольные пути и объедините их аддитивно. Затем либо вычтите (если вы хотите использовать их в качестве зазоров) этот новый путь из пути обводки, либо объедините его с путем обводки через пересечение.

- Теперь у вас должен быть векторный путь из пунктирной окружности, и вам просто нужно перейти в «Слой» -> «Новый слой заливки» -> «Сплошной цвет …», чтобы добавить его в композицию.
Этот метод занимает больше времени, но результат будет чище. Вы также можете легко изменить размер пути, а также сохранить его в виде пользовательской фигуры. Или вы можете просто сохранить треугольные траектории как пользовательскую форму, чтобы вы могли использовать их повторно, чтобы пересекать / вычитать их из круговой траектории разной толщины в будущем.
Как в фотошопе нарисовать эллипс. Как нарисовать произвольную окружность или ровный круг в фотошопе
Есть два ключевых инструмента в Фотошоп: rectangular и elliptical marquee tools (прямоугольная и овальная области выделения), и они совместно занимают позицию в панели инструментов. Вот некоторые вещи, которые вы могли не знать об этих инструментах.
Квадраты и круги
R ectangular и elliptical marquee tools (прямоугольная и овальная области выделения) могут быть использованы для рисования правильных квадратов и кругов.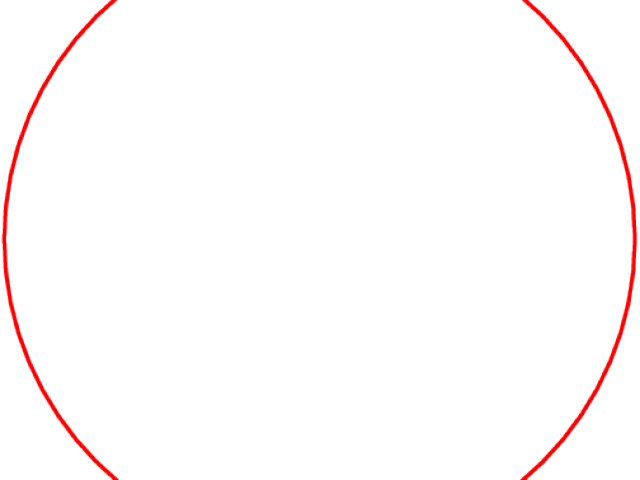 Когда вы нажимаете и проводите область, удерживайте клавишу Shift, чтобы ограничить форму в пределах круга или квадрата.
Когда вы нажимаете и проводите область, удерживайте клавишу Shift, чтобы ограничить форму в пределах круга или квадрата.
Круг — это квадрат? Нет, спасибо!
Попробуйте нарисовать круг или овал в зафиксированном положении на изображении, вы можете запутаться, откуда начинается рисование фигуры. Круг или квадрат нарисованы, как будто они были помещены в квадратную или прямоугольную форму, таким образом, вы начинаете тянуть их из угла квадратного или прямоугольного объекта. Все это усложняет точное расположение фигуры. Чтобы упростить задачу, вы можете нарисовать свою фигуру из центра наружу, удерживая клавишу Alt во время использования инструмента выделения. Добавьте клавишу Shift для удерживания овала в пределах круга.
Правильная фигура, но неправильное положение?
Что вы делаете, когда уже нарисовали правильную фигуру, но в неправильном месте в изображении? Не отпускайте мышь! Вместо этого, удерживая клавишу пробела, вы можете подвинуть свою фигуру в желаемую позицию. Отпустите клавишу пробела и затем левую кнопку мыши, чтобы зафиксировать выделение в выбранной позиции.
Отпустите клавишу пробела и затем левую кнопку мыши, чтобы зафиксировать выделение в выбранной позиции.
Правильная фигура, но неправильный поворот?
Когда вы хотите создать развернутую фигуру, такую как прямоугольник, квадрат или овал, для начала создайте ее, используя инструмент выделения, не обращая внимания на поворот. Теперь отпустите кнопку мыши и выберите Select > Transform selection (Выделение > Трансформировать выделение). Фигура теперь показывает маркеры трансформирования, которые вы можете использовать для ее поворота. Нажмите клавишу Ctrl, и вы можете потянуть за уголок фигуры и исказить ее. Нажмите Enter или Return, чтобы применить трансформацию и удалить маркеры. Теперь вы можете продолжить свою работу с областью выделения.
Строгий размер выделения
Если вы хотите создать область выделения с точными размерами, из выпадающего меню Style (Стиль)выберите Fixed Size (фиксированный размер).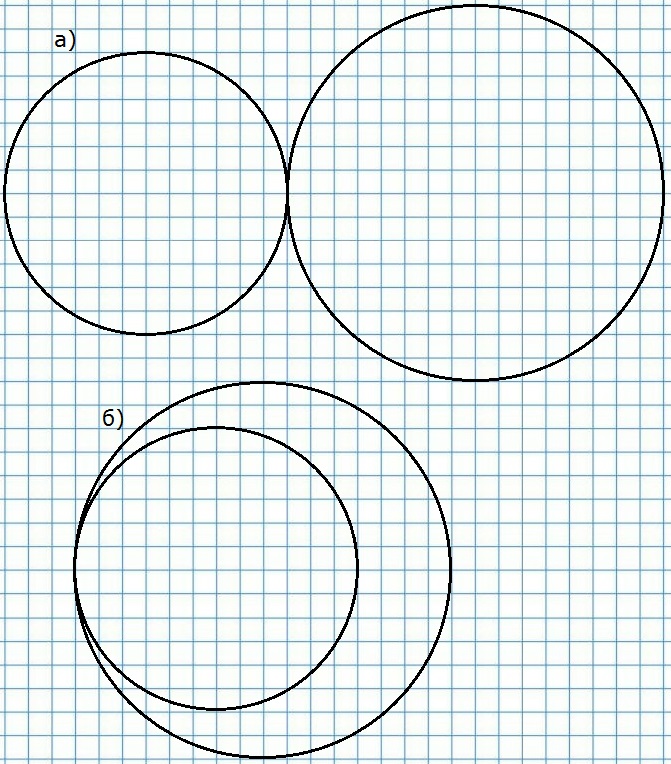 Пропишите пиксели по ширине и высоте в рамках и нажмите на изображение, появится выделение в точности такое же, как вы задали. Используйте Fixed Ratio (фиксированное соотношение), чтобы создать выделение с фиксированным соотношением, например 1:1.25, как показано здесь.
Пропишите пиксели по ширине и высоте в рамках и нажмите на изображение, появится выделение в точности такое же, как вы задали. Используйте Fixed Ratio (фиксированное соотношение), чтобы создать выделение с фиксированным соотношением, например 1:1.25, как показано здесь.
В следующий раз, когда вам нужно будет создать выделение на изображении, используя инструмент выделения, помните, что у него намного больше возможностей, чем кажется на первый взгляд.
Как нарисовать и вырезать, создать и вставить ровный круг в «Фотошоп»
Многие знают, что для рисования всяческих векторных фигур отлично подходит программа Adobe Illustrator. Но если на вашем компьютере установлен только Photoshop — не стоит разводить панику. В нём тоже присутствуют различные инструменты для рисования фигур. От обычных линий до прямоугольников с закругленными углами. Если вам хочется нарисовать в «Фотошопе» круг, то нет ничего проще.
Как в «Фотошоп» нарисовать круг
Для начала следует открыть программу и создать новый файл («Ctrl+N») с подходящим для вас разрешением. В качестве фона лучше задать прозрачный альфа-канал. Photoshop обладает целой группой инструментов для рисования фигур. При этом объекты получаются векторными. Поэтому вы в процессе работы спокойно можете увеличивать их размеры, на качестве фигур это никак не отразится. Чтобы сделать круг в «Фотошопе» — выберите инструмент «Эллипс». Для этого необходимо навести курсор на инструмент «Прямоугольник», зажать левую кнопку мыши и перенести курсор на «Эллипс».
В качестве фона лучше задать прозрачный альфа-канал. Photoshop обладает целой группой инструментов для рисования фигур. При этом объекты получаются векторными. Поэтому вы в процессе работы спокойно можете увеличивать их размеры, на качестве фигур это никак не отразится. Чтобы сделать круг в «Фотошопе» — выберите инструмент «Эллипс». Для этого необходимо навести курсор на инструмент «Прямоугольник», зажать левую кнопку мыши и перенести курсор на «Эллипс».
Цветовой круг в «Фотошоп»
Теперь нужно определиться с внешним видом окружности. Для этого обратите внимание на панель с параметрами, появившуюся над пустым изображением. В первую очередь выберите цвет заливки или сделайте её прозрачной. Также программа позволяет создать заливку в виде градиента или узора. Затем выберите цвет контура. Он задается в поле «Штрих». Вы можете сделать его прозрачным, в этом случае изображение ограничится цветом заливки, обводки оно иметь не будет. Правее в данной панели выбирается тип контурной линии (она может быть даже пунктирной) и её толщину. На следующие поля внимание уже не обращайте, они необходимы для задания точных размеров фигуры и её выравнивания относительно других объектов.
На следующие поля внимание уже не обращайте, они необходимы для задания точных размеров фигуры и её выравнивания относительно других объектов.
Как создать круг в «Фотошоп»
После выставления нужных параметров остается создать круг в «Фотошопе». Для этого наведите курсор на один угол изображения, зажмите левую кнопку мыши, и отпустите её уже в противоположном углу. Не забудьте при этом зажать клавишу «Shift», иначе с большой долей вероятности вы нарисуете овал. В случае с зажатым «шифтом» вы сразу получите идеальную окружность. На её контуре имеются квадратные маркеры, с помощью которых можно регулировать её размеры, делается это при активированном инструменте «Перемещение».
Как вырезать круг в «Фотошоп»
В любой момент вы можете изменить внешний вид уже созданного круга. Для этого имеется пара способов. Во-первых, в панели «Свойства» располагаются все те параметры, которые настраивались перед рисование окружности. Их изменение не возбраняется. Также можно перейти в панель «Слои» и добавить слою с эллипсом какой-либо стиль. Это может быть обводка, свечение, тиснение, а также заливка узором, текстурой или градиентом.
Ровный круг в «Фотошоп»
Ровный круг в «Фотошопе» чаще всего создается для использования его в оформлении сайта. Вы наверняка не раз видели на сайтах круглые кнопки, ведущие в разные разделы. Они чаще всего создаются именно в Photoshop, хотя в некоторых случаях используются векторные редакторы. Поместите на окружность логотип своей студии или организации — получится простенький баннер.
Как обрезать кругом в «Фотошоп»
Теперь вам нужно понять, что программа от Adobe способна не только рисовать окружности. Она способна предоставить даже выделение в форме круга. Так в «Фотошопе» можно обрезать кругом любую область фотографии. Давайте рассмотрим эту возможность на примере.
Откройте фотографию, которую вы хотите превратить из прямоугольной в круглую. Теперь перейдите к инструменту «Овальная область».
Как и в прошлом случае, сейчас нужно нарисовать своеобразный круг. Не забудьте и в этот раз зажать клавишу «Shift». Изначально вы можете круглую выделенную область расположить не совсем правильно. Наведите курсор на неё и зажмите левую кнопку мыши — это позволит свободно перетаскивать круг выделения по изображению. Так вы легко выделите нужный объект. Осталось понять, что же нужно делать с ним дальше.
Теперь можно вырезать круг в «Фотошопе», скопировав выделенную область на совершенно новое изображение. Для этого нажмите комбинацию клавиш «Ctrl+C» или перейдите по пути «Редактирование>>Копировать». Затем создайте новое изображение при помощи сочетания клавиш «Ctrl+N». В его свойствах ничего не меняйте, так как разрешение будет подобрано под размер скопированной области. Можете только сменить имя изображения. В поле «Содержимое фона» выберите пункт «Прозрачный». В открывшемся пустом изображении произведите нажатие комбинации клавиш «Ctrl+V». Или же перейдите по пути «Редактирование>>Вставить». Так вы получите требуемый результат — круглую фотографию на прозрачном фоне. Её можно использовать в оформлении сайта, текстового документа или в качестве аватарки.
Фото в круге в «Фотошоп»
Дополнительно вы можете поиграться со стилями слоя, добавив обводку (положение должно быть внутренним), свечение, тень или всё вместе. Может получиться очень красивое фото в круге. «Фотошоп» способен на многое, кроме обрамления вы можете исказить и само изображение при помощи фильтров. Но это уже не тема данного урока. Сохранять изображение необходимо в формате PNG, в противном случае прозрачная область заменится на белую.
Похожим образом в «Фотошопе» создаются круги на воде. Но этот процесс уже более продолжительный. Для получения подобных кругов используются фильтры «Зигзаг» и «Размытие по Гауссу».
Всем привет. Сегодня мы поговорим о том, как нарисовать круг в фотошопе. нужного диаметра, с использованием заливки и без нее, а также научимся рисовать различные объекты посредством этой фигуры. Многие скажут, мол, зачем вообще посвящать этой теме отдельную статью, если для этого нужно всего пару движений. На самом деле вы и правы, и одновременно ошибаетесь, так как кроме обычного рисования существует множество других нюансов, начиная от подгонки под нужный диаметр, и заканчивая тем, как поместить две окружности внутри друг друга. Самое главное, что это очень важный элемент веб-дизайна . Поэтому присаживайтесь по удобнее. Поехали!
Для того, чтобы нарисовать окружность в фотошопе, нам прежде всего нужно найти , который находится на панели инструментов. Именно там нам и предстоит выбрать ее из 6 элементов.
- Цвет заливки . Отвечает за то, какого цвета будет ваша окружность. Если поставить пункт «Нет заливки» , то внутри будет пустота, то есть останется только контур.
- Цвет обводки . Если задать здесь какой-либо цвет, то мы увидим, что контур стал меняться.
Пока временно поставьте оба этих параметра в режиме отсутствия, выбрав иконку с белым квадратом, перечеркнутым красной линией. Это будет означать, что у нас не будет ни заливки, ни обводки, а только контур.
И вот теперь можем приступить к рисованию эллипса. Зажимаем правую кнопку мыши в любом месте холста и начинаем тянуть мышкой. Пока мы двигаем мышкой с зажатой клавишой, у нас будет рисоваться овал, который будет меняться в зависимости от ваших движений. Но когда вы отпустите кнопку, то фигура нарисуется.
Но если же вы захотите нарисовать точный круг в фотошопе, словно по циркулю, то вам предстоит то же самое, только с зажатой клавишей SHIFT . Это обеспечит сохранение пропорции фигуры.
Если вы хотите рисовать овал или окружность из центра, то делать это нужно с помощью зажатой клавиши ALT. Только перед использованием сначала зажмите левую кнопку мыши, чтобы обозначить, что началось рисование, а же только потом зажмите ALT и чертите полноценно из центра.
Чтобы двигать окружность еще до того, как вы отпустили кнопку мыши и применили ее (А это реально нужно часто), зажмите клавишу пробел во время начертания и просто двигайте мышкой.
Самое интересное, что все эти комбинации можно совмещать. Например, если вы хотите рисовать ровный круг из центра, то начните его чертить с зажатым SHIFT и ALT одновременно. А потом еще и можете зажать пробел и перенести куда-нибудь нашу фигуру.
Как нарисовать круг нужного диаметра
Чтобы нарисовать окружность определенного диаметра в фотошопе, нужно выбрать данную фигуру (Эллипс) и просто кликнуть один раз левой кнопкой мыши на холсте. После этого появится окошко, где вы можете задать размер по ширине и высоте в пикселях. Естественно, в случае с окружностью данные параметры должны быть одинаковыми.
В любой момент вы можете изменить эти заданные параметры, не прибегая к трансформации. Для этого в свойствах вверху просто измените значения по длине и ширине, как вы сами посчитаете нужным.
Свойства круга
Теперь, перейдем в сами свойства окружности или эллипса. Как и любые другие свойства инструментов, они находятся под главным меню. Только будьте уверены, что активирован именно нужный инструмент, так как для каждой фигуры свои свойства.
Первичные свойства
Выше мы уже убрали заливку и обводку с фигуры, чтобы удобнее рассмотреть контуры, а теперь давайте ими воспользуемся. Например я выберу красную заливку и синюю обводку. Для этого идем в свойства и меняем цвет в соответствующих пунктах.
Теперь рисуйте круг, как я показывал вам выше, и вы убедитесь, что они стали такого цвета, который мы и запланировали. Кстати, необязательно задавать эти параметры сразу. Цвета можно изменить в любой момент, снова зайдя в те же самые параметры и изменив цвет.
Следом идет свойство толщины обводки. Вам нужно решить, сделать ее толствой или тонкой. Но в любом случае сделать это можно посредством дергания ползунков, либо заданием размера вручную.
Например, если я увеличу размер обводки в 6 раз, то вот как она будет у меня смотреться.
И завершают наши первичные свойства параметры обводки, которые находятся рядом с толщиной. У нас есть несколько вариантов (сплошная, прерывистая и пунктирная линии), из которых вы можете выбрать параметры. Но на данном этапе я рекомендую оставить сплошную линию по умолчанию.
Также, эти самые свойства вы можете активировать в отдельной панели. Для этого перейдите в меню «Окно» — «Свойства» .
Объединение и вычитание
Как и для любых других фигур в данном случае возможно совмещение разных фигур на одном слое. Обычно ведь каждая новая фигура рисуется на отдельном слое, но если выбрать пункт «Объединить фигуры» , который находится в разделе «Операции с контурами» в панели свойств под меню, то все новые начертания будут делаться на одном слое.
Но нужно учесть, что теперь все фигуры, которые вы нарисовали на слое, автоматически становятся единым целым, и с помощью перемещения их уже не переместить раздельно. Но выход есть. В панели инструментов выберите «Выделение контура» . Вот с помощью него вы и сможете двигать отдельные фигуры.
Я надеюсь, что вы поняли суть того, для чего нужно вычитание фигуры.
Как нарисовать круг в круге
На первый взгляд рисование двух кругов в одном — это простая задача. Но когда доходит до дела, пользователи сталкиваются с реальной проблемой. Давайте рассмотрим все это дело на практике и начертим небольшую мишень. И сделаем мы это двумя способами.
Способ номер 1. Копирование слоев
Давайте сразу нарисуем круг с красной заливкой и без обводки. и уже после этого скопируем этот слой три раза (пусть у нас будет четырехслойная мишень). Для этого встаньте на слой с нарисованным только что кругом и трижды нажмите комбинацию клавиш CTRL+J , чтобы дублировать его три раза.
Теперь, сделайте невидимыми первые два слоя. чтобы они нам пока не мешались. Для этого нажмите а глазики на миниатюрах. После этого встаньте второй слой снизу, который мы не скрыли от взора, а затем нажимаем комбинацию клавиш CTRL+T , чтобы активировать режим трансформирования. После этого тянем за уголок и уменьшаем окружность с зажатым SHIFT , чтобы сохранить пропорции. На выравнивание пока не обращайте особого внимания, мы потом все ото исправим.
Теперь, закрашиваем круг белым цветом. Для этого идем в свойства и выбираем заливку белым цветом. Должно получиться примерно так. Вы не думайте, это не дырка. Просто фон и заливка одинакового цвета, поэтому так и кажется.
Далее, делаем видимым второй слой сверху, после чего фигура снова закрасится красным цветом. Но так и должно быть. Главное, что теперь вам снова нужно уменьшить данный момент, причем еще мельче, чем тот, который мы уменьшали только что. То есть жмем CTRL+T , тянем за уголки и уменьшаем. После этого применяем трансформацию.
Ну и наконец, делаем видимум самый первый сверху слой, заливаем белым цветом через свойства и уменьшаем с помощью трансформации еще меньше. Таким образом у нас появилась небольшая мишень, правда какая-то кривая. Ее нужно выровнять, чтобы расстояния между звеньями были одинаковыми.
Сейчас я специально сделал между окружностями разное расстояние, чтобы показать вам, как сделать всё ровно буквально за одно-два нажатия. Для этого выделите все слои, участвовавшие в процессе, по очереди с помощью зажатой клавиши CTRL . Либо вы можете выделить все сразу, выделив лишь первый и последний слой с зажатым SHIFT . Все, что было между ними будет также автоматически выделено.
Теперь, обязательно выберите инструмент «Перемещение» , иначе у вас ничего не выйдет. После этого в свойствах под меню вам нужно будет выбрать выравнивание центров по вертикали и по горизонтали.
После этого наш рисунок из кругов приобретет полноценный, симпатичный и точный вид. Всё ровно и стильно, прям хоть дротики кидай. Я надеюсь, что на данной примере вы поняли, как нарисовать в фотошопе круг в круге.
Способ 2. Вставка новой окружности
Кроме вышеуказанного способа можно воспользоваться простым добавлением. Я не буду долго размусоливать эту тему, так по идее все и так должно быть понятно.
По сути, мы рисуем круг, а затем рисуем еще один, но поменьше. После этого просто меняем цвет и выравниваем точно также, как мы это делали выше. Я думаю, что с этим проблем возникнуть не должно.
Обтравочная маска и рамка
Ну и напоследок мы воспользуемся одной классной фишкой, которая называется обтравочная маска. Благодаря ей мы сможем вставить любое изображение в наш круг. Причем нам ничего не нужно будет подтирать и удалять. Оно впишется туда по всей поверхности окружности частично, а мы еще и сможем двигать картинку внутри и редактировать ее.
Это очень классное решение, так как всё получается ровно и четко, а самое главное, не страдает сама картинка и мы можем перемещать ее внутри круга как захотим.
Ну а если захотим сделать круглую рамку в фотошопе по быстрому, то можно использовать два варианта:
Более подробно о том как я написал в одной из своих предыдущих статей.
Ну а если вы хотите действительно отлично разбираться в фотошопе, то настоятельно рекомендую посмотреть вам этот замечательный видеокурс . Она настолько великолепно построен, что после его просмотра у вас просто не останется вопросов о том, как пользоваться этим графическим редактором. Все разложено по полочкам и буквально разжевано простым понятным человеческим зыком.
Ну а на этом я свою сегодняшнюю статью заканчиваю. Надеюсь, что вам понятно, как нарисовать круг в фотошопе нужного диаметра, с заливкой и обводкой. Если есть какие-то вопросы, то спрашивайте, не стесняйтесь. Ну а на этом у меня всё. Не забудьте подписаться на паблики в социальных сетях и на уведомления моего блога. До скорых встреч. Пока-пока!
С уважением, Дмитрий Костин
Здравствуйте, дорогие читатели! В этом уроке Вы узнаете, как нарисовать круг в фотошопе за несколько секунд.
Создайте новый документ (Ctrl + N). Выберите инструмент Эллипс (Ellipse Tool) (U) в режиме фигур.
Зажмите клавишу Shift и создайте круг на холсте.
В этом случае Вы могли контролировать размер круга мышью. Если Вы хотите заранее задать размер круга, в настройках инструмента выберите стиль Заданный размер (Fixed Size) и введите одинаковые значения для ширины и высоты.
Сделайте клик на холсте, и круг будет создан.
Круг можно нарисовать и при помощи обычной кисти. В этом случае он будет растрированным.
Создайте новый слой (Ctrl + Shift + Alt + N), выберите инструмент Кисть (Brush Tool) (B), кликните правой кнопкой мыши на холсте и введите нужные значения. Жёсткость (Hardness) нужно установить на 100%, чтобы края круга были чёткими. Параметр Размер (Size) определяет диаметр круга.
Кликните на холсте, чтобы нарисовать круг.
Если Вам нужно нарисовать кольцо, то для этого также существует несколько способов. Первый способ – это обводка контура. Выберите инструмент Эллипс (Elliзse Tool) (U) в режиме контура.
Нарисуйте контур круга на холсте. Затем выберите инструмент Кисть (Brush Tool) (B) и задайте размер и жёсткость. Размер повлияет на толщину кольца, а жёсткость на мягкость его краёв.
Нажмите Enter, чтобы обвести контур.
Давайте рассмотрим ещё один способ. Создайте новый слой и кистью нарисуйте круг.
Теперь нужно выделить этот круг. Для этого зажмите клавишу Ctrl и кликните на миниатюре слоя.
Перейдите в меню Выделение > Модификация > Сжать (Select > Modify > Contract) и введите значение 2 пикселя (толщина кольца).
    Использование Photoshop CS4 |
Раскраска / Заливка и обводка выделенных областей, слоев и контуровЧтобы нарисовать окружность или квадрат, можно применить инструменты выделения овальной или прямоугольной области, а затем добавить к области выделения линию (называемую обводкой). Обводка выделенной области — это быстрый способ создать рамку вокруг объекта или заключить объект в кадр. Можно выполнить обводку любой выделенной области, созданной с помощью инструментов выделения.
|
Как вырезать круг в Adobe Photoshop
Photoshop – растровый графический редактор, способный выделять объекты, вырезать контуры, рисовать фигуры, выполнять наложение фотографий и т.д.
Подробные
алгоритмы позволят понять, как вырезать
круг в Фотошопе, выделить фигуру и
придать ей оттенок.
Как нарисовать круг в Фотошопе
Круг – базовая фигура в графических редакторах. И если обработка фотографий не требует знаний, как выделить круг в Фотошопе, то в создании виньеток, портретов и коллажей не обойтись без упомянутого умения.
Прежде чем изучать вопрос, как обрезать по кругу в Фотошопе, следует выяснить, как изобразить базовую фигуру и что при этом учесть.
Чтобы нарисовать круг, следует:
- Создать новый документ (CTRL+N или команда «Файл» – «Создать»).
- Найти на боковой панели инструмент «Эллипс» (кликнуть правой кнопкой мыши на инструмент «Прямоугольник» и выбрать необходимую опцию).
- Кликнуть по инструменту левой кнопкой мыши.
- Для создания ровного круга нажать и удерживать SHIFT и при зажатой левой кнопке мыши рисовать фигуру.
Примечание.
Нарисовать
круг от центра поможет зажатая клавиша
ALT.
После окончания рисования отпустите
ALT и только потом SHIFT. Иначе на листе
вместо круга отобразится овал.
Как выделить круг в Фотошопе
Рисование базовой фигуры возможно при помощи инструмента «Овальная область» в пиктограмме «Выделение». Инструмент «Рамка» не позволит вырезать по кругу в Фотошопе фотографию. Чтобы в Фотошопе изображение обрезать по кругу, применяют именно овальное выделение.
Нарисовать окружность можно таким способом:
- Активировать пиктограмму «Выделение».
- Выбрать инструмент «Овальная область».
- Нарисовать фигуру при зажатой клавише SHIFT.
- Перейти к палитре цвета.
- Выбрать нужный оттенок.
- Подтвердить действие нажатием на ОК.
- Найти инструмент «Заливка».
- Активировать пиктограмму и кликнуть по выделенной области.
- Снять выделение при помощи CTRL+D или команды «Выделение – Снять выделение».
При
создании круглой рамки или элемента
дизайна для web-страницы к этому алгоритму
прибавятся дополнительные действия.
- Выполните пункты 1-3 из предыдущего алгоритма.
- Примените команду «Редактирование – Выполнить обводку».
- Укажите цвет и толщину линии в пикселях.
- Снимите выделение.
Как в Фотошопе изображение обрезать по кругу
Научившись создавать базовую фигуру в графическом редакторе или выполнять выделение в виде овала, пользователь сможет обрезать фотографию по кругу. Для создания круглого изображения необходимо:
- Открыть фотографию в приложении.
- Перейти на панель слоев.
- Перетащить значок «замка» в «корзину» для получения обычного слоя из фонового.
- Переименовать слой (кликнуть правой кнопкой мыши по строке со слоем и выбрать пункт «Параметры слоя»).
- Выбрать на панели инструментов функцию «Выделение – Овальная область».
- При зажатой клавише SHIFT создать базовую фигуру (фигура может располагаться отдельно от выделяемого участка).
- Отпустить клавишу мыши, затем кнопку на клавиатуре.
- Для перемещения круга кликнуть внутри выделенной области и переместить фигуру в нужное место (в верхней панели инструментов активизируется пиктограмма «Новая выделенная область»).
- Инвертировать выделенный участок — перейти в «Выделение – Инверсия» или нажать SHIFT+CTRL+I.
- Нажать кнопку удаления (Delete или Backspace).
- Снять выделение клавишами CTRL+D или командой «Выделение – Снять выделение».
- Для удаления участков «шахматной доски» перейти в «Изображение – Тримминг».
- Установить переключатель «Прозрачных пикселей».
- Убедиться, что в блоке «Обрезка» активированы все переключатели.
- Подтвердить действие через нажатие на ОК.
- Сохранить готовое изображение с расширением .PNG, поскольку .JPEG отображает прозрачные слои как белый фон (выполнить команду «Файл – Сохранить как», указать формат .PNG, имя файла, путь сохранения изображения и нажать на «Сохранить»).
- При сохранении формата PNG параметры по умолчанию можно оставить без изменений.
Как нарисовать круг в фотошопе 2020?
Как нарисовать круг в фотошопе 2020?
Для того, чтобы нарисовать ровный круг выберите один из вариантов:
- удерживайте зажатой клавишу Shift;
- на панели параметров инструмента выберите опцию Окружность (рисование диаметра или радиуса):
Как в фотошопе нарисовать круг без заливки?
Если Вам нужно нарисовать круг без заливки, кликните по нему правой кнопкой мыши и выберите из меню «Stroke» (Выполнить обводку). В следующем окне установите значение для ширины линии «Width» и выберите цвет контура «Color». Чтобы снять выделение, нажмите «Ctrl+D».
Как разделить круг на равные части в фотошопе?
Как в Adobe Photoshop разделить круг (окружность) на равные части.
- сделать круг ; нажать Ctrl+T.
- Включить линейку Ctrl+R.
- направляющие поставить по краями по середине, поделив круг на 4 части
Как разделить круг на равные части в Illustrator?
Выберите все объекты (или нажмите Ctrl + A), затем нажмите «Разделить» в окне Обработка контуров. Автоматически круг будет разделен на 14 треугольных секторов, сгруппированных вместе. На этом этапе вы можете выбрать и удалить ненужные формы.
Как поделить круг на 12 частей циркулем?
Как разделить окружность на 12 частей
- Коллеги сегодня попробуем разделить окружность на 12 частей. …
- Сделаем замер циркулем радиуса ТО
- Изобразим дугу (зеленая пунктирная кривая). …
- Повторим операцию еще раз. …
- И еще две дуги проведем через О с центрами Н и М.
- Теперь имеем 12 засечек.
- Соединяем их.
- И вот у нас круг, разделенный двенадцатью равными отрезками.
Как разделить окружность на n равных частей?
Как разделить окружность на n — равных частей Из верхней точки «1″ окружности проводим под произвольным углом к вертикальной оси прямую линию. На ней откладываем равные отрезки произвольной длины, число которых равно числу частей, на которые мы делим данную окружность, например 9 .
Как разделить круг на три равные части?
Три луча, делящие круг на три равные части, на три дуги в 120 градусов можно получить зная радиус окружности. Для этого откладываем на окружности две хорды каждая из которых равна радиусу, так, чтобы они одним своим концом сходились на точке окружности.
Как разделить окружность?
Деление окружности на семь равных частей выполняется в следующей последовательности:
- Из точки А радиусом, равным радиусу окружности R, проводим дугу, которая пересечет окружность в точке В;
- Из точки В опускают перпендикуляр на горизонтальную осевую линию;
Как с помощью циркуля разделить окружность на 6 равных частей?
Построим окружность с определенным радиусом n. Берем циркуль и ставим в точку пересечения горизонтальной или вертикальной оси с окружностью. Полученные точки на окружности соединяем прямыми линиями . Если соединить подряд 6 точек , получим правильный шестиугольник и деление окружности на 6 частей.
Как поделить круг на 4 равные части?
Как разделить окружность на 4 и 8 одинаковых частей
- Шаг 1. Построим окружность. Как разделить окружность на 4 и 8 одинаковых частей. …
- Шаг 2. Проведем оси окружности, которые разделят ее на 4 равные части. Оси поделят окружность на четыре равные части, если будут перпендикулярны. …
- Шаг 3. Проведем при помощи угольника две прямые к горизонтальной оси под углом, равным 45°.
Как найти центр круга?
Самое простое- это вписать в круг квадрат или прямоугольник. Затем провести диагонали соединяющие противоположные углы. Место пересечения этих линий и будет центром окружности, а каждая из этих линий будет являться ее диаметром. Место пересечения диаметров окружности всегда будет является ее центром.
Как найти центр окружности из уравнения?
Теорема 10.
Как нарисовать звезду в форме квадратного круга в Photoshop CC
Привет, в этом видео мы собираемся создавать фигуры, и другие формы, и другие формы, и ах, прямоугольник с углом на нем. Есть звезда с другой звездой. О, это потрясающе. Давайте сейчас займемся этим и узнаем, как правильно это сделать в Photoshop.
Для начала мы собираемся использовать здесь этот небольшой пункт меню. Я нажимаю, удерживаю и опускаю его. Я просто нажимаю, удерживаю, удерживаю, удерживаю кнопку мыши, пока не получу эти параметры.Начнем с инструмента Ellipse Tool. Что мы собираемся сделать, так это здесь, вверху, вы можете выбрать заливку для своего эллипса. Так что щелкните, щелкните и выберите все, что вам нравится. Если вы хотите выбрать более индивидуальный цвет, чем просто случайные здесь. Вы можете нажать на этот маленький значок радуги здесь. Вы получаете ту палитру цветов, которую мы использовали несколько раз. Сдвиньте Hue вверх, пока не найдете то, что хотите использовать. Выберите этот. Щелкните «ОК». Вы можете щелкнуть в любом месте здесь, чтобы избавиться от раскрывающегося списка «Заливка».
Итак, что мы хотим сделать, это щелкнуть, удерживать и перетащить. И вы получите любую старую форму. Итак, если я перейду к «Редактировать», «Шаг назад». И что мы хотим сделать, мы сделали это с помощью инструмента Rectangle Marquee Tool. Кто помнит, какую клавишу мы удерживаем на клавиатуре, чтобы получился идеальный круг? Ага, помните, это Shift. Так что удерживайте нажатой клавишу Shift, чтобы зафиксировать высоту и ширину. Если вы получите нужный размер и скажете: «Нет, не совсем правильно», вам не нужно возвращаться назад, вы можете перейдите в «Редактировать», «Преобразовать контур» и перейдите в «Масштаб».И то же самое: зажмите Shift на одном из этих краев, растяните его, и вы можете сделать его красивым и большим. Я делаю свой супер большим. Что-то подобное. Когда вы закончите, нажмите «Return» на клавиатуре, иначе ничего не получится. Так что нажмите «Return». Вот как нарисовать эллипс.
Самое замечательное в использовании здесь этого конкретного инструмента, этих маленьких частей формы, заключается в том, что они масштабируемы, они векторные. Они могут увеличиваться и уменьшаться в размерах, без проблем. Давайте посмотрим на некоторые другие формы.Мы собираемся использовать прямоугольник. Это кажется довольно скучным, но подождите, потому что с этим можно кое-что сделать. Итак, выбрав его, выберите «Цвет заливки». В этом случае я буду использовать черный цвет. Вот он. Не выбирайте это, поэтому «Редактировать», «Шаг назад». Пока не беспокойтесь о цвете. Что вы можете сделать, это увидеть эту панель слоев, вы можете щелкнуть в этой темно-серой области, чтобы убедиться, что ничего не выбрано. Теперь я могу выбрать черный цвет заливки, обводка — это линия вокруг внешней стороны, я собираюсь включить ее, чтобы показать вам.Так что у меня будет белый лайнер снаружи. Это будет, скажем, 3 пикселя, просто для примера, на самом деле не нужен Stroke, но я хочу показать вам, как это работает.
Мы собираемся нарисовать прямоугольник примерно здесь. И вы говорите: «Да, это прямоугольник, Дэн». Вы должны увидеть вот эти Свойства. Самое замечательное в использовании этого конкретного инструмента — это то, что их можно настраивать. Вы можете видеть, что Обводку здесь можно сделать очень толстой.Это слишком толсто. Вы можете решить, где находится этот штрих, я думаю, что это именно этот вариант. Нет, именно этот вариант, первый. Итак, есть внутренняя часть квадрата, которая находится поперек … вы можете видеть любую сторону этого квадрата. Или это за пределами квадрата. Я не хочу никого из них. Ты мне не нравишься, Инсульт, я нажимаю на него. И я просто нажимаю на Обводку, этот маленький значок.
Видите эту маленькую красную линию? Это значит, пожалуйста, «без инсульта». Потрясающий! Другие вещи, которые вы можете сделать с прямоугольниками, все еще не очень увлекательные, — это эти углы.У вас, вероятно, установлено по умолчанию это, где у него темно-серая рамка. Смотрите, щелкните по нему. Это не совсем очевидно, но если он у вас выключен, значит, он должен выглядеть так, и я собираюсь сделать, чтобы вы могли изменить один конкретный угол. Итак, что я собираюсь сделать, скажем, 20 пикселей в этом углу. Нажмите «Return», и вы увидите, что у меня радиус 20 пикселей. Вероятно, недостаточно большой, чтобы вы могли его увидеть. Радиус 50 пикселей. Я собираюсь увеличить масштаб, чтобы нам было немного легче увидеть это вместе. Человек, редактирующий это видео, вероятно, скажет: «Тебе следовало сделать это раньше, тебе пришлось передвигаться.»Итак, небольшой трюк с этим …
Кто знает, что такое 50 пикселей, действительно зависит от размера картинки. Так что я считаю весьма полезным видеть эти маленькие значки здесь? Практически все значки в Photoshop, вы можете навести на них курсор, увидеть это как маленькие стрелки ширины руки? Щелкните, удерживайте и перетащите его вправо. Вы можете видеть, как он идет вверх, и вы можете видеть мою маленькую — давай перейдем сюда. Перетащите их назад, чтобы перейти к квадрату, перетащите их обратно. Вы можете заблокировать их вместе, чтобы, когда вы перетащите их все вверх, они все сойдутся вместе или вернутся к 0.
Я просто хочу, чтобы этот был немного округлым, и мы собираемся изменить его позже, когда будем делать наш Type. В конце концов, это будет та коробка. Мы сделаем еще пару вещей: я собираюсь уменьшить масштаб, «Командование…» И я хочу сделать звезды в углу, вот эти ребята. Так что звезды — это не сложно, но … посмотрите это, нажмите и удерживайте. Они заходят в этот инструмент, который называется «Инструмент многоугольника», и нажимают на него. И по умолчанию он даст мне многоугольник. Я не уверен, что это за форма, Пентагон? Я хочу сказать, Пентагон.И вы можете поменять стороны здесь, у меня может быть 10 сторон. Теперь это то, что я не могу назвать. Переходим к «Отменить». Я использую ярлык, поэтому «Редактировать». ‘Шаг назад’. Это здесь. На Mac это довольно безумно, это «Command-Option-Z», шаг назад. На ПК это «Control-Alt-Z». Просто шаг назад. Я использую это довольно часто. Я, наверное, собираюсь использовать это с этого момента в курсе. Если вы видите, что я иду назад и отменяю, я просто перейду к этой опции здесь, используя свой хитрый ярлык.
Итак, что я хочу сделать, это то, что я хочу пятигранную звезду, но что я хочу сделать, это увидеть здесь эту маленькую шестеренку? Прежде чем начать рисовать, нажмите «Звездочка», поиграйте со вставкой, 50% даст вам традиционную звезду. Посмотрите это здесь, вы можете отменить его и просто поэкспериментировать. Поэкспериментируйте с отступами, например … Мне очень нравится этот, если вы опуститесь до 15, а затем поверните стороны до 50, вы получите что-то вроде звездообразования. Это очень удобно, я не знаю.Как я покупаю вино? Я смотрю на этикетку, а много ли на ней этих золотых наклеек? Я их даже не читаю, но так покупаю вино.
Выбрав этот слой, я собираюсь щелкнуть по мусорному ведру, чтобы избавиться от него, и я собираюсь получить свою звезду. Итак, «Инструмент многоугольника», сторона, вернемся к «5». Нажмите на маленькую шестеренку, и я скажу 50%. Если вы дойдете до 80%, они будут супер острыми. Вы также можете сгладить его края, просто немного поэкспериментируйте. Просто сделаю традиционную звезду.Я собираюсь вытащить — если хочешь прямо, это наш волшебный ключ, который мы сделали. Мы уже использовали его несколько раз. На данный момент это будет любой старый размер. Итак, я собираюсь растянуть и удерживать клавишу «Shift». Видите ли, это как бы запирает его в более удобные формы. Это не прямо вверх и вниз, я не знаю почему, но вы можете, вот так, поехали, в конце концов я понял. Так что удерживайте Shift и просто вращайте его, пока не получите вид … он зафиксировал его в симметричной форме, вот что я хочу сказать.
Давайте посмотрим, как изменить его цвет. Итак, с этим слоем, наверху, я собираюсь выбрать белый цвет. Во-первых, этот цвет исчез, вероятно, потому, что вы используете инструмент «Перемещение». Если вы находитесь на этом слое с помощью инструмента «Перемещение» — он отлично подходит для перемещения, но если вы хотите вернуться к форме, просто выберите этот инструмент, убедитесь, что этот слой выбран, и он снова появится. Вы можете уйти сейчас, потому что это почти все, что касается форм. Я собираюсь посмотреть на непрозрачность, потому что я хочу воссоздать такой звездный эффект и вот эту штуку.Погодите, я на самом деле собираюсь нарисовать этот круг и там. Вы можете полностью уйти, если уже знаете, как изменить непрозрачность.
Я хочу преобразовать этого парня, чтобы он стал меньше. Итак, слой выбран, «Редактировать», «Трансформировать», «Масштабировать». Теперь, что я собираюсь сделать до конца этого курса, это очень долгий путь, я собираюсь использовать ярлык, и он здесь, Free Transform. Он делает все это понемногу, действительно легко масштабируется. Я собираюсь использовать «Команду Т».Вам не обязательно, вы можете зайти сюда и использовать эту версию. «Command T» — отличный способ научиться чему-то. На ПК это «Control T», поэтому удерживайте «Command T» и то же самое, удерживайте «Shift» в углах, и я могу изменить его размер. Так что я хочу, чтобы это было об этом, нажмите «Return». Мне нужна другая версия, поэтому я собираюсь щелкнуть по ней правой кнопкой мыши и сказать «Дублировать слой». «Многоугольник 2», нажмите «ОК». И что я собираюсь сделать, это, вероятно, тот, который находится внизу. Итак, этот парень наверху, этот парень внизу.Я собираюсь растянуть его, используя мой супер новый ярлык, ‘Command T’, и я собираюсь масштабировать его, поэтому, если я удерживаю ‘Shift’, я могу перетащить его туда, тогда я все равно могу схватиться за центр и попробуйте выровнять их, и это обычно работает.
Еще одно небольшое сокращение, которым я хочу с вами поделиться. Я собираюсь нажать «Esc», «Esc» означает «Я не это имел в виду». Я собираюсь вернуться туда, где это было. У меня все еще две звезды друг на друге. А вот в нижнем я нажму «Command T», «Control T» на ПК.Удерживая Shift, вы получаете это из верхнего левого угла. Если я удерживаю «Shift Option» на Mac или «Alt» на ПК, поэтому посмотрите вниз на клавиатуру, удерживайте «Shift», а если у вас Mac, удерживайте «Shift Option». Если вы работаете на ПК, удерживайте Shift и Alt. Что он делает, вы видите разницу? Его размер изменяется от центра. Я не хочу слишком сильно обманывать вас ярлыками. Вы не обязаны, вы можете просто выровнять его, использовать Shift и просто выровнять его, но я хочу сделать мой немного больше, чем он был примерно там. На самом деле ничего не происходит, кроме этого нижнего. Я хочу уменьшить непрозрачность, видите ползунок «Непрозрачность» здесь? Он будет опускать его, пока я не найду что-то, что мне понравится.На самом деле я собираюсь использовать Transform. Я собираюсь сделать его немного больше. У нас есть Drop Shadows на этом. Позже это будет выглядеть лучше, но мы еще не дошли до этого.
Если я захочу заново … Я тоже изменю размер этого верхнего. На самом деле я хочу, чтобы оба были немного меньше. Удерживая обе эти клавиши. Ты, ты. Я сделаю то же самое с кругом. Итак, этот парень выбрал мой Эллипс, я собираюсь продублировать его. Щелкните правой кнопкой мыши «Дублировать слой». Вы должны дать им имя.Я буду честен с вами, я никогда не беспокоюсь, если я не отправлю его кому-то, кого мне нужно впечатлить. Я перехожу к своей «Команде Т». Я собираюсь взять одну из этих боковых частей, удерживая «Shift Option» на моем Mac. Сделайте немного больше. Что я, вероятно, собираюсь сделать, так это то, что у меня есть большой сверху, я собираюсь положить его внизу.
Выбрав его, я пойду сюда и выберу новый цвет. Мы собираемся рассмотреть конкретные цвета, которые могут совпадать с фоном в следующем уроке, но я этим и занимаюсь.Итак, этот парень наверху, этот парень внизу, и он просто немного крупнее. Вы также можете поиграть с непрозрачностью этого. Выглядит круто. Здесь черная полоса, я уменьшаю непрозрачность многих из них, просто чтобы, я не знаю, начала просматриваться сквозь предметы. Это круто, когда есть немного прозрачности.
Последнее, что я хочу сделать, это получить это … Я хочу, чтобы оно было длиннее, поэтому я собираюсь использовать «Command T» на Mac, «Control T» на ПК и просто перетаскивать его. вне. Самое классное в живых фигурах то, что угол все еще сохранился.Неважно, как долго, это не искажает. Так что я собираюсь перетащить его, чтобы он отключился, даже за край, это не имеет значения. «Enter» на моей клавиатуре, чтобы закончить его, и я собираюсь использовать его как своего рода вне страницы в поле типа обрезки. Еще одна вещь, которую я хочу, — это маленький кружок здесь внизу. Я буду ленивым. Вместо того, чтобы нарисовать Эллипс и придать ему цвет, я собираюсь схватить этого парня, я собираюсь щелкнуть по нему правой кнопкой мыши, я собираюсь дублировать его. Да, я дам этому имя, потому что вы смотрите на меня, давайте перейдем к «Малому кругу».Я собираюсь трансформировать его. Удерживая мои горячие клавиши, хватаясь за что угодно, но не за центр, и он собирается упасть сюда, куда-то. Нажмите «Return» на клавиатуре.
Вот и готово наше эпическое видео о создании фигур. Давайте перейдем к следующему видео, где мы начнем добавлять Type, а затем сделаем Drop Shadows. Еще много предстоит сделать, но давайте сделаем это в следующем видео. Ну пока.
Как нарисовать круг в Photoshop
Установите параметры elipse на обводку.Вот как вы тоже можете нарисовать круг в фотошопе.
Круглые шаблоны 30 мм, 4 × 6 листов A4 8,5 × 11, PNG
Итак, наконец, вам нужно нажать клавишу Shift и перетащить эллипс с помощью мыши, и, соответственно, вы сможете нарисовать круг в фотошопе.
Как нарисовать круг в фотошопе . На панели слоев в правом нижнем углу. Размытие изображений — очень популярный метод в Интернете. Выберите инструмент для фигуры, которую хотите нарисовать.
Photoshop автоматически заполнит квадрат цветом, который использовался в Photoshop последним. Для кадрирования в круг потребуется еще несколько шагов. В появившемся диалоговом окне вы можете выбрать цвет и ширину линии, а также некоторые другие параметры, которые вы можете попробовать.
Нарисовать идеальный круг в фотошопе довольно просто. Если мы хотим обрезать изображение, чтобы получить полукруг или полукруг, когда мы кадрируем изображение, обычно изображение обрезается и изменяется в размере на заднем плане слоя, чтобы сформировать весь слой.Чтобы сделать контур выделения идеальным кругом, нажмите и удерживайте клавишу Shift на клавиатуре при перетаскивании.
Чтобы получить форму круга, нажмите и удерживайте клавишу Shift на клавиатуре сразу после щелчка в начальной точке. Используйте инструмент прямого выбора, чтобы выбрать и удалить сегменты, чтобы получить желаемую дугу. Я использую Adobe Photoshop CS3.
Дело в том, imho, что, вероятно, Photoshop — это не инструмент для рисования, а инструмент для редактирования изображений. Продолжайте рисовать стрелку.В нем говорится, что для этого в окнах нажмите alt [не удерживайте?], Но когда я это сделаю, инструмент изменится на пипетку, или если я удерживаю shift и alt, поведение такое же, как если бы я просто удерживал shift.
Итак, это был краткий обзор слоев фигур в Photoshop. Если я нарисую круг внутри, это вычтет эту область из основной формы. Выберите инструмент «Овальная область» и перетащите слой, удерживая клавишу Shift, чтобы получился идеальный круг.
Поиск руководств о том, как это сделать в Photoshop, привел меня к запутанным, странным или просто неправильным методам.Вернитесь к значку фигур и выберите инструмент линии. Поскольку формы в элементах Adobe Photoshop являются векторной графикой, вы можете масштабировать их до любого размера и распечатывать с любым разрешением без потери деталей или четкости.
Хотя я использую Photoshop cc в видео, учебник также будет работать с Photoshop CS6 и более ранними версиями. Вы завершили рисование круга в фотошопе. Не беспокойтесь о точном расположении круга на изображении.
Теперь начните рисовать круг, удерживая левую кнопку мыши и клавишу Shift на клавиатуре.Самый простой способ сделать это — использовать инструмент «Перо» по умолчанию, но вы также можете использовать упрощенную версию инструмента «Перо» для рисования изогнутых линий, просто щелкая разные точки на холсте. Щелкните свое изображение и начните рисовать эллиптический контур выделения.
По умолчанию результирующий круг будет иметь 4 сегмента / опорных точек. Создание круговой обрезки позволяет вырезать ненужные пиксели, чтобы перефокусировать композицию и привлечь внимание зрителя. Стиль фиксированного соотношения сторон, а ширина и высота — 1 (или другое одинаковое значение).
После создания круга вы можете изменить форматирование любым способом. В этом видео вы можете увидеть, как я кадрировал изображение в расширенный круг и форму сердца. В этом кратком руководстве по фотошопу мы узнаем, как создать быстрый круг выделения.
В этом разделе мы объясним, как создать звезду, квадрат и круг в Photoshop cc самым простым способом.
Выберите фоновый слой, щелкнув и выделив его, или любой другой слой, на котором находится ваше изображение. Выберите инструмент elipse; Как и в большинстве фотошопов, есть разные способы достижения цели.
Нарисуйте эллипс с помощью инструмента эллипса в режиме рисования фигур, удерживая нажатой клавишу Shift, чтобы ограничить его кругом. Чтобы изменить цвет круга, найдите правый верхний угол вкладки заливки, где находится разноцветная рамка. Если вы регулярно используете Photoshop, вы можете использовать сочетания клавиш, чтобы упростить рабочий процесс.
Работает и в элементе Photoshop. Нажмите «ОК», и все. Конечно, вы все еще можете нарисовать круг, но он имеет автоматическое заполнение, что иногда может раздражать.
Чистое и быстрое редактирование иногда является наиболее эффективным способом создания потрясающих изображений. Я ищу создание формы на слое формы в документации для Photoshop CS6 (pdf) о том, как нарисовать круг из центра. Мы легко можем рисовать фигуры в Photoshop cc.
Однако недавно я хотел нарисовать круг для своего поста на расстоянии до горизонта и решил спросить эксперта: несколько комментариев, полученных в видео, касаются того, насколько сложно нарисовать такой простой геометрический элемент с помощью фотошоп.Другой способ получить круг — установить на панели параметров:
Я также могу изменить положение фигуры. Редактирование фотографий с помощью круговой обрезки. Используйте различные инструменты и техники рисования, чтобы создавать всевозможные формы в элементах Adobe Photoshop.
В этом случае цель состоит в том, чтобы обвести изображение кругом, а затем обрезать изображение до этого круга. Так же, как прямоугольник и квадрат, вы также можете установить обводку и заливку фигуры на панели свойств. Если вы хотите нарисовать идеальный круг, удерживайте нажатой клавишу Shift при перетаскивании.
Я надеюсь, что вам это удастся. Из этой статьи вы узнаете, как создать изогнутую линию в Photoshop на компьютере с Windows или Mac. Вот совет, о котором я все время забывала, когда какое-то время не пользовалась фотошопом.
Выберите инструмент «Овальная область» и, удерживая нажатой клавишу
Обведите объект в фотошопе. В фотошопе стандартный инструмент кадрирования полезен для быстрого вырезания прямоугольного изображения.Мы можем нарисовать полный круг, используя метод или инструмент формы.
Он поддерживает несколько инструментов для рисования различных типов фигур на изображении. Маленький астроном, который показал мне, как это сделать примерно за 20 секунд. Вы можете создавать различные виды дизайна с помощью слоя с фигурами без потери качества, поскольку он использует технологию векторного фотошопа.
Используйте инструмент эллипса и удерживайте нажатой клавишу Shift, чтобы зафиксировать его высоту и ширину в тех же пропорциях.На панели инструментов нажмите и удерживайте значок группы инструмента формы (), чтобы вызвать различные параметры инструмента формы — прямоугольник, прямоугольник с закругленными углами, эллипс, треугольник, многоугольник, линию и произвольную форму. Поднимитесь в меню редактирования и выберите выделение обводки (контура)….
Для этого перейдите на панель слоев и щелкните значок создания нового слоя. Это называется палитрой цветов, которая позволяет выбрать любой цвет для заполнения круга. Нарисуйте круговой контур выделения.
Вы можете использовать эту технику для выделения объектов или частей вашего изображения.Наведите указатель мыши на изображение. Начните с добавления нового слоя, чтобы наложить круг.
35 Потрясающих изображений плана дерева архитектуры План дерева
круг клипарт сыр 757 круг клипарт, круг
графический дизайн иллюстрация рисунок олень
Сделайте классную доску для печати в ремеслах, сообщения
Этот рисунок начинался с круга… Я оставил знак
в Google Поиск в стиле модерн Границы ар-деко, Art
Узнайте, как создать ореол ангела в виде круга, как на изображении
Как нарисовать круговой портрет с элементами, цифровой
Маленькие фотографии 5 простых шагов к созданию панорамы
Как набрать текст внутри фигуры с помощью инструмента «Тип области» в
Рисованные круги каракули + бонус Как рисовать руки
Кисти Arcane Circles II от redheadstock magic occult
Результат изображения для изображений PNG в готической рамке
Скачать Сотни форм бесплатно
Большой набор из пятидесяти милых черных каракули, бесшовные
Mintees Resources «Легкие концентрические круги в
»Нарисуйте каракули и украсьте круг Mandelas Awesome
Бесплатная загрузка PSD-файл шаблона логотипа значка качества
Рисованные круги, границы, клипарт, альбом для вырезок
СвязанныеКак набирать круг в Photoshop (пошаговое руководство по созданию кругового текста)
В прошлом году я не очень хорошо справлялся с регулярной публикацией руководств по Photoshop, поэтому при планировании графика публикации в блоге на этот год я посмотрел видео архивы на моем жестком диске и нашел учебник, который я снял еще в 2017 году, который я забыл опубликовать — как создать текст по кругу.
Этот пост содержит партнерские ссылки. Если вы совершите покупку после нажатия одной из этих ссылок, я получу небольшую комиссию (без каких-либо дополнительных затрат с вашей стороны) в обмен на ваше направление.
Если у вас нет Photoshop, вы можете приобрести и скачать его здесь (моя партнерская ссылка)
Чтобы увеличить экран видео, щелкните квадратный значок в правом нижнем углу видео (при наведении указателя мыши на значок будет отображаться «полный экран»)
Подпишитесь на мой канал YouTube, чтобы увидеть больше видео по планированию!
Чтобы создать круговой текст, используйте инструмент формы (инструмент эллипса для создания круга), создайте путь и добавьте свой текст.
2. Перейдите в меню инструментов формы (в данный момент, вероятно, отображается квадрат), щелкните правой кнопкой мыши, чтобы открыть дополнительное меню, и выберите «эллипс» (значок круглого круга).
3. Перейдите в верхнее меню Photoshop и измените контур на форму
.4. Нарисуйте круг, как обычно. Щелчком левой кнопки мыши и растягиванием мышью. Чтобы создать идеальный круг, удерживайте клавишу SHIFT, пока делаете это
5. Щелкните инструмент «Текст» и измените шрифт на любой понравившийся вам стиль.
6.Наведите указатель мыши на только что созданный круг, пока курсор мыши не изменится на изогнутую линию. Щелкните левой кнопкой мыши
7. Начните вводить
8. В зависимости от выбранного стиля шрифта может потребоваться увеличить или уменьшить размер шрифта. Чтобы быстро изменить это, нажмите CTRL и A на клавиатуре, чтобы выделить весь набранный вами текст, затем измените размер шрифта (и стиль, если хотите)
Если вам нужно заполнить пробел или сделать более четкое разделение между словами, я предпочитаю использовать тире или звездочку *
Связанные руководства:
Посмотреть все уроки Photoshop можно здесь.
Мой любимый способ использования этого инструмента — создание этикеток — особенно этикеток с днем рождения, этикеток и этикеток (особенно для рождественских подарков), этикеток для упаковки продуктов и т. Д. Они отлично смотрятся с каким-нибудь графическим изображением или монограммой в центре текста .
Если вы хотите узнать, как сделать свои собственные этикетки, щелкните здесь.
Считаете этот пост полезным? Приколи это!
Вас также может заинтересовать …
Круг «Рисованный» — Планета Photoshop
При подготовке учебного пособия, снимка экрана для статьи из книги или журнала или иллюстрации для технического документа нередки случаи, когда критическая область обозначается кружком или квадратом.Вот как добавить немного изящества этому акценту. Допустим, вы обсуждаете снимок экрана палитры слоев Photoshop и хотите убедиться, что ваша точка зрения ясна. Возможно, вы объясняете, что нужно выбрать миниатюру маски слоя, а не миниатюру самого слоя. Один из способов сделать это — использовать цветной круг. Сделайте выделение вокруг элемента, затем используйте команду «Правка»> «Обводка». Вы даже можете использовать инструмент «Форма линии», чтобы добавить стрелку для большего акцента.
ПРИМЕЧАНИЕ. Если вы используете команду «Обводка» с прямоугольным выделением и хотите острые углы, используйте параметр «Внутри».Если вы хотите, чтобы углы были слегка закругленными, используйте внешний вид.
Чтобы немного оживить этот эффект, поработайте над отдельным слоем и добавьте эффект слоя скоса и / или тени.
Но вот как можно сделать что-то особенное, что-то (пока) обычное: эффект «нарисованного от руки».
1. Добавьте новый слой (необязательно, но настоятельно рекомендуется).
2. Сделайте круглое или эллиптическое выделение вокруг элемента, который нужно выделить.
3. В нижней части палитры «Контуры» нажмите кнопку, которая преобразует выделение в рабочий контур.Если вы считаете, что вам может потребоваться повторно использовать этот путь позже, дважды щелкните имя Work Path в палитре Paths и назовите путь, чтобы сохранить его.
4. Выберите инструмент «Кисть».
5. В палитре «Кисти» выберите тип кисти, жесткость, округлость и другие подобные параметры. В этом примере мы покажем скошенную круглую кисть, используя опцию Dual Brush и добавив кисть «брызги», чтобы края были немного неровными.
Нажатие кнопки «Обводка контура» в нижней части палитры контуров с помощью этой кисти произвело бы довольно интересный эффект, но мы можем сделать даже больше.
6. Находясь в палитре кистей, откройте панель «Динамика формы». (Щелкните имя «Динамика формы», чтобы открыть панель, а не устанавливать флажок слева.)
7. В «Динамике формы» установите ползунок «Колебание размера» где-то между 10 и 40%. Установите для всплывающего меню «Управление» значение «Затухание». Соответствующее число для ввода в поле «Шаги» зависит от длины окружности контура, который вы проводите, а также от выбранного вами минимального размера.
8. В нижней части палитры «Контуры» нажмите кнопку «Обвести контур», чтобы применить кисть к контуру.Возможно, вам придется отменить и отрегулировать количество шагов несколько раз, пока не получите желаемый вид.
9. [Необязательно] Пока контур все еще активен, вы можете снова обвести его, используя другую кисть, другой цвет, даже другой инструмент, такой как инструмент затемнения или осветления, чтобы дополнительно настроить внешний вид. Команда меню палитры «Контуры» «Обводка контура» открывает диалоговое окно, в котором вы можете выбрать инструмент для обводки. Помните также, что если вы работаете с отдельным слоем, вы также можете изменить режим наложения и настроить непрозрачность слоя.
10. Щелкните пустую область палитры «Контуры», чтобы отменить выбор контура.
Как создать круг, квадрат и треугольник в Adobe Photoshop
Обновлено: 31.08.2020 компанией Computer Hope
Создание круга, квадрата или треугольника в Adobe Photoshop — довольно простой процесс. Однако создание каждого из них состоит из нескольких этапов, таких как выбор, хотите ли вы, чтобы форма была заполнена или очерчена. Следуйте инструкциям ниже, чтобы создать и отредактировать каждую форму.
ПримечаниеДля создания фигур, которые не обсуждаются на этой странице, доступны несколько других вариантов цвета и линий. В этих примерах для простоты мы используем прямую линию и один цвет.
Как сделать круг в фотошопе
- Открыть Photoshop .
- Щелкните Файл , Новый и выберите нужный размер холста.
- Щелкните левой кнопкой мыши и удерживайте инструмент Rectangular Marquee Tool , пока не появятся другие параметры, затем отпустите палец.
- Выберите инструмент Elliptical Marquee Tool .
- На холсте, удерживая нажатой клавишу Shift , щелкните левой кнопкой мыши и перетащите круг до нужного размера. Удерживая нажатой Shift , в этом случае сохраняет круглую форму. Если не зажать Shift , получится овальная форма.
- Получив контур круга с помощью инструмента Elliptical Marquee , залейте его или используйте обводку, чтобы очертить круг.
- Параметр Заливка закрашивает круг выбранным вами цветом. В этом примере мы используем синий цвет.
- Щелкните Редактировать , затем выберите Заливка … .
- В поле «Заливка» выберите Содержание , то есть цвет.
- Нажмите ОК .
- Щелкните Редактировать , затем выберите Заливка … .
- Элемент Stroke создает линию вокруг круга, очерчивая форму, а не заполняя круг.В этом примере мы обведем его синим цветом.
- Щелкните Edit , затем выберите Stroke .
- Измените ширину . Это определяет, насколько толстым будет выглядеть контур. В этом примере мы выбрали 4 пикселя.
- Выберите нужный цвет, установив флажок рядом с полем Цвет .
- Нажмите ОК .
- Щелкните Edit , затем выберите Stroke .
- Параметр Заливка закрашивает круг выбранным вами цветом. В этом примере мы используем синий цвет.
Как сделать квадрат в Photoshop
- Открыть Photoshop .
- Щелкните Файл , Новый и выберите нужный размер холста.
- Щелкните Инструмент прямоугольной области .
- На холсте, удерживая нажатой клавишу Shift , щелкните левой кнопкой мыши и перетащите квадрат до нужного размера. Удерживая нажатой Shift в этом случае сохраняет квадратную форму. Если не зажать Shift , получится прямоугольная форма.
- Когда у вас есть контур квадрата с помощью инструмента Rectangular Marquee tool , залейте его или используйте Stroke .
- Параметр Заливка окрашивает внутреннюю часть квадрата. В этом примере мы используем синий цвет.
- Щелкните Редактировать , затем выберите Заливка .
- В поле «Заливка» выберите Содержание — цвет.
- Нажмите ОК .
- Щелкните Редактировать , затем выберите Заливка .
- Обводка очерчивает квадрат. В этом примере мы обведем его синим цветом.
- Щелкните Edit , затем выберите Stroke .
- Измените ширину .Это определяет, насколько толстым будет выглядеть контур. В этом примере мы использовали 4 пикселя.
- Выберите нужный цвет, установив флажок рядом с полем Цвет .
- Щелкните Ok .
- Щелкните Edit , затем выберите Stroke .
- Параметр Заливка окрашивает внутреннюю часть квадрата. В этом примере мы используем синий цвет.
Как сделать треугольник в Photoshop
- Открыть Photoshop .
- Щелкните Файл , Новый и выберите нужный размер холста.
- Щелкните и удерживайте инструмент Форма .Выберите инструмент Многоугольник .
- В верхней части экрана измените Стороны на 3 .
Прежде чем продолжить, решите, хотите ли вы, чтобы треугольник закрашен или обведен контуром. Шаг 5A ниже предназначен для закрашенного треугольника, а шаги 5B и 5C ниже — для обведенного треугольника.
- В верхней части экрана на панели инструментов вы видите Заливка и Обводка .
- Для закрашенного треугольника убедитесь, что треугольник имеет нужный цвет, щелкнув поле рядом с полем Заливка и выбрав цвет.
- Для обведенного треугольника необходимо убедиться, что контур имеет желаемый цвет, щелкнув поле рядом с Обводка и выбрав цвет.
- Измените ширину контура, выбрав, сколько пикселей вы хотите, чтобы линия была. В этом примере мы использовали 4 пикселя.
- Для закрашенного треугольника убедитесь, что треугольник имеет нужный цвет, щелкнув поле рядом с полем Заливка и выбрав цвет.
- Выбрав Заливку или Обводку , вы можете создать форму треугольника.Щелкните и удерживайте холст, а затем перемещайте мышь, чтобы определить размер и выравнивание треугольника.
Как создать коллаж из 6 кругов в Photoshop
В этом уроке Photoshop мы узнаем, как создать в Photoshop фотоколлаж, состоящий из 6 кругов.Мы будем использовать инструмент Custom Shape для создания круговых форм, Free Transform для изменения размера и положения изображений и круговых форм, Drop Shadow и Clipping Mask, чтобы вырезать слой изображения в слой круга.
Приступим!
Окончательный результат.
Загрузите эти шаблоны круговых коллажей
Вы можете скачать шаблон здесь или просмотреть другие бесплатные шаблоны коллажей Photoshop. Если вам понравились мои работы, подпишитесь на мой канал в YouTube — PhotoEffect . Я действительно ценю это.
Видео: Photoshop 6 кругов, коллаж.
Посмотрите видео с подробными инструкциями и используйте письменные инструкции для быстрого ознакомления.
1. Создайте новый документ
Выберите Файл> Новый (или Ctrl + N ).Во всплывающем окне введите имя в поле «Имя» и введите следующую информацию: ширина 3000 пикселей, высота 2000 пикселей, разрешение 300 пикселей / дюйм, цветовой режим RGB и содержимое фона Прозрачный или белый.
Нажмите ОК.
Создайте новый документ.
2. Создайте сетку
Наш первый шаг — создание сетки, которая поможет нам точно разложить прямоугольные формы.Как сделать сетку в фотошопе?
Сделать сетку в Photoshop довольно просто. Чтобы добавить сетку, выберите «Просмотр «> «Показать»> «Сетка «.
Откройте настройки сетки, выберите Edit> Preferences> Guides, Grid & Slices .Откроется диалоговое окно настроек.
Выберите желаемый цвет линий сетки.
Я установлю для параметра «Линия сетки каждые» значение 100 пикселей, а для параметра «Подразделения» — 1.
Выберите View> Snap , а затем выберите View> Snap to Grid , чтобы включить привязку, которая поможет вам выровнять любой объект (включая форму) по вашему желанию.
Показать сетку.
Установите для параметра «Линия сетки каждые» значение 100 пикселей, а для параметра «Подразделения» — 1.
3. Выберите инструмент Custom Shape Tool
Выберите инструмент Custom Shape Tool на панели инструментов (или просто нажмите U ).Нажмите Shift + U , чтобы переключаться между шестью доступными инструментами фигур, пока не станет активным тот, который вам нужен.
На панели параметров убедитесь, что в меню выбрана форма, затем выберите цвет формы.Чтобы выбрать цвет фигуры, щелкните образец цвета на панели параметров, а затем выберите доступный цвет.
Цвет также можно выбрать в палитре цветов.
Наконец, введите значение размера штриха и выберите квадрат с закругленными углами во всплывающей панели Custom Shape.
Если вы не обнаружите на панели закругленную квадратную форму, щелкните стрелку в правом верхнем углу и выберите «Все».Когда вас попросят заменить текущие фигуры, нажмите OK, чтобы заменить текущие фигуры на фигуры из «Все».
Инструмент «Произвольная форма».
Выберите форму круга на всплывающей панели «Пользовательская форма».
4. Нарисуйте формы круга
Чтобы нарисовать форму круга, щелкните внутри документа и перетащите его от начальной точки.Когда вы отпускаете кнопку мыши, Photoshop завершает форму и заполняет ее выбранным вами цветом.
Теперь продублируйте форму круга, перейдя в Слой > Дублировать слой (или Ctrl + J ).Затем измените размер и положение дублирующего слоя-формы, используя Edit> Free Transform Path .
Вы можете редактировать форму следующим образом:
- Измените размер круга, перетащив любой угол, удерживая нажатой клавишу Shift, чтобы форма не искажалась.
- Переместите фигуру круга, щелкнув и удерживая в любом месте внутри фигуры, а затем перетащите.
- Поверните круг, перемещая курсор дальше от любого угла, пока не увидите две стрелки.Щелкните и удерживайте, а затем перетащите фигуру.
- По завершении нажмите клавишу Enter.
Когда вы закончите, скройте / удалите сетку, выбрав View> Show> Grid .
Нарисуйте в документе форму круга.
Дублируйте слой с фигурой круга столько, сколько хотите, а затем измените размер / положение каждой формы с помощью Свободного преобразования.
5. Добавьте Drop Shadow
После того, как вы разместили всю форму круга так, как вам нравится, теперь вы можете добавить тень.Выберите «Слой »> «Стиль слоя»> «Тень ».
Откроется диалоговое окно «Стиль слоя» с установленным флажком «Тень».
Установите желаемый угол, расстояние и размер. Щелкните ОК.
Теперь добавьте тень на каждый слой с формой круга.Вы можете скопировать стиль слоя падающей тени на другой слой, перетащив стиль слоя падающей тени на другой слой, удерживая нажатой клавишу Alt.
Добавьте стиль слоя тени.
Удерживая нажатой клавишу Alt, щелкните и перетащите слой Drop Shadow на другой слой с кругом.
6. Вставить изображение
Выберите слой с кругом, в который вы хотите вставить изображение.Перейдите в Файл> Поместить , чтобы открыть изображение, которое вы хотите вставить.
Перейдите в папку, содержащую ваш файл изображения, затем выберите имя файла, который вы хотите открыть.
Если ваш файл не отображается, попробуйте просмотреть все файлы, выбрав «Все форматы» в списке «Тип файлов».
Щелкните «Поместить».
Stock, использованные в этом уроке Photoshop Collage, загруженном с Pixabay.
Теперь вы можете редактировать изображение следующим образом:
- Измените размер изображения, перетащив любой угол, удерживая нажатой клавишу Shift, чтобы изображение не искажалось.
- Переместите изображение, щелкнув и удерживая в любом месте внутри изображения, а затем перетащите.
- Поверните изображение, перемещая курсор дальше от любого угла, пока не увидите две стрелки. Щелкните и удерживайте, а затем перетащите изображение.
- По завершении нажмите клавишу Enter.
Вставьте изображение в шаблон коллажа.
7. Создайте обтравочную маску
На панели «Слои» убедитесь, что отсекаемые слои перечислены последовательно.Сложите базовый слой — в данном случае круг под слоем, который нужно обрезать — в данном случае — слой изображений.
Выберите «Слой»> «Создать обтравочную маску». Теперь содержимое базового слоя обрезает слой над ним.
Обтравочная маска.
8. Вставить другое изображение
Повторите шаги с 6 по 7, чтобы открыть и изменить каждое изображение, которое вы хотите вставить.
Вставьте все изображения.
9. Сохраните документ
Выберите Файл> Сохранить (или Ctrl + S ), чтобы сохранить файл проекта.Откроется диалоговое окно «Сохранить как».
Перейдите в папку, в которой вы хотите сохранить файл проекта.
Введите имя в текстовое поле «Имя файла» и оставьте формат Photoshop по умолчанию (* .PSD; *. PDD).
Нажмите «Сохранить», чтобы сохранить файл проекта.
Когда вы закончите, вы, вероятно, также захотите использовать Файл> Сохранить как (Shift + Ctrl + S), чтобы экспортировать изображение в более широко используемый формат, такой как JPEG, PNG, TIFF и т. Д.
Вот результат:
Как создать простой фотоколлаж из 6 кругов в Photoshop.
Это урок PhotoEffect, и я только что показал вам, как создать коллаж из 6 кругов в Photoshop. Если у вас есть какие-либо вопросы или комментарии относительно этого руководства, просто добавьте их в раздел ниже. Спасибо.
Как обрезать изображения в форме круга с помощью Photoshop
Иногда квадратные или прямоугольные изображения просто не выглядят правильно на некоторых сайтах, если фон или передний план обрезаны.Если вы посмотрите на изображение ниже, вы заметите, что изображение обрезается прямо у волос модели, а градиентный фон обрезается именно там, где начинает становиться ярче.
Хотя само фото выглядит великолепно, если бы я добавил его на веб-страницу, я думаю, что оно выглядело бы немного неполным. Конечно, есть способы отредактировать фотографию так, чтобы она выглядела так, как будто части изображения были намеренно отрезаны. Как на картинке ниже:
На мой взгляд, эта фотография больше не выглядит неполной, и на видео ниже я покажу вам, как я редактировал фотографию, чтобы она выглядела так.
Не можете просмотреть видео? Смотрите на YouTube
Вот письменное руководство
Начните с открытия вашего изображения в Photoshop.
После открытия изображения посмотрите в окне слоев, чтобы увидеть, заблокирован ли слой. Если слой заблокирован, просто дважды щелкните по нему, чтобы разблокировать.
Если ваше окно слоев отсутствует, просто перейдите в «Окно» на панели инструментов и убедитесь, что рядом с «Слоями» стоит галочка. Если этого не произошло, щелкните по нему.
Заблокированный слой выглядит так:
Разблокированный слой выглядит так:
Затем вам нужно выбрать инструмент эллипса, который находится в столбце инструментов.
Затем наведите указатель мыши на изображение.
Теперь начните рисовать круг, удерживая левую кнопку мыши и клавишу Shift на клавиатуре. Наведите указатель мыши на изображение.
Обратите внимание, что при удержании клавиши Shift ваш круг будет идеально круглым.
После создания круга отпустите кнопку мыши и клавишу Shift.
Теперь ваше изображение должно выглядеть примерно так:
Теперь щелкните кружок правой кнопкой мыши и выберите «Сделать выбор…».
Теперь перейдите к «Select> Inverse». Ваше изображение должно выглядеть примерно так:
Затем перейдите в «Правка> Очистить».
Теперь у вас должно быть изображение, обрезанное в форме круга.

 Разрешение 72. Цвет фона — белый. Перед тем как нарисовать ровный круг в «Фотошопе»,удостоверимся, что у вас есть необходимые инструменты — панель с инструментами. По умолчанию она расположена слева, вертикально. Если её нет, идём в меню «Окно» и отмечаем там пункт «Инструменты». Панель с инструментами автоматически появится в виде колонки с кнопками.
Разрешение 72. Цвет фона — белый. Перед тем как нарисовать ровный круг в «Фотошопе»,удостоверимся, что у вас есть необходимые инструменты — панель с инструментами. По умолчанию она расположена слева, вертикально. Если её нет, идём в меню «Окно» и отмечаем там пункт «Инструменты». Панель с инструментами автоматически появится в виде колонки с кнопками.


 Переместите треугольник так, чтобы нижняя вершина защелкнулась к центру ваших кругов.
Переместите треугольник так, чтобы нижняя вершина защелкнулась к центру ваших кругов.