Обработка фотографий, придание голубого оттенка в уроке фотошопа
Фотообработка в фотошопе, придаем красивый голубой оттенок на фотографию.Шаг 1: Открываем изображение:
Шаг 2: Сделаем копию слоя – идём в меню Layer>duplicate layer или нажимаем на слое левой кнопкой мыши и перетаскиваем к соответствующей иконке внизу на панели слоёв.
Шаг 3: Теперь нам нужно добавить немного контраста нашему изображению. Идём в меню Layer>new adjustment layer>brightness/contrast.
Шаг 4:
Каждый раз, когда вы используете установки слоя (adjustment layer), убедитесь, что у вас активен предшествующий слой, т.е. слой в котором вы хотите сделать изменения. Далее в других шагах, когда мы будем изменять цвет, либо уровни, мы всегда будем применять clipping mask (удерживая Alt нажимаем между слоями (корректируемым слоем и корректирующим) левой кнопкой мыши ).
Я установил +20 для яркости и контраста, но это индивидуально для каждого фото, так что установите эти параметры так, как вам кажется лучше.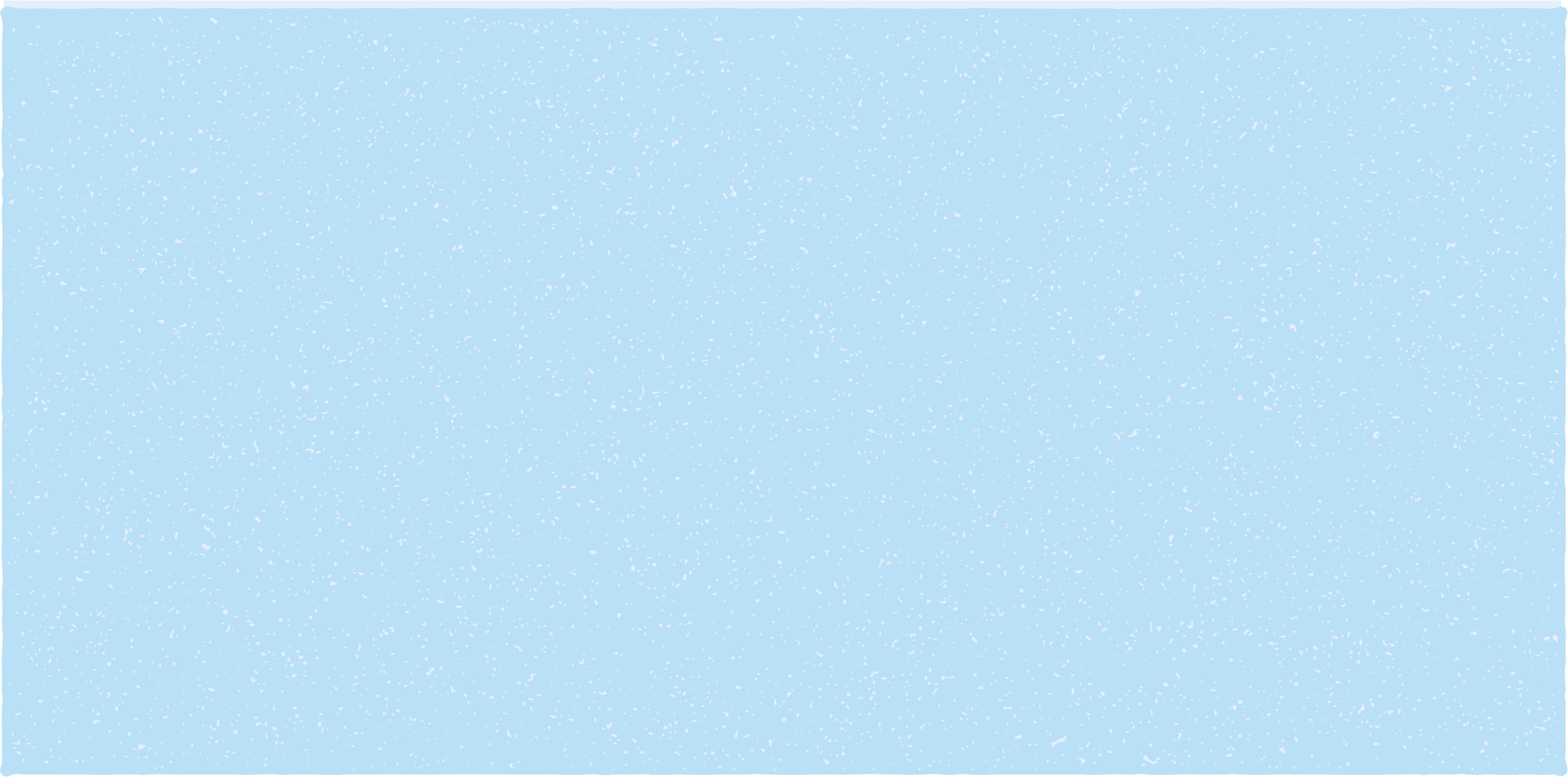
Шаг 5: Если вы довольны результатом, то сольём слои – правый клик мыши по слою Merge Clipping Mask:
Шаг 6: Выберете мягкую кисть с низкой непрозрачностью для того, чтобы смягчить кожу. Сперва сделайте новый слой – идём в меню Layer>new> layer и работайте в нём, так что если вы сделаете что-то неправильно, вы всегда сможете исправить ошибку, а не начинать всё заново (от переводчика: ну или выберете любой другой способ ретуши на ваш вкус).
Шаг 7: Теперь мы собираемся изменять цвет. Идём в меню Layer>new adjustment layer>color balance. Ещё раз проверьте, что у вас активен предшествующий слой, т.е. слой в котором вы хотите сделать изменения.
Шаг 8: Изменяйте баланс цвета cyan и blue пока не будете довольны результатом.
Шаг 9: Объедините слои:
Шаг 10:
Сделайте копию полученного слоя — идём в меню Layer>duplicate layer . Установите цвета на панели инструментов белый и бледно-голубой (см. рис.). Используйте инструмент eyedropper (пипетка), чтобы выбрать цвет. Убедитесь что бледно-голубой – задний фон (используйте небольшую стрелку (рядом с цветными квадратами), если нужно поменять цвета местами или нажмите «х»). Теперь идём в меню Filter>distort>diffuse glow
Убедитесь что бледно-голубой – задний фон (используйте небольшую стрелку (рядом с цветными квадратами), если нужно поменять цвета местами или нажмите «х»). Теперь идём в меню Filter>distort>diffuse glow
Шаг 11: Установите настройки таким образом, чтобы изображение выглядело мягким и не слишком ярким.
Шаг 12: Идём в меню Layer>new adjustment layer>levels
Шаг 13: Сделайте портрет немного темнее, используя настройки levels:
Шаг 14: Объединяем слои:
Шаг 15: Сделайте копию полученного слоя — идём в меню Layer>duplicate layer. Далее идём в меню Filter>artistic>poster edges.
Шаг 16: Установите настройки таким образом, чтобы изображение выглядело мягким:
Шаг 17: На данном этапе используйте ластик, чтобы сделать задний фон очень мягким, и девушка будет выглядеть резко:
Шаг 18: Объедините два верхних слоя – удерживая ctrl выделите, затем правая кнопка мыши, Merge layers:
Шаг 19:
Сделайте задним фоном белый цвет («х»). Затем идём в меню Filter>distort>diffuse glow
Затем идём в меню Filter>distort>diffuse glow
Шаг 20: Установите настройки таким образом, чтобы изображение выглядело мягким и не слишком ярким.
Шаг 21: После этого делаем последнее изменение – идём в меню Layer>new adjustment layer>color balance
Шаг 22: Конечная корректировка blue и cyan:
Шаг 23: Конец.
уроке фотошоп, уроки фотошопа, урок Photoshop
Повторяющиеся шаблоны Photoshop: добавление цветов и градиентов
В предыдущем уроке мы изучили основы создания и использования простых повторяющихся узоров в Photoshop. Мы разработали одну плитку, используя Elliptical Marquee Tool и фильтр Offset. Затем мы сохранили плитку как шаблон. Наконец, мы выбрали рисунок и использовали его для заполнения слоя, причем рисунок плавно повторяется столько раз, сколько необходимо для покрытия всей области. Это руководство продолжается с того места, где мы остановились, поэтому вы можете завершить предыдущий раздел, в котором мы создали и добавили наш шаблон «Круги», если вы еще этого не сделали.
Основная проблема с повторяющимся узором, который мы создали до сих пор, заключается в том, что он не очень интересен, и главная причина в том, что это не более чем черный узор на белом фоне. В этом уроке мы научимся немного оживлять, добавляя цвета и градиенты! Как и прежде, я буду использовать Photoshop CS5 здесь, но любая последняя версия Photoshop будет работать.
Вот наш дизайн, как он выглядит до сих пор:
Черные круги на белом фоне. Не очень интересно.
Добавление сплошных цветов
Давайте начнем с замены белого фона на цвет. Мы могли бы использовать команду «Заливка» в Photoshop, чтобы залить фоновый слой цветом, но давайте дадим себе больше гибкости, используя так называемый
Нажмите на фоновый слой, чтобы сделать его активным.
Выбрав фоновый слой, щелкните значок « Новый заливочный или корректирующий слой» в нижней части панели «Слои»:
Нажмите на значок «Новый заливочный слой».
Выберите Сплошной цвет в верхней части списка заливки и корректирующих слоев, который появляется:
Выберите Сплошной цвет в верхней части списка.
Как только вы выберете «Сплошной цвет» из списка, Photoshop откроет палитру цветов, чтобы мы могли выбрать цвет, который мы хотим использовать. Этот цвет станет новым цветом фона для дизайна. Я собираюсь выбрать средний синий. Конечно, вы можете выбрать любой понравившийся вам цвет, но если вы хотите использовать те же цвета, которые я использую, найдите параметры R, G и B (обозначающие красный, зеленый и синий) рядом с нижним центром Color Picker и введите 98 для значения R , 175 для G и 200 для B :
Выберите цвет в палитре цветов, чтобы использовать его в качестве фона для дизайна.
Нажмите кнопку ОК, когда вы закончите, чтобы закрыть окно выбора цвета, и если мы посмотрим на дизайн в окне документа, мы увидим, что мы легко заменили белый фон новым цветом:
Белый фон был заменен на синий.
Если мы посмотрим на панель «Слои», то увидим, что произошло. Photoshop добавил сплошной цветовой заливочный слой, который он назвал Color Fill 1, между белым фоновым слоем и черным кругом на слое 1. Причина, по которой мы выбрали фоновый слой перед добавлением заливочного слоя, заключалась в том, что Photoshop добавляет новые слои непосредственно над выбранным в данный момент слоем, и нам нужно, чтобы слой заливки появился над фоновым слоем, но под узором круга. Круги остаются черными в нашем документе, потому что они находятся на слое над слоем заливки, а это означает, что они на него не влияют:
Слой сплошной заливки теперь блокирует белый фоновый слой от просмотра в документе.
Мы можем использовать другой слой заливки, чтобы добавить другой цвет к самому шаблону круга. На этот раз нам нужен Photoshop, чтобы добавить слой заливки над узором круга, поэтому нажмите на слой 1, чтобы выбрать его:
Нажмите на слой 1 на панели слоев, чтобы сделать его активным.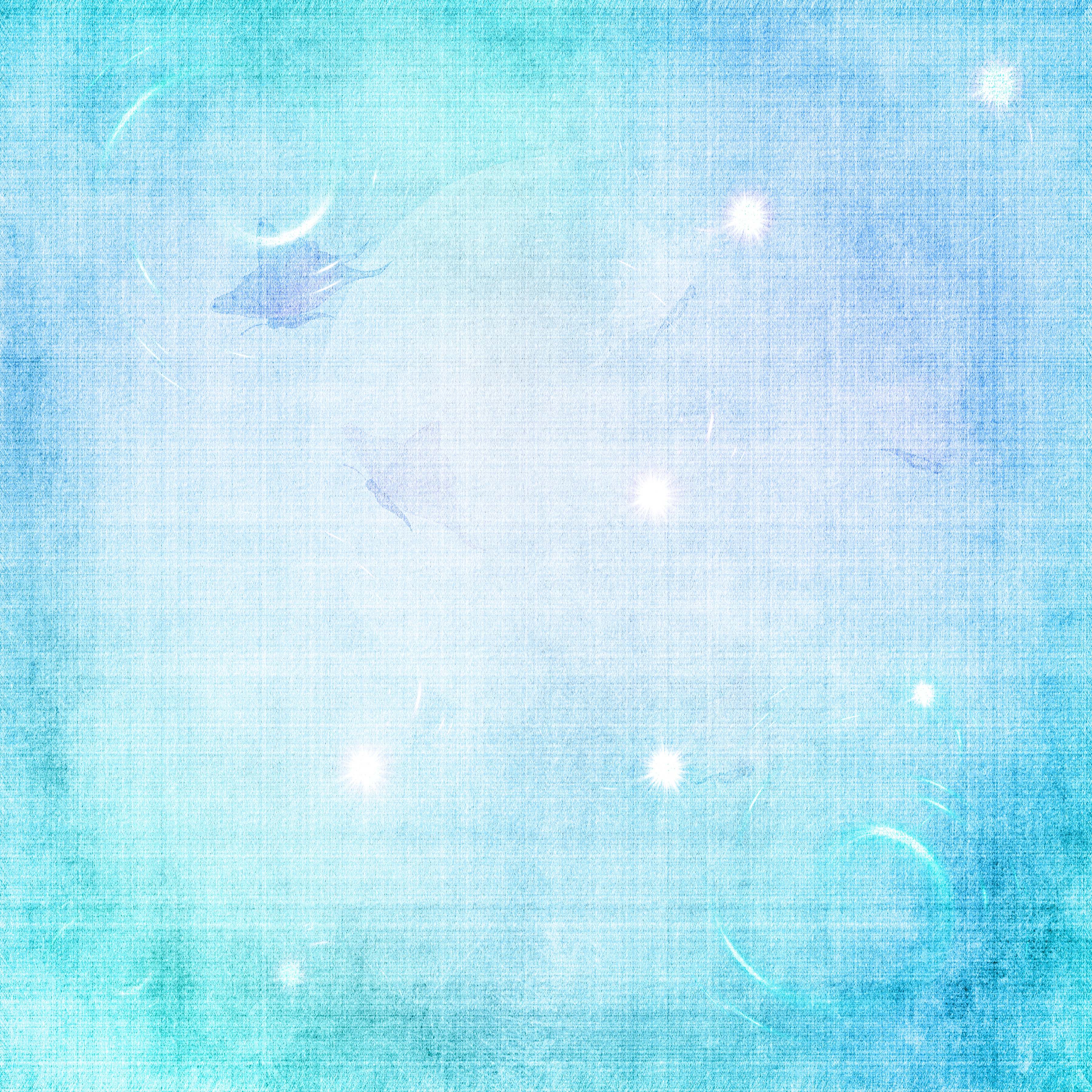
Затем еще раз нажмите на значок « Новый заливочный слой» или «Корректирующий слой» в нижней части панели «Слои» и выберите « Сплошной цвет» в верхней части списка, как мы это делали раньше. Фотошоп снова откроет палитру цветов, чтобы мы могли выбрать цвет, который мы хотим использовать. На этот раз я выберу очень светло-синий, введя 216 для значения R , 231 для G и 239 для B :
Выберите светло-голубой или другой цвет, если хотите.
Нажмите кнопку «ОК», чтобы выйти из палитры цветов, и наши повторяющиеся круги теперь отображаются в новом голубом цвете:
Документ после добавления однотонного заливочного слоя над шаблоном окружностей.
Подожди, что случилось? Куда делись наши круги? Где фоновый цвет, который мы только что добавили? Почему сейчас все светло-голубое? Если мы посмотрим на панель «Слои», то увидим проблему, и проблема в том, что Photoshop сделал именно то, что мы просили. Он добавил слой заливки сплошным цветом с именем Color Fill 2, заполненный голубым цветом, который мы выбрали в палитре цветов, над шаблоном окружностей на слое 1:
Он добавил слой заливки сплошным цветом с именем Color Fill 2, заполненный голубым цветом, который мы выбрали в палитре цветов, над шаблоном окружностей на слое 1:
Новый слой заливки появляется над другими слоями.
К сожалению, поскольку слой заливки находится над всеми остальными слоями на панели «Слои», он блокирует все остальное от просмотра в документе, поэтому все, что мы видим, — светло-голубой. Нам нужен способ сообщить Фотошопу, что мы хотим, чтобы наш новый заливочный слой влиял только на шаблон окружностей на Слой 1 под ним, и мы можем сделать это, используя так называемую обтравочную маску .
Убедитесь, что слой « Цветная заливка 2» активен на панели «Слои» (активные слои выделены синим цветом. Нажмите на него, чтобы выбрать его, если по какой-то причине он не активен). Перейдите в меню « Слой» в строке меню в верхней части экрана и выберите « Создать обтравочную маску» :
Перейдите в Слой> Создать обтравочную маску.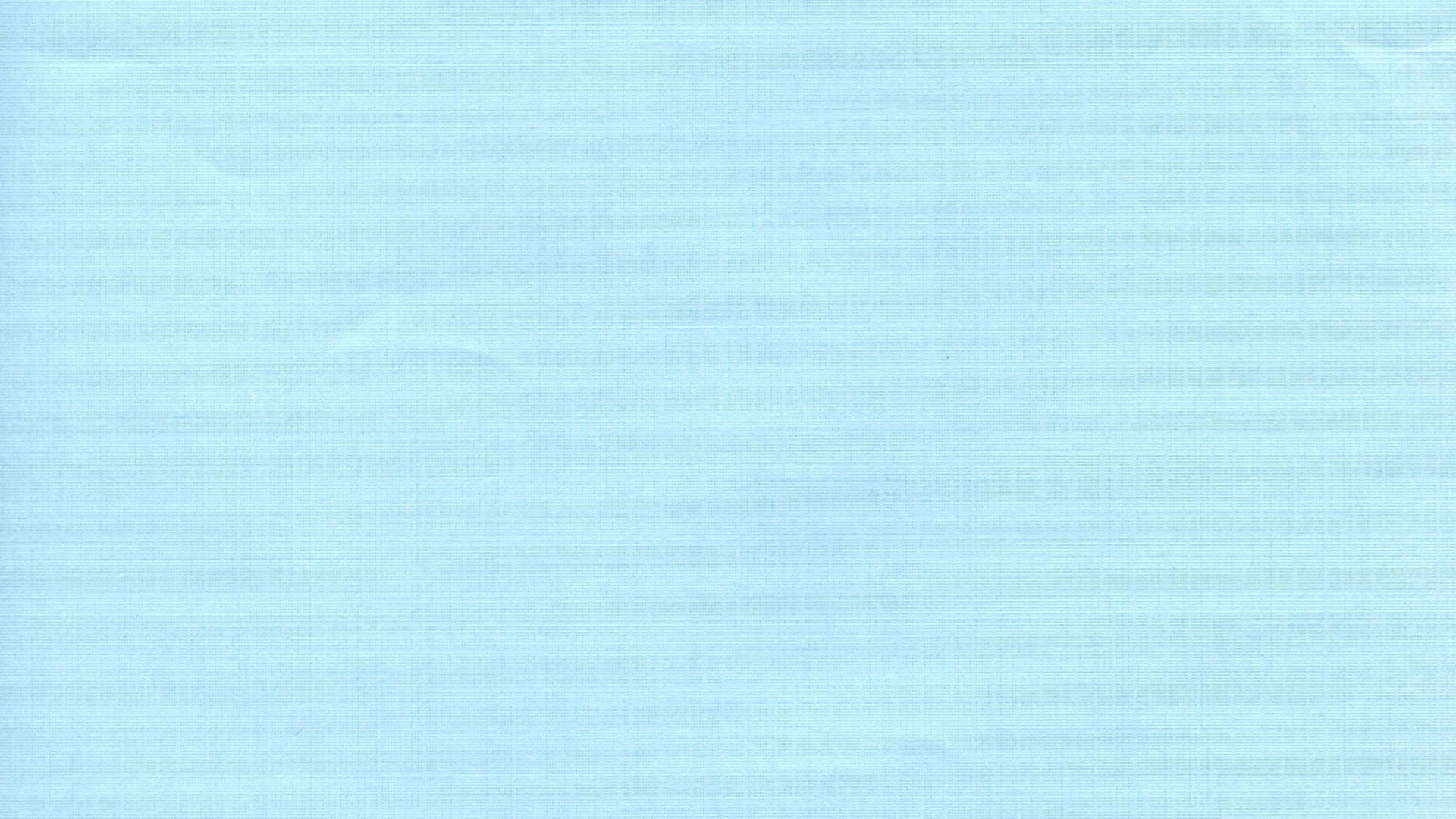
Слой Color Fill 2 будет отображаться с отступом вправо на панели «Слои», сообщая нам, что теперь он «обрезан» до содержимого слоя под ним, а это означает, что теперь он влияет только на шаблон круга на слое 1:
Слой с отступом означает, что он прикреплен к слою непосредственно под ним.
И в окне документа мы видим результаты, которые мы ожидали, когда добавляли слой заливки. Черные круги теперь светло-голубые на темно-синем фоне:
Тот же черно-белый узор, теперь в цвете.
Изменение цвета
Ранее я упоминал, что слои заливки дают нам больше гибкости, чем если бы мы заполняли слой командой «Заполнить» в Photoshop, и причина в том, что мы можем изменить цвет слоя заливки в любое время, когда захотим! Чтобы изменить цвет слоя заливки, просто дважды щелкните его значок на панели «Слои». Давайте изменим цвет нашего фона. Дважды щелкните миниатюру для слоя «Цветная заливка 1», который находится над фоновым слоем:
Дважды щелкните непосредственно на миниатюре для слоя «Цветная заливка 1».
Это снова открывает палитру цветов, что позволяет нам выбрать другой цвет. На этот раз я выберу вишневый цвет, введя 204 для моего значения R , 32 для G и 130 для B :
Выбор нового цвета для фона.
Нажмите кнопку «ОК», чтобы закрыть палитру цветов, и документ будет мгновенно обновлен с использованием нашего нового цвета фона:
Цвет фона был легко изменен.
Изменить цвет кругов так же просто. Просто дважды щелкните непосредственно на миниатюре для слоя Color Fill 2:
Дважды щелкните на миниатюре Color Fill 2.
Это снова открывает палитру цветов, чтобы мы могли выбрать новый цвет. Я выберу более светлый розовый, введя 218 для моего значения R , 144 для G и 161 для B :
Выбор нового цвета для шаблона круга.
Нажмите кнопку «ОК», чтобы выйти из палитры цветов, и снова документ будет обновлен мгновенно, на этот раз с новым цветом для кругов:
Цвет фона и кругового рисунка были изменены.
Добавление градиентов к повторяющимся узорам
Мы также можем добавить градиенты в наши шаблоны, и шаги очень похожи. Фактически, единственное реальное отличие состоит в том, что вместо добавления слоя заливки Solid Color мы добавляем слой заливки Gradient ! Я удалю два слоя заливки «Сплошной цвет», которые добавил, щелкнув по каждому из них и перетащив его вниз в корзину в нижней части панели «Слои»:
Цвет фона и кругового рисунка были изменены.
С исчезнувшими слоями заливки шаблон возвращается к своему первоначальному черно-белому цвету:
Черные круги на белом фоне еще раз.
Давайте раскрасим круги с помощью градиента. Сначала нажмите на слой 1, чтобы выбрать его, чтобы слой заливки градиента, который мы собираемся добавить, был помещен над ним:
Выберите слой 1.
Помните, что произошло, когда мы добавили слой заливки «Сплошной цвет» над узором круга? Весь документ заполнялся выбранным нами цветом, пока мы не исправили проблему с помощью обтравочной маски. Нам также понадобится обтравочная маска для нашего слоя градиентной заливки, но на этот раз давайте возьмем ярлык. Выбрав Layer 1, удерживайте нажатой клавишу Alt (Победа) / Option (Mac) и щелкните значок « Новый слой заливки или корректировки» :
Нажмите на значок «Новый заливочный слой».
Выберите градиентный заливочный слой из появившегося списка:
Выберите градиент из списка.
Удерживая нажатой клавишу «Alt» («Победа») / «Option» (Mac), нажимая значок «Новый слой заливки» или «Корректирующий слой», Photoshop открывает всплывающее диалоговое окно « Новый слой », в котором можно задать некоторые параметры для слоя заливки «Градиент» до его добавления. Нам интересен вариант, который гласит « Использовать предыдущий слой для создания обтравочной маски» . Нажмите внутри его флажок, чтобы выбрать его. Если выбран этот параметр, слой заливки градиентом будет автоматически обрезан до слоя 1 под ним, что избавит нас от необходимости делать это позже:
Нажмите внутри его флажок, чтобы выбрать его. Если выбран этот параметр, слой заливки градиентом будет автоматически обрезан до слоя 1 под ним, что избавит нас от необходимости делать это позже:
Выберите «Использовать предыдущий слой для создания обтравочной маски».
Нажмите кнопку ОК, чтобы закрыть диалоговое окно «Новый слой». Откроется диалоговое окно « Градиентная заливка », в котором мы можем выбрать градиент, который мы хотим использовать. Нажмите на эскиз предварительного просмотра градиента :
Нажмите на эскиз предварительного просмотра градиента.
Откроется редактор градиентов в Photoshop . В верхней части диалогового окна, в разделе « Наборы настроек», находится набор миниатюр, показывающих предварительный просмотр готовых градиентов, из которых мы можем выбирать. Просто нажмите на миниатюру, чтобы выбрать градиент. Каждый раз, когда вы нажимаете на миниатюру, вы увидите предварительный просмотр того, как будет выглядеть градиент в окне документа. Например, если вы хотите что-то действительно яркое и красочное, вы можете попробовать градиент Спектрума , нажав на его миниатюру:
Например, если вы хотите что-то действительно яркое и красочное, вы можете попробовать градиент Спектрума , нажав на его миниатюру:
Нажав на миниатюру спектра градиента, чтобы выбрать его.
В окне документа мы можем видеть, как будет выглядеть градиент спектра. Обратите внимание, что градиент влияет только на сами круги, благодаря опции Использовать предыдущий слой для создания обтравочной маски, которую мы выбрали несколько минут назад в диалоговом окне Новый слой:
Спектральный градиент превращает черные круги в радугу цвета.
По умолчанию Photoshop не дает нам много градиентов на выбор, но есть и другие доступные градиенты. Чтобы найти их, нажмите на маленькую стрелку над миниатюрами градиента:
Нажмите на маленький значок стрелки.
Нажатие на стрелку открывает меню, содержащее список дополнительных наборов градиентов, которые мы можем загрузить. Очевидно, что мы не будем здесь проходить каждый из них, поскольку вы можете легко экспериментировать с ними самостоятельно, но в качестве примера я приведу выберите набор Color Harmonies 2 из списка:
Выбор градиента цвета Гармонии 2.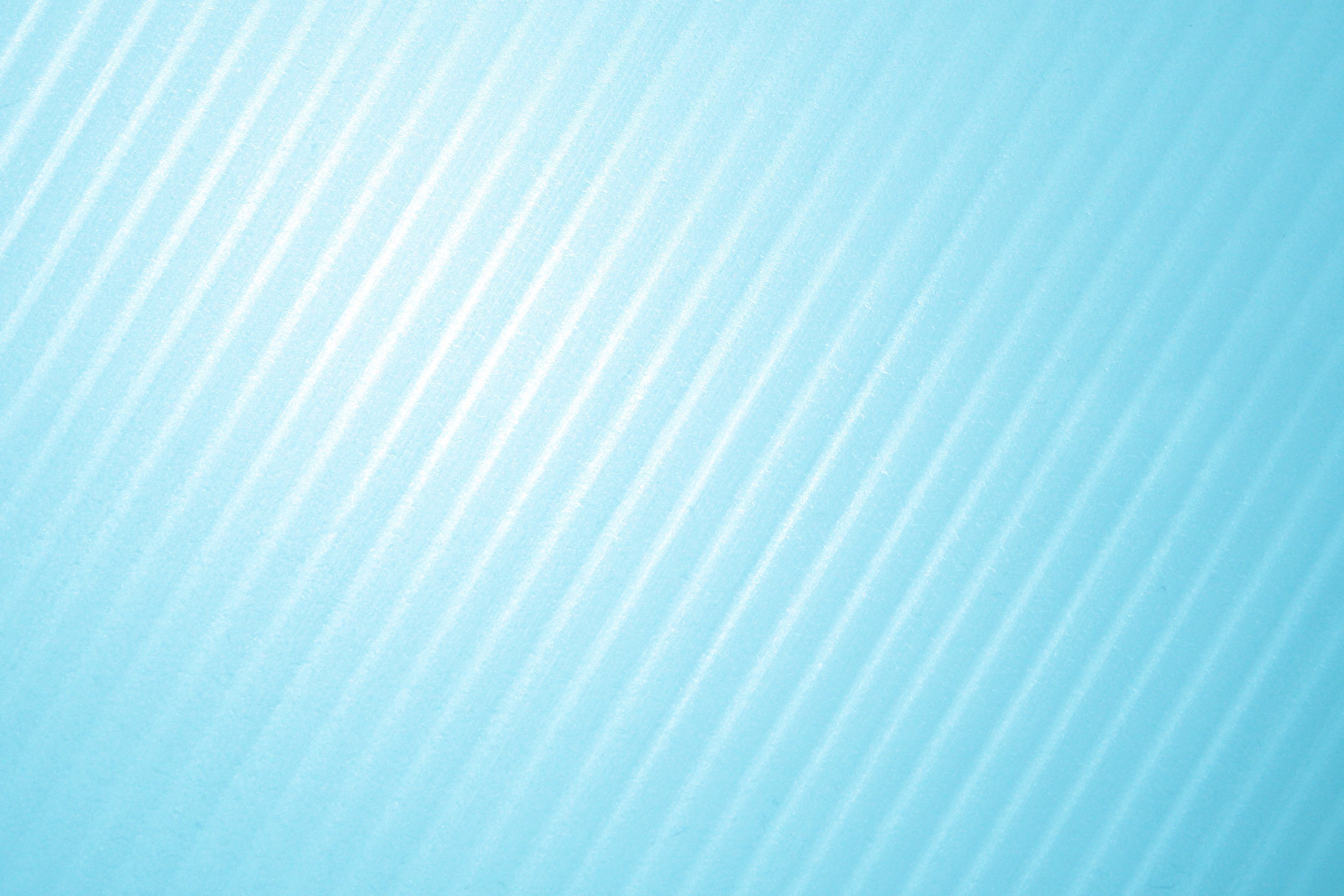
После того, как вы выбрали набор градиентов, Photoshop спросит, хотите ли вы заменить текущие градиенты новым набором или просто хотите добавить их, чтобы сохранить текущие градиенты и добавить новые. Выберите Добавить :
Добавьте новые градиенты к текущим, выбрав «Добавить».
Новые градиенты появятся после исходных градиентов в области «Предустановки» редактора градиентов. Как и в случае с оригиналами, вы можете выбрать и просмотреть любой из новых градиентов, нажав на их миниатюру. Я нажму на синий, желтый, розовый градиент, чтобы выбрать его:
Нажав на синий, желтый, розовый градиент миниатюры.
Образец круга теперь раскрашен более мягкими цветами нового градиента:
Новый градиент дает рисунку более мягкий, менее интенсивный вид.
Как только вы нашли градиент, который вам нравится, для повторяющегося шаблона, нажмите кнопку ОК, чтобы закрыть из редактора градиентов, затем нажмите кнопку ОК, чтобы закрыть диалоговое окно заливки градиента.
Изменение Градиента
Так же, как мы видели со слоем заливки «Сплошной цвет», мы можем вернуться и изменить наш градиент в любое время. Если мы посмотрим на панель «Слои», то увидим наш слой градиентной заливки, который Photoshop назвал «Градиентная заливка 1», расположенный над шаблоном окружностей на слое 1. Обратите внимание, что он имеет отступ справа и говорит нам, что он обрезан до слоя 1 под ним. Чтобы перейти к другому градиенту, просто дважды щелкните непосредственно на миниатюре слоя градиента заливки :
Дважды щелкните миниатюрный слой градиентной заливки.
Это вновь открывает диалоговое окно Градиентная заливка. Чтобы изменить градиент, нажмите, как мы делали ранее на миниатюре предварительного просмотра градиента :
Нажмите еще раз на эскиз предварительного просмотра градиента.
Откроется редактор градиентов, в котором вы можете выбрать любой из других доступных в настоящее время градиентов или загрузить другой набор градиентов. Я нажму на маленький значок стрелки, чтобы открыть меню со списком других наборов градиентов, и на этот раз я выберу набор Пастелей из списка:
Я нажму на маленький значок стрелки, чтобы открыть меню со списком других наборов градиентов, и на этот раз я выберу набор Пастелей из списка:
Выбор набора градиентов пастелей.
Я добавлю эти новые градиенты вместе с остальными, выбрав «Добавить», когда Photoshop спросит меня, и новые миниатюры градиента появятся в области «Наборы» редактора градиентов. На этот раз я выберу зеленый, фиолетовый, синий градиент:
Нажав на зеленый, фиолетовый, синий градиент, чтобы выбрать его.
Выбрав мой новый градиент, я нажму OK, чтобы закрыть из Градиентного Редактора, затем я нажму OK, чтобы закрыть из диалогового окна Градиентная заливка. Круги теперь изменились на цвета нового градиента:
С помощью градиентных заливочных слоев легко переключать градиенты в любое время.
Конечно, нам не нужно придерживаться белого фона. Здесь я использовал шаги, которые мы рассмотрели в первой части урока, чтобы добавить слой заливки сплошным цветом над фоновым слоем. Я выбрал средний фиолетовый цвет из палитры цветов в качестве нового цвета для моего фона (R: 85, G: 80, B: 129):
Я выбрал средний фиолетовый цвет из палитры цветов в качестве нового цвета для моего фона (R: 85, G: 80, B: 129):
Слой градиентной заливки окрашивает рисунок, тогда как слой заливки сплошным цветом теперь заполняет фон.
И здесь мы видим объединенные усилия слоя заливки градиентом на круговом шаблоне и слоя заливки сплошным цветом на фоне:
Конечный результат.
Куда пойти дальше …
И там у нас это есть! Вот так легко раскрасить повторяющиеся узоры цветами и градиентами! Далее мы рассмотрим, как создавать забавные и интересные повторяющиеся узоры с помощью пользовательских форм Photoshop ! Или посетите наш раздел Основы Photoshop, чтобы узнать больше о Photoshop!
Цвет | htmlbook.ru
В HTML цвет задается одним из двух путей: с помощью шестнадцатеричного кода и по названию некоторых цветов. Преимущественно используется способ, основанный на шестнадцатеричной системе исчисления, как наиболее универсальный.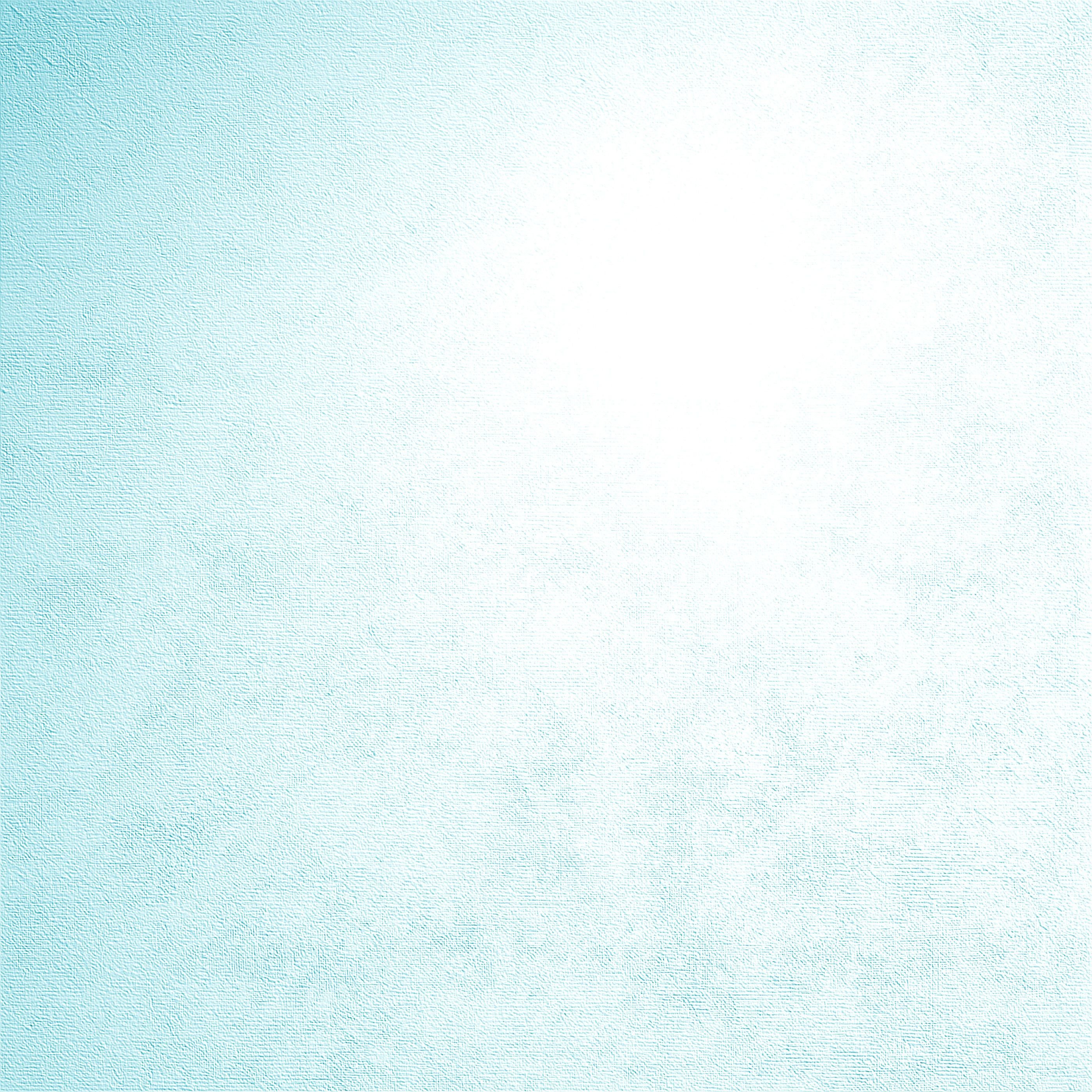
Шестнадцатеричные цвета
Для задания цветов в HTML используются числа в шестнадцатеричном коде. Шестнадцатеричная система, в отличие от десятичной системы, базируется, как следует из ее названия, на числе 16. Цифры будут следующие: 0, 1, 2, 3, 4, 5, 6, 7, 8, 9, A, B, C, D, E, F. Числа от 10 до 15 заменены латинскими буквами. В табл. 6.1 приведено соответствие десятичных и шестнадцатеричных чисел.
| Десятичные | 0 | 1 | 2 | 3 | 4 | 5 | 6 | 7 | 8 | 9 | 10 | 11 | 12 | 13 | 14 | 15 |
|---|---|---|---|---|---|---|---|---|---|---|---|---|---|---|---|---|
| Шестнадцатеричные | 0 | 1 | 2 | 3 | 4 | 5 | 6 | 7 | 8 | 9 | A | B | C | D | E | F |
Числа больше 15 в шестнадцатеричной системе образуются объединением двух чисел в одно (табл. 6.2). Например, числу 255 в десятичной системе соответствует число FF в шестнадцатеричной.
6.2). Например, числу 255 в десятичной системе соответствует число FF в шестнадцатеричной.
| Десятичные | 16 | 17 | 18 | 19 | 20 | 21 | 22 | 23 | 24 | 25 | 26 | 27 | 28 |
|---|---|---|---|---|---|---|---|---|---|---|---|---|---|
| Шестнадцатеричные | 10 | 11 | 12 | 13 | 14 | 15 | 16 | 17 | 18 | 19 | 1A | 1B | 1C |
Чтобы не возникало путаницы в определении системы счисления, перед шестнадцатеричным числом ставится символ решетки #, например #aa69cc. При этом регистр значения не имеет, поэтому допустимо писать #F0F0F0 или #f0f0f0.
Типичный цвет, используемый в HTML, выглядит следующим образом.
<body bgcolor="#fa8e47">Здесь цвет фона веб-страницы задан как #FA8E47. Символ решетки # перед числом означает, что оно шестнадцатеричное. Первые две цифры (FA) определяют красную составляющую цвета, цифры с третьей по четвертую (8E) — зеленую, а последние две цифры (47) — синюю. В итоге получится такой цвет.
Первые две цифры (FA) определяют красную составляющую цвета, цифры с третьей по четвертую (8E) — зеленую, а последние две цифры (47) — синюю. В итоге получится такой цвет.
Каждый из трех цветов — красный, зеленый и синий — может принимать значения от 00 до FF, что в итоге образует 256 оттенков. Таким образом, общее количество цветов может быть 256х256х256 = 16.777.216 комбинаций. Цветовая модель, основанная на красной, зеленой и синей составляющей получила название RGB (red, green, blue; красный, зеленый, синий). Эта модель аддитивная (от add — складывать), при которой сложение всех трех компонент образует белый цвет.
Чтобы легче ориентироваться в шестнадцатеричных цветах, примите во внимание некоторые правила.
- Если значения компонент цвета одинаковы (например: #D6D6D6), то получится серый оттенок. Чем больше число, тем светлее цвет, значения при этом меняются от #000000 (черный) до #FFFFFF (белый).
- Ярко-красный цвет образуется, если красный компонент сделать максимальным (FF), а остальные компоненты обнулить.
 Цвет со значением #FF0000 самый красный из возможных красных оттенков. Аналогично обстоит с зеленым цветом (#00FF00) и синим (#0000FF).
Цвет со значением #FF0000 самый красный из возможных красных оттенков. Аналогично обстоит с зеленым цветом (#00FF00) и синим (#0000FF). - Желтый цвет (#FFFF00) получается смешением красного с зеленым. Это хорошо видно на цветовом круге (рис. 6.1), где представлены основные цвета (красный, зеленый, синий) и комплементарные или дополнительные. К ним относятся желтый, голубой и фиолетовый (еще называемым пурпурным). Вообще, любой цвет можно получить смешением близлежащих к нему цветов. Так, голубой (#00FFFF) получается за счет объединения синего и зеленого цвета.
Рис. 6.1. Цветовой круг
Цвета по шестнадцатеричным значениям не обязательно подбирать эмпирическим путем. Для этой цели подойдет графический редактор, умеющий работать с разными цветовыми моделями, например, Adobe Photoshop. На рис. 6.2 показано окно для выбора цвета в этой программе, линией обведено полученное шестнадцатеричное значение текущего цвета. Его можно скопировать и вставить к себе в код.
Рис. 6.2. Окно для выбора цвета в программе Photoshop
Веб-цвета
Если установить качество цветопередачи монитора в 8 бит (256 цветов), то один и тот же цвет может показываться в разных браузерах по-своему. Это связано со способом отображения графики, когда браузер работает со своей собственной палитрой и не может показать цвет, который у него в палитре отсутствует. В этом случае цвет заменяется сочетанием пикселов других, близких к нему, цветов, имитирующих заданный. Чтобы цвет оставался неизменным в разных браузерах, ввели палитру так называемых веб-цветов. Веб-цветами называются такие цвета, для каждой составляющей которых — красной, зеленой и синей — устанавливается одно из шести значений — 0 (00), 51 (33), 102 (66), 153 (99), 204 (CC), 255 (FF). В скобках указано шестнадцатеричное значение данной компоненты. Общее количество цветов из всех возможных сочетаний дает 6х6х6 — 216 цветов. Пример веб-цвета — #33FF66.
Основная особенность веб-цвета заключается в том, что он показывается одинаково во всех браузерах. В данный момент актуальность веб-цветов весьма мала из-за повышения качества мониторов и расширения их возможностей.
В данный момент актуальность веб-цветов весьма мала из-за повышения качества мониторов и расширения их возможностей.
Цвета по названию
Чтобы не запоминать совокупность цифр, вместо них можно использовать имена широко используемых цветов. В табл. 6.3 приведены имена популярных названий цветов.
| Имя цвета | Цвет | Описание | Шестнадцатеричное значение |
|---|---|---|---|
| black | Черный | #000000 | |
| blue | Синий | #0000FF | |
| fuchsia | Светло-фиолетовый | #FF00FF | |
| gray | Темно-серый | #808080 | |
| green | Зеленый | #008000 | |
| lime | Светло-зеленый | #00FF00 | |
| maroon | Темно-красный | #800000 | |
| navy | Темно-синий | #000080 | |
| olive | Оливковый | #808000 | |
| purple | Темно-фиолетовый | #800080 | |
| red | Красный | #FF0000 | |
| silver | Светло-серый | #C0C0C0 | |
| teal | Сине-зеленый | #008080 | |
| white | Белый | #FFFFFF | |
| yellow | Желтый | #FFFF00 |
Не имеет значения, каким способом вы задаете цвет — по его имени или с помощью шестнадцатеричных чисел. По своему действию эти способы равны. В примере 6.1 показано, как установить цвет фона и текста веб-страницы.
По своему действию эти способы равны. В примере 6.1 показано, как установить цвет фона и текста веб-страницы.
Пример 6.1. Цвет фона и текста
<!DOCTYPE HTML PUBLIC "-//W3C//DTD HTML 4.01 Transitional//EN" "http://www.w3.org/TR/html4/loose.dtd">
<html>
<head>
<title>Цвета</title>
<meta http-equiv="Content-Type" content="text/html; charset=utf-8">
</head>
<body bgcolor="teal" text="#ffffff">
<p>Пример текста</p>
</body>
</html>В данном примере цвет фона задается с помощью атрибута bgcolor тега <body>, а цвет текста через атрибут text. Для разнообразия значение у атрибута text установлено в виде шестнадцатеричного числа, а у bgcolor с помощью зарезервированного ключевого слова teal.
Создаем дизайн веб-страницы с помощью 960 Grid
В этом уроке мы разработаем дизайн веб-страницы, используя 960 Grid System. Вы увидите, как работая с этой системой можно рационализировать процесс веб-разработки и как пользоваться системой сетки:
Начнем с создания нового документа в Photoshop, шириной 1680 px и высотой 1100 px. Фон заливаем светло-серым цветом (# F9F9F9).
Фон заливаем светло-серым цветом (# F9F9F9).
В сети доступно множество систем для создания сеток, а также примеров по созданию своих собственных систем. Цель данного руководства состоит в том, чтобы облегчить создание системы на первоначальных этапах.
Все это поможет провести рабочий процесс на одном дыхании, и прекрасно подходит для создания прототипов ваших макетов.
Для начала скачайте 960 grid system. После этого распакуйте 960 Grid System Натана
Смита в папку с шаблонами. Открываем 12 столбцовый макет 960 grid в Adobe Photoshop:
Теперь нам нужно создать базовую сетку. Базовая сетка поможет с промежутками между элементами и высотой линий. Создадим новый документ 24 на 24 пикселя, удалим фон, нарисуем линию, толщиной 1 px в нижней части документа.
Мы определим этот документ как шаблон: Edit > Define Pattern и присвоим ему запоминающееся название:
Далее возвращаетесь к нашему документу и создаете новый слой. Заполняете этот слой шаблоном, Edit> Fill. Так мы создадим базовую сетку:
Так мы создадим базовую сетку:
И наконец, мы выделим нашу рабочую область, используя направляющие. Создаем новую направляющую View > New Guide, выбираем вертикальный тип и создаем направляющие в точках 360px, 840px и 1320px.
Мы выбрали именно эти точки, потому как при ширине рабочей области в 960px, между точками 360px и 1320px — центральная 840px.
Если вы работаете напрямую из файла 960 Template, направляющие уже созданы, и их необходимо только отобразить через меню View > Show > Guides:
Вы можете сохранить этот документ в качестве шаблона и использовать по мере необходимости. Это сэкономит вам кучу времени.
Высоту холста всегда можно изменить под свои нужды. И опять же, со временем вы, вероятно, отдадите предпочтение полноценной системе с дополнительными направляющими.
Теперь, когда у нас настроен шаблон, мы можем приступить непосредственно к дизайну.
Мы разделим страницу на пять секций:
- Header;
- Callout;
- Content – Left;
- Content – Right;
- Footer.

Мы начнем с верха страницы и будем двигаться к низу, потому заголовок будет первым элементом, с которым мы работаем.
С помощью Rectangular Marquee Tool выбираем область шириной во весь документ и высотой в 120px — вам могут помочь направляющие или же тяните за край прямоугольного выделения до тех пор, пока не заполните пять горизонтальных маркеров, затем заливайте выделенную область серым цветом (#2C2C2C).
Эта область будет использоваться под лого и панель меню:
Далее вставляем лого в левый верхний угол, равняем его по второму столбцу сетки, оставляя отступ в 40px. Для этого проекта я использовал лого, основанное на шрифте 50 pt Century Gothic.
Первое слово — залито светло-голубым (#ADC7D9), второе выделено жирным и залито белым (#FFFFFF). Далее применяем внутреннюю тень к элементам лого.
Я уменьшил внутреннюю непрозрачность до 25%, поставил значения Distance равное 2px , Choke равное 0% и Size — 5px:
Меню. Чтобы сохранить простой и строгий вид, мы будем использовать текст в основе меню.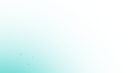 Выбираем для меню шрифт 18pt Arial.
Выбираем для меню шрифт 18pt Arial.
Цвет активной ссылки, которая, в нашем случае, Home, имеет белый цвет (#FFFFFF), а остальные заполняем серым (#BBBBBB). Совмещаем эти элементы и помещаем их в центре верхней части заголовка:
Я назвал эту секцию Выкладка потому как на самом деле это именно то, что она делает — выкладывает информацию о странице.
Повторим действия на примере тех, что выполнили, создавая заголовок. С помощью инструмента Rectangular Marquee, выбирая высоту, равную 240px и заполняя голубым цветом (#ADC7D9), как и лого, делаем прямоугольник.
Мы добавим градиент в этой секции. Двойной клик для вызова Layer Style Panel и выбор Gradient Overlay. Тип окрашивания выставляем равным transparent overlay и меняем blend mode на overlay, уменьшаем opacity до 30%:
Так как мы назвали компанию «blue grid», добавим фон для секции Callout в стиле решетки. Для этого будем использовать технологию, схожую с той, которой пользовались, добавляя горизонтальные линии.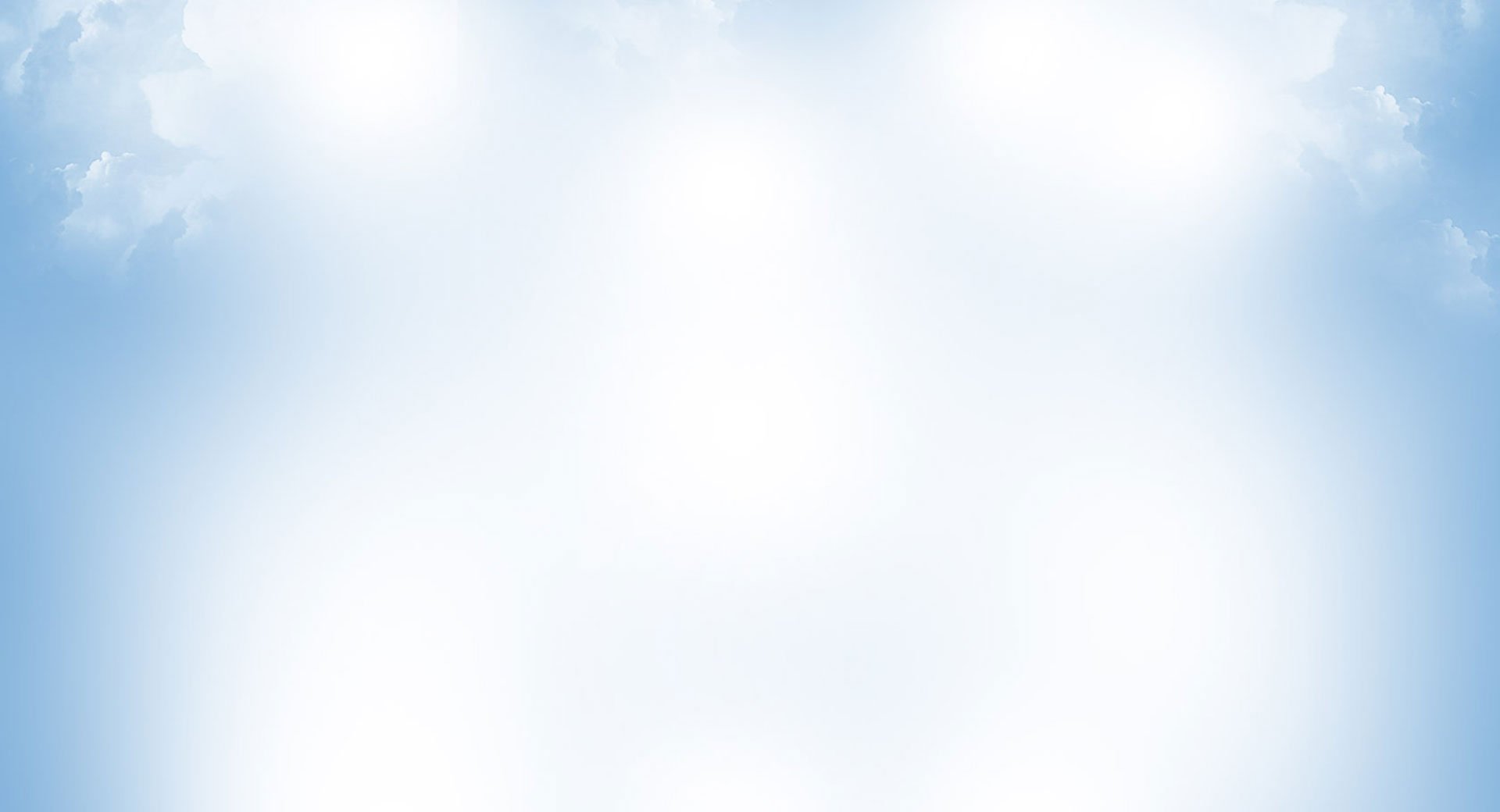
Для начала создаем документ размерами 25px на 25px. Снова удаляем фон, делая документ прозрачным, и рисуем одиночную линию шириной в 1px вдоль нижней части и еще одну в верхней части.
Завершаем этот шаг, присваивая этому документу вид шаблона путем Edit > Define Pattern:
Создайте новый слой поверх слоя Callout и заполните его созданным на шаге 8 паттерном с помощью меню Edit > Fill:
Поверните этот слой на 15 градусов, примените к нему наложение белого цвета и поместите его над секцией callout. Затем создайте новый слой и объедините его с белым решетчатым слоем. Дайте ему имя:
Примените режим наложения Soft Light к этому слою. Выберите область callout также с помощью инструмента Rectangular Marquee Tool или клавишей CTRL + клик мышкой на слое.
Затем выберите Rectangular Marquee Tool правым кликом мыши (CTRL + клик мышкой) и выберите select inverse и затем Delete. Эти действия уберут всю сетку, которая не находится в области блока callout:
Следующее, что мы должны сделать — убедиться в том, что решетчатый участок распространяется только на область рабочей зоны шириной в 960px. Используйте View > Show > Guides, затем добавьте маску слоя к решетчатому слою:
Используйте View > Show > Guides, затем добавьте маску слоя к решетчатому слою:
Выберите маску слоя, щелкнув по ней, затем, используя инструмент Gradient Tool (G), выберите градиент от черного к прозрачному.
Мы собираемся использовать данный способ для того, чтобы уничтожить сетку, которая располагается за переделами области в 960px.
Убедитесь, что тип градиента — Linear, и он установлен от черного к прозрачному. Начинайте от края и перетаскивайте градиент к началу решетки.
Повторяйте это до тех пор, пока не будете удовлетворены результатом. Заметьте, что маска слоя показывает черный градиент вокруг наружных граней:
Область callout необходимо наполнить контентом, который будет выполнен шрифтом Arial 45pt (#2C2C2C) и выделить необходимые слова жирным.
Под этим местом сделаем небольшое вводное предложение шрифтом 17pt и поместим его в левой части области:
Берите в руки Rectangular Marquee Tool и растягивайте прямоугольник между крайними правыми и средними направляющими, ставьте высоту в 8 линий, оставляя 1 линию вверху и 1 линию внизу, и заливайте темно-серым цветом (#2C2C2C).
Это фон к слайдшоу:
Добавьте тень к фону, дважды кликнув на панели Layer style и выбрав drop shadow, изменив цвет на # (2C2C2C) и выбрав Distance равный 1px и size, равный 10px:
Далее вам понадобится некий фиктивный контент для размещения в слайд-шоу. Я использовал скриншот моего блога. Размер меняем под размер области слайд-шоу с помощью меню Select> Modify> Contract 10px, выбрав инверсию, как ранее, далее delete:
Для начала добавим легкий градиент в этой секции. Сначала используйте Rectangular Marquee Tool, чтобы выбрать область для размещения контента, затем — Gradient Tool (G).
Выберите градиент от цвета (# f0f0f0) к прозрачности и перетащите его вниз. Не заходите слишком далеко. Фон у границы нижней части страницы должен вернуться к цвету (# F9F9F9):
Добавьте параграф описания шрифтом Arial 18pt #9C9C9C и со стилем ссылки Underlined #A3BBCC:
Для начала добавьте заголовок шрифтом Arial 25pt Bold #262626, затем добавьте элементы списка шрифтом Arial, цветом # 9C9C9C и величиной в 18 пунктов.
Пункт маркированного списка можно иллюстрировать с помощью Elliptical Marquee Tool или же использовать комбинацию клавиш Alt +7.
Выкрасите все пункты списка в светло-голубой цвет (# A4BCCD) и выровняйте по сетке:
Повторяйте этот шаг для добавления данных:
Наш последний раздел — подвал. Он будет содержать форму для авторизации, контактные данные и несколько ссылок. Начните с выбора нижней секции инструментом Rectangular Marquee Tool и залейте её темно-серым цветом (# 262626):
Добавим форму. Создайте заголовок шрифтом Arial 20pt Bold (#FFFFFF) и поместите в левую часть подвала. Затем с помощью инструмента Rectangular Marquee Tool нарисуйте два прямоугольника, которые будут полями для ввода данных.
Добавьте описания этим полям шрифтом Arial 16pt #9C9C9C:
Добавьте кнопку подтверждения ввода подобным же образом, но используя инструмент Rounded Rectangle Tool(U), затем добавьте Inner shadow к созданным элементам, установите значения параметра opacity в 30%, а size и spread в «0» и distance в 10px.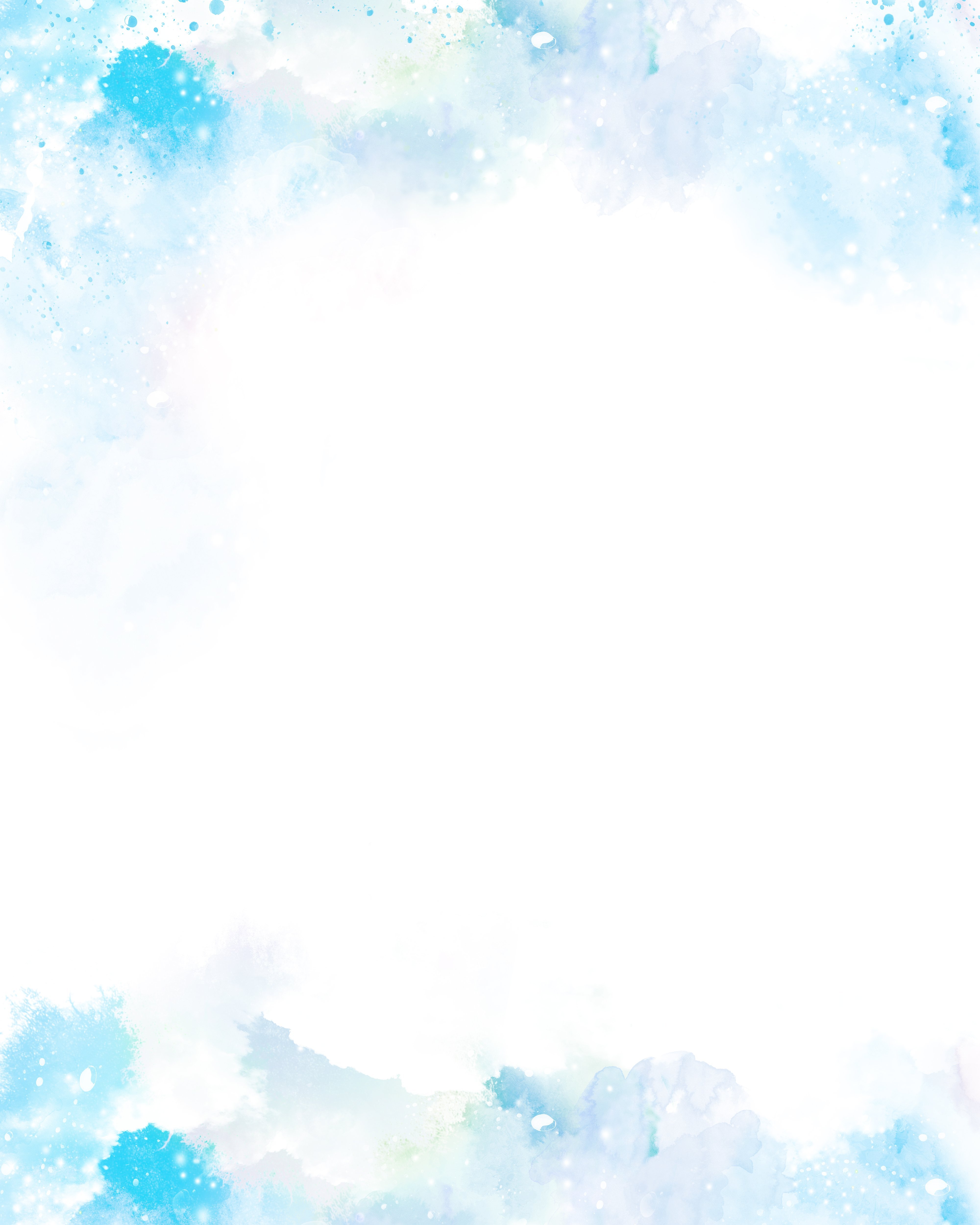
Добавьте ссылку «восстановить пароль» шрифтом Arial 13pt Underline #A4BDCD:
И наконец. Давайте закончим наш дизайн, добавив информацию о наших контактах. Заголовок исполните шрифтом Arial 20pt Bold (#FFFFFF) и подчеркните его, и ниже добавьте сами контакты шрифтом Arial 16pt #FFFFFF:
Используя сетку и направляющие, проверьте, что все выровнено и сбалансировано. Если нет — подстройте:
Надеюсь, вы получили понимание того, как можно работать с системой сеток, а также как настроить базовую систему самостоятельно.
Я настоятельно рекомендую вам экспериментировать с этими системами до тех пор, пока работа с ними не станет вашей второй натурой. Со временем, система сеток значительно облегчит вам вашу работу в качестве дизайнера!
Скачать PSD-файл
РедакцияПеревод статьи «Design a Clean Web Layout with the 960 Grid»
Как создать коллаж в фотошопе cs5. Как создать в Photoshop красивый естественный коллаж
Вступление
Этот урок от нашего любимого иллюстратора Ciara Phelan о совмещении аналогового процесса и цифровой фотографии, в результате которого мы получим яркий и кокетливый коллаж.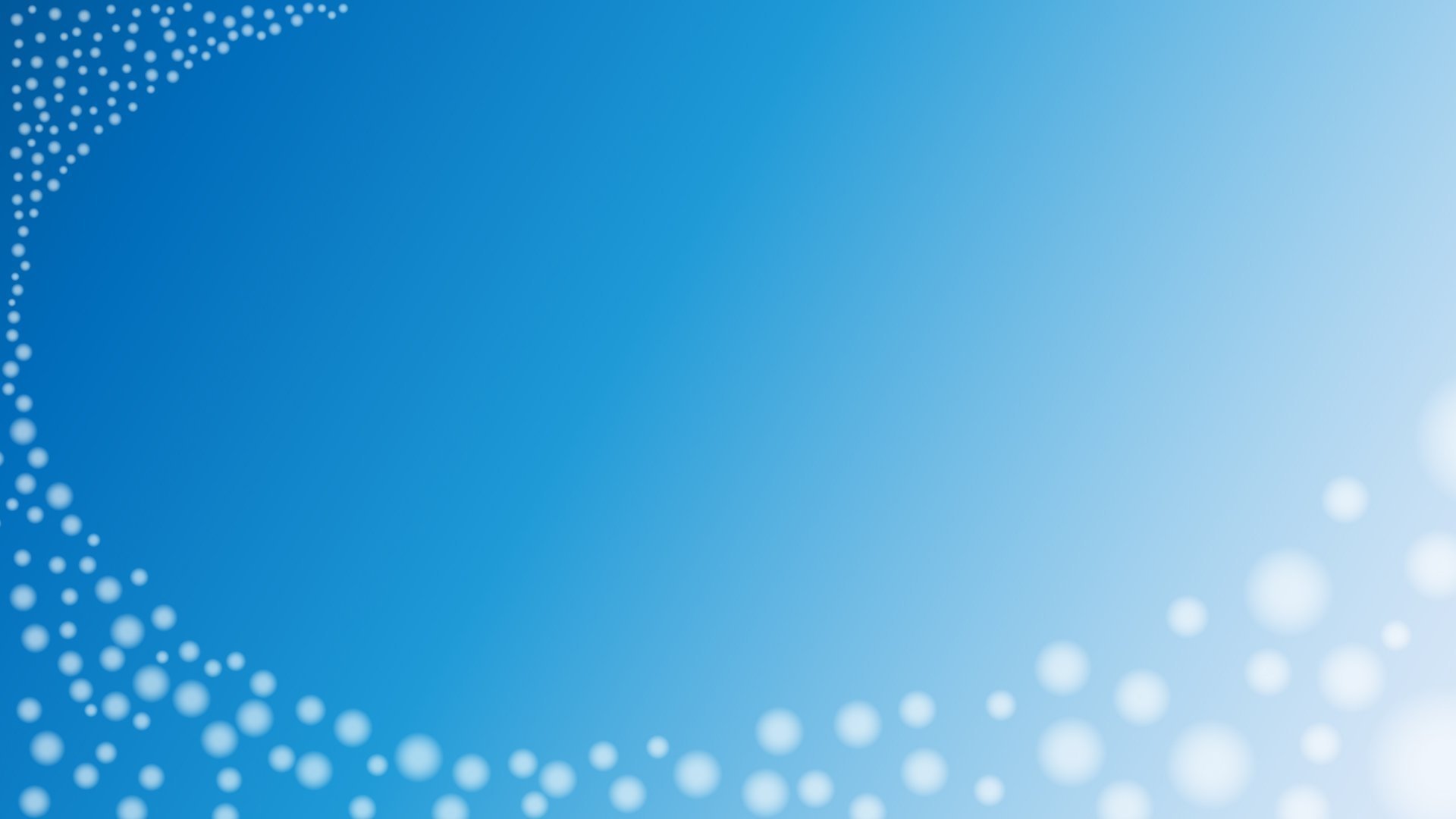
Фотомонтаж будет на тему летней моды: мягкие свежие текстуры с гладкими линиями, которые будут контрастировать с яркими винтажными цветочными элементами, пастельными красками и векторными фигурами.
Вы научитесь использовать разные инструменты, чтоб совместить сканированные элементы с фото и сделанными вручную текстурами; использовать корректирующие слои и маски, чтоб объединить цветовую палитру и композицию иллюстрации.
Я использовала фото модели с iStock, но его легко можно заменить одним из ваших фото. Это же касается и винтажных цветов, которые я взяла из моей коллекции. Вы также можете загрузить текстуры акварели и туши, хотя я предпочла создать их сама.
Используемые материалы:
Шаг 1
Первое, что мы должны сделать, это отделить модель от фона, чтоб было легче добавлять другие элементы коллажа как впереди модели, так и сзади нее.
Откройте фото с моделью в Photoshop и, используя инструмент Перо (Pen tool), (P), создайте контур вокруг модели.
Шаг 2
Когда закончите, сохраните этот контур. Для этого на панели контуров (paths) вызываем выпадающее меню и выбираем Сохранить контур (Save path).
Сохранять контуры — хорошая привычка, ведь они могут пригодиться в следующих шагах.
Шаг 3
На панели слоев выберите слой с моделью и дублируйте его (Cmd/ Ctrl+ J ). Свяжите эти слои вместе, для этого выделите одновременно два слоя и кликните на первой иконке внизу панели слоев Связать слои (Link layers).
Перейдите на верхний слой и активируйте сохраненный контур на панели контуров (paths). Кликните по выпадающему меню и выберите Создать выделение (Make selection).
Установите радиус растушевки (feather) 0.3 и нажмите OK. На панели слоев внизу нажмите иконку Маски (Mask).
Шаг 4
Теперь у нас два слоя: модель с маской слоя и модель с фоном.
Можно начинать добавлять элементы коллажа впереди и сзади модели. Эта работа очень летняя, поэтому я решила добавлять цветы в качестве украшения, но, конечно, вы можете выбрать что-нибудь другое, если это изображение будет единственным элементом на одноцветном фоне (иначе техника, о которой пойдет речь дальше, не сработает).
Эта работа очень летняя, поэтому я решила добавлять цветы в качестве украшения, но, конечно, вы можете выбрать что-нибудь другое, если это изображение будет единственным элементом на одноцветном фоне (иначе техника, о которой пойдет речь дальше, не сработает).
Шаг 5
Откройте изображение, которое вы хотите добавить в коллаж, и возьмите инструмент Волшебная палочка (Magic Wand tool) (W). В верхней панели установите Допуск (Tolerance) 20, чтоб захватить большую часть пикселей. Уберите галочку с параметра Смежные пиксели (Contiguous), чтоб Волшебная палочка выделила весь одноцветный фон.
Теперь кликните по фону, чтоб выделить его (на нашем изображении он белый). Элементы, которые мы будем использовать, вне выделения. Инвертируйте выделение, чтоб выделенными были цветы (Cmd/ Ctrl+ I ). Скопируйте выделенную область и вставьте в рабочий документ.
Повторите этот шаг и с остальными элементами, которые хотите добавить в коллаж.
Шаг 6
Пришло время поразвлечься и начать добавлять в коллаж выделенные элементы, размещая их так, как вам захочется.
Я сконцентрировала цветы вокруг модели, будто она стоит в небольшом цветущем участке.
Шаг 7
Так как коллажи обычно содержат в себе несколько элементов из разных источников, важно каждый из этих элементов подкорректировать при помощи Уровней (Levels), чтоб все они имели одинаковый контраст и насыщенность.
Вы можете сделать это, добавив к слою, который вам нужно изменить, Уровни (Levels) в панели коррекции (adjustment panel). Вы можете откорректировать тени и света, если это необходимо.
Шаг 8
Мне нравится добавлять цветовые пятна, чтоб связать элементы композиции вместе.
Чтоб сделать это, откройте Illustrator и нарисуйте растекшиеся формы, используя инструмент Перо ( Pen tool) (N).
Примечание: для этой же цели в Photoshop вы можете использовать инструмент Перо и/или Произвольная фигура.
Шаг 9
Скопируйте эти формы и вставьте их в рабочий документ в Photoshop. В панели коррекции (adjustment panel) выберите Цвет/Насыщенность (Hue/Saturation) и измените цвет на такой, который вписывался бы в ваш коллаж.
Шаг 10
Всегда неплохо смотрится какая-то текстура на изображении, особенно если вы добавляете в коллаж вектор, как я в этой работе.
Используя акварель и тушь, я создала произвольные пятна и отсканировала их в Photoshop, чтоб добавить глубины тем растекшимся кляксам, которые были созданы в Illustrator. Эти изображения вы можете найти в материалах к уроку.
Шаг 11
Используя инструмент Область выделения (Marquee tool) (M), выделите область текстуры, которую вы хотите использовать. Вставьте ее в рабочий документ над слоем с векторными фигурами.
Шаг 12
Удерживая клавишу Alt на клавиатуре, наведите курсор на место между двумя слоями: с текстурой и векторными фигурами. Когда курсор изменит свою форму, кликните, чтоб создать обтравочную маску.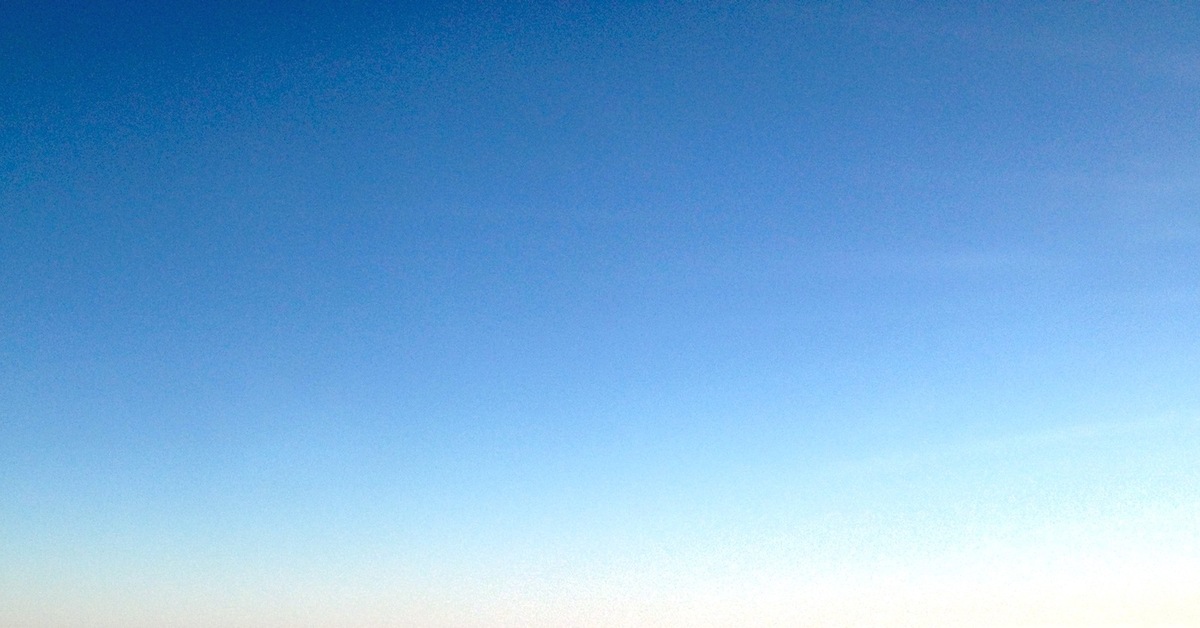 Таким образом текстура будет видна только там, где находятся векторные фигуры на слое ниже.
Таким образом текстура будет видна только там, где находятся векторные фигуры на слое ниже.
Шаг 13
Чтоб сделать это, повторите шаг 10, но вместо того, чтоб добавлять слою текстуру, установите слою с краской режим наложения Умножение (Multiply). Вы можете изменить цвет краски, повторив шаг 8 и добавив корректирующий слой Цвет/Насыщенность (Hue/Saturation).
Шаг 14
С этого момента начинаем работать над деталями. Чтоб завершить композицию, я добавила небольшие вьющиеся стебли, которые растут из основной массы цветов.
Чтоб их создать, я использовала инструмент Перо (Pen tool) (N) в Illustrator, с помощью которого нарисовала завитые стебли. Далее скопировала и вставила их в Photoshop.
Примечание: эти завитушки вы также можете нарисовать в Photoshop, используя инструмент Перо или Кисть.
Я использовала для этого графический планшет, это легче, чем рисовать мышкой.
Существует множество способов создания коллажей в фотошопе, приведем в пример два наиболее подходящих для новичка. Вы можете комбинировать их или научиться новым способам по мере своего продвижения в освоении фотошопа.
Вы можете комбинировать их или научиться новым способам по мере своего продвижения в освоении фотошопа.
Первый способ . Он также является наиболее простым, потому как не требует никаких технически сложных работ фотомонтажа. Однако и с помощью него вы можете получить хороший свадебный или любительский коллаж.
1. Создайте новый фон («Файл» — «Создать…» Ctrl+N), который послужит основой для будущего коллажа. Содержимое фона можно любое как сплошной цвет так и прозрачный
2. Откройте необходимые фотографии («Файл» — «Открыть…»)
3. Перейдите на первое из открытых изображений и выделите фотографию при помощи инструмента «Прямоугольная область». (Также вы можете выделить целое фото, нажав «Выделение» — «Все» либо Ctrl+A)
4. Скопируйте изображение («Редактировать» — «Копировать» либо Ctrl+C)
5. Найдите вкладку с фоном коллажа
6. Вставьте в нее фотографию, нажав «Редактировать» — «Вставить» либо Ctrl+C. Изображение окажется на фоне и в слоях появится новый слой.
7. Чтобы скорректировать его расположение нужным нам образом, выберите «Масштабирование->Трансформирование» во вкладке «Редактирование» и перетащите фото на необходимое место. (Параллельно вы можете поколдовать с его размером — увеличить, либо уменьшить.)
8. В той же вкладке «Редактирование» — «Трансформирование» есть функция «Поворот», применив которую, вы сможете повернуть изображение на любой угол.
9. Проведите аналогичные операции над оставшимися изображениями. Закончив, перейдите в раздел «Слои» и, щелкнув правой кнопкой мыши по слою фона, выберите «Объединить видимые». Таким образом ваш коллаж станет единым изображением, а не рядом отдельных слоев.
10. Теперь сохраните готовый коллаж.
Подсказка! для быстрой работы с несколькими фото можно в папке с нужными фотографиями выделить несколько и перетащить на создаваемый коллаж.
Второй способ создания коллажа в фотошопе.
Этот вариант уже интереснее, а применяя его вместе с другими вы добьетесь весьма занятных эффектов.
Откройте фотографию и дважды кликните «Фон» в разделе «Слои». Откроется меню создания нового слоя, в котором не следует ничего менять, просто нажать «Да».
При помощи этой операции вы превратили фон в обычный слой, на который теперь возможно наложить маску. В этом же разделе «Слои», нажмите кнопку «Создать новый слой». Созданный «Слой 1″ перетащите вниз.
Теперь самое важное. Новый «Слой 1″ сделайте белого цвета при помощи инструмента «Заливка». Обратите внимание, что основные цвета должны быть белым и черным. При других выбранных цветах — верните стандартные, как это продемонстрировано на скриншоте.
После заливки, активируйте единичным кликом «Слой 0″, который раньше был фоном и нажмите «Создать слой-маску». Теперь откройте меню кистей («Окно» — «Кисти» или нажав сочетание клавиш «B» и «F5″)
В открывшемся окне выберите понравившуюся кисть и настройте ее при помощи обширного выбора функций. Надо сказать, это самый захватывающий момент работы, где вы можете применить всю безграничность своей фантазии!
Нарисовав все, что хотели, возвратитесь в раздел «Слои» и выберите «Применить слой-маску», как показано на скриншоте (или перейдите в меню «Слои» — «Слой-маска» — «Применить»). Объединяете слои — и ваш коллаж готов!
Объединяете слои — и ваш коллаж готов!
Самое интересное, что создание коллажей — это не строгая последовательность действий, которую нужно неукоснительно соблюдать. Все инструкции созданы лишь для того, чтобы показать вам возможности, предлагаемые фотошопом, и научить вас ими пользоваться.
Вы можете комбинировать инструменты и техники, изменять прозрачность, цвета и фактуры слоев, накладывать их друг на друга в любом порядке, фантазировать с новыми кистями, наборы которых вы можете скачать отдельно в интернете, и применять в коллаже специальные эффекты, которыми так славятся последние версии фотошопа.
Дело только за вашей фантазией!
Прежде чем понять, как сделать коллаж в фотошопе, давайте разберемся, что такое коллаж. Коллаж — это изготовление композиции из различных кусков разнообразных картинок на единой плоскости. Надеюсь, что объяснила понятно.
Данный технический прием пользуется сейчас популярностью и применяется, например, для изготовления памятных сувениров. Чтобы сделать коллаж, нужно пройти несколько этапов этого творческого процесса.
Чтобы сделать коллаж, нужно пройти несколько этапов этого творческого процесса.
С чего начинается коллаж?
Фотографии следует выбирать одинакового размера, чтобы у них было одинаковое качество. Самый идеальный вариант — фотографии, сделанные на одном фотоаппарате. Это необходимо, чтобы коллаж получился качественным.
Чтобы узнать качество фотографий, следует нажать на нее правой кнопкой, выбрать «свойства» и выбрать «подробнее».
Перед использованием, желательно, произвести их корректировку в фотошопе: поработать с яркостью и цветом, и обрезать, где это необходимо. Для этого используется инструмент «рамка», выделяется необходимая зона прямоугольником и нажимается «Enter».
Далее необходимо решить, как именно будут располагаться фотографии. В фотошопе есть уже готовые скетчи – запрограммированное расположение изображений. Или можно самому решить, где лучше всего изображения будут смотреться. Далее располагаются фотографии, при желании можно сделать их наклон.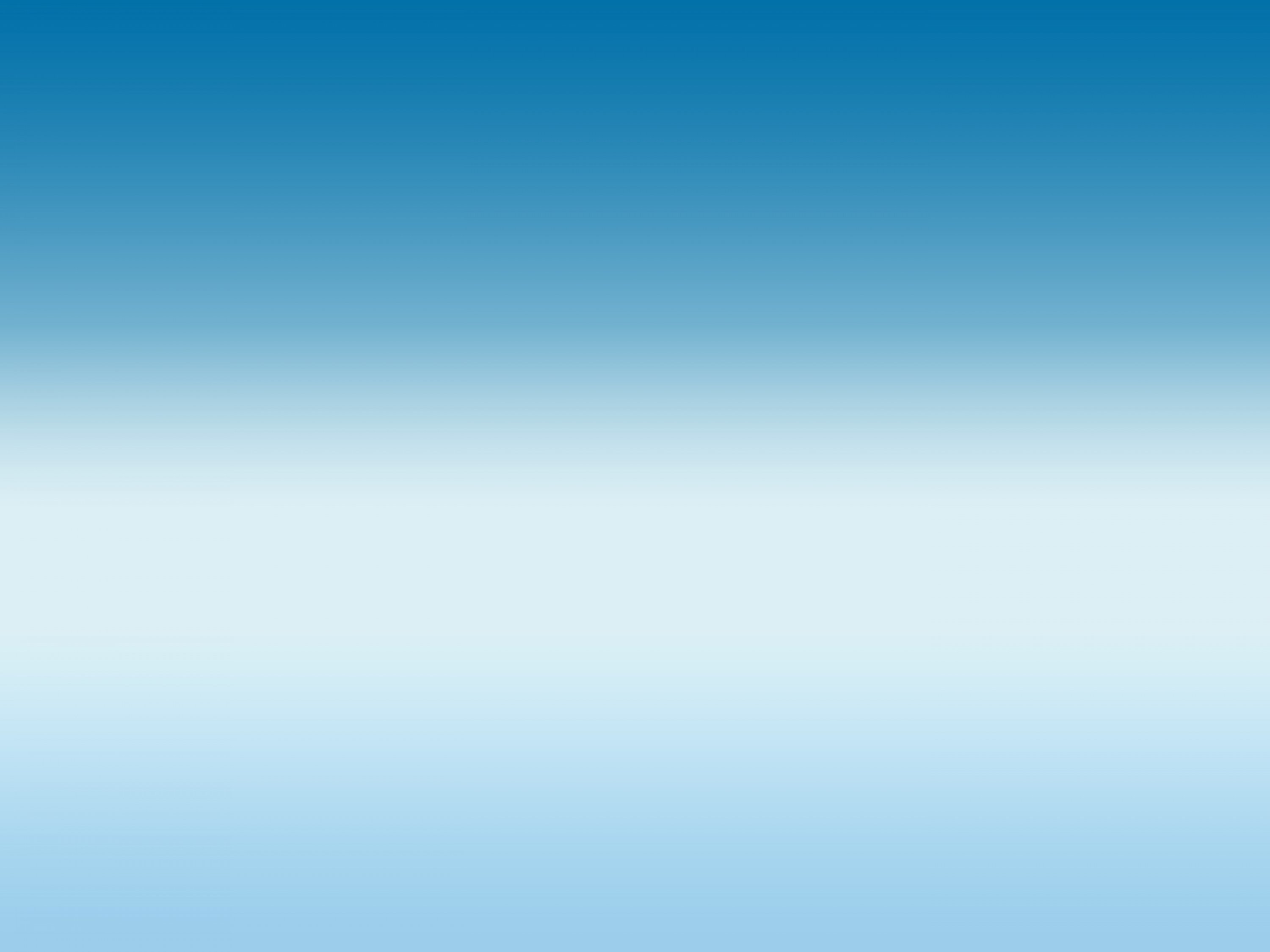 Здесь главное фантазия и немного терпения.
Здесь главное фантазия и немного терпения.
Создание коллажа
Нужно сделать, то есть создать, новый документ, его размер зависит от параметров снимков. При создании основы выбирает цветовой фильтр, обычно для фотокамер используется sRGB IEC1966-2.1.
Теперь переходим к изображениям, каждое из них копируется в новый документ. Для этого мы используем такие комбинации клавиш: Ctrl+A, Ctrl+C, а в новом документе Ctrl+V.
Теперь все эти изображения нужно привести в порядок. При помощи инструмента «Перемещение» переносим на нужное место.
Возможно, что некоторые фотографии для коллажа необходимо будет в фотошопе уменьшить, для этого используем Shift+ (Crtl+T), при этом тянем уголок внутрь.
Выставляем стили, для этого два раза нажимаем на «Группу 1» в панели слоев, и устанавливаем параметры «Обводки и Тени».
Фон для коллажа
Чтобы сделать фон, можно использовать одну из фотографий, для этого необходимо ее увеличить, а потом разместить на панели слоев. Оптимально будет установить прозрачность на 60%.
Оптимально будет установить прозрачность на 60%.
На этапе завершения можно сделать рамочку для коллажа, для этого жмем на Ctrl+A, чтобы все выделить.
Теперь Вы знаете, как сделать коллаж в фотошопе, дайте волю своей фантазии и смело экспериментируйте!
Начинать процесс следует с открытия программы и создания нового файла. Название выбирается по вашему усмотрению. Размер пусть будет составлять 1920 на 1080 пикселей. Фон сделайте прозрачным.
В левой части рабочего окна присутствуют два цветных квадратика. Они отвечают за выбор основного и фонового цвета. Щелкните по первому квадратику и выберите какой-нибудь светло-голубой цвет. Им мы зальём наше изображение, чтобы получить мягкий фон. Для этой операции нужно выбрать инструмент «Заливка» и щелкнуть по любой области прозрачной на данный момент картинки.
Как сделать в Фотошопе красивый коллаж?
Теперь нужно сделать в Фотошопе красивый коллаж: в нашем случае он будет состоять из четырех снимков.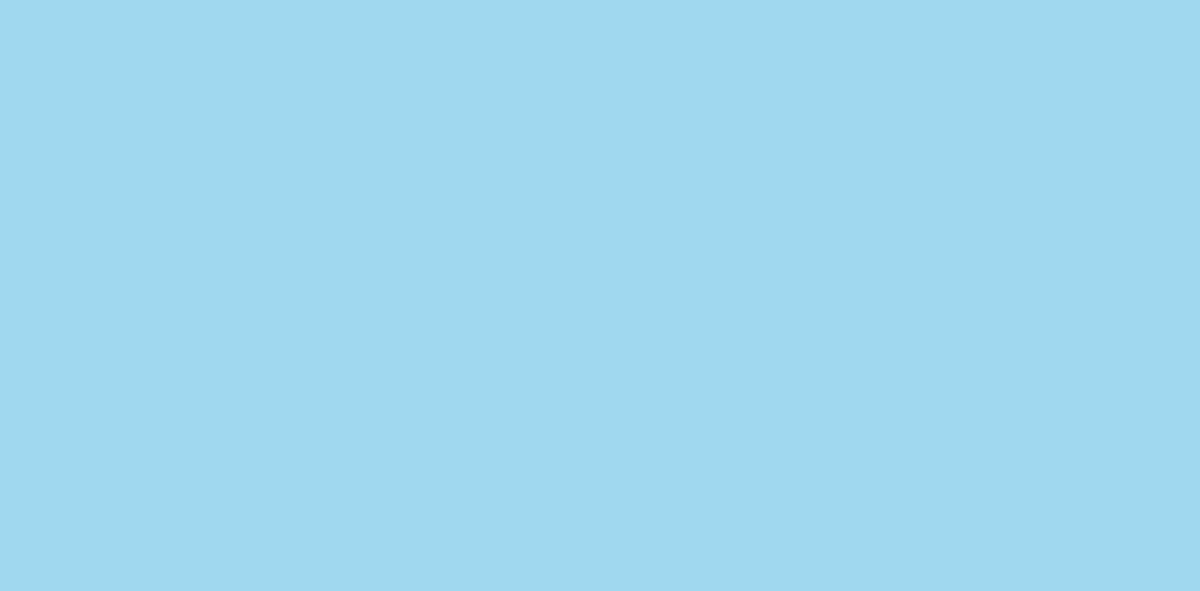 Все они должны располагаться на новых слоях. Пока же у нас создан всего один слой, имеющий наименование «Фон». Перейдите в панель «Слои». Совершите двойной щелчок по существующему слою и переименуйте его. Это разблокирует данный слой, в будущем вы сможете совершить с ним любое действие. Если вы работаете в одной из последних версий Adobe Photoshop, то данная операция не потребуется, так как вместо фонового будет присутствовать обычный слой.
Все они должны располагаться на новых слоях. Пока же у нас создан всего один слой, имеющий наименование «Фон». Перейдите в панель «Слои». Совершите двойной щелчок по существующему слою и переименуйте его. Это разблокирует данный слой, в будущем вы сможете совершить с ним любое действие. Если вы работаете в одной из последних версий Adobe Photoshop, то данная операция не потребуется, так как вместо фонового будет присутствовать обычный слой.
Дальше вам нужно открыть при помощи Фотошопа одну из тех фотографий, которую хочется разместить в коллаже. Откройте панель «Слои» и перетащите слой «Фон» на окрашенную в голубой цвет картинку. Тут же фотография появится на ней в виде нового слоя. Но её разрешение гораздо выше, поэтому снимок даже не поместится на экране. Выберите любой инструмент из группы выделения, после чего щелкните по фотографии правой кнопкой мыши. В контекстном меню щелкните по пункту «Свободное трансформирование». Появится возможность перетаскивать снимок, поворачивать и менять его размеры. Для двух последних операций используются угловые маркеры. Размеры меняйте только при зажатой клавише Shift, это сохранит пропорции изображения. Вы можете уменьшить фотографию и слегка её повернуть. Когда результат устроит — щелкните по снимку два раза левой кнопкой мыши. Первый кадр нашего коллажа практически готов.
Для двух последних операций используются угловые маркеры. Размеры меняйте только при зажатой клавише Shift, это сохранит пропорции изображения. Вы можете уменьшить фотографию и слегка её повернуть. Когда результат устроит — щелкните по снимку два раза левой кнопкой мыши. Первый кадр нашего коллажа практически готов.
Но так снимок выглядит безлико. Поэтому наш урок по коллажу в Фотошопе продолжается работой над данным кадром. На панели «Слои» у вас должен быть выбран слой с вставленной фотографией. Затем нажмите на этой панели кнопку «Fx» и выберите пункт «Обводка». Стандартно нам предлагается создать обводку шириной 3 пикселя. Этого будет вполне достаточно. В качестве положения обводки выберите вариант «Внутри». Остается лишь подобрать цвет. Попробуйте сделать обводку темно-зеленой.
Далее в этом диалоговом окне щелкните по вкладке «Тень». Параметры можно оставить по умолчанию. Если же хотите — никто не мешает сменить положение тени и увеличить её смещение. Когда будете готовы — жмите кнопку «OK».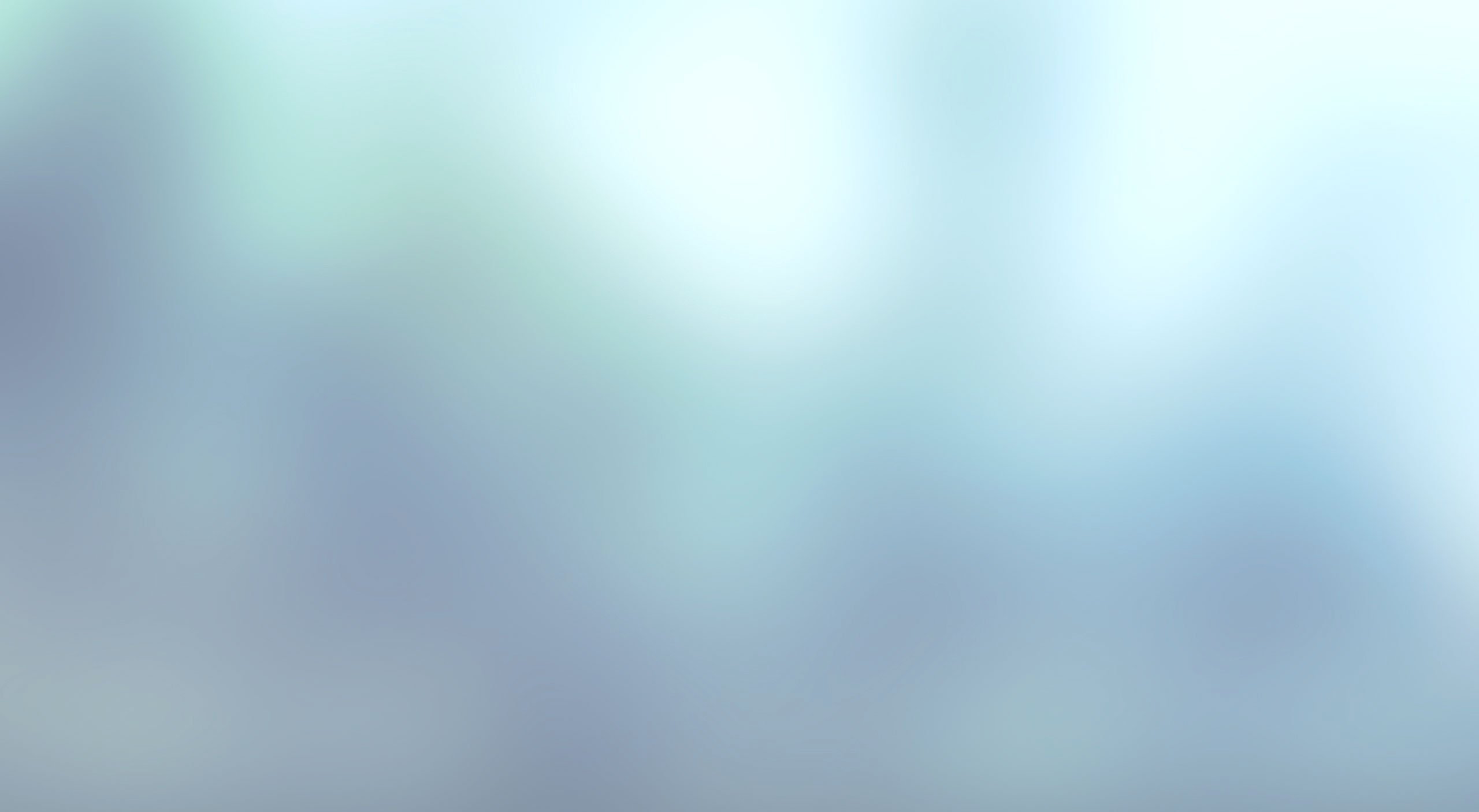
Фотошоп: делаем коллаж из снимков
В данный момент у нас дополнительно открыт в Фотошопе снимок водопада. Его теперь можно закрыть. Вместо него нужно открыть три других фотографии, предназначенных для коллажа. Переместите их на наше создаваемое изображение. Как это сделать — вы уже знаете.
Когда мы делаем коллаж в Фотошопе, все три снимка нужно правильно расположить по углам создаваемого изображения. Для этого вновь нужно использовать пункт «Свободное трансформирование». Уменьшите кадры, поверните их в разные стороны. Не забывайте, что каждая фотография представляет собой отдельный слой. Поэтому они могут загораживать друг друга. Если нужно «вытянуть» какой-нибудь снимок поверх остальных, то вам поможет панель «Слои». Просто перетащите нужный слой на самый верх.
Как создать коллаж из фотографий в Фотошопе?
Обратите внимание, что сейчас тень и обводка имеется только у одного снимка. Менять параметры у каждой фотографии — это очень долго. Поэтому мы попробуем создать коллаж в Фотошопе проще. Взгляните на панель «Слои». В данный момент в ней есть всего один слой, у которого стоит значок Fx. Наведите на этот значок курсор мыши, зажмите клавишу Alt и левую кнопку мыши. Переместите курсор на слой с другим снимком и отпустите левую кнопку мыши вместе с клавишей Alt. Так вы скопируете эффекты на другой слой. Точно так же их нужно скопировать и на два оставшихся слоя.
Взгляните на панель «Слои». В данный момент в ней есть всего один слой, у которого стоит значок Fx. Наведите на этот значок курсор мыши, зажмите клавишу Alt и левую кнопку мыши. Переместите курсор на слой с другим снимком и отпустите левую кнопку мыши вместе с клавишей Alt. Так вы скопируете эффекты на другой слой. Точно так же их нужно скопировать и на два оставшихся слоя.
В любой момент вы можете изменить какой-нибудь эффект. Например, можно поменять цвет обводки у каждой фотографии. Это позволит получить своеобразный разноцветный коллаж.
Теперь вы поняли, как сделать коллаж в Фотошопе. Но мы ещё не закончили. Помните, что в любой момент вы можете перемещать имеющиеся фотографии. Для этого используется инструмент «Перемещение». Поворачивать кадр и изменять размер вновь придется при помощи режима «Свободное трансформирование».
У каждой из фотографий теперь имеется обводка. Но почему бы не добавить обводку и коллажу в целом? Делается это очень просто. Выберите самый первый слой, который имеет миниатюру в виде голубого прямоугольника. Нажмите кнопку «Fx» и выберите пункт «Обводка». Измените параметры по своему усмотрению. Размер увеличьте до семи пикселей. Положение — внутри. Но самое интересное располагается в нижней половине предоставленного диалогового окна. Попробуйте использовать в качестве типа обводки «Градиент». Вы увидите несколько видов градиента, входящих в основную группу. Для доступа к другим группам нажмите на иконку с изображением шестеренки.
Нажмите кнопку «Fx» и выберите пункт «Обводка». Измените параметры по своему усмотрению. Размер увеличьте до семи пикселей. Положение — внутри. Но самое интересное располагается в нижней половине предоставленного диалогового окна. Попробуйте использовать в качестве типа обводки «Градиент». Вы увидите несколько видов градиента, входящих в основную группу. Для доступа к другим группам нажмите на иконку с изображением шестеренки.
Такой вот у нас получился коллаж из фотографий в Фотошопе. Работать с данным изображением можно сколь угодно долго. Никто не помешает вам сменить обычный голубой фон на узор или тот же градиент. В Интернете можно найти множество красивых фонов, идеально подходящих для подобных коллажей.
Предоставляет Adobe Photoshop и многие другие возможности по созданию коллажей. Например, можно реализовать красивый переход из одного снимка в другой. Но это уже очень сложные действия, на обучение которым уйдет гораздо больше времени.
Коллаж в Фотошопе CS5 и CS6
Вы можете создать коллаж в Фотошопе CS5 , для примера наша работа происходит в версии CC, но повторить её можно и в предыдущих релизах графического редактора.
Этот урок был посвящен, в том числе созданию коллажа и в Фотошопе CS6 или любой более свежей версии графического редактора. Посещайте наш сайт регулярно, тогда вы научитесь и более сложным трюкам!
Рекомендуем также
Светло Голубой Фон для Фотошопа
Все изображения «Фон Для Презентации Светло Голубой …
Изображения Светло Голубой Фон / tonpix.ru
Изображения Светло Голубой Фон / tonpix.ru
Изображения Светло Голубой Фон / tonpix.ru
Красивый голубой фон для фотошопа, скачать на instapik
Пурпурный фон для фотошопа космос, скачать на instapik
синий голубой текстуры градиент HD обои для ноутбука
Голубой красивый фон для фотошопа — подборка
белый голубой фон HD обои для ноутбука
Голубой акварельный фон — Стоковое фото © buecax #93898060
Все фото по тегу «Фон Акварелью» / perego-shop. ru/gallery
ru/gallery
Красивые Фоны Для Фотошопа Голубые — regulationsdeals
Фон нежный голубой Ромашки падают Цветы — YouTube
Голубой фон для фотошопа
Голубой фон для фотошопа
красивый голубой фон для фотошопа: 23 тыс изображений …
Новогодний фон для сайта Светло-голубой падающие снежинки …
Тканевый фон Falcon BCP-2750/105 светло голубой (2,7х 5м …
Светлый фон для фотошопа
Голубые фоны высокого разрешения
Синие И Голубые Фоны Для Фотошопа
красивый голубой фон для фотошопа: 23 тыс изображений . ..
..
Синие фоны высокого разрешения для фотошопа
Изображения Голубой Фон / tonpix.ru
Голубой красивый фон для фотошопа — скачать
Голубые фоны высокого разрешения
Абстрактный сине голубой фон для фотошопа, скачать …
Фиолетовый фон для фотошопа, скачать на instapik
Голубые фоны высокого разрешения
Текстура (обои на рабочий стол) — абстрактный синий фон …
Красивый черный фон для фотошопа, скачать на instapik.
красивый голубой фон для фотошопа: 23 тыс изображений . ..
..
Желтые и оранжевые фоны
Красивый фиолетовый фон для фотошопа, скачать на instapik
Colorama CO577 Lobelia фон бумажный 1,35х11 м цвет светло …
Светло серый фон для фотошопа, скачать картинку — instapik
Деловая встреча, презентация. Векторное изображение …
Фон небо с облаками для фотошопа, скачать на instapik
Все изображения «Фон Для Презентации Светло Голубой …
Фон для фотошопа голубой однотонный – картинки и фото …
Цвет Светло Бирюзовый Фото
Светло розовый фон для фотошопа, скачать на instapik
ᐈ Нежно-голубой фон, фотографии нежно голубой фон . ..
..
Светло-голубой градиентный фильтр небо и облака для фона …
голубой фон дым свет лучи цвета HD обои для ноутбука
Аксессуары делового человека: Ежедневник «Art Nouveau …
Ночной фон для фотошопа город, скачать на instapik
Клипарт фоны — большие картинки для фонов
Светло голубой градиент абстрактный фон. — Стоковое фото …
Красивый голубой фон. Абстрактный голубой фон — Стоковое …
Повторяющиеся шаблоны Photoshop — добавление цветов и градиентов
Автор Стив Паттерсон.В предыдущем уроке мы изучили основы создания и использования простых повторяющихся узоров в Photoshop. Мы разработали одну плитку, используя Elliptical Marquee Tool и фильтр Offset. Затем мы сохранили плитку как шаблон. Наконец, мы выбрали рисунок и использовали его для заполнения слоя, причем рисунок плавно повторяется столько раз, сколько необходимо для покрытия всей области. Это руководство продолжается с того места, где мы остановились, поэтому вы можете завершить предыдущий раздел, в котором мы создали и добавили наш шаблон «Круги», если вы еще этого не сделали.
Мы разработали одну плитку, используя Elliptical Marquee Tool и фильтр Offset. Затем мы сохранили плитку как шаблон. Наконец, мы выбрали рисунок и использовали его для заполнения слоя, причем рисунок плавно повторяется столько раз, сколько необходимо для покрытия всей области. Это руководство продолжается с того места, где мы остановились, поэтому вы можете завершить предыдущий раздел, в котором мы создали и добавили наш шаблон «Круги», если вы еще этого не сделали.
Основная проблема с повторяющимся узором, который мы создали до сих пор, заключается в том, что он не очень интересен, и главная причина в том, что это не что иное, как черный узор на белом фоне. В этом уроке мы узнаем, как немного оживить, добавив цвета и градиенты! Как и прежде, я буду использовать Photoshop CS5 здесь, но любая последняя версия Photoshop будет работать.
Вот наш дизайн, как он выглядит до сих пор:
Черные круги на белом фоне. Не очень интересно.Добавление сплошных цветов
Давайте начнем с замены белого фона на цвет. Мы могли бы использовать команду «Заливка» в Photoshop, чтобы залить фоновый слой цветом, но давайте дадим себе больше гибкости, используя так называемый слой заливки (мы увидим, что я имею в виду, говоря о большей гибкости). Сначала нажмите на фоновый слой на панели слоев, чтобы выбрать его:
Мы могли бы использовать команду «Заливка» в Photoshop, чтобы залить фоновый слой цветом, но давайте дадим себе больше гибкости, используя так называемый слой заливки (мы увидим, что я имею в виду, говоря о большей гибкости). Сначала нажмите на фоновый слой на панели слоев, чтобы выбрать его:
Выбрав фоновый слой, щелкните значок « Новый заливочный или корректирующий слой» в нижней части панели «Слои»:
Нажмите на значок «Новый заливочный слой».Выберите Сплошной цвет в верхней части списка заливки и корректирующих слоев, который появляется:
Выберите Сплошной цвет в верхней части списка.Как только вы выберете Сплошной цвет из списка, Photoshop откроет палитру цветов, чтобы мы могли выбрать цвет, который мы хотим использовать. Этот цвет станет новым цветом фона для дизайна. Я собираюсь выбрать средний синий. Конечно, вы можете выбрать любой понравившийся вам цвет, но если вы хотите использовать те же цвета, которые я использую, найдите параметры R, G и B (обозначающие красный, зеленый и синий) рядом с нижним центром Color Picker и введите 98 для значения R, 175 для G и 200 для B :
Выберите цвет в палитре цветов, чтобы использовать его в качестве фона для дизайна.
Нажмите кнопку ОК, когда вы закончите, чтобы закрыть окно выбора цвета, и если мы посмотрим на дизайн в окне документа, то увидим, что мы легко заменили белый фон новым цветом:
Белый фон был заменен на синий.Если мы посмотрим на панель «Слои», то увидим, что произошло. Photoshop добавил сплошной цветовой заливочный слой, который он назвал Color Fill 1, между белым фоновым слоем и черным кругом на слое 1. Причина, по которой мы выбрали фоновый слой перед добавлением заливочного слоя, заключалась в том, что Photoshop добавляет новые слои непосредственно над выбранным в данный момент слоем, и нам нужно, чтобы слой заливки появился над фоновым слоем, но под круговым узором. Круги остаются черными в нашем документе, потому что они находятся на слое над слоем заливки, а это означает, что они на него не влияют:
Слой сплошной заливки теперь блокирует белый фоновый слой от просмотра в документе.Мы можем использовать другой слой заливки, чтобы добавить другой цвет к самому шаблону круга. На этот раз нам нужен Photoshop, чтобы добавить слой заливки над узором круга, поэтому нажмите на слой 1, чтобы выбрать его:
На этот раз нам нужен Photoshop, чтобы добавить слой заливки над узором круга, поэтому нажмите на слой 1, чтобы выбрать его:
Затем еще раз щелкните значок « Новый заливочный слой» или «Корректирующий слой» в нижней части панели «Слои» и выберите « Сплошной цвет» в верхней части списка, как мы делали раньше. Photoshop снова откроет палитру цветов, чтобы мы могли выбрать цвет, который мы хотим использовать. На этот раз я выберу очень светло-синий, введя 216 для значения R, 231 для G и 239 для B :
Выберите светло-голубой или другой цвет, если хотите.Нажмите кнопку «ОК», чтобы выйти из палитры цветов, и теперь наши повторяющиеся круги теперь отображаются в новом голубом цвете:
Документ после добавления однотонного заливочного слоя над шаблоном окружностей.
Подожди, что случилось? Куда делись наши круги? Где фоновый цвет, который мы только что добавили? Почему сейчас все светло-голубое? Если мы посмотрим на панель «Слои», то увидим проблему, и проблема в том, что Photoshop сделал именно то, что мы просили. Он добавил слой заливки сплошным цветом с именем Color Fill 2, заполненный голубым цветом, который мы выбрали в палитре цветов, над шаблоном окружностей на слое 1:
Новый слой заливки появляется над другими слоями.К сожалению, поскольку слой заливки находится над всеми остальными слоями на панели «Слои», он блокирует все остальное от просмотра в документе, поэтому все, что мы видим, — светло-голубой. Нам нужен способ сообщить Фотошопу, что мы хотим, чтобы наш новый заливочный слой влиял только на шаблон окружностей на Слой 1 под ним, и мы можем сделать это, используя так называемую обтравочную маску .
Убедитесь, что слой « Цветная заливка 2» активен на панели «Слои» (активные слои выделены синим цветом.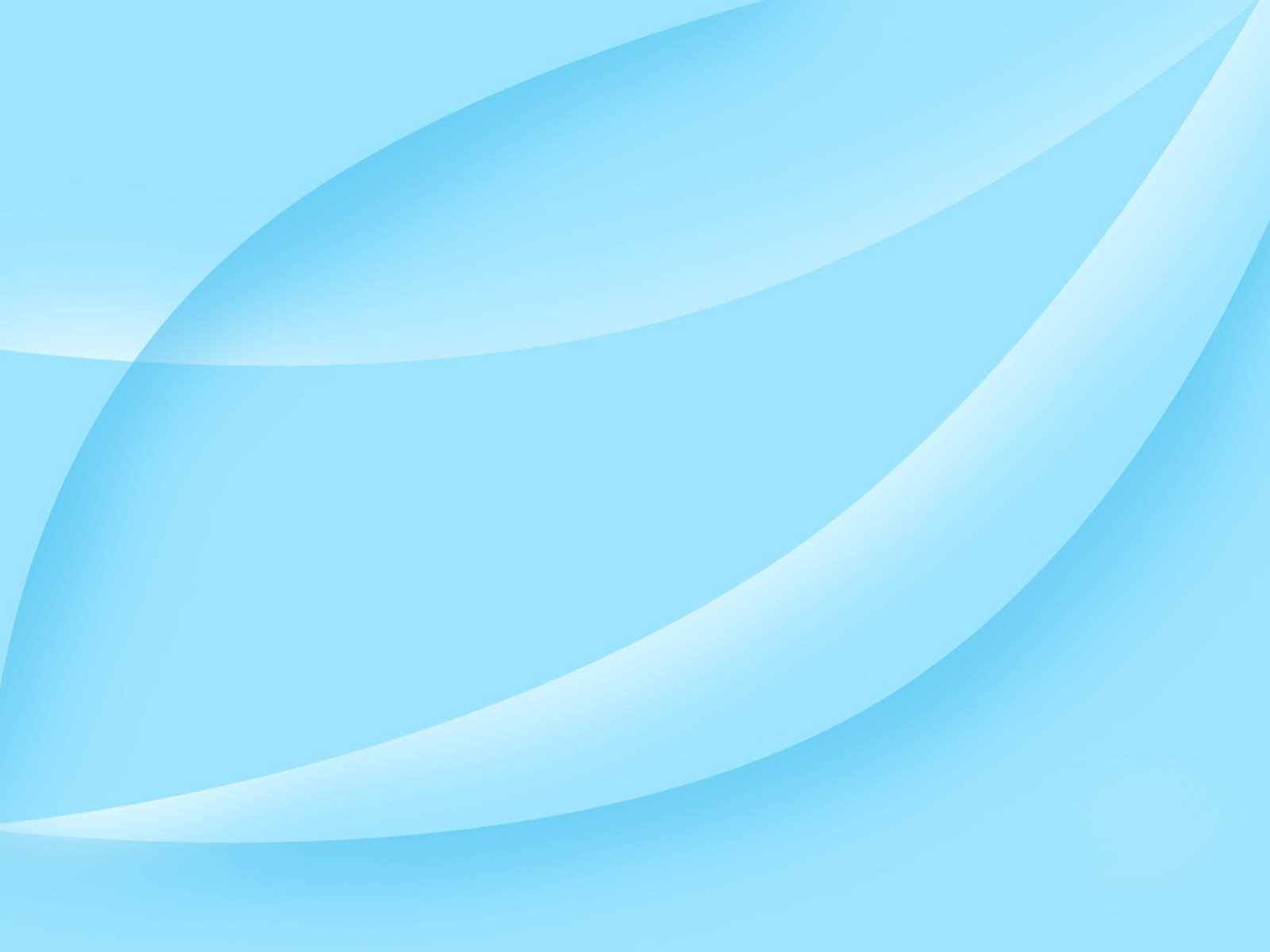 Нажмите на него, чтобы выбрать его, если по какой-то причине он не активен). Перейдите в меню « Слой» в строке меню в верхней части экрана и выберите « Создать обтравочную маску» :
Нажмите на него, чтобы выбрать его, если по какой-то причине он не активен). Перейдите в меню « Слой» в строке меню в верхней части экрана и выберите « Создать обтравочную маску» :
Слой Color Fill 2 будет отображаться с отступом вправо на панели «Слои», сообщая нам, что теперь он «обрезан» до содержимого слоя под ним, что означает, что теперь он влияет только на шаблон круга на слое 1:
Слой с отступом означает, что он прикреплен к слою непосредственно под ним.И в окне документа мы видим результаты, которые мы ожидали, когда добавили слой заливки. Черные круги теперь кажутся голубыми на темно-синем фоне:
Тот же черно-белый узор, теперь в цвете.Плагин шорткодов, действий и фильтров: ошибка в шорткоде (ads-basics-middle)
Изменение цвета
Ранее я упоминал, что слои заливки дают нам больше гибкости, чем если бы мы заполняли слой командой «Заполнить» в Photoshop, и причина в том, что мы можем изменить цвет слоя заливки в любое время, когда захотим! Чтобы изменить цвет слоя заливки, просто дважды щелкните его значок на панели «Слои».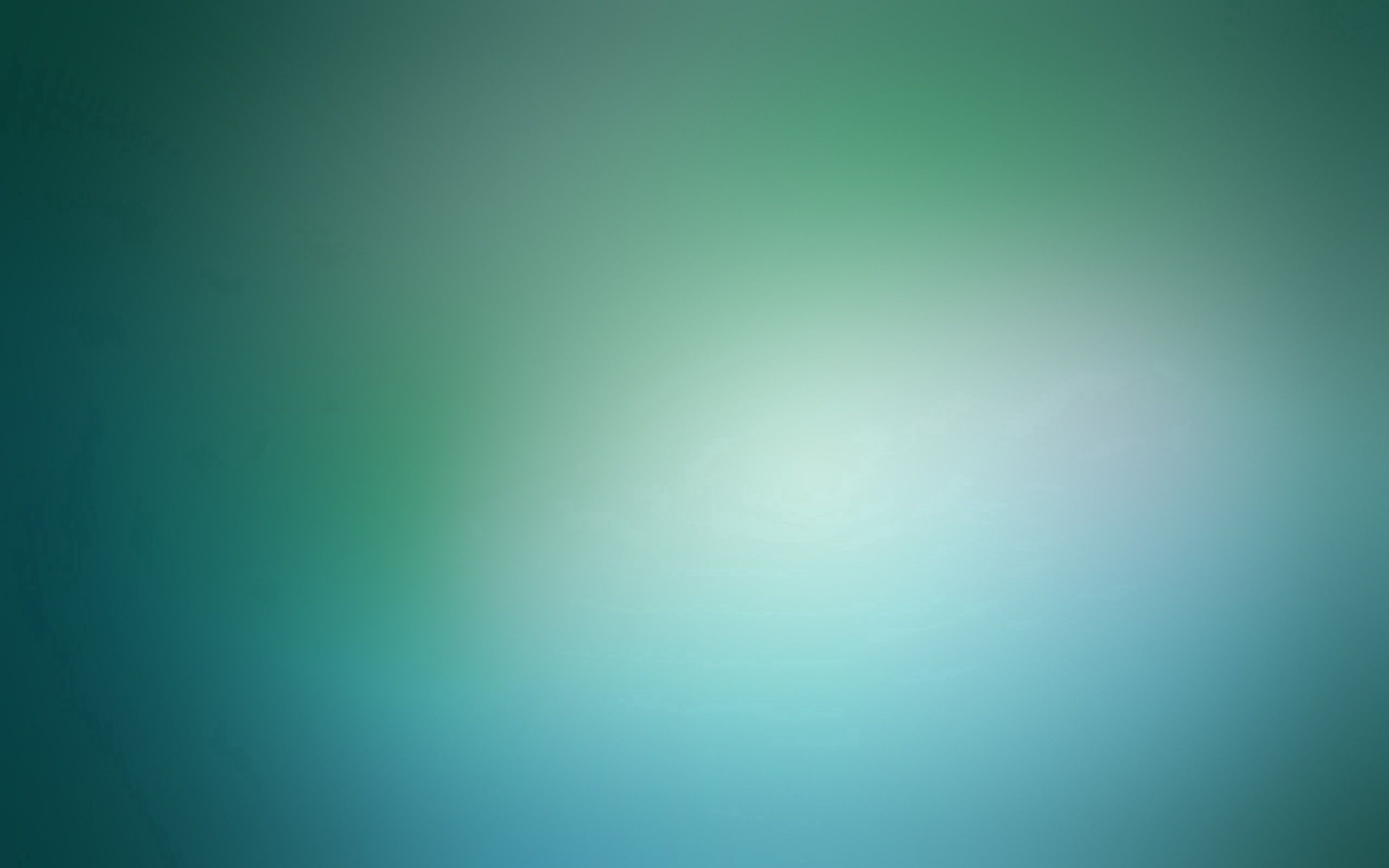 Давайте изменим цвет нашего фона. Дважды щелкните миниатюру для слоя «Цветная заливка 1», который находится над фоновым слоем:
Давайте изменим цвет нашего фона. Дважды щелкните миниатюру для слоя «Цветная заливка 1», который находится над фоновым слоем:
Это вновь открывает палитру цветов, что позволяет нам выбрать другой цвет. На этот раз я выберу вишневый цвет, введя 204 для моего значения R, 32 для G и 130 для B :
Выбор нового цвета для фона.Нажмите кнопку «ОК», чтобы закрыть палитру цветов, и документ мгновенно обновится с помощью нашего нового цвета фона:
Цвет фона был легко изменен.Изменить цвет кругов так же просто. Просто дважды щелкните непосредственно на миниатюре для слоя Color Fill 2:
Дважды щелкните на миниатюре Color Fill 2.Это снова открывает палитру цветов, чтобы мы могли выбрать новый цвет. Я выберу более светлый розовый, введя 218 для моего значения R, 144 для G и 161 для B :
Выбор нового цвета для шаблона круга.
Нажмите кнопку «ОК», чтобы закрыть окно «Палитра цветов», и снова документ будет мгновенно обновлен, на этот раз с новым цветом для кругов:
Цвет фона и кругового рисунка были изменены.Добавление градиентов к повторяющимся узорам
Мы также можем добавить градиенты в наши шаблоны, и шаги очень похожи. Фактически, единственное реальное отличие состоит в том, что вместо добавления слоя заливки Solid Color мы добавляем слой заливки Gradient ! Я удалю два слоя заливки «Сплошной цвет», которые добавил, щелкнув по каждому из них и перетащив его вниз в корзину в нижней части панели «Слои»:
Цвет фона и кругового рисунка были изменены.С исчезнувшими слоями заливки рисунок возвращается к своему первоначальному черно-белому цвету:
Черные круги на белом фоне еще раз.Давайте раскрасим круги с помощью градиента. Сначала нажмите на слой 1, чтобы выбрать его, чтобы слой заливки градиента, который мы собираемся добавить, был помещен над ним:
Выберите слой 1.
Помните, что произошло, когда мы добавили слой заливки «Сплошной цвет» над узором круга? Весь документ заполнялся выбранным нами цветом, пока мы не исправили проблему с помощью обтравочной маски. Нам также понадобится обтравочная маска для нашего градиентного заливочного слоя, но на этот раз давайте воспользуемся сокращением. Выбрав Layer 1, удерживайте нажатой клавишу Alt (Победа) / Option (Mac) и щелкните значок « Новый слой заливки» или «Adjustment Layer» :
Нажмите на значок «Новый заливочный слой».Выберите градиентный заливочный слой из появившегося списка:
Выберите градиент из списка.Удерживая нажатой клавишу «Alt» («Победа») / «Option» (Mac), нажимая значок «Новый слой заливки» или «Корректирующий слой», Photoshop открывает всплывающее диалоговое окно « Новый слой », в котором можно задать некоторые параметры для слоя заливки «Градиент» до его добавления. Нам интересен вариант, который гласит « Использовать предыдущий слой для создания обтравочной маски» .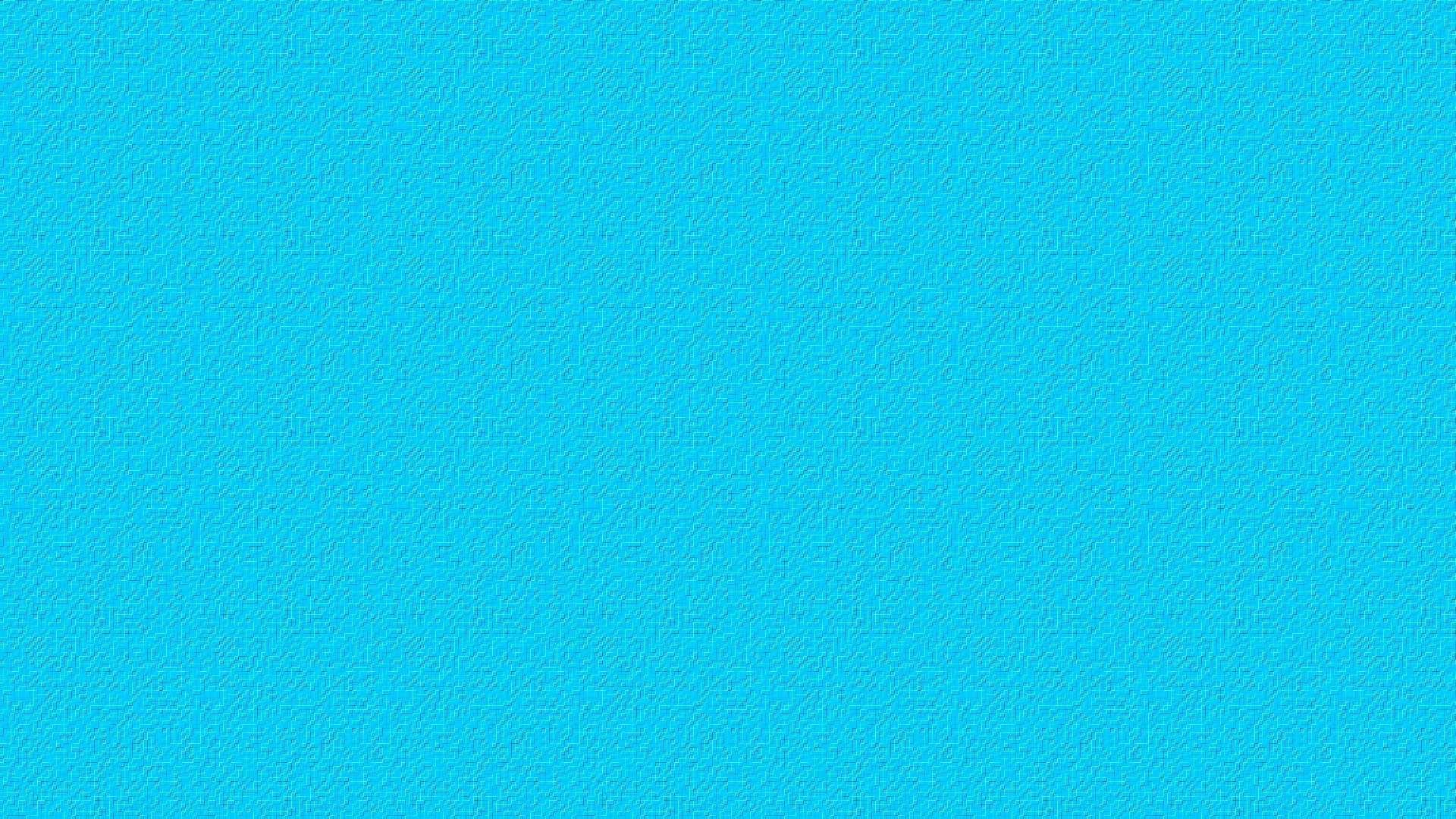 Нажмите внутри его флажок, чтобы выбрать его. Если выбран этот параметр, слой заливки градиентом будет автоматически обрезан до слоя 1 под ним, что избавит нас от необходимости делать это позже:
Нажмите внутри его флажок, чтобы выбрать его. Если выбран этот параметр, слой заливки градиентом будет автоматически обрезан до слоя 1 под ним, что избавит нас от необходимости делать это позже:
Нажмите кнопку ОК, чтобы закрыть диалоговое окно «Новый слой». Откроется диалоговое окно « Градиентная заливка », в котором мы можем выбрать градиент, который мы хотим использовать. Нажмите на эскиз предварительного просмотра градиента:
Нажмите на эскиз предварительного просмотра градиента.Откроется редактор градиентов в Photoshop. В верхней части диалогового окна, в разделе « Наборы настроек», находится набор миниатюр, показывающих предварительный просмотр готовых градиентов, из которых мы можем выбирать. Просто нажмите на миниатюру, чтобы выбрать градиент. Каждый раз, когда вы нажимаете на миниатюру, вы увидите предварительный просмотр того, как градиент будет выглядеть в окне документа. Например, если вы хотите что-то действительно яркое и красочное, вы можете попробовать градиент Spectrum, нажав на его миниатюру:
Например, если вы хотите что-то действительно яркое и красочное, вы можете попробовать градиент Spectrum, нажав на его миниатюру:
В окне документа мы можем видеть, как будет выглядеть градиент спектра. Обратите внимание, что градиент влияет только на сами круги, благодаря опции «Использовать предыдущий слой для создания обтравочной маски», которую мы выбрали несколько минут назад в диалоговом окне «Новый слой»:
Спектральный градиент превращает черные круги в радугу цвета.По умолчанию Photoshop не дает нам много градиентов на выбор, но есть и другие доступные наборы градиентов. Чтобы найти их, нажмите на маленькую стрелку над миниатюрами градиента:
Нажмите на маленький значок стрелки.Нажатие на стрелку открывает меню, содержащее список дополнительных наборов градиентов, которые мы можем загрузить. Очевидно, что мы не будем здесь проходить каждый из них, так как вы можете легко экспериментировать с ними самостоятельно, но в качестве примера я приведу выберите набор Color Harmonies 2 из списка:
Выбор набора градиентов Color Harmonies 2.
После того, как вы выбрали набор градиентов, Photoshop спросит, хотите ли вы заменить текущие градиенты новым набором или просто хотите добавить их, чтобы сохранить текущие градиенты и добавить новые. Выберите Добавить :
Добавьте новые градиенты вместе с текущими, выбрав «Добавить».Новые градиенты появятся после исходных градиентов в области «Предустановки» редактора градиентов. Как и в случае с оригиналами, вы можете выбрать и просмотреть любой из новых градиентов, нажав на их миниатюру. Я нажму на синий, желтый, розовый градиент, чтобы выбрать его:
Нажав на синий, желтый, розовый эскиз градиента.Образец круга теперь раскрашен более мягкими цветами нового градиента:
Новый градиент дает рисунку более мягкий, менее интенсивный вид.Как только вы нашли градиент, который вам нравится для повторяющегося шаблона, нажмите OK, чтобы закрыть из Градиентного Редактора, затем нажмите OK, чтобы закрыть диалоговое окно заливки Градиента.
Изменение Градиента
Так же, как мы видели со слоем заливки «Сплошной цвет», мы можем вернуться и изменить наш градиент в любое время. Если мы посмотрим на панель «Слои», то увидим наш слой градиентной заливки, который Photoshop назвал «Градиентная заливка 1», расположенный над шаблоном окружностей на слое 1. Обратите внимание, что он имеет отступ справа, сообщая нам, что он обрезан до слоя 1 под ним. Чтобы перейти к другому градиенту, просто дважды щелкните непосредственно на миниатюре слоя градиента заливки:
Если мы посмотрим на панель «Слои», то увидим наш слой градиентной заливки, который Photoshop назвал «Градиентная заливка 1», расположенный над шаблоном окружностей на слое 1. Обратите внимание, что он имеет отступ справа, сообщая нам, что он обрезан до слоя 1 под ним. Чтобы перейти к другому градиенту, просто дважды щелкните непосредственно на миниатюре слоя градиента заливки:
Это вновь открывает диалоговое окно Градиентная заливка. Чтобы изменить градиент, щелкните, как мы делали ранее на миниатюре предварительного просмотра градиента:
Нажмите еще раз на эскиз предварительного просмотра градиента.Откроется редактор градиентов, в котором вы можете выбрать любой из других доступных в настоящее время градиентов или загрузить другой набор градиентов. Я нажму на маленький значок стрелки, чтобы открыть меню со списком других наборов градиентов, и на этот раз я выберу набор пастелей из списка:
Выбор набора градиентов пастелей.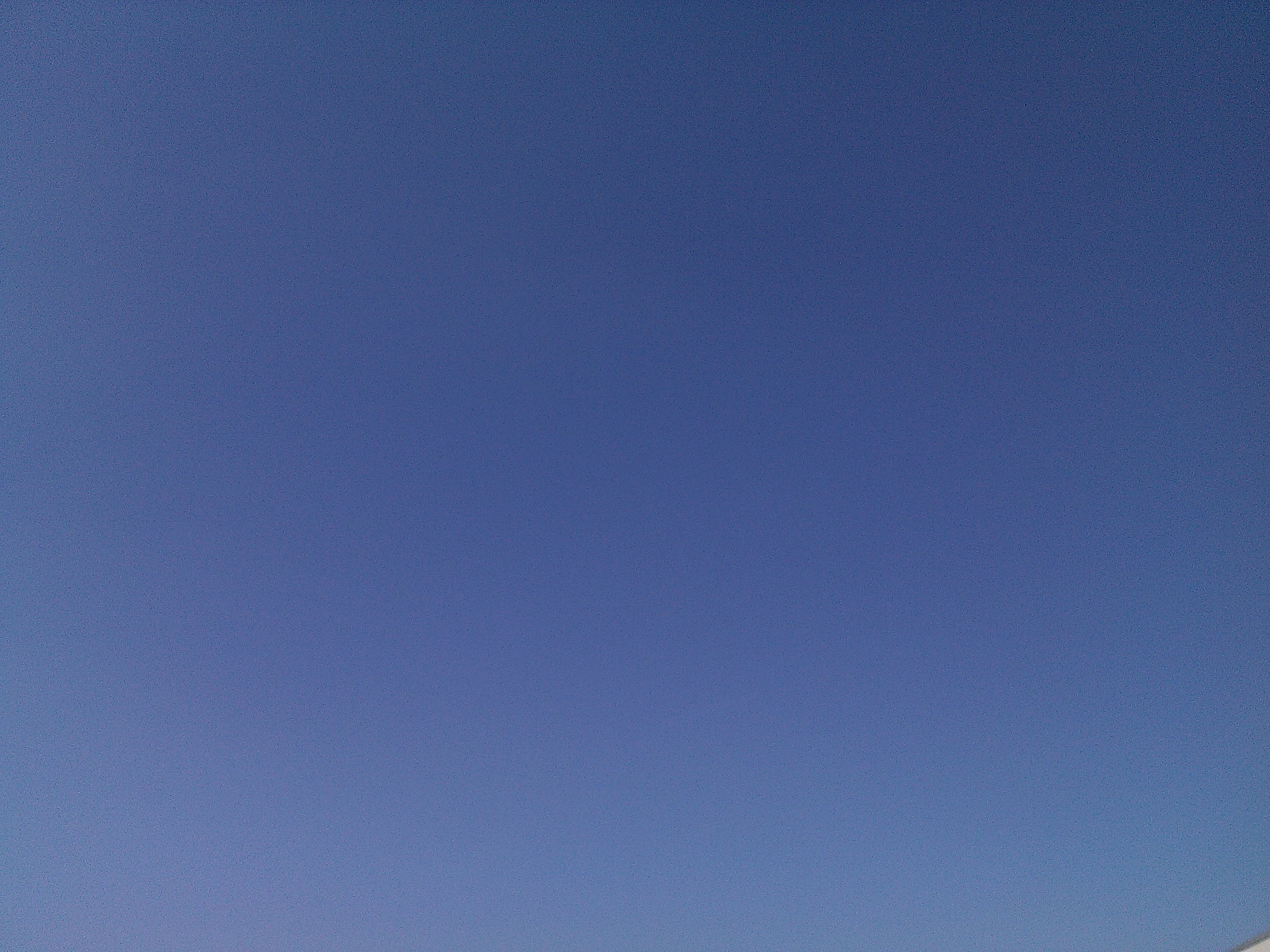
Я добавлю эти новые градиенты вместе с остальными, выбрав «Добавить», когда Photoshop спросит меня, и новые миниатюры градиента появятся в области «Наборы» редактора градиентов. На этот раз я выберу зеленый, фиолетовый, синий градиент:
Нажав на зеленый, фиолетовый, синий градиент, чтобы выбрать его.Выбрав мой новый градиент, я нажму OK, чтобы закрыть из Градиентного Редактора, затем я нажму OK, чтобы закрыть из диалогового окна Градиентная заливка. Круги теперь изменились на цвета нового градиента:
С помощью градиентных заливочных слоев легко переключать градиенты в любое время.Конечно, нам не нужно придерживаться белого фона. Здесь я использовал шаги, которые мы рассмотрели в первой части урока, чтобы добавить слой заливки сплошным цветом над фоновым слоем. Я выбрал средний фиолетовый цвет из палитры цветов в качестве нового цвета для моего фона (R: 85, G: 80, B: 129):
Слой градиентной заливки окрашивает рисунок, тогда как слой заливки сплошным цветом теперь заполняет фон.
И здесь мы видим объединенные усилия слоя заливки градиентом на круговой схеме и слоя заливки сплошным цветом на фоне:
Конечный результат.Коды синего цвета — синие цвета RGB
Коды синего цвета. HTML RGB синего цвета.
Синий цветовой код RGB
Синий шестнадцатеричный код цвета / RGB = # 0000FF = 0 * 65536 + 0 * 256 + 255 = (0,0,255)
КРАСНЫЙ = 0, ЗЕЛЕНЫЙ = 0, СИНИЙ = 255
Таблица кодов синего цвета
| Цвет | HTML / CSS Название цвета | Шестнадцатеричный код #RRGGBB | Десятичный код (R, G, B) |
|---|---|---|---|
| aliceblue | # F0F8FF | RGB (240 248 255) | |
| лаванда | # E6E6FA | RGB (230,230,250) | |
| голубой | # B0E0E6 | RGB (176,224,230) | |
| голубой | # ADD8E6 | RGB (173 216 230) | |
| голубой | # 87CEFA | RGB (135 206 250) | |
| голубой | # 87CEEB | RGB (135,206,235) | |
| темно-синий | # 00BFFF | RGB (0,191,255) | |
| голубой | # B0C4DE | RGB (176,196,222) | |
| dodgerblue | # 1E90FF | RGB (30,144,255) | |
| васильковый | # 6495ED | RGB (100,149,237) | |
| голубой | # 4682B4 | RGB (70,130,180) | |
| кадетсиний | # 5F9EA0 | RGB (95,158,160) | |
| средний глянец синий | # 7B68EE | RGB (123 104 238) | |
| грифельно-голубой | # 6A5ACD | RGB (106,90,205) | |
| темно-синий | # 483D8B | RGB (72,61,139) | |
| королевский синий | # 4169E1 | RGB (65,105,225) | |
| синий | # 0000FF | RGB (0,0,255) | |
| средний синий | # 0000CD | RGB (0,0,205) | |
| темно-синий | # 00008B | RGB (0,0,139) | |
| темно-синий | # 000080 | RGB (0,0,128) | |
| полуночно-синий | # 191970 | RGB (25,25,112) | |
| сине-фиолетовый | # 8A2BE2 | RGB (138,43,226) | |
| индиго | # 4B0082 | RGB (75,0,130) |
Цвет RGB ►
См.
 Также
ТакжеГолубой свет PNG изображений | Векторные и PSD файлы
эффект синего света
1200 * 1200
абстрактный синий световой эффект с блеском яркий векторный фон
4000 * 4000
эффект вспышки синего света
1200 * 1200
эффект синего света
2000 * 2000
синий свет
2000 * 2000
эффект синего света
500 * 500
элемент бликов синего света
2000 * 2000
эффект синего света2000 * 2000
абстрактный синий свет
1200 * 1200
синий свет
1000 * 1000
синий свет
2000 * 2000
гало блики
2000 * 2000
синий свет линзы бликовый луч
2000 * 2000
творческие брызги синего света
1200 * 1200
эффект синего света
1200 * 1200
эффект синего света
2000 * 2000
световой эффект синего света
1200 * 1200
абстрактный синий световой эффект с блеском яркий векторный фон
4000 * 4000
синий световой отделочный материал
2000 * 2000
абстрактный синий световой эффект с вектором вихревой линии прозрачный
4000 * 4000
холодный синий световой эффект свечение png декоративный элемент
2000 * 2000
холодный синий световой эффект
1890 * 1417
синий световой эффект апертурная сцена
2500 * 2500
эффект синего света psd прозрачное дно 9000 3
2000 * 2000
Квадратная рамка с красными и синими световыми эффектами
3000 * 3000
Светящаяся бабочка с синим светом
1200 * 1200
Светло-синие световые и теневые частицы сценический эффект
1200 * 1200
Квадратная рамка с эффектом синего и синего света
3000 * 3000
Эффект синего света с прозрачным вектором вихревой линии
4000 * 4000
Эффект синего света игровые эффекты сияющий круг научная фантастика круглая рамка
2400 * 2400
синий световой эффект свечения
1200 * 1200
прозрачный синий световой эффект боке фон
1200 * 1200
синий световой эффект с блеском яркий векторный фон
4000 * 4000
зима холодный темно-синий голубой снежинка клипарт украшение
12 00 * 1200
светло-голубой свет и эффект тени частиц сценического эффекта
1200 * 1200
реалистичный эффект синего света psd
1200 * 1200
прямые динамические линии с эффектом синего света
1200 * 1200
диалоговое окно с рогом пунктирная бумага вырезанная в стиле темно-синий светло-синий желтый полезные советы
2500 * 2500
NEW
городской пейзаж абстрактный футуристический эффект синего света
1200 * 1200
абстрактный эффект синего света с вектором вихревой линии прозрачный
4000 * 4000
вертикальная линия волны наложена синяя световая граница бизнес-границы
1200 * 1200
синего светового эффекта абстрактное подключение к Интернету
1200 * 1200
магический массив времени эффект синего света
1200 * 1200
абстрактный синий l световой эффект с сияющим ярким векторным фоном
4000 * 4000
абстрактный синий световой эффект с сияющим ярким векторным фоном
4000 * 4000
NEW
квадратная рамка синего света
2600 * 2600
технология синий свет фон
1200 * 1200
синее световое кольцо
1200 * 1200
синий свет вспышка прожектор
1200 * 1200
круглая рамка красный и синий световой эффект
3000 * 3000
сияющий эффект синего света здоровье зубов
1200 * 1200
НОВИНКА
квадратная рамка синего света с белыми звездами
2600 * 2600
мультфильм рисованной звездной технологии спецэффект луч иллюстрации синий свет специальный эффект
1200 * 1200
эффект свечения синего света 90 003
1200 * 1200
световой эффект свечение синий блеск линзы блики
1200 * 1200
абстрактный синий световой эффект с блеском яркий векторный фон
4000 * 4000
стильный диалог лампочки круглый темно-синий светло-голубой желтый полезные советы
2500 * 2500
абстрактный синий световой эффект бликов линзы
1200 * 1200
градиент абстрактный шестиугольник синяя граница бизнеса
1200 * 1200
темно-синий свет подергивание наложения экрана всплывающие кнопки
2000 * 2000
Вселенная эффекта красного и синего света
1200 * 1200
Эффект следа синего света
1200 * 1200
Эффект радиального синего света абстрактной линии
1200 * 1200
Элемент с эффектом синего звездного света
1200 * 1200
абстрактный синий световой эффект с блеском яркий векторный фон
4000 * 4000
синий световой эффект музыкальный символ
1200 * 1200
абстрактный неоновый свет стена с эффектом дыма
1500 * 1500
синий световой экран веб-камера для стримера
2000 * 2000
Как создать эффект розового и синего в Photoshop
Учебники Диего Санчес 27 марта 2020 г.![]()
Фотоэффекты Photoshop
Помимо классической оранжевой и бирюзовой фотографии Эффект, вы можете создать в Photoshop много разных, чтобы ваша фотография выглядела совершенно иначе, чем исходный снимок.Эффект Pink & Blue, который часто используется на городских фотографиях, является наиболее часто используемым для такого рода фотографий в Instagram и других социальных сетях, и это эффект, который я покажу вам, как сделать очень простым и быстрым способом. в фотошопе.
Но прежде чем мы начнем, и если вы хотите следовать этому руководству в точности, как описано, загрузите следующее бесплатное изображение с Unsplash: Загрузить
Шаг 1
Откройте картинку в фотошопе.
Шаг 2
Нажмите «Ctrl + J» на клавиатуре, чтобы сделать копию фонового слоя.
Шаг 3
Перейдите в Слой> Смарт-объекты> Преобразовать в смарт-объект.
Шаг 4
Выберите «Фильтр»> «Фильтр RAW камеры».
Шаг 5
На вкладке «Основные» примените следующие настройки.
Шаг 6
Щелкните вкладку «HSL Adjustments» и в разделе «Hue» используйте следующие значения.
Шаг 7
Щелкните вкладку «Насыщенность» и примените эти значения.
Шаг 8
Теперь выберите вкладку «Яркость» и примените следующие значения.
Шаг 9
Наконец, щелкните вкладку «Split Toning», примените следующие настройки и нажмите OK.
Некоторые заключительные примечания
Как видите, создать сине-розовый эффект в Photoshop с помощью фильтра Camera RAW можно быстро и легко. Несмотря на то, что значения, показанные в этом руководстве, созданы для этого изображения, их можно использовать в качестве основы для вашего следующего проекта. Поскольку каждое изображение уникально, вы можете начать со значений, используемых в этом уроке, а затем внести небольшие корректировки для вашей конкретной фотографии.
Больше из
УчебниковКак легко создать узор ячеек в Illustrator
Учебники от Диего Санчес
Бывают случаи, когда вам нужно использовать узор, чтобы заполнить области вашего дизайна, чтобы сделать их более привлекательный.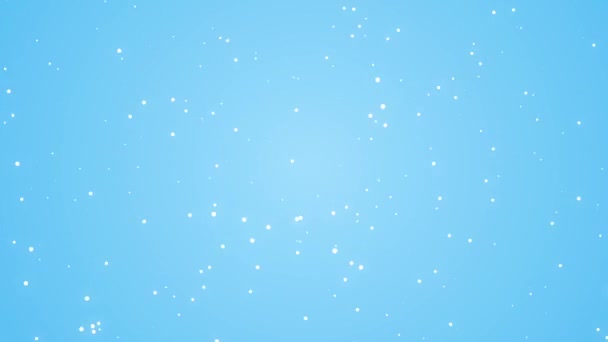 В большинстве случаев правильный образец трудно найти или он даже не существует. К счастью, сделать узор в Illustrator быстро и легко. Сегодня я покажу вам, как можно сделать узор ячеек менее чем за 5 минут, используя только стандартные инструменты Illustrator.
В большинстве случаев правильный образец трудно найти или он даже не существует. К счастью, сделать узор в Illustrator быстро и легко. Сегодня я покажу вам, как можно сделать узор ячеек менее чем за 5 минут, используя только стандартные инструменты Illustrator.
Как быстро сгладить кожу в Photoshop
Учебникиот Diego Sanchez
Существует множество различных способов сглаживания кожи в Photoshop, от простого ползунка текстуры в фильтре Camera Raw до более сложных методов, таких как Частотное разделение. Но иногда, когда у вас просто нет времени и вам нужно быстро улучшить кожу, есть новый и простой способ сделать это с помощью нейронных фильтров, доступных в последней версии Photoshop, потому что мы можем сделать быстрое (и достойное) разглаживание кожи очень простым способом.Имейте в виду, что техника, которую я покажу вам здесь, предназначена только для быстрого и базового улучшения разглаживания кожи с небольшим контролем над некоторыми деталями, но вы сможете быстро разглаживать кожу менее чем за 2 минуты, как только вы изучите этот простой, но мощный метод.
Как создать эффект скрытого текста в Photoshop
Учебники от Diego Sanchez
Некоторые из модных эффектов чересстрочного текста, которые мы видим в социальных сетях или в качестве главного заголовка на некоторых веб-сайтах, кажутся очень сложными для восприятия make, но на самом деле их очень легко воспроизвести.Часто используемый для чередования двух разных слов, текстовый эффект, который я покажу вам сегодня, также можно использовать, чтобы скрыть некоторые текстовые области и заставить их выглядеть так, как будто они скрыты от зрителя. Это может показаться немного сложным в изготовлении, но на самом деле это очень легко, если вы будете следовать простому процессу, который я вам покажу. Затем, когда мы закончим, вы можете легко изменить все цвета по своему вкусу.
ПодробнееКак создать кисть «Гранж» в Photoshop
Учебникиот Diego Sanchez
Чтобы придать вашим рисункам или фотографиям шероховатый эффект, добавить царапины или даже пыль в Photoshop можно разными способами; но есть очень простой и быстрый способ добиться такого рода эффектов, и вы можете сделать это самостоятельно, используя простой лист бумаги. Сегодня я покажу вам, как легко вы можете создать гранжевую текстуру в Photoshop и преобразовать ее в кисть, которую вы можете использовать для любого из ваших изображений, и вам понадобится только лист белой бумаги и сканер (или ваш мобильный телефон). .
Сегодня я покажу вам, как легко вы можете создать гранжевую текстуру в Photoshop и преобразовать ее в кисть, которую вы можете использовать для любого из ваших изображений, и вам понадобится только лист белой бумаги и сканер (или ваш мобильный телефон). .
Урок по Photoshop: Как удалить фон на детализированном изображении
Из этого туториала Вы узнаете, как выбрать элемент на фотографии и удалить фон, сохранив мелкие детали, такие как волосы и перья.В этом примере мы будем использовать бесплатную фотографию с сайта freeimages.com. Вы можете скачать то же изображение, которое мы используем в руководстве, здесь.
Во-первых, мы собираемся использовать инструмент Refine Edge, чтобы отделить волосы собаки от синего фона изображения, но сначала нам нужно сделать наш первоначальный выбор. Для этого изображения мы воспользуемся инструментом «Быстрый выбор», чтобы нарисовать голубое небо вокруг головы собаки.
Чтобы начать свой выбор, я нажимаю на голубое небо и добавляю к выделенному, щелкая дополнительные части неба, которые еще не выделены. Если мой выбор включает больше, чем нужно, например, если я случайно нажимаю на собаку, я могу удерживать клавишу alt и щелкнуть по той части, которую мне нужно удалить из выбора.
Если мой выбор включает больше, чем нужно, например, если я случайно нажимаю на собаку, я могу удерживать клавишу alt и щелкнуть по той части, которую мне нужно удалить из выбора.
Затем мы создадим маску слоя, чтобы скрыть наше выделение. Поскольку у нас выделено небо, нам нужно отменить выделение, чтобы «марширующие муравьи» обходили собаку, нажав «Выделение»> «Инвертировать» или удерживая Shift-Command-I. Чтобы создать маску слоя, щелкните значок маски слоя чуть ниже слоя.
Мы успешно удалили большую часть синего фона, но нам все еще нужно настроить изображение, чтобы избавиться от синего цвета, окружающего собаку. Дважды щелкните маску на слое, чтобы открыть Параметры маски.
Щелкните «Mask Edge», чтобы открыть окно «Уточнить край». Мы начнем уточнять наш выбор, переместив ползунок Радиус вправо. В этом примере мы переместим его на 80 пикселей. Затем мы можем поиграть с ползунками Adjust Edge. Я оставлю Smooth и Feather в покое, но увеличу контраст до 15% и переместу ползунок Shift Edge на -15%.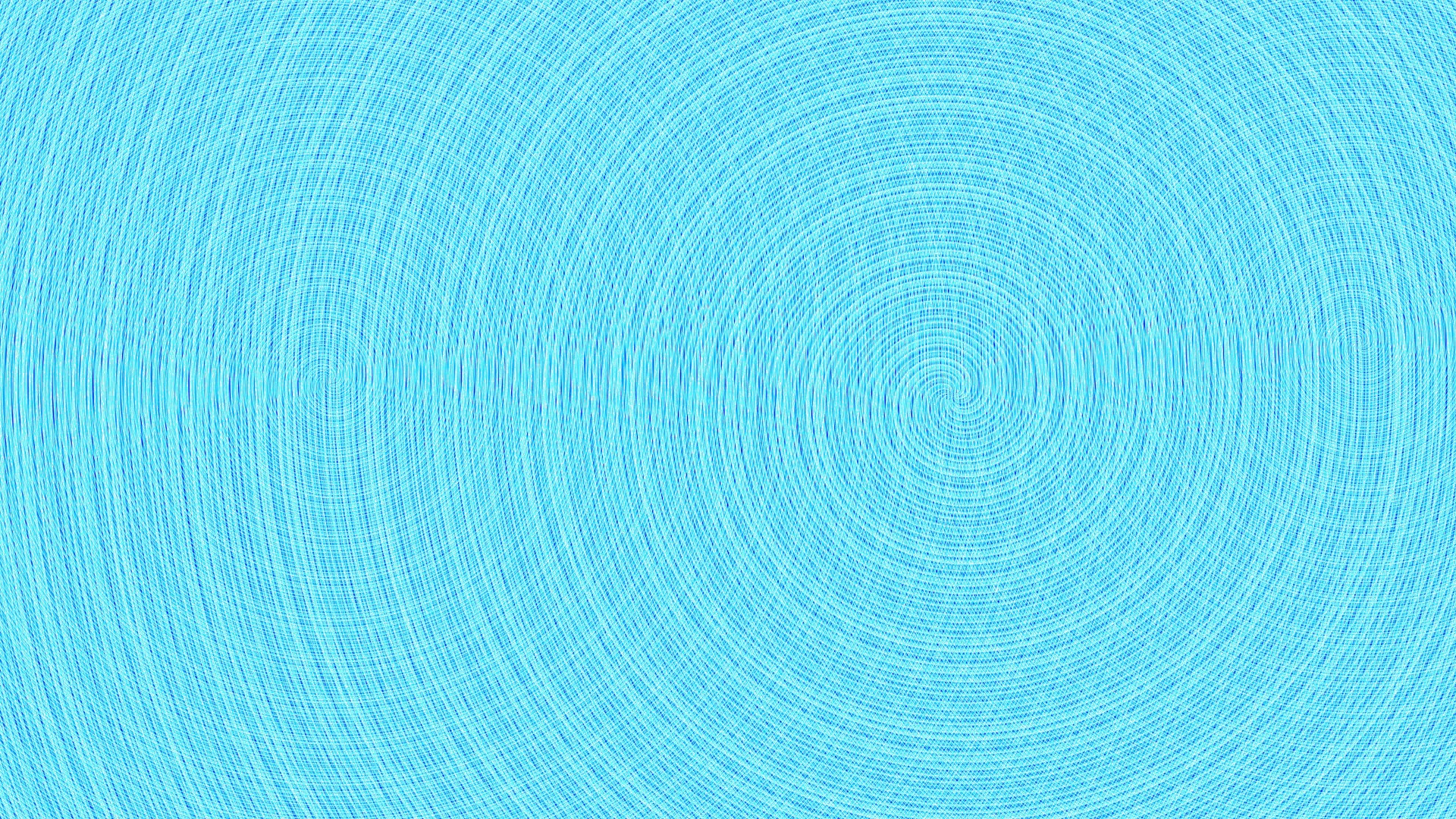
Затем я поставлю галочку «Обеззараживать цвета» и увеличу значение до 100%, чтобы действительно помочь избавиться от синего. После внесения изменений я нажимаю ОК.
Он определенно выглядит лучше, но все же есть синий цвет, который мы можем удалить с помощью Color Range. В окне «Параметры маски» щелкните «Цветовой диапазон». Убедитесь, что в раскрывающемся списке «Выбор» используются «Образцы цветов», а ползунок «Нечеткость» установлен на 0. С помощью пипетки щелкните синее пятно на изображении. Теперь переместите ползунок «Нечеткость», пока не увидите, как часть синего цвета удаляется.В этом примере 50 кажется оптимальным вариантом, чтобы избавиться от синего цвета, сохранив собаку.
Наконец, у нас есть выбор собак с оставшейся шерстью. Теперь мы можем добавить новый фон к изображению, чтобы получить хорошее представление о том, как выглядит выделение.
Инструмент «Уточнить край» — отличный ресурс для настройки выделения с большим количеством деталей, таких как волосы и перья. Ищете больше знаний о Photoshop? Изучите советы и рекомендации по работе со слишком маленькими изображениями.
Ищете больше знаний о Photoshop? Изучите советы и рекомендации по работе со слишком маленькими изображениями.
Как изменить размытое белое небо на голубое в Photoshop
Из этого урока по редактированию фотографий в фотошопе вы узнаете, как изменить размытое белое небо на синее в фотошопе. Возьмите серое (серое) пасмурное, облачное или открытое небо и сделайте его голубым и солнечным. Это отличный урок для новичков в Photoshop!
взорванное белое небо в синий Эффект Учебное пособие:
НАЖМИТЕ ЗДЕСЬ, ЧТОБЫ ПРОСМОТРЕТЬ УЧЕБНИК
1
00:00:19
Откройте фотографию, на которой есть выдутое небо.
2
00:00:31
Выберите настройку градиента и выберите небесно-голубые цвета.
3
00:00:50
Чтобы изменить порядок цветов в градиентной заливке, выберите «Обратный».
4
00:01:00
Измените наложение градиента на умножение.
5
00:01:07
Чтобы переместить градиент: наведите указатель мыши на градиент, просто щелкните и перетащите.
6
00:01:48
Теперь продублируйте фоновый слой и переместитесь наверх
7
00:02:04
Возьмите волшебную палочку и выберите белое небо.
8
00:02:13
Нам нужно удалить белое небо, поэтому инвертируйте выделение SHIFT + CTRL + I.
9
00:02:21
Добавить маску слоя к текущему слою.
10
00:02:36
Удалите белый матовый слой мягкой круглой кистью.
11
00:02:46
Краска черного цвета.
12
00:04:26
Создайте новый слой из всех видимых слоев, нажав Ctrl + Shift + Alt + E.
13
00:04:37
Перейти к фильтру — размытие — применить среднее (для соответствия цвета фона неба и объекта переднего плана).
14
00:04:45
Измените наложение слоя на мягкий свет.
15
00:04:59
Создайте обтравочную маску, чтобы применить эффект к базовому слою.
16
00:05:09
Вот и все. Были сделаны.
Как сделать цвета яркими в ваших портретах
Есть много действительно отличных инструментов, которые можно использовать в Photoshop или Lightroom, чтобы заставить цвета на фотографиях выделяться, создавая более яркий портрет. Но знаете ли вы, что вы можете создавать цветные портреты еще до того, как открываете их для постобработки? Это правда!
Но знаете ли вы, что вы можете создавать цветные портреты еще до того, как открываете их для постобработки? Это правда!
Включив некоторые из простых вещей, представленных ниже, перед тем, как сделать снимок, цвета на ваших портретах действительно выделятся и помогут вам создать привлекательные фотографии.
Убедитесь, что цвета фона дополняют объект
Понимание того, какие цвета дополняют друг друга, действительно поможет цветам в ваших портретах выделяться. Дополнительные цвета — красный и зеленый, оранжевый и синий, пурпурный и желтый.Использование сочетания этих цветов с объектом и фоном поможет создать привлекательный портрет.
Важно знать цвета места, где вы собираетесь снимать. Если вы знаете, что окажетесь в месте, полном желтых полевых цветов, пусть ваш объект съемки будет в фиолетовых тонах. Если ваш фон — это пышная зеленая трава с зелеными деревьями вокруг, ваш объект будет лучше всего смотреться в розовых или красных тонах. Знайте область, которую вы будете снимать, и пусть ваш объект будет иметь цвет, который дополняет этот фон.Дополнительная цветовая палитра выделит вашу фотографию!
Знайте область, которую вы будете снимать, и пусть ваш объект будет иметь цвет, который дополняет этот фон.Дополнительная цветовая палитра выделит вашу фотографию!
Примеры изображений дополнительных цветовых схем внизу и вверху.
Используйте нейтральный фон
Если на вашем объекте действительно яркая одежда, есть простой способ выделить этот цвет по-настоящему. Уловка, чтобы сделать ваши объекты по-настоящему яркими, — это внимательнее присмотреться к своему фону. Найдите ровное место с нейтральными тонами. Яркие, загруженные фоны могут быть забавными, но они также могут сделать фотографию слишком загроможденной и отвлекать взгляд от объекта, особенно если они также носят яркую одежду.
Слишком много цветов на фотографии ничего не бросит. Более нейтральный фон заставит глаз смотреть прямо на объект, а также на красочную одежду или аксессуары, которые он носит. Ищите более тусклый фон, например грунтовую дорожку, горы, камни или что-нибудь более землистое.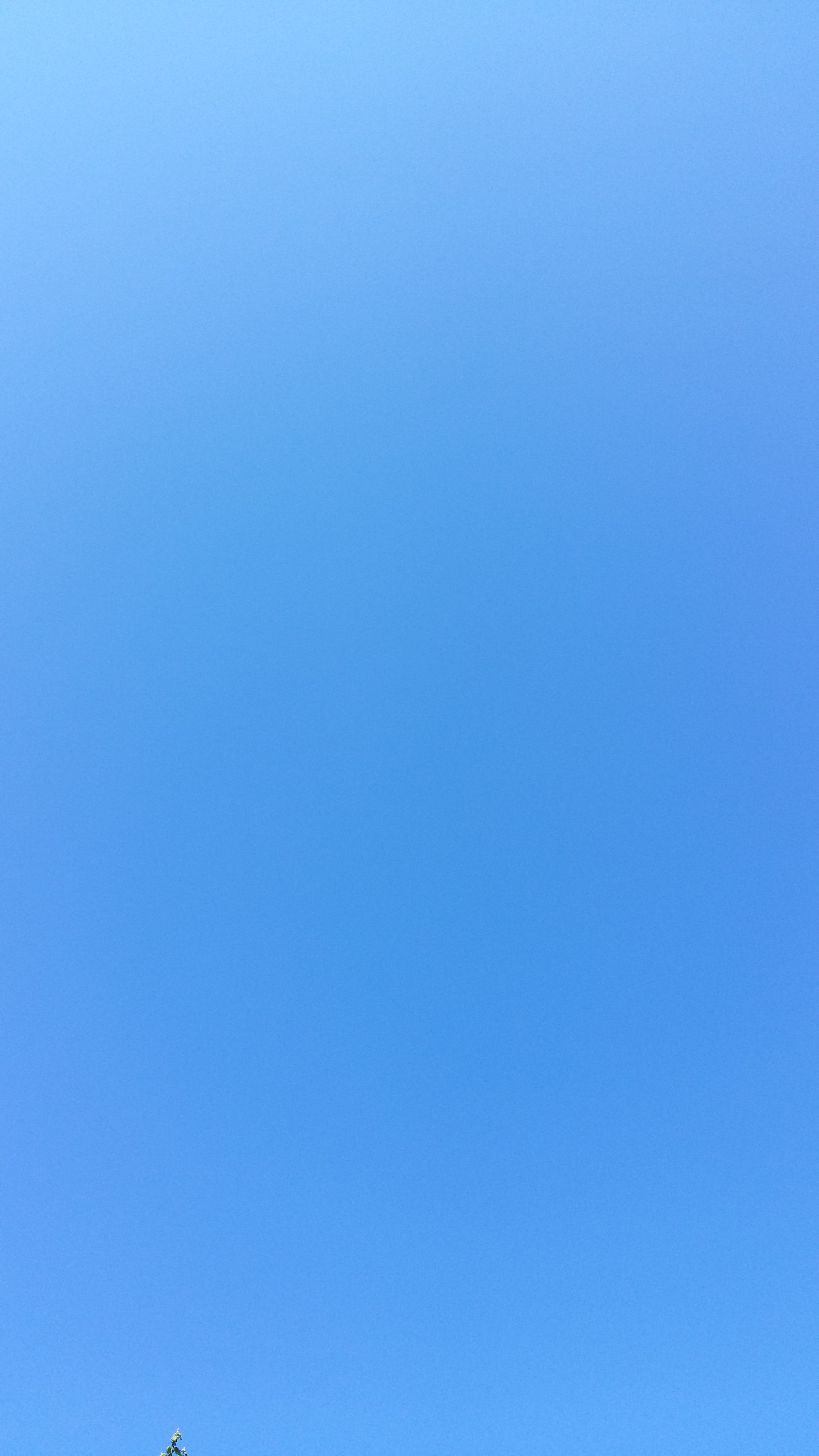
Используйте красочный фон
Вы все еще можете сделать цвета действительно яркими на ваших портретах, даже если объект съемки не одет в яркую одежду.Если они одеты в белый, черный или нейтральный цвет, найдите в своем окружении место с насыщенным цветом. Поищите вокруг цветы или яркие стены, чтобы разместить их рядом. Когда нейтральный объект находится рядом с ярким цветом, цвета будут выскакивать.
Уберите все, что отвлекает
Наконец, прежде чем нажать кнопку спуска затвора, убедитесь, что на заднем фоне нет отвлекающих объектов, которые уводят взгляд от объекта. Есть ли на заднем плане другие люди? Мусор на земле? Разноцветные машины на ближайшей стоянке? Если вы можете увидеть их через камеру, вы увидите эти отвлекающие вещи на своем финальном снимке.
Измените настройку объекта, чтобы не видеть людей вдалеке. Подберите мусор, который может быть на земле рядом с объектом. Устранение всего, что отвлекает от объекта, сделает объект и его цвета еще более яркими.
Если вы использовали некоторые из этих советов для планирования своего портрета, цвета должны выглядеть довольно красиво без дополнительной работы в Photoshop или Lightroom. При желании вы можете использовать эти программы для еще большего улучшения цвета.Уровни, оттенок / насыщенность или выборочный цвет — отличные инструменты для создания более ярких и ярких цветов в Photoshop. Поиграйте с различными инструментами и посмотрите, сможете ли вы сделать свой портрет ярким и красочным.
Пожалуйста, поделитесь своими портретами и любыми вопросами или советами, которые могут у вас возникнуть по этой теме, в комментариях ниже.
ОБЩИЕ
ПОДГОТОВКА
НАСТРОЙКИ
ОСВЕЩЕНИЯ
позируют
СОСТАВ
ЗУБЧАТЫЕ
ADVANCED ГИД
CREATIVE СПОСОБЫ
ПОСЛЕ ОБРАБОТКИ
БИЗНЕС
ВДОХНОВЕНИЕ
РЕСУРСЫ
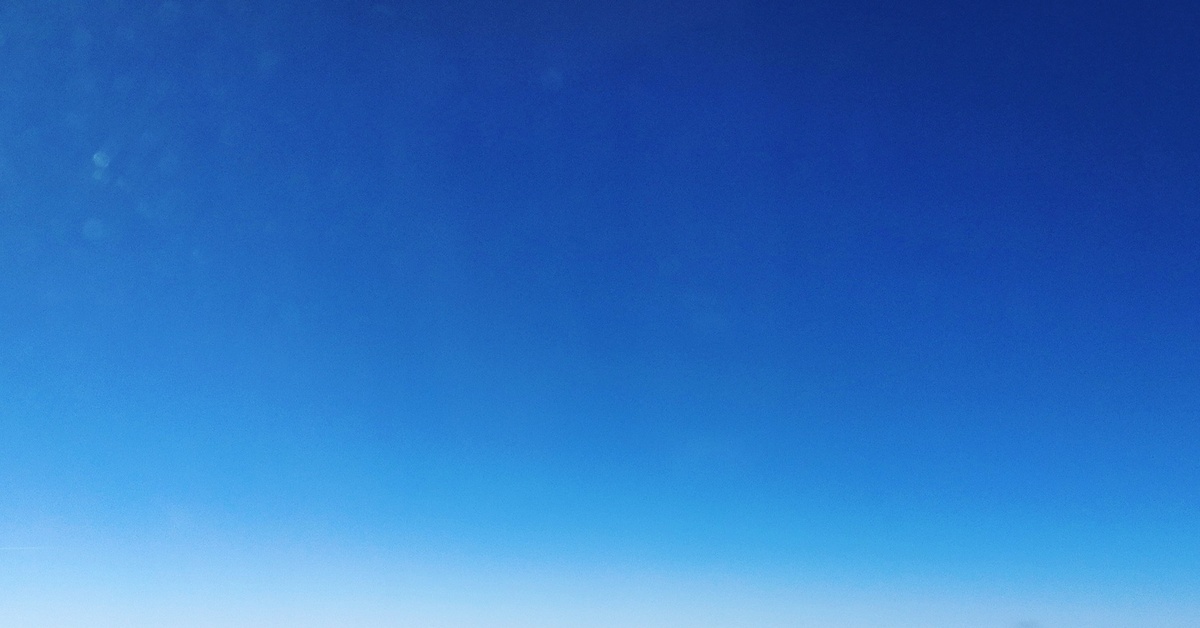

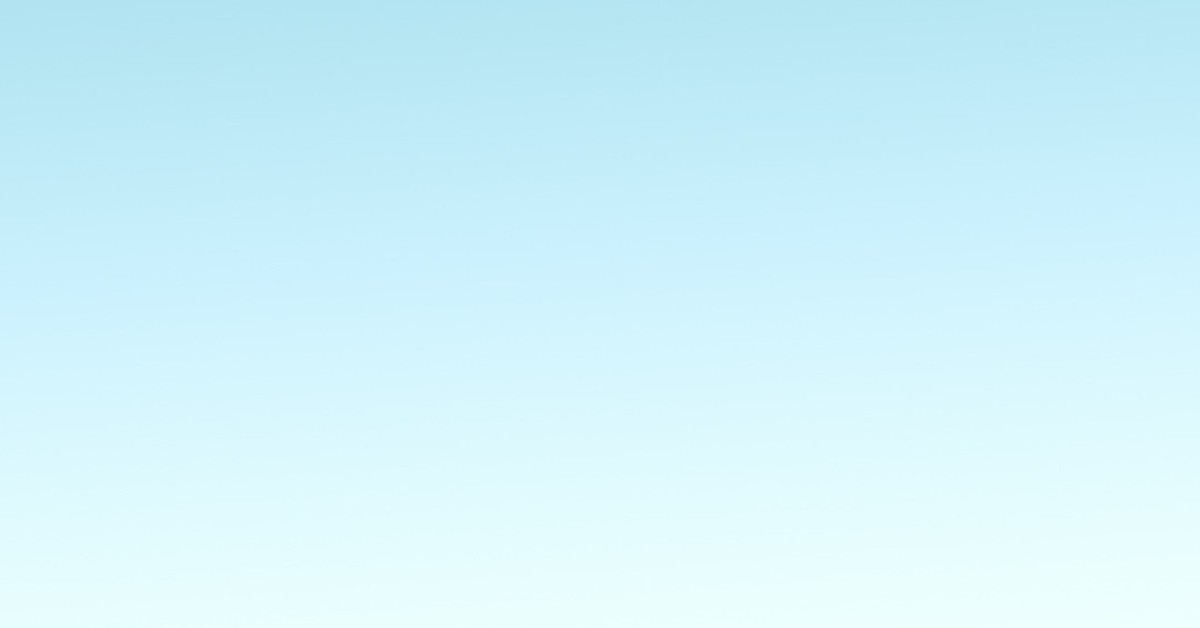 Цвет со значением #FF0000 самый красный из возможных красных оттенков. Аналогично обстоит с зеленым цветом (#00FF00) и синим (#0000FF).
Цвет со значением #FF0000 самый красный из возможных красных оттенков. Аналогично обстоит с зеленым цветом (#00FF00) и синим (#0000FF).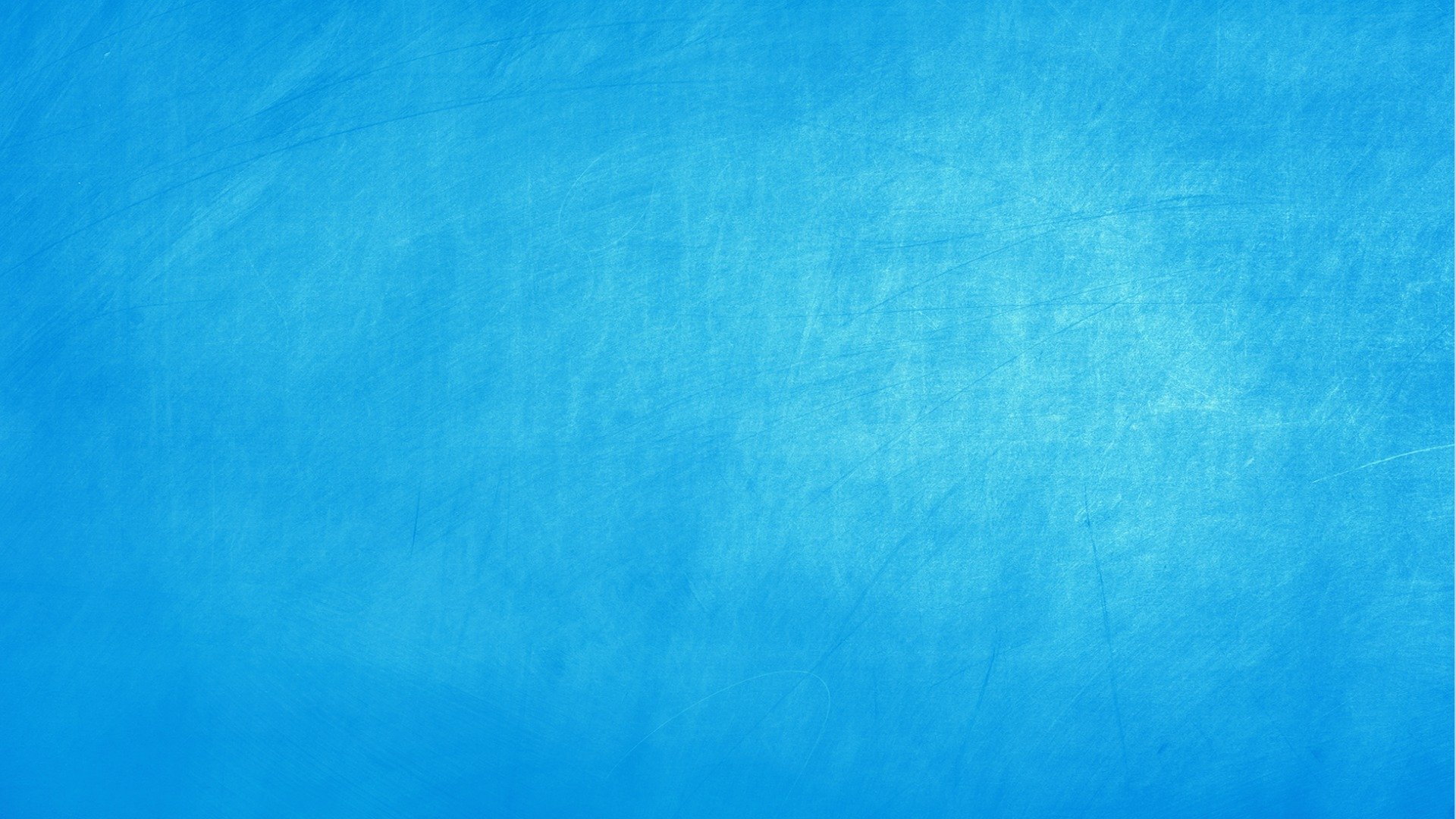
 ru/gallery
ru/gallery
 ..
..
 ..
..
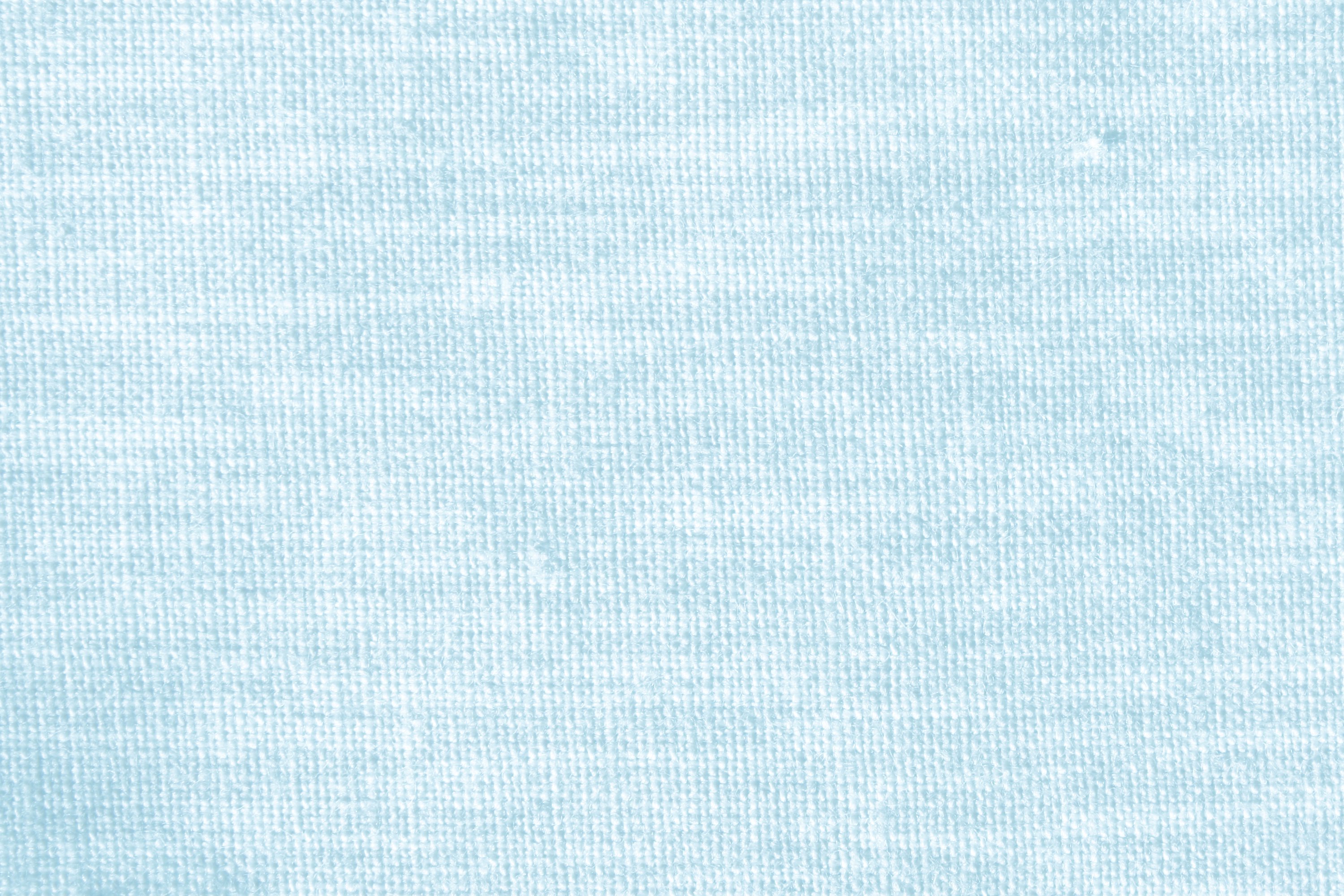 ..
..