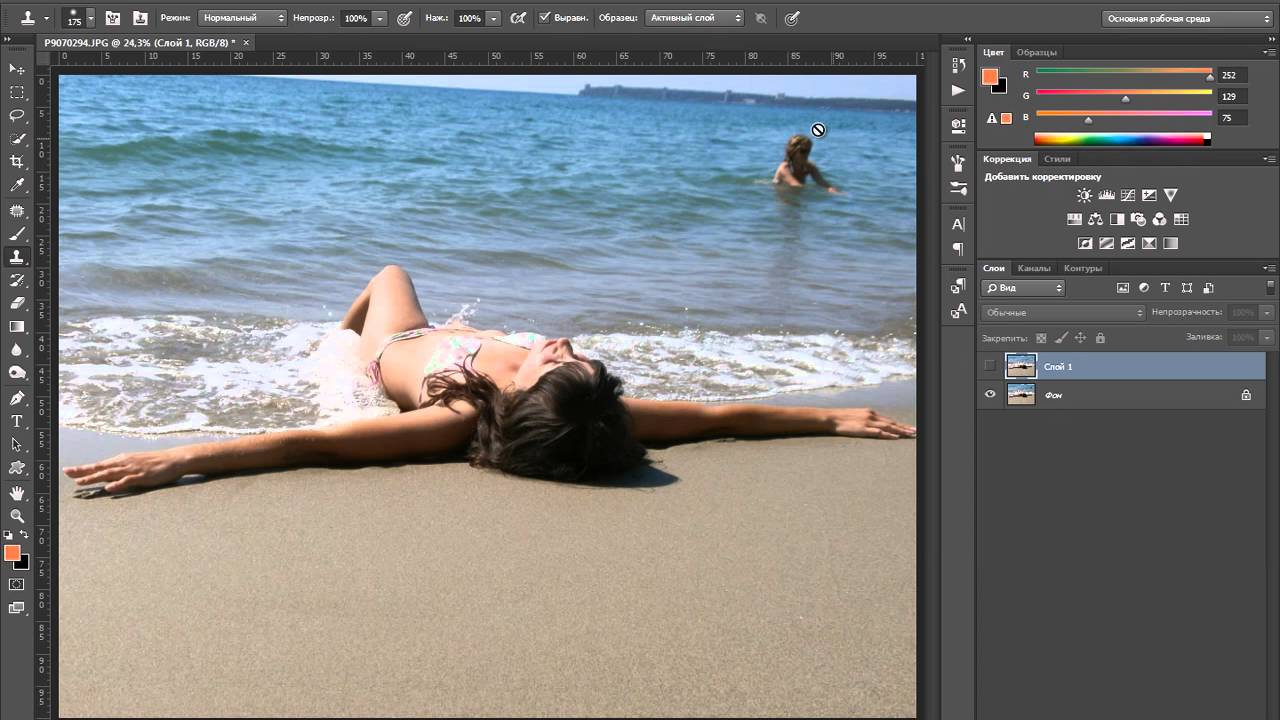Photoshop для начинающих — с нуля до проекта
Высшее образование онлайн
Федеральный проект дистанционного образования.
Я б в нефтяники пошел!
Пройди тест, узнай свою будущую профессию и как её получить.
Химия и биотехнологии в РТУ МИРЭА
120 лет опыта подготовки
Международный колледж искусств и коммуникаций
МКИК — современный колледж
Английский язык
Совместно с экспертами Wall Street English мы решили рассказать об английском языке так, чтобы его захотелось выучить.
15 правил безопасного поведения в интернете
Простые, но важные правила безопасного поведения в Сети.
Олимпиады для школьников
Перечень, календарь, уровни, льготы.
Первый экономический
Рассказываем о том, чем живёт и как устроен РЭУ имени Г.В. Плеханова.
Билет в Голландию
Участвуй в конкурсе и выиграй поездку в Голландию на обучение в одной из летних школ Университета Радбауд.
Цифровые герои
Они создают интернет-сервисы, социальные сети, игры и приложения, которыми ежедневно пользуются миллионы людей во всём мире.
Работа будущего
Как новые технологии, научные открытия и инновации изменят ландшафт на рынке труда в ближайшие 20-30 лет
Профессии мечты
Совместно с центром онлайн-обучения Фоксфорд мы решили узнать у школьников, кем они мечтают стать и куда планируют поступать.
Экономическое образование
О том, что собой представляет современная экономика, и какие карьерные перспективы открываются перед будущими экономистами.
Гуманитарная сфера
Разговариваем с экспертами о важности гуманитарного образования и областях его применения на практике.
Молодые инженеры
Инженерные специальности становятся всё более востребованными и перспективными.
Табель о рангах
Что такое гражданская служба, кто такие госслужащие и какое образование является хорошим стартом для будущих чиновников.
Карьера в нефтехимии
Нефтехимия — это инновации, реальное производство продукции, которая есть в каждом доме.
PHOTOSHOP с нуля 2021
Общее описание
Самый полный курс по Adobe Photoshop для начинающих пользователей на русском языке от проекта «Greativo».
Прохождение этого курса даст Вам отличные базовые знания программы, на основе которых Вы сможете изучать любые другие направления работы в Adobe Photoshop…
Подробное описание
Adobe Photoshop — это программа для профессионалов. В ней невероятное количество инструментов, панелей, фильтров и пунктов меню. Всё это вызывает страх у начинающих пользователей и создает впечатление, что данная программа создана для «избранных».
Чтобы решить эту проблему, приходится искать уроки в интернет, но многие из них не имеют системы. В них подразумевается, что многое вы уже знаете: «Создайте документ, возьмите кисть, создайте слой, потом еще один и т.д.» Но не понятно ЗАЧЕМ брать тот или иной инструмент, что такое слои и ПОЧЕМУ их бывает три, четыре, десять….
Всё это ведёт к сомнениям в своих силах, а обучение откладывается в долгий ящик.
После покупки курса вы получаете доступ на онлайн-платформу, на которую сможете заходить как с компьютера, так и с телефона в любом месте, где есть интернет. Доступ к урокам бессрочный. По мере прохождения уроков курса их можно сохранять на свой компьютер.
ОБУЧЕНИЕ С ПОДДЕРЖКОЙ
Вы не останетесь один на один с материалами курса. Под каждым уроком вы сможете задать вопрос и в течение 24-х часов гарантированно получить ответ от автора или куратора курса.
МНОГО ПРАКТИКИ
Скажите НЕТ скучной теории, которой грешат многие другие курсы. Вы получаете навык только во время практики. Именно поэтому в нашем курсе вас ждёт много практики и интересных заданий.
ПОРТФОЛИО С ВАШИМИ РАБОТАМИ
Для художника и дизайнера – самое главное – это портфолио. Даже при приёме на работу, первое что рассматривается — это Ваше портфолио!
Автор курса: Оксана Решетнёва
Профессиональный графический дизайнер с 12-ти летним опытом преподавания Adobe Photoshop.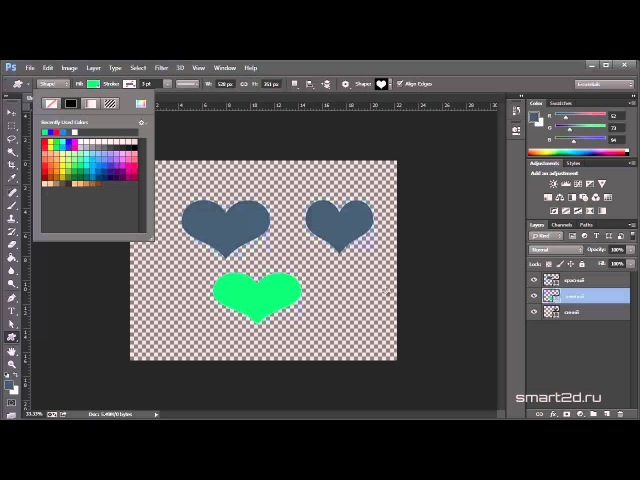
Уроки записаны в Adobe Photoshop CC 2021 с русским интерфейсом.
Откройте для себя все возможности Adobe Photoshop — программы № 1 для графического дизайна, профессиональной ретуши, арт-обработки и создания иллюстраций!
Перейти к подробной презентации и заказу курса «PHOTOSHOP с нуля 2021»
Курсы Фотошоп с нуля 3.0 + Photoshop для фотографа 3.0
Сегодня хотелось бы познакомить вас с новыми актуальными версиями двух популярных в рунете DVD видеокурсов по фотошопу — Фотошоп с нуля 3.0 и Photoshop для фотографа 3.0. Недавно я уже писал в заметке о лучших дизайнерских курсах, что техническая информация достаточно быстро устаревает: выходят новые версии программ с лучшими инструментами, разрабатывают более современные техники использования функций, появляются новые практические примеры и уроки.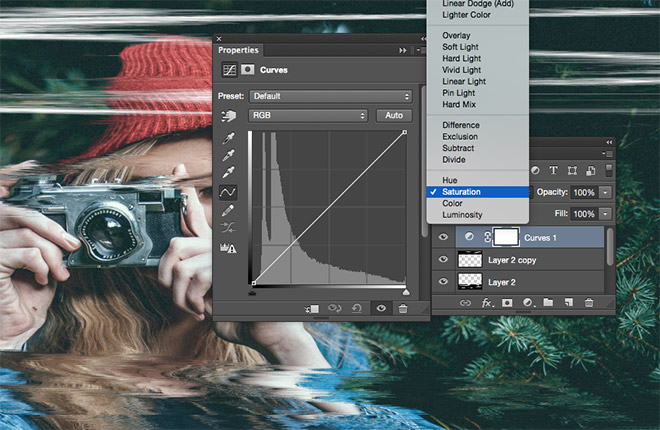
Прошлый DVD по Photoshop с нуля в видеоформате был выпущен аж в 2008 году, в нем использовалась программа CS3, хотя примеры можно было применить и на следующей парочке релизов. Однако с тех пор прошло уже больше 8 лет, и реально многое изменилось. Нужно идти в ногу со временем будь вы профессиональный дизайнер иллюстратор или начинающий пользователь.
Начнем с видеокурса Фотошоп с нуля видеоформате 3.0. Он разработан специально для пользователей с любым уровнем подготовки: вы начинаете с самых азов об интерфейсе программы и заканчиваете пакетной обработкой фото и подготовкой ее к печати.
Плюсы курса познаются в сравнении с остальными вариантами обучения:
- В отличии от книг и учебников информация воспринимается гораздо проще — видеоформат очень выгодно отличается на фоне печатных текстов.

- Для старта обучения вам не нужно ехать на курсы на другой конец города, подстраивать свой график под время занятий и т.п. — скачав курс фотошоп с нуля 3.0, вы просто устраиваетесь поудобнее и включаете очередной видеоурок.
- При обучении с преподавателям вам изначально, как правило все понятно, но дома информация забывается и воспроизвести увиденное бывает сложно. DVD же всегда с вами — пересматривайте урок сколько угодно раз.
- Системный подход в отличии от хаотичных видеуроков в сети позволяет постепенно познавать азы фотошопа. Если у вас талант, то вероятно сможете начать рисовать после роликов с Youtube, но в большинстве случаев эффективнее подойти к вопросу последовательно. К тому же все дополнительные материалы по обучению доступны «из коробки», ничего не нужно искать дополнительно.
- Цена курса Фотошоп с нуля 3.0 сопоставима с 1-2 книгами по теме и дешевле многих офлайновых вариантов. Плюс вам достаются бонусы с дополнительным уроками, плагинами и PSD исходниками.

В принципе, это глобальные плюсы такого рода обучения, о чем нам также напоминает автор видеокурса — Зинаида Лукьянова.
Она занимается обучением фотошопу с 2007 года через личный онлайн-проект. За все время на сайте было выпущено более 2 тысяч уроков. Это третий по счету курс, собравший в себе все лучшие знания. Он получился намного ярче предыдущих, которые, кстати, в свое время были весьма популярными.
Сравнивая все 3 версии, конечно, нельзя не отметить прогресс и профессиональный рост автора. Видно, что опыт накапливается и продукт развивается.
В уроках курса Фотошоп с нуля в видеоформате 3.0 используются версии программы СС 2014 и CC 2015. Общая продолжительность обучения — более 17 часов, всего 82 урока. Формат материалов — HTML, может работать на любой ОС (Windows, MacOS, Linux).
Основные разделы видеокурса:
- Экскурсия — знакомство с программой и рабочей областью.

- Про векторные материалы, цветовые модели.
- Создание изображения, навигация по нему.
- Изучение слоев (виды, наложения, стили, преобразования).
- Выделение и вырезания элементов из фото.
- Трансформация + искажение.
- Инструменты фотошопа: от пипетки до фигур и заливки.
- Функции коррекции изображения: уровни, кривые, фильтры, тени и т.п.
- Каналы в фотошопе.
- Фильтры: размытия, резкость, шумы и др.
- Смарт-объекты.
- Ускорение работы с программой (пакетная обработка).
- Про печать фото.
На сайте видеокурса Фотошоп с нуля видеоформате 3.0 найдете описание каждой этих категорий и подразделов. Это поможет вам сложить представление о том, какие же вопросы и нюансы будут рассмотрены. Тамже представлены отзывы пользователей, которые уже прошли обучение.
Есть 2 варианта комплектации курса — «Стандартный» и «VIP».
Если вы собираетесь профессионально заниматься дизайном и хотите постичь все тонкости создания иллюстраций, можете взять расширенный VIP пакет.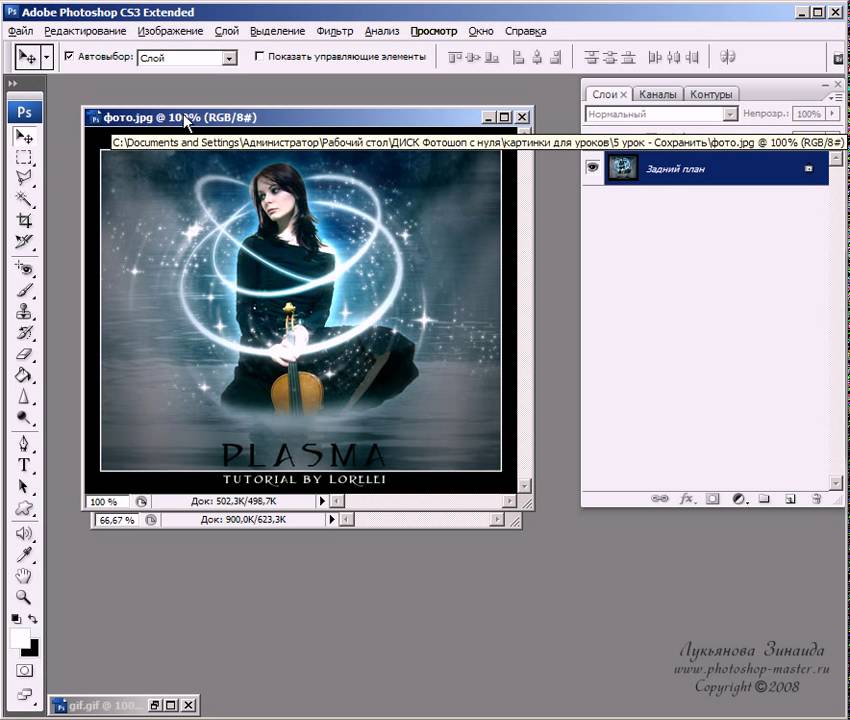 Он не намного дороже оригинала, но кроме самого курса Фотошоп с нуля 3.0 включает:
Он не намного дороже оригинала, но кроме самого курса Фотошоп с нуля 3.0 включает:
- Вопросы анимации/видео в графическом редакторе.
- Создание 3D-объектов и 3D-текстов.
- Плагины помощники.
- Создание фото с 3D-эффектом.
- Коллекция легальных PSD материалов.
Кстати, если вы уже более-менее хорошо знакомы с фотошопом, и просто хотите немного улучшить свои навыки — можете попробовать сборку 100 видеоуроков по Adobe Photoshop. Мой мини обзор был тут. Сюда вошли разные полезные уроки с сайта и других видеокурсов. Он стоит немного дешевле Фотошопа 3.0. На странице с описанием всех уроков имеется детальную информация/примери, с помощью которых сможете понять нужны ли вам эти дополнительные знания.
Автор проекта Зинаида Лукьянова предоставляет возможность возврата денег в течении года, если с курсом у вас никак не сложилось. Однако, уверен, для большинства пользователей он даст четкое понимание как использовать те или иные функции фотошопа и применять их при создания красочной графики.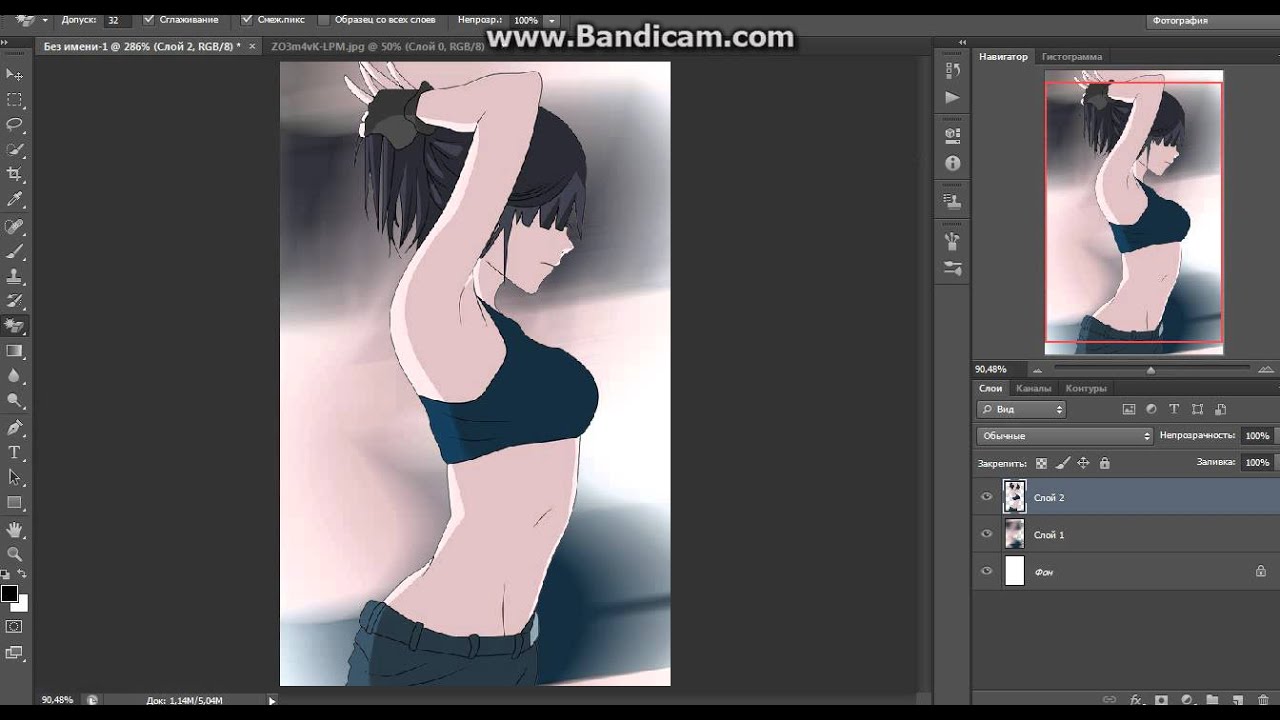 Не ленитесь и выполняйте все домашние задания + постоянно практикуйте полученные навыки на дополнительных задачах. В таком случае вы наверняка станете перспективным начинающим дизайнером.
Не ленитесь и выполняйте все домашние задания + постоянно практикуйте полученные навыки на дополнительных задачах. В таком случае вы наверняка станете перспективным начинающим дизайнером.
Купить курс «Фотошоп с нуля 3.0»
Photoshop для фотографа 3.0
Второй изучаемый видеокурс Photoshop для фотографа 3.0 имеет чуть более конкретную направленность — обработка цифровых фото. Быть счастливым обладателем качественной зеркальной фотокамеры и даже разбираться в тех или иных аспектах фотосьемки сейчас недостаточно. Обработка фото — новый современный навык, без которого вам не стать профи в этой области.
Автор курса Photoshop для фотографа Евгений Карташов является профессиональным специалистом с 15ти летним опытом. За время участия в проекте создал более 300 уроков по теме, занимается офлайновым обучением. Данный DVD материал является обновленной версией прошлого обучающего курса, вышедшего 3 года назад.
В своей работе Евгений Карташов использует 3 основных приложения, о которых и пойдет речь.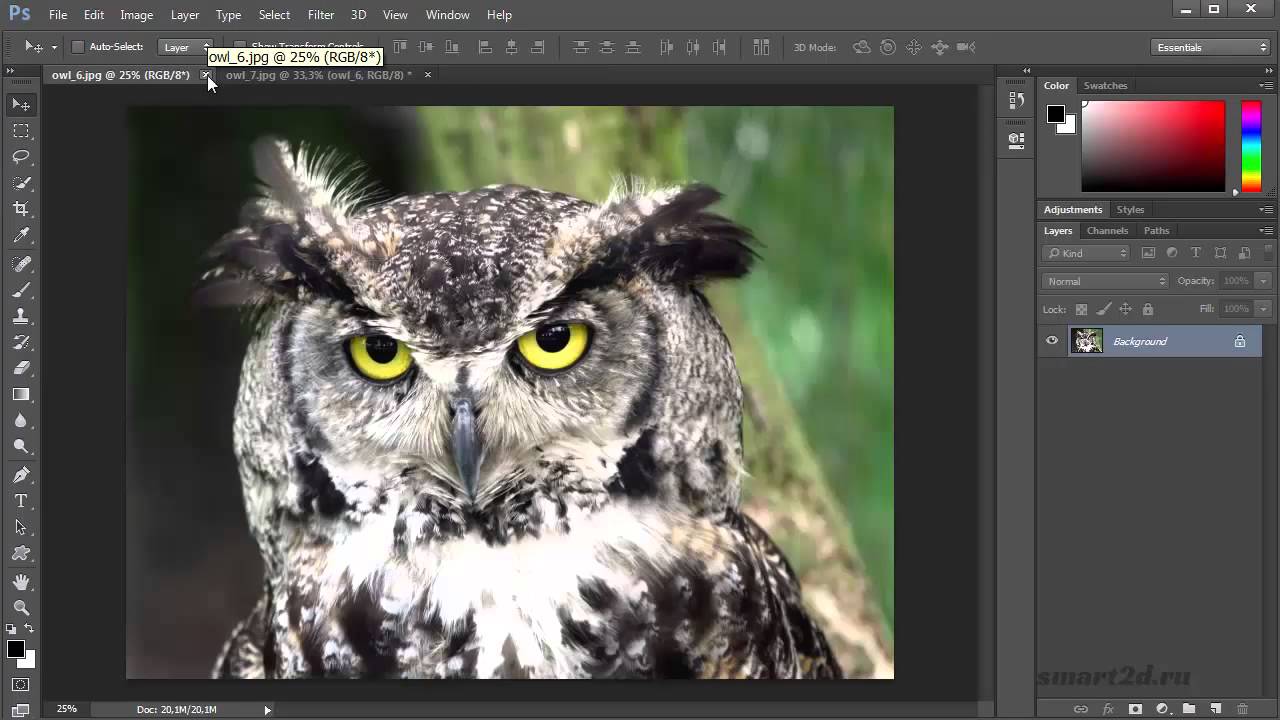
Собственно, эти три программы и определяют основные этапы обучения:
- Adobe Bridge CC — для работы с большим количеством фото и их систематизацией. Интерфейс, настройки программы, просмотр изображений, навигация, переименование, подборки, коллекции, теги, метаданные.
- Adobe Camera RAW — базовая конвертация и обработка RAW-изображений с камеры. Здесь рассмотрено множество технических нюансов для коррекции фото. Дательное их описание найдете на странице презентации курса Photoshop для фотографа 3.0.
- Adobe Photoshop СС — используется в финальной стадии обработки изображения. Здесь будет максимум уроков — 65 штук! Рассмотрено множество нюансов: работа с цветом, маски, параметры фото, улучшение изображения, ретушь.
Вот как выглядит обычный урок от Eвгения Карташова:
Всего в видеокурсе Photoshop для фотографа 3.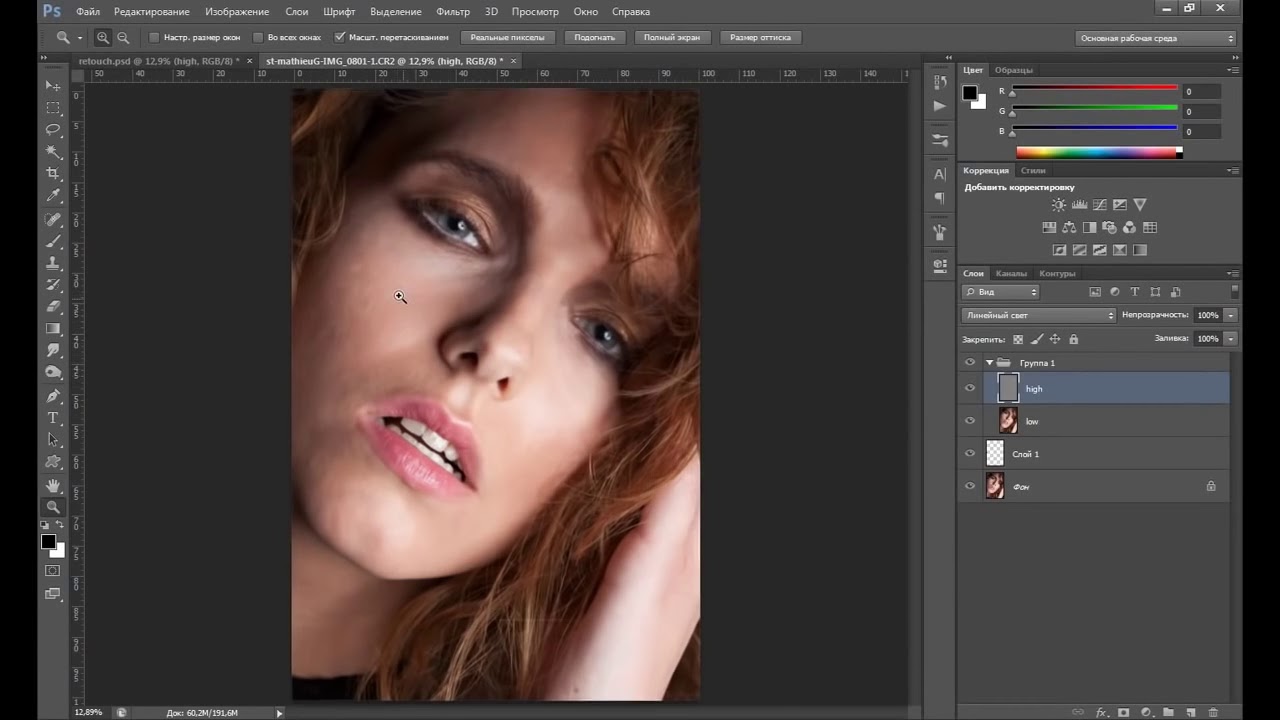 0 вас ожидает 130 видео. Кроме них вы получаете исходники всех материалов для практической работы. Удобно, что материалы записаны в высоком разрешении Full HD 1920×1080 с русскими интерфейсами программ. Софт использовался самый актуальный.
0 вас ожидает 130 видео. Кроме них вы получаете исходники всех материалов для практической работы. Удобно, что материалы записаны в высоком разрешении Full HD 1920×1080 с русскими интерфейсами программ. Софт использовался самый актуальный.
Варианты комплектации:
Традиционно VIP набор курса Photoshop для фотографа 3.0 содержит бонусы:
- 4 урока по плагинам Nik Collection, которые Google раздает бесплатно.
- 4 урока по использованию мощного плагина Portraiture для ретуши.
Если вы планировали изучить новую для себя профессию и освоить фотошоп — это отличный шанс. Такие цены на обучение не найти на обычных офлайновых курсах, плюс видео останутся с вами навсегда.
Купить курс «Photoshop для фотографа 3.0»
В комментариях будет интересно почитать впечатление тех пользователей, что уже проходили обучение по данным методикам.
Уроки фотошопа для начинающих. Видео уроки по фотошопу на русском языке.
 Тогда
Получите Прямо
Сейчас
Тогда
Получите Прямо
СейчасПонятные Видео Уроки Фотошопа
На Русском Языке Для Начинающих, Новичков И Даже Чайников
Интернет буквально утопает в информации посвященной фотошопу. В этом конечно есть огромный плюс для уверенных пользователей программы. Но новичку переварить такое количество разрозненных уроков Adobe Photoshop просто нереально.
В результате обучение фотошопу затягивается на месяцы и годы, хотя освоить эту программу при грамотном подходе можно всего за пару недель!
Ведь для нормального обучения
требуется систематизированная система, а не отдельные уроки по фотошопу,
каждый из которых решает какую либо специфическую задачу. И такая
система изучения фотошопа для начинающих существует. Более того,
это не просто пошаговые уроки фотошоп для чайников, это уроки
записанные в видео формате на русском языке.
Более того,
это не просто пошаговые уроки фотошоп для чайников, это уроки
записанные в видео формате на русском языке.
А видео обучение в разы более эффективно, чем обычные учебники и самоучители фотошоп. Ведь Вы своими собственными глазами можете видеть как осуществляется та, или иная операция и без проблем сможете повторить весь урок.
Ощущение такое, что Вы стоите за плечом у профессионала и наблюдаете за его работой. Добавьте к этому возможность просмотра неограниченное число раз, и исчерпывающие звуковые комментарии.
Видео курс о котором я Вам говорю называется «Фотошоп с нуля в видеоформате». Это действительно курс, который может начать изучать человек абсолютно не имеющий никаких знаний о фотошопе.
Но это не быстрая пробежка по азам
программы.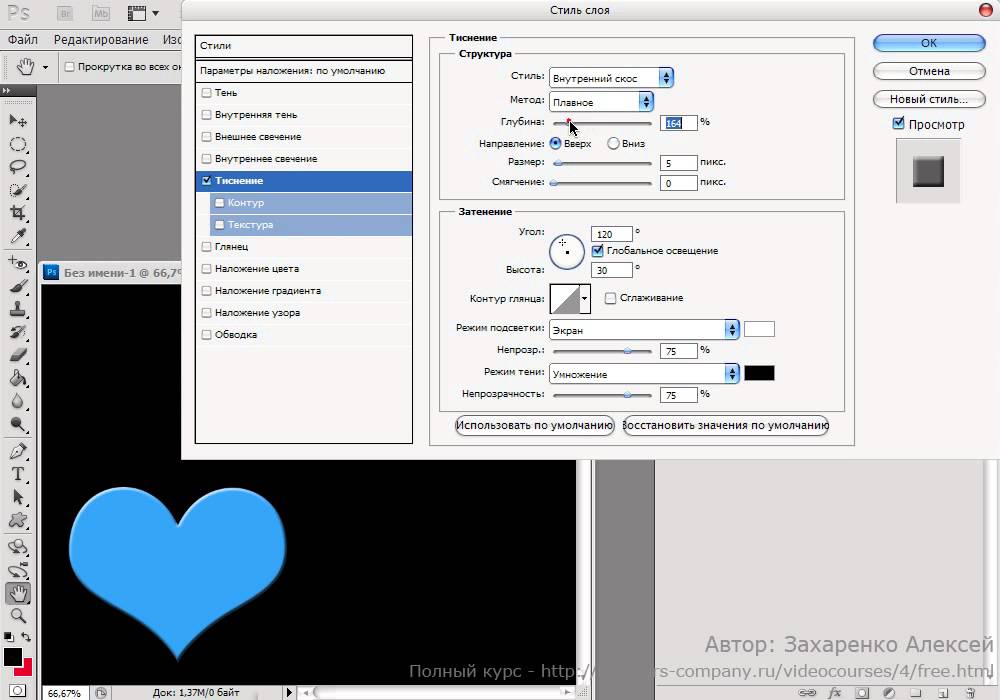 Это полноценный комплекс уроков фотошопа для начинающих, который позволит пройти вам путь от
полного чайника программы до профессионала.
Это полноценный комплекс уроков фотошопа для начинающих, который позволит пройти вам путь от
полного чайника программы до профессионала.
|
|
Видео курс
Фотошоп
с нуля в видеоформате состоит из двух
DVD дисков. В первом диске
Вы найдете теоретические уроки по работе с программой. Вы узнаете как работать в фотошопе, для чего нужен тот, или иной инструмент, как создавать новые изображения, или редактировать существующие. Второй DVD целиком посвящен практике. В нем Вы найдете более 70 различных видео уроков, каждый из которых призван закрепить знания полученные в теоретической части. Узнать Подробнее >> |
Вот лишь
небольшое количество тем затронутых в практической
части курса:
Так, что если Вы действительно хотите изучить фотошоп на профессиональном уровне всего за 2 недели, то ознакомьтесь с подробным описанием видео курса «Фотошоп с нуля в видеоформате»
Подробное описание видео курса здесь >>>
Уроки Фотошопа для начинающих (с нуля) по обработке фото
Красивой фотографию делает не только передний план, но и задний. А в большинстве случаев, наличии эпического неба, возводит фото в ранг уникальных. В этом уроке покажу как заменить небо в Фотошопе или изменить цвет на более насыщенный.
А в большинстве случаев, наличии эпического неба, возводит фото в ранг уникальных. В этом уроке покажу как заменить небо в Фотошопе или изменить цвет на более насыщенный.
Читать далее Как заменить небо в Фотошопе
В этом уроке по Фотошоп, покажу как соединить две фотографии в одну, при помощи плавного перехода. Данный метод, отлично подойдет для создания коллажей или в случаях, когда надо создать уникальную фотографию.
Читать далее Как соединить две фотографии в одну плавным переходом в Фотошоп
Для создания различных коллажей или фоторамок, требуется понимание как объединять разные фото. Поэтому, в этом уроке разберемся как соединить несколько фотографий в одну в редакторе Фотошоп.
Задача не из сложных, так что потратьте на изучение материала время и фантазируйте, удивляя своими произведениями.
Читать далее Как соединить несколько фотографий в одну в Photoshop
Делаете вы любительскую фотографию или профессиональную, рано или поздно столкнетесь с такими понятиями как: пересвет (засвеченная фотография), затемненная, фото с шумами и зерном, и многое другое. Эти факторы ухудшают качество снимка. Поэтому, поговорим про способы как улучшить качество изображения, фотографии (фото) или картинки в Фотошопе.
Эти факторы ухудшают качество снимка. Поэтому, поговорим про способы как улучшить качество изображения, фотографии (фото) или картинки в Фотошопе.
Читать далее Как улучшить качество фото в Фотошоп
Работаете с пакетной обработкой и устали от постоянного уведомления об «Отсутствие встроенного профиля» в Фотошопе? Прочитайте статью до конца и поймете, как убрать окно и отключить уведомление навсегда.
Читать далее Как убрать окно «Отсутствие встроенного профиля»
Созданной фотографии, либо картинки, должен присваиваться цветовой профиль. Если профиль отличается от установленного по умолчанию в Фотошопе, в момент открытия, редактор начинает ругаться на «Несоответствие внедренного профиля».
Если вы работаете с одной фотографией, то выбор профиля не будет доставлять дискомфорта. В случае пакетной обработки большого числа фотографий, постоянный выбор мало того тормозит работу, так еще и раздражает. Поэтому, пришло время разобраться с сообщением и отключить его в случае необходимости.
Читать далее Как отключить «Несоответствие внедренного профиля»
Любой фотограф знает, если направить вспышку прямо в глаза объекту (человеку, животному и тд.), то неминуемо получим так называемый эффект красных глаз. Подобные фотографии не профессиональны, поэтому разберемся как убрать красные глаза в редакторе Фотошоп.
Читать далее Как убрать красные глаза в Фотошопе
Голливудская белоснежная улыбка, считается эталоном красоты у многих. Актеры платят огромные деньги, чтобы заполучить ее. Но в этом уроке, вы узнаете отличный способ как отбелить зубы в Фотошопе и, хотя бы на фотографии, сделать их привлекательней.
Читать далее Как отбелить зубы в Фотошопе
Бывало такое, сделал красивое фото, но эти прыщи … Смотришь и думаешь: «Блин, если их замазать, было бы лучше». Хочешь узнать как убрать прыщи в Фотошопе?
Сегодня я дам вам 6 отличных советов, которые гарантированно сделают фото лучше. Вы научитесь удалять прыщи, бородавки, шрамы и тд, а так же сможете замазать дефекты на коже лица.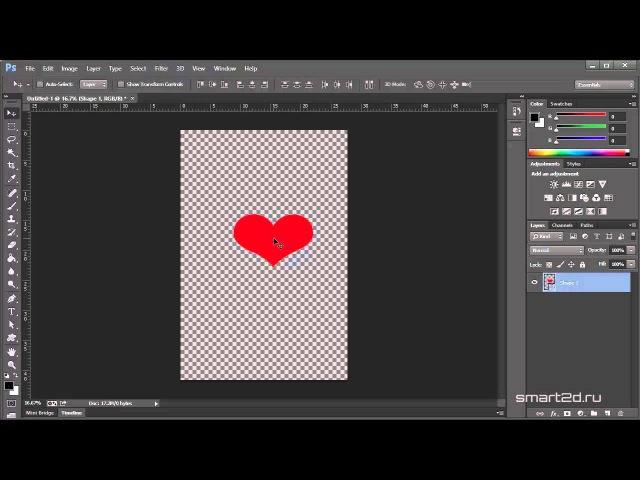
Читать далее Как убрать прыщи в Фотошопе и замазать дефекты на коже лица
Удалось сделать отличную фотографию, но на заднем фоне кто-то портит всю картину? А что если я скажу, что знаю как убрать лишний предмет в Фотошопе? Интересно?
Отлично. Именно для вас, подготовил 3 способа, из которых поймете как замазать неугодный объект. Переходите к статье, будет интересно.
Читать далее Как убрать лишний предмет в Фотошопе
Руководство по Adobe Photoshop для начинающих — Уроки Гарета Дэвида
150200 Просмотры 3,99 В рейтингах 445 Оцените это
Создание дизайна обложки книги с нуля
–
Добро пожаловать в полное руководство по Adobe Photoshop для начинающих.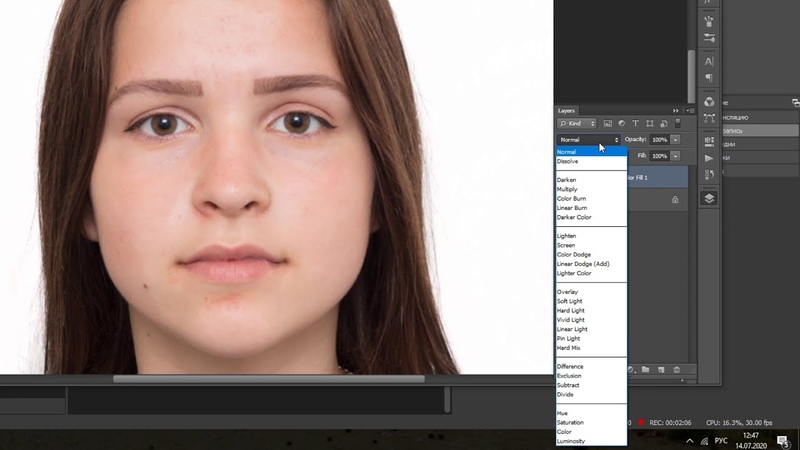
В этой серии мы начнем с самого начала и проработаем 33 эпизода, чтобы изучить все основы и создать проект с нуля
Чтобы помочь разбить процесс, я разделил курс на три основных раздела:
Раздел 1 — Введение
Раздел 2 — Основная практика
Раздел 3 — Создание проекта
Попутно мы рассмотрим множество тем, например, как настроить документ, использовать общие инструменты, создать проект и, наконец, экспортировать работу, готовую для печати и Интернета.
После просмотра этой серии вы сможете создавать в Photoshop свои собственные работы, готовые для печати и цифрового использования.
** FYI **
В этой серии видео я буду использовать Adobe Photoshop 2016 CC для Mac. Практически все продемонстрированные и рассмотренные принципы применимы к будущим и предыдущим версиям. Некоторые различия могут иметь место, если вы используете предыдущую или будущую версию.
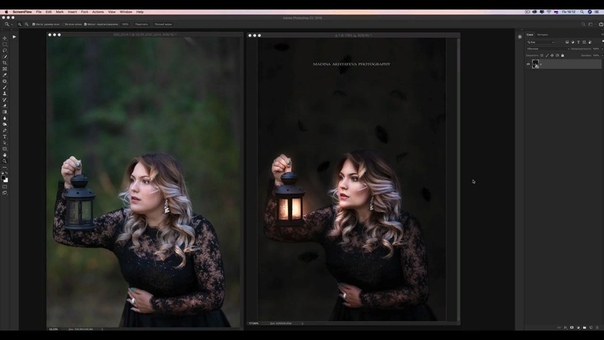
Наслаждайтесь.
Получить файлы проекта курса
Получить доступ ко всем файлам, чтобы следовать вместе с курсом из 33 эпизодов БЕСПЛАТНО
| Скачать около 261 МБ | Скачать около 242MB |
Нужна помощь? Прочтите инструкции по загрузке здесь.
Получить курс интерактивный PDF index
Учебник от GD.
Следите за будущими учебниками и новостями.
150200 Просмотры 3,99 В рейтингах 445 Оцените это
Photoshop для начинающих: от нуля до эксперта!
✓ Основы создания цифровых изображений
✓ Восстановление фотографий и ретуширование изображений
✓ Коррекция изображений и улучшение фотографий
✓ Создание композиций с помощью техники фотомонтажа
✓ Создание иллюстраций и значков с нуля
✓ Эффекты для текста и фона, редактирование стилей слоев
✓ Создание рекламы Искусство и графический дизайн
✓ Дизайн веб-шаблонов и интерфейсов
Джоэл Комбес создал 5 курсов, получивших 6 189 положительных отзывов.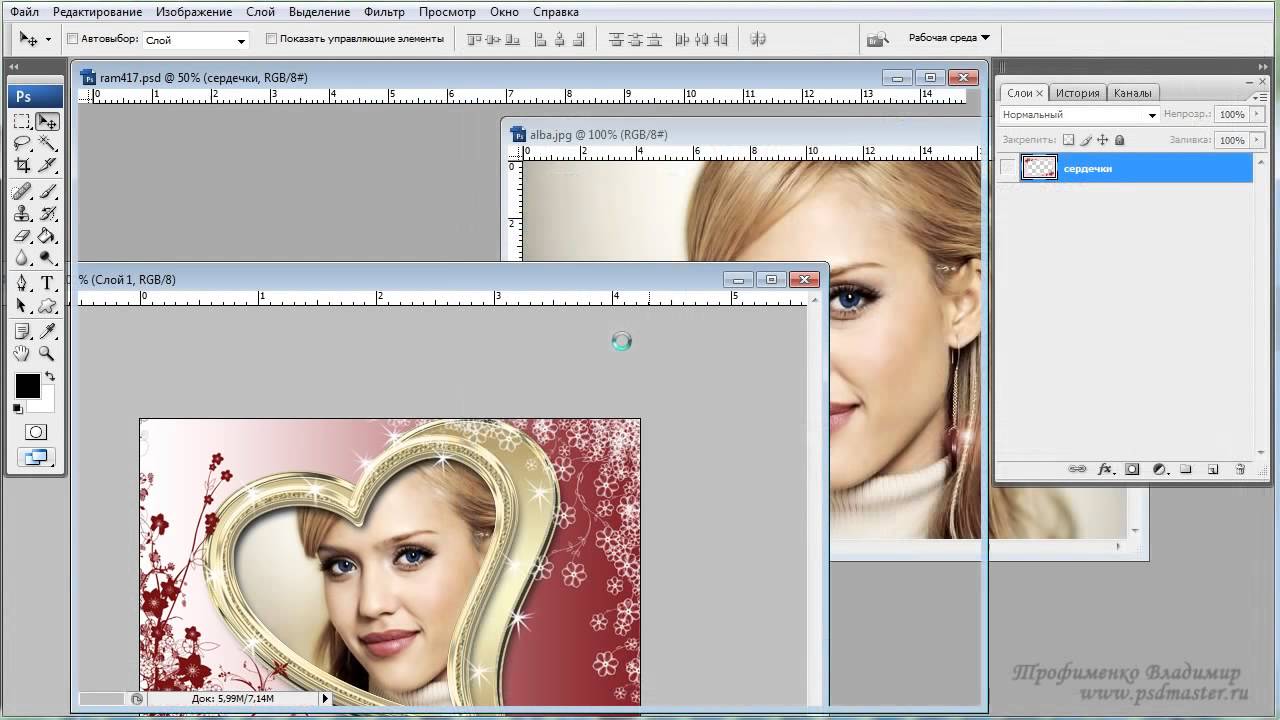 Джоэл Комб обучил 26 283 студента и получил среднюю оценку 4,5 из 6 189 отзывов. В зависимости от имеющейся информации, Джоэл Комбес является ДОВЕРЕННЫМ инструктором.
Джоэл Комб обучил 26 283 студента и получил среднюю оценку 4,5 из 6 189 отзывов. В зависимости от имеющейся информации, Джоэл Комбес является ДОВЕРЕННЫМ инструктором.
Licenciado en Diseño gráfico de la UNAPEC, República Dominicana. Con mas de 13 años de experiencecia en el campo del disño gráfico y la multimedia. Ha trabajado como Ilustrador y diagramador de libros de texto для важных «Editora Susaeta». Там можно найти рисунки, анимации и программу Flash интерактивных материалов.С 2006 года фонд компании «MediaWorks Studios» для решения интерактивных веб-страниц и материалов. En ese mismo año inició como profesor de Photoshop, Illustrator, Flash y Dreamweaver en el «Instituto tecnológico de las Américas» (ITLA), Donde se encontró con su voación como maestro. В 2009 году фонд поддерживает сертификацию группы специалистов для Adobe Inc., «Учебный центр SDQ». Образовательный директор и маэстро по классам Photoshop CC, Illustrator CC, InDesign CC, HTML и CSS и Flash.В представлении Учебного центра SDQ есть непредвзятые отношения с мультимедийными материалами и важными универсальными материалами. Актуальные — это сертификат инструктора по Adobe, Photoshop CC и Illustrator CC.
Актуальные — это сертификат инструктора по Adobe, Photoshop CC и Illustrator CC.
Рабочий диск, заливка изображения, маски, кисти, виньетки
Когда вы будете готовы повысить свои навыки работы с Adobe Photoshop, попробуйте одну из этих функций, чтобы поработать с вашими изображениями волшебства. Мы начнем с того, что делать, когда ваш рабочий диск заполнится, а затем сразу перейдем к советам по началу работы с заливкой с учетом содержимого, обтравочной маской, кистями и виньетками.
Рабочий диск Photoshop заполнен
JD Sartain / IDGКогда рабочий диск Photoshop заполнится, сохраните свою работу и выйдите из Photoshop, чтобы освободить место.
Photoshop использует рабочий диск для хранения временных файлов, таких как рабочие файлы и файлы истории. Если рабочий диск заполнен, сохраните файл и перезапустите Photoshop. Рабочий диск очищается при выходе из программы.
Рабочий диск по умолчанию — это диск C :. Adobe не рекомендует использовать диск с операционной системой для рабочего диска, если это не единственный доступный диск.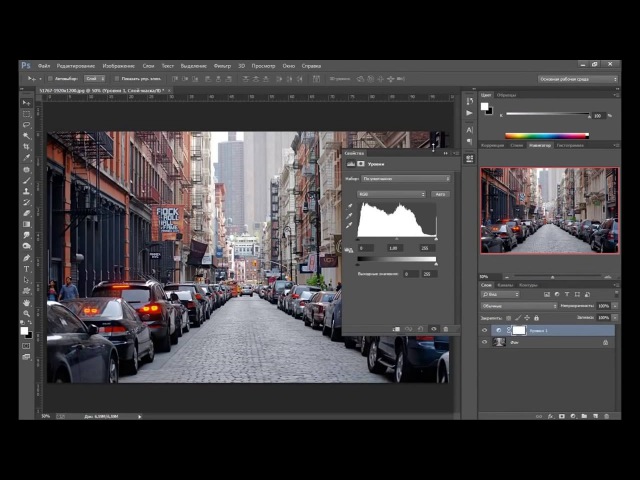 Вот как выбрать другой диск для рабочего диска.
Вот как выбрать другой диск для рабочего диска.
1. Чтобы отредактировать или изменить рабочий диск, выберите Правка > Настройки > Рабочие диски .
Поскольку C: является временным диском по умолчанию, он указан первым и отмечен флажком в столбце «Активный». Если у вас несколько дисков, они также будут перечислены, но не будут отмечены.
Примечание: Не используйте внешние диски или сетевые диски для рабочего диска.
2.Установите флажки рядом с дополнительными дисками, которые вы хотите использовать для рабочих дисков.
3. Затем выделите диск C: и используйте стрелки вверх и вниз на правой стороне этой панели, чтобы переместить диск C: вниз и изменить порядок дополнительных дисков.
4. Затем нажмите OK и перезапустите Photoshop.
Как использовать заливку с учетом содержимого в Photoshop
Используйте функцию заливки с учетом содержимого, чтобы удалить объект с изображения, а затем заполните эту область окружающими пикселями.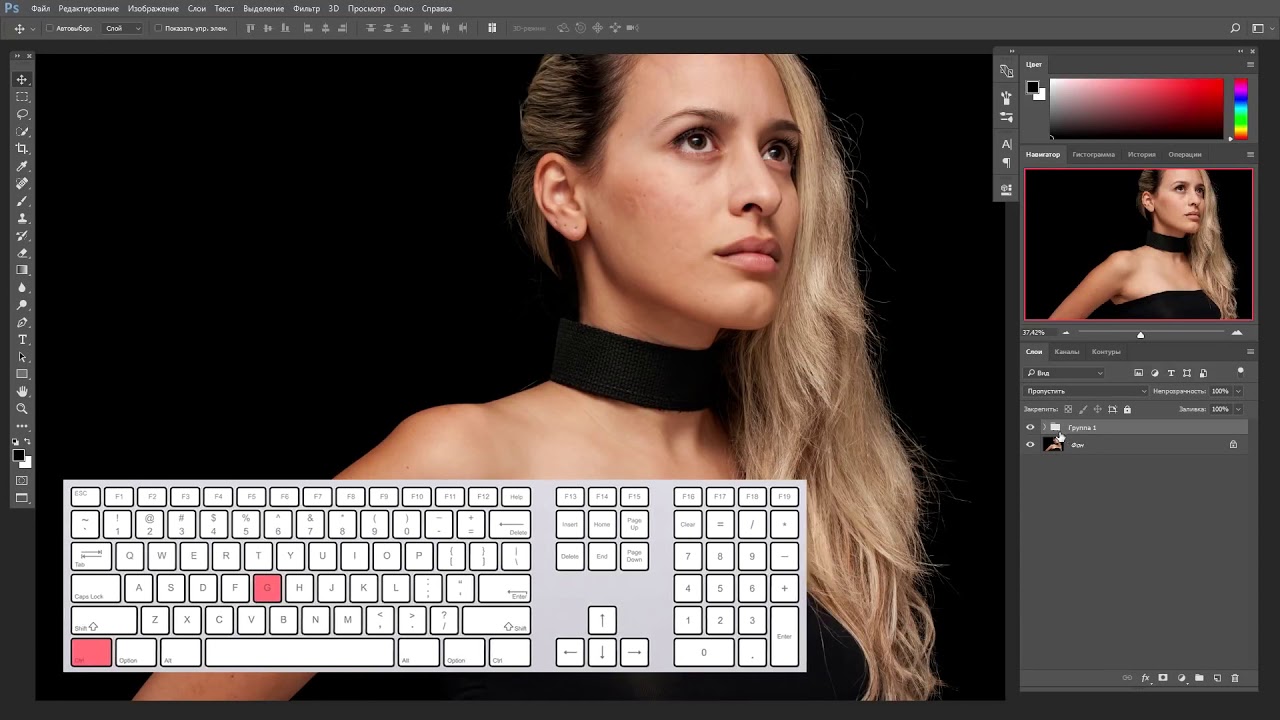
Как использовать заливку с учетом содержимого Photoshop
Это похоже на волшебство, но лучше всего работает с довольно простыми изображениями. Фотографии с большим количеством объектов и деталей могут потребовать дополнительного редактирования.
Например, на нашей фотографии двух уток, плавающих в пруду, я бы снял одну из уток следующим образом:
1. С помощью лассо выберите серую утку вверху изображения.
2. Затем выберите «Правка»> «Заливка».
3. В диалоговом окне «Заливка» выберите «С учетом содержимого» в раскрывающемся списке «Поле содержимого».
Выберите режим наложения из раскрывающегося списка. По умолчанию установлено «Нормальное», но поэкспериментируйте с другими 26 вариантами, чтобы добиться наилучших результатов.
4. Выберите процент непрозрачности, затем нажмите OK.
Photoshop удаляет выбранный объект, и окружающие пиксели воды пруда заполняют удаленное пространство.
Как создать обтравочную маску в Photoshop
Обтравочная маска — это, по сути, трафарет с изображением позади него.Несмотря на то, что в некоторых руководствах это кажется таким сложным, на самом деле это простой четырехэтапный процесс в Photoshop.
JD Sartain / IDGКак создать обтравочную маску в Photoshop
1. На пустом холсте введите фразу (например, название вашей компании) большими жирными буквами. Используйте красивый жирный шрифт, например Impact, Arial Black или Gil Sans Bold.
2. Откройте файл изображения, которое вы хотите показать через набитые по трафарету буквы.
3. Скопируйте изображение в текстовый файл и убедитесь, что слой изображения находится поверх текстового слоя.
4. Щелкните правой кнопкой мыши этот слой изображения на панели Layers (не на самом изображении), затем выберите Clipping Mask из раскрывающегося списка. Вот и все!
Несколько дополнительных советов для уточнения результатов:
- Используйте курсор-указатель, чтобы перемещать изображение под текстом, чтобы получить лучшие части изображения, просматриваемые сквозь текст.
- Выберите текстовый слой, щелкните правой кнопкой мыши и выберите «Параметры наложения»> «Обводка» (черный, 6 пикселей), чтобы добавить немного изящества и выделить текст более заметным
Если вам не нравятся результаты, просто удалите слой изображения и вставьте другое изображение поверх текстового слоя.
Как добавить кисти в Photoshop
Есть три способа получить больше кистей в Photoshop: Импорт кистей; Получите больше кистей; и создать собственные кисти.
1. Поместите курсор на инструмент «Кисть» на палитре «Инструменты».
2. В группах меню вверху найдите изображение кисти (размытая точка) с номером под ним, рядом со значком кисти.
JD Sartain / IDGКак добавить кисти в Photoshop
3. Щелкните маленькую стрелку рядом с числом, откроется диалоговое окно «Кисть».Щелкните значок шестеренки (вверху справа), и список меню выпадет.
4. Выберите «Получить больше кистей», и Adobe откроет свой веб-сайт кистей Photoshop, на котором отображается большой экран входа в систему.
5. Войдите в систему, и Adobe предоставит кнопки загрузки для «Тысячи кистей».
6. Прокрутите поля с образцами, выберите понравившиеся кисти и нажмите кнопку «Загрузить».
7. После загрузки вы должны переместить кисти из папки загрузки в папку Adobe Brush по адресу: C: Users [ваше имя пользователя] AppDataRoamingAdobeAdobe Photoshop 2020PresetsBrushes.Если файлы заархивированы, сначала разархивируйте их, а затем переместите.
Примечание: Самый простой способ сделать это — открыть папку «Кисть» в месте, указанном под номером 7, затем открыть папку «Загрузки» и перетащить кисти из одной в другую.
8. Повторите шаги 1, 2 и 3 выше, затем выберите «Импортировать кисти» из раскрывающегося списка.
9. Выберите одну из кистей из списка, затем нажмите кнопку «Загрузить» (это не позволит вам выбрать и загрузить несколько кистей одновременно).
10.Импортированные кисти добавляются в вашу палитру кистей.
Обратите внимание, что рядом с некоторыми кистями есть значок кисти, а рядом с другими — значок инструмента размытия. Кисти рисуют, а инструмент «Размытие» размазывает уже окрашенные области.
11. Вы также можете загружать кисти напрямую со сторонних сайтов, таких как Brusheezy, Brushlovers и Deviant Art Brushes, и это лишь некоторые из них. В Интернете доступны тысячи кистей, и большинство из них бесплатны. (Большинство этих сайтов также предлагают бесплатные шаблоны, градиенты, текстуры, формы, символы и стили.После загрузки этих дополнительных кистей выполните шаги с 1 по 9 выше, чтобы добавить их в свою палитру кистей.
Как создавать собственные кисти в Photoshop
Базовые пользовательские кисти легко создавать; усложняются добавленные «эффекты». В этом уроке мы создадим кисть «рисунок» (процесс одинаков для всех кистей). Для начала найдите изображение, которое вы хотите преобразовать в кисть. Мы выбрали крохотную танцовщицу.
1. Откройте файл изображения.
JD Sartain / IDGКак создавать собственные кисти в Photoshop
2.Выберите Image > Adjustments > Invert ( Ctrl + I ), чтобы сделать изображение негативным.
Примечание. Кисти необходимо преобразовать в негативные изображения, чтобы они отображались как позитивные изображения при использовании. Также обратите внимание, что нет необходимости удалять цвет (обесцвечивать) изображение перед преобразованием его в кисть. Все кисти в Photoshop имеют оттенки серого, пока вы не добавите цвет к слою кисти. Кисти в Photoshop — это не то же самое, что тюбики с картинками в Paint Shop Pro.
3. Используйте Magic Wand, чтобы выбрать фон, затем выберите Select > Invert , чтобы перевернуть фон с передним планом, и выберите изображение переднего плана.
4. Используйте инструмент «Многоугольник», чтобы очистить выбранное изображение и сгладить неровности или отсутствующие пиксели.
Примечание. Если в изображении есть цвета, совпадающие с цветом фона, эти части изображения могут сливаться с фоном, а это означает, что они не будут включены в изображение кисти.
5. Не снимая выделения с переднего плана, выберите Edit > Define Brush Preset . Введите имя кисти в диалоговом окне Brush Name , затем нажмите OK .
Вот и все! Кисть создана, если вы не хотите добавить какие-то спецэффекты.
6. Не снимая выделения с инструмента «Кисть», щелкните кистью на значке папки с файлами в верхнем меню, чтобы открыть меню Настройки кисти .
7. Поэкспериментируйте с этими настройками, пока не будете довольны результатом.Установите флажки, чтобы просмотреть различные эффекты. Обратите внимание, что параметры на правой панели меняются в зависимости от того, какой эффект выделен, например, эффект текстуры.
8. Кисть должна быть на отдельном слое, если вы хотите изменить цвет кисти, но учтите, что если вы не используете узор или градиент, кисть все равно будет только одного цвета.
Примечание. В меню «Кисть» число под кистью — это размер в пикселях исходной кисти, которую вы создали. Лучше создавать большие кисти, размер которых можно уменьшить при использовании, чем создавать маленькие кисти и пытаться их увеличивать.Увеличение кистей, изображений, узоров или чего-либо еще в Photoshop ухудшает качество изображения / кисти.
Как добавить виньетку в Photoshop
Есть много способов создать виньетки в Photoshop; следующий процесс действительно прост. Однако есть одно предложение для достижения наилучших результатов: выбирайте фотографии с объектами, животными или людьми, которые находятся по центру и большей частью заполняют рамку изображения. Если это невозможно, увеличьте и обрежьте фотографию в соответствии с этими характеристиками.
1.Выберите фотографию.
2. Для круглой виньетки выберите инструмент «Эллиптическая область».
3. Поместите курсор в область фона, затем щелкните и перетащите круг вокруг объекта.
JD Sartain / IDGКак добавить виньетку в Photoshop
Примечание. Удерживайте нажатой клавишу Shift (при перетаскивании), чтобы ограничить область выделения. Удерживая нажатой клавишу Alt, перетащите рамку из центра.
4. Если ваш круг не отцентрован, поместите курсор на линию круга, пока он не изменится на указатель, затем перетащите круг в нужное место.
5. Чтобы увеличить или уменьшить размер круга, выберите Select > Transform Selection .
6. Поместите курсор на один из маркеров изменения размера и, когда он изменится на двойную стрелку, удерживайте левую кнопку мыши и перетащите рамку до нужного размера, затем нажмите Введите .
7. Для создания виньетки измените выделенную область на фон; Выбрать Выбрать > Обратный ( Shift- Ctrl + I ).
Остальное зависит от типа виньетки, которую вы хотите. Самый простой способ — размыть фон, а затем добавить цвет, градиент, узор или рисунок к размытой области.
8. Выберите Фильтр > Размытие > Размытие по Гауссу . Установите Радиус на 1000,0 пикселей (или переместите ползунок до упора вправо) и нажмите OK .
9. Не снимая выделения с фонового слоя, поэкспериментируйте с различными вариантами заливки. Выберите Layer > New Fill Layer > Gradient , затем нажмите OK в диалоговом окне New Layer .
10. В диалоговом окне Gradient Fill выберите цвет, затем прокрутите параметры и сделайте выбор. Обратите внимание, что при перемещении курсора по цветам на экране появляются изменения, так что вы можете увидеть, как выглядит ваш выбор, прежде чем сделать выбор.
Для нашего примера мы выбрали серый цвет, серый и черный градиент и выбрали радиальный стиль под углом 90 градусов; Мы увеличили его до 177 процентов, чтобы серый цвет был вокруг объекта, а затем стал черным по мере продвижения к краям кадра.
Основы менее чем за 7 минут
Хотите снимать видео, но все, что у вас есть, — это Photoshop? Без проблем! В Adobe Photoshop есть возможности редактирования видео, которые можно использовать для создания профессиональных маркетинговых видеороликов.
Давайте рассмотрим несколько основ создания и редактирования видео в Photoshop. Этот блог и видео дадут вам краткий обзор:
Этот видеоурок предназначен для тех, кто имеет базовые представления о Photoshop. Если вы новичок в Photoshop, ознакомьтесь с этими обучающими материалами Adobe для начинающих!
Видеоурок по Photoshop: основы за 7 минут
Как начать работу с видео в Photoshop
- Выбрать Создать
- Выбрать Кино и видео
- Выбрать Просмотреть все предустановки +
- Выберите размер видео для вашего проекта
Не видите нужный размер? Вы можете создать видео нестандартного размера, введя ширину и высоту в пикселях справа, а затем выбрав «Создать».
- После создания документа перейдите на шкалу времени
- Выберите «Создать видео» Временная шкала
Добавление видео и фотографий в Photoshop
- Перетащите видео или фото в Photoshop
- Щелкните правой кнопкой мыши слой в Photoshop и выберите Дублировать слой
- Появится поле дублирования слоя, в Destination выберите документ, в котором вы хотите разместить видео или фотографию.
Изменение размера видео и фотографий в Photoshop
После того, как ваше видео или фотография были перемещены в рабочий видео документ, измените размер мультимедиа, чтобы он соответствовал (при необходимости). Вы можете сжать или расширить мультимедиа, нажав Command-T, чтобы выбрать мультимедиа, а затем потянув за изображение.
Перемещение и сокращение слоев видео
Перемещение слоев в видео Photoshop очень похоже на перемещение их в обычных документах Photoshop. Вы можете выбрать свой слой либо на временной шкале, либо на панели слоев и либо перетащить их в нужном вам порядке, либо использовать Command- [или Command-], чтобы переместить их вверх или вниз.
Чтобы сократить или увеличить длину слоя, наведите указатель мыши на переднюю или крайнюю часть прямоугольника слоя на шкале времени и перетащите его короче или длиннее.
Добавление фигур в Photoshop Видео
- Выберите инструмент Форма
- Нарисуйте фигуру там, где вы хотите, чтобы она была на видео
Ваша фигура появится на шкале времени видео, как и любой другой слой.
Добавление выцветания в видео Photoshop
- Выберите инструмент перехода
- Выберите переход по вашему выбору
- Используйте переключатель Длительность , чтобы определить, как долго будет длиться затухание.
- Сделав выбор, перетащите переход в начало или конец слоя
После того, как вы применили затухание к слою, он появится на слое в виде небольшого прямоугольника.Вы можете перетащить этот прямоугольник, чтобы увеличить или уменьшить затухание.
Добавление текста в Photoshop видео
- Выберите свой Type Tool
- Добавьте текст и настройте шрифты и размеры так же, как в обычном документе Photoshop
Добавление звука в видео Photoshop
- На слое звуковой дорожки выберите Добавить аудио. . .
- Это приведет вас к вашим файлам, где вы можете выбрать mp3 или wav файл для добавления к вашему видео
- Ваш звук появится как еще один слой, который вы можете перетащить короче или длиннее
- Щелкнув маленький треугольник в правом углу звукового слоя, вы откроете параметры звука, которые позволят вам изменить громкость, нарастить, исчезнуть или отключить звук
Добавление движения к изображению в видео Photoshop
- Щелкните маленький треугольник в правом углу слоя изображения, чтобы вызвать параметр движения
- Вам будут представлены разные варианты
- Для каждого варианта предлагаются разные раскрывающиеся списки для достижения желаемого эффекта
Визуализация вашего видео в Photoshop
- Щелкните стрелку внизу шкалы времени, чтобы открыть параметры рендеринга
- Назовите свое видео (если вы еще этого не сделали)
- Выберите папку, в которой вы хотите ее сохранить, в
- Выбрать Визуализировать
Итак, как вам понравился ускоренный курс?
Многие из вас, уже знакомых с Photoshop, вероятно, начнут редактировать видео в этом программном обеспечении достаточно быстро, поскольку большинство концепций редактирования изображений передаются очень плавно.Фактически, почти все, что вы обычно можете сделать со слоем изображения, вы можете сделать так же легко с видео слоем. Оттенок, насыщенность, маскировка, непрозрачность, что угодно! Когда вы овладеете основами редактирования видео в Photoshop, ваши возможности практически безграничны.Если вы ищете другие ресурсы о том, как вывести видеомаркетинг на новый уровень, ознакомьтесь с некоторыми другими нашими видеоресурсами!
Все еще есть вопросы по редактированию видео или вы хотите обсудить стратегию использования видео в своем маркетинговом маховике? Обращайтесь к нам, мы будем рады помочь.
Как создать реалистичное дерево в Adobe Photoshop с нуля?
ПОЛУЧИТЕ СВОЙ ПОДАРОК: — Нажмите здесь
»» »» »» »» »» »» »» »» »» »» »» »» »» »» »» »» »» »» »» » »» »» »» »» »» »» »» »» »» »» »» »
Поддержка канала — Учебники для покупки Pro — всего за 10
Используйте код купона — SUPPORT10 в любом учебном пособии
Нажмите здесь, чтобы Купить!
»» »» »» »» »» »» »» »» »» »» »» »» »» »» »» »» »» »» »» »» »» »» »» »» »» »» »» »» »» »» »
Как создать реалистичное дерево в Adobe Photoshop с нуля?
Добро пожаловать в это руководство.В этом уроке вы узнаете, как создать реалистичное дерево в Adobe Photoshop с нуля.
Как вы знаете, я выполняю множество манипуляций с фотографиями и для различных композиций в Adobe Photoshop мне нужны различные изображения в виде дерева.
Итак, я стараюсь снимать так много изображений Дерева, и у меня есть несколько хороших изображений Дерева, которые я использую для различных работ по обработке фотографий в Adobe Photoshop.
Но проблема в том, что вам нужно удалить фон, а удалить фон в Adobe Photoshop из сложной структуры деревьев — довольно непростая задача.
Даже после того, как вы потратили много времени на удаление дерева из фона в Adobe Photoshop, вам нужно сохранить его в формате PNG, чтобы вам не приходилось снова выполнять всю тяжелую работу, поскольку файлы PNG имеют прозрачный фон, вы можете легко поместите их поверх чего угодно.
Но эта новая функция Render Tree в Adobe Photoshop действительно потрясающая, поскольку она дает вам гибкость для создания реалистичного дерева одним щелчком мыши, и у вас есть параметры для управления освещением, размером, листьями, цветом и т. Д.
Кроме того, это дает вам прозрачный фон. Это означает, что вам больше не нужно часами искать дерево из фона. Разве это не круто.
Это обновление было введено в Adobe Photoshop CC, если я не ошибаюсь.
Итак, чтобы создать дерево в Adobe Photoshop с нуля, все, что вам нужно сделать, это: —
• Создать новый пустой слой
• Возьмите Pen Tool
• Создайте путь, на котором вы хотите дерево для создания
Убедитесь, что вы выбрали «Создать путь снизу вверх».Это очень важно, иначе получится перевернутое дерево.
• После этого просто перейдите к Filter-select Render-Select-Tree, появится новое диалоговое окно, и вы можете поиграть с различными параметрами, чтобы получить желаемый вид дерева.
Разве эта техника не проста и удобна в использовании?
Что вы думаете об этой функции? Оставляйте свои комментарии в разделе комментариев ниже!
Спасибо за просмотр!
Если у вас есть какие-либо вопросы из комментария, которыми вы хотите поделиться, оставьте их в разделе комментариев ниже!
Попробуйте применить все, что вы узнали здесь, и попробуйте поделиться этим со мной в моей частной группе Facebook под названием Lens of View, чтобы получить отзывы и множество советов и рекомендаций по Photoshop и фотографии.
Пожалуйста, подпишитесь и поделитесь!
Присоединяйтесь к частной группе Facebook
Присоединяйтесь к объективу обзора
Нравится:
Нравится Загрузка …
СвязанныеИзучите основы Adobe Photoshop CC 2021 для начинающих
Изучите основы Adobe Photoshop CC 2021 для начинающих
Требование
- Любая версия Adobe Photoshop (Загрузить бесплатную пробную версию)
Описание
Хотите изучить Photoshop, но не знаете, с чего начать?
Этот курс хорошо разработан и подготовлен, чтобы сделать вас достойным пользователем Photoshop.Все содержание курса и примеры подобраны с умом, и каждая глава объясняется с использованием пошагового метода, который лучше соответствует вашим потребностям. Первые главы являются основными, а последующие главы объясняются более подробно, не усложняя ситуацию. Чтобы помочь вам следить за лекциями, в каждую главу включены файлы с упражнениями.
Если вы ищете более быстрый способ изучить Photoshop, то вы попали в нужное место. Этот курс разработан так, чтобы быть быстрым и легким, поэтому он учит только основам Photoshop и лучше всего подходит тем, кто озабочен и не может пройти полный курс.
Что вы узнаете:
Этот курс охватывает основы Photoshop, и его главы следующие:
Приступая к работе: В этой главе я познакомлю вас с Photoshop и его интерфейсом, вы узнаете, как создать новый документ, открывать, сохранять и экспортировать файлы для Интернета и печати. И вы освоите несколько советов и инструментов для более эффективного использования Photoshop.
Слои: В этой главе рассказывается все, что вам нужно знать о слоях.Вы узнаете, как использовать панель слоев, маску слоя и другие полезные свойства слоя.
Выборки: По завершении этой главы вы сможете выбирать и изменять объекты с помощью расширенных инструментов выделения Photoshop, таких как инструменты выделения области, инструменты лассо, волшебная палочка, инструмент быстрого выделения и недавно представленный инструмент выделения объектов.
Преобразование и кадрирование: В этой главе вы узнаете, как преобразовывать, изменять размер, обрезать и выпрямлять изображения.
Пройдя этот курс, вы получите приличных знаний о Photoshop , а также у вас будет прочная основа для работы с Photoshop, на которую можно опираться.
По окончании этого курса вы научитесь легко пользоваться программой. Вы почувствуете, что все под контролем, когда будете преследовать и реализовывать более амбициозные проекты. Если вы подумываете о смене карьеры, рассматриваете возможности работы на фрилансе или развиваете личное хобби, начните сегодня свое путешествие в Photoshop!
Для кого предназначен этот курс:
- Начинающие, которые хотят изучить Photoshop и получать за это деньги.
- Тем, кто занят и не может найти достаточно времени, чтобы пройти полный курс.
- Новички, любители, графические дизайнеры, веб-дизайнеры, художники по анимированной графике, пользователи Illustrator и любые творческие люди, которые хотят создавать свою собственную графику и редактировать свои фотографии с нуля
Для кого этот курс:
- Photoshop для начинающих, фотографов, веб-дизайнеров, маркетологов, владельцев бизнеса.