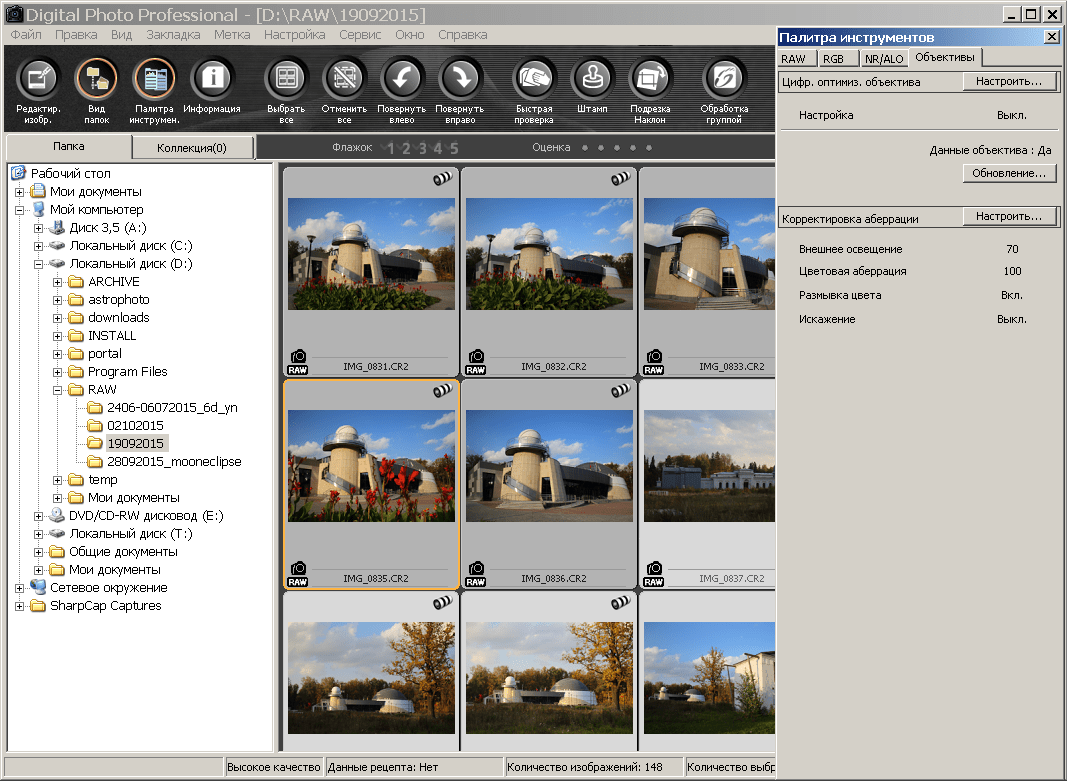6 способов онлайн-анализа изображений | Новый репортер
Перепроверка данных – один из важнейших аспектов в работе медиаспециалиста. Наша подборка простых онлайн-сервисов для анализа фотографий поможет журналисту и редактору получить больше информации об изображении — первоисточник, место съемки, название устройства, на которое снимок был сделан, и так далее.
Фотографии из социальных сетей
Одним из способов проверки подлинности аккаунта в соцети является анализ фотоконтента страницы. К примеру, аватара.
Узнать, действительно ли изображение принадлежит данному пользователю или было взято из Сети, можно следующим образом.
1. Левой кнопкой мыши нажимаем на фотографию и копируем ее адрес.
2. Открываем поиск Google по картинкам и вставляем ссылку.
3. Получаем результат: источник фотографии, похожие изображения, дату съемки и так далее.
Таким же образом, указывая ссылку или загружая фотографии, в Google-изображениях можно искать любые картинки.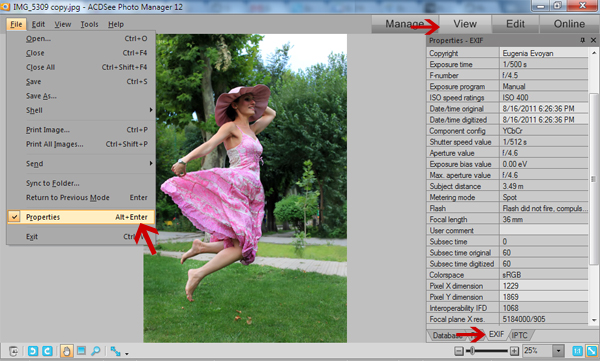
Сервис tineye.com работает аналогичным способом, но информация здесь собрана более компактно. Можно сразу увидеть дату публикации изображения на различных сайтах и даже сделать сортировку результатов – «наиболее измененные», дата загрузки, размер картинки.
Izitru.com анализирует загруженные на сервис фотографии. С его помощью можно узнать, оригинал ли это, на какую камеру снято изображение и где. Информацию по последним двум пунктам сервис предоставляет лишь в том случае, если фото загружено непосредственно с фотоаппарата, до этого не обрабатывалось и не было выложено в Интернете.
Онлайн-инструменты
работают с EXIF-данными (англ. Exchangeable Image File Format) — стандарт, позволяющий добавлять к изображениям и прочим медиафайлам дополнительную информацию (метаданные), комментирующую этот файл, описывающий условия и способы его получения, авторство и т. п.).
Тип файла, размер, цвета, изменения.
А какими инструменты для верификации изображений используете вы?
как их посмотреть и удалить / Съёмка для начинающих / Уроки фотографии
Такая, казалось бы, простая вещь, как цифровая фотография, на самом деле, не так уж и проста.
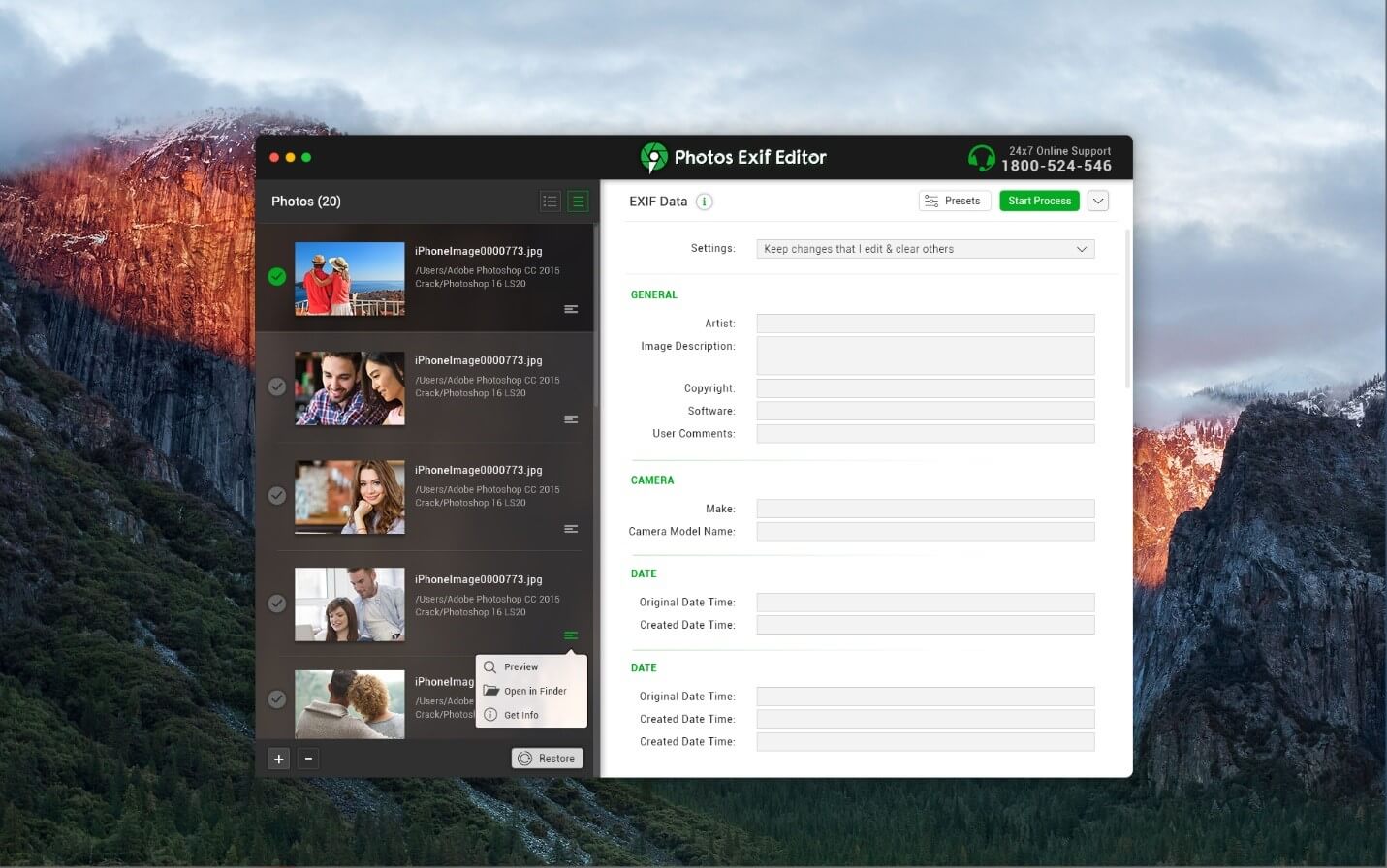 Мало того, что она состоит из мельчайших частичек – пикселей, так еще и внутри фотографии можно зашифровать большущую кучу скрытых данных. Стандарт, шифрующий эти, так называемые метаданные, получил название EXIF (англ. Exchangeable Image File Format).
Мало того, что она состоит из мельчайших частичек – пикселей, так еще и внутри фотографии можно зашифровать большущую кучу скрытых данных. Стандарт, шифрующий эти, так называемые метаданные, получил название EXIF (англ. Exchangeable Image File Format).Конечно, речь не идет о скрытых посланиях и тайных переписках, хотя можно и это устроить… Прежде всего стандарт EXIF используется для сохранения и просмотра различных характеристик фотографии, ее параметров, показателей, сведений об авторстве и объекте фотосъемки, а также много еще какой информации. То есть метаданные нужны только с точки зрения информационной составляющей, а значит можно обойтись и без них.
Возможность сохранять и просматривать метаданные фотографий используют множество программ. Если используете ОС Windows, то скорее всего вы уже сталкивались с EXIF данными. Нажмите правой кнопкой мыши на любой фотографии, в появившемся меню выберите в самом низу пункт «Свойства».
Далее, хоть у всех и разная версия Windows, но смысл одинаковый: найдите и нажмите на кнопку/вкладку «Подробно».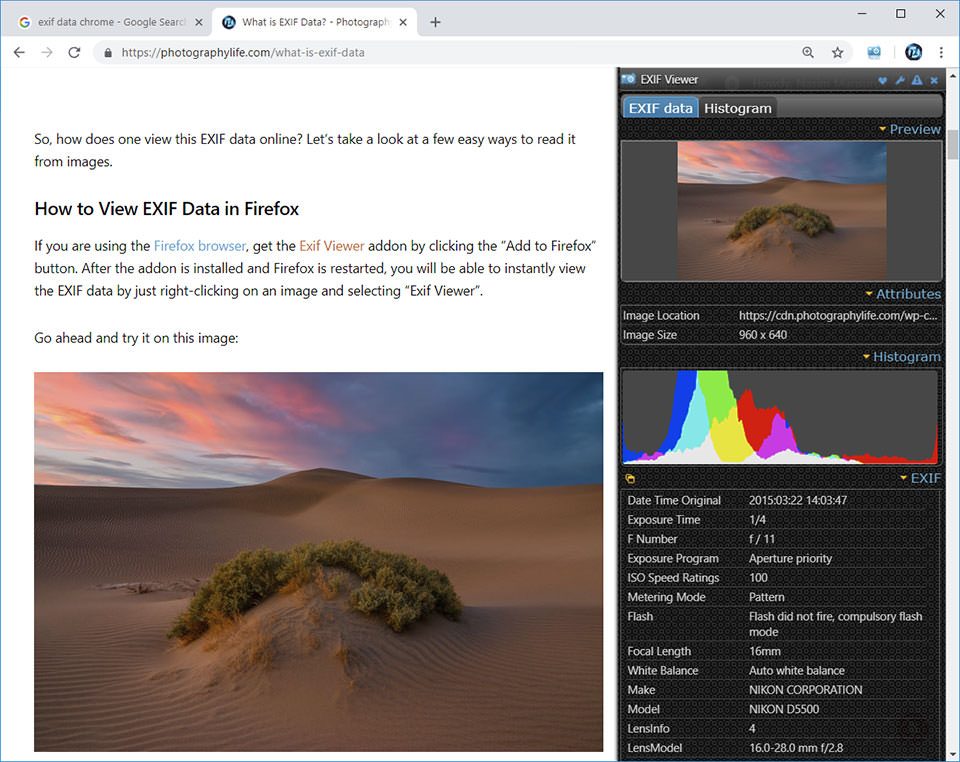 Откроется таблица, где будет отображена информация, разделенная на условные категории: «Описание», «Источник», «Изображение», «Камера», «Улучшенное фото», «Файл». Те сведения что отобразились во всей этой таблице — это и есть ни что иное как EXIF данные.
Откроется таблица, где будет отображена информация, разделенная на условные категории: «Описание», «Источник», «Изображение», «Камера», «Улучшенное фото», «Файл». Те сведения что отобразились во всей этой таблице — это и есть ни что иное как EXIF данные.
Опустите правый ползунок свойств и посмотрите как много всяких разных метаданных может быть у фотографии. Уверен в вашем примере большая часть строчек будут пусты, поскольку их нужно заполнять самостоятельно. А вот категория «Камера», возможно, будет заполнена — ее автоматически заполняет фотоаппарат или смартфон.
Это не исчерпывающий список возможных метаданных. Просто разработчики Windows посчитали, что такой таблицы будет достаточно, чтобы затронуть основные информационные аспекты фотографии. На самом деле таких данных может быть намного больше! Причем весь этот объем можно разделить на две группы: основные и дополнительные.
К основным параметрам я отношу те группы данных, что будут считываться в любой программе и устройстве, способном заглянуть в закрома фотографии.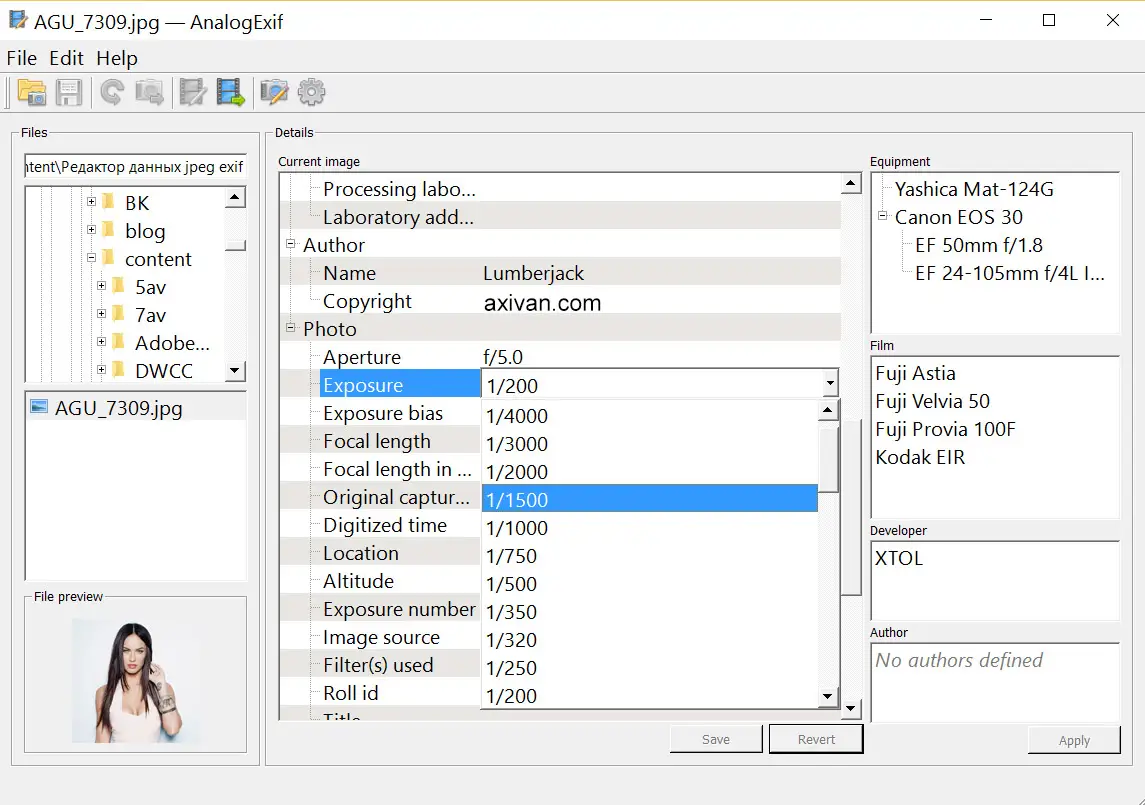 К таким данным нужно отнести: сведения о файле, описание, авторские права, информация о изображении, данные о камере и условиях снимка. Это означает, что какой бы вы программой не воспользовались, она всегда покажет вам как минимум эту информацию.
К таким данным нужно отнести: сведения о файле, описание, авторские права, информация о изображении, данные о камере и условиях снимка. Это означает, что какой бы вы программой не воспользовались, она всегда покажет вам как минимум эту информацию.
К дополнительным параметрам я отношу данные, с которыми будут работать только отдельно взятые программы. Например, фотошоп может создать вкладку «История» и вести в нее протокол редактирования фотографии. Сохраняйте фото, открывайте снова спустя время, хоть на другом компьютере, но обязательно через фотошоп, и вы можете всегда увидеть какие метаданные сохранены во вкладке «История». Но если попытаетесь заглянуть в EXIF с помощью, например, Gimp, то этой вкладки уже не обнаружите.
Этим пользуются многие серьезные программы. Например, с помощью EXIF данных Adobe Bridge строит систему фильтрации и сортировки фотографий, добавляя ключевые слова, создавая рубрики и логические обобщения. Это позволяет с легкостью отыскать нужные изображения среди десяток тысяч.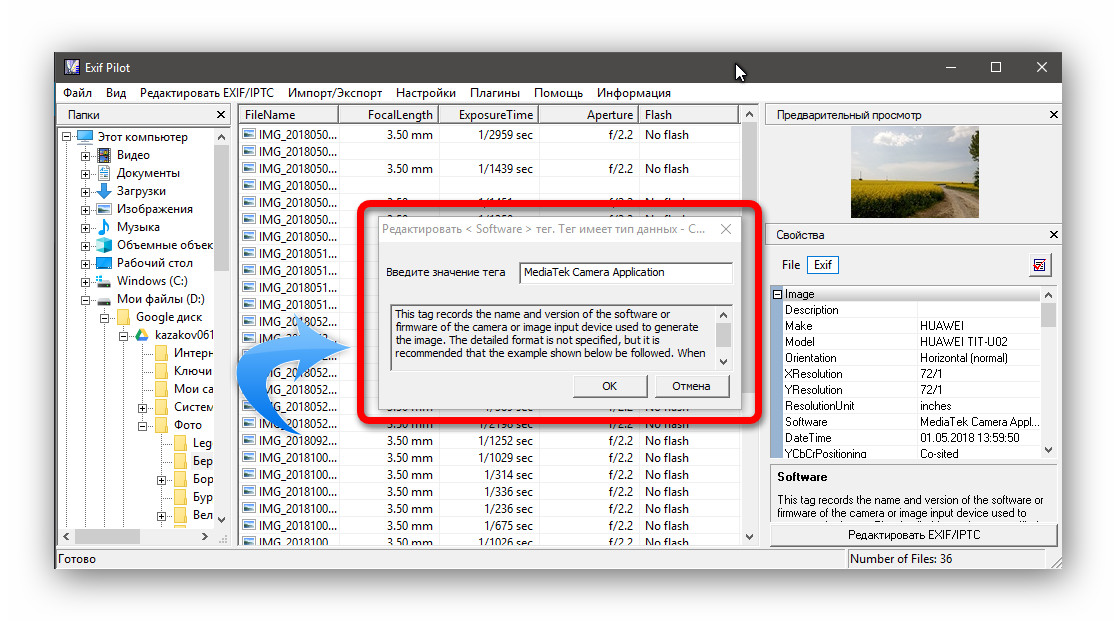
EXIF данные могут быть изменяемыми и неизменяемыми.
Изменяемые, в свою очередь, можно разделить еще на два подвида:
— редактируемые человеком, например, самому указать автора снимка, а позже удалить и написать новое имя;
— редактируемые программой, например, когда вы сохраняете фотографию в фотошопе, программа сама добавляет тег, что фото было изменено в фотошопе версии такой-то. Сами вы прописать или удалить этот тег не сможете (если только через специальный софт, но это уже другая история), а вот если пересохранить фотографию в фотошопе другой версии, то тег будет вновь изменен в части версии, например было CS5, а стало CS6.
Неизменямые данные записываются программами и устройствами без вашей воли и намертво остаются вместе с этой фотографией, например, разрешение картинки, формат файла, дата создания, данные камеры.
Как прочитать данные EXIF стандартными средствами Windows
В Windows есть встроенный инструмент, который позволяет просматривать метаданные фото.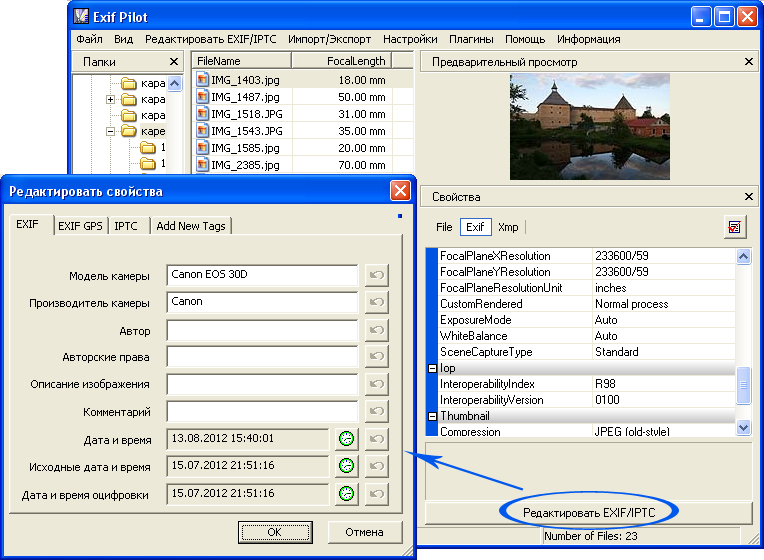 Находится он в свойствах файла изображения, доступ к которым можно получить нажав на него правой кнопкой мышки.
Находится он в свойствах файла изображения, доступ к которым можно получить нажав на него правой кнопкой мышки.
Открытие свойств изображений.
Когда откроется окно свойств, нужно переключиться во вкладку «Подробно», где вы сможете прочитать данные EXIF.
В свойствах находятся метаданные.
Некоторые данные можно изменить. Для этого нужно кликнуть мышкой на нужную строку и внести редактирования. Затем для сохранения надо нажать «Ок».
Редактирование метаданных.
И, конечно же, можно удалить все метаданные (кстати, удаление уменьшает вес картинки, что может быть полезно). Для этого надо нажать на ссылку «Удаление свойств и личной информации».
Метаданные можно удалить из фото.
EXIF. Технические данные фотографии: как их посмотреть и удалить
Начинающие фотографы часто интересуются, как посмотреть параметры конкретного снимка и узнать, какие камера и объектив были использованы при его съёмке. Эти и другие данные хранятся в EXIF (Exchangeable Image File Format).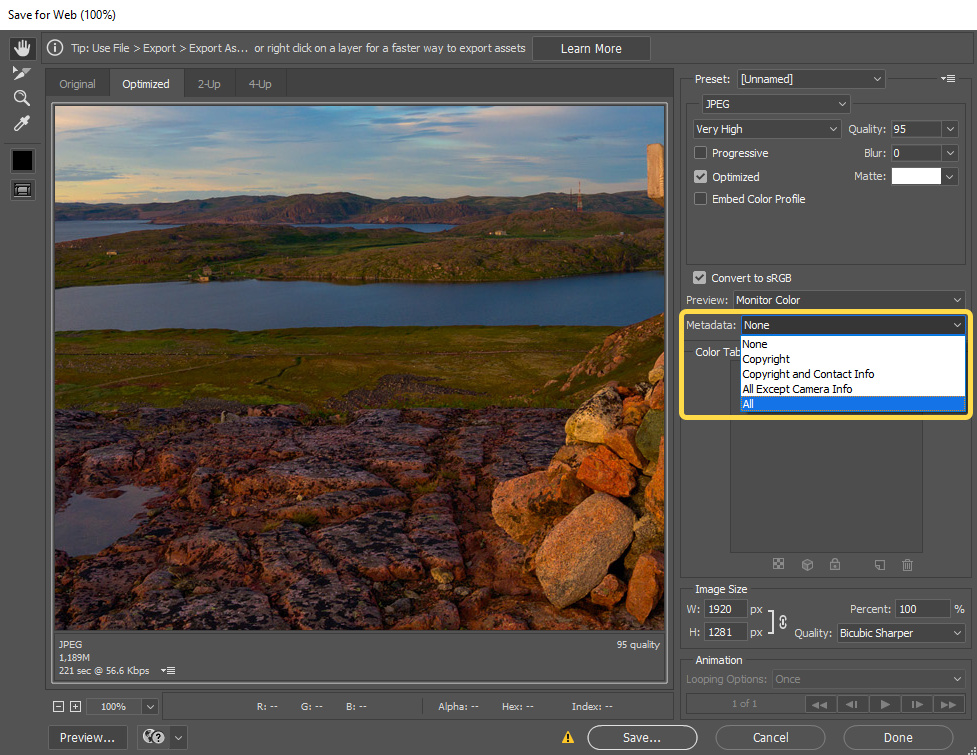 Он представляет собой часть JPEG или RAW-файла. Именно в него «зашиты» дополнительные данные (метаданные). EXIF позволяет сохранять много полезного: от параметров съёмки до сведений о том, в какой программе и как был отредактирован кадр.
Он представляет собой часть JPEG или RAW-файла. Именно в него «зашиты» дополнительные данные (метаданные). EXIF позволяет сохранять много полезного: от параметров съёмки до сведений о том, в какой программе и как был отредактирован кадр.
NIKON D810 / 50.0 mm f/1.4 УСТАНОВКИ: ISO 160, F1.4, 1/400 с, 50.0 мм экв.
Параметры, которые вы видите под каждым фото на сайте Prophotos.ru, подгружаются автоматически из EXIF. Так, данные этого снимка сообщают, что он сделан на фотоаппарат Nikon D810) с универсальным объективом Nikon AF-S 50mm f/1.4G Nikkor. Кстати, последний отлично подходит для портретных съёмок.
Как посмотреть EXIF?
Сегодня многие программы для просмотра и редактирования фото могут показывать EXIF: Adobe Lightroom, Adobe Photoshop, Adobe Bridge. «Родной» для камер Nikon конвертер Capture NX-D отображает съёмочные параметры очень подробно.
EXIF в Adobe Lightroom
EXIF в Nikon Capture NX-D
EXIF можно увидеть и открыв свойства файла: заходим в «Проводник», щёлкаем правой кнопкой по нужному фото, в открывшемся контекстном меню выбираем «Свойства», а в появившемся окне — вкладку «Подробно».
Есть сайты, позволяющие загрузить изображение и увидеть его метаданные в развёрнутом виде онлайн. Примеры таких сервисов: https://exif.regex.info/exif.cgi; https://metapicz.com/. С их помощью можно найти информацию обо всех параметрах съёмки, вплоть до того, на какую дистанцию был сфокусирован объектив.
Существует расширение для браузера Google Chrome, позволяющее просмотреть EXIF любой картинки на открытой вами веб-странице.
Через EXIF вы можете узнать, сколько снимков было сделано на камеру. К примеру, это полезно при покупке б/у фототехники. Приём работает с камерами Nikon. Камеры других производителей не всегда прописывают в EXIF этот параметр, и его приходится извлекать, прибегая к дополнительным ухищрениям.
Чтобы получить полные данные EXIF, лучше не редактировать кадр на ПК. Загрузим выбранный снимок на сайт https://exif.regex.info/exif.cgi и найдём графу Shutter Count. Здесь мы увидим «пробег» фотоаппарата.
По тому же принципу работает и более простой в использовании сервис https://www. camerashuttercount.com/.
camerashuttercount.com/.
Снимок сделан на Nikon D810 и Nikon AF-S 18-35mm f/3.5-4.5G ED Nikkor. Этот компактный, лёгкий и доступный полнокадровый объектив отлично подходит для съёмки пейзажа в путешествии.
NIKON D810 / 18.0-35.0 mm f/3.5-4.5 УСТАНОВКИ: ISO 200, F14, 1/30 с, 24.0 мм экв.
При создании HDR-изображений в Adobe Lightroom файлу с итоговой картинкой присваиваются некоторые параметры выдержки и диафрагмы, хотя понятно, что для склейки HDR было использовано как минимум два кадра с разными параметрами. Как правило, присваивается наиболее короткая выдержка.
Данные EXIF можно подделать
EXIF легко поддаётся редактированию. Существуют даже онлайн-сервисы для изменения съёмочных параметров. Поэтому данные EXIF могут выступать справочной, но не абсолютно объективной информацией.
NIKON D810 / 18.0-35.0 mm f/3.5-4.5 УСТАНОВКИ: ISO 100, F16, 1/6 с, 18.0 мм экв.
Как не потерять данные EXIF при обработке?
Иногда важно сохранить все данные о параметрах съёмки, чтобы вы и ваши зрители могли их посмотреть.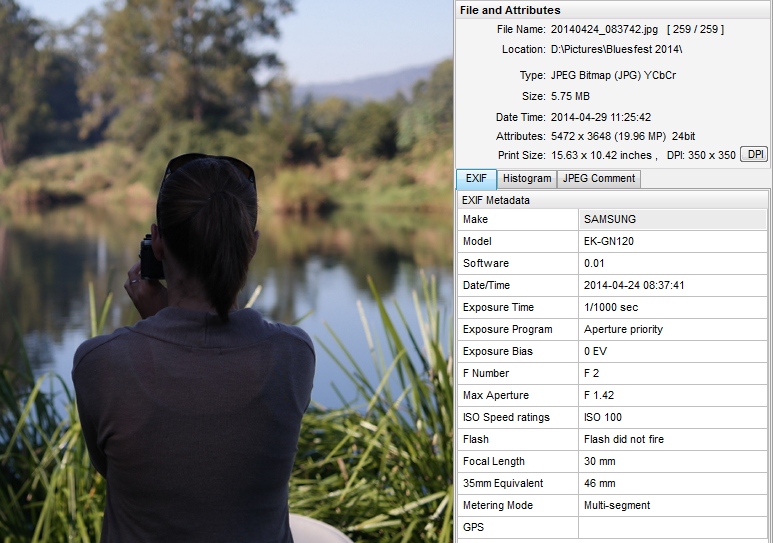
Некоторые редакторы обрезают EXIF безвозвратно (этим грешат многие мобильные приложения). Однако в серьёзных программах для постобработки можно самому выбрать, сохранять EXIF или нет. Например, в Adobe Photoshop при сохранении фото через команду Save As остаются все данные, а при сохранении через инструмент Save For Web некоторые метаданные удаляются. Чтобы этого избежать, найдите в окне Save For Web пункт Metadata и выберите, какие сведения стоит сохранить. Я обычно оставляю все метаданные.
В Adobe Lightroom похожая ситуация. При настройках экспорта фотографий обратите внимание на пункт Metadata.
Теперь вы знаете, как сохранить и удалить метаданные. Если вы боитесь, что данные EXIF снимка могут вас как-то скомпрометировать, достаточно в соответствующих пунктах меню поставить Copyright Only.
Итак, просмотр данных EXIF помогает проанализировать собственные снимки и узнать, с какими параметрами и на какую технику снимают другие фотографы. Всё это очень полезно и важно в фототворчестве!
Как прочитать EXIF данные онлайн
Отредактировать и прочитать данные EXIF можно с помощью онлайн сервисов. Один из них IMGonline.
Один из них IMGonline.
Перейти в онлайн редактор EXIF IMGonline
Кстати, кроме работы с мета, IMGonline умеет ещё много полезного — менять размер картинок, конвертировать, сжимать, накладывать эффекты и другое.
Но вернёмся к редактору мета. Итак, вы увидите на этой странице кнопку «Выберите файл». На неё нужно нажать, чтобы загрузить изображение, метаданные которого вас интересуют. Потом нужно нажать «Редактировать».
Выберите изображение и загрузите в онлайн сервис.
Вы увидите список полученных метаданных. Их можно изменять и удалять.
Список данных. Их можно редактировать и удалять.
После внесения изменений, можно сохранить их кнопкой в конце списка и потом скачать изменённый файл изображения.
Как найти информацию по фотографии
Существует множество способов считать информацию по фотографии, вне зависимости от того, кто её владелец и где вы её нашли. Среди этих способов наибольшей популярностью пользуются варианты с браузером, онлайн сервисами и средствами Windows. Мы детально расскажем о каждом из них.
При помощи браузера
Поиск информации по фотографии при помощи браузера, пожалуй, самый простой и доступный способ. Чтобы узнать нужные данные по фото, вы можете использовать: ⦁ Google Chrome. Требуется установить расширения для браузера Exponator или Exif Viewer. Оба позволяют отобразить скрытую информацию фото и содержат список настроек для получения только необходимой информации. ⦁ Internet Explorer. Для этого браузера нужно скачать дополнение IExif, совместимое со всеми последними 32 и 64-битными версиями.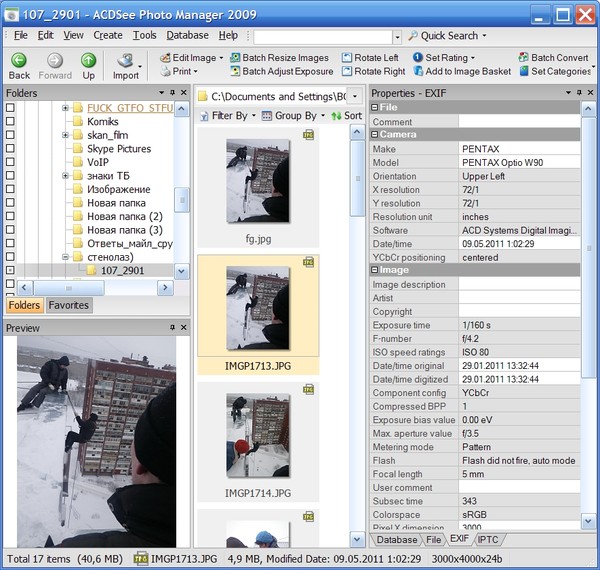 После установки расширения достаточно лишь навести курсор на любое отображаемое фото, чтобы получить интересующую вас информацию.
После установки расширения достаточно лишь навести курсор на любое отображаемое фото, чтобы получить интересующую вас информацию.
⦁ Mozilla Firefox. Браузер поддерживает удобные расширения Exif Viewer или FxIF для распознавания метаданных фото.
Узнаём EXIF в онлайн-сервисах
Мы предлагаем ознакомиться с двумя сервисами, которые позволяют быстро узнать EXIF фото, не требуя установки дополнительных расширений. Достаточно лишь загрузить фотографию на сервис или указать прямую ссылку на неё, а всё остальное он сделает сам. ⦁ fotoforensics.com. Обширный набор функций позволит вам не только узнать данные о фотографии, но и точно определить подлинность снимка. Сервис успешно вычисляет фотошоп и коллажи, оповещая об этом пользователя. ⦁ findexif.com. Поддерживает работу только со ссылками на фото из сети. Минимум функционала и простота в использовании. Предоставляет самую необходимую информацию, такую как дата фото, модель и параметры устройства, на котором оно сделано, некоторые другие данные.
Как прочитать EXIF данные с помощью программы
Ещё один неплохой и эффективный метод читать и редактировать метаданные изображения — это специальные программы. Одной из лучших является Exif Pilot. Её моно скачать по ссылке ниже.
Установите программу на компьютер, запустите её. Вы увидите простой интерфейс, где слева в списке «Папки» нужно выбрать местоположение фотографий. Их список появится в среднем окне, где можно будет выбрать тот или иной файл. А затем, чтобы увидеть метаданные нужно кликнуть на кнопку «EXIF» справа, под предпросмотром.
Выберите папку с фотографиями, выберите изображение.
Если дважды кликнуть на то или иное свойство, то его можно отредактировать и сохранить изменённый файл.
Чтобы отредактировать данные, кликните по ним мышкой дважды.
Теперь вы знаете, как прочитать данные EXIF разными способами, а также можете отредактировать их. Для каждого случая подойдёт свой метод.
(5 оценок, среднее: 4,20 из 5)
Похожие статьи:
- Как изменять формат картинок Часто возникает необходимость изменить формат картинки на jpg, png или другие популярные расширения.
 Многие для…
Многие для… - Resource Hacker для Windows Бесплатная и простая в использовании программа Resource Hacker предназначена для того, что бы просматривать, редактировать…
- Как сделать иконку Пользуясь каким-либо девайсом, нам часто надоедает один и тот же интерфейс, и хочется что-то изменить.…
Как редактировать EXIF в фотошопе?
Как уже было сказано выше, фотошоп позволяет просматривать и редактировать EXIF-данные. Для этого нажмите комбинацию клавиш Alt+Shift+Ctrl+I, или выберите команду Файл — Сведения о файле (File Info).
Откроется окно, в котором каждое из представленных полей можно заполнять необходимой информацией. Закончив ввод данных нажмите кнопку ОК. Но это еще не значит, что данные сохранены. Обязательно нужно будет еще сохранить саму редактируемую фотографию Файл — Сохранить. Только после этого, данные будут доступны для просмотра в любой программе, поддерживающей это действие.
Exiftool
Я не мог написать обзор об exif редакторах, и не упомянуть exiftool.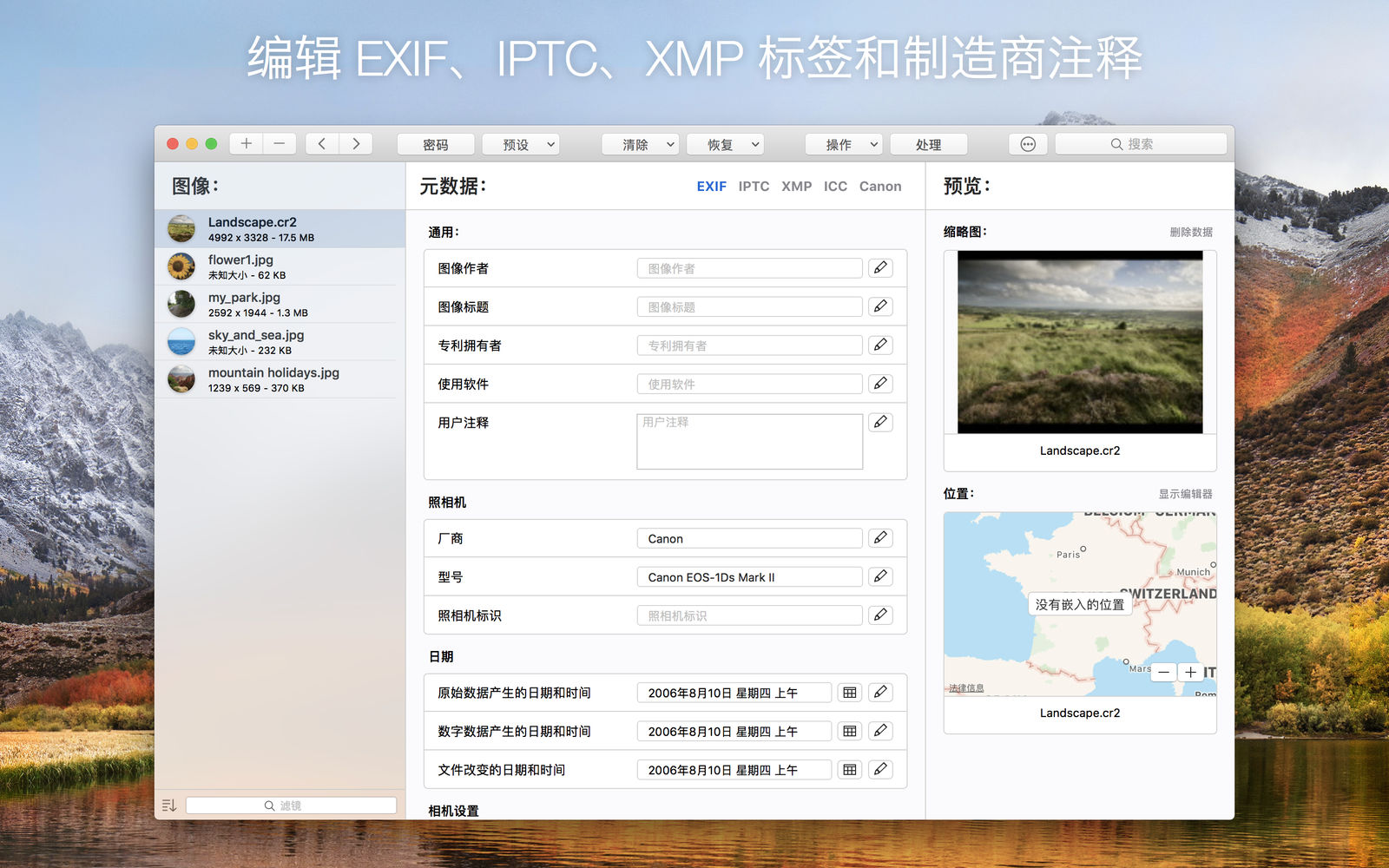 Один из старейших проектов по работе с exif данными. Полная кроссплатформенность принуждает утилиту работать только через командную строку. Существует с десяток графических оболочек для разных систем, к сожалению большинство из них на сегодня больше не развиваются. В отличии от главной ветки.
Один из старейших проектов по работе с exif данными. Полная кроссплатформенность принуждает утилиту работать только через командную строку. Существует с десяток графических оболочек для разных систем, к сожалению большинство из них на сегодня больше не развиваются. В отличии от главной ветки.
Если вам нужен инструмент, обновляющийся ежегодно, и по максимуму владеющий всеми новыми спецификациями формата exif, и при этом вас не пугает работа через командную строку — exiftool будет лучшим выбором.
[Ссылка на скачивание Exiftool из SourceForge]
Плюсы:
- Кроссплатформенность
- Максимальные возможности по работе с тегами
- Пакетный режим комбинируем
- Множество настроек
Минусы
- Работа только через командную строку
Заказы
- Верстка и программирование 2 отклика 44 просмотра
80000за проект
- Нужен CGI, Compositing. Нарисовать живые глаза на масках людей 0 откликов
6500
за проект
- Ищу бэк-энд разработчика для доработки 4 отклика
1200
за час
- Разработка инструментария для трейдеров в Web интерфейсе 2 отклика
12000
за проект
- Нужна консультация firebase webpush 0 откликов
500
за проект
Все заказы Разместить заказ
AdBlock похитил этот баннер, но баннеры не зубы — отрастут Подробнее
Подводим итоги
Скрытые данные фото – это удобный способ узнать информацию не только для вас, но и для злоумышленников.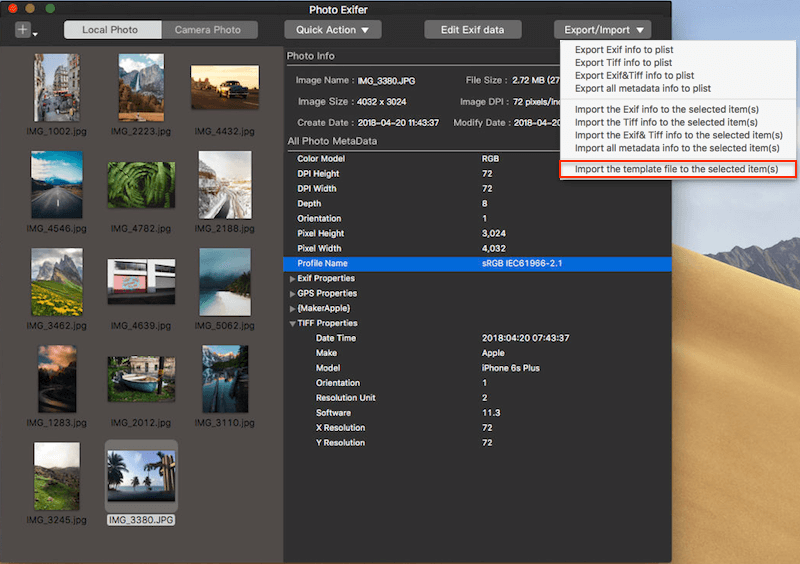 Сегодня мы рассказали, что представляют из себя эти скрытые данные, как по ним обнаружить геолокацию, дату и другие параметры фото, и как можно обезопасить себя от подобных действий со стороны третьих лиц. Все приведённые нами способы максимально просты и не требуют дополнительных знаний. Это значит, что вы, дорогие читатели, сможете воспользоваться ими без какого-либо опыта и многостраничных инструкций. В большинстве приведённых способов достаточно несколько раз кликнуть мышкой или скачать расширение для того, чтобы получить исчерпывающие данные. Рассказывайте своим друзьям, делитесь ссылкой на статью в соц.сетях и мессенджерах. Обеспечьте безопасность и анонимность ваших данных в сети, начиная с самых элементарных вещей!
Сегодня мы рассказали, что представляют из себя эти скрытые данные, как по ним обнаружить геолокацию, дату и другие параметры фото, и как можно обезопасить себя от подобных действий со стороны третьих лиц. Все приведённые нами способы максимально просты и не требуют дополнительных знаний. Это значит, что вы, дорогие читатели, сможете воспользоваться ими без какого-либо опыта и многостраничных инструкций. В большинстве приведённых способов достаточно несколько раз кликнуть мышкой или скачать расширение для того, чтобы получить исчерпывающие данные. Рассказывайте своим друзьям, делитесь ссылкой на статью в соц.сетях и мессенджерах. Обеспечьте безопасность и анонимность ваших данных в сети, начиная с самых элементарных вещей!
Удалить данные EXIF с помощью мобильного приложения
Если вы берете большую часть своих фотографий на свой телефон, тогда может иметь смысл использовать приложение для удаления данных EXIF, чтобы вам не пришлось вовлекать ваш компьютер в процесс.
Перед установкой стороннего приложения сначала проверьте настройки приложения Camera, чтобы узнать, можете ли вы отключить генерацию данных EXIF. Некоторые приложения камеры могут разрешать только отключение включения местоположения, в то время как другие могут вообще не разрешать отключение данных EXIF.
Некоторые приложения камеры могут разрешать только отключение включения местоположения, в то время как другие могут вообще не разрешать отключение данных EXIF.
Все еще нужно приложение для удаления EXIF? Вы можете попробовать Photo Metadata Remover для удаления данных EXIF на Android, или вы можете попробовать Metapho для удаления данных EXIF на iPhone. И то, и другое можно загрузить бесплатно, но Metapho требует покупки в приложении, чтобы разблокировать возможность удалять метаданные фотографий, редактировать дату и местоположение, а также безопасно делиться ими в социальных сетях.
Скачать: Photo Metadata Remover для Android (бесплатно) Скачать: Metapho для iOS (бесплатная покупка в приложении для удаления метаданных)
Делайте фотографии без данных о местоположении (iOS)
Вы также можете отключить приложение iOS Camera для записи данных о вашем местоположении на ваших фотографиях. Вот как получить доступ и отключить функцию совместного использования местоположения на вашем устройстве iOS.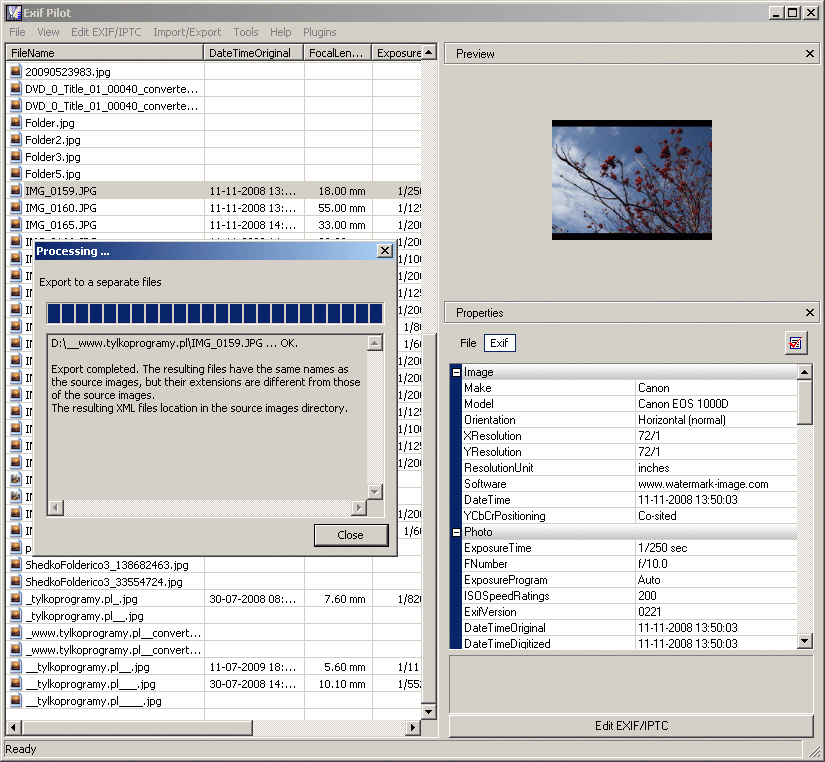
- Запустите приложение «Настройки» и нажмите «Конфиденциальность», а затем «Службы определения местоположения».
- Выберите Camera и выберите Never на следующем экране.
Приложение «Камера» не сможет использовать данные о вашем местоположении, и в результате ваши фотографии не будут содержать каких-либо геоданных, встроенных в них на вашем iPhone или iPad.
AnalogExif
Люблю программы, в которых нет ничего лишнего. А в этой кроме природного минимализма есть еще и интересные решения для фотографов.
Аскетичный англоязычный интерфейс дополнен вкладками справа: Equipment (Оборудование), Film (Пленка), Dev (Создатель) Author (Автор). По щелчку мыши данные из поля автоматически подгружаются в exif контейнер файла.
На мой взгляд утилита очень удобна, если вы занимаетесь пленочной фотографией. Или для подготовки материала к публикации в сети.
Список предустановленных параметров легко дополнить нажав на клавишу с карандашиком.
Авторы постарались и добавили дропдауны ко многим exif свойствам, указав типовые значения, например, выдержки и экспозиции.
Пакетная работа реализована возможностью переноса exif данных тегов фотографии на всю папку. Алгоритм таков: редактируете одно фото в папке, заявив необходимые параметры exif, затем указываете его, и данные копируются на все остальные файлы в папке.
Кстати, если вы уверены в своих действиях, бэкап лучше отключить — снимите галку в настройках.
[Ссылка на скачивание из Dropbox]
Плюсы:
- Интерфейс не перегружен
- Автоматический бэкап
- Подбор типовых значений
- Система подстановки оборудования
- Пакетная работа
- Большое количество редактируемых полей
Минусы
- Отсутствие русского языка
- Пакетный режим специфичен.
Вывод
С удалением EXIF ознакомились. Сомневаюсь, что вы часто будете применять эту информацию на практике, но знать об этом все же полезно.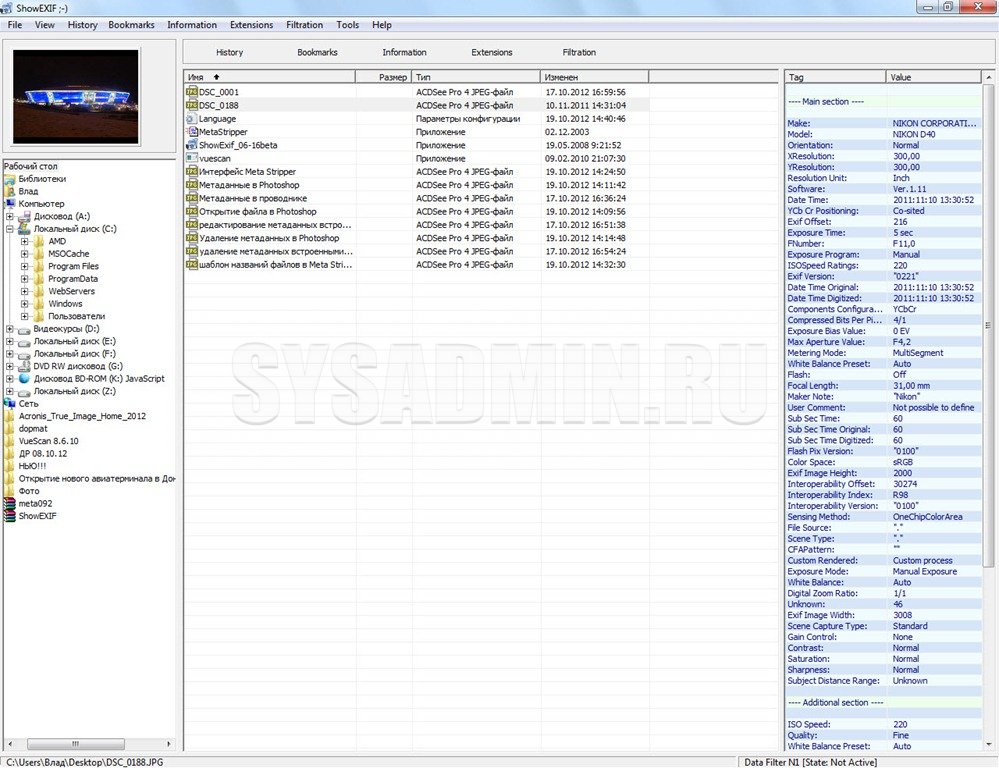 Можно ошарашить человека, рассказав ему некоторые подробности о его съемке, если он не знаком с exif. Что касается утилит, то мне лично понравился кандидат №3. Легкий интерфейс и быстрая работа – вот основные козыри. А вот последняя программа – настоящий комбайн. Предлагает кучу возможностей, но новичку может быть сложно разобраться со всем. И для такой простой операции очень не хочется изучать интерфейс. Хотя мне Show EXIF также понравился.
Можно ошарашить человека, рассказав ему некоторые подробности о его съемке, если он не знаком с exif. Что касается утилит, то мне лично понравился кандидат №3. Легкий интерфейс и быстрая работа – вот основные козыри. А вот последняя программа – настоящий комбайн. Предлагает кучу возможностей, но новичку может быть сложно разобраться со всем. И для такой простой операции очень не хочется изучать интерфейс. Хотя мне Show EXIF также понравился.
Оценить статью
(Голосов:
7, Рейтинг: 4,43 из 5,00)
Удалите данные EXIF, используя GIMP
GIMP — это бесплатное программное обеспечение с открытым исходным кодом, которое может легко вырезать данные EXIF из изображения. Это может быть даже проще, чем описанный выше метод Windows 10!
- Откройте GIMP.
- Откройте свое изображение в GIMP.
- Идти к Файл> Экспортировать как экспортировать изображение. Назовите его как хотите, но обязательно дайте изображению JPG расширение!
- Нажмите на экспорт кнопка.

- Для параметров экспорта разверните Расширенные настройки панель и снимите флажок Сохранить данные EXIF,
- Измените другие параметры по своему вкусу, затем нажмите экспорт заканчивать.
Единственным недостатком является то, что пакетное удаление является неудобством с этим методом. Вы должны открыть все изображения и экспортировать их одно за другим, и хотя на это уходит всего около пяти секунд, это довольно утомительно.
Замечания: Вы также можете сделать это с помощью Photoshop вместо GIMP
GIMP против Photoshop: какой из них подходит именно вам?
GIMP против Photoshop: какой из них подходит именно вам? Photoshop — самое популярное приложение для редактирования изображений, а GIMP — лучшая бесплатная альтернатива. Что вы должны использовать? Прочитайте больше Но стоит ли покупать Adobe Photoshop только для того, чтобы удалить данные EXIF? Нет. Но если он у вас есть, вы можете использовать его!
GeoSetter
Основное предназначение утилиты, как следует из названия, присвоение GPS тегов а также других EXIF текстовых данных о месте съемки.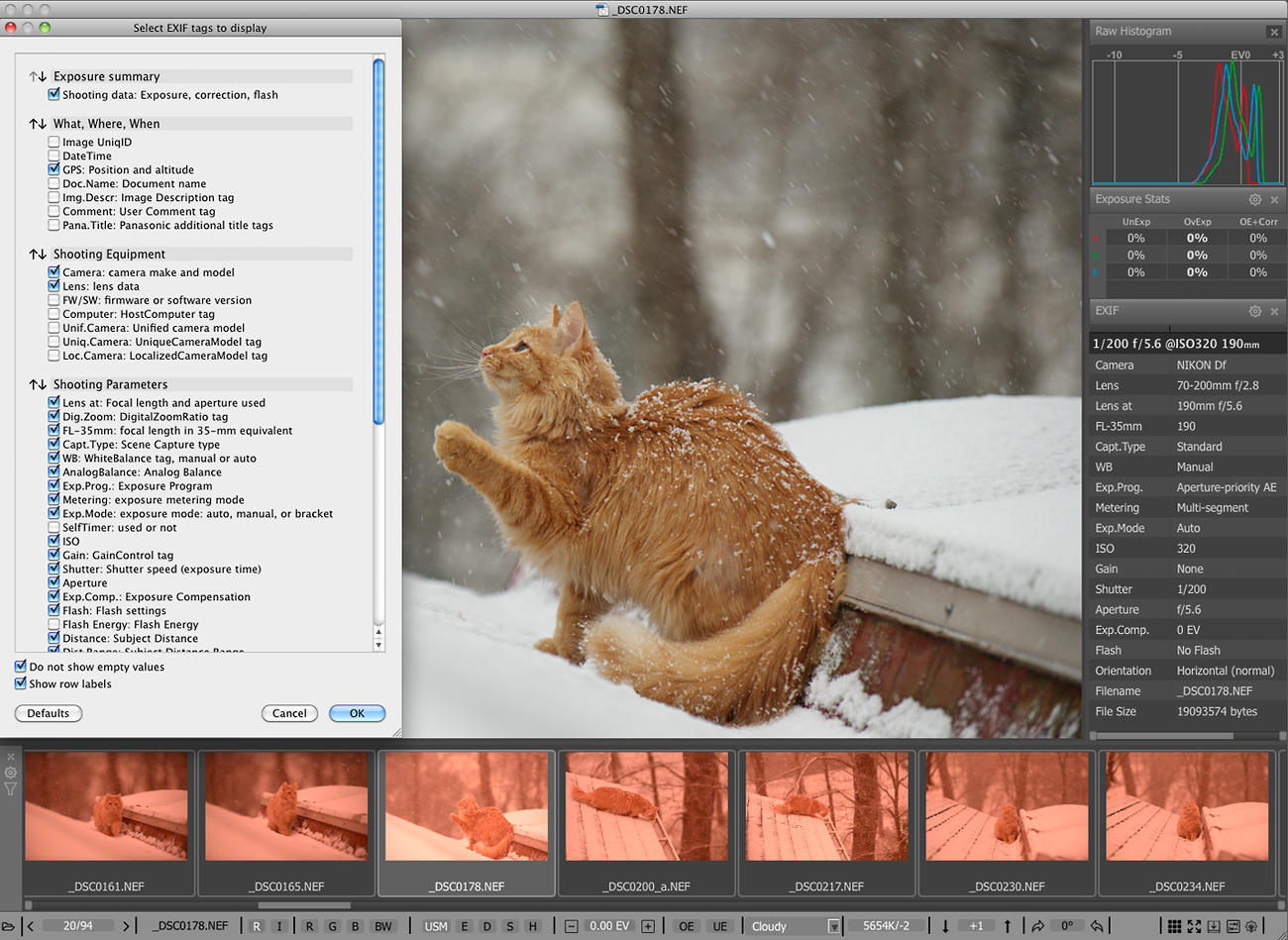
Тем ни менее и другие теги также доступны для редактирования, но, все-таки программа больше заточена под основную цель. Утилита может вытаскивать данные из отчетов gps гаджетов, переименовывать фото в соответствии с местом съемки, работать с маршрутами, выгружать данные на GoogleEath.
Также достойна внимания система фильтрации, позволяющая задействовать только нужные файлы в папке. В этом есть определенный смысл, такая идея частично реализует пакетный режим работы.
[Ссылка на скачивание GeoSetter из Dropbox]
Главное навигационное окно утилиты.
Разбивка тегов по вкладкам это хорошо. А вот визуализация названий кнопок подкачала.
Плюсы:
- Русский язык
- Хорошие возможности по работе с exif геоданными фотографий.
- Шаблоны exif тегов
- Автоматический бэкап
- Множество настроек
Минусы
- Пакетный режим специфичен.
- Возможная нестабильность работы.
Делайте фотографии без данных о местоположении (Android)
Если вы хотите, чтобы ваши будущие фотографии не включали данные о местоположении, вы можете отключить параметр на своем устройстве Android, чтобы сделать это.
Типы метаданных
Еxif данные могут быть изменяемыми и постоянными. Изменяемая информация делится на редактируемую вручную и программную. Первый вид можно самостоятельно вписывать в нужные поля, переписывать и удалять. Если фотография сохраняется в Фотошопе, то теги, добавляемые программой, изменить или удалить невозможно. Для редактирования этих данных существуют специальные утилиты. Постоянные данные содержат инфо о типе фотоаппарата, его настройках, разрешении и размере файла. Эти метаданные навсегда прописаны в исходнике и могут быть удалены только вместе с самой фотокарточкой. Разные форматы сохранения фотографий по-разному используют возможности exif. В файле PNG сохраняется минимальная информация, зато JPG реализует все возможности записи информации. В “эксиф”, генерируемых растровым редактором, присутствует строка IPTC. В ней указываются авторские права и возможности использования данной фотографии в СМИ, а так же ограничения накладываемые автором.
Самое читаемое
- Сутки
- Неделя
- Месяц
- У вас завелся ботнет… (или как я начал бояться ФБР) +53 29,5k 52 55
- Плюсы и минусы IT-шной жизни в Шотландии
+47 18,8k 82 78 - Amazon проигрывает войну с подделками
+25 20,6k 26 44 - Бег — идеальный спорт для удаленщика.
 Часть 2: физика и матчасть
Часть 2: физика и матчасть
+69 15,2k 165 133 - Как я нашел умный дом во власти ботнета
+22 14,8k 54 12
- Я больше не хочу работать, никогда и ни над чем. Но из меня научились выжимать результаты +331 123k 505 725
- 10 лет на удаленке и что из этого вышло
+106 64,1k 286 85 - Как Apple убивает веб технологии
+83 62,8k 97 402 - Электрический пикап Tesla Cybertruck: итоги презентации
+54 59,9k 44 424 - Значит, хотите запустить Windows 10 на калькуляторе? Ну ладно
+101 47k 74 49
- Самый беззащитный — это Сапсан +475 164k 302 353
- Компания GitLab из-за политики прекращает набор инженеров из России и Китая
+160 124k 108 1144 - Я больше не хочу работать, никогда и ни над чем. Но из меня научились выжимать результаты
+331 123k 505 725 - Зарплатная вилка. Ты ж у мамы программист
+137 123k 309 466 - Самые позорные ошибки в моей карьере программиста (на текущий момент)
+129 105k 287 120
Что такое данные EXIF?
Фотография сложна и технически сложна, в ней есть много вещей, которые вам нужно знать: экспозиция, освещение, композиция, позирование и т.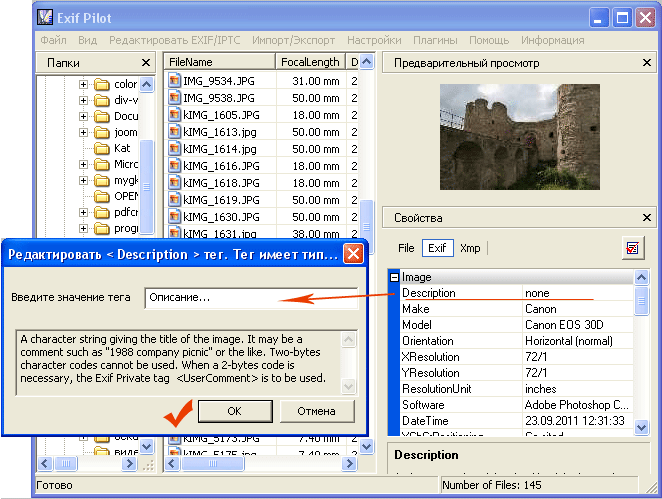 Д. Нужно многому научиться, и даже гению понадобится несколько десятилетий, чтобы освоить все это.
Д. Нужно многому научиться, и даже гению понадобится несколько десятилетий, чтобы освоить все это.
Данные EXIF - это в основном вся техническая информация, которая хранится в файле фотографии. Извлекая и просматривая данные EXIF изображения, вы можете увидеть, как была сделана конкретная фотография, что является отличным способом для изучения, изучения и улучшения ваших собственных фотографических навыков и знаний.
Данные EXIF могут включать в себя:
В целом, данные EXIF на самом деле благими, невинными и практичными. Проблема в том, что некоторые устройства могут встраивать дополнительные биты данных, которые могут выдать вашу личную конфиденциальность и безопасность.
Рассмотрим смартфон с поддержкой GPS и камерой. Когда вы снимаете фотографии с помощью телефона, эти фотографии могут быть встроены с GPS-координатами того места, где вы их сняли. Это может быть полезно для геотеггинга ваших фотографий, но также может отдать местоположение вашего дома незнакомым пользователям Интернета, если они найдут ваши фотографии в социальных сетях.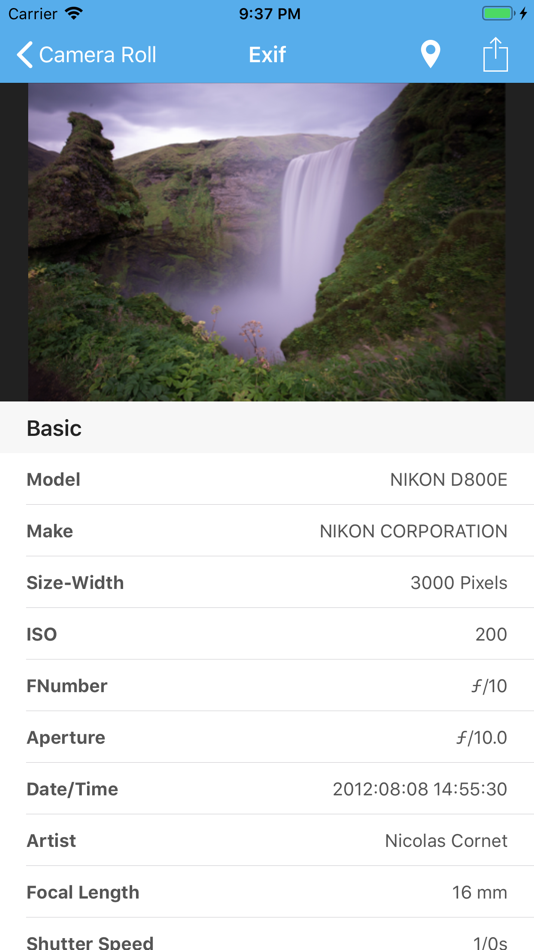
Рассмотрим камеру DSLR, которой вы пользовались годами. Данные EXIF могут включать не только производителя и модель вашей камеры, но и серийный номер камеры. Если вы когда-нибудь поделитесь сомнительной фотографией в Интернете, ее можно отследить до вашей камеры. Его также можно использовать (теоретически) для поиска других фотографий в Интернете, которые вы сделали с помощью этой камеры.
АНБ собирает и анализирует данные EXIF. Сегодня это неудивительно, но несколько лет назад были выпущены файлы, которые включали учебные материалы из программы XKeyscore АНБ, в которых показано, как она нацелена на использование данных EXIF (и других фрагментов данных) в качестве части сбора разведданных.
Возможно ли, что данные EXIF нанесут вам удар в спину? Возможно нет. Но всегда ли такая возможность есть? Да. Если у вас нет преднамеренной причины хранить данные EXIF, вы всегда должны удалять их на всякий случай.
Хотите знать, как удалить метаданные изображения? Вот несколько простых методов, которые вы можете использовать для удаления метаданных, даже если у вас нет технических навыков.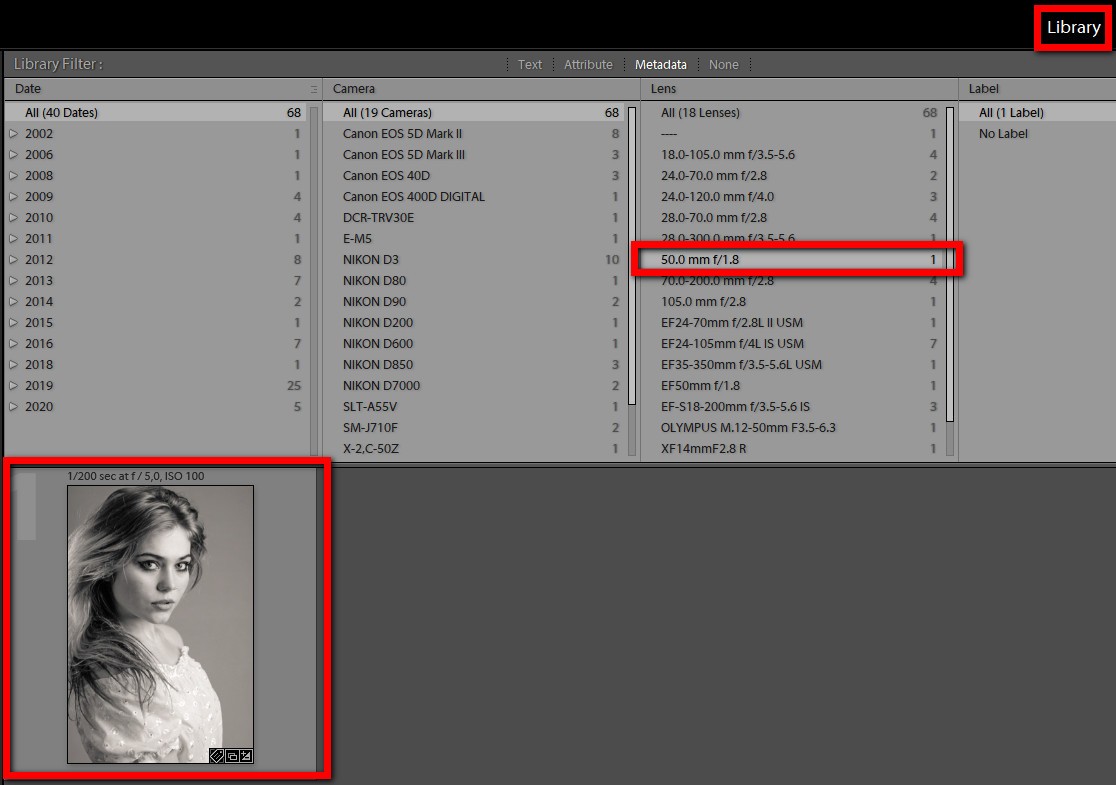
Зачем редактировать значения EXIF данных
Скажите честно. Вы всегда до начала съемок проверяете время, выставленное в вашем фотоаппарате или видеокамере? Думаю, что не ошибусь, если предположу такой вариант ответа из лексикона Виктора Акашина: “Скорее нет, чем да”. Опять же можно еще сказать, что счастливые часов не наблюдают.
Так ли уж это страшно, если часы в вашем фотоаппарате уйдут в любую сторону на несколько минут? Да нет, конечно. Если речь не идет о точном временном протоколировании некого события, то и бог с ним.
Проблема начинается тогда, когда нужно объединить в один альбом репортажные, то есть выстроенные в хронологическом порядке, фотографии, сделанные разными фотоаппаратами. Вот тут ошибка времени +-3…5 минут может стать крайне неприятной.
Впервые я столкнулся с такой проблемой, когда мы с женой начали снимать в совместных путешествиях параллельно на два фотоаппарата. Я, скажем, при проходе или проезде улицы – левую сторону, она – правую.
Или наоборот. Снимаем много — все, что понравилось. А то ведь, что не сфотографировал, то через некоторое время и забыл.
Когда по возвращении домой я взялся обрабатывать снимки, то выяснилось, что в предотъездной суете совершенно забыл проверить какое время показывают и, следовательно, записывают в EXIF данные фотографий, наши фотокамеры. На одной было что-то типа +3 минуты, на другой –4. Суммарные 7 минут оказались настоящим кошмаром.
Апофеозом той серии фотографий, после которого стало понятно, что дальше “так жить нельзя”, явился фуникулер в Бергамо. По версии одного фотоаппарата получалось, что мы уже благополучно поднялись наверх, попутно созерцая через окно головокружительные местные красоты, по версии другого, что еще только собираемся.
Нужно было найти способ отредактировать время, записанное в EXIF фотографий, причем в пакетном режиме. В принципе, изменить в EXIF отметку времени для каждой фотографии по отдельности можно в Picasa, но уж больно это муторно и долго получилось бы для нескольких сотен снимков.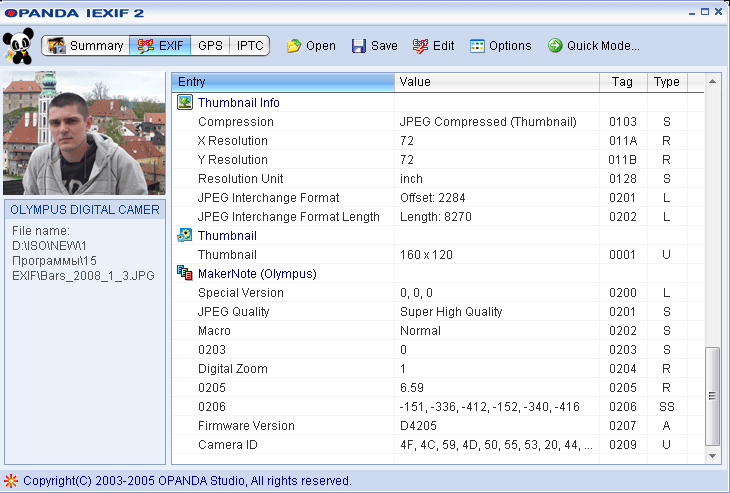
Ожидания найти готовую программу, которая позволила бы осуществить нужное групповое редактирование снимков, были близки к нулю. Каково же было мое удивление, я бы даже сказал, восхищение, когда такая программа для редактирования EXIF нашлась. Она называется EXIF Date Changer.
Как удалить EXIF данные фотографии
Если вы загрузите полноразмерную версию какой-либо фотографии из интернета, в большинстве случаев,вы можете получить подробную информацию о модели фотокамеры, настройках камеры и даже программном обеспечении, которое было использовано для редактирования изображения, прежде чем она была опубликована в Интернете.
Эта информация хранится в каждом цифровом изображении, в виде EXIF информации, и вы можете извлечь ее с помощью Windows Explorer или с помощью даже самых простых программных утилите для редактирования изображений. Даже самый простой олимпус фотоаппарат сохраняет множество дополнительной информации об условиях съемки и настройках камеры. В случае с мобильными телефонами, ваши фотографии могут даже включать информацию о местоположении, давая представление о точных географических координат, где этот снимок был сделан. Существуют также специализированные инструменты для чтения и редактирования EXIF данных. Кроме того в Интернете можно найти онлайн сервисы по удалению мета информации из фотографий.
В случае с мобильными телефонами, ваши фотографии могут даже включать информацию о местоположении, давая представление о точных географических координат, где этот снимок был сделан. Существуют также специализированные инструменты для чтения и редактирования EXIF данных. Кроме того в Интернете можно найти онлайн сервисы по удалению мета информации из фотографий.
Как удалить информацию о камере и GPS-данные?
Если вы планируете поделиться своими личными фотографиями по электронной почте или на общедоступном веб-сайте (например, Tumblr), иногда имеет смысл удалить данные о камере и информацию о местоположении из изображений, прежде чем разместить их в Интернете.
Существует бесплатная утилита QuickFix, которая может помочь вам в этом. Просто перетащите фотографии в окно QuickFix и нажмите на кнопку Clean Metadata (Очистка метаданных), чтобы удалить все идентификационную информацию с фотографий. Это создает новую копию изображения, которая и не будет перезаписывать ваши оригинальные фотографии.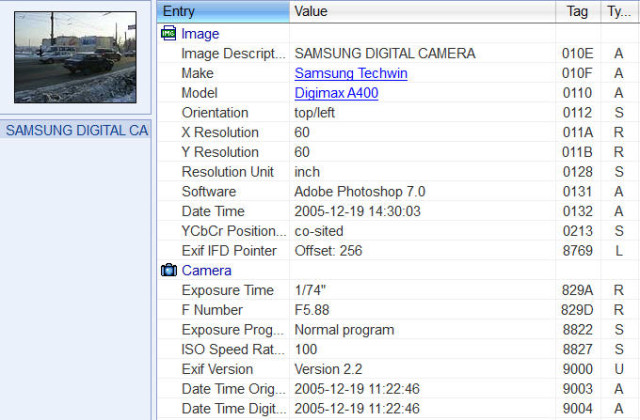
QuickFix не только удаляет EXIF данные и информацию о GPS местоположение, из ваших фотографий, но и IPTC и XMP теги, которые могут быть добавлены приложениями для редактирования фотографий.
Microsoft также предлагает бесплатную утилиту под названием Pro Photo Tools, которую вы можете использовать для редактирования, а также удаления метаданных из цифровой фотографии, включая местоположение GPS.
Альтернативный способ удаления EXIF информации
Если фотографии находятся в одной папке, вы можете легко удалить EXIF данных из одного или более из этих фотографий, используя Windows Explorer, не прибегая к помощи какого либо дополнительного программного обеспечения.
Выберите все файлы изображений, щелкните правой кнопкой мыши и выберите Свойства. Теперь нажмите на вкладку Сведения и нажмите на кнопку Remove Properties and Personal Information (Удалить свойства и личную информацию). На следующем экране вы получите возможность удалить различные метаданные, которые встроены в фотографию.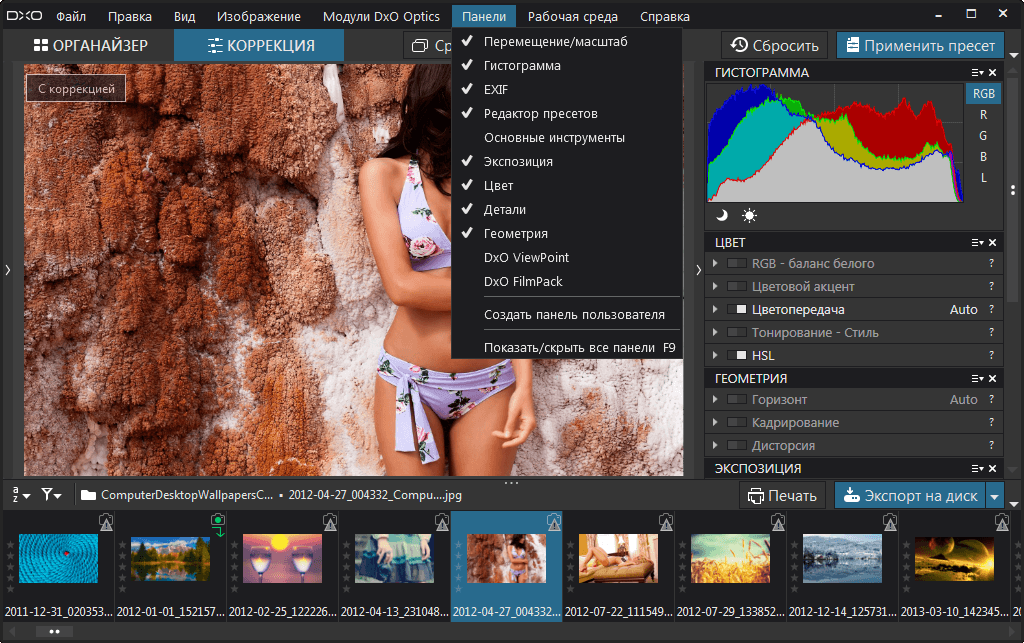 Все просто.
Все просто.
6 способов найти место, где была сделана фотография
У вас есть фотография, но вы не знаете, где она была сделана. Есть ли способ найти место, где была сделана фотография?Данные EXIF - это форма метаданных, которые можно найти в некоторых изображениях JPEG и TIFF. Если камера, которая сделала снимок, имеет блок GPS, то она пометит изображение координатами GPS того места, где было снято изображение, как часть этих данных EXIF.
Вооружившись этими координатами, все, что вам нужно сделать, это поместить их в Карты Google, которые, конечно же, сообщат вам, где стоял фотограф, когда была сделана фотография.
Если это звучит слишком просто, это потому, что это так. Вы часто обнаруживаете, что данное изображение не имеет данных EXIF вообще.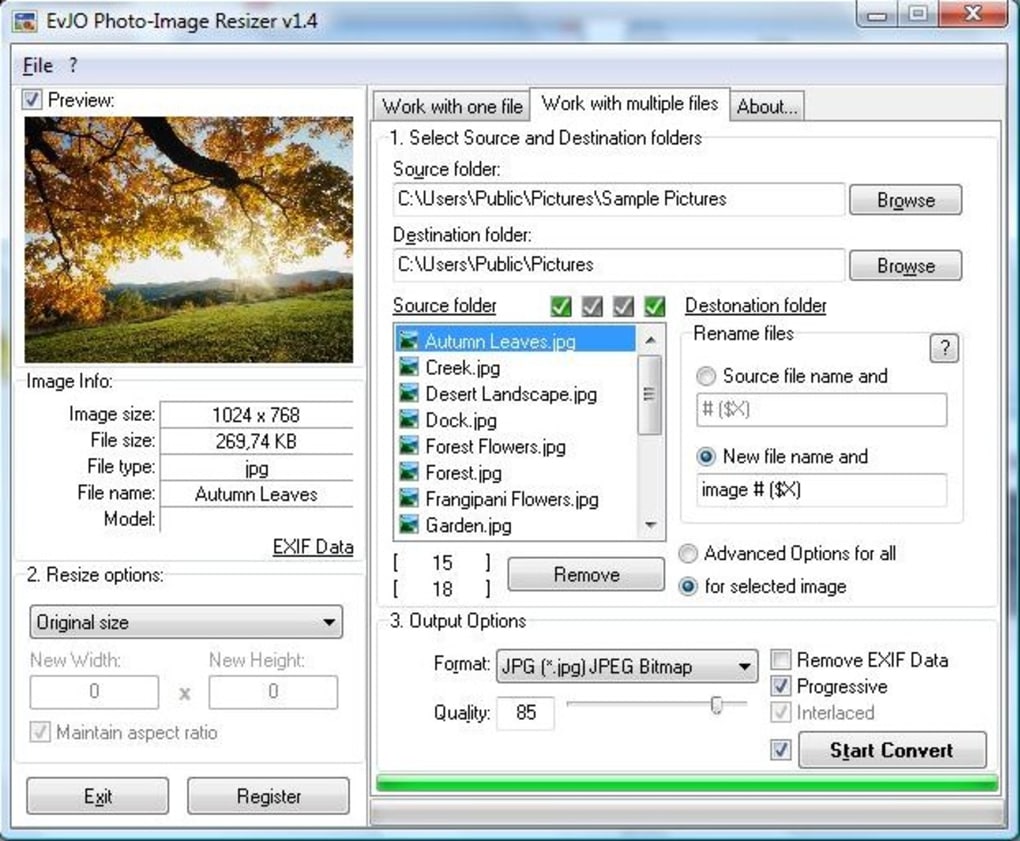
Кстати, посмотрите нашу статью о том, как удалить данные EXIF себя, который также показывает вам, как просматривать эти данные в процессе. Кроме того, вы можете использовать онлайн просмотрщик EXIF,
Хотя найти GPS-координаты достаточно просто, вам нужно подключить их к картографической системе, чтобы найти точное местоположение. Хорошей новостью является то, что Google Maps на самом деле поддерживает необработанные GPS-координаты.
Google имеет отличные инструкции о том, как это сделать, в каком формате он должен быть и как метод варьируется от одной платформы к другой. Просто помните, что GPS-координаты не точны, по крайней мере, в гражданских системах.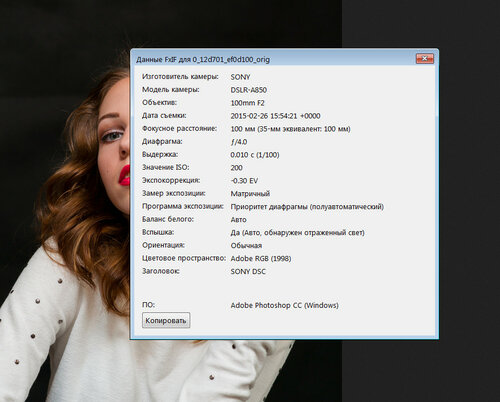 Так что это может быть на несколько метров.
Так что это может быть на несколько метров.
Поэтому, если возможно, активируйте Просмотр улиц для рассматриваемого местоположения, а затем осмотрите его, чтобы увидеть, можете ли вы найти то же место, откуда была сделана фотография. Конечно, если локация находится в помещении или где-то, чего команда Street View не может достичь, это мало поможет.
В Интернете существуют различные службы поиска обратного изображения, которые используют различные причудливые способы, чтобы найти, где в сети можно найти исходное изображение. Это не обязательно говорит вам непосредственно, где была сделана фотография, но если вам повезет, это приведет вас к дополнительной информации об изображении.
Например, вы можете найти теги, подписи или контактную информацию для тех, кто управляет сайтом. Эти источники данных могут затем решить загадку, где была сделана фотография. Может быть.
Если вы ищете хорошие инструменты, чтобы найти место, где была сделана такая фотография, мы предлагаем либо Google или TinEye,
Преобразовать изображение в условия поискаОбратный поиск изображений не всегда хорошо работает, но это не значит, что всякая надежда теряется при попытке найти исходный источник изображения.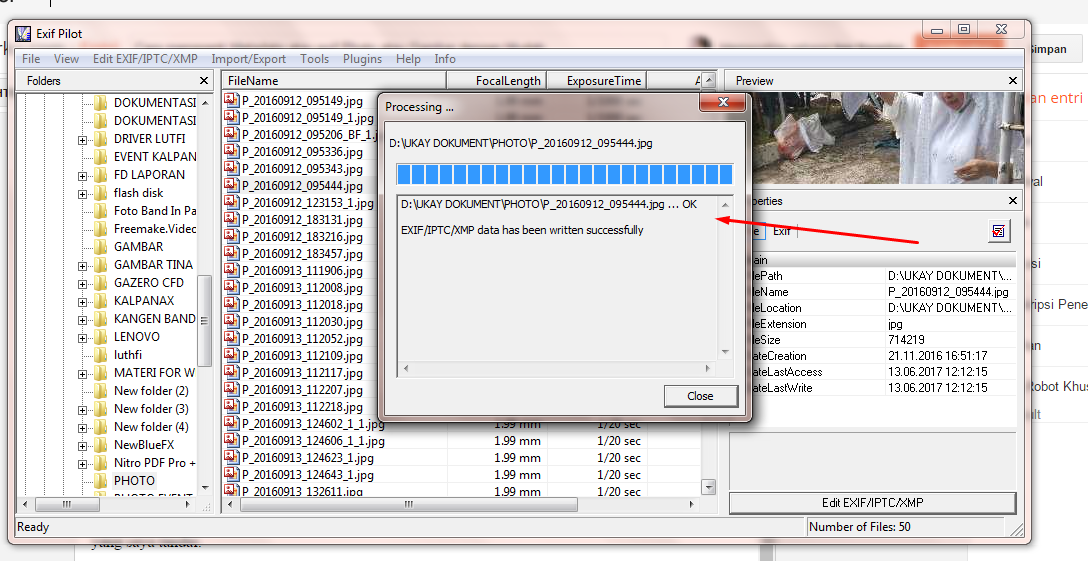 Посмотрите на свое изображение и попробуйте найти поисковые термины, которые его описывают.
Посмотрите на свое изображение и попробуйте найти поисковые термины, которые его описывают.
Затем поместите эти условия в Google и перейдите в раздел результатов изображения. Если вам повезет, вы получите исходное изображение в результатах, учитывая, что оно в первую очередь находится в Интернете.
Если вы сразу не наберете золото, используйте ключевые слова и попробуйте разные итерации. Иногда ключевые слова, которые приводят вас к желаемому изображению, могут быть немного левее поля.
Проверьте наличие ориентиров или других уликЕсли описанные выше методы не приблизят вас к поиску места съемки, возможно, пришло время надеть серьезную детективную шляпу. Внимательно посмотрите на изображение для вещей, которые привязывают его к определенному времени и месту. Смотря на одежду, предметы, моду и другие соответствующие детали изображения.
Просмотрите эти отдельные элементы в Google, чтобы узнать, откуда они берутся, или любую другую информацию, которая может помочь определить происхождение фотографии.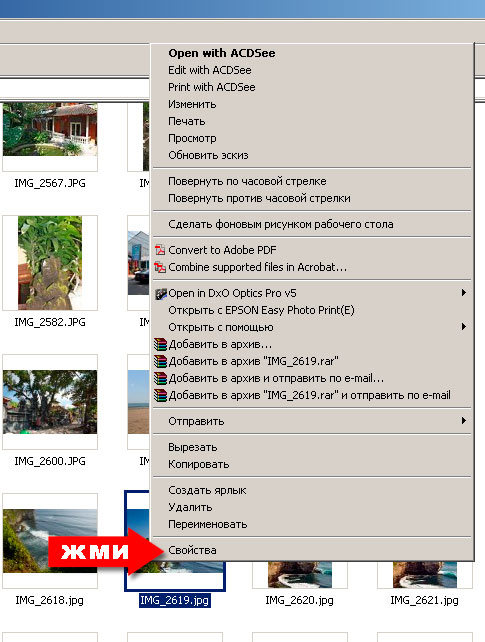 Вы также можете использовать этот метод, чтобы получить дополнительные ключевые слова для предыдущего метода. По крайней мере, этот кусочек базовой слежки может сузить местоположение до конкретной страны, региона или города. Например, названия брендов могут быть очень специфичными для конкретных мест.
Вы также можете использовать этот метод, чтобы получить дополнительные ключевые слова для предыдущего метода. По крайней мере, этот кусочек базовой слежки может сузить местоположение до конкретной страны, региона или города. Например, названия брендов могут быть очень специфичными для конкретных мест.
Если вы исчерпали более простые способы выяснить, откуда взялась фотография, то не стоит стыдиться просить других людей о помощи. Twitter, Facebook, форумы и другие места, где люди собираются онлайн.
Конечно, вы не можете просто кричать в эфир и надеяться, что кто-то вернется к вам. Содержание вашего изображения и причины, по которым вы хотите узнать местоположение, определят, куда вы обратитесь за помощью. Например, если вы знаете, что изображение было сделано в Японии, но не где в Японии это было принято, вы можете оставить вопрос в группе, которая специализируется на японской географии или туризме.
Если у вас есть фотография события или, например, группы, вы захотите опубликовать вопрос в группе фанатов.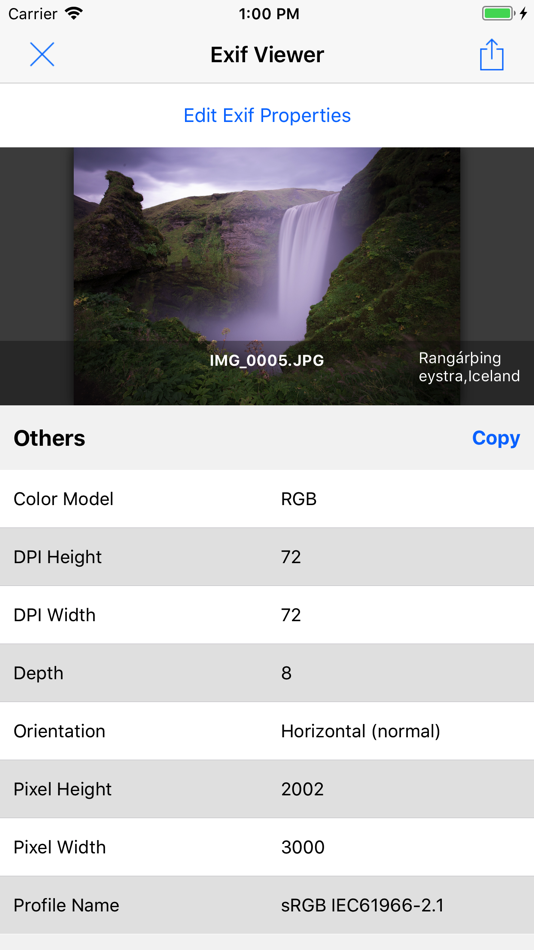
Найти происхождение фотографии и определить, где она была сделана, может быть быстро и легко, или упражнение в крайнем разочаровании. Это означает, что в какой-то момент вашей охоты вам придется тщательно подумать, насколько важно решить головоломку.
Если это просто случайное любопытство, то вряд ли стоит искать ответ в Интернете. Однако, если это действительно важно, то самый важный совет, который мы можем вам дать, – это набраться терпения. Хотя вы не можете найти ответы сегодня, сеть всегда в движении. Информация добавляется постоянно, поэтому, даже если фотография неясна или, по-видимому, является полной загадкой, если вы будете время от времени проверять, правда, наконец, может быть раскрыта.
Что такое EXIF данные и как их использовать?
Наверняка каждый начинающий фотограф или простой пользователь ПК встречал такое понятие, как EXIF данные и задавался вопросом: что же это такое?
Аббревиатура EXIF имеет расшифровку Exchangeable Image File Format и обозначает дополнительную информацию, которая включена в цифровой мультимедийный файл и описывает его.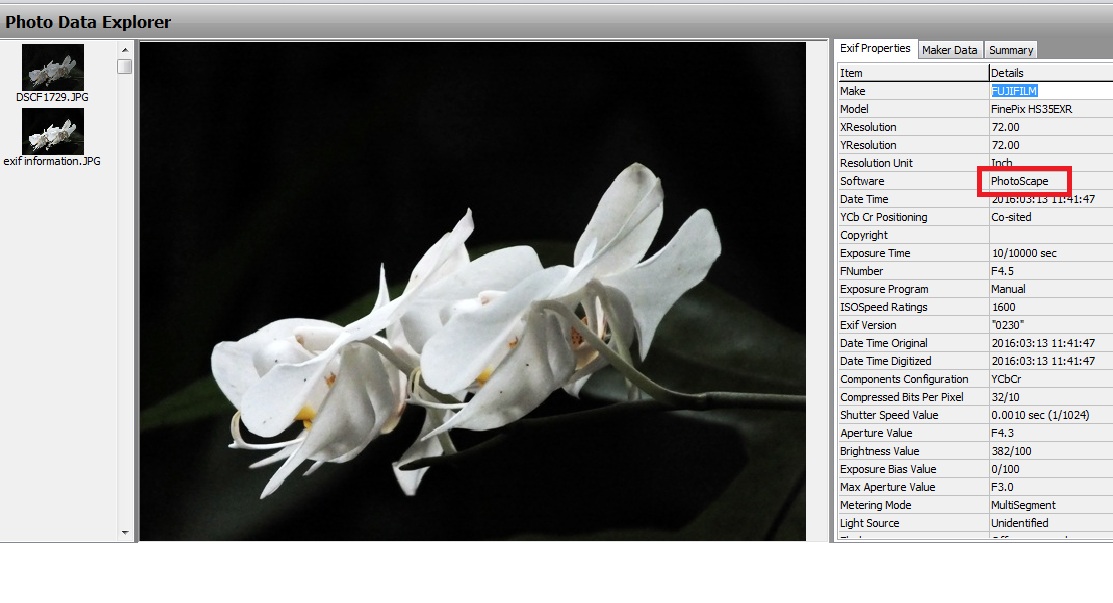 Например, сюда может входить дата, когда был сделан кадр, местоположение, марка фотоаппарата и даже настройки объектива.
Например, сюда может входить дата, когда был сделан кадр, местоположение, марка фотоаппарата и даже настройки объектива.
Где полезен EXIF фотографии?
Само собой, особенно полезны EXIF данные фотографий для фотографов, которые хотят посмотреть при каких условиях была совершена съемка. Перебирая старые файловые архивы или найдя интересный кадр в интернете, многим фотолюбителям наверняка будет интересно узнать разные подробности: время суток, выдержка, значение диафрагмы, уровень ISO, разрешение и многое другое. Также это полезно для новичков, которые только начинают постигать азы создания творческой фотографии. Используя опыт опытных фотографов, можно менять свою технику съемки и совершенствоваться, улучшая качество снимков.
Как посмотреть EXIF данные?
Для просмотра EXIF фото можно использовать обычные инструменты Windows или воспользоваться специальной программой, например, популярным вьювером и органайзером ACDSee.
Для Windows 10 нужно зайти в «свойства файла», затем выбрать «подробно». Там Вы сможете посмотреть EXIF, которые доступны для этого файла. Для программы ACDSee все происходит почти так же. Выбираем меню «Файл», далее «Свойства» и затем кликнуть по вкладке «EXIF».
Там Вы сможете посмотреть EXIF, которые доступны для этого файла. Для программы ACDSee все происходит почти так же. Выбираем меню «Файл», далее «Свойства» и затем кликнуть по вкладке «EXIF».
Также можно получить EXIF онлайн, что очень удобно при серфинге в интернете. Для этого можно воспользоваться браузером, но не все они поддерживают такую функцию, поэтому лучше установить плагин, которых в сети огромное количество. Еще можно воспользоваться онлайн-сервисами, которые показывают EXIF данные любых фотографий.
Заключение
Довольно часто EXIF помогает опытным фотографам вспомнить когда и при каких условиях сделан тот или иной кадр. Либо же эта информация поможет узнать, каким образом и на какой девайс сделана фотография другим пользователем. Также эта функция очень полезна при редактировании фотографий в редакторах и для начинающих фотолюбителей.
Как узнать кто сделал фотографию. Как узнать, где была сделана фотография? Программы для работы с EXIF информацией в фотографиях
Так еще и внутри фотографии можно зашифровать большущую кучу скрытых данных. Стандарт, шифрующий эти, так называемые метаданные , получил название EXIF (англ. Exchangeable Image File Format) .
Стандарт, шифрующий эти, так называемые метаданные , получил название EXIF (англ. Exchangeable Image File Format) .
Конечно, речь не идет о скрытых посланиях и тайных переписках, хотя можно и это устроить… Прежде всего стандарт EXIF используется для сохранения и просмотра различных характеристик фотографии, ее параметров, показателей, сведений об авторстве и объекте фотосъемки, а также много еще какой информации. То есть метаданные нужны только с точки зрения информационной составляющей, а значит можно обойтись и без них.
Возможность сохранять и просматривать метаданные фотографий используют множество программ. Если используете ОС Windows, то скорее всего вы уже сталкивались с EXIF данными. Нажмите правой кнопкой мыши на любой фотографии, в появившемся меню выберите в самом низу пункт «Свойства» .
Далее, хоть у всех и разная версия Windows, но смысл одинаковый: найдите и нажмите на кнопку/вкладку «Подробно» . Откроется таблица, где будет отображена информация, разделенная на условные категории: «Описание», «Источник», «Изображение», «Камера», «Улучшенное фото», «Файл».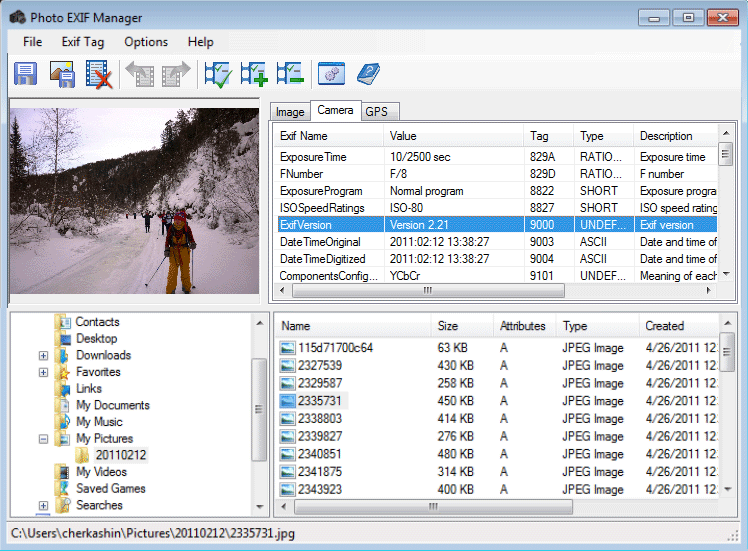 Те сведения что отобразились во всей этой таблице — это и есть ни что иное как EXIF данные.
Те сведения что отобразились во всей этой таблице — это и есть ни что иное как EXIF данные.
Опустите правый ползунок свойств и посмотрите как много всяких разных метаданных может быть у фотографии. Уверен в вашем примере большая часть строчек будут пусты, поскольку их нужно заполнять самостоятельно. А вот категория «Камера», возможно, будет заполнена — ее автоматически заполняет фотоаппарат или смартфон.
Это не исчерпывающий список возможных метаданных. Просто разработчики Windows посчитали, что такой таблицы будет достаточно, чтобы затронуть основные информационные аспекты фотографии. На самом деле таких данных может быть намного больше! Причем весь этот объем можно разделить на две группы: основные и дополнительные.
К основным
параметрам я отношу те группы данных, что будут считываться в любой программе и устройстве, способном заглянуть в закрома фотографии. К таким данным нужно отнести: сведения о файле, описание, авторские права, информация о изображении, данные о камере и условиях снимка. Это означает, что какой бы вы программой не воспользовались, она всегда покажет вам как минимум эту информацию.
Это означает, что какой бы вы программой не воспользовались, она всегда покажет вам как минимум эту информацию.
К дополнительным параметрам я отношу данные, с которыми будут работать только отдельно взятые программы. Например, фотошоп может создать вкладку «История» и вести в нее протокол редактирования фотографии. Сохраняйте фото, открывайте снова спустя время, хоть на другом компьютере, но обязательно через фотошоп, и вы можете всегда увидеть какие метаданные сохранены во вкладке «История». Но если попытаетесь заглянуть в EXIF с помощью, например, Gimp, то этой вкладки уже не обнаружите.
Этим пользуются многие серьезные программы. Например, с помощью EXIF данных строит систему фильтрации и сортировки фотографий, добавляя ключевые слова, создавая рубрики и логические обобщения. Это позволяет с легкостью отыскать нужные изображения среди десяток тысяч.
EXIF данные могут быть изменяемыми и неизменяемыми .
Изменяемые , в свою очередь, можно разделить еще на два подвида:
— редактируемые человеком , например, самому указать автора снимка, а позже удалить и написать новое имя;
— редактируемые программой , например, когда вы сохраняете фотографию в фотошопе, программа сама добавляет тег, что фото было изменено в фотошопе версии такой-то .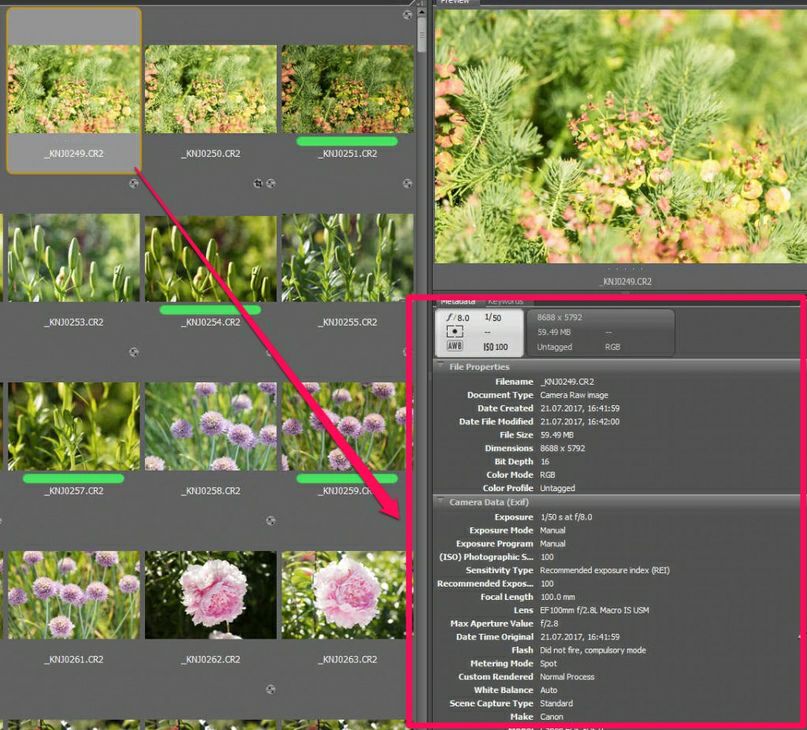 Сами вы прописать или удалить этот тег не сможете (если только через специальный софт, но это уже другая история), а вот если пересохранить фотографию в фотошопе другой версии , то тег будет вновь изменен в части версии, например было CS5, а стало CS6.
Сами вы прописать или удалить этот тег не сможете (если только через специальный софт, но это уже другая история), а вот если пересохранить фотографию в фотошопе другой версии , то тег будет вновь изменен в части версии, например было CS5, а стало CS6.
Неизменямые данные записываются программами и устройствами без вашей воли и намертво остаются вместе с этой фотографией, например, разрешение картинки, формат файла, дата создания, данные камеры.
Зачем и как использовать EXIF данные?
- Прежде всего это очень удобная запись информации о снимке, ну не вести же в блокноте записи с какой выдержкой вы сделали тот или иной снимок! Все записано удобно в файлик, когда понадобится, открыли, посмотрели, вспомнили.
- Это доказательство вашего авторства снимка, если вы введете всю необходимую информацию о себе.
- На счет блокнота, я не далек от истины. Вы также можете открывать нужную фотографию и вписывать туда нужную для вас информацию. Оно будет там надежно храниться и никуда не денется.
 Но напоминаю, что просматривать ее придется, через ту же программу.
Но напоминаю, что просматривать ее придется, через ту же программу. - Вам понравилось/не понравилось качество сделанного снимка? — Проанализируйте данные в категории «Камера». Там вы узнаете при каких условиях и настройках фотоаппарата был сделан этот снимок. Восхитились/нашли ошибку — получили бесценный опыт.
- Профессиональные обозреватели изображений, как, например, осуществляют сортировку и фильтрацию больших масс фотографий по EXIF метаданным.
- Передайте любовное послание человечку, или зашифруйте секретные данные и вывезите/перешлите их из страны =))
В-третьих , в интернете полно онлайн-сервисов по работе с EXIF-метаданными. Их преимущество в том, что не придется ничего устанавливать на компьютер. Один раз сделал эту операцию и забыл.
Из минусов отмечу скорость работы — она напрямую зависит от возможностей вашего интернет-тарифа.
Пример сайта для удаления EXIF онлайн — IMGonline.com.ua .
Заметили ошибку в тексте — выделите ее и нажмите Ctrl
+ Enter
.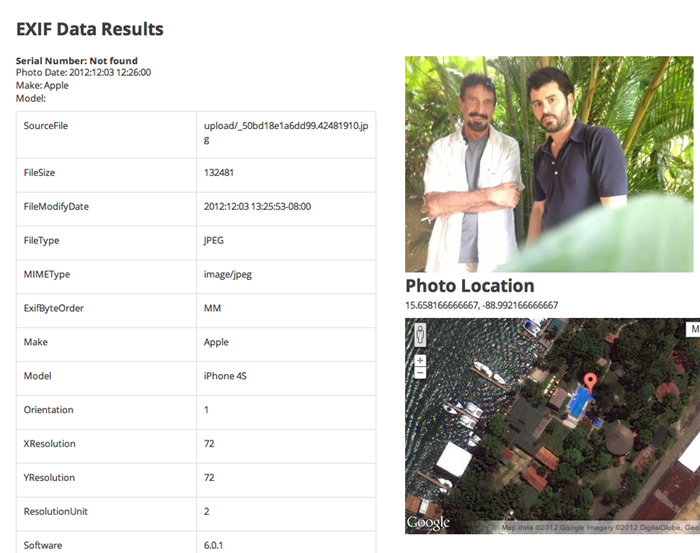 Спасибо!
Спасибо!
Онлайн-сервисы по работе с EXIF-данными фотографий — Online photo EXIF metadata reader и FotoForensics.
EXIF-данные позволяют узнать, помимо технических данных о съёмке — редактировалась, изменялась ли фотография или же перед вами никем не тронутый, оригинальный снимок.
Именно для того, чтобы узнать, ложный снимок или правдивый и предназначены онлайн-сервисы работы с EXIF-данными фотографий — и FotoForensics .Первый — Online photo EXIF metadata reader , расположенный – не изобилует функциональностью. Работает исключительно со ссылками фотографий, уже размещённых в сети.
Сервис FotoForensics , расположенный представляется для пользователя, ищущего не только информацию по метаданным EXIF, но и желающего понять – интересующая фотография правдива или это фотоколлаж, более интересным.Сервис работает не только со снимками, размещёнными онлайн, но и с локальными фото. Самая же интересная и востребованная фича сервиса – возможность распознать достоверность изображения.
Не секрет, что существует масса приложений-редакторов, которые стирают, перепрописывают или удаляют информацию из EXIF-данных фотографий, тем самым вводя (быть может и намеренно) других пользователей в заблуждение, или проще сказать, обманывают их. Вот именно для того, чтобы не быть обведённым вокруг пальца и создан сервис FotoForensics.
Сервис предоставляет пользователю несколько инструментов анализа. Первый – статистический просмотр данных EXIF-файла, механизм которого описан выше на примерах Online photo EXIF metadata reader и аддонах-дополнениях к браузеру Firefox, второй – расчёт степени сжатия JPEG файла. В случае обнаружения сжатия вывод однозначен – фото изменено. Третий — раздел Digest, позволяющий подсчитать контрольные суммы снимка, в случае несовпадения которых вывод очевиден – фото подвергалась обработке.
Все три вышеописанных инструмента запускаются автоматически при проверке фото онлайн-сервисом FotoForensics, а вот самый интересный инструмент — ELA (Error Level Analysis) необходимо активировать вручную.
Алгоритм работы ELA заключается в том, чтобы с помощью выявления «шумов» на фото определить, претерпел ли снимок изменение или нет. Например, если JPEG-файл несколько раз пересохранялся, но в него не вносили изменения, не корректировали отдельные участки изображения, не пользовались фотошопом – ELA не покажет соответствующих шумов, картинка будет выглядеть равномерной. Соответственно, если в фотографии что-то изменялось, добавлялось, корректировалось – в таком месте шум будет больше. Чем больше участок будет затемнён, тем сильней фото подвергалось воздействию.
Таким образом, после наложения на фото фильтра ELA, если фотография останется однотонной – значит снимок корректировался. Если же на фотографии появятся контрастные белые и тёмные пятна – значит в светлых местах фотография оригинальна, в тёмных – подвергалась обработке.
Главы статьи:
Цифровая фотография по сути это программный файл, в котором кроме информации о самом изображении хранится информация о том, как оно было сделано.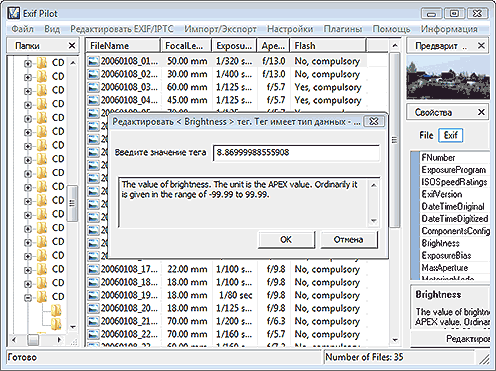 Эта информация называется метаданные фотографии , и размещается она в своих специальных разделах как, например Свойства файла, EXIF, IPTC и других, необходимых при хранении фотографий.
Эта информация называется метаданные фотографии , и размещается она в своих специальных разделах как, например Свойства файла, EXIF, IPTC и других, необходимых при хранении фотографий.
В зависимости от типа фотографии в ее метаданных могут быть созданы специальные разделы, связанные с особенностями создания фотографии или ее принадлежности к чему-то. Например, раздел DICOM необходим для медицинских целей, GPS для географических, а раздел Camera RAW для хранения результатов обработки фотографии (рис.1).
Рис.1 Окно настройки отображения метаданными цифровых фотографий разных разделов.
Метаданные цифровых фотографий создаются фотокамерой или другим оборудованием при создании файла, но могут быть созданы, изменены и дополнены специальными программами. Основное назначение разделов метаданных это их целевое использование, как самим фотографом, так и устройствами, например принтером. Для этого они и создаются.
Из всех возможных разделов метаданных, которые могут быть в файлах цифровых фотографий, фотографы используют для своей работы только три. В разделе EXIF сохраняется техническая информация о параметрах фотосъемки. В раздел IPTC хранится информация об авторском праве и описание фотографии. В Свойствах файла хранятся его параметры.
В разделе EXIF сохраняется техническая информация о параметрах фотосъемки. В раздел IPTC хранится информация об авторском праве и описание фотографии. В Свойствах файла хранятся его параметры.
Метаданные цифровых фотографий это мощный инструмент в арсенале фотографа. Умение работать с метаданными является важным навыком, но для этого нужно знать содержимое основных разделов метаданных и их возможности. Используя метаданные в каких-либо целях, фотографы получают возможности, которые нельзя недооценивать.
EXIF – технический раздел метаданных
Основным разделом метаданных файла цифровой фотографии является EXIF – Exchangeable Image File Format. Дословно в переводе на русский язык это сменный формат файла изображения. В этом разделе хранится техническая информация, сделанная фотокамерой во время фотосъемки, и записанная в файл фотографии автоматически.
EXIF стандарт получил широкое распространение в связи с появлением цифровых фотокамер и является их неотъемлемой частью. Информация метаданных из раздела EXIF дает фотографу полное представление обо всех настройках фотоаппарата, с которыми была сделана фотография.
Информация метаданных из раздела EXIF дает фотографу полное представление обо всех настройках фотоаппарата, с которыми была сделана фотография.
Раздел метаданных EXIF это формат, включаемый в файлы фотографий производителями разного фотооборудования. С развитием фототехники развивается и этот формат. При появлении у фотокамер новых функций, они появляются и в разделе EXIF. Но их не будет в файлах фотокамер, у которых таких функций нет.
Основные рабочие функции цифровых фотоаппаратов есть у каждого из них, как у старых моделей, так и у новых. Информация о них хранится в EXIF разделе метаданных цифровой фотографии любой фотокамеры. Ее состав хорошо виден на примере одной из первых цифровых фотокамер массового производства «Konica Minolta dynax 5D» (рис.2).
Рис.2 EXIF раздел метаданных цифровой фотографии.
Все поля заполняются фотокамерой, но могут отличаться в зависимости от настроек, установленных в ее меню. Каких-то полей может не быть, а какие-то поля могут быть добавлены.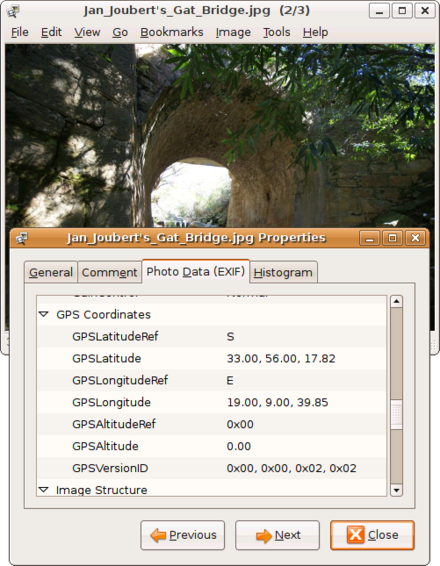 Редактировать в метаданных поля EXIF раздела цифровой фотографии нельзя. Их можно только удалить в специальной программе, как и в Свойствах файла.
Редактировать в метаданных поля EXIF раздела цифровой фотографии нельзя. Их можно только удалить в специальной программе, как и в Свойствах файла.
Метаданные фотографии – Свойства файла
Свойства файла цифровой фотографии это еще один раздел метаданных для хранения технической информации. В отличие от EXIF в Свойствах файла хранится информацию о самом файле цифровой фотографии. Его имя, тип, даты, размеры и цвет. Эта информация необходима фотографу для операций с файлами цифровых фотографий и их хранения (рис.3).
Рис.3 Раздел метаданных цифровой фотографии – Свойства файла.
Свойства файла цифровой фотографии это ее технический паспорт. Эту информацию нельзя редактировать. Она является частью файла. Любые изменения в этом разделе метаданных фотографии могут быть сделаны только при изменении файла и его последующем сохранении с новыми параметрами. А это уже другой файл.
Обычно при работе с файлами в операционной системе Windows Vista и старше через контекстное меню выводится окно «Свойства», ошибочно полагая, что открыт раздел метаданных Свойства файла.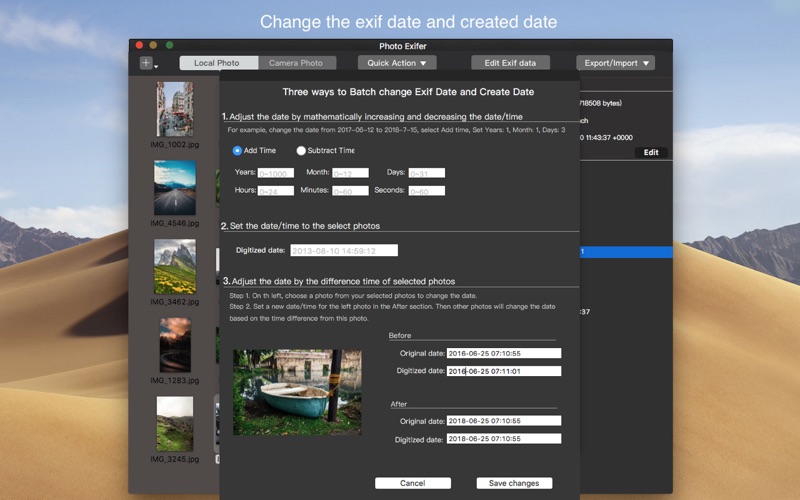 Но в этом окне есть разные метаданные, и состоит оно из нескольких блоков: описание, источник, изображение, камера, улучшение фото, файл и других (рис.4).
Но в этом окне есть разные метаданные, и состоит оно из нескольких блоков: описание, источник, изображение, камера, улучшение фото, файл и других (рис.4).
Рис.4 Окно операционной системы Windows «Свойства» для отображения метаданных цифровой фотографии.
В окне операционной системы «Свойства» раздел метаданных Свойства файла отображается в нижнем блоке «Файл» (рис.5). Другие блоки окна, это другие разделы метаданных цифровой фотографии. Например, блок «Камера» это EXIF раздел (рис.4), а блок «Описание» это раздел IPTC.
Рис.5 Метаданные цифровой фотографии Свойства файла отображаются в окне «Свойства» в нижнем блоке «Файл».
IPTC – описательный раздел метаданных
Кроме технических разделов метаданных EXIF и Свойства файла может создаваться раздел для хранения описания цифровой фотографии. IPTC (International Press Telecommunications Council) – международный совет по прессе и телекоммуникациям. Этот раздел метаданных предназначен для закрепления авторского права и идентификации фотографии.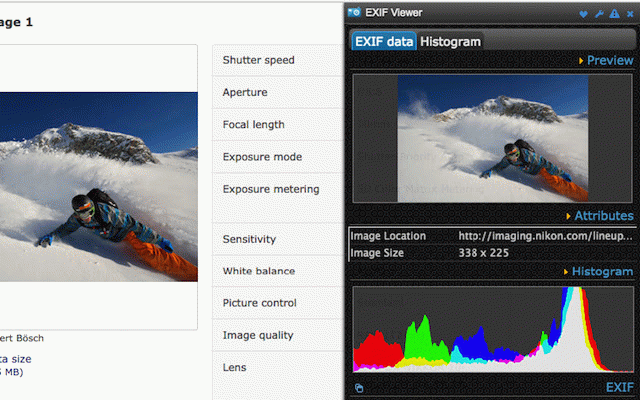
В метаданных цифровых фотографий может быть несколько видов IPTC разделов. Отличаются они назначением и количеством редактируемых в них полей. Например, раздел IPTC core это базовый раздел (рис.6), IPTC extension – дополнительный (рис.7), а IIM — старая модификация раздела IPTC (рис.8).
Рис.6 Основной раздел метаданных цифровой фотографии IPTC Core.
Рис.7 Дополнительный раздел метаданных цифровой фотографии IPTC Extension.
Рис.8 Старый раздел метаданных цифровой фотографии IPTC (IIM).
В отличие от EXIF раздела, который создается фотоаппаратом в момент фотосъемки, раздел метаданных IPTC создается после нее. Поля раздела фотограф заполняет по необходимости, но может этого и не делать. Это зависит от назначения фотографии. Чаще всего этот раздел заполняется в коммерческих целях для размещения фотографий в фотобанках.
Заполнять поля метаданных для большого количества файлов цифровых фотографий вручную очень утомительно и долго.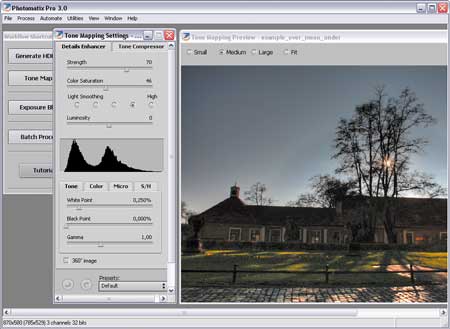 Для этого существуют специальные программы, которые могут выполнять и другие операции с метаданными цифровых фотографий. О том, что это за программы и как с ними работать, читайте в следующих статьях:
Для этого существуют специальные программы, которые могут выполнять и другие операции с метаданными цифровых фотографий. О том, что это за программы и как с ними работать, читайте в следующих статьях:
Всем привет, на связи автор блога сайт. При работе с фотографиями, время от времени можно натолкнуться на информацию, что у фотографий есть EXIF — набор данных, которые в изображение вставляет фотоаппарат (или мобильный телефон). EXIF данные фотографии содержат разнообразные сведения о том, где (GPS координаты) был сделан снимок, когда, с какими параметрами и др. Для социальных сетей EXIF данные фотографий полезные в том, что можно определить, откуда сделано фото. Для программ, которые работают с фотографиями, могут пригодиться некоторые дополнительные сведения из EXIF данных фотографии.
Информация из EXIF данных в обычных условиях не видна, нужен специальный инструмент, который позволяют просмотреть EXIF данные фотографии. Или, это может быть пакет программного обеспечения, который используется для работы с изображениями. И если у вас нет ничего под рукой, то можно попробовать некоторые из сервисов, которые помогут просмотреть EXIF данные онлайн.
И если у вас нет ничего под рукой, то можно попробовать некоторые из сервисов, которые помогут просмотреть EXIF данные онлайн.
EXIF данные – их назначение и особенности
EXIF — это аббревиатура слов Exchangeable image file format . Имеет достаточно много недостатков и проблем, но наиболее фундаментальная проблема в том, что EXIF данные могут быть серьезной проблемой для личной жизни. Как было сказано выше, в EXIF может храниться информация о вашем нахождении во время создания снимка, и ряд других данных, которые не стоит знать посторонним лицам.
Стандарт EXIF используется с 1995 года (истоки проекта восходят к 80 годам XX века). В течение года была сделана структуру данных, добавляя все больше и больше информации, по мере растущих возможностей оборудования и требований фотографов.
В EXIF сохраняет множество данных, наиболее популярными являются:
- модель камеры
- дата и время съемки (с точностью до секунды)
- фокусное расстояние
- экспозиция
- коррекция экспозиции
- число диафрагмы
- баланс белого
- чувствительность ISO
- режим экспозамера (матричный, центрально-взвешенный, точечный)
- программа экспозиции (автоматический и ручной режим съемки, например, пейзаж, портрет, макро и т.
 д.)
д.) - информация о вспышке
- разрешение
- координаты GPS
- программное обеспечение, которое используется для обработки
- комментарий к фотографии
- миниатюра, отображаемая на ЖК-экране камеры и в браузерах, графических файлах
Стандарт EXIF настолько подробный, что официальная техническая документация насчитывает почти 200 страниц. Для интересующихся более подробно данной темой, можно перейти по ссылке на публикацию в формате PDF: http://home.jeita.or.jp/tsc/std-pdf/CP3451C.pdf . Это не простое и увлекательное чтение, но понимание важных параметров, которые используются при съемке. А казалось бы, что это так просто…
Учитывая выше сказанное, с одной стороны желательным является удаление EXIF данных и, следовательно, большинство социальных сетей не просто так уничтожает EXIF информацию (наверное, было бы уместно, скорее, сказать, что удаляет из фотографии, но полученные данные, несомненно, очень хорошо хранит и использует). Информация из EXIF отсутствует в фотографиях на Twitter, Instagram или Facebook. Но информация сохраняется в фотографиях в Google+ (Google Photos). Количество информации в EXIF зависит от возможностей камеры, фотоаппарата или мобильного телефона – информацию о местоположении можно отключить при создании снимков.
Но информация сохраняется в фотографиях в Google+ (Google Photos). Количество информации в EXIF зависит от возможностей камеры, фотоаппарата или мобильного телефона – информацию о местоположении можно отключить при создании снимков.
Нужно знать то, что EXIF информация была первоначально предназначена только для работы с и файлами, позже, этот стандарт распространился и в RAW, но и другие графические форматы его (непосредственно и изначально) не поддерживают. Некоторые программы для обработки фотографий, особенно те, которые по своей природе простые, и используются лишь для поворота, уменьшения (и т. д) фотографии, повреждают EXIF данные – всё зависит от Вас, если нужно сохранить оригинальную EXIF информацию о фотографии, то стоит делать манипуляции с копиями снимков.
С другой стороны, информация из EXIF может быть полезной фотографам. Любитель делать снимки, всегда может «подсмотреть», какие параметры камеры использовались при создании того или иного снимка.
Программы для работы с EXIF информацией в фотографиях
На самом деле, программа для работы с EXIF данными и информацией из фотографий большое количество.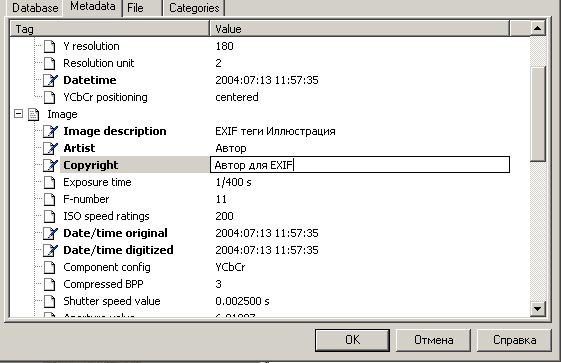 Есть и простые, которые позволяют только просмотреть часть информации, без возможности редактирования. Есть и такие программы для работы с EXIF, которые показывают полный список данных с возможностью их редактирования. Однако, из большого числа подобных инструментов, можно выделить два, которые позволяют и информацию просмотреть в полной мере, и изменить метаданные.
Есть и простые, которые позволяют только просмотреть часть информации, без возможности редактирования. Есть и такие программы для работы с EXIF, которые показывают полный список данных с возможностью их редактирования. Однако, из большого числа подобных инструментов, можно выделить два, которые позволяют и информацию просмотреть в полной мере, и изменить метаданные.
Программа Opanda PowerExif для редактирования и просмотра EXIF данных в фотографиях
Opanda PowerExif — это программа, благодаря которой возможно чтение и редактирование Exif информации, полученной из фотографий и других графических файлов. Является бесценным инструментом для графических дизайнеров или фотографов, позволяя им контролировать объемы информации, которые они хотят передать вместе с публикацией или распространением графического файла.
Сразу после включения программы Opanda PowerExif, у нас есть возможность открытия графического файла, в котором надо просмотреть или редактировать метаданные. Одним щелчком мыши мы можем ограничить объем информации, отображаемой человеку, ответственному за редактирование графики, данные, считанные с GPS приемника камеры или всё одновременно. Кроме марки и модели камеры, которой был сделан снимок, Opanda PowerExif отображает не только основную информацию об экспозиции, как выдержка, размер диафрагмы и чувствительность, а также данные, которые не сможет увидеть любой другой графический редактор. Доступно, в частности, информация из EXIF о названии программного обеспечения, с помощью которого фотография копируется с камеры на компьютер, настройки, улучшения качества, или модель используемого объектива для камер со съемной оптикой.
Одним щелчком мыши мы можем ограничить объем информации, отображаемой человеку, ответственному за редактирование графики, данные, считанные с GPS приемника камеры или всё одновременно. Кроме марки и модели камеры, которой был сделан снимок, Opanda PowerExif отображает не только основную информацию об экспозиции, как выдержка, размер диафрагмы и чувствительность, а также данные, которые не сможет увидеть любой другой графический редактор. Доступно, в частности, информация из EXIF о названии программного обеспечения, с помощью которого фотография копируется с камеры на компьютер, настройки, улучшения качества, или модель используемого объектива для камер со съемной оптикой.
Все Exif данные из фотографии, можно удалить с помощью встроенного инструмента.
Программа Exif Pilot для просмотра, редактирования и удаления EXIF информации
Exif Pilot — это редактор данных EXIF/IPTC для Windows. Приложение позволяет пользователю копировать, модифицировать, добавлять или удалять теги, ответственные за хранение различных сведений о графических файлах (параметры фотокамеры и ее настройки в момент съемки, географическое местоположение, дата).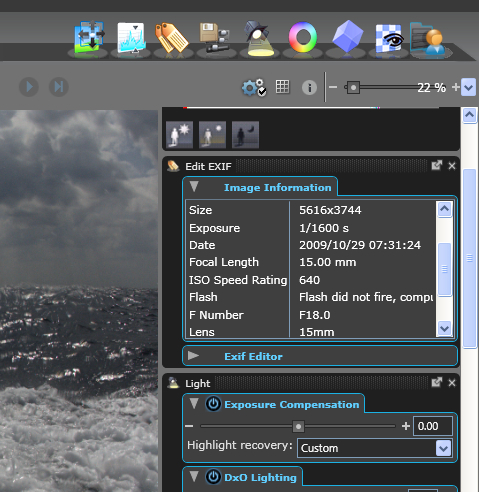 Инструмент отличается удобным, простым в использовании интерфейсом, который состоит из нескольких основных частей: меню, проводника структуры каталогов, список имеющихся в открытой папке изображений, небольшое окно для предварительного просмотра, а также окно для редактирования метаданных.
Инструмент отличается удобным, простым в использовании интерфейсом, который состоит из нескольких основных частей: меню, проводника структуры каталогов, список имеющихся в открытой папке изображений, небольшое окно для предварительного просмотра, а также окно для редактирования метаданных.
Основные особенности программы Pilot:
- Поддерживается работа с популярными графическими форматами (JPEG, TIFF, PNG, DNG, NEF, PEF, CRW, JP2, PSD, ORF, SRW, EXV, CR2, MRW, ARW, РАФ, RW2, PGF)
- отображение стандартной информации о файле (полный путь, имя, местоположение, расширение, размер, время)
- предварительный просмотр эскизов фотографий
- редактирование информации EXIF и IPTC с помощью панели свойств
- просмотр данных XMP
- экспорт/импорт информации для форматов Microsoft Excel, XML, CSV
- поддержка шаблонов экспорта
- доступ в контекстное меню Проводника Windows
- несколько вариантов конфигурации (возможность настройки последовательности и содержания отдельных категорий, тегов, автоматическое создание миниатюр EXIF в случае их отсутствия, включение/выключение неизвестных и системных тегов)
- удобно работать с датами и географическими данными
- встроенные предопределенные значения некоторых тегов
Exif Pilot поддерживает русскоязычный интерфейс и предлагает небольшую справку.
Другие инструменты для работы с EXIF
Для просмотра EXIF данных и информации можно ещё воспользоваться различными онлайн сервисами или расширениями для браузеров.
Примерами онлайн инструментов для просмотра EXIF данных могут служить Jeffrey»s Image Metadata Viewer (regex.info/exif.cgi ) или View and remove Exif online (www.verexif.com/en/ ), но подобных онлайн сервисов для просмотра EXIF информации на самом деле намного больше. Подобные онлайн сервисы работают таким образом, что в них или нужно загрузить само фото, или дать ссылку на изображение где-то в интернете.
Для браузеров есть плагины/аддоны, которые позволяют после установки просмотреть EXIF информацию о фотографии, на которую мы смотрим в браузере. Их тоже большое число, и каждый сможет найти подходящий инструмент.
- Не стоит опираться только на информацию, полученную из EXIF- не забывайте ещё про «свойства» документа в Word, тут тоже можно подсмотреть всё, что угодно, в том числе GPS-координаты.
 Это просто компьютерный файл и EXIF данные можно в любое время изменить.
Это просто компьютерный файл и EXIF данные можно в любое время изменить. - Не каждая модель камеры поддерживает всю информацию. Кто-то позволяет сохранить больше, некоторые меньше, профессиональные камеры позволяют добавлять заметки или автоматически загружать в фотографии любую дополнительную информацию и тексты.
- Exif данные часто хранятся в исходном изображении и во время редактирования, могут быть удалены – всё зависит от используемого графического редактора.
Многие производитель фотоаппаратов и видео камеры предлагают своим клиентами специальные программы, которые тоже умеют работать с EXIF информацией.
Сподвиг меня написать для начинающих о том, что же такое EXIF и какие его полезные применения существуют
EXIF (от англ. Exchangeable Image File Format) — это формат, который позволят включать в себя дополнительную информацию (метаданные) о фотографии, так например, производитель камеры, модель, когда и при каких условиях был сделан снимок, и даже сработала ли при этом вспышка или нет.
EXIF любого снимка можно посмотреть как в фоторедакторах, как Photoshop, смотрелках как ACDSee или даже в Windows. Давайте, рассмотрим, как посмотреть EXIF данные фотографии в каждой из этих программ.
1. Самый простой вариант — посмотреть EXIF фотографии в Windows . Щелкаете правой кнопкой мышки на фотографии и открываете меню Properties, далее Details. Вот пример EXIF данные одной из моих фотографий:
Так можно увидеть параметры съемки — значение , фокусное расстояние, время и дату съемки и много другой информации. Помимо этого, внизу есть строка «Remove Properties and Personal Information», щелкнув на которой вы получите возможность удалить все EXIF данные или некоторые по выбору, но об этом позднее.
2. В ACDSee также просто можно посмотреть EXIF фотографии . Открываете фото в режиме просмотра (View) и нажимаете Alt+Enter или заходите в пункт меню File->Properties. Слева появится панелька, внизу которой необходимо выбрать вкладку EXIF и перед вами откроется вся информация о фото.
3. В Фотошопе EXIF фотографии можно посмотреть, нажав Alt+Shift+Ctrl+I или пройдя в меню File->File Info, и дальше выбрав вкладку Camera Data.
EXIF данные фотографии. Как посмотреть информацию о снимке
При просмотре фотографий в интернете, вы могли заметить, что некоторые сайты предоставляют ценную информацию, относящуюся к этим изображениям, такую как параметры экспозиции, бренд камеры и т.д. Эта информация, называемая “EXIF Data”, может рассказать с какими настройками фотограф снимал и какое оборудование использовал. В этой статье мы рассмотрим, что содержат EXIF данные и как их узнать.
Что такое EXIF данные фотографии
Раньше, во времена пленочной фотографии, фотографы носили с собой ручку и блокнот для записи важной информации. Записывали такие параметры как выдержка, диафрагма и дата съемки. Затем смотрели на эту информацию уже в лаборатории, при проявке фотографий, полагая, что то что они написали соответствует правильному изображению.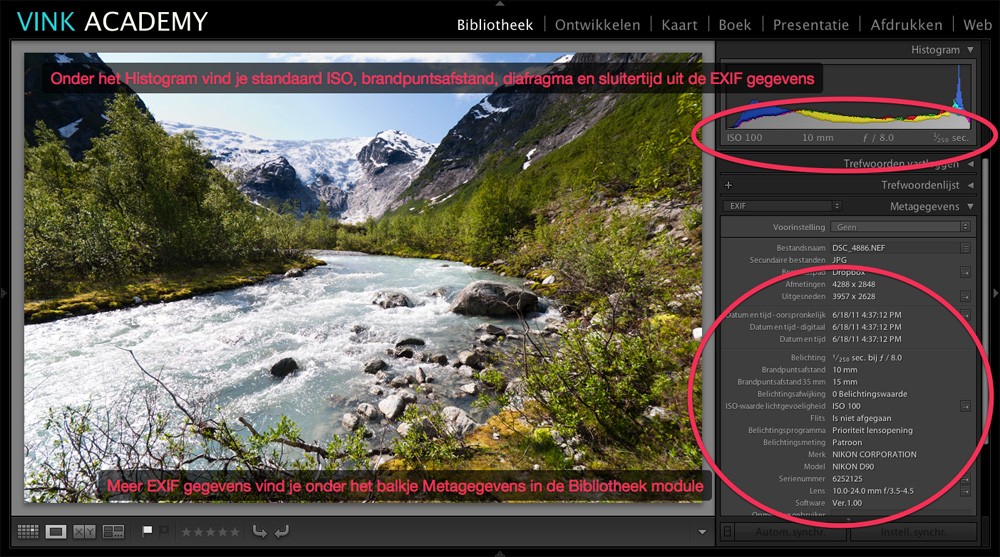 Для новичков это был очень болезненный процесс, они пытались понять, что они сделали неправильно, почему фотография не получилась. Сейчас каждая современная камера записывает эту информацию в само изображение. Затем по этим данным можно сортировать фотографии и выполнять поиск по конкретным параметрам. Эти сохраненные данные называются EXIF данные (EXIF дата) и включают в себя ряд настроек, таких как ISO, выдержка, диафрагма, баланс белого, модель камеры и объектива, дату и время съемки, фокусное расстояние и много другое.
Для новичков это был очень болезненный процесс, они пытались понять, что они сделали неправильно, почему фотография не получилась. Сейчас каждая современная камера записывает эту информацию в само изображение. Затем по этим данным можно сортировать фотографии и выполнять поиск по конкретным параметрам. Эти сохраненные данные называются EXIF данные (EXIF дата) и включают в себя ряд настроек, таких как ISO, выдержка, диафрагма, баланс белого, модель камеры и объектива, дату и время съемки, фокусное расстояние и много другое.
Слово EXIF расшифровывается как – Exchangeable Image File Format (стандарт, позволяющий добавлять к изображениям и прочим медиафайлам дополнительную информацию (метаданные), комментирующую этот файл, описывающий условия и способы его получения, авторство и т. п.). Википедия
Возможность видеть эти данные имеет большое значение не только для новичков, но и для других фотографов, которые хотят узнать, какие настройки и инструменты использовались для создания конкретной фотографии.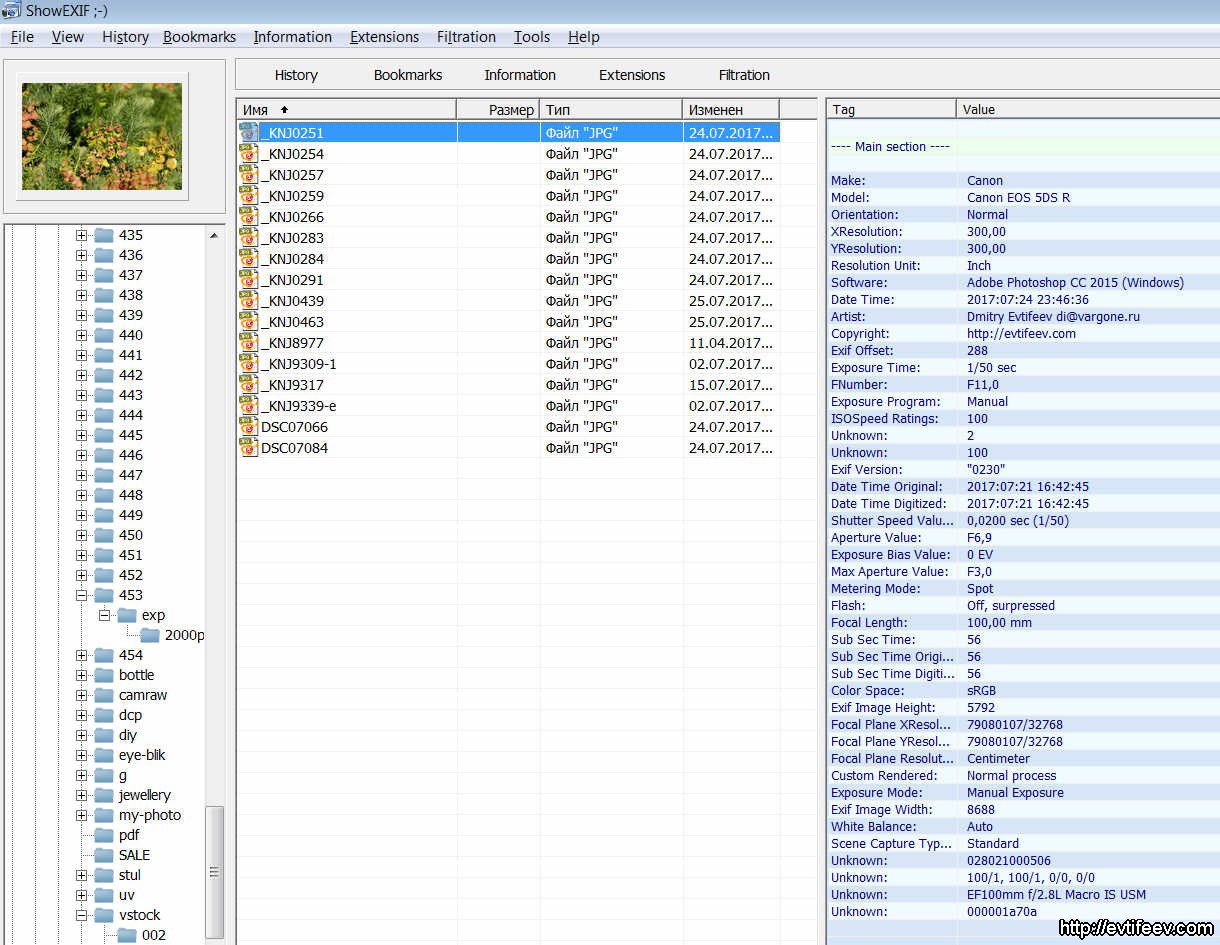 К сожалению, единственным для веб-сайта (с точки зрения размера) форматом файла, который может обрабатывать EXIF, является JPEG, поэтому мы не сможем увидеть данные таких форматов как GIF и PNG. Кроме того, некоторые фотографы предпочитают удалять EXIF данные со своих фотографий. Тем самым они скрывают свой стиль съемки или же просто уменьшают вес изображения для сайта. Одни по не знанию оставляют эти данные, а другие намерено оставляют для других, чтобы учились.
К сожалению, единственным для веб-сайта (с точки зрения размера) форматом файла, который может обрабатывать EXIF, является JPEG, поэтому мы не сможем увидеть данные таких форматов как GIF и PNG. Кроме того, некоторые фотографы предпочитают удалять EXIF данные со своих фотографий. Тем самым они скрывают свой стиль съемки или же просто уменьшают вес изображения для сайта. Одни по не знанию оставляют эти данные, а другие намерено оставляют для других, чтобы учились.
Независимо от того оставили эту информацию или удалили с изображения, сама по себе она не отображается в браузерах. Данные EXIF встроены в файл изображения, и чтобы их увидеть нужно установить специальные расширения.
Как посмотреть EXIF данные
Итак, как посмотреть EXIF данные онлайн? Давайте рассмотрим несколько простых способов прочитать его из изображений.
Как просмотреть EXIF данные в Firefox
Если вы используете браузер Firefox, зайдите в приложение EXIF Viewer, нажав кнопку “Добавить в Firefox”.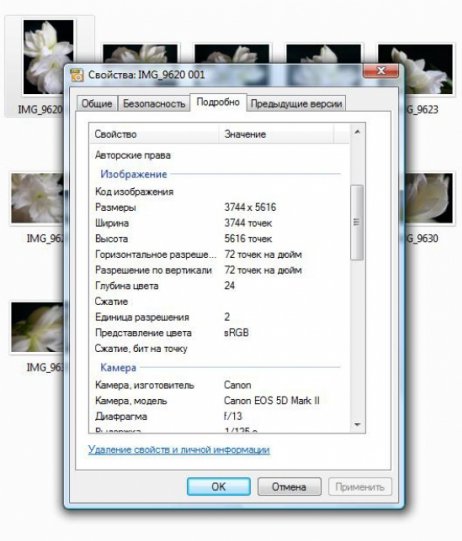 После установки аддона и перезагрузки Firefox вы сразу сможете посмотреть данные EXIF. Щелкните правой кнопкой мыши по изображению и выберите “Exif Viewer”.
После установки аддона и перезагрузки Firefox вы сразу сможете посмотреть данные EXIF. Щелкните правой кнопкой мыши по изображению и выберите “Exif Viewer”.
Попробуйте на этом изображении:
Когда вы нажмете “Exif Viewer”, вы увидите новое окно, которое выглядит так:
Как видно из приведенного выше снимка экрана, информация EXIF показывает, что фотография снята на камеру Nikon D5500 с настройками ISO 100, диафрагма f/11 и выдержка 1/4 секунды и фокусное расстояние объектива 16мм. Также указана дата и время съемки. Если установить флажок “Все” в разделе “Информация”, можно получить еще больше параметров.
Еще одна вещь, о которой нужно помнить, – миниатюрные изображения обычно не содержат данные EXIF. Поэтому, когда видите миниатюру изображения, сразу открывайте его в полном размере и только потом проверяйте EXIF.
Если вы видите сообщение об ошибке “Невозможно извлечь данные Exif” (“Unable to extract some or all of the Exif data”), это означает, что файл JPEG, который вы ищите, не содержит информации EXIF.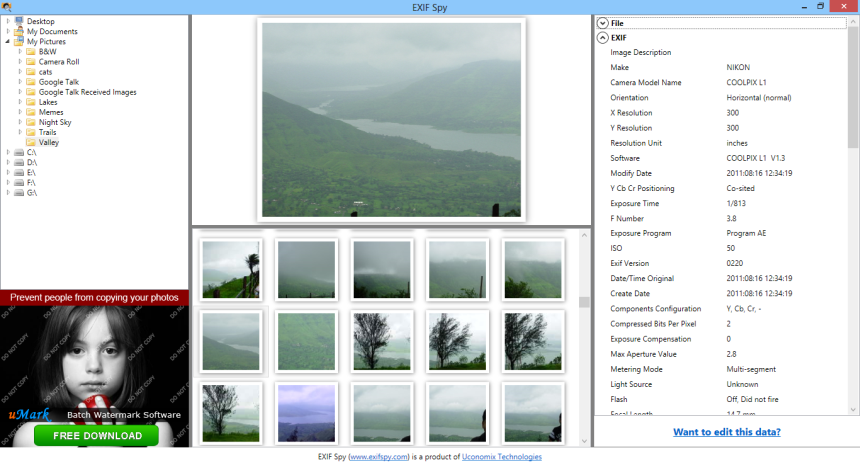
Как просмотреть EXIF данные в Chrome
Если вы используете браузер Chrome, у него есть аналогичное расширение. Загрузите и установите “EXIF Viewer“, нажав “Добавить в Chrome”. После установки вы сможете щелкнуть правой кнопкой мыши по любому изображению и выбрать “Посмотреть EXIF”. Далее появится всплывающее окно, которое выглядит так:
Как видите, этот инструмент предоставляет довольно много полезной информации, включая гистограмму. Все данные об экспозиции, дате, модели камеры находятся во вкладке “EXIF”.
Сохранение фотографий с EXIF данными в Lightroom
Теперь посмотрим как сохранять фотографии с EXIF данными в Lightroom. Выберите фотографию, которую хотите сохранить, затем перейдите “Файл – Экспорт”, в результате откроется следующее окно:
В поле “Метаданные” указывается какие данные EXIF будут сохранены вместе с изображением. Если выбрано “Все метаданные”, то экспортируется именно все данные, которые были настроены в камере. Есть две важные галочки ниже – “Удалить информацию об авторе” и “Удалить информацию о местоположении”. Для защиты вашей личной информации, лучше всегда их оставлять отмеченными. Например, если вы хотите сохранить фотографию, снятую с помощью камеры с поддержкой GPS или с помощью вашего смартфона, и у вас не установлен флажок “Удалить информацию о местоположении”, ваши данные GPS будут сохранены в EXIF, и кто-то другой сможет использовать эту информацию для отслеживания вашего местоположения.
В раскрывающемся списке, также можно выбрать тип информации, который сохраниться в EXIF. Например, некоторые фотографы предпочитают удалять все данные и оставлять только информацию об авторских правах.
Аналогично можно управлять сохранением EXIF данных в программе Photoshop.
Автор: Nasim Mansurov
Источник: photographylife.com
8 Онлайн-просмотрщиков Exif, которые должен знать каждый фотограф — лучшие технические советы
Для фотографов данные Exif — ценная информация. Читая определенные данные Exif, фотографы могут понять настройки камеры, используемые фотографом, который делает снимок, который они видят. Сам Exif является наиболее распространенным форматом метаданных фотографий, принятым большинством производителей цифровых фотоаппаратов. Exif расшифровывается как Exchangeable Image File Format.
ДанныеExif обычно содержат основную информацию о настройках камеры, которая используется для съемки фотографии.От ISO, выдержки до диафрагмы. Кроме того, данные Exif также содержат информацию о дате, когда была сделана определенная фотография, модели камеры и многое другое. Вот почему Exif очень важен для фотографов, которым обычно интересны данные Exif хорошей фотографии, которую они видят.
На самом деле специального инструмента для просмотра Exif-данных фотографии нет. Обычный файловый менеджер Windows, Mac и большинства дистрибутивов Linux имеет возможность просматривать данные Exif фотографии с помощью параметра «Свойства» (или аналогичного).Тем не менее, некоторые фотографы — по некоторым причинам — предпочитают использовать онлайн-инструмент для просмотра данных Exif фотографий. Какой бы ни была ваша причина, если вы являетесь членом такого рода фотографов, вот инструменты, которые вы можете использовать.
1. metapicz
Первый онлайн-инструмент, который вы можете использовать для просмотра данных Exif ваших фотографий, — это metapicz . Этот инструмент очень прост в использовании, даже вы, дети, справитесь с ним (серьезно). Все, что вам нужно сделать, это загрузить фотографию, которую вы хотите проверить в Exif, и вы мгновенно получите то, что хотите.Не нужно ждать. Этот инструмент довольно крутой. Справа под фотографией вы увидите 7 вкладок, состоящих из «Камера», «Авторские права», «Местоположение», «EXIF», «XMP», «Заметки создателя» и «ICC». Чтобы просмотреть данные Exif, просто щелкните вкладку Exif.
2. Jimpl
Jimpl — это бесплатный онлайн-инструмент для просмотра или удаления данных EXIF. Он показывает метаданные, сгруппированные по разделам: информация о камере, местоположение по GPS, авторские права, свойства изображения. Вы можете загрузить фотографию (до 50 МБ) со своего устройства или по URL-адресу.Чтобы защитить вашу конфиденциальность или уменьшить размер файла фотографии, вы можете использовать Jimpl для удаления всех метаданных из изображения.
3. exif-viewer
Это, вероятно, не лучший онлайн-инструмент для просмотра данных Exif. Но нет ничего плохого в том, чтобы попробовать этот инструмент, поскольку он полностью бесплатен и прост в использовании. Вы можете выбрать, хотите ли вы проверять данные Exif фотографий, хранящихся в вашем локальном хранилище или существующих в Интернете, вставив полный URL-адрес фотографий. exif-viewer — довольно простой инструмент.Вы разрешили загрузить только одну фотографию.
4. verexif
verexif также довольно прост, но достаточно точен при просмотре данных Exif ваших фотографий. Так же, как exif-viewer , verexif также позволяет загружать только одну фотографию с максимальным размером 20 МБ. Кроме того, вы также можете проверить данные exif ваших фотографий, существующих в Интернете, вставив полный URL-адрес фотографии, которую вы хотите проверить Exif.
5. pic2map
Если вы хотите загрузить несколько фотографий одновременно, а не одну, вам понадобится pic2map.Этот инструмент лучше отображает данные Exif ваших фотографий. Основная цель этого инструмента — помочь вам запомнить место, где вы делаете фотографии (на случай, если вы забудете). Тем не менее, также приятно просматривать все данные Exif, включая ISO, диафрагму и выдержку.
6. exifdata
Как следует из названия, вы можете использовать exifdata для просмотра данных Exif определенной фотографии. Инструмент также прост, что позволяет загружать только фотографии размером менее 20 МБ.Но данные Exif отображаются достаточно четко, что облегчает их чтение. Допустимые расширения файлов: JPG, PNG, TIFF, GIF и многие другие.
7. urbanbird
urbanbird — еще один отличный инструмент для работы с несколькими фотографиями. Этот инструмент позволяет загружать до 50 фотографий за раз. Данные Exif будут отображаться в красивом всплывающем окне, содержащем такую информацию, как модель камеры, диафрагма, ISO и другую общую информацию Exif. Вы также можете использовать urbanbird для редактирования данных Exif.
8. onlineexifviewer
Его название описало все. Onlineexifviewer, вероятно, самый простой инструмент в этом списке. Вы можете загрузить только одну фотографию. Но, как и другие инструменты в этом списке, onlineexifviewer также точно отображает Exif-данные вашей любимой фотографии. Не лучший выбор, но это не значит, что этот инструмент плохой.
Бесплатная онлайн-программа просмотра метаданных изображений
Ниже приведены некоторые часто задаваемые вопросы, касающиеся информации EXIF.
Что такое метаданные?
Метаданные — это информация о других данных. В случае метаданных EXIF это скрытая информация об изображении. EXIF связан с тем, как это изображение было захвачено.
Какие форматы RAW поддерживает приложение EXIF-viewer?
Считыватель EXIF основан на Утилита Exiftool Фила Харви, который может анализировать не только изображения jpg и png, но и широкий спектр файловых форматов RAW.Среди поддерживаемых типов файлов используются Canon (CRW, CR2, CR3), Fujifilm (RAF), Hasselblad (3FR, FFF), Leica (RAW, RWL, DNG), Nikon (NEF, NRW), Olympus (ORF), Panasonic (RAW, RW2), Pentax (PEF, PTX), Samsung (SRW), Sigma (X3F) и Sony (ARW, SRF, SR2).
Если я загружу изображение на сервер апотелита, будет ли оно там храниться?
Нет, файлы изображений, загруженные с помощью приложения EXIF-viewer, будут автоматически удалены. после прочтения информации EXIF.
Почему изображение, которое я скачал из Интернета, не содержит информации EXIF?
Данные EXIF не отображаются, но по-прежнему занимают место в файлах изображений. Веб-мастера часто удаляют метаданные чтобы уменьшить размер файла изображения и тем самым ускорить загрузку веб-страниц. Информация EXIF может быть удалена, например, с помощью команды Photoshop «Сохранить для Интернета».
Мой EXIF показывает группу метаданных с меткой «ICC».Что мне делать с этим?
Профиль Международного цветного консорциума (ICC) используется для обеспечения того, чтобы цвета отображались на разных мониторах единообразно и так, как они были задуманы.
Какую информацию содержит группа тегов EXIF «PrintIM»?
Тег Print Image Matching (PrintIM) — это закрытый блок данных, который предоставляет информацию об улучшении цвета для принтеров Epson.
Важны ли метаданные под заголовком «IPTC»?
Международный совет по связям с прессой (IPTC) выпустил руководство по записи метаданных изображений, связанных с изображениями в прессе. Большая часть информации IPTC добавляется программным обеспечением во время постобработки изображения.
Что представляет собой группа тегов EXIF »XMP»?
Раздел Extensible Metadata Platform (XMP) — это набор проприетарных тегов Adobe, которые реплицируют и перегруппируют другие метаданные изображения для использования. программными продуктами Adobe (Lightroom, Photoshop).
Какая информация представлена в рубрике «MPF»?
Записи в разделе MPF относятся к спецификации Multi-Picture Format, которая предоставляет информацию о двух или более эскизы изображений, которые содержатся в JPG-изображениях.
Есть ли какие-либо проблемы с конфиденциальностью, связанные с обменом изображениями, содержащими данные EXIF?
Да, некоторые метаданные EXIF, такие как координаты местоположения, где был сделан снимок, могут представлять конфиденциальную личную информацию.Следовательно, может быть желательно удалить данные EXIF при публичной публикации изображений.
Как фотографы следили за параметрами съемки во времена пленочной фотографии?
Данные EXIF появлялись только при цифровой фотографии, поэтому фотографам, использующим пленку, приходилось использовать бумагу и карандаш для запишите ключевую информацию об экспозиции (например, фокусное расстояние объектива, диафрагму, выдержку), которую они хотели сохранить для использования в будущем.
Извлечь метаданные из изображения | Интернет-приложение
Нужно ли мне платить за использование Workbench?
Нет! Workbench на 100% бесплатен. Не требуется лицензии, подписки или даже адреса электронной почты.
Будете ли вы добавлять новые инструменты в Workbench в будущем?
Да!
Наша команда будет продолжать наращивать полезные ресурсы и со временем выпускать их.
Как работает автоматическая пометка AI?
Автоматическая пометкаAI — это функция, используемая платформами управления цифровыми активами (DAM), чтобы помочь пользователям сэкономить время за счет исключения ручной работы, поощрения организации и упрощения поиска файлов.
Технология работает путем анализа объектов в изображении и создания набора тегов, возвращаемых системой машинного обучения. На основе оценки достоверности к изображению будут применены теги с наивысшей вероятностью точности. При использовании в DAM теги предоставляют удобный метод поиска.
Как работает генератор цветовой палитры?
Генератор цветовой палитры Workbench извлекает серию цветов HEX из изображения при загрузке.Он считает каждый пиксель и его цвет и генерирует палитру, содержащую до 6 HEX-кодов наиболее повторяющихся цветов.
Что такое метаданные?
Метаданные предоставляют информацию о содержимом актива.
Например, изображение может включать в себя метаданные, которые описывают размер изображения, глубину цвета, разрешение изображения, дату создания и другие данные. Метаданные текстового документа могут включать информацию о длине документа, авторе, дате публикации и краткое изложение документа.
Что такое управление цифровыми активами?
Управление цифровыми активами (DAM) в последние годы стало критически важной системой для компаний всех отраслей и размеров. DAM — это программная платформа, которую бренды используют для хранения, редактирования, распространения и отслеживания активов своего бренда. DAM предназначены для поощрения организации цифровой архитектуры компании, исключая использование скрытых файлов и папок, которые обычно хранятся на Google Диске или Dropbox.
СистемыDAM масштабируются для хранения огромного количества цифровых активов, включая, помимо прочего: фотографии, аудиофайлы, графику, логотипы, цвета, анимацию, 3D-видео, файлы PDF, шрифты и т. Д.Помимо тщательной организации в центральной файловой системе DAM, эти файлы можно обнаружить с помощью уникальных идентификаторов, таких как их метаданные и теги (автоматически и вручную).
При использовании для распространения DAM поощряют разрешение и истечение срока действия ресурсов, гарантируя, что только правильный контент будет доступен правильному получателю в течение определенного периода времени. После публикации или распространения DAM могут анализировать, как, где и кем используются активы.
Платформы управления цифровыми активами используются маркетинговыми, коммерческими и творческими командами некоторых крупнейших мировых брендов.Хотите узнать больше о том, как DAM может принести пользу вашей команде? Подпишитесь на бесплатную пробную версию Brandfolder или запланируйте демонстрацию с одним из наших экспертов DAM здесь.
Exif Metadata в App Store
Новые функции делают это приложение еще более мощным, чем раньше. Попробуйте!
EXIF
Exif Metadata позволяет быстро и легко просматривать, редактировать и удалять метаданные, включая местоположение GPS, с фотографий вашего iPhone и iPad. Это незаменимый инструмент как для серьезных фотографов, так и для обычных айфонографов.
10 причин использовать метаданные Exif:
— Попробовать бесплатно
— Просмотр, редактирование или удаление метаданных Exif на лету
— Просмотр, редактирование или удаление данных о местоположении с ваших фотографий
— Массовое редактирование нескольких фотографий одновременно время
— Фильтрация фотографий без местоположения или метаданных
— Ваши фотографии обрабатываются на устройстве и никогда не отправляются на сервер
— Расширение позволяет просматривать метаданные непосредственно из приложения «Фото»
— Работает как на iPhone, так и на iPad
— Поддерживает темный режим
— Высоко оценен, средний балл — 4.5 звезд
РЕАЛЬНЫЕ ОТЗЫВЫ РЕАЛЬНЫХ ПОЛЬЗОВАТЕЛЕЙ
«По-прежнему лучшее приложение для редактирования метаданных Exif». — от пользователя iPad 0222
«Как сознательный родитель, я не хочу делиться фотографиями своих детей в Интернете. Это приложение очищает все личные данные и снимает мои опасения. Кроме того, оно очень простое и простое в использовании». — от T puffin
«Это приложение идеально в своей простоте. Это единственное приложение exif, которое я нашел, которое позволяет просматривать метаданные в фотопленке — потрясающе!» — by Fshhshsns
«Метаданные EXIF делают именно то, что обещают.Он чрезвычайно прост в использовании, а поддержка клиентов великолепна. Недорогая пожизненная версия Pro стоит каждого пенни »- автор Apple TV Fan
« Очень чистый интерфейс, отлично справляется со своей задачей. Если вы хотите массово обновить метаданные для коллекции фотографий (например, импортированных из другого места), это ваше решение. Настоятельно рекомендую. «- от JT Player
ОСОБЕННОСТИ SPOTLIGHT
Просмотр метаданных Exif:
— Быстрый просмотр основной информации о фото
— Просмотр 50+ тегов метаданных
— Просмотр данных о местоположении, таких как данные GPS, адрес, местоположение на карте
Редактировать метаданные Exif:
— Редактировать диафрагму, экспозицию, дату, время, автора, описание, авторские права и т. Д.
— Редактировать геотеги или местоположение подмены
Фильтровать фотографии:
— Пользователи Pro могут фильтровать фотографии с отсутствующим местоположением и метаданными Exif
Удалить метаданные Exif:
— Удалить данные о местоположении GPS независимо от других данных Exif
— Удалить все метаданные сразу
Массовое редактирование метаданных:
— Пользователи Pro могут редактировать метаданные сразу нескольких фотографий
Чистый и простой дизайн:
— Оптимизировано для iPhone и iPad
— Поддерживает темный режим
Расширение для фотографий:
— Доступ к метаданным ваших фотографий прямо из приложения «Фото»
Защитите свою конфиденциальность:
— Легко делитесь фотографиями онлайн без метаданных
Это приложение работает с:
— Все фотографии в фотопленке вашего iPhone или iPad, кроме фотографий ProRAW
— Фотографии в библиотеке фотографий iCloud
— Фотографии в Photo Stream
Exif Metadata Pro:
Версия Pro метаданных Exif можно приобрести по годовой подписке или единовременной оплате, чтобы удалить рекламу и получить возможность редактировать метаданные для нескольких фотографий одновременно.
Оплата будет снята с вашей учетной записи Apple ID при подтверждении покупки. Подписка автоматически продлевается каждый год, если она не отменена по крайней мере за 24 часа до окончания текущего периода. Плата за продление будет взиматься с вашей учетной записи в течение 24 часов до окончания текущего периода. Вы можете управлять своими подписками и отменять их, перейдя в настройки своей учетной записи App Store после покупки.
Условия использования: https://www.sixstarapps.com/terms/
Политика конфиденциальности: https: // www.sixstarapps.com/privacy/
ЕСТЬ ВОПРОСЫ ИЛИ НУЖНА ПОМОЩЬ?
Если у вас есть какие-либо вопросы о приложении или вам нужна помощь, не стесняйтесь обращаться к нам на www.SixStarApps.com. Будем рады помочь!
EXIF Data Reader — онлайн-средство извлечения метаданных
Поиск инструмента
Данные EXIF
Инструмент для извлечения / чтения данных EXIF, хранящихся в метаданных изображения (или файла). EXIF (формат файла с возможностью обмена) позволяет записывать метаданные о файле.
Результаты
Данные EXIF - dCode
Тэги: Обработка изображений
Поделиться
dCode и другие
dCode является бесплатным, а его инструменты являются ценным подспорьем в играх, математике, геокешинге, головоломках и задачах, которые нужно решать каждый день!
Предложение? обратная связь? Жук ? идея ? Запись в dCode !
Ответы на вопросы (FAQ)
Как читать метаданные EXIF?
Выбор и загрузка файла изображения, содержащего данные EXIF и / или метаданные XML, и dCode автоматически прочитает все, что включено в файл, если таковые имеются, в противном случае результаты не будут возвращены.
Данные в файлах изображений связаны с различной информацией о них, такой как автор, фотограф, использованная камера, местоположение и т. Д.
Пример: Следующее изображение JPG содержит комментарий пользователя dCode
Извлечение данных EXIF является исчерпывающим, но некоторые данные могут быть нечитаемыми.
В этих полях метаданных можно хранить практически все, включая поддельные или несвязанные данные. Есть даже поле миниатюр exif для хранения изображения в изображении.
Для экономии места и пропускной способности метаданные часто извлекаются и удаляются из изображений, доступных в Интернете.
Что такое маркер APP1?
Формат метаданных EXIF использует маркер внутри файлов изображений, а приложение APP1 обычно используется для хранения данных EXIF .
Задайте новый вопросИсходный код
dCode сохраняет право собственности на исходный код онлайн-инструмента «Данные EXIF». За исключением явной лицензии с открытым исходным кодом (обозначенной CC / Creative Commons / бесплатно), любой алгоритм, апплет или фрагмент данных EXIF (конвертер, решатель, шифрование / дешифрование, кодирование / декодирование, шифрование / дешифрование, переводчик) или любые данные EXIF ‘функция (вычислить, преобразовать, решить, расшифровать / зашифровать, расшифровать / зашифровать, декодировать / закодировать, перевести), написанная на любом информатическом языке (Python, Java, PHP, C #, Javascript, Matlab и т. д.)) и никакая загрузка данных, скрипт, копипаст или доступ к API для «данных EXIF» не будут бесплатными, то же самое для автономного использования на ПК, планшете, iPhone или Android! dCode распространяется бесплатно и онлайн.
Нужна помощь?
Пожалуйста, посетите наше сообщество dCode Discord для запросов о помощи!
NB: для зашифрованных сообщений проверьте наш автоматический идентификатор шифра!
Вопросы / комментарии
Сводка
Похожие страницы
Поддержка
Форум / Справка
Ключевые слова
exif, данные, метаданные, мета, экстрактор, извлечение, извлечение, считыватель, jpg
Ссылки
Источник: https: // www.dcode.fr/exif-data
© 2021 dCode — Идеальный «инструментарий» для решения любых игр / загадок / геокэшинга / CTF.2 простых способа извлечения координат GPS из изображений
В этом посте мы рассмотрим два простых способа извлечения данных Exif (файл сменного изображения) из изображений.
Фон
Короче говоря, Exif — это информация о цифровом изображении, например:
— Дата и время, когда был сделан снимок
— Тип используемой камеры
— Типы настроек камеры
— Координаты GPS, где был сделан снимок
— И т. Д. .
Люди часто оставляют эту информацию в изображениях, которые они размещают в Интернете, иногда даже до самой своей смерти, например, больше не анонимный хакер «AnonWormer». AnonWormer, он же Хигинио О Очоа III, использовал свой аккаунт в Твиттере, чтобы опубликовать фотографию женщины, держащей табличку с надписью «PwNd by w0rmer & CabinCr3w». AnonWormer оставил данные Exif на картинке. ФБР извлекло координаты GPS и отправило местные власти к месту, где был сделан снимок, в пригороде Мельбурна, Австралия, где они нашли Очоа и арестовали его.Дополнительную информацию по этому делу можно найти в статье «Свода доказательств по делам о взломах».
Метод 1
В первом методе мы будем использовать плагин для браузера. Есть много плагинов для браузеров, которые предлагают возможности Exif. В этом примере мы будем использовать надстройку Firefox, FxIF. Расширение Chrome EXIF Quick View работает аналогичным образом, за исключением того, что вам просто нужно навести указатель мыши на изображение, как показано ниже:
EXIF Quick View — пример расширения Chrome
При использовании FxIF вы можете щелкнуть правой кнопкой мыши любое изображение в Firefox и выбрать FxIF Data:
Выбор данных FxIF щелчком правой кнопкой мыши по изображению в Firefox.
Изображение велосипедистов в примере с FxIF можно найти здесь:
http://www.myriad-online.com/images/forum/IMG_4692.jpg
Если доступны данные Exif, вы увидите информацию, аналогичную изображению FxIF Details ниже. Обведены красным кружком координаты GPS и другая информация о местоположении изображения.
FxIF Details — GPS-координаты изображения
Отсюда вы можете щелкнуть ссылку на карту. FxIF ссылается на OpenStreetMap. Вы также можете скопировать координаты GPS и вставить в Google, если вы предпочитаете карты Google.
OpenStreetMap, вид велосипедистов image
Метод 2
Для метода 2 мы будем использовать приложение для просмотра данных Exif. Существует ряд приложений, но Opanda IExif прост и эффективен, даже если он старый 🙂 С помощью Opanda вы открываете изображение или перетаскиваете изображение в Opanda, где хотите просмотреть данные Exif. В представлении Opanda «Exif» отображается информация, подобная этой:
Opanda Exif View
В представлении «GPS» отображается информация, подобная приведенной ниже.Вы также можете щелкнуть правой кнопкой мыши земной шар рядом с GPS и выбрать «Найти точку на карте по GPS», чтобы открыть координаты на картах Google.
Opanda Найдите место на карте с помощью GPS
Координаты GPS с помощью Google Maps от Opanda
Изображение, использованное в примере Opanda, находится здесь:
cute-kitten.jpg
Узнайте, как скрыть данные в изображении, в этом блоге:
3 шага, чтобы скрыть данные на изображении с помощью стеганографии
Автор Биография
Кристиан Эспиноза у Большого Призматического источника в Йеллоустоне
Кристиан Эспиноза — генеральный директор / основатель Alpine Security.Он имеет более 25 сертификатов, включая CISSP, CCISO и PMP. Кристиан — ветеран ВВС США, имеет степень бакалавра технических наук Академии ВВС США и степень магистра делового администрирования Университета Вебстера. Кристиан имеет несколько патентов на кибербезопасные атаки и защиту. Основные недавние проекты включают тестирование на проникновение и оценку коммерческих самолетов, оценку кибербезопасности проникновения медицинских устройств и тестирование на проникновение, а также многочисленные проекты реагирования на инциденты. Когда Кристиан не защищает нас от киберпреступников, он лазит по горам, путешествует по миру, катается на Nightwish и участвует в триатлоне Ironman.
Как удалить EXIF и другие метаданные с фотографий на Mac
Прежде чем мы начнем
Потратив часы на удаление дубликатов и систематизацию файлов на наших компьютерах Mac, мы создали инструмент, который делает именно это. Прекрасно. И в 10 раз быстрее.
Итак, если вы хотите получить Mac без дубликатов в кратчайшие сроки — загрузите Gemini 2. Но если вы настроены делать это самостоятельно, ознакомьтесь с лучшими советами и приемами, которые мы собрали ниже.
Вы слышали старую поговорку: «Картинка стоит тысячи слов». Что ж, благодаря цифровым камерам к одной из ваших фотографий может быть добавлена буквально тысяча слов. Ваша фотография — это не просто изображение. В файле может храниться информация о том, какая модель камеры использовалась для съемки. Или какой объектив был на фотоаппарате. Он также может включать немного более инвазивную информацию, такую как местоположение GPS того места, где был сделан снимок, или даже того, кто находится на снимке.
Вся эта дополнительная информация называется метаданными.И прежде чем вы будете слишком напуганы вторжением в вашу частную жизнь, вы можете кое-что сделать. Эта статья покажет вам, как удалить метаданные с ваших изображений. Таким образом, сохраняется только та информация, которую вы хотите сохранить.
Что такое метаданные или данные EXIF на изображениях
Как вы читали ранее, метаданные — это вся информация о вашем изображении, которая сохраняется вместе с ней. Такие вещи, как дата, место или даже кто и что на вашей фотографии. Это метаданные, которые позволяют использовать общие термины, такие как «магазин» или «пляж», для поиска в Фото, и приложение точно знает, что вы хотите найти.
Точно так же данные EXIF - это еще один формат метаданных. Это расшифровывается как Exchangeable Image File Format. Самая большая разница в том, что метаданные можно применять ко всем типам файлов, а EXIF - только для изображений.
Один из самых простых способов просмотреть метаданные изображения — это приложение «Предварительный просмотр» на Mac. Все, что вам нужно сделать, это:
- Откройте фотографию в режиме предварительного просмотра.
- Щелкните «Инструменты»> «Показать инспектор».
К сожалению, все, что вы можете сделать, это просмотреть метаданные.На самом деле вы не можете ничего редактировать.
Как удалить данные EXIF или метаданные с фотографий на Mac
Имея метаданные, содержащие все больше и больше информации о вас и вашей камере, вы можете подумать о том, чтобы очистить все это, прежде чем размещать изображение в Интернете. Несмотря на то, что вы не можете редактировать метаданные изображения с помощью Preview, вы можете удалить их с помощью бесплатного приложения EXIFPurge из Mac App Store.
После загрузки и установки выполните следующие действия:
- Откройте EXIFPurge.
- Перетащите изображения в окно или нажмите «Выбрать изображения» и найдите фотографии.
- Щелкните «Выбрать» и выберите место для сохранения изображений.
- Затем нажмите «Очистить информацию Exif».
Когда все будет готово, откроется диалоговое окно, и вы можете просто нажать ОК. Если вы хотите убедиться, что метаданные были удалены, вы можете открыть фотографию в режиме предварительного просмотра и выполнить описанные выше действия.
Как уберечь Mac от дубликатов фотографий
Когда вы удаляете метаданные из изображений, приложениям, таким как «Фото», может быть немного сложнее обнаруживать дубликаты.Итак, если вы не систематизируете и не очищаете свои файлы, вы можете тратить много места в хранилище на дубликаты и похожие изображения.
Очевидно, вы можете просмотреть свои файлы вручную и попытаться найти все эти файлы. Но это вызовет головную боль и займет много времени.
К счастью, вы можете использовать приложение Gemini 2 для сканирования жесткого диска на наличие повторяющихся и похожих файлов, помогая вам быстро их удалить. Я думаю, вы обнаружите, что приложение действительно очень простое в использовании, и, что самое главное, вы можете попробовать его бесплатно!
После загрузки и установки Gemini 2 это все, что вам нужно сделать:
- Откройте Близнецы 2.
- Щелкните +> Домашняя папка.
- Затем нажмите «Поиск дубликатов».
Подождите несколько минут, чтобы сканирование завершилось. Когда это будет сделано, вам будет предложено два варианта: вы можете выбрать Smart Cleanup или Review Results.
Если вы нажмете «Умная очистка», алгоритм Gemini 2 выберет для хранения лучшую копию каждого из ваших файлов. А потом сразу избавьтесь от всех остальных версий. Этот метод сэкономит вам массу времени, потому что на самом деле вам не нужно ничего делать.Вы просто нажимаете одну кнопку, а Gemini 2 делает все остальное. Но вы должны иметь в виду, что Gemini 2 сканирует все типы файлов, а не только изображения. Таким образом, если вы выполните Smart Cleanup, он также удалит любой другой подобный или повторяющийся файл, который найдет.
Другой вариант — нажать кнопку «Просмотреть результаты». Gemini 2 позволит вам предварительно просмотреть каждый найденный файл, а затем вы сможете выбрать те, которые хотите удалить. Несмотря на то, что вам все равно потребуется немного времени, чтобы очистить таким образом, он все же сэкономит вам массу времени, поскольку вам не придется искать дубликаты файлов — где бы они ни были сохранены на вашем Mac.
Картинка — это уже не просто картинка. В цифровом мире к этому файлу прикрепляется гораздо больше информации. Перед тем, как делиться файлами в Интернете, важно проявить должную осмотрительность. Последнее, что вам нужно сделать, это указать личную информацию, например, где вы живете или где вы были, просто разместив фотографию в Интернете.
.
 Многие для…
Многие для…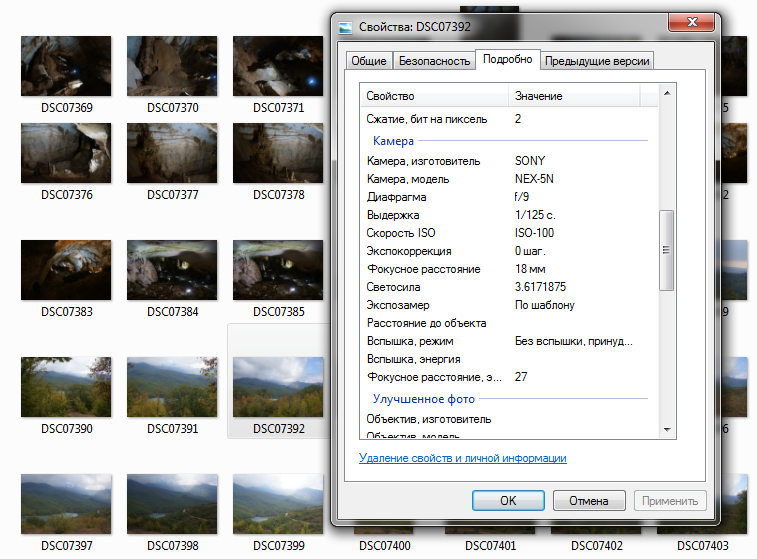
 Часть 2: физика и матчасть
Часть 2: физика и матчасть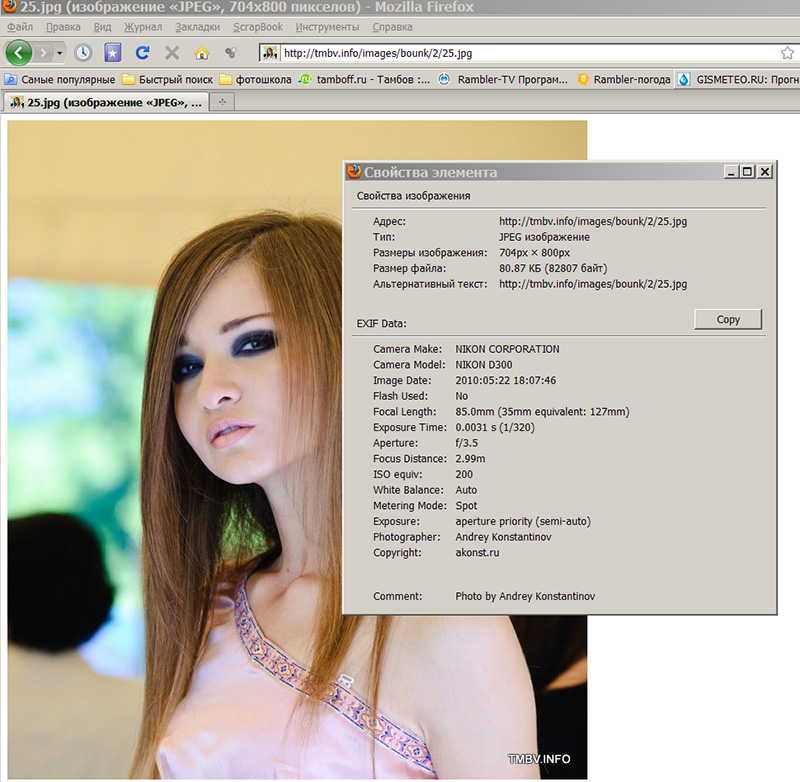 Или наоборот. Снимаем много — все, что понравилось. А то ведь, что не сфотографировал, то через некоторое время и забыл.
Или наоборот. Снимаем много — все, что понравилось. А то ведь, что не сфотографировал, то через некоторое время и забыл.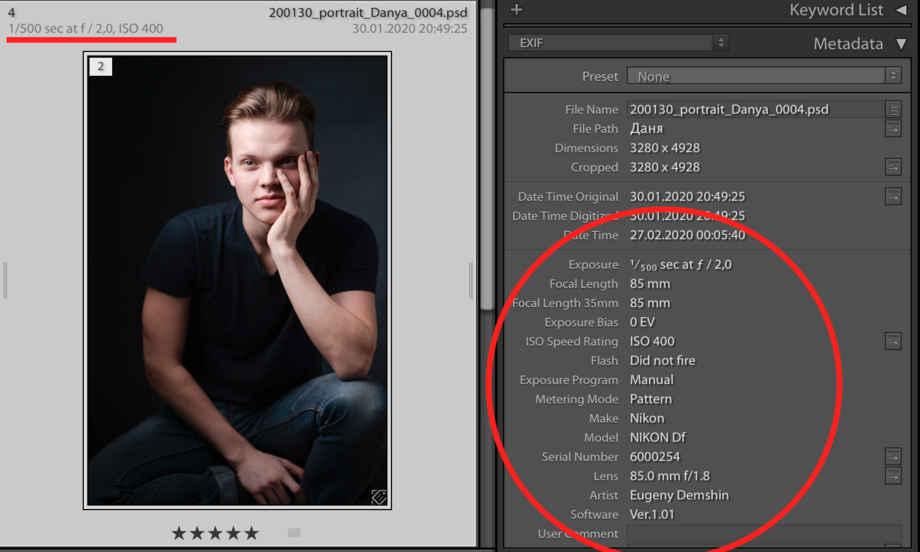 Но напоминаю, что просматривать ее придется, через ту же программу.
Но напоминаю, что просматривать ее придется, через ту же программу.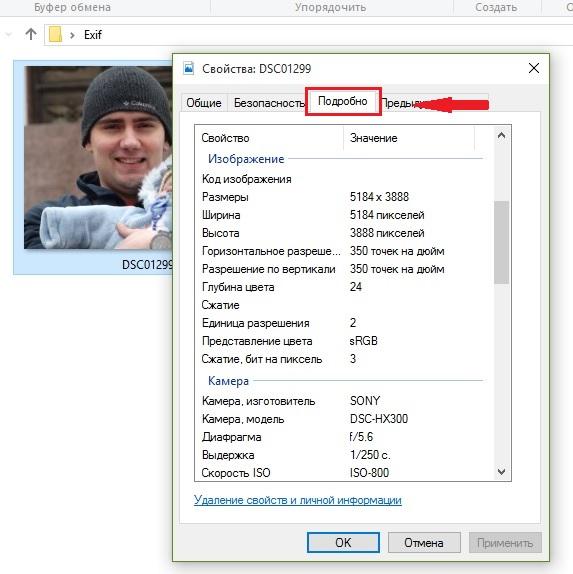 Не секрет, что существует масса приложений-редакторов, которые стирают, перепрописывают или удаляют информацию из EXIF-данных фотографий, тем самым вводя (быть может и намеренно) других пользователей в заблуждение, или проще сказать, обманывают их. Вот именно для того, чтобы не быть обведённым вокруг пальца и создан сервис FotoForensics.
Не секрет, что существует масса приложений-редакторов, которые стирают, перепрописывают или удаляют информацию из EXIF-данных фотографий, тем самым вводя (быть может и намеренно) других пользователей в заблуждение, или проще сказать, обманывают их. Вот именно для того, чтобы не быть обведённым вокруг пальца и создан сервис FotoForensics.
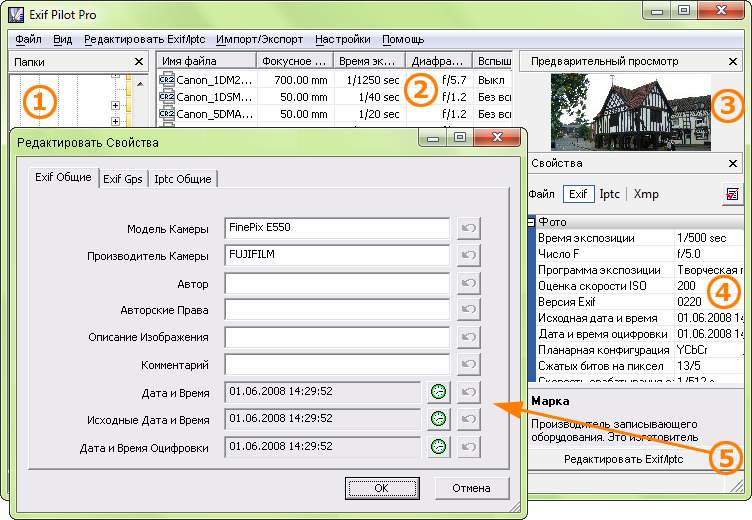 д.)
д.) Это просто компьютерный файл и EXIF данные можно в любое время изменить.
Это просто компьютерный файл и EXIF данные можно в любое время изменить.