Лучшие экшены для фотошопа. Лучшие фотошоп экшены
Фотошоп экшены от профессиональных дизайнеров из GraphicRiver всегда отличались высоким качеством и интересными идеями. Их продукты являются очень популярными в мире цифровой графики. Сегодня и Вы можете скачать лучшие экшены для Фотошопа и пополнить свою коллекцию расширений . 7 Actions в формате ATN помогут Вам обработать фотографии и превратить их в маленькие шедевры. Все наборы были протестированы в разных версиях фоторедактора начиная с CS6.
Загружайте и не забывайте делиться с друзьями ! В каждом архиве содержится инструкция по работе приложения .
Экшены рассчитаны на Фотошоп с английским интерфейсом. Не переживайте, а просто поменяйте язык в программе на время его выполнения.
Экшен для Фотошопа — Broken Glass
Отличный экшен, позволяющий за несколько кликов создать фантастический эффект разбитого стекла на ваших фото
. Работа с ним представляет собой одно удовольствие, благодаря простоте его использования и креативной идеи.
Фотошоп экшен — Mixtechnic
Очередной экшен для креативной обработки ваших фото и придания им оригинального вида. Простота применения и его результаты порадуют всех пользователей Фотошопа. С помощью нового приложения с названием Mixtechnic Вы сможете очень быстро обработать любую картинку и придать ей неповторимый дизайнерский вид. Благодаря расширению для Вас будет открыт путь в профессиональный дизайн с минимальными усилиями. Если у Вас что-либо не будет получаться, Вы всегда сможете обратиться к видеоуроку от разработчика.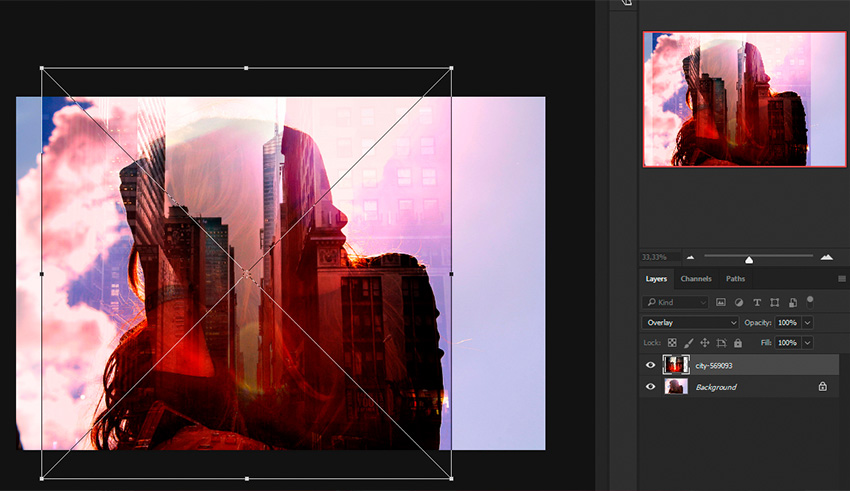
Запустив экшен в Фотошопе Вы получите интересный эффект рассеивания, что сделает ваши фото неповторимыми . Dissipation PS Action позволяет создавать потрясающий эффект рассеивания элементов объекта на фотографиях. Нажав кнопку воспроизведения, он автоматически генерирует частицы эффекта в деталях и создает упорядоченную структуру слоев. Вектор работы экшена имеет четыре разных направления: вверх, вниз, вправо и влево. Внесите необходимые для Вас изменения и сохраните окончательный вариант.
Достаточно креативный Фотошоп экшен для создания эффекта размытия фотообъектов с помощью чисел. Благодаря чему получился очень интересный инструмент обработки фотографий. Теперь Вы сможете сэкономите массу времени, так как расширение содержит множество настроек для создания уникальных эффектов.
Экшен для Фотошопа — Soot
Экшен позволит Вам при обработке изображений получить интересный результат, который получил название эффект сажи
. В обычных условиях такой уровень достигается за несколько часов работы, а благодаря дополнению Вам потребуется всего лишь несколько минут. Главное в его работе заключается в том, что он создает и сохраняет полностью подготовленный отдельный слой. Таким образом, Вы сможете быстро работать со всеми своими изображениями. Новый Photoshop Action прошел полный период тестирования нашими специалистами.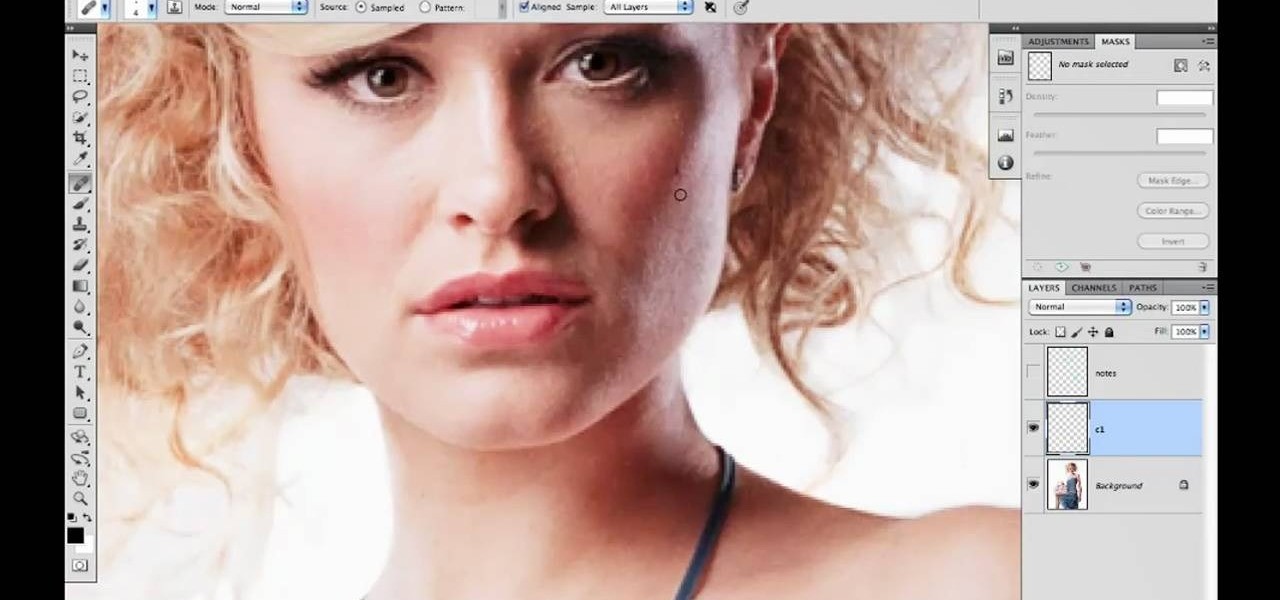
Фотошоп экшен — Splatter
Эффект разбрызганной краски очень часто используется как креативное дизайнерское решение. При его применении получаются достаточно интересные художественные результаты. Вот и мы решили не отставать от моды и предлагаем вам новый экшен, который поможет вам украсить фото различными брызгами краски, придав им уникальности и неповторимости. Photoshop Action Splatter буквально за несколько кликов позволяет создавать на ваших фото оригинальный рисунок из пятен краски, хаотично разбрызганной по холсту. Всего лишь пара минут работы и ваши фото получат элемент уникальности и превратятся в удивительные абстрактные изображения .Желаю Вам добиться отличных результатов в обработке своих фотографий!
Фотошоп экшены от профессиональных дизайнеров из GraphicRiver всегда отличались высоким качеством и интересными идеями. Их продукты являются очень популярными в мире цифровой графики. Сегодня и
 7 Actions в формате ATN помогут Вам обработать фотографии и превратить их в маленькие шедевры. Все наборы были протестированы в разных версиях фоторедактора начиная с CS6.
7 Actions в формате ATN помогут Вам обработать фотографии и превратить их в маленькие шедевры. Все наборы были протестированы в разных версиях фоторедактора начиная с CS6.Загружайте и не забывайте делиться с друзьями ! В каждом архиве содержится инструкция по работе приложения .
Экшены рассчитаны на Фотошоп с английским интерфейсом. Не переживайте, а просто поменяйте язык в программе на время его выполнения.
Экшен для Фотошопа — Broken Glass
Отличный экшен, позволяющий за несколько кликов создать фантастический эффект разбитого стекла на ваших фото
. Работа с ним представляет собой одно удовольствие, благодаря простоте его использования и креативной идеи. Результат работы Фотошоп экшена Broken Glass можно сравнить с абстрактным искусством, при котором Вы получаете фантастический эффект дисперсии на картинках. В конце, после процесса рендеринга, у Вас получится несколько хорошо организованных слоев для дальнейшего редактирования. В этой рабочей среде Вы сможете сколько угодно экспериментировать: трансформировать, поворачивать, изменять режимы смешивания, а также скрывать или дублировать слои, для улучшения эффектов.
Фотошоп экшен — Mixtechnic
Очередной экшен для креативной обработки ваших фото и придания им оригинального вида. Простота применения и его результаты порадуют всех пользователей Фотошопа. С помощью нового приложения с названием Mixtechnic Вы сможете очень быстро обработать любую картинку и придать ей неповторимый дизайнерский вид. Благодаря расширению для Вас будет открыт путь в профессиональный дизайн с минимальными усилиями. Если у Вас что-либо не будет получаться, Вы всегда сможете обратиться к видеоуроку от разработчика. Работа экшена была проверена на Photoshop CS6 и на 50 разных фото, чтобы исключить все возможные ошибки.
Запустив экшен в Фотошопе Вы получите интересный эффект рассеивания, что сделает ваши фото неповторимыми . Dissipation PS Action позволяет создавать потрясающий эффект рассеивания элементов объекта на фотографиях. Нажав кнопку воспроизведения, он автоматически генерирует частицы эффекта в деталях и создает упорядоченную структуру слоев. Вектор работы экшена имеет четыре разных направления: вверх, вниз, вправо и влево. Внесите необходимые для Вас изменения и сохраните окончательный вариант.
Нажав кнопку воспроизведения, он автоматически генерирует частицы эффекта в деталях и создает упорядоченную структуру слоев. Вектор работы экшена имеет четыре разных направления: вверх, вниз, вправо и влево. Внесите необходимые для Вас изменения и сохраните окончательный вариант.
Достаточно креативный Фотошоп экшен для создания эффекта размытия фотообъектов с помощью чисел. Благодаря чему получился очень интересный инструмент обработки фотографий. Теперь Вы сможете сэкономите массу времени, так как расширение содержит множество настроек для создания уникальных эффектов. Action Numeric появился в интернете не так давно, но уже успел завоевать популярность среди дизайнеров и любителей программы Photoshop своей уникальностью и креативностью. Буквально за несколько минут Вы получите очень красивый эффект размытия объекта на фото числами. Приложение включает в себя цифры разного размера и степени распределения. Если Вам что-либо не понятно, посмотрите видеоматериалы по применению данного продукта
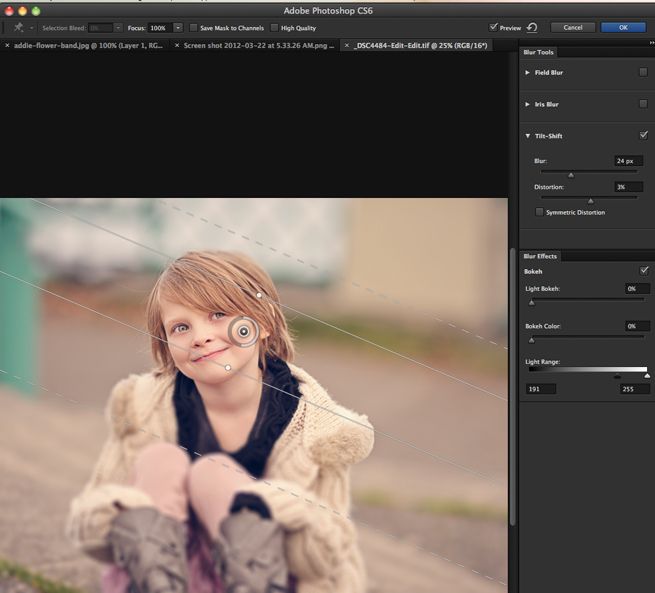
Экшен для Фотошопа — Soot
Экшен позволит Вам при обработке изображений получить интересный результат, который получил название эффект сажи . В обычных условиях такой уровень достигается за несколько часов работы, а благодаря дополнению Вам потребуется всего лишь несколько минут. Главное в его работе заключается в том, что он создает и сохраняет полностью подготовленный отдельный слой. Таким образом, Вы сможете быстро работать со всеми своими изображениями. Новый Photoshop Action прошел полный период тестирования нашими специалистами.
Фотошоп экшен — Splatter
Эффект разбрызганной краски очень часто используется как креативное дизайнерское решение. При его применении получаются достаточно интересные художественные результаты. Вот и мы решили не отставать от моды и предлагаем вам новый экшен, который поможет вам украсить фото различными брызгами краски, придав им уникальности и неповторимости. Photoshop Action Splatter буквально за несколько кликов позволяет создавать на ваших фото оригинальный рисунок из пятен краски, хаотично разбрызганной по холсту. Всего лишь пара минут работы и ваши фото получат элемент уникальности и превратятся в удивительные абстрактные изображения
.Желаю Вам добиться отличных результатов в обработке своих фотографий!
Всего лишь пара минут работы и ваши фото получат элемент уникальности и превратятся в удивительные абстрактные изображения
.Желаю Вам добиться отличных результатов в обработке своих фотографий!
Давайте рассмотрим еще одну фишку программы Photoshop — экшены. Actions — именно так в английской версии выглядит этот термин. Actions для photoshop представляют собой макрос — скрипт с последовательностью действий.
Поэтапным применением инструментов программы, в результате которого редактируемое нами изображение будет иметь тот или иной вид, специальное изменение, увеличение яркости и так далее. В основе скрипта на самом деле лежит четкая последовательность применения инструментов программы. Вот такая вот особенность Adobe Photoshop Actions. Также стоит выделить и тот факт, что вы можете скачать actions для photoshop в интернете практически повсеместно.
Как уже было сказано, экшены для фотошопа скачать бесплатно можно именно в интернете. Причём не просто скачать, а именно подобрать необходимые вам и вашей композиции. Хотя зачастую это бывает не так просто, но всё-таки в результате более-менее продолжительных поисков результат является успешным. Именно поэтому можно смело утверждать, что экшены для фотошопа представлены в достаточном количестве. Хотя у каждого — разные запросы. Так, например, мы можем предоставить вам помощь в выборе — вы можете скачать экшены для фотошопа у нас на сайте.
Хотя зачастую это бывает не так просто, но всё-таки в результате более-менее продолжительных поисков результат является успешным. Именно поэтому можно смело утверждать, что экшены для фотошопа представлены в достаточном количестве. Хотя у каждого — разные запросы. Так, например, мы можем предоставить вам помощь в выборе — вы можете скачать экшены для фотошопа у нас на сайте.
На самом деле, actions для photoshop — очень полезный инструмент, и при этом всём лёгкий в использовании. Хотя существуют и определенные ограничения — так, например, в экшен невозможно записать использование кистей. Зато все эффекты и фильтры подлежат записи. И если вы хотите скачать скачать actions для photoshop, содержащий в себе тот или иной порядок действий, вам для начала стоило бы почитать описание и посмотреть иллюстрации, какой же эффект создает тот или иной экшен. Как правило, можно встретить самые разнообразные Adobe Photoshop Actions.
Есть также и экшены для фотошопа скачать бесплатно которые попросту не получится. Ведь в некоторых экшенах заложены поистине феноменальные эффекты, которые вполне претендуют на финансовую стоимость. Другими словами, скорее всего самые яркие и полезные экшены всё-же будут стоить определенной суммы. Именно поэтому и справедливо утверждение, что экшены для фотошопа существуют самые разнообразные, как по эффектам, так и по сложности. Ну а мы в свою очередь предлагаем вам скачать экшены для фотошопа абсолютно любой сложности именно у нас, при чем бесплатно и не тратя лишнего времени на поиски.
Ведь в некоторых экшенах заложены поистине феноменальные эффекты, которые вполне претендуют на финансовую стоимость. Другими словами, скорее всего самые яркие и полезные экшены всё-же будут стоить определенной суммы. Именно поэтому и справедливо утверждение, что экшены для фотошопа существуют самые разнообразные, как по эффектам, так и по сложности. Ну а мы в свою очередь предлагаем вам скачать экшены для фотошопа абсолютно любой сложности именно у нас, при чем бесплатно и не тратя лишнего времени на поиски.
Таким образом, actions для photoshop — чуть ли не самый полезный элемент всей программы. Занимая ничтожно малое место на компьютере, скрипт содержит в себе, как правило, не один десяток действий. Единственное, чего не может содержать в себе скрипт, это, как было сказано ранее — действия кистью. Эти действия попросту не могут быть описаны в скрипте. Хотя у вас всегда есть возможность скачать actions для photoshop чуть ли не в любом количестве. Вот такая вот универсальная штука — эти Adobe Photoshop Actions. Чуть ли не на все случаи жизни — убедитесь в этом самостоятельно!
Чуть ли не на все случаи жизни — убедитесь в этом самостоятельно!
Подводя черту, становится ясно, что благодаря интернету, экшены для фотошопа скачать бесплатно является возможным в любой миг, просто потратив немножко времени на поиски оных. В этом и есть преимущества данного софта — легкость и комфорт в использовании. Также не стоит забывать и тот факт, что именно экшены для фотошопа являются одним из самых удачных представлений понятия скрипт. Также у нас есть совет — дабы не тратить много времени на поиски, просто посетите наш веб сайт, на котором вы без проблем сможете скачать экшены для фотошопа и еще огромное множество полезных для дизайнера вещей.
Добро пожаловать на сайт сайт! Друзья, на нашем сайте вы сможете найти много интересного и полезного для себя, ваших близких и деток. Мы предлагаем огромный ассортимент кистей , рамок , стилей , фигур , иконок и множество других дополнений к вашей фотографии.
Рамки для фотошопа
Особой популярностью пользуются
рамки для фотошопа , с помощью которых вы сможете украсить свою фотографию без всяких усилий.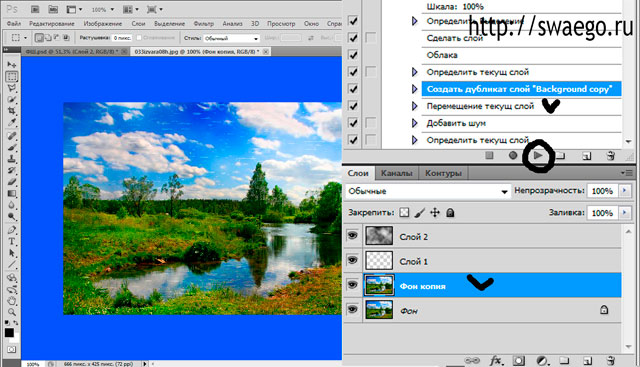 Вам всего лишь понадобиться найти подходящую рамку, вставить свое фото, которое послужит креативным украшением вашего рабочего места,
либо же семейного альбома. Также, вы сможете создать веселую комнату своего малыша. В этом вам помогут большой выбор
детских рамок .
Такие виды рамок могут освоить даже начинающие пользователи.
Вам всего лишь понадобиться найти подходящую рамку, вставить свое фото, которое послужит креативным украшением вашего рабочего места,
либо же семейного альбома. Также, вы сможете создать веселую комнату своего малыша. В этом вам помогут большой выбор
детских рамок .
Такие виды рамок могут освоить даже начинающие пользователи.
Обращаем Ваше внимание на
рамки для свадебных фотографий ,
для семейного фото ,
виньетки ,
для влюбленных ,
«для тебя» ,
поздравления ,
календари ,
Великая Пасха, 23 февраля ,
с Новым годом ,
ко дню рождения ,
ко дню св Валентина .
Все эти рамки вы сможете скачать по этой ссылке
Скачать шаблоны для фотошопа
Настало время говорить о главном разделе нашего сайта — «Шаблоны для фотографий» .
В первую очередь, он пользуется популярностью среди девушек разной возрастной категории. Ведь девушка всегда стремиться к шарму и красоте.
Именно в данном разделе, дорогие девушки, вы сможете побывать в образе: незнакомки в лунном свете или наоборот, доброй феей. Вам всего лишь понадобится перейти по
этой ссылке .
Не будем забывать о наших дорогих мужчинах, ведь наш сайт им подготовил так же много интересных шаблонов, в образе которых мужчина себя почувствует:
трудолюбивым огородником, мушкетером, рыцарем, летчиком, байкером, ковбоем, королем, железным человеком, немецким офицером, автогонщиком и т. п.
И все это совершенно бесплатно , всего лишь нужно нажать на кнопку мыши и
.
Вам всего лишь понадобится перейти по
этой ссылке .
Не будем забывать о наших дорогих мужчинах, ведь наш сайт им подготовил так же много интересных шаблонов, в образе которых мужчина себя почувствует:
трудолюбивым огородником, мушкетером, рыцарем, летчиком, байкером, ковбоем, королем, железным человеком, немецким офицером, автогонщиком и т. п.
И все это совершенно бесплатно , всего лишь нужно нажать на кнопку мыши и
.
Дорогие пользователи, администрация нашего сайта подготовила сюрприз для ваших деток:
раздел «Шаблоны для детей» .
Ваш ребенок себя почувствует в образе: сладенького зайки, маленького, пирата, утенка, паука, царя, эльфа и т. п.
Быстрее кликайте мышкой и переходите по ссылке и получите море удовольствия.
Рекомендуем обратить внимание на раздел «Иконки» . Мы предлагаем большой выбор не только «рамок», но и «иконок».
Вы сможете использовать данный раздел в разных в целях — начиная обычным любительским фото и заканчивая масштабным дизайнерским проектом.
Именно у нас вы сможете найти много увлекательного!
Наш сайт не стоит на месте, мы постоянно развиваемся, наполняем сайт полезной информацией и конечно же прислушиваемся к мнению пользователей. Все свои замечания и предложения вы сможете оставить в разделе «Обратная связь».. администрация сайта!
Все свои замечания и предложения вы сможете оставить в разделе «Обратная связь».. администрация сайта!
Экшены Adobe Photoshop — отличная возможность приложения, позволяющая создавать процесс или рабочий поток, записывать, как он работает, а затем легко повторять данный процесс снова для других фотографий или элементов дизайна.
Сегодня мы собрали некоторые из лучших экшенов Photoshop для фотографов и графических дизайнеров. Они стоят довольно немного, но дают вам невероятно мощный инструментарий, чтобы вы могли легко повторять сложные и запутанные процессы.
Это коллекция высококачественных экшенов Photoshop, в которой есть серия кинематографических эффектов. Вы можете использовать эти экшены, чтобы улучшить цвет, настроить контраст и сделать гораздо больше, чтобы придать драматический вид вашему дизайну. Пакет включает 18 различных экшенов.
Это очень популярный эффект в наши дни. Эффект пыли обычно используется для многих видов маркетинга и дизайна. Возможно, вы видели его в официальных плакатах для «Тор: Рагнарёк». Этот быстрый и простой в использовании экшен Photoshop позволяет мгновенно достичь такого же эффекта несколькими нажатиями.
Этот быстрый и простой в использовании экшен Photoshop позволяет мгновенно достичь такого же эффекта несколькими нажатиями.
- Цена: подписка на Envato Elements
Эффект облака также является отличным вариантом, который вы можете использовать, чтобы придать урбанистический хипстерский вид вашим портретам и графическим проектам. Этот экшен Photoshop совместим с Photoshop CS6, и вы можете применить эффект к вашему дизайну всего одним щелчком мыши.
- Цена: подписка на Envato Elements
Достижение идеального баланса черного и белого для черно-белой фотографии — непростая задача. Только профессионалы могут сделать все правильно. Это коллекция из 31 черно-белых экшенов Photoshop, которые вы можете использовать, чтобы получить этот прекрасный черно-белый эффект в ваших изображениях.
- Цена: подписка на Envato Elements
Если вы работаете над проектом, связанным с Рождеством или Новым годом, этот экшен Photoshop поможет вам добавить особый праздничный вид вашим проектам всего за несколько кликов. Этот экшен работает с Photoshop CS4 и выше.
Этот экшен работает с Photoshop CS4 и выше.
- Цена: подписка на Envato Elements
Этот экшен Photoshop добавляет цифровой футуристический вид в ваши портреты и различные другие графические проекты. Вы можете просто использовать инструмент «Кисть», чтобы применить эффект к определенной области и использовать его многочисленные слои, чтобы настроить эффект согласно вашим предпочтениям.
- Цена: подписка на Envato Elements
Ретуширование портретных фотографий может быть трудоемкой задачей. Если вы работаете с большим количеством портретных фотографий, эта коллекция из 10 экшенов Photoshop будет полезна. Эти действия позволяют вам мгновенно улучшить ваши портретные снимки.
- Цена: подписка на Envato Elements
Это как однажды сказал Брюс Ли: «Будь как вода, мой друг». Этот прекрасный экшен Photoshop позволяет добавить реалистичный эффект воды к вашим портретам и фотографиям. Он поставляется с тремя различными действиями с различной графикой всплеска воды. Вы также можете настроить их по своему усмотрению.
Вы также можете настроить их по своему усмотрению.
- Цена: подписка на Envato Elements
Это эффект, который вы в основном видите в рекламных акциях, связанных с видеоиграми и фильмами. Данный экшен Photoshop делает этот эффект еще лучше. Он использует множество частиц разного размера для достижения реалистичного эффекта разбитого стекла.
- Цена: подписка на Envato Elements
Ищете способ улучшить свои портретные фотографии на профессиональном уровне? Смотрите дальше. Это действие Photoshop придаст вашим фотографиям прекрасный эффект цветового взрыва, чтобы улучшить ваши фото и сделать их более профессиональными.
- Цена: подписка на Envato Elements
Этот экшен Photoshop быстро улучшает цвет ваших фотографий с помощью кинематографического эффекта. Действие создается в собственной группе корректирующих слоев, поэтому вы можете легко редактировать и настраивать эффект для соответствия вашим изображениям.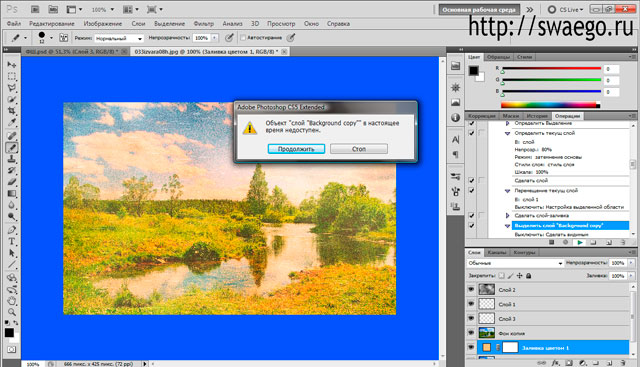
- Цена: подписка на Envato Elements
Можно ли сделать фотографию с iPhone, чтобы она смотрелась так же хорошо, как фотография качества DSLR? Этот экшен Photoshop позволяет. Он добавляет потрясающий эффект HDR к вашим фотографиям, придавая профессиональный тон вашим изображениям.
- Цена: подписка на Envato Elements
Превратите свою графику и фоны в полигональное искусство с помощью этого экшена Photoshop. Вы можете использовать это действие для создания собственных уникальных фоновых изображений или даже создания художественных портретов. Эффект полностью настраиваемый.
- Цена: подписка на Envato Elements
Добавьте реалистичный эффект дыма к вашим фотографиям, используя этот простой экшен Photoshop. Он поставляется с пятью различными кистями, которые позволяют легко применять эффект дыма к вашим фотографиям без особых усилий.
- Цена: подписка на Envato Elements
С помощью этого экшена Photoshop придайте ретроспективный вид старой фотографии вашим снимкам.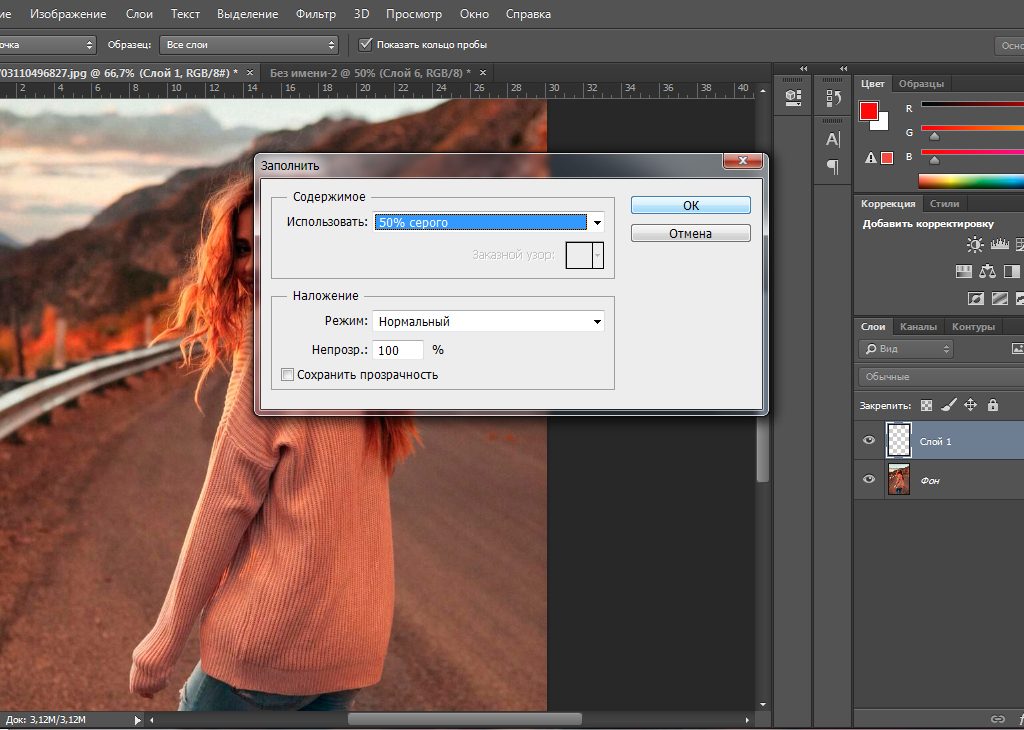 Этот пакет поставляется с 10 действиями Photoshop с различными стилями аналоговых и ретро-эффектов.
Этот пакет поставляется с 10 действиями Photoshop с различными стилями аналоговых и ретро-эффектов.
- Цена: подписка на Envato Elements
Мы начнем список с пакета «все-в-одном», который включает в себя 520 экшенов Photoshop для добавления эффектов и автоматизации всех видов улучшений в Photoshop. Он включает в себя несколько видов действий, в том числе эффекты для свадебных фотографий, HDR, матовый, винтажный и многое другое.
Эффект двойного воздействия — отличный инструмент для фотографа или дизайнера. Создайте прекрасный эффект двойной экспозиции за несколько секунд. После того, как экшен закончит работу, вы можете добавить в композицию цветовой тон или градиент.
Этот пакет включает в себя 4 экшена Photoshop для настройки и тонирования различных режимов в портретных фотографиях, таких как холодное мрачное тонирование, насыщенное и теплое тонирование и выцветшее матовое тонирование.
Используя этот пакет экшенов Photoshop, вы сможете легко ретушировать многие типы портретных фотографий, чтобы очистить кожу, устранить проблемы с кожей, отрегулировать подсветку и контур, а также сделать многое другое.
Стильные тонирующие экшены в этом пакете созданы для улучшения ваших пейзажных фотографий. Но они также могут использоваться с портретными фотографиями. В этом пакете есть 5 различных экшенов Photoshop.
Простой, но эффективный экшен Photoshop, который использует двухцветные и градиентные эффекты наложения, чтобы придать вашим фотографиям уникальный вид. В комплект входит 22 экшена.
Невероятно полезный пакет экшенов Photoshop для фотографов, которые работают с ювелирными изделиями и фотографиями продуктов. Более сорока действий Photoshop в этом пакете позволят вам улучшить ваши фотографии продуктов, удалив цвет, улучшить цвета, добавить больше блеска к ювелирным фотографиям и многое другое.
Три разных экшена Photoshop в этом пакете добавляют фантастический эффект к вашим портретным фотографиям. Он включает в себя эффект мягкой утренней туманности, эффект теплого вечернего солнца и эффект сумеречной туманности.
Этот комплект включает в себя несколько различных типов экшенов Photoshop, таких как световые утечки, текстуры, методы зерна, резкость и многое другое. Он включает в себя 28 действий.
Он включает в себя 28 действий.
Этот забавный экшен Photoshop делает ваш набранный текст похожим на песок. Он включает в себя 3 версии действия, которые будут использоваться со средним, жирным и тонким шрифтом.
Еще один художественный экшен Photoshop, который делает ваши фотографии похожими на акварельные картины. Действие полностью настраивается и поставляется с 5 различными вариантами цвета.
Двойной эффект экспозиции довольно популярен среди дизайнеров Photoshop, однако большинство новичков до сих пор не могут сделать этот эффект правильно. Этот простой в использовании экшен сделает этот процесс гораздо более плавным.
Фотографы и блоггеры о путешествиях и еде, безусловно, полюбят этот пакет экшенов Photoshop, поскольку он позволяет вам легко улучшить свои фотографии одним щелчком мыши. Пакет включает 40 действий.
Этот экшен добавляет тонкие эффекты тонированеой кинопленки к вашим фотографиям, чтобы сделать их более профессиональными. Пакет имеет 25 тонирующих эффектов пленки и 10 с выцветшими пастельными эффектами.
Эффекта нарисованного от руки нелегко достичь, но этот экшен Photoshop позволит любому превратить свои фотографии в рисунки одним щелчком мыши.
Естественный и мягкий тонирующий эффект для придания вашему портрету, моде и художественным фотографиям профессиональный штрих. Он также будет отлично работать с портретами на открытом воздухе и свадебными фотографиями.
Превратите все в золото, используя этот классный экшен Photoshop. Он также поставляется с действиями для серебряных и черных эффектов в качестве бонуса.
Это интересный пакет, который поставляется с более чем 200 действиями Photoshop, которые могут быть использованы для создания собственных эффектов. Он также включает в себя простой PDF учебник, который научит вас, как создавать свои собственные эффекты..
Создайте этот высоко детализированный эффект на ваших фотографиях с минимальными усилиями. Этот экшен предназначен сэкономить вам огромное количество работы.
Этот набор из 90 премиум-экшенов идеально подходит для фотографов и графических дизайнеров. Все они были созданы с точными настройками калибровки, чтобы оживить ваши изображения с помощью мощных инструментов и профессиональных методов.
Просто создавайте свои собственные 3D-карты одним щелчком мыши. Каждая форма возможна и обеспечивает профессиональный результат. Идеально подходит для веб-графики, инфографики или презентаций.
Создание потрясающих световых эффектов в ваших фотографиях с помощью этого простого в использовании экшена. Каждый раз, когда вы запускаете действие, вы получите другой результат, даже если вы используете ту же самую матовую область. Затем у вас есть полный контроль уровня, поэтому, если есть блеск, который вам не нужен, просто спрячьте слой, или вы можете даже дублировать слои, чтобы создавать больше блеска.
ИсточникКак вставить action в фотошопе. Как установить экшен в фотошоп
В этом уроке расскажу как установить экшен в фотошоп . Этот и многие другие уроки фотошоп вы сможете найти в разделе Фотошоп для начинающих .
Первым делом давайте разберемся что такое Экшен (Action) — это готовый набор команд, при запуске которых над открытой фотографией производятся манипуляции, что в конечном итоге приводит к тому или иному результату. Чтобы было более понятно о чем мы говорим, давайте попробуем запустить action, который уже по умолчанию установлен в программу Фотошоп. Окно с экшенами можно включить в меню «Окно -> Операции» (Window –> Actions) или через сочетание «Alt+F9».
Откроется новая палитра. Где по умолчанию будет набор операций, которые поставляются компаний Adobe вместе с программой. Есть папка «Операции по-умолчанию» в которой списком идут экшены. Внизу палитры есть специальные кнопки для записи собственного экшена, создания папок, создания шагов и удаления.
С помощью этих экшенов мы можем обработать фотографию. Например, давайте воспользуемся экшеном «Цвета квадранта». Откроем фотографию, щелкнем по экшену и внизу палитры нажмем на иконку Play. Произойдут изменения и мы получим готовое обработанное изображение. Кстати, у многих шагов есть ручное управление, поэтому не пугайтесь если выпрыгнет окно, в котором вас попросят указать параметры.
Если сейчас взглянуть в палитру «История», то можно заметить, что там появились строчки с действиями. Экшен в данном случае запускает последовательность действий, которая приводит к конечному результату.
Если щелкнуть по стрелке слева от названия операции, то можно открыть шаги, которые будут выполняться над фотографией. Здесь же каждый шаг можно подкорректировать под себя, добавить новый шаг или его удалить.
Через эту палитру вы можете записывать собственные экшены или загружать сторонние. Что касается сторонних, то они имеют расширение *.atn
Располагаются Экшены на компьютере по адресу: C:\Program Files (x86)\Adobe\Adobe Photoshop CC\Presets\Actions. Именно в эту папку можно сразу скопировать новые файлы. Но это не всегда бывает удобно, поэтому устанавливать будем через саму программу. В палитре операций щелкаем по специальной иконке в правом верхнем углу и переходим в пункт «Загрузить операции».
Actions (Экшены / Операции) это заранее записанные действия в Фотошопе которые позволяют в считанные секунды создать самые разнообразные красивые эффекты с текстом, изображениями и Фото.
После того как вы скачали файл с нужным вам экшеном вы должны переместить его в папку Фотошопа (не обязательно для последних версий Фотошопа).
Обычно Фотошоп находиться в следующей деритории:
Диск C/Programs Files/Adobe/Adobe Photoshop CS5/Presets/Actions/
В данной директории находиться все Фотошоп экшены.
Иногда достаточно два раза нажать на экшен после скачки и он автоматически переместиться в Фотошоп — это если речь о последних версиях.
После того как вы разместили экшен в нужной папке (для старых версий), переходим в сам Фотошоп.
После того как вы откроете Фотошоп, нажмите сочетание клавиш Alt+F9 для открытия (Окно — Операции).
После открытия окошка Actions (Операций), нажимаем на маленький треугольник в правом верхнем углу. Откроется меню, в котором мы выбираем пункт «Load Actions » (Загрузить операции), после чего открываем ту директорию куда вы скачали/разместили Фотошоп экшен.
Теперь его можно использовать.
Выбирайте нужную фотографию если вы используете экшен для фото.
Или напишите нужный вам текст если вы собрались использовать экшен для текста.
И нажимайте стрелочку внизу окна экшенов (Выполняет активную операцию или команду).
После нажмите «Продолжить » возможно еще несколько раз нажмите «Oк » и наслаждайтесь результатом.
Финальный результат
⇐ . (предыдущая страница учебника)
. (следующая страница учебника) ⇒
Допустим вы скачали некоторое количество экшенов actions для фотошоп представленных для бесплатного скачивания с нашего сайта. Многие пользователи программы фотошоп на начальных этапах освоения этой программы не совсем четко представляют — что такое photoshop actions, как ими правильно пользоваться и самое главное, как установить эти экшены в Фотошоп..
Итак, рассмотрим порядок установки нового экшена (actions):
1. Скачиваем новый файл с actions (экшен), (формат этого файла или еще можно сказать расширение файла — (*.ATN)
Необходимо отметить, что обычно когда вы скачали файлы с интернет, они
находятся в Архиве (RAR или ZIP), если так — необходимо распаковать перед
установкой!
2. После того, как скачали файл —> распаковали и он находится у вас на рабочем столе или папке для загрузок (зависит куда вы скачивали и распаковали), открываем сам Фотошоп или же он может уже быть открыт (это не важно)
3. Затем заходим по адресу: Мой компьютер —> C:\Program Files\Adobe\Adobe Photoshop CS\Presets\Actions (английская версия) и Мой компьютер —> C:\Program Files\Adobe\Photoshop CS\Предустановки\Операции Photoshop (если Фотошоп русский), копируем туда все нужные нам экшены с рабочего стола или папки для загрузок (зависит куда вы скачивали и распаковали)
4. Идем в главное меню программы Фотошоп, жмём Window (Окно) и в выпадающем окошке находим пункт меню Actions (Операции) , или те же самые действия делаем нажимая комбинацию клавиш: Alt+F9 , см. рисунок ниже:
5. Далее, после нажатия на Actions (Операции) , появится следующее окошко, как на рисунке ниже. В нём: Первое — нажимаем на стрелочку в верхнем правом углу. Появится дополнительное окошко справа. Второе — в дополнительном окошке находим и нажимаем .
6. После того, как вы нажали на Load Actions (Загрузить операции) , появится следующее окошко, см. ниже на рисунке. В нём: Первое — кликаем на файл, который хотим загрузить. Второе — жмём Load (Загрузить) .
7. Требуемый файл — экшен (actions) появится среди других в наборе используемых экшенов, как показано на рисунке ниже.
Как установить экшены в Фотошоп:
Просто кликните мышкой 2 раза по скачанному экшкну формата.atn и он сам установится в Фотошоп и сразу будет готов к использованию (без перезагрузки Фотошопа).
СПОСОБ 2.
Вы скачали файл с экшенами (его нужно разместить по адресу: диск С(по умолчанию)- Program Files /Adobe Photoshop CS/ Наборы(Presets) /Photoshop /Операции(Actions)
Откройте программу Photoshop.
Нажмите комбинацию клавиш Alt + F9, чтобы вызвать окно Actions (Операции)
Нажмите на маленький черный треугольник в правом верхнем углу.
Появится меню палитры Actions (Операции). Там есть команда Load Actions(Загрузить операции)
Выберите эту команду:
Появится еще одно окно, где вы должны указать файл, который хотите установить.
Если вы скопировали файл с экшеном по этому адресу, то у вас появится такое окошко(если нет,то просто укажите путь к нему),Выберите ваш файл и снова нажимаете Load (Загрузить)
Теперь, этот файл должен появиться в числе других экшенов.Вот и все, программа Photoshop скопировала указанный файл с экшеном в свой набор. Можете пользоваться!
Как использовать экшены в фотошоп: — Откройте ваше фото — Дублируйте его,дубликат назовите «backgraund»,а оригинальный слой закройте (выключите глазик возле слоя)
Отккройте окно с вашими экшенами,которые вы установили (Alt+F9)
Найдите в владке Операции, нужный экшен:
1.Нажмите на стрелочку возле него
2.Перейдите ниже
3.Жмите стрелочку Play.
Во время работы экшена,на все открывающиеся окна жмите Продолжить.
Также можете изменять некоторые настройки при этом,если знаете за что они отвечают.
Как установить и использовать Экшены в Фотошоп.
Вот и все Ваше фото преобразилось за минуту.И вы сэкономили кучу времени.
Задумывались ли вы о том как ускорить свою работу в Photoshop? Если да, то вам будет интересно узнать об экшенах.
Экшены помогут вам быстро создавать различные эффекты, от обработки фотографий до создания 3D текстов.
В этом ознакомительном уроке вы узнаете как загрузить, настроить и использовать экшены.
Материалы для урока:
Шаг 1 — Загрузка экшена
Прежде чем вы узнаете, как создать свой набор действий в Photoshop, попробуйте воспользоваться готовым экшеном, для того что бы понять какого эффекта и как быстро вы можете достичь. Перейдите по ссылке Photoshop Actions и скачайте какой-либо из бесплатных экшенов. В целях ознакомления, для данного урока я воспользуюсь набором действий под названием «Instant Hipster».
При скачивании экшена, вы получаете файл ATN или ZXP (либо оба этих файла). Разница между этими файлами в том, что:
ATN файлы — загружают экшн непосредственно в Photoshop;
ZXP файлы — загружают экшн через диспетчер Adobe Extension.
Шаг 2 — Как использовать ATN файл
После того как вы скачали экшн, найдите файл ATN и дважды щелкните по нему.
Откройте в Photoshop окно Операций (Actions panel) для этого перейдите к Окно > Операции (Window > Actions).
Если у вас возникли затруднения с автоматической загрузкой экшена, то вы можете добавить его вручную. Для этого, нужно нажать на мини стрелку в правом верхнем углу панели операций — в подменю выбрать «Загрузить операции » (Load Actions) — выбрать папку с разархивированным экшеном.
Шаг 3 — Как использовать ZXP файл
Файлы типа ZXP не всегда включены в архив. Но если такой файл все же есть в папке с экшеном, то его можно установить через Adobe Extension Manager.
Adobe Extension Manager — очень полезен при работе с несколькими дополнениями (addon), так-как все они будут доступны вам в одном месте.
Основная проблема, с которой встречаются пользователи, впервые столкнувшиеся с Adobe Extension Manager, в том, что они не могут найти установленные операции. Решение очень простое — нужно сначала добавить действия (экшн) в Photoshop через панель Операций (Actions).
Шаг 4 — Будьте осторожны в работе
Не все экшены для Photoshop безопасны в использовании!
Перед тем как запустить готовый набор операций, отдельно сохраните исходный файл с изображением. Многие экшены наполнят вашу историю таким количеством операций, что вы не сможете отменить их и вернуться к исходному документу. Так же есть экшены, которые включают такую операцию как — Объединение слоев, что так же делает возврат к первоначальному изображению невозможным.
Шаг 5 — Воспроизведение набора операций (экшена)
Использовать экшены легко! Чтобы запустить операцию, выберите её в списке и нажмите на кнопку Выполнить активную операцию (Play). После запуска набора действий, вы увидите на мониторе, как Photoshop выполняет ряд заданных операций, дайте ему немного поработать, и — все готово!
На изображении ниже показан результат операции по созданию эффекта Instagram. Всё было выполнено в один щелчок мыши!
Некоторые экшены, к примеру Быстрая ретушь кожи требуют дополнительных действий в процессе их применения. Непосредственно в вышеуказанном экшене, программа предлагает вам проработать слой-маску.
Как правило, в таких наборах операций, есть всплывающие окна, которые дают вам подсказки о дальнейших действиях.
Шаг 6 — Использование режима Кнопки
Вы можете переключить управление окном Операций в режим «В виде кнопок » (Button Mode). Для этого нажмите на мини треугольник в правом верхнем углу панели и выберите нужный пункт.
Панель Операций содержит множество дополнительных действий, которые вы можете настроить. Ниже приведен график, который поможет вам немного сориентироваться.
Примечание переводчика:
- Включить (выключить) элемент (Include Command). Галочкой можно отметить операции, которые нужно включить или выключить.
- Задать (отменить) диалоговое окно (Modal Control). Значок показывает, будет ли всплывать диалоговое окно. Их так же можно включать и отключать .
- Развернуть (свернуть) набор операции (Expand Action). Стрелка для раскрытия (сворачивания) действий заданных в операции.
- Кнопки (Buttons). Слева направо: остановить запись операции, начать запись операции, воспроизвести операцию, создать новую группу, создать новую операцию, удалить операцию.
- Режим «В виде кнопок » (Button Mode). Изменение вида панели операций.
- Дополнительные параметры воспроизведения экшенов (Playback Options).
- Возможные действия с операциями (Allow Tool Recording). Функции записи, удаления и прочих действий с операциями.
- Список установленных экшенов (Action List)
И в заключении:
Экшены — замечательный инструмент Photoshop, которым могут успешно пользоваться как мастера так и новички.
Уделите немного времени данному функционалу и поэкспериментируйте с различными готовыми наборами операций, которые вы сможете найти на многих платных и бесплатных интернет-ресурсах!
Как пользоваться экшенами в Фотошопе?
Ничего сложного в использовании «экшенов» (actions) в программе Фотошоп (Adobe Photoshop) нет, всё очень просто.
Что такое «экшены» (actions) в Adobe Photoshop? Это просто запись последовательности каких-то определенных Ваших действий в программе, последовательность применения различных фильтров и инструментов, в общем просто запись любых действий в программе Adobe Photoshop, которую можно «проиграть», чтобы не выполнять все эти действия (которых может быть очень много) вручную. «Экшены» позволяют автоматизировать применение одних и тех-же эффектов к любым картинкам.
«Экшены» для Фотошопа можно скачать уже готовые с различных ресурсов в интернете, или можно их записать самостоятельно…
Чтобы добавить готовые «экшены» в программу, нужно открыть окно панели «операции» — Alt+F9, открыть из этого окна список команд (значек списка с черным треугольником в правом верхнем углу), выбрать команду «загрузить операции», указать путь к папке, где хранится нужный Вам «экшн» (расширение файла-экшена *.atn) и нажать кнопку — «загрузить». После этих нехитрых действий, новый «экшен» появится в списке операций…
Применить любой «экшен» очень просто. Откройте нужное Вам изображение, откройте окно операций (Alt+F9), выделите ту операцию, которая Вам требуется (просто кликните по ней левой кнопкой мыши) и нажмите значек «выполнить» внизу окна (значек похож на кнопку «play», как в медиаплеерах)… И собственно всё. Применение «экшена» происходит в полностью автоматическом режиме. Если в процессе «экшена» будут всплывать различные окна параметров фильтров и инструментов, просто жмите «OK»…
В том-же окне операций есть и кнопка «записи», нажав которую Вы сможете записать все свои действия в программе Adobe Photoshop, и создать свой собственный «экшен»…
Удачи и творческих успехов…
Как установить новый экшен в Photoshop
Учимся создавать экшены
Как пользоваться экшеном в Photoshop
014. FAQ по работе в Photoshop от Андрея Журавлева.
Это один из вопросов, который был задан учениками на курсе Adobe Photoshop. Базовый уровень При желании дополнительные вопросы можно задавать прямо в комментариях к этому посту. В дальнейшем ссылки на все вопросы будут собраны в одном посте и систематизированы.14. При написании Action для частотного разложения, необходимо использовать команду Last Filter, однако, при записи команды Filter > Last Filter у меня всё равно применяется вполне конкретный фильтр (в командах выполнения action записывается «Имя фильтра», а не команда «Last Filter»). Как это реализовать?
В этот раз картинка вообще не понадобится. Хватит простого изображения палитр и командных меню. А Вы как думали? Экшены часто пишутся вообще вслепую, но об этом подробнее на следующей неделе в пятой статье цикла посвященного экшенописанию. А сейчас разберемся с вопросом. Можете скачать разбираемый экшен, раскладывающий картинку на две полосы частот. Это немного доработанная версия одного из экшенов из ретушерской панели школы Profile. Основных отличий от старой версии три.
Во-первых, в процессе работы не изменяется масштаб и область отображения картинки на экране. Изначально я подсмотрел эту идею у Евгения Карташова, но поработав, пришел к выводу, что пользователь и сам разберется, в каком масштабе ему проверять картинку. А мельтешение сильно раздражало.
Во-вторых, по окончании работы группа слоев остается открытой, а слои ретуши подкрашены зеленым для более быстрого распознавания.
В-третьих, по просьбам любителей Mixer Brush Tool (Микс-кисть), в качестве слоя ретуши низких частот испоьзуется не пустой слой, а копия НЧ изображения.
Ниже представлен листинг команд экшена и получающаяся в результате его работы послойная структура. Радиус разложения оператор подбирает самостоятельно. В качестве визуализации демонстрируется низкочастотная (размытая) составляющая. ВЧ составляющая вычисляется честным вычитанием НЧ из исходника. Команда №13 работает через режим Subtract (Вычитание) и предназначена для разложения 8-битных изображений. Команда №14 работает через режим Add (Добавление), с ее помощью раскладываются 16-битные картинки.
Команда №7 и есть то самое размытие по Гауссу, радиус которого настраивает оператор.
Зачем вообще понадобилась команда Filter > Last Filter (Фильтр > Последний фильтр)? Если Вы общались с профайловской панелькой, то наверняка видели кнопку Repeat Last Split (повторить последнее разложение). Ее удобно применять при обработке серийных, однотипных изображений: на первом кадре настроил параметры, а дальше просто повторяй разложение.
Работа такого экшена реализована через повторное применение последнего фильтра. Дополнительную гибкость в работе добавлет то, что этим фильтром не обязательно должен быть Gaussian Blur (Размытие по Гауссу). Вы можете применить фильтр Median (Медиана), или Surface Blur (Размытие по поверхности), он станет последним и экшен в своей работе будет использовать именно его.
Вызывается последний фильтр командой Filter > ХХХ (Фильтр > ХХХ). Если после запуска программы ни один из фильтров не запускался, то вместо ХХХ будет стоять Last Filter (Последний фильтр). Если фильтры применялись, вместо ХХХ отобразится название последнего примененного.
Давайте, как показано в левой палитре, включим запись экшена и отдадим команду применить последний экшен. В результате после команды №7 фотошоп дазаписал команду №7а. Несложно убедиться, что это не вызов абстрактного «последнего фильтра», а применение конкретного фильтра с конкретными настройками. В этом и состоит проблема: при обычной записи команды Filter > Last Filter (Фильтр > Последний фильтр) экшен запоминает конкретный фильтр, с конкретными настройками.
Решить эту проблему можно принудительной вставкой команды через выпадающее меню палитры Actions (Операции). Записываем весь экшен с применением простого фильтра размытия. Выбираем в листинге операцию размытия, отключаем ее и отдаем команду Insert Menu Item (Вставить пункт меню) из выпадающего меню палитры.
На экране появляется вот такая дополнительная палитра.
Выбираем из основного командного меню команду Filter > Last Filter (Фильтр > Последний фильтр). И не важно, что она в данный момент называется Filter > Gaussian Blur (Фильтр > Размытие по Гауссу). И запись Filter: Gaussian Blur (Фильтр: Размытие по Гауссу) появившаяся в палитре тоже не должна Вас смущать. Смело жмите ОК.
В результате в листинге появилась команда Select Last Filter menu item (Выделение Последний фильтр (пункт меню)). Мы получили то, что хотели. А локализаторам нужно забить гвоздь в лоб и повесить на нем табличку: «Select Last Filter menu item» переводится на русский как «Выбрать пункт меню Последний фильтр».
Даю подсказку. Если сдублировать этот экшен несколько раз, а потом в каждом оставить только нужные команды, можно получить полный набор экшенов для разложений на две полосы частот.
В команде №7 можно отключить диалог с оператором и прописать разные радиусы. Команду №13 ставить для набора экшенов, работающих с 8-битным изображением, а №14 для 16-битных картинок.
Разложение на 2 полосы с визуализацией ВЧ и разложение на 3 полосы делается немного хитрее, но когда-нибудь и до таких вопросов дойдем.
Как вы используете Экшены в Adobe Photoshop?
Как вы используете Действия в Adobe Photoshop? перейти к содержанию- Нажмите Alt + F9, затем выберите и воспроизведите действие на панели «Действия».
- Перейдите в «Окно» -> «Действия», затем выберите и воспроизведите действие на панели «Действия».
- Перейдите на панель истории, перейдите на вкладку Действия. затем выберите и воспроизведите действие на панели «Действия».
- Можно использовать все вышеперечисленное.
Другие ответы теста Fiverr Adobe Photoshop 2021
- Какой из следующих инструментов помогает при ретушировании шрамов или царапин на изображении?
- Какое из следующих сочетаний клавиш используется для перехода более чем на один шаг назад (многократная отмена)?
- Выберите наиболее подходящие определения для инструмента «Заливка».
- Photoshop — это графическое программное обеспечение на основе ______?
- Какой из следующих инструментов применит эффект размытия, аналогичный показанному на данном изображении, путем выбора одной клавиши?
- Что из перечисленного НЕ является типом корректирующего слоя?
- В чем разница между положением и преобразованием на временной шкале?
- Какие из следующих параметров доступны на панели слоев?
- Как удалить слой?
- Что из перечисленного является рабочим пространством по умолчанию в Adobe Photoshop?
- Назовите обведенный инструмент на данном изображении.
- В Photoshop CC 2017 добавлена новая функция распознавания человеческих лиц: инструмент называется Face Tool. Где он расположен?
- Как можно отменить рендеринг в режиме 3D?
- Какой из следующих параметров НЕ работает со смарт-объектом?
- Какой из следующих параметров показывает изменения, которые вы вносите в изображение в Liquify
- Как вы создадите данное изображение в Adobe Photoshop?
- Эта новая функция в Photoshop CC 2017 заменила инструмент «Уточнить край».Он позволяет работать с фоном изображения, например применять эффект размытия. О каком инструменте мы говорим?
- Если размер DPI (точек на дюйм) изображения ниже, чем размер DPI холста / документа, то:
- Какой из следующих параметров создает жесткую тень для объекта?
- Как скопировать слой в другой документ?
- Что происходит, когда вы удерживаете клавишу Alt и перемещаете объект с помощью клавиш со стрелками?
- Какие из следующих инструментов могут удалить нежелательные участки вокруг изображения?
- Какой инструмент следует использовать после создания шаблона веб-страницы для разделения на более мелкие разделы?
- Для чего используется сочетание клавиш Ctrl + Shift + X?
- Что произойдет, если вы, удерживая клавишу Alt, перетащите объект в другую точку?
- Что из следующего можно использовать для выбора цвета?
- Какой из следующих экземпляров НЕ создает новый слой автоматически?
- Как повысить резкость изображения, не меняя цвета?
- С помощью какого из следующих методов можно создать анимированный баннер в Adobe Photoshop?
- Какой из следующих наборов шагов необходимо выполнить, чтобы скопировать стиль слоя на другой слой?
- Какие из следующих типов компьютерной графики используют математические формулы для рисования линий, форм и создания цифровых изображений?
- Какой фильтр был использован в данном изображении?
- Какой из следующих наборов шагов показывает пример функции «SVG OpenType,» в Photoshop CC 2017?
- Какой из следующих наборов шагов создает новый слой?
- Какой из следующих инструментов можно использовать для выделения всех пикселей схожего цвета?
- Круг на данном изображении является верхним слоем из двух фигур.Если обе фигуры объединить, что произойдет с эффектами фигур?
- Что будет, если удерживать клавишу Ctrl при преобразовании текста?
- Какая из следующих горячих клавиш изменяет цвет растеризованного изображения на черно-белый?
- Какой из следующих методов следует использовать для сохранения оптимизированного изображения?
- Какой инструмент в параметрах наложения следует использовать для добавления контура к текстам и фигурам?
- Что из следующего является правильным способом применения цвета наложения к растеризованному объекту?
- Что такое PostScript в Adobe Photoshop?
- Какая стандартная единица измерения размера в Adobe Photoshop?
- Какой новый формат шрифта (открытый тип) был добавлен в Photoshop CC 2017?
- Размер какого элемента изменяется при изменении размера изображения?
- Как можно расширить кончик кисти с помощью клавиатуры?
- Какой из следующих инструментов используется для настройки яркости, контрастности и тонального диапазона гистограммы изображения?
- Какой из следующих форматов файлов является основным в Adobe Photoshop? В
- Photoshop есть два режима набора текста: тип точки и тип абзаца.Какое из приведенных утверждений неверно?
- Какой из следующих фильтров создает эффект, аналогичный показанному на данном изображении?
- Какой из следующих инструментов помогает сделать часть изображения ярче?
- Как сохранить соотношение сторон изображения при «свободном преобразовании»?
- Как вы выберете область с помощью инструмента Marquee Tool, как показано на данном изображении?
- Какой из следующих методов следует использовать для исправления нечеткого изображения?
- Что означает значок предупреждения в палитре выбора цвета?
- Как вы можете создавать 3D-модели, такие как куб и сфера, в 3D-рабочем пространстве?
- Как система Magic wand toll распознает ограничение по цвету?
- Как работает инструмент Magic Eraser?
- Что такое функция действий в Adobe Photoshop?
- В образцах цвета, как вы выберете цвет для фона?
- Какой из следующих параметров в Adobe Photoshop защищает слои от потери качества после изменения размера или других команд?
- Как вы можете изменить или добавить эффект в части / части изображения, не затрагивая все основное изображение?
- Как активировать панель временной шкалы?
- Что происходит, когда вы щелкаете статус на палитре истории?
- Какое сочетание клавиш следует использовать для применения последнего использованного фильтра к изображению?
- Как вы используете Действия в Adobe Photoshop?
- Для чего нужен Adobe Bridge?
- Как увеличивать и уменьшать изображение?
- Какой из следующих типов цветовых режимов чаще всего используется для печати?
Как использовать экшены в Photoshop
Одной из самых мощных функций Photoshop являются «экшены», и если вы никогда раньше не слышали об экшенах, не волнуйтесь…
По сути, экшены предоставляют средства для автоматизации черных, повторяющихся задач и процессы в Photoshop, что, по сути, увеличивает вашу продуктивность.
Из коробки Photoshop уже поставляется с набором действий по умолчанию, с которыми вы можете экспериментировать, но на самом деле сила заключается в создании ваших действий на основе ваших потребностей как фотографа.
Итак, имея в виду… первое, что вы хотите сделать, это точно обрисовать, что вы хотите, чтобы ваше действие выполнялось, это включает в себя все регулировки, настройки и порядок, в котором они должны выполняться. Это важно, и вскоре вы узнаете почему.
После того, как вы создали план, пора приступить к созданию вашего первого действия.
Как создать действие в Photoshop?
Процесс создания пользовательских действий в Photoshop относительно прост и не займет много времени на изучение. В большинстве случаев вам нужно, чтобы изображение уже было открыто в Photoshop, прежде чем переходить к следующим шагам.
1.) Создание нового набора действий
Для начала вам нужно создать новый «набор», перейдя в меню действий или щелкнув значок маленькой папки в нижней части панели действий.По сути, наборы позволяют классифицировать действия, которые вы создадите позже.
2.) Создать новое действие
Создав набор, убедитесь, что он выбран или выделен. Теперь мы можем перейти к записи нового действия, щелкнув меню действий и выбрав «новое действие».
Должно появиться окно с полем для ввода названия вашего действия. (Убедитесь, что вы ввели описательное имя, которое можно будет легко идентифицировать в будущем.)
Если вы создаете действия «на лету», вы также можете пропустить шаг 1 и выбрать существующий набор в раскрывающемся меню.
Опция функциональных клавиш позволяет мгновенно назначать сочетания клавиш для действия, что также очень удобно для экономии времени.
Примечание. Если вы назначите для действия тот же ярлык, который используется для существующей команды, ярлык применит действие, а не команду.
Цвета также могут быть назначены действиям, которые отображаются, когда панель действий находится в режиме кнопок.
По умолчанию панель действий отображается в виде списка, который лично я предпочитаю, а не кнопочный режим, который ограничивает доступ к параметрам меню.(В режим кнопок можно перейти через меню панели.)
3.) Начать запись
Теперь щелкните запись, после чего вы заметите, что значок записи на панели действий станет красным.
4.) Выполните действия
Теперь продолжайте и выполните операции, описанные ранее, во время записи. Это похоже на то, как если бы вы записывали видео или звуковую дорожку. Не все задачи в действиях можно записать напрямую. Однако вы можете впоследствии вставить большинство незаписываемых задач с помощью команд на панели «Действия».
5.) Остановить запись
Закончив выполнение действий, остановите запись, нажав кнопку «Стоп» или выбрав «Остановить запись» в меню панели действий. (В Photoshop вы также можете нажать клавишу Esc.)
Теперь, когда вы записали свое действие, пора проверить его. Идите вперед, выберите неотредактированное изображение, выберите действие и нажмите значок ВОСПРОИЗВЕДЕНИЕ в нижней части панели действий.
Если вы выполнили действие правильно, все должно работать должным образом.Если нет, дважды проверьте, где вы могли ошибиться с записью.
Применение действий к одному изображению за раз не очень продуктивно, и во второй части этого руководства я покажу, как пакетно обрабатывать целые папки с фотографиями с помощью действий.
Аннабелла Дин — страстный фотограф, который любит путешествовать по миру, запечатлевая каждый момент своей камерой. Получив степень бакалавра фотографии, она продолжает работать над совершенствованием своего дела.
Установка действий в Photoshop Elements 9
Аудитория : Начинающие
Категория : Советы по Photoshop Elements
Операционная система : Windows 7
Программное обеспечение : Photoshop Elements 9
Во-первых, вы хотите убедиться, что PSE закрыт, прежде чем вы начнете устанавливать свои действия.
Некоторые действия включают несколько файлов для разных версий PSE. Кроме того, некоторые действия могут включать файлы шаблонов (PAT) или кистей (ABR), которые также необходимо установить для правильной работы действия.Обязательно прочтите все инструкции, прилагаемые к вашей покупке. В качестве примеров в этом руководстве я буду использовать инструменты Бренди Мерри ScrapSimple Tools — Actions: Color Isolation 8501
Это руководство написано для операционных систем Vista и Windows 7. Для операционных систем, отличных от Vista или Windows 7, см. Инструкции в руководстве Scrap Girls ScrapSimple Instructions Handbook (бесплатная электронная книга по основам ScrapSimple)
Шаг 1 — После загрузки и распаковки файлов действий перейдите в папку, в которой вы их сохранили на своем компьютере.В моем примере вы заметите, что Brandy включила папки для PS и PSE в дополнение к инструкциям, образцам макетов и маркетинговым изображениям. Я хочу открыть папку PSE.
Шаг 2 — В папке PSE есть одна папка для PSE 5 и одна папка для PSE 6, 7, 8 и 9. Я хочу открыть папку для версий 6, 7, 8 и 9.
Шаг 3 — Теперь я нажму Ctrl + A на клавиатуре, чтобы выбрать все файлы действий (ATN) и изображений (PNG) в папке. Шаг 4 — Теперь я нажимаю Ctrl + C на клавиатуре, чтобы скопировать выбранные файлы.
Шаг 5 — Затем я перейду в папку PSE 9 Actions. В Vista и Windows 7 путь:
ОС (C :)> ProgramData> Adobe> Photoshop Elements> 9.0> Создание фотографий> Фотоэффекты
MAC-путь:
Macintosh HD: Библиотека> Поддержка приложений> Adobe> Photoshop Elements> 9.o> Создание фотографий> Фотоэффекты
Шаг 6 — Теперь я нажимаю один раз на любую пустую область в окне и нажимаю Ctrl + V, чтобы вставить мои скопированные файлы в папку PSE Actions.Шаг 7 — Теперь мне нужно перейти к файлу MediaDatabase.db3, чтобы удалить его. Путь:
OS (C :)> ProgramData> Adobe> Photoshop Elements> 9.0> Locale> en us
MAC: Macintosh HD: Библиотека> Поддержка приложений> Adobe> Photoshop Elements> 9.0> Локаль> en_US
Теперь я выберу файл MediaDatabase.db3, щелкните его правой кнопкой мыши и выберите «Удалить» в открывшемся меню.
Шаг 8 — Затем я закрою окно и перезапущу Photoshop Elements.Мне нужно дать время для восстановления базы данных, что может занять до 25 минут или больше. Пока база данных перестраивается, я вижу индикатор выполнения в середине рабочего пространства; когда он закроется, я буду знать, что восстановление базы данных завершено. Шаг 9 — Теперь я могу перейти к палитре ЭФФЕКТЫ, щелкнуть значок «Фотоэффекты» (третий значок слева) и в раскрывающемся меню справа выбрать «Показать все». Теперь я прокручу вниз, чтобы увидеть, что действия, которые я только что установил, готовы к использованию.Я надеюсь, что это руководство было полезным, и мы хотели бы увидеть некоторые из ваших творений в цифровом скрапбукинге с помощью ScrapSimple Tools: Actions. Так что, если вы никогда не использовали их, я призываю вас попробовать их, повеселиться с ними и обязательно разместите свои творения в галерее Scrap Girls, чтобы мы, оооо и аааа, закончили. Если у вас есть вопросы или проблемы с установкой действий, не стесняйтесь задавать вопросы на форуме Scrap Girls. Учебное пособие, написанное Терезой ГайерКак импортировать экшены Photoshop — Брендан Уильямс Creative
Статистика показывает, что у тех, кто использует Photoshop Actions, в 7 раз больше шансов на прожить более долгую жизнь без стресса, чем у тех, кто этого не делает.Хорошо, у меня нет никаких доказательств того, что , но то, что я пытаюсь сказать … Экшены Photoshop спасают жизнь . Вы сделали правильный выбор, скачав его.
Очевидно, вы взволнованы тем, что начали использовать свой новый экшен Photoshop, но не знаете, как его импортировать! Угу. Что ж, вы пришли в нужное место. Давайте обсудим, как импортировать экшены Photoshop.
Шаг 1. Доступ к панели действий Photoshop
Не будем забегать вперед.Прежде чем что-либо импортировать, убедитесь, что у вас есть доступ к панели действий Photoshop.
Вы можете получить доступ к этой панели, перейдя в ОКНО> ДЕЙСТВИЯ. Кнопка воспроизведения Значок появится на боковой панели. Здесь находятся все ваши экшены Photoshop. По умолчанию вам будет доступен набор общих действий Photoshop.
Большинство экшенов Photoshop хранятся в группах. Группы представлены значком папки и содержат отдельные действия.
Шаг 2. Поместите файл .ATN в папку действий Photoshop
Чтобы вы никогда не потеряли свой экшен Photoshop, давайте поместим его в назначенную Photoshop папку Actions .
Для доступа к этой папке перейдите по адресу:
Mac: Finder> Приложения> Adobe Photoshop> Шаблоны> Действия
ПК: Окно> Локальный диск> Программные файлы> Adobe> Adobe Photoshop> Предустановки> Действия
Перетащите на .atn в эту папку.
Шаг 3. Загрузите новый экшен Photoshop
Теперь, когда вы сохранили свое действие в безопасном месте, пора импортировать действие. Откройте панель действий Photoshop и щелкните гамбургер-меню в правом верхнем углу. Затем спуститесь и выберите Загрузить действия.
Появится окно с предложением выбрать действие, которое вы хотите загрузить.Следуйте по тому же пути , указанному в шаге 2 , чтобы найти действие Photoshop. Выберите желаемое действие и нажмите открыть.
Шаг 4. Использование вашего экшена Photoshop
Теперь ваша панель действий Photoshop загружена и готова к использованию. Чтобы начать использовать ваши новые экшены Photoshop, выберите действие и нажмите кнопку воспроизведения . Фотошоп обработает на мгновение стрелка , экшен работает.Пора дать волю своему творчеству!
Ищете новые экшены Photoshop?
Если вы постоянно ищете новые действия и эффекты, у меня есть то, что вам нужно. Обязательно ознакомьтесь с последним экшеном Photoshop от bwillcreative об эффекте растяжения пикселей. Действие для процесса в один клик и создания 6 потрясающих эффектов растяжения пикселей! Нажмите здесь, чтобы узнать больше о том, как создавать эффекты ниже!
Happy Action-ing!
-Brendan 🙂
Панель действий Photoshop и ее использование
Photoshop Action Panel и ее использование — очень простой, но эффективный процесс.Итак, что такое Photoshop Action? Согласно корпорации Adobe, «действие — это серия задач, которые вы воспроизводите над отдельным файлом или пакетом файлов — команды меню, параметры панели, действия инструментов и т. Д.». Итак, Photoshop Action — это функция программы Photoshop, которая включает в себя некоторые этапы редактирования. И вы можете применить к любому изображению одним щелчком мыши ».
Photoshop Экшен для создания и реализации удобен для редактирования изображений . Но вам нужно понимать некоторые вещи, чтобы иметь успешный набор действий.Создание действия должно быть продуманным, чтобы оно не могло не дать вам удовлетворительных результатов. Для хорошего действия вам нужно сосредоточиться на двух основных свойствах. Они есть;
- Универсальность
- Настраиваемый
Универсальность действия позволяет применять действие к большинству изображений. Что ж, невозможно использовать одно и то же действие для всех изображений. Итак, универсальность относится к максимальному количеству применяемых типов изображений. Другой — настраиваемое свойство. Действие позволит вам изменить или модифицировать любое значение во время действия и даже позже.В этом уроке мы постараемся дать ясную концепцию.
ПроцессНе все службы постобработки содержат одинаковые атрибуты. Это сильно отличается от других задач редактирования изображений. Чтобы создать действие в фотошопе , вам необходимо открыть окно «Действия». Если вы видите, что это уже видно в программе Photoshop, это хорошо. Но, если вы его еще не видите, перейдите в «Окно »> «Действия » и щелкните по нему. Однако есть другой способ открыть панель действий Photoshop .Используйте сочетание клавиш Alt + F9 для Win или Option + F9 для MAC, чтобы показать или скрыть окно. Я использую 8-битное изображение для создания этого действия. Мы уже создали новую папку действий под названием CW Actions. Вы можете создать новый набор действий с помощью значка с тегом 1, как показано на рисунке ниже.
Чтобы создать новое действие, щелкните значок с пометкой 2. Откроется новое окно с именем «Новое действие». Введите имя, которое вы хотите присвоить действию, и нажмите «Запись». Photoshop Action немного похож на магнитофон.Разница в том, что магнитофон продолжает запись, пока вы не остановите или не остановите ее. С другой стороны, экшен Photoshop будет записывать только те действия, которые вы делаете. Неважно, сколько времени вы потратите на шаг.
В этом блоге мы приведем вам два примера. Что ж, способы, которые мы собираемся здесь обсудить, — это только тесты. Вы можете использовать их, если хотите. Но будет лучше, если вы изучите процедуру и создадите свою для реализации.
Пример 1 (создание экшена Photoshop) Скопируйте фоновый слой (Photoshop Action Creation)Мы работаем над созданием действия «Тест 1».Запись идет, и мы собираемся начать действие. Сначала мы дублируем слой и скрываем фоновый слой. Что ж, это безопасно для редактирования фотографий . Допустим, вы работаете над фоновым слоем. И в середине работы понимаешь, что сделанная тобой ретушь была неуместной. В этой ситуации нужно начинать заново. Но, если вы сохранили фоновый слой в безопасности, вы можете просто сделать еще одну копию и поработать над ней. Между прочим, изображения с ретушированием поверх фонового слоя на самом деле не лучшая идея.
Преобразование в смарт-объект (создание экшена Photoshop)Теперь мы переименуем слой в Test 1. Ну, вы можете переименовывать слой или нет, не имеет значения. Затем мы конвертируем слой Test 1 в смарт-объект. Чтобы преобразовать изображение в смарт-объект, вам нужно перейти в меню «Фильтры»> «Преобразовать» для смарт-фильтров. Откроется диалоговое окно с сообщением: «Чтобы включить повторно редактируемые смарт-фильтры, выбранный слой будет преобразован в смарт-объект».Нажмите «ОК» для подтверждения.
Также вы можете сделать то же самое, щелкнув слой правой кнопкой мыши и выбрав «Преобразовать в смарт-объект». Путь, которым вы хотите следовать, — это полностью ваш выбор.
Корректирующие слои (панель действий Photoshop)Затем мы добавляем сплошной корректирующий слой черного цвета и уменьшаем непрозрачность до 50%. Кроме того, мы меняем режим наложения с обычного на «Мягкий свет».
Теперь мы добавляем корректирующий слой «Яркость / Контрастность» и немного перемещаем ползунки.Поскольку мы делаем это для тестовых целей создания действия, мы не можем быть суперсовершенными. Но убедитесь, что вы используете лучший обзор действия, которое хотите совершить. Кстати, все, что мы делаем, вариативно. Таким образом, вы можете изменить значения в любое время.
Затем мы добавляем корректирующий слой «Уровни» и немного меняем значения.
Слой Color Lookup (создание экшена Photoshop)Наконец, мы добавляем корректирующий слой «Поиск цвета» и меняем файл 3DLUt на «Цвета осени.Смотреть’. Эффект придает изображению теплый вид. В таблице подстановки цветов может быть достаточно эффектов. Выбирайте в соответствии с вашими потребностями.
На этом мы останавливаем запись. Создание действия завершено. Мы создали действие в папке «CW Actions». И мы можем добавить в него больше действий.
Тест действий (панель действий Photoshop)Чтобы проверить действие, работает оно или нет, мы берем другое изображение. Изображение, которое мы используем для тестирования действия, находится ниже.Теперь мы нажимаем кнопку воспроизведения (см. Изображение ниже), чтобы посмотреть, работает она или нет.
Когда мы нажимаем кнопку воспроизведения в Действиях, выбирая действие, результат будет таким, как показано ниже. Итак, экшен работает правильно. И вам не нужно воспроизвести действие Photoshop шаг за шагом . Вы также можете попробовать создать действие, аналогичное нашему.
Пример 2 (панель действий Photoshop)Мы находимся во втором примере, о котором расскажем вкратце.Надеюсь, вы уже поняли, как создавать экшены в Photoshop. Вы слышали об экшене Photoshop « частотное разделение », но о том, как его создать. Здесь мы дадим вам пошаговые инструкции. Я почти уверен, что вы сможете сделать это без каких-либо усилий. Итак, приступим к делу.
Откройте окно «Действия». Я создам новый набор действий под названием «Частотное разделение». В наборе мы создадим два действия Frequency Separation Action . Один для 8-битных изображений, а другой для 16-битных изображений.Настройки разделения частот для 8-битных и 16-битных различаются. Итак, мы покажем вам оба. Перед тем, как начать запись, убедитесь в битности изображения. Перейдите в Image> Mode и проверьте выбор битов. Если изображение 8-битное, вы увидите галочку рядом с «8 бит / канал». Если изображение 16-битное, вы увидите галочку рядом с «16 бит / канал».
Создайте новое действие, переименуйте его в FS — 8 бит (для 8-битных изображений) или FS — 16bit (для 16-битных изображений) и нажмите «Запись».
Процедура (Photoshop Action Panel)Рабочие шаги
- Дважды скопируйте фоновый слой
- Переименуйте самую верхнюю копию как «High Frequency»
- Переименуйте второй слой в «Низкая частота»
- Выберите слой «Низкая частота» и скройте другие слои.
- Перейдите в Фильтр> Размытие> Размытие по Гауссу
Для изображения я использую радиус 2 пикселя. Кроме того, я выбираю поле остановки рядом с размытием по Гауссу на панели действий.И я создаю остановку над этим сообщением. «Вы хотите настроить размытие по Гауссу»? Когда вы используете панель действий Photoshop, вам нужно нажать «Продолжить», чтобы установить радиус размытия по Гауссу. Радиус — это стирание текстуры изображения. И у вас будут только цвета.
- Сделайте видимым слой High-Frequency и выберите его. Перейдите в Image> Apply Image. Установите Layer: Low Frequency, Blending: Subtract, Scale: 2, Offset: 128 и нажмите OK. Вы увидите только текстуру без цвета.Вы можете использовать другой вариант — High-Pass. В этом руководстве мы не пойдем на это, потому что это требует большого опыта и знаний.
- Измените режим наложения «Нормальный» на «Линейный свет».
- Создайте группу из слоев High Frequency и Low Frequency. Переименуйте слой FS — 8bit. Остановить запись.
- Чтобы сделать частотное разделение 16-битным, кроме одного, все остальные действия такие же, как и для 8-битного. Но настройки для Применить изображение другие. Установите Layer: Low Frequency, Blending: Add, Scale: 2, Offset: 0, установите флажок «Invert» и нажмите OK.Вот и все.
Для вашего удобства в конце сделайте группу из слоев High Frequency и Low Frequency. Переименуйте слой FS — 16bit.
Я проверил как 8-битные, так и 16-битные действия на другом изображении, и они отлично работали. Сделайте все слои видимыми и скройте только группу частотного разделения. Если вы видите, что изменений нет, значит действие вы создали правильно. Если нет, значит, это какая-то ошибка. Исправьте это, и все готово. Кстати, вы можете удалить любой шаг при создании действия.Нажмите кнопку Stop и удалите шаг. Затем снова нажмите кнопку записи, чтобы продолжить создание действия.
Что следует помнитьЧтобы использовать панель действий Photoshop, необходимо помнить о некоторых моментах, чтобы сделать ее эффективной. Какое бы действие вы ни делали, оно не применимо ко всем остальным изображениям. Почему? Потому что то, что вы сделали для одного изображения, может не применяться к разным типам изображений.
- Если вы возьмете новый слой во время создания действия и нарисуете что-нибудь, у вас будет слой.Но рисунка у вас не будет.
- Если вы добавите маску и сделаете некоторые изменения, такие как настройка оттенка / насыщенности, настройка кривых и т. Д., Вы получите это. Но если вы покажете / скроете некоторые области в маске, Photoshop не запишет это.
- Photoshop не сохраняет никаких изменений во время создания действия. Таким образом, если вы ретушируете или изменяете изображение с помощью инструментов «Кисть», «Размытие», «Клонирование», у вас не будет модификации.
Вот и все. Надеюсь, это поможет создать действие.Используйте свое творчество и экспериментируйте с другими шагами, которые я не мог здесь скрыть. Выполните шаги с правильной реализацией, и действия будут в вашем хранилище. Набор действий очень эффективен для большого количества изображений. Если вы обрабатываете одно или два изображения для действия, это будет потеря времени.
FAQ
Как создать экшен в Photoshop CC 2019 ? Ответ:Чтобы создать действие в Photoshop CC2019, сначала откройте окно действий.Внизу вы найдете кнопку «Создать новое действие». Нажмите на это, назовите действие и нажмите «Запись». Photoshop запишет все, что вы делаете. Хит стоп, когда вы выполните шаги.
Как использовать экшены в Photoshop ? Ответ:Чтобы использовать действие в Photoshop, откройте окно «Действия», выберите нужное действие и нажмите кнопку «Воспроизвести». Вот и все.
Как сохранить экшен в Photoshop ? Ответ:Чтобы сохранить экшен в Photoshop, не нужно сохранять его отдельно.Запишите шаги, и действие будет сохранено автоматически. Но если вы хотите сохранить действие на жестком диске, перейдите к сетке в правом верхнем углу. Нажмите на это и выберите опцию «Сохранить действия», выберите место и сохраните.
Как играть в экшен в фотошопе ? Ответ:Откройте окно действий, выберите нужное действие и нажмите кнопку воспроизведения. Если в ваших действиях не задано действие, сначала перейдите к сетке в правом верхнем углу окна.Щелкните по нему и выберите действие нагрузки. Найдите набор действий из вашего хранилища и загрузите. Когда вы увидите действие в своем хранилище, нажмите кнопку воспроизведения.
Как экшены Photoshop могут помочь при редактировании изображений? Ответ:Обработка изображения с такими же настройками занимает больше времени. Вы же не хотите в этом случае делать одинаковые настройки для каждого изображения, не так ли? Для такой ситуации вы можете создать действие, чтобы свести к минимуму ваши трудозатраты. Загрузите изображение, воспроизведите действие, и вы на полпути.Остальное вам, возможно, придется сделать вручную, в зависимости от того, какое редактирование вам нужно.
Как использовать действия в Adobe Photoshop: блог Knowband
Для графического дизайнера очень важно предоставлять наш продукт с лучшим пользовательским интерфейсом. Мы также должны выполнять работу более эффективно и с большей скоростью. Но каждый раз мы должны повторно выполнять одну и ту же задачу в Adobe Photoshop. Как человеческая природа, мы теряем интерес к многократному выполнению одной и той же задачи. Мы всегда стараемся каждый раз создавать что-то новое.
Adobe Photoshop может избавить нас от этой непрерывной повторяющейся работы. Для этого мы можем использовать Экшены в Adobe Photoshop.
Давайте узнаем об экшене в Photoshop
Экшенв Photoshop — это некоторая предопределенная работа, которую мы записали ранее.
Экшены Photoshop имеют формат файла .ATN. Это позволяет нам записывать действия для наших повторяющихся задач.
Предположим, у нас есть 1000 фотографий, и на них мы хотим добавить водяной знак, тогда лучший способ сделать это — выполнить для него действие.
Процесс
для записи действийШаг 1:
Откройте приложение Photoshop -> Перейдите в Windows -> Action
Откроется окно:
Шаг 2:
Щелкните значок «Создать новое действие», чтобы начать запись.
Шаг 3:
Назовите действие так, чтобы его можно было легко распознать для использования в будущем.
После того, как мы нажмем кнопку « Record », вы заметите, что начинается запись.
Шаг 4:
Теперь выполняйте свою работу в Adobe Photoshop, и она будет записана.
Шаг 5:
Теперь, когда работа сделана, мы останавливаем запись действия.
Процесс реализации записанного действия
Для реализации записанного действия для объемных изображений Photoshop предоставил для этого замечательную возможность, которую мы называем «пакетной обработкой». Пойдем шаг за шагом к реализации действия.
Шаг 1
Нажмите File => Automate => Batch
Когда мы нажимаем на опцию «Пакетная обработка », мы получаем всплывающее окно с опцией « Пакетная обработка ».
Из всплывающего окна мы можем выбрать наше действие, исходную папку изображения и целевую папку для рендеринга изображения. Когда мы нажимаем кнопку « OK », Photoshop выполнит операцию сразу, и наши изображения будут сохранены в папке назначения.
Я надеюсь, что вы уловили все мои соображения, если я ошибаюсь в какой-то момент, пожалуйста, дайте мне знать в разделе комментариев, я обязательно взгляну на это.
Учебное пособие: как использовать экшены Photoshop
Экшены Photoshop: что это вообще такое?
Экшены Photoshop — это, по сути, серия записанных шагов, выполняемых в процессе. Когда кто-то создает экшен, он выполняет несколько шагов для достижения желаемого эффекта в Photoshop. При воспроизведении программа будет спускаться по списку шагов в файле действий и вводить сохраненные настройки один за другим практически без ввода пользователем.
Это может сделать повторяющиеся процессы, такие как изменение размера большого количества изображений, очень быстрыми. Он также может очень быстро выполнять длительные процессы, такие как добавление определенных многоступенчатых графических эффектов к фотографиям. То, что раньше занимало 15 минут или больше, теперь можно сократить до 15 секунд или меньше. Это руководство для новичков научит вас использовать экшены Photoshop, а также их загрузке и установке. В этом руководстве использовался Adobe Photoshop CS4, но он легко работает с чем угодно, начиная с Photoshop 6.0 и выше.
Загрузка и установка Экшенов
Во-первых, вам нужно найти место, где есть Экшен Photoshop, который вы хотели бы использовать.В Интернете есть сотни мест, где вы можете загрузить бесплатные файлы действий Photoshop. Лично я предпочитаю deviantART.com, так как многие очень профессиональные художники бесплатно предоставляют ресурсы. Однако быстрый поиск в Google даст сотни отличных результатов.
Здесь я нашел довольно круто выглядящий файл с экшеном Photoshop, который делает обычную фотографию и заставляет ее иметь тот изящный эффект перекрестной обработки, который всем, кажется, действительно нравится.
Загрузите файл действия.Если файл является файлом .ATN, вы можете перейти к шагу ниже. Если это файл .ZIP или .RAR, вам необходимо распаковать файлы. Вот полезная статья о том, как распаковать файлы .RAR.
Если у вас есть файл .ATN (или, возможно, несколько), откройте папку, содержащую Photoshop. Обычно это выглядит примерно так:
C: \ Program Files (x86) \ Adobe \ Photoshop CS4
Внутри папки Photoshop будет несколько подпапок. Теперь ваша задача — перейти в папку Presets , а затем в папку Actions .
Когда вы это сделаете, щелкните и перетащите файл действия в папку, и все готово!
Импорт и использование экшенов Photoshop
Откройте Photoshop и посмотрите на окно «Действия». Если он не открыт по умолчанию, просто перейдите в окно в верхнем меню и нажмите «окно». Теперь обратите внимание на маленькую рамку со стрелкой, направленной вниз, и список рядом с ней (выделен оранжевым на этом изображении).
Нажмите кнопку, которую я выделил оранжевым цветом в окне «Действия».Посмотрите в конец списка. В списке должно быть имя загруженного вами действия. Если нет, просто перейдите к «Загрузить действие…» и выберите его из папки, в которую вы загрузили ранее.
Теперь откройте изображение, на котором вы хотите проверить эффект. Здесь для удобства я просто использую свое собственное изображение.
Найдите начало своего Действия. Обычно вам нужно развернуть действие, щелкнув его заголовок. Щелкните начальный шаг, чтобы выделить его.
