Кровь в фотошопе | Уроки Фотошопа (Photoshop)
Приветствую, друзья! Сегодня я научу вас создавать кровь в фотошопе. После прочтения этого урока вы сможете добавить кровь на любую фотографию. Осторожно, кровь получится реалистичной, так что слабонервным этот урок photoshop не рекомендуется 🙂
Вот такую кровь в фотошопе мы получим в результате:
Поехали!
Кровь в фотошопе
1. Для создания крови в фотошопе нам понадобится фотография. Я взял такую:
И несколько стоковых изображений крови. Можете найти сами, а можете взять те, которые использовал я — вот они.
2. Открываем фотографию, и перетаскиваем на неё из папки одно из изображений крови (Blood_Stock), нажимаем Enter и оно будет вставлено как смарт-объект:
3. Возьмите Lasso Tool (Лассо) (L) и выделите одну струйку крови:
Скопируйте её на новый слой (Ctrl+J), и установите для него режим смешивания Multiply (Умножение).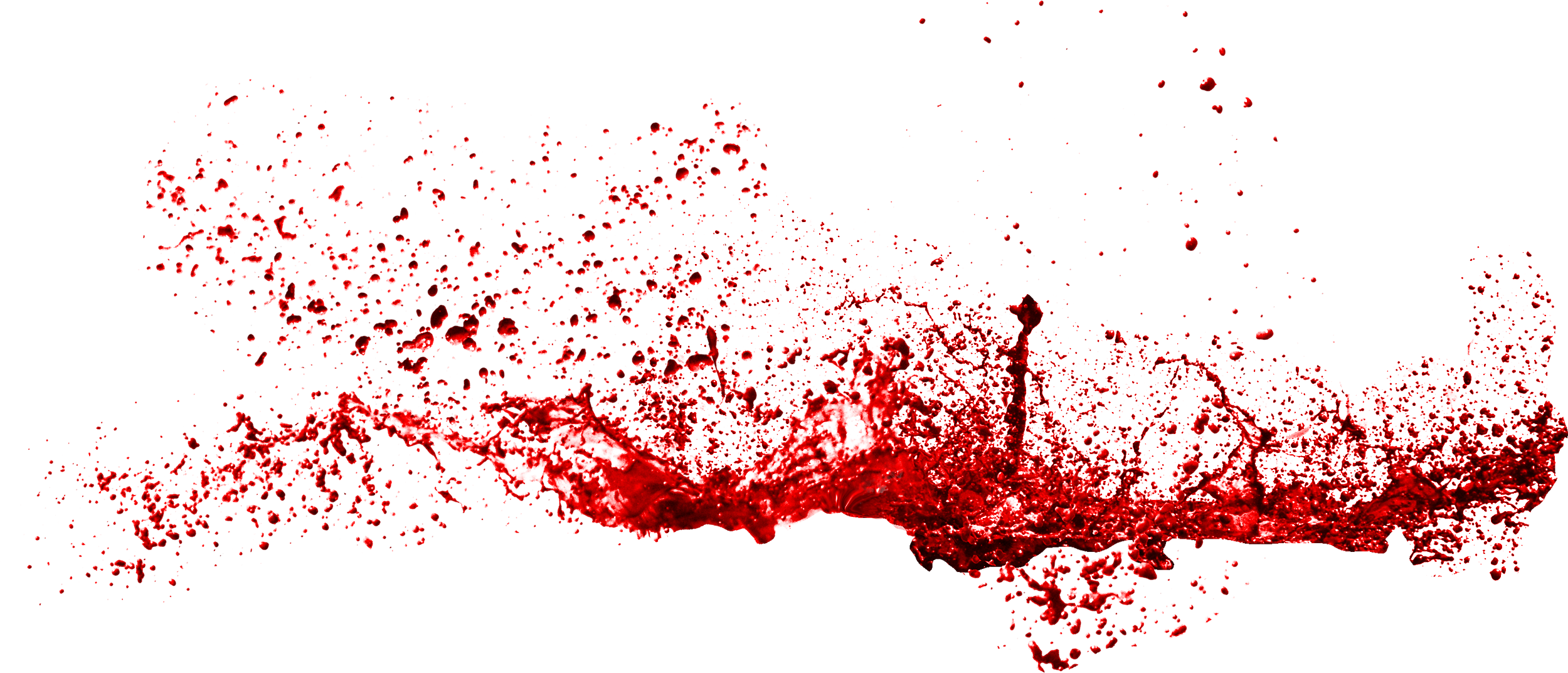
4. Нажмите Ctrl+T (Свободная деформация) и отмасштабируйте кровь для того, чтобы капля не казалась огромной. Теперь поместите кровь туда, куда вам нужно:
5. Снова нажмите Ctrl+T, затем кликните правой кнопкой мыши по изображению крови и выдерите Warp (Деформация). Отредактируйте сетку таким образом, чтобы кровь стекала с губы на руку по всем законам физики:
Сейчас наша кровь в фотошопе выглядит вот так:
6. Создайте маску слоя
И чёрной мягкой кистью пройдитесь по тем местам, где есть лишние пятна крови.
Примените маску (Layer -> Layer Mask -> Apply), возьмите инструмент Dodge Tool (Осветлитель) и пройдитесь им по тем местам, где кровь кажется вам слишком тёмной.
Кровь на губах
7. Сейчас пришло время поработать с самими губами. Возьмите Lasso Tool с растушевкой 1px, перейдите на слой Background и выделите губы:
8. Перейдите в Image -> Adjustment (Коррекция) -> Variations (Вариации) и добавьте красного цвета (More Red) 2 раза, затем кликните один раз на Darker:
Возьмите архивную кисть (Y) и пройдитесь ей по краям губ:
Снова идите в Variations и нажмите 2 раза на Darker и 1 раз Cyan, и снова поработайте с архивной кистью:
Кровь в фотошопе теперь выглядит вот так:
9.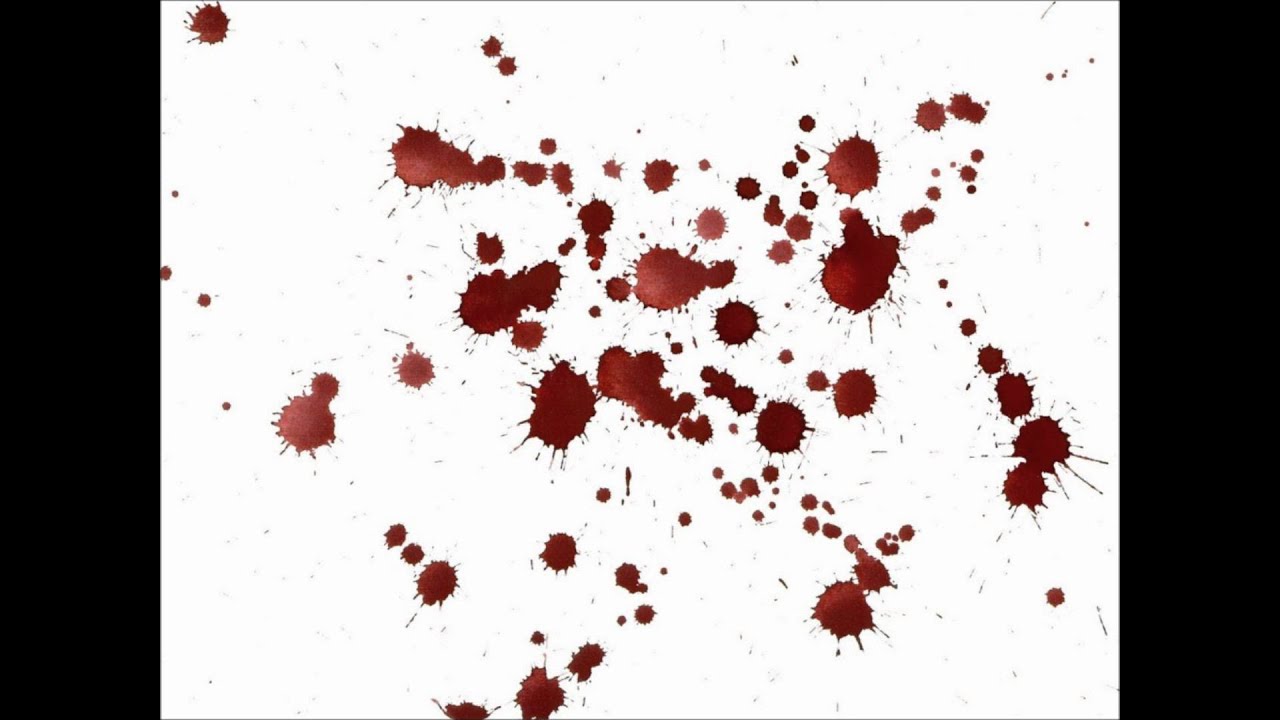 Продолжаем работать с губами. Сейчас нам понадобится инструмент Sharpen Tool:
Продолжаем работать с губами. Сейчас нам понадобится инструмент Sharpen Tool:
С его помощью проработайте губы, получатся вздутия и трещины (только не перестарайтесь):
Для лучшего эффекта работайте кистью совсем маленького диаметра, и проходите ей ровно по трещинкам на губах, делая их более резкими.
10. А сейчас включите воображение и уже известным вам методом сделайте и другие кровавые подтёки на фотографии, при этом используйте и другие стоковые изображения крови из скачанного архива. У меня получилась такая кровь в фотошопе:
11. Давайте поправим наш самый первый кровавый подтёк, капля получилась слишком большая. Для этого выберите слой с этим подтёком, нажмите Ctrl+T, затем кликните по крови правой кнопкой мыши, выберите Perspective (Перспектива) и с её помощью уменьшите каплю:
12. Перейдите на слой Background и возьмите уже знакомое Lasso Tool, затем сделайте вот такое выделение:
Теперь идём в Variations и подбираем оттенок крови, а затем подтираем края с помощью архивной кисти:
Затем применяем Filter (Фильтр) -> Blur (Размытие) -> Gaussian Blur (По Гауссу) с радиусом 1px.
Осталось добавить общей кровавости (запачкать рубашку, добавить ещё крови на руку и т.д.) фотографии посредством уже известных вам методов. Вот такая кровь в фотошопе получилась у меня:
На этом урок photoshop закончен. Сегодня мы рассмотрели лишь один из способов создания крови в фотошопе, надеюсь вы узнали что-то новое. Не забывайте оставлять комментарии и жать на социальные кнопки 🙂 А я прощаюсь с вами до следующих встреч на страницах psforce.ru
Фотошоп кровь на лице. Кровь в фотошопе
Сегодня мы с вами попробуем нарисовать кровь в фотошопе. Вариантов создания правдоподобной крови в фотошопе очень много. Я попытаюсь показать вам наиболее простую, но тем не менее интересную комбинацию способов, чередуя которые вы сможете создать свой собственный, максимально удобный для вас.
В чем же сложность создания крови в фотошопе? Во-первых, вам следует обратить внимание на то, что лицо человека имеет неоднородную форму. При рисовании крови это очень важно. Вам придется учесть все изгибы лица и повторить траекторию стекания струйки крови. Во-вторых, кровь имеет неоднородный цвет за счет высыхания и размазывания ее по плоскости. В местах наибольшего скопления она будет яркой, ближе к краям прозрачной.
При рисовании крови это очень важно. Вам придется учесть все изгибы лица и повторить траекторию стекания струйки крови. Во-вторых, кровь имеет неоднородный цвет за счет высыхания и размазывания ее по плоскости. В местах наибольшего скопления она будет яркой, ближе к краям прозрачной.
Начнем с того, что подберем подходящее изображение. Думаю, фото Анджелины Джоли нам подойдет. Сделаем из нее эдакую вампиршу-аристократку, которая с утра помимо бокала шампанского приняла на грудь стаканчик крови.
Мы открыли изображение. Теперь нам следует задействовать инструмент «Магнитное лассо». Найдем мы его на боковой панели инструментов.
Теперь на губе нашей красавицы моделируем кровавый подтек.
Постарайтесь сделать его максимально реалистичным. Не старайтесь провести ровные линии. Вспомните, как стекает струйка крови. Неровно и неравномерно.
Следующий шаг: коррекция – варианты. Этот инструмент позволит нам настроить цвет крови. Не буду делать акцент на моих настройках.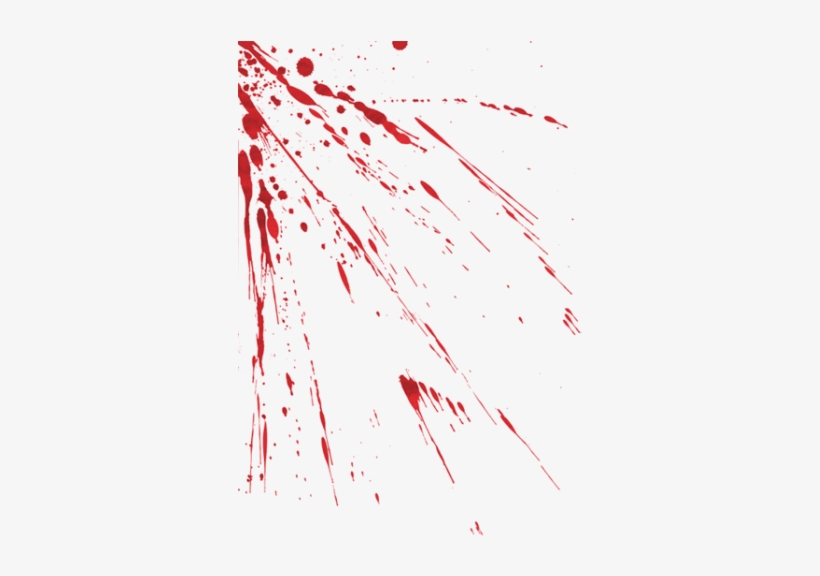
Теперь наживаем комбинацию клавиш shift+f6. Растушевываем выделенную область. В вылетающем окошке выбираем радиус растушевки 6 пикселей.
Новая комбинация клавиш ctrl+d снимет выделение.
Теперь нам придется несколько размазать кровавый подтек. Мы выполним эту задачу при помощи архивной кисти с настройками: непрозрачность 35%, нажим 38%. Настройки вы найдете на верхней панели.
Я не упоминаю размер и тип кисти, так как они зависят от величины изображения, выбранного вами для редактирования и ваших предпочтений.
Проводим кистью по краям кровавого подтека. Равномерно стирать края тоже не стоит. Кое-где попытайтесь смягчить переход.
Создаём новый слой при помощи комбинации клавиш ctrl+shift+n. Теперь воспользуемся обычной мягкой кисточкой, со следующими настройками:
И чуть затемним кровь у основания губы и под ней.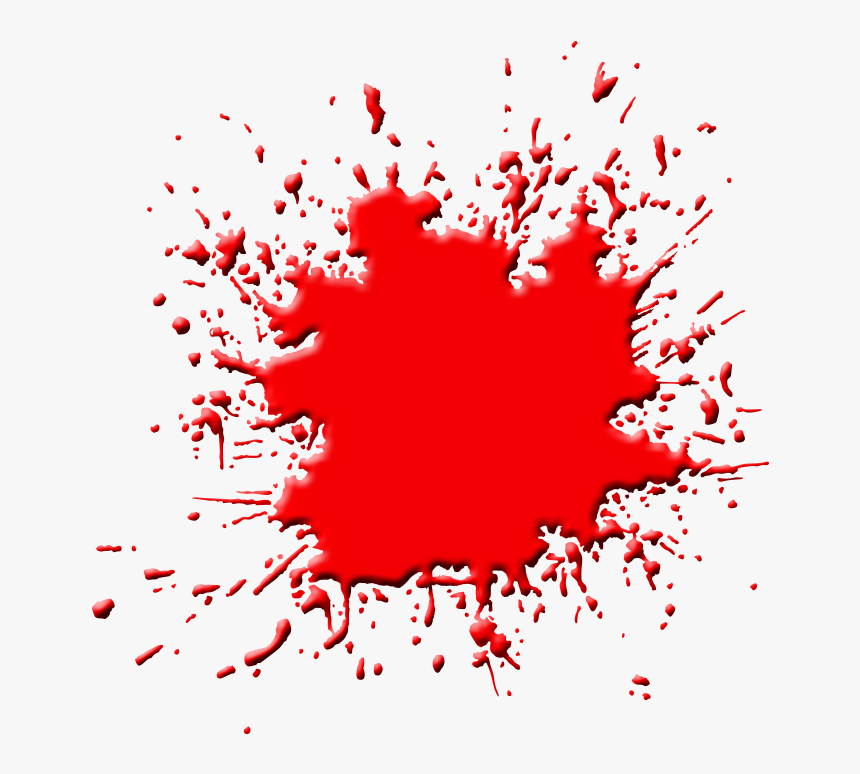
Теперь придадим объем капле, стекающей по подбородку. Создаем новый слой, берём мягкую кисть и цвет чуть темнее цвета крови.
Как видите, мне практически пришлось нарисовать каплю заново, так как у меня не получилось сформировать ее с помощью лассо.
У основания проводим полукруг мягкой кистью на полтона темнее. В качестве завершающего штриха ставим несколько точек белого цвета кистью размером 1-2 пикселя.
Следующий шаг – создание нового слоя с покраснением. Нам следует придать коже вокруг крови красный оттенок. Чуть затронем зубы. Для этого мы возьмем мягкую кисть большого диаметра и сделаем несколько кликов в области рядом с кровавым подтеком.
Меняем режим наложения на «мягкий свет» и уменьшаем непрозрачность до 53%.
Что у нас получилось в итоге:
Изящный, не побоюсь этого слова, даже аристократичный подтек крови. Как видите, сделать кровь в фотошопе достаточно просто. С помощью вышеперечисленных операций, вы сможете не просто создать тонкую струйку на лице, но и основательно залить предполагаемую жертву кровью.
Поскольку меня часто спрашивают о моих кровавых методах (речь, по всей видимости, о создании соответствующих изменений изображения при помощи Фотошопа — здесь и далее в скобках прим. пер.), предлагаю Вам очень легкое решение. Этот урок описывает создание по большей части эффекта запекшейся, грязной и неприятно выглядящей крови.
Пожалуйста, обратите внимание, что картинка «После» — это всего лишь пример.
Если Вам нужен реалистичный результат фотоманипуляции, крови нужно добавить намного больше.
После импортирования выбранного файла выберите Lasso Tool и пометьте обозначенную область. Затем выберите Magic Wand. Выберите размытие (в меню Select > Feather, или нажмите Ctrl-Alt-D) на 0,5 px, просто чтобы сгладить неровности. Я использовала область глаза, где собираюсь создать эффект кровавой слезы.
Маленький совет. Всегда, когда Вы используете Lasso Tool, уделяйте особое внимание контурам выделяемой области — кровь меняет направление движения по мере стекания (скорее всего, имеется в виду, что толщина струйки крови должна постоянно варьировать).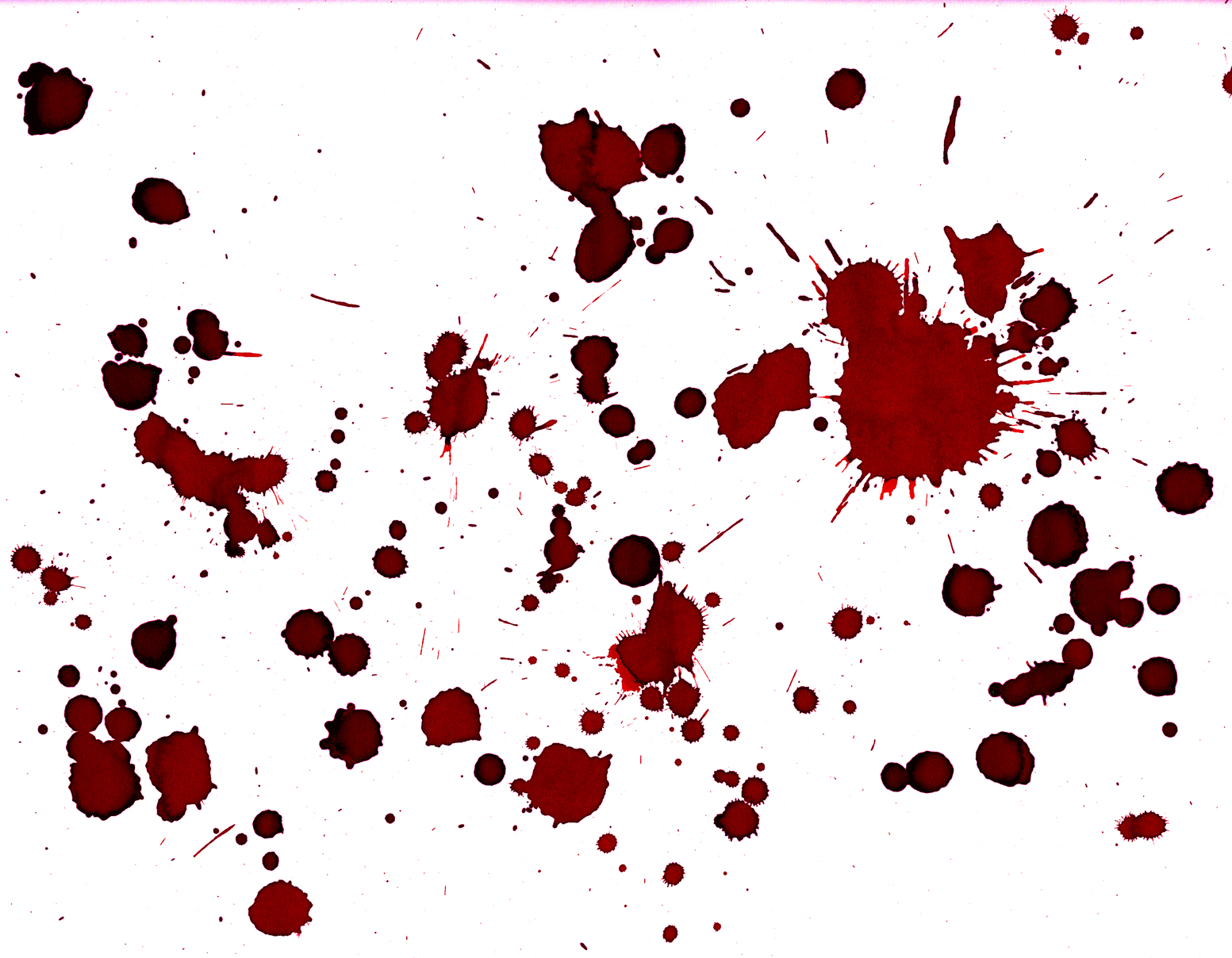
Выберите Image > Adjustments > Variations. Это по-настоящему поможет вам определиться с насыщенностью и яркостью крови: выбирая больше красного (More Red), темнее (Darker) или менее насыщенно (Less Saturation), вы почувствуете, какой вариант окажется лучшим.
Выберите History Brush — этот инструмент очень часто используется для ослабления эффекта, как и для создания, «основной текстуры» крови. Укажите низкие значения Opacity и Flow, как показано. Используйте History Brush медленно, осторожно ведя вдоль выбранных наугад частей рельефной красной области (не везде) . Вы должны иметь в виду, что в местах, где кровь начинает «редеть», появляется розовый оттенок.
Когда нужный результат будет достигнут, снова выберите Lasso Tool (перед этим не забудьте снять предыдущее выделение, нажав Ctrl-D), но на этот раз создайте намного более узкое выделение, чем до этого. Это выделение должно оказаться где-то в центральной части красной области (автор выделяет несколько несвязанных между собой фрагментов — см.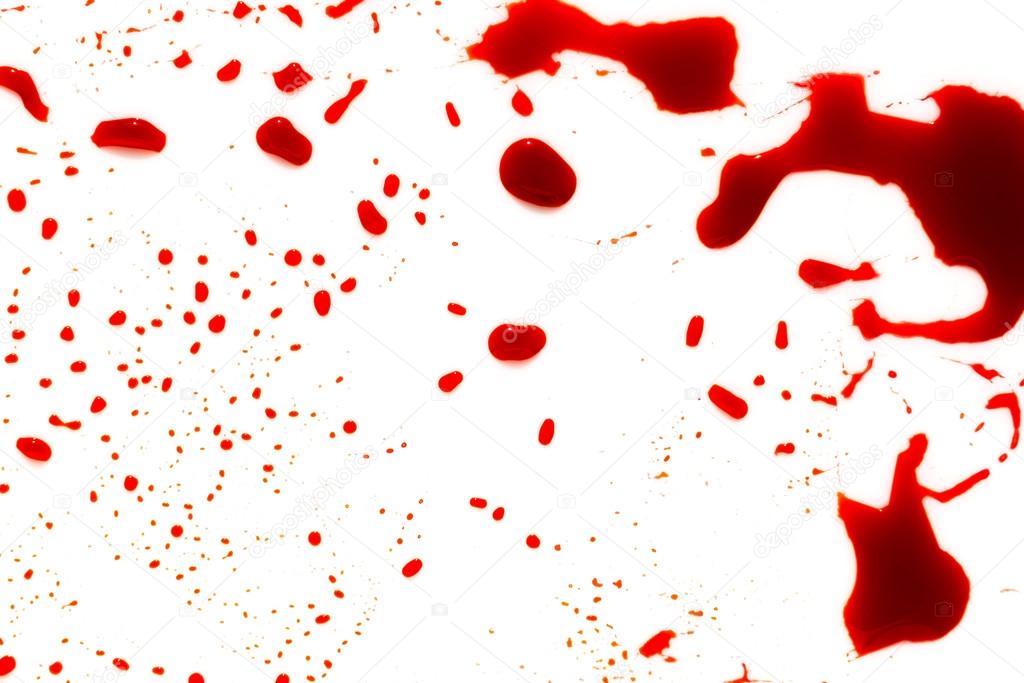 картинку).
картинку).
Используйте пункт меню Variations еще раз, но не меняйте ваши настройки с предыдущего раза. Нажмите OK. Продолжайте чередовать Variations/History Brush до тех пор, пока не достигнете нужного эффекта. Нам нужно получить «динамические текстуры» крови: желательно более тонкая, сухая кровь с обеих сторон и более плотная, темная в центре. Вы можете «разбавить» красный в случайных местах, используя Sponge Tool с указанными здесь настройками. При желании можно воспользоваться Sharpen Tool для лучшего грандж эффекта краев.
Cовет. Используйте Spot Healing Brush для «случайной» отрисовки некоторых участков крови. Этого можно достигнуть также неполным клонированием окружающих участков, что может обеспечить желаемые текстуры и сохранить вам много времени.
Создайте новый слой (выбрав в меню Layer > New > Layer или просто нажав Ctrl-Shift-N). Выберите более темный оттенок красного цвета, после чего тем и другим нарисуйте непрямую линию мимо или на красной области — это будет плотная часть крови (автор рисует несколько линий, сходящихся к центру — см.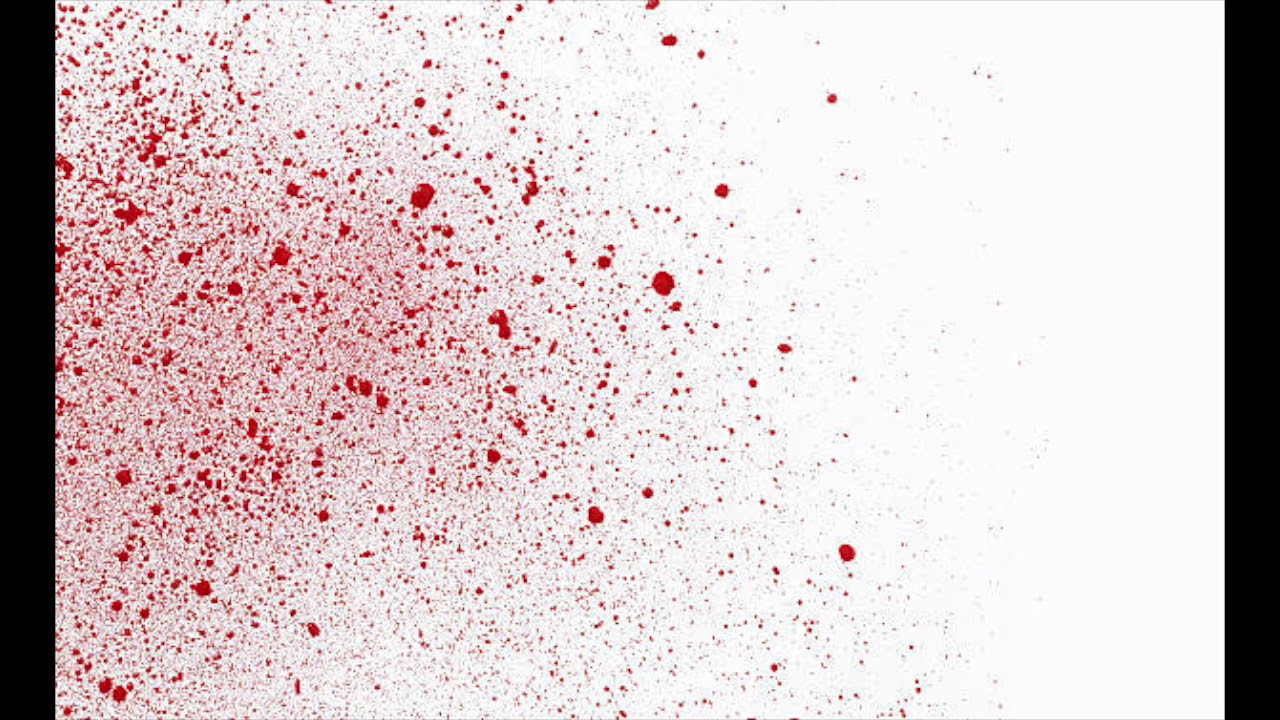 рисунок; лучше использовать небольшие значения Flow и Opacity). Поменяйте режим наложения нового слоя на «Color burn» . используйте Sponge Tool, или измените насыщенность через меню Saturations (Less Saturation), что слегка «разбавит» линию.
рисунок; лучше использовать небольшие значения Flow и Opacity). Поменяйте режим наложения нового слоя на «Color burn» . используйте Sponge Tool, или измените насыщенность через меню Saturations (Less Saturation), что слегка «разбавит» линию.
Необязательно. Используйте Dodge/Burn Tool для более ярких и более темных тонов. Они же могут дать 3d эффект. Используйте тень очень светлого красного, почти розового, и кисть диаметром 1 px для создания точек темной части крови (в работе автора это выглядит как вспененная кровь).
Необязательно. Воспользуйтесь инструментом Blur или Sharpen, несколько раз, если нужно. Это создаст иллюзию света, отраженного кровью. (Можно воспользоваться также инструментами Dodge и Burn Tool, причем попеременно на обоих слоях).
Разумеется, вы можете схалтурить и поменять цвета как вам заблагорассудится.
При преобладании голубых тонов кровь будет казаться более холодной, даже мрачной или готичной. Я в своей работе не отдаю предпочтения теплым оттенкам, но, разумеется, вы можете экспериментировать, добиваясь эффекта, который доставит вам наибольшее удовольствие.
Примечание. Создание крови из царапины на коже сделать нетрудно. Не переживайте, если прием не получится так, как вы хотели, первые несколько раз. Чем больше вы будете применять его, тем легче все будет получаться. Описанные приемы — не догма, важен результат, которого вы желаете добиться.
Важно. Различные лица могут иметь разную текстуру кожи. Если вы решили создать кровь из царапины, как в этом уроке, на коже с грубой структурой, вы обнаружите, что сделать это намного проще, чем на ровной коже, которая кажется мягкой, и с очень мелкими деталями. Поэтому вы сможете создать детали самостоятельно.
Удачи!
Приветствую, друзья! Сегодня я научу вас создавать кровь в фотошопе . После прочтения этого урока вы сможете добавить кровь на любую фотографию. Осторожно, кровь получится реалистичной, так что слабонервным этот урок photoshop не рекомендуется
Вот такую кровь в фотошопе мы получим в результате:
1. Для создания крови в фотошопе нам понадобится фотография.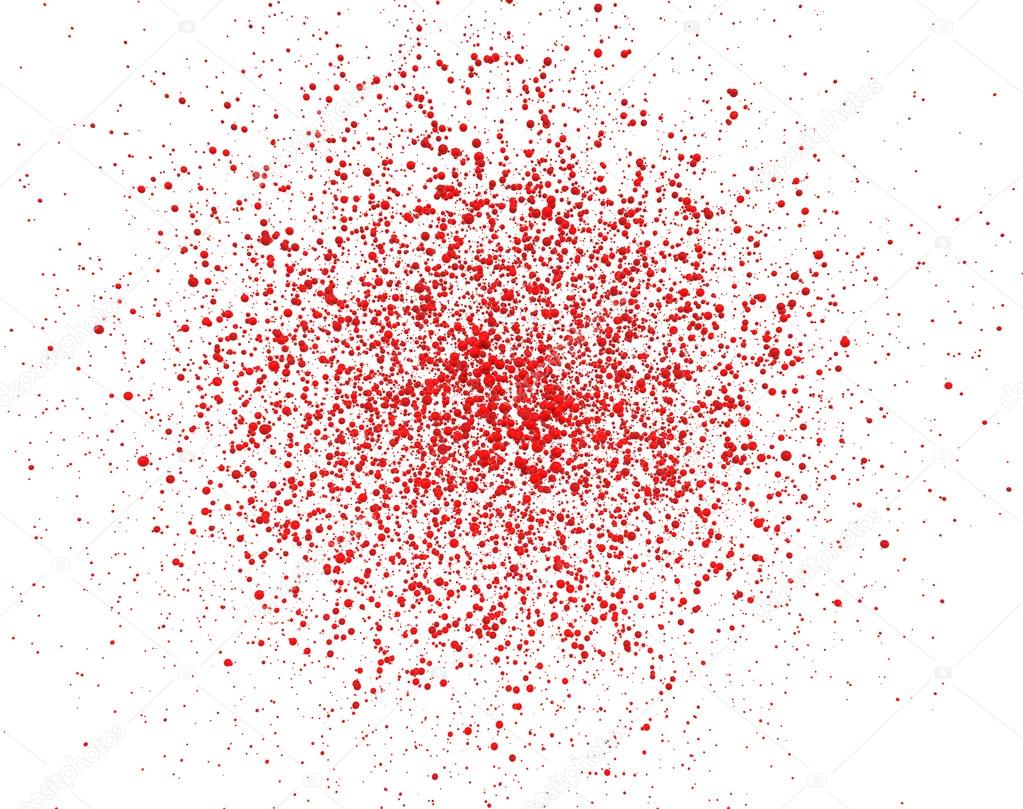 Я взял такую:
Я взял такую:
И несколько стоковых изображений крови. Можете найти сами, а можете взять те, которые использовал я — вот они .
2. Открываем фотографию, и перетаскиваем на неё из папки одно из изображений крови (Blood_Stock), нажимаем Enter и оно будет вставлено как смарт-объект:
3. Возьмите Lasso Tool (Лассо) (L) и выделите одну струйку крови:
Скопируйте её на новый слой (Ctrl+J), и установите для него Multiply (Умножение). Основной же слой с кровью можете пока скрыть.
4. Нажмите Ctrl+T (Свободная деформация) и отмасштабируйте кровь для того, чтобы капля не казалась огромной. Теперь поместите кровь туда, куда вам нужно:
5. Снова нажмите Ctrl+T, затем кликните правой кнопкой мыши по изображению крови и выдерите Warp (Деформация). Отредактируйте сетку таким образом, чтобы кровь стекала с губы на руку по всем законам физики:
Сейчас наша кровь в фотошопе выглядит вот так:
6.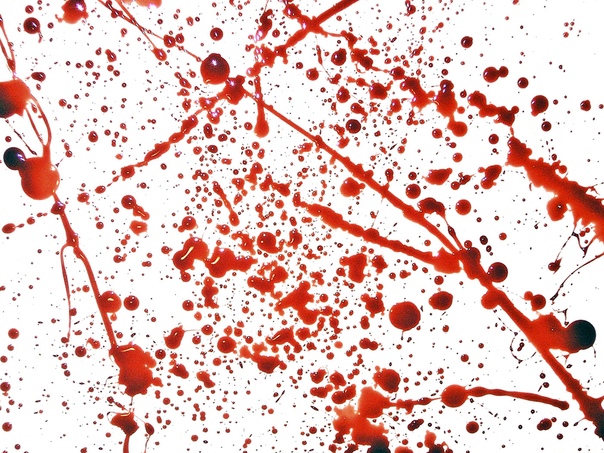 Создайте маску слоя
Создайте маску слоя
И чёрной мягкой кистью пройдитесь по тем местам, где есть лишние пятна крови.
Примените маску (Layer -> Layer Mask -> Apply), возьмите инструмент Dodge Tool (Осветлитель) и пройдитесь им по тем местам, где кровь кажется вам слишком тёмной.
Кровь на губах
7. Сейчас пришло время поработать с самими губами. Возьмите Lasso Tool с растушевкой 1px, перейдите на слой Background и выделите губы:
8. Перейдите в Image -> Adjustment (Коррекция) -> Variations (Вариации) и добавьте красного цвета (More Red) 2 раза, затем кликните один раз на Darker:
Возьмите архивную кисть (Y) и пройдитесь ей по краям губ:
Снова идите в Variations и нажмите 2 раза на Darker и 1 раз Cyan, и снова поработайте с архивной кистью:
Кровь в фотошопе теперь выглядит вот так:
9. Продолжаем работать с губами. Сейчас нам понадобится инструмент Sharpen Tool:
С его помощью проработайте губы, получатся вздутия и трещины (только не перестарайтесь):
Для лучшего эффекта работайте кистью совсем маленького диаметра, и проходите ей ровно по трещинкам на губах, делая их более резкими.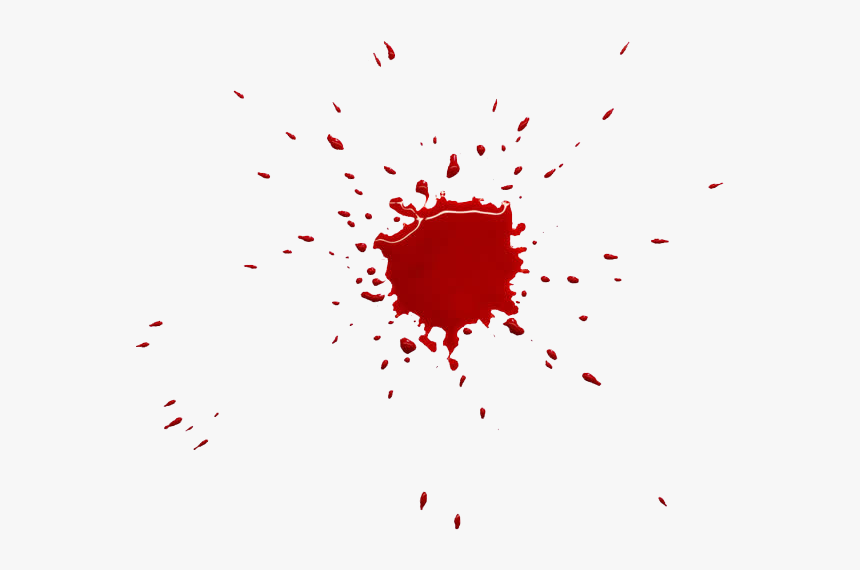
10. А сейчас включите воображение и уже известным вам методом сделайте и другие кровавые подтёки на фотографии, при этом используйте и другие стоковые изображения крови из скачанного архива. У меня получилась такая кровь в фотошопе :
11. Давайте поправим наш самый первый кровавый подтёк, капля получилась слишком большая. Для этого выберите слой с этим подтёком, нажмите Ctrl+T, затем кликните по крови правой кнопкой мыши, выберите Perspective (Перспектива) и с её помощью уменьшите каплю:
12. Перейдите на слой Background и возьмите уже знакомое Lasso Tool, затем сделайте вот такое выделение:
Теперь идём в Variations и подбираем оттенок крови, а затем подтираем края с помощью архивной кисти:
Затем применяем Filter (Фильтр) -> Blur (Размытие) -> Gaussian Blur (По Гауссу) с радиусом 1px. почти готова!
Осталось добавить общей кровавости (запачкать рубашку, добавить ещё крови на руку и т.![]() д.) фотографии посредством уже известных вам методов. Вот такая кровь в фотошопе получилась у меня:
д.) фотографии посредством уже известных вам методов. Вот такая кровь в фотошопе получилась у меня:
На этом урок photoshop закончен. Сегодня мы рассмотрели лишь один из способов создания крови в фотошопе, надеюсь вы узнали что-то новое. Не забывайте оставлять комментарии и жать на социальные кнопки А я прощаюсь с вами до следующих встреч на страницах сайт
Клонируем текстовый слой (Ctrl+J), потом пригодится. Я изменил название нового тестового слоя на «Текст». Отключаем видимость, чтобы не мешался.
Возвращаемся на предыдущий текстовый слой, растрируем текст, затем объединяем текстовый слой с фоновым , выделив текстовый и фоновый слои и нажав клавиши Ctrl+E. Слой автоматически назвался по содержанию моей надписи, «Стекание».
Кликаем по вкладке Изображение —> Повернуть холст —> По часовой (Image —> Rotate Canvas —> 90CW), и применим к нему фильтр Ветер. Для этого кликаем по вкладке Фильтр —> Стилизация —> Ветер (Filter —> Stylize —> Wind), выставляем метод «Ветер» (Wind), направление — справа (Direction From the right). Применяем фильтр ещё три раза, три раза нажав Ctrl+F. И затем разворачиваем холст обратно, Изображение —> Повернуть холст —> Против часовой (Image —> Rotate Canvas —> 90CCW). Для пущей убедительности эффекта применим Фильтр —> Размытие —> Размытие по Гауссу (Filter —> Blur —> Gaussian Blur) с радиусом, равным 1.
Применяем фильтр ещё три раза, три раза нажав Ctrl+F. И затем разворачиваем холст обратно, Изображение —> Повернуть холст —> Против часовой (Image —> Rotate Canvas —> 90CCW). Для пущей убедительности эффекта применим Фильтр —> Размытие —> Размытие по Гауссу (Filter —> Blur —> Gaussian Blur) с радиусом, равным 1.
Активируем верхний видимый слой и применяем к нему Фильтр —> Эскиз —> Линогравюра (Filter —> Sketch —> Stamp). Ставим параметры для этого фильтра Детализация (Smoothness) — 2 и Затемнённость (Light/Dark Balance)– 48. Далее применим Фильтр —> Размытие —> Размытие по Гауссу (Filter —> Blur —> Gaussian Blur) с радиусом 1.
Отключаем видимость у этого слоя и включаем видимость у слоя под ним, затем активируем. Далее повторим предыдущее действие с фильтрами, только параметр Затемнённость (Light/Dark Balance) поставим 45.
И, таким образом проводим действия со всеми слоями, постепенно уменьшая параметр Затемнённость (Light/Dark Balance) с тем, чтобы на последнем слое он был равен единице.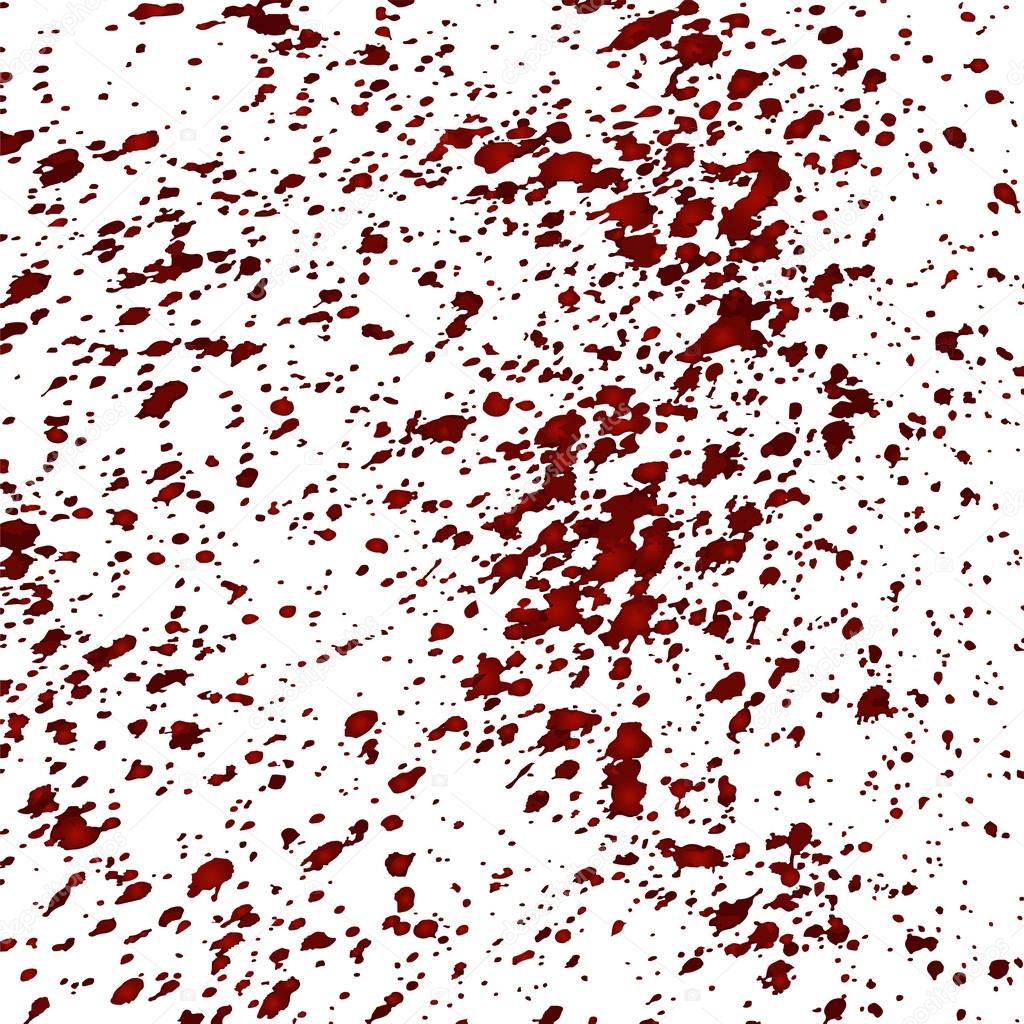
Примечание. Внимание! Обращаю внимание, что я каждый клонированный слой «Стекание» заранее переименовал в «Стекание48», «Стекание45», «Стекание41» и т.д. по величине параметра «Затемнённость»
Это очень важно, потому что в последствии, при генерации последовательности фреймов анимации очень легко запутаться, и кровь будет стекать рывками.
Теперь надо сделать анимацию исчезновения текста. Клонируем последний слой «Стекание1». Применяем Фильтр —> Искажение —> Скручивание с параметром угол -90 градусов.
Клонируем полученное и применяем фильтр с этими параметрами ещё раз. Делаем так ещё два раза.
Теперь возвращаемся к текстовому слою «Текст». Применяем к нему стиль слоя «Тиснение» (Bevel and Emboss) с параметрами:
- Стиль-внутренний скос
- Метод-жёсткая огранка
- Глубина 123%
- Размер 8 пкс
- Смягчение 3 пкс
Клонируем (Ctrl+J), жмём клавишу V (выбор инструмента «Перемещение»), после чего последовательно жмём клавиши «стрелка вправо» и «стрелка вниз».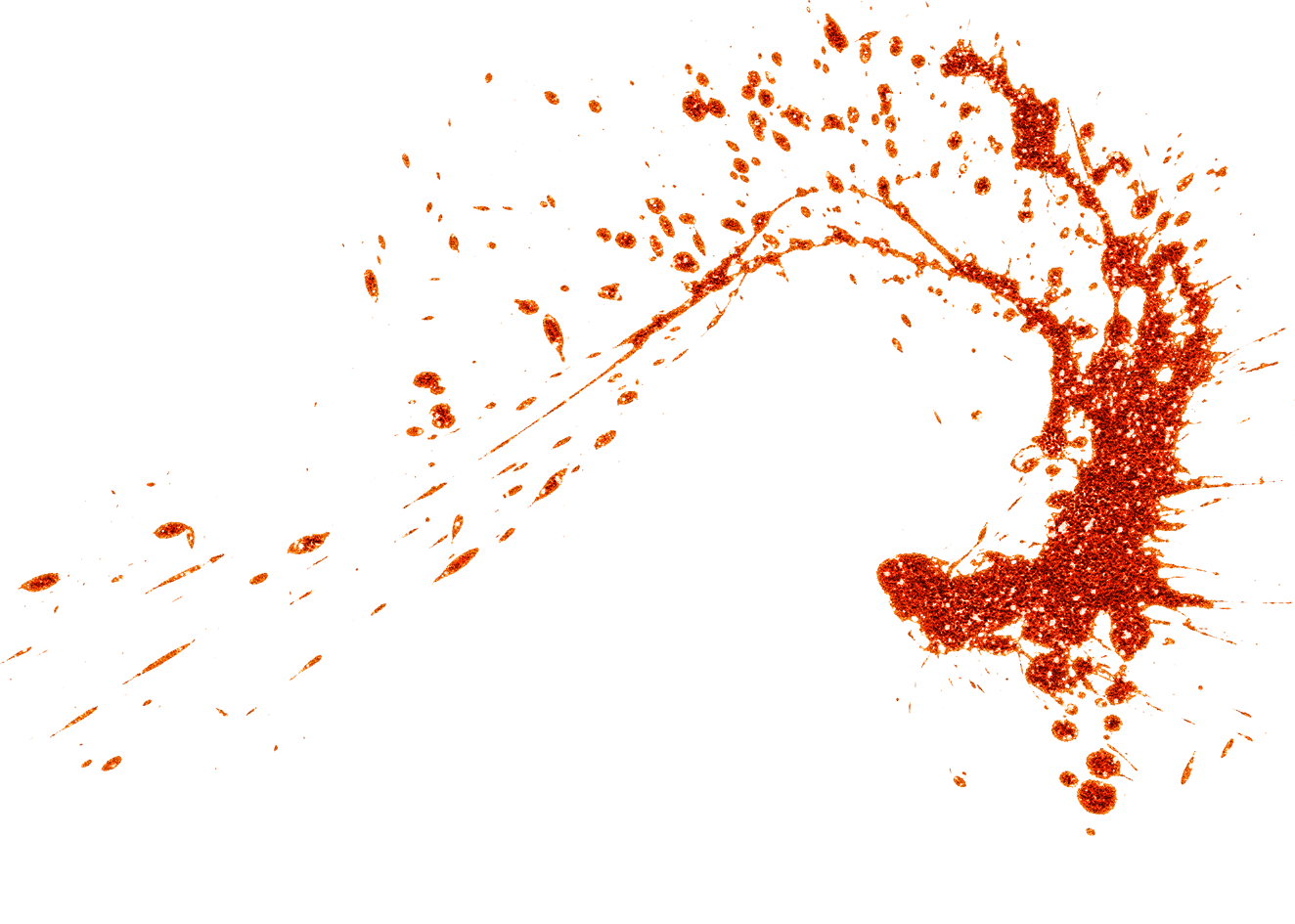 Повторяем действие два раза. У меня слои автоматически переименовываются в «Текст копия», «Текст копия 1» и т.д.
Повторяем действие два раза. У меня слои автоматически переименовываются в «Текст копия», «Текст копия 1» и т.д.
Задаём нужную иерархию текстовых слоёв. Слой «Текст» перемещаем вверх, под него слой «Текст копия» и т.д.
Снова возвращаемся к текстовому слою «Текст». Добавляем к нему слоя стиль «Обводка» (Stroke) с параметрами:
- Размер-1 пкс
- Положение-внутри
- Режим наложения-замена светлым
- Цвет- FFFFFF
Далее активируем верхний слой и нажимаем Слой —> Новый корректирующий слой —> Цветовой тон/Насыщенность (Layer –-> New Adjustment layer —> Hue/Saturation). В версии Фотошопа CS3 и ниже откроется всплывающее окно, а в CS4 и выше окно будет в правой панели. Выставляем следующие параметры: Цветовой тон (Hue): 0, Насыщенность (Saturation): 100, Яркость (Lightness): -50 (минус пятьдесят). При правильных действиях у нас все белые изображения окрасятся в красный цвет.
Теперь приступим к анимации.
Включаем видимость слоёв:
- Корректирующий и нижний(фоновый). Далее эти слои будут включены всегда. Про их видимость в дальнейшем больше не упоминаю.
- «Текст»
- «Текст копия»
- «Текст копия 2»
- «Текст копия 3»
- «Текст копия 4»
Открываем панель анимации, кликнув Окно –-> Анимация (Windows –-> Animation).
Видимый рисунок у нас автоматически генерируется в панели анимации в первом фрейме. Ставим ему время отображения 01 сек.
Создаём новый фрейм анимации, кликнув по кнопке в палитре анимации, как показывает стрелка на рисунке. Подробнее о создании фреймов рассказывается в статье
.
Во втором фрейме оставляем видимыми слои.
- «Текст»
- «Текст копия»
- «Текст копия 2»
- «Текст копия 3»
Генерируем третий фрейм. Включаем видимость у слоёв:
- «Текст»
- «Текст копия»
- «Текст копия 2»
- «Стекание 48»
Четвёртый фрейм:
- «Текст»
- «Текст копия»
- «Стекание 45»
- «Текст»
- «Стекание 41»
- «Текст», в палитре слоёв изменяем параметр Непрозрачность на 80%
- «Стекание 38»
- «Текст», параметр Непрозрачность 60%
- «Стекание 35»
- «Текст», параметр Непрозрачность 40%
- «Стекание 31»
- «Текст», параметр Непрозрачность на 20%
- «Стекание 28»
И так до фрейма 19 со включенным слоем «Стекание 1». Затем делаем четыре фрейма с закручиванием текста.
Последний фрейм делаем просто чёрным. Первому и последнему фрейму я задал время отображения 1 сек.
Вот и всё, в итоге мы создали анимацию крови, стекающей с букв.
Читайте также…
Анимация стекающей крови
Клонируем текстовый слой (Ctrl+J), потом пригодится. Я изменил название нового тестового слоя на «Текст». Отключаем видимость, чтобы не мешался.
Возвращаемся на предыдущий текстовый слой, растрируем текст, затем объединяем текстовый слой с фоновым, выделив текстовый и фоновый слои и нажав клавиши Ctrl+E. Слой автоматически назвался по содержанию моей надписи, «Стекание».
Кликаем по вкладке Изображение —> Повернуть холст —> По часовой (Image —> Rotate Canvas —> 90CW), и применим к нему фильтр Ветер. Для этого кликаем по вкладке Фильтр —> Стилизация —> Ветер (Filter —> Stylize —> Wind), выставляем метод «Ветер» (Wind), направление — справа (Direction From the right). Применяем фильтр ещё три раза, три раза нажав Ctrl+F. И затем разворачиваем холст обратно, Изображение —> Повернуть холст —> Против часовой (Image —> Rotate Canvas —> 90CCW). Для пущей убедительности эффекта применим Фильтр —> Размытие —> Размытие по Гауссу (Filter —> Blur —> Gaussian Blur) с радиусом, равным 1.
Далее клонируем слой «Стекание» 15 раз, 15 раз нажав Ctrl+J при активном слое «Стекание». Убираем видимость у всех слоёв кроме верхнего (кликаем по глазику в палитре слоёв).
Активируем верхний видимый слой и применяем к нему Фильтр —> Эскиз —> Линогравюра (Filter —> Sketch —> Stamp). Ставим параметры для этого фильтра Детализация (Smoothness) — 2 и Затемнённость (Light/Dark Balance)– 48. Далее применим Фильтр —> Размытие —> Размытие по Гауссу (Filter —> Blur —> Gaussian Blur) с радиусом 1.
Отключаем видимость у этого слоя и включаем видимость у слоя под ним, затем активируем. Далее повторим предыдущее действие с фильтрами, только параметр Затемнённость (Light/Dark Balance) поставим 45.
И, таким образом проводим действия со всеми слоями, постепенно уменьшая параметр Затемнённость (Light/Dark Balance) с тем, чтобы на последнем слое он был равен единице.
Примечание. Внимание! Обращаю внимание, что я каждый клонированный слой «Стекание» заранее переименовал в «Стекание48», «Стекание45», «Стекание41» и т.д. по величине параметра «Затемнённость»
Это очень важно, потому что в последствии, при генерации последовательности фреймов анимации очень легко запутаться, и кровь будет стекать рывками.
Теперь надо сделать анимацию исчезновения текста. Клонируем последний слой «Стекание1». Применяем Фильтр —> Искажение —> Скручивание с параметром угол -90 градусов.
Клонируем полученное и применяем фильтр с этими параметрами ещё раз. Делаем так ещё два раза.
Теперь возвращаемся к текстовому слою «Текст». Применяем к нему стиль слоя «Тиснение» (Bevel and Emboss) с параметрами:
- Стиль-внутренний скос
- Метод-жёсткая огранка
- Глубина 123%
- Размер 8 пкс
- Смягчение 3 пкс
Клонируем (Ctrl+J), жмём клавишу V (выбор инструмента «Перемещение»), после чего последовательно жмём клавиши «стрелка вправо» и «стрелка вниз». Повторяем действие два раза. У меня слои автоматически переименовываются в «Текст копия», «Текст копия 1» и т.д.
Задаём нужную иерархию текстовых слоёв. Слой «Текст» перемещаем вверх, под него слой «Текст копия» и т.д.
Снова возвращаемся к текстовому слою «Текст». Добавляем к нему слоя стиль «Обводка» (Stroke) с параметрами:
- Размер-1 пкс
- Положение-внутри
- Режим наложения-замена светлым
- Цвет- FFFFFF
Далее активируем верхний слой и нажимаем Слой —> Новый корректирующий слой —> Цветовой тон/Насыщенность (Layer –-> New Adjustment layer —> Hue/Saturation). В версии Фотошопа CS3 и ниже откроется всплывающее окно, а в CS4 и выше окно будет в правой панели. Выставляем следующие параметры: Цветовой тон (Hue): 0, Насыщенность (Saturation): 100, Яркость (Lightness): -50 (минус пятьдесят). При правильных действиях у нас все белые изображения окрасятся в красный цвет.
Теперь приступим к анимации.
Включаем видимость слоёв:
- Корректирующий и нижний(фоновый). Далее эти слои будут включены всегда. Про их видимость в дальнейшем больше не упоминаю.
- «Текст»
- «Текст копия»
- «Текст копия 2»
- «Текст копия 3»
- «Текст копия 4»
Открываем панель анимации, кликнув Окно –-> Анимация (Windows –-> Animation).
Видимый рисунок у нас автоматически генерируется в панели анимации в первом фрейме. Ставим ему время отображения 01 сек.
Создаём новый фрейм анимации, кликнув по кнопке в палитре анимации, как показывает стрелка на рисунке. Подробнее о создании фреймов рассказывается в статье
Анимация текста на аватарке.Бегущий текст.
Во втором фрейме оставляем видимыми слои.
- «Текст»
- «Текст копия»
- «Текст копия 2»
- «Текст копия 3»
Генерируем третий фрейм. Включаем видимость у слоёв:
- «Текст»
- «Текст копия»
- «Текст копия 2»
- «Стекание 48»
Четвёртый фрейм:
- «Текст»
- «Текст копия»
- «Стекание 45»
Пятый:
- «Текст»
- «Стекание 41»
Шестой:
- «Текст», в палитре слоёв изменяем параметр Непрозрачность на 80%
- «Стекание 38»
Седьмой:
- «Текст», параметр Непрозрачность 60%
- «Стекание 35»
Восьмой:
- «Текст», параметр Непрозрачность 40%
- «Стекание 31»
Девятый:
- «Текст», параметр Непрозрачность на 20%
- «Стекание 28»
Десятый
И так до фрейма 19 со включенным слоем «Стекание 1». Затем делаем четыре фрейма с закручиванием текста.
Последний фрейм делаем просто чёрным. Первому и последнему фрейму я задал время отображения 1 сек.
Вот и всё, в итоге мы создали анимацию крови, стекающей с букв.
تحميل Как сделать кровь и раны в Фотошоп mp3 — mp4
Как сделать кровь и раны в Фотошоп
РЕЦЕПТ ЗОМБИ в Фотошопе Делаю Зомби из Exile в Photoshop Speed Art
Зомби апокалипсис Делаем кровь и грязь в фотошоп
How To Paint Blood In Photoshop
How To Make Fake Blood In Photoshop A Phlearn Video Tutorial
Как изменить цвет глаз в Photoshop Красные и чёрные глаза с кровью
Create Fake Blood PHOTOSHOP TUTORIAL
Как сделать РАЗРЕЗ на РУКЕ в Фотошопе Урок эффекта крови Photoshop CS 6
Гайд от Shenk II Как сделать кровь в фотошопе PS4
18 КРАФТОВЫХ ИДЕЙ С ГРИМОМ И СПЕЦЭФФЕКТАМИ
Как сделать реалестичную кровь в фотошопе
Как сделать шрам в Фотошопе
Как сделать слёзы и раны в Фотошопе
Blood Photoshop Tutorial
Tuto Photoshop Make Blood In An Eyes Color It With Chnaider Pop
Эффект шрама Как наложить фото на фото в фотошопе Photoshop 2020
Как сделать реалистичную кровь в домашних условиях DIY рецепты своими руками Дарья Дзюба
Как сделать шрам в фотошопе сS6 быстро и самое главное просто
Рисуем кровь на фотошопе Cs6
Текст из крови в фотошопе
| Главная Страница Для Вопросов Уроки Фото Уроки Adobe Photoshop Фотогалерея Обмен ссылками Выбрать фототехнику
|
Попробуем создать
что-либо более сложное и более красивое. Например, такой эффект, как
надпись, сделанная кровью.
Для начала создайте заготовку произвольного размера. Убедившись, что изображение находится в нужном режиме, а именно в RGB, приступим к работе. Залейте рабочую область черным цветом и напишите текст. Мы будем работать со словом «adobe». Если вы с первого раза не смогли указать нужный размер шрифта, то не огорчайтесь, а лучше обратитесь к уроку 6, где рассказывается о редактировании размера и наклона текста. Написав текст белым цветом, передвинув его ближе к верху, так как нам понадобится место внизу для работы, преступим к следующему этапу. Открываем панель с описанием слоев и, так же как и в первом случае, переводим наш текст в растровое изображение (щелкаем правой клавишей мыши по букве «T» и выбираем рендеринг слоя). Затем склеиваем наши слои. Я предпочитаю работать с клавиатурой, поэтому предлагаю выполнить эту операцию, нажав клавиши «Ctrl+E», однако вы можете это сделать и более привычным для некоторых способом: указать мышью в строке меню на «слой» и затем выбрать «слияние вниз». Вот первый этап подготовки закончен, и мы переходим к следующему, к созданию самого эффекта. Поверните свое изображение на 90 градусов по часовой стрелке (изображение -> вращать холст->90 гр. ч. с.). Затем воспользуйтесь несколько раз фильтром ветер (фильтр -> стиль ->ветер ->слева). Для повторного применения фильтра вовсе на обязательно выполнять все эти операции, достаточно лишь нажать необходимое количество раз клавиши «Ctrl+F». Я повторила это действие 5 раз, но в другом случае это количество может колебаться в различные стороны. Затем переворачиваем наше изображение в первоначальное положение (изображение-> вращать холст -> 90 гр. пр. ч. с.) На следующем этапе воспользуемся фильтром «штамп» (фильтр -> наброс -> штамп). Я рекомендую светл/темн баланс установить на значение приблизительно равное 5-6 в зависимости от размеров и формы вашего изображения. Теперь осталось дело за малым — придать надписи действительно кровавый цвет. В фотошопе вообще очень богатый инструментарий по работе с цветовой гаммой, и я надеюсь когда-либо описать это более развернуто. Ну а пока просто сделаем, не вникая в суть происходящего. Я предлагаю сделать это следующим образом: 1. Инвертировать изображение (изображение -> настройка -> инвертировать) либо нажать клавиши «Ctrl+I». 2. Выделение -> все, либо клавиши «Ctrl+A». 3. Правка -> копировать, либо «Ctrl+C» 4. Delete 5. Переходим в палитру каналов и создаем новый, щелкая левой клавишею мыши по эмблеме нового канала, помещенной внизу. Вкладываем в него содержимое буфера. Правка -> вставить, либо «Ctrl+V». 6. Щелкаем мышью по иконке канала RGB и переходим опять к работе со слоями. 7. Там, нажав клавиши «Ctrl+Alt+4», мы увидим выделение, которое следует инвертировать при помощи клавиш «Ctrl+Shift+I», либо выделить -> инвертировать. 8. Теперь область нашего выделения можно залить подходящим цветом. Я выбрала красный. И наконец, осталась самая малость — придать нашей надписи объем и реалистичность. Для этого я предлагаю воспользоваться фильтром «Bas рельеф» (фильтр -> наброс -> Bas рельеф). В моем случае значение «детали» =12, а «мягкость» =5. При выполнении этой операции цвет переднего плана должен соответствовать цвету вашего изображения, а цвет фона — идентичный фону на вашем изображении. Хочется отметить то, что не стоит останавливаться только на красном цвете и на рекомендуемых значениях и пропорциях используемых фильтров, так как это сильно сократит ваши возможности, а ведь в действительности этот эффект довольно красочный и интересный. Экспериментируйте, находите возможности, цвета, освещенности, яркости, которые будут близки именно вам. В моих силах объяснить основы работы, описать ряд спецэффектов, показать возможности работы со слоями и каналами, но давным-давно известно, что навыки и интуиция приходит лишь с опытом работы. Работа в мощных графических пакетах имеет такую специфику, что даже сами создатели не способны учесть и сотую часть возможностей своих продуктов. То есть, никто и ничем не ограничивает вас от поисков новых путей, новых эффектов — эксперимент и опыт есть две составляющие успешного творчества. |
Как создать в Photoshop грязный , потрескавшийся текст с кровью
Копируем (CTRL+C) и вставляем (CTRL+V) выделенную область на наш документ, мягким Ластиком (E) удаляем некоторые части текстуры, чтобы добавить глубины изображению:
Добавляем корректирующие слои к слою с текстурой:
Загружаем шрифт в Photoshop и печатаем текст в центре полотна:Применяем к текстовому слою режими смешивания Layer — Layer Style (Слой — Стиль слоя):Drop Shadow (Тень)
Bevel and Emboss (Фаска и тиснение)
Gradient Overlay (Перекрытие градиентом)
Stroke(Обводка)
Уменьшаем непрозрачность слоя с текстом примерно до 50% и получаем такой результат:
Дублируем текстовый слой (CTRL+J) и увеличиваем непрозрачность копии до 100%, слегка перемещаем ее вверх и влево, чтобы создать 3D-эффект:
Шаг 3.
Теперь мы можем добавить эффекта грязи на текст. Загружаем выделение текста, кликнув по миниатюре слоя, затем создаем новый слой над всеми предыдущими и кистью в виде грязи рисуем по тексту:Не переусердствуйте с добавлением эффекта:
Мы также можем воспользоваться этой техникой для создания трещин на тексте, как показано ниже:
Для лучшего результата, размер кисти должен соответствовать размеру букв:
Результат:
Шаг 4.
Теперь мы можем добавить немного эффекта крови на текст. Для этого мы можем воспользоваться кистью в виде грязи темно-красного цвета. Создаем новый слой и рисуем пятна крови:Мы также можем добавить эффект стекающих капель крови. Создаем новый слой и кистью красного цвета рисуем большую точку, как показано ниже:
Воспользуемся инструментом Filter — Liquify (Фильтр — Пластика), чтобы деформировать красную точку в каплю:
Присоединяем ее к тексту и корректируем размер с помощью трансформации (CTRL+T):
Затем меняем режим смешивания слоя на Color Burn (Затемнение основы) и получаем вот такой результат:
Дублируем (CTRL+J) слой с каплей несколько раз и располагаем копии в разных местах текста (корректируем их размер):
Шаг 5.
Теперь давайте добавим световой эффект на тексте. Создаем новый слой над всеми предыдущими и мягкой кистью (В) белого цвета делаем один клик:Затем сжимаем ее с помощью трансформации (CTRL+T):
Дублируем (CTRL+J) этот слой и поворачиваем на 90 градусов:
Объединяем эти два слоя вместе и располагаем, как показано ниже:
Шаг 6.
Мы почти закончили! Объединяем все слои вместе и применяем фильтр Smart Sharpen (Умная резкость), чтобы увеличить резкость текста. Затем создаем корректирующий слой Selective Color (Выборочная коррекция цвета):Совет: установите непрозрачность корректирующего слоя примерно на 50% для создания более мягкого эффекта
Добавляем корректирующие слои Curves (Кривые) и Levels (Уровни), чтобы добавить контрастности и глубины тексту:
Curves (Кривые)
Levels (Уровни)
Редактируем маску корректирующих слоев:
Как вы видите ниже, теперь текст стал более контрастным и кровь выглядит реалистичнее:
И мой финальный результат:
(нажмите на изображение, чтобы увеличить)
Кровавый текст в стиле вампиров · Мир Фотошопа
Конечный результат:
Шаг 1
Создайте новый документ в Фотошопе (Ctrl + N) размером 720х510 пикселей. Создайте слой-заливку Gradient: #b50b23 ¬- #000000.
Шаг 2
На новом слое вставьте кровавую текстуру и назовите её «Blood Background». Установите режим наложения Multiply.
Шаг 3
Примените фильтр Gaussian Blur (Filter ? Blur ? Gaussian Blur).
Шаг 4
Примените фильтр Plastic Warp (Filter ? Artistic ? Plastic Warp).
Шаг 5
Создайте корректирующий слой Brightness/Contrast:
Шаг 6
Инструментом Horizontal Type Tool (T) напишите текст. Пусть буквы будут со скругленными углами. Вы можете использовать готовый шрифт или простой Arial и скруглить углы при помощи выделения и инструмента Refine Edge.
Шаг 7
Вставьте капли крови в наш документ.
Удалите белый фон при помощи инструмента Magic Wand Tool (W).
Шаг 8
Примените стиль Color Overlay к крови, чтобы сделать её белой.
Шаг 9
Создайте несколько копий слоя крови и расположите их на других буквах. Инструментом Eraser Tool (E) сделайте капли крови разными.
Если Вам нужно быстрое решение, можете просто использовать шрифт «Pieces NFI».
Шаг 10
К буквам нужно применить следующие стили: Drop Shadow, Inner Shadow, Outer Glow, Inner Glow (#705050), Bevel and Emboss, Color Overlay (#c61918), Gradient Overlay (#5f0b0b — #4b0404), Satin.
Шаг 11
На новом слое вставьте вилы и примените следующие стили: Drop Shadow, Inner Shadow и Inner Glow (#e30304).
Шаг 12
Создайте новый слой «Light» и мягкой кистью нарисуйте белые пятна.
Установите режим наложения Overlay.
Шаг 13
Создайте корректирующий слой Gradient Map с 65% непрозрачностью. Цвета: #000000 (location 0%), #ec1212 (location 29%) и #ffe96f (location 88%).
Шаг 14
Вставьте пламя в наш документ и расположите его поверх вил.
Конечный результат:
В случае копирования урока указывайте автора и ставьте активную гиперссылку на наш сайт. Более подробную информацию вы можете получить в разделе «Правовая информация».
Переведено с сайта www.psd-dude.com, автор перевода указан в начале урока.
капель крови в фотошопе | Дизайнерские наборы
Этот урок может быть продолжением нашего урока « Черные глаза в Photoshop» или использоваться отдельно. Вам понадобится изображение лица, на которое можно нанести капающую кровь.1 — Откройте изображение и создайте новый слой, нажав кнопку в нижней части «Панели слоев» и назовите его «Кровь». (Если вы работаете с файлом, используемым для урока «Черные глаза», убедитесь, что ваш слой находится под слоем «Поиск цвета».Если вы думаете, что ваше изображение слишком темное, вы можете отключить этот слой во время работы и снова включить его после того, как закончите).
2 — Выберите инструмент «Лассо» (L) и нарисуйте капающую кровь от руки. Чтобы добавить больше крови и не потерять свой выбор, нажмите клавишу «Shift» во время рисования.
3 — Когда вы будете удовлетворены, нажмите кнопку «Выбрать и замаскировать» в верхнем меню и измените некоторые значения в «Растушевке» примерно на 15 пикселей и в «Контрасте» примерно на 75%, чтобы сделать края гладкими. .Используйте маску выделения «Черно-белое» в «Режиме просмотра». Щелкните ОК.
4 — Выберите инструмент «Кисть» (B) и выберите темно-красный цвет. Установите его размер 80 пикселей, режим: умножение и поток: 12%. В меню «Кисть» установите Жесткость и интервал: 25%. В «Динамике формы» установите «Колебание размера» на 100%. Используйте «Рассеивание» 40%. В «Передаче» используйте «Джиттер непрозрачности» 30%. Затем нарисуйте свою кровь. Вы можете использовать Command / Control + H, чтобы скрыть свой выбор. Повторите столько раз, сколько захотите, чтобы глубже проникнуть в вашу кровь.Как только вы будете удовлетворены, вы можете отменить выбор капель (Command / Control + D).
5 — Перейдите в Фильтр> Размытие> Размытие по Гауссу и установите значение 1,8.
6 — Выберите несколько капель крови и перейдите в Edit> Transform> Distort и настройте вашу кровь. (Вы также можете использовать «Наклон» или некоторые другие параметры).
7 — Дважды щелкните по объявлению слоя, примените следующие «Параметры наложения» в диалоговом окне «Стили слоя»:
Bevel & Emboss: (Цвет теневого режима # 480101)
Inner Shadow: (Цвет режима наложения # 5a0000)
Outer Glow:
8 — С помощью инструмента Smudge Tool (S) выберите кисть с твердостью 0% и поиграйте с кровью, чтобы сделать это более реалистично.Если вас что-то не устраивает, перейдите на панель «История» и отмените некоторые шаги.
9 — Снова включите слой «Color Lookup» и измените слой «Blending Mode» на «Linear Light» и уменьшите его «Fill» до 70%.
10 — Проверьте свой имидж!
(Возможно, вам придется поэкспериментировать с вашими параметрами наложения на «Шаге 8», потому что в зависимости от вашего выбора изображения применяемые значения могут немного измениться).
от @lornacane
Создайте прикованную руку с эффектом кровавого пятна в Photoshop
В этом уроке я покажу вам шаги, которые я предпринял, чтобы создать эту прикованную руку с эффектом пятна крови в Photoshop.Это учебник среднего уровня, поэтому некоторые шаги могут быть немного сложными, но почему бы не попробовать 🙂
PSD-файл этого руководства доступен в VIP-зоне для членов PSD Vault.
Мы будем комбинировать несколько изображений вместе и использовать собственные кисти для визуализации эффекта крови. Мы будем использовать некоторые настройки изображения, а также такие инструменты, как инструмент «Ластик для фона» и инструмент быстрого выбора.
Вот предварительный просмотр финального эффекта, который я получил для этого урока: (щелкните, чтобы увеличить)
PSD Vault VIP-членство
Вы можете скачать PSD-файл для этого руководства через VIP-зону всего за 6 долларов.95 / Месяц (или меньше)! Вы получите не только этот PSD-файл, но и более 200 других PSD-файлов + Дополнительные полезности + Эксклюзивные уроки по Photoshop. Зарегистрируйтесь сейчас и получите эксклюзив!
Хорошо. Приступим!
Для выполнения этого урока вам потребуются следующие акции:
Рука
Цепь
Кисть с трещинами
Кисть для брызг
Шаг 1
Создайте новый документ размером 800 пикселей * 900 пикселей с черным фоном. Создайте новый слой, используйте либо потрескавшуюся, либо гранжевую кисть, нарисуйте текстуру поверх фонового слоя, установите непрозрачность слоя около 30% для легкого эффекта:
Загрузите изображение руки в Photoshop, выберите руку с помощью инструмента «Волшебная палочка»:
Скопируйте и вставьте выделение в Photoshop, измените размер и разместите его, как показано ниже:
Шаг 2
Добавьте следующие 2 корректирующих слоя в качестве обтравочной маски к этому слою руки:
Черно-белое
Уровни
На маске корректирующего слоя уровня используйте большой мягкий ластик, чтобы стереть верхнюю левую часть кулака, и вы получите следующий эффект:
Шаг 3
А теперь добавим цепочку в композицию.Загрузите исходное изображение цепочки в Photoshop — Теперь мы хотим вырезать цепочку из остальной части изображения: возьмите инструмент «Ластик для фона» из панели инструментов:
Примените следующие настройки для инструмента «Ластик для фона»:
Разблокируйте фоновый слой этого изображения цепочки, сотрите текстуры вокруг цепочки с помощью инструмента «Фоновый ластик» — это создаст некоторый эффект пыли вокруг цепочки:
Когда вы закончите, используйте инструмент быстрого выбора, чтобы выбрать часть цепочки и ее окружение:
Скопируйте и вставьте выделение на наш холст, измените размер и поверните его с помощью инструмента свободного преобразования, прикрепите его к правой стороне руки:
Шаг 4
Добавьте следующие 3 корректирующих слоя в качестве обтравочной маски к этому слою с цепочкой:
Черно-белое
Уровни
Кривые
Используйте мягкое стирание, чтобы удалить края вокруг цепочки, чтобы они отошли на задний план:
и вот результат:
Используйте фильтр облаков и кисть облаков, добавьте новый слой облаков поверх цепочки для некоторого драматического эффекта: (установите режим наложения слоев примерно на 20%)
Создайте новую папку и поместите эти корректирующие слои и слои цепочки в новую папку, затем продублируйте папку и переверните ее по горизонтали, сдвиньте влево:
Используйте кисть для трещин в качестве ластика, примените маску слоя к слою с рукой и используйте этот ластик для трещин, чтобы добавить текстуру трещин на руке:
Шаг 5
Теперь давайте добавим немного крови и пятен на руку.Выберите темно-красный цвет, возьмите кисть с брызгами, которую мы скачали, и закрасьте новый слой (установите режим наложения слоя на «Затемнение цвета»):
, и у вас будет темное черное пятно на руке и в области кулака:
Дублируйте этот слой и измените режим наложения дублированного слоя на «Color», и у вас будет красный цвет поверх черных пятен, создавая эффект пятен:
Добавьте еще немного крови вокруг руки с помощью темно-красной кисти:
Вы можете добавить движение к изображению, добавив новый слой, нарисовав на нем облако или отрендерив его, а также применив размытие движения к этому новому слою:
Установите непрозрачность слоя примерно на 30%, прикрепите слой размытия движения к кулаку — это добавляет к изображению эффект потока воздуха:
Шаг 6
Хорошо, мы почти закончили! Мы можем добавить последние штрихи к изображению.Вернитесь к слою с руками и примените следующие настройки маски нерезкости:
Это выведет больше деталей из руки:
Добавьте мягкую подсветку вокруг цепочки с помощью мягкой белой кисти с потоком 20% и настройкой непрозрачности:
Также я добавил эффект бликов на фигуру:
И вот последний эффект, который я получил для этого урока: (щелкните, чтобы увеличить)
Вот и все для этого урока! Надеюсь, он вам понравится и окажется полезным 🙂 До следующего раза, удачного дня!
Как сделать реалистичную кровь в Photoshop
Кровь! Он есть в телах всех живых существ.Красный. Липкий. Также некоторые люди сочтут это страшным и отличным дополнением к праздникам, таким как Хэллоуин. Мы собираемся изучить, как создать реалистичную кровь в Photoshop, используя цветовой баланс и кривые, чтобы придать вашим манипуляциям дополнительный штрих, если вы хотите добавить в них немного крови.
Приступим!
Для этого урока вам понадобится Adobe Photoshop и несколько кистей Splatter.Вы можете найти их бесплатно на нескольких сайтах:
Кисть для брызг крови от Ann-Frost
Брызги крови от KeRen-R
Shadow GFX Blood от Project GimpBC
Или вы можете сделать самостоятельно! Как создать Кисти Пипец в Фотошопе.
Я создал несколько пятен от кофе, которые также можно использовать для этой цели, используя мое руководство по кистям. Текстура кофейных пятен, часть 2
Необязательно: Изделие, над которым вы уже работаете и которому нужно наложить эффект крови.
Сначала откройте Photoshop и откройте документ. Для этого я начну с белого холста.
Убедитесь, что фоновый слой заблокирован . Добавьте слой для вашего эффекта.
Выберите инструмент кисти (B) . Зайдите в свои кисти и начните накладывать эффекты брызг.
Теперь давайте добавим немного цвета! Перейдите в свой Color Balance и сделайте слой кисти +100 Red со средними тонами и тенями.Это будет ваш основной цвет.
Затем перейдите к Curves и внесите изменения так, как вы считаете нужным.
Вот как выглядит моя кривая. Вам не нужно сильно перемещать кривые, чтобы получить желаемый эффект, просто сделайте его достаточно легким, чтобы показать некоторые детали.
Это изображение немного темная сторона. Вы можете остановиться на этом, если хотите добиться именно такого эффекта, но если вам нужен «свежий» вид, перейдите в Яркость / Контрастность , чтобы осветлить брызги крови.
И вот оно! Быстрый и простой способ добавить цвета вашим кистям для крови.
Эффект быстрого кровавого текста — Planet Photoshop
Из этого туториала Вы узнаете, как использовать стили слоя Photoshop, простую текстуру и несколько советов по кистям, чтобы создать быстрый яркий кровавый текстовый эффект.
Tutorial Assets
1- Шрифт Shlop Regular.
2-4 HD Flesh Textures от ThatSavior.
3- Choc68 пользователя jojo22.
4- PS Выкройки — От всего мясистого от Halmtier.
5- Капли чернил от darkdana666.
6- Вам также потребуется загрузить набор контуров Photoshop по умолчанию. Итак, перейдите в Edit> Presets> Preset Manager и выберите Contours в раскрывающемся меню Preset Type. Затем щелкните маленькую стрелку справа от раскрывающегося меню «Тип предустановки» и выберите «Контуры» в нижней части всплывающего меню. Когда после этого появится диалоговое окно, просто нажмите «Добавить», и вы получите набор контуров.
Шаг 1
Откройте изображение 2 из 4 изображений HD Flesh Textures, затем перейдите в Edit> Define Pattern и нажмите OK.
Создайте новый документ размером 850 x 650 пикселей и продублируйте фоновый слой.
Дважды щелкните слой фоновой копии, чтобы применить эффект наложения градиента со следующими настройками:
Стиль: Радиальный
Масштаб: 150%
Щелкните поле Градиент, чтобы создать градиент, используя цвета # 3b0707 слева и # 020d17 справа .
Это создаст фоновый градиент.
Поместите изображение Choc68 поверх слоя с фоновой копией, измените его размер по мере необходимости, затем измените режим наложения его слоя на Overlay.
Шаг 2
Создайте текст, используя шрифт Shlop Regular. Размер составляет 350 пунктов, а значение отслеживания — 25.
Дублируйте текстовый слой еще 4 раза и измените значение Заливки последних трех копируемых слоев на 0.
Шаг 3
Дважды щелкните исходный текстовый слой, чтобы применить следующий стиль слоя:
— Наклон и тиснение
Стиль: Обводное тиснение
Размер: 9
Снимите флажок Использовать глобальное освещение
Угол: -60
Высота: 42
Контур глянца: Кольцо — Двойной
Установите флажок Сглаживание
Режим выделения: Яркий свет
Цвет: #ffeeea
Режим тени — Непрозрачность: 50%
— Контур
Контур: Конус
Установите флажок Сглаживание.
— Штрих
Размер: 6
Цвет: #
4
Это создаст обводку.
Шаг 4
Дважды щелкните первую копию текстового слоя, чтобы применить следующий стиль слоя:
— Bevel and Emboss
Размер: 35
Gloss Contour: Cone — Inverted
Установите флажок Anti-aliased
Highlight Mode: Vivid Light
Color: # ff6969
Opacity: 50%
Shadow Mode: Color Burn
Color: # ff1717
Непрозрачность: 50%
— Контур
Установите флажок Сглаживание.
— Текстура
Узор: 2.jpg
Масштаб: 50%
Глубина: 103%
— Inner Glow
Режим наложения: Жесткий свет
Непрозрачность: 100%
Цвет: # cf1c68
— Наложение узора
Узор: 2.jpg
Масштаб: 50%
— Тень
Дистанция: 14
Размер: 7
Это создаст основной текстурный эффект.
Шаг 5
Дважды щелкните второй текстовый слой копии, чтобы применить следующий стиль слоя:
— Наклон и тиснение
Размер: 24
Снимите флажок Использовать глобальное освещение
Угол: 53
Высота: 64
Установите флажок Сглаживание
Режим выделения: Яркий свет
Цвет: # ffeeea
Непрозрачность: 75%
Режим тени — Непрозрачность: 50%
— Контур
Контур: полукруглый
Установите флажок Сглаживание
Это добавит бликов.
Шаг 6
Дважды щелкните третий текстовый слой копии, чтобы применить следующий стиль слоя:
— Наклон и тиснение
Размер: 24
Снимите флажок Использовать глобальное освещение
Угол: 158
Высота: 64
Установите флажок Сглаживание
Режим выделения:
Цвет: # ffaaaa
Непрозрачность: 50%
Режим тени — Непрозрачность : 50%
— Контур
Контур: полукруглый
Установите флажок «Сглаживание».
— Текстура
Узор: 9.jpg (из PS Patterns — Of All things fleshy pack)
— Внутренняя тень
Режим наложения: Затемнение цвета
Цвет: # a79a0c
Расстояние: 0
Размер: 10
— Внутреннее свечение
Режим наложения: Наложение
Непрозрачность: 100%
Цвет: # dc3141
Техника: Точный
Источник: Центр
Размер: 81
— Satin
Режим наложения: Color Dodge
Цвет: # e8bf41
Непрозрачность: 36%
Угол: -76
Расстояние: 56
Размер: 40
Контур: Конус — Инвертированный
Установите флажок Сглаживание
Установите флажок Инвертировать .
Это добавит тексту глубины и детализации.
Шаг 7
Дважды щелкните четвертый текстовый слой копии, чтобы применить следующий стиль слоя:
— Наклон и тиснение
Размер: 24
Снимите флажок Использовать глобальное освещение
Угол: -90
Высота: 37
Установите флажок Сглаживание
Режим выделения: Яркий свет
Цвет: #ffeeea
Непрозрачность: 50%
Тень Режим:
Цвет: # 8f0606
Непрозрачность: 50%
— Контур
Контур: полукруглый
Установите флажок «Сглаживание».
— Сатин
Режим наложения: Жесткий свет
Цвет: # 791414
Непрозрачность: 50%
Угол: -176
Расстояние: 50
Размер: 6
Контур: Скользящий склон — По убыванию
Установите флажок Сглаживание
Установите флажок Инвертировать коробка.
Это завершит текстовый эффект с еще большей детализацией и жидким видом.
Шаг 8
Создайте новый слой поверх всех слоев и назовите его Splash, затем измените его значение Fill на 0.
Дважды щелкните слой Splash, чтобы применить следующий стиль слоя:
— Bevel and Emboss
Gloss Contour: Cove — Deep
Установите флажок Anti-aliased
Highlight Mode: Linear Light
Color: # ffd6d6
Opacity: 73%
Shadow Mode: Linear Burn
Opacity: 70%
— Контур
Контур: Кольцо
Установите флажок Сглаживание.
— Внутреннее свечение
Режим наложения: Точечный свет
Непрозрачность: 100%
Цвет: # f10d0d
Размер: 15
— Атлас
Режим наложения: Точечный свет
Цвет: # e40e0e
Непрозрачность: 60%
Угол: -176
Расстояние: 22
Размер: 43
Контур: Кольцо — Двойное
Установите флажок Сглаживание
Установите флажок Инвертировать .
— Drop Shadow
Размер: 7
Затем вам нужно выбрать пару кончиков кистей из набора Ink drop, изменить их размер по своему усмотрению и добавить поверх текста.
И готово!
Заключение
Это окончательный результат. Использование текстур и стилей слоев — эффективный способ создания ярких и детализированных эффектов.
Надеюсь, вам понравилось это руководство, и вы нашли его полезным.
Сделать эффект текста крови с помощью Photoshop By ClippingPathIndia
Учебник по эффекту текста крови нам нужен шрифт — Gypsy Curse и Organic and Bubble Patterns as a.Формат PAT. В документе .PSD установлен в режиме RGB. Пиксель установлен на 300 x 400 и белый цвет фона с 72 DPI. Цвет переднего плана установлен на # 333333. Выделив фоновый слой, нажмите Alt + Delete (за раз). Цвет фона изменится на темно-серый. В расширенных настройках для цветового профиля будет установлено значение «Не управлять цветом», а для параметра «Соотношение сторон пикселя» — «Квадратные пиксели».
Теперь для фона нам нужно создать слой. Для этого выберите «Слой из фона», щелкнув правой кнопкой мыши по фону.Сохраните имя как хотите. Я сохранил его под своим именем Witsel.PSD. Из меню перейдите к слою, затем к стилю слоя и к параметрам наложения. Теперь я установлю режим наложения, как показано ниже.
Наложение узора — Узор: установите режим на Нормальный, Непрозрачность на 61% Узор — Органический бесшовный узор, Масштаб — 100%, также связать со слоем. Нажмите ок.
Inner Shadow — Structure: Установите режим наложения на Linear Burn с цветом # 480000, непрозрачность — 63%, угол 120 градусов, расстояние — 0 пикселей, Choke — 30%, размер — 133%.
Качество: контур, шум — 10%.Затем нажмите ОК, чтобы установить его.
Satin — Структура: режим наложения при затемнении цвета с # 8d1717, непрозрачность 17%, угол 19 градусов, расстояние до 3 пикселей, размер 3 пикселя, контур при инвертировании. Нажав кнопку ОК, убедитесь, что этот параметр установлен.
Color Overlay — Цвет: режим наложения цвета с # 71766a, непрозрачность на 55%. Не забудьте нажать ОК.
Gradient Overlay — Gradient: установите режим наложения Color Dodge, Opacity — 83%, Gradient Color # 3c2424 и Reverse, стиль при повторном наборе также выровняйте по слою, угол 0 градусов и масштаб 143%.После фиксированной настройки нажмите ОК.
Здесь мы будем готовить наш Фон.
Теперь напишите что-нибудь на холсте. В каком шрифте будет Gypsy Curse, текст будет по центру. Где я написал слово: «Q l». «L» — строчная буква.
Из меню перейдите в Layer to Layer Style to Blending Option, а затем установите текст, как я.
Drop Shadow — Структура: установите режим наложения на Linear Burn, цвет # 000000, непрозрачность — 52%, угол (-90) градусов, расстояние — 3 пикселя, распространение — 0%, размер — 13 пикселей.
Качество: контур, шум — 0%. Затем нажмите ОК, чтобы установить его. Другое дело — Layer Knocks Out Drop Shadow.
Inner Shadow — Структура: режим наложения на Linear Dodge (Добавить) с цветом #ffffff, непрозрачностью 19%, углом 90 градусов, расстоянием 2 пикселя, заслонкой 100%, размером 2%.
Качество: контур, шум — 0%. Затем нажмите ОК, чтобы установить его.
Outer Glow — Структура: Установите режим наложения на Нормальный, Непрозрачность — 57%, Шум — 0%. И раскрасьте на # ff0000.
Элементов: Техника будет Точной, Размах до 0% и Размер 4 пикселя.
Качество: контур со сглаживанием, диапазон — 100%, джиттер — 0%. И нажмите ОК, чтобы подтвердить настройки. Никогда не забывайте, иначе все может быть испорчено.
Bevel and Emboss — Structure: Style будет внутренним скосом, Technique Smooth, Depth на 1000%, Direction — UP, Size — 10px, Soften будет 2PX
Затенение: углы (-90) градусов, высота 30 градусов. Gloss Contour, Highlight Mode — Color Dodge (Добавить) с # de0404 и Opacity — 34%, Shadow Mode Color Burn с # 3d0000 и Opacity будет 66%, а затем нажмите OK.
Contour — Elements: диапазон 50% со сглаживанием.
Текстура — Элементы: Пузырьковый узор, масштаб 12%, глубина (+10)% и связь со слоем.
Satin — Структура: режим наложения при Color Dodge с #ffffff, непрозрачность 40%, угол 90 градусов, расстояние до 43 пикселей, размер 21 пиксель, контур — инвертировать. Нажав ОК, сохраните его.
Color Overlay — Color: Blend Mode at Color Burn с # 8b0401, непрозрачность будет 13%. Теперь нажмите ОК.
Gradient Overlay — Gradient: Установите режим наложения на Color Burn, Opacity — 42%, Gradient — # 000000 и #fefefe, Style of Linear, Align with Layer, Angle at (-90) градусов и масштаб — 47%.Затем нажмите ОК и Местоположение на 70%.
Наложение узора — Узор: установите режим на Нормальный, Непрозрачность на 61% Узор — Органический бесшовный узор, Масштаб — 100%, также связать со слоем. Нажмите ок.
Stroke — Структура: Размер 1 пиксель, Положение снаружи, Режим наложения на Нормальный, Непрозрачность на 100%.
Тип заливки: Gradient: Gradient and Smoothness with Location (51% от # 6c0000, 55% от # ff1616 и 59% от # 00000). Стиль «Линейный» и «Выровнять по слою», «Угол 90 градусов», «Масштаб» — 100%. Щелкните ОК.
Дублируйте текстовый слой на этом этапе. Из меню перейдите в Layer to Duplicate Layer, и я сохранил его как Nahin1.PSD. Сохраните вас как ваше имя. Снова перейдите в Меню, затем Слой к стилю слоя и Очистить стиль слоя. Для этого мы создадим другой стиль слоя. Теперь переместите Menu в Layer to Layer Style в Blending Options и установите как я.
Параметры наложения — Общее наложение: Режим наложения установлен на Нормальный, Непрозрачность — 100%.
Advanced Blending: Непрозрачность заливки — 0%, Channel RGB, Knockout — None (смешать обрезанные слои как группу, слой прозрачных фигур).
Смешать, если: серый, этот слой — (0-255)%, нижележащий слой — (0-255)%. Щелкните ОК, чтобы сохранить его.
Drop Shadow — Структура: установите режим наложения на Color Burn, непрозрачность — 32%, угол — 90 градусов, Distance — 2px, Spread — 28%, размер 8px.
Качество: шум — 0% и слой выбивает тень.
Bevel and Emboss — Structure: Style — Inner Bevel, Technique — Smooth, Depth — 1000%, Direction — UP, Size — 5px, Soften — 4%.
Затенение: углы — 96 градусов, высота — 37 градусов.Highlight Mode — Linear Dodge (Добавить) с # de0404 и Opacity — 0%, Shadow Mode также Color Burn с # 3d0000 и Opacity — 41%, затем нажмите OK.
Изображение здесь:
Free Real Blood Spatter and Paint Splat Кисти Adobe Photoshop -DesignBump
Художественные работы, плакаты и кровавые темы — основная диета всех тех графических дизайнеров, которым необходимо использовать Adobe Photoshop для создания страшных и пугающих рисунков. Чтобы создать такое произведение искусства, им нужно использовать различные кисти для брызг крови.У нас есть отличная коллекция кистей для брызг крови и эффектов брызг краски прямо здесь. Так почему этот графический дизайнер хотел напугать людей, спросите вы?
Подумайте о вечеринках в честь Хэллоуина и фильмах ужасов, подумайте о домах с привидениями, тайнах убийств и триллерах. На самом деле нет предела тому, как можно использовать искусство и высококачественную графику, чтобы напугать людей, и кисти для брызг крови Adobe Photshop являются лучшим оружием.
Будь то триллер в стиле сталкер-убийца или научно-фантастический космический хоррор, подобный тому, что есть во франшизе «Чужой», кровавые брызги нужны и в большом количестве.
Кисть для брызг крови Adobe Photoshop
Кисти Photoshop брызги крови СкачатьТеперь даже аналитики по разбрызгиванию крови, такие как Декстер Морган, одобрили бы эту последнюю коллекцию щеток для разбрызгивания крови. Если вы заядлый любитель кистей Photoshop и коллекционеров эффектов, то вы можете попробовать множество кистей с брызгами крови прямо здесь.
Итак, погрузитесь и начните создавать немного крови и крови. Вот коллекция из 10 настоящих кистей для рисования и брызг крови для Photoshop.Так счастливого разбрызгивания и наслаждайтесь созданием своих кровавых шедевров с помощью этих кистей и эффектов.
50 кистей с брызгами крови для наслаждения50 кистей для брызг крови для удовольствия: зачем нужна одна, если у вас может быть пятьдесят.
Загрузите эти кисти с брызгами крови, чтобы придать своим работам столь необходимый бордовый оттенок и улучшить цифровой холст с помощью этих кровавых кистей и эффектов Photoshop.
Ужасающая коллекция брызг крови в PhotoshopКоллекция кистей для брызг крови: вы еще не испугались?
Эта коллекция кистей наверняка заставит вашу аудиторию съежиться за диваном, так что взгляните на этот удивительный набор кровавых кистей Photoshop и убедитесь сами.
В самом деле, ваш жуткий дизайн-проект должен иметь ужасные эффекты. Современные тенденции дизайна кистей для брызг крови могут легко превратить очаровательный дизайн в ужасающий предмет. Вы можете создать довольно реалистичную кровавую работу с помощью современных трендовых кистей Photoshop с брызгами крови.
Кисти для брызг краски и крови
Коллекция кистей для разбрызгивания краски: Краска — это фантастическое средство для дизайна, которое без конца может улучшить проекты графического дизайна, такие как промо-плакаты и буклеты.
Пятна от краски могут выглядеть просто устрашающе, как кровь и кишки на цифровом холсте. В любом случае эти кисти для рисования для Photoshop могут быть именно тем, что нужно вашему дизайнерскому проекту прямо сейчас, так что проверьте их.
& amp; amp; amp; amp; amp; amp; amp; amp; amp; lt; img class = ”alignnone size-full wp-image-45036 ″ src =” https://images.designtrends.com/ wp-content / uploads / 2016/02/18065813 / Paint-Ink-Blood-Splatter-Brushes.jpg ”alt =” Кисти для рисования брызг крови ”ширина =” 620 ″ высота = ”529 ″ / & amp; amp; amp; amp; amp; amp; amp; amp; amp; amp; gt; Кисть для брызг крови Art ConceptsКонцепция дизайна кистей для брызг крови: немного хорошо размещенных брызг может улучшить даже самые простые изображения.
Посмотрите, как легко создавать невероятно выглядящие эффекты брызг. Возьмите изображение выше, на котором кисть для брызг использовалась, чтобы украсить модель черными брызгами. Вы можете легко применить этот тип эффектов в Photoshop с помощью нашего ассортимента кистей и эффектов с разбрызгиванием.
Загрузить коллекцию кистей для брызг
Коллекция векторных кистей Splat
Vector Brush Splats: это простой стиль кисти с брызгами, который можно начать использовать в Adobe.
Это потрясающая коллекция знаков и брызг. Брызги векторной кисти — это простой и эффективный способ для графических дизайнеров быстро добавлять управляемые векторы на свой цифровой холст с минимальными усилиями и легкостью.
Загрузите набор векторных кистей
Кисти для Photoshop Капля крови
Кисти Photoshop «Капля крови»: время покрасить стены в малиновый красный цвет.
Эта коллекция грязно выглядящих кистей для брызг крови должна предложить даже самому опытному художнику-графику множество возможностей для игры, придумывая новые способы напугать на холсте.Эти ужасно выглядящие кисти с эффектами для Adobe Photoshop добавят нужное количество бордового даже в самые требовательные сцены.
Загрузите набор кистей для капель крови
Более страшные малиновые кисти
Набор кистей для брызг крови: это еще много, гораздо больше.
Как раз тогда, когда вы подумали, что невозможно нанести кровь на цифровое полотно каким-либо другим способом, чем те, которые уже пробовали, оказалось, что есть еще много красного.Изучите эту коллекцию чрезвычайно креативных кистей Photoshop для брызг крови, и пусть начнутся кошмары.
Скачать коллекцию Scary Crimson Brushes Collection
Коллекция кистей для Photoshop «Пятна крови»
Кисти Photoshop «Пятно крови»: если кисть для разбрызгивания крови не срезает его, вместо этого вам понадобится кровавое пятно.
Для немного другого подхода, почему бы вместо этого не поэкспериментировать с этой превосходной коллекцией кистей для пятен крови для Adobe Photoshop.Эти кисти с пятнами крови, использующие несколько иную графическую технику, гарантируют, что холст отпугнет даже самых закоренелых художников цифровой графики.
Загрузить коллекцию кистей Photoshop Bloodstain
Коллекция для ванны с багровой кровью
Коллекция для ванны с багровой кровью: Когда брызги или пятна недостаточно хороши, вам нужна кровавая резня.
Для лучших сцен цифровой бойни нам нужно повышать ставки. Эти кисти Photoshop кровавая бойня доведут кровь и кишки на холсте до высшей степени.Идеальные графические кисти для усиления вызывающих страх логотипов, домов с привидениями и других сцен ужасов, требующих самых ужасных и кровавых спецэффектов.
Загрузите коллекцию для ванны с багровой кровью
В крови Сводка
Сегодня дизайнеры могут использовать всевозможные кисти Photoshop с брызгами крови, некоторые кисти с кровью и малярными кистями бесплатны, тогда как некоторые кисти являются продуктами премиум-класса, требующими небольшую плату.На этой странице вы найдете сочетание бесплатных и премиальных кистей и эффектов для разбрызгивания крови.
Кисти Adobe для брызг крови, как правило, позволяют дизайнерам плакатов и графическим художникам легко преобразовать свои концептуальные проекты в ужасающие, пугающие и поистине ужасающие произведения искусства.
Некоторые типы кистей Photoshop, которые действительно хорошо работают с художественными рисунками с брызгами крови, включают: кисти с брызгами засохшей крови, кисти с кровью, кисти с брызгами крови и многие другие кровавые эффекты.Брызги кисти — это похожая среда, поэтому многие из этих кистей и стилей будут работать исключительно хорошо при попытке добиться этих эффектов брызг краски.
Что касается типичного использования различных типов кистей Photoshop для брызг крови. Кисти для брызг крови обычно используются, когда вы хотите создать эпические ужасающие и ужасающие образы. Полотна с устрашающим искусством и узорами.
Итак, если вы хотите превратить свой постер в кровавое и устрашающее произведение искусства, тогда эти кисти с брызгами крови и эффекты рисования для Adobe Photoshop могут стать именно тем оружием, которое вам нужно для работы.
Руководства по Adobe Photoshop: Создание брызг крови в Photoshop
Начало работы
Чтобы научиться использовать Photoshop для создания брызг крови, вам понадобится компьютер, который соответствует минимальным системным требованиям для Adobe Photoshop. В учебных пособиях по Adobe Photoshop, подобных этому, используется Adobe Photoshop CS4, работающий в Windows 7, хотя пользователи других версий Adobe Photoshop также должны иметь возможность следовать этому. В этом уроке Photoshop предполагается, что у вас есть хотя бы базовые рабочие знания Adobe Photoshop.Скриншоты включены, чтобы помочь вам отслеживать свои результаты.
Создание брызг крови
Для начала откройте Adobe Photoshop и создайте новую композицию 500 x 500. Размер полотна не имеет значения. Вы можете выбрать любой подходящий размер.
Теперь мы воспользуемся функцией «Облако», чтобы сформировать основу для брызг крови. Для этого нажмите «Фильтр» в строке главного меню, «Визуализировать», а затем «Облака».
Теперь добавьте волокна в композицию, нажав «Фильтр», затем «Рендеринг», а затем «Волокна.«Дисперсия» должна быть установлена на «21», а «Сила» должна быть на «2,0». Это настройки, которые можно изменить в зависимости от вашей конкретной ситуации, поэтому не стесняйтесь экспериментировать, как эти настройки меняют внешний вид вашего изображения.
Щелкните OK, чтобы применить к изображению. Затем нажмите «Изображение» в главном меню, а затем нажмите «Настройки». В меню «Яркость / Контрастность» установите «Контрастность» на «100».
Теперь добавьте новый слой, щелкнув значок «Новый слой» в окне «Слои».Этот слой предназначен для сохранения основного цвета крови.
Залейте новый слой кровью.
Затем создайте еще один новый слой, используя значок «Новый слой» в окне «Слои», а затем скройте другие слои.
Возьмите инструмент «Градиент» на панели инструментов Adobe Photoshop, установите для него значение «Черно-белый», а затем перетащите градиент снизу слоя вверх. Установите режим наложения слоя на «Темнее».”
Теперь переключитесь на цветной слой и измените слой на« Экран »для режима наложения.
Теперь вы видите брызги краски на стене. Вы найдете бесконечное множество способов изменить это в соответствии с вашей конкретной ситуацией. Попробуйте различные варианты рендеринга волокна, цвета крови, смешивания слоев, освещения и непрозрачности, чтобы получить точный внешний вид, который вы ищете.
