Ретушь кожи в Фотошопе
Этап 1.
Необходимо удалить дефекты. Под дефектами в данном случае понимаются всевозможные прыщики, покраснения и морщинки, т.е. все, что может испортить впечатление от портретного снимка. Для удаления этих дефектов применяется набор инструментов, скрытых под инструментом «Точечная восстанавливающая кисть». Чтобы открыть весь набор инструментов этой категории, нажмите по вышеназванному инструменту правой кнопкой мыши.
Если на коже присутствуют красные прыщики, выберите инструмент «Заплатка». Обведите прыщик мышкой, а затем перенесите выделенную область на соседний участок таким образом, чтобы цвет максимально точно совпадал. Для более точной коррекции увеличьте изображение с помощью клавиш Ctrl+ на клавиатуре.
С помощью инструмента «Точечная восстанавливающая кисть» можно убрать такие изъяны, как редкие волоски, мельчайшие прыщики и другое. Выберите необходимый диаметр кисти на панели настроек инструмента, кликните по дефекту, и он тотчас исчезнет.
Если на снимке присутствует эффект «красных глаз», выберите соответствующий инструмент, который исправит это.
Этап 2.
Когда лицо будет очищено, продублируйте фоновый слой. Кликните по вкладке «Слои» и выберите «Создать дубликат слоя». Вставьте дубликат слоя в группу, нажав на клавиатуре сочетание клавиш Ctrl+G. Группу назовите «Airbrush», а слой – «Blur». Слой «Blur» будет использоваться для размытия кожи. После будет добавлен еще один слой с текстурой, которая воссоздает природную текстуру кожи.
Выберите слой «Blur», откройте вкладку «Фильтр» – «Размытие» – «Размытие по поверхности». Отрегулируйте показатели радиуса и изогелии таким образом, чтобы кожа оставалась естественной, но в то же время сглаженной, а глаза оставались нетронутыми.
Этап 3.
Создайте новый слой и переместите его в положение над слоем «Blur». Дайте ему название «Texture». Над слоем в графе выставьте показатель «Жесткий свет». Этот слой мы и создали для создания текстуры кожи, а также регулировки тональности.
Этап 4.
Текстура, которую мы будем применять, не будет заметна на окончательном варианте коррекции изображения, но в то же время кожа будет смотреться более естественно и не так сглажено, как после применения эффекта размытия.
Убедитесь, что у вас используется слой «Texture». Перейдите в меню «Редактирование» – «Выполнить заливку» и поставьте показатели инструмента «Заливка» как на изображении ниже.
Этап 5.
Перейдите в меню «Фильтр» – «Шум». Добавив капельку шума на кожу, вы избежите получения в результате неестественного лица. После наложения текстуры, кожа будет смотреться довольно резко, поэтому следующим вашим шагом будет применение «Размытия по Гауссу», который можно найти в меню «Фильтр» – «Размытие». Выставьте радиус размытия на 1 пиксель.
Этап 6.
Возьмем образец цвета с этого слоя. В вертикальной панели инструментов найдите и примените инструмент «Пипетка» и выберите наиболее подходящий образец цвета кожи. В палитре цветов в верхнем правом углу нажмите на миниатюрный значок и выберите «Модель HSB».
В палитре цветов в верхнем правом углу нажмите на миниатюрный значок и выберите «Модель HSB».
Этап 7.
Нажмите сочетание клавиш Ctrl+U. Откроется окно «Цветовой фон/насыщенность». Поставьте галочку напротив параметра «Тонировать» и проверьте параметры, которые должны совпадать с HSB. Если нашлись несовпадения, отредактируйте их.
Этап 8.
Откройте созданную группу «Airbrush» и перейдите меню «Слой» – «Слой-маска» – «Скрыть все». Этим действием вы создаете заполненную черным цветом маску слоя, которая будет скрывать всю группу полностью. В этой маске будет нарисована область, в которой будет добавлена ретушь.
Этап 9.
Нажмите на клавиатуре клавишу D, которая по умолчанию установит цвет фона черный и белый. На панели инструментов выберите инструмент «Кисть» и примените следующие настройки:
Увеличьте размер фотографии до 100% и закрасьте кожу. Не обращайте внимание на неправильный тон кожи, правильный оттенок будет достигнут немного позже.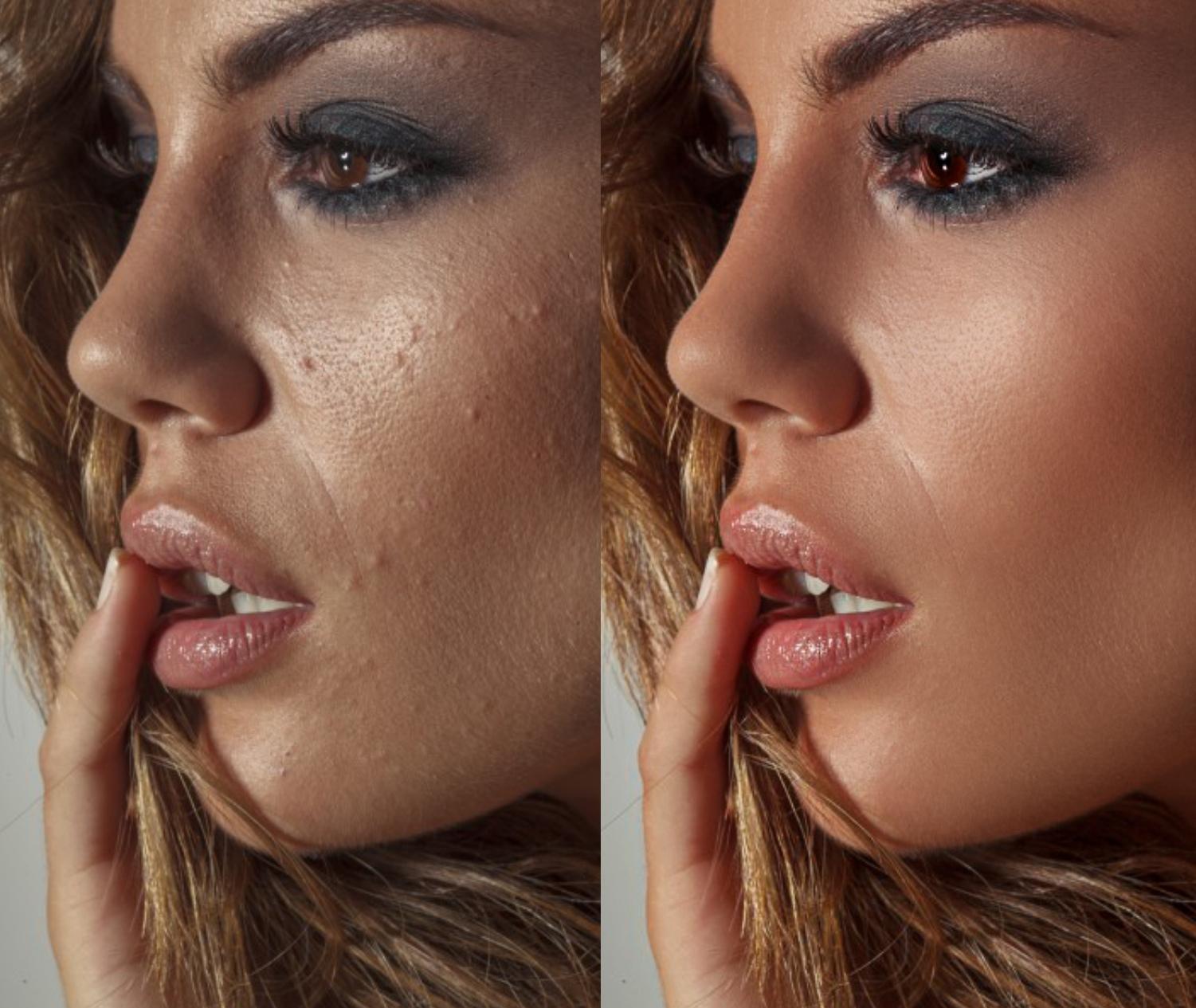 Для изменения размера и твердости кисти, используйте следующие клавиши:
Для изменения размера и твердости кисти, используйте следующие клавиши:
— уменьшение размера кисти: [
— увеличение размера кисти: ]
— уменьшение мягкости кисти на 25%: Shift+[
— увеличение мягкости кисти на 25%: Shift+]
На тех участках кожи, где вы применяли кисть, маска окраситься в белый цвет, а кожа станет выглядеть более гладкой.
Этап 10.
Теперь перейдем к процедуре исправления тона кожи. Выберите существующий слой «Texture» и нажмите сочетание клавиш Ctrl+U. Отрегулируйте настройки, чтобы получить естественный тон кожи.
Параметр «Цветовой тон», как правило, имеет правильные настройки. Если его увеличить на несколько единиц, увеличив количество желтого цвета, то тон кожи станет менее красным.
Параметр «Насыщенность» чаще всего приходится довольно значительно уменьшать. Регулируйте ползунок, пока не будет получен естественный цвет кожи, но не чрезмерно бледный.
Последний параметр «Яркость», наоборот, требует незначительных изменений, т. к. этот параметр очень чувствителен.
к. этот параметр очень чувствителен.
Этап 11.
Теперь перейдем к восстановлению деталей кожи. Для этого перейдите в меню «Изображение» – «Внешний канал». Откроется небольшое диалоговое окно, в котором вам необходимо выставить следующие настройки:
Этими манипуляциями вы добавили данные красного канала, в котором кожа смотрится более совершенно.
На этом процесс коррекции кожи завершен. Кожа стала идеальной и светящейся, но в то же время, если вы увеличите фотографию, то заметите, что на коже осталась естественная неровность кожи.
Три способа ретуширования кожи в Photoshop – PhotoDrum.com – сайт дизайнера
Каждый фотограф при создании портрета стремится к достижению красивой кожи у моделей. Получить красивую кожу и при этом сохранить натуральную текстуру это святой Грааль портретного фотографа. Опытный фотограф применяет макияж и хорошее освещение для получения красивой кожи, но даже тогда не удается избежать ретуширования.
В этом уроке вы узнаете, три основных метода для ретуширования кожи в Adobe Photoshop, и поймете, в каких ситуациях выгодно применять каждый метод. Также вы узнаете, два небольших совета, которые можно применить со всеми тремя способами окончательный обработки кожи.
Если вам понадобится помощь с Photoshop, вы всегда можете задать вопрос через комментарии внизу страницы.
Техника ретуширующего слояПри ретуши это одна из самых простых техник добиться того, что вам нужно при ретуши кожи. Использование слоя ретуширования – простой способ борьбы с пигментными пятнами, точками и другими недостатками кожи. Он также хорошо работает для удаления чешуек макияжа, пыли, а также небольших прядей волос там, где они не нужны. Я также использую этот метод для ретуширования макияжа, когда это необходимо; например, для корректировки помады, или заполнить пробелы в некоторых местах подводки глаз, чтобы получить хорошие и чистые линии.
Чтобы начать работу с ретуширующим слоем просто создайте новый слой поверх слоя с изображением, которое нужно ретушировать.
Чтобы сделать ваш ретуширующий слой, мы будем переключаться между инструментами
Начните с инструмента Healing Brush. Создайте новый пустой слой, установить размер кисти чуть больше чем дефект, который хотите заретушировать. Берите образец “чистой” кожи в том месте, где текстура и тон максимально совпадают с ретушируемым участком.
Наведите кисть поверх ретушируемого участка и просто нажать кнопку мыши. Не перемещайте кисть после нажатии кнопки мыши, лучше сделать несколько щелчков кистью немного перекрывающих друг друга. Перемещаясь по лицу, удаляйте очевидные дефекты. Не забывайте “брать” новые образцы для различных областям лица.
Некоторые правки будет лучше делать с помощью инструмента
Ретуширующий слой может хорошо работать для морщин. Если у вашего объекта чистая, без пигментных пятен кожа, и вы просто хотите убрать несколько морщин, попробуйте использовать инструмент Clone Stamp .
Научитесь работать с корректирующим слоем. Красота этого метода заключается в его гибкости. Если вы случайно заретушировали не ту область, просто выберите инструмент Eraser , удалите случайную коррекцию, и начните все заново. Вы также можете уменьшить непрозрачность слоя коррекции используя маску слоя.
Для некоторых фотографов, этих способов недостаточно, чтобы получить красивую кожу. Иногда вам нужно будет сделать нечто большее. Вне зависимости от того, какого результата вы хотите добиться при ретуши кожи, я рекомендую всегда начиная с ретуширующего слоя. Любое дальнейшее ретуширование, которое вы захотите сделаете, будет происходить легче и эффективнее если вы сделали ретуширующий слой в первую очередь.
Когда необходимо сделать еще более красивую кожу, нужно использовать технику частотного разделения. Шаги по созданию рабочих слоев несколько сложнее, но результат вознаградит нас кожей без потери текстуры.
Частотное разделение хорошо работает для ретуши маленьких пятен на пигментной коже, родимых пятен, морщин всех видов, сухой и шелушащейся кожи, и жирных пятен. Этот метод творит чудеса с кругами под глазами, а также идеально подходит для сглаживания макияжа, который слежался или плохо лег. Частотное разделение не подходит для удаления отдельных волосков.
Если вы никогда не пробовали ретушировать техникой частотного разделения, то я советую посмотреть десять минут видео:
После просмотра видео я просто рассмотрю сделанные шаги.
Создайте новый слой, объединив корректирующий слой с исходным изображением. Сделайте две копии объединенного слоя, назвав самый верхний “
Сделайте две копии объединенного слоя, назвав самый верхний “
Отключите пока слой High Frequency и перейдите к слою Low Frequency. Этот слой будет содержать информацию о цвете. Перейдите к Filter > Blur > Gaussian Blur и установите такое значение, при котором не исчезнут поры кожи, обычно значение размытия находится в диапазоне от 0,1 до 2.
Выберите слой High Frequency и включите его. Перейдите к Image > Apply Image и установите значения как показано на изображении ниже. Измените режим смешивания для него на Linear Light.
Теперь создайте новый слой выше слоя Low Frequency. И объедините этот пустой слой со слоем High Frequency, который находится выше. Теперь, отключая и включая объединенный слой мы можем оценить какие изменения произошли.
Выберите пустой слой, находящийся выше слоя Low Frequency и возьмите инструмент Clone Stamp. Используйте мягкую кисть с параметрами твердости от 25 до 50% и непрозрачностью от 15 до 20%. Убедитесь, что у вас выставлено значение Current & Below для параметра Sample .
Используйте мягкую кисть с параметрами твердости от 25 до 50% и непрозрачностью от 15 до 20%. Убедитесь, что у вас выставлено значение Current & Below для параметра Sample .
Выберите подходящий образец кожи для ретуши и начните исправлять дефекты так, чтобы лицо не потеряло своей натуральности.
Как только вы будете довольны проделанной работой, переключитесь на слой High Frequency. Этот слой содержит все текстуры. Вы можете использовать на этом слое либо инструмент Clone Stamp, либо Patch . При использовании инструмента Clone Stamp , необходимо будет увеличить непрозрачность кисти до 70 до 100% и смягчить ее до 25%. Выберите область с текстурой кожи или волос с максимально похожими порами, и скорректируйте области где это требуется.
Вы можете обнаружить, что инструмент Patch более эффективен для борьбы с глубокими морщинами. Выберите проблемный участок и переместить выделение на соседний участок с равномерной, ровной текстурой кожи.
Перед окончанием коррекции методом разделением частот, попробуйте следующий трюк для небольшой увеличении резкости:
- Дублируйте слой High Frequency, и маскируйте весь слой (нажав клавишу Option или Alt + Add a Mask на панели Layers).
- Выберите маску и среднюю по размерам, мягкую кисть. Используя белый цвет, рисуйте в областях на маске, где вы хотели бы увеличить резкость. Мне нравится так рисовать в областях глаз, губ, волос и ювелирные изделия.

Мне нравится использовать этот метод для сглаживания плохо нанесенного макияжа или исправлять кожу с большими порами или пигментными пятнами. Метод byRo также идеально подходит, когда модель имеет красивую кожу, не носит макияж, и требуется только, что чуть-чуть придать атмосферности. Этот метод, также применим, когда портрет снят на сверхчеткий объектив камеры. (Мой любимый портретный объектив, например, 100 мм макрообъектив, но он дает просто сверхчеткий кадр, что я, как правило, использую этот метод в пост-обработки). Я также использую метод byRo в сочетании с небольшим увеличением яркости с уровнями для придания здорового цвета кожи.
Метод byRo не подходит для работы с сильными пятнами на коже. Такие пятна лучше обрабатываются корректирующим слоем и/или методом разделение частот.
Для начала, создайте два новых слоя, как вы делали для метода частотного разделения.
Выберите дублированный слой и в меню Filter выберите Blur> Gaussian Blur . Не надо применять размытие; Мы будем использовать этот шаг, чтобы определить параметры, которые будут нужны нам в дальнейшем. Отрегулируйте радиус размытия в диалоговом окне Gaussian Blur, пока кожа не сгладится и небольшие дефекты кожи уйдут. Обратите внимание на радиус, который для этого нужен, а затем нажмите Отменить .
Отрегулируйте радиус размытия в диалоговом окне Gaussian Blur, пока кожа не сгладится и небольшие дефекты кожи уйдут. Обратите внимание на радиус, который для этого нужен, а затем нажмите Отменить .
Перейдите к меню Filter , и выберите Other> High Pass . В диалоговом окне High Pass, введите радиус, выбранный при тестировании Gaussian Blur в предыдущем шаге. Примените фильтр High Pass.
Оставаясь на том же слое, вернитесь в меню Filter снова и примените Gaussian Blur к слою High Pass. Но ваш радиус должен быть около одной трети от радиуса, который вы использовали для фильтра High Pass. Например, если параметр для фильтра High Pass был радиус 9 пикселей, используйте радиус 3 пикселя для Gaussian Blur.
Далее, инвертируйте слой High Pass. (в меню Image выберите Adjustments> Invert ). Измените режим смешивания слоя на Linear Light . Уменьшите непрозрачность слоя до 40 до 50%.
Маскируйте весь слой ( Option или Alt + Add a Mask в панели Layers ) и выберите маленькую или среднюю по размерам, мягкую кисть. Установите непрозрачность кисти до 50% с белым цветом, и просто рисуйте по маске там, где необходимо сглаживание. Не красьте в областях с мелкими деталями, таких как глаза, нос, волосы и губы. Кроме того, не стоит рисовать и по краю лица.
Установите непрозрачность кисти до 50% с белым цветом, и просто рисуйте по маске там, где необходимо сглаживание. Не красьте в областях с мелкими деталями, таких как глаза, нос, волосы и губы. Кроме того, не стоит рисовать и по краю лица.
Рисуйте в маске, пока не достигните желаемого смягчения там, где вы хотите. Вы можете менять эффект, изменяя непрозрачность кисти рисуя в различных областях лица, или путем снижения непрозрачности всего слоя. Если вы сгладите площадь кожи больше, чем вы хотели, то переключите кисть на черную краску и скорректируйте обратно.
В этом портрете у модели большие области с пигментными пятнами. В данном случае я решил использовать только слой коррекции и byRo метод. Я не стал связываться с методом частотного разделения, так как посчитал его здесь избыточным.
Заключительные штрихи
Независимо от методов ретуши, которые вы будете использовать для получения красивой кожи, я хочу показать, что можно сделать еще, чтобы окончательно завершить свою работу.
Коррекция оттенков
Цифровая фотография очень часто делает перенасыщенные цвета и “уводит” кожу в красный спектр. Чтобы исправить это, применим Hue Adjustment слой.
- Выберите Reds канал и слегка подтолкните ползунок Hue вправо только до тех пор, пока не увидите, что красные тона уменьшаются (обычно +1 до +3).
- Выберите Yellows канал и передвиньте Saturation до тех пор, пока тон кожи не станет более естественным (как правило, от -5 до -10).
- Выберите Master (все цвета) и уменьшите Saturation чуть-чуть, чтобы немного осветлить (обычно между -1 и -7).
Регулировка цвета кожи или глаз требует практики, особенно если вы работаете над тоном или цветом незнакомой для вас кожи. Корректирующий слой можно будет всегда отключить, так что не бойтесь играть с настройками, пока вы не получите кожу, которая будет выглядеть естественной и здоровой.
Добавление зерна
Цифровая фотография в сочетании с мониторами высокого разрешения дает нам изображение, которые неестественно гладкое и чистое. Даже когда мы сохранили текстуру кожи в ретуши, цифровая фотография минимизирует его. Чтобы помочь восстановить текстуру и глубину кожи, добавить слой зерна.
- В меню Layer выберите New> Layer и поставить в настройках значения как на изображении ниже.
- Выберите новый слой и в меню Filter выберите Filter Gallery > Grain . Установите значение для Intensity и Contrast = 30 и выберите режим зерна Enlarged. Примените эти настройки.
- Теперь обесцветим слой зерна, перейдя в меню Image и выбрав Adjustments> Desaturate .
- Отрегулируйте непрозрачность слоя по вкусу (обычно между 40 и 50%).
Что у вас есть? Три метода, чтобы достичь красивой, естественной кожи при ретушировании. Слой ретуширования поможет вам справиться со значительными пятнами на коже. Метод разделения частот поможет вам исправить ряд дефектов, сохраняя текстуру кожи. И метод byRo даст вам возможность сделать общее сглаживание и осветление. Используйте все три метода по мере необходимости, но всегда начинайте с корректирующего слоя, чтобы сделать остальную часть вашей ретуши проще и эффективнее.
Слой ретуширования поможет вам справиться со значительными пятнами на коже. Метод разделения частот поможет вам исправить ряд дефектов, сохраняя текстуру кожи. И метод byRo даст вам возможность сделать общее сглаживание и осветление. Используйте все три метода по мере необходимости, но всегда начинайте с корректирующего слоя, чтобы сделать остальную часть вашей ретуши проще и эффективнее.
Если вы хотите, чтобы ваша работа выглядела законченной, рассмотреть вопрос о корректировке тона и насыщенности вашего изображения, обращая особое внимание на красные и желтые тона. Добавление слоя зерна в качестве окончательного слоя добавит глубину и реализм ко всему изображению.
Как всегда, я готов ответить на все вопросы, которые можно задать прямо здесь, в комментариях.
Автор здесь.
Похожие уроки и статьи
Оценка посетителей
[Всего: 12 Среднее: 3.8]Ретушь лица в фотошопе
Поделиться статьёй:
Портретное фото всегда было и остается одним из самых популярных разновидностей фотосъемки. Мало кто откажется от возможности получить свой безупречный фотопортрет. Кстати, на сегодняшний день такому фото можно найти не только эстетическое, но и практическое применение, снабдив красивым фото свое резюме или аккаунт в социальной сети. Да и вообще, мало ли поводов для того, чтобы похвастаться роскошным кадром?
Мало кто откажется от возможности получить свой безупречный фотопортрет. Кстати, на сегодняшний день такому фото можно найти не только эстетическое, но и практическое применение, снабдив красивым фото свое резюме или аккаунт в социальной сети. Да и вообще, мало ли поводов для того, чтобы похвастаться роскошным кадром?
Но кому же понравится, если лицо на этом самом идеальном фотопортрете «украсят» жирный блеск, россыпь ненавистных красных пятен или иные эстетические дефекты? К счастью, сегодня все поправимо, и для борьбы с подобными несовершенствами на помощь можно призвать всемогущий фотошоп — незаменимую палочку-выручалочку как для фотографов-профессионалов, так и простых смертных любителей фотоискусства. В нашей сегодняшней статье мы расскажем о том, как осуществить ретушь качественно и без ущерба естественному виду кожи.
Содержание статьи:
Ретушь лица в фотошопе
Для начала следует отметить, что без помощи фотошопа не может обойтись ни один кадр. Да-да, ни для кого не секрет, что даже те снимки, к созданию которых приложили руку самые лучшие фотографы, впоследствии все же требуют определенной технической доработки. Никакие установленные параметры фотокамеры, вплоть до идеально согласующихся с условиями съемки не дадут результата, полностью отвечающего той творческой задумке, которую фотограф стремится вложить в свою работу. И вот здесь приходится обратиться к помощнику в лице фотошопа.
Никакие установленные параметры фотокамеры, вплоть до идеально согласующихся с условиями съемки не дадут результата, полностью отвечающего той творческой задумке, которую фотограф стремится вложить в свою работу. И вот здесь приходится обратиться к помощнику в лице фотошопа.
Коррекция мелких дефектов
Итак, давайте приступим! Для начала нам нужно будет очистить кожу на фотографии от всех мелких несовершенств, таких как прыщи, родинки, царапины, волоски и так далее. Для того чтобы это сделать, необходимо сделать копию фото на новом слое. Новый слой потребуется для того, чтобы сохранился исходник и была возможность в дальнейшем проанализировать конечный результат обработки путем сравнения с оригинальным снимком. Чтобы создать новый слой, нужно выделить слой с исходным фото и нажать правую кнопку мыши, а затем выбрать в появившемся меню пункт под названием «Создать дубликат слоя». Как вы можете видеть, новый слой в наличии.
После этого нам потребуется использовать инструмент под названием «Восстанавливающая кисть». Он будет нужен для того, чтобы можно было убрать с фотографии все незначительные эффекты. Чтобы это сделать, необходимо навести курсор на ту область, которая находится рядом с удаляемой, и кликнуть левой кнопкой мышки, после чего навести курсор уже на удаляемую область и снова кликнуть левой кнопкой мыши. При помощи этого метода мы сможем удалить с кожи лица все незначительные дефекты.
Он будет нужен для того, чтобы можно было убрать с фотографии все незначительные эффекты. Чтобы это сделать, необходимо навести курсор на ту область, которая находится рядом с удаляемой, и кликнуть левой кнопкой мышки, после чего навести курсор уже на удаляемую область и снова кликнуть левой кнопкой мыши. При помощи этого метода мы сможем удалить с кожи лица все незначительные дефекты.
Ретушь глаз
Теперь приступим ко второму этапу нашей работы. Он состоит в том, чтобы (при необходимости) отретушировать глаза модели на снимке. Например, можно сделать взгляд более ярким и выразительным, осветлив белки глаз. Чтобы это сделать, нам потребуется использовать инструмент программы под названием «Осветлитель». Его вы можете видеть на панели инструментов с левой стороны окна. Итак, сначала нужно оптимально настроить инструмент. Для этого выберите выберите мягкую кисть и выберите для экспонира значение от шести до восьми процентов. Затем выберите размер кисти и выставьте показатель жесткости.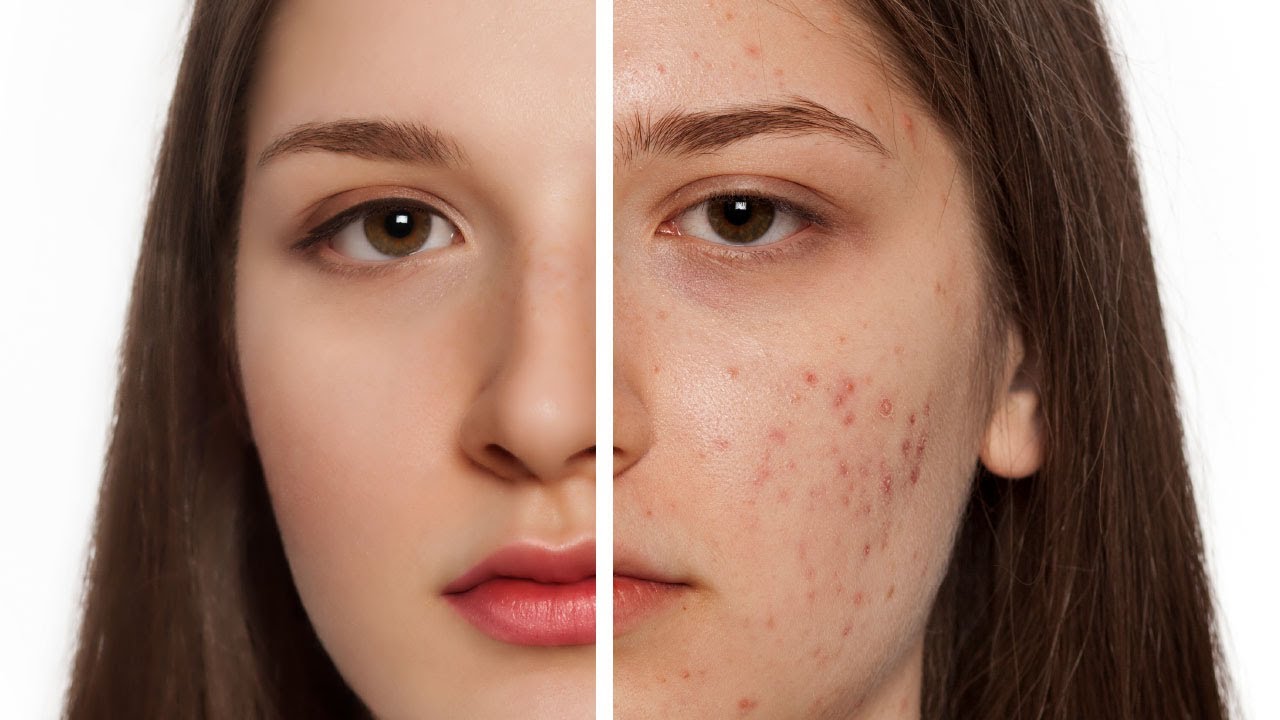 Теперь осторожно, исключительно плавными движениями начинайте осторожно осветлять белки глаз. Важно помнить, что движения должны быть очень осторожными, а резкость в данном случае не сыграет результату на руку. Не перестарайтесь с осветлением, осветлить нужно совсем немного, если вы ощутимо выбелите белки, глаза будут смотреться неестественно. Когда вы завершите этот этап, то сможете заметить, что взгляд модели станет более ярким, выразительным и открытым. Что касается степени отбеливания, вам следует отталкиваться от конкретной фотографии, где-то оно потребуется в большей, где-то в меньшей степени, а может, и вовсе не понадобится.
Теперь осторожно, исключительно плавными движениями начинайте осторожно осветлять белки глаз. Важно помнить, что движения должны быть очень осторожными, а резкость в данном случае не сыграет результату на руку. Не перестарайтесь с осветлением, осветлить нужно совсем немного, если вы ощутимо выбелите белки, глаза будут смотреться неестественно. Когда вы завершите этот этап, то сможете заметить, что взгляд модели станет более ярким, выразительным и открытым. Что касается степени отбеливания, вам следует отталкиваться от конкретной фотографии, где-то оно потребуется в большей, где-то в меньшей степени, а может, и вовсе не понадобится.
Продолжаем работать над взглядом модели. И наш следующий этап — ретушь радужной оболочки глаза. Наша цель все та же — мы работаем над выразительностью взгляда. Итак, нам необходимо выделить оба глаза и скопировать их на новый слой, находящийся над всеми остальными, и настроить уровень его прозрачности. Этот способ даст возможность проработать глаза наилучшим образом и сделать взгляд более ярким и выразительным, если на снимке глаза выглядят блеклыми либо излишне светлыми. После того, как вы скопировали глаза на новый слой, у вас будет возможность настроить показатели яркости и контраста, а при необходимости даже изменить цвет, создав для этой цели корректирующий слой. Чтобы это сделать, нужно выделить слой с глазами и выбрать в верхней области меню программы пункт «Слои» — «Новый корректирующий слой» — необходимый слой. Вы можете выбрать «Цветовой тон/Насыщенность» либо цветовой баланс для того, чтобы изменить цвет глаз и яркость их радужной оболочки.
После того, как вы скопировали глаза на новый слой, у вас будет возможность настроить показатели яркости и контраста, а при необходимости даже изменить цвет, создав для этой цели корректирующий слой. Чтобы это сделать, нужно выделить слой с глазами и выбрать в верхней области меню программы пункт «Слои» — «Новый корректирующий слой» — необходимый слой. Вы можете выбрать «Цветовой тон/Насыщенность» либо цветовой баланс для того, чтобы изменить цвет глаз и яркость их радужной оболочки.
Ретушь кожи лица
На очереди работа с кожей нашей модели. Нам нужно будет хорошенько отретушировать кожу, сделать ее поверхность более ровной, но сохранить естественность. Как мы уже говорили, это очень важно, поскольку если сильно увлечься ретушью, можно получить совсем не эстетичный результат в виде эффекта пластиковой кожи или размытости. Итак, нужно будет скопировать первый слой и дать ему название (слой 2). Для того чтобы сделать копию слоя, нужно выделить его, нажав левую кнопку мыши. Затем нажмите правую кнопку мыши и выберите пункт «Создать дубликат слоя» в появившемся меню.
Затем нажмите правую кнопку мыши и выберите пункт «Создать дубликат слоя» в появившемся меню.
Далее мы начинаем работу с нашим вторым слоем. И здесь мы начнем с того, что сделаем размытие. Для этого необходимо выделить этот слой, нажав на него левой кнопкой мыши, и выбрать в меню верхней области «Фильтр» — «Размытие» — «Размытие по поверхности». Как видите, появилось окно фильтра. В нем нужно настроить ползунки так, чтобы с лица пропали все детали.
Затем необходимо создать шум на том слое, который имеет эффект размытия. Это нам нужно для того, чтобы сделать поверхность кожи наиболее естественной. Давайте выделим наш рабочий слой, который мы снабдили эффектом размытия, и выберем в верхнем участке меню «Фильтр» — «Шум» — «Добавить шум». Теперь потребуется настроить уровень шума. Для этого выберите значение «Эффект» и настройте его оптимальный процентный показатель, выберите распределение «Равномерное» и поставьте галочку напротив пункта «Монохромный».
Как видите, при помощи данного способа мы смогли придать коже максимально естественный вид, избежали того самого эффекта пластика. Если бы мы не прибегли к использованию такого эффекта, кожа выглядела бы неестественно.
Если бы мы не прибегли к использованию такого эффекта, кожа выглядела бы неестественно.
После того, как мы использовали шум, потребуется незначительно размыть этот слой. Для этого выделите его и выберите в верхнем меню «Фильтр» — «Размытие» — «Размытие по Гауссу». В появившемся окне выберите оптимальный радиус размытия.
Теперь нужно наложить на уже обработанный нами слой маску. Чтобы это сделать, нужно выделить слой и в нижней области меню кликнуть левой кнопкой мышки по символу маски, удерживая клавишу Alt.
Выбираем инструмент под названием «Кисть» (нужно выбрать мягкую), выбираем размер и ставим уровень нажима и жесткости.
После этого требуется выбрать цвет кисти и выделить маску слоя, кликнув по нему левой кнопкой мыши.
Закрашиваем необходимые участки на лице модели мягкими движениями кисти. В нашем случае этими самыми необходимыми участками будут те участки, на которых имеются несовершенства, от которых мы хотим избавиться. Можно осторожно прокрасить все лицо, не затрагивая глаз, волос и губ модели.
Мы подошли к заключительному этапу работы над кожей лица. И здесь нам нужно создать слои с цветовым контрастом. Потребуется сделать две копии первого слоя, т.е того слоя, к которому мы не применяли шум и размытие. Когда копии созданы, нужно поставить их поверх всех остальных слоев. К самому верхнему требуется применить фильтр. Для этого выделяем слой и выбираем в верхнем меню «Фильтр» — «Другое» — «Цветовой контраст». Как видите, появилось окно фильтра. В нем вам нужно настроить радиус размытия так, чтобы черты лица модели лишь совсем немного были видны (приблизительно один-два пикселя).
Оставив слой выделенным, в панели слоев меняем значение наложения с «Обычного» на «Перекрытие». Результат действий вы увидите сразу же. Теперь вам нужно все то же самое сделать со вторым слоем, за исключением единственного пункта: в фильтре «Цветового контраста» нужно будет выставить больший радиус. В значении наложения здесь выбираем не «Перекрытие», как было в первом слое, а «Мягкий свет» и выбираем значение уровня непрозрачности слоя на тридцать-сорок процентов. Вот и все, процесс ретуширования кожи завершен.
Вот и все, процесс ретуширования кожи завершен.
Ретушь губ
Теперь мы будем ретушировать область рта модели, сделаем губы более выразительными и отбелим зубы. Кстати, отбелить зубы будет ничуть не сложнее, чем осветлить белки глаз, а это мы с вами уже умеем. Осветление зубов делается по той же самой схеме.
Итак, давайте займемся ретушью губ. Для этого нужно выделить первый слой, нажав еа него левой кнопкой мыши и выделить область губ при помощи инструмента «Лассо» либо «Перо». Как мы уже делали при ретуши глаз, копируем выделенную область губ на новый слой. Слой не нужно будет куда-то перетаскивать, он должен находиться над первым слоем. Примените к этому слою наложение «Мягкий свет» (выбрать его нужно на панели слоев). Выделите новый слой, на который мы скопировали область губ, и выберите в верхней области меню «Коррекция» — «Цветовой тон/Насыщенность». В окне, которое вы увидите, настраивайте ползунки оптимальным для вас образом (в зависимости от того, какой уровень яркости губ вам нужен).
Настройка общей яркости и контрастности снимка
Переходим к настройкам яркости и контрастности снимка. Последний этап нашей работы. Чтобы настроить общую яркость и контрастность фотографии, нужно объединить все слои в один. Чтобы это сделать, необходимо выделить все созданные нами слои по очереди (кликая по каждому из них левой кнопкой мыши, удерживая при этом клавишу Ctrl). После того, как все слои выделены, нажмите сочетание клавиш Ctrl + E. Как видите, мы достигли цели, и все наши слои соединились, став одним слоем. Далее выделите созданный слой и выберите в верхнем меню «Изображение» — «Коррекция» — «Яркость-контраст». После этого вам останется лишь настроить показатели яркости яркости и контраста по своему вкусу.
Вот и все на сегодня! Надеемся, что наш урок будет вам полезен. Желаем удачи в покорении новых творческих вершин!
Поделиться статьёй:
Как получить красивый оттенок кожи в Adobe Camera Raw и Lightroom. 3 Совета
Цвет кожи может быть одним из наиболее сложных для освоения аспектов фотографии. Приятный оттенок кожи сделает изображение более привлекательным. Если вы знаете, какие шаги для этого нужно предпринять, то справится с кожей вам будет достаточно просто. Используя эти три простых шага и всего лишь Adobe Camera Raw (ACR), вы можете добиться более сбалансированных и приятных для глаз оттенков кожи.
Приятный оттенок кожи сделает изображение более привлекательным. Если вы знаете, какие шаги для этого нужно предпринять, то справится с кожей вам будет достаточно просто. Используя эти три простых шага и всего лишь Adobe Camera Raw (ACR), вы можете добиться более сбалансированных и приятных для глаз оттенков кожи.
Примечание: работая в Lightroom, вы можете сделать то же самое, ведь ползунки и параметры одинаковы!
Баланс белого
Пытаясь добиться прекрасного оттенка кожи на фотографии, первое, на что вам следует обратить внимание, это баланс белого. Правильный баланс белого даст основу для дальнейшей работы над оттенком кожи. Если баланс белого слишком холодный, то кожа будет выглядеть серой или голубоватой. С другой стороны, если он слишком теплый, кожа будет выглядеть желтой или оранжевой. Ни один из этих вариантов не будет приятен для глаз, и сделает кожу еще более сложной для последующей обработки.
Чтобы узнать, правильно ли настроен баланс белого, используйте специальный инструмент. Он выглядит как пипетка и находится вверху рабочего окна. Это третий слева инструмент. Щелкните на нем, а затем на белом участке изображения. Можно начать с белков глаз. Это должно дать вам представление о тем, где установить баланс белого. Если изображение все еще слишком теплое или холодное на ваш взгляд, тогда используйте слайдер Температуры, который расположен справа, он самый первый. Настройте его, перемещая влево или вправо, пока не найдете нужный баланс белого. Возможно, понадобится настроить Оттенок.
Экспонирование
Затем убедитесь в правильности экспонирования. Взгляните на гистограмму, расположенную в верхнем правом углу экрана. В идеале она должна быть похожа на плавную форму колокола с наивысшей точкой посередине. Линия не должна заходить в крайнюю левую или правую позицию. Это будет означать, что фотография недоэкспонирована или переэкспонирована, в результате чего оттенок кожи будет либо серым и темным, либо слишком светлым и выгоревшим в некоторых участках.
Если линия гистограммы зашла в крайние положения, используйте ползунок Экспонирования, чтобы исправить это. Это третий сверху ползунок по правую сторону экрана, перемещайте его вправо или влево. Проверяйте гистограмму. Если основная ее часть в середине, то вы все сделали верно! На некоторых фотографиях будут слишком светлые или темные участки, из-за чего гистограмма имеет острую форму. Это часто случается, когда на заднем плане находится яркое небо. В этом случае в правом углу гистограмма будет выходить за пределы. На изображении, как это, следует смотреть, где находится основная часть гистограммы, и не принимать во внимание участки, которые выходят за ее рамки.
Светимость
И, наконец, чтобы придать оттенку кожи яркости, вам понадобится передвинуть ползунок Светимость (ищите панель HSL/Градации серого, Светимость). Сразу под гистограммой вы увидите горизонтальный ряд кнопок. Четвертая слева – это HSL/Градации серого, нажмите на этой кнопке. У вас появится три закладки. Нажмите на закладку Светимость. Выберите оранжевый ползунок, он второй сверху, и переместите его вправо. Вы увидите, что он влияет в основном на кожу, оставляя при этом остальные участки нетронутыми. Чем дальше вы будете передвигать ползунок, тем ярче будет становится кожа. Продолжайте двигать его вперед-назад, пока не найдете оптимальный эффект свечения.
У вас появится три закладки. Нажмите на закладку Светимость. Выберите оранжевый ползунок, он второй сверху, и переместите его вправо. Вы увидите, что он влияет в основном на кожу, оставляя при этом остальные участки нетронутыми. Чем дальше вы будете передвигать ползунок, тем ярче будет становится кожа. Продолжайте двигать его вперед-назад, пока не найдете оптимальный эффект свечения.
Когда вы закончите настройку вашего изображения в формате RAW, используя эти три шага, вы можете открыть его в Photoshop для дальнейшей корректировки оставшихся участков фотографии. Однако, оттенок кожи уже будет выглядеть прекрасно и, если и потребует дополнительной обработки, то совсем незначительной.
Автор: Emily Supiot
Перевод: Татьяна Сапрыкина
РЕТУШЬ КОЖИ ЗА 1 МИНУТУ В PHOTOSHOP CC! — Фотосессия своими руками
youtube.com/embed/38AONIBp-jw?feature=oembed» frameborder=»0″ allow=»accelerometer; autoplay; encrypted-media; gyroscope; picture-in-picture» allowfullscreen=»»/>УДИВИТЕЛЬНЫЙ способ сгладить кожу, с текстурой кожи в Photoshop CC. Используя эту быструю высококачественную технику ретуширования кожи вы обработаете ваш портрет за одну минуту или меньше.
Перед тем, как применить эту технику, убедитесь, что вы делаете все виды удаления пятен, удаления морщин или удаления родинок с лица, потому что вы не хотите наносить какие-либо сглаживания кожи над пятнами. Надеюсь, поможет!
►LINKS:
► РЕКОМЕНДУЮ УРОКИ:
1. КАК УЛУЧШИТЬ ФОТО В 1 КЛИК В PHOTOSHOP:
2. РЕТРО ПОСТЕР В СТИЛЕ PIN-UP В ADOBE PHOTOSHOP CC:
3. ВСЕ О МАСКЕ СЛОЯ В PHOTOSHOP:
4. GLITCH ЭФФЕКТ В PHOTOSHOP:
5. Как сделать POP ART портрет из фото в PHOTOSHOP!: …
6. Магия цвета в Adobe Photoshop CC 2019!:
7. Сила «горизонтальной кривой» в Adobe Photoshop CC 2019!:
8. Быстрое выделение в Adobe Photoshop CC:
Быстрое выделение в Adobe Photoshop CC:
9. Как раскрасить чёрно-белую фотографию в Photoshop CC:
10. Горячие клавиши Photoshop CC 2018:
► ССЫЛКИ НА СОЦ СЕТИ:
Facebook:
Twitter:
Instagram:
Telegram:
#menchukovskiy #photoshop
Оптимизация: видео уроки, обучение, ретушь фото в фотошоп, smooth skin photoshop, skin retouching, retouch skin, airbrush skin, skin texture, skin smoothing, frequency separation, photoshop tutorial, retouch, photoshop, portrait retouching, tutorial, glamor, skin, курс фотошопа, обработка фото фотошоп, быстрая ретушь в фотошопе, быстрая ретушь, быстрая ретушь лица, быстрая ретушь кожи, уроки, ретушь фото, ретушь лица, ретушь портрета, ретушь кожи, ретушь быстро, ретушь бьюти, обработка фото, уроки ретуши, ретушь фотографий, фотошоп обучение, обработка портрета, уроки фотошопа для начинающих, урок фотошопа видео, обработка изображений, ретушь кожи в фотошопе
Качественная ретушь лица в фотошопе
39В этом уроке по Фотошоп вы узнаете как делают ретушь кожи профессионалы. Кожа будет смотреться здоровой и, главное, без “пластмассового” эффекта или размытия.
Кожа будет смотреться здоровой и, главное, без “пластмассового” эффекта или размытия.
Надеюсь наши курсы фотошоп вам нравяться. Приступим к уроку…
1. Откройте фотографию в фотошопе.
В этом уроке по ретушированию фото, попробуйте использовать изображения с высоким разрешением, где можно увидеть текстуру кожи.
2. Сделайте дубликат слоя и вставьте его в группу.
Чтобы совершить это, нажмите Ctrl + J, чтобы дублировать слой, а затем Ctrl + G, чтобы разместить только что созданный слой в группу. Группу называем “Airbrush”, а слой “Blur” (Размытие).
Слой “Blur” мы будем использовать для размытия кожи. Затем, мы добавим еще один новый слой, чтобы вернуть природную текстуру кожи.
3. Выберите слой “Blur”.
Чтобы размыть нынешний слой, используем фильтр Размытие по поверхности. Этот фильтр похож на Размытие по Гауссу, различие заключается в том, что он оставляет границы побольше детальными. Мы должны размыть слой так, чтобы кожа была сглаженной, но без смазанных краёв.
Мы должны размыть слой так, чтобы кожа была сглаженной, но без смазанных краёв.
4. Результат применения фильтра Размытие по поверхности.
Ваш рисунок должен выглядеть похожим на мой, детали глаза должны быть нетронуты.
5. Создайте новый слой и поместите его над слоем с размытием.
Назовём текущий слой “Texture” и поменяем ружим смешивания на Суровый свет (Hard Light). Существующий слой будет использоваться, чтобы прибавить текстуры на кожу, а также отрегулировать тональность кожи.
6. Текстуры, созданной в этом слое, на окончательном изображении реально не будет заметно.
Её можно будет разглядеть, если применить большое увеличение. Но, несмотря на это кожа не будет смотреться слишком гладкой или “пластиковой”.
Ниже приведён прототип полученного результата.
7. Убедитесь, что у Вас выбран слой “Texture”.
Нажмите Shift+F5 или идите в список Редактирование > Заливка (Edit – Fill). Поставьте настройки инструмента Заливка, как на картинке ниже.
Поставьте настройки инструмента Заливка, как на картинке ниже.
8. Дальше выбираем в меню
Фильтр > Шум.Тем самым Вы добавите легкий шум на изображение, что позволит избежать “эффекта кожи из пластика”. Из-за применения фильтра ваше фото может начать выглядеть чересчур резко. На следующем шаге мы это исправим, применив фильтр Размытие по Гауссу (Gaussian Blur).
9. Выбираем в меню
Фильтр > Размытие > Размытие по Гауссу.Радиус размытия ставим 1 пиксель.
10. Сейчас мы возьмём образец цвета с этого слоя.
Для начала выберите инструмент Пипетка . Возьмите пробу цвета кожи, который Вам кажется больше подходящим, можете быть не совсем точными, поскольку кардинально настраивать цвет мы будем позже. В палитре цветов нажмите на лилипутский треугольник в кружке и в всплывающем список выберите модель HSB. Мы должны знать HSB значения для следующего шага.
11. Откройте панель
Цветовой тон/насыщенность, нажав Ctrl+U.Поставьте галочку Тонировать и проверьте параметры, чтобы они совпадали с параметрами HSB из верхнего шага.
12. Выберите группу “Airbrush” на панели слоев.
Затем идём в меню Слой> Слой-маска>Скрыть все (Layer – Layer mask – Hide all).
Тем самым мы создадим маску слоя заполненную чёрным цветом, которая будет таить всю группу. В этой маске слоя мы будем рисовать области, в которых мы хотим добавить ретушь.
13. Нажмите D на клавиатуре, чтобы определить расцветку фона по умолчанию черный и белый.
Выберите инструмент Кисть со следующими настройками.
Увеличьте иллюстрацию до 100% и закрасьте кожу. Не волнуйтесь, если тон кожи вам покажется неправильным. Это происходит потому, что мы не выбрали точный цвет, когда использовали Цветовой тон/насыщенность с оттенком на слое Texture. Просто, тогда это очень сложно совершить. К правильному результату мы придём немного позже. Используйте следующие горячие клавиши фотошоп, для того чтобы переменить размер кисти и твердость:
Просто, тогда это очень сложно совершить. К правильному результату мы придём немного позже. Используйте следующие горячие клавиши фотошоп, для того чтобы переменить размер кисти и твердость:
* Снижение размера кисти: [
* Увеличение размера кисти: ]
* Уменьшить мягкость кисти на 25%: Shift + [
* Умножить мягкость кисти на 25%: Shift + ]
В тех местах, где вы закрашивали кожу, ваша маска слоя должна иметь области белого цвета, а кожа смотреться гладкой.
14. Теперь мы собираемся исправить цвет кожи.
Мы об этом уже говорили прежде в этом уроке по ретушированию кожи в фотошопе. Так что, выберите слой ” Texture ” и нажмите Ctrl + U. Измените настройки, чтобы получить обычный тон кожи.
В “Цветовом тоне” настройки обычно правильные. Но я увеличил его на 10 единиц, добавив жёлтого оттенка, чтобы уменьшить красные области.
Настройки “Насыщенность” часто приходиться значительно уменьшать. Отрегулируйте параметр до тех пор, пока оттенок кожи не будет смотреться хорошо, но не бледно.
“Яркость” напротив, требует незначительных изменений, когда вы будете его регулировать, вы увидите, как чувствителен этот параметр. Если Яркость настроена точно, то фото будет высмотреть более естественно.
15. Восстановим детали кожи.
Идём в список Изображение > Внешний канал (Image – Apply Image). В появившемся окне поставьте следующие настройки.
Мы добавили данные красного канала, т.к. в нём кожа смотрится лучше. На картинке ниже вы можете заметить различия каналов.
Окончательные результаты.
Тут вы видите финальное фото после применения техники аэрографа.
Изменяя диапазон изображения, вы заметите, что небольшие неровности кожи всё таки видны. Даже у правого нижнего образа полученный результат смотрится естественно из-за слоя Texture. Вне этого слоя изображение выглядело бы как однотонный цвет без шума.
Понравилось? У всех получилось сделать такую ретушь?
Поделись мнением в комментариях прямо СЕЙЧАС!
По материалам: http://school-ofphoto.livejournal.com/4402.html
Ирина Калмыкова
УРА!!! Невероятно рада представить вам долгожданный набор экшенов для быстрой и качественной ретуши! Теперь вы сможете делать ровный, красивый и сияющий тон лица парой кликов!
Более 10 лет вы успешно пользовались моим классическим набором экшенов, который вам так полюбился. Спасибо вам за такое доверие! Но с опытом у меня появились ещё потрясающие экшены, лучшие из которых я собрала в новый набор «PERFECT FACE» («ИДЕАЛЬНОЕ ЛИЦО») 2020!
Описание набора
- Подробное видео с инструкцией, где вы найдёте информацию о том, как установить экшены, как использовать каждый из них на разных примерах и другие полезные рекомендации;
- 18 умных экшенов.
Подробное описание каждого экшена:
- Выравнивание. Пара взмахов кистью и мелкие неровности сглаживаются!
- Мягкость. Потрясающе нежный и мягкий тон лица. Экшен АВТОМАТИЧЕСКИ ОПРЕДЕЛЯЕТ ЛИЦА, поэтому не нужно даже создавать маску для тона кожи. Просто кликаем на экшен и всё! Идеальное решение особенно для групповых портретов, где много лиц.
- Яркость. Тон кожи приобретает более свежий и здоровый вид. *Этот экшен тоже автоматически определяет лица.
- Хороший тон. Превращение тусклого и грязного тона лица в более верный и красивый тон. *Этот экшен тоже автоматически определяет лица.
- Свежий тон. Тон лица с эффектом молодильных яблочек. Проверено на десятках довольных клиентов.
- Затемнение. Быстрое и деликатное затемнение излишне светлого лица. Затемнение всегда даётся сложно при ретуши, так как оно может привести к грязному тону лица. Поэтому экшен построен с учётом этой особенности. *Этот экшен тоже автоматически определяет лица.
- Контраст. Классический красивый контраст с учётом особенности телесных тонов.*Этот экшен тоже автоматически определяет лица.
- Устранение бликов. Проверенный способ устранения бликов и засветов на лице.
- Свето-теневой рисунок. Удобная основа для художественной прорисовки объёма.
- Румянец. Любимый приём с идеальным тоном румян, который моментально освежает личико и делает его невероятно милым.
- Ровный цвет. Один из самых популярных экшенов для локальной коррекции. Он ИДЕАЛЬНЫЙ! Суть в том, что он САМ определяет индивидуальный тон кожи человека на каждом снимке и этим тоном легко можно провести кистью и снизить сложные паразитные цвета, например синюшность около глаз, фиолетовый тон подглазников и т.д.
- Минус красный. Локально устраняет лишний красный тон.
- Минус жёлтый. Локально устраняет лишний жёлтый тон.
- Ресницы и брови. Эффект 3D для бровей и ресниц. Взгляд становится более выразительным. Можно применять этот экшен и для проявки других текстур, которые хочется сделать более эффектными.
- Белки глаз. Автоматически устраняет излишки синевы с белков и бликов. Всего лишь один взмах кистью!
- Помада. Забыли помаду на съёмке? Легко исправим! И предложим множество красивых тонов, от бархатно-тёмных до карамельно-нежных! остаётся только создать маску для губ.
- Сочность для глаз. Хитрый алгоритм с ограничением, чтобы можно было сделать радужку глаз более сочной и насыщенной, но в рамках естественности. Используется не стандартный интересный приём.
- Белые зубы. Отбеливание зубов с тройным действием, чтобы эффект был более натуральным и красивым.
*Экшены предназначены для английской версии Photoshop.
Преимущества экшенов- Экшены построены на самых деликатных способах коррекции, которые максимально сохранят качество снимков, при этом создавая даже сильные эффекты! *В основе экшенов лежит профессиональная работа с кривыми и каналами. Работа с ними требует отличных знаний и опыт работы, поэтому имея возможность пользоваться ими автоматически в экшенах — это идеальное решение для тех, кто ещё только на пути, чтобы подружиться с ними.
- Экшены подходят под любую стилистику и типы фотографий! Это делает их применение более широким.
- Экшены по ретуши невероятно автоматизированы! Обычно, когда мы работаем локально с лицом, то это требует много тонкой ручной работы, хотя бы для того, чтобы выделить лицо, но здесь во многих экшенах из набора Photoshop сам определяет лица, что сводит ручную работу к минимуму! Это восторг!
- Экшены не обязывают использование других материалов с сайта, в том числе другой набор классических экшенов или новых видеоуроков. Но если они у вас есть, то это будет просто бомбическая смесь!!! Все материалы НЕ заменяют друг друга, НЕ требуют друг друга, а просто ИДЕАЛЬНО ДОПОЛНЯЮТ друг друга, выводя ваши работы на другой уровень.
ВАЖНО! Технические требования
- Adobe Photoshop, начиная с верcии Photoshop CC (2017г) и все версии выше.
- ВНИМАНИЕ!!! Английский интерфейс. Если у вас русский интерфейс, то его легко можно поменять и всё будет безупречно работать. Как поменять язык.
Рекомендую к новым экшенам
Если вы решились на экшены, то вы уже на шаг впереди!
Остались вопросы? Напишите мне через форму обратной связи и я с радостью всё подскажу.
ретуши кожи — Retouching Academy
Курс «Ретуширование кожи» доступен на нашей новой потоковой платформе, расположенной по адресу learn.retouchingacademy.com, и теперь вы можете удобно продолжать обучение, даже когда вы находитесь вдали от рабочего места, и смотрите уроки на своих мобильных устройствах через это мобильное приложение.
Подробнее
Неважно, насколько хорошо вы знаете Photoshop и базовые техники ретуширования, когда дело доходит до ретуширования кожи и макияжа, для успешного ретуширования красоты требуется совершенно новый набор навыков.Когда бьюти-фотографы и косметические бренды …Подробнее
Раньше полная портретная или косметическая ретушь была исключительной прерогативой растровых фоторедакторов, таких как Adobe Photoshop или Affinity Photo, но с выпуском Capture One 20 (13.1) теперь это стало возможным полностью за короткий промежуток времени. необработанный уровень…
Подробнее
Разница между профессиональным ретушером и любителем заключается в том, как они обрабатывают текстуру кожи. В то время как обычный человек может довольствоваться редактированием своих селфи с помощью Facetune, результаты не будут летать в профессиональном пространстве.С этой целью уворачиваясь от …Подробнее
Это отрывок из онлайн-мастерской RA Beauty Retouching: Skin & Skin Tones. Техника Dodging and Burning, при которой можно выборочно настраивать экспозицию на различных участках пленки, так же стара, как и сама фотография. С традиционными …Подробнее
Ретуширование кожи требует внимания к деталям и точности, но не каждая техника должна быть слишком сложной или требовать много времени.Популярность частотного разделения выросла благодаря простоте использования, что делает его удобным методом для ретушеров от новичков до профессионалов.
Подробнее
Когда вы впервые учитесь ретушировать кожу в Photoshop, это может показаться действительно устрашающей задачей. Существует множество техник, и каждый опытный ретушер предпочитает один метод другому. Хотя мы твердо уверены, что практика …Подробнее
Практика ведет к совершенству, что особенно актуально для ретушера.Важно практиковать различные методы для разных приложений, чтобы вы могли начать тренировать свой глаз для того, что он должен редактировать. Заметив отвлекающие факторы, неровные тона, …Подробнее
Иногда бывает сложно добиться естественного и привлекательного оттенка кожи на фотографиях. Существует множество причин неправильных цветов в камере, от неточного баланса белого до случайных цветов от окружающих предметов, отраженных на снимке …Подробнее
Чтобы стать опытным ретушером, вы должны научиться пользоваться основными доступными вам инструментами, особенно когда речь идет о совершенствовании кожи.Одним из таких инструментов является Healing Brush для очищения кожи путем удаления пятен, морщин и т. Д.Подробнее
При ретушировании красивых, модных и портретных изображений вы часто будете сталкиваться с сильными бликами, которые, возможно, придется уменьшить. В то время как текущие тенденции макияжа поддаются «сияющему» виду за счет использования тяжелых хайлайтеров, наносимых на кожу, …Подробнее
Чтобы оставаться актуальным и востребованным в этой высококонкурентной отрасли, важно сохранять свои навыки и постоянно изучать новые и улучшенные способы выполнения работы.Photoshop — это инструмент нашего дела, но с …Подробнее
Приложения Adobe стали более доступными, чем когда-либо, что сделало Lightroom популярным среди фотографов и ретушеров. В то время как многие использовали Lightroom в своем рабочем процессе для организации, пакетной обработки и основных настроек, Lightroom сам по себе …Подробнее
Качественная красота и ретушь портретов — это все о коже и о том, как мы сохраняем или улучшаем ее детали, а не размываем их.Сегодняшний видеоурок посвящен тому, как восстановить текстуру кожи после выдувания …Подробнее
Одна из самых сложных проблем, которую нужно исправить при ретушировании кожи, — это участки с пятнами и обесцвечивание. Этот мастерский видеоурок от инструктора RA и автора наших видеокурсов Master Dodge & Burn и Color Grade, Майкл …Подробнее
Старая пословица «время — деньги» не может быть более верной для ретушеров, поскольку наша работа, ориентированная на детали, требует часов нашего времени.Для фотографов, которые ретушируют свои собственные работы, причинно-следственная связь с точностью захвата приносит свои плоды, когда приходит время …Подробнее
Как знает любой находчивый ретушер, в сообществе ретушеров высокого класса существует строгая низкая терпимость к чрезмерному размытию. На онлайн-форумах, где ретушеры публикуют свои работы для критики и советов, я сталкиваюсь с некоторыми благими намерениями …Подробнее
Жизненно важная техника, которую должен освоить каждый ретушер, уклонение и выжигание — это неразрушающий метод ретуши.В этом видеоуроке демонстрируется успешный рабочий процесс использования затемнения и затемнения кожи. Ранее мы публиковали руководство Зои Нобл по использованию …Подробнее
В красоте, портретной и модной фотографии ретушь кожи, пожалуй, самая важная и сложная часть процесса постпродакшна. Среди простых инструментов ретуширования в Adobe Photoshop инструмент Clone Stamp — наш инструмент номер один, когда он приходит …Подробнее
Красивая, правдоподобная кожа — один из отличительных признаков хорошего ретушера.Тренировка глаз и рук требует времени и практики. Узнать, когда остановиться, так же важно, как и изучить все доступные методы …Подробнее
Ретуширование портретной кожи в Photoshop для начинающих
Hi
Я так рад приветствовать вас на этом курсе для начинающих.
Я разработал этот курс для начинающих, которые хотят научиться профессионально ретушировать кожу на портретных и косметических фотографиях.
Этот курс объясняется просто и легко от начала до конца, чтобы вы могли овладеть всей техникой и навыками, которые вы изучите.
Если вы сейчас здесь, потому что хотите, чтобы все ответы были в одном месте, значит, вы пришли в нужное место.
Этот курс отправит вас в путешествие, которое позволит вам узнать, как ретушировать портретные и красивые изображения, как красиво, так и профессионально, и даст вам навыки, необходимые для перехода на новый уровень ретуши.
Чему WilI научился на этом курсе?
Этот курс проведет вас через 3 различных раздела с более чем 30 видеороликами, которые были тщательно продуманы, чтобы принести вам пользу и избавить вас от стресса и перегрузки в процессе обучения.Вы изучите профессиональный портрет и красивое ретуширование кожи от начала до конца.
Раздел 1: Введение в ретуширование кожи (Узнайте, как использовать инструменты, которые профессиональные ретушеры используют для получения изображений для журналов и Интернета)
Раздел 2: Полное ретуширование кожи (Пошаговый процесс ретуширования кожи от начала до конца )
Раздел 3: Как ретушировать черты лица
Раздел 4: ЗАВЕРШИТЬ БОНУСНЫЙ КУРС: Как ретушировать черты лица в Photoshop
Что я получу с этим курсом?
Более 2 часов обучения
Более 30 видео
Включены все необработанные изображения для работы на протяжении всего курса
ПОЛНЫЙ БЕСПЛАТНЫЙ БОНУС 2-ЧАСОВОЙ КУРС
И многое другое..Гораздо более!
Я благодарен вам за то, что вы нашли время, чтобы прочитать это, и очень надеюсь, что вы присоединитесь ко мне и ко многим другим студентам по всему миру, чтобы открыть для себя мир ретуши.
Как сгладить кожу в Photoshop (САМЫЙ ЛУЧШИЙ способ)
У кого не появлялся прыщ утром в большой день? Нет, это не реклама крема для лица … Лучше. Это способ убрать любые недостатки на портретной фотографии, даже если у модели в тот день был прыщик.
Давайте посмотрим правде в глаза, никто не идеален — поэтому, если вы делаете свадебную фотографию или любой вид портретной фотографии, вам нужно было сгладить кожу объекта в Photoshop.
Тем не менее, есть разница между улучшением предмета и тем, чтобы все выглядели «притворно безупречно». Вот почему в этой статье я покажу вам технику, которая поможет вам контролировать результаты ретуши.
Используя эту технику Photoshop, ваши изображения будут выглядеть более профессионально, и вашим клиентам не придется ни о чем беспокоиться в день фотосессии.
Хотите более быстрый и легкий способ сделать кожу гладкой?
Используйте искусственный интеллект, чтобы разгладить кожу в рекордно короткие сроки.
Нажмите здесь, чтобы увидеть приложение, которое мы рекомендуем для ретуширования кожи >>
Как сгладить (и смягчить) кожу с помощью Photoshop
Кредит: Майк Остин
Практически каждый портретный фотограф сталкивается с задачей ретуширования скин модели.
Если ваш стиль фотографии не является сырым и нетронутым, это то, что нужно делать профессиональным моделям после модной фотосессии, а также невестам на их свадебных фотографиях.
Независимо от жанра главное, чтобы результат был реалистичным. Вы же не хотите, чтобы ваш объект выглядел как пластиковый манекен. Кроме того, вы должны учитывать этические последствия такого рода работы. Вы не захотите переборщить.
В любом случае важно использовать технику, которая дает вам полный контроль над тем, что вы делаете.
Есть много способов сглаживания кожи в Photoshop, и такой уровень контроля является одним из преимуществ Photoshop над Lightroom.
Мне нравится следующая техника, потому что она проста в использовании и вы можете применять столько или меньше ретуши, сколько необходимо.
Приступим.
Шаг 1. Дублируйте слойОткройте изображение в Photoshop и продублируйте фоновый слой. Это создаст копию вашего изображения, на которой вы сможете работать, не касаясь оригинала.
Это неразрушающий рабочий процесс, который является наиболее рекомендуемым способом работы.Кроме того, это позволит вам применять маски и при необходимости выполнять локальное ретуширование.
Есть несколько способов дублировать ваш слой. Вы можете щелкнуть правой кнопкой мыши поверх слоя и выбрать в меню «Дублировать слой».
Откроется диалоговое окно, в котором вы можете переименовать новый слой. Я рекомендую вам сделать это, потому что для редактирования портрета может потребоваться много слоев, и вы можете потерять из виду, что вы делали в каждом из них.
В данном случае мы собираемся использовать этот слой, чтобы удалить пятна с помощью инструментов «Заживляющее пятно» и «Лечебная кисть».Поэтому я назову это «Исцеление», но вы можете называть это «Пятна» или как-то так, что вам подходит.
Другой способ дублировать слой — перетащить его на кнопку «Создать новый слой» в нижней части панели «Слои». Если вы сделаете это таким образом, вы можете переименовать слой после его создания.
Просто дважды щелкните имя слоя, который по умолчанию называется «Фоновая копия», и переименуйте его.
Шаг 2. Удаление пятенНа этом этапе вы собираетесь удалить все пятна с кожи вашей модели.Будьте осторожны, чтобы не стереть родинки, шрамы, веснушки или другие детали с лица человека, если вас об этом не попросят.
Здесь вы ищете удаление любых временных недостатков, но не родинок или всего, что может быть частью чьей-либо личности.
Сказав это, приступим. Вам нужно увеличить масштаб для такого редактирования. Лучшие инструменты для работы — это инструменты исцеления.
В общем, как набор инструментов, они работают, смешивая новую информацию о пикселях с информацией, которая уже существует.
Это даст более естественный результат, чем просто клонирование, которое полностью покрывает старые пиксели новыми. С помощью лечебных щеток вы сохраните текстуру кожи.
Для начала можно использовать точечную восстанавливающую кисть. Все, что вам нужно сделать с этим инструментом, — это нажать на верхнюю часть пятна. Photoshop автоматически выберет пиксели, окружающие эту область, и сопоставит прозрачность, яркость и т. Д. С точки, чтобы залечить и смешать область. В результате пятно исчезнет.
Убедитесь, что размер кисти не слишком большой, иначе вы получите необычные пятна. Просто отремонтируйте ту деталь, которую нужно отремонтировать. Таким образом, большая часть кожи останется нетронутой.
Иногда результат не идеален. Если это произойдет, то вы можете переключиться на Healing Brush. Это работает так же, как Spot Healing Brush, за исключением того, что в этом случае вы можете выбрать, какие пиксели отбирать.
Чтобы определить пиксели, которые вы хотите выбрать, просто нажмите Alt и щелкните по ним. Затем отпустите клавишу Alt и щелкните пятно, которое хотите удалить.
Вот и все. Продолжайте переключаться между этими двумя, пока не будете удовлетворены результатами. Не забывайте время от времени уменьшать масштаб, чтобы увидеть общий результат и убедиться, что исправления хорошо сочетаются.
Вы также можете просмотреть свою работу, щелкнув значок глаза рядом со слоем. Это активирует и деактивирует слой, чтобы вы могли видеть версии до и после.
Если вы редактируете область, где вам нужно сохранить детали, например, если есть татуировка, то вам следует использовать инструмент «Клонировать».
Вы можете использовать ее так же, как восстанавливающую кисть, но Photoshop не смешивает пиксели. Он просто скопирует образец и вставит его поверх.
Убедитесь, что вы используете кисть с мягкими краями, чтобы внешние части сливались, а редактирование оставалось незаметным.
Теперь перейдем к остальной части разглаживания кожи. Если вы хотите узнать больше о том, как удалить пятна в Photoshop, ознакомьтесь с нашим руководством.
Шаг 3: Дублирование слояКаждое редактирование, которое вы делаете, должно быть на другом слое.Итак, как только вы закончите удалять пятна, продублируйте слой, над которым вы только что работали (в нашем примере мы назвали его «Исцеляющим» слоем).
На этот раз назовите его «High Pass» (фильтр, который вы собираетесь использовать) или что-то вроде «Smooth Skin» (чего вы собираетесь достичь). Все, что сделает его узнаваемым, если вы добавите больше слоев, а затем вам нужно будет вернуться, чтобы что-то отрегулировать.
Шаг 4: Преобразование в смарт-объектХорошо, теперь этот слой нужно преобразовать в смарт-объект.Таким образом, фильтры, которые вы примените на следующем этапе, станут смарт-фильтрами, и вы всегда сможете вернуться, чтобы настроить их, если вас не устроят результаты.
Для этого щелкните слой правой кнопкой мыши и выберите параметр «Преобразовать в смарт-объект». В противном случае вы можете использовать меню «Фильтр» и выбрать «Преобразовать для смарт-фильтров».
Шаг 5: Примените фильтр высоких частотЧтобы открыть диалоговое окно «Фильтр высоких частот», перейдите в меню «Фильтр», «Другой», «Фильтр высоких частот».Здесь у вас будет окно предварительного просмотра и ползунок, который управляет значением радиуса.
Вы, вероятно, знакомы с этим фильтром, если когда-либо пытались повысить резкость изображения в Photoshop, так как это наиболее распространенное использование этого инструмента.
На этот раз он будет иметь противоположное назначение — разглаживание кожи, поэтому процесс будет другим.
High Pass помещает нейтральный серый слой поверх изображения. Перемещая значение радиуса, вы определите края изображения, и они появятся внутри него.
Что-то считается краем при изменении контраста, а радиус определяет, сколько пикселей вокруг него будет учтено.
Когда вы используете его для увеличения резкости, вы не хотите, чтобы значение радиуса становилось слишком большим. Но так как мы здесь сглаживаем, а не повышаем резкость, нам нужно установить более высокое значение.
Точное число будет отличаться для каждого изображения из-за освещения, компонентов и разрешения. Но он должен выглядеть примерно так, как на скриншоте, который я вам здесь показываю.
Когда все будет готово, нажмите ОК, чтобы применить фильтр.
Шаг 6. Примените размытие по ГауссуТеперь вы собираетесь применить фильтр размытия поверх фильтра высоких частот. Наилучший результат достигается при использовании размытия по Гауссу.
Щелкните меню «Фильтр», «Размытие», «Размытие по Гауссу», чтобы открыть диалоговое окно. Вы можете увидеть эффект в окне предварительного просмотра, а также в полном изображении, если у вас активирована опция предварительного просмотра.
Переместите ползунок, чтобы определить желаемое размытие.Это, конечно, зависит от результата, который вы ищете, но обычно треть или четверть значения, используемого в High Pass, будет в порядке.
Помните, что это тоже будет умный фильтр, так что не беспокойтесь. Он останется редактируемым, и вы можете снова открыть это диалоговое окно, чтобы при необходимости изменить это значение. Нажмите ОК, чтобы применить.
Шаг 7: ИнвертироватьИнвертируйте цвета слоя, перейдя в меню Image, Adjustments, Invert. Вы также можете использовать сочетание клавиш Cmd + I.
Шаг 8: Изменение режима наложенияПока эффект сглаживания не виден на исходном изображении. Чтобы изменить это, вам нужно смешать этот серый слой, созданный с помощью High Pass, с нижележащим слоем удаления дефектов.
Откройте режимы наложения слоев и наведите на них курсор, чтобы выбрать наиболее подходящий. Режим наложения обычно работает очень хорошо.
Шаг 9: Смешайте IfТеперь ваше изображение будет гладким, но на нем будет некоторый ореол, создающий эффект сновидения.
Чтобы исправить это, вам нужно открыть диалоговое окно Layer Style. Вы можете сделать это, дважды щелкнув слой. Убедитесь, что вы делаете это в пустом месте, потому что, если вы нажмете на эскиз, вы откроете другое окно.
В этом поле «Стиль слоя» находится панель «Параметры наложения». Внизу вы увидите два ползунка под разделом «Наложить, если».
Верхний ползунок управляет текущим слоем, а второй — нижележащим. Для этого эффекта вам нужно только переместить ползунок текущего слоя.
Лучше всего разделить элементы управления на две части; таким образом вы можете установить начало и конец корректировки, которую вы делаете. Сделайте это, удерживая клавишу Alt перед тем, как сдвинуть его.
Переместите ползунки сколько угодно, чтобы избавиться от ореолов. Это будет отличаться на каждой фотографии в зависимости от значений, которые вы указали в фильтрах.
Когда все будет готово, примените изменения.
Шаг 10: Добавьте маску слояНе все на вашем изображении должно быть гладким.Мы просто пытаемся ретушировать кожу, поэтому фильтры не должны повлиять на нее.
Для управления областями, которые будут сглажены, вы можете использовать маску слоя. Таким образом вы просто скроете ненужные части слоя, но ничего не сотрете.
Убедитесь, что вы работаете со слоем «Сглаживание», и щелкните значок «Добавить маску слоя» в нижней части панели «Слои».
Вы пока не увидите никаких изменений в вашем изображении. Но рядом с миниатюрой на изображении появится белый прямоугольник.
Щелкните по нему, чтобы убедиться, что вы работаете с маской, а не со слоем. Затем перейдите в меню «Правка», «Заливка», чтобы открыть диалоговое окно.
Выберите черный и нажмите ОК. Это скроет слой, поэтому вы не сможете увидеть выполненное сглаживание. Но не волнуйтесь, все по-прежнему на месте.
Маски слоя позволяют скрыть все, что окрашено в черный цвет. Все, что окрашено в белый цвет, будет видно. И все в оттенках серого будет иметь разную степень прозрачности.
Шаг 11: Раскрасьте маску слояПоскольку ваша маска слоя теперь полностью черная, весь слой скрыт. Чтобы начать сглаживание кожи контролируемым образом, вы можете закрасить белым те области, где вы хотите, чтобы эффект сглаживания был виден.
Для этого возьмите инструмент «Кисть». Установите белый цвет переднего плана, если это еще не сделано. Вы можете сделать это, нажав на образец цвета. Затем в открывшемся окне выбора цвета выберите белый цвет и нажмите OK.
В противном случае вы можете щелкнуть маленькие черные и белые квадраты рядом с образцом цвета. Это вернет цвета по умолчанию: черный как передний план и белый как фон. Чтобы перевернуть их, нажмите на маленькую двойную стрелку рядом с ним. Теперь белый цвет будет цветом вашей кисти.
На панели параметров вверху вы можете изменить настройки инструмента «Кисть». Отрегулируйте размер, чтобы вам было удобно работать, не задевая ненужные участки.
Возможно, вам придется регулировать размер во время работы — больше для щеки и лба, меньше для верхней губы и века и т. Д.
Также убедитесь, что края кисти мягкие. Это позволит лучше смешивать объекты, вместо того, чтобы оставлять очень заметные мазки кисти.
Наконец, я предлагаю использовать низкий поток, чтобы лучше контролировать то, что вы делаете. Это позволяет наносить белый цвет понемногу, когда вы проходите по поверхности.
Имейте в виду, что это значение будет другим, если вы работаете на планшете, а не с помощью мыши. Вы также захотите соответствующим образом изменить настройки чувствительности пера к давлению.
Вот и все! Придайте коже гладкость, пока не добьетесь нужного результата. Чтобы увидеть, как идут дела, вы можете включать и выключать слой, над которым вы работаете.
Также маску можно увидеть, нажав Alt и щелкнув по ней. Таким образом изображение исчезнет, и останется только маска, которую вы рисуете.
Шаг 12: Точная настройкаТеперь, когда эффект сглаживания создан, пора выполнить тонкую настройку. Сначала уменьшите масштаб и убедитесь, что вы не пропустили ни одного пятна.
Также убедитесь, что вы не сглаживали то, чего не хотели, например глаза. Если вы хотите исправить это, просто закрасьте эту область в маске слоя черным, чтобы снова ее скрыть.
Иногда этот эффект может слишком осветлить кожу. Помните об этом и внесите необходимые изменения, чтобы учесть оттенок кожи вашей модели. Вы можете контролировать это, добавив корректирующий слой Curves.
Вы можете продолжать добавлять столько корректирующих слоев и масок слоев, сколько вам нужно.
Шаг 13: Группирование слоевРетуширование портрета часто представляет собой серию шагов, которые применяются к разным частям лица, затем к телу и даже к одежде.
По этой причине важно иметь эффективный рабочий процесс и чистое рабочее пространство. До сих пор я советовал вам давать своим слоям имена, чтобы вы могли отслеживать их.
Теперь, когда вы закончили этот шаг, вы помещаете слои этого процесса в одну группу. Для этого выберите слои, которые вы создали во время этого урока.
Затем перейдите в меню «Слои», «Группировать слои». Или вы можете щелкнуть значок папки, который находится внизу панели «Слои».
По умолчанию она будет называться Группа 1 (если это первая группа, которую вы создаете). Переименуйте его, чтобы было понятно, что он содержит, например «Гладкая кожа».
Теперь вы можете продолжить редактирование вашего портрета. К наиболее распространенным относятся отбеливание зубов, устранение эффекта красных глаз, разглаживание морщин на одежде и т. Д.
Храните каждый набор правок в отдельной группе для управления слоями.Вы также можете обозначить их цветом.
Заключительные слова
Как видите, сглаживание кожи в Photoshop может быть очень простым. Однако эту и другие «косметические» ретуши нужно делать осторожно.
Вам нужно выяснить, чего хочет клиент и сколько вам удобно, и никогда не превышать этот баланс.
При ретушировании кожи всегда учитывайте предмет и контекст. Модная ретушь — не то же самое, что семейный портрет.
Кроме того, кожа подростка, взрослого и пожилого человека должна быть разглажена по-разному, потому что настоящая кожа не будет одинаковой в каждой возрастной группе.
Вы же не хотите, чтобы ребенок выглядел так, как будто на нем много макияжа, точно так же, как вы не разглаживаете каждую морщинку на лице 80-летнего человека.
Культурные факторы также играют роль. Стандарты красоты меняются от культуры к культуре. Итак, как сказал дядя Бен Человеку-пауку: «С большой силой приходит большая ответственность», а Photoshop делает вас очень сильным.Использовать его мудро!
Наконец, если вы ищете более быстрый способ внести эти изменения, обратите внимание на Skylum Luminar AI (см. Здесь).
Ретуширование кожи в Photoshop — Уроки Photoshop
Использование простой техники для исправления баланса белого на любом изображении.
При работе с функцией «Объединить в HDR Pro» в Photoshop CC появилась новая функция. Дуг Ландрет показывает, как преобразовать 32-битный слой HDR в смарт-объект и отобразить изображение в Camera Raw как смарт-фильтр.
Исправляем экспозицию и цвет чужого изображения с помощью Adobe Photoshop. Смотрите до и после.
Главный менеджер по продукту Photoshop Брайан О’Нил Хьюз показывает, как использовать кривые в этом выпуске Руководства по Photoshop.
Мы поговорим обо всем, что нужно знать о кривых, а также покажем вам несколько интересных способов раскрасить ваши изображения с помощью кривых.
Это руководство для начинающих по использованию слоев, корректирующих слоев и маскирования слоев в Photoshop.Если вас смущают слои или маскирование слоев и вы хотите вернуться к основам, это видео для вас.
Терри Уайт покажет вам, как начать работу с Adobe Photoshop CC, и расскажет о 10 вещах, которые хотят знать новички. Если вы новичок в Photoshop, это видео, которое вы так долго искали!
Мы все сделали фотографии, которые были близки к идеальным, за исключением некоторых объектов на заднем плане. Если есть шанс, всегда лучше удалить этот объект лично, это займет гораздо меньше времени, чем в Photoshop, и будет выглядеть более естественно.Однако иногда это невозможно: вы либо не видели, либо не могли его переместить.
Подробное пошаговое руководство по Photoshop, показывающее, как изменить фон изображения.
В этом видео показаны основные шаги по созданию собственных масок яркости для любого изображения в Photoshop. Маски яркости предлагают эффективный способ создания естественных масок на основе яркости различных частей вашего изображения.
Вы когда-нибудь смотрели на фото и думали, что небо не ТАКОЕ! Это видео покажет вам, как можно использовать технику Photoshop, называемую «маскирование яркости», чтобы сделать небо ярким.
Мы покажем вам, как можно использовать дополнительные цвета, чтобы сделать изображение более округлым. Поскольку в исходном изображении очень много красного, мы добавляем немного зеленого, чтобы выровнять его и добавить немного интереса.
Учебник Photoshop CC, показывающий, как применить кинематографический эффект к вашим фотографиям. Кинематографический эффект, к которому мы стремимся, — это бирюзово-оранжевый вид, который является типичным кинематографическим эффектом в боевиках. Этот эффект придает темным оттенкам вашего изображения холодный бирюзовый оттенок, а светлые оттенки приобретают теплый оранжевый оттенок.Это выделяет актера, поскольку цвета дополняют друг друга, и при размещении рядом с ним создается «всплеск».
25+ потрясающих уроков по ретушированию фотографий в Photoshop
Узнайте, как использовать инструменты Photoshop, и на этот раз мы углубимся в красоту и ретушь кожи.
Давайте начнем изучать эти классные веб-уроки и видеоуроки по Photoshop бесплатно. Лучшие учебные пособия по ретушированию фотографий под руководством экспертов содержат все необходимое, чтобы научиться удалять пятна, затемнение и затемнение, а также методы ретуширования портретов, которые сделают ваши фотографии еще более потрясающими.Надеемся, вам понравится, поэтому заходите прямо сейчас!
Вам также может понравиться:
Узнайте, как улучшить текстуры кожи с помощью ретуширования кожи в учебнике Photoshop
Здесь мы узнаем, как улучшить текстуры кожи с помощью ретуширования кожи в уроке Photoshop. Применяются удивительные техники.
Посмотреть руководство
Узнайте, как высококачественное ретуширование и скульптинг кожи в Photoshop
Используя эту технику, вы не только добьетесь гладкости кожи, но и сможете естественным образом удалить морщины, приподнять скулы и обновить всю структуру кожи с сохранением текстуры кожи.Это универсальный метод, независимо от того, хотите ли вы смягчить кожу или просто исправить определенные участки или пятна.
Посмотреть руководство
Как смягчить кожу в Photoshop и как удалить пятна, морщины, шрамы от угревой сыпи и темные пятна
В этом уроке вы изучите высококачественное смягчение и ретуширование кожи в Photoshop с использованием частотного разделения. Мы научимся убирать прыщи, морщины, шрамы от угревой сыпи, темные пятна, угри с лица естественным путем в Photoshop.
Посмотреть руководство
Как удалить макияж с частотным разделением в Photoshop Урок
В этом видео мы будем уменьшать размер макияжа (в данном случае тени для век) и заменять его оттенками кожи с помощью частотного разделения. Это отличный метод, если вы когда-нибудь захотите удалить макияж, например, румяна или тени для век.
Посмотреть руководство
Лучшее высококачественное ретуширование кожи в уроке Photoshop
В этом уроке мы пройдем весь процесс ретуши портрета, начиная с основных настроек в Light-room и заканчивая Photoshop, и до экспорта окончательного изображения.Завершите высококачественную ретушь красоты в Photoshop!
Посмотреть руководство
Easy Way to Retouching Sking in Photoshop Tutorial
В этом уроке Photoshop вы узнаете, как легко ретушировать кожу. Как сгладить кожу и как удалить прыщи и шрамы. Следуйте этим простым шагам, чтобы профессионально сделать светящуюся кожу, ретушь, аэрограф и гладкую кожу в руководстве по фотошопу.
Посмотреть руководство
Как ретушировать глаза в Photoshop Урок
В этом уроке мы будем улучшать глаза, используя некоторые техники ретуши в Photoshop.По сути, мы добавим блики к глазам, затем добавим резкость, чтобы выделить детали, и, наконец, позаботимся об остальных частях.
Посмотреть руководство
Как создать высокореалистичную текстуру кожи в Photoshop Учебник
В этом уроке Photoshop вы познакомитесь с удивительной техникой создания текстуры кожи в Photoshop CC. Пользовательская текстура кожи поможет вам восстановить некоторые детали текстуры кожи, которые вы могли потерять из-за ретуширования или освещения на портрете.
Посмотреть руководство
Простой способ ретушировать модную фотографию с помощью Photoshop
Простой способ ретуширования кожи, ретуши кожи, аэрографии кожи, текстуры кожи, сглаживания кожи с помощью Photohop.
Посмотреть руководство
Учебное пособие по Photoshop Easy Fashion Retouching
В этом уроке по ретуши в Photoshop рассматриваются некоторые модные техники ретуши в Photoshop. Мы увидим, как нарисовать реалистичные волосы, ретушировать кожу и многое другое.
Посмотреть руководство
Узнайте, как легко ретушировать красивую кожу в Photoshop Учебник
Изучите высококачественную красоту и ретушь кожи в этом уроке Photoshop. Поговорим о том, чтобы кожа оставалась острой, удаляла пятна, уклонение, жжение и т. Д.
Посмотреть руководство
Удивительные советы по ретушированию в уроке Photoshop
Научитесь клонировать по кривой, просматривая, масштабируя и редактируя изображения вместе, добавляя текстуру кожи из ничего, больше не размывая при ретуши волос и кожи, а также классную маску повышения резкости в RAW, которая немного помогает.
Посмотреть руководство
Как отретушировать черную кожу в уроке Photoshop
Как ретушировать кожу в Adobe Photoshop CC с использованием техники частотного разделения. Этот метод очень хорошо подходит для темной кожи.
Посмотреть руководство
Как отретушировать и нанести аэрографию на кожу в Photoshop Учебное пособие
В этом уроке мы узнаем, как профессионально ретушировать и аэрографировать кожу в Photoshop, не делая ее фальшивой или размытой.Вы узнаете, как исправить жирность и сияние бликов, естественным образом очистить кожу аэрографом, уменьшить покраснение и осветлить глаза. Все это с использованием методов неразрушающего редактирования.
Посмотреть руководство
Как выполнить студийную ретушь портрета в Photoshop Учебник
Вы узнаете, как добавлять эффекты ретуши кожи и макияжа с помощью этих техник Photoshop.
Посмотреть руководство
Как выполнить самые быстрые действия автоматического ретуширования кожи Бесплатно в Photoshop CC
В этом видео мы создадим простые и красивые произведения искусства, используя модель и созданные вами объекты.
Посмотреть руководство
Учебное пособие по Photoshop CC Easy High End Beauty Retouch
В этом видеоуроке Photoshop CC вы познакомитесь с красивыми высококачественными техниками ретуши кожи и новыми действиями.
Посмотреть руководство
Как контурное осветление и затемнение в Photoshop — техника неразрушающего ретуширования
В этом уроке по ретушированию в фотошопе вы научитесь самым быстрым методам уклонения и затемнения.
Посмотреть руководство
Узнайте, как легко ретушировать фотографии в Photoshop Учебник
Это полный урок по ретуши в Photoshop.Узнайте, как применять простые методы ретуши.
Посмотреть руководство
Узнайте, как улучшить кожу с помощью макияжа в Photoshop Учебное пособие
Хороший учебник для визажистов, которые хотят улучшить свои портреты!
Посмотреть руководство
Ретуширование портрета JPEG в учебнике Photoshop
Простой способ отретушировать и украсить портрет в формате JPEG в уроке Photoshop.
Посмотреть руководство
Легко сгладьте и смягчите кожу в Photoshop Урок
Мы будем работать с двумя передовыми техниками смягчения кожи.Оба метода являются неразрушающими, а это значит, что вы можете отредактировать эффект смягчения кожи в любое время! Все в фотошопе.
Посмотреть руководство
Высококачественная косметическая ретушь / ретушь проблемной кожи с помощью Dofge и Burn
Ускоренное редактирование высококачественной косметической ретуши проблемной кожи в Photoshop с использованием осветления и затемнения. Посмотрите, как исправить и сохранить текстуру кожи даже на проблемной коже с помощью техники неразрушающего ретуширования, чтобы создать здоровую и естественно выглядящую безупречную кожу на портрете красотки крупным планом.
Посмотреть руководство
Ретушь кожи Экшены Photoshop
Действия просты в использовании. Возьмите свою копию и позвольте своему творчеству выйти на новый уровень, создав свой собственный уникальный стиль.
Информация / Источник загрузки
30 Экшенов Photoshop для профессионального ретуширования портретов
Вы можете очистить кожу аэрографом, исправить любые проблемы с кожей, выделить и придать контур, заострить и улучшить глаза, вернуть текстуру кожи и улучшить глаза / брови / ресницы / волосы.
Информация / Источник загрузки
Ретушь кожи — Lightroom против Photoshop
Photoshop и Lightroom — это игроки в одной команде, один с большей скоростью, другой с большей утонченностью, но оба преследуют схожую цель. Когда дело доходит до ретуширования кожи, традиционный отраслевой стандарт Photoshop предлагает ряд передовых методов редактирования, а Lightroom предлагает скорость, простоту и несколько скрытых инструментов. Итак, когда вы хотите отретушировать кожу в следующий раз, когда будете ретушировать фотографии, что лучше всего — Photoshop или Lightroom? Посмотрите, что предлагает каждая платформа и как использовать инструменты ретуширования в Lightroom и Photoshop.
Это здесь — Неделя Photoshop 2017 уже идет в прямом эфире. Сегодня мы предлагаем ряд отличных курсов, в том числе: От Lightroom до Photoshop — Рабочий процесс профессионала со всемирно известным фотографом Джейсоном Хоппе. Подключайтесь и смотрите живые занятия прямо сейчас
Инструмент клонирования и лечения Lightroom
Инструмент клонирования и заживления — это быстрое средство от прыщей, небольших шрамов и других нежелательных пятен. Находящийся под гистограммой в виде значка круга со стрелкой, нажатие этого инструмента на фотографии заменит эту область, указав вторую область изображения.Клонирование точно заменит эти пиксели, а лечение — это более разумный вариант, который учитывает окружающие пиксели для более естественного исправления. Ползунки изменяют размер, растушевку и непрозрачность кисти, а пользователи ноутбуков могут быстро увеличивать или уменьшать размер кисти с помощью сенсорной панели.
PhotoshopВ то время как инструмента лечения Lightroom часто достаточно (и быстро) для удаления нескольких прыщиков, инструменты клонирования и лечения Photoshop, как правило, обеспечивают большую точность при ретушировании фотографий и несколько дополнительных опций.Инструмент лечения здесь позволяет вам выбрать чистую область для ссылки, удерживая нажатой клавишу управления при нажатии на область, вместо того, чтобы перетаскивать контрольную область, как в Lightroom, и, как правило, лучше работает в областях, которые не окружены аналогичными цветами. Аналогичная кисть для лечения пятен позволяет пропустить контрольную точку, а инструмент «Патч» упрощает удаление странных форм.
Для горстки прыщей часто бывает достаточно Lightroom, но для более заметных прыщей Photoshop часто лучше, а иногда даже быстрее при ретушировании фотографий, поскольку вы можете установить одну контрольную точку для нескольких корректировок вместо того, чтобы устанавливать новую область для копирования из каждый раз.
Это здесь — Неделя Photoshop 2017 уже идет в прямом эфире. Сегодня мы предлагаем ряд отличных курсов, в том числе: От Lightroom до Photoshop — Рабочий процесс профессионала со всемирно известным фотографом Джейсоном Хоппе. Настройтесь и смотрите живые занятия прямо сейчас
Смягчение кожи Lightroom
Инструмент смягчения кожи Lightroom довольно скрыт, но если вы выберете инструмент кисти (последний значок под гистограммой) и коснитесь стрелки рядом с «Custom» вверху, вы получите выпадающее меню с предустановками, включая (та-да!) Один для смягчения кожи.Вы можете настроить эффект, перетащив ползунки четкости и резкости, или если вы нажмете черную стрелку под «Редактировать», ползунки вместо этого изменятся на ползунок с одним процентом. Затем вы просто проводите кистью по коже — и если вы хотите быстро отредактировать, вы можете выбрать автоматическую маску в параметрах кисти, и программа автоматически обнаружит края.
PhotoshopПроблема с инструментом смягчения тона кожи в Lightroom заключается в том, что он воздействует на все одинаково.В Photoshop метод частотного разделения позволяет настраивать только цвет, чтобы исправить обесцвечивание, или только текстуру, чтобы смягчить кожу. Техника немного более сложная, но после того, как вы выполните шаги по разделению цветов и текстур, она будет рисовать кистью. В Photoshop также есть другие более простые инструменты для смягчения кожи, в том числе инструмент размытия и фильтры размытия с масками слоев, а также сторонние инструменты, такие как (теперь бесплатная) коллекция Nik.
Цвет кожи LightroomПолзунки яркости Lightroom на панели HSL позволяют быстро осветлить недодержанную кожу или удалить покраснение, но они также влияют на все изображение.Перетаскивание красного и оранжевого ползунков больше всего влияет на несколько оттенков кожи, а незначительные корректировки сохраняют естественный вид. Но для более серьезных проблем, таких как солнечные ожоги, инструмент не сработает, если остальная часть изображения не будет выглядеть довольно шаткой.
PhotoshopУстранение солнечных ожогов — это работа для Photoshop, и для этого не нужно больше шагов, чем регулировка ползунка. Создав корректирующий слой для оттенка и насыщенности и выбрав красный канал, вы можете уменьшить эти оттенки, как в Lightroom.Но затем вы можете добавить маску слоя и закрасить только те области, которые вы хотите исправить, что означает, что остальные красные на фотографии могут оставаться верными цвету.
Итак, какая программа лучше всего подходит для ретуши кожи, Lightroom или Photoshop?
Lightroom и Photoshop могут исправить ряд недостатков кожи при ретушировании фотографий, но оба очень разными способами. Lightroom — чемпион по скорости, предлагающий ряд быстрых исправлений, которые отлично подходят для исправления большого объема фотографий. Photoshop может работать медленнее, но более старая программа предлагает более широкий набор передовых инструментов и техник, которых Lightroom просто не может достичь.
Lightroom и Photoshop работают в одной команде — они созданы, чтобы быть лучше вместе, и с Creative Cloud, если вы платите за один, вы в любом случае получаете оба. Для быстрых прыщиков новичок Lightroom выполняет свою работу быстро, но для крупных планов, требующих более детального редактирования или высококачественного ретуширования фотографий, старый профессиональный Photoshop предлагает больше изящества. Большинство фотографий можно скорректировать в Lightroom для повышения скорости и простоты, но для решения более сложных проблем, таких как устранение солнечных ожогов или использование частотного разделения для коррекции оттенков кожи, инструменты Photoshop хорошо стоят дополнительного времени.
Это здесь — Неделя Photoshop 2017 уже идет в прямом эфире. Присоединяйтесь к нам, чтобы удовлетворить все ваши потребности в ретуши фотографий, в том числе: От Lightroom до Photoshop — рабочий процесс профессионала с всемирно известным фотографом Джейсоном Хоппе. Настройтесь и смотрите живые занятия прямо сейчас
Частотное разделение (Как естественным образом сгладить кожу в Photoshop)
Частотное разделение:
Ретуширование в Photoshop для красивой кожи
Распространенное заблуждение, которое многие люди считают, состоит в том, что ретушь кожи должна быть направлена на избавление от текстуры и придание коже гладкости.Это может быть неверно — текстура кожи действительно оживляет фотографию и может сделать ее более реалистичной.
Моя цель при ретушировании фотографии, как правило, состоит в том, чтобы исправить любые временные недостатки кожи, такие как покраснение или пятнистость кожи, а также исправить или улучшить тени. В большинстве случаев вам следует отказаться от манипулирования фактическими характеристиками модели, поскольку именно это делает их уникальными. Для этого я использую технику Photoshop, называемую частотным разделением, и покажу вам, как именно я это делаю.
Примечание. Сочетания клавиш Photoshop, описанные в этом руководстве, предназначены для компьютера Mac. Если вы используете компьютер Windows, замените «ctrl» на «command» и «alt» на «option».
Шаг 1. Создание слоев разделения частот
Цель этой техники — отделить текстуру лица человека от тона и теней на фотографии, поместив их на отдельные слои. Это сделано для того, чтобы вы могли отредактировать несогласованность цветов, теней и светов, не разрушая текстуры, и наоборот.
Вот исходное изображение, с которым я буду работать:
После загрузки фотографии в фотошоп дважды нажмите клавиши «команда» и «J» на слое изображения. Это создаст две дополнительные копии фотографии. Затем нажмите кнопку с изображением глаза, чтобы скрыть верхний слой. Назовите этот слой «текстура» и назовите слой под этим «базовым слоем».
После этого добавьте размытие по Гауссу к «базовому слою». Вы сможете выполнить это действие, выбрав «Фильтр»> «Размытие»> «Размытие по Гауссу».Отрегулируйте радиус, пока текстура лица больше не будет видна (в данном случае радиус 5,2), и нажмите «ОК».
Затем вернитесь к слою «текстура» и щелкните значок глаза, чтобы сделать его видимым. На верхней панели вкладок выберите Изображение> Применить изображение. В появившемся всплывающем окне измените слой на «базовый слой» (слой размытия).
Установите режим наложения на вычитание, масштаб на 2 и смещение на 128. Эти числа должны быть установлены на 2 и 128, чтобы они работали должным образом.Теперь выберите «ОК».
Измените режим наложения на слое «текстура» на Linear Light .
Удерживайте нажатой клавишу shift , одновременно щелкая слой текстуры и базовый слой, чтобы выбрать их оба. Выделив оба этих слоя, щелкните значок папки в правом нижнем углу экрана. Это сгруппирует текстуру и базовый слой вместе.
Шаг 2. Ретушь кожи на отдельных слоях
Теперь, когда слои разделены с помощью частотного разделения, мы можем приступить к редактированию и ретушированию «базового слоя» и «текстуры» по отдельности с возможностью использования двух разных техник:
Техника ретуши кожи 1
Эта техника требует рисования на лице лечебной кистью.Выберите лечебную кисть на панели инструментов в левой части экрана. Лучше всего это работает в сочетании с планшетом для рисования.
Перед выполнением этого действия убедитесь, что вы находитесь на «базовом уровне».
Настройки исцеляющей кисти, которые использовались для этой фотографии, были следующими: размер 80%, жесткость 71%, интервал 33% и округлость 100%. Конечно, эти настройки можно настроить так, чтобы они лучше всего подходили для вашей фотографии.
Пока выбрана лечебная кисть, удерживайте на клавиатуре клавишу или и щелкните область лица, для которой хотите взять образец цвета кожи.Затем нарисуйте лицо той же кистью, чтобы растушевать цвета. Вы должны часто отбирать близлежащие цвета, когда проводите кистью по лицу, чтобы сгладить его. Этот шаг лучше всего подходит для тех, кто имеет некоторый опыт рисования и хорошо разбирается в цвете.
Техника ретуши кожи 2
Эта техника более техническая, чем ручная, и требует меньших навыков рисования. Еще раз убедитесь, что вы находитесь на своем «базовом слое».
Выберите инструмент лассо на панели инструментов в левой части экрана и увеличьте растушевку, отрегулировав число в поле растушевки вверху страницы.В этом случае достаточно 30 пикселей пера.
Обведите часть лица лассо. Нажмите «Q» на клавиатуре, чтобы вызвать быструю маску, показывающую, как выглядит выбранный вами инструмент лассо.
При необходимости отрегулируйте растушевку вверху страницы. Вам нужно будет заново нарисовать выделение с помощью инструмента лассо, чтобы увидеть какие-либо визуальные изменения в перышке вашей маски.
Теперь выберите область с помощью инструмента лассо, которую вы хотите смешать.Сделав выбор, перейдите на верхнюю панель инструментов и выберите «Фильтр»> «Размытие»> «Размытие по Гауссу». Во всплывающем окне отрегулируйте радиус размытия примерно до 24 пикселей и нажмите «ОК». Область в пределах вашего выбора теперь должна быть красиво размыта.
При выборе выберите область с одинаковым уровнем тени, например лоб, щеку или подбородок. Не выделяйте область, например, над кончиком носа, так как это приведет к чрезмерному смешиванию теней и бликов, которые придадут лицу четкость и форму.
Повторите этот процесс для большей части лица, пока все не смешается по вашему вкусу и не исчезнут покраснения или пятна. Старайтесь держаться подальше от волос и одежды, насколько это возможно, но если вы действительно создадите размытие в этих областях, текстура будет сохранена в слое «текстуры».
Теперь вы можете отобразить слой «текстуры», щелкнув значок глаза, чтобы отобразить конечный продукт. В результате должна получиться гладкая кожа, сохраняющая первоначальную текстуру лица нетронутой.
Удаление пятен в Photoshop
Если есть дефекты текстуры, например прыщик, вы можете выбрать кисть для лечения пятен на панели инструментов слева. Отрегулируйте размер кисти в соответствии с областью текстуры, которую вы хотите исправить, удерживая клавиши «команда» и «+», а затем нажимая кнопки (+) или (-), чтобы увеличить или уменьшить размер кисти.
Теперь просто нажмите на область текстуры, которую вы хотите исправить, и Photoshop сопоставит и заменит выбранную область на прилегающую область того же размера.
Пример ретуши с разделением частот до и после
После выполнения этих шагов изображения должны выглядеть примерно так, как показано ниже.
Использование Экшенов Photoshop для сглаживания кожи
Эти шаги должны направить вас на правильный путь для редактирования красивой кожи в Photoshop, однако , если вы хотите сэкономить массу времени и сделать редактирование намного проще, обязательно ознакомьтесь с Pretty Photoshop Actions, простыми в использовании, но чрезвычайно мощными. Коллекция экшенов Photoshop для ретуши и макияжа.
В набор входит абсолютно ВСЕ, что вам нужно для Portrait Retouch , включая множество действий по ретушированию кожи и частотного разделения, кисти для улучшения глаз в дополнение к комплексным действиям по коррекции цвета, которые улучшают кожу, зубы, волосы, губы, щеки. и многое другое!
Хотите получить дополнительную помощь при редактировании портретов в Photoshop?
Если вы пропустили наши предыдущие уроки по редактированию портретов, посмотрите их сейчас! Они основаны на основных, но необходимых и важных вещах, которые вам нужно знать при редактировании портретов в Photoshop:
Есть ли у вас какие-либо вопросы или комментарии об использовании частотного разделения для ретуширования кожи? Оставьте нам комментарий ниже — мы будем рады услышать от вас! И ПОЖАЛУЙСТА, ПОДЕЛИТЬСЯ этим руководством, используя кнопки социальных сетей (мы очень ценим это)!
.