Как повысить резкость фотографии в Фотошопе
Несмотря на современнейшие усовершенствования и нововведения в интеллектуальный фильтр «Умная резкость» (Smart Sharpen), а также, доработку «Контурной резкости» (Unsharp Mask), способ, описываемый в уроке, является весьма конкурентоспособным и во многих даёт гораздо лучший.
Как повысить резкость фотографии в Фотошопе
Вот изображение, которое я буду использовать в этом уроке:
А вот готовый результат.
Давайте начнём. Открываем изображение в Photoshop и сразу дублируем фоновый слой.
В дальнейшем мы будем работать с копией, Photoshop автоматически назвал новый слой-копию «Слой 1» (Layer 1).
Изменим режим наложение копии на «Перекрытие» (Overlay). Наше изображение стало слишком контрастным:
Не волнуйтесь, это временно )))
А сейчас мы применим к слою-копии фильтр «Цветовой контраст».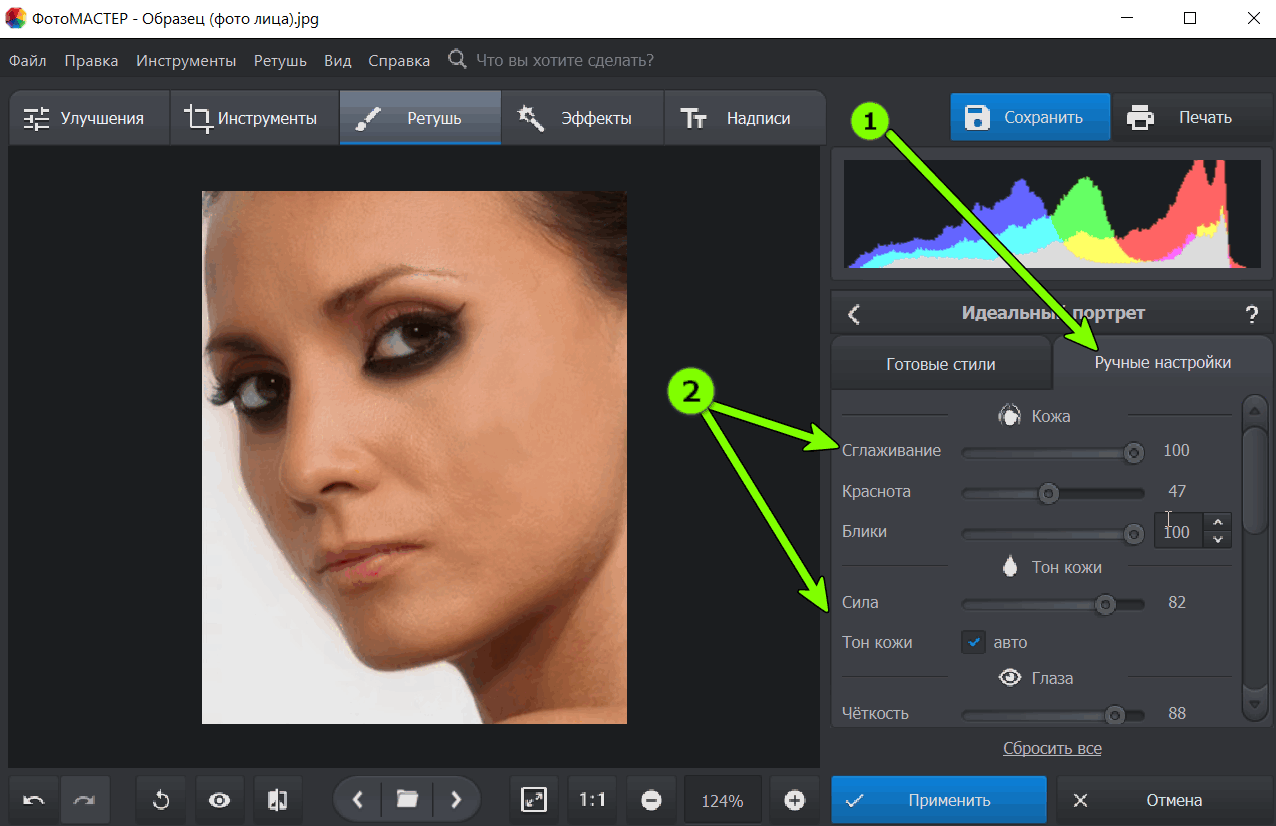
Фильтр высоких частот в Photoshop очень прост в использовании. Он имеет всего-лишь одну настройку, задающую интенсивность фильтра, это «Радиус» (Radius). Изменить это значение Вы можете, перетащив ползунок, либо, введя цифры с клавиатуры.
И, что важно для нас конкретно в этом случае, фильтр имеет предварительный просмотр действия в самом документе.
Чтобы увеличить резкость фотографии, перетащите ползунок влево, чтобы уменьшить — вправо. Лучше всего начинать со значения радиуса около 2-х пикселей или даже меньше, в зависимости от размеров изображения. В этом уроке я использую изображение шириной 1000 пикселей, поэтому значение 2 слишком высокое. Если значение слишком высокое, у краёв предметов на картинке появляются ореолы, как сейчас у меня, поэтому, я перетащу ползунок влево до значения 1,2, что даёт оптимальный результат:
Если Вы работаете с более крупным изображением, следует применять большее значение радиуса, но увеличивать радиус надо осторожно, т.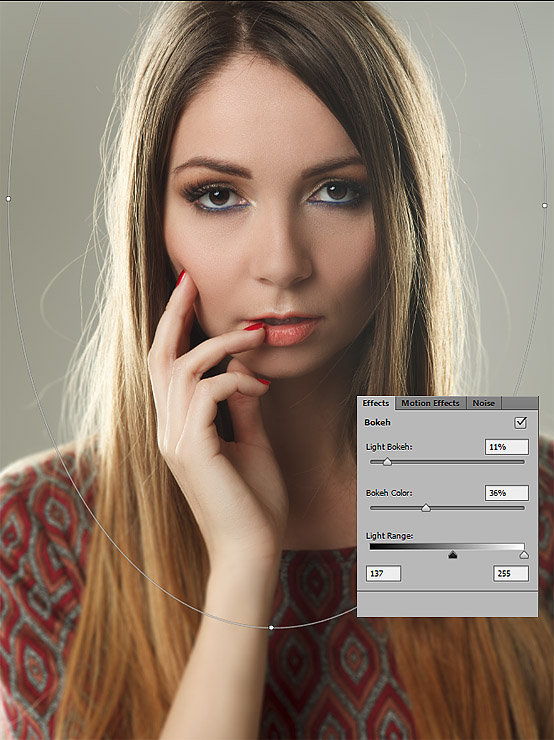 к. чем меньше радиус — тем выше чёткость, поэтому важно не переборщить. Далее мы рассмотрим некоторые приёмы тонкой настройки чёткости изображений.
к. чем меньше радиус — тем выше чёткость, поэтому важно не переборщить. Далее мы рассмотрим некоторые приёмы тонкой настройки чёткости изображений.
Изменение режимов наложения для улучшения резкости фотографии
После того, как мы предварительно увеличили чёткость фотографии, одни из способов дальнейшей настройки является изменение режима наложения дубликата фонового слоя.
В настоящее время мы используем режим наложения «Перекрытие» (Overlay), который нивелирует усиление резкости по всей площади фотографии. Увеличить чёткость на краях можно, изменив режим наложения на «Жёсткий свет» (Hard Light).
Если же Вы хотите уменьшить резкость картинки, выберите режим наложения «Мягкий свет» (Soft Light).
Для сравнения я привёл фрагменты трёх вариантов изображений с увеличенной резкостью с разными режимами наложения. В левом использован режим «Мягкий свет», в среднем — «Перекрытие», а в правом — «Жёсткий свет»:
Т.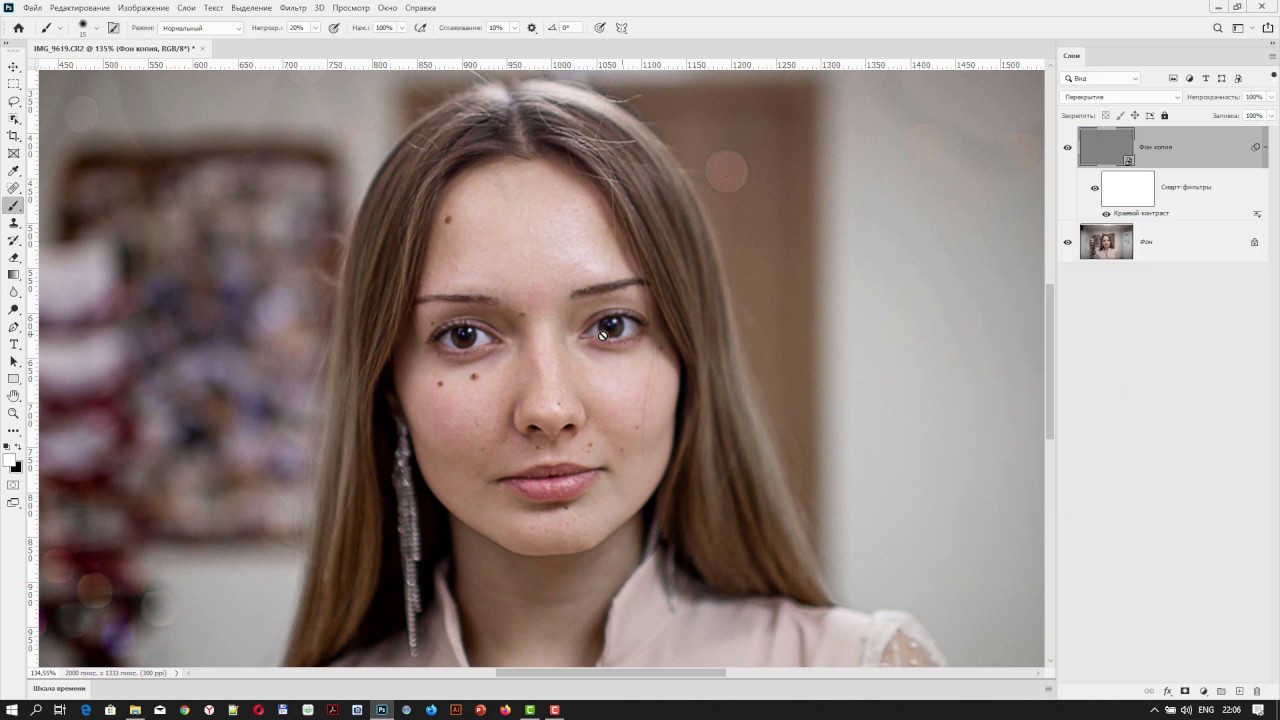 к. сами изображения имеют небольшой размер, то разница между ними неявные, но, если Вы работаете с крупным изображением, то отличия будут очевидны.
к. сами изображения имеют небольшой размер, то разница между ними неявные, но, если Вы работаете с крупным изображением, то отличия будут очевидны.
Смягчение резкости за счет снижения непрозрачности слоя
Еще одним способом точной корректировки резкости является изменение непрозрачности верхнего слоя. Для получения желаемого результата я понижу непрозрачность слоя до 80%.
Кроме того, для того, чтобы увеличить чёткость не на всей фотографии, а в отдельных её областях, Вы можете добавить к верхнему слою слой-маску и закрасить чёрным цветом ненужные зоны фото.
Ссылка на источник
Как правильно увеличить резкость фотографии в Photoshop
Причины, из-за которых вам понадобится улучшить четкость фотографий, могут быть разными. Кого-то не устраивает смазанный или размытый снимок, кто-то хочет вернуть резкость, утерянную при уменьшении размера изображения. Третьи хотят отретушировать архивную фотографию своих родственников.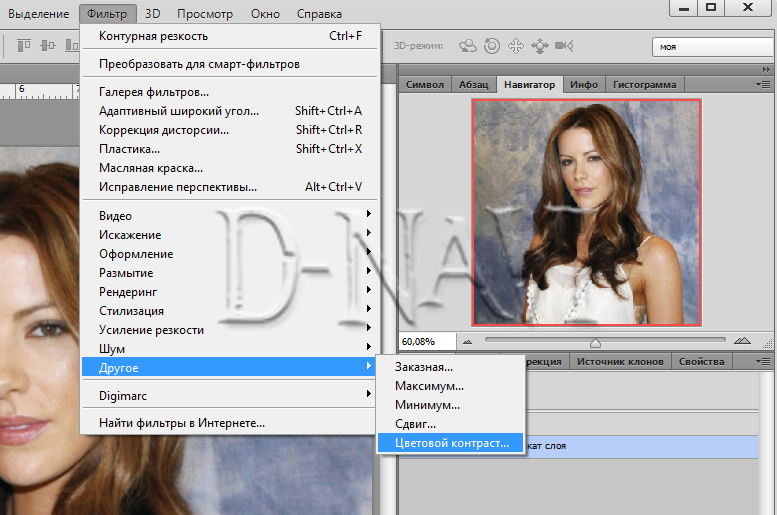
В любом случае вам придется прибегнуть как такому инструменту, как усиление резкости. Сделать это можно практически в любом фоторедакторе. Мы покажем, как пользоваться подобным инструментом в самом популярном редакторе изображений — Adobe Photoshop. Конечно, ради увеличения резкости не нужно ставить эту программу. Но если она есть, почему бы не воспользоваться ее поистине безграничными возможностями.
К тому же вы всегда можете установить Photoshop бесплатно и увеличить резкость любой фотографии в несколько простых кликов.
Чаще всего резкость улучшают перед тем, как выставить фотографию в интернете. Поэтому не забудьте сначала уменьшить ее размер до нужного (обычно это 1200×800 или 900×600 пикселей). Затем обязательно проведите коррекцию цвета или, как минимум, поправьте яркость и контрастность.
Нужные вам инструменты вы найдете в меню «Фильтр > Усиление резкости». Их шесть:
Их шесть:
• «Умная резкость»
• Контурная резкость
• Резкость +
• Резкость на краях
• Стабилизация изображения
• Усиление резкости
Не пугайтесь большого числа фильтров. Нам подойдет первый — «умная резкость». В нем три параметра: «эффект» (величина повышения резкости), «радиус» (количество пикселей, которые затронет повышение) и «уменьшить шум». Можете сразу выставить универсальные значения: 120 – 1 – 10. Для разных типов изображений требуются разные значения, но об этом в следующий раз. Старайтесь подбирать такие параметры, чтобы увеличение резкости не бросалось в глаза.
Не забудьте в окне фильтра отметить пункт «Просмотр», чтобы сразу видеть изменения. Если изменить масштаб, они станут более заметными. Также вы можете улучшить резкость, открыв вкладку «Тени/Света». Там вы найдете еще несколько настроек. Но для первого знакомства в с этим фильтром достаточно трех параметров: эффект, радиус и уменьшить шум.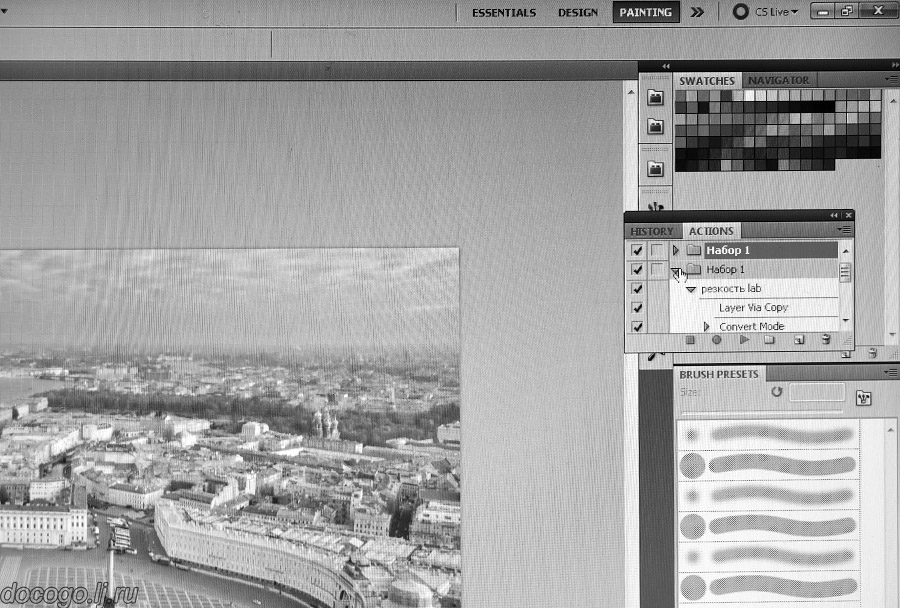
Ольдскульные дизайнеры по привычке пользуются инструментом «контурная резкость», где используется немного иная тройка параметров: эффект, радиус и изогелия.
Пока не научитесь хорошо владеть увеличением резкости, отредактированные изображения сохраняйте под другим именем, чтобы не удалять исходные фотографии. Вдруг к ним придется вернуться.
P.S. Наилучшего результата по повышению резкости в Фотошопе можно добиться при использовании дополнительных слоев, но это тема для отдельного разговора.
Как в Photoshop увеличить резкость изображений — Техника пост-обработки для увеличения резкости
Для большинства, если не для всех, цифровых изображений требуется увеличение резкости, даже если снимок сделан с помощью зеркальной цифровой камеры с мега разрешением и высокоточной настройкой резкости. На большинстве камер или сканеров существуют настройки для увеличения резкости, однако еще большего качества можно достичь с помощью программ для редактирования изображений.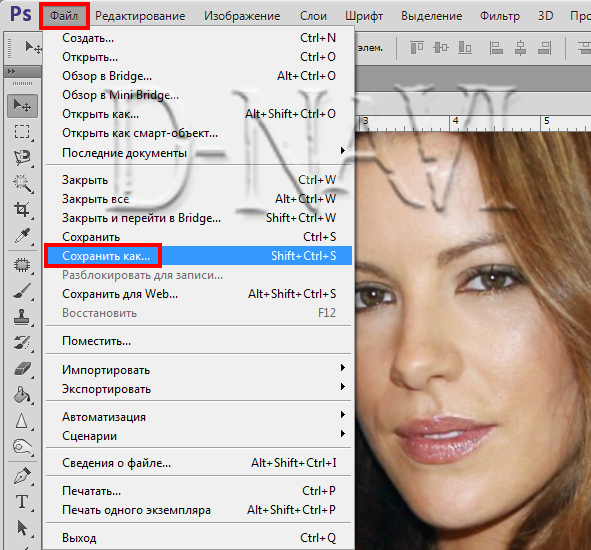
Увеличение резкости в Adobe Photoshop CS2 позволяет задать уровень увеличения резкости, а также области изображения, к которым оно применяется. Что касается изображения на экране монитора, то здесь «что вы видите, то и получаете«. Однако если изображение предназначено для печати, то картинка на экране — это всего лишь предварительный просмотр изображения.
Фактически уровень резкости, необходимый для оптимального качества изображения, как правило, немного больше, чем тот, что необходим для комфортного просмотра изображения на экране. Особенно при использовании ЖК-мониторов (плоских панелей):
Лучшие методы увеличения резкости характеризуются возможностью установки приоритетных областей для их применения; в данном случае, нужно увеличить резкость области глаз на портрете, но не трогать текстуру кожи.
Основная концепция увеличения резкости заключается в том, чтобы отправить на миссию «найти и обработать» фильтр «Маска нерезкости» или «Умная резкость». Алгоритмы этих фильтров запрограммированы сделать светлые пиксели на одной стороне любого обнаруженного перехода светлее, а темные пиксели на другой стороне — темнее.
Вы можете представить себе это, как локализованный контроль контрастности. Если переусердствовать с этими техниками, то ваши изображения будут выглядеть радиоактивными (светиться), если применить их не достаточно, тогда людям потребуются очки, чтобы рассмотреть детали.
Лучшими методами увеличения резкости являются те, которые определяют приоритетные области для увеличения резкости и оставляют без изменений гладкие участки изображения, например, увеличивают резкость в районе глаз, но не трогают текстуру кожи. Эти передовые методы являются базовыми при увеличении резкости изображений, которые были отсканированы с пленки или имеют чрезмерный уровень шума, и ни один из них нуждается в применении «Маски нерезкости». Так что давайте начнем.
Примечание: Если ваши устройства имеют собственные инструменты повышения резкости, важно отключить их или установить их либо на минимум, либо на очень малое значение (при использовании Raw камеры установите уровень чёткости на 0). Особенности повышения резкости в большинстве фотоаппаратов часто являются очень примитивными по сравнению с описанными ниже методиками.
Также не рекомендуется обрабатывать фотографии, которые были сохранены в формате JPEG, использующем высокую степень сжатия и низкие настройки качества. Процесс увеличения резкости, описанный ниже, должен осуществляться на самом последнем этапе редактирования, то есть перед этим должна выполняться регулировка цвета и тонов изображения. Если уровень резкости окажется слишком высоким, вы можете немного уменьшить его позже.
Продублируйте фоновый слой и установите режим наложения «Перекрытие». Выберите «Перекрытие» из меню режимов смешивания в палитре слоев.
Выберите Фильтр — Другое — Цветовой контраст. Увеличьте значения «Радиуса» в пикселях, пока не достигнете необходимого уровня резкости. Радиуса в 1,0 пикселя, для печати на глянцевой бумаге и 3,0 пикселей для печати на матовой бумаге будет достаточно:
Выберите в меню режимов смешивания «Перекрытие» и перейдите в Фильтр — Другое — Цветовой контраст:
В диалоговом окне «Цветовой контраст» увеличивайте значение радиуса в пикселях, пока не достигнете необходимого уровня резкости.
Примечание: Позже для регулировки уровня резкости вы можете скорректировать прозрачность слоя «Цветового контраста» или установить для него режим смешивания «Мягкий свет» или «Жесткий свет», чтобы увеличить или уменьшить уровень резкости.
Нажмите на образец цвета переднего плана в палитре инструментов, чтобы открыть палитру цветов. В поле «Оттенок/Насыщенность» введите 0 и 50% — в поле «Яркость», чтобы выбрать полутона серого цвета. Нажмите «OK».
Закрасьте слой «Цветового контраста», чтобы удалить области, где не требуется увеличение резкости, например, тона кожи, небо и т.д. Этот метод особенно полезен для уменьшения шума или зернистости пленки:
Нажмите на образец цвета переднего плана в палитре инструментов, чтобы открыть палитру цветов:
В поле «Оттенок/Насыщенность» введите 0 и 50% — в поле «Яркость»:
Это фрагмент портрета, снятого при помощи Nikon D1x. Резкость RAW-изображения была увеличена на 15%. На первом кадре отсутствует увеличение резкости.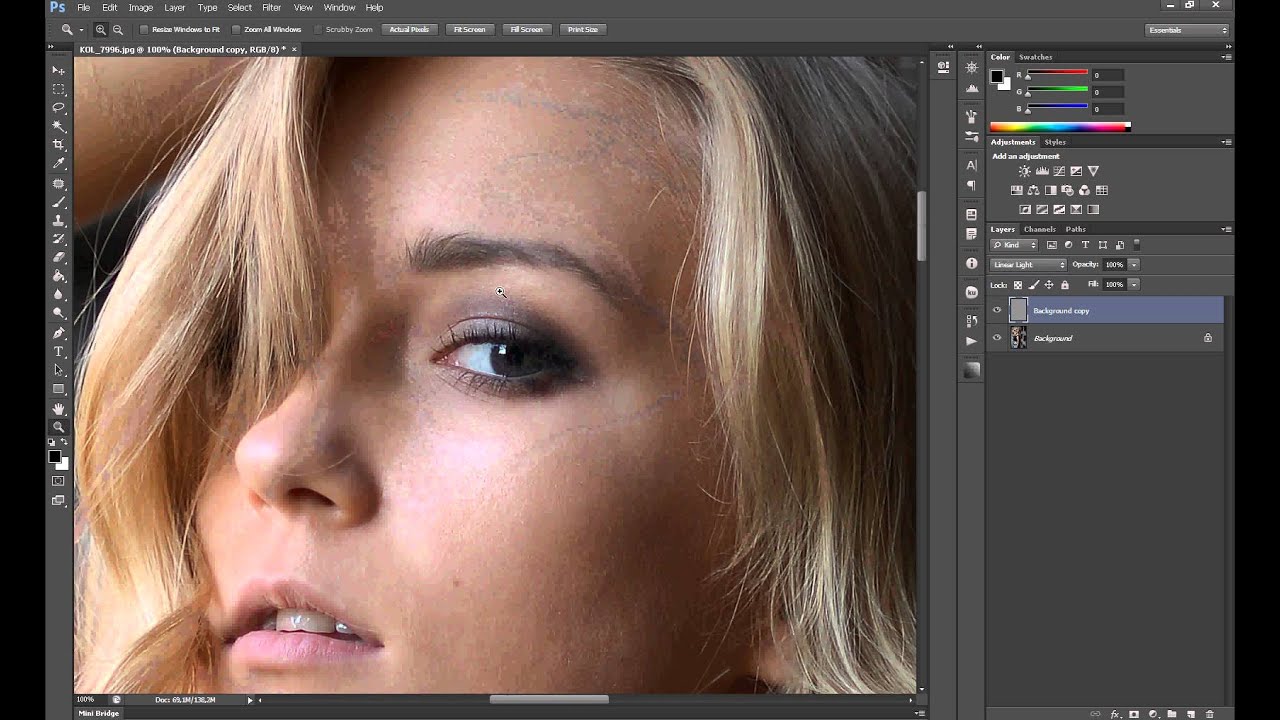 На втором кадре применен слой «Цветового контраста» (радиус 3 пикселя) с режимом смешивания «Мягкий свет». На третьем кадре режим наложения слоя изменен на «Перекрытие».
На втором кадре применен слой «Цветового контраста» (радиус 3 пикселя) с режимом смешивания «Мягкий свет». На третьем кадре режим наложения слоя изменен на «Перекрытие».
На четвертом кадре произведено увеличение резкости с помощью локализованной «Маски нерезкости» (100%) при режиме смешивания «Яркость». Для корректировки уровня резкости можно использовать параметр непрозрачности.
Помните, что настройки, которые вы используете сейчас при просмотре, будут использованы непосредственно на печати. Для завершения процесса нужно распечатать изображение, а затем решить, нуждается ли оно в дополнительном увеличении резкости или текущий уровень резкости уже является чрезмерным.
Если данная резкость является чрезмерной, вы можете уменьшить непрозрачность слоя «Цветового контраста». В качестве альтернативы можно попробовать переключить режим смешивания слоя «Цветового контраста» на «Мягкий свет», чтобы уменьшить резкость, или «Жесткий свет», чтобы увеличить.
Большинство методов увеличения контрастности изображения влекут за собой эффект домино, который «выливается» в увеличение насыщенности цветов.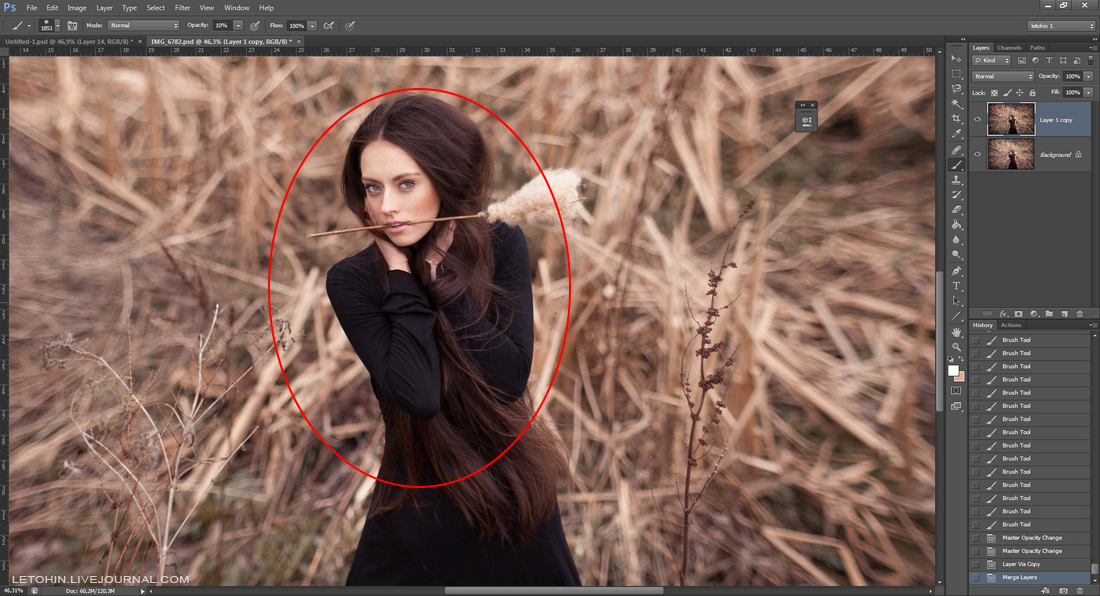 Как применение фильтра «Цветовой контраст», так и фильтра «Маска нерезкости», часто вызывают такую проблему, как увеличение насыщенности цвета.
Как применение фильтра «Цветовой контраст», так и фильтра «Маска нерезкости», часто вызывают такую проблему, как увеличение насыщенности цвета.
В целом вы можете не обратить на это внимания при редактировании изображений. Но если вы заметили это после применения «Цветового контраста», я рекомендую использовать следующий метод, чтобы ограничить последствия.
Обращайте внимание на появление цветной окантовки после применения «Цветового контраста».
Второй метод заключается в расширении первого и предназначен для решения проблемы увеличения насыщенности цветов, вызывающей эффект цветной окантовки. Если использовать для увеличения резкости объединенный слой и переключить для него режим смешивания на «Яркость», эффект излишней насыщенности цветов нивелируется.
Данный вариант иллюстрирует, как можно объединить в один метод преимущества локализованного увеличения резкости и увеличения яркости резкости.
Измените режим наложения слоя «Цветового контраста» обратно на «Нормальный». Затем примените для слоя «Цветового контраста» коррекцию «Порога»: Изображение — Коррекция — Порог:
Затем примените для слоя «Цветового контраста» коррекцию «Порога»: Изображение — Коррекция — Порог:
Выберите в меню режимов наложения палитры слоев – «Нормальный»:
Перейдите в Изображение — Коррекция — Порог, чтобы применить коррекцию «Порога».
Перетащите ползунок слайдера, расположенного непосредственно под гистограммой, чтобы изолировать края, которые требуют увеличения резкости. Это делается для того, чтобы вывести все области, для которых вы не хотите производить увеличение резкости, белым цветом. Нажмите «ОК».
Закрасьте все области, которые не показаны белым с помощью коррекции «Порога», чтобы увеличить для них резкость. Например, на приведенной ниже фотографии были закрашены пиксели, оставшиеся в районе рта, носа и глаз, в отличие от других областей, которые закрашены белым. Он установлен в качестве цвета переднего плана:
Перетащите ползунок слайдера гистограммы, чтобы изолировать края, которые требуют увеличения резкости:
Пиксели в районе рта, носа и глаз окрашены отлично от других областей, которые закрашены белым (установлен в качестве цвета переднего плана).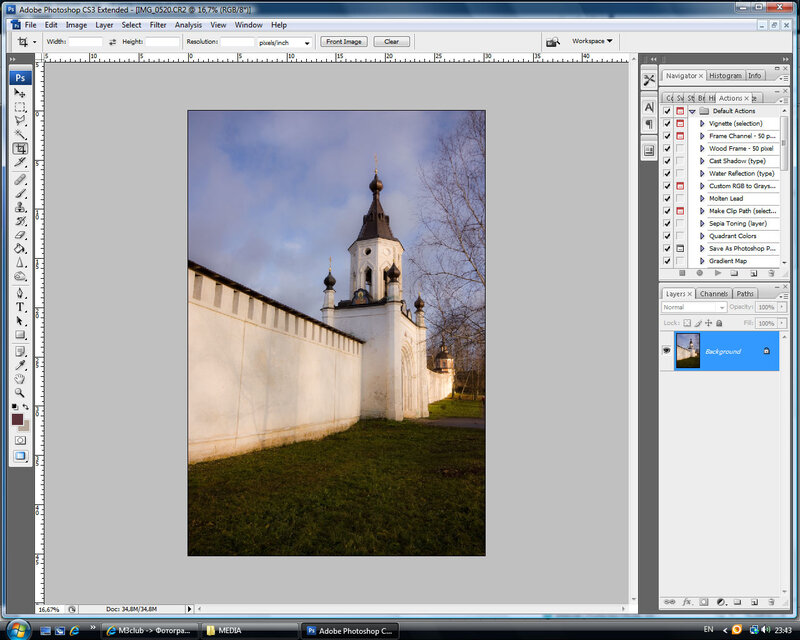
Перейдите к палитре «Каналы» и выполните Ctrl+клик (Windows), Command+клик (Mac OS) на миниатюре RGB, либо нажмите на иконку «Загрузить канал как выделенную область» в палитре каналов, чтобы загрузить детали переходов цвета, как выделенную область. Вернитесь к палитре слоев и перетащите фоновый слой на иконку нового слоя, чтобы создать его дубликат.
Перетащите дубликат фонового слоя поверх остальных слоев:
Перетащите фоновый слой на иконку нового слоя, чтобы создать его дубликат:
Перетащите дубликат фонового слоя поверх остальных слоев.
Отключите видимость слоя «Цветового контраста». Удерживая нажатой клавишу Alt или Option, нажмите на иконку «Добавить маску слоя» в палитре слоев. Убедитесь, что маска слоя активна, а затем перейдите в Фильтр — Размытие — Размытие по Гауссу. Примените для маски радиус 1,5 пикселя и синий цвет:
Отключите видимость слоя «Цветового контраста» и добавьте маску слоя:
Примените для маски радиус 1,5 пикселя и синий цвет.
Теперь нажмите на иконку дубликата фонового слоя. Убедитесь, что изображение увеличено до 100% оригинального размера для малых фотографий или 50% для фото в разрешении для печати (200ppi — 300ppi). Перейдите в Фильтр> Резкость> Умная резкость или Маска нерезкости. Установите через слайдер «Количество» значение порядка 80-150%.
Этот параметр определяет, насколько темные или светлые пиксели на переходе цветов будут выводиться. Если изображение предназначено для печати на бумаге, задайте для «Количества» значение чуть больше, чем оно установлено.
Примечание: Ознакомьтесь с информацией по базовым настройкам фильтра «Маска нерезкости» «Захват» и «Повышение». Абсолютно точные значения «Порога» и «Радиуса» не являются критичными для этой техники пост-обработки:
Отрегулируйте значения в диалоговом окне «Маска нерезкости».
Измените режим смешивания слоя увеличения резкости (верхний слой) на «Яркость». Режим «Яркость» ограничит применение изменения контрастности только яркими областями.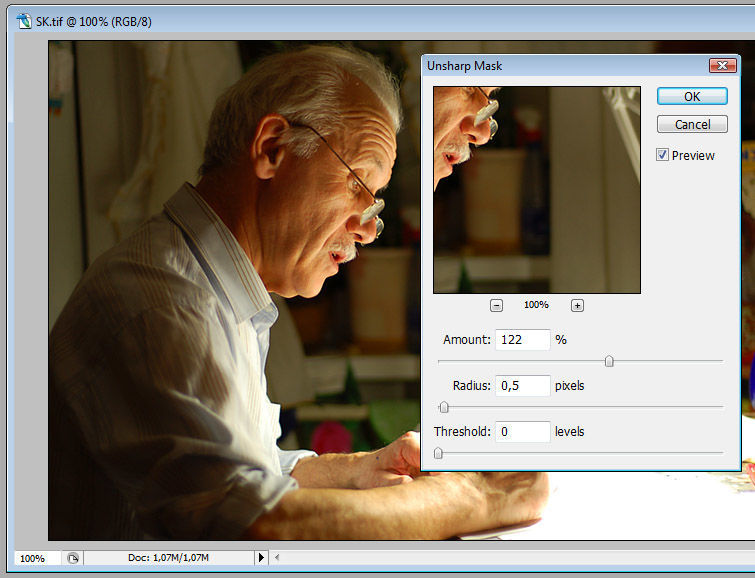 А также предотвратит все изменения насыщенности цветов, вызванные использованием «Маски нерезкости».
А также предотвратит все изменения насыщенности цветов, вызванные использованием «Маски нерезкости».
Подобные изменения насыщенности часто бывают довольно тонкими, поэтому данный метод рекомендуется применять только при появлении цветной окантовки:
Если вы заметили появления цветной окантовки, измените режим смешивания слоя увеличения резкости на «Яркость».
На рисунке ниже в большом масштабе показано воздействие изменения режима смешивания на «Яркость». Эти две техники действительно позволяют значительно увеличить резкость, создавая на самом деле качественные фотографии:
До и после изменения режима смешивания на «Яркость».
Данная публикация является переводом статьи «How To Sharpen An Image In Photoshop — Advanced Photoshop Sharpening Techniques» , подготовленная редакцией проекта.
Как улучшить качество фотографии | обработка и улучшение фото в PhotoShop
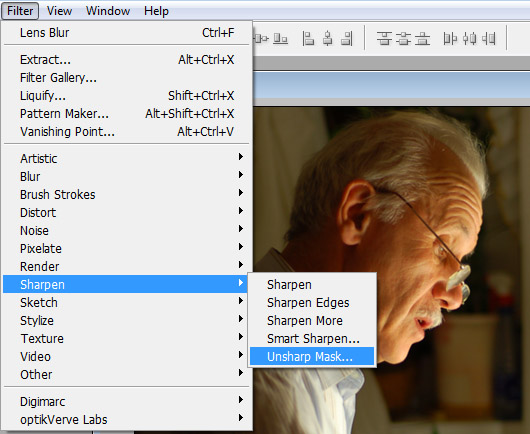 Конечно, мир намного краше, чем его может представить даже самая продвинутая фототехника. Фотоаппарат передает только математическую часть той идеи, концепции, которую задумал фотограф, а фотография объединяет задумку и реализацию в художественный фотоснимок.
Конечно, мир намного краше, чем его может представить даже самая продвинутая фототехника. Фотоаппарат передает только математическую часть той идеи, концепции, которую задумал фотограф, а фотография объединяет задумку и реализацию в художественный фотоснимок.
Для получения максимально ощутимого эстетического результата от цифровой фотографии одного только воображения и способностей фотокамеры недостаточно. Цифровая фотография удобна тем, что в отличии от аналогового фото легко подвергается улучшению качества в одной из программ по обработке и ретуши фотографий, например, в самой известной программе Adobe Photoshop.
Улучшение качества фотографии в «Фотошопе» по шагам.
Итак. Надо улучшить качество фотографии, обработав средствами программы «Фотошоп». Фотография снята сразу после захода солнца и получилась более затемненной, несмотря на то, что в реальности света было еще полно, но для передачи контрастности не хватило, при этом блики только зашедшего солнца еще остались в отражении на воде, это надо будет не забыть подчеркнуть.
Яркость и контрастность. Для начала повысим яркость фотографии, пройдя по вкладке изображение — регулировки — яркость/контраст. Добавим яркости +32 единицы, ну и немного поднимем контрастность на +9 единичек.
Баланс цветов. Теперь поработаем с цветами изображение — регулировки — баланс цветов. Для придания большего световой насыщенности фотографии надо добавить больше желтого цвета и убрать излишки синего в средних тонах. В принципе здесь можно просто покрутить ручки в любые стороны, в предварительном просмотре все изменения будут сразу видны и остановиться на самом приемлемом желаемом варианте. В данном случае остановимся на варианте при следующих настройках средних тонов: +30 +17 -36. В темных добавим только красного +5. В светлых оставим все без изменения. Не забудем оставить галочку в поле 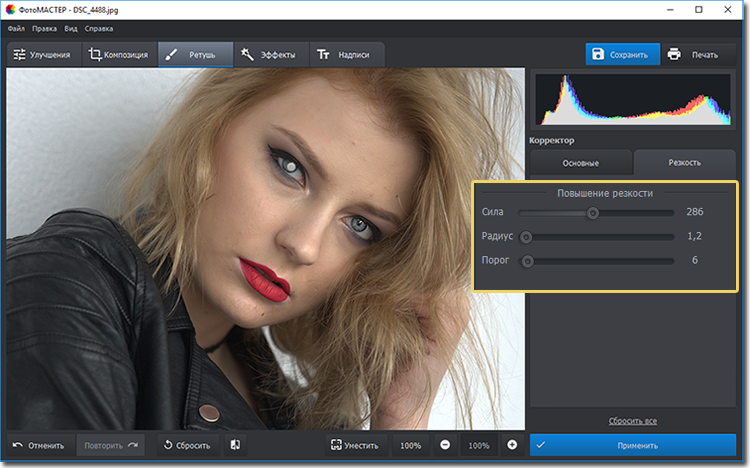
Резкость. Теперь улучшим цвета и резкость фотографии. Так как теперь видим более насыщенные цвета можно еще раз зайти в изображение — регулировки — яркость/контраст и добавить яркости +20 и усилить контрастность +26. Следующим шагом нужно будет немного изменить интенсивность света, т.к. на фотографии есть два участка слишком яркое небо и довольно темные цвета в нижней части изображения. Изображение — регулировки — подобрать цвет где поставим уровень интенсивности на 131 и чуть поднимем яркости на 107. Конечно, все достигается методом проб, поэтому пробуйте крутить ручки в разные стороны, при этом стараясь сильно не увлекаться и стараться видеть изображение максимально в естественных оттенках, за исключением «кислотно-щелочных» экспериментов с цветом.
Художественная обработка. А теперь можно добавить фотографии художественной обработки для большего придания эффекта фото. Чтобы главный кадр, а это девушка у перил, был в центре внимания, надо немножко сфокусировать изображение на основном кадре. Визуально разделим фотографию на основные объекты и второстепенные. Если разделить визуальную черту по диагонали от правого верхнего угла к левому нижнему, то увидим, что основные объекты располагаются правой нижней части фотографии по диагонали это девушка — центр всего кадра, перила, тротуар на переднем плане и немного блики на воде. Все остальное в левой части фотографии и в углу, а также весь задний план остаются за ключевым кадром, как второстепенные детали. Соответственно, для придания выразительности фотографии смажем фон на втором плане и усилим резкость ключевых деталей первого плана. Для этого нам понадобятся инструмент выделения Лассо, инструмент смазывания Пятно и парочка хороших фильтров во вкладке Фильтры.
А теперь можно добавить фотографии художественной обработки для большего придания эффекта фото. Чтобы главный кадр, а это девушка у перил, был в центре внимания, надо немножко сфокусировать изображение на основном кадре. Визуально разделим фотографию на основные объекты и второстепенные. Если разделить визуальную черту по диагонали от правого верхнего угла к левому нижнему, то увидим, что основные объекты располагаются правой нижней части фотографии по диагонали это девушка — центр всего кадра, перила, тротуар на переднем плане и немного блики на воде. Все остальное в левой части фотографии и в углу, а также весь задний план остаются за ключевым кадром, как второстепенные детали. Соответственно, для придания выразительности фотографии смажем фон на втором плане и усилим резкость ключевых деталей первого плана. Для этого нам понадобятся инструмент выделения Лассо, инструмент смазывания Пятно и парочка хороших фильтров во вкладке Фильтры.
Инструментом Лассо аккуратно выделяем верхнюю диагональную часть фотографии. Далее заходим в фильтр — смазывание — смазывание Гаусса и ставим небольшое смазывание радиус 0.8 пикселей. Верхняя диагональная часть теперь смазана, как бы осталась за фокусом. Переходим к нижней правой и основной части кадра. Выбираем выделение — инвертировать выделение и теперь можно работать с правой соседней областью. Сделаем лучше резкость выделенной области фотографии. Выбираем фильтр — другие — заказной и не изменяя значений (по центру в поле 5, остальные поля -1, масштаб 1) подтверждаем действие, изображение в выделенной области становится значительно четче. Теперь чтобы границы двух областей небыли такими явными возьмем инструмент Размывание и с небольшой установкой силы в 8% пройдем по границы соединения двух областей.
Все, фотография готова! С помощью инструментов обработки фото нам удалось не только улучшить качество фотографии, но и усилить визуальное ощущение фотографии, сфокусировав главные элементы изображения в центре восприятия кадра.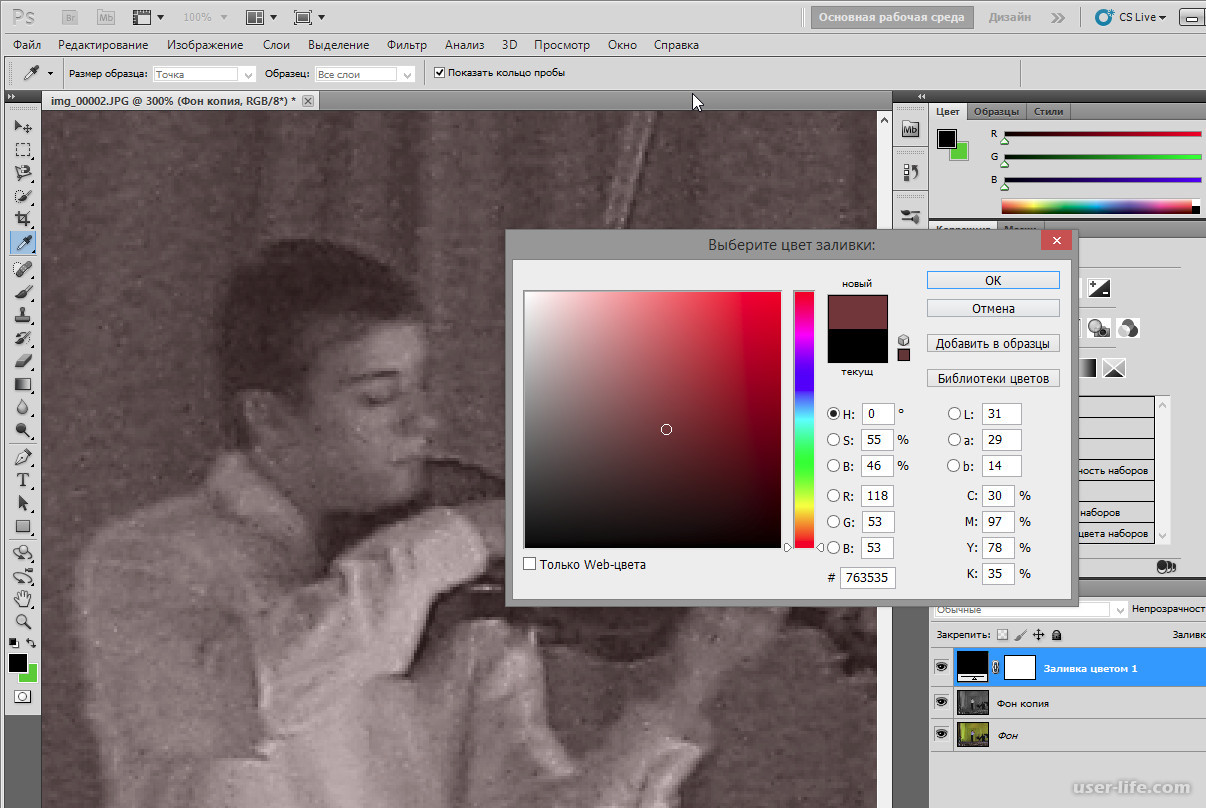
После фотоснимка почти любую фотографию можно улучшить, как правильней сказать, доработать в фотошопе, исправив тона, цветовой баланс, кадрировать фотографию, подрезав для лучшего восприятия картины, подправить резкость и размытие фона за кадром или напротив, изменить фото до неузнаваемости. С экспериментами в фото обработке надо быть осторожным, «не перегибать палку», чтобы не лишить фото своей художественной сути. Зачастую достаточным будет просто чуть улучшить фотографию, подчеркнув на фото несколько нюансов сюжета, таким образом задав общее настроение восприятия картины. Но чтобы мы не сделали с изображением и его красками, неизменным достоинством в фотографии останется сюжет.
Источник: photoclip.ru
Основные приёмы повышения резкости изображения в Photoshop
Повышение резкости на фотографиях пейзажа
Установив масштаб снимка в 50 %, возьмите Фильтр —> Усиление резкости —> Контурная резкость (Filter —> Sharpen —> Unsharp Mask). Unsharp Mask дословно переводится как «нерезкая маска».
Unsharp Mask дословно переводится как «нерезкая маска».
Когда появится диалоговое окно фильтра, вы увидите три ползунка. Ползунок «Эффект» (Amount) определяет величину повышения резкости, применяемой к снимку; ползунок «Радиус» (Radius) определяет количество пикселей из кромки, которое затронет повышение резкости; а «Изогелия» (Threshold) указывает, насколько пиксель должен отличаться от окружающей кромку области, чтобы считаться пикселем кромки и подпадать под действие фильтра повышения резкости. Кстати, ползунок «Изогелия» работает прямо противоположно тому, о чем можно было бы подумать – чем ниже число, тем интенсивнее эффект повышения резкости.
Итак, какие же значения всё-таки следует вводить? В ниже я приведу ряд хороших начальных значений, но сейчас мы будем использовать следующие настройки:
- «Эффект» (Amount) — 120 %
- «Радиус» (Radius) — 1
- «Изогелия» (Threshold) — 3
Нажмите OK для применения действия фильтра и повышение резкости будет применено ко всей фотографии. К сожалению, из-за ограничения ширины странички, я не могу вставить фотографию в масштабе 100% целиком, поэтому на рисунке ниже для демонстрации работы фильтра показан только фрагмент фото.
К сожалению, из-за ограничения ширины странички, я не могу вставить фотографию в масштабе 100% целиком, поэтому на рисунке ниже для демонстрации работы фильтра показан только фрагмент фото.
Фрагмент показан в состоянии до применения фильтра. Чтобы посмотреть, как он выглядит после, наведите на рисунок курсор мыши:
Повышение резкости мягких объектов
Ниже приведены настройки фильтра «Контурная резкость» (Unsharp Mask), которые хорошо работают в изображениях, где объект имеет «мягкую» структуру (например, цветы, животные, радуга и т.д.). Эти настройки дают едва заметное повышения резкости, которое очень хорошо подходит для этих типов объектов:
- «Эффект» (Amount) — 120%
- «Радиус» (Radius) — 1
- «Изогелия» (Threshold) — 10
Наведите мышку, чтобы увидеть фотографию после усиления резкости. Приведён фрагмент фотографии в масштабе 100%.
Резкость портретов
Если вы хотите повысить резкость портрета, снятого крупным планом, попробуйте применить следующие настройки:
- «Эффект» (Amount) — 75%
- «Радиус» (Radius) — 2
- «Изогелия» (Threshold) — 3
Это ещё один вариант незначительного увеличения резкости, но, тем не менее, достаточно эффективный, усиливающий блеск глаз и создающий блики на волосах объекта:
Наведите мышку, чтобы увидеть фотографию после усиления резкости. Приведён фрагмент фотографии в масштабе 100%.
Приведён фрагмент фотографии в масштабе 100%.
СОВЕТ: Повышение резкости женских портретов
Если нужно повысить резкость женского портрета, сначала зайдите в панель «Каналы» (Channel) и щелкните по каналу
Red (Красный) (как показано здесь), сделав его активным (при этом изображение в документе станет в черно-белым). Затем повысьте резкость этого красного канала, используя значение «Эффекта» порядка 120 %, «Радиус» — 1, «Изогелия» — 3 . Такой прием позволяет избежать повышения резкости большей части текстуры кожи и вместо этого повысить только резкость глаз, бровей, губ, волос и т.п. Как только такое повышение резкости применено, в панели Каналов нажмите на канал RGB, чтобы вернуться к полноцветному изображению.
Умеренное повышение резкости
Ниже описаны настройки умеренного повышения резкости, которое дает приятный результат везде – от снимков продукции до снимков внутренней и внешней архитектуры и пейзажей (а в данном случае – витрины со шляпами). Это моя излюбленная настройка, когда требуется хорошее и явное повышение резкости. Попробуйте следующие настройки:
Это моя излюбленная настройка, когда требуется хорошее и явное повышение резкости. Попробуйте следующие настройки:
- «Эффект» (Amount) — 120%
- «Радиус» (Radius) — 1
- «Изогелия» (Threshold) — 3
И увидите, насколько они хороши (я убежден – они вам понравятся). Наведите курсор на фото, чтобы посмотреть, как эти настройки оживили и детализировали ободок вокруг шляпы и ее края:
Максимальное повышение резкости
Я использую предельное повышение резкости только в двух ситуациях:
- Когда снимок явно не сфокусирован и нуждается в радикальном повышении резкости, чтобы вернуть ему чёткость.
- Снимок содержит объекты с четкими кромками (например, скалы, здания, монеты, автомобили, механизмы и т.д.). В таком снимке радикальное повышения резкости действительно выявляет детали на кромках здания.
Вот мои значения радикального для усиления:
- «Эффект» (Amount) — 65%
- «Радиус» (Radius) — 4
- «Изогелия» (Threshold) — 3
Наведите мышку на фото, чтобы увидеть фотографию после усиления резкости. Приведён фрагмент фото в масштабе 100%.
Приведён фрагмент фото в масштабе 100%.
Универсальное повышение резкости
Это, по всей видимости, моя излюбленная универсальная настройка повышения резкости:
- «Эффект» (Amount) — 85%
- «Радиус» (Radius) — 1
- «Изогелия» (Threshold) — 4
Я использую ее в большинстве случаев. Она не являются разновидностью «шокового удара» возможно именно за это она мне нравится. Она достаточно умеренная, чтобы ее можно было применить дважды к одному и тому же изображению, если после первого раза снимок не выглядит достаточно резким, но обычно однократного использования вполне достаточно.
Повышение резкости для Web
Для веб-графики, имеющей несколько размытый вид по сравнению, скажем.с графикой слайд-шоу, я использую следующие параметры:
- «Эффект» (Amount) — 200%
- «Радиус» (Radius) — 0,3
- «Изогелия» (Threshold) — 0
При понижении разрешения снимка для сети с высокого, в 300 точек на дюйм, до 72 точек на дюйм, снимок становится немного размытым и мягким. Если резкость кажется недостаточной, попробуйте увеличить значение «Эффекта» (Amount) до 400 %. Я также использую «Эффекта» в 400 % на расфокусированных снимках. Такое значение «Эффекта» добавляет некоторый шум, но, по крайней мере, позволяет спасти снимки, а иначе их пришлось бы выбросить.
Если резкость кажется недостаточной, попробуйте увеличить значение «Эффекта» (Amount) до 400 %. Я также использую «Эффекта» в 400 % на расфокусированных снимках. Такое значение «Эффекта» добавляет некоторый шум, но, по крайней мере, позволяет спасти снимки, а иначе их пришлось бы выбросить.
Подбор ваших собственных настроек
Если вы хотите поэкспериментировать и подобрать ваши собственные наборы настроек для усиления резкости, я дам вам типичные диапазоны для каждой коррекции, в пределах которых можно найти свою собственную «зону наилучше-
го восприятия» настройки повышения резкости.
«Эффект» (Amount). Типовой диапазон использования лежит в пределах от 50 до 150 процентов. Это не неукоснительное требование, а лишь типичный рекомендуемый диапазон настройки этого параметра. Значения ниже 50 % не будут сколь-нибудь заметно влиять на эффект, а выше 150 % могут создавать проблему, в зависимости от того, какими вы устанавливаете «Радиус» и «Изогелию». Изменение же в пределах до 150 % довольно безопасно.
Изменение же в пределах до 150 % довольно безопасно.
«Радиус» (Radius). По большей части, вы будете использовать 1 пиксель, но можно попробовать и 2 пикселя. Выше показан один из примеров, где в чрезвычайной ситуации «Радиус» достигал 4 пикселя. Я когда-то слышал легенду об эльфе, который использовал значение 5, но, возможно. эти слухи не достоверны. Вообще, Photoshop позволяет поднимать величину «Радиуса» даже до 250! Если вы спросите мое мнение, то ясчитаю, что всякого, кто рискнет использовать 250 как значение «Радиуса», следует заключать в тюрьму на срок до года и/или запрещать работать в Photoshop на срок от 3-х лет.
«Изогелия» (Threshold). Сравнительно безопасный диапазон установки — от 3 до 20. 3 соответствует самому интенсивному эффекту, а 20 – едва заметному. Если нужно существенно увеличить резкость, можно понизить значение до нуля, но при этом внимательно следите за цифровым шумом, который может появиться в снимке.
Если вы не знаете, с чего начать создание вашей собственной настройки фильтра Unsharp Mask (Контурная резкость), то сделайте так: выберите отправную точку — один из наборов параметров настроек, которые я привёл выше, а затем просто двигайте ползунок «Эффект» и только его (то есть не трогайте два остальных ползунка).
Опробуйте этот прием и вскоре найдете положение, где зададитесь вопросом: «А не улучшит ли резкость снижение параметра «Изогелия», и подобрав подходящее значение, вам, возможно, понравится результат.
Как повысить качество изображения в Photoshop CS6
Доброго всем времени суток, мои дорогие друзья и читатели моего блога. Конечно же каждый хочет, чтобы его фотографии смотрелись хорошо и красиво, но к сожалению это не всегда получается. Поэтому сегодня я хотел бы вам рассказать, как в фотошопе улучшить качество фотографии, причем совершенно простыми методами, с которыми справится абсолютно любой.
Конечно лучше всего сразу посмотреть какой-то полный обучающий курс улучшения качества фотографий в фотошопе. И я бы рекомендовал посмотреть эти видеоуроки, так как этот курс специально настроен именно на то, чтобы сделать фотографии намного лучше и качественнее, чем они получились изначально. Но если вы не хотите сильно изучать эти вопросы, то можете посмотреть некоторые азы, которые я вам предложил в данной статье.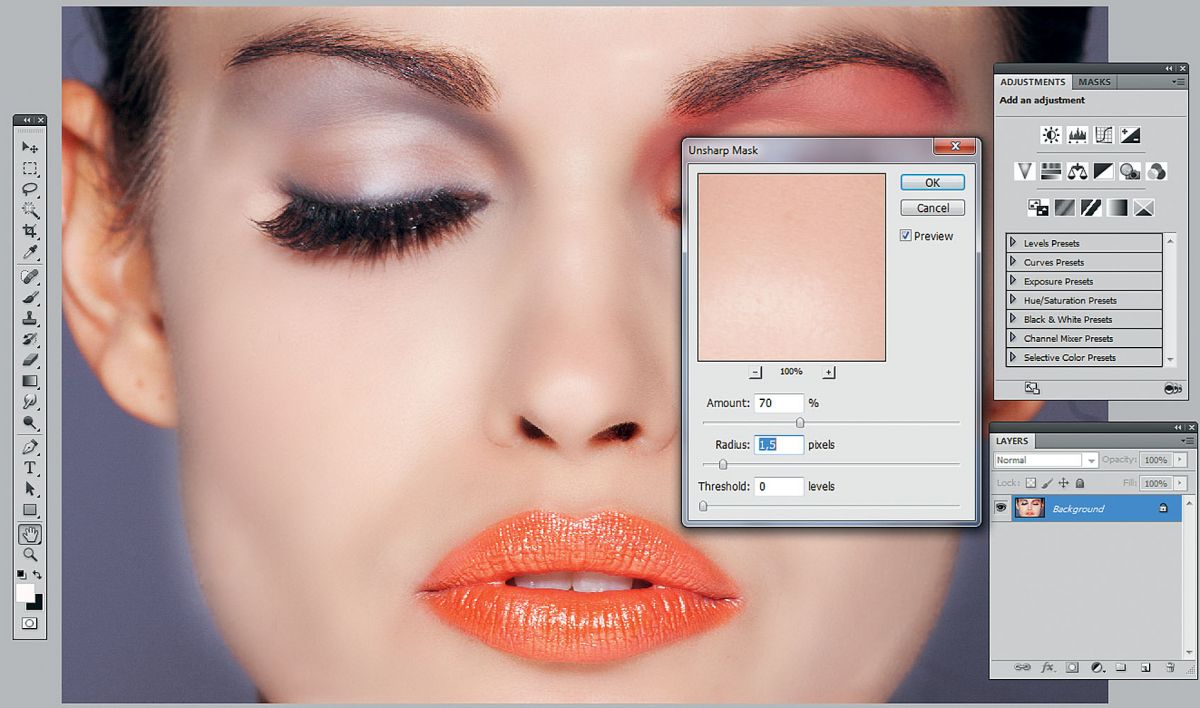
Как улучшить качество изображения
Можно воспользоваться несколькими приёмами для того, чтобы улучшить качество фотографии в Фотошопе.
Первый способ улучшения качества
Первым способом будет фильтр «Умная резкость». Такой фильтр особенно подходит для фотографий, сделанных в слабоосвещённом месте. Фильтр можно открыть, выбрав меню «Фильтр»-«Усиление резкости»-«Умная резкость».
В открытом окне появляется следующие опции: эффект, радиус, удалить и уменьшить шум.
Функция «Удалить» используется для размытия снятого в движении объекта и для размытия при малой глубине, то есть придание резкости краям фото. Также «Размытие по Гауссу» повышает резкость объектов.
При передвижении ползунка в право опция «Эффект» увеличивает контрастность. Благодаря этому качество картинки улучшается.
Также, опция «Радиус» при повышении значения поможет добиться контурного эффекта резкости.
Второй способ улучшения качества
Улучшить качество фотографии в Фотошопе можно ещё одним способом. Например, если необходимо улучшить качество выцветшего изображения. Используя инструмент «Пипетка», следует сохранить цвет исходного фото.
Например, если необходимо улучшить качество выцветшего изображения. Используя инструмент «Пипетка», следует сохранить цвет исходного фото.
Далее нужно произвести обесцвечивание картинки. Для этого требуется открыть в меню «Изображение»-«Коррекция»-«Обесцветить» и нажать комбинацию клавиш Ctrl + Shift + U.
В появившемся окне следует прокручивать ползунок, пока на вид качество фото не улучшится.
По завершению это процедуры нужно открыть в меню «Слои»-«Новый слой-заливка»-«Цвет».
Удаление шумов
Когда на фотографии располагаются различные шумы (чаще всего эти нехорошие пиксели появляются из-за плохого освещения или съемки с мобильника), то это конечно же неприятно. Но фотошоп поможет вам уменьшить интенсивность шумов, что позволит сделать вашу фотографию более качественной.
Для этого вам нужно зайти в «Фильтр» — «Шум» — «Пыль и царапины». Здесь всего два параметра. И именно с ними нам и предстоит поиграться. Параметр «Радиус» добавляет немного размытости, но она как правило не портит фотографию, а сглаживает ненужные шумы.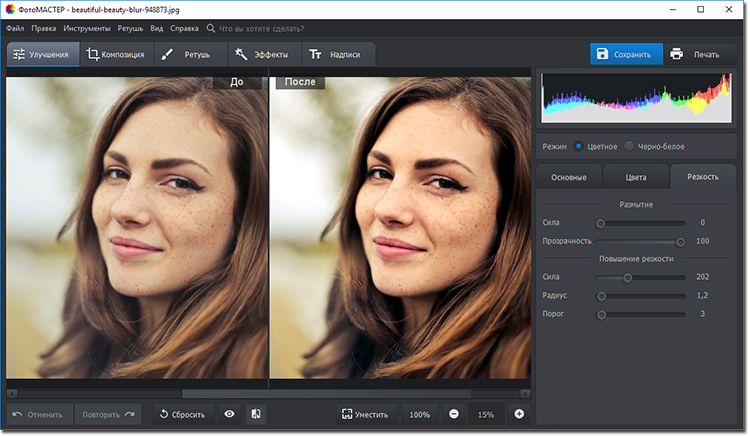 Попробуйте поставить параметр на 1 или 2, и посмотрите на результат. Изогелию же можно не трогать, ну или прибавить максимум на несколько единиц.
Попробуйте поставить параметр на 1 или 2, и посмотрите на результат. Изогелию же можно не трогать, ну или прибавить максимум на несколько единиц.
Единственное, в некоторых случаях удаления шумов с полного изображение может не совсем помочь. Такой путь может сделать фотографию более размытой. И для того, чтобы уменьшить наши потери и выстроить оптимальный баланс между зернистостью и размытостью, нужно работать с каждым каналом отдельно.
Для того, чтобы активировать каналы, вам нужно будет нажать на одноименную вкладку на панели слоев. Если этой вкладки нет, то идите в меню «Окно» и уже там выбирайте «Каналы». Специальная вкладка тут же появится на панели слоев. Поэтому сразу на нее и перейдите.
Здесь вы увидите 4 канала: 1 общий (RGB), а остальные три относятся к каждому цвету в отдельности. Фишка том, что общий шум на фотографии может быть отражен по большей части только на одном канале. Вот поэтому мы посмотрим на нашу ситуацию. Нажимайте последовательно комбинации клавиш CTRL+3, CTRL+4, CTRL+5.
Посмотрите внимательно, есть здесь такой канал, который содержит в себе больше шума, чем остальные каналы. У меня лично такого канала не нашлось, но это бывает нередко. Но если бы самым косячным был бы синий канал, то я бы оставил активным только его и пошел бы в «Фильтр» — «Шум» — «Пыль и царапины». И буду здесь делать то же самое, что и выше, т.е. крутить ползунки.
Далее вы можете нажать на CTRL+2, чтобы сделать видимыми все каналы, и посмотреть, как будет выглядеть наш результат. Как вы видите, из-за изменения одного канала, картинка стала выглядеть лучше, а ведь если это применить в общем слиянии, то получится все таки похуже.
Если вы видите небольшую размытость, то вы можете подкрутить ее с помощью того же усиления резкости. Может картинка и не станет идеально чистой, но по крайней мере будет смотреться лучше, чем изначально.
youtube.com/embed/0JHA0hy5ONI?feature=oembed» frameborder=»0″ allow=»accelerometer; autoplay; encrypted-media; gyroscope; picture-in-picture» allowfullscreen=»»/>Недостатки программы:
1.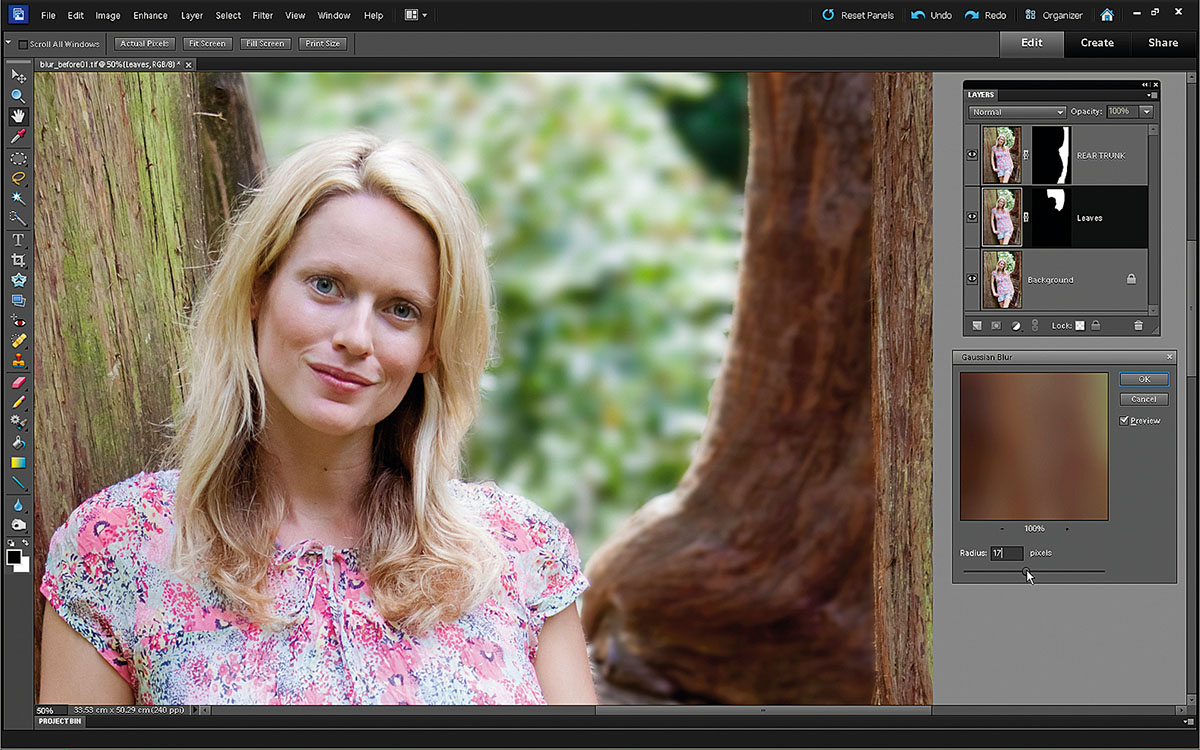 Покупка полной версии программы по истечении 30 дней.
Покупка полной версии программы по истечении 30 дней.
Adobe Photoshop (Фотошоп) по праву является популярной программой. Разнообразие функций позволяет производить различные манипуляции для того, чтобы улучшить качество картинки.
Мы рады, что смогли помочь Вам в решении проблемы. Отблагодарите автора, поделитесь статьей в социальных сетях.
Опишите, что у вас не получилось. Наши специалисты постараются ответить максимально быстро.
Замена неба
Чтобы получить хорошую фотографию профессиональный фотограф может потратить большую часть дня в ожидании подходящего неба и благоприятных погодных условий. Данную проблему с лёгкостью можно решить при помощи программы Фотошоп. Одним из решений является комбинирование нескольких фотографий, создавая новую композицию.
Для примера откройте изображение Fix_Sky.tif в Фотошоп из скаченного архива.
При помощи команды Select > Color Range (Выделение — Цветовой диапазон), выберите всё небо.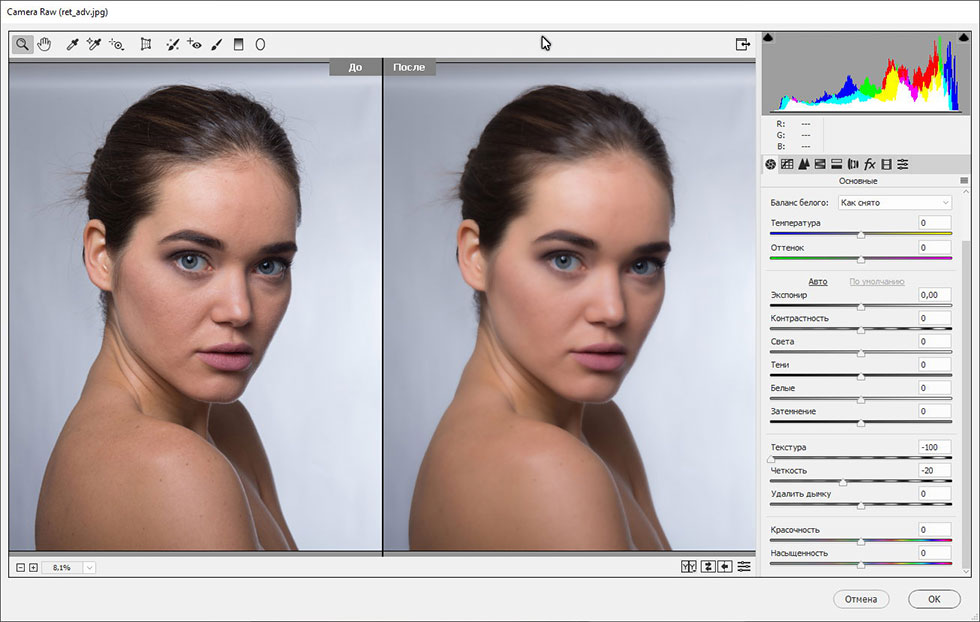
Если необходимо, вычтите все лишние области из выделения при помощи инструмента Лассо (L) и зажатой клавиши Alt. Кроме того, для более детального выделения можно использовать режим быстрой маски. Дважды кликните по фоновому слою, в диалоговом окне переименуйте этот слой на Boat и нажмите OK. Инвертируйте выделение, выбрав Select > Inverse (Выделение — Инверсия) или нажав Shift + Ctrl + I. Воспользуйтесь функцией Refine Edge (Утончить край), чтобы сделать выделение неба более чётким. К этому слою добавьте маску, в результате небо скроется.
Теперь добавим на эту фотографию новое небо. Откройте в Фотошоп изображение с небом DSC_2197.jpg из скаченного архива, для этого перейдите в меню File > Place (Файл — Поместить). Переместите этот слой ниже слоя Boat. Если необходимо используйте команду Free Transform (Свободное трансформирование), чтобы изменить его размер или повернуть.
Выберите миниатюру маски слоя Boat. Перейдите на вкладку Properties (Свойства), нажмите на кнопку Mask Edge (Край маски) и произведите настройки на своё усмотрение.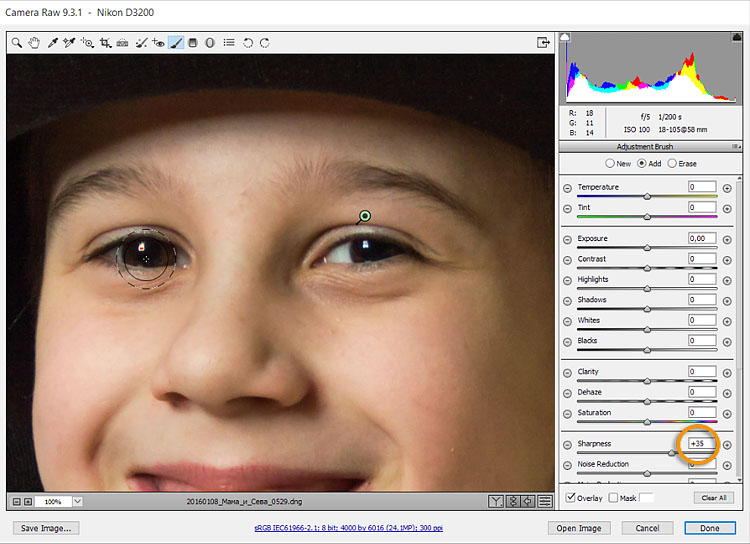
Вы можете подкорректировать любую проблемную зону, перейдя на миниатюру маски слоя Boat. Выберите инструмент Smudge Tool (Палец) установите режим Darken (Замена тёмным) и подправьте небо вокруг пальм с правой стороны фотографии. Подправить небо возле пальм вы так же можете на маске слоя с помощью кисти чёрного цвета с непрозрачностью примерно 20%.
Слегка размойте небо, чтобы оно лучше соответствовало глубине резкости всего изображения. Ориентируйтесь по пальмам. Для размытия лучше всего использовать фильтр Gaussian Blur (Размытие по Гауссу) со значением 4 — 6 пикселей.
Чтобы цвета неба лучше сочетались со всем изображением, добавьте ещё одно изображение с небом Fix_Sky_Completed.tif и для этого слоя установите режим наложения Overlay (Перекрытие) или Soft Light (Мягкий свет) и снизьте уровень непрозрачности на своё усмотрение. Скомбинировав две фотографии с небом, нам действительно удалось улучшить композицию.
Примечание: делать снимки неба лучше всего в пустыне или у океана. Если у вас нет такой возможности, то в этом вам поможет программа Фотошоп.
Если у вас нет такой возможности, то в этом вам поможет программа Фотошоп.
Что такое прорисовка?
Самое часто пожелание — вернуть старой фотографии четкость. Но на этапе реставрации можно восстановить только контраст. Детализация же достигается только на первых двух этапах, при съемке и сканировании, и любая обработка не вернет ее, восстановить и проявить можно только то, что было изначально. Онлайн-реставратор не сможет сделать оцифровку за вас или переделать работу фотографа. Иногда для проявления контуров предлагают отрисовку или художественную реставрацию, но это уже по сути не реставрация, а творчество мастера. Отрисовка, прорисовка и другая художественная обработка не возвращает фото в первоначальный вид, а добавляет элементы, поэтому некорректно называть ее восстановлением и реставрацией.
Настоящая реставрация – это реставрация без следов обработки, когда фотография выглядит хорошо сохранившейся, как будто так и было. Реставрация фотографий плохого качества — тонкая и сложная работа.![]()
Бывает, что фотография очень сильно повреждена, в таких случаях редактированное изображение будет или недостаточно четким и объемным, или напоминать рисунок. В этих случаях добросовестный реставратор всегда предупредит о результате заранее.
Недостатки реставрации. Работа сделана некачественно, если видны следы различной обработки, например:
следы быстрых фильтров, размыливание на коже и одежде, пластиковые лица
следы и пятна от штампа, клонирование
выделяются фрагменты, смонтированные из других фотографий, рисованные элементы
затертые и потерянные элементы и детали
черты лица изменились
плоские неживые цвета, как на плакате или детской раскраске
фотография выглядит заметно отреставрированной
фотография стала похожа на рисунок
Все недочеты плохой реставрации не перечислить. Но общее впечатление никогда не обманет: лицо изменилось, стало странным, неживым или нездоровым, приобрело странное выражение — все это тоже признаки некачественной реставрации.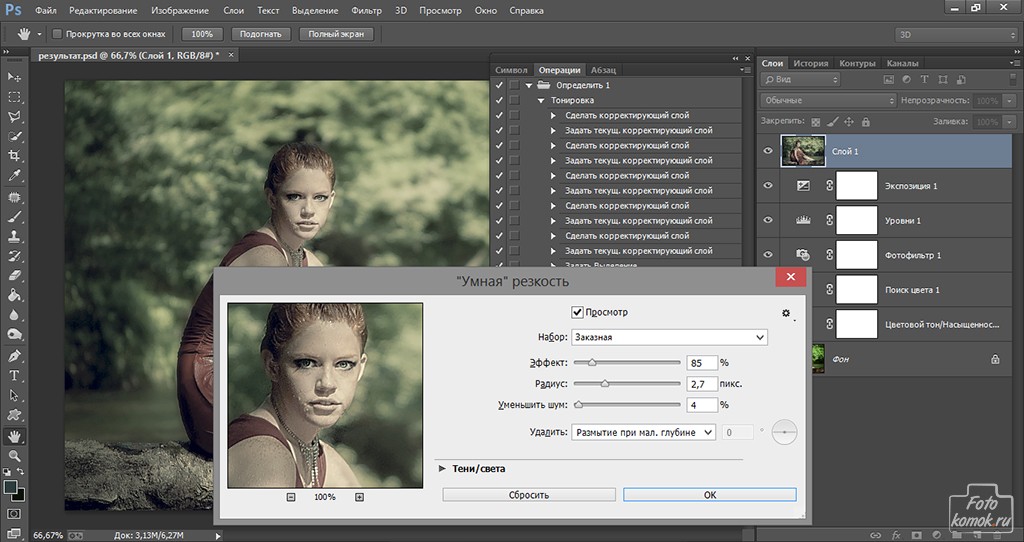
Если примеры работ очень маленького размера и не увеличиваются, то следы некачественной реставрации трудно заметить, поэтому за маленькими примерами работ обычно скрывается халтура.
Чем отличается профессиональная реставрация от любительской? Профессиональный реставратор уберет только дефекты и сохранит достоверность фото. Это значит, что лица родных на 100 % останутся прежними и будут узнаваемыми, пригодными для последующей идентификации. Неопытные реставраторы быстро замазывают дефекты. Вместе с дефектами замазываются, плывут и съезжают элементы самого изображения.
Одна и та же женщина после обработки двумя разными непрофессионалами. Если оригинал фото не сохранится, то для потомков навсегда останется загадкой, как она выглядела на самом деле.
Кому-то эти маленькие примеры покажутся неплохими. Что же мы увидим, если решим увеличить фотографию, например, повесить на стену портрет? При увеличении станут заметны все недостатки неаккуратной обработки.
не до конца очищенные царапины, размытые пятна от штампа, следы клонирования, потеря деталей
размыливание и затирание деталей, следы клонирования
изменилась форма глаз, размыливание, пятна от штампа, неоднородная фактура
размытие, потерянные и лишние элементы
Восстановление фотографии плохого качества лучше доверить профессионалам — эффект того определенно стоит.
Причины некачественной реставрации: непрофессионализм реставратора, потеря качества на предыдущих этапах, спешка и экономия.
Добросовестный реставратор всегда заинтересован в результате. Он подскажет, на каком этапе пропало качество, можно ли его восстановить или улучшить. Будет ли фотография выглядеть как новенькая или останется заметна обработка.
Недоброствестный или некомпетентный реставратор возьмет в работу любую цифровую копию и не скажет, как самостоятельно добиться лучшего результата, ведь для него главное как можно скорее получить оплату за работу.
Как исправить: На этом этапе все целиком зависит от реставратора, поэтому надо найти мастера, специализирующегося на восстановлении фотографий. Качественный результат складывается из:
- правильной техники обработки
- аккуратности
- опытности и ответственности мастера
- от его художественных способностей, чувства вкуса и цвета
- от количества затраченного времени на обработку
Чтобы оценить мастерство реставратора, всегда смотрите примеры работ в большом размере. Только так станет видно качество работы. Возможность увеличить примеры– это гарантия того, что вы сможете увеличить фотографию после обработки, и при этом она будет выглядеть прилично, размещенная на стене или как подарок.
Только так станет видно качество работы. Возможность увеличить примеры– это гарантия того, что вы сможете увеличить фотографию после обработки, и при этом она будет выглядеть прилично, размещенная на стене или как подарок.
Используйте хороший объектив
Качество фотографий также определяется качеством объектива, через который проходит свет к матрице. Когда вы покупаете свой первый фотоаппарат, я рекомендую приобрести для начала недорогой объектив с фиксированным фокусным расстоянием. Вы сразу увидите, насколько улучшится качество изображения. Фикс-объективы не могут изменять фокусное расстояние. Поэтому вам придется перемещаться самому, чтобы изменить масштаб изображения. Я рекомендую объективы 50 мм или 35 мм f/1.8, которые можно приобрести менее чем за 150$.
Использование света
Чем больше света – тем лучше. Когда я не могу использовать дневной свет, но хочу получить резкие фотографии – я использую съемку со вспышкой в отраженном свете от стен или потолка или отказываюсь от нее, если есть хороший натуральный свет. Освещение имеет большое значение для фотографии. На фото ниже солнце расположено позади ягод, и я использовал заполняющую вспышку. Иначе ягоды получились бы темным силуэтом.
Освещение имеет большое значение для фотографии. На фото ниже солнце расположено позади ягод, и я использовал заполняющую вспышку. Иначе ягоды получились бы темным силуэтом.
Контурная резкость — быстрый способ увеличить резкость
В случае равномерной размытости, не сильно заметной, используют инструмент «Контурная резкость». Он предназначен для корректировки резкости и находится во вкладке «Фильтры» далее «Усиление резкости» и там ищите нужную опцию.
Выбрав нужную опцию, вы увидите три ползунка: Эффект, Радиус и Изогелия. Значение, наиболее подходящее в вашем случае нужно выбирать подбором вручную. Для каждого изображения с разной цветовой характеристикой эти параметры разные и автоматически это не сделаешь.
Эффект отвечает за силу фильтрации. Подвигав ползунок, можно заметить, что большие значения увеличивают зернистость, шумы, а минимальный сдвиг почти не заметен.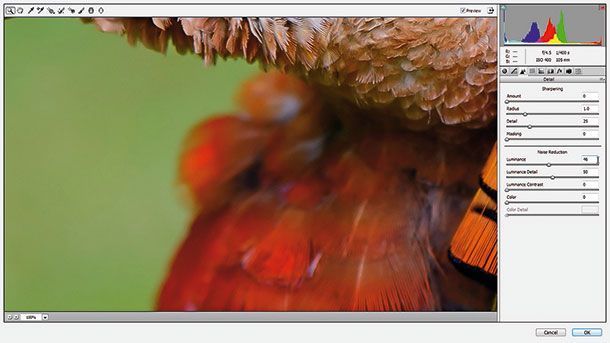
Радиус отвечает за резкость центральной точки. При уменьшении радиуса резкость тоже уменьшается, но естественность точнее.
Сила фильтрации и радиус необходимо выставить в первую очередь. Настраивайте значения максимально, но учитывайте шумы. Они должны быть слабыми.
Изогелия отражает разбивку по уровням цвета для участков с разной контрастностью. С увеличением уровней качество фото будет улучшаться. Благодаря такой опции устраняются имеющиеся шумы, зернистость. Поэтому его рекомендуется выполнять в последнюю очередь.
PinkMirror
PinkMirror – это онлайн редактор для обработки фотографий портретного характера. При этом сервис предоставляет возможность автоматической обработки фото – пользователю после загрузки нужно расставить ключевые точки на изображение, чтобы программа могла самостоятельно определить очертания лица.
––––– РЕКЛАМА –––––
Сервис PinkMirror для портретной обработки фотографий!
После того, как это будет сделано, сервис PinkMirror в автоматическом режиме проведет ряд операций, которые омолодят кожу, очистят зубы, глаза сделаются более выразительными и ямочки на щечках заметнее. После того, как процесс завершен, пользователь сможет спокойно сохранить получившееся фото и опубликовать его в соцсетях или в блоге.
После того, как процесс завершен, пользователь сможет спокойно сохранить получившееся фото и опубликовать его в соцсетях или в блоге.
Рекомендуем ознакомиться: Avatan: необычный фоторедактор для работы онлайн
Добавляем контрастность
- Далее необходимо добавить контрастности на одежду героя фотографии, так как она понизилась из-за сглаживания.
Для этого следует воспользоваться такой функцией как «Уровни». Используем слой, который мы создали выше и стараемся добиться самого лучшего эффекта на одежде, при этом, не обращая особого внимания на остальные составляющие. Темные участки делаем гораздо светлее, а те, которые и так являются светлыми, делаем еще светлее. - Следующим шагом будет заливка маски с помощью «Уровня». Чтобы это сделать, нужно выбрать основным цветом черный, затем выделить маску и нажать сочетание клавиш ALT+DEL.
- Нашей следующей целью будет обработка одежды. Для этого используем кисть, с белым цветом, нулевой жесткостью, прозрачностью и нажимом равным 40%.
 Следует провести такой кистью по всей одежде.
Следует провести такой кистью по всей одежде. - Предпоследним шагом будет избавление от контрастности или насыщенности. Такая процедура необходима, так как все действия с контрастом значительно усиливают проявление резких цветов на изображении.
Для убавления цветности следует создать еще один корректирующий слой «Насыщенность/Цветовой тон» и убавить “Насыщенность”, пока вы не поймете, что уже достаточно.Все, наше изображение почти готово.
Blurity
Приложение Blurityв отличие от своих конкурентов обладает несколькими особенностями: очень подробным руководством и самодостаточностью. Под самодостаточностью я понимаю способность программы взять на себя тяжелую работу по настройке, если того пожелаете. Если знаете, что делаете, можете получить доступ к продвинутым настройкам, но это совсем необязательно.
После прохождения обучения, можно приступать к обработке. Для этого необходимо поместить красный квадрат на область с сильной размытостью и нажать на кнопку Process.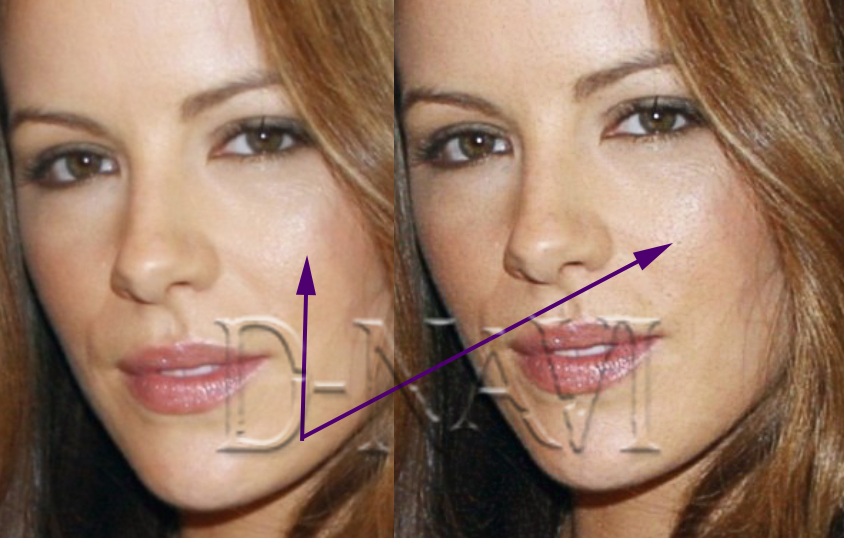 В большинстве случаев на этом всё. Если результаты вас не удовлетворяют, можно переместить квадрат в другую область и попытаться снова. Приложение выполняет свою работу хорошо, ему удалось превратить некоторые размытые фотографии во вполне достойные.
В большинстве случаев на этом всё. Если результаты вас не удовлетворяют, можно переместить квадрат в другую область и попытаться снова. Приложение выполняет свою работу хорошо, ему удалось превратить некоторые размытые фотографии во вполне достойные.
Как видите, минусом являются водяные знаки, которые накладываются на все фотографии, которые вы обрабатываете, используя бесплатную версию приложения. Если вам действительно нравится программа и хотите избавиться от водяных знаков, лицензия будет стоить вам 39$.
- Плюсы: Легкость в использовании, хорошие результаты обработки, с текстом – хуже.
- Минусы: На все обработанные фото накладываются водяные знаки. Лицензия стоит 39$.
Увеличиваем минимизируя потерю качества
Прежде всего нам необходимо увеличить изображение на 250% Не пользуйтесь инструментами вроде Free Transform. Это простой инструмент созданный для «быстрых» решений. Нам нужен более серьезный подход, поэтому открывайте Image > Image Size.
Я уже подробно разбирал диалоговое окно Image Size. Разрешение уже такое как надо. Остается подкрутить размеры.
Еще один способ минимизировать потери качества — поиграться с алгоритмами изменения размера. Они находятся внизу диалогового окна. Я не могу рекомендовать вам определенный алгоритм так как все изображения разные и режимы работают с ними тоже по разному. Коротко:
- Bicubic — стоит по умолчанию
- Bicubic Smoother — заточен под увеличение
- Bicubic Sharper — заточен под уменьшение
- Nearest neugbor — старается сохранить резкие края
Не стоит считать, что раз Nearest neugbor сохраняет края, то это наша рабочая лошадка для увеличения подобной мультяшной картинки. Изображение может быть очень сильно повреждено, и Фотошоп примет повреждения за края, усилив их, поэтому просто экспериментируйте.
Ещё один способ минимизировать ухудшение от увеличения является художественным. У изображения уже есть желтая рамка. Я решил усилить этот эффект сделав рамку еще больше. Таким образом я сэкономлю 1,5 см на увеличение картинки. Не густо но хоть что то.
У изображения уже есть желтая рамка. Я решил усилить этот эффект сделав рамку еще больше. Таким образом я сэкономлю 1,5 см на увеличение картинки. Не густо но хоть что то.
- Увеличивайте изображение исключительно в Image Size. Free Transform слишком просто для значительных увеличений.
- Экспериментируйте с алгоритмами увеличения.
- Применяйте художественные приемы по краям постера (рамка, градиент, затухание, текстура) чтобы сэкономить пару сантиметрова и снизить степень увеличения.
Поэтому моим первым действием по улучшению этой картинки после увеличения будет создание оранжевой рамки. К рамке я применю стиль слоя Bevel and Embos и внешнее свечение Outer Glow с черным цветом и режимом Multiply, чтобы создать внутренюю тень от рамки. В качестве цвета я выберу чистый ясный CMYK цвет, без примесей
MikhaelRS › Блог › ВСЕМ! Улучшение качества фотографий в фотошопе
Эта тема неоднократно поднималась на этом сайте разными людьми. В итоге все сошлись на мнении, что фотошоп в любых количествах уместен в руках профессионалов и совершенно лишний когда попадает в руки дилетантов, накидывающих пару фильтров на выбор и применяющих «рединамикс» в стандартных настройках. В итоге сайт переполнен неинтересными обсалютно неестественными фотографиями. Мне как дизайнеру это то же не нравиться, поэтому я предлогаю универсальный способ улутшить качество фотографий, которым сам пользуюсь после прочтения книги Дена Маргулиса «Фотошоп Лаб Колор» .Этим методом пользуються профессиональные фоторетушеры когда им необходимо за короткое время обработать большое количество фотографий. Естественно он не гарантирует мегакачество для обсалютно любой фотографии, поскольку каждое изображение индивидуально и требует глубокого анализа, но тем не менее урок поможет людям желающим но не умеющим делать фото красивее.
Итак приступим. 1.Открываем изображение которое хотим улутшить. 2. Кадрируем его, обрезая излишки фона, с помощию инструмента Crop tool. 3. Переводим изображение в LAB, для этого в выпадающим списке сверху жмем Image-mode-Lab Color 4. Повышаем яркость и контраст. Для этого в том же списке переходим к кривым image-Adjustments-Curves… 5. В открывшемся окне кликаем на него с зажатым Alt, это повышает деления сетки в два раза, для нас это важно. Теперь сдвигаем точки кривых как показано в приложении. Советую сразу выставлять центральную точку, так как повышение крутизны у отдельных цветов иногда требуеться больше. а смещение кривой от центра придает всей фотографии посторонний оттенок. Это иногда необходимо. Но щас просто запомните-центральная точка всегда точно по центру. Сдвигать точки необходимо в кривых А и В, кривую Ligtness в этой фотографии практически не трогал. но универсальное ее положение улутшающее качество показано на рисунке.Опять же надо смотреть и анализировать. Перемещение точек в кривых дает нам необходимую яркоть, вытаскивает скрытые цвета. После проделанной работы из Lab переводим фото обратно в RGB 6.Повышение контраста. Самый простой способ придать фотографии глубину и выразительность, это с помощью плагина ReDunaMix…его легко скачать и установить из интернета. Главное не увлекаться эффектом псевдо хэдээр, который хоть и симпатичный но слишком неправдоподобный. Поэтому все установленые настройки сводим на ноль и выставляем заново ориентируясь на собственный вкус. Универсальные настройки показаны на картинке. 7. Последний важный шаг наведение резкости. Для этого применяем фильтр Sharpen-Unsharpen Mask…с настройками amount 200 radius 0.8 threshold 8 но лутше поэксперементировать и подобрать настройки индивидуально (если позволяет время) 8.Художественная часть, берем инструмент Burn tool в режиме midtones с большим радиусом и края фотографии немного подтемняем, это так же придает глубину снимку. На заднем крыле автомобиля имеется красивый солнечный блик на него полезно кликнуть инструментом Dodge tool в режиме Highlights, если блика нет то можно кликнуть им просто на самую светлую часть в автомобиле. но это не всегда уместно, так что опять же анализируйте. На этом урок окончен. Желаю успехов. Смелее эксперементируйте но не перебарщивайте.
Fotor
Обработка фото онлайн с Fotor стала еще удобнее и полезнее. Сегодня этот редактор имеет версии практически для всех платформ, потому что пользуется колоссальной популярностью среди пользователей. Главный секрет его успеха – специальная кнопка, которая как по взмаху волшебной палочки преображает фотографию!
Fotor – автоматический редактор фотоснимков!
После того, как автоматическая коррекция завершится, на фотографии не останется и следа от типичных погрешностей фотоснимков, сделанных на смартфон. При желании вы сможете настроить работу алгоритма сервиса таким образом, чтобы результат был еще лучше!
SmartDeblur
SmartDeblur — полностью бесплатное приложение, которым можно пользоваться сколько угодно раз, и во многих отношениях оно дружелюбнее, чем Focus Magic. С другой стороны, его работа не отличается стабильностью (программа зависала несколько, пока я ее тестировал, особенно при загрузке слишком тяжелых изображений), а результаты, которые выдает программа, могут быть разными.
Есть несколько полезных возможностей в SmartDeblur – наличие zoom-опции, а также опции Fit To Window (Подстроить под размер окна). Также можно сравнивать результаты с оригиналом, нажав на «Show Original». Предобзор доступен для всего изображения. Программа содержит образец на котором можно научиться увеличивать резкость, чтобы прочесть размытый текст.
Испытав инструмент на своих собственных фотографиях, я обнаружил, что он не работает так же хорошо как Focus Magic. Но мне удалось получить хорошие результаты с картинкой, содержащей текст.
- Плюсы: Абсолютно бесплатное, обладающее дружелюбным интерфейсом, очень полезное для прочтения на фотографии размытого текста.
- Минусы: Не очень стабильное, не так уж хорошо работает с реальными фотографиями (но испытайте приложение сами, чтобы вынести свой вердикт).
Пытаясь восстановить потерянные детали, вы почувствуете, будто работаете с CSI, но не ожидайте ничего выдающегося.
Используйте рабочее ISO.
Рабочим ISO называется то, при котором на изображении меньше всего шума. Установите наименее возможное для вашей камеры ISO, как правило это 100 – 200. Я уже упоминал, что чем меньше ISO, тем меньше шума. Если вы хотите иметь действительно чистые, четкие фотографии, то нужно воспользоваться этим советом.
Повышение качества лисы
С лисой я проделал точно такие же манипуляции. Я применил эффекты Surface Blur и Smart Sharp. И мне необходимы смарт слои чтобы записывать все эффекты и корректировать их в случае необходимости. В остальном все тоже самое. Стили стоя, тень, подсветка и окантовка.
Таким образом я смягчаю цвета слоя, снижая повреждение. Ужесточаю контуры, меняю внешний контур и добавляю трехмерности.
Фокусируйтесь правильно
Есть 2 способа сделать это. Во-первых, выбирать точки автофокуса самому или использовать блокировку фокуса. Это также поможет, если вы хотите использовать малую глубину резкости. При съемке портрета фокус следует наводить на глаза, так как это самая важная часть портрета.
При съемке со штатива я переключаю камеру в режим Live View, даю 10-кратное увеличение и навожусь на резкость вручную. Таким образом я точно знаю, где будет резкость.
6 способов добавить резкость фотографии
В силу тех или иных обстоятельств, на фото не всегда получается хорошая резкость. И даже если она неплохая, ест моменты, которые хочется улучшить. Здесь рассказано о 6 способах улучшения резкости снимка. На самом деле, их довольно много, но речь пойдет о тех, которые я использую чаще всего.
Увеличить резкость в данной программе можно с помощью настроек на вкладке Develop — Detail. Вот они:
- Amount (Количество) – позволяет регулировать общее количество резкости на снимке. Это значит, что при увеличении значения слайдера, увеличится и общая резкость.
- Details (Детали) – отвечает за акцент на деталях фото. Слайдер хорош для выделения краев объектов на снимке и от него непосредственно зависит уровень резкости Amount.
- Radius (Радиус) – резкость зависит от удаленности каждого пикселя от центра. Чем больше значение слайдера, тем более выделен каждый пиксель.
Обычный режим повышение резкости с одной особенностью: он делает размытую версию снимка, а затем отнимает оригинальное изображение. Это позволяет ему находить края объектов. Затем он повышает контрастность слоев за счет созданной маски. Обратите внимание, что оптимальным выбором зума для Photoshop будут 200%.
Один из самых хороших инструментов увеличения резкости. Работает с любым жанров фотографий – от портрета до пейзажных снимков. Плюсом является возможность сохранить определённые настройки резкости, чтобы в будущем просто применять их для всех фотографий. Один из самых точных инструментов. В наборе имеется большое количество слайдеров, позволяющих уменьшить шум, повысить общую резкость и размыть отдельные предметы.
В некоторых локализациях фотошопа этот пункт называется краевой котраст. Работая с этим инструментом, рекомендую вначале сделать копию слоя, дабы избежать нежелательного эффекта. Данный метод очень прост в использовании, но одновременно является отличным средством повышения резкости изображения. В случае слишком сильного контраста, нейтрализуйте действие эффекта с помощью режима Непрозрачность. Обратите внимание, что при работе с этим фильтром требуется сделать совсем небольшой радиус, максимальное значение которого может быть не более 1,5. Иначе результатом будет слишком контрастное фото.
Необычная смесь функций «Резкость» Lightroom и «Краевой контраст» фотошопа. Нет, конечно же. Просто он что-то среднее между этими алгоритмами обработки, и работает иначе. Такую аккуратную резкость, как дает Capture One сложно получить в LR, а в фотошопе это занимает чуть больше времени, однако, результат, конечно, может быть лучше. Но когда остро стоит вопрос экономии времени на обработку — «Четкость» Capture One очень сильно выручает.
Рекомендую попробовать в работе для себя этот инструмент. На картинке выше показаны настройки, с которыми я произвожу пакетную обработку. Для просмотра реального уровня резкости лучше включать «Цветопробу команды обработки».
Два эффективных способа повышения резкости фотографий в Photoshop (быстрое и простое повышение резкости)
В этом уроке вы узнаете не только один, но и два способа повышения резкости фотографий в Photoshop, чтобы текстура и детали были четкими!
3 типа заточки
Заточка захватаПовышение резкости, которое вы применяете к изображению, чтобы вернуть детали, потерянные через объектив, процесс захвата изображения на датчик и его преобразования в цифровой формат (процесс демозаики).
Чтобы компенсировать эту потерю деталей, при открытии файла RAW в Lightroom или Photoshop для параметра Sharpening по умолчанию установлено значение 25.
Когда вы открываете файл JPEG, устанавливается значение 0, потому что устройство, сделавшее снимок, увеличивает резкость при его выводе в формате JPEG.
Креативная резкостьПовышение резкости, которое вы выборочно применяете к изображению на основе художественного вида, что приводит к тонкому, нереалистичному эффекту.
Заточка на выходеПовышение резкости, которое вы применяете к изображению при его экспорте из Photoshop. Процесс экспорта, уменьшения масштаба и печати смягчает детали изображения, поэтому повышение резкости может улучшить качество вывода.
Интеллектуальный фильтр резкости в Photoshop
В этом руководстве вы научитесь улучшать Capture Sharpening . Вы можете работать с тем же изображением, что и в этом руководстве, нажав здесь.
Если вы работаете с фотографией RAW , вы можете пропустить эту часть и сразу перейти к части руководства, посвященной Camera Raw .
Скопируйте слой изображения, нажав Ctrl J (Windows) или Command J (macOS) .
Затем на панели «Слои» щелкните правой кнопкой мыши на слое и выберите «Преобразовать в смарт-объект».
Смарт-объект — это контейнер, содержащий один или несколько слоев. Он позволяет применять редактируемые корректировки, искажения, фильтры и преобразования.
Установите вид 100% , когда повышаете резкость изображения. Любая другая точка зрения может ввести в заблуждение.
Выберите Filter > Sharpen > Smart Sharpen .
Если вы используете старую версию Photoshop, вы можете выбрать Unsharp Mask , поскольку Smart Sharpen является более новой версией.
В окне Smart Sharpen ползунок Amount управляет интенсивностью эффекта повышения резкости.
Ползунок Radius применяет контраст к краям изображения с более светлым с одной стороны и темным с другой.
Если вы установите ползунок на максимальное значение, вы увидите, что он не извлекает детали, а усиливает границу путем добавления контраста.
Ползунок Reduce Noise уменьшает шум, создаваемый эффектом повышения резкости, не затрагивая важные края.
В раскрывающемся меню Remove у вас есть алгоритм, который используется для увеличения резкости изображения.
- Lens Blur защищает края и детали изображения и помогает применить контраст, не создавая ореолов по краям.
- Размытие по Гауссу — это алгоритм, используемый в маске нерезкости.
- Размытие в движении — это алгоритм, который уменьшает эффект размытия из-за движения камеры или объекта. Вы можете компенсировать размытие, отрегулировав угол.
У вас также есть расширенные параметры Shadows и Highlights , которые позволяют удалить эффект повышения резкости теней и светов.
Начните точную настройку эффекта повышения резкости, отрегулировав ползунки Amount , Radius и Reduce Noise . Затем нажмите OK , чтобы применить эффект.
На панели слоев вы увидите, как Smart Sharpen применяется как маска слоя ; Таким образом, вы можете уменьшить эффект повышения резкости, используя инструмент Brush tool и установив цвет переднего плана на black (# 000000) и закрашивая области, на которых вы хотите уменьшить эффект.
Повышение резкости с помощью фильтра Camera Raw
Дублируйте слой для Camera Raw , нажав Ctrl J (Windows) или Command J (macOS) .
Щелкните правой кнопкой мыши на слое и выберите Преобразовать в смарт-объект .
Выберите Filter > Camera Raw Filter .
В окне Camera Raw щелкните вкладку «Подробности» , чтобы открыть ее и просмотреть доступные ползунки.Вы также можете щелкнуть стрелки рядом с каждым ползунком, чтобы развернуть параметры.
Если вы отрегулируете ползунок Sharpening с помощью щелчка и перетаскивания , вы не увидите, как он влияет на изображение, если вы не установите его на 100% вид.
Вы также можете удерживать Alt (Windows) или Option (macOS) при настройке ползунка Sharpening , и он превратит изображение в оттенки серого, чтобы вы могли отчетливо увидеть эффект повышения резкости.
Ползунок Radius добавляет толщину к краю, где применяется контраст. Чтобы получить наилучшее визуальное представление этого ползунка, удерживайте Alt (Windows) или Option (macOS) , регулируя ползунок и просматривая края.
Ползунок Детализация управляет степенью резкости, применяемой к деталям на фотографии. Низкие значения увеличивают резкость только больших краев, в то время как высокое значение увеличивает резкость мелких деталей, но может привести к зашумленным результатам.
Ползунок Masking действует аналогично маске слоя в Photoshop, где применяется принцип «белый раскрывает, черный скрывает» .
Если вы удерживаете Alt (Windows) или Option (macOS) при настройке ползунка, наименьшее значение показывает все изображение белым цветом, что означает, что эффект повышения резкости применяется ко всему изображению.
Чем больше вы увеличиваете ползунок Masking , Photoshop начинает находить края фотографии, а черные области указывают на то, что эффект повышения резкости там не применяется — только в белых областях.
Выборочная резкость в Camera Raw
Выберите инструмент «Кисть » и закрасьте области, которые нужно скорректировать.
Прокрутите вниз и отрегулируйте ползунок Резкость , увеличивая его.
Затем нажмите ОК , чтобы применить изменения.
Поскольку вы применяете Camera Raw Filter к смарт-объекту , вы всегда можете вернуться к нему и отредактировать необходимые настройки, когда захотите, дважды щелкнув на ярлыке Camera Raw Filter , чтобы вернуться в рабочее пространство .
И вот как вы можете повысить резкость фотографий в Phtoshop, чтобы улучшить детали вашего изображения!
Учебное изображение
Чтобы следовать руководству, загрузите это изображение из Adobe Stock.
Окончательное изображение
Перетащите ползунок, чтобы увидеть до и после
Как повысить резкость изображения — Расширенная резкость фотографий
Попробуйте перед покупкой. Загрузите любой продукт Adobe и получите бесплатную 30-дневную пробную версию.
Как повысить резкость изображения в Photoshop — расширенные методы повышения резкости в Photoshop
Адаптировано из «Photoshop CS2: Основные навыки» Марка Галера и Филипа Эндрюса
Большинство цифровых изображений, если не все, требуют повышения резкости, даже если они сняты на ультрасовременная цифровая зеркальная фотокамера с мегоразрешением и сверхточной фокусировкой.Большинство камер или сканеров могут повышать резкость по мере захвата изображения, но самое высокое качество повышения резкости можно найти в программном обеспечении для редактирования изображений.
Повышение резкости в Adobe Photoshop CS2 позволит вам выбрать точную степень резкости и области изображения, которые больше всего требуют повышения резкости. Если увеличить резкость для экрана, это очень похоже на «то, что вы видите, то и получаете». Однако для изображений, предназначенных для печати, предварительный просмотр на мониторе — это всего лишь предварительный просмотр. Фактическая величина резкости, необходимая для оптимального качества изображения, обычно немного больше, чем удобно для просмотра на экране, особенно при использовании монитора TFT (плоской панели).
Лучшие методы повышения резкости отдают предпочтение определенным областям; в данном случае — обострение глаз портрета, но избегание текстуры кожи.
Основная концепция повышения резкости заключается в отправке фильтра Unsharp Mask или Smart Sharpen с миссией «искать и изменять». Эти фильтры запрограммированы на то, чтобы делать пиксели на более светлой стороне любого края, который он находит, еще светлее, а пиксели на более темной стороне края — темнее. Думайте об этом как о локальном контроле контраста.Слишком много, и люди на ваших изображениях начинают выглядеть радиоактивными (они светятся), недостаточно, и зрители ваших изображений начинают тянуться к очкам для чтения, которых у них нет.
Лучшие методы повышения резкости — это те, которые отдают приоритет важным областям для повышения резкости и оставляют более гладкие области изображения в покое, например обострение глаз портрета, но избегание текстуры кожи. Эти передовые методы необходимы при повышении резкости изображений, которые были отсканированы с пленки или имеют чрезмерный шум, ни один из которых не нуждается в усилении с помощью маски нерезкости.Итак, пусть проект начнется.
Примечание. Если в устройстве захвата есть какие-либо параметры повышения резкости, важно выключить их или установить минимальное или низкое значение (при использовании камеры RAW установите значение резкости на 0). Функции повышения резкости, обнаруженные в большинстве устройств захвата, часто выглядят очень грубо по сравнению со следующей техникой.
Также не рекомендуется повышать резкость изображений, которые были сохранены как файлы JPEG с использованием настроек высокого сжатия / низкого качества. Последующий процесс повышения резкости также должен происходить в конце процесса редактирования, т.е.е. отрегулируйте цвет и тональность изображения, прежде чем приступить к этой передовой технике повышения резкости. Уменьшите уровень резкости позже, если окажется слишком много.
Техника первая: High Pass
Step 1
Дублируйте фоновый слой и установите режим наложения на Overlay. Выберите «Overlay» в меню режимов наложения на палитре слоев.
Шаг 2
Выберите «Фильтр»> «Другое»> «Фильтр высоких частот». Увеличивайте радиус пикселя, пока не добьетесь нужной резкости.Радиус пикселя 1,0 при печати на глянцевой бумаге и 3,0 при печати на матовой бумаге будет примерно нормальным.
Выберите «Наложение» в меню режимов наложения на палитре «Слои», а затем выберите «Фильтр»> «Другой»> «Высокий проход».
Увеличивайте радиус пикселя в диалоговом окне High Pass, пока не добьетесь нужной степени резкости.
Примечание. Чтобы позже настроить уровень резкости, вы можете либо отрегулировать непрозрачность слоя High Pass, либо установить режим наложения слоя High Pass на «Soft Light» или «Hard Light», чтобы увеличить или уменьшить уровень. заточки.
Шаг 3
Щелкните образец цвета переднего плана в палитре инструментов, чтобы открыть палитру цветов. Введите 0 в поля «Оттенок» и «Насыщенность» и 50% в поле «Яркость», чтобы выбрать средний оттенок серого. Выберите ОК. Нарисуйте слой High Pass, чтобы удалить ненужную резкость, например телесные тона, небеса и т. д. Этот метод особенно полезен для ограничения визуального появления шума или зернистости пленки.
Щелкните образец цвета переднего плана на палитре инструментов, чтобы открыть палитру цветов.
Введите 0 в полях «Оттенок» и «Насыщенность» и 50% в поле «Яркость» палитры цветов.
Фрагмент портрета, снятого на Nikon D1x. Изображение RAW было обработано с повышением резкости 15%. Первый тест не имеет последующей заточки. Во втором тесте используется слой High Pass (радиус 3 пикселя) в режиме Soft Light. В третьем тесте режим наложения слоя High Pass был изменен на режим Overlay. Четвертый тест — повышение резкости с помощью локальной маски нерезкости (100%) в режиме яркости.Ползунок непрозрачности можно использовать для точной настройки предпочтительной процедуры повышения резкости.
Step 4
Помните, что на этом этапе выбранные вами настройки отображаются на мониторе в качестве предварительного просмотра фактического отпечатка. Для завершения процесса важно распечатать изображение, а затем решить, выдержит ли изображение дополнительную резкость или использованное количество было чрезмерным. Если настройки слишком велики, вы можете уменьшить непрозрачность слоя High Pass. Вы также можете переключить режим наложения слоя «High Pass» на «Soft Light», чтобы уменьшить резкость, или «Hard Light», чтобы увеличить резкость.
Насыщенность и повышение резкости
Большинство методов увеличения контрастности изображения также имеют дополнительный эффект увеличения насыщенности цвета. Поскольку фильтры High Pass и Unsharp Mask увеличивают локальный контраст, существует расширенная методика, если такая повышенная насыщенность цвета становится проблематичной. Вы можете не замечать этого при обычном редактировании изображений, но если вы заметили цветную окантовку после применения техники High Pass, вам следует рассмотреть следующую технику, чтобы ограничить ее эффекты.
Обратите внимание на цветную окантовку после применения техники High Pass.
Метод 2: нерезкая маска / Smart Sharpen
Второй метод является продолжением первого метода и предназначен для решения проблем повышенной насыщенности, приводящей к эффекту цветовой окантовки. Если объединенный слой используется в качестве слоя повышения резкости, а затем этот слой изменяется на режим наложения «Яркость», эффекты насыщенности удаляются из уравнения контрастности.Этот второй метод показывает, как можно объединить преимущества локализованного повышения резкости и повышения резкости по яркости.
Шаг 1
Измените режим наложения слоя High Pass обратно на нормальный режим. Затем примените настройку порога к слою High Pass. Перейдите в Image> Adjustments> Threshold.
Выберите «Нормальный» в меню режимов наложения на палитре «Слои».
Выберите «Изображение»> «Коррекция»> «Порог», чтобы применить к слою настройку «Порог».
Шаг 2
Перетащите ползунок чуть ниже гистограммы, чтобы изолировать края, требующие повышения резкости. Целью перемещения этих ползунков является визуализация всех тех областей, которые вы не хотите делать белыми. По завершении выберите «ОК». Закрасьте все области, которые не стали белыми из-за регулировки порога, которые вы не хотите делать более резкими, например в портрете, используемом в этом примере, любые пиксели, оставшиеся на коже вдали от глаз, рта и носа, были закрашены с помощью инструмента «Кисть» с белым, выбранным в качестве цвета переднего плана.
Перетащите ползунок гистограммы, чтобы изолировать края, требующие повышения резкости.
Оставшиеся пиксели на коже вдали от глаз, рта и носа были закрашены с помощью инструмента «Кисть» с белым, выбранным в качестве цвета переднего плана.
Шаг 3
Перейдите в палитру каналов и щелкните миниатюру RGB, удерживая нажатой клавишу Ctrl (Windows) или Command (Mac OS), или щелкните значок «Загрузить канал как выделенный» в нижней части палитры каналов, чтобы загрузите деталь края как выделенную.Вернитесь к палитре слоев и перетащите фоновый слой на значок нового слоя, чтобы создать фоновый слой-копию. Перетащите этот фоновый слой-копию в верхнюю часть стопки слоев.
Перетащите фоновый слой на значок нового слоя, чтобы дублировать его.
Перетащите слой фоновой копии в верхнюю часть стопки слоев.
Step 4
Отключите видимость слоя High Pass. Удерживая нажатой клавишу Alt или Option, щелкните значок «Добавить маску слоя» на палитре слоев.Убедитесь, что миниатюра маски слоя является активной частью слоя, а затем перейдите в меню «Фильтр»> «Размытие»> «Размытие по Гауссу». Примените к маске синий радиус 1,5 пикселя.
Отключите видимость для слоя High Pass и добавьте маску слоя.
Примените синий радиус 1,5 пикселя в диалоговом окне «Размытие по Гауссу».
Step 5
Теперь щелкните миниатюру изображения на слое фоновой копии. Убедитесь, что изображение увеличено до 100% для небольшого изображения или до 50% для изображения с большим разрешением печати (200–300 пикселей на дюйм).Выберите «Фильтр»> «Резкость»> «Умная резкость» или «Маска нерезкости». Установите ползунок «Сумма» от 80 до 150%. Это контролирует, насколько темнее или светлее будут отображаться пиксели по краям. Если изображение предназначено для печати, а не для экрана, выберите количество немного больше, чем удобно для просмотра на экране.
Примечание. См. Раздел «Захват и улучшение» для получения информации об основных настройках фильтра «Маска нерезкости». Точные настройки порога и радиуса не так важны для этой продвинутой техники.
Настройте значения в диалоговом окне «Маска нерезкости».
Шаг 6
Измените режим наложения слоя повышения резкости (самый верхний слой) на режим «Яркость». Режим яркости ограничивает изменения контрастности только яркостью и удаляет любые изменения насыщенности, которые произошли из-за использования маски нерезкости. Изменения часто очень незначительны, поэтому этот метод рекомендуется только тогда, когда вы узнаете о проблемах цветовой окантовки из-за повышенной насыщенности.
Если вам стало известно о проблемах с цветной окантовкой, измените режим наложения слоя повышения резкости на режим «Яркость».
На иллюстрации ниже в увеличенном масштабе показаны эффекты изменения наложения на Яркость. Эти два передовых метода позволяют создавать невероятно четкие изображения, которые действительно добавляют последние штрихи к качественному изображению фолио.
До и после изменения режима яркости.
Адаптировано из «Photoshop CS2: Основные навыки» Марка Галера и Филипа Эндрюса © 2005. Используется с разрешения. Узнайте больше советов и приемов от эксперта по Photoshop Марка Галера.
InFocus — Плагин Photoshop — Простое решение для повышения резкости и удаления размытия — Купон на скидку — 15% скидка
Новый плагин Photoshop Topaz InFocus использует последние достижения в технологии деконволюции изображений для восстановления, уточнения и повысить резкость деталей изображения. Используете ли вы его для улучшения непригодного для использования изображения, хорошего изображения или для создания отличного изображения с дополнительными краями, Topaz InFocus обеспечивает беспрецедентные результаты повышения резкости и устранения размытости.
Большинство методов повышения резкости обнаруживают края в изображении и создают более резкие тональные переходы, увеличивая воспринимаемую резкость и часто приводя к резким непривлекательным результатам.
Topaz InFocus использует технологию деконволюции изображения, чтобы приблизительно обратить вспять размытость изображения, увеличивая реальную резкость. InFocus может повысить четкость и без того хорошо сфокусированного изображения, а также уменьшить размытие не в фокусе или размытого изображения из-за движения.
Введите код купона PHOTOSHOPSUPPORT во время оформления заказа в Topaz Labs, чтобы получить мгновенную скидку в размере 15% на любой продукт Topaz, включая пакеты и обновления.
Из блога Topaz: Текущие пользователи Topaz Detail могут задаться вопросом, какую пользу они могут получить от InFocus. Итак, давайте подробнее рассмотрим возможности, функции и особенности этих двух программ.
Topaz InFocus — это новый плагин повышения резкости, который предлагает пользователям комплексное решение для уменьшения размытости изображения, восстановления четкости изображения и повышения резкости деталей изображения. InFocus использует передовую технологию деконволюции, которая фактически устраняет размытость изображения, в отличие от большинства других решений для повышения резкости, которые только увеличивают восприятие резкости.
Кроме того, усиление микроконтрастности деталей в InFocus может сделать более мелкие детали более тонкими. InFocus можно использовать как средство повышения резкости до обработки, если вы пытаетесь спасти несколько размытое или размытое изображение, или как средство повышения резкости после обработки, если ваша цель — улучшить и добавить четкости изображению. Topaz InFocus также включает удобный инструмент оценки размытия, помогающий бороться со сложными и неизвестными типами размытия.
Topaz Detail, с другой стороны, представляет собой плагин для улучшения детализации, предназначенный для выделения деталей изображения с помощью микро- и макрорегулировок.Он обеспечивает сложное и выборочное улучшение деталей, позволяя пользователям выделять различные уровни детализации изображения — без создания ореолов или краевых артефактов. Topaz Detail обеспечивает более естественный вид улучшений с большей точностью и дополнительными возможностями для выполнения этих детальных настроек. Помимо выборочного улучшения мелких, средних и крупных деталей изображения, пользователи также могут выборочно удалять детали.
Photoshop CS5 и Photoshop CS5 Extended — лучшие предложения от Adobe
Adobe Photoshop CS5 предоставляет революционные возможности, которые помогут вам создавать впечатляющие изображения.Уточните свой
изображения с помощью переработанных инструментов фотографии для удаления шума, добавления зернистости и создания высокодинамичных
диапазон (HDR) изображений. Получите точные результаты при выборе сложных элементов. Удалите любой элемент изображения и
увидеть, как пространство заполняется почти волшебным образом. Рисуйте мазками с естественной текстурой и реалистичными цветовыми переходами. Узнайте больше о Photoshop CS5.
Программа Adobe Photoshop CS5 Extended поможет вам создавать идеальные изображения для печати, Интернета и видео.Наслаждайтесь всеми возможностями современного редактирования, композитинга, и возможности рисования в стандартном Photoshop CS5, а также высокая производительность благодаря кроссплатформенной поддержке 64-бит. Также создайте 3D-экструзии для логотипов, графики и анимированной графики; редактировать 3D-объекты с помощью расширенных инструментов; а также создавать и улучшать контент, основанный на движении. Узнайте больше о Photoshop CS5 Extended.
Найдите варианты обновления до CS5 и предложения Creative Suite 5 в Adobe Store .Ознакомьтесь с ценами на CS5 в британской валюте в магазине Adobe UK Store. Посетите страницу специальных предложений Adobe, чтобы узнать о последних предложениях. Сэкономьте 80% на Adobe Student Editions. Попробуйте перед покупкой — загрузите бесплатную пробную версию Photoshop CS5.
Adobe Creative Suite 5 Design Premium
Adobe Creative Suite 5 Design Premium предоставляет вам свежие новые инструменты для творчества, а также
с возможностью быстрее воплощать идеи в печати и создавать интерактивный контент без написания
код.Plus Design Premium интегрируется с онлайн-сервисами Adobe CS Live для максимального увеличения
время разработки за счет оптимизации критически важных задач, не связанных с проектированием.
Adobe Creative Suite 5 Design Premium сочетает в себе Adobe InDesign CS5, Photoshop CS5 Extended, Illustrator CS5, Flash CS5 Professional, Dreamweaver CS5, Fireworks CS5 и Acrobat Pro с дополнительными инструментами и услугами. Загрузите бесплатную 30-дневную пробную версию CS5 Design Premium.
Учебные пособия по Photoshop CS5 и ресурсы CS5
В нашем Центре ресурсов Photoshop CS5 можно найти бесплатные учебные пособия по Photoshop CS5 и загрузить бесплатную пробную версию Photoshop CS5.В нашем центре ресурсов Photoshop CS4 можно найти бесплатные учебные пособия по Photoshop CS4.
Эксклюзивная скидка 15% на все плагины Topaz — используйте код купона PHOTOSHOPSUPPORT — включает пакеты и обновления
Введите наш эксклюзивный код купона на скидку PHOTOSHOPSUPPORT во время оформления заказа в Topaz мгновенная скидка 15% на любой продукт Topaz, включая наборы и обновления.
Плагины Topaz Labs Photoshop специально разработаны для расширения творческого набора инструментов фотографа за счет использования мощных разработок в области технологий обработки изображений.Фотографы во всем мире теперь пользуются преимуществами творческих эффектов экспозиции, художественного упрощения, уникального манипулирования краями и первоклассного шумоподавления, предлагаемого в продуктах Topaz. Пакет плагинов Topaz для Photoshop — это сверхмощный пакет плагинов для Photoshop, который включает в себя следующие продукты Topaz:
Topaz Adjust
Создавайте потрясающие и динамичные изображения с помощью этого уникально мощного плагина, который обладает возможностями, подобными HDR, и улучшает экспозицию, цвет и деталь.
Topaz Detail
Трехуровневый плагин настройки детализации, который специализируется на улучшении микроконтрастности и резкости без артефактов.
Topaz ReMask
Самая быстрая и эффективная программа для маскирования и извлечения с уточнением маски в один клик.
Topaz DeNoise
Подключаемый модуль для высококачественного шумоподавления, который удаляет большинство шумов и цветовых шумов, сохраняя при этом максимальную детализацию изображения.
Topaz Simplify
Обеспечивает творческое упрощение, художественные эффекты и акцентирование линий для легкого единственного в своем роде искусства.
Topaz Clean
Контролируйте глубину деталей ваших изображений с помощью обширных инструментов сглаживания, управления текстурой и улучшения краев.
Topaz DeJPEG
Значительно улучшает качество веб-изображений и других сжатых фотографий.
Узнайте больше о комплекте плагинов Topaz для Photoshop. Загрузите бесплатную пробную версию.
Эксклюзивное программное обеспечение onOne Купон на мгновенную скидку 15%
Введите наш эксклюзивный код купона на скидку — PSSPPT06 — во время процесса оформления заказа в onOne Software, чтобы получить мгновенную скидку 15% на любой продукт onOne.Это включает в себя подлинные фракталы и их потрясающий набор плагинов для Photoshop.
Новый Plug-In Suite OnOne решает шесть наиболее частых проблем, с которыми фотографы сталкиваются в Photoshop. Этот пакет был удостоен награды «Выбор редакции» журнала American Photos Magazine за лучшее программное обеспечение для редактирования изображений. В набор подключаемых модулей входят:
Genuine Fractals Pro известен как фотографам, так и полиграфистам своим умением увеличивать изображения до более чем десятикратного их исходного размера, сохраняя при этом резкость и детализацию, с которых вы начали.Считайте это отраслевым стандартом изменения размера изображений.
Mask Pro используется для удаления твердых частиц, таких как волосы, дым и стекло, с сохранением мелких деталей. Вы выбираете, какие цвета оставить, а затем закрашиваете то, что вам не нужно.
PhotoTools Pro объединяет сотни высококачественных фотографических эффектов в один удобный плагин. Это быстро и легко. Придает вашим фотографиям профессиональный вид.
PhotoFrame Pro позволяет улучшить ваши фотографии с помощью сотен таких дизайнерских эффектов или просто вставить изображение в готовый макет в Photoshop, Lightroom или Aperture.
FocalPoint помогает контролировать фокусировку и минимизировать визуальный шум. Привлекайте внимание к определенным точкам на изображениях, используя эффекты выборочной фокусировки, глубины резкости и виньетки.
PhotoTune позволяет сравнивать изображения бок о бок и легко корректировать цвета и улучшать их. PhotoTune оптимизирует динамический диапазон, цвет и резкость вашего изображения без необходимости знать все сложные элементы управления в Photoshop, такие как уровни и кривые.
Просто введите наш эксклюзивный код купона на скидку — PSSPPT06 — во время оформления заказа в onOne Software, чтобы получить мгновенную скидку в размере 15% на любой продукт onOne.
Nik Software Мгновенная скидка 15% — Эксклюзивный купон 15%
Введите наш эксклюзивный код купона на скидку — NIKPSS — во время оформления заказа в Nik Software и получите мгновенную скидку 15% на любой продукт Nik Software . Этот эксклюзивный код купона на скидку можно применить ко всем последним плагинам Nik Software Photoshop, включая Silver Efex Pro, Color Efex Pro, Viveza, Sharpener Pro и Dfine.
Color Efex Pro
52 фотографических фильтра с более чем 250 эффектами для изображений профессионального качества.
Полностью оригинал. Совершенно незаменим.
Nik Software Color Фильтры Efex Pro — лучшие фотографические фильтры для цифровой фотографии. Отмеченные наградами фильтры Color Efex Pro широко используются многими современными профессиональными фотографами по всему миру для экономии времени и получения результатов профессионального уровня. Независимо от того, выберете ли вы Complete Edition, Select Edition или Standard Edition, вы получите традиционные стилизирующие фильтры, которые предлагают практически безграничные возможности для быстрого и простого улучшения и преобразования изображений.
Запатентованная технология U Point обеспечивает полный контроль для выборочного применения улучшений без необходимости использования каких-либо сложных масок, слоев или выделений. Управляйте цветом, светом и тональностью ваших изображений и создавайте уникальные улучшения с профессиональными результатами. Благодаря 52 фильтрам и более 250 эффектам в Color Efex Pro вы можете выполнять высококачественное ретуширование, цветокоррекцию и бесконечное количество творческих улучшений ваших фотографий. Загрузите бесплатную пробную версию.
Viveza
Самый мощный инструмент для выборочного управления цветом и светом в фотографических изображениях без необходимости сложных выделений или масок слоев.
Два самых важных фактора в создании отличных фотографий — это цвет и свет. Овладение искусством выборочного исправления или улучшения каждого из них теперь возможно для каждого фотографа без необходимости использования сложных масок или выделения или знания Photoshop на уровне экспертов. Благодаря интеграции отмеченной наградами технологии U Point, Viveza является самым мощным и точным инструментом для управления светом и цветом на фотографических изображениях.
U Point управляемые точки контроля цвета, размещаемые непосредственно на цветах или объектах изображения (таких как небо, кожа, трава и т. Д.)), открывают простые в использовании элементы управления, которые фотографы могут использовать для быстрой настройки яркости, контрастности или цвета за долю времени, необходимого для других инструментов. С Viveza вы потратите больше времени на съемку фотографий и сэкономите часы на редактировании изображений. Загрузите бесплатную пробную версию.
Silver Efex Pro
Полная мощность и контроль для создания черно-белых изображений профессионального качества с помощью одного удобного инструмента.
Silver Efex Pro от Nik Software — это самый мощный инструмент для создания черно-белых изображений профессионального качества из ваших фотографий.Впервые вся передовая мощность и контроль, необходимые для профессиональных результатов, были объединены в одном удобном инструменте.
Обладая запатентованной технологией Nik Software U Point для выборочного управления тональностью и контрастностью изображения, Silver Efex Pro включает расширенные алгоритмы обработки изображений для защиты от нежелательных артефактов, полную коллекцию эмулированных типов черно-белой пленки, регулируемый селектор тонирования для добавления традиционные методы тонирования, более 20 предустановленных стилей одним щелчком мыши и современный механизм воспроизведения зерна, который помогает создавать черно-белые изображения высочайшего качества из ваших цветных изображений, предоставляя больше свободы для экспериментов.Загрузите бесплатную пробную версию, чтобы использовать Silver Efex Pro.
Введите наш эксклюзивный код купона на скидку — NIKPSS — во время оформления заказа в Nik Software, чтобы получить мгновенную скидку 15%. Этот эксклюзивный код купона на скидку можно применить ко всем последним плагинам Nik Software Photoshop, включая Silver Efex Pro, Color Efex Pro, Viveza, Sharpener Pro и Dfine.
Плагин Photoshop Masking Fluid Mask — эксклюзивная мгновенная скидка
4 1/2 из 5 звезд обзора Fluid Mask на MacWorld начинается с того, что этот плагин Photoshop упрощает извлечение фона, «и далее рекомендует последнюю версию, заявляя, что» Fluid Mask — очень эффективный инструмент для отделения объектов от их фона.Он предлагает множество полезных функций для решения практически любого сложного изображения, от тонких волос до сложной листвы. Онлайн-видеоуроки и интерактивные обучающие семинары помогают упростить процесс обучения ».
Наши друзья из Vertus, разработчики плагина Fluid Mask для Photoshop, создали специальную эксклюзивную скидку на PhotoshopSupport.com. Перейдите на нашу страницу Fluid Mask, чтобы получить специальную информацию. , эксклюзивная ссылка со скидкой
Fluid Mask разработана для фотографов, редакторов изображений, графических дизайнеров и всех тех, кто серьезно относится к редактированию цифровых изображений.Благодаря оптимизированному интерфейсу и рабочему процессу Fluid Mask мгновенно показывает ключевые края изображения и предоставляет комплексные простые в использовании инструменты, которые работают с труднодоступными краями и сложными областями, такими как деревья и решетки. Fluid Mask также сохранит всю важную информацию о краях для вырезания профессионального качества. Перейдите на нашу страницу Fluid Mask для получения дополнительной информации.
Библиотека онлайн-обучения lynda.com — просмотр бесплатных видеоклипов
Подписки на Lynda.com Онлайн-библиотека обучения обеспечивает доступ в любое время к десяткам тысяч видеоуроков по Photoshop, Illustrator, Dreamweaver, веб-дизайну, цифровым изображениям, 3D, цифровому видео, анимации и многим другим темам. Просматривайте бесплатные видеоклипы.
Менее чем за доллар в день участники имеют возможность оставаться в курсе событий и сохранять навыки, изучать инновационные и продуктивные методы, а также обретать уверенность и конкурентоспособность — и все это в своем собственном темпе. Премиум-подписки включают файлы упражнений инструкторов, чтобы участники могли следить за точными примерами на экране.Клиенты учатся в своем собственном темпе и могут останавливать, перематывать и воспроизводить сегменты так часто, как это необходимо. Посмотреть несколько бесплатных видеоклипов (высокое разрешение).
Знаете ли вы, что в Photoshop можно создать целый веб-сайт?
SiteGrinder Плагин Photoshop — мгновенное создание сайтов
В мире веб-дизайна и разработки часто существует строгое разделение труда. Творческие профессионалы склонны придерживаться области Photoshop, в то время как тем, кто хорошо разбирается в написании сценариев, предоставляется задача реализовать свою работу.В самом деле, эти два царства сильно отличаются друг от друга, и любой из нас, даже смутно знакомый с ними, может легко подтвердить.
По сути, Photoshop — это дизайнерская студия без ограничений, предлагающая художнику, казалось бы, бесконечный набор творческих возможностей. С другой стороны, HTML, CSS, Java и тому подобное следуют строгим правилам взаимодействия, требующим от разработчика принятия во внимание любого количества эзотерических проблем, чтобы гарантировать правильное отображение дизайна в сети.
Превратите Photoshop в полноценный инструмент для веб-дизайна
SiteGrinder стремится преодолеть этот разрыв между дизайном и разработкой. По сути, SiteGrinder превращает Photoshop в простой в использовании и полнофункциональный инструмент веб-дизайна. С SiteGrinder дизайнеры теперь будут иметь возможность полностью дать волю своему творчеству, а затем, не пропуская ни секунды, перенести свои проекты в Интернет. SiteGrinder объединяет эстетические аспекты с практическими соображениями и представляет собой удивительно мощный инструмент, который станет фантастическим дополнением к набору уловок любого веб-дизайнера.Версии разблокируемой демоверсии SiteGrinder для Mac OS X и Windows доступны для скачивания.
Основные навыки Photoshop CS4 — Авторы: Марк Галер и Филип Эндрюс
Наполненный красивыми изображениями, Photoshop CS4 Essential Skills проведет вас через проектную прогрессивную учебную программу, чтобы вы могли развить все необходимые навыки. творчески и профессионально улучшайте фотографии с помощью Photoshop CS4. Если вы начинающий профессионал или студент, изучающий фотографию, цифровую обработку изображений или дизайнерскую графику, вы будете поражены потрясающими результатами, которых вы можете достичь.DVD предоставляется бесплатно.
Серия Essential Skills Photography от Focal Press уникально предлагает структурированный опыт обучения для фотографов всех возрастов, включающий как основную теорию, так и множество бесценных практических и практических проектов — все от самых талантливых практикующих фотографов / педагоги в мире.
Прочтите 2 бесплатных примера глав:
Советы по ретушированию кожи в Photoshop CS4
Преобразование смарт-объектов в Photoshop CS4
Дополнительные уроки по Photoshop CS4 можно найти на нашей странице руководств по Photoshop CS4.
Прочтите 2 бесплатных примера глав из версии Adobe Photoshop CS3:
Регулировка экспозиции в Adobe Camera Raw CS3
Учебное пособие по Photoshop CS3 High Dynamic Range
Дополнительные книги по Adobe Photoshop на Amazon.com
Найти все последние бестселлеры по Photoshop по сниженным ценам на Amazon.com.
11 способов улучшить резкость изображений (часть 2)
Вы когда-нибудь снимали изображения с камеры, увеличивали до 100% и были немного разочарованы результатами? Когда-нибудь было сложно понять, что пошло не так? В этой серии статей мы рассмотрим 11 распространенных причин недостаточной ясности и способы устранения каждой из них.Немного попрактиковавшись, вы сможете взглянуть на изображение и узнать, как его исправить.
На прошлой неделе мы рассмотрели три общих фактора, которые могут привести к потере резкости изображения: оптическая конструкция / сборка объектива, потеря фокуса и движение объекта. На этой неделе мы рассмотрим еще два: дрожание камеры и глубину резкости.
Дрожание камеры
Что на самом деле вызывает потерю резкости?
Основная проблема — это предел того, насколько устойчиво мы можем держать руки.Попытка навести камеру включает сложные петли прямой связи и обратной связи в мозгу, объединяющие зрительную систему, моторную кору и сложную сеть сенсорных нейронов. Кроме того, необходимо задействовать как минимум 36 различных мышц, чтобы мы могли одновременно управлять шестью различными степенями свободы позиционирования и вращения камеры.
Вопрос не в том, почему мы не можем держать камеру неподвижно? Вот как мы можем удерживать человека так же устойчиво, как мы?
Любое остаточное движение в процессе стабилизации камеры может вызвать потерю резкости по той же причине, что и движение объекта.Сцена движется относительно датчика при открытом затворе. Однако в этом случае движется корпус / объектив камеры, а не объект.
Как выглядит эта потеря резкости?
Из-за схожих корней дрожание камеры похоже на размытие в движении, за исключением того, что все поле зрения перемещается равномерно. В результате изображения приобретают характерный вид.
Изображение выше, например, было снято с рук с небольшой моторной лодки.Даже при уменьшении масштаба размытие имеет асимметричный вид дрожания камеры. Если мы увеличим масштаб до 300%, мы сможем лучше понять, что происходит.
Камера примерно двигалась из верхнего левого угла изображения в нижний правый, когда затвор был открыт. В общем, края, параллельные направлению встряхивания, имеют тенденцию оставаться резкими и четко очерченными, поскольку сдвиг происходит по областям примерно одинакового цвета / яркости. Края, перпендикулярные направлению движения, однако, имеют тенденцию к явному размытию, так как цвета на противоположных сторонах края сливаются друг с другом.Примеры каждого из них выделены на изображении выше.
Как мы можем с этим справиться?
Выдержка
Поскольку основная причина тесно связана с движением объекта, одно из решений остается тем же: увеличение выдержки. Одно из первых практических правил, которое часто следует усвоить, занимаясь фотографией, — это использовать выдержку не менее единицы по фокусному расстоянию объектива, например, для объектива 300 мм вы, вероятно, захотите использовать как минимум 1/300 секунды.Однако это зависит от ряда факторов: сколько кофе вы выпили, разрешение сенсора камеры, снимаете ли вы с устойчивой земли или движущегося судна и т. Д. Поиграйте.
Компенсация вибрации
Многие объективы и корпуса камер также имеют встроенные элементы компенсации вибрации, которые могут добавить 3-5 ступеней к эффективному диапазону выдержки. Попробуйте снимать с широким диапазоном различных выдержек, делая по три или четыре кадра на каждом с включенной системой подавления вибраций.Результаты могут помочь вам в решениях, которые вы позже примете в полевых условиях. Обычно я провожу эксперимент полностью с рук, а также держу локти за что-то, чтобы посмотреть, какое соотношение держателей достигается при каждой выдержке.
Несколько выстрелов
Поскольку дрожание камеры имеет тенденцию быть случайным, в некоторых случаях камера движется меньше, чем другие. Съемка нескольких изображений часто позволяет уйти с одним или двумя хранителями при более медленной выдержке, чем можно надежно снять с помощью одного снимка.Если оставить спуск затвора в непрерывном высокоскоростном режиме, можно легко сделать три или четыре изображения подряд.
Штатив и распорки
Штатив также может ограничивать движение, даже если он не заблокирован полностью (таким же образом действует распорка). В руках камера имеет шесть различных степеней свободы. Он может двигаться в любом из трех направлений и вращаться вокруг любой из этих трех осей. Установка камеры на штатив, даже если шаровая головка ослаблена, устраняет четыре из этих шести степеней свободы, что значительно упрощает получение четкого снимка.Заблокируйте его, и последние два также будут удалены. Использование дистанционного спуска затвора или таймера может дополнительно минимизировать внешние источники вибрации.
Постобработка
Наконец, есть способы частично уменьшить эффект дрожания камеры при постобработке. В Photoshop есть фильтр повышения резкости, специально предназначенный для этой задачи: «Фильтр»> «Резкость»> «Снижение дрожания». Эффект можно увидеть на паре изображений ниже, где исходное изображение находится слева, а обработанное — справа.
Влияние фильтра уменьшения дрожания Photoshop. Исходное изображение слева, а изображение после обработки справа.
Результат действительно впечатляет, значительно увеличивая четкость деталей вокруг глаза и во многих других местах. Тем не менее, дрожание камеры приводит к потере пространственной информации, которую невозможно восстановить. Всегда лучше исправить ситуацию на месте, чем пытаться исправить ситуацию по почте.
Глубина резкости
Второй фактор, который может повлиять на резкость, — это глубина резкости, которую мы рассмотрим сегодня.
Что на самом деле вызывает потерю резкости?
Точка резко сфокусирована, когда все световые лучи, исходящие из этой точки, фокусируются линзой в одну точку на датчике. В прошлой статье мы видели, что различные типы аберрации линз могут привести к тому, что лучи из одной точки будут размазаны по нескольким пикселям. То же самое происходит, когда точки сцены не расположены точно в фокальной плоскости. Точки, которые находятся перед или за фокальной плоскостью, будут иметь тенденцию фокусироваться за датчиком или перед ним.Это приводит к размытию световых лучей на более широком участке датчика, который называется кружком нерезкости (см. Рисунок ниже).
Для данной апертуры максимальный размер кружка нерезкости, который нам удобен, переводится в определенное расстояние перед или за фокальной плоскостью, на котором объект может быть и при этом рассматриваться как приемлемо резкий. Расстояние от самой близкой до самой дальней точки, которая считается резкой, называется глубиной резкости (полупрозрачные оранжевые прямоугольники на рисунке выше).Точки за пределами этой области могут быть не такими резкими, как хотелось бы.
Как выглядит эта потеря резкости?
Вспомните из предыдущего раздела, что дрожание камеры часто вызывает пространственно однородную, но анизотропную потерю резкости по всему изображению. Напротив, ограниченная глубина резкости вызывает изотропную расфокусировку, которая зависит от расстояния, на котором объект находится от фокальной плоскости.
Пейзаж с небольшой глубиной резкости с фокусом, близким к объективу (слева) и близким к бесконечности (справа).
На рисунке выше мы видим ту же сцену, снятую с диафрагмой f / 4 с фокусировкой, отрегулированной на передний план (слева) и задний план (справа). Из-за малой глубины резкости часть изображения всегда не в фокусе. Эта зависимость резкости от глубины является ключевой характеристикой проблем, связанных с глубиной резкости.
Как мы можем с этим справиться?
Во-первых, обратите внимание, что нам необязательно чем-то управлять. Фактически, во многих жанрах фотографии и во многих художественных ситуациях очень желательна малая глубина резкости.Размытие объектов изображения за пределами основной фокальной плоскости может быть очень эффективным способом смягчить потенциально отвлекающие элементы изображения и усилить композицию. Например, дерево на среднем плане вверху меньше отвлекает на изображении слева, когда оно немного не в фокусе. Однако есть места, где часто требуется большая глубина резкости, например, на многих пейзажных фотографиях.
Узкие проемы
Один из способов увеличить глубину резкости — использовать более узкую диафрагму.Во многих ситуациях это простой и эффективный метод, который дает отличные результаты. Однако поэкспериментируйте: переход на слишком маленькую диафрагму может иметь побочные эффекты, такие как расфокусировка (в результате конструкции линзы) и дифракция (о которых мы поговорим в следующей статье). Кроме того, при ограниченном количестве доступного света узкая диафрагма может привести либо к значительному времени выдержки (что требует использования штатива, чтобы избежать дрожания камеры), либо к высоким значениям ISO (что, как мы увидим в следующей статье, может также приводят к эффективной потере резкости).
Это также может заставить вас задуматься о том, на каком расстоянии от изображения следует установить вашу первичную фокальную плоскость. Гиперфокальное расстояние может быть отличной отправной точкой (см. Здесь или здесь). Но есть и другие возможности, которые стоит иметь в вашем колчане.
Совмещение фокуса
Если у вас все же есть штатив, вы можете рассмотреть альтернативный метод — наложение фокуса. Идея состоит в том, чтобы сделать серию изображений со слегка отрегулированным фокусным расстоянием между каждым, чтобы впоследствии самые резкие части можно было объединить в одну фотографию.Многие современные камеры позволяют это делать автоматически. Например, на Nikon Z 7 съемка со смещением фокуса является опцией в меню фотосъемки. После знакомства с ним потребуется всего несколько секунд, чтобы указать размер шага фокусировки и количество необходимых изображений. Затем камера может сделать для вас целую серию изображений с фокусировкой в быстрой последовательности.
Комбинировать изображения с помощью Lightroom и Photoshop очень просто. Сначала внесите необходимые изменения в одно из изображений в Lightroom, затем скопируйте настройки и вставьте их во все другие изображения в стопке, чтобы у них были одинаковые настройки экспозиции и цветокоррекции.Выберите изображения в виде сетки и щелкните правой кнопкой мыши, затем в контекстном меню выберите «Редактировать в»> «Открыть как слои в Photoshop»…
В Photoshop выберите все слои и выберите «Правка»> «Автоматическое выравнивание слоев…», затем «Правка»> «Автоматическое совмещение слоев…», выбрав в появившемся диалоговом окне метод наложения «Объединение изображений». Photoshop автоматически создаст маски слоя, выделив самый резкий слой для каждой части окончательного изображения (см. Рисунок выше), а также создаст для вас окончательный объединенный слой.Например, на приведенном выше изображении с наложением фокуса все находится в резком фокусе от минимального фокусного расстояния объектива до бесконечности.
Это пять факторов, влияющих на резкость. В следующих статьях мы рассмотрим еще шесть факторов, которые могут повлиять на четкость изображения. Если у вас есть какие-то советы или хитрости, которые мы упустили, дайте нам знать в комментариях!
Как повысить резкость изображений с помощью Photoshop
Этот учебник Photoshop сделает ваши фотографии резкими. Профессиональные фотографы используют этот трюк с повышением резкости в Photoshop на всех своих изображениях, и вы тоже должны.
Профессионалы знают, что изображения, которые они продают, должны выглядеть резкими, и с помощью нескольких быстрых шагов в Photoshop изображения можно значительно улучшить. Следуйте этому краткому руководству, и ваши изображения начнут выглядеть не хуже профессионалов.
Шаг 1
Когда изображение открыто в Photoshop,
- Выбрать изображение
- Выбрать режим
- Выбрать цвет лаборатории
Шаг 2
Диалоговое окно «Слои»
- Выбрать каналы
- Выбрать яркость
Шаг 3
На верхней панели инструментов
- Выбрать фильтры
- Выбрать нерезкую маску
Для общих фотографий установите силу, показанную в Unsharp Mask Рис. Ниже.
- Сумма: 65%
- Радиус 1
- Порог 4
Для портретов (людей) установите силу
- Сумма: 150%
- Радиус 1
- Порог 10
Для городской застройки
- Сумма 65%
- Радиус 3
- Порог 2
Шаг 4
Вернуться на
Взгляните на изображение и снова примените фильтр, если хотите, чтобы оно стало еще резче.Если эффект повышения резкости был слишком сильным, просто отмените последний шаг.
Через некоторое время этот метод станет одним из важных шагов, которые вы предпримете, чтобы сделать ваши изображения немного лучше. Он не только увеличивает резкость изображения, но и улучшает цвет фотографии.
Именно так профессионалы повышают резкость всех своих изображений, поэтому вы должны использовать ту же технику и на своих фотографиях.
Вот изображение до повышения резкости и одно после, с дважды примененной маской нерезкости к общим параметрам фотографии.Какая разница в заточке.
Я обнаружил, что некоторые фотографии лучше подходят для двух применений нерезкой маски, чем другие. Поэтому я применяю одну маску нерезкости, смотрю, затем применяю другую, чтобы увидеть, как она выглядит. Вы почувствуете это по мере использования. Если это метод, который используют профессионалы, убедитесь, что вы применили его и ко всем своим изображениям. Это потрясающе.
Перед заточкой
После заточки
шагов для увеличения резкости изображения в Photoshop
Знание того, как повысить резкость изображения в фотошопе, — ценный навык, который может сэкономить ваше время и помочь обеспечить отображение четких и чистых линий на изображениях, не выглядящих чрезмерно.Когда дело доходит до повышения резкости изображений, качество изображения меняется при применении различных фильтров и инструментов, а Adobe Photoshop позволяет легко вносить изменения в пиксельные или размытые фотографии.
Почему важно четкое изображение?
В фотографии вы, наверное, слышали, как обсуждается резкость изображения, но технический термин — «резкость». Этот термин описывает контраст края изображения по отношению к тому, что вокруг него.
Например, вам нужно убедиться, что очертания баскетбольного мяча, сидящего на земле, относительно четкие по сравнению с фоном, но то, как мы воспринимаем резкость на этом изображении, зависит от резкости.
Есть некоторые недостатки в изменении резкости изображения, в том числе ореолов, и мерцание, но немного попрактиковавшись, вы можете минимизировать эти воздействия для получения чистых и четких линий.
По мере того, как мы рассказываем, как повысить резкость фотографии в Photoshop, наше пошаговое руководство поможет вам разобраться с инструментами, необходимыми для минимизации нежелательных изменений ваших изображений, когда вы работаете над улучшением их резкости с помощью различных инструментов.
Что происходит, когда вы увеличиваете резкость изображения в Photoshop?
Невозможно для каждого снятого кадра отображать превосходной резкости , но с инструментами повышения резкости изображения в Photoshop вы можете повысить резкость фотографии с помощью фильтра или другого инструмента, предназначенного для повышения резкости.Когда вы добавляете слой к своему изображению и применяете фильтр или эти инструменты, вы обнаружите, что увеличение контраста часто имеет эффект повышения резкости, но это не единственный способ достичь желаемой цели.
Повышение резкости изображения — это в основном иллюзия , которая использует увеличивающийся контраст по краям фотографии. Photoshop определяет расположение этих краев на основе изменений цвета или изменений яркости между пикселями. Если вы хотите повысить резкость фотографии, вы можете увеличить контраст в определенных областях или по всей фотографии, которые ваш мозг определяет как более резкие.
Что нужно знать перед повышением резкости фотографии
Несмотря на использование мощного программного обеспечения, все еще существует ограничений на то, что можно успешно изменить в изображении и сколько будет исправлено.
Ограничения резкости, ореолы и шум
Есть некоторые ограничения на то, что можно сделать для повышения резкости и сколько вы можете применить к одному изображению. Некоторые изображения допускают более высокую степень повышения резкости, чем другие, и для большинства изображений потребуется некоторое повышение резкости, но в целом практически невозможно сделать полностью расфокусированное изображение и сделать его в фокусе.
Работая с инструментами Photoshop для повышения резкости изображения, вы узнаете, когда фотография слишком размыта или расфокусирована для исправления.
Ореолы и шум появляются по краям изображения при чрезмерном использовании инструментов и эффектов повышения резкости. Из-за этих непреднамеренных изменений фотографии выглядят неестественно и становятся заметными, если вы примените инструменты Photoshop в неправильном порядке. Перед повышением резкости рекомендуется уменьшить шум на фотографии.
Общие сведения о слоях и среде
Вы будете использовать отдельных слоев при настройке изображения, но степень используемой резкости зависит от носителя, предназначенного для вашего изображения.Например, вы создадите другой слой для изображений, предназначенных для экрана, печати и других носителей.
Повышение резкости изображений в Photoshop
В Photoshop есть несколько основных инструментов фильтрации, включая Smart Sharpen, Camera RAW Sharpen, Unsharp Mask и High Pass. Каждый фильтр работает немного по-своему, но они отлично подходят для повышения резкости изображения в Photoshop.
Ползунок повышения резкости RAW камеры
Ползунковый фильтр «Резкость RAW» позволяет повысить резкость фотографии в Photoshop, но с наименьшим количеством элементов управления .Этот фильтр автоматизирован, поэтому у вас меньше контроля над результатом, но даже в этом случае этот фильтр стоит попробовать после создания дублирующего слоя для защиты исходного изображения.
Умный эффект резкости
Этот эффект дает вам наибольший контроль и позволяет настраивать ряд переменных. Предустановки упрощают процесс повышения резкости изображения, и вы можете создавать свои собственные предустановки, чтобы помочь автоматизировать пакетное редактирование фотографий.
Эффект маски нерезкости
Фильтр «Маска нерезкости» лучше повышает резкость, чем предыдущий эффект или фильтры «Резкость RAW».Этот фильтр на более выражен на печатных носителях , чем на вашем экране, но в диалоговом окне нужно изменить меньше переменных.
О фильтрах высоких частот и других фильтрах
High Pass — это простой фильтр повышения резкости, который имеет только одну настройку, и это делает этот фильтр идеальным для простого повышения резкости изображения для пользователей любого уровня подготовки. Все, что вам нужно сделать, это установить масштаб радиуса на число и нажать ОК.
Знание того, как повысить резкость изображения в Photoshop с помощью этих инструментов, — отличное начало, но есть и другие фильтры, которые могут оказаться полезными.Если у вас установлен Photoshop CC, вы можете внести те же изменения и найти те же фильтры. Расширенные методы включают использование частотного разделения, использование режима наложения и передовые методы повышения резкости.
Наше руководство по повышению резкости изображения в Photoshop
Если вы хотите очистить размытую или пиксельную фотографию , следуйте нашему пошаговому руководству, в котором описывается лучший способ повышения резкости изображений. Во время процесса повышения резкости изображения вы также можете сделать изображение ярче и применить другие фильтры и инструменты.
Откройте фотографию и примените резкость
Вам нужно открыть фотографию, которую нужно увеличить резкость и увеличить, чтобы она отображалась на 100% в реальном размере. Такой размер позволит вам увидеть изображение более четко и оценить эффекты на более высоком уровне детализации.
Убедитесь, что вы добавили слой поверх исходного изображения, прежде чем использовать какой-либо из инструментов или фильтров, но как только он будет на месте, вы можете добавить дополнительные слои по мере необходимости и внести изменения в любой из слоев.Установите для нового слоя режим наложения «Яркость», который предотвращает образование каких-либо цветных полос по краям изображения.
Вариант 1. Использование маски нерезкости
В диалоговом окне фильтра вы можете выбрать опцию «Unsharp Mask», и появится всплывающее окно. Отсюда вы можете предварительно просмотреть изменения и настроить ползунок повышения резкости.
Для больших отпечатков вы можете переместить ползунок для более очевидной резкости. Ползунок «Порог» может изменять изменения цвета и другие эффекты, но, если вы не выполняете резкое повышение резкости, этот ползунок остается на нуле.
Вариант 2: Использование Smart Sharpen
Вы можете получить доступ к меню Smart Sharpen из меню Filter, и вы хотите начать с установки ползунка Amount на 150%. Радиус останется около 1 или 2, и рекомендуется всегда сначала вводить «1». Smart Sharpen имеет шумоподавление , которого нет в Unsharp Mask, и вы можете использовать это, чтобы уменьшить шум, который появляется вместе с повышением резкости.
Как использовать выборочную резкость в Photoshop
Выборочная резкость в Photoshop требует всего нескольких шагов:
- Откройте фотографию, с которой хотите работать.
- Примените фильтр резкости к новому слою изображения
- Добавьте маску слоя к самому верхнему слою изображения с помощью панели слоев
- Скройте слой с резкостью, установив ведро с краской на 100% черный
- Закрасьте белым цветом по мере необходимости, чтобы выявить области с повышенной резкостью.
Этот процесс позволяет повысить резкость любых отдельных областей изображения, которые вы хотите, сохраняя при этом изменения в одном слое изображения.Режим наложения также позволяет вам решить, где происходит повышение резкости, и вы всегда можете добавить больше слоев для работы с другим фильтром, используя панель слоев.
Повышение резкости изображения в Photoshop с помощью фильтра высоких частот
Знание того, как повысить резкость фотографии в Photoshop с помощью инструмента High Pass, — важный навык, который позволит вам вносить изменения и с легкостью повышать резкость фотографии.
- Преобразование фонового слоя в смарт-объект для защиты исходного изображения
- Выберите фильтр высоких частот, который сделает ваши изображения серыми.
- Отрегулируйте значение радиуса, чтобы выделить края, начиная с самого низкого значения сначала.
- Закройте фильтр высоких частот, как только значение радиуса будет идеально установлено от 2 до 5.
. изображение, изменив режим наложения фильтра, который изменит резкость, качество изображения и повысит контраст. Вы можете выбрать мягкий свет, жесткий свет, наложение и линейный свет, чтобы пользовательский фильтр повысил резкость изображения.
- Настройте резкость, уменьшив непрозрачность фильтра в диалоговом окне параметров наложения (это уменьшает эффект).
- Закройте диалоговое окно «Параметры наложения», когда будете довольны результатом.
- Переключение резкости изображения, щелкнув значок интеллектуального фильтра High Pass на панели слоев, чтобы увидеть сравнение резкости и нерезкости изображений.
Существуют более продвинутые и подробные способы повышения резкости изображений в Photoshop, но для начала лучше всего подойдут «Нерезкая маска», «Умная резкость» и «Высокий проход».
Как получить более четкие изображения с помощью выборочной резкости
Неудивительно, что каждый фотограф хочет, чтобы его изображения были как можно более резкими, потому что четкие изображения, полные деталей, могут быть очень красивыми. Резкость вашей фотографии во многом определяется вашей техникой съемки, поэтому стоит также прочитать « Секрет получения резких фотографий ».
Каждый профессиональный фотограф будет редактировать свои изображения, и многие из них (особенно в фотографии дикой природы) выборочно увеличивают резкость своих изображений, чтобы придать им немного дополнительной мощности.Хорошее стекло и техника делают изображения уже резкими, но постобработка может сделать их еще более резкими.
Повышение резкости всего изображения сразу может ухудшить качество фона, на котором нет деталей. Выборочная резкость позволяет повысить резкость только объекта фотографии, не изменяя фон. Помните, что перед повышением резкости изображения необходимо выполнить все остальные корректировки редактирования.
Для этого урока я буду использовать Photoshop CC .
Шаг 1. Выберите тему фотографии
Прежде чем что-либо делать, вы должны убедиться, что все ваше изображение сведено в один слой. Если вы разбили его на другие слои во время редактирования, просто щелкните правой кнопкой мыши в окне слоя и выберите «Свести изображение». Если вы не создавали новые слои намеренно, не беспокойтесь об этом.
Затем вам нужно выбрать оружие, чтобы выбрать элемент на изображении, который вы хотите усилить. «Инструмент быстрого выбора» отлично подходит для этого и позволяет очень быстро выделить область. Щелкните правой кнопкой мыши элемент меню, как показано на изображении, и выберите «Инструмент быстрого выбора» .
Теперь у вас выбран инструмент, убедитесь, что размер кисти достаточен . Это будет соответствовать размеру вашего изображения, но для этого я использую 90 пикселей. Вы можете настроить размер кисти на верхней панели.
Затем все, что вам нужно сделать, это начать щелкать мышью вокруг вашего объекта. После первого щелчка убедитесь, что для параметра «Добавить в выделение» выбрано значение , иначе вы не сможете выбрать всю тему.Используйте навигатор для увеличения масштаба для более точного выбора. По мере выбора вы увидите, как черно-белые пунктирные линии начинают обтекать ваш объект. Инструмент интеллектуально определяет границу вашего объекта и выбирает ее как можно лучше .
Помните, будьте осторожны, чтобы не щелкнуть по контуру объекта , иначе инструмент также выберет области фона. Чтобы выделить до внешних краев, просто щелкните очень близко к границе, но не по ней.
Если вы ошиблись при выборе, просто нажмите «Правка> Отменить выбор» .Это вернет вас на шаг назад, и вам не придется начинать все заново.
Шаг 2: Настройте свой выбор
Если вы увеличите масштаб, вы неизбежно увидите, что выделены некоторые области, которых не должно быть, или биты не выбраны, что должно быть. Снова уменьшите размер инструмента и щелкните меньшие области, которые должны быть в вашем выборе. Для битов, которых там не должно быть, переключитесь на «Вычесть из выделенного» (на верхней панели настроек инструмента) и нажмите на них.
Если вам сложно удалить или добавить эти последние части к выделению, попробуйте использовать «Магнитное лассо» . Этот инструмент выделяет и следует контуру области. Щелкните по краю один раз, а затем следуйте за ним с помощью мыши (не нужно щелкать снова, если вы не хотите «закрепить» точку в сложной области).
Помните, что вам нужно будет создать замкнутое выделение с помощью этого инструмента. После того, как вы проследили достаточно края объекта, переместите указатель мыши в выделение (если добавляете) и создайте круговой круг.Щелкните начальную точку, и выбор будет добавлен.
Шаг 3: разделить на слои
Теперь вы выбрали объект фотографии, вам нужно разбить его на слои для повышения резкости. Все, что вам нужно сделать, это щелкнуть правой кнопкой мыши выбранную область и выбрать «Выбрать инверсию» в меню .
Затем посмотрите на панель слоев. Щелкните и перетащите фоновый слой на новый значок слоя . Вы можете увидеть это, проиллюстрированное на изображении ниже.
После этого вам просто нужно создать новый слой, содержащий только ту область, которую нужно увеличить. Для этого вам нужно вырезать и вставить выделение. Сочетания клавиш делают это очень просто.
Для пользователей Mac нажмите Command + C на клавиатуре, а затем Command + V .
Для пользователей Windows: нажмите Control + C на клавиатуре, а затем Control + V .
Шаг 4. Повышение резкости выделенной области
Теперь вы увидите изображение, разбитое на три слоя.Выберите слой только с той областью, которую нужно увеличить (это должен быть средний, если вы не меняли их порядок). Перейдите к «Фильтр> Резкость> Маска нерезкости… » в верхнем меню.
Появится всплывающее окно. Щелкните по основной области фокусировки на фотографии (глаза, если на изображении изображено животное), чтобы просмотреть крупным планом свои изменения. Затем переместите ползунки, чтобы добиться желаемой резкости. Будьте осторожны, не увеличивайте резкость изображения — слишком большое значение может плохо выглядеть . 60-100% на сумму должно хватить. Радиус должен быть от 0,5 до 1,5 , в зависимости от размера вашего файла. Если вы снимаете с огромным файлом, возможно, увеличьте это значение еще больше. Оставьте порог 0.
После того, как вы заточите, нажмите «ОК». Теперь вы должны увидеть гораздо более четкое изображение (увеличьте масштаб до 100% с помощью навигатора, если не можете).
Вот и все! Теперь у вас должно получиться гораздо более четкое изображение с нетронутым фоном.Помните, что ваша техника в значительной степени влияет на резкость вашего изображения. Теперь, когда вы закончили читать это руководство, убедитесь, что вы также прочитали « Секрет получения резких фотографий ». Выборочное повышение резкости улучшит резкость, но не может сохранить размытое изображение.
Как правильно повысить резкость изображений в Lightroom
Adobe Photoshop Lightroom содержит мощные инструменты для повышения резкости изображений во время постобработки. Поле «Детали», расположенное в модуле «Разработка» Lightroom, содержит инструменты повышения резкости и шумоподавления, которые позволяют фотографам улучшить свои цифровые рабочие процессы путем точной настройки изображений и быстрой и эффективной подготовки их к публикации и печати.Поскольку я уже рассмотрел часть снижения шума в моем руководстве по шумоподавлению, в этой статье я покажу вам, как правильно использовать инструмент повышения резкости.
1) Проблемы с повышением резкости изображений
Четкие изображения выглядят эстетически более привлекательно, чем мягкие или размытые. Из-за этого большинство фотографов пытаются повысить резкость своих изображений в приложениях для постобработки, что может привести к разного рода проблемам, таким как:
- Чрезмерная резкость — когда используется слишком большая резкость, это приводит к резкости и заметности. линии по краям и вокруг предметов.Изображения с чрезмерной резкостью часто выглядят слишком «текстурированными».
- Слишком много шума — использование чрезмерной резкости может добавить намного больше шума к изображению. Худший результат — это когда изображение уже снято при высоких уровнях ISO, а резкость применяется поверх цифрового зерна, что приводит к еще большему шуму.
- Зигзагообразные линии — прямые тонкие линии могут быть преобразованы в зигзаги, а круглые формы могут получить кубические переходы, если применяется чрезмерная резкость с большим радиусом.
Вот пример чрезмерно резкости изображения:
NIKON D3S @ 550 мм, ISO 2800, 1/1600, f / 5,6Обратите внимание на количество шума, видимые линии, зигзагообразные линии на траве и слишком много текстуры — все из-за чрезмерной резкости изображения.
2) Панель деталей Lightroom — повышение резкости
Lightroom поставляется с очень мощным инструментом повышения резкости в модуле «Разработка» под панелью «Детали». Он очень похож на инструмент Photoshop «Нерезкая маска», но лучше, потому что дает вам дополнительные возможности управления резкостью изображений.До Lightroom я использовал для повышения резкости каждое изображение с помощью Photoshop, что было болезненным, трудоемким и разрушительным (то есть, когда вы вносите изменения в изображение в Photoshop, вы не можете их отменить). В отличие от Photoshop, Lightroom не изменяет изображения — он сохраняет изменения либо в отдельном файле, либо в заголовках изображений, в зависимости от формата изображения. Если я допущу ошибку или хочу вернуться к исходному изображению, я могу просто вернуть изображение в исходное состояние или отменить изменения с помощью панели истории.Возможность указать пользовательские настройки изображений в процессе импорта также позволяет сэкономить время, особенно при работе с тысячами фотографий.
3) Настройки повышения резкости
Всегда легче объяснить вещи на примерах. Откройте образец изображения в Lightroom, затем выполните следующие действия:
- Нажмите «D» на клавиатуре или нажмите «Разработка» на верхней правой панели, чтобы войти в модуль «Разработка».
- Щелкните левой кнопкой мыши изображение, чтобы просмотреть его в масштабе 100%.Я настоятельно рекомендую просматривать изображения в полном размере (100%), прежде чем вносить какие-либо изменения в резкость.
- Разверните правую панель в Lightroom и прокрутите вниз, пока не дойдете до «Подробности».
Панель деталей будет выглядеть так:
Инструмент повышения резкости имеет четыре разных ползунка:
- Сумма — степень повышения резкости, которую вы хотите применить к изображению. Ноль означает, что к изображению не применяется повышение резкости. Чем выше число, тем больше будет резкость.Слишком большая резкость также увеличивает шум. Я обычно устанавливаю 50 в качестве значения по умолчанию для своих изображений, но иногда могу увеличить или уменьшить количество в зависимости от изображения и уровней шума.
- Радиус — размер зоны заточки по краям. Значение по умолчанию 1.0 означает, что Lightroom применит резкость более 1 пикселя по краю. Если вы увеличите радиус до максимального значения 3,0, резкость будет распространяться на три пикселя по краю, что приведет к более толстым, «темным» краям.В большинстве случаев я использую значение радиуса по умолчанию, равное 1,0, и я рекомендую оставить его ниже 1,5.
- Деталь — как следует из названия, ползунок детализации управляет степенью резкости по краям или «деталям» изображения. Маленькое значение, такое как 0, увеличивает резкость только больших краев, в то время как высокое значение, например 100, увеличивает резкость даже самых маленьких краев. Например, если вы работаете над изображением птицы, если вы оставите детализацию на «0», будут заострены только края толстых перьев, в то время как использование большего числа выше 50 приведет к выделению и резкости даже более тонких перьев. .Я стараюсь оставаться ниже 50 на ползунке детализации, потому что более высокие значения часто значительно увеличивают количество шума.
- Маскирование — наиболее полезная и универсальная функция, маскирующая области, которые не должны подвергаться резкости, аналогично инструменту маски в Photoshop. Это инструмент, который позаботится о дополнительном шуме, создаваемом ползунками «Количество» и «Детализация» вокруг ваших объектов. Хотя это не очень полезно для изображений, которые имеют слишком много деталей и слишком много краев по всему изображению, он творит чудеса для изображений, которые изолируют объекты от фона.Чем мягче и менее четкий фон, тем лучше результаты. См. Примеры ниже.
Комбинируя указанные выше элементы управления, вы можете эффективно повысить резкость изображений без особых усилий и значительно сократить время рабочего процесса. Давайте теперь поиграем с реальным изображением, чтобы увидеть, как мы можем повысить его резкость в Lightroom.
4) Клавиша Option / Alt
Мне пришлось написать об этом в отдельном заголовке, чтобы вы не пропустили. Клавиша Option (Mac) или Alt (ПК) на клавиатуре может творить чудеса в Lightroom.Одна из самых больших проблем при повышении резкости — увидеть эффект повышения резкости на ваших изображениях. Конечно, просмотр изображения на 100% помогает, но игра с такими ползунками, как радиус, детализация и маскирование, часто сбивает с толку пользователей Lightroom, потому что небольшие изменения могут быть незаметны при просмотре изображения. Вот тогда и пригодится клавиша Option / Alt. Просто нажмите клавишу Option / Alt на клавиатуре, а затем с помощью мыши переместите ползунок слева направо для любой из четырех настроек. Вы увидите что-то вроде этого:
Вот как выглядит изображение, когда я нажимаю кнопку Alt и перемещаю ползунок «Радиус».Это дает мне четкое представление о том, как именно радиус повлияет на мое изображение. Как видите, при максимальном значении «3,0» радиус по краям слишком толстый, что придает изображению неестественный вид и темные тени вокруг объекта. Нажатие клавиши Control / Alt при перемещении ползунков Amount и Detail также покажет эффекты на сером фоне, что дает нам довольно хорошее представление о том, как настройка повлияет на изображение.
Ползунок «Маскирование» работает немного иначе с клавишей Option / Alt.Как я объяснял ранее, инструмент маскирования используется для того, чтобы оставить гладкие области нетронутыми, а резкость применяется только к краям. Мы можем контролировать, где начинаются края, перемещая ползунок от 0 вправо. При значении «0» к изображению не применяется маскировка и, следовательно, резкость всего изображения повышается. Если у вас гладкий фон, такой как небо, повышение резкости, безусловно, добавит шума к небу, даже если шум для начала минимален. Вот что происходит, когда вы начинаете перемещать ползунок:
Как видите, и птица, и фон имеют много зернистости.Это означает, что повышение резкости применяется ко всем этим областям. Теперь взгляните на это изображение:
Когда я переместился вправо, я смог избавиться от статики / зернистости в небе и оставить только птицу в кадре. Это заставляет Lightroom применять резкость только к птице, оставляя прилегающие области нетронутыми. Это отличный способ выборочно повышать резкость объектов, не влияя на все изображение.
5) Пример повышения резкости
Давайте теперь перейдем к реальному примеру.Загрузите полноразмерную версию следующего изображения на свой компьютер и импортируйте его в Lightroom:
NIKON D3S @ 420 мм, ISO 220, 1/1000, f / 5,6- Inside Lightroom, нажмите кнопку «D», чтобы перейти к Модуль разработки. Как только вы войдете в модуль «Разработка», откройте правую боковую панель и прокрутите вниз до «Подробности».
- Удерживая клавишу Option / Alt, переместите ползунок Amount примерно на 75. Обратите внимание, как на фоне появляется небольшой шум, когда значение превышает 50. Попробуйте переместиться до 100, чтобы увидеть много шума на фоне.Вернитесь к 75 и отпустите клавишу Option / Alt, когда закончите.
- Удерживая клавишу Option / Alt, переместите ползунок Radius с 1.0 на 3.0. Обратите внимание, насколько толстыми становятся края вокруг птицы. Отпустите клавишу Option / Alt и посмотрите, как плохо выглядят края в цвете. Теперь верните Радиус к 1.0, переместив ползунок или набрав «1» справа.
- Удерживая клавишу Option / Alt, переместите ползунок Детализации на 75. Обратите внимание на более белые края и добавленный шум к фону.
- Наконец, удерживая клавишу Option / Alt, переместите ползунок Masking от 0 до 50.Обратите внимание, что видны только птица и дерево — фон должен быть полностью черным.
- Посмотрите на окончательный результат и несколько раз нажмите кнопку «» на клавиатуре, чтобы увидеть, как изображение выглядело до и после того, как вы применили к нему повышение резкости. Вы также можете увидеть изображения до и после в двух отдельных окнах, нажав кнопку «Y», или вы можете использовать переключатель на панели «Детали», чтобы включить или выключить повышение резкости.
Обратите внимание на различия в следующих версиях до и после:
Приведенные выше значения приведены только для этого примера — я обычно не использую значения выше 50 для ползунков Amount и Detail.
6) А как насчет повышения резкости на выходе?
Многие пользователи Lightroom не понимают, как работает функция повышения резкости на выходе в окне «Экспорт». Следует ли его использовать после того, как резкость уже применена к изображению? Если вы экспортируете изображение в исходном размере, я рекомендую отключить повышение резкости на выходе во время процесса экспорта. Если вы изменяете размер изображения до уменьшенной версии для Интернета, я рекомендую оставить его установленным с примененным уровнем резкости Screen / Standard. Когда изображения уменьшаются в размере с помощью Lightroom, резкость также немного уменьшается, поэтому небольшое повышение резкости изображений не повредит.Однако для повышения резкости вывода не используются те же настройки, которые вы использовали для изображения в модуле разработки — он просто немного увеличивает резкость всего изображения. Также ознакомьтесь с нашей статьей о трехступенчатой заточке.
Пожалуйста, дайте мне знать, если у вас есть какие-либо вопросы в разделе комментариев ниже.

 Следует провести такой кистью по всей одежде.
Следует провести такой кистью по всей одежде.