Онлайн объединить 2 фотографии в 1. Как склеить две фотографии в одну онлайн
Сделать из двух фото одно совершенно несложно — сейчас для этого создано несколько десятков сервисов. В некоторых из них это основная функция, в некоторых — второстепенная. Сегодня мы расскажем, на каких сайтах можно выполнить это нехитрое действие всего за несколько минут.
Pixlr : объединить несколько фото в одно – это просто!Pixlr обладает огромным ассортиментом полезных функций для редактирования фотографий
IMGonline: как сделать 2 фото в одном онлайнСервис IMGonline – настоящий кладезь полезных функций для обработки фотографий. Здесь собрано множество инструментов для цветокоррекции и улучшения снимков, а также применения интересных эффектов. Несмотря на всю мощность сайта, его дизайн очень примитивен, зато пользоваться им можно даже со старого мобильного телефона, имеющего выход в интернет.
Для склеивания фото во вкладке «Инструменты» необходимо выбрать функцию «Объединить две картинки в одну» или просто нажать сюда .
Пусть вас не пугает большое количество информации на странице. Если нужно просто объединить 2 фото без их редактирования, то предложенные настройки не понадобятся
Выполняем следующие три шага:
- Загружаем нужные фотографии.
- Отмечаем ориентацию их расположения (вертикально или горизонтально) и по необходимости настраиваем остальные параметры объединения. Здесь же можно повернуть, обрезать или отразить ваш снимок, хотя делается это не очень удобно и вообще не наглядно.
- Выбираем формат готового изображения (jpg или png-24).
Нажимаем кнопку «ОК».
Далее вам предложат открыть или скачать готовое объединение
Croper поможет соединить фотографии в одну онлайнКропер – еще один очень простой в использовании, но многофункциональный фоторедактор. Чтобы сделать из двух фото одно, сначала их нужно по очереди залить на сайт. Для этого во вкладке «Файлы» выбираем «Загрузить с диска» или «Загрузить из альбома Вконтакте». Затем нажимаем «Операции» – «Редактировать» – «Склеить несколько фото».
Затем нажимаем «Операции» – «Редактировать» – «Склеить несколько фото».
Обращаем ваше внимание, что картинки загружаются по отдельности: сначала первая, а потом точно таким же образом – вторая
Здесь же вы можете нормализовать размер снимков относительно друг друга
Если вас устраивает готовая склейка, нажимаете «Принять», если нет – «Отменить».
С полученным результатом можно работать дальше или сохранить изображение на компьютер или «Вконтакте»
Хотите сделать объединение оригинальным? Для этого Кропер предлагает целый архив декоративных фоторамок, а также возможность создания цветной или динамической рамки.
Выбирать изображения для редактирования удобно со специальной панели слева
Как видите, все предложенные сервисы одинаково хорошо могут соединить два фото в одно онлайн. Однако каждый сайт имеет свои особенности, дополнительные функции и возможности. Какие из них вам больше по душе – решайте сами.
Какие из них вам больше по душе – решайте сами.
Первое, что нам нужно сделать, это открыть оба наших изображений в Photoshop. Я всегда открываю изображения в отдельных окнах.
Теперь необходимо узнать высоту каждого изображения. Это можно сделать с помощью команды «Размер изображения» (Image Size, комбинация клавиш Ctrl+Alt+I), но есть способ лучше. Внизу рабочего окна документа можно настроить отображение размера документа, как это сделать, я это показал на рисунке:
Итак, я вижу, что высота ландшафтной фотографии 2380 пикселей.
Давайте посмотрим на портретное изображение:
Его высота составляет 3200 пикселей.
Следовательно, уменьшаем высоту портретного изображения с помощью команды «Размер изображения». Нажимаем комбинацию Ctrl+Alt+I, и в окно вода «Высота» вводим значение 2380:
Теперь высота обоих изображений одинакова.
Примечание. Скриншот диалогового окна «Размер изображения» приведён от версии CC, в версии CS6 необходимо проставить галку у опции «Resample Image», а уменьшение производить в режиме «Bicubic Automatic»
Склеивание двух или более фотографий в единое изображение – довольно востребованная функция, которая используется в фоторедакторах при обработке картинок.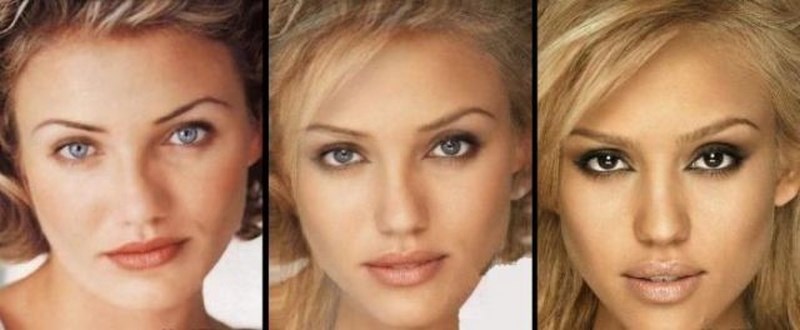
Если соединить фотографии нужно на слабом компьютере или вовсе на мобильном устройстве, на помощь придут многочисленные онлайн-редакторы.
Сегодня мы расскажем о самых функциональных сайтах, которые помогут совместить две фотографии. Склейка пригодится в случаях, когда необходимо создать единое панорамное фото из нескольких картинок. Рассмотренные ресурсы полностью на русском языке, поэтому разобраться с ними смогут и рядовые пользователи.
Способ 1: IMGonline
Онлайн-редактор для работы с фото порадует пользователей своей простотой. Нужно лишь загрузить на сайт фотографии и указать параметры их совмещения. Наложение одной картинки на другую произойдет в автоматическом режиме, пользователю остается лишь скачать результат на компьютер.
Если необходимо объединить несколько фото, то первоначально склеиваем две картинки, потом к результату присоединяем третье фото и так далее.
На сайте много дополнительных инструментов, которые помогут получить в свое распоряжение желаемое изображение без необходимости устанавливать и разбираться в функционале Фотошопа. Главное достоинство ресурса – вся обработка происходит в автоматическом режиме без вмешательства пользователя, даже с настройками
Способ 2: Croper
Еще один ресурс, который поможет соединить одну картинку с другой всего за несколько щелчков мышью. К преимуществам ресурса можно отнести полностью русскоязычный интерфейс и наличие дополнительных функций, которые помогут провести постобработку после склеивания.
Сайт требует стабильного доступа в сеть, особенно если ведется работа с фото в высоком качестве.
Способ 3: Сreate Сollage
В отличие от предыдущих ресурсов, на сайте можно склеивать до 6 фотографий одновременно. Работает Сreate Сollage быстро и предлагает пользователям много интересных шаблонов для склеивания.
Главный недостаток – отсутствие расширенных функций. Если нужно будет дополнительно обработать фото после склеивания, придется загружать его на сторонний ресурс.
Соединение фото занимает несколько секунд, время варьируется в зависимости от размера картинок, с которыми ведется работа.
Читайте также…
Соединить две фотографии в одну онлайн. Как объединить две картинки в Paint. Компьютерный ликбез. Как совместить фотографии онлайн
Независимо от того, работаете ли вы на компьютере или используете этот аппарат для развлечения, в любом случае вам может понадобиться соединить две картинки в одну, чтобы решить какую-то свою задачу.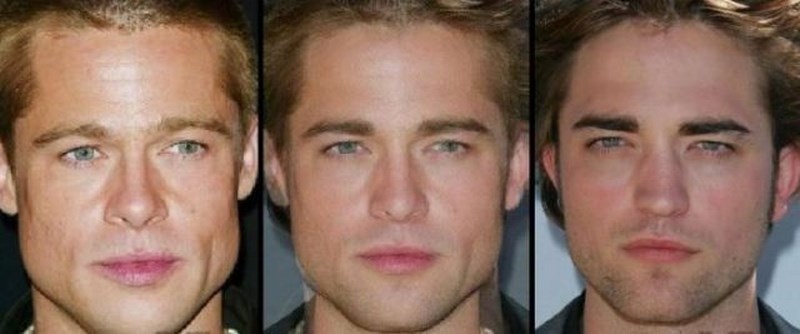
Например, вы сотрудничаете с и используете , которые помогают вашему телу трансформироваться. В этом случае вы фотографируетесь до использования продукции, а через какое-то время — после её использования.
Затем возникает необходимость соединить две фотографии в одну и добавить текст, чтобы таким образом привлекать потенциальных партнёров и клиентов в бизнес. Вот тут и приходит на помощь стандартное приложение Paint, которое есть в каждой версии Windows, ну или по крайней мере в большинстве из них.
Как склеить два фото в стандартном приложении Paint
Возможно до этого момента вы даже не подозревали, что на вашем компьютере есть приложение, которое может справиться с задачей по соединению двух фотографий. Я тоже в своё время не сразу об этом узнал, а только спустя время, когда уже научился работать в сторонних программах.
Но перейдём к делу. Чтобы быстро найти приложение Paint на компьютере, нужно в левом нижнем углу открыть поиск. В зависимости от версии Windows, расположение поиска может отличаться. Я показываю на примере Windows 10.
Я показываю на примере Windows 10.
Открываем поиск и пишем название программы. Компьютер выдаст вам нужный результат вверху. Нажимаете на значок и запускаете приложение.
Теперь нужно загрузить первую фотографию, чтобы её отредактировать. В левом верхнем углу программы нажимаем «Файл» , затем «Открыть» .
После чего откроется окно для выбора расположения фотографии. Находите нужное фото и просто нажимаете на него. Если фотография слишком большая, то можно уменьшить её масштаб справа внизу ползунком.
После того, как подогнали масштаб, нужно обрезать лишнее. Для этого переходим на верхнюю панель инструментов и нажимаем «Выделить» , а затем выбираем «Прямоугольная область» .
Появляется маркер выделения. Теперь нужно зажать левую кнопку мыши и не отпуская её, потянуть маркер сверху вниз и в сторону, таким образом выделить область, которую мы хотим оставить.
Затем вверху на панели нажимаем «Обрезать» .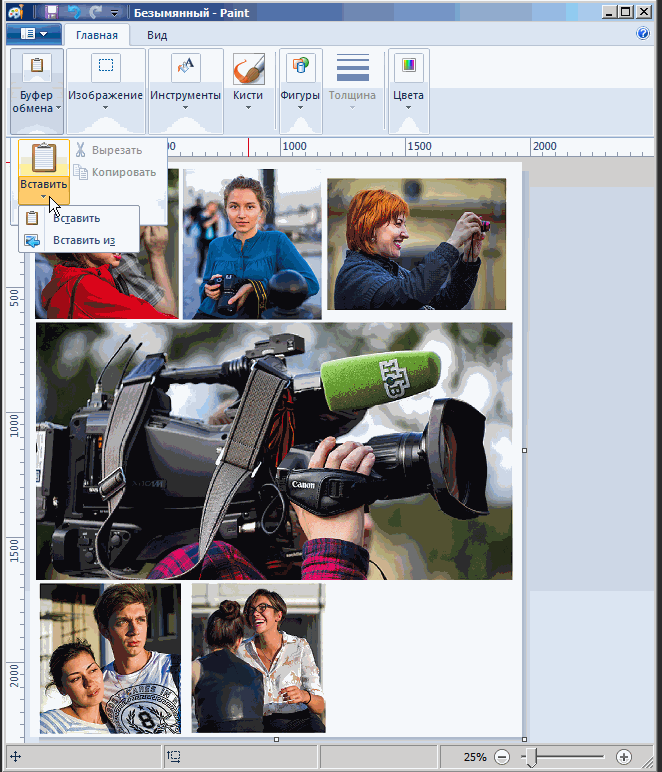
Теперь у нас получилась обрезанная по краям фотография, которую нужно сохранить.
Переходим в уже знакомый нам «Файл» , выбираем «Сохранить как» , а затем выбираем нужный формат. Я обычно выбираю «Изображение в формате JPEG» .
Программа предложит выбор места для сохранения, а также можно задать название файла.
После того, как сохранили первую фотографию, прямо на ней нужно открыть вторую точно таким же образом «Файл» , «Открыть» и уменьшить масштаб при необходимости.
Затем, как и с первой фотографией делаем обрезку. «Выделить» — «Прямоугольная область» — «Обрезать» .
Теперь на подготовленной фотографии нужно создать место для второго фото. Для этого подводим курсор к правому краю фотографии и зажав левую кнопку мыши растягиваем полотно до примерно нужных размеров. Ничего страшного, если растянем больше, потом можно поправить.
Теперь в правую часть чистого полотна нужно поместить первую фотографию. Для этого переходим в левый верхний угол программы и нажимаем «Вставить» , а из выпадающего списка выбираем «Вставить из».
Для этого переходим в левый верхний угол программы и нажимаем «Вставить» , а из выпадающего списка выбираем «Вставить из».
Откроется окно выбора. Выбираем ранее сохранённое фото просто нажав на него мышкой.
Если вы соединяете фотографии разных форматов и размеров, то подогнать размер можно нажав вверху на «Изменить размер» , а затем подобрать масштаб в процентах или пикселях.
В данном случае первая обработанная фотография меньшего размера. Перетаскиваем её мышкой на правую сторону и подбираем размер.
Когда подогнали размер, выставляем второе фото ровно с первым и «задвигаем» оставшийся пустой холст справа таким же образом как выдвигали, то есть зажав маркер левой кнопкой мыши. Если вам больше ничего не требуется, то сохраняете фотографию точно так, как сохраняли первую.
Если же нужен текст на фотографии, то делаем следующее. Выдвигаем внизу полосу чистого полотна мышкой. Затем на панели вверху выбираем инструмент ТЕКСТ, кликнув по заглавной букве.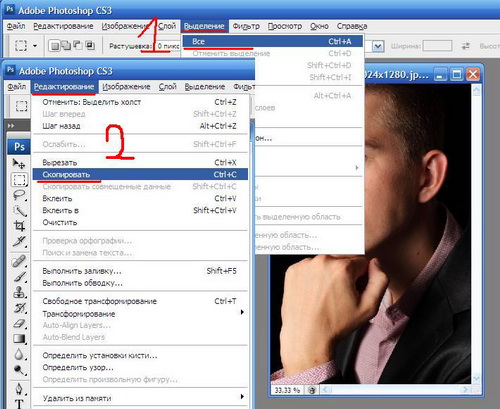
Затем кликаем левой кнопкой мыши на чистом полотне внизу. Открываются параметры текста, которые можно настроить. Выбираем размер, цвет шрифта, стиль, а затем пишем нужный текст. Чтобы уменьшить размер поля ввода, после того, как написали текст, просто регулируем его мышкой потянув за маркеры.
Чтобы передвинуть текст в нужное место, подводим курсор мышки к самому краю до появления курсора с четырьмя стрелками. Когда курсор появился, зажимаем левую кнопку и перемещаем текст.
Таким образом можно добавлять несколько полей с текстом и размещать их в нужных местах. Итогом работы может быть вот такая смонтированная из двух фотографий композиция.
На этом у меня всё. Надеюсь, статья «Как соединить две фотографии в одну без фотошопа» была вам полезна. Самая лучшая поддержка для меня — это ваша обратная связь. Успехов и процветания вам!
Доброго всем времени суток, мои уважаемые читатели! Как всегда с вами Дмитрий Костин, тут всё без изменений).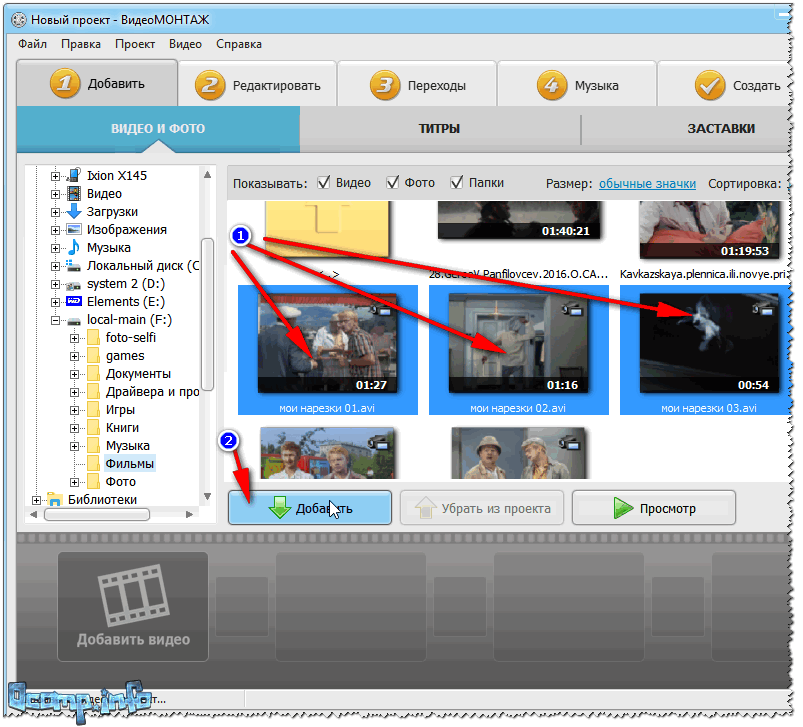 Я вот смотрю, многие интересуются как объединить две фотографию в одну в фотошопе. Просто бывают, что люди хотят сделать сравнение, например ДО и ПОСЛЕ, или что-нибудь еще.
Я вот смотрю, многие интересуются как объединить две фотографию в одну в фотошопе. Просто бывают, что люди хотят сделать сравнение, например ДО и ПОСЛЕ, или что-нибудь еще.
Вы же наверное видели, что когда люди выкладывают свои достижения в похудении, тоже выкладывают объединенные в одну фотографии ДО и ПОСЛЕ. Кстати я тоже так делал, когда писал . В общем сегодня я покажу как это можно легко сделать. Так что хрустните пальцами и поехали!
Хотел рассказать вам самый быстрый способ, но решил, что не стоит повторяться, так как я уже о нем рассказывал в уроке про . Получится так, что у вас будет одна фотография в другой. Лучше сосредоточимся на других способах.
Соединение двух изображений
В этом примере я решил сделать объединение фотографий в стиле «До и после». Вы только не говорите мне, что эти люди не похожи. Это два разных человека). В общем откройте две фотографии в photoshop, а дальше по порядку. Я взял фоточки двух людей: худого и рельефного.
- Для начала давайте сделаем изображения одинаковой высоты.
 Для этого находясь на каждой фотографии в отдельности, зайдите в меню «Изображение»
— «Размер изображения»
. Посмотрите количество пикселей по высоте. У меня получилось, что у худышки 680 пикселей, а у подкаченного 1329.
Для этого находясь на каждой фотографии в отдельности, зайдите в меню «Изображение»
— «Размер изображения»
. Посмотрите количество пикселей по высоте. У меня получилось, что у худышки 680 пикселей, а у подкаченного 1329. - В этом случае лучше уменьшить размер изображения подкаченного до 680 пикселей в высоту, дабы приравнять их и не потерять в качестве. Знаете как это делается? Если нет, то смотрим мою статью про (правда всё и так должно быть понятно). И кстати запомните размер изображения качка по горизонтали. У меня получилось 487.
- Теперь переходите на фотографию худышки и идите опять в меню «Изображение» , только на сей раз выберете «Размер холста» . Здесь мы просто увеличим рабочую область без увеличения самой фотки. Итак размер фотки худого по горизонтали составляет 453 пикселя. Прибавляем мысленно 487 пикселей (размер по горизонтали фотки качка) и получаем 940. Именно это число мы и пишем в ячейку ширина. Высоту при этом не меняем и оставляем 680.
- Теперь нам нужно выбрать с какой стороны появятся эти новые дополнительные 487 пикселей по горизонтали.
 Если оставим как есть, то холст увеличится в обоих сторон на 243 и 244 пикселя (487/2). Но мы хотим сделать «До и после», а значит худышка должен быть слева, следовательно пустой кусок холста справа. Тогда в расположении жмем на стрелку влево, чтобы центр сместился левее. также можете выбрать цвет фона, но в нашем случае это не нужно, подойдет любой, так как все равно мы его закроем. Затем нажимаем ОК.
Если оставим как есть, то холст увеличится в обоих сторон на 243 и 244 пикселя (487/2). Но мы хотим сделать «До и после», а значит худышка должен быть слева, следовательно пустой кусок холста справа. Тогда в расположении жмем на стрелку влево, чтобы центр сместился левее. также можете выбрать цвет фона, но в нашем случае это не нужно, подойдет любой, так как все равно мы его закроем. Затем нажимаем ОК. - Видите? Теперь у нас появился огромный кусок белого фона. Теперь переходим на фотографию накаченного, берем инструмент «Перемещение»
, зажимаем левую кнопку мыши на фотографии и перетягиваем на вкладку с фотографией худыша.
- Дело за малым. Осталось передвинуть фотографию прямо на белый фон. Мы точно рассчитали ширину и подогнали высоту, так что всё должно встать ровно.
Вот такой незамысловатый и легкий способ совместить два изображения).
Объединение с плавным переходом
Есть еще один интересный эффект, когда переход от одной фотографии к другой осуществляется плавно. Давайте я сделаю это на примере двух животных: льва и сайгака.
Давайте я сделаю это на примере двух животных: льва и сайгака.
- Откройте изображение льва и сайгака в нашем редакторе, но на разных вкладках.
- Перейдите на слой со львом и выберете .
- Теперь выберете и убедитесь, что переход стоит от черного к белому. И теперь этим градиентом проведите линию примерно в середине, как показано у меня на рисунке.
- У вас часть изображения со львом должна закраситься красным оттенком. Отлично. Это нам и нужно. Теперь посмотрите на панель слоев и на наш активный слой со львом. Он основной? Т.е. замочек на нем стоит? Если да, то нажмите на него левой кнопкой мыши, чтобы он исчез, иначе мы просто не сможем редактировать данный слой.
- Теперь уберите режим быстрой маски, нажав на ее значок еще раз. У вас должна будет выделиться часть изображения пунктирной линией. После этого нажмите клавишу DELETE и убедитесь, что содержание стоит «С учетом содержимого»
, затем нажмите ОК. У вас должна убраться правая часть изображения, причем с плавным прозрачным переходом.
 Только снимите выделение (просто кликните один раз любым инструментом выделения, например прямоугольной областью).
Только снимите выделение (просто кликните один раз любым инструментом выделения, например прямоугольной областью). - Теперь переходите на вкладку с сайгаком (блин, смешное все таки животное и название). Желательно сравнять высоту (в пикселях) этих двух изображений, как и в предыдущем примере. Теперь берем инструмент «Перемещение»
и тащим бедного сайгака прямиком ко льву.
- А теперь фокус (шучу, конечно это не фокус). Зажимаем слой с сайгаком на панели слоев (бедное животное, опять мы его зажимаем) левой кнопкой мыши, после чего перетаскиваем его вниз так, что бы он оказался ниже льва.
- Видите, что получилось? Царь зверей и антилопа соединены в единое фото. Круто! Можно немного подвигать антилопу с помощью «Перемещения»
. Смотрим. Плавный переход удался. По моему вполне неплохо получилось. Симпатично и ненапряжно.
Ну в общем как-то так.
Конечно это фотошоп. И еще найдется немало способов, чтобы соединить несколько фоток в одну. Но я думаю, что для начала вам будет вполне достаточно этих способов. Причем в последнем варианте мы не просто связали 2 фотки в одну, а сделали простенький коллаж, т.е. используем несколько разных изображений в одном.
Но я думаю, что для начала вам будет вполне достаточно этих способов. Причем в последнем варианте мы не просто связали 2 фотки в одну, а сделали простенький коллаж, т.е. используем несколько разных изображений в одном.
Кстати, если вы хотите делать потрясающие коллажи, то я очень рекомендую вам посмотреть отличный курс по этой тематике . Досконально рассмотрено множество примеров. Из нескольких простых изображений вы научитесь делать просто шедевры, так что вперед!
С уважением, Дмитрий Костин.
Как объединить две фотографии или вставить вырезанную часть одного изображения в другое задача простая для всех, кто немного знаком с фотошопом. Но, во-первых, не все умеют работать в программе Adobe Photoshop, во-вторых, и опытные пользователи не всегда умеют наложить одно изображение на другое хорошо. Рассмотрим несколько вариантов соединения нескольких картинок в одно изображение.
В этом примере картинки маленького размера наложены целиком, как они есть, на изображении побольше, которое служит фоном. Каждая маленькая картинка расположена в отдельном слое и частично перекрывает слои, которые располагаются ниже.
Каждая маленькая картинка расположена в отдельном слое и частично перекрывает слои, которые располагаются ниже.
Как это делается? Нужно открыть в фотошопе все нужные фотографии. В зависимости от версии Photoshop у вас будут видны в окне программы несколько окон с картинками, несколько вкладок или в верхней части окна рядом с меню вот такая кнопка с открывающимся меню.
В меню выбираете кнопку с изображением 2, 3, 4 горизонтальных или вертикальных окон и видите сразу выбранное Вами количество картинок.
Изображения накладываются полностью, поэтому переходите в окно с той маленькой фотографией, которую первой будете накладывать на фон. В панели слоев видите один только фоновый слой с этой картинкой. Мышкой тянете этот слой в другое окно на картинку с фоном. Щелкаете на изображении с фоном, оно становится активным, и в панели слоев вы видите уже два слоя – фоновый и над ним слой с маленькой картинкой. Точно так же перетягиваете на фоновый слой другие картинки и располагаете их в нужном порядке.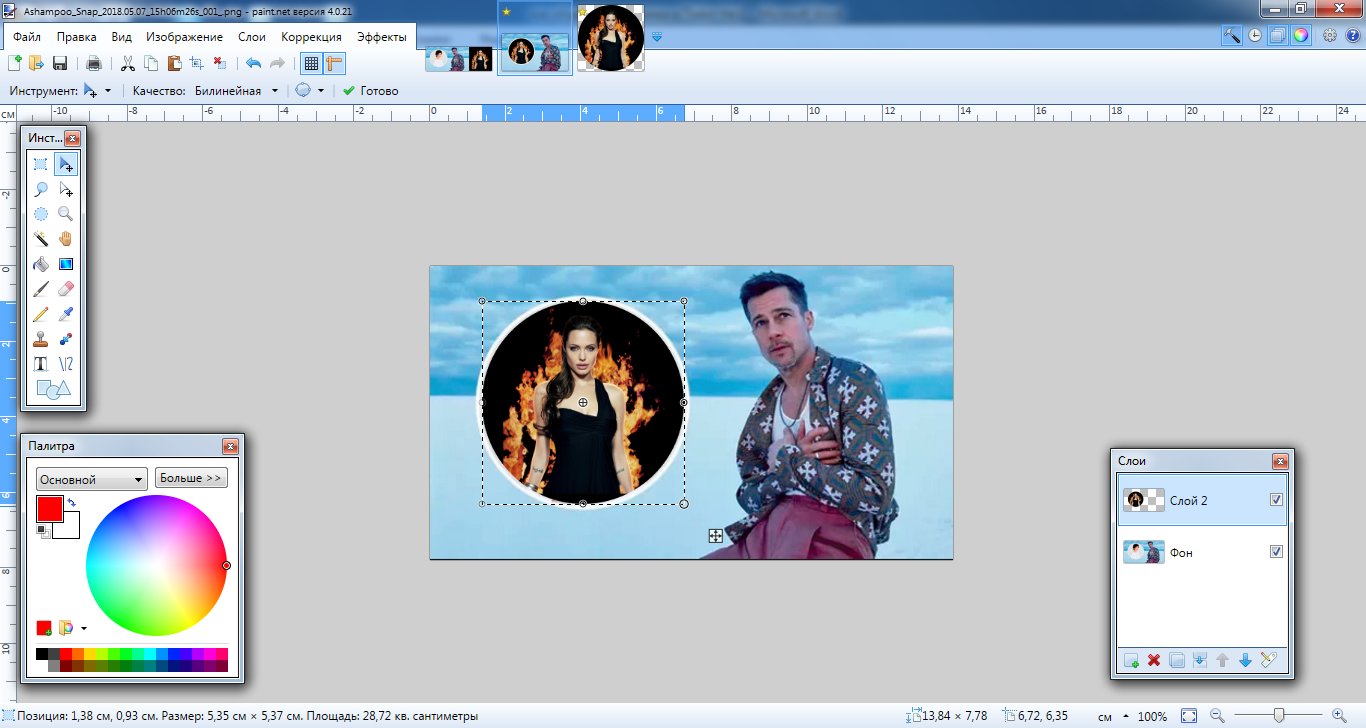
Что делать, если вставляемое изображение слишком большое или слишком маленькое? Нужно его увеличить или уменьшить. Для этого щелкаете на слое с вставленной картинкой, выбираете в меню Edit (Редактирование) > Free Transform (Свободная трансформация) или нажимаете сочетание клавиш CTRL+T и тянете за маркеры или поворачиваете вставленное изображение.
Вставка в изображение фрагмента из другой картинки
Гораздо чаще нужно вырезать только часть одной фотографии и наложить этот фрагмент на другую фотографию. Такие композиции из частей разных изображений называют фотомонтаж или фотоколлаж.
Открываете изображение, из которого будете вырезать, выделяете любым подходящим инструментом выделения требуемый фрагмент, копируете Edit (Редактирование)> Copy (Копировать), затем переходите в основной документ и вставляете скопированную часть изображения Edit (Редактирование)> Paste (Вставить). Вставленный фрагмент располагается в отдельном слое и размеры его можно изменить так, как вам нужно.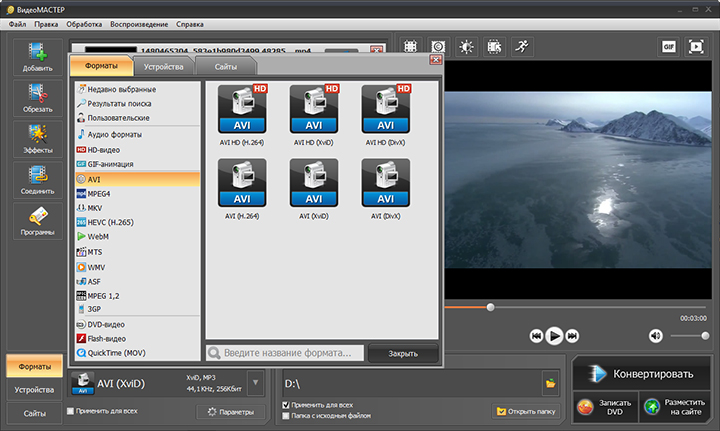
Основная сложность в этом случае состоит в том, чтобы качественно выделить нужную часть из картинки. Чтобы избежать проблем с выделением часто используют изображения из коллекций клипарта – картинки на прозрачном фоне, или изоляты – предметы на белом или черном фоне. Однородный фон легко выделить волшебной палочкой и удалить.
Не забывайте, что фотомонтаж должен выглядеть реалистично, поэтому выполняйте
Плавный переход одного изображения в другое
В некоторых случаях нужно сделать так, чтобы одно изображение плавно переходило в другое или какая-то часть картинки становилась прозрачной, и сквозь нее был виден фон.
Чтобы наложить одну картинку на другую в программе Photoshop открывают обе исходные фотографии и перетягивают слой из одного открытого изображения в другой документ. Верхний слой делают полупрозрачным (на панели Layers (Слои) параметр Opacity (Непрозрачность) уменьшают до 50-60%) чтобы видеть сквозь него нижний и перемещают на каждом слое изображение так, чтобы части будущего вашего творения хорошо компоновались друг с другом.
Если нужно сделать быстро и высокого качества не требуется, можно использовать мягкую резинку – инструмент Eraser (Ластик) для быстрого стирания части слоя. Инструмент Brush (Кисть) задает размер, форму, плотность, жесткость для резинки, поэтому в настройках кисти обязательно должен быть установлен параметр Hardness (Жесткость) равным 0, на панели параметров кисти Opacity (Непрозрачность) установите значение 20-30%.
Резинкой сотрите в нужных местах части верхнего изображения и, когда закончите, для этого слоя верните параметр Opacity (Непрозрачность) 100%. Слой станет непрозрачным, но те места, где прошлись резинкой будут полностью или частично прозрачными.
Если нужно хорошее качество, лучше применить маску слоя. В отличие от резинки, маска не изменяет основного изображения, а только скрывает некоторые его части. Маску можно отключить или удалить без всякого ущерба для основного фото.
Чтобы добавить маску перейдите в слой с верхней картинкой и внизу панели Layers (Слои) нажмите кнопку Add Leyer Mask (Добавить маску слоя).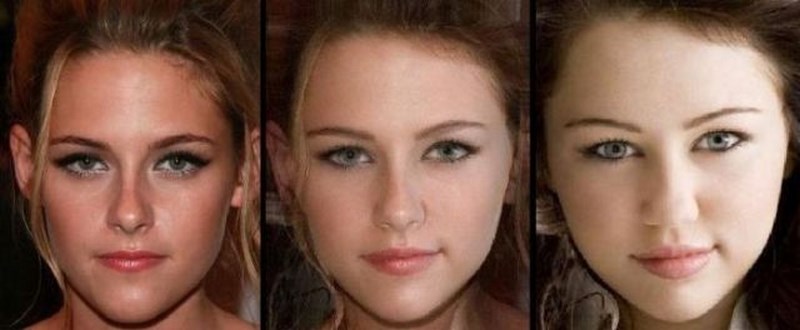
На панели инструментов Photoshop установите цвета черный и белый (основной и фоновый). Выберите инструмент градиент, в настройках градиента установите переход от черного к белому. Кликните мышкой на маске, чтобы сделать ее активной, и создайте градиентный переход в области, где перекрываются ваши картинки. Край верхней картинки станет прозрачным. Ближе к середине прозрачность уменьшится.
Чтобы добавить реалистичности изображению выберите мягкую кисть, убедитесь, что маска активна и дорисуйте в маске черные и белые области. Помните, что в маске черным цветом следует рисовать там, где нужно скрыть часть слоя, а белым там, где открыть какую-то область.
Напоследок два простых способа плавного перехода изображения в фон.
1 способ. Картинку разместить поверх фона и добавить к этому слою маску. В этом примере маска создана с помощью градиентной радиальной заливки. Важно, чтобы маска полностью скрывала края картинки, тогда не будет виден переход от изображения к фону.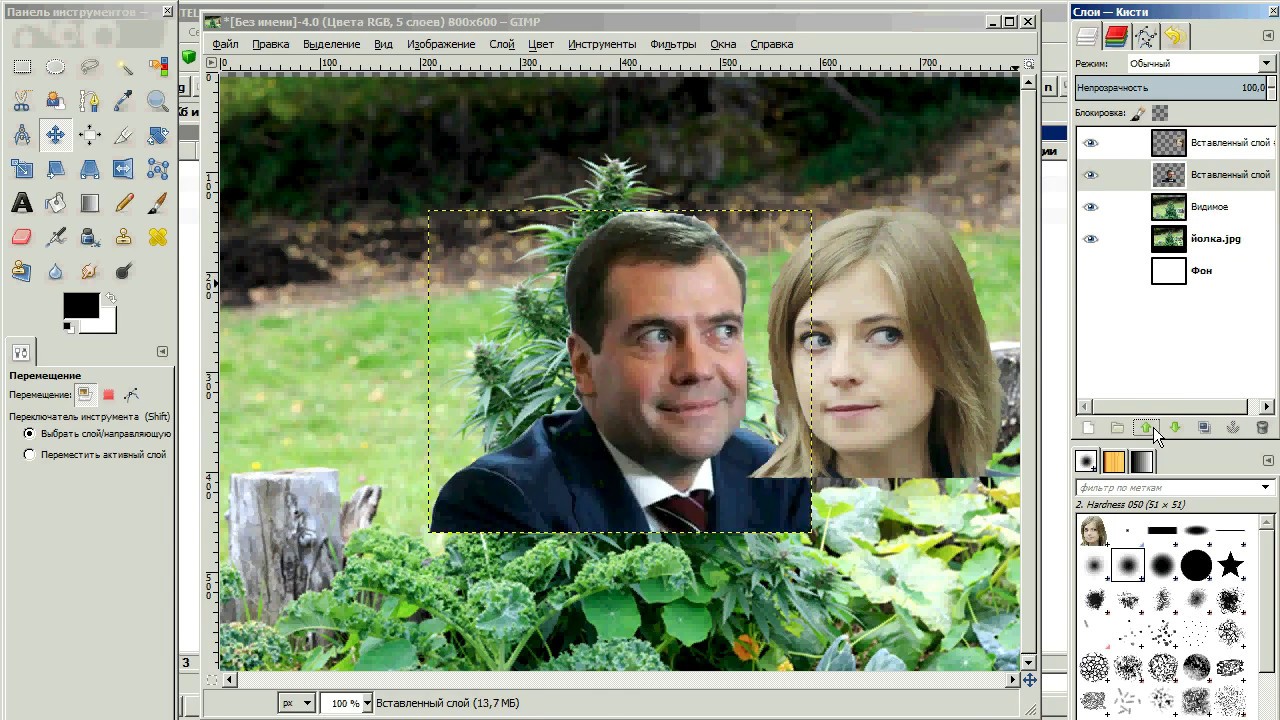
2 способ. Выделяем нужную область в изображении, выполняем команду меню Select (Выделение) > Modify (Изменение) > Feather (Растушевка).В открывшемся окне нужно установить в поле Feather (Растушевка) ширину области растушевки. Эта величина зависит от размера изображения и подбирается для каждого фото отдельно – экспериментируйте!
После этого скопируйте выделенную растушеванную область и вставьте на подходящий фон. Края вставленного фрагмента будут полупрозрачными, причем прозрачность у края будет больше.
.
Снимаем блокировку со слоя, дважды кликнув по замочку в находящейся справа вкладке «Слои». Вместо замочка появится галка. Если же галку снять, то у слоя будет отключена видимость.
Если мы хотим, чтобы фото имели одинаковый размер, то уменьшаем это изображение по ширине до размеров второй. Сделать это можно, пройдя по вкладке главного меню редактора (горизонтальное меню вверху страницы), как показано на картинке.
В открывшемся новом окне вводим значение ширины, равное ширине второй, меньшей фотки.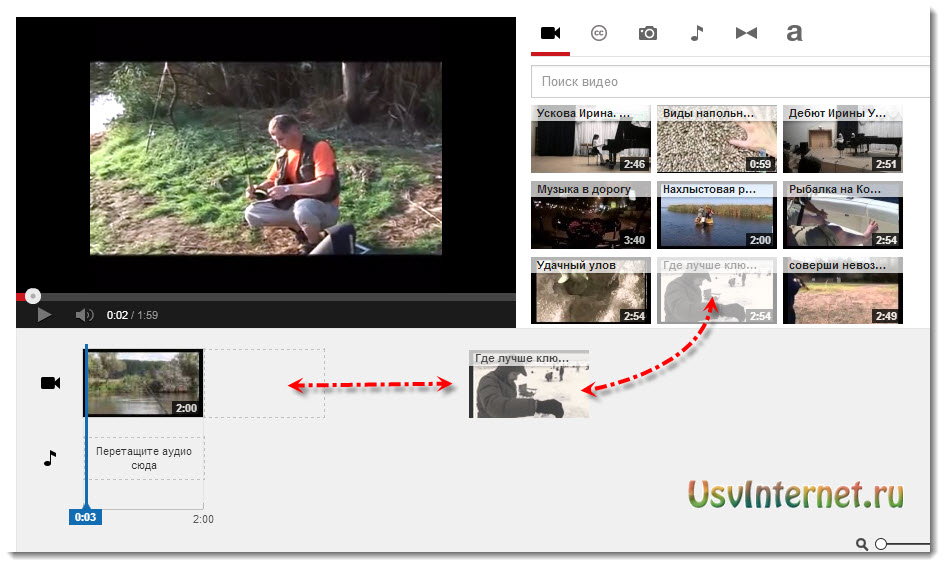 Также, ставим галку, если она не проставлена, у «Сохранить пропорции». Кликаем по кнопке «Да».
Также, ставим галку, если она не проставлена, у «Сохранить пропорции». Кликаем по кнопке «Да».
Если Вы не хотите, чтоб в итоге у Вас получились фото одинакового размера, то этот пункт опускаем.
Затем надо увеличить размер холста рабочего документа по высоте на значение, равное высоте второму изображению (или на большее, если Вы хотите, чтобы между фото был интервал). Сделать это можно, пройдя по вкладке Изображение —> Размер холста, как показано на рисунке:
В результате открывается такое окно:
В моём случае высота второго фото равна 420 пикселям, это значение я и прибавляю к высоте документа 450 пикселей, и получившийся результат 970 пикселей ввожу в строку «Высота».
Положение якоря выставите, как на рисунке, тогда к холсту прибавится новый участок снизу. Если же Вам надо вставить фотографию сверху, тогда выставите такое положение якоря:
Но я присоединяю фотку снизу, поэтому якорь у меня будет сверху.
Итак, ввожу значение 970 в строку «Высота», жму кнопку «Да».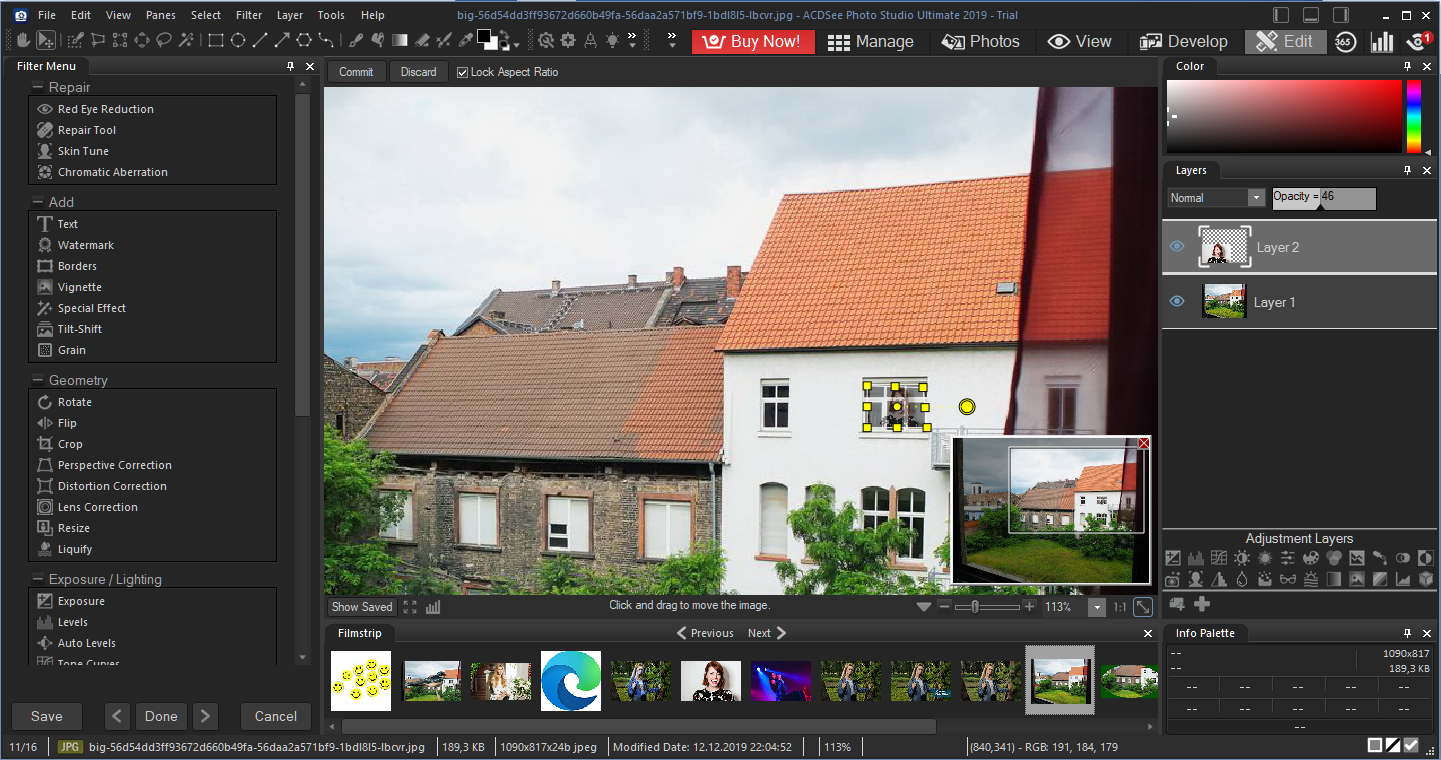 Для удобства просмотра можно уменьшить масштаб отображения документа вращением колёсика мыши. Документ принял следующий вид:
Для удобства просмотра можно уменьшить масштаб отображения документа вращением колёсика мыши. Документ принял следующий вид:
Теперь надо загрузить второе изображение на свободный участок внизу. Для этого проходим по вкладке Слой —> Открыть изображение как слой, как показано на рисунке:
Откроется новое окно, в котором Вам надо выбрать нужное изображение на своём компьютере, жмём ОК. Изображение открылось в документе в новом слое по середине:
Теперь остаётся только переместить фотографию точно вниз документа, используя инструмент «Перемещение».
Ну и сохраняем получившийся документ на свой компьютер, кликнув по вкладке Файл —> Сохранить изображение, в открывшемся новом окне клик на кнопку «Да»
Смотрите видеоурок , демонстрирующий данные действия.
Итак, мы имеем два совершенно независимых, не имеющих ничего общего между собой документа. Я хотел бы совместить фотографии из этих документов в один. Давайте рассмотрим несколько простых способов это сделать.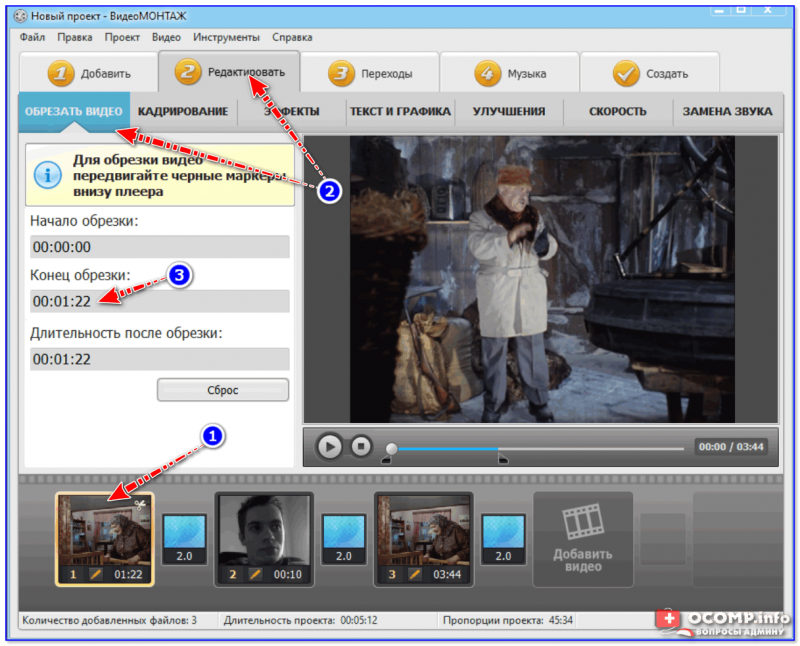
Способ 1: Перетаскивание (Drag and Drop)
Простое перетаскивание изображения из одного документа в другой — самый простой и наиболее распространенный способ перемещения изображений между документами в Photoshop. Осуществляется он с помощью инструмента «Перемещение» (Move Tool), который находится в самом верху панели инструментов:
При активном Move Tool, щелкните левой клавишей мыши по фотографии, которую вы хотите переместить, и удерживая клавишу нажатой, перетащите её в окно документа другой фотографии. Когда вы отпустите кнопку мыши, фотография переместится в другой документ. Я перенесу фото с каплями в документ с лицом женщины. Вот что у меня получилось:
Заметим, что Photoshop просто «уронил» перемещаемую фото в то место, где я отпустил кнопку мыши. Такой результат не очень хорош. Лучше перемещать фотографию с помощью Move Tool, предварительно зажав клавишу Shift. Переместите фото, отпустите клавишу мыши, и только потом отпустите клавишу Shift. Зажатая Shift даёт команду Photoshop разместить перемещаемое изображение в центре документа.
Зажатая Shift даёт команду Photoshop разместить перемещаемое изображение в центре документа.
Отменим предыдущий шаг, нажав Ctrl+Z и снова попробуем перетащить фото, на этот раз удерживая Shift. Теперь фото с каплям воды разместилось по центру документа:
Способ 3: Скопируйте и вставьте (Copy And Paste)
Еще одним способом перемещения изображений между документами является стандартный метод «копировать-вставить», в народе именуемый «копипастой». Этот способ знаком любому пользователь компьютера.
Отличие его заключается в том, что перед копирование надо выделить документ с помощью Ctrl+A. Кроме того, выбрать всё изображение можно, если кликнуть по вкладке главного меню Выделение —> Всё (Select —> All). При выделении всего изображения, по периметру всего изображения появятся «марширующие муравьи».
Итак, шаги, необходимые для перемещения изображения из одного документа в другой:
- Нажимаем на перемещаемый документ для его активации
- Выбираем все пиксели изображения, нажав Ctrl+A или вкладка Select —> All
- Копируем изображение, нажав Ctrl+C
- Кликаем мышкой по целевому документу, т.
 е. по тому, в который мы будем вставлять изображение
е. по тому, в который мы будем вставлять изображение - Нажимаем Ctrl+V
Ну и напоследок, давайте смешаем два наших изображения. Как Вы помните. у нас фото с каплями находится над фото с женщиной.
Для того, чтобы получить фотомонтаж — эффект лица женщины через стекло с каплями дождя — надо всего лишь применить к верхнему слою с каплями режим наложения «Мягкий свет» (Soft Light). Вот что у нас получилось в результате:
Итак, теперь мы знаем три способа совмещения фотографий в одну, и как сделать простой фотомонтаж с помощью изменений режимов наложения!
Фоторедактор онлайн склеить 2 фотографии. Онлайн сервисы и программы для объединения фотографий в одну
Создание коллажей и другие дизайнерские работы практически всегда требуют совмещения в одном документе нескольких фотографий. Иногда встречаются варианты, когда область, которую нужно заполнить, не совпадает по размеру с вставляемым изображением. Все эти действия можно осуществлять несколькими способами. Как 2 фотографии соединить в одну вы и узнаете из этой статьи.
Как 2 фотографии соединить в одну вы и узнаете из этой статьи.
Растровый редактор Paint, входящий во все версии Windows, позволяет работать со слоями, прост, имеет удобный интерфейс. Для редактирования фотографий после запуска редактора в него загружают основную фотографию с помощью Проводника или правой кнопки мыши. Основной является та фотография, которая будет находиться на конечном изображении либо сверху, либо справа.
Для размещения второй фотографии нужно подготовить для нее свободное пространство. Для этого используются узловые точки, находящиеся на правой и нижней границе. Передвигают их мышью при зажатой левой кнопке. Причем место нужно определить с запасом. Лишнее пространство можно убрать после выполнения всех операций таким же способом.
Для этого на главной странице редактора в выпадающем списке «Вставить» Выбираете команду «Вставить из…», выбираете файл, вторая фотография помещается поверх первой в режиме редактирования. Выберите правильное местоположение фотографии, двигая ее при помощи левой кнопки мыши, и установите правильный размер с помощью узловых точек, которых в данном случае насчитываете восемь. Четыре находятся по углам изображения, а четыре – посередине сторон. После окончательной подгонки размеров соединенного изображения полученный документ можно сохранить при помощи пункта меню, которое раскрывается нажатием синей кнопки, «Сохранить как…».
Четыре находятся по углам изображения, а четыре – посередине сторон. После окончательной подгонки размеров соединенного изображения полученный документ можно сохранить при помощи пункта меню, которое раскрывается нажатием синей кнопки, «Сохранить как…».
Совмещение двух изображений в фотошопе
Для соединения двух изображений операция открытия второго слоя необязательна. Достаточно создать место для второй фотографии путем нажатия на строки «Изображение» — «Размер холста». Оба изображения открываются, и на втором захватом определяется часть, которая подлежит переносу. Эта часть перемещается опцией Move. Второй слой фотошоп для нее откроет самостоятельно.
С помощью совместного нажатия Cntrl+T определяем втрое фото на свое место. При необходимости размываете границы — с помощью «Кисти», «Штампа», «Размывки». Для вставки можно выбрать рамку с несколькими окнами для вставок. Полученное изображение сохраните под новым именем, чтобы не испортить исходные изображения.
Использование редактора Picasa
Соединение двух фотографий можно провести с помощью редактора Picasa. После открытия программы выбранная фотография уменьшенного размера будет находиться внизу окна Picasa. Затем с помощью клавиши «Отобрать выбранные элементы». Затем добавляется столько изображений, сколько необходимо. После закрепления фото нажмите «Создать коллаж».
После открытия программы выбранная фотография уменьшенного размера будет находиться внизу окна Picasa. Затем с помощью клавиши «Отобрать выбранные элементы». Затем добавляется столько изображений, сколько необходимо. После закрепления фото нажмите «Создать коллаж».
После этого произойдет открытие окна коллажа, в котором вы сможете изменить фон, порядок расположения изображений, размеры картинок. После окончания оформления документа снова жмите «Создать коллаж».
Возможностей выше перечисленных программ вполне хватает для выполнения стандартных графических заданий, к которым относится и соединение двух фотографий в одно изображение.
Случается, что человеку в кратчайшее время нужно соединить два фото воедино. Разбираться в таком случае с премудростями фотошопа просто не реально, тем более что на помощь нам может прийти его более простой товарищ — программа Paint. Эта графическая утилита имеет понятный и удобный интерфейс, что сделает процесс соединения фотографий или любых других картинок более быстрым и легким.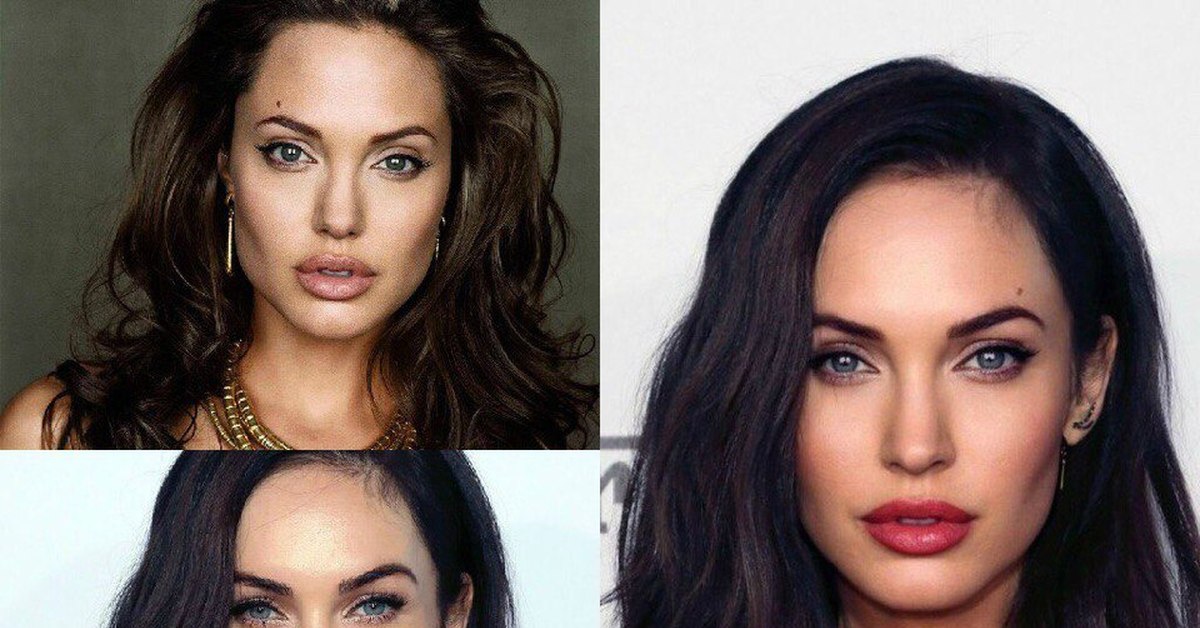 Что немаловажно, эта программа установлена на всех компьютерных устройствах, работающих на операционной системе Windows, поэтому вам не нужно будет искать и скачивать этот редактор в интернете, а после самостоятельно устанавливать. Вам лишь остается открыть эту утилиту и последовать простым и несложным советам.
Что немаловажно, эта программа установлена на всех компьютерных устройствах, работающих на операционной системе Windows, поэтому вам не нужно будет искать и скачивать этот редактор в интернете, а после самостоятельно устанавливать. Вам лишь остается открыть эту утилиту и последовать простым и несложным советам.
Соединяем в одно целое две фотографии
После запуска программы Paint, нам необходимо открыть первое изображение, открывающееся через вкладку «Файл», в которой из предложенного списка нужно выбрать «Открыть». Щелкаем по этому пункту, и перед вами появится нужное вам фото или картинка.
Теперь наша задача — это вставить в графический редактор второе изображение. Если вы скачиваете его из интернета то есть два пути решения этого вопроса. Первый метод — это нажать правой кнопкой мыши на картинку и выбрать из списка «Сохранить изображение как», после чего этот файл окажется на вашем компьютере в «Загрузках» или же в той папке, которую вы выбрали до этого раннее. Второй вариант — это перенос картинки в Paint посредством буфера обмена. Делается это следующим образом: также кликаете правой кнопкой мыши по изображению, после чего из появившегося списка выбираете «Копировать изображение».
Делается это следующим образом: также кликаете правой кнопкой мыши по изображению, после чего из появившегося списка выбираете «Копировать изображение».
После этого заходите в Paint, выбираете иконку «Вставить» и нажать «Вставить из». После этого действия буфер обмена выгрузит нужный файл в графический редактор, и картинка появится в точно таком же качестве и размере, как была в интернете.
Подгонка по размеру
Если два изображения разные по размеру, то одно из них необходимо увеличить или уменьшить при помощи инструмента «Изменить размер». После клика по этой вкладке вокруг фото появится пунктирная рамка, перемещая которую вы можете с легкостью выбирать нужный вам размер, соответствующий второй фотографии. После подгонки параметров одного из двух изображений, вам необходимо соединить их вместе. Делается это проще простого — вам нужно всего лишь правую картинку сдвинуть влево, чтобы края картинок соприкоснулись. Вот, что должно получиться:
Если результат соединения двух фотографий в одно целое вас устроил, то смело можете нажимать на иконку «Файл», после чего выбирать «Сохранить как». Обязательно выберите формат для сохранения вашего изображения, это может быть разрешение «png», а лучше всего«jpeg». Кроме этого, вам следует переименовать название файла «Безымянный» в любое другое имя, иначе вы рискуете запутаться. Все, наша задача была решена не более, чем за 15-ть минут времени.
Обязательно выберите формат для сохранения вашего изображения, это может быть разрешение «png», а лучше всего«jpeg». Кроме этого, вам следует переименовать название файла «Безымянный» в любое другое имя, иначе вы рискуете запутаться. Все, наша задача была решена не более, чем за 15-ть минут времени.
Мы очень надеемся, что наша статья стала отличным руководством в решении этого творческого вопроса. Рекомендуем также выделить около часа своего свободного времени и попытаться изучить другие функции и инструменты такой полезной графической программы, как Paint. После этого вы сможете не только совмещать два фото в одно, но и научитесь массе других полезных действий.
Создать креативный снимок или открытку можно при помощи простых фоторедакторов, например, для объедения нескольких снимков в один. В этой статье будет пошагово описан данный процесс.
Объединение несколько фотографий в одну в первую очередь является одним из трендов в социальных сетях. Люди выкладывают подобные коллажи с целью продемонстрировать определенное действие, чего нельзя сделать с помощью одного фото. Помимо этого, две фотографии в одной могут стать хорошим подарком для близкого человека и способом выразить больше эмоций.
Помимо этого, две фотографии в одной могут стать хорошим подарком для близкого человека и способом выразить больше эмоций.
Как объединить две фотографии в одну
Paint.NET
Многофункциональный бесплатный редактор. С помощью него можно создать настоящие шедевры, так как к нему выпущено большое количество различных плагинов и дополнений. Интуитивно понятный интерфейс и функциональность создает большой простор для творчества, являясь лучшей заменой стандартных средств редактирования операционной системы и сложного ПО.
Процесс объединения в программе:
Как в Фотошопе соединить две фотографии
Профессиональная программа для обработки Photoshop – это мощный графический инструмент, с помощью которого можно добиться хорошего результата в любых задачах. Для него созданы плагины, фильтры, стили, что делает его одним из самых популярных редакторов.
Скачать Photoshop можно на официальном сайте разработчика adobe.com .
Бесплатная версия графического редактора действительна в течении 30 дней.
Сделать несколько фото в одной фотографии в Photoshop можно следующим образом:
Второй способ совместить 2 фотографии в одну подразумевает под собой создание дубликата слоя :
Третий способ:
Процесс достаточно простой, несмотря на кажущуюся сложность.
Создание коллажа выглядит так:
Сделать из двух фото одно совершенно несложно — сейчас для этого создано несколько десятков сервисов. В некоторых из них это основная функция, в некоторых — второстепенная. Сегодня мы расскажем, на каких сайтах можно выполнить это нехитрое действие всего за несколько минут.
: объединить несколько фото в одно – это просто!
Pixlr обладает огромным ассортиментом полезных функций для редактирования фотографий
Сервис IMGonline – настоящий кладезь полезных функций для обработки фотографий. Здесь собрано множество инструментов для цветокоррекции и улучшения снимков, а также применения интересных эффектов. Несмотря на всю мощность сайта, его дизайн очень примитивен, зато пользоваться им можно даже со старого мобильного телефона, имеющего выход в интернет.
Несмотря на всю мощность сайта, его дизайн очень примитивен, зато пользоваться им можно даже со старого мобильного телефона, имеющего выход в интернет.
Для склеивания фото во вкладке «Инструменты» необходимо выбрать функцию «Объединить две картинки в одну» или просто нажать сюда .
Пусть вас не пугает большое количество информации на странице. Если нужно просто объединить 2 фото без их редактирования, то предложенные настройки не понадобятся
Выполняем следующие три шага:
- Загружаем нужные фотографии.
- Отмечаем ориентацию их расположения (вертикально или горизонтально) и по необходимости настраиваем остальные параметры объединения. Здесь же можно повернуть, обрезать или отразить ваш снимок, хотя делается это не очень удобно и вообще не наглядно.
- Выбираем формат готового изображения (jpg или png-24).
Нажимаем кнопку «ОК».
Далее вам предложат открыть или скачать готовое объединение
– еще один очень простой в использовании, но многофункциональный фоторедактор. Чтобы сделать из двух фото одно, сначала их нужно по очереди залить на сайт. Для этого во вкладке «Файлы» выбираем «Загрузить с диска» или «Загрузить из альбома Вконтакте». Затем нажимаем «Операции» – «Редактировать» – «Склеить несколько фото».
Чтобы сделать из двух фото одно, сначала их нужно по очереди залить на сайт. Для этого во вкладке «Файлы» выбираем «Загрузить с диска» или «Загрузить из альбома Вконтакте». Затем нажимаем «Операции» – «Редактировать» – «Склеить несколько фото».
Обращаем ваше внимание, что картинки загружаются по отдельности: сначала первая, а потом точно таким же образом – вторая
Здесь же вы можете нормализовать размер снимков относительно друг друга
Если вас устраивает готовая склейка, нажимаете «Принять», если нет – «Отменить».
С полученным результатом можно работать дальше или сохранить изображение на компьютер или «Вконтакте»
Хотите сделать объединение оригинальным? Для этого Кропер предлагает целый архив декоративных фоторамок, а также возможность создания цветной или динамической рамки.
Выбирать изображения для редактирования удобно со специальной панели слева
Как видите, все предложенные сервисы одинаково хорошо могут соединить два фото в одно онлайн. Однако каждый сайт имеет свои особенности, дополнительные функции и возможности. Какие из них вам больше по душе – решайте сами.
Однако каждый сайт имеет свои особенности, дополнительные функции и возможности. Какие из них вам больше по душе – решайте сами.
Практически каждый начинающий «фоторедактор» пробовал создавать коллажи. Любой коллаж начинается с самого простого действия – соединения двух фотографий в одну. Причем профессионал может сделать это за пару минут, а обычному пользователю придется потратить на создание коллажа несколько часов драгоценного времени. Но всему нужно учиться, ведь каждый профессионал некогда был таким же новичком. Первым делом перейдем к вопросу, как соединить две фотографии в одну.
Собственно говоря, в соединении двух фотографий нет ничего сложного. Соединить две фотки можно как стандартным Paint, так и мощным фоторедактором. Впрочем, можно воспользоваться специальным сервисом или онлайн-фотошопом.
Онлайн-сервисы
Чтобы соединить две фотографии в одну онлайн-сервисом, нужно открыть в браузере сайт http://croper.ru/join . Данный онлайн-сервис позволяет склеивать фотографии прямо в браузере, не устанавливая никаких программ. Для корректной работы сервиса лучше использовать Google Chrome.
Для корректной работы сервиса лучше использовать Google Chrome.
Читаем информацию о возможностях сервиса и проходим по ссылке «загрузите файлы».
После чего поочередно загружаем на сервис две фотографии, которые нужно склеить.
Загруженные фотографии отобразятся в верхней части страницы. Кликаем поочередно на обе фотографии. Они переместятся из категории «файлы» в категорию «выбранные». Слева внизу отображены способы склеивания фоток: по вертикали или по горизонтали.
Нажимаем на нужный нам способ и ждем загрузки склеенной фотографии. В браузере отобразится склеенная фотография. Для продолжения работы кликаем по ссылке «Принять».
В новом окне выбираем вкладку «Файлы» и переходим по ссылке «Сохранить на диск».
Скачиваем готовую склеенную фотографию по ссылке «Скачать файл».
Принципы работы всех сервисов по работе с фотографиями одинаковы. Но Кропер хорош тем, что не требует регистрации на проекте.
Соединение фоток с помощью фоторедактора
Большинство обычных пользователей знают только о существовании Фотошопа. Но есть куча других фоторедакторов, среди которых выделяется Paint.Net. Разработанная на базе обычного Paint, модификация представляет собой отличный фоторедактор для начинающих. Разобраться в Paint.Net сможет практически любой пользователь, а русскоязычный интерфейс позволит быстрее освоить азы фотомонтажа.
Но есть куча других фоторедакторов, среди которых выделяется Paint.Net. Разработанная на базе обычного Paint, модификация представляет собой отличный фоторедактор для начинающих. Разобраться в Paint.Net сможет практически любой пользователь, а русскоязычный интерфейс позволит быстрее освоить азы фотомонтажа.
Соединить две фотографии в одну в Фотошопе или в другой программе так же просто, как и в случае с онлайн-сервисом. Скачиваем модификацию Paint и устанавливаем на компьютер.
Выбираем две фотографии, которые нужно объединить, и кликаем на одной из них правой кнопкой мыши. В контекстном меню переходим по вкладке «Открыть с помощью» и кликаем Paint.Net.
В открывшемся фоторедакторе переходим по вкладке «Изображение» и жмем «Размер полотна».
Откроется новое окошко, в котором нужно задать размеры нового изображения и направление, в котором будет расширяться полотно. В случае, представленном на изображении снизу, вторая фотография будет расположена справа по горизонтали.
Если две фотографии одинакового размера, то стоит увеличить лишь ширину снимка вдвое. Вбиваем новую цифру в окошко «Ширина» и кликаем «ОK».
Редактор увеличит ширину полотна, и в правой части открытого изображения появится «пустое пространство», которое и нужно будет заполнить второй фотографией.
Перетаскиваем вторую фотографию в открытый редактор и после вопроса, что делать с новой картинкой, кликаем «Добавить слой».
После чего выбираем на панели инструментов «Перемещение выбранной области» (синяя стрелочка с плюсом).
Перетаскиваем второе изображение направо, заполняя второй картинкой пустое пространство.
Поздравляем, склеивание фотки при помощи фоторедактора успешно завершено!
Какой выбрать способ – зависит от вас и ваших умений. Но помните: чем меньше Сеть знает о вас, тем лучше!
Как совместить 2 фотографии в онлайн. Как соединить две фотографии в одну? Как давно вы пользуетесь компьютером
В процессе работы с имеющимися изображениями пользователю может понадобиться соединить фото в одно в режиме онлайн. Это может быть создание коллажа, фотомонтаж и другие задачи, вызывающие необходимость склеивания нескольких фото в цельную визуальную композицию. В реализации задуманного ценную помощь окажут специализированные сетевые сервисы, созданные специально для объединения нескольких фотографий.
В сети существуют достаточное количество сервисов, позволяющих буквально за пару минут объединить два фото онлайн. Часть таких ресурсов специализируется на создании различных типов коллажей, в которых можно соединять по 5-7 различных фото в одно цельное изображение.
Другие специализируется исключительно на добавление фото друг к другу, обладают простым и удобным интерфейсом.
Работа с инструментами по склеиванию изображений строится шаблонным образом. Вы переходите на такой сервис, загружаете на него два (или более фото), определяетесь с рядом настроек, и запускаете процесс добавления. После этого просматриваете полученный результат, и сохраняете его на ПК.
В случае же ресурсов специализирующихся на создании коллажей вам будет необходимо сначала выбрать подходящий шаблон коллажа (или создать его самому), а затем следовать шагам, описанным выше.
Полученный результат обычно не помечается водяными знаками, потому вы можете смело использовать его для различных задач.
Если вы желаете добавить к вашему фото какой-либо текст, то вам будет полезен соответствующий на нашем сайте.
Давайте мы пристальнее рассмотрим сервисы для склейки фотографий в режиме онлайн.
Croper.ru – специализированный фоторедактор
Ресурс croper.ru являет собой полифункциональный сетевой фоторедактор, позволяющий выполнять различные операции над фото (обрезка, изменение размера, поворот, автообработка, наложение эффектов и др.). В его функционал входит и склейка пользовательских фото, которую мы и задействуем для наших задач.
Чтобы воспользоваться функционалом фоторедактора выполните следующее:
Сервис imgonline.com.ua – простое объединение фото онлайн
Особенностью украинского сервиса imgonline.com.ua является преимущественно текстовый интерфейс, с минимальным включением графической составляющей. Все операции проводятся с помощью выбора необходимых текстовых опций, а уже в самом конце пользователь получает возможность оценить полученный результат.
Mycollages.ru – удобное создание коллажей
Сервис предназначен для быстрого и удобного создания коллажей из имеющихся у пользователя фото. Для облегчения процесса ресурс обладает рядом стандартизированных шаблонов, но при желании пользователь может создать и свой.
Quickpicturetools.com — англоязычный онлайн-ресурс для работы с изображениями
Сервис quickpicturetools.com – умеет выполнять различные простейшие операции при работе с фото – обрезка, добавление текста и рамок к фото, создание на основе фото календаря и другое. Имеется там и функция комбинирования и склейка изображений онлайн, которой мы воспользуемся.
- Перейдите на quickpicturetools.com ;
- Нажмите на «Add» и загрузите первое фото на ресурс;
- Вновь нажмите на «Add» рядом в соседней ячейке и загрузите второе фото;
- С помощью опций «Width» (ширина) и «Height» (высота) установите необходимые размеры первого и второго изображения, определитесь с другими настройками;
- Для получения результата выберите «Generate Image» внизу;
- Сохраните результат на ваш PC.
Если вас интересует, как сделать слайд-шоу из фотографий с музыкой, то для вас может быть актуален .
Photojoiner.net – генерация коллажей на английском онлайн
Сервис photojoiner.net по своему функционалу похож на уже упоминавшийся мной сервис mycollages.ru. Несмотря на англоязычный интерфейс, работа с данным сайтом происходит аналогичным образом.
- Вы переходите на ресурс, выбираете количество ячеек коллажа, жмёте на «Apply».
- С помощью кнопки «Open» загружаете два фото на ресурс, и перетаскиваете их в соответствующие ячейки коллажа.
- Кнопка «Save» служит для сохранения результата.
Заключение
Для выполнения склейки 2 фото онлайн стоит использовать сервисы, перечисленные мной выше. Из перечисленных аналогов хотел бы акцентировать внимание читателя на ресурсе croper.ru, обладающим довольно разнообразным инструментарием для работы с изображениями. В целом же все перечисленные сервисы имеют бесплатный характер, простой и удобный интерфейс, и могут быть рекомендованы для быстрого объединения нужных вам фото онлайн.
Инструкция
Запустите Paint и загрузите в него основное фото. Эти операции можно совместить, если кликнуть миниатюру в «Проводнике» или на рабочем столе правой кнопкой мыши, перейти в контекстном меню в раздел «Открыть с помощью» и выбрать строку Paint. Если же вы уже загрузили графический редактор через меню «Пуск», то для вызова диалога открытия в нем нужного файла удобно использовать сочетание клавиш Ctrl + O. Основной считайте ту фотографию, которая должна быть справа или сверху на финальном изображении.
Добавьте дополнительное пространство на основной фотографии, чтобы разместить на нем второе фото. Сделать это проще всего перемещением узловых точек — они помещены на правой и нижней границах изображения, а также в его правом нижнем углу. Передвигать их можно, зажимая левой кнопкой мыши. Увеличьте ширину или высоту (смотря куда хотите поместить второе фото) с запасом. По окончании процедуры лишнее пространство можно будет убрать этим же способом.
Загрузите вторую фотографию. Для этого раскройте выпадающий список «Вставить» на вкладке «Главная» в меню Paint и выберите команду «Вставить из». В открывшемся диалоге найдите и выделите нужный файл, а затем нажмите кнопку «Открыть». Paint поместит второе фото поверх первого и включит режим его редактирования.
Переместите вторую фотографию в нужное место и установите для него правильные размеры. Двигать выделенное пунктирной рамкой изображение можно, перетаскивая его левой кнопкой мыши, а изменять размеры нетрудно с помощью узловых точек — их в этом случае будет восемь, по четыре в каждом углу и в середине каждой стороны.
Выключите режим редактирования второй фотографии, кликнув мышкой вне выделенной области, и окончательно подгоните размеры объединенного изображения. После этого сохраните результат работы в файл — диалог сохранения можно вызвать, раскрыв меню приложения щелчком по синей кнопке и выбрав пункт «Сохранить как».
Видео по теме
Связанная статья
Источники:
- соединить 2 фотографии
Вам понадобится
- — Русифицированная версия Adobe Photoshop CS5
Инструкция
Запустите программу и откройте необходимые фотографии : нажмите пункт меню «Файл», затем «Открыть» (или комбинацию клавиш Ctrl+O), если файлы находятся в одной папке, зажмите Ctrl и щелкните по каждому, чтобы выбрать их и кликните кнопку «Открыть». Если фотографии находятся в разных разделах, операцию придется повторить.
Создайте новый документ: нажмите клавиши Ctrl+N, в полях «Ширина» и «Высота» укажите, например, по 1000, а затем кликните кнопку «Создать». Этот документ должен быть большим, чтобы вместить в него все три фотографии . Если 1000 недостаточно, укажите больше значение.
Переместите на этот документ все ваши фотографии . Активируйте инструмент «Перемещение» (горячая клавиша V), кликните на фотографии и перетяните ее на новый документ. Если расположены вкладочным способом, перетяните фото сначала на вкладку, а затем на сам документ.
Сделайте активным новый документ. На нем должны находиться все три фотографии . Возможно, они будут наложены друг на друга, но это можно исправить. Найдите окно «Слои», а нем вкладку «Слои» (если это окно отсутствует, нажмите F7). Каждый слой здесь (помимо фона) – одна из трех фотографий. Щелчком левой кнопки мыши выберите любой из слоев. У вас должен быть активирован инструмент «Перемещение», но если нет, выберите его. Зажмите левую кнопку мыши в рабочей области документа и переместите активную фотографию в необходимое вам место. Точно таким же образом поступите с оставшимися двумя фото. Если расположение фотографий вас не устраивает, вы в любой момент можете вернуться к вкладке «Слои», выбрать необходимую картинку и вновь ее передвинуть.
Если фотографии не подходят друг к другу по размерам, выберите слой с любой фотографией и нажмите клавиши Ctrl+T. Таким образом вы вызовите команду свободной трансформации объекта: по сторонам и углам от фотографии появятся маркеры в виде квадратиков. Для изменения размеров фото зажмите Shift (чтобы при этом фотография не пропорции) и один из маркеров, а потом потяните в необходимую вам сторону. Зажмите Ctrl, выберите все три картинки во вкладке «Слои», нажмите правой кнопкой мыши и в появившемся меню выберите «Объединить слои».
Создайте еще один документ и в полях «Ширина» и «Высота» укажите те размеры, которые будут совпадать с размерами слоя на основе трех фотографий, созданного вами в пятом шаге инструкции. С первого раза угадать эти размеры может не получиться, поэтому можно повторить попытку. Когда вы добьетесь необходимого результата, сохраните этот документ: нажмите клавиши Ctrl+Shift+S, выберите путь, в поле «Тип файлов» укажите Jpeg, напишите имя и кликните кнопку «Сохранить».
Видео по теме
Искусство склеивания единого рисунка из отдельных частей называется коллажем. Чтобы из фрагментов старых журналов, обрывков упаковочной бумаги и билетов на трамвай создать гармоничную композицию, достаточно запастись красками, клеем и руководствоваться чувством меры и цвета.
Инструкция
Придумайте сюжет вашего рисунка. Определите идею, которую вы хотите выразить, затем подберите подходящие для этого композицию, форму основных элементов и приблизительную цветовую гамму.
Подготовьте основу для коллажа. Формат листа должен быть достаточно большим, чтобы вместить все задуманные детали. Основное требование к основе – жесткость. Это может быть бумага для акварели или картон, которые вынесут многократное покрытие краской и клеем. Можно использовать цветную подложку или украсить ее силами.
Если вы взяли белую бумагу или картон, наклейте на него обрывки газет, билеты из общественного транспорта, счета из кафе. Расположите эти фрагменты в любом порядке. Затем подберите на палитре подходящий для основы коллажа оттенок акрила. Разбавьте его водой и нанесите на бумагу полупрозрачным слоем. Он визуально объединит множество наклеенных элементов.
Подобным образом соберите на листе кусочки бумаги разной фактуры, толщины, цвета. На лицевой стороне нарисуйте карандашом, гелевой ручкой или тушью любой объект.
Основные элементы рисунка расположите на основе не наклеивая. Проверьте, хорошо ли они сочетаются, не нужно ли менять композицию. Если результат вас устраивает, приклейте детали, смазывая их равномерным слоем клея ПВА или прозрачного универсального клея.
Дополните композицию, наклеив на рисунок засушенные цветы и листья, цветные нитки, бусины.
Видео по теме
Коллаж, состоящий из множества деталей, рисунок, отсканированный по частям, или панораму, состоящую из нескольких снимков, можно собрать в одно изображение при помощи инструментов редактора Photoshop.
Вам понадобится
- — программа Photoshop;
- — файлы с изображениями.
Инструкция
Photoshop позволяет автоматически объединить картинки, имеющие общие фрагменты, при помощи опции Photomerge. Чтобы применить этот способ на практике, кликните по пункту Photomerge, который находится в группе Automate меню File. Нажмите на кнопку Browse в открывшемся окне и выберите файлы, которые нужно склеить.
Если у выбранных картинок отсутствуют совпадающие части, на основе которых программа могла бы их объединить, вы получите уведомление о невозможности автоматической склейки. Впрочем, перетащив превью открытых изображений из верхней области окна Photomerge в среднюю часть, можно вручную наложить одну картинку на другую. При этом изображение, добавленное в окно последним, будет частично замаскировано.
Включив в настройках Photomerge опцию Snap to Image, после нажатия на кнопку ОК вы получите объединенный слой, собранный из нескольких картинок. После выбора пункта Keep as Layers в окне Photoshop откроется изображение, состоящее из нескольких слоев.
Более трудоемкий способ сборки картинки из разрозненных файлов заключается во вставке фрагментов в один документ, увеличении размера холста и подгонке размеров с применением инструментов трансформации. Загрузите нужные для работы файлы в графический редактор опцией Open меню File.
Если склеиваемые картинки различаются по размеру, вставьте меньшие картинки поверх самой большой. Для этого перейдите к окну файла, предназначенного для вставки, выделите его содержимое сочетанием Ctrl+A и отправьте его в буфер обмена клавишами Ctrl+C. Вставьте скопированное поверх большого изображения сочетанием Ctrl+V.
Инструментом Move Tool передвиньте картинки. Изменить их размер и угол наклона можно при помощи опции Free Transform меню Edit. Если для полного совмещения фрагментов нужно скрыть часть одного из слоев, составляющих изображение, кликните по размещенной в нижней части палитры Layers кнопке Add layer mask. Закрасив черным участок созданной маски, вы сделаете прозрачным фрагмент слоя. Для работы с маской выберите инструмент Brush.
Если картинка, составленная из отдельных фрагментов, оказалась больше холста, на котором она собрана, опцией Canvas Size меню Image увеличьте холст. Неровные части краев изображений, расположенных на разных слоях, можно обрезать инструментом Crop.
Для склейки картинок в один слой примените опцию Flatten Image меню Layer. Правда, этим вы лишите себя возможности раздельного редактирования содержимого слоев. Сохранив изображение со всеми слоями и масками опцией Save As меню File в документ формата psd, вы оставите за собой возможность изменения отдельных составляющих картинки. Для загрузки в интернет и просмотра выберите формат jpg.
Видео по теме
Источники:
- Объединение изображения при помощи корректирующих слоев
Если вы владеете компьютером даже на уровне начинающего пользователя, вам не составит особого труда соединить 2 фотографии в одну. Некоторые предпочитают делать это в Photoshop, другие используют специально предназначенные программы, но все они, по сути, делают то же самое, что можно осуществить при помощи простого и понятного Paint.
Как работать в Paint
Программа Paint – это элементарный графический редактор, который позволяет работать с пиксельными изображениями, внося в них необходимые изменения. С его помощью можно уменьшить картинку, сделать в ней надпись, создать свой рисунок или соединить два фотографии в одну.
Главное отличие этого графического редактора от остальных в том, что он встроен в операционную систему, то есть не нуждается в скачивании и установке, как Photoshop или Corel Draw. Элементарный набор функций хоть и позволяет совершать минимум манипуляций с изображением, зато делает это быстро и точно.
Как соединить 2 фото в 1
Существует несколько способов соединить 2 фото в одну, поэтому здесь будут представлены некоторые из них, чтобы вы смогли выбрать и воспользоваться тем, который сочтете наиболее подходящим и удобным.
Способ первый:
Точно таким же образом можно помещать фото снизу, а также совмещать большее количество изображений, накладывая их друг на друга в виде коллажа или располагая вокруг. То лишь один из наиболее наглядных способов совместить две фотографии в одну в Paint. Быть может, со временем вы разработаете свою более быструю стратегию.
Второй способ как склеить две фото в одну
Существует альтернативный способ использования Paint для создания одного изображения из двух. Он детально продемонстрирован на видео «Как совместить 2 фотографии в одну в Paint»:
Элементарность графического редактора Paint многим кажется слишком примитивной и малоинтересной, но, тем не менее, эта программа до сих пор поставляется вместе с самыми последними версиями Windows. Причина этому может быть только одна – это самый простой и быстрый способ внести коррективы в изображение, в том числе и соединить 2 фото в одно.
Как давно вы пользуетесь компьютером?
Poll Options are limited because JavaScript is disabled in your browser.
Для фантазийного коллажа или открытки часто нужно соединить две фотографии в одну , чтобы получить интересную картинку. Как объединить две фотографии , чтобы одно фото плавно перетекало в другое? Это можно сделать очень легким способом, буквально за три минуты. Приготовим две фотографии одинакового размера. Немного времени и получим вот такую необычную фотографию.
1-Файл-открыть. Открываем фото с улицей.
и фото с лошадью.
2-Разблокировать слой «фон» в окне слоев (картинка с лошадью),то есть кликнуть в окне слоев два раза левой кнопкой мыши по слою и ok.
3-На вертикальной панели инструментов выбрать инструмент «перемещение» и переместить изображение с лошадью на изображение с улицей.
4- В окне слоев добавить маску слоя.
Теперь нужно сделать вот такой градиент, от черного к прозрачному.
5- На вертикальной панели инструментов кликнуть по значку градиента. . Затем нажать на горизонтальной панели параметров по полоске градиента.
Появится окошко «редактор градиентов»
Кликнуть по первому ползунку, затем по прямоугольнику «цвет», появится окошко цветов.
выбрать черный цвет (внизу написать номер цвета: 000000) Нажать ok.
В этом окошке кликнуть по правому верхнему ползунку и сделать непрозрачность 0. Получился градиент от черного к прозрачному. Нажать «новый» и ok.
6- Теперь провести градиентом на картинке по диагонали.
Получится так.
7-Окно слоев выглядит так.
Склеивание двух или более фотографий в единое изображение – довольно востребованная функция, которая используется в фоторедакторах при обработке картинок. Соединить изображения можно в , однако данная программа довольно сложна для понимания, кроме того, она требовательна к ресурсам компьютера.
Если соединить фотографии нужно на слабом компьютере или вовсе на мобильном устройстве, на помощь придут многочисленные онлайн-редакторы.
Сегодня мы расскажем о самых функциональных сайтах, которые помогут совместить две фотографии. Склейка пригодится в случаях, когда необходимо создать единое панорамное фото из нескольких картинок. Рассмотренные ресурсы полностью на русском языке, поэтому разобраться с ними смогут и рядовые пользователи.
Способ 1: IMGonline
Онлайн-редактор для работы с фото порадует пользователей своей простотой. Нужно лишь загрузить на сайт фотографии и указать параметры их совмещения. Наложение одной картинки на другую произойдет в автоматическом режиме, пользователю остается лишь скачать результат на компьютер.
Если необходимо объединить несколько фото, то первоначально склеиваем две картинки, потом к результату присоединяем третье фото и так далее.
На сайте много дополнительных инструментов, которые помогут получить в свое распоряжение желаемое изображение без необходимости устанавливать и разбираться в функционале Фотошопа. Главное достоинство ресурса – вся обработка происходит в автоматическом режиме без вмешательства пользователя, даже с настройками «По умолчанию» получается достойный результат.
Способ 2: Croper
Еще один ресурс, который поможет соединить одну картинку с другой всего за несколько щелчков мышью. К преимуществам ресурса можно отнести полностью русскоязычный интерфейс и наличие дополнительных функций, которые помогут провести постобработку после склеивания.
Сайт требует стабильного доступа в сеть, особенно если ведется работа с фото в высоком качестве.
Способ 3: Сreate Сollage
В отличие от предыдущих ресурсов, на сайте можно склеивать до 6 фотографий одновременно. Работает Сreate Сollage быстро и предлагает пользователям много интересных шаблонов для склеивания.
Главный недостаток – отсутствие расширенных функций. Если нужно будет дополнительно обработать фото после склеивания, придется загружать его на сторонний ресурс.
Соединение фото занимает несколько секунд, время варьируется в зависимости от размера картинок, с которыми ведется работа.
Мы рассказали о наиболее удобных сайтах для соединения изображений. С каким ресурсом работать – зависит лишь от ваших пожеланий и предпочтений. Если необходимо просто соединить две и более картинки без последующей обработки, отличным выбором станет сайт Сreate Сollage.
Как соединить две фотографии в одну онлайн
Склеивание двух или более фотографий в единое изображение – довольно востребованная функция, которая используется в фоторедакторах при обработке картинок. Соединить изображения можно в Фотошопе, однако данная программа довольно сложна для понимания, кроме того, она требовательна к ресурсам компьютера.
Если соединить фотографии нужно на слабом компьютере или вовсе на мобильном устройстве, на помощь придут многочисленные онлайн-редакторы.
Сайты для склеивания фотографий
Сегодня мы расскажем о самых функциональных сайтах, которые помогут совместить две фотографии. Склейка пригодится в случаях, когда необходимо создать единое панорамное фото из нескольких картинок. Рассмотренные ресурсы полностью на русском языке, поэтому разобраться с ними смогут и рядовые пользователи.
Способ 1: IMGonline
Онлайн-редактор для работы с фото порадует пользователей своей простотой. Нужно лишь загрузить на сайт фотографии и указать параметры их совмещения. Наложение одной картинки на другую произойдет в автоматическом режиме, пользователю остается лишь скачать результат на компьютер.
Если необходимо объединить несколько фото, то первоначально склеиваем две картинки, потом к результату присоединяем третье фото и так далее.
Перейти на сайт IMGonline
- С помощью «Обзор» добавляем две фотографии на сайт.
- Выбираем, в какой плоскости будет произведено склеивание, выставляем параметры подгонки формата фото.
- Настраиваем поворот картинки, при необходимости вручную выставляем нужный размер для обеих фото.
- Выбираем настройки отображения и оптимизации размера изображения.
- Настраиваем расширение и прочие параметры для итоговой картинки.
- Для начала склеивания нажимаем на «ОК».
- Просматриваем результат либо сразу скачиваем его на ПК с помощью соответствующих ссылок.
На сайте много дополнительных инструментов, которые помогут получить в свое распоряжение желаемое изображение без необходимости устанавливать и разбираться в функционале Фотошопа. Главное достоинство ресурса – вся обработка происходит в автоматическом режиме без вмешательства пользователя, даже с настройками «По умолчанию» получается достойный результат.
Способ 2: Croper
Еще один ресурс, который поможет соединить одну картинку с другой всего за несколько щелчков мышью. К преимуществам ресурса можно отнести полностью русскоязычный интерфейс и наличие дополнительных функций, которые помогут провести постобработку после склеивания.
Сайт требует стабильного доступа в сеть, особенно если ведется работа с фото в высоком качестве.
Перейти на сайт Croper
- Нажимаем «Загрузить файлы» на главной странице сайта.
- Добавляем первое изображение через «Обзор», после чего нажимаем на «Загрузить».
- Загружаем второе фото. Для этого переходим в меню «Файлы», где выбираем «Загрузить с диска». Повторяем действия из п.2.
- Переходим в меню «Операции», щелкаем на «Редактировать» и нажимаем «Склеить несколько фото».
- Добавляем файлы, с которыми будем работать.
- Вводим дополнительные настройки, среди которых нормализация размера одного изображения относительно другого и параметры рамки.
- Выбираем, в какой плоскости будет произведено склеивание двух картинок.
- Процесс обработки фото начнется автоматически, результат появится в новом окне. Если итоговое фото полностью соответствует вашим потребностям, щелкаем на кнопку «Принять», для выбора других параметров нажимаем на «Отменить».
- Для сохранения результата заходим в меню «Файлы» и нажимаем на «Сохранить на диск».
Готовую фотографию можно не только сохранить на компьютер, но и загрузить ее в облачное хранилище. После этого доступ к картинке вы сможете получить абсолютно с любого устройства, которое имеет доступ в сеть.
Способ 3: Сreate Сollage
В отличие от предыдущих ресурсов, на сайте можно склеивать до 6 фотографий одновременно. Работает Сreate Сollage быстро и предлагает пользователям много интересных шаблонов для склеивания.
Главный недостаток – отсутствие расширенных функций. Если нужно будет дополнительно обработать фото после склеивания, придется загружать его на сторонний ресурс.
Перейти на сайт Сreate Сollage
- Выбираем шаблон, в соответствии с которым в дальнейшем будут склеиваться фотографии.
- Закачиваем картинки на сайт с помощью кнопки «Загрузить фото». Обратите внимание на то, что работать на ресурсе можно только с фото в форматах JPEG и JPG.
- Перетаскиваем изображения в область шаблона. Таким образом фотографии можно расположить на холсте в любом месте. Для того, чтобы изменить размер, достаточно перетащить картинку за уголок до нужного формата. Наилучший результат получается в случаях, когда оба файла занимают всю свободную область без пробелов.
- Нажимаем на «Создать коллаж» для сохранения результата.
- В открывшемся окне нажимаем на правую кнопку мыши, затем выбираем пункт «Сохранить изображение как».
Соединение фото занимает несколько секунд, время варьируется в зависимости от размера картинок, с которыми ведется работа.
Мы рассказали о наиболее удобных сайтах для соединения изображений. С каким ресурсом работать – зависит лишь от ваших пожеланий и предпочтений. Если необходимо просто соединить две и более картинки без последующей обработки, отличным выбором станет сайт Сreate Сollage.
Мы рады, что смогли помочь Вам в решении проблемы.Опишите, что у вас не получилось. Наши специалисты постараются ответить максимально быстро.
Помогла ли вам эта статья?
ДА НЕТКак соединить две фотографии онлайн. Как в фотошопе соединить несколько фотографий в одну
Доброго всем времени суток, мои уважаемые читатели! Как всегда с вами Дмитрий Костин, тут всё без изменений). Я вот смотрю, многие интересуются как объединить две фотографию в одну в фотошопе. Просто бывают, что люди хотят сделать сравнение, например ДО и ПОСЛЕ, или что-нибудь еще.
Вы же наверное видели, что когда люди выкладывают свои достижения в похудении, тоже выкладывают объединенные в одну фотографии ДО и ПОСЛЕ. Кстати я тоже так делал, когда писал . В общем сегодня я покажу как это можно легко сделать. Так что хрустните пальцами и поехали!
Хотел рассказать вам самый быстрый способ, но решил, что не стоит повторяться, так как я уже о нем рассказывал в уроке про . Получится так, что у вас будет одна фотография в другой. Лучше сосредоточимся на других способах.
Соединение двух изображений
В этом примере я решил сделать объединение фотографий в стиле «До и после». Вы только не говорите мне, что эти люди не похожи. Это два разных человека). В общем откройте две фотографии в photoshop, а дальше по порядку. Я взял фоточки двух людей: худого и рельефного.
- Для начала давайте сделаем изображения одинаковой высоты. Для этого находясь на каждой фотографии в отдельности, зайдите в меню «Изображение» — «Размер изображения» . Посмотрите количество пикселей по высоте. У меня получилось, что у худышки 680 пикселей, а у подкаченного 1329.
- В этом случае лучше уменьшить размер изображения подкаченного до 680 пикселей в высоту, дабы приравнять их и не потерять в качестве. Знаете как это делается? Если нет, то смотрим мою статью про (правда всё и так должно быть понятно). И кстати запомните размер изображения качка по горизонтали. У меня получилось 487.
- Теперь переходите на фотографию худышки и идите опять в меню «Изображение» , только на сей раз выберете «Размер холста» . Здесь мы просто увеличим рабочую область без увеличения самой фотки. Итак размер фотки худого по горизонтали составляет 453 пикселя. Прибавляем мысленно 487 пикселей (размер по горизонтали фотки качка) и получаем 940. Именно это число мы и пишем в ячейку ширина. Высоту при этом не меняем и оставляем 680.
- Теперь нам нужно выбрать с какой стороны появятся эти новые дополнительные 487 пикселей по горизонтали. Если оставим как есть, то холст увеличится в обоих сторон на 243 и 244 пикселя (487/2). Но мы хотим сделать «До и после», а значит худышка должен быть слева, следовательно пустой кусок холста справа. Тогда в расположении жмем на стрелку влево, чтобы центр сместился левее. также можете выбрать цвет фона, но в нашем случае это не нужно, подойдет любой, так как все равно мы его закроем. Затем нажимаем ОК.
- Видите? Теперь у нас появился огромный кусок белого фона. Теперь переходим на фотографию накаченного, берем инструмент «Перемещение»
, зажимаем левую кнопку мыши на фотографии и перетягиваем на вкладку с фотографией худыша.
- Дело за малым. Осталось передвинуть фотографию прямо на белый фон. Мы точно рассчитали ширину и подогнали высоту, так что всё должно встать ровно.
Вот такой незамысловатый и легкий способ совместить два изображения).
Объединение с плавным переходом
Есть еще один интересный эффект, когда переход от одной фотографии к другой осуществляется плавно. Давайте я сделаю это на примере двух животных: льва и сайгака.
- Откройте изображение льва и сайгака в нашем редакторе, но на разных вкладках.
- Перейдите на слой со львом и выберете .
- Теперь выберете и убедитесь, что переход стоит от черного к белому. И теперь этим градиентом проведите линию примерно в середине, как показано у меня на рисунке.
- У вас часть изображения со львом должна закраситься красным оттенком. Отлично. Это нам и нужно. Теперь посмотрите на панель слоев и на наш активный слой со львом. Он основной? Т.е. замочек на нем стоит? Если да, то нажмите на него левой кнопкой мыши, чтобы он исчез, иначе мы просто не сможем редактировать данный слой.
- Теперь уберите режим быстрой маски, нажав на ее значок еще раз. У вас должна будет выделиться часть изображения пунктирной линией. После этого нажмите клавишу DELETE и убедитесь, что содержание стоит «С учетом содержимого»
, затем нажмите ОК. У вас должна убраться правая часть изображения, причем с плавным прозрачным переходом. Только снимите выделение (просто кликните один раз любым инструментом выделения, например прямоугольной областью).
- Теперь переходите на вкладку с сайгаком (блин, смешное все таки животное и название). Желательно сравнять высоту (в пикселях) этих двух изображений, как и в предыдущем примере. Теперь берем инструмент «Перемещение»
и тащим бедного сайгака прямиком ко льву.
- А теперь фокус (шучу, конечно это не фокус). Зажимаем слой с сайгаком на панели слоев (бедное животное, опять мы его зажимаем) левой кнопкой мыши, после чего перетаскиваем его вниз так, что бы он оказался ниже льва.
- Видите, что получилось? Царь зверей и антилопа соединены в единое фото. Круто! Можно немного подвигать антилопу с помощью «Перемещения»
. Смотрим. Плавный переход удался. По моему вполне неплохо получилось. Симпатично и ненапряжно.
Ну в общем как-то так.
Конечно это фотошоп. И еще найдется немало способов, чтобы соединить несколько фоток в одну. Но я думаю, что для начала вам будет вполне достаточно этих способов. Причем в последнем варианте мы не просто связали 2 фотки в одну, а сделали простенький коллаж, т.е. используем несколько разных изображений в одном.
Кстати, если вы хотите делать потрясающие коллажи, то я очень рекомендую вам посмотреть отличный курс по этой тематике . Досконально рассмотрено множество примеров. Из нескольких простых изображений вы научитесь делать просто шедевры, так что вперед!
С уважением, Дмитрий Костин.
Доброго времени суток дорогие друзья. В этой статье я покажу Вам два простых метода объединить две фотографии в одну.
Способ 1. Соединяем два изображения в фотошопе
На этом все. Данный метод наиболее практичен и универсален. Несмотря на то, что Вам придется установить фотошоп, если он не установлен и немного в нем разобратся, результат того стоит.
Есть еще один более простой метод, который не потребует установки дополнительных программ.
Как объединить два изображения в Paint
Хоть данный метод намного проще, но гибкости и получения идеального результата от него не ждите.
На этом все, Теперь Вы знаете два простых способа объединить две фотографии в одну. Пишите в комментариях, была ли полезна для Вас данная статья.
Обработка фотографий, а тем более соединение их в одну, для многих любителей съемки что-то сложное и невероятное. Кого-то пугает установка новой программы на свой компьютер, кто-то продвигается дальше, но установив необходимое приложение, сталкивается с банальной проблемой незнания его функционала. В любом случае найти выход из положения совсем несложно. В интернете есть множество онлайн-приложений для этих целей, и большинство из них достаточно дружелюбны к начинающим пользователям. Давайте рассмотрим на примере конкретного из них, как соединить несколько фотографий в одну.
Для того чтобы соединить несколько фотографий в одну, можно воспользоваться онлайн-приложением Fotor . Для этого вам понадобится открыть в браузере страничку данного фоторедактора. Тут же, на главной странице сайта, нажимаем на кнопку «Сделать коллаж». После этого у вас должен появиться бегунок загрузки редактора. Кому-то понадобится подождать несколько секунд, кому-то несколько минут. Скорость загрузки прямо пропорционально зависит от скорости интернета. В любом случае вам следует дождаться, пока бегунок достигнет 100% загрузки. После этого вам откроется рабочее поле фоторедактора коллажей. Для соединения нескольких фотографий в одну предусмотрено сразу 2 режима. Это шаблон и funky-коллаж. Они находятся в меню слева. Для начала воспользуемся более простым режимом — шаблон. Выбираем его в меню слева. Чуть правее выставляем количество снимков в коллаже и выбираем понравившийся шаблон. К примеру, снимков у нас будет 4, а шаблон приглянулся пятый. По умолчанию справа уже будут загружены стандартные фотографии. Их мы удаляем, нажав на крестик в правом верхнем углу каждой из них. Далее необходимо загрузить свои фотографии. Для этого нажимаем «Открыть» и выбираем путь к картинкам. В фоторедакторе предусмотрена загрузка как с компьютера, так и из некоторых социальных сетей. Выбираем необходимый вам пункт. В нашем случае это будет загрузка с компьютера. В открывшемся окне находим нужные нам фотографии, выбираем их и нажимаем кнопку «Открыть». Все выбранные фотографии должны появиться в меню справа. Зажав левой клавишей мышки любую из них, перетащите в свободное место шаблона. То же самое проделайте с остальными фотографиями. Таким образом вы должны заполнить все свободное поле. Для тех, кто ленится самостоятельно заполнять шаблон, есть замечательная кнопка справа в меню «Заполнить». Одним ее нажатием вы решите сразу все проблемы. Все фото самостоятельно заполнят шаблон. После того как все фото расставлены по местам, необходимо сохранить коллаж. Для этого над готовыми фото нажимаем на кнопку «Сохранить» и указываем имя файла, его расширение, качество сохранения и место.Создание коллажей и другие дизайнерские работы практически всегда требуют совмещения в одном документе нескольких фотографий. Иногда встречаются варианты, когда область, которую нужно заполнить, не совпадает по размеру с вставляемым изображением. Все эти действия можно осуществлять несколькими способами. Как 2 фотографии соединить в одну вы и узнаете из этой статьи.
Растровый редактор Paint, входящий во все версии Windows, позволяет работать со слоями, прост, имеет удобный интерфейс. Для редактирования фотографий после запуска редактора в него загружают основную фотографию с помощью Проводника или правой кнопки мыши. Основной является та фотография, которая будет находиться на конечном изображении либо сверху, либо справа.
Для размещения второй фотографии нужно подготовить для нее свободное пространство. Для этого используются узловые точки, находящиеся на правой и нижней границе. Передвигают их мышью при зажатой левой кнопке. Причем место нужно определить с запасом. Лишнее пространство можно убрать после выполнения всех операций таким же способом.
Для этого на главной странице редактора в выпадающем списке «Вставить» Выбираете команду «Вставить из…», выбираете файл, вторая фотография помещается поверх первой в режиме редактирования. Выберите правильное местоположение фотографии, двигая ее при помощи левой кнопки мыши, и установите правильный размер с помощью узловых точек, которых в данном случае насчитываете восемь. Четыре находятся по углам изображения, а четыре – посередине сторон. После окончательной подгонки размеров соединенного изображения полученный документ можно сохранить при помощи пункта меню, которое раскрывается нажатием синей кнопки, «Сохранить как…».
Совмещение двух изображений в фотошопе
Для соединения двух изображений операция открытия второго слоя необязательна. Достаточно создать место для второй фотографии путем нажатия на строки «Изображение» — «Размер холста». Оба изображения открываются, и на втором захватом определяется часть, которая подлежит переносу. Эта часть перемещается опцией Move. Второй слой фотошоп для нее откроет самостоятельно.
С помощью совместного нажатия Cntrl+T определяем втрое фото на свое место. При необходимости размываете границы — с помощью «Кисти», «Штампа», «Размывки». Для вставки можно выбрать рамку с несколькими окнами для вставок. Полученное изображение сохраните под новым именем, чтобы не испортить исходные изображения.
Использование редактора Picasa
Соединение двух фотографий можно провести с помощью редактора Picasa. После открытия программы выбранная фотография уменьшенного размера будет находиться внизу окна Picasa. Затем с помощью клавиши «Отобрать выбранные элементы». Затем добавляется столько изображений, сколько необходимо. После закрепления фото нажмите «Создать коллаж».
После этого произойдет открытие окна коллажа, в котором вы сможете изменить фон, порядок расположения изображений, размеры картинок. После окончания оформления документа снова жмите «Создать коллаж».
Возможностей выше перечисленных программ вполне хватает для выполнения стандартных графических заданий, к которым относится и соединение двух фотографий в одно изображение.
Как объединить две фотографии или вставить вырезанную часть одного изображения в другое задача простая для всех, кто немного знаком с фотошопом. Но, во-первых, не все умеют работать в программе Adobe Photoshop, во-вторых, и опытные пользователи не всегда умеют наложить одно изображение на другое хорошо. Рассмотрим несколько вариантов соединения нескольких картинок в одно изображение.
В этом примере картинки маленького размера наложены целиком, как они есть, на изображении побольше, которое служит фоном. Каждая маленькая картинка расположена в отдельном слое и частично перекрывает слои, которые располагаются ниже.
Как это делается? Нужно открыть в фотошопе все нужные фотографии. В зависимости от версии Photoshop у вас будут видны в окне программы несколько окон с картинками, несколько вкладок или в верхней части окна рядом с меню вот такая кнопка с открывающимся меню.
В меню выбираете кнопку с изображением 2, 3, 4 горизонтальных или вертикальных окон и видите сразу выбранное Вами количество картинок.
Изображения накладываются полностью, поэтому переходите в окно с той маленькой фотографией, которую первой будете накладывать на фон. В панели слоев видите один только фоновый слой с этой картинкой. Мышкой тянете этот слой в другое окно на картинку с фоном. Щелкаете на изображении с фоном, оно становится активным, и в панели слоев вы видите уже два слоя – фоновый и над ним слой с маленькой картинкой. Точно так же перетягиваете на фоновый слой другие картинки и располагаете их в нужном порядке.
Что делать, если вставляемое изображение слишком большое или слишком маленькое? Нужно его увеличить или уменьшить. Для этого щелкаете на слое с вставленной картинкой, выбираете в меню Edit (Редактирование) > Free Transform (Свободная трансформация) или нажимаете сочетание клавиш CTRL+T и тянете за маркеры или поворачиваете вставленное изображение.
Вставка в изображение фрагмента из другой картинки
Гораздо чаще нужно вырезать только часть одной фотографии и наложить этот фрагмент на другую фотографию. Такие композиции из частей разных изображений называют фотомонтаж или фотоколлаж.
Открываете изображение, из которого будете вырезать, выделяете любым подходящим инструментом выделения требуемый фрагмент, копируете Edit (Редактирование)> Copy (Копировать), затем переходите в основной документ и вставляете скопированную часть изображения Edit (Редактирование)> Paste (Вставить). Вставленный фрагмент располагается в отдельном слое и размеры его можно изменить так, как вам нужно.
Основная сложность в этом случае состоит в том, чтобы качественно выделить нужную часть из картинки. Чтобы избежать проблем с выделением часто используют изображения из коллекций клипарта – картинки на прозрачном фоне, или изоляты – предметы на белом или черном фоне. Однородный фон легко выделить волшебной палочкой и удалить.
Не забывайте, что фотомонтаж должен выглядеть реалистично, поэтому выполняйте
Плавный переход одного изображения в другое
В некоторых случаях нужно сделать так, чтобы одно изображение плавно переходило в другое или какая-то часть картинки становилась прозрачной, и сквозь нее был виден фон.
Чтобы наложить одну картинку на другую в программе Photoshop открывают обе исходные фотографии и перетягивают слой из одного открытого изображения в другой документ. Верхний слой делают полупрозрачным (на панели Layers (Слои) параметр Opacity (Непрозрачность) уменьшают до 50-60%) чтобы видеть сквозь него нижний и перемещают на каждом слое изображение так, чтобы части будущего вашего творения хорошо компоновались друг с другом.
Если нужно сделать быстро и высокого качества не требуется, можно использовать мягкую резинку – инструмент Eraser (Ластик) для быстрого стирания части слоя. Инструмент Brush (Кисть) задает размер, форму, плотность, жесткость для резинки, поэтому в настройках кисти обязательно должен быть установлен параметр Hardness (Жесткость) равным 0, на панели параметров кисти Opacity (Непрозрачность) установите значение 20-30%.
Резинкой сотрите в нужных местах части верхнего изображения и, когда закончите, для этого слоя верните параметр Opacity (Непрозрачность) 100%. Слой станет непрозрачным, но те места, где прошлись резинкой будут полностью или частично прозрачными.
Если нужно хорошее качество, лучше применить маску слоя. В отличие от резинки, маска не изменяет основного изображения, а только скрывает некоторые его части. Маску можно отключить или удалить без всякого ущерба для основного фото.
Чтобы добавить маску перейдите в слой с верхней картинкой и внизу панели Layers (Слои) нажмите кнопку Add Leyer Mask (Добавить маску слоя).
На панели инструментов Photoshop установите цвета черный и белый (основной и фоновый). Выберите инструмент градиент, в настройках градиента установите переход от черного к белому. Кликните мышкой на маске, чтобы сделать ее активной, и создайте градиентный переход в области, где перекрываются ваши картинки. Край верхней картинки станет прозрачным. Ближе к середине прозрачность уменьшится.
Чтобы добавить реалистичности изображению выберите мягкую кисть, убедитесь, что маска активна и дорисуйте в маске черные и белые области. Помните, что в маске черным цветом следует рисовать там, где нужно скрыть часть слоя, а белым там, где открыть какую-то область.
Напоследок два простых способа плавного перехода изображения в фон.
1 способ. Картинку разместить поверх фона и добавить к этому слою маску. В этом примере маска создана с помощью градиентной радиальной заливки. Важно, чтобы маска полностью скрывала края картинки, тогда не будет виден переход от изображения к фону.
2 способ. Выделяем нужную область в изображении, выполняем команду меню Select (Выделение) > Modify (Изменение) > Feather (Растушевка).В открывшемся окне нужно установить в поле Feather (Растушевка) ширину области растушевки. Эта величина зависит от размера изображения и подбирается для каждого фото отдельно – экспериментируйте!
После этого скопируйте выделенную растушеванную область и вставьте на подходящий фон. Края вставленного фрагмента будут полупрозрачными, причем прозрачность у края будет больше.
Сшить 2 фотографии онлайн. Склеим две фотографии
Давно уже хотела систематизировать фотографии, и не просто разложить их по полочкам, а сделать подборку на тему «до и после». Когда обстановка вокруг В остается прежней, а объект фотосъемки, скажем — вырос или состарился. В Интернете много подобных фотографий и с людьми, и с животными, и совместные. На фотошоп я замахиваться не стала, а В в простом и доступномВ Paint-е вот что получилось.В
Это две фотографии с разницей в год. Я их уже выставляла.
Открыть программу,В
загрузить первую фотографию.
Размер поля растянуть стрелочками, чтобы было место для второго снимка.
Открываем программу в новом окне, загружаем вторую фотографию, выделяем её (появляется пунктирная рамочка) и копируем правой клавищей мышки или с помощью комбинации Ctrl+C.
Открываем окно с первой фотографией, ставим курсор на белое поле и нажимаем «вставить» или Ctrl+V
Совмещаем два рисунка. Я это сделала по горизонтали.
Стоматологическая династия Холодовых восходит к середины прошлого века. Новейшие технологии в сочетании с огромным опытом поколений является наилучшей гарантией качества обслуживания клиентов. Современная В В стоматология санкт петербург В «Холодов» предлагает огромный спектр услуг: лечение, профилактика, установление имплантанта, брекет-систем и многое другое.В
Обработка фотографий, а тем более соединение их в одну, для многих любителей съемки что-то сложное и невероятное. Кого-то пугает установка новой программы на свой компьютер, кто-то продвигается дальше, но установив необходимое приложение, сталкивается с банальной проблемой незнания его функционала. В любом случае найти выход из положения совсем несложно. В интернете есть множество онлайн-приложений для этих целей, и большинство из них достаточно дружелюбны к начинающим пользователям. Давайте рассмотрим на примере конкретного из них, как соединить несколько фотографий в одну.
Для того чтобы соединить несколько фотографий в одну, можно воспользоваться онлайн-приложением Fotor . Для этого вам понадобится открыть в браузере страничку данного фоторедактора. Тут же, на главной странице сайта, нажимаем на кнопку «Сделать коллаж». После этого у вас должен появиться бегунок загрузки редактора. Кому-то понадобится подождать несколько секунд, кому-то несколько минут. Скорость загрузки прямо пропорционально зависит от скорости интернета. В любом случае вам следует дождаться, пока бегунок достигнет 100% загрузки. После этого вам откроется рабочее поле фоторедактора коллажей. Для соединения нескольких фотографий в одну предусмотрено сразу 2 режима. Это шаблон и funky-коллаж. Они находятся в меню слева. Для начала воспользуемся более простым режимом — шаблон. Выбираем его в меню слева. Чуть правее выставляем количество снимков в коллаже и выбираем понравившийся шаблон. К примеру, снимков у нас будет 4, а шаблон приглянулся пятый. По умолчанию справа уже будут загружены стандартные фотографии. Их мы удаляем, нажав на крестик в правом верхнем углу каждой из них. Далее необходимо загрузить свои фотографии. Для этого нажимаем «Открыть» и выбираем путь к картинкам. В фоторедакторе предусмотрена загрузка как с компьютера, так и из некоторых социальных сетей. Выбираем необходимый вам пункт. В нашем случае это будет загрузка с компьютера. В открывшемся окне находим нужные нам фотографии, выбираем их и нажимаем кнопку «Открыть». Все выбранные фотографии должны появиться в меню справа. Зажав левой клавишей мышки любую из них, перетащите в свободное место шаблона. То же самое проделайте с остальными фотографиями. Таким образом вы должны заполнить все свободное поле. Для тех, кто ленится самостоятельно заполнять шаблон, есть замечательная кнопка справа в меню «Заполнить». Одним ее нажатием вы решите сразу все проблемы. Все фото самостоятельно заполнят шаблон. После того как все фото расставлены по местам, необходимо сохранить коллаж. Для этого над готовыми фото нажимаем на кнопку «Сохранить» и указываем имя файла, его расширение, качество сохранения и место.В современном мире у человека всегда может возникнуть необходимость в объединении двух фотографий в одну при создании коллажа для какой-либо презентации или ещё для каких-нибудь целей. Однако, далеко не все готовы тратить своё время на изучение сложных профессиональных и полупрофессиональных программ вроде Adobe Photoshop или подобных.
Не все пользователи персональных компьютеров являются настолько продвинутыми в таких областях, как графические редакторы. И то, что опытному человеку под силу сделать всего за несколько минут, у юзера, который ещё только разбирается, осваивает работу за компьютером, может занять довольно продолжительное количество времени.
Однако сейчас вовсе не обязательно быть веб-дизайнером, профессионалом или внимательно изучать все тонкости и нюансы работы со сложными программами. В наше время существует великое множество гораздо более простых аналогов Фотошопа, есть также целые онлайн-сервисы для этих целей. Более того, в данной статье мы рассмотрим также метод, позволяющий осуществить объединение двух фотографий в одну при помощи простейшего графического редактора Paint, который присутствует на каждом компьютере по умолчанию. Прочтя эту статью, вы с лёгкостью сможете понять, как объединить две фотографии в одну, и при этом процесс не займёт у вас много времени, а финальный результат наверняка обрадует вас.
Первый способ
Итак, для начала рассмотрим первый, наиболее простой метод, как можно соединять две фотографии в одну при помощи стандартной программы Paint , которая уже установлена на вашем персональном компьютере в том случае, если вы пользуетесь операционной системой Windows . Однако имейте в виду что несмотря на лёгкость в использовании программы, минус этого способа заключается в качестве полученного в конечном счёте изображения, особенно если вы начнёте изменять размер фотографии.
Для того, чтобы соединить две фото в одну проделайте следующие действия:
- Откройте программу Paint. Как правило, для этого необходимо перейти во вкладку «Пуск» на нижней панели Windows и найти там пункт «Программы», а затем «Стандартные». В этой вкладке в большинстве версий ОС Windows содержится программа по редактированию изображений Paint.
- После того, как программа откроется, в верхнем левом углу нажмите на кнопку «Файл», а после этого на кнопку «Создать новый документ».
- При помощи стрелочек, расположенных по краям пока что пустого изображения, растяните его до нужных вам размеров.
- Затем выбираем в меню пункт «Вставить», а потом — «Вставить из» и далее вам необходимо будет выбрать файл с интересующей вас фотографией.
- После того. как фото будет вставлено, отрегулируйте его размер, просто потянув за стрелочки. (Как раз в этом моменте и кроется минус использования стандартной программы Paint — дело в том что при регулировании размеров фото, снижается его качество и это весьма заметно. В случае же если использовать для таких же целей программу более профессиональную, такую, как Photoshop, например, то качество изображения страдать не будет. Поэтому решайте сами — устраивает ли вас полученное в итоге фото или всё же стоит изучить какой-нибудь иной способ соединения фотографий, которые мы также рассмотрим далее).
- Точно таким же образом, как и в предыдущем пункте, вставьте следующее фото, которое вас интересует.
- После того, как все манипуляции с фотографиями будут завершены, нажмите в верхнем левом углу Paint кнопку «Файл», а затем выберите «Сохранить как». Сохранять итоговое изображение лучше всего в формате.png или.jpg, выбирая при этом максимальное качество, т. к. это наиболее распространённые форматы.
Второй способ
Следующий метод объединения нескольких изображений в одно заключается в использовании более сложной программы Photoshop . Несмотря на то, что эта система считается профессиональной программой с богатым набором возможностей , в этой статье мы постараемся объяснить работу в ней наиболее простым языком. Однако имейте в виду, что рассматривать то, где можно скачать или купить программу, в этой статье мы не будем. Для этого существует официальный сайт программного продукта и множество других ресурсов в сети Интернет.
Объединение изображений
Итак, порядок действий таков:
- Открываем два изображения при помощи программы Photoshop. Вы можете перетащить изображения в поле самой программы или же воспользоваться пунктом «Открыть с помощью», который вызывается правой кнопки мышки при наведении на изображение, а затем выбрать установленную программу Фотошоп.
- После того, как обе фотографии будут открыты, выберите самый первый инструмент «Прямоугольная область» из левой панели программы.
- Выделите при помощи инструмента изображение которое вы планируете наложить.
- Далее, необходимо выбрать инструмент «Перемещение» (это второй инструмент сверху с изображением стрелки).
- Перетаскиваем выделенное изображение на вторую фотографию.
- Для того, чтобы поменять размеры только что наложенной фотографии, выберите меню «Редактирование», а после — «Произвольная трансформация», и далее вы сможете увеличить или уменьшить размеры изображения до тех значений, которые вам необходимы.
- После того, как всё будет готово, вам останется только сохранить полученный результат. Делается это примерно по аналогии с работой в программе Paint. То есть необходимо будет нажать на кнопку «Файл», находящуюся в крайнем левом углу программы, а затем выбрать «Сохранить как» или «Save as» (в случае если вы пользуетесь англоязычной версией Photoshop) и затем выбрать формат для изображения. Лучше всего использовать форматы png или jpg.
Третий способ
В том случае, если для вас все вышеописанные способы кажутся довольно сложными, есть ещё один крайне лёгкий метод для объединения фотографий. Этот метод заключается в использовании онлайн-сервисов для редактирования фотографий. Например, к таким сервисам можно отнести сайт croper.ru или расширение для браузера Google Chrome — Doubled. К слову, последнее позволяет объединять две фотографии в одну с использованием довольно стильного эффекта наложения.
Пользоваться услугами таких сайтов максимально просто. Достаточно всего лишь переместить интересующие вас изображения в поле сайта или браузерного расширения и далее следовать появляющимся подсказкам.
Надеемся, эта статья была полезна для вас, и теперь вы научились с лёгкостью осуществлять объединение фотографий , не прибегая к услугам дорогих веб-дизайнеров или сложных профессиональных утилит.
Видео
На примере этого видео вам будет легче понять, как можно объединить две фотографии.
Не получили ответ на свой вопрос? Предложите авторам тему.
Создать креативный снимок или открытку можно при помощи простых фоторедакторов, например, для объедения нескольких снимков в один. В этой статье будет пошагово описан данный процесс.
Объединение несколько фотографий в одну в первую очередь является одним из трендов в социальных сетях. Люди выкладывают подобные коллажи с целью продемонстрировать определенное действие, чего нельзя сделать с помощью одного фото. Помимо этого, две фотографии в одной могут стать хорошим подарком для близкого человека и способом выразить больше эмоций.
Как объединить две фотографии в одну
Paint.NET
Многофункциональный бесплатный редактор. С помощью него можно создать настоящие шедевры, так как к нему выпущено большое количество различных плагинов и дополнений. Интуитивно понятный интерфейс и функциональность создает большой простор для творчества, являясь лучшей заменой стандартных средств редактирования операционной системы и сложного ПО.
Процесс объединения в программе:
Как в Фотошопе соединить две фотографии
Профессиональная программа для обработки Photoshop – это мощный графический инструмент, с помощью которого можно добиться хорошего результата в любых задачах. Для него созданы плагины, фильтры, стили, что делает его одним из самых популярных редакторов.
Скачать Photoshop можно на официальном сайте разработчика adobe.com .
Бесплатная версия графического редактора действительна в течении 30 дней.
Сделать несколько фото в одной фотографии в Photoshop можно следующим образом:
Второй способ совместить 2 фотографии в одну подразумевает под собой создание дубликата слоя :
Третий способ:
Процесс достаточно простой, несмотря на кажущуюся сложность.
Создание коллажа выглядит так:
1 голос
Здравствуйте, уважаемые читатели моего блога. Сегодня мы поговорим об одной очень простой манипуляции, благодаря которой можно создавать довольно красивые объекты. Здорово, когда всего одной функции достаточно, чтобы делать нечто полноценное, уникальное и полезное. Это именно такой случай.
Сегодня я расскажу вам как в фотошопе соединить две картинки. Вы получите не только пошаговую инструкцию, но и сумеете в будущем, благодаря этой статье, обрабатывать края изображения: выделять контуром границы, а также создавать плавные переходы. Все это добавит вашей работе изящества и позволит ей выгодно смотреться на стене, если захотите распечатать коллаж.
Такие портреты можно даже продавать, если у вас есть доля амбициозности, предпринимательская жилка и подписка на мой блог. Я часто рассказываю о простых способах раскрутить свой бизнес в интернете, вам остается только выбирать подходящие советы и пользоваться ими.
Ну а теперь давайте перейдем непосредственно к работе над фотографиями. Как же их объединить?
Сливаем фото воедино
Для работы я скачал 2 фотографии из . У вас может быть несколько картинок, это не так важно. Сохраните их в папке, откройте Photoshop и будьте готовы к дальнейшим действиям.
Существует несколько способов добавления изображения в программу. К примеру, пункт «Файл» — «Открыть» в верхнем меню. Я люблю иной метод, который идеально подходит для создания коллажа. Просто перетаскиваю одно изображение в рабочее поле программы из папки, а затем другое.
Вообще, этот способ для данной работы считается «правильным». В статье я рассказывал почему. Если вы добавляете картинку обычным способом, то несколько манипуляций с размером могу привести к тому, что пиксели на фото побьются и качество пострадает. Если вы вставляете рисунок из папки, то Photoshop воспринимает его как смарт-объект и препятствует пиксельной поломке.
Если вы перетаскиваете несколько картинок сразу, то они открываются в соседних окнах. Если же сначала добавляете в рабочее поле одну, а затем вторую-третью и так далее, то они накладываются на исходное изображение.
Не составит большого труда уменьшить, увеличить или перетащить новое фото. Все это делается при помощи мыши. Единственное, могу раскрыть несколько полезных секретов. Если вы зажмете Shift, а затем начинаете манипулировать курсором, то пропорции сохранятся. Картинка не будет «вытянута» по горизонтали или вертикали.
Еще одно полезное сочетание клавиш – Ctrl+T. Если вы, предположим, уже поработали над изображением и нажали enter, чтобы применить форматирование, а потом снова захотели поменять размер картинки или ее местоположение, то эти горячие кнопки помогут вам снова вызвать ту же самую функцию.
Вы вообще хорошо разбираетесь в термине « »? Если знаний недостаточно, рекомендую прочитать публикацию в моем блоге, в котором я досконально рассказываю об этой возможности фотошопа. Никаких белых пятен в знаниях не останется.
Сейчас я напомню лишь основные моменты. Не забывайте, что клик по одному из слоев активирует его, вы можете работать с выбранным, а оставшиеся останутся не тронутыми. Однако, если вы сейчас захотите это сделать, то многие функции будут для вас закрыты. В чем причина?
Верхний слой (под цифрой «2») не растрирован, а второй («Фон») закрыт от редактуры. Щелкните по замочку справа, чтобы разблокировать опции нижнего.
С тем, что я назвал «2» придется поступить иначе. Кликните правой кнопкой мыши, а затем в появившемся меню выберите функцию «Растрировать слой».
Все, теперь вы получили доступ ко всем функциям фотошопа и можете применять их на обеих фотографиях.
Обводка
В этом блоге уже есть , в ней вы сможете узнать как работать со сложными контурами. Сейчас, думаю, нам понадобится простой вариант оформления рамки для изображения.
Для этого кликаю в правом меню на функцию Fx и в появившемся окне выбираю «Обводка». Не забывайте, что она будет применена к тому слою, по которому вы кликнули, а он впоследствии подсветился. В данном случае «2».
Разобраться в настройках просто. Размер определяет ширину рамки, можете выбрать положение (из центра, снаружи или внутри картинки), оттенок сделайте более или менее насыщенным – за это отвечает параметр «Непрозрачность», ну и, собственно, сам цвет, который при желании можно заменить на градиент или узор в меню «Тип».
Поиграйтесь с этими настройками самостоятельно. Не забывайте включить «Просмотр», для этого поставьте соответствующую галочку под кнопками «Новый стиль» справа.
Применю обводку для обеих картинок, расположенных рядом.
Плавный переход
Чтобы одно изображение сливалось с другим необходимо поступить несколько иначе. Сейчас я покажу простой способ для новичков.
Сперва выберу прямоугольное выделение, вы можете прочитать в прошлой публикации. Затем выделяю границы картинки, которые будут размыты, ну а затем параметр «Выделение и маска».
Чтобы было лучше видно результат, выберите вид «На слоях».
Здесь также много настроек, но нам сейчас понадобится только «Растушевка» и, возможно, «Сместить край». Подергайте за ползунки, а затем нажмите «Инвертировать».
Теперь, чтобы все получилось в лучшем виде, выберите в верхнем меню пункт «Выделение», а затем «Инверсия». Можно просто использовать горячие клавиши Shift+Ctrl+I.
Готово, нажмите кнопку Del на клавиатуре. Если бы вы не применили параметр «Инверсия», то сейчас удалились бы не края вашей картинки, а все, что находится по центру.
Можно поступить несколько иначе, чем в предыдущем примере. Сначала выделите слой (теперь я работаю с фоном), затем обведите изображение при помощи прямоугольного выделения, после примените инверсию, а уж в конце открывайте функцию «Выделение и маска».
Готово. Вот так выглядит теперь фото. Вы забывайте нажать Del. Кстати, чтобы избавиться от выделительных муравьев по кайме картинки используйте сочетание Ctrl+D.
Рисунок у нас получился полупрозрачным. Почитайте, если хотите более подробно . Я же предлагаю вам создать новый слой в качестве подложки. Рядом с иконкой «Корзина» в меню справа вы находите кнопку для создания нового слоя. Затем перетаскиваете его под фоновое изображение.
Выбираете подходящий цвет и инструмент заливка и применяете его к картинке. Кстати, думаю, что сейчас вам может понадобиться статья о том, для изображения. В этой публикации есть много интересных простых способов и методик сотворения вручную.
Вот в принципе и все.
Видео инструкция
Если у вас остались вопросы, вы можете посмотреть видео о том, как объединять две картинки рядом.
Ну, а этот обучающий урок, подойдет вам в том случае, если вы захотите сделать фотографию с плавным переходом. В этом видео есть настройки, о которых я не говорил в тексте этой статьи, так что не проходите мимо.
Ну и мне осталось лишь напомнить, что если вы захотите узнать больше об инструментах, которые есть в фотошопе, то в этом вам поможет курс « Фотошоп с нуля в видеоформате » . Очень много подробной информации для начинающего пользователя, особенно если в будущем вы задумываетесь о том, чтобы зарабатывать на своем умении.
Ну а для тех, кто хочет добиться максимальных результатов в своем хобби – курс « Волшебный коллаж » . Невероятно полезная штука, в которой больше внимание уделено художественной составляющей работы: свет, тени и так далее, а также максимум профессиональных секретов обработки рисунка.
На этом у меня все. Не забывайте подписываться на группу Старт-Лак Вконтакте , чтобы не пропустить нечто полезное. До новых встреч и удачи.
Нарисуйте картинку, комбинируя и объединяя фигуры
Объединить фигуры
Выберите фигуры, которые вы хотите объединить: нажмите и удерживайте клавишу Shift, по очереди выделяя каждую форму.
(Если вы не выберете какие-либо фигуры, то кнопка Объединить фигуры на шаге 2 будет недоступна.)
На вкладке Средства рисования Формат в группе Вставить фигуры выберите Объединить фигуры , а затем выберите нужный вариант.
На втором рисунке ниже показан эффект каждой из опций слияния фигур.
Порядок, в котором вы выбираете объединяемые фигуры, может повлиять на отображаемые вам параметры.Если вы не удовлетворены полученным выбором, начните заново, отменив выбор фигур, а затем повторите эту процедуру, выбрав сначала другую форму, чем в предыдущей попытке.
Использование точек редактирования для изменения формы
Выберите форму, которую хотите изменить.
На панели инструментов выберите вкладку Средства рисования Формат и в группе Вставить фигуру выберите Редактировать фигуру > Редактировать точки .
Перетащите черные точки редактирования, чтобы изменить форму. Используйте белые квадраты точек редактирования, чтобы изменить кривизну линии между двумя черными точками редактирования.
Точки редактирования проще использовать, если у фигуры нет заливки или стиля.После завершения добавьте любую цветовую заливку или эффекты.
Повторно используйте пользовательскую фигуру в другой программе Office
Если вы хотите использовать фигуру позже, щелкните ее правой кнопкой мыши и выберите Сохранить как изображение . Дайте картинке имя и сохраните ее на своем компьютере.
Чтобы вставить изображение в другую программу Office, откройте эту программу и выберите Вставить > Изображения .Найдите изображение на своем компьютере, выберите его, а затем выберите Вставить .
Бесплатное объединение видео для объединения видео, фотографий и музыки
Как объединить видео
Online Movie Maker и Video Editor объединяют видео с фотографиями и музыкой бесплатно без регистрации, водяных знаков и загрузки приложений. Это очень просто и занимает совсем немного времени.
1. Добавьте файлы
Чтобы добавить файлы для объединения, используйте кнопку загрузки.На компьютерах Microsoft Windows, Apple macOS, Linux — просто перетащите файлы на страницу.
Дополнительно вам доступна уникальная бесплатная коллекция красивых фотографий и приятной музыки для создания красивого фона.
MovieMakerOnline принимает песни, клипы и изображения любых форматов и разрешений — 3gp, ac3, avi, flv, m4a, mkv, mov, mp3, mp4, mpeg, mts, ogg, opus, vhf, vob, wav, webm, webp, wma, wmv и многие другие.
Как добавить текст и заголовки к видео
2.Объединение
Файлы выстраиваются один за другим и соединяются вместе с автоматическим растягиванием до основного слоя.
Перетащите файлы, чтобы установить порядок. Нажимайте, удерживайте и перетаскивайте мобильные телефоны и планшеты с сенсорным экраном, например iPhone и Android
Слои с музыкой, фоном и текстом можно обрезать до основного слоя с помощью параметра « Trim » или растянуть до нужного размера. максимальная продолжительность всех слоев с « Stretch ».
Продолжительность фото и текста
Параметр « Minimum Duration » отвечает за минимальную продолжительность фото и текста.
Чтобы установить продолжительность, переместите ползунок на нижней границе или установите точное значение с помощью кнопки.
Позиция соединения
Для точного объединения видео из разных элементов включите «Удерживать позицию» и перетащите файл в нужное место.
Для сенсорных устройств, iPhone, Android — нажмите, удерживайте, перетащите.
Объединение видео с переходами
Переходы настраиваются для каждого слоя с помощью параметров «Появление» и «Исчезновение» в настройках слоя сразу после области редактирования.Или отдельно для каждого файла через редактор.
Чтобы отключить переходы, установите для параметра «Длительность» перехода значение 0.
Как объединить видео без переходов
3. Загрузить объединенное видео
Когда параметры объединения для видео установлены, фотографии объединяются с видео и музыку, просто нажмите «Сделать видео».
Процесс слияния достаточно быстрый, но зависит от общего количества файлов, их форматов, разрешений и общего количества графических эффектов.
Как добавить фоновую музыку
Как смешать два изображения вместе с Picsart: пошаговое руководство
В искусстве смешивание — не всегда хорошо. Напротив, многие создатели больше всего хотят выделиться. Однако в этой статье мы не будем говорить о фигуративном смешивании. Мы будем исследовать буквальный вид: объединение двух изображений в безупречную гармонию.
Этот тип редактирования, объединяя части разных фотографий, приведет к совершенно уникальному изображению.В этом смысле это функция слияния с толпой. Думайте об этом, если хотите, как о «слиянии».
Этот эффект особенно ярко смотрится в абстрактных работах, так как наслоение изображений придает фантастический вид обычным фотографиям. Вы можете добавить к повседневной фотографии уникальные или потусторонние элементы, чтобы она выглядела авангардно и как произведение современного искусства. Например, если вы играете в группе, эта техника может помочь вам сделать резкую обложку альбома. Если вы просто увлекаетесь искусством нью-эйдж, этот эффект идеально подходит для создания забавных плакатов или графики для публикации в Интернете.
Тем не менее, эффект наложения идеален и для более серьезных или «буквальных» работ. Вы можете накладывать естественно выглядящие изображения друг на друга для получения незаметно плавного эффекта, который кажется реалистичным. В приведенном ниже руководстве мы не только покажем вам, как смешивать фоновые изображения с креативными элементами переднего плана, но также узнаем, как объединять объекты в более банальных проектах.
Как объединить изображения для создания невероятных слоевДля начала вам понадобится идея и две или более фотографии.Подумайте об изображении, которое будет фоном вашего проекта. Возможно, это портрет или пейзаж, на который вы хотите для эффекта наложить другое изображение. Подумайте, что может содержать это второе изображение. Собираетесь ли вы в галактике со своим проектом? Если это так, возможно, ваш второй слой может включать космический пейзаж, как в нашем первом примере ниже. Планируете ли вы держать вещи немного более сдержанными? Если да, то, возможно, вы подумываете о небольшом редактировании фотографии, не теряя при этом естественности изображения.Может быть, вы хотите «изменить погоду», наложив на него облака или радугу, как мы это сделали во втором примере ниже. Что бы вы ни решили, помните, что вы можете добавить столько слоев, сколько сочтете нужным, и основной процесс не изменится. Итак, смело переходите к этому руководству. Как только вы освоите наслоение, вы сможете поднять свой проект на любую высоту, которую считаете нужной.
- Откройте мобильное приложение Picsart и щелкните фиолетовый знак плюса внизу экрана, чтобы начать новый проект.Появится ваша фото-библиотека. Выберите фотографию, на которую вы хотите наложить оверлей. Другими словами, выберите фоновую фотографию или нижний слой. Пока не беспокойтесь о следующих слоях. Вы добавите их на следующих этапах.
2. На экране редактирования найдите значок «Добавить фото» на панели инструментов под холстом. Нажмите на эту опцию, и когда появится ваша библиотека фотографий, выберите фотографию, которую вы хотите использовать в качестве наложения. Кроме того, вы можете поискать идеальные фотографии в наших бесплатных стоковых фотографиях.Мы использовали «Космос» как ключевое слово, чтобы вызвать галактический образ.
3. Теперь, когда наложенное изображение находится на экране редактирования, перетащите углы фотографии, чтобы растянуть ее и покрыть столько изображения под ней, сколько вам нужно. Не беспокойтесь, если верхняя фотография полностью закроет нижнюю. В следующих шагах вы сможете совместить обе фотографии. Вы также можете повернуть изображение по мере необходимости, просто потянув его круговыми движениями пальцем.
4.После того, как вы правильно разместите накладываемое фото, можно, так сказать, запустить блендер. Переместите ползунок непрозрачности под изображением, чтобы фотография переднего плана плавно переходила в фотографию позади нее. Чем ниже вы опустите ползунок, тем меньше будет виден верхний слой. В большинстве случаев вам нужно стремиться к среднему числу на ползунке, около 50. Это гарантирует, что одна фотография не будет преобладать над другой.
5. Если вам нравится полученный результат, вы можете пропустить этот шаг или просто немного поэкспериментировать с фильтрами смешивания, которые мы собираемся описать.Вы всегда можете быстро удалить фильтр, если вам не нравится эффект. Выделите «Blend» внизу экрана и просмотрите различные фильтры, чтобы увидеть, усиливает ли один эффект наложения визуально приятным образом. Если вы не уверены, просто вернитесь к фильтру «Нормальный», чтобы удалить эффект. Что бы вы ни решили, не забудьте нажать «Применить» в правом верхнем углу экрана, чтобы сохранить изменения.
6. Повторите процесс наложения столько раз, сколько потребуется, и когда вы будете удовлетворены полученными слоями, добавьте текст, наклейки или другие элементы по мере необходимости, чтобы завершить проект.Если вы делаете плакат или обложку альбома, сейчас самое время добавить название вашей группы или другие текстовые данные. Изучите панель инструментов в нижней части экрана, чтобы увидеть все возможности редактирования, включая текстовые поля и наклейки. Затем, когда вы закончите редактирование, нажмите на стрелку вниз над изображением, чтобы загрузить его на свой телефон или поделиться этим уникальным проектом со всем миром.
Менее абстрактный вид: еще один способ использования наложенийВозможно, вы намеревались использовать эту технику смешивания, чтобы придать фотографии более реалистичный эффект.Мы сделали то же самое, чтобы вы могли оценить легкость получения более естественных слоев. Следуя тем же шагам, что и выше, мы изменили ощущение городского пейзажа, повозившись с погодой. Мы начали с изображения горизонта Нью-Йорка и наложили его на стандартную фотографию двойной радуги. Мы уменьшили непрозрачность, как и в предыдущем примере, и расположили наложение так, чтобы оно влияло только на небо на фотографии. Результат довольно убедителен, если мы говорим об этом сами.
Создавайте со скоростью культурыPicsart — это полная экосистема бесплатного контента, мощных инструментов и идей для авторов.Picsart является крупнейшей в мире платформой для творчества с миллиардом загрузок и более чем 150 миллионами активных авторов в месяц. Picsart сотрудничает с такими крупными артистами и брендами, как BLACKPINK, Jonas Brothers, Lizzo, Sanrio: Hello Kitty, I am Voter, Bebe Rexha, Maroon 5, One Direction, Warner Bros. Entertainment, iHeartMedia, Condé Nast и другими. Загрузите приложение или начните редактирование в Интернете сегодня, чтобы улучшить свои фотографии и видео с помощью тысяч простых и быстрых инструментов редактирования, модных фильтров, забавных наклеек и ярких фонов.Раскройте свой творческий потенциал и обновите до Gold и получите премиальные привилегии!
Как расположить две фотографии или скриншоты рядом
Скриншот Рика Бройда / CNETКак блогер, работающий полный рабочий день, я бесчисленное количество раз хочу разместить рядом два скриншота или фотографии продукта.Увы, инструменты блога, которые я использую, либо не позволяют этого, либо не упрощают задачу.
Решение? Быстрый и простой веб-инструмент под названием Quick Picture Tools — Combine Images. Вот как с его помощью объединить два изображения в одно. (Он также может создать коллаж из четырех изображений, процесс, который становится очевидным после того, как вы начнете с двух.)
Шаг 1: Откройте Quick Picture Tools в вашем браузере. Вы увидите пустое окно с различными опциями под ним.
Скриншот Рика Бройда / CNETШаг 2: Нажмите кнопку «Добавить» в первом из четырех полей, расположенном в верхнем левом углу.Перейдите в папку, содержащую первое нужное изображение, щелкните его, а затем нажмите «Открыть».
Возможно, вам потребуется уменьшить масштаб, чтобы увидеть оба изображения рядом. Скриншот Рика Бройда / CNETШаг 3: Повторите процесс, на этот раз нажав кнопку «Добавить» в правом верхнем поле. Теперь вы должны смотреть на два расположенных рядом изображения. Если они примерно одинакового размера, вы в хорошей форме.Однако, если какой-либо из них находится на большой стороне, вам следует щелкнуть селектор масштабирования и выбрать 25 или 50 процентов. Это должно позволить вам хотя бы просмотреть их рядом.
Шаг 4: При необходимости измените значения в полях Ширина и Высота, чтобы ваши два изображения были примерно одинаковыми. Очевидно, имея пару скриншотов, вы можете оставить их размеры в покое.
Инструменты ширины / высоты и заполнения могут помочь вам правильно изменить размер и пространство изображений. Скриншот Рика Бройда / CNETШаг 5: Если вы хотите лишний пробел между изображениями, используйте инструмент Padding.Вы можете нажать и удерживать стрелку вверх, пока не получите желаемое место, или просто введите значение вручную. Точно так же инструмент Margin добавит границу вокруг внешнего края, а Rounded Corners скруглит края двух ваших изображений.
Шаг 6: Хотите добавить текст? Введите несколько слов в одно из полей под инструментами «Добавить изображение». Предварительный просмотр появится мгновенно, и вы можете перетащить его в любое место, где захотите. Вы также можете изменить цвет, шрифт и размер.
Шаг 7: Выберите желаемый выходной формат (JPEG или PNG), затем нажмите «Создать изображение».В появившемся окне «Сохранить как» выберите папку для сохранения и дайте имя новому изображению.
Очевидно, что все это не является очень сложным, но оно предлагает быстрое и эффективное решение для объединения изображений. Надеюсь, что вы найдете ее полезной!
Как объединить или объединить фотографии с помощью Paint в Windows? — Обзор программного обеспечения RT
Время от времени вам может понадобиться объединить два или более файлов изображений.Например, вы могли сделать снимки экрана в Windows 10 с помощью инструмента «Ножницы» и решили создать коллаж из изображений и поделиться им с другими. ОС Windows предлагает несколько полезных небольших программных инструментов, таких как Калькулятор, инструмент для обрезки, Paint и так далее. Если вам нужно объединить два или более изображения на вашем ПК, вам не нужно платить за программное обеспечение премиум-класса или загружать какое-либо стороннее программное обеспечение. Встроенная программа Paint, которая включена в систему, начиная с Windows XP, может помочь.
Чтобы объединить два изображения с помощью Paint для Windows, нам нужно открыть первую фотографию в Paint, а затем скопировать ее в буфер обмена.Перейдите к созданию нового пустого изображения в Paint, вставьте первую фотографию из буфера обмена в новое изображение в Paint и сохраните ее на свой компьютер. После этого откройте вторую картинку в Paint и скопируйте ее. Откройте только что созданное изображение в Paint, вставьте в него второе изображение из буфера обмена. Наконец, сохраните изменения в новом изображении с первой и второй фотографиями на нем. Ознакомьтесь с подробностями ниже. Если вы используете Windows 10 или более позднюю версию, используйте обновленную версию Paint, которая теперь называется Paint 3D. Это упростило объединение фотографий в Windows 10 .
Объединить фотографии в Paint в Windows
Найдите программу Paint в меню «Пуск» или выполните поиск на панели задач в Windows 10, чтобы быстро найти и запустить программу на своем ПК. Перейдите в меню File , выберите Open , чтобы открыть первую фотографию в Paint. Используйте инструмент выделения, чтобы выбрать часть фотографии или всю фотографию в Paint, затем нажмите кнопку Копировать , чтобы скопировать ее в буфер обмена.
Щелкните меню File в Paint, выберите New , чтобы создать новое пустое изображение, которое мы будем использовать в качестве фонового изображения.Нажмите кнопку Вставить , чтобы вставить первую фотографию или выбранную ее часть во вновь созданное изображение и сохранить новое изображение на жестком диске вашего компьютера. Измените размер фотографии над фоновым изображением. Перетащите первое изображение в нужное место. Например, вы можете наложить одно изображение на другое, переместить его влево или вправо от другого изображения в Paint.
Теперь откройте второе изображение в Paint, снова выберите часть или все изображение, затем скопируйте его. Откройте созданное выше новое изображение в Paint и вставьте в него второе изображение.При желании измените размер изображения и переместите его в любое место на фоновом изображении. Наконец, сохраните изменения и выйдите из программы Paint.
СвязанныеКак объединить видео в Windows 10 за пять минут
Поскольку Microsoft прекратила поддержку Windows Movie Maker из приложений Windows Essentials, возможно ли объединить видео в Windows 10 без загрузки или покупки стороннего приложения для редактирования видео?
В этом кратком руководстве мы покажем вам несколько способов объединения любого количества клипов в одно видео в Windows 10.Мы покажем вам, как —
A. Объединить ваши видео в один файл с помощью приложения Windows Photos
B. Объединить несколько видео в одно с помощью Windows Video Editor
И в качестве бонуса мы также покажем вам, как вы можете объединить и создавайте потрясающие видеоролики в Интернете с помощью онлайн-редактора InVideo.
Поехали прямо к делу!
Возможно, вы раньше обрезали, вращали или добавляли эффекты к своим фотографиям в базовом приложении Windows Photos, но знали ли вы, что вы также можете использовать этот инструмент для редактирования своих видео, включая объединение нескольких видео в один файл?
Следуйте этому пошаговому руководству о том, как объединить видео в одно с помощью приложения Windows Photos:
Перед тем, как перейти в приложение «Фото», вы можете поместить все видео или фотографии, которые вы хотите объединить, в одну папку на вашем компьютере. Это поможет ускорить весь процесс.
На вкладке поиска вашего компьютера введите «Фото» и откройте приложение, когда оно появится.
Поиск в приложении «Фото» в Windows
2. Запуск вашего видеопроекта
Когда вы открыли приложение «Фото», вы хотите запустить свой видеопроект.Для этого:
- Нажмите кнопку «Новое видео» в правом верхнем углу экрана.
- Выберите New Video Project, чтобы запустить режим редактора.
Начало нового видеопроекта в фотографиях
Другие версии приложения «Фото» в Windows 10 имеют другие названия второго этапа этого процесса, например:
- Создать видео с музыкой
- Создать видео с текстом
- Новый видеопроект
Если вы используете фотографии в своем видеопроекте, вы также можете запустить режим редактора прямо с фотографии.В этом сценарии:
- Откройте файл в приложении «Фото»
- Нажмите «Изменить и создать»
- Перейдите к параметру «Создать видео с текстом»
Теперь вы находитесь в режиме видеоредактора приложения «Фото». На этом этапе вы должны дать своему проекту имя, прежде чем начинать добавлять в него файлы. Вы можете назвать свой проект, набрав заголовок в верхнем левом углу экрана на вкладке имени. Вы можете изменить заголовок в любое время, нажав на значок карандаша рядом с названием вашего проекта.
Видеоредактор приложения «Фото» не позволит вам добавлять файлы до того, как вы присвоите проекту название. Это означает, что при попытке добавить файл появится всплывающее окно, где вы можете ввести имя проекта и нажать «ОК» или «Создать видео», чтобы продолжить.
4. Добавление файловЧтобы добавить файлы в свой видеопроект, вы должны щелкнуть значок плюса в верхнем левом углу экрана — этот раздел называется «Библиотека проектов».
Режим видеоредактора приложения «Фото» позволяет использовать три параметра при добавлении новых файлов.Вы можете добавлять файлы из:
- Этот ПК
- Моя коллекция
- Интернет
Если у вас есть все файлы, которые вы хотите объединить в одно видео в одной папке, вы можете выбрать вариант «Этот компьютер», выбрать все файлы и добавить их в свой проект. Вы также можете добавлять файлы по одному.
Инструмент автоматически объединит все ваши файлы в одно видео. Вы можете редактировать их и изменять их порядок в раскадровке.
Чтобы начать работу над своим проектом, вам необходимо переместить все файлы, которые вы добавили в видеоредактор, из библиотеки проектов в раздел раскадровки.Раздел раскадровки находится в нижней части экрана, и вы можете перетаскивать файлы на него сразу после добавления их в свою библиотеку проектов.
Добавление файлов в раскадровку
Если вы загружаете много файлов или клипов продолжительностью более нескольких минут, будьте готовы подождать, пока Windows 10 добавит их в вашу библиотеку проектов, а затем в раздел раскадровки.
Если вам нужно обрезать клип, это тоже можно сделать в приложении «Фото».Вот как:
- Выберите значок обрезки на раскадровке
- Сократите или увеличьте продолжительность клипа по своему усмотрению с помощью руля
- Нажмите Готово
Обрезка файлов в приложении «Фотографии»
6. Удаление звука и добавление музыки
Теперь вы можете захотеть добавить музыку в свой проект или удалить существующий звук из ваших видео. Для этого выполните следующие простые шаги:
- Нажмите на опцию «Фоновая музыка» в правом верхнем углу экрана.
- Отключите звук вашего видео или оптимизируйте его громкость
- Выбрать другой звук из библиотеки Microsoft
Если вы хотите добавить к клипу собственный звук или закадровый голос:
- Перейдите к опции Custom Audio в правом верхнем углу экрана
- Выберите, чтобы добавить аудиофайл
- Выберите файл для импорта
- Нажмите Открыть
- Отредактируйте аудиофайл по своему усмотрению
- Выбрать готово
Теперь вы можете выбирать из библиотеки Windows для различных музыкальных опций или загружать свои собственные.
Добавление музыки в приложение «Фото»
7. Добавление текста
Если вы хотите добавить текст в свой видеопроект, вы можете сделать это в видеоредакторе Windows, но здесь не так много вариантов стиля шрифта. Вам также необходимо добавить и оптимизировать текст по своему вкусу для каждого клипа индивидуально, что, безусловно, не является эффективным вариантом по времени.
Для добавления текста в клипы:
- Выберите значок маленькой коробки на клипе, в который вы хотите добавить текст
- Выбрать текст
- Введите текст, который вы хотите добавить, в пустое поле
- Выберите стиль шрифта
- Укажите место в видео, где должен отображаться текст
Добавление текста в приложение «Фотографии»
Вы также можете добавить 3D-эффекты и фильтры, щелкнув маленькую рамку ваших клипов.Их нужно настраивать для каждого клипа отдельно.
Если вы удовлетворены своим видеопроектом, вы можете загрузить его на свой компьютер. Для этого:
1. Нажмите кнопку «Экспорт», «Поделиться» или «Готово» в правом верхнем углу экрана.
2. Выберите разрешение, в котором вы хотите сохранить видео.
Приложение «Фото» предлагает три варианта разрешения:
Качество видео | Разрешение |
Высокая | 1080p |
Среднее | 720p |
Низкая | 540p |
3.Нажмите «Экспорт» или «Сохранить»
Не удивляйтесь, если Windows потребуется время, чтобы сохранить файл. Встроенный редактор экспортирует файл быстро или медленно, в зависимости от размера и продолжительности видео.
Это может показаться удивительным, но вы также можете обрезать и вращать видео в Windows без стороннего программного обеспечения для редактирования видео.
Возможно, вы не знали об этом, но в Windows есть собственный бесплатный инструмент редактирования, присутствующий в вашей системе.Вы также можете использовать Windows Media Player для объединения видео, однако единственная загвоздка в том, что вам сначала нужно загрузить и установить Windows Media Joiner. Это бесплатное приложение.
Вот пошаговое руководство о том, как объединить видео с помощью Windows Video Editor:
1. Введите «Видеоредактор» в строку поиска вашей системы и щелкните первое предложение.
2. Щелкните синий блок, чтобы начать новый проект
3.Вам нужно будет назвать свой проект, чтобы начать работу над редактором.
4 . Нажмите кнопку + Добавить в левой части экрана, и вы сможете импортировать видеофайлы со своего ПК или даже из Интернета.
5. После импорта видео нажмите кнопку «Поместить в раскадровку» или просто перетащите видеофайл вниз в раздел раскадровки, чтобы начать работу над ним.
6.Вы можете продолжать добавлять видеофайлы в свою раскадровку, и редактор видео Windows легко объединит их. Если вы хотите, вы также можете добавить эффекты, текст, фоновую музыку и т. Д. К вашему объединенному видео.
7. Когда вы закончите редактирование видео, просто нажмите кнопку «Завершить видео» в правом углу экрана. Вы можете экспортировать видеофайл в высоком (1080p), среднем (720p) и низком (480p) разрешении.
Вы можете зайти так далеко в своих усилиях по редактированию видео, только если полагаетесь на встроенные приложения Windows 10. Даже если вы новичок в области создания видео, приложения по умолчанию быстро исчерпают ваш творческий потенциал, поскольку они предлагают очень ограниченные функции и инструменты для редактирования видео.
Вам не нужно загружать стороннее программное обеспечение для редактирования, чтобы создавать видео лучше, чем те, которые вы можете сделать в приложении Windows Photos.Вместо этого вы можете бесплатно использовать эффективные платформы для редактирования онлайн.
InVideo — одно из таких облачных решений для редактирования видео, которые можно использовать в браузере. Как только вы создадите бесплатную учетную запись на InVideo, вы попадете в мир, в котором редактирование видео будет увлекательным, быстрым и эффективным.
Вот некоторые характеристики нашего видеоредактора, которые заставят вас влюбиться в создание видео:
Функции InVideo | Их цель |
Готовые шаблоны видео | Вам не нужно создавать видео с нуля.Наша коллекция из более чем 5000 готовых шаблонов подходит для любого случая использования. |
Преобразование текста в видео | Вы можете легко превратить любой текст или статью в видео с помощью наших шаблонов преобразования текста в видео. Зачем тратить часы или даже дни на создание видео из текста, если вы можете сделать это за считанные минуты с помощью InVideo, скопировав свой текст или URL-адрес статьи и вставив его в наш редактор? |
Поддержка | При использовании InVideo вы не будете предоставлены сами себе.У нас есть десятки простых руководств, которые помогут вам исследовать мир редактирования видео. Вы также можете пообщаться с нашей службой поддержки 24/7. |
Как объединить видео в один файл с помощью InVideo?
InVideo позволяет загружать собственные медиафайлы
Когда дело доходит до параметров редактирования видео, в InVideo их нет. Объединение нескольких клипов и фотографий в один видеофайл — лишь одно из множества умений, которые вы можете выполнить за десять минут, используя нашу платформу.
Чтобы объединить видео в один файл с помощью InVideo, выполните следующие действия:
1. Войдите в свою учетную запись InVideo или создайте ее бесплатно
2. Щелкните Пустой шаблон на главной странице и выберите формат
3. Выберите параметр «Загрузить» в библиотеке ресурсов в левой части экрана и загрузите файлы.
4. InVideo автоматически объединяет ваши файлы в одно видео. Отредактируйте видео по своему вкусу — вы можете добавить текст, музыку и эффекты, чтобы сделать ваше видео интересным.
5. Выберите «Экспорт», когда вы будете удовлетворены своим проектом, чтобы загрузить новое видео.
InVideo предлагает большое количество мультимедийных материалов и специальных эффектов, которые помогут сделать ваш проект более интересным и профессиональным.
Вот некоторые из самых популярных функций InVideo, которые повышают эффективность и функциональность при редактировании видео:
1. ВидеоэлементыДобавление элементов в InVideo
В вашем распоряжении более 8 миллионов видеоматериалов, изображений, анимированных текстов, наклеек, форм и аудио без лицензионных отчислений, которые помогут сделать ваше видео интересным. Все эти инструменты доступны в онлайн-редакторе и доступны из библиотеки ресурсов в левой части экрана.
Добавление закадрового комментария в InVideo
Наша функция закадрового голоса позволяет вам делать и то, и другое:
— записывать свой голос и прикреплять его к видео
— или, если вы не фанат своего голоса, нет проблем! Вы можете позволить одному из наших настраиваемых голосов произнести вашу речь, просто введя текст в нашу автоматическую функцию преобразования текста в речь.
Посмотрите это руководство, чтобы узнать, как за считанные минуты добавить закадровый текст в видеопроект.
3. Интеллектуальный видеопомощник (IVA)
Использование Intelligent Video Assistant (IVA) в InVideo
Если вы не уверены, что движетесь в правильном направлении со своим видео, вы всегда можете позволить нашему Интеллектуальному помощнику по видео (IVA) дать вам отзыв на месте. IVA — это инструмент на основе искусственного интеллекта, который вы можете использовать в InVideo для повышения уровня вашей игры для редактирования видео.
4. Поддержка клиентов 24/7
Если вам удобнее получить помощь от реального человека, служба поддержки InVideo к вашим услугам круглосуточно и без выходных.Нажмите на значок чата в нижнем левом углу экрана и спросите. Если вам нужны предложения по редактированию видео или краткое и понятное объяснение того, как использовать наши функции, наша служба поддержки клиентов всегда рядом.
Подведение итогов —
Объединить видео в Windows 1o очень просто с помощью встроенных приложений, таких как Фото и Видеоредактор. Если вы хотите сделать свои видеоролики более интересными и профессионально выглядящими, используйте InVideo, который позволяет создавать высококачественные видеоролики за считанные минуты! Так чего же ты ждешь?
Если вы нашли ценность в этой статье и хотите узнать больше о том, как создавать видео и как использовать редактор InVideo, просмотрите этот плейлист.Если вы автор, вам понравится то, что мы создали в сообществе InVideo — это место, где вы можете общаться и учиться у более чем 25 000 других маркетологов, владельцев бизнеса и таких же авторов, как вы.
Как объединить видео [бесплатно]
Видео становится все более популярным. В результате увеличивается количество людей, которые хотят отредактировать свое первое видео. После съемки видео обычно появляется много видеофайлов, которые необходимо объединить в один.
В этой статье мы рассмотрим несколько простых и быстрых способов объединить видеоклипы в одно видео.
Если ваше окончательное видео будет короче 10 минут, Wave.video — отличный вариант для мгновенного слияния видео онлайн. Объединение видео в Интернете может сэкономить время и сэкономить средства, поскольку вам не придется загружать и изучать дополнительное программное обеспечение. Wave.video удобен для начинающих и предлагает все настройки, необходимые для создания идеального видео в кратчайшие сроки.
Вот пошаговая инструкция, как объединить видеоклипы в один онлайн:
1.Подпишитесь на Wave.videoНажмите «Зарегистрироваться», чтобы бесплатно начать работу с Wave.video
2. Выберите шаблонЧтобы упростить задачу, вы можете начать с шаблона, который имеет ваш предпочтительный стиль. Не хотите шаблон? Нет проблем, вы также можете создать новое видео с нуля.
3. Загрузите файлыНа вкладке «Загрузки» добавьте видео и изображения, которые нужно объединить. Вы можете выбрать файлы по одному или выбрать несколько файлов одновременно.
4. Добавьте клипы и изображения на временную шкалуДобавьте видео и изображения, которые вы хотите объединить, на шкалу времени в том порядке, в котором они должны отображаться.
5. Обрезать, обрезать, при необходимости добавить переходыЗдесь выполняется большая часть работы, хотя наш интуитивно понятный интерфейс упрощает объединение видеоклипов.
Просмотрите видео и — вуаля! Загрузите окончательное видео или опубликуйте его прямо на таких платформах, как YouTube, Facebook или Instagram, среди прочих.
Как объединить видеоклипы на телефонеКак правило, для редактирования видео требуется много аппаратных ресурсов. Вот почему мобильные приложения для редактирования видео кажутся весьма ограниченными. У них обычно меньше настроек, переходов и более медленная обработка. Тем не менее, вы можете использовать его для тестирования видео-идей или создания простых видеороликов на ходу.
Объедините видео на вашем iPhoneОдно из лучших приложений для редактирования видео на iPhone — iMovie от Apple.Он позволяет объединять видео на телефоне и добавлять базовые эффекты и переходы.
Вот как объединить видео на iPhone с iMovie:
1. Создайте новый проект и выберите «Фильм» на экране «Новый проект».
2. Нажмите «Мультимедиа» в левом верхнем углу, чтобы выбрать файлы в правильном порядке.
3. Нажмите «Создать фильм» и отредактируйте объединенное видео.
4. Когда будете готовы, нажмите Готово.
Вы также можете посмотреть обучающее видео ниже, чтобы узнать больше.
Объединить видео на телефоне Android
Если у вас Android, InShot — хороший выбор для объединения нескольких видео на вашем телефоне Android. Это довольно просто, просто выполните следующие действия:
1. Откройте InShot и нажмите Видео.
2. Выберите видео, которые хотите объединить.
Ваши видео появятся на шкале времени в том порядке, в котором вы их выбрали.
3. Обрежьте каждый зажим, дважды нажав на него.
4. Добавьте переход, текст или стикеры.
5. Нажмите «Сохранить» в правом верхнем углу и выберите качество видео из опций.
Как объединить видеоклипы на рабочем столеНе у всех есть навыки редактирования видео для использования таких приложений, как Adobe Premiere, Final Cut, Avid или Pinnacle. Если вы новичок, которому нужно быстро и эффективно объединять большие видеофайлы, не тратя недели на изучение нового программного обеспечения, этот раздел для вас.
Объединение видеоклипов в Windows 10Для видео продолжительностью более 10 минут Windows Movie Maker и Shotcut — лучшие бесплатные и простые варианты для Windows. Поскольку выпуск Windows Movie Maker официально прекращен, мы сосредоточимся на использовании Shotcut для объединения ваших видео. Для большей функциональности рассмотрите возможность использования платных опций, таких как Camtasia или Movavi.
Выполните следующие действия, чтобы объединить видео и изображения в Windows 10 с помощью Shotcut Video Editor:
1.Добавьте свое первое видео
Перейдите в меню «Файл», выберите «Открыть файл» и выберите свое первое видео или изображение.
2. Добавьте свое видео на временную шкалу
Когда он откроется, перетащите ваше первое видео на временную шкалу.
3. Добавить зажимы
Повторите шаг 2 для всех видео, которые вы хотите объединить. Делайте это, пока все ваши клипы не окажутся на шкале времени рядом друг с другом.
4. Последние штрихи
Применяйте желаемые эффекты, фильтры или переходы и просматривайте свою работу.
5. Экспортируйте видео
Щелкните «Экспорт видео», чтобы сохранить окончательное видео на компьютере.
Посмотрите видео ниже, чтобы получить более подробное руководство по Shotcut Video Editor:
Так что насчет Windows Movie Maker? Что ж, если вы не возражаете, что Microsoft не обновляла и не поддерживала его с 2018 года, вы можете получить его здесь. Это руководство должно научить вас всему, что вам нужно знать, чтобы объединить с ним видео.
Объединяйте видео в MacOS
Большинство пользователей MAC этого не знают, но вы можете объединить видеоклипы в один с помощью QuickTime Player.Он предустановлен на большинстве компьютеров Apple, поэтому загружать какое-либо программное обеспечение не нужно. Но, кроме обрезки и слияния, в нем нет других полезных функций, таких как переходы, цветокоррекция или фильтры. Чтобы получить все эти функции бесплатно без загрузки программного обеспечения, вам следует использовать Wave.video.
Выполните следующие простые шаги, чтобы объединить два или более видео вместе в MAC OS с помощью QuickTime Player:
- Откройте первый клип с помощью QuickTime Player
- Выберите и перетащите другие клипы в окно QuickTime Player
Временная шкала должна появиться в нижней части окна.
- Расположение и обрезка видеоклипов
- Перейдите в меню «Файл», выберите «Сохранить как» и сохраните видео.
Недостаточно ясно? Следуйте этому руководству:
На что следует обратить внимание при объединении видеоклипов
Объединение видеоклипов в одно видео может показаться сложной задачей, даже если вы опытный видеоредактор.
Почему?
Потому что процесс создания отличного финального видео включает в себя несколько задач и множество критических и творческих решений.Мы хотим, чтобы вы были готовы, поэтому давайте рассмотрим наиболее распространенные препятствия, с которыми вы можете столкнуться.
КачествоКачество вашего финального видео зависит от исходных файлов. Когда вы комбинируете видеоклипы с разным качеством, каждый клип сохраняет свое качество. Имейте в виду, что уменьшение размера финального видео снижает его качество.
Форматы / кодекиРазличные камеры производят разные изображения и видео. Возможно, вы заметили разницу в видеоформате ваших клипов.Не волнуйся. Вы можете объединять видео в разных форматах.
Если ваша работа не требует каких-либо конкретных эффектов, постарайтесь сделать ее простой и использовать наиболее «универсальный» видеокодек, например h.264 с расширениями .mp4 или .m4v, и аудиокодек AAC. Если вы не уверены в своих характеристиках видео, проверьте информацию о файле на своем компьютере.
РазмерыВ зависимости от платформы, для которой вы создаете, ваше видео может быть вертикальным, горизонтальным или квадратным. Например, вертикальные видео лучше всего подходят для Insta-Stories, а горизонтальные — на Facebook и YouTube.Прежде чем начать присоединяться к видео, обязательно ознакомьтесь со спецификациями вашей предполагаемой платформы.
Обрезка и раскройВы хотите использовать только несколько секунд или определенную часть изображения или видео? Скорее всего, исходные файлы могут быть не идеальными с самого начала. В процессе редактирования видео вам нужно будет решить, какие именно части вы хотите использовать для окончательного видео.
Коррекция цветаВидеоклипы и изображения не всегда снимаются в одинаковых условиях.Отрегулируйте цветовую температуру ваших клипов и изображений, чтобы сделать ее более единообразной на протяжении всего видео.
Инструменты для редактированияИнструмент редактирования, который вы используете для объединения видеоклипов, может быть разницей между хорошим и отличным финальным видео. Существует множество инструментов для редактирования видео, но лучше всего подойдет тот, который прост, удобен в использовании и предлагает необходимые функции.
Советы по объединению видеоклипов Сначала создать раскадровкуЕсли вы хотите объединить несколько клипов и изображений, нарисуйте раскадровку для будущего видео.
Поддержание чистоты в домеВсегда храните свои видео и изображения в одной папке на компьютере, прежде чем начинать над ними работать. Кроме того, назовите файлы и папки соответствующим образом, чтобы их можно было быстро найти.
Добавить переходыЭффективные переходы соединяют видеоклипы и делают повествование более связным. Однако не стоит добавлять слишком много, так как это может отвлекать.
Добавить музыку и звуковые эффектыОчень важно правильно подбирать музыку.Фоновая музыка улучшает видео, вызывая и усиливая эмоции при отправке сильных сообщений, но не забывайте контролировать громкость.
Добавить текст к видеоДобавление текста к видео сделает ваши видео более «понятными» даже при выключенном звуке. Это особенно важно, если вы создаете видео для социальных сетей. Прочтите нашу статью, чтобы узнать больше о добавлении текста в свои видео.
При необходимости используйте видеофильтрыЕсли у вас есть видео, которые выглядят по-разному с точки зрения цвета, вы можете сделать окончательное видео однородным, добавив к нему фильтр.
FAQ Какой самый быстрый способ объединить видео?Wave.video предлагает все инструменты, необходимые для быстрого объединения видеоклипов в режиме онлайн без необходимости загружать и изучать новое программное обеспечение. Он предоставляет несколько шаблонов, которые делают большую часть работы за вас и экономят ваше время.
В какой видеоформат мне следует экспортировать?Различные платформы принимают разные форматы, поэтому вы всегда должны проверять их требования.Если нет особых требований к формату видео, вы не ошибетесь, выбрав старый добрый формат MP4.
Как скомбинировать ролики для ютуба?Загрузите видео, которые вы хотите объединить, и используйте любой из методов, предложенных в этой статье. Если вы экспортируете его в правильном формате, все будет хорошо. Если вы используете Wave.video, вы можете опубликовать видео прямо на YouTube после объединения ваших клипов.
ЗаключениеНаучиться соединять видео и изображения в одно видео может быть сложной задачей, если вы не найдете свой рабочий процесс.Поиск удобных инструментов для работы — отличная отправная точка для повышения скорости и качества вашего результата.
Помните: никто не создает идеальное видео с первого раза. Чтобы ознакомиться с возможностями редактирования, нужно время.
И нет ничего важнее, чем задавать себе вопросы о том, чего вы пытаетесь достичь и как вы можете сделать это лучше. Воспользуйтесь нашими разделами советов, чтобы улучшить свои видео, и не бойтесь пробовать новые инструменты и функции.

 Для этого находясь на каждой фотографии в отдельности, зайдите в меню «Изображение»
— «Размер изображения»
. Посмотрите количество пикселей по высоте. У меня получилось, что у худышки 680 пикселей, а у подкаченного 1329.
Для этого находясь на каждой фотографии в отдельности, зайдите в меню «Изображение»
— «Размер изображения»
. Посмотрите количество пикселей по высоте. У меня получилось, что у худышки 680 пикселей, а у подкаченного 1329.  Если оставим как есть, то холст увеличится в обоих сторон на 243 и 244 пикселя (487/2). Но мы хотим сделать «До и после», а значит худышка должен быть слева, следовательно пустой кусок холста справа. Тогда в расположении жмем на стрелку влево, чтобы центр сместился левее. также можете выбрать цвет фона, но в нашем случае это не нужно, подойдет любой, так как все равно мы его закроем. Затем нажимаем ОК.
Если оставим как есть, то холст увеличится в обоих сторон на 243 и 244 пикселя (487/2). Но мы хотим сделать «До и после», а значит худышка должен быть слева, следовательно пустой кусок холста справа. Тогда в расположении жмем на стрелку влево, чтобы центр сместился левее. также можете выбрать цвет фона, но в нашем случае это не нужно, подойдет любой, так как все равно мы его закроем. Затем нажимаем ОК. 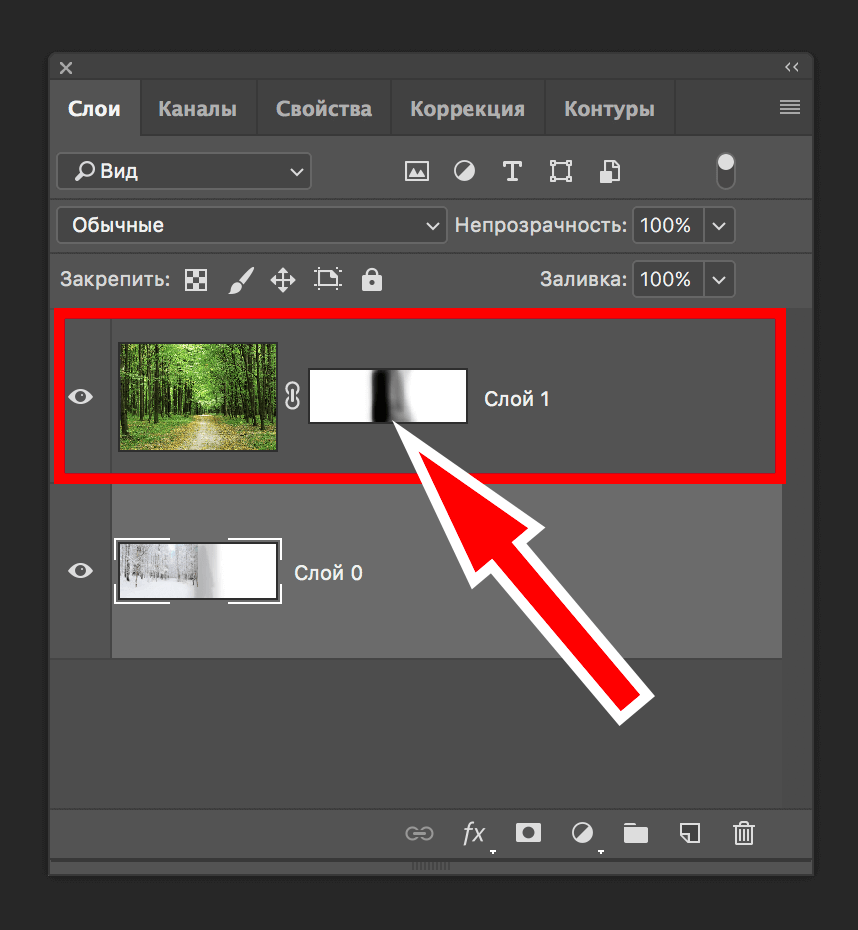 Только снимите выделение (просто кликните один раз любым инструментом выделения, например прямоугольной областью).
Только снимите выделение (просто кликните один раз любым инструментом выделения, например прямоугольной областью).  е. по тому, в который мы будем вставлять изображение
е. по тому, в который мы будем вставлять изображение