Как в Ворде убрать фон за текстом
Часто при составлении различных документов в Ворде требуется скопировать информацию из интернета. В таком случае при вставке программа полностью сохранит свойства текста. Главная проблема — это фон. Обычно он мешает в документе, поэтому его требуется убрать. Ниже расскажем о способах удаления фонового выделения цветом.
Простые способы вставить текст без фона
Вместо того, чтобы убирать фоновое выделение текста, можно вставить его в файл без форматирования. Сделать это можно 3-мя почти идентичными способами.
Использование специальной вставки
Чтобы вставить текст без фона можно воспользоваться «специальной вставкой текста».
После того, как скопировали текст нужно выбрать в Ворде раздел «Главная» нажать на «Вставить» далее выбрать «специальная вставка».
Текст будет вставлен без фона.
Сохранение текста без форматов — параметры вставки
С помощью этой функции можно вставить только текст. Тогда любые изменения отменятся. Это делается в соответствии со следующей инструкцией:
Это делается в соответствии со следующей инструкцией:
- Скопировать желаемый текст.
- Вызвать контекстное меню «Параметры вставки» на пустом пространстве в документе, нажав правую кнопку мыши.
- В категории «Параметры вставки» выбрать «Сохранить только текст» (иконка с буквой «А»).
После этого в документ вставится информация без форматирования.
Вставка текста без форматов — выпадающее меню «Ctrl»
Альтернативный вариант скопировать текст без формата — это использование выпадающего меню после вставки. Для этого необходимо:
- Вставить нужный фрагмент в документ.
- Нажать на знак Ctrl, который расположен внизу текста.
- В появившемся списке нажать на иконку с буквой «А».
Удаляем фон через «Стили»
Еще один метод удаления фонового выделения — это управление стилями. Он подходит для версии Word 2007. С помощью этого инструмента так же можно очистить заголовки и выполнить другое форматирование текста. Воспользоваться им довольно просто:
Воспользоваться им довольно просто:
- Выделите желаемый текст.
- В верхнем меню в разделе «Главная» требуется выбрать пункт «Изменить стили».
- Из выпадающего списка выберите «Очистить все».
Также этот способ применяется в Word 2003 по следующему алгоритму:
- Выделите желаемую часть документа.
- На верхней панели откройте категорию «Формат».
- Выберите «Стили и форматирование…».
- В появившемся окне выберите «Очистить все».
Убираем «Цвет страницы»
С помощью настроек цвета страницы можно установить или удалить фон. Это делается таким образом:
- Выделите мышкой желаемый текст.
- Откройте на верхней панели во вкладку «Дизайн».
- Справа выберите «Цвет страницы».
- В появившемся списке нажмите пункт «Нет цвета».
Удаляем фон в тексте «Заливкой» и инструментом «Цвет выделения текста»
С помощью этого способа можно отредактировать нужную часть текста отдельно от остального.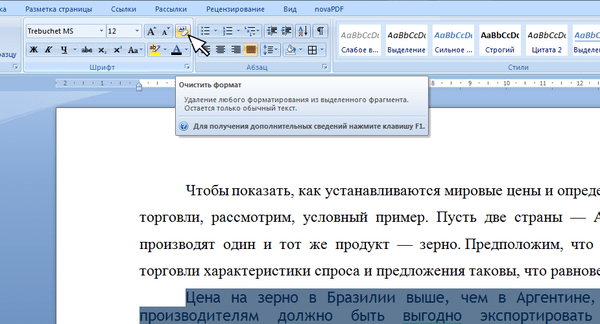 Делается это по следующей инструкции:
Делается это по следующей инструкции:
- Выделите требуемую часть текста.
- В категории «Главная» разделе «Абзац» нажмите на иконку ведра с краской.
- Выберите «Нет цвета».
После этого фон на выделенном фрагменте уберется.
Альтернативный способ — это воспользоваться инструментом «Цвет выделения текста». Для этого требуется:
- Выделить желаемый фрагмент документа.
- Перейти во вкладку «Главная».
- В категории «Шрифт» нажать на иконку с красящей кисточкой.
- Выберите «Нет цвета».
«Очистка форматирования» удалит лишний фон в тексте
При использовании этого инструмента, всё форматирование в выделенном фрагменте удаляется. Это так же относится и к фону текста. Применять данный способ довольно просто:
- Выделите нужную часть документа.
- Откройте на верхней панели категорию «Главная».
- В разделе «Шрифт» нажмите на иконку с буквой «А» и ластиком.
Таким способом можно убрать все форматирование выделенного фрагмента, в том числе фон.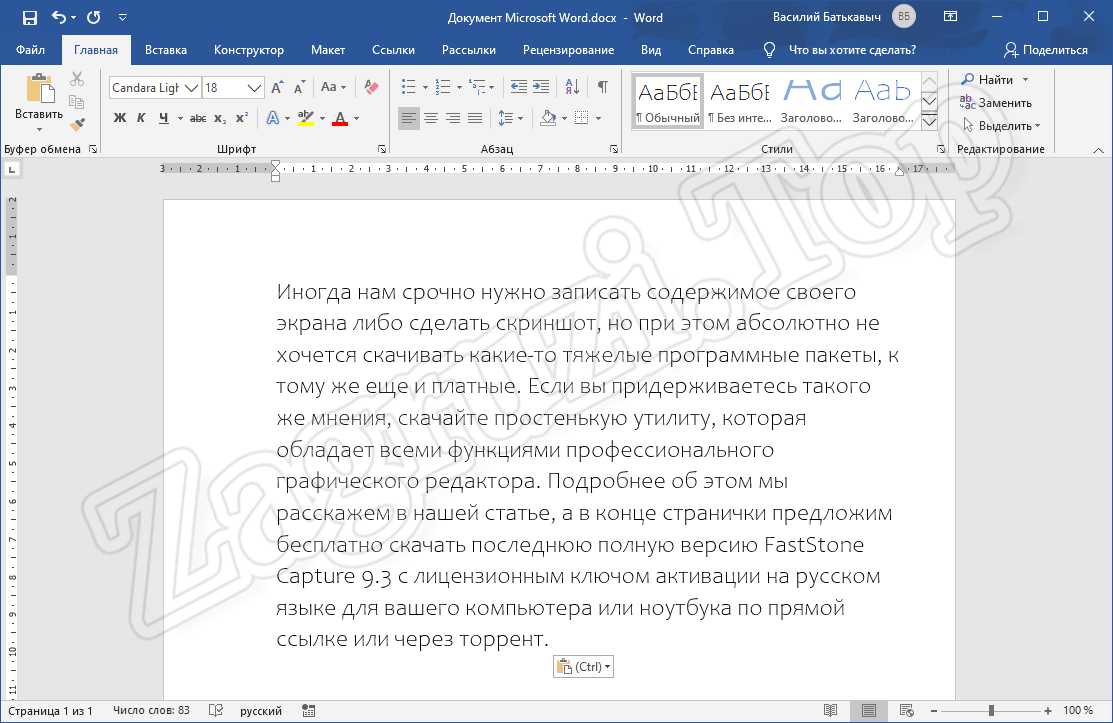
Удаление фона в тексте посредством «Форматирования по образцу»
Этот инструмент позволяет применить одни и те же настройки форматирования для любой части документа. Для этого потребуется наличие текста без фона. Применяется данный способ следующим образом:
- Выделите часть документа без фона или с требуемым форматированием.
- На верхней панели откройте вкладку «Главная».
- В левом углу нажмите на «Формат по образцу».
- Курсор мыши поменяется на кисть. Выделите с ее помощью текст, на котором нужно убрать фоновое выделение.
После этого форматирование первого фрагмента применится к выделенной кистью части, и фон исчезнет.
Предварительная вставка в другой редактор
MS Word сохраняет как форматирование при копировании, так и вставке текста. Из-за этой причины могут появиться трудности с фоном. Если предварительно вставить текст в другой редактор, не сохраняющий форматирование, то можно избавиться от такой проблемы. Для этого достаточно найти подходящий редактор, например, WordPad, который встроен в базовый пакет программ Windows. Удаление фона этим способом происходит следующим образом:
Удаление фона этим способом происходит следующим образом:
- Создайте новый файл в подходящем текстовом редакторе.
- Скопируйте текст и вставьте в него.
- Выделите весь документ (Ctrl + A) и снова скопируйте (Ctrl + С).
- Вставьте в Word (Ctrl + V).
После этого любое оформление, в том числе и фон уберется, как это происходит в вышеописанных методах. Если вы хотите сохранить часть оформления, например, списки, то этот способ не подойдет.
Фон в Word при вставке скопированного текста, несомненно, иногда мешает. Убрать его не составляет трудностей в любом случае. Если не помог один способ, то стоит попробовать другой, поскольку, например, инструмент «Заливка» не всегда исправляет ситуацию, а изменение форматирование поможет в любом случае.
Как убрать фон текста в Ворде при копировании с интернета
Текст, который мы копируем в интернете, практически всегда содержит постороннюю информацию: шрифт, фон, цвет. Поскольку Ворд – мощнейший инструмент для работы с текстом, то он принимает всю эту информацию. Чтобы убрать фон в Ворде при копировании с интернета, воспользуйтесь любым из способов, о которых мы расскажем в статье.
Чтобы убрать фон в Ворде при копировании с интернета, воспользуйтесь любым из способов, о которых мы расскажем в статье.Убираем фон текста в Word при копировании с интернета
При копировании текста сохраняются все стили и формат, которые используются на сайте. Этого нельзя избежать, но можно исправить в программе. Для этого на странице в документе нажмите правой кнопкой мыши и выберите «Параметры вставки» — «Сохранить только текст» (см. скриншот)Так, на странице перенесется чистый текст, который вы сможете изменить по-своему усмотрению. Инструкция подходит для всех версий Microsoft Office.
Удаляем фон, если текст уже на странице
Если вы уже скопировали и вставили текст на страницу, то выполните следующее действие:
- В верхнем пункте меню откройте вкладку «Главная».
- Выделите нужный текст.
- Нажмите на стрелочку возле кнопки «Цвет выделения текста». Внешний вид кнопки разнится в зависимости от версии Ворда, но имеет одинаковую функцию.

- Нажмите на «Нет цвета».
При использовании таблицы, данный совет не сработает. Поэтому воспользуйтесь другой, но не менее простой инструкцией:
- Выделите таблицу.
- В месте выделения всплывет окно, найдите в нем кнопку «Заливка» (см. скриншот).
- Нажмите на стрелочку около этой кнопки и выберите пункт «Нет цвета».
Используйте блокнот, чтобы сохранить только текст
При большой объеме работы, легче использовать стандартный блокнот (текстовый документ) windows, подробнее:- Скопируйте и вставьте текст в блокнот.
- Выделите текст в блокноте и снова скопируйте.
- Вставьте в Ворд, используя любой удобный способ.
На скриншотах мы использовали версию Microsoft Word от 2019 года.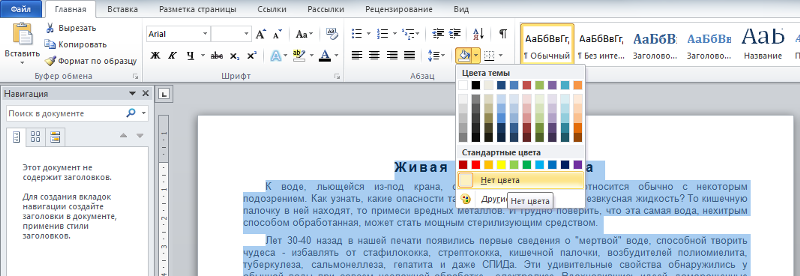 Все методы работают и в устаревших вариантах программы. Единственное отличие – кнопки могут выглядеть или иметь другое наименование, но с тем же функционалом.
Все методы работают и в устаревших вариантах программы. Единственное отличие – кнопки могут выглядеть или иметь другое наименование, но с тем же функционалом.
Как убрать фон текста или страницы в Ворде
Многим пользователям очень удобно при работе с документами выделять цветом в тексте важные слова, предложения, может даже и целые абзацы. Но когда к Вам попадает такой документ, сразу возникает вопрос: как можно убрать ненужный фон для текста в Ворде.
Подобная ситуация может быть и если Вы копируете напечатанное с Интернета. При этом может измениться цвет всех страниц в документе Word. Может быть и так, что даже одна короткая фраза, скопированная из сети будет написана на сером. Конечно, ее легко переписать вручную, но что делать, если таких кусочков очень много?!
Вот давайте сейчас мы с вами в этой статье и разберемся, как убрать фон текста и заливку страниц в Ворде.
За текстом
Если у вас закрашена не вся страница, а только та часть, где набран текст, тогда, чтобы убрать такой фон, выделите мышкой нужный фрагмент, перейдите на вкладку «Разметка страницы» и в группе «Фон страницы» нажмите на кнопочку «Границы …».
Откроется диалоговое окно, как показано на скриншоте ниже. Перейдите в нем на вкладку «Заливка» и в одноименном поле из выпадающего списка выберите «Нет цвета». Нажмите «ОК».
Удаление маркера
Все набранное в документе может быть выделено и с помощью маркера. Посмотрите на рисунок ниже. Зеленый фрагмент – это выделение маркером, сиреневый – это использование заливки. В этом случае, выделения не отличаются. Поэтому если в предыдущем способе, в нужном нам поле уже стояло «Нет цвета», рассмотрим, как убрать выделение текста, сделанное маркером.
Выделяем часть, для которой нужно убрать заливку, и на вкладке «Главная» в группе «Шрифт» нажимаем черную стрелочку возле кнопки, на которой нарисованы подчеркнутые буквы А и Б.
Из выпадающего списка выберите «Нет цвета». Выделение сразу исчезнет.
Удаление фона страницы
Если у Вас в документе весь лист залит цветом, давайте уберем фон страницы в Ворде.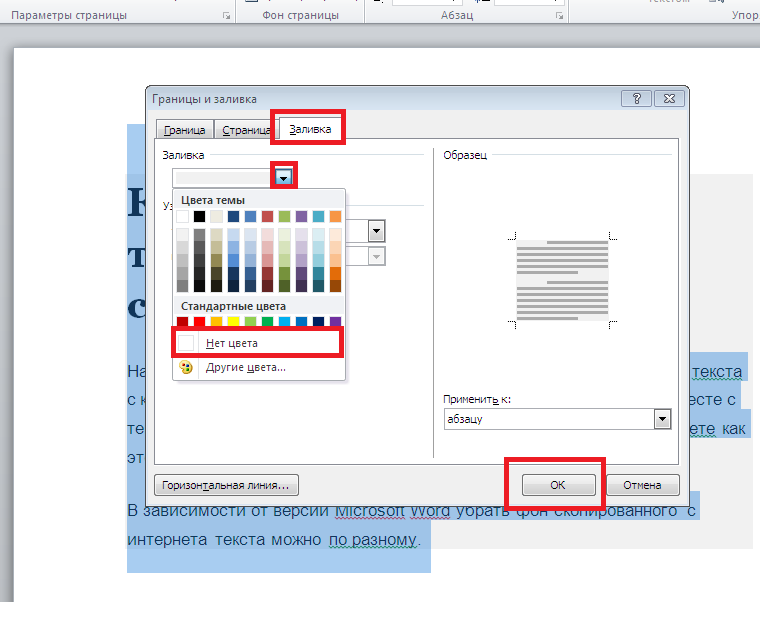 Для этого перейдите на вкладку «Разметка страницы» и в группе «Фон страницы» нажмите на кнопочку «Цвет…».
Для этого перейдите на вкладку «Разметка страницы» и в группе «Фон страницы» нажмите на кнопочку «Цвет…».
Из выпадающего меню выберите «Нет цвета». После этого, ненужный нам цвет будет удален и все листы станут привычные – белые.
Если ничего из описанного проблему так и не решило, тогда выделяйте необходимый фрагмент, на вкладке «Главная» найдите кнопку «Очистить все форматирование» и нажмите на нее (на кнопке нарисована буква с ластиком). При этом и размер, и шрифт станут по умолчанию, но и заливка может исчезнуть.
Как видите, сложного в этом ничего нет. Выделяйте или весь текст целиком, или только те слова, для которых нужно убрать заливку. А вот как убрать заливку текста или страницы в Ворде Вы уже знаете.
Оценить статью: Загрузка… Поделиться новостью в соцсетях
Об авторе: Олег Каминский
Вебмастер. Высшее образование по специальности «Защита информации». Создатель портала comp-profi.com. Автор большинства статей и уроков компьютерной грамотности
Создатель портала comp-profi.com. Автор большинства статей и уроков компьютерной грамотности
Как в WORD Убрать Фон Текста, Страницы
На чтение 2 мин. Опубликовано
Здравствуйте, дорогие читатели! Если вы нередко работаете с документами в Word, то наверняка часто встречаете выделения в текстах, рассчитанные на то, чтобы привлечь внимание. Иногда в текстах выделены некоторые фрагменты, к примеру: буквы, слова, ячейки в таблицах, которые вставлены как объекты, или целые предложения. А, порой, и сами страницы имеют фон определенного цвета. Но чрезмерное выделение может не только не осуществлять свое предназначение, но и утомлять при изучении документа.
Как же убрать эти выделения фона текста в Ворде? А фон страницы? Я буду рад помочь вам в решении поставленных вопросов! Расскажу и наглядно покажу, как это сделать на примере MS Word 2013, но это сработает и в Ворде 2016, 2019.
Как убрать фон текста в Word
- Мышкой выберите весь текст, фон которого необходимо изменить или убрать.
- Откройте вкладку «Главная» в верхней части документа.
- В панели инструментов найдите иконку фона и нажмите на неё (смотрите на скриншот).
- Выберите пункт «Нет цвета».
Фон выделенного вами текста исчезнет.
Убираем фон страницы
Для удаления фона страницы необходимо предпринять следующие действия:
- В строке меню выберите раздел «Дизайн».
- В этом разделе найдите панель «Фон страницы».
- Нажмите кнопку «Цвет страницы».
- Далее в выпадающем окне нужно нажать на ссылку «Нет цвета».
Удаляем фон при копировании
Когда копируете из интернета, то довольно часто у вас может возникнуть сложность: текст вставляется с цветным фоном. Чтобы решить этот вопрос вам понадобится сделать следующее:
- Предварительно выделив нужный вам текст, нажмите кнопку «Копировать», которая появляется в меню правой кнопки
- В строке меню зайдите в «Главное».

- На панели инструментов нажмите «Вставить».
- В «Параметрах вставок» нужно нажать «Сохранить только текст».
Текст без заливки будет вставлен в документ.
Видео
Я постарался коротко и ясно изложить материал. Искренне надеюсь, что моя статья оказалась для вас полезной. Думаю, что теперь вы с легкостью сможете убрать фон страницы или текста. Буду рад вашим комментариям и признателен, если вы поделитесь ссылкой.
Немного юмора:
С:\Хрень по работе \ Гемор \ Тупые клиенты \ Неплательщики \ Охреневшие \ Уважаемый Сергей Петрович.doc
Как сделать фон текста белым в word?
Выделение текста фоновым цветом применяется для привлечения большего внимания к определенным частям текста. Это могут быть как отельные слова, ячейки в таблице, строки, так и целые абзацы или страницы.
Как убрать фон текста страниц в Ворде Если фоновое оформление текста использовано для всех страниц, то вернуть им белый фон можно следующим образом:
- Перейдите в главном меню текстового редактора в раздел Разметка страницы.
- Нажмите на данном разделе на инструмент Цвет страницы и в раскрывшейся таблице выбора цветов выберите белый цвет заливки, или выберите пункт Нет цвета.
удаление фона страниц
Как убрать фон частей текстаЕсли фоновый цвет используется для выделения частей слова, всего слова или нескольких предложений и осуществляется многократно по всему документу, то в данном случае отключается он следующим образом.
- Нажмите в главном разделе программы пункт меню Выделить
- В том же главном разделе текстового редактора нажмите на инструмент Цвет выделения текста и выберите пункт Нет цвета.
удаление фона слов
Как убрать фон таблицы или ее отдельных ячеекЕсли оформление цветным фоном использовано в табличных данных в тексте, то предыдущие два способа не помогут вам от него избавиться, так как таблицы являются отдельным структурным элементом в документе и к ним применяются отдельные правила и стили. Чтобы убрать фон текста в таблицах выполните следующее:
- Выделите всю таблицу. Для этого подведите курсор к верхнему левому углу таблицы и когда появится символ редактирования таблицы, сделайте по нему однократный щелчок левой кнопкой мыши.
значок выделения таблицы
- В новых версиях офис в результате данного действия вы сразу же перейдете к конструктору работы с таблицами.
 Если вы используете более старые версия редактора с классическим меню, то вам нужно будет перейди в раздел редактирования таблиц вручную.
Если вы используете более старые версия редактора с классическим меню, то вам нужно будет перейди в раздел редактирования таблиц вручную. - В разделе Конструктор нажмите на инструмент Заливка и также как и в предыдущих рекомендациях выберите пункт Нет цвета.
удаление фона ячеек таблицы
В статье были рассмотрены способы способы как убрать фон текста в Ворде на примере текстового редактора MS Word 2007. В более новых версиях редактора отключение фона осуществляется аналогичным образом только незначительно может отличаться интерфейс и расположение тех или иных инструментов в меню.
Если вы часто работали с документами Word, вы скорее всего обращали внимание на выделения в тексте, которое рассчитано на привлечение внимания к определенному объекту в тексте. Это может быть как отдельная буква, слово, предложение или же даже ячейка в таблице, которая вставлена как объект. Возможно даже выделение фоном всего листа целиком или же всего документа.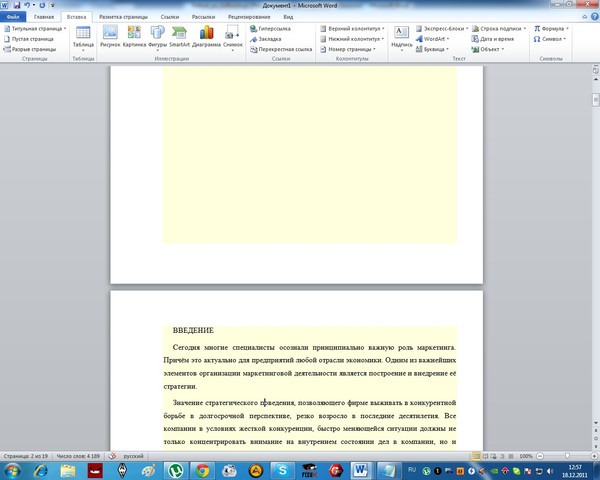 Но чрезмерное выделение может не только не выполнять свое предназначение, а и раздражать при просмотре и чтении документа. Я думаю что вы не увлекаетесь такими крайностями (хотя я видел такое часто) и в случае, если вам для чтения или ознакомления попадется такой документ, после прочтения вы будете знать как в ворде убрать фон за текстом, как убрать фон в ворде при копировании и как сделать фон. Давайте по порядку.
Но чрезмерное выделение может не только не выполнять свое предназначение, а и раздражать при просмотре и чтении документа. Я думаю что вы не увлекаетесь такими крайностями (хотя я видел такое часто) и в случае, если вам для чтения или ознакомления попадется такой документ, после прочтения вы будете знать как в ворде убрать фон за текстом, как убрать фон в ворде при копировании и как сделать фон. Давайте по порядку.
Статьи по теме:
- Как записать файл ISO
- Как в экселе сделать выпадающий список
Как в ворде убрать фон за текстом
Как я говорил выше, фон за текстом может присутствовать в разных элементах. Среди них буква, слово, абзац, весь текст или элемент в таблице (ячейка, столбец или строка).
Удаление фона страницы
Для удаления фона страницы сделайте следующее:
- Для Word 2007-2010 в открытом документе в верхней части Ворд выбираете раздел «Разметка страницы», для Word 2013 вам надо выбрать раздел «Дизайн».
 Я использую Word 2013 и изображения привожу для этой версии.
Я использую Word 2013 и изображения привожу для этой версии. - В разделе находите панель «Фон страницы» в которой необходимо нажать на кнопку «Цвет страницы»
- В выпадающем меню нажмите на ссылку «Нет цвета»
Убираем фон текста
Кроме задания фона всей страницы, возможен вариант с выделением отдельного текста фоном. Чтобы убрать это выделение:
- Курсором выделите весь текст, фон которого необходимо убрать или изменить
- Откройте вкладку «Клавная» в верхней части документа
- Найдите иконку с изображением ведра с краской и нажмите на него
- В выпадающем списке выберите нет цвета. Фон выделенного вами текста исчезнет.
- Еще один инструмент чтобы убрать фон текста — это маркер. С его помощью можно выборочно отмечать нужные слова, а так же выборочно убирать фон. Вы просто выбираете этот инструмент, выбираете цвет выделения (если необходимо выделить) или пункт «Нет цвета» (если необходимо убрать цвет фона и просто выделяете интерактивно выборочный текст.
 Можно так же выделить весь текст.
Можно так же выделить весь текст.
Удаление фона всей таблицы
Увидеть ярко выделенные ячейки или вовсе всю таблицу тоже не редкость. Многие финансовые документы выглядят как праздничные открытки школьников. Чтобы избавиться от этого проделайте следующее:
- Наведите курсор над таблицей (должен появиться в левом верхнем углу таблицы крестик) и нажмите на крестик правой кнопкой мыши. Появиться контекстное меню
- Нажмите на ведро с заливкой .
- В выпадающем списке выберите «Нет цвета».
Удаление фона отдельных ячеек в таблице
Фон отдельных ячеек изменить или убрать не сложнее чем фон всей таблицы. Для этого:
- Выделяете несколько ячеек правой кнопкой мыши (не отпуская ее), после выделения должно появиться всплывающее меню. Если не появилось, нажмите правой кнопкой мыши на выделенных ячейках. Для одной ячейки сразу нажимайте на ней правой кнопкой мыши.
- Нажмите на иконке с ведром.
- В выпадающем списке выберите «Нет цвета»
Как убрать фон в ворде при копировании
Очень часто при работе с текстом приходится выделять и копировать найденный в интернете текст. При этом когда вы вставляете текст в Ворд, он сохраняет все атрибуты и форматирование, которое было указано на интернет странице и текст фона далеко не все, что вы перенесете в документ. Это может быть шрифт, размер, цвет и многое другое. Для того чтобы избавиться от фона и от всего форматирования вообще необходимо проделать следующее:
При этом когда вы вставляете текст в Ворд, он сохраняет все атрибуты и форматирование, которое было указано на интернет странице и текст фона далеко не все, что вы перенесете в документ. Это может быть шрифт, размер, цвет и многое другое. Для того чтобы избавиться от фона и от всего форматирования вообще необходимо проделать следующее:
- Выделите текст, который вы вставили.
- Перейдите на вкладку «Главная», найдите иконку «Удалить все форматирование» с изображением ластика и буквой на его фоне. Нажмите на нее и Ворд уберет все форматирование и фон текста в том числе. Еще одним вариантом не «Заносить» ненужное форматирование в документ — это перед вставкой в Ворд использовать блокнот (входит в стандартный пакет Windows). Блокнот не воспринимает форматирование. Вы вставляете текст в блокнот, потом копируете этот текст из блокнота в Word.
Как сделать фон в ворде
Описывать как сделать фон для всех элементов нет необходимости, т.к. вы можете проделать все вышеописанные операции для здания фона. Просто вместо выбора пункта «Нет цвета» выберите необходимый цвет.
Просто вместо выбора пункта «Нет цвета» выберите необходимый цвет.
В этом разделе есть опция «Фон страницы». 2. На панели инструментов Word зайти в раздел «Вставка». Фон отдельных ячеек изменить или убрать не сложнее чем фон всей таблицы. В выпадающем списке выберите нет цвета. Фон выделенного вами текста исчезнет. При копировании текста в редактор Word у пользователя могут возникнуть проблемы с наличием дополнительного фона, который нужно убрать.
Если речь идет о фоне, покрывающем всю поверхность страницы, то мы уже изучали, как изменять цвет фона – «Оформление документа: изменяем цвет фона листа». Но встречается и другой случай, когда фон идет только под строчками текста. По-видимому, мы имеем дело с цветом выделения текста и нам надо его убрать. Выделим этот текст, правый щелчок, и в появившемся меню выбираем «Нет цвета». С текстом, скопированным из интернета, иногда и этот метод не помогает, и приходится принимать более радикальные меры – очищать формат при помощи кнопки «Изменить стили».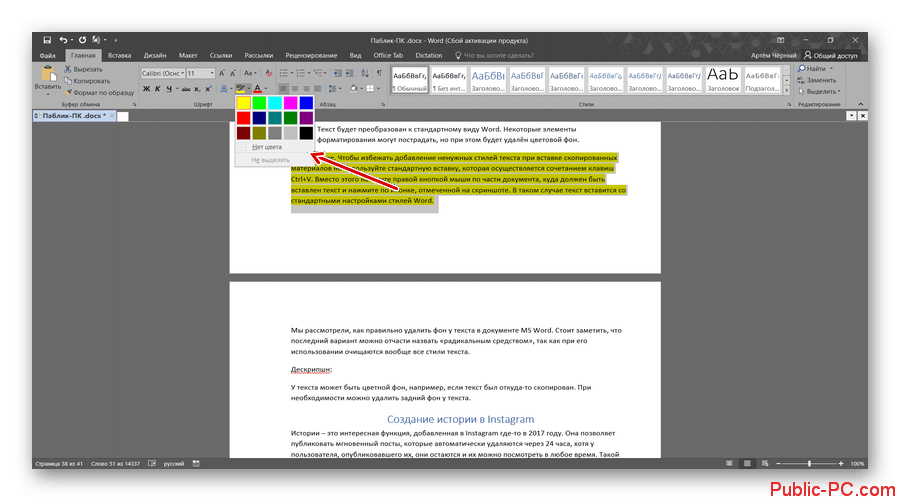
Как сделать фон в ворде
Чтобы добраться до функции очистки формата, нужно в меню «Формат» выбрать «Стили и форматирование». При копировании текста из интернета довольно часто текст вставляется с заливкой. В этой инструкции я покажу Вам, как можно ее убрать в Microsoft Word 2013. Для копирования текста выделяем его и кликаем по выделенному фрагменту правой кнопкой мыши. Затем жмем строку «Копировать».
Если вы часто работали с документами Word, вы скорее всего обращали внимание на выделения в тексте, которое рассчитано на привлечение внимания к определенному объекту в тексте. Это может быть как отдельная буква, слово, предложение или же даже ячейка в таблице, которая вставлена как объект.
Но чрезмерное выделение может не только не выполнять свое предназначение, а и раздражать при просмотре и чтении документа. Среди них буква, слово, абзац, весь текст или элемент в таблице (ячейка, столбец или строка). Для Word 2007-2010 в открытом документе в верхней части Ворд выбираете раздел «Разметка страницы», для Word 2013 вам надо выбрать раздел «Дизайн».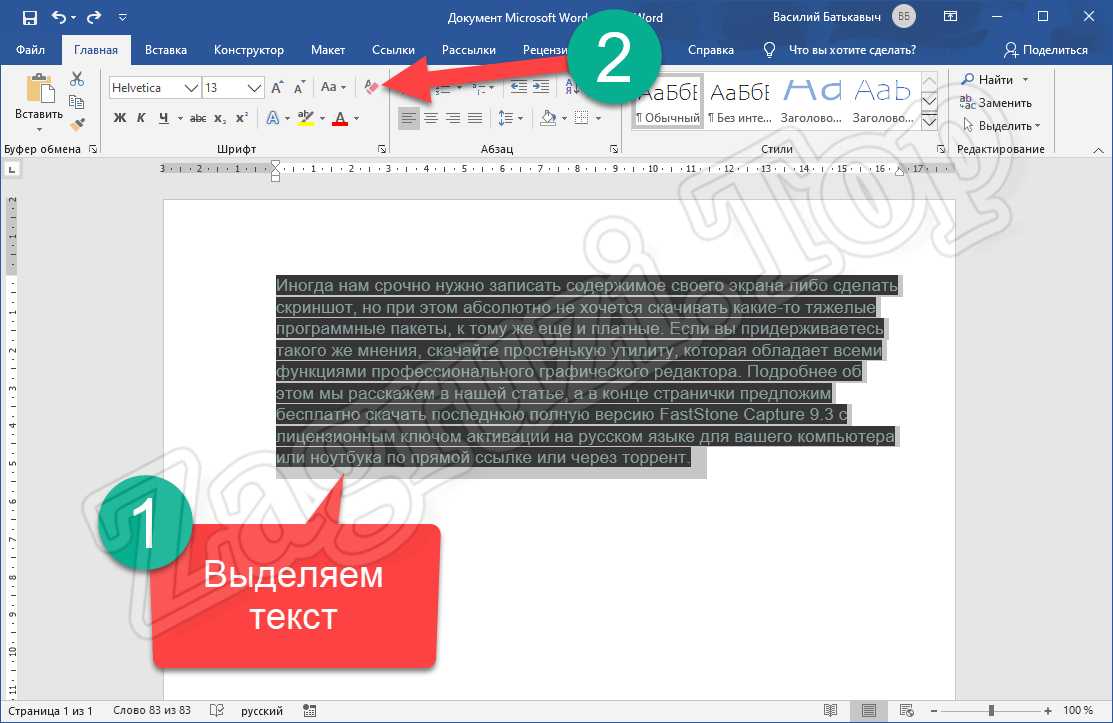
Это может быть шрифт, размер, цвет и многое другое. Выделите текст, который вы вставили. Если оно не поможет то вероятно объект с фоном может являться таблицей. Интересно конечно, почему у вас не видно фона, видимо это какие-то настройки. На портале о Microsoft Office Word вы узнаете про: как в worde чтобы автоматически проставлялись значения. Также на Ворд Эксперт есть подраздел, где вы можете найти готовые решения и подраздел, в котором можно оставить заявку, описав свою проблему.
В зависимости от версии программы сделать это можно следующими способами. Можно также использовать вариант с переходом во вкладку «Стили», которая находится в главном разделе. В правом нижнем углу располагается позиция «Очистить все», которая позволит удалить ненужный формат текста. Текст в редакторах Word может выделяться цветом двумя способами: при помощи выделения или заливки.
Убираем фон в Word документе
При желании можно выделить текст полностью. Перейти в раздел «Главная». Данная кнопка располагается около «Заливки» в панели «Абзац». Данный маркер расположен в подразделе «Шрифт».• Выбрать позицию «Без цвета». Итак, у вас есть вордовский файл. По каким-то причинам вам нужно убрать фон, который уже есть в этом документе.
Данная кнопка располагается около «Заливки» в панели «Абзац». Данный маркер расположен в подразделе «Шрифт».• Выбрать позицию «Без цвета». Итак, у вас есть вордовский файл. По каким-то причинам вам нужно убрать фон, который уже есть в этом документе.
Чтобы ответить на вопрос как в ворде убрать фон, постарайтесь для начала определить, что он собой представляет, в вашем конкретном случае:1. Странички документа имеют не привычный белый фон, а другую заливку (голубой, зеленый, серый, розовый и пр. или комбинацию из нескольких вариантов оттенков). 2. Титульная (и только) страница документа имеет определенное форматирование (стиль). После того, как вы определили формат стиля, для каждого из этих случаев существует свой вариант решения, как убрать фон в word документе.
Убираем фон текста
Выбираем команду «Цвет страницы», открывается закладка с командами, где вам нужно нажать на командную строчку «Нет цвета». Стоит учитывать, что после того, как вы воспользуетесь этой командой, исчезнет и сам текст (если он был), который использовался для оформления титульной страницы.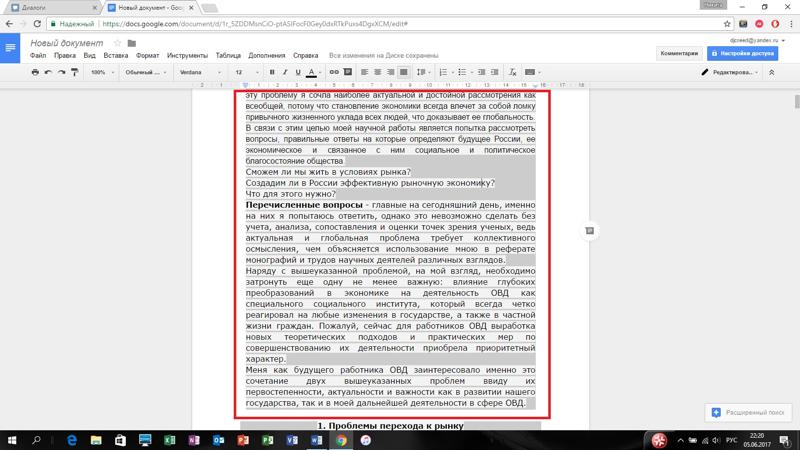
Выделите строку «Неформатированный текст» и нажмите ОК. Так в вашем документе останется текст с титульной странички, но он потеряет прежнее форматирование. Выбираем команду «Верхний колонтитул» или «Нижний колонтитул» (зависит от того, где вам нужно убрать фон – вверху или внизу страницы).
Далее выделите рисунок (а возможно это будет диаграмма, текст, фото или геометрическая фигура). Если сказать проще – выделите тот объект, который является фоновой заставкой вашего документа, и который вы намереваетесь удалить/убрать. Если таких объектов на странице несколько, таким же образом вам удастся убрать каждый из них. На всех остальных страницах, надписи и изображения исчезнут автоматически.
Как это сделать в Word 2003
Заключается в том, что после копирования следует не просто «вставить» текст, а использовать «специальную вставку». Выпадает окошко, где выбираем «вставить как неформатированный текст». У нас есть текст с фоном. Выделяем его. Ищем на ленте/панели инструментов кнопку «Очистить формат» (кнопка с буквами Aa и ластиком).
В принципе, данный способ идентичен по результату способу с «Блокнотом», но занимает меньше времени. Далее просто выделяем абзац с фоном, и фон пропадает (возможно появление курсива). Чтобы провернуть операцию с несколькими кусками текста — нужно щелкать по кнопке «формат по образцу» двойным ЛКМ: тогда она «зафиксируется», пока мы ее сами не отключим.
Убирает фон, «насылает» других «проклятий», зато незначительных. Выделяем текст с фоном. Обращаем взор на панель инструментов, а точнее на блок «Стили». После применения стиля останется лишь сменить цвет текста (в зависимости от выбранного стиля), убрать курсив и выбрать нужный шрифт. «Лишних» операций хватает, но от проблемы избавиться помогает.
Возможно даже выделение фоном всего листа целиком или же всего документа. Я использую Word 2013 и изображения привожу для этой версии. Узнать секреты других пользователей и поделиться своими наработками можно на форуме сайта Ворд Эксперт.
Текст без заливки вставлен в документ. Как я говорил выше, фон за текстом может присутствовать в разных элементах. В итоге текст вставится без фона, но возможны мелкие недочеты вроде курсива. Вставляем текст при помощи кнопки «Вставить», расположенной в разделе «Главная». Выделить весь текст (фрагмент) с цветным фоном. Далее по навигации: Главная-Абзац-кнопка «заливка», и в окне отметить «нет цвета».
Как я говорил выше, фон за текстом может присутствовать в разных элементах. В итоге текст вставится без фона, но возможны мелкие недочеты вроде курсива. Вставляем текст при помощи кнопки «Вставить», расположенной в разделе «Главная». Выделить весь текст (фрагмент) с цветным фоном. Далее по навигации: Главная-Абзац-кнопка «заливка», и в окне отметить «нет цвета».
В продолжение:
Как убрать серый цвет фона текста в Word
Не редко после копирования текста из интернета или другого файла он получает форматирование, которое неуместно в текущем документе. Чаще всего основной проблемой является цвет фона.
После копирования с веб-сайтов фон может оказаться серым или вообще черным. Поэтому пользователи часто интересуются, как убрать цвет фона текста в документе Word.
В этой инструкции мы рассмотрим несколько способов решения этой проблемы для редакторов Word 2007, 2010, 2013, 2016 и 2019. Также частично рассмотрим возможности Word 2003.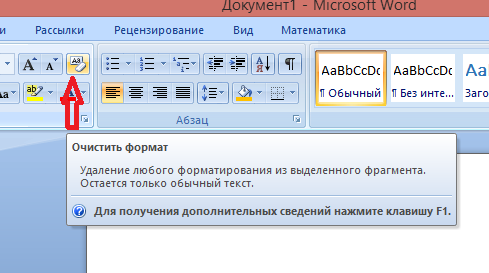
Содержание
Убираем цвет выделения и фоновую заливку
Если вам нужно убрать цвет фона текста в редакторе Word 2007 (и новее), то самый простой способ, это воспользоваться кнопками «Цвет выделения» и «Заливка» на вкладке «Главная». Именно эти две кнопки используются для управления цветом фона в документах Word.
Чтобы убрать фон достаточно выделить нужный текст, нажать кнопку «Цвет выделения» и выбрать вариант «Нет цвета».
Такое же действие нужно выполнить и с кнопкой «Заливка». Выделяем текст, нажимаем на кнопку «Заливка» и выбираем «Нет цвета».
Если вы используете Word 2003, то убрать фон можно с помощью меню «Формат – Фон – Нет заливки».
Данный способ наиболее универсален и подходит в большинстве случаев. В частности, таким образом можно убрать цветной фон текста, который остается после копирования из интернета.
Убираем цвет страницы
Также в некоторых случаях фоновый цвет текста может быть настроен сразу для всей страницы.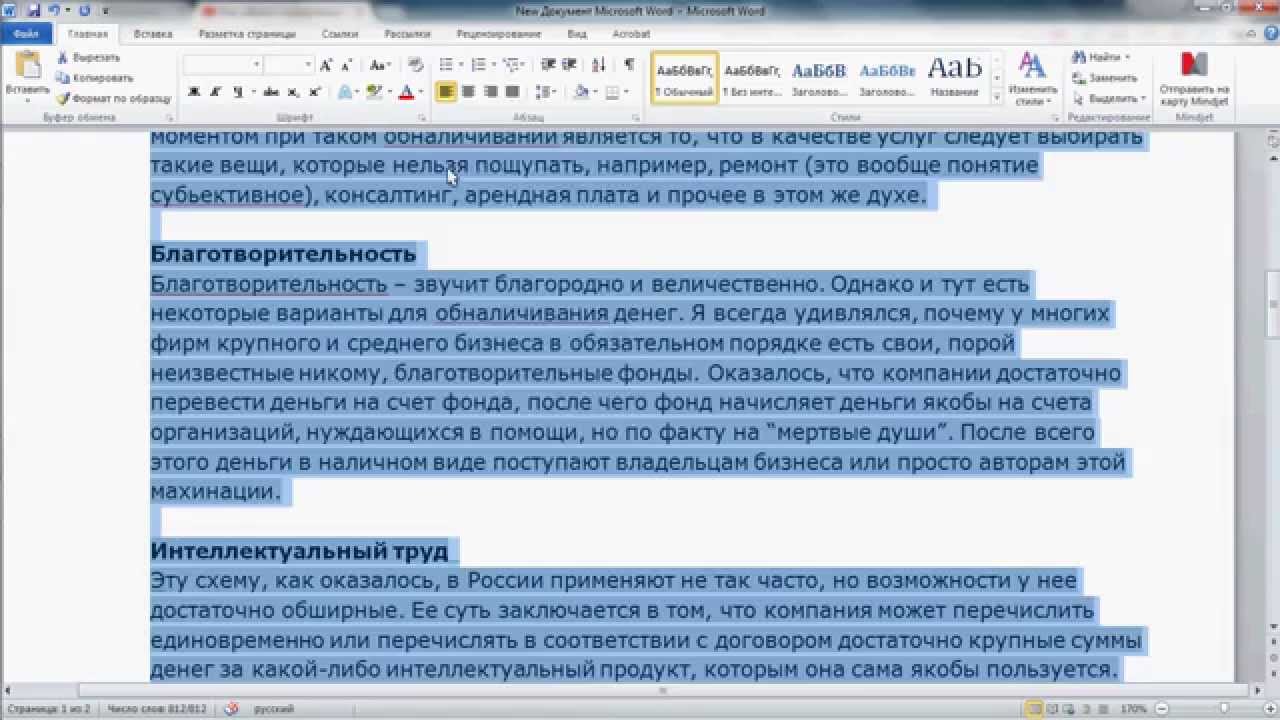 В этом случае для того, чтобы это исправить, нужно перейти на вкладку «Конструктор», нажать на кнопку «Цвет страницы» и выбрать «Нет цвета».
В этом случае для того, чтобы это исправить, нужно перейти на вкладку «Конструктор», нажать на кнопку «Цвет страницы» и выбрать «Нет цвета».
Данный способ также поможет если в качестве фона страницы используются какие-либо рисунки или сложные способы заливки.
Удаляем все форматирование
Самый радикальный способ убрать цвет фона текста — это удалить все настройки форматирования с помощью кнопки «Очистить все форматирование» на вкладке «Главная». Чтобы воспользоваться этим вариантом нужно выделить текст с фоном и просто нажать на эту кнопку. В результате все форматирование, которое было применено к этому тексту, будет очищено.
Чтобы проделать тоже самое в Word 2003 нужно воспользоваться меню «Правка – Очистить – Форматы».
Недостатком данного способа является то, что вместе с цветом фона с текста удаляются и все остальные настройки форматирования. Шрифты, выделение жирным и курсивом и все остальное возвращается к стандартным значениям.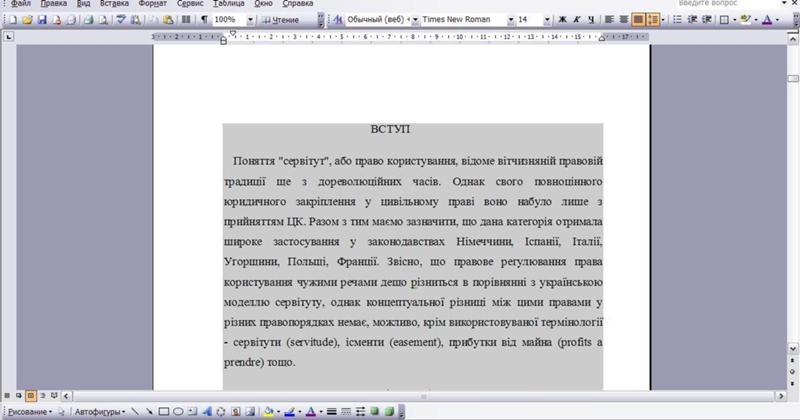
Копирование без цветного фона
Чтобы избежать проблем с цветом фона после копирования из интернета вы можете копировать только сам текст, без исходного форматирования. Для этого скопируйте нужный отрывок и для вставки в Word кликните правой кнопкой мышки и выберите вариант «Сохранить только текст»
При такой вставке вы получите только сам текст, все настойки форматирования будут удалены. Это очень полезная возможность, которая позволяет сразу избавиться от лишнего форматирования и упросить работу.
Как убрать фон текста в ворде при копировании из интернета
Как убрать фон текста в ворде при копировании из интернета?
Наверняка многие сталкивались с ситуацией, когда при копировании текста с какого – либо сайта и дальнейшей его вставке в Microsoft Word вместе с текстом вставляется фон различного цвета.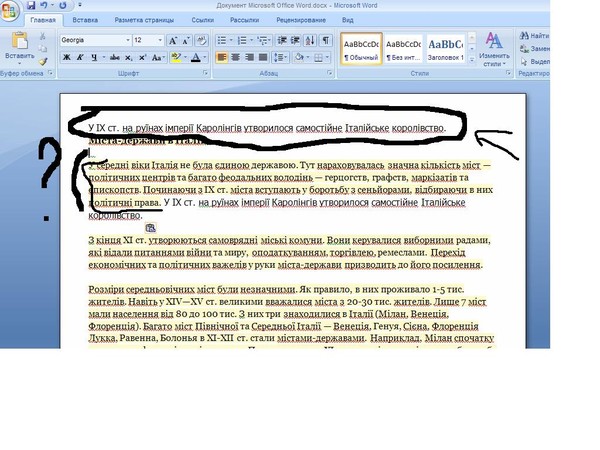 В данной статье вы узнаете как этот самый фон текста можно убрать.
В данной статье вы узнаете как этот самый фон текста можно убрать.
В зависимости от версии Microsoft Word убрать фон скопированного с интернета текста можно по разному.
Убирание фона текста в Microsoft Word 2003
После того, как вы вставили текст из интернета в свой текстовый документ выделяем его левой кнопкой мыши и выбираем пункт меню “Формат” -> “Границы и заливка”.
“Формат” – > “Границы и заливка” в Word 2003
Откроется окно, в котором нужно перейти на последнюю вкладку “Заливка”.
Убираем фон с текста из интернета в Word 2003
Здесь нажимаем на “Нет заливки” и далее кнопку “Ок”.
После этого фон на текста, скопированном из интернета, пропадет.
Убирание фона текста в Microsoft Word 2007 и выше
В версиях ворда, начиная с 2007 и последующих процесс убирания фона с текста происходит несколько иначе.
Для начала текст с фоном выделяется. Далее на вкладке “Главная” нужно найти и нажать кнопку “Очистить формат”.
Кнопка “Очистить формат” в word 2007 и выше для удаления фона с текста
После этого пропадет все форматирование текста, включая его фон, который появился при копировании из интернета.
Еще один способ. Выделяем текст и переходим на вкладку “Разметка страницы”. Здесь нажимаем кнопку “Границы страниц”.
Разметка страницы в Word 2007
Откроется окно, которое мы уже видели в Word 2003.
Здесь переходим на последнюю вкладку “Заливка” и в самом верху, где выбирается цвет фона нажимаем на стрелку и выбираем “Нет цвета”.
Удаления фона с текста из интернета в Word 2007-2016
Далее жмем кнопку “Ок” в низу окна и убеждаемся в том, что фон у текста отсутствует.
лучших 4 способов удалить фон из текста в 2021 году [Рабочий стол и приложения]
Способы удаления фона из текста
Решение для настольных ПКМобильные приложения
| Функции | Apowersoft Background Eraser | Background Eraser | Magic Eraser | Pro Knockout |
|---|---|---|---|---|
| Обработка автоматически | ||||
| Точный вырез | ||||
| Сохранение исходного качества текста | ||||
| Поддерживает практически все устройства |
Apowersoft Background Eraser (Решение для ПК)
Apowersoft Background Eraser — потрясающая и надежная программа.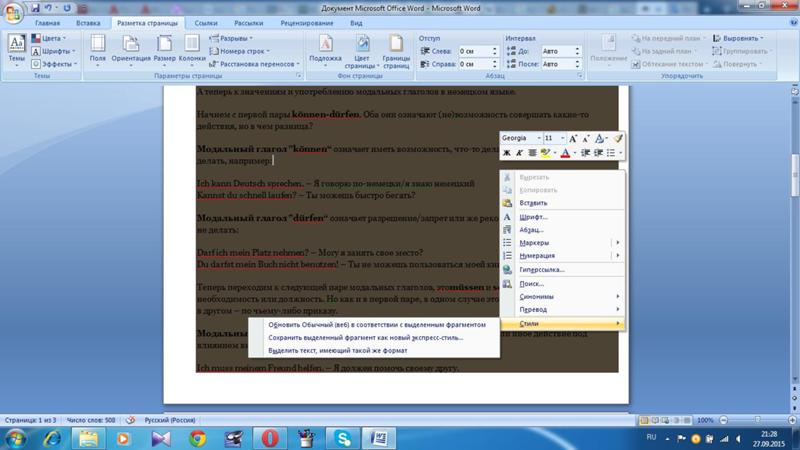 Он не только может удалить фон с портрета, но также может автоматически удалить фон с текста или любых других значков и объектов.
Он не только может удалить фон с портрета, но также может автоматически удалить фон с текста или любых других значков и объектов.
Скачать
Как удалить фон из текста с помощью Apowersoft Background Eraser
- Запустите программу и выберите третью вкладку, чтобы загрузить изображение.
- Фон будет автоматически удален без щелчка.
- За несколько секунд вы сможете получить окончательный результат и скачать его.
Плюсы:
- Мгновенное удаление фона с его технологией AI.
- Он предоставляет ручные инструменты Keep and Remove для лучшего результата.
- Сохранять исходное качество текста.
- Он предлагает 3 бесплатных изображения для пробной версии.
- Простота использования благодаря интуитивно понятному интерфейсу.
Минусы:
- Иногда для обработки большого файла требуется время.
Другие мобильные решения
Apowersoft Background Eraser (Android и iOS)
Apowersoft Background Eraser — лучшее приложение для удаления фона из текста, которое можно установить как на устройства iOS, так и на Android.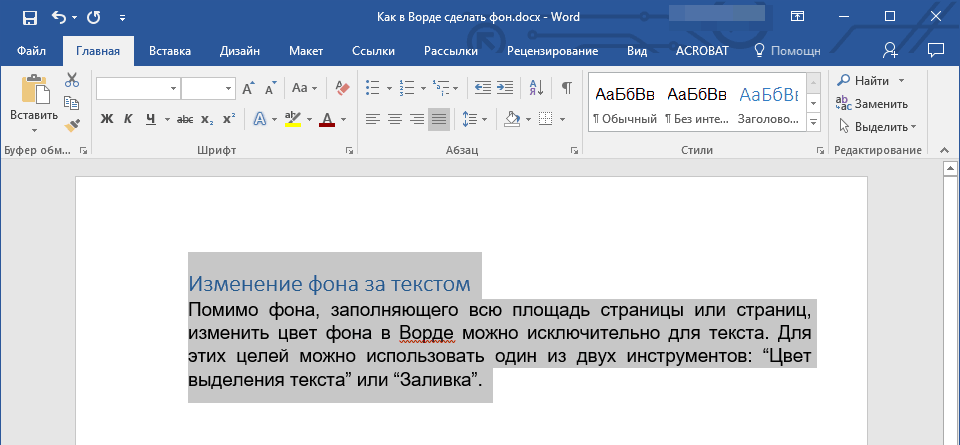 Это полнофункциональный текстовый редактор, который может сделать вашу подпись уникальной.
Это полнофункциональный текстовый редактор, который может сделать вашу подпись уникальной.
- Загрузите приложение из Google Play Store или App Store.
- Запустите приложение, коснитесь вкладки «Распознать штамп» и загрузите изображение.
- Подождите несколько секунд, и приложение покажет обработанный результат.
- После этого нажмите кнопку «Сохранить HD».
Background Eraser
Background Eraser — это приложение для Android, которое может помочь вам удалить фон из текста.Он предлагает различные способы удаления фона с помощью различных инструментов, таких как «Вручную», «Лассо» и инструмент «Автоматическое стирание». С помощью Background Eraser вы получите прозрачный текст всего через несколько секунд. И в довершение ко всему, приложение позволит вам сохранить прозрачное изображение в исходном качестве.
- Загрузите приложение из Google Play Store и установите его на свой телефон Android.
- Откройте приложение, просто коснитесь значка «Ластик» и получите фотографию с нужным текстом.

- Используйте один из инструментов «Ластик» и вручную удалите фон.
- Наконец, нажмите «Сохранить», чтобы загрузить текст без фона в галерее.
Magic Eraser
Если у вас возникли проблемы с удалением фона из текста с помощью iOS, Magic Eraser — лучшее приложение для вас. Это приложение использует инструменты «Ластик» и «Волшебная палочка» для удаления любого фона с текстового изображения. Используя один из этих инструментов, он легко автоматически обнаружит области с похожими цветами.
- Перейдите в App Store, чтобы загрузить приложение и затем установить его на свое устройство iOS.
- Откройте приложение, щелкните значок плюса, чтобы импортировать нужное текстовое изображение из библиотеки телефона.
- Затем щелкните инструмент «Ластик» и начните удалять фон вашего текста.
- По завершении выберите «PNG прозрачный фон» в качестве формата фотографии.
Pro Knockout
Это приложение для удаления фона текста можно использовать для устройств iOS. Pro-knockout позволяет легко вырезать текст из изображения и сохранять его в прозрачном формате. Это приложение использует несколько инструментов для вырезания, которые могут удалять фон из текстового изображения. Это инструменты автоматического и ручного выбора вырезания: лассо, мгновенная альфа-версия и ластик. Однако это приложение требует, чтобы пользователи приобрели программу, чтобы получить доступ к другим его функциям.
Pro-knockout позволяет легко вырезать текст из изображения и сохранять его в прозрачном формате. Это приложение использует несколько инструментов для вырезания, которые могут удалять фон из текстового изображения. Это инструменты автоматического и ручного выбора вырезания: лассо, мгновенная альфа-версия и ластик. Однако это приложение требует, чтобы пользователи приобрели программу, чтобы получить доступ к другим его функциям.
- Загрузите приложение из App Store.
- Загрузите текстовое фото, нажав кнопку «Вырезать».
- Затем вы будете перенаправлены в другой интерфейс, где вы можете удалить фон вашего текста.
- После удаления фона щелкните следующий значок и щелкните «PNG», чтобы загрузить текст в прозрачном формате.
Заключение
Если вам всегда нужен инструмент для удаления фона из текста, мы настоятельно рекомендуем простой, но профессиональный инструмент, такой как Apowersoft Background Eraser. Его автоматический процесс отлично подходит для новичков и не требует никаких усилий с вашей стороны.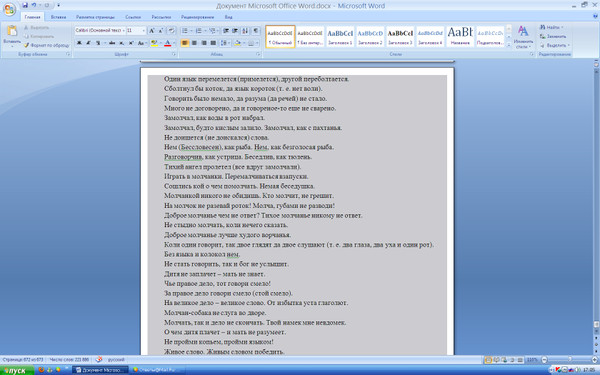
Рейтинг: 4.5 / 5 (на основе оценок: 26) Спасибо за вашу оценку!
6 способов удалить цвет фона в слове
В этом посте я покажу вам 5 способов удалить цвет фона в вашем текстовом документе.Во многих случаях, когда вы загружаете или копируете текст онлайн и вставляете его в приложение Word, вы можете обнаружить, что он по-прежнему сохраняет исходное форматирование, такое как цвет фона, шрифт … Иногда это доставляет дискомфорт и мешает вашему рабочему процессу.
Хотя настроить шрифт и размер шрифта было очень легко, здесь я покажу вам, как работать с цветом фона, что вы можете сделать, чтобы сделать его более четким и красивым?
1. Используйте Блокнот
Notepad — это базовая программа для редактирования, которая не поддерживает цвет фона.Таким образом, какой бы контент вы ни вставили в Блокнот, он удалит весь текущий формат и отобразит только текстовое содержимое.
Шаг 1: Вырежьте текст, содержащий цвет фона.
Шаг 2: Откройте Блокнот. Вы можете найти его в меню Пуск или перейдите в меню Пуск , найдите « Блокнот » в поле Поиск программ и файлов .
Шаг 3. Вставьте скопированный контент в программу Notepad .
Шаг 4: На этом этапе вы можете видеть, что фон содержимого исчез, теперь вы можете легко зарезервировать копию содержимого из Блокнота обратно в Word.
2. Воспользуйтесь функцией «Вставить» в Word.
Этот метод доступен только для Word 2007 или более поздней версии.
Шаг 1: Вырежьте текст, содержащий цвет фона, который необходимо удалить (из Интернета, браузера и т. Д.)
Шаг 2: В Word щелкните правой кнопкой мыши и перейдите к опции Вставить , вы увидите последнюю опцию, которая является « Оставить только текст ».Выберите этот формат. После выбора цвет фона обязательно будет удален с текста.
3.
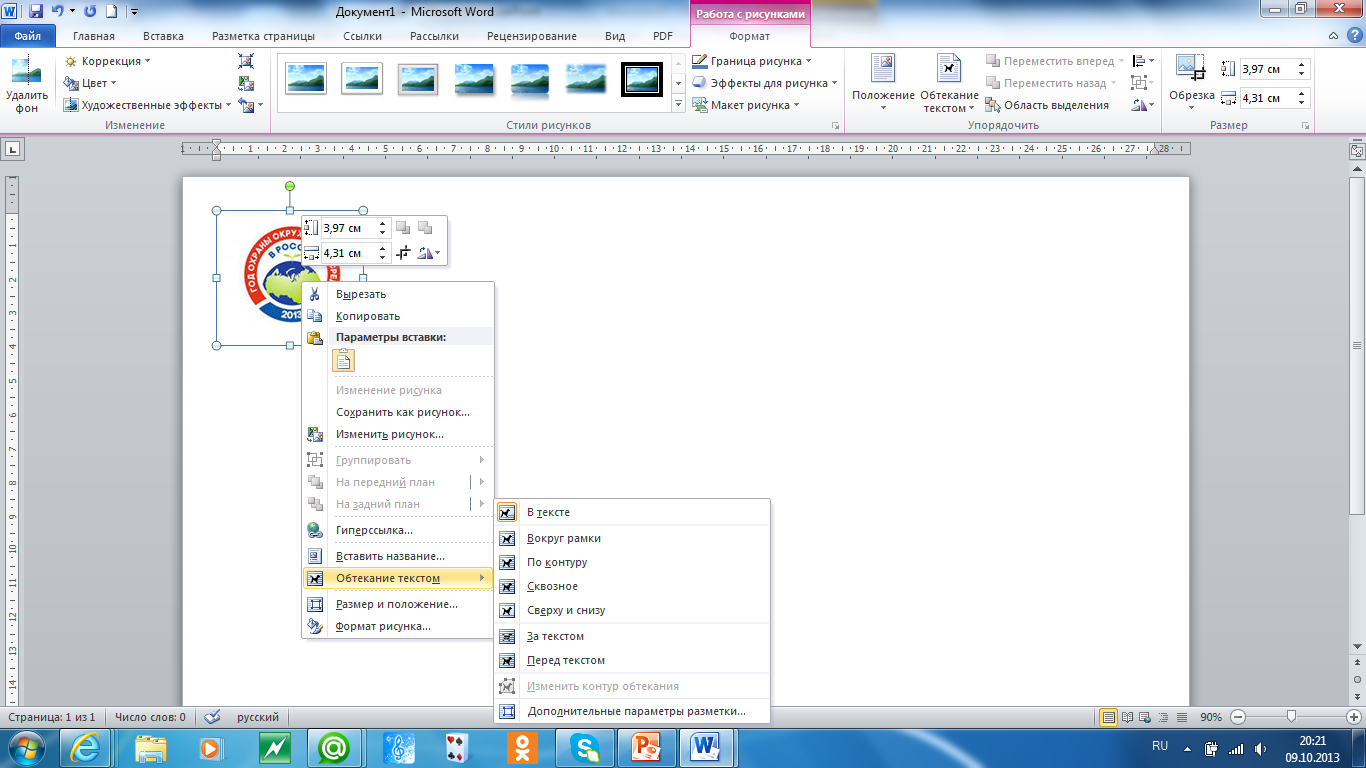 Используйте функцию «Очистить все форматирование» в Word.
Используйте функцию «Очистить все форматирование» в Word. Шаг 1: Скопируйте текст, содержащий цвет фона. При вставке в Word выберите их все.
Шаг 2: Перейдите на вкладку «Главная», в поле «Шрифт» щелкните маленький значок с ластиком, который является функцией Очистить все форматирование => фон будет удален.
Как результат вы можете увидеть на картинке ниже.
4. Удалите цвет фона в слове с помощью функции затенения.
Шаг 1: Скопируйте текст, содержащий цвет фона. Вставьте в Word и выделите все содержимое.
Шаг 2: Перейдите на вкладку Home , в Paragraph выберите инструмент Shading , выберите Без цвета , он очистит весь цвет фона.
Удалил фон отлично.
5. Удалите цвет фона в Word.
Последний простой способ сделать, если у вас есть документ с цветной текстовой страницей.
Шаг 1: Сначала откройте файл документа, здесь у меня целая страница с цветным фоном.
Шаг 2: Перейдите на вкладку Дизайн , выберите Цвет страницы , затем выберите Без цвета , чтобы немедленно удалить весь цвет фона текстов.
Успешно удалил фон.
6. Используйте функцию «Найти и заменить».
1.Нажмите Ctrl + H, чтобы открыть команду поиска и замены.
2. В группе замены поместите курсор в текстовое поле «Найти» и нажмите «Еще» -> формат -> выделите.
3. Поместите курсор в текстовое поле «заменить на» и нажмите «Еще» -> формат -> не выделять.
4 Нажмите «Заменить все», чтобы удалить фон.
ЗАКЛЮЧЕНИЕ
Итак, в этой статье я показал вам 6 самых простых способов, как удалить раздражающий цвет фона из текста.Выберите наиболее подходящий для вас способ манипулирования. Надеюсь, эти знания помогут в вашей работе и удачи.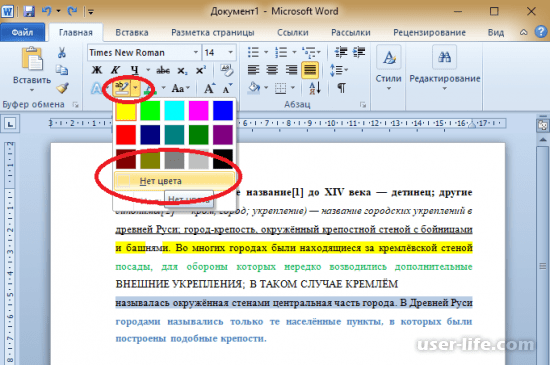
Добавить, изменить или удалить цвет фона в Word
Чтобы добавить вашему документу визуального интереса, добавьте цвет фона с помощью кнопки Page Color . Вы также можете добавить водяной знак.
Добавить или изменить цвет фона
Перейти к Дизайн > Цвет страницы .
Выберите нужный цвет в разделе Цвета темы или Стандартные цвета .
Если вы не видите нужный цвет, выберите Дополнительные цвета , а затем выберите цвет в поле Цвета .
Чтобы добавить градиент, текстуру, узор или изображение, выберите Эффекты заливки , а затем перейдите к Градиент , Текстура , Узор или Изображение и выберите параметр.

Узоры и текстуры повторяются (или «мозаичны») для заполнения всей страницы.Если вы сохраняете документ как веб-страницу, текстуры сохраняются как файлы JPEG, а узоры и градиенты сохраняются как файлы PNG.
Убрать цвет фона
Перейти к Дизайн > Цвет страницы .
Выбрать Без цвета .
Важно: Office 2010 больше не поддерживается . Перейдите на Microsoft 365, чтобы работать где угодно с любого устройства, и продолжайте получать поддержку.
Обновить сейчас
Вы можете использовать градиенты, узоры, изображения, сплошные цвета или текстуры для фона. Градиенты, узоры, изображения и текстуры выложены плиткой или повторяются для заполнения страницы.Если вы сохраняете документ как веб-страницу, изображения, текстуры и градиенты сохраняются как файлы JPEG, а узоры сохраняются как файлы GIF.
Градиенты, узоры, изображения и текстуры выложены плиткой или повторяются для заполнения страницы.Если вы сохраняете документ как веб-страницу, изображения, текстуры и градиенты сохраняются как файлы JPEG, а узоры сохраняются как файлы GIF.
Добавить или изменить цвет фона
Перейти к Макет страницы > Цвет страницы .
Выполните одно из следующих действий:
Выберите один из цветов темы или стандартных цветов .
Выберите Дополнительные цвета , а затем выберите цвет.

Выберите Эффекты заливки , чтобы добавить специальные эффекты, такие как градиенты, узоры или текстуры.
Примечание. Выберите нужный цвет, прежде чем применять градиент или узор.
Удалить фон
Перейти к Макет страницы > Цвет страницы .
Выбрать Без цвета .
Как удалить белый фон из текста с помощью Photoshop
В сегодняшнем уроке я продемонстрирую, как легко удалить белый фон с текста с помощью Photoshop. Подобные вещи были бы полезны, если у вас есть старый JPEG-файл, и вы хотите использовать его на разных стилях фона. Или, может быть, ваш дизайнер логотипов дал вам только копии вашего логотипа в формате JPEG, и вы не можете их использовать из-за этого (звучит безумно, но на самом деле это происходит часто!) В любом случае, Logos By Nick вам поможет.
Подобные вещи были бы полезны, если у вас есть старый JPEG-файл, и вы хотите использовать его на разных стилях фона. Или, может быть, ваш дизайнер логотипов дал вам только копии вашего логотипа в формате JPEG, и вы не можете их использовать из-за этого (звучит безумно, но на самом деле это происходит часто!) В любом случае, Logos By Nick вам поможет.
Чтобы удалить белый фон, мы собираемся использовать инструмент Magic Wand Tool , который позволяет вам создать выделение вокруг определенного цвета по вашему выбору. Однако вам нужно будет отрегулировать настройку «Допуск» инструмента, чтобы получить наилучший результат.
Это похоже на предыдущий урок, в котором я продемонстрировал, как удалить фон с логотипа с помощью Photopea. По сути, это та же концепция. Давайте начнем.
Удаление белого фона из текста с помощью Photoshop
Чтобы удалить белый фон с текста с помощью Photoshop, возьмите инструмент Magic Wand Tool и щелкните белую область, чтобы создать выделение вокруг нее. Затем нажмите клавишу Delete , чтобы удалить белую область. Затем нажмите клавишу Delete , чтобы удалить белую область. |
Следующий видеоурок проведет вас через весь процесс менее чем за 3 минуты:
Однако это не должно быть слишком сложным процессом, поэтому письменные инструкции будут будет достаточно, если вы предпочитаете этот формат.
Оглавление
|
Для начала я удалю фон из следующего текста примера: Щелкните, чтобы увеличить
Я сделал фон желтым, а не белым, поэтому я может лучше проиллюстрировать, как работает этот процесс.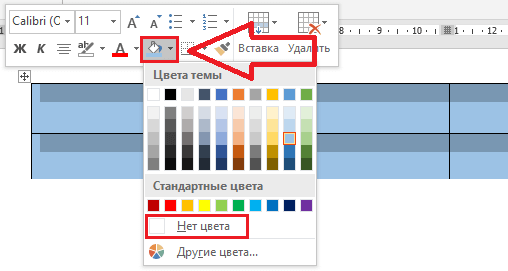 Не волнуйтесь, этот процесс работает одинаково для независимо от цвета фона .
Не волнуйтесь, этот процесс работает одинаково для независимо от цвета фона .
Шаг 1. Используйте инструмент Magic Wand Tool, чтобы создать выделение вокруг вашего текста.
Чтобы удалить белый фон с текста с помощью Photoshop, нам нужно будет использовать инструмент Magic Wand Tool , который находится на панели инструментов, в подменю Object Selection Tool .
Чтобы получить к нему доступ, нажмите W на клавиатуре, затем, удерживая нажатой кнопку мыши, щелкните значок инструмента, чтобы открыть подменю.Инструмент «Волшебная палочка» — самый последний инструмент внизу списка:
Выбрав инструмент «Волшебная палочка», нажмите на область изображения, которую вы хотите удалить. В моем примере это желтая область. Для вас это будет белый фон текста.
Щелчок по нему создает выделение вокруг текста, представленное движущейся пунктирной линией: Выделение представлено рамкой или движущейся пунктирной линией.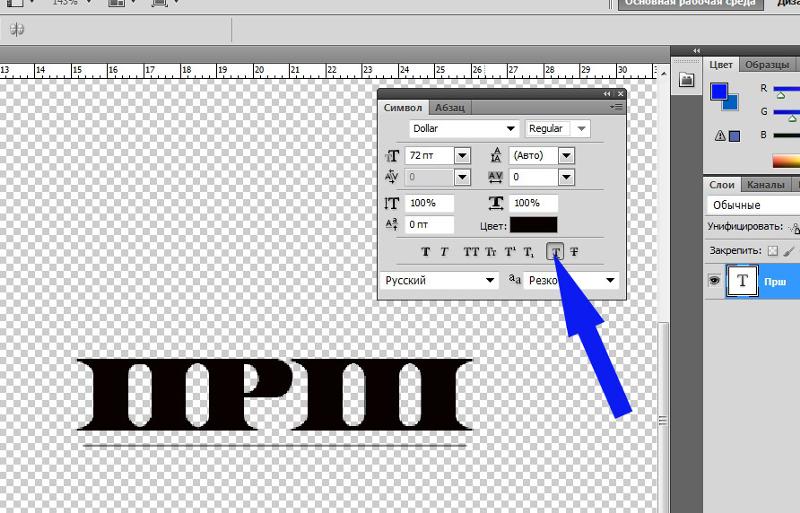
Если какие-либо из ваших букв имеют отрицательное расстояние между ними (например, буква D в моем примере), тогда также создайте выделение вокруг них, удерживая Shift и щелкая по ним.
Если вы не удерживаете Shift, он удалит первый сделанный выбор и заменит его новым выделением вокруг отрицательного пространства букв. Удерживание Shift позволяет нам добавлять к выделению, а не заменять его: если в какой-либо из ваших букв есть отрицательное пространство внутри, как в случае с буквой D в моем примере, вам также придется создать выделение вокруг них. .
Шаг 2: Настройте параметр «Допуск», чтобы он соответствовал выделенному тексту.
Прежде чем мы сможем удалить белый фон из текста в прозрачный, нам сначала нужно убедиться, что выделение точно расположено вокруг текста.
Для проверки увеличьте масштаб, удерживая Alt и вращая колесико мыши.
Как вы можете видеть в моем примере, выделение не совсем прилегает к тексту.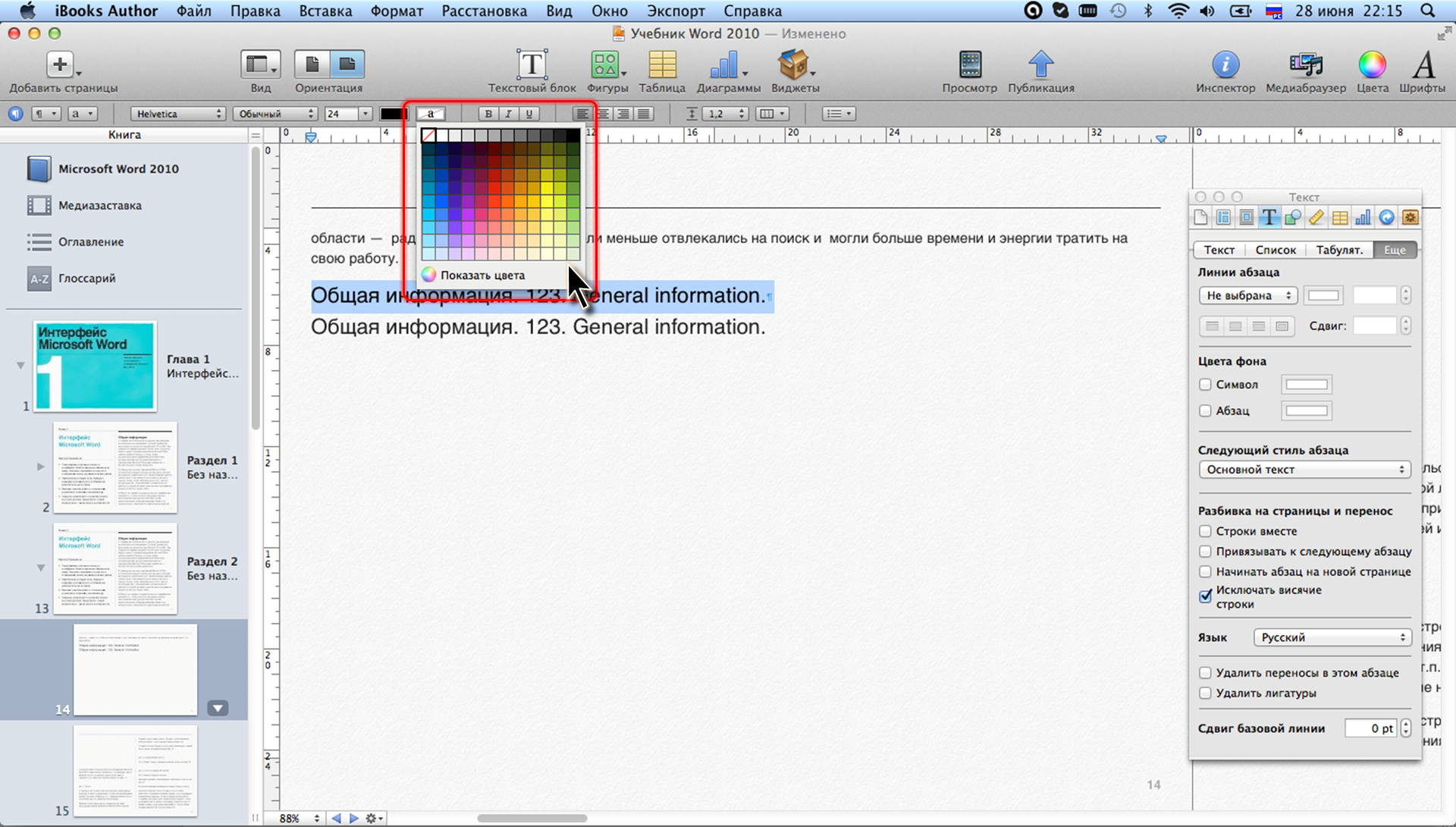 Есть несколько желтых пикселей, которые проскользнули через трещины:
Есть несколько желтых пикселей, которые проскользнули через трещины:
Чтобы исправить это, мы собираемся отрегулировать Tolerance в меню настроек инструмента по направлению к верхней части экрана: Параметр Tolerance находится в настройках инструмента. меню в верхней части экрана.
По умолчанию установлен допуск 32 .При его увеличении выделение будет ближе к тексту, а при уменьшении — сузить его от текста.
Удалите выделение из документа, нажав Control + D , измените Допуск в соответствии с вашим собственным изображением, затем создайте новое выделение (так же, как мы делали на шаге 1), пока оно не будет точно соответствовать вашему тексту.
В моем примере мне нужно увеличить допуск, чтобы приблизить его к тексту. Увеличение его до 125 позволяет более точно подогнать выделение к тексту: Увеличение допуска до 125 сделало выделение более точным.
Значение допуска, которое вы должны использовать, будет зависеть от вашего изображения. То, что работает у меня, может не работать у вас, поэтому обязательно немного поэкспериментируйте, чтобы увидеть, какой результат будет наиболее точным.
То, что работает у меня, может не работать у вас, поэтому обязательно немного поэкспериментируйте, чтобы увидеть, какой результат будет наиболее точным.
Шаг 3. Удалите фон с помощью клавиши «Удалить».
После того, как у вас есть выделение вокруг текста, которое точно соответствует ему, все, что вам нужно сделать, чтобы удалить белый фон из текста с помощью Photoshop, — это нажать Удалить на клавиатуре , который удалит все пиксели в вашем выделении: фон текста был удален и стал прозрачным, как это представлено шаблоном шахматной доски.
Если вы используете Mac, то у вас не будет клавиши Delete на клавиатуре, поэтому вместо этого перейдите к Правка> Очистить .
Теперь вы можете отменить выбор, просто нажав Control + D на клавиатуре, и все готово! Вы успешно удалили фон вашего текста, сделав его прозрачным.
На этом этапе вы можете обрезать изображение так, чтобы фон соответствовал тексту, если хотите, а затем вы можете экспортировать его как изображение PNG. Имейте в виду, что если вы хотите сохранить прозрачность фона, тогда вам придется экспортировать его как.png файл . Другие форматы, такие как JPEG, не поддерживают прозрачность, поэтому, если вы экспортируете его в этом формате, вы снова получите белый фон, что противоречит цели всего урока.
Имейте в виду, что если вы хотите сохранить прозрачность фона, тогда вам придется экспортировать его как.png файл . Другие форматы, такие как JPEG, не поддерживают прозрачность, поэтому, если вы экспортируете его в этом формате, вы снова получите белый фон, что противоречит цели всего урока.
Заключение
Благодаря точности и простоте использования Magic Wand Tool, умение удалить белый фон из текста в Photoshop сводится к небольшому количеству щелчков мышью. Этот метод также можно использовать для удаления фонов всех типов и различных других предметов (не только текста.)
Если у вас есть какие-либо вопросы или какая-либо часть этого урока была неясной, не стесняйтесь оставлять комментарии ниже.
Logos By Nick LLC является участником программы Amazon Services LLC Associates, партнерской рекламной программы, разработанной для предоставления сайтам средств для получения рекламных сборов за счет рекламы и ссылок на Amazon.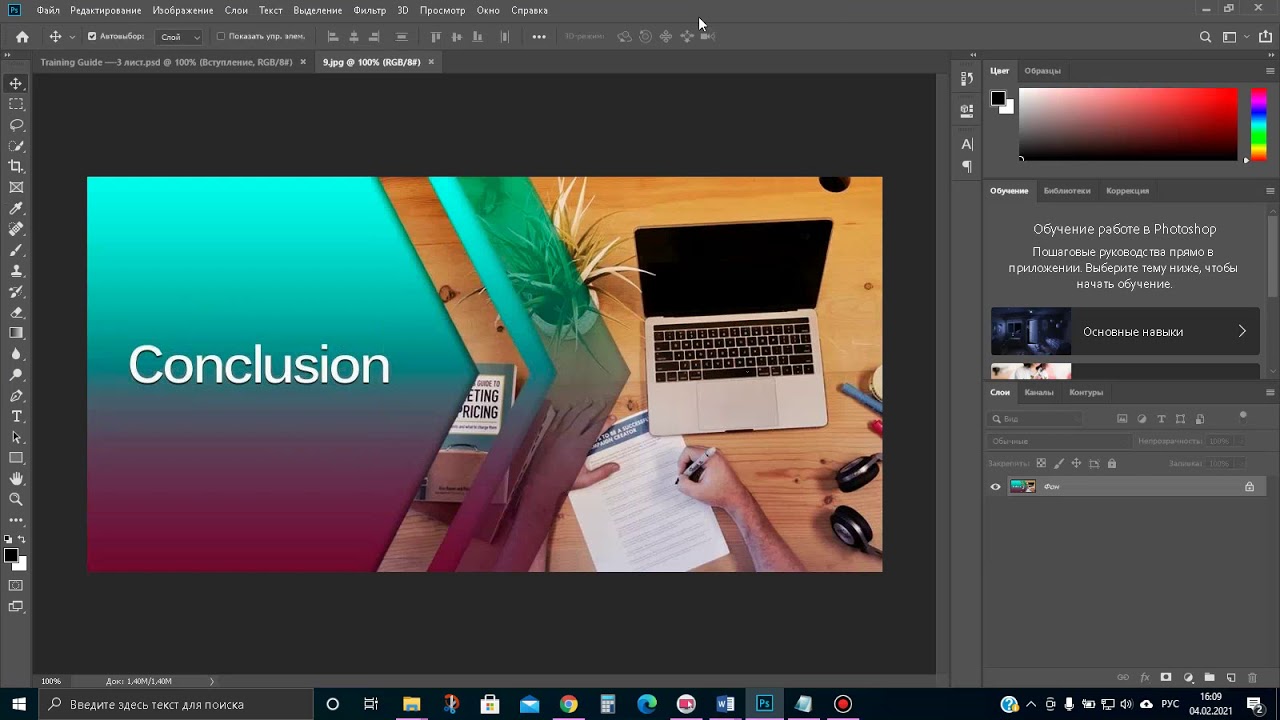 com. Как партнер Amazon я зарабатываю на соответствующих покупках. Прочтите информацию о партнерских программах здесь.
com. Как партнер Amazon я зарабатываю на соответствующих покупках. Прочтите информацию о партнерских программах здесь.
Как убрать фон с текста в фотошопе?
Удалить фон из текста в Photoshop относительно просто, и если вы начинающий дизайнер и хотите изучить Photoshop с самого начала, этот урок для вас.В этом случае вам просто нужно базовое представление о различных инструментах Photoshop и некоторых других вещах. Сегодняшняя тема нашего обсуждения — «Как удалить фон с текста в Photoshop?» Давайте исследуем это путешествие. Оставайтесь с нами и наслаждайтесь этим уроком.
Значение удаления фона из текста
Иногда у нас есть логотип, содержащий текст или изображение, которые необходимо удалить для наших деловых целей. Если изображение содержит неудобный фон, который, безусловно, будет угрожать, и в конечном итоге есть шанс, что вы можете потерять потенциального клиента в этой области.Это не лучшая новость для вашего бизнеса. Если мы думаем о полиграфической промышленности или онлайн-новостях, здесь текстовый фон будет играть важную роль.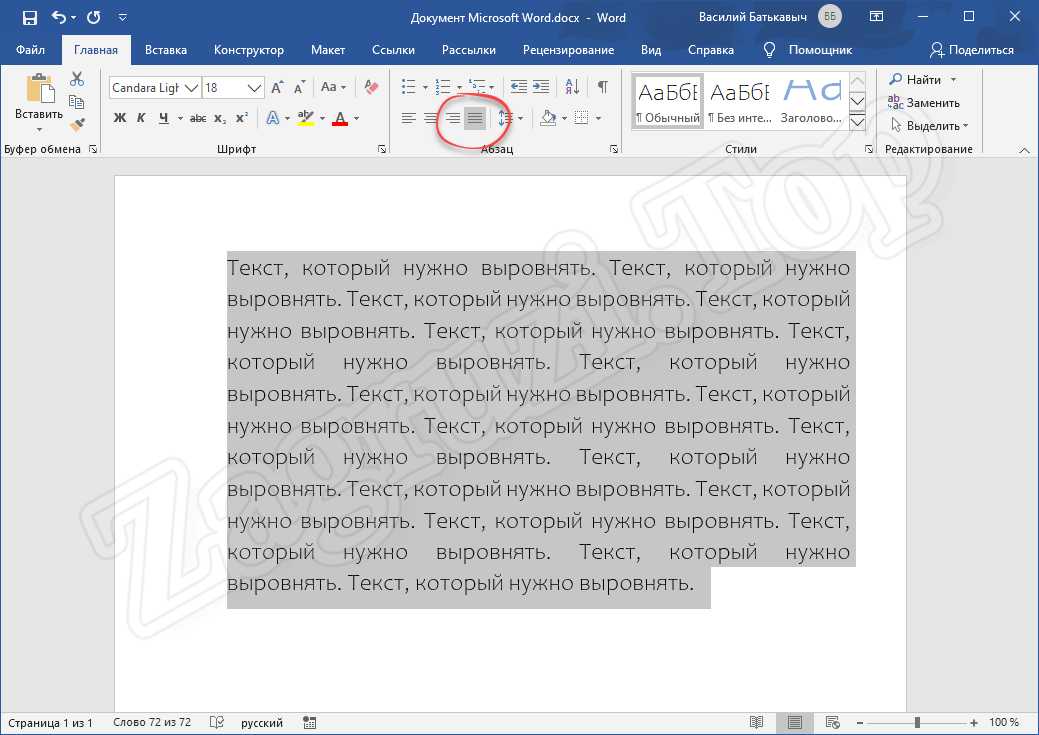 Для этого нужен хороший фон, белый или прозрачный. Помните, что порядочность и элегантность — две самые важные вещи, которые всегда ищут клиенты. Если вы не в состоянии удовлетворить эти требования, объем производства сократится, и люди будут искать второй вариант, который у них есть на этом рынке.
Для этого нужен хороший фон, белый или прозрачный. Помните, что порядочность и элегантность — две самые важные вещи, которые всегда ищут клиенты. Если вы не в состоянии удовлетворить эти требования, объем производства сократится, и люди будут искать второй вариант, который у них есть на этом рынке.
Тип метода удаления фона из текста
Если мы думаем, что наши изображения похожи на объект, тогда он мог бы состоять из нескольких вещей, таких как изображение, текст и различные типы эффектов на изображении.Если он содержит текст, то это самая простая форма редактирования. Это можно сделать с помощью разных инструментов. Назову их имя
- Метод маскировки каналов
С их помощью вы можете просто удалить фон из текста.
Инструмент «Перо для фотошопа»
Мы предлагаем вам использовать этот инструмент для любых нужд. Это наиболее эффективный инструмент для выбора объектов, и мы можем использовать его часто.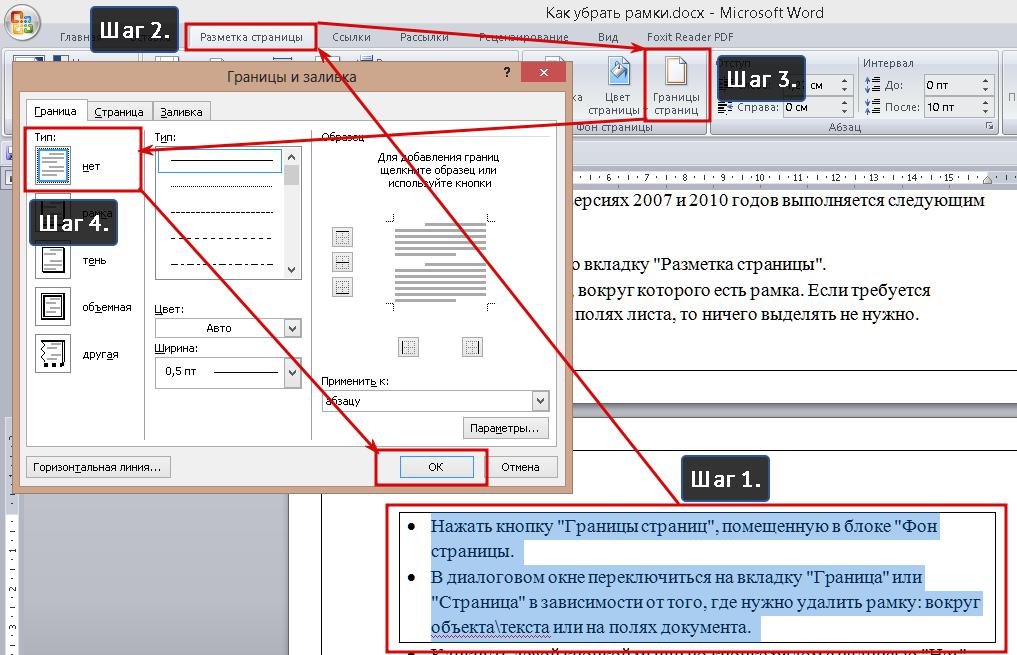 В случае текста: Во-первых, вы должны выбрать инструмент на панели инструментов
В случае текста: Во-первых, вы должны выбрать инструмент на панели инструментов
, а затем выберите текст.Выделяйте текст медленно и не обрезайте изображение более чем на 1 пикс.
После процесса выбора вы можете выбрать белый цвет в палитре цветов и вставить туда фон.
Это очень простой процесс, через секунду у вас будет новый фон. Если вам нужен прозрачный фон, снимите слой и сохраните его как версию PNG. Эти две версии наиболее популярны среди предпринимателей. Однако спрос зависит от потребности, которую они могут попросить у вас любого типа фона, в зависимости от темы их веб-сайта и некоторых других факторов.
Проблема, с которой вы можете столкнуться, если текст имеет анонимную форму, например 3D или что-то в этом роде. В этом случае маскировка будет идеальным вариантом для изменения фона.
Инструмент волшебная палочка
Этот инструмент не так совершенен, как инструмент «Перо» в Photoshop.
Если мы ищем простой объект, на котором не так много меха или чего-то еще, то мы можем подумать, что инструмент «волшебная палочка» здесь уместен. В некоторых случаях, когда нам нужен мгновенный результат, этот прием будет эффективным.При удалении фона с помощью инструмента «Волшебная палочка» вам нужно выбрать их, просто наведя курсор на объект, и у него есть удивительная возможность выбрать объект или текст.
После этого остальная часть работы почти такая же, вам нужно выбрать цвет фона в строке меню и затем вставить его на фон. Цвет фона текста изменен.
Маскировочная техника
Маскирование немного сложнее, чем остальные два метода.
В этом случае мы предлагаем вам использовать технику цветовой маскировки, если текст содержит другой цвет. В строке меню нажмите «Выбрать», а затем выберите цветовой диапазон. Нажав на нее, мы заметим, что все цвета выбираются. Теперь вы можете выбрать вариант текста и оставить его на новом слое.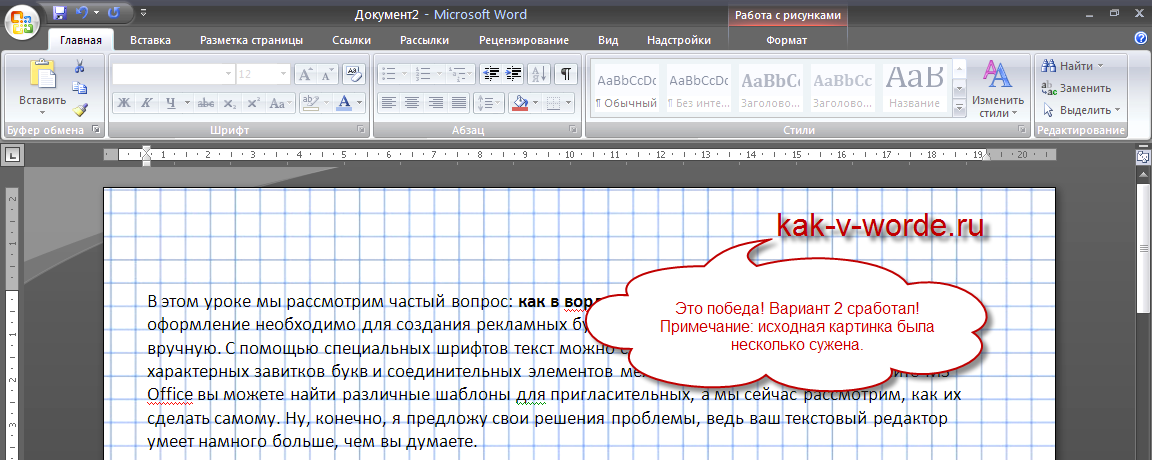 Просто удалите внешнюю выбранную область, выбрав новый цвет фона.
Просто удалите внешнюю выбранную область, выбрав новый цвет фона.
Это может быть белый или прозрачный фон. Техника маскировки широко применяется для редактирования изображений с мехом и некоторыми неудобными ракурсами.Реализуя эту технику, мы можем успешно выполнять задачи редактирования фотографий для различных твердых изображений.
Последние несколько слов
Спасибо, что были с нами. Изменить фон текста — несложная задача. Так что не пугайтесь, если у вас не получится сделать это с первой попытки. Пробуйте снова и снова. Вы добьетесь успеха. Чтобы узнать больше, вы можете посмотреть видеоурок на YouTube. Это, безусловно, вам очень поможет. Вы можете написать нам по электронной почте info @ clippingimages.com или напрямую, оставив комментарий ниже. Мы с нетерпением ждем вашего положительного ответа. Удачного путешествия по редактированию фотографий!
Как удалить фон из текста в AutoCAD?
Как сделать фон текста прозрачным в AutoCAD?
В окне «Свойства типа», которое должно появиться на экране, выберите тип текста из раскрывающегося списка или создайте новый.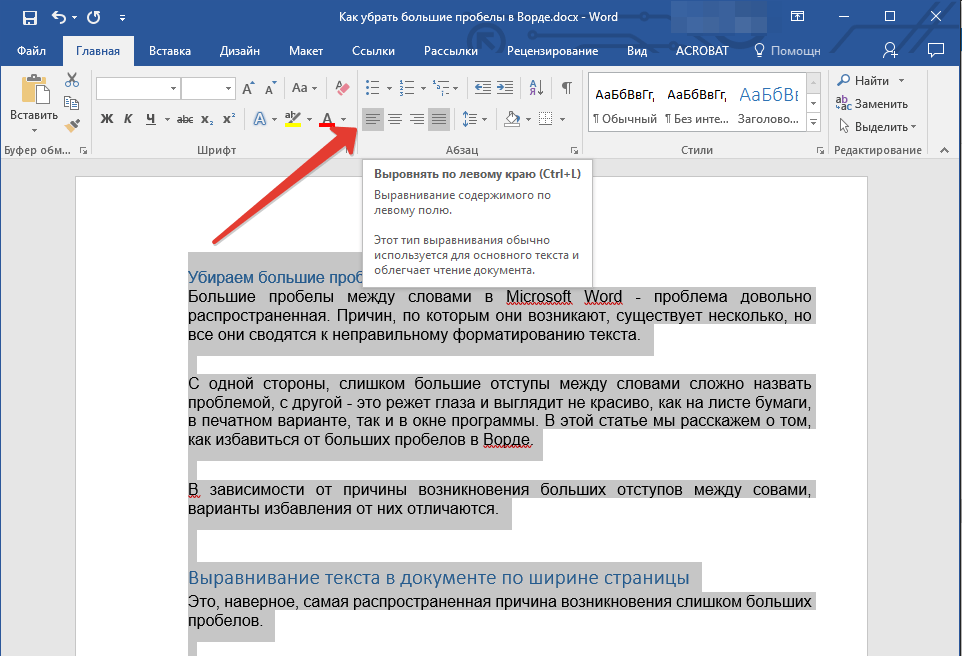 Затем в разделе Графика ► Фон щелкните Непрозрачный и переключите его на Прозрачный.
Затем в разделе Графика ► Фон щелкните Непрозрачный и переключите его на Прозрачный.
Как удалить фон в AutoCAD?
Во время учебных курсов меня часто спрашивают, есть ли способ отключить фон отображения поля. Ответ прост. Чтобы отключить этот параметр отображения по умолчанию, перейдите в Параметры — Настройки пользователя и снимите флажок рядом с Отображать фон полей, как показано в диалоговом окне параметров ниже.
Как переопределить текст в AutoCAD?
Вы можете указать в настройках чертежа, чтобы каждое переопределение подчеркивалось автоматически.
- Выберите размер, для которого необходимо переопределить значение размера, и щелкните вкладку «Размер AEC» панель «Изменить» «Переопределить текст и линии».
- Щелкните значение, которое нужно переопределить.
- Укажите переопределение значения: Если вы хотите… Тогда… Пример.
Как изменить фон текста в Autocad?
Дважды щелкните текст, чтобы начать редактирование текста.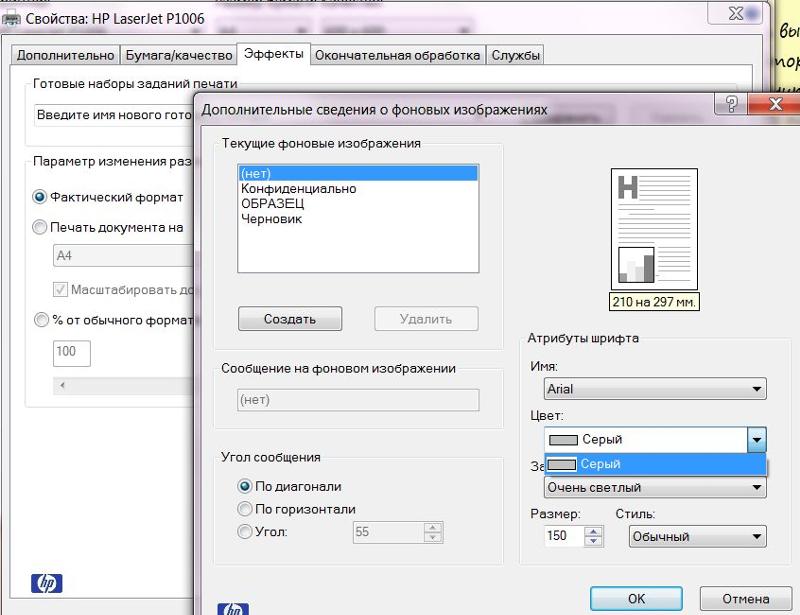 Затем на панели «Стиль» контекстной ленты текстового редактора нажмите кнопку «Маска фона».Программа отображает диалоговое окно «Маска фона». Установите флажок Использовать маску фона, чтобы включить маску фона.
Затем на панели «Стиль» контекстной ленты текстового редактора нажмите кнопку «Маска фона».Программа отображает диалоговое окно «Маска фона». Установите флажок Использовать маску фона, чтобы включить маску фона.
Как применить маску фона в Autocad?
Создайте многострочный текст и выберите его, чтобы открыть контекстную ленту текста. На вкладке «Стиль» нажмите кнопку «Маска». Диалоговое окно «Маска фона» позволит вам выбрать, использовать ли фоновую маску или нет, а также ее цвет (или тот же цвет, что и цвет фона рисунка).
Как редактировать поле в Autocad?
Для редактирования поля
- Дважды щелкните текстовый объект, чтобы открыть соответствующее диалоговое окно редактирования текста.
- Дважды щелкните поле, которое хотите отредактировать. Откроется диалоговое окно «Поле».
- Внесите необходимые изменения.
- Нажмите ОК, чтобы закрыть диалоговое окно Поле.
- Закройте текстовый редактор.
Как изменить размерный текст в AutoCAD 2018?
Справка
- Перейдите на вкладку «Главная» панель «Аннотации» «Размерный стиль».
 …
… - В Диспетчере размерных стилей выберите стиль, который нужно изменить. …
- В диалоговом окне «Изменение размерного стиля» на вкладке «Текст» в разделе «Внешний вид текста» выберите стиль текста.
Как в AutoCAD разместить текст под размером?
Чтобы добавить текст под размер, но также над размерной линией:
- Введите ED в командной строке и нажмите .
- Выберите размер для редактирования.
- переместите текстовый курсор вправо от значения размера и нажмите. Это создаст новую строку ниже значения тусклого цвета.
Как выровнять текст по размеру в AutoCAD?
Выравнивание текста по размерной линии
- Перейдите на вкладку «Главная» панель «Аннотации» «Размерный стиль».Находить.
- В Диспетчере размерных стилей выберите стиль, который нужно изменить.
 Щелкните Изменить.
Щелкните Изменить. - В диалоговом окне «Изменить размерный стиль» на вкладке «Текст» в разделе «Выравнивание текста» выберите «Выровнено по размерной линии».
- Нажмите ОК.
- Нажмите «Закрыть», чтобы выйти из Диспетчера размерных стилей.
Для чего нужна маска фона?
Использовать маску фона
Помещает непрозрачный фон позади текста. Примечание. При применении маски фона к тексту в нескольких столбцах будут замаскированы только области столбцов.Пространство между столбцами, обычно называемое желобами, будет немаскировано.
Что такое команда очистки в Autocad?
Создает многоугольную область, которая маскирует нижележащие объекты текущим цветом фона. Область вытеснения ограничена рамкой, которую можно включить или выключить. Вы также можете отобразить рамку на экране и скрыть ее для печати.
Как удалить фоновый цвет из текста в сообщении Blogger
Далее мы увидим , как удалить или удалить цвет фона текста в сообщении Blogger довольно простым способом и, прежде всего, за несколько шагов .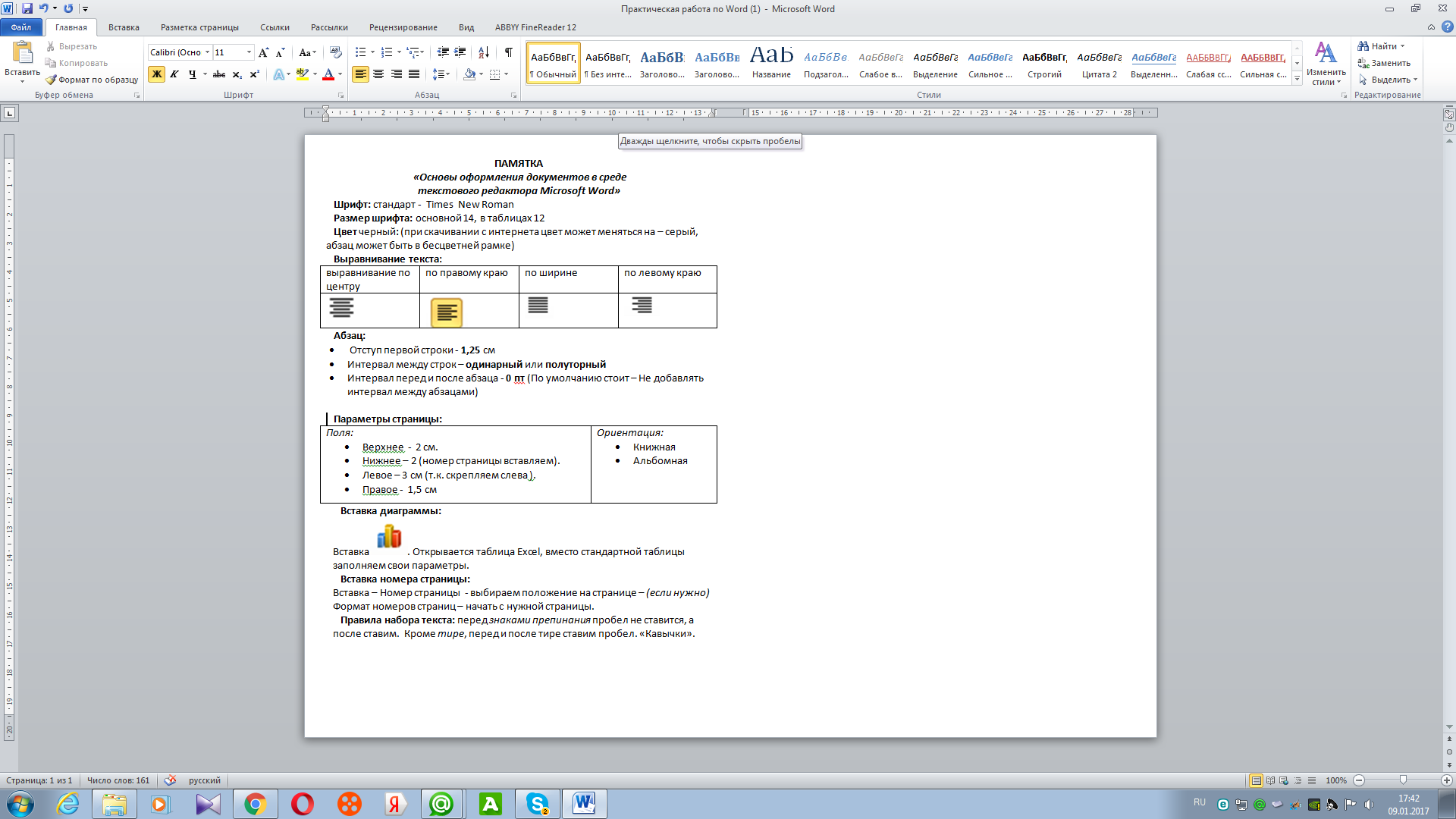
Платформа Blogger — одна из самых надежных и динамичных для ведения блогов. Вы даже можете добавить к нему домен и начать свое путешествие по Интернету со своего собственного блога, это действительно очень полезная платформа.
Лучше всего то, что это совершенно бесплатно, и количество шаблонов , которые существуют для этого, действительно невероятно. Хотя в этой статье мы подробно рассмотрим, как удалить цвет фона любого текста, который мы добавляем по ошибке или думаем, что он может хорошо выглядеть.
Это довольно простой урок, в котором мы увидим два метода, позволяющих удалить цвет фона любого текста из сообщения блоггера.
Как стереть цвет фона текста сообщения блоггера
Чаще, чем вы думаете, совершить ошибку, пытаясь изменить цвет текста и по ошибке щелкнув « Цвет фона текста » и в конечном итоге цвет фона в тексте, что, несомненно, может раздражать.Во многих случаях это выглядит не очень хорошо, и возникает огромный вопрос: как удалить фон из текста? На самом деле это довольно просто.
Единственное, что вам нужно сделать, это выделить весь текст, для которого вы хотите удалить цвет фона, и после этого вам нужно будет нажать на « Удалить формат » в правом верхнем углу экрана в таким образом вы сможете видеть свой текст как всегда, без какого-либо фона.
Это очень простой процесс, который можно сделать быстро.« Удалить формат » используется для любой конфигурации, которую вы используете в своем сообщении. Это означает, что если у вас есть полужирный или курсивный текст, вы можете выбрать его и нажать « Удалить форматирование », и указанное форматирование будет полностью удалено.
Текст будет выглядеть так, как будто вы его только что написали, в основном без заданного вами форматирования. Как видите, это довольно просто.
Как удалить цвет фона из текста в Blogger
Если вы хотите удалить формат определенной зоны, не влияя ни на что другое во входных данных.Затем нам нужно будет сделать это через HTML-код, и это совсем несложно.
Что нам нужно сделать, так это щелкнуть поле с надписью « HTML » в верхнем левом углу экрана, и вы сможете увидеть весь введенный код.
Давайте представим, что у нас есть этот текст с зеленым фоном, в коде он будет выглядеть так: Образец текста для исключения его форматирования
Как убрать зеленый фон? Все, что нам нужно сделать, это просто удалить теги в начале и в конце: y
После удаления этих ярлыков мы переходим нажмите « Составить » в верхнем левом углу экрана.И, как видите, мы больше не увидим фон любого цвета, который вы выбрали.
Таким образом, мы можем не только удалить цвет фона любого типа текста. Если нет, это позволяет нам манипулировать всем, что мы хотим в рассматриваемой записи. Вы можете удалять и добавлять все, что хотите, без каких-либо проблем.
Всегда желательно знать что-нибудь базовое с точки зрения кода HTML, когда мы собираемся использовать Blogger и даже WordPress.


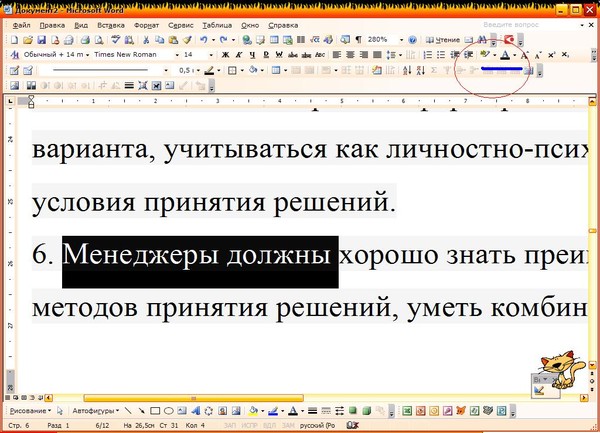
 Если вы используете более старые версия редактора с классическим меню, то вам нужно будет перейди в раздел редактирования таблиц вручную.
Если вы используете более старые версия редактора с классическим меню, то вам нужно будет перейди в раздел редактирования таблиц вручную. Я использую Word 2013 и изображения привожу для этой версии.
Я использую Word 2013 и изображения привожу для этой версии. Можно так же выделить весь текст.
Можно так же выделить весь текст.


 …
… Щелкните Изменить.
Щелкните Изменить.