Как в фотошопе поменять цвет
Как изменить цвет в Фотошопе
Существует десятки способов изменения цвета в программе Adobe Photoshop. Самый легких и быстрый – воспользоваться специальной командой Replace color или “Заменить цвет”. Этой функцией удобно пользоваться при работе с любым объектом на фотографии. Также эта команда полезна при замене цвета нескольких мелких деталей, хаотично разбросанных по всему изображению. В этой статье описывается подробная пошаговая инструкция по выполнению этой несложной задачи.
1
Откройте изображение в “Фотошопе”. Создайте дубликат основного слоя. Для этого зайдите во вкладку “Слой” в верхнем меню и выберите “Создать дубликат слоя” или нажмите Ctrl+J. Зайдите во вкладку “Изображение” (Image). Выберите “Коррекция” (Adjustments) – “Заменить цвет” (Replace Color).2
Появится диалоговое окно. В его верхней части поставьте галочку напротив Localised Color Clusters. Ниже расположено 3 пипетки. Выбрав первую, нажмите на ту область объекта, где вы хотите изменить цвет.
3
Пипетка с плюсиком прибавляет область. Используйте ее, когда на объекте остались невыделенные области. Пипетка с минусом – убавляет ту часть изображения, которая замене цвета не подлежит.4
Настройте параметр “Разброс”. Если бегунок оставить в начале, под замену попадут только те пиксели, которые точно совпадают по цвету с образцом. При максимальных значениях параметра, программа заменит все оттенки выбранного цвета. Настройте параметр “Замена”. В нижней части диалогового окна находится три команды: цветовой тон, насыщенность и яркость. С помощью них выберите цвет и необходимый оттенок для замены. Ориентируйтесь по квадрату справа с надписью “Результат”. Таким образом, изменить цвет любого объекта в “Фотошопе” просто и быстро.
Таким образом, изменить цвет любого объекта в “Фотошопе” просто и быстро.Как в фотошопе изменить цвет объекта? Учимся перекрашивать рисунок в нужных местах
Доброго всем времени суток! Сегодня мы будем учиться изменять цвет объекта. Иногда возникает необходимость заменить цвет одежды на фото выделить какие-то детали. Это весьма полезное умение очень вам пригодится, поскольку замена цветов на объекте позволяет освежить ваши работы, придать им оригинальность. Все просто и сегодня в выпуске будут такие примеры:
Если вдруг вы решили в реале оттюнинговать свою машину, и не знаете какой цвет лучше подобрать, тогда можно и здесь попробовать фотошоп для начала. Перекрашивать по настоящему – дорого, а на компьютере – самое то. Результат можно увидеть и принять правильное решение.
Чтобы поменять цвет объекта, существует несколько способов. Их мы и рассмотрим. Первый способ заключается в применении встроенной функции изменения цвета, или замены цвета. Сначала познакомимся с ним.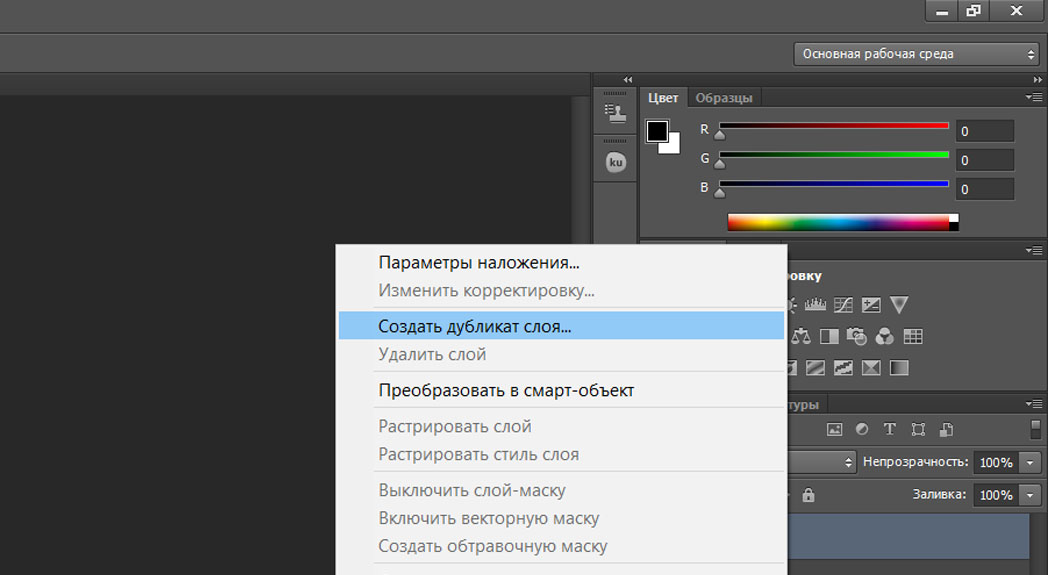
Перед нами откроется окно, в котором необходимо выбрать заменяемый цвет и цвет, который будет вместо него.
Начнем с того, что в первой строке ставим галочку (если не установлена) на локализованные наборы цветов. Это стандартные, доступные в программе цвета. Далее, выбираем цвет, который меняем, например красный цвет насекомого. Нажимаем на пипетку, (первая из трех иконок) и нажимаем пипеткой на теле насекомого в квадратном окошечке внизу.
Одновременно, в окошке с названием цвет появится заменяемый оттенок. Обратите внимание, следующая строка – «разброс. Можно поставить на «максимально». Чем больше этот параметр, тем больше он захватит цвета. В нижней части окошка показаны параметры для замены цвета.
Можно воспользоваться ползунком, водя его справа налево, выбирая цвет, а можно сразу кликнуть на цветной квадратик и в появившемся окне выбора цвета, задать нужный, например, синий.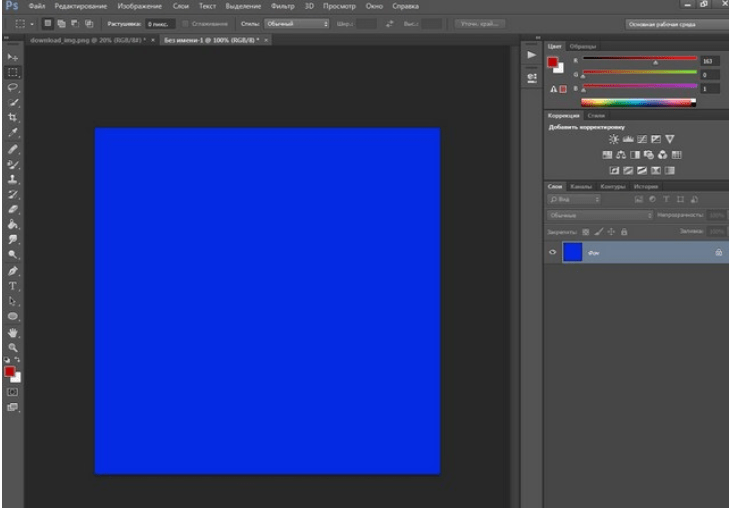 Далее, настраиваем ползунками насыщенность этого цвета и яркость. Сделав все это, жмем ОК и получаем результат:
Далее, настраиваем ползунками насыщенность этого цвета и яркость. Сделав все это, жмем ОК и получаем результат:
Божья коровка из красной стала синей. Второй вариант изменения цвета немного схож с первым, но операции проводятся иначе. Назвать данную процедуру можно выделением по цвету. Ранее говорилось о тюнинге машин, вот и возьмем для примера автомобиль. Загружаем картинку и идем опять в верхнее меню «Выделение»-«Цветовой диапазон».
Перед нами откроется окно, немного аналогичное предыдущему. Разброс так же ставим по максимуму, а «Пипеткой» жмем по красному цвету машины. В окне просмотра он стал белым.
Сделав все необходимые операции, жмем ОК и, в результате, получаем картинку машины, на которой красный цвет выделен прерывистой мерцающей линией. Мы добились того, что только нужные участки рисунка определенного цвета у нас выделились. И мы не прибегали к классическим инструментам выделения типа «Лассо» и других.
Теперь идем «Изображение» — «Коррекция — «Цветовой тон/Насыщенность».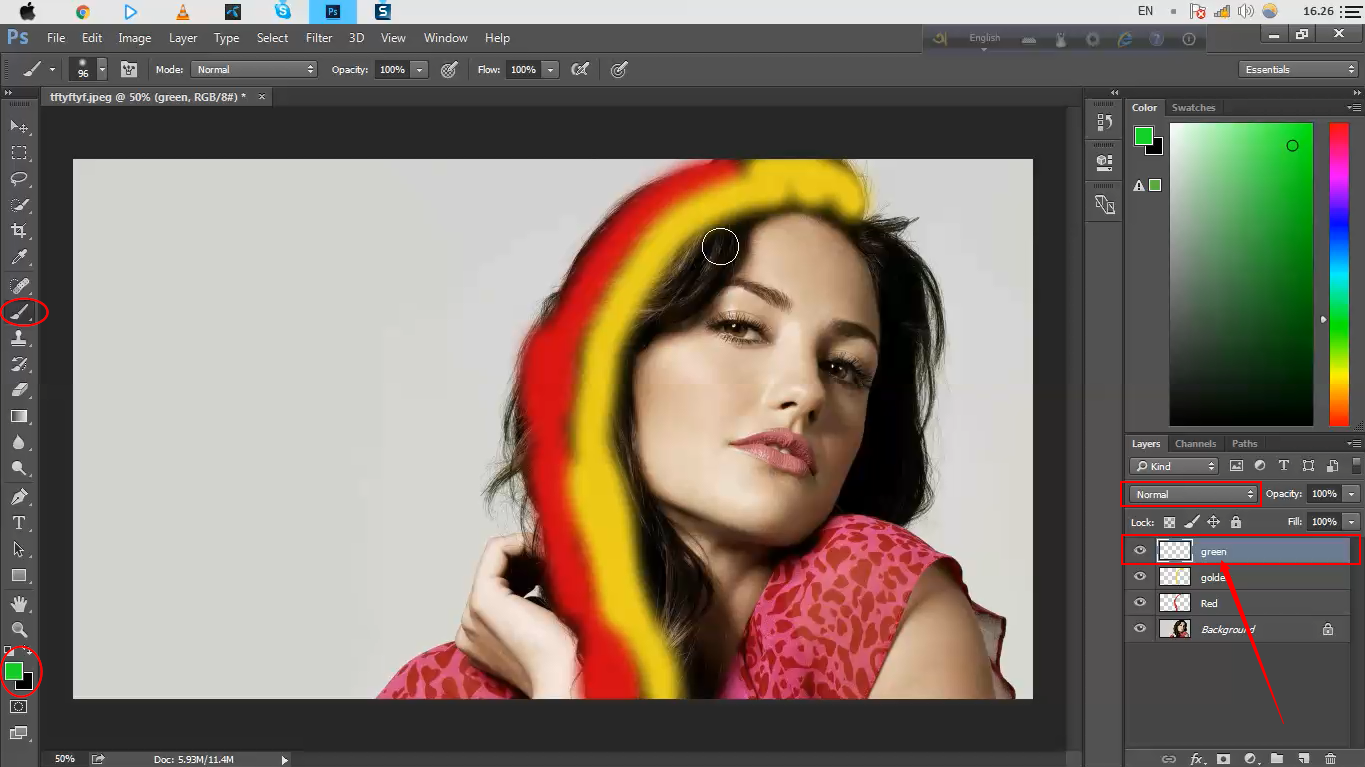
Откроется окно настроек. В строке «Тонирование» ставим галочку. Далее, выбираем ползунком нужный цветовой тон. В моем варианте – зеленый. Настраиваем яркость и насыщенность так как нравиться Вам.
Когда достигли нужного варианта, жмем ОК. После этого снимаем выделение и получаем результат. Машина из красной стала зеленой. Если этот цвет не устраивает делаем поэтапно все то же самое, но выбираем иной цвет.
Вот такие простые операции, а результат впечатляет. Быстро и точно. Вы только что получили представление о компьютерной подборке цвета. Если еще компьютерный код автомобильной краски знать — можно пробовать подбирать реальные цвета.
Изменяем цвет объекта на белый
В этом примереперекрашиваем объект в белый цвет. Возьмем для примера ту же красную машину и перекрасим ее в белый цвет. Для начала зайдем слои — новый корректирующий слой — черно-белое.
В результате появится новый слой и откроется окно его корректировки.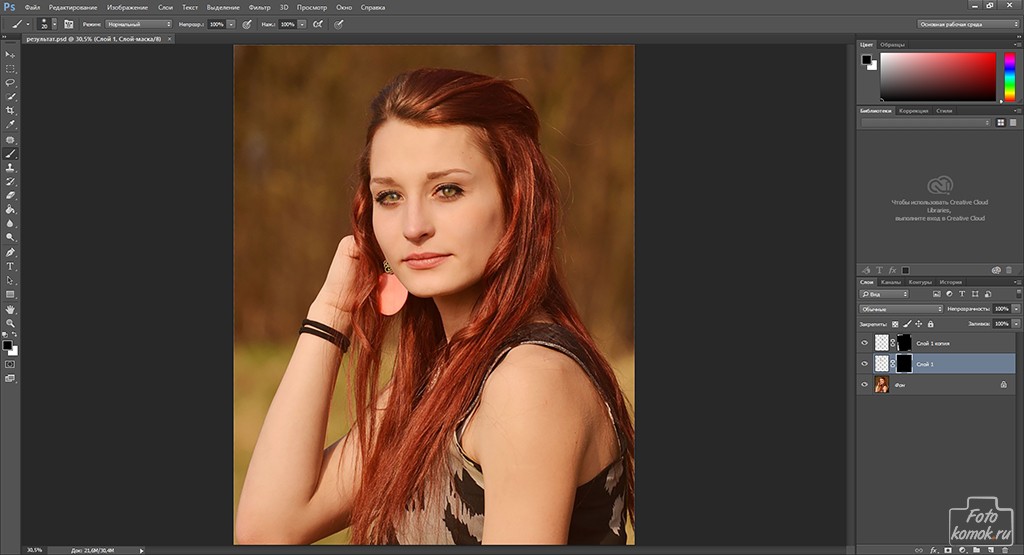
Здесь двигаем ползунки, особенно верхний красный, поскольку машина была красная, до тех пор, пока не получим желаемый результат.
Как в Photoshop изменять цвет объекта по образцу?
Изменить цвет объекта можно еще и создав шаблон или образец нужного цвета. Создаем в программе новое окно, в котором красим фон в нужный цвет, например синий.
Далее переходим на картинку, которую надо перекрасить. Здесь мы выбираем выделение – цветовой диапазон. Теперь пипеткой кликаем по изменяемому цвету. Пипеткой со знаком + добавляем места выделения и нажимаем ОК. Если в результате выделился не только нужный объект, но и соседние участки, делаем следующим образом.
Выбираем инструмент лассо, а из верхнего меню используем кнопки добавить к выделенной области и вычесть из выделенной области.
Инструментом лассо обводим ненужные участки (при активированной кнопки вычесть из выделенной области). В результате ненужные участки будут убраны.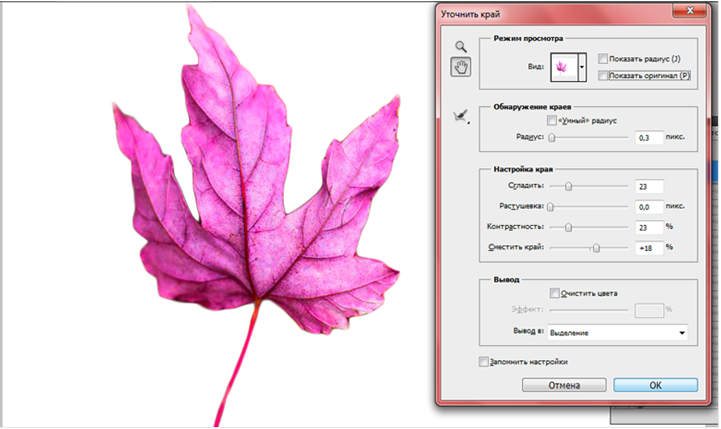
Произведя, таким образом необходимые манипуляции, мы получим нужное выделение, а именно четко красного цвета машину.
Заходим изображение – коррекция – подобрать цвет.
Перед нами откроется окно.
Здесь необходимо первым делом открыть выпадающее меню источник и выбрать в нем картинку с созданным синим цветом. Она проявиться в окне рядом.
В это же время измениться и цвет машины. Теперь двигая ползунки светимость, интенсивность цветов и ослабить находим нужный вариант цвета
После того, как получится нужный результат жмем ОК, снимаем выделение. Картинка изменила цвет. Ну, а для наглядности, небольшое видео, в котором при помощи инструментов «Пипетка» и «Градиент» перекрашивается небо над головой девушки на пляже.
Заменяем цвет объекта с помощью инструмента «Пипетка»
Выше мы говорили о том, как изменить цвет по образцу. В описанном варианте использовался созданный шаблон документа фотошоп. Однако можно выбирать цвет для изменения и в самой редактируемой картинке. Для этого существует инструмент пипетка, которая находится на панели инструментов (шестая сверху).
В описанном варианте использовался созданный шаблон документа фотошоп. Однако можно выбирать цвет для изменения и в самой редактируемой картинке. Для этого существует инструмент пипетка, которая находится на панели инструментов (шестая сверху).
Если вам необходимо создать цветовую схему, которая будет одинаковой с таковой изображения, то пипетка как раз и предназначена для этого. Выбрав пипетку, необходимо щелкнуть по нужному цвету и он тут же отобразиться в квадратике выбора основного цвета. Если не щелкать кнопкой мыши, а удерживать ее нажатой, то увидим, что вокруг пипетки образовалось кольцо пробы.
Если водить курсором с пипеткой по картинке, то увидим, как на кольце изменяется цвет. Верхняя часть показывает выбранный цвет, а нижняя тот, который был изначально.Итак, это действия с инструментом пипетка. Теперь, как используя ее поменять цвет объекта. Для этого необходимо будет выполнить ряд операций. Первая – выделение той части картинки, цвет которой надо поменять. Например, на фото с красной машиной надо перекрасить боковое зеркало в одну из цветовых схем всей картинки. Для примера возьмем черный цвет у бампера.
Например, на фото с красной машиной надо перекрасить боковое зеркало в одну из цветовых схем всей картинки. Для примера возьмем черный цвет у бампера.
Выбираем инструмент быстрое выделение или какой-либо другой, который вам удобнее и выделяем область. Поскольку в примере объект не сложный, я использовал магнитное лассо.
Теперь выбираем инструмент пипетка, кликаем по черному цвету бампера и видим, что в квадратике основного цвета, появился нужный.
Далее, выбираем инструмент заливка и начинаем перекрашивать зеркало. Увеличиваем для удобства. Если где остаются неокрашенные участки, кликаем по ним до тех пор, пока не закрасим.
Результат, конечно не такой, как в вариантах описанных ранее, но если поработать над коррекцией полученного изображения, можно достичь более реалистичных результатов.
Удачи в освоении программы!
Как изменить цвет объекта на фото в фотошопе
Приветствуем! В этой статье мы с вами разберем, как изменить цвет выделенного объекта на фотографиях в фотошопе.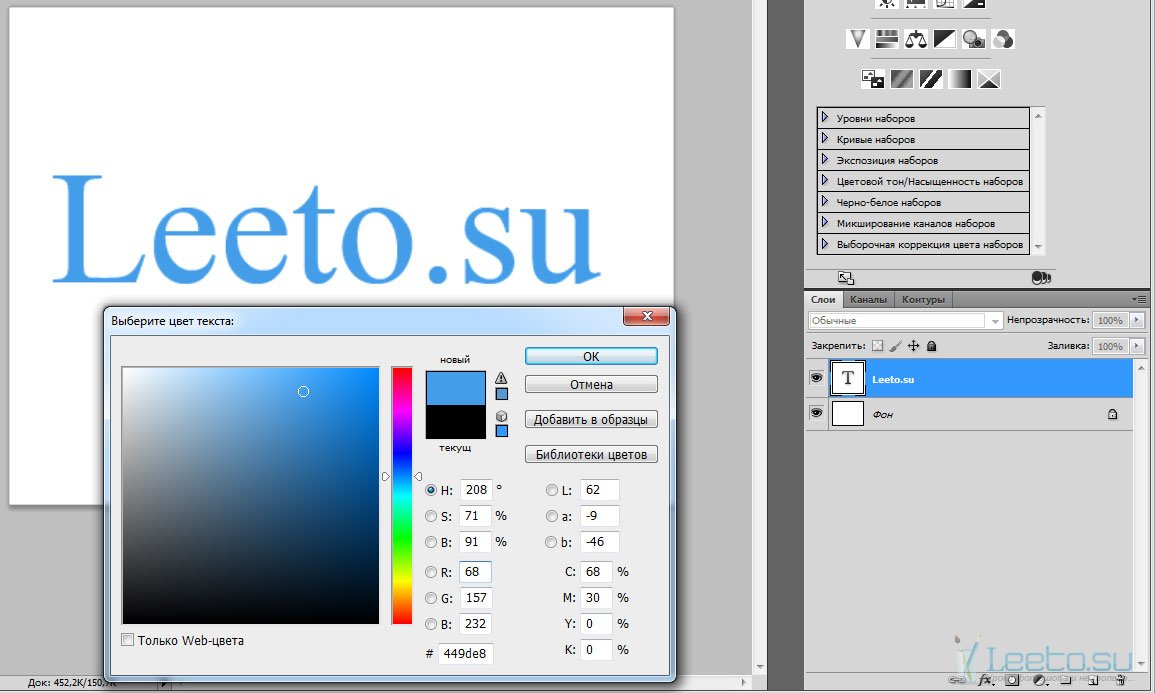 Вы наверняка посещали сайты автосалонов, где представлены все цветовые варианты автомобилей, и, перещелкивая, можно все их посмотреть, или магазины одежды, где так же можно посмотреть все представленные цветовые варианты. Естественно, можно сфотографировать товар во всех цветах, но не всегда есть такая возможность, а показать весь ассортимент надо. Кистью перекрасить сложные объекты не получится, так как данный способ не позволяет передать, к примеру, текстуру одежды или все блики на кузове автомобиля. Ну хватит лить воду, давайте приступать!
Вы наверняка посещали сайты автосалонов, где представлены все цветовые варианты автомобилей, и, перещелкивая, можно все их посмотреть, или магазины одежды, где так же можно посмотреть все представленные цветовые варианты. Естественно, можно сфотографировать товар во всех цветах, но не всегда есть такая возможность, а показать весь ассортимент надо. Кистью перекрасить сложные объекты не получится, так как данный способ не позволяет передать, к примеру, текстуру одежды или все блики на кузове автомобиля. Ну хватит лить воду, давайте приступать!
Меняем цвет на контрастных предметах
- Для начала нам необходимо на всякий случай скопировать слой с изображением, чтобы не испортить его и случайно не сохранить. Для этого нужно кликнуть по слою с фото и нажать сочетание клавиш ctrl+j. Вот с этим слоем мы и будем работать:
- Теперь нам необходимо создать корректирующий слой. Для этого кликаем по кнопке “Создать новый корректирующий слой”, которую вы найдете внизу панели со слоями, и в появившемся списке выбираем пункт “Цветовой тон/Насыщенность…”.

- Вот такой слой с маской должен появиться:
- Теперь нам нужно в свойствах созданного корректирующего слоя поменять цвет:Обратите внимание, что мы редактируем на фото именно красный цвет, и соответственно его выбираем. Если же у вас другой цвет, то нужно выбрать именно его. Если в списке нет цвета, который вам нужен, то следует искать решение в следующих способах.
- Активируйте инструмент “Пипетка” в свойствах корректирующего слоя и с помощью нее возьмите образец цвета с того участка фото, который вы редактируете:
- Следующим шагом подберем необходимый цвет с помощью ползунка “Цветовой тон” в свойствах корректирующего слоя. Так же можно отредактировать насыщенность и яркость для придания нужного результата:Не пугайтесь, если вся фотография стала менять цвет – это нормально. Дальше мы все сделаем все как надо!
- После того, как вы нашли нужный оттенок, нужно залить маску корректирующего слоя черным цветом. Для этого нажимаем сочетание клавиш Ctrl+i, но перед этим обязательно активируйте слой маску, кликнув по нему:После того, как вы зальете маску черным цветом, фото примет изначальный вид.
 Кстати, если вы хотите узнать, что такое маски и как ими пользоваться, то почитайте статью Работа с масками в фотошопе.
Кстати, если вы хотите узнать, что такое маски и как ими пользоваться, то почитайте статью Работа с масками в фотошопе. - Теперь выделяем область, на который мы меняем цвет. Выделение можно сделать пером P или волшебной палочкой W, если края четкие. Если края не совсем четкие, то проще и быстрее будет воспользоваться быстрым выделением:Вот так мы выделили редактируемую область:
- Теперь берем кисть B, выбираем белый цвет и закрашиваем маску в редактируемом месте белым цветом. Необходимый цвет проявится:
- Снимаем выделение Ctrl+D и смотрим результат. Если вы видите, что есть участки фото, которые не получилось нормально выделить и их не удалось изменить, то не стоит расстраиваться, так как мы работали с маской и все легко отредактировать. Для этого нужно без выделения взять кисть B с белым цветом и аккуратно проработать их, меняя размер кисти и ее жесткость. В итоге результат должен вас порадовать:Совет: после того, как вы изменили цвет, можете менять настройки корректирующего цвета для того, чтобы поменять цвет на нужный, и при этом не делать все манипуляции заново.

Меняем цвета объекта на любые другие
Данный метод подойдет для любых цветов. Но он хорошо работает на неконтрастных объектах.
- Выделяем область, которую необходимо отредактировать. В зависимости от фото можно использовать перо P или волшебную палочку, если края четкие W, а если края не совсем четкие, то проще и быстрее будет воспользоваться быстрым выделением:
- Теперь добавляем корректирующий слой “Цвет”:
- После того, как слой будет добавлен, появится палитра выбора цвета и выделенная область будет залита цветом. Выбираем нужный нам цвет и нажимаем Ок:
- На этом этапе нам нужно поменять тип наложения с обычного на умножение:
- Смотрим результат и, если где-то заметили, что что-то не окрасилось, то это легко меняется с помощью маски. Активируете слой с маской и, в зависимости от того, что вам нужно сделать, закрашиваете черным цветом или белым. Если вы не знаете базовых принципов работы с масками, то обязательно почитайте статью Работа с масками в фотошопе.
 Так же вы можете попробовать отрегулировать прозрачность корректирующего слоя и подобрать нужный оттенок кликнув дважды:
Так же вы можете попробовать отрегулировать прозрачность корректирующего слоя и подобрать нужный оттенок кликнув дважды:
Как изменить цвет картинки в фотошопе быстро и профессионально
Здравствуйте, уважаемые читатели. Замена цветов на картинке довольно интересное и затягивающее занятие. Лично я могу проводить за этим развлечением довольно много времени. Существует несколько инструментов, которые помогут в этой работе и каждый из них подходит для своего случая.
Сегодня я расскажу вам как изменить цвет картинки в фотошопе и каким способом пользоваться в каждом определенном случае. Вам понравится, уверяю.
Надо отметить, что я пользусь Photoshop CC, но ничего специфического мы делать не будем, так что можете смело начинать читать даже если у вас более простая версия этой программы. Не онлайн сервис, конечно, он слаб и нефункционален, но в случаях с CS3, 5 или 6 расхождений вы не заметите.
Приступим?
Простая цветокоррекция
Аппаратура для качественной съемки стоит довольно дорого, и не беда, если ей не обладаете. Получать хорошие снимки можно при помощи программ-редакторов, таких как фотошоп. Признаться честно, я пользуюсь этой возможностью практически для каждой фотографии, которую выкладываю в своем блоге. Мне нравятся цвета поярче, нежели обычно выкладывают в интернете.
Получать хорошие снимки можно при помощи программ-редакторов, таких как фотошоп. Признаться честно, я пользуюсь этой возможностью практически для каждой фотографии, которую выкладываю в своем блоге. Мне нравятся цвета поярче, нежели обычно выкладывают в интернете.
Кстати, если вас интересует где брать изображения для блога, чтобы не бояться юридических последствий – читайте статью, уже опубликованную в Start-Luck. Я же возьму заранее подготовленную картинку, чтобы приступить к рассказу о простой коррекции цвета и перейду к работе.
Открываю вкладку в верхнем меню «Изображение», а затем категорию «Коррекция». Не пожалейте времени, чтобы на своем собственном опыте понять что такое «Яркость/Контрастность», «Сочность», «Цветовой тон/Насыщенность» и другие опции, которые найдете в этой вкладке.
Вы ничего не испортите, не сломаете и всегда сможете вернуться к изначальному варианту, просто отказавшись сохранять изменения при закрытии картинки. Просто посмотрите как ведут себя те или иные инструменты. Как говорится, то, до чего доходишь сам, всегда запоминается лучше, нежели когда вам все объясняют на пальцах.
Как говорится, то, до чего доходишь сам, всегда запоминается лучше, нежели когда вам все объясняют на пальцах.
К примеру, откройте «Цветовой тон» и подергайте за различные ползунки, вы сразу увидите как меняет цвета картинка и сможете выстроить логическую цепь между вашими действиями и результатом. Не забудьте поставить галочку напротив «Просмотр».
Цветовой баланс меняет цвета сильнее, настройка более тонкая и интересная.
Если вы хотите поработать с определенным элементом, достаточно выделить объект, я уже не раз простым и понятным языком рассказывал о том, как это сделать более чем 8 инструментами и способами. Не буду повторяться, найти публикацию не сложно, достаточно пройти по ссылке чуть выше.
Сейчас я воспользуюсь самым простым способом – «Волшебной палочкой». Просто кликаю по объекту и нужный фрагмент выделен. При помощи настройки допуск я о выставляю разброс по цвету.
Как вы знаете, существует множество оттенков белого, синего и любого другого цвета. Чем выше цифра допуска, тем больше оттенков из спектра определит программа и выделит при помощи палочки.
Чем выше цифра допуска, тем больше оттенков из спектра определит программа и выделит при помощи палочки.
Далее снова перехожу в «Коррекцию». Теперь все изменения будут применяться только для выделенного участка. Можно снова пользоваться любой опцией. Покажу вам «Кривые».
Меняете направление кривой и цвет становится другим.
Кстати, если вы хотите таким образом поработать с фоном, то есть тем участком который находится за рамками выделения, то вам необходимо сначала его выделить, а затем во вкладке «Выделение» верхнего меню выбрать позицию «Инверсия».
Снимаются бегающие муравьи при помощи сочетания клавиш Ctrl+D.
Замена на контрасте
Очень подробно об этом методе я рассказывал в статье «Как в Photoshop быстро выделить нужный цвет, заменить его или убрать». Сейчас же мы быстренько пробежим по основным функциям. Я дам небольшую инструкцию, которой будет достаточно.
Этот инструмент идеально подходит для замены яркого, выделяющегося цвета на картинке. К примеру, желтое яблоко на белом фоне, красная машина в зеленом лесу или как сейчас, светлая девушка в темной комнате.
К примеру, желтое яблоко на белом фоне, красная машина в зеленом лесу или как сейчас, светлая девушка в темной комнате.
Возвращаюсь в раздел «Коррекция» и выбираю здесь инструмент «Замена цвета». При помощи инструмента «Пипетка», появляющемся автоматически, выбираю оттенок, который должен будет поменяться. В данном случае щелкаю по занавеске. Затем двигаю ползунок «Разброс», чтобы девушка стала почти черной, а все остальные объекты имели очертания (о том как нарисовать черный фон я написал целую статью).
Обратите внимание, занавеска и стена все равно должны иметь очертания, просто поставить разброс 200 не выйдет. В противном случае программа не будет учитывать оттенки и закрасит все некрасиво, единым цветом. Теперь зажимаю на плашку с цветом в самом низу окна, под ней написано «Результат».
Щелкаю по спектру и различным оттенкам, пока не добьюсь идеального результата.
Готово. Не перекрашивая фото мы получили прекрасный результат.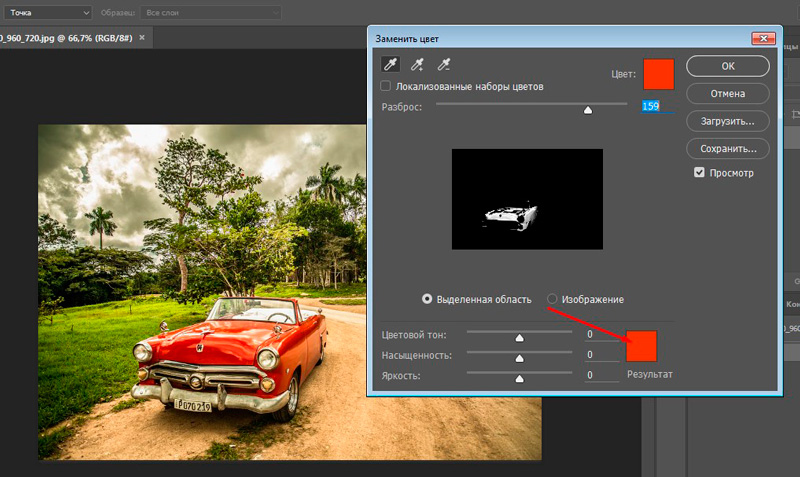 Всего за несколько секунд. Теперь давайте немного о недостатках. Как я говорил выше, пользоваться этим способом удобно, если изображение контрастно. Чтобы перекрасить платье конкретной девушки в другой оттенок, его придется выделять. Могу предложить еще одну интересную статью про выделение объектов, в которой большое внимание уделяется сложным объектам, например, волосам.
Всего за несколько секунд. Теперь давайте немного о недостатках. Как я говорил выше, пользоваться этим способом удобно, если изображение контрастно. Чтобы перекрасить платье конкретной девушки в другой оттенок, его придется выделять. Могу предложить еще одну интересную статью про выделение объектов, в которой большое внимание уделяется сложным объектам, например, волосам.
Сам же воспользуюсь инструментом «Магнитное лассо».
Теперь переношу платье на новый слой, нажав одновременно Ctrl+J. Мало что знаете о слоях? Прочитайте публикацию с подробным рассказом о них, которую я недавно подготовил для новичков.
Мы же возвращаемся в «Замену цвета» раздела «Коррекция». В данном случае оттенок придется менять при помощи ползунков «Цветовой тон», «Насыщенность», «Яркость». Если я щелкаю по плашке «Результат, то получается крайне отвратительно и неправдоподобно.
На мой взгляд, оттенок платья барышни все равно далек от идеала, а потому я хочу его немного размыть.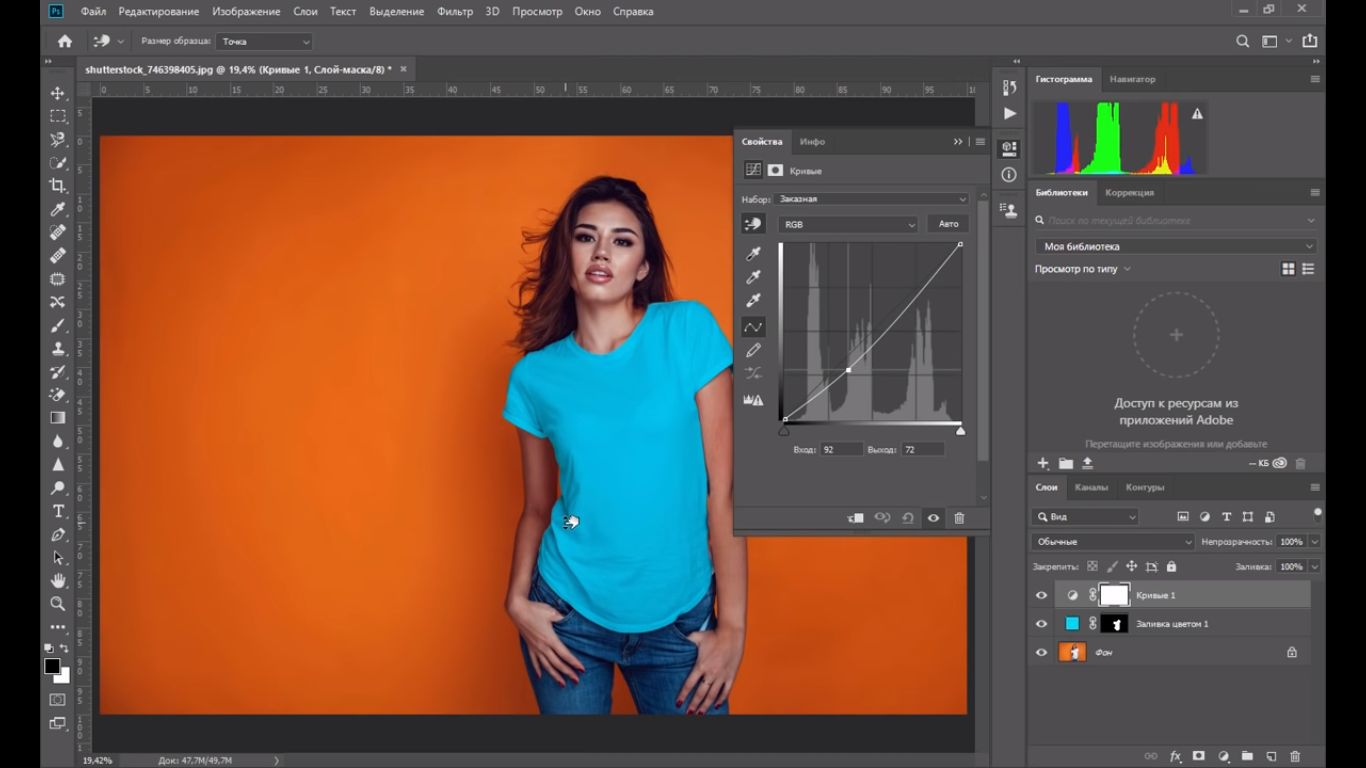 Открываю вкладку «Фильтр» и выбираю всеми любимое «Размытие по Гауссу».
Открываю вкладку «Фильтр» и выбираю всеми любимое «Размытие по Гауссу».
Одеяние стало менее четким, зато оттенок несколько выровнялся.
Как я уже сказал, лучше всего этот метод работает в том случае, если есть контрасты, так что удовлетворюсь этим, а сам расскажу вам о последнем на сегодня инструменте.
Быстрый инструмент для сложных случаев и кардинальных изменений
Мне нравится кисть «Замена цвета» больше остальных инструментов для решения аналогичной задачи. О ней вы можете узнать в статье «Как просто и быстро заменить цвет любого объекта в Photoshop», в которой я превращаю самую обычную девушку в красноволосую смурф-женщину с синей кожей.
Найти кисть не сложно, для этого надо щелкнуть правой кнопкой мыши по обычной кисти. Откроется дополнительное меню, в котором можно выбрать нужный инструмент.
Выбираю цвет. Все как обычно. Окошко справа. В данном случае черный, а затем закрашиваю часть волос девушки. Заметьте, все оттенки при этом сохраняются.
Можно поставить зеленый.
Для того, чтобы менять размер кисти пользуйтесь клавишами [ ].
Могу также предложить обучающее видео по этой теме.
Ну а если вам хочется более профессионально разбираться в программе и понять как именно работает та или иная функция в программе фотошоп, то предлагаю очень полезный курс «Photoshop для начинающих в видеоформате».
Максимум полезной информации об инструментах. Вот в принципе и все. Не забывайте подписываться на рассылку, чтобы быть в курсе самой свежей, полезной и простой информации.
До новых встреч и удачи.
Четыре способа поменять цвет слоя в Adobe Photoshop. Как изменить цвет объекта в Фотошопе
Новичкам зачастую кажется, что «умные» инструменты Фотошопа призваны упростить им жизнь, избавляя от нудной ручной работы. Это отчасти является правдой, но только отчасти.
Большинство таких инструментов («Волшебная палочка» , «Быстрое выделение» , различные инструменты коррекции, к примеру, инструмент
Сегодня поговорим об инструменте «Заменить цвет» из меню «Изображение – Коррекция» .
Данный инструмент позволяет заменять вручную определенный оттенок изображения на любой другой. Его действие похоже на действие корректирующего слоя «Цветовой тон/Насыщенность» .
Окно инструмента выглядит следующим образом:
Данное окно состоит из двух блоков: «Выделение» и «Замена» .
Выделение
1. Инструменты взятия образца оттенка. Выглядят они, как кнопки с пипетками и имеют следующие назначения (слева направо): основная проба, добавление оттенка в набор для замены, исключение оттенка из набора.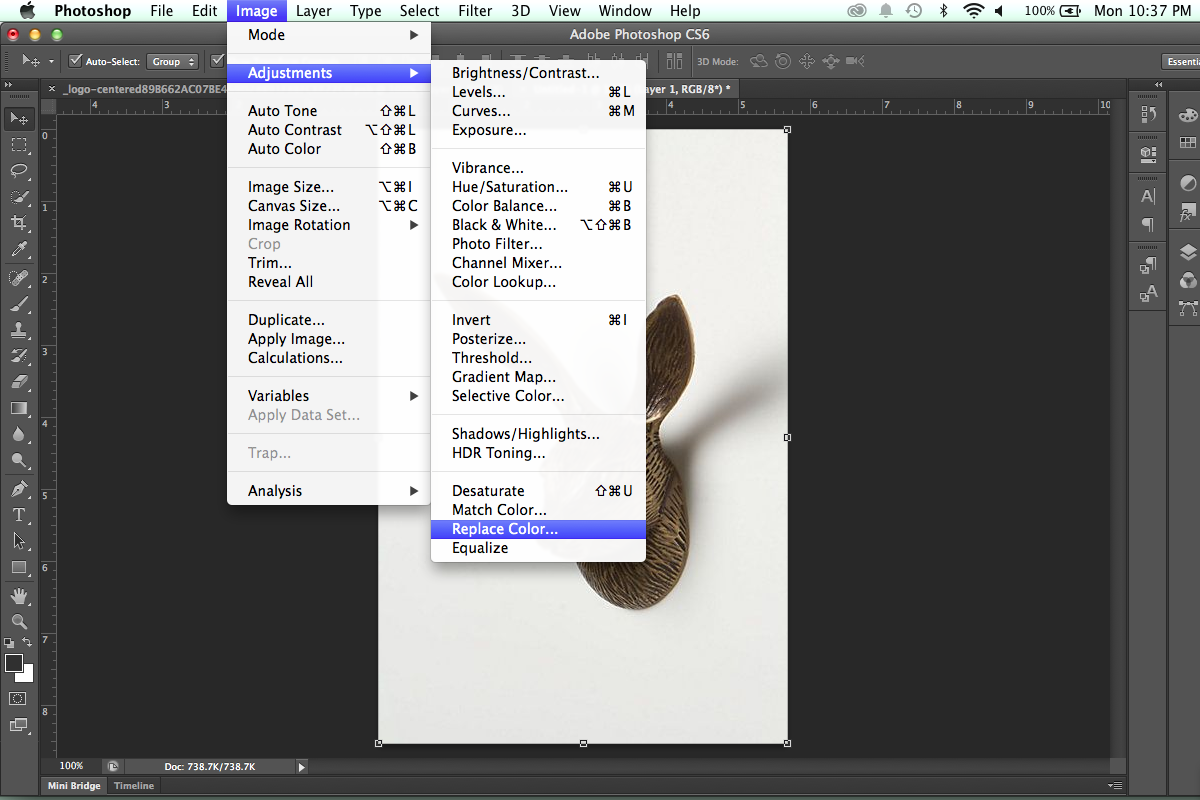
2. Ползунок «Разброс» определяет, какое количество уровней (смежных оттенков) подлежит замене.
Замена
В данный блок входят ползунки «Цветовой тон», «Насыщенность» и «Яркость» . Собственно, назначение каждого ползунка определяется его названием.
Практика
Давайте заменим один из оттенков градиентной заливки вот такого круга:
1. Активируем инструмент и кликаем пипеткой по любому участку круга. В окне предпросмотра немедленно появится белая область. Именно белые области подлежат замене. В верхней части окна мы увидим выбранный оттенок.
2. Идем в блок «Замена» , кликаем по цветовому окошку и настраиваем цвет, на который хотим заменить образец.
3. Ползунком «Разброс» настраиваем диапазон оттенков для замены.
4. Ползунками из блока «Замена» тонко настраиваем оттенок.
На этом манипуляции с инструментом завершены.
Нюансы
Как уже было сказано в начале статьи, инструмент работает не всегда корректно. В рамках подготовки материалов к уроку было проведено несколько экспериментов по замене цвета на различных изображениях – от сложных (одежда, автомобили, цветы) до простых (одноцветные логотипы и пр.).
В рамках подготовки материалов к уроку было проведено несколько экспериментов по замене цвета на различных изображениях – от сложных (одежда, автомобили, цветы) до простых (одноцветные логотипы и пр.).
Результаты оказались весьма противоречивыми. На сложных объектах (как и на простых) можно тонко настроить оттенок и область применения инструмента, но после подбора и замены приходится вручную дорабатывать изображение (устранение ореолов оригинального оттенка, удаление эффекта на нежелательных областях). Данный момент сводит на «нет» все преимущества, которые дает «умный» инструмент, такие как скорость и простота. В данном случае проще произвести всю работу вручную, чем переделывать за программой.
С простыми объектами дело обстоит лучше. Ореолы и нежелательные области, конечно, остаются, но устраняются проще и быстрее.
Идеальным вариантом применения инструмента является замена цвета какого-либо участка, окруженного другим оттенком.
На основе всего вышесказанного можно сделать один вывод: решать Вам, пользоваться данным инструментом или нет. На некоторых цветочках сработало неплохо…
На некоторых цветочках сработало неплохо…
В этом уроке Вы подробно узнаете про способы как поменять цвет в фотошопе. Расписаны все шаги подробно, сопровождаются картинками, чтобы было понятно и доходчиво объясняется где и какую функцию можно применять. Итак, начнем!
Первый способ заменить цвет это воспользоваться готовой функцией в фотошопе «Заменить цвет» или Replace Color на английском.
Я покажу на простейшем примере, на не сложной картинке. Для начала нужно скачать photoshop cc . Возьмем иконку и откроем её в фотошопе.
Мастерок на иконке желтого цвета. Мы заменим желтый цвет на любой другой интересующий нас. Для этого заходим в меню Изображение — Коррекция — Заменить цвет (Image — Adjustments — Replace Color)
Появляется диалоговое окно функции замены цвета. Сейчас мы должны указать какой цвет будем менять, для этого активируйте инструмент Пипетка (см. стрелочку) и кликните ей по мастерку. Вы увидите как этот цвет отобразится в диалоговом окне в верхней части, которая озаглавлена как Выделение.
Внизу заголовок Замена — там и можно поменять выделенный цвет. Но прежде можно задать параметр Разброс в выделении. Чем больше параметр тем больше он захватит цвета. В данном случае можно поставить на максимум. Он будет захватывать весь желтый цвет на изображении.
Настройте параметры Замены цвета — на цвет который хотите видеть вместо заменяемого. Я сделал зеленый, задав параметры Цветовой тон, Насыщенность и Яркость.
Когда будете готовы заменить цвет — нажмите ОК.
Так мы поменяли один цвет на другой.
Сегодня мы поговорим о ещё одном способе замены цвета на объекте, а именно о команде «Заменить цвет » ((Replace color), Изображение — Коррекция — Заменить цвет).
Рассмотрим диалоговое окно.
В верхней части «Выделение » находится вкладка из «Цветового диапазона».
С помощью пипетки на образце картинки отмечается образец цвета, который необходимо поменять. Пипетка с плюсом добавляет область, пипетка с минусом — вычитает.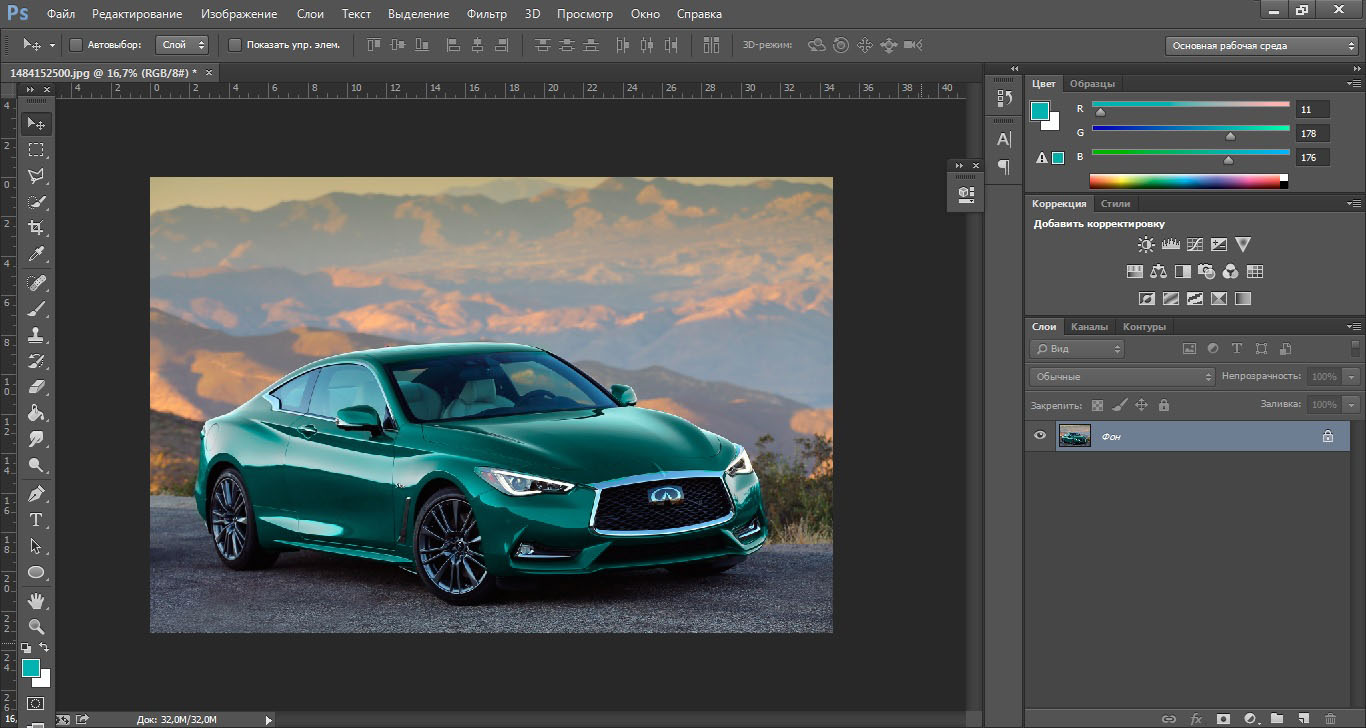
Настройка параметра «Разброс » (Fuzziness).
C помощью ползунка определяются границы, в которых будут изменяться оттенки цвета. При максимальном разбросе под замену будут попадать практически все оттенки выбранного цвета, имеющиеся на изображении. При минимальном разбросе под замену будут попадать исключительно те пиксели, которые в точности соответствуют образцу.
В PS4 появилась дополнительная опция Localized Color Clusters , предназначенная для определения областей одного цвета. Её использование позволяет более точно выделить цвет на изображении.
В нижней части «Замена » диалогового окна «Заменить цвет» находится вкладка от «Цветовой тон/Насыщенность », с помощью которой, исходя из названия, выбирается цвет и оттенок для замены.
Рассмотрим замену цвета на конкретном примере.
Шаг 1. Открываем изображение в Photoshop. Создаём сразу дубликат основного слоя.
Шаг 2. Заходим в Изображение — Коррекция — Заменить цвет .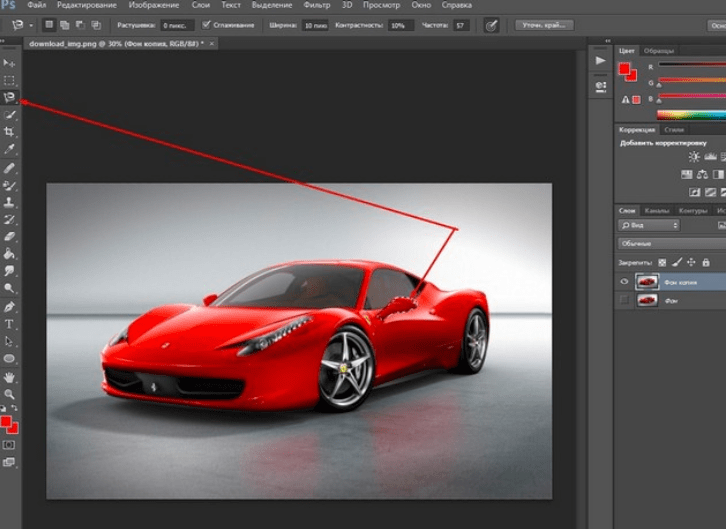 Мне хочется поменять цвет футболки.
Мне хочется поменять цвет футболки.
Шаг 3. Если у вас CS4, то сразу ставим галочку напротив Localized Color Clusters. Увеличиваю Разброс до максимального значения. С помощью пипетки на изображении отмечаем область. Далее, выбираю цвет на какой хочу поменять. Кликаю мышкой на цветном квадратике с подписью «Результат» и выбираю нужный мне оттенок.
Видно, что в области теней цвет недостаточно выделен. Выбираю Пипетку «+» и кликаю на изображении в области складочек на футболке.
Футболка полностью прокрасилась, но вместе с тем окрасились ненужные участки, например, лицо. Выбираю Пипетку «-» и кликаю ей в области лица.
Как видно на самом изображении окрашенными остались губы и уши, этот недочёт можно исправить с помощью ластика.
Наиболее удачно данный метод изменения цвета срабатывает на контрастных изображениях. Так же на изображениях, где мало родственных оттенков изменяемому цвету.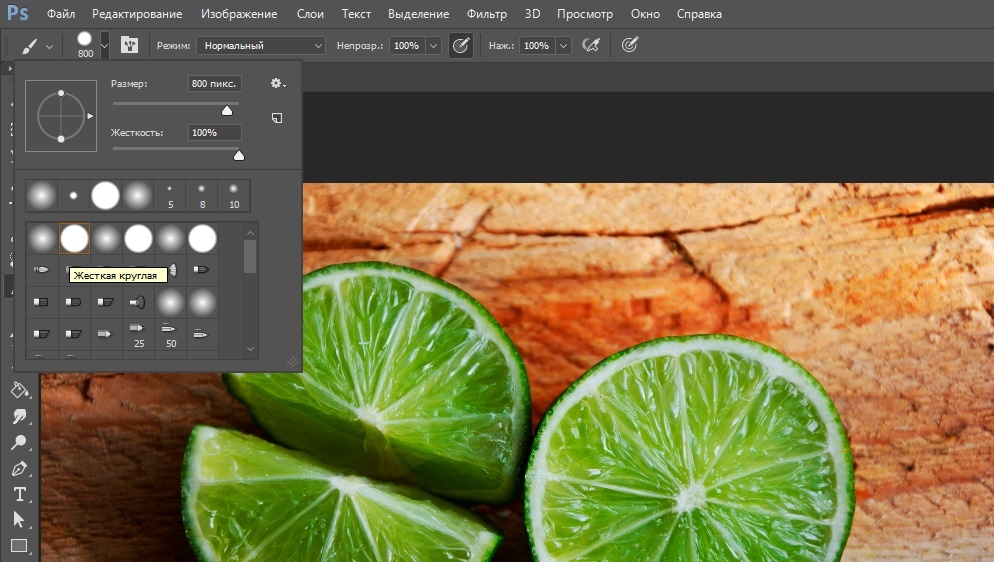
И напоследок ещё один совет. Если на изображении всё же присутствуют несколько областей одного цвета, а изменять среди них нужно, например, только одну, то перед использованием команды Заменить цвет , следует выделить область, требующую замены цвета. В этом вам может помочь любой инструмент выделения.
Один из способов акцентировать внимание зрителя именно на этом воздушном шаре — это уменьшить насыщенность остальных шаров под ним. Я не хочу менять фактический цвет шаров, а только интенсивность. Чтобы это сделать инструментом «Замена цвета», я изменю режима наложения в панели параметров на «Насыщенность» (Saturation):
Если бы я хотел полностью обесцветить воздушные шары, полностью удалив их цвет, я бы установил цвет переднего плана на черный, белый или любой из оттенков серого, но так как я хочу получить более тонкий эффект, я просто возьму как образец один из слабонасыщенных цветов из изображения. Для этого я зажму клавишу, чтобы временно переключиться на режим Пипетки (Eyedropper Tool) и нажму на желаемый цвет.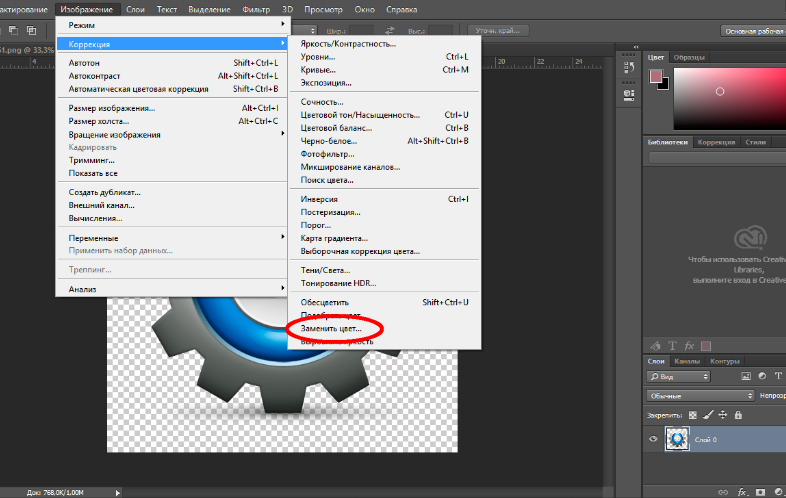 Я выберу малонасыщенный желтый цвет. Сам цвет не имеет значения, так как режим наложения «Насыщенность» не меняет никакие исходные цвета. Он повлияет только на интенсивность:
Я выберу малонасыщенный желтый цвет. Сам цвет не имеет значения, так как режим наложения «Насыщенность» не меняет никакие исходные цвета. Он повлияет только на интенсивность:
Итак, цветом переднего плана у меня установлен малонасыщенный жёлтый, режим наложения — «Насыщенность» (Saturation). Теперь я буду просто закрашивать воздушные шары, регулируя свой размер кисти с помощью левой и правой клавиш квадратных скобок и изменения значение допуска в панели параметров по мере необходимости. На рисунке ниже показал, как я сверху вниз закрашиваю ярко-оранжевый воздушный шар:
Недостатки инструмента: проблема с яркостью изменяемых объектов
Как я писал в самом начале, инструмент «Замена цвета» (Color Replacement Tool) можно использовать не для всех случаев. Сейчас я покажу вам это на примере.
Для начала я восстановлю исходное состояние моего фото с шарами, нажав клавишу F12. Теперь, скажем, я хочу изменить цвет верхнего отдельного оранжевого шара на тёмно фиолетовый цвет, как у некоторых шаров в группе:
Чтобы выбрать цвет замены, я зажимаю Alt и кликаю по фиолетовому шару:
Я устанавливаю режим наложения на панели параметров на «Цветность» (Color) и начинаю закрашивать оранжевый шар для изменения на на темно-фиолетовый.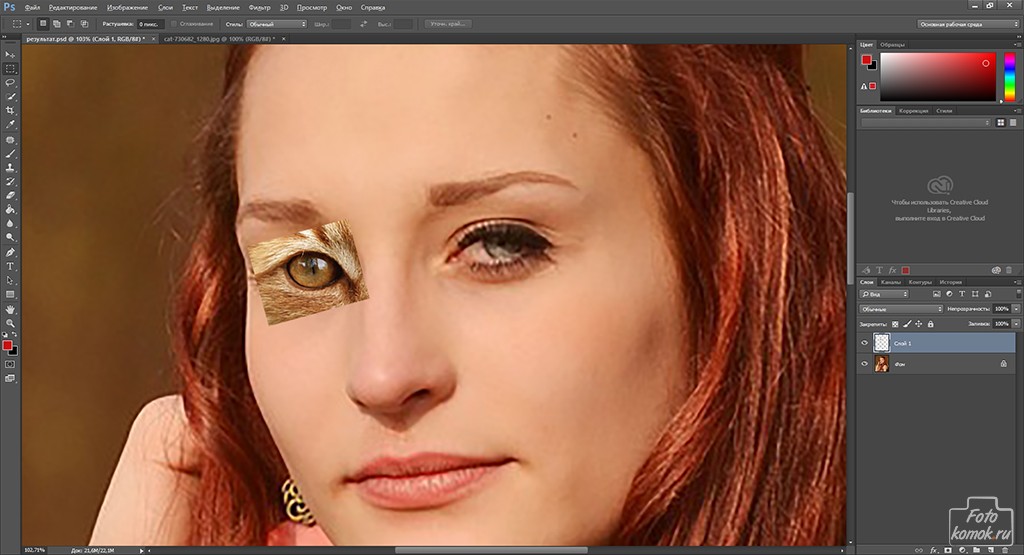 Вот результат:
Вот результат:
Хм. Шар получился, безусловно, фиолетовым, но этот цвет совсем похож на цвета других фиолетовых шаров, не так ли? Проблема в том, что этот цвет гораздо ярче, чем у других фиолетовых шаров, и получилось это потому, что первоначальный цвет шара был намного ярче, чем темно-фиолетовый, который я брал за образец для замены. Режим наложения «Цветность» в данном случае не никак не влияет на яркость объекта.
Ну давайте тогда попробуем применить тот режим наложения,который влияет на яркость. Из имеющихся четырёх режимов наложения это «Яркость» (Luminosity). Я восстановлю исходное состояние фото,нажав F12, выберу этот режим на панели параметров и вновь попытаюсь закрасить шар тёмно-фиолетовым. Результат:
Ну что же, глядя на результат, можно с уверенностью сказать, что получилась полная ерунда. Режим наложения «Яркость» определенно сделал шар темнее, но это все-таки оранжевый, а не фиолетовый, и, кроме того, практически пропала детализация текстуры, шар выглядит плоским пятном.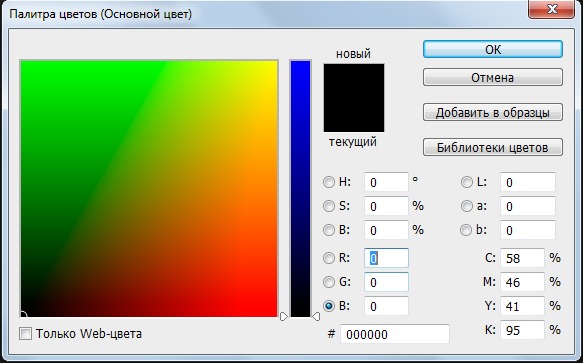
Вот это и есть недостаток работы инструмента «Замена цвета». Он прекрасно подходит для выполнения простых задач, где необходимо только изменить оттенок и/или насыщенность цвета, но если имеется слишком много различий в значениях яркости между оригинальным и новым цветами, этот инструмент, скорей всего, не подойдёт.
Отбор проб для замены
На панели параметров, непосредственно справа от опции выбора режима наложения, расположены три небольшие иконки. Каждая из этих иконок представляет собой отдельный вариант выборки пикселей для замены инструментом «Замена цвета», и они работают точно по такому же принципу, как и в инструменте «Фоновый ластик» . Слева направо: «Непрерывный отбор» (Continuous), эта опция включена по умолчанию, следующая «Однократно» (Once) и последняя — «Образец фона» (Background Swatch) . Для переключения между режимами отбора просто нажмите на нужную иконку:
Эти параметры определяют, как Photoshop отбирает пиксели для замены цвета в изображении. Если выбрана первая опция, «Непрерывный», Photoshop постоянно определяет новые цвета, которые будет заменять. Образец находится под движущимся курсором, точно под перекрестьем, Если, при движении курсор, под перекрестье попадает другой цвет, он и становится целевым цветом для замены. Заменяются все пиксели этого цвета в пределах окружности курсора. Этот вариант отбора проб используется чаще всего и работает лучше всего в том случае, если на объекте имеется много вариаций цвета.
Если выбрана первая опция, «Непрерывный», Photoshop постоянно определяет новые цвета, которые будет заменять. Образец находится под движущимся курсором, точно под перекрестьем, Если, при движении курсор, под перекрестье попадает другой цвет, он и становится целевым цветом для замены. Заменяются все пиксели этого цвета в пределах окружности курсора. Этот вариант отбора проб используется чаще всего и работает лучше всего в том случае, если на объекте имеется много вариаций цвета.
Опция «Однократно» (Once) берёт за образец тот цвет, который Вы выбрали первоначально и образец не изменяется в зависимости от того, через сколько цветов Вы дальше протащите перекрестье курсора. Эта опция подойдёт лучше всего, если Вам необходимо заменить большой участок со сплошным цветом. Вы также можете попробовать применить опцию, если вы обнаружите, что при опции «Непрерывный» заменяемый цвет «просачивается» в близлежащие районы и вариант с изменением «Допуска» не помогает.
Последняя опция, «Образец фона», используется крайне редко, если вообще используется. При этой опции заменяется любой цвет в изображении, который соответствует фоновому цвету в цветовой палитре. Эта опция может оказаться полезной лишь в том случае, если ни одна из двух первых опций не работает.
При этой опции заменяется любой цвет в изображении, который соответствует фоновому цвету в цветовой палитре. Эта опция может оказаться полезной лишь в том случае, если ни одна из двух первых опций не работает.
Ограничения (Limits)
Эта настройка определяет расположение заменяемых пикселей и работает точно по такому же принципу, как и у Фонового ластика . Опция имеет три варианта: «Все пиксели» (Contiguous), «Смежные пиксели» (Discontiguous) и «Выделение краёв» (Find Edges). Из этих трех Вы реально будете использовать только первые два:
Опция «Смежные пиксели» (установлена по умолчанию) означает, что замене подвергнутся только те пиксели, которые прилегают непосредственно перекрестью курсора. Пиксели, отделённые от пикселей под перекрестьем каким-либо другим цветом, заменены не будут, даже если они и находятся в границах окружности курсора и точно соответствуют о цвету.
Альтернативой является «Все пиксели». При этой опции замене будут подвержены все пиксели, соответствующие по цвету и находящиеся в границах курсора.
Сглаживание (Анти-Alias)
Данная опция включена по умолчанию и служит для сглаживания края вокруг областей замены. Рекомендую всегда держать её включенной.
Часто бывает так: нашёл нужную картинку, а цвет не тот; или просто захотелось разнообразить привычное. Как заменить цвет в фотошопе на другой? Вопрос оправданный, ведь в фотошоп заменить цвет можно несколькими способами. Многое зависит от рассредоточенности определённого оттенка по всему изображению. Чем реже заменяемый цвет будет встречаться на других участках изображения, тем проще замена цвета в фотошопе.
А теперь давайте рассмотрим несколько способов и разберемся, как в фотошопе заменить один цвет на другой.
Первый способ самый простой и быстрый. Но и объект перекраски не должен быть слишком сложным. Например, возьмём фото лайма на столе. Фон почти однородный, зелёный цвет присутствует только на лайме. Фрукт круглый, перекрасить будет не сложно.
Открываем изображение в Photoshop и снимаем закрепление слоя щелчком правой клавиши мыши по изображению замка.
Над слоем с фото создаём новый прозрачный слой (Shift+Ctrl+N ). Вызываем инструмент «Кисть»/Brush (клавиша B ). Кисть лучше взять жёсткую. На панели управления вызываем свойства кисти и выбираем жёсткую, с чёткими краями мазка.
Цвет кисти выбираем тот, в который хотим перекрасить лайм. Возьмём, например, синий. Палитра находится на панели инструментов внизу. Вызывается двойным щелчком по значку. Перемещая ползунки на спектре, можно выбрать диапазон цвета. Тон цвета выбираем, перемещая белое кольцо в квадратном окне, где тон переходит из белого в чёрный.
Становимся на прозрачный слой, подбираем размер кисти клавишами Ъ — увеличить, либо Х — уменьшить и закрашиваем наш лайм.
Теперь изменим режим наложения слоя с «Обычный»/Normal на «Цветовой тон»/Hue . Сделать это можно на палитре слоёв. Таким образом, лайм изменит цвет.
Если зажать клавишу Ctrl и, подведя курсор к иконке слоя, щелкнуть один раз, зона закраски выделится. Теперь, не снимая выделение, можно менять цвет кисти и подбирать другие цвета. Закрашивать заново не нужно. Можно после выбора цвета нажать комбинацию клавиш Alt+Delete . Так выделенная зона зальётся новым цветом.
Теперь, не снимая выделение, можно менять цвет кисти и подбирать другие цвета. Закрашивать заново не нужно. Можно после выбора цвета нажать комбинацию клавиш Alt+Delete . Так выделенная зона зальётся новым цветом.
В следующем примере рассмотрим, как заменить цвет в фотошопе более качественно. Такой способ может занять чуть больше времени, но результат того стоит.
Как заменить один цвет на другой в фотошопе, если оттенки изменяемого цвета часто встречаются на снимке
Допустим, нужно изменить цвет губ модели. Красный, розовый и оттенки этих цветов присутствуют в цвете кожи. Меняя цвет губ, нужно оставить неизменным цвет кожи.
Открываем изображение в photoshop. Создаём корректирующий слой . Список корректирующих слоёв можно раскрыть на палитре слоёв внизу.
В окне настроек корректирующего слоя выбираем канал цвета «Красный», кликаем по инструменту «Пипетка»/Eyedropper Tool , затем делаем один клик на губах модели. Так мы определим цвет, который будем менять.
Внизу, на градиенте, появятся перемещаемые скобки. С их помощью можно сделать шире или уже диапазон заданного цвета. При перемещении чекера «Цветовой тон» /Hue выбранный оттенок губ будет меняться по всему спектру, в зависимости от того, куда вы отведёте чекер. При этом оттенок красного будет меняться на всём изображении.
Ctrl+I
Выбрав нужный для изменения цвет, закрываем окно редактирования корректирующего слоя, становимся на маску корректирующего слоя (белый квадрат) и нажимаем клавиши Ctrl+I . Маска инвертируется в чёрный, и все наши изменения зрительно пропадут.
Когда все участки, где цвет нужно было изменить, проработаны, можно сохранить изображение (сочетание клавиш Shift+Ctrl+S ). Если в каком-то участке вы промахнулись, можно отменить действие Alt+Ctrl+Z либо зарисовать на маске корректирующего слоя все промахи чёрной кистью. Этот способ более точно поможет подобрать новый цвет, и работа будет выглядеть аккуратнее.
Еще больше о Photoshop можно узнать на курсе в Fotoshkola.net.
Как заменить один цвет на другой в фотошопе, если исходный цвет чёрный или белый
Дела со сменой чёрного и белого цвета обстоят иначе.
Чтобы изменить чёрный цвет, можно применить корректирующий слой «Цветовой тон/Насыщенность»/Hue/Saturation , но работать при этом не с каналом цветов, а с тонированием. Для этого в настройке слоя нужно поставить галочку «Тонирование»/Colorize .
Рассмотрим подробнее. Допустим, нужно перекрасить чёрный диван. Выделяем диван с помощью инструмента (вызов клавишей W ).
С помощью комбинаций Ctrl+C и Ctrl+V переносим выделенную область на прозрачный слой и к нему применяем корректирующий слой «Цветовой тон/Насыщенность»/Hue/Saturation . Для этого между корректирующим слоем и слоем с выделенным объектом нужно щёлкнуть левой клавишей мыши, удерживая клавишу Alt .
Теперь двойным щелчком по корректирующему слою вызываем его настройки, ставим галочку «Тонирование»/Colorize и, перемещая чекеры цветового тона, насыщенности и яркости, подбираем нужный цвет.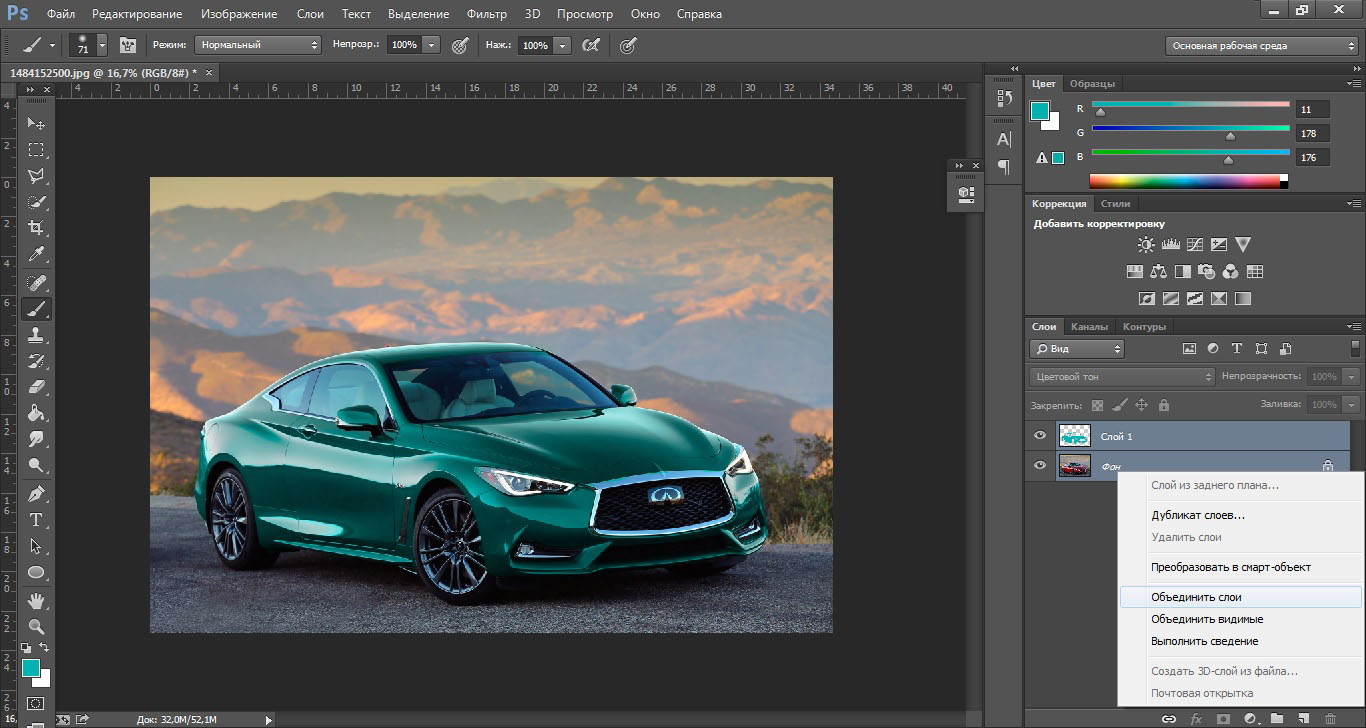
Получается просто, красиво, без подвоха.
Для перекраски белого цвета можно воспользоваться корректирующим слоем «Цвет»/Color в режиме наложения «Умножение»/Multiply .
Открываем изображение, создаём корректирующий слой «Цвет»/Color . Цвет слоя сразу задаём тот, в который планируем покрасить белый.
Меняем режим наложения на «Умножение»/Multiply , становимся на маску корректирующего слоя и жмём Ctrl+I .
Переходим на слой с изображением и выделяем желаемые участки белого инструментом «Быстрое выделение»/Quick selection (вызов клавишей W ). Не снимая выделения, становимся на маску корректирующего слоя и белой кистью большого диаметра прокрашиваем маску. Цвет изменится лишь там, где вы задали выделение инструментом «Быстрое выделение»/Quick selection , которое можно определить по пунктиру.
При желании можно заменить цвет корректирующего слоя. Для этого щёлкаем по нему двойным щелчком мыши и выбираем в спектре любой новый цвет.
Вот так всё просто. Пробуйте, экспериментируйте. У вас обязательно получится. Теперь вам известно несколько способов того, как в фотошопе заменить цвет на другой.
Еще больше о Photoshop можно узнать на курсе в Fotoshkola.net.
Читайте также…
Замена цвета в фотошопе без потери качества и текстуры фотографии
Данный урок будут очень простым, но достаточно интересным. И само собой, очень полезным. Порой, достаточно трудно подобрать изображение, подходящее вам по цветовому решению. Особенно, если ваша профессия веб дизайнер и вы подбираете фото для шапки сайта. Несмотря на обилие фотобанков, получить изображение на сто процентов соответствующее вашей задумке и цветовой схеме сайта порой практически невозможно. И тут приходится прибегать к разнообразным ухищрениям вроде замены цвета.
Новички зададут резонный вопрос, а почему нельзя просто закрасить нужный нам участок кисточкой? Можно. Но я предлагаю усложнить задачу, сохранив текстуру. Ну и естественно выполнить работу настолько тонко, чтобы непосвященный человек не заметил ни следа фотошопа.
Но я предлагаю усложнить задачу, сохранив текстуру. Ну и естественно выполнить работу настолько тонко, чтобы непосвященный человек не заметил ни следа фотошопа.
Подопытным у нас будет фото девушки в красном платье. Фотография бесспорно красивая, и она вполне может сгодиться для рекламного баннера. Но помехой тут может стать яркий цвет платья. Давайте попробуем убрать кричащий красный цвет, заменив его на что-то более нейтральное. Допустим, глубокий фиолетовый.
Итак, приступим. Открываем изображение.
Теперь нам потребуется создать слой маску цветовой тон – насыщенность. Для этого кликаем по пиктограмме, представленной на рисунке, которая располагается в нижней части окна слоев.
Маска слой появилась.
В появившемся окне нам следует выбрать канал, с которым мы будем работать. В данном случае он будет красным. Мы же красный цвет пытаемся заменить на другой.
Ну а теперь мы приступаем непосредственно к замене цвета в фотошопе. Двигая ползунок «цветовой тон» мы кардинально меняем цвет платья.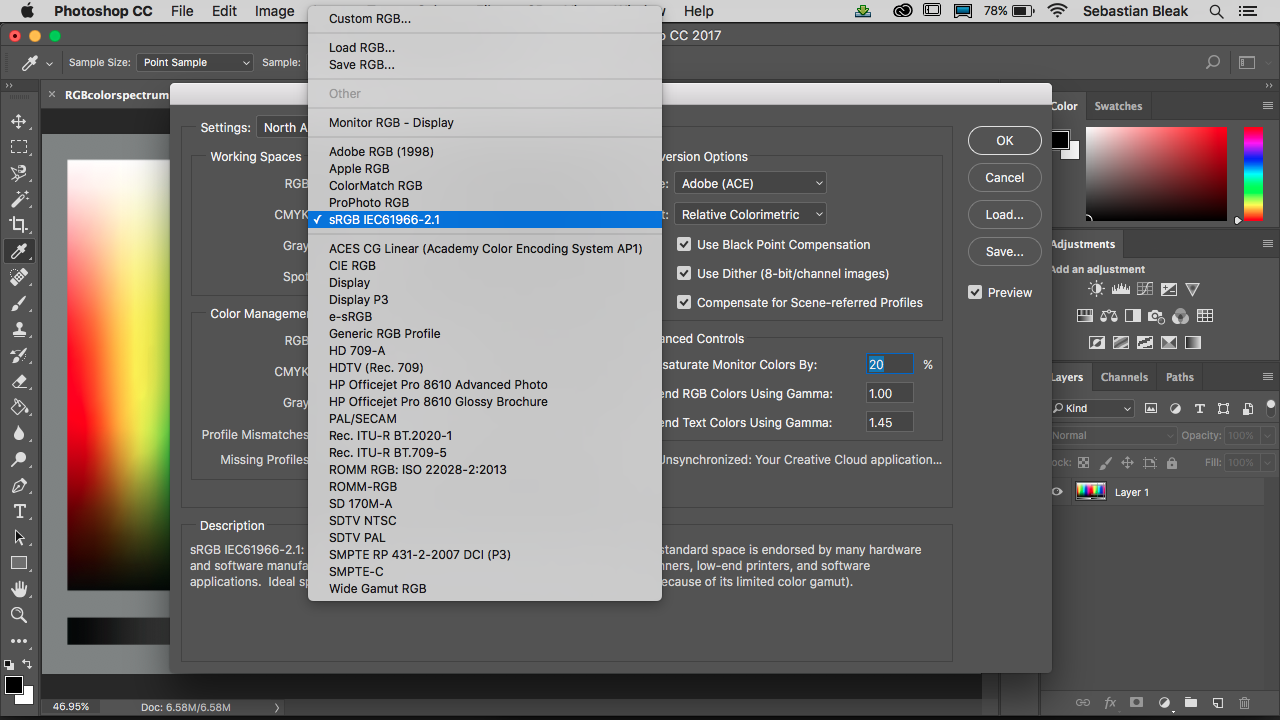 Ползунок «насыщенность» позволит сделать нам тон платья более приглушенным. Что мы получаем в итоге.
Ползунок «насыщенность» позволит сделать нам тон платья более приглушенным. Что мы получаем в итоге.
Как видите, при помощи инструмента цветовой тон – насыщенность мы заменили красный цвет платья на фиолетовый, но вместе с ним приобрела красноватый оттенок и кожа девушки. Но пусть это вас не пугает. Этот дефект мы можем легко и быстро исправить обычной кисточкой.
Кисть выбираем мягкую. Как правило, она первая в наборе. Цвет выставляем черный.
И теперь просто «стираем» ей участки, не нуждающиеся в замене цвета.
Чтобы вам было видно наглядно, я стерла часть фиолетового цвета с лица девушки.
А теперь завершаем работу, аккуратно стирая все ненужное. Меняйте размер и форму кисти при необходимости.
Как видите, нет ничего сложного. Сделать замену цвета в фотошопе гораздо проще, чем, кажется. Данный способ подойдет абсолютно для любого цвета и изображения.
Как заменить цвет по образцу в фотошопе. Команда «Заменить цвет» (Replace color) в Фотошопе
,П
ри редактировании изображений в Photoshop нередко возникает необходимость изменить цвет какого-нибудь объекта или его части, причем сделать это так, чтобы он в точности сохранил свою текстуру, тень, эффекты перехода и прочие атрибуты.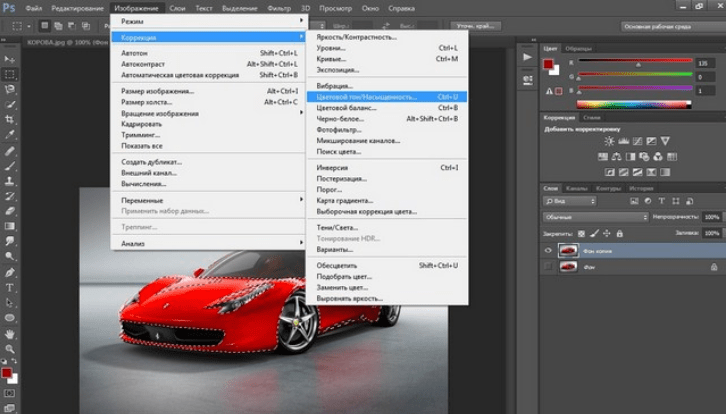 По вполне понятным причинам простое перекрашивание кистью здесь неприменимо, такой способ допустим только при работе с однотонными объектами.
По вполне понятным причинам простое перекрашивание кистью здесь неприменимо, такой способ допустим только при работе с однотонными объектами.
При замене цвета текстурированных или неоднородных по цвету объектов без использования дополнительных инструментов не обойтись. Итак, как заменить цвет объекта в Photoshop.
Замена цвета с изменением режима наложения слоёв
Самый простой способ заменить цвет в Photoshop заключается в использовании режима наложения . Мы сейчас не будем разбирать как именно работает взаимодействие цветов при использовании разных режимов, лучше сразу приступим к делу. В нашем примере мы будем менять цвет внутреннего круга рисованной шестерёнки. Сейчас он имеет голубой цвет, мы же хотим, чтобы он стал красным и при этом сохранил все свои градиенты и эффекты.
Откройте изображения в Photoshop, создайте новый слой и измените его режим наложения на .
Выберите в палитре нужный цвет и начинайте рисовать обычной кистью прямо поверх объекта.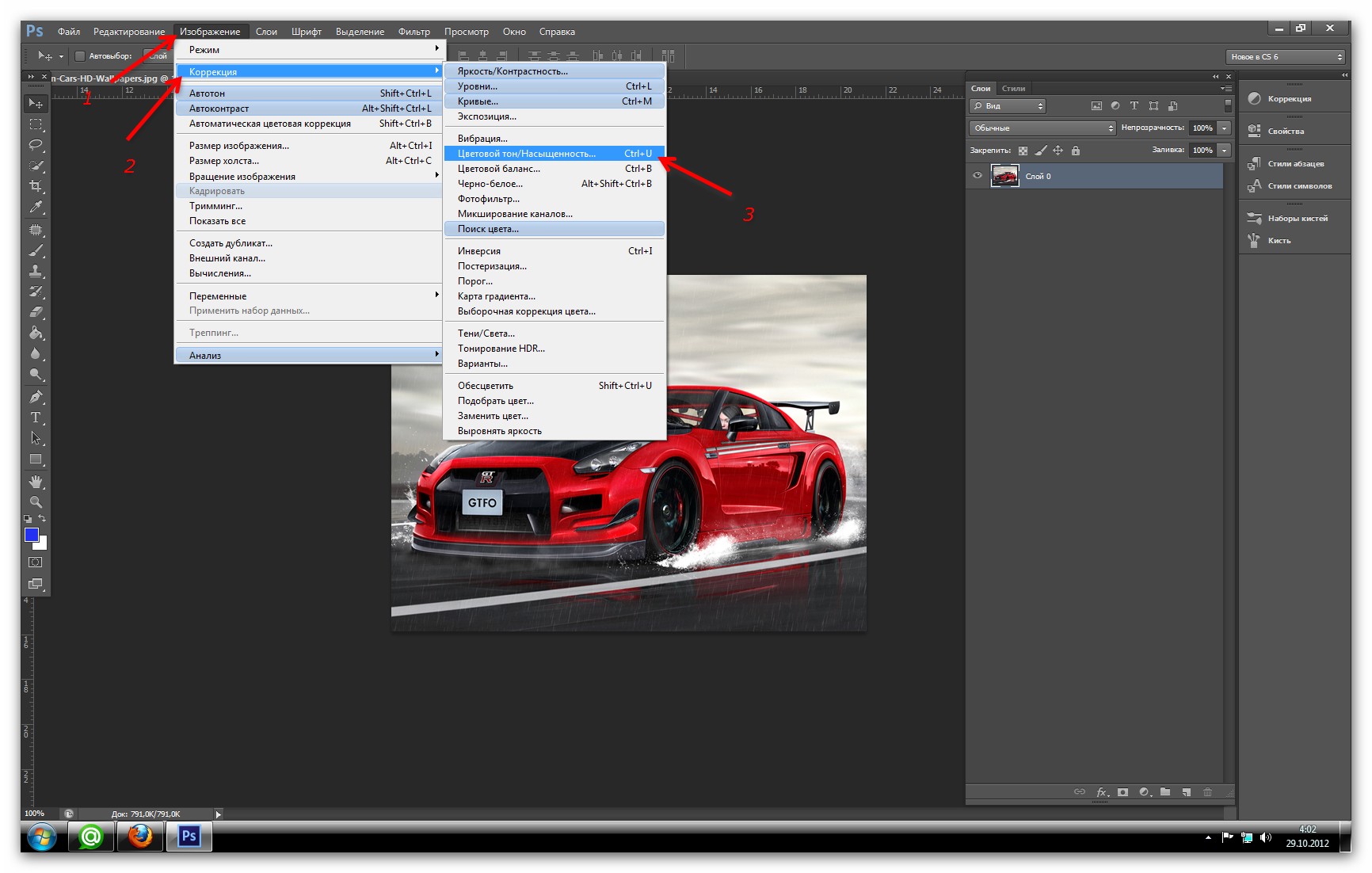 Не слишком ли просто?
Не слишком ли просто?
Да, если близлежащие к редактируемому объекту области имеют черный, белый или серый (любых градаций) цвет. Во всех остальных случаях перекрашиваемую область потребуется сначала выделить лассо, волшебной палочкой или применив маску.
Замена цвета путём цветокоррекции
Этот способ больше подходит для замены цвета объектов, имеющих более или менее однородный тон, например, одежды, цветка, кузова автомобиля и т.п. Откройте изображение в Photoshop и выберите в меню Изображение -> Коррекция -> .
В открывшемся окошке возьмите пипетку и кликните ею по цвету, который предполагается заменить, после чего он тут же появится в верхней части окна.
Затем кликните по квадратику с цветом (Результат) в нижней части диалогового окна и в открывшейся палитре выберите нужный цвет.
Изменения можно просматривать в режиме реального времени. Для более точного определения перекрашиваемого объекта можно использовать опцию разброс и пипетки «+» и «-» , позволяющие добавлять и убирать смежные области.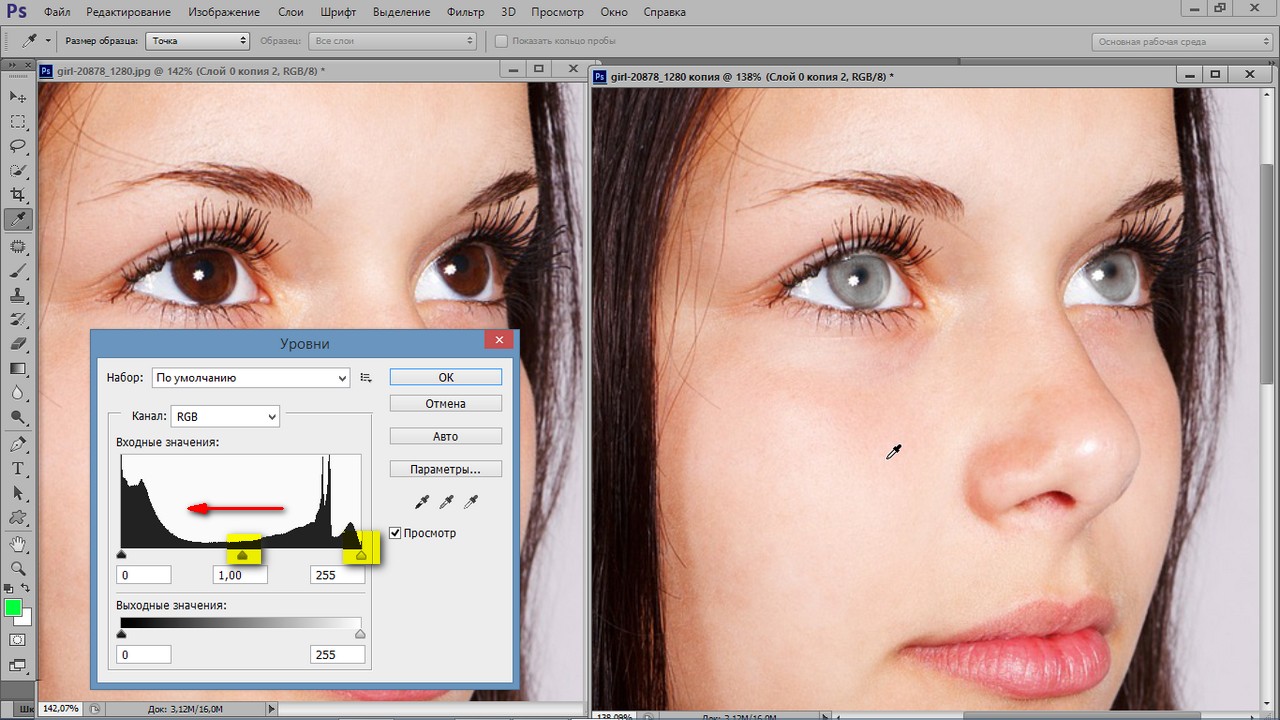
Замена цвета с помощью специальной кисти
В последних версиях Photoshop имеется специальная кисть, позволяющая заменять выбранный цвет, в том числе нейтральный, любым другим. Находится она в той же группе инструментов, что и обычная кисть. Суть её работы заключается в замене цвета смежных пикселей, погрешность которых определяет сам пользователь. Так, при допуске 1 процент будет заменён только один конкретный цвет, который попадёт в фокус кисти.
При допуске 30 процентов кисть заменит цвет не только тех пикселей, которые окажутся в её фокусе, но и сопредельных, имеющих сходный цветовой оттенок. При 100-процентном допуске заменены будут все цвета. Основная трудность при работе с кистью «Замена цвета» в том, что подбирать допуск пользователю приходится опытным путём. Как на наш взгляд, 14-17 процентов для начала вполне хватит, при необходимости этот порог всегда можно поднять.
Также при работе с этим инструментом следует убедиться, что режим рисования выставлен «Цветность» , а не «Цветовой тон» , иначе наложение цвета будет неравномерным. При перекраске следует быть аккуратным, чтобы случайно не залезть на смежную область, кистью нужно водить мягко не отрываясь.
При перекраске следует быть аккуратным, чтобы случайно не залезть на смежную область, кистью нужно водить мягко не отрываясь.
Если это возможно, перекрашиваемый участок лучше выделить лассо или другими инструментом.
Часто бывает так: нашёл нужную картинку, а цвет не тот; или просто захотелось разнообразить привычное. Как заменить цвет в фотошопе на другой? Вопрос оправданный, ведь в фотошоп заменить цвет можно несколькими способами. Многое зависит от рассредоточенности определённого оттенка по всему изображению. Чем реже заменяемый цвет будет встречаться на других участках изображения, тем проще замена цвета в фотошопе.
А теперь давайте рассмотрим несколько способов и разберемся, как в фотошопе заменить один цвет на другой.
Первый способ самый простой и быстрый. Но и объект перекраски не должен быть слишком сложным. Например, возьмём фото лайма на столе. Фон почти однородный, зелёный цвет присутствует только на лайме. Фрукт круглый, перекрасить будет не сложно.
Открываем изображение в Photoshop и снимаем закрепление слоя щелчком правой клавиши мыши по изображению замка.
Над слоем с фото создаём новый прозрачный слой (Shift+Ctrl+N ). Вызываем инструмент «Кисть»/Brush (клавиша B ). Кисть лучше взять жёсткую. На панели управления вызываем свойства кисти и выбираем жёсткую, с чёткими краями мазка.
Цвет кисти выбираем тот, в который хотим перекрасить лайм. Возьмём, например, синий. Палитра находится на панели инструментов внизу. Вызывается двойным щелчком по значку. Перемещая ползунки на спектре, можно выбрать диапазон цвета. Тон цвета выбираем, перемещая белое кольцо в квадратном окне, где тон переходит из белого в чёрный.
Становимся на прозрачный слой, подбираем размер кисти клавишами Ъ — увеличить, либо Х — уменьшить и закрашиваем наш лайм.
Теперь изменим режим наложения слоя с «Обычный»/Normal на «Цветовой тон»/Hue . Сделать это можно на палитре слоёв. Таким образом, лайм изменит цвет.
Таким образом, лайм изменит цвет.
Если зажать клавишу Ctrl и, подведя курсор к иконке слоя, щелкнуть один раз, зона закраски выделится. Теперь, не снимая выделение, можно менять цвет кисти и подбирать другие цвета. Закрашивать заново не нужно. Можно после выбора цвета нажать комбинацию клавиш Alt+Delete . Так выделенная зона зальётся новым цветом.
В следующем примере рассмотрим, как заменить цвет в фотошопе более качественно. Такой способ может занять чуть больше времени, но результат того стоит.
Как заменить один цвет на другой в фотошопе, если оттенки изменяемого цвета часто встречаются на снимке
Допустим, нужно изменить цвет губ модели. Красный, розовый и оттенки этих цветов присутствуют в цвете кожи. Меняя цвет губ, нужно оставить неизменным цвет кожи.
Открываем изображение в photoshop. Создаём корректирующий слой . Список корректирующих слоёв можно раскрыть на палитре слоёв внизу.
В окне настроек корректирующего слоя выбираем канал цвета «Красный», кликаем по инструменту «Пипетка»/Eyedropper Tool , затем делаем один клик на губах модели. Так мы определим цвет, который будем менять.
Так мы определим цвет, который будем менять.
Внизу, на градиенте, появятся перемещаемые скобки. С их помощью можно сделать шире или уже диапазон заданного цвета. При перемещении чекера «Цветовой тон» /Hue выбранный оттенок губ будет меняться по всему спектру, в зависимости от того, куда вы отведёте чекер. При этом оттенок красного будет меняться на всём изображении.
Ctrl+I
Выбрав нужный для изменения цвет, закрываем окно редактирования корректирующего слоя, становимся на маску корректирующего слоя (белый квадрат) и нажимаем клавиши Ctrl+I . Маска инвертируется в чёрный, и все наши изменения зрительно пропадут.
Когда все участки, где цвет нужно было изменить, проработаны, можно сохранить изображение (сочетание клавиш Shift+Ctrl+S ). Если в каком-то участке вы промахнулись, можно отменить действие Alt+Ctrl+Z либо зарисовать на маске корректирующего слоя все промахи чёрной кистью. Этот способ более точно поможет подобрать новый цвет, и работа будет выглядеть аккуратнее.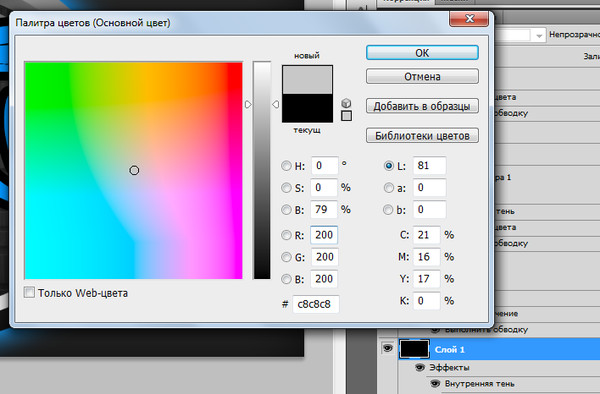
Еще больше о Photoshop можно узнать на курсе в Fotoshkola.net.
Как заменить один цвет на другой в фотошопе, если исходный цвет чёрный или белый
Дела со сменой чёрного и белого цвета обстоят иначе.
Чтобы изменить чёрный цвет, можно применить корректирующий слой «Цветовой тон/Насыщенность»/Hue/Saturation , но работать при этом не с каналом цветов, а с тонированием. Для этого в настройке слоя нужно поставить галочку «Тонирование»/Colorize .
Рассмотрим подробнее. Допустим, нужно перекрасить чёрный диван. Выделяем диван с помощью инструмента (вызов клавишей W ).
С помощью комбинаций Ctrl+C и Ctrl+V переносим выделенную область на прозрачный слой и к нему применяем корректирующий слой «Цветовой тон/Насыщенность»/Hue/Saturation . Для этого между корректирующим слоем и слоем с выделенным объектом нужно щёлкнуть левой клавишей мыши, удерживая клавишу Alt .
Теперь двойным щелчком по корректирующему слою вызываем его настройки, ставим галочку «Тонирование»/Colorize и, перемещая чекеры цветового тона, насыщенности и яркости, подбираем нужный цвет.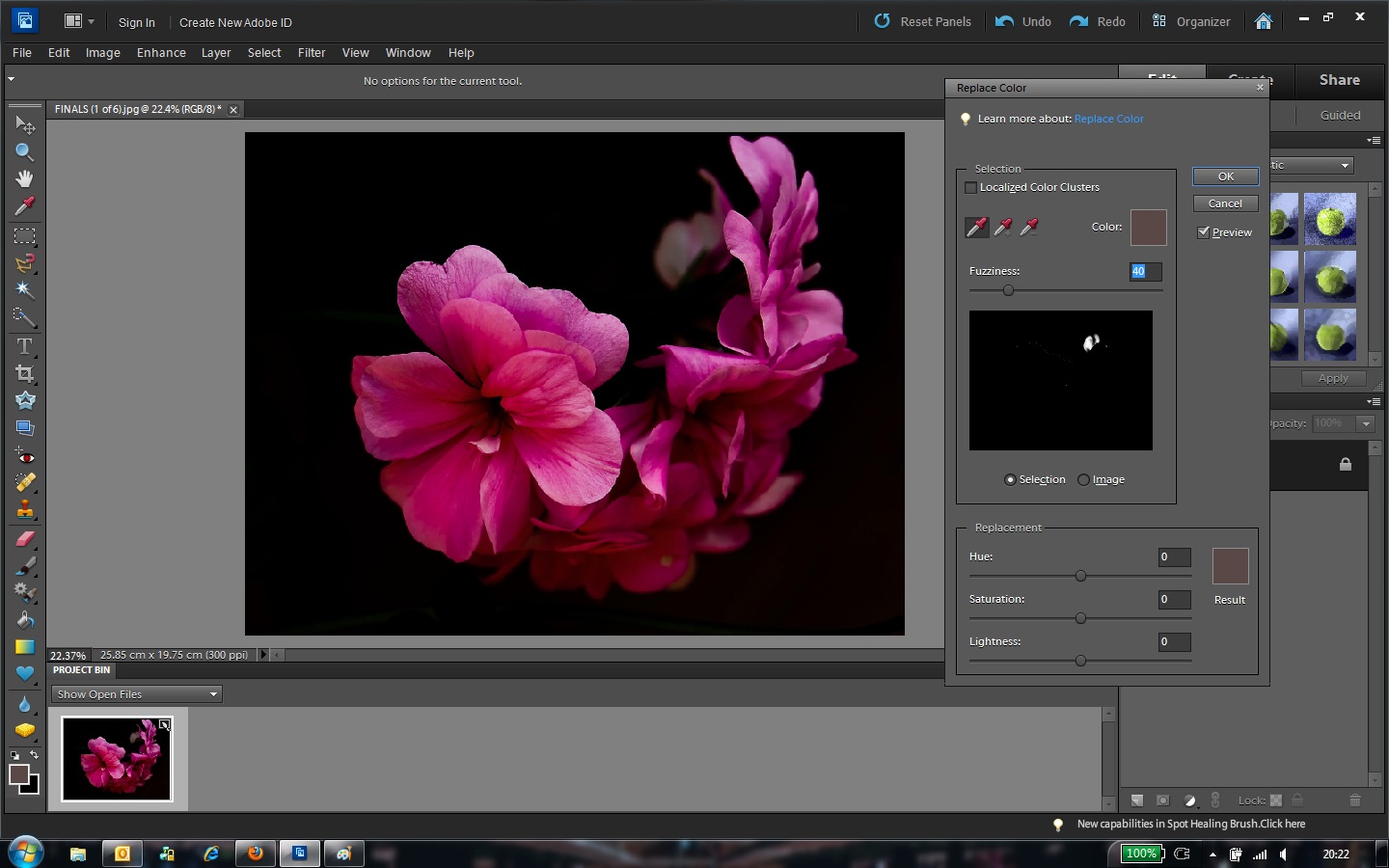
Получается просто, красиво, без подвоха.
Для перекраски белого цвета можно воспользоваться корректирующим слоем «Цвет»/Color в режиме наложения «Умножение»/Multiply .
Открываем изображение, создаём корректирующий слой «Цвет»/Color . Цвет слоя сразу задаём тот, в который планируем покрасить белый.
Меняем режим наложения на «Умножение»/Multiply , становимся на маску корректирующего слоя и жмём Ctrl+I .
Переходим на слой с изображением и выделяем желаемые участки белого инструментом «Быстрое выделение»/Quick selection (вызов клавишей W ). Не снимая выделения, становимся на маску корректирующего слоя и белой кистью большого диаметра прокрашиваем маску. Цвет изменится лишь там, где вы задали выделение инструментом «Быстрое выделение»/Quick selection , которое можно определить по пунктиру.
При желании можно заменить цвет корректирующего слоя. Для этого щёлкаем по нему двойным щелчком мыши и выбираем в спектре любой новый цвет.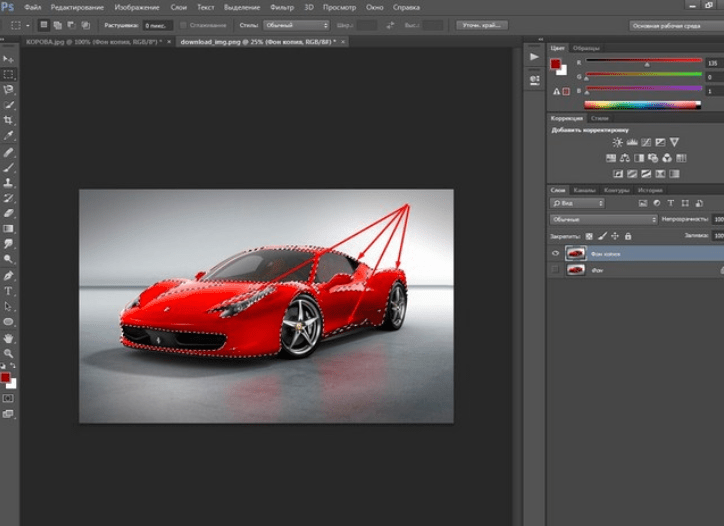
Вот так всё просто. Пробуйте, экспериментируйте. У вас обязательно получится. Теперь вам известно несколько способов того, как в фотошопе заменить цвет на другой.
Еще больше о Photoshop можно узнать на курсе в Fotoshkola.net.
Замена цвета в Фотошопе – процесс несложный, но увлекательный. В этом уроке научимся менять цвет различных объектов на картинках.
Первый способ заменить цвет это воспользоваться готовой функцией в фотошопе «Заменить цвет» или «Replace Color» на английском.
Я покажу на простейшем примере. Этим способом можно изменить цвет цветов в фотошопе, а также любых других объектов.
Возьмем иконку и откроем её в фотошопе.
Мы заменим цвет на любой другой интересующий нас. Для этого заходим в меню «Изображение — Коррекция — Заменить цвет (Image — Adjustments — Replace Color)» .
Появляется диалоговое окно функции замены цвета. Сейчас мы должны указать, какой цвет будем менять, для этого активируем инструмент «Пипетка» и кликаем ей по цвету. Вы увидите, как этот цвет отобразится в диалоговом окне в верхней части, которая озаглавлена как «Выделение» .
Внизу заголовок «Замена» — там и можно поменять выделенный цвет. Но прежде можно задать параметр «Разброс» в выделении. Чем больше параметр, тем больше он захватит цвета.
В данном случае можно поставить на максимум. Он будет захватывать весь цвет на изображении.
Настройте параметры «Замены цвета» — на цвет который хотите видеть вместо заменяемого.
Я сделал зеленый, задав параметры «Цветовой тон» , «Насыщенность» и «Яркость» .
Когда будете готовы заменить цвет — нажмите «ОК» .
Так мы поменяли один цвет на другой.
2 способ
Второй способ по схеме работы, можно сказать, идентичен первому. Но мы его рассмотрим на более трудном изображении.
Для примера я выбрал фотографию с машиной. Сейчас я покажу, как заменить цвет автомобиля в фотошопе.
Как всегда нам нужно указать какой цвет мы будем заменять. Для этого можно создать выделение, использовав функцию цветовой диапазон. Другими словами выделить изображение по цвету.
Заходим в меню «Выделение — Цветовой диапазон (Select — Color Range)»
Далее остается кликнуть по красному цвету машины и мы увидим, что функция его определила — окрасила белым цветом в окне предпросмотра. Белый цвет показывает какая часть изображения выделена. Разброс в данном случае можно настроить на максимальную величину. Нажмите «ОК» .
После того как вы нажмете «ОК» , вы увидите как создалось выделение.
Теперь можно менять цвет выделенному изображению. Для этого воспользуйтесь функцией – «Изображение — Коррекция — Цветовой тон/Насыщенность (Image — Adjustments — Hue/Saturation)» .
Появится диалоговое окно.
Сразу поставьте галочку на параметр «Тонирование» (внизу справа). Теперь используя параметры «Цветовой тон, Насыщенность и Яркость» можно настроить цвет. Я настроил синий.
Все. Цвет заменился.
Если на изображении остались участки исходно цвета, то процедуру можно повторить.
3 способ
Изменить цвет волос в Фотошопе можно еще одним способом.
Сегодня мы поговорим о ещё одном способе замены цвета на объекте, а именно о команде «Заменить цвет » ((Replace color), Изображение — Коррекция — Заменить цвет).
Рассмотрим диалоговое окно.
В верхней части «Выделение » находится вкладка из «Цветового диапазона».
С помощью пипетки на образце картинки отмечается образец цвета, который необходимо поменять. Пипетка с плюсом добавляет область, пипетка с минусом — вычитает.
Настройка параметра «Разброс » (Fuzziness).
C помощью ползунка определяются границы, в которых будут изменяться оттенки цвета. При максимальном разбросе под замену будут попадать практически все оттенки выбранного цвета, имеющиеся на изображении. При минимальном разбросе под замену будут попадать исключительно те пиксели, которые в точности соответствуют образцу.
В PS4 появилась дополнительная опция Localized Color Clusters , предназначенная для определения областей одного цвета. Её использование позволяет более точно выделить цвет на изображении.
В нижней части «Замена » диалогового окна «Заменить цвет» находится вкладка от «Цветовой тон/Насыщенность », с помощью которой, исходя из названия, выбирается цвет и оттенок для замены.
Рассмотрим замену цвета на конкретном примере.
Шаг 1. Открываем изображение в Photoshop. Создаём сразу дубликат основного слоя.
Шаг 2. Заходим в Изображение — Коррекция — Заменить цвет . Мне хочется поменять цвет футболки.
Шаг 3. Если у вас CS4, то сразу ставим галочку напротив Localized Color Clusters. Увеличиваю Разброс до максимального значения. С помощью пипетки на изображении отмечаем область. Далее, выбираю цвет на какой хочу поменять. Кликаю мышкой на цветном квадратике с подписью «Результат» и выбираю нужный мне оттенок.
Видно, что в области теней цвет недостаточно выделен. Выбираю Пипетку «+» и кликаю на изображении в области складочек на футболке.
Футболка полностью прокрасилась, но вместе с тем окрасились ненужные участки, например, лицо. Выбираю Пипетку «-» и кликаю ей в области лица.
Как видно на самом изображении окрашенными остались губы и уши, этот недочёт можно исправить с помощью ластика.
Наиболее удачно данный метод изменения цвета срабатывает на контрастных изображениях. Так же на изображениях, где мало родственных оттенков изменяемому цвету.
И напоследок ещё один совет. Если на изображении всё же присутствуют несколько областей одного цвета, а изменять среди них нужно, например, только одну, то перед использованием команды Заменить цвет , следует выделить область, требующую замены цвета. В этом вам может помочь любой инструмент выделения.
Как заменить цвет в Фотошопе на другой » DelPC.ru
Фотошоп – это профессиональный инструмент для обработки изображений, в этой программе можно получить требуемый результат разными способами. Но не все знают, как заменить цвет в Фотошопе на другой. Заменить один цвет на другой в Photoshop можно:
- Цвет одежды
- Цвет глаз
- Цвет волос
В Фотошопе поменять цвет на другой можно и у других элементов, можно даже заменить цвет на картинке на другой, если это фон.
Изменить цвет рисунка или картинки можно многими способами. Наложение слоёв – самый простой способ, заменить цвет на картинке. Чтобы изменить цвет фото:
- Откройте в Фотошопе изображение
- Создайте новый слой
- Выставьте режим наложения “Цветовой тон” для созданного слоя
- Настройте необходимый цвет в индикаторе цвета переднего плана
- Активируйте инструмент “Кисть” и рисуйте на новом слое поверх объекта
Вы можете изменять цвет на фото с помощью этого метода для любого элемента. Но, обратите внимание, что чёрный цвет или белый – не изменятся. Вот что получилось в результате нашей попытки заменить цвет в рисунке:
Давайте по шагам разберём, как заменить цвет одежды в Фотошопе. Для примера выберем фотографию девушки в платье сиреневого цвета и поменяем его на зеленый, а потом на красный.
Как поменять цвет одежды на фото в Фотошопе:
- Откройте фотографию и создайте копию слоя (кликните правой кнопкой мыши по слою картинки и выберите “Создать дубликат слоя”)
- Нажмите левой кнопкой мыши на копию слоя, чтобы выбрать этот слой для работы. Откройте окошко замены цвета, делается это так:
- Перейдите в пункт меню “Изображение”
- Нажмите “Коррекция”
- Выберите инструмент “Заменить цвет”
- В верхней части окна на черном фоне будет показан тот объект, который вы выберите пипеткой. Пипетка уже выбрана по умолчанию, вам нужно просто навести ее на открытое изображение и нажать на ту его часть, цвет которой хотите заменить. Нажмите пипеткой на платье, на черном фоне вы увидите его контур
- Теперь в нижней части окошка выберите цвет, на который будете “перекрашивать” платье. Мы выбираем ярко-зеленый
- Платье на картинке практически полностью поменяло цвет на зеленый, но на некоторых участках остались фиолетовые тона. Так происходит потому, что мы выбрали пипеткой сиреневый цвет платья, но на некоторых его частях цвет немного отличается из-за теней. Нам нужно выбрать пипетку с символом “+” и нажать на все участки, в которых эти фиолетовые тона остались
Как видите, теперь платье полностью стало зеленого цвета. Теперь давайте заменим его на ярко-красный, для этого просто выберите его в нижней части окошка замены цвета.
Теперь вы знаете, как заменить цвет одежды в Фотошопе.
На примере изображения с девушкой, где хорошо видно глаза, мы покажем можно ли поменять цвет глаз, а точнее, как поменять цвет глаз в Фотошопе. Как изменить цвет глаз в Фотошопе:
- Добавьте фото в Фотошоп и создайте копию слоя
- Теперь создайте пустой слой и выберите его
- Возьмите инструмент “Кисть” (этим инструментом легко можно изменять цвет глаз в Фотошопе), выберите цвет, который вас интересует, и аккуратно обрисуйте всю область, на которой вам нужно заменить цвет
- Получается слишком ярко и неестественно, но на данном этапе это нам и нужно. Теперь нажмите правой кнопкой мышки на текущем слое (на котором рисовали кистью) и выберите пункт “Параметры наложения”
- Выбираем режим наложения “Цветность”. Теперь глаза приобрели красивый зеленый цвет. Теперь можно поиграть ползунком “Непрозрачность” и выбрать, с какой интенсивностью будет наложен зеленый оттенок
Как изменить цвет цветов в Фотошопе или другого объекта:
- Чтобы изменить цвет в Photoshop, загрузите фото в редактор
- Выделите на нём часть картинки, которую надо отредактировать
- Настройте выделение в “Выделение” – “Уточнить край”
- Теперь необходимо заменить цвет в Фотошопе. Выберите “Изображение” – “Коррекция” – “Цветовой тон/Насыщенность”. Этой настройкой можно в Photoshop заменить цвет на другой
- Настройте цвет и нажмите ОК, чтобы исправить цвет в Фотошопе
Начнём с результата этого способа изменить цвет фото онлайн. Вы можете заменить цвет на ваших фотографиях также, а возможно и лучше.
Для изменения цвета на фото не понадобится дополнительных программ и знаний. Следуйте подробной инструкции как бесплатно изменить цвет фото онлайн:
- Перейдите на сайт IMGOnline
- Загрузите фото
- Выберите цвет, который вы хотите изменить. Выберите один из стандартных цветов, или укажите номер цвета в формате HEX
- Выберите цвет, на который будет выполнена замена
- Интенсивность замены цвета, сглаживание и усиление цвета оставьте на значениях по умолчанию, если результат замены цвета не понравится – изменяйте
- Выберите формат полученного изображения, по умолчанию установлен JPEG с качеством 92, увеличьте значение качества до 100
- Нажмите ОК, чтобы заменить цвет на фото онлайн
- Подождите несколько секунд, а затем откройте картинку в браузере или скачайте на компьютер
Вам понравились результаты? Поделитесь впечатлениями в комментариях!
Как изменить цвет волос онлайн на фото в Фотошопе:
- Перейдите на сайт
- Загрузите фото
- Создайте копию слоя
- С помощью инструмента “Быстрое выделение” выделите волосы (используйте любой другой инструмент выделения, который вам нравится) на дублированном слое
- Закрасьте любым удобным инструментом выделенную область волос на дублированном слое
- Укажите режим наложения “Перекрытие” (Overlay) и настройте уровень непрозрачности слоя
Какие способы, как поменять цвет волос на фото онлайн в Фотошопе знаете вы? Расскажите в комментариях.
Как изменить цвет фигуры в фотошопе
По какой-то причине кажется невозможным изменить цвет прямоугольника, который я нарисовал в Photoshop, после того как я нарисовал его. Я могу изменить цвет нового, который я хочу нарисовать, но как только он будет нарисован, кажется, нет никакого способа изменить свойства формы. Я гуглил это некоторое время, но кажется, что это так просто, для этого нет учебников, или никто не знает, что я имею в виду.
Может кто-нибудь объяснить, как изменить цвет фигуры после того, как я нарисовал ее в фотошопе, спасибо
Ответы
- Убедитесь, что ваш слой формы выбран на панели слоев
- Выберите инструмент «Прямой выбор» на панели инструментов ( ) или нажмите A
- Теперь вы сможете получить доступ ко всем свойствам вашей фигуры в командной строке в верхней части экрана, включая цвет заливки фигуры.
Первоначально, когда вы смотрите на прямоугольник, это может быть немного запутанным.
Вы можете дважды щелкнуть по миниатюре слоя в палитре слоев, чтобы открыть палитру цветов.
Или вы можете нажать « а » на клавиатуре, чтобы выбрать
Посмотрите вверх в сторону « заполнения »
также не забудьте выбрать Rectangle-Tool, чтобы вызвать меню ленты в верхней части экрана, чтобы изменить не только цвет, но и цвет обводки и ширину или отсутствие обводки . Это может сбивать с толку, потому что форма связанная лента меню исчезает, если выбран любой другой инструмент, кроме инструмента рисования фигуры.
Если вы хотите изменить цвет полной фигуры, не имея ничего внутри, очень быстрый трюк:
эффекты слоя:
1) Нажмите на слой, где ваша фигура
2) Дважды щелкните по этому слою. Окно появится. Кстати, ваш слой не должен быть фоновым.
3) В этом окне выберите параметр «Наложение цвета» и щелкните маленький образец цвета рядом с режимом наложения. Выберите цвет, который вы хотите!
4) Затем вы можете изменить цвет вашей фигуры в любое время, вернувшись в это меню. Вы можете удалить цвет, сняв флажок «наложение цвета» ИЛИ, отменив выбор значка «маленький глаз» на слое под «эффектом» слоя.
Если вы сделаете это на графике, в которой есть какая-то текстура или дизайн, она все же будет покрыта одним цветом.
Насыщенный оттенок
В противном случае, другой простой способ изменить цвет фигуры – это зайти в меню «Изображение», затем выбрать «настройка», затем «оттенок / насыщенность» и поиграть с ним, пока вы не получите цвет, который вам нравится.
Не очень точный, но может быть интересным, если вы хотите проверить, как цвет будет выглядеть на вашей фигуре, не вводя точный рецепт цвета.
Доброго всем времени суток! Сегодня мы будем учиться изменять цвет объекта. Иногда возникает необходимость заменить цвет одежды на фото выделить какие-то детали. Это весьма полезное умение очень вам пригодится, поскольку замена цветов на объекте позволяет освежить ваши работы, придать им оригинальность. Все просто и сегодня в выпуске будут разные примеры.
Если вдруг вы решили в реале оттюнинговать свою машину, и не знаете какой цвет лучше подобрать, тогда можно и здесь попробовать фотошоп для начала. Перекрашивать по настоящему – дорого, а на компьютере – самое то. Результат можно увидеть и принять правильное решение.
Чтобы поменять цвет объекта, существует несколько способов. Их мы и рассмотрим. Первый способ заключается в применении встроенной функции изменения цвета, или замены цвета. Сначала познакомимся с ним. Как обычно, загружаем картинку, делаем дубликат слоя. Далее открываем в верхнем меню «Изображение»- «Коррекция» — «Заменить цвет».
Перед нами откроется окно, в котором необходимо выбрать заменяемый цвет и цвет, который будет вместо него.
Начнем с того, что в первой строке ставим галочку (если не установлена) на локализованные наборы цветов. Это стандартные, доступные в программе цвета. Далее, выбираем цвет, который меняем, например красный цвет насекомого. Нажимаем на пипетку, (первая из трех иконок) и нажимаем пипеткой на теле насекомого в квадратном окошечке внизу.
Одновременно, в окошке с названием цвет появится заменяемый оттенок. Обратите внимание, следующая строка – «разброс. Можно поставить на «максимально». Чем больше этот параметр, тем больше он захватит цвета. В нижней части окошка показаны параметры для замены цвета.
Можно воспользоваться ползунком, водя его справа налево, выбирая цвет, а можно сразу кликнуть на цветной квадратик и в появившемся окне выбора цвета, задать нужный, например, синий. Далее, настраиваем ползунками насыщенность этого цвета и яркость. Сделав все это, жмем ОК и получаем результат:
Божья коровка из красной стала синей. Второй вариант изменения цвета немного схож с первым, но операции проводятся иначе. Назвать данную процедуру можно выделением по цвету. Ранее говорилось о тюнинге машин, вот и возьмем для примера автомобиль. Загружаем картинку и идем опять в верхнее меню «Выделение»-«Цветовой диапазон».
Перед нами откроется окно, немного аналогичное предыдущему. Разброс так же ставим по максимуму, а «Пипеткой» жмем по красному цвету машины. В окне просмотра он стал белым.
Сделав все необходимые операции, жмем ОК и, в результате, получаем картинку машины, на которой красный цвет выделен прерывистой мерцающей линией. Мы добились того, что только нужные участки рисунка определенного цвета у нас выделились. И мы не прибегали к классическим инструментам выделения типа «Лассо» и других.
Теперь идем «Изображение» — «Коррекция — «Цветовой тон/Насыщенность».
Откроется окно настроек. В строке «Тонирование» ставим галочку. Далее, выбираем ползунком нужный цветовой тон. В моем варианте – зеленый. Настраиваем яркость и насыщенность так как нравиться Вам.
Когда достигли нужного варианта, жмем ОК. После этого снимаем выделение и получаем результат. Машина из красной стала зеленой. Если этот цвет не устраивает делаем поэтапно все то же самое, но выбираем иной цвет.
Вот такие простые операции, а результат впечатляет. Быстро и точно. Вы только что получили представление о компьютерной подборке цвета. Если еще компьютерный код автомобильной краски знать — можно пробовать подбирать реальные цвета.
Изменяем цвет объекта на белый
В этом примереперекрашиваем объект в белый цвет. Возьмем для примера ту же красную машину и перекрасим ее в белый цвет. Для начала зайдем слои — новый корректирующий слой — черно-белое.
В результате появится новый слой и откроется окно его корректировки.
Здесь двигаем ползунки, особенно верхний красный, поскольку машина была красная, до тех пор, пока не получим желаемый результат.
Как в Photoshop изменять цвет объекта по образцу?
Изменить цвет объекта можно еще и создав шаблон или образец нужного цвета. Создаем в программе новое окно, в котором красим фон в нужный цвет, например синий.
Далее переходим на картинку, которую надо перекрасить. Здесь мы выбираем выделение – цветовой диапазон. Теперь пипеткой кликаем по изменяемому цвету. Пипеткой со знаком + добавляем места выделения и нажимаем ОК. Если в результате выделился не только нужный объект, но и соседние участки, делаем следующим образом.
Выбираем инструмент лассо, а из верхнего меню используем кнопки добавить к выделенной области и вычесть из выделенной области.
Инструментом лассо обводим ненужные участки (при активированной кнопки вычесть из выделенной области). В результате ненужные участки будут убраны.
Произведя, таким образом необходимые манипуляции, мы получим нужное выделение, а именно четко красного цвета машину.
Заходим изображение – коррекция – подобрать цвет.
Перед нами откроется окно.
Здесь необходимо первым делом открыть выпадающее меню источник и выбрать в нем картинку с созданным синим цветом. Она проявиться в окне рядом.
В это же время измениться и цвет машины. Теперь двигая ползунки светимость, интенсивность цветов и ослабить находим нужный вариант цвета
После того, как получится нужный результат жмем ОК, снимаем выделение. Картинка изменила цвет. Ну, а для наглядности, небольшое видео, в котором при помощи инструментов «Пипетка» и «Градиент» перекрашивается небо над головой девушки на пляже.
Заменяем цвет объекта с помощью инструмента «Пипетка»
Выше мы говорили о том, как изменить цвет по образцу. В описанном варианте использовался созданный шаблон документа фотошоп. Однако можно выбирать цвет для изменения и в самой редактируемой картинке. Для этого существует инструмент пипетка, которая находится на панели инструментов (шестая сверху).
Если вам необходимо создать цветовую схему, которая будет одинаковой с таковой изображения, то пипетка как раз и предназначена для этого. Выбрав пипетку, необходимо щелкнуть по нужному цвету и он тут же отобразиться в квадратике выбора основного цвета. Если не щелкать кнопкой мыши, а удерживать ее нажатой, то увидим, что вокруг пипетки образовалось кольцо пробы.
Если водить курсором с пипеткой по картинке, то увидим, как на кольце изменяется цвет. Верхняя часть показывает выбранный цвет, а нижняя тот, который был изначально.Итак, это действия с инструментом пипетка. Теперь, как используя ее поменять цвет объекта. Для этого необходимо будет выполнить ряд операций. Первая – выделение той части картинки, цвет которой надо поменять. Например, на фото с красной машиной надо перекрасить боковое зеркало в одну из цветовых схем всей картинки. Для примера возьмем черный цвет у бампера.
Выбираем инструмент быстрое выделение или какой-либо другой, который вам удобнее и выделяем область. Поскольку в примере объект не сложный, я использовал магнитное лассо.
Теперь выбираем инструмент пипетка, кликаем по черному цвету бампера и видим, что в квадратике основного цвета, появился нужный.
Далее, выбираем инструмент заливка и начинаем перекрашивать зеркало. Увеличиваем для удобства. Если где остаются неокрашенные участки, кликаем по ним до тех пор, пока не закрасим.
Результат, конечно не такой, как в вариантах описанных ранее, но если поработать над коррекцией полученного изображения, можно достичь более реалистичных результатов.
Очередь просмотра
Очередь
- Удалить все
- Отключить
YouTube Premium
Хотите сохраните это видео?
Пожаловаться на видео?
Выполните вход, чтобы сообщить о неприемлемом контенте.
Понравилось?
Не понравилось?
Текст видео
Уроки фотошопа для начинающих. Фигуры часть 5: «Как поменять цвет у фигур photoshop»
В этом видео я расскажу о том, какие есть способы поменять цвет у фигуры в фотошопе.
Подписывайтесь на канал, в своих роликах я буду раскрывать особенности программы Adobe Photoshop, и всё что касается темы web-design.
Следите за роликами, подписывайтесь на канал, ставьте лайки.
Как в фотошопе полностью заменить цвет. Заменяем цвет в Photoshop
Замена цвета – очень простая, но крайне полезная и интересная функция Фотошопа (Photoshop). Изменять цвета на существующем изображении/объекте можно как в автоматическом, так и в ручном режиме. Автоматический способ сохраняет время и позволяет быстро перекрасить контрастный объект, даже если он обладает сложной фактурой. Ручной режим применяется, когда необходим качественный результат на сложной картинке с низкой контрастностью.
В этом уроке мы разберёмся, как заменить цвет в Фотошопе на другой 3-мя разными методами.
1 метод: меняем цвет простого объекта
Для упрощения процесса можно воспользоваться автоматическими алгоритмами от компании Adobe. Встроенная функция под названием «Replace Color» , она же «Заменить цвет» , в русской версии, сделает всё сама.
Разберём инструмент на простом, однотонном изображении.
Открываем файл с простым рисунком в фотошопе.
Изменим цвет объекта на другой, нужный нам. Кликаем на вкладку «Изображение» , выбираем пункт «Коррекция» , дальше – «Заменить цвет» .
Откроется окно, позволяющее выбрать и изменить цвет. Активируем инструмент «Пипетка» и захватываем ей цвет, который необходимо заменить. В части окна «Выделение» отобразится автоматически созданная маска объекта. Белым цветом на ней выделена та часть изображения, в которой будет происходить замена цвета.
Ползунок «Разброс» позволяет точно установить границы изображения, где будет происходить смена цветовой палитры.
В нижней части окна находится подпункт «Замена» . Здесь происходит изменение существующего цвета на новый. Зададим интересующий нас цвет. Результат можно подкорректировать ползунками «Цветовой тон» , «Насыщенность» и «Яркость» .
Для применения изменений нажимаем «ОК» и наслаждаемся готовым изображением.
2 Метод: меняем цвет автомобиля
Этот способ по алгоритму работы практически идентичен предыдущему, но для раскрытия всех тонкостей работы, возьмём изображение с более сложной цветовой схемой. На этом изображении присутствуют полутона, блики и тень. Мы выбрали фото машины:
Первым делом нужно объяснить программе, какой цвет нужно поменять. Для этого во вкладке «Выделение» выберем «Цветовой диапазон» .
Активным инструментом нажимаем на часть изображения (желтую в нашем случае), которую будем менять. В окне предпросмотра видно, как Фотошоп создал маску на основе нашего выбора.
Выставляем ползунок «Разброс» на такое значение, чтобы все нужные детали изображения попали в маскируемую зону и нажимаем «ОК» . Должно получиться аккуратное выделение желаемой области.
Теперь переходим в меню «Изображение» , выбираем пункт «Коррекция» – «Цветовой тон/Насыщенность» .
В правом нижнем углу устанавливаем галочку напротив пункта «Тонирование» . Это позволит не потерять светотень при закрашивании изображения новым цветом. Дальше регуляторами «Цветовой тон» , «Насыщенность» , «Яркость» добиваемся необходимого цвета.
После достижения желаемого результата нажимаем кнопку «ОК» и любуемся результатом.
3 метод: Меняем цвет волос в Фотошопе
Часть изображения со сложной фактурой, например глаза или волосы, легче всего перекрасить в ручном режиме с помощью специального корректирующего слоя.
Откроем выбранное изображение/фото (мы выбрали фото прекрасной Натали Портман) в фотошопе.
Затем создадим пустой слой поверх оригинала. Изменяем «Режим наложения» на «Цветность»
Выбираем необходимый цвет на палитре:
Затем инструментом «Кисть» закрашиваем желаемые участки изображения.
Нет ничего страшного, если при закрашивании случайно залезть не на ту область. Инструментом «Ластик» с жёсткостью 15-20% аккуратно убираем все изъяны.
После того, как закрасили всю область волос неповторимой Портман, нужно передвинуть ползунок заливки с отметки в 100% до 40%, чтобы выглядело все более естественно.
Этот способ самый трудозатратный, но позволяет добиться естественного цвета на сложных объектах, например ресницах и листьях дерева. А теперь давайте сравним начальную фотку Натали Портман с нашей финальной обработанной версией.
Замена цвета в Фотошопе – процесс несложный, но увлекательный. В этом уроке научимся менять цвет различных объектов на картинках.
Менять цвета объектов мы будем тремя разными способами. В первых двух мы используем специальные функции программы, а в третьем покрасим нужные участки вручную.
Способ 1: Простая замена
Первый способ замены цвета это использование готовой функции в Фотошопе «Заменить цвет» или «Replace Color» на английском. Наилучший результат она показывает на однотонных объектах. Например, возьмем иконку и откроем её в Фотошопе. Далее мы заменим цвет на любой другой интересующий нас.
Так мы поменяли один цвет на другой.
Способ 2: Цветовой диапазон
Второй способ по схеме работы, можно сказать, идентичен первому. Но мы его рассмотрим на более трудном изображении. Для примера мы выбрали фотографию с автомобилем.
Как и в первом случае, нам нужно указать, какой цвет мы будем заменять. Для этого можно создать выделение, использовав функцию цветовой диапазон. Другими словами, выделить изображение по цвету.
Результат достигнут. Если на изображении остались участки исходного цвета, процедуру можно повторить.
В фотошопе очень просто перекрасить любой объект, для этого достаточно воспользоваться коррекцией цветового тона и насыщенности, но для раскрашивания нейтральных цветов — черного и белого таких манипуляций будет не достаточно и существуют некоторые нюансы. Давайте рассмотрим подробнее данную «проблему».
Красим черный цвет
Начнем с раскрашивания черного цвета, здесь будет все очень просто! Для раскрашивания черного объекта на изображении необходимо выделить слой данного изображения в панели слоев, кликнув по нему 1 раз левой кнопкой мыши и в верхнем меню фотошопа выбрать «Изображение» — «Коррекция» — «Цветовой тон/Насыщенность», либо просто нажать комбинацию клавиш Ctrl + U. После данного действия откроется окошко с настройками тона и насыщенности и в данном окошке необходимо поставить галочку на пункт «Тонирование», после чего просто подобрать необходимый цвет с помощью ползунков. Если вы не поставите данную галочку, то сменить тон у черного цвета не получится.
Важно «играть» ползунком «Насыщенность», подбирая наиболее реалистичный вид, а не только цветовым тоном. Это весь секрет, многие просто не знают, многие забывают об этой галочке.
Для качественного раскрашивания объекта, в данном случае автомобиля, необходимо красить каждый его элемент по отдельности, предварительно выделив его. Для этого берем инструмент «Перо», обводим деталь автомобиля, к примеру бампер, после чего кликаем правой кнопкой мыши и выбираем «Выделить область». Далее в сплывающем окошке нажимаем «Ок», при этом радиус растушевки должен быть равен нулю.
После этого действуем выше указанным способом: в верхнем меню выбираем «Изображение» — «Коррекция» — «Цветовой тон/Насыщенность», ставим галочку и настраиваем необходимый цветовой тон и насыщенность.
И такие действия необходимо выполнить со всеми необходимыми деталями автомобиля: бампер, крылья и т.п..
Красим белый цвет
С белым цветом ситуация обстоит немного сложнее, чем с черным, сложнее в том плане, что для раскрашивания не достаточно просто галочку поставить, а требуется произвести ряд манипуляций.
Для начала, как и в случае с автомобилем, нам необходимы выделить ту часть объекта, которую мы будем перекрашивать, а именно пальто девушки. Для выделения лучше использовать инструмент «Перо», как и в первом случае. Я для примера и наглядности выделил не все пальто, а только половину. После этого нужно выделенную область скопировать на новый слой, для этого выбираем в левом меню инструмент «Выделение» и кликаем правой кнопкой мыши по выделенному объекту. Далее в открывшейся вкладке выбираем пункт «Скопировать на новый слой» и у нас появится в панели слоев новый слой с вырезанным фрагментом пальто.
После этого нам необходимо создать еще одну копию слоя с вырезанным фрагментом, для этого кликаем в меню слоев по слою с фрагментом правой кнопкой мыши и выбираем «Создать дубликат слоя», после данного действия в панели слоев появится копия слоя с фрагментом пальто.
Теперь выделяем сам фрагмент пальто в верхнем слое, для этого удерживая Ctrl кликаем левой кнопкой мыши по верхнему слою и сразу будет видно, что в рабочей области фрагмент стал выделен. Следующим шагом нужно закрасить данное выделение необходимым цветом, можно это сделать просто кистью, можно инструментом «Заливка», без разницы. я покрасил инструментом «Заливка» в оранжевый цвет.
Окрашивать нужно только необходимый объект, пуговицы и руку не нужно окрашивать. После этого в правом меню слоев нашему слою с окрашенным фрагментом пальто нужно выбрать наложение «Цветность».
Теперь верхний слой с окрашенным фрагментом мы делаем наложением нижнего слоя, для этого удерживая клавишу Alt подводим курсор между данными слоями до появления значка (стрелочки вниз) и кликаем левой кнопкой мыши и верхний слой становится наложением нижнего.
Затем выделяем нижний слой с неокрашенным фрагментом, кликнув по нему в панели слоев левой кнопкой мыши, и в низу выбираем значек, для создания слоя-корректировки и выбираем в появившемся меню «Кривые».
На самом деле существует множество способов как изменить цвет объекта в фотошопе . Ранее мы уже рассмотрели как это сделать при помощи , а также научились менять цвет волос в фотошопе при помощи .
Это далеко не все способы, сегодня я покажу два очень простых, а в будущих статьях я расскажу еще о парочке методах при помощи других корректирующих слоев.
Способ №1
Коротко расскажу о применении данного метода. Откройте изображение и создайте новый слой (напоминаю все приемы ).
Затем измените режим наложения данного слоя, выбрав пункт Цветовой тон в раскрывающемся списке в верхней части палитры слоев (расположен в нижней части списка).
После этого выберите , нажав клавишу В , щелкните мышью по индикатору цвета переднего плана, в появившемся диалоговом окне палитры выберите оттенок и щелкните мышью по кнопке ОК. Предварительно выделив новый слой, рисуйте поверх объекта.
Если вы закрасите лишнее, можно на время выбрать инструмент Ластик, нажав и удерживая клавишу Е . А можно заранее предупредить такие ситуации, добавив к новому слою слой-маску и скрыв области, которые не нужно изменять, черным цветом.
Примечание
Если перекрашиваемая область окружена черным, белым и серым цветами, можно смело красить поверх последних, и они ничуть не изменятся. Так получается потому, что в режиме наложения Цветовой тон заполненные цветом области влияют только на те участки лежащего ниже слоя, которые уже содержат цвет.
Способ №2
Помните команду меню ? Похожую команду меню Заменить цвет можно использовать для выделения одного оттенка и замены его другим. Эта команда очень хорошо работает, если цвет, который нужно заменить, более-менее однороден и сосредоточен в некоторой области, как, например, кузов автомобиля на рисунке выше.
Выбрав в меню команду Изображение — Коррекция — Заменить цвет , вы увидите одноименное диалоговое окно.
В нем уже выбран инструмент Пипетка, так что щелкните мышью по тому оттенку на изображении, который хотите заменить. Он появится в квадрате с надписью Цвет в группе элементов управления Выделение в верхней части диалогового окна.
В группе элементов управления Замена в нижней части диалогового окна щелкните мышью по квадрату, расположенному над надписью Результат , чтобы выбрать новый оттенок. Когда вы щелкнете мышью по кнопке ОК. Если необходимо подправить выбранный оттенок, можно использовать ползунковые регуляторы Цветовой тон , Насыщенность и Яркость (также находятся в группе элементов управления Выделение). Вот что получилось:
Обратите внимание, что кроме обыкновенной пипетки, рядом имеются пипетки с маленькими значками «+» (плюс) и «-» (минус). Используйте их, чтобы расширить/сузить диапазон оттенков, которые необходимо изменить.
Как видите, я немного перестарался и у меня колеса автомобиля также окрасились в фиолетовый. Это говорит о том, что данный способ может быть не всегда полезным.
Заметили ошибку в тексте — выделите ее и нажмите Ctrl + Enter . Спасибо!
1 голосЗдравствуйте, уважаемые читатели. Замена цветов на картинке довольно интересное и затягивающее занятие. Лично я могу проводить за этим развлечением довольно много времени. Существует несколько инструментов, которые помогут в этой работе и каждый из них подходит для своего случая.
Сегодня я расскажу вам как изменить цвет картинки в фотошопе и каким способом пользоваться в каждом определенном случае. Вам понравится, уверяю.
Надо отметить, что я пользусь Photoshop CC, но ничего специфического мы делать не будем, так что можете смело начинать читать даже если у вас более простая версия этой программы. Не онлайн сервис, конечно, он слаб и нефункционален, но в случаях с CS3, 5 или 6 расхождений вы не заметите.
Приступим?
Простая цветокоррекция
Аппаратура для качественной съемки стоит довольно дорого, и не беда, если ей не обладаете. Получать хорошие снимки можно при помощи программ-редакторов, таких как фотошоп. Признаться честно, я пользуюсь этой возможностью практически для каждой фотографии, которую выкладываю в своем блоге. Мне нравятся цвета поярче, нежели обычно выкладывают в интернете.
Кстати, если вас интересует – читайте статью, уже опубликованную в Start-Luck. Я же возьму заранее подготовленную картинку, чтобы приступить к рассказу о простой коррекции цвета и перейду к работе.
Открываю вкладку в верхнем меню «Изображение», а затем категорию «Коррекция». Не пожалейте времени, чтобы на своем собственном опыте понять что такое «Яркость/Контрастность», «Сочность», «Цветовой тон/Насыщенность» и другие опции, которые найдете в этой вкладке.
Вы ничего не испортите, не сломаете и всегда сможете вернуться к изначальному варианту, просто отказавшись сохранять изменения при закрытии картинки. Просто посмотрите как ведут себя те или иные инструменты. Как говорится, то, до чего доходишь сам, всегда запоминается лучше, нежели когда вам все объясняют на пальцах.
К примеру, откройте «Цветовой тон» и подергайте за различные ползунки, вы сразу увидите как меняет цвета картинка и сможете выстроить логическую цепь между вашими действиями и результатом. Не забудьте поставить галочку напротив «Просмотр».
Цветовой баланс меняет цвета сильнее, настройка более тонкая и интересная.
Если вы хотите поработать с определенным элементом, достаточно , я уже не раз простым и понятным языком рассказывал о том, как это сделать более чем 8 инструментами и способами. Не буду повторяться, найти публикацию не сложно, достаточно пройти по ссылке чуть выше.
Сейчас я воспользуюсь самым простым способом – «Волшебной палочкой». Просто кликаю по объекту и нужный фрагмент выделен. При помощи настройки допуск я о выставляю разброс по цвету.
Как вы знаете, существует множество оттенков белого, синего и любого другого цвета. Чем выше цифра допуска, тем больше оттенков из спектра определит программа и выделит при помощи палочки.
Меняете направление кривой и цвет становится другим.
Кстати, если вы хотите таким образом поработать с фоном, то есть тем участком который находится за рамками выделения, то вам необходимо сначала его выделить, а затем во вкладке «Выделение» верхнего меню выбрать позицию «Инверсия».
Снимаются бегающие муравьи при помощи сочетания клавиш Ctrl+D.
Замена на контрасте
Очень подробно об этом методе я рассказывал в статье « » . Сейчас же мы быстренько пробежим по основным функциям. Я дам небольшую инструкцию, которой будет достаточно.
Этот инструмент идеально подходит для замены яркого, выделяющегося цвета на картинке. К примеру, желтое яблоко на белом фоне, красная машина в зеленом лесу или как сейчас, светлая девушка в темной комнате.
Возвращаюсь в раздел «Коррекция» и выбираю здесь инструмент «Замена цвета». При помощи инструмента «Пипетка», появляющемся автоматически, выбираю оттенок, который должен будет поменяться. В данном случае щелкаю по занавеске. Затем двигаю ползунок «Разброс», чтобы девушка стала почти черной, а все остальные объекты имели очертания (о том как нарисовать черный фон я написал целую статью ).
Обратите внимание, занавеска и стена все равно должны иметь очертания, просто поставить разброс 200 не выйдет. В противном случае программа не будет учитывать оттенки и закрасит все некрасиво, единым цветом. Теперь зажимаю на плашку с цветом в самом низу окна, под ней написано «Результат».
Щелкаю по спектру и различным оттенкам, пока не добьюсь идеального результата.
Готово. Не перекрашивая фото мы получили прекрасный результат. Всего за несколько секунд. Теперь давайте немного о недостатках. Как я говорил выше, пользоваться этим способом удобно, если изображение контрастно. Чтобы перекрасить платье конкретной девушки в другой оттенок, его придется выделять. Могу предложить еще одну интересную , в которой большое внимание уделяется сложным объектам, например, волосам.
Сам же воспользуюсь инструментом «Магнитное лассо».
Теперь переношу платье на новый слой, нажав одновременно Ctrl+J. ? Прочитайте публикацию с подробным рассказом о них, которую я недавно подготовил для новичков.
Мы же возвращаемся в «Замену цвета» раздела «Коррекция». В данном случае оттенок придется менять при помощи ползунков «Цветовой тон», «Насыщенность», «Яркость». Если я щелкаю по плашке «Результат, то получается крайне отвратительно и неправдоподобно.
На мой взгляд, оттенок платья барышни все равно далек от идеала, а потому я хочу его немного размыть. Открываю вкладку «Фильтр» и выбираю всеми любимое «Размытие по Гауссу».
Одеяние стало менее четким, зато оттенок несколько выровнялся.
Как я уже сказал, лучше всего этот метод работает в том случае, если есть контрасты, так что удовлетворюсь этим, а сам расскажу вам о последнем на сегодня инструменте.
Быстрый инструмент для сложных случаев и кардинальных изменений
Мне нравится кисть «Замена цвета» больше остальных инструментов для решения аналогичной задачи. О ней вы можете узнать в статье « » , в которой я превращаю самую обычную девушку в красноволосую смурф-женщину с синей кожей.
Найти кисть не сложно, для этого надо щелкнуть правой кнопкой мыши по обычной кисти. Откроется дополнительное меню, в котором можно выбрать нужный инструмент.
Выбираю цвет. Все как обычно. Окошко справа. В данном случае черный, а затем закрашиваю часть волос девушки. Заметьте, все оттенки при этом сохраняются.
Можно поставить зеленый.
Для того, чтобы менять размер кисти пользуйтесь клавишами .
Могу также предложить обучающее видео по этой теме.
Ну а если вам хочется более профессионально разбираться в программе и понять как именно работает та или иная функция в программе фотошоп, то предлагаю очень полезный курс «Photoshop для начинающих в видеоформате ».
Максимум полезной информации об инструментах. Вот в принципе и все. Не забывайте подписываться на рассылку, чтобы быть в курсе самой свежей, полезной и простой информации.
До новых встреч и удачи.
Как заменить цвета в изображениях с помощью Photoshop
Вы когда-нибудь делали фотографию и задавались вопросом, как она будет выглядеть в другом цвете? Или, возможно, вы находите определенный цвет отвлекающим и хотите заменить его на более нежный тон? Может быть, вы хотите усилить эффект, используя более яркие цвета, чтобы сделать ваше изображение ярким?
С помощью Photoshop можно быстро и легко поменять местами цвета различных элементов фотографии. Вот два способа изменить цвета изображения, чтобы сделать их более динамичными.
Метод первый — Использование панели замены цвета
Панель Replace Color — это простой инструмент, предназначенный для настройки выбора цвета. Когда вы выбираете определенный цвет на изображении, функция «Заменить цвет» захватывает похожие цвета, позволяя вам изменять их в рамках одного действия.
Шаг 1. Подготовка изображения
Сначала откройте ваше изображение в Photoshop. Чтобы редактировать без разрушения, нам нужно продублировать слой. Таким образом, мы сможем вернуться к исходному изображению в любой момент.Выберите свое изображение в палитре слоев, затем перейдите к Layer -> Duplicate Layer . Кроме того, вы можете щелкнуть правой кнопкой мыши свое изображение на панели слоев и выбрать «Дублировать слой» или перетащить слой на значок «Новый слой».
Шаг 2 — Выбор цвета для замены
Выбрав дублированный слой в палитре слоев, перейдите к Image -> Adjustments -> Replace Color , и появится панель Replace Color.Проверьте параметры Localized Color Clusters и Preview . Курсор автоматически преобразуется в значок пипетки, поэтому щелкните цвет на изображении, который вы хотите заменить. Это выделит белый цвет на эскизе предварительного просмотра, чтобы вы могли видеть, какая часть цвета выбрана.
Перейдите в Image -> Adjustments -> Replace Color, чтобы открыть панель Replace Color.
Щелкните цвет на изображении, который вы хотите заменить.Это выделит выделение белым цветом на миниатюре предварительного просмотра
.Шаг 3 — Регулировка диапазона
Следующим шагом будет добавление дополнительных оттенков выбранного вами цвета к выделению, чтобы оно выглядело более естественно. Пока панель «Заменить цвет» все еще открыта, удерживайте нажатой клавишу Shift и щелкните на других оттенках выбранного цвета на изображении. Это добавляет новые оттенки выбранного цвета к эскизу предварительного просмотра.
Если вы случайно выбрали область, удерживайте клавишу alt и щелкните область еще раз, чтобы отменить выбор.Вы можете настроить края выделения с помощью ползунка Fuzziness , который определяет резкость краев выделения.
Шаг 4 — Замена цвета
На панели «Заменить цвет» используйте ползунок Replacement Hue , чтобы отрегулировать цвет по вашему выбору. Когда вы будете довольны цветом, используйте ползунок Saturation , чтобы увеличить или уменьшить интенсивность заменяющего цвета. Вы также можете настроить ползунок Lightness , который изменяет оттенок заменяющего цвета.
Используйте ползунок Replacement Hue, чтобы отрегулировать цвет по вашему выбору.
Чтобы убедиться, что края выделения имеют достаточное покрытие, вам может потребоваться перенастроить ползунок «Нечеткость».
Когда вы будете довольны своими результатами, нажмите ОК . Ваши настройки будут применены к вашему изображению, и все готово!
Инструмент замены цвета является альтернативой использованию панели «Замена цвета». С помощью инструмента «Замена цвета» вы можете применить заменяющий цвет к более целевой области изображения.
Шаг 1. Подготовка изображения
Как и в первом методе, нам нужно продублировать исходный слой, чтобы при необходимости можно было вернуться к исходному изображению. Выберите свое изображение в палитре слоев, затем перейдите к Layer -> Duplicate Layer или щелкните правой кнопкой мыши слой в палитре слоев и выберите Duplicate Layer.
Шаг 2 — Выбор инструмента замены цвета
Доступ к инструменту замены цвета немного сложен. Щелкните и удерживайте курсор над инструментом «Кисть» на левой панели инструментов, и появятся несколько вариантов кисти.Выберите инструмент Color Replacement Tool .
Шаг 3 — Установка цвета переднего плана
Выбрав инструмент «Замена цвета», установите цвет переднего плана на цвет, которым вы хотите заменить текущий цвет. Поэтому, если вы хотите изменить красный объект на синий, выберите синий в качестве цвета переднего плана.
Установите цвет переднего плана на цвет, который вы хотите заменить текущим цветом на
Шаг 4 — Применение цвета с помощью инструмента замены цвета
Выбрав инструмент «Замена цвета», проведите кистью по области цвета, который нужно заменить.Вы можете настроить параметры кисти (размер, форму, допуск) в верхней строке меню.
Выбрав инструмент «Замена цвета», проведите кистью по области цвета, который вы хотите заменить.
Заключение
Color — прекрасный и универсальный элемент композиции. Но иногда правильная цветовая гамма неуловима. Вот здесь и пригодятся инструменты замены цвета. Теперь вы прочитали руководство, почему бы не попробовать? Публикуйте свои результаты в комментариях ниже!
Photoshop: Учебное пособие — Замена цветов — Дизайн смеющегося льва
С помощью команды «Заменить цвет» в Photoshop можно создавать временные маски на основе определенных цветов, а затем заменять эти цвета.(Маска изолирует область изображения, так что изменения затрагивают только выбранную область, а не остальную часть изображения.) Диалоговое окно «Замена цвета» содержит параметры для настройки компонентов оттенка, насыщенности и яркости выделения: Оттенок — это цвет, Насыщенность, — чистота цвета, а Яркость, — количество белого или черного в изображении.
В этом уроке мы рассмотрим, как использовать команду «Заменить цвет» для изменения цвета части площадки для игры в баскетбол.
1. Откройте изображение, часть цвета которого вы хотите изменить. Я использую стоковое изображение с iStockphoto.
2. Выберите «Изображение»> «Коррекция»> «Заменить цвет».
Откроется диалоговое окно «Замена цвета», и по умолчанию в области «Выбор» отображается черный цвет текущего выбора.
Обратите внимание на три инструмента «пипетка» в диалоговом окне «Замена цвета». Один выбирает цвет; второй добавляет цвет к образцу; третий удаляет цвет из образца.
3. Используя инструмент «Пипетка» (), щелкните в любом месте синей части корта, чтобы взять образец этого цвета.
4. Затем используйте пипетку «Добавить в образец» (), чтобы выбрать другие области синей части (например, тень корзины), пока синяя часть не будет выделена и выделена на экране маски в диалоговом окне «Замена цвета».
5. Перетащите ползунок «Нечеткость» до 190, чтобы немного увеличить уровень допуска.
«Нечеткость» управляет степенью включения связанных цветов в маску.
6. Если отображение маски включает какие-либо белые области, которые являются голубой частью корта, избавьтесь от них сейчас: выберите пипетку «Вычесть из образца» () и щелкните эти области либо в окне изображения, либо на экране маски «Заменить цвет». чтобы удалить эти паразитные пиксели. (Ничего страшного, если несколько останутся в выборе.)
7. В области «Замена» диалогового окна «Замена цвета» перетащите ползунок «Оттенок» на –180, ползунок «Насыщенность» на +3, а ползунок «Яркость» на –19.(Для получения оранжевого цвета значения могут немного отличаться.
При изменении значений оттенка, насыщенности и яркости цвет выбранной баскетбольной площадки становится оранжевым.
8. Нажмите ОК, чтобы применить изменения.
Как заменить цвет в Photoshop
Хотите попробовать превратить красное платье в синее или розовый цветок в фиолетовый? Из этого туториала Вы узнаете, как заменить цвет в Photoshop и обеспечить максимальную точность воспроизведения
Это очень полезная техника Photoshop.Если вы будете контролировать эту технику, вы сможете заменить любой цвет на своей одежде. Также вы можете применить его к любой фотографии. Давайте сначала посмотрим, как это повлияет.
Если ваша профессия — фотография, то это лучший вариант, если ваш рабочий процесс является междисциплинарным. При редактировании вы должны сосредоточиться на каждой детали соответствующего изображения, независимо от того, насколько оно маленькое. Например, при попытке заменить цвет на фотографиях.
Вы должны быть очень внимательны, так как вы можете изменить цвет обуви, что может изменить естественный цвет травы, что сделает ее нереалистичной.Поэтому в случае с Photoshop самые мелкие вещи имеют значение.
Вот несколько методов, которые можно использовать при замене цветов с помощью Photoshop:
Шаг 1: В этом методе вы начинаете с открытия исходного изображения и слоя-копии.
Шаг 2: Затем вы должны щелкнуть там, где вы хотите заменить цвет. В правом нижнем углу вам будет предложено выбрать выбранный цвет. В случае, если флажок установлен неправильно, вы можете использовать инструмент «Пипетка» со знаком «+» или «-», чтобы внести желаемые изменения.
Шаг 3: Следующий шаг — перетащить ползунок оттенка, чтобы изменить цвет, или вы можете выбрать нужный цвет прямо в правом нижнем углу.
Шаг 4: Регулировка насыщенности и яркости делает изображения более естественными.
На заметку: , если портрет становится красным или белым, вы можете скопировать слой исходного изображения, поместить его в верхнюю часть панели слоев и стереть с помощью маски.
2.
Метод B: Цветовой корректирующий слойШаг 1: В этом методе начните с дублирования изображения с помощью Ctrl + J.
Шаг 2: Создайте корректирующий слой и корректирующий слой насыщенности.
Шаг 3: Проанализируйте цвет вашего изображения; например, если одежда модели желтая или зеленая, выберите вариант «Настроить желто-зеленый», при этом вы заметите, что весь портрет тоже изменит цвет.Позже он снова изменится, поэтому не о чем беспокоиться.
Шаг 4: Используйте инструмент быстрого выбора для исправления цветового диапазона для неточных элементов. Сочетание клавиш «Shift + Alt» можно использовать для увеличения выделения.
Шаг 5: На корректирующем слое создайте маску слоя, чтобы одежда, которую вы проверили, была белой, чтобы восстановить остальные цвета.
Шаг 1: Прежде всего, вы должны скопировать фотографию или продублировать ее.
Шаг 2: У вас также есть возможность использовать инструмент «Волшебная палочка» для выбора различных инструментов в зависимости от стиля ваших фотографий.
Шаг 3: Выберите «Color Replacement Tool» из Brush Tool.
Шаг 4: На нижней левой панели выберите цвет, который вы хотите использовать в качестве основного цвета, и закрасьте выделенную область.
Шаг 5: Если на краях нет выделенной цветной области, уменьшите размер и жесткость кисти для стирания.
В Photoshop инструмент «Замена цвета» — самый быстрый способ изменить цвет. Он работает, выбирая исходные цвета и заменяя их выбранным цветом переднего плана. Изменение цвета — это удобная и простая функция Photoshop, которая может внести множество творческих изменений в ваши фотографии или дизайн.
Photoshop заменить цвет | Узнайте, как заменить цвет в Photoshop
Photoshop Replace Color — отличная функция замены цвета в Adobe Photoshop.Среди всех других способов это уникальный и простой способ заменить цвет фотографии. Эта функция позволит вам переключать один набор цветов на другой.
Существуют также другие инструменты изменения цвета, такие как инструмент замены цвета, Camera Raw и т. Д.
После фотосъемки вам могут понадобиться эти инструменты для исправления вашей фотографии. Для идеальной цветокоррекции не хватает всех инструментов. С помощью этого инструмента «Заменить цвет» вы можете без каких-либо сложностей изменить цвет фотографии. Если вам нужна предварительная услуга Color Correction Service для постпроизводства, свяжитесь с нами.
Сегодня мы покажем вам, как идеально изменить цвет изображения с помощью Photoshop Replace Color.
Изменение цветов с помощью Photoshop Заменить цветЧтобы изменить цвет с помощью этой конкретной опции, мы будем использовать красочное изображение цветка. Вы можете использовать любую фотографию, на которой вам нужно изменить или исправить цвет.
Шаг 1:Сначала откройте изображение в Adobe Photoshop. Затем перейдите к «Изображение» на верхней панели Photoshop. Там вы увидите вариант настройки.Выберите оттуда «Заменить цвет».
Шаг 2:После выбора параметра Photoshop «Заменить цвет» откроется новое всплывающее окно. Во всплывающем окне вы найдете все необходимые инструменты для изменения цвета. Вы увидите инструмент пипетки, параметр размытости, рентгеновский снимок изображения, цветовую насыщенность и т. Д.
Давайте посмотрим на функции этих инструментов.
Пипетка цветаС помощью инструмента «Пипетка» в Photoshop для замены цвета вы можете выбрать цвет изображения для изменения.Есть три типа капельниц. Первый позволяет выбрать цвет для замены.
С помощью второго вы можете добавить цвет к области образца. Предположим, вы сначала выбрали цвет с помощью пипетки, но при этом упустили некоторые детали. Итак, вы можете добавить недостающие цвета к своему выбору с помощью инструмента добавления пипетки.
Третий — для вычитания цвета. Когда вы добавляете дополнительные цвета в область образца, вы можете вычесть их с помощью этого инструмента. Вы увидите цвет, который вы выбрали на изображении рядом с ними.
НечеткостьНечеткость делает ваш выбор плавным. Перемещая полосу размытости вправо и влево, вы можете настроить выделение. Вы также можете увидеть предварительный просмотр выделения под нечеткостью.
Оттенок, насыщенность и яркостьОттенок изменяет цвет. Если вы сдвинете ползунок оттенка, он изменит цвет изображения. С другой стороны, насыщенность позволяет контролировать интенсивность цвета. Вы можете увеличить или уменьшить интенсивность цвета с помощью этой полосы.А легкость — для регулировки света на фото.
Шаг 3:Теперь, когда вы знаете, как работают инструменты, пора заменить нужный цвет. После выбора основного цвета цветка, теперь выберите цвет результата из поля. Это цвет, который вы хотите заменить существующим цветом.
Отрегулируйте размытость и диапазон. Теперь вы увидите, что он выбрал не все части правильно. Итак, используйте инструмент «Пипетка» для добавления или вычитания для идеального выделения.
Шаг 4:Теперь настройте оттенок, насыщенность и яркость с помощью панели «Замена цвета» в Photoshop.
Если результат вас устраивает, нажмите ок. Теперь все готово.
На фото, которое мы выбрали для этого урока, был красный цветок. Теперь посмотрим на результат ниже. Мы изменили красный цвет на синий с помощью инструмента замены цвета Photoshop.
ЗаключениеВам может потребоваться изменить или перенастроить нечеткость для получения идеального покрытия.Если вы проделали весь процесс безупречно, у вас будет идеальный результат. Это самый простой процесс изменения цвета в Adobe Photoshop. Вы можете самостоятельно заменить любой цвет с помощью «Photoshop заменить цвет».
Что такое интенсивность цвета?Интенсивность цвета — это степень чистоты цвета. С его помощью мы также можем измерить яркость или тусклость цвета. Мы можем настроить интенсивность цвета изображения с помощью параметра насыщенности.
Что означает постпродакшн?Постпродакшн — это все этапы монтажа после съемки или записи.Это часть кинопроизводства, видеопроизводства и фотографии.
Где я могу найти инструмент настройки цвета?Инструмент настройки цвета можно найти в параметре «Кисть» на панели инструментов. Инструмент «Кисть» содержит четыре разных инструмента. Третий — инструмент настройки цвета.
Как заменить цвета в Photoshop
от Васима Аббаса 20 декабря 2018 г.
Хотите заменить цвета в изображении? Некоторые изображения лучше смотрятся с разными цветами, или иногда вам нужно, чтобы ваше изображение согласовывалось с определенной цветовой схемой.В этой статье мы покажем вам, как заменить цвета в Photoshop.
Если у вас его еще нет, вы можете загрузить Photoshop с сайта Adobe здесь.
Замена цветов в Photoshop
Первое, что вам нужно сделать, это открыть изображение в Photoshop.
Просто перейдите на панель настройки в правой части экрана Photoshop (если ее там нет, перейдите в Window »Adjustments ) и выберите опцию Channel Mixer .
Затем, не снимая выделения с слоя Channel Mixer на панели Layers, вы должны нажать Ctrl + I , чтобы инвертировать цвет маски слоя.
Панель слоев теперь должна выглядеть так:
Теперь вам нужно найти области, в которых вы хотите заменить цвета. Создайте выделение в этих областях с помощью инструмента быстрого выбора.
Сделав выбор, выберите инструмент «Кисть» на панели инструментов. Установите белый цвет и проведите кистью по выбранным областям. Вы не увидите никаких изменений на изображении, но вы сможете увидеть эффект в маске слоя на слое Channel Mixer.
Закончив работу с кистью, ищите раскрывающийся список Output Channel в настройках Chanel Mixer. По умолчанию он установлен на «Красный».
Вы найдете три ползунка для красного, зеленого и синего. Отрегулируйте ползунки, используя следующие параметры:
Красный: 0%
Зеленый: 100%
Синий: 0%
На следующем шаге вы должны установить синий цвет в раскрывающемся списке выходных уровней. и используйте следующие настройки для трех ползунков:
Красный: 0%
Зеленый: 100%
Синий: 0%
Наконец, используйте инструмент кисти, чтобы убрать все оставшиеся цвета для идеальный результат.
Вот и все! Посмотрите изображения до и после ниже.
Мы надеемся, что эта статья помогла вам узнать, как заменять цвета в Photoshop. Вы также можете ознакомиться с нашим руководством о том, как создать яркий цветной фильтр в Photoshop.
Если вам понравилась эта статья, подпишитесь на нас в Facebook и Twitter, чтобы получить больше бесплатных руководств по редактированию фотографий.
Используете WordPress и хотите получить Envira Gallery бесплатно?
Envira Gallery помогает фотографам создавать красивые фото и видео галереи всего за несколько кликов, чтобы они могли демонстрировать и продавать свои работы.
Как изменить цвет в фотографиях с помощью Photoshop CS5
В наших предыдущих уроках Photoshop мы показали вам, как использовать Camera Raw в Bridge и Photoshop, а также познакомили вас с миром HDR-фотографии и даже показали, как- Сделать имитацию тонирования HDR. Сегодня я покажу вам еще один урок по Photoshop, на этот раз покажу, как заменять цвета в ваших изображениях. Давайте начнем!Как изменить цвет на фотографиях с помощью Photoshop CS5 {Screencast}
Как изменить цвет на фотографиях с помощью Photoshop CS5 {Шаг за шагом}
Открыть Photoshop и нажмите Ctrl + O, чтобы вызвать диалог Открыть.Оттуда вы можете перейти к своему изображению и открыть его.
Большинство людей обычно считают это легкой частью, но на самом деле все зависит от изображения, которое вы используете. Так как у меня есть машина, мне нужно идеально ровное выделение по краям. НЕ используйте инструменты лассо, инструменты быстрого выбора или волшебную палочку, так как вам придется иметь дело с раздражающим выделением. Лучший способ сделать идеальный выбор — использовать режим быстрой маски, который можно включить, нажав кнопку режима быстрой маски или клавишу Q на клавиатуре.
Отсюда все, что вам нужно сделать, это взять инструмент «Кисть » и начать закрашивать те места на изображении, которые вы НЕ хотите выделять. Если вы хотите, вы также можете закрасить те места, которые вы НЕ хотите в своем выборе, а затем сделать простой Select Inverse , чтобы инвертировать ваш выбор. Вот как на самом деле работает этот процесс:
Это, безусловно, лучший из известных мне способов сделать идеальный выбор. Даже если вы закрасите неправильную часть, вы всегда можете остановиться и взять , , Eraser Tool , чтобы просто стереть то, что вам нужно.Нет необходимости в беспорядочном выборе или уточнении края!
Метод 1 (для новых версий Photoshop)Самый простой метод, который вы можете использовать, — это создать корректирующий слой, который применяется только к вашему выделению. Для этого убедитесь, что у вас есть активный выбор, а затем Нажмите значок Hue / Saturation на панели настроек .
После нажатия кнопки появятся ползунки Hue, Saturation и Lightness .Вы можете настроить ползунки в соответствии со своими предпочтениями. Также попробуйте установить флажок « Colorize », в котором вы можете установить для всей области один цвет в соответствии с ползунком «Оттенок».
Это, безусловно, наиболее рекомендуемый метод для новых версий Photoshop, поскольку с помощью корректирующих слоев вы можете легко вернуться и снова изменить цвет без потери каких-либо других изменений.
Метод 2 (для старых версий Photoshop)Если вы используете более старую версию Photoshop и вам нужен другой метод изменения цвета изображения, вы можете использовать альтернативный метод.Сначала убедитесь, что у вас есть активный выбор , а затем перейдите к Image, Adjustments, Hue / Saturation ( или просто нажмите Ctrl + U на клавиатуре ).
Вы получите те же ползунки и функции из корректирующего слоя. Вы можете настроить ползунки по своему усмотрению, а затем нажать OK для подтверждения.
Метод 3 (отлично работает в новых и старых версиях Photoshop)Если вы ищете что-то более интересное, то этот последний метод для вас.Начните с создания нового слоя, нажав на на значке New Layer на панели слоев.
Теперь, когда ваш выбор сделан, убедитесь, что вы находитесь в одном из инструментов выделения (, как Lasso Tool , например, ), а затем Щелкните правой кнопкой мыши и выберите Fill .
Из диалогового окна Заливка под Используйте список Выберите Цвет , а затем Выберите цвет и Нажмите OK .Если вы ранее выбрали цвет, который хотите использовать в качестве цвета переднего плана, просто залейте выделение цветом Foreground Color .
После заполнения вы получите забавный результат вроде этого:
Очевидно, мы еще не закончили. Щелкните на слое, на котором вы только что использовали «Заливку», а затем Измените его Режим наложения из небольшого списка в верхнем левом углу панели слоев.
Моим любимым режимом наложения был бы режим Color Burn , так как он дает мне красивый блестящий сюрреалистический вид, который я люблю использовать.Вы также можете попробовать другие режимы наложения и посмотреть, какой из них лучше всего подойдет для вашего изображения.
Шаг 4. Сохранение всей вашей работы
После всего этого вы определенно захотите экспортировать готовое изображение, чтобы поделиться с другом. Нажмите Ctrl + Shift + S на клавиатуре, чтобы открыть диалоговое окно Сохранить как , а затем выберите формат изображения, который легко открыть. Наиболее распространенные форматы: PNG, JPEG или JPG.
Готово!
Вы использовали один из этих советов для своего творчества? Разместите его в Picasa, нашем форуме или Twitpic и дайте нам ссылку в комментариях! Хотелось бы увидеть, что вы сделали!
Photoshop Touch: Замена цвета — Digiretus.com
Это не столько корректировка фотографий, сколько обработка фотографий, поскольку мы хотим заменить один цвет другим.
В прошлый раз мы рассмотрели основные инструменты Photoshop Touch, приложения для мобильных устройств, а точнее для телефонов Android. Сейчас мы обсуждаем аналогичный инструмент, который немного сложнее, чем просто нажатие ползунков. Это не столько корректировка фотографий, сколько манипуляции с фотографиями, поскольку мы хотим заменить один цвет другим.
Это была фотография, которую мы модифицировали в последний раз, которая в то время стала более полной контрастов и цветов, но на этот раз, возможно, нам стоит заменить красные лепестки синими.Эти шаги можно выполнить на любой фотографии, где вы хотите заменить цвета (например, цвет футболки на портрете).
После открытия фотографии коснитесь и третьего значка в верхнем ряду, который отобразит команды настройки в виде небольших превью. Чтобы выполнить замену цвета, коснитесь предварительного просмотра «Заменить цвет».
Для начала у вас будет две основные задачи в рабочем интерфейсе: выбрать цвет образца, который вы хотите заменить, и цвет замены, на который вы хотите его переключить.
Чтобы получить образец цвета, щелкните значок «Образец» внизу. Появляется небольшое окно с текущим выбранным цветом (по умолчанию это черный), с палитрой и набором значков, из которых вам теперь понадобится пипетка. Коснитесь значка пипетки и перетащите его на область, цвет которой вы хотите заменить. В нашем случае это красный лепесток цветка.
Следующим шагом является получение цвета замены, для чего щелкните значок «Заменить». У вас появится аналогичное окно выбора цвета, в котором нужно тыкать в нужный цвет (для которого вы хотите заменить существующий).На этот раз синий. Ползунок непрозрачности появится ниже. С его помощью можно уменьшить непрозрачность выбранного цвета.
Если не вся желаемая область приобрела новый цвет, коснитесь значка «Порог», чтобы получить ползунок, необходимый для настройки. Если вы увеличите его значение, большая часть изображения будет окрашена в синий цвет, а если вы уменьшите его, только тот же красный, что и выбранный красный, будет окрашен в синий цвет.
Перемещайте ползунок, пока не исчезнет вся желаемая красная (или другая цветная) область.В нашем случае это около 40%.
Теперь идет смешение исходного и замененного цветов, так как изменение может быть слишком сильным и результат может быть неестественным. Нажмите на нижний значок количества, чтобы установить процент яркости оттенка. При меньшем количестве синий цвет будет едва заметен, что сделает лепестки пурпурными.
Мы выбрали 75%, что может показаться немного неестественным, но все же приемлемым.
Лучшего результата можно добиться, смешивая слои, но это уже другая история в разделе дополнительных настроек.При выходе из программы Photoshop Touch автоматически предлагает сохранить измененную фотографию. Здесь вы можете сохранить новую версию рядом с оригиналом, нажав кнопку «Сохранить».

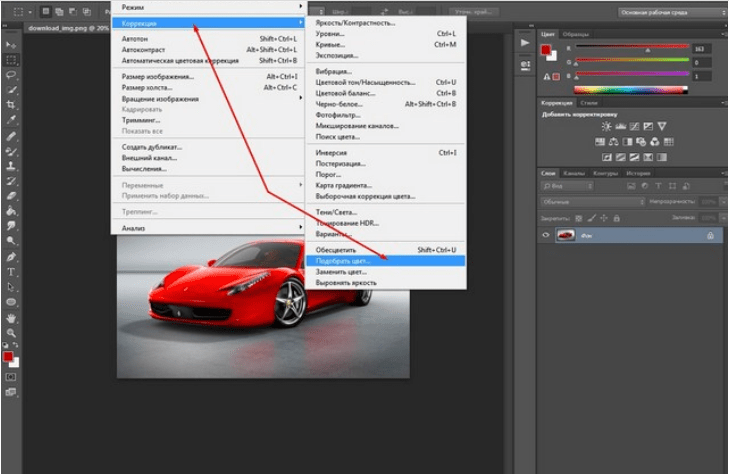
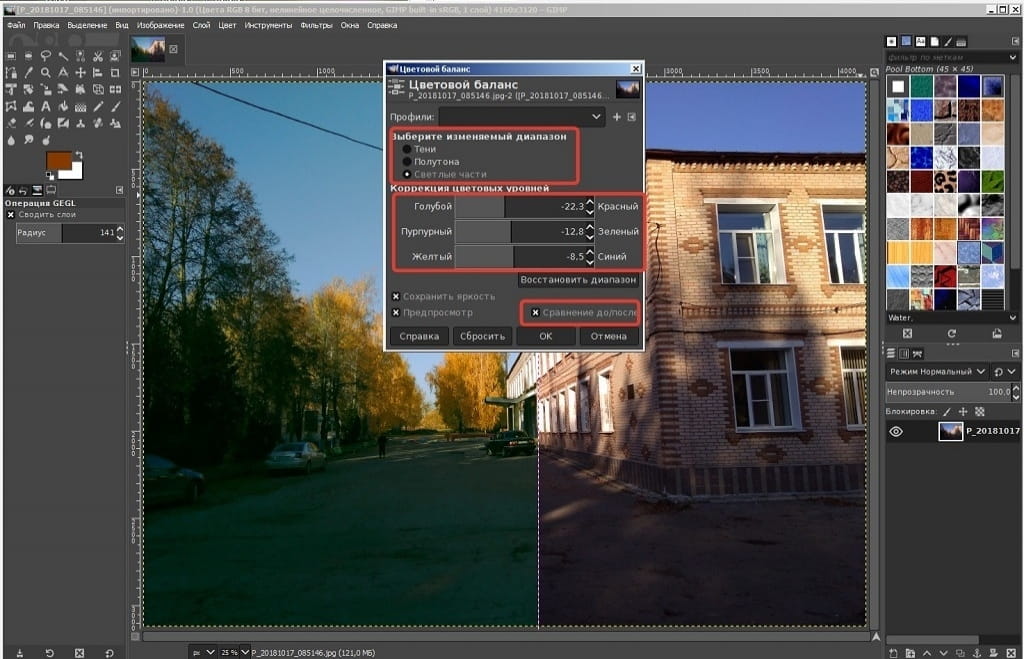 Кстати, если вы хотите узнать, что такое маски и как ими пользоваться, то почитайте статью Работа с масками в фотошопе.
Кстати, если вы хотите узнать, что такое маски и как ими пользоваться, то почитайте статью Работа с масками в фотошопе.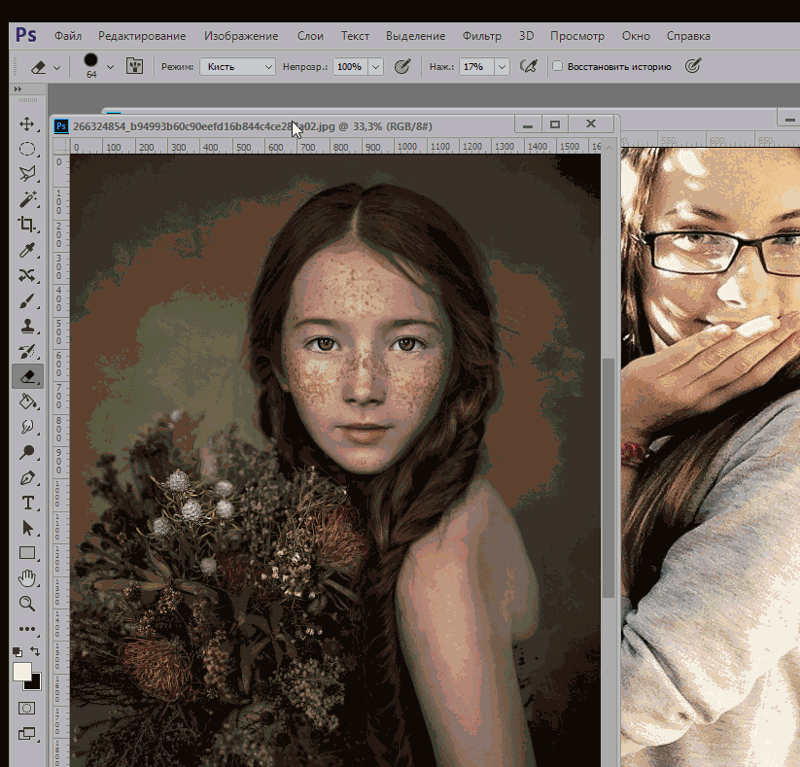
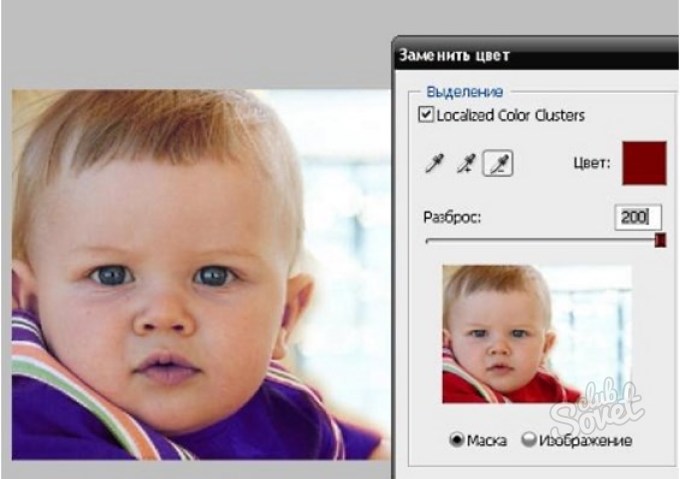 Так же вы можете попробовать отрегулировать прозрачность корректирующего слоя и подобрать нужный оттенок кликнув дважды:
Так же вы можете попробовать отрегулировать прозрачность корректирующего слоя и подобрать нужный оттенок кликнув дважды: