Direct Selection tool — Навигатор по инструментам Illustrator — Сайт о фотобанках Stockers.ru
Direct Selection Tool (Частичное выделение) или белая стрелочка. Клавиша быстрого вызова ‹A›. Инструмент Direct Selection Tool предназначен для выделения секторов контура и опорных точек, а так же для их редактирования. Для того, чтобы выделить опорную точку контура, нужно выбрать инструмент Direct Selection Tool и навести курсор на опорную точку. Возле курсора появится пустой квадратик. 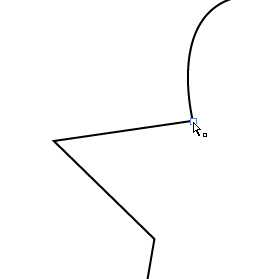 Как только это произошло — нужно щелкнуть левой кнопкой мыши и опорная точка станет выделенной. Для выделения нескольких опорных точек повторяйте эти же действия с зажатой клавишей Shift, либо, если точки находятся рядом — зажмите левую кнопку мыши рядом с фигурой и обведите рамкой: 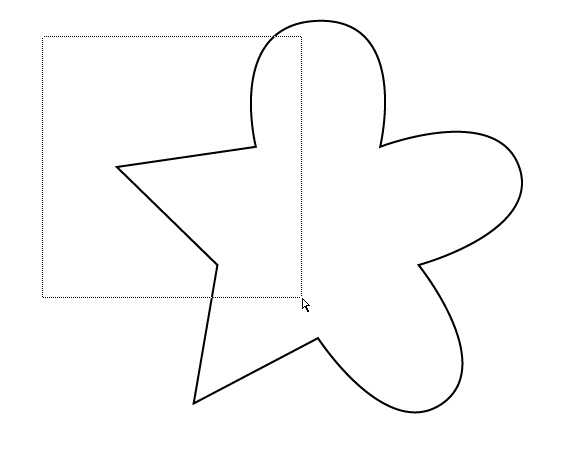 Обведенные опорные точки станут выделенными, остальные точки в фигуре просто подсветятся пустыми квадратиками: 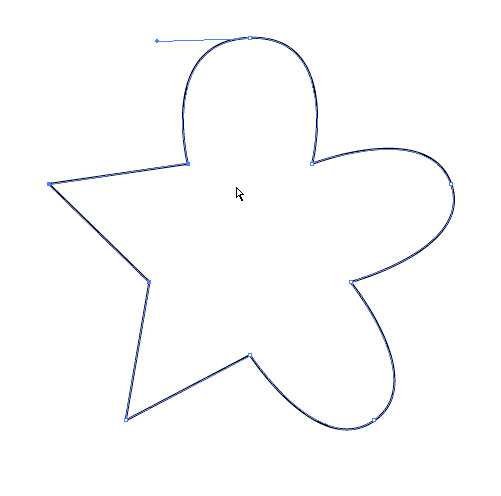 В созданное таким образом выделение так же можно добавить точки при помощи инструмента Direct Selection Tool и зажатой клавиши Shift. Удалить точку — точно так же: Direct Selection Tool и Shift. Для того, чтобы выделить сегмент контура, нужно выбрать инструмент Direct Selection Tool и навести курсор на опорную точку. Возле курсора появится черный квадратик. 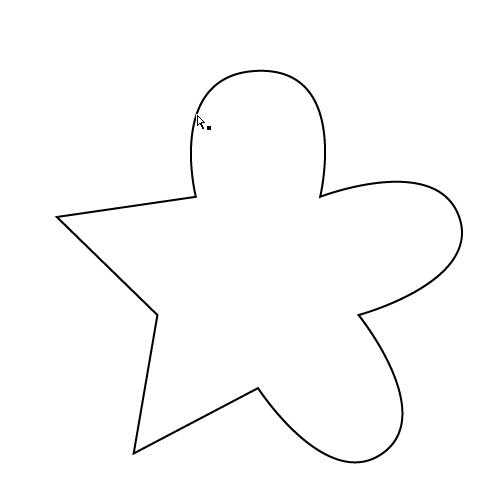 Как только это произошло — нужно щелкнуть левой кнопкой мыши и сегмент контура станет выделенным. Для перемещения опорных точек и сегментов контура просто выделите их и левой кнопкой мыши переместите на нужное место. Кроме выделения, инструмент Direct Selection Tool можно использовать для корректировки контуров и кривых. Выделите так называемую «гладкую» опорную точку на кривой и вы увидите направляющие, которые выходят из точки: 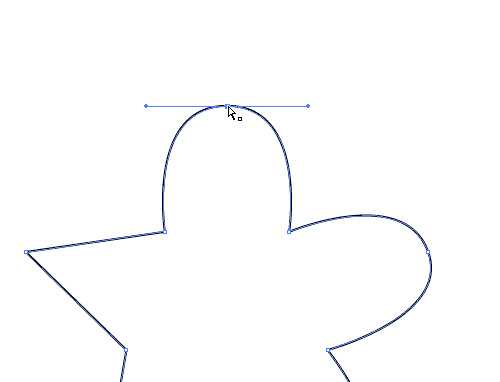 Если вы потянете или повернете эти направляющие, вид кривой изменится. 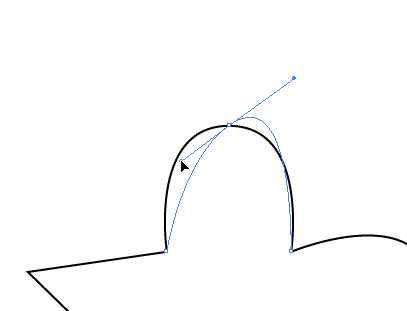 Если перед этим вы зажмете клавишу Alt, то можно превратить гладкую точку в угловую: 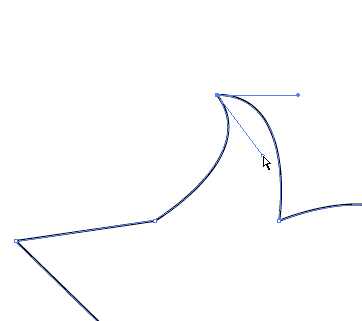 При помощи Direct Selection Tool так же можно передвигать опорные точки. Для этого выделите точку инструментом и переместите ее на новое место: 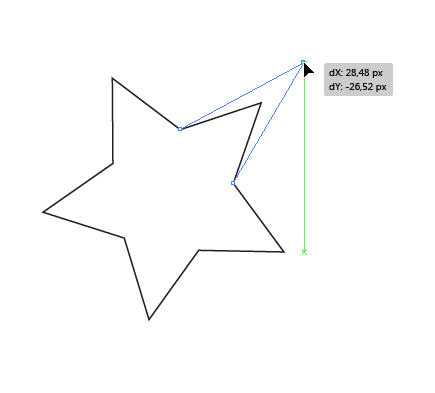 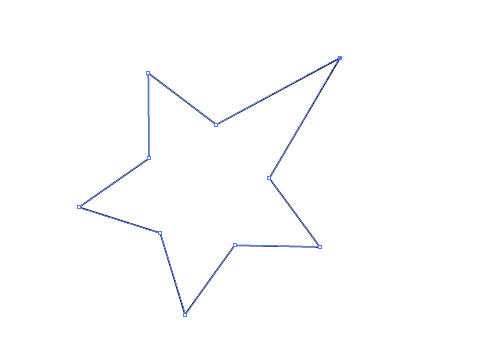 Другие инструменты Illustrator |
www.stockers.ru
Group Selection Tool — Навигатор по инструментам Illustrator — Сайт о фотобанках Stockers.ru
Group Selection Tool (Групповое выделение). Инструмент Group Selection Tool предназначен для выделения объектов в группе и целых групп. Он пригодится вам, если вы хотите выделить объект, который сгруппирован с другими элементами. Допустим, у нас есть группа из нескольких звезд: 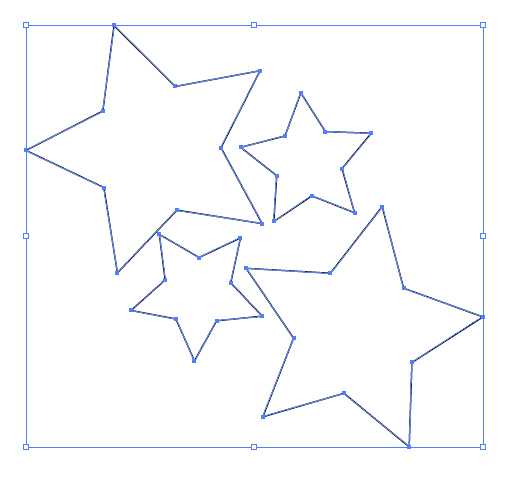 и нам нужно выделить только одну из них. Инструмент Selection Tool выделит всю группу, инструмент Direction Selection Tool выделит только опорную точку или сегмент контура, а вот Group Selection Tool — как раз то, что нужно! Выберите в панели инструментов Group Selection Tool и кликните левой кнопкой мыши на объекте, который хотите выделить. Выделится только один объект, не смотря на то, что он находится в группе с другими. 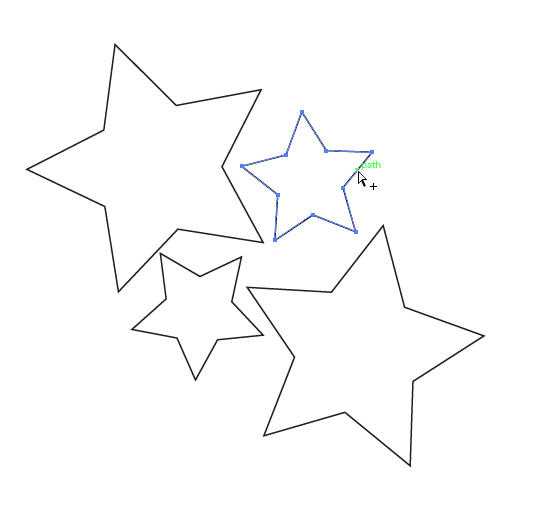 Второй щелчок мыши на этом же объекте приведет к выделению всей группы, в которую он входит. 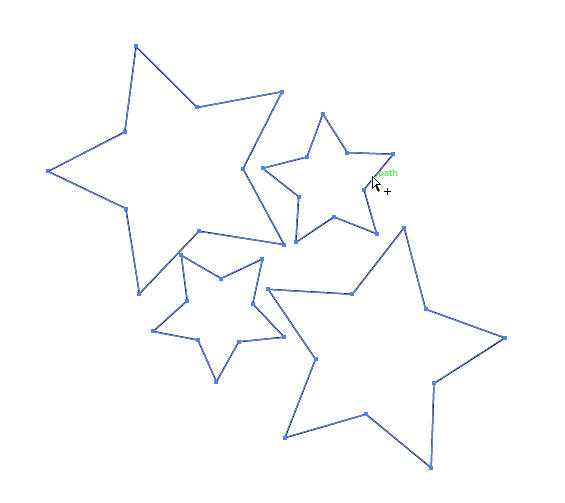 Третий щелчок добавит к выделению следующую группу и так далее. 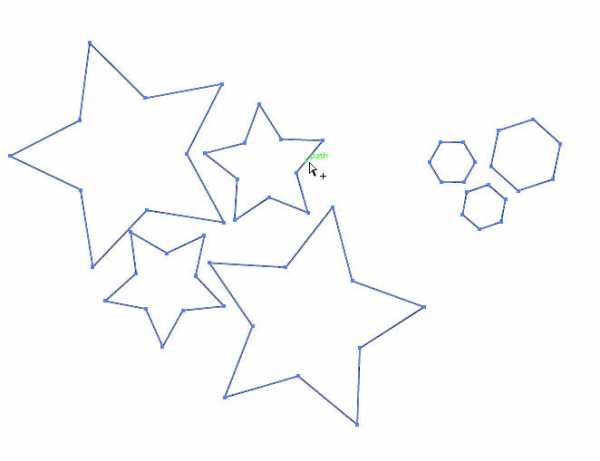 Выделив один объект в группе этим инструментов вы можете им же перенести выделение в другое место, не разгруппировывая элементы. 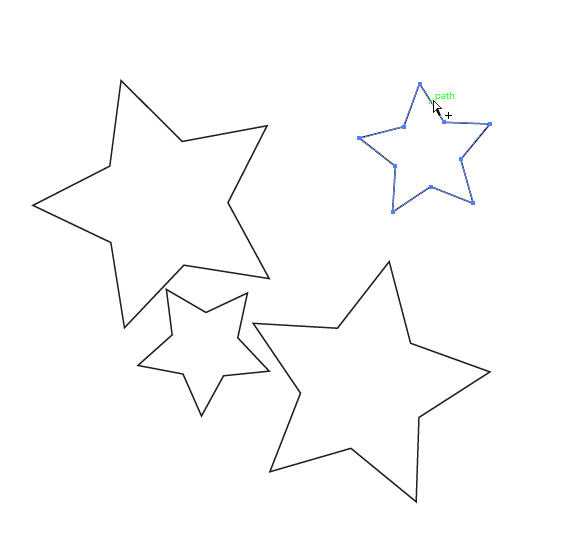 Другие инструменты Illustrator |
www.stockers.ru
Инструменты Path и Direct Selection
На Хронофаге много статей о векторе и векторных инструментах в Фотошопе. Эта статья будет последним кирпичиком в семействе векторных статей, так как ни инструментов ни настроек больше не осталось.
Если инструмент Move Tool всем хорошо знаком, то идентичные ему на вид инструменты Direct Selection Tool и Path Selection Tool вызывают много вопросов. И если начинающий пользователь выберет один из этих инструментов, то ровным счетом не поймет ничего. При попытке кликнуть по рабочей области ничего не случится. Не зная, что эти инструменты делают, не понятно как их применять.
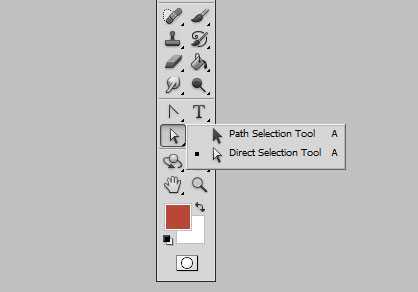
Все очень просто. В этой статье мы подробно разберем настройки и применение этих похожих друг на друга инструментов.
Инструменты управления вектором
Если есть инструменты рисования, то должны быть и инструменты управления. Как передвигать векторные точки, как их видоизменять? С некоторыми из таких инструментов вы уже познакомились, если читали статью Инструменты векторного рисования в которой мы описывали работу инструмента Convent Point Tool. Но этот инструмент способен лишь видоизменять направляющие векторной точки. В то время как Direct Selection Tool и Path Selection Tool могут управлять как самой точкой, так и частью кривой и даже всей фигурой.

Path Selection Tool
Иконка этого инструмента (черная стрелочка) очень похожа на инструмент Move Tool. На самом деле функционал этих инструментов действительно идентичен. Только Path Selection Tool работает не с слоями, а с векторными кривыми на векторной маске. Этому инструменту безразличны слои. А на пиксели он вообще не обращает внимание. Его беспокоит лишь векторная маска слоя.
Выберите Rectangle Tool и нарисуйте обычный прямоугольник с режимом Shape Layer. На панели слоев вы увидите слой заливки и векторную маску, которая скрывает все, кроме области прямоугольника.
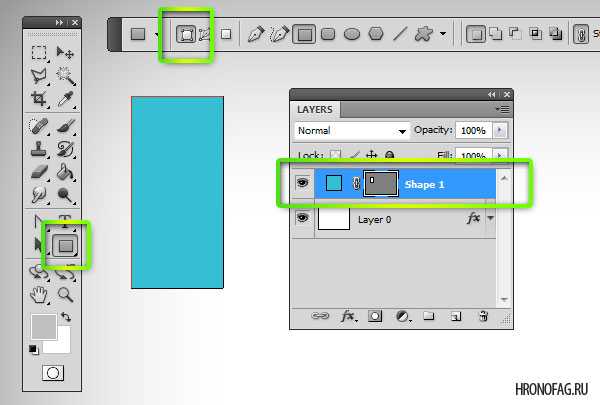
Теперь выберите инструмент Path Selection Tool, нажмите ALT чтобы копировать информацию, кликните по фигуре и с зажатым ALT вытащите из неё скопированный элемент.
Как видите, точно так же работает и Move Tool. А инструмент Path Selection Tool делает тоже самое, но только с векторными объектами. Повторите процесс несколько раз. Нарочно расставьте их кое как.
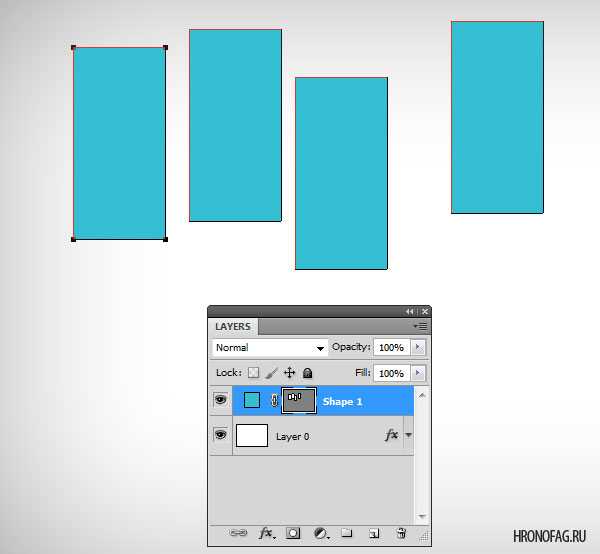
Теперь выберите другой инструмент Ellipce Tool, на панели настроек выберите режим
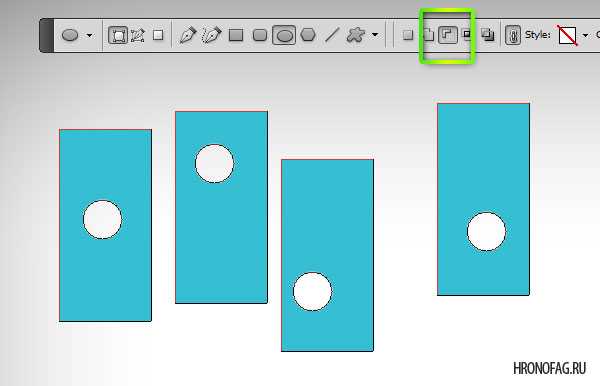
Опять переключитесь на Path Selection Tool, выделите две первые фигуры, прямоугольник и окружность. Как понимаете, мы работаем с векторными фигурами на одной маске.
На панели настроек воспользуйтесь функциями выравнивания по вертикали и по горизонтали. После этого обе фигуры встанут ровно, а кружок окажется в центре прямоугольника.
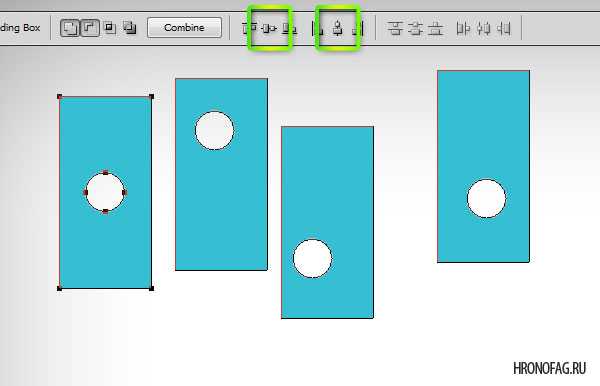
Итог простой. При помощи
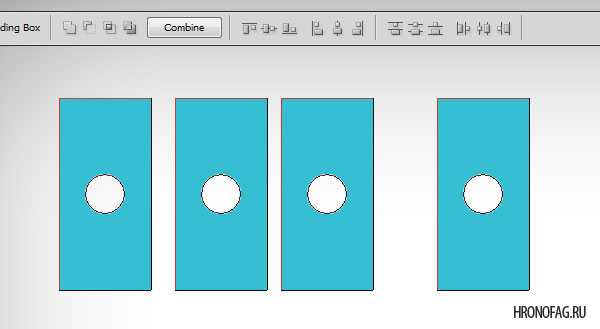
Однако расстояние между фигурами разное. Выровнять их не получится. Ведь окружность и прямоугольник это разные по размеру фигуры, при этом они никак не связаны. Окружности просто лежат поверх прямоугольников. Это не проблема. Выберите первый прямоугольник и окружность и нажмите кнопку Combine (соединить). До сих пор мы могли выбрать эти фигуры по отдельности, но теперь эта фигура сгруппирована вместе.
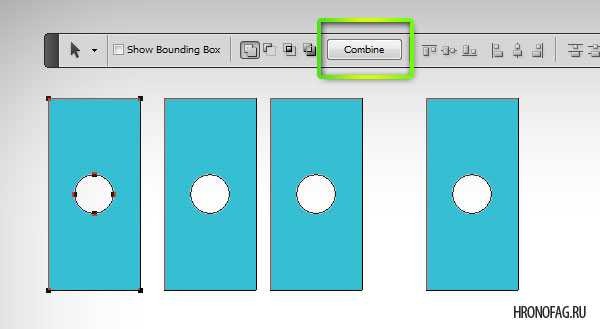
Проделайте тоже самое и с остальными фигурами и нажмите кнопку выравнивания между друг другом.
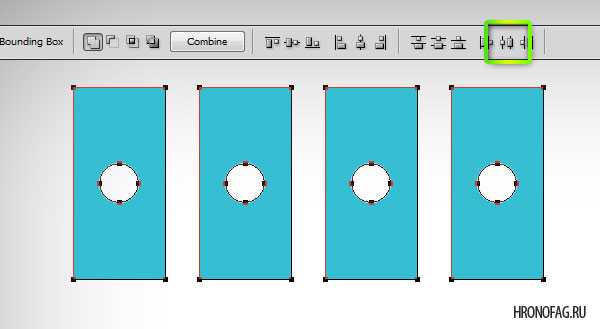
Занятная вещь, у нас выделен слой, но на векторной маске выделены только некоторые из векторных фигур. Сравнить это можно с выделением Лассо. У нас так же может быть выделен весь слой. Но активным для действий может быть только тот участок, который мы выделили лассо. Что можно сделать с выделенными фигурами? Например трансформировать CTRL+T
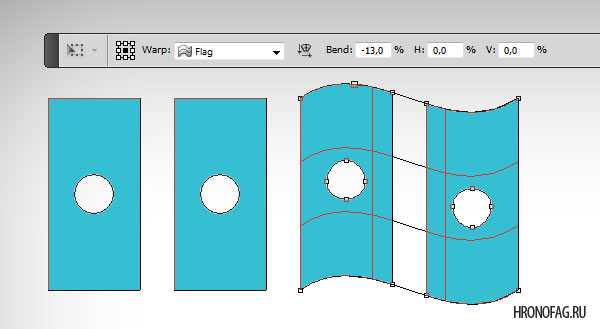
Интересная опция инструмента Path Selection Tool— небольшая галочка Show bounding Box. Аналогичная есть у инструмента Move Tool. Эта галочка включает окно вокруг объекта якоря трансформирования, за которые объект можно сразу видоизменить.
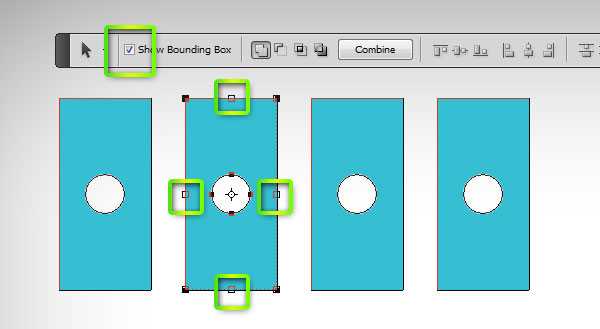
Direct Selection Tool
Возвращаясь к нашим фигурам, которые мы слили между собой функцией Combine возникает вопрос. Можно ли их разъединить назад? К сожалению в Фотошопе нет удобного для работы с вектором функционала. Однако такая операция возможна при помощи другого инструмента Direct Selection Tool.
В отличии от Path Selection инструмент Direct Selection Tool управляет не цельной фигурой, а векторной точкой, её направляющими и сегментом кривой между двумя точками. Как же это работает?
Вернемся к нашим фигурам. Выберите инструмент Direct Selection Tool и на том же слое кликните по одной из внутренних окружностей.
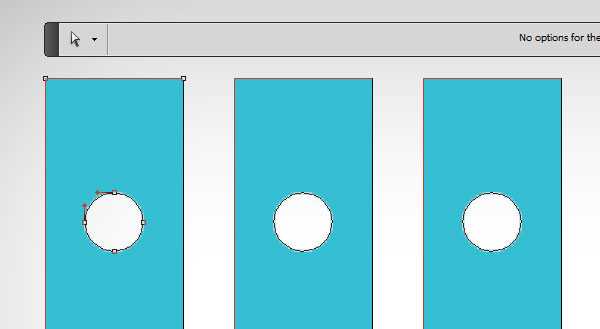
Если вы кликнули по сегменту, то вы увидите несколько появившихся векторных точек. Нажмите SHIFT и по одной выберите все точки.
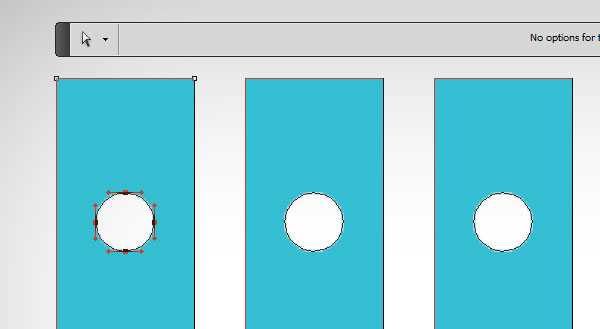
Теперь нажмите CTRL+X чтобы вырезать фигуру. И CTRL+V чтобы сделать назад Paste. Появившаяся фигура не будет ничего вырезать. Это потому, что вырезав её вы обнулили настройки совмещения, и скопированная фигура имеет стандартный режим добавления Add. Вы сами легко убедитесь в этом, если сдвинете фигуру вбок.
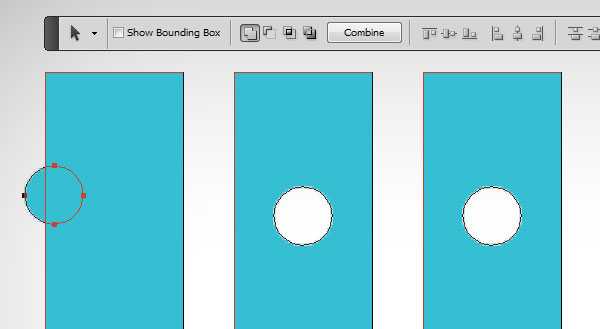
Таким образом фигуры опять разбиты на части. Кроме прочего инструмент Direct Selection Tool управляет векторными точками. Не устраивает местонахождение точки? Передвинем её.
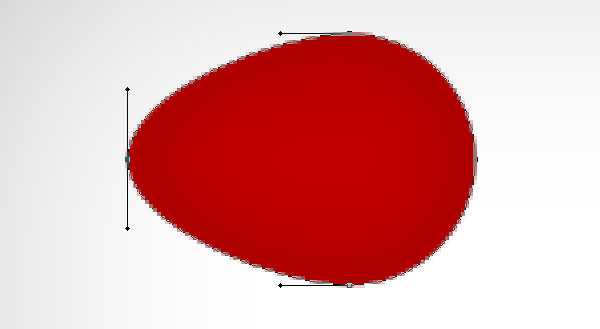
По умолчанию длина направляющих регулируется порознь, а вот направление завязано друг на друге.
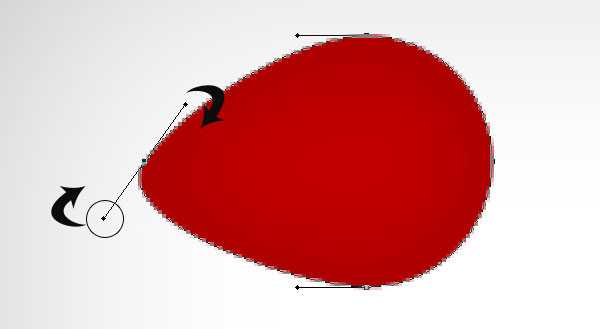
Чтобы изменить такой расклад нажмите нажмите CTRL.
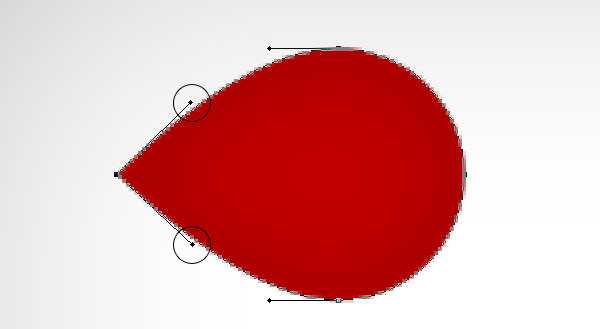
Не нравится степень изгиба капли? Это поправимо. Просто захватимся за направляющую нижней точки и немного её удлиним. Чтобы изменять длину направляющих ровно, нажимайте SHIFT. Кроме того, при помощи SHIFT вы сможете прокручивать направляющие точки ровно на 45 градусов.
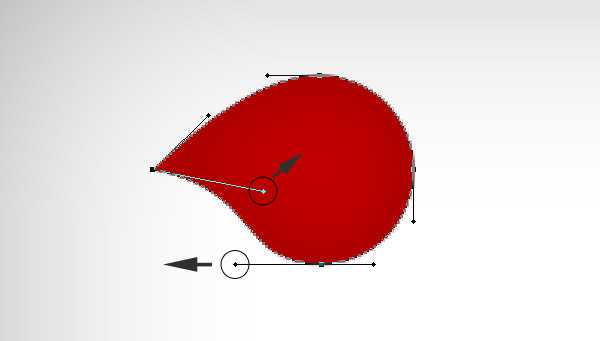
Попробуйте кликнуть по сегменту кривой между 2мя точками. Вы увидите, что две точки по краям сегмента на половину выделены. А это значит, что сегмент активен. Таким образом вы можете легко видоизменять кривые.
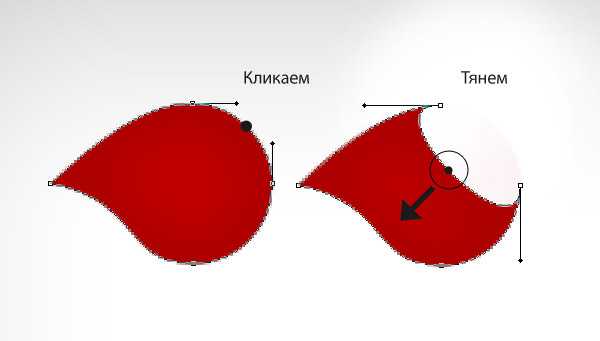
Тоже самое происходит при клике по векторной точке. Если мы кликаем на определенную точку, она выделяется. Вместе с ней выделяются направляющие от двух боковых сегментов. Это значит, что на выделенную точку мы окажем прямое влияние (передвинув её или её направляющие), а на боковые сегменты мы окажем косвенное влияние.
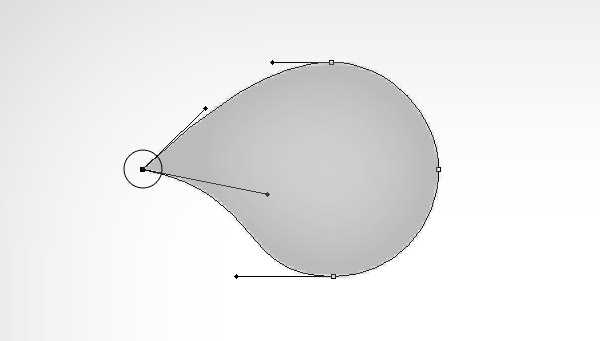
На панели настроек инструмента Direct Selection Tool вы не найдете никаких настроек. Это потому, что настроек у этого инструмента нет. Он прекрасен и без них. И это все про два инструмента управления Direct Selection Tool и Path Selection Tool.
Автор:
Дмитрий Веровски
hronofag.ru
Навигатор по инструментам Illustrator — Сайт о фотобанках Stockers.ru
Выберите интересующий инструмент в панели Adobe Illustrator CS6.
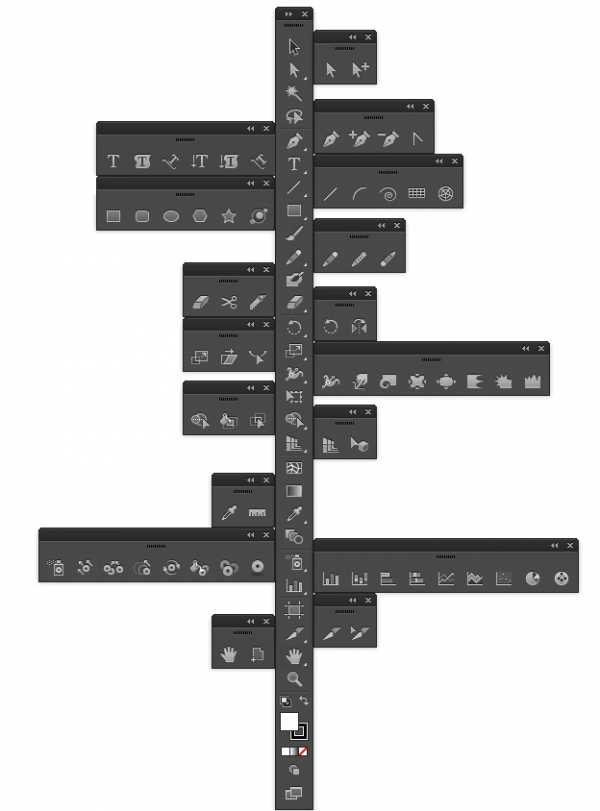
Selection Tool (Выделение) или черная стрелочка. Клавиша быстрого вызова ‹V›.
Инструмент Selection Tool, пожалуй, самый часто используемый инструмент Adobe Illustrator. Им пользуются, когда объект нужно выделить, переместить, скопировать или изменить его масштаб.
Direct Selection Tool (Частичное выделение) или белая стрелочка. Клавиша быстрого вызова ‹A›.
Инструмент Direct Selection Tool предназначен для выделения секторов контура и опорных точек, а так же для их редактирования.
Group Selection Tool (Групповое выделение).
Инструмент Group Selection Tool предназначен для выделения объектов в группе и целых групп.
Он пригодится вам, если вы хотите выделить объект, который сгруппирован с другими элементами.
Magic Wand Tool (Волшебная палочка). Клавиша быстрого вызова ‹Y›.
Инструмент Magic Wand Tool предназначен для объектов, имеющих одинаковые атрибуты заливки.
Lasso Tool (Лассо). Клавиша быстрого вызова ‹Q›.
Инструмент Lasso Tool предназначен для выделения секторов контура и опорных точек. Он используется в том случае, когда нужно выделить несколько опорных точек, расположенных рядом у одного или нескольких объектов.
Pen Tool (Перо). Клавиша быстрого вызова ‹P›.
Инструмент Pen Tool предназначен для рисования прямых линий и кривых.
Add Anchor Point Tool (Добавить опорную точку). Клавиша быстрого вызова ‹+›.
Инструмент Add Anchor Point Tool предназначен для добавления опорных точек на кривую.
Delete Anchor Point Tool (Удалить опорную точку). Клавиша быстрого вызова ‹-›.
Инструмент Delete Anchor Point Tool предназначен для удаления опорных точек.
Convert Anchor Point Tool (Преобразовать опорную точку). Клавиши быстрого вызова ‹Shift›+‹C›.
Инструмент Convert Anchor Point Tool предназначен для редактирования опорных точек кривой. С помощью него можно превратить сглаженную опорную точку в угловую и наоборот.
Line Segment Tool (Отрезок линии). Клавиша быстрого вызова ‹\›
Этот инструмент предназначен для рисования прямых отрезков.
Arc Tool (Дуга).
Инструмент Arc Tool предназначен для рисования дуг, сегментов круга и еще нескольких фигур, названия которым я затрудняюсь давать, хотя все они нарисованы на основе дуги с разными настройками параметров.
Spiral Tool (Спираль).
Инструмент Spiral Tool предназначен для рисования спиралей.
Rectangle Tool (Прямоугольник). Клавиша быстрого вызова ‹M›.
Инструмент Rectangle Tool предназначен для рисования прямоугольников и квадратов.
Rounded Rectangle Tool (Прямоугольник со скругленными углами).
Инструмент Rounded Rectangle Tool предназначен для рисования прямоугольников и квадратов со скругленными углами.
Ellipse Tool (Эллипс). Клавиша быстрого вызова ‹L›.
Инструмент Ellipse Tool предназначен для рисования эллипсов и окружностей (кругов).
Polygon Tool (Многоугольник).
Инструмент Polygon Tool предназначен для рисования многоугольников.
Star Tool (Звезда). Клавиша быстрого вызова отсутствует.
Инструмент Star Tool предназначен для рисования звезд.
Paintbrush Tool (Кисть). Клавиша быстрого вызова ‹B›.
Инструмент Paintbrush Tool предназначен для рисования непрерывных или калиграфических линий, линий в виде объектов или узоров, мазков кистью.
Pencil Tool (Карандаш). Клавиша быстрого вызова ‹N›.
Инструмент Pencil Tool предназначен для рисования произвольных линий.
Smooth Tool (Сглаживание контуров).
Предназначен для упрощения и сглаживания контуров.
Path Eraser Tool (Стирание контура).
Предназначен для стирания частей контура.
Blob Brush Tool (Кисть-клякса). Клавиши быстрого вызова ‹Shift›+‹B›.
Blob Brush Tool предназначен для рисования кистью. Результатом рисования при этом будет фигура, состоящая из заливки без контура, хотя цвет для фигуры задается в панели цветом обводки.
Eraser Tool (Ластик). Клавиши быстрого вызова ‹Shift›+‹E›.
Eraser Tool предназначен для стирания частей объектов. Результат действия похож на результат использования настоящего ластика. При наличии планшета инструмент можно вызвать просто перевернув стилус.
Scissors Tool (Ножницы). Клавиша быстрого вызова ‹C›.
Позволяет разрезать объекты и контуры.
Knife (Нож). Инструмент группы «ластик». Клавиша быстрого вызова отсутствует.
Предназначен для разделения объектов произвольной или по прямой линии.
Rotate Tool (Поворот). Клавиша быстрого вызова ‹R›.
Инструмент Rotate Tool предназначен для поворота объектов относительно точки вращения.
Reflect Tool (Отражение). Клавиша быстрого вызова ‹O›.
Предназначен для зеркального отражения объектов относительно воображаемой оси.
Scale Tool (Масштабирование). Клавиша быстрого вызова ‹S›.
Предназначен для масштабирования одного или нескольких объектов.
Shear Tool (Наклон).
Предназначен для наклона одного или нескольких объектов
Reshape Tool (Перемещение).
Предназначен для перемещения опорных точек и сегментов контура с сохранением общей формы объекта.
Width Tool (Ширина). Клавиши быстрого вызова ‹Shift›+‹W›.
Предназначен для создания переменной толщины у обводки.
Warp Tool (Деформация). Клавиши быстрого вызова ‹Shift›+‹R›.
Предназначен для трансформации формы объекта, имитирующей «лепку». Визуально выглядит как смещения пальцем.
Twirl Tool (Воронка).
Предназначен для трансформации формы объекта, имитирующей закручивание.
Pucker Tool (Втягивание).
Втягивает объект по направлению к курсору.
Bloat Tool (Раздувание).
Раздувает объект от центра курсора.
Scallop Tool (Зубцы).
Добавляет зубцы к контуру объекта.
Crystallize Tool (Кристаллизация).
Добавляет шипы к контуру объекта.
Wrinkle Tool (Морщины).
Искажает контур объекта, добавляя искажения, напоминающие морщины.
Free Transform Tool (Свободное трансформирование). Клавиша быстрого вызова ‹E›.
Предназначен для трансформирования, масштабирования, наклона и искажения объектов в том числе и в перспективе.
Shape Builder Tool (Создание фигур). Клавиши быстрого вызова ‹Shift›+‹M›.
Предназначен для быстрого объединения и создания новых фигур. Позволяет объединять и стирать кусочки фигур, разделенные границами объектов, буквально «на лету».
Live Paint Bucket Tool (Быстрая заливка). Клавиша быстрого вызова ‹K›.
Предназначен для быстрого раскрашивания областей в заранее определенные цвета и заливки.
Live Paint Selection Tool (Выделение быстрых заливок). Клавиши быстрого вызова ‹Shift›+‹L›.
Предназначен для выбора области в группах с быстрой заливкой для последующего их перекрашивания.
Perspective Grid Tool (Сетка перспективы). Клавиши быстрого вызова ‹Shift›+‹P›.
Инструмент Perspective Grid Tool предназначен для просмотра и управления сеткой перспективы. А сетка перспективы нужна для рисования объектов в перспективе или размешение уже нарисованных объектов в перспективе, ориентируясь по сетке.
Perspective Selection Tool (Выбор перспективы). Клавиши быстрого вызова ‹Shift›+‹V›.
Предназначен для выделения и перемещения объектов на перспективной сетке в соответствии с выбранной плоскостью.
Mesh Tool (Градиентная сетка или Меш или Сетчатый градиент). Клавиша быстрого вызова ‹U›.
Предназначен для создания градиентной сетки из объектов и ее раскраски.
Gradient Tool (Градиент). Клавиша быстрого вызова ‹G›.
Презназначен для редактирования градиентной заливки объектов.
Eyedropper Tool (Пипетка). Клавиша быстрого вызова ‹I›.
Предназначен для копирования аттрибутов оформления с одного объекта на другой.
Measure Tool (Линейка).
Инструмент Measure Tool предназначен для измерения расстояния между двумя точками.
Symbol Sprayer Tool (Распыление символов). Клавиши быстрого вызова ‹Shift›+‹S>.
Предназначен для хаотичного распределения копий оригинала символа.
Для того, чтобы инструмент сработал необходимо выбрать нужный символ в панели Symbols. (Если вы не можете найти такую панель в своей рабочей области, то вызвать ее можно командой Window->Symbols или нажатием клавиш ‹Shift›+‹Ctrl›+‹F11›)
Symbol Shifter Tool (Смещение символов). Клавиш быстрого вызова нет.
Предназначен для смещения копий оригинала символа относительно их изначального положения.
Symbol Scruncher tool (Уплотнение символов). Клавиш быстрого вызова нет.
Предназначен для уплотнения и разрежения копий оригинала символа.
Symbol Sizer Tool (Размер символов). Клавиш быстрого вызова нет.
Предназначен для изменения размера копий символа в уже имеющейся совокупности.
Symbol Spinner Tool (Вращение символов). Клавиш быстрого вызова нет.
Предназначен для изменения поворота копий символа в уже имеющейся совокупности.
Symbol Stainer Tool (Окрашивание символов). Клавиш быстрого вызова нет.
Предназначен для изменения окраски копий символа в уже имеющейся совокупности в сторону сплошного цвета заливки. При использовании инструмента происходит постепенный переход цвета от исходного к цвету заливки.
Symbol Screener Tool (Прозрачность символов). Клавиш быстрого вызова нет.
Предназначен для изменения прозрачности копий символа в уже имеющейся совокупности.
Symbol Styler Tool (Стили символов). Клавиш быстрого вызова нет.
Предназначен для присваивания стилей из палитры Graphic Styles копиям символа в уже имеющейся совокупности.
Hand Tool (Рука). Клавиша быстрого вызова ‹H›.
Предназначен для перемещения по иллюстрации в пределах экрана.
Zoom Tool (Масштаб). Клавиша быстрого вызова ‹Z›.
Предназначен для увеличения и уменьшения отображения иллюстрации на экране. На физические размеры объектов не влияет.
www.stockers.ru
Эффективные приемы в Adobe Illustrator
Сегодня Натали Ульрих поделится с нами несколькими очень интересными «фишками». В этой статье мы рассмотрим приемы, связанные с выделением, масштабированием и выравниванием объектов. Вы узнаете, как разрезать объект по прямой линии с помощью инструмента Нож. И как исказить текст так, чтобы его и дальше можно было редактировать. Лично я нашла в этих статьях много новой и полезной информации.
Выделяем невидимый объект
Чтобы выделить объект, который находится позади другого объекта, выделите видимый объект и нажмите Cmd/Ctrl + Opt/Alt + [. Таким образом, вы выделите тот объект, который находится под видимым объектом. Нажав сочетание клавиш несколько раз, вы сможете выделить объекты, которые спрятаны еще дальше. А сочетание клавиш Cmd/Ctrl + Opt/Alt + ] наоборот позволит выделить верхний объект.

Настройка линий и эффектов
Меняя размер и форму объектов, при желании можно изменить толщину обводки и примененные эффекты. Для этого в диалоговом окне команды Установки (Редактирование > Установки > Основные… (Cmd/Ctrl + K)) есть опция. Но есть и другой способ изменить эти настройки. И сделать это можно быстрее. Щелкните дважды инструмент Размер (Scale) на палитре инструментов и в открывшемся окне выберите нужную опцию. При этом изменится не только выделенный объект, но также и другие объекты, размер которых вы будете менять в дальнейшем.
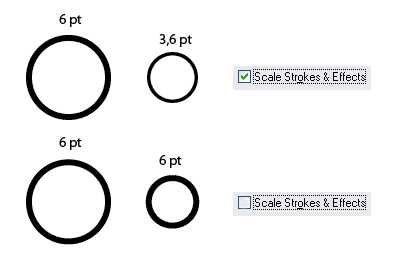
Неточные значения
Вы, наверное, заметили, что иногда, когда вы вводите значение в палитре Трансформирование (Transform), после нажатия клавиши Enter появляется совершенно другое число. Например, вы ввели число 3, а после нажатия клавиши Enter в числовом поле появляется 3,01. Эта ошибка происходит из-за того, что установлен режим Выравнивать по точкам (Snap to Point). Снимите галочку в меню Просмотр (View) или нажмите сочетание клавиш Cmd/Ctrl + Opt/Alt + «. И введенное число меняться не будет.
Разрезаем объект по прямой линии
Особенность инструмента Нож состоит в том, что в отличие от других инструментов, которые разрезают объект по прямой, нужно держать клавишу Opt/Alt вместо Shift. Чтобы разрезать по прямой горизонтально или вертикально, используйте сочетание клавиш Opt/Alt + Shift.
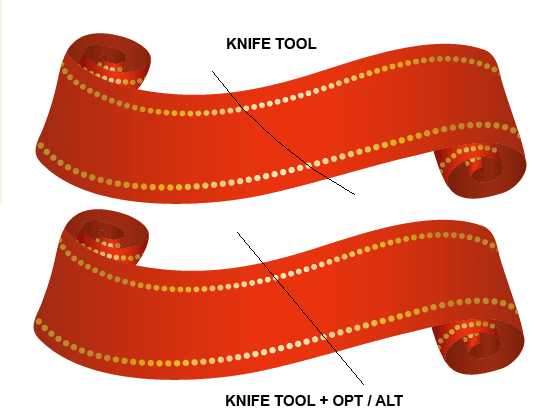
Повторная трансформация
Если после трансформации объекта нажать сочетание клавиш Cmd/Ctrl + D, трансформация будет выполнена еще раз. Это же действие следует применить к одной или нескольким опорным точкам контура. Выберите инструмент Прямое выделение (Direct Selection Tool) и перетащите опорную точку. А теперь можете выделить другую точку любого другого объекта и перетащить ее на такое же расстояние с помощью сочетания Cmd/Ctrl + D.
Выравнивание по ключевому объекту
В палитре Выравнивание (Align panel) можно выровнять объекты по стороне (левой, правой, верхней, нижней) или по центру. В этом случае размещение объектов — среднее. Чтобы выровнять объекты по ключевому объекту, выделите все объекты и щелкните тот объект, по которому нужно выровнять остальные (в последних версиях программы этот объект будет подчеркнут жирной линией). А сейчас воспользуйтесь соответствующей кнопкой в палитре Выравнивание (Align panel).
Копирование при перетаскивании из одного документа в другой
Чтобы скопировать объект в другой открытый документ, просто перетащите его в этот документ. Но есть одна проблема. Объекты разных слоев после перетаскивания в другой документ будут там расположены в одном слое. Чтобы этого избежать, установите галочку возле команды Вставить скопированные слои (Paste Remembers Layers) в меню палитры Слои. Только в этом случае структура сохранится.
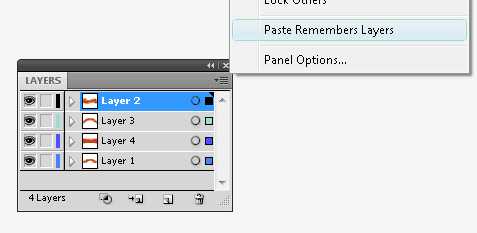
Искажаем текст
А это интересный способ искажения текста без создания контура. Выделите текст и откройте меню Объект (Object) > Искажение оболочки (Envelope Distort) > По сетке (Make with Mesh). И в открывшемся окне установите 1 строка и 1 столбец.
Теперь с помощью инструмента Градиентная сетка (Gradient Mesh Tool, U) или Прямое выделение (Direct Selection Tool, A) и перетащите узелки. Можете придать тексту любую форму. Чтобы редактировать текст откройте меню Объект (Object) > Искажение оболочки (Envelope Distort) > Редактировать содержимое (Edit Content).

Хотите заработать на своей иллюстрации? Узнайте как это сделать с помощью микростоков.
У вас остались вопросы или есть что добавить по теме статьи? Напишите в комментариях.
sheko.ru
Shear Tool — Навигатор по инструментам Illustrator — Сайт о фотобанках Stockers.ru
Shear Tool (Наклон). Предназначен для наклона одного или нескольких объектов. Для отклонения объекта относительно центральной точки выделите объект или несколько объектов, если им требуется трансформация под одинаковым углом и выберите Shear Tool в панели инструментов: 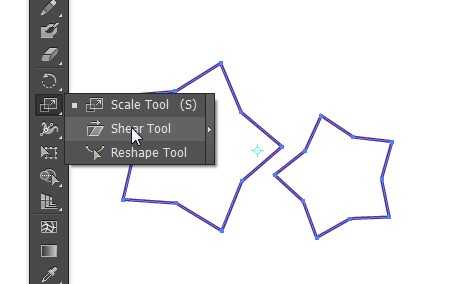 Теперь перетаскивайте курсор мыши в любом месте рабочей области: 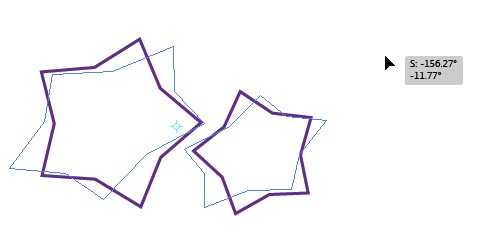 Когда объект трансформируется до нужной вам формы, отпустите кнопку мыши: 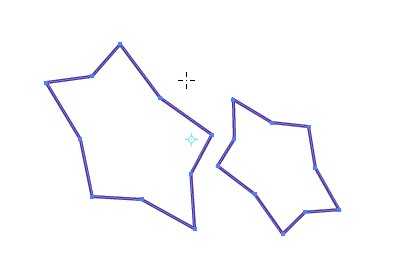 Для наклона объекта относительно точки отличной от центра объекта, перед перетаскиванием укажите точку, относительно которой планируется проводить трансформацию щелкнув в этом месте мышкой — центр сместится в эту точку: 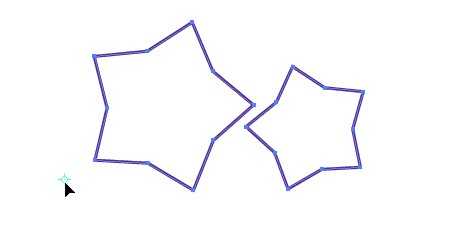 И только после этого начинайте перетаскивание. 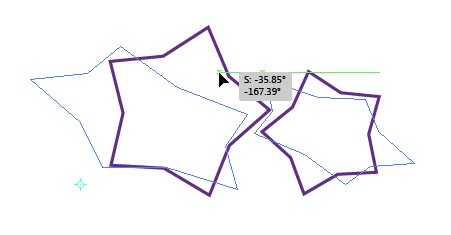 Для того, чтобы трансформировать копию объекта, а сам объект оставить нетронутым, при перетаскивании удерживайте клавишу Alt: 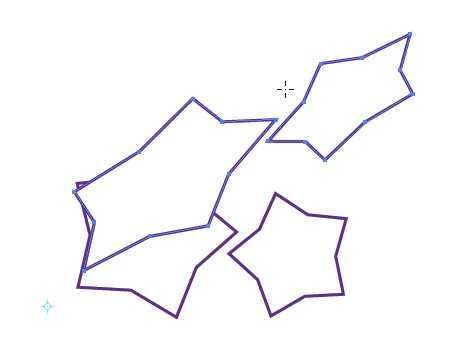 Для того, чтобы наклонять объект строго по вертикали или по горизонтали, удерживайте Shift во время использования инструмента Shear Tool: Для ручной установки параметром наклона относительно центральной точки объекта, выделите объект и дважды кликните мышью на иконке Shear Tool. Появится диалоговое окно параметров: 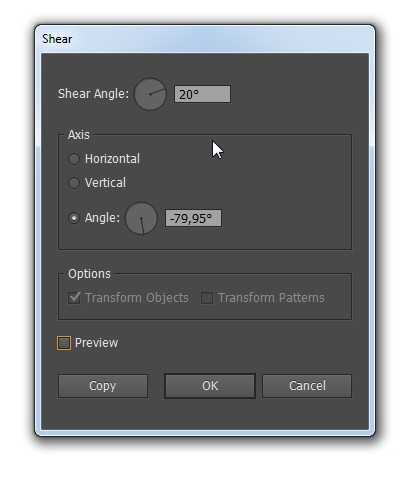
Shear Angle — угол, на который нужно наклонить объект. Галочки «Transform Objects» и «Transform Patterns» будут доступны только в том случае, если ваш объект имеет узорную заливку. Если будет стоять галочка «Transform Objects», то трансформироваться будет объект, а узор останется на месте, если поставите «Transform Patterns», а «Transform Objects »снимете, то наклонится узор внутри объекта. Если поставите обе, то изменениям подвергнется и объект, и узор. Чтобы увидеть результат изменений до наклона, поставьте галочку Preview. 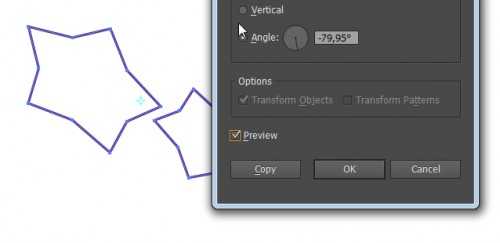 Если в результате действий вам нужно получить трансформированную копию исходного объекта, то после всех настроек нажмите клавишу Copy. Если сохранять исходный объект не нужно, нажимайте Ok. Для наклона объектов относительно точки отличной от центра, после выбора инструмента Shear Tool укажите новый центр трансформации, кликнув на нужной точке с зажатой клавишей Alt. При этом центр трансформации переместится в заданную вами точку и появится диалоговое окно для задания настроек наклона: 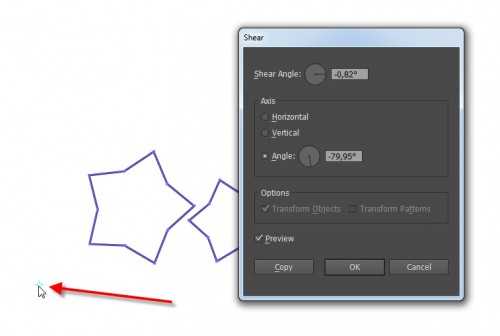 Другие инструменты Illustrator |
www.stockers.ru
Эффективные приемы в Adobe Illustrator
Сегодня Натали Ульрих поделится с нами несколькими очень интересными «фишками». Лично я нашла у нее много новой и полезной информации. В этой и последующих статьях мы расскажем вам о приемах, которые ежедневно используют в своей работе профессионалы. И тем самым вы сэкономите уйму времени. Эти советы пригодятся и начинающим, и тем, кто давно работает в Иллюстраторе. Читая, перейдите в программу и проделайте это все. Так вы быстрее поймете что к чему и запомните все приемы.
Временно перейти к инструменту Выделение (Selection Tool) можно, не меняя инструмент на палитре. Каким бы инструментом вы ни рисовали, нажмите и держите клавишу Cmd / Ctrl. Включится то Выделение, которое использовалось в последний раз. Если Прямое (Direct Selection Tool), включится именно оно. Чтобы вернуться к текущему инструменту, отпустите клавишу Cmd / Ctrl.
С помощью Габаритного прямоугольника (Bounding Box) можно быстро изменить размер объекта, не прибегая к использованию инструмента Размер (Scale). Но он может мешать при перетаскивании объекта, особенно, если объект маленький. Поэтому весьма полезно знать, как его спрятать. Чтобы спрятать/показать Габаритный прямоугольник (Bounding Box), используйте сочетание клавиш Cmd / Ctrl + Shift + B.
Границы выделенного объекта могут мешать еще больше, чем Габаритный прямоугольник. Очень часто из-за них не виден сам объект. Чтобы спрятать/показать границы, используйте сочетание клавиш Cmd / Ctrl + H.
В Adobe Illustrator рамка документа включена по умолчанию. Чтобы оценить изображение без нее, нажмите сочетание клавиш Shift + Cmd / Ctrl + H.
Чтобы открыть окно Перемещение (Move dialog window), необязательно искать его в меню Объект. Достаточно дважды щелкнуть иконку инструмента Выделение (Selection Tool) или Прямое выделение (Direct Selection Tool) на палитре инструментов.
Перемещение фигуры в процессе создания
При использовании любого инструмента для создания фигур созданный объект можно перетащить в другое место. Для этого нажмите и удерживайте клавишу Пробел, чтобы «временно отменить» действие текущего инструмента и перетащить объект. Отпустив Пробел, можно продолжать рисовать. Этот прием особенно пригодится при создании объектов с использованием эллипсов, так как легко можно вернуться к точке начала создания.
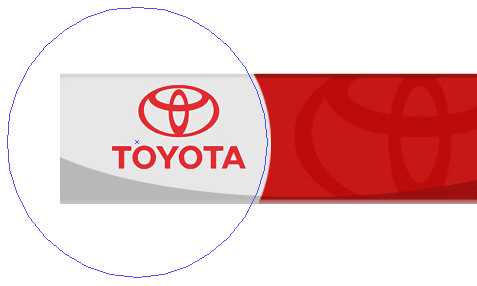
Настройка инструментов
У большинства инструментов есть собственные настройки, изменение которых влияет на их работу. Быстро открыть окно параметров — очень легко. Для этого просто щелкните дважды значок инструмента на палитре. В окне параметров можно настроить следующие инструменты: Линию (Line), Дугу(Arc), Прямоугольную сетку (Rectangular Grid), Полярную сетку (Polar Grid), Блик (Flare), Кисть (Paintbrush), Карандаш (Pencil), Кисть-кляксу (Blob brush), Сглаживание (Smooth), Пипетку (Eyedropper), Превращение (Blend) , Интерактивная заливка (Live Paint Bucket), Выделение элементов интерактивной заливки (Live Paint Selection), все инструменты искажения, инструменты для работы с символами и диаграммами.
Примечание: Окно параметров Перехода можно открыть, дважды щелчкнув на палитре значок инструмента Перемещение. Необязательно каждый раз искать команду в меню Объект.
Как быстро спрятать/показать несколько слоев
Если изображение состоит из большого количества слоев или подслоев, и вы хотите несколько спрятать, щелкните иконку глаза в палитре Слои и протащите курсор по остальным иконкам. Так можно скрыть/показать несколько соседних слоев. Если хотите оставить видимым один слой, а остальные скрыть, удерживая клавишу Opt/Alt, щелкните иконку глаза того слоя, который хотите оставить. Чтобы открыть остальные слои, снова щелкните иконку, удерживая клавишу Opt/Alt.
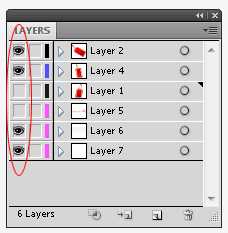
Горячие клавиши масштабирования
Чтобы установить реальный размер изображения, используйте сочетание клавиш Cmd/Ctrl + 1. Чтобы подогнать монтажную область по размерам окна — Cmd/Ctrl + 0. Эти режими также можно переключать на палитре инструментов. Чтобы установить реальный размер (100%), дважды щелкните инструмент Масштаб. Чтобы подогнать по размерам окна, дважды щелкните инструмент Рука.
Изменение области изображения перед увеличением
Если при выделении области изображения с помощью инструмента Масштаб вы поставили курсор не туда, не спешите отпускать кнопку мыши. Удерживая Пробел, перетащите рамку, после чего отпустите Пробел и увеличьте область.
Горячие клавиши для инструмента Масштаб
Чтобы не обращаться каждый раз к палитре инструментов, нажмите сочетание клавиш Cmd/Ctrl + Пробел. Инструмент Масштаб временно включится. Щелчком мышки увеличьте изображение. И отпустите сочетание клавиш, чтобы вернуться к текущему инструменту. Чтобы уменьшить размер, используйте сочетание клавиш Ctrl/Ctrl + Opt/Alt + Пробел.
Горячие клавиши для инструмента Рука
Необязательно выбирать инструмент Рука на палитре инструментов. Чтобы включить ее временно, нажмите Пробел. Чтобы вернуться к текущему инструменту, отпустите клавишу.
Отображение точки центра
В прямоугольниках и эллипсах точка центра всегда видна. А, к примеру, в многоугольниках или звездах — нет. Включить/отключить точку центра можно в палитре Атрибуты (Attributes panel). Выделите объект и щелкните в палитре небольшую кнопку Показать центр/Не показывать центр. Это действие нужно проделать для каждого объекта.
Отображение палитр
Чтобы освободить пространство, можно временно спрятать все палитры, нажав клавишу Tab. Но исчезнет и панель инструментов. Чтобы оставить палитру инструментов, а все остальные скрыть, нажмите Shift + Tab.
Быстро меняем инструмент группы
Чтобы выбрать инструмент из группы, щелкните и не отпускайте кнопку мыши на том инструменте, который видно в палитре. Откроется подменю со всеми инструментами группы. Чтобы поменять инструмент в момент щелчка мышкой, удерживайте также клавишу Opt/Alt. Каждый щелчок меняет текущий инструмент на следующий.
Присвоение горячих клавиш
Создавая векторный рисунок, мы часто используем команды, у которых нет горячих клавиш. Например, Преобразовать (Expand), Преобразовать внешний облик (Expand Appearance), Разделить нижние объекты (Divide Objects Below), Упростить (Simplify) и др. И очень неудобно искать их каждый раз в меню. Лучше один раз присвоить им свои собственные горячие клавиши. Откройте меню Редактирование, Сочетания клавиш (Keyboard Shortcuts). В окне откройте Меню программы (Menu Commands). И, выбирая команду, задавайте сочетания клавиш, которые еще не используются в программе.
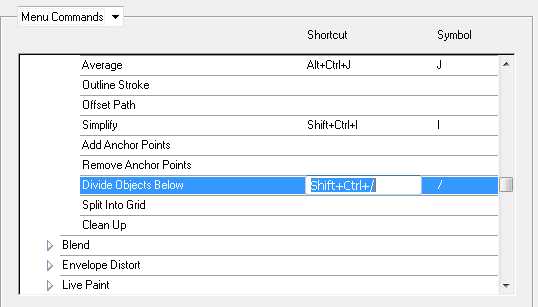
Все настройки всегда можно вернуть по умолчанию, если установить Illustrator Defaults. Надеюсь, эти советы пригодятся вам в ежедневной работе.
sheko.ru
