Как сделать фон в фотографии
Автор КакПросто!
Замена фона – способ превратить любое обычное фото в оригинальную работу, поместив людей на морской берег или в окружение красивых интерьеров, независимо от того, на каком фоне они были сфотографированы изначально. Основная сложность в процессе изменения фона – это необходимость аккуратно и ровно вырезать и выделить на фотографии объект или человека, которого вы хотите поместить на новый фон, чтобы изображение выглядело красиво и правдоподобно.

Статьи по теме:
Вам понадобится
Инструкция
Откройте фотографию, с которой хотите работать. Затем на панели инструментов выберите Magnetic Lasso Tool и задайте параметры растушевки (2 пикселя). С помощью Lasso максимально ровно выделите фигуру человека на фотографии, замкните линию обводки и вызовите быструю маску клавишей Q. В режиме быстрой маски подкорректируйте недостатки и недочеты выделения. Затем возьмите инструмент Brush Tool и тонкой кистью закрасьте белым те зоны, которые не вошли в выделение, и которые также необходимо будет поместить на новый фон. В частности это относится к волосам и прическе, их выделять обычно сложнее. Черной кистью закрасьте области, которые не должны войти в выделение. После чего выйдите из режима быстрой маски.Нажмите на выделенной области правой кнопкой и скопируйте ее на новый слой (Layer via copy). Сделайте бэкграунд невидимым, так, чтобы ваше выделение оказалось на прозрачном фоне (нажмите на слое бэкграунда значок с глазом). Посмотрите, не просвечивает ли в таком режиме оригинальный фон через вырезанное изображение. Если фон до сих пор заметен, используйте ластик и губку (Sponge), чтобы еще больше откорректировать ваш объект.
Теперь откройте фотографию или рисунок, который хотите поместить на фото в качестве нового фона. Переместите с помощью курсора и мыши на новый фон выделенное изображение человека. Чтобы человек выглядел на новом фоне естественно, подгоняйте пропорции и размеры вручную с помощью команды Free Transform.
Продублируйте слой с вырезанным фото человека. На копии этого слоя отредактируйте цветокоррекцию и уровни (Levels) так, чтобы они стали соответствовать цветовой гамме и яркости нового фона.
Используйте фильтр освещения, чтобы подобрать лучший свет, а также различные режимы наложения слоев. Подберите наиболее подходящий для финального внешнего вида фотографии.
Источники:
- сделать фон для фотографии
Совет полезен?
Распечатать
Как сделать фон в фотографии
Статьи по теме:
Не получили ответ на свой вопрос?
Спросите нашего эксперта:
www.kakprosto.ru
Фон из фотографии. |
Это совсем простой урок, как сделать фото на собственном фоне. Может быть, этот прием кому-то и пригодится. В конечном итоге это выглядит так.

Откроем фотографию.
1-Файл-открыть.

2-Разблокировать слой в окне слоев. (Кликнуть по нему два раза и, в появившемся окошке, «ok»)
3-Слой-создать дубликат слоя. Из этого слоя создадим фон.

4-В окне слоев активировать нижний слой и отключить глазок на верхнем слое (кликнуть по глазку напротив слоя).

5-Изображение-коррекция-цветовой тон/насыщенность. Поставить галочку на «тонирование» и, двигая ползунки, подобрать тон.
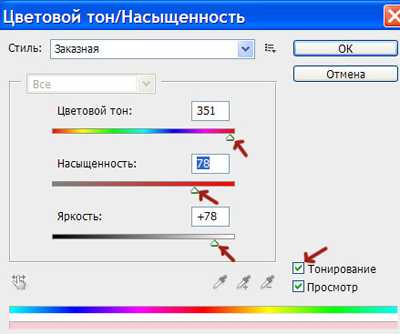
Я остановилась на таком тоне.
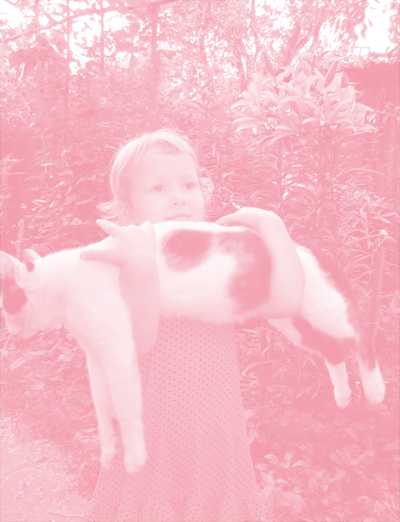
Фон из фотографии готов. Теперь поработаем с верхним слоем, чтобы сделать фото на этом фоне.
6-В окне слоев активировать верхний слой и включить глазок (кликнуть по месту где был глазок)
7-Редактирование-свободное трансформирование. Уменьшить размер до 40%.
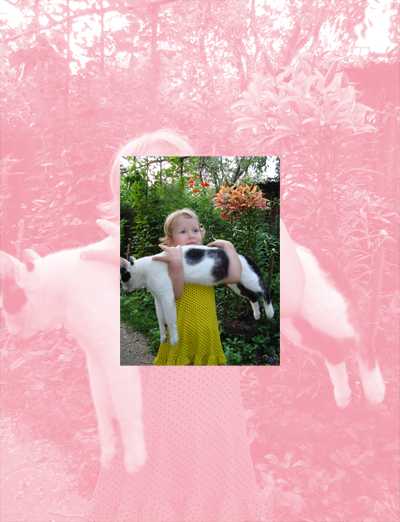
8-Редактирование-выполнить обводку. В появившемся окошке кликнуть по прямоугольнику цвета, появится пипетка и окно палитры цветов. Пипеткой кликнуть на изображении по цвету, из которого будет обводка и нажать «ok» в окне палитры цветов. ( Я выбрала цвет обводки из большой фотографии.).Затем поставить ширину обводки и выбрать «снаружи».
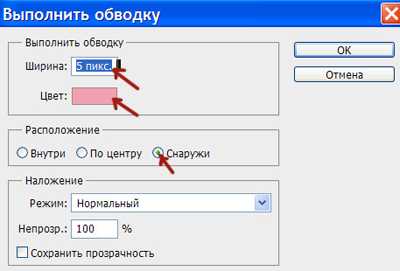
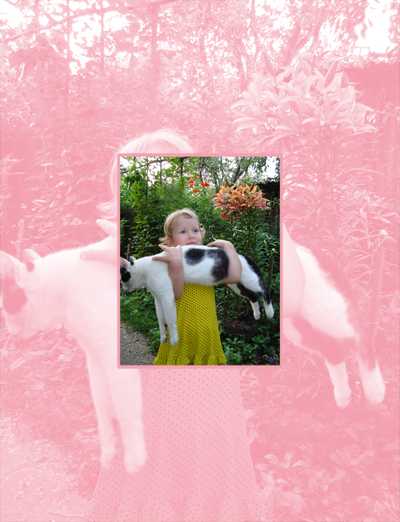
9-Еще раз редактирование-выполнить обводку. Теперь выбрать зеленый цвет для обводки. (Выбираем из маленькой фотографии).
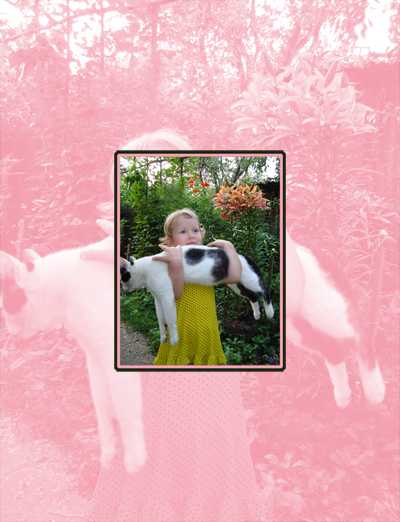
10-Слой-стиль слоя-тень.
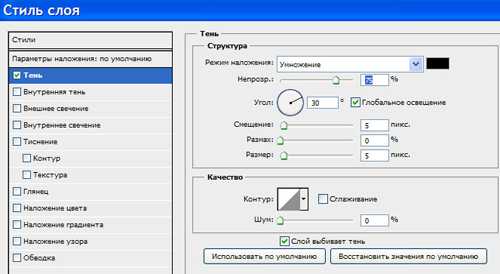
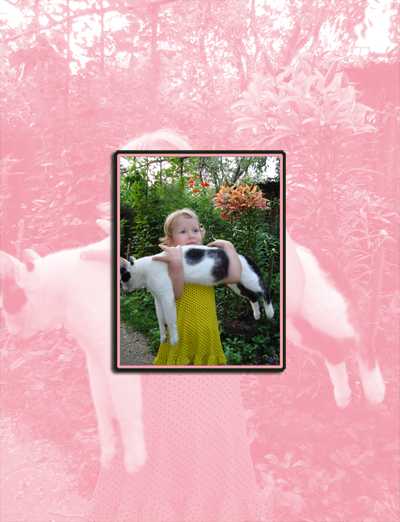
11-На панели инструментов выбрать инструмент «перемещение» и подвинуть маленькую фотографию в левый нижний угол.
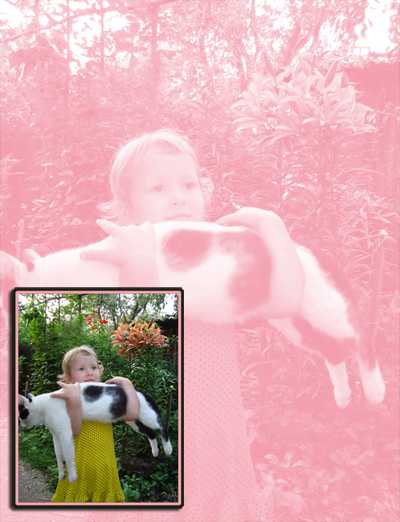
Сделаем копию этого слоя.
12-Слой-создать дубликат слоя. (Верхний слой активный).

13-Редактирование-трансформирование-отразить по горизонтали.
14-Инструментом «перемещение» подвинуть копию фото в верхний правый угол.
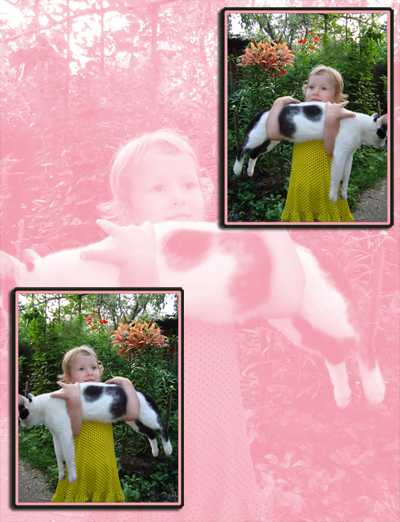
Теперь сделаем обводку для всей фотографии.
15-В окне слоев активировать нижний слой.
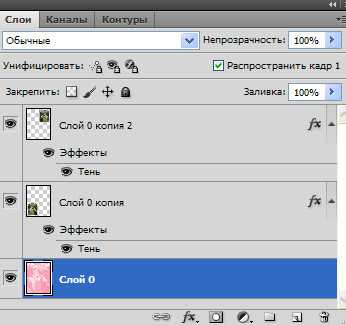
16-Редактирование-выполнить обводку. В появившемся окошке поменяем ширину обводки, поставить 10 px и выбрать «внутри».
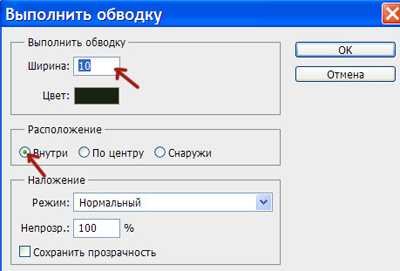
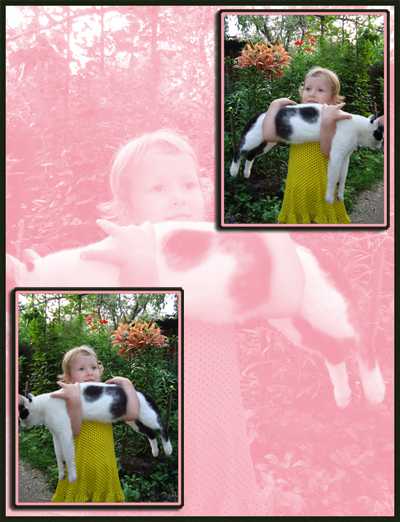
17- Редактирование-выполнить обводку. Нажать на прямоугольник цвета и пипеткой выбрать из большой фотографии розовый цвет. Затем поставить ширину обводки 5 px.

18-Слой-выполнить сведение и сохранить файл для Web и устройств.
kalejdoskopphotoshopa.ru
Как поменять фон на фотографии
Знакомство с программой Фотошоп зачастую проходит не слишком гладко, ведь в редакторе много опций, инструментов, а также сложный процесс работы с масками, слоями. При таком обилии средств редактирования, любой человек может запутаться и не разобраться в том, как самому сделать ту или иную работу. В этой статье мы поэтапно научимся подменять фон в фотографии.
1
Откройте желаемую фотографию в редакторе Фотошоп. Фото должно быть хорошего качества, а главный объект иметь чёткие контуры, тогда работа станет намного легче и аккуратней.Выберите инструмент “Волшебная палочка”, для англоязычного интерфейса “Magic Wand Tool”.
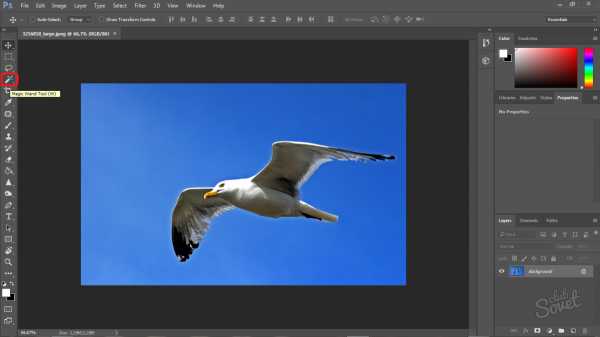
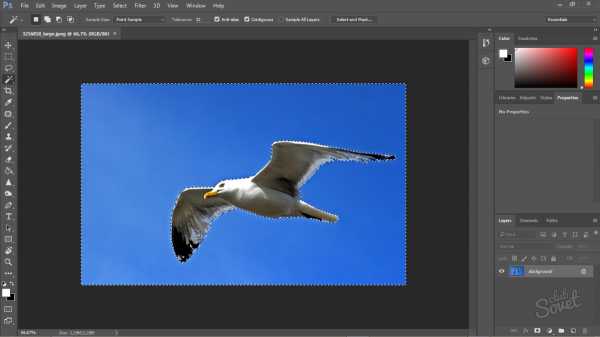
3
Сделайте инверсию выделения. Нажмите правой кнопкой мыши на изображение и выберите пункт “Инверсия” либо “Select Inverse”. Это делается потому, что фон выделить легче, чем сам объект с маленькими деталями внутри.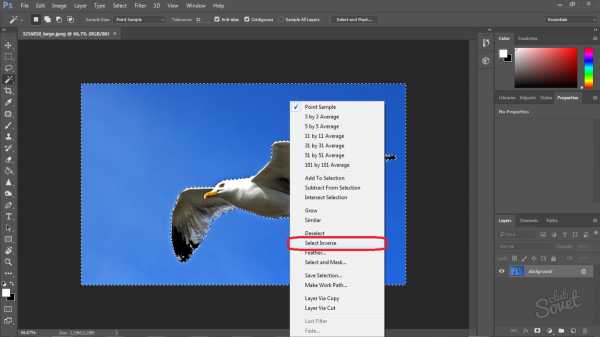
4
Сделайте новый слой с вырезанным объектом. Снова нажмите правой кнопкой мыши и найдите поле “Слой из копии” либо “Layer via Copy”. В меню справа вы увидите новую строчку, это и есть новый слой, на котором находится только вырезанный объект. В данном случае – чайка.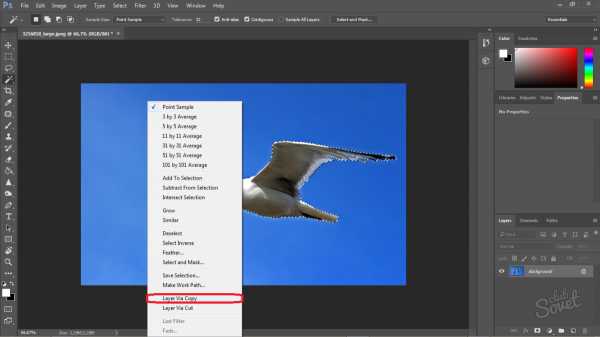
5
Откройте изображение, которое станет новым фоном. Просто перетащите его на верхнюю вкладку, как на скриншоте.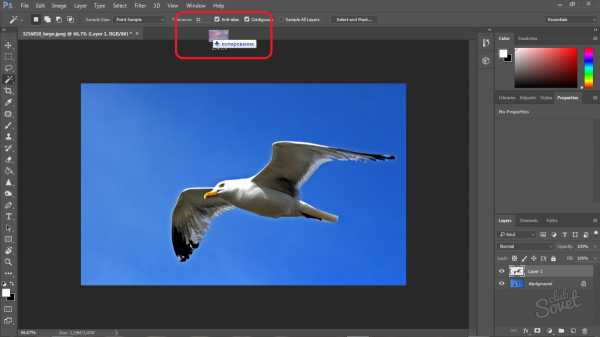
6
Возьмите инструмент “Move Tool” или “Перемещение”.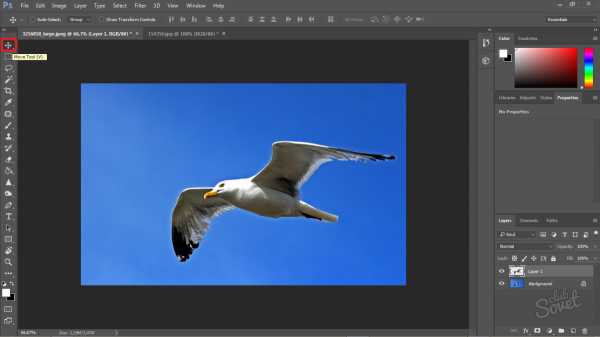
7
Теперь вам нужно просто взять и перетащить чайку из одной вкладки в другую. Нажмите на неё левой кнопкой мыши и тяните во вторую вкладку.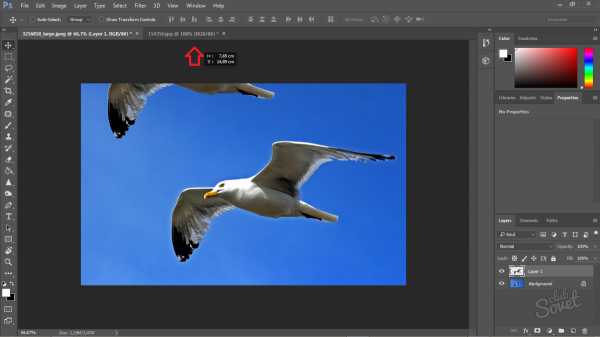
8
Скорее всего, размеры изображений были разными, и вы получите несоответствие желаемой пропорции фона и объекта, как это вышло на скриншоте ниже. Если это так, и вам требуется изменить размер объекта, переходите к пункту номер восемь, если нет – пропустите его.
9
Зажмите комбинацию CTRL + T и тяните за прозрачные уголки появившейся рамки, пока изображение не станет нужного вам размера.
10
Нажмите клавишу Enter. Если требуется, наложите фильтры и эффекты.Ваше изображение готово. Не бойтесь пробовать новое, отменить любое действие можно клавишами CTRL + ALT + Z.

sovetclub.ru
