Как выделять прозрачные объекты в фотошопе — SkillsUp
Результат того, что мы будем создавать.

Выделения области изображения (selection) являются неотъемлемой частью обработки любой фотографии. Однако часто то, что нам нужно выделить — не так конкретно, как может показаться с первого взгляда. В этом уроке мы расскажем вам, как сделать выделение стакана, который включает в себя прозрачные элементы. Давайте начнем!
Картинка, используемая в данном уроке.
http://cdn.tutsplus.com/psd/uploads/legacy/0680_Transparency/glass_water_original.tif
Шаг 1. Выбор инструмента для выделения
Выделения области изображения (selection) являются неотъемлемой частью процесса редактирования изображений в Adobe Photoshop. Процесс выделения частей изображения не является сложным, но иногда прозрачные области могут всё усложнить. Для задач такого типа не достаточно использовать инструмент «Перо» (pen tool). Для выделения областей с переменным уровнем прозрачности необходим инструмент или команда, которая позволит нам управлять информацией о яркости цветовых каналов изображения. Мы заинтересованы не только в простом вырезании фона — нас больше интересует создание маски, в которой мы сможем получить информацию о различных уровнях яркости для того, что бы определить этот сложный уровень прозрачности. В качестве канала используем просто изображение в градациях серого (grayscale). Мы можем эффективно использовать этот канал для того, чтобы создать маску, потому что маска также использует градации серого для хранения информации о прозрачности (чистый белый=100% непрозрачности; чистый черный=100% прозрачности).
Простая прозрачность Сложная прозрачность
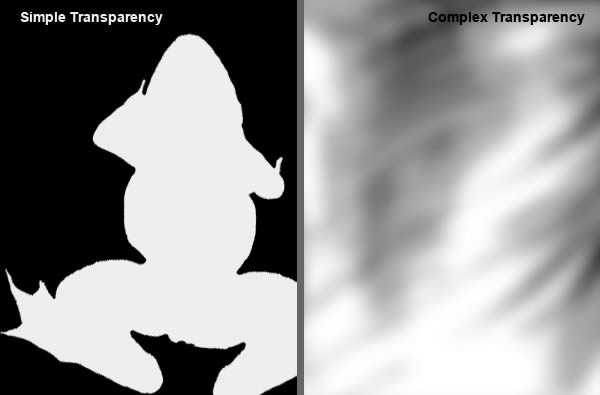
Шаг 2. Используем каналы для выделения
Одно из основных преимуществ доступа к раздельными каналами (channels) в Photoshop — это возможность сделать выделения области. Вы можете использовать индивидуальные каналы, чтобы сделать различные выделения области изображения. Если вы хотите выбрать определенный объект в изображении, используйте цветовые каналы, которые создают наибольший контраст по краям этого объекта.
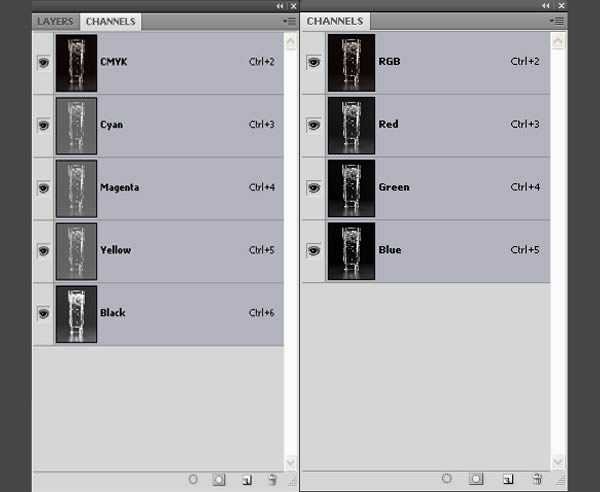
Шаг 3. Выбираем самый контрастный канал
Это оригинальное изображение. Хотя это изображение в CMYK, такой же способ сработает и в случае c изображением в RGB. Единственная разница будет в панели каналов. В RGB изображении вместо четырех цветовых каналов и одиного комбинированного канала будет три цветовых канала и один комбинированный канал. Целью данного урока является убрать черную часть (фон), но не тронуть стакан, воду, пузырьки и отражение под стаканом, так, что бы мы могли разместить стакан на любом фоне (однотонном или на фото). В этом уроке мы будем использовать команду Изображение – Внешний канал (Image — Apply Image).

Шаг 4. Функци Apply Image
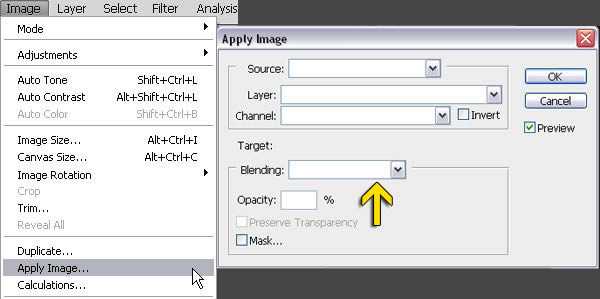
Шаг 5. Выбираем самый контрастный канал
Откройте файл в Photoshop. Затем в панели Каналов (Channels) просмотрите все каналы и найдите канал с лучшим контрастом. Найти канал с хорошей контрастностью очень важно для хорошего выделения нужной области изображения.

Шаг 6. Выбираем самый контрастный канал
Здесь самый лучший контаст между стаканом и фоном у чёрного канала.
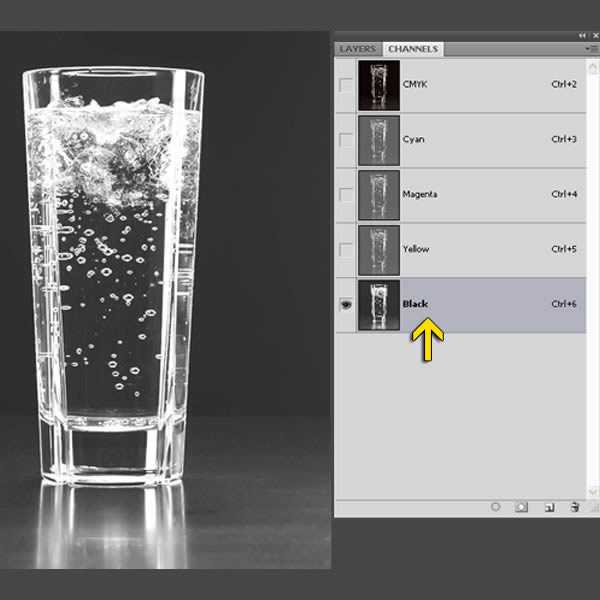
Шаг 7. Дублируем канал
Создайте дубликат черного канала, перетаскивая его через значок «создать новый канал» (create new channel) внизу Панели «Каналы» (Channels). Вы можете также щелкнуть правой кнопкой мыши по черному каналу и выбрать «создать дубликат канала» (duplicate channel).

Шаг 8. Увеличиваем контраст канала с помощью Apply Image
Затем выберите копию черного канала и зайдите в Изображение — Внешний канал (Image — Apply Image).
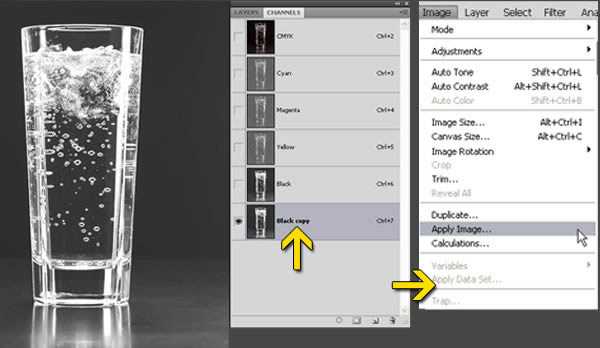
Шаг 9. Увеличиваем контраст канала
Сначала смешайте один раз с Умножением (Multiply) для усиления черного и преобразования при этом любой серой области из фона в черный цвет. Уменьшайте непрозрачность (opacity) до 50%, чтобы создать наложение, которое не будет слишком сильным. Так же мы можем устранить некоторые белые части, так как они не являются чисто белыми.
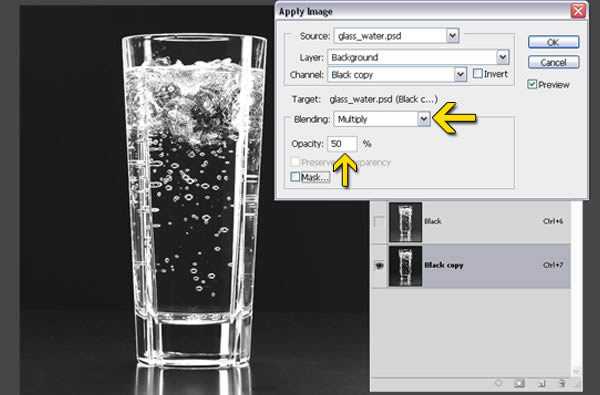
Шаг 10. Принцип режима наложения Multiply
Режим наложения Умножение (Multiply) воспринимает информацию о цвете в каждом из каналов и умножает основной цвет на накладываемый цвет. Результирующий цвет всегда получается более тёмным. Умножение любого цвета на черный даст черный. Используя режим наложения Умножение (Multiply) мы устраняем все серые части из фона.
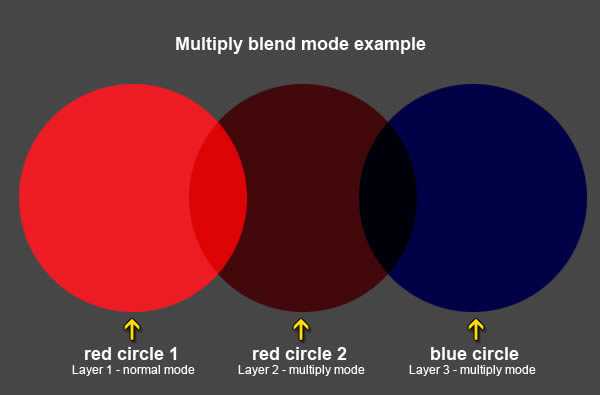
Шаг 11. Увеличиваем контраст канала
Далее сделайте два раза наложение с Перекрытием (Overlay) для того, что бы увеличить белый. Теперь мы можем легко выделить белую область. Нашей целью здесь является создание эффективной, быстрой и приемлемой маски. На этот раз в области наложения используем 100% — ую Непрозрачность (Opacity).
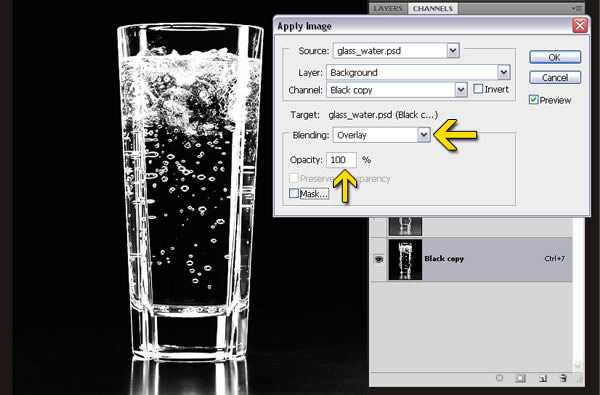
Шаг 12. Приницп работы режима наложения overlay
Наложение с параметром «Перекрытие» (Overlay) умножает или усиливает цвета, в зависимости от основного цвета. Базовый цвет не будет заменен, но будет смешан с совмещенным цветом, чтобы отразить светлоту или темноту первоначального цвета. Белые участки становятся светлее, а черные участки становятся темнее. С помощью Перекрытия (Overlay) мы увеличим силу белой части, так как мы хотим оставить белые области, но итоговым изображением является маска из черной области.
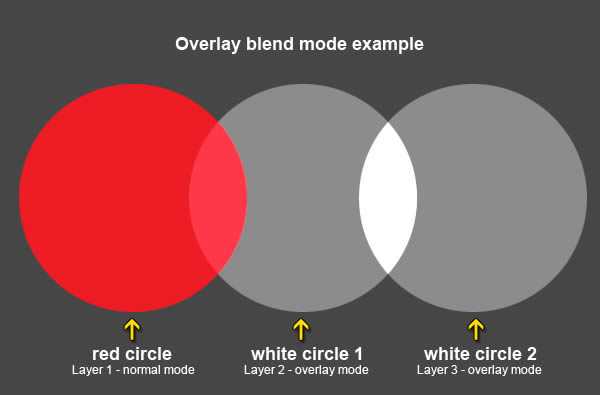
Шаг 13. Рисуем белой и черной кистью, чтобы сделать оптимальное изображение канала
Вы все еще можете настроить копию черного канала с помощью кисти (brush) и рисовать белым или чёрным цветом. Рисуйте белым для того что бы оставить участки изображения и рисуйте чёрным, что бы удалить или скрыть участки. Белый означает непрозрачность и черный -прозрачность в рамках канала.
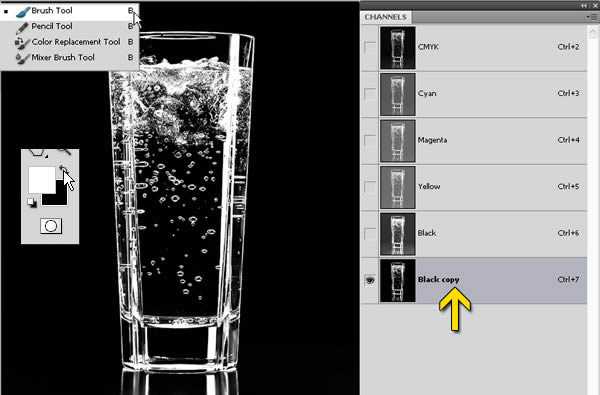
Шаг 14. Загружаем канал как выделение
Загрузите копию черного канала как выделение (selection) используя либо Ctrl-клик на канале, либо первую кнопку внизу панели каналов, которая загружает содержимое канала как выделенную область (load channel as a selection).
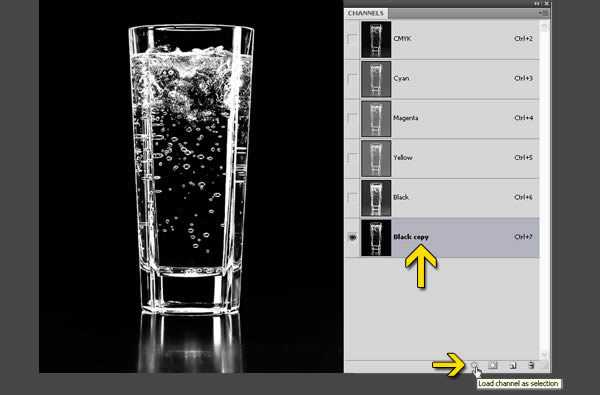
Шаг 15. Дублируем фоновый слой
Затем перейдите на панель Слои (Layers) и скопируйте слой с фоном путём перетаскивания его к кнопке «Создать новый слой» (create new layer), находящейся внизу панели слоёв. Вы также можете щелкнуть правой клавишей мыши по фоновому слою и выбрать «Создать дубликат слоя» (Duplicate Layer).
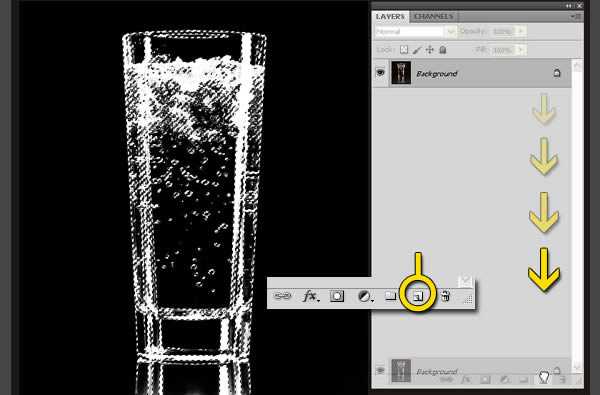
Шаг 16. Создаем маску с изображением объекта
Затем выберите новый слой (Копию фона) левым кликом мышки. Выделение по-прежнему активно. Нажмите на значок маски (mask) внизу панели Слоев, чтобы создать маску.

Шаг 17. Создаем цветной фон под объектом
Теперь создайте новый пустой слой и заполните его красным или синим цветом. Проверьте качество маски. Вы обнаружите, что внутри маски есть несколько » серых зон».
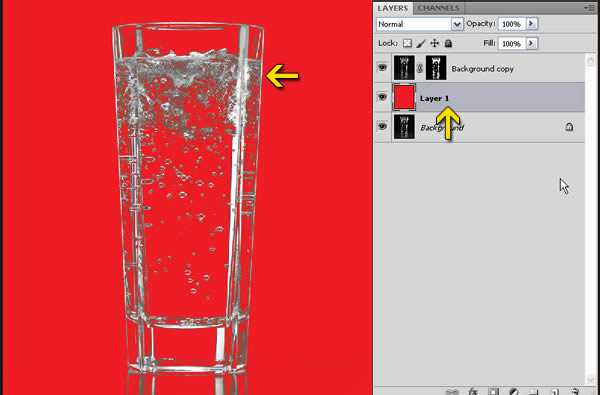
Шаг 18. Удаление серой зоны
Существует два процесса для удаления этой нежелательной » серой зоны». Хотя первый процесс, описанный ниже, даст вам лучший выход, но все-таки давайте рассмотрим оба варианта.

Шаг 19. Меняем режим наложения
Процесс 1: Измените режим наложения копии фонового слоя на «Замена светлым» (Lighten) для того, чтобы удалить » серую зону».
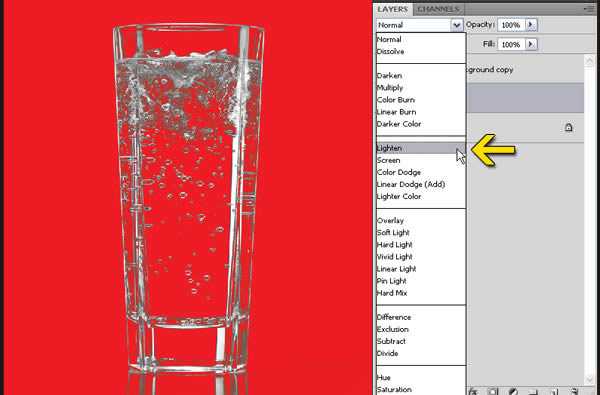
Шаг 20. Меняем режим наложения
Режим наложения «Замена светлым» (Lighten) изучает цветовую информацию в каждом канале и заменяет те пиксели, которые являются темнее, чем смешиваемые цвета, а те пиксели, которые светлее, чем смешиваемые цвета, не меняются. В результате удаляются темно-серые пиксели.
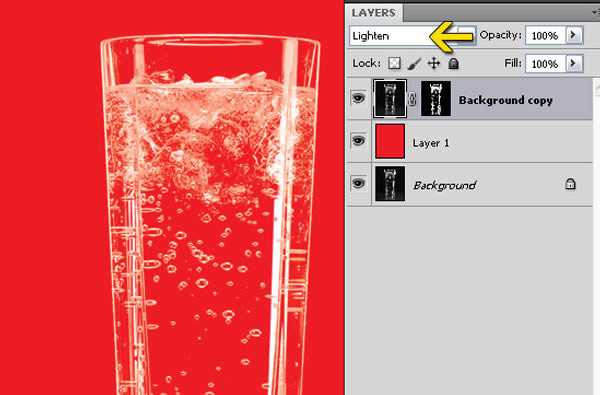
Шаг 21. Загружаем выделение
Процесс 2: Ctrl-клик на миниатюру маски копии фона, чтобы загрузить маску, как выделение. Вы также можете загрузить выделенную область из копии черного канала.
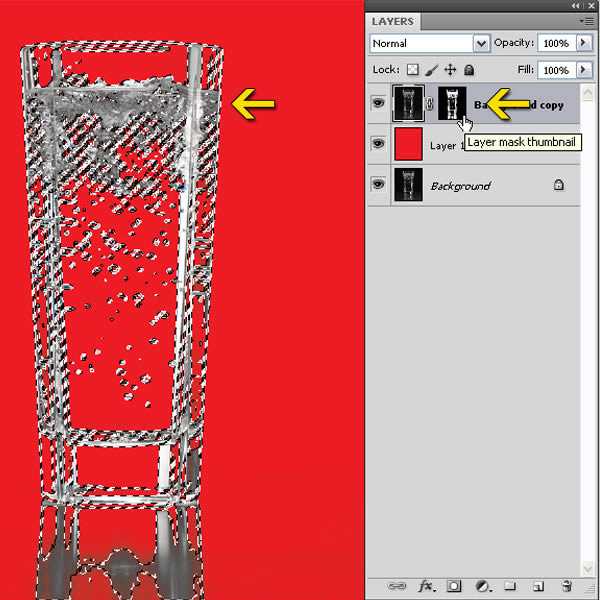
Шаг 22. Создаем новый корректирующий слой
Затем нажмите на значок «Создать новый корректирующий слой или слой-заливку» (Adjustment layer) внизу панели «Слои».
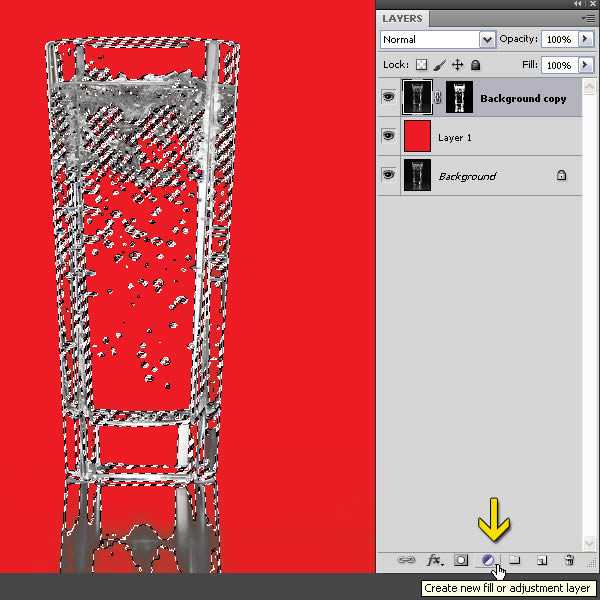
Шаг 23. Создаем новый корректирующий слой
Выберите в раскрывшемся списке «Уровни» (Levels) и создайте новый корректирующий слой.
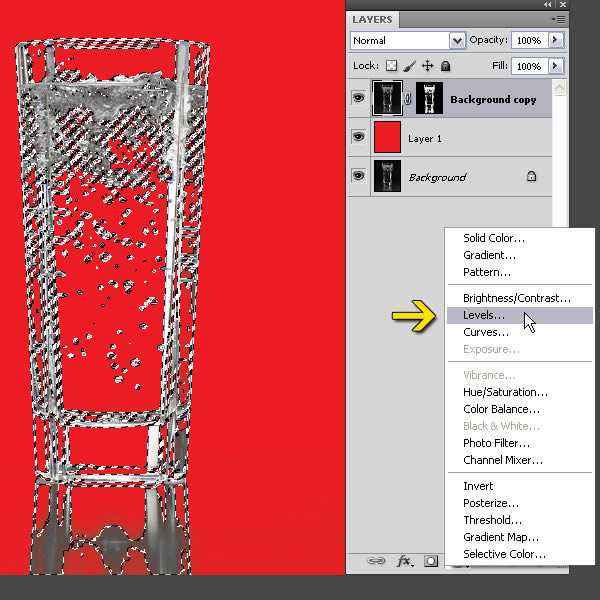
Шаг 24. Серую зону преобразуем в белую
Затем в диалоговом окне уровней сначала перетащите ползунок полутонов (средний) и затем ползунок светлых зон (справа), влево для удаления » серой зоны» (или, скорее, преобразования серого в белый).

Шаг 25. Финальные штрихи штампом
После применения режима «Замена светлым» (Lighten) , если вы посмотрите внимательно, вы увидите, что существует несколько пострадавших частей в белой области. Вы можете использовать инструмент «Штамп» (Clone Stamp Tool) для того, что бы исправить эти части.
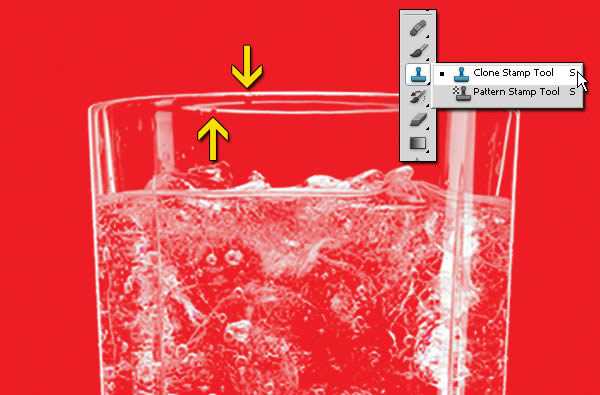
Шаг 26.
Вот и всё. Вы можете использовать ту же технику, для того, чтобы выделять сложные объекты с переменным уровнем прозрачности. Ниже показано как было до и как стало после проделанной работы.
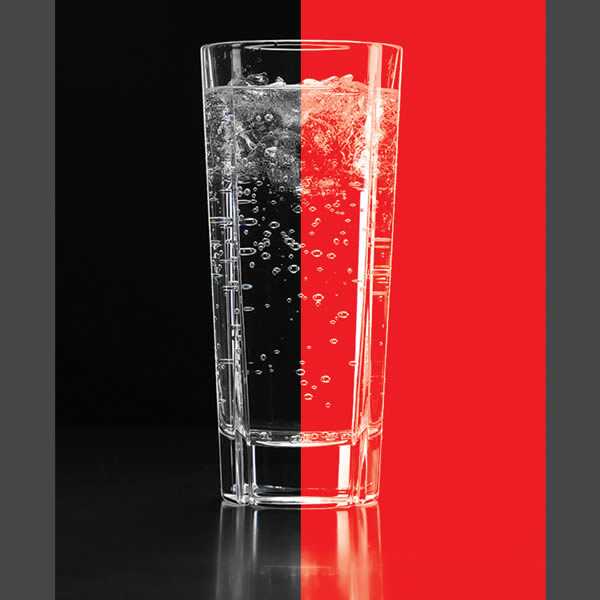
Конечный результат

Поделитесь похожими уроками на эту тему и своими работами в комментариях.
Источник: design.tutsplus.com/tutorials/transparent-masks—psd-16578
Получи доступ к мастер-классам топовых спикеров и базе полезных материалов
skillsup.ru
Как выделять прозрачные объекты в фотошопе – ФотоКто
Шаг 1. Выбор инструмента для выделения
Выделения области изображения (selection) являются неотъемлемой частью процесса редактирования изображений в Adobe Photoshop. Процесс выделения частей изображения не является сложным, но иногда прозрачные области могут всё усложнить. Для задач такого типа не достаточно использовать инструмент «Перо» (pen tool). Для выделения областей с переменным уровнем прозрачности необходим инструмент или команда, которая позволит нам управлять информацией о яркости цветовых каналов изображения. Мы заинтересованы не только в простом вырезании фона — нас больше интересует создание маски, в которой мы сможем получить информацию о различных уровнях яркости для того, что бы определить этот сложный уровень прозрачности. В качестве канала используем просто изображение в градациях серого (grayscale). Мы можем эффективно использовать этот канал для того, чтобы создать маску, потому что маска также использует градации серого для хранения информации о прозрачности (чистый белый=100% непрозрачности; чистый черный=100% прозрачности).
Простая прозрачность Сложная прозрачность
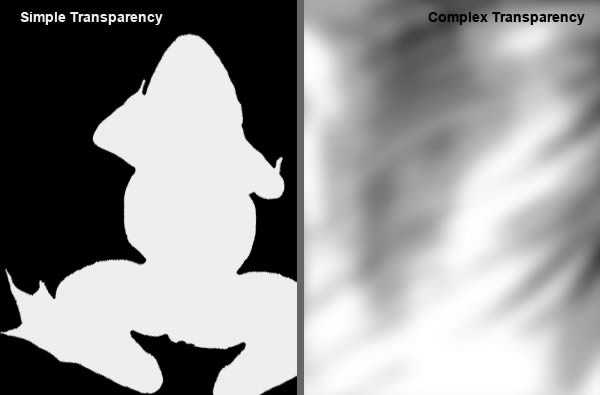
Шаг 2. Используем каналы для выделения
Одно из основных преимуществ доступа к раздельными каналами (channels) в Photoshop — это возможность сделать выделения области. Вы можете использовать индивидуальные каналы, чтобы сделать различные выделения области изображения. Если вы хотите выбрать определенный объект в изображении, используйте цветовые каналы, которые создают наибольший контраст по краям этого объекта.
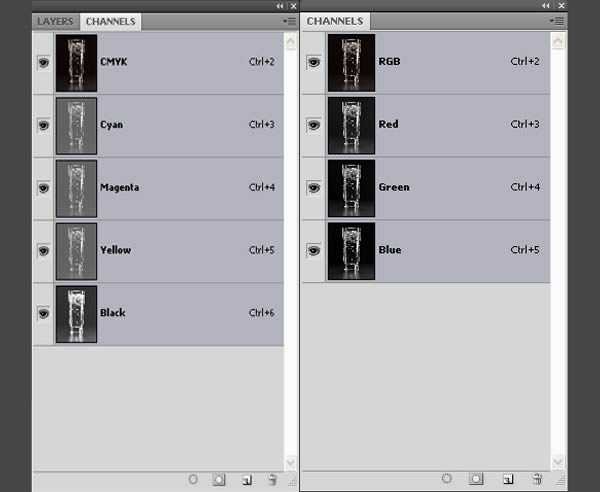
Шаг 3. Выбираем самый контрастный канал
Это оригинальное изображение. Хотя это изображение в CMYK, такой же способ сработает и в случае c изображением в RGB. Единственная разница будет в панели каналов. В RGB изображении вместо четырех цветовых каналов и одиного комбинированного канала будет три цветовых канала и один комбинированный канал. Целью данного урока является убрать черную часть (фон), но не тронуть стакан, воду, пузырьки и отражение под стаканом, так, что бы мы могли разместить стакан на любом фоне (однотонном или на фото). В этом уроке мы будем использовать команду Изображение – Внешний канал (Image — Apply Image).

Шаг 4. Функци Apply Image
Команда «Внешний канал» (Apply Image) позволяет смешивать один слой изображения и канал с слоем и каналом активного изображения. Но помните – для того, что бы названия картинок появились в диалоговом окне Внешнего канала (Apply Image) (если вам понадобиться смешивать каналы разных изображений), пиксельные размеры изображений должны совпадать. Однако мы не будем использовать нескольких изображений. Мы собираемся смешивать копию черного канала с этой же самой копией черного канала. Но сила Внешнего канала (Apply Image) кроется в «Target Selection» (параметры внизу диологового окна «Внешний канал» ). Здесь вы можете задать режим наложения или тип смешивания, который вы хотите использовать в течение наложения во Внешнем канале (Apply Image).
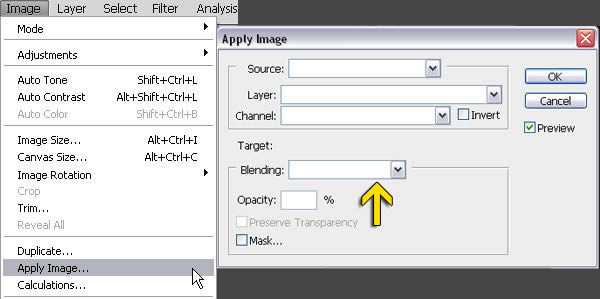
Шаг 5. Выбираем самый контрастный канал
Откройте файл в Photoshop. Затем в панели Каналов (Channels) просмотрите все каналы и найдите канал с лучшим контрастом. Найти канал с хорошей контрастностью очень важно для хорошего выделения нужной области изображения.

Шаг 6. Выбираем самый контрастный канал
Здесь самый лучший контаст между стаканом и фоном у чёрного канала.
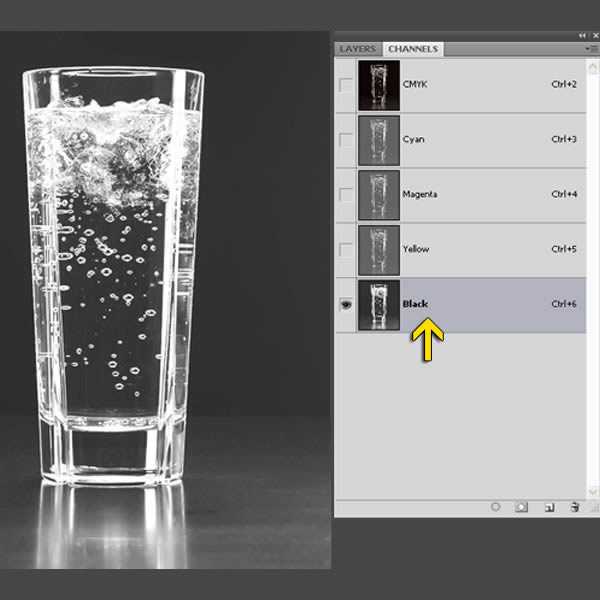
Шаг 7. Дублируем канал
Создайте дубликат черного канала, перетаскивая его через значок «создать новый канал» (create new channel) внизу Панели «Каналы» (Channels). Вы можете также щелкнуть правой кнопкой мыши по черному каналу и выбрать «создать дубликат канала» (duplicate channel).
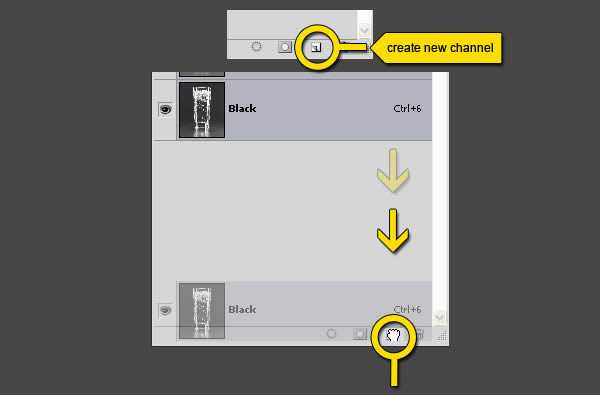
Шаг 8. Увеличиваем контраст канала с помощью Apply Image
Затем выберите копию черного канала и зайдите в Изображение — Внешний канал (Image — Apply Image).
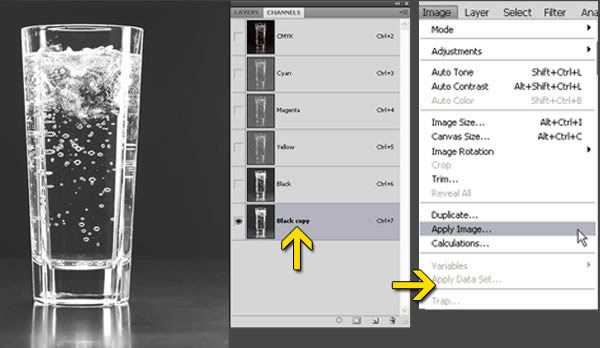
Шаг 9. Увеличиваем контраст канала
Сначала смешайте один раз с Умножением (Multiply) для усиления черного и преобразования при этом любой серой области из фона в черный цвет. Уменьшайте непрозрачность (opacity) до 50%, чтобы создать наложение, которое не будет слишком сильным. Так же мы можем устранить некоторые белые части, так как они не являются чисто белыми.
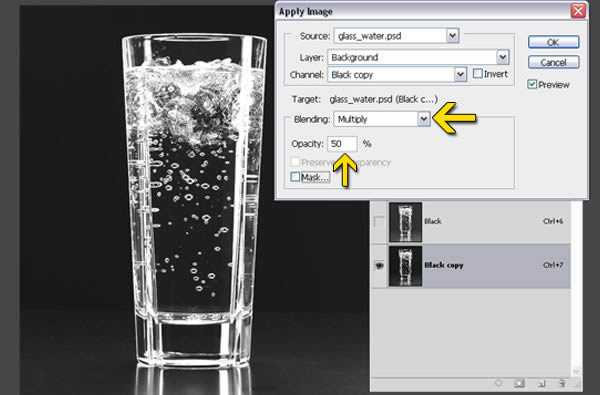
Шаг 10. Принцип режима наложения Multiply
Режим наложения Умножение (Multiply) воспринимает информацию о цвете в каждом из каналов и умножает основной цвет на накладываемый цвет. Результирующий цвет всегда получается более тёмным. Умножение любого цвета на черный даст черный. Используя режим наложения Умножение (Multiply) мы устраняем все серые части из фона.
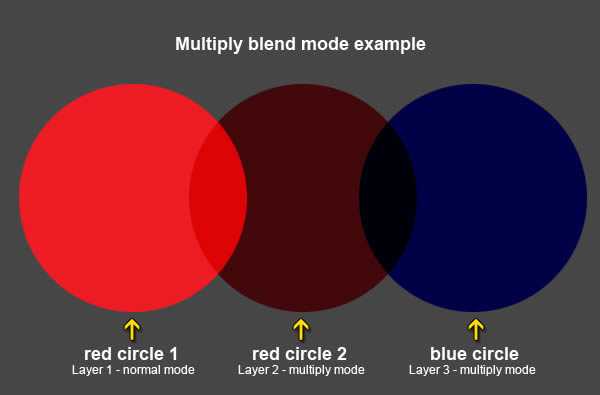
Шаг 11. Увеличиваем контраст канала
Далее сделайте два раза наложение с Перекрытием (Overlay) для того, что бы увеличить белый. Теперь мы можем легко выделить белую область. Нашей целью здесь является создание эффективной, быстрой и приемлемой маски. На этот раз в области наложения используем 100% — ую Непрозрачность (Opacity).
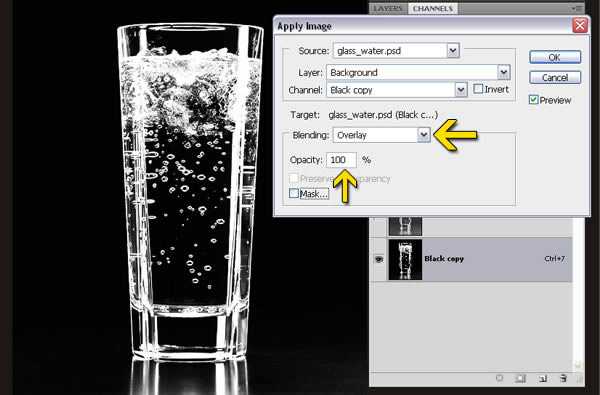
Шаг 12. Приницп работы режима наложения overlay
Наложение с параметром «Перекрытие» (Overlay) умножает или усиливает цвета, в зависимости от основного цвета. Базовый цвет не будет заменен, но будет смешан с совмещенным цветом, чтобы отразить светлоту или темноту первоначального цвета. Белые участки становятся светлее, а черные участки становятся темнее. С помощью Перекрытия (Overlay) мы увеличим силу белой части, так как мы хотим оставить белые области, но итоговым изображением является маска из черной области.
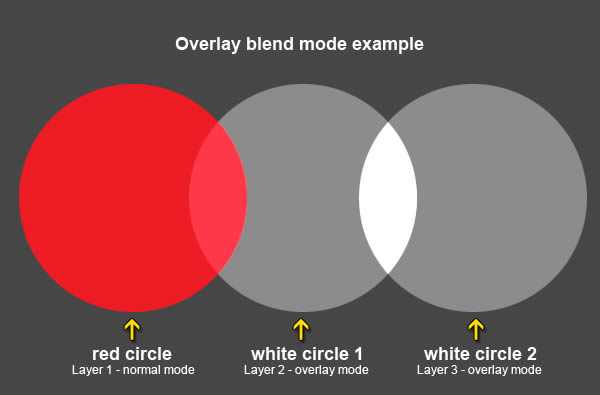
Шаг 13. Рисуем белой и черной кистью, чтобы сделать оптимальное изображение канала
Вы все еще можете настроить копию черного канала с помощью кисти (brush) и рисовать белым или чёрным цветом. Рисуйте белым для того что бы оставить участки изображения и рисуйте чёрным, что бы удалить или скрыть участки. Белый означает непрозрачность и черный -прозрачность в рамках канала.
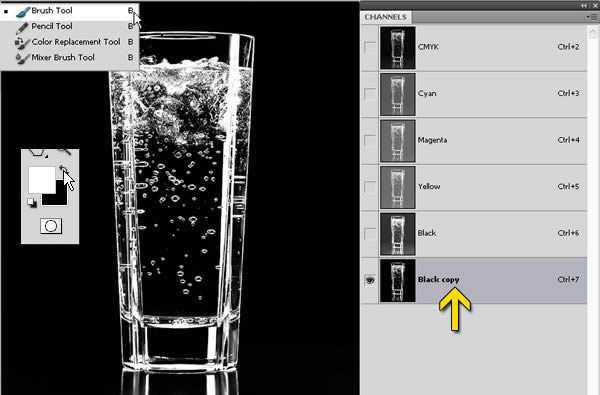
Шаг 14. Загружаем канал как выделение
Загрузите копию черного канала как выделение (selection) используя либо Ctrl-клик на канале, либо первую кнопку внизу панели каналов, которая загружает содержимое канала как выделенную область (load channel as a selection).
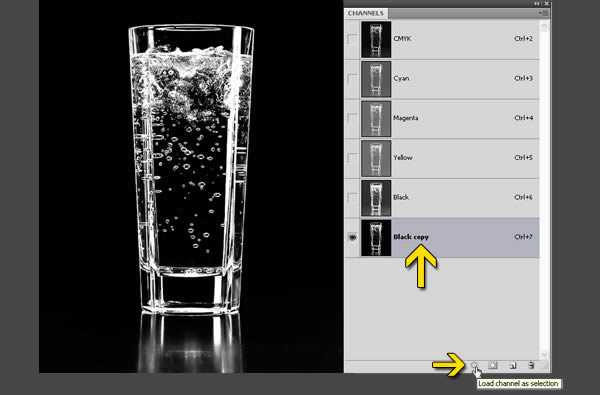
Шаг 15. Дублируем фоновый слой
Затем перейдите на панель Слои (Layers) и скопируйте слой с фоном путём перетаскивания его к кнопке «Создать новый слой» (create new layer), находящейся внизу панели слоёв. Вы также можете щелкнуть правой клавишей мыши по фоновому слою и выбрать «Создать дубликат слоя» (Duplicate Layer).
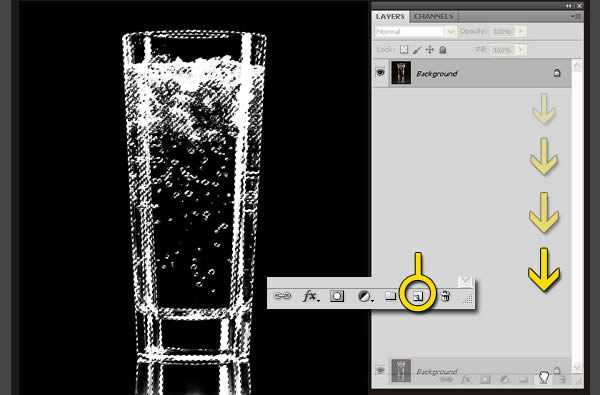
Шаг 16. Создаем маску с изображением объекта
Затем выберите новый слой (Копию фона) левым кликом мышки. Выделение по-прежнему активно. Нажмите на значок маски (mask) внизу панели Слоев, чтобы создать маску.
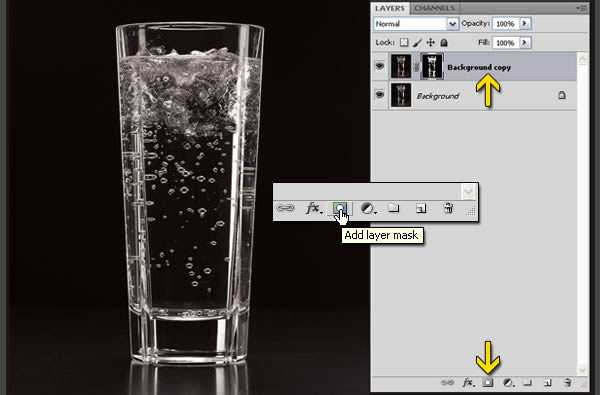
Шаг 17. Создаем цветной фон под объектом
Теперь создайте новый пустой слой и заполните его красным или синим цветом. Проверьте качество маски. Вы обнаружите, что внутри маски есть несколько » серых зон».
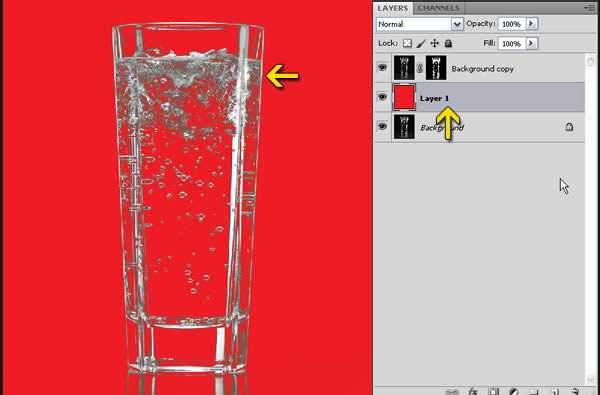
Шаг 18. Удаление серой зоны
Существует два процесса для удаления этой нежелательной » серой зоны». Хотя первый процесс, описанный ниже, даст вам лучший выход, но все-таки давайте рассмотрим оба варианта.

Шаг 19. Меняем режим наложения
Процесс 1: Измените режим наложения копии фонового слоя на «Замена светлым» (Lighten) для того, чтобы удалить » серую зону».
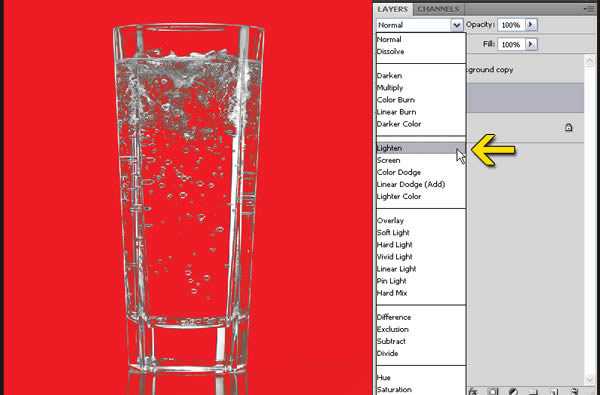
Шаг 20. Меняем режим наложения
Режим наложения «Замена светлым» (Lighten) изучает цветовую информацию в каждом канале и заменяет те пиксели, которые являются темнее, чем смешиваемые цвета, а те пиксели, которые светлее, чем смешиваемые цвета, не меняются. В результате удаляются темно-серые пиксели.
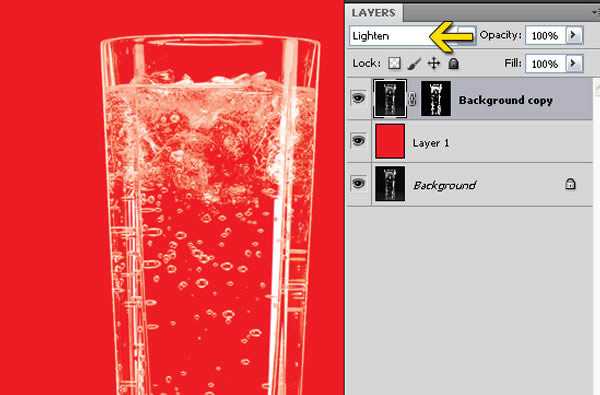
Шаг 21. Загружаем выделение
Процесс 2: Ctrl-клик на миниатюру маски копии фона, чтобы загрузить маску, как выделение. Вы также можете загрузить выделенную область из копии черного канала.
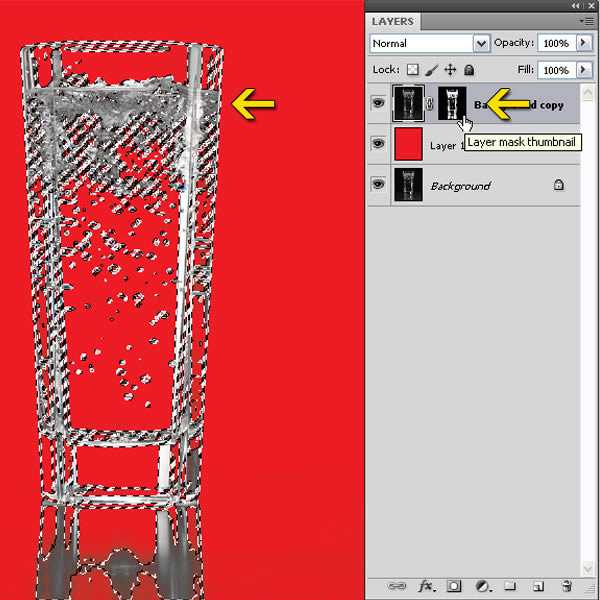
Шаг 22. Создаем новый корректирующий слой
Затем нажмите на значок «Создать новый корректирующий слой или слой-заливку» (Adjustment layer) внизу панели «Слои».
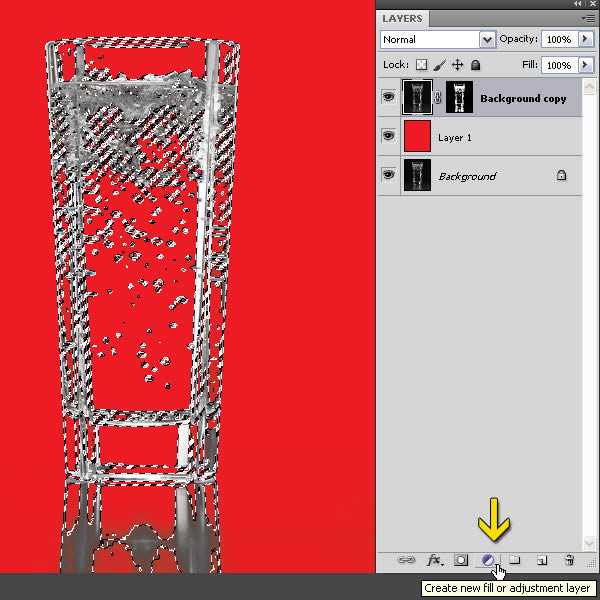
Шаг 23. Создаем новый корректирующий слой
Выберите в раскрывшемся списке «Уровни» (Levels) и создайте новый корректирующий слой.
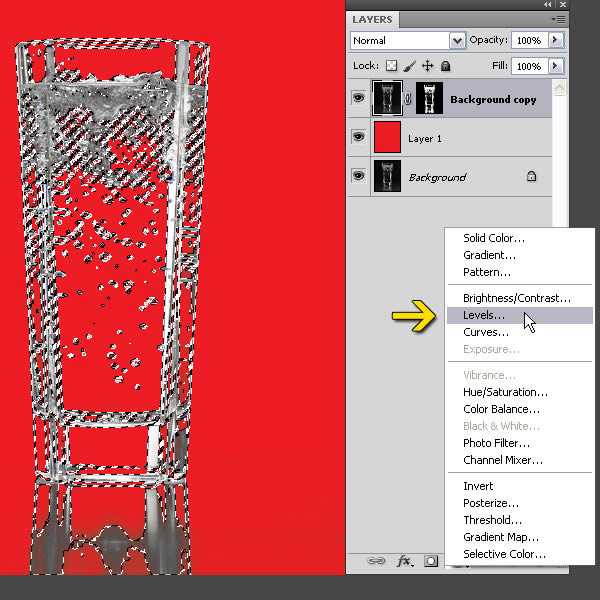
Шаг 24. Серую зону преобразуем в белую
Затем в диалоговом окне уровней сначала перетащите ползунок полутонов (средний) и затем ползунок светлых зон (справа), влево для удаления » серой зоны» (или, скорее, преобразования серого в белый).
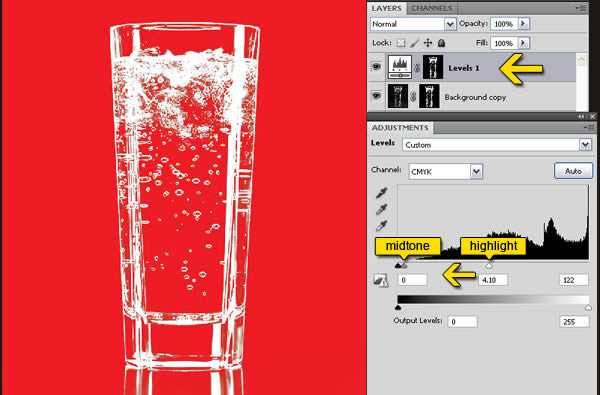
Шаг 25. Финальные штрихи штампом
После применения режима «Замена светлым» (Lighten) , если вы посмотрите внимательно, вы увидите, что существует несколько пострадавших частей в белой области. Вы можете использовать инструмент «Штамп» (Clone Stamp Tool) для того, что бы исправить эти части.
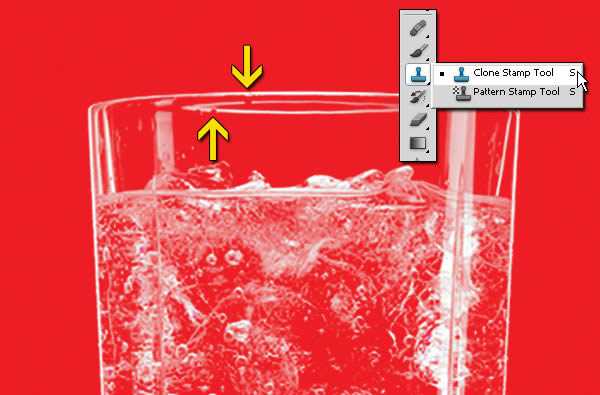
Шаг 26.
Вот и всё. Вы можете использовать ту же технику, для того, чтобы выделять сложные объекты с переменным уровнем прозрачности. Ниже показано как было до и как стало после проделанной работы.
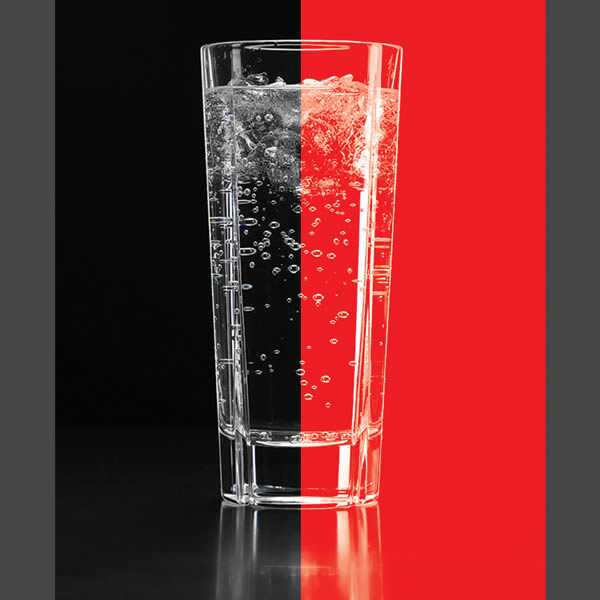
Конечный результат

Источник: design.tutsplus.com/tutorials/transparent-masks—psd-16578
http://skillsup.ru/uroki-obuchenie-master-klassyi/photoshop-lessons/photoshop-kollazhirovanie/kak-vyidelyat-prozrachnyie-obektyi-v-fotoshope.html
fotokto.ru
Создаем маски прозрачных элементов в фотошоп, уроки фотошопа
Выделение объектов является неотъемлемой частью любого рабочего процесса редактирования фотографий, но зачастую, выделение не так просто сделать, как кажется. В этом уроке мы продемонстрируем, как сделать выделение стекла с прозрачными элементами. Начинаем!Предварительный просмотр финального результата:

Шаг 1.
Выделение является важной частью рабочего процесса в редактировании изображений. Это обычно делается легко, но иногда наличие прозрачных пикселей может усложнить задачу. Для такого типа выделений инструмента Перо (Pen tool) недостаточно. Чтобы выделить участки с переменным уровнем прозрачности, мы должны выбрать инструмент или команду, которая позволит нам управлять информацией о яркости из цветовых каналов этого изображения. Потому что мы заинтересованы не просто в выделении объекта, а в создании маски, где будут храниться данные о переменном уровне яркости для определения комплексного уровня прозрачности.
Мы можем использовать каналы изображения для создания маски, потому что маска также использует черно-белое изображение (чисто белый = 100% непрозрачный и чисто черный = 100% прозрачный), чтобы сохранить информацию о прозрачности.
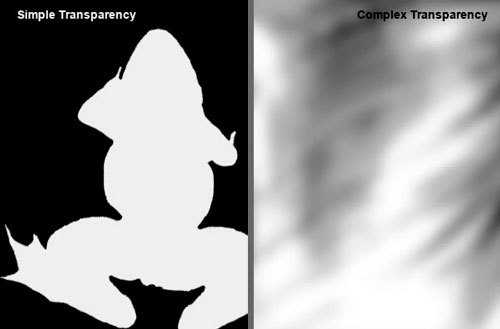
Шаг 2.
Одним из основных преимуществ, имеющих доступ к каналам в фотошоп, является возможность выделения. Вы можете использовать различные каналы для создания выделения в изображении. Если вы хотите использовать определенный элемент в изображении, то необходимо выбрать канал, в котором проявляется наиболее сильный контраст между цветами изображения по его краям. Итак, давайте начнем этап планирования действий.
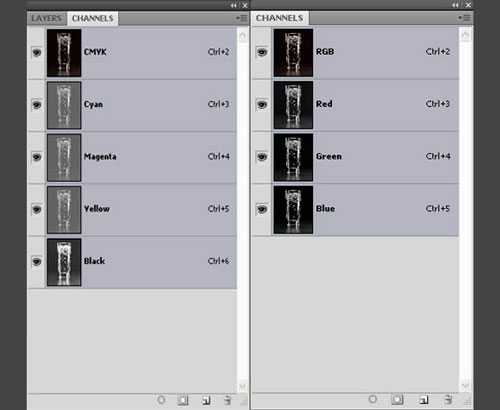
Шаг 3.
Перед нами исходное изображение. Оно выполнено в цветовой модели CMYK (векторное изображение), но тот же процесс будет работать и в режиме RGB (растровое изображение). Разница будет лишь в панели каналов. Вместо четырех цветовых и одного композитного канала (в CMYK) будет три цветовых и один композитный (RGB).
Нашей задачей является замена черного фона на любой другой при сохранении прозрачных элементов изображения: стекла, воды, пузырьков. Для этого мы будем использовать команду «Внешний канал» (Image> Apply Image).

Шаг 4.
Команда «Внешний канал» (Apply Image) позволяет смешивать один любой слой изображения и канал со слоем, и канал активного изображения.
Но помните, что пиксели изображений должны соответствовать именам изображений в диалоговом окне функции «Внешний канал». Здесь мы не используем два изображения. Мы смешиваем копию черного канала (Black) с cамой копией черного канала.
Но сила опции «Внешний канал» содержится в разделе «Цель» (Target). Здесь вы можете задать режим смешивания, который хотите использовать при наложении.
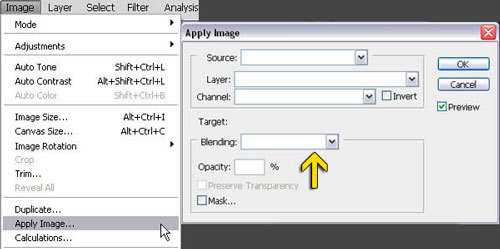
Шаг 5.
Смотрим на наше изображение стакана с водой. В палитре «Каналы» (Channels) выбираем канал с сильным контрастом. Поиск каналов с хорошим контрастом имеет важное значение для качественного выделения.
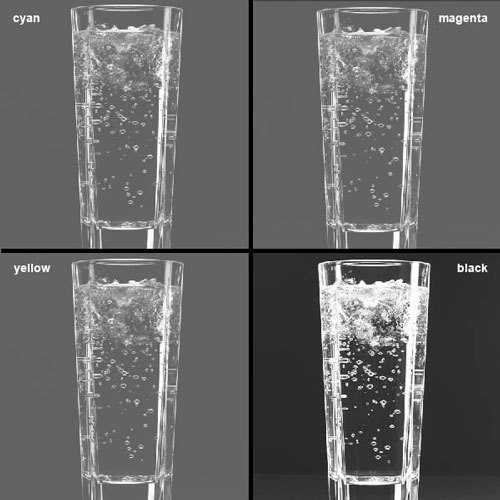
Шаг 6.
Здесь черный канал выявляет хороший контраст между стеклом и фоном.
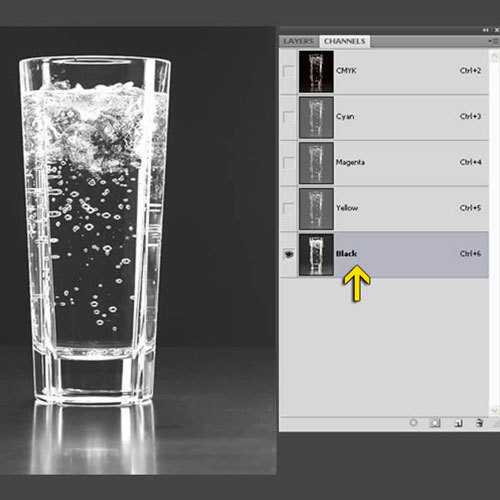
Шаг 7.
Копируем черный канал (Black), перетянув его миниатюру на иконку нового канала внизу панели. Аналогичное действие произойдет, если вы нажмете пр.кн.мыши по миниатюре черного канала и выберите из меню — Duplicate channel (дубликат канала).
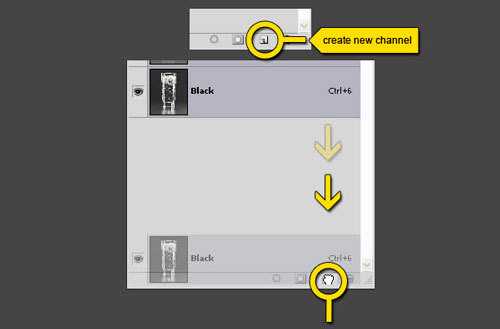
Шаг 8.
На активной копии черного канала переходим в меню Image > Apply Image (Изображение-Внешний канал).
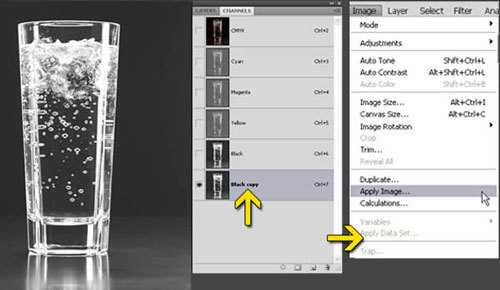
Шаг 9.
Сначала смешиваем в режиме Умножение (Multiply) c увеличением черного, и в этом процессе происходит преобразование фона любой области черного с серым. Но уменьшаем целевую непрозрачность (50%), чтобы смешивание не было слишком интенсивным. В противном случае, мы могли бы удалить некоторые белые области, потому что они не чисто белые.
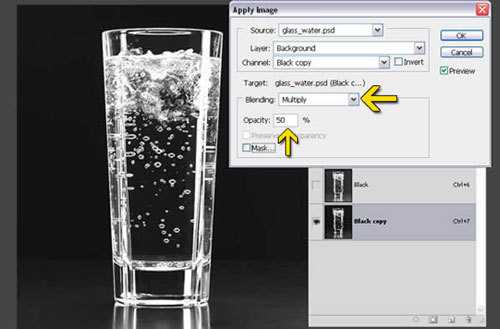
Шаг 10.
Режим смешивания «Умножение» (Multiply) просматривает цветовую информацию в каждом канале и усиливает базовый цвет для смешиваемого цвета. В результате всегда получается цвет намного темнее базового. Умножение любого цвета с черным цветом создает черный. При использовании этого режима мы удаляем любые серые области фона.
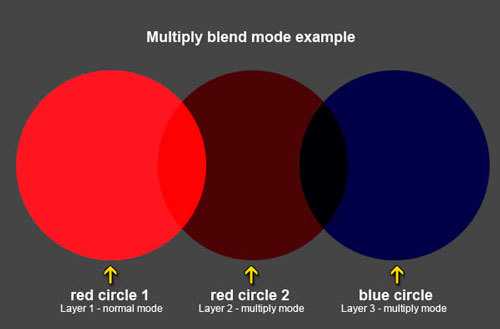
Шаг 11.
Затем смешиваем дважды с режимом «Перекрытие» (Overlay), усиливая белый цвет. Теперь мы можем легко выделить белые области. Наша цель заключается в создании эффективной, быстрой и приемлемой маски, благодаря этому процессу. На этот раз устанавливаем 100% непрозрачности (Opacity) при смешивании.

Шаг 12.
Режим «Перекрытие» (Overlay) усиливает или осветляет цвета изображения, в зависимости от основного цвета. Базовый цвет не заменяется, а смешивается с сочетанием цветов для воспроизведения более светлого или более темного, чем оригинальный цвет.
Белые области становятся ярче, а черные – темнее. При использовании режима «Перекрытие» (Overlay) мы увеличиваем интенсивность белых областей, так как мы хотим их сохранить, но маскируем черные области в финальном изображении.
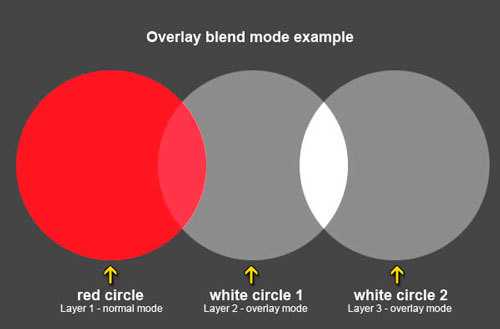
Шаг 13.
Вы можете корректировать копию черного канала с применение кисти (Brush) черного или белого цвета. Рисуя белым цветом, вы сохраняете эти области изображения, рисуя черным – скрываете на маске. В палитре каналов белый означает непрозрачность пикселей, а черный – прозрачность.
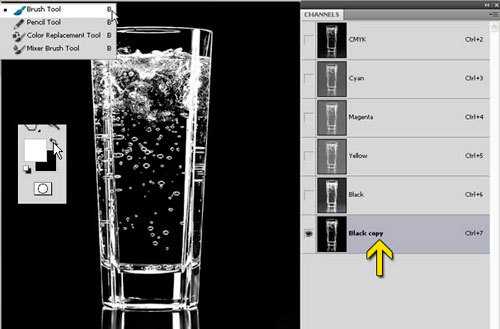
Шаг 14.
Загружаем выделение копии черного канала (Ctrl+клик по иконке данного канала) или нажимаем внизу панели каналов иконку выделения.
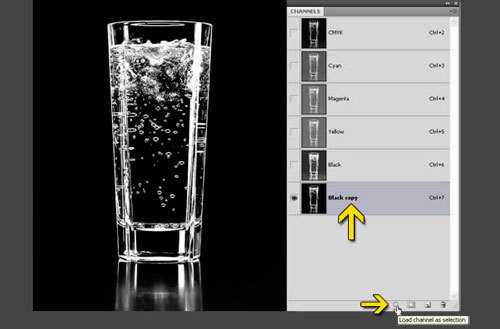
Шаг 15.
Переходим в панель слоев (Layers) и дублируем фоновый слой, перетянув его на иконку нового слоя внизу панели. Вы также можете нажать пр.кн.мыши по миниатюре фонового слоя и выбрать — Duplicate Layer.
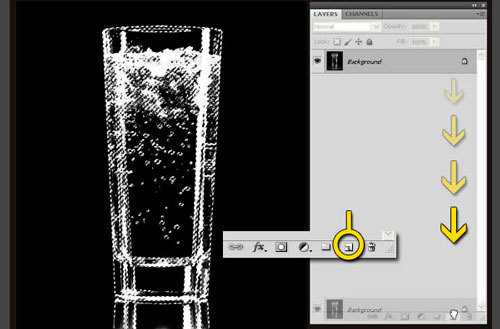
Шаг 16.
Активируем копию фонового слоя, нажав по ней л.кн.мыши и затем создаем маску на этом слое, нажав на ее иконку внизу панели слоев (Add Layer Mask).

Шаг 17.
Теперь, создаем новый слой (Ctrl+Shift+N) ниже слоя с маской и заливаем его (Edit-Fill или Shift+F5) любым цветом (красным или синим). Проверяем качество маски. Как видите, есть несколько серых областей на изображении.
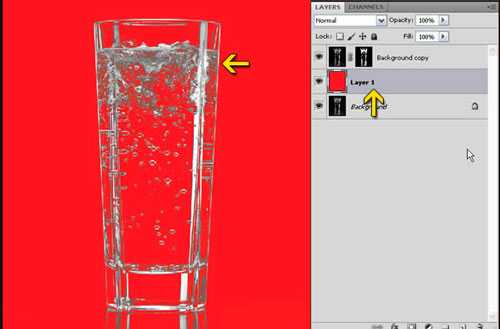
Шаг 18.
Есть два способа, позволяющих удалить эти серые области. Первый процесс даст вам лучший результат, но рассмотрим оба.

Шаг 19.
Первый способ: изменяем режим смешивания слоя с маской на Lighten (Замена светлым), удаляя серые области.
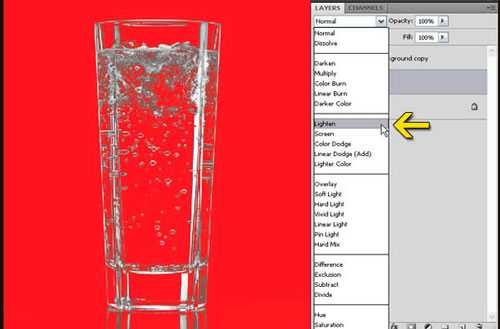
Шаг 20.
Режим «Замена светлым» (Lighten) изучает цветовую информацию в каждом канале и пиксели темнее, чем сочетание цветов, заменяются, а пиксели светлее, чем смешиваемый цвет – не изменяются. В результате темные серые пиксели удалены.
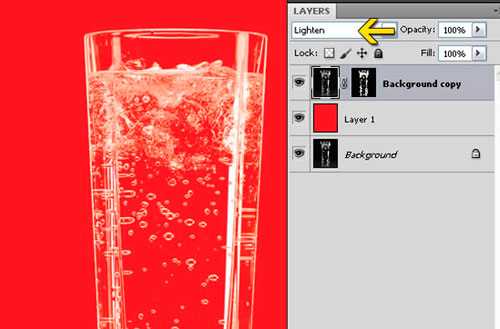
Шаг 21.
Способ второй: загружаем выделение маски копии фонового слоя (Ctrl+клик по иконке маски данного слоя). Вы можете также загрузить копию черного канала в палитре «Channels».
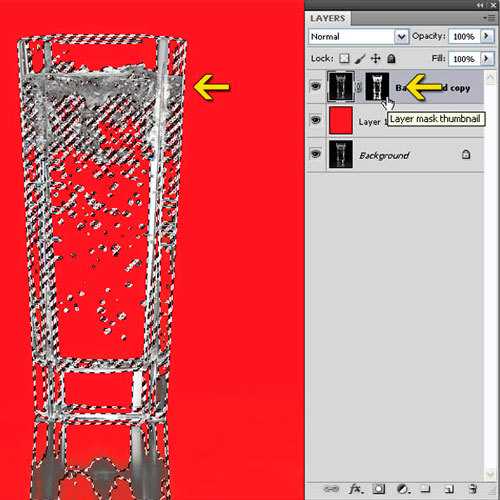
Шаг 22.
Теперь нажимаем на иконку корректирующих слоев (Create New Adjustment Layer) внизу панели слоев.
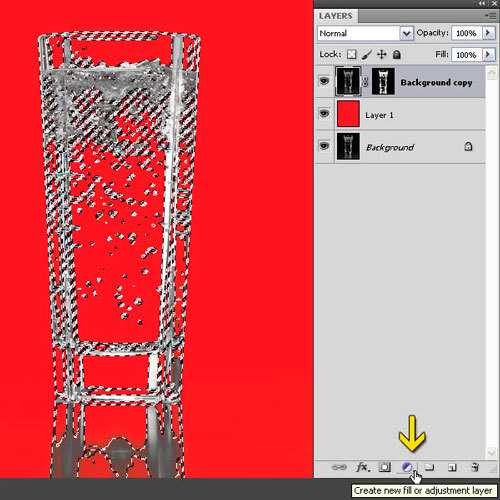
Шаг 23.
Добавляем корректирующий слой «Уровни» (Levels).
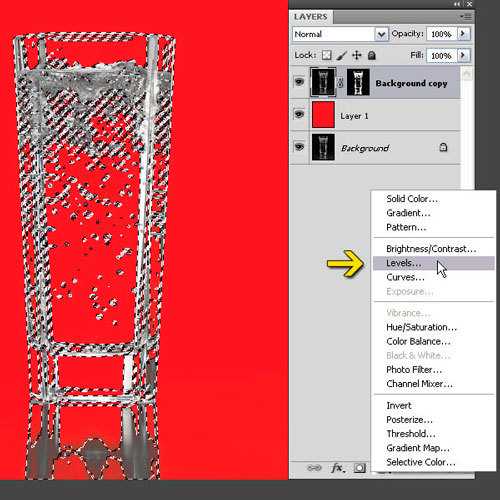
Шаг 24.
В диалоговом окне уровней перетягиваем слайдер полутонов (Midtones) серого цвета влево на 4,10, а слайдер светов (белый) устанавливаем посередине гистограммы на значение 122. Так мы превратили серые пиксели в белые.
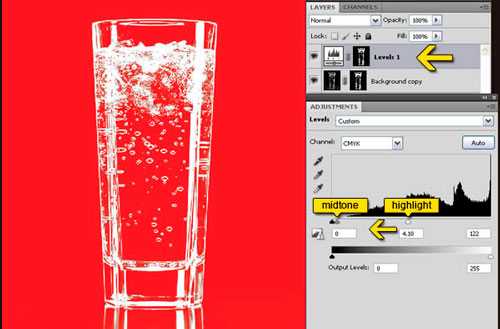
Шаг 25.
После применения режима смешивания «Замена светлым» (Lighten) в первом способе, вы увидите, что повреждены белые области изображения. Для их восстановления используем инструмент Штамп (Clone Stamp Tool).

Шаг 26.
Вот и все! Вы можете использовать данную технику для выделения сложных объектов с переменным уровнем прозрачности.
Ниже изображение до и после обработки.

Финальное изображение:

Используемые материалы:
Стакан воды
www.photoshop-info.ru
