Графики и диаграммы (35 картинок)
У нас уже выходили прикольные диаграммы, но там было мало фоток, и сегодня графики и диаграммы намного лучше. Я не знаю, как вы отнесетесь к этой тематике, поэтому жду от вас бурных комментариев. Старалась собрать только прикольные картинки про человеческую натуру, характер и другие жизненные аспекты. Хочу заметить, что тот человек, который составлял эти графики и диаграммы, явно проделал большую работу.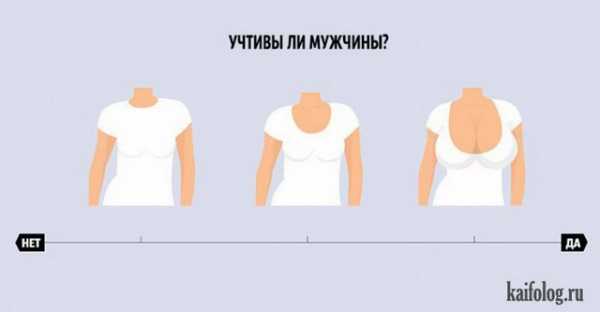
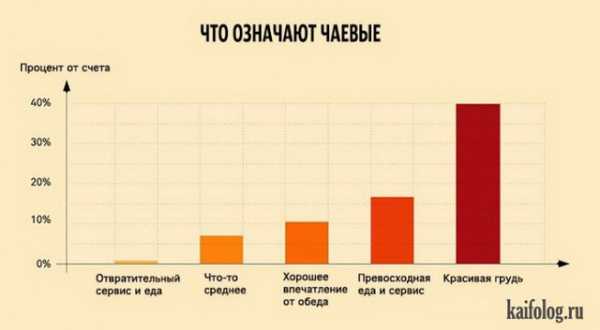


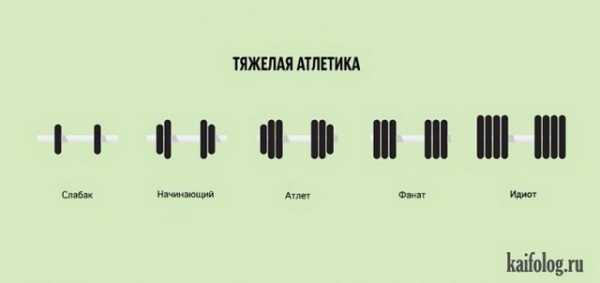
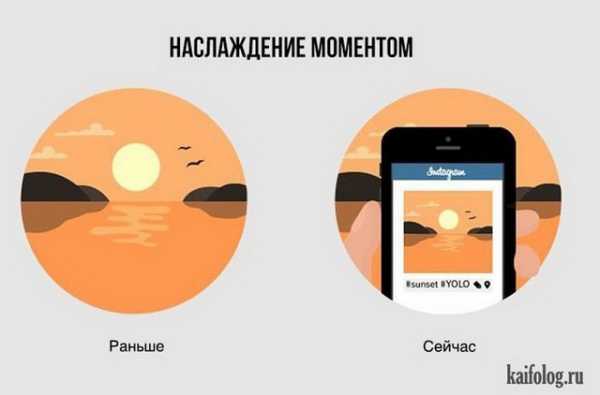
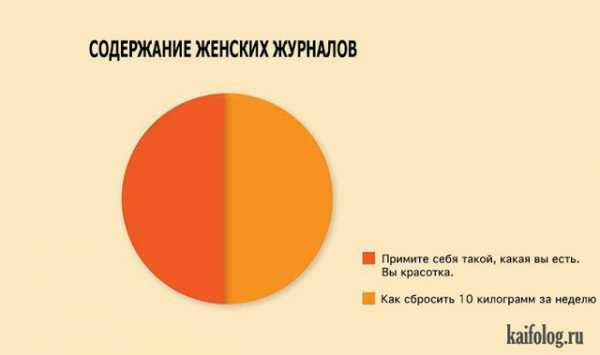
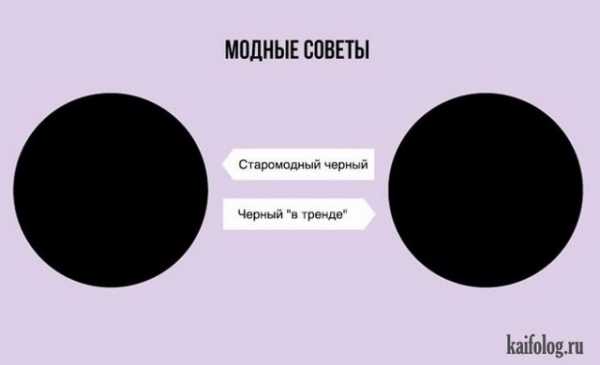

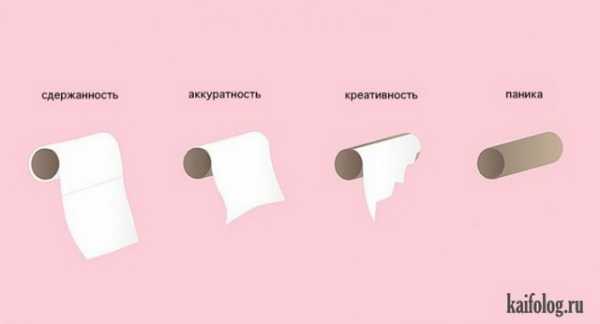
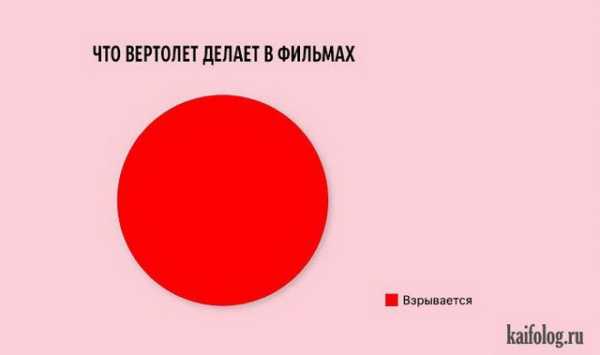
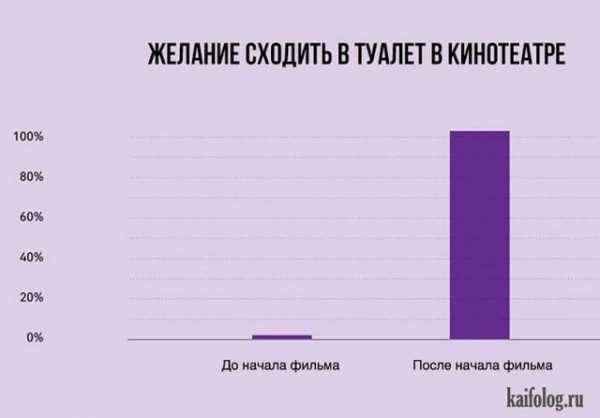
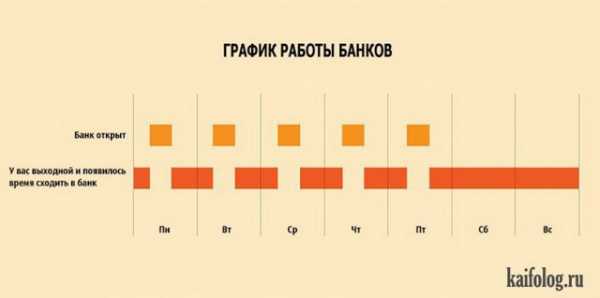

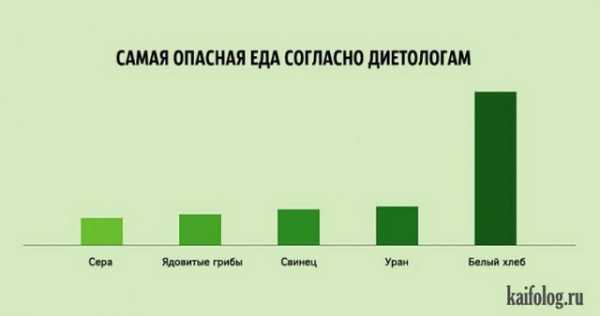
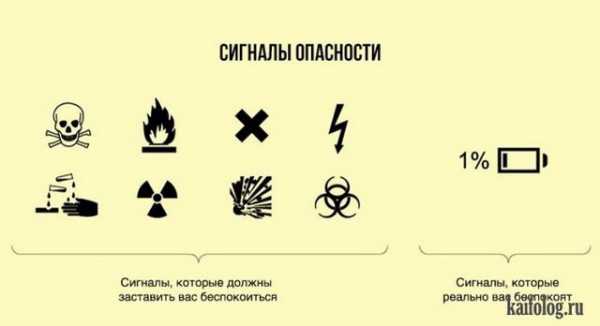
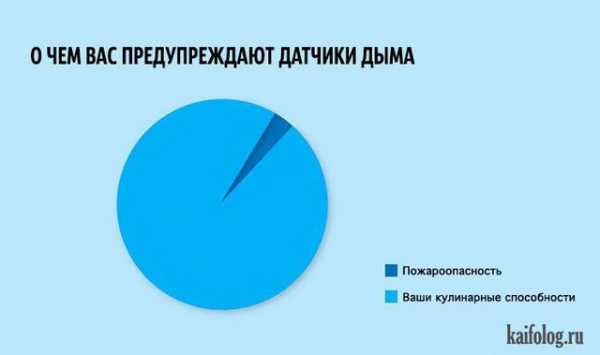


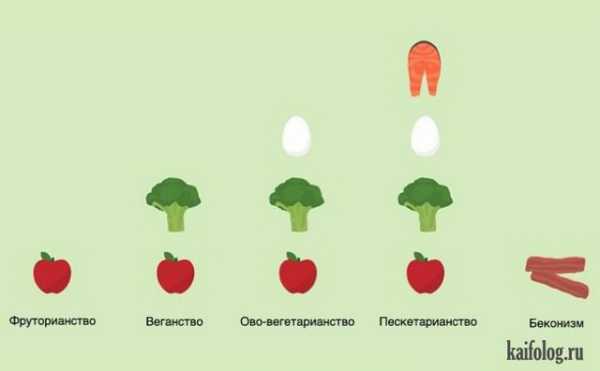
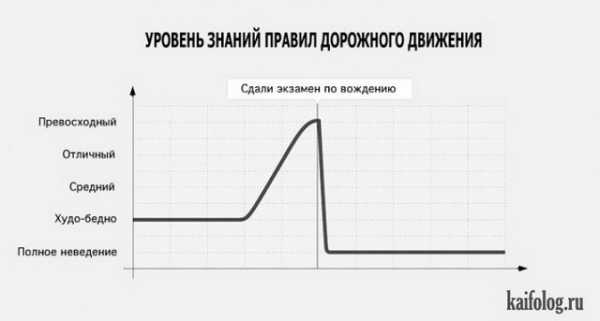
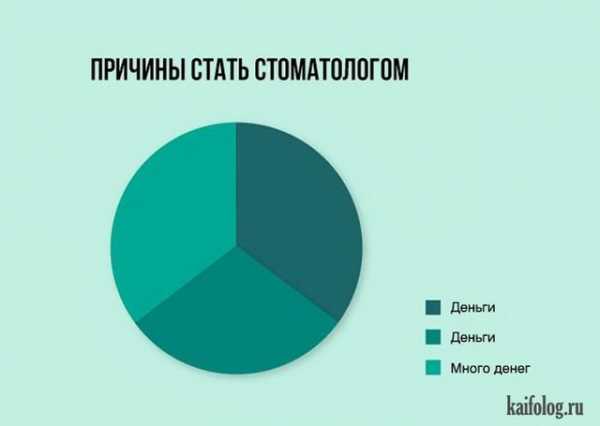

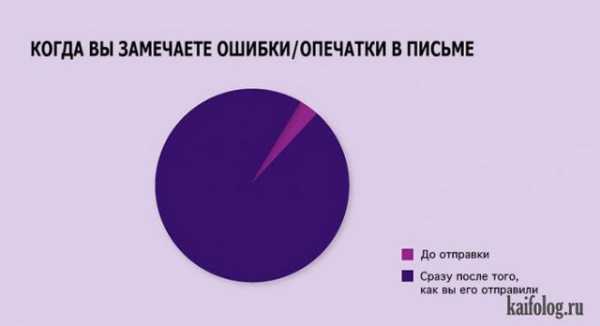
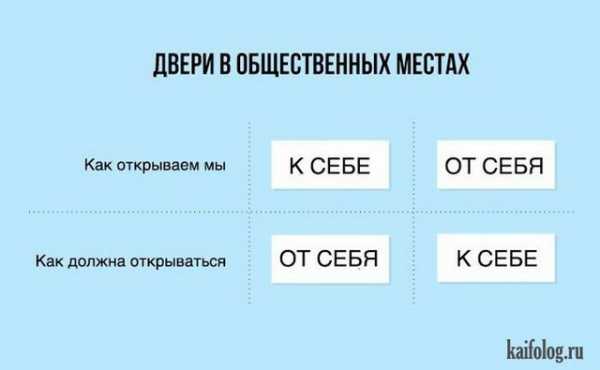
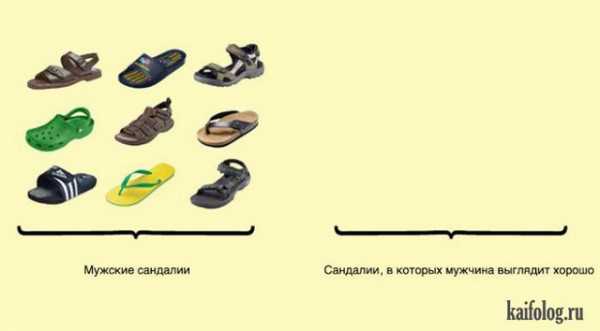
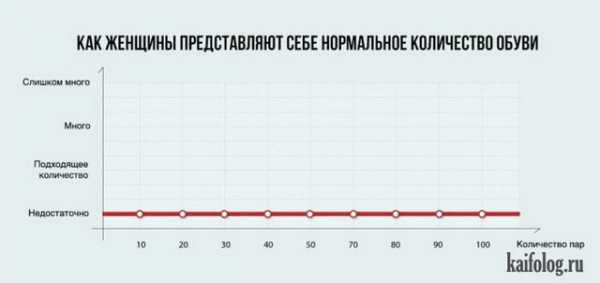
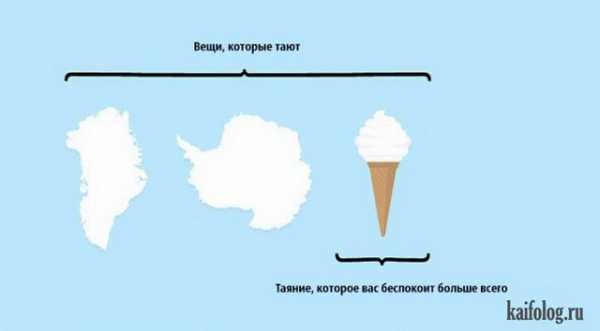


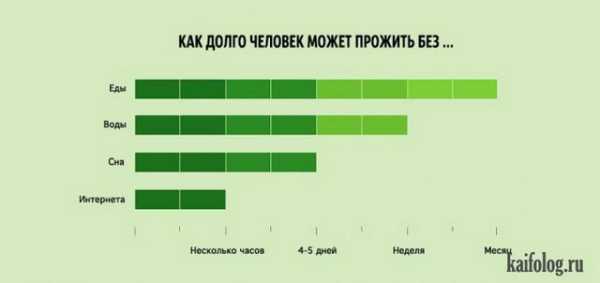
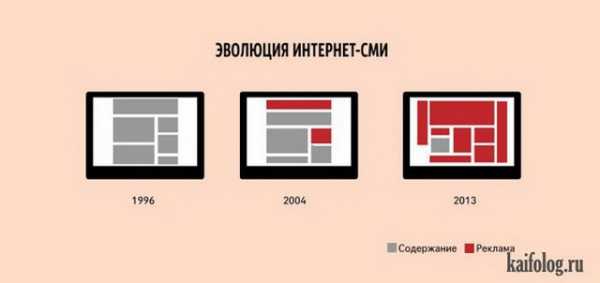
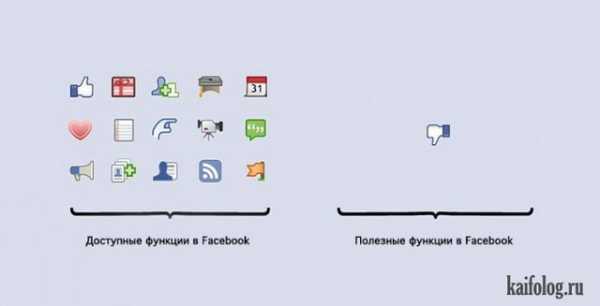


kaifolog.ru
Что такое гистограмма и как ее читать. Урок фотографии для новичков
И в моей предыдущей кропнутой зеркалке Nikon D5100, и в новой полнокадровой камере Nikon D610, просматривая снимки на поворотном дисплее, нажав кнопку «вверх» на джойстике, можно отобразить непонятный график. За все три года пользования фотоаппаратом Никон Д5100 я ни разу глубоко не копал, не разбирался в деталях, какую информацию он предоставляет. И только перейдя на Никон Д610, решил детально разобраться, что это такое и для чего производитель предоставил фотографам данную функцию. Оказалось, что ориентируясь на данную диаграмму, легче снять правильно экспонированный снимок. Раньше я уже отмечал, что когда я рассказываю о своих открытиях, то и сам проще запоминаю и перевариваю новую информацию. Поэтому, сегодня представляю вашему вниманию новый бесплатный фотоурок для новичков – делюсь тем, что сам узнал.
Гистограммы встречаются, почти, в каждом современном графическом редакторе. Мне кажется, что все современные фотоаппараты, включая некоторые мыльницы, могут отображать гистограмму на экране. И то, что данные графические инструменты так распространены, показывает, насколько они важны. Но многие начинающие фотографы не понимают, какую информацию можно получить, читая гистограмму. Нет ничего неправильного или постыдного, если поначалу данный процесс кажется слишком сложным. На самом деле, разобраться, что они значат не так уж и сложно. И сегодня мы попробуем научиться читать гистограммы, и, надеюсь, к концу урока поймем, как они помогают фотографам.
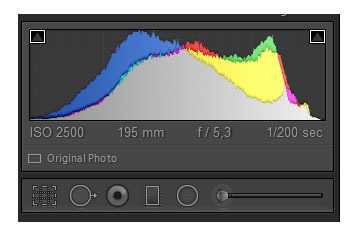
Фото 1. Уроки фотографии для начинающих фотографов. Гистограмма в графическом редакторе.
Что такое гистограмма
Гистограмма – это графическое представление значений тонов на нашем снимке. Другими словами, она показывает, количество тонов конкретной яркости на фотографии от черного (0% яркости) до белого (100% яркости) диапазона. Как видно на картинке выше, темные тона сгруппированы в левой части графика. Если мы двигаем ползунок вправо, тона становятся светлее. Точка посередине представляет средние тона, которые не являются ни темными, ни светлыми. Вертикальная ось гистограммы показывает количество тонов данной конкретной яркости. Гистограмма зависит от экспозиции, хотя, также, на нее оказывают влияние тоновые кривые и другие настройки.
Пересветы и провалы в тенях на гистограмме
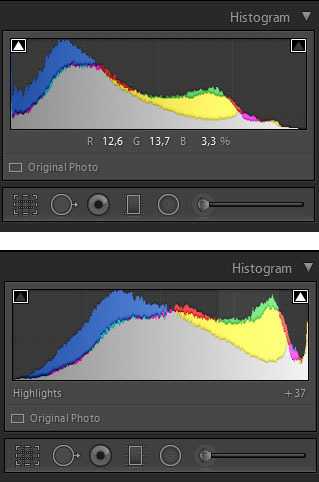
Фотография 2. Сверху — клиппинг в тенях, снизу — пересветы (клиппинг в светах). Как научиться правильно фотографировать. Фотурок о том, как научиться читать гистограмму.
Если определенное количество гистограммы «касается» границы, это означает потерю деталей, которая называется «клиппинг». Пересветы (участки на фотографии, где картинка полностью белая, детали исчезли) случаются, если гистограмма касается правой части. Недосветы (участки, где все детали теряются в черноте) появляются, если гистограмма касается левого края графика. Каждый из вариантов может иметь место, если неправильно установить настройки экспозиции. Как бы то ни было, нужно иметь ввиду, что многое зависит от той сцены, которую мы снимаем. Например, если в кадре есть солнце, то оно будет, конечно, полностью белым – засветы.
Мы знаем, что с пересветами и провалами в тенях, до определенной меры, успешно можно бороться при последующей обработке файлов RAW в графическом редакторе, типа Лайтрум. Если мы хотим проверить, существуют ли «выпавшие» участки на нашей фотографии, то сделать это можно прямо на фотоаппарате. У разных камер вызов гистограммы выполняется по-разному.

Фото 3. Вид гистограммы на экране фотоаппарата Nikon D5100. Чтобы показать график, на джойстике нажимаю клавишу «Вверх», чтобы спрятать — еще раз.
Например, у зеркалок Nikon нужно нажать несколько раз клавишу навигации на джойстике. Многие современные зеркальные фотоаппараты позволяют делать настройки экспозиции через управление гистограммой в реальном времени. Правда, для этого нужно снимать в режиме Live View, а не через видоискатель.
Для самых-самых новичков отмечу, что для того, чтобы устранить потери в тенях, нужно при съемке ввести коррекцию экспозиции немного в плюс (EV +0.3…+0.7), а чтобы затемнить пересветы – убавить EV на -0.3…-0.7 единиц. Обычно установка экспозиции производится нажатием клавиш “+” и “-“ на фотоаппарате.
Из урока по выбору настроек фотоаппаратов Nikon и Canon мы знаем, что еще один способ изменить экспозицию, скажем, при съемке в ручном режиме «М» — устанавливать разные значения ИСО, выдержки и диафрагмы.
Цветовые каналы на гистограмме
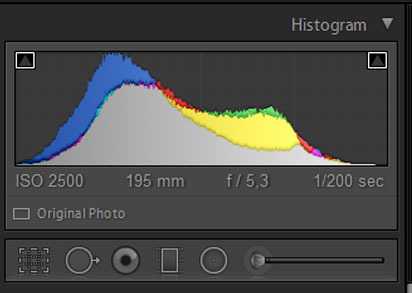
Фото 4. Диаграмма с данными RGB. Уроки фотографии для новичков бесплатно. Изучаем гистограмму
Гистограмму обычно используют для представления информации о трех первичных цветах (красный, зеленый и синий), которую называют RGB. На рисунке выше – пример.
Как видно, гистограмма RGB состоит из нескольких графиков. Три из них представляют red, green и blue цвета соответственно. Серый – места наложения всех трех гистограмм. Желтый, голубой и пурпурный – области, где перекрываются два графика.
Гистограмма и экспозиция
Гистограммы помогают отобразить экспозицию в графическом виде. Лишь немногие фотографы используют график для оценки величины экспозиции, обычно только смотрят «плохо» или «хорошо».
«Хорошая» гистограмма содержит больше информации в средних тонах, а по краям – либо вообще нет, либо мало тонов. «Плохая» гистограмма имеет тона по краям графика, что, в основе своей, означает, что снимок передержан (потеряны детали в светах) или недодержан (потеряны детали в тенях).
Иногда бывает, что на фотографии имеются одновременно и недосветы и пересветы. Если мы принимаем данное утверждение, то гистограмма в начале статьи говорит о том, что снимок слегка переэкспонирован (тона сдвинуты слегка вправо), но, в целом, он нормальный.
Давайте проверим нашу теорию на практике, изучив следующие снимки. Я сделал их 3 штуки с разной экспозицией.
Недодержанная фотография

5. Недодержанная фотография. На гистограмме график смещен влево. Пример съемки на полнокадровую зеркалку Nikon D610 с объективом Nikkor 24-70/2.8
На первом снимке мы видим пример недодержанного снимка: фотография слишком темная. Как мы видим, большая часть фото потеряла любые нейтральные и яркие детали. На гистограмме четко видно, что все тона сконцентрированы в ее левой части, отвечающей за тени и некоторые детали потеряны (в такой области снимка — полностью черное изображение).
Передержанная фотография

Фото 6. Передержанная фотка — клиппинг на гистограмме справа.
На второй фотке мы наблюдаем переэкспозицию: снимок — слишком яркий. Большинство тонов — чересчур светлые и, практически, нет темных участков. Значительная часть снимка «выгорела» (полностью белая) и здесь не различить никаких деталей. Мы видим, что гистограмма подтверждает этот недостаток изображения: тона сконцентрировались справа.
Давайте посмотрим третий снимок. Он экспонирован правильно и большинство тонов сконцентрировано в центре графика.
Правильная экспозиция

Фотография 7. Нормально экспонированный снимок. Разбираемся с гистограммой. Уроки фотографии для начинающих фотографов, как правильно фотографировать.
Давайте проанализируем данное фото. Как мы видим, в крайней левой стороне — немного тонов (здесь отображаются черные цвета), что означает, что нет потери деталей в тенях.
В середине графика у нас тоже все нормально. Справа мы видим пик светлых тонов – это, почти, засвеченный участок неба (на данном фото его закрыла гистограмма).
Нужно ли нам пользоваться гистограммой?
Как мы видели на примерах выше, «хорошая» гистограмма – эта та, где тона сконцентрированы в средней части. Данный факт свидетельствует о правильной экспозиции. Означает ли это, что гистограмму можно использовать для того, чтобы судить о правильно подобранной экспозиции? Не совсем.
Давайте посмотрим еще один пример с гистограммой, которая полностью отличается от «хорошей», представленной ранее. Это – фотоохота на полярного медведя в снегах Арктики.

Фото 8. Белый медведь. Пример снимка, на котором гистограмма ушла вправо
Как мы можем видеть, гистограмма смещена вправо, где у нас находятся светлые тона. Если бы мы судили о правильности экспозиции данного конкретного снимка, основываясь только на форме графика, то могли бы предположить, что снимок переэкспонирован. В средних тонах у нас почти нет информации, тени почти высветлены. Но мы же не можем сказать, что снимок выше экспонирован неправильно? Нужно ли нам менять настройки камеры, чтобы получить «хорошую» гистограмму, но при которой фотография будет слишком темной?
Другой пример: вы решили снять Lenspen (карандаш для чистки объективов) на черном фоне, чтобы разместить фото в каталоге интернет-магазина.

Фотография 9. Тёмное на тёмном вызывает смещение тонов на гистограмме. Уроки фотографии бесплатно
Видим, что график смещен влево, светлых тонов почти нет. Но фотография, ведь, нормально эскпонирована, нет клиппинга теней?
Простой вывод из данного примера: гистограмма не обязательно хорошо определяет экспозицию. «Правильность» зависит от множества факторов, не последним из которых является наше собственное видение сцены, которую мы фотографируем. Гистограмма просто показывает нам количество тонов разной степени яркости на нашем снимке и ничего более. Она может помочь нам определить, есть ли на фотографии, засвеченные или недосвеченные участки при данных настройках экспозиции. Мы можем пользоваться гистограммой, чтобы избежать таких потерь в светах или тенях, и она является отличным инструментом для таких целей. Когда мы понимаем это, мы осознаем, что нет «хороших» или «плохих» гистограмм.
Заключение к уроку фотографии по разъяснению значения гистограммы для начинающих фотографов
Некоторые фотографы имеют привычку смотреть на гистограмму на экране фотоаппарата после каждого снимка, чтобы определить, есть ли на фото участки, потерянные в тенях или в светах. Хотя я, например, не всегда имею время, чтобы делать такую проверку. Если мы пользуемся гистограммой, мы не становимся профессиональными фотографами, но умение читать ее, в некоторых случаях, может стать неоценимым навыком. Надеюсь, данная статья поможет нам научиться читать и понимать эти графики, применять гистограмму в своем творчестве.
| Фотоурок. Как фотографировать против света, чтобы передний план не ушел в тень. Что такое экспокоррекция и когда она применяется. Зачем смещать экспозицию вправо при съемке. | Урок фотографии о том, как работает алгоритм фокусировки современных зеркальных фотоаппаратов Nikon и Canon, какой режим автофокуса выбирать. | ||
| Чтобы снимать резкие снимки ночью хоть на мыльницу, хоть на профессиональный фотоаппарат, нужен штатив. Для чего еще нужна тренога фотографу читайте в отдельном фотоуроке. | Владелец профессиональной зеркальной камеры Canon EOS 6D поделился своим опытом съемки ночного города на примере небоскребов Дубая. | ||
| Какие настройки ставить на фотоаппарате, когда мы фотографируем ночной пейзаж, я объяснял китайским туристам во время самостоятельной поездки в старинный город Фэнхуан. | Вообще, фотографу важно разобраться, какие параметры съемки следует применять в тех или иных условиях освещенности, чтобы получить качественное фото. Читайте бесплатный урок фотографии на данную тему. |
photo-and-travels.ru
Использование рисунка на диаграмме — Служба поддержки Office
Примечание: Мы стараемся как можно оперативнее обеспечивать вас актуальными справочными материалами на вашем языке. Эта страница переведена автоматически, поэтому ее текст может содержать неточности и грамматические ошибки. Для нас важно, чтобы эта статья была вам полезна. Просим вас уделить пару секунд и сообщить, помогла ли она вам, с помощью кнопок внизу страницы. Для удобства также приводим ссылку на оригинал (на английском языке) .
Вы можете усовершенствовать диаграммы, вставив в область диаграммы рисунок (например, эмблему компании). Или заливки рисунка можно использовать для привлечения внимания к определенным элементам диаграммы, такие как область диаграммы, область построения, маркеры данных (в столбце, панель, область, пузырьковых, Объемный график и заполненные лепестковые диаграммы), легенда (в плоской и объемной диаграммы) или трехмерные стены и потолок диаграммы.
Вы также можете скопировать изображение в диаграмму или к элементам диаграммы, такие как маркеры данных в плоскости графики, точечные диаграммы или без заливки Лепестковая диаграмма. Если рисунок не нужен, его можно удалить.
Вставка рисунка в диаграмме
-
Щелкните в области диаграммы.
-
На вкладке Вставка в группе иллюстрации нажмите кнопку рисунки.
-
Перейдите к рисунку, который хотите вставить, и дважды щелкните его.
Совет: Чтобы добавить несколько рисунков, удерживая клавишу CTRL, щелкните рисунки, которые вы хотите вставить, а затем нажмите кнопку Вставить.
-
Чтобы изменить размер рисунка, перетащите маркер изменения размера центра рисунка или от при этом выполняя одно из следующих действий:
-
Чтобы сохранить положение центра изображение на прежнем месте, при перетаскивании маркера изменения размера удерживайте нажатой клавишу CTRL.
-
Чтобы сохранить пропорции рисунка, при перетаскивании маркера изменения размера удерживайте клавишу SHIFT.
-
Чтобы сохранить положение центра рисунка на прежнем месте и пропорции, при перетаскивании маркера изменения размера удерживайте клавиши CTRL + SHIFT.
Можно также изменить размеры рисунка точной высоты и ширины, выбрав нужный рисунок, а затем введите нужный размер в поля Высота фигуры и Ширина фигуры (вкладка «Формат «, группа » размер «).
-
-
Чтобы переместить рисунок, перетащите ее в нужное место, который вы хотите.
Примечание: Рисунки, которые можно вставлять в диаграмме внедренные диаграммы и таким образом увеличить размер файла. Чтобы уменьшить размер файла, вы можете связать к рисунку, а не ее вставки. В диалоговом окне Вставка рисунка нажмите кнопку рисунок, который вы хотите вставить, щелкните стрелку рядом с кнопкой Вставить и нажмите кнопку связать с файлом.
К началу страницы
Заливка элементов диаграммы и рисунка
-
На диаграмме щелкните область диаграммы, область построения, маркер данных, условные обозначения, объемной стен или объемной этажа, которую требуется заполнить рисунка.
Откроется панель Работа с диаграммами с дополнительными вкладками Конструктор, Макет и Формат.
-
На вкладке Формат в группе Стили фигур нажмите кнопку Заливка фигуры .
-
Щелкните Изображение.
-
Перейдите к рисунку, который хотите вставить, и дважды щелкните его.
К началу страницы
Копирование изображения в диаграмму или элемент диаграммы
-
Выберите рисунок, который нужно скопировать и нажмите клавиши CTRL + C.
-
Щелкните область диаграммы или элемент диаграммы, в которую нужно вставить изображение.
-
Нажмите клавиши CTRL + V, чтобы вставить выделения.
К началу страницы
Удаление фотографии из диаграммы
Выполните одно из перечисленных ниже действий.
-
Чтобы удалить рисунок, который был добавлен в диаграмме, нажмите кнопку рисунок и нажмите клавишу DELETE.
-
Чтобы удалить рисунок, который был указан в элемент диаграммы, выделите этот элемент диаграммы, а затем выполните следующее:
-
На вкладке Формат в группе Текущий фрагмент нажмите кнопку Формат выделенного фрагмента.
-
На странице линии и заливка вкладке , разверните заливки и выберите Автоматическое.
Совет: Чтобы удалить рисунок и другие эффекты заливки, которые применяются для выделенного элемента диаграммы, выберите Нет заливки.
-
К началу страницы
Вставка рисунка в диаграмме
-
Щелкните в области диаграммы.
Откроется панель Работа с диаграммами с дополнительными вкладками Конструктор, Макет и Формат.
-
На вкладке Макет в группе Вставить нажмите кнопку рисунок.
-
Перейдите к рисунку, который хотите вставить, и дважды щелкните его.
Совет: Чтобы добавить несколько рисунков, удерживая клавишу CTRL, щелкните рисунки, которые вы хотите вставить, а затем нажмите кнопку Вставить.
-
Чтобы изменить размер рисунка, перетащите маркер изменения размера центра рисунка или от при этом выполняя одно из следующих действий:
-
Чтобы сохранить положение центра изображение на прежнем месте, при перетаскивании маркера изменения размера удерживайте нажатой клавишу CTRL.
-
Чтобы сохранить пропорции рисунка, при перетаскивании маркера изменения размера удерживайте клавишу SHIFT.
-
Чтобы сохранить положение центра рисунка на прежнем месте и пропорции, при перетаскивании маркера изменения размера удерживайте клавиши CTRL + SHIFT.
Можно также изменить размеры рисунка точной высоты и ширины, выбрав нужный рисунок, а затем введите нужный размер в поля Высота фигуры и Ширина фигуры (вкладка «Формат «, группа » размер «).
-
-
Чтобы переместить рисунок, перетащите ее в нужное место, который вы хотите.
Примечание: Рисунки, которые можно вставлять в диаграмме внедренные диаграммы и таким образом увеличить размер файла. Чтобы уменьшить размер файла, вы можете связать к рисунку, а не ее вставки. В диалоговом окне Вставка рисунка нажмите кнопку рисунок, который вы хотите вставить, щелкните стрелку рядом с кнопкой Вставить и нажмите кнопку связать с файлом.
К началу страницы
Заливка элементов диаграммы и рисунка
-
На диаграмме щелкните область диаграммы, область построения, маркер данных, условные обозначения, объемной стен или объемной этажа, которую требуется заполнить рисунка.
Откроется панель Работа с диаграммами с дополнительными вкладками Конструктор, Макет и Формат.
-
На вкладке Формат в группе Стили фигур выберите элемент Заливка фигуры.
-
Щелкните Изображение.
-
Перейдите к рисунку, который хотите вставить, и дважды щелкните его.
К началу страницы
Копирование изображения в диаграмму или элемент диаграммы
-
На листе или в диаграмме выберите рисунок, который нужно скопировать.
-
На вкладке Главная в группе буфер обмена нажмите кнопку Копировать .
Сочетание клавиш чтобы скопировать выделенный фрагмент, нажмите клавиши CTRL + C.
-
Щелкните область диаграммы или элемент диаграммы, в которую нужно вставить изображение.
-
На вкладке Главная в группе буфер обмена нажмите кнопку Вставить .
Сочетания клавиш для вставки выделения, нажмите клавиши CTRL + V.
К началу страницы
Удаление фотографии из диаграммы
Выполните одно из перечисленных ниже действий.
-
Чтобы удалить рисунок, который был добавлен в диаграмме, нажмите кнопку рисунок и нажмите клавишу DELETE.
-
Чтобы удалить рисунок, который был указан в элемент диаграммы, выделите этот элемент диаграммы, а затем выполните следующее:
-
На вкладке Макет в группе Текущий фрагмент нажмите кнопку Формат выделенного фрагмента.
-
Нажмите кнопку заполнить и в группе Заливка выберите значение автоматически.
Совет: Чтобы удалить рисунок и другие эффекты заливки, которые применяются для выделенного элемента диаграммы, выберите Нет заливки.
-
К началу страницы
support.office.com
Диаграмм Векторы, фото и PSD файлы
Категории
Векторы Фотографии Psd Иконки
Лицензия
Бесплатно
Premium
Сортировать по
Популярное Недавнее
Тип
Ресурсы Коллекции
Отобразить настройки
Дата публикации
ЛюбойПоследние 30 днейПоследние 3 месяцаПоследний год
Люди
Исключить Включить
Ориентация
Пейзаж Портрет Квадрат Панорама
ru.freepik.com
Диаграмма Векторы, фото и PSD файлы
Категории
Векторы Фотографии Psd Иконки
Лицензия
Бесплатно
Premium
Сортировать по
Популярное Недавнее
Тип
Ресурсы Коллекции
Отобразить настройки
Дата публикации
ЛюбойПоследние 30 днейПоследние 3 месяцаПоследний год
Люди
Исключить Включить
Ориентация
Пейзаж Портрет Квадрат Панорама
ru.freepik.com
Диаграмма — Википедия
Материал из Википедии — свободной энциклопедии
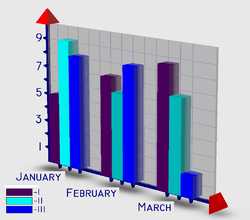 Трёхмерное схематичное изображение столбчатой диаграммы
Трёхмерное схематичное изображение столбчатой диаграммыДиагра́мма (греч. Διάγραμμα (diagramma) — изображение, рисунок, чертёж) — графическое представление данных линейными отрезками или геометрическими фигурами[1], позволяющее быстро оценить соотношение нескольких величин[2]. Представляет собой геометрическое символьное изображение информации с применением различных приёмов техники визуализации[3].
Иногда для оформления диаграмм используется трёхмерная визуализация, спроецированная на плоскость, что придаёт диаграмме отличительные черты или позволяет иметь общее представление об области, в которой она применяется. Например: финансовая диаграмма, связанная с денежными суммами, может представлять собой количество купюр в пачке или монет в стопке; диаграмма сравнения количества подвижного состава — различную длину изображённых поездов и т. д. Благодаря своей наглядности и удобству использования, диаграммы часто используются не только в повседневной работе бухгалтеров, логистов и других служащих, но и при подготовке материалов презентаций для клиентов и менеджеров различных организаций[4].
В различных процессорах графопостроения (графических программах) и электронных таблицах при изменении данных, на основе которых построена диаграмма, она будет автоматически перестроена с учётом внесённых изменений в таблицу исходных данных. Это позволяет быстро сравнивать различные показатели, статистические данные и т. д. — можно вводить новые данные и сразу видеть изменения диаграммы[5].
ru.wikipedia.org
Прикольные диаграммы (15 картинок)
Нашел сегодня интересный сайт fungraph.ru — приколы в диаграммах и графики. Поверьте мне, скоро они станут такими же популярными как демотиваторы. Интересные есть и забавные диаграммы, поэтому все основные приколы я собрал и решил вам показать. Отпишитесь в каментах обязательно. 🙂Что можно пятилетним и нельзя мне?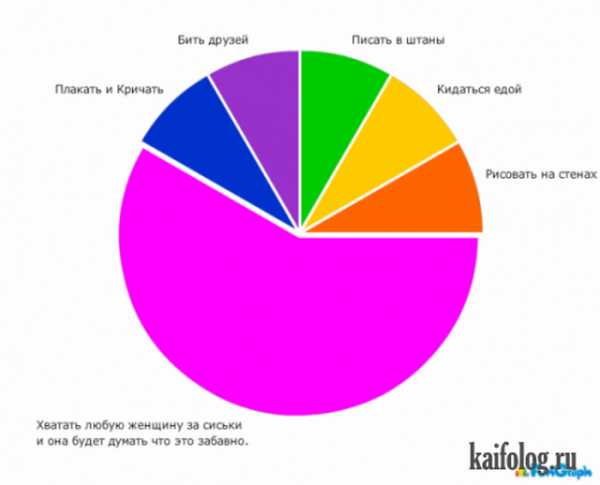
Что делают люди, чтобы компьютер грузился быстрее?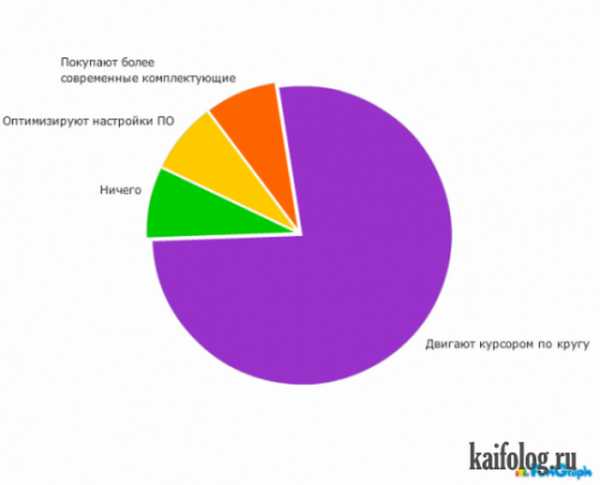
Какая музыка звучит в маршрутке?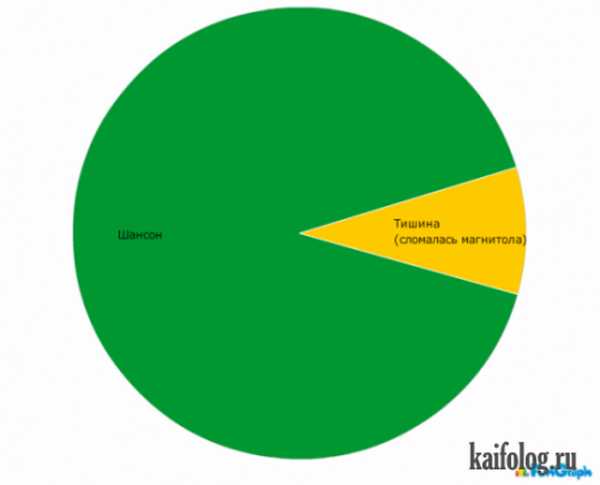
Соотношение стринг к ягодицам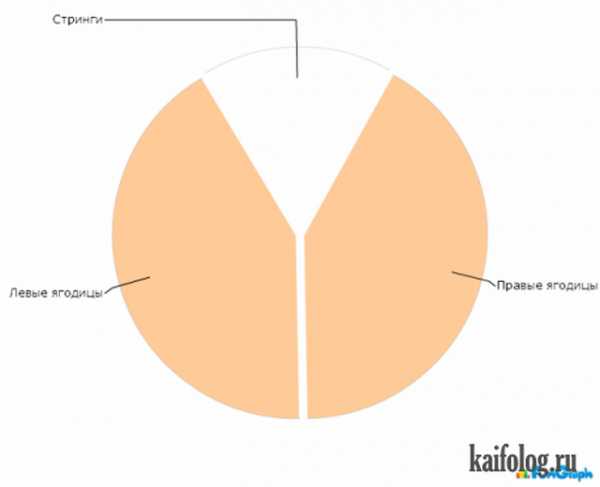
Интуитивное восприятие времени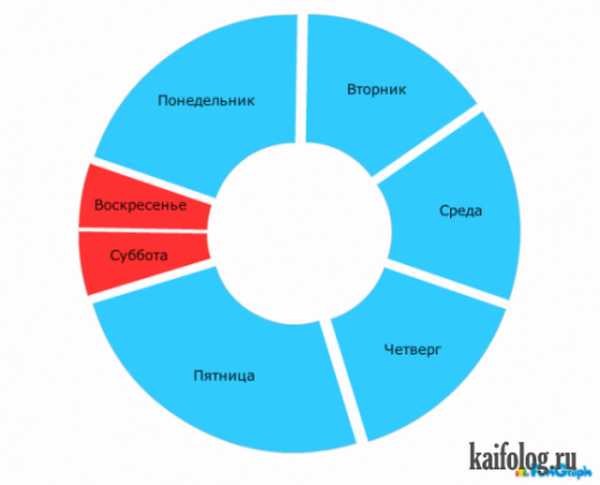
Использование знаков препинания при общении по ICQ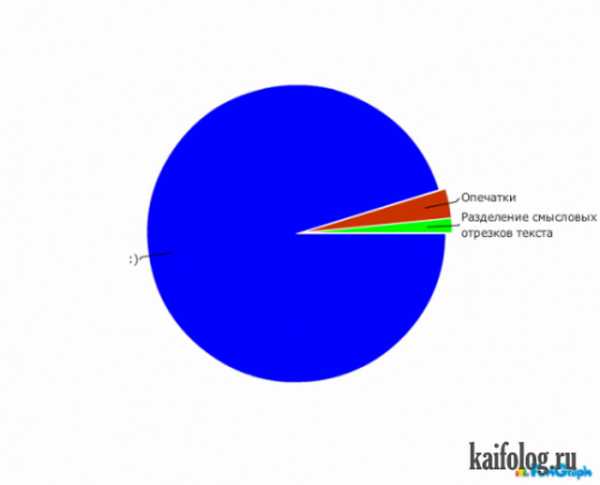
Что лучше защищает от вирусов?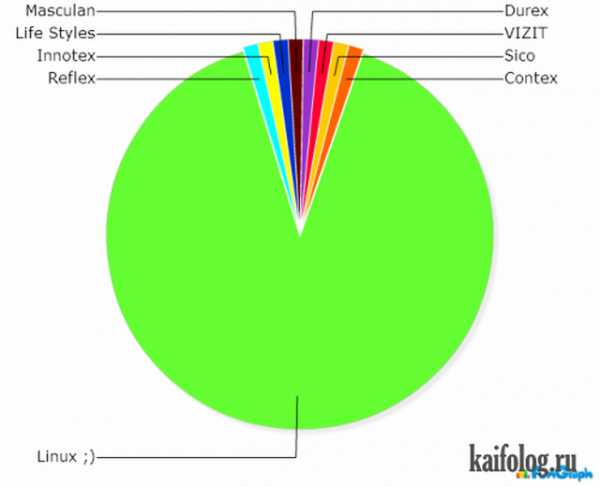
Самый часто задаваемый вопрос в ICQ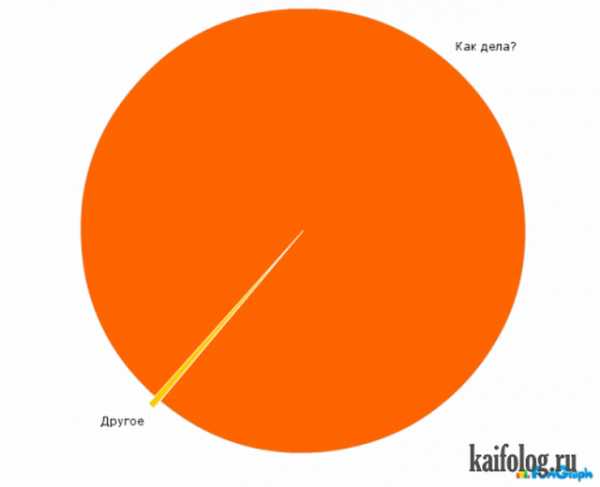
Кто употребляет слово «школота»?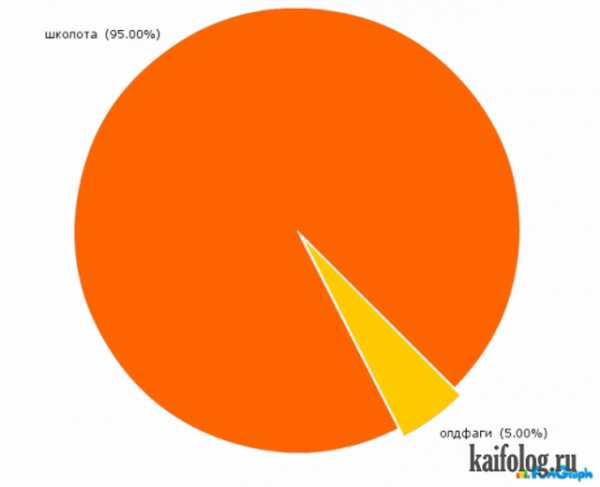
Пользователи Apple Iphone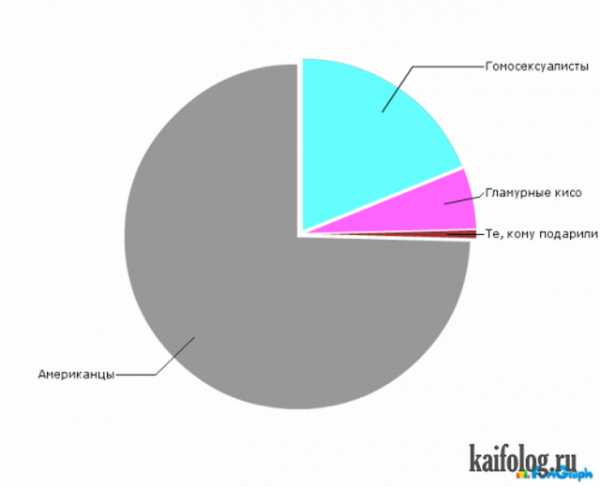
Женский парадокс
Парадокс работы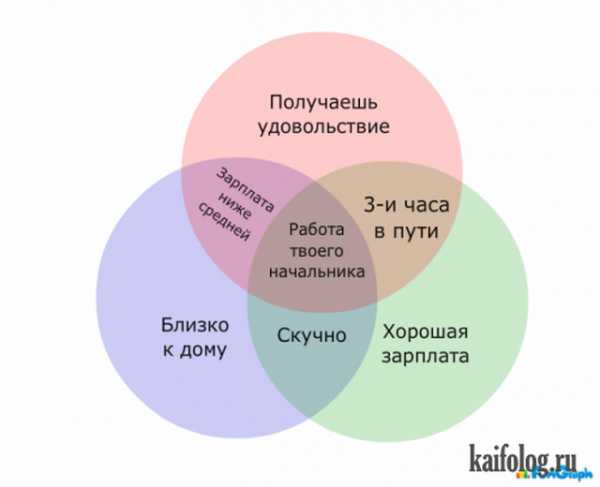
Зачем люди смотрят на экран мобильника?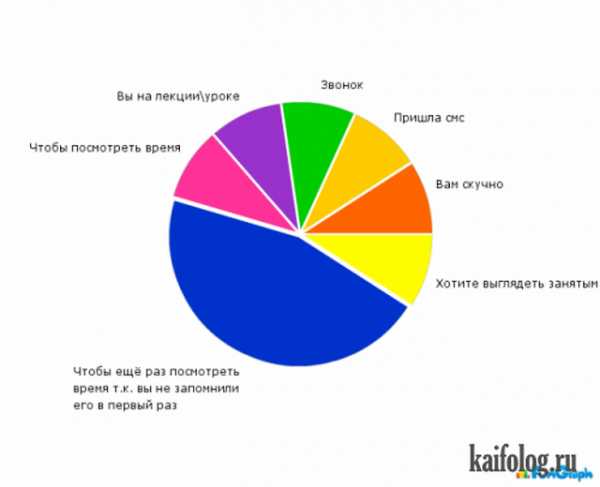
Использование Internet Explorer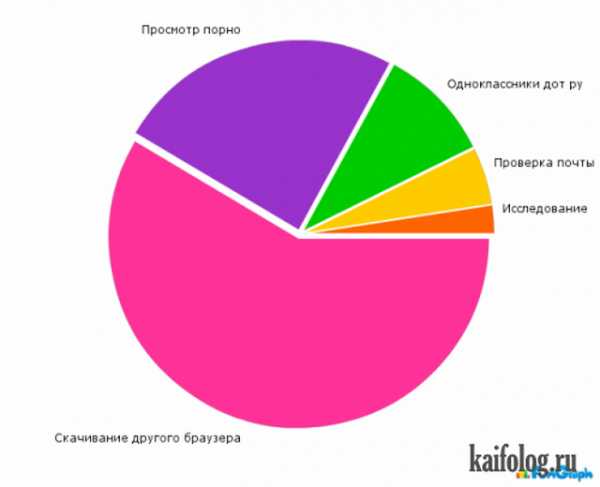
Создание сайта. Это просто!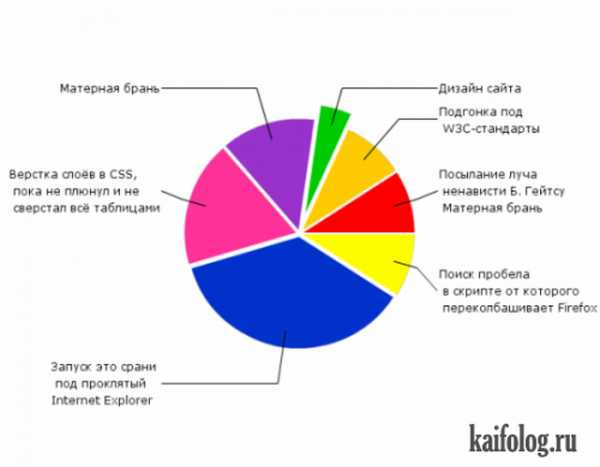
kaifolog.ru
