Как в фотошопе убрать надпись с картинки: фото пошагово
Часто красивые фотографии портят надписи. Однако этот недочет можно исправить с помощью программы Photoshop. В ней есть множество различных инструментов, благодаря которым можно стереть текст на любом изображении. Сделать это сможет даже новичок, не обладающий профессиональными навыками. Расскажем, как в фотошопе убрать надпись с картинки.
Архивная кисть
Процесс удаления будет зависеть от того, какой по сложности текст нужно убрать. Так, если надпись располагается где-то внизу и буквы небольшого размера, то удалить их будет очень просто.
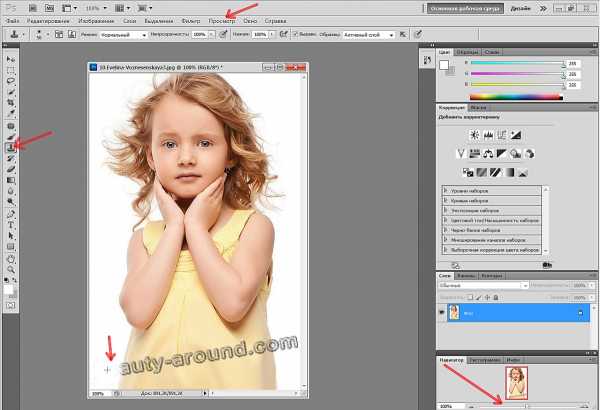
Для этого нужно придерживаться следующего алгоритма:
- Запустить программу Photoshop и загрузить в нее фото, которое нужно исправить.
- Далее выбрать инструмент «Архивная кисть» и сделать кадрирование изображения, вырезав тот фрагмент, где располагается цифра или надпись.
- Минусом такого способа является то, что после удаления текста, картинка станет меньше, но часто это никак не влияет на ее качество.
Читайте еще: Как сделать светящийся текст в фотошопе
Использовать несколько инструментов
Важно!
Если текст на фото располагается в центре или на значительной части изображения, то просто так обрезать его уже не получится.
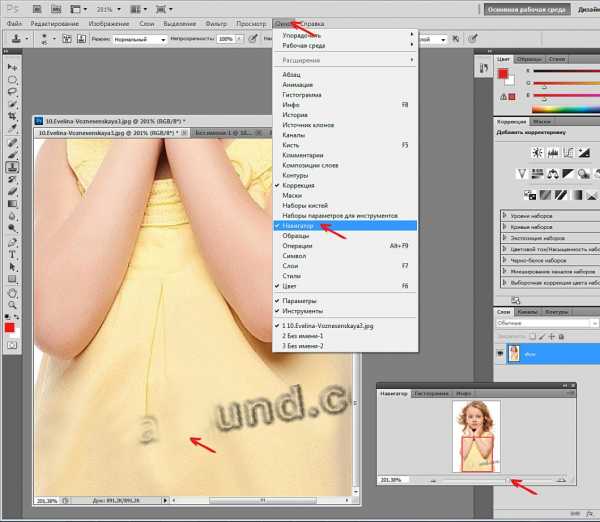
Чтобы удалить надпись в этом случае, можно использовать и другие способы. Расскажем, как в фотошопе убрать надпись с картинки еще одним способом, и написать свою.
Работа заключается в следующем:
- Возьмите любой инструмент, с помощью которого можно сделать выделение. Удобнее всего использовать «Лассо», желательно прямоугольной формы.
- С помощью выбранного инструмента обвести область вокруг текста. При этом необходимо располагать выделение как можно ближе к буквам. В таком случае результат получится аккуратным.
- После того, как нужная область будет выделена, кликнуть правой кнопкой мыши, выбрав в открывшемся меню пункт «Выполнить заливку».
- Затем в окне напротив надписи «Содержание» выбрать пункт «С учетом содержимого» и нажать клавишу ОК либо Enter на клавиатуре. После этого надпись должна пропасть.
Такой способ удаления текста отлично подходит в случаях, когда фон на фото более-менее однородный. Но часто на месте удаленного текста появляются недочеты и смазывания.
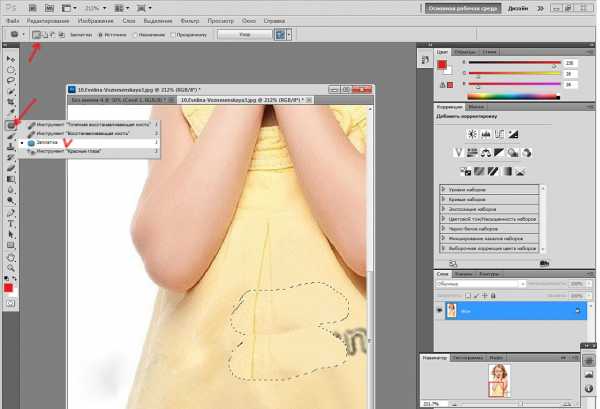
Их легко убрать надпись с картинки в фотошопе с помощью инструмента «Восстанавливающая кисть»:
- В настройках инструмента нужно выбрать жесткость примерно 20-25%, чтобы сделать переход более плавным.
- Установите нужный размер кисти.
Чтобы удалить появившиеся точки или неровности на фотографии, которые остались после текста, нужно нажать клавишу Alt и, удерживая ее, кликнуть левой кнопкой мыши по тому месту на рисунке, которое будет замещать появившиеся недочеты.
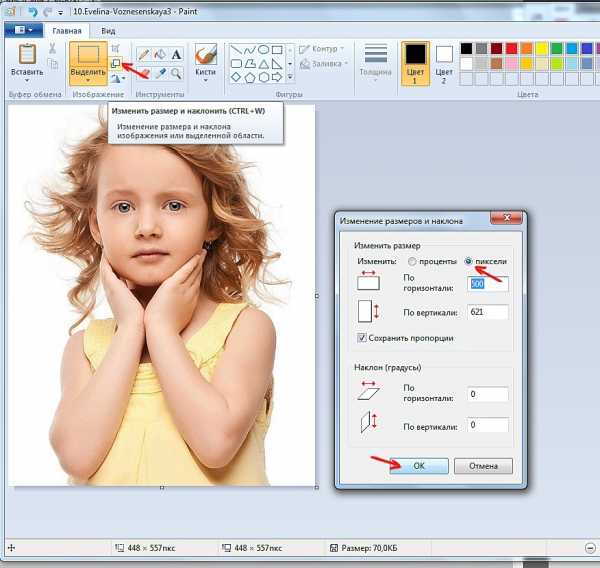
Старайтесь в качестве области-донора выбирать такие места, которые по оттенку очень похожи на то, которое нужно исправить.
Теперь вы знаете, как убрать надпись в фотошопе с картинки и добавить свою.
Читайте еще: Как размыть фон на фото в фотошопе
Удаление текста с помощью инструмента «Штамп»
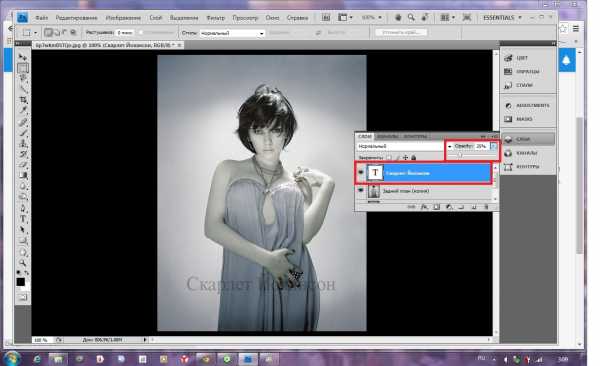
Алгоритм действий:
- Открыть изображение, с которым нужно работать, в Фотошопе.
- На панели инструментов выберите «Штамп». Для работы лучше использовать мягкую кисть.
- Создание дубликата фонового слоя. Для этого просто перетащите последний вниз окошка со слоями на значок «Создать новый слой». Или просто нажмите комбинацию клавиш Ctrl+J.
- Расположите курсор мыши в той области, которая больше всего схожа с фоном, где располагается текст. Выбранная область станет источником, с помощью которого текст будет удален.
- Отпустив клавишу Alt, просто кликайте левой кнопкой мыши по тексту. Он будет замещаться источником. При выполнении работы нужно обращать внимание на освещение на фото.
- Продолжайте работу до тех пор, пока не будет убран полностью весь текст.
Читайте еще: Как изменить цвет волос в фотошопе
Совет!
Свет в месте-исходнике должен располагаться в таком же направлении, как и в области, которую нужно исправить.
Чтобы получился качественный результат, не стоит спешить. Если текст занимает слишком много места на фото, то может потребоваться много времени для его полного удаления.
vgrafike.ru
Как в фотошопе убрать надписи с фона. Как удалить текст с фотографии в фотошопе
Как в фотошопе убрать надписи с фона. Как удалить текст с фотографии в фотошопе
Необходимость убрать с изображения надпись может возникнуть как при обработке снимка с автоматически проставленной датой, так и при реставрации старого отсканированного фото. Для этой цели подойдут такие инструменты Photoshop, как Clone Stamp, Patch или Spot Healing Brush.
Вам понадобится
- — программа Photoshop;
- — изображение.
Инструкция
Многие уже наслышаны о чудесах, на которые способен графический редактор. Например, программа позволяет буквально стереть из кадра какой-либо объект. Особенно активно этой возможностью фотографы пользуются для удаления мусора, который случайно попал в кадр. Мы же попробуем задействовать данную функцию для избавления снимка от электрических проводов.
Наша задача — понять, как удалить объект в Фотошопе: например, провода немного испортили кадр. Они появляются из ниоткуда, после чего туда же и уходят. Нужно сказать, что подобные вещи часто портят всю красоту фотографий, на которых изображены деревушки и небольшие города. И далеко не все подозревают, что провода легко можно стереть средствами Adobe Photoshop. Именно этим мы сейчас и займемся.
Выберите инструмент «Лассо». Обведите им первый провод. Не приближайте инструмент к нему вплотную, это совершенно не обязательно. Важно лишь, чтобы вся область с проводом оказалась в зоне выделения. Не обращайте внимание на то, что в зону выделения попадает и небо.
Теперь зажмите клавишу Shift и точно так же выделите второй провод. Если, конечно же, их на вашем снимке несколько. Так у вас получится пара выделенных областей.
Далее нажмите клавишу Delete. Это приведет к удалению выделенных участков изображения. Но предварительно программа при помощи диалогового окна спросит у вас, что именно должно появиться вместо удаленных объектов. Вы должны выбрать пункт «С учетом содержимого». Непрозрачность оставьте на уровне 100%, режим изменять не нужно.
Как удалить ненужное в Фотошопе?
На совершение данной операции может потребоваться 10-15 секунд. В наихудших случаях графическому редактору может не хватить оперативной памяти, тогда он выдаст соответствующую ошибку. Обычно такое происходит на слабеньких ноутбуках. Если же всё прошло нормально, то на картинке и следа не останется от удаленных объектов. Например, наше изображение оказалось полностью избавлено от электрических кабелей. Пустующую область Photoshop залил цветами, близкими к затянутому тучами небу. Не забудьте после получения результата перейти по пути «Выделение>Отменить выделение».

Отныне вы не должны задаваться вопросом, как удалить ненужное в Фотошопе — теперь Вы легко сможете повторить данное действие с любым другим изображением. На это потребуется менее минуты. Всё зависит лишь от вашего умения быстро выделить ту или иную область на снимке.
Нужно помнить, что существует несколько подводных камней, иногда мешающих удалить какой-либо объект. Данную операцию стоит совершать только с маленькими областями снимка. В противном случае программа может не понять, чем именно заливать получившуюся «дыру». Идеальная картинка получается в том случае, если объект находился на траве или снегу. Также в качестве фона подходит небо. Хороший результат может быть получен и тогда, когда фон размыт (съемка велась при широко раскрытой диафрагме).
Как удалить область в Фотошопе?
Давайте ещё раз пройдемся по вопросу, как удалить область в Фотошопе, считающуюся ненужной. У нас имеется снимок красивой скульптуры. Но картину портит паутинка, свисающая с ручки фонаря. Изначально эта деталь может быть незаметна. Но если просматривать фотографию в максимальном масштабе, то паутина сразу портит впечатление от снимка.
Ниточку паутины нужно в этот раз выделить поточнее. Ведь кусок неба вокруг неё очень маленький. Если захватить слишком большую область, то Photoshop решит залить удаленную область цветами, позаимствованными из ручки фонаря. Для более аккуратного выделения нужно увеличить снимок до 100-процентного. Работа будет вестись при помощи всё того же инструмента «Лассо».
После нажатия клавиши Delete вы увидите знакомое диалоговое окно. Остается лишь выбрать пункт «С учетом содержимого» и нажать кнопку «OK». Затем нужно отменить выделение, чтобы хорошо разглядеть получившийся результат. В нашем случае потребовалось повторение операции с остатком ниточки, свисающим с верхнего края фонаря. После этого изображение стало идеальным.
Как удалять в Фотошопе?
Теперь давайте поговорим об удалении в общих чертах. Вам может показаться, что вопрос о том, как удалить в Фотошопе ту или иную область, очень простой. Но на самом деле удаление очень просто реализовано только в текстовых редакторах. В подобной программе нужно лишь выделить кусок текста, после чего он удаляется одним нажатием клавиши Delete. В Adobe Photoshop ситуация совсем другая. Здесь удаления можно добиться разными способами.
О первом способе мы уже рассказали выше. Он подходит для удаления всяческого мусора, мешающего правильному восприятию снимка. Но существуют и другие методы удаления объектов. Например, вы можете создаваться многослойное изображение, которое представляет собой шаблон для дизайна сайта. Нет большого смысла удалять из него объекты описанным выше способом. Чаще всего все эти объекты будут представлять собой отдельные слои. Поэтому легче удалить сам слой, чем пытаться выделять объект. Или можно просто отключить показ слоя.
Также при помощи описанного выше способа нельзя удалить крупные объекты. Например, вы можете попробовать так избавиться от какого-нибудь человека. Но вместо него появится безобразное пятно, которое испортит впечатление от фотографии ещё сильнее. Удалить из снимка боль
www.nexxdigital.ru
Убираем лишнее на фотографии, стираем копирасты, удаляем текст на картинках в уроке фотошопа
Убираем лишние слова с изображения, стираем копираст.1. На входе имеем изображение с полупрозрачным текстом, на выходе такое же изображение без текста. итак у нас есть изображение:

2. выделим текст на изображении, который хотим убрать и дублируем его на новый слой

Слой—Дублировать слой || Layer—Dublicate Layer || Ctrl-J 3. теперь пробуем применить какой-нибудь другой тип смешения, чтобы посмотреть не получится ли цвета, похожего на тот, который должен был бы быть, если бы не было надписи у меня получилось, что при смешении Умножение || Multiply

цвета на лице практически совпадают… выделим область, которая близка к исходному изображению.
теперь дублируем ее на новый слой Слой—Дублировать слой || Layer—Dublicate Layer || Ctrl-J слой с которого мы это дублировали делаем пока невидимым, а этот новый устанавливаем над слоем картинки и сливаем с ней. Слой—Склеить с нижним || Ctrl-E теперь поработаем немного пальчиком и размытием,чтобы сгладить резкие переходы.

4. теперь снова выделим слой с текстом и сотрем аккуратно ластиком ту часть которая нам уже не нужна, то есть оставим только ту часть котрая пока не совпадает по цвету с исходником. далее экспериментируем со слоями. теперь у меня получилось,что область крыла можно подогнать в режиме Линейное горение || Burn
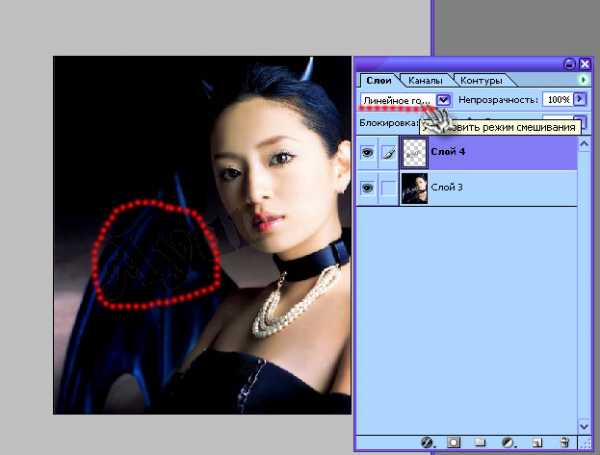
тут пришлось немного поработать с яркостью и контрастом (Ctrl-U), поскольку цветовой баланс не совсем совпадал, затем снова берем пальчиком и размытием убираем резкие края.

5. на оставшемся слое с текстом снова применяем стил Burn и немного редактируем цвет.(Ctrl-U)
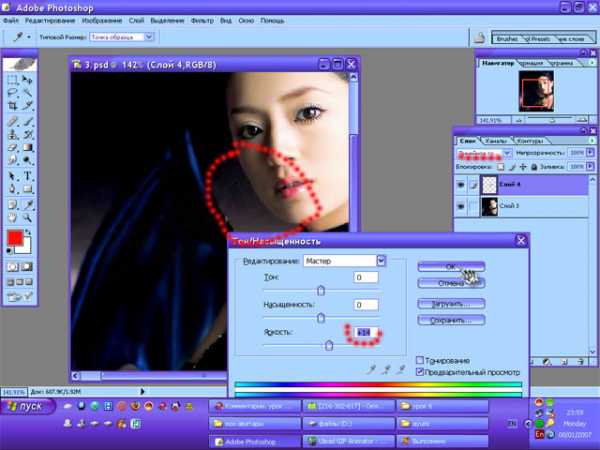
опять ластик и палец и вуаля результат:

уроке фотошоп, уроки фотошопа, урок Photoshop
megaobzor.com
