Как в Фотошопе убрать засвет?
Одним из распространенных и досадных дефектов, возникающих на фотографиях еще в момент съемки, является засвет части изображения. Подобное случается при попадании в кадр источников света либо предметов, создающих яркие блики. Убрать засвет на снимке можно в редакторе растровой графики Adobe Photoshop.
Вам понадобится
- — Adobe Photoshop;
- — исходное изображение.
Инструкция
imguru.ru
Как в фотошопе убрать блики
Автор: Галина Соколова. Дата публикации: . Категория: Обработка фотографий в фотошопе.
Итак, начнём работу.
Откроем изначальную фотографию девушки с бликами в фотошопе:

Далее создадим новый слой и нажмём на значок Создать новый слой .
Этот значок находится на нижней панели Слои:
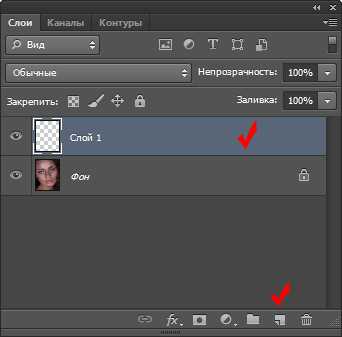
Далее изменим режим наложения слоя на Затемнение основы и добавим маску-слоя :
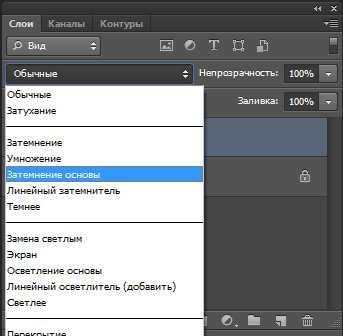

Теперь переходим в палитру Каналы и ищем канал наиболее контрастный. В моём случае это синий канал:

Далее возвращаемся в палитру Слои и активируем маску слоя, затем выполняем команду: Изображение-Внешний канал.


В окне выбираем синий канал:
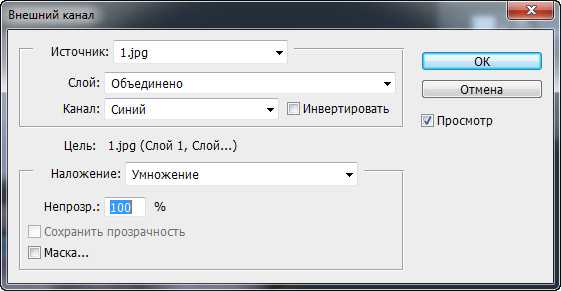

Таким образом, мы получили маску, которую нужно доработать и для этого откроем маску в окне просмотра — удеживая клавишу ALT кликаем по маске:
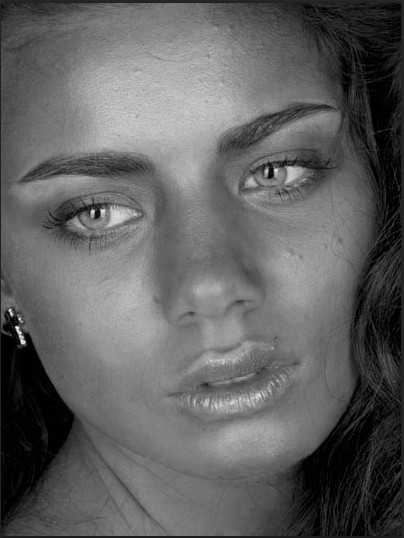
Сделаем маску ещё более контрастной и для этого выполним команду: Изображение-Коррекция-Кривые:
Выставим кривую следующим образом:
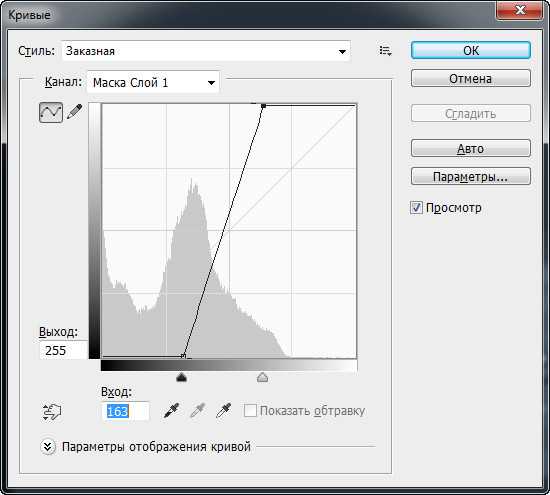
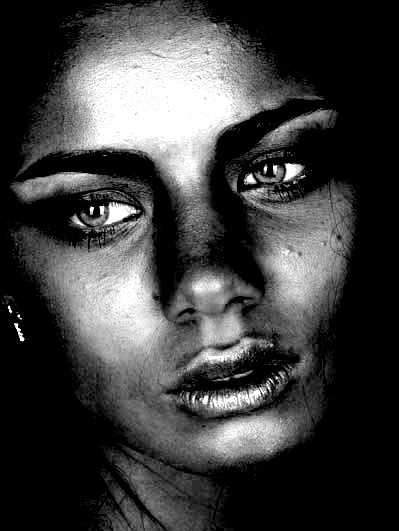
Наша маска готова. Снова кликаем по маске слоя и удерживаем при этом клавишу ALT в результате изображение примет первоначальный вид:


Теперь активизируем в палитре Слои изображение и опять идём во Внешний канал, где устанавливаем Инвертирование и Синий канал:

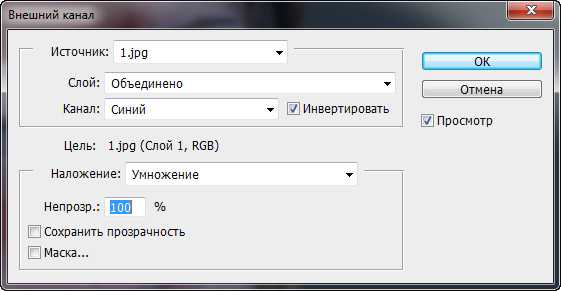

Ставим непрозрачность 20%:

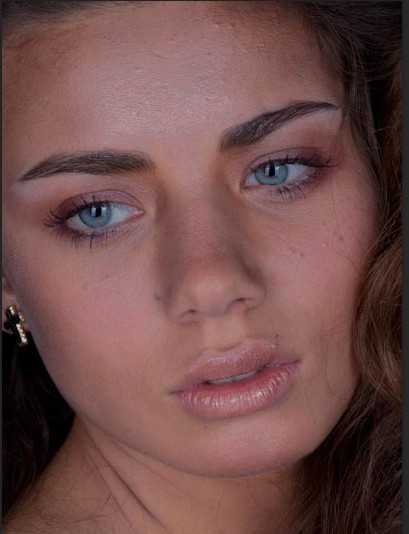
Затем откроем палитру Маски и ставим значение растушёвки равным 2,4 пикселя .
Таким образом, область растушёвки стала более контрастной:
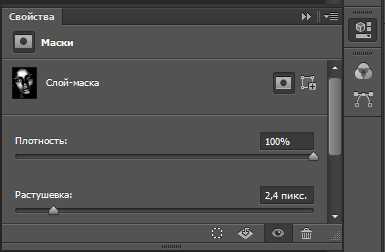
Теперь объединим слои в группу и назовём её Удаление бликов.
Нажмём клавиши CTRL+G:
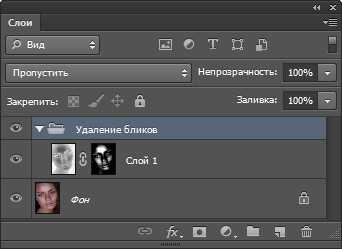
Теперь удерживая клавишу ALT кликаем на значок Добавить слой-маску :
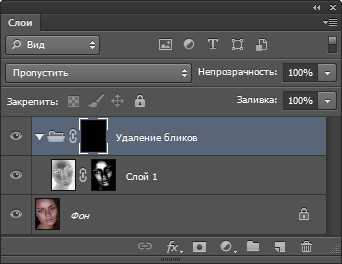

Берём белую кисть и при активной маске слоя рисуем по бликам:

На этом урок «Как в фотошопе убрать блики» окончен.
Желаю удачи!
Если Вы не хотите пропустить интересные уроки по обработке фотографий — подпишитесь на рассылку.
Форма для подписки находится ниже.
Добавить комментарий
www.photoshopsunduchok.ru
Как удалить блик от вспышки легко и эффективно
Во время фотосъёмки бывают ситуации, когда свет вспышки отражается от кожи человека при этом создаётся впечатление сильно лоснящейся от жира кожи. Конечно, такой кадр можно переснять, жаль, не всегда есть такая возможность.
В этом случае поможет не сложная техника удаления блика, от вспышки используя простую технику обработки изображения в фотошопе. Для демонстрации такой техники я выбрал фрагмент фото с наиболее явно видимым дефектом такого рода:

Техника удаления блика от вспышки
Техника, которую я продемонстрирую в этом уроке применима к большинству изображений имеющих такие дефекты. Её суть заключается в выборе цвета с нормального (не засвеченного) участка кожи и переносе этого цвета в проблемные зоны на лице модели.
Для начала откройте изображение, с которым вы будете работать в программе. При помощи кнопки внизу палитры слоёв создайте новый, его мы используем для размещения цвета нормальной кожи.
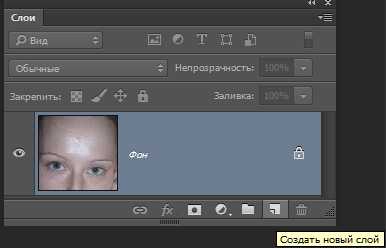
Возьмите инструмент пипетка для взятия образца цвета, установите среднее значение размера образца как показано ниже.
Кликните «Пипеткой» на не засвеченном участке кожи рядом с проблемной областью. При этом выбранный цвет будет установлен в качестве основного.
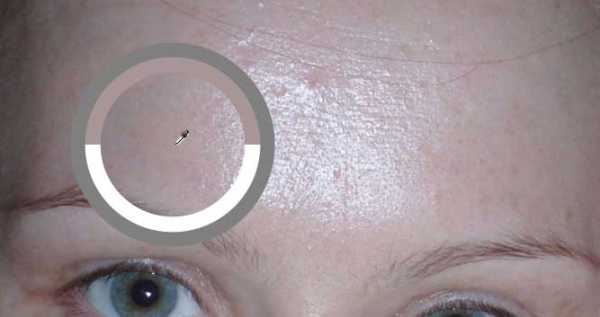
Комбинацией клавиш (Shift+F5) вызовите диалог команды «Заполнить» в качестве источника цвета укажите основной нажмите кнопку ОК.
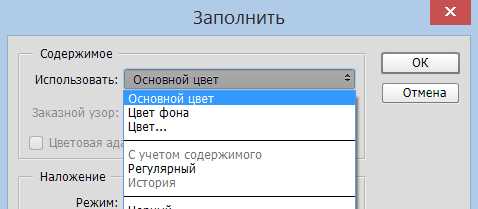
Слой залит выбранным цветом, соответственно в документе мы невидим ничего кроме него. Нужно сделать так чтобы выбранный цвет был применён только к участкам кожи подвергнутым действию вспышки.
Засвеченные области светлее установленного нами цвета, следовательно, изменив режим наложения этого слоя на «затемнение» цвет останется видимым только в тех областях на изображении которые светлее него, на более темных участках он исчезнет. Проделаем эту операцию:
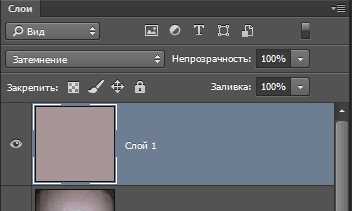
Посмотрите на получившийся у меня результат удаления блика от вспышки. Изображение выглядит вполне достойно, при необходимости можно уменьшить значение непрозрачности слоя, чтобы работа не выглядела как «заплатка» на лице.
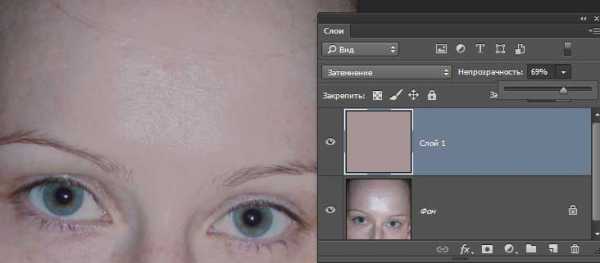
Однако для примера я взял только часть фотографии с дефектом, в «реале» действие этого приёма распространится не только на засвеченные вспышкой участки кожи, но и на все области которые будут светлее выбранного цвета. В этом случае отчаиваться не стоит, «беде» можно помочь применив к слою с цветом маску.
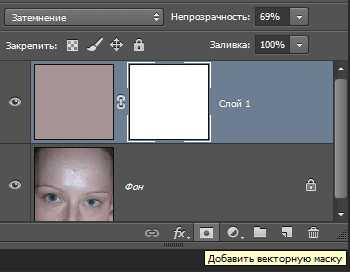
Инвертируйте маску (Ctrl+I) так чтобы цвет не был виден. Теперь возьмете кисть противоположного цвета с мягкими краями и средней прозрачностью.
Обработайте кистью проблемные зоны на фото. Если во время работы с кистью вы допустили ошибку, сдайте шаг назад (Ctrl+Z), либо поменяйте цвет кисти на противоположный и пройдите по ошибочному участку восстанавливая маску слоя. Изменять размер инструмента во время работы ([) – уменьшить, (]) – увеличить.
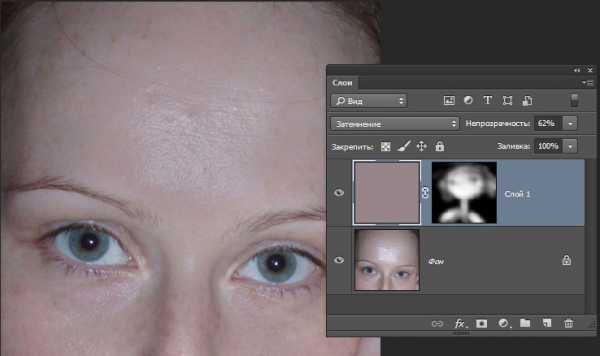
Так используя простую технику легко удалить блик от вспышки на фотографии.
photoshop-gurus.ru
Как убрать блики в фотошопе
Автор: NON. Дата публикации: . Категория: Обработка фотографий в фотошопе.
К сожалению, практически ни одна портретная фотография, даже у профессионалов фотографов, не обходится без появления бликов от вспышки на лице. Способов устранения бликов очень много. В этом уроке по работе с фотошопом мы рассмотрим очень простой, но вместе с тем весьма эффективный способ устранения бликов. Причём, чтобы не лишать фото естественной освещённости, мы будем оставлять на лице небольшие «намёки» на блики. Так как убрать блики в фотошопе?
Подобные публикации:
Откроем исходное изображение.

Создадим дубликат слоя — Ctrl+J.
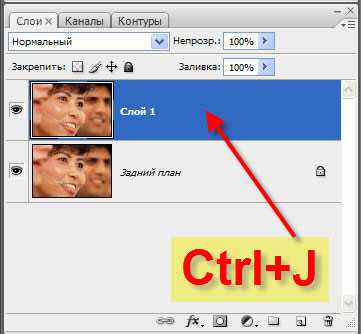
Выберем инструмент «Заплатка» (J) в режиме «Источник» и обведём блик на щеке. «Заплатка» работает точно так же, как и «Лассо» (L), т.е. просто щёлкаем и удерживаем левую клавишу мыши на коже и обводим блик с небольшим запасом.
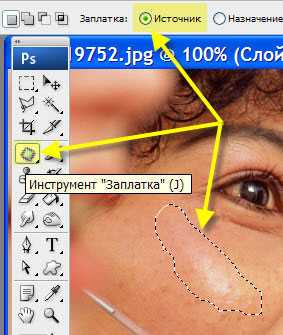
Теперь заводим курсор мыши внутрь созданного выделения, щёлкаем и удерживаем левую клавишу мыши и перетаскиваем выделение на «чистый» участок (без блика). Отпускаем клавишу мыши и видим, что внутри выделения блик исчез.
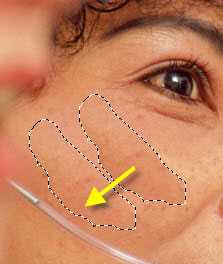
Выделение пока не снимаем. Чтобы скрыть выделение, но не снять, нажимаем сочетание клавиш Ctrl+H.
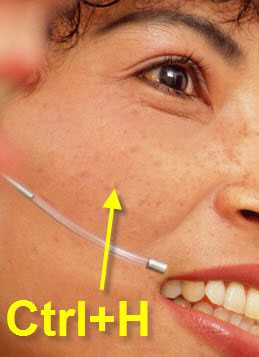
Переходим в «Редактирование — «Ослабить: Выделение заплатки».
В появившемся окне мы просто уменьшаем непрозрачность созданной заплатки до такой степени, чтобы блик полностью не исчез, а сохранился небольшой «намёк» на его присутствие. Тем самым мы сохраним естественность фотографии.
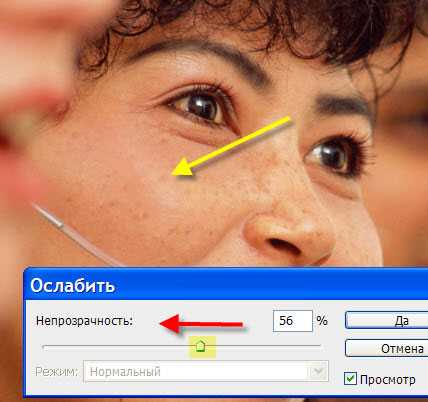
То же самое я сделал и с другими бликами на лице. Никакого смысла описывать те же действия, нет. Поэтому сразу посмотрите результат.

Сравните изображение девушки до, и после обработки фотографии в фотошопе.
Мы с Вами ответили на вопрос: «Как убрать блики в фотошопе?».
Скачать урок (156 Кб) в формате PDF можно здесь.
Если Вы не хотите пропустить интересные уроки по обработке фотографий — подпишитесь на рассылку.
Форма для подписки находится ниже.
Добавить комментарий
www.photoshopsunduchok.ru
Как убрать блики с фотографии?
Я взял блик на голове статуэтки. Для начала тыкаю в него инструментом «Волшебная палочка» (Magic Wand Tool) и получаю выделение блика.

Затем копирую выделение на новый слой, нажав Ctrl+J. Называю новый слой «Блик1» Тыкаю волшебной палочкой по блику уже в этом слое, получаем новое такое же выделение (вместо повторного тыканья палочкой выделение можно было бы сохранить, потом вставить). Теперь иду во Вкладку Выделение —> Модификация —> Сжать (Select —> Modify —> Contract) и сжимаю на два пикселя. Опять жму Ctrl+J, получаю новый слой, называю его «Блик2». Итого, у меня два новых слоя.
Перехожу на «Блик1», опять тыкаю по белой области волшебной палочкой для получения выделения, выбираю инструмент кисть с диаметром отпечатка побольше блика, зажимаю клавишу Alt, беру образец цвета рядом с бликом, закрашиваю (закрашивание можно было бы было бы сделать и без выделения, а создать над «Блик1» новый слой, применить к нему обтравочную маску и закрасить уже его). Получилось примерно так (на картинке видимость слоя «Блик2» отключена).

Затем перехожу на слой «Блик2», иду Фильтр—>Размытие—>Размытие по Гауссу (Filter—>Blur—>Gaussian Blur) и задаю значение 1-2 пикселя.
Ну и теперь осталось несколько уменьшить непрозрачность слоёв «Блик1» и «Блик2».

Итого, блик получился менее ярким и более аккуратным. Яркость блика можно уменьшить увеличением непрозрачности слоя «Блик1» и уменьшением непрозрачности слоя «Блик2»
Мелкие блики можно выделить все вместе одновременно через Выделение—>Цветовой диапазон (Select—>Color Range) с чувствительностью 40 (она по умолчанию), перенести на новый слой, закрасить каждый подходящим цветом через слой —> обтравочную маску и уменьшить непрозрачность
rugraphics.ru
Как убрать блики в Фотошопе 2019

К сожалению, не все подвластно фотографам. Даже самый профессиональный фотограф не может предотвратить возникновение бликов на лице, которые проявляются благодаря вспышке, особенно если съемка происходит не в студии. Существует несколько способов удаления бликов в Adobe Photoshop. Но мы сегодня рассмотрим самый простой и действенный способ, который позволит сделать кожу матовой и в то же время естественной. А чтобы не создавать эффект «пластикового лица», лишая его естественного блеска, мы оставим едва заметные блики.
Этапы проведения работ.
1. Откройте исходную фотографию в программе Photoshop.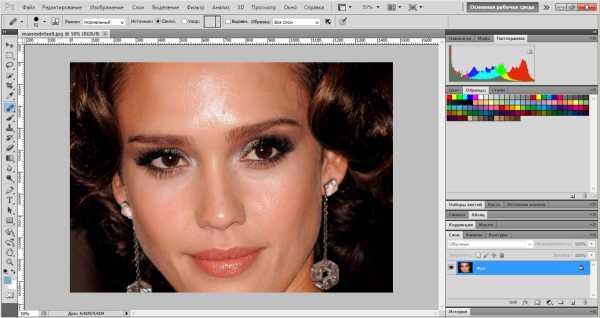
2. Создайте новый слой перейдя в меню «Слои» – «Новый» – «Слой» или нажмите сочетание клавиш на клавиатуре Shift+Ctrl+N.
3. Поменяйте режим смешивание на «Затемнение». этот параметр очень важен, т.к. именно в нем и кроется весь секрет успеха.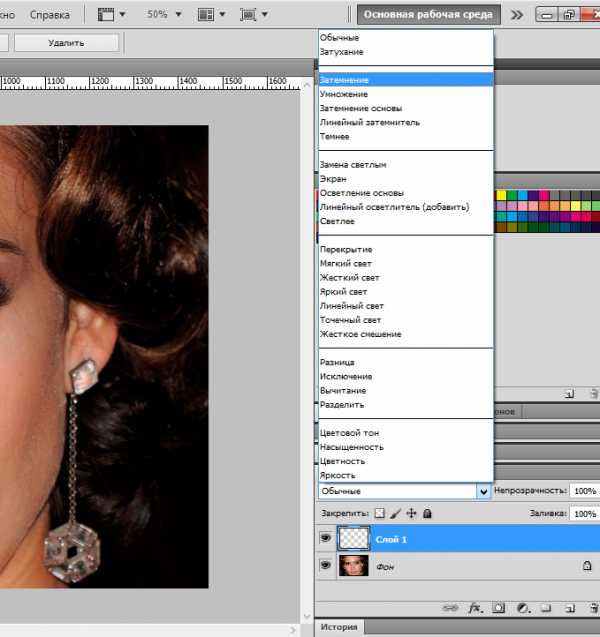
4. В вертикальной панели инструментов примените инструмент «Восстанавливающая кисть». Если вы не нашли на панели такого инструмента, кликните правой кнопкой мыши по инструменту «Точечная восстанавливающая кисть» и выберите необходимый инструмент.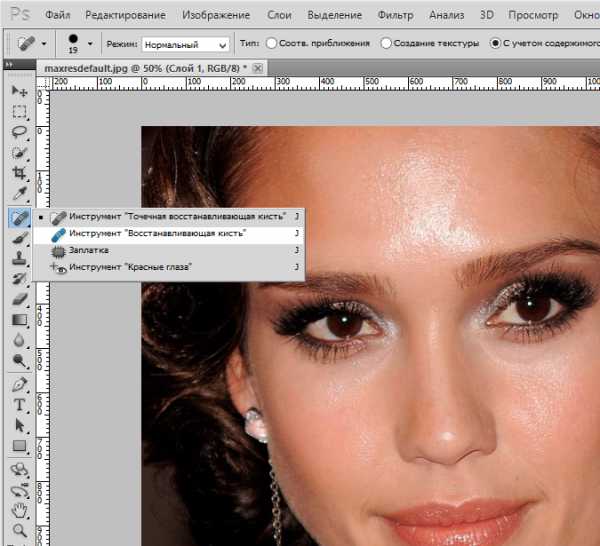
5. В панели настроек инструмента поменяйте параметр «Образец» на «Все слои».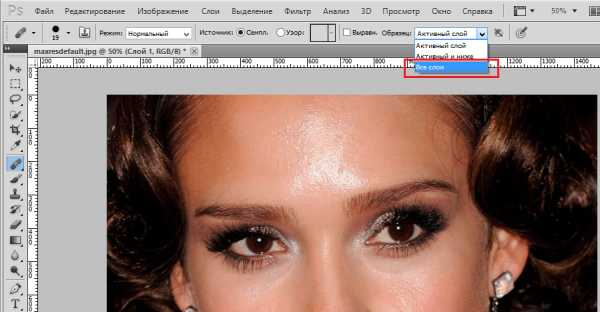
6. Зажмите кнопку Alt и кликните на наиболее подходящем участке кожи, на котором отсутствует блик. Теперь закрасьте все блики на лице.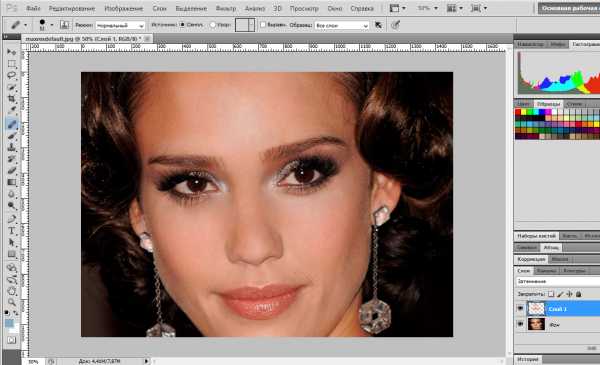
7. Отрегулируйте параметр «Непрозрачность», пока не добьетесь подходящего результата.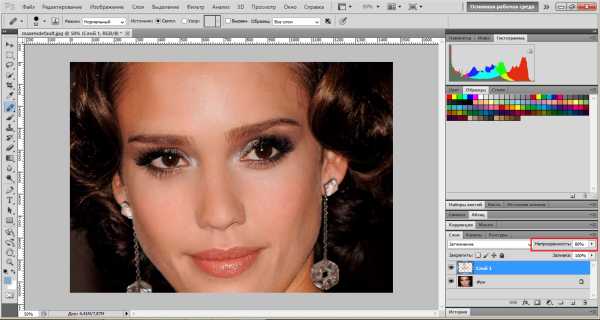
Теперь вы знаете, как, не потратив и трех минут, убрать блики и жирный блеск с лица. Готовую фотографию сохраните на компьютер.
faytan.ru
Как убрать блики на коже в Фотошопе
628
20.03.2018 | Автор: Басманов Максим | Просмотров: 452Из этого урока Вы узнаете как быстро убрать блики на коже с помощью Фотошопа.

Видеоурок:
Источник: http://www.basmanov.photoshopsecrets.ru
Узнайте как скачать видеоурок с сайта
Что еще посмотреть:
21.06.2014 | Просмотров: 6467
Представляю вашему вниманию новый видеоурок от сайта Фотошоп-профессионал и его автора Алексея Кузьмичева под названием Быстрая ретушь и тонирование фотографии.
13.12.2017 | Просмотров: 467
Видеоурок от команды Фотошоп мастер, из которого Вы узнаете как превратить обычный портрет в мраморную статую.
29.07.2015 | Просмотров: 3840
В этом уроке Басманов Максим расскажет как создать акварельный рисунок в фотошопе.
11.03.2012 | Просмотров: 18431
В этом видеоуроке Евгений расскажет Вам о новой технике ретуши, которая называется Dodge and Burn или по-русски Осветление и Затемнение.
19.06.2011 | Просмотров: 4195
Разговор будет о том, как получить участок фотографии, на который мы как будто смотрим через увеличительное стекло
psdmaster.ru
