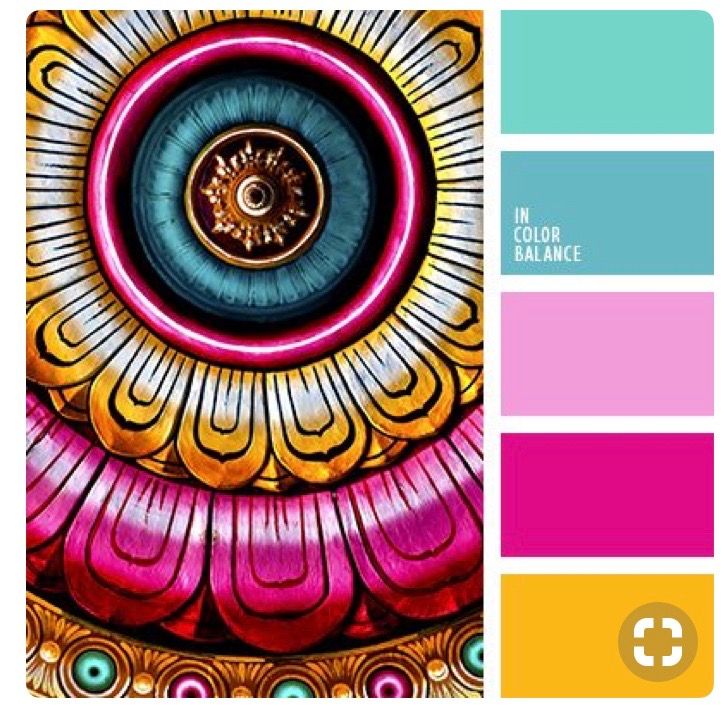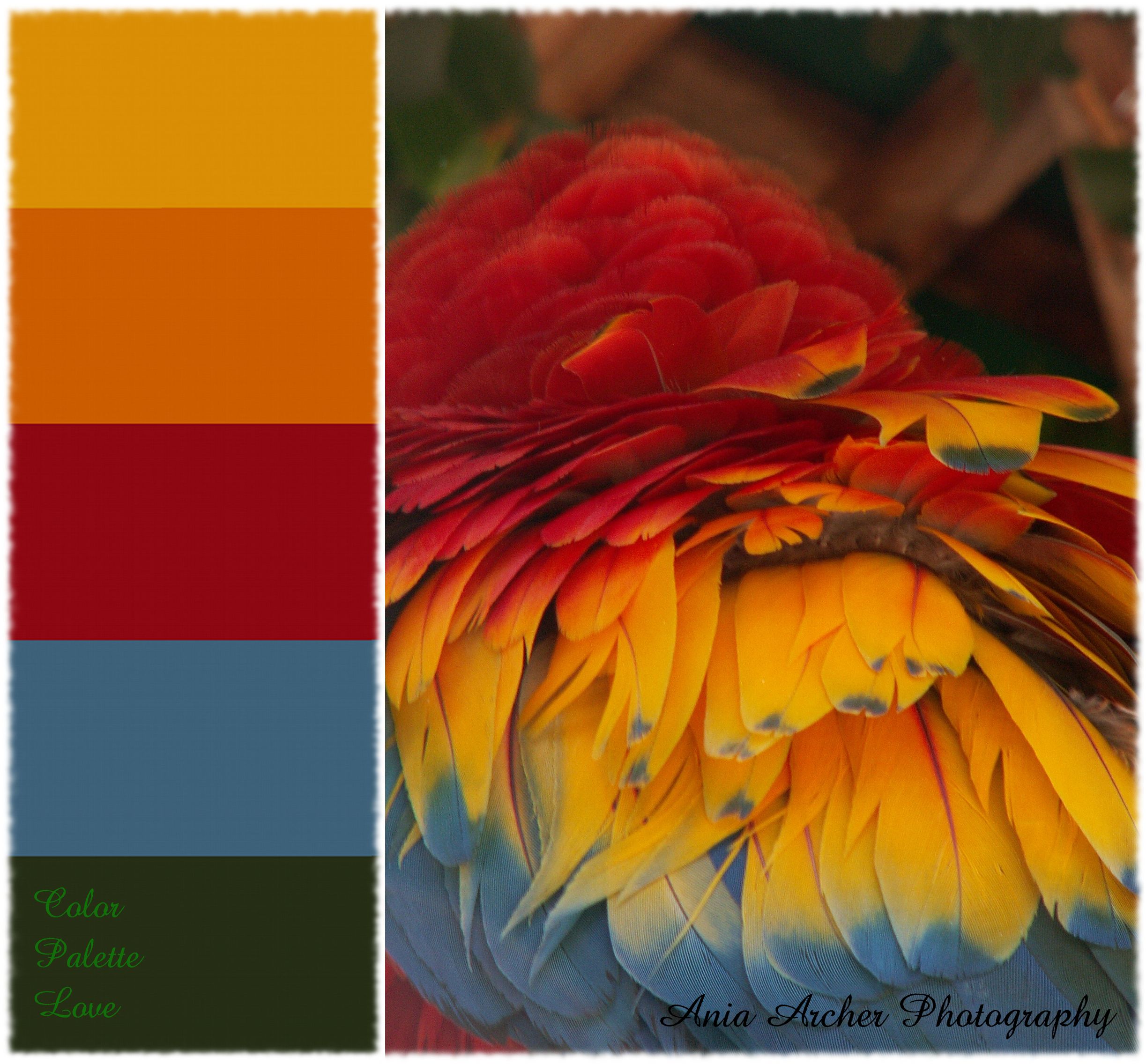Цветовой баланс
Фотографии с неправильным цветовым балансом – очень распространенная проблема. Можно смело сказать, что около половины отснятых любителем фотографий будут нуждаться корректировки фотографии и в цветовой коррекции.
При просмотре серии фотографий с нездоровым преобладанием какого-то определенного цвета, глаз может его и не заметить. Но стоит поставить рядом с ними фото, сбалансированное по цвету, сразу становится понятно, где естественные снимки, а где — нет.
Если глаза не натренированы, можно хранить отдельно папку фотографий с идеальным цветовым балансом, и сверяться с ними, пока не научитесь безошибочно улавливать ошибки в цвете и корректно исправлять их.
Успех цветокоррекции полностью зависит от умения определить преобладающий цвет.
В классическом случае цвета «завалены» в сторону зеленых и желтых оттенков.
Искажение цветов. Завал в зеленый. Исправленные цвета.
Искажение цветов. Завал в желтый.
Цветопередача. Немного теории.
Даже если Вы отчаянно не хотите углубляться в тонкости фотосъемки, тем не менее, для того, чтобы быть хорошим ретушером, нужно иметь хотя бы приблизительное представление о том, что такое баланс белого.
Баланс белого – это то, что позволяет фотоаппарату адекватно передавать цвета на снимке. Режимы съемки «Солнечно», «Облачно», «Лампа накаливания» и т.д. созданы как раз для того, чтобы цветопередача фотографии была максимально приближена к оригиналу.
Проблема в том, что выбор неподходящего режима, использование «Автоматического» режима съемки, и просто само несовершенство устройства фотокамеры – приводят к неправильной передаче цвета, исправить которую и есть задача ретушера.
Спасение цветов — это еще один раздел ретуши, где творческий подход не уместен.
Поэтому не путайте цветокоррекцию с обработкой фотографий – это для обработки допустимо тонирование, повышение яркости определенных цветов, их искажение. А признак грамотной цветокоррекции — это реалистичные, природные цвета.
А признак грамотной цветокоррекции — это реалистичные, природные цвета.
Работа с цветом. Как не надо.
Почему не стоит пользоваться «Auto-levels», «Auto-Color», «Auto-Contrast».
Казалось бы, самым логичным на фотографии с искаженным цветом будет использование «Auto-Levels». Но я не советую всецело полагаться на него — у способа есть масса недостатков. Например, невозможность контролировать настройки вручную. И самое главное: этот способ редко спасает цвета, во многих случаях работая очень неточно. Почему?
Наверное, тут стоит пояснить принцип работы функции «Auto-Levels». После выбора команды «Image – Adjustments – Auto-Levels», программа ищет в каждом канале самый светлый и самый темный пиксель, и назначает их белым и черным. Соответственно остальные пиксели тоже перераспределяются. И если в случае с фотографией хорошего качества это поможет поднять контраст и поправить цвета, то в случае с фото плохого качества (фото с мобильного, фото с сильно искаженными цветами), это только усугубит ситуацию – цвета станут еще хуже.
Аналогичным образом дело обстоит с функцией «Auto-Color». Фотографии с несущественно смещенным цветовым диапазоном она спасет, а более сложные — только испортит.
Поэтому не стоит полагаться на существующие авто-функции и доверять программе больше своих глаз – любая программа может ошибаться, глаза – никогда. Если видите, что цвета после авто-коррекции стали неестественными, значит нужно работать с настройками вручную. Корректировка фотографий
Работа с цветом. Как надо.
Способ первый. Когда и как использовать «Color Balance».
Умело используя функцию «Color Balance» («Image – Adjustments – Color Balance»), исправлять цвета можно исключительно с ее помощью.
Возьмем для примера фото с излишками зеленого цвета:
Данная техника применима практически к любой фотографии. Ее главное отличие от авто-корректировки в том, что здесь цвета можно исправлять выборочно.
Авто-корректировка в данном случае не даст желаемого результата, более того, Вы ее можете даже не заметить:
Оригинал Фото после применения «Auto-Color».
Здесь поможет только ручная настройка.
Первым делом выделяем зеленый – цвет, который нужно привести в порядок.
«Select – Color Range».
Тыкаем появившейся пипеткой в зеленый цвет (например, в отчетливо циановый цвет двери, которая в реальности вряд ли была зеленой). Параметр «Fuzziness» — около 130. Т.е., таким образом, у нас на схеме белым цветом будут обозначены участки, которые мы хотим выделить и исправить – почти весь задний план и частично лицо.
Жмем «ОК». Зеленый цвет выделен бегущим пунктиром.
«Ctrl+C», затем «Ctrl+V» — выделенное скопировано и вставлено в новый слой.
Отступление: Фотографии могут содержать переизбыток другого цвета. Смысл в том, чтобы найти участки, которые он «захватил», выделить, переместить на новый слой и работать именно с ними. В некоторых случаях это будет не один цвет, а несколько (а значит несколько отдельных слоев). Например, светлые тона могут уйти в зеленый, а тени – в фиолетовый. В таком случае корректируется каждый цвет отдельно с помощью той же техники.
В некоторых случаях это будет не один цвет, а несколько (а значит несколько отдельных слоев). Например, светлые тона могут уйти в зеленый, а тени – в фиолетовый. В таком случае корректируется каждый цвет отдельно с помощью той же техники.
Открываем «Color Balance»: «Image – Adjustments – Color Balance»
Вспоминаем, переизбыток какого цвета нас не устраивает: в основном циана и чуть-чуть зеленого.
И действуем от противного. Если хотим убрать циан (cyan) – двигаем ползунок от него подальше, в сторону красного (red). Если хотим убрать зеленый (green) – в сторону розового (magenta).
Математически точных рецептов тут быть не может, действуйте на глаз, пока результат Вас не устроит.
В данном случае мы почти совсем убираем циан (а значит ползунок совсем рядом с красным) и немного уворачиваем зеленый (двигаем ползунок ближе к розовому):
Жмем «ОК».
Неестественный сине-зеленый исчез, задний план обрел более естественные цвета:
До После
Ни одна автоматическая функция программы не приведет к такому результату.
В случае, если какой-то определенный цвет нужно не изменить на другой, а сделать менее насыщенным — используйте «Hue/Saturation» вместе «Color balance».
Способ второй. Как и когда использовать «Curves».
Это способ, подходящий для определенной категории фотографий. Во многих случаях он бессилен, но, к примеру, им проще убрать распространенный дефект – «желтое» фото. Это непобедимое упрямство цифровых мыльниц, при недостатке освещения превращающих светлые тона в желтые, можно исправить на программном уровне.
Опять же, ни «Авто-уровни», ни «Авто-цвета» в данном случае не помогут:
Оригинал «Auto-Color» «Auto-Levels»
Желтый цвет не поборол ни один авто-фильтр. Его победит грамотное использование «Color Balance», описанное в предыдущей главе, но сейчас мы рассмотрим еще один способ, для кого-то он может оказаться более удобным и гибким.
Попытаемся настроить цвет через кривые: «Image – Adjustments – Curves».
Общую настройку кривых в данном случае трогать не нужно. Если хотите исправить какой-то определенный цвет, включите именно тот канал, который отвечает за этот цвет.
Если хотите исправить какой-то определенный цвет, включите именно тот канал, который отвечает за этот цвет.
Отступление: Со временем Вы будете выбирать нужные каналы на автомате, помня, какой цвет нужно подтянуть, чтобы получить желаемый. Сейчас или пробуйте все подряд, пока не найдете нужные настройки, или выучите основную связку:
Синий канал отвечает за синие и желтые оттенки.
Зеленый канал отвечает за зеленые и розовые.
Красный канал отвечает за красные и циановые.
Нам нужно избавиться от желтого оттенка, и поэтому мы выбираем синий канал и работаем только с ним:
Аккуратно выгибая дугу вверх, мы убираем из средних тонов фотографии лишний желтый цвет без ущерба всем остальным цветам. Ориентируйтесь по цвету волос, асфальта – они не должны иметь желтого оттенка, в отличие от цвета кожи.
Оригинал Результат ручной настройки кривых
5.2. Цветовой баланс
5.2. Цветовой баланс5.
 2. Цветовой баланс
2. Цветовой балансЭтот инструмент изменяет баланс цветов активного слоя или выделения в выбранном диапазоне цветов. Изменения эти незначительны. Инструмент наиболее полезен для исправления цветов, преобладающих на цифровых фотографиях.
5.2.1. Активация инструмента
Получить доступ к инструменту можно несколькими способами:
5.2.2. Параметры
- Сохранение параметров
Вы можете сохранить выбранные в диалоге параметры щелчком по кнопке Добавить эти параметры в избранное:
Щелчок по кнопке открывает следующее меню:
Рисунок 14.
 142. Меню параметров
142. Меню параметровиз которого можно Импортировать параметры из файла или Экспортировать параметры в файл, а также получить доступ к диалогу управления сохраненными параметрами:
Рисунок 14.143. Диалог управления сохраненными параметрами
- Выберите изменяемый диапазон
Выбор любого из этих параметров ограничит диапазон цветов, которые изменятся ползунками для тени, средних тонов и бликов.
- Коррекция цветовых уровней
Ползунки и поля ввода из трёх цветов RGB в их дополняющие цвета (CMY). Нулевая точка соответствует текущему значению точек исходного изображения. Цвета можно изменить ближе к красному или голубому, зелёному или фиолетовому, синему или жёлтому.

- Восстановить диапазон
Этот параметр сбрасывает цвета выделенного диапазона на ноль (исходные значения).
- Сохранить яркость
Этот параметр смотрит за тем, чтобы яркость активного слоя или выделения не менялась. Значение самых ярких точек не меняется.
- Предварительный просмотр
Окно просмотра показывает результат по мере изменения уровней RGB. При выборе флажка результат появляется в активном слое или выделении.
Цветовой баланс — это… Что такое Цветовой баланс?
Бала́нс бе́лого цве́та (также кратко называемый баланс белого) — один из параметров метода передачи цветного изображения, определяющий соответствие цветовой гаммы изображения объекта цветовой гамме объекта съёмки.
Обычно употребляется как изменяемая характеристика фотографического процесса, фотоматериала, систем цветной печати и копирования, телевизионных систем и устройств воспроизведения графической информации (например, мониторов).
Баланс белого, Коррекция баланса белого, настройка белой точки или Цветокоррекция — технология коррекции цвета изображения объекта до такой гаммы, в которой человек видит объект.
Теоретические нюансы
Человек при любом освещении видит объект белого цвета как белый, потому что необходимую цветокоррекцию автоматически проводят человеческий глаз и мозг.
Если источник освещения имеет непрерывный спектр тепловой природы, то этому спектру можно поставить в соответствие некоторую температуру, до которой надо нагреть абсолютно чёрное тело, чтобы его излучение имело такой же спектральный состав. Эта температура получила название цветовой температуры. Цветовую температуру измеряют в Кельвинах.
Пламя свечи имеет цветовую температуру около 1800 К, лампы накаливания — 2500 К, восход солнца — 3800 К, лампа-вспышка — 5500 К, голубое безоблачное небо в летний день — 11000 К и выше.
Корректное определение цветовой температуры по спектру источника для флуоресцентных, многих ртутных и низкотемпературных газоразрядных ламп, люминофорных источников света и большиинства светодиодов дать невозможно, так как значительная доля излучённой энергии приходится на «линейчатую» часть спектра. Так как в природе такое освещение встречается крайне редко, глаз человека не имеет эффективных средств адаптации к таким источникам. Однако и в этих случаях мозг создаёт «ощущение белого цвета» для соответствующих объектов (например, снега или листа белой бумаги). В таких случаях говорят о «псевдобелом» источнике света и определяют его «цветовую температуру» путём визуального сравнения с образцами.
Наиболее сложная ситуация для «баланса белого» — наличие двух и более разных источников с различной цветовой температурой. В этом случае глаз и мозг человека всё равно «увидят» правильные цвета предметов, однако и плёнка, и телекамера, и цифровой фотоаппарат воспроизведут часть предметов как «цветные».
Например, если мы выставили баланс белого в цифровом аппарате на «дневной свет», то часть кадра, освещённая лампами накаливания, будет выглядеть жёлтой, флуоресцентными лампами — зелёной, розовой или фиолетовой (для разных типов ламп), освещённые безоблачным небом тени будут голубыми.
Зрение человека
Американцы Давид Хьюбл (David H.Hubel) и Торстен Вайзел (Torsten N.Wiesel) получили Нобелевскую премию 1981 года за исследование зрения человека. Они доказали, что глаза человека выдают в мозг информацию вовсе не о красном (R), зелёном (G) и синем (B) цветах (теория цвета Юнга-Гельмгольца, 1802 г.). Мозг получает информацию о разнице (теория о трех оппонентных процессах немецкого физиолога Эвальда Геринга, (1834—1918)) — о разнице яркости белого (Yмах) и черного (Yмин), о разнице зелёного и красного цветов (G-R), о разнице синего и жёлтого цветов (B- yellow =), а жёлтый цвет (yellow =R+G) есть сумма красного и зелёного цветов, где R, G и B — яркости цветовых составляющих — красного, R, зеленого, G, и синего, B. Имеем систему уравнений — Кч-б=Yмах-Yмин; Кgr=G-R; Кbrg=B-R-G, где Кч-б, Кgr, Кbrg — функции коэффициентов баланса белого для любого освещения. Практически это выражается в том, что люди воспринимают цвет предметов одинаково при разных источниках освещения (баланс белого).
Имеем систему уравнений — Кч-б=Yмах-Yмин; Кgr=G-R; Кbrg=B-R-G, где Кч-б, Кgr, Кbrg — функции коэффициентов баланса белого для любого освещения. Практически это выражается в том, что люди воспринимают цвет предметов одинаково при разных источниках освещения (баланс белого).
Цветное телевидение
В цветном телевидении перед передачей видеосигнала в эфир он преобразуется из цветовой модели RGB в цветовую модель YUV. Это нужно для обеспечения совместимости цветного и черно-белого телевидения. Сигнал яркости черно-белого изображения Y=0,299R+0,587G+0,114B и сигналы цветности U=B−Y; V=R−Y, где коэффициенты сигнала яркости (0,299; 0,587; 0,114) отражают физиологические особенности нашего зрения, в том числе и баланс белого. В телеприёмниках происходит обратное преобразование из цветовой модели YUV в цветовую модель RGB.
Бала́нс цветно́го изображе́ния — более широкая характеристика свойств цветного многослойного фотоматериала (или фотографического процесса), а также изображения, им сформированного, выражающая соответствие (сбалансированность) градационных характеристик цветоделённых изображений.
Баланс экспозиции
Бала́нс экспози́ции — cоответствие цветности используемого при съёмке освещения нормированной для данного конкретного фотоматериала цветности освещения. Нормированное освещение задаётся цветовой температурой.
В случае денситометрических измерений изображения количественно выражается отношением величин цветоделённых световых потоков используемого освещения к величинам цветоделённых световых потоков, обеспечивающим баланс светочувствительности фотоматериала.
При отличии этих отношений от единицы говорят, что при съёмке имеет место «разбаланс по экспозиции». Таковой может быть устранён при съёмке (обычно применяемые для этого фильтры называют конверсионными) или при печати фотоснимков введением коррекции.
Баланс оптической плотности
Баланс оптической плотности — степень соответствия плотностей цветоделённых изображений серой шкалы.
- Для негативного или дубль-негативного изображения измеряются и сравниваются значения копировальных плотностей, определённых над цветной вуалью
- Для позитивного изображения сравниваются визуально-серые плотности.

Нарушение баланса оптической плотности — следствие нарушений баланса экспозиции, баланса светочувствительности и баланса контраста. Поэтому баланс плотности может служить их интегральной характеристикой.
Баланс светочувствительности
Баланс контрастности
В цифровой фотографии «баланс белого цвета» может быть реализован на трёх этапах:
- Изменение коэффициентов усиления аналоговых усилителей в цветовых каналах матрицы. Данный метод позволяет получить бо́льшую фотографическую широту не при одной (оптимальной для данного типа матрицы) цветовой температуре освещения, а во всём доступном диапазоне цветовых температур. Применяется фирмой Pentax *ist Ds.
- Обработка оцифрованных данных при преобразовании в графический файл внутри фотоаппарата.
- Обработка RAW файла на компьютере.
В отличие от плёночной фотографии, постобработкой цифровых изображений легко достигается не только баланс светочувствительности, но и баланс контрастности.
Режимы в цифровом фотоаппарате
Установка баланса белого в современном (2005—2008 год) аппарате может осуществляться следующими способами:
- Съёмка в формате RAW позволяет выставлять баланс белого после съёмки на компьютере. В этом случае установка баланса белого на аппарате полезна для правильного показа превью на экране аппарата после съёмки или при работе электронного видоискателя.
- Во многих цифровых фотоаппаратах фотограф с помощью специальной кнопки или в меню может вручную устанавливать тип освещения кадра — солнце, дневной свет, голубое (тень) и облачное небо, люминесцентная лампа, лампа накаливания с вольфрамовой нитью, фотовспышка и т. д. и камера делает поправку на соответствующую цветовую температуру.
- Другой ручной режим — цветокоррекция «по белому листу», требует некоторого времени и ухудшает оперативность съемки, но результаты обычно получаются наилучшие. В этом режиме фотограф помещает рядом с объектом съемки лист белой бумаги и, прежде чем начать собственно съемку, калибрует камеру по этому листу.

- Некоторые «продвинутые» аппараты позволяют задать источник освещения непосредственно в градусах Кельвина — это полезно при студийной съемке, когда цветовая температура осветительных приборов заранее известна из их паспортов или может быть измерена колориметром.
- Автоматический баланс белого. Логика процессора исходит из предположения, что усреднено кадр нейтрален в цвете, и самые яркие фрагменты кадра имеют нейтрально — белый цвет, а все остальные цвета корректируются относительно них. Для цветокоррекции в цифровой технологии достаточно изменить коэффициенты усиления в нужных цветовых каналах. Мало синего? — повышаем коэффициент усиления синего канала и получаем снимок, как бы сделанный не в свете ламп накаливания, а при дневном освещении. Подобный алгоритм работает хорошо в некотором диапазоне цветовых температур и при тепловом характере спектра освещения. Но в сложных условиях, когда яркий цвет не является белым, кадр имеет искаженную цветопередачу.
Примечания
- Л.
 Ф. Артюшин Баланс цветного изображения // Фотокинотехника: Энциклопедия / Главный редактор Е. А. Иофис. — М.: Советская энциклопедия, 1981.
Ф. Артюшин Баланс цветного изображения // Фотокинотехника: Энциклопедия / Главный редактор Е. А. Иофис. — М.: Советская энциклопедия, 1981. - Фотоапарат Pentax *ist Ds, Руководство пользователя. Фирма
Ссылки
Wikimedia Foundation. 2010.
Баланс белого: определение и настройки
Наши глаза обладают потрясающим динамическим диапазоном, автоматически подстраиваясь под условия освещения, чтобы мы могли видеть и при очень ярком свете, и в сумерках. В тандеме, глаза и мозг также могут корректировать цветовые оттенки, поэтому белый лист бумаги воспринимается белым вне зависимости от тона освещения.
К сожалению, цифровые камеры не настолько умны. Они могут запечатлевать кадры в том виде, в каком воспринимают окружение в пределах своих возможностей. Вот почему в неблагоприятных условиях освещения для достижения желаемого результата нам приходится настраивать баланс белого. По этой же причине иногда нам необходимо выбирать на камере цветовую температуру света в кадре.
Что это означает? Простыми словами, свет состоит из трех основных цветов: красного, зеленого и синего. Теоретически, белый свет получается, когда интенсивность всех трех цветов одинакова, но на практике в свете от разных источников эти цвета смешаны в разных пропорциях. Например, лампы накаливания создают свет, в котором больше красного, чем в свете флуоресцентных ламп, который имеет зеленоватый оттенок. Разумеется, естественное освещение также варьируется в зависимости от условий, и потому на закате цвета кажутся теплее (больше красного), а в полдень — холоднее (больше синего). Переменное соотношение цветов можно выразить как цветовую температуру, измеряемую по шкале Кельвина (вскоре мы остановимся на этом подробнее).
При съемке изображений в любом другом формате, кроме RAW, камера выполняет их постобработку для максимально точной передачи цветов в кадре. Однако это не всегда так просто, как кажется: цветовая температура света, падающего в кадре, влияет на восприятие цветов камерой, которая, в отличие от наших глаз, не корректирует его автоматически. Так, например, без коррекции белая стена, снятая в свете лампы накаливания, будет выглядеть очень желтой, а в свете флуоресцентной лампы — очень зеленой. Именно поэтому на всех цифровых камерах EOS предусмотрена возможность настройки баланса белого с учетом общей освещенности.
Так, например, без коррекции белая стена, снятая в свете лампы накаливания, будет выглядеть очень желтой, а в свете флуоресцентной лампы — очень зеленой. Именно поэтому на всех цифровых камерах EOS предусмотрена возможность настройки баланса белого с учетом общей освещенности.
При съемке файлов RAW вы получаете полный контроль над цветом при постобработке, поэтому баланс белого в момент экспозиции вас не должен волновать, хотя иногда полезно приближать качество кадров к итоговому, чтобы правильно оценить изображений, которые вы создаете.
Баланс белого и цветовая температура
Баланс белого — это то, что камеры потребительского уровня и камеры смартфонов теперь делают автоматически, но важно понимать, что это влечет за собой и почему это необходимо.
Цветовая температура
Баланс белого выполняется с учетом цветовой температуры, поэтому это хорошее место для начала. Термин цветовая температура происходит от нагрева идеального черного тела радиатора.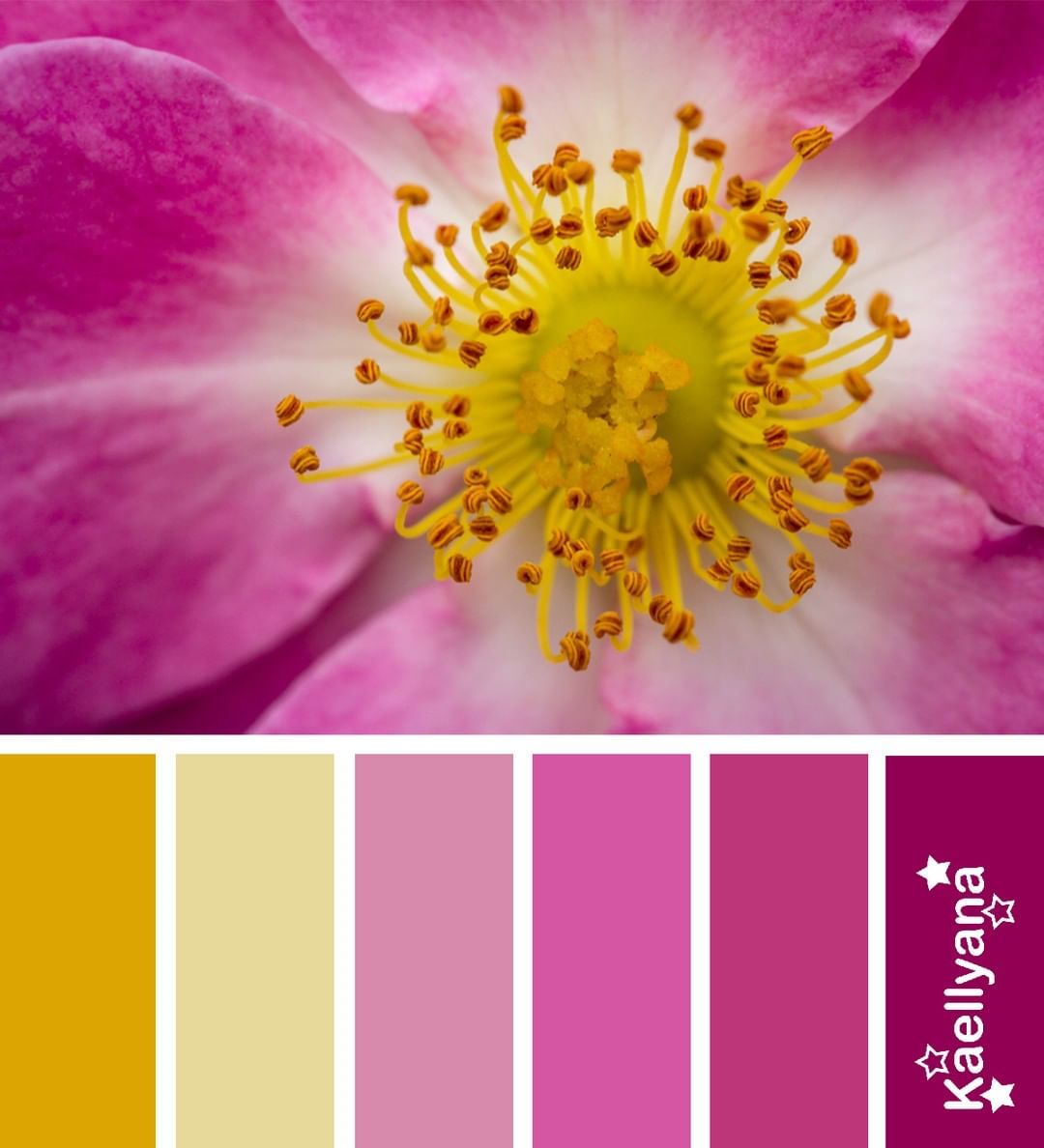 Для контекста, черное тело — это объект, который не отражает и не пропускает падающий свет. Весь свет поглощается объектом, который придает ему черный вид.
Для контекста, черное тело — это объект, который не отражает и не пропускает падающий свет. Весь свет поглощается объектом, который придает ему черный вид.
С практической точки зрения все это означает, что если вы нагреваете объект, например черное тело, он начинает светиться. Как правило, он сначала кажется более красноватым, а затем становится «раскаленным», поскольку его температура продолжает расти. Температура поверхности объекта (в Кельвинах) будет отражать его цветовую температуру.
Как это влияет на баланс белого и когда вы столкнетесь с черным телом, нагретым до многих тысяч Кельвинов? Это всего лишь модель, так как многие источники света, такие как дневной свет и вольфрамовые клубы, настолько близко имитируют цвет нагретого черного тела, что мы можем приписать им цветовые температуры. В случае других источников света, которые не совсем точно отражают цветовые температуры истинного черного тела, таких как флуоресцентные лампы, используется коррелированная цветовая температура.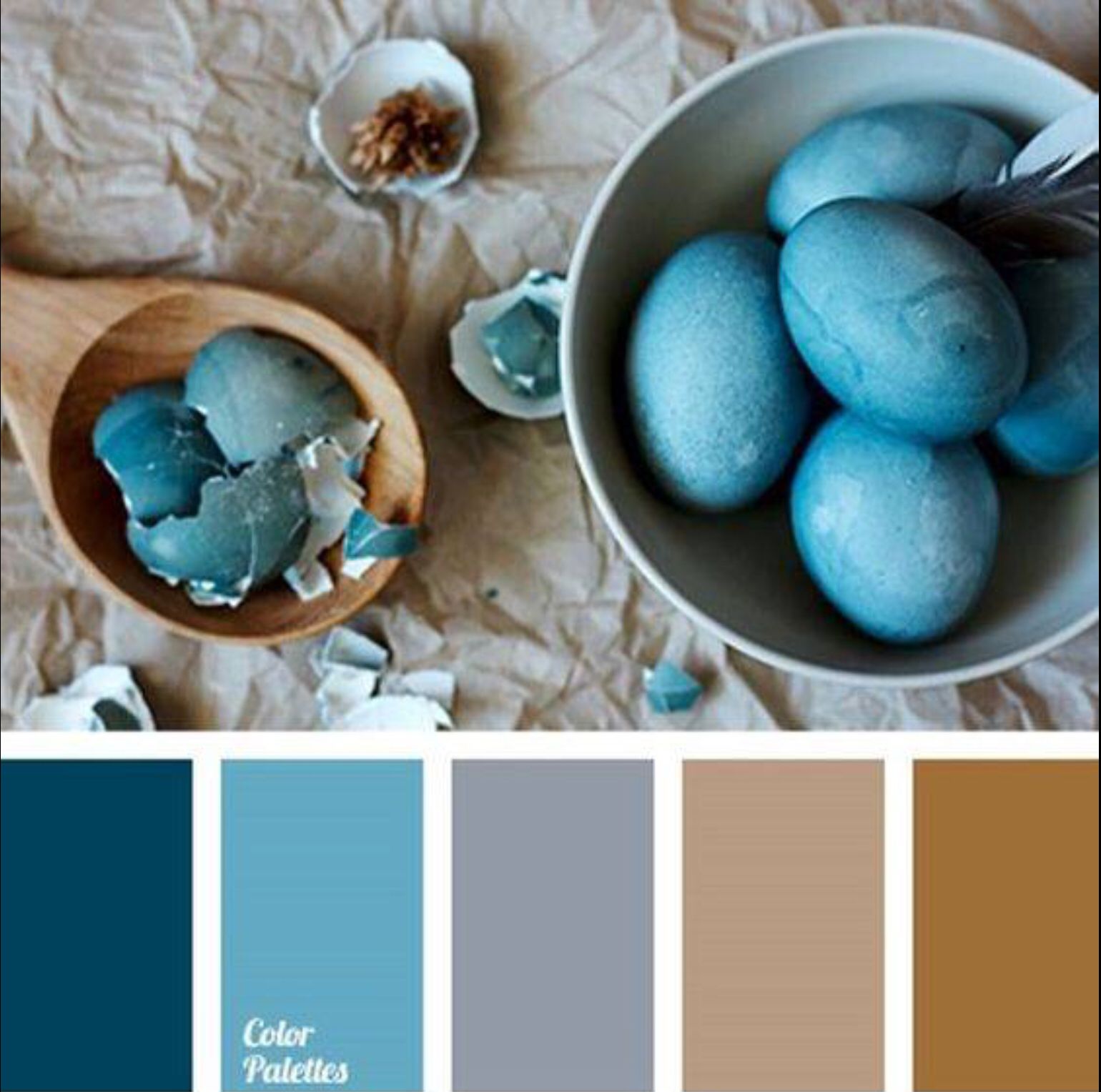 В любом случае большинство источников света указывают свою фактическую или коррелированную цветовую температуру. В таблице ниже указаны несколько источников света и соответствующая им цветовая температура.
В любом случае большинство источников света указывают свою фактическую или коррелированную цветовую температуру. В таблице ниже указаны несколько источников света и соответствующая им цветовая температура.
| Источник света | Цветовая температура |
| Рассвет, закат, пламя свечи | 1850 К |
| Мягкий белый свет компактной флуорисцентной лампы или LED лампы | 2700 К |
| Флуорисцентная трубка, холодный белый | 5000 К |
| Дневной свет | 6500 К |
| Чистое голубое небо | 15,000 — 27,000 К |
Поскольку большинство используемого освещения обычно белого цвета, диапазон цветовой температуры отличается всего на несколько тысяч Кельвинов. Хотя это может быть нелогичным, «более холодные» источники света, которые испускают голубоватый свет, имеют более высокую цветовую температуру, в то время как «более теплые» источники света, которые испускают более желтый или оранжевый свет, имеют более низкую цветовую температуру.
Баланс белого
Причина, по которой баланс белого так важен, заключается в том, что он обеспечивает точность цветопередачи в изображении и устраняет цветовой оттенок. Это достигается путем небольшой корректировки значений усиления для каждого цветового канала, чтобы учесть цветовую температуру источника света, а также разницу в чувствительности каждого канала.
Если посмотреть на кривую квантовой эффективности цвета датчика (QE), то становится очевидным, что для получения одного и того же сигнала каждому каналу требуется разное количество света. Как правило, зеленый канал является наиболее чувствительным, за ним следует красный канал и, наконец, синий канал, что означает, что синий и красный каналы нуждаются в большем усилении, чем зеленый канал, чтобы точно изобразить серую поверхность, отражающую равное количество синего, зеленого, и красный свет. Однако, если источник света имеет более высокую цветовую температуру, а это означает, что он излучает голубовато-белый свет, камера должна будет применять меньшее усиление синего, поскольку в свете больше синего.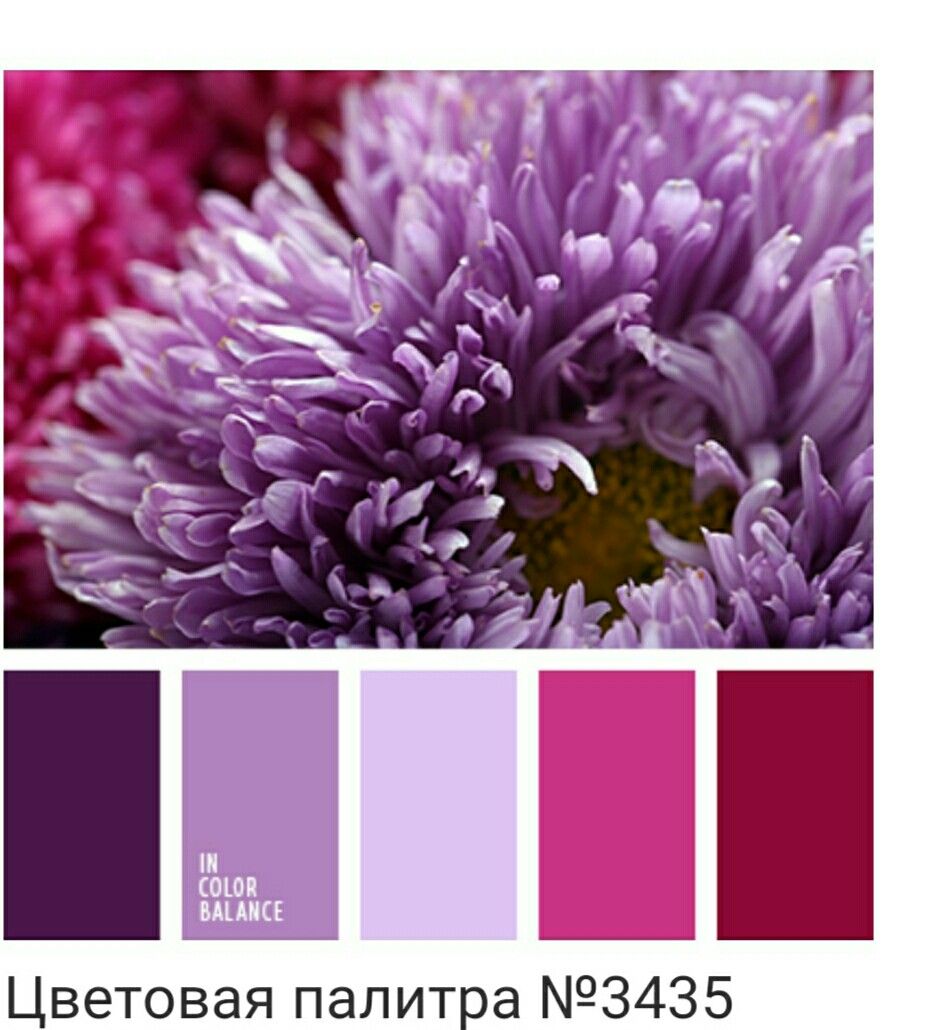
Поскольку большинство источников света публикуют свою цветовую температуру, это измерение можно подавать в камеру для выполнения баланса белого на основе света. Если точная цветовая температура неизвестна, для определения цветовой температуры сцены можно использовать общие профили, такие как флуоресцентный, лампа накаливания и дневной свет.
Все камеры имеют возможность выполнять баланс белого в зависимости от текущего освещения сцены. Это делается с помощью программного обеспечения: захватывает видеокадр, анализирует его, регулирует усиление цвета и повторяет до тех пор, пока цвета на изображении не будут сбалансированы (что приведет к равному количеству красного, синего и зеленого в изображении). Лучше поместить нейтральную цель (например, белую или серую бумагу) перед камерой перед выполнением цветового баланса. Для достижения наилучших результатов время экспозиции изображения должно быть отрегулировано таким образом, чтобы сцена не содержала насыщенных пикселей (значения при максимальной яркости).
Главное, что нужно сделать для балансировки белого, это то, что независимо от метода это необходимо сделать для обеспечения правильной цветопередачи. Это также следует повторить, если условия освещения меняются в процессе визуализации. Пользовательский баланс белого может дать лучшие результаты, особенно если известна цветовая температура источника света. Тем не менее, встроенные алгоритмы обычно работают хорошо, когда выполняются, как указано выше.
Для получения дополнительной информации о настройке параметров камеры для оптимальной производительности в вашем конкретном случае, пожалуйста, свяжитесь с нашими специалистами. Они также могут помочь с выбором камер, которые наилучшим образом соответствуют вашим требованиям. Свяжитесь с нами [email protected]
БАЛАНС БЕЛОГО
Table of Contents »
Введите поисковый термин и щелкните .
Отрегулируйте цвета в соответствии с источником света.
Выберите БАЛАНС БЕЛОГО в меню съемки.

Нажмите селектор вверх или вниз, чтобы выделить необходимую опцию.
- АВТО
- Баланс белого настраивается автоматически.
- Измерьте величину баланса белого.
- Выберите цветовую температуру.
- Для съемки объектов, освещенных прямым солнечным светом.
- Для съемки объектов в тени.
- Для съемки при освещении люминесцентными лампами «дневного света».
- Для съемки при освещении люминесцентными лампами с белым теплым светом.
- Для съемки при освещении люминесцентными лампами с белым холодным светом.
- Для съемки при освещении лампами накаливания.
- Снижает синий оттенок, обычно возникающий при съемке под водой.
Нажмите MENU/OK. Отобразится диалоговое окно, показанное ниже; воспользуйтесь селектором для тонкой настройки баланса белого или нажмите MENU/OK, чтобы выбрать, или нажмите DISP/BACK, чтобы выйти без выполнения тонкой настройки.

Результаты различаются в зависимости от условий съемки. После съемки просмотрите результаты, чтобы проверить цветопередачу.
- Пользовательский баланс белого
- Цветовая температура
Пользовательский баланс белого
Выберите , чтобы настроить баланс белого для необычных условий освещения. Отобразятся опции замера баланса белого; поместите в кадр объект белого цвета, чтобы он заполнил дисплей, и полностью нажмите кнопку спуска затвора, чтобы замерить баланс белого (чтобы выбрать самое последнее пользовательское значение и выйти без замера баланса белого, нажмите DISP/BACK или нажмите MENU/OK, чтобы выбрать самое последнее значение и отобразить диалоговое окно тонкой настройки).
- Если отображается «ГОТОВО!», нажмите MENU/OK, чтобы установить для баланса белого значение, полученное при измерении.
- Если отображается «НИЖЕ», увеличьте коррекцию экспозиции и попробуйте снова.

- Если отображается «ВЫШЕ», уменьшите коррекцию экспозиции и попробуйте снова.
Цветовая температура
Цветовая температура – это объективная мера цвета источника освещения, выражаемая в градусах Кельвина (K). Источники света с цветовой температурой, близкой к таковой для прямого солнечного света, воспринимаются, как белые; источники света с меньшей цветовой температурой имеют желтый или красный оттенок, тогда как источники с более высокой температурой имеют синеватый оттенок. Вы можете задавать цветовую температуру в соответствии с источником освещения, как показано в следующей таблице, или же выбирать опции, которые резко отличаются от цвета источника освещения, чтобы сделать изображение «теплее» или «холоднее».
Выберите для красноватых источников освещения или «холодных» изображений
Выберите для синеватых источников освещения или «теплого» изображения
2000 K
Свет от свечи
5000 K
Прямой солнечный свет
15000 K
Синее небо
Рассвет/закат
Баланс белого: как добиться правильной цветопередачи при цифровой фотосъемке
Часто приходится видеть или слышать, что у людей, не разбирающихся в технике фотографии, снимки получаются с каким-либо неправильным цветовым оттенком: синим, желтым, а то и зеленым. В чем причина данной проблемы?
В чем причина данной проблемы?
Вы наверняка замечали, что одна лампа, купленная в магазине, имеет желтоватый оттенок света, а другая — чисто белая, иногда синеватая?
Дело в том, что любой источник видимого света имеет так называемую цветовую температуру, которая измеряется в Кельвинах. Цветовая температура зависит от длины волны излучаемого света. В физике существует понятие “абсолютно черное тело” — это тело, которое полностью поглощает все падающие на него лучи. Цветовая температура, соответственно, обозначает температуру, до которой нужно нагреть абсолютно черное тело, чтобы оно излучало свет с данной длиной волны. Большая длина волны означает красный цвет, а более короткая — синий и даже фиолетовый. Таким образом, как ни странно, высокая цветовая температура обозначает холодный цвет, а низкая — теплый.
Зрительная система человека приспособилась к этому, и мы не замечаем, что, когда на белую поверхность падают солнечные лучи, она окрашивается в желтоватый цвет. Для нас зеленая трава всегда остается зеленой: на закате, когда небо окрашивается в красный цвет, в сумерках, в облачную погоду и на прямом солнце. В то же время на фотографии становится видно, что это далеко не так: цвет объектов на фотографии отличается в разное время суток или под разными источниками света.
Для нас зеленая трава всегда остается зеленой: на закате, когда небо окрашивается в красный цвет, в сумерках, в облачную погоду и на прямом солнце. В то же время на фотографии становится видно, что это далеко не так: цвет объектов на фотографии отличается в разное время суток или под разными источниками света.
В отличие от нашей зрительной системы информация о цвете у цифровых фотоаппаратов слагается из трех цветов. Матрица у них состоит из светочувствительных датчиков — пикселей, каждый из которых имеет цветной фильтр одного из цветов: красного, зеленого или синего (встречаются и другие варианты устройства матрицы, но у всех используется пространство RGB, где R — красный,G — зеленый, B — синий). Поэтому все оттенки освещения непосредственно записываются на фотографии. Для того чтобы изображение цвета на фотографии было без искажений, существует такая настройка как баланс белого цвета, или просто «баланс белого». Эта настройка вносит поправку в цветовую температуру снимка, для того чтобы он выглядел естественно. Для этого камера или фотограф должны определить цветовую температуру источника света. Например, настройка цветовой температуры в 10000К означает, что свет имеет синий оттенок и камера добавляет красно-желтого цвета. Если эта настройка неверна и на самом деле свет не такой холодный, то фотография приобретет теплый оттенок. Таким образом, когда мы повышаем температуру, фотография желтеет, когда понижаем — становится синей.
Для этого камера или фотограф должны определить цветовую температуру источника света. Например, настройка цветовой температуры в 10000К означает, что свет имеет синий оттенок и камера добавляет красно-желтого цвета. Если эта настройка неверна и на самом деле свет не такой холодный, то фотография приобретет теплый оттенок. Таким образом, когда мы повышаем температуру, фотография желтеет, когда понижаем — становится синей.
Кроме того, в настройке баланса белого присутствует и так называемый “сдвиг зеленого”, так как такие источники света, как люминесцентные лампы, вносят и зеленоватый, либо наоборот, пурпурный оттенок в изображение.
Примеры эффекта баланса белого
Правильно настроенный баланс белого:
Слишком высокая цветовая температура:
Слишком низкая цветовая температура:
Итак, алгоритм работы автоматического определения баланса белого камерой таков: камера пытается найти на фотографии какой-либо предмет, обладающий нейтральным цветом (белый или серый), и отрегулировать температуру снимка так, чтобы он был действительно нейтральным по цвету. В хороших условиях этот алгоритм работает вполне неплохо. Но то же самое мы можем сделать вручную, если не доверяем камере или нас не устраивает результат её автоматики.
В хороших условиях этот алгоритм работает вполне неплохо. Но то же самое мы можем сделать вручную, если не доверяем камере или нас не устраивает результат её автоматики.
При этом момент настройки баланса белого отличается в зависимости от формата, в котором сохранен снимок. Например, “сырой” формат RAW, предназначенный для последующей обработки фотографий, хоть и сохраняет настройку баланса белого, которую использовала камера, позволяет менять его уже у готовой фотографии в программе обработки на компьютере, либо в камере, если она поддерживает данную функцию. В то же время, у сжатых форматов, таких как JPEG, корректно поменять баланс белого готового снимка уже не получится.
Как же работать с этой настройкой и как добиться правильной цветопередачи на фотографиях?
Как правило, в фотоаппарате возможно выбрать один из вариантов настройки баланса белого:
1) Автоматический выбор. Здесь фотоаппарат самостоятельно определяет цветовую температуру в соответствии с заданным производителем алгоритмом. Определение происходит в определенном диапазоне. Его можно порекомендовать, когда вы точно уверены, что автомат сработает адекватно или условия съемки меняются очень часто.
Определение происходит в определенном диапазоне. Его можно порекомендовать, когда вы точно уверены, что автомат сработает адекватно или условия съемки меняются очень часто.
Для корректной работы автоматического баланса белого в кадре должен быть хотя бы один нейтральный по цвету объект.
2) Выбор источника освещения. Здесь выбирается тип источника света, и снимку придается фиксированное значение цветовой температуры, характерное для этого источника. Например, в камерах Canon используются следующие преднастройки:
- Лампа накаливания — 3200К. Данная настройка предназначена для нейтрализации теплого оттенка, который дают всем известные электрические с нагретой вольфрамовой нитью. Естественно, нагретый металл имеет ярко выраженный красно-желтый цвет. Можете использовать её, когда хотите придать фотографии ярко выраженный холодный оттенок, как на фотографии ниже.
- Флуоресцентные лампы — 4000К. Лампы данного типа могут иметь разную цветовую температуру, поэтому в продвинутых фотоаппаратах могут встречаться разные настройки для флуоресцентных ламп.
 Также данная настройка вносит пурпурный оттенок в фотографию, что может использоваться для съемки на восходе и закате.
Также данная настройка вносит пурпурный оттенок в фотографию, что может использоваться для съемки на восходе и закате. - Дневной свет — 5200К. Применяется при прямом солнечном свете.
- Облачная погода — 6000К. Как ясно из названия, режим предназначен для съемки днем на улице, но когда небо затянуто облаками.
- Тень — 7000К. Используется в тех сложных случаях, когда мы снимаем под открытым небом, но объект съемки находится в тени.
3) Ручной выбор. Можно самостоятельно выбрать цветовую температуру с определенным шагом. На лампах очень часто напрямую указывается их цветовая температура. Очевидно, можно использовать экран фотоаппарата или электронный видоискатель для отслеживания изменений баланса белого при ручной настройке.
4) Пользовательский баланс белого. Это настройка баланса белого по образцу поверхности нейтрального цвета (то есть белой или серой). Что это такое и как он применяется?
Допустим, мы не знаем точной температуры источника света и при этом не доверяем автоматике, но хотим максимально правильной цветопередачи на снимках.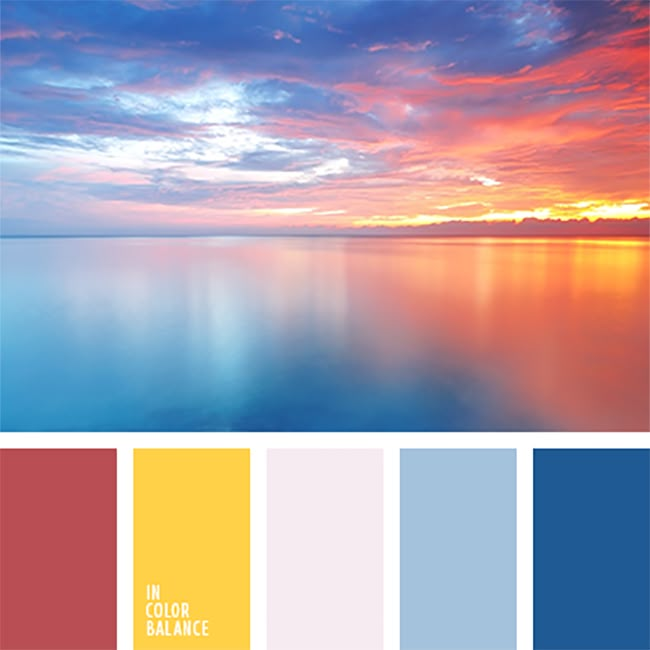 Как же настроить баланс белого максимально точно? Есть два основных подхода.
Как же настроить баланс белого максимально точно? Есть два основных подхода.
Предварительная настройка по бесцветной поверхности. Первый вариант подойдет в случае, когда нужно выставить баланс белого перед съемкой. Это полезно, если вы не планируете редактировать фото потом или снимаете видео. Последовательность действий такова:
а) Найти так называемую серую карту. Это карта, имеющая 18% серого цвета, но можно воспользоваться любой белой поверхностью без бликов (лист бумаги, белая техника).
Компактная серая карта:
Студийная серая карта:
б) Сделать фотографию выбранного образца (при этом нужно, чтобы он занимал весь снимок). Можно даже отключить автофокус и поднести объектив к образцу, не фокусируясь на него.
в) Выбрать фотографию с серой картой (или её заменой) как эталон для пользовательского баланса белого.
г) Использовать данную настройку баланса белого для последующих снимков, сделанных при том же освещении, что и «образцовый» снимок с серой картой.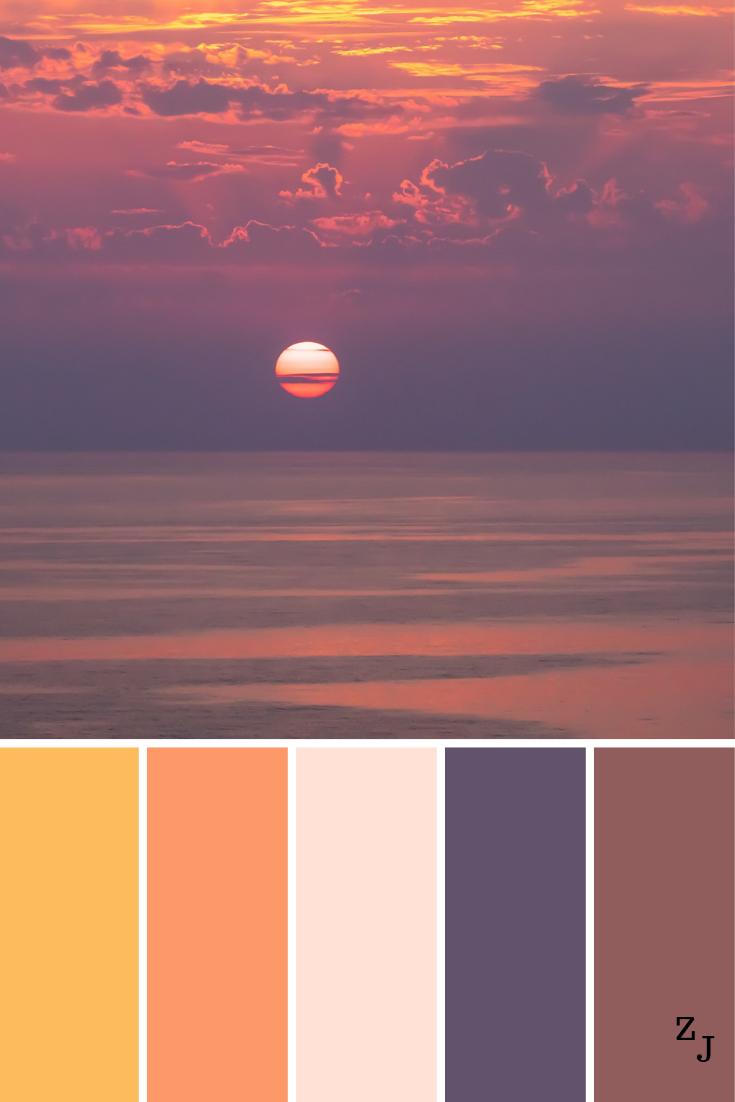
Второй вариант — настроить баланс белого при постобработке.
Последовательность действий при этом:
- Включить в фотоаппарате съемку в формате RAW
- При фотографировании сделать снимок серой карты в месте основной съемки.
- При постобработке в RAW-конверторе с помощью применения пипетки баланса белого на серой карте добиться правильной цветопередачи. Естественно, на снимке не должно быть цифровых шумов, так как они имеют цвет.
- Применить эту настройку в программе для готовых снимков, сделанных при том же освещении.
В обоих случаях нам важно, чтобы замер баланса белого происходил при том же освещении, что и остальные фотографии, для которых он применяется. Так, например, если мы снимаем на природе и поменялась погода, то нам необходимо заново делать настройку баланса белого по серой карте. То же самое справедливо при смене места съемки.
При использовании белой поверхности (лист бумаги или что-то подобное) необходимо помнить, что даже белая краска имеет в своем составе цветные красители. А уж количество этих красителей может отличаться у разных производителей. Так что лучше всё же использовать серую карту, купленную в фотомагазине.
А уж количество этих красителей может отличаться у разных производителей. Так что лучше всё же использовать серую карту, купленную в фотомагазине.
Вместо серой карты может использоваться устройство, выпускаемое под торговой маркой EXPODISC. Это специальная белая полупрозрачная насадка, которая надевается спереди на объектив фотоаппарата.
Далее остается отключить автофокус, направить объектив на источник света и произвести замер баланса белого. Здесь мы измеряем падающий, а не отраженный свет, и этот способ является более точным.
Проблема наступает тогда, когда в кадр попадает свет от источников света с разной цветовой температурой, например при смешении естественного и искусственного освещения. В данном случае автоматический баланс белого будет стремиться “усреднить” цветовую температуру. Это может быть не самым лучшим вариантом.
Если один источник света преобладает и остальные источники не сильно отличаются от него по температуре, то можно настроить баланс белого по нему. Также можно сделать приоритетным именно естественный источник света при его наличии. Однако бывает, что разница слишком выражена и откровенно портит фотографию. В данном случае никакая настройка баланса белого не поможет, нужно работать с самими источниками света. Так, если вы фотографируете с накамерной вспышкой, имеющей цветовую температуру 5500K, свет которой при этом попадает в кадр вместе с окружающим светом, отличающимся по цветовой температуре, необходимо использовать соответствующие цветные фильтры на вспышку, чтобы выровнять эту разницу.
Также можно сделать приоритетным именно естественный источник света при его наличии. Однако бывает, что разница слишком выражена и откровенно портит фотографию. В данном случае никакая настройка баланса белого не поможет, нужно работать с самими источниками света. Так, если вы фотографируете с накамерной вспышкой, имеющей цветовую температуру 5500K, свет которой при этом попадает в кадр вместе с окружающим светом, отличающимся по цветовой температуре, необходимо использовать соответствующие цветные фильтры на вспышку, чтобы выровнять эту разницу.
Существуют также разнообразные цветные фильтры для студийного освещения.
При всем при этом, идеальная настройка баланса белого не всегда является наиболее правильной. В творческих целях можно применять и слегка смещенный баланс белого, чтобы придать тот или иной оттенок фотографии. Например, при съемке на закате или рассвете можно сделать снимки теплее, а зимние кадры со снегом могут лучше выглядеть слегка более холодными. Здесь все зависит от вашего вкуса, ведь и «перебарщивать» с цветопередачей тоже никогда не стоит.
Здесь все зависит от вашего вкуса, ведь и «перебарщивать» с цветопередачей тоже никогда не стоит.
Как цветовой баланс может убить ваш цвет
Иногда нейтральная позиция в таких вещах, как цветовой баланс, на самом деле не является безопасным или умным решением — иногда это совершенно опасно!
Баланс серого и баланс белого
Цветовой баланс камеры называется балансом белого, хотя мы измеряем серые карты, а не белые поверхности. Почему? Разница не в семантике, а в математике.
Это нижний ряд патчей из полной таблицы ColorChecker, опубликованной (сейчас) X-Rite.
Нейтральные серые цвета (да, серый — это цвет) все состоят из равных измеримых частей каждого цвета RGB, в то время как чистый белый не содержит измеримого цвета вообще. Фотографические серые карты абсолютно нейтральны по цвету. Мы не используем белые карточки просто потому, что вы не можете измерить несуществующие данные.
То, что мы воспринимаем как белый цвет на фотографии, чаще всего содержит следы красного, зеленого или синего. Этого достаточно, чтобы отклонить цветовой баланс фотографии от центра, если она используется в качестве эталона (попробуйте, и вы увидите).
Этого достаточно, чтобы отклонить цветовой баланс фотографии от центра, если она используется в качестве эталона (попробуйте, и вы увидите).
Инструменты баланса серого в Photoshop и Lightroom нейтрализуют любой цвет, на который вы нажимаете, поэтому всегда выбирайте серое пятно, а не белое. ColorChecker включает ряд нейтрально-серых пятен, ни одно из которых не является чисто-белым.
Глаз против камеры
Человеческий глаз в этом отношении очень снисходителен. Белый воспринимает он очень предположительно. Белая бумага, рассматриваемая в цветном свете, по-прежнему кажется белой из-за того, что мы называем цветами памяти, когнитивной базы данных повторяющегося опыта.Если мы достаточно часто ассоциируем цвет с объектом, мы устанавливаем связь между ними.
Не так с камерой. Его сенсоры не обладают такой памятью и не столь снисходительны. Вот почему вы должны сбалансировать цвет в Photoshop и Lightroom, соотнося известные нейтральные серые элементы на фотографии с известными значениями.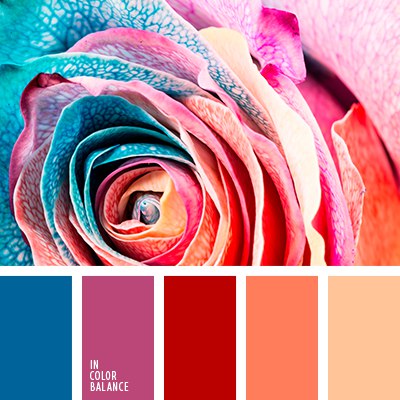
Автоматический баланс белого
Автоматический баланс белого вашей камеры, или AWB, — это то, на что полагается большинство фотографов из-за ошибочного предположения, что камеры распознают свет так же, как и люди.На самом деле камеры — это глупые электронные устройства, которые оценивают свет более клинически, чем наши глаза. Кора головного мозга нашего мозга анализирует оттенки света в соответствии с нашим каталогом цветов в памяти.
цветов памяти
Цвета памяти сохранены в нашем мозгу. К ним относятся трава (зеленый), небо (синий), бумага (белый), оранжевый (оранжевый) и т. Д.
Будь то при свечах или солнечном свете, флуоресцентных лампах или лампах накаливания, на закате или в полдень, белый лист бумаги всегда будет казаться белым, потому что ваш мозг сохраняет ассоциативную привязку.Ваш мозг компенсирует почти все цвета света, создавая правдоподобное впечатление о том, что вы привыкли считать реальностью.
Независимо от того, когда вы видите эти элементы памяти, ваш мозг регистрирует эти цвета и в некотором смысле отменяет реальный цвет света. К сожалению, это не относится к фотоаппаратам (цифровым или пленочным).
Как это работает
Считать, что AWB камеры правильно диагностирует свет и устанавливает правильную цветовую интерпретацию, является ошибочным и рискованным предположением, чреватым проблемами.
Во-первых, на языке цветов RGB равные значения красного, зеленого и синего (например, красного 128, зеленого 128 и синего 128) создают абсолютно нейтральный серый цвет. Это абсолют науки о цвете.
Чтобы алгоритм AWB камеры обеспечивал точную цветопередачу, он должен предполагать наличие обнаруживаемого и абсолютно нейтрального серого компонента в сцене. Довольно дикое предположение, учитывая, что в видимом спектре более 16 000 000 цветов.
Затем камера исследует свет, отражающийся от объектов в сцене, и фиксируется на кластере пикселей, значения RGB которых наиболее близки к равным (независимо от того, насколько они отличаются). Затем мандат AWB заставляет эти цвета становиться абсолютно нейтральными, изменяя при этом все остальные цвета в сцене аналогичным образом.
Затем мандат AWB заставляет эти цвета становиться абсолютно нейтральными, изменяя при этом все остальные цвета в сцене аналогичным образом.
Это все хорошо, ЕСЛИ кластер пикселей в захваченной сцене на самом деле имеет нейтральный (серый) цвет. Скорректированные значения затем фактически уравновесят цвета в изображении и создадут изображение, которое выглядит «реальным».
Выпуск
Но, если в сцене нет абсолютно нейтрального компонента — если в сцене есть голубовато-серый элемент, но он не является действительно нейтрально-серым (как в снежной сцене ниже), то процессор изображения в вашей камере будет послушно и послушно измените этот голубоватый цвет на нейтральный серый и сместите все другие цвета в сцене в том же направлении на цветовом круге.
В то время как ваши глаза и кора головного мозга используют цвета памяти, чтобы исправить любой цветовой оттенок в сцене, они не допускают такого же корректирующего предположения для фотографических изображений. Если набор пикселей или напечатанных точек дает нецветные результаты, ваше восприятие зарегистрируется и сообщит о «плохом цвете».
Если набор пикселей или напечатанных точек дает нецветные результаты, ваше восприятие зарегистрируется и сообщит о «плохом цвете».
Вы умнее своей камеры
Ваш фотоаппарат не шустрый, он просто работоспособный и послушный. Он будет подчиняться всему, что вы ему прикажете делать. Это машина, а не волевая сущность.У него нет ни способности рассуждений, ни алгоритмов компенсации цвета.
Ваша камера может утверждать, что обладает «интеллектом», но этот интеллект — всего лишь логика сценария, иногда называемая искусственным интеллектом (ключевое слово здесь — «искусственный»). Вы единственный, у кого есть настоящий интеллект. Вы должны указывать камере, что делать, а НЕ наоборот.
Возьмите ситуацию под контроль и настройте баланс белого камеры в соответствии с текущими условиями освещения. Ваши варианты включают ручные предварительные настройки для всех типичных ситуаций освещения: дневной свет, облачно, тень, вольфрам, флуоресцентный свет, вспышка и, как правило, несколько пользовательских настроек.
Эти два изображения были сделаны с разницей в 5 минут при одинаковом освещении. AWB (слева) нейтрализует цвет, но разрушает богатство сцены. Цветовой баланс тени камеры (справа) добавил немного тепла и более точно уловил то, что наблюдали мои глаза.
Есть время использовать инструменты баланса белого, чтобы отсылать к истинному нейтральному серому в сцене, чтобы установить баланс серого на ваших фотографиях, и есть время, чтобы держать эти предметы в сумке для камеры.По правде говоря, нейтрализация каждого изображения может буквально высосать естественный цвет прямо из сцены.
Инструменты баланса белого: A) Цифровая серая карта, B) DataColor SpyderCube, C) X-Rite ColorChecker Passport, D) Уровни Photoshop, E) Camera Raw, F) Lightroom.
Инструмент баланса серого, помещенный в сцену (для начального тестового снимка), будет служить эталоном баланса серого для коррекции любых цветовых оттенков в изображениях, снятых в этой сцене.
Эта коррекция выполняется после захвата, когда тестовое изображение открывается в Adobe Lightroom, Camera Raw или Photoshop. Когда инструмент «Баланс белого» применяется к эталонному серому цвету на тестовом изображении, все открытые в данный момент фотографии могут быть автоматически скорректированы по цвету.
Когда инструмент «Баланс белого» применяется к эталонному серому цвету на тестовом изображении, все открытые в данный момент фотографии могут быть автоматически скорректированы по цвету.
Это действительно отличный способ точно установить баланс освещения в серии фотографий, сделанных во время одного сеанса.
Закатный свет, отражающийся от этого деревянного забора, был бы затоплен, если бы цвета были нейтральными.
Исключения
Если сцена не содержит «эмоционального» света, такого как свет свечей, восход / закат, вечерний или ранний утренний свет, ночная жизнь / неон и т. Д.Если снимаемая сцена содержит такое эмоциональное (или настроение) освещение, само настроение может быть эффективно нейтрализовано процессом баланса белого. Осторожно, шутер.
Позднее полуденное солнце Флориды сделало снимок слева очень теплым и богатым. Я использовал пипетку Neutral Balance (выбрав поверхность наиболее нейтрального цвета, которую смог найти), чтобы установить баланс белого. В результате процесс разрушил то тепло, которое в первую очередь привлекало меня при съемке изображения.
В результате процесс разрушил то тепло, которое в первую очередь привлекало меня при съемке изображения.
Этот снимок заснеженной ночи был сделан в Фэрбенксе на Аляске 28 декабря в 22:00. Он запечатлел сюрреалистическое естественное освещение, которое происходит на Аляске в это время года.
Холодные тени, которые видны на изображении слева, типичны для лунного света, отражающегося от снега. Установка цветового режима камеры на «Дневной свет» позволила вольфрамовой лампе запечатлеть тёплое освещение среди холодного снега, запечатлевая сцену в точности так, как я её видел.
На рисунке справа баланс белого камеры был установлен на AWB, предполагая, что эта «автоматическая» настройка точно передает цвета изображения. Ой! По правде говоря, AWB вообще лишился дрожащего холодного освещения.
В обоих вышеупомянутых случаях использовались процедуры баланса белого / нейтрального, и атмосфера обеих сцен была покорно разрушена. Вынужденная нейтрализовать каждое уникальное освещение, было потеряно и тепло солнца, и холодный вид ночного снега.
Заключение
В камере нет единой, всегда правильной настройки цветового баланса. Честно говоря, в большинстве случаев настройка AWB в камере и баланс серого в программном обеспечении для редактирования работают очень хорошо.
Но иногда «умная» камера и мощное программное обеспечение для редактирования нуждаются в более умном вводе.Это значит ты. Использование известного нейтрального цветового элемента на картинке в качестве ориентира позволяет вам стать экспертом по цвету.
Использование алюминиевой оконной панели (вверху справа) в качестве серого ориентира позволило мне автоматически скорректировать цвет этого изображения одним щелчком мыши.
Итак, что мы узнали? Пришло время баланса белого, равно как и время политкорректности. НО принуждение к строгому применению любого из них в любой ситуации может разрушить дух свободы слова.
Используйте баланс серого только тогда, когда нет эмоционального / настроенного освещения и когда в сцене присутствует хороший серый компонент. Слишком много драматических сцен кастрировано (или нейтрализовано) во имя нейтралитета.
Слишком много драматических сцен кастрировано (или нейтрализовано) во имя нейтралитета.
8,2. Цветовой баланс
8.2. Цветовой балансИнструмент цветового баланса изменяет цветовой баланс активного выделения. или слой. Изменения не кардинальные. Этот инструмент подходит для исправления преобладающие цвета на цифровых фотографиях.
8.2.1. Активация инструмента
Вы можете перейти к цветовому балансу с помощью: →
Рисунок 16.146. Параметры цветового баланса
- Предустановки
«Предустановки» — обычная функция для команда «несколько цветов».
 Вы можете найти его описание в
Раздел 8.1, «Знакомство с меню« Цвета »».
Вы можете найти его описание в
Раздел 8.1, «Знакомство с меню« Цвета »».- Выберите диапазон для настройки
Выбор одного из этих параметров ограничит диапазон цветов. которые изменяются с помощью ползунков или полей ввода для теней (самые темные пиксели), Средние тона (средние пиксели) и Светлые тона (самые яркие пиксели).
- Отрегулируйте уровни цвета
Ползунки и варьируются от трех цветов RGB до их дополнительные цвета (CMY). Нулевая позиция соответствует текущее значение уровня пикселей в исходном изображении. Вы можете измените цвет пикселя на красный или голубой, зеленый или Пурпурный, синий или желтый.
- Сбросить диапазон
Эта кнопка устанавливает уровни цвета выбранного диапазона обратно на нулевая позиция (исходные значения).

- Сохранить яркость
Эта опция гарантирует, что яркость активного слоя или выбор сохраняется. Значение самых ярких пикселей не измененный.
- Предварительный просмотр и разделенный вид
Это общие особенности, описанные в Раздел 8.1, «Знакомство с меню« Цвета »».
Как использовать серые карты и баланс белого для точной цветопередачи
Возможно, для онлайн-покупателей нет ничего более отчуждающего, чем неточная цветопередача на фотографиях товаров. Покупатели могут чувствовать себя разочарованными, неудовлетворенными и даже обманутыми, когда они получают товар, цвет которого отличается от цвета, который они видели на странице продукта в Интернете.
Поскольку интернет-магазины должны точно представлять цвета своей продукции, полезно знать, как использовать двух супергероев точного цвета — серые карты и баланс белого — в ваших интересах.
В то время как только 12,1% покупателей на самом деле жалуются, если они получают продукт с неудовлетворительным цветом, 58% потребителей не будут совершать будущие покупки, если цвет неудовлетворителен, а 10,9% покупателей, получивших неудовлетворительный цвет, будут вернуть товар.
Нитсе и др., Влияние цвета на маркетинг моды в электронной коммерции: предварительное исследование, Европейский журнал маркетинга, 2004 г.
Узнайте больше о том, как Pixelz помогает студиям добиться идеального соответствия цветов.Включите серые карты в фотографию продукта, и Pixelz позаботится о калибровке цвета за вас (и отредактирует серую карту). Некоторые из наших ведущих клиентов используют эту технику, чтобы улучшить свои студийные рабочие процессы и значительно сэкономить время и средства.
Серая карта предназначена для помощи фотографам в единообразной настройке экспозиции и баланса белого, предоставляя ориентир. Эта контрольная точка устанавливает точку баланса белого или цветового баланса для определенного набора изображений и всех изображений, снятых после этого.
Контрольная точка предложит вашей камере компенсировать любой цвет источника света в пространстве, где вы планируете снимать, путем настройки баланса белого и / или цветового профиля.
Как использовать серую карту? Чтобы измерить контрольную точку, поместите серую карточку в область или сцену, в которой вы собираетесь сделать снимок, серой стороной к камере. Для получения наиболее точных результатов поместите карту прямо там, где ваш объект может стоять или отдыхать, чтобы она отражала источник света.Затем отрегулируйте настройки камеры вручную, чтобы обеспечить оптимальную экспозицию и фокусировку, и сделайте пробный снимок. Возможно, вам понадобится два или три снимка, чтобы изображение выглядело так, как вам хотелось бы.
Возможно, вам понадобится два или три снимка, чтобы изображение выглядело так, как вам хотелось бы.
После того, как вы сделали снимок в камере, вы можете перейти во внутреннее меню съемки камеры и выбрать один из предустановленных параметров баланса белого или «пользовательский баланс белого», которые являются настройками, которыми оснащены все современные зеркальные фотокамеры.
Это стандартные предустановки баланса белого.
Если у вас есть время, рекомендуется повторить этот процесс несколько раз, чтобы убедиться, что вы захватили точную контрольную точку, прежде чем начать съемку. Если источник света, время суток или местоположение меняются во время сеанса съемки, вам нужно будет использовать серую карту для измерения другой контрольной точки.
Почему серая карта работает? По сути, серая карта работает из-за отсутствия цвета. Серый — это нейтральный тон, и, хотя существует много разных оттенков серого, серый, используемый на серой карте, считается «средним серым». «Средний серый оттенок позволяет камере легко понять данную ситуацию освещения и предложить лучшее решение.
«Средний серый оттенок позволяет камере легко понять данную ситуацию освещения и предложить лучшее решение.
Использовать серую карту довольно просто. Просто поместите его в том месте, где вы планируете снимать объект, лицом в сторону того места, где вы планируете разместить камеру. Если вы используете искусственный свет, убедитесь, что вы освещаете серую карту так же, как планируете осветить объект. У вас должен быть выбор «пользовательского баланса белого» в меню камеры.Вы найдете эту настройку, выберите ее и сделайте снимок. Рекомендуется проделать этот процесс не менее трех раз, чтобы убедиться, что свет регистрируется правильно.
В режиме съемки АВТО камера автоматически ищет этот средний оттенок серого в сцене, чтобы определить правильную экспозицию и баланс белого, и именно так камера определяет правильный баланс белого, когда вы устанавливаете баланс белого на АВТО.
Используя серую карту, вы в основном сохраняете больший контроль над окончательным видом изображения, настраивая баланс белого самостоятельно.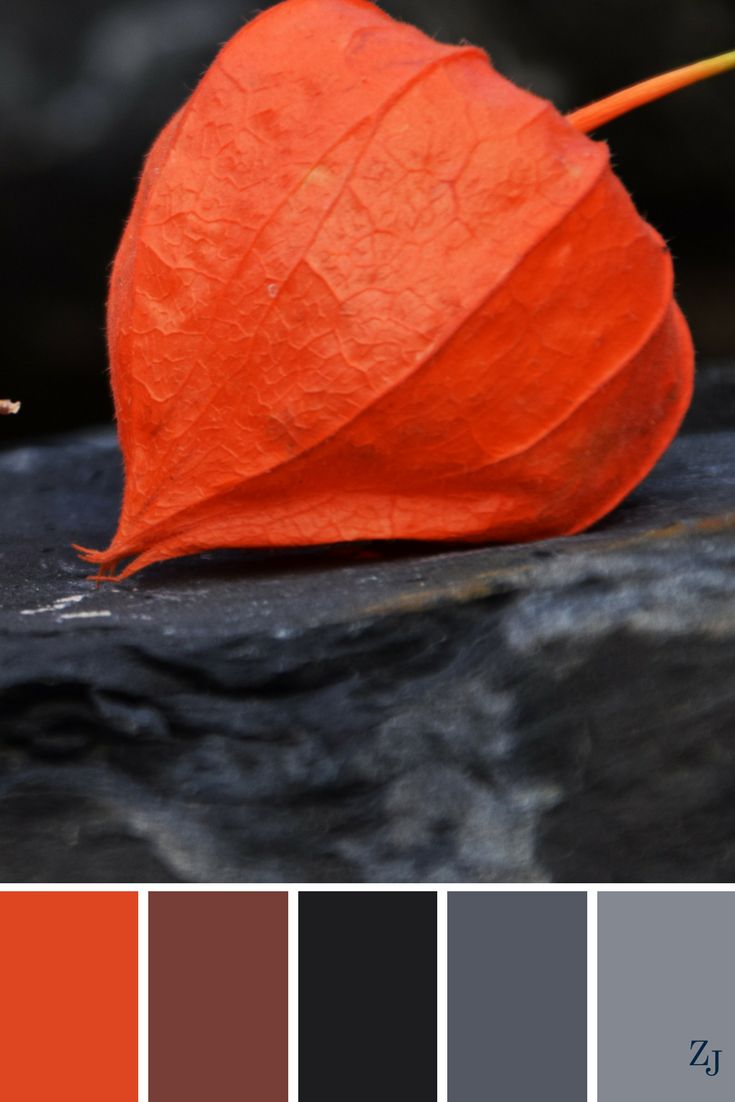
Серая карта работает из-за отсутствия цвета и нейтрального тона.Что мне следует использовать: серую карту или предустановки баланса белого моей камеры?
Оба метода являются эффективными средствами достижения точной цветопередачи, если вы знаете, как использовать их в своих интересах. Современные зеркалки оснащены собственной системой «серой карты». Когда вы устанавливаете баланс белого вашей камеры на AUTO, ваша камера ловит рыбу в сцене для получения среднего серого и применяет соответствующую предустановку баланса белого, которая создаст цветовой баланс.
Например, если вы фотографируете в комнате с вольфрамовыми лампами, ваша камера добавит к изображению более холодные и голубые тона, чтобы создать нейтральный средний серый цвет. Другой пример можно увидеть на изображениях ниже, снятых при естественном солнечном свете. Основываясь на разной цветовой температуре изображений, вы можете видеть, что установка правильного баланса белого важна для получения точных цветов:
И AUTO, и DAYLIGHT обеспечивали точные цвета.
В фотографии продукта цветовая температура должна быть точной. Для удобства и универсальности большинство фотографов оставляют свой режим баланса белого на АВТО и позволяют камере интерпретировать источник света. Обычно это дает отличные результаты!
Цифровые зеркальные камерыпрофессионального уровня также оснащены настройкой Кельвина, которая позволяет изменять баланс белого на основе чисел по шкале Кельвина. Например, если вы хотите что-то сфотографировать при дневном свете, вам нужно установить камеру на 5200k.
Чтобы использовать серую карту, просто поместите ее в область съемки лицом к камере.Как исправить баланс белого в Photoshop?
Хотя получение точных цветов камерой сэкономит вам время на постобработку, Photoshop более чем способен помочь вам исправить цвета, которые, возможно, плохо транслировались. Процесс относительно простой. Откройте в Photoshop тестовое изображение, содержащее вашу серую карту, и создайте корректирующий слой уровней.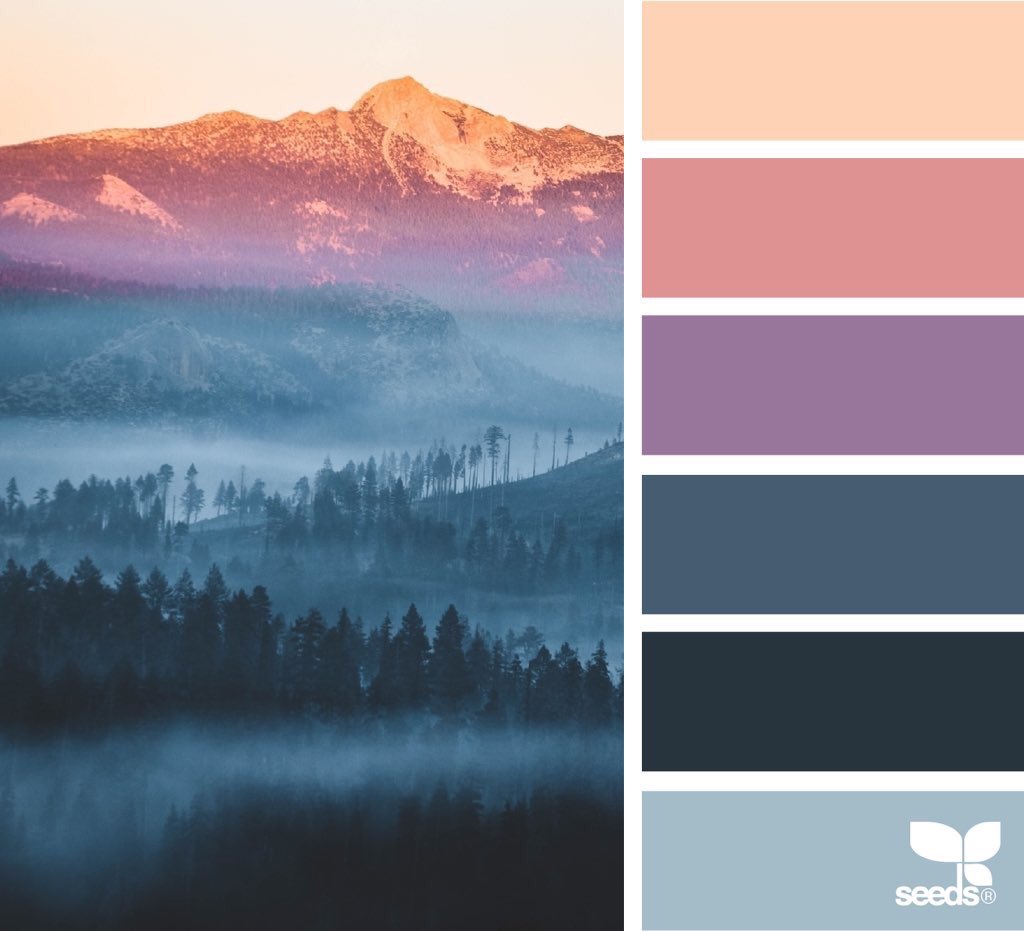 Рядом с гистограммой уровней вы найдете три пипетки.Выберите среднюю пипетку и щелкните серую карточку. Photoshop автоматически настроит для вас уровни цвета изображения. Если вам нужно применить эти настройки к другим изображениям, снятым в тех же условиях освещения, щелкните раскрывающееся меню в правом верхнем углу столбца «Уровни» и выберите «Сохранить предварительные настройки уровней». Назовите и сохраните пресет, а затем откройте другой файл (ы) для редактирования. Для каждого изображения найдите «Загрузить предустановку уровней» в раскрывающемся меню столбца «Уровни» и выберите сохраненный файл предустановок, чтобы применить его.
Рядом с гистограммой уровней вы найдете три пипетки.Выберите среднюю пипетку и щелкните серую карточку. Photoshop автоматически настроит для вас уровни цвета изображения. Если вам нужно применить эти настройки к другим изображениям, снятым в тех же условиях освещения, щелкните раскрывающееся меню в правом верхнем углу столбца «Уровни» и выберите «Сохранить предварительные настройки уровней». Назовите и сохраните пресет, а затем откройте другой файл (ы) для редактирования. Для каждого изображения найдите «Загрузить предустановку уровней» в раскрывающемся меню столбца «Уровни» и выберите сохраненный файл предустановок, чтобы применить его.
Для этого в Lightroom просто выберите инструмент «Пипетка» «Баланс белого» в меню «Основные» модуля «Разработка» и щелкните серую карточку. Затем выделите все изображения, которые вы хотите исправить, и нажмите кнопку «Синхронизировать» в правом нижнем углу экрана. Отметьте «Баланс белого», нажмите «Синхронизировать» и наблюдайте, как разворачивается волшебство.
Теперь, когда вы понимаете, как использовать серую карту и настраивать параметры баланса белого, вы должны иметь возможность воспроизводить великолепно точные цвета на фотографиях продуктов даже в быстро меняющихся условиях освещения.Чтобы обеспечить наилучшие возможные цвета, рекомендуется использовать искусственные вспышки в условиях стабильного освещения и заблокировать настройки камеры, чтобы обеспечить единообразие от изображения к изображению в вашем инвентаре.
Если вы работаете в фотостудии, вам есть что узнать о решениях Pixelz для оптимизации редактирования фотографий в электронной коммерции. Вы также можете ознакомиться с нашими тематическими исследованиями о том, как услуги цветной печати Pixelz позволяют сэкономить тысячи долларов на чистой прибыли для таких ведущих студий, как Vila.Наконец, не стесняйтесь обращаться к нам и говорить с нами о ваших индивидуальных потребностях.
Выборочный баланс цветов изображения
Регулировка «Цветовой баланс» позволяет добавлять цветовые оттенки к теням, полутонам и светлым участкам изображения по отдельности. Этот инструмент часто используется в видео- и киноиндустрии для цветокоррекции — для получения определенного и единообразного вида видео или фильма. Тот факт, что вы можете настраивать оттенки в каждом диапазоне яркости отдельно, означает, что вы можете очень легко создавать уникальные световые эффекты.А поскольку цвета часто определяют эмоциональное воздействие фотографий, внесение даже незначительных изменений может иметь большое влияние на общее настроение и ощущение изображения.
Этот инструмент часто используется в видео- и киноиндустрии для цветокоррекции — для получения определенного и единообразного вида видео или фильма. Тот факт, что вы можете настраивать оттенки в каждом диапазоне яркости отдельно, означает, что вы можете очень легко создавать уникальные световые эффекты.А поскольку цвета часто определяют эмоциональное воздействие фотографий, внесение даже незначительных изменений может иметь большое влияние на общее настроение и ощущение изображения.
Цветовой баланс можно настроить с помощью цветовых кругов (мастер-колесо и 3-стороннее цветовое колесо) или ползунков, доступных во всплывающем меню «Цветовой баланс». Его также можно автоматически улучшить с помощью настройки ML.
Выборочная балансировка цветов изображения с помощью цветовых кругов
Интерфейс цветового круга вдохновлен профессиональными инструментами цветокоррекции, которые есть в приложениях для редактирования видео.Поначалу это может показаться немного утомительным, но, вероятно, это наиболее естественный и интуитивно понятный способ добавления цветовых оттенков к теням, полутонам и светлым участкам изображения. Для начала:
Для начала:
- Выполните одно из следующих действий:
- Выберите «Формат»> «Регулировка цвета»> «Цветовой баланс » (в меню «Формат» в верхней части экрана).
- На боковой панели инструментов щелкните и включите «Цветовой баланс» или добавьте его из меню «Настройка» в нижней части панели «Регулировка цвета».
- Нажмите Command ⌘ + B на клавиатуре.
Щелкните всплывающее меню «Цветовой баланс» на панели «Параметры инструмента», чтобы выбрать способ настройки изображения.
- Щелкните «Мастер», чтобы использовать основной цветовой круг для добавления цветового оттенка ко всему изображению. Это может быть полезной отправной точкой, если вы хотите, чтобы один цвет был более заметным, чем другие.
- Щелкните «Трехсторонний цвет», чтобы добавить оттенки цвета к теням, средним тонам и светлым участкам по отдельности. Это лучший вариант для получения уникального внешнего вида и световых эффектов для ваших изображений.

Для настройки цветового баланса:
- Перетащите центральную точку в середине круга по направлению к цвету по краям, чтобы добавить больше этого цвета к теням, полутонам или светлым участкам (при использовании трехстороннего цветового круга) или всему изображению (при использовании Мастер колесо).
- Перетащите ползунок яркости справа, чтобы отрегулировать яркость цветов в тенях, средних тонах или светлых участках (при использовании трехсторонних колесиков цвета) или всего изображения (при использовании ведущего колеса).
- Перетащите ползунок насыщенности слева, чтобы отрегулировать насыщенность цветов в тенях, средних тонах или светлых участках (при использовании трехстороннего цветового колеса) или всего изображения (при использовании ведущего колеса).
Показать оригинал: Нажмите кнопку «Показать оригинал» или нажмите Control ⌃ + M на клавиатуре, чтобы увидеть, как выглядит изображение без каких-либо корректировок цвета.
Показать сравнение разделения: Параметр ⌥-щелкните кнопку «Показать оригинал», нажмите Control ⌃ + C на клавиатуре или щелкните холст с усилием.
Чтобы сбросить все настройки цвета, нажмите «Сброс» в нижней части панели «Настройки цвета».
Выборочно сбалансируйте цвета изображения с помощью ползунков
- Выполните одно из следующих действий:
- Выберите «Формат»> «Регулировка цвета»> «Цветовой баланс » (в меню «Формат» в верхней части экрана).
- На боковой панели инструментов щелкните и включите «Цветовой баланс» или добавьте его из меню «Настройка» в нижней части панели «Регулировка цвета».
- Нажмите Command ⌘ + B на клавиатуре.
Щелкните всплывающее меню «Цветовой баланс» на панели «Параметры инструмента», чтобы выбрать тональный диапазон (тени, средние или светлые тона), который вы хотите отредактировать.
Перетащите ползунки Красный / Голубой, Зеленый / Пурпурный, Желтый / Синий, чтобы добавить к одному цвету (при вычитании из другого).

Показать оригинал: Нажмите кнопку «Показать оригинал» или нажмите Control ⌃ + M на клавиатуре, чтобы увидеть, как выглядит изображение без каких-либо корректировок цвета.
Показать сравнение разделения: Параметр ⌥-щелкните кнопку «Показать оригинал», нажмите Control ⌃ + C на клавиатуре или щелкните холст с усилием.
Чтобы сбросить все настройки цвета, нажмите «Сброс» в нижней части панели «Настройки цвета».
Автоматический баланс цветов изображения
- Выполните одно из следующих действий:
- Выберите «Формат»> «Регулировка цвета»> «Цветовой баланс » (в меню «Формат» в верхней части экрана).
- На боковой панели инструментов щелкните и включите «Цветовой баланс» или добавьте его из меню «Настройка» в нижней части панели «Регулировка цвета».
- Нажмите Command ⌘ + B на клавиатуре.
Щелкните ML рядом с настройкой «Цветовой баланс», чтобы автоматически сбалансировать цвета изображения.

Показать оригинал: Нажмите кнопку «Показать оригинал» или нажмите Control ⌃ + M на клавиатуре, чтобы увидеть, как выглядит изображение без каких-либо корректировок цвета.
Показать сравнение разделения: Параметр ⌥-щелкните кнопку «Показать оригинал», нажмите Control ⌃ + C на клавиатуре или щелкните холст с усилием.
Чтобы сбросить все настройки цвета, нажмите «Сброс» в нижней части панели «Настройки цвета».
Коррекция тона кожи в Photoshop
Саммит Печать Разместить заказ сейчас Способы оплаты Бесплатные профессиональные услуги проверки файлов Бесплатные доказательства ваших художественных файловИзображение, не сбалансированное по цвету, называется «цветным оттенком», поскольку все в изображении кажется смещенным в сторону того или иного цвета.Цветовой баланс — это устранение этого цветового оттенка.
Цифровые камеры имеют встроенную функцию автоматического баланса белого: камера оценивает общий цвет изображения и вычисляет баланс белого, чтобы вы могли добиться точной цветопередачи фотографии.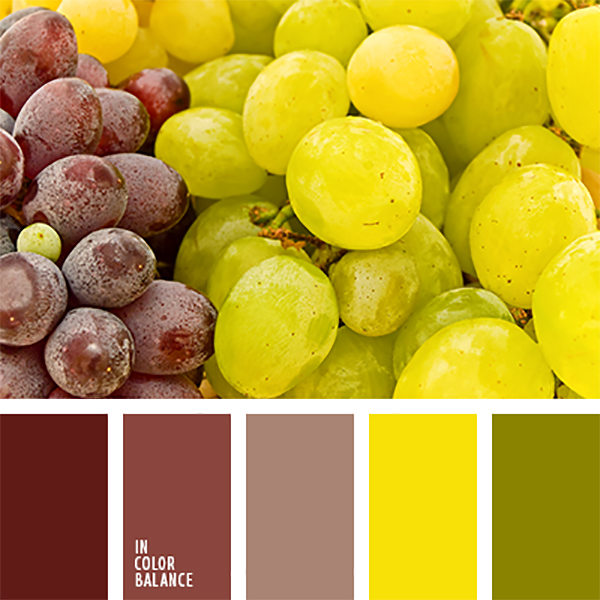 однако систему автоматического баланса белого камеры часто обманывают, особенно если в изображении НЕТ белых или нейтральных цветов или если в сцене преобладает один цвет.
однако систему автоматического баланса белого камеры часто обманывают, особенно если в изображении НЕТ белых или нейтральных цветов или если в сцене преобладает один цвет.
Красный Shift Color Cast
Скорректированный баланс белого
Большинство цифровых фотоаппаратов позволяют выбирать баланс белого вручную: солнечный свет, облачно, лампы накаливания, флуоресцентные лампы и т. Д.Лучшие цифровые камеры позволяют вам определять собственный эталон баланса белого.
Перед тем, как сделать фактический снимок, вы фокусируетесь на области сцены, которая должна быть белой или нейтрально-серой (или, лучше, на эталонной карте баланса белого). Затем камера будет использовать эту ссылку при съемке фактического снимка. Вы можете продолжать делать дополнительные снимки с точным балансом белого, при условии, что вы остаетесь при том же освещении.
Готовые портативные эталонные карты баланса белого являются наиболее точными, поскольку то, что кажется нейтральным объектом на изображении, может быть не таким нейтральным, как вы думаете.
Таблица цветовой температуры — шкала Кельвина
Цветовой оттенок вызван тем фактом, что разные источники света излучают свет с разной цветовой температурой, которая измеряется в градусах Кельвина. Низкая цветовая температура смещает свет в сторону красного; высокая цветовая температура смещает свет в сторону синего. Фотографии могут иметь желтый или оранжевый оттенок при освещении лампами накаливания (вольфрам) и голубоватый оттенок при флуоресцентном освещении.
5000 ° Кельвина дает примерно нейтральный свет.Спектр света ниже 3000 ° K смещается в сторону желто-оранжевого, а при температуре выше 6000 ° K смещается в сторону голубых волн. По мере повышения цветовой температуры распределение цвета становится более холодным, поскольку более короткие волны содержат свет с более высокой энергией.
Цветовые температуры различных источников света
Цветовой баланс в фотографии и Photoshop — это глобальная регулировка интенсивности цвета, обычно основных цветов: красного, зеленого и синего). Отправной точкой этой настройки является точная визуализация нейтральных цветов; отсюда и термины «баланс белого», «баланс серого» или «нейтральный баланс».
Отправной точкой этой настройки является точная визуализация нейтральных цветов; отсюда и термины «баланс белого», «баланс серого» или «нейтральный баланс».
Цветовая балансировка изображения влияет не только на нейтральные цвета, но и на все остальные цвета. При корректировке баланса белого цвета, отличные от нейтральных, также выглядят правильными.
Если вам необходимо выполнить балансировку цвета позже, лучшим решением будет фотографирование с использованием формата файла RAW (если ваша камера поддерживает их) и установка баланса белого на правильный источник света или температуру Кельвина после того, как фотография была сделана.
В диалоговом окне формата RAW также есть инструмент баланса белого «пипетка».Выберите инструмент баланса белого, а затем щелкните область на изображении предварительного просмотра, которая должна быть нейтрально-серой или белой. Ползунки температуры и оттенка автоматически регулируются, чтобы сделать выбранный цвет абсолютно нейтральным (если это возможно).
Если вы нажимаете белый цвет, выберите область выделения, содержащую значительные белые детали, а не зеркальное выделение. Даже если только ОДНА из ваших фотографий содержит точную опорную точку, вы можете использовать настройки этого изображения для остальных фотографий (при том же освещении).
Удаление цветового оттенка в Photoshop
Хотя баланс белого лучше всего корректировать перед фотографией или изменять после этого на снимке в формате RAW, у нас часто нет такой роскоши. Цветовой оттенок можно удалить в Photoshop, отрегулировав цветовой баланс или используя инструмент «Уровни».
Нужна помощь по графическому дизайну?
Если вашей компании нужна помощь с графическим дизайном, Summit Printing имеет в штате профессиональных графических дизайнеров, которые могут вам помочь!
Если у вас есть какие-либо вопросы о наших услугах, вам требуется ценовое предложение или вы хотите поговорить со специалистом по вопросам печати или графического дизайна, не стесняйтесь обращаться к нам.
Мы будем рады Вам помочь!
С нашей типографией можно связаться по телефону 800-594-7733, через чат или по электронной почте.
Цветовой баланс: понимание, достижение и творческое использование
Канал YouTube KINETEK выпустил чрезвычайно информативное видео режиссера и оператора Мэтью Розена, в котором Розен объясняет, как достичь и использовать цветовой баланс и почему важно избегать всего баланса.
Видео выше в основном нацелено на кинематографистов, но фотографы могут извлечь огромную пользу из образования и советов Розена.
Розен начинает с краткого объяснения длин волн цвета, цветовой температуры, индекса цветопередачи (CRI) и того, как можно сбалансировать различные источники света до одной и той же температуры при съемке как с искусственным, так и с естественным освещением или при сложном освещении.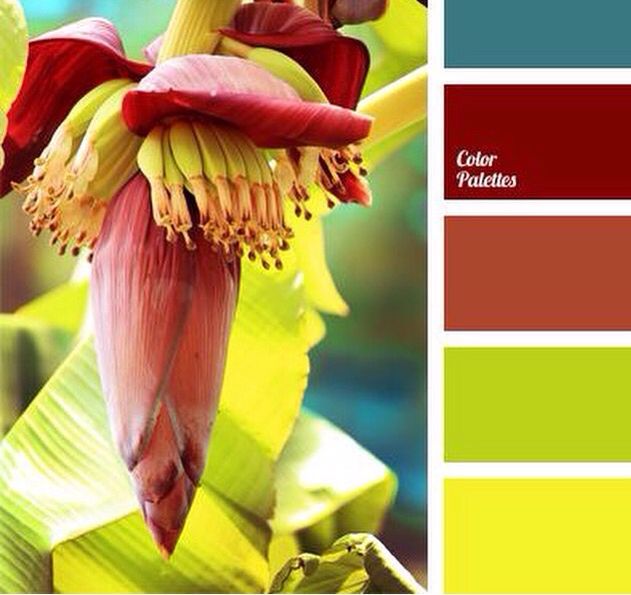 ситуации. Это помогает объяснить, почему последние светодиодные фонари от таких компаний, как Aputure, являются такими невероятными видеоинструментами, позволяющими пользователям набирать и балансировать свои источники света с чрезвычайной степенью точности.
ситуации. Это помогает объяснить, почему последние светодиодные фонари от таких компаний, как Aputure, являются такими невероятными видеоинструментами, позволяющими пользователям набирать и балансировать свои источники света с чрезвычайной степенью точности.
Однако Розен не просто учит вас, как всегда идеально сбалансировать свет.Фактически, он предлагает вам сделать прямо противоположное.
«Теперь, когда я показал вам, как подобрать и сбалансировать цветовую температуру, я посоветую вам не делать это слишком часто, и именно об этом на самом деле идет этот урок», — объясняет Розен. «Я часто играю со смешанными температурами и оттенками, чтобы придать изображениям живость и индивидуальность […] реальное преимущество 95% CRI дает вам возможность и контроль, чтобы проявлять творческий подход, зная, что именно ваша световая температура и оттенок, а не просто способность уравновесить это.”
Учитывая исключительный уровень контроля, который дают нам 14-битные кадры RAW, легко «правильно» сбалансировать каждый снимок. Но, как объясняет Розен, это распространенная ошибка новичков, которая может лишить ваши изображения индивидуальности и характера. Цель должна состоять в том, чтобы выбрать правильный цветовой баланс для эффекта или настроения, который вы пытаетесь передать, а не цветовой баланс « правильный », основанный на точном показании серой карты.
Но, как объясняет Розен, это распространенная ошибка новичков, которая может лишить ваши изображения индивидуальности и характера. Цель должна состоять в том, чтобы выбрать правильный цветовой баланс для эффекта или настроения, который вы пытаетесь передать, а не цветовой баланс « правильный », основанный на точном показании серой карты.
Посмотрите полное видео выше, чтобы узнать больше и по-настоящему погрузиться в эту тему.Розен проделал феноменальную работу, объясняя каждый аспект цветового баланса, как он работает и как использовать его, чтобы воплотить в жизнь свое творческое видение.
(через Reddit)
Анализировать цвет клипа в Final Cut Pro
Чтобы автоматически сбалансировать цвет клипа, Final Cut Pro использует отдельный кадр из клипа в качестве эталона и вычисляет для него коррекцию, которая затем применяется ко всему клипу. Анализ клипа на предмет цветового баланса позволяет Final Cut Pro выбрать репрезентативный кадр в качестве опорного кадра цветового баланса клипа. (Вы также можете выбрать опорный кадр вручную, поместив указатель воспроизведения или скиммер в клипе, а затем сбалансировав цвет клипа.)
(Вы также можете выбрать опорный кадр вручную, поместив указатель воспроизведения или скиммер в клипе, а затем сбалансировав цвет клипа.)
Вы можете проанализировать цветовой баланс клипа при его импорте, будь то импорт с камеры или импорт файл или перетащите клип прямо на шкалу времени из окна Finder. Вы также можете проанализировать цветовой баланс клипа в любое время в браузере.
Анализ клипа на предмет цветового баланса может занять от нескольких секунд для более коротких клипов до минуты и более для более длинных клипов.Процесс анализа займет больше времени, если вы также проанализируете людей и проблемы стабилизации.
Для получения информации о включении и выключении коррекции цветового баланса в браузере или на временной шкале см. «Баланс цветов клипа в Final Cut Pro».
Анализировать цветовой баланс во время импорта файла
В Final Cut Pro выберите «Файл»> «Импорт»> «Медиа» (или нажмите Command-I).

В окне «Импорт мультимедиа» выберите файлы для импорта, затем выберите «Анализировать видео для баланса цвета» в разделе «Анализ и исправление» справа.
Щелкните кнопку Импорт.
Файлы импортируются и анализируются на предмет проблем с балансом цвета.
Анализировать цветовой баланс клипов, перетаскиваемых на шкалу времени из Finder
Выберите Final Cut Pro> Настройки или нажмите Command-запятая (,).
В окне настроек Final Cut Pro нажмите кнопку «Импорт» и выберите «Анализировать видео для баланса цвета» в разделе «Анализ и исправление».
Все клипы, которые вы перетаскиваете прямо на шкалу времени из Finder, теперь анализируются.
Примечание: Когда вы изменяете этот параметр в окне «Настройки», этот параметр также изменяется во всех других окнах, в которых есть параметр «Анализировать видео для баланса цвета».

 142. Меню параметров
142. Меню параметров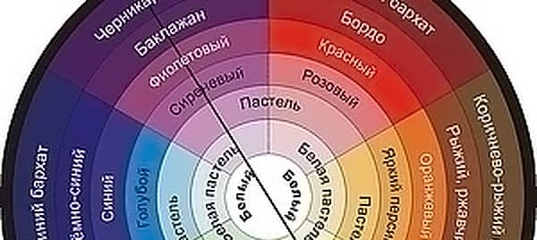


 Ф. Артюшин Баланс цветного изображения // Фотокинотехника: Энциклопедия / Главный редактор Е. А. Иофис. — М.: Советская энциклопедия, 1981.
Ф. Артюшин Баланс цветного изображения // Фотокинотехника: Энциклопедия / Главный редактор Е. А. Иофис. — М.: Советская энциклопедия, 1981.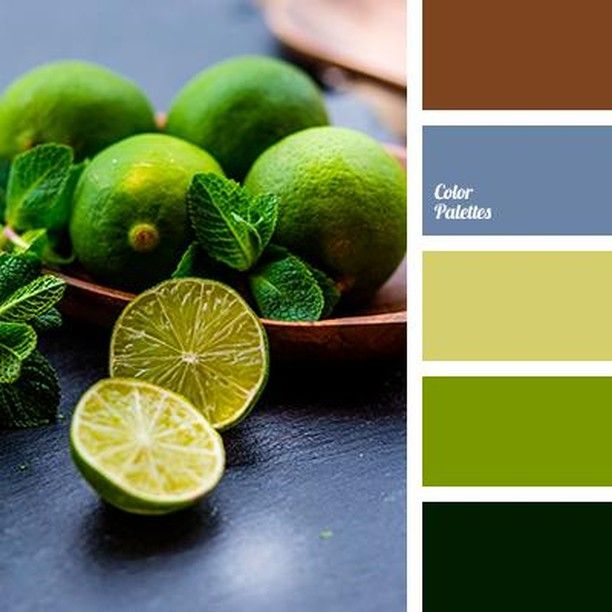
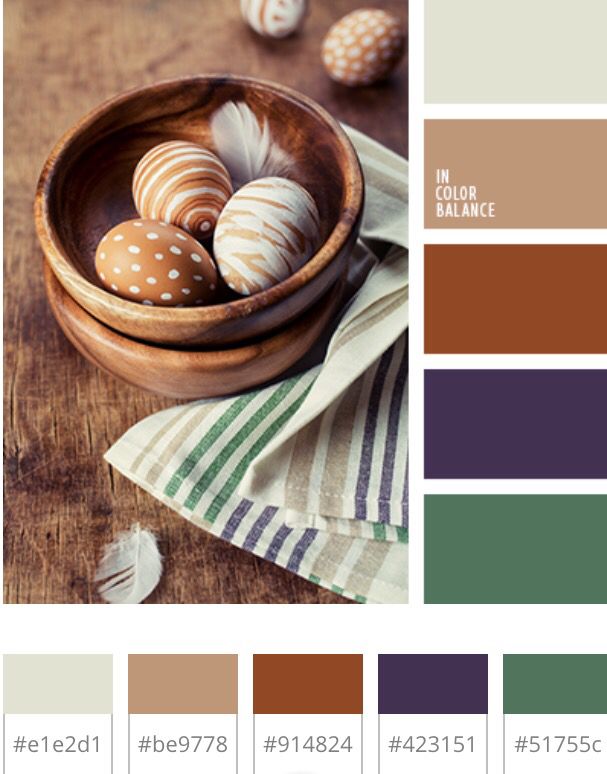

 Также данная настройка вносит пурпурный оттенок в фотографию, что может использоваться для съемки на восходе и закате.
Также данная настройка вносит пурпурный оттенок в фотографию, что может использоваться для съемки на восходе и закате. Вы можете найти его описание в
Раздел 8.1, «Знакомство с меню« Цвета »».
Вы можете найти его описание в
Раздел 8.1, «Знакомство с меню« Цвета »».