Повернуть изображение зеркально онлайн. Как быстро и профессионально сделать изображение зеркальным. Как отзеркалить фото онлайн с помощью IMGOnline
В Ворде изо дня в день по всему миру создаётся огромное количество текстовых документов. У кого-то это отчет по работе, дипломная, реферат, курсовая работа. И каждый второй пользователь сталкивается с добавлением картинок в документ. Хотя многие по мере своих возможностей или незнании опускают данный момент. Ведь это только кажется, что вставка картинки занимает длительное время. А если вдруг понадобится сделать зеркальное отражение картинки, то более взрослое поколение, вероятно попросит знакомого или близкого человека о помощи, а может и вовсе пропустит этот шаг, ссылаясь на нехватку времени. Давайте, вместе разберёмся с нагрянувшей проблемой.
Отражение картинки «зеркально»
Зеркально отобразить рисунок можно с помощью следующих шагов. Изначально вставьте картинку в документ Ворд:
Чтобы отразить изображение нужно:
Горизонтальное отражение рисунка
Бывают ситуации, когда необходимо сменить направление рисунка. В данном случае, необходимо сменить направление дедушки мороза в левую сторону. Чтобы отразить картинку по горизонтали нужно сделать следующее:
В данном случае, необходимо сменить направление дедушки мороза в левую сторону. Чтобы отразить картинку по горизонтали нужно сделать следующее:
Примечание. Если нужно расположить две картинки рядом с исходным результатом как на скриншоте выше, надо скопировать картинку и потом уже задавать нужное отражение.
Настройка для зеркального отображения рисунка
Для достижения нужного эффекта во время отражения фото можно настроить все параметры вручную. Кликнув по фото, перейдите во вкладку «Формат».
В окне «Формат рисунка» установите нужный вид «Заготовки», к примеру «Среднее… касание».
Примечание. Отзеркалить фото можно со смещением на несколько пунктов от оригинального рисунка, для этого нужно выбрать вариант «Отражение в 4 пт или 8 пт».
Любой сдвиг можно наблюдать даже при открытом активном окне «Формат рисунка». Для этого сдвиньте окно параметров левее или правее от изображения, что находится на листе документа Ворд.
Множество программ имеют функцию «зеркальное отражение». Но далеко не все люди умеют ими пользоваться на достаточном уровне. В таком случае на помощь придут различные онлайн-сервисы, которых в интернете более чем предостаточно. С их помощью пользователь, без особых усилий сможет произвести нужные манипуляции. Нужно только в поисковой системе задать имя сервиса, перейти по ссылке, загрузить нужную фотографию и выполнить требуемое действие.
Но далеко не все люди умеют ими пользоваться на достаточном уровне. В таком случае на помощь придут различные онлайн-сервисы, которых в интернете более чем предостаточно. С их помощью пользователь, без особых усилий сможет произвести нужные манипуляции. Нужно только в поисковой системе задать имя сервиса, перейти по ссылке, загрузить нужную фотографию и выполнить требуемое действие.
Подобных сервисов в интернете большое количество, ниже рассмотрим подробнее самые популярные:
IMGOnline
Данный сервис специализируется исключительно на обработке и редактировании изображений. IMGOnline включает в себя множество функций: зеркальное отражение, изменение расширения и размера картинки которые можно производить в онлайн режиме. Также присутствуют инструменты для обработки фотографий.
Для редактирования фотографий следует:
ReflectionMaker
Онлайн-сервис с звучным названием ReflectionMaker, которое говорит само за себя. Ресурс специализируется на создании зеркального отражения в онлайн режиме и не имеет больше никаких дополнительных функций.
Примечание! Можно производить отражение на фотографии строго по вертикале, подобно отражению в воде. Если данный способ вас не устраивает, рекомендуем перейти к следующему варианту.
Порядок действий для создание зеркального отражения картинки:
MirrorEffect
Идеологически данный сервис похож на предыдущий. Его возможности ограничиваются только отзеркаливанием изображений. MirrorEffect полностью на английском языке, но малое количество функций и удобный интерфейс помогут быстро в нём разобраться.
Для того, чтобы повернуть фотографию зеркально онлайн потребуется выполнить следующие действия:
Croper
Онлайн фоторедактор без каких-либо излишеств с минималистичным интерфейсом. Преимуществом Croper является загрузка фото для отзеркаливания онлайн с разных источников.
Преимуществом Croper является загрузка фото для отзеркаливания онлайн с разных источников.
Как обработать фотографию:
Inettools
Сайт схож с предыдущим сервисов. Выполнен без каких-либо излишеств, всё максимально просто и понятно.
Чтобы зеркально отобразить фото онлайн в Inettools нужно:
Как отзеркалить изображение в Paint
В эру доступности интернета случаются и такие моменты, когда возможности использовать онлайн-сервисы нет. Если вы попали как раз в такую ситуацию, а сделать отзеркаливание нужно срочно, на помощь придёт стандартная утилита Windows, графический редактор Paint. Большая часть пользователей ПК знакома с данным редактором, но не все знают про его возможности.
Достаточно часто в процессе редактирования снимков возникает необходимость использования функции «зеркального отражения». Есть специализированные утилиты, которые в этом помогут, к примеру, Фотошоп. Вот только не все могут им пользоваться. В таком случае вы можете отзеркалить фото онлайн.
Специализацией данного сайта является именно создание зеркального отражения online, дополнительного функционала тут нет. Стоит сразу отметить, что ресурс англоязычный, но работать с ним легко.
Можно отражать фотографию только вертикально, аналогично отражению на воде. Так что если вам нужен не такой результат, лучше воспользуйтесь другим сервисом.
Отзеркалить картинку онлайн можно так:
- загружаете объект со своего ПК;
- жмете «Выберете файл» и ищите нужный;
- вписываете определенный параметр зеркального эффекта, либо используете ползунок, расположенный рядом;
- можно менять задний фон, для этого тапаете по квадратику с цветом и в новом окошке выбираете оттенок.
 Можно также написать цветовой код рядом;
Можно также написать цветовой код рядом;
- когда настройки будут завершены, кликаете «Generate»;
Фоторедактор , функционирующий в режиме онлайн без сложного интерфейса и лишних инструментов. Основное достоинство – загрузка снимков для отзеркаливания с различных источников.
Процесс обработки такой:
- во-первых, наводите курсор на вкладку «Файл»;
- во-вторых, в появившемся списке ищите «Загрузить с диска», если объект хранится на ПК;
- в-третьих, в открывшемся окне находите «Выберете файл»;
- далее жмете «Операции», из выпадающего перечня выбираете «Зеркальное отражение»;
- наконец, страница обновляется, открываются кнопки горизонтального и вертикального отзеркаливания. Делаете клик мышки по нужному варианту, и начнется обработка запроса.
После завершения процесса, станут доступны два варианта для загрузки. Можете скачивать файл ZIP-архивом, а можете изображением по ссылке.
Можете скачивать файл ZIP-архивом, а можете изображением по ссылке.
По принципу работы и идее веб-сервис похож на первый. Тут можно только зеркально отобразить фото онлайн. К тому же он также англоязычный, но небольшой ассортимент функций и простой интерфейс помогают сразу разобраться. К тому же тут можно выбирать сторону отражения. Действия простые:
- в открывшемся окошке Проводника появится заданное изображение;
- выбираете сторону, в которую нужно отзеркалить;
- с помощью пункта «Reflaction size» настраиваете размер зеркального эффекта. Там в процентах указываете, во сколько раз нужно уменьшить картинку. Если нужен исходный размер, просто оставляете 100%;
- с помощью параметра Boundary width можно делать эффект воды. Он отрегулирует число пикселей для разрыва между картинкой и самим отображением;
- после настройки параметров жмете «Отправить»;
- при завершении работы, фото будет открыто, его можно скачать, нажав «Download».

Как отзеркалить фото онлайн с помощью IMGOnline
Это специализированный сервис , созданный для редактирования и обработки изображений. Функционал довольно обширный: зеркальное отражение, корректировка расширения, размеров картинки. Есть и инструменты для фото обработки. Отзеркалить изображение онлайн можно так:
- во-первых, жмете «Выберете файл» и отмечаете объект с компьютера;
- во-вторых, ставите галочку возле интересующего пункта отзеркаливания;
- указываете формат фото. Если JPEG, то справа в форме поменяйте качество снимка до максимума;
- кликаете «Ок», ждете завершения обработки.
После процедуры результат можно скачать, для этого предусмотрена ссылка «Скачать обработанное изображение».
Простой ресурс с минималистичным дизайном и функционалом.
Отзеркалить фотографию online можно так:
- загружаете файл на сайт перетаскиванием в специальную прямоугольную область, также можно тапнуть по кнопке «Browse…» и уже в открывшемся проводнике выбрать объект;
- после загрузки отобразится превью фото.
 Ниже находятся инструменты, которые позволяют менять угол отзеркаливания и поворачивать горизонтально и вертикально;
Ниже находятся инструменты, которые позволяют менять угол отзеркаливания и поворачивать горизонтально и вертикально;
- после настройки параметров кликаете «Rotate», чтобы открылась ссылка для скачивания.
Стандартный Paint
Несмотря на то, что доступ в интернет у нас есть практически всегда, возникают ситуации, когда воспользоваться online ресурсами нет возможности. Тогда можно воспользоваться привычной программой Виндовс – графическим редактором Paint. Практически все пользователи знакомы с утилитой, но не все знакомы с его возможностями. Делается это так:
- открываете Paint;
- выбираете картинку;
- жмете «Повернуть» и отмечаете горизонтальный или вертикальный поворот;
- жмете «Сохранить».
Каждый из вышеперечисленных сервисов поможет отзеркалить фото онлайн. Все они бесплатные и доступные, так что выбирайте.
05.02.2015 27.01. 2018
2018
Мы сделаем зеркальное отражение в фотошопе за несколько минут. Я распишу подробно каждый шаг и проиллюстрирую все картинками. Этим эффектом очень часто пользуются дизайнеры и обработчики фотографий.
Я покажу как сделать зеркальное отражение на примере этих фруктов. Откройте фотографию в фотошопе.
Для начала нам нужно выделить фрукты. Для этого используйте инструмент Лассо, его можно найти на панели инструментов.
Кстати я записал специальный бесплатный видеокурс по фотошопу на тему «Как выделять в фотошопе» . Вы можете его скачать на . Просмотрев этот курс вы без труда научитесь выделять любые объекты в фотошопе.
Выделяем фрукты. Верхнюю часть можно выделять с белым фоном — ничего страшного. А вот нижнюю надо постараться выделить ровно, без лишнего фона, только фрукты. Так как эта часть будет ложиться под изображение фруктов и служить отражением.
Нажмите CTRL+C — чтобы скопировать выделенное изображение. После этого нажмите CTRL+V чтобы вставить изображение, оно автоматически появится на новом слое. Так мы продублировали изображение фруктов. Из этой копии мы и сделаем отражение.
Так мы продублировали изображение фруктов. Из этой копии мы и сделаем отражение.
Теперь нажмите на CTRL+T появится форма трансформирования. Нажмите на фрукты правой кнопкой мыши, появится меню — выберите пункт «Отразить по вертикали». Этим самым мы перевернули изображение.
Переместите отраженные фрукты вниз.
Далее нужно подставить их под фрукты которые наверху. Нажмите CTRL+T, появится форма для трансформирования. Подведите курсор к углу этой формы, вы увидите как курсор примет форму для поворота изображения. Теперь зажмите левую кнопку мышки и поворачивайте изображение. Поверните его чтобы оно встало ровно под фрукты, как бы служила их продолжением.
Теперь для этого слоя сделайте непрозрачность 40%, чтобы зеркальное отражение было реалистичным и немного прозрачным.
Получится вот так:
Введите текст в первое поле и во втором автоматически получите результат.
Не многие пользователи догадываются, насколько полезно читать слова задом наперед. Это отличная тренировка для мозга. Если у вас проблемы с усваиванием большого количества материала при чтении, зеркальное отражение текста онлайн — то, чем настоятельно рекомендуем воспользоваться. Конечно, несколько слов можно самостоятельно написать в обратном порядке. Но, если мы говорим о большом количестве контента, отзеркалить текст своими руками — это работа на несколько часов. И велика вероятность, что некоторые буквы вы ошибочно напишите не в том порядке. Наш онлайн-сервис не допускает ошибок.
Это отличная тренировка для мозга. Если у вас проблемы с усваиванием большого количества материала при чтении, зеркальное отражение текста онлайн — то, чем настоятельно рекомендуем воспользоваться. Конечно, несколько слов можно самостоятельно написать в обратном порядке. Но, если мы говорим о большом количестве контента, отзеркалить текст своими руками — это работа на несколько часов. И велика вероятность, что некоторые буквы вы ошибочно напишите не в том порядке. Наш онлайн-сервис не допускает ошибок.
Польза чтения текста задом наперед
Если человек умеет концентрироваться на задаче, он способен выполнить большое количество умственной работы без колоссальной усталости. Большинство людей, которые прекрасно владеют скорочтением, настоятельно вам порекомендуют отобразить зеркально слова и регулярно тренироваться. Суть проста — если человек достаточным образом концентрируется на деле (в нашем случае любом текстовом материале), ему проще адекватно и корректно воспринимать практически любое количество контента. Масса людей отказываются от чтения книг, потому что не могут уловить суть сюжета при быстром чтении. А если читать слишком медленно и постоянно возвращаться к предыдущей странице, все удовольствие от времяпровождения за книгой пропадает. Работая с текстом задом наперед, вы сами не заметите, насколько быстро у вас развивается концентрация мыслей. Тот текст, который казался вам фантастически сложным, покажется элементарным.
Масса людей отказываются от чтения книг, потому что не могут уловить суть сюжета при быстром чтении. А если читать слишком медленно и постоянно возвращаться к предыдущей странице, все удовольствие от времяпровождения за книгой пропадает. Работая с текстом задом наперед, вы сами не заметите, насколько быстро у вас развивается концентрация мыслей. Тот текст, который казался вам фантастически сложным, покажется элементарным.
Подытожим эффективность данного упражнения:
- Ваш мозг будет быстрее усваивать даже сложные предложения в большом их количестве;
- Чтение книг превратится в полноценное удовольствие;
- За короткий период времени вы сможете усвоить массу страниц;
- Чтение вслух текста задом наперед улучшит вашу речь — станет легче говорить сложные слова.
Вам остается лишь написать текст зеркально онлайн в соответствующей графе (либо скопировать его с другого источника), после чего во втором маленьком окне появится результат. «Перевод» будет осуществлен моментально.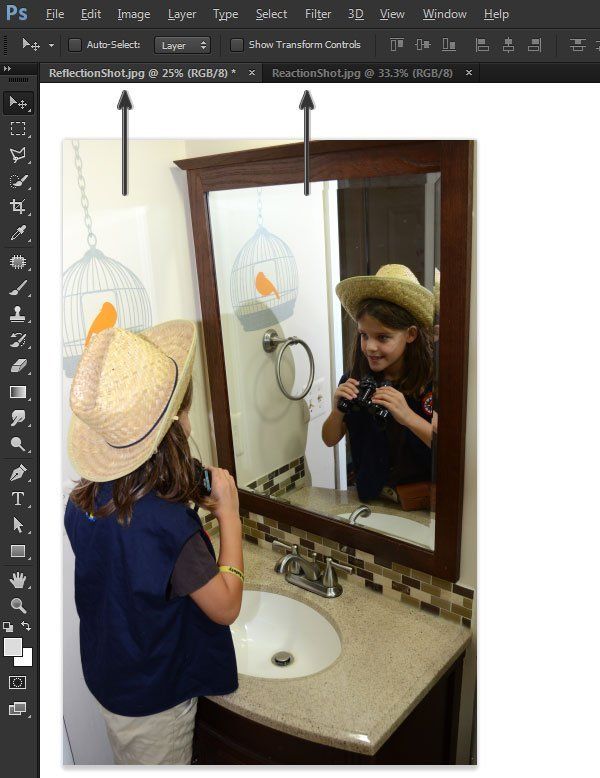 Теперь вы знаете, как зеркально отобразить текст и по каким причинам пользователи это делают. Оказывается, что чтение таким образом — это далеко не просто забавное развлечение!
Теперь вы знаете, как зеркально отобразить текст и по каким причинам пользователи это делают. Оказывается, что чтение таким образом — это далеко не просто забавное развлечение!
Как зеркально отразить фото в фотошопе. Как в Word сделать зеркальное отражение изображения
С помощью зеркалирования фотографий можно изменить восприятие кадра и сделать его более выразительным. Считается, что люди, смотрящие на снимке вправо, воспринимаются более позитивно, чем люди, смотрящие влево. Влево — как бы назад, в прошлое. В пейзаже и городской съёмке примерно такая же ситуация: мосты, реки, улицы, уходящие вправо — это движение в будущее.
Но, кроме изменения восприятия снимка, с помощью зеркалирования и копирования можно добиться некоторых интересных эффектов.
Давайте наглядно рассмотрим, как в Фотошопе зеркально отобразить картинку.
Открываем изображение в Adobe Photoshop. Наша фотография будет открыта в виде слоя Background. И, по умолчанию, к такому слою нельзя применять никакие изменения.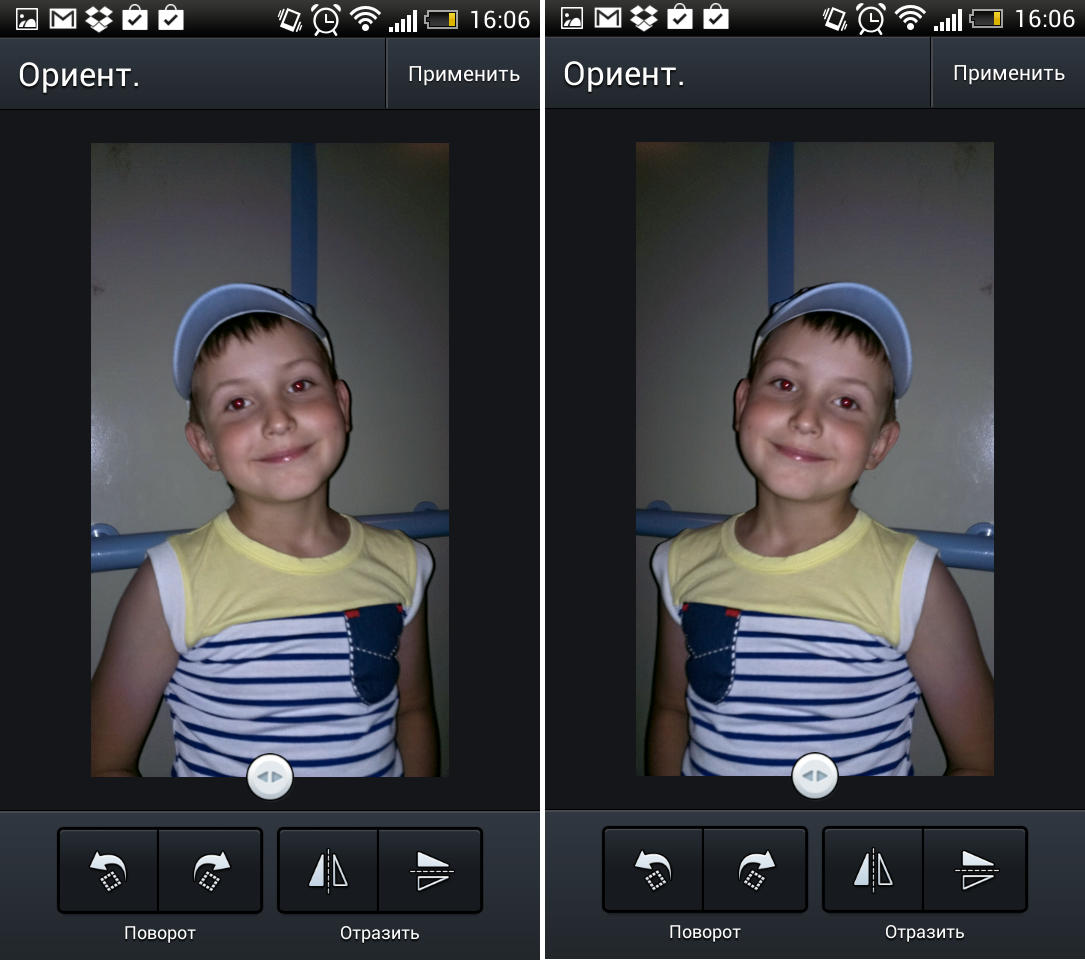 Это сделано специально, чтобы при работе у вас всегда оставался исходный кадр. Для того, чтобы базовый слой стало возможным изменять, надо дважды кликнуть на пиктограмму замочка справа на панели слоёв. Это позволит разблокировать слой. Ещё один вариант — просто скопировать слой и применять все изменения к копии.
Это сделано специально, чтобы при работе у вас всегда оставался исходный кадр. Для того, чтобы базовый слой стало возможным изменять, надо дважды кликнуть на пиктограмму замочка справа на панели слоёв. Это позволит разблокировать слой. Ещё один вариант — просто скопировать слой и применять все изменения к копии.
Для того, чтобы зеркально отразить слой в Фотошопе, есть две команды. Они находятся в меню Edit/«Редактирование» → Transform/«Трансформирование» .
Flip Horizontal/«Отразить по горизонтали» — позволяет отразить фотографию по горизонтали.
Делает зеркалирование по вертикали.
Давайте разберём ещё один пример, который показывает, как зеркально отразить слой в Фотошопе и добиться эффекта калейдоскопа.
Сначала создадим копию исходного слоя. Для этого можно либо выбрать пункт меню Layer/«Слои» → Duplicate Layer…/«Создать дубликат слоя…» , либо мышкой перетащить пиктограмму слоя на пиктограмму создания нового слоя на панели слоёв.
Теперь давайте увеличим размер холста, чтобы все части будущего «калейдоскопа» были видны.
Нам понадобится пункт меню Image/«Изображение» → Canvas Size/«Размер холста» .
Надо выставить параметры таким образом, чтобы холст расширился вправо на величину, равную ширине исходного изображения — мы же будем с противоположной стороны добавлять зеркальное отражение. Поэтому настройки будут выглядеть следующим образом:
В качестве якорной точки Anchor/«Расположение» мы задали левый край изображения — он останется на месте. И указали, что ширина холста должна увеличиться на 200% относительно исходной ширины. Высоту пока оставим без изменений.
После нажатия на кнопку Ok и применения всех сделанных изменений окно Photoshop будет выглядеть как на снимке ниже.
Убеждаемся, что верхний слой активный, и зеркалируем его относительно вертикальной оси с помощью команды Edit/«Редактирование» → Transform/«Трансформирование» → Flip Horizontal/«Отразить по горизонтали» . После чего мышкой меняем расположение двух слоёв таким образом, чтобы они совмещались по одному из краёв.
После чего мышкой меняем расположение двух слоёв таким образом, чтобы они совмещались по одному из краёв.
Для точного и аккуратного позиционирования удобно воспользоваться клавишами «Вверх», «Вниз», «Вправо» и «Влево» на клавиатуре.
Теперь давайте сделаем зеркальное отражение в другой плоскости.
Объединим два текущих слоя в один. Это можно сделать командой *Layer/«Слои» → Merge Visible/«Объединить видимые» . Увеличим размер холста аналогично тому, как делали раньше, но на этот раз по вертикали. Якорная точка будет у нижней границы, а увеличивать на 200% мы будем высоту.
Получится вот так.
Создадим копию верхнего слоя (который уже включает в себя исходное и отзеркалированное изображения). И применим к этой копии команду отражения Flip Vertical/«Отразить по вертикали» . После этого мышкой поместим зеркалированный слой на новое место.
Вот такой эффект калейдоскопа можно получить с помощью зеркалирования картинок в Фотошопе.
Множество программ имеют функцию «зеркальное отражение». Но далеко не все люди умеют ими пользоваться на достаточном уровне. В таком случае на помощь придут различные онлайн-сервисы, которых в интернете более чем предостаточно. С их помощью пользователь, без особых усилий сможет произвести нужные манипуляции. Нужно только в поисковой системе задать имя сервиса, перейти по ссылке, загрузить нужную фотографию и выполнить требуемое действие.
Подобных сервисов в интернете большое количество, ниже рассмотрим подробнее самые популярные:
IMGOnline
Данный сервис специализируется исключительно на обработке и редактировании изображений. IMGOnline включает в себя множество функций: зеркальное отражение, изменение расширения и размера картинки которые можно производить в онлайн режиме. Также присутствуют инструменты для обработки фотографий.
Для редактирования фотографий следует:
ReflectionMaker
Онлайн-сервис с звучным названием ReflectionMaker, которое говорит само за себя. Ресурс специализируется на создании зеркального отражения в онлайн режиме и не имеет больше никаких дополнительных функций. ReflectionMaker полностью на английском языке, но это никак не усложняет работу с ним. Количество функций на сайте минимальное, поэтому разобраться с ними не составит труда.
Ресурс специализируется на создании зеркального отражения в онлайн режиме и не имеет больше никаких дополнительных функций. ReflectionMaker полностью на английском языке, но это никак не усложняет работу с ним. Количество функций на сайте минимальное, поэтому разобраться с ними не составит труда.
Примечание! Можно производить отражение на фотографии строго по вертикале, подобно отражению в воде. Если данный способ вас не устраивает, рекомендуем перейти к следующему варианту.
Порядок действий для создание зеркального отражения картинки:
MirrorEffect
Идеологически данный сервис похож на предыдущий. Его возможности ограничиваются только отзеркаливанием изображений. MirrorEffect полностью на английском языке, но малое количество функций и удобный интерфейс помогут быстро в нём разобраться. Отличие от предыдущего сервиса в том, что присутствует возможность выбора стороны отражения.
Для того, чтобы повернуть фотографию зеркально онлайн потребуется выполнить следующие действия:
Croper
Онлайн фоторедактор без каких-либо излишеств с минималистичным интерфейсом. Преимуществом Croper является загрузка фото для отзеркаливания онлайн с разных источников.
Как обработать фотографию:
Inettools
Сайт схож с предыдущим сервисов. Выполнен без каких-либо излишеств, всё максимально просто и понятно.
Чтобы зеркально отобразить фото онлайн в Inettools нужно:
Как отзеркалить изображение в Paint
В эру доступности интернета случаются и такие моменты, когда возможности использовать онлайн-сервисы нет. Если вы попали как раз в такую ситуацию, а сделать отзеркаливание нужно срочно, на помощь придёт стандартная утилита Windows, графический редактор Paint. Большая часть пользователей ПК знакома с данным редактором, но не все знают про его возможности.
Добавление простого отражения изображения — это замечательный маленький трюк, который можно выполнить с помощью команды .
Хотя эта техника выполняется в несколько шагов, она стоит затраченных усилий. Помимо добавления глубины к кажущейся плоской фотографии, отражение может заставить объект выглядеть так, будто он был сфотографирован на другой поверхности, к примеру, на столе.
Вот как можно создать простое отражение изображения в фотошопе:
1. Откройте фотографию и продублируйте слой, на котором находится изображение (скорее всего, это фоновый слой).
Дублируйте слой, нажав сочетание клавиш Ctrl+J. Попутно дважды щелкните мышью по исходному фоновому слою, чтобы он стал доступным для редактирования, если вы еще этого не сделали. Назовите копию «Отражение».
Вы можете продублировать элемент в процессе трансформации, нажав клавишу Alt при выборе команды меню Редактирование => Трансформирование или Редактирование => Свободное Трансформирование. В этом случае будет трансформирован дубликат элемента на копии слоя.
2. Добавьте немного пространства холста.
Чтобы освободить место для отражения в нижней части документа, необходимо . Нажмите клавишу С, чтобы выбрать , нарисуйте рамку вокруг изображения, а затем перетащите нижний маркер рамки вниз примерно на 5 см. Нажмите клавишу Enter, чтобы выполнить кадрирование.
3. Отразите дубликат слоя.
Выделив дубликат слоя, нажмите сочетание клавиш Ctrl+T для вызова команды Свободное трансформирование. Щелкните правой кнопкой мыши (кнопкой мыши, удерживая клавишу Ctrl внутри ограничительной рамки и в появившемся контекстном меню выберите пункт Отразить по вертикали (Flip Vertical). Когда слой отразится, нажмите клавишу Enter или дважды щелкните мышью внутри ограничительной рамки, чтобы выполнить трансформирование.
4. Переместите отражение под другую фотографию.
Нажмите клавишу V, чтобы выбрать инструмент Перемещение, а затем, удерживая клавишу Shift, перетащите отражение в нижнюю часть документа. Два слоя должны почти соприкасаться.
Нажатие клавиши Shift при перемещении слоя закрепляет слой на месте горизонтально или вертикально, в зависимости от направления перетаскивании. В этом случае удерживание клавиши Shift обеспечивает идеальное выравнивание отражения относительно исходной фотографии.
5. Добавьте маску градиента, чтобы сделать отражение исчезающим.
К дубликату слоя (внизу палитра слоев выглядит как прямоугольник с маленьким белым кружочком), а затем нажмите клавишу G для выбора инструмента Градиент (Gradient). На панели параметров щелкните по крошечному направленному вниз треугольнику рядом с окном предварительного просмотра, чтобы открыть палитру наборов градиентов. Из раскрывающегося списка выберите вариант От черного к белому (Black to White), а затем укажите тип градиента Линейный (Linear).
6. Нарисуйте градиент.
Вернувшись в документ, нажмите и удерживайте клавишу Shift, когда будете перетаскивать указатель мыши от нижнего края изображения вверх примерно настолько, насколько вы хотите добавить отражение. Нажав клавишу Shift, вы закрепляете градиент вертикально при перетаскивании так, что он не двигается из стороны в сторону. Если вы не довольны результатом перетаскивания, попробуйте еще раз. Фотошоп обновляет маску при перетаскивании.
7. Используя ползунковый регулятор, вы можете снизить непрозрачность слоя с отражением, чтобы сделать его менее заметным. Но тут, как говорится, дело вкуса.
Теперь у вас есть собственное профессионально выглядящее изображение с отражением, полученное безо всяких хлопот по созданию таблицы отражения.
Заметили ошибку в тексте — выделите ее и нажмите Ctrl + Enter . Спасибо!
Часто при оформлении изображения возникает необходимость отразить картинку или текст. Сделать это можно несколькими способами, которые не займут много времени.
Зачем нужна функция зеркального отражения
Допустим, нужно сделать красивую композицию для какого-либо сайта, где в зеркале будет отражаться симпатичная девушка на фоне природы. Или же нужно просто сделать зеркальное отражение картинки, скачанной с какого-либо сайта для того, чтобы она была не сильно похожа на исходное изображение. Или фото получилось не очень удачное, но если его зеркально повернуть, то будет лучше.
Это далеко не полный список причин, почему делают зеркальное отражение. Даже если эта функция не нужна, то ещё не значит, что и завтра она не понадобится. Зеркально отразить картинку можно в любом редакторе и практически в каждой программе для просмотра изображений. Делается это очень просто: нужно всего-навсего открыть редактор или программу, найти кнопку «зеркальное отражение» или «отразить» (по горизонтали или по вертикали выбираем по необходимости), после чего фото перейдет в нужное нам состояние. Единственная трудность в том, что эта функция в различных программах находится в разных местах, поэтому рассмотрим самые популярные утилиты для просмотра и редактирования графических файлов на предмет данной функции.
Просмотрщики
Практически все просмотрщики графических файлов имеют функцию зеркального отражения. Кроме встроенной утилиты «Просмотр фотографий Windows», которая не располагает такой возможностью.
Диспетчер рисунков Microsoft Office
Этот просмотрщик входит в пакет программ Microsoft Office. Обладает небольшим набором функций: убрать красные глаза, подкорректировать яркость и контрастность, обрезание и зеркальное отражение фото. Отразить зеркально можно следующим образом: запускаем утилиту и открываем фото (или открываем фото с помощью диспетчера рисунков), в верхней панели инструментов кликаем на «Рисунок», где из выпадающего списка выбираем «Повернуть и отразить». Теперь в панели справа определяем, как именно отразить, и сохраняем.
FastStone Image Viewer
Довольно мощный просмотрщик графических элементов, который обладает массой разных функций и эффектов, среди них «Зеркальное отражение». Идем двумя путями:
- открываем утилиту и находим нужное изображение в дереве файлов;
- открываем фото с помощью этой программы напрямую.
Теперь кликаем правой клавишей мыши в любом месте рисунка, находим пункт «Изменить» и выбираем «перевернуть по горизонтали» (по вертикали).
Paint
Всем известная с малых лет рисовалка также может перевернуть рисунок. Порядок действия тот же, что и с другими программами: запускаем рисовалку и открываем картинку (можно перетянуть) либо открываем «с помощью». Теперь на верхней панели инструментов находим значок с двумя треугольниками и поворачивающей стрелочкой (находится рядом с функцией «Выделить»). Нажимаем на треугольники и кликаем на пункты «Отразить по горизонтали» или «Отразить по вертикали».
С помощью графического редактора Adobe Photoshop
Photoshop — это, пожалуй, самый известный графический редактор. Всё благодаря его внушительным функциям для редактирования и создания графических файлов. Само собой, отразить эта утилита сможет фото без проблем.
Открываем картинку с помощью Photoshop, заходим во вкладку «Изображение». В появившемся списке находим пункт «Повернуть холст». Наводим на него и видим, как возникает ещё один список, в котором нужно нажать «Отразить холст по горизонтали», либо «Отразить холст по вертикали».
Отражаем текст
Кроме отражения картинки, многие текстовые и графические редакторы способны на зеркальное отражение текста. Все программы рассматривать не будем, остановимся на самых популярных — Microsoft Word и Adobe Photoshop.
Зеркально отразить текст в «Ворде» можно следующим образом. Открываем документ и переходим во вкладку «Вставка» в верхней панели инструментов. Здесь находим инструмент «WordArt», нажимаем на него и выбираем понравившийся шаблон. Далее пишем нужный текст. Теперь у нас есть два пути, как отразить написанное:
- нажимаем на текст, в результате чего вокруг него появляются точечки для изменения размера. Зажимаем одну такую точку, которая находится посередине с любой стороны, и перетягиваем в противоположную сторону;
- нажимаем на текст, после чего в панели инструментов появляется вкладка «Формат», подсвеченная определенным цветом и подписанная «Работа с объектами WordArt». Переходим на нее и находим инструмент «Повернуть» (с изображением двух треугольников со стрелкой).
Adobe Photoshop
Действуем так же, как и с изображением. Но сначала нужно написать текст. В панели с инструментами нажимаем на кнопку «Т» (или комбинацию Shift+T), кликаем на листе курсором и набираем текст. После заходим во вкладку «Изображение», «Вращение изображения» и «Отразить холст». Но перед тем как сделать зеркальное отражение написанного, нужно, чтобы был выделен именно этот слой, иначе отражено будет что-то ещё.
Иногда даже незначительные на первый взгляд изменения улучшают фотографию и придают ей совершенно новый вид. Например, вы можете поэкспериментировать с композицией: сделать зеркальное отражение картинки по горизонтали или вертикали, обрезать кадр или повернуть изображение. Со всеми этими задачами можно справиться быстро и легко, если у вас под рукой есть подходящая программа для обработки фотографий. Фоторедактор Movavi – это как раз то, что вам нужно. Вам не придётся подолгу разбираться в настройках и тратить время, чтобы научиться пользоваться нашей программой, ведь ее простой и удобный интерфейс подойдёт даже для новичков.
Ниже вы узнаете, как сделать зеркальное отражение фотографии без лишних усилий, используя Фоторедактор Movavi. Просто скачайте версию для Windows или Mac и следуйте пошаговой инструкции.
1. Установите Фоторедактор Movavi
Откройте загруженный файл и следуйте инструкциям на экране компьютера.
2. Откройте фото в программе
Запустив Фоторедактор, перетащите нужный файл из папки в рабочую область программы или нажмите кнопку Открыть файл и выберите изображение, которое вы хотите отразить.
3. Отразите изображение
Откройте вкладку Поворот на панели инструментов в верхней части окна Фоторедактора. В разделе Отражение нажмите одну из двух кнопок: если отражение фото должно быть горизонтальным, нажмите левую кнопку, для вертикального отражения нажмите кнопку справа. Повторное нажатие кнопки вернет вашему изображению прежний вид, снова отразив его.
4. Сохраните результат
Теперь нажмите кнопку Сохранить , чтобы сохранить обработанную фотографию. Откроется диалоговое окно, в котором вы сможете указать желаемую папку для сохранения, а также при необходимости изменить формат или имя файла. После этого нажмите Сохранить .
8 научных объяснений, почему мы плохо получаемся на фото
Нам часто не нравится, как мы выглядим на фотографиях. Всегда ли это связано с дилетантством фотографа, плохим освещением или нефотогеничностью модели? «Афиша Daily» разобралась в этом феномене с помощью науки.
Мы привыкли видеть себя в зеркале, а не на фото
Известный портретный фотограф Ким Эйрс в своей колонке в прошлом году писал, что около 90% фотографируемых не устраивает, как они выглядят на снимках, — и большинство считают себя нефотогеничными. Статистика впечатляющая! Чтобы понять, в чем же дело, Ким провел эксперимент: он сделал обычные и зеркально отраженные фото людей, а затем предложил выбрать понравившуюся фотографию. Большинство участников эксперимента предпочли зеркально отраженную.
Факт объясняется просто: в своей жизни мы видим себя преимущественно в зеркале, а камера фиксирует наше реальное изображение — то, как нас видят окружающие. За счет того, что наши лица несимметричны, лицо в зеркале и на фотографии для нас самих — это два разных лица. Держа в руках свою фотографию и ее зеркальное отражение, нам самим кажется симпатичнее (или попросту привычнее) второе изображение. В то же время окружающие скорее выберут обычное фото. Чаще всего этот эффект мы можем заметить во время обсуждения групповой фотографии: каждому из участников будет казаться, что все на фотографии получились хорошо, кроме него.
Компания True Mirror разработала и выпустила на рынок зеркало, показывающее истинное изображение. Однако, как утверждают его создатели, лишь 10% людей предпочитают свой настоящий образ тому, что они видят в обычном зеркале.
«Каждый день — начиная с самого детства — мы смотрим в зеркало. Мы чистим зубы, бреемся, делаем макияж. Со временем мы привыкаем к изображению в зеркале, а привычка порождает симпатию. Именно поэтому нам больше нравится наше изображение в зеркале, чем фото», — говорит Памела Рутледж, директор Центра изучения медиапсихологии.
Эксперимент Эйрса ранее уже проводился учеными из Висконсинского университета в Мадисоне в 1977 году. Тогда участники исследования выбирали зеркальное отражение своей фотографии в качестве наиболее симпатичного, в то время как близкие люди выбирали реальное изображение. Когда участников попросили объяснить свой выбор, они в качестве причин называли ракурс, свет, наклон головы и т. д., хотя обе фотографии были сделаны с одного и того же негатива.
Так что если вы так не уверены в своем портрете и хотите это исправить, попробуйте просто его отзеркалить в любом фоторедакторе или хотя бы с помощью этого примитивного онлайн-сервиса.
Нам кажется, что мы выглядим красивее, чем есть в реальности
Adobe активно внедряет технологии искусственного интеллекта и машинного обучения для улучшения селфи. В ролике показывается, как мужчина снимает не самые удачные портреты, а затем улучшает их с помощью новой функции.
Николас Эпли, поведенческий психолог из Чикаго, говорит, что мы не знаем, как мы выглядим: «Образ в нашем сознании действительно не соответствует тому, какие мы на самом деле». Свое утверждение Эпли сумел доказать в рамках эксперимента, опубликованного в 2008 году в журнале Personality and Social Psychology Bulletin. Ученые сделали несколько фотографий респондентов, изменив их привлекательность в фотошопе с шагом в 10%, опираясь на снимки общепризнанно красивых людей. Далее участникам исследования необходимо было выбрать из нескольких изображений свою реальную фотографию. Большинство участников останавливали свой выбор на фотографии, которая на 20% более привлекательная, чем реальное изображение. При этом, когда необходимо было выбрать фотографии исследователей, устраивающих эксперимент, участники были более объективны.
Наше реальное изображение искажает оптика
Дэниел Бейкер наглядно показал оптическое искажение на разных объективах
Камера тоже способна искажать изображение: во-первых, оно преобразуется через сложную оптическую систему объектива, а во-вторых, разное фокусное расстояние объектива по-разному отражает наше лицо. Каждый фотограф знаком с понятием «перспективное искажение» — чем ближе снимаемый объект к камере и чем меньше фокусное расстояние, тем больше отличаются в размерах объекты, находящиеся на разном расстоянии от камеры, то есть близко расположенные объекты будут визуально искажаться и увеличиваться по сравнению с удаленными. Все это, как правило, ведет к изменению пропорций лица. Преподаватель психологии Йоркского университета Дэниел Бейкер объясняет этот эффект у себя в блоге на примере селфи: элементы лица, которые находятся ближе к камере, выглядят крупнее, искажая общую картину. Очевидно, что при коротких фокусных расстояниях лицо кажется шире, поэтому чем дальше камера находится от вашего лица, тем естественнее оно выглядит.
Памела Рутледж считает, что на самом деле никакого секрета, как сделать идеальное селфи, нет, кроме как делать больше снимков. «Люди, которые делают много селфи, в конечном итоге чувствуют себя намного комфортнее, когда видят свои фотографии», — говорит она. Постарайтесь привыкнуть к своему изображению на фотографиях так же, как вы привыкли к изображению в зеркале, и тогда все встанет на свои места.
И еще 6 научных советов, как сделать селфи лучше
Повернитесь к камере левой стороной лица
Ученые смогли установить, что левая часть лица более привлекательна, чем правая. Авторы исследования, опубликованного в журнале Experimental Brain Research, провели опрос студентов Университета Уэйк-Форест, предложив выбрать наиболее привлекательные фото мужчин и женщин. В итоге женские портреты с левой половиной лица оказались привлекательны в 78% случаев, а мужские портреты с левой половиной лица в 56% случаев. Среди них были как реальные изображения, так и зеркальные отражения лиц.
При этом психологи говорят, что левая сторона лица больше связана с эмоциями, а правая отражает такие качества, как уверенность в себе и лидерство. Так что для тиндера точно лучше загрузить фото с левой стороной лица, а для сайта вакансий — с правой.
Откройте глаза пошире
Открытые глаза и большие зрачки — еще один секрет привлекательности на фотографиях. Голландские ученые установили, что величина зрачка напрямую связана с доверием к человеку. Они показали участникам эксперимента несколько видеороликов с людьми в главной роли: в некоторых роликах исследователи увеличили размер зрачков главных героев, а участники исследования отметили, что таким героям они верят охотнее.
Глаза могут реагировать на яркое освещение или вспышку и не дать эффекта крупных зрачков. Поэтому постарайтесь привыкнуть к освещению или сделать несколько тестовых фото со вспышкой.
Смотрите прямо в камеру
Вы наверняка попадали в ситуацию, когда фотограф направлял ваш взгляд в сторону от камеры. Но такие приемы не всегда хороши. Исследователи из Великобритании и Австралии обнаружили, что прямой взгляд в камеру более привлекателен для зрителя.
Авторы исследования отобрали портретные фотографии и показали их респондентам. В итоге участникам опроса больше приглянулись те персонажи, которых смотрели прямо в камеру. Ученые связывают прямой взгляд с желанием войти в контакт со зрителем. Если вы хотите выглядеть более привлекательно на портрете, возьмите это на заметку.
Немного алкоголя может пойти на пользу
Ученые из Бристольского университета провели эксперимент, который доказал, что умеренная доза алкоголя в крови делает человека более привлекательным на фото. Они сфотографировали участников три раза: в трезвом состоянии, после одного напитка и после большой дозы алкоголя. Серии фотографий показали группе респондентов, которые никогда ранее не видели участников исследования. Самыми привлекательными были признаны фото, сделанные после небольшой дозы алкоголя.
Ученые объясняют этот любопытный факт тем, что под действием алкоголя люди, как правило, становятся более расслабленными, а изменение артериального давления делает лицо слегка румяным.
Однако не переусердствуйте. Другое исследование говорит, что трезвые люди выглядят умнее, чем под действием алкоголя.
Улыбайтесь слегка
Впечатление о человеке складывается в первые миллисекунды, когда мы видим его лицо. При этом исследование показывает, что небольшая улыбка на нем способна вызывать наше доверие. Посмотрите на три типа лица: третий из них, у которого слегка приподняты уголки рта и немного удивленные брови, согласно опросам, кажется более надежным, чем хмурый и индифферентный.
Другое исследование подтверждает, что улыбающийся человек даже выглядит умнее. Странное открытие состоит в том, что наблюдатель предсказывает интеллект мужчины по его внешности (среди женщин таких корреляций почему-то нет). Лица, которые воспринимаются умными, чаще всего более удлиненные и имеют большое расстояние между глаз, крупный нос, слегка приподнятые уголки рта, заостренный подбородок. Конечно, форму подбородка и величину носа вряд ли можно подделать без хирургических вмешательств, а в том, чтобы изобразить улыбку на фото, проблем нет. Но, разумеется, это субъективное восприятие, и реальной связи между интеллектом и формой лица не существует.
Но не переусердствуйте с улыбкой
Но также наука говорит нам, что если мужчина хочет понравиться женщине, то улыбаться ему не стоит. Американские исследователи сделали серию снимков мужчин и женщин, выражающих различные эмоции, и попросили добровольцев оценить привлекательность каждой фотографии. В итоге мужчины отмечали, что самыми привлекательными казались фото женщин, выражающих счастье, в то время как та же самая эмоция на фотографиях мужчин была совершенно непривлекательна для женщин. Женщины посчитали привлекательными фотографии, выражающие другие эмоции — жалость и гордость.
Слова в зеркальном отражении. Буквы и цифры в зеркальном отображении
Часто при оформлении изображения возникает необходимость отразить картинку или текст. Сделать это можно несколькими способами, которые не займут много времени.
Зачем нужна функция зеркального отражения
Допустим, нужно сделать красивую композицию для какого-либо сайта, где в зеркале будет отражаться симпатичная девушка на фоне природы. Или же нужно просто сделать зеркальное отражение картинки, скачанной с какого-либо сайта для того, чтобы она была не сильно похожа на исходное изображение. Или фото получилось не очень удачное, но если его зеркально повернуть, то будет лучше.
Это далеко не полный список причин, почему делают зеркальное отражение. Даже если эта функция не нужна, то ещё не значит, что и завтра она не понадобится. Зеркально отразить картинку можно в любом редакторе и практически в каждой программе для просмотра изображений. Делается это очень просто: нужно всего-навсего открыть редактор или программу, найти кнопку «зеркальное отражение» или «отразить» (по горизонтали или по вертикали выбираем по необходимости), после чего фото перейдет в нужное нам состояние. Единственная трудность в том, что эта функция в различных программах находится в разных местах, поэтому рассмотрим самые популярные утилиты для просмотра и редактирования графических файлов на предмет данной функции.
Просмотрщики
Практически все просмотрщики графических файлов имеют функцию зеркального отражения. Кроме встроенной утилиты «Просмотр фотографий Windows», которая не располагает такой возможностью.
Диспетчер рисунков Microsoft Office
Этот просмотрщик входит в пакет программ Microsoft Office. Обладает небольшим набором функций: убрать красные глаза, подкорректировать яркость и контрастность, обрезание и зеркальное отражение фото. Отразить зеркально можно следующим образом: запускаем утилиту и открываем фото (или открываем фото с помощью диспетчера рисунков), в верхней панели инструментов кликаем на «Рисунок», где из выпадающего списка выбираем «Повернуть и отразить». Теперь в панели справа определяем, как именно отразить, и сохраняем.
FastStone Image Viewer
Довольно мощный просмотрщик графических элементов, который обладает массой разных функций и эффектов, среди них «Зеркальное отражение». Идем двумя путями:
- открываем утилиту и находим нужное изображение в дереве файлов;
- открываем фото с помощью этой программы напрямую.
Теперь кликаем правой клавишей мыши в любом месте рисунка, находим пункт «Изменить» и выбираем «перевернуть по горизонтали» (по вертикали).
Paint
Всем известная с малых лет рисовалка также может перевернуть рисунок. Порядок действия тот же, что и с другими программами: запускаем рисовалку и открываем картинку (можно перетянуть) либо открываем «с помощью». Теперь на верхней панели инструментов находим значок с двумя треугольниками и поворачивающей стрелочкой (находится рядом с функцией «Выделить»). Нажимаем на треугольники и кликаем на пункты «Отразить по горизонтали» или «Отразить по вертикали».
С помощью графического редактора Adobe Photoshop
Photoshop — это, пожалуй, самый известный графический редактор. Всё благодаря его внушительным функциям для редактирования и создания графических файлов. Само собой, отразить эта утилита сможет фото без проблем.
Открываем картинку с помощью Photoshop, заходим во вкладку «Изображение». В появившемся списке находим пункт «Повернуть холст». Наводим на него и видим, как возникает ещё один список, в котором нужно нажать «Отразить холст по горизонтали», либо «Отразить холст по вертикали».
Отражаем текст
Кроме отражения картинки, многие текстовые и графические редакторы способны на зеркальное отражение текста. Все программы рассматривать не будем, остановимся на самых популярных — Microsoft Word и Adobe Photoshop.
Зеркально отразить текст в «Ворде» можно следующим образом. Открываем документ и переходим во вкладку «Вставка» в верхней панели инструментов. Здесь находим инструмент «WordArt», нажимаем на него и выбираем понравившийся шаблон. Далее пишем нужный текст. Теперь у нас есть два пути, как отразить написанное:
- нажимаем на текст, в результате чего вокруг него появляются точечки для изменения размера. Зажимаем одну такую точку, которая находится посередине с любой стороны, и перетягиваем в противоположную сторону;
- нажимаем на текст, после чего в панели инструментов появляется вкладка «Формат», подсвеченная определенным цветом и подписанная «Работа с объектами WordArt». Переходим на нее и находим инструмент «Повернуть» (с изображением двух треугольников со стрелкой).
Adobe Photoshop
Действуем так же, как и с изображением. Но сначала нужно написать текст. В панели с инструментами нажимаем на кнопку «Т» (или комбинацию Shift+T), кликаем на листе курсором и набираем текст. После заходим во вкладку «Изображение», «Вращение изображения» и «Отразить холст». Но перед тем как сделать зеркальное отражение написанного, нужно, чтобы был выделен именно этот слой, иначе отражено будет что-то ещё.
Иногда перед пользователем Microsoft Word появляется задача повернуть текст, а точнее отзеркалить его. Для решение этого вопроса нужно рассматривать текст как объект и с помощью нескольких шагов можно без проблем сделать его зеркальное воспроизведение.
Для начала нужно создать текстовое поле. Его можно найти перейдя во вкладку «Вставка».
Далее, для того чтобы поменять текст в Word чтобы он отображался зеркально, пользователю нужно вращать текстовое поле. Для этих действий надо зайти во вкладку «Формат» и выбрать пункт, который нужен чтобы сделать формат фигуры (показано на скриншоте).
Далее в окне справа под названием «Формат фигуры» нужно выбрать вкладку с названием «Параметры фигуры» и после этого будет доступна функция для поворота объемной фигуры. Если нужно сделать зеркальный вид текста по вертикали — выставляем 180 градусов в поле где нужно выставить вращение вокруг оси Х, а если пользователю нужно выровнять относительно горизонтали — вписываем аналогичное значение в другое поле с названием «Вращение вокруг оси Y». Ниже на скриншотах показано эти два варианта.
После проведённых действий в текстовом поле будет по умолчанию серый фон. Для того чтобы придать ему прозрачность или внести другие коррективы нужно:
1. Выбрать материал «Проволока»
2. Задать белый цвет для сочетания с фоном страницы.
Инструкция
Для того чтобы напечатать текст с эффектом зеркальных полей, для начала необходимо настроить сами поля. При использовании приложения Word 2007 или 2010 зайдите в главном меню в раздел «Разметка страницы». Кликните по пункту «Поля» и в развернувшемся списке выберите строку «Зеркальное». Если вы хотите поменять размеры полей, выберите нижнюю строчку «Настраиваемые поля». Откроется отдельное окно, где можно изменить значения размера полей.
Если вы работаете с Word 2003 и более ранними версиями, пройдите по вкладке «Файл», выберите пункт меню «Параметры страницы» и в открывшемся окне введите нужные вам параметры («Зеркальные поля» либо «Брошюра»), после чего нажмите кнопку ОК.
В Word-2007 или 2010 зайдите в раздел «Файл». Здесь в меню слева вы увидите пункт «Печать». Выбрав этот пункт, вы увидите страницу настраивания печати. Здесь вы можете указать количество необходимых вам копий, выбрать принтер, обозначить страницы, которые хотите печатать, а также выбрать вид печати – одностороннюю или двустороннюю. Вторая может потребовать ручной подачи листов в принтер. В поле рядом с меню печати вы увидите, каким будет ваш документ в виде.
В Word-2003 и более ранних версиях нажмите на значок принтера на панели управления (быстрая печать) либо во вкладке «Файл» выберите строку «Печать». В открывшемся отдельном окне у вас будет возможность выбрать принтер, количество копий, одностороннюю-двустороннюю печать и так далее. Для того чтобы просмотреть, как будет выглядеть напечатанный документ, кликните по значку «Предварительный просмотр» на панели управления.
Источники:
- как поменять страницы в word 2003
С появлением цифровых фотоаппаратов и фотопринтеров каждый может напечатать фото на , не выходя из дома. Но все не так просто: существуют определенные правила, которых необходимо придерживаться. Эти правила меняются в зависимости от назначения фотографий.
Инструкция
Сначала несколько правил, предъявляемых к на любые документы . На фото должен быть один человек, который должен в , выражение лица нейтральное. Изображение человека должно соответствовать тому, как он выглядит на данный момент. Допускается съемка в головных уборах, которые не скрывают овал лица, если религиозные убеждения запрещают показываться перед посторонними без головных уборов. Для , постоянно носящих очки, обязательно сниматься в очках без тонированных стекол. При этом линзы должны быть чистыми, а оправа не должна закрывать глаза. Наличие теней на фотографии не допускается.
Фотография на паспорт гражданина Российской Федерации. Фотография должна быть изготовлена в черно-белом изображении. Необходимый размер 35х45 мм. Размер лицевой части головы должен быть равен 11-13 мм (расстояние от подбородка до линии глаз). При этом, поле над головой должно быть 4-6 мм.
Фотография на заграничный паспорт. Размер, как и для паспорта РФ — 35х45 мм, но фотография должна быть . Фото должно быть выполнено на матовой бумаге, с растушевкой. Размер головы от подбородка до макушки должен составлять 25-35 мм. Обратите внимание, что ОВИРы не всегда принимают фотографии, сделанные цифровыми, а не аналоговыми . Это является нарушением закона, т.к. в законодательстве РФ нет ни слова упоминания о запрете на использование цифровых фотографий на заграничный паспорт.
Фотография на шенгенскую визу. Фотография должна быть цветной, размером, опять же, 35х45 мм. Высота лица, от корней волос до кончика подбородка должна составлять 32-36мм. Цвет фона зависит от страны, в которую вы собираетесь. Например для Франции обязателен серый или светло-голубой фон.
Видео по теме
Реферат –и одна из самых простых форм письменной работы, в которой не требуется глубокого анализа и изобретения чего-то нового. По сути реферат – это обзор имеющихся данных по достаточно узкой теме и личные выводы автора.
Инструкция
На титульном листе укажите наименование учебного заведения, название темы и вид работы (), учебный предмет, в рамках которого вы пишете эту работу, фамилию и инициалы автора реферата и преподавателя, который будет ее проверять, а также место (город, населенный пункт) и год написания реферата.
Видео по теме
Источники:
- Что такое реферат в 2019
При работе за компьютером нередко возникает потребность распечатать страницу , чтобы информация была под рукой. Это могут быть и важные документы, и интересные веб-страницы.
Вам понадобится
- компьютер;
- принтер;
- бумага.
Инструкция
Подключите к компьютеру или принтер. Чтобы принтер работал, на должны быть установлены его драйвера. Для используйте диск, который шел с ним в комплекте. Убедитесь, что при подключении принтера он распознается операционной системой компьютера или . Убедитесь, что кабель от принтера к компьютеру присоединен, сам принтер включен в розетку, а на нем горит лампочка индикатора. В должен быть картридж с черной краской (если вы будете печатать страницу в черно-белой гамме) или картриджи с цветной краской (если вы собираетесь страницу в цвете). Загрузите нужное количество листов в специальный лоток для бумаги.
Подготовьте страницу к печати. Если вы пользуетесь программой Microsoft Word или другим текстовым редактором, отформатируйте текст и придайте ему желаемый вид. Выставите нужный шрифт и цвет . Когда все готово, нажмите вкладку «Файл» — «Печать». Выполните необходимые настройки: укажите, сколько копий страницы должно быть распечатано, какие именно страницы из документа подлежат печати, выберите или ориентацию листа, укажите и т.д. Запустите печать.
Если вы хотите распечатать изображение, это можно сделать в большинстве графических редакторов, также зайдя во вкладку «Файл» — «Печать», либо нажав на значок печати. Появится «Мастер печати фотографий». Нажмите «Далее», поставьте галочки напротив изображений для печати и опять нажмите «Далее». Программа попросит вас выбрать принтер.
Видео по теме
При работе с электронными документами или поиске информации в сети часто требуется создать твердую копию, т.е. распечатать текст . Настройка принтера и внешнего вида документа производится средствами операционной системы.
Инструкция
Для вывода текст ового файла на печать в меню «Файл» выберите опцию «Печать». Эту команду можно заменить сочетанием горячих клавиш Ctrl+P или нажатием кнопки «Печать» в виде значка принтера на панели инструментов. Появится окно настроек печати.
Если вы используете несколько принтеров (например, сетевой и локальный), в разделе «Принтер» раскройте список «Имя» и отметьте нужное устройство.
Нажмите «Свойства». Во вкладке «Расположение» задайте параметры печати. Вид напечатанного текст а будет зависеть от ориентации листа – «Альбомная» или «Книжная» и от количества страниц на листе. Попробуйте менять эти параметры – внешний вид страницы отобразится в окне предварительного просмотра справа.
Если вы хотите распечатать часть текст а, в разделе «Страницы» укажите нужные номера страниц или выделите фрагмент курсором и установить переключать в положение «Выделенный фрагмент». В разделе «Копии» укажите нужное количество дубликатов напечатанных страниц.
В процессе подготовки какого-то материала нам может понадобиться сделать зеркальное отражение помещённых в документ изображений. О возможности и способах сделать в Word зеркальное отражение изображения мы сегодня и поговорим.
Выбранное нами изображение располагается на листе в том месте, где мы установили или оставили курсор. Помещённое на лист изображение мгновенно захватывают маркеры, а в верхнем меню появляется специальная вкладка, содержащая различные опции, инструменты и шаблоны, позволяющие это изображение редактировать.
Итак, приступим.
Поместим на лист (страницу) изображение:
Как мы и говорили, — изображение захватили маркеры, а в верхнем меню появился функционал «Работа с рисунками», содержащий вкладку «Формат». Данная вкладка свёрнута, и мы не видим опций, которые она содержит:
Обычным щелчком мыши по названию вкладки развернём её:
Вот теперь в нашем распоряжении большое количество различных опций и инструментов, с помощью которых мы можем редактировать изображение и так и сяк.
Поскольку мы сегодня говорим о зеркальном отражении изображения, то обратим своё внимание на раздел вкладки «Стили рисунков» и, содержащийся в нём инструмент «Эффекты для рисунка»:
Щелчком мыши по названию данного инструмента раскроем его функционал и посмотрим на эффекты, которые мы можем применить к изображению. Среди множества эффектов есть и нужный нам, в данном случае, эффект «Отражение». Наведя курсор мыши на название данного эффекта, мы увидим варианты отражения:
А наводя курсор мыши на варианты отражения, мы сразу же можем видеть, каким будет отражение того или иного варианта, когда мы его выберем:
Выбранный вариант отражения мы можем дополнительно редактировать, то есть изменять по своему усмотрению. Мы можем сделать отражение менее или более прозрачным, или размыть его, или же всё вместе. А можем и отдалить отражение от изображения.
Чтобы начать редактировать само отражение нужно вновь выделить изображение — оно должно быть захвачено маркерами. Затем пройти уже известный путь до предлагаемых Word вариантов отражения и ниже перечня этих вариантов, выбрать опцию «Параметры отражения»:
Как только мы выберем данную опцию, тут же откроется окно «Формат рисунка», в котором содержатся, так сказать, рычаги воздействия, ну или регуляторы параметров:
Схватив мышкой тот или иной ползунок, и перемещая его вправо-влево, мы и влияем на отражение. Перемещая какой-то ползунок, например «Размытие», мы сразу же видим происходящие изменения. Может так случится, что окно с регуляторами-ползунками откроется таким образом, что полностью заслонит изображение. В этом случае нужно схватить окошко мышью за верхнюю его часть, где расположено название окна и переместить (отодвинуть) его в любую удобную для работы сторону.
Для примера, я перемещу ползунок размытия немного вправо, и мы посмотрим на то, каким станет отражение:
Если выбранный вариант-заготовка отражения нас устраивает, то изменять дополнительно параметры отражения, конечно же, ненужно. В том случае, когда мы передумали и решили не делать отражение картинки, то для его удаления мы вновь проделываем путь до вариантов отражения и выбираем уже вариант «Нет отражения»:
Давайте рассмотрим возможность сделать отражение самостоятельно, не используя варианты-заготовки, предлагаемые программой Word. Процесс этот несложный. Всё что нам нужно сделать, так это скопировать изображение и, сделанную копию перевернуть на 180 градусов, а затем поместить ниже картинки-оригинала.
Приступим.
Я предлагаю такой вот способ копирования: Прицелимся курсором мыши в центр изображения, а затем нажмём клавишу «Ctrl» и будем её удерживать. Затем, нажмём левую кнопку мыши и, удерживая её нажатой, протащим уже копию изображения немного вниз:
Можно «бросить» копию на этом месте:
Если в момент перемещения копии она немного сместилась, то можно помочь себе клавишами-стрелками клавиатуры компьютера.
Конечно же, можно сделать копию изображения другим удобным для себя способом.
Продолжим.
Схватим мышью средний верхний маркер копии и потянем вниз. Такое наше действие и есть переворачивание копии изображения «кверху ногами» (180 градусов):
При переворачивании копии изображения необязательно стараться визуально достичь размера изображения-оригинала.
И вот когда мы увидели копию перевёрнутой и немного суженной по высоте, отпустим левую кнопку мыши — перестанем держать маркер и посмотрим на то, что у нас получилось:
Теперь, схватив копию мышью или с помощью клавиш-стрелок клавиатуры компьютера, поместим копию на изображение-оригинал примерно посередине:
Затем, хватая мышью то один маркер, то другой, совместим копию с оригиналом:
С этого момента копию изображения будем называть отражением.
К отражению мы можем применить подходящие для него эффекты. Для того чтобы это сделать нам необходимо вновь выделить отражение, если оно не выделено. Сделаем это щелчком левой кнопкой мыши, находясь курсором на теле отражения. Отражение захватили маркеры выделения (редактирования), а в верхнем меню появилась вкладка «Формат» функционала «Работа с рисунками». Щелчком мыши раскроем содержание вкладки. Теперь мы можем воспользоваться опциями и инструментами, которые она содержит.
Например, выбрав опцию «Художественные эффекты» мы можем применить к отражению тот или иной подходящий эффект:
Давайте из предлагаемых вариантов выберем, например, эффект «Размытие». Уже при наведении курсора мыши на этот эффект мы можем видеть изменение отражения:
Для применения выбранного эффекта к отражению нужно сделать щелчок левой кнопкой мыши на пиктограмме эффекта. Применённый эффект мы можем усилить или ослабить, или же говоря иначе — отредактировать. Для этого нужно вновь открыть окошко с вариантами эффектов и выбрать опцию «Параметры художественных эффектов»:
В результате такого выбора откроется окно настроек параметров эффекта с названием «Формат рисунка». В этом самом окне мы и делаем свои собственные установки параметров:
Всё что нам нужно сделать для изменения эффекта, так это подвинуть ползунок. Можно не использовать ползунок, а выставить какой-то свой параметр, используя кнопки-стрелки. Для отмены установленного нами параметра нажимаем кнопку «Сброс». В этом же окне мы имеем возможность поменять первоначально выбранный эффект на другой эффект:
И точно таким же образом изменять и его параметры.
Для более быстрого вызова окна изменения параметров (окно называется, как мы помним, «Формат рисунка») нам достаточно сделать щелчок правой кнопкой мыши, находясь курсором на теле отражения:
Это самое окно мы также можем открыть обычном щелчком мыши по маленькой стрелочке в нижнем правом углу раздела «Стили рисунков»:
Нам вовсе не обязательно ограничиваться лишь каким-то одним применённым к отражению художественным эффектом. Так применив эффект «Размытие»:
мы, обратившись к инструменту «Коррекция», добавляем к уже размытому отражению один из вариантов с настроенной яркостью и контрастностью:
Параметры последнего применённого варианта также можно изменить и как это сделать мы уже знаем.
Если мы хотим, чтобы отражение не имело чёткой нижней границы и плавно сливалось с листом, то в этом случае нам поможет функционал «Фигуры», который находится во вкладке «Вставка» верхнего меню.
Давайте обычным щелчком мыши развернём вкладку «Вставка» и тем же обычным щелчком мыши раскроем содержание функционала «Фигуры», где выберем инструмент рисования прямоугольника:
После такого выбора курсор мыши превратиться в перекрестие из двух чёрточек — теперь можно начинать рисовать фигуру.
Наша задача наложить сверху нижней части отражения прямоугольник, не вылезая за края отражения, говоря другими словами, прямоугольник должен быть на переднем плане. Сделать это не сложно.
Давайте этот самый прямоугольник нарисуем. Для удобства рисования прямоугольника щелчком мыши выделим отражение. Его захватили маркеры. Эти маркеры наши помощники в рисовании прямоугольника. Рисуем прямоугольник так, будто соединяем средние левый и правый боковые маркеры, с левым и правым нижними угловыми маркерами между собой.
В результате у нас должно получиться вот так:
В автоматическом режиме прямоугольник окрасился синим цветом. В нашем примере лист Word имеет белый цвет. По этой причине нам необходимо окрасить прямоугольник белым цветом. Для достижения нужного эффекта прямоугольник не просто окрасим белым цветом, а зальём белым градиентом, сделав затем корректировочные настройки заливки.
Приступим.
Как только мы нарисовали прямоугольник, в верхнем меню тут же появилась вкладка «Формат» функционала «Средства рисования». Если эта вкладка свёрнута, и мы не видим, содержащихся в ней опций и инструментов, то обычным щелчком мыши по названию вкладки развернём её содержание и выберем опцию «Заливка фигуры»:
Из нескольких вариантов заливки выберем нужный нам в данном случае вариант «Градиентная заливка», а внутри градиентной заливки самый первый вариант из предлагаемых светлых вариантов:
Выбрать можно и любой другой вариант заливки, так как мы полностью изменим все его параметры.
Итак, прямоугольник залит выбранным градиентом. Если сбросить выделение маркерами (обычный щелчок мыши на чистом поле листа), то мы увидим очерченный контур прямоугольника. Вновь выделим прямоугольник. Обводка контура нам не нужна, удалим её, выбрав в верхнем меню опцию «Контур фигуры», а затем вариант «Нет контура»:
Избавиться от контура можем сразу же после того, как нарисовали прямоугольник. Делаем так, как нам удобно.
Продолжим работу с градиентом.
После того, как мы залили прямоугольник градиентом-заготовкой, вновь в верхнем меню выберем опцию «Заливка фигуры», а затем вариант «Градиентная» и далее «Другие градиентные заливки»:
Перед нами откроется окно «Формат фигуры», сообщающее о параметрах (настройках) градиентной заливки, выбранного варианта-заготовки. Эти параметры нам и нужно изменить:
К основным изменениям параметров относятся изменения угла заливки, цвета и прозрачности. Последовательность вносимых изменений можно изменить на своё усмотрение.
Приступим.
Первым шагом будет изменения угла заливки. Щёлкая кнопкой-стрелкой вверх, изменим угол 45˚ на 270˚. Для более быстрого изменения параметра, кнопку можно удерживать нажатой:
Теперь поработаем с градиентом.
Щелчком мыши выделим среднюю чернильницу для удаления, а затем нажмём кнопку с красным крестиком:
Таким же способом наполняем белым цветом правую чернильницу и смотрим на результат — прямоугольник полностью белый:
Заключительным шагом в достижение желаемого эффекта будет увеличение прозрачности правой чернильницы. Щелчком мыши выделим правую чернильницу, если мы сбросили её выделение, и переместим ползунок прозрачности вправо, установив значение 100%:
Вот мы и достигли эффекта плавного слияния с листом. Для усиления данного эффекта нужно немного переместить левую чернильницу вправо:
Мы можем дополнительно усилить эффект изменив высоту прямоугольника.
Давайте схватим мышью средний верхний маркер выделения, и потянем его вверх, одновременно наблюдая за тем, как меняется эффект:
Обычным щелчком мыши на свободном поле листа сбросим выделение маркерами и посмотрим на конечный результат:
Хотя процесс создания рукотворного отражения и можно считать трудоёмким, всё же есть одно большое преимущество перед использованием шаблонов-заготовок. Это преимущество определяется возможностью работать с отражением индивидуально, применяя различные эффекты и имитируя отражение на различных поверхностях, не затрагивая при этом само изображение.
Как отзеркалить фото в Gimp — аналоге фоторедактора фотошоп | Антон Лапшин
Источник — GimpArt.orgИсточник — GimpArt.org
Доброго времени суток уважаемые читатели! Сегодня простой урок для начинающих пользователей, которые еще не знают, как отзеркалить фото в Gimp.
Аналогичный урок уже был на блоге и в нем я рассказывал как отразить зеркально надпись. Можете посмотреть и его.
Часть 1. Просто зеркалим фотографию
Для отражения фотографии или ее части изображения, практически в любом редакторе есть команда или инструмент «зеркало». В gimp’е он находится на панели инструментов и вызывается горячей клавишей «Shift+F».
Давайте сразу к практической работе. Запускаем графический редактор GIMP.
Через меню «Файл — Открыть» открываем изображение, у которого нужно создать зеркальное отражение.
Далее, если просто нужно отразить изображение зеркально, то нажимаете на инструмент «Зеркало» и в настройках задаете тип отражения — по горизонтали или по вертикали. По умолчанию стоит выбор «горизонтально»
https://www.gimpart.org/osnovyi-rabotyi/kak-otzerkalit-foto-v-gimp
Далее кликайте по рабочему холсту и все. Вы отразили фотографию.
https://www.gimpart.org/osnovyi-rabotyi/kak-otzerkalit-foto-v-gimphttps://www.gimpart.org/osnovyi-rabotyi/kak-otzerkalit-foto-v-gimp
Теперь можно сохранить изображение через меню «Файл — Экспортировать как…».
Часть 2. Делаем коллаж на основе зеркальной фотографии
Если вам нужно сделать простой коллаж на основе зеркальной части изображения и оставить на фото, как основное изображение, так и отраженный элемент. То в этом случае придется чуть-чуть поработать со слоями изображения. Что такое слои в графических редакторах и с чем их едят, смотрите в этом уроке.
Шаг 1. При открытом исходном изображении, создадим его копию слоя, нажав на пиктограмму.
https://www.gimpart.org/osnovyi-rabotyi/kak-otzerkalit-foto-v-gimphttps://www.gimpart.org/osnovyi-rabotyi/kak-otzerkalit-foto-v-gimp
Шаг 2. Применим инструмент «Зеркало» на копии слоя.
https://www.gimpart.org/osnovyi-rabotyi/kak-otzerkalit-foto-v-gimphttps://www.gimpart.org/osnovyi-rabotyi/kak-otzerkalit-foto-v-gimp
Шаг 3. Изменяем непрозрачность слоя до 50% сдвигая соответствующий ползунок влево.
https://www.gimpart.org/osnovyi-rabotyi/kak-otzerkalit-foto-v-gimphttps://www.gimpart.org/osnovyi-rabotyi/kak-otzerkalit-foto-v-gimp
Шаг 4. С помощью инструмента «перемещение» сдвинем отзеркаленный слой вправо.
https://www.gimpart.org/osnovyi-rabotyi/kak-otzerkalit-foto-v-gimphttps://www.gimpart.org/osnovyi-rabotyi/kak-otzerkalit-foto-v-gimp
Шаг 5. Кликаем правой кнопкой мыши по верхнему слою и выбираем команду «Добавить маску слоя». В диалоговом окне выбираем белый цвет.
https://www.gimpart.org/osnovyi-rabotyi/kak-otzerkalit-foto-v-gimphttps://www.gimpart.org/osnovyi-rabotyi/kak-otzerkalit-foto-v-gimp
https://www.gimpart.org/osnovyi-rabotyi/kak-otzerkalit-foto-v-gimphttps://www.gimpart.org/osnovyi-rabotyi/kak-otzerkalit-foto-v-gimp
Возвращаем непрозрачность слоя до 100%. При этом, у нас сейчас пропадёт видимость части исходного изображения. Будет так.
https://www.gimpart.org/osnovyi-rabotyi/kak-otzerkalit-foto-v-gimphttps://www.gimpart.org/osnovyi-rabotyi/kak-otzerkalit-foto-v-gimp
Шаг 6. Выбираем инструмент «Градиент» с настройкой по умолчанию (слой переднего плана — Черный, слоя фона — Белый) и применяем его, из левой области изображения в правую. Обратите внимание — все действия сейчас делаются на верхнем активном слое, где есть белая маска.
Нажимаем Enter.
https://www.gimpart.org/osnovyi-rabotyi/kak-otzerkalit-foto-v-gimphttps://www.gimpart.org/osnovyi-rabotyi/kak-otzerkalit-foto-v-gimp
Шаг 7. Так как у нас исходное изображение черно-белое, предлагаю еще добавить цветовой эффект на отзеркаленный фрагмент. Для этого переходим в меню «Цвет — Температура цвета» и выбираем желаемый цвет. Я выбрал «оранжевый».
Обратите внимание! До выполнения команды «Температура цвета» нужно переключится с маски слоя на сам слой. Для этого просто кликните два раза по слою.https://www.gimpart.org/osnovyi-rabotyi/kak-otzerkalit-foto-v-gimp
https://www.gimpart.org/osnovyi-rabotyi/kak-otzerkalit-foto-v-gimp
На этом урок, как отзеркалить фото в Gimp завершен. До новых встреч на GimpArt.Org
источник урока — https://www.gimpart.org/osnovyi-rabotyi/kak-otzerkalit-foto-v-gimp
Зеркальный поворот. Зеркальное отражение в редакторе CorelDRAW
Является очень продвинутым профессиональным инструментом для создания дизайнерских проектов, красочных буклетов, наружной рекламы, а также макетов web-сайтов. Одной из основных предназначений программы является возможность создавать графические проекты, а также рисовать различные объекты, наподобие Photoshop . При этом редактор обладает довольно-таки широкими возможностями рисования, с его помощью можно создавать самые разнообразные проекты.
В сегодняшнем материале рассмотрим, как применять один из доступных эффектов — зеркальный вид элементов. Как в Кореле зеркально отразить любую картинку? Какие инструменты для этого понадобятся? Читайте в нашем материале.
Зеркальное изображение можно выполнить двумя способами: простым перетаскиванием мышкой и через меню вращения объекта с детальной настройкой. Рассмотрим каждый из них подробнее.
Способ 1. Перетаскивание мышкой
Представим, что вы нарисовали какой-то рисунок . Вы задали ему чёткое очертание, возможно, уже даже разрисовали. Теперь нажмите на очертание элемента, и вы увидите, как он выделился. На крайних точках, по периметру картинки, вы увидите чёрные точки. Нажмите на крайнюю точку левой кнопкой мышки и, удерживая её, перетащите в ту сторону, в какую вы хотите видеть отражение. Маркеры будут преображены на стрелки с двумя направлениями, что сигнализирует о том, что можно начинать поворот. Например, вы хотите, чтобы отражённый объект был повёрнут в левую сторону. Тогда вам нужно захватить точку с правой стороны и протащить элемент влево. Принцип простой, таким же образом можно протянуть объект в любую сторону, какую вам нужно.
Способ 2. Через меню настроек поворота
Этот вариант несколько сложнее, но позволяет настроить отклонение более тонко. Начать стоит с того, что необходимо выделить объект, которые вы хотите отобразить зеркально. Далее в верхней строке меню программы откройте «Окно» — «Окна настройки» — «Преобразования» — «Поворот». Этим вы выполните обычный поворот. В правой части экрана вы увидите меню настроек, в которых можно указать угол наклона, а также точку, относительно которой можно повернуть изображение, указав её координаты по горизонтали и по вертикали.
Инструкция
Если на ваш компьютер установлена более ранняя версия Windows (Vista или XP), вы можете загрузить приложение «Киностудия Windows Live» на официальном сайте по адресу http://download.ru.msn.com/wl/moviemaker. После установки запустите программу и добавьте свой видеоролик с помощью команды «Добавить видео и фотографии» из главного меню.
Дождитесь, пока программа произведет раскадкровку ролика, а затем выберите кадр, который вам нужно отобразить зеркально . Вы можете выбрать как один или несколько кадров, так и весь видеоматериал. Для этого вам нужно будет выделить кадры, удерживая клавишу Ctrl и выделяя фрагменты курсором. Другой вариант — выделите всё, используя «горячие» клавиши Ctrl+A.
Перейдите на вкладку «Визуальные эффекты» в главном меню программы (по умолчанию открыта вкладка «Главная»). Чтобы активировать скрытые эффекты, щелкните по пиктограмме со стрелкой в нижней части полосы прокрутки панели эффектов. В разделе «Отражение» выберите один из предлагаемых вариантов: горизонтальное или вертикальное отражение. Эффект будет тут же применен. Чтобы посмотреть результат, нажмите кнопку воспроизведения в панели навигации. Если результат вас удовлетворил, перейдите к следующему шагу — сохранению видеофайла.
Вернитесь на вкладку «Главная» и нажмите кнопку «Сохранить фильм», которая расположена в правой части панели инструментов. В открывшемся меню наведите курсор на один из предлагаемых вариантов записи видеоролика, чтобы прочитать подсказки и выбрать подходящий формат конечного видео.
Вам понадобится
- Редактор пиксельной графики Adobe Photoshop.
Инструкция
Создайте дубликат слоя: меню «Слой» — «Новый» — «Копия» (Layer – New — Layer via Copy).
Одной из особенностей программы является организация коллекции фотографий в виде альбомов. В отличие от папок, альбомы существуют только в Picasa. Они позволяют создавать виртуальные группы фотографий , расположенных в разных папках на компьютере. Фотографии отображаются в альбомах, не перемещаясь на жестком диске. Это похоже на список воспроизведения для фотографий . При удалении или перемещении фотографий из альбома исходные файлы остаются в оригинальных папках на компьютере.
Полезный совет
Воспользуйтесь возможностью организовать фотографии по наиболее важному признаку — по изображенным на них людям. Picasa использует технологию распознавания лиц для поиска и группировки похожих лиц во всей коллекции фотографий. Путем добавления имен к этим группам лиц можно создавать новые альбомы. Альбомы с лицами не отличаются от описанных выше альбомов: при удалении или перемещении лиц исходные файлы остаются нетронутыми.
Источники:
Сайт «ВКонтакте» представляет собой не только удобное средство для общения с близкими и друзьями, но и дает возможности размещать и различного рода файлы (картинки, фотографии, видеозаписи , аудиозаписи и т.д.) с целью их обмена с другими пользователями. Как же именно добавить к себе на страницу понравившийся файл, а именно видеозапись?
Инструкция
Запустите ваш интернет-браузер. В поле адресной строки введите без кавычек «www.vkontakte.ru». Введите ваши данные для авторизации: логин или e-mail и пароль. Нажмите кнопку войти. Если ваш браузер сохранил ранее введённый вами пароль, вход произойдет автоматически.
Перед вами откроется ваша страница. Слева найдите вкладку «Мои видео записи » и нажмите на нее, либо прокрутите линейку и внизу найдите блок «Мои видеозаписи ». На открывшейся странице располагаются ваши видеофайлы.
Если вы хотите разыскать ролик по названию, введите его полное или часть названия в поле поиска и нажмите на клавиатуре «Enter». Сначала система отразит все файлы, уже имеющиеся у вас с таким названием, а далее отразит все остальные, принадлежащие другим пользователям сети.
Найдя нужный вам файл, щелкните по нему. Запустится flash-проигрыватель. Нажмите на «Play» и дождитесь, пока ролик полностью загрузится. Просмотрите его. Если вы решили, что вам необходимо именно его добавить в свои видеозаписи , нажмите под ним кнопку «Добавить в мои видео записи ». Ролик попадет к вам на страницу. Закройте проигрыватель, зайдите на свою страницу и проверьте наличие нового видео.
Если вы не нашли в сети необходимый вам ролик, но он есть у вас на компьютере или на каком-то другом сайте и вы желаете загрузить его к себе на страницу, делайте следующее. Зайдите к себе на страницу. В вкладке «Мои видеозаписи » рядом с поисковой строкой найдите кнопку «Добавить видеоролик» и кликните по ней. Введите название файла, описание (т.е. о чем сам ролик), отрегулируйте настройки приватности для возможности просмотра и комментирования. При желании установите галочку «Опубликовать на моей странице » для размещения ролика на вашей стене. Либо нажмите на вкладку «Добавить по ссылке с других сайтов», введите адрес ссылки. Нажмите «Сохранить». Дождитесь, пока система загрузит и сохранит файл.
Одной из основных проблем видео, снятого любительской камерой, не закрепленной на штативе, является дрожащее изображение. Конечно, до некоторой степени с этой проблемой можно справиться, включив перед съемкой оптический или электронный стабилизатор. Но трясущемуся изображению, которое вы уже выгрузили с камеры на свой компьютер, сможет помочь только программная обработка.
Вам понадобится
Инструкция
Установите трекеры на фрагменты изображения, перемещение которых будет отслеживаться программой. Это должны быть небольшие фрагменты фона, которые, по идее, должны быть неподвижными и перемещаются в кадре исключительно из-за дерганья камеры. Объекты должны отличаться от окружающего фона цветом, насыщенностью или яркостью. По умолчанию отслеживается различие яркости.
Если вы поставили трекеры на объекты, отличающиеся от фона по цвету, кликните по кнопке Options в панели Tracker Controls. Выберите в настройках пункт RGB и кликните по кнопке ОК.
Щелкните по значку Analyze forward в панели Tracker Controls. После нажатия на эту кнопку начнется процесс анализа перемещения точек, отмеченных трекерами. Вы можете отслеживать анализ в окне палитры слоя. Если один из трекеров отцепился от объекта, на который был изначально прикреплен, нажмите на кнопку Reset и прицепите трекер на другой объект.
После завершения анализа нажмите кнопку Apply. Запустите просмотр видео опцией RAM Preview из группы Preview меню Composition.
При необходимости увеличьте размер изображения. Это поможет избежать появления в окне плеера края слоя с вашим видео, сдвинувшимся для компенсации движения камеры. Для увеличения размера изображения кликните по стрелочке слева от слоя с видео в палитре Timeline. В развернувшемся меню таким же образом раскройте пункт Transform. Отредактируйте параметр Scale так, чтобы при воспроизведении в окне плеера не было видно участков черного фона.
Сохраните стабилизированное видео, воспользовавшись опцией Add to Render Queue из меню Composition. В палитре Render Queue щелкните по надписи Output to и укажите папку, в которую будет сохраняться файл. Для запуска обработки вашего ролика нажмите кнопку Render.
Видео по теме
Источники:
- Обзор фильтров, применяемых для стабилизации видео
Видео – один из наиболее популярных медиаформатов на сегодняшний день. Однако популярность вовсе не делает его стабильным, а потому ни один пользователь не застрахован от ряда ошибок и багов, связанных с прерыванием воспроизведения. Ситуацию спасает то, что знание природы подобных ошибок позволяет избегать их возникновения.
Убедитесь, что видео было скачано до конца. Если вы просматриваете видео на каком-то сайте, то обратите внимание, что в проигрывателе две таймлинии, накладывающиеся друг на друга. Первая, опережающая, отмечает ту часть ролика, которая уже скачана и готова к просмотру (на сайте youtube.ru, к примеру, это полоска серого цвета). Вторая отражает ваш прогресс в просмотре ролика и накладывается поверх. Если вы попытаетесь включить фрагмент видео, который еще не был загружен, то это приведет к прерыванию воспроизведения. Кроме того, если во время загрузки ролика интернет-соединение было прервано , то браузер посчитает что загрузил видео полностью и весь таймлайн будет помечен серым. Тем не менее, воспроизведение все равно будет прерываться на последнем загруженном моменте: решить проблему поможет обновление страницы.
Освободите место на жестком диске. Загруженное из интернета видео не сохраняется в отдельный файл, однако где-то располагаться оно должно: скачиваемый ролик помещается во «временные файлы браузера», и будет удален как только вы закроете страницу с ним (или несколько позже). Поэтому возможна ситуация, что при загрузке видеофайла большого размера (фильма, например) ему не хватает дискового пространство чтобы быть полностью сохраненным, и загрузка (а как следствие – и воспроизведение) прерывается.
Увеличьте размер КЭШа. Эта настройка браузера определяет, сколько места могут занимать «временные файлы» на жестком диске. (Если у вас свободно несколько гигабайт, но размер КЭШа установлен в пределах 50 мб, то браузер не будет использовать больше указанного значения). Как правило настройка находится в меню «Опции» -> «Дополнительно» и ее слдует увеличить хотя бы до 700 мб.
Если прерывается видеоролик, воспроизводимый с ПК, то он, вероятнее всего, поврежден. При этом будет правильно определяться продолжительность и занимаемое дисковое пространство, однако воспроизводиться файл будет с артефактами и багами, делающими просмотр невозможным. Если данные симптомы одинаковы для нескольких видеоплейеров, то единственным решением будет повторное скачивание (завершение скачивания) файла.
Просмотр новостей, общение с друзьями и многое другое осуществляется в интернете. Но порой при попытке просмотреть какой-либо видеоролик возникают проблемы. Причин такому явлению может быть много.
Видеоролики в интернете — довольно распространенное явление. Они используются на новостных порталах, в социальных сетях, а также на множестве сайтов, демонстрирующих кинофильмы . Портал Youtube вообще построен на видео от пользователей. Столь широкое применение популярной «картинки со звуком» порой имеет некоторые проблемы. Пользователь заходит на сайт, щелкает на значок просмотра видео, но в ответ не получает ничего. Оставив его на загрузку, вы можете прождать и час, и два. Медленная загрузка видеоролика может иметь несколько причин.
В первую очередь, это может быть низкая скорость соединения. Например, вечерами ваш провайдер не в силах обеспечить должную скорость для всех пользователей, так как наплыв слишком велик. То же происходит в выходные и праздничные дни. Сделать вы ничего не сможете — придется смириться с медленной работой интернета, а, значит, и с загрузкой видео. Или же попробуйте просмотреть ролик в другое время.
Еще одна распространенная причина медленной загрузки видеороликов — устаревшая версия флеш-плеера для браузера. Периодическое обновление версий браузера не дает пользователю полной уверенности в его корректной работе. Старые версии флеш-плеера влияют как на загрузку картинок, так и видео. Старайтесь следить за выпуском его новых версий и обновлять с их выходом.
Проблема с загрузкой видеороликов также может быть связана и с устаревшей моделью компьютера или его программного обеспечения. Например, двухъядерные модели работают гораздо медленнее, чем четырех.
Если же все вышеперечисленные причины к вам не относятся, то, скорее всего, проблема кроется в самом видеоролике. Автор ролика мог допустить ошибки при его выкладке, либо сервер, на котором вы нашли видео, работает некорректно. Проблемы на сервере обычно возникают в связи с наплывом посетителей. Часто случается, что один ролик хотят просмотреть одновременно слишком много желающих, и сервер не успевает ответить всем. Поэтому скорость передачи значительно снижается, что сказывается на скорости загрузки.
При воспроизведении видео на персональном компьютере часто возникает ситуация, когда видео-ряд начинает двигаться рывками, при этом отставая от звукового ряда на несколько секунд. При данной ситуации просмотр видео становится невозможным.
Первой и основной причиной тормозящего видео являются устаревшие видеокодеки на компьютере. Кодеки представляют из себя особые библиотеки, которые, ассоциируя себя с имеющимся на персональном компьютере видео -плеером, отвечают за правильное и бесперебойное воспроизведение видеоряда. В том случае, если требования видео не совпадает с имеющимся на компьютере кодеком, возникает либо эффект «торможения», либо видео вообще не сможет быть воспроизведено. В такой ситуации наилучшим способом решения сложившейся проблемы станет переустановка видеокодеков. Наибольшую популярность имеет K-Lite Codec Pack, включающий в себя практически все существующие кодеки.
Второй по частоте причиной притормаживания видео является устаревший драйвер видеокарты. Драйвер — это системная программа, которая отвечает за правильное распознавание материнской платой установленных на ней периферийных устройств. Бывает, что из-за вирусов на компьютере или некорректной замены существующих драйверов ряд функций видеокартой утрачивается. Если причиной «тормозов» при воспроизведении видео является драйвер видеокарты, то стоит переустановить его.
Иногда причиной указанных проблем является нарушение целостности системных файлов операционной системы. Опытные пользователи могут при помощи командной строки найти и восстановить поврежденные файлы либо полностью переустановить операционную систему. Обычным же пользователям рекомендуется воспользоваться услугами опытных мастеров по ремонту компьютеров.
У старых компьютеров зачастую проблемы с тормозящим видео связаны с устаревшей «начинкой» внутри системного блока. Особенно это заметно при попытке воспроизвести High Definition — видео повышенной четкости. Характерной чертой этих тормозов является не только прерывистое воспроизведение видео, но и звука. Решить данную проблему будет возможно только полной заменой компьютера.
Видео по теме
После трудного рабочего дня многим людям хочется посидеть перед компьютером и посмотреть свой любимый фильм. На сегодняшний день интернет предлагает огромное количество видео на любой вкус. Но почему-то, к сожалению, изображение долго загружается. В чем может быть причина?
Инструкция
Прочитайте о системных требованиях, предъявляемых Windows 7 компьютерному оборудованию. Дело в том, что технические возможности вашего компьютера могут быть недостаточными для нормальной работы данной операционной системы. Как известно, с переходом компании Microsoft на операционные системы семейства Windows 7 требования к оборудованию резко возросли в связи с улучшенными визуальными эффектами интерфейса ОС.
Определите системные параметры вашего компьютера. Для этого откройте меню «Пуск», далее «Мой компьютер». Кликните по кнопке «Параметры системы». В появившемся окне вы можете увидеть основные системные характеристики компьютера, то есть частоту процессора, его модель, объем оперативной памяти. Сравните данные параметры с теми, что предъявлены разработчиками Windows 7. Если производительность вашего компьютера недостаточна, то производить установку не рекомендуется.
Используйте CD-диск с операционной системой для ее установки, если таковой имеется. Если же ОС находится на компьютере в виде файла-образа, то необходимо предварительно записать его на диск. Записывая ОС на пустой CD-R, убедитесь, что создается загрузочный диск. Также вы можете создать загрузочную флешку и устанавливать ОС с нее. Это позволит сделать процесс установки более скоростным. Для этой цели вам понадобится программа UltraISO. Также с ее помощью вы можете записать файл-образ операционной системы на диск, если располагаете записывающим дисководом. Обратите внимание на то, что размер памяти диска или флешки должен быть не меньше размера копии ОС.
Вставьте диск или флешку с ОС в дисковод и перезагрузите компьютер. В начале его загрузки нажмите клавишу F2. Откроется программа BIOS, позволяющая устанавливать параметры загрузки. Перейдите в раздел Boot. Здесь вы увидите список устройств, к которым обращается компьютер при загрузке, упорядоченный в порядке снижения приоритета загрузки. Поставьте первым в списке ваш диск или флешку, а на второе место – жесткий диск. Нажмите клавишу F10 для сохранения параметров. Перезагрузите компьютер.
После загрузки компьютера откроется установщик операционной системы, представляющий собой мастер установки. Изначально вам будет предложено произвести необходимые изменения в разделах жесткого диска. Если данные, имеющиеся в его памяти, вам ценны, то не стоит прибегать к форматированию разделов, пропустите данный шаг, переходя к непосредственно установке системы.
Видео по теме
Если вы любите делать снимки, делиться ими в социальных сетях и просто разбавлять свои будни приятными кадрами, то вы должны знать, какие существуют сервисы для того, чтобы придать вашей фотографии идеальный вид. Все приложения, описанные ниже, абсолютно бесплатны для скачивания. С их помощью можно в корне преобразить фотографию, сделанную на камеру мобильного телефона, используя различные эффекты и фильтры, содержащиеся в настройках приложения.
VSCO. Это гениальное приложение от талантливых разработчиков поможет вам сделать отличный кадр и обработать его за считанные секунды. Сервис удобен в использовании, а дизайн вдохновляет на новые снимки и их ретушь. Данное приложение используется популярными блоггерами в сети Instagram. Набрав в поиске этой социальной сети название платформы, вы сможете ознакомится с их фото-работами. Кроме того, свои фотографии вы можете выставлять прямо на собственной странице в этом приложении.
Snapseed. Популярнейших фоторедактор, который предоставляет пользователю огромный спектр функций, таких как ретушь фотографии, корректирование фокуса, настройка яркости и резкости изображения. Также снимок можно отредактировать автоматически, не предпринимая каких-либо дополнительных действий в приложении. Сервис действует на английском языке, но любой желающий сможет запросто разобраться с его системой работы.
Phonto. Многие заядлые пользователи приложений для обработки фотографий рекомендует новичкам этого дела именно это приложение. Здесь можно не только редактировать кадры, но и добавлять к ним интересные записи с уникальными шрифтами. Именно с помощью этого сервиса вы сможете воплотить в жизнь свою самую заветную творческую задумку.
Moldiv. Данная платформа не только для любителей редактирования, но и для тех, кто неравнодушен к составлению коллажей. Используя приложение, можно без особых усилий создавать уникальные фотографии. На сервисе содержится огромное количество рамок, стикеров и наклеек. Также на одном кадре вы запросто можете объединить до девяти фотографий, а затем отредактировать единый снимок в понравившемся стиле. Функция ретуши включает в себя сразу 45 различных эффектов, и вы, несомненно, сможете найти именно тот, который будет соответствовать концепции вашего снимка.
Обратите внимание
Приложение «Киностудия Windows Live» поддерживает большинство популярных форматов (за исключением MKV) и дает возможность сохранить видеоролик как в низком качестве, так и в формате HD (высокого разрешения).
Полезный совет
Чтобы после обработки видео загрузить ролик на YouTube, просто выберите в момент сохранения фильма соответствующую команду.
Зеркальное отображение картинки – довольно распространенный прием, применяемый при редактировании фото. В зависимости от того, для каких целей используется обработка фото, отзеркаливание может быть применено по-разному.
Многие уверены, что зеркальное отображение фотографии не является важной процедурой, однако часто именно сторона, с которой расположен центральный объект на фото, полностью меняет восприятие.
Зеркальное отражение фото онлайн
Процедура отзеркаливания может быть выполнена с помощью специализированных графических редакторов. Однако подобные программы довольно требовательны к ресурсам вашего компьютера. Кроме того, часто для зеркального отражения необходимо произвести множество настроек, непонятных для пользователей новичков.
Если мощность вашего компьютера не позволяет установить графические редакторы, на помощь придут онлайн-сервисы. О самых известных сайтах, позволяющих отзеркалить фото онлайн, мы расскажем в этой статье.
Способ 1: Imgonline
Особенностью данного сервиса является его простота. Пользователю достаточно загрузить необходимую картинку и нажать на кнопку «Ок» , а остальные манипуляции с фотографией сайт произведет в автоматическом режиме. Другие преимущества — функции выбора вида отражения фото, а также настройка параметров сжатия файла, который получится на выходе.
Готовое изображение можно сохранить в формате PNG с поддержкой прозрачного фона. К недостаткам сайта можно отнести ограничения на размер фотографии, которая будет подвергаться обработке, и время хранения готовой картинки (не более двух часов).
Сайт полностью на русском языке, удобен для использования и не содержит назойливых рекламных окон. Присутствуют примеры зеркального отражения, помогающие понять пользователю суть процедуры.
Способ 2: Croper
Еще один сайт для отзеркаливания фото, отличающийся минималистичным дизайном. После загрузки фотографии открывается функциональный редактор, где можно не только зеркально отразить фотографию, но и произвести автоматическую обработку изображения для его улучшения, добавить эффекты, изменить размер.
При использовании сервиса недостатков обнаружено не было.
Работа с сервисом:
Сервис понравится пользователям, которым нужно не только зеркально отразить фото, но и отредактировать его с помощью дополнительных инструментов. Из-за большого количества возможностей сайт часто подвисает, поэтому для обычного отображения фото лучше использовать первый способ.
Способ 3: Inettools
Довольно простой, но функциональный инструмент для зеркального отражения фотографии по горизонтали либо вертикали. К достоинствам сайта можно отнести удобный дизайн, отсутствие сложных для понимания функций, быстроту процесса переворота фото.
Недостатков у сервиса нет, пользователей порадуют дополнительные возможности, такие как переворот фото, изменение размера, художественная коррекция. Все процессы производятся в онлайн-режиме.
Сервис подойдет в случае, когда необходимо просто зеркально отобразить фото. Настройки несложные, процесс занимает считанные секунды, можно одновременно работать сразу с несколькими картинками.
В статье были рассмотрены самые удобные сервисы для зеркального отображения фото. Если вы знаете более удобные онлайн-редакторы, обязательно расскажите о них.
Как отзеркалить видео | 3 способа зеркального отражения кадров
При съемке на фронтальную камеру видеокадр получается зеркально отраженным или воспроизводится только в вертикальном положении. Исправить это можно при монтаже на компьютере либо в онлайн редакторах. Во втором случае плюсом выступает мобильность, но обычно онлайн-сервисы сохраняют видеоролики без водяных знаков только после покупки премиум-аккаунта. Поэтому лучше остановить выбор на компьютерном софте.
В программе ВидеоШОУ вы сможете отразить видео по горизонтали или вертикали, перевернуть и применить отзеркаливание одновременно и экспортировать результат в любой формат. Управление видеоредактором простое и интуитивно-понятное, что позволяет добиться нужного результата за несколько простых шагов.
Шаг 1. Скачайте ВидеоШОУ
Для начала установите на компьютер программу для обработки видео. Скачайте бесплатный инсталлятор по кнопке ниже и отыщите скачанный файл в системной папке «Загрузки». Кликните по нему два раза, запустите распаковку и следуйте подсказкам.
Шаг 2. Создайте проект
Запустите софт и в стартовом окне приложения кликните «Новый проект». Откроется главное окно редактора. В левой боковой колонке находится проводник файлов. Найдите и выделите папку, в которой находятся видеофайлы. Чтобы импортировать видеофайл, перетащите нужный клип из окна менеджера файлов на монтажную область или нажмите «Добавить в проект».
Перенесите на временную шкалу видеозапись, которую хотите отзеркалить
Шаг 3. Отразите ролик
Чтобы перейти во внутренний редактор, нажмите в окне предпросмотра кнопку «Редактировать слайд». Кликните по картинке предпросмотра в плеере редактора и в окне настроек откройте вкладку «Анимация». Прокрутите до раздела «Общие параметры» и найдите пункт «3D-поворот».
Опция 3D-поворот поможет зеркально развернуть видео на экране
Иконки со стрелками показывают, как вы можете отразить кадр: «Вверх» и «Вниз» запускают переворачивание клипа по вертикали, «Вправо» и «Влево» применяет к видеокадру зеркальный поворот по горизонтальной оси. Вы можете использовать сразу оба параметра, таким образом можно повернуть видео в зеркальном отражении кверху ногами. Если итог вас не устроил, сбросьте параметры, нажав на кнопку с точкой в центре.
При необходимости вы можете отразить ролик по горизонтали и вертикали одновременно
Также нужного результата можно добиться, указав угол 180 градусов в полях рядом. Верхняя строчка при этом перевернет видеоклип по горизонтали, а нижняя – отразит слева направо. В этом случае вы также можете комбинировать оба способа. Все изменения можно отслеживать в режиме реального времени в окне предпросмотра справа. Когда вы подберете нужные параметры, кликните «Применить».
Шаг 4. Сохраните клип
Ролик готов! Теперь вы знаете, как сделать зеркальное видео быстро и без особых познаний видеомонтажа. Вам остается лишь сохранить отраженные кадры на жесткий диск. Для этого в главном окне редактора нажмите кнопку «Создать» в правом верхнем углу.
Выберите подходящий способ экспорта
Сохраните измененный проект на жесткий диск и выберите, как вы хотите экспортировать ролик: создать видеофайл для просмотра на ПК, создать клип для телефона или карманного плеера, оптимизировать для загрузки в интернет или записать DVD-диск с интерактивным меню. Выберите подходящий пункт и следуйте подсказкам программы для завершения экспорта.
Как отразить или отразить фотографию
Есть бесконечное множество способов редактирования фотографий, но один из самых забавных — mirroring . Зеркальное отображение фотографии позволяет добавлять эффекты отражения по любой оси, создавая дубликат перевернутого изображения. Вы также можете использовать зеркальное отображение, чтобы создать на своих фотографиях тонкий калейдоскопический эффект, придав им психоделический, прохладный вид. Многие из нас не знают, что существует множество других способов зеркального отображения ваших изображений, поэтому в этой статье мы расскажем вам, как это сделать и каковы лучшие стратегии.
Как отразить или отразить фотографию
Множество приложений для редактирования фотографий дают вам возможность отразить вашу фотографию, но только инструмент редактирования YouCam Perfect Mirror дает вам несколько вариантов зеркального отображения, чтобы подчеркнуть ваше изображение. Вот как начать работу:
- Сначала загрузите приложение для iOS или Android.
- После загрузки загрузите фотографию, которую хотите отредактировать.
- Затем нажмите « Edit » в нижней части экрана и снова нажмите « Tools .
- Когда появятся опции « Tool », нажмите « Mirror ». Здесь вы найдете более 10 зеркальных фотоэффектов, от традиционных горизонтальных и вертикальных переворотов до мульти-зеркал.
Вы можете поэкспериментировать с множеством опций, доступных в приложении, и продолжать настраивать их, пока не найдете то, что вам нравится! Если вы не знаете, какие зеркальные эффекты лучше всего подходят для вашей фотографии, не волнуйтесь. В следующем разделе мы поговорим о лучших способах зеркального отражения изображения и о том, как это впоследствии повлияет на ваше изображение.
Лучшие способы зеркального отражения фотографии
Самый распространенный способ зеркального отражения фотографии — это хорошо известный горизонтальный переворот. С помощью этого редактирования вы переворачиваете изображение слева направо. Этот эффект особенно хорошо работает для селфи и портретов, поскольку в итоге создается впечатление, что объект смотрит на себя или от себя в противоположном направлении.
Но не останавливайтесь только на портретах! Если у вас есть фотография с уникальной формой или акцентом на одной стороне, использование горизонтального переворота может сделать ее больше, чем жизнь, тем самым добавив к вашей фотографии еще один слой визуальной стимуляции.
№1. Фотоэффект «Зеркало горизонта»
Представьте, что объект съемки держит большой лист или букет, который затем будет увеличен с эффектом зеркального отражения. Вы можете выбрать один из двух вариантов в приложении YouCam Perfect — зеркальное отображение слева направо или зеркальное отображение справа налево . Вы даже можете добавить к фотографии смелые цветные фильтры, придав каждой стороне зеркального изображения уникальный вид.
Хотя классические методы горизонтального и вертикального зеркального отображения отлично подходят для фотографий, у вас может возникнуть соблазн попробовать другие уникальные возможности, предлагаемые в приложении YouCam Perfect.
Попробуйте пойти нетрадиционным путем, используя эффект двойного зеркального отражения, который отражает исходную фотографию как по горизонтали, так и по вертикали в каждой точке. Это создает дико уникальный результат, который заставит всех ваших подписчиков задуматься, как вы достигли призматического изображения. Если двойное зеркальное отражение не подходит для вашей фотографии, попробуйте один из зеркальных эффектов приложения для создания новых и уникальных изображений.
Если вы не уверены, какой эффект попробовать, не беда! Мы предлагаем просмотреть каждый из них, чтобы увидеть, какой из них наиболее привлекателен для вашего изображения.Помните, что вы всегда можете обрезать часть изображения перед зеркальным копированием, чтобы сделать его немного более четким, или вы можете использовать функцию приложения « Offset », если вы хотите сосредоточиться только на определенной области исходной фотографии. Возможности безграничны!
№ 2. Вертикальный зеркальный фотоэффект
Другой популярный вариант зеркального отражения — вертикальный переворот.
Здесь вы переворачиваете изображение сверху вниз — стратегия, которая очень хорошо работает с пейзажными фотографиями.Этот эффект зеркального отражения создает конечный продукт, похожий на воду, как если бы вы видели отражение своей фотографии на воде.
№ 3. Эффект зеркального фото архитектуры
Эту технику переворота также удобно использовать при редактировании ярких архитектурных фотографий.
Если уникальное здание или строение отлично смотрится на обычной фотографии, добавление к нему горизонтального зеркального эффекта сделает его заметным. Как и в случае с горизонтальным переворотом, вы можете выбрать одно из двух зеркальных переворотов — сверху вниз или снизу вверх.
С YouCam Perfect все вышеперечисленные параметры зеркального отображения и многое другое у вас под рукой! С более чем 10 эффектами зеркального отражения и различными цветовыми узорами создать свой следующий зеркальный шедевр будет как никогда просто.
Например, пользователи могут разрезать свои изображения на части и переворачивать селфи в разных направлениях. Есть так много способов выразить свое творчество!
Кроме того, пользователи могут поиграть со своими селфи, используя инструменты зеркала YouCam Perfect, а также добавить волшебную кисть к селфи, чтобы получить дополнительное удовольствие.
Создавайте новые творческие эффекты зеркального изображения с помощью YouCam Perfect Photo Editor
Редактирование фотографий с помощью зеркального эффекта — это то, с чем большинство из нас уже знакомо, но количество вариантов, доступных для бесплатного использования в приложении YouCam Perfect, очень велико. обязательно выведите свой образ на совершенно другой уровень. Теперь, когда вы знаете, как отразить фотографию, загрузите YouCam Perfect для iOS или Android, чтобы приступить к созданию изображения!
Хотите получить больше советов и рекомендаций по редактированию фотографий? Подпишитесь на канал YouCam Perfect на YouTube и подписывайтесь на нас в Instagram за креативными идеями для редактирования и потрясающими советами для селфи!
10 советов по созданию великолепных фотографий с отражением на вашем телефоне
Эмиль Пакарклис делится своими советами по созданию великолепных фотографий с отражением.
Отражения невероятно красивы, и как только вы начнете их искать, вы с удивлением обнаружите, что они повсюду вокруг нас. В этом уроке от Эмиля Пакарклиса, создателя Школы фотографии iPhone, вы откроете для себя все, что вам нужно знать о фотографии с отражением, чтобы вы могли делать потрясающие фотографии с отражением на свой смартфон.
Автор
Эмиль Пакарклис
1. Найдите отражающую поверхность
Первый шаг прост — найдите отражающую поверхность! Как только вы научитесь этому, вы поймете, что отражающие поверхности буквально повсюду вокруг нас.Некоторые из самых красивых отражений можно найти на поверхности воды. Любые водоемы, включая крошечные лужи, идеально подходят для фотосъемки с отражением.
Помимо воды, вы можете найти отличные отражения на любых стеклянных поверхностях, блестящих автомобилях, мокром асфальте, на льду или даже на ваших собственных солнечных очках.
Автор
Эмиль Пакарклис
2. Найдите уникальный объект
Люди — прекрасные объекты для съемки с отражением, особенно если вы комбинируете отражения с силуэтами.Конечно, вы также можете использовать животных, здания или другие неодушевленные предметы. Фактически, вы можете использовать практически все что угодно в качестве объекта, если он выделяется и создает интересную фотографию.
3. Смешайте реальность и отражение
Когда вы начинаете фотографировать в отражении, может возникнуть соблазн сосредоточиться только на отражении. Тем не менее, ваши фотографии с отражением всегда должны показывать здоровое сочетание отражения и реальности.
Ваши размышления не обязательно должны быть огромными.Даже относительно небольшое отражение может стать интересным дополнением к вашей композиции.
By
Emil Pakarklis
4. Устранение отвлекающих факторов
Лучший способ упростить фотографии с отражением — удалить все отвлекающие факторы из кадра, чтобы остались только важные части изображения, а именно объект и отражение.
Есть что-то чистое и волшебное в удалении всего, кроме объекта и его отражения из кадра. Это легче сделать на пляже или рядом с большими водоемами, так что имейте это в виду при следующей поездке на пляж.
Автор
Эмиль Пакарклис
5. Подойдите ближе к поверхности
Одна из лучших вещей, которые вы можете сделать, чтобы действительно выделить ваши отраженные фотографии — и то, что часто невозможно сделать с помощью цифровой зеркальной камеры — становится действительно близко к отражающей поверхности. Многие из фотографий, которые я делаю, сделаны менее чем в дюйме от поверхности воды.
Это позволяет вам расположить объект только на фоне неба, сделать акцент на отражении и создать симметричную фотографию, на которой отражение простирается к горизонту.
Автор
Эмиль Пакарклис
6. Используйте волны для искажений
Ваши отражения не обязательно должны быть идеальными, как зеркало. На самом деле, отражения становятся намного интереснее, когда они непредсказуемо искажаются волнами.
Если нет волн, создайте их самостоятельно. Если опускать руки в лужу не кажется хорошей идеей, вы также можете создать волны ногами или бросив в воду небольшой камешек.
Автор
Эмиль Пакарклис
7.Фотографировать несовершенные поверхности
Хотя есть время и место для красивых зеркальных отражений, искажения и несовершенства отраженного изображения часто могут быть столь же интересными. В дополнение к волнам используйте неровные поверхности, чтобы придать фотографиям неповторимый характер. Они добавляют фотографии новое измерение, чтобы она была интересной не только на заднем, но и на переднем плане.
Автор
Эмиль Пакарклис
8. Подчеркните симметрию
Симметрия — один из самых мощных инструментов в отражательной фотографии.В конце концов, большинство фотографий с отражением демонстрируют некоторую степень симметрии, и вы можете легко подчеркнуть ее, чтобы создать визуально драматический эффект.
By
Emil Pakarklis
9. Делайте фотографии с длительной выдержкой
Когда в воде есть движение, но ваши отраженные объекты не двигаются, вы можете делать потрясающие фотографии с длинной выдержкой. Для этого вам понадобится штатив и приложение под названием Slow Shutter Cam, которое вы должны установить в режим размытия движения. Оттуда вы можете поэкспериментировать с другими настройками.
Фотография с длительной выдержкой позволяет создавать размытые и мечтательные отражения, пока вода движется.
By
Emil Pakarklis
10. Сделайте сотни фотографий
Съемка большого количества фотографий — это то, что может иметь огромное значение в вашей фотографии с отражением. Я не говорю о пяти или десяти фотографиях — я говорю о сотнях. Отпустите свое желание контролировать сцену и сделайте как можно больше фотографий, иногда ваши объекты выравниваются как раз для этой уникальной возможности сделать снимок.
Автор
Эмиль Пакарклис
Автор
Эмиль Пакарклис
Спасибо, Эмиль! Если вам понравился этот урок, у нас есть для вас еще много чего! И не забудьте пообщаться с Эмилем в школе фотографии iPhone.
Вот почему в зеркале вы выглядите лучше, чем на фотографиях.
Обычно самый большой страх после бурной вечеринки — это не то, о чем вы сказали, о чем вы могли бы пожалеть, а то, как вы будете выглядеть на фотографиях друзей с тегами. Несмотря на то, что вы вышли из дома в образе десятки, эти неуклюжие групповые селфи заставляют вас больше чувствовать себя пятеркой, заставляя задуматься: «Почему я по-другому выгляжу на фотографиях?»
Это странное явление, которое благодаря селфи заставляет людей сомневаться в собственных зеркалах.Картины — это вы «настоящие» или это ваше отражение? Зеркала все это время нам лгали ??
Ответить на это немного сложно. Хорошая новость заключается в том, что есть большая вероятность, что существо, похожее на квазимодо, которое смотрит на вас в ответ на ваших селфи, не является точным изображением настоящего вас. Но ваше зеркало тоже не совсем правдиво.
Ниже приведена научная разбивка, которая может объяснить эти смущающие фотографии с тегами:
Зеркало — это отражение.Это не ты.
ИСТОЧНИК: GETTY IMAGES
Хотя нам наиболее комфортно и мы знакомы с лицом, которое смотрит на нас в ответ, когда мы чистим зубы по утрам, зеркало на самом деле не настоящие мы. Это отражение, поэтому оно показывает, как мы выглядим наоборот. Поскольку мы так привыкли видеть обратную версию себя, то, как мы выглядим на фотографиях, может вызывать неприятные ощущения. И если у вас нет идеально симметричного лица, ваша фото-версия может быть еще более шаткой.
«Мы все время видим себя в зеркале — вы чистите зубы, бреетесь, наносите макияж», — рассказала The Atlantic Памела Ратледж, директор Центра психологии СМИ. «Глядя на себя в зеркало, вы производите сильное впечатление. У вас есть это знакомство. Знакомство порождает симпатию. Вы установили предпочтение к этому выражению лица».
Ученые называют это эффектом «простого воздействия». По сути, это поведение, придуманное психологом Робертом Зайонком, согласно которому люди положительно реагируют на то, с чем они наиболее знакомы.Итак, когда вы видите перевернутую версию себя, вы сразу же ненавидите ее или даже находите ее гротескной, потому что это противоположно тому, к чему вы привыкли.
Итак, хотя мы думаем, что выглядим лучше в зеркале, мы более психологически склонны чувствовать это, даже если честно выглядим лучше на фотографиях. Странно, да?
Объектив камеры тоже играет роль.
ИСТОЧНИК: ISTOCK
Итак, если ваше отражение не является настоящим вами, значит ли это, что ваши уродливые селфи — это ваше «истинное я»? Хотя зеркала показывают перевернутую версию вас, которая смягчает резкость вашей асимметрии, миф о том, что «картинки никогда не лгут», тоже не соответствует действительности.В конце концов, большинство людей делают более одного селфи, прежде чем сочтут наиболее лестным для себя, и обычно требуется сочетание ракурсов, освещения и утиных губ, прежде чем сделать селфи, достойное Instagram.
Но проблема может быть не в ваших углах, а в искажении объектива. Из-за близости вашего лица к камере объектив может искажать определенные детали, делая их больше, чем в реальной жизни. Изображения также представляют собой только двумерную версию нас самих. В зависимости от ваших черт лица, если у вас мягкое круглое лицо, фотографии могут сгладить ваши черты и еще больше исказить «настоящего» вас.
Например, простое изменение фокусного расстояния камеры может изменить ширину вашей головы . Как пишет автор Gizmodo Джон Херрман, чем красивее камера, тем лучше вы будете смотреться на картинке:
«Телеобъективы обычно выглядят более привлекательными, создавая впечатление, что объект сплющен, и немного сжимают ширину. о ваших главных чертах, таких как нос или грудь.Так что подумайте дважды, прежде чем убегать от надоедливых папарацци и их модных зум-объективов; это турист с карманной камерой, снимки которой заставят вас выглядеть толстым в Интернете.»
И поскольку камеры не показывают вашу трехмерную версию, их легко» обмануть «камеры, чтобы представить реальность, которая даже не соответствует действительности. Профессиональные модели усовершенствовали это, поэтому люди могут делать фото колдовство таким образом. просто изменяя их углы:
Это еще и вспышка камеры.
ИСТОЧНИК: ISTOCK
Хотя хорошее освещение — ключ к получению всех хороших фотографий, резкая вспышка вашего iPhone может на самом деле сделать вас намного хуже, особенно если это сделано в темной комнате.Фактически, согласно OKCupid, резкие вспышки камеры прибавляют семи лет к вашему лицу .
Камеры не только заставляют вас выглядеть блестящими и жирными, но и не могут приспособиться к свету и темноте, как это делают наши глаза. Камеры могут фокусироваться только на светлых участках или тенях, и иногда это может приводить к не очень приятному освещению. Хорошее практическое правило — придерживаться естественного или уличного освещения.
Ваша улыбка тоже может быть виновата.
ИСТОЧНИК: iSTOCK
Все знают, что значит позировать для неловкого фото, вроде водительских прав или паспорта. Фотографии никогда не получаются красивыми, и они вряд ли похожи на наши естественные улыбки. Когда вы смотрите на себя в зеркало, вы расслаблены, уверены в себе, чаще улыбаетесь и ведете себя естественно.
Если кто-то кричит «Скажи сыр!» at you заставляет вас стесняться своей нефотогеничной репутации, очевидно, вы собираетесь напрячься и получить фотографию, которая будет отличаться от той, которую вы видите в зеркале, и чуждой ей.Во время фотосъемки лучше всего расслабиться и попытаться сосредоточиться на чем-то другом. Эта напряженная, вынужденная неловкость всегда превращается в плохую фотографию.
Возможно, вы менее привлекательны, чем думаете.
Но неважно, сколько факторов вы хотите винить в своих дерьмовых фотографиях, все сводится к психологии. Возможно, вы по-другому выглядите на фотографиях потому, что версия себя, которая вам больше всего нравится, является плодом вашего воображения.
Согласно исследованию 2008 года , люди склонны думать, что они более привлекательны, чем они есть на самом деле. В ходе эксперимента исследователи сфотографировали фотографии участников, чтобы они выглядели более привлекательно, а затем смешали их с фотографиями незнакомцев. Затем они попросили испытуемых выбрать свою фотографию из очереди. Люди быстрее выбирали фотографии, на которых они выглядели более привлекательно, и приходили к выводу, что «привлекательность» была той версией самих себя, с которой они были наиболее знакомы.
Однако другие эксперты также говорят об обратном: люди склонны думать , что они менее привлекательны, чем они есть на самом деле. В любом случае, если вы ругаете себя из-за того, почему вы иначе выглядите в зеркалах и на фотографиях, есть большая вероятность, что весь ваш страх и беспокойство только в вашей голове. Это похоже на то, как люди ненавидят звук собственного голоса. Возможно, ключ к тому, чтобы выглядеть лучше на фотографиях, — это сделать как можно больше селфи, чтобы познакомиться как с «зеркальной», так и с «камерой» версией себя.
«Люди, которые делают много селфи, в конечном итоге чувствуют себя намного комфортнее в своей собственной коже, потому что у них есть непрерывный поток изображений самих себя, и они больше контролируют изображение», — сказала Памела. «Перевернутый или не перевернутый, способность видеть себя всеми этими разными способами сделает их в целом более удобными».
Или просто скачайте FaceTune . С таким же успехом можно бороться с наукой наукой.
Статьи с вашего сайта
Статьи по теме в Интернете
Создание уникальных фотоэффектов
В этом посте мы покажем вам, как расширить свои познания в области фотографии, используя оптическое стекло для создания уникальных эффектов без использования фотошопа.Используйте эти новые навыки во всех областях фотографии и расширьте свои творческие возможности.
DSLR, люминесцентное освещение, зеркало с первой поверхностью из стекла, и изделия.
Начнем. Итак, вы хотите использовать зеркала для создания уникальных фотографий?
Что такое первое поверхностное зеркало?
Первое поверхностное зеркало или зеркало передней поверхности будет иметь отражающую зеркальную поверхность на передней стороне стекла. Если на стандартном зеркале вы найдете его с обратной стороны подложки и непригодным для использования с этой стороны.Он увеличивает свет и сводит к минимуму искажения.
Первые поверхностные зеркала в основном используются для проецирования четких резких изображений в приложениях, которые включают в себя: 3D-принтеры, оптические изображения, цифровые вывески, 3D-развлечения, астрономию / телескопы, игры, моделирование полета и многое другое.
Стекло или акрил?
Первые поверхностные зеркала изготавливаются из стекла и акрила. Зеркала со стеклянной первой поверхностью всегда будут качественнее акриловых. Покрытие будет более плоским, как и сам материал.Акрил имеет тенденцию гнуться в больших размерах и имеет небольшие дефекты на поверхности.
Гораздо проще чистить и обслуживать стеклянное зеркало первой поверхности, чем акриловое зеркало первой поверхности. Акриловые зеркала обычно немного дешевле, чем стеклянные. Внимательно изучите оба варианта, чтобы выбрать лучшее зеркало для вашего проекта.
Обратите внимание на небольшое искажение волн в алюминиевом зеркальном покрытии при съемке отражения от первого зеркала из акрила.
Вы видели первые зеркала в действии, но, возможно, никогда этого не осознавали.
Первые поверхностные зеркала очень часто используются в фотографии косметической продукции. Это придает изображению гладкость и гладкость, когда продукт касается собственного отражения и между продуктом и его отражением нет видимого пространства. Например. На изображении ниже слева показано стандартное зеркало. Изображение справа сделано с помощью первого поверхностного зеркала.Обратите внимание на оптическое качество отражения справа по сравнению с качеством стандартного зеркала слева.
Примеры первых зеркальных фотографий,
Нужно ли быть профессиональным фотографом, чтобы пользоваться зеркалами первого типа?
Вовсе нет! Первые поверхностные зеркала и другие оптические зеркала отлично подходят как для начинающих, так и для среднего и профессионального уровня. Экспериментируйте и найдите свой стиль. Они являются отличным дополнением к любой коллекции фотографов.Для начала закажите несколько образцов.
С чего начать при использовании первого зеркала для фотосъемки продукта?
Хотите, чтобы ваш продукт касался своего отражения без пространства? Это обеспечивает четкое изображение продукта. Не требуется фотошопинг изображения, копирующего-реверсивного-зеркального слоя.
Для этого используйте первую поверхность под вашим объектом. Разместите предмет так, как хотите. Убедитесь, что у вас есть достаточно большое зеркало, чтобы уловить предмет в отражении.
Сначала я построил участок с тремя белыми стенами. Все белые, чтобы равномерно отражать свет. Вы можете сделать это своими руками, или Amazon продает всплывающие лайтбоксы в зависимости от того, какой тип фотографии продукта вы нацеливаете. Для этой демонстрации я буду использовать обычную фотографию продукта на белом фоне.
Я использовал два непрерывных источника света, чтобы сделать свет более ярким и рассеянным. Я также использовал эту удобную вспышку Newer TT650 Flash Speedlite и отразил ее, чтобы создать более эффектное освещение.
Изначально у меня было маленькое зеркало размером четыре на четыре дюйма. В итоге я перешел на более крупное зеркало 8 ″ x 14 ″, чтобы облегчить съемку со всех углов, не перемещая зеркало.
При изменении настроек я хотел получить полностью равномерный свет. Это помогло бы мне в процессе редактирования в Adobe Photoshop, если бы ничего не было переэкспонировано или недоэкспонировано.
Я также нашел скучным дуэт простой помады и лайнера. В конце концов я распылил изопропиловый спирт на палочку, чтобы создать ровный влажный туман и придать ему больше индивидуальности.
Теперь, когда у меня есть окончательный файл, все, что мне нужно сделать, чтобы изменить цвет моей идеальной фотографии продукта, — это настроить оттенок в Photoshop.
Как организовать фотосессию без зеркала заднего вида?
Необратимое зеркало, также известное как «Настоящее зеркало», широко распространено среди художников, выставок, маникюрных салонов и т. Д. Использование двух первых зеркал, соединенных под углом 45 градусов, создает необратимое отражение. Смотри на себя так, как тебя видят другие.Наклоните зеркала под большим углом, чтобы создать непрерывный эффект бесконечности в отражении.
Какой эффект вы хотите получить? Это поможет определить вашу установку и количество зеркал, которые вам понадобятся.
Фаска в сорок пять градусов на двух сторонах зеркала, которые будут соприкасаться, обеспечит самый чистый шов между стеклянными подложками, что облегчит редактирование фотографий при попытке избавиться от линии.
Размер зеркал будет зависеть от вашего объекта.На изображениях ниже показано, как мы своими руками создали нашу установку для создания идеально не перевернутых изображений через зеркало.
Этот тип фотографии отлично подходит для захвата множественных отражений и создания ощущения, будто у вас есть более одного продукта.
В приведенном ниже примере у меня есть небольшой алюминиевый контейнер-пазл размером 2 x 3 дюйма из долларового магазина. Он находится перед двумя образцами первого зеркала поверхности из акрила 6 ″ x 6 ″. Углы не скреплены прочно и не скошены, поэтому вы можете видеть тонкую линию между обоими зеркалами.Перемещайте стрелки влево и вправо, чтобы увидеть изображение до и после, используя истинное зеркало для фотографии продукта.
Алюминиевая банка-пазл «Звездные войны» перед двумя акриловыми зеркалами.
Хотите защитить свое оборудование и стрелять издалека?
Тогда вам понадобится четкое, четкое и точное отражение. Чем ровнее стеклянная первая поверхность зеркала, тем меньше деформация будет ощущаться камерой на зеркальном покрытии. .
Это довольно частый запрос от наших клиентов! Наше первое поверхностное зеркальное стекло использовалось во многих научных взрывах и испытаниях. Защита оборудования при захвате данных с зеркал. Или первые поверхностные зеркала, используемые для создания кинематографических эффектов и опасных трюков, когда камера должна безопасно снимать действие с большого расстояния.
Наши зеркала также используются для съемки дикой природы. Изящный секрет фотографа National Geographic. Когда вы не можете безопасно подойти к объектам съемки, использование стеклянного зеркала на первой поверхности спасает жизнь.Кроме того, маневрирование зеркала для захвата под разными углами приводит к более качественной фотографии, которую вы не смогли бы сделать иначе.
Вы когда-нибудь слышали о прямоугольных шпионских линзах? В этой насадке для линз имеется зеркало на передней поверхности из оптического стекла, расположенное под углом 45 градусов. Теперь вы можете делать по-настоящему откровенные фотографии. Отличная концепция, особенно для свадебных фотографов с застенчивыми или легко раздражающимися гостями.
Как использовать светоделительное зеркало для создания привидения перца и других эффектов камеры.
Формы светоделителя зеркала.
Теперь у нас есть светоделительные зеркала! Это немного другое. Поясним, почему.
Что такое светоделительное зеркало?
Зеркало с светоделителем, также известное как зеркало телесуфлера, позволяет вашей камере записывать через них с безупречным качеством изображения без оттенков, обеспечивая при этом четкое 40-процентное отражение на передней стороне стекла.
Возможно, вы видели это оптическое зеркало на дисплеях HUD, установках для 3D-камер, интеллектуальных зеркалах, скрытых телевизорах, голограммах и многом другом.Зеркала-светоделители использовались в кинопроизводстве еще в 1950-х годах. Но в театре они используются с 1862 года! Более известный эффект, который вы, возможно, узнаете, включает воспроизведение воскресшей голограммы Тупака Шакура. Та же концепция, что и призрак перца, но в гораздо большем масштабе.
Полусеребренное оптическое зеркало позволяет свету не только отражаться, но и проходить.
Сделай сам голограмма для фотографии или видеосъемки
Четыре оптических зеркала трапециевидной формы.Вырежьте и готовы собрать в форме зеркала голограммы.
Здесь у нас есть имитация голограммы YouTube, работающая на сотовом телефоне с зеркалами, расположенными над экраном и лежащими на передней части экрана. Затем анимация проецируется на стекло, придавая ему трехмерный вид. Голограммы и другие призрачные эффекты перца ограничиваются созданием анимации на полностью черном фоне, чтобы создать иллюзию «парящего» объекта.
Первые поверхностные зеркала и зеркала-светоделители — это только начало доступных оптических зеркал.Ознакомьтесь с нашими образцами.
Найдите здесь наш блог, чтобы узнать о других интересных проектах, которые могут быть вам интересны.
Поделитесь этой статьей со знакомым фотографом! Не стесняйтесь обращаться к нам, если у вас возникнут дополнительные вопросы о вашем проекте или сборке.
Почему я выгляжу лучше в зеркале, чем на фотографиях?
Заявление об ограничении ответственности: Photography Pursuits является участником программы Amazon Services LLC Associates. Как партнер Amazon, этот сайт получает доход от соответствующих покупок.
Давай, ты был там. Вы видите свою фотографию и просто знаете, что что-то не так, и вам кажется, что вы выглядите не лучшим образом. Но потом вы смотрите в зеркало и думаете, что прекрасно выглядите.
Почему я выгляжу лучше в зеркале, чем на фотографиях?Так почему? Почему твои друзья думают, что ты хорошо выглядишь на фотографиях, когда ты думаешь, что просто не лучшим образом выглядишь? И почему мы можем хорошо выглядеть в зеркале, но когда вы фотографируете, что-то кажется неправильным.
Что ж, чтобы понять это, сначала нам нужно знать, что вы видите в зеркале, когда видите себя.
Что мы видим в зеркале?
Не вдаваясь в физику или какой-либо технический жаргон, то, что мы видим в зеркале, — это наше собственное изображение, состоящее из световых лучей, которые отражаются от зеркала в ваши глаза.
Если мы встанем лицом к зеркалу, которое смотрит прямо на нас, мы увидим наше отражение, которое перевернуто в горизонтальной плоскости, но одинаково сверху вниз (вы правы вверх).Все переворачивается слева направо, но не сверху вниз.
Итак, если вы переместите левую руку влево, тогда ваше отражение будет перемещать правую руку вправо — все будет перевернуто по горизонтали.
Вот почему вы не можете читать книгу в зеркале, потому что весь текст перевернут.
Не забывайте, что мы игнорируем различные типы поверхностей, такие как изогнутая поверхность ложки или другие изогнутые зеркала . Мы просто рассматриваем стандартные зеркала с плоской поверхностью, подобные этому, которые могут быть у вас дома на дверях, шкафах, стенах и т. Д.
Что вы видите на снимке с камеры?
На вашем собственном изображении изображение не зеркально отражается. Если мы проигнорируем другие аспекты, такие как линзы, освещение и т. Д., И сосредоточимся только на размерах и пропорциях изображения, камера запечатлит то, что ваши друзья и семья видят каждый день.
Итак, если у вас есть шрам на правой щеке, то ваше изображение должно показать шрам на правой щеке.
Я выгляжу как зеркальное отражение или изображение с камеры? Что точнее?
Итак, теперь вы знаете, что ваше изображение перевернуто из стороны в сторону в зеркале.Что точнее?
Ну, это зависит от того, кого вы спросите…
Если вы думаете о себе, то, что вы видите в зеркале, вероятно, является наиболее точным вашим изображением, потому что это то, что вы видите каждый день — если только вы не видите себя на фотографиях больше, чем в зеркалах.
С другой стороны, все ваши друзья и семья будут привыкать видеть вас в реальной жизни, которая является вашей версией, не отраженной в зеркале. Поскольку они видят вас таким большую часть времени, для них то, что вы видите на фотографиях, является наиболее точной интерпретацией вас.
Но как это объяснить то чувство, что ты не так хорошо выглядишь на камеру?…
Почему я хуже выгляжу в камеру?
На фотографиях или видео вы видите версию себя, которую вы не привыкли видеть в зеркале.
Причина, по которой вам кажется, что вы не выглядите так привлекательно в камеру, связана с тем, что мы объяснили выше.
Поскольку вы привыкли видеть себя в зеркале, вы привыкли к другому изображению себя, чем то, что вы видите на картинке с камеры.
Это явление можно описать эффектом простой экспозиции , в котором мы отдаем предпочтение вещам, к которым мы привыкли. Этот эффект, иначе известный как принцип знакомства, означает, что чем больше нам что-то знакомо, тем больше нам это нравится.
Ваше отражение является примером вышесказанного. Вы больше привыкли видеть свое отражение в зеркале, чем себя на фотографиях. Если только у вас нет тысяч собственных изображений и нет зеркал.
С другой стороны, если вы считаете, что ваши друзья предлагают вам хорошо выглядеть на фотографии, это может быть связано с тем, что вы выглядите так же, как обычно с ними.
Но если бы они посмотрели в зеркало, они могли бы подумать, что ты выглядишь не лучшим образом (но, надеюсь, они бы так не сказали!) много.
Подводя итог, иногда вам не кажется, что вы так хорошо выглядите в кадре, потому что что-то просто не так, а это потому, что в вашем воображении что-то действительно не так.
Как я могу выглядеть одинаково в зеркале и на фотографиях?
Единственный способ выглядеть одинаково в зеркале и на фотографиях — это быть полностью симметричным.
К сожалению, никто не является полностью симметричным.
Просто выйдите и сфотографируйте себя и знайте, что ваши друзья и семья ДЕЙСТВИТЕЛЬНО думают, что вы хорошо выглядите, и постарайтесь не слишком волноваться. Ты отлично выглядишь! (всем остальным).
Проверьте следующие сообщения:
Новое испытание: #pixlr #mirrorimage | Блог Pixlr
Зеркальные изображения просто классные.Зеркальное отображение лица человека может сбивать с толку. Зеркальное отражение красивого пейзажа может быть вдвойне безмятежным и красивым. Вы можете сделать обычные изображения сюрреалистичными. Добавьте еще несколько дополнительных эффектов от Pixlr, и вы сможете создать что-то поистине волшебное. Итак, давайте сделаем это на этой неделе!
Каждую неделю мы бросаем вызов нашему сообществу создавать что-то новое и неповторимое, и мы публикуем лучшее в наших социальных сетях и на сайте madewithpixlr.com. Эта задача заключается в неожиданном изгибе инструментов Pixlr для создания зеркального отражения.Возможно, вы никогда не думали сделать это с опцией коллажа, но мы надеемся, что после того, как вы попробуете ее, вы будете проданы в такого рода экспериментах. Пометьте свои фотографии обоими тегами #pixlr #mirrorimage, и мы найдем их в Instagram, Tumblr, Twitter, Facebook и Flickr. В воскресенье мы будем показывать самое лучшее, и сообщество Pixlr оставит вам много хороших эмоций: сумасшедшие смайлики, отметки «Нравится», поздравления и огромное количество лайков. Итак, как это работает? Выполните следующие простые шаги….
Начните с коллажа из двух фотографий
Вариант коллажа в Pixlr для мобильных и веб-сайтов предлагает до 25 форматов коллажей.Для этого задания вам нужно выбрать вариант с двумя фотографиями. Есть вариант с двумя фотографиями по горизонтали и вертикали, и вы можете использовать любой из них. Если ваша цель — создать квадратное изображение (а это наша цель на этой неделе), не имеет значения, какое из них вы выберете. Мы использовали вариант горизонтального бок о бок. Загрузите одно и то же изображение в каждое пустое поле для коллажа.
Переверните одно из изображений
После того, как вы добавили два изображения, вы собираетесь перевернуть одно из них так, чтобы оно смотрело в противоположном направлении от первой фотографии.Вы можете сделать это, щелкнув значок редактирования в правом верхнем углу. Это откроет изображение отдельно, чтобы вы могли редактировать его, как любое другое изображение в Pixlr. Просто выберите «Коррекция»> «Повернуть» и отразите фотографию по горизонтали, щелкнув стрелку влево-вправо.
Нажмите «Применить», а затем нажмите «Сохранить». Вы увидите, что в вашем коллаже теперь две противоположные фотографии:
Сожмите фотографию в квадрат
Вот изящная часть этой техники. Вы собираетесь изменить настройки коллажа, чтобы в нем не было промежутка между изображениями и он получился квадратным.Вы можете сделать это, установив Spacing = 0 и Proportions = 0. Просто установите все на ноль. Ваши изображения коллажа будут расположены в квадрате. Если вы используете мобильную версию Pixlr, просто выберите соотношение 1: 1.
Искусно расположите зеркальные изображения
Последний шаг — перемещать изображения, пока вы не будете довольны их расположением. В этом нет науки. Все дело в экспериментах, чтобы получить лучшее отражение. Если исходное изображение было слишком горизонтальным или слишком вертикальным, вы могли потерять большую часть исходного изображения, но почти всегда в итоге получалось что-то интересное.После того, как вы нажмете «Готово», ваше изображение будет выведено из режима коллажа. Но это не значит, что нужно останавливаться. Мы добавили эффект холста и аккуратную рамку.
Вы можете добавить другие эффекты, если хотите, как мы это сделали с растянутым изображением моста Золотые Ворота. Немного космических эффектов (частично обработанных Исторической кистью), немного насыщенности цвета и границы — и у вас получится очень уникальная, классная фотография в зеркальном отражении.
Mirror Reflection Blur Скачать приложение для Android (2021)
Mirror Blur Photo Editor — лучшее приложение для редактирования фотографий с размытым изображением для потрясающих фотографий с зеркальным размытием и квадратных размытых фотографий с нашими сумасшедшими эффектами зеркального размытия, содержащими потрясающие 2D-зеркальные эффекты и 3D-эффекты. Mirror Blur: —
Mirror Blur Photo Editor позволяет создавать размытые фотографии, которые содержат волшебные зеркала-копии, зеркала заднего вида, боковые зеркала для фотографий, чтобы делать красивые размытые фотографии. Вы можете создавать влево-вправо, вверх-вниз, двойные отражения на фотографиях, зеркальные отражения на фотографиях, повторяющиеся фотографии с включенным стилем отражения, а также с зеркальным отражением с помощью этого приложения для редактирования фотографий размытия.
Наше приложение Mirror Blur Photo Editor позволяет применять несколько эффектов зеркального фото, а дизайнерское размытие изображения трескает фоторамки и размытие формы и шаблоны PIP вместе с 20+ эффектами фотофильтров к вашим зеркальным фотографиям, чтобы сделать их более привлекательными с помощью нашего фоторедактора. с размытыми изображениями.
Приложение Mirror Blur Photo Editor, которое позволяет вам изменить изображение на прямоугольное размытие, двустороннее размытие вместе с 2D-зеркальными эффектами и 3D-эффектами, позволяет настраивать ваше изображение в соответствии с вашей мыслью, используя нашу превосходную фотографию размытия с размытыми эффектами.
Square Blur: —
Square Blur — это удивительный инструмент для создания размытого фона. В эффект размытия фото вы можете добавить многослойный редактор размытия фона фотографии, чтобы придать очень творческий вид. Это позволяет вам настроить радиус размытия в соответствии с вашими требованиями.
Blur Photo Square — это эффекты камеры с фокусировкой без кадрирования и размытия. Это автоматически дает размытый квадрат фотографии к вашему изображению. Многослойная рамка размытия без каких-либо ограничений на количество кадров — уникальная особенность этого редактора изображений с квадратным размытием. Blur square Image blur — это приложение для размытия изображения, используемое для размытия нежелательной части вашего изображения.
Размытие фона квадратного изображения — это простой редактор фотографий с размытием, позволяющий придать вашей фотографии фон, эффект размытия или эффект глубины фотографии. Эффективно размывайте ненужные части изображения и придавайте им эффект размытия, используя фильтры размытия фотографий этого редактора размытых снимков (или) размытых снимков.
Квадрат размытия дает идеальный эффект типа камеры DSLR с множеством других опций, таких как размытие формы и шаблоны PIP.
Blur Photo Square — квадратное размытие, размещайте целые фотографии и делайте мгновенные квадратные снимки. Этот редактор фотографий Blur предоставляет вам лучшие размытые изображения и самый простой способ создавать фотографии квадратного размера без эффектов размытия кадра. Наслаждайтесь Square Instapic — Square Blur и создавайте размытые изображения с помощью нашего редактора фоновых фотографий, который может размывать изображения вместе с границами редактора.
Особенности нашего приложения Mirror Blur Editor: —
Mirror Blur: —
* 20 + Эффекты зеркального фото с различными стилями для создания размытых фотографий.
* 10 + Photo Mirror Square Трещины в фоторамках для создания потрясающих размытых фотографий.
* 20 + HD фоны, чтобы сделать удивительные и прекрасные размытые зеркальные фото.
* 20 + Шаблоны Shape Blur и PIP для создания потрясающих зеркальных фотографий с двойным размытием.
* 20 + Цветовые фильтры для лица для применения в зеркалах для фоторедактора.
* 20 + Коллекция удивительных наклеек для применения в размытых зеркальных фотографиях.
* 10 + Функция размытия цвета Shape Blur для создания потрясающих размытых фотографий.
* Добавьте текст с цветными шрифтами к фотографии с зеркальным размытием, чтобы сделать потрясающее размытие изображения и размытые фотографии.
* Eraser Activity для удаления ненужных частей зеркальных фотографий с размытым изображением.
Квадратное размытие: —
* 20 + Границы с параметрами цвета, чтобы сделать ваши квадратные размытые фотографии без квадратной обрезки с помощью приложения для редактирования размытых фотографий на квадратном рынке Android.
* 40 + Формы размытия изображения для применения к вашим квадратным фотографиям insta.
* 20 + Pip Photo Frames, чтобы исправить размытие фотографий и размытие изображений.
* Каскадирование с кнопками «+» и «-» для получения квадратных фотографий с мгновенным фокусом и квадратных размытых фотографий.

 Можно также написать цветовой код рядом;
Можно также написать цветовой код рядом;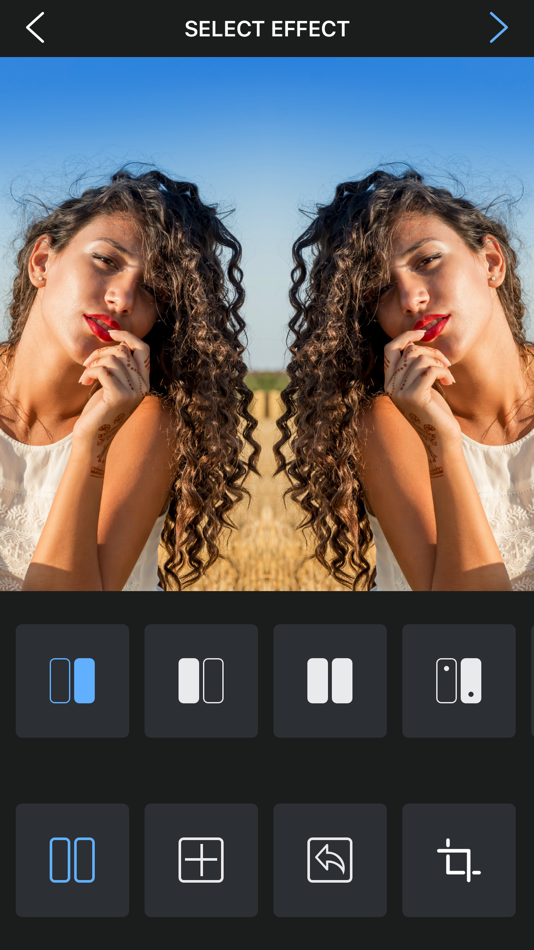
 Ниже находятся инструменты, которые позволяют менять угол отзеркаливания и поворачивать горизонтально и вертикально;
Ниже находятся инструменты, которые позволяют менять угол отзеркаливания и поворачивать горизонтально и вертикально;