Что такое XMP-профиль у оперативной памяти и зачем он нужен | Оперативная память | Блог
Чтобы разобраться, что такое профиль XMP, нужно понять, как работает компьютер. В частности, как оперативная память влияет на работу процессора, и какие характеристики важны в настройке системы. Для этого уделим внимание теории и разберем основные моменты на простых примерах.
Что такое оперативная память
Пока основная часть комплектующих существует только на бумаге, пользователь активно штудирует ресурсы, смотрит обзоры и читает отзывы. Например, какой набор оперативной памяти купить в сборку с процессором и материнской платой. И вопрос не в выборе объема ОЗУ или внешнего вида и подсветки, а в ее технических характеристиках. Как только взгляд падает на слово XMP, у юзера возникает ступор — что это такое, как работает, и нужно ли в сборке.
В конструкции любой вычислительной машины есть главные и второстепенные комплектующие. Без первых система функционировать не будет. Например, без процессора и оперативной памяти. Однажды получив набор данных с жесткого диска, процессор направляет поток информации в оперативную память для временного хранения и, в основном, пользуется только этими данными. Часть обработанных битов и байтов направляется к видеокарте, чтобы пользователь видел результат работы системы, а остальные возвращаются, обрабатываются процессором и снова записываются в оперативную память. Так происходит чтение, запись и копирование в ОЗУ.
Например, без процессора и оперативной памяти. Однажды получив набор данных с жесткого диска, процессор направляет поток информации в оперативную память для временного хранения и, в основном, пользуется только этими данными. Часть обработанных битов и байтов направляется к видеокарте, чтобы пользователь видел результат работы системы, а остальные возвращаются, обрабатываются процессором и снова записываются в оперативную память. Так происходит чтение, запись и копирование в ОЗУ.
Как это работает
Процессор и оперативная память постоянно обслуживают друг друга. Понимая это, можно понять и то, от чего зависит скорость работы компьютера: чем быстрее процессор наполнит оперативную память данными, тем быстрее он сможет ими воспользоваться. Обратимся к знакомому примеру с барменом и томатным соком, который мы обсуждали в теме о работе оперативной памяти.
На дворе июль, асфальт плавится, а вода в городском фонтане испарилась до последней капли. Наступило время прохладных напитков. В том самом кафе, где бармен в прошлый раз носил по нескольку графинов в одной руке, истомившиеся от зноя посетители с нетерпением ждут, когда стаканы наполнятся живительными порциями прохладного томатного сока. И в это время жарче всех будет бармену, который одной рукой закидывает ледяные помидоры в соковыжималку, а другой разливает готовый нектар по графинам. Дело в том, что пресс у него промышленный и за секунду может обработать хоть ящик помидоров. Но производительность человека не сравнится с машиной: две руки — это физическое ограничение, которое люди смогут обойти только в далеком будущем.
В том самом кафе, где бармен в прошлый раз носил по нескольку графинов в одной руке, истомившиеся от зноя посетители с нетерпением ждут, когда стаканы наполнятся живительными порциями прохладного томатного сока. И в это время жарче всех будет бармену, который одной рукой закидывает ледяные помидоры в соковыжималку, а другой разливает готовый нектар по графинам. Дело в том, что пресс у него промышленный и за секунду может обработать хоть ящик помидоров. Но производительность человека не сравнится с машиной: две руки — это физическое ограничение, которое люди смогут обойти только в далеком будущем.
Таким образом, один клиент получает одну готовую порцию сока, скажем, раз в каждые пять минут. Бармен ограничивает производительность пресса, а их тандем, в свою очередь, снижает выручку в кафе. Теперь представим то же самое, но заменим пресс процессором, а бармена — оперативной памятью: современные процессоры настолько мощны, что во многих задачах просчитывают поток информации быстрее, чем его выдает оперативная память.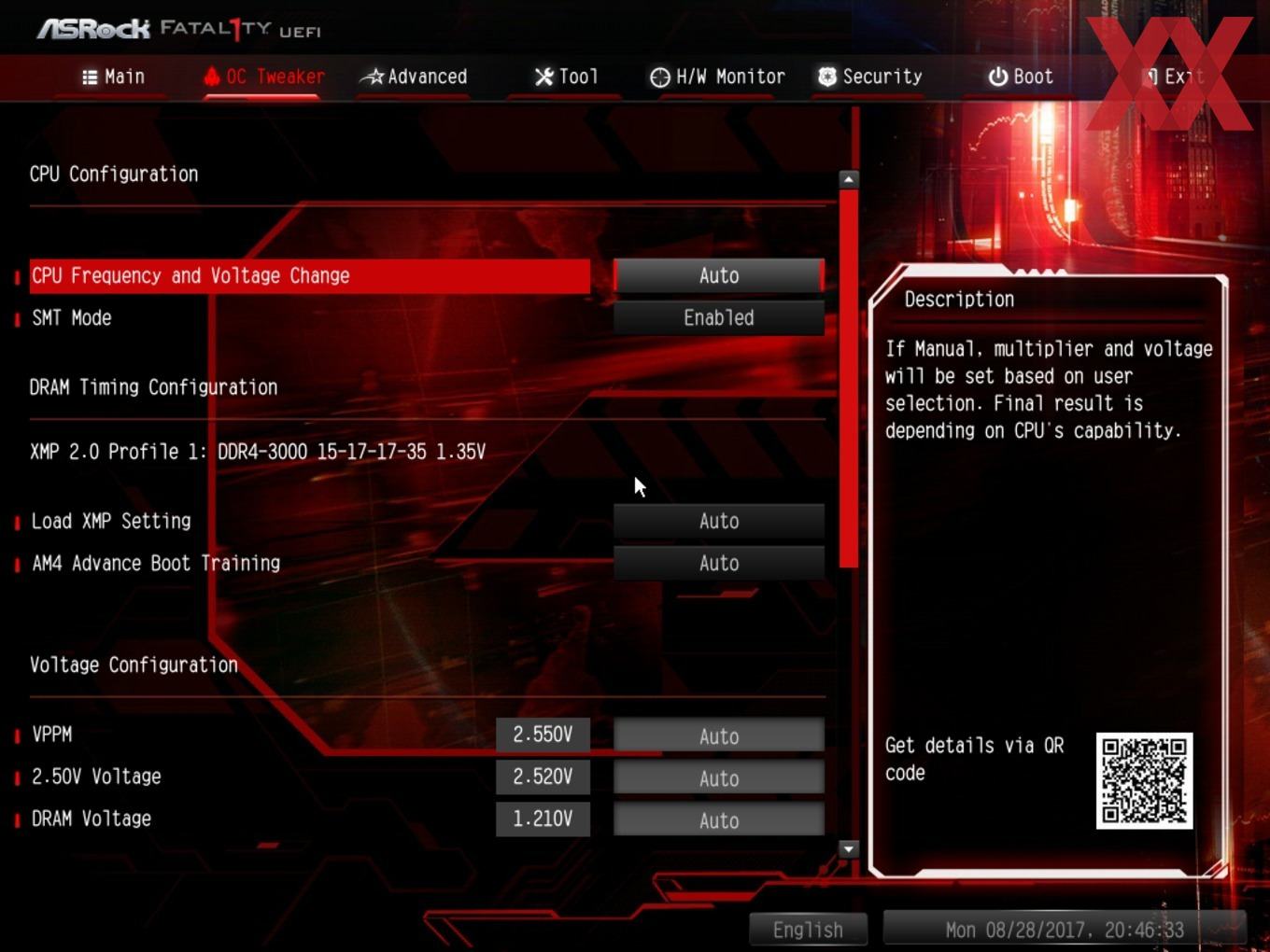 Это явление называют бутылочным горлышком — когда один компонент ограничивает вычислительную мощность другого.
Это явление называют бутылочным горлышком — когда один компонент ограничивает вычислительную мощность другого.
Вывод: быстрому процессору нужна быстрая память.
Кто отвечает за скорость
Чтобы избавиться от ограничений, необходимо правильно настроить систему: поднять частоту и снизить тайминги. Тогда оперативная память сможет быстрее принимать и отдавать данные для работы процессора и перестанет сильно ограничивать его вычислительную мощность.
Тактовая частота оперативной памяти отвечает за пропускную способность. Если сравнить с барменом, то это значение указывает на количество помидоров, которое он может загрузить в соковыжималку за раз. В компьютере это мегабайты в секунду. Поэтому пропускная способность памяти — это скорее мощность, нежели скорость. За последнюю отвечают тайминги.
Тайминги — это скорость работы памяти в тактах. Другими словами, это значение времени, за которое оперативная память совершает какое-либо действие. Для бармена это означает скорость, с которой он загружает помидоры. Не количество, а именно скорость — два помидора в минуту или два помидора в секунду. Для компьютера — время, за которое память выполняет один такт. Таким образом, чем ниже значения таймингов, тем лучше для скорости и производительности.
Для бармена это означает скорость, с которой он загружает помидоры. Не количество, а именно скорость — два помидора в минуту или два помидора в секунду. Для компьютера — время, за которое память выполняет один такт. Таким образом, чем ниже значения таймингов, тем лучше для скорости и производительности.
Повышая частоту и снижая тайминги, можно заметно ускорить систему — память научится обрабатывать большие объемы данных за короткий промежуток времени. Самостоятельно настроить оперативную память непросто. Кроме того, что на разгон придется потратить не один десяток часов, стабильность работы ОЗУ после настройки остается на совести юзера. Производители об этом знают, поэтому придумали волшебный XMP.
Вывод: квинтэссенция быстрой памяти — высокая частота и низкие тайминги, а ее целевая аудитория — игровые компьютеры или рабочие станции.
Что такое XMP
На планках памяти устанавливается микросхема с прошивкой. Производитель вписывает в нее несколько пар в виде «частота/тайминги», из которых компьютер выбирает подходящий режим для стабильной работы системы.
Дело в том, что процессоры поддерживают разную базовую частоту оперативной памяти. Для некоторых моделей это 2400 МГц или 2933 МГц, а флагманские модели семейства Rocket Lake от Intel теперь работают с частотой 3200 МГц. Это значит, что для полноценной работы процессора необходимо подобрать соответствующий комплект памяти, который умеет работать на нужной частоте. А если не умеет, то автоматика самостоятельно подберет из списка пар ближайшую рабочую частоту. Так работает DRAM по стандартам JEDEC или по ГОСТу, если говорить понятно для русскоговорящего обывателя.
Не по ГОСТу
Профиль XMP или DOCP (так его называют в AMD) — это тоже заводской набор правил работы модулей памяти. Но от базовых стандартов его отличают максимальные рабочие настройки. Если JEDEC ограничивает характеристики микросхем на уровне технологии DDR, то XMP — это частный случай для каждой модели, за который отвечает только производитель этого комплекта.
Чем выше частота и ниже тайминги, тем быстрее работает компьютер — за автоматическую настройку этих параметров и отвечают XMP. Характеристики, которые производитель «зашьет» в профиль, могут варьироваться в зависимости от типа чипов, их качества и возможностей. До недавних пор золотой серединой в скорости и стабильности была частота памяти 3600 МГц.
Характеристики, которые производитель «зашьет» в профиль, могут варьироваться в зависимости от типа чипов, их качества и возможностей. До недавних пор золотой серединой в скорости и стабильности была частота памяти 3600 МГц.
Какой профиль у моих планок
Можно быстро узнать, на каких настройках будет работать конкретный комплект памяти. Сейчас почти все модули, особенно с приставкой «игровые», умеют работать на повышенных частотах с XMP-профилем. Об этой характеристике производители говорят в первую очередь — цифры к каждому модулю всегда подробно расписаны:
Стандартная частота для DDR4 бывает от 2133 МГц до 3200 МГц. Поэтому все, что выше этих значений, будет работать только как XMP. Информацию о частотных характеристиках можно найти везде: в магазине, на сайте производителя и на упаковке ОЗУ. Словом, мимо не пройдешь.
Какой XMP «лучше»
Существует огромное количество комплектов, которые идентичны по внешнему виду и количеству гигабайт под капотом, но имеют разные профили XMP. Например, часто встречаются пары 3600/CL17 и 3600/CL18. Если обратиться к теории выше, то второй вариант считается медленнее — ведь чем выше тайминг, тем дольше память выполняет работу.
Например, часто встречаются пары 3600/CL17 и 3600/CL18. Если обратиться к теории выше, то второй вариант считается медленнее — ведь чем выше тайминг, тем дольше память выполняет работу.
Для «вычисления» производительности любого комплекта «на глаз» можно ассоциировать частоту и тайминги. Если кратко, то модули памяти с тактовой частотой 3600 МГц и первичным таймингом CL16 будут однозначно лучше, чем любой другой с аналогичной частотой, но более высокими таймингами. То же самое можно сказать и про остальные частоты: 4000 на CL17 лучше, чем на CL19. Еще проще — делим частоту на тайминг. Тогда 3600/16 равно 225, а 4000/17 равно 235 — чем больше результирующее число, тем быстрее память. Это сильно упрощенный способ быстро посчитать примерную разницу между настройками памяти, студенты математических ВУЗов и знатоки, конечно, посчитают лучше и точнее.
Вывод: профили XMP призваны облегчить процесс разгона оперативной памяти, но для максимального эффекта нужно обращать внимание не только на частоту, но и на тайминги, которые записаны в прошивку: чем они меньше, тем лучше.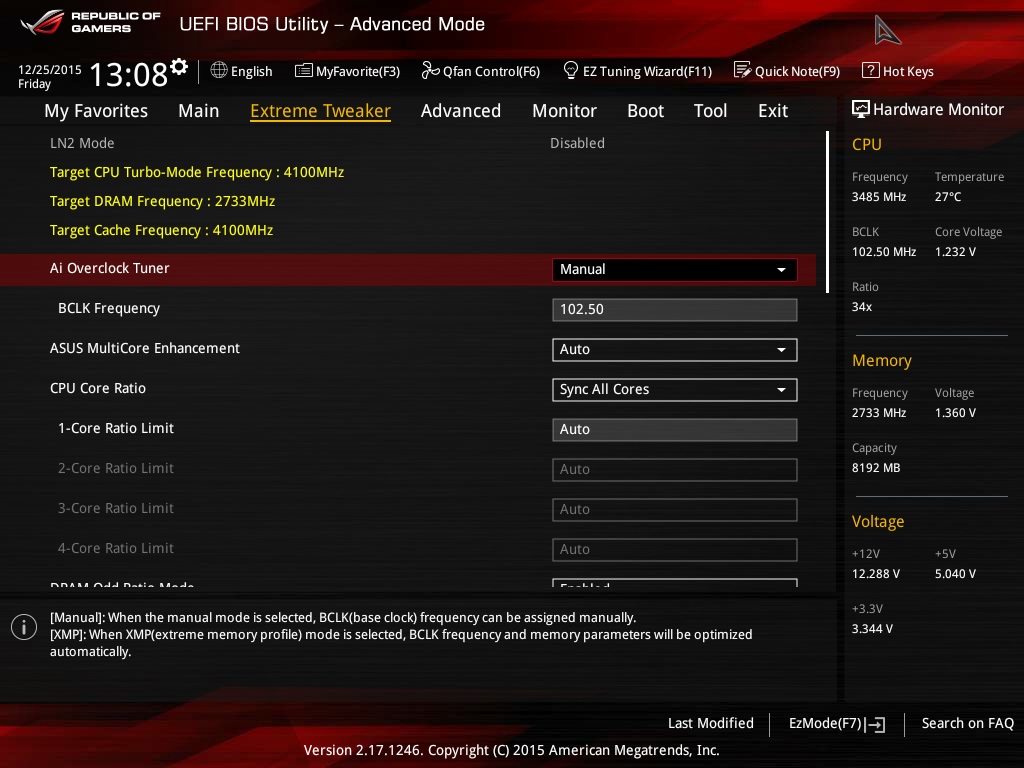
Совместимость с платформой
Все комплектующие в компьютере связаны контроллерами и шинами. Поэтому ориентироваться только на показатели в XMP-профиле не получится. Активация заводского профиля разгона хоть и гарантирует стабильность, но не гарантирует работоспособность. Как и в ручном разгоне, компьютер ограничен физическими пределами контроллеров и многими факторами, которые зависят от качества микросхем. Например, не стоит ожидать рекордных возможностей от бюджетной материнской платы и такого же процессора. Современные платформы легко «берут» рубежи в 3600 МГц или 4000 МГц, но экстремальные 4700 МГц и выше доступны только топовому железу.
Работа XMP также зависит от набора логики материнской платы. Для платформы AMD здесь всегда зеленый свет: компания убрала ограничение на разгон процессора и ОЗУ на всех фирменных чипсетах для процессоров Ryzen. Но Intel более консервативны — разгон памяти поддерживается только на платформах с чипсетами серии Z. Это ограничение должны убрать в новых B560, но гарантированную максимальную частоту для таких плат ограничат на 4000 МГц. Это еще один нюанс в совместимости.
Это ограничение должны убрать в новых B560, но гарантированную максимальную частоту для таких плат ограничат на 4000 МГц. Это еще один нюанс в совместимости.
Вывод: частота и тайминги в профиле гарантируют стабильность только в одном случае — если такой разгон «потянут» процессор и материнская плата.
Как включить XMP
Настройка оперативной памяти и любые действия с частотой, таймингами и вольтажом происходят в BIOS. Чтобы зайти в это меню, необходимо сразу после появления загрузочного экрана с логотипом производителя или «бегущими буквами» несколько раз нажать клавишу Delete или F2:
После того, как появится интерфейс BIOS, необходимо найти вкладку, отвечающую за разгон комплектующих. В меню материнских плат ASUS эти функции находятся в разделе Extreme Tweaker:
В пункте Ai Overclock Tuner необходимо выбрать строку XMP, чтобы ниже появилось окно с выбором профиля частоты:
После активации профиля переходим к последней вкладке, сохраняем настройки и перезагружаем компьютер:
Система загрузится с примененными параметрами из профиля XMP.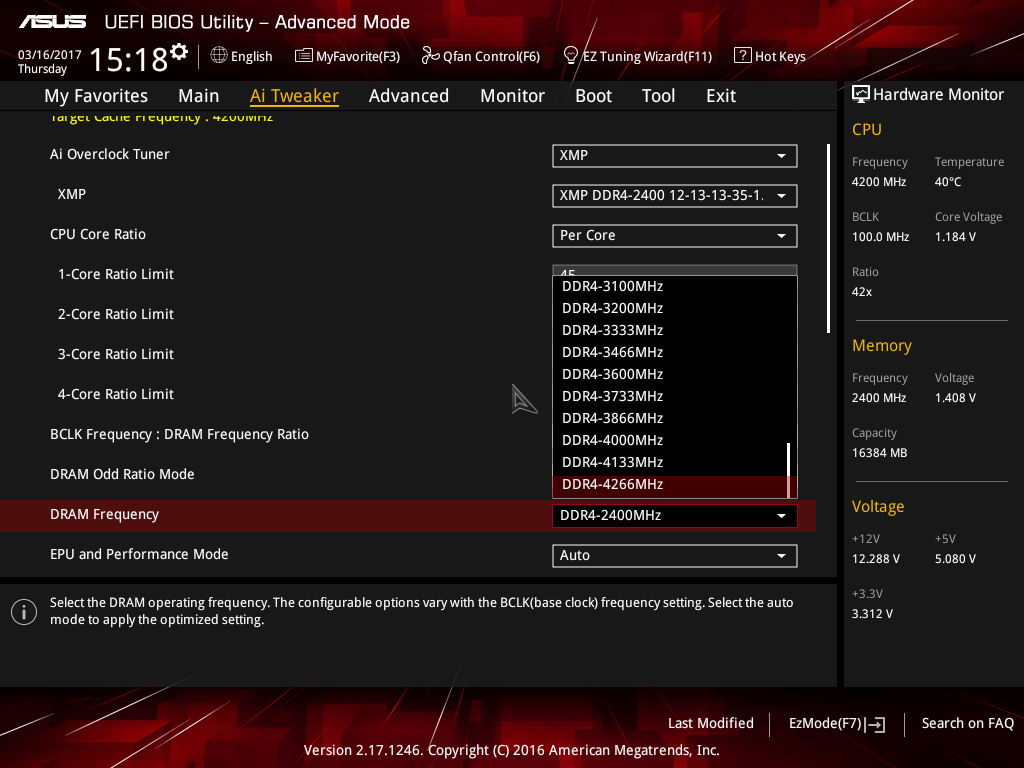 Чтобы удостовериться, что настройки активировались, можно открыть утилиту CPU-Z, найти в разделе Memory строку Frequency и умножить значение на два. Если в итоге получится цифра, которая соответствует частоте из профиля, то все работает верно:
Чтобы удостовериться, что настройки активировались, можно открыть утилиту CPU-Z, найти в разделе Memory строку Frequency и умножить значение на два. Если в итоге получится цифра, которая соответствует частоте из профиля, то все работает верно:
Сравниваем «до» и «после» XMP
После разгона всегда интересно сравнить, как новые настройки повлияли на производительность. В данном случае планки памяти поддерживают очень низкую частоту в XMP — всего 3000 МГц на достаточно высоких таймингах CL15. Однако даже такой мизерный буст подсистемы памяти показывает прибавку к мощности процессора. Вот, что было на стандартной частоте:
И вот, как изменилась производительность после активации профиля:
Во всех тестах производительности процессор показывает на несколько процентов больше единиц, хотя он находится в заводском состоянии. И это всего лишь 3000 МГц на «конских» таймингах.
Кому, зачем и сколько
Поиск оперативной памяти — это не только выбор между количеством планок и количеством гигабайт на борту. Кроме базовых характеристик, в этом вопросе теперь участвуют и другие параметры, которые раньше обходили стороной. Когда пользователь пытается выжать максимум из своей сборки, возможность настройки ОЗУ в этом плане играет главную роль. Здесь уместно сказать: пусть это будут 16 быстрых гигабайт, нежели 64 медленных.
Кроме базовых характеристик, в этом вопросе теперь участвуют и другие параметры, которые раньше обходили стороной. Когда пользователь пытается выжать максимум из своей сборки, возможность настройки ОЗУ в этом плане играет главную роль. Здесь уместно сказать: пусть это будут 16 быстрых гигабайт, нежели 64 медленных.
19 C12.21,47.87,34,48,34,48s21.79-0.13,27.1-1.55c2.93-0.78,4.64-3.26,5.42-6.19C67.94,34.95,68,24,68,24S67.94,13.05,66.52,7.74z’></path><path fill=#fff d=’M 45,24 27,14 27,34′></path></svg></a>» frameborder=»0″ allow=»accelerometer; autoplay; encrypted-media; gyroscope; picture-in-picture» allowfullscreen=»»/>
Принцип «больше — лучше» здесь не работает. Подбирать XMP-профиль памяти нужно, исходя из возможностей платформы. Например, Ryzen хоть и со скрипом, но гонит память до 3800 МГц без потери производительности. Поэтому рекомендуется искать планки с готовым профилем не выше 3800 МГц, если, конечно, не говорить о ручной настройке. Intel в этом пока лидирует: даже на прошлогодних Coffee Lake без литеры К в названии можно увидеть 4400 МГц и выше.
Зачем нужны XMP профили памяти и как они работают? | Новости мира IT
XMP или Extreme Memory Profiles – это технология, разработанная компанией Intel, которая позволяет изменять множество параметров работы оперативной памяти за счет простого переключения профиля. Благодаря чему вы можете в полной мере воспользоваться всеми преимуществами более быстрой работы RAM. Если вы когда-либо задумывались о разгоне памяти, но подбор частоты, напряжения и таймингов кажется вам слишком сложным или затянутым, то вам определенно стоит поближе познакомиться с XMP.
Благодаря чему вы можете в полной мере воспользоваться всеми преимуществами более быстрой работы RAM. Если вы когда-либо задумывались о разгоне памяти, но подбор частоты, напряжения и таймингов кажется вам слишком сложным или затянутым, то вам определенно стоит поближе познакомиться с XMP.
Как это работает?
При включении компьютера производится самопроверка всех устройств. Частью этого процесса является автоматическое конфигурирование установленного оборудования, в том числе и оперативной памяти. Компьютеру необходимо знать модель памяти, а также частоту и тайминги, которые необходимо установить. Для этого BIOS обращается к специальному чипу, находящемуся в RAM модулях. Он называется SPD (Serial Presence Detect или схема последовательного детектирования) и содержит информацию для правильной установки таймингов и частот. XMP, в свою очередь является расширением для SPD и содержит информацию о работе памяти на более высоких частотах и более коротких таймингах. Помимо этого, XMP также предоставляет данные для повышения напряжения, если это необходимо.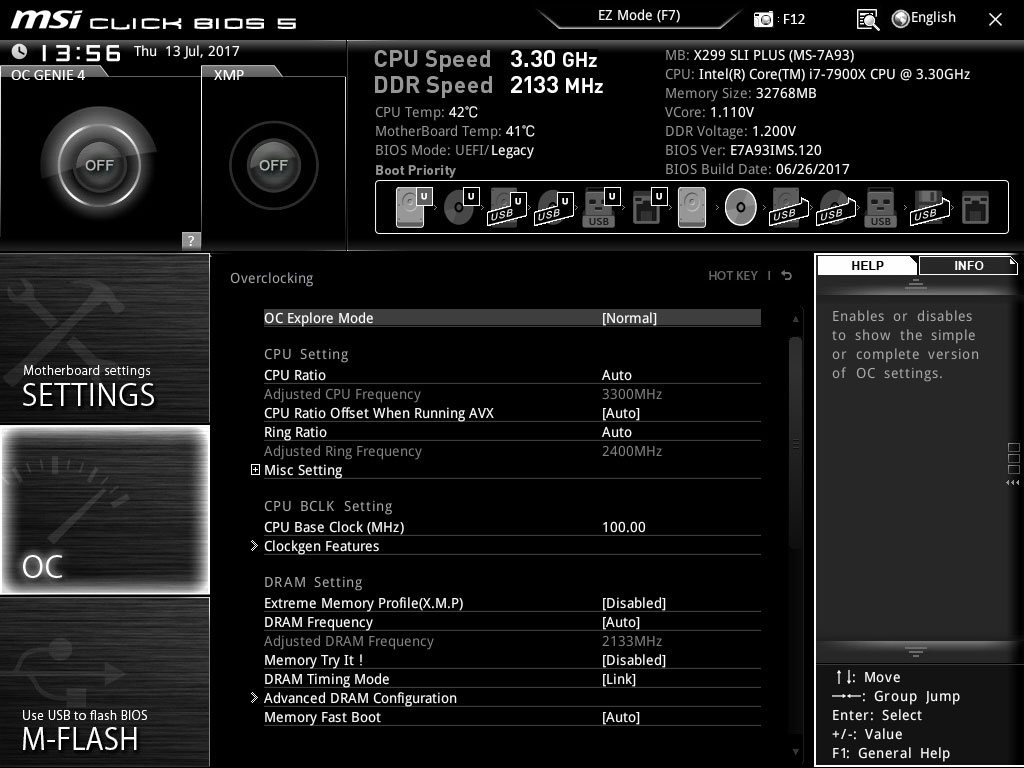
XMP профили по существу позволяют корректно настроить высокопроизводительные RAM модули в вашей системе, при условии что они отвечают спецификациям DDR.
Как и где настраиваются профили?
Доступ к XMP профилям можно получить из BIOS вашей материнской платы. К сожалению, мы не можем указать где конкретно вы можете найти эти настройки, поскольку BIOS различных производителей сильно отличается. Попробуйте найти пункты содержащие слова Memory, Overclocking, Speed или XMP.
При включении профиля XMP Profile 1, частота памяти стала 3200 МГцПри включении профиля XMP Profile 1, частота памяти стала 3200 МГц
Модули памяти, поддерживающие XMP, содержат два различных профиля, которые отличаются уровнем разгона. Просто выберите один из двух профилей, сохраните настройки и перезагрузитесь. Теперь вам следует убедиться, что разгон применился с помощью программы CPU-Z.
Что будет если не включать профиль XMP?
Любые высокопроизводительные RAM модули используют XMP профили, поскольку они обязаны отвечать спецификациям DDR.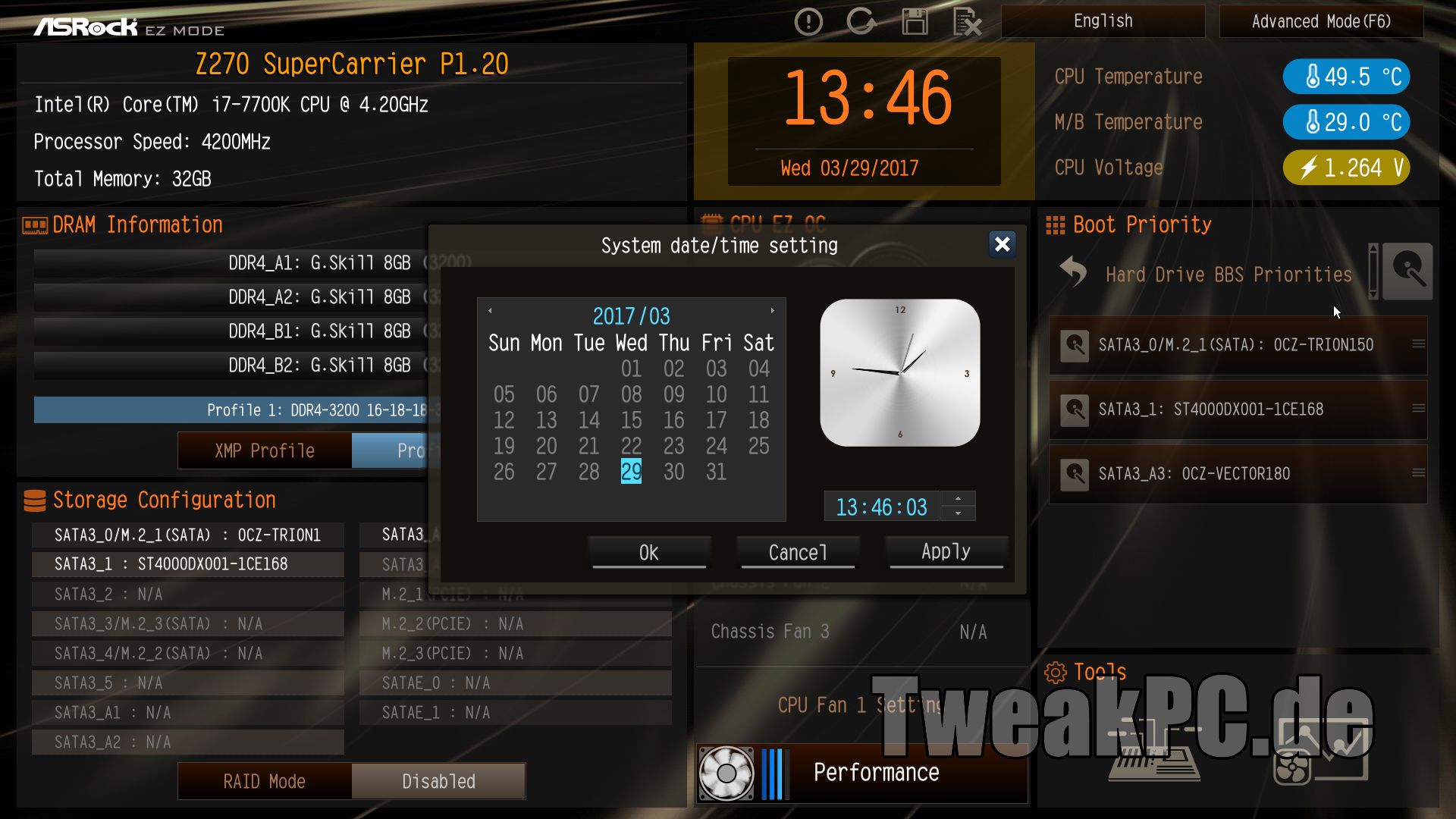 Если вы не примените ни один из профилей, тогда память будет работать на стандартной для вашей системы частоте, которая по большей части зависит от вашего процессора. Однако самая главная проблема заключается в том, что вы не сможете воспользоваться всеми преимуществами работы памяти на повышенных частотах.
Если вы не примените ни один из профилей, тогда память будет работать на стандартной для вашей системы частоте, которая по большей части зависит от вашего процессора. Однако самая главная проблема заключается в том, что вы не сможете воспользоваться всеми преимуществами работы памяти на повышенных частотах.
В большинстве случаев это не доставит никаких проблем. Ваша память просто будет работать в штатном режиме. Тем не менее XMP профили помогут вам простым переключением немного повысить скорость работы ПК и в первую очередь это касается компьютеров с процессорами Ryzen. Такие ЦПУ довольно требовательны к частоте памяти, поэтому прирост производительности может быть весьма ощутимым.
В чем разница между двумя профилями?
Модули памяти, поддерживающие XMP, содержат два профиля – «Profile 1» и «Profile 2». Первый содержит настройки разгона, которые позволят работать вашей памяти с настройками, указанными на коробке. Как правило этот профиль предоставляет немного более скромный разгон, но в тоже время и наиболее стабильный.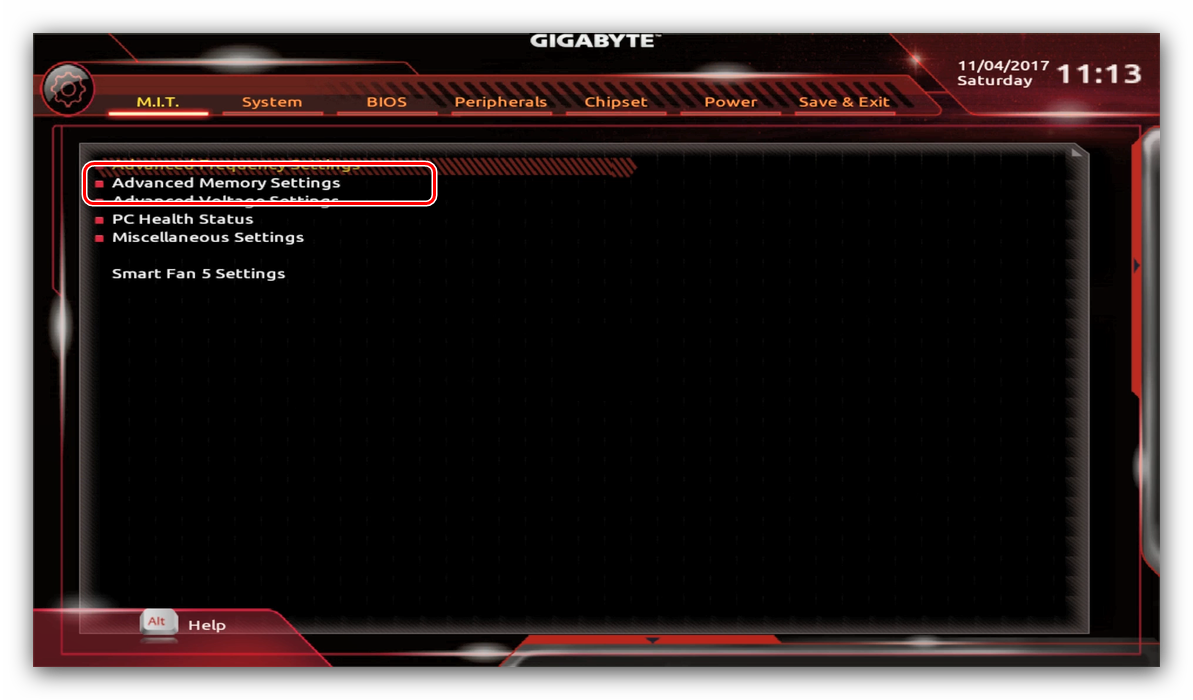 Второй профиль, в свою очередь содержит информацию для экстремального разгона и достижения максимальной производительности. Наличие двух профилей позволят вам быстро переключаться между ними для достижения максимальной производительности в тех случаях, когда это необходимо.
Второй профиль, в свою очередь содержит информацию для экстремального разгона и достижения максимальной производительности. Наличие двух профилей позволят вам быстро переключаться между ними для достижения максимальной производительности в тех случаях, когда это необходимо.
Насколько стабилен разгон с помощью XMP?
В любой ситуации, когда задействован разгон, существует риск получить нестабильно работающую систему. Однако профили XMP сконфигурированы и тщательно протестированы для конкретно вашей памяти. Тайминги, напряжение и частота установлены таким образом, чтобы дополнять друг друга и не вызывать сбоев в работе, в отличие от ручных настроек.
Быстрая память DDR4 3200 МГц со скидкой
Вместе с тем стоит учитывать, что ни одна система автоматического разгона не учитывает внешние факторы, например, такие как дополнительный разгон ЦПУ. Поэтому если вы испытываете какие-либо трудности с работой профилей XMP обратите внимание на работу других компонентов вашей системы.
Может ли XMP оперативной памяти навредить вашему ЦПУ?
Не забудьте подписаться и поставить лайк. Впереди будет еще много крутых статей.
VK | Facebook | Telegram
что это: как работает и дает ли преимущества?
Опубликовано 13.01.2020 автор Андрей Андреев — 0 комментариев
Привет, друзья! В сегодняшнем посте разберем профиль XMP: что это такое, зачем нужен и как работает такой режим, дает ли какие-то преимущества его активация.
Что такое XMP
Extreme Memory Profiles, что значит «Экстремальные профили памяти» — технология, которую разработала компания Intel. Такой режим эксплуатации позволяет оперативке работать с нехарактерными для нее параметрами: увеличенной частотой и другими таймингами.
При запуске компьютер автоматически проверяет все компоненты, включая ОЗУ, и настраивает их, чтобы они нормально коннектились друг с другом. В специальном чипе прописаны рабочие параметры, с которыми будут работать модули оперативки, если пользователь не внесет изменения вручную.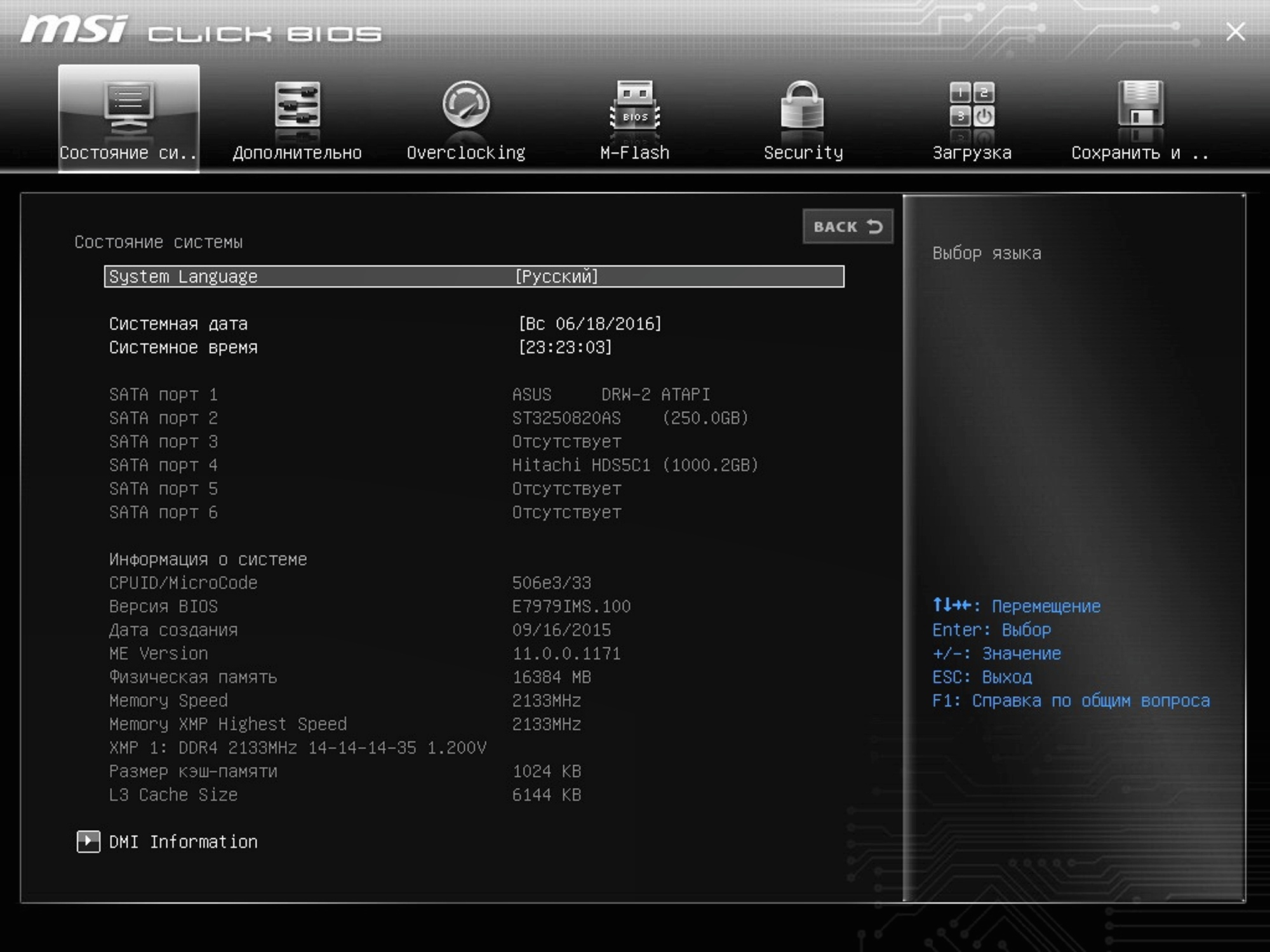
ОС должна знать, какой тип памяти используется, чтобы правильно подстроить тайминги и частоты. Вам, вероятно, уже интересно, где находится XMP? В том же чипе, который называется SPD. Обратите внимание: поддержка этой технологии не всегда реализована, поэтому в некоторых случаях активировать ее не выйдет.
С помощью различных вариантов XMP можно откорректировать рабочее напряжение, частоту и тайминги ОЗУ. Эти профили создаются самим производителем — пользователь не может изменять их, только запустить в нужный момент.
Активируется XMP технология в БИОСЕ (независимо от версии, включая UEFI). О том, как это можно сделать, читайте здесь (скоро на блоге).
Для чего нужен такой режим
Высокопроизводительные модули памяти всегда сохраняют XMP профиль, однако по умолчанию активируют режим нормальной эксплуатации, то есть без разгона. ОЗУ запускается с рабочими характеристиками, которые отвечают ее стандарту.
Большинство пользователей это устраивает.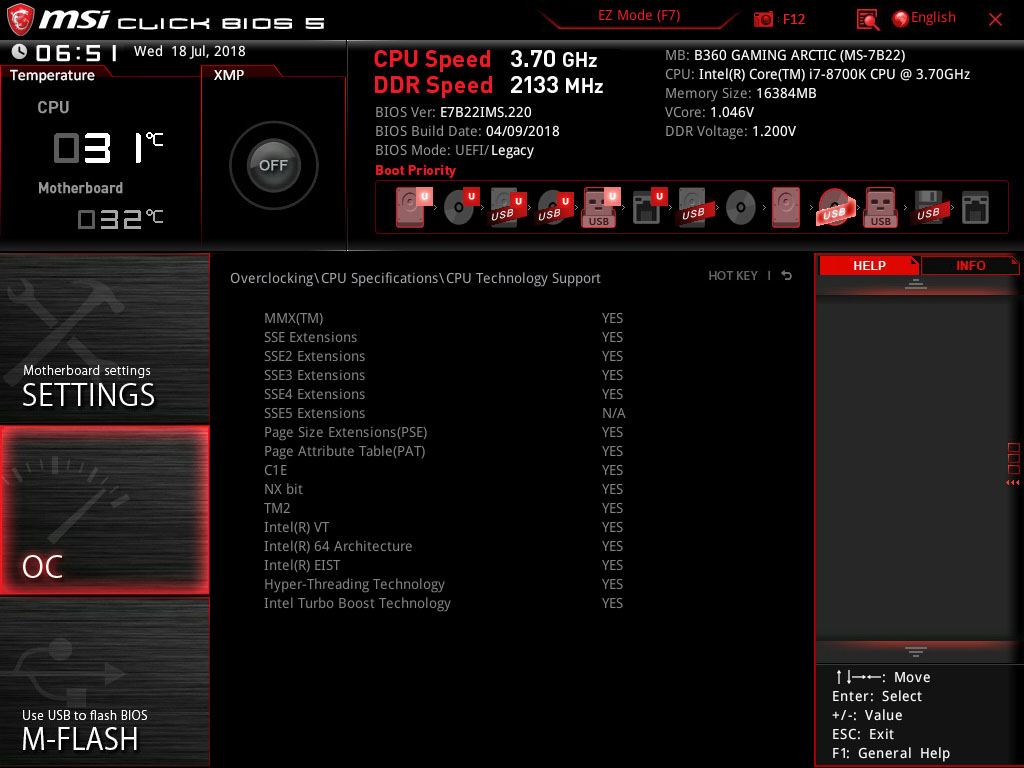 Однако не забываем, что есть много энтузиастов, которые любят разогнать производительность компьютера (например, если параметры не устраивают и даже просто из «спортивного интереса»).
Однако не забываем, что есть много энтузиастов, которые любят разогнать производительность компьютера (например, если параметры не устраивают и даже просто из «спортивного интереса»).
Комплекс принимаемых мер, в основном, включает разгон оперативной памяти, частоты процессора и производительности графического адаптера. Это — «программа-минимум», которую реализует каждый уважающий себя оверклокер.
XMP всегда содержит 2 профиля, что обусловлено стандартом 2.0. Более щадящий, который немного разгоняет ОЗУ, считается стабильным. При его использовании вероятность сбоя системы крайне низкая.
Второй, который можно назвать экстремальным, старается выжать из компонента максимум возможностей, чтобы получить максимальную производительность. Вероятность отказа рабочей станции и выпадения ОС в «синий экран» существенно выше.
Между этими профилями можно быстро переключаться в BIOS, что удобно, если нужен резкий прирост производительности, или же для проведения тестов.
Не стоит опасаться поломок: разработчиками полноценно реализована «защита от дурака»: компоненты не выйдут из строя, так как компьютер в случае чего сразу же отключится.
Также для вас будут полезны статьи «Какая латентность лучше» и «Программа для теста оперативной памяти». Буду признателен, если вы расшарите этот пост в любой из социальных сетей. До скорой встречи на страницах этого блога!
С уважением, автор блога Андрей Андреев.
ПРОФИЛЬ XMP: ЧТО ЭТО ТАКОЕ И ДЛЯ ЧЕГО. МАКСИМАЛЬНАЯ ПРОИЗВОДИТЕЛЬНОСТЬ ВАШЕГО БАРАНА ?? — УЧЕБНЫЕ ПОСОБИЯ
В этой статье мы покажем вам, что такое профиль XMP, для чего он нужен и как его настроить. Дело в том, что после того, как вы выполнили все правильные шаги для успешной установки ПК, есть вероятность, что даже если вы этого не знаете, оперативная память вашего компьютера не работает на максимальной скорости . В этих случаях это значение рабочей частоты вместе с таймингами (задержкой), которые предоставляют нам данные, относящиеся к производительности, которую предлагает модуль RAM.
Часто случается, что модуль оперативной памяти не выполняет спецификации, которые были обнаружены оборудованием и которые были подтверждены самим производителем . Чтобы избежать этих ограничений скорости и добиться максимальной оптимизации памяти, вы можете обратиться к технологии Intel Extreme Memory Profile (XMP).
Чтобы избежать этих ограничений скорости и добиться максимальной оптимизации памяти, вы можете обратиться к технологии Intel Extreme Memory Profile (XMP).
Эта технология от Intel включена только в некоторые BIOS, в то время как не вся память RAM имеет профиль XMP, с помощью которого можно оптимизировать скорость. Но для случаев, когда доступна высокопроизводительная оперативная память, наиболее целесообразным будет активировать профиль XMP и, таким образом, быстрее получить доступ к памяти.
Многие производители выпускают свои воспоминания, направленные на работу на стандартных скоростях. Однако для пользователей, которые монтируют мощные компьютеры, например, для дизайна или игр, выбранная ОЗУ будет быстрее и, несомненно, будет включать возможность активации профиля XMP из BIOS
Указатель содержания
Что такое Intel XMP?
XMP (или Extreme Memory Profiles ) — это аббревиатура для технологии Intel, с помощью которой вы можете быстро и легко переключаться между различными конфигурациями памяти RAM, которые включают более высокие скорости, чем стандартные. Эти настройки идеально подходят для тех пользователей, которые хотят разогнать свои компьютеры, но чувствуют себя неуверенно из-за рисков, связанных с регулировкой напряжения, частоты и времени.
Эти настройки идеально подходят для тех пользователей, которые хотят разогнать свои компьютеры, но чувствуют себя неуверенно из-за рисков, связанных с регулировкой напряжения, частоты и времени.
Как правило, из этого следует, что скорость работы ОЗУ будет тем меньше, чем меньше время разгона, в основном, когда они работают на одной частоте.
Чем больше рабочая частота ОЗУ увеличивается, то же самое происходит и в разы. Например, если вы покупаете высококачественную материнскую плату и устанавливаете оперативную память с низким временем, они не будут работать автоматически с этой конфигурацией.
В любом случае, в отличие от того, что произошло несколько лет назад, теперь больше не требуется вручную настраивать время, чтобы придать им большую мощность. Получив доступ к BIOS, мы можем найти конфигурацию Intel XMP, с помощью которой мы сможем автоматически настроить время и, таким образом, получить максимальную производительность из памяти RAM.
Как только профиль XMP активирован из BIOS, потребуется считывание времени, установленного производителем и сохраненного в модулях ОЗУ, для последующей автоматической активации для оптимизации общей производительности ОЗУ.
Эту функцию Intel также можно найти в процессорах AMD, предлагающих те же характеристики, что и в Intel, хотя они и называются AMP (профили памяти AMD) и имеют производительность, очень схожую с характеристиками конкурентов.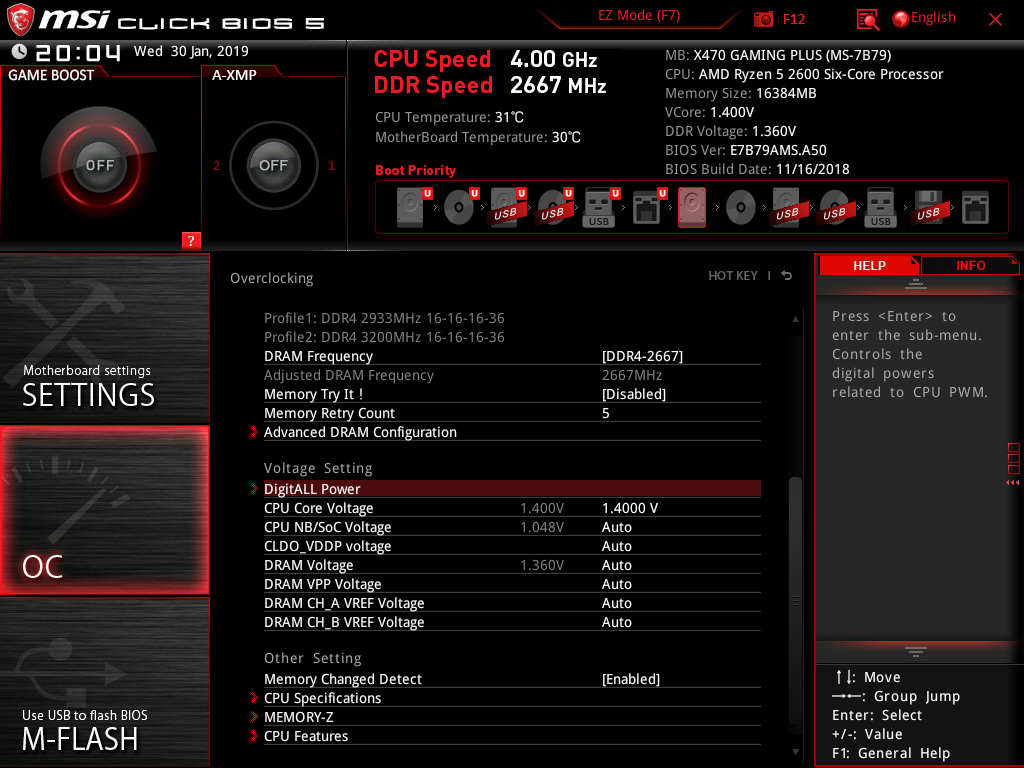
Как измерить время памяти RAM
После загрузки и запуска CPU-Z, нажмите на вкладку «Память» и запишите значения, которые вы видите в CL, tRCD и tRP. Эти три значения представляют собой времена памяти RAM.
Позже, открыв вкладку «SPD» и проверив информацию в «Таблице синхронизации», вы сможете узнать, какие профили поддерживает система и есть ли уже активированные профили XMP.
Увеличивает производительность памяти в играх
Профиль Intel XMP также играет важную роль в играх, где скорость памяти может означать поражение или успех, поэтому его необходимо оптимизировать для достижения максимальной производительности.
Принимая во внимание, что в игровом компьютере скорость памяти выше, чем у памяти, которая работает в базовом ПК, очень важно проверить, работают ли эти модули на максимальной мощности.
В случае, если ОЗУ не обеспечивает всей производительности, заявленной в спецификациях производителя, разумно будет активировать профиль XMP для максимизации мощности этой памяти.
Низкая скорость оперативной памяти
Для обеспечения совместимости с наибольшим количеством типов компьютеров и существующих конфигураций память RAM поставляется с завода со стандартным профилем, разработанным для этой цели.
Хотя этот профиль работает на большинстве компьютеров, он не обеспечивает максимальной производительности в расширенной оперативной памяти. Отсюда и проблема в том, что некоторые воспоминания работают медленнее, чем обещанные ими спецификации .
Как работает профиль XMP
Когда вы включаете компьютер, система начинает выполнять самопроверку, чтобы определить существующие конфигурации и оборудование, которое компьютер уже установил.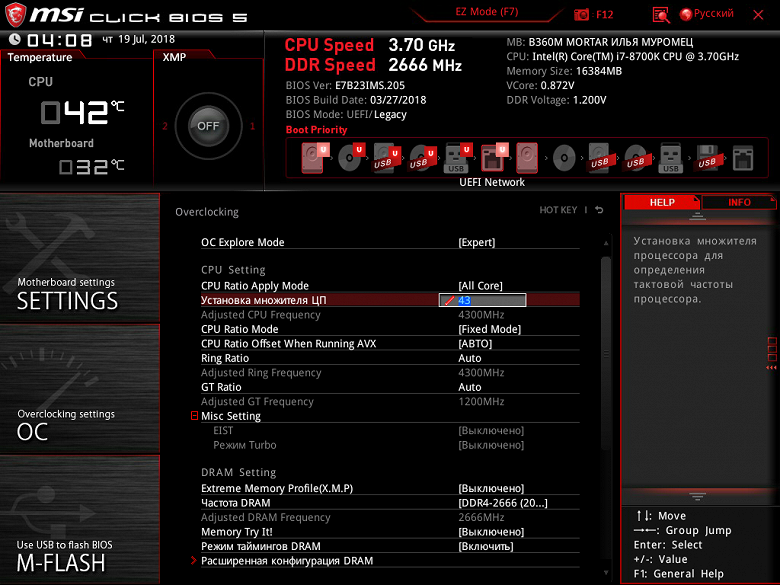
Эта проверка необходима, поскольку компьютер должен знать модель установленной памяти, время и частоту ее настройки.
Для всего этого в BIOS будет использоваться небольшая микросхема, которая находится в модулях ОЗУ и называется SPD (Serial Presence Detect), с помощью которой она сможет правильно определять время и частоты ОЗУ.
Во время этого процесса профиль XMP действует как расширение SPD, с помощью которого можно установить более высокие частоты и более короткое время для работы с оперативной памятью. Этот профиль также отвечает за правильное определение необходимого напряжения, обеспечивая тем самым большую стабильность при разгоне.
В заключение, профиль XMP позволяет высокопроизводительному ОЗУ, поскольку он работает по спецификациям, превышающим отраслевые стандарты, быть соответствующим образом настроен для системы.
Как включить профили XMP
Уже зная, как работает профиль XMP, и учитывая, что на некоторых ПК память ОЗУ может не работать с максимальной производительностью, мы увидим, как включить эту функцию:
- Для начала рекомендуется прочитать руководство пользователя материнской платы, чтобы убедиться, что оно совместимо с Intel XMP, а также узнать, как получить доступ к системному BIOS.

 Обязательно сохраните внесенные изменения и выйдите из BIOS вашего компьютера. Когда вы уже покинули панель BIOS, компьютер автоматически перезагрузится, и с этого момента ОЗУ начнет работать со правильная скорость. Если вы хотите знать
Обязательно сохраните внесенные изменения и выйдите из BIOS вашего компьютера. Когда вы уже покинули панель BIOS, компьютер автоматически перезагрузится, и с этого момента ОЗУ начнет работать со правильная скорость. Если вы хотите знать
Во время настройки вы можете найти два похожих профиля на выбор. Рекомендуется протестировать каждый профиль, чтобы выбрать тот, который обеспечивает наиболее оптимизированные скорости памяти.
Чтобы решить, какой профиль лучше всего подходит для памяти, сначала активируйте один и проверьте время ОЗУ в BIOS. Затем активируйте второй профиль. Вы также можете проверить это с помощью бесплатного программного обеспечения CPU-Z.
Производительность ОЗУ без включенного профиля XMP
Как мы уже указывали, вся высокопроизводительная оперативная память требует профиля XMP для достижения максимальной производительности, которая значительно выше отраслевых стандартов DDR.
Однако может случиться так, что, возможно, из-за незнания пользователь не включает эти профили XMP на своем компьютере. В этих случаях ОЗУ будет работать по стандартам, установленным системой, то есть ниже ее самых экстремальных возможностей. Таким образом, важная часть производительности памяти будет потрачена впустую.
На самом деле, память работает таким образом, не совсем неправильно. В конце концов, он будет работать в соответствии с отраслевыми стандартами и с высоким уровнем стабильности.
Однако, если профили XMP были включены, ОЗУ достигнет более высокой частоты после правильной настройки параметров процессора и материнской платы, что позволит избежать этого ограничения. В конце концов, если мы собираемся тратить больше денег на высокопроизводительную оперативную память, идеальным было бы получить максимальную отдачу от нее. Мы рекомендуем вам взглянуть на эту статью с масштабированием различных скоростей и узнать, как это улучшает производительность нашего ПК с максимальной оперативной памятью .
Два типа профилей XMP
Память, которая принимает функцию XMP, включает в себя два разных профиля, которые обычно называются «Профиль 1» и «Профиль 2». Активация профиля 1 обеспечивает основные настройки для работы памяти на стандартных заводских скоростях, конфигурация ориентирована на большинство пользователей . С этим типом профиля достигается хорошая стабильность, но разгон ограничен.
Используя профиль 2, можно выполнить более мощные и экстремальные настройки, что позволит повысить производительность ОЗУ . Вот почему наличие двух разных профилей XMP помогает вам быстро переключаться между ними, независимо от того, хотите ли вы иметь хорошую стандартную стабильность производительности или максимально увеличить объем памяти для задач, требующих больше ресурсов.
Некоторые модули RAM содержат только один профиль. Так как они не разогнаны
Стабильность профиля Intel XMP
Пока планируется разгон, есть вероятность, что система станет нестабильной.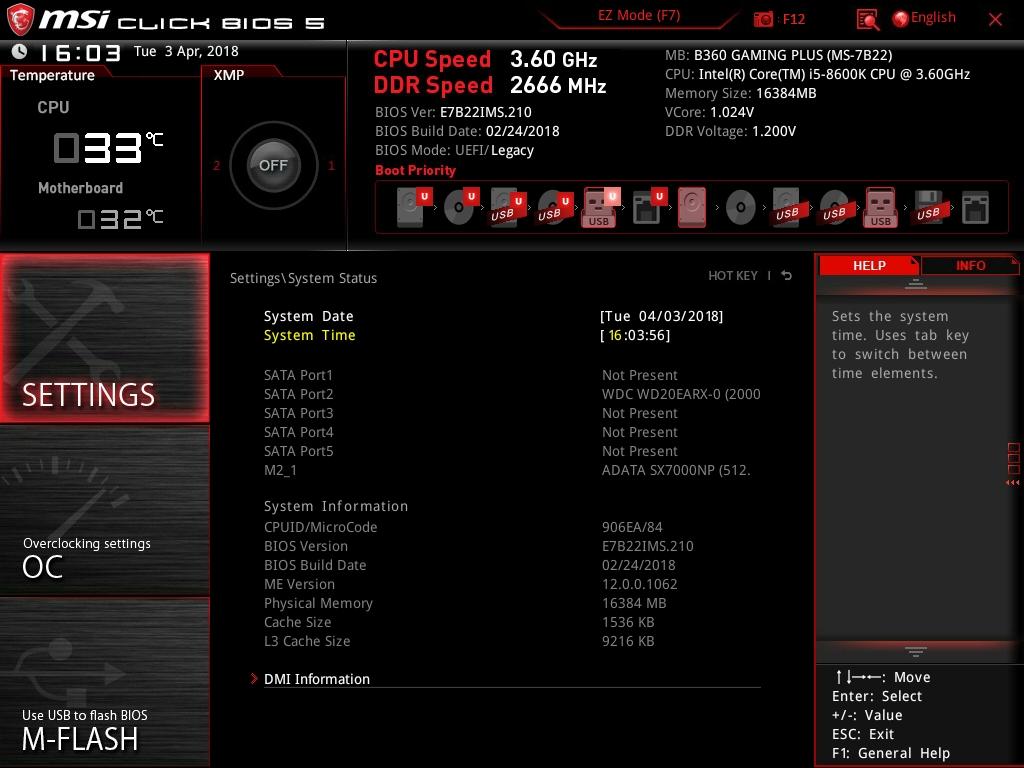 Используя профиль XMP, производительность памяти может быть оптимизирована до максимума в соответствии с каждой моделью.
Используя профиль XMP, производительность памяти может быть оптимизирована до максимума в соответствии с каждой моделью.
Для этого профиль XMP регулирует время, напряжение и частоту, чтобы их операции дополняли друг друга и сводили к минимуму возможность нестабильности в системе, что очень характерно при ручном разгоне.
Однако следует иметь в виду, что не существует таких надежных автоматических настроек, которые могли бы предвидеть нестабильность, вызванную внешними факторами, такими как разгон процессора. Что-то, чтобы рассмотреть, если любая нестабильность происходит. Также имейте в виду, что разгон ОЗУ с очень высокими значениями напряжения, вы можете сломать его и оказаться бесполезным.
Заключение о профилях XMP
Несколько лет назад технология профилирования XMP была обнаружена только на материнских платах с процессорами Intel. Но поскольку его эффективность и все преимущества, которые он предлагал, были проверены, он также был реализован AMD.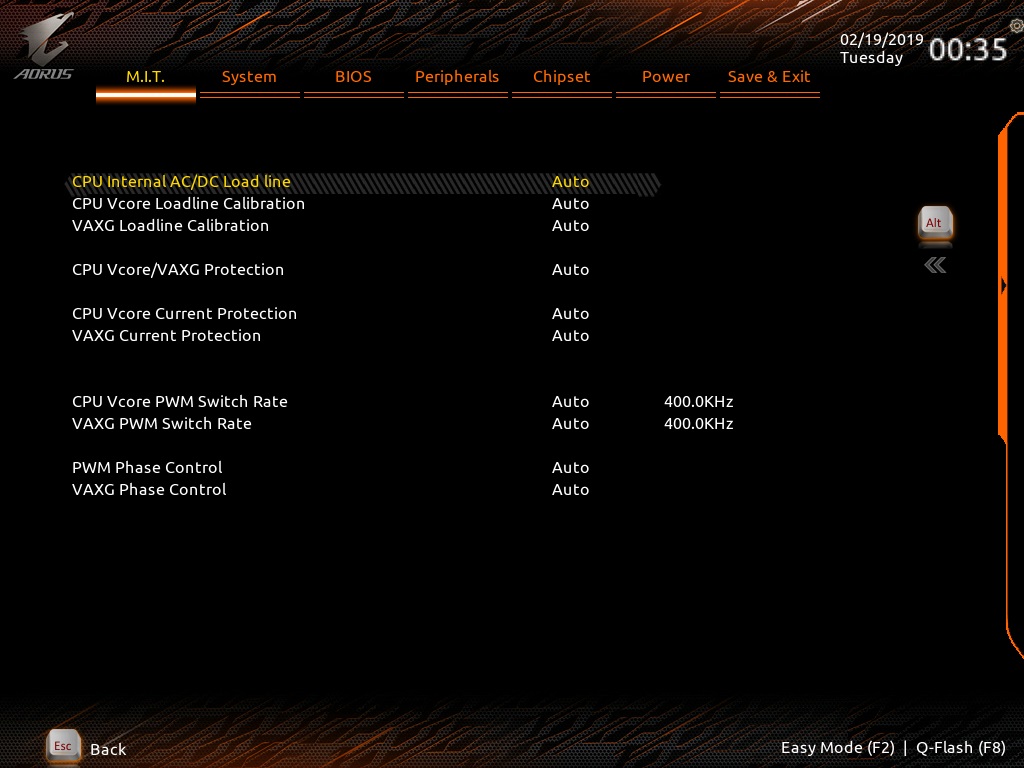
В настоящее время эта технология используется все больше и больше, достигая материнских плат для AMD Ryzen и Threadripper, которые способны распознавать профили XMP для настройки производительности модулей оперативной памяти.
Мы рекомендуем прочитать следующие руководства и учебные пособия :
Благодаря этим профилям XMP материнская плата может иметь информацию о напряжении и задержке, которые этот компонент должен использовать, чтобы память RAM обеспечивала максимальную производительность, с которой они были изготовлены . Другими словами, эти профили делают нечто похожее на разгон, но с предварительного одобрения производителя оперативной памяти.
Как задействовать XMP профиль оперативной памяти
Здравствуйте админ, скажите как задействовать XMP профиль оперативной памяти? У меня в системном блоке установлен процессор Intel Core i7-3770, купил к нему соответствующую память Kingston HyperX KHX1600C9D3/4GX, как я понял из ваших статей буква с цифрой «C9» обозначают тайминги 9-9-9-27.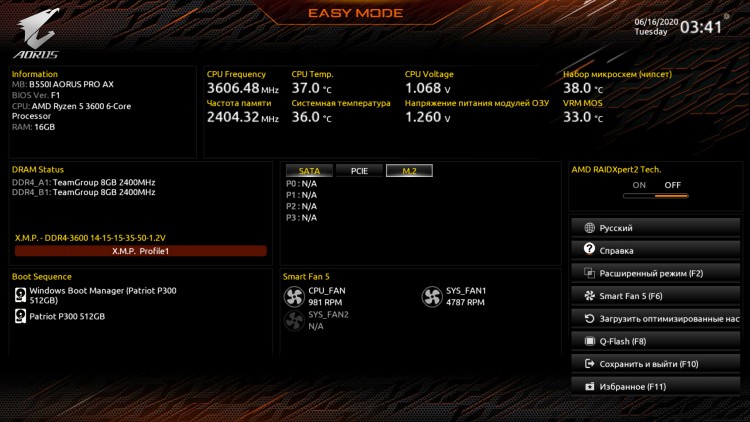 Также, на всех сайтах, где продают точно такую память, в характеристиках указаны такие цифры 9-9-9-27,но вот что интересно, после установки оперативки в компьютер запускаю программу CPU-Z, иду на вкладку Memory и она показывает совсем другие тайминги 11-11-11-28,но есть ещё вкладка SPD, показывающая заводские характеристики памяти и там видно, что планка может работать с более быстрыми таймингами 9-9-9-27?Как мне заставить планки оперативки работать с теми таймингами, которые указаны в её характеристиках? Интернеты говорят, что нужно включить в XMP профиль памяти в БИОС, но как это сделать?
Также, на всех сайтах, где продают точно такую память, в характеристиках указаны такие цифры 9-9-9-27,но вот что интересно, после установки оперативки в компьютер запускаю программу CPU-Z, иду на вкладку Memory и она показывает совсем другие тайминги 11-11-11-28,но есть ещё вкладка SPD, показывающая заводские характеристики памяти и там видно, что планка может работать с более быстрыми таймингами 9-9-9-27?Как мне заставить планки оперативки работать с теми таймингами, которые указаны в её характеристиках? Интернеты говорят, что нужно включить в XMP профиль памяти в БИОС, но как это сделать?Как задействовать XMP профиль оперативной памяти
Привет друзья! Чтобы вы всё поняли, в двух словах объясню, что такое тайминги и что такое XMP — eXtreme Memory Profiles («экстремальные профили памяти»).
Тайминги (временная задержка сигнала) или время, которое оперативная память тратит на обработку информации, чем они меньше, тем оперативка работает быстрее.
XMP профиль — это набор данных о расширенных и нестандартных возможностях определённого модуля оперативной памяти (частотах, таймингах, напряжениях), находится эта информация на самой планке оперативки в специальной микросхеме! На начальном этапе загрузки компьютера BIOS материнской платы считывает эту информацию и оперативная память работает на оптимизированных частотах и таймингах находящихся в профиле XMP, конечно для этого нужна поддержка технологии XMP материнской платой.
Практически все новые материнские платы способны задействовать профиль XMP с помощью настроек БИОС (по умолчанию он не задействован). Если профиль XMP не задействован, значит материнская плата выставляет стандартные частоту, тайминги и напряжение в соответствии со своими заводскими характеристиками.
Давайте вместе с вами задействуем XMP профиль памяти в БИОС материнской платы ASUS
У меня на рабочем компьютере такой же процессор и такая же оперативная память как и у нашего читателя.Входим в БИОС и идём на вкладку Ai TweakerЗдесь нам нужна опция Ai Overclock Tuner, она у нас находится в Авто значит профиль XMP не задействован, щёлкаем на Авто левой мышью и в появившемся меню выбираем X.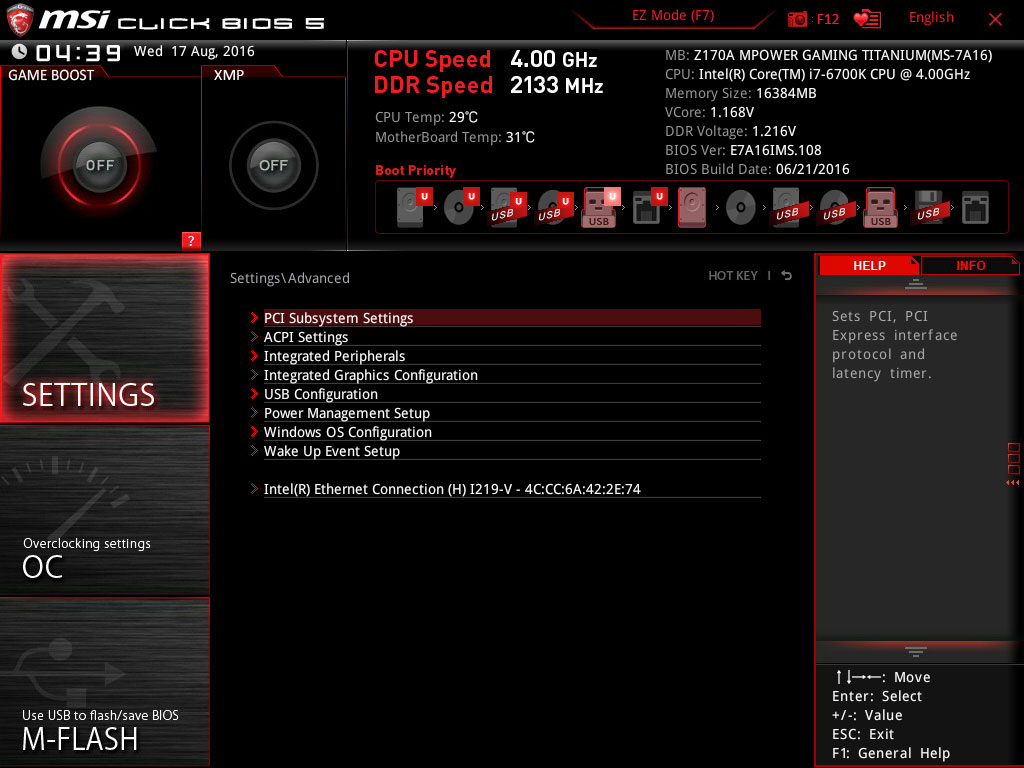 M.P.
M.P.
Как видим профиль X.M.P задействовать нам удалось и оперативная память теперь будет работать с более высокими таймингами.
Жмём F10, этим мы сохраняем изменённые настройки БИОС, и перезагружаемся. Запускаем утилиту CPU-Z и видим, что у модуля оперативной памяти изменились тайминги, они стали меньше и память будет после этого работать чуть быстрее.
Следующая наша статья будет о таймингах.
Статья на эту тему: Как не разбирая ноутбук узнать все характеристики установленных в него планок оперативной памяти
Что такое xmp в биосе. Как включить профиль XMP планки оперативной памяти? Задействуем профиль XMP
Большинство людей, которые занимаются сборкой своего собственного компьютера, делают большой акцент на оперативной памяти, что позволяет запускать систему со скоростью, которая немного выше стандарта. Но факт в том, что есть очень хороший шанс, что ваша RAM не работает на максимальной скорости, на которую она способна. Она не будет запускаться с объявленными таймингами, если вы не вручную настроите свои тайминги или не включите XMP Intel. Опция включения этого параметра недоступна в BIOS каждой материнской платы. Хотя все ОЗУ не оснащены профилем XMP, те, которые вы выбираете для своих высоких скоростей, почти всегда оснащены возможностью работы на высоких скоростях и имеют XMP в качестве опции.
Она не будет запускаться с объявленными таймингами, если вы не вручную настроите свои тайминги или не включите XMP Intel. Опция включения этого параметра недоступна в BIOS каждой материнской платы. Хотя все ОЗУ не оснащены профилем XMP, те, которые вы выбираете для своих высоких скоростей, почти всегда оснащены возможностью работы на высоких скоростях и имеют XMP в качестве опции.
Intel XMP
ОЗУ обычно придерживается стандартной скорости, установленной JEDEC, Объединенным электронным инженерным советом. Это причина того, что операционные системы, которые вы покупаете, обычно не работают на заявленных скоростях, как только вы их вставляете. К счастью, вам не нужно обращаться к вашему BIOS и вручную устанавливать значение таймингов RAM. Вместо этого в оперативной памяти, которую вы покупаете, имеется небольшое количество памяти, которое предоставляет несколько «экстремальных профилей памяти Intel». Ваш BIOS способен считывать эти профили и автоматически настраивать оптимальные тайминги, выбранные производителем вашей RAM. В процессоре AMP вам нужно будет включить профили памяти AMD (AMP). Это версия AMD XMP от AMD.Включение XMP
Чтобы включить XMP, вам нужно будет получить доступ к BIOS вашего компьютера. Вам придется перезагрузить компьютер, а затем нажать соответствующую клавишу в начале процесса загрузки. Обычно это Esc , Delete , F2 или F10 . Теперь вы должны искать опцию XMP в своем BIOS. Если вы не найдете её на главном экране, вы можете найти его в разделе «Разгон ». Активируйте профиль XMP, а затем выберите профиль. Обычно для вас есть только один профиль. Но если их больше, вы можете протестировать два профиля, а затем выбрать один из лучших доступных.Здравствуйте админ, скажите как задействовать XMP профиль оперативной памяти? У меня в системном блоке установлен процессор Intel Core i7-3770, купил к нему соответствующую память Kingston HyperX KHX1600C9 D3/4GX, как я понял из буква с цифрой «C9 » обозначают тайминги 9-9-9-27.
Также, на всех сайтах, где продают точно такую память, в характеристиках указаны такие цифры 9-9-9-27,
Но вот что интересно, после установки оперативки в компьютер запускаю программу CPU-Z, иду на вкладку Memory и она показывает совсем другие тайминги 11-11-11-28,
Но есть ещё вкладка SPD, показывающая заводские характеристики памяти и там видно, что планка может работать с более быстрыми таймингами 9-9-9-27?
Как мне заставить планки оперативки работать с теми таймингами, которые указаны в её характеристиках? Интернеты говорят, что нужно включить в XMP профиль памяти в БИОС, но как это сделать?
Привет друзья! Чтобы вы всё поняли, в двух словах объясню, что такое тайминги и что такое XMP — eXtreme Memory Profiles («экстремальные профили памяти»).
Тайминги (временная задержка сигнала) или время, которое оперативная память тратит на обработку информации, чем они меньше, тем оперативка работает быстрее .
XMP профиль — это набор данных о расширенных и нестандартных возможностях определённого модуля оперативной памяти (частотах, таймингах, напряжениях) , находится эта информация на самой планке оперативки в специальной микросхеме! На начальном этапе загрузки компьютера BIOS материнской платы считывает эту информацию и оперативная память работает на оптимизированных частотах и таймингах находящихся в профиле XMP, конечно для этого нужна поддержка технологии XMP материнской платой.
Практически все новые материнские платы способны задействовать профиль XMP с помощью настроек БИОС (по умолчанию он не задействован). Если профильXMP не задействован, значит материнская плата выставляет стандартные частоту, тайминги и напряжение в соответствии со своими заводскими характеристиками.
Давайте вместе с вами задействуем XMP профиль памяти в БИОС материнской платы ASUS
У меня на рабочем компьютере такой же процессор и такая же оперативная память как и у нашего читателя.
Входим в БИОС и идём на вкладку Ai Tweaker
Здесь нам нужна опция Ai Overclock Tuner , она у нас находится в Авто значит профиль XMP не задействован, щёлкаем на Авто левой мышью и в появившемся меню выбираемX.M.P .
Как видим профиль X.M.P задействовать нам удалось и оперативная память теперь будет работать с более высокими таймингами.
Здравствуйте админ, скажите как задействовать XMP профиль оперативной памяти? У меня в системном блоке установлен процессор Intel Core i7-3770, купил к нему соответствующую память Kingston HyperX KHX1600C9 D3/4GX, как я понял из буква с цифрой «C9 » обозначают тайминги 9-9-9-27.
Также, на всех сайтах, где продают точно такую память, в характеристиках указаны такие цифры 9-9-9-27,
Но вот что интересно, после установки оперативки в компьютер запускаю программу CPU-Z, иду на вкладку Memory и она показывает совсем другие тайминги 11-11-11-28,
Но есть ещё вкладка SPD, показывающая заводские характеристики памяти и там видно, что планка может работать с более быстрыми таймингами 9-9-9-27?
Как мне заставить планки оперативки работать с теми таймингами, которые указаны в её характеристиках? Интернеты говорят, что нужно включить в XMP профиль памяти в БИОС, но как это сделать?
Привет друзья! Чтобы вы всё поняли, в двух словах объясню, что такое тайминги и что такое XMP — eXtreme Memory Profiles («экстремальные профили памяти»).
Тайминги (временная задержка сигнала) или время, которое оперативная память тратит на обработку информации, чем они меньше, тем оперативка работает быстрее .
XMP профиль — это набор данных о расширенных и нестандартных возможностях определённого модуля оперативной памяти (частотах, таймингах, напряжениях) , находится эта информация на самой планке оперативки в специальной микросхеме! На начальном этапе загрузки компьютера BIOS материнской платы считывает эту информацию и оперативная память работает на оптимизированных частотах и таймингах находящихся в профиле XMP, конечно для этого нужна поддержка технологии XMP материнской платой.
Практически все новые материнские платы способны задействовать профиль XMP с помощью настроек БИОС (по умолчанию он не задействован). Если профильXMP не задействован, значит материнская плата выставляет стандартные частоту, тайминги и напряжение в соответствии со своими заводскими характеристиками.
Давайте вместе с вами задействуем XMP профиль памяти в БИОС материнской платы ASUS
У меня на рабочем компьютере такой же процессор и такая же оперативная память как и у нашего читателя.
Входим в БИОС и идём на вкладку Ai Tweaker
Здесь нам нужна опция Ai Overclock Tuner , она у нас находится в Авто значит профиль XMP не задействован, щёлкаем на Авто левой мышью и в появившемся меню выбираемX.M.P .
Как видим профиль X.M.P задействовать нам удалось и оперативная память теперь будет работать с более высокими таймингами.
Сразу после выхода любой новой процессорной платформы, будь то AMD или Intel, в ней обнаруживаются некоторые проблемы. Новые процессоры AMD Ryzen не стали исключением. Среди прочего, они пока что «не умеют» работать с модулями оперативной памяти с высокой тактовой частотой, а также имеют проблемы с разгоном памяти. Например, нашему обозревателю покорилась частота 2666 МГц, а уже на 2933 МГц дальше POST дело не зашло.
реклама
Надеемся 3200 МГц это не предел.
реклама
Компания MSI решила порадовать пользователей своих материнских плат с процессорным разъёмом Socket AM4 и представила для них технологию под названием A-XMP. Данная технология не только обеспечивает в целом лучшую совместимость процессоров Ryzen с различными модулями памяти, но также позволяет им работать с «быстрыми» наборами памяти DDR4.
Поддержку новой технологии получат все платы MSI с процессорным разъёмом Socket AM4 с обновлениями BIOS, которые MSI обещает выпустить в ближайшее время. Сообщается, что технология A-XMP автоматически выставляет оптимальные настройки, тем самым обеспечивая наилучшую производительность и стабильность. Будем надеяться, что вскоре и другие производители последуют примеру MSI, ну или же сама AMD «подружит» свои процессоры с производительными наборами памяти.
Xmp в биосе что это. ПОЧЕМУ MEMORY-TRY-IT ДЕЛАЕТ ВАШ ИГРОВОЙ КОМПЬЮТЕР БЫСТРЕЕ
Как это работает?
Каждый раз, когда вы включаете компьютер, он выполняет автоматическую проверку всех компонентов. Этот процесс также включает автоматическую настройку подключенного оборудования, в том числе и памяти. Компьютеру необходимо знать какая модель памяти используется, чтобы установить правильную частоту работы и тайминги. BIOS использует небольшой чип под названием SPD (serial presence detect), размещенный на планке памяти, чтобы определить какие параметры надо установить.
XMP — это расширение SPD, которое позволяет устанавливать более высокие частоты и короткие тайминги для памяти. Также корректируется напряжение, которое обеспечит стабильный разгон памяти. Производители памяти сами создают XMP профили, с помощью которых пользователи потом смогут их без проблем разогнать.
Что такое XMP
Extreme Memory Profiles, что значит «Экстремальные профили памяти» — технология, которую разработала компания Intel. Такой режим эксплуатации позволяет оперативке работать с нехарактерными для нее параметрами: увеличенной частотой и другими таймингами.
При запуске компьютер автоматически проверяет все компоненты, включая ОЗУ, и настраивает их, чтобы они нормально коннектились друг с другом. В специальном чипе прописаны рабочие параметры, с которыми будут работать модули оперативки, если пользователь не внесет изменения вручную.
ОС должна знать, какой тип памяти используется, чтобы правильно подстроить тайминги и частоты. Вам, вероятно, уже интересно, где находится XMP? В том же чипе, который называется SPD. Обратите внимание: поддержка этой технологии не всегда реализована, поэтому в некоторых случаях активировать ее не выйдет.
С помощью различных вариантов XMP можно откорректировать рабочее напряжение, частоту и тайминги ОЗУ. Эти профили создаются самим производителем — пользователь не может изменять их, только запустить в нужный момент.
Активируется XMP технология в БИОСЕ (независимо от версии, включая UEFI). О том, как это можно сделать, читайте здесь (скоро на блоге).
Как включить XMP профиль в BIOS
XMP профили оперативной памяти доступны в настройках BIOS материнской платы. Обычно их два. Для входа в BIOS нажимайте клавишу Del или F2 во время заставки BIOS при включении компьютера. В платах MSI вы можете включить XMP прямо на главной странице BIOS, для этого кликните по цифре 1 или 2 возле кружка с названием A-XMP:
Теперь достаточно перезагрузить компьютер и убедится в успешном разгоне с помощью cpu-z:
Также можно выбрать профиль на вкладке Overclocking (OC). Здесь надо выбрать один из профилей напротив пункта A-XMP:
Внизу, под этим пунктом вы можете видеть конфигурацию каждого профиля, а именно его частоту и тайминги. Опять же, чтобы окончательно активировать XMP профиль, перезагрузите компьютер.
Как задействовать XMP профиль?
Включить или задействовать XMP можно через БИОС или специальное приложение. Так, пользователь может просмотреть все характеристики, которые использует система. Здесь же можно поменять эти настройки и выбрать оптимальные.
Выбрать параметры можно и с помощью технологии Intel XMP. Данная функция работает не только с материнской платой советующей фирмы. Ее можно использовать и для AMD.
Проверка таймингов
При покупке модуля ОЗУ, необходимо ознакомится с его параметрами. Они находятся на самой комплектующей и в описании. Одной из главных характеристик будет тайминг. Он означает какой объем информации будет обрабатываться за один момент времени.
После подключения ОЗУ можно ознакомиться, какой тайминг действительно установлен. Часто, он не соответствует запрашиваемому. Поэтому, пользователю необходимо самостоятельно настроить систему.
Проверить тайминг можно с помощью специального приложения (например, CPU-Z) или через БИОС. После этого их рекомендуется сравнить с теми, которые указаны в описании. Если используется слабые параметры, пользователь может их изменить.
Включить в БИОСе
Для того чтобы настроить параметры профиля, необходимо перейти в БИОС. Для запуска системы следует перезагрузить компьютер и, в момент включения, следует нажать на клавиши F2, Del или Esc, комбинация отличается в зависимости от модели. Что именно нажимать можно увидеть во время запуска системы.
Проверка микрофона на компьютере или ноутбуке
На экране появится главное окно БИОСа. Здесь нужно открыть параметр Advanced Memory Settings. Именно здесь находится вся информация о работе оперативной памяти, и пользователь может ее изменить. Следующим шагом будет выбор профиля в строке Extreme Memory Profile (X.M.P.).
Управление в системе осуществляется с помощью клавиатуры. Как только вариант будет выбран, необходимо сохранить изменения. На экране отображена нужная комбинация клавиш. После перезагрузки компьютера новые характеристики будут активированы.
Включение средствами системы
Пользователю могут помочь специальные приложения. Так, CPU-Z позволяет проверить тайминги, которые использует система. Для этого необходимо перейти во Акира ЯмаокаАкира Ямаока.
Для материнской платы ASUS используется соответствующий БИОС. Для него предусмотрена специальная утилита ASUS Ai Tweaker, которая позволяет изменять параметры оперативной памяти. Для этого нужно перейти в БИОС, затем в соответствующий раздел. Здесь же можно ознакомиться со всеми характеристиками.
Нужен ли xmp профиль?
Все высокопроизводительные модули памяти имеют встроенные профили XMP, но по умолчанию они запускаются с параметрами, соответствующими стандарту DDR. Если вы не будете активировать XMP профиль, ваша память будет работать со стандартными настройками, которые будут зависеть от вашего процессора и вы не получите больших частот, которые в может поддерживать ваша память.
В большинстве случаев это не страшно. Ваша система будет запускаться со стандартными настройками и все будет работать хорошо и надежно. XMP только позволяет заставить вашу оперативную память работать на более высоких частотах.
XMP — что это?
Некоторые аббревиатуры, которые касаются компьютера, могут расшифровываться различными способами. Поэтому необходимо понимать, с чем конкретно он имеет дело. Так, XMP может подразумевать под собой профиль оперативной памяти. Кроме того, данная аббревиатура может означать формат файла.
Для того, чтобы определить с чем именно пользователь работает, необходимо обозначить различия между работой профиля и форматом файла.
Профиль оперативной памяти
XMP расшифровывается как Extreme Memory Profiles или экстремальные профили памяти. Данная технология была впервые представлена компанией Intel. С ее помощью можно настроить параметры оперативной памяти. Это позволит улучшит производительность всей системы.
При запуске компьютера, все его компоненты проверяются на работоспособность. Каждая модель оперативной памяти имеет свою частоту и тайминги. ПК необходимо знать эти характеристики, чтобы правильно настроить работу. Для этого используется специальный чип SPD или serial presence detect, который размещается на самой планке памяти.
Профиль XMP является специальным расширением SPD. В него загружены базовые настройки, которые позволяют системе работать оптимально. Здесь можно выбрать именно те параметры, которые позволят разогнать систему без излишнего напряжения.
Разработчики ОЗУ предоставляют свои профили. В том случае, когда пользователь их не активирует, система будет работать со стандартными характеристиками. Они будут зависеть от процессора. В некоторых случаях это означает, что оперативная память работает не на полную мощность.
Часто можно увидеть два профиля, которые имеют разные характеристики. В первом варианте можно говорить о небольших изменениях, в зависимости от настроек по умолчанию. Они позволяют немного повысить частоту и не сильно перегружать систему. Второй вариант работает на более экстремальных настройках. Он позволяет получить максимальную производительность. Несколько вариантов обеспечивают возможность сменять настройки для проведения тестов.
Как сделать осциллограф из своего компьютера
Формат файлов
XMP также является форматом файлов. Он был разработан компанией Adobe для собственных программ, например, Premier Pro. В файле с таким расширением содержится информация о главном документе.
При создании мультимедийных файлов, также нужно знать некоторые данные, заголовки, ключевые слова или дату создания. Вся эта информация находится в дополнительном документе с расширением XMP. Открыть его можно в основном с помощью разных программ пакета Adobe. Сторонними приложениями открыть его достаточно проблематично. Но в качестве альтернативы можно использовать VLC media player, XMind или MediaPortal.
Почему всегда два профиля XMP?
Модули, поддерживающие XMP всегда содержат два профиля под названием Profile 1 и Profile 2. Первый профиль содержит более легкие настройки, которые заставят вашу память работать на немного большей частоте, чем по умолчанию. Эти настройки дают только небольшой разгон и считаются стабильными. Второй профиль содержит более экстремальные настройки, которые позволят получить самую высокую производительность. Присутствие двух профилей позволит вам быстро менять производительность для проведения тестов или выполнения тяжелых задач.
Насколько XMP стабилен?
В любом случае, это разгон, поэтому есть риск нестабильной работы системы. Но настройки, записанные в XMP профиль тщательно протестированы с этой памятью. Тайминги, напряжение и частота устанавливаются так, чтобы дополнять друг друга и исключить возможные проблемы, которые появятся при ручном разгоне. Но никакая автоматическая конфигурация не может учитывать внешние факторы, например, такие, как разгон процессора или особенности работы материнской платы. Об этом следует помнить, если у вас возникнут проблемы со стабильностью.
Если вы нашли ошибку, пожалуйста, выделите фрагмент текста и нажмите Ctrl+Enter.
Похожие записи:
No related photos.
Оцените статью:
(5 оценок, среднее: 4,60 из 5)
Tweet Pin It
Об авторе
admin
Администратор te4h.ru, интересуюсь новыми технологиями, криптовалютой, искусственным интеллектом, свободным программным обеспечением и Linux.
2 комментария
- Anna 18.05.2020 Ответить
Скажите пожалуйста, а если при установке виндовс 10 мы пытались включить этот профиль, но обыскали весь Биос и не нашли вообще такого? Может Биос нужно обновить?
Как включить XMP профиль оперативной памяти?
В предыдущей статье я писал, как определить тип оперативной памяти и там я упомянул фразу «XMP профиль оперативной памяти». Сегодня я раскрою значение этого определения и объясню несколько моментов.
Допустим у вас есть модуль оперативной памяти, работающий с таймингами 9-9-9-27. Буква с цифрой С9 в описании к модулю как раз это доказывает. Если посмотреть на характеристики модуля в интернете, то можно увидеть точно такие же цифры – 9-9-9-27.
Если вы установите такую планку в компьютер и запустите программу CPU-Z, а потом перейдете во вкладку «Memory», то, возможно, что там будут тайминги 11-11-11-28
А если перейти во вкладку «SPD», то там будут указаны тайминги, как написано в характеристиках к модулю, то есть 9-9-9-27.
Так, как же сделать так, чтобы оперативная память работала на тех таймингах, которые указаны в характеристиках?
Для этого и существует так называемый XMP профиль, о котором мы сейчас поговорим.
Если вам нужно приобрести новую обувь, то ботинки UGG Australia вам могут подойти. Найти их вы сможете в интернет-магазине https://allshoes.com.ua. Там вы сможете найти и другие виды обуви.
Как включить профиль XMP?
Если вы еще не знаете, что такое тайминги и профиль XMP (экстремальные профили памяти — eXtreme Memory Profiles), то сейчас поясню.
Тайминги – это время, которое тратит оперативная память для обработки данных, чем тайминги меньше, тем оперативная память быстрее работает.
XMP профиль – это расширенные возможности модуля оперативной памяти, к этим возможностям относят частоты, тайминги и напряжение. Вся эта информация находится на самом модуле. При загрузке компьютера, BIOS выставляет оптимизированные частоты, тайминги, которые находятся в XMP профиле, правда, материнская плата должна поддерживать эту технологию.
В основном современные системные платы эту технологию поддерживают и настроить ее можно через BIOS, потому что, обычно, по умолчанию она не задействована. Если XMP профиль не включен, значит системная плата будет выставлять частоту, тайминг и напряжение стандартно, в соответствии с заводскими параметрами.
А теперь давайте попробуем включить XMP профиль через BIOS. В пример взята материнская плата ASUS.
Итак, допустим у нас есть модуль памяти такой-же, как было описано в начале статьи.
Заходим в BIOS и находим вкладку Ai-Tweaker.
В данной вкладке ищем опцию Ai Overclock Tuner, если параметр стоит на «Авто», то XMP профиль не активирован, тогда нажимаем на данный пункт и выбираем X.M.P.
Теперь данный профиль должен быть задействован. Выходим из БИОСа сохраняя настройки. Далее запустим утилиту CPU-Z и перейдем во вкладку «Memory», смотрим, что тайминги изменились, и стали 9-9-9.
Вы рады? Я тоже теперь рад. На этом на сегодня все.
https://computerinfo.ru/xmp-profil-operativnoj-pamyati/https://computerinfo.ru/wp-content/uploads/2016/05/xmp-profil-operativnoj-pamyat.jpghttps://computerinfo.ru/wp-content/uploads/2016/05/xmp-profil-operativnoj-pamyat-150×150.jpg2016-05-30T18:54:19+00:00EvilSin225КомплектующиеXMP профиль,как включить профиль xmp,тайминг,тайминги оперативной памяти,что такое таймингиВ предыдущей статье я писал, как определить тип оперативной памяти и там я упомянул фразу «XMP профиль оперативной памяти». Сегодня я раскрою значение этого определения и объясню несколько моментов. Допустим у вас есть модуль оперативной памяти, работающий с таймингами 9-9-9-27. Буква с цифрой С9 в описании к модулю как раз…EvilSin225Андрей ТереховistratorКомпьютерные технологии
Похожие статьи
computerinfo.ru
RAM Guide & FAQ — Центр поддержки NZXT
В чем разница между стандартной и максимальной скоростью?
Когда RAM производится, производитель имеет скорость, на которой RAM будет гарантированно работать, несмотря ни на что, это стандартная скорость. Максимальная скорость — это скорость, с которой производитель определил, что ваш конкретный набор ОЗУ может безопасно работать. Максимальная скорость обычно достигается включением XMP.
Что такое профиль XMP и почему он используется?
XMP (Extreme Memory Profiles) — это технология, которая позволяет изменять настройки памяти, выбирая другой профиль, который использует более высокие, чем стандартные, скорости памяти.Проще говоря, XMP — это «легкая кнопка» разгона оперативной памяти, поскольку ручной разгон оперативной памяти может быть ненужной головной болью!
ПрофилиXMP позволяют использовать высокопроизводительную оперативную память (выше отраслевых спецификаций DDR) на той скорости, на которой они гарантированно будут работать при их покупке. Например, (G.Skill 2x8GB 3200 МГц) обычно может работать на частоте 2400 МГц, если профиль XMP не включен. При включении профиля XMP вы должны иметь возможность работать с оперативной памятью на заявленной скорости 3200 МГц.
Наша гарантия и XMP
Наша гарантия BLD распространяется на активированные профили XMP.Мы здесь, чтобы поддержать вас, несмотря ни на что. Однако мы считаем важным отметить, что разгон сопряжен с некоторыми рисками. Независимо от того, насколько безобидным это может показаться, включение XMP по-прежнему является формой разгона, просто выполняемого автоматически путем включения профиля XMP в BIOS материнской платы. Обычно при разгоне вы повышаете напряжение, на котором работает ваше конкретное оборудование. Всякий раз, когда величина напряжения, передаваемого через устройство, превышает стандартное напряжение, возникает риск отказа оборудования и более высоких температур.XMP редко вызывает эти проблемы, но все же может возникать.
Как включить XMP для моей памяти?
Включение профиля XMP очень просто и быстро. В этом примере мы рассмотрим включение XMP через MSI Click BIOS 5.
Сначала включите компьютер. С того момента, как вы включите компьютер, спамьте клавишу «удалить» во время загрузки системы, чтобы войти в BIOS. После этого вы должны увидеть что-то вроде этого.
Оттуда вы захотите нажать кнопку «Память» в левой части экрана.
Это должно привести вас к экрану, который выглядит примерно так. Оттуда вы можете нажать кнопку XMP вверху и переключить ее с «выключено» на «включено».
Как только это будет сделано, вы можете нажать F10 на клавиатуре и выбрать «Сохранить изменения и выйти».
Оттуда вы можете подтвердить, что ваша оперативная память работает с надлежащей скоростью, повторно войдя в BIOS, нажав клавишу «удалить» при запуске и проверив скорость вашей памяти DDR. Если вы хотите дважды проверить, что ваша память работает с правильной скоростью, вы можете использовать наше программное обеспечение NZXT CAM, которое было предварительно установлено на вашем компьютере BLD.
Как вы можете видеть здесь, скорость ОЗУ по умолчанию составляет 1066 МГц, а после включения профиля XMP текущая тактовая частота составляет 1597 МГц. (Имейте в виду, что оперативная память имеет двойную скорость передачи данных, если ваша текущая тактовая частота составляет 1597 МГц, ваша фактическая тактовая частота составляет 3197 МГц).
Я установил свой XMP, но у моего ПК проблемы со стабильностью, что мне делать?
Если ваш компьютер теперь нестабилен из-за этого изменения, потенциально вызывая синий экран смерти (BSOD) для вашей системы, возможно, что ОЗУ несовместимо с материнской платой на скорости XMP, о которой объявляет ОЗУ.К сожалению, XMP не гарантирует разгон вашей оперативной памяти. Между ОЗУ и другими вашими компонентами могут быть различия, которые вызовут несовместимость при определенных скоростях ОЗУ. Из-за этого некоторые комбинации компонентов просто не будут совместимы. Это потребует ручной настройки ОЗУ, чтобы найти скорость, на которой вы можете работать стабильно. В настоящее время мы не предлагаем ручную настройку ОЗУ. Если у вас возникнут проблемы со стабильностью после разгона, мы рекомендуем отключить все настройки XMP, чтобы ваш компьютер снова стал стабильным.
Что такое профили XMP и как их использовать?
XMP или Extreme Memory Profiles — это технология Intel, которая позволяет изменять несколько настроек памяти, просто выбирая другой профиль, используя преимущества более высоких, чем стандартные, скорости памяти. Если вы когда-нибудь хотели разогнать свою память, но не хотели возиться с частотой, напряжением и таймингом, это способ сделать это.
Как это работает
Когда вы включаете компьютер, он выполняет самотестирование при включении.Часть этого процесса включает в себя автоматическую настройку установленного оборудования, включая вашу память. Ваш компьютер должен знать модель вашей оперативной памяти, а также время и частоту для установки. Ваш BIOS будет использовать небольшую микросхему на ваших модулях ОЗУ, называемую микросхемой SPD (последовательное обнаружение присутствия), чтобы правильно установить синхронизацию и частоту памяти. XMP — это расширение SPD, которое обеспечивает более высокие частоты и более сжатые тайминги для работы вашей памяти. Он также корректирует необходимое дополнительное напряжение, что обеспечивает стабильный разгон одним нажатием кнопки.
Профили XMP позволяют правильно настроить для вашей системы высокопроизводительную оперативную память, которая работает выше отраслевых спецификаций DDR.
Какую кнопку нажимать и где
Профили XMP могут быть доступны из BIOS на поддерживаемых материнских платах. Поддерживаемые модули памяти содержат два разных профиля XPM, которые обеспечивают разные уровни разгона. Просто выберите один из двух профилей, сохраните настройки и перезагрузитесь. Вы можете подтвердить свой новый разгон с помощью такой программы, как CPU-Z.
Что делать, если я не включаю XMP?
Вся высокопроизводительная оперативная память использует профили XMP, поскольку все они работают выше стандартных отраслевых спецификаций DDR. Если вы не включите XMP, они будут работать в соответствии со стандартными спецификациями вашей системы, которые зависят от вашего процессора. Другими словами, вы не сможете воспользоваться преимуществами более высоких тактовых частот, которые может иметь ваша оперативная память.
В большинстве случаев это нормально. Ваша система просто будет работать в соответствии со спецификациями, и вы можете расслабиться, зная, что все хорошо и стабильно.Тем не менее, XMP позволяет вашей системе правильно устанавливать параметры материнской платы и процессора, чтобы разрешить более высокочастотные модули ОЗУ, которые являются , разработанными для работы за пределами обычных спецификаций.
Почему два профиля?
Поддерживаемые модули XMP содержат два профиля памяти, помеченные как «Профиль 1» и «Профиль 2». Первый профиль содержит настройки для энтузиастов; они позволяют вашей памяти работать с номинальной скоростью, указанной на коробке. Эти настройки позволяют лишь умеренный разгон, а также являются наиболее стабильными.Второй профиль содержит более экстремальные настройки, обеспечивающие гораздо более высокий уровень производительности. Наличие двух профилей позволяет быстро изменять уровни производительности для выполнения тестов или задач, требующих значительных ресурсов.
XMP стабилен?
Каждый раз при разгоне возникает риск нестабильности. С XMP включенные конфигурации тщательно тестируются для конкретной используемой памяти. Тайминги, напряжение и частота настроены так, чтобы дополнять друг друга и снижать значительную часть нестабильности, которая может возникнуть при ручном разгоне.Никакая автоматическая конфигурация не может учитывать внешние факторы, такие как разгон процессора. Об этом следует помнить, если вы столкнулись с какой-либо нестабильностью.
Руководство по профилям памяти XMP
Начинающие сборщики ПК часто избегают возиться с BIOS (это понятно). Но, к сожалению, чтобы настроить память на номинальную скорость, невозможно обойтись без так называемых профилей XMP.
Вы можете быстро проверить, работает ли ваша оперативная память на номинальной скорости.Откройте диспетчер задач Windows, перейдите на вкладку «Производительность» и выберите «Память».
Диспетчер задач Windows> Производительность> Память
Как видите, память в этой системе работает с номинальной частотой 3600 МГц.
Если вы видите число меньше, чем заявленная вами RAM, у вас есть , чтобы погрузиться в ваш BIOS и поработать с парой настроек, чтобы заставить его работать. К счастью, производители материнских плат упростили этот процесс до такой степени, что вам нужно только включить профиль, чтобы ваша память работала с номинальной скоростью.
Примечание. Для рабочих станций всегда лучше избегать слишком высоких частот памяти или слишком большого ограничения таймингов памяти, поскольку наша основная цель — стабильность.
Почему память не работает с номинальной скоростью?
Люди могут задаться вопросом, зачем вам тратить столько усилий, чтобы ваш комплект памяти 3600 МГц работал на этой скорости 3600 МГц. Так почему же он решает упасть до ничтожных 2133 МГц? Процессор, который разгоняется до 4 ГГц, не требует, чтобы вы заходили в BIOS и возились с настройками, чтобы получить его до 4 ГГц.Просто работает.
RAM немного более привередлива в этом отношении. Хотя производитель памяти хотел бы гарантировать все скорости, которые они рекламируют, настолько сильно зависит от внешних факторов , как подача питания, материнская плата и даже контроллер памяти ЦП, почти невозможно обещать скорость, которая будет работать на любой комбинации оборудования.
Вот где на сцену выходит стандарт JEDEC (Объединенный совет по проектированию электронных устройств). Этот стандарт устанавливает самую низкую планку, которой должен соответствовать модуль памяти, и обычно именно там находится ваша оперативная память, когда вы подключаете ее к своей системе.
Почему? Потому что это безопасная скорость, которая будет работать с ЛЮБОЙ комбинацией оперативной памяти, процессора и материнской платы. Если ваш компьютер не загружается, когда вы подключаете комплект памяти, вы не сможете повозиться с BIOS и что-то исправить. Вот почему существует стандарт — гарантировать работающую машину.
Если вам нужна скорость выше, чем стандарт JEDEC DDR4, нет другого выхода, кроме как разогнать свой комплект памяти. Честно говоря, это звучит страшнее, чем есть на самом деле. Это просто!
Набор RAM 3600 МГц, например, является разгоном, протестированным производителем памяти и указывает его номинальную скорость.Однако это НЕ гарантирует всем такую скорость. Как я уже сказал, существует слишком много переменных, чтобы производитель мог однозначно обещать более высокие скорости или меньшие задержки.
Что такое профиль «XMP»?
XMP, или Extreme Memory Profile, изначально был стандартом Intel, используемым исключительно на платформах Intel. Сегодня это стало неформальным способом обращения к профилям памяти для любой платформы. Некоторые производители используют термины A-XMP или DOCP на материнских платах AMD, чтобы ограничить использование терминологии «XMP» только Intel.
Производители памяти теперь включают эти профили памяти, поэтому вам не нужно вручную возиться с таймингом памяти или напряжением. Просто включите его, и все готово. Это предустановленная последовательность таймингов памяти, которая, скорее всего, будет работать с этим конкретным комплектом памяти.
Примечание. Настройка профиля памяти НЕ гарантирует стабильности. Если ваш компьютер не загружается или постоянно дает сбой после настройки профиля, не паникуйте. Просто сбросьте BIOS до значений по умолчанию и отключите профиль XMP.Если вы не можете получить доступ к BIOS из-за того, что ваша система не отображает дисплей, выключите и включите питание несколько раз, пока BIOS не предложит вам сбросить настройки до значений по умолчанию / установить значения по умолчанию автоматически и отключить профиль.
Давайте рассмотрим шаги по настройке XMP / A-XMP с помощью ASUS, MSI, Gigabyte и ASRock BIOS. Процесс остается аналогичным для систем Intel и AMD.
Как установить XMP в BIOS ASUS
ASUS — это бренд материнских плат, известный как принадлежащий к нескольким брендам, поэтому его интерфейс зависит от продукта, который вы покупаете (Prime, ROG STRIX, TUF и т. Д.). Вот как выглядит типичный ROG STRIX BIOS (на май 2021 г.):
Хотя вы можете настроить профиль памяти с помощью режима «EZ», я рекомендую ознакомиться с расширенным режимом (нажав F7).
Установить профиль XMP в режиме «EZ» очень просто. Под заголовком «X.M.P.» вы найдете свой профиль памяти.
См. Обведенную выше часть страницы BIOS. Перейдите к нему с помощью мыши / клавиатуры, и вы увидите раскрывающийся список с двумя вариантами. Выберите «Включено», и все готово! Затем нажмите F10 и подтвердите, чтобы сохранить настройки и перезагрузиться.
Тем не менее, я рекомендую использовать «Расширенный режим» для настройки профиля памяти, чтобы ознакомиться с имеющимися там параметрами .
Когда вы нажмете F7, вы должны увидеть страницу, подобную показанной выше.
Здесь перейдите в «AI Overclock Tuner», и вы должны увидеть раскрывающийся список, подобный показанному выше. Выберите XMP 1.
После того, как вы выбрали профиль, вы должны увидеть скорость и ее тайминги прямо под ним. В нашем случае мы знаем, что Profile 1 или XMP 1 установит нашу память на номинальную скорость DDR4 3600 CL16.
Еще одна вещь, на которую вы, возможно, захотите обратить внимание, — это « ASUS MultiCore Enhancement». Когда он включен, он снимает ограничения мощности, чтобы контролировать энергопотребление процессора, чтобы убедиться, что он может увеличиваться настолько, насколько это возможно. Обратная сторона? Намного больше потребляемой мощности для увеличения производительности на 5-10%.
Если вы выполняете рабочие нагрузки с интенсивным использованием ЦП, например моделирование жидкостей, я бы рекомендовал отключить этот параметр. Однако, если ваша работа в первую очередь связана с работой в области просмотра, вы можете оставить его включенным, не беспокоясь о чрезмерном потреблении энергии.
Как установить XMP в MSI BIOS
MSI Click BIOS 5 является основой почти всей линейки массовых материнских плат. В результате вы не столкнетесь с большим количеством вариаций в интерфейсе их продуктового стека. Даже если интерфейс отличается (например, материнские платы серии MSI PRO), обычно это только цветовые вариации; параметры и навигация не меняются.
Как и у большинства других производителей материнских плат, при первом входе в BIOS MSI вы увидите интерфейс BIOS «EZ Mode».Для настройки профиля памяти здесь требуется только перейти наверх, где написано «XMP» или «A-XMP», и установить для него Профиль 1 или 2.
Хотя вы можете установить здесь свой профиль памяти, я все же рекомендую рискнуть «Расширенный» интерфейс.
После того, как вы нажмете «F7» для входа в расширенный режим, вы должны увидеть интерфейс, подобный показанному выше. Затем перейдите к настройкам разгона, и вы должны увидеть страницу, подобную показанной ниже.
Убедитесь, что для параметра «OC Explore Mode» установлено значение «Нормальный».’Найдите в списке настройки DRAM. Перейдите к «XMP» или «A-XMP» и нажмите клавишу Enter.
Вы должны увидеть всплывающее меню, похожее на показанное выше. Выберите Профиль 1 и снова нажмите Enter. Тайминги памяти обоих профилей указаны под опцией A-XMP. Вот и все! Нажмите F10 и подтвердите, чтобы сохранить настройки и перезагрузить компьютер. Ваш профиль XMP настроен.
MSI также предлагает изящную функцию «Memory Try It!», Которая мне очень нравится. Если настройка профиля XMP не позволяет вам загружаться, перейдите в раздел «Память. Попробуй». Вы увидите, что он выделен синим цветом на изображении MSI_4. Это даст вам доступ к списку часто используемых таймингов и частот памяти. Попробуйте установить скорость ниже номинальной скорости вашей памяти, пока не найдете стабильную.
Если хоть память попробуй! не работает для вас (крайне маловероятно), у вас нет другого выхода, кроме как установить время вручную.
Для настройки частот и таймингов памяти перейдите в «Advanced DRAM Configuration», чтобы открыть страницу, которая выглядит как изображение MSI_7.
Я не буду вдаваться в подробности о наборе таймингов памяти. Вы можете найти больше информации о частотах и таймингах памяти в моей статье Лучшая память для AMD Ryzen.
Как установить XMP в Gigabyte BIOS
Gigabyte использует другой подход к интерфейсу BIOS, решив полностью избежать путаницы между режимами EZ и Advanced. Конечно, это может измениться в будущем обновлении. Когда вы входите в Gigabyte BIOS, вас приветствует довольно небольшой экран, подобный показанному ниже.
Здесь перейдите к «Расширенным настройкам памяти», чтобы получить доступ к настройкам, связанным с вашей оперативной памятью. Вы должны увидеть страницу, подобную показанной ниже.
Теперь выберите самый верхний вариант, Extreme Memory Profile, и вы увидите всплывающее окно с несколькими вариантами.
Выберите здесь Профиль 1, и вы увидите, что ваш выбор отражен там. Нажмите F10, чтобы сохранить настройки и перезагрузиться. Вот и все! Ваш профиль памяти настроен.
Если профили памяти не работают для вас (опять же, очень маловероятно), вам придется вручную установить множитель памяти, напряжение и тайминги памяти на этой странице (показано на изображении Gigabyte_3).Измените «Memory Timing Mode» на «Manual», чтобы установить тайминги памяти и установить значение «System Memory Multiplier», пока не увидите частоту памяти (МГц), которую вы хотите установить.
32,00 Множитель памяти = 3200 МГц Частота памяти
Как установить XMP в ASRock BIOS
BIOS ASRock обычно остается неизменным для всех линеек продуктов. Цвет меняется здесь и там, но большинство параметров навигации остаются прежними.
При входе в BIOS ASRock вы должны увидеть страницу, которая выглядит примерно так, как показано выше.Здесь вы ищете вкладку «OC Tweaker».
На странице «OC Tweaker» вы ищете раздел, посвященный памяти (выделен на изображении выше). Здесь перейдите к метке под названием «Загрузить настройки XMP». Вы должны увидеть профили XMP для вашего модуля памяти во всплывающем окне, как только вы нажмете Enter.
Выбор профиля 1. Готово! Теперь вы можете нажать F10, чтобы сохранить и перезагрузиться в Windows. Однако в том маловероятном случае, если этот профиль не будет работать в вашей системе, вам придется прибегнуть к установке времени, напряжения и частоты вручную.
Вам нужны параметры, называемые «Частота DRAM» и «Конфигурация времени DRAM», чтобы вручную установить частоту и тайминги памяти. Но, опять же, я должен напомнить вам, что маловероятно, что вам придется повозиться со сроками, чтобы ваша память работала с номинальной скоростью.
XMP не работает / ПК отказывается загружаться после установки XMP
Ну, это грубо. Редко, но бывает. Некоторые комбинации ЦП, материнской платы и памяти отказываются работать с памятью на номинальной скорости.У вас нет другого выбора, кроме как повозиться с таймингами памяти вручную и в таких случаях получить стабильный разгон вашей памяти.
Самые худшие сценарии, которые я видел, включают только незначительные изменения, такие как повышение напряжения или восстановление нескольких таймингов памяти. Если вы хотите лучше понять, как работают тайминги ОЗУ и что они означают, я бы порекомендовал ознакомиться с моей статьей «Лучшая память для Ryzen», где я подробно рассмотрел эти темы.
Часто задаваемые вопросы
Разгон памяти для рабочих станций: всегда плохая идея?
Все, что ставит под угрозу стабильность системы, не рекомендуется для систем рабочих станций, где часы работы могут быть потеряны из-за сбоя.Однако вам нужно уравновесить это с приростом производительности, которым вы можете наслаждаться с более быстрой памятью.
Как правило, мы никогда не рекомендуем разгон процессора, потому что выигрыш слишком незначителен, чтобы гарантировать возможное снижение стабильности системы и дополнительное энергопотребление. Это того не стоит.
Адресация памяти немного сложнее.
Если вы используете свой компьютер в первую очередь для рендеринга, я рекомендую запустить и купить память с более низкой тактовой частотой, которая затем будет работать только на стабильных скоростях JEDEC.Авария может стереть этот 20-часовой рендер, который вот-вот должен был завершиться, тратя драгоценное время, когда вы могли бы запустить другой проект для рендеринга на этой машине. Это того не стоит.
С другой стороны, активные рабочие станции (машины, на которых вы работаете в области просмотра и т. Д.) Выиграют от более быстрой памяти и не будут слишком сильно рисковать из-за потенциальной нестабильности системы. Если вы уверены, что можете рассчитывать на то, что постоянно сохраняете свою работу, нет ничего особенного в использовании более высокой скорости и памяти с малой задержкой, которые делают ваше окно просмотра более быстрым и отзывчивым.
Профиль XMP 1 или Профиль 2?
На некоторых материнских платах вы можете увидеть более одного профиля XMP, который вы можете включить. Хотя время, предлагаемое обоими профилями, может выглядеть одинаково, между двумя профилями есть существенная разница.
Профиль 1 загружает тайминги памяти XMP по умолчанию для вашего набора памяти (CL, tRCD, tRP, tRAS — последовательность из 4 чисел, которые вы видите после вашей частоты при покупке модуля RAM). Но он поддерживает частоту BCLK и другие настройки памяти, оптимизированные для используемой материнской платы.Это профиль, который обеспечивает лучшую стабильность, но может происходить за счет немного меньшего тайминга.
С другой стороны, Профиль 2 загружает полный профиль XMP памяти по умолчанию, включая все расширенные параметры синхронизации. В этом случае сроки были бы более жесткими, но показатели стабильности будут варьироваться от материнской платы к материнской плате. Я рекомендую Профиль 1.
Вот отрывок из руководства по продукту ASUS, где они подробно объясняют два профиля.
Итак, что выбрать? Поскольку мы говорим о системах рабочих станций, стабильность здесь является наиболее важным фактором. Итак, выберите Профиль 1 при включении XMP в системе рабочей станции.
За вас
Может быть сложно осмыслить профили XMP и заставить их работать должным образом. Если у вас остались вопросы после прочтения этого руководства, дайте нам знать в комментариях или на нашем форуме! Мы будем рады помочь.
Простой разгон ОЗУ несколькими щелчками мыши: как включить XMP — Tom’s Hardware
Фотография (Изображение предоставлено Shutterstock)Intel XMP — это технология автоматического разгона, которая позволяет материнским платам настраивать параметры памяти, превышающие базовые номинальные скорости индустрии ПК, которые часто значительно ниже, чем скорости, реально достижимые с несколько кликов и совместимое оборудование.
Создатели новых ПК и обновители, не имеющие опыта работы с XMP, часто задаются вопросом, почему их память не работает с заявленной скоростью или скоростью передачи данных. Высокоскоростная память, работающая за пределами отраслевых стандартных спецификаций, не настраивается автоматически при подключении к большинству систем. Понимая, что большинство пользователей не будут вручную разгонять свою память, чтобы достичь номинального значения выше стандартного, Intel разработала расширенную таблицу конфигурации, которая хранится в EEPROM каждого совместимого модуля памяти (крошечный чип флэш-памяти), наряду со стандартными отраслевыми настройками, которые память обычно будет по умолчанию при первой установке.
Информация, содержащаяся в этом расширении таблицы, называется экстремальным профилем памяти (XMP) и включает в себя такие вещи, как скорость выше стандартной (скорость передачи данных), время отклика (задержка) ниже стандартного и любые другие параметры. дополнительное напряжение, необходимое для стабилизации памяти при этих более высоких настройках. Выше показан снимок экрана CPU-Z, показывающий чтение конфигурации из набора памяти, который поддерживает повышенную скорость передачи данных (DDR4-3200) и с уменьшенной задержкой (DDR4-2666 C15).Этот комплект, основанный на интегрированных схемах (ИС) DDR4-2666 C17, требует от материнской платы увеличения напряжения DIMM с 1,20 В до 1,35 В для надежной работы с максимальной скоростью передачи данных XMP.
Как включить XMP?
Режим XMP — это настройка прошивки (UEFI) для совместимых плат, что обычно означает, что пользователи должны ввести UEFI или BIOS своей прошивки и либо щелкнуть значок, либо выбрать XMP в меню. Каждая марка материнских плат разрабатывает свой собственный интерфейс UEFI, и пользователям часто требуется входить в меню разгона.Войти в UEFI обычно так же просто (или так же сложно), как нажать клавишу «Удалить» во время инициализации системы, прежде чем ОС начнет загружаться. Некоторые материнские платы используют другие клавиши, такие как F2, и некоторые пользователи вынуждены быстро нажимать правильную клавишу после включения, просто чтобы поймать короткое окно между прошивкой и инициализацией ОС. При необходимости обратитесь к материнской плате или в руководстве по системе, чтобы узнать, как получить доступ к UEFI / BIOS.
Изображение 1 из 2 Изображение 2 из 2Материнские платы ASRock, например, часто содержат как простой, так и расширенный графический интерфейс пользователя (GUI).XMP, представляющий собой довольно простой процесс разгона, присутствует на главном экране простого интерфейса компании, а также в подменю DRAM Configuration меню OC Tweaker в расширенном режиме.
Изображение 1 из 2 Изображение 2 из 2Asus также предлагает XMP в своем удобном графическом интерфейсе, но это базовая настройка для разгона процессора в меню Extreme Tweaker расширенного режима.
Изображение 1 из 2 Изображение 2 из 2Выбор XMP от Biostar находится в его O.N.E. (Overclocking Navigator Engine) и EVGA в меню памяти.
Изображение 1 из 2 Изображение 2 из 2Gigabyte Easy Mode предлагает XMP одним щелчком мыши. Этот параметр также доступен в подменю Advanced Frequency Settings и Advanced Memory Settings расширенного режима M.I.T. (Motherboard Intelligent Tweaker) меню.
Изображение 1 из 2 Изображение 2 из 2Простая кнопка XMP от MSI (значок, обведенный на изображениях выше) сохраняется как в простом, так и в расширенном графическом интерфейсе пользователя, а дополнительные настройки доступны для оверклокеров в расширенном режиме.
Изображение 1 из 2 Изображение 2 из 2Потребительские платы Supermicro предлагают настройку XMP в одностраничном меню EZ Mode, а также подменю разгона памяти в меню разгона в расширенном режиме.
Исключения, исключения и ограничения
Являясь членом отрасли, разрабатывающим независимые от производителя стандарты памяти, оборудование AMD не всегда поддерживает нестандартные настройки Intel XMP. Основные бренды материнских плат попытались уравновесить увеличенную задержку AMD, добавив несколько циклов к различным временам, указанным в XMP.Asus называет этот компромисс D.O.C.P., а MSI называет его A-XMP: строители должны внимательно следить за нашими выводами для каждой платы в наших обзорах, поскольку никакие две платы AMD не дают одинаковых максимумов. Если вы ищете обобщения, большинство материнских плат X470 будут поддерживать как минимум DDR4-3467 при сопряжении с Ryzen 7 2700X. Большинство меньших наборов микросхем и процессоров будут работать как минимум с DDR4-2933, и существует большое количество продуктов, которые подходят между этими минимальными максимумами.
Изображение 1 из 2 Изображение 2 из 2Материнские платы и процессоры, не поддерживающие любой разгон , не будут поддерживать разгон памяти, даже если он автоматизирован с помощью Intel XMP.Сюда входят модели, использующие наборы микросхем Intel серий H, B и Q, а также процессоры Intel не серии K. Текущие «заблокированные» процессоры и материнские платы ограничены DDR4-2666, детали предыдущего поколения — DDR4-2400, а Core i3 (даже «разблокированная» версия) — DDR4-2400.
Другие ограничения включают материнские платы, которые не могут поддерживать регулировку напряжения, требуемую многими XMP, платы с плохо написанной прошивкой, которая не устанавливает надлежащие расширенные тайминги, чтобы сделать систему загрузочной (мы видели, что некоторые платы устанавливают нули для таймингов не рассматривается в XMP), а также вероятность получения ЦП, который нестабилен при обычно достижимом разгоне.XMP — это , технология разгона, и производитель процессора не гарантирует поддержку скорости передачи данных, превышающей стандартную.
Extreme Memory Profile (XMP) — Intel
Extreme Memory Profile ( XMP ) — это спецификация, служащая расширением стандартных спецификаций JEDEC SPD, разработанных Intel. XMP призван упростить разгон и сделать его более доступным для новых пользователей с помощью профилей и предопределенных конфигураций разгона, которые, как известно, являются стабильными.
Механизм [править]
Модули DIMM памятисодержат микросхему последовательного обнаружения присутствия (SPD), которая содержит информацию о модуле памяти. Этот чип соответствует спецификации, определенной JEDEC, которая включает ряд таблиц, включая неиспользуемые зарезервированные записи. Стандарт Intel XMP использует зарезервированные записи в SPD для своих собственных целей: особенно для разгона.
XMP использует зарезервированную часть таблицы SPD для ряда дополнительных функций:
- Несколько профилей SPD — позволяет использовать несколько различных профилей памяти, которые могут быть выбраны в зависимости от использования; например, для специального пользовательского профиля с низкой задержкой для игр.
- Поля SPD, специфичные для поставщика памяти. Это дает поставщикам модулей памяти возможность устанавливать ряд собственных профилей в зависимости от возможностей модуля.
- Easy Over-Clocking (для начинающих) — предоставляет пользователям ряд предопределенных профилей разгона, которые были признаны стабильными. Это позволяет пользователям выбирать эти предопределенные профили вместо настройки отдельных параметров в BIOS.
- Advanced Overclocking (средний / опытный пользователь) — позволяет более опытным пользователям изменять определенные параметры SPD в BIOS и сохранять эти профили.
- Отказоустойчивая загрузка по умолчанию — позволяет восстановить одну из обычных настроек JEDEC по умолчанию после неправильных настроек.
Сертификация [править]
- XMP Ready — Модуль был запрограммирован с неопределенными, но стабильными профилями
- Сертифицировано XMP — Модуль был запрограммирован с профилями, которые прошли тесты поставщиков для ЦП и материнской платы.
Сертификат XMP предоставляет лучшие гранты для пользователей, которые только начинают разгонять память.Эти модули имеют ряд предопределенных профилей разгона, которые прошли испытания и сертифицированы для работы с конкретной материнской платой и процессором.
Включение XMP с ASUS, GIGABYTE, ASRock и MSI на Z87
Включение XMP с ASUS, GIGABYTE, ASRock и MSI на Z87
По умолчанию память должна соответствовать спецификациям, установленным JEDEC (ранее известный как Joint Electron Device Engineering Council). В этих спецификациях указывается, какая информация должна храниться в памяти EEPROM, например, информация о производителе, серийный номер и другая полезная информация.Частично это спецификации памяти для стандартных скоростей памяти, включая (для DDR3) 1066 МГц, 1333 МГц и 1600 МГц, которых система будет придерживаться в случае отсутствия другой информации.
XMP или (разработанный Intel) профиль Extreme Memory Profile — это дополнительный набор значений, хранящихся в EEPROM, который может быть обнаружен SPD в BIOS. В большинстве DRAM есть место для двух дополнительных профилей SPD, иногда называемых «профили энтузиастов» и «крайности»; однако большинство модулей, ориентированных на потребителя, могут иметь только один профиль XMP.Профиль XMP обычно указывается на комплекте памяти — если возможности памяти каким-либо образом отклоняются от указанных таймингов JEDEC, производитель должен использовать профиль XMP.
Таким образом, важно, чтобы пользователь включил XMP! Это не подключи и работай!
На крупных компьютерных мероприятиях и игровых локальных сетях есть множество энтузиастов, которые хвастаются покупкой лучшего оборудования для своей системы. Если вы спросите, с какой памятью они работают, а затем проверьте систему (с помощью CPU-Z), я иногда обнаруживаю, что пользователь после покупки дорогой памяти не включил XMP! Это звучит как шутка, но это происходило несколько раз в моей последней локальной сети iSeries в Великобритании — люди, хвастающиеся высокой производительностью памяти, но из-за того, что они не включили ее в BIOS, все еще работали на DDR3-1333 МГц C9.
Так что включите XMP в своей памяти!
Вот как:
Шаг 1. Войдите в BIOS
Обычно это делается нажатием DEL или F2 во время POST / запуска. Пользователи, которые включили быструю загрузку в Windows 8, должны будут использовать программное обеспечение поставщика, чтобы включить «Go2BIOS» или аналогичную функцию.
Шаг 2. Включите XMP
Это зависит от производителя вашей материнской платы. Я взял изображения четырех основных производителей материнских плат, чтобы показать, где находятся настройки на некоторых из последних моделей материнских плат Z87.
На ASUS Z87-Pro настройка находится на экране EZ-Mode. Там, где посередине написано «XMP», нажмите эту кнопку и перейдите к «Профиль 1»:
.Если у вас нет режима EZ (некоторые платы ROG сразу переходят в расширенный режим), тогда эта опция находится на вкладке AI Tweaker в опции AI Overclock Tuner.
Для материнских плат ASRock перейдите к OC Tweaker и прокрутите вниз до DRAM Timing Configuration. Отрегулируйте параметр «Загрузить настройки XMP» на Профиль 1.
Для материнских плат GIGABYTE, таких как Z87X-UD3H в новом режиме HD, в разделе Home -> Standard есть отдельная настройка XMP, как показано ниже:
Наконец, на материнских платах MSI выберите опцию OC слева, и XMP должен быть перед вами:
Я понимаю, что настройка XMP может показаться тривиальной для большинства постоянных читателей AnandTech, однако для полноты (и отсутствия включения XMP на мероприятиях, кажется) я хотел включить это мини-руководство.Конечно, разные версии BIOS на разных материнских платах могли немного изменить параметры — либо отправляйтесь на форумы энтузиастов, либо, если это материнская плата, которую я проверял, я публикую все скриншоты BIOS, с которыми я тестировал, в качестве руководства.
Как включить XMP (Extreme Memory Profile)
Если вы хотите разогнать оперативную память, вы обнаружите, что все руководства рекомендуют вам использовать XMP или Extreme Memory Profile для работы. XMP — это технология, разработанная Intel, которая позволяет пользователям разгонять или увеличивать производительность ОЗУ, особенно ОЗУ DDR3, хотя она также работает с ОЗУ DDR4.
Инструмент XMP не используется с рабочего стола. Вместо этого вам нужно получить доступ к нему из вашего BIOS. В зависимости от оборудования, которое у вас есть, XMP может предоставить вам несколько различных профилей на выбор или может позволить вам вручную установить значения разгона.
Включить XMP из BIOS
XMP можно включить только в BIOS.
- Включите компьютер. и нажмите клавишу F2 или F10, чтобы загрузить BIOS. Если вы не знаете, какую клавишу нажимать, ознакомьтесь с нашим руководством по доступу к BIOS.
- Найдите вкладку памяти .
- Найдите XMP или экстремальный профиль памяти. Выберите его и используйте другой профиль или вручную установите значение разгона.
Нет XMP в BIOS
Возможно, вы не видите XMP в вашем BIOS. Обычно это означает, что ваша система его не поддерживает. Это аппаратное ограничение; единственный способ изменить это, помимо прочего, — это изменить вашу оперативную память и / или процессор. Вы можете проверить, поддерживает ли ваш процессор эту функцию, просмотрев эту таблицу, опубликованную Intel.
Вы обнаружите, что есть много разных вещей, на которые вам нужно обратить внимание, если вы хотите ОЗУ, которое можно разогнать. Модель вашей материнской платы, тип поддерживаемой ею оперативной памяти, сами модули оперативной памяти и ваш процессор в совокупности решают, будет ли XMP доступен или нет.
Проверить RAM на поддержку XMP
Самый простой способ проверить, поддерживает ли ваша оперативная память XMP, — это использовать инструмент CPU-Z.
- Загрузите, установите и запустите CPU-Z.
- Перейти на вкладку SPD.
- Найдите поле SPD Ext. Если указано XMP, ваша оперативная память и система поддерживают XMP . Если поле пустое, ваша оперативная память его не поддерживает.
Заключение
Если в вашем BIOS нет XMP, вы не сможете разогнать оперативную память. Стоимость покупки оперативной памяти, которую можно разогнать, высока, и лучше просто добавить больше оперативной памяти в вашу систему, если у вас есть пустые слоты для нее. Кроме того, разгон оперативной памяти приносит минимальные улучшения в систему.Лучше добавить больше оперативной памяти, но если вы не хотите тратить деньги, подумайте о разгоне процессора и / или графического процессора.
.

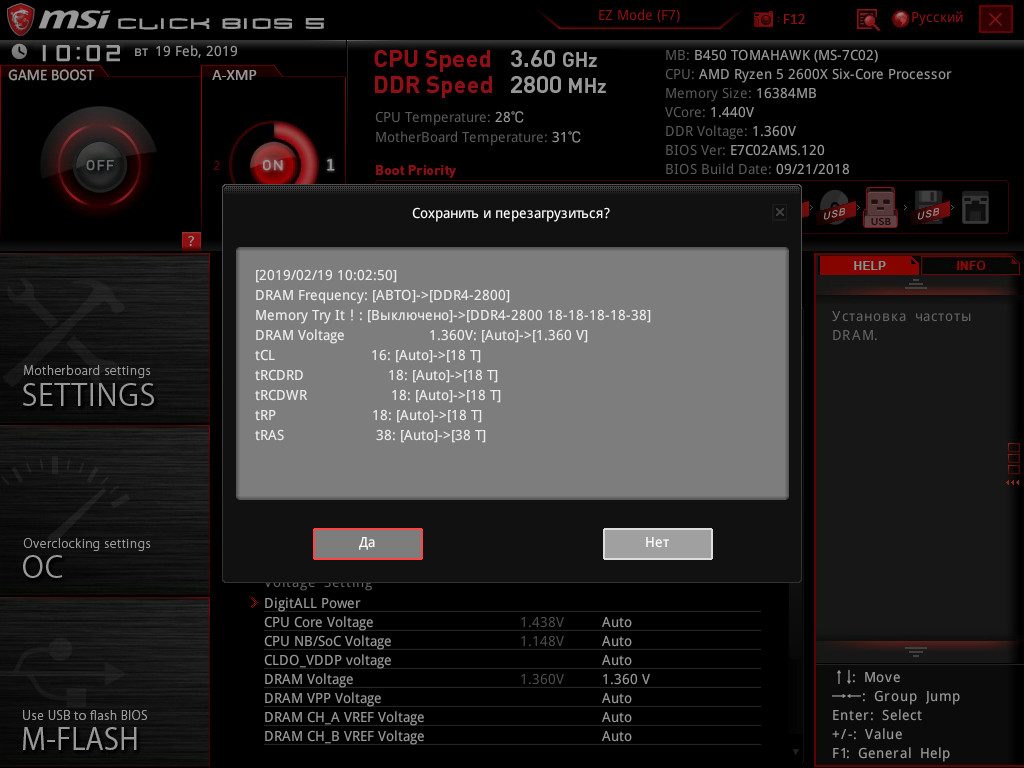
 Обязательно сохраните внесенные изменения и выйдите из BIOS вашего компьютера. Когда вы уже покинули панель BIOS, компьютер автоматически перезагрузится, и с этого момента ОЗУ начнет работать со правильная скорость. Если вы хотите знать
Обязательно сохраните внесенные изменения и выйдите из BIOS вашего компьютера. Когда вы уже покинули панель BIOS, компьютер автоматически перезагрузится, и с этого момента ОЗУ начнет работать со правильная скорость. Если вы хотите знать