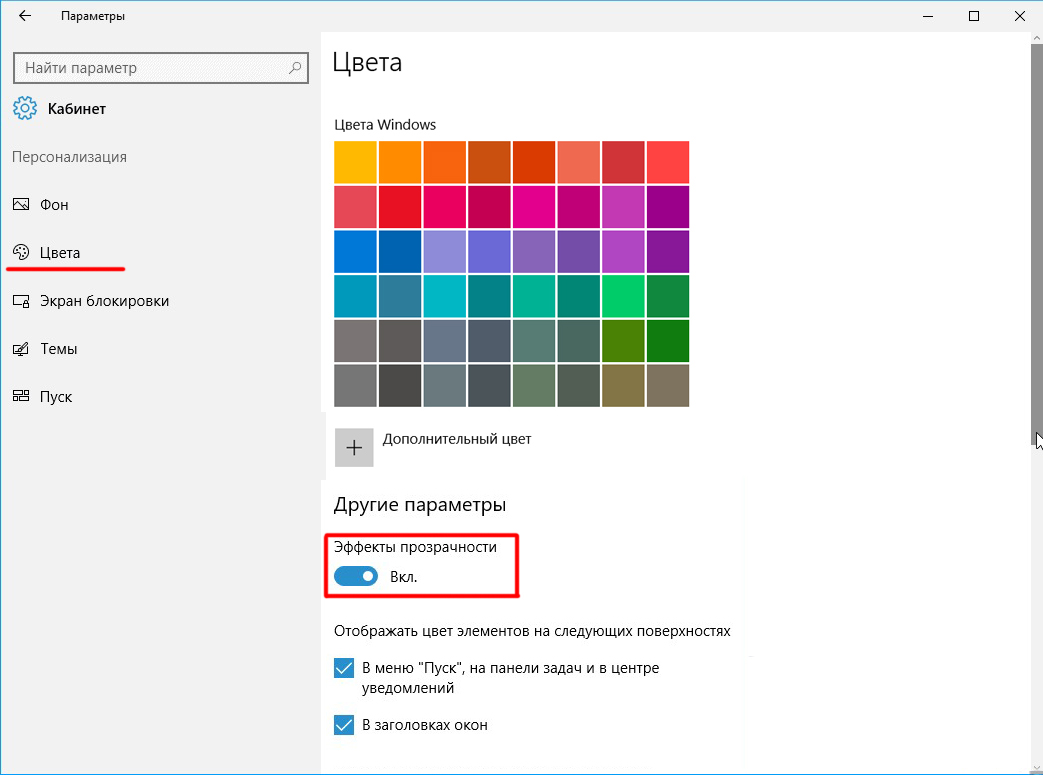Как изменить цвет фона изображения на белый с помощью онлайн… 2021
Часто вам захочется изменить цвет фона изображения, если исходное изображение не впечатляет. В основном нужно изменить цвет на белый.
Несмотря на то, что мы достигли значительного прогресса в технологиях, некоторые основные вещи, подобные этим, продолжают беспокоить многих из нас. Конечно, такие инструменты, как GIMP и Photoshop, являются профессионалами в этом, но не каждый профессионал в них.
Вот где приложения для редактирования фотографий и веб-сайты входят в картину. Благодаря им вы можете легко изменить цвет фона изображения. Процесс состоит из двух этапов — сделать фон прозрачным и добавить цвет фона к прозрачному изображению.
Не ожидая больше, давайте посмотрим, как заменить фон картинки на белый цвет с помощью онлайн-редакторов. Мы рассмотрели три разных сайта здесь.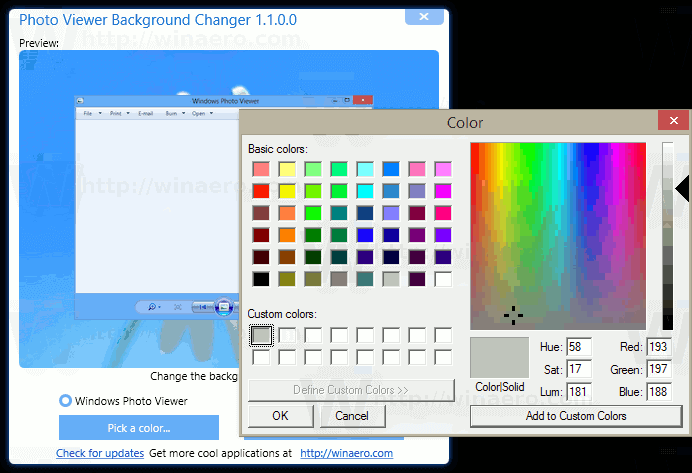
Сделать фон белым в LunaPic
Если у вас есть картинка с однотонным фоном, то легко удалить цвет и сделать его белым. Все, что вам нужно сделать, это использовать функцию замены цвета.
Для этого выполните следующие действия:
Шаг 1: Откройте веб-сайт Luna Pic и нажмите кнопку «Загрузить», чтобы добавить изображение.
Шаг 2: Нажмите «Выбрать файл» и перейдите к изображению, цвет фона которого вы хотите изменить на белый или любой другой цвет.
Шаг 3:
Шаг 4 : Нажмите на поле цвета рядом с New Color и выберите белый.
Шаг 5: Нажмите на цвет фона, который вы хотите заменить или изменить.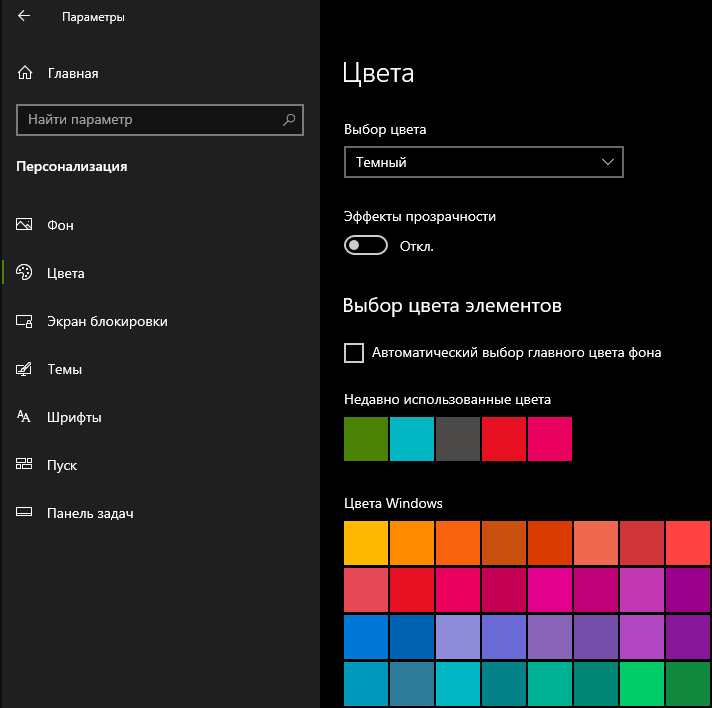
Вы увидите, что фон изменится на белый. Вы можете настроить цветовой порог с помощью ползунка вверху.
Также на
Как сделать фоновое изображение прозрачным с помощью GIMP
LunaPic лучше всего подходит для изображений на сплошном цветном фоне. Однако, если у вас есть изображение с разноцветным фоном, сначала вам нужно сделать изображение прозрачным, а затем добавить цвет фона. Хотя инструмент легко позволяет сделать изображение прозрачным, перейдя в меню «Правка»> «Прозрачный фон», он не работает с многоцветным фоном.
Однако, сделайте это. Если удастся сделать фон прозрачным, нажмите на белый или черный цвет рядом с предпросмотром фона.
Сделать фон белым на фото ножницами
Этот сайт отлично работает для изображений с разноцветным фоном.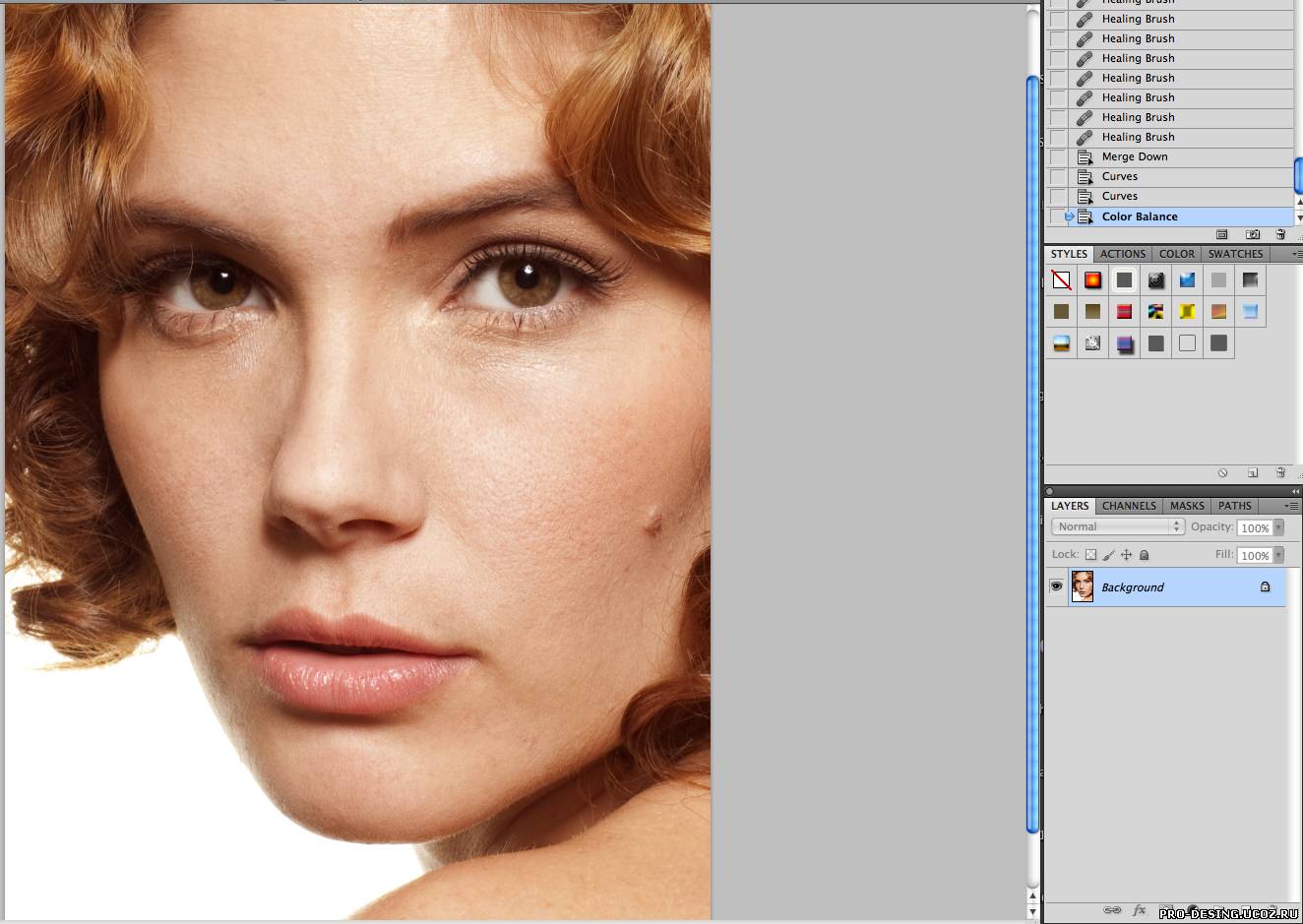
Вот шаги:
Шаг 1: Откройте веб-сайт Photo Scissors и нажмите кнопку «Загрузить изображение».
Шаг 2: Поскольку это инструмент для удаления фона, вам не нужно выбирать какие-либо опции. Итак, пусть веб-сервис завершит свою работу по удалению фона. После этого вы можете изменить его, и если что-то не было удалено или какая-то важная часть удалена.
Шаг 3: Как только у вас будет правильное изображение, нажмите на опцию фона на правой боковой панели и выберите Сплошной цвет из выпадающего списка.
Шаг 4: По умолчанию цвет фона изменится на белый. Это то, что вам нужно.![]() Однако, если вы хотите какой-то другой цвет, нажмите на цветовое поле под Цвет на правой боковой панели и выберите цвет по вашему выбору.
Однако, если вы хотите какой-то другой цвет, нажмите на цветовое поле под Цвет на правой боковой панели и выберите цвет по вашему выбору.
Шаг 5: Как только все будет сделано, нажмите кнопку «Сохранить» вверху, чтобы загрузить новое изображение с белым фоновым цветом.
Также на
# Как к / Guides
Нажмите здесь, чтобы увидеть нашу страницу статей с инструкциями / руководствамиИзменить фон в фоновом режиме
Если два вышеуказанных инструмента не соответствуют вашим требованиям, попробуйте веб-сайт Background Burner. Как и в случае с фото-ножницами, он предназначен главным образом для удаления фона с дополнительным средством изменения цвета фона.
Вот шаги для достижения того же:
Шаг 1: Откройте веб-сайт Background Burner и загрузите свое изображение.
Совет: ищите анимированного дракона, который удаляет фон при обработке вашего изображения.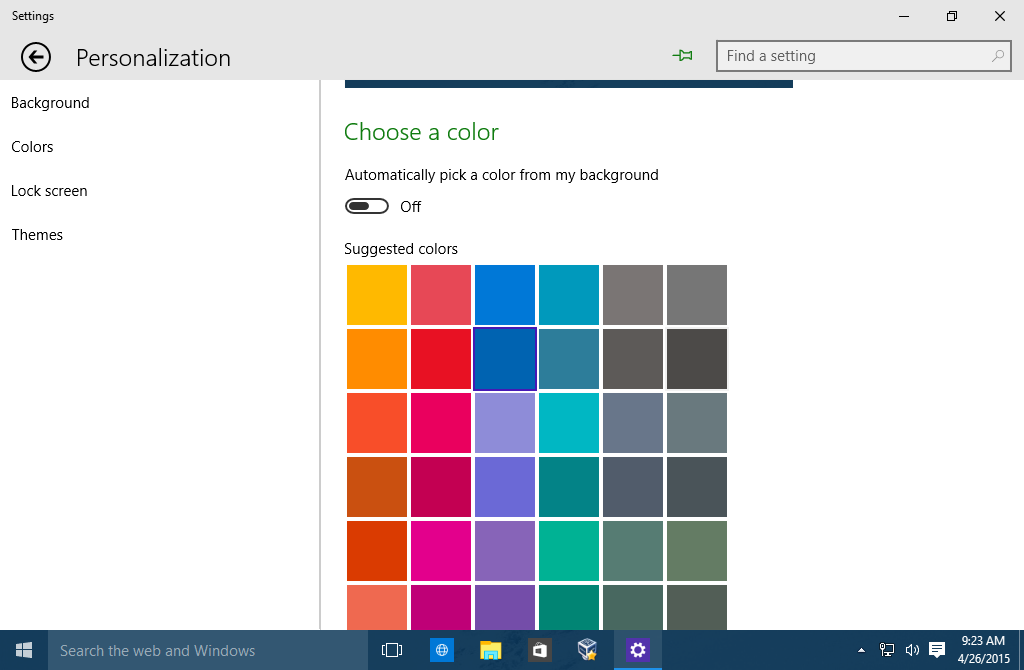
Шаг 2: Вам будет дано много результатов. Выберите тот, который вам кажется наиболее похожим на ваш продукт, нажав «Выбрать». Если вы чувствуете, что изображение требует небольшого редактирования, нажмите Touch up, чтобы изменить выбор.
Шаг 3 : Чтобы загрузить изображение, вам нужно будет войти в систему. Нажмите кнопку «Войти для загрузки».
Шаг 4 : Затем сохраните изображение в формате JPG, и оно будет иметь белый фон.
Шаг 5: Если вы хотите заменить фон другим изображением, нажмите кнопку «Заменить фон» под изображением на шаге 3. Затем выберите фон по вашему выбору из указанных вариантов. Вы также можете добавить собственный фон.
Совет. Чтобы изменить цвет фона на любой другой, кроме белого, загрузите его как изображение с помощью параметра «Заменить фон».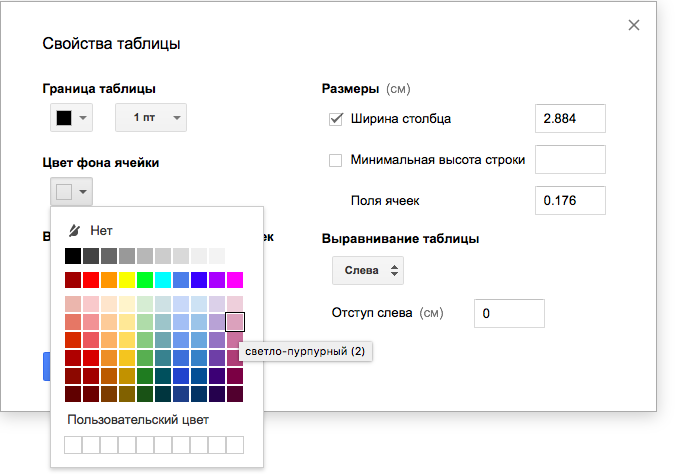
Также на
5 лучших сайтов для обрезки фотографий в онлайн-формы
Сделать это в автономном режиме
Нет необходимости использовать сайт для изменения цвета фона. Если у вас ПК с Windows 10, вы можете использовать предустановленное приложение Paint 3D, чтобы заменить фон белым цветом. Однако, если вы хотите сделать это только онлайн, помните, что основной принцип — сделать фон прозрачным. Проверьте сайты, которые помогут вам сделать фон прозрачным.
Далее: Не любите Photoshop или он слишком тяжелый? Проверьте этот сайт, который имитирует Photoshop и предлагает аналогичный опыт.
Как изменить цвет фона изображения на белый с помощью онлайн-редактора
LunaPic лучше всего подходит для изображений с однотонным фоном. Однако, если у вас есть изображение с разноцветным фоном, сначала вам нужно сделать изображение прозрачным, а затем добавить цвет фона. Хотя этот инструмент легко позволяет сделать изображение прозрачным, выбрав «Правка»> «Прозрачный фон», он не работает с многоцветным фоном.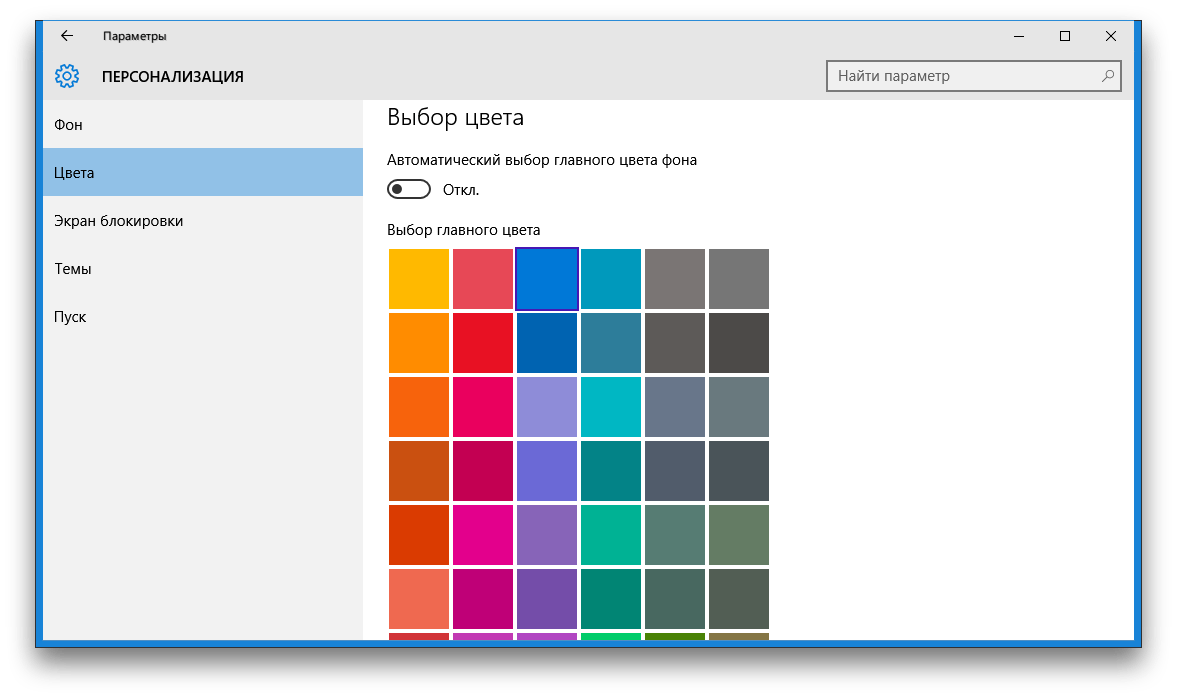
Тем не менее, дайте ему шанс. Если удается сделать фон прозрачным, щелкните белый или черный цвет рядом с полем «Предварительный просмотр».
Сделайте фон белым в Photo Scissor
Этот веб-сайт отлично подходит для изображений с разноцветным фоном. Он автоматически обнаружит фон и сделает его прозрачным. Получив изображение с прозрачным фоном, вы можете заполнить его любым цветом — будь то белый, черный или даже синий для фотографий на паспорт.
Вот шаги:
Шаг 1: Открой Сайт Photo Scissors и нажмите кнопку «Загрузить изображение».
Шаг 2: Поскольку это инструмент для удаления фона, вам не нужно выбирать какой-либо параметр. Так что позвольте веб-сервису завершить свою работу по удалению фона. После этого вы можете изменить его, и если что-то не было удалено или удалена какая-то важная часть.
Шаг 3: Как только у вас будет правильное изображение, нажмите на опцию фона на правой боковой панели и выберите Сплошной цвет в раскрывающемся списке.
Шаг 4: По умолчанию цвет фона изменится на белый. Это то, что вам нужно. Однако, если вам нужен другой цвет, щелкните поле цвета, представленное под Цветом на правой боковой панели, и выберите цвет по вашему выбору.
Шаг 5: Когда все будет сделано, нажмите кнопку сохранения вверху, чтобы загрузить новое изображение с белым фоном.
Изменить фон в фоновой записи
Если два вышеуказанных инструмента не соответствуют вашим требованиям, попробуйте веб-сайт Background Burner. Подобно фотоножницам, он предназначен в основном для удаления фона с дополнительной возможностью изменения цвета фона.
Вот шаги, чтобы добиться того же:
Шаг 1: Открой Веб-сайт Background Burner и загрузите свое изображение.
Наконечник: Ищите анимированного дракона, который убирает фон при обработке вашего изображения.
Шаг 2: Вы получите много результатов. Выберите тот, который, по вашему мнению, больше всего соответствует вашему продукту, щелкнув «Выбрать». Если вы чувствуете, что изображение требует небольшого редактирования, нажмите «Touch up», чтобы изменить выбор.
Выберите тот, который, по вашему мнению, больше всего соответствует вашему продукту, щелкнув «Выбрать». Если вы чувствуете, что изображение требует небольшого редактирования, нажмите «Touch up», чтобы изменить выбор.
Шаг 3: Чтобы загрузить изображение, вам нужно будет войти в систему. Нажмите кнопку «Войти для загрузки».
Шаг 4: Затем сохраните изображение в формате JPG, и оно будет иметь белый фон.
Шаг 5: Если вы хотите заменить фон другим изображением, нажмите кнопку «Заменить фон» под изображением на шаге 3. Затем выберите фон по вашему выбору из предложенных вариантов. Вы также можете добавить собственный фон.
Наконечник: Чтобы изменить цвет фона на любой, кроме белого, загрузите его как изображение с помощью параметра «Заменить фон».
Сделай это в автономном режиме
Для изменения цвета фона необязательно использовать веб-сайт. Если у вас компьютер с Windows 10, вы можете использовать предустановленное приложение Paint 3D для замены фона на белый цвет.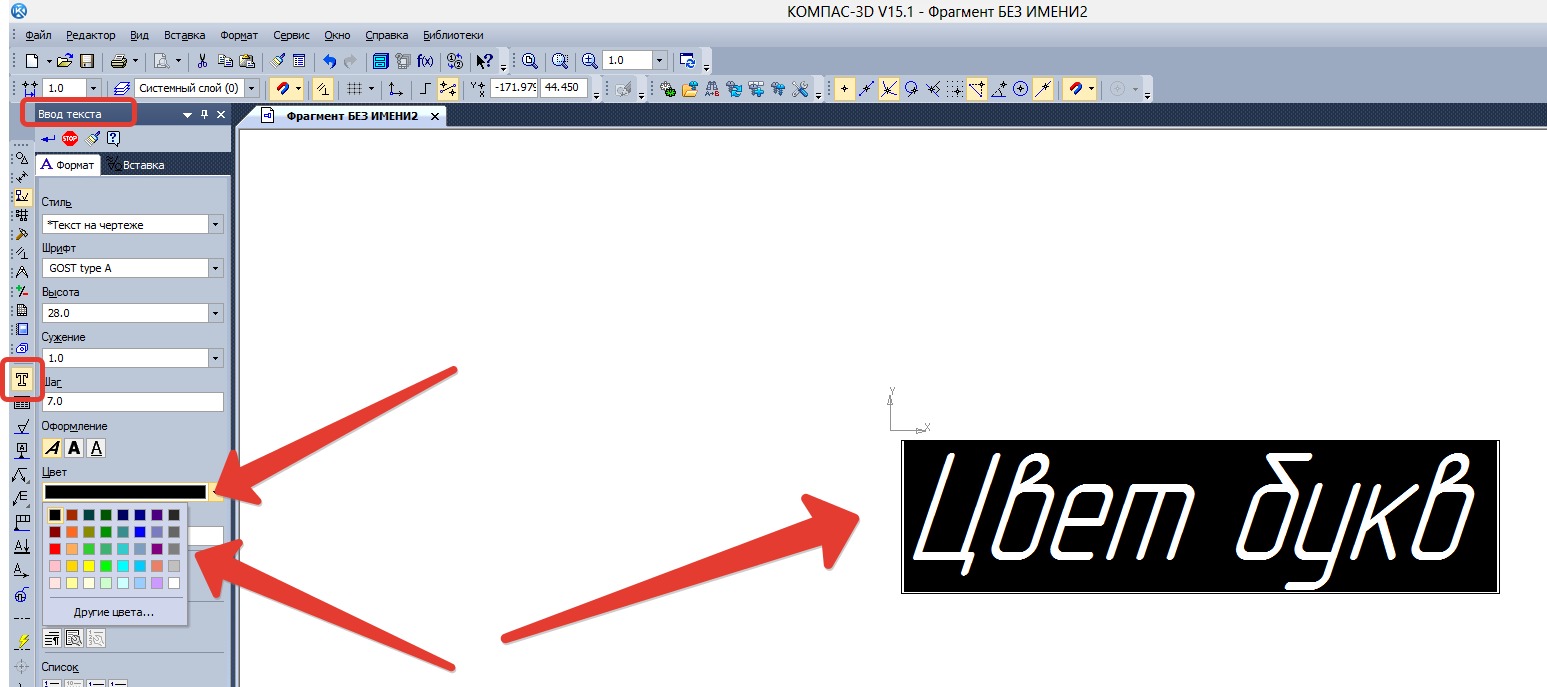 Однако, если вы хотите сделать это только онлайн, помните, что основной принцип — сделать фон прозрачным. Обязательно ознакомьтесь с веб-сайтами, которые помогают сделать фон прозрачным.
Однако, если вы хотите сделать это только онлайн, помните, что основной принцип — сделать фон прозрачным. Обязательно ознакомьтесь с веб-сайтами, которые помогают сделать фон прозрачным.
Следующий: Не нравится Photoshop или он кажется слишком тяжелым? Посетите этот веб-сайт, который имитирует Photoshop и предлагает аналогичные возможности.
Замена фона
Movavi Фоторедактор
Как удалить или заменить фон на фотографии
Movavi Фоторедактор поможет вам просто и быстро вырезать любые объекты из картинок или заменить фон предметов для создания качественных фото продуктов для вашего Интернет-магазина или веселых фото-коллажей для ваших друзей.
Шаг 1: Перейдите на вкладку Замена фона
В верхней части окна нажмите кнопку Замена фона.
Шаг 2: Укажите нужные объекты и фон
Выберите Кисть или Лассо для выделения объектов и фона.
Кисть
1. Нажмите кнопку Кисть + и нанесите несколько штрихов зелёной кисти внутри объекта. Обратите внимание на края с мелкими деталями и области схожего с фоном цвета. Закрашивать весь объект полностью нет необходимости – Фоторедактор сам определит его границы. 2. Нажмите кнопку Кисть — и нанесите несколько штрихов красной кисти на фон изображения вокруг объекта. Обратите внимание на полости объекта, где можно увидеть фон (например, если вам нужно выделить бублик – не забудьте и о дырке в середине). 3. Если вы случайно сделали ошибку, нажмите кнопку Ластик и сотрите ненужное выделение зелёной или красной кисти.Когда вы выделите объект и фон, Фоторедактор просчитает границу объекта и очертит его контуром. В некоторых случаях может понадобиться дополнительная корректировка контура – добавьте несколько штрихов зеленой или красной кисти, чтобы уточнить границу объекта.
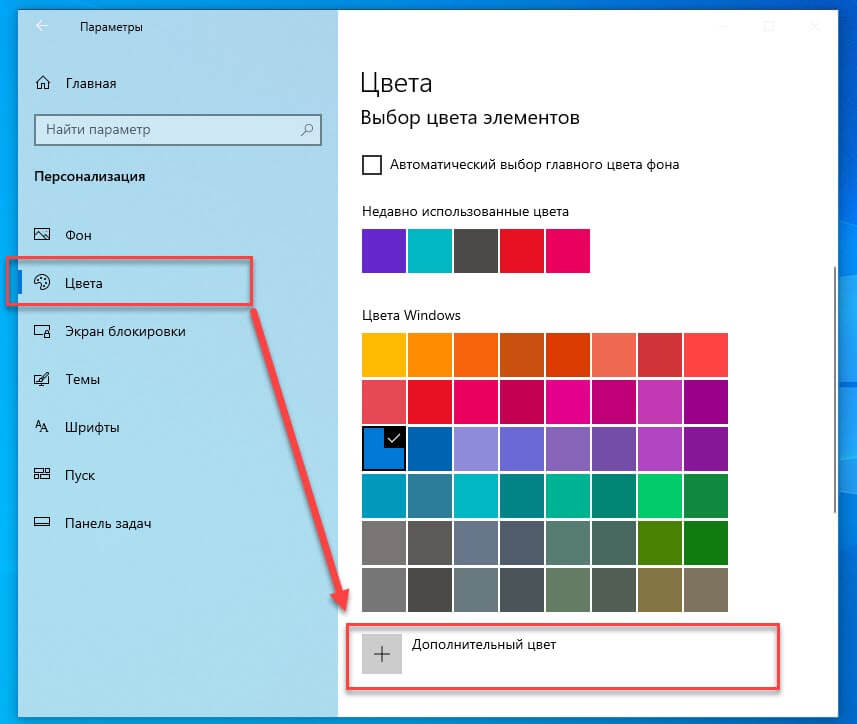 Для большей точности установите меньший размер кисти и увеличьте масштаб изображения.
Для большей точности установите меньший размер кисти и увеличьте масштаб изображения.4. Для некоторых сложных изображений (яркие фото, сливающиеся с фоном объекты) бывает сложно точно определить границы объектов, и поэтому контур может казаться немного неровным, что может быть заметно при замене фона на другое изображение или контрастный цвет. Чтобы избежать неровностей, установите более высокое смягчение границ, и контур объекта будет слегка сглажен. И наоборот, если вы хотите сохранить четкость деталей по краям объекта, установите смягчение на 0.
Лассо
1. Выберите лассо Выделение и обведите объект, который хотите оставить. 2. Выберите лассо Вычитание и обведите области, которые хотите вычесть из выделения.
Используйте горячие клавиши для более удобной работы с лассо:
— Del для удаления выделенной точки
— Esc для удаления контура
Не переживайте, если граница получилась не совсем точной. Вы сможете скорректировать ее на шаге 2.
Вы сможете скорректировать ее на шаге 2.
Нажмите Следующий шаг, чтобы продолжить.
Копирование и вставка объектов
Если вы хотите клонировать выделенный объект, нажмите на нем правой кнопкой мыши и выберите Копировать или нажмите Ctrl+C на клавиатуре. Затем завершите работу по замене фона и нажмите на кнопку Применить (шаги 3-5). После этого вы сможете вставить скопированный объект. Для этого нажмите на изображении правой кнопкой мыши и выберите Вставить.
Копировать и вставлять выделенные объекты можно только при использовании кисти.
Шаг 3: Уточните края (необязательно)
На шаге 2 вы можете скорректировать получившиеся границы с помощью различных инструментов на боковой панели.
- Воспользуйтесь кистью-маской для коррекции выделения. Выделение объекта рисует выделенную область, Выделение фона стирает выделение.

- Инструмент «Выделение волос» создан специально для работы с портретами. При выделении волос обычными инструментами могут возникать сложности. Воспользуйтесь этим инструментом, чтобы добиться идеального выделения.
Нажмите Следующий шаг, чтобы продолжить.
Шаг 4: Вырежьте фон
1. Выделенный вами фон будет вырезан и вы сможете перейти к выбору нового фона.
2. Далее вы можете оставить фон прозрачным и приступить к сохранению или выбрать цвет или изображение в качестве нового фона.
Прозрачный фон:
Чтобы сохранить прозрачный фон, выберите «клетчатую» кнопку слева от палитры.
Цвета шкалы серого:
Чтобы залить фон белым, серым или черным цветом, выберите соответствующую кнопку заливки на палитре.
Пипетка:
Воспользуйтесь инструментом Пипетка, чтобы выбрать любой цвет из открытого изображения или области на экране.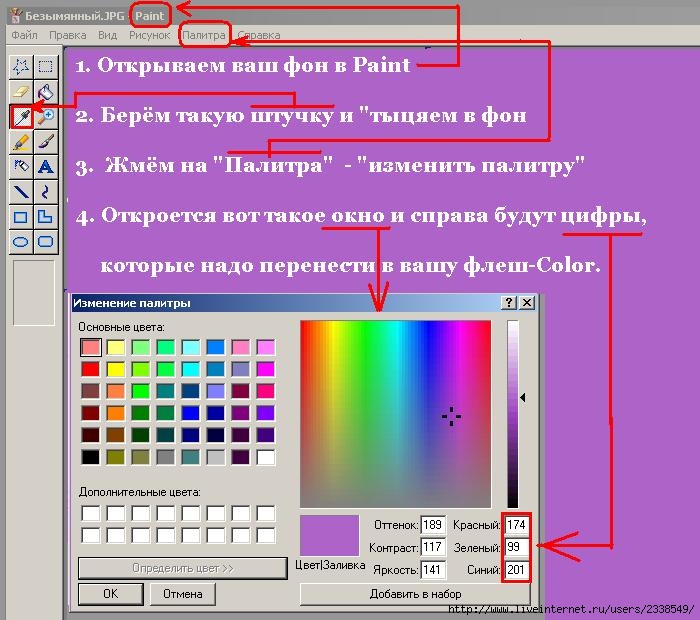 Просто нажмите на нужное место и фон автоматически изменится на выбранный.
Просто нажмите на нужное место и фон автоматически изменится на выбранный.
Произвольный цвет:
Чтобы выбрать другой цвет, нажмите на стрелку справа от пипетки. Откроется окно выбора цвета. Выберите нужный цвет с помощью палитры или спектра. Также вы можете задать цвет с помощью HTML или RGB кода справа.
Изображение:
Чтобы использовать изображение в качестве фона, нажмите кнопку Добавить изображение и выберите нужный фон из библиотеки фонов или загрузите свой. Выбранное изображение будет установлено в качестве фона. Также при использовании графического фона изображение примет размеры фоновой картинки. Если после открытия фоновой картинки вы перешли к прозрачному фону или цвету, нажмите на миниатюру изображения под кнопкой Добавить изображение, чтобы снова выбрать его.
3. Если края вырезанного объекта выглядят слишком резкими, увеличьте размытие краёв, чтобы смягчить переход от объекта к фону.
4. Смещение краёв позволяет расширить или сжать выделение на несколько пикселей. Это также может быть полезно для объектов со сложными краями.
5. С помощью слайдера Адаптация цветов к фону можно приблизить цветовую палитру объекта к фону. Это позволит сделать изображение более естественным.
Шаг 5: Размер и положение объекта
Чтобы переместить объект относительно нового фона, просто перетащите его мышью на нужное место. Чтобы изменить размер объекта, потяните за синие точки по краям . Чтобы повернуть объект, вращайте маленькую точку по центру сверху от границы объекта.Если же объект намного меньше, чем размер изображения, вы можете позже обрезать ненужные края инструментом обрезки.
Шаг 6: Примените изменения
Нажмите кнопку Применить под настройками нового фона, чтобы подтвердить изменения.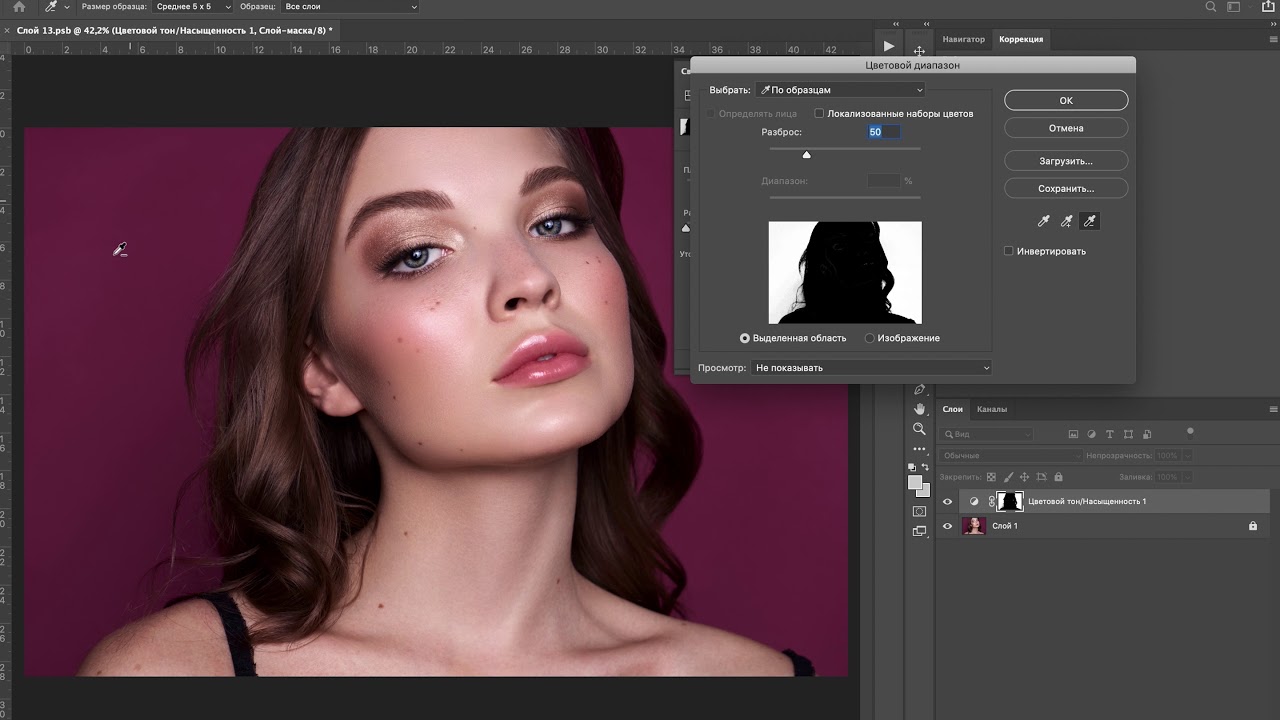 Обратите внимание, что если вырезание фона не будет применено к изображению, при переходе на другие вкладки выделение объектов будет утеряно.
Обратите внимание, что если вырезание фона не будет применено к изображению, при переходе на другие вкладки выделение объектов будет утеряно.
Если вы хотите вернуть оригинальный фон и отменить выделение, нажмите кнопку Сброс.
Не забудьте сохранить изображение! Если вы выбрали прозрачный фон, при сохранении выбирайте формат, который поддерживает прозрачность, например PNG, BMP или TIFF.Замена цвета
Инструмент «Замена цвета» используется для замещения одного цвета другим. С его помощью можно быстро и просто изменить цвет любого объекта.
При использовании левой кнопки мыши Основной цвет будет заменять цвет, выбранный в качестве Дополнительного цвета. При использовании правой кнопки мыши — наоборот.
У инструмента «Замена цвета» есть два различных режима выборки: Выборка: один раз и Выборка: дополнительный цвет. Это существенно меняет способ действия инструмента.
Выборка: один раз. Используя левую кнопку мыши перекрашиваем в цвет, который предварительным кликом выбрали как Основной цвет.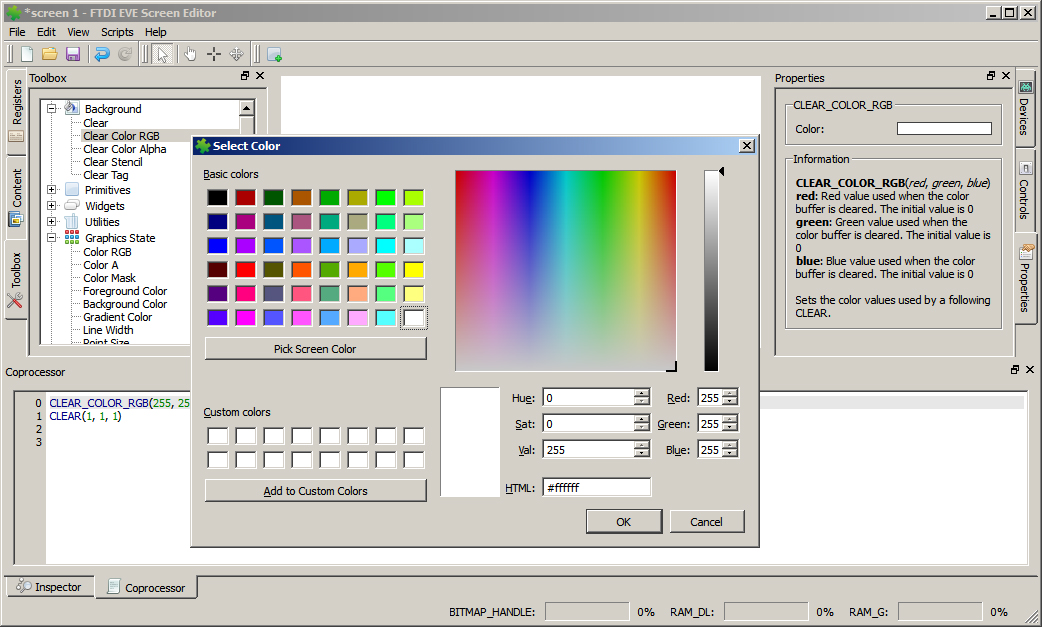 Используя правую кнопку мыши перекрашиваем в цвет, который предварительным кликом выбрали как Дополнительный цвет.
Используя правую кнопку мыши перекрашиваем в цвет, который предварительным кликом выбрали как Дополнительный цвет.
Выборка: дополнительный цвет. Используя этот режим с левой кнопкой мыши, Основной цвет становится цветом замены. Заменяются пиксели в пределах настройки Чувствительности Дополнительного цвета. Использование правой клавиши мыши меняет роли цветов по сравнению с левой кнопкой мыши.
Чувствительность, Размер кисти и Жесткость
- Пользователь может настроить точность замены цвета с помощью установки нужного значения Чувствительности. Если установить значение параметра Чувствительность равное 0%, то замена цвета будет осуществляться только для точного совпадения цвета. Если же установить значение параметра Чувствительность равное 100%, то замене будут подлежать все цвета (в этом случае действие инструмента будет соответствовать инструменту «Кисть»).
- Размер перекрашивающей кисти задается параметром Ширина на Панели инструментов.
 Кончик кисти всегда будет круглой формы. Это невозможно изменить.
Кончик кисти всегда будет круглой формы. Это невозможно изменить. - Величина Жесткости на Панели инструментов определяет, насколько жесткими или мягкими являются края перекрашивающей кисти. Высокий параметр дает более резкий край, в то время как низкий параметр дает более диффузный или более мягкий край. Обратите внимание, что параметр Жесткость игнорируется, если отключено сглаживание.
На изображении ниже можно увидеть применение инструмента «Замена цвета». Обратите внимание, перекрашивающее действие учитывало тонкие изменения оттенка.
До замены цветаПосле замены цветаПонравилась статья? Поделиться с друзьями:
Как изменить цвета на видео с помощью готовых фильтров
К цветокоррекции, как правило, прибегают в двух случаях: из желания сделать видео более кинематографичным, придать определённый стиль или же из практической необходимости. Например, вам может понадобиться отредактировать цвета на видео, записанном при слабом освещении или неправильно настроенной камере.
Для каждого случая есть конкретные решения. Всё зависит от того, сколько времени вы готовы уделить данной и задаче, и есть ли у вас опыт коррекции изображений. В статье ниже мы покажем вам, как быстро изменить цвета на видео, используя быстрые фильтры в стиле Инстаграм, «LUTs», а также ручные методы коррекции в бесплатном видеоредакторе VSDC. В качестве бонуса мы также покажем, как изменить цвет отдельно взятого объекта на видео или фотографии.
Скачать видеоредактор VSDC (Windows)
Эта инструкция отлично подойдёт начинающим пользователям, не имеющим большого опыта монтажа и цветокоррекции. Если вы хотите освоить более профессиональные техники работы с цветом, можете ознакомиться с материалами по работе с кривыми RGB и цветовым спектром тона и насыщенности.
Как изменить цвета на видео в один клик: таблицы LUT и фильтры в стиле Instagram
Начнём с наиболее простого способа. Если вам не нужна непосредственно коррекция изображения, и вы просто хотите сделать картинку более привлекательной за счёт стильных цветовых гамм, вам понравятся фильтры, доступные в VSDC.
Сперва вы можете попробовать фильтры в стиле Инстаграм – они находятся в меню быстрого доступа в верхней части интерфейса программы. Применить их в один клик можно следующим образом:
- На шкале времени (таймлайне) выберите видео, которое хотите улучшить.
- Откройте меню стилей отображения (оно находится сверху).
- Нажимайте на каждый стиль поочерёдно, чтобы увидеть, как он будет выглядеть на записи. Если вы применяете стиль, в меню он будет выделен светло-серой рамкой, подтверждающей, что данный стиль был выбран для данного видео.
- Чтобы отменить применение, просто снова кликните по стилю. Чтобы отменить все изменения, щёлкните по кнопке «Удалить все эффекты» в левом верхнем углу меню стилей.
В меню стилей отображения доступно 37 быстрых фильтров, включающих эффекты старого кино, размытие, и прочие популярные эффекты. Вы можете применить несколько стилей к одному и тому же видео и даже создать собственные шаблоны сочетаний для использования на других файлах.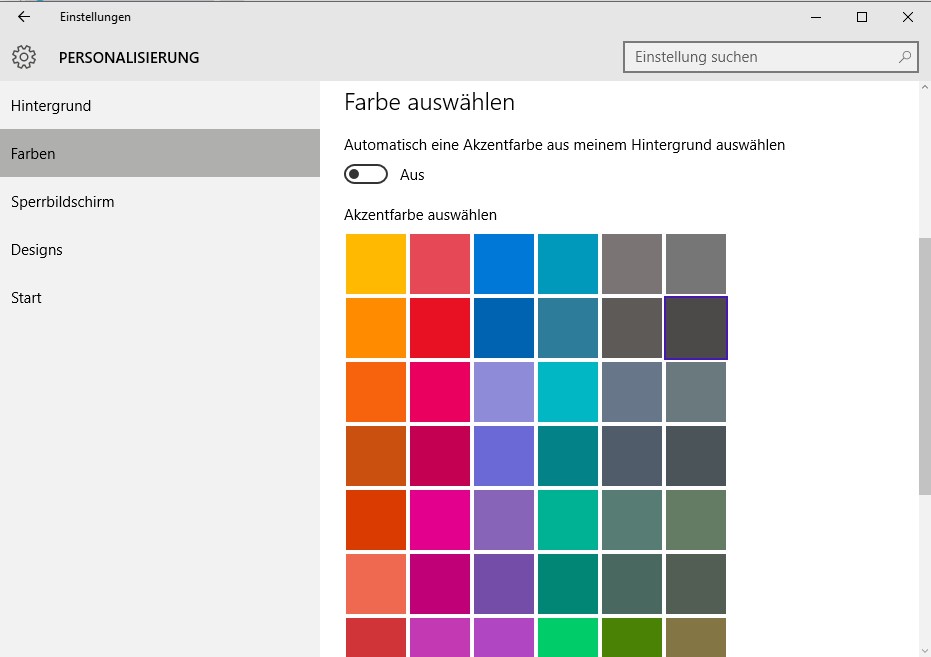
Следующий вариант, который стоит опробовать – это LUTs. Если вы никогда не слышали об этом инструменте, LUTs – это практически волшебная палочка для тех, кто увлекается монтажом, позволяющая любое блеклое видео превратить в красивую кинематографичную картинку. С технической точки зрения, LUTs – это «таблицы преобразования», позволяющие быстро подогнать параметры любого видео или изображения под желаемый результат.
Таблицы LUTs широко используются профессиональными фотографами и видеографами, а сами наборы параметров можно найти в том числе и бесплатно в Интернете. В VSDC доступно 10 таких таблиц.
Применить их можно следующим образом:
- На шкале времени выберите видео, которое вы собираетесь обрабатывать.
- Перейдите во вкладку «Видеоэффекты» и выберите «Корректировка цветов» — «LUT».
- На шкале времени появится новая вкладка со слоем под названием «LUT1». Кликните по нему правой кнопкой мыши и выберите «Свойства».
- Окно свойств откроется с правой стороны.

- Найдите в нём строку «Параметры эффекта LUT» — она включает выпадающее меню с 10 стилями. Выбирайте по одному – в окне слева автоматически активируется предпросмотр.
Как изменить цвета на видео, за счёт корректировки контрастности, насыщенности и других параметров
В VSDC вы также можете вручную настроить для видео такие параметры как яркость, температура, контрастность, насыщенность и так далее. Чтобы найти соответствующее меню в программе, перейдите во вкладку «Видеоэффекты», перейдите на строку «Корректировка цветов» и выберите те параметры, которые вы хотите изменить.
Скажем, вам необходимо откорректировать уровень насыщенности цветов на видео. Как только вы выберете соответствующий вариант в меню, на шкале времени появится новая вкладка со слоем HSV 1. Правой кнопкой мыши кликните по этому слою и выберите «Свойства» в открывшемся меню. Окно свойств откроется справа – найдите в нём строку «Параметры эффекта» и вручную измените значения уровней так, как это показано в видеоинструкции сверху.
Как изменить цвет отдельного объекта на видео или на фото
В завершающей части этой инструкции мы расскажем о том, как изменить цвет отдельного объекта на изображении, используя инструмент под названием «Градиент». Градиент позволяет создавать плавный цветовой переход, который можно наложить поверх видео или его участка. Ниже – видеоинструкция и её пошаговая текстовая версия.
Шаг 1. Импортируйте видеофайл или изображение в редактор.
Шаг 2. Добавьте на сцену фигуру, используя соответствующую иконку из меню с левой стороны. Разместите фигуру поверх объекта, который вы планируете редактировать. В случае, продемонстрированном на видео, мы добавляем эллипс, но вы можете выбрать прямоугольник или фигуру свободной формы. Смысл данной фигуры в том, что она будет служить «маской» и отделять область редактирования от изображения.
Шаг 3.![]() После того, как вы добавили нужную фигуру на сцену, перейдите в меню сверху и выберите стиль (в данном случае эллипса) №3.
После того, как вы добавили нужную фигуру на сцену, перейдите в меню сверху и выберите стиль (в данном случае эллипса) №3.
Шаг 4. Сделайте двойной щелчок по слою «Эллипс» на шкале времени и добавьте ещё одну фигуру, чтобы отделить непосредственно ту часть, к которой будет применён градиент – см. иллюстрацию ниже.
Шаг 5. Перейдите в «Окно свойств» справа и найдите опцию «Кисть – Закрашивать задний фон» чёрным. В окне предпросмотра будет выделена область пересечения двух эллипсов – именно она, уже откорректированная, будет видна на итоговом видео.
Шаг 6. Откройте меню «Режим смешивания» слева на шкале времени и выберите Инверсную маску.
Шаг 7. Теперь перейдите в самую первую вкладку на таймлайне (Scene 0), кликните по эллипсу, откройте Окно свойств и выберите Градиент из выпадающего меню в строке «Кисть – Закрашивать задний фон».
Шаг 8. Откройте настройки Градиента и выберите нужный вам тип. Пробуйте применять различные цвета и сочетания, а также сдвигать вектор градиента до тех пор пока не получите желаемый результат.
Шаг 9. Экспериментируйте с различными режимами смешивания, поскольку каждый из них помогает создать уникальный эффект.
Обратите внимание, инструмент «Инверсная маска» — единственный из всех вышеописанных инструмент, недоступный в бесплатной версии редактора. Однако версия VSDC Pro, в которой вы можете его использовать, стоит всего $19.99 в год.
3 шага по изменению цвета фона в ПДФ
Стандартный файл PDF имеет белый фон для более удобного отображения текста. Однако пользователи могут легко изменить цвет фона PDF файла или добавить изображение к фону PDF файла. Хотите знать, как изменить цвет фона PDF? Мы покажем Вам, как сделать это с помощью PDFelement.
БЕСПЛАТНО СКАЧАТЬОдин из самых простых способов изменить цвет фона PDF файла — использовать PDFelement. Кроме данной функции, PDFelement позволяет легко редактировать файлы PDF и преобразовывать их в файлы различных форматов, такие как документы, презентации или таблицы Excel.
Как изменить цвет фона ПДФ
Откройте PDF документ с помощью PDFelement, нажмите на кнопку «Правка»>«Фон», затем выберите параметр «Обновить фон». Вы можете установить цвет фона, прозрачность, диапазон страниц и т.д. После установки параметров нажмите кнопку «Файл»>«Сохранить», чтобы сохранить документ PDF.
Шаг 1. Откройте файл ПДФ
Запустите PDFelement и нажмите «Открыть файл» на вкладке «Главная». Теперь выберите PDF файл, который хотите открыть.
Шаг 2. Измените цвет фона PDF
После открытия PDF файла нажмите на вкладку «Редактировать», как показано на снимке экрана ниже. Здесь Вы и найдете кнопку «Фон». Также Вы увидите три варианта фона. Вы можете добавить новый фон, обновить существующий или удалить текущий фон Вашего PDF файла. После того, как Вы закончите вносить изменения в фон, нажмите «ОК», чтобы добавить фон и изменить цвет PDF.
Шаг 3. Сохраните файл PDF
Нажмите «Сохранить как» на вкладке «Файл», чтобы сохранить внесенные Вами изменения.
БЕСПЛАТНО СКАЧАТЬСоветы профессионалов:
- Тщательно выберите цвет фона, чтобы текст читабельно отображался в окончательном файле PDF.
- Не добавляйте слишком загруженное изображение в качестве фона.
Скачать Бесплатно или Купить PDFelement прямо сейчас!
Скачать Бесплатно или Купить PDFelement прямо сейчас!
Купить PDFelement прямо сейчас!
Купить PDFelement прямо сейчас!
background | htmlbook.ru
| CSS | Internet Explorer | Chrome | Opera | Safari | Firefox | Android | iOS | |
| 2.1 | 6.0+ | 8.0+ | 1.0+ | 3.5+ | 1.0+ | 1.0+ | 2.1+ | 1.0+ |
| 3 | 9.0+ | 1.0+ | 10.5+ | 1.3+ | 3.6+ | 2.1+ | 1.0+ | |
Краткая информация
Версии CSS
Описание
Универсальное свойство background позволяет установить одновременно до пяти характеристик фона. Значения могут идти в любом порядке, браузер сам определит, какое из них соответствует нужному свойству. Для подробного ознакомления смотрите информацию о каждом свойстве отдельно. В CSS3 допустимо указывать параметры сразу нескольких фонов, перечисляя их через запятую.
Синтаксис
Здесь:
<фон> = [background-attachment || background-image || background-position || background-repeat] | inherit
<последний_фон> = [background-attachment || background-color || background-image || background-position || background-repeat] | inherit
Если наряду с фоновыми изображениями требуется задать цвет фона элемента, он указывается в последнюю очередь после перечисления.
Значения
Любые комбинации пяти значений, разделяемых между собой пробелом, определяющих стиль фона, в произвольном порядке. Ни одно значение не является обязательным, поэтому неиспользуемые можно опустить. inherit наследует значение у родительского элемента.
Пример 1
XHTML 1.0CSS2.1IECrOpSaFx
<!DOCTYPE html PUBLIC "-//W3C//DTD XHTML 1.0 Strict//EN"
"http://www.w3.org/TR/xhtml1/DTD/xhtml1-strict.dtd">
<html xmlns="http://www.w3.org/1999/xhtml">
<head>
<meta http-equiv="Content-Type" content="text/html; charset=utf-8" />
<title>background</title>
<style type="text/css">
div {
height: 200px; /* Высота блока */
width: 200px; /* Ширина блока */
overflow: auto; /* Добавляем полосы прокрутки */
padding-left: 15px; /* Отступ от текста слева */
background: url(images/hand.png) repeat-y #fc0; /* Цвет фона,
путь к фоновому изображению и
повторение фона по вертикали */
}
</style>
</head>
<body>
<div>
Duis te feugifacilisi. Duis autem dolor in hendrerit in vulputate velit esse molestie
consequat, vel illum dolore eu feugiat nulla facilisis at vero eros et accumsan et
iusto odio dignissim qui blandit praesent luptatum zzril delenit au gue duis dolore
te feugat nulla facilisi. Ut wisi enim ad minim veniam, quis nostrud exerci taion
ullamcorper suscipit lobortis nisl ut aliquip ex en commodo consequat. Duis te
feugifacilisi per suscipit lobortis nisl ut aliquip ex en commodo consequat.
</div>
</body>
</html>Результат данного примера показан ниже (рис. 1).
Рис. 1. Вид фона и фонового рисунка в блоке фиксированного размера
Пример 2
HTML5CSS3IECrOpSaFx
<!DOCTYPE html>
<html>
<head>
<meta charset="utf-8">
<title>background</title>
<style>
body {
background: url(images/hand.png) repeat-y,
#fc0 url(images/bg-right.png) repeat-y 100% 0;
}
</style>
</head>
<body>
</body>
</html>Объектная модель
[window.]document.getElementById(«elementID»).style.background
Браузеры
Internet Explorer до версии 7.0 включительно не поддерживает значение inherit.
Как изменить цвет фона фотографии
Когда вы пытаетесь настроить фотографию, самый простой способ — просто изменить цвет фона фотографии. Очевидно, что изменение цвета фона фотографии может быть полезно для соответствия эстетике цвета или для получения более качественного плаката. В этом случае вы легко получите фотографию поверх чистого цветного фона, чтобы выделить объект изображения. Чтобы упростить задачу, вы можете прибегнуть к некоторым программам и приложениям для редактирования фотографий.
Часть 1: Как изменить цвет фона фотографии в Photoshop?
Говоря о программах для редактирования фотографий, нельзя пренебрегать Photoshop. Он известен как один из лучших и самых мощных редакторов изображений на рынке, который так популярен как среди профессиональных дизайнеров, так и среди фотографов. Если у вас есть фотография с цветом фона, который вам не нравится, и вы хотите переформатировать фотографию в более привлекательный цвет, вы можете установить последнюю версию, следуя пошаговым инструкциям по изменению цвета фона в Photoshop.
◎ Шаг 1. Запустите Photoshop и откройте свою фотографию
После запуска Photoshop на вашем компьютере нажмите Ctrl + O, чтобы открыть фотографию, которую вы хотите отредактировать. Когда вы открыли свою фотографию в Photoshop, щелкните правой кнопкой мыши инструмент выбора объекта на панели инструментов слева.
◎ Шаг 2. Выберите тему
Выберите «Инструмент быстрого выбора», затем нажмите «Выбрать тему» на верхней панели инструментов, чтобы выделить объект на переднем плане.
◎ Шаг 3. Войдите в режим быстрой маски
Нажмите клавишу «Q» на клавиатуре, чтобы включить режим быстрой маски.Таким образом, области, которые были захвачены как часть фона, будут красными. Вы можете увеличить фотографию, чтобы уточнить края и детали, чтобы сделать ее более точной. После завершения задачи вы можете уменьшить масштаб и снова нажать «Q», чтобы выйти из режима быстрой маски.
◎ Шаг 5. Измените цвет фона фотографии в Photoshop
.Следует отметить, что выбранный оттенок изначально окрашивает объект, а не фон. Вы можете нажать Ctrl + I, чтобы инвертировать маску слоя. Наконец, просто дважды щелкните миниатюру сплошного цвета на вкладке «Слои» и выберите цвет для фона.
Часть 2: Как изменить цвет фона фотографии с помощью Leawo Photo BG Remover?
За исключением изменения цвета фона в фотошопе, вы также можете воспользоваться Leawo Photo BG Remover, чтобы сделать это. Поскольку Leawo Photo BG Remover довольно прост и удобен в использовании, он стал самым простым способом изменить цвет фона фотографии. Используя интеллектуальный алгоритм, эта программа для удаления фото BG может разумно и точно удалить фон с изображения и изменить фон фотографии. Благодаря удобному пользовательскому интерфейсу и интуитивно понятным функциям вы можете эффективно изменить цвет фона фотографии в несколько простых кликов.Следуйте инструкциям по изменению цвета фона.
Шаг 1. Загрузите и установите Leawo Photo BG Remover
.Зайдите на официальный сайт и скачайте установочный пакет Leawo Photo BG Remover. Установка на ваш компьютер займет несколько минут.
- Leawo Средство для удаления фото BG
— Автоматическое удаление фона с изображения с помощью интеллектуального алгоритма.
— Удаление фона фотографии вручную для точной настройки.
— Изолировать объект на прозрачном фоне.
— Изменить фон фотографии на любой сплошной цвет или фотографию.
— Удаление фона вокруг волос, меха, перьев и т. Д.
— Стирать фон с прозрачных объектов.
Шаг 2. Импортируйте фото
Запустите программу и войдите в Photo BG Remover. Есть несколько способов импортировать фотографию в программу. Вы можете перетащить фотографию, для которой хотите изменить цвет фона, в программу или щелкнуть значок + папка, чтобы напрямую выбрать фотографию из папки с файлом, в котором вы сохраняете фотографию.После импорта фон будет автоматически удален.
Шаг 3. Выберите сплошной цвет
Перейдите на панель редактора параметров на правой панели интерфейса, переключитесь в редактор фона, где вы можете изменять и редактировать фон фотографии. Щелкните раскрывающееся меню под «Фон» и выберите «Сплошной цвет».
Шаг 4. Выберите любой желаемый цвет
Выбрав «Сплошной цвет», вы можете щелкнуть «Изменить цвет», чтобы отобразить цветовую панель. На ваш выбор много цветов, вы выбираете любой понравившийся цвет и нажимаете ОК.
Шаг 5. Измените цвет фона фотографии
Цвет фона фотографии был изменен сразу. Вы можете нажать на значок сохранения в верхней строке меню, чтобы сохранить отредактированную фотографию.
Часть 3: Как изменить цвет фона фотографии с помощью LazPaint?
Другой полезный инструмент, на который можно положиться, — это LazPaint, чтобы изменить цвет фона фотографии. Это бесплатный кроссплатформенный легкий редактор изображений с открытым исходным кодом, предлагающий множество необходимых опций для быстрого редактирования изображений.Он также позволяет пользователям изменять цвет фона фотографии. Стоит отметить, что другие возможности LazPaint в той или иной степени использовать довольно сложно. Вы можете следовать приведенному ниже пошаговому руководству, чтобы изменить цвет фона фотографии с помощью LazPaint.
Шагов:
- Загрузите LazPaint с его официальной веб-страницы и установите его на свой компьютер.
- Запустите программу, нажмите «Файл»> «Открыть», чтобы выбрать фотографию, для которой нужно изменить цвет фона, и импортируйте ее в программу.
- После импорта вы можете выбрать сплошной цвет в правой части экрана и применить его к фотографии с помощью инструмента заливки заливки. Наконец, вы можете щелкнуть значок сохранения в верхней строке меню или щелкнуть «Файл»> «Сохранить как», чтобы сохранить отредактированную фотографию.
Часть 4: Как изменить цвет фона фотографии в Интернете с помощью онлайн-редактора фотографий?
Как упоминалось выше, вы выяснили, как изменить цвет фона с помощью настольных фоторедакторов. На самом деле, есть также онлайн-фоторедакторы, которые могут помочь вам сделать это без установки программного обеспечения.Kapwing Studio — это бесплатный онлайн-редактор фотографий без водяных знаков, который является одним из наиболее часто используемых онлайн-редакторов фотографий. Следуйте инструкциям по использованию этого быстрого онлайн-редактора изображений для быстрого изменения цвета фона фотографии.
Шаг 1. Сначала зайдите в Kapwing Studio, вы можете просто щелкнуть «Начать работу», чтобы войти в редактор, или прямо щелкнуть «Загрузить файл», чтобы загрузить фотографию в студию для импорта.
Шаг 2. Щелкните импортированную фотографию, чтобы открыть панель редактирования, затем нажмите кнопку «Обрезать», чтобы удалить ненужные лишние части.Или вы можете нажать «Стереть»> «Волшебная палочка», чтобы удалить фон.
Шаг 3: Когда фон будет удален, просто щелкните и измените цвет фона на правой панели. При необходимости вы также можете изменить размер холста.
Часть 5: Как изменить цвет фона фотографии на мобильном устройстве
Если вы хотите удалить или изменить цвет фона фотографии на своем смартфоне, существуют приложения для редактирования фотографий, которые могут это сделать. PhotoRoom, как одно из лучших приложений для редактирования фотографий, — это приложение, которое удаляет фон фотографии для создания фотографий профессионального качества.Он может легко отделить объект от фона и установить белый фон или выбрать цвет. Его также можно использовать для размытия фона и его стирания. Читайте дальше, чтобы изменить цвет фона фотографии простыми шагами.
Шаг 1. Запустите PhotoRoom
.Установите и откройте приложение PhotoRoom на своем телефоне Android. Перейдите в галерею телефона, выберите фотографию, для которой нужно изменить цвет фона. Затем приложение просканирует и автоматически удалит фон с фотографии.
Шаг 2.Изменить цвет фона
Щелкните значок «Фон», затем нажмите «Заливка», чтобы выбрать сплошной цвет фона. Помимо. Вы можете нажать «Заменить» и выбрать однотонный шаблон из галереи телефона или встроенной коллекции, чтобы получить фотографию с новым цветом фона. При необходимости вы также можете нажать «Стереть», чтобы удалить фон и получить прозрачный фон. Наконец, нажмите значок «Сохранить» в правом верхнем углу, чтобы сохранить отредактированную фотографию.
Измените фон документа Pages, Numbers или Keynote
Вы можете добавить цвет, цветовой градиент или изображение в качестве фона для вашего документа, электронной таблицы или презентации.
Изменение фона документа Pages, Numbers или Keynote на iPhone, iPad или iPod touch
Вы можете изменить фон ваших документов в Pages, Numbers и Keynote на iPhone, iPad и iPod touch.
Страниц
В текстовом документе изменение фона страницы также меняет фон для всех страниц в одном разделе. В документе с макетом страницы вы можете изменить фон любой отдельной страницы.
- Открыв документ, раздел или страницу, которые вы хотите изменить, коснитесь пустого места на странице, чтобы ничего не было выделено.
- Выполните одно из следующих действий:
- В текстовом документе коснитесь кнопки «Еще», коснитесь «Настройка документа», затем коснитесь вкладки раздела.
- В документе с макетом страницы нажмите кнопку «Форматировать».
- Нажмите «Фон», затем выберите вариант фона.
Чтобы изменить фон только одной страницы, сделайте эту страницу отдельным разделом, а затем измените фон:
Номера
Вы можете добавить цвет к фону отдельных листов в электронной таблице.
- В открытой электронной таблице выберите вкладку для листа, для которого вы хотите добавить фон.
- Коснитесь пустого места на листе, чтобы ничего не было выделено.
- Нажмите кнопку «Формат», нажмите «Фон» и выберите цвет.
Основной доклад
Вы можете изменить цвет фона или изображение отдельных слайдов в презентации.
- В открытой презентации выберите слайд, для которого нужно добавить фон.
- Коснитесь пустого места на слайде, чтобы ничего не было выделено.
- Коснитесь кнопки «Формат», коснитесь «Фон», затем коснитесь параметра фона.
Параметры фона для Pages и Keynote на iPhone, iPad и iPod touch
- Чтобы быстро выбрать предустановленный фон, коснитесь области цвета рядом с «Фон», затем выберите предустановленный цвет, градиент или изображение.
- Чтобы выбрать более конкретный цвет, коснитесь «Цвет», затем выберите цвет в палитре образцов.
- Чтобы создать двухцветный градиентный фон, нажмите «Градиент», затем используйте палитры цветов, чтобы выбрать образцы. Нажмите «Отразить цвет», чтобы изменить направление градиента.
- Чтобы добавить изображение в качестве фона, нажмите «Изображение», затем нажмите «Сменить изображение» и перейдите к нужному изображению. Вы можете масштабировать, растягивать, размещать изображение мозаикой и т. Д.
Просмотр фона в просмотре экрана на iPhone
Когда для Pages на iPhone включен режим «Просмотр экрана», некоторые типы фона ведут себя по-разному в документах с несколькими разделами.Если в каждом разделе документа есть разные изображения или градиентный фон, содержимое документа перемещается при прокрутке, но сам фон не изменяется и не перемещается. Когда вы прокручиваете от одного раздела к другому, фон переключается на разрыв раздела.
Изменение фона документа Pages, Numbers или Keynote на Mac
Вы можете добавить цвет, цветовой градиент или изображение в качестве фона в Pages, Numbers и Keynote на Mac.
Страниц
В текстовом документе изменение фона страницы также меняет фон для всех страниц в одном разделе. Чтобы изменить только одну страницу, сделайте эту страницу отдельным разделом, а затем измените ее фон. В документе с макетом страницы вы можете изменить фон любой отдельной страницы.
- Открыв документ, нажмите кнопку «Просмотр» на панели инструментов, затем выберите «Миниатюры страниц».
- Выберите эскиз страницы, которую хотите изменить. В текстовом документе другие страницы раздела на боковой панели имеют синюю рамку.
- Выберите «Документ» на панели инструментов. При необходимости нажмите кнопку «Раздел».
- Чтобы быстро добавить фон, щелкните поле рядом с «Фон», затем выберите предустановленный цвет, градиент или изображение.
- Чтобы настроить фон, щелкните треугольник раскрытия рядом с «Фон», затем выберите параметр во всплывающем меню.
Номера
Вы можете добавить цвет к фону каждого листа электронной таблицы.
- В открытой электронной таблице выберите вкладку для листа, для которого вы хотите добавить фон.
- Щелкните пустое место на листе, чтобы ничего не было выделено.
- Нажмите кнопку «Формат», щелкните поле рядом с «Фон» и выберите цвет. Или щелкните цветовое колесо и выберите цвет.
Основной доклад
Вы можете изменить цвет фона или изображение каждого слайда в презентации.
- Открыв презентацию, нажмите кнопку «Просмотр» на панели инструментов, затем выберите «Навигатор».
- В навигаторе слайдов щелкните, чтобы выбрать слайд или несколько слайдов.
- Нажмите кнопку «Форматировать».
- Чтобы быстро добавить фон, щелкните поле цвета рядом с полем «Фон», затем выберите предустановленный цвет, градиент или изображение.
- Чтобы настроить фон, щелкните треугольник раскрытия рядом с «Фон», затем выберите параметр во всплывающем меню.
Пользовательские параметры фона для Pages и Keynote на Mac
- Чтобы выбрать более конкретный цвет, выберите «Заливка цветом», затем выберите цвет в палитре образцов или цветовом круге.
- Чтобы создать двухцветный градиентный фон, выберите «Градиентная заливка», затем с помощью палитры цветов или цветовых кругов выберите два цвета в цветах градиента.Например, выберите фиолетовый, чтобы начать градиент, и синий, чтобы закончить градиент. Используйте другие элементы управления, чтобы изменить угол и направление градиента.
- Чтобы добавить более двух цветов к градиентной заливке, выберите «Расширенная градиентная заливка». Используйте ползунок, чтобы добавить точки цвета, чтобы добавить больше цветов к градиенту. Щелкните цветовой ограничитель, чтобы изменить его цвет. Перетащите ограничители цвета и используйте другие элементы управления, чтобы изменить переход, угол и направление градиента.
- Чтобы добавить изображение в качестве фона, выберите «Заливка изображения», нажмите «Выбрать», затем перейдите к нужному изображению.Вы можете масштабировать, растягивать, размещать изображение мозаикой и т. Д.
- Чтобы добавить к изображению наложение цвета, выберите «Расширенная заливка изображения», затем щелкните палитру цветов или цветовое колесо и внесите необходимые изменения.
Дата публикации:
Изменить цвет фона любого изображения
Маркетологам и дизайнерам часто требуется изменить цвет фона для изображений, которые я нахожу, или шаблонов, которые они пытаются настроить.Изменение цвета может быть полезно для соответствия эстетике цвета или палитре бренда, создания мемов или размещения пользовательского оверлея на флаере или плакате. Возможно, вы пытаетесь разместить фотографию поверх чисто белого фона или вставить виртуальный фон позади объекта изображения.
Изменение цвета фона изображения включает два шага: удаление текущего фона и создание нового фона. В этом уроке я покажу вам, как выполнить обе эти задачи с помощью быстрого онлайн-редактора изображений под названием Kapwing.Функция удаления фона Kapwing на самом деле работает и для видео (с использованием инструмента Chroma key), поэтому это руководство применимо к нескольким типам мультимедиа.
Изменение цвета фона может выполнять целый набор функций, поэтому в этом примере я собираюсь использовать изображение и технику, которые охватывают различные варианты использования. Этот метод можно применить к любому сценарию, но я покажу вам, как изменить цвет логотипа. Я нашел изображение логотипа Kapwing с черными полосами сверху и снизу.
Вот четыре шага для изменения цвета фона изображения:
- Импортировать изображение в Studio
- При необходимости удалить старый фон
- Изменить цвет фона
- Экспорт и загрузка
Шаг 1. Импорт изображения в Studio
Начните с Kapwing Studio, мультимедийного пакета, который можно использовать бесплатно без водяных знаков. Создатели могут загрузить изображение в Студию, скопировать / вставить файл PNG или JPG или выполнить поиск изображения в открытой сети с помощью панели поиска «Изображения».
Я начал с поиска изображения, которое хотел использовать, образца логотипа.
Шаг 2. Удалите старый фон, если необходимо.
Есть несколько способов удалить старый фон за изображением.
Во-первых, вы можете обрезать изображение с помощью кнопки «Обрезать» справа. Это позволяет вам нацелить ту часть изображения, которую вы хотите включить на новый фон, и удалить любые лишние части. Это особенно полезно, если на вашем изображении есть только черные полосы, как у меня.
Во-вторых, вы можете использовать инструмент «Стереть».Предоставленный инструмент волшебной палочки позволяет создателям выбирать цвета фона и удалять их. Кроме того, вы можете вручную удалить пиксели с помощью ластика, отрегулировав размер в соответствии с удаляемой областью.
3. Измените цвет фона!
Очень просто, просто щелкните и измените цвет фона с помощью панели справа. Если у вашего бренда есть собственный цвет шестнадцатеричного кода, просто щелкните шестнадцатеричный код и измените цвет на какой-нибудь индивидуальный. На этом этапе вы также можете изменить размер холста, если вы ищете выходной файл другого размера, или добавить гифку, если хотите оживить свой контент.Я собираюсь изменить цвет фона на желтый и сделать вывод квадратным, чтобы я мог опубликовать в Instagram:
У Kapwing есть всевозможные БЕСПЛАТНЫЕ инструменты для редактирования контента, ознакомьтесь с некоторыми другими уроками здесь:
Спасибо за чтение!
Деван Суд
Как редактировать цвет фона изображения с помощью онлайн-редактора Руководство 2021
Эта статья посвящена тому, как редактировать цвет фона изображения с помощью онлайн-редактора. Так что прочтите это бесплатное руководство, шаг за шагом, как изменить цвет фона изображения с помощью онлайн-редактора.Если у вас есть вопросы по той же статье, вы можете связаться с нами. Итак, давайте начнем это руководство:
Руководство: Как редактировать цвет фона изображения с помощью онлайн-редактора
Часто бывает нужно изменить цвет фона изображения, если исходный цвет не так впечатляет. Обычно цвет нужно изменить на белый.
Несмотря на то, что мы так много продвинулись в технологиях, некоторые фундаментальные вещи, подобные этой, продолжают беспокоить многих из нас. Конечно, такие инструменты, как GIMP и Photoshop, являются в этом профи, но не все в этом разбираются.
Вот где на помощь приходят приложения и веб-сайты для редактирования фотографий. Благодаря им вы можете легко изменить цвет фона изображения. Процесс состоит из двух шагов: сделать фон прозрачным и добавить цвет фона к прозрачному изображению.
Не дожидаясь, давайте посмотрим, как заменить фон изображения на белый цвет с помощью онлайн-редакторов. Здесь мы рассмотрели три разных веб-сайта.
Сделайте фон белым в LunaPic
Если у вас есть изображение со сплошным цветом фона, вы можете легко удалить этот цвет и сделать его белым.Все, что вам нужно сделать, это использовать функцию «Заменить цвет».
Для этого выполните следующие действия:
Шаг 1: Откройте веб-сайт Luna Pic и нажмите кнопку «Загрузить», чтобы добавить изображение.
Шаг 2: Нажмите «Выбрать файл» и перейдите к изображению, цвет фона которого вы хотите изменить на белый или другой цвет.
Шаг 3: Загрузите файл. Затем нажмите «Настроить»> «Заменить цвет».
Шаг 4 : Щелкните поле цвета рядом с параметром «Новый цвет» и выберите белый цвет.
Шаг 5: Щелкните цвет фона, который вы хотите заменить или изменить.
Вы увидите, что фон изменится на белый. Вы можете настроить порог цвета с помощью ползунка вверху.
LunaPic лучше всего подходит для изображений с однотонным фоном. Однако, если у вас есть изображение с разноцветным фоном, сначала сделайте изображение прозрачным, а затем добавьте цвет фона. Хотя этот инструмент позволяет легко сделать изображение прозрачным, выбрав «Правка»> «Прозрачный фон», он не работает с разноцветным фоном.
Тем не менее, попробуйте. Если вы можете сделать фон прозрачным, щелкните белый или черный цвет рядом с полем «Предварительный просмотр фона».
Сделайте фон белым в Photo Scissor
Этот веб-сайт отлично подходит для изображений с разноцветным фоном. Он автоматически определяет фон и делает его прозрачным. Получив изображение с прозрачным фоном, вы можете заполнить его любым цветом — будь то белый, черный или даже синий для фотографий на паспорт.
Вот шаги:
Шаг 1: Откройте веб-сайт Photo Scissors и нажмите кнопку Загрузить изображение
Шаг 2: Поскольку это инструмент для удаления фона, вам не нужно выбирать какой-либо параметр . Так что позвольте веб-сервису завершить свою работу, удалив фон. После этого вы можете изменить его, и если что-то не было удалено или была удалена важная часть.
Шаг 3: Получив правильное изображение, щелкните параметр фона на правой боковой панели и выберите «Сплошной цвет» из раскрывающегося списка.
Шаг 4: По умолчанию цвет фона меняется на белый. Тебе это было нужно. Однако, если вам нужен другой цвет, щелкните поле цвета в разделе «Цвет» на правой боковой панели и выберите нужный цвет.
Шаг 5: Когда все будет сделано, нажмите кнопку «Сохранить» вверху, чтобы загрузить новое изображение с белым фоном.
Изменить фон на фоновую горелку
Если два вышеуказанных инструмента не соответствуют вашим требованиям, попробуйте веб-сайт фоновой записи.Подобно ножницам для фотографий, он предназначен в основном для удаления фона с добавленной опцией для изменения цвета фона.
Вот шаги для достижения того же:
Шаг 1: Откройте веб-сайт Background Burner и загрузите свое изображение.
Совет Ищите анимированного дракона, удаляющего фон во время обработки изображения.
Шаг 2: Вы получите много результатов. Выберите тот, который, по вашему мнению, больше всего похож на ваш продукт, нажав Выбрать.Если вы считаете, что изображение нуждается в небольшом редактировании, нажмите «Touch up», чтобы изменить выбор.
Шаг 3 : Чтобы загрузить изображение, вы должны войти в систему. Нажмите кнопку «Войти для загрузки»
Шаг 4 : Затем сохраните изображение в формате JPG, и оно будет иметь белый фон .
Шаг 5: Чтобы заменить фон другим изображением, нажмите кнопку «Заменить фон», расположенную под изображением на шаге 3. Затем выберите нужный фон из представленных вариантов.Вы также можете добавить собственный фон.
Совет Чтобы изменить цвет фона на цвет, отличный от белого, загрузите его как изображение с помощью параметра «Заменить фон».
Сделать это офлайн
Нет необходимости использовать веб-сайт для изменения цвета фона. Если у вас есть компьютер с Windows 10, вы можете использовать предустановленное приложение Paint 3D, чтобы заменить фон на белый цвет. Однако, если вы хотите сделать это только онлайн, помните, что основной принцип — сделать фон прозрачным.Ознакомьтесь с веб-сайтами, которые помогают сделать фон прозрачным.
Следующий Не нравится Photoshop или он кажется слишком тяжелым? Посетите этот веб-сайт, который имитирует Photoshop и предлагает аналогичные возможности.
Как редактировать цвет фона изображения с помощью онлайн-редактора: преимущества
- Учебное пособие «Как редактировать фоновый цвет изображения с помощью онлайн-редактора» бесплатное.
- Это руководство уже помогает многим пользователям своевременно обращаться к нам с интересом.
- Стоимость руководства «Как редактировать цвет фона изображения с помощью онлайн-редактора» бесплатна.
Faq
Краткое изложение руководства по редактированию цвета фона изображения с помощью онлайн-редактора
В этом руководстве мы рассказали вам о том, как редактировать цвет фона изображения с помощью онлайн-редактора; Пожалуйста, прочтите все шаги, чтобы понять, как редактировать цвет фона изображения с помощью онлайн-редактора. Если вам нужна помощь с нашей стороны, свяжитесь с нами.
Чем вам поможет этот учебник?
Итак, в этом руководстве мы обсудим, как редактировать цвет фона изображения с помощью онлайн-редактора, который, несомненно, поможет вам.
Каково фактическое время, в течение которого этот метод завершен?
Время, необходимое для прохождения учебного курса «Как редактировать цвет фона изображения с помощью онлайн-редактора», составляет 10+ минут.
Какие устройства поддерживаются?
Заключительное примечание
Надеюсь, вам понравится руководство Как редактировать цвет фона изображения с помощью онлайн-редактора.Если у вас есть какие-либо вопросы по этой статье, вы можете задать их нам. Кроме того, поделитесь своей любовью, поделившись этой статьей со своими друзьями.
Для наших посетителей : Если у вас есть какие-либо вопросы относительно того, как редактировать цвет фона изображения с помощью онлайн-редактора, спросите нас через раздел комментариев ниже или свяжитесь с нами напрямую.
Образование: Это руководство или учебное пособие предназначено только для образовательных целей.
Дезинформация: Если вы хотите исправить любую дезинформацию о руководстве «Как изменить цвет фона изображения с помощью онлайн-редактора», свяжитесь с нами.
Хотите добавить альтернативный метод : Если кто-то хочет добавить больше методов в руководство «Как редактировать цвет фона изображения с помощью онлайн-редактора», свяжитесь с нами.
Наш контакт : Пожалуйста, используйте нашу страницу контактов для любой помощи. Вы также можете использовать наши социальные сети и учетные записи, следуя нашим вопросам в Whatsapp, Facebook и Twitter. Мы всегда рады вам помочь. Мы ответим на ваши вопросы в течение 24-48 часов (выходные).
Канал: Если вам нужны последние обновления программного обеспечения и обсуждение любого программного обеспечения, которое есть у вас в кармане, то вот наш канал Telegram.
Лучшие 4 способа бесплатно изменить фон фото на белый
Если вам нужна фотография паспортного размера с белым фоном, что бы вы сделали? Изучите Photoshop прямо сейчас? Или использовать простой фоновый редактор? В любом случае, вы должны научиться умело обращаться с инструментом. Однако официальные руководства могут быть трудными для понимания.
Итак, чтобы сэкономить ваше время, мы поделимся наиболее интуитивно понятными методами, как онлайн, так и офлайн, которые помогут вам изменить фон вашей фотографии на белый в следующих разделах.Вы также можете узнать, как легко получить белое фоновое изображение на свой телефон.
Часть 1. Измените цвет фона с помощью лучшего онлайн-редактора фотографий
Первый и самый простой редактор фона, который мы собираемся вам представить, — это Aiseesoft Free Background Remover Online. Этот редактор, основанный на веб-технологиях, позволяет изменять цвет фона в режиме онлайн без установки каких-либо программ на ваш Mac или ПК. И вы можете бесплатно редактировать фон без ограничений по размеру.Звучит потрясающе, правда?
На самом деле, Aiseesoft Free Background Remover может сделать больше. Он может грамотно сканировать загруженную фотографию и завершить процесс удаления фона за секунды. Помимо изменения цвета фона изображения, он даже дает вам возможность создавать красивые фотографии с фоном изображения.
Просто следуйте инструкциям ниже, чтобы изменить цвет фона фотографии на белый.
Шаг 1.
Щелкните ссылку Aiseesoft Free Background Remover Online, чтобы начать редактирование.На домашней странице вы можете выбрать «Загрузить портрет» или «Загрузить фотографию» в соответствии с вашими потребностями. Здесь мы возьмем первое в качестве примера. Затем выберите изображение, с которого вы хотите удалить фон.Шаг 2.
Благодаря технологии распознавания портретов AI фон загруженной фотографии будет автоматически удален. Вы также можете использовать кисть для корректировки результата удаления. Нажмите кнопку «Зарезервировано» и наведите указатель мыши на недостающую часть. Затем нажмите и перетащите кисть (желтый кружок), чтобы вручную уточнить край.
Шаг 3.
Сделав фон прозрачным, перейдите на вкладку BG & Refine. Вы можете выбрать белый или любой другой цвет на панели инструментов в качестве фона для вашей новой фотографии. Затем нажмите «Сохранить», чтобы загрузить изображение на свой компьютер.
Часть 2. Сделайте фон фотографии белым с помощью настольных приложений
Если вы предпочитаете автономный продукт, мы рекомендуем вам использовать профессиональный редактор, например Photoshop, Paint 3D и т. Д.
Photoshop
Как универсальный редактор фотографий, Adobe Photoshop также является отличным выбором для изменения цвета фона.Это программное обеспечение может не только сделать фон изображения прозрачным или белым, но также помочь пользователям улучшать, улучшать и сжимать фотографии. Возможно, вы думаете, что сложно научиться работать с Photoshop. Но на самом деле операция по созданию белого фона довольно проста.
Шаг 1.
Откройте изображение, которое хотите отредактировать в Photoshop. Выберите инструмент быстрого выбора на левой панели инструментов.
Шаг 2.
Затем нажмите и удерживайте левую кнопку мыши.Перетащите инструмент «Добавить к выделению», чтобы выделить девушку на переднем плане.
Шаг 3.
Перейдите к «Выбрать» в верхней строке меню и инвертируйте текущий выбор. Теперь должен быть выбран фон.
Шаг 4.
Найдите палитру цветов (цвет фона) на левой панели инструментов и убедитесь, что новый цвет является чисто белым. Щелкните OK, чтобы подтвердить настройку.
Шаг 5.
Нажмите клавишу Delete на клавиатуре.Затем залейте выбранное содержимое выбранным вами цветом фона.
Шаг 6.
После этого можно получить изысканное фото с белым фоном. Сохраните фото на свой компьютер.
Краска 3D
Если вы являетесь пользователем Windows 10, вы можете попробовать предустановленный редактор рисования Paint 3D вместо загрузки тяжелой программы Photoshop на свой компьютер. Paint 3D больше похож на расширенную версию приложения Microsoft Paint для изменения фона фотографии на белый .
Вам просто нужно вырезать область ненужного фона и вставить объект переднего плана на белый холст.
Часть 3. Добавление белого фона к фотографиям на iPhone / Android
Когда фотография находится на вашем смартфоне, вы можете перенести ее с телефона на компьютер и отредактировать там. Или вы можете использовать мобильное приложение, чтобы сделать фон белым. Есть много вариантов как для пользователей iOS, так и для Android. Apowersoft BG Remover — одна из них.
Шаг 1.
После загрузки запустите приложение и нажмите «Удалить фон». Выберите и загрузите фото.
Шаг 2.
Когда средство для удаления завершит обработку, коснитесь «Изменить фон» и выберите «Цвет». Вы можете выбрать белый цвет.
Шаг 3.
Затем нажмите «Сохранить HD» в правом верхнем углу.
Часть 4. Часто задаваемые вопросы об изменении фото фона на белый
1. Как убрать белый фон с фото?
Если вы хотите удалить белый фон с фотографии, откройте Aiseesoft Free Background Remover Online и загрузите изображение.Это средство для удаления автоматически сотрет белый фон.
2. Безопасно ли использовать онлайн-редактор фона?
Большинство фоновых онлайн-редакторов безопасны в использовании. Например, Aiseesoft удалит все загруженные изображения в течение 24 часов. Ваши данные в полной безопасности.
3. Могу ли я изменить фон фотографии с синего на белый?
Конечно. Независимо от того, имеет ли ваш фон сплошной цвет или изображение, вы можете использовать предложенные нами методы, чтобы он выглядел лучше.
Заключение
Теперь вы знаете 4 способа добавить белый фон к изображению. — Aiseesoft Free Background Remover Online, Photoshop, Paint 3D и Apowersoft BG Remover. Первые две программы могут работать как на Mac, так и на Windows. Paint 3D разработан для Windows 10. И последний ремувер можно использовать на мобильных устройствах. Вы можете решить, какой из них использовать в соответствии с вашими потребностями.
Пожалуйста, дайте нам знать, если у вас есть предложения. И не стесняйтесь оставлять комментарии, если вы сочтете этот пост полезным.
Что вы думаете об этом сообщении?
Отлично
Рейтинг: 4.7 / 5 (на основе голосов 119) Подписывайтесь на нас на
Оставьте свой комментарий и присоединяйтесь к нашему обсуждениюКак изменить цвет фона в историях Instagram?
Сколько раз вы были в Instagram и видели Story, где фон перекрывает основную фотографию?
Более одного раза, правда? Любопытство проникло к вам и заставило вас щелкнуть сообщение или их профиль, чтобы увидеть изображение.
Обычно в учетных записях компании или в личных маркетинговых учетных записях предлагается нажать на всю публикацию, закрыв ключевой текст или изображения, оставляя вас желать знать, что стоит за этим: это дает множество возможностей.
Если вы хотите использовать эту технику, но не знаете, как это сделать, вы попали в нужное место. В этом посте вы узнаете, как изменить цвет фона в Instagram Stories.
Поехали!
Как изменить цвет фона в IG Story?
Возьмите ручку и бумагу, потому что мы собираемся научить вас изменять цвет фона в Instagram Story.
Любой пользователь социальной сети может сделать это самостоятельно, независимо от того, является ли это корпоративным или личным аккаунтом.
1. Щелкните значок Instagram Stories
Войдите в профиль Instagram с контентом, которым хотите поделиться. Щелкните значок в верхнем левом углу, чтобы загрузить новую историю.
2. Выберите фото или видео
Что вы собираетесь закачать? Выберите, чем вы собираетесь поделиться в своей истории в Instagram: фото или видео из своей библиотеки, или сделайте фото или видео в этот момент.
Поняли? Давайте продолжим!
3. Щелкните кисть (Android) или Squiggle (iOS)
Когда у вас будет идеальный кадр, нажмите кнопку кисти или волнистой линии в верхней части экрана.
Здесь у вас есть несколько вариантов, но нас интересует только выбор цвета, который вы собираетесь использовать в качестве фона. У вас есть огромное количество опций внизу экрана.
Выберите цвет, который вам больше всего нравится. Наш совет: если у вас есть фотография с преобладающими цветами, выберите что-то похожее, чтобы не было большого контраста.
4. Удерживайте экран
Вы выбрали свой цвет? Теперь удерживайте экран в течение нескольких секунд, и Instagram автоматически покроет вашу Insta Story выбранным вами цветом.
У вас есть два варианта для вашего фона: первая кисть покроет все изображение, а с третьей кистью у вас есть возможность стереть часть цвета, чтобы вы могли видеть изображение на фоне.
5. Редактирование своей истории
Теперь, когда вы узнали, как изменить цвет фона в Instagram Stories, осталось отредактировать свой пост по своему вкусу.После стирания части фона, чтобы стимулировать клики, вы должны добавить стикеры, упомянуть другие профили или включить GIF. Это твоя работа.
Как стереть часть фона вашей истории?
Если вы хотите стереть часть вашего нового цветного фона и показать часть вашего изображения, вы можете сделать это довольно легко.
Все, что вам нужно сделать, это нажать на кнопку ластика, последнюю кнопку в правом верхнем углу, а затем провести пальцем по тому, что вы хотите стереть.
Зачем использовать цвет фона в ваших историях в Insta
Этот метод добавления цвета в вашу историю не занимает много времени, так почему бы не сделать это, когда вы публикуете свой контент?
Вы узнаете о некоторых преимуществах публикации такого рода контента:
Поощряйте клики
Если вы делитесь историей IG со ссылкой на внешний контент, видео YouTube, интернет-магазин или контент из вашего канала, вы можете использовать этот метод для получения кликов.
Покрытие части вашего изображения или видео может побудить пользователя нажать на ваше сообщение, генерировать веб-трафик или добиться большего взаимодействия с вашим сообщением. Помните, что вы всегда можете изменить то, что вы опубликовали: удалить, создать новое сообщение и т. Д.
Создавайте персонализированные истории в Instagram
Все, что вы добавляете в свою историю, отличает ее от остальных. Попробуйте разные цвета фона, фотографии или другой контент и добавьте свой индивидуальный подход.
Если вы с самого начала создадите свой собственный стиль, он будет вам полезен, поскольку пользователи узнают ваш бренд, просто увидев ваши истории.
Покажи свое творчество
Возьмите кисть и поиграйте со своими историями, используя все возможности Instagram.
Попробуйте разные цвета, сотрите определенные части изображения или видео, добавьте GIF, наклейки и т. Д. Воспользуйтесь всеми возможностями для создания взаимодействия с вашим контентом.
Теперь вы знаете, как изменить цвет фона в Instagram Stories. Приступайте к работе и начните создавать контент для своей учетной записи!
Если вы не знаете, с чего начать, мы рекомендуем наше руководство по маркетингу в Instagram.
Как изменить цвет фона в истории Instagram [обновлено в 2021 году]
Если вам нравится делиться сообщениями в истории Instagram, вы должны знать, что вы можете настроить цвет фона своей истории Instagram перед публикацией. В зависимости от вашего сообщения вы можете выбрать либо сплошной цвет фона только с текстом, либо прозрачную фотографию с различными цветами, а также готовые фоновые изображения.
Так как же изменить цвет фона в истории Instagram? Когда вы будете готовы опубликовать что-то интересное в своей истории в Instagram, сначала создайте историю или выберите фотографию из галереи.Затем нажмите на инструмент «Перо» в правом верхнем углу и выберите вариант цвета в нижней части. Теперь нажмите и удерживайте в центре экрана, и вы получите выбранный цвет.
Вот как вы можете использовать разные цвета фона в своей истории в Instagram. Но что, если вы разместите фото или видео перед цветом фона вашего сообщения? Как применить прозрачный цвет фона к истории в Instagram и использовать цвет радуги? Мы найдем ответы на все эти вопросы.
Обязательно прочтите статью полностью.
Как изменить цвет фона в истории Instagram?
Instagram позволяет использовать цвет фона для каждого сообщения, которое вы создаете или публикуете в своей истории Instagram. Это сделает ваш рассказ даже красивее и интереснее обычного.
Существуют различные способы изменения цвета фона истории Instagram. Это зависит от контента, который вы хотите опубликовать в своей истории. Если вы хотите поделиться сообщением только со стикерами, то сплошной цвет лучше для вас, и наоборот.
В этом разделе я упомянул методы использования сплошного цвета фона и прозрачного цвета в вашей истории в Instagram.
Примечание. Процесс изменения цвета фона в истории Instagram одинаков как для Android, так и для IOS.
Измените цвет фона в истории Instagram на сплошной
Если вам нравится простой цвет фона для вашей истории в Instagram, где вы хотите написать сообщение для своих друзей или подписчиков, выполните следующие несколько шагов.
- Открыть приложение Instagram .
- Создать новый рассказ .
- Теперь нажмите на значок пера в правом верхнем углу. Это похоже на линию в форме змеи рядом с Aa .
- Затем выберите цвет снизу, который вы хотите использовать в качестве цвета фона для истории Instagram.
- После этого нажмите и удерживайте в любой части экрана, чтобы применить цвет фона.
- Затем нажмите на отметку в правом верхнем углу.
- Теперь используйте стикеры, местоположение, вопросы, опросы или напишите сообщение.
- Наконец, нажмите Your Story , чтобы опубликовать историю Instagram с цветом фона.
Вот как вы можете настроить свою историю в Instagram, добавив цвет фона. Вы также можете отправить свою историю своим друзьям в Instagram, а не публиковать ее как свою историю.
Также читайте: Как подписаться на друга в Instagram?
Изменить цвет прозрачного фона в истории Instagram
Вы также можете установить прозрачный цвет фона в истории Instagram, чтобы другие могли просматривать ваш контент или публиковать информацию, скрывающуюся за цветом.Кроме того, вы даже можете выбрать часть своего изображения или видео, применив цвет фона к истории Instagram. Таким образом, просмотры смогут видеть как ваш контент, так и цвет фона вашей истории.
Хотите знать, как это сделать?
Выполните следующие процедуры.
- Откройте приложение Instagram .
- Нажмите на Your Story опцию в верхнем левом углу.
- Теперь либо создайте историю, либо выберите контент из галереи вашего устройства.
- Затем используйте двумя пальцами и уменьшите масштаб , чтобы установить изображение или видео в желаемое место.
- Нажмите на змейка (ручка) инструмент с верхней правой стороны.
- Выберите значок третьего маркера с левой стороны в верхней части.
- Теперь выберите цвет, который вы хотите использовать в качестве цвета фона с нижней стороны.
- Нажмите и удерживайте в любом месте экрана, чтобы применить прозрачный цвет.
- Затем выберите значок ластика в правом верхнем углу рядом со значком «слышать».
- Сотрите часть изображения, которую хотите показать.
- Нажмите на отметку в правом верхнем углу.
- Наконец, вы можете написать сообщение или выбрать стикер, который вам нужен, и поделиться им как историей.
Теперь вы также можете указать местоположение контента или человека или создать тест. Кроме того, вы можете выбрать опцию обратного отсчета, если вы запускаете или рекламируете что-то в своей истории в Instagram.
Как изменить цвет фона в истории Instagram при публикации публикации?
Instagram также позволяет добавлять цвет фона в вашу историю, когда вы делитесь чьей-то публикацией.Если вы видели пост в Instagram, который вам нравится больше всего или по какой-то причине хотите поделиться им в своей истории, вы можете украсить этот пост различными цветами фона. Просто выберите сплошной цвет фона и поместите поверх него свой контент.
Вы также можете украсить свой пост различными стикерами, смайликами, гифками и т. Д. Так будет еще веселее смотреть на свои истории.
Теперь выполните следующие несколько процедур, чтобы изменить цвет фона истории Instagram при публикации чьей-либо публикации.
- Откройте приложение Instagram.
- Перейдите к сообщению, которым вы хотите поделиться в своей истории в Instagram.
- Нажмите на значок в виде самолета рядом со значком комментария к публикации.
- Затем выберите Добавить сообщение в свою историю.
- Нажмите на значок пера в правом верхнем углу рядом с Aa.
- Теперь выберите цвет фона в нижней части.
- Нажмите и удерживайте в любом месте на экране, чтобы добавить выбранный цвет.
- Нажмите на отметку в правом верхнем углу.
- Наконец, измените размер или добавьте стикер или текст и поделитесь своей историей.
Как получить цвет фона радуги в истории Instagram?
Вы видели чью-то историю, у которой в качестве фона используется цвет радуги или логотипа Instagram? Вы знаете, как люди добавляют цвет радуги в свою историю в Instagram?
Добавление радужного фона в истории Instagram аналогично изменению цвета фона в истории.Вам нужно просто выбрать вариант нескольких цветов или цветов радуги вместо сплошного.
Примечание. Нельзя одновременно добавлять в историю цвет фона и изображение радуги. Но вы можете добавить крики, GIF, опрос, вопросы, обратный отсчет и викторину.
Чтобы добавить цвет радуги в историю Instagram, выполните следующие действия.
- Открыть Instagram .
- Нажмите на Your Story в верхнем левом углу.
- В разделе «История» выберите вариант Aa на левой боковой панели.
- По умолчанию вы увидите основной цвет логотипа Instagram, но если вы хотите цвет радуги, нажмите на опцию цвет круга в правом нижнем углу.
- Нажимайте, пока не получите цвет фона радуги.
- Теперь напишите что-нибудь или выберите желаемый вариант, например местоположение, упоминание, хэштег, вопросы, GIF и т. Д.
Вы также можете провести пальцем влево вправо, чтобы выбрать другие параметры.И выполните те же шаги с 4 выше, чтобы использовать цвет фона радуги.
Часто задаваемые вопросы
Можно ли изменить цвет фона в историях Instagram?
Да, вы можете легко изменить цвет фона на прозрачный, сплошной или радужный в историях Instagram.
Можете ли вы получить цвет радуги в истории Instagram?
Да, вы можете использовать цвет радуги в своей истории в Instagram.
Заключение
Изменение цвета фона истории Instagram — занятие забавное и интересное.Когда вам надоело публиковать обычную историю, цвет фона оживляет вашу историю. Итак, следуйте описанным выше методам, чтобы изменить цвет фона в истории Instagram.
Если у вас есть какие-либо вопросы, связанные с Instagram, не стесняйтесь спрашивать в разделе комментариев.

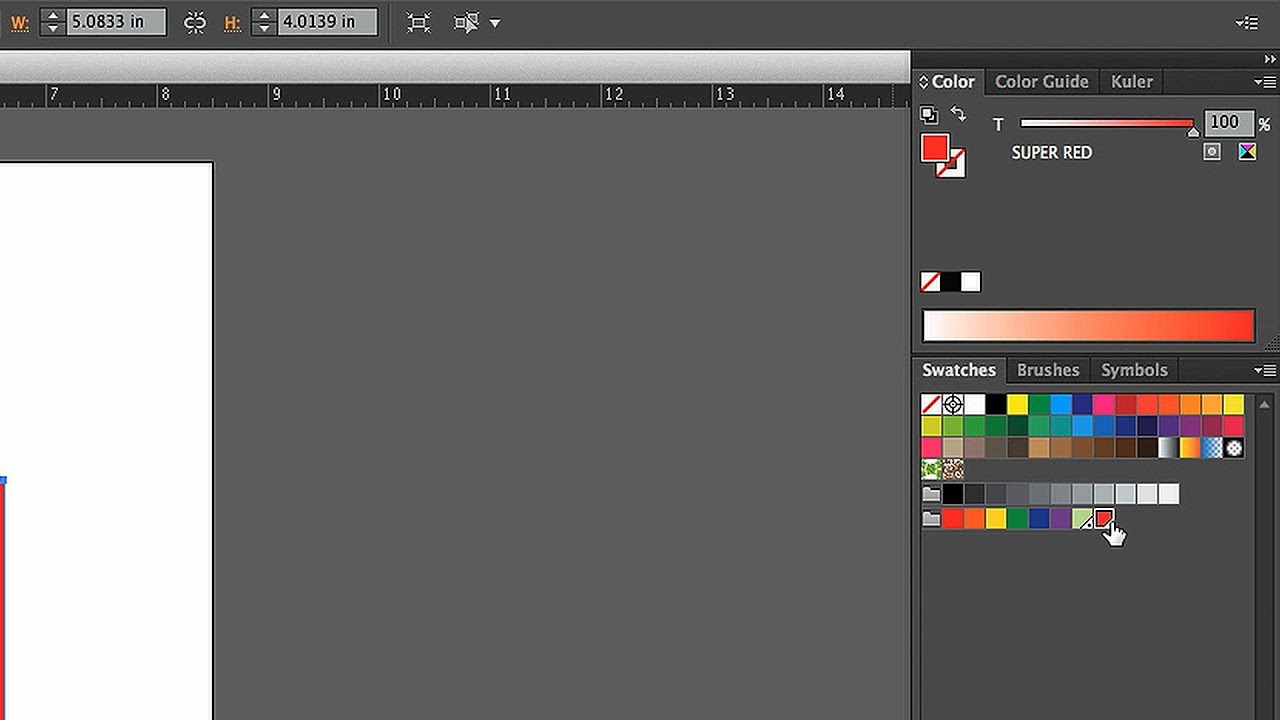
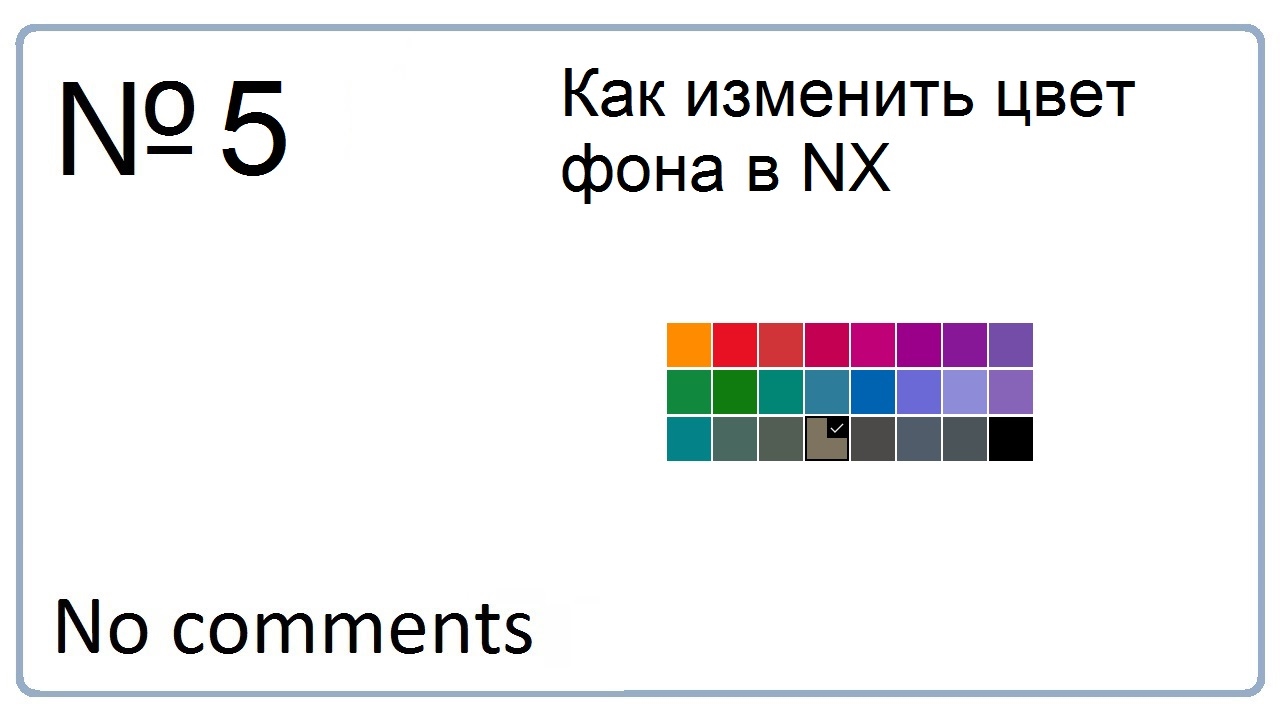 Кончик кисти всегда будет круглой формы. Это невозможно изменить.
Кончик кисти всегда будет круглой формы. Это невозможно изменить.