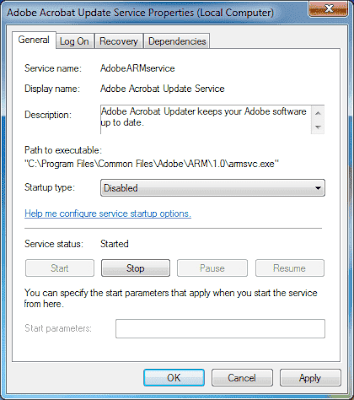Как Отключить Автоматическое Обновление Adobe® Acrobat® DC, XI, X
Adobe Acrobat и Adobe Reader настроены так, чтобы регулярно проверять наличие важных обновлений и автоматически устанавливать их для Вашей системы. Данный способ помогает Adobe всегда поддерживать Ваше программное обеспечение в актуальном состоянии. Однако есть возможность отключить программу обновления Acrobat, если Вы не хотите получать автоматические обновления. Многие люди решают отключить его, потому что им больше нравится предыдущая версия, чем обновленная. Пока Вы подключены к Интернету, Вы можете отключить Acrobat Updater на Mac.
Как Отключить Обновления Adobe Acrobat DC в Windows и Mac
Обновления для Adobe Reader и Adobe Acrobat DC происходят двумя способами.
Вы можете обновить программное обеспечение Adobe двумя способами. Либо автоматически, либо вручную. Чтобы отключить автоматические обновления Acrobat DC, Вам нужно сделать это вручную,
Если Вы настроили Adobe Acrobat для автоматической установки обновлений
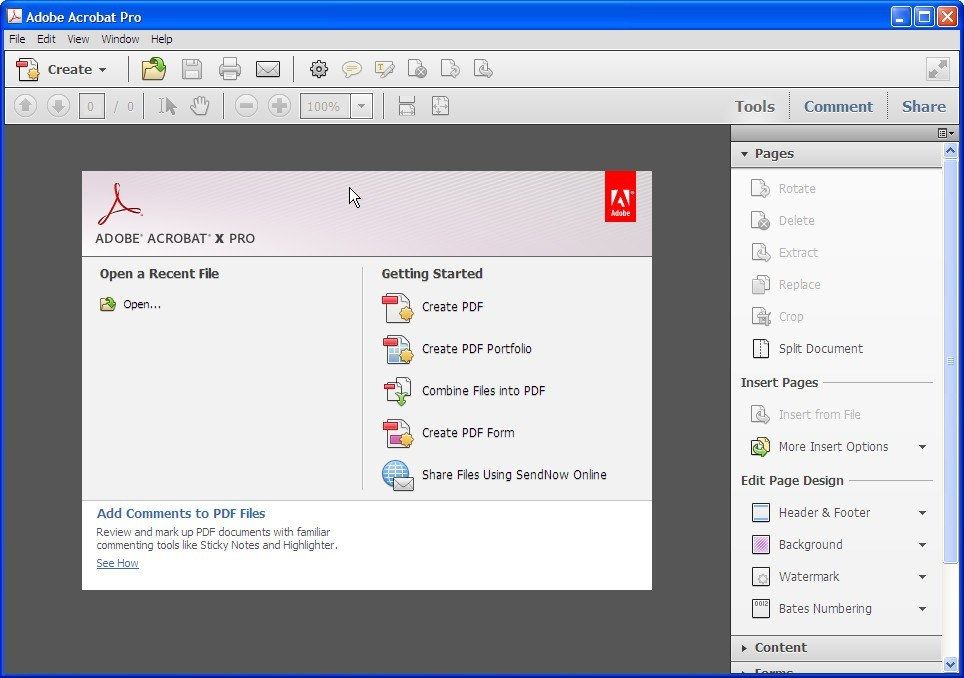 После завершения работы мастера установки, Вы получите сообщение на панели задач о том, что Ваше программное обеспечение обновлено. Adobe рекомендует этот метод потому, что он не требует вмешательства пользователя.
После завершения работы мастера установки, Вы получите сообщение на панели задач о том, что Ваше программное обеспечение обновлено. Adobe рекомендует этот метод потому, что он не требует вмешательства пользователя.Второй способ — вручную проверить наличие обновлений. Для этого Вам нужно будет нажать кнопку «Проверить наличие обновлений» в Adobe Acrobat. Если Вы предпочитаете самостоятельно устанавливать обновления в своей системе, тогда Вам точно подойдет вариант ручного обновления.
К счастью, в Adobe Acrobat легко отключить автоматические обновления, поэтому Вы избавитесь от обновлений, которые Вам не нужны.
Как Отключить Обновления Reader и Acrobat XI в Windows и Mac
Существует четыре варианта обновлений:
Adobe Reader позволяет управлять настройками обновления четырьмя различными способами. Чтобы посмотреть настройки в Windows, Вам нужно перейти в “Редактирование > Настройки” и выбрать “Средство обновления” для Windows. Для Mac перейдите в “Acrobat > Настройки > Обновления” на левой панели.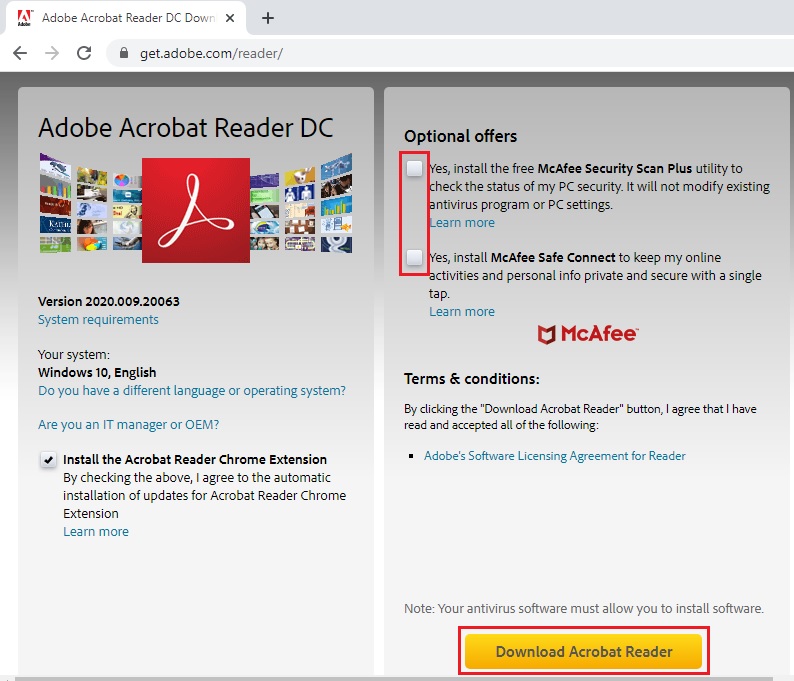 Они включают:
Они включают:
- 1. Автоматическая установка обновлений
- 2. Загружать автоматически, но с выбором времени установки: этот параметр немного отличается от указанного выше. Продукт проверит наличие обновлений и загрузит их. Однако перед процессом установки Adobe спросит Вас, хотите ли Вы начать процесс сейчас или позже.
- 3. Сообщите мне о наличии обновлений, но позвольте самостоятельно выбрать, когда их загружать: в этом методе программное обеспечение будет искать обновления, но не будет загружать их, пока Вы сами не решите это сделать.
- 4. Не загружать и не устанавливать обновления автоматически: это способ загрузки обновлений вручную. Adobe не будет проверять наличие автоматических обновлений.
 Вам нужно будет самостоятельно выбрать, когда Вы хотите проверить обновления. Перейдите в “Справка > Проверить”, чтобы найти обновления. Если Вы выбрали установку обновлений вручную, лучше всего отключить программу обновления Acrobat XI.
Вам нужно будет самостоятельно выбрать, когда Вы хотите проверить обновления. Перейдите в “Справка > Проверить”, чтобы найти обновления. Если Вы выбрали установку обновлений вручную, лучше всего отключить программу обновления Acrobat XI.
Как отключить программу обновления Reader и Acrobat X в Windows и Mac
Существует три варианта обновлений:
10 версия Adobe Reader и Adobe Acrobat X предоставляет три варианта загрузки и установки обновлений. Варианты обновлений:
- 1. Устанавливать обновления автоматически: это рекомендуемый способ, как и для всех других продуктов Adobe. Продукт регулярно проверяет наличие обновлений, затем загружает и устанавливает их. Когда процесс будет завершен, Вы получите небольшое сообщение на панели задач.
- 2. Загрузить обновления, но позволить пользователю самостоятельно выбрать, когда их устанавливать: Acrobat X и Acrobat XI имеют возможность автоматически загружать обновления, но Вы сами можете выбрать, когда их устанавливать.

- 3. Проверить и установить обновления вручную: и последнее, но не менее важное: Вы можете проверять наличие обновлений вручную, как и в случае с другими продуктами. Для этого Вам необходимо отключить программу обновления Acrobat X. После отключения средства автоматического обновления Вы можете искать новые обновления, выбрав “Справка > Проверить наличие обновлений.”
Альтернатива Adobe Acrobat, предлагающая простые параметры обновления
Существует также возможность использования программы, альтернативной Adobe Acrobat или Adobe Reader, которая может предложить многие из тех же функций по гораздо более низкой цене. PDFelement позволит Вам сократить затраты и упростить сложность работы с Adobe, а также предложит новый и простой способ создания и редактирования документов PDF. Давайте рассмотрим некоторые из наиболее важных функций, которые предлагает PDFelement:
- — Редактируйте файлы PDF быстро и легко.
 Вы можете редактировать текст, изображения, страницы, верхние и нижние колонтитулы и даже водяные знаки и ссылки. Редактировать документы еще никогда не было так просто!
Вы можете редактировать текст, изображения, страницы, верхние и нижние колонтитулы и даже водяные знаки и ссылки. Редактировать документы еще никогда не было так просто! - — Добавляйте аннотации к PDF файлам, чтобы они выглядели более профессионально, добавляя в документ комментарии, текстовые поля, штампы, заметки и персонализированные инструменты рисования.
- — Создавайте PDF файлы с нуля и создавайте заполняемые PDF формы из всех типов документов. Легко конвертируйте статические поля в заполняемые поля формы.
- — Используйте технологию OCR, чтобы преобразовать каждый отсканированный документ или изображение в доступный для поиска и редактирования документ.
- — Защитите свои PDF документы с помощью инструментов шифрования или используйте инструменты редактирования для удаления конфиденциального содержимого.
Что касается обновлений, PDFelement позволяет Вам выбрать один из трех вариантов обновлений:
- 1.
 Автоматические обновления в указанное Вами время. Вы можете выбрать определенное время недели или месяца для автоматического обновления. Перейдите в “Файл >Настройки > Обновить”, чтобы настроить этот параметр.
Автоматические обновления в указанное Вами время. Вы можете выбрать определенное время недели или месяца для автоматического обновления. Перейдите в “Файл >Настройки > Обновить”, чтобы настроить этот параметр. - 2. Отключите автоматические обновления. Здесь действует тот же принцип, что и при отключении обновлений в Adobe Acrobat. Вы можете настроить его, также перейдя в “Файл > Настройки > Обновить”.
- 3. Проверьте наличие обновлений вручную. Если Вы хотите, чтобы автоматические обновления выполнялись вручную, выберите “Справка > Проверить наличие обновлений.” Таким образом, Вы сможете вручную искать обновления, когда Вам это потребуется.
Скачать Бесплатно или Купить PDFelement Прямо Сейчас !
Скачать Бесплатно or Купить PDFelement Прямо Сейчас!
Купить PDFelement Прямо Сейчас!
Купить PDFelement Прямо Сейчас!
Отключаем обновление Adobe Reader X с помощью групповых политик
В этой статье поговорим о том, как в Windows 7 можно отключить автоматическое обновление программы Adobe Reader X.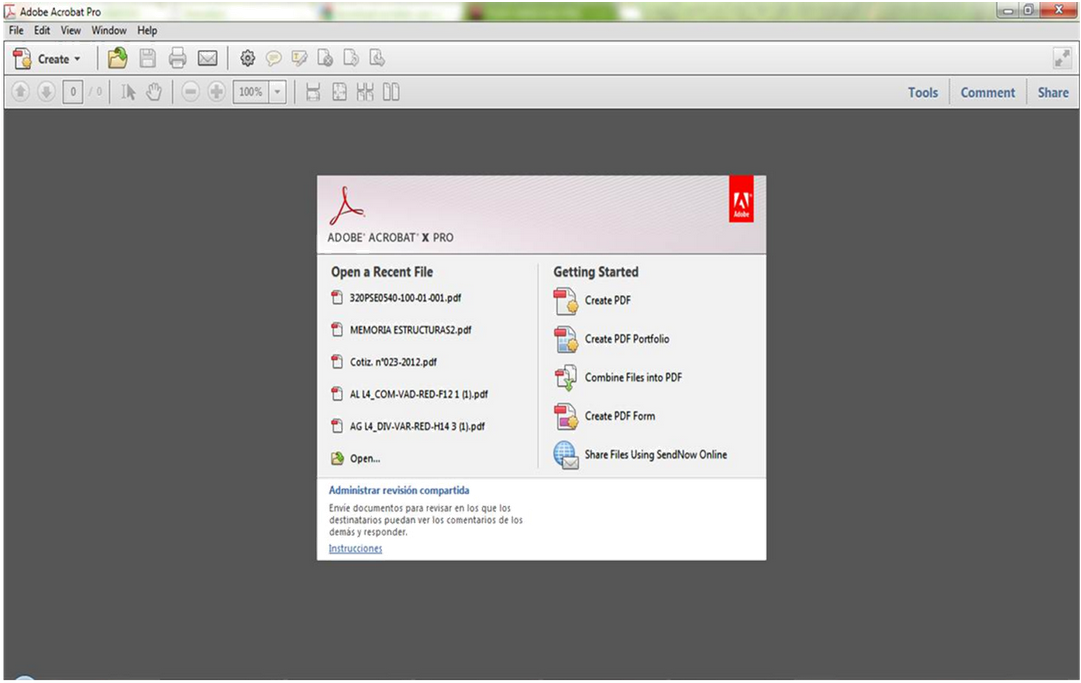 По-умолчанию, Adobe Reader X периодически проверяет наличие обновлений на сервере Adobe и в случае их обнаружения выдает пользователю окно с просьбой осуществить обновление программы. Неудобство в том, что это окно показывается любому пользователю компьютера, независимо от того есть у него права администратора или нет. В результате рядовой пользователь начинает разражаться появляющимся всплывающим окном, с которым ничего не может поделать и начинает звонить в техподдержку, что ведет к росту ее загрузки.
По-умолчанию, Adobe Reader X периодически проверяет наличие обновлений на сервере Adobe и в случае их обнаружения выдает пользователю окно с просьбой осуществить обновление программы. Неудобство в том, что это окно показывается любому пользователю компьютера, независимо от того есть у него права администратора или нет. В результате рядовой пользователь начинает разражаться появляющимся всплывающим окном, с которым ничего не может поделать и начинает звонить в техподдержку, что ведет к росту ее загрузки.
Примечание. Важно отметить, что если вы отключаете уведомления об обновлениях в стороннем ПО, это не освобождает вас от необходимости регулярно проводить обновление версий ПО и установке последних заплаток . Ведь обновлять пользовательские приложения, установленные на ПК, не менее важно, чем своевременно ставить обновления Microsoft. Обновлять такое ПО можно вручную, или же автоматизировано с помощью групповых политик или SCCM.
За автоматическое обновление Adobe Reader X отвечает специальный ключ в реестре, который называется bUpdater и имеет тип DWORD.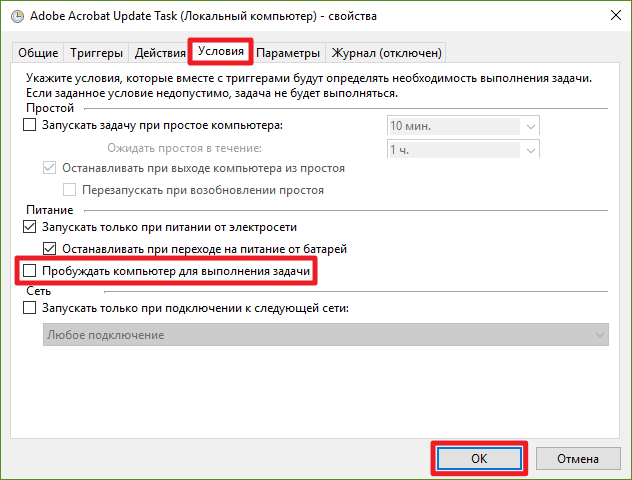
Найти его можно:
- Для 32-битных версий Windows в ветке HKEY_LOCAL_MACHINE\SOFTWARE\Policies\Adobe\Acrobat Reader\10.0\FeatureLockDown.
- Для Windows x64 ветка другая — HKEY_LOCAL_MACHINE\SOFTWARE\Wow6432Node\Policies\Adobe\Acrobat Reader\10.0\FeatureLockDown
Чтобы отключить уведомление об обновлении Adobe Reader и саму проверку на наличие обновлений, нужно задать ключу bUpdater значение 0 (если ключ отсутствует, нужно создать его вручную).
Чтобы отключить проверку обновлений Adobe Reader на группе машин, воспользуемся возможностями групповых политик Windows. Для этого нужно в новом или существующем объекте GPO, прилинкованном к нужной OU с компьютерами на которых нужно отключить обновление, создать новое правило GPP (Group Policy Preferences). Для этого в политике перейдите в раздел:
Computer Configuration > Preferences > Windows Settings > Registry. Щелкните правой кнопкой и выберите пункт New > Registry Item.
И в появившемся окне укажите следующие параметры:
Action: Update
Key Path: SOFTWARE\Policies\Adobe\Acrobat Reader\10.0\FeatureLockDown (для x64-битной ОС, ключ другой, см. выше)
Value name: bUpdater
Value type: REG_DWORD
Value data: 00000000
Base: Hexadecimal
В результате в редакторе групповых политик будет примерно следующая картина:
Осталось дождаться применения новой групповой политики к целевым компьютерам. Ускорить процедуру на конкретном ПК можно, запустив команду:
gpupdate.exe /forceВ результате, запустив Adobe Reader X и развернув меню Help, вы увидите что пункт Check for Update пропал.
Точно также, с помощью модификации реестра, можно отключить автоматическое обновление Java.
Кстати абавно, что в отличии от Reader и Java, система автоматического обновление Adobe Flash основана на конфигурационных файлах.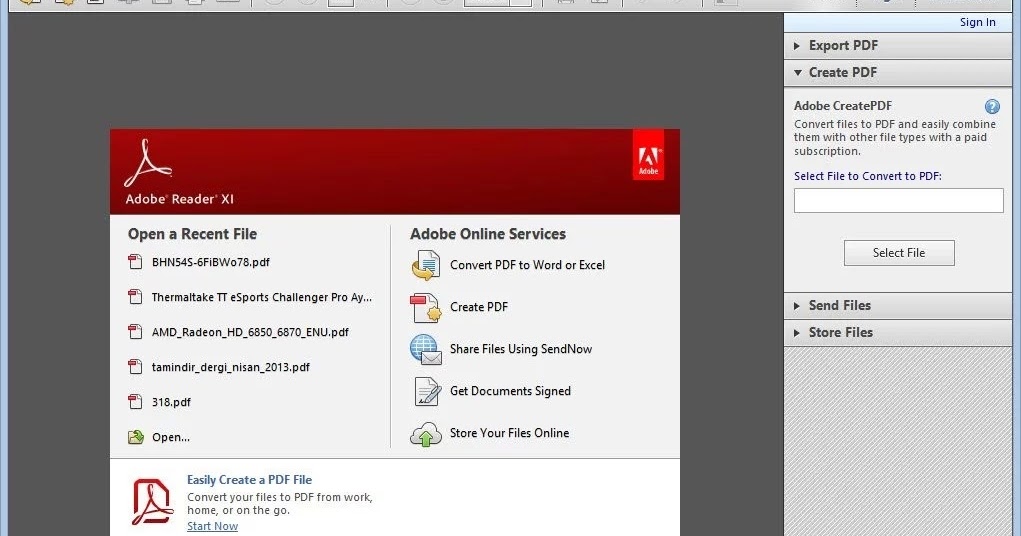 Идем своим путем? 😉
Идем своим путем? 😉
Как обновить или отключить обновление Adobe Reader
В равной степени могут надоедать новые версии программы и их отсутствие. В случае с Adobe Reader вопросы о том, как обновить или отключить обновления, задаются с одинаковой частотой. Многим достаточно лишь базовых функций программы, и они не намерены их расширять. Другие же желают пользоваться самым новым продуктом.
Необходимо следить за актуальностью установленного на компьютере Adobe Reader.
Устанавливаем новую версию
Адоб Ридер довольно часто выпускает новые обновления на компьютере, поэтому если вы долгое время не скачивали новую версию, то можете обнаружить, что она будет очень сильно отличаться от вашей. Как по возможностям, так и по удобству и дизайну. Пакет Acrobat не является исключением. Обновить Reader можно вручную или при помощи вспомогательных утилит и веб-страниц.
Наверное, самый простой (ручной) способ.
- Открываем раздел «Справка». Он обычно находится в левом верхнем углу окна программы.

- Находим там «О программе».
- Смотрим версию.
- Заходим на сайт
- Находим там самую позднюю версию Ридера.
- Сравниваем со своей.
- Если та позднее, скачиваем.
Инструкция довольно сложная, но со временем у каждого обладателя Acrobat Reader должно получиться.
Обновляться можно и автоматически. В том же верхнем меню присутствует пункт «Справка». Щёлкнув по нему, мы можем увидеть кнопку «Проверить наличие обновлений». С помощью неё программа найдёт, если она есть, и загрузит последнюю версию.
Мобильные платформы
Установить «обнову» легко и на смартфонах с планшетами под управлением iOS или Android. Для этого проще всего будет воспользоваться официальным магазином приложений. Рассмотрим на примере Андроид.
- Открываем Google Play.
- Находим Reader при помощи строки поиска.

- Нажимаем кнопку «Обновить», если она высвечивается.
Аналогично дела обстоят с iOS. Теперь вы знаете, как обновить Adobe Reader. Осталось научиться отключать надоевшие кому-то обновления.
Отключаем автообновление
Запретить программе постоянно себя апгрейдить настолько же просто.
- Запускаем Ридер
- Выбираем вверху пункт «Редактирование».
- Щёлкаем на «Установки».
- Находим «Установка обновлений».
- Выбираем необходимые нам настройки.
Можно сделать так, чтобы Adobe только присылал уведомления о наличии новых версий. В ваших же руках полностью прекратить всякую самодеятельность «Читалки», а заодно и восстание машин. Осталось разобраться, как отключить обновление Adobe Reader на братьях компьютеров меньших.
Мобильные платформы
На телефоне или таблетке под управлением Android автоматические обновы, вообще, могут доставить дискомфорт и потерю памяти. В частности, и Reader. Спасти ситуацию может один отключенный параметр. Делается это через настройки приложений. Можно отключить только автообновления для этого приложения, а также для всех основных.
Делается это через настройки приложений. Можно отключить только автообновления для этого приложения, а также для всех основных.
Как можно заметить, нет ничего сложного ни в процессе апгрейда, ни в его отключении. Всё же стоит хотя бы самостоятельно периодически проверять, есть ли новая версия программы и чем она отличается от старой. Вы можете упускать слишком много, пользуясь прошлогодним софтом.
обновление или отказ от обновлений
В этой статье поговорим о том, как в Windows 7 можно отключить автоматическое обновление программы Adobe Reader X. По-умолчанию, Adobe Reader X периодически проверяет наличие обновлений на сервере Adobe и в случае их обнаружения выдает пользователю окно с просьбой осуществить обновление программы. Неудобство в том, что это окно показывается любому пользователю компьютера, независимо от того есть у него права администратора или нет. В результате рядовой пользователь начинает разражаться появляющимся всплывающим окном, с которым ничего не может поделать и начинает звонить в техподдержку, что ведет к росту ее загрузки.
Примечание . Важно отметить, что если вы отключаете уведомления об обновлениях в стороннем ПО, это
За автоматическое обновление Adobe Reader X отвечает специальный ключ в реестре, который называется bUpdater и имеет тип DWORD.
Найти его можно:
- Для 32-битных версий Windows в ветке HKEY_LOCAL_MACHINE\SOFTWARE\Policies\Adobe\Acrobat Reader\10.0\FeatureLockDown
- Для Windows x64 ветка другая — HKEY_LOCAL_MACHINE\SOFTWARE\Wow6432Node\Policies\Adobe\Acrobat Reader\10.0\FeatureLockDown
Чтобы отключить уведомление об обновлении Adobe Reader и саму проверку на наличие обновлений, нужно задать ключу bUpdater значение 0 (если ключ отсутствует, нужно создать его вручную).
Чтобы отключить проверку обновлений Adobe Reader на группе машин, воспользуемся возможностями . Для этого нужно в новом или существующем объекте GPO, прилинкованном к нужной OU с компьютерами на которых нужно отключить обновление, создать . Для этого в политике перейдите в раздел:
Computer Configuration > Preferences > Windows Settings > Registry . Щелкните правой кнопкой и выберите пункт New > Registry Item .
И в появившемся окне укажите следующие параметры:
Action: Update
Hive: HKEY_LOCAL_MACHINE
Key Path: SOFTWARE\Policies\Adobe\Acrobat Reader\10.0\FeatureLockDown (для x64-битной ОС, ключ другой, см. выше)
Value name: bUpdater
Value type: REG_DWORD
Value data: 00000000
Base: Hexadecimal
В результате в редакторе групповых политик будет примерно следующая картина:
Осталось дождаться применения новой групповой политики к целевым компьютерам.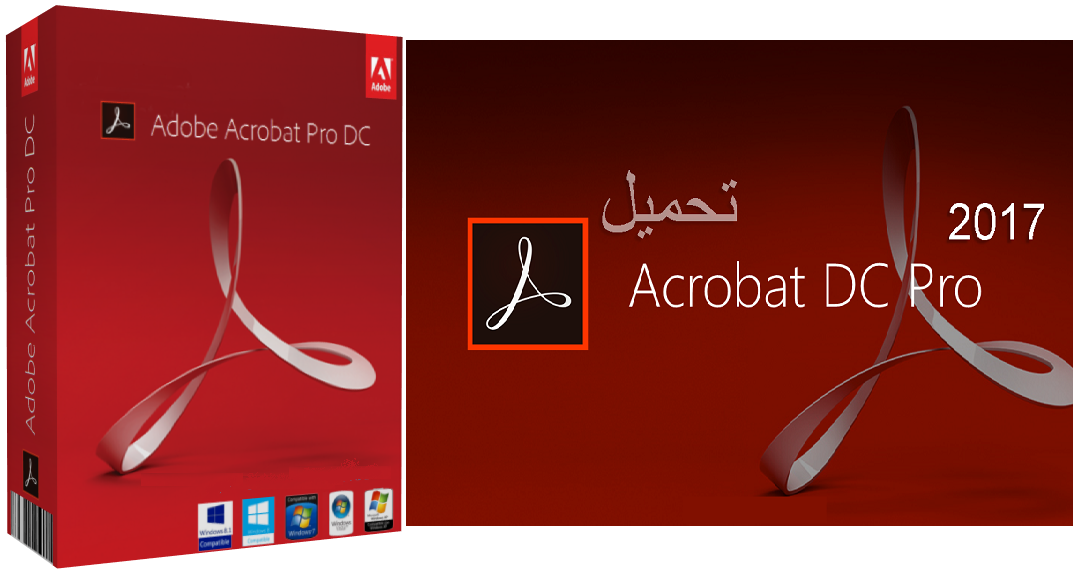 Ускорить процедуру на конкретном ПК можно, запустив команду:
Ускорить процедуру на конкретном ПК можно, запустив команду:
Gpupdate.exe /force
В результате, запустив Adobe Reader X и развернув меню Help, вы увидите что пункт Check for Update пропал.
Кстати абавно, что в отличии от Reader и Java, система основана на конфигурационных файлах. Идем своим путем? 😉
При инсталяции Adobe Acrobat Reader в системные сервисы, в святая святых, втихаря устанавливается AdobeARMservice. Неприятно, что компания Adobe не оставляет пользователям права выбора поставить сервис автообновления или нет. А ведь такая программа получает самые высокие привилегии работы в системе и несёт в себе две реальные угрозы.
- когда Man in the Middle взломает протокол канала обновления то он сможет установить на компьютер изменённый Adobe Acrobat Reader и захватить управление компьютером.
- если Adobe выпустит кривое (либо несовместимое с каким-то ПО на вашем компьютере) обновление это может привести систему в нерабочее состояние, и вы понятия не будете иметь кто виноват.

Обратите внимание на то, что я использовал выражение “когда Man in the Middle взломает протокол”. Учитывая количество установленных программ Acrobat Reader в мире и то что автообновлялка имеет права системного сервиса формулировка “если” не подходит — поздно или рано протокол вскроют.
Запретить автоматические обновления просто. Сначала запустить Acrobat Reader и в настройках отключить автоматическую проверку обновлений. Вообще. Затем запустить оснастку mmc или сразу services.msc, найти там Adobe Acrobat Update Service . Нажать кнопку “Остановить” , затем дважды кликнуть на него и на появившемся окне в выпадающем списке выбора типа запуска выбрать “Запрещено” . Это заблокирует его запуск, поедание памяти, ресурса процессора и трафика. Ну и наконец чтобы вообще выбросить эту непрошенную фичу нужно выполнить команду:
Sc delete AdobeARMservice
Оснастку с сервисами нужно предварительно закрыть, а потом после удаления можно снова загрузить и убедиться, что незванный гость удалён.
Кроме этого необходимо проверить ветку реестра:
HKEY_LOCAL_MACHINE\SOFTWARE\Microsoft\Windows\CurrentVersion\Run Adobe ARM «C:\Program Files\Common Files\Adobe\ARM\1.0\AdobeARM.exe»
и удалить его оттуда.
Чтобы совсем его обезвредить было бы не лишним ещё и закрыть для него Firewall перекрыв выход в интернет.
В современном мире, когда все и вся гоняются за персональными данными людей, установкой подобных непрошенных вещей промышляют многие производители программ. Для PC отчасти это продиктовано с тем, что компания Microsoft сделала, на мой взгляд, очень правильные шаги и немного отстранила пользователей компьютеров от привилегий системного администратора. Поэтому автоматические обновления программ стали невозможными без интерактивного взаимодействия с пользователем. Но в отличии от компании Adobe, например, Mozilla даёт возможность на этапе инсталяции снять птичку и отказаться от установки сервиса автоматического обновления.
В равной степени могут надоедать новые версии программы и их отсутствие. В случае с Adobe Reader вопросы о том, как обновить или отключить обновления, задаются с одинаковой частотой. Многим достаточно лишь базовых функций программы , и они не намерены их расширять. Другие же желают пользоваться самым новым продуктом.
В случае с Adobe Reader вопросы о том, как обновить или отключить обновления, задаются с одинаковой частотой. Многим достаточно лишь базовых функций программы , и они не намерены их расширять. Другие же желают пользоваться самым новым продуктом.
Необходимо следить за актуальностью установленного на компьютере Adobe Reader.
Адоб Ридер довольно часто выпускает новые обновления на компьютере, поэтому если вы долгое время не скачивали новую версию, то можете обнаружить, что она будет очень сильно отличаться от вашей. Как по возможностям, так и по удобству и дизайну. Пакет Acrobat не является исключением. Обновить Reader можно вручную или при помощи вспомогательных утилит и веб-страниц.
Наверное, самый простой (ручной) способ.
- Открываем раздел «Справка». Он обычно находится в левом верхнем углу окна программы.
- Находим там «О программе».
- Смотрим версию.
- Заходим на сайт
- Находим там самую позднюю версию Ридера.
- Сравниваем со своей.

- Если та позднее, скачиваем.
Инструкция довольно сложная, но со временем у каждого обладателя Acrobat Reader должно получиться.
Обновляться можно и автоматически. В том же верхнем меню присутствует пункт «Справка». Щёлкнув по нему, мы можем увидеть кнопку «Проверить наличие обновлений». С помощью неё программа найдёт, если она есть, и загрузит последнюю версию.
Мобильные платформы
Установить «обнову» легко и на смартфонах с планшетами под управлением iOS или Android. Для этого проще всего будет воспользоваться официальным магазином приложений . Рассмотрим на примере Андроид.
- Открываем Google Play.
- Находим Reader при помощи строки поиска.
- Нажимаем кнопку «Обновить», если она высвечивается.
Аналогично дела обстоят с iOS . Теперь вы знаете, как обновить Adobe Reader. Осталось научиться отключать надоевшие кому-то обновления.
Отключаем автообновление
Запретить программе постоянно себя апгрейдить настолько же просто.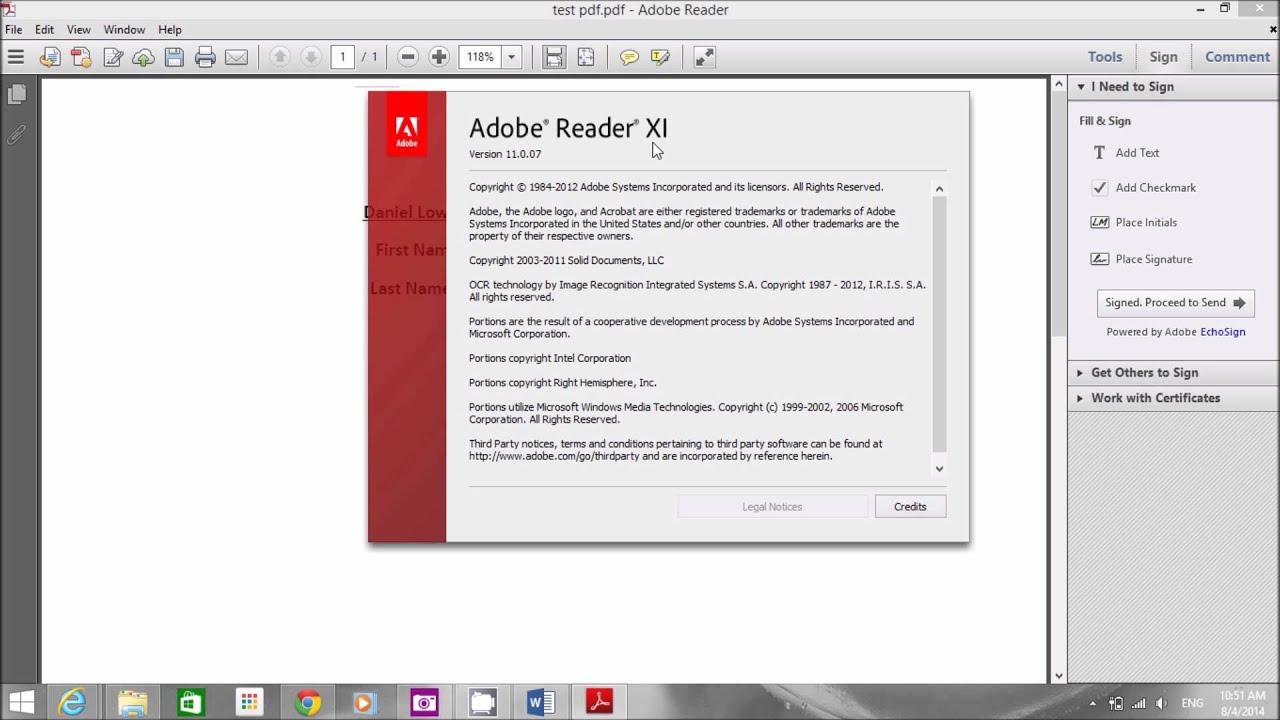
- Запускаем Ридер
- Выбираем вверху пункт «Редактирование».
- Щёлкаем на «Установки».
- Находим «Установка обновлений».
- Выбираем необходимые нам настройки.
Можно сделать так, чтобы Adobe только присылал уведомления о наличии новых версий. В ваших же руках полностью прекратить всякую самодеятельность «Читалки», а заодно и восстание машин. Осталось разобраться, как отключить обновление Adobe Reader на братьях компьютеров меньших.
adobe acrobat update service можно ли отключить
На чтение 4 мин. Просмотров 125 Опубликовано
На этой странице
В Adobe Creative Suite 6 и Adobe Creative Cloud имеется механизм автоматического обновления, который является частью Adobe Application Manager и приложения Creative Cloud для настольных компьютеров (соответственно). По умолчанию этот механизм обновления использует соединение с Интернетом для проверки наличия обновлений к установленному приложению CS6 или Creative Cloud на серверах Adobe.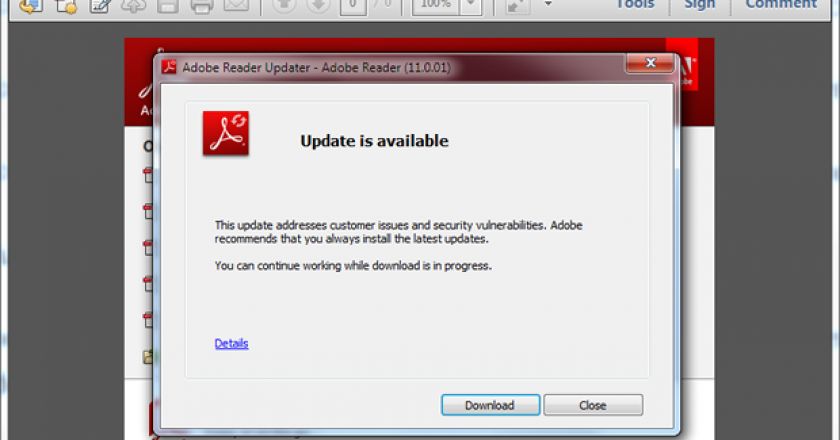 При определенных обстоятельствах системным администраторам требуется отключить это соединение. Это соединение можно отключить во время развертывания с помощью функции Creative Cloud Packager.
При определенных обстоятельствах системным администраторам требуется отключить это соединение. Это соединение можно отключить во время развертывания с помощью функции Creative Cloud Packager.
В этом документе описывается процесс отключения соединения после развертывания или при использовании других методов развертывания.
Отключение в рамках одного компьютера
Чтобы отключить доступ к обновлениям для всех пользователей на определенном компьютере, администраторы могут создать файл установок администратора. (С помощью этого файла можно отключить доступ к обновлениям в меню «Справка > «Обновления» и автоматическую проверку наличия обновлений.)Создайте текстовый файл AdobeUpdaterAdminPrefs.dat со следующим содержимым:
Поместите файл в следующий каталог:
| Mac OS | /Library/Application Support/Adobe/AAMUpdaterInventory/1.0/AdobeUpdaterAdminPrefs.dat |
| Windows 7.0 и более поздние версии (32-разрядная версия) | C:Program filescommon filesadobeAAMUpdaterInventory1. 0AdobeUpdaterAdminPrefs.dat 0AdobeUpdaterAdminPrefs.dat |
| Windows 7.0 и более поздние версии (64-разрядная версия) | C:Program files(x86)common filesadobeAAMUpdaterInventory1.0AdobeUpdaterAdminPrefs.dat |
Примечание . Таким образом, для администраторов также становится невозможной проверка наличия обновлений таким способом. Это легко можно исправить, переименовав файл AdobeUpdaterAdminPrefs.dat, с помощью которого выполняется проверка и установка обновлений в Adobe Application Manager, и затем восстановив его исходное имя.
Кроме того, если для системы отключена проверка наличия обновлений, администраторы могут устанавливать обновления, загружая их со страницы обновлений для продуктов Adobe.
Отключение для учетной записи
Примечание . Этим способом отключается только автоматическая проверка наличия обновлений и уведомления. Пользователи могут по-прежнему проверять наличие обновлений и устанавливать их вручную, используя команду «Обновления» в меню «Справка» в любой версии приложения Adobe Creative Suite 6 или Creative Cloud. Если необходимо запретить для пользователей поиск и установку обновлений, можно использовать описанный выше способ отключения для всего компьютера.
Если необходимо запретить для пользователей поиск и установку обновлений, можно использовать описанный выше способ отключения для всего компьютера.
Отключение обновлений для отдельных учетных записей различается в зависимости от того, выполняется ли действие во время или после установки и использования продукта. В обоих случаях необходимо создать обычный текстовый файл AdobeUpdaterPrefs.dat, содержимое которого зависит от ситуации:
Во время установки
После установки и использования продукта
Как отключить Adobe Updater? Вызываем: Обновления приложений Adobe и выбираем пункт: Открыть средство обновления.
Загрузится окно Adobe Application Manager в котором отмечена информация о всех текущих обновлениях продуктов Adobe.
Нажимаем на кнопку: Установки. В этом разделе, снимаем галки перед каждым приложением, а также пунктом: Уведомлять меня о новых обновлениях в строке меню. Нажимаем на кнопку: ОК.
И в разделе Обновления у нас останется только пункт Adobe Application Manager, закрываем окно.
Выбираем: Пуск > Выполнить или можно воспользоваться сочетанием клавиш Windows + R.
В окне Выполнить вводим msconfig и нажимаем OK.
В Конфигурация системы, переключаемся на закладку Автозагрузка и снимаем галку перед пунктом: Adobe Updater Startup Utility.
Нажимаем на кнопку: Применить.
И чтобы изменения вступили в силу, выполняем перезагрузку ПК.
Компания Adobe автоматически обновляет Acrobat Reader в фоновом режиме без уведомления пользователя.
После скачивания и установки на компьютере пользователя программа Adobe Acrobat Reader работает в автоматическом режиме также как и обновления.
Для того чтобы отключить автоматические обновления в программе Adobe Acrobat Reader и удалить процесс из диспетчера задач Windows необходимо сделать следующее.
Открыть окно со службами Windows любым удобным способом например через комбинацию клавиш Win+R и затем ввести в строке “services.msc”.
В появившемся окне найти сервис под названием “Adobe Acrobat Update Service”.
Вызвать диалоговое окно “Свойства” для процесса “Adobe Acrobat Update Service” через правый клик на процессе или при помощи двойного клика левой кнопкой мыши.
В появившемся диалоговом окне выбрать в разделе “ Тип Запуска ” вариант “Отключена”.
В разделе состояние необходимо остановить процесс для этого необходимо нажать на кнопку “Остановить”.
Затем нажать на кнопку “Применить” после все изменения вступят в силу и программа Adobe Acrobat Reader больше не будет обновляться автоматически в фоновом режиме а также процесс больше не будет появляться в диспетчере задач Windows.
Быстрая проверка и изменение статуса автоматического обновления критического программного обеспечения
В большинстве установок Windows будет установлено достаточное количество программного обеспечения, даже у опытных пользователей будет несколько программ для выполнения самых необходимых задач. Это могут быть просто базовые вещи, такие как веб-браузер, Flash-плеер, PDF-ридер и некоторые другие, но это все программное обеспечение, которое обновляется через регулярные промежутки времени. Многие популярные приложения в наши дни имеют встроенную функцию автоматического обновления, загружая и устанавливая новые версии, не запрашивая и не требуя взаимодействия с пользователем.
Многие популярные приложения в наши дни имеют встроенную функцию автоматического обновления, загружая и устанавливая новые версии, не запрашивая и не требуя взаимодействия с пользователем.
Несмотря на то, что автоматическое обновление, вероятно, будет вполне приемлемым и хорошим вариантом для большинства пользователей, оно становится проблемой, если вы пытаетесь устранить нестабильность в Windows или в конкретном приложении. Некоторое программное обеспечение, которое автоматически обновляет, позволяет очень легко временно отключить опцию, но другое программное обеспечение делает это очень трудным. Некоторые даже не имеют доступной опции, и вам придется использовать другой метод. Здесь мы покажем вам, как отключить автоматическое обновление для нескольких распространенных приложений.
Важный: Многие программы регулярно обновляются, чтобы устранить проблемы безопасности, и вы делаете вашу систему более уязвимой, не используя последнюю версию. Хотя мы покажем вам, как отключить автоматическое обновление для выбранных приложений, вы не должны отключать этот параметр на неопределенный срок. После того, как вы выполнили задание, настоятельно рекомендуется включить обновления программного обеспечения как можно скорее.
После того, как вы выполнили задание, настоятельно рекомендуется включить обновления программного обеспечения как можно скорее.
Гугл Хром
Хотя в прошлом такое было, в настоящее время в Chrome нет встроенного способа предотвращения загрузки и установки новых версий. Существует два различных метода обновления, один из которых – автообновление в фоновом режиме, которое запускается из запланированной задачи. Другой способ автоматического обновления – открыть окно «О программе» в меню «Параметры»> «Справка».
На самом деле, одним из самых простых обходных путей для отключения обновлений Chrome также является самый эффективный способ – запретить запуск GoogleUpdate.exe или доступ к Интернету. Сделайте это и обновлений Chrome не будет вообще.
а) Самый простой способ – переименовать папку «Обновление», содержащую GoogleUpdate.exe, она должна находиться в папке «Program Files (x86) Google» или «Program Files Google». Замените Update на что-то немного другое, например Update_. Chrome не будет автоматически обновляться и выдает ошибку, если вы перейдете в окно «О программе». Переименуйте папку обратно в «Обновление», чтобы повторно включить обновления.
Chrome не будет автоматически обновляться и выдает ошибку, если вы перейдете в окно «О программе». Переименуйте папку обратно в «Обновление», чтобы повторно включить обновления.
б) Второй вариант – заблокировать ChromeUpdate.exe доступ к серверу обновлений, либо заблокировав его в брандмауэре, либо добавив запись в файл Windows HOSTS. Мы будем использовать второй вариант, так как это универсальное решение. Перейдите в C: Windows System32 drivers etc и откройте HOSTS в текстовом редакторе, таком как Блокнот. Добавьте следующее внизу:
0.0.0.0 tools.google.com
Save HOSTS и Chrome отобразят ошибку «Невозможно подключиться к Интернету» в окне «О программе» или в фоновом режиме произойдет сбой. Просто удалите строку, чтобы получить обновления обратно.
c) Третий вариант – отключить автоматические фоновые обновления, но оставить процесс обновления окна About только. Это разумное решение, потому что оно оставляет возможность вручную обновлять. Откройте планировщик заданий, нажав Пуск и введите taskschd. msc,
msc,
Вы должны найти список задач GoogleUpdateTaskMachineCore и GoogleUpdateTaskMachineUA. Щелкните правой кнопкой мыши на каждом и выберите Disable. Это отключит только автоматические фоновые обновления.
Mozilla Firefox
К счастью, в Firefox гораздо проще отключить автоматические обновления, хотя он также использует два разных режима обновления. Как и в Chrome, окно Firefox About имеет отдельный процесс обновления. Чтобы отключить автоматические обновления, перейдите в Меню> Параметры> Дополнительно> Обновить. Нажмите Никогда не проверять обновления и при необходимости снимите флажок Используйте фоновый сервис для установки обновлений остановить службу технического обслуживания Mozilla при попытке установить обновления.
Даже если эти параметры отключены, Firefox может автоматически загружать обновления в определенных сценариях при открытии окна «О программе». Если это так, НЕ нажимайте кнопку «Перезапустить Firefox для обновления» и закройте окно с помощью кнопки X close, затем закройте Firefox. В проводнике перейдите к:
В проводнике перейдите к:
C: Users \ AppData Local Mozilla обновления
Удалите все, что найдете в папке «Обновления», а затем перезапустите Firefox. В окне «О программе» теперь должна отображаться кнопка «Проверить наличие обновлений» вместо автоматической загрузки чего-либо.
Adobe Flash Player
Интернет постепенно отходит от использования Flash Player, но все еще активно используется. Хотя Flash интегрирован в Chrome и Edge / Windows 10, для других браузеров, таких как Internet Explorer, Firefox и некоторые браузеры на основе Chromium, требуется отдельная версия. С этой версией вы можете управлять обновлениями Flash из автоматически в фоновом режиме, чтобы уведомить, чтобы никогда не обновлять.
Если Flash был установлен отдельно, на панели управления должен быть апплет настроек. Убедитесь, что на панели управления отображаются значки, а не категории, щелкните Flash Player, чтобы открыть диспетчер настроек. Перейдите на вкладку «Обновления» и выберите Уведомлять меня об установке обновлений или же Никогда не проверять обновления,
Если по какой-то причине обновления не контролируются должным образом или вы не можете открыть апплет настроек панели управления, автоматическое обновление можно отключить, отключив запланированное задание. Задача Flash выполняется один раз в день и каждый час проверяется на наличие новых обновлений. Откройте планировщик заданий (taskschd.msc) и отключите Adobe Flash Player Updater Задача с помощью контекстного меню правой кнопкой мыши. Повторно включите обновления Flash как можно скорее, потому что новые уязвимости постоянно обнаруживаются и исправляются.
Задача Flash выполняется один раз в день и каждый час проверяется на наличие новых обновлений. Откройте планировщик заданий (taskschd.msc) и отключите Adobe Flash Player Updater Задача с помощью контекстного меню правой кнопкой мыши. Повторно включите обновления Flash как можно скорее, потому что новые уязвимости постоянно обнаруживаются и исправляются.
Adobe Reader
Adobe Reader является наиболее часто используемым программным обеспечением для чтения PDF, и в настоящее время Adobe предлагает две версии, версию 11 и Reader DC. В версии 11 автоматические обновления легко отключить, так как этот параметр находится в меню «Редактирование»> «Установки»> «Обновление». Однако в Reader DC компания Adobe полностью удалила любую опцию, чтобы контролировать, когда и будут ли применены обновления, и они вынуждены автоматически загружать и устанавливать.
а) Сами Adobe говорят, что нужно отключить автообновление через реестр. Добавив одно значение, можно удалить как автоматические фоновые обновления, так и параметр «Проверить наличие обновлений» в меню «Справка». Откройте Regedit и перейдите к:
Откройте Regedit и перейдите к:
HKEY_LOCAL_MACHINE ПРОГРАММНОЕ ОБЕСПЕЧЕНИЕ Политики Adobe Acrobat Reader DC FeatureLockDown
Щелкните правой кнопкой мыши и создайте новое DWORD (32-разрядное) значение и назовите его bUpdater, Оставьте значение данных в 0 и закройте Regedit. Для удобства вы можете скачать редактирование реестра bUpdater и дважды щелкнуть его, чтобы автоматически импортировать его в свой реестр. Используйте другой файл .REG, чтобы снова включить обновления.
б) Если вы предпочитаете оставить параметр «Проверять наличие обновлений» видимым, чтобы Reader DC мог обновляться вручную, отключение запланированной задачи отключит только автоматические фоновые обновления. Сама задача проверяет наличие обновлений ежедневно, при входе в систему и с интервалами в 210 минут.
Введите Taskschd.msc в меню «Пуск» или «Выполнить», щелкните правой кнопкой мыши Задача обновления Adobe Acrobat и выберите Отключить. Альтернативным вариантом для опытных пользователей является отключение службы обновления Adobe Acrobat из Services.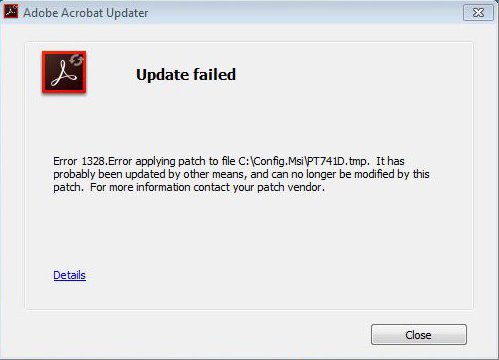 msc.
msc.
Майкрософт Виндоус
К сожалению, в наши дни самой большой причиной автоматической установки обновлений без запроса является сама операционная система. Это может быть настоящей болью, если вы пытаетесь устранить неполадки или устранить проблемы в вашей системе, а Windows пытается одновременно загрузить и установить новые обновления. Затем, желая перезагрузить систему, когда вы находитесь в середине чего-то.
a) Windows 7, Vista и 8.1 имеют простой способ отключить обновления, все, что вам нужно сделать, это зайти в Панель управления> Центр обновления Windows> Изменить настройки. Используя раскрывающееся меню, вы можете указать Windows загрузить, а затем уведомить, сначала уведомить, либо никогда не проверять наличие обновлений.
б) В Windows 10 Microsoft отменила выбор уведомлять сначала или никогда не проверять, и теперь она настроена на автоматическую загрузку и установку всех обновлений. Это может быть настоящим кошмаром, если он продолжает устанавливать обновления, которые вызывают проблемы или добавляют к проблемам, которые у вас уже есть. Для управления обновлениями доступны групповые политики, но надежный способ отключить все обновления во время устранения неполадок – отключить службу Windows Update.
Для управления обновлениями доступны групповые политики, но надежный способ отключить все обновления во время устранения неполадок – отключить службу Windows Update.
Введите Services.msc в Пуск или перейдите в Панель управления> Администрирование> Службы, дважды щелкните Обновление Windows. Если статус службы запущен, нажмите кнопку «Стоп», затем в раскрывающемся списке «Тип запуска» выберите инвалид,
В качестве альтернативы используйте созданный нами пакетный скрипт переключателя Центра обновления Windows, который отключит службу Центра обновления Windows, если она включена, и наоборот. Щелкните правой кнопкой мыши файл .BAT и запустите от имени администратора, чтобы быстро отключить или повторно включить службу. Поскольку служба может быть отключена в любой версии Windows для быстрой остановки обновлений, сценарий был настроен для работы в Windows Vista, 7, 8, 8.1 и 10.
Как отключить адобе ридер. Как отключить автоматическое обновление Adobe Reader X
При установке устанавливается и специальное приложение для проверки обновлений.
Adobe — будь то Photoshop и другие программы семейства — вообще потребляют много ресурсов компьютера. А тут еще и эти постоянные проверки обновлений, их загрузка и продолжительная установка.
Мне лично это не нужно было и даже раздражало. Поэтому просто удалить файлы приложения проверки обновления Adobe, AAM Updates Notifier.
Значок программы постоянно висит в трее возле системных часов (см. картинку выше). А находится она по примерно такому адресу:
C:\Program Files\Common Files\Adobe\OOBE\PDApp\UWA.
Нашел ее так: запустил Диспетчер программ и перешел к источнику «угрозы». Открыть Диспетчер можно простым способом — нажать Shift+Ctrl+Esc. Я часто включаю его по-другому — нажимаю правой кнопкой мыши на панель задач и выбираю пункт меню Запустить диспетчер задач.
Переходим на вкладку Процессы и находим AAM Updates Notifier.exe. Если нажать на строчке процесса, то можно перейти к файлу приложения.
Удалить нужно полностью папку OOBE с файлами приложения.
Но предварительно в Диспетчере задач нужно остановить процесс — правой кнопкой мыши, Завершить процесс.
Во второй части записи процитирую свою давнишнюю заметку о том, как
Внимание! Эта информация приведена с целью ознакомления. Ответственность за все противоправные действия, нарушающие авторское право, я за вас брать на себя не буду.
Проблема
Вы устанавливаете Photoshop (или другую программу Adobe), генерируете пиратский ключик, программа его принимает. Вы радуетесь, но при запуске программы выдается информация о неправильном ключе. Знакомая ситуация?
Почему так происходит
Дело в том, что при запуске программ Adobe (помните, произносится «эдоуби»?) они обращаются к нескольким сайтам для проверки обновлений, подлинности лицензии и по другим своим «софтовским» делишкам. Естественно, ваш замечательный ключ не проходит настоящую проверку.
Решение
Первое: купить лицензию для Creative Suite или отдельной программы (думаю, полторы тысячи или полторы сотни евро не являются для вас проблемой).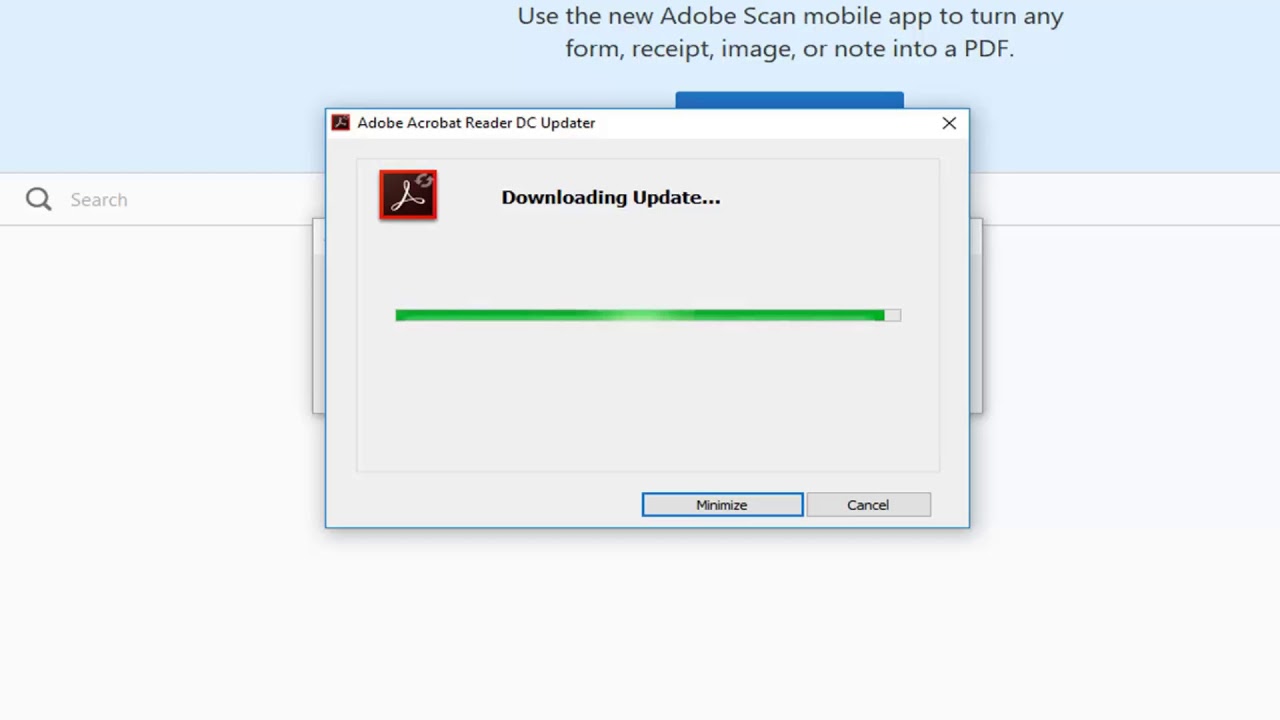
Второе: запретить Photoshop и компании соединяться с этими официальными сайтами.
Устанавливаем Photoshop и другие программы Adobe без проблем
Инструкция
Запустите графический редактор, раскройте в его меню раздел «Справка» и выберите пункт «Обновления». В результате этого действия запустится приложение Application Manager, которое используется для обновления всех установленных в компьютер приложений компании Adobe Systems. Щелкните по надписи «Установки» в окне приложения и в его правой части появится список всех обслуживаемых в настоящее время программ. Уберите отметку напротив пункта Adobe Photoshop и нажмите кнопку «Готово».
Другой способ отключения обновлений использует собственные возможности операционной системы и не требует запуска графического редактора. Запустите утилиту настройки автозапуска программ и управления загрузкой операционной системы — MSConfig. Если Photoshop установлен в компьютер, который работает под управлением ОС Windows 7 или Vista, нажмите Win, наберите msconfig и нажмите Enter. В этих же версиях и более ранних выпусках ОС можно использовать диалог запуска программ — нажмите сочетание клавиш Win + R, введите то же самое название и нажмите ту же самую клавишу.
В этих же версиях и более ранних выпусках ОС можно использовать диалог запуска программ — нажмите сочетание клавиш Win + R, введите то же самое название и нажмите ту же самую клавишу.
В открывшемся окне утилиты перейдите на вкладку «Автозагрузка» и найдите в колонке «Элемент автозагрузки» строку Adobe Updater Startup Utility. Уберите отметку в чекбоксе этой строки и нажмите кнопку OK. Утилита покажет сообщение о том, что для вступления в действие таких изменений требуется перезагрузка — выберите немедленную перезагрузку или отложите это до следующего включения компьютера.
Если в компьютер установлен брандмауэр, можно воспользоваться им для запрета доступа программы в интернет. Последовательность действий в этом случае будет зависеть от типа используемого приложения защиты компьютера. Например, при пользовании AVG Internet Security щелчком по иконке программы в трее раскройте ее панель управления и кликните по иконке Firewall. Затем найдите ссылку «Дополнительные параметры» и откройте с ее помощью список приложений, составленный брандмауэром.
Найдите в колонке «Имя приложения» Adobe Photoshop и щелкните по надписи в ячейке справа от него. Раскроется список, в котором вам нужно выбрать команду «Блокировать». Проделайте такую же операцию в строке AAM Updates Notifier Application, а при желании и со всеми остальными строками, начинающимися со слова Adobe. Затем нажмите кнопку OK.
По умолчанию в настройках ОС Windows установлено автоматическое обновление системы, драйверов и прочих плагинов. Это полезная функция, но в некоторых случаях возникает желание ее отключить. К примеру, компьютер не подключен к интернету, а вам надоело каждый раз закрывать требование системы обновиться, или у вас низкая скорость интернета и автоматическое обновление может не вовремя занять весь трафик.
Вам понадобится
- компьютер с ОС Windows
Инструкция
Отключите подключение к интернету. Это необходимо сделать, если вы случайно активируйте скачивание обновлений. Нажмите на значок сети в трее панели задач и откройте ссылку «Центр управления сетями и общим доступом». Здесь выберите пункт «Изменение параметров адаптеров», нажмите правой кнопкой мышки на ярлыке сетевого подключения и щелкните на надпись «Отключить». Теперь вы спокойно можете изменять параметры обновления ОС.
Здесь выберите пункт «Изменение параметров адаптеров», нажмите правой кнопкой мышки на ярлыке сетевого подключения и щелкните на надпись «Отключить». Теперь вы спокойно можете изменять параметры обновления ОС.
Зайдите в главное меню «Пуск» и выберите раздел «Панель управления». Найдите и запустите оснастку «Центр управления Windows». Если в появившемся окне данного пункта нет, то зайдите в раздел «Система и безопасность». В результате у вас откроется окно, в котором будет показана информация об установленных и скаченных обновлениях, а также разделы с различными настройками.
Выберите пункт «Настройка параметров». Найдите раздел «Важные обновления», под которым находится выпадающий список. Нажмите на него и выберите команду «Не проверять наличие обновлений (не рекомендуется)». В результате система не будет автоматически искать, загружать и устанавливать обновления.
Действительно, некоторые загружаемые обновления имеют большой размер, что приводит к неполному использованию оперативной памяти во время работы с компьютером.
 Он начинает «подвисать».
Он начинает «подвисать».Тем не менее все эти обновления чуть ли не жизненно необходимы для работы операционной системы. Windows 7 – продукт, выпущенный не так давно Microsoft. Поэтому по сей день ведутся доработки этой системы, поиск ее уязвимостей.
Обновляя Windows 7, вы защищаете свою информацию и оптимизируете эффективность вашего компьютера. Отключение же автоматических обновлений оправдано только в одном случае – ваш компьютер не имеет достаточной мощности, чтобы совмещать несанкционированную загрузку и вашу работу.
Где находится кнопка отключения?
Перейдите в меню «Пуск». В самом низу списка у Windows 7 есть строка поиска. Введите в эту строку ключевое слово «обновление». Дождитесь, пока система полностью завершит поиск.В списке с результатами поиска необходимо найти и выбрать пункт «Включение или отключение автоматического обновления». На экране появится окно с настройками.
Безопасная настройка
В разделе «Важные обновления» можно выбрать один из четырех вариантов. Если вас не устраивает рекомендованная разработчиками настройка, вы можете пойти на компромисс с операционной системой.
Если вас не устраивает рекомендованная разработчиками настройка, вы можете пойти на компромисс с операционной системой.В качестве компромисса можно рассматривать два безопасных варианта. Windows 7 проверяет и загружает обновления – вы даете согласие на их установку в удобное для вас время. Этот вариант подходит тем пользователем, у кого мощный интернет, но не хватает оперативной памяти для полноценной работы.
Если же вам постоянно требуется свободный доступ в сеть без «зависаний», выбирайте вариант, при котором Windows 7 самостоятельно находит обновления, а вы решаете, когда загружать и устанавливать их.
Выбрав один из этих вариантов, вы имеете возможность установить точное время, когда система будет проверять обновления. Также чуть ниже приводятся другие настройки, которые регулируют установку.
Чтобы отключить обновления на Windows 7 совсем, выберите здесь же пункт «Не проверять наличие обновлений». В завершении не забудьте нажать кнопку «Ок», чтобы сохранить изменения.
Видео по теме
Источники:
- Обновление Adobe Photoshop 13
Наша небольшая статья покажет как избавиться от ошибки при использовании продуктов от Adobe — «Приложение Adobe Application Manager, необходимое для запуска пробной версии отсутствует или повреждено». Ниже ошибка уведомление отправляет на официальный сайт, однако загрузка оттуда не приводит к положительному результату. Данная проблема появляется при попытке установить Adobe After Effects CC2014, Adobe Acrobat Distiller Server, Фотошопа и других софтин. Чаще баг наблюдается при оффлайн установке.
Ошибка «Adobe Application Manager отсутствует или повреждено»
Adobe Application Manager — это менеджер программ от компании Adobe. AAM позволяет быстро загрузить необходимое приложение, а также проверяет наличие всех актуальных обновлений и предлагает провести апдейт. Установка многих продуктов от Адобе требует наличия данной софтины.
Как убрать ошибку
Сбой установки «Adobe Application Manager отсутствует или повреждено» может быть вызвано необходимостью дополнительной установки Creative Cloud. Что бы исправить проблему, сделайте следующее:
Заключение
Также для многих решением становится замена библиотеки amtlib.dll, которая является так называемым «кряком». Подробнее по этому поводу ищите в Сети: следует искать amtlib.dll для конкретной софтины — предложений и сайтов предостаточно.
Если вас, как и многих других пользователей, утомили регулярные обновления популярного просмотрщика pdf-файлов Adobe Reader X, то эта статья вас заинтересует. Вы уже знаете, что по-умолчанию Adobe Reader X ркгулярно проверяет наличие обновлений на сервере Adobe, а в случае их обнаружения сообщает пользователю о необходимости обновления себя любимого. Напоминания эти быстро надоедают, а уж если у пользователя компьютера нет прав администратора, то он тем более ничего не может сделать для того, чтобы обновить Adobe Reader X. Так что если мы ходим отключить автоматическое обновление этой программы, то у нас есть два способа сделать это
Для начала хочу напомнить о том, что в случае отключения автоматического обновления Adobe Reader X, нам стоит помнить о необходимости регулярного ручного обновления этой программы, поскольку в новых версиях не только появляются дополнительные возможности и удобства, но и ликвидируются найденные уязвимости.
Но вернемся к теме поста. Итак, способ первый – редактирование реестра.
В реестре существует специальный ключ, который отвечает за автоматическое обновление Adobe Reader X . Он называется bUpdater и имеет тип DWORD. Его можно найти в ветке
Для 32-битных версий Windows в ветке
HKEY_LOCAL_MACHINE SOFTWARE Policies Adobe Acrobat Reader 10.0 FeatureLockDown.
А для Windows x64 в ветке
HKEY_LOCAL_MACHINE SOFTWARE Wow6432Node Policies Adobe Acrobat Reader 10.0 FeatureLockDown
Для отключения уведомлений об обновлении Adobe Reader и самой проверки на наличие обновлений, нам необходимо задать ключу bUpdater значение 0 (если это ключ в реестре отсутствует, то нужно создать его вручную).
Способ второй нам пригодиться при отключении автоматического обновления Adobe Reader X на нескольких машинах – воспользуемся возможностями групповых политик Windows. Для этого нам необходимо в новом или уже существующем объекте GPO, присоединенном к нужной OU с компьютерами на которых требуется отключить обновление, создать новое правило GPP (Group Policy Preferences). Для создания правила в политике переходим в раздел:
Computer Configuration > Preferences > Windows Settings > Registry.
Теперь щелкаем правой кнопкой мыши и выбираем пункт New > Registry Item.
В появившемся окне указываем следующие параметры (для 32-bit версии ОС, если у нас 64-bit ОС – то KeyPath будет другой – см. выше):
Hive: HKEY_LOCAL_MACHINE
Key Path: SOFTWARE Policies Adobe Acrobat Reader 10.0 FeatureLockDown
Value name: bUpdater
Value type: REG_DWORD
Value data: 00000000
Base: Hexadecimal
Теперь нам нужно дождаться применения новой групповой политики к нужным компьютерам. Если мы хотим ускорить процесс, то на конкретном ПК можно выполнить команду:
gpupdate.exe /force
В результате наших действий по первому или второму способу будет отключено автоматическое обновление Adobe Reader X и, если мы запустим программу и перейдем в меню Help, то мы увидим, что пункт Check for Update пропал из меню. Что и требовалось получить. И еще один совет, если вы являетесь счастливым обладателем телефона Самсунг, то не забудьте скачать самсунг киес – программу для работы с содержимым вашего телефона и для синхронизации его с ПК.
Как отключить автоматическое обновление в Adobe Reader DC — wintips.org
Adobe обновила свою бесплатную программу «Acrobat Reader» для просмотра, печати и аннотирования PDF-файлов в «Adobe Reader DC», где «DC» означает «Облако документов». Acrobat Reader DC дает вам возможность работать с PDF-документами на любом настольном или мобильном устройстве
, если вы подключены к бесплатным сервисам Adobe Document Cloud.
Adobe Reader DC настроен на автоматическое обновление (если ваше устройство подключено к Интернету), чтобы гарантировать, что облачные и настольные функции и функции остаются синхронизированными и совместимыми.По этой причине Adobe не дает пользователю возможности — через интерфейс программы — выбирать способ доставки новых обновлений на компьютер или полностью отключать автоматические обновления Adobe Reader DC.
В этом руководстве вы найдете подробные инструкции о том, как полностью отключить или отключить автоматическое обновление Adobe Reader DC.
Как отключить автоматическое обновление Adobe Acrobat Reader DC.
Шаг 1. Отключите задачу обновления Adobe Acrobat.
Первым шагом к отключению автоматического обновления в Adobe Reader является отключение «задачи обновления Adobe Acrobat» в планировщике задач. Для этого:
1. В поле поиска введите: планировщик задач
2. Открыть Планировщик задач
3. Щелкните Библиотеку расписания задач слева, а затем на правой панели щелкните правой кнопкой мыши на Adobe Acrobat Update Task , выбрав Отключить .
4. Закройте планировщик заданий и перейдите к следующему шагу.
Шаг 2. Отключите службу обновления Adobe Acrobat.
Следующим шагом является отключение службы обновления Acrobat одним из следующих способов:
Метод 1. Отключите автоматическое обновление Adobe Acrobat Reader DC через службы.
1. Одновременно нажмите клавиши Windows + R , чтобы открыть окно команд запуска.
2 . В поле команды запуска введите: services.msc и нажмите Enter.
3. Дважды щелкните, чтобы открыть свойства «Служба обновления Adobe Acrobat» (AdobeARMservice).
4. Установите Тип запуска на Отключено .
5. Нажмите ОК и перезапустите компьютер.
— После выполнения вышеуказанных действий Adobe Reader DC не будет загружать и устанавливать обновления автоматически.
— Если вы хотите загрузить и установить новые обновления вручную, в меню Adobe Reader DC выберите: Справка > Проверить наличие обновлений . *
* Примечание. Если вы также хотите удалить опцию Проверить наличие обновлений из меню DC Adobe Reader, выполните действия, указанные в конце этой статьи.
Метод 2. Отключите автоматическое обновление Adobe Reader DC через реестр.
1. Откройте Windows Редактор реестра . Для этого:
1. Нажмите клавиши Windows + R , чтобы загрузить диалоговое окно Выполнить .
2. Введите regedit и нажмите Введите .
2. На левой панели перейдите к этой клавише:
HKLM \ SOFTWARE \ Wow6432Node \ Adobe \ Adobe ARM \ Legacy \ (название продукта) \ (код продукта)
e.грамм. HKEY_LOCAL_MACHINE \ SOFTWARE \ WOW6432Node \ Adobe \ Adobe ARM \ Legacy \ Reader \ {AC76BA86-7AD7-1033-7B44-AC0F074E4100}
3. На правой панели дважды щелкните на значении Mode * и в поле «Данные значения» измените данные значения с 3 на 0 (ноль).
Mode Возможные значения:
0 : Не загружать и не устанавливать обновления автоматически.
2 : автоматически загружать обновления, но позволять пользователю выбирать, когда их устанавливать.
3 : автоматическая загрузка и установка обновлений. (Значение по умолчанию)
4 : уведомлять пользователя о доступных загрузках, но не загружать их.
4. Закройте редактор реестра и перезагрузите компьютер.
— С этого момента Adobe Reader DC не будет загружать и устанавливать обновления автоматически, но вы всегда можете установить новые обновления вручную, выбрав опцию Проверить наличие обновлений в главном меню Adobe Reader DC.(Справка> Проверить наличие обновлений) *
* Примечание. Если вы хотите удалить также опцию Проверить наличие обновлений , выполните следующие действия.
Дополнительно: удалите опцию «Проверить наличие обновлений» из меню Adobe Reader.
— Если вы хотите удалить опцию «Проверить наличие обновлений» из меню «Справка», то:
1. Снова запустите редактор реестра и перейдите к этому ключу:
HKEY_LOCAL_MACHINE \ SOFTWARE \ Policies \ Adobe \ Acrobat Reader \ DC \ FeatureLockDown
2.Щелкните правой кнопкой мыши пустое место на правой панели и выберите New > DWORD (32-bit) Value.
3. Назовите новое значение: bUpdater
4. Дважды щелкните на значении bUpdater и установите для параметра Value Data значение 0 (ноль).
5. Закройте редактор реестра и перезагрузите компьютер.
Вот и все! Сообщите мне, помогло ли вам это руководство, оставив свой комментарий о своем опыте.Пожалуйста, поставьте лайк и поделитесь этим руководством, чтобы помочь другим.
Если эта статья была для вас полезной, поддержите нас, сделав пожертвование. Даже 1 доллар может иметь огромное значение для нас в наших усилиях продолжать помогать другим, сохраняя при этом этот сайт бесплатным: Если вы хотите, чтобы был постоянно защищен от вредоносных программ, существующих и будущих , мы рекомендуем вам установить Malwarebytes Anti-Malware PRO , нажав ниже (мы действительно зарабатываете комиссию от продаж, произведенных по этой ссылке, но без каких-либо дополнительных затрат для вас.У нас есть опыт работы с этим программным обеспечением, и мы рекомендуем его, потому что оно полезно и полезно):Полная защита домашнего ПК — Защитите до 3 ПК с помощью НОВОГО ПО Malwarebytes Anti-Malware Premium!
Решено: Я пробовал ВСЕ, чтобы отключить Adobe Updater. — Сообщество поддержки Adobe
Привет,
У меня была такая же проблема.
попробуйте следующее:
- 1. Для операционных систем ПК
Откройте «Мой компьютер», дважды щелкнув значок на рабочем столе или щелкнув меню «Пуск» и выбрав кнопку «Мой компьютер».Откройте диск, содержащий ваши программы Adobe. По умолчанию это диск «C».
Дважды щелкните «Program Files», чтобы просмотреть файлы программного обеспечения, установленного на вашем компьютере. Откройте папку «Общие файлы», дважды щелкнув имя папки.
Найдите папку Adobe и дважды щелкните ее, чтобы открыть. Папка Adobe содержит файлы для всех программ Adobe, установленных в вашей системе. Найдите и откройте папку Adobe Updater, которая будет называться «Updater», за которой следует номер версии, например 5 или 6.
Найдите исполняемый файл с названием «Adobe Updater» в папке «Updater». Дважды щелкните файл, чтобы запустить приложение Adobe Updater. Программе потребуется некоторое время, чтобы подключиться к Интернету для поиска обновлений.
После завершения поиска появится окно с запросом на установку новых обновлений. Нажмите «Настройки» слева и снимите флажок «Автоматически проверять наличие обновлений Adobe». Нажмите «ОК», чтобы принять изменения. Adobe Updater не будет проверять наличие доступных обновлений, если это не указано вручную.
- 2. Для операционных систем Mac
Дважды щелкните значок жесткого диска на рабочем столе и выберите папку «Приложения» в меню «Места» слева. Вы также можете открыть папку «Приложения», выбрав папку из раскрывающегося меню «Перейти» в меню «Finder».
Прокрутите значки приложений в правой части окна и найдите значок «Утилиты». Дважды щелкните этот значок, чтобы открыть папку «Утилиты».Найдите и откройте папку «Adobe Utilities».
Запустите приложение «Adobe Updater». После того, как программа закончит поиск обновлений, нажмите кнопку «Настройки». Снимите флажок программы «Автоматически проверять наличие обновлений Adobe» и нажмите «ОК». Adobe Updater будет отключен; любые обновления программного обеспечения Adobe необходимо будет загрузить и установить вручную.
Как удалить Adobe Updater в Windows 10? [Обновлено 2020 г.]
автор Владимир ПопескуТестер технических продуктов
Будучи артистом всю свою жизнь, одновременно играя в гандбол на профессиональном уровне, Владимир также развил страсть ко всему, что связано с компьютерами.С врожденным увлечением исследованиями и анализом, а также пониманием … Читать дальше- Чтобы успешно отключить Adobe Updater, вам необходимо точно знать, какие настройки необходимо деактивировать, в зависимости от вашей ОС.
- Чтобы запустить процесс отключения Adobe Updater в Windows 10, сначала следует использовать встроенный планировщик задач.
- Следующий метод, который позволит вам отключить Adobe Updater, — это использование редактора реестра.
- Чтобы перестать получать уведомления Adobe Updater на Mac, все, что вам нужно сделать, это изменить некоторые настройки в диспетчере приложений.
Это программное обеспечение исправит распространенные компьютерные ошибки, защитит вас от потери файлов, вредоносных программ, сбоев оборудования и оптимизирует ваш компьютер для достижения максимальной производительности. Исправьте проблемы с ПК и удалите вирусы прямо сейчас, выполнив 3 простых шага:
- Загрузите Restoro PC Repair Tool , который поставляется с запатентованными технологиями (патент доступен здесь).
- Нажмите Начать сканирование , чтобы найти проблемы Windows, которые могут вызывать проблемы с ПК.
- Нажмите Восстановить все , чтобы исправить проблемы, влияющие на безопасность и производительность вашего компьютера.
- Restoro загрузили 0 читателей в этом месяце.
Если вы хотите отключить Adobe Updater в своих системах Windows 10, то вы попали в нужное место.
Adobe Updater обновляет ваши приложения Adobe в фоновом режиме и может заставить вас использовать больше данных и ресурсов ПК, чем ожидалось.
Узнайте, как удалить Adobe Updater Windows 10 здесь, поскольку мы исследуем лучшие способы безопасной остановки Adobe Updater без дальнейших осложнений.
Как я могу легко остановить Adobe Updater?
Windows 10
1. Отключите задачу обновления Adobe Acrobat
- Найдите Task Scheduler в Cortana и откройте его.
- Щелкните Библиотеку расписания задач слева.
- Щелкните правой кнопкой мыши Adobe Acrobat Update Task .
- Hit Disable Из правой панели.
- Закройте планировщик заданий.
2. Удалите Adobe Updater
.Используйте Services.msc
- Инициализируйте окно команды запуска, нажав Windows + R и введите Services . Затем нажмите Введите .
- Найдите Adobe Acrobat Update Service , щелкните его правой кнопкой мыши и выберите Properties .
- Выберите Отключено из раскрывающегося списка Тип запуска .
- Нажмите Применить , чтобы сохранить настройки, и нажмите ОК, , чтобы закрыть окно.
Используйте редактор реестра
- Нажмите клавиши Windows + R , чтобы открыть диалоговое окно запуска, введите Regedit и нажмите Enter .
- Перейдите в следующее расположение:
HKEY_LOCAL_MACHINE \ SOFTWARE \ Wow6432Node \ Adobe \ Adobe ARM \ Legacy \ Reader (код продукта) \ - Дважды щелкните Mode и затем измените значение Value Data с 3 на 0 .
Примечание: После завершения этого процесса перезагрузите компьютер, чтобы настройки вступили в силу.
Mac
- Откройте диспетчер приложений .
- Нажмите кнопку «Настройки » в нижней части окна.
- Снимите отметку с опции Уведомлять меня о новых обновлениях в строке меню .
Примечание. Если вы не можете найти указанные выше параметры, убедитесь, что вы действительно находитесь в окне диспетчера приложений, а не в клиенте Creative Cloud.
Действия, описанные в этой публикации, помогут вам навсегда отключить Adobe Updater как в Windows 10, так и в Mac OS.
Если вы дочитали до этого момента, то можно с уверенностью сказать, что теперь вы знаете, как удалить Adobe Updater со своего компьютера с Windows 10.
Если у вас есть другие вопросы или предложения, не стесняйтесь оставлять их в разделе комментариев ниже.
По-прежнему возникают проблемы? Исправьте их с помощью этого инструмента:- Загрузите этот инструмент для ремонта ПК с рейтингом «отлично» на TrustPilot.com (загрузка начинается на этой странице).
- Нажмите Начать сканирование , чтобы найти проблемы Windows, которые могут вызывать проблемы с ПК.
- Нажмите Восстановить все , чтобы исправить проблемы с запатентованными технологиями (эксклюзивная скидка для наших читателей).
Restoro загрузили 0 читателей в этом месяце.
Была ли эта страница полезной? 2Спасибо!
Недостаточно подробностей Трудно понять Другой Связаться с экспертомЕсть 1 комментарии
Решение для отключения автоматического обновления Adobe® Acrobat® DC, XI, X
2021-06-03 21:24:30 • Отправлено в: Деловой совет • Проверенные решения
Adobe Acrobat и Adobe Reader настроены так, чтобы регулярно проверять наличие важных обновлений и автоматически устанавливать их для вас.Это способ Adobe постоянно обновлять ваше программное обеспечение. Однако есть возможность отключить программу обновления Acrobat , если вы не хотите получать автоматические обновления. Многие люди решают сделать это, потому что им больше нравится предыдущая версия, чем обновленная. Пока вы подключены к Интернету, вы можете отключить Acrobat Updater на Mac.
Как отключить обновления Adobe Acrobat DC в Windows и Mac
Обновления для Adobe Reader и Adobe Acrobat DC доставляются двумя способами.
Вы можете обновить программное обеспечение Adobe двумя способами. Либо автоматически, либо вручную. Чтобы отключить автоматические обновления Acrobat DC, вам нужно сделать это вручную,
Если вы настроили Adobe Acrobat для автоматической установки обновлений , рекомендованного Adobe, ваш компьютер будет регулярно проверять наличие важных обновлений, загружать их, а затем устанавливать их автоматически. После завершения работы мастера установки вы получите сообщение на панели задач о том, что ваше программное обеспечение обновлено.Adobe рекомендует этот метод потому, что он не требует вмешательства конечного пользователя.
Второй способ — это вручную проверить наличие обновлений . Для этого метода вам нужно будет нажать кнопку «Проверить наличие обновлений» в Adobe Acrobat. Если вы предпочитаете самостоятельно развертывать обновления в своей системе, вам подойдет ручное обновление.
К счастью, в Adobe Acrobat легко отключить автоматические обновления, так что вы не останетесь без обновлений, которые вам не нужны.
Как отключить программу обновления Reader и Acrobat XI в Windows и Mac
Есть четыре варианта обновления:
Adobe Reader позволяет управлять настройками обновления четырьмя различными способами.Чтобы управлять настройками в Windows, вам нужно перейти в «Правка»> «Настройки» и выбрать «Updater» для Windows. Для Mac перейдите в «Acrobat> Настройки> Updater» на левой панели. В их числе:
- 1. Автоматически устанавливать обновления : Как и в случае с Acrobat Reader DC и Acrobat DC, продукт автоматически проверяет наличие новых обновлений, загружает и устанавливает их. Вы получите уведомление в области уведомлений
- 2. Загружать автоматически, но позвольте мне выбрать, когда устанавливать l: Это немного отличается от указанного выше.Продукт проверит наличие обновлений и загрузит их. Однако перед установкой Adobe спросит вас, хотите ли вы начать процесс сейчас или позже.
- 3. Сообщите мне, но позвольте мне выбрать, когда загружать : в этом методе программное обеспечение будет искать обновления, но не будет загружать их, пока вы не выберете это.
- 4. Не загружать и не устанавливать обновления автоматически. : Это способ загрузки обновлений вручную. Adobe не будет проверять наличие автоматических обновлений.Вам нужно будет выбрать, когда вы хотите искать обновления. Перейдите в «Справка> Проверить», чтобы найти обновления. Если вы выбрали установку обновлений вручную, лучше всего отключить программу обновления Acrobat XI.
Как отключить программу обновления Reader и Acrobat X в Windows и Mac
Есть три варианта обновления:
Версия 10 Adobe Reader и Adobe Acrobat X предоставляет три варианта загрузки и установки обновлений. К ним относятся:
- 1. Установить обновления автоматически : Как и для всех других продуктов Adobe, это рекомендуемый способ.Продукт регулярно проверяет наличие обновлений, затем загружает и устанавливает их. Когда процесс будет завершен, вы получите небольшое сообщение в области уведомлений .
- 2. Загрузите обновления для меня, но позвольте мне выбрать, когда их устанавливать. : Acrobat X и Acrobat XI имеют возможность системы автоматически загружать обновления, но затем вы можете выбрать, когда их устанавливать. Перед установкой обновления продукт предложит вам запустить процесс
- 3. Проверка и установка обновлений вручную : И последнее, но не менее важное: вы можете проверять наличие обновлений вручную, как и в случае с другими продуктами.Для этого вам необходимо отключить программу обновления Acrobat X. После отключения средства автоматического обновления вы можете искать новые обновления, выбрав «Справка> Проверить наличие обновлений».
Альтернатива Adobe Acrobat, предлагающая простые варианты обновления
Существует также возможность использования программы, альтернативной Adobe Acrobat или Adobe Reader, которая может предложить многие из тех же функций по гораздо более низкой цене. PDFelement позволит вам сократить стоимость и сложность Adobe, а также предложит новый и простой способ создания и редактирования PDF-документов.Имея это в виду, давайте рассмотрим некоторые из наиболее важных функций, которые предлагает PDFelement:
- — Редактируйте файлы PDF быстро и легко. Вы можете редактировать текст, изображения, страницы, верхние и нижние колонтитулы и даже водяные знаки и ссылки. Редактировать документы еще никогда не было так просто!
- — Добавляйте аннотации к PDF-файлам, чтобы они выглядели более профессионально, добавляя в документ комментарии, текстовые поля, штампы, липкие заметки и персонализированные инструменты рисования.
- — Создавайте PDF-файлы с нуля и создавайте заполняемые PDF-формы из всех типов документов.Легко конвертируйте статические поля в заполняемые поля формы.
- — Используйте технологию OCR, чтобы преобразовать каждый отсканированный документ или изображение в доступный для поиска и редактируемый документ.
- — Защитите свои PDF-документы с помощью инструментов шифрования или используйте инструменты редактирования для удаления конфиденциального содержимого.
Что касается обновлений, PDFelement позволяет вам выбрать один из трех вариантов обновления:
- 1. Автоматические обновления в указанное вами время.Вы можете выбрать определенное время недели или месяца для автоматического обновления. Перейдите в «Файл»> «Настройки»> «Обновить», чтобы настроить эту опцию.
- 2. Отключите автоматическое обновление. Это похоже на отключение обновлений в Adobe Acrobat. Вы можете настроить это, перейдя в «Файл> Настройки> Обновить».
- 3. Проверьте наличие обновлений вручную. Если вам не нужны автоматические обновления, выберите их вручную, выбрав «Справка> Проверить наличие обновлений». Таким образом, вы можете вручную искать обновления, когда вам нужно или нужно.
Скачать или купить PDFelement бесплатно прямо сейчас!
Скачать или купить PDFelement бесплатно прямо сейчас!
Купите PDFelement прямо сейчас!
Купите PDFelement прямо сейчас!
Как удалить службу Adobe Acrobat Update
По неизвестным причинам Adobe оставляет свою службу Acrobat Update service работающей даже после удаления Adobe Acrobat Reader.Служба обновления, кажется, немного запуталась, когда программа, которую она должна обновить, была удалена. Это даже может замедлить время запуска вашего компьютера.
Вот как вы закончите работу и избавитесь от службы Acrobat Update.
Служба Adobe Acrobat Update оказывает практически неизмеримое влияние на производительность системы, когда она работает должным образом. Однако, если вы удалите Adobe Acrobat Reader, служба будет сообщать об активности ввода-вывода с большим объемом памяти при входе в Windows.
Вы, вероятно, удалили Acrobat Reader DC, чтобы от него избавиться. Вам больше не нужна его служба обновления, и вы также можете удалить ее из своей системы.
Вы можете следовать приведенным ниже инструкциям, чтобы удалить службу, при условии, что вы уже удалили Adobe Acrobat Reader DC либо из настроек Windows: Система: Приложения и программы, либо из Панели управления: Программы: Удаление программы. Пожалуйста, сделайте это, прежде чем продолжить!
- Откройте административную оболочку PowerShell, выполнив поиск «PowerShell» в меню «Пуск», щелкнув программу правой кнопкой мыши и выбрав «Запуск от имени администратора».Вы также можете использовать административную командную строку.
- Отключите и удалите службу, введя эти две команды. Нажмите Введите после каждой команды:
sc.exe остановить AdobeARMservice sc.exe удалить AdobeARMservice - Удалите с диска оставшиеся файлы, чтобы полностью избавиться от них. Нажмите Введите после тщательного ввода команды:
del "% PROGRAMFILES (X86)% \ Common Files \ Adobe \ ARM \" - Закройте окно PowerShell.
Все, что вам нужно сделать, если вы хотите восстановить службу, — это переустановить Acrobat Reader с веб-сайта Adobe.
Я не знаю, почему служба остается в системе после удаления Acrobat Reader. Возможно, Adobe решила оставить его на тот случай, если вы передумали и переустановили его позже.
Однако в этом нет особого смысла, поскольку служба будет заменена и обновлена, если вы переустановите Acrobat Reader. Все другое программное обеспечение Adobe использует свои собственные службы обновления, поэтому оставление этой службы в системе выглядит как ошибка в программе удаления.
Я уже дважды сообщал об этой проблеме в Adobe, но пока не получил от них ответа. Если подумать, я думаю, что все еще жду ответа от Adobe об ошибках, которые я сообщил им еще в 2008 году! Пока они не решат проблему со своим деинсталлятором, это руководство должно помочь людям избавиться от программного обеспечения.
Это руководство последний раз обновлялось для Adobe Acrobat Reader DC версии 2015.020.20039.
Отключить Adobe Reader Updater
Как отключить Adobe Updater: никогда больше не получать обновления!
Deals6 часов назад Сначала запустите диспетчер задач и завершите работу «AdobeUpdater.exe » процесс. Щелкните правой кнопкой мыши новый файл «AdobeUpdater.exe», выберите «Свойства», затем «Безопасность». Отметьте в «Имена групп или пользователей» «Система», нажмите «Изменить» и установите все флажки «Запретить». Теперь сделайте…
Ссылка: https://www.digitalwelt.org/en/tips/software/disable-adobe-updater
Категория : Коды купоновПоказать все купоны
Истекает: февраль, 2022
Как отключить Adobe Updater в Windows 10 или Mac
Сделки1 час назад Перейдите к Adobe Acrobat Update Service из списка служб. Щелкните правой кнопкой мыши на нем и выберите Свойства. На вкладке Общие перейдите к Типу запуска, который имеет раскрывающийся список Щелкните раскрывающийся список и выберите Отключено
Ссылка: https: // www.getdroidtips.com/disable-adobe-updater/
Категория : УслугиПоказать все купоны
Истекает: сентябрь 2022 г.
Отключить уведомления об обновлениях Adobe Acrobat CCM
Предложения8 часов назад Отключить Уведомления об обновлении Последнее обновление от 23 июня 2020 г. в 02:54, автор: Aoife McCambridge. Начиная с Adobe Acrobat Reader X, возможность отключать уведомления об обновлении была удалена из настроек программы.Уведомления об обновлении теперь управляются отдельной службой под названием Adobe Acrobat Update Service.
Ссылка: https://ccm.net/faq/44426-disable-adobe-acrobat-update-notifications
Категория : Коды купоновПоказать все купоны
Истекает: июль 2022 года
Реальный способ отключить Adobe Updater в Mac OS X
Deals6 часов назад Редактировать (20 октября 2012 г.): несколько читателей отметили в комментарии, что пространство имен launchd, используемое Adobe Updater , теперь другое.Я только что установил Adobe (Acrobat) Reader XI и обнаружил, что имя все еще com. adobe .ARM. *, Но если у вас есть Creative Suite, это может быть com. Adobe .AAM. * Вместо этого. У меня нет Creative Suite, поэтому я не могу это проверить.
Ссылка: https://lifecs.likai.org/2011/02/real-way-to-disable-adobe-updater-from.html
Категория : коды купоновПоказать все купоны
Срок действия: июнь 2022 г.
Как запретить Adobe Reader открывать файлы PDF в браузере
Сделки9 часов назад Выберите Интернет на левой панели окна настроек, а затем выберите «Настройки Интернета».Выберите вкладку «Программы». Выберите Управление надстройками. Выберите Adobe PDF Reader в списке надстроек. Если вы не видите Adobe PDF Reader в списке, попробуйте выбрать «Запуск без разрешения» в раскрывающемся меню «Показать». Выберите Отключить, чтобы PDF Reader не отображался
Ссылка: https://www.lifewire.com/prevent-adobe-from-opening-pdfs-in-ie-153338
Категория : Коды купоновПоказать все купоны
Истекает: июль 2022 г.
Как отключить раздражающий Adobe AutoUpdate Megaleecher.Net
Deals4 часа назад Как и я, если вас также раздражает появление Adobe auto- updater и зависания приложения, вы можете полностью отключить эту функцию в последней версии Adobe Acrobat reader 8.1, просто выполните следующие действия, чтобы отключить Adobe Updater :. Вам необходимо проверить наличие обновлений хотя бы один раз, чтобы получить доступ к диалоговому окну настроек Adobe Auto Updater .
Ссылка: https: // www.megaleecher.net/disable_adobe_auto_updater
Категория : коды купонов Показать все купоны
Срок действия истекает: июль 2022 г. обновляет . В появившемся окне с доступными обновлениями есть ссылка «Настройки», под которой находится флажок для отключения проверки автоматического обновления. НО, снятие отметки с этого поля, кажется, отключает автообновление только тогда, когда Adobe reader вызывается с помощью ярлыка.Когда мой браузер вызывает программу чтения , программа обновления пытается подключиться.
Ссылка: https://msfn.org/board/topic/102387-disable-auto-update-in-adobe-reader-80/
Категория : Коды купоновПоказать все купоны
Срок действия истекает: август 2022 г.
Статья: Отключить обновления Adobe Reader, версии: 8, 9 или 10
DealsJust Скопируйте и вставьте указанный выше текст в окно с файлом реестра.Присвойте политике имя, например «Отключить Adobe Updates » — (ТЕСТ). Нажмите «Сохранить». Вернитесь к своим скриптам и начните ТЕСТИРОВАНИЕ! У меня были машины под управлением Adobe Reader версий 8, 9 и 10, и после запуска сценария все вышеупомянутые версии были удалены.
Ссылка: http://www.itninja.com/blog/view/disable-adobe-reader-updates-versions-8-9-or-10
Категория : коды купоновПоказать все купоны
Истекает: Декабрь 2022 г.
Adobe Acrobat Reader DC Установить для всех версий
Сделки9 часов назад О программе: Adobe Acrobat Reader DC Программное обеспечение является бесплатным глобальным стандартом для надежного просмотра, печати и комментирования PDF-файлов документы.И теперь он подключен к Adobe Document Cloud, что упрощает работу на компьютерах и мобильных устройствах.
Ссылка: https://get.adobe.com/reader/
Категория : КомпьютерыПоказать все купоны
Истекает: август 2022 года
DC Windows Desktop Deployment Adobe Inc.
Сделано6 часов назад Использование AcroCleaner в Windows¶. Adobe Reader и Acrobat Cleaner Tool удаляют автономную установку Reader или Acrobat, включая любые предпочтения и настройки, которые могут быть сохранены во время стандартного удаления программы.. Хотя большинство операций установки, удаления и обновления и происходят без происшествий, бывают случаи, когда пользователь не может выполнить такие…
Ссылка: https://www.adobe.com/devnet-docs/acrobatetk /tools/DesktopDeployment/troubleshoot.html
Категория : коды купоновПоказать все купоны
Истекает: январь 2022 г.
Отключить автоматические обновления (установка и обновления)
9 Deals6 часов назад что вы устанавливаете последние обновления , чтобы воспользоваться преимуществами улучшенной функциональности и защитить вашу систему от злонамеренных атак через файлы PDF.Вы можете отключить автоматические обновления из: 1. Запустите Reader 2. Перейдите в Edit-> Preferences. 3. Щелкните запись « Updater » в левой части панели (обычно она находится внизу) 4.Ссылка: https://answers.acrobatusers.com/Turn-automatic-updates-q7497.aspx
Категория : Коды купоновПоказать все купоны
Истекает: май 2022 г.
Тип фильтра : Кэшбэк Бесплатная доставка $ Скидка Скидка %
Пожалуйста, оставьте свои комментарии здесь:
Как удалить Adobe Updater из Windows 10
Из этого поста вы узнаете, как удалить Adobe Updater из систем Windows 10.Adobe Updater обновляет ваши приложения Adobe в фоновом режиме и может заставить вас использовать больше данных и ресурсов ПК, чем ожидалось.
Если вам не нужны эти нежелательные фоновые процессы, вы можете рассмотреть возможность использования альтернатив Adobe. Узнайте, как удалить Adobe Updater Windows 10 здесь, поскольку мы исследуем лучшие способы сделать это без дополнительных осложнений.
Как удалить Adobe Updater в Windows 10?
В этом разделе показаны лучшие способы избавиться от этого надоедливого фонового процесса на вашем компьютере.
, часть 1. Отключение задачи обновления Adobe Acrobat
Чтобы удалить эту утилиту, мы, прежде всего, отключим «Adobe Acrobat Update Task» в Планировщике задач. Однако, прежде чем что-либо делать, закройте все приложения Adobe. Вот как это сделать:
- Нажмите клавишу Windows, чтобы найти программу. После этого начните вводить «планировщик задач» и нажимайте «Планировщик задач», когда это будет предложено.
- В планировщике задач щелкните «Библиотека расписания задач» слева.
- Затем найдите и щелкните правой кнопкой мыши «Adobe Acrobat Update Task». В параметрах щелчка правой кнопкой мыши нажмите «Отключить».
- Наконец, закройте Планировщик заданий »и перейдите к Части 2 этого руководства, где мы наконец удалим Adobe Updater.
Часть 2: Удаление Adobe Updater
Adobe Updater можно удалить из служб Windows или редактора реестра. Мы начнем с удаления Adobe Updater через Сервисы.
Метод 1. Как удалить Adobe Updater через службы
- Инициализируйте командное окно «Выполнить», нажав «Windows» + «R», введите «services» и нажмите «Enter».”
- Найдите «Adobe Acrobat Update Service», щелкните его правой кнопкой мыши и выберите «Свойства».
- В поле «Свойства» можно указать «Тип запуска». В раскрывающемся списке выберите «Отключено».
- Наконец, «Применить» настройки, чтобы сохранить их, и нажмите «ОК», чтобы закрыть окно.
Метод 2: Как удалить Adobe Updater с помощью реестра
Перед тем, как приступить к использованию этого решения, вам может потребоваться сначала создать резервную копию реестра Windows.Таким образом, если что-то пойдет не так, вы сможете восстановить резервную копию и не потерять данные.
- Нажмите клавишу «Windows» + «R», чтобы открыть диалоговое окно «Выполнить», введите «Regedit» и нажмите «Enter».
- Теперь вы окажетесь в редакторе реестра. Теперь обратите внимание на места на левой панели? Теперь перейдите в следующее место:
HKEY_LOCAL_MACHINE \ SOFTWARE \ Wow6432Node \ Adobe \ Adobe ARM \ Legacy \ (название продукта) \ (код продукта)
- Дважды щелкните «Режим» в столбце «Имя» и затем измените «Данные значения» с 3 на 0.
- Наконец, выйдите из редактора реестра и перезапустите компьютер, чтобы изменения были подтверждены.
После выполнения описанных выше шагов у вас будет компьютер с Windows 10 без Adobe Updater.

 Вам нужно будет самостоятельно выбрать, когда Вы хотите проверить обновления. Перейдите в “Справка > Проверить”, чтобы найти обновления. Если Вы выбрали установку обновлений вручную, лучше всего отключить программу обновления Acrobat XI.
Вам нужно будет самостоятельно выбрать, когда Вы хотите проверить обновления. Перейдите в “Справка > Проверить”, чтобы найти обновления. Если Вы выбрали установку обновлений вручную, лучше всего отключить программу обновления Acrobat XI.
 Вы можете редактировать текст, изображения, страницы, верхние и нижние колонтитулы и даже водяные знаки и ссылки. Редактировать документы еще никогда не было так просто!
Вы можете редактировать текст, изображения, страницы, верхние и нижние колонтитулы и даже водяные знаки и ссылки. Редактировать документы еще никогда не было так просто!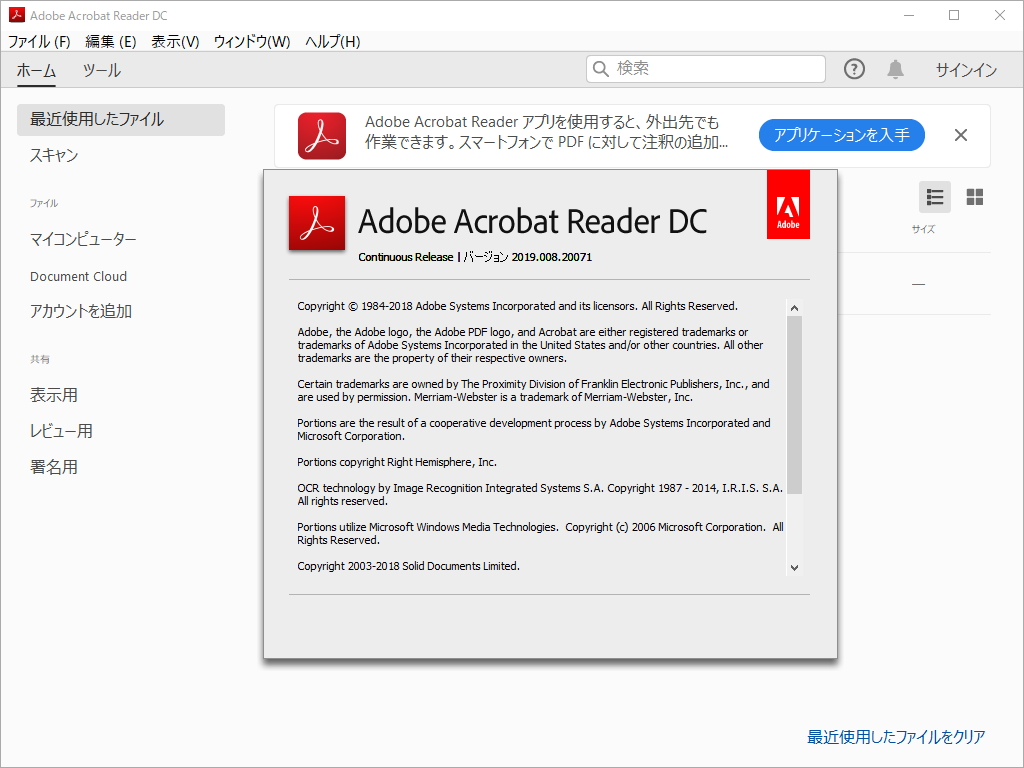 Автоматические обновления в указанное Вами время. Вы можете выбрать определенное время недели или месяца для автоматического обновления. Перейдите в “Файл >Настройки > Обновить”, чтобы настроить этот параметр.
Автоматические обновления в указанное Вами время. Вы можете выбрать определенное время недели или месяца для автоматического обновления. Перейдите в “Файл >Настройки > Обновить”, чтобы настроить этот параметр.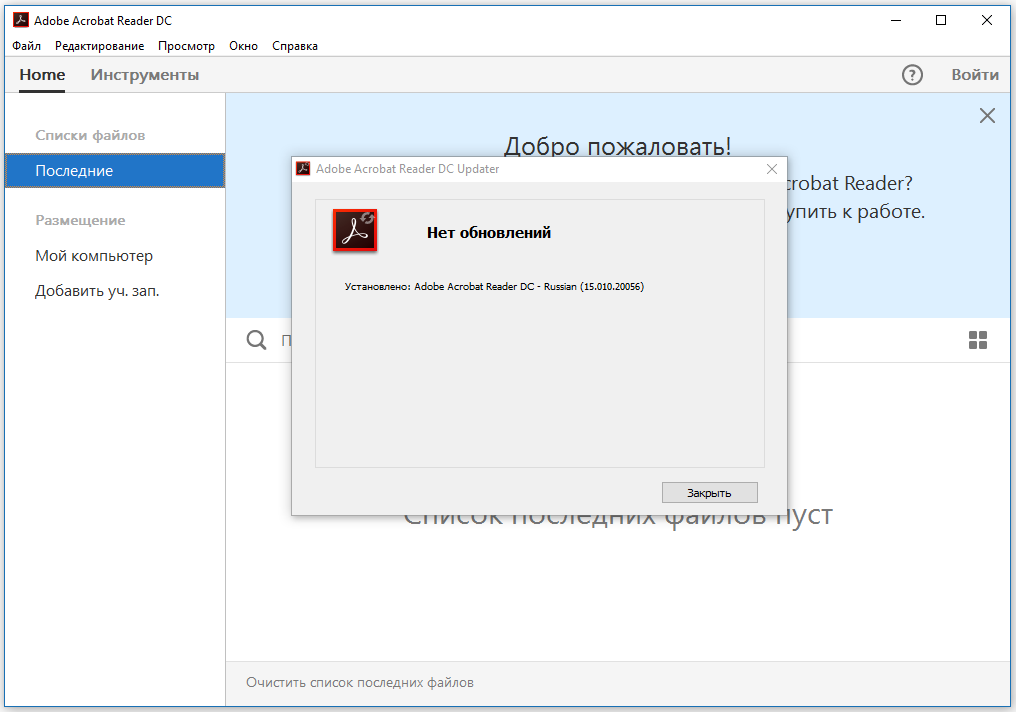

-Step-4.jpg/670px-Create-a-Password-Protected-PDF-Document-in-Adobe-Acrobat-(Using-a-Security-Envelope)-Step-4.jpg)