Как исправить ошибку конфигурации Adobe 16
Обновление: Перестаньте получать сообщения об ошибках и замедляйте работу своей системы с помощью нашего инструмента оптимизации. Получите это сейчас на эту ссылку
Ошибка Adobe 16 — это распространенная ошибка, возникающая в приложениях Adobe CC (Creative Cloud) или Adobe CS (Creative Suite). Эта ошибка может возникать, если вы запускаете одно из приложений Adobe CC или CS, например Adobe Photoshop, Illustrator, Acrobat Reader, Dreamweaver, Indesign, Lightroom и т. Д. При возникновении этой ошибки приложение Adobe, которое вы запустили, вылетает и Ошибка Adobe Появляется сообщение об ошибке 16.
Ошибка Adobe Error 16 может помешать вам запускать ваши любимые приложения Adobe, и когда мы говорим об этой ошибке, вот некоторые похожие проблемы, о которых сообщают пользователи:
- Ошибка Adobe 16 Удалите и повторно установите продукт. Эта ошибка иногда может возникать при попытке запустить некоторые приложения Adobe.

- Ошибка Adobe 16 Windows 10, 8.1, 7. Эта ошибка может возникать в любой версии Windows, и более старые версии, такие как Windows 8.1 и 7, не являются исключением. Даже если вы не используете Windows 10, вы сможете применить почти все наши решения к более старым версиям Windows.
- Ошибка 16 Adobe Photoshop CS6, Adobe InDesign CS6, Adobe Premiere Pro CC. Многие пользователи сообщали об этой проблеме в таких приложениях, как Photoshop, InDesign и Premiere Pro. Если вы столкнулись с этой проблемой, попробуйте запустить приложения от имени администратора и посмотрите, поможет ли это вам.
- Adobe Reader, Adobe After Effects, Adobe XD Ошибка 16. Эта ошибка иногда может возникать в таких приложениях, как Reader, After Effects и XD. В этом случае попробуйте создать каталог SLStore и посмотрите, решит ли он проблему.
Удалите вручную следующие папки
Ноябрьское обновление 2021:Теперь вы можете предотвратить проблемы с ПК с помощью этого инструмента, например, защитить вас от потери файлов и вредоносных программ. Кроме того, это отличный способ оптимизировать ваш компьютер для достижения максимальной производительности. Программа с легкостью исправляет типичные ошибки, которые могут возникнуть в системах Windows — нет необходимости часами искать и устранять неполадки, если у вас под рукой есть идеальное решение:
Кроме того, это отличный способ оптимизировать ваш компьютер для достижения максимальной производительности. Программа с легкостью исправляет типичные ошибки, которые могут возникнуть в системах Windows — нет необходимости часами искать и устранять неполадки, если у вас под рукой есть идеальное решение:
- Шаг 1: Скачать PC Repair & Optimizer Tool (Windows 10, 8, 7, XP, Vista — Microsoft Gold Certified).
- Шаг 2: Нажмите «Начать сканирование”, Чтобы найти проблемы реестра Windows, которые могут вызывать проблемы с ПК.
- Шаг 3: Нажмите «Починить все», Чтобы исправить все проблемы.
Windows
> C: \ Program Files \ Adobe *
> C: \ Program Files \ Common Files \ Adobe *
> C: \ Program Files (x86) \ Adobe *
> C: \ ProgramData \ Adobe *
MAC
> Приложения / Adobe *
> / Приложения / Утилиты / Adobe *
> / Библиотека / Поддержка приложений / Adobe *
> /Library/Preferences/com.:max_bytes(150000):strip_icc()/002_1702246-5b85c3024cedfd0025c39991.jpg) adobe*
adobe*
Запускать приложения Adobe с правами администратора
Если ваша учетная запись пользователя не имеет прав администратора, может появиться ошибка Adobe 16. Вот простой способ узнать, работает ли приложение Adobe с правами администратора:
Шаг 1: щелкните правой кнопкой мыши значок, если вы хотите запустить приложение Adobe.
Шаг 2: щелкните правой кнопкой мыши пункт «Запуск от имени администратора» в контекстном меню.
Если ошибка Adobe 16 не появляется, и вы можете запустить программу успешно, это была проблема с разрешением. Вы можете запустить приложение Adobe так же, как описано выше. Чтобы дать ему постоянное решение, выполните следующие действия:
Шаг 1: щелкните правой кнопкой мыши значок Adobe Applications и щелкните правой кнопкой мыши на Properties в меню.
Шаг 2. В окне «Свойства» перейдите на вкладку «Совместимость». Установите флажок «Запускать эту программу от имени администратора».
Нажмите Ok, чтобы применить изменения.
Восстановление разрешений в лицензионных папках
Следующие инструкции помогут вам установить разрешения для папок Adobe PCD и SLStore в Windows 10. Для этого выполните следующие действия:
- Откройте окно Проводника.
- Нажмите на вкладку View, затем на Options.
- Отключите мастер общего доступа (рекомендуется) в нижней части раздела «Дополнительные параметры».
- Выберите Показать скрытые файлы, папки и диски.
https://community.adobe.com/t5/get-started/configuration-error-16/td-p/9335766
РЕКОМЕНДУЕМЫЕ: Нажмите здесь, чтобы устранить ошибки Windows и оптимизировать производительность системы
CCNA, веб-разработчик, ПК для устранения неполадок
Я компьютерный энтузиаст и практикующий ИТ-специалист. У меня за плечами многолетний опыт работы в области компьютерного программирования, устранения неисправностей и ремонта оборудования. Я специализируюсь на веб-разработке и дизайне баз данных. У меня также есть сертификат CCNA для проектирования сетей и устранения неполадок.
У меня за плечами многолетний опыт работы в области компьютерного программирования, устранения неисправностей и ремонта оборудования. Я специализируюсь на веб-разработке и дизайне баз данных. У меня также есть сертификат CCNA для проектирования сетей и устранения неполадок.
Решение частых проблем с Adobe CC » Репаки от Кролика: программы, софт
Начиная с 2015-й версии Adobe использует новые установщики для своих продуктов.Вот самые частые ошибки, возникающие при их использовании:
Причина: повреждено приложение Creative Cloud. Удалите его при помощи инструмента Creative Cloud Cleaner Tool. Подробнее про утилиту — здесь.Причина: антивирусы и прочие сканеры блокируют доступ к установочным файлам. Отключите средства защиты на время установки.
Его съел ваш антивирус. Надеюсь, подавился. Отключайте на время установки.
Скачайте и поместите его в папку с программой: 64-bit | 32-bit Причина: это не ошибка; по умолчанию Adobe не разрешает изменить путь установки.
В сборках это ограничение снято: укажите, куда установить программу, кликнув по надписи «Изменить».
Причина: отсутствуют Microsoft Visual C++ Redistributable и/или обновления Windows. Читайте FAQ на сайте. Причина 1: файл установщика повреждён. Необходимо сверить контрольные суммы и перекачать сборку, если они не совпадают.
Причина 2: неактуальный список корневых сертификатов. Скачайте и запустите этот файл (спасибо krav_en).
- Откройте редактор реестра (сочетание клавиш Win+R, ввести regedit.exe, нажать ОК).
- Перейдите в ветвь HKEY_CURRENT_USER\SOFTWARE\Adobe\Photoshop\120.0
- Создайте параметр DWORD (32 бита) с именем OverridePhysicalMemoryMB и десятичным значением 1024 умноженным на количество гигабайт оперативной памяти в системе. Например 8192 для 8 GB, 16384 для 16 GB, 24576 для 24 GB и так далее.
Зажмите CTRL + правую кнопку мыши + крутите колесо вниз/вверх
Нужно создать новую переменную среды с названием UI_SCALE_FACTOR и значением нужного масштаба, где 1 это 100%, 1. 25 — 125% и так далее.
25 — 125% и так далее.
Если ничего не получается — отправляйте в комментарии логи из папки
C:\Program Files (x86)\Common Files\Adobe\Installers
попытаемся разобраться.
Выбраны самые нелепые ошибки фотошопа у девушек в соцсетях: Явления: Ценности: Lenta.ru
Пользователи интернета выбрали самые нелепые ошибки девушек при использовании фотошопа на снимках в соцсетях. Соответствующая подборка появилась на платформе Bored Panda.
WHICH DO YOU PREFER? It’s not a new idea that photoshop produces unrealistic standards for woman, and in this climate, where we have so much time to focus on what we are doing/eating it’s especially prevalent to remember that those photos are not REAL. Nitpicking over what you think are your ‘flaws’ (because common media fails to represent normal women everyday) is not your fault — it’s the media’s.
YOU ARE BEAUTIFUL (inside and out) and you DONT have to look like those women in the media because even they are not necessarily REAL!!! Anyways rant over — stay safe angels xx Фото опубликовано @befitbryony
Например, юзер из Мичигана был озадачен постом блогерши в Instagram, которая уменьшала свою талию до неестественного размера.
Другой пользователь удивился кадру, на котором изображена девушка в облегающем черном платье и туфлях на высоких каблуках: из-за фотошопа изгибы ее тела казались очень крупными.
Юзерша из Великобритании в свою очередь высмеяла девушку, которая «разгладила» кожу лица настолько, что на кадре пропали очертания носа.
Еще один пользователь обратил внимание на коллаж, где сопоставлены две фотографии одной и той же девушки, которая снялась рядом с машиной в платье цвета хаки: справа был размещен снимок без ретуши, а слева — отредактированный вариант. На последнем юзерша заметно увеличила ягодицы, из-за чего дверь автомобиля на фоне искривилась.
В июне знаменитости запустили флешмоб: они начали публиковать в соцсетях фотографии без фотошопа и демонстрировать изъяны своего тела в открытой одежде. Тренд поддержали рэперша Карди Би, телеведущая Стейси Соломон, певица Деми Ловато, телезвезда Эшли Джеймс и другие.
Что происходит в России и в мире? Объясняем на нашем YouTube-канале. Подпишись!Adobe Photoshop Не удалось распечатать из-за ошибки программы [FIX]
Adobe Photoshop может быть одним из лучших графических редакторов , но некоторые пользователи считают, что невозможно печатать (название файла) из-за сообщения об ошибке программы, когда они пытаются печатать фотографии с помощью этого приложения. Пользователи по-прежнему могут печатать некоторые изображения с помощью Photoshop. Тем не менее, они не могут печатать фотографии с помощью редактора изображений, когда возникает ошибка программы.
Как исправить ошибку программы Photoshop?
1. Сброс настроек печати в Photoshop
- Пользователи широко подтверждают, что сброс настроек принтера в Photoshop исправляет ошибку программы.
 Для этого нажмите Файл, чтобы открыть это меню.
Для этого нажмите Файл, чтобы открыть это меню. - Нажмите и удерживайте пробел.
- Затем нажмите опцию Печать при нажатии пробела.
2. Сохраните фотографию как новый файл
- Кроме того, пользователи могут попытаться сохранить фотографию как новый файл, чтобы переписать ее. Нажмите « Файл» и выберите « Сохранить как» .
- Введите альтернативный заголовок для файла.
- Кроме того, выберите альтернативный формат файла для фотографии.
- Затем нажмите кнопку Сохранить .
Вы все еще застряли с нервными ошибками печати в Photoshop? У нас есть правильное решение для вас.
3. Проверьте настройки печати
Изображение может не печататься из-за некоторых настроек печати. Итак, убедитесь, что настройка подачи бумаги соответствует фактической бумаге в принтере. Убедитесь, что выбран правильный размер бумаги. Кроме того, проверьте, правильно ли настроен тип носителя. Обратите внимание, что не все драйверы принтера поддерживают 16-разрядную печать, поэтому некоторым пользователям может потребоваться отменить выбор параметра « 16-разрядный вывод» .
Убедитесь, что выбран правильный размер бумаги. Кроме того, проверьте, правильно ли настроен тип носителя. Обратите внимание, что не все драйверы принтера поддерживают 16-разрядную печать, поэтому некоторым пользователям может потребоваться отменить выбор параметра « 16-разрядный вывод» .
4. Распечатайте фото с помощью альтернативного программного обеспечения
Это не совсем исправление, но пользователи могут обнаружить, что могут печатать одни и те же фотографии с помощью альтернативного программного обеспечения. «Ошибка программы» обычно более конкретно связана с проблемой Photoshop, и пользователи подтвердили, что они все еще могут печатать необходимые фотографии с помощью другого программного обеспечения. Итак, попробуйте напечатать те же фотографии с помощью Paint или приложения «Фотографии» в Windows 10.
Вот некоторые из решений, которые могут исправить «программную ошибку» для пользователей Photoshop. Затем пользователи могут снова распечатать нужные фотографии из Photoshop.
СВЯЗАННЫЕ СТАТЬИ, ЧТОБЫ ПРОВЕРИТЬ:
- Пространственная частота — это частота с которой меняется яркость при перемещении по горизонтали или вертикали
- Чем выше частота, тем быстрее меняется яркость, соответственно тем мельче детали, которые она задает
- Низкие частоты задают общее распределение яркости и цвета на изображении, проявляя самую общую форму объектов
- Средние частоты уточняют картинку, созданную низкими частотами, привнося в нее локальные контрасты, то есть форму и объемы более мелкой детализации
- Верхние частоты добавляют самую мелкую детализацию и фактуру поверхностей
- Самые верхние частоты отвечают за микро контрасты на контрастных границах, то есть за резкость этих границ
- Для выделения низких частот используются низкочастотные фильтры, которыми в Photoshop являются все фильтры размытия
- Чем больше значения параметра Radius (Радиус), тем более крупная детализация будет подвергаться размытию и исчезать с низкочастотного слоя, тем ниже будут оставшиеся на нем частоты
- Если для выделения низких пространственных частот используется фильтр Gaussian Blur (Размытие по Гауссу), то для выделения верхних пространственных частот можно использовать взаимно-дополнительный к нему фильтр High Pass (Краевой контраст), применив его с таким же значением параметра Radius (Радиус)
- Фильтр High Pass (Краевой контраст) выдает результат вычитания размытой картинки из исходной, то есть показывает детали, которые размыл на изображении Gaussian Blur (Размытие по Гауссу), при применении с таким же значением параметра Radius (Радиус)
- Эти детали отображаются в виде отклонения от средне-серого цвета (отклонения от средней яркости в каждом канале)
- Создание очередной частотной полосы нужно производить на базе исходного изображения, скопировав его на новый слой
- Чтобы добавить получившуюся на высокочастотном слое детализацию к расположенному ниже размытому изображению можно использовать режим наложения Linear Light (Линейный свет)
- Поскольку режим Linear Light (Линейный свет) добавляет к ниже лежащему изображению удвоенное отклонения яркости текущей картинки от средне-серого, перед наложением нужно понизить контраст высокочастотного слоя в два раза относительно средней яркости
- Это можно сделать при помощи кривых (Curves) подняв черную точку в позицию (0; 64) и опустив белую в позицию (255; 192)
- Категорически нельзя использовать для понижения контраста высокочастотного слоя уменьшение его непрозрачности до 50%, поскольку такая манипуляция не дает правильный результат!!!
- После разложения изображения на частотные полосы и сложения из них композитной картинки нужно сравнить ее с исходном.
 Если разницы нет, значит все было сделано правильно
Если разницы нет, значит все было сделано правильно - Ошибка 1: для создания новой частотной полосы используется копия не исходного, а уже размытого изображения
- Результатом такой ошибки будет отсутствие мелких деталей на изображении
- Ошибка 2: несовпадения значения параметра Radius (Радиус) у фильтров Gaussian Blur (Размытие по Гауссу) и High Pass (Краевой контраст)
- Если значение Radius (Радиус) у Gaussian Blur (Размытие по Гауссу) было больше, чем у High Pass (Краевой контраст), произойдет выпадение некоторой полосы средних частот, и на изображении будет заметен некоторый эффект размытия, напоминающий работу софт-фильтра, при сохранении резкости мелких деталей
- Если значение Radius (Радиус) у Gaussian Blur (Размытие по Гауссу) было меньше, чем у High Pass (Краевой контраст), произойдет усиление некоторой полосы средних частот, и на изображении усилится объем мелких и средних деталей.
 Результат будет напоминать применение регулировки Clarity (Четкость) в конвертере
Результат будет напоминать применение регулировки Clarity (Четкость) в конвертере - Ошибка 3: в настройках кривых крайние точки окажутся не в позициях (0; 64) для точки черного, и (255; 192) для точки белого
- В зависимости от того, в какую сторону от правильного положения сместится кривая, результат получится немного светлее или темнее исходника
- Ошибка 4: режим наложения Linear Light (Линейный свет) задается корректирующему слою кривых, задача которого снизить контраст высокочастотной картинки
- В результате такого наложения контраст деталей на высокочастотном слое сильно увеличится, что на композитной версии будет выглядеть как сильный перешарп
- Ошибка 5: для сложения картинки был использован не режим Linear Light (Линейный свет), а какой-то другой
- В результате фактура с высокочастотного слоя проявится недостаточно активно и картинка будет выглядеть слегка размытой
- Ошибка 6: непрозрачность какого-то из слоев будет меньше 100%
- В зависимости от того, с каким слоем это произойдет, мелкая детализация либо усилится, либо ослабится
- Уменьшение непрозрачности слоя может произойти если во время работы с ним была задета цифровая клавиша на клавиатуре
- Ретушь полосы частот производится на копии слоя соответствующей полосы частот, что позволяет, с одной стороны, сохранить неизменным исходное изображение соответствующей частотной полосы, а с другой стороны, в процессе ретуши не обращаться к информации за пределами слоя, на котором производится ретушь
- Ретушь на слое низких частот как правило делается полупрозрачными инструментами с максимально мягкими кистями, поскольку это позволяет более мягко и плавно сопрягать полутоновые переходы
- Работа инструментом «Штамп» (Clone Stamp Tool) с полупрозрачной мягкой кистью позволяет плавно наносить на ретушируемые участки новый цвет, не теряя при этом контраста фактуры
- Работа инструментом «Кисть» (Brush Tool) с полупрозрачной мягкой кистью позволяет закрашивать сильно выбивающиеся по яркости и цвету участки в цвет в цвет окрестных областей
- При работе инструментом «Кисть» (Brush Tool) нужно стараться не наносить много мазков одним и тем же цветом на одно место, поскольку это приводит к появлению однородно окрашенных плоских пятен
- Чтобы минимизировать подобный эффект можно регулярно забирать цвет для рисования с близлежащих участков, кликая по ним с зажатой клавишей «Alt»
- Для разглаживая полутоновых переходов можно использовать инструмент «Микс-кисть» (Mixer Brush Tool), который является более продвинутой версией инструмента «Палец» (Smudge Tool), и занимается «растиранием» уже имеющейся на изображении краски
- В поле Current brush load (Текущая заполненность кисти) в палитре Options (Параметры) нужно отдать команду Clean Brush (Очистить кисть) и убедиться, что в данном поле отображается клетчатая пиктограмма, обозначающая непрозрачность
- В противном случае инструмент будет не просто растирать уже присутствующие на изображении краски, но и добавлять имеющийся на нем цвет
- Кнопка Load the brush after each stroke (Заполнять кисть после каждого мазка) должна быть деактивирована, чтобы кисть не запоминала краску, забранную на предыдущем мазке
- Кнопка Clean the brush after each stroke (Чистить кисть после каждого штриха) должна быть активирована, чтобы кисть очищалась от краски, которую могла забрать на предыдущем мазке
- Настройки параметров Wet (Влажн.
 ), Load (Заполн.), Mix (Смеш.) нужно установить на 25%-30%, поскольку именно при таких настройках микс-кисть наиболее аккуратно имитирует растирающую краски на изображении
), Load (Заполн.), Mix (Смеш.) нужно установить на 25%-30%, поскольку именно при таких настройках микс-кисть наиболее аккуратно имитирует растирающую краски на изображении - С помощью настройки параметра Flow (Наж.) меняем скорость, с которой инструмент вносит изменения в изображение
- Ключ Sample All Layers (Все сл.) должен быть дезактивирован, чтобы при вкрученном отображении верхних частот не происходил их перенос на слой ретуши нижних частот
- Для выравнивания неоднородностей при сохранении полутонового перехода движения микс-кистью производятся вдоль линий сохранения яркости (вдоль границы перехода)
- Для выравнивания неоднородностей с одновременным удалением (разглаживанием) полутонового перехода движения микс-кистью производятся поперек линий сохранения яркости (поперек границы перехода)
- Ретушь полосы частот производится на копии слоя соответствующей полосы частот, что позволяет, с одной стороны, сохранить неизменным исходное изображение соответствующей частотной полосы, а с другой стороны, в процессе ретуши не обращаться к информации за пределами слоя, на котором производится ретушь
- Это особенно важно при ретуши верхних частот, если при этом хочется видеть на экране ужо собранное финальное изображение
- Ретушь верхних частот производится штампом с максимальной жесткой кистью и стопроцентной непрозрачностью, это позволяет предотвратить замаливание фактур на полупрозрачных участках заплатки
- Основной особенностью при такой работе является настройка штампа Sample: Curent Layer (Образец: Активный слой)
- Если оставить штампу привычную настройку Sample: Curent & Below (Образец: Активный и ниже), при ретуши с визуализацией всех пространственных частот (на экране готовое изображение) на высокочастотный слой будет переноситься композитное изображение, что приведет к неадекватно виду картинки
- Визуально это будет проявляться в виде появления на коже пятен «позолоты» или «йода»
- Особое внимание нужно уделить ретуши участков в окрестностях контрастных границ, поскольку при применении для разложения фильтров Gaussian Blur (Размытие по Гауссу) и High Pass (Краевой контраст) на высокочастотном слое в этой зоне появляются ореолы, а их удаление приводит к затягиванию на участок цвета с противоположной стороны границы
- Использование других инструментов кроме штампа при ретуши верхних частот нецелесообразно
- Радиус при разложении выбирается исходя из желания ретушера «выдавить» дефекты на верхнюю или нижнюю полосу частот
- Данное желание зависит не только от навыков работы конкретного ретушера с теми или иными инструментами, но и от его личных пристрастий и привычек
- Если ретушеру удобнее исправлять дефекты на верхних частотах, радиус подбирается настолько большим, чтобы все неровности ушли с низких частот
- В таком случае удобнее делать визуализацию по низкой частоте, то есть начинать с применения фильтра Gaussian Blur (Размытие по Гауссу), плавно увеличивая радиус до такого минимального значения, при котором дефекты перестанут отображаться на низких частотах
- Если ретушеру удобнее исправлять дефекты на нижних частотах, радиус подбирается настолько маленьким, чтобы все неровности остались на низких частотах
- В таком случае удобнее делать визуализацию по верхней частоте, то есть начинать с применения фильтра High Pass (Краевой контраст), задав изначально достаточно большой радиус и плавно уменьшая его до такого максимального значения, при котором дефекты перестанут отображаться на верхних частотах
- Для ретуши портретов можно указать приблизительные соотношения размеров лица и значения параметра Radius (Радиус), при которых с низких частот удаляются детали определенного типоразмера
- При вычислении радиусов удобнее отталкиваться от высоты лица, так как она меньше зависит от ракурса съемки
- Для удаления аккуратной фактуры кожи необходимо взять значение Radius (Радиус) порядка 1/280 — 1/250 от высоты лица
- Для удаления мелких дефектов (прыщи, морщины и т.п.) необходимо взять значение Radius (Радиус) порядка 1/100 — 1/120 от высоты лица
- Для удаления крупных дефектов (подглазины, шрамы и т.п.) необходимо взять значение Radius (Радиус) порядка 1/50 — 1/60 от высоты лица
- Разложение начинается с применения фильтра Gaussian Blur (Размытие по Гауссу), у которого плавно увеличивается радиус до такого минимального значения, при котором дефекты перестанут отображаться на низких частотах
- Высокочастотный слой формируется при помощи фильтра High Pass (Краевой контраст), который применяется со значением Radius (Радиус), аналогичным использованному на предыдущем шаге в фильтре Gaussian Blur (Размытие по Гауссу)
- Ретушь производится на копии высокочастотного слоя, либо помещенного с ним в одну группу, либо привязанного к оригиналу с помощью команды Create Clipping Mask (Создать обтравочную маску)
- Для ретуши используется штамп с максимальной жесткой непрозрачной кистью и настройкой Sample: Curent Layer (Образец: Активный слой)
- Таким образом с изображения легко удаляются мелкие дефекты: родинки, прыщики, морщинки, мелкие шрамы, сосуды и капилляры (как на склере глаза, так и просвечивающие через кожу), выбившиеся из прически волоски, щетина и пушок на лице, края контрастных границ, и т.п.
- Для лучшего контроля над деталями можно временно отключить корректирующий слой кривых, понижающий контраст высокочастотного слоя (или включить слой кривых, повышающий контраст высокочастотного слоя при честном разложении)
- Разложение начинается с применения фильтра High Pass (Краевой контраст), у которого задается изначально достаточно большой радиус и плавно уменьшается до такого максимального значения, при котором дефекты перестанют отображаться на верхних частотах
- Низкочастотный слой формируется при помощи фильтра Gaussian Blur (Размытие по Гауссу), который применяется со значением Radius (Радиус), аналогичным использованному на предыдущем шаге в фильтре High Pass (Краевой контраст)
- Ретушь производится на копии высокочастотного слоя, для удобства и единообразия помещенного с ним в одну группу, либо привязанного к оригиналу с помощью команды Create Clipping Mask (Создать обтравочную маску), хотя это и не обязательно
- Для ретуши на первом этапе может использоваться инструмент «Кисть» (Brush Tool), а в последующем инструменты «Штамп» (Clone Stamp Tool) и «Микс-кисть» (Mixer Brush Tool)
- Все инструменты применяются с максимально мягкими полупрозрачными кистями
- Таким образом с изображения можно легко удалить как пятна, созданные светл-теневым рисунком, то есть неровности на различных материалах (кожа, ткань, обивки мягких поверхностей, твердые поверхности и т.п.), так и пятна созданные различной окраской разных участков объекта (пигментные пятна и покраснения на коже, неоднородности окраски древесины, пятна жира и краски на любой поверхности и т.п.)
- Существуют дефекты, которые невозможно выдавить на отдельную полосу частот, поэтому их приходится ретушировать как на низких, на и на высоких частотах
- Чаще всего такими дефектами являются слишком жесткие акцентированные тени или объекты со слишком резкими и четкими краями
- Преимущество такого подхода, по сравнению с ретушью композитного изображения, состоит в том, что работа с формой и цветом производится на низкочастотной составляющей, без оглядки на фактуру поверхности и резкие края, а ретушь жестких границ делается на высокочастотной составляющей, без привязки к цвету конкретного участка изображения
- Слишком яркие блики на коже, часто называемые «металлическими», яркий пример дефекта, который нужно ретушировать на двух полосах частот
- Разложение производится с таким радиусом, чтобы вся фактура кожи и мелкие детали «ушли» на верхние частоты
- Ретушь нижних частот начинается с закрашивания особенно ярких участков бликов с помощью инструмента «Кисть» (Brush Tool) (подробности настроек и применения смотри в разделе 9.4)
- Если ретушеру это более удобно, работу инструментом «Кисть» (Brush Tool) можно заменить на «Штамп» (Clone Stamp Tool)
- После выравнивания цвета на участках бликов производится их разглаживание с помощью инструмента «Микс-кисть» (Mixer Brush Tool)
- Сначала движения этим инструментом делаются только в центр блика, таким образом цвет с окрестных участков «натягивается» на ликующую область, еще больше выравнивая ее по сравнению с соседними участками
- После этого растирка делается через область блика в обе стороны, чтобы максимально сгладить и смягчить полутоновые переходы на данном участке
- После ретуши низких частот не забудьте про верхние!
- Если блик пробойный и вообще не содержал фактуры, она переносится с целых участков кожи
- Если фактура на бликах изначально была, она будет более контрастной, чем на остальных участках изображения, поэтому ее контраст нужно понизить
- Чтобы фактура не выглядела «замыленной», при понижении ее контраста нужно замещать ее другой фактурой
- Выделяем на изображении подходящий по размеру участок высокочастотного слоя с подходящей фактурой и копируем его на отдельный слой
- Переносим эту заплатку на место блика и уменьшаем ее непрозрачность, таким образом смягчая изначально слишком контрастную фактуру, и частично сохраняя ее для обеспечения более естественного вида изображения
- После ретуши на достаточно однородных участках с низко контрастной фактурой часто остаются достаточно крупные низко контрастные пятна
- Для удаления этих пятен проще всего разложить изображение на пространственные частоты, выдавив всю фактуру на высоко частотный слой, а после этого отретушировать низко частотный слой полупрозрачной мягкой кистью или аналогичным штампом
- При необходимости продлить достаточно однородный фон поступаем аналогично: раскладываем изображения, выдавив всю фактуру на высоко частотный слой, на низких частотах продолжаем фон при помощи градиентной или обычной заливки, дорабатывая его большой мягкой полупрозрачной кистью, а на верхних частотах просто планируем имеющуюся на фоне фактуру
- Вычисление верхних частот можно проводить без применения фильтра High Pass (Краевой контраст), и тому есть три причины
- Во-первых, фильтр High Pass (Краевой контраст) дает ошибку
- Во-вторых, применение этого фильтра невозможно, если для размытия используется не Gaussian Blur (Размытие по Гауссу), а другой фильтр размытия
- В-третьих, когда при написании экшена нужно избавить пользователя от необходимости запоминать радиус и вводить его второй раз
- Про «ошибку High Pass»: при вычитании размытой версии из исходной максимальный диапазон составляет от -256 (вычитаем белый из черного) до 256 (вычитаем черный из белого), то есть 512 значений
- В то же время, максимально возможные отклонения от средней яркости на высокочастотном слое составляют от -128 (затемнение) до 127 (осветление)
- При наличии мелких деталей на массивном фоне отличающихся по яркости более чем на 128 уровней High Pass (Краевой контраст) ошибается, обычно это случается на точечных бликах расположенных на темном объекте
- Чем больше радиус размытия, тем больше сама ошибка и вероятность ее появления, хотя на практике, при малых радиусах разница является «гомеопатической» и рассматривать ее как реальную проблему можно только с академической точки зрения
- При больших радиусах данная ошибка составляет реальную проблему, поскольку «гасит» мелкие блики
- Альтернативой High Pass (Краевой контраст) является создание высокочастотного слоя путем наложения на копию исходного изображения его размытой версии при помощи команды Apply Image (Внешний канал) в режиме Subtract (Вычитание) с установками Scale: (Масштаб:) 2 Offset: (Сдвиг:) 128
- В поле Scale: (Масштаб:) устанавливается во сколько раз будет уменьшаться результат вычитания наложенной яркости из исходной, а в поле Offset: (Сдвиг:) задается какое значение нужно добавить к получившемуся результату
- При помощи таких настроек диапазон значений после вычитания (-256: 256) приводится к имеющемуся у нас в распоряжении диапазону яркостей (0; 256)
- Применять корректирующий слой кривых понижающий контраст к высокочастотному слою в данном случае не нужно, поскольку он уже понижен установкой Scale: (Масштаб:) 2
- При вычислении высокочастотной составляющей при помощи режима наложения Subtract (Вычитание) у 16-битных изображений появляется ошибка величиной в 1 восьмибитный (128 шестнадцатибитных) уровень
- Чтобы избежать этой ошибки при работе в 16-битном режиме вместо режима наложения Subtract (Вычитание) используют режим Add (Добавление) с активированным ключом Invert (Инвертировать) и установками Scale: (Масштаб:) 2 Offset: (Сдвиг:) 0
- «Честное» вычисление высокочастотной составляющей позволяет перейти от применения фильтра Gaussian Blur (Размытие по Гауссу) к любым другим фильтрам размытия
- В случае применения для получения низкочастотной составляющей фильтра Gaussian Blur (Размытие по Гауссу) вдоль контрастных границ создаются сильные ореолы, ретушь в этой области может привести к «затягиванию» на объект цвета соседнего фона
- Данная проблема проявляется тем более сильно, чем больше радиус размытия, поскольку в этом случае ореолы становятся более массивными и плотными
- Чтобы избежать такой проблемы низкочастотную составляющую можно создавать при помощи фильтра Surface Blur (Размытие по поверхности)
- При использовании Surface Blur (Размытие по поверхности) границы, имеющие перепад яркости больше уровня установленного регулятором Threshold (Изогелия), практически не размываются
- На практике удобнее всего подобрать значение Radius (Радиус) при установленном на максимум параметре Threshold (Изогелия), а потом уменьшать значение Threshold (Изогелия) до восстановления резкости контрастных границ
- Такой прием упрощает ретушь высокочастотной составляющей в окрестностях контрастных границ, а при переделке фонов облегчает и доработку низкочастотной составляющей в этой же зоне
- Как более простая и быстрая альтернатива фильтру Surface Blur (Размытие по поверхности) может использоваться фильтр Median (Медиана), впрочем, в некоторых случаях, этот фильтр может оказаться даже более полезен, чем Surface Blur (Размытие по поверхности)
- Основная идея разложения на три полосы частот состоит в том, чтобы выдавить все дефекты на слой средних частот
- Таким образом можно бороться с объектами определенного типоразмера, например веснушками
- Кроме того, в средних частотах находится большинство «старящих» элементов: глубина морщин, жилистость, вены, провисания, мешки под глазами и т.п.
- Реже ретушируют все три полосы, в этом случае процесс аналогичен разделению на 2 полосы, но позволяет проще работать объектами разного типоразмера
- В целом такое разложение напоминает разложение на два полосы частот, только значения параметра Radius (Радиус) на начальном этапе выбираются не одинаковыми
- Сначала для низкочастотной составляющей, для фильтра Gaussian Blur (Размытие по Гауссу), подбираем такой значение Radius (Радиус), чтобы с нее исчезли все ненужные неровности
- Потом формируем высокочастотную составляющую, подобрав такое значение фильтра High Pass (Краевой контраст), чтобы на ней не проявлялись ненужные неровности
- В конце формируем вреднечатотную составляющую, начав работу с копии исходного изображения, и применив к ней фильтр High Pass (Краевой контраст) с такими же настройками, как у Gaussian Blur (Размытие по Гауссу), примененному к слою низких частот, и Gaussian Blur (Размытие по Гауссу) с такими же настройками, как у High Pass (Краевой контраст), примененному к слою верхних частот
- Для сложения картинки понижаем в два раза контраст средних и верхних частот вокруг средне-серого и накладываем их в режиме Linear Light (Линейный свет) на лежащее ниже изображение
- Ретушь средних частот производится аналогично описанной ранее ретуши нижних частот
- Преимущество данного метода в том, что даже при очень размашистых и неаккуратных движениях, аккуратная форма объекта сохранится, поскольку она находится на низких частотах, которые мы не затрагиваем
- Ретушируя средние частоты, мы прежде всего убираем лежащие в них излишние локальные объемы, это можно сделать проще, не раскладывая изображение на три полосычастот, а выделив только среднечастотную составляющую, вычесть ее из исходного изображения
- Вычитание должно быть локальным: только на участках где присутствует лишний объем, пропорционально степени его подавления
- Подбор значения Radius (Радиус) для выделения средних частот аналогичен предыдущему примеру, поэтому фильтры придется использовать «шиворот-навыворот», то есть подбирать радиус для High Pass (Краевой контраст) удобнее через Gaussian Blur (Размытие по Гауссу) и наоборот
- Делаем копию исходного слоя, вызываем Gaussian Blur (Размытие по Гауссу), плавно увеличиваем радиус пока не исчезнут ненужные детали, запоминаем его значение и нажимаем Cansel (Отмена)
- Вызываем High Pass (Краевой контраст), задаем заведомо большой радиус и плавно уменьшаем его, пока не пропадут ненужные объемы, запоминаем его значение и вводим радиус, подобранный на предыдущем шаге, применяем Gaussian Blur (Размытие по Гауссу) с радиусом подобранным на предыдущем шаге
- Желательно, чтобы значения Radius (Радиус) отличались не больше, чем в три раза, иначе будет удаляться слишком широкая полоса частот, что приведет к неестественно равномерной форме
- Инвертируем изображение командой Image > Adjustments > Invert (Изображение > Коррекция > Инверсия)
- В два раза понижаем контраст вокруг средней точки с помощью прямой коррекции: Image > Adjustments > Curves (Изображение > Коррекция > Кривые)
- Меняем режим наложения получившегося слоя на Linear Light (Линейный свет)
- На слой, вычитающий средние частоты из исходного изображения, добавляем черную маску
- Белой кистью по маске прорисовываем те участки, на которых нужно подавить крупные детали
- Данный прием нужно с аккуратностью применять к коже, поскольку он дает слишком правильную, механистически-чистую форму, что смотрится не естественно
- Однако, такой прием идеально подходит для разглаживая одежды, драпировок, и всего, что мы воспринимаем как «не кожу»
- Для ускорения и оптимизации процесса работы все рутинные операции можно записать в экшена, оставив на долю человека только подбор радиуса
- Преимущество экшенов перед панельками и плагинами состоит в том, что пользователь может самостоятельно их модифицировать, настроив под свои задачи
- Процесс написания и модернизации экшенов не входит в рамки данного курса, поэтому на все возникшие вопросы преподаватель может факультативно ответить на онлайн занятии
- Экшен «2_FB_Low» — разложение на две полосы частот с визуализацией по нижней полосе, для ретуши используются слои помеченные красным цветом, для усиления деталей можно включить видимость корректирующего слоя кривых
- Экшен «2_FB_High» — разложение на две полосы частот с визуализацией по верхней полосе, для ретуши используются слои помеченные красным цветом, для усиления деталей можно включить видимость корректирующего слоя кривых
- Экшен «3_FB» — разложение на три полосы частот, визуализация разделения между низкими и средними частотами делается по низкой частоте (первый подбор радиуса), визуализация разделения между средними и верхними частотами делается по верхней частоте (второй подбор радиуса), для ретуши используются слои помеченные красным цветом
- Экшен «Inverted_HighPass» — упрощенный метод ретуши (подавления) средних частот, визуализация разделения между низкими и средними частотами делается по низкой частоте (первый подбор радиуса), визуализация разделения между средними и верхними частотами делается по верхней частоте (второй подбор радиуса), для ретуши нужно рисовать белым цветом на маске слоя «Inverted_HighPass»
- Операционная система Mac: папка системной библиотеки и папки приложений.
- Windows: папка Program Files (для установки 64-разрядных программ) или папка Program Files (x86) (для установки 32-разрядных программ).
- Вопрос задан
- 5617 просмотров
- Ошибка Adobe 16: удалите и переустановите продукт . Иногда эта ошибка может появляться при попытке запуска определенных приложений Adobe. Если это произойдет, полностью удалите проблемное приложение и установите его снова.
- Ошибка Adobe 16 Windows 10, 8.1, 7 . Эта ошибка может появляться в любой версии Windows, и более старые версии, такие как Windows 8.1 и 7, не являются исключениями. Даже если вы не используете Windows 10, вы сможете применить почти все наши решения к более старым версиям Windows.
- Ошибка 16 Adobe Photoshop CS6, Adobe InDesign CS6, Adobe Premiere Pro CC . Многие пользователи сообщали об этой проблеме в таких приложениях, как Photoshop, InDesign и Premiere Pro. Если у вас возникла эта проблема, попробуйте запустить приложения от имени администратора и проверьте, помогает ли это.
- Adobe Reader, Adobe After Effects, ошибка Adobe XD 16 . Иногда эта ошибка может появляться в таких приложениях, как Reader, After Effects и XD. Если это произойдет, попробуйте создать каталог SLStore и проверьте, решает ли это проблему.
- Найдите приложение Creative Cloud на своем ПК.
- Нажмите правой кнопкой мыши на приложение и выберите в меню Запуск от имени администратора .
- Нажмите правой кнопкой мыши приложение Creative Cloud и выберите в меню Свойства .
- Когда откроется окно Свойства , перейдите на вкладку Совместимость и установите флажок Запускать эту программу от имени администратора . Теперь нажмите Применить и ОК , чтобы сохранить изменения.
- ЧИТАЙТЕ ТАКЖЕ: как исправить проблемы с размером шрифта в Photoshop
- Откройте окно проводника.
- Перейдите на вкладку Вид и нажмите Параметры .
- Снимите флажок Использовать мастер общего доступа (рекомендуется) в нижней части раздела «Дополнительные настройки».
- Выберите Показать скрытые файлы, папки и диски .
- Нажмите Хорошо .
- SLStore : ProgramDataAdobeSLStore
- Adobe PCD: 32-разрядная версия Windows: программные файлыОбщие файлы AdobeAdobe PCD или 64-разрядная версия Windows: программные файлы (x86) Общие файлы Adobe PCD Adobe
- В Проводнике файлов щелкните правой кнопкой мыши на Adobe PCD или в папке SLStore и выберите Свойства .
- Перейдите на вкладку Безопасность и установите разрешения:
- Администраторы: полный контроль
- Система: Полный контроль
- Администраторы: Полный контроль Опытные пользователи: все, кроме полного контроля и специальных
- Система: Полный контроль
- Пользователи: чтение и специальные
- Нажмите Дополнительно и, если потребуется, примите запрос на повышение уровня контроля учетных записей (UAC).
- Нажмите на раздел Владелец и выберите Изменить .
- Введите желаемое имя пользователя и нажмите Проверить имена . Теперь нажмите ОК .
- Выберите Заменить владельца на подконтейнерах и объектах . Теперь установите флажок Заменить все записи разрешений на объект чиде и нажмите Применить и ОК , чтобы сохранить изменения.
- ЧИТАЙТЕ ТАКЖЕ: как исправить сбои Photoshop при печати в Windows 10
- Перейдите в C: Program FilesAdobe и перейдите в каталог приложения, которое вы пытаетесь запустить.
- Теперь щелкните правой кнопкой мыши пустое место и выберите в меню Создать> Папка .
- Введите SLStore в качестве имени новой папки.
- ЧИТАЙТЕ ТАКЖЕ: исправлено: ошибка проверки безопасности ядра в Photoshop
- Найдите каталог SLStore . Он должен находиться в каталоге установки Adobe CC.
- Найдя его, нажмите правой кнопкой мыши SLStore и выберите в меню Свойства .
- Теперь найдите раздел Атрибуты и убедитесь, что опция Только для чтения не включена. Теперь нажмите Применить и ОК , чтобы сохранить изменения.
- C: Program FilesAdobe
- C: Program FilesCommon FilesAdobe
- C: Program Files (x86) Adobe
- C: программные файлы (x86) Common FilesAdobe
- C: ProgramDataAdobe
- 2 минуты на чтение
- Найдите приложение, которое вы хотите запустить, в проводнике Windows, консоли управления Microsoft (MMC) или панели управления.
- Нажмите и удерживайте клавишу SHIFT, щелкнув правой кнопкой мыши исполняемый файл или значок приложения, а затем выберите Запуск от имени .
- Выберите Следующий пользователь .
- В полях Имя пользователя и Пароль введите учетную запись администратора и пароль, а затем выберите OK .
- Некоторые приложения могут не поддерживать использование команды
Запуск от имени. - Возможно, вы не сможете запустить приложение, консоль MMC или инструмент панели управления из сетевого расположения с помощью команды
Запуск от имени, если учетные данные, используемые для подключения к общему сетевому ресурсу, отличаются от тех, которые используются для запуска применение.Учетные данные, которые используются для запуска приложения, могут не разрешать вам доступ к той же сетевой папке. - Вы также можете использовать команду
Запуск от именииз командной строки. Для получения дополнительной информации выберите Start , а затем выберите Run . В поле Открыть введите cmd и выберите ОК . В командной строке введите runas /? И нажмите , ВВОД, . - 2 мин. Лекция
- Локализовано приложение, основанное на использовании исследователя Windows, на консоли MMC (Microsoft Management Console) или на панели конфигурации.
- Appuyez sur la touche Maj et maintenez-la enfoncée lorsque vous cliquez avec le bouton droit sur le fichier exécutable or l’icône de l’application, puis sélectionnez exécuter en tant que .
- Sélectionnez l’utilisateur suivant .
- Dans les zone nom d’utilisateur et mot de pas , tapez le compte et le mot de pas d’administrateur, puis sélectionnez OK .
- Эти несколько приложений не содержат пропускной способности использования
Run ascommande. - Это можно сделать, чтобы вы не могли использовать приложение, консоль MMC или внешний вид конфигурации с частичным размещением на стороне
Run ascommand si les information d’identification utilisées pour se Connecter au partage réseau diffèrent de celles utilisées для démarrer l’application. Используемая информация для идентификации для бывшего приложения peuvent ne pas vous permettre d’accéder au même partage réseau. - Вы можете использовать утилиту для игр
Run ascommande à partir de la ligne de commande.Pour plus d’informations, sélectionnez Démarrer , puis exécuter . Dans la zone Ouvrir, tapez cmd, puis cliquez sur OK . À l’invite de commandes, tapez runas /?, Puis appuyez sur entrée . - 2 минуты Леседауэра
- Suchen Sie die Anwendung, die Sie im Windows-Explorer, in der Microsoft Management Console (MMC) or in der Systemsteuerung startten möchten.
- Halten Sie die UMSCHALTTASTE gedrückt, während Sie mit der rechten Maustaste auf die ausführbare Datei oder das Symbol für die Anwendung klicken, und wählen Sie dann Ausführen als aus.
- Wählen Sie den folgenden Benutzer aus.
- Geben Sie in den Feldern Benutzername und Kennwort das Administratorkonto und das Kennwort ein, und wählen Sie dann OK aus.
- Einige Anwendungen unterstützen möglicherweise nicht die Verwendung des
Run asBefehls. - Möglicherweise können Sie eine Anwendung, eine MMC-Konsole oder ein Systemsteuerungstool nicht über einen Netzwerkspeicherort starten, indem Sie den Befehl verwenden,
Run asWenbin die Anmeldeinformationz, die zumdeinformationen, die zumdeinformationen zum Starten der Anwendung verwendet wurden. Die Anmeldeinformationen, die zum Ausführen der Anwendung verwendet werden, erlauben möglicherweise nicht den Zugriff auf die gleiche Netzwerkfreigabe. - Sie können den Befehl auch
Run asüber die Befehlszeile verwenden. Um weitere Informationen zu erhalten, wählen Sie Start und dann Ausführen aus. Geben Sie im Feld Öffnen den Befehl cmd ein, und wählen Sie dann OK aus. Geben Sie an der Eingabeaufforderung runas /? ein, und drücken Sie dann die Eingabe Вкус. - У приложений Adobe отсутствуют необходимые разрешения для работы.
- Загружен поврежденный или несовместимый установочный файл.
- Поврежденные или отсутствующие файлы реестра Windows.
- У приложений Adobe отсутствуют необходимые разрешения для работы.
- Загружен поврежденный или несовместимый установочный файл.
- Поврежденные или отсутствующие файлы реестра Windows.
- Откройте Windows Explorer .
- Щелкните вкладку View под панелью окна. Там нажмите Options и выберите « Change folder and show options » в раскрывающемся меню.Или просто переключитесь на вкладку View , когда появится окно Options .
- Прокрутите вниз, пока не увидите параметр « Показать скрытые файлы, папки и диск ». Отображение скрытых папок
- Щелкните по нему, нажмите Применить , а затем нажмите ОК , чтобы отобразить скрытые файлы и папки.
- Вы также можете просто установить флажок « Hidden items » на вкладке View . Однако вы не сможете найти его в зависимости от вашей версии Windows.Отображение скрытых папок
- Щелкните правой кнопкой мыши Adobe PCD или SLStore и выберите Properties .
- Перейдите на вкладку Security и затем щелкните Edit , чтобы изменить разрешения.
- Для Adobe PCD выделите администратора пользователя и назначьте ему Полный доступ .
- Что касается SLStore , выделите SYSTEM и администратор групп пользователей и разрешите Full Control . Изменение разрешений
- После этого выберите группу Users и разрешите Read и Special .
- После этого нажмите кнопку OK , чтобы закрыть окно разрешений.
- Теперь на вкладке Security нажмите кнопку Advanced .
- Здесь вам придется сменить владельца. Нажмите кнопку Изменить и введите желаемую учетную запись пользователя, а затем нажмите Проверить имена , чтобы система обнаружила его. Затем нажмите OK . Изменение владельца
- Теперь внизу установите флажок « Заменить все записи разрешений дочернего объекта на записи, унаследованные от этого объекта », а затем нажмите «Применить».
- Наконец, нажмите кнопку OK , чтобы закрыть окно.
- Сделайте это для папок Adobe PCD и SLStore .
- Щелкните папку, удерживая клавишу Control, и выберите Получить информацию .
- Разверните раздел разрешений, щелкнув раздел « Sharing and Permissions ».
- Разблокируйте разрешения для редактирования, щелкнув значок блокировки в правом нижнем углу.Когда вас спросят, введите имя пользователя и пароль администратора, а затем нажмите OK.
- Для SLStore установите следующие разрешения:
- Для Adobe PCD установите следующие разрешения:
- Щелкните значок Gear в нижнем левом углу и выберите « Применить к вложенным элементам». ’
- Наконец, вы можете закрыть окно Get Info .
- Щелкните правой кнопкой мыши приложение Creative Cloud и выберите Properties , чтобы открыть окно свойств.
- Теперь перейдите на вкладку Совместимость .
- Там отметьте галочкой « Run this program as an administrator » и затем нажмите Apply . Run as an Administrator — Adobe CC
- Наконец, нажмите OK .
- Загрузите инструмент восстановления Yodot PSD Repair и установите его в систему Windows
- Запустите установленное приложение и следуйте инструкциям на экране
- На первом экране нажмите кнопку «Обзор» и выберите файл Photoshop с кодом ошибки 16
- Затем нажмите кнопку «Восстановить», чтобы начать процесс восстановления файла PSD.
- Вы можете наблюдать за процессом сканирования файла Photoshop, просматривая индикатор выполнения
- После завершения процедуры сканирования это приложение отобразит исправленный файл Photoshop вместе со всеми его различными слоями.
- Вы также можете предварительно просмотреть исправленный файл Photoshop, используя опцию «Предварительный просмотр», чтобы проверить результат.
- В конце сохраните этот PSD-файл с помощью кнопки «Сохранить» в желаемом месте на компьютере под управлением Windows.
- Регулярное резервное копирование наиболее ценных PSD-файлов Photoshop на защищенные устройства хранения
- Воспользуйтесь помощью специалиста перед установкой Adobe Photoshop, чтобы избежать ошибок при установке.
- С помощью Finder перейдите в раздел «Библиотека / Поддержка приложений / Adobe» и щелкните правой кнопкой мыши «SLStore».
- Щелкните «информация». Это информационное окно папки открывается. Здесь вы найдете «общий доступ и разрешения».
- Щелкните в правом нижнем углу на замке и введите пароль для Mac.
- Затем вы можете изменить разрешения системного администратора и «Все» на «Чтение / запись».
- Наконец, вы нажимаете шестеренку и выбираете «применить к вложенным элементам». Теперь можете закрыть окно.
- Те же шаги для папки Library / Application Support / Adobe и затем для «Adobe PCD».
- Лучше всего сохранить копию файла Photoshop из сети приложения или со съемного носителя в вашей системе, как только вы закончите свою работу.
- Еще лучше прекратить работу на машине сразу после того, как вы увидите сообщение об ошибке 16; чтобы предотвратить перезапись файла.
- При установке приложения Adobe Photoshop убедитесь, что у вас есть права администратора. Это позволит избежать неправильной настройки разрешений приложения.
- Обновление Adobe Photoshop : Если надлежащее обновление версии Adobe Photoshop не выполнено, есть вероятность, что вы можете получить сообщение об ошибке 16, которое может привести к повреждению файла PSD.
- Проблемы несовместимости : Если есть какая-либо несовместимость между вашим форматом файла PSD и версией Adobe Photoshop, вы можете столкнуться с такими сообщениями об ошибках.
- Power Failure : из-за внезапного сбоя при работе с файлом PSD, это может привести к повреждению файла PSD, из-за чего может появиться всплывающее сообщение об ошибке 16.
- Другие причины : Другими причинами являются внезапное завершение работы приложения, скачок напряжения, вирусная атака, ошибка конфигурации и многое другое.
- Всегда делайте регулярные резервные копии важных файлов на внешних дисках.
- Установите безопасный антивирус в вашу систему и регулярно обновляйте его.
- Следуйте надлежащему методу обновления версии Adobe.
- Легко помочь вам в исправлении ошибки Adobe Photoshop CS6 16
- Возможность исправления поврежденных или поврежденных файлов PSD и PDD
- Легко исправляет сжатые файлы PSD с помощью RLE
- Поддерживает фиксацию файлов PSD и PDD большого размера.
- Исправляет файлы PSD и восстанавливает их отдельные слои, такие как файлы слоев и файлы масок
- Исправить файлы PSD с помощью цветового режима, такого как растровое изображение, шкала серого, индексированный цвет, цвет RGB, цвет CMYK, лабораторный цвет и т. Д.
- Исправляет PSD файл с глубиной 1,8,16 и 32 бит на канал
- Поддерживает восстановление файла Photoshop CS5 и других версий, таких как Adobe Photoshop CS, CS1, CS2, CS3, CS4 и последней версии CS6.
- Загрузите бесплатную версию YupTools Fix PSD и запустите ее
- Выберите поврежденный файл PSD и нажмите « REPAIR ».
- Произойдет быстрый ремонт.
- Восстановленные файлы можно просмотреть с помощью опции « PREVIEW ».
- Купите лицензионную версию, чтобы сохранить отремонтированный файл на любые доступные диски.
В Windows 10
— Откройте Проводник.
— Щелкните вкладку «Просмотр» и выберите «Скрытые элементы».
— Щелкните правой кнопкой мыши «Adobe PCD».
— Щелкните «Безопасность», а затем выберите «Изменить».
— Теперь установите права администратора на «Полный доступ» и нажмите «ОК».
— Теперь перейдите на вкладку «Дополнительно».
— Выберите «Заменить все записи разрешений дочернего объекта наследуемыми записями разрешений от этого объекта» и нажмите «ОК», а затем «Да», чтобы сохранить настройки.
— Вернитесь в «Проводник».
- Повторите шаги с третьего по седьмой для папки SLStore.
На Mac
— Используйте средство поиска, чтобы перейти в Библиотеку / Поддержка приложений / Adobe / SLStore.
— Щелкните папку, удерживая клавишу Control, и выберите «Get Info».
— Разверните «Совместное использование и разрешения».
— Щелкните значок замка внизу, введите свой пароль, когда его спросят, и нажмите «ОК».
— Установите системные разрешения на «Чтение / запись», для администратора — «Чтение / запись» и, наконец, для всех — «Чтение / запись».’
— Щелкните значок шестеренки и выберите «Применить к вложенным элементам».
— Закройте окно «Получить информацию».
- Повторите шаги с первого по седьмой для папки Library / Application Support / Adobe / Adobe PCD.
Исправление ошибок экспозиции с помощью корректирующих слоев в Photoshop
Ошибки экспозиции и Photoshop
Автор статьи Юрий Сазин.
Статья публикуется с разрешения автора.
В данной статье мной будет рассмотрено исправление неправильной экспозиции средствами Photoshop. Путей решения этой проблемы существует множество, и прошу опытных пользователей не посыпать голову пеплом, статья прежде всего ориентирована на любителей, начинающих делать первые шаги в освоении этого графического редактора.
Вышеназванную проблему я попытаюсь исправить с помощью корректирующих слоев. На заре освоения Photoshop мне не раз попадались занимательные статьи, но даже мое неудержимое стремление освоить работу с редактором, не могло пробить стену непонимания загадочных фраз типа – “уровнями добиваемся необходимого”, “используем Screen”, “убираем шум перемещением точек” и т. п. Поэтому, как я и сказал ранее, статья рассчитана на начинающих, и мной будет предпринята попытка максимально доступным языком, пошагово, с картинками описать все выполняемые действия.
п. Поэтому, как я и сказал ранее, статья рассчитана на начинающих, и мной будет предпринята попытка максимально доступным языком, пошагово, с картинками описать все выполняемые действия.
Данный метод выбран не случайно, т.к. позволяет более гибко вести обработку, легко исправлять ранее допущенные огрехи и несмотря на то, что данный метод не позволяет применять корректирующие слои к изображениям с 16-битовыми цветовыми каналами, я думаю, что 8-бит для любителя более чем достаточно. Поехали ?..
Открываем файл с изображением (Рис 1). Снимок ужасен, так и просится в корзину, а если это ценный кадр? Попробуем “поковыряться”.
Сразу отметим, что информация об объекте не полностью утеряна, как в светах, так и в тенях, и значит, можно надеяться. Без разницы, за что браться в первую очередь, я привык начинать с теней. В строке меню выбираем команду Layer – Add Adjustment Layer – Curves (Рис.2)
В палитре Layers появляется корректирующая маска слоя (Рис.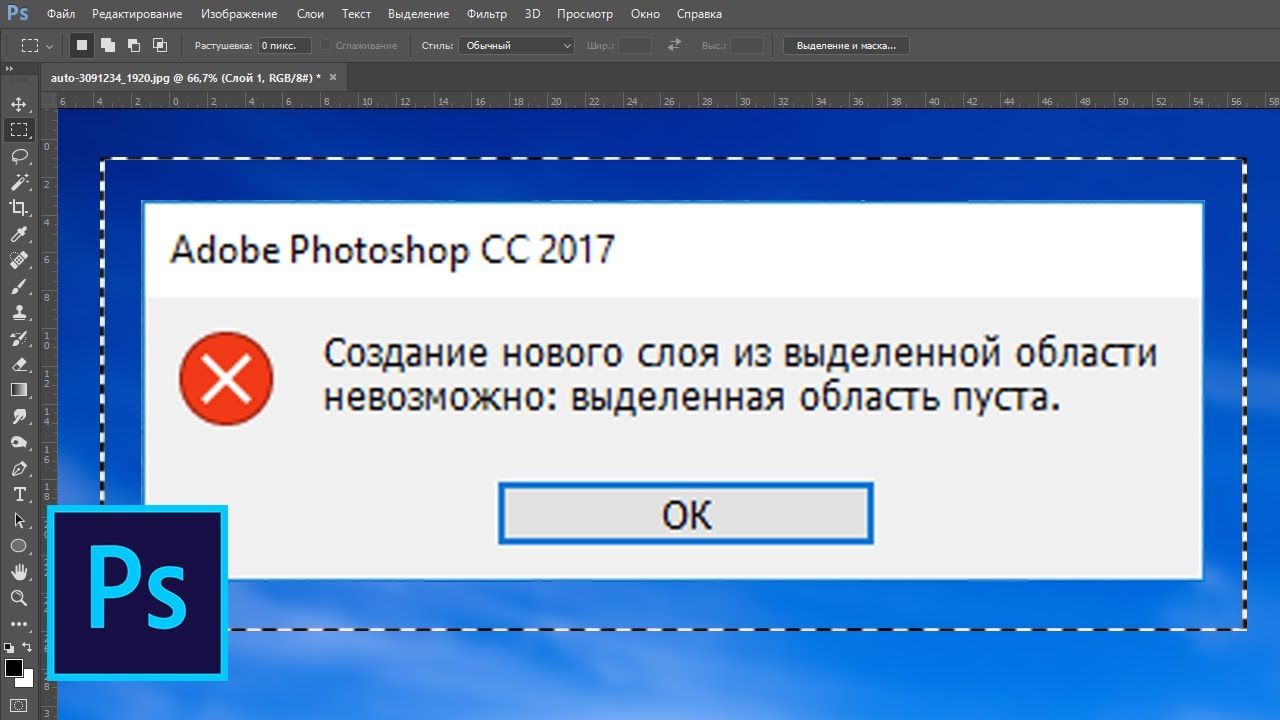 3), и появляется диалоговое окно корректирующего слоя Curves (Рис.4). Искривляем прямую, добиваясь нужного осветления в тенях, не забываем кликнуть ОК. (Рис.5). Корректирующая маска слоя, в палитре Layers, белого цвета и, значит, она прозрачна. Нажимая сочетание клавиш Ctrl + I, мы как бы выливаем на нее ведро черной краски, но это необходимо. Маска почернела (Рис.6) и скрыла находящееся под ней осветленное нами изображение. Как же теперь избирательно, только в нужных (темных, нуждающихся в осветлении) местах, стереть её?? Наша задача, убирая эту маску где на 100%, а где на 10–30%, регулировать появление осветленного изображения, естественно, на темных участках. Для этого в панели инструментов (Рис.7) выбираем инструмент Brush (Кисть), а в панели параметров инструментов (Рис.8) выбираем её прозрачность от 0 до 100% (в процессе обработки прозрачность кисти меняем много раз для разных участков).
3), и появляется диалоговое окно корректирующего слоя Curves (Рис.4). Искривляем прямую, добиваясь нужного осветления в тенях, не забываем кликнуть ОК. (Рис.5). Корректирующая маска слоя, в палитре Layers, белого цвета и, значит, она прозрачна. Нажимая сочетание клавиш Ctrl + I, мы как бы выливаем на нее ведро черной краски, но это необходимо. Маска почернела (Рис.6) и скрыла находящееся под ней осветленное нами изображение. Как же теперь избирательно, только в нужных (темных, нуждающихся в осветлении) местах, стереть её?? Наша задача, убирая эту маску где на 100%, а где на 10–30%, регулировать появление осветленного изображения, естественно, на темных участках. Для этого в панели инструментов (Рис.7) выбираем инструмент Brush (Кисть), а в панели параметров инструментов (Рис.8) выбираем её прозрачность от 0 до 100% (в процессе обработки прозрачность кисти меняем много раз для разных участков).
В процессе стирания маски изменяем не только прозрачность кисти, но и её размер и мягкость.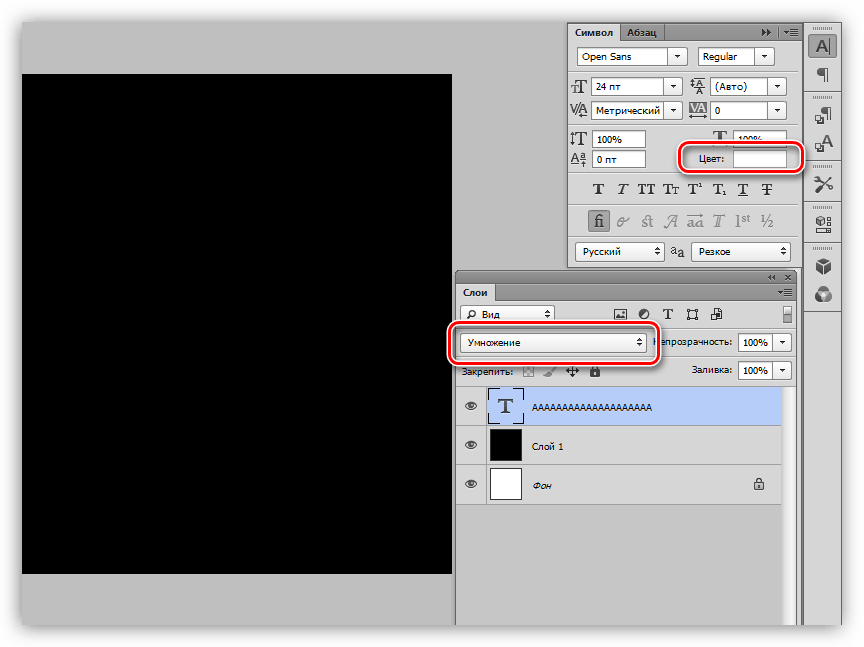
Необходимо уяснить, что в тех местах, где маска черная, мы не видим осветленного изображения, а видим только исходное (Рис.1). Там, где она белая, она прозрачная, и мы видим изображение (Рис.5). Там же, где маска серая, мы видим оба изображения в пропорции, зависимой от плотности серого цвета маски.
Чем же хорош этот метод коррекции? Допустим, мы по неосторожности кистью стёрли маску не в том месте и вовремя не заметили это. Не беда, достаточно поменять местами цвет переднего плана и фона (Рис.9) и этой же кистью восстановить поврежденное место в маске.
Вот и сделана половина дела (Рис.10). Теперь необходимо в палитре Layers сделать основным слой Background, щёлкнув левой кнопкой на нём (Рис.11), и приступить к созданию корректирующей маски слоя для исправления пересвеченных областей исходной фотографии.
Порядок действий такой же, как и в первом случае, с той лишь разницей, что в диалоговом окне корректирующего слоя Curves (Рис. 12) необходимо сделать изображение более тёмным, далее все действия в той же последовательности, не забывая, что теперь предстоит затемнить пересвеченные области.
12) необходимо сделать изображение более тёмным, далее все действия в той же последовательности, не забывая, что теперь предстоит затемнить пересвеченные области.
В конце обработки, если нас удовлетворила выполненная работа, склеиваем слои командой Flatten Image (Рис.13).
Вот что у нас получилось (Рис.14). Не правда ли, стоило немного потрудиться?
Ещё один пример использования данного метода (Рис.15).
На самом деле, способов исправления подобных дефектов съёмки существует и ещё будет придумано великое множество, но главной своей задачей я считаю следующую: не только научить Вас какому-нибудь из них или назидательно порекомендовать не допускать ошибок, а пробудить интерес к освоению замечательного графического редактора. Данная статья является рукой, приглашающей в увлекательный и удивительный мир Фотошопа.
Вконтакте
«Adobe Photoshop.
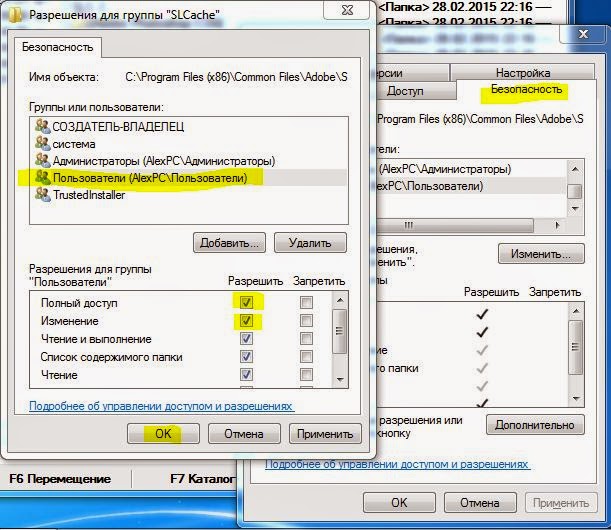 Продвинутый уровень». Занятие 9.Конспект к девятому занятию курса «Adobe Photoshop. Продвинутый уровень» в его гибридной версии, стартовавшей в 2019 году. Курс состоит из 5 видоезанятий и 5 онлайн занятий. Конспекты сделаны только для видеозанятий, поскольку на онлайн занятиях идет разбор пройденной темы и домашних заданий. Здесь можно посмотреть полное описание и программу курса.
Продвинутый уровень». Занятие 9.Конспект к девятому занятию курса «Adobe Photoshop. Продвинутый уровень» в его гибридной версии, стартовавшей в 2019 году. Курс состоит из 5 видоезанятий и 5 онлайн занятий. Конспекты сделаны только для видеозанятий, поскольку на онлайн занятиях идет разбор пройденной темы и домашних заданий. Здесь можно посмотреть полное описание и программу курса.Перед записью на любой курс по Adobe Photoshop очень рекомендую прйти тест на знание программы. Как показывает опыт, самостоятельная оценка собственных знаний не всегда адекватно отражает их действительный уровень.
Дополнительные материалы — материалы, рекомендованные к изучению в процессе прохождения курса.
Для самостоятельного изучения — материалы, рассчитанные на самостоятельное освоение не только в процессе, но и по окончании курса.
Для стандартизации внешнего вида, обеспечения стабильности и удобства доступа, данные материалы представлены в виде документов Evernote с упрощенным форматированием. Чтобы перейти к оригиналу статьи, кликните по адресу сайта непосредственно под ее названием.
Чтобы перейти к оригиналу статьи, кликните по адресу сайта непосредственно под ее названием.
Для лучшей связи конспекта и занятия в соответствующих местах помещены миниатюры разбираемых в этот момент изображений.
Задачи на занятие
1. Освоить ручное разложение на 2 и 3 полосы пространственных частот
2. Научиться подбирать радиус разложения под конкретную задачу
3. Наработать первичные навыки пользования инструментами при ретуши низких и верхних частот
4. Разобрать автоматизацию процесса и настройки экшенов под свои собственные задачи
Дополнительные материалы:
Андрей Журавлев «Частотное разложение. Ultimate. Конспект и видео»
Евгений Карташов. «Рецепты частотного разложения»
Для самостоятельного изучения:
Liveclasses. Частотное разложение на пальцах
Liveclasses. Управление визуальным объемом и резкостью изображений
Liveclasses. Зрительное восприятие: от физиологии к образу
Алексей Шадрин.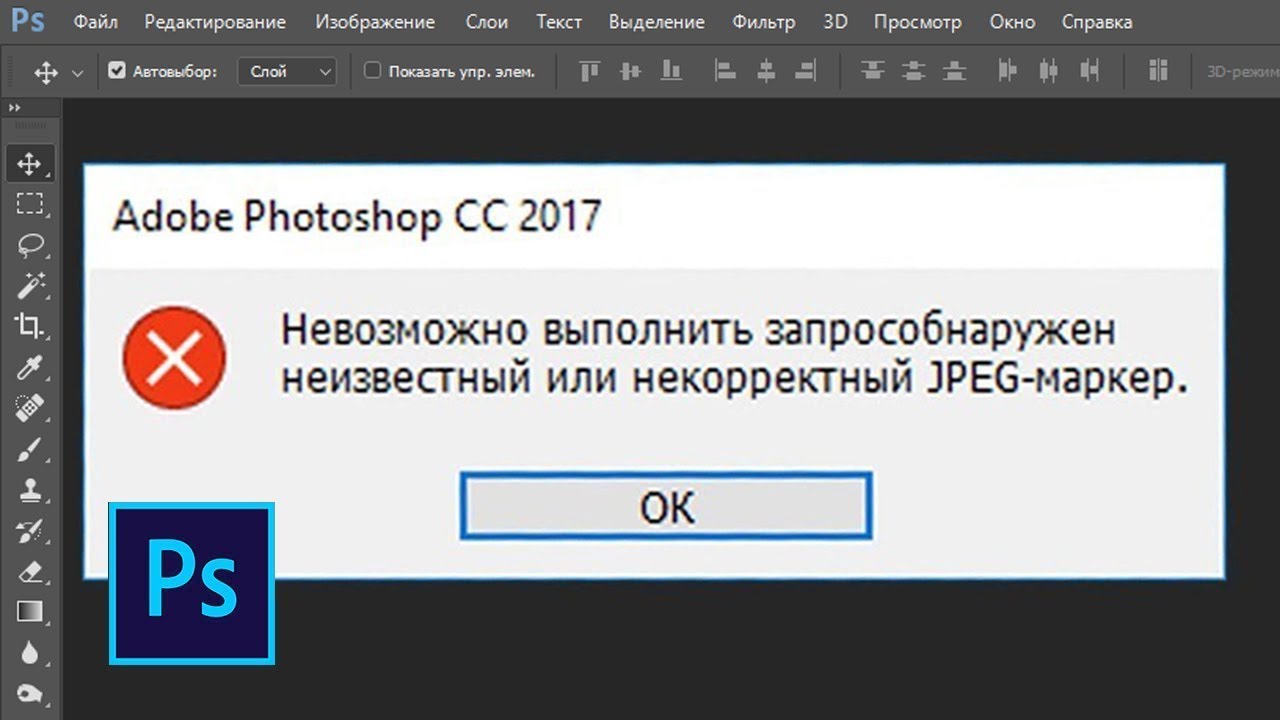 «Управление визуальным объемом фотографических изображений»
«Управление визуальным объемом фотографических изображений»
Александр Миловский. «Муар нам только снится»
Тема 9. Разложение на пространственные частоты.
9.1 Что такое пространственные частоты
9. 2 Общие принципы частотного разложения
2 Общие принципы частотного разложения
9.3 Часто совершаемые ошибки
9. 4 Инструменты и настройки. Низкие частоты
4 Инструменты и настройки. Низкие частоты
9.5 Инструменты и настройки. Высокие частоты
9.6 Подбор радиуса
9.7 Ретушь верхних частот
9.8 Ретушь низких частот
9.9 Ретушь двух полос частот
9.10 Ретушь «металлических» бликов на коже
9.11 Ретушь и продление однородных фонов
Тема 10. Сложные варианты разложения и автоматизация.
10.1 Разложение без применения фильтра High Pass (Краевой контраст)
10.2 Настройки для 16-битных изображений
10.3 Применение альтернативных фильтров размытия
10.4 Разложение на 3 полосы частот
10.5 Упрощенная ретушь средних частот
10.6 Устройство и работа экшенов
© Андрей Журавлев (aka zhur74), 2012 г.
Редакция третья (2020 г.) переработанная и дополненная.
Первая публикаци https://zhur74.livejournal.com/101357.html
Как запустить фотошоп от имени администратора
Требуются права доступа для Photoshop
При запуске Photoshop из учетной записи, не обладающей правами доступа администратора, Photoshop требует доступа для чтения к определенным папкам на уровне системы и доступа для записи к определенным папкам на уровне пользователя.
Примечание. Для выполнения установки требуется учетная запись пользователя с полными правами администратора.
Доступ для чтения и записи требуется к корневой папке любого незагрузочного диска, который указан в установках Photoshop в качестве рабочего диска.
Доступ для чтения и записи требуется ко всем папкам, в которых сохраняются файлы.
Доступ для чтения и записи требуется к следующим папкам на уровне пользователя:
Доступ для чтения требуется к следующим папкам на уровне системы:
Примечание. Папка системной библиотеки отличается от папки пользовательской библиотеки.
1. Выберите «Перейти» > «Компьютер»
2. Выберите «Macintosh HD» > «Система» > «Библиотека».
ошибка 16 при запуске, причины, как исправить?
Ошибка 16 в Adobe возникает при попытке запустить любое приложение Creative Cloud – Photoshop, Acrobat и прочие. В сообщении об ошибке указывается что нужно удалить этот продукт, а затем установить его заново. Но после переустановки проблема остается, и снова будут предложены те же действия. Во многих случаях причиной может быть недостаточное разрешение на папку Adobe PCD, в некоторых случаях на каталог SLStore.
С этой неполадкой сталкиваются пользователи не только Windows, но и macOS. Тем не менее, ее просто решить.
Чем вызвана ошибка?
Как было отмечено, проблема вызвана недостаточными разрешениями на каталоги. Когда приложение не может выполнить требуемые операции с файлами из-за ограниченного к ним доступа, прекращает загрузку и выбрасывает сообщение об ошибке 16.
Чтобы ее устранить предоставьте полный доступ на эти каталоги. Также проблему можно решить путем запуска исполняемого файла приложения с администраторскими правами.
Изменение разрешений
Для устранения ошибки конфигурации с кодом 16 нужно расширить разрешения для папок лицензирования, Adobe PCD и SLStore. Перед выполнением этого решения в проводнике включите опцию просмотра скрытых элементов.
Перейдите в меню Вид и щелкните на стрелку под кнопкой Параметры. Из выпадающего списка выберите «Изменить параметры папок и поиска» и откройте вкладку Вид.
Прокрутите вниз до пункта «Показывать скрытые файлы, папки и диски». Отметьте ее флажком и примените изменения.
Теперь перейдите по пути:
Adobe PCD:
Program Files (x86)\Common Files\Adobe\ Adobe PCD\
SLStore:
ProgramData\Adobe\SLStore
После выполните следующие шаги:
Кликните правой кнопкой мыши поочередно на каталогах и перейдите в Свойства.
На вкладке Безопасность нажмите на «Изменить».
Для Adobe PCD выделите группу Администраторы и назначьте ему полный доступ.
Относительно SLStore, выделите группы пользователей Система и Администраторы и разрешите полный доступ.
Затем выберите группу Пользователи и разрешите ей Чтение и Особые разрешения. Сохраните изменения на «ОК».
На вкладке Безопасность нажмите «Дополнительно».
В окне дополнительных параметров безопасности нужно сменить владельца, для этого нажмите на «Изменить». В открывшемся окне кликните на «Дополнительно – Найти» и укажите свою учетную запись. Примените изменения на «ОК».
Теперь установите флажок в поле «Замените все записи дочернего объекта наследуемыми…» и нажмите на «ОК».
Запуск с правами администратора
Попробуйте запустить приложение, которое вызывает ошибку 16, от имени администратора. Если открывается без каких-либо проблем, то можно настроить так, чтобы постоянно запускалось с администраторскими правами.
Щелкните правой кнопкой мыши на программе и выберите Свойства.
На вкладке Совместимость отметьте флажком поле «Запускать эту программу от имени администратора» и сохраните на «ОК».
Почему Photoshop требует данные администратора домена? — Хабр Q&A
Добрый день.
Есть доменный пользователь, он был под админскими правами и установленный Photoshop CS6. Админские права пользователю убрали, теперь фотошоп требует при запуске постоянно вводить логин и пароль доменного администратора. В свойствах ярлыка стоит затемненный «Запуск от имени администратора», когда захожу под доменным администратором этой галки нет. Попытался погуглить, были советы переместить несколько файлов от администратора пользователю из папки appdata, убрать запуск от администратора в свойствах файла/ярлыка, дать этому пользователю полные права на папку Photoshop, что в programfiles и appdata — не помогло. Единственное, что не пробовал, так это переустановка, но не очень хотелось бы это делать. Может еще что-то есть?
Полная ошибка Adobe 16 в Windows 10, 8.1, 7
Автор Белов Олег На чтение 8 мин. Просмотров 960 Опубликовано
Эта статья будет посвящена тому, как исправить ошибку Adobe 16 в Windows 10, и, надеюсь, многие пользователи Windows 10, использующие программные пакеты Adobe, найдут эту часть очень полезной и поучительной.
Ошибка Adobe 16, что это и как это исправить?
Ошибка Adobe 16 может помешать вам запускать ваши любимые приложения Adobe, и, говоря об этой ошибке, вот некоторые похожие проблемы, о которых сообщили пользователи:
По словам пользователей, иногда Adobe error 16 может появляться, если у вас нет необходимых привилегий. Пользователи утверждают, что вам нужны административные привилегии для запуска приложений Creative Cloud. Однако вы всегда можете запустить приложение с правами администратора, выполнив следующие действия:
Если этот метод работает для вас, вам придется повторять его каждый раз, когда вы хотите запустить Creative Cloud. Однако вы можете принудительно запустить приложение с правами администратора, выполнив следующие действия:
После этого приложение всегда должно запускаться с правами администратора, и проблема должна быть решена.
Решение 2. Восстановите разрешения для папок лицензирования
Приведенные ниже инструкции помогут вам установить разрешения для папок Adobe PCD и SLStore в Windows 10. Для этого выполните следующие действия:
Выполните описанную ниже процедуру дважды, по одному для папок Adobe PCD и SLStore . Выполните эту процедуру два раза, по одному для папок Adobe PCD и SLStore . Вы можете найти эти папки в следующих местах:
Adobe PCD
SLStore
Теперь вам просто нужно сменить владельца, выполнив следующие действия:
Решение 3. Обновите драйвер видеокарты
По словам пользователей, иногда вы можете исправить ошибку Adobe 16 , просто обновив драйверы видеокарты. Многие пользователи утверждают, что им удалось решить проблему, просто обновив свои драйверы, поэтому вы можете попробовать это.
Обновление драйвера вашей видеокарты довольно просто, и для этого вам просто нужно зайти на сайт производителя вашей видеокарты и загрузить последнюю версию для вашей модели. У нас также есть подробное руководство по обновлению драйвера видеокарты, так что вы можете проверить его.
Если вы не хотите загружать драйверы вручную, вы также можете использовать автоматизированное программное обеспечение, которое загружает необходимые драйверы для вас одним щелчком мыши.
Решение 4 – Создайте новую папку SLStore
По словам пользователей, иногда ошибка Adobe 16 может возникать, если на вашем компьютере нет каталога SLStore. Этот каталог должен находиться в каталоге установки вашего продукта Adobe, но если по какой-либо причине он отсутствует, вы можете столкнуться с этой ошибкой. Чтобы решить проблему, вам нужно сделать следующее:
Теперь попробуйте снова запустить приложение и проверьте, решена ли проблема.
Решение 5 – Установите Adobe Application Manager
Если вы продолжаете получать сообщение Adobe error 16 , вы можете решить эту проблему, просто установив Adobe Application Manager. Это инструмент, созданный Adobe, и вы можете бесплатно загрузить его с веб-сайта Adobe.
После загрузки и установки Adobe Application Manager проблема должна быть полностью решена, и вы сможете без проблем запускать приложения.
Решение 6 – Вставьте adbeape.dll в установочный каталог
Иногда отсутствующие файлы DLL могут приводить к появлению Adobe error 16 , но вы можете решить проблему, скопировав adbeape.dll в установочный каталог. Чтобы получить этот файл, лучше всего скопировать его вручную с другого компьютера, на котором установлены продукты Adobe.
После того, как вы скопируете этот файл в каталог установки, просто запустите проблемное приложение от имени администратора, и проблема должна быть решена.
Решение 7 – Изменить атрибуты каталога SLStore
Как мы уже упоминали в одном из наших предыдущих решений, каталог SLStore может иногда вызывать Adobe error 16 . Однако вы можете решить эту проблему, просто изменив несколько атрибутов папки SLStore.
Для этого просто выполните следующие действия:
После внесения этих изменений, попробуйте снова запустить приложение и проверьте, сохраняется ли проблема.
Решение 8. Переустановите продукты Adobe
Если вы продолжаете получать сообщение Adobe error 16 , вы можете решить проблему, просто переустановив приложение.Иногда ваша установка может быть повреждена, что может привести к этой и многим другим ошибкам.
Чтобы решить эту проблему, рекомендуется удалить проблемный продукт Adobe с вашего ПК. Помимо удаления приложения, вам также необходимо удалить следующие каталоги:
Удаляя эти каталоги, вы гарантируете, что все оставшиеся файлы будут удалены. После этого просто установите приложение еще раз, и проблема должна быть полностью решена.
Удаление оставшихся файлов вручную может быть проблемой, но есть специальные инструменты, которые могут помочь вам в этом. Если вы хотите полностью удалить приложение с вашего компьютера, включая оставшиеся файлы и записи реестра, вы можете легко это сделать с помощью специализированных приложений.
Программное обеспечение деинсталлятора – это специальное приложение, которое удаляет выбранное приложение вместе со всеми его файлами и записями реестра. Если вы ищете хорошее программное обеспечение для удаления, рекомендуем попробовать Revo Uninstaller .
После удаления проблемного приложения с помощью этого инструмента просто установите его снова, и проблема должна быть полностью решена.
Как видите, исправить ошибку Adobe 16 относительно просто, и мы надеемся, что вы решили эту проблему с помощью одного из наших решений.
Примечание редактора . Этот пост был первоначально опубликован в апреле 2017 года и с тех пор был полностью переработан и обновлен для обеспечения свежести, точности и полноты.
Ошибка 16 при запуске Photoshop CS5
Многие пользователи старых версий Фотошопа сталкиваются с проблемами запуска программы, в частности, с ошибкой 16.
Одна из причин – отсутствие прав на изменение содержимого ключевых папок, к которым обращается программа при запуске и работе, а также полное отсутствие доступа к ним.
Решение
Без долгих предисловий начнем решать проблему.
Переходим в папку «Компьютер», нажимаем кнопку «Упорядочить» и находим пункт «Параметры папок и поиска».
В открывшемся окне настроек переходим на вкладку «Вид» и снимаем галку напротив пункта «Использовать мастер общего доступа».
Далее прокручиваем список вниз и ставим переключатель в положение «Показывать скрытые файлы, папки и диски».
После завершения настроек нажимаем «Применить» и ОК.
Теперь переходим в системный диск (чаще всего это С:/) и находим папку «ProgramData».
В ней переходим в папку «Adobe».
Интересующая нас папка называется «SLStore».
Для этой папки нам и нужно изменить права доступа.
Кликаем правой кнопкой мыши по папке и, в самом низу, находим пункт «Свойства». В открывшемся окне переходим на вкладку «Безопасность».
Далее для каждой группы пользователей меняем права на «Полный доступ». Делаем это везде, где возможно (позволяет система).
Выделяем в списке группу и нажимаем кнопку «Изменить».
В следующем окне ставим галку напротив «Полный доступ» в колонке «Разрешить».
Затем, в этом же окне, выставляем такие же права для всех групп пользователей. По завершению жмем «Применить» и ОК.
В большинстве случаев проблема бывает решена. Если этого не случилось, то необходимо проделать ту же процедуру и с исполняемым файлом программы. Найти его можно, кликнув правой кнопкой мыши по ярлыку на рабочем столе и выбрав Свойства.
На скриншоте ярлык Фотошопа CS6.
В окне свойств необходимо кликнуть по кнопке «Расположение файла». Данное действие откроет папку, содержащую файл Photoshop.exe.
Если у Вас возникает ошибка 16 при запуске Фотошопа CS5, то информация, содержащаяся в этой статье, поможет ее исправить.
Мы рады, что смогли помочь Вам в решении проблемы.Опишите, что у вас не получилось. Наши специалисты постараются ответить максимально быстро.
Помогла ли вам эта статья?
ДА НЕТPhotoshop CS6 error 16 — решение проблемы. Не работает функция drag&drop в Photoshop.
Photoshop CS6 не запускается выдавая сообщение Ошибка 16. Простейшее решение проблемы — запустить его от имени Администратора (ставим соответствующую галочку в свойствах ярлыка программы на вкладке «Совместимость»).
(!)Но в этом случае перестает работать функция drag and drop, то есть вы не сможете перетаскивать изображения непосредственно в область редактирования. Придётся открывать файлы через Файл -> Открыть
Это справедливо и для Adobe Illustrator. Для корректной работы функции drag and drop в Windows 8/8.1 необходимо снять галочку «Выполнять эту программу от имени администратора».
Ошибка 16 лечится просто — нужно дать права на запись обычному пользователю в каталог SLCache. Расположение каталога SLCache в зависимости от версии Windows и Photoshop:
(Photoshop 32 бита) Windows 32 бит — “<диск>:\Program Files\Common Files\Adobe\SLCache“ Windows 64 бит — “<диск>:\Program Files (x86)\Common Files\Adobe\SLCache“ (Photoshop 64 бита) Windows 64 бит — “<диск>:\Program Files (x64)\Common Files\Adobe\SLCache“Подписывайтесь на канал Яндекс.Дзен и узнавайте первыми о новых материалах, опубликованных на сайте.
Если считаете статью полезной,
не ленитесь ставить лайки и делиться с друзьями.
Решено: как запустить Photoshop CS6 без запуска от имени администратора … — Сообщество поддержки Adobe
Мне было предложено опубликовать это здесь (обновлено из сообщения на форуме Photoshop)
Я видел несколько похожих тем с проблемами с Bridge () для бета-версии CS6), ничего недавнего с проблемами запуска с Photoshop CS6
Я установил большинство программ скачиваются из Облака. Большинство работает. На данный момент из моей учетной записи я обнаружил, что Bridge, Encore и Indesign обнаруживают «Проблема» при открытии и закрытии без дополнительных сообщений или деталей.Насколько я тестировал, Dreamwever, Flash, Illustrator и Premiere работают. Вроде все нормально запускается с админкой.
Из моей учетной записи пользователя Photoshoip CS6 отображает сообщение о заблокированном рабочем файле и не может быть запущен. Я могу запустить PS CS6 с помощью Run As Admin, и все, кажется, работает нормально. Я попытался изменить некоторые разрешения для дисков, но в моей учетной записи все еще не запускается PS CS6. (Мне нужно проверить это еще раз) Я читал похожие сообщения в более ранних выпусках. Я попытался очистить настройки как вручную, так и с помощью crtl + shift + alt start.Я по-прежнему не могу запустить PS CS6 из моей учетной записи.
Программы CS5 из Design Premium запускаются / работают нормально AFAIK
Я не устанавливал CS6 beta
FWIW
Gigabyte MB, w / i72600k
Windows7 64bit
SSD для C:
стандартный диск для учетных записей пользователей ( переместил / пользователя на этот диск)
стандартные диски для царапин и файлов (каждый на своем диске)
Я попробовал удалить / переустановить игру без каких-либо изменений.
У меня нет идей.
Кевин
.Используйте Запуск от имени для запуска приложения от имени администратора — Windows Server
В этой статье
В этой статье описывается, как использовать команду Запуск от имени для запуска приложения от имени администратора.
Исходная версия продукта: Windows Server 2003
Оригинальный номер базы знаний: 325362
Сводка
Вы можете использовать Запуск от имени для запуска приложения от имени администратора, если вы хотите выполнять административные задачи, когда вы вошли в систему как член другой группы, такой как группа «Пользователи» или «Опытные пользователи».
Шаги для запуска приложения от имени администратора
Чтобы использовать Запуск от имени для запуска приложения от имени администратора, выполните следующие действия:
Примечание
Мы не можем найти эту страницу
(* {{l10n_strings.REQUIRED_FIELD}})
{{l10n_strings.CREATE_NEW_COLLECTION}} *
{{l10n_strings.ADD_COLLECTION_DESCRIPTION}}
{{l10n_strings.COLLECTION_DESCRIPTION}} {{addToCollection.description.length}} / 500 {{l10n_strings.TAGS}} {{$ item}} {{l10n_strings.PRODUCTS}} {{l10n_strings.DRAG_TEXT}}{{l10n_strings.DRAG_TEXT_HELP}}
{{l10n_strings.LANGUAGE}} {{$ select.selected.display}}{{article.content_lang.display}}
{{l10n_strings.AUTHOR}}{{l10n_strings.AUTHOR_TOOLTIP_TEXT}}
{{$ select.selected.display}} {{l10n_strings.CREATE_AND_ADD_TO_COLLECTION_MODAL_BUTTON}} {{l10n_strings.CREATE_A_COLLECTION_ERROR}} .Utiliser exécuter en tant que pour démarrer the application en tant qu’administrateur — Windows Server
Dans cet артикул
Утилита поясняющих комментариев к статье Запуск от имени требует применения в качестве администратора.
Исходная версия продукта: Windows Server 2003
Первоначальное число исходных знаний: 325362
Резюме
Vous pouvez utiliser Run as pour démarrer une application en tant qu’administrateur si vous souhaitez effectuer des tâches admins lorsque vous avez ouvert une session en tant que member d’un autre groupe, tel que le groupe utilisateurs ou pouvevoir avec.
Étapes de démarrage d’une application en tant qu’administrateur
Pour utiliser le Run as pour démarrer une application en tant qu’administrateur, procédezcomsuit:
Банкноты
Verwenden von «Ausführen als» zum Starten einer App als Administrator — Windows Server
В Diesem Artikel
In diesem Artikel wird beschrieben, wie Sie mit dem Run as Befehl eine Anwendung als Administrator start.
Исходная версия продукта: Windows Server 2003
Ursprüngliche KB-номер: 325362
Zusammenfassung
Sie können Run as zum Starten einer Anwendung als Administrator verwenden, wenn Sie Administrator Aufgaben ausführen möchten, wenn Sie als Mitglied einer anderen Gruppe angemeldet sind, beispielsweise die Benutruputzer Die Hauser.
Schritte zum Starten einer Anwendung als Administrator
Gehen Sie folgendermaßen vor, um Запуск от имени eine Anwendung als Administrator zu startten:
Hinweis
Fix Adobe Error 16 в Windows 10 [решено]
Adobe Error 16 — обычная ошибка, которая возникает в приложениях Adobe CC (Creative Cloud) или Adobe CS (Creative Suite). Эта ошибка может возникать при запуске любого из приложений Adobe CC или CS, например Adobe Photoshop, Illustrator, Acrobat Reader, Dreamweaver, Indesign, Lightroom и т. Д. При возникновении этой ошибки запускаемое вами приложение Adobe аварийно завершает работу и Появится всплывающее окно Adobe Error 16.
В этой статье я помогу вам найти решения для исправления ошибки Adobe 16 , которая в основном мешает вам использовать какие-либо приложения Adobe.
Но, прежде чем приступить к поиску решений, позвольте нам понять, каковы причины, которые могут привести к ошибке Adobe 16. Это поможет вам решить проблему более удобным образом. Причины могут быть:
Попробуем исправить ошибку Adobe Error 16 с помощью различных методов, которые оказались полезными для других пользователей.
Как исправить ошибку Adobe 16 в окне 10
# 1 — Запуск приложения Adobe с правами администратора
Ошибка Adobe 16 — обычная ошибка, возникающая в приложениях Adobe CC (Creative Cloud) или Adobe CS (Creative Suite). Эта ошибка может возникать при запуске любого из приложений Adobe CC или CS, например Adobe Photoshop, Illustrator, Acrobat Reader, Dreamweaver, Indesign, Lightroom и т. Д. При возникновении этой ошибки запускаемое вами приложение Adobe аварийно завершает работу и Появится всплывающее окно Adobe Error 16.
В этой статье я помогу вам найти решения для исправления ошибки Adobe 16 , которая в основном мешает вам использовать какие-либо приложения Adobe.
Но, прежде чем приступить к поиску решений, позвольте нам понять, каковы причины, которые могут привести к ошибке Adobe 16. Это поможет вам решить проблему более удобным образом. Причины могут быть:
Попробуем исправить ошибку Adobe Error 16 с помощью различных методов, которые оказались полезными для других пользователей.
Как исправить ошибку Adobe 16 в окне 10
# 1 — Запуск приложения Adobe с правами администратора
Шаг 1: Найдите приложение в окне поиска Windows 10 и щелкните по открытому файлу .
Шаг 2 : Теперь щелкните правой кнопкой мыши значок приложений Adobe и выберите параметр Properties из контекстного меню.
Шаг 3 : Перейдите на вкладку Compatibility в окне свойств. Здесь установите флажок « Запускать эту программу от имени администратора ».
Теперь нажмите Ok , чтобы применить изменения. Программа Adobe будет открываться с правами администратора каждый раз, когда вы ее открываете сейчас. Вы можете выполнить тот же процесс для других приложений Adobe, которые показывают Ошибка Adobe 16 при открытии.
Если запустить приложение Adobe с правами администратора не удалось, попробуйте следующее решение.
# 2 — Создание новой папки SLStore для исправления ошибки Adobe 16
Некоторые пользователи, использующие метод № 2 , упомянутый выше, также жаловались, что у них нет папки SLStore. Недоступность папки SLStore также может вызвать ошибку Adobe Error 16 в Windows 10. Этот каталог обычно присутствует в каталоге установки (диск, на котором установлено приложение) продуктов Adobe, но если каталог отсутствует по какой-либо причине , вы можете выполнить следующие действия, чтобы решить эту проблему:
Перед продолжением убедитесь, что отображаются скрытые файлы.Просто откройте проводник и щелкните Просмотр и отметьте скрытых элементов .
Шаг 1 : Сначала откройте диск C: на своем ПК, затем перейдите к ProgramData . Там вы найдете папку с именем Adobe . Дважды щелкните по нему, чтобы открыть.
Шаг 2 : Теперь в каталоге приложения Adobe находится хранилище SLStore. Если папки SLStore там нет, щелкните правой кнопкой мыши пустое место и выберите Новая папка из опций.Назовите новую папку SLStore .
Теперь попробуйте запустить приложение. Надеюсь, вы сможете получить к нему доступ. Но если вы все еще получаете Adobe Error 16, попробуйте следующий метод.
# 3 — Восстановление разрешений для папок Adobe PCD и SLStore
Если папки Adobe PCD и SLStore не имеют соответствующих разрешений, они могут вызвать ошибку Adobe Error 16 в окне 10. Ниже приведены шаги, которые помогут вам предоставить разрешения для папок Adobe PCD и SLStore:
Шаг 1 : Откройте окно проводника (окно проводника — это любая открытая папка).Теперь в верхней части окна вы найдете несколько вкладок, щелкните вкладку View .
Шаг 2 : Теперь в крайнем правом углу вы найдете « Options », щелкните по нему.
Шаг 3 : Откроется новое окно. Перейдите на вкладку просмотра и на панели Advanced Settings вы найдете множество опций. Снимите флажок Use Sharing Wizard .
Шаг 4 : Выберите Показать скрытые файлы, папки и диски и нажмите ОК .
Теперь вы должны предоставить некоторые разрешения для обеих папок, чтобы исправить постоянно появляющуюся ошибку Adobe 16. Вы можете найти обе эти папки по адресам папок, указанным ниже:
Для папки SLStore перейдите по адресу: —
C:> ProgramData> Adobe> SLStore
Для папки Adobe PCD перейдите по адресу: —
В 32-разрядной версии Windows : Диск Windows (C :)> Программные файлы> Общие файлы> Adobe> AdobePCD
В Windows 64 бит : Windows (C 🙂 Диск> Программные файлы (x86)> Общие файлы> Adobe> AdobePCD
Перейдите в каждое из расположений, чтобы найти папку SLStore и Adobe PCD , и отредактируйте разрешения для обеих папок одну за другой, как показано ниже.
Щелкните папку правой кнопкой мыши и выберите Properties .
Щелкните вкладку Security и установите права пользователя.
Пожалуйста, предоставьте разрешения каждому пользователю в соответствующих папках, как указано ниже в разделах Adobe PCD Folder и SLStore Folder .
Для этого нажмите кнопку Edit .
Откроется новое окно. Здесь выберите пользователя, как указано ниже, затем выберите соответствующее разрешение в разделе «Разрешение для всех» :
Папка Adobe PCD :
Администраторы: полный доступ
Система: полный контроль
Папка SLStore :
Администраторы: полный доступ
Опытные пользователи: все, кроме полного доступа и специального
Система: полный контроль
Пользователи: чтение и специальные
Чтобы окончательно исправить ошибку Adobe Error 16, вам также необходимо сменить владельца, выполнив следующие действия:
На вкладке Security , где мы предоставили разрешения выше, вы найдете поле с именем Advanced .Щелкните по нему и, если будет предложено, примите запрос на повышение уровня контроля учетных записей (UAC).
Теперь перейдите в раздел Владелец и выберите Изменить рядом с именем владельца. Выберите имя текущего пользователя и нажмите Проверить имена , чтобы выбрать пользователя из списка. После этого нажмите ОК .
Выберите Заменить владельца для субконтейнеров и объектов . Теперь вы должны отметить опцию Replace all Child Object Permission Entries , доступную в нижней части окна.Затем нажмите OK , чтобы сохранить изменения.
Теперь проверьте, сохраняется ли проблема после этого метода. Если да, читайте дальше, чтобы найти другие решения.
# 4 — Добавить отсутствующий файл DLL в каталог установки Adobe
Отсутствующие файлы DLL могут быть еще одной важной причиной появления ошибки Adobe Error 16 . Обычно файл adbeape.dll пропадает в папке установки Adobe и вызывает ошибку. Проблему легко решить, вставив adbeape.dll в папку, в которой установлено приложение Adobe.
Вы должны получить этот файл .dll с другого компьютера, на котором установлен и успешно работает продукт Adobe.
Вставив DLL-файл, попробуйте запустить приложение от имени администратора.
Если проблема не решена, попробуйте следующий метод.
# 5 — Установить Adobe Application Manager
Adobe Application Manager — это бесплатная программа, которая должна исправить ошибку Adobe Error 16 и различные другие проблемы, которые могут возникнуть с приложениями Adobe.Чтобы решить эту проблему, вы можете загрузить Adobe Application Manager на свой компьютер. После загрузки запустите и посмотрите, решит ли это проблему. Если нет, перейдите к следующему способу.
# 6 — Переустановите приложения Adobe, чтобы исправить ошибку Adobe 16 в Windows 10
Если вы постоянно получаете ошибку Adobe 16, будет хорошей идеей переустановить приложения Adobe на вашем компьютере. Установленное приложение или файлы могут быть повреждены, что приводит к ошибке.
Просто перейдите в Панель управления > Программы и компоненты , затем удалите все программы Adobe, установленные на вашем ПК.
Но перед повторной установкой программ Adobe вам также придется безвозвратно удалить следующие каталоги с вашего ПК. Удаление этих файлов гарантирует, что вы избавились от всех поврежденных файлов Adobe.
Чтобы навсегда удалить папку или файл, выполните следующие действия:
1. Один раз щелкните папку или файл.
2. Нажмите одновременно клавиши Shift и Delete .
3. Нажмите Да, и папка или файл будут удалены без возможности восстановления.
Примечание : Окончательное удаление папки или файла означает, что они не будут найдены ни в папке, содержащей их, ни в корзине.
Теперь удалим все существующие файлы Adobe на вашем ПК. Следующие каталоги и файлы в них подлежат удалению:
C:> Программные файлы> Adobe
C:> Программные файлы> Общие файлы> Adobe
C:> Программные файлы (x86)> Adobe
C:> Программные файлы (x86)> Общие файлы> Adobe
C:> Программа> Данные> Adobe
После удаления всех этих папок ваш компьютер освободится от любых поврежденных файлов Adobe.
Теперь продолжайте и дайте новую установку приложениям Adobe по вашему выбору, и ошибка Adobe Error 16 не появится.
Есть несколько других общих методов, которые вы можете использовать для исправления ошибки Adobe Error 16 в Windows 10. Считается, что эти методы устранили ошибку, но они могут не работать в большинстве сценариев. Вот некоторые из этих методов:
1. Обновление драйвера видеокарты : Если драйвер видеокарты вашего ПК устарел, вы можете попробовать обновить его до последней версии.Эта статья о Обновление драйвера в Windows 10 может помочь.
2. Обновление Windows : Устаревшая версия Windows может вызывать все проблемы. Если ваше обновление Windows находится на рассмотрении, попробуйте обновить его, чтобы узнать, как оно проходит с исправлением ошибки Adobe Error 16 в Windows 10.
3. Очистите временные файлы Windows : Избыточные временные файлы также могут вызывать эту ошибку. Попробуйте очистить папки с временными файлами и проверьте, исправлена ли ошибка.
Надеюсь, эти методы исправления ошибки Adobe 16 помогли вам.Если да, укажите в комментариях, какой из них вам помог.
Исправление: ошибка конфигурации Adobe 16 «удалите и переустановите»
Код ошибки Adobe 16 появляется, когда вы пытаетесь запустить приложение Creative Cloud ; будь то Photoshop, Lightroom или любое другое программное обеспечение, предлагаемое Adobe. Сообщение об ошибке предлагает пользователю удалить, а затем переустановить продукт, который он пытается открыть. Однако, если вы попытаетесь переустановить программное обеспечение, проблема не исчезнет, и вам снова будет предложено то же сообщение об ошибке.Наиболее частой причиной проблемы являются недостаточные права доступа к папке Adobe PCD или, в некоторых случаях, к каталогу SLStore.
Adobe Error 16Эта проблема не ограничивается определенной версией Windows, скорее, как сообщается, она вызывается во всех версиях разными пользователями. Кроме того, похоже, что проблема возникает и в macOS. Тем не менее решения для указанного сообщения об ошибке довольно просты, и вы сможете выполнить их независимо от вашей операционной системы.Прежде чем мы перейдем к решениям, давайте еще раз рассмотрим причины сообщения об ошибке.
Что вызывает ошибку Adobe Error Code 16?Причина сообщения об ошибке очевидна. Как мы подчеркивали ранее, код ошибки появляется, когда некоторые каталоги, например Adobe PCD и SLStore Adobe Creative Cloud, не имеют необходимых разрешений. Поскольку файлы не работают должным образом из-за недостаточных разрешений, в результате приложение, которое вы пытаетесь открыть, выдает сбой, и вам отображается указанное сообщение об ошибке.
Как видно из причины, решить проблему довольно просто. Помимо назначения указанным папкам правильных разрешений, можно также решить проблему, заставляя продукт запускаться от имени администратора каждый раз, когда он выполняется.
С учетом сказанного, давайте перейдем к решениям.
Решение 1. Изменение разрешений для каталогов Adobe PCD и SLStoreЧтобы решить эту проблему, вам необходимо изменить разрешения для папок лицензирования, то есть Adobe PCD и SLStore.Для этого убедитесь, что вы настроили Windows для отображения скрытых файлов и папок. Если вы не знаете, как это сделать, не волнуйтесь. Ниже мы покажем вам, как это сделать.
Чтобы показать скрытые файлы и папки, выполните следующие действия:
Теперь, когда вы это сделали, вам нужно будет найти каталоги Adobe PCD и SLStore . Для этого перейдите по следующим путям:
Adobe PCD:
32-разрядная версия Windows: Program Files \ Common Files \ Adobe \ Adobe PCD \ 64-разрядная версия Windows: Program Files (x86) \ Common Files \ Adobe \ Adobe PCD \
SLStore:
ProgramData \ Adobe \ SLStore
Если вы используете macOS , используйте Finder для навигации в следующие местоположения:
SLStore:
Библиотека / Поддержка приложений / Adobe / SLStore
Adobe PCD:
Библиотека / Поддержка приложений / Adobe / Adobe PCD
После того, как вы дойдете до указанного расположений, выполните следующие действия, чтобы изменить разрешения:
Для macOS выполните следующие действия:
Система: чтение / запись Админ: чтение / запись Все: Чтение / ЗаписьИзменение разрешений
Система: Чтение / запись Администратор: только для чтения Для всех: только для чтения
Еще одна вещь, которую вы можете попытаться решить, — это заставить приложение Creative Cloud запускаться от имени администратора каждый раз при его запуске. Прежде чем настраивать программу на запуск от имени администратора каждый раз, вы должны проверить, решает ли это проблему для вас или нет. Просто щелкните правой кнопкой мыши приложение Creative Cloud и выберите « Запуск от имени администратора ».Если приложение запускается без каких-либо проблем, теперь вы можете принудительно запускать его каждый раз от имени администратора. Для этого выполните следующие действия:
Как исправить ошибку Photoshop 16?
Adobe Photoshop — это пакет для нескольких операций редактирования фотографий, таких как создание, улучшение, модификация и многое другое. Этот редактор фотографий имеет возможность создавать изображения с различными слоями и цветовыми режимами. Для работы с приложением Adobe Photoshop пользователь может даже получить стандартное руководство пользователя, которое включает подробную процедуру установки инструмента Photoshop, создания слоев, добавления цветовых режимов и многих других задач.
Однако пользователи Photoshop могут столкнуться между различными сообщениями об ошибках при установке программы Adobe Photoshop, если им предшествуют неточные шаги установки.Ошибка Photoshop 16 является наиболее заметным кодом ошибки после установки с ошибкой или удаления инструмента Adobe Photoshop. Эта ошибка Photoshop 16 может возникнуть, если вы неправильно установили разрешения для папок приложения Photoshop. Чтобы преодолеть эту ошибку, просто переустановите инструмент Abode Photoshop и установите все права доступа к папкам, соответствующие администратору.
В случае, если при установке приложения Adobe Photoshop возникает ошибка 16, можно легко устранить ошибку, как указано выше.Однако, если ошибка 16 появляется после установки Photoshop или при редактировании какого-либо важного файла PSD в приложении Photoshop, это может привести к катастрофе; где пользователи Photoshop могут потерять доступ к жизненно важному файлу PSD, который был открыт в то время. Предположим, если вы столкнулись с подобным инцидентом и ваш драгоценный файл Photoshop стал недоступен, не беспокойтесь !! Воспользуйтесь помощью точного приложения для восстановления файлов Photoshop, чтобы исправить нечитаемый файл PSD после ошибки 16 на компьютере с Windows.
Инструмент для исправления кода ошибки Photoshop 16:
Yodot PSD Repair — одна из наиболее подходящих программ для восстановления файлов Photoshop.Это приложение специально разработано для восстановления файла PSD после ошибки Photoshop 16 в системе Windows. Вы можете исправить поврежденный или недоступный файл Photoshop из-за различных проблем или ошибок за несколько щелчков мыши. Его передовая технология сканирования обеспечивает большую помощь в эффективном исправлении поврежденных или поврежденных слоев файлов PSD. Вы также можете исправить поврежденные файлы PSD после повреждения устройства хранения, вирусной атаки, нехватки места в памяти и других проблем. Более того, эта программа может исправить ошибки файлов Photoshop на ноутбуках / настольных компьютерах под управлением Windows 8, Windows 7, Windows Vista, Windows XP, Windows Server 2003 и 2008.Вы также можете запустить это программное обеспечение в системе Mac, работающей с Snow Leopard, Lion и Mountain Lion и Mavericks Mac OS X.
Рекомендации по исправлению ошибки 16 в Photoshop CS6 PSD на Mac:
Необходимые инструкции:
Photoshop: исправление ошибки 16 — способ
Возникает ошибка Photoshop 16, вам будет предложено выполнить новую установку.Мы покажем вам, как решить проблему без повторной установки.
Ошибка Photoshop 16 — что это значит?
Ошибка 16 Фотошоп при этом просит переустановить. Проблема, которая кроется за этим, возникает при установке Photoshop: есть проблемы с правами доступа к файлу, поэтому программа больше не может получить доступ к файлу конфигурации.
Mac: исправление ошибки Photoshop 16
Windows: исправление ошибки Photoshop 16
Последние видео
Откройте «Пуск»> «Компьютер», а затем щелкните в левом верхнем углу, чтобы упорядочить> папки и параметры поиска (Windows 7). Вне окна выбираем вкладку «просмотр».
Откройте «Пуск»> «Компьютер», а затем щелкните в левом верхнем углу, чтобы упорядочить> папки и параметры поиска (Windows 7). Вне окна выбираем вкладку «просмотр».
В списке ниже снимите отметку с опции «использовать мастер общего доступа (рекомендуется)» и активируйте опцию «показывать скрытые файлы, папки и диски».Подтвердите, нажав «Применить», а затем ОК.
В списке ниже снимите отметку с опции «использовать мастер общего доступа (рекомендуется)» и активируйте опцию «показывать скрытые файлы, папки и диски». Подтвердите, нажав «Применить», а затем ОК.
Затем перейдите в папку ProgramData \ Adobe и щелкните правой кнопкой мыши «SLStore». Здесь выберите «свойства». Повторите следующие шаги с папкой \ program files \ Common files \ Adobe -> «Adobe PCD».
«Adobe PCD». «/> «Adobe PCD». «/>Затем перейдите в папку ProgramData \ Adobe и щелкните правой кнопкой мыши «SLStore».Здесь выберите «свойства». Повторите следующие шаги с папкой \ program files \ Common files \ Adobe -> «Adobe PCD».
В окне свойств снимите флажок «только для чтения». Теперь выберите вкладку «Безопасность» и установите следующие разрешения:
В окне свойств снимите флажок «только для чтения». Теперь выберите вкладку «Безопасность» и установите следующие разрешения:
Для папки «Adobe PCD»: администраторы: полный контроль; Система: полный контроль; Для папки «SLStore»: администраторы: полный контроль; опытные пользователи: все, кроме полного контроля и специальных разрешений. Система: полный контроль; Пользователи: чтение и особые разрешения.
Для папки «Adobe PCD»: администраторы: полный контроль; Система: полный контроль; Для папки «SLStore»: администраторы: полный контроль; опытные пользователи: все, кроме полного контроля и специальных разрешений. Система: полный контроль; Пользователи: чтение и особые разрешения.
Нажмите ниже, чтобы получить разрешения, нажмите «Дополнительно». В новом окне вы открываете вкладку владельца, выбираете администраторов и нажимаете «редактировать».
Щелкните ниже для получения разрешений, щелкните «Дополнительно». В новом окне вы открываете вкладку владельца, выбираете администраторов и нажимаете «редактировать».
Введите, если требуется, ваш пароль Windows. Установите флажок «Владелец подконтейнеров и заменяет объекты», подтвердите, нажав «Применить», а затем ОК.
Введите, если требуется, ваш пароль Windows. Установите флажок «Владелец подконтейнеров и заменяет объекты», подтвердите, нажав «Применить», а затем ОК.
Теперь перейдите на вкладку «разрешения» и нажмите «изменить разрешения». В этом окне вы выбираете замену проверки «разрешений всех дочерних объектов с унаследованными разрешениями от этого объекта».Нажмите ОК и при необходимости установите «Да».
Теперь перейдите на вкладку «разрешения» и нажмите «изменить разрешения». В этом окне вы выбираете замену проверки «разрешений всех дочерних объектов с унаследованными разрешениями от этого объекта». Нажмите ОК и при необходимости установите «Да».
На последнем шаге вы можете подтвердить все открытые окна, нажав «ОК», а затем закрыть. Ошибка Photoshop 16 теперь должна быть исправлена. Может потребоваться перезагрузка.
На последнем шаге вы можете подтвердить все открытые окна с помощью «ОК», а затем закрыть.Ошибка Photoshop 16 теперь должна быть исправлена. Может потребоваться перезагрузка.
Исправить ошибку Adobe Photoshop 16
Вы получали ошибку конфигурации 16 при попытке запустить приложение Creative Cloud (CC) или Creative Suite (CS) в любом из ваших продуктов Adobe, например: Adobe Photoshop, Adobe Dreamweaver, Adobe Flash, Adobe Audition, Adobe Illustrator или любой другой продукт Adobe?
Ошибка Photoshop 16
Когда вы запускаете приложение Creative Cloud (CC) или Creative Suite (CS), вы получаете ошибку конфигурации 15 или 16, в которой вам предлагается удалить или переустановить продукт.Часто переустановка Adobe Photoshop не работает, поэтому проблема с ошибкой Adobe Photoshop 16 не устраняется.
Что означает ошибка 16?
Эта ошибка означает, что права доступа к папкам приложения установлены неправильно. Некоторые из вас могут попытаться установить разрешения для Adobe PCD и SLStore. Мы надеемся, что вы получили свое решение, установив соответствующие разрешения. Но в некоторых случаях этот трюк не работает, и вы увидите всплывающие окна с бесплатной пробной версией.Что ж, не будьте параноиком, это не связано с проблемой подписки, вашу ошибку Adobe Photoshop 16 легко исправить.
Примечание. Ошибка 16 — это ошибка активации согласно сообществу службы поддержки Adobe, но файл, сохраненный до ошибки, не может быть восстановлен, выполнив этот процесс, плюс вы можете получить некоторые поврежденные файлы PSD после переустановки приложения.
Как избежать ошибки Adobe Photoshop 16?
Repair Photoshop — это окончательное решение для устранения ошибки 16 и других ошибок Adobe Photoshop.Он разработан с использованием мощных алгоритмов восстановления, которые помогают пользователю быстро исправить ошибку Photoshop 16 как на Mac, так и на Windows.
Используя этот профессиональный инструмент, можно восстановить файл PSD, который сломан, поврежден, поврежден из-за вирусной атаки, сбоя приложения и т. Д. Этот набор инструментов не только исправляет ошибку PSD 16, но также может исправить ошибку конца файла, приложение времени выполнения PSD. ошибка, ошибка рабочего диска Photoshop и т. д. Эта замечательная программа может мгновенно исправить PSD файл после 16 сообщений об ошибках, созданных с помощью любой версии Adobe Photoshop.
С помощью этой утилиты вы можете легко исправить сжатые файлы PSD в Windows с помощью RLE. Это приложение имеет простой графический интерфейс, с помощью которого даже пользователь с меньшими техническими знаниями может исправить Adobe Photoshop из-за ошибки 16 без проблем. Repair Photoshop также имеет опцию предварительного просмотра, которая обеспечивает предварительный просмотр восстановленного списка файлов.
Поддерживаемые редакции ОС —
Операционная система Windows: Windows 10, Windows 8.x, Windows 7, XP, Vista, Windows Server 2003 и Windows Server 2008.
Macintosh OSX: High Sierra, Sierra, El Capitan, Yosemite, Mavericks, Lion, Mountain Lion, Leopard и Snow Leopard
Как исправить ошибку Adobe Photoshop 16?Шаг 1: Загрузите и установите Repair Photoshop в вашей системе.
Шаг 2: Нажмите кнопку Browse , чтобы выбрать файл PSD.Затем нажмите кнопку Восстановить , чтобы запустить процесс исправления ошибки 16, как показано на рисунке 1.
Рис. 1: Окно приветствия
Шаг 3: Программа начнет исправлять проблемы, и как только процесс восстановления будет завершен, вы сможете Предварительный просмотр фиксированных файлов PSD, показанных на рисунке 2.
Рис. 2: Предварительный просмотр восстановленных файлов
Шаг 4: Сохраните восстановленных документов Photoshop в безопасном месте, как показано на рисунке 3.
Рис. 3: Сохранить исправленный файл
Как исправить ошибку Adobe Photoshop CS6 16
Adobe Photoshop — широко используемое приложение для изменения или редактирования изображений RAW. Этот инструмент обычно используется профессиональными фотографами, поскольку он предоставляет множество уникальных функций. Несмотря на то, что файлы PSD имеют множество функций, их можно легко повредить. Файл также может быть поврежден из-за различных ошибок, и одна из таких ошибок — Ошибка 16. Сценарии, которые приводят к ошибке 16, перечислены ниже:
Меры предосторожности :
Почему YupTools исправляет PSD?
Утилита YupTools PSD Fix имеет самый мощный алгоритм, который позволяет с легкостью исправить ошибку 16 в Adobe Photoshop CS6.Его внешний вид очень прост и удобен для пользователя, поэтому им может пользоваться каждый. Его рабочий механизм — это режим только для чтения, поэтому изменение исходного содержимого не происходит. Этот инструмент восстановления PSD может быть установлен во всех новейших версиях операционной системы Windows. Это программное обеспечение предоставляет пользователю демонстрационную версию, чтобы пользователь мог проверить ее возможности перед покупкой лицензионной версии. Техническая поддержка 24/7 также предоставляется для решения запросов пользователей на основе продуктов.
Важные особенности :
Следующие шаги:
Как исправить ошибку Adobe Photoshop 16 двумя простыми способами
Ошибки очень неприятны, особенно если они появляются неожиданно, когда вы планируете работать или выполнять проект. К сожалению, Adobe Photoshop не свободен от ошибок. Adobe Photoshop связан с Creative Cloud, и это может вызвать всплывающее сообщение об ошибке 16.
Эта ошибка обычно относится к проблемам с разрешениями и просит пользователей удалить и переустановить программу на их компьютере с Windows или Mac.Однако есть способ решить эту ошибку, не удаляя и не переустанавливая программу.
Эта ошибка не обязательно означает, что вам необходимо удалить и переустановить Adobe Photoshop. Выполнение описанных выше шагов и установка разрешений должны быстро исправить ошибку 16, и вы сможете вернуться к работе.
.
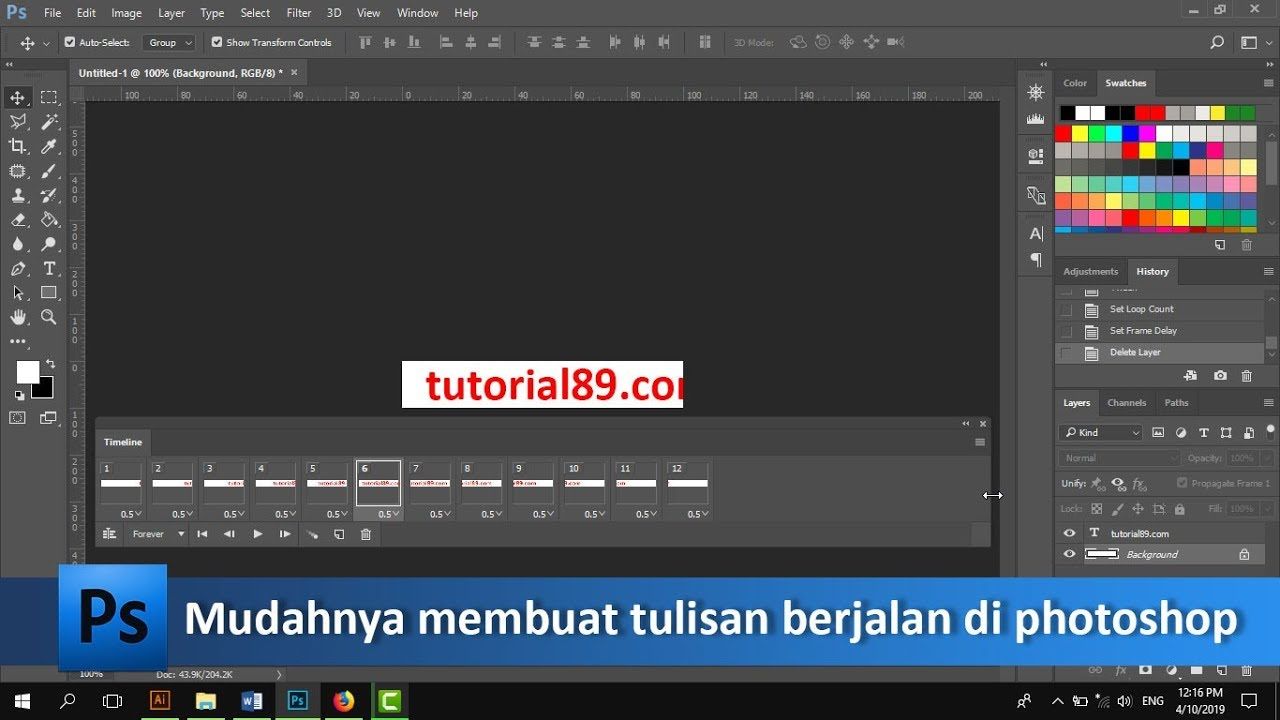

 Для этого нажмите Файл, чтобы открыть это меню.
Для этого нажмите Файл, чтобы открыть это меню. Если разницы нет, значит все было сделано правильно
Если разницы нет, значит все было сделано правильно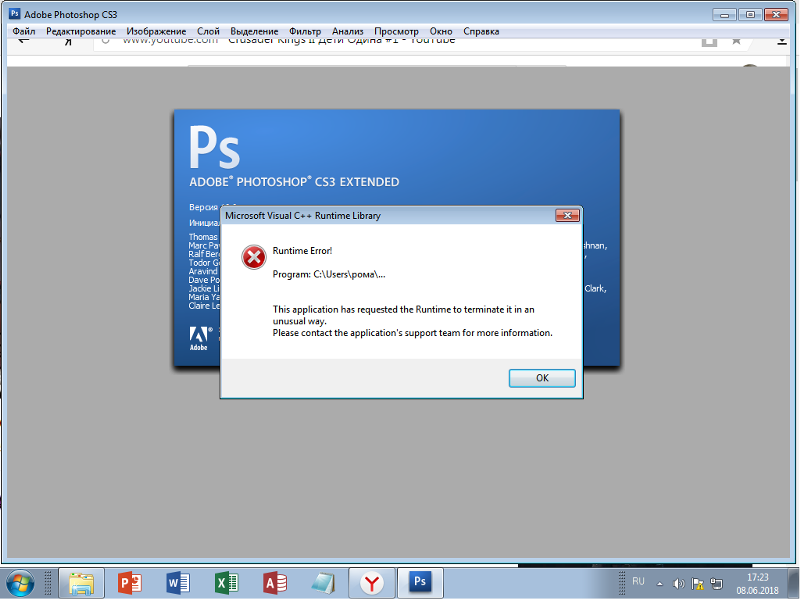 Результат будет напоминать применение регулировки Clarity (Четкость) в конвертере
Результат будет напоминать применение регулировки Clarity (Четкость) в конвертере ), Load (Заполн.), Mix (Смеш.) нужно установить на 25%-30%, поскольку именно при таких настройках микс-кисть наиболее аккуратно имитирует растирающую краски на изображении
), Load (Заполн.), Mix (Смеш.) нужно установить на 25%-30%, поскольку именно при таких настройках микс-кисть наиболее аккуратно имитирует растирающую краски на изображении