Пишем золотыми буквами в Фотошоп
В этом уроке показано, как можно использовать стили слоя и несколько фильтров для создания золотых букв с глянцевой поверхностью.
Конечный результат:
Ресурсы урока:
Архив
Шаг 1
Откройте изображение узора в Фотошопе. Мы будем использовать его в качестве фона для текста. Перейдите в меню Редактирование > Определить узор (Edit > Define Pattern) и сохраните изображение как узор.
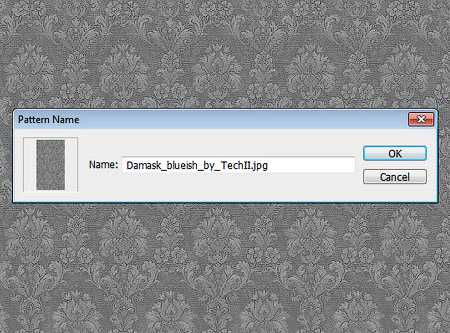
Создайте новый документ (Ctrl + N) размером 1152х900 пикселей. Установите основной цвет — #8a5240, а фоновый — #310901. Выберите инструмент Градиент (Gradient Tool) (G): Стиль (Style) – Радиальный (Radial), Градиент – От основного к фоновому (Foreground to Transparent). Сделайте заливку из центра холста к любому краю.
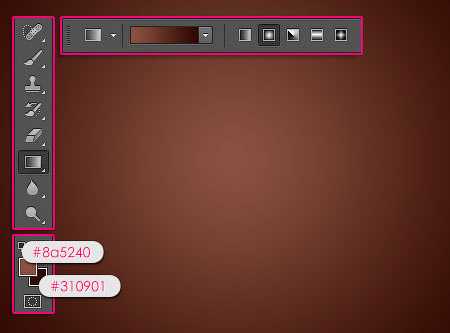
Выберите инструмент Заливка (Paint Bucket Tool) (G) и в настройках на верхней панели установите заливку Узором (Pattern). В списке выберите узор, сохранённый в начале урока. Создайте новый слой (Ctrl + Shift + N) и залейте его узором.
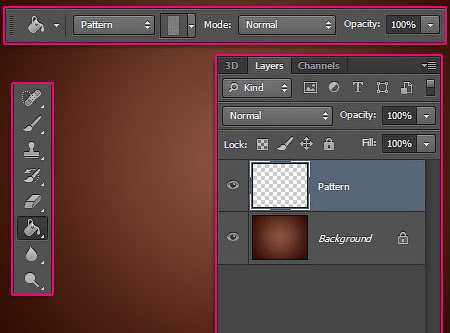
Установите Режим наложения (Blending Mode) слоя с узором на Перекрытие (Overlay) и понизьте Непрозрачность (Opacity) до 60%.
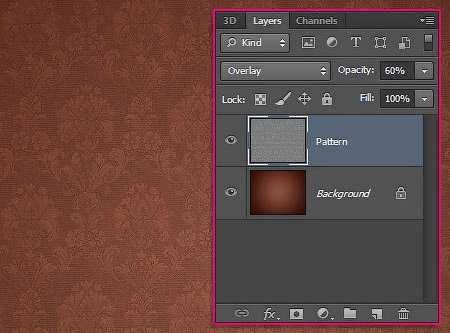
Шаг 2
Выберите инструмент Горизонтальный текст (Horizontal Type Tool) (T), перейдите в меню Окно > Символ (Window > Character) и настройте, как показано ниже. В настройках инструмента на верхней панели включите Сглаживание (Anti-aliasing) и установите Метод сглаживания (Anti-aliasing method) на Резкое (Sharp). Напишите что-нибудь на холсте. Я, например, написал «A Heart of Gold».
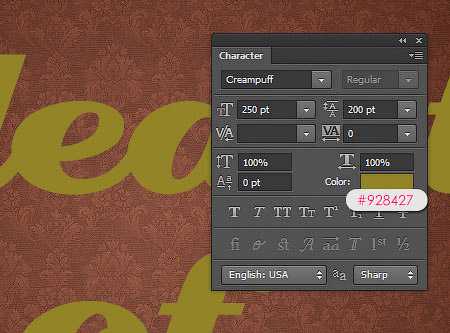
Кликните дважды на текстовом слое, чтобы открыть окно стилей. Примените следующие стили:
Тиснение (Bevel & Emboss):
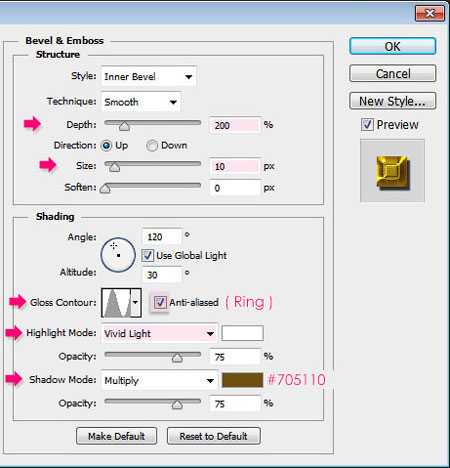
Контур (Contour):
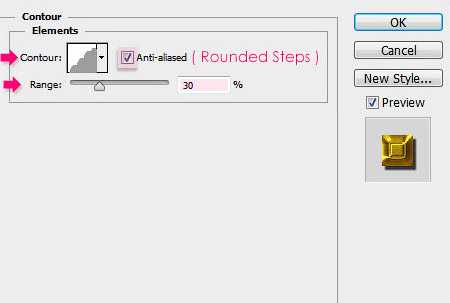
Внутреннее свечение (Inner Glow):
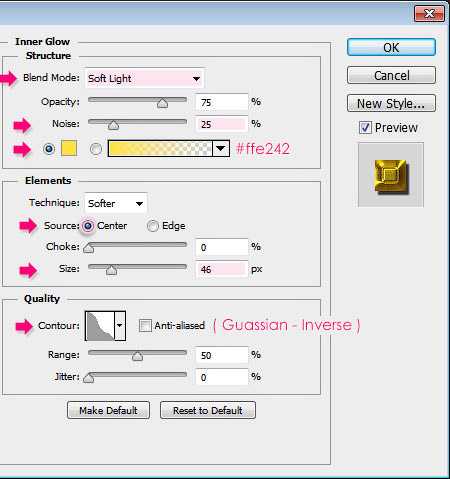
Глянец (Satin):
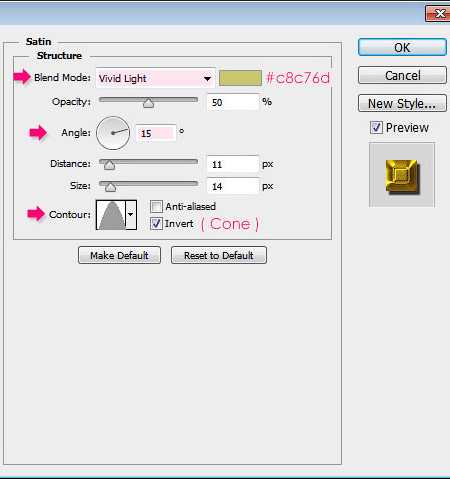
Наложение градиента (Gradient Overlay):
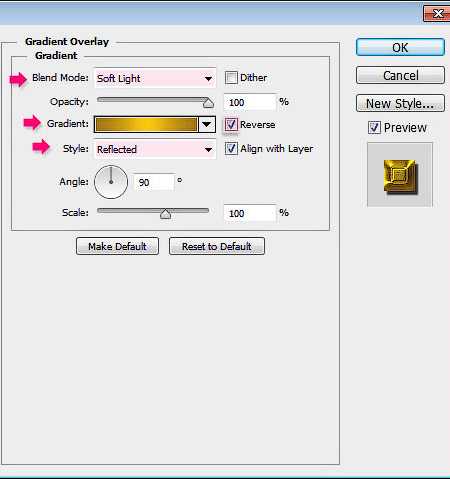
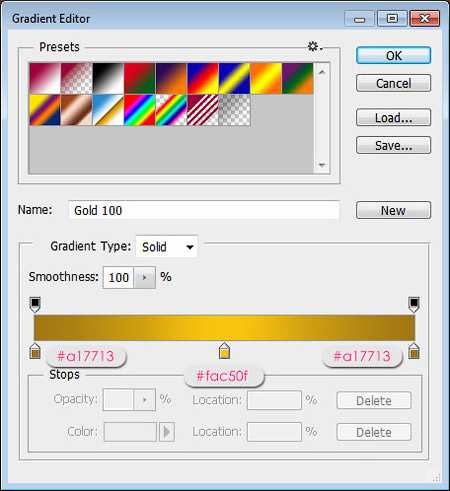
Отбрасывание тени (Drop Shadow):
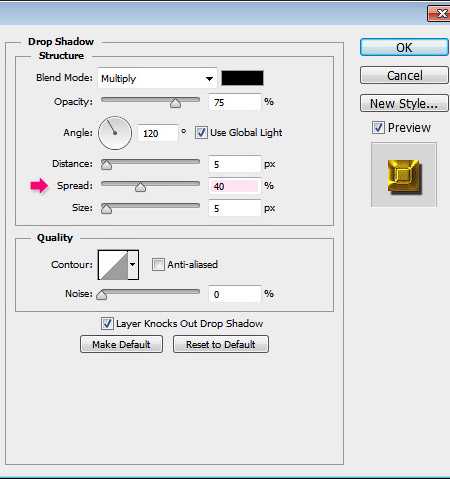
Результат:

Шаг 3
Создайте новый слой поверх остальных и назовите его «Texture». Установите основной цвет на #ffef48, а фоновый на #593809.

Сделайте выделение текстового слоя (удерживая Ctrl, кликните на миниатюре слоя).
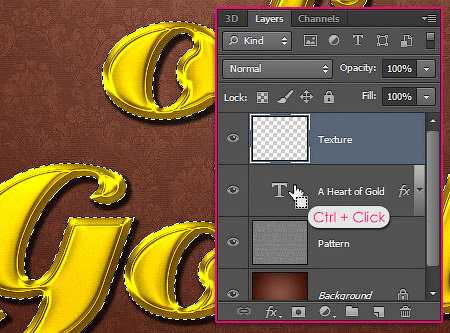
Примените фильтр Облака, Фильтр > Рендеринг > Облака (Filter > Render > Clouds). Чтобы убрать выделение с холста, нажмите Ctrl + D.

Шаг 4
Перейдите галерею фильтров Фильтр > Галерея фильтров (Filter > Filter Gallery). В категории Эскиз (Sketch) выберите фильтр Волшебный карандаш (Conte` Crayon) и настройте его, как показывает следующий скриншот.
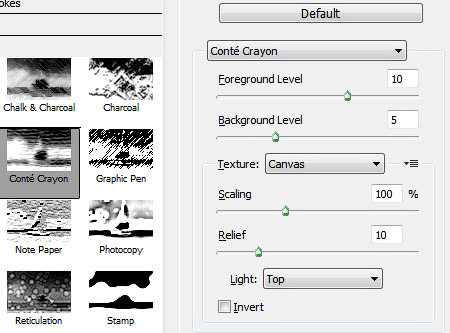
Результат:
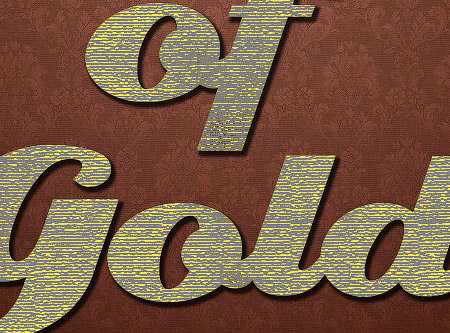
Далее примените ещё один фильтр – Тушь (Graphic Pen). Он находится в той же категории.
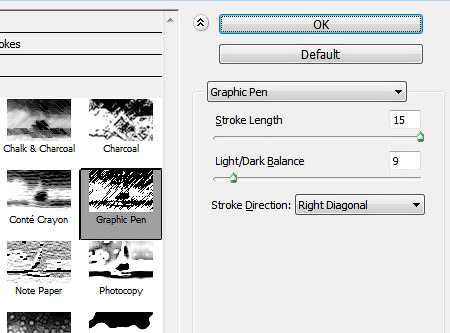
Результат:

Затем примените фильтр Масляная живопись (Paint Daubs) из категории Имитация художественных эффектов (Artistic).
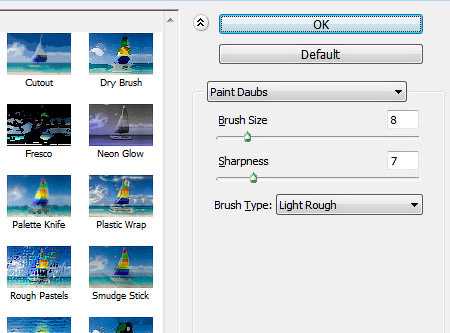
Результат:

Установите Режим наложения (Blending Mode) слоя «Texture» на Мягкий свет (Soft Light) и понизьте Непрозрачность (Opacity) слоя до 30%. На тексте появится красивый эффект отражения, как на настоящем золоте.
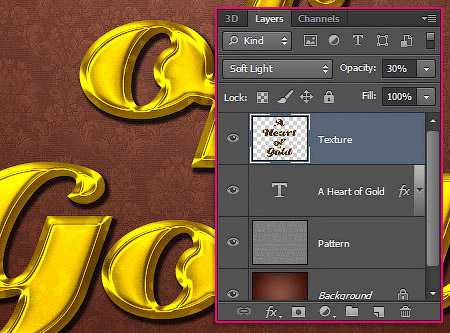
Шаг 5
Установите основной цвет на #9e0039, выберите инструмент Кисть(Brush Tool) (B) и перейдите в палитру кистей (F5).

Настройте кисть, как показано ниже:
Форма отпечатка кисти (Brush Tip Shape):
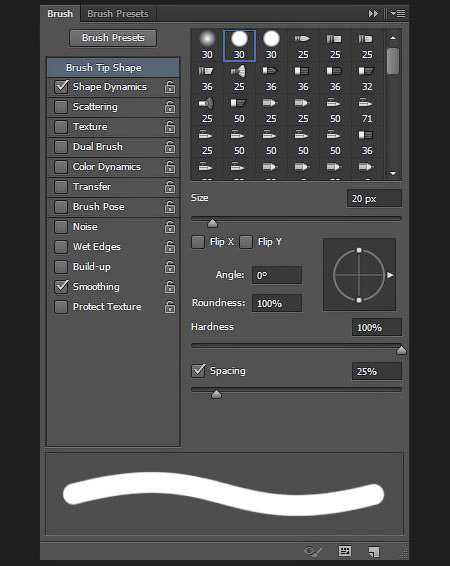
Динамика формы (Shape Dynamics):
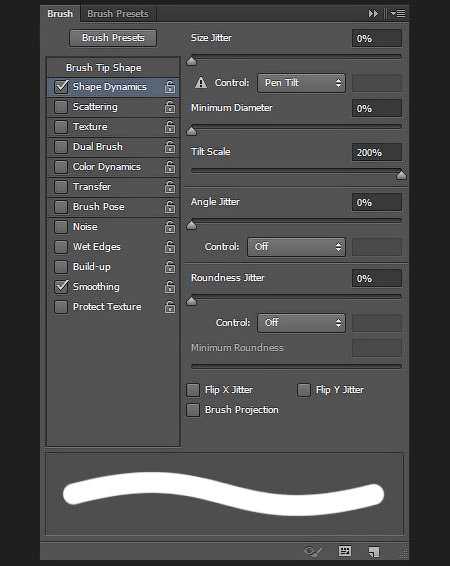
Шаг 6
Кликните правой кнопкой мыши на текстовом слое и выберите пункт Создать рабочий контур (Create Work Path).
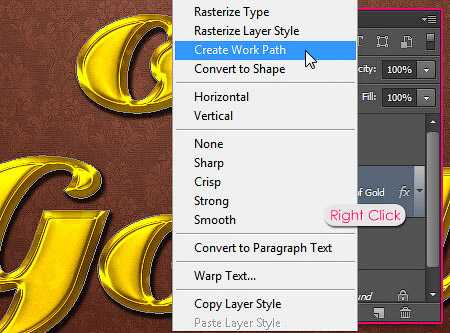
Создайте новый слой под текстовым и назовите его «Stroke». Выберите инструмент Стрелка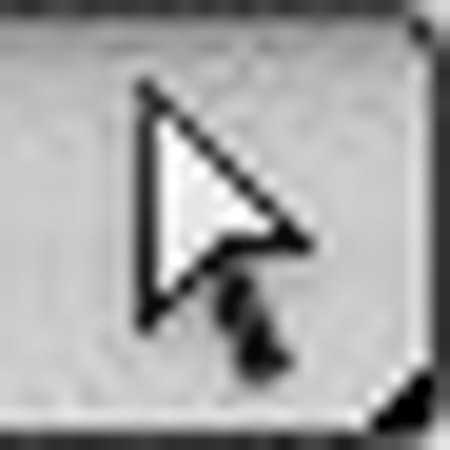 (Direct Selection Tool) (A).
(Direct Selection Tool) (A).

Кликните правой кнопкой на контуре и выберите пункт Выполнить обводку контура (Stroke Path).
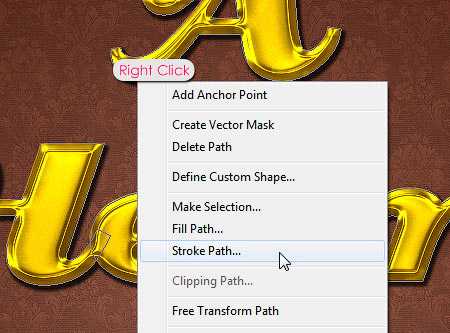
В появившемся окне выберите Кисть (Brush) и установите галочку на функции Имитировать нажим (Simulate Pressure).
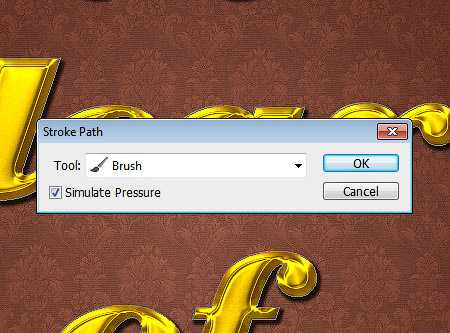
Контур будет обведён кистью, которую мы настраивали в пятом шаге.

Шаг 7
Перейдите к стилям слоя «Stroke» и настройте их так:
Тиснение (Bevel & Emboss):
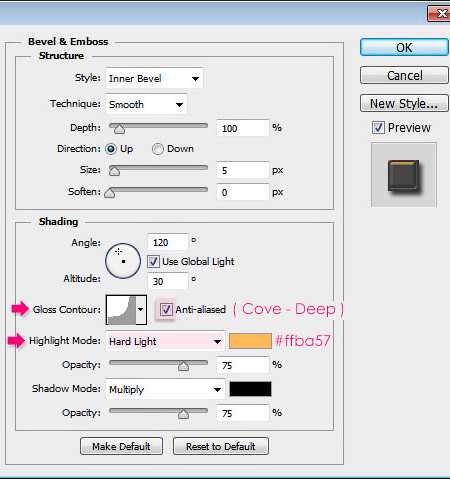
Контур (Contour):
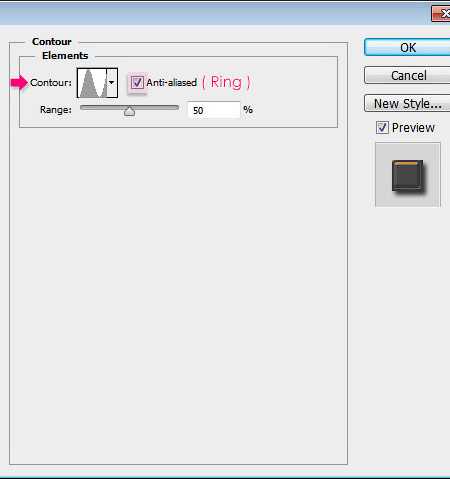
Отбрасывание тени (Drop Shadow):
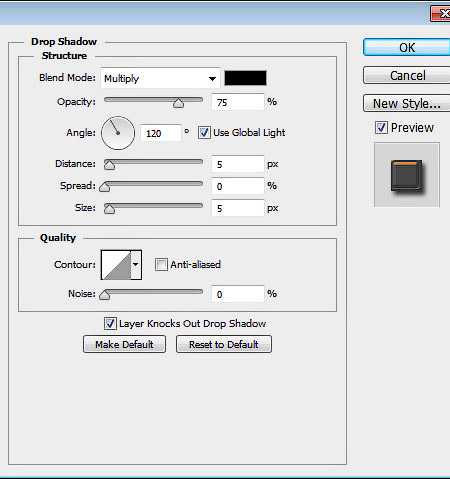
Текст станет толще и объёмнее.

Той же кистью нарисуйте точки на краях красной обводки.

Шаг 8
Поверх всех слоёв нужно создать корректирующий слой Карта градиента (Gradient Map). Это можно сделать через иконку чёрно-белого круга в нижней части палитры слоёв.
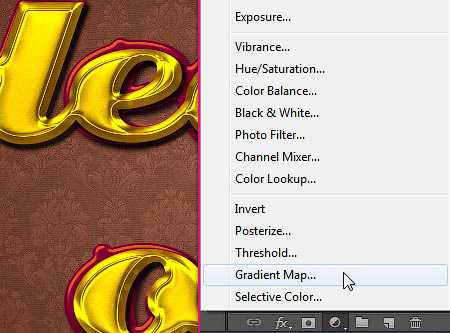
Установите Режим наложения (Blending Mode) корректирующего слоя – Мягкий свет (Soft Light) и понизьте Непрозрачность (Opacity) до 50%.
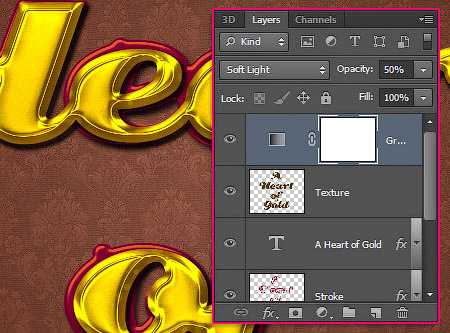
Настройте градиент так:
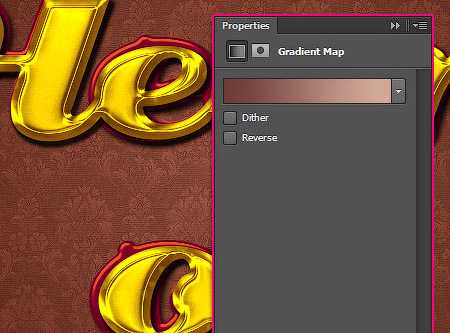
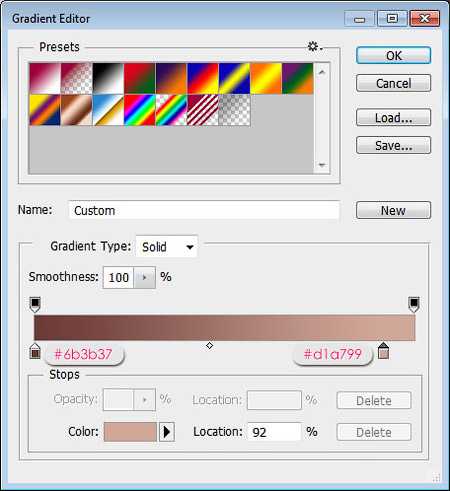
Цвета станут ярче и светлее.

На этом мы заканчиваем урок. Можете скачать PSD файл, пройдя по этой ссылке.
Автор: textuts
photoshop-master.ru
Эффект золотых букв в Фотошопе (30+ бесплатных стилей оформления)
Сегодняшняя подборка поможет вам сделать в Фотошопе буквы золотым шрифтом быстро и без лишних сложностей. Такое оформление будет отлично смотреться в иллюстрациях каких-то элитных, дорогих вещей, плакатах с важными событиями, звездными анонсами и т.п. — в общем, подойдет всем задачам, связанным с Luxury тематикой.
Если вы уже искали подобные материалы в интернете, то заметили, что существует много методов и описаний как сделать надпись из золотых букв в Фотошопе, но использование специальных оригинальных стилей для текста значительно упрощает данный процесс. Несколько кликов — и нужный вам эффект будет применен. Новички оценят. Скачивайте, переходя по ссылками, кое-где перед загрузкой придется выполнить репост/регистрацию.
Three Gold Styles
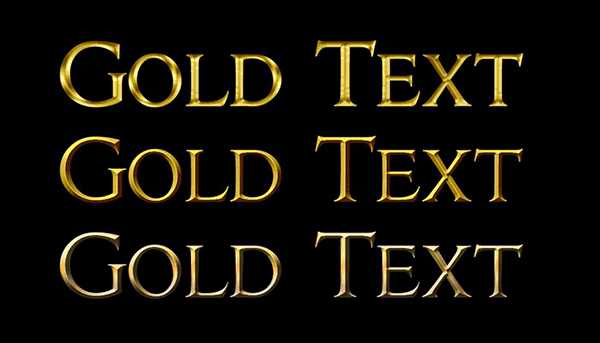
Golden Metallic Text Effect PSD Vol.4

70 Free Golden Photoshop Layer Styles
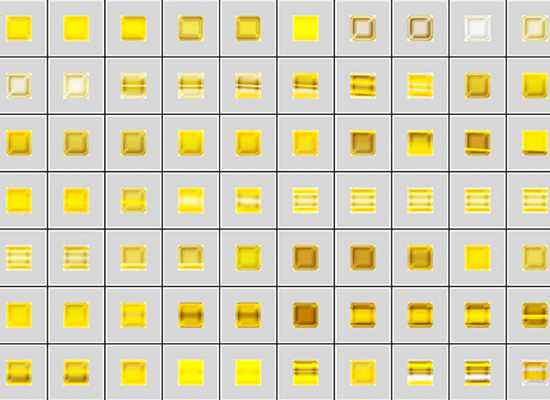
Free Gold Style

Perfect Gold
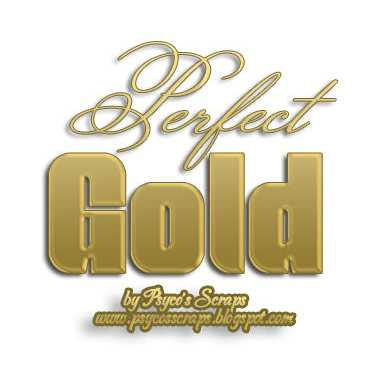
35 Gold Styles

Free Photoshop Gold Layer PSD & .ASL

Gold by Jen-ni

Gold Foil Text Effect PSD
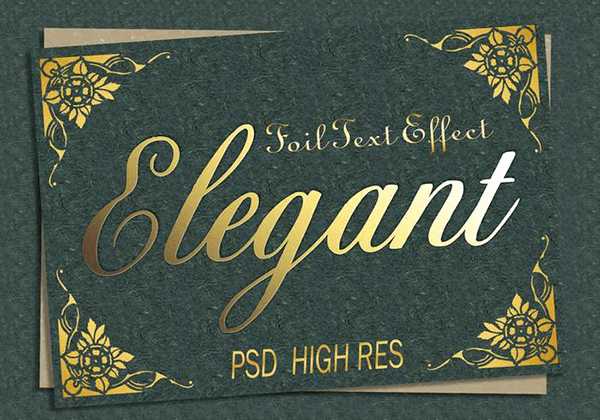
Free Gold LayerStyle 3

Также следует заменить, что реализовать стиль текста золотом в Photoshop лучше всего получается для крупных букв, с использованием массивных Bold шрифтов. Если это тонкая или декоративная типографика, то градиентные переходы и рамки не всегда смотрятся хорошо. В отличии от англоязычных для кириллицы не так много достойных русских жирных шрифтов, придется подбирать тщательнее.
Golden Foil Text PSD
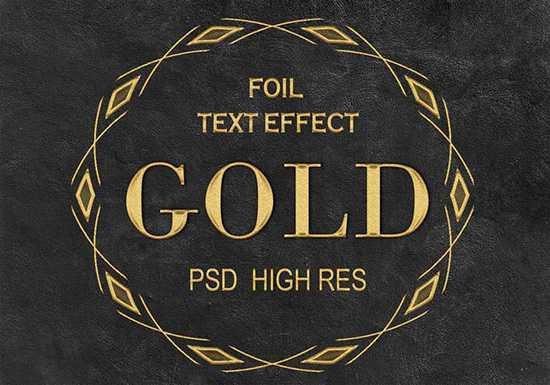
Gold&Silver Effect Styles

Free Gold Photoshop Style 4

Gold Text Free Style

Gold Styles Redux

Если вам понравился второй вариант сверху, то ищите его в заметке про красивые греческие шрифты, в частности больше всего подходят Gelio и Dalek.
Gold and Silver Styles PS

6 Gold Text Styles by DiZa

Photoshop fx Styles by Stefanolibe

Gold Text Effect Photoshop Layer Style

Golden Layer Style by RomenigPS
Free Photoshop Gold Styles 2 PLS

3D Gold Style by Kamarashev

Gold Paint Effect

Golden Text Style by AlexLasek

3 Photoshop Gold Text Styles
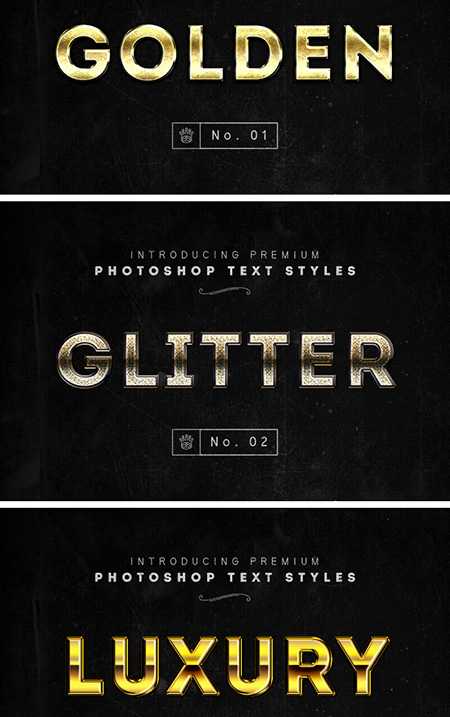
Gold Letters and Symbols

Gold Rush

Vector Abstract Golden Artistic Design Alphabet

Alphabetic Fonts and Numbers

Vector Gold Font With Currency
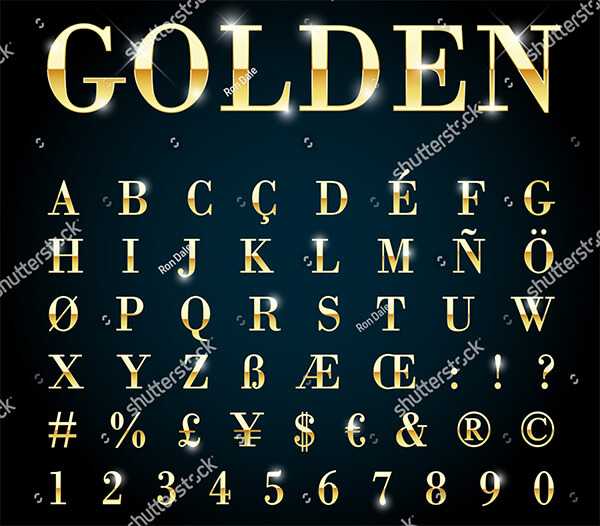
Vector Gold Letters Set

Crown Casino

Итого получилось чуть более 30-ти наборов стилей с эффектом золота в Фотошопе. Некоторые архивы содержат целую группу объектов, как например, Gold by Jen-ni (где около 80-ти преобразований), другие — все один. Лучше всего они смотрятся на крупных текстах, но можно пробовать применять не только там. В премиальных работах представлен алфавит в векторном формате.
P.S. Если вы хотите хорошо зарабатывать онлайн то изучите следующие cpa офферы в отличии от контекста каждая «продажа» принесет вам больше денег. Хотя, конечно, направление не из простых.
Создаём золотой текст в Photoshop
Создание фона для золотого текста
Для начала мы создадим подходящий фон для нашего золотого текста.
Открываем Photoshop и создаём новый документ размером 1000 на 600 пикселей.
Залейте фоновый слой темно-коричневым цветом #211901.
Теперь установите основной цвет цветовой палитры как жёлтый #fee86a.
Переключитесь на инструмент «Кисть» (Brush Tool). Задайте кисти диаметр примерно 500 пикселей и жесткость 0 процентов.
Создайте новый слой, нажав комбинацию Ctrl+Shift+N. Поставьте на новом слое отпечаток кистью в середине холста. Измените режим наложения слоя на «Яркий свет» (Vivid Light) и установите его непрозрачность на 50%. У Вас должно получиться примерно следующее:

Добавляем текст к изображению
Берём инструмент «Горизонтальный текст» (Horizontal Type Tool) и выбираем шрифт. Я использовал Times New Roman с начертанием Bold чёрного цвета, хотя цвет на данном этапе не имеет значения. Кроме того, этот текст эффект будет работать на большинстве шрифтов, так что можете использовать любой другой с достаточно толстым начертанием:

А теперь приступаем к непосредственно к созданию золотого эффекта путём добавления стилей слоя.
1. Наложение градиента (Gradient Overlay)
Первый стиль слоя. который мы зададим тексту — Наложение градиента (Gradient Overlay). Этот стиль задаст цвет телу букв. В панели слоёв кликните по значку «Добавить стиль слоя», выберите «Наложение градиента» и задайте следующие параметры:
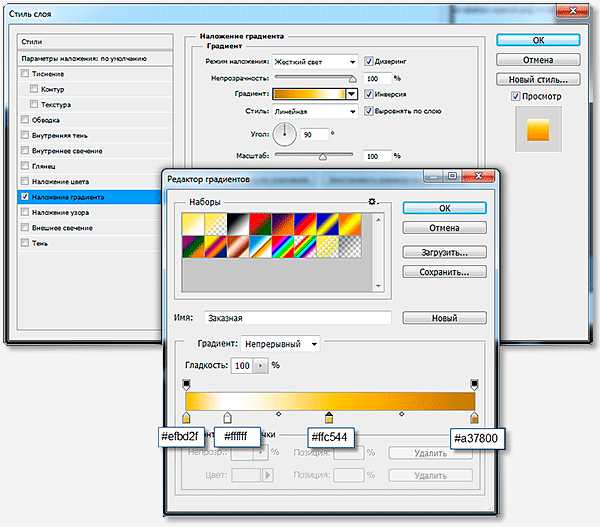
Вот что у меня получилось:

2. Наложение цвета (Color Overlay)
Сделаем цвет текста немного более естественным, для этого применим стиль слоя
«Наложение цвета» (Color Overlay). Параметры указаны на рисунке ниже:
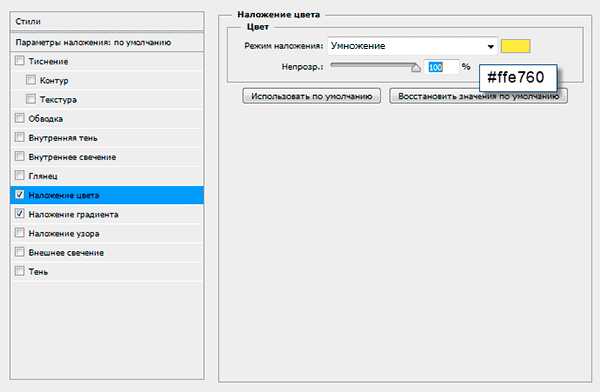
Вот как теперь выглядит изображение:

3. Тиснение (Bevel and Emboss)
Чтобы придать нашему золотому тексту некоторую глубину, используем стиль слоя
Тиснение (Bevel and Emboss). Ниже показаны параметры этого стиля:
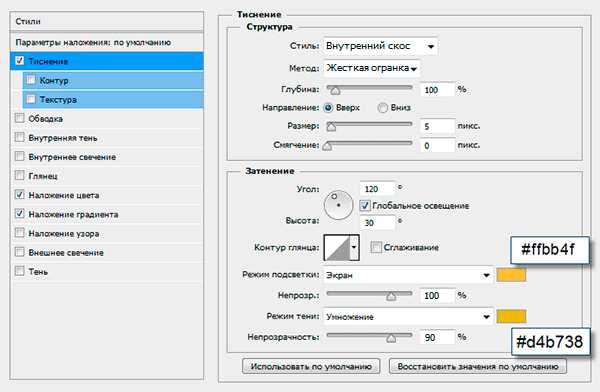
Вот как выглядит изображение после применения «Тиснения»:

4. Внутренняя тень (Inner Shadow)
Теперь создадим небольшую глубину буквам при помощи «Внутренней тени» (Inner Shadow). Введите для этого стиля следующие настройки:
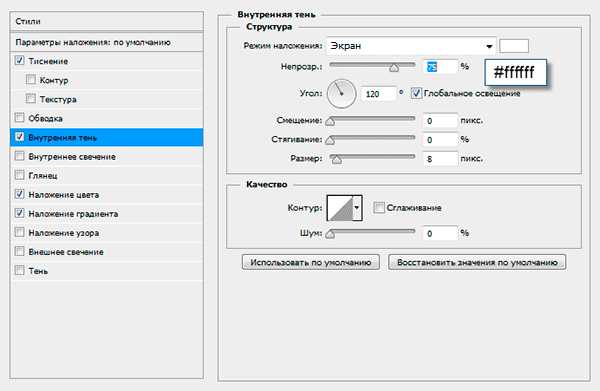
Вот что получилось:

5. Обводка (Stroke)
Чтобы придать нашему тексту некоторую резкость, мы применим стиль Обводка (Stroke) со следующими параметрами:
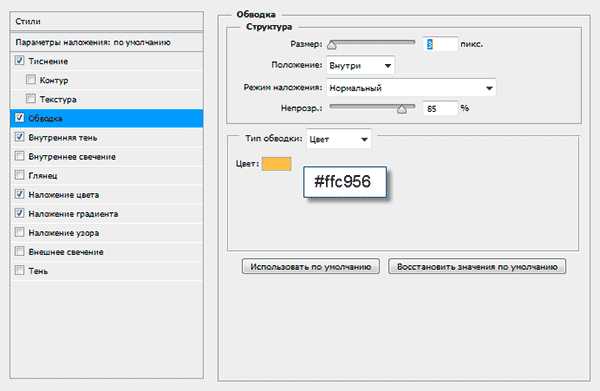
Результат:

6. Тень (Drop Shadow)
Чтобы придать буквам эффект трёхмерности, иными словами, некоторый объём, используем стиль слоя Тень (Drop Shadow), параметры указаны ниже:
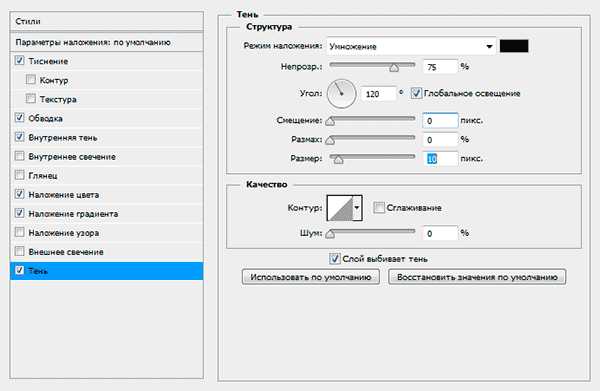
Результат:

7. Внешнее свечение (Outer Glow)
И завершающий эффект тексту мы придадим с помощью Внешнего свечения (Outer Glow).
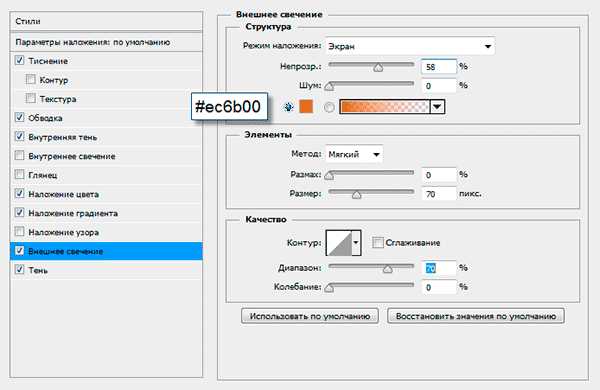
И вот каков готовый результат:

Текстовый эффект готов. Но если Вы хотите использовать его вновь в других работах, Вам необходимо сохранить созданный стиль слоя. Подробно о сохранении стилей слоя для дальнейшего использования рассказывается здесь.
rugraphics.ru
Яркий золотой 3D текст в Фотошоп
В данном уроке мы создадим потрясающе яркий, золотой 3D постер, с помощью основных источников света в Adobe Photoshop CS6 Extended.
Примечание переводчика: Внимание! Без основ 3D моделирования Вам придется трудно понять некоторые шаги в данном уроке. Рекомендую просмотреть статьи в разделе «Учебник Фотошоп — Основы работы» перед началом.
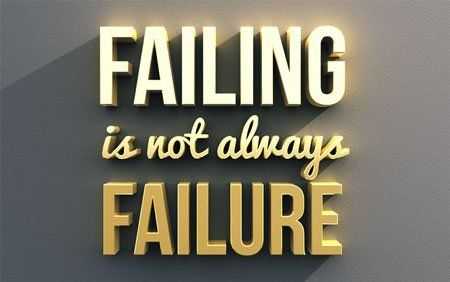
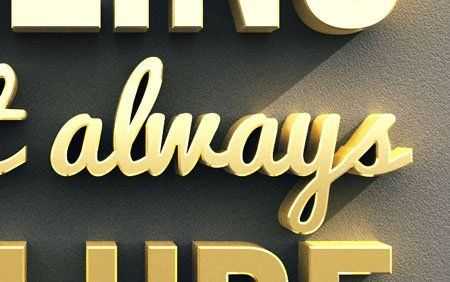
Видеоурок:
Необходимые, бесплатные шрифты:
- Bebas Neue – Font Squirrel
- Pacifico – Font Squirrel
Архив
Шаг 1
Создайте документ размером 1920х1200 пикселей. На основе загруженных шрифтов создайте надпись, как показано ниже. Подкорректируйте текст так, чтобы он имел общую ширину, затем разместите его в середине документа.
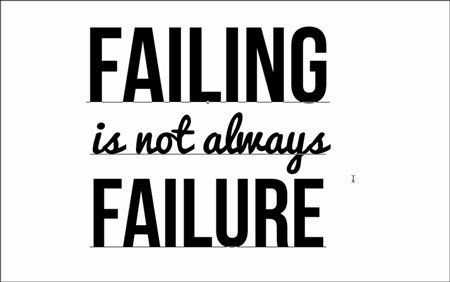
Для расположения текста в центре, выберите инструмент Move Tool (V) (Инструмент «Перемещение»), затем в Панели Слоев выделите слой с текстом и стандартный фоновый слой, кликните в настройках инструмента по кнопке «Выравнивание центров по горизонтали» и «Выравнивание центров по вертикали».

Шаг 2
Начинаем работать с функциями 3D моделирования. Кликните по слою с текстом и выберите New 3D extrusion from layer (Новая 3D-экструзия из выделенного слоя).
Имейте ввиду, если вы использовали иной шрифт, намного сложнее, в своей работе, Adobe Photoshop может вас предупредить об этом. В этом случае понадобиться помощь Adobe Illustrator, для обработки шрифта. Кликните правой кнопкой по текстовому слою и кликните по Convert to Shape (Преобразовать в кривые). Затем копируйте фигуру, Редактирование — Копировать.
Откройте Adobe Illustrator, создайте новый документ, затем вставьте фигуру, Edite — Paste. Далее Object — Path — Simplify. Поставьте галочку напротив функции Preview, настройте Curve Precision и Angle Threshold, как показано на изображении ниже. Скопируйте и вставьте фигуру обратно в Adobe Photoshop. При вставке выберите пункт Shape Layer (Как слой-фигуру). Удалите старый текстовой слой. По новому слою кликните правой кнопкой мыши и выберите New 3D extrusion from layer (Новая 3D-экструзия из выделенного слоя).
Вышеописанные действия приведены специально для того случая, если вы использовали другой, более сложный шрифт.
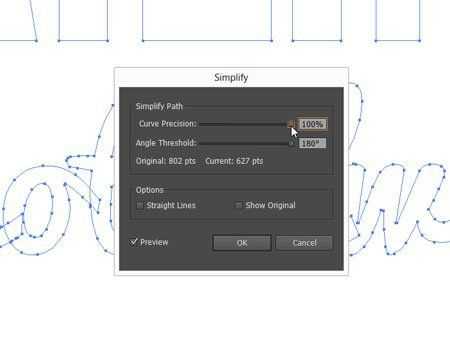
Шаг 3
При конвертировании слоя в 3D Adobe Photoshop автоматически откроет 3D Панель. Вернитесь обратно в Панель Слоев и выделите стандартный фоновый слой. Кликните правой кнопкой мыши и выберите Postcard (Почтовая открытка). Вернитесь снова к Палитре слоев, выделите оба 3D слоя, нажмите Ctrl+E, объединив их в один 3D слой.

Шаг 4
Начнем с уменьшения толщины текста. Выделите слой с текстом в 3D Панели.
В Панели Properties (Свойства) измените параметр Extrusion Depth (Глубина экструзии). Для предварительного просмотра результата можете сделать рендеринг 3D — Render (3D — Рендеринг). При этом Adobe Photoshop начнет процесс подготовки изображения к финальному. Процент выполнения можно наблюдать в левом нижнем углу документа. Процесс небыстрый, при желании его можно прервать, кликнув в любом месте по холсту. Для текста, приведенного в данном уроке, была выбрана глубина 100.
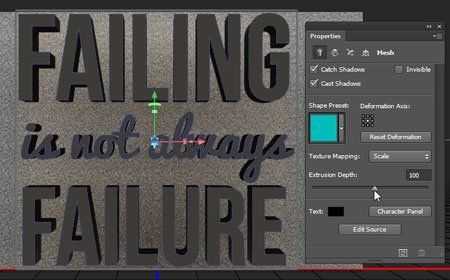
Шаг 5
В данном шаге мы «озолотим» текст. В 3D Панели выделите вместе слои с Материалами, как показано на изображении ниже.
В Панели Properties (Свойства) измените цвет Diffuse (Рассеивание) на #FFC000.
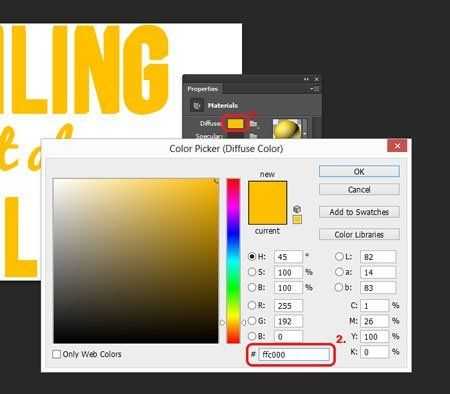
Шаг 6
На данном этапе нам необходимо выровнять текст относительно фона. В левом нижнем углу находится панель управления камерой, кликните правой кнопкой мыши по ней и выберите Left (Слева). Камера изменит вид.
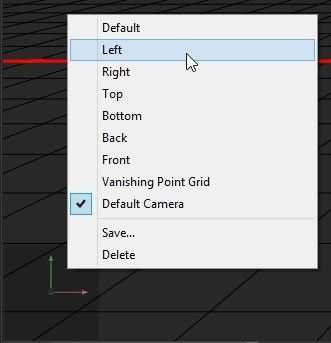
В Панели 3D выделите фоновый слой и текстовой при зажатой клавиши Ctrl. Выберите инструмент Move Tool (V) (Инструмент «Перемещение»), выровняйте слои по левому краю. Далее верните камеру в исходное положение, выбрав Default Camera view (Камера по умолчанию).
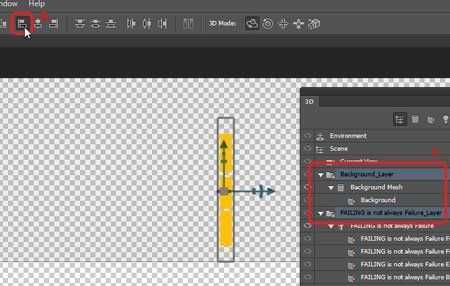
Шаг 7
Выполните Рендеринг изображения Alt+Shift+Ctrl+R, чтобы посмотреть, как смотрится работа, в данный момент. Выглядит хорошо, при желании можно оставить и так. Но мы останавливаться не собираемся. Необходимо поработать с освещением, которое играет большую роль при создании 3D объектов.
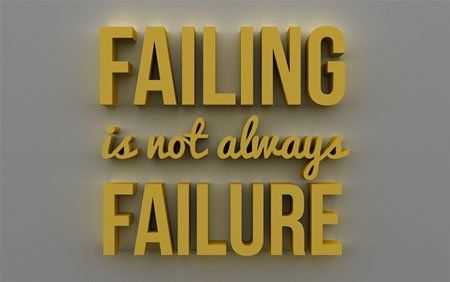
Для добавления нового источника света, кликните в нижней части 3D Панели на кнопку New Light (Добавить новый свет на сцену) и выберите New Point Light (Новый точечный свет).
Необходимо перенести новый источник света в правый верхний угол. Выберите инструмент Move Tool (V) (Инструмент «Перемещение»), в верхнем меню 3D выберите режим Rotate the 3D Object (Повернуть 3D-объект).
С помощью панели управления камерой, в левом нижнем углу, разверните вид так, чтобы вы смотрели на текст с верхнего правого угла. Потребуется немного отодвинуть вид назад.
Либо зажмите клавишу Alt и двигайте колесиком мыши вниз, либо выберите иной режим, в меню 3D на панели настроек инструмента Move Tool (V) (Инструмент «Перемещение») — режим Slide the 3D Object (Выполнить скольжение 3D-объекта) и отодвиньте вид назад. После того как камера окажется в правильной позиции, на Панели Properties (Свойства) нажмите кнопку Move to view (К просмотру), чтобы переместить свет в текущий вид. Чтобы изменить интенсивность света поработайте с настройками Point Light (Точечный свет), а именно интенсивность цвета.
Верните вид камеры к исходному положению, изменяйте интенсивность цвета и включите Рендеринг, до тех пор пока вас не устроит ваша работа.
Примечание переводчика: Автор, к сожалению, не делал необходимых изображений для наглядной демонстрации своих действий, но есть видео, в котором все подробно описывается.
Шаг 8
На данный момент свет слишком яркий, а тень сильно бросается в глаза. В 3D Панели выберите слой Point Light 1(Точечный свет 1). В Properties (Свойства) активируйте спад света Light Falloff (Спад света). Для удобства уменьшите масштаб документа. Измените параметр Outer (Внешний радиус), чтобы линии света достигали левого нижнего документа, а свет Inner (Внутренний радиус) достигал верхнего правого угла документа. Выполните Рендеринг, для просмотра результата.
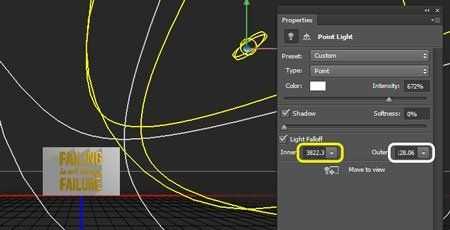
Ниже показан результат до и после.
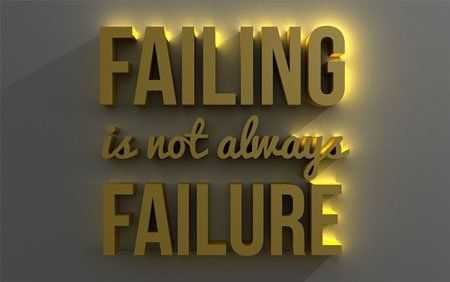
Шаг 9
Вернемся к тексту. Придадим ему обтекаемость. Выделите текстовой слой в 3D Панели, перейдите в Панель Свойства, выберите вкладку Cap (Капитель), измените параметр Width (Ширина) на 10%. Таким образом на краях букв появится тиснение.
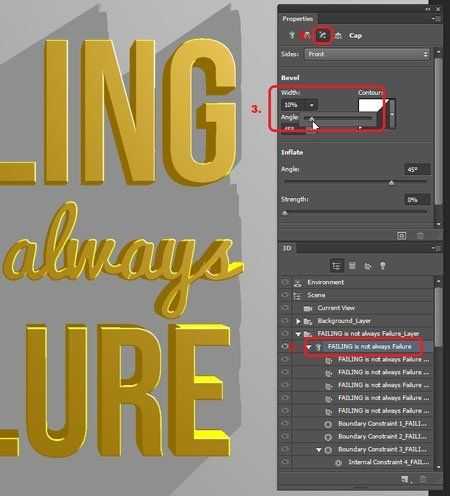

Шаг 10
Далее, снова выделите в 3D Панели выделите вместе слои с Материалами, затем в Свойствах измените Shine (Блеск) на 0%, Reflection (Отражение) на 100%, Roughness (Плавность) на 3%. Параметр Плавность сделает текст более гладким, но не полностью.
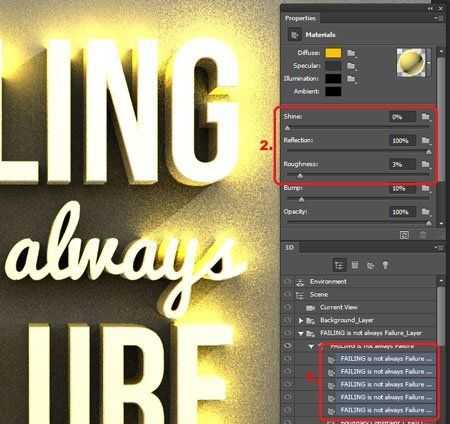
Шаг 11
выделите отдельно слой Front Bevel Material (Материал переднего скоса). Параметры Shine (Блеск) измените на 100%, Roughness (Плавность) на 0%. Таким образом отполировав ваш текст.
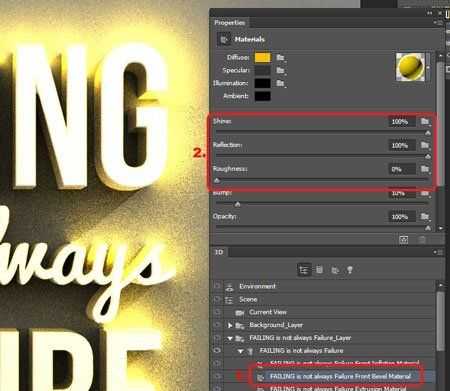
Шаг 12
Сделаем текст более сияющим, придав отблеск. В Панели 3D выберите слой Environment (Окружающая среда). Перейдите в Панель Свойства и кликните по меню IBL (ИСБИ) — Image Based Lighting (Источник света на базе изображения). На данный момент текст не имеет специальной текстуры. Вы можете загрузить любое изображение, либо создать новое. Для новой текстуры кликните New Texture (Новая текстура), при этом появится окно создания нового документа, ширину и высоту оставьте такими же, как и основной документ 1920х1200 пикселей.
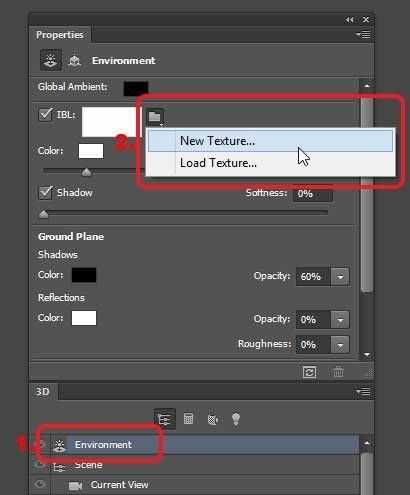
Снова кликните по иконке папки, выберите Edit Texture (Редактировать текстуру). Откроется новый документ, который мы только что создали, для редактирования. Выберите инструмент Rectangle Tool (U) (Инструмент «Прямоугольник»), цвет черный, без штриха. Разделите холст на пополам, по горизонтали, нижнюю часть сделайте черной.
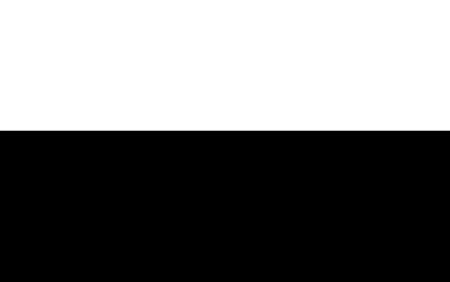
Для смягчения, добавьте корректирующий слой Layer — New Adjustment Layer — Brightness/Contrast (Слой — Новый корректирующий слой — Яркость/Контрастность), включите параметр Use Legacy (Использовать прежние), Контрастность измените до -50. Сохраните и закройте документ.
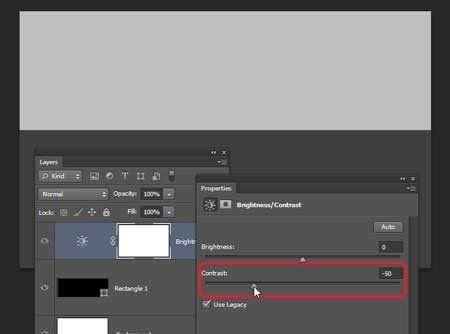
Шаг 13
С помощью инструмента Move Tool (V) (Инструмент «Перемещение») тяните окружность в середине документа до тех пор, пока текстура не переместится в середину текста. Выполните рендеринг для предпросмотра.
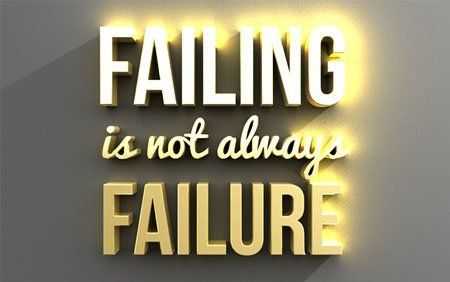
Шаг 14
С текстом мы закончили. Перейдем к фону. Создадим имитацию стены. В 3D Панели выберите слой Background (Фон). Перейдите в Панель Свойства, установите белый цвет Diffuse (Рассеивание), Shine (Блеск) и Reflection (Отражение) установите на 0%, Roughness (Плавность) на 100%.
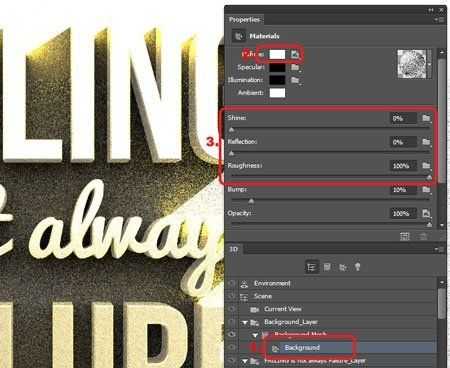
В настройках Diffuse (Рассеивание) автоматически установилась текстура, в тот момент, когда мы преобразовали слой в 3D объект. Так как она нам не нужна, кликните по соответствующей кнопке и выберите Remove Texture (Удалить текстуру).
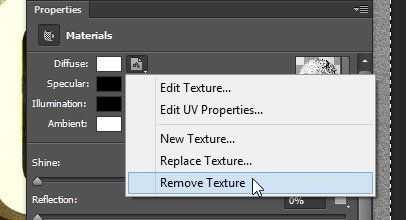
Снова кликните по той же кнопке и выберите New Texture (Новая текстура). В окне настроек нового документа установите 1920х1200 пикселей, как основной документ.
Еще раз кликните по иконке текстуры и выберите Edit Texture (Редактировать текстуру). Откроется новый документ. Примените фильтр Filter — Noise — Add Noise (Фильтр — Шум — Добавить шум), оставьте стандартные настройки, нажмите Ок. Примените Автотон нажатием клавиш Shift+Ctrl+L. Сохраните и закройте документ.
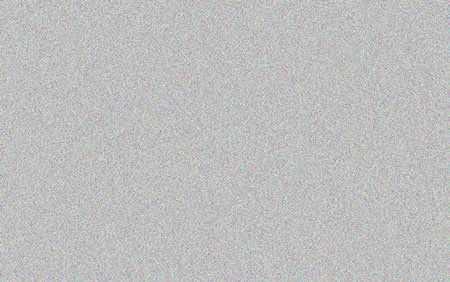
Теперь фон выглядит более похожим на стену, но еще сильно жесткий. Смягчите поверхность, уменьшив настройки Bump (Рельеф) до 5%. Выполните Рендеринг.
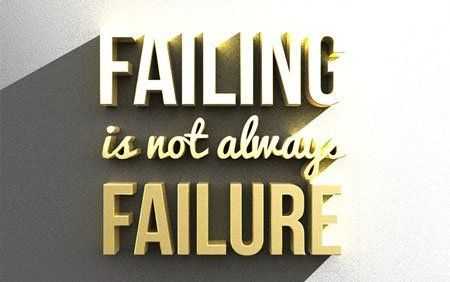
Шаг 15
Теперь готово. При желании можно вернуться и изменить настройки. Например, можно изменить Интенсивность Точечного света до 100% (Шаг 7). В Свойствах слоя Окружающая среда измените Softness (Сглаживание) параметра Shadow (Тень) на 100%, сгладив тень.

Шаг 16
Если результат показался вам слишком идеальным, воспользуйтесь следующим интересным способом, придав тексту эффект цветной пленки. В Панели Слои создайте новый корректирующий слой Layer — New Adjustment Layer — Curves (Слой — Новый корректирующий слой — Кривые). В Свойствах корректирующего слоя выберите Синий Канал, переместите обе точки ближе к центру, придав изображению синий оттенок и золотистость основных моментов.
Переключитесь на Красный Канал и измените кривую так, чтобы она напоминала латинскую букву S. Переключитесь обратно на Канал RGB и так же, как и Красный Канал, измените кривую, повысив контрастность. Чтобы понизить эффект корректирующего слоя, можете изменить Непрозрачность.
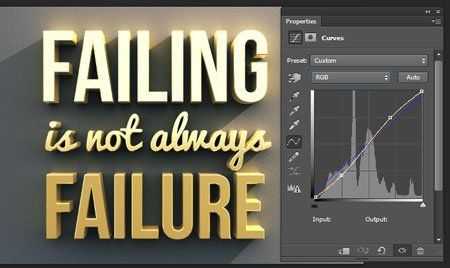
Ниже представлен окончательный результат. Мы надеемся, что вам было все понятно. В любом случае ждем ваших вопросов, и, конечно же, ваших работ! Желаем удачи!

Автор: Denny Tang
photoshop-master.ru
Делаем золотые буквы в Photoshop
Графический редактор располагает широкими возможностями для дизайна текста, можно сделать надписи с различными эффектами. Сейчас будем учиться делать золотые буквы в Фотошопе. Приготовьтесь к кропотливой работе, нужно делать все пошагово и не пренебрегать мелкими нюансами, тогда все получится.
Шаг 1: подготовка к работе
1. Создайте новый рисунок размером 1200х800 px и откройте окно «Слои».
2. Сделайте фон черным, воспользовавшись инструментом «Заливка».
3. Выберите белый цвет в палитре и напишите что-нибудь, используя инструмент «Текст». Мы выбрали шрифт Times New Roman Bold размером 230 пт, рис.2.
4. Расположите текст посередине с помощью инструмента «Перемещение». Чтобы изменить размер надписи используйте «Свободную трансформацию» в меню «Редактирование».
Шаг 2: делаем золото
1. Нажмите внизу окна слоев кнопку fx и выберите в списке «Наложение градиента». Кликните один раз по его цвету для редактирования. Появится окошко с цветовой школой. Если на панели инструментов у вас стояли стандартные цвета (черный и белый), то градиент будет черно-белым.
На шкале вы увидите ползунки, это контрольные точки цвета. Кликните два раза мышкой на нижний левый ползунок и выберите на палитре желтый (#ffff00), рис.3, точно так же измените конечный цвет градиента, кликнув на второй нижний ползунок справа. Оттенок поставьте ближе к золотому (мы взяли #cc9900), рис.4. Нажмите «Ок». В окошке со стилями градиента измените стиль на «Зеркальный», непрозрачность и масштаб поставьте 100%, рис.5, снова кликните «Ок». Должно получиться примерно как на здесь, рис.6.
2. Снова нажмите fx и «Тиснение». Измените метод на «Жесткая огранка», глубина 195%, размер 90, рис.7, выберите «Двойное кольцо» для контура глянца и поставьте галочку напротив «Сглаживание» рядом с контуром, рис.8. Уже похоже назолото. Можно еще увеличить глубину по вкусу.
3. Но не спешите закрывать окно стилей, слева под «Тиснением» поставьте галочку напротив «Контур».
4. Там же, в окне стилей, поставьте галку перед «Глянец» и выделите его мышкой, перейдя в настройки. Выберите режим«Осветление основы», непрозрачность поставьте примерно 50%, а цвет ярко-желтый (#ffff00), рис.9.
5. Теперь выберите «Тень», режим наложения «Нормальный», непрозрачность 100%, цвет #999900, смещение и размах = 0, размер = 6, контур «Двойное кольцо» плюс «Сглаживание», рис.10. Вот что получилось, рис.11.
Шаг 3: усиливаем эффект
Мы добавили немного блеска нашему золоту, хотя этот шаг можно пропустить.
1. Создайте новый пустой слой (вторая кнопка справа от корзины в окне слоев).
2. Активируйте инструмент «Пипетка» и возьмите пробу цвета с самого светлого участка букв.
3. Переключитесь на «Кисть» с непрозрачностью 100% и отрегулируйте размер инструмента.
4. В настройках кисти в верхнем меню загрузите категорию «Разные кисти» и выберите кисточку №25 или №48, рис.12.
5. Нарисуйте блеск на буквах, там, где это будет уместно. Примерно как на образце, рис.13.



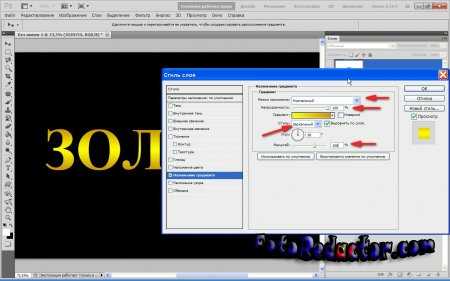

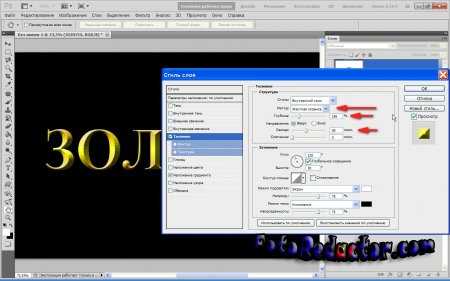




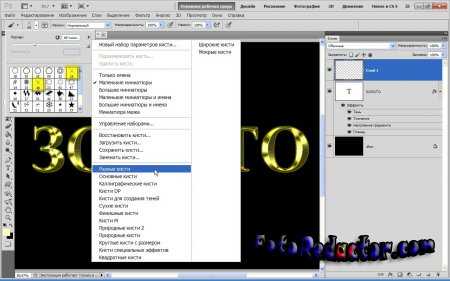

Теперь вы знаете, как в Фотошопе сделать золотые буквы. Возможно, ваш вариант будет лучше нашего. Оттенки желтого можно использовать другие, значения параметров в настройках стилей не возбраняется менять, ориентируясь на то, как при этом меняется вид букв.
fotoredactor.com
Золотой текст в Фотошоп
Здесь я собираюсь поделиться с вами, как создать роскошный золотой эффект текста с помощью Photoshop CS3.
Хорошо, начнем с создания нового документа в Photoshop. Я создал новый документ размером 800 × 400 пикселей. Затем выберите подходящие цвета, например, # 161515, # 71777b и залейте документ линейным градиентом.
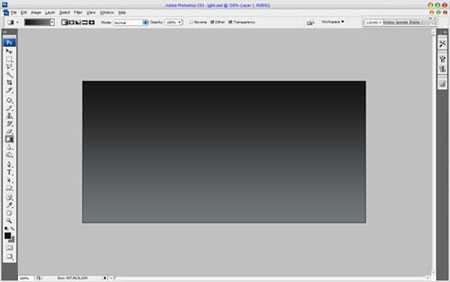
После этого я хотел бы добавить узор на фон. Создайте новый документ с размерами 4 × 4 пикселя и сделайте косую линию с двумя точками с помощью инструмента Карандаш как на картинке ниже.
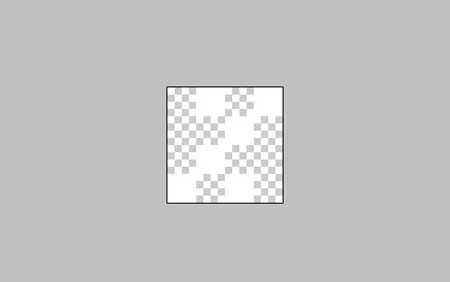
Затем используйте Edit> Define Pattern (редактирование> определить узор) и сохраните его как шаблон. После этого вернитесь в основной документ и примените стиль слоя Pattern Overlay (перекрытие узора) для фонового слоя.
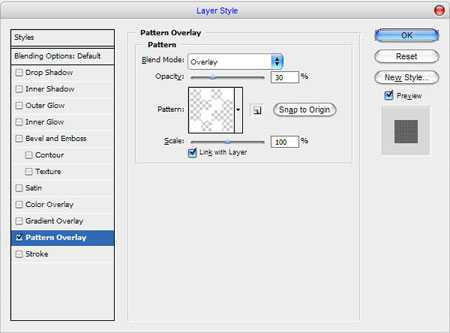
Результат должен быть следующим:
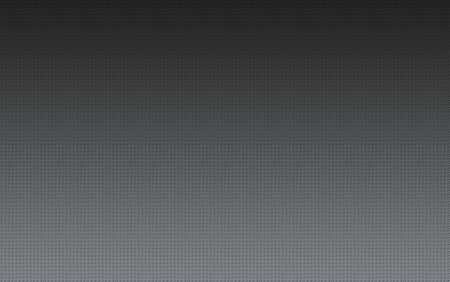
Ладно, наш фон уже закончен. Начнем создавать золотой эффект текста. Выберите инструмент «горизонтальный текст» и напишите что-то вроде Forever Gold в середине холста.

Для этого урока я использовал шрифт Cooper Std, но вы можете попробовать любой другой шрифт. Далее я применяю следующие параметры настроек для текста:
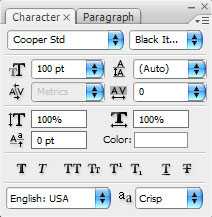
Нажмите Ctrl + J, чтобы скопировать слой и скройте оригинал (нажмите на глаз, что указывает видимость слоя). Затем примените стили слоя (внутреннее свечение и наложение градиента) на верхнем слое.
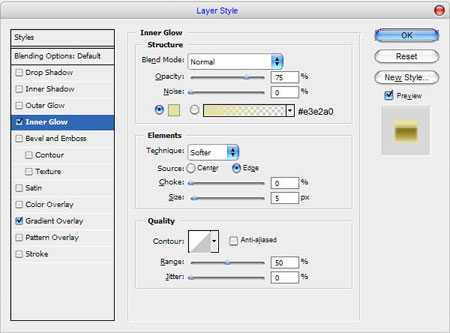
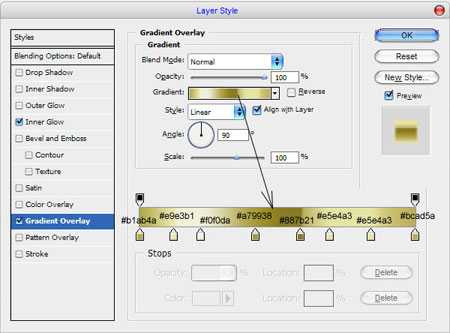
Результат:

Вернитесь к скрытой копии слоя и сделайте её видимой. Затем, примените стиль слоя Color Overlay (наложение цвета) цвет # 94854e. Перемещаем этот слой вниз примерно на 6 пикселей.

После этого использование Layer> Layer Style> Creat Layer (слой> стиль слоя> образовать слой), на панели слоёв на отдельном слое вы получите дополнительный слой со стрелкой вниз (образованный слой из стиля слоя наложение цвета).
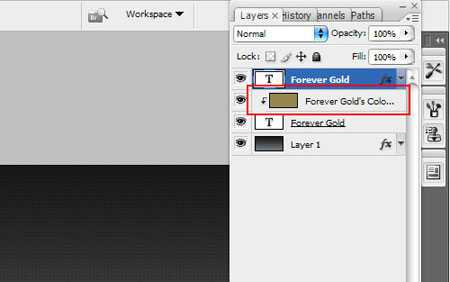
Перейдите на этот дополнительный слой и примените Dodge Tool (осветлитель) с настройками: (Кисть: 25 пикселей, диапазон:света, экспозиция: 30%). Мы должны сделать трехмерный эффект для нашего нижнего слоя.

Затем уменьшите размер кисти до 10 пикселей и добавьте несколько маленьких ярких линий.

Теперь, измените Dodge Tool (осветлитель) на Burn Tool (затемнитель) с настройками: (Кисть: 30px, диапазон: света, экспозиция: 30%) и добавьте темные пятна на наш слой.

Хорошо, объедините все слои в один, кроме фона и примените стили слоя (тень, внешнее свечение), как показано на картинках:
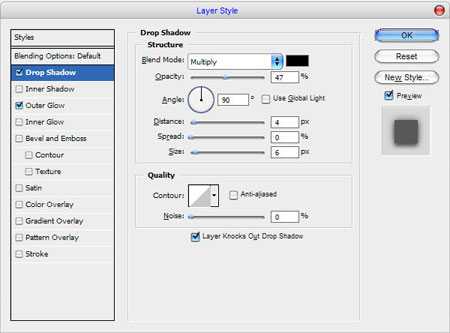
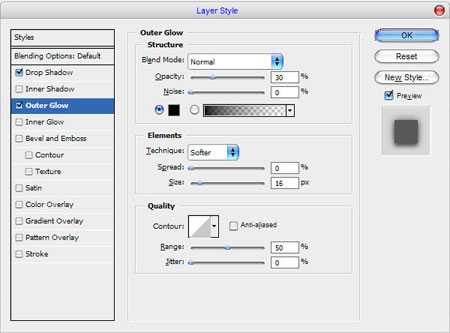

И последняя вещь, которую мы должны добавить, блик. Для этого эффекта создайте новый слой и залейте его черным цветом. Затем измените режим слоя на осветление (screen) и примените Filter> Render> Lens Flare (фильтр> рендеринг> блик) с такими настройками:
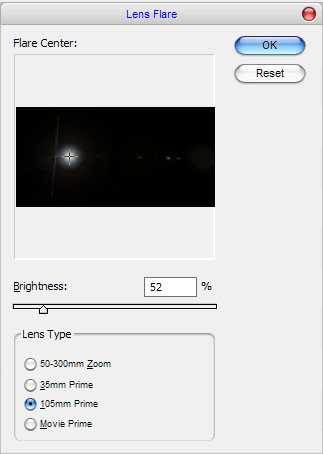
Мы получим следующий эффект:

Вы получили роскошный золотой эффект текста? Я надеюсь, у вас получилось лучше чем у меня!
Спасибо всем за просмотр этого урока!
photoshop-master.ru
Изящный золотой текст в Adobe Photoshop
В этом уроке мы будем создавать типографический эффект фантазийного золотого текста в Adobe Photoshop. Все эффекты мы получим при помощи стилей слоя. Таким же образом мы стилизуем и фон. А чтобы получить камушки, разбросанные по тексту, мы настроем одну из базовых кистей, применим ее к рабочему контуру, созданному с текста и также стилизуем получившийся слой.
Результат

Исходники
Чтобы скачать нужный нам стандартный набор кистей для Photoshop, зайдите в меню Edit > Presets > Preset Manager/Редактировать>Наборы>Менеджер наборов и выберите Brushes/Кисти в выпадающем меню Preset Type/Тип набора. Затем кликните по маленькой стрелке справа от выпадающего меню и выберите Square Brushes/Квадратные кисти. В появившемся диалоговом окне выберите Append/Добавить.
Загружаем контуры
Нам нужно скачать контуры, которые мы будем использовать для некоторых стилей слоя. Для этого вновь зайдите в менеджер наборов и выберите Contours/Контуры в меню Preset Type/Тип набора.
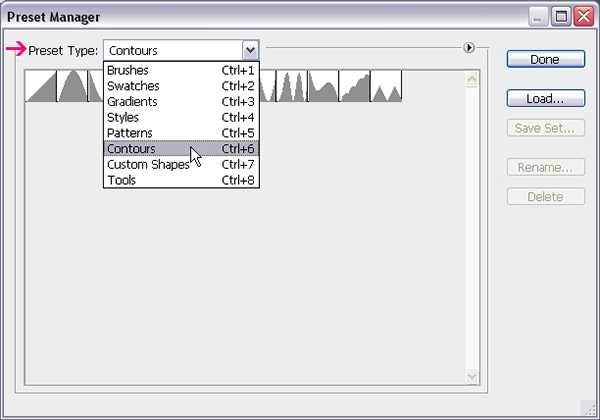
Кликните по маленькой стрелку в правом верхнем углу и выберите Contours/Контуры.
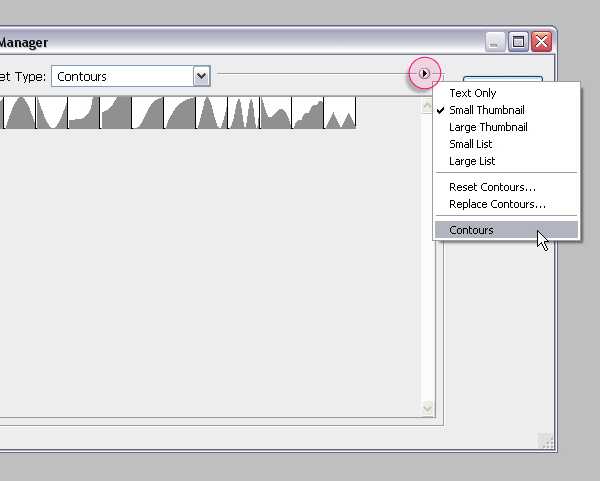
Нажмите Append/Добавить в появившемся окне.
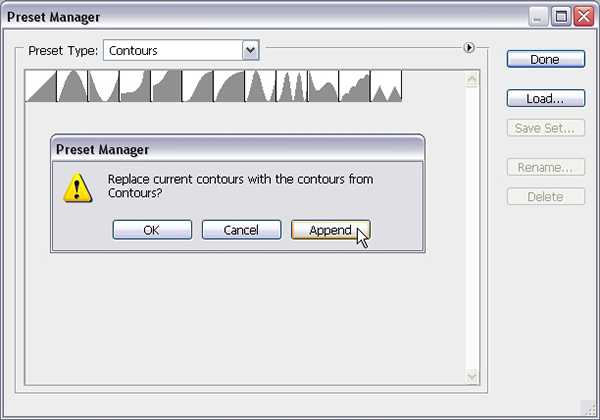
Шаг 1
Создайте документ размером 950 x 650 px. Дублируйте фон дважды и смените для второй копии слоя параметр Fill на 0.
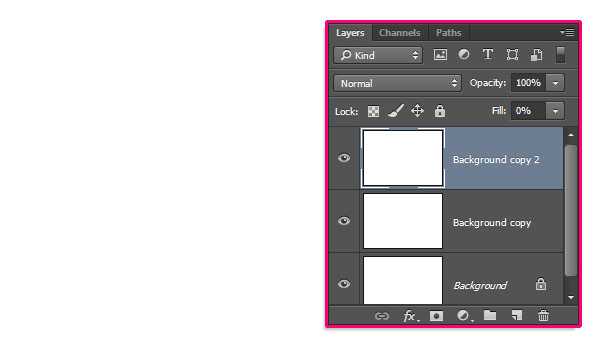
Кликните дважды по первой копии фонового слоя и укажите ему стиль слоя Gradient Overlay/Перекрытие градиента. Настройте параметры эффекта как показано ниже, указав градиент от цвета #4a4a46 к #282929.
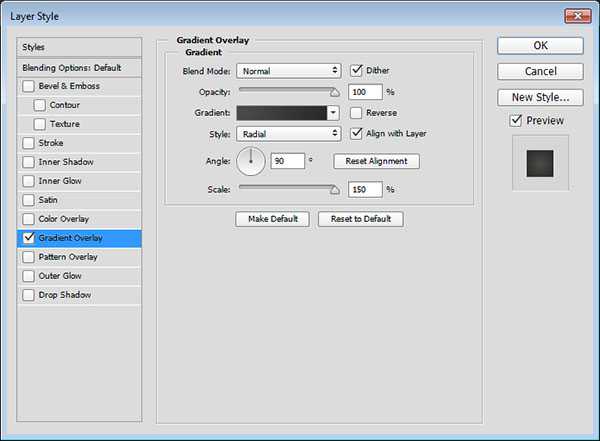
Это добавит обычный градиент фону.
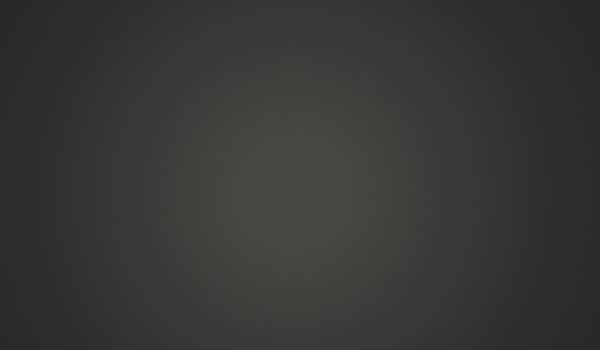
Кликните дважды по второй копии фонового слоя и примените к нему стиль слоя Pattern Overlay/Перекрытие Узора. Выберите паттерн webtreats_brown_leather.jpg и повторите настройки ниже.
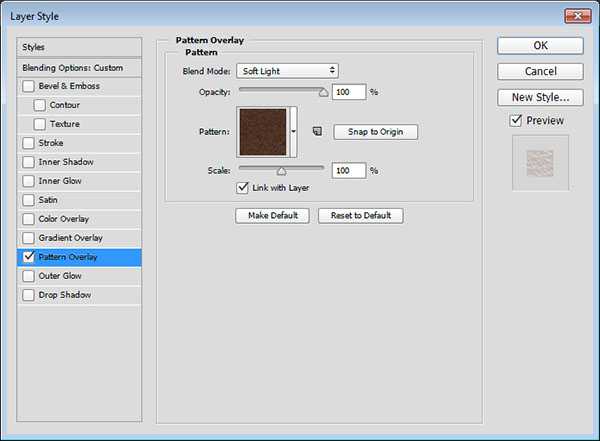
Так вы добавите фону текстуру кожи.

Шаг 2
Создайте текст, используя шрифт FoglihtenNo07 цвета # 816d36 и размера в 250 pt.
В меню Character/Символы (Window > Character/Окно>Символы) кликните по иконке Standard Ligatures/Стандартные лигатуры, затем дублируйте слой с текстом.
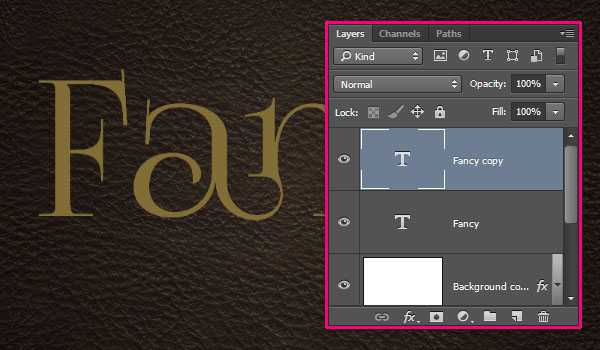
Кликните дважды по оригинальному слою текста, чтобы применить к нему следующие стили слоя:
Bevel and Emboss/Тиснение
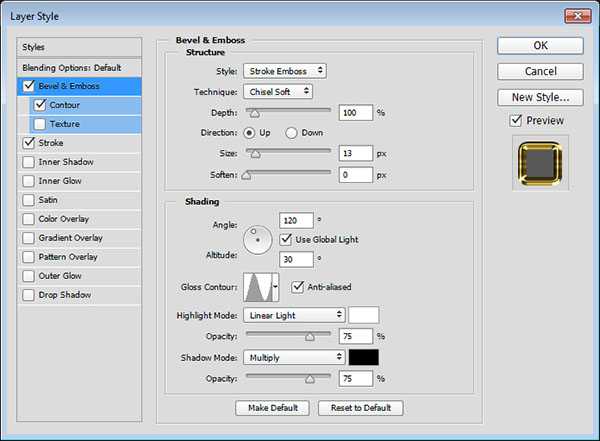
Contour/Контур
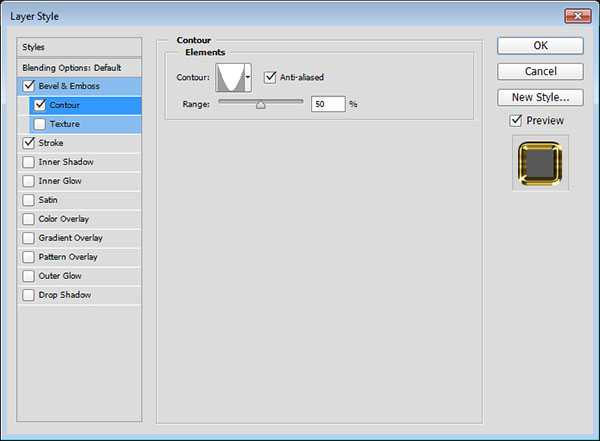
Stroke/Обводка
Используйте градиент Gold Rail G2.
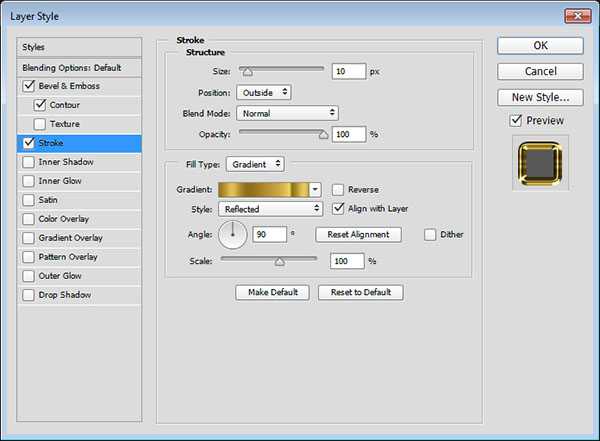
Так мы создадим обводку.

Шаг 3
Кликните дважды по копии слоя с текстом, чтобы применить к нему следующий стили слоя:
Bevel and Emboss/Тиснение
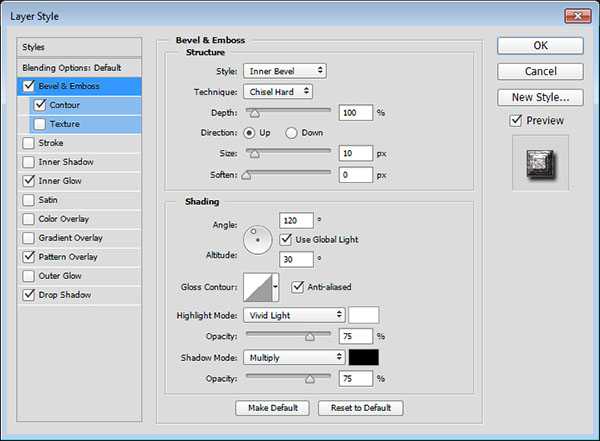
Contour/Контур
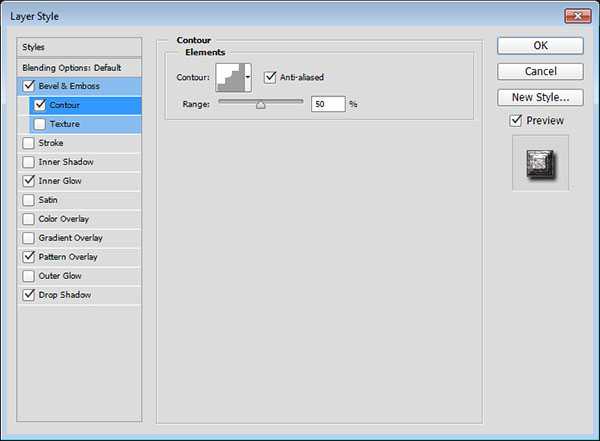
Inner Glow/Внутреннее свечение
Используйте цвет #ececec
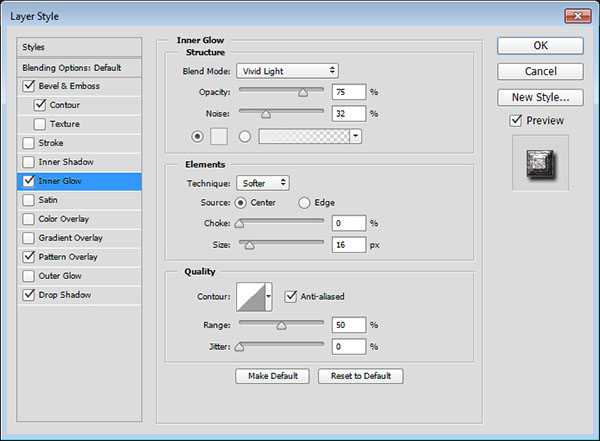
Pattern Overlay/Перекрытие узора
Используйте паттерн webtreats_grey_leather.jpg
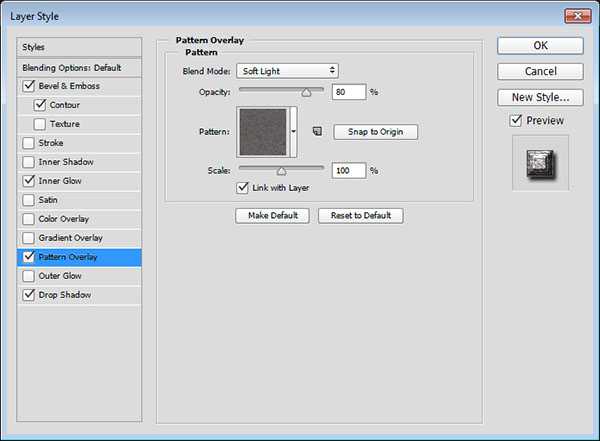
Drop Shadow/Тень
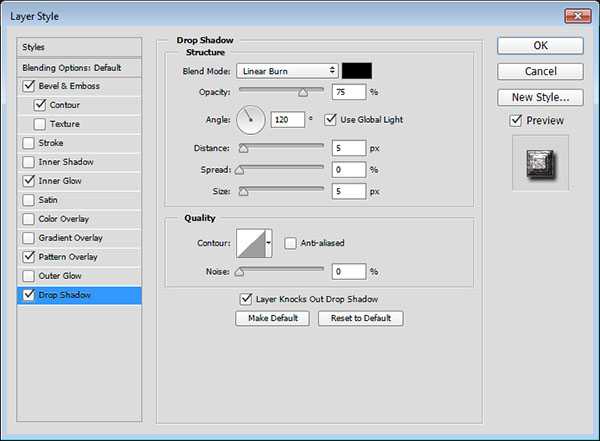
Так мы стилизуем текст.

Шаг 4
Выделите оба текстовых слоя, дублируйте их и разместите копии под оригинальными слоями. В меню выберите Layer > Merge Layers/Слой>Объединить слои.
Переименуйте получившийся слой в «Shadow» и смените для него параметр Fill/Заливка на 0.
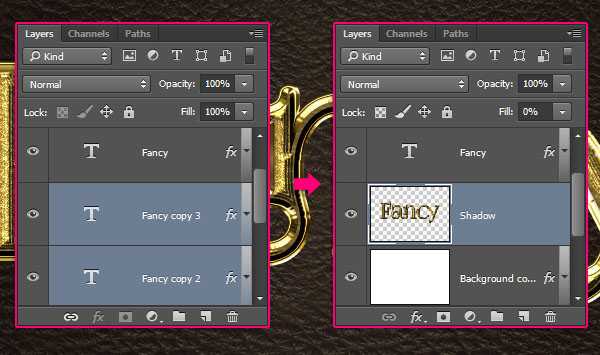
Кликните дважды по слою «Shadow», чтобы указать ему стиль слоя Drop Shadow/Тень со следующими параметрами:
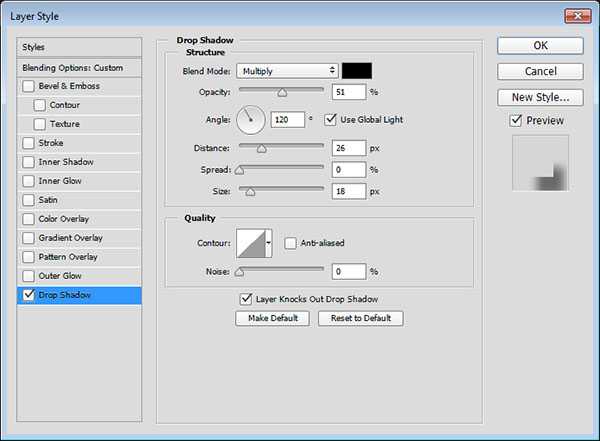
Так мы добавим еще больше глубины эффекту.

Шаг 5
Возьмите инструмент Brush/Кисть, откройте палитру Brush/Кисть и выберите кисть Hard Square 7 px. Настройте параметры кисти как показано ниже:
Brush Tip Shape/Форма отпечатка кисти
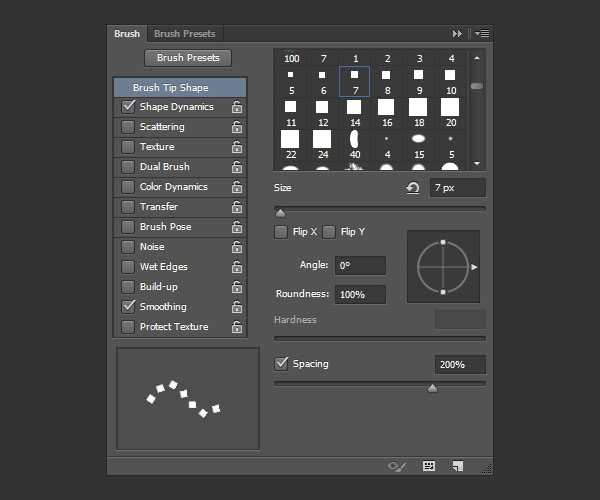
Shape Dynamics/Динамика формы
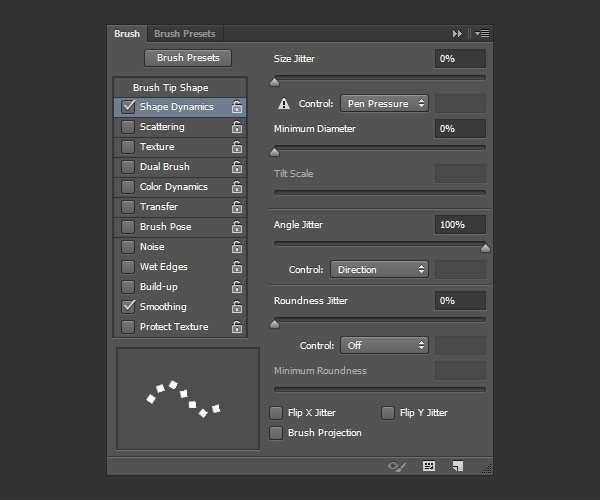
Шаг 6
Кликните правой кнопкой по любому из текстовых слове и выберите Create Work Path/Создать рабочий контур.
Создайте новый слой поверх остальных слоев, назовите его «Diamonds» и выберите инструмент Direct Selection/Прямое выделение.
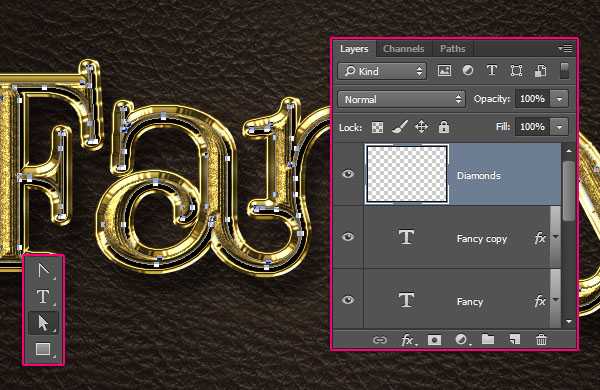
Кликните правой кнопкой по рабочему контуру и выберите Stroke Path/Обводка контура. Появится окно, в котором вам нужно выбрать в графе Tool/Инструмент значение Brush/Кисть. Также включите опцию Simulate Pressure/Имитировать нажим.
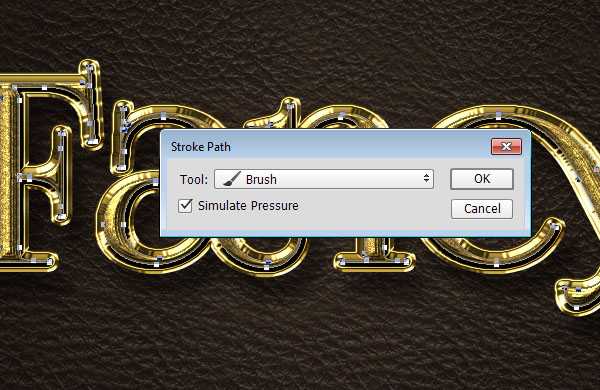
Таким образом мы создадим обвокдку из камушков. Нажмите Enter/Return, чтобы избавиться от контура.

Шаг 7
Кликните дважды по слою «Diamonds», чтобы применить к нему следующие стили слоя:
Bevel and Emboss/Тиснение
Цвет тени: #3e2900
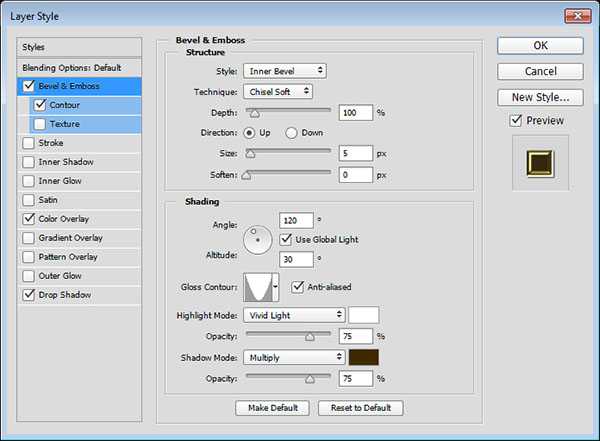
Contour/Контур
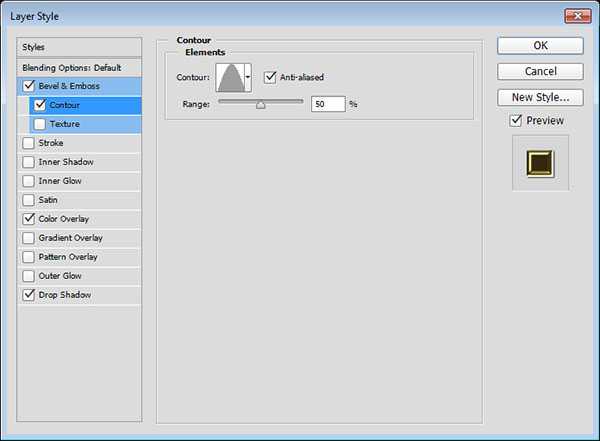
Color Overlay/Перекрытие цвета
Цвет: #776d38
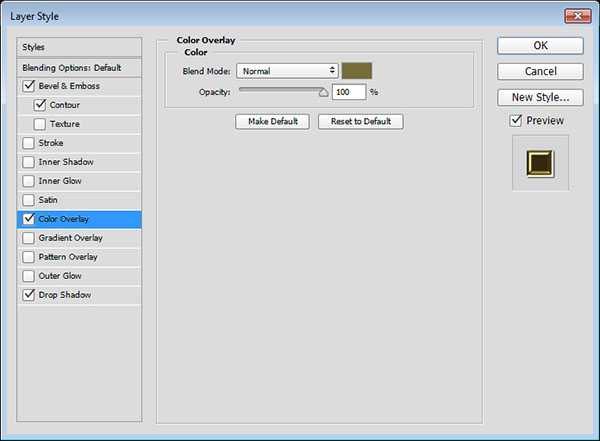
Drop Shadow/Тень
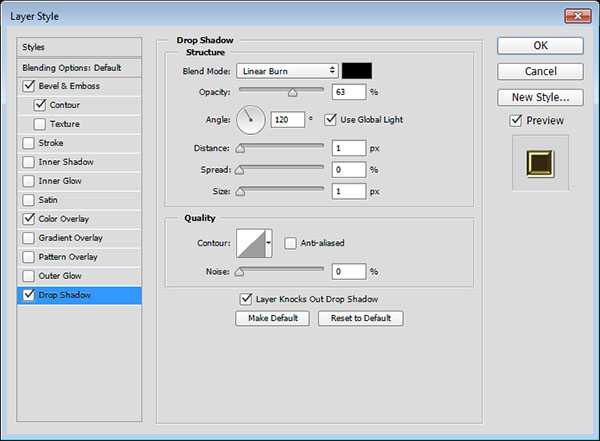
Таким образом у нас появятся камушки.

Результат

Автор урока Rose
Перевод — Дежурка
Смотрите также:
www.dejurka.ru
