Как в рисунок вставить рисунок в Word и Photoshop
Для того чтобы что-нибудь куда-нибудь вставить (если речь о текстовом или графическом редакторе), нужно либо «Открыть» это «что-нибудь», щелкнув по стандартной для этой команды иконке с красноречиво приоткрытой папочкой, либо искать кнопку с надписью, намекающей на возможность решения проблемы.
Вставить рисунок в Word
Например, если вас интересует, как вставить в «Ворд» рисунок, нужно перейти на вкладку «Вставка» и, щелкнув на миниатюре с именем «Рисунок» (Picture), выбрать в открывшемся окне картинку у себя на диске и нажать кнопку «Вставить» (какой вопрос — такой и ответ).
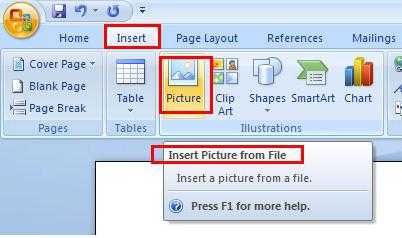
Рисунок появится в указанном курсором месте, но на новой строке и в новой вкладке «Формат». Здесь можно (слева направо) откорректировать яркость и контраст, перекрасить, сжать или вообще заменить рисунок, выбрать стиль обрамления, изменить геометрическую форму, задать границы, добавить эффекты и обрезать по заданным размерам, но главное — это группа функций в секции «Упорядочить», где указывают положение рисунка в документе и характер обтекания текстом.
Обратите внимание на маленькие диагональные стрелочки в правом нижнем углу секций «Стили рисунка» и «Размер». Щелкнув по ним, мы откроем окна «Формат рисунка» и «Размер» с параметрами соответствующих настроек.
Вставить рисунок в рисунок Paint
С такой простой проблемой, как в рисунок вставить рисунок, легко справляется «старина Paint». Открыв изображение (команда «Открыть»), просто вставляем следующую картинку, выбрав в левом верхнем углу «Вставить» (Paste), или «Вставить из» (или Ctrl + V), если изображение было скопировано в буфер обмена.
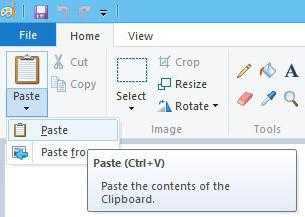
Наложенную картинку можно трансформировать, взявшись мышкой за любой из шести маркеров, и перемещать левой кнопкой мыши, но после щелчка в стороне (за пределами изображения) трансформация станет недоступной. Это обстоятельство надо учесть, если предполагается еще добавлять картинки.
Вставить картинку в картинку в Word
Задача наложения изображений легко реализуется почти в каждом графическом редакторе, но, пожалуй, редко кто задумывается над тем, как в рисунок вставить рисунок в текстовом редакторе «Ворд», а это, оказывается можно (если нужно). Для этого следует выделить изображение-фон и в раскрывающемся списке «Обтекание текстом» на вкладке «Формат» выбрать способ «За текстом», который используется для добавления надписи на рисунок.
Затем щелкаем рядом с картинкой слева от нее и пробелом (или клавишей Tab) «загоняем» курсор внутрь изображения. Теперь уже не трудно догадаться, как в рисунок вставить рисунок. Просто следуем знакомым маршрутом: «Вставка» > «Рисунок» > «Вставить» — и картинка в картинке тут как тут. Наложенный рисунок можно трансформировать и вертеть, взявшись за зеленый маркер, и перемещать внутри, играя на клавишах Tab, пробел и Enter, но это не совсем удобно. А вот если в секции «Упорядочить» открыть окно «Положение» и выбрать любой вариант «С обтеканием текстом», картинку можно будет таскать мышкой.
Вставить рисунок в Photoshop
После Word такая операция, как вставить рисунок в «Фотошопе», покажется детской забавой. Если редактор запущен (в смысле открыт), в меню «Файл» щелкаем «Открыть»/Open (Ctrl + O), выбираем картинку и повторяем «Открыть».
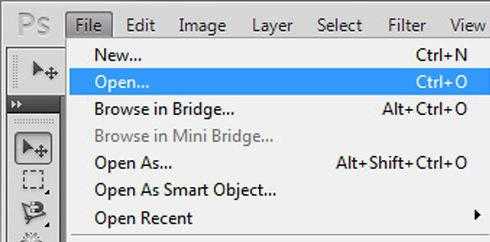
Окно выбора файлов открывается и двойным щелчком по пустому полю рабочей области (когда не открыт ни один документ).
По команде «Поместить» в меню «Файл» картинка попадет непосредственно в активное окно на новый слой, где ее можно сразу «принять», щелкнув по галочке на панели инструментов вверху, или предварительно трансформировать.
Если документы открыты в двух и более окнах, картинки из одного в другое можно просто перетаскивать мышкой. Изображение откроется в «Фотошопе», если его (редактор) выбрать из списка программ по команде «Открыть с помощью» в контекстном меню файла, вызываемом правой кнопкой мыши.
Скопированное в буфер обмена изображение (правая кнопка > «Копировать» или Ctrl + V) откроется в «Фотошопе», если в меню «Файл» щелкнуть «Создать» (OK), а затем перейти в «Редактирование» и кликнуть «Вставить».
Если в редакторе Word такая безобидная задача, как в рисунок вставить рисунок, выливается в целую процедуру, то в «Фотошопе» это решается одной командой «Поместить» (Place), которая уже упоминалась выше.
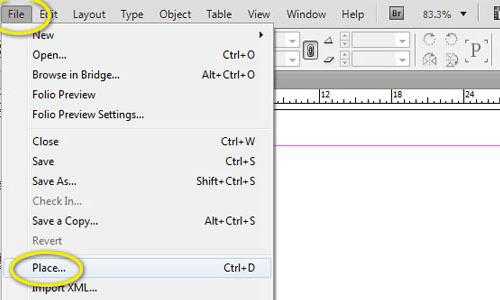
Можно загрузить изображение и повторной командой «Открыть», а затем перетащить картинку из окна в окно.
Удобно загружать в программу изображения из дополнения Adobe Bridge, вызвав его командой «Обзор в Mini Bridge» меню «Файл», или «Расширения» в меню «Окно». Здесь можно быстро перебирать папки с рисунками и, выбрав, просто перетащить мышкой в окно «Фотошопа», или выбрать знакомую команду «Поместить» > «В Photoshop» через правую кнопку мыши.
fb.ru
Как быстро вставить изображение из интернет браузера в Photoshop
Достаточно часто для работы в Photoshop мы используем изображения, взятые из интернета. Традиционный способ копирования таких картинок в Photoshop не очень удобный — надо открыть страничку с изображением, нажать правой клавишей мыши на изображения, в открывшемся контекстном окне выбрать строку «Сохранить изображение как…», в новом окне ввести имя файла, нажать ОК, изображение сохранится на компьютер, после чего открыть папку с сохранённым изображением и ужу наконец-то открыть его в Photoshop. Согласитесь, довольно-таки нудно.
В версиях Photoshop ниже CS6 можно было перетащить картинку прямо из браузера в окно программы, но в версиях выше CS6 это уже не поддерживается.
И, тем не менее, способ быстрого открывания картинок в Photoshop непосредственно со страничек сайтов существует. Ниже я расскажу о том, как быстро перенести изображение со странички сайта в интернет-браузере в Photoshop напрямую, без сохранения на компьютере.
Вариант 1. Вставляем картинку в новый документ
Для начала, открываем в браузере страничку сайта с картинкой и кликаем по ней правой клавишей мыши, в контекстном меню выбираем «Копировать картинку». Заранее скажу, что линейный размер картинки на примере — 350 на 150 пикселей:
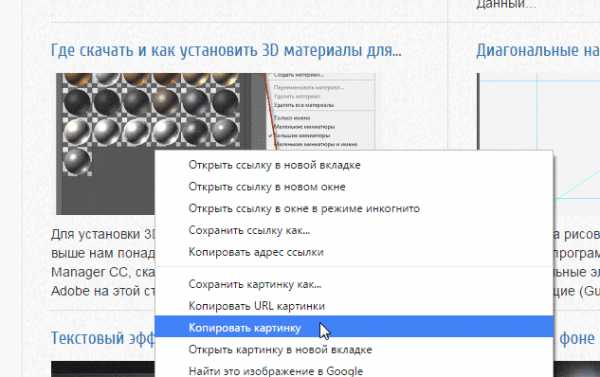
Итак, картинка скопирована в буфер обмена компьютера. Переходим к программе Photoshop. Нажимаем на вкладку главного меню Файл —> Новый (или комбинацию клавиш Ctrl+N). Открывается диалоговое окно создания документа, где набор будет указан как «буфер обмена» и размеры документа, соответствующие размеру картинки, скопированной в буфер обмена — у меня 350 на 150 пикселей:
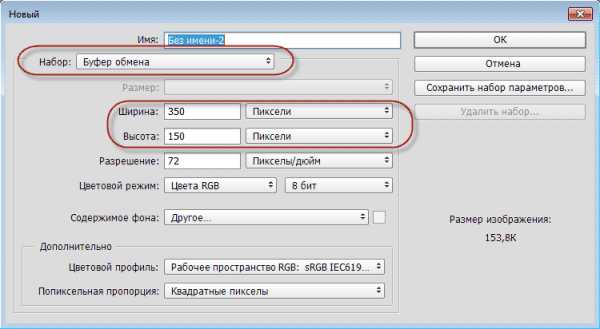
В диалоговом окне можно задать цвет фонового слоя, либо выбрать опцию «Прозрачный», тогда вместо фонового лоя бут создан обычный пустой слой.
rugraphics.ru
Как сделать из фото рисунок в Фотошопе

Стилизация фото всегда очень занимает начинающих (и не очень) фотошоперов. Без долгих предисловий скажу, что в этом уроке Вы узнаете, как из фотографии сделать рисунок в Фотошопе.
Урок не претендует на какую-либо художественную ценность, я просто покажу несколько приемов, которые позволят добиться эффекта рисованного фото.
Еще одно примечание. Для успешного преобразования фото должно быть довольно большого размера, так как некоторые фильтры не могут быть применены (могут, но эффект не тот) к мелким изображениям.
Итак, открываем в программе исходную фотографию.

Делаем копию изображения, перетащив его на значок нового слоя в палитре слоев.
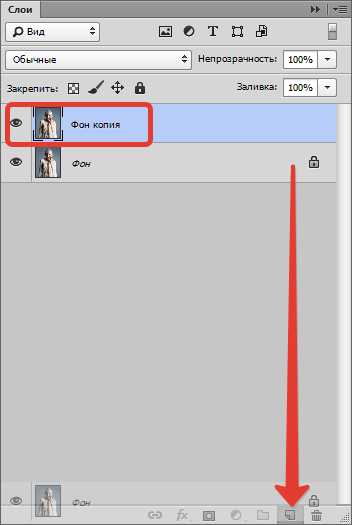
Затем обесцвечиваем фотографию (тот слой, который только что создали) сочетанием клавиш CTRL+SHIFT+U.
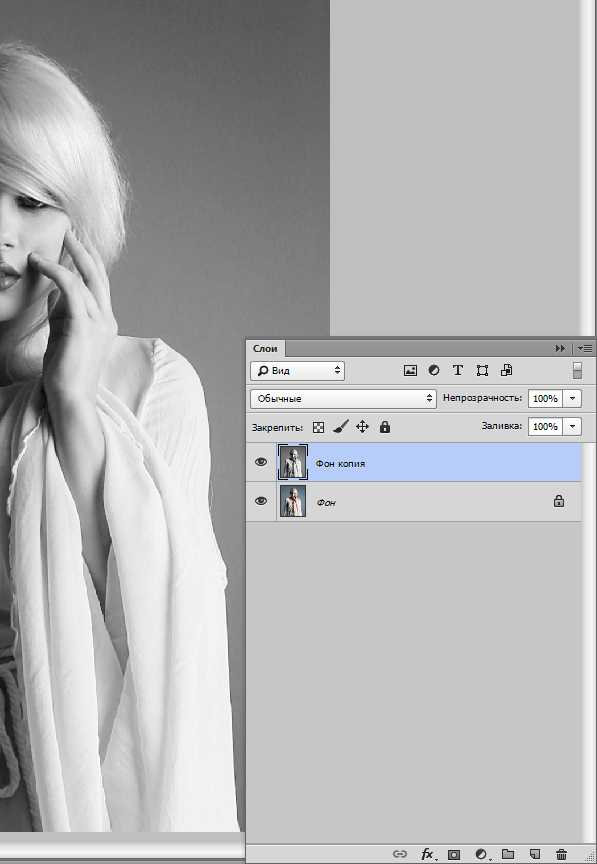
Делаем копию данного слоя (см. выше), переходим на первую копию, а с верхнего слоя снимаем видимость.
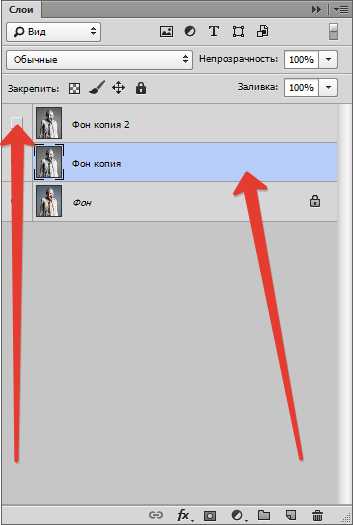
Теперь приступаем непосредственно к созданию рисунка. Переходим в меню «Фильтр – Штрихи – Перекрестные штрихи».
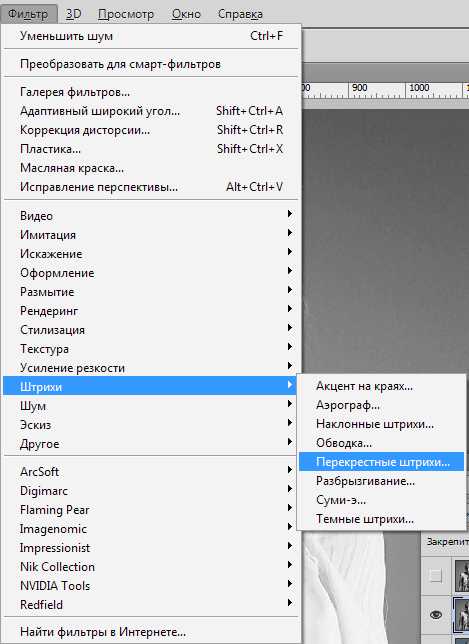
Ползунками добиваемся примерно того же эффекта, что и на скриншоте.
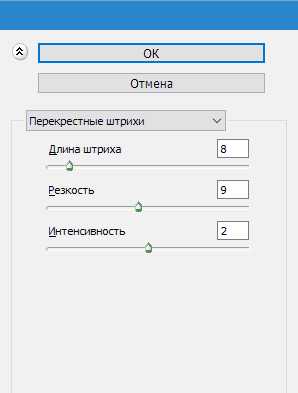
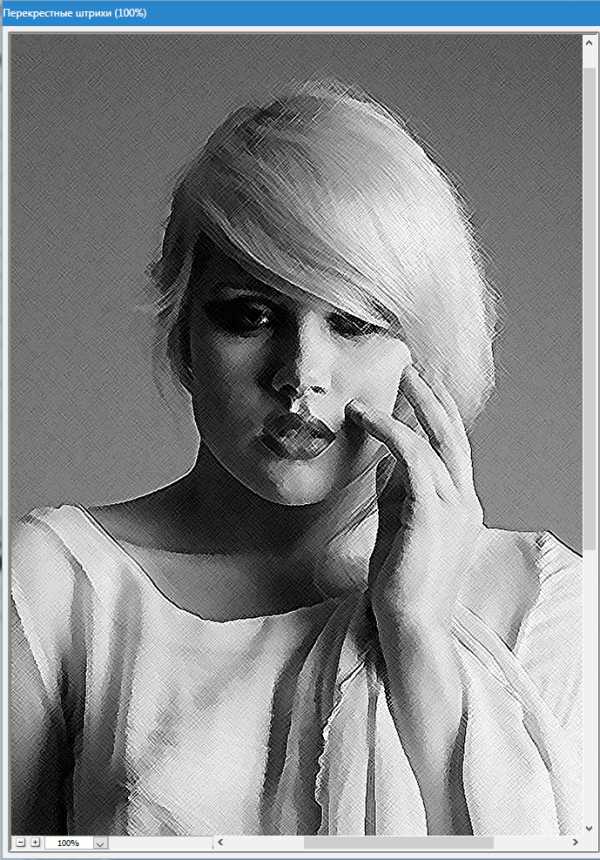
Затем переходим на верхний слой и включаем его видимость (см. выше). Переходим в меню «Фильтр – Эскиз – Ксерокопия».
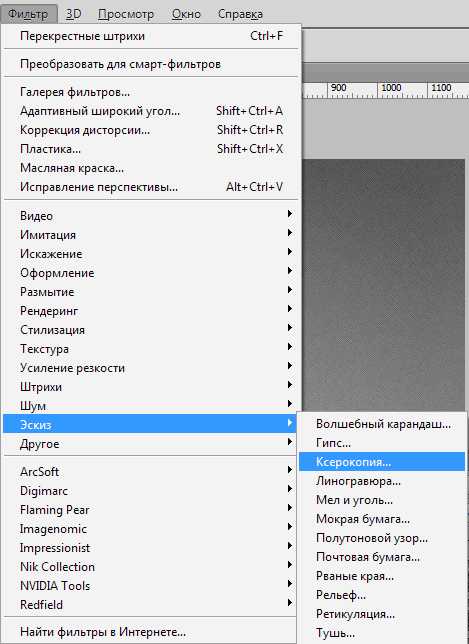
Как и с предыдущим фильтром, добиваемся эффекта, как на скрине.
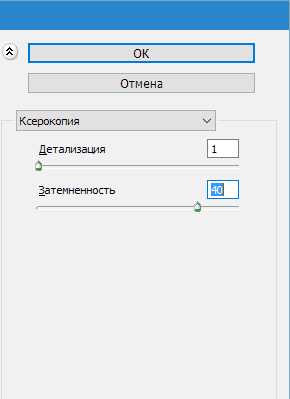
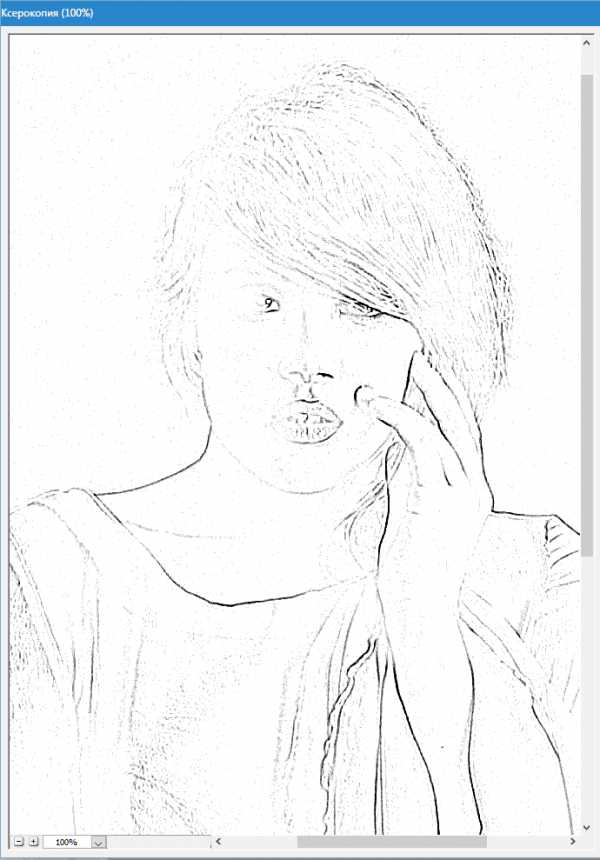
Далее меняем режим наложения для каждого стилизованного слоя на «Мягкий свет».
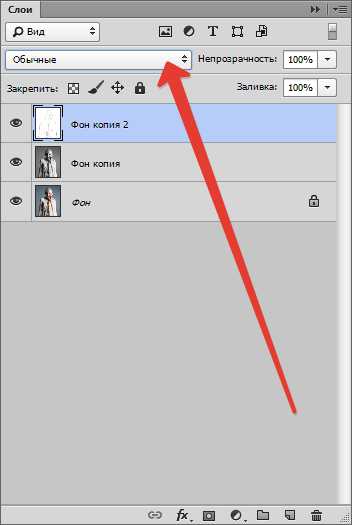
В итоге получаем нечто подобное (помните, что результаты будут видны в полной мере только при стопроцентном масштабе):
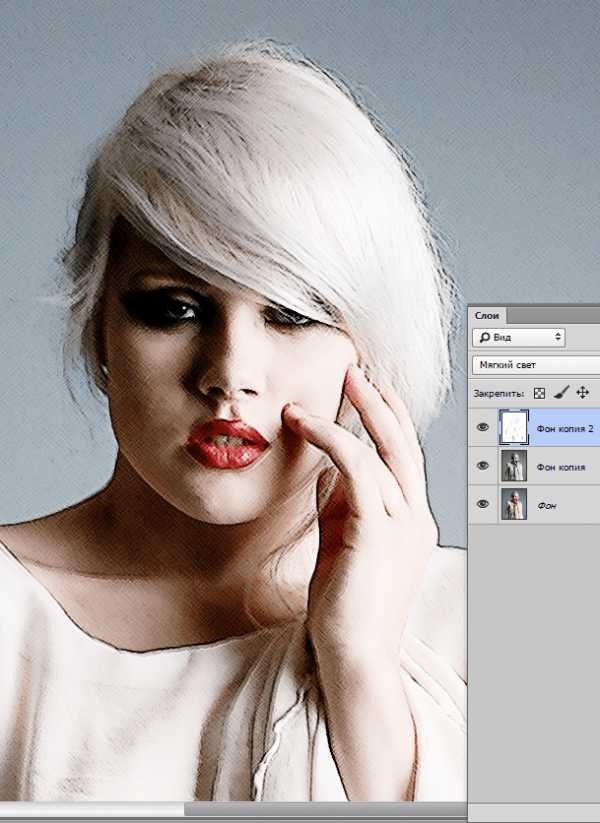
Продолжаем создавать эффект рисунка в фотошопе. Создаем отпечаток (объединенную копию) всех слоев сочетанием клавиш CTRL+SHIFT+ALT+E.

Затем снова идем в меню «Фильтр» и выбираем пункт «Имитация – Масляная живопись».
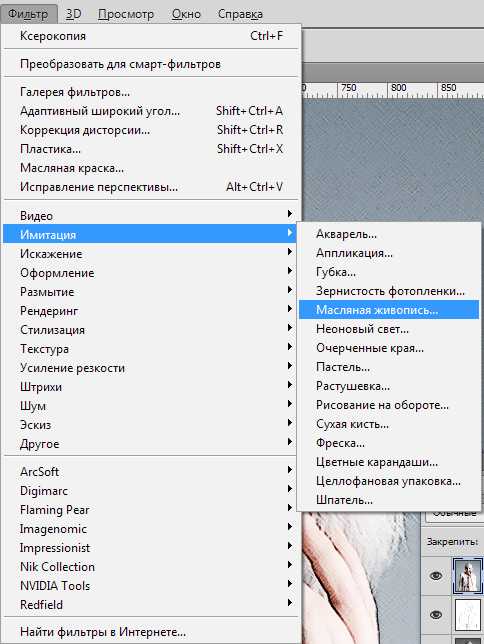
Накладываемый эффект не должен быть слишком сильным. Старайтесь сохранить побольше деталей. Главной отправной точкой являются глаза модели.


Подходим к завершению стилизации нашего фото. Как мы можем видеть, краски на «картине» слишком яркие и насыщенные. Исправим эту несправедливость. Создаем корректирующий слой «Цветовой тон/Насыщенность».
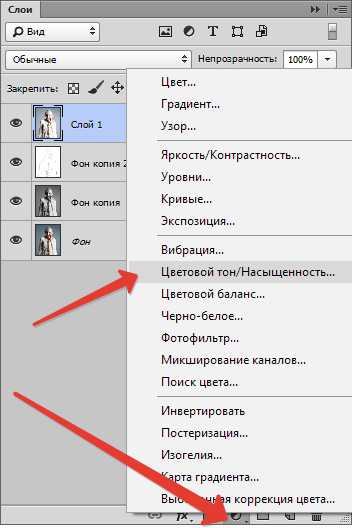
В открывшемся окне свойств слоя приглушаем цвета ползунком насыщенности и добавляем немного желтого цвета на кожу модели ползунком цветового тона
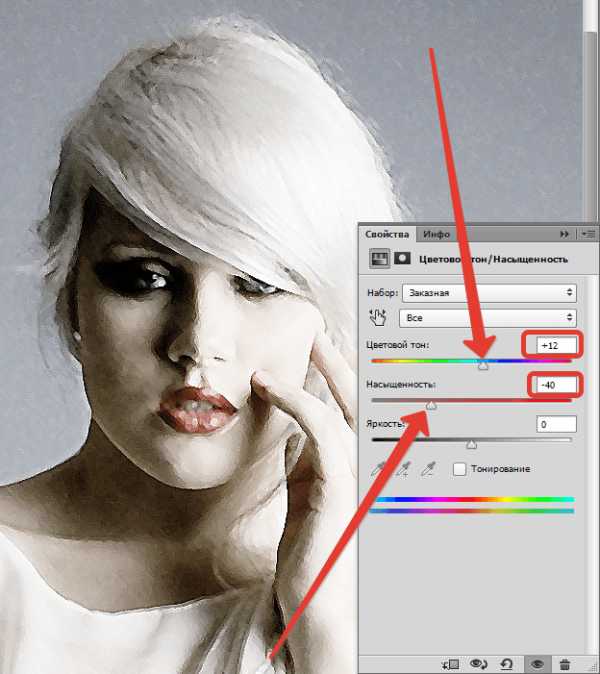
Финальный штрих – наложение текстуры холста. Такие текстуры можно в огромном количестве найти в интернете, набрав в поисковой системе соответствующий запрос.
Перетягиваем картинку с текстурой на изображение модели и, если требуется, растягиваем ее на весь холст и нажимаем ENTER.
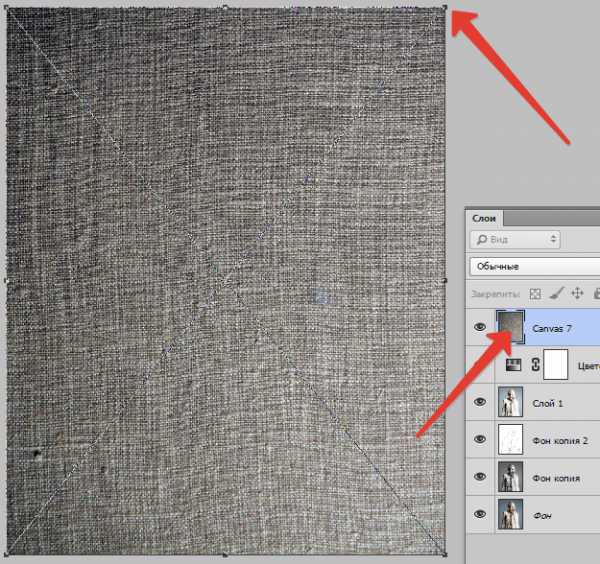
Меняем режим наложения (см. выше) для слоя с текстурой на «Мягкий свет».
Вот что в итоге должно получиться:

Если текстура слишком сильно выражена, то можно снизить непрозрачность этого слоя.
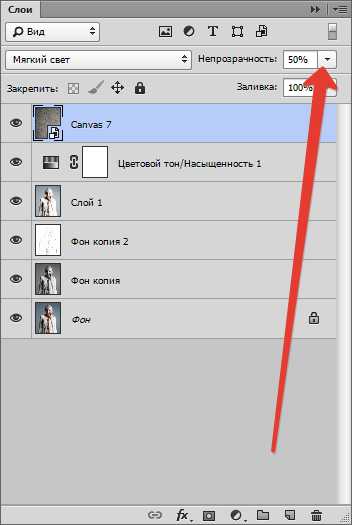
К сожалению, требования к размерам скриншотов на нашем сайте не позволят мне показать конечный результат в масштабе 100%, но и при таком разрешении видно, что результат, как говорится, налицо.

На этом урок окончен. Вы сами можете поиграть с силой эффектов, насыщенностью цветов и наложением различных текстур (например, можно вместо холста наложить текстуру бумаги). Удачи Вам в творчестве!
Опишите, что у вас не получилось. Наши специалисты постараются ответить максимально быстро.
Помогла ли вам эта статья?
ДА НЕТlumpics.ru
Как вставить рисунок в Фотошоп
Существует несколько способов загрузить изображение в редактор Photoshop для дальнейшей обработки. Выбор опции для открытия картинки зависит как от того, нужно ли поместить файл в отдельное окно или изображение требуется добавить в уже открытый документ, так и от привычки использовать горячие клавиши.
Вам понадобится— программа Photoshop;
— изображение.
1
Если связи расширений графических файлов не были изменены пользователем, в программе Photoshop по умолчанию открываются только файлы формата psd. Для загрузки картинки, сохраненной в виде такого файла, потребуется дважды кликнуть по его иконке.
2
Изображения других форматов можно загрузить в редактор, открыв в проводнике папку, где находятся эти файлы. Выбрав иконку нужной картинки, щелкните по ней правой кнопкой мышки и выделите Photoshop из списка приложений, который появляется после наведения указателя курсора на пункт контекстного меню «Открыть с помощью». Такой способ загрузки файла в Photoshop не потребует от вас дополнительных действий для запуска самой программы.4
Воспользовавшись тем же контекстным меню, можно загрузить в редактор изображение, открытое в «Программе просмотра изображений и факсов», которая достаточно часто является приложением, открывающим по умолчанию файлы jpg.5
Если окно программы Photoshop уже открыто, выберите для загрузки изображений опцию Open («Открыть»), которую можно увидеть в меню File («Файл»). Для пользователей, привыкших применять горячие клавиши, более удобным может оказаться сочетание Ctrl+O.7
Изображение, оказавшееся в буфере обмена, тоже можно открыть в программе Photoshop. Для добавления такой картинки в новый документ создайте его опцией New («Новый») меню File («Файл»). Вставьте изображение опцией Paste («Вставить») меню Edit («Редактировать»). Эта опция подойдет и для добавления картинки из буфера обмена в редактируемый документ в качестве нового слоя. Как простоmasterotvetov.com
Как в рисунок вставить рисунок в Word и Photoshop
Для того чтоб чего-нибудть куда-нибудь воткнуть (если речь о текстовом либо графическом редакторе), необходимо или “Открыть” это “чего-нибудть”, щелкнув по стандартной для этой команды иконке с сладкоречиво приоткрытой папочкой, или находить кнопку с надписью, намекающей на возможность решения трудности.
Воткнуть набросок в Word
К примеру, если вас интересует, как воткнуть в “Ворд” набросок, необходимо перейти на вкладку “Вставка” и, щелкнув на миниатюре с именованием “Набросок” (Picture), избрать в открывшемся окне картину у себя на диске и надавить кнопку “Воткнуть” (какой вопрос – таковой и ответ).
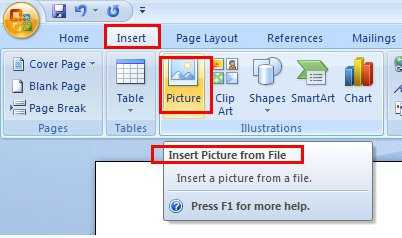
Набросок появится в обозначенном курсором месте, но на новейшей строке и в новейшей вкладке “Формат”. Тут можно (слева вправо) откорректировать яркость и контраст, перекрасить, сжать либо вообщем поменять набросок, избрать стиль обрамления, поменять геометрическую форму, задать границы, добавить эффекты и обрезать по данным размерам, но главное – это группа функций в секции “Упорядочить”, где указывают положение рисунка в документе и нрав обтекания текстом.
Направьте внимание на мелкие диагональные стрелочки в правом нижнем углу секций “Стили рисунка” и “Размер”. Щелкнув по ним, мы откроем окна “Формат рисунка” и “Размер” с параметрами соответственных опций.
Воткнуть набросок в набросок Paint
С таковой обычной неувязкой, как в набросок воткнуть набросок, просто совладевает “старина Paint”. Открыв изображение (команда “Открыть”), просто вставляем последующую картину, выбрав в левом верхнем углу “Воткнуть” (Paste), либо “Воткнуть из” (либо Ctrl + V), если изображение было скопировано в буфер обмена.
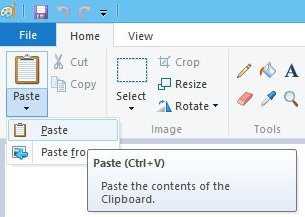
Наложенную картину можно трансформировать, взявшись мышкой за хоть какой из 6 маркеров, и перемещать левой кнопкой мыши, но после щелчка в стороне (за пределами изображения) трансформация станет труднодоступной. Это событие нужно учитывать, если подразумевается еще добавлять рисунки.
Воткнуть картину в картину в Word
Задачка наложения изображений просто реализуется практически в каждом графическом редакторе, но, пожалуй, изредка кто думает над тем, как в набросок воткнуть набросок в редакторе текста “Ворд”, а это, оказывается можно (если необходимо). Для этого следует выделить изображение-фон и в раскрывающемся перечне “Обтекание текстом” на вкладке “Формат” избрать метод “За текстом”, который употребляется для прибавления надписи на набросок.
Потом щелкаем рядом с картинкой слева от нее и пробелом (либо кнопкой Tab) “загоняем” курсор вовнутрь изображения. Сейчас уже не тяжело додуматься, как в набросок воткнуть набросок. Просто следуем знакомым маршрутом: “Вставка” > “Набросок” > “Воткнуть” – и картина в картинке здесь как здесь. Наложенный набросок можно трансформировать и крутить, взявшись за зеленоватый маркер, и перемещать снутри, играя на кнопках Tab, пробел и Enter, но это не совершенно комфортно. А вот если в секции “Упорядочить” открыть окно “Положение” и избрать хоть какой вариант “С обтеканием текстом”, картину можно будет таскать мышкой.
Воткнуть набросок в Photoshop
После Word такая операция, как воткнуть набросок в “Фотошопе”, покажется детской забавой. Если редактор запущен (в смысле открыт), в меню “Файл” щелкаем “Открыть”/Open (Ctrl + O), избираем картину и повторяем “Открыть”.
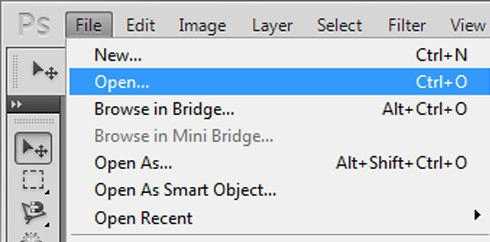
Окно выбора файлов раскрывается и двойным щелчком по пустому полю рабочей области (когда не открыт ни один документ).
По команде “Поместить” в меню “Файл” картина попадет конкретно в активное окно на новый слой, где ее можно сходу “принять”, щелкнув по галочке на панели инструментов вверху, либо за ранее трансформировать.
Если документы открыты в 2-ух и поболее окнах, рисунки из 1-го в другое можно просто перетаскивать мышкой. Изображение раскроется в “Фотошопе”, если его (редактор) избрать из перечня программ по команде “Открыть при помощи” в контекстном меню файла, вызываемом правой кнопкой мыши.
Скопированное в буфер обмена изображение (правая кнопка > “Копировать” либо Ctrl + V) раскроется в “Фотошопе”, если в меню “Файл” щелкнуть “Сделать” (OK), а потом перейти в “Редактирование” и кликнуть “Воткнуть”.
Если в редакторе Word такая безопасная задачка, как в набросок воткнуть набросок, выливается в целую функцию, то в “Фотошопе” это решается одной командой “Поместить” (Place), которая уже упоминалась выше.
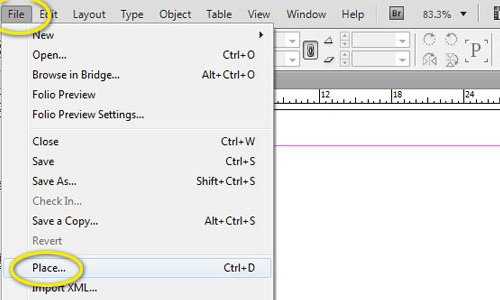
Можно загрузить изображение и повторной командой “Открыть”, а потом перетащить картину из окна в окно.
Комфортно загружать в программку изображения из дополнения Adobe Bridge, вызвав его командой “Обзор в Mini Bridge” меню “Файл”, либо “Расширения” в меню “Окно”. Тут можно стремительно перебирать папки с рисунками и, выбрав, просто перетащить мышкой в окно “Фотошопа”, либо избрать знакомую команду “Поместить” > “В Photoshop” через правую кнопку мыши.
tipsboard.ru
