Как заменить фон на фотографии? Фоторедактор Домашняя Фотостудия
 Здравствуйте, дорогие мои читатели блога Интернет Капуста!
Здравствуйте, дорогие мои читатели блога Интернет Капуста!
Как часто при позировании на камеру вы задумываетесь о том, что находится у вас за спиной? К сожалению, начинающие фотографы и модели не всегда придают этому особого значения. И зря! Ведь фон снимка определяет его успешность также, как и сама модель. Но что делать, если снимок уже сделан и практически всем устраивает вас за исключением заднего плана?Прочитав данную статью, вы узнаете о том, как заменить фон на фотографии в фоторедакторе «Домашняя Фотостудия» и убедитесь, что неудачный задний план — это ещё не повод выкидывать фото, на которой вы хорошо получились.
Как же исправить ситуацию с фоном?
Есть замечательная и очень простая в эксплуатации программа и мы сейчас её рассмотрим.
Шаг первый. Устанавливаем программу.
Прежде всего нужно посетить официальный сайт и загрузить установочный файл. После этого запустите его и следуйте инструкциям мастера, который поможет правильно установить софт на компьютер. Далее запустите программу. На экране сразу появится перечень основных функций приложения. Щелкнем по опции
Шаг второй. Начинаем работу с фото.
Далее разберемся с тем, как заменить фон на фотографии с помощью установленной программы. Для выполнения этой операции щелкните по вкладке «Эффекты» и выберите опцию «Замена фона».
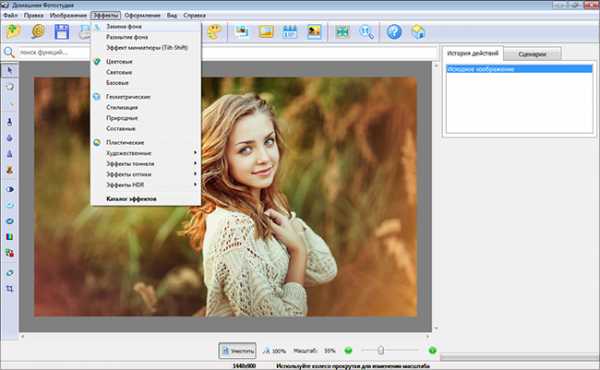
В появившемся окне аккуратно выделите мышкой фигуру, которую необходимо оставить на холсте. Всё готово? Проведите линию и замкните контур в точке, с которой начали обводку. Программа сразу же обработает фотографию, оставив на экране лишь тот фрагмент изображения, который вы выделили ранее.
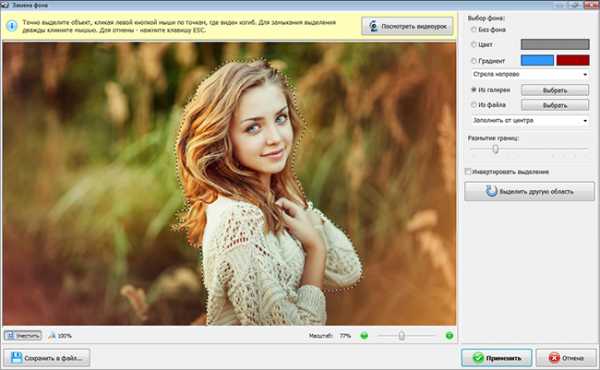
Шаг третий. Выбираем новый фон. На следующем этапе необходимо выбрать новый фон для нашей фотографии. Следует отметить, что здесь программа предлагает несколько вариантов на выбор. Во-первых, его роль может выполнить цвет или градиент, т.е. два цвета. В первом случае можно самостоятельно выбрать желаемые оттенки во встроенной палитре, во втором — тип заливки. Фоном может стать и текстура из каталога софта, а также в качестве заднего плана можно использовать изображения из каталога программы или из папок компьютера.
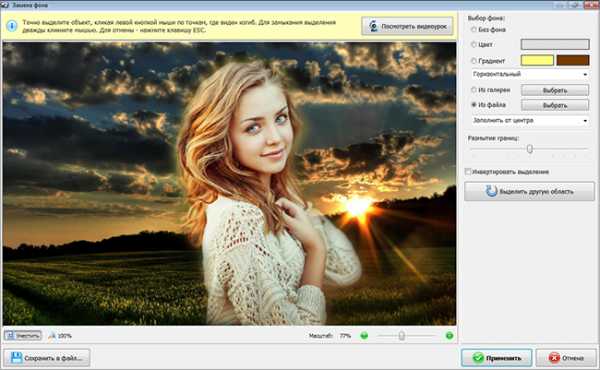
Шаг четвертый. Настройка фото.
Далее следует доработать композицию, устранив мелкие недочеты. В первую очередь стоит обратить внимание на края изначальной фотографии. Передвигайте ползунок по шкале «Размытие границ» и выберите значение, больше всего подходящее вам, а потом щелкните «Применить». После этого правки можно внести на фотографии и с помощью других инструментов. Например, границы можно подправить также с помощью функции «Штамп». На отдельные фрагменты добавьте размытие или резкость, а также отретушируйте изображение. Все перечисленные инструменты, а также многие другие находятся в меню
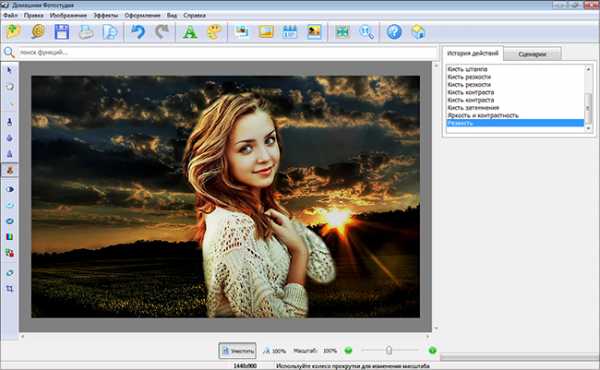
Шаг пятый. Сохранение или печать. После этого обработанную фотографию можно зафиксировать в виде файла на компьютере. Для этого кликните по иконке сохранения, расположенной вверху на панели инструментов, а далее выберите формат, который вам подходит. Присвойте файлу имя и укажите папку, в которой хотите его разместить, а после нажмите «Сохранить». Также фотографию можно распечатать. Для этого, соответственно, нужно щелкнуть по значку принтера. В открывшемся окне настройте процесс печати: определите тип листа, количество экземпляров, которые необходимо вывести на бумагу, отступы, поля и другие параметры.
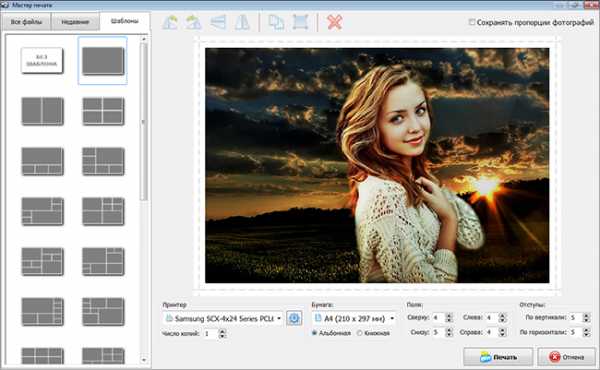
Теперь вы знаете, как заменить фон на фото, улучшить ее, а после сохранить обработанное изображение на компьютере или распечатать.
Уже сейчас вы можете скачать редактор и опробовать описанные выше функции на своих фотоснимках. Никогда не забывайте о том, что любую неудачную фотографию можно преобразить с помощью небольших хитростей.
С уважением, автор блога Интернет Капуста Лара Мазурова
Прочитайте ещё очень интересные статьи из рубрик:
Movavi — Программа Для Замены Фона На Фото
Movavi — программа для замены фона на фото. Скачать программу для замены фона на фото можно с официального сайта. Затем установите программу:
- Запустите установочный файл
- В первом окне нажмите «Далее»
- Отметьте галочкой условия соглашения и жмите «Далее»
- В следующем окне оставьте или снимите галочки с пунктов, в которых предлагают установить дополнительное ПО. Перейдите дальше
- Укажите путь установки программы
- Нажмите «Установить» и дождитесь завершения процесса установки
Чтобы заменить задний фон нужна программа, а именно — фоторедактор. Фоторедактор с заменой заднего фото — Movavi. Замена заднего фона на фото:
- Установите программу, чтобы бесплатно заменить задний фон на фото
- Загрузите фото в программе (Перетащите или через кнопку «Открыть файл»)
- Нажмите «Замена фона»
- На панели справа выберите кисть зелёного цвета и обведите контур объекта, который не хотите вырезать с фото
- Выберите кисть красного цвета и выделите фон, который хотите заменить
- Нажмите «Следующий шаг»

- Ещё раз проделайте манипуляции с кистями, чтобы детализировать объект (настройте в «Уточнить край»)
- Нажмите ещё раз «Следующий шаг»

- Нажмите «Добавить изображение», выберите и загрузите фото с фоном
- Нажмите «Применить», когда всё будет готово

Теперь вы знаете, как заменить задний фон на фото.
Замена фона онлайн удобна в том случае, когда нет возможности или времени установить полноценный фоторедактор. Чтобы бесплатно заменить фон на фото онлайн, перейдите в поисковик и в строку поиска «Бесплатная замена заднего фона на фото онлайн». В результате вы увидите множество оналйн редакторов, чтобы заменить фон на фото. Мы используем сайт IMGonline. Как происходит замена фона на фотографии онлайн:
- Откройте сайт
- Прокрутите страницу немного ниже
- В первом пункте выберите фото, нажав на соответствующую кнопку
- В следующих пунктах выставьте настройки
- Нажмите ОК
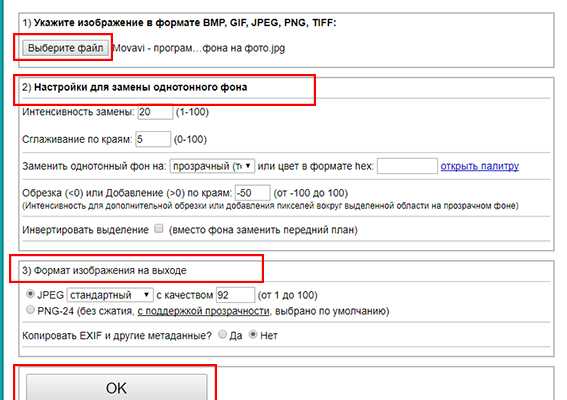
Дальше вам остается только сохранить изображение. Его можно скачать или открыть в новой вкладке.
Не все знают, как заменить фон в Фотошопе и какими инструментами можно сделать выделение, чтобы заменить фон в Фотошопе бесплатно на белый (или любой другой цвет).
Можно использовать инструменты:
- «Лассо»
- «Прямолинейное лассо»
- «Волшебная палочка»
- «Быстрое выделение»
- С помощью наложения маски и другими методами
Какими методами выделения пользуетесь вы при замене фона на фото в Фотошопе?
Для того, чтобы знать, как поменять фон в Фотошопе, необходимо владеть навыками выделения объекта на фото.
В данном примере мы используем два изображения:
- На первом – молодой человек, которого необходимо перенести на другую фотографию, чтобы изменить фон позади него

- Второе – фото карнавала в Италии. Оно и будет нашим фоном

Как поменять фон на фотографии в Фотошопе:
- Выделите необходимую часть изображения
- Настройте край в «Уточнить край»
- Нажмите «ОК»
- С помощью инструмента «Перемещение» перетащите выделенное изображение на необходимый фон
- Подгоните размер, если необходимо, с помощью трансформирования (Ctrl+Shift+T)
- С помощью редактирования изображения, доведите перенесённую область так, чтобы она была похожа по цветам, контрасту и другим параметрам на фон
- Инструментом «Размытие» немного размажьте контур перенесённой области (делать это необходимо на слое этой области), чтобы края не казались такими острыми и чёткими

Весь процесс замены фона отображён в видео:
Если после перенесения фона на изображение — его не видно, возможно, основной слой, с которого была скопирована/вырезана выделенная область находится выше слоя с фоном. Просто отключите основной слой или опустите его ниже слоя фона, чтобы поменять фон на фото в Фотошопе.
Вы можете поменять задний фон на фотографии, оставив выделенный объект на том же изображении. Как поменять фон на фото бесплатно:
- Загрузите фото, на котором хотите поменять задний фон и изображение, которое будете использовать в качестве фона
- Выделите всё, что планируете оставить на переднем плане
- В настройках «Уточнить край» укажите, что выделенную область необходимо перенести на новый слой
Если вы забыли это указать и нажали «ОК» на настройках «Уточнить край» – не расстраивайтесь. Кликните правой кнопкой мыши по выделенной области и выберите пункт «Вырезать на новый слой» или «Скопировать на новый слой».
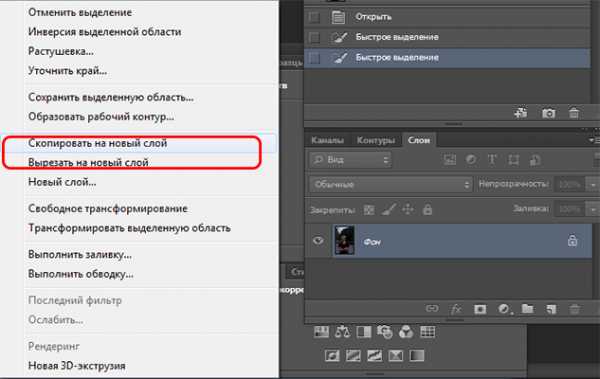
Выделите фон, который нужно перенести с другой фотографии. Перетащите его на второе изображение с помощью инструмента «Перемещение». Обратите внимание, что изображение, на которое вы переносите фон, должно совпадать по размеру с фоном.
Обратите внимание, что перенесённый слой фона должен находиться ниже слоя, на который вы скопировали или вырезали выделенную область.
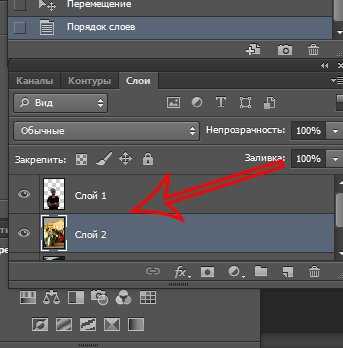
Можно ли поменять фон другим способом? Да. Но если что-то касательно вопроса «Как поменять фон на фотографии» осталось непонятным – пишите нам в комментариях. Мы с удовольствием ответим и поможем вам разобраться.
Чтобы изменить цвет фона картинки в Фотошопе, выберите и откройте фото с однотонным фоном. Мы используем изображение с фруктом на белом фоне. Воспользуйтесь любым удобным способом выделения. Мы используем инструмент «Быстрое выделение». Как в Фотошопе изменить цвет фона на фотографии:
- Выделите всю область изображения, которая должна остаться без изменений. Если вы выделили ненужный фрагмент – не волнуйтесь и не отменяйте всё выделенное. Достаточно просто зажать клавишу Alt и кликнуть в той области, которая была лишней. Затем отпустите клавишу и продолжайте выделять нужное
- Когда все необходимые элементы будут выделены, перейдите на верхнюю панель и найдите вкладку «Выделение», а в ней – «Уточнить край»

- Поэкспериментируйте со значениями в открывшемся окне так, чтобы края выделенного изображения были чёткими и не захватывали лишние (соседние) пиксели

- Нажмите «ОК», когда добьётесь нужного эффекта
- Нажмите «Фильтр» — «Инверсия», чтобы выделенная область оказалась не выделенной, а вся остальная – выделенной
- Выберите цвет, которым хотите залить фон и кликните по инструменту «Заливка»
- Этим инструментом кликните по выделенному фону
Замена цвета фона в Фотошопе по этому методу, отличается от других заливкой другим цветом неосновного слоя.
Как поменять цвет фона в фотошопе:
- Проделайте выделение необходимой области, до уточнения её края
- Перейдите в настройки «Выделение» — «Уточнить край» и доведите выделенную область до той, которая вам необходима
- В графе «Вывод в:» выберите «Новый слой» и нажмите «ОК»

- Создайте новый слой через «Слои» — «Новый» — «Слой…»
- Перетащите это слой под тот, на котором находится выделенная область. Новый слой должен быть активным
- Залейте активный слой необходимым цветом
Непрозрачность слоя можно менять. Чем ближе значения непрозрачности к 100%, тем насыщенней цвет и меньше видно слой, который находится под ним.
Все манипуляции отображены на видео:
delpc.ru
Вопрос замены фона на фотографии

Вопрос замены фона всегда является одной из важных и актуальных тем на сегодняшний день. Это может быть связано с тем, что невозможно найти лучшее место для того, чтобы сделать несколько очень красивых снимков. Целью таких снимков, как правило, считается создание необычного изображения с неким загадочным сюжетом. Одной из самых больших проблем на сегодняшний день при работе с фотографиями является то, что очень сложно здесь найти в разных программах нужное освещение для конкретного снимка.


1) Первое, на что стоит обратить внимание – это сам процесс съёмки. Кадр должен быть полностью продуманным. Необходимо выставить специальное контровое освещение для того, чтобы были видны красивые блики на одежде.

2) Далее производится конвертирование снимка в специальной программе «RAW-конвертор». Для того, чтобы получить максимальный драматизм конкретной фотографии необходимо провести уменьшение экспозиции, но при этом нужно увеличить чёткость изображения. Кроме этого нужно увеличить подсветку (пункт в программе «Highlights») вместе с тенями (пункт «Shadows»), а также чёрный цвет (параметр «Blacks»). Все выше перечисленные изменения помогут сделать изображение более объёмным.
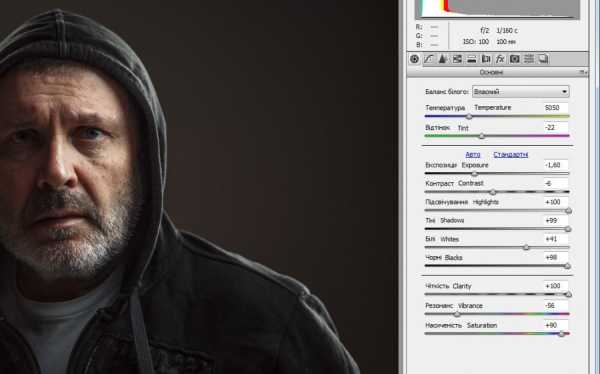
Для печати этой фотографии в огромном формате, необходимо внимательно, а также с осторожностью относится к этим настройкам, т.к. они потом могут превратиться в некие артефакты. Для целей, которые преследуются здесь, они не будут помехой.
3) Работа с изображением в программе «Photoshop». Корректирующими слоями, а также специальными осветляющими масками необходимо увеличить видимые детали и их тени.

4) Далее необходимо изменить фон.

Человек в капюшоне. Это намного облегчит специалисту работу по созданию специальной маски, т.к. не нужно будет работать с его волосами. Работа производится с помощью необычной палочки. Происходит уточнение краёв маски, а также их доработки при помощи кисточки. После данных процедур получается такое изображение:
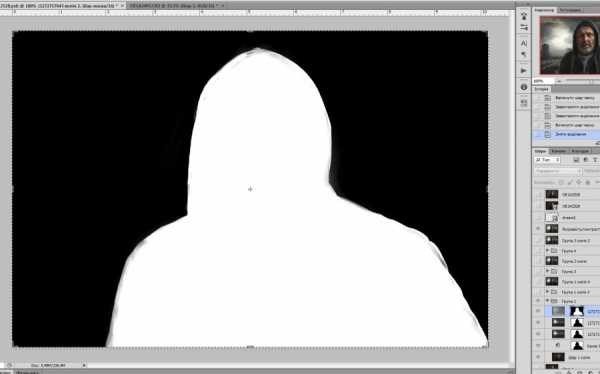
5) Необходимо увеличить динамику. Необычные летающие элементы добавляют снимку не только объёмное движение, но и объединяют все составляющие изображения в единое целое. Необходимо найти снимки снега на тёмном фоне (другие фоны не подойдут!). В режиме наложения «экран» («Screen») тёмный цвет обязательно исчезнет и на нём появятся снежинки. Также снимки можно делать самостоятельно зимой, в ночное время суток, когда падает сам снег. Обязательно нужно фотографировать со вспышкой.
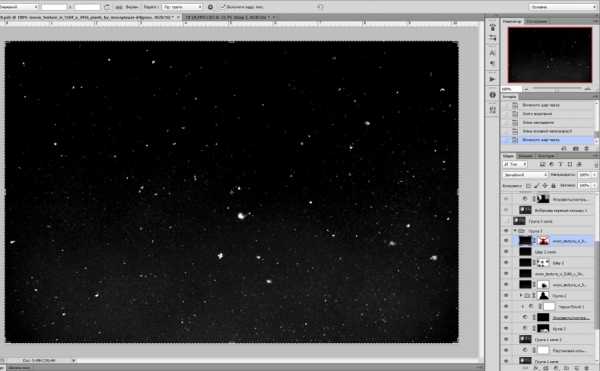
Также стоит проводить эксперименты с диафрагмой. Также можно поиграть с глубиной и динамикой. В лучшем случае необходимо сделать как можно больше разнообразных фотографий. Таким образом будет проще их потом собирать в единое целое с целью получения лучшего эффекта выпадения снега. Чтобы на снимке больше ощущался режим выпадения снега, он на первом плане должен быть намного крупнее того, который расположен сзади. Здесь же он должен быть более расплывчевее, чем в задней части. Также на уровне, который будет равен модели, снег обязан обладать максимальной чёткостью, т.к. он будет находится в фиксации изображения. Задний части фотографии, как правило, всё содержимое тоже подвергается эффекту размытия.
Передний план:
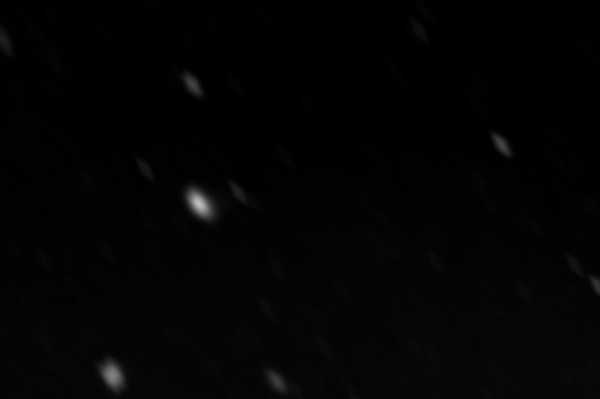
Средний план:

Задний план:

После того, как была произведена работа с этими эффектами, фотография будет выглядить примерно так:
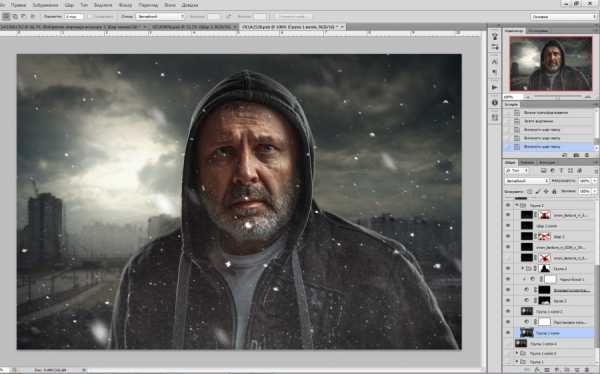
На данной фотографии лицо человека слишком сильно прикрывается снегом. Это в большей степени портит этот вид, а также отвлекает внимание любого человека, который будет смотреть потом этот снимок. Снег в этом изображении играет не главную роль. Для того, чтобы убрать этот косяк, необходимо воспользоваться специальными масками. Его убирают там, где это действительно необходимо. Далее происходит уменьшение непрозрачности всех слоёв со снегом и в конечном итоге получается следующее изображение:
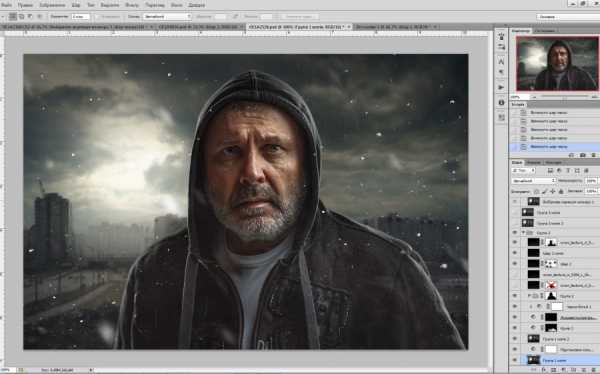
Далее происходит уменьшение непрозрачности всех слоёв со снегом и в конечном итоге получается следующее изображение:

Теперь снег украшает фотографию, а также он не будет «резать» глаза.
6) Также нужно провести работу с общим объёмом. Стоит в это изображение добавить подсветку неба. Это можно сделать при помощи различных кривых, а также любым удобным для специалиста способом.
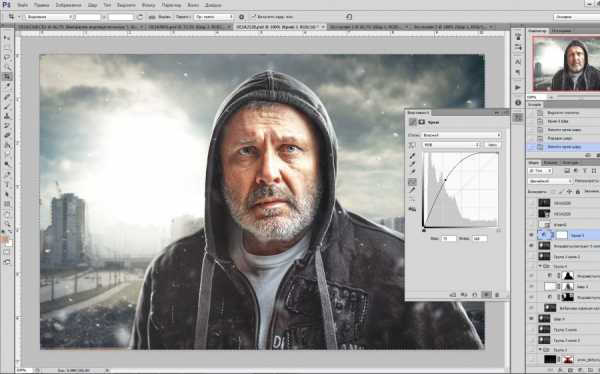
С помощью маски происходит корректировка области, на которую влияет кривая полоса. После всех этих не сложных операций получаем следующее изображение, на которое каждый раз будет приятно смотреть и оно будет радовать глаз любого человека.

dofmag.ru
Обработка фотографий в Photoshop. Сложная замена фона

Антон Мартынов — известный фотограф и специалист по обработке фотографий.
Антон Мартынов регулярно проводит курсы по обработке фотографий и пишет очень интересные и крайней полезные материалы по работе в Photoshop. Одну из его статей, с разрешения Антона, мы публикуем на нашем сайте.
Слово автору:
Сложная замена фона в photoshop
Здесь можно скачать полноразмерный PSD (187.94Mb)
Прежде всего несколько слов хотелось бы сказать по поводу этого небольшого примера. Друзья! Всё что здесь показано — это только приёмы, поймите. =: ) Некие возможности, которые можно использовать, а можно и не прикасаться к ним в своей обработке. Это как… ну… я не знаю — как задачки в учебнике по математике. =: )
Поэтому мне кажутся довольно странными комментарии типа «а я бы остановился на таком-то шаге, всё остальное не нужно» или «надо было сделать эффект в два раза слабее». Это как в том же учебнике по математике написать: «поезду из пункта А не стоит доезжать до пункта Б, ему надо остановиться не доезжая до него» или «пусть поезд едет из пункта А в пункт Б не 12 часов, а 8, потому что 12 — это уже перебор». =: ) Ну согласитесь — выглядит дико. =: ) В остальном — спасибо за ваши мысли и соображения в комментариях, я это очень ценю =: )

1. Загружаем картинку в Photoshop и поправляем «горизонт завален»:

2. При помощи инструментов Healing Brush и Clone Stamp чистится фон и устраняются мелкие недостатки картинки:

3. Далее при помощи Polygonal Lasso Tool выделяется девушка со стеной, волосы просто игнорируются:

4. Далее нужно выделить волосы. Я решил воспользоваться методом, который мне подсказал Андрей Журавлёв, тоже преподаватель школы «Фотопроект», более подкованный во всяких таких штучках чем я. =: ) Для этого нужно сначала сделать ряд дополнительных приготовлений. А именно, при помощи Сtrl + J сделать 2 копии исходного почищенного слоя (из п.2) и при помощи Clone Stamp «закрасить» волосы фоном на первом слое:

5. А потом этот слой сложить с исходным при помощи режима сложения Difference:
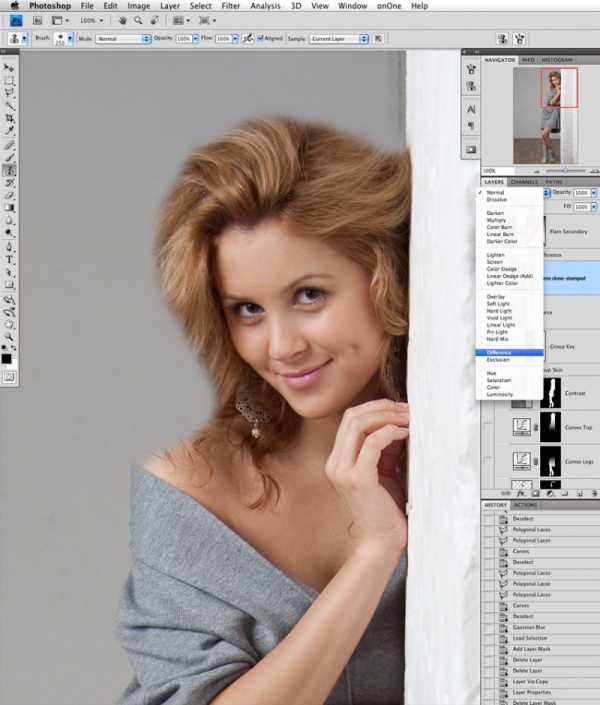
6. В результате мы получаем такую вот картинку, которая послужит нам заготовкой к созданию маски на кончики волос:
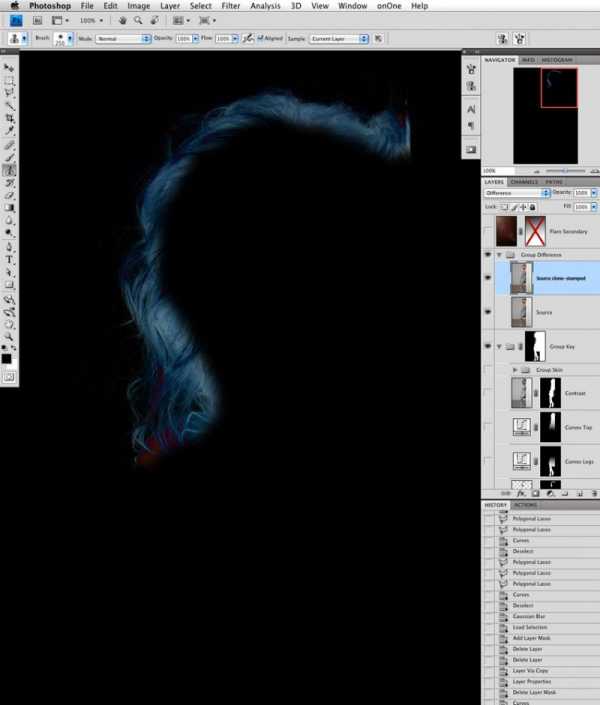
7. Переключаемся в палетку Channels и перебираем все каналы в поисках самого подходящего на роль маски волос. В нашем случае это канал Blue. Ctrl + клик по нему и мы получаем выделение:
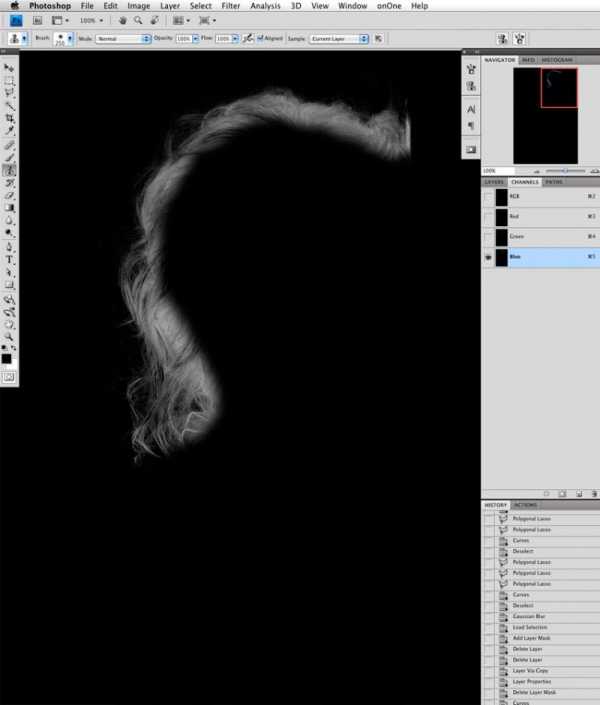
8. …которое приаттачиваем в виде маски к слою из п.2. Но сейчас маска слишком серая и неконтрастная, если ей пользоваться в таком виде, то волосы будут уж совсем прозрачными. Поэтому маска «поджимается» кривыми:
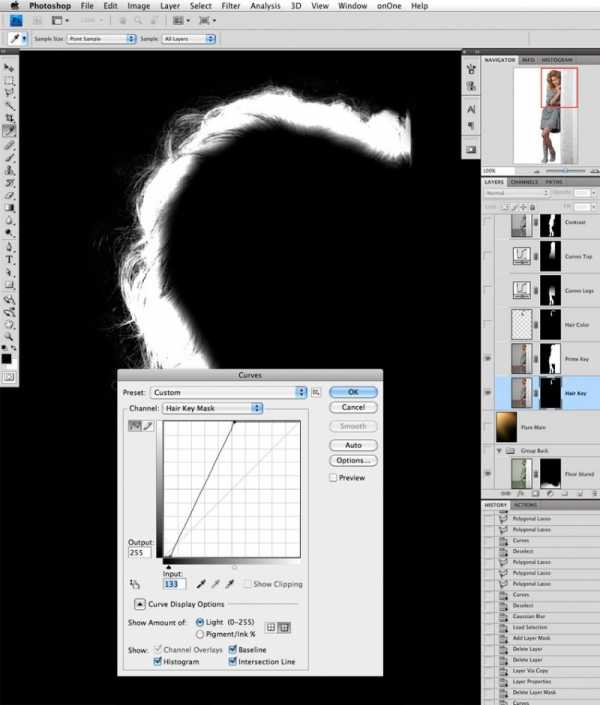
9. Включив два слоя на белом фоне можем посмотреть на результат отделения волос от фона. Мелкие детали очень хорошо проработаны, но кончики волос хранят информацию о цвете фона, который просвечивал сквозь них (они серые, если говорить проще =: )):

10. Поэтому мы сверху просто добавляем пустой слой и складываем его с остальными слоями при помощи режима наложения Color. К этому слою присоединяем маску из п.8 (она копируется, если удерживать Alt при перетягивании маски со слоя на слой). Затем инструментом Brush Tool (обычной кисточкой) на этом фоне задаётся цвет кончиков волос (пипеткой, которая появляется в этом режиме при удержании Ctrl забирается цвет волос и просто красится кисточкой):

Вуаля! Волосы отделены от фона, причём только масками, безо всяких режимов сложения (если не считать покраски кончиков волос), что даёт полную свободу при подстановке другого фона. Кстати, этот приём хорошо работает и в более сложных случаях, например, когда фон, от которого надо отделять волосы, неоднороден:

11. Далее следуют «улучшизмы» для ног:

12. …и для верхней части туловища:

13. Контраст добавляется копированием канала Blue и сложением его с изображением при помощи режима Soft Light:

14. А блики и тени рисуются на двух слоях (тени на слое Multiply, а блики на слое Overlay). Дополнительно добавляется тонирование на кожу оранжевым цветом при помощи слоя Solid наложенного в режиме Color по маске кожи (она была нарисована отдельно):

15. Затем включается фон, предварительно разблюренный при помощи Lens Blur:

16. Далее, на новом чёрном слое при помощи плагина Knoll Light Factory:
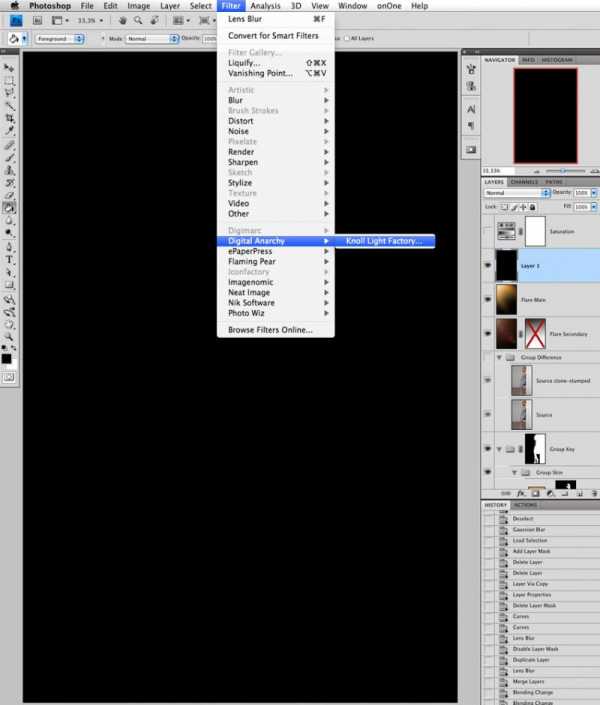
17. «Рисуется» красивый солнечный блик и лучи:
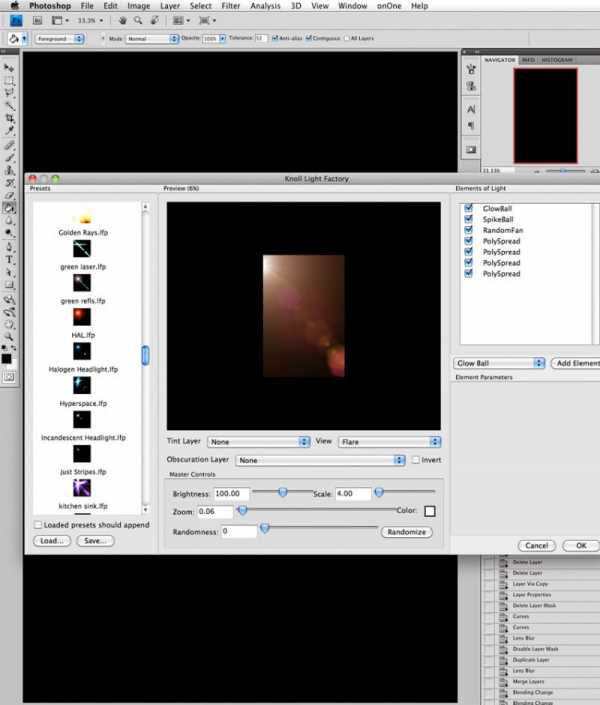
18. Лучи немного блюрятся и раскладываются по картинке по вкусу при помощи наложения Screen:
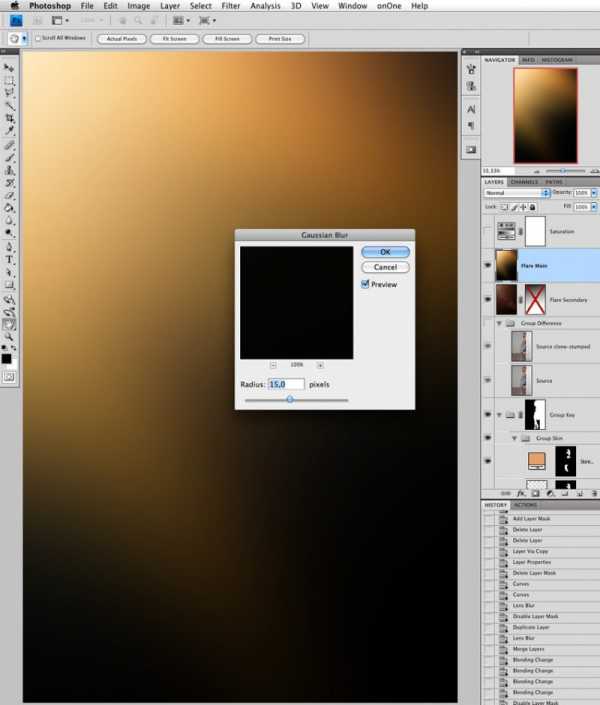
19. Немного редактируется общая насыщенность:
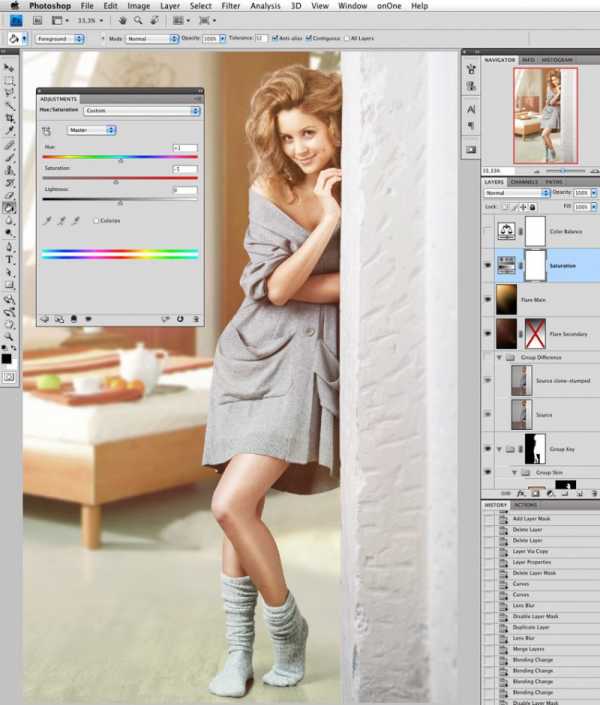
20. И смещается общий цветовой баланс:
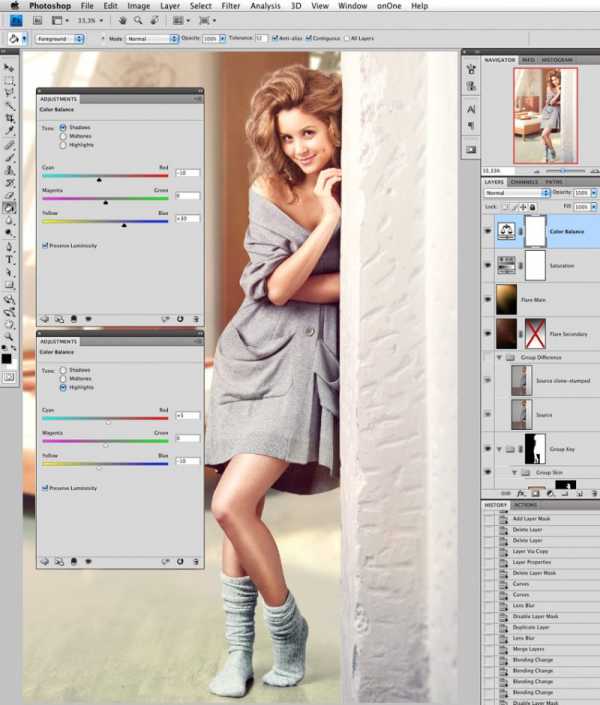
Готовая картинка (сразу хочу сказать — у меня не было цели сделать кадр «как будто так и было», я скорее делал картинку):

И как бонус, небольшое слайдшоу по мотивам создания этого материала =: )
Автор статьи: Антон Мартынов
Оригинал
fototips.ru
Как заменить и обработать фон фотографии
С фоном обычно возникает несколько проблем. На некоторых фото нужно поработать с цветами фона, не затрагивая основную композицию. Другие фотографии хочется слегка разнообразить, добавив к фону какой-нибудь спецэффект, например, иллюзию движения. Наконец, у некоторых кадров фон нужно полностью заменить другой картинкой. Для работы потребуется программа «Photoshop».
Работа с цветами фонами
В некоторых случаях фон фотографий может быть слишком ярким или, наоборот, тусклым и его нужно отредактировать, не трогая при этом основной объект фотографии.
- Для начала нужно исключить основные объекты, которые редактировать не требуется. Выделить всю картинку, а затем переключиться на работу с объектами. Их следует выделить при помощи инструмента «Лассо», аккуратно очерчивая контур. При этом чтобы область стала нерабочей, нужно одновременно зажать и удерживать во время выделения клавишу «ALT».
- Если контуры объекта хорошо очерчены и четко видны, то можно воспользоваться инструментом «Волшебная палочка», что избавит от необходимости выделять все вручную.
- После этого можно приступать к корректировке цвета. Используя инструмент «Цветовой баланс», можно отредактировать тени, свет и средние тона фона фотографии. Также с помощью инструмента «Кривые» можно добавить контрастности и яркости. Обычно на этом легкая цветокоррекция заканчивается.
Применение фильтров и создание особых эффектов
Иногда одной только коррекции цвета мало, к фотографии требуется добавить что-то еще или же хочется создать какой-либо декоративный спецэффект. А если необходимо заменить фон на видео то без специальный хромакей (зеленого фона) просто не обойтись.
Создать рабочую область фона, делая это так, как было описано в предыдущем пункте о работе с цветами.
- Один из частых приемов — это создание на фото иллюзии движения. Достигается такой эффект при помощи фильтра «Размытие», который находится на верхней вкладке с фильтрами. Для создания различного направления можно выбирать разные эффекты — размытие в движении, круговое размытие и другие виды. При помощи ползунков можно экспериментировать с параметрами, подобрав оптимальный вид для своего фото.
- Также при помощи размытия по Гауссу можно просто сделать фон более размытым, чтобы сконцентрировать внимание на центральном объекте.
- Хочется сделать необычные и забавные спецэффекты? Тогда имеет смысл заглянуть в галерею фильтров, при помощи которой можно создавать эффект акварельного рисунка, размытия губкой, неоновой подсветки и многих других.
- Другой способ отредактировать фон — это создать копию слоя, применить на нее нужный фильтр, а потом аккуратно стереть при помощи инструмента «Ластик» ту часть картинки, где расположена основная композиция.
Полная замена фона
- Возможно, фон на какой-то фотографии покажется слишком скучным. В этом случае его можно заменить.
- Сначала нужно найти картинку для фона, важно чтобы она была примерно одинакового качества с исходной фотографией.
- Скопировать будущий новый фон к уже открытой фотографии. Должен появиться новый слой, который будет находиться поверх основного фото.
- После чего создается маска слоя, делается это через вкладку «Слои». Справа от выбранного слоя появится черный квадрат.
- Затем нужно выбрать инструмент «Кисть», установив белый цвет активным и начать закрашивать те места на фотографии, в которых требуется поменять фон. При необходимости можно изменять размеры кисти, если нужно затронуть в ходе процесса труднодоступные места.
imageshost.ru
Автоматическая замена фона в фотошопе
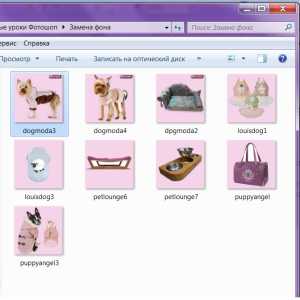 Сегодня мы рассмотрим пакетную обработку фотографий с заменой фона на однотипных фото.
Сегодня мы рассмотрим пакетную обработку фотографий с заменой фона на однотипных фото.
Этот урок будет полезен тем, кто хочет быстро заменить однотонный фон на множестве фотографий (например, в своем интернет — магазине). Сегодня будем менять с белого на нежно-розовый.
Предупреждение: Качество замены фона будет зависеть от четкости контура на изображении, и от однотонности фона. Если контур нечеткий – часть самого изображения покрасится в цвет фона. А если фон не монотонный – он покрасится пятнами.
Шаг 1. Поместите однотипные фотографии, которые нужно обработать, в одну папку. Фотографии в этой папке будут изменены. Открываем фото, которому нужно будет заменить цвет фона. Файл => Открыть. И выбираем фото.
Шаг 2.
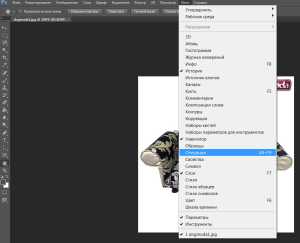
Шаг 3. Теперь нужно создать операцию замены фона. Окно => Операции.
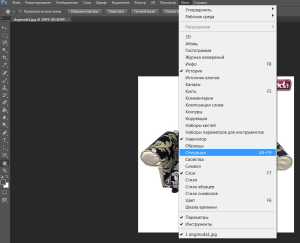
Шаг 4. Справа открылось меню Операции. В самой нижней строке этого меню нажимаем иконку «Создает новые операции» (она предпоследняя в ряду).
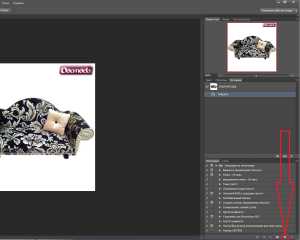
Шаг 5. Открывается окно «Новая операция». Меняем имя: вместо «Операция 1» придумывает название своей операции, например «Замена фона». И нажимаем кнопку «Записать».
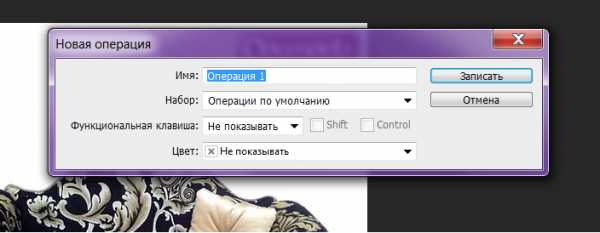
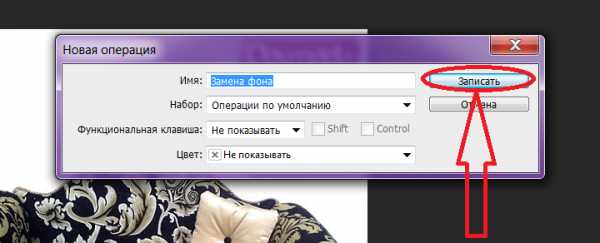
Шаг 6. Теперь все действия будут записываться. Выбираем в палитре цветов основной цвет, в данном случае розовый.
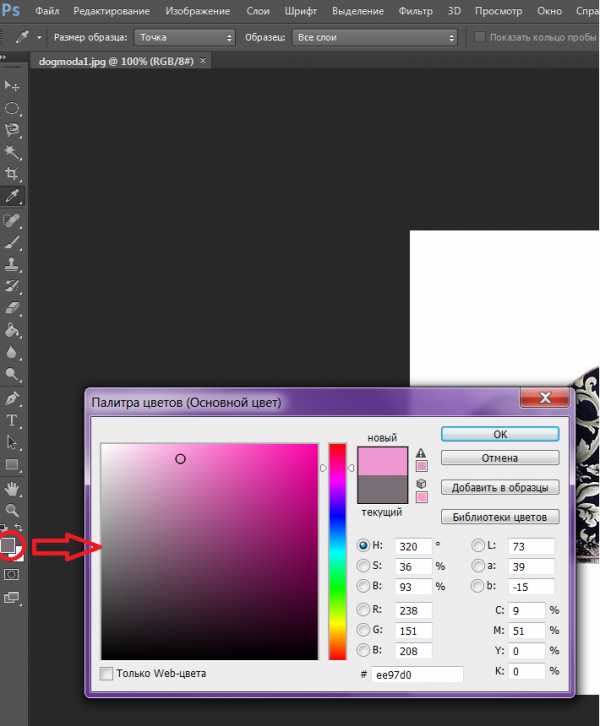
Шаг 7. Выбираем инструмент «Заливка», можно вызвать его нажатием клавиши G.
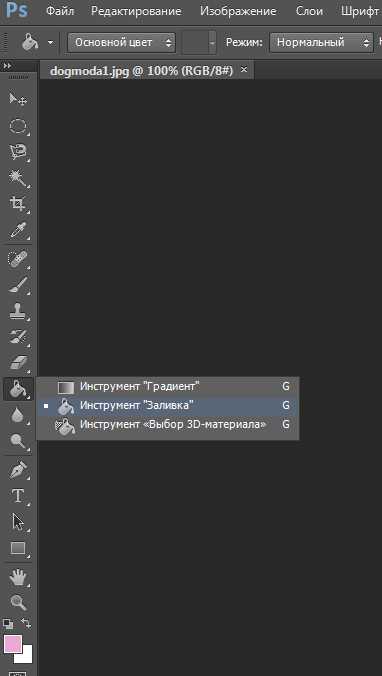
Шаг 8. В верхней панели инструмента «Заливка» задаем непрозрачность заливки 30%. А лучше взять 15%.
Шаг 9. Кликаем на белом фоне изображения. В данном случае кликаем слева вверху, учитывая, что подготовленные изображения, которые будут подвержены замене фона – однотипные, и на этом участке у них тоже белый фон.
Видим результат – фон изменился.
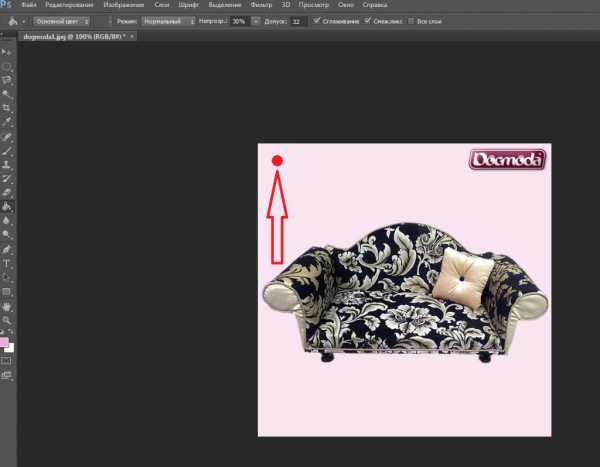
Шаг 10. Сохраняем в формате JPEG. Для этого используем комбинацию клавиш «Ctrl + S». Открывается окно «Параметры JPEG». Выбираем необходимое качество, в данном случае «Наилучшее» и жмем «ОК».
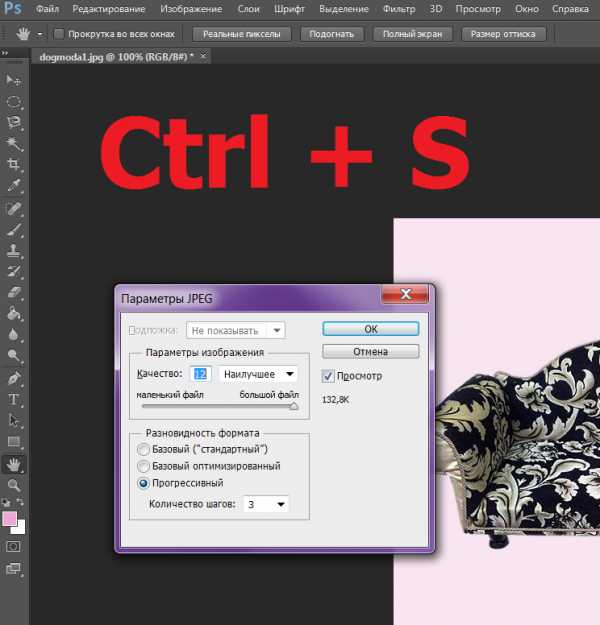
Шаг 11. Закрываем файл.
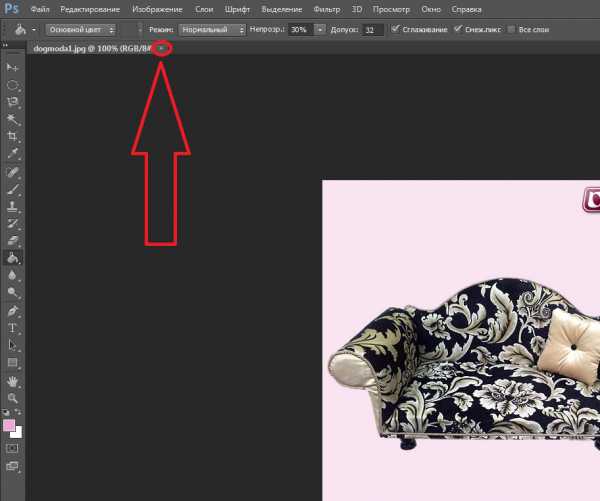
Шаг 12. Останавливаем запись в нижней строке меню «Операции», нажимая на иконку в форме квадрата. Таким образом, мы создали запись операции «Замена фона». Далее будем применять ее к выбранным изображениям.
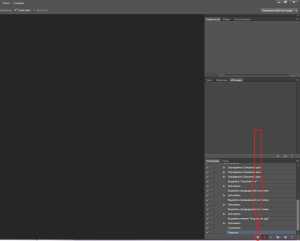
Шаг 13. Выбираем в верхней панели: Файл => Автоматизация => Пакетная обработка.
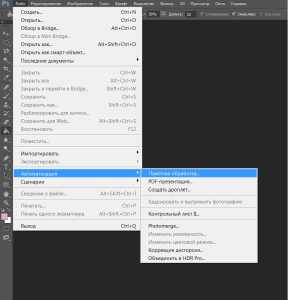
Шаг 14. Открывается окно «Пакетная обработка». В нем выбираем операцию «Замена фона» (1.). И ниже выбираем предварительно подготовленную папку (в Шаге 0) папку «Замена фона», нажав на кнопку «Выбрать…» (2.). Жмем «ОК».
Автоматическая замена фона началась, если выскакивают какие-то окошки – жмем «Продолжить».
С десяток фотографий обрабатываются за несколько секунд.
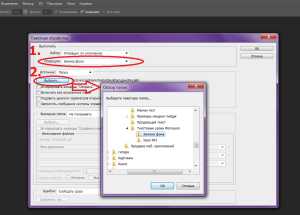
Шаг 15. Открываем папку «Замена фона», смотрим на результат.
Непрозрачность фона получилась 60%, что тоже хорошо. Хотя было указано 30%. Вот именно поэтому советую брать изначально 15%.
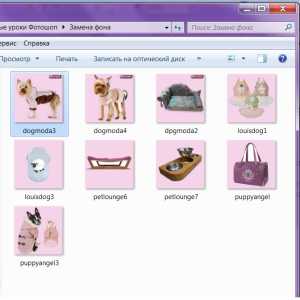
На некоторых фото нужно будет залить тем же цветом оставшиеся белыми участки, но таких изображений не много. Все-таки, мы сэкономили время на обработке.
В этом уроке мы научились менять фон у нескольких фотографий. Желаем Вам творческих успехов и не забывайте писать комментарии ниже и делится с друзьями в социальных сетях
fotoshopdesign.ru
7 уроков по работе с фоном фотографии
Подборка уроков для изучения принципов работы с фоном фотографии: выделение объектов, замена фона, подбор правильной перспективы фона.
Из этих уроков вы узнаете как обтравливать даже сложные объекты, заменять фон у полупрозрачных объектов и освоите базовые принципы подборы правильного нового фона на замену старому.
Простой способ заменить фон на фото в Фотошопе
Замена фона
Замена фона в photoshop CS6
Мастеркласс по замене фона на фотографии
Как вырезать сложный объект в Фотошопе
Замена фона у стеклянных объектов
Выделение волос в Фотошопе с заменой фона
infogra.ru








