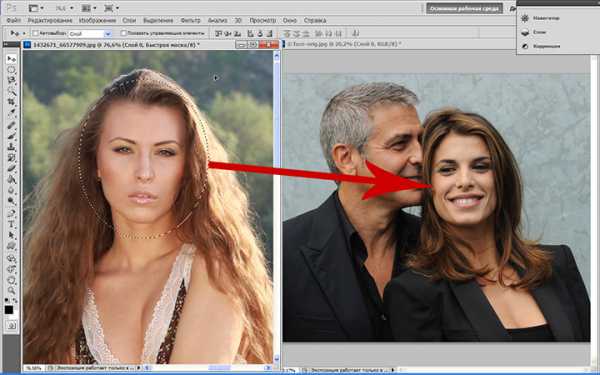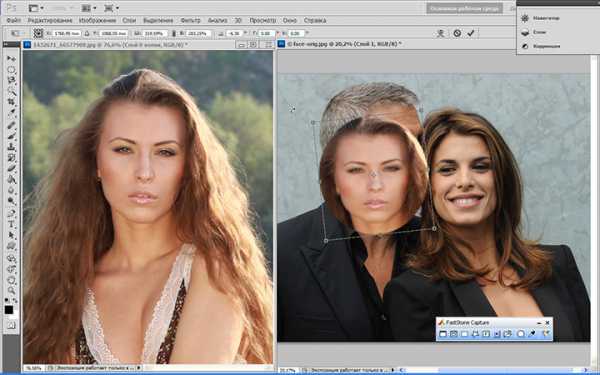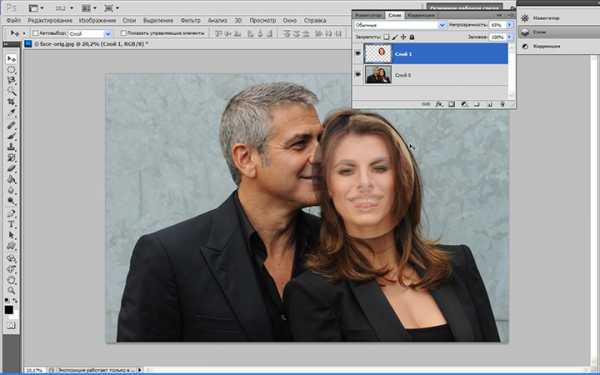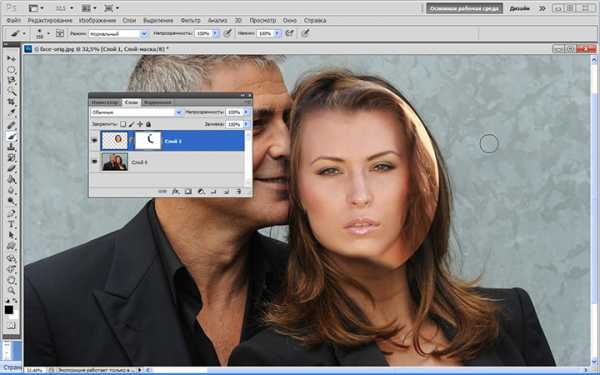Как заменить лицо человека на фото
В данном уроке мы рассмотрим метод, с помощью которого можно заменить лицо человека на фотографии.
Сменить лицо человека на фото можно ради шутки, чем мы сегодня и займемся.
Для урока я подобрал фото мамы с ребенком, на данном фото с помощью фотошопа мы заменим лицо ребенка лицом мамы и наоборот, вообщем поменяем их лицами!

Для начала нам необходимо скопировать лица девушки и ребенка на отдельные слои. Для это мы берем инструмент «Лассо» и с помощь него выделяем лицо ребенка.
После этого кликаем правой кнопкой мыши на выделенном объекта и в выпадающем меню выбираем пункт «Скопировать на новый слой».

Тоже самое проделываем с лицом девушки — копируем его на новый слой. После этого выбираем инструмент перемещение в левой панели и по очереди выделяя слои с лицами перемещаем их на свои новые места.

Теперь выделяем слой с лицом девушки, кликнув по нему левой кнопкой мыши и в верхнем меню выбираем «Редактирование» — «Трансформирование» — «Искажение» и потянув за уголки выделенной области настраиваем размер и угол расположения лица до нужных нам параметров.
Со слоем лица ребенка проделываем тоже самое. В результате мы получаем наложенные лица и настроенные по размерам и углу наклона.

Теперь нам нужно лица плавно вписать в общую картину, чтобы они не выглядели отдельно, а были одним целым с головами людей. Для это выделяем лицо девушки, удерживая клавишу «Ctrl» и кликая левой кнопкой мыши на изображение лица в слое с ним.
После того, как лицо выделилось, нажимаем в верхнем меню «Выделение» — «Модификация» — «Сжать».
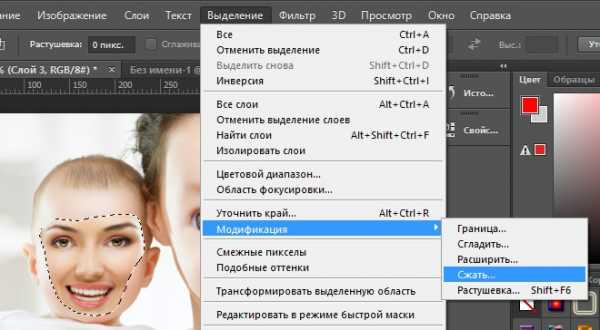
Во всплывающем окне выбираете значение Сжать на 5-7 пикселей и нажимаете кнопку «Ок», при этом в пункте «Применить эффект на границах холста» галочки быть не должно. Вы увидите, что выделенная область лица уменьшилась к центру. Теперь необходимо, не убирая данного выделения, скрыть слой с лицом девушки, кликнув в панели слоев по значку «Глаза», а слой самого фото выделить, кликнув по нему левой клавишей мыши. И выбрав инструмент «Ластик» в левой панели программы, просто стереть выделенную область с фото.

Теперь убираем выделение с лица ребенка, кликнув левой кнопкой мыши сначала на инструмент «Прямоугольная область», а затем в любую точку фото. Далее включаем видимость слоя с лицом девушки, кликнув опять по значку «Глаз» в панели слоев и выделяем данный слой вместе со слоем основного фото, кликая по одному и другому левой кнопкой мыши с одновременным удерживанием кнопки «Ctrl» (слой с лицом ребенка пока не трогаем!).
При выделенных этих слоях (лица девушки и основного фото) выбираем в верхнем меню «Редактирование» — «Автоналожение слоев», в всплывающем окне выбираем «Панорама» и ставим галочку на «Плавные переходы цвета и тона», после чего жмем «Ок».
В результате получается картинка с плавным внедрением лица, но есть небольшие погрешности, которые мы потом просто немного подмазываем инструментом «Палец», выставленным на интенсивность 53%.

Вот и все! С лицом ребенка проделываем тоже самое.
Для полного понимания всех моментов данного урока рекомендую посмотреть видео.
www.pscraft.ru
Как заменить лицо на фото. Фотомонтаж в GIMP • GimpArt.Org
На очередном уроке мы рассмотрим процесс
В сети интернет можно найти множество уроков про то как заменить лицо на изображении, но я хочу продемонстрировать процесс замены лица на фото, так как это делаю я. И сегодня в уроке мы попробуем создать постер к фильму с вашим лицом на изображении. Для начала урока нам понадобятся следующие заготовки:
фотография постера (это может быть любая фотка, куда вы хотите поместить ваше лицо)
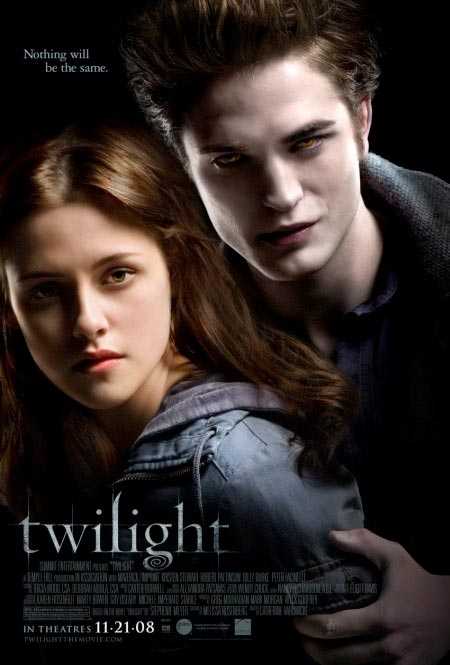
и соответственно ваша фотография.

Так как мне нравится переводить иностранные уроки с фотошопа и адаптировать их под выполнение в графическом редакторе гимпе, то сегодня урок взят с заграничного сайта photoshopstart.ws и называется “Add your face to movie poster”.
Шаг 1. Запускаем редактор гимп и открываем первую фотографию, куда будем добавлять лицо.
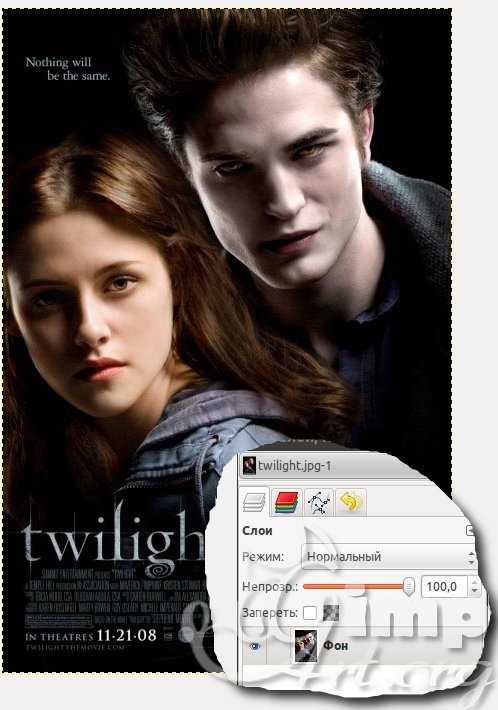
Шаг 2. Через меню (Файл – Открыть как слой..) открываем второе изображение. После этого в стопке слоев у нас будет такая картина:
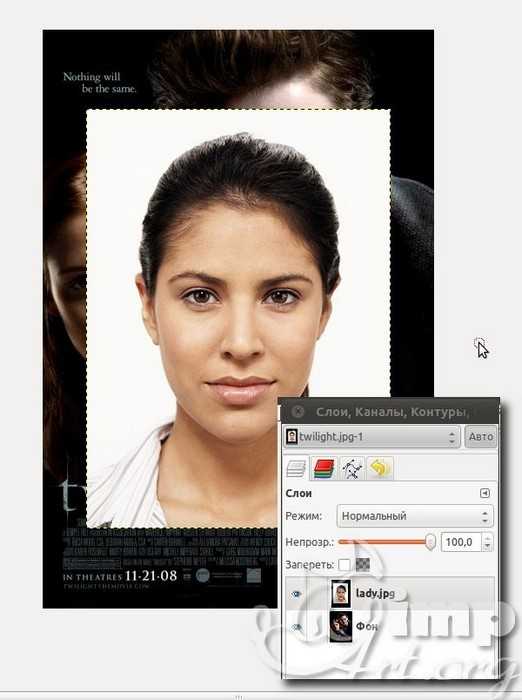
Как видите, оба слоя у нас выделены жирным шрифтом. Это говорит о том, что у данных слоев отсутствует информация о прозрачности. Давайте добавим альфа-канал (прозрачность) к верхнему слою. Для этого щелкним правой кнопкой мыши по слою и из выпавшего меню выберем «Добавить Альфа-канал»
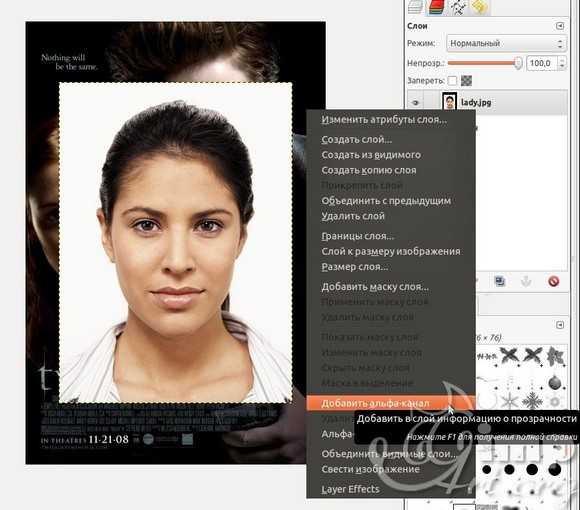
А вот теперь название слоя с жирного написания изменилось на обычный шрифт, это свидетельствует о наличии у слоя прозрачности. Помните об этом.

Шаг 3. Теперь на панели инструментов выбираем инструмент «Свободное выделение»
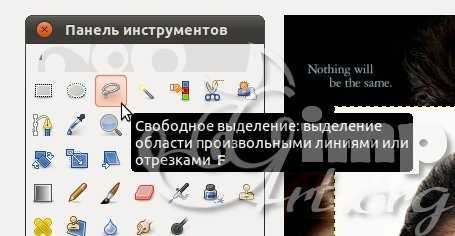
И обводим по контуру лица. Примерно так:
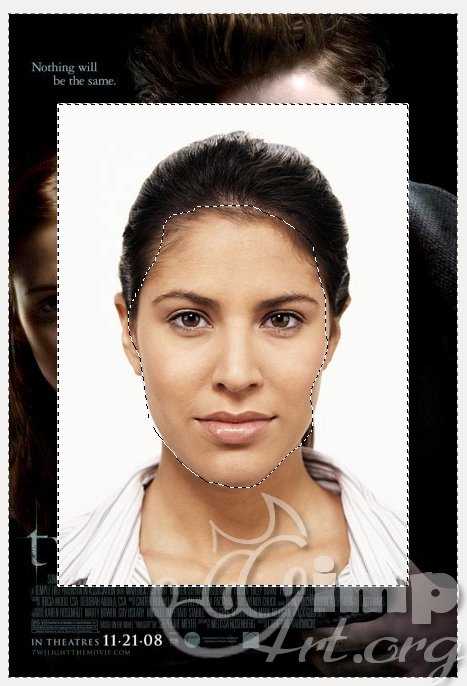
Далее идем в (Выделение — Инвертировать / Ctrl+I). Теперь можно удалить область вокруг выделенного лица, нажав кнопку «Del» на клавиатуре.
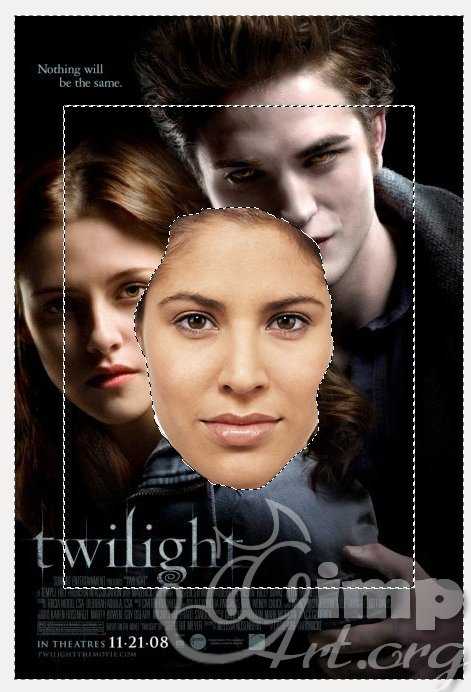
Снимаем выделение через (Выделение — Снять/ Shift+Ctrl+A)
После этого давайте откадрируем границы слоя , приблизив их к очертаниям лица. Этим самым мы облегчим себе работу на следующим шаге. Для изменения границы слоя идем в (Слой — Откадрировать слой). Получится вот так:
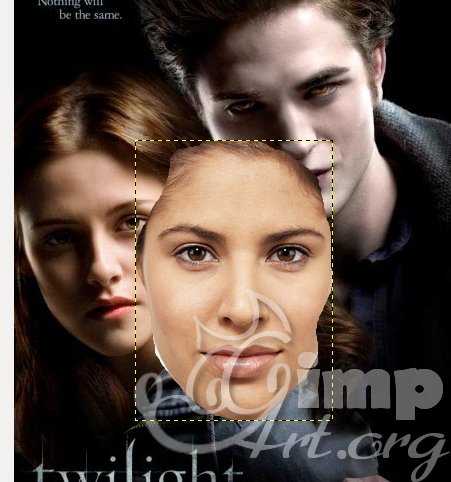
Теперь вы можете заметить, что желто-черная линия приблизилась к контурам лица. Этим самым мы откадрировали текущий слой.
Шаг 4. Уменьшаем непрозрачность верхнего слоя с лицом до 50% перемещая ползунок влево или введя цифровое значение в поле о непрозрачности.
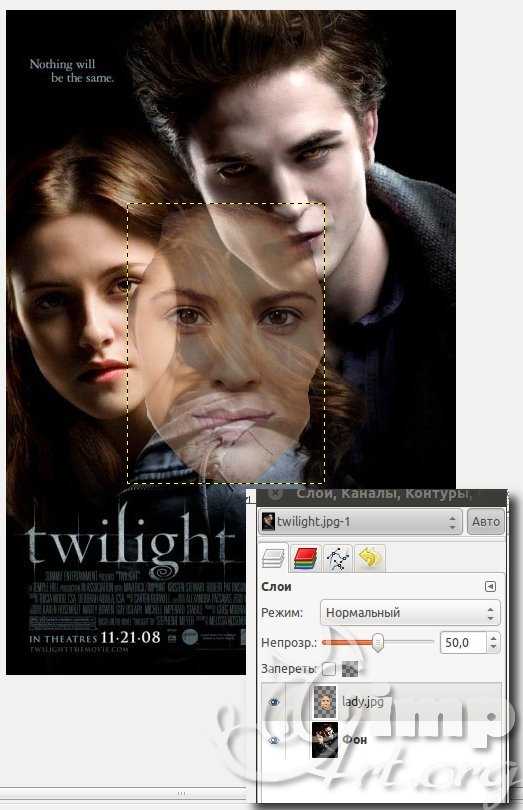
Шаг 5. На панели инструментов выбираем «Вращение».
Настройки оставляем по умолчанию. Теперь кликаем мышью по слою, тем самым активировав инструмент.

Поворачиваем слой до того момента когда уровень линии глаз совпадет с линией глаз нижней фотографии.
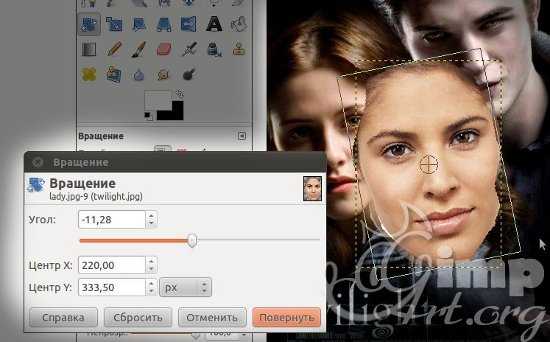
Нажимаем кнопку «Повернуть»
Шаг 6. Выбираем инструмент «Масштаб». Настройки оставляем по умолчанию. Также щелкаем по рабочей области активировав инструмент. Об активации будут свидетельствовать небольшие квадратики по сторонам слоя.
Теперь нужно щелкнуть по следующей пиктограмме цепочки, чтобы активировать режим пропорционального изменения размеров слоя.
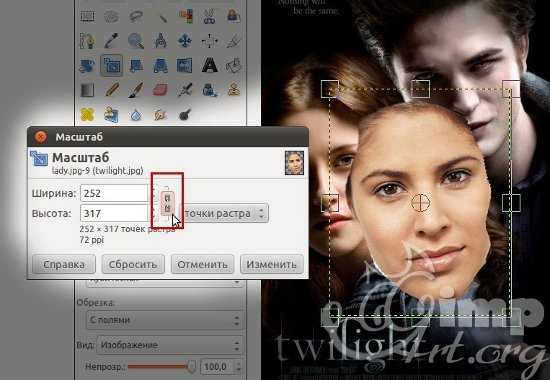
Далее берем за любой квадрат и перемещаем его во внутрь, тем самым будет уменьшаться размер слоя. Уменьшаем слой с лицом.
Пока активен инструмент «Масштаб», мы можем переместить слой с лицом на лицо фотографии нижнего слоя. Для этого переводим курсор мыши в центральный кружок, при этом должна появится пиктограмма перемещения рядом с курсором мышки.
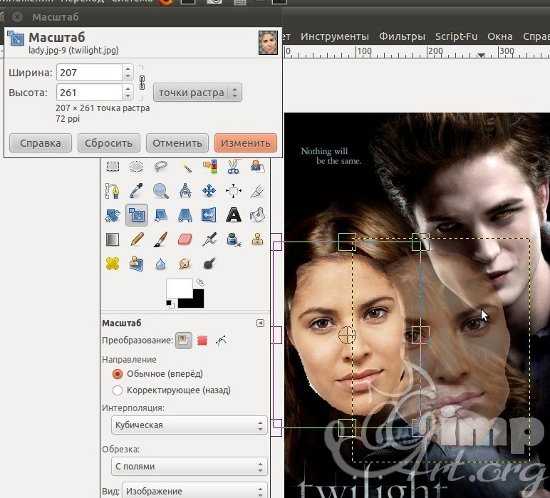
Нажимаем «Изменить».
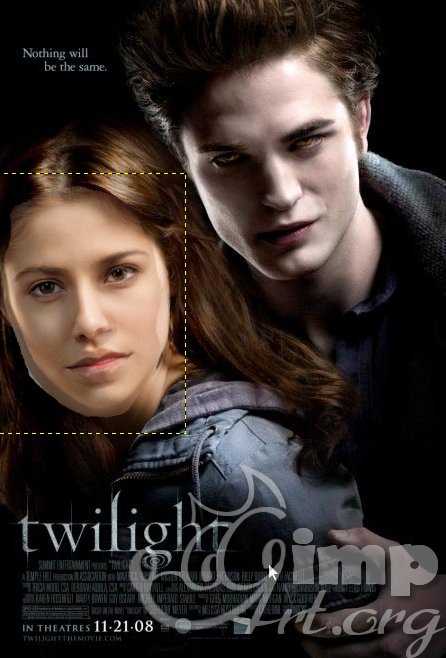
Если вы не угадали с пропорциями лица,то можно отметить ваши действия через (Правка — Отметить действие / Ctrl+z) и заново попробовать повторить шаги 5,6,7. Если же вы все-таки приблизились к пропорциям лица нижней фотографии , но хотите немного подкорректировать положение верхнего слоя, то также воспользуетесь инструментами редактирования — «Вращение», «Масштаб» и «Перемещение».
Шаг 8. Возвращаем непрозрачность верхнего слоя на 100%.
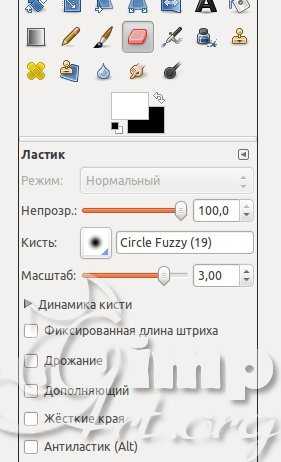
и аккуратно стираем края у верхнего слоя, должно получится примерно так:
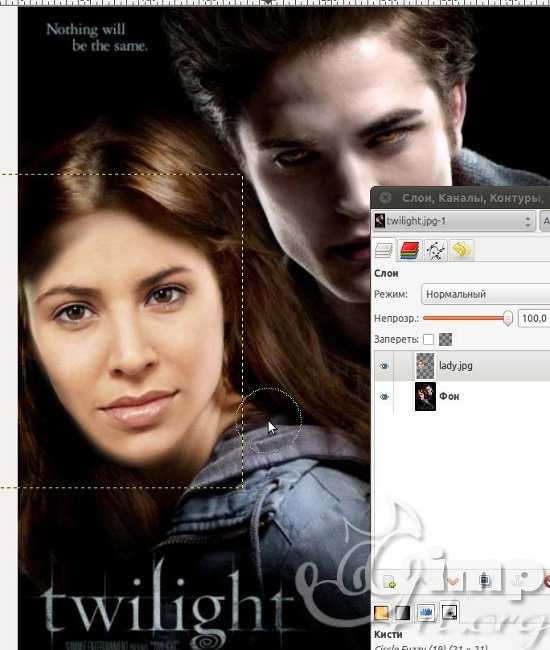
Шаг 10. Как мы видим, цвета кожи лица вставленного фрагмента немного отличается от оригинального цвета лица на постере фильма. Как мы можем решить эту проблему? Очень просто! Идем в (Цвет — Цветовой баланс) и корректируем цвет.
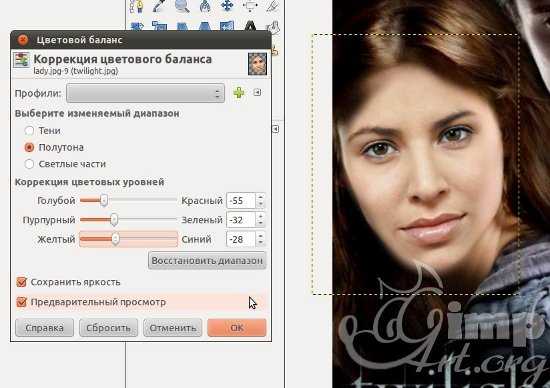
Шаг 11. Хорошо, теперь воспользуемся инструментов «Осветление/Затемнение» в режиме Осветление ,чтобы чтобы сделать некоторые части лица чуть-чуть светлее.
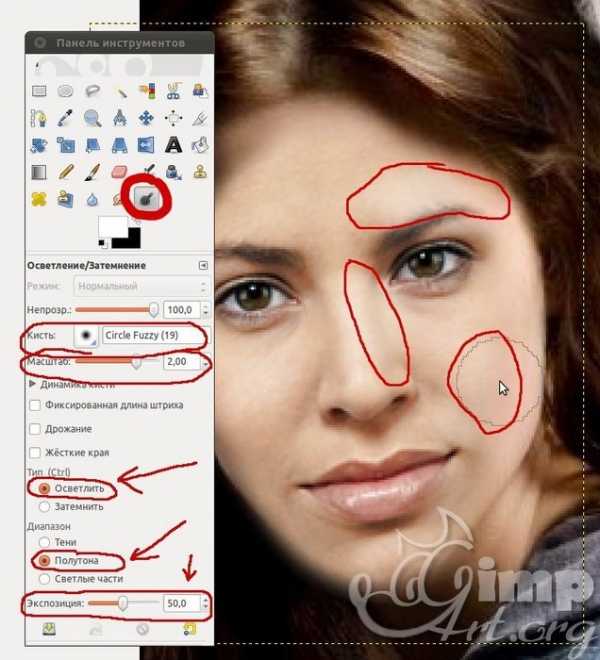
Шаг 12. Теперь переключаем инструмент в режим Затемнение и аккуратно затемняем области вокруг глаз.
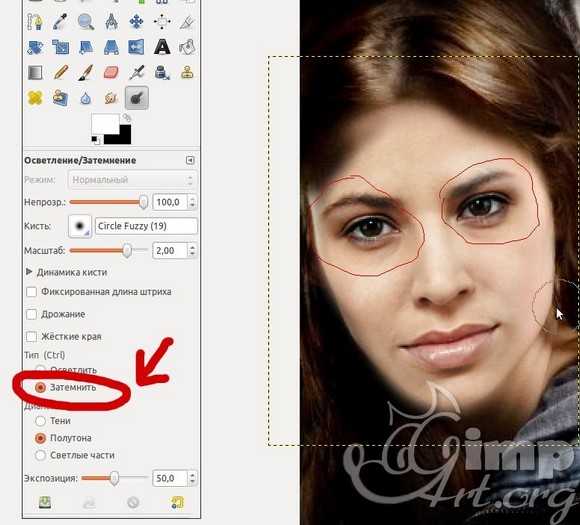
Шаг 13. Создаем новый прозрачный слой по верх существующих слоев. Далее выбираем «Свободное выделение» и рисуем в левой части лица ,такое выделение:
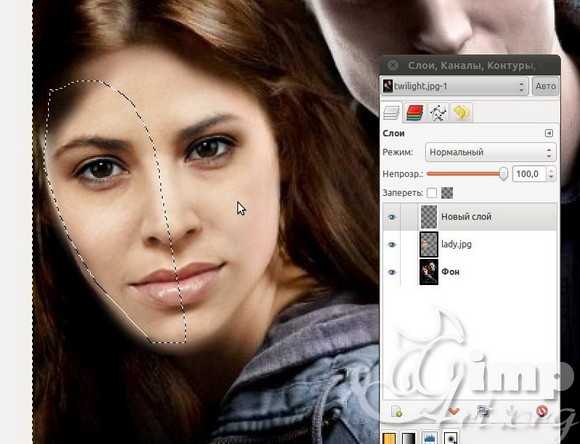
Далее нажимаем на пиктограмму цвет переднего плана и вводим следующее значение цвета

Нажимаем ОК. Закрашиваем выделение выбранным цветом.
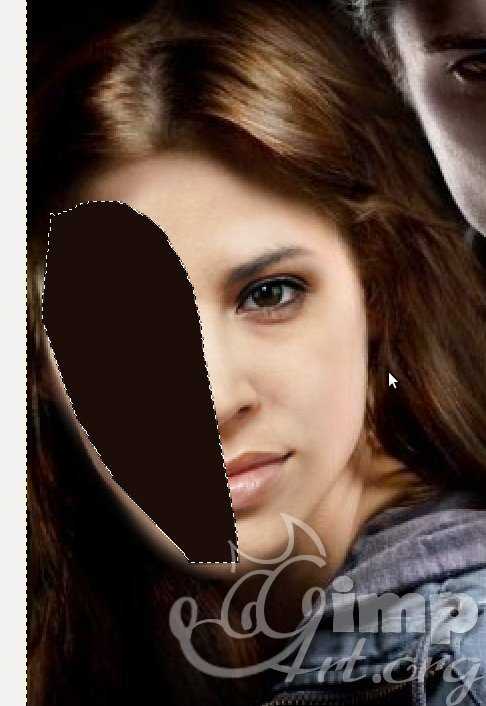
Снимаем выделение через (Выделение -Снять)
Шаг 14. Смягчим края выделения через (Фильтры -Размывание -Гауссово размывание) и оставляем значение 5px. Нажимаем ОК.

Шаг 15. Изменяем режим смешивания слоя на «Умножение» и непрозрачность слоя выставляем на 80%.
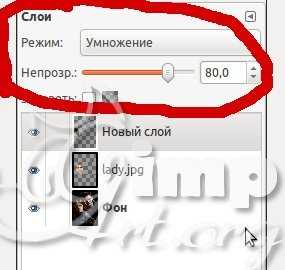
Шаг 16. Сейчас наверно будет самый трудный шаг в данном уроке. Мы должны с помощью инструмента «Ластика» с мягкими-размытыми краями, изменяя параметры инструмента (масштаб, непрозрачность) получить реалистичную тень на лице актрисы. Я думаю для начинающих это будет немножко сложновато получить реалистичную тень, но вы должны попробовать сделать это в любом случае. Если хотите можете это шаг не выполнять, а остановится после шага 10. Так как из в 10 шагах продемонстрирована одна из основных техник по замене лица на фото.
У меня получилось что-то вроде этого:

Спасибо за внимание. На этом урок по фотомонтажу с использованием бесплатного графического редактора gimp закончен.
Не бойтесь экспериментировать и может быть у вас получится лучше…
Понравился урок? Тогда советую подписаться на обновления блога, чтобы не пропустить информацию о выходе свежих уроков по бесплатному растровому редактору GIMP.
ВАМ ТАКЖЕ БУДЕТ ИНТЕРЕСНО:
С уважением, Антон Лапшин!
Пожалуйста, оцените эту статью, нажав на звездочки ниже:
Загрузка…P.S. Хотите получать АНОНСЫ НОВЫХ УРОКОВ к себе НА E-MAIL? Тогда подписывайтесь на обновления блога. Буду рад видеть вас среди своих читателей.
Кроме этого, можно нажать красивые социальные кнопочки ниже, чтобы поделиться информацией о блоге GimpArt.Org со своими друзьями в социальных сетях.
Тем самым вы мотивируете меня на создание новых уроков и поддерживаете мой проект в дальнейшем развитии. Спасибо Вам Большое!
Также рекомендую ознакомиться со следующей информацией, возможно, она вас заинтересует.
Это вам также будет интересно:

www.gimpart.org
как сделать фото на документы и заменить лицо в Фотошопе
Время прочтения:
В Photoshop можно создавать потрясающие фантастические коллажи, совмещая разные фото в одно. Но подобные навыки применимы и в обычных жизненных ситуациях. Например, если срочно нужно фото на документ, можно быстро составить коллаж, используя несколько подходящих снимков. Либо, когда на общем фото не удалось чьё-то лицо, заменить его, подставив с другого снимка.
Рассмотрим пошагово, как в фотошопе поменять лица и сделать фото на документы.
Открываем фото в Photoshop и отделяем модель от фона. Аккуратнее получится, если работать с помощью инструмента «Быстрая маска»/Quick Mask Tool, который находится внизу панели инструментов. Жёсткой кистью обводим голову и шею. Только эта часть изображения нужна для коллажа.
После того, как всё выделили, снова жмём на значок быстрой маски.

Выделение обозначится пунктиром. Инвертируем выделение Shift+Ctrl+I, копируем выделенное Ctrl+C и вставляем на новый пустой слой Ctrl+V.

Дорисуем слева волосы и шею. Лишние пряди можно удалить инструментом «Ластик» (клавиша E). Выбираем инструмент «Лассо»/Lasso Tool, выделяем справа волосы, чтобы добавить их в левую часть. Если ваше фото сразу подошло, то пункты с дорисовкой можно опустить.

Выделенный участок копируем на новый слой Ctrl+C, Ctrl+V. Затем нажимаем Ctrl+T и отражаем зеркально изображение. Вызываем кликом правой клавиши мыши контекстное меню, пункт «Отразить по горизонтали»/Flip Horizontal.

Затем, переместив, подставляем в левую часть, дополняя причёску. Перемещаем с помощью инструмента «Перемещение» (клавиша V). При необходимости можно развернуть фрагмент.

Подогнав изображение, жмём Enter. Лишнее стираем ластиком, которому лучше задать мягкость.


Аналогично дорисуем шею.

Теперь подставим деловую одежду. Можно подобрать подходящее фото в интернете.

На этом изображении убираем шею и волосы. Нам нужна только одежда. Для этого воспользуйтесь любым инструментом выделения, который вам удобен, либо сотрите ластиком.

После отделения перетаскиваем слой с одеждой в наш рабочий документ. Для этого переместите окно рабочего документа с одеждой, ухватив за шапку. Когда окно документа будет отделено, возьмите инструментом «Перемещение» изображение с одеждой и переместите на изображение с девушкой. Закройте окно с одеждой.

Далее полученный слой с одеждой нужно трансформировать. Становимся на него, жмём Ctrl+T и, перетаскивая вершины, уменьшаем или увеличиваем, подгоняем по размеру. Если нужно, поворачиваем. Чтобы подогнать одежду, можно воспользоваться «Пластикой».

Становимся на слой с одеждой и нажимаем Shift+Ctrl+X. В диалоговом окне выбираем самый верхний инструмент «Деформация». В правой части задаём подходящий размер. Затем смещаем края одежды, подгоняя их к шее. По завершении жмём Ok.

Лишние детали стираем ластиком. Получаем такую заготовку.

Можно удалить слой с исходной фотографией, а остальные слои объединить.

Создаём новый слой Ctrl+Shift+N и заливаем его белым цветом (Alt+Backspace, если фоновый цвет белый).

Перетаскиваем фоновый слой вниз на палитре слоёв и вызываем инструмент «Рамка» (клавиша C). С его помощью мы обрежем фото, чтобы получить нужный формат. Для этого нужно перемещать края рамки. По завершении нажать Enter.

Когда всё готово, сохраняем изображение в формате JPG (Shift+Ctrl+S).



В зависимости от первоначальных фотографий шаги выполнения монтажа могут отличаться. Но в итоге вы получите хорошее фото для документа.
Если же вам нужно заменить лицо на фото, то достаточно будет лишь воспользоваться «Штампом». Для примера возьмём два фото и заменим лицо с одного на другое.


Сделаем так, чтобы девочка на фото слева была с открытыми глазами.
Открываем изображения в Photoshop. На снимке, где девочка с открытыми глазами, выделяем лицо. Можно воспользоваться инструментом «Лассо», как мы делали выше.

Затем нажимаем Ctrl+C, переходим в окно документа со вторым фото и нажимаем Ctrl+V. На слое с лицом нажимаем Ctrl+T, смещая точки рамки, подгоняем размер. После подгонки жмём Enter.

Инструментом «Волшебная палочка»/Magic Wand Tool выделяем новое лицо (если пунктир виден вокруг всего фото, сделайте инверсию выделения Shift+Ctrl+I). Когда оно обведено пунктиром, переходим на слой, куда подставляем новое лицо. Затем идём в пункт меню «Выделение»/Select, «Модификация»/Modify, «Сжать»/Contract.

Сжатие задаём приблизительно равное 3. Так мы уменьшим обводку.

Поскольку мы стоим на нижнем фоне, с помощью нашей обводки мы можем удалить часть изображения под слоем с новым лицом. Не сбрасывая обводку, остаёмся на нижнем слое и жмём Delete.

Если убрать видимость верхнего слоя, заметно, что удалилась часть изображения по контуру, который мы задавали.
Теперь нужно, чтобы тон кожи лиц совпал. Для этого выделяем оба слоя и заходим в пункт главного меню «Редактирование»/Edit, выбираем пункт «Автоналожение слоёв»/Auto Blend Layers.

Появится диалоговое окно. В нём отмечаем «Панорама»/Panorama и «Плавный переход цвета»/Seamless Tones and Colors. Нажимаем Oк.

Программа автоматически подберёт подходящий тон и вот такой результат мы получим.

Сохраняем изображение в нужном формате (Shift+Ctrl+S). Всё готово!


Вот так всё просто. Экспериментируйте и больше практикуйтесь. У вас обязательно получится!
mag-m.com
Замена лиц, макияж, эффекты и маски на фото и видео для iPhone – 30 лучших приложений
В последнее время набирают популярность приложения для мгновенной замены лиц на фото и видео. В App Store данный вид софта представлен многочисленными решениями от различных разработчиков и, чтобы хоть как-то ориентироваться во всём этом разнообразии, рассмотрим самые яркие примеры таких программ для iPhone и iPad.
Вконтакте
Google+

Маски в приложении Instagram

Наложить маску на портрет во время съемки можно штатными средствами приложения Instagram. Перейдя в режим камеры, следует нажать в правом нижнем углу кнопку с изображением смайлика, которая откроет панель эффектов. Выбрав понравившуюся маску, можно сделать снимок и сохранить его в свою Историю, а затем при желании добавить в ленту Instagram как обычную фотографию.
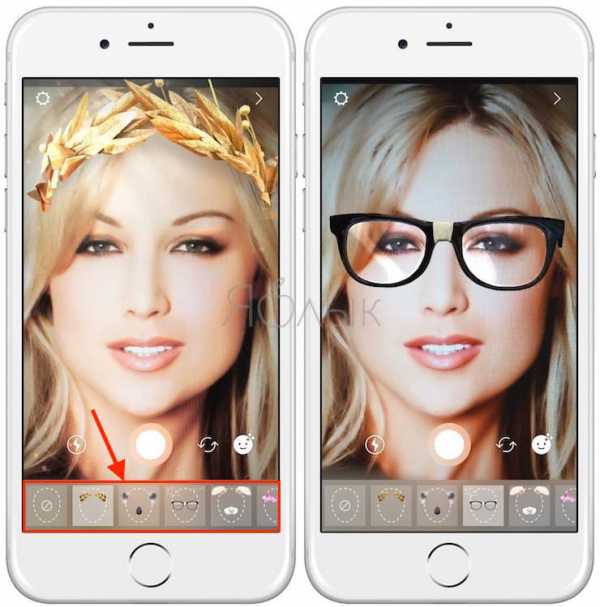
Скачать Instagram для iPhone (App Store)
Все фишки Instagram
Маски в приложении Вконтакте
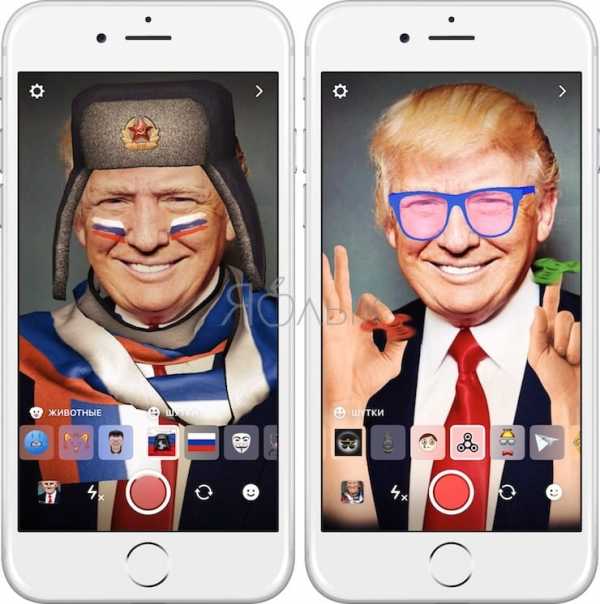
Аналогичным образом работает алгоритм наложения эффектов и в мобильном клиенте российской социальной сети Вконтакте. Переходим в раздел Новости, запускаем камеру нажатием соответствующей кнопки в левом верхнем углу и затем открываем меню масок при помощи кнопки со смайликом. Фильтры здесь удобно разбиты на категории и корректно применяются при съемке как фото, так и видео.
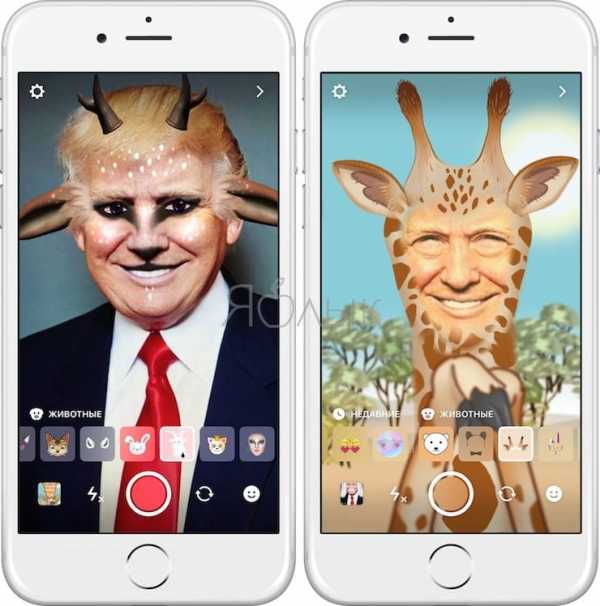
Скачать Вконтакте для iPhone (App Store)
MSQRD (Маскарад)
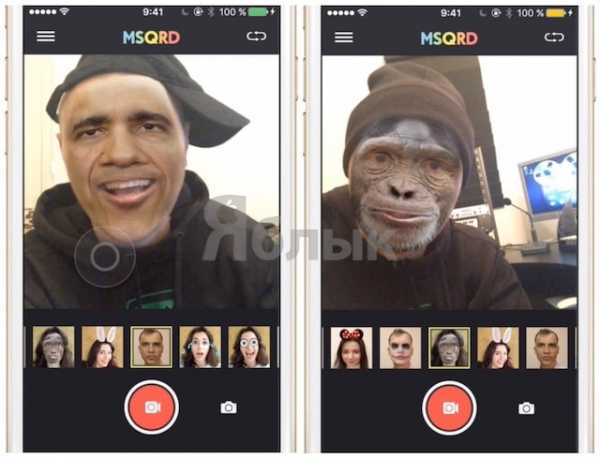
Стремительно набирающее популярность приложение от белорусских разработчиков. Наделено уникальной системой распознавания лиц и большим выбором масок животных и известных персон. Все имеющиеся маски автоматически подстраиваются под контуры лица и меняют размер в зависимости от расстояния между юзером и камерой.
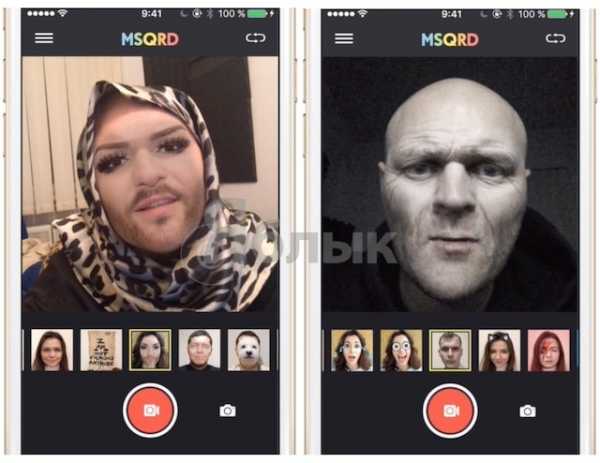
Программа позволяет применять эффекты в режиме реального времени. При всей полноте возможностей, утилита доступна для загрузки бесплатно.
Обзор программы
Скачать MSQRD для iPhone и iPad (App Store)
Snapchat
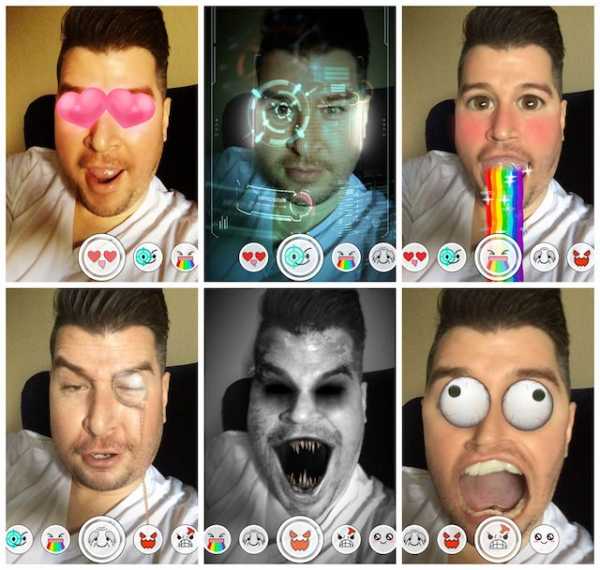
Популярнеейшее приложение, позволяющее добавлять различные маски, эффекты, стикеры и текст на фото. Используя Snapchat, пользователь может фотографировать, снимать видео, добавлять текст и рисунки и отправлять их управляемому списку получателей.
Обзор Snapchat
Скачать Snapchat для iPhone и iPad
ModiFace (косметика, ботокс губ, прически) в реальном времени
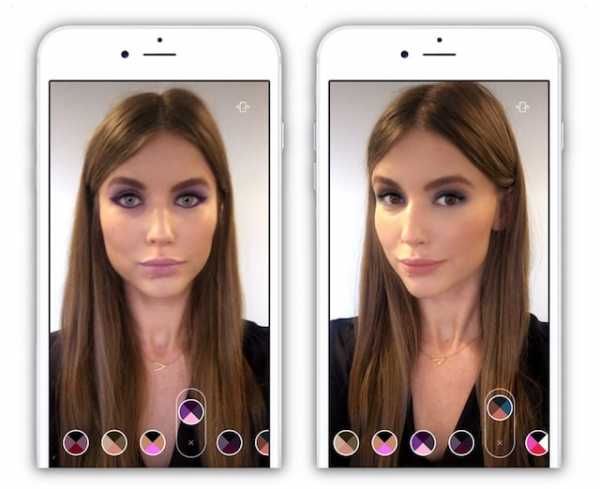
Программа ModiFace для iPhone позволяет «примерять» на себя различные виды макияжа, изменение формы губ (ботокс), причесок и т.п. Система распознает лицо пользователя и виртуально наносит на него виртуальные элементы.
Обзор ModiFace
Скачать ModiFace для iPhone и iPad
FaceApp
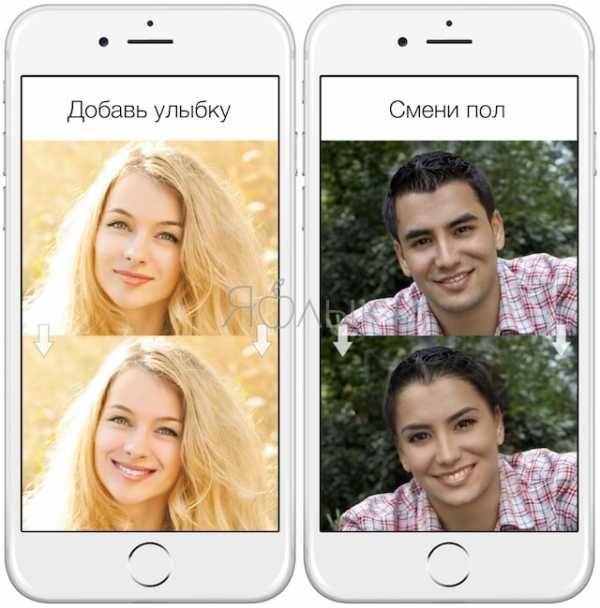
Данное приложение заставит улыбнуться даже самого сурового и серьезного человека. Также в программе можно состарить или же омолодить объект изменения и даже изменить ему пол. Для редактирования фотографии FaceApp использует ставшие популярными нейронные сети.
Обзор FaceApp
Скачать FaceApp для iPhone и iPad
Kirakira+

Программа автоматически добавляет анимацию сверкающего блеска на различные объекты в кадре при съемке видео (работает и с фото, однако эффект менее реалистичный). Приложение самостоятельно определяет и «подсвечивает» нужные элементы — украшения, фрагменты макияжа, блестящие вещи и аксессуары.
Скачать Kirakira+ для iPhone и iPad (App Store)
Обзор программы
SUPERMOJI
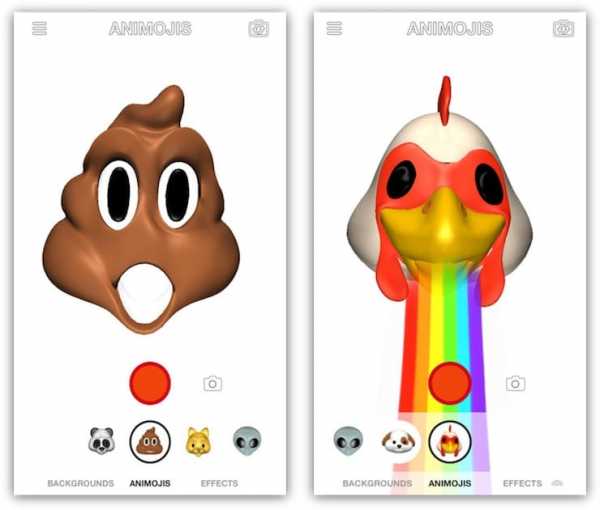
Функционал приложения позаимствован у разработчиков Apple и являет собой аналог эксклюзивной функции Animoji для iPhone X. Программу можно установить на любой iДевайс с iOS 11 на борту, а затем превратить один из шести доступных смайлов в анимацию при помощи камеры устройства и собственного лица. На выбор имеется кот, панда, петух, собака, инопланетянин и, конечно, piece of shit. Кроме того, можно настроить фон и применить дополнительные эффекты.
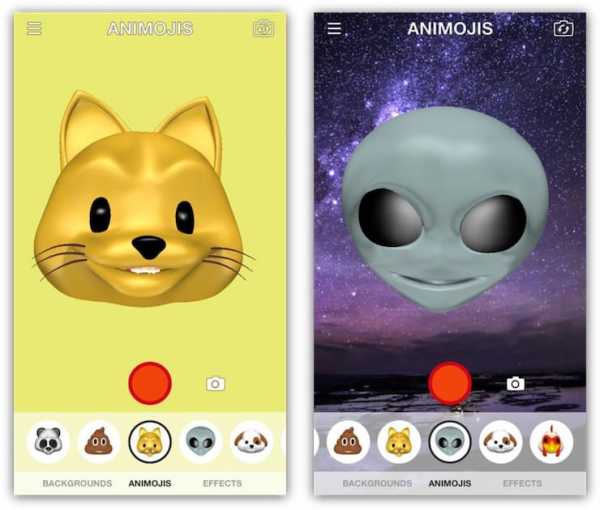
Скачать SUPERMOJI для iPhone и iPad (App Store)
Обзор программы
YouCam Makeup
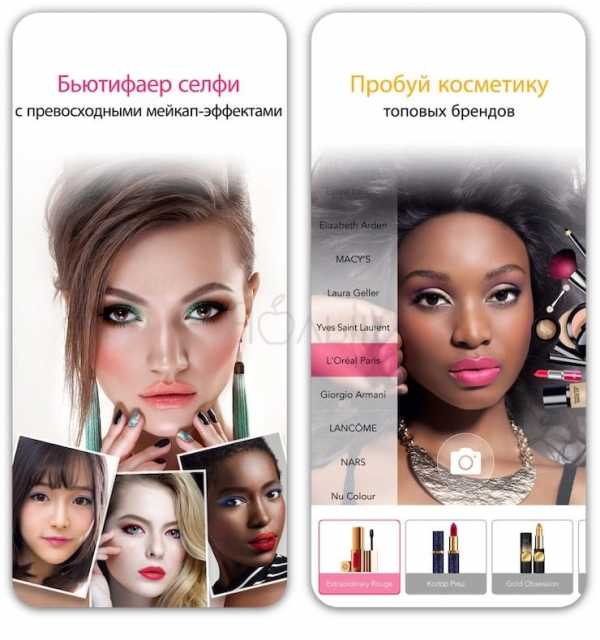
Как следует из названия, приложение позиционируется в качестве виртуального визажиста и позволяет наносить макияж профессионального уровня на портретные фотографии. С помощью YouCam Makeup не составит труда выровнять поломанный нос, отбелить прокуренные зубы, удалить дефекты кожи, исправить бледность или красноту лица, добавить блеска обреченному взгляду.
Скачать YouCam Makeup для iPhone и iPad
Meitu
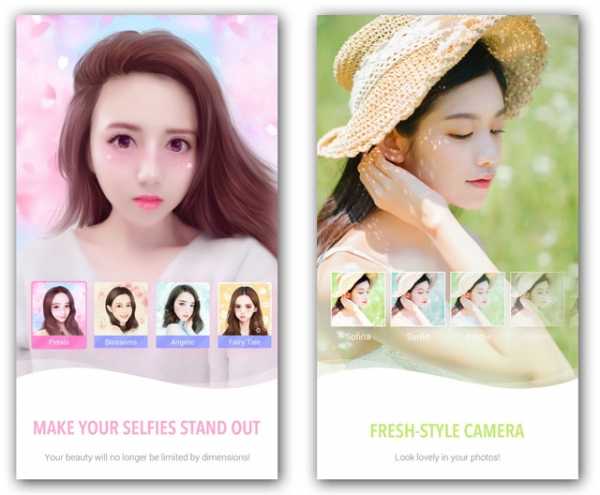
Meitu сможет в один клик превратить вас или ваших в друзей в настоящих аниме-героев и сказочных персонажей. Стоит сказать, что качество выполнения просто превосходное, каждая фотография получается по-своему уникальной. Приложение ко всему этому является и полноценным фоторедактором, где можно изменять фотографии, добавлять фильтры, масштабировать, а также составлять коллажи.
Обзор Meitu
Скачать Meitu для iPhone
Фоторедактор Эффекты Color Pop

Это приложение умеет делать снимки, оставляя цветными лишь выбранные элементы композиции — глаза, губы, фрагменты одежды. При должном уровне фантазии и оригинальности результат впечатляет.
Скачать Фоторедактор Эффекты Color Pop для iPhone и iPad
B612 — Beauty & Filter Camera
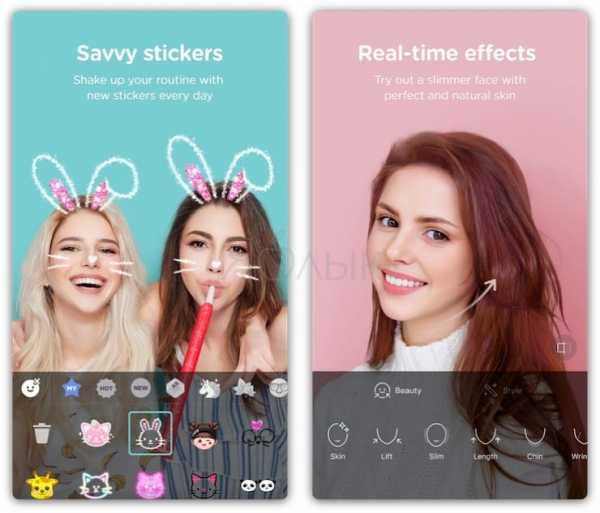
Основная функция приложения — коррекция лица в реальном времени (перед снимком или во время съемки видео). Разработчики предлагают боле 1500 различных «стикеров», которые можно примерить на свое лицо, добавив тем самым эмоциональной окраски портрету. Кроме того, B612 отлично справляется с автоматическим улучшением физиономии пользователя, избавляясь от дефектов кожи, складок, морщин и т.д.
Скачать B612 — Beauty & Filter Camera для iPhone и iPad
Cymera

Внушительный функционал приложения будет довольно сложно освоить начинающему пользователю, зато результатом станет редактирование фотографий на уровне, близком к профессиональному. Можно будет делать селфи в 8 утра в понедельник и превращать их в снимки, достойные аватарки — программа очистит и подтянет кожу лица, уберет дефекты и красноту глаз, избавит от двухдневного перегара. Множество фильтров и эффектов применяются в реальном времени, имеются целые пакеты (бесплатные!) готовых пресетов для селфи, групповых снимков и т.д.
Скачать Cymera для iPhone и iPad
MomentCam

Программа превращает селфи-снимок пользователя в забавную карикатуру, для этого достаточно подкорректировать авторапознавание глаз и губ. Затем можно выбрать любое понравившееся тело для своего персонажа (супермэн, байкер, клоун, волшебница и т.д.) или, например, сделать из полученного рисунка GIF-анимацию.
Скачать MomentCam для iPhone и iPad

Еще один виртуальный визажист, который может работать в одиночку. То есть, первоначальную оптимизацию портрета (удаление дефектов кожи, жирного блеска, блика от вспышки, красных глаз) приложение производит автоматически без участия пользователя. Если же результат все еще недостаточно хорош, можно поиграть с эффектами и их ручной настройкой.
Скачать Visage Lab для iPhone
Retrika
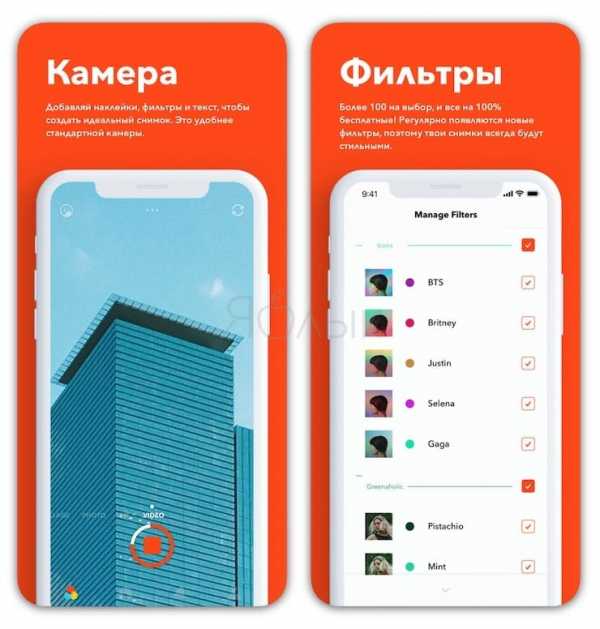
Популярный фоторедактор, разработчики которого удачно совместили довольно широкую функциональность с простотой использования. Однако главная фишка Retica — это взаимодействие с другими пользователями. Подписавшись на интересных людей, можно подсматривать у них идеи для редактирования своих фото и видео, а также получать оценки собственного творчества.
Скачать Retica для iPhone и iPad
Rookie Cam
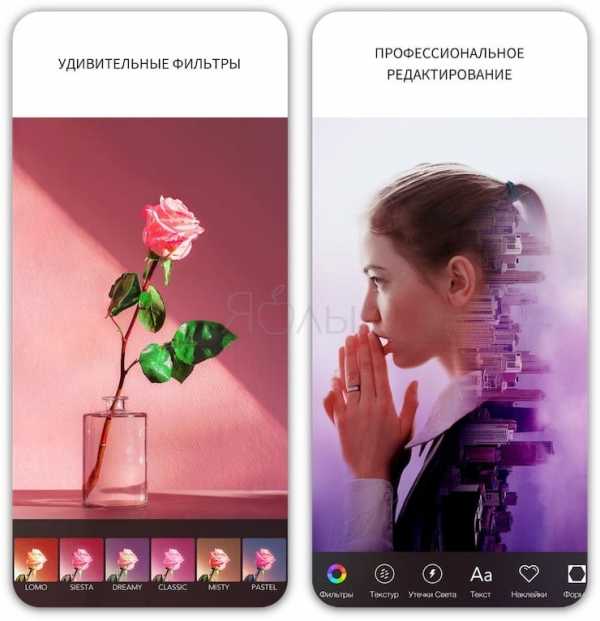
Удобный в использовании редактор, не требующий привыкания. 170+ фильтров и эффектов разбиты на категории, достаточно выбрать понравившийся и настроить интенсивность привычными ползунками. Добавляем рамки, стикеры, текс по вкусу и тут же шэрим результат в соцсети. У приложения имеется виджет в Центр уведомлений iOS и расширение для iMessage.
Скачать Rookie Cam для iPhone и iPad
Bestie
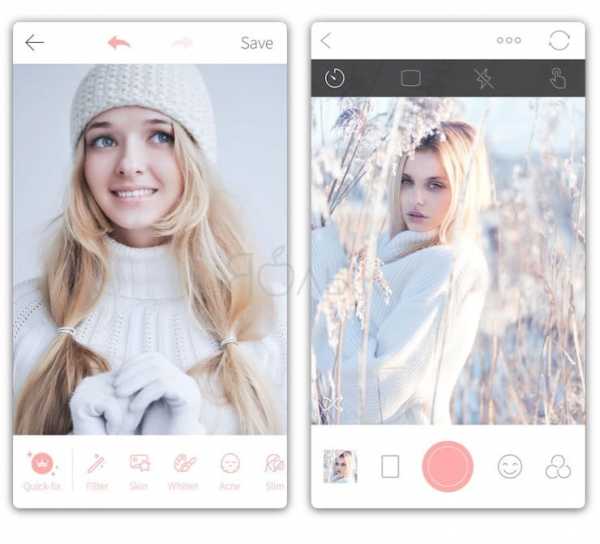
Простенькое приложение, которое добавляет функционал по мере необходимости (можно догружать пакеты с фильтрами, разбитыми на категории). Bestie позволяет отключить звук камеры и улучшить качество при съемке селфи в условиях низкого освещения, а также сразу отзеркалить полученное изображение. Применять эффекты здесь довольно просто, настроек и опций предусмотрено совсем немного.
Скачать Bestie для iPhone и iPad
Candy Camera
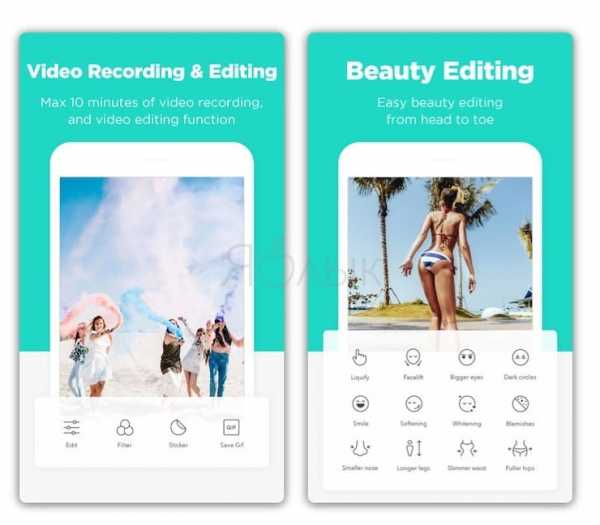
В нынешнее время отретушированным снимком в анкете на сайте знакомств никого не обманешь, а вот при помощи Candy Camera можно переходить на следующий уровень — программа позволяет применять эффекты во время видеозвонков. Правда, собеседник при этом также должен будет использовать «камеру-конфетку», что несколько демаскирует пользователя.
Скачать Candy Camera для iPhone и iPad
Zombify
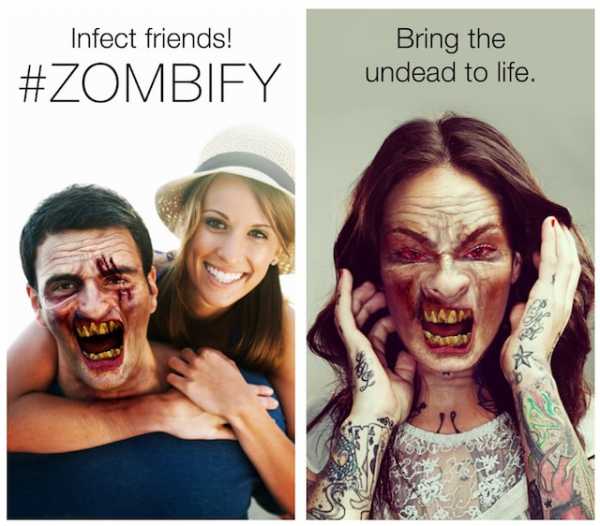
Как уже ясно из названия, Zombify превращает пользователей в зомби. Приложение сожержит множество различных эффектов, включая анимационные.
Скачать Zombify для iPhone и iPad
Face Swap Live
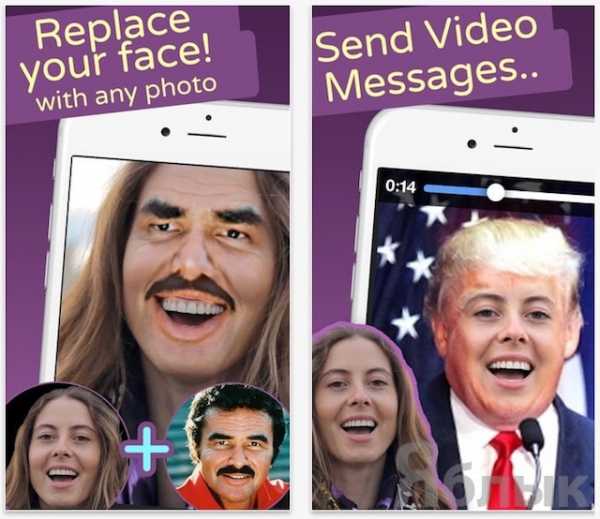
Главной особенностью приложения является возможность обмена лицами с другим пользователем, попавшим в объектив камеры. Кроме этого можно применять имеющиеся в базе эффекты и маски к снимкам и видео.
Скачать Face Swap Live для iPhone и iPad (App Store)
Фото приколы, эффекты и смайлики
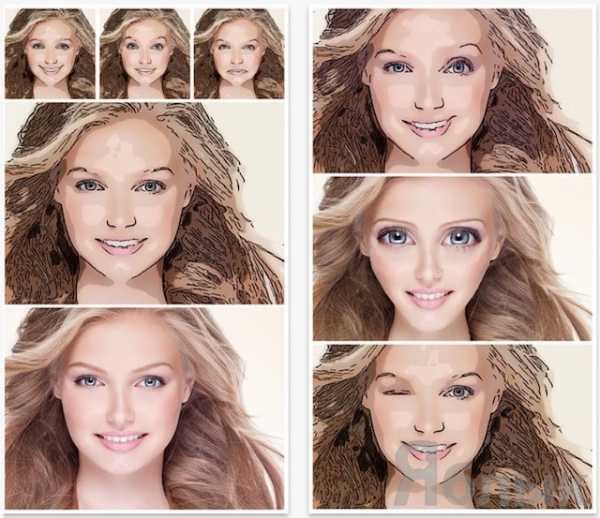
Приложение позволяет получить анимированную мультяшную карикатуру из своего фото или фото друга. Более десяти фантазийных эффектов, включая пародийные и эффекты эмоций (удивление, флирт, улыбка и т.д.). 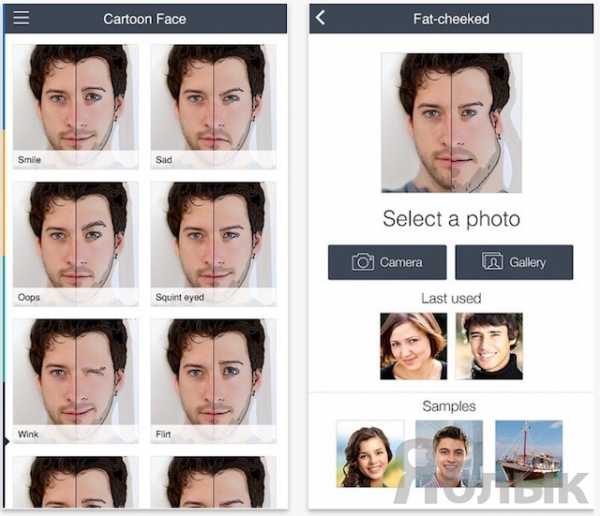
Скачать Фото приколы, эффекты и смайлики для iPhone и iPad (App Store)
Замена лица
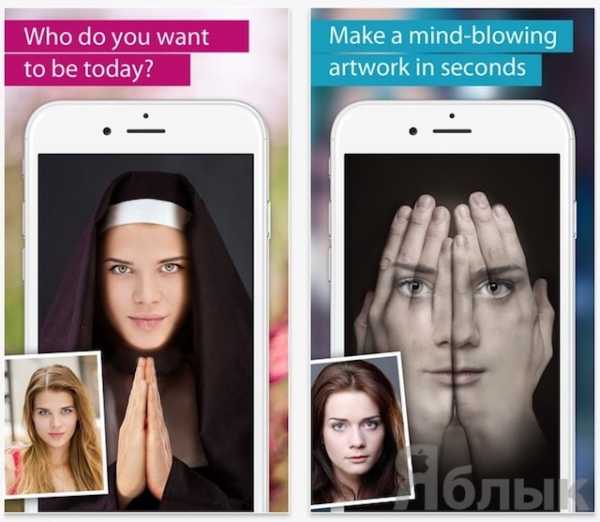
Благодаря данному решению, юзеры смогут в один клик создать себе неожиданный образ – рыцаря, гангстера, монашки, клоуна и т.п.
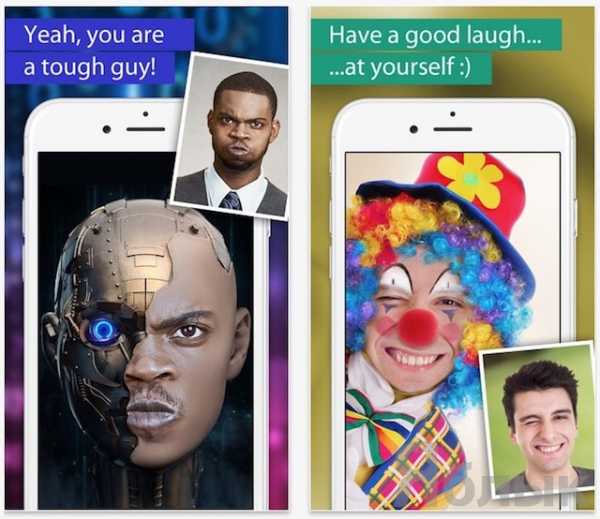
Программа автоматически подставляет лица со снимков к готовым шаблонам, после чего сама корректирует изображение таким образом, чтобы на выходе получался максимально реалистичный фотомонтаж.
Скачать Замена лица для iPhone и iPad (App Store)
OldBooth

Одно из старейших приложений в App Store по измению лиц. OldBooth позволяет превращать фото пользователя в оригинальных ретро персонажей. При помощи встроенных покупок можно докупить коллекции эффектов соответствующих различным периодам прошлого столетия.
Скачать OldBooth для iPhone и iPad (App Store)
Смешные и Юмористическая камеры
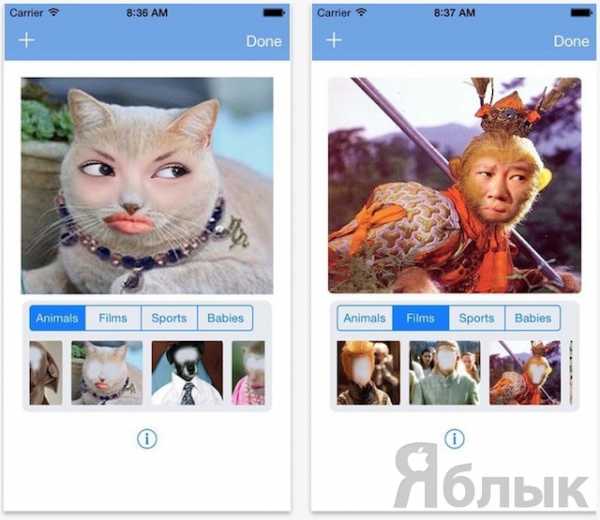
Еще одно приложение для совмещения изображений, которое в отличие от предыдущего, комбинирует фото пользователя только со снимками из встроенной базы. Меняться обликом можно не только с людьми, но и с животными. Разработчики обещают веселый результат обработки. Утилиту можно загрузить бесплатно.
Скачать Смешные и Юмористическая камеры для iPhone и iPad (App Store)
LOL-фото
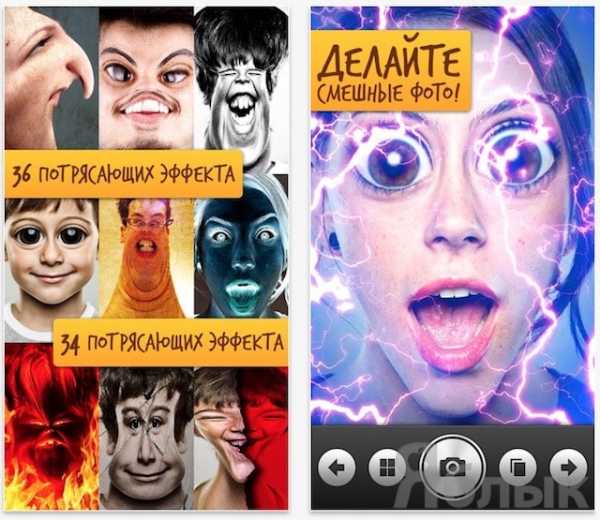
Программа с забавными фильтрами и эффектами. Бесплатная версия имеет ограниченный функционал, поэтому для использования всех возможностей приложения придется совершать дополнительные покупки.
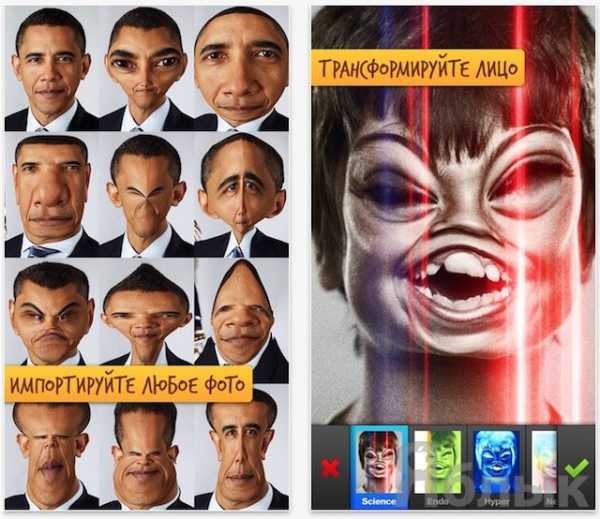
Скачать LOL-фото для iPhone и iPad (App Store)
Face Replace! Pro

Программа, наделенная возможностью совмещать лица с другими изображениями. Можно как применять к фото эффекты из имеющихся в приложении, так и объединять любые снимки из собственных архивов. 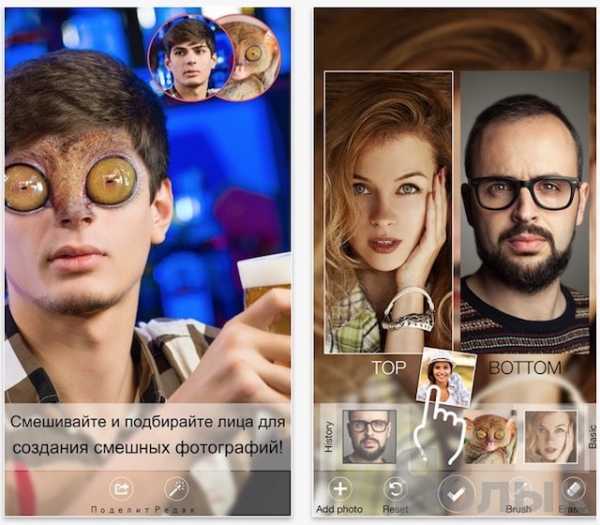
Имеется технология автоматического распознавания лиц, корректировки цвета, замены объектов простым перетаскиванием и опция публикации готовых фото в соцсетях.
Скачать Face Replace! Pro для iPhone и iPad (App Store)
Change Face HD
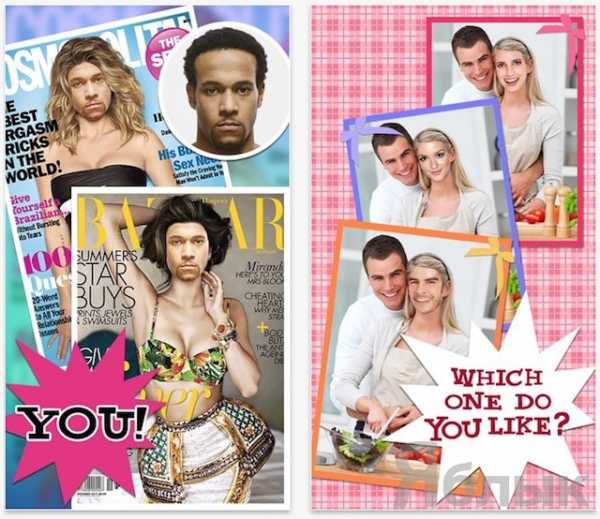
В этом приложении шаблоны разбиты на пять категорий. Для того чтобы применить к фото забавные эффекты следует создать снимок или выбрать уже готовый, отметить необходимую категорию и настроить яркость, контрастность и насыщенность.
Скачать Change Face HD для iPhone и iPad (App Store)
Фотоприколы INTHELENS
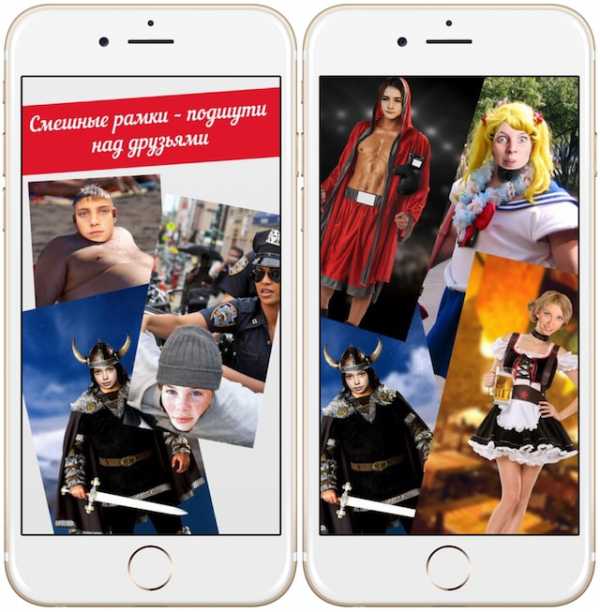
Приложение Фотоприколы INTHELENS, разработанное в студии WOXAPP, предлагает более 100 прикольных шаблонов для замены лиц на iPhone. Вставить лицо в шаблон можно прямо с камеры или из сохраненного на iOS-устройстве фото. Результатом можно поделиться в соцсетях.
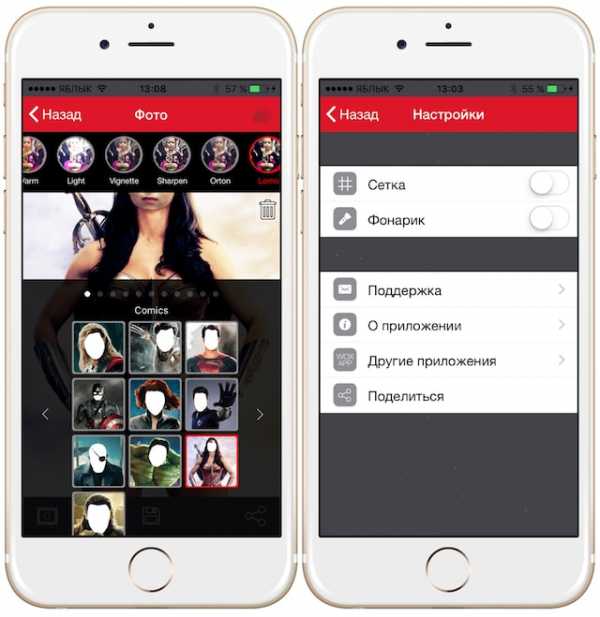
Скачать Фотоприколы INTHELENS Free для iPhone и iPod Touch (App Store)
Скачать Фотоприколы INTHELENS для iPhone и iPod Touch (App Store)
LOL Movie
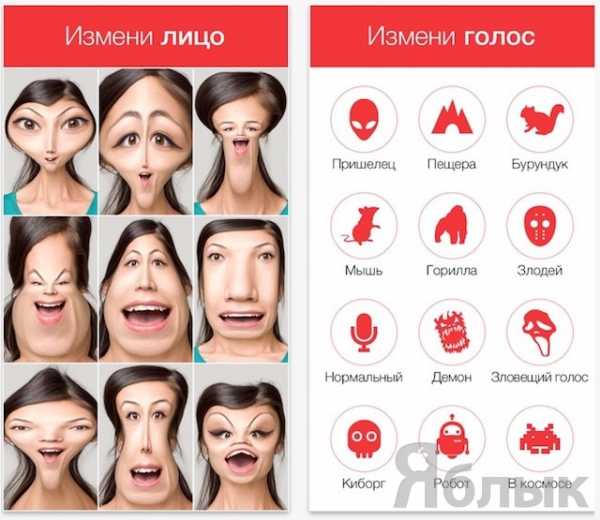
Утилита для обработки видео. Имеется 17 фильтров, 11 эффектов и 4 шаблона для изменения голоса. Также в программе можно добавлять к роликам музыку и делиться готовыми видео с друзьями в соцсетях. В бесплатной версии ограничен функционал.
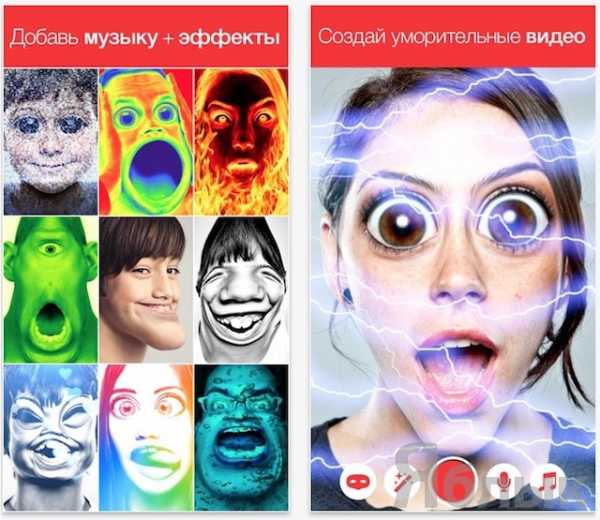
Скачать LOL Movie для iPhone и iPad (App Store)
Смотрите также:
Вконтакте
Google+
yablyk.com
Как вставить лицо в фотографию • GimpArt.Org
В следующем уроке я расскажу, как просто вставить лицо с одной фотографии на другую, с помощью программы gimp. Для этого необходимо соединить две фотографии, на которых изображены разные люди. Одна из фоток будет фоновым изображением, а другая — подложкой фонового слоя.
Рассмотрим пошаговую инструкцию замены лица на фотографии.
Шаг 1. Запускаем графический редактор и открываем первую фотографию, она будет у нас фоновым изображением. Выбираем меню «Файл -Открыть» и в открывшемся окне выбираем изображение, после чего нажимае ОК.
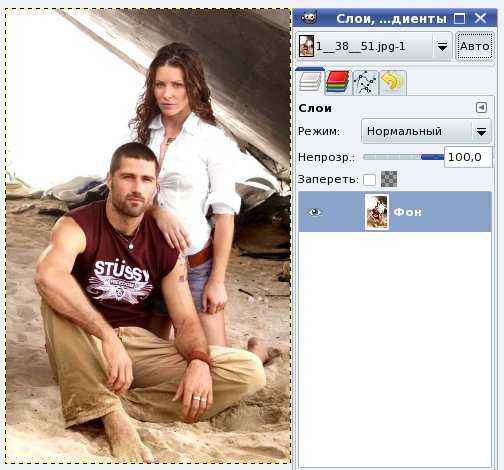
Шаг 2. Добавляем к первому слою второй, с другой фотографией. Для этого можно просто перетащить фото на рабочее пространство редактора и отпусить клавишу мыши. Теперь в стопке слоев у нас появилось два слоя.
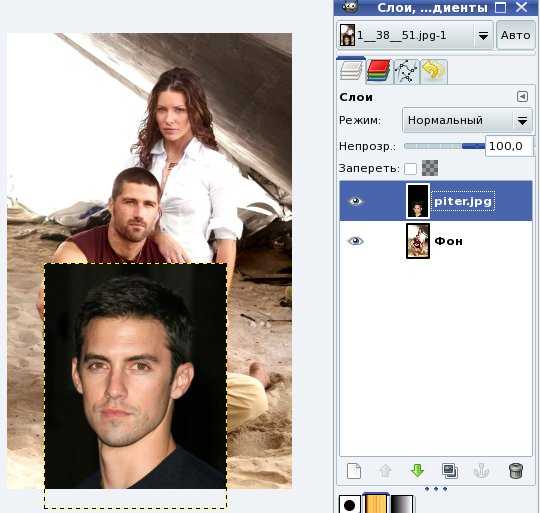
Шаг 3. Продолжаем работать со вторым слоем. Отобразим фото зеркально по горизонтали. Для этого на панели инcтрументов gimp выбираем «Зеркальное отражение» и активируем пункт тип отражения «Горизонтальное»
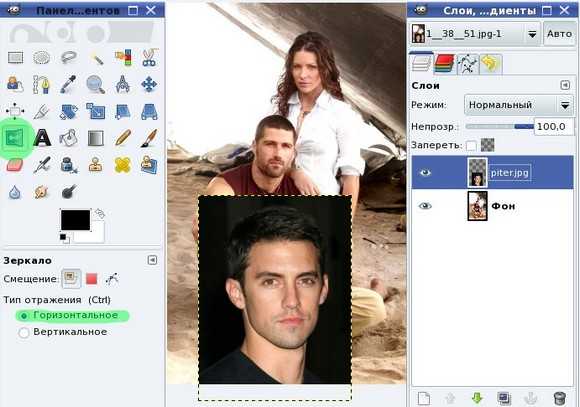
Шаг 4. С помощью инструмента «Масштабирование» Уменьшим слой до необходимого. Стараемся уменьшить так, чтобы пропорции лиц совпадали. Затем поворачиваем слой, добившись совпадения наклона лиц.
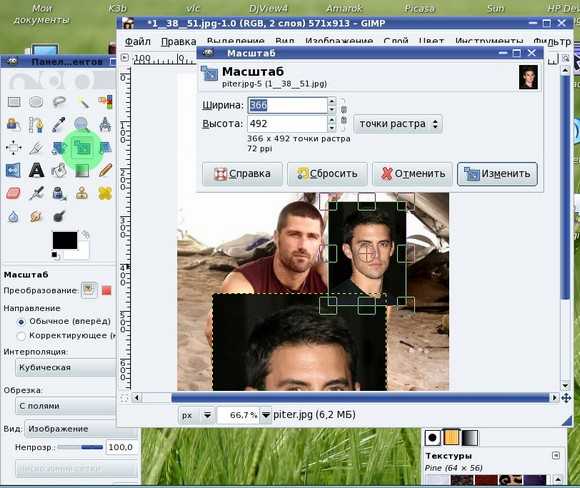
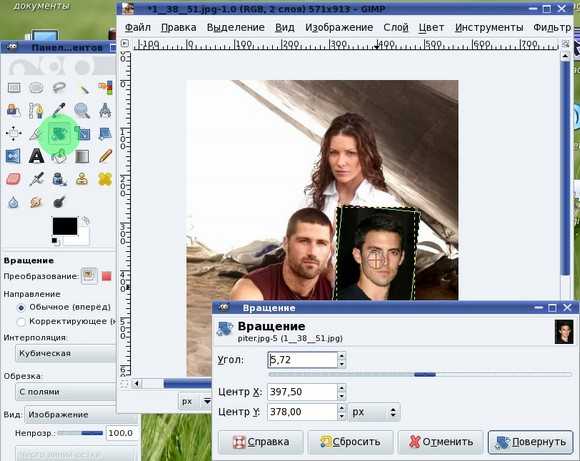
Важно! Я обычно стараюсь добиться совпадение глаз у лиц. Для этого я уменьшаю прозрачность слоя и подгоняю фото по месту.
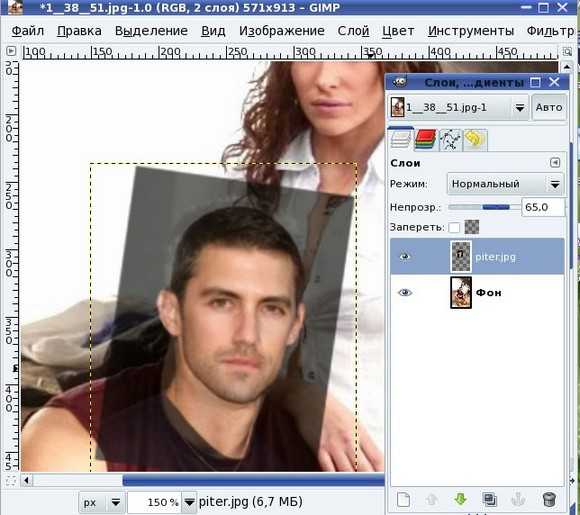
Шаг 5. Опускаем второй слой ниже фонового.
Шаг 6. Добавляем белую маску слоя с полной прозрачностью к фоновому изображению
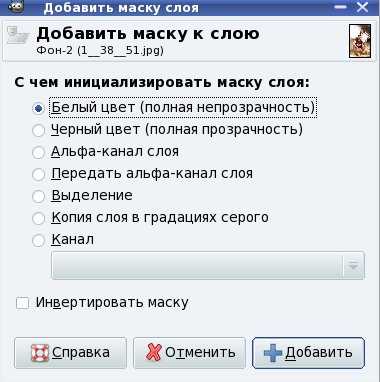
Шаг 7. Продолжаем работать с маской слоя. Выбираем кисть с мягкими краями и начинаем стирать лицо. При этом начнет проявляться лицо с другого слоя.
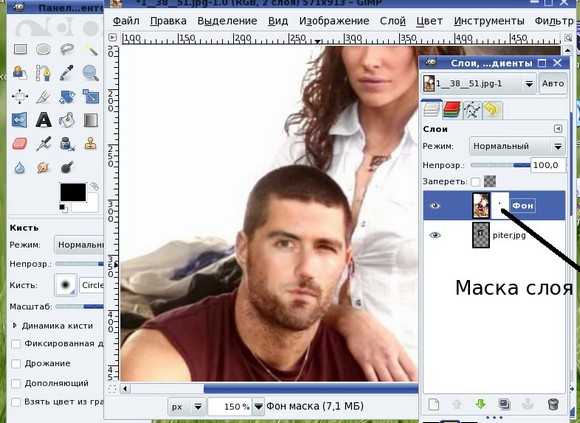
Чем аккуратней вы отредактируете изображение. тем менее заметно будет видно изменение лица на фотографии.
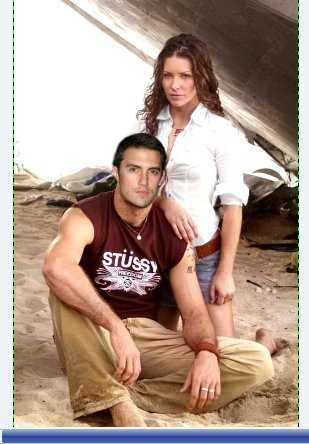
В данном уроке я показал сам принцип, как вставить одно лицо, в другую фотографию. Аналогично можно менять лица и на других изображениях. Дерзайте!!!
Вам понравился урок? Тогда рекомендую изучить новый урок по фотомонтажу «Как заменить лицо» с помощью бесплатного редактора. Еще рекомендую подписаться на обновления блога, чтобы не пропустить информацию о выходе свежих уроков по бесплатному растровому редактору GIMP.
С уважением Антон Лапшин!
Пожалуйста, оцените эту статью, нажав на звездочки ниже:
Загрузка…P.S. Хотите получать АНОНСЫ НОВЫХ УРОКОВ к себе НА E-MAIL? Тогда подписывайтесь на обновления блога. Буду рад видеть вас среди своих читателей.
Кроме этого, можно нажать красивые социальные кнопочки ниже, чтобы поделиться информацией о блоге GimpArt.Org со своими друзьями в социальных сетях.
Тем самым вы мотивируете меня на создание новых уроков и поддерживаете мой проект в дальнейшем развитии. Спасибо Вам Большое!
Также рекомендую ознакомиться со следующей информацией, возможно, она вас заинтересует.
Это вам также будет интересно:

www.gimpart.org
Как заменить лицо в фотошопе
Научившись тому, как заменить лицо в Фотошопе, дальше вы будете продвигаться семимильными шагами к категории пользователей «продвинутые». Но секрет успеха при замене лица не только в вашем мастерстве, но и в подборе исходных изображений. Если это не учитывать, вряд ли результат будет хорошим.
Что важно при выборе исходников:
- Ракурс съемки. Положение лица, которое вы будете накладывать на фото, не должно сильно отличаться от лица на основном изображении. Важно все: наклон головы, освещение, форма лица и так далее.
- Качество фотографий. Если оно сильно отличается, монтаж будет заметен. Нужно учитывать количество пикселей.
- Все черты лица на исходниках должны быть видны (не закрываться волосами или еще чем-то).
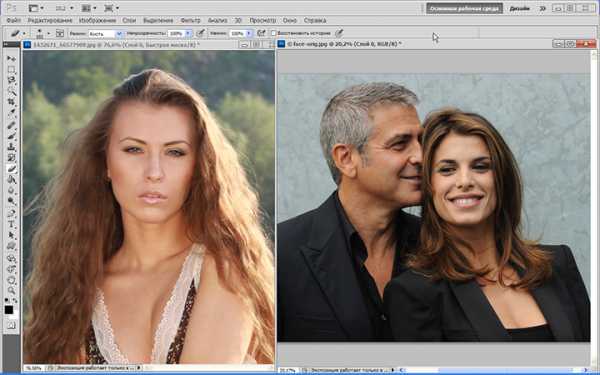
Мы будем работать со слоями в специальном окне, вот эти кнопки нам понадобятся:
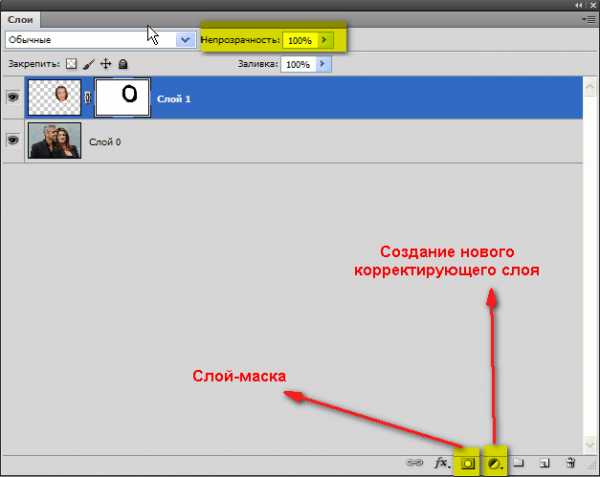
Шаг 1 — монтаж
- Открываем исходники.
- Выделим лицо на снимке, из которого мы будем копировать лицо. Можно взять любой инструмент для выделения. Нет необходимости делать это аккуратно, можно грубо обвести, захватив часть лишнего (волосы, шею), ненужное потом уберем. Мы использовали «Овальную область».
- Инструментом «Перемещение» перетяните лицо на второй исходник:

- Оставаясь на новом слое, в меню «Редактирование» выберите «Свободное трансформирование». Нужно отрегулировать размер лица так, чтобы оно соответствовало пропорциям того, которое нужно заменить:

Если нужно, поверните лицо. Чтобы подобрать оптимальное расположение, можно уменьшить непрозрачность слоя. Добейтесь того, чтобы уровень глаз на обоих слоях совпадал. Новое лицо должно закрывать предыдущее полностью:
Увеличьте непрозрачность слоя до 100%. - Выделите слой, на котором находится новое лицо, и добавьте к нему слой-маску.
- Выберите черный цвет как основной, а белый вторым на панели инструментов.
- Установите инструмент «Кисть» и поставьте для нее непрозрачность 100%, жесткость – 0%.
- Активируйте слой-маску, кликнув на нее.
- Очень аккуратно удалите лишнее с нового лица, кисть будет работать как ластик:

Если удалите нужное, сделайте основным белый цвет в палитре, и кисть начнет работать как восстанавливающая, можно вернуть удаленные участки. В итоге должно остаться только само лицо. - Если после удаления лишнего есть необходимость поправить размер или изменить расположение наложения, можно снова воспользоваться «Свободным трансформированием». Можно попробовать применить «Трансформирование» и «Перспектива», но здесь нужно быть очень осторожными.
Шаг 2 – коррекция
Теперь нам нужно откорректировать новый слой так, чтобы он максимально соответствовал основной фотографии.
- Создаем новый корректирующий слой «Цветовой тон/насыщенность» — появляется окно с бегунками. Но прежде, чем регулировать что-то, кликаем правую кнопку мыши на новый слой рядом с названием и выбираем «Создать обтравочную маску». Это важно, тогда коррекция будет применяться только к слою, что ниже. А там у нас новое лицо:

- Теперь регулируем тон лица и насыщенность цветов так, чтобы максимально приблизить их к основному фото.
- Таким же образом создаем новый корректирующий слой «Яркость/Контрастность», можно попробовать отрегулировать «Уровни» и так далее, пока не добьемся того, что новое лицо будет смотреться естественно. Перед созданием слоя не забываем каждый раз возвращаться на слой с лицом.
Результат на последнем изображении: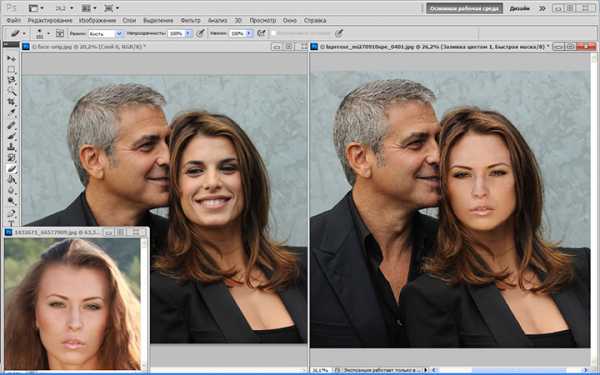
Конечно, вам сразу видно, что это монтаж, ведь вы видите исходники. А вот тот, кто будет смотреть только на итоговое фото, может и не заметить подмены.
Похожие статьи
infosphere.top
Как называется приложение, где можно менять лица местами
Если вы находитесь в поисках приложения для своего айфона, которое могло бы менять лица местами, то вы попали на правильную статью.
В последнее время многие люди и пользователи iPhone не исключение, очень любят менять лица. Эти программы уже существуют очень давно, но пик популярности именно сейчас.
Этих программ большое количество и поэтому рассмотрим только самые популярные их них, которые вы сможете найти на телефонах многих пользователей.
Face Swap! — меняем лица уже на фотографиях
Первая программа, которая поможет вам сделать такую манипуляцию называется FACE SWAP. Вариантов такой программы очень много в App Store.
Суть ее заключается в том, что вы сможете поменять местами лица уже на готовой фотографии. Просто выделяете нужные части лица и меняете.
На айфоне вы сможете сразу сфоткать несколько человек или даже группу и буквально за пару минут сделать весьма крутую фотку для инстаграма.
Face Swap Live — меняем лица в реальном времени
В отличии от предыдущей программы здесь сделали более улучшенный вариант обмена лиц на любимом iPhone.
Открыв приложение вы получаете камеру, которая в реальном времени может поменять ваши фейсы и вы сможете это сфотографировать или заснять видео.
Также есть еще одна прикольная функция, когда вы можете просто вставить свое лицо вместо лица знаменитости и разговаривать.
Большой плюс программы, что она абсолютно полностью посвящена этой функции и ничего более, в отличии от следующего примера.
MSQRD — вместо лица маска
Маскарад является программой, которая просто подставляет разные маски на ваше лицо и вы тоже можете снимать с этим видео или делать обычные фото.
Одной из таких масок является как раз замена лиц. Вы сможете увидеть два кружочка, в которые вы и должны подставить свою и чужую физиономию.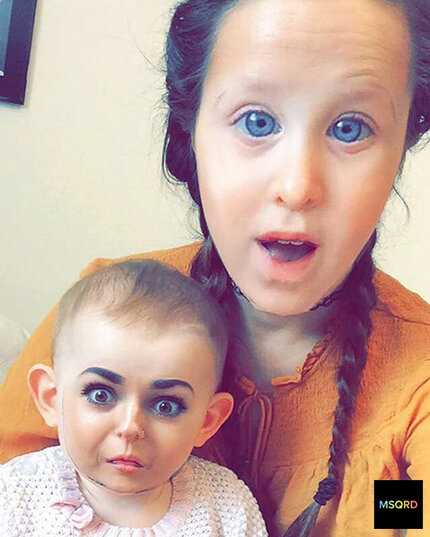
Получается очень забавно и можно действительно насмеяться от души. Пробуйте также делать эксперименты с купюрами и другими вещами оснащенными лицами.
Snapchat — делимся лицами с другими
Это приложение весьма специфическое и его предназначение не является обмен лицами, это программа для обмена сообщениями, в которых содержаться фотографии или видео.
Оно особо популярно среди звезд, которые постоянно выкладывают новые фото с масками из Snapchat и одна из этих масок как раз и является обмен.
Выбрав фронтальную камеру вы зажимаете на своем лице и последние фильтры будут как раз те, которым посвящена сегодняшняя статья.
Выводы
Думаю теперь вы спокойно выбрать нужную программу на свой айфон, чтобы весело провести время и менять лица местами.
Есть конечно еще много программ, но в тройку попали только самые популярные и толковые, которые сейчас занимают топовые позиции в этой рубрике.
Другие интересные статьи
guide-apple.ru