Как сделать свет фар в фотошопе
Для урока я взял изображение автомобиля двигающегося по шоссе в темное время суток, эту картинку вы можете скачать в панели «Материалы» справа. Данному автомобилю мы в результате сделаем свет фар.
И так, открываем картинку автомобиля программой фотошоп и первым делом разблокируем слой с изображением, для этого в правой панели слоев кликаем один раз левой кнопкой мыши по замочку. После данного действия замочек должен исчезнуть. Данное действие мы делаем для того, чтобы можно было с нашим слоем производить какие-либо действия.
Следующим шагом мы изобразим поток света. Для этого возьмем в левой панели фотошоп инструмент «Прямолинейное лассо».
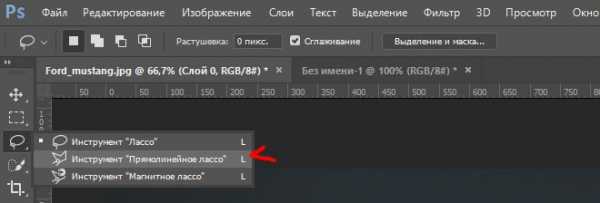
Данным инструментом мы сделаем контур света (потока света) для каждой фары по отдельности. Просто удерживая левую клавишу мыши делаем образ потока, он будет отмечен пунктиром, при этом полученную фигуру необходимо замкнуть и сделать так же выступ за холст.

Теперь воспользуемся инструментом «Заливка», с помощью которого окрасим получившуюся область белым цветом. Сначала создадим новый слой, который и будет этим потоком света от фары автомобиля, для этого в панели слоев снизу кликаем на значок «Создать новый слой» и у нас над слоем с авто должен появиться новый слой.
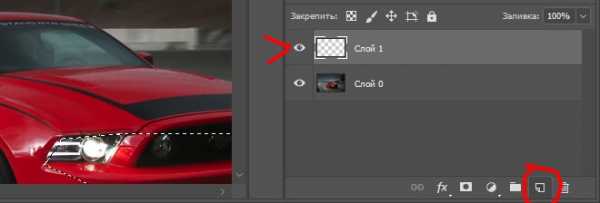
Далее, так как у нас инструмент «Заливка» уже выбран, необходимо выбрать белый цвет, которым мы и будем заливать контур света. В левой панели кликаем по цвету и выбрав белый, нажимаем «Ок».
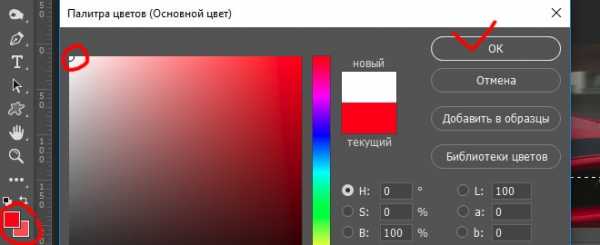
Теперь наводим курсор на область контура и кликаем левой кнопкой мыши, тем самым выполняем заливку контура белым цветом.
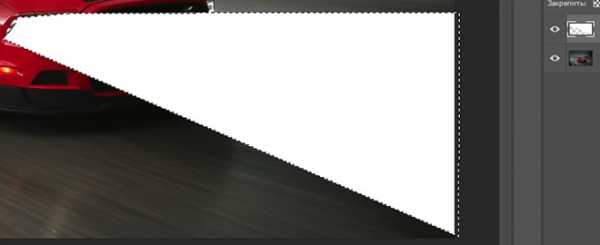
Теперь снимаем выделение (пунктир) с потока света, нажав комбинацию клавиш «Ctrl + D». Далее выбираем в верхнем меню «Фильтр» — «Галерея размытия» — «Размытие поля».

После этого действия поток света станет заметно размытым по краям и в центре холста появится фигура кружка. Данный кружок необходимо взять за центр курсором мыши и удерживая левую клавишу мыши перетащить на центр фары, после чего курсором, который будет в виде кнопки, кликнуть в противоположную сторону потока света.

В результате мы получим 2 точки, одну на фаре, вторую на окончании потока света. Каждую из этих точек нужно отрегулировать, для этого нужно кликнуть левой кнопкой мыши по нужной точке, в результате появится окружность и удерживая левую кнопку мыши на краю окружности регулируем размытие до необходимого эффекта.

Теперь, для того чтобы настройки фильтра вступили в силу нужно в верхней панели нажать кнопку «Ок»
Далее к получившемуся слою необходимо применить наложение свечения. Для этого кликаем правой кнопкой мыши по данному слою в панели слоев и в появившемся окне выбираем пункт «Параметры наложения».
И во всплывающем окне настроек выбираем пункт «Внешнее свечение», после чего делаем настройки и нажимаем «Ок». При этом цвет внешнего свечения нужно сделать немного желтоватым.
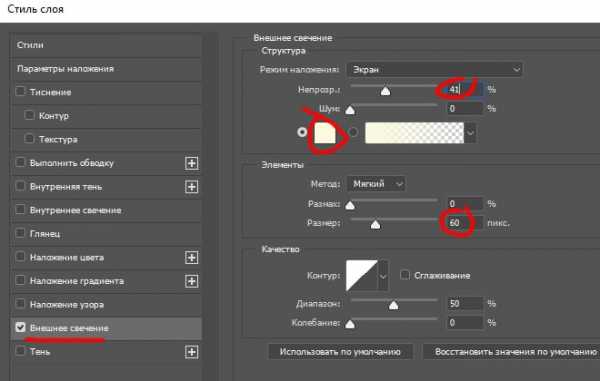
Теперь к данному слою подключим маску, для этого в панели слоев снизу выбираем «Добавить слой-маску», при этом слой, к которому мы подключаем маску должен быть выделен.
Следующим шагом мы выберем в правой панели инструмент «Градиент» и с помощью него будем редактировать созданную маску слоя.
После того как мы выбрали инструмент «Градиент», необходимо задать черный цвет в левой панели, как мы делали в случае с инструментом «Заливка». Так же обратите внимание на настройки инструмента «Градиент», которые находятся в верхней левой части панели. В настройках должен быть выбран именно линейный градиент и полупрозрачный.
Теперь выделяем в панели слоев маску слоя, кликнув по ней левой кнопкой мыши. Значок маски должен выделиться рамкой.
Далее корректируем инструментом «Градиент» свет фар, т.е. накладывая градиент на края света мы будем его немного стирать (скрывать маской слоя) до получения необходимого вида.

Теперь сделаем эффект блика света. Для этого сначала создадим новый слой, как мы делали в начале урока, когда создавали слой для света фар (кликнув на значок в нижней части панели слоев). Теперь этот слой зальем инструментом «Заливка» черным цветом, таким образом у нас данным черным слоем будет закрыта вся картинка. Нам это нужно для того, чтобы создать эффект блика, после чего черный слой мы просто удалим.
И так, создаем еще один слой, он будет уже над черным, на нем мы и будем делать блик.
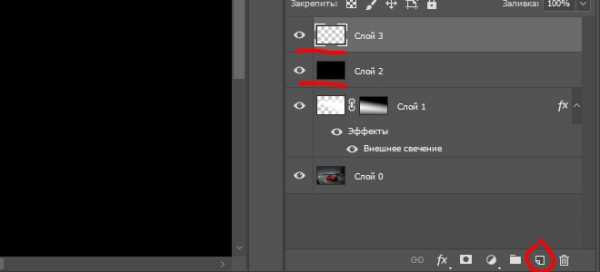
Выбираем в левой панели инструмент «Кисть», кисть возьмем обычную и мягкую. Задаем ей любой цвет, я использую желтый, «нажим» и «непрозрачность» должны быть 100%, размер не большой, примерно «30».
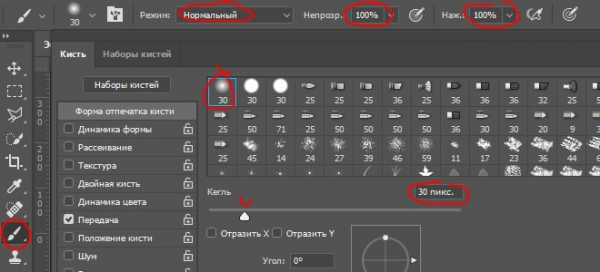
Данной кистью по всему холсту на нашем новом пустом слое нужно нарисовать типа вот таких вот закорючек, идущих от центра к краям холста.
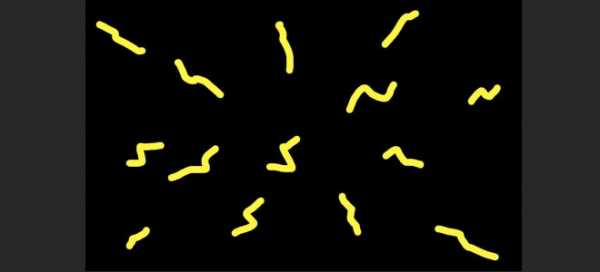
Далее выбираем в верхнем меню «Фильтр» — «Размытие» — «Радиальное размытие», в результате чего откроется окошко меню настроек,в котором необходимо выставить настройки фильтра радиального размытия. Количество поставить «70-80», метод «Линейный» и Качество «Хорошее», после чего нажать «Ок».
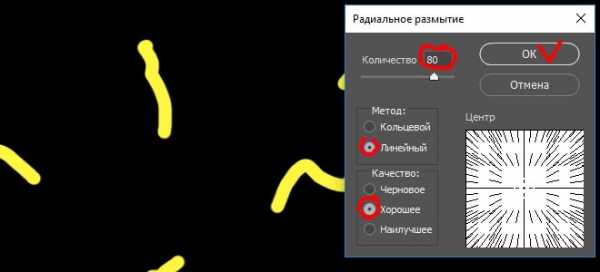

После этого еще раз проделаем то же самое, т.е. еще раз применим этот фильтр повторно с теми же настройками к этому же слою. Теперь в панели слоев выделяем слой с черной заливкой, кликнув по нему левой кнопкой мыши и удаляем его, нажав клавишу «Delete». В результате мы получим вот такую «картину»:

Далее настроим параметры наложения слоя с будущим бликом, для этого в панели слоев выбираем данный слой, кликнув по нему левой кнопкой мыши и выбираем ему наложение «Перекрытие» вместо «Обычное».
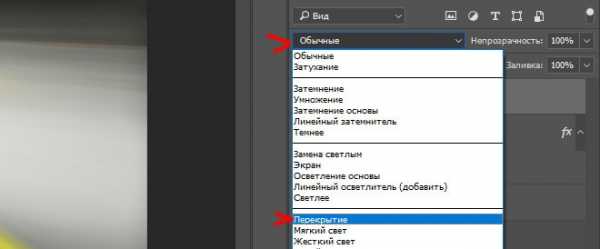
Таким образом получившиеся лучи блика мягко лягут на общую картинку, после чего нужно будет настроить цвет этих лучей. Для этого мы создадим корректирующий слой, в нижней части панели слоев нажимаем на значок корректирующего слоя и выбираем «Цветовой тон» — «Насыщенность».
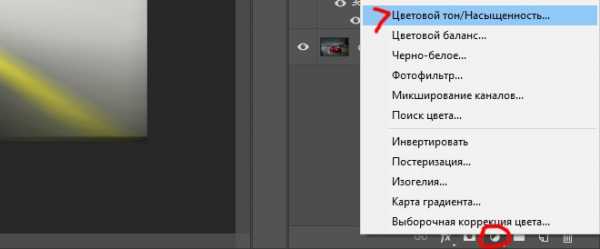
Откроется окошко с настройками тона и насыщенности, но перед тем как делать настройки мы должны наложить корректирующий слой на слой с лучами, для этого в панели слоев удерживая клавишу «Alt» наводим курсор мыши между этими двумя слоями и когда появится значок стрелочки кликаем левой кнопкой мыши. В результате получится вот такой вид у слоев:
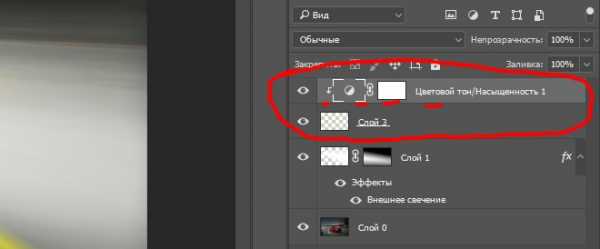
Теперь в окошке настроек цветового тона и насыщенности с помощью ползунков выставляем настройки, т.е. подгоняем цвет лучей под необходимый — делаем его светло-желтым, ближе к белому.
Получилась вот такая картинка, на которой видно, что лучи блика у нас идут из центра, но они слишком большие, во всю картинку.

Чтобы подогнать по размеру мы в панели слоев выделяем слой с бликами (не корректирующий слой) и в верхнем меню выбираем «Редактирование» — «Свободное трансформирование», либо нажимаем комбинацию клавиш «Ctrl + T» и подгоняем по размеру блик и если нужно вращаем его.

На данном этапе свет от одной фары автомобиля готов. Теперь необходимо проделать тоже самое со второй фарой, т.е. таким же образом создать поток света. Так же можно пойти более простым путем — скопировать слои света правой фары автомобиля и приложить их к левой, при этом придется немного подредактировать направление потока света опять же с помощью свободного трансформирования, а возможно местами и ластиком стереть не нужное. Так же блики на второй (дальней) фаре не нужны, поэтому если вы копируете слои, блики не копируйте.
После того, как свет от обеих фар готов остается сделать отражение от дороги, потому что, судя по изображению дорога мокрая, так как авто немного отражается от нее, соответственно свет должен так же отражаться. Для этого в левой панели берем инструмент «Овальная область», создаем новый слой и на нем данным инструментом выделяем область отражения, перед автомобилем.

Заливаем выделенную область светло-желтым цветом при помощи инструмента «Заливка», как это делали ранее. После этого применяем к данному слою параметры наложения «Мягкий свет».

Теперь применяем к данному слою фильтр «Размытие по Гауссу», для этого в верхней панели выбираем «Фильтр» — «Размытие» — «Размытие по Гауссу». Делаем настройки размытия «30-35».
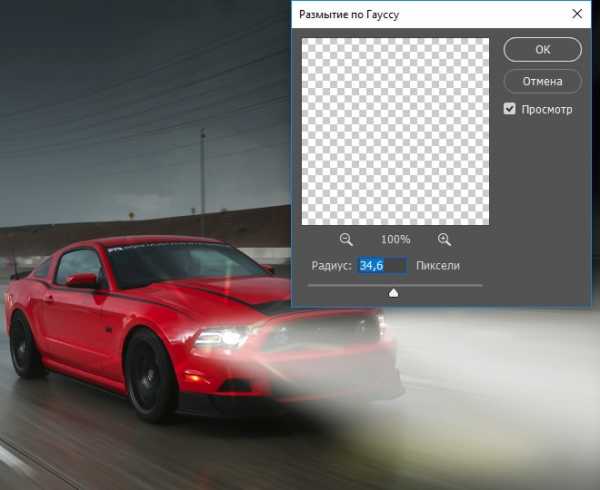
После этого нажимаем «Ок» и задаем прозрачность данному слою в «65-80».
На этом все, смотрите видео-урок, в нем содержаться дополнительные «фишки» для реализации данного эффекта.
www.pscraft.ru
Искусственный свет от фар в Фотошоп
В этом уроке Вы научитесь превращать дневную фотографию в ночную и создавать яркий свет с синим оттенком от фар машины.
Конечный результат:
Материалы для урока:
Архив
Шаг 1
Откройте фотографию машины в Фотошопе. Так как она была сделана в дневное время, нам нужно поработать над её затемнением.

Создайте корректирующий слой Уровни (Levels):
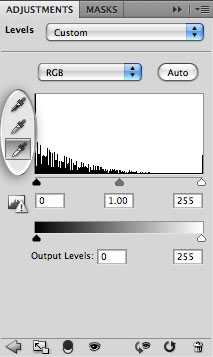
В окне настроек Вы увидите три пипетки. Выберите чёрную пипетку и кликните на фотографии в том месте, которое должно стать полностью чёрным (земля под машиной, лес позади). Затем выберите белую пипетку и кликните на самом светлом участке фотографии.

Создайте корректирующий слой – Фотофильтр (Photo Filter), чтобы добавить голубой оттенок (#00eaff).
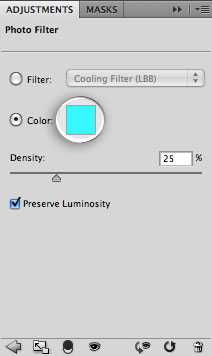
Этот цвет нам ещё понадобится, поэтому сохраните его, нажав на кнопку Добавить в образцы (Add To Swatches).
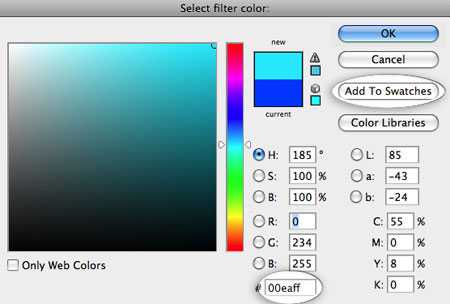
Дайте имя цвету и нажмите ОК.
Увеличьте Плотность (Density) до 60%.
Теперь похоже, что наша фотография была сделана в ночное время.

Шаг 2
Можно переходить к созданию света. Выберите инструмент Овальная область (Elliptical Marquee Tool) (M) и выделите две фары на правой стороне. Чтобы иметь несколько выделений на холсте, нужно удерживать клавишуShift при создании следующего.

Перейдите к коррекции Яркость/Контрастность (Изображение > Коррекции > Яркость/Контрастность) (Image > Adjustments > Brightness/Contrast) и увеличьте яркость до максимума.
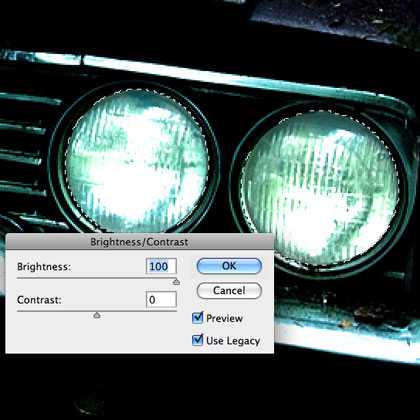
Шаг 3
Расширьте выделение через меню Выделение > Модификация > Расширить (Edit > Modify > Expand). Введите значение 12 пикселей и нажмите ОК.
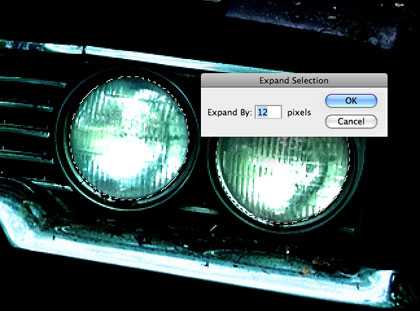
Для создания свечения нам потребуется три слоя. Создайте их через эту иконку в нижней части палитры слоёв:
Назовите слои «white», «blue» и «dark blue».
Выберите слой «white» и перейдите к меню заливки (Редактирование > Заливка / Edit > Fill). Выберите белый цвет и нажмите ОК.
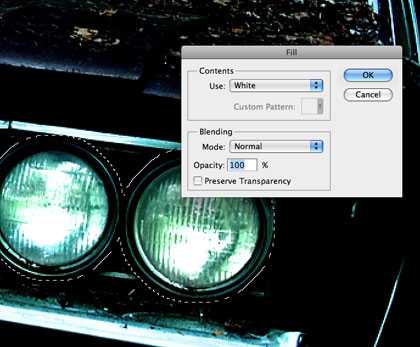
Теперь залейте слой «blue» цветом, который мы сохранили ранее.
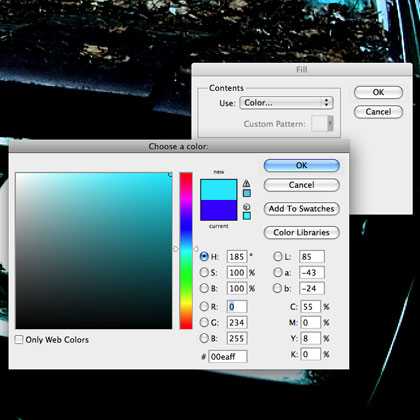
И в завершении залейте слой «dark blue» цветом #3600ff.
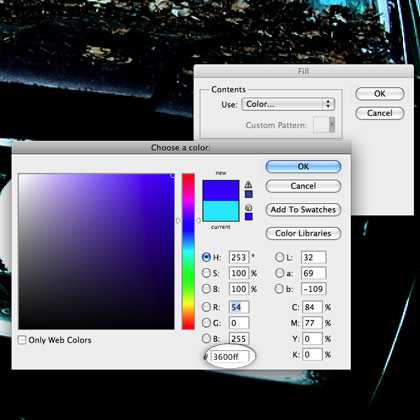
Каждый из трёх слоёв нужно размыть. Выберите слой «dark blue» и примените фильтр Размытие по Гауссу (Фильтр > Размытие > Размытие по Гауссу / Filter > Blur > Gaussian Blur) со значением 60 пикселей. К слою «blue» примените тот же фильтр, но со значением 40 пикселей, а к слою «white» — со значением 20 пикселей.
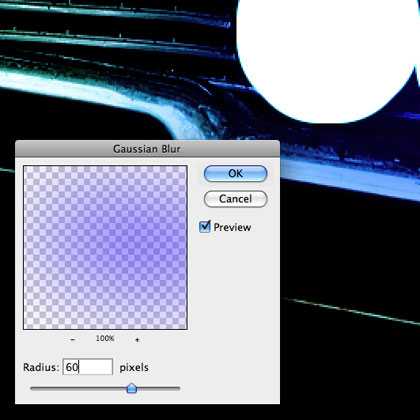
Результат:

Шаг 4
Выберите все три слоя и перенесите их на иконку группы.
Назовите группу «right headlights» и создайте её копию при помощи перетаскивания на иконку нового слоя. Назовите копию «right headlights flare».
Внутри копии группы удалите слой «white».
Выберите слой «dark blue» и активируйте инструмент Свободное трансформирование (Ctrl + T). Сожмите заливку, как показано ниже.

Примените фильтр Размытие в движении (Фильтр > Размытие > Размытие в движении / Filter > Blur > Motion Blur) с параметрами, указанными ниже.

Примените этот же фильтр ещё раз (Ctrl + F), чтобы усилить размытие.

Создайте копию слоя «dark blue», чтобы сделать сияние более сильным. Выберите слой «blue».
Сделайте то же самое для этого слоя: сожмите по вертикали, дважды примените фильтр размытия и создайте копию.

Создайте копию «right headlights flare», чтобы усилить свечение ещё больше.

Чтобы создать свечение на левых фарах, можете повторить процесс или создать копию групп и перенесите их на левую сторону.

Шаг 5
Сейчас мы создадим внешнее свечение вокруг фар при помощи градиентных заливок. Выберите инструмент Градиент (Gradient Tool) (G) и в настройках установите Радиальный (Radial) стиль. Градиент – от сохранённого ранее голубого к прозрачному.
Над группами имеющихся свечений создайте новый слой. Протяните градиент вверх от фар, как показано на скриншоте.

На том же слое делайте то же самое для других фар. Понизьте Непрозрачность (Opacity) слоя до 50%. Затем создайте новый слой и повторите градиентные заливки, но на этот раз используйте белый цвет. Установите Режим наложения этого слоя на Перекрытие (Overlay) и понизьте непрозрачность до 50%.

Шаг 6
Создайте новый слой над белым градиентным и назовите его «right headlight beam».
Инструментом Многоугольное лассо (Polygonal Lasso Tool) (L) создайте выделение, как показано ниже.

Залейте его белым цветом при помощи инструмента Заливка (Paint Bucket Tool) (G).

Примените к лучу фильтр Размытие по Гауссу со значением 25 пикселей.

Создайте новый слой и сделайте то же самое на левой стороне. Создайте копию обоих лучей, чтобы сделать их ярче.
К каждой копии добавьте пиксельную маску при помощи иконки, показанной на следующем скриншоте.
На обеих масках примените фильтр Облака (Фильтр > Рендеринг > Облака / Filter > Render > Clouds).
Итоговый результат:
Автор: Matt
photoshop-master.ru
Как включить свет фар у автомобиля
Возьмите инструмент «Кисть», сделайте жёсткость равной нулю, цвет белый, а диаметр отпечатка настройте примерно равный диаметру фар авто. Нажмите на фару автомобиля, скорей всего, нажать придётся раза три-четыре, в итоге должен получиться, такой эффект:

Если переборщили с нажатиями, отмените последние шаги, нажав Ctrl+Alt+Z один или несколько раз.
Сделайте то же самое с остальными фарами авто (на том же слое). Результат:

Ореол вокруг фар
Теперь нам нужно создать ореол вокруг фар.
Поверх всех слоёв создайте новый слой и измените его режим наложения на «Экран». Измените непрозрачность кисти до 40%. Диаметр кисти сделайте раза в три больше диаметра фары и нажмите на фару. На рисунке показано применение кисти на правой от зрителя фаре:

Для достижения нужного эффекта я нажимал два раза:

Лучи света
Создадим лучи, исходящие из включённых фар.
Поверх всех слоёв создайте новый слой и измените его режим наложения на «Экран». Сделайте диаметр отпечатка кисти равным диаметру фар и нарисуйте вот такие линии:

Идём Фильтр —> Размытие —> Радиальное размытие (Filter> Blur> Radial Blur). Значение в диалоговом окне установите в зависимости от размера изображения, у меня это 44, остальные настройки как показано на рисунке:
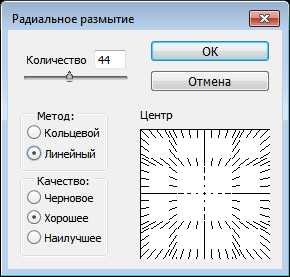
Линии стали растушёванными, что уже отдалённо напоминает лучи света:

Отрегулируйте непрозрачность слоя по своему вкусу и готово. Да, к этому слою ещё можно применить размытие по Гауссу с малым значением радиуса, но здесь я этого не сделал.
Готовый результат:

На фото ниже я «включил» свет на остальных объектах фотографии:

Разумеется, данный эффект можно применять не только к фарам автомобиля, но и к другим осветительным приборам, расположенным на соответствующем тёмном фоне.
rugraphics.ru
Свет от фар на фотошопе! — DRIVE2
И так делаю свой урок света от фар по просьба пользователя drive18
1) Открываем наше фото

——————————————-
2) Сразу создаем копию фона. Ну кому как удобно просто я не привык работать с оригиналом:)
3) Создаем еще один слой и заливаем его черным цветом и применяем к нему «Фильтр» —-> «Рендеринг» —-> «Блик» с параметрами как на скрине.
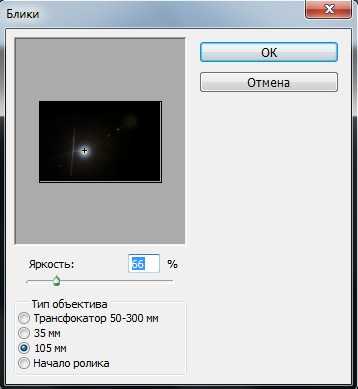
——————————————-
4) Применяем к нему эффект наложения «Осветление основы» и перемещаем сам блик на нашу линзу и уменьшаем заливку слоя до 70.
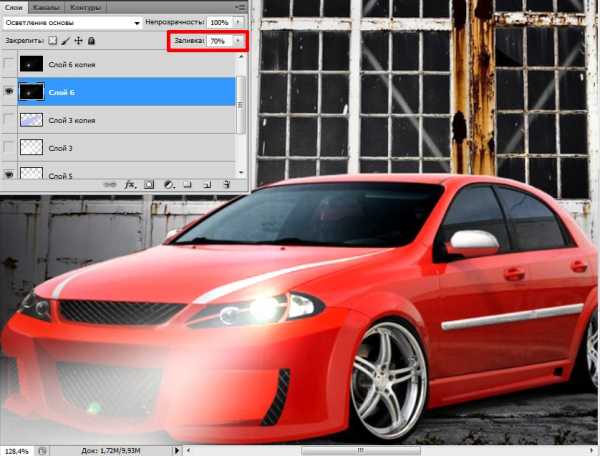
——————————————-
5) Делаем копию слоя с бликом и перемещаем его на другую линзу но только уже уменьшаем заливку до 30.
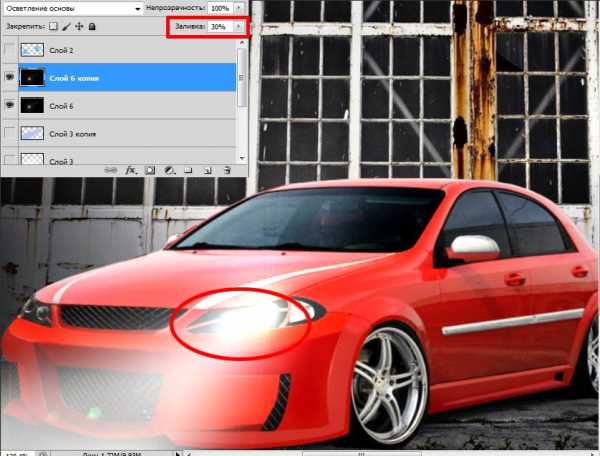
——————————————-
6) Далее делаем слои с бликами невидимыми для того чтобы сделать такое выделение вокрук линз на слое с бликом.

——————————————-
Инвертируем выделение «Shift+Ctrl+I» и применяем растушевку на 4 пикселя. Делаем видимым слой с бликом и аккуратно затираем верхнюю и правую область. Повторяем то же самое и с другим слоем с бликом.

——————————————-
7) Создаем новый слой и с помощью инструмента «Прямолинейное лассо» делаем выделение как на скрине, и заливаем его белым.

——————————————-
8) Применяем к нему эффект «Размытие» —-> «Размытие по Гауссу» с радиусом 33.

——————————————-
9) Берем ластик, ставим степень нажима на «1» и минимальную жесткость. Проводим ластиком по более белой части слоя как на скрине.

——————————————-
У меня получилось так.

——————————————-
И под конец делаем все слои видимыми и эффект готов!

www.drive2.ru
Как включить фары в фотошопе. Подробное руководство
12:11 Людмила Главная страница » Графика Просмотров: 82Фотоэффекты в фотошоп это большая, но очень интересная тема. Изучив основные приемы эффектов можно заниматься не только коллажами, но и создавать рекламные постеры. Сегодня мы рассмотрим пример того, как можно включить фары в фотошопе.
Включаем фары в фотошопе
 Урок очень легкий, рассчитан для начинающих пользователей.
Урок очень легкий, рассчитан для начинающих пользователей.
Пример показан в программе Photoshop CS6 русской версии.
Для этого нам понадобится всего одна фотография машины с выключенными фарами. Для этого идем в яндекс-картинки, или какой-нибудь другой сервис, находим там подходящее фото и скачиваем его себе на компьютер.
Сервис яндекс-картинки. Инструкция по поиску и скачиванию картинок
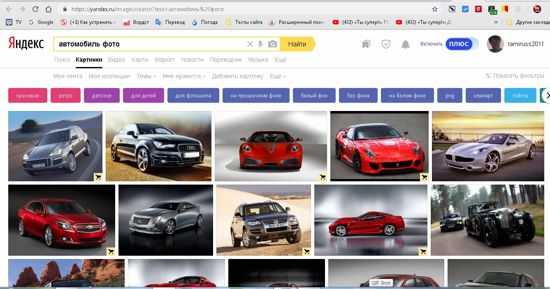
Загружаем картинку в фотошоп либо через меню – Файл – Открыть…-, либо с помощью горячих клавиш Ctrl + O, либо просто методом перетаскивания.
Создаем новый слой. Для этого кликните в окне Слои по иконке в самом низу – Создать новый слой –

Далее берем мягкую кисть черного цвета диаметром чуть больше размера фары на машине.
- Режим кисти – Нормальный,
- Непрозрачность кисти – 100 %,
- Нажим кисти – 100 %

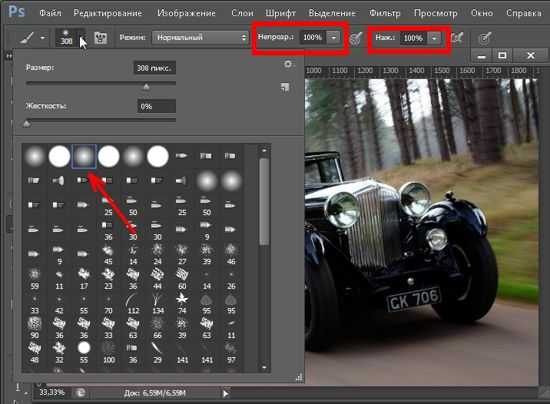
Наводим кисть на левую фару и делаем 3-4 клика мышкой. Фара должна затемниться черным размытым пятном.

Переходим на вкладку – Фильтр – Рендеринг – Блик…—

В окне «Блик» устанавливаем:
- Тип объекта: 105 мм
- Яркость : 90 %
- Крестик в окошке на шахматном поле выставляем в центр белого пятна.
Можете сделать свои настройки, как вам нравится. Сам блик можно переместить при помощи свободного трансформирования (Ctrl + T),
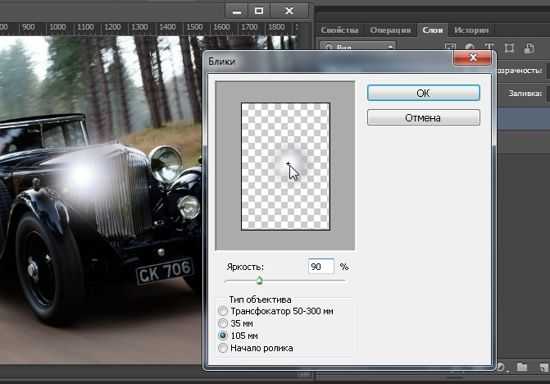
изменить размер, или повернуть: — Редактирование – Трансформирование – Поворот (или Масштабирование).
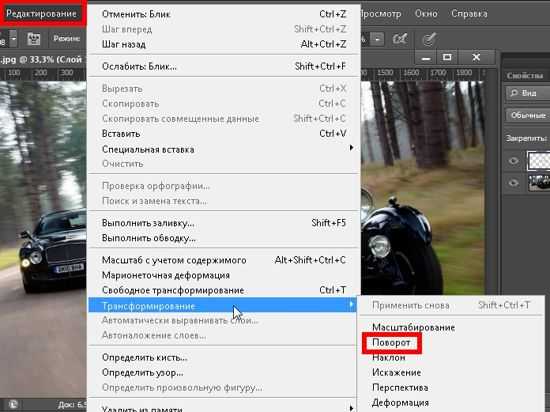
Теперь копируем нашу включенную фару. Для этого жмем одновременно клавиши Ctrl + J.
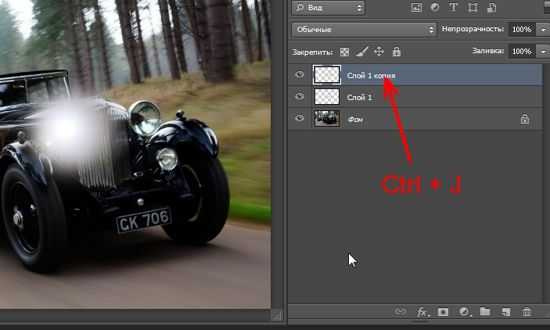
Берем инструмент Перемещение и передвигаем новый блик на правую фару.

Для того, чтобы точно расположить блик по центру можно в окне слоев временно установить режим наложения – Экран -.
Доработка света фар
Чтобы немного изменить цвет фар, создаем новый слой, выставляем для него режим наложения – Линейный осветлитель (добавить) –.
Потом переходим в меню Изображение и выбираем – Коррекция – Цветовой баланс…— (Ctrl + B).
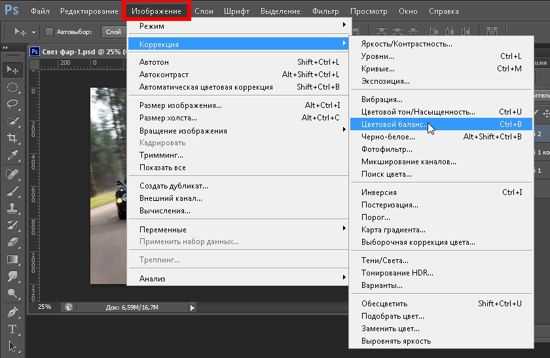
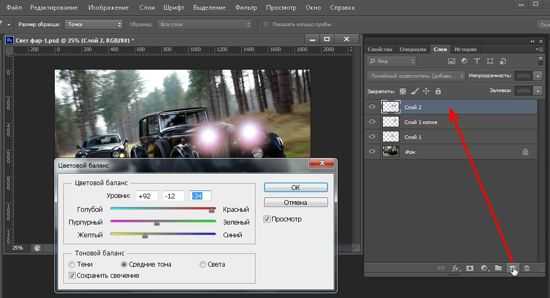
Двигайте ползунки в окне цветового баланса, пока не найдете подходящий для себя.
Можно так же сделать свет фар при помощи уже готовых бликов, но об этом я расскажу в следующий раз.
Можно попробовать разные режимы наложения, такие как: Точечный свет, Жесткий цвет и т.д.
Понравилась статья — нажмите на кнопки:
moydrygpk.ru
Как сделать свет фар в Фотошопе

В этом уроке мы рассмотрим как сделать ксеноновый свет фарам автомобилю
Шаг 1
Откроем нашу исходную фотографию

Шаг 2
Создадим новый слой
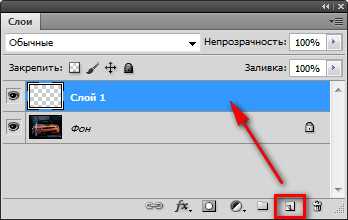
Шаг 3
Выбираем инструмент Заливка с черным цветом
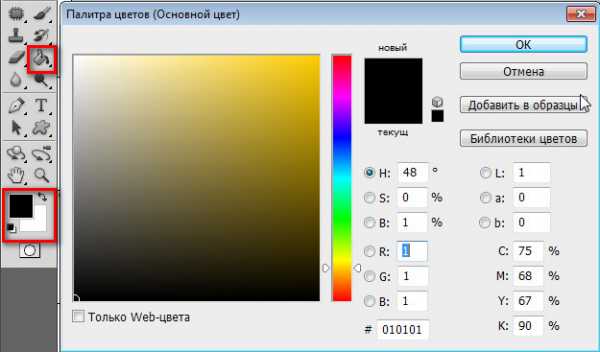
Шаг 4
Заливаем наш новый слой черным цветом
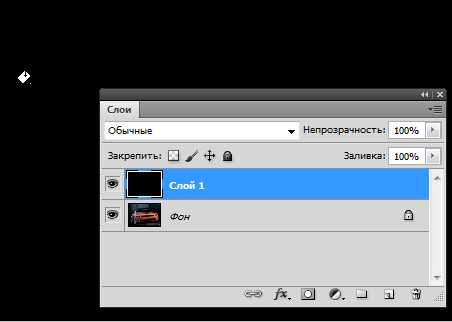
Шаг 5
Теперь делаем наш слой невидимым
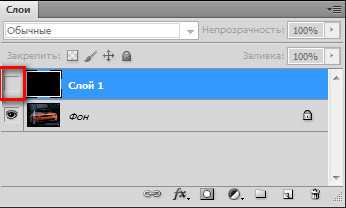
Шаг 6
Далее заходим в меню Фильтр>Рендеринг>Блик… и переместим блик на левую фару. Нажмем Ок
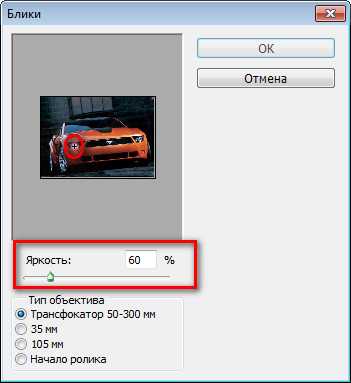
Шаг 7
Сделаем наш слой видимым
Шаг 8
Зайдем в меню Редактирование>Отменить блик
Шаг 9
Теперь снова выделим в палитре слоев наш новый слой. Заходим в меню Фильтр>Рендеринг>Блик… ничего не меняем и нажимаем клавишу Ок
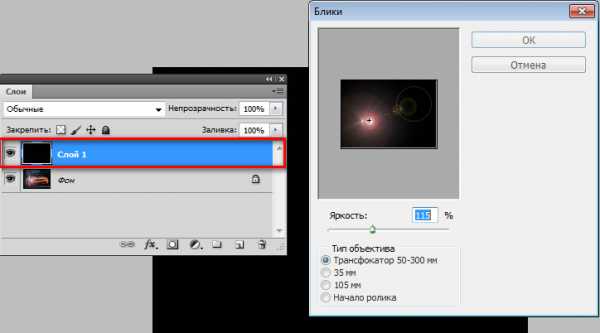
Шаг 10
Зайдем в меню Изображение >Коррекция>Цветовой тон/Насыщенность производим настройки как на изображении ниже

Шаг 11
Выбираем режим наложения Экран

Шаг 12
Проделываем действия с шага № 2 по шаг № 11 только для правой фары и вот что в итоге должно получится.

В этом уроке мы рассмотрели как сделать свет фар в Фотошопе
Напишите пожалуйста отзыв об уроке и поделитесь с друзьями в социальных сетях ниже. До встречи на сайте FotoshopDesign.ru
fotoshopdesign.ru
Свет фар автомобиля в фотошопе видео Видео
…
3 лет назад
Как сделать поток света фар авто в программе фотошоп Мой сайт, с подробным описанием уроков и не только:…
…
3 лет назад
Урок о том, как сделать свет в Фотошопе, исходящий от фар машины, мотоцикла и так далее. Показано два простых…
…
1 лет назад
В этом видео «Как сделать свет фар в Фотошопе. Для новичков !!!» разберем метод добавления лучей света от фар,…
…
2 лет назад
Делаем свет от фар в фотошоп программным способом и с помощью футажей …
…
9 меc назад
моя страница — https://vk.com/bondlive моя группа — https://vk.com/pavelbondarenko мой инстаграм — www.instagram.com/bondarts/
…
4 лет назад
Урок №1 Ретушь автомобильного фото (Ночная съемка). Склейка из нескольких кадров. Обработка с помощью adobe…
…
1 лет назад
Ссылка на фото блика фар: https://yadi.sk/i/EHtZdljT3QBw8i Ссылка на набор кистей: http://skachat-ps.org/brushes/kisti-dlya-fotoshopa-gryaz.html.
…
4 лет назад
Подписка на канал: https://www.youtube.com/c/kseniyakuranova Мастер-класс по обработке портрета: https://www.youtube.com/watch?v=OQL9NF-LVG8 В…
…
11 меc назад
В этом уроке мы будем создавать интересный эффект световых полос, остающихся за фарами движущегося автомоб…
…
2 лет назад
Cсылка на Photoshop: https://yadi.sk/d/HV_aWRzynzAnm.
…
2 лет назад
Ленивая обработка машины за 10 минут! Подписывайтесь на канал и предлагайте тему для следующих роликов….
…
2 лет назад
Уроки по Adobe Photoshop. Как сделать свечение у объекта.
…
4 лет назад
В этом видео вы узнаете, как изменить цвет автомобиля. Но это вовсе не значит, что вы научитесь менять цвет…
…
4 меc назад
В ЭТОМ ВИДЕО Вы узнаете, КАК Я ОБРАБАТЫВАЛ СКРИНШОТ MAYBACH X222. ============================================ По всем …
…
7 лет назад
В этом уроке будет показано то, как с помощью Adobe Photoshop включить фары на автомобиле. Показано как сделать…
videobomba.net
